Cómo programar una reunión de Skype

Aprenda a programar reuniones efectivas en Skype Empresarial desde Outlook o la aplicación de Skype. Siga nuestros sencillos pasos para una mejor colaboración.
Puede usar los controles de cuadro combinado para brindar a los usuarios de informes y paneles de Excel una forma intuitiva de seleccionar datos a través de un selector desplegable. Esta figura muestra un gráfico de termómetro controlado por el cuadro combinado que se encuentra encima. Cuando un usuario selecciona la región suroeste, el gráfico responde trazando los datos de la región seleccionada.
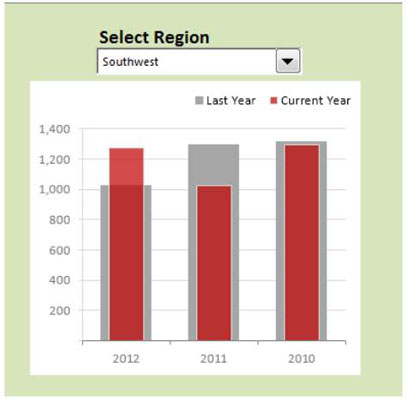
Para crear este ejemplo, comience con el conjunto de datos sin procesar que se muestra en la siguiente figura. Este conjunto de datos contiene los datos de cada región. Cerca de los datos sin procesar, reserve una celda donde el cuadro combinado mostrará su valor (celda M7, en este ejemplo). Esta celda capturará el número de índice de la entrada del cuadro combinado seleccionada.
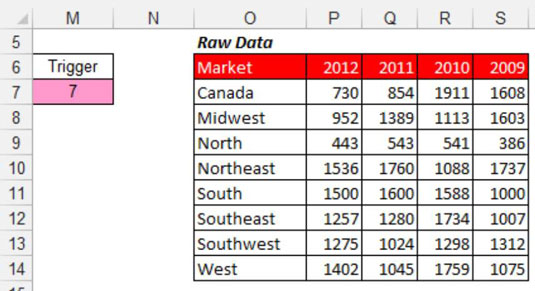
Luego, crea la capa de análisis (la tabla de preparación) que consta de todas las fórmulas, como se muestra en la siguiente figura. El gráfico se lee de esta tabla de etapas, lo que le permite controlar lo que ve el gráfico. La primera celda de la tabla de etapas contiene la siguiente fórmula de ÍNDICE:
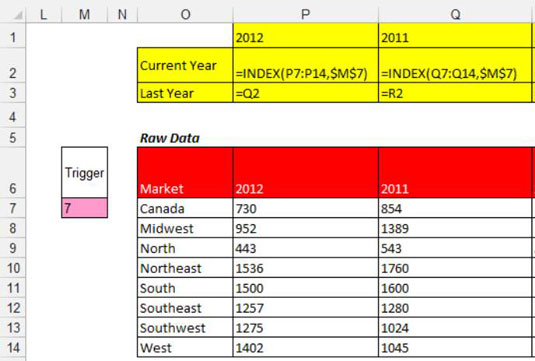
= ÍNDICE (P7: P14, $ M $ 7)
La función INDICE convierte un número de índice en un valor que se puede reconocer. Una función INDICE requiere dos argumentos para funcionar correctamente. El primer argumento es el rango de la lista con la que está trabajando. El segundo argumento es el número de índice.
En este ejemplo, está utilizando el número de índice del cuadro combinado (en la celda M7) y extrayendo el valor del rango apropiado (datos de 2012 en P7: P14). Nuevamente, observe el uso de los signos $ absolutos. Esto asegura que las referencias de celda en las fórmulas no cambien cuando se copian hacia abajo y hacia afuera.
Eche otro vistazo a la figura anterior para ver qué está sucediendo. La fórmula INDICE en la celda P2 apunta al rango que contiene los datos de 2012. Luego captura el número de índice en la celda M7 (que captura el valor de salida del cuadro combinado).
El número de índice es 7. Entonces, la fórmula en la celda P2 extraerá el séptimo valor del rango de datos de 2012 (en este caso, Southwest).
Cuando copia la fórmula, Excel ajusta la fórmula para extraer el séptimo valor del rango de datos de cada año.
Después de que sus fórmulas de ÍNDICE estén en su lugar, tiene una tabla de preparación limpia que puede usar para crear su gráfico; ver la siguiente figura.
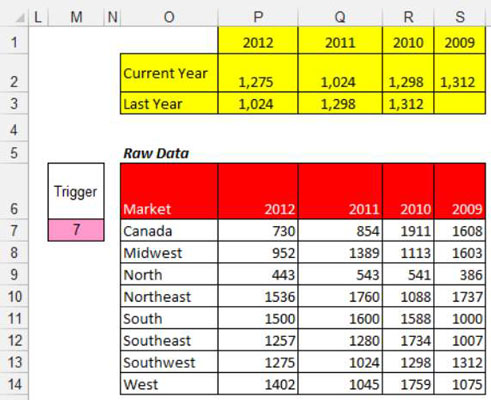
Aprenda a programar reuniones efectivas en Skype Empresarial desde Outlook o la aplicación de Skype. Siga nuestros sencillos pasos para una mejor colaboración.
Aprende a usar la función de Pegado Especial en Excel 2016 para optimizar la forma en que insertas datos en tus hojas de cálculo. Controla qué información se pega y realiza operaciones matemáticas simples con facilidad.
Descubre las funciones de Excel para convertir entre binario, octal, decimal y hexadecimal con esta tabla informativa y consejos útiles para optimizar tu trabajo.
Completa guía sobre cómo instalar y activar el complemento de Power Query en Excel 2010 y 2013, y su uso en Excel 2016. Aprende a gestionar datos de manera efectiva en Excel.
Aprende a modificar y editar bases de datos en Access 2019, incluyendo cómo nombrar campos, agregar y eliminar campos, y definir tipos de datos. ¡Optimiza tu trabajo con Access!
El comando Ir a en Word 2016 es una herramienta poderosa para navegar rápidamente a una página específica o a elementos dentro del documento. Aprende a optimizar tu flujo de trabajo con este práctico comando.
Aprende cómo resaltar fechas de fin de semana en Excel utilizando formato condicional para mejorar la gestión de tus datos de programación.
Aprenda a insertar un hipervínculo "mailto" en Excel 2010 para crear correos electrónicos de manera simple y eficiente.
Aprenda a utilizar las opciones de pegado y Pegado especial en Word 2007 para manejar eficazmente bloques de texto. Optimizando su formato y presentación.
Descubre cómo modificar un gráfico SmartArt en PowerPoint incluyendo cambios de diseño, estructura y texto. Mejora tus presentaciones con estos consejos SEO.







