Cómo programar una reunión de Skype

Aprenda a programar reuniones efectivas en Skype Empresarial desde Outlook o la aplicación de Skype. Siga nuestros sencillos pasos para una mejor colaboración.
Los minigráficos le brindan la capacidad de mostrar tendencias de datos en sus paneles e informes de Excel. Cuando activa una celda que contiene un minigráfico, Excel muestra un contorno alrededor de todos los minigráficos de su grupo. A continuación, puede utilizar los comandos de las herramientas de minigráfico → pestaña Diseño para personalizar el grupo de minigráficos.
En algunos casos, solo desea presentar una visualización de minigráfico sin los números. Una forma de hacerlo es ocultar las filas o columnas que contienen los datos. Esta figura muestra una tabla con los valores mostrados y la misma tabla con los valores ocultos (ocultando las columnas).
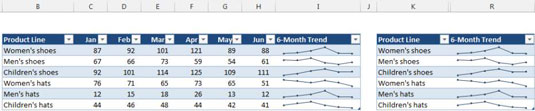
De forma predeterminada, si oculta filas o columnas que contienen datos utilizados en un gráfico de minigráfico, los datos ocultos no aparecen en el minigráfico. Además, las celdas en blanco se muestran como un espacio en el gráfico.
Para cambiar esta configuración predeterminada, vaya a la pestaña Herramientas de minigráfico en la cinta y seleccione Diseño → Minigráfico → Editar datos → Celdas ocultas y vacías. En el cuadro de diálogo Configuración de celda oculta y vacía, especifique cómo manejar los datos ocultos y las celdas vacías.
Excel admite tres tipos de minigráficos: línea, columna y ganancia / pérdida. Después de crear un minigráfico o un grupo de minigráficos, puede cambiar fácilmente el tipo haciendo clic en el minigráfico y seleccionando uno de los tres iconos ubicados en Herramientas de minigráfico → Diseño → Tipo. Si el minigráfico seleccionado es parte de un grupo, todos los minigráficos del grupo se cambian al nuevo tipo.
Si ha personalizado la apariencia, Excel recuerda su configuración de personalización para cada tipo de minigráfico si cambia entre diferentes tipos de minigráfico.
Después de crear un minigráfico, cambiar el color es fácil. Simplemente haga clic en el minigráfico, haga clic para abrir la pestaña Herramientas de minigráfico en la cinta y seleccione Diseño → Estilo. Allí encontrará varias opciones para cambiar el color y el estilo de su minigráfico.
Para los minigráficos de línea, también puede especificar el ancho de la línea. Elija Herramientas de minigráfico → Diseño → Estilo → Color de minigráfico → Peso.
Los colores utilizados en los gráficos minigráficos están vinculados al tema del documento. Si cambia el tema (eligiendo Diseño de página → Temas → Temas), los colores del minigráfico cambian a los nuevos colores del tema.
Utilice los comandos en Herramientas de minigráfico → Diseño → Mostrar para personalizar los minigráficos para enfatizar aspectos clave de los datos. Las opciones del grupo Mostrar son:
Punto alto: aplique un color diferente al punto de datos más alto del minigráfico.
Punto bajo: aplique un color diferente al punto de datos más bajo del minigráfico.
Puntos negativos: aplique un color diferente a los valores negativos en el minigráfico.
Primer punto: aplique un color diferente al primer punto de datos del minigráfico.
Último punto: aplique un color diferente al último punto de datos del minigráfico.
Marcadores: muestra marcadores de datos en el minigráfico. Esta opción solo está disponible para minigráficos de línea.
Puede controlar el color del minigráfico utilizando el control Color de marcador en el grupo Herramientas de minigráfico → Diseño → Estilo. Desafortunadamente, no puede cambiar el tamaño de los marcadores en los minigráficos de línea.
Aprenda a programar reuniones efectivas en Skype Empresarial desde Outlook o la aplicación de Skype. Siga nuestros sencillos pasos para una mejor colaboración.
Aprende a usar la función de Pegado Especial en Excel 2016 para optimizar la forma en que insertas datos en tus hojas de cálculo. Controla qué información se pega y realiza operaciones matemáticas simples con facilidad.
Descubre las funciones de Excel para convertir entre binario, octal, decimal y hexadecimal con esta tabla informativa y consejos útiles para optimizar tu trabajo.
Completa guía sobre cómo instalar y activar el complemento de Power Query en Excel 2010 y 2013, y su uso en Excel 2016. Aprende a gestionar datos de manera efectiva en Excel.
Aprende a modificar y editar bases de datos en Access 2019, incluyendo cómo nombrar campos, agregar y eliminar campos, y definir tipos de datos. ¡Optimiza tu trabajo con Access!
El comando Ir a en Word 2016 es una herramienta poderosa para navegar rápidamente a una página específica o a elementos dentro del documento. Aprende a optimizar tu flujo de trabajo con este práctico comando.
Aprende cómo resaltar fechas de fin de semana en Excel utilizando formato condicional para mejorar la gestión de tus datos de programación.
Aprenda a insertar un hipervínculo "mailto" en Excel 2010 para crear correos electrónicos de manera simple y eficiente.
Aprenda a utilizar las opciones de pegado y Pegado especial en Word 2007 para manejar eficazmente bloques de texto. Optimizando su formato y presentación.
Descubre cómo modificar un gráfico SmartArt en PowerPoint incluyendo cambios de diseño, estructura y texto. Mejora tus presentaciones con estos consejos SEO.







