Cómo programar una reunión de Skype

Aprenda a programar reuniones efectivas en Skype Empresarial desde Outlook o la aplicación de Skype. Siga nuestros sencillos pasos para una mejor colaboración.
Las fórmulas de matriz son una de las funciones más poderosas de Excel. Si está familiarizado con las fórmulas de matriz, le alegrará saber que puede crear funciones VBA que devuelvan una matriz.
Comencemos con un ejemplo simple. La función MonthNames devuelve una matriz de 12 elementos de, lo adivinó, nombres de meses.
Función MonthNames ()
MonthNames = Array ("enero", "febrero", "marzo", _
"Abril", "Mayo", "Junio", "Julio", "Agosto", _
"Septiembre octubre Noviembre Diciembre")
Función final
Para usar la función MonthNames en una hoja de trabajo, debe ingresarla como una fórmula de matriz de 12 celdas. Por ejemplo, seleccione el rango A2: L2 e ingrese = MonthNames () . Luego presione Ctrl + Shift + Enter para ingresar la fórmula de matriz en las 12 celdas seleccionadas. Mira el resultado.
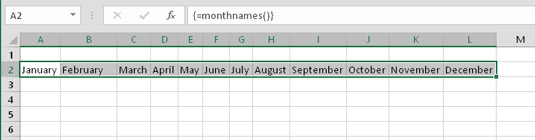
Usando la función MonthNames para devolver una matriz de 12 elementos.
Si desea que los nombres de los meses se muestren en una columna, seleccione 12 celdas en una columna y use esta fórmula de matriz. (No olvide ingresarlo presionando Ctrl + Shift + Enter).
= TRANSPONER (MonthNames ())
También puede elegir un solo mes de la matriz. Aquí hay una fórmula (no una fórmula de matriz) que muestra el cuarto elemento de la matriz: abril.
= INDICE (MonthNames (), 4)
Suponga que tiene una lista de nombres que desea mostrar ordenados en otro rango de celdas. ¿No sería bueno que una función de hoja de trabajo hiciera eso por usted?
Esta función personalizada hace exactamente eso: toma un rango de celdas de una sola columna como argumento y luego devuelve una matriz de esas celdas ordenadas. Rango A2: A13 contiene algunos nombres. Rango C2: C13 contiene esta fórmula de matriz multicelda. (Recuerde que debe ingresar la fórmula presionando Ctrl + Shift + Enter).
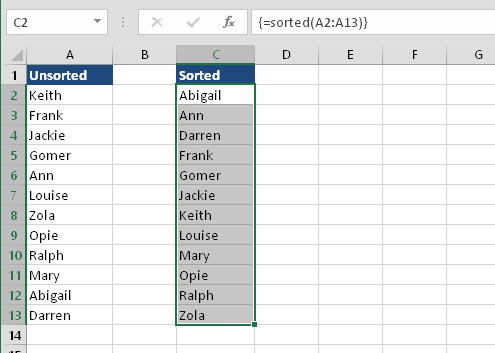
Usar una función personalizada para devolver un rango ordenado.
= Ordenado (A2: A13)
Aquí está el código para la función Ordenados:
Función ordenada (rango como rango)
Dim SortedData () como variante
Atenuar celda como rango
Dim Temp como variante, i tan largo, j tan largo
Dim No vacío siempre que
'Transferir datos a SortedData
Para cada celda en Rng
Si no está vacío (celda), entonces
No vacío = No vacío + 1
ReDim Preserve SortedData (1 a NonEmpty)
SortedData (NonEmpty) = Cell.Value
Terminara si
Siguiente celda
'Ordenar la matriz
Para i = 1 a No vacío
Para j = i + 1 a no vacío
Si SortedData (i)> SortedData (j) Entonces
Temp = SortedData (j)
SortedData (j) = SortedData (i)
SortedData (i) = Temp
Terminara si
Siguiente j
Siguiente yo
'Transponer la matriz y devolverla
Sorted = Aplicación.Transponer (SortedData)
Función final
La función Sorted comienza creando una matriz denominada SortedData. Esta matriz contiene todos los valores que no están en blanco en el rango de argumentos. A continuación, se ordena la matriz SortedData mediante un algoritmo de clasificación de burbujas. Debido a que la matriz es una matriz horizontal, debe transponerse antes de que la función la devuelva.
La función ordenada funciona con un rango de cualquier tamaño, siempre que esté en una sola columna o fila. Si los datos no ordenados están en una fila, su fórmula debe usar la función TRANSPONER de Excel para mostrar los datos ordenados horizontalmente. Por ejemplo:
= TRANSPONER (Ordenado (A16: L16))
Aprenda a programar reuniones efectivas en Skype Empresarial desde Outlook o la aplicación de Skype. Siga nuestros sencillos pasos para una mejor colaboración.
Aprende a usar la función de Pegado Especial en Excel 2016 para optimizar la forma en que insertas datos en tus hojas de cálculo. Controla qué información se pega y realiza operaciones matemáticas simples con facilidad.
Descubre las funciones de Excel para convertir entre binario, octal, decimal y hexadecimal con esta tabla informativa y consejos útiles para optimizar tu trabajo.
Completa guía sobre cómo instalar y activar el complemento de Power Query en Excel 2010 y 2013, y su uso en Excel 2016. Aprende a gestionar datos de manera efectiva en Excel.
Aprende a modificar y editar bases de datos en Access 2019, incluyendo cómo nombrar campos, agregar y eliminar campos, y definir tipos de datos. ¡Optimiza tu trabajo con Access!
El comando Ir a en Word 2016 es una herramienta poderosa para navegar rápidamente a una página específica o a elementos dentro del documento. Aprende a optimizar tu flujo de trabajo con este práctico comando.
Aprende cómo resaltar fechas de fin de semana en Excel utilizando formato condicional para mejorar la gestión de tus datos de programación.
Aprenda a insertar un hipervínculo "mailto" en Excel 2010 para crear correos electrónicos de manera simple y eficiente.
Aprenda a utilizar las opciones de pegado y Pegado especial en Word 2007 para manejar eficazmente bloques de texto. Optimizando su formato y presentación.
Descubre cómo modificar un gráfico SmartArt en PowerPoint incluyendo cambios de diseño, estructura y texto. Mejora tus presentaciones con estos consejos SEO.







