Cómo programar una reunión de Skype

Aprenda a programar reuniones efectivas en Skype Empresarial desde Outlook o la aplicación de Skype. Siga nuestros sencillos pasos para una mejor colaboración.
Siempre que realice una consulta de datos en Excel 2019 utilizando los botones de comando Obtener datos, Desde texto / CSV, Desde web o Desde tabla / Rango en la pestaña Datos de la cinta, tiene la opción de transformar esa consulta en el Editor de Power Query. Cuando realiza una consulta externa con las opciones Obtener datos, Desde texto / CSV o Desde web, abre el Editor de Power Query después de especificar la (s) tabla (s) de datos para importar a Excel haciendo clic en el botón Transformar datos en el cuadro de diálogo Navegador. Sin embargo, siempre que use el comando Tabla / Rango para designar un rango de celdas seleccionado en la hoja de trabajo actual como una tabla de datos, Excel abre automáticamente la tabla de datos en una nueva ventana del Editor de Power Query para que pueda crear o transformar una consulta existente.
Aunque el tema del uso de Power Query Editor para realizar consultas avanzadas es un tema complicado, el uso básico del Power Query Editor no debería ser un problema, ya que la interfaz y las características esenciales del Power Query Editor son muy similares a las de Excel 2019.
La siguiente imagen muestra la ventana del Editor de Power Query después de abrirla para crear una nueva consulta con la tabla de datos de la lista de clientes de Bo-Peep ingresada en la hoja de cálculo actual de Excel (en el rango de celdas, A1: I34 y nombrada, Client_List). Para crear la nueva consulta, todo lo que tiene que hacer es seleccionar el rango de Excel antes de hacer clic en el botón de comando Desde tabla / rango en la tabla de datos de la cinta.
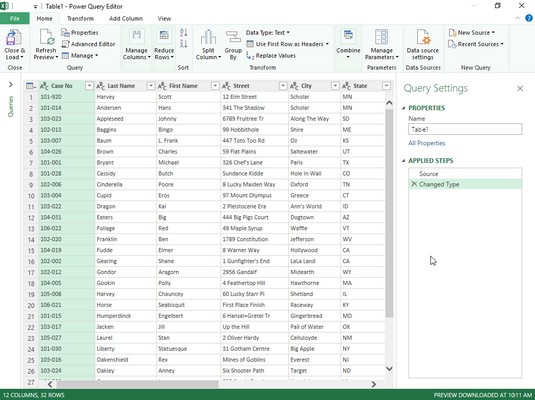
Crear una nueva consulta en Power Query Editor usando una tabla de datos creada en una hoja de cálculo de Excel.
Como puede ver, en el Editor de Power Query, la tabla de datos del cliente de Excel importada conserva su disposición de filas y columnas de la hoja de trabajo con los encabezados de columna completos con los botones desplegables de Filtro automático intactos. Sobre la tabla de datos, el Editor de Power Query tiene una estructura de comando de tipo cinta con un menú Archivo seguido de cuatro pestañas: Inicio, Transformar, Agregar columna y Ver. A la derecha de la tabla de datos importados, aparece un panel de tareas de Configuración de la consulta que no solo muestra la fuente de los datos (un rango de celdas de la hoja de trabajo llamado Client_List) sino también todos los pasos aplicados en la construcción de esta nueva consulta.
Una vez que los registros de datos de Bo-Peep se cargan en el Power Query Editor, puede usar sus comandos para consultar los datos antes de devolver el subconjunto de registros a una nueva hoja de cálculo en Excel. Para esta consulta, está pensando en crear un subconjunto de registros donde el estado del archivo aún está activo y la cuenta está marcada como impaga (es decir, todos los clientes que aún le deben dinero a la empresa).
Para hacer esto, use los botones Autocompletar en los campos Estado y Pagado para filtrar los registros y mostrar solo aquellos con Activo en el campo Estado y No en el campo Pagado. Luego, ordene los registros de mayor a menor cantidad adeuda clasificando en el campo Total adeudado en orden descendente. Después de eso, está listo para seleccionar la opción Cerrar y cargar en el botón de comando Cerrar y cargar en la pestaña Inicio para guardar la consulta y cargarla en una nueva hoja de trabajo en el libro de trabajo actual. Para hacer esto, simplemente acepte la configuración predeterminada de Tabla y Nueva hoja de trabajo en el cuadro de diálogo Importar datos que aparece después de seleccionar la opción Cerrar y cargar antes de hacer clic en Aceptar.
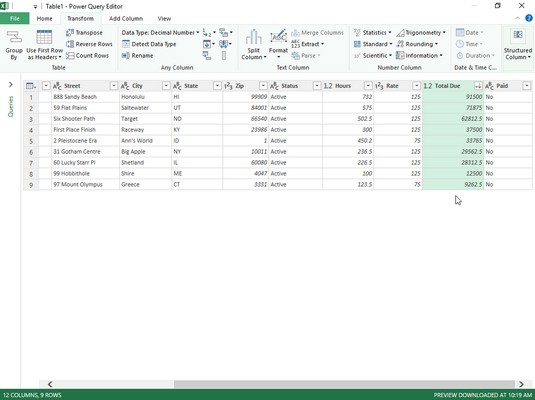
Establecer los criterios de filtrado y clasificación para la nueva consulta de datos en el Editor de Power Query.
La siguiente imagen muestra los resultados. Aquí puede ver la nueva hoja de cálculo de Excel que creó el editor (Hoja 1 frente a la hoja de Lista de clientes) antes de copiar el subconjunto filtrado y ordenado de los registros de Bo-Peep en una nueva tabla de datos en el rango de celdas A1: L10. Cuando Power Query Editor importó esta nueva tabla de datos, el programa también le asignó un estilo de tabla, agregó botones de Autofiltro y abrió un panel de tareas de Consultas y conexiones. ¡Ahora todo lo que queda por hacer es formatear un poco, cambiar el nombre de la hoja de trabajo y enviar avisos vencidos a todos los clientes morosos enumerados en esta tabla!
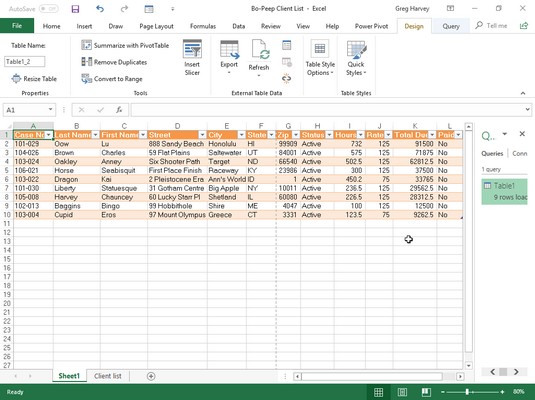
Los datos de Bo-Peep consultados en Power Query Editor después de cargarlos en una nueva hoja de cálculo de Excel.
Aprenda a programar reuniones efectivas en Skype Empresarial desde Outlook o la aplicación de Skype. Siga nuestros sencillos pasos para una mejor colaboración.
Aprende a usar la función de Pegado Especial en Excel 2016 para optimizar la forma en que insertas datos en tus hojas de cálculo. Controla qué información se pega y realiza operaciones matemáticas simples con facilidad.
Descubre las funciones de Excel para convertir entre binario, octal, decimal y hexadecimal con esta tabla informativa y consejos útiles para optimizar tu trabajo.
Completa guía sobre cómo instalar y activar el complemento de Power Query en Excel 2010 y 2013, y su uso en Excel 2016. Aprende a gestionar datos de manera efectiva en Excel.
Aprende a modificar y editar bases de datos en Access 2019, incluyendo cómo nombrar campos, agregar y eliminar campos, y definir tipos de datos. ¡Optimiza tu trabajo con Access!
El comando Ir a en Word 2016 es una herramienta poderosa para navegar rápidamente a una página específica o a elementos dentro del documento. Aprende a optimizar tu flujo de trabajo con este práctico comando.
Aprende cómo resaltar fechas de fin de semana en Excel utilizando formato condicional para mejorar la gestión de tus datos de programación.
Aprenda a insertar un hipervínculo "mailto" en Excel 2010 para crear correos electrónicos de manera simple y eficiente.
Aprenda a utilizar las opciones de pegado y Pegado especial en Word 2007 para manejar eficazmente bloques de texto. Optimizando su formato y presentación.
Descubre cómo modificar un gráfico SmartArt en PowerPoint incluyendo cambios de diseño, estructura y texto. Mejora tus presentaciones con estos consejos SEO.







