Cómo programar una reunión de Skype

Aprenda a programar reuniones efectivas en Skype Empresarial desde Outlook o la aplicación de Skype. Siga nuestros sencillos pasos para una mejor colaboración.
Una necesidad común en los negocios y cuando se trabaja con Excel es calcular el porcentaje que cambia un valor de un período a otro. Por ejemplo, mostrar cómo cambiaron los ingresos de un trimestre del año actual al mismo trimestre del año anterior es una métrica estándar informada en los negocios. Excel es la plataforma perfecta para trabajar con esta fórmula empresarial estándar.
La fórmula para calcular el cambio es (valor nuevo - valor anterior) / valor anterior. Es decir, primero calcule la diferencia entre los valores restando el valor anterior del nuevo valor. Luego divida ese resultado por el valor anterior. ¡Inicie Excel y pruébelo!
Ingrese algunos números en una hoja de trabajo.
Este ejemplo utiliza cifras de ventas correspondientes a dos años, desglosadas por trimestres. Un año sigue al otro en perspectiva vertical.
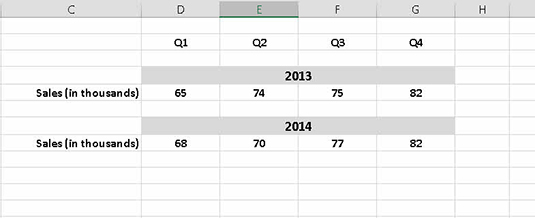
Ingrese una fila de resumen.
En este ejemplo, la fila está debajo de los datos. Se ingresa una fórmula en la columna para el primer trimestre. La fórmula en la celda D11 es
= (D8-D5) / D5
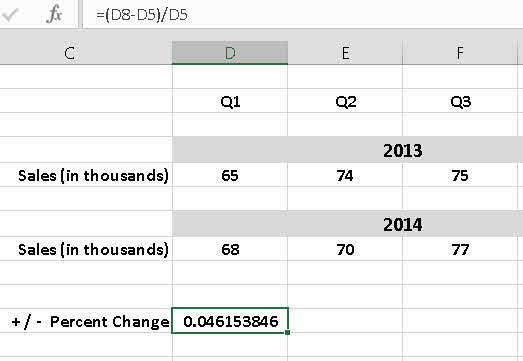
Asegúrese de poner paréntesis alrededor de la operación de resta; de lo contrario, el resultado será incorrecto.
Con el controlador de arrastre (esquina inferior derecha de la celda), arrastre a lo largo de la fila para ingresar la fórmula en las tres columnas para el segundo, tercer y cuarto trimestre.
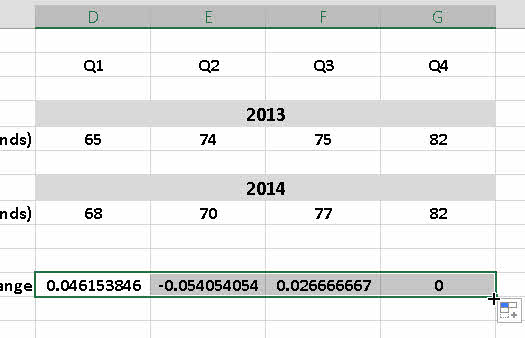
El valor calculado puede ser positivo, negativo o cero. Un número positivo muestra una ganancia o un aumento. Un número negativo muestra una pérdida o disminución. Un resultado de cero indica que no hay cambios.
Un valor devuelto por esta fórmula es un porcentaje y, a menudo, aparece como una fracción. Si el cambio porcentual es mayor que 100, el valor será mayor que 1 (o mayor que –1 para una pérdida de más del 100%).
Cambie el formato a un porcentaje.
Las opciones de formato de Excel incluyen un práctico botón que se multiplica por 100 y coloca el signo de porcentaje (%) en el resultado. Con las celdas que contienen las fórmulas seleccionadas, haga clic en el botón de porcentaje en la pestaña Inicio de la cinta.
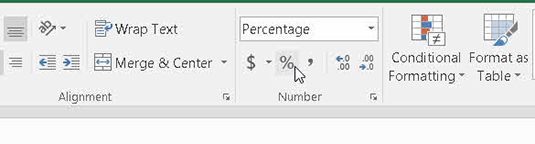
El cambio en un valor a lo largo del tiempo se presenta mejor como un porcentaje. El simple hecho de mostrar la diferencia como un número no le da un significado concluyente. Decir que las ventas han aumentado en 100 unidades no deja claro si esta noticia es buena o mala. Decir que las ventas aumentaron un 10 por ciento es claramente una buena noticia.
Revise su hoja de trabajo para asegurarse de que los resultados calculados aparezcan como porcentajes.
A pesar de todos los grandes cálculos numéricos que hace, cuando le entrega la hoja de trabajo a la gerencia, debe vestirse de punta a punta. En la hoja de trabajo ahora es muy fácil ver el cambio porcentual en las celdas a lo largo de la fila +/– Cambio porcentual.
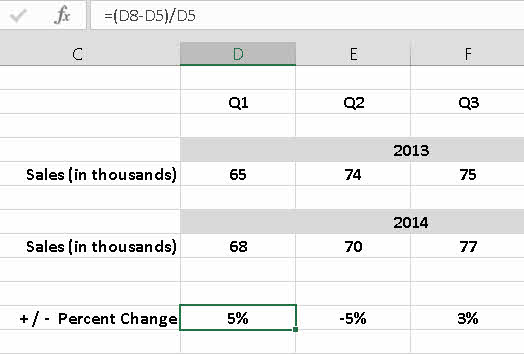
Aprenda a programar reuniones efectivas en Skype Empresarial desde Outlook o la aplicación de Skype. Siga nuestros sencillos pasos para una mejor colaboración.
Aprende a usar la función de Pegado Especial en Excel 2016 para optimizar la forma en que insertas datos en tus hojas de cálculo. Controla qué información se pega y realiza operaciones matemáticas simples con facilidad.
Descubre las funciones de Excel para convertir entre binario, octal, decimal y hexadecimal con esta tabla informativa y consejos útiles para optimizar tu trabajo.
Completa guía sobre cómo instalar y activar el complemento de Power Query en Excel 2010 y 2013, y su uso en Excel 2016. Aprende a gestionar datos de manera efectiva en Excel.
Aprende a modificar y editar bases de datos en Access 2019, incluyendo cómo nombrar campos, agregar y eliminar campos, y definir tipos de datos. ¡Optimiza tu trabajo con Access!
El comando Ir a en Word 2016 es una herramienta poderosa para navegar rápidamente a una página específica o a elementos dentro del documento. Aprende a optimizar tu flujo de trabajo con este práctico comando.
Aprende cómo resaltar fechas de fin de semana en Excel utilizando formato condicional para mejorar la gestión de tus datos de programación.
Aprenda a insertar un hipervínculo "mailto" en Excel 2010 para crear correos electrónicos de manera simple y eficiente.
Aprenda a utilizar las opciones de pegado y Pegado especial en Word 2007 para manejar eficazmente bloques de texto. Optimizando su formato y presentación.
Descubre cómo modificar un gráfico SmartArt en PowerPoint incluyendo cambios de diseño, estructura y texto. Mejora tus presentaciones con estos consejos SEO.







