Cómo programar una reunión de Skype

Aprenda a programar reuniones efectivas en Skype Empresarial desde Outlook o la aplicación de Skype. Siga nuestros sencillos pasos para una mejor colaboración.
Word le permite agregar elementos dinámicos a un documento. A diferencia del texto que redacta normalmente, el texto dinámico cambia para reflejar una serie de factores. Para agregar estos elementos dinámicos a un documento, usa una función de Word llamada campos .
La función de campo dinámico de Word forma parte de las herramientas Quick Parts. Para agregar un campo a un documento, haga clic en la pestaña Insertar y en el grupo Texto y haga clic en el botón Elementos rápidos.
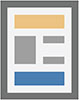
Elija el comando Campo para ver el cuadro de diálogo Campo, que se muestra aquí.
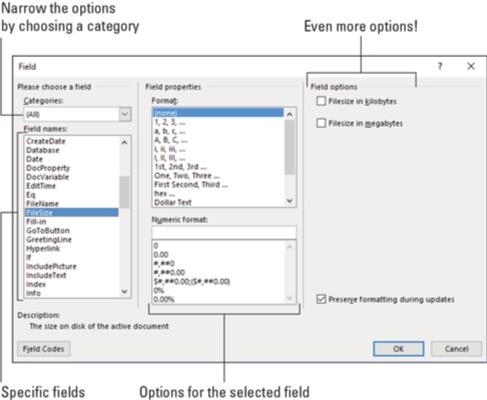
El cuadro de diálogo Campo.
La lista de desplazamiento en el lado izquierdo del cuadro de diálogo Campo muestra categorías. Estos representan varios nuggets dinámicos que puede insertar en un documento. Elija una categoría específica para reducir la lista de nombres de campo.
El centro y la parte derecha del cuadro de diálogo contienen formatos, opciones y otros detalles para un campo seleccionado.
Para insertar el campo, haga clic en el botón Aceptar. El campo aparece como cualquier otro texto, completo con formato y demás, pero la información que se muestra cambia para reflejar lo que representa el campo. Por ejemplo, un campo de número de página siempre muestra la página actual.
Cuando el puntero de inserción se coloca dentro de un campo, el texto se resalta con un fondo gris oscuro. Es su pista de que el texto es un campo y no texto sin formato.
Word ofrece una gran cantidad de campos que puede incluir en un documento. Del lote, es posible que solo use un poco. Estas subsecciones asumen que el cuadro de diálogo Campos está abierto.
Número de páginas
Para asegurarse de que el documento refleje con precisión el número de página actual, inserte un campo de número de página actual:
En el cuadro de diálogo Campo, seleccione Numeración en la lista desplegable Categorías.
Seleccione Página de la lista Nombres de campo.
En la sección Propiedades del campo del cuadro de diálogo Campo, seleccione un formato para el número de página.
Haga clic en Aceptar.
El número de página actual aparece en el documento. No importa cómo edite o modifique el documento, ese número refleja el número de página actual.
Número total de páginas
Para insertar el número total de páginas en un documento, siga estas instrucciones:
Seleccione Información del documento en la lista desplegable Categorías.
Seleccione NumPages de la lista Nombres de campo.
Seleccione un formato.
Haga clic en Aceptar.
El recuento de palabras
¿Le pagan por palabra? Coloque un recuento automático de palabras al final del documento:
En la lista Categorías, seleccione Información del documento.
Seleccione NumWords de la lista Nombres de campo.
Haga clic en Aceptar.
Nombre de archivo del documento
Muchas organizaciones colocan el nombre de archivo del documento en el encabezado o pie de página de un documento. En lugar de adivinar, ¿por qué no utilizar un campo que contenga el nombre exacto del documento? Hacer esto:
En la lista Categorías, seleccione Información del documento.
Seleccione FileName de la lista de nombres de campo.
En la lista de propiedades del campo, elija un formato de caso de texto.
Opcionalmente (aunque recomendado), ponga una marca de verificación junto a la opción Agregar ruta al nombre de archivo.
Haga clic en Aceptar.
El campo FileName siempre refleja el nombre del archivo, incluso cuando lo cambia.
No todos los campos se actualizan automáticamente, como los campos de número de página. Para algunos campos, debe realizar una actualización manual para mantener el contenido actualizado. Para hacerlo, haga clic con el botón derecho en el campo y elija el comando Actualizar campo. Se actualiza el texto del campo.
Los campos de impresión se actualizan cuando imprime el documento. No es necesario actualizarlos manualmente.
Cuando no obtiene el texto del campo correctamente, por ejemplo, desea un formato de fecha que muestre el nombre del día de la semana en lugar de una abreviatura, haga clic con el botón derecho en el campo y elija el comando Editar campo. Utilice el cuadro de diálogo Campo para realizar las modificaciones que considere necesarias.
Así como esos mutantes al final de Beneath the Planet of the Apes quitaron sus máscaras humanas, puedes eliminar la máscara de un campo haciendo clic derecho en él y eligiendo el comando Alternar códigos de campo. Por ejemplo, el campo FileSize tiene este aspecto:
{FILESIZE \ * MERGEFORMAT}
Para restaurar el campo a un formato legible por humanos, vuelva a hacer clic con el botón derecho y elija el comando Alternar códigos de campo. El atajo de teclado es Alt + F9. Alabado sea la bomba.
Eliminar un campo funciona casi como eliminar texto. Casi. La principal diferencia es que debe presionar la tecla Eliminar o Retroceso dos veces.
Por ejemplo, cuando presiona Retroceso para borrar un campo, se resalta todo el campo. Es tu pista de que estás a punto de borrar un campo, no un texto normal. Presione Retroceso nuevamente para eliminar el campo.
Aprenda a programar reuniones efectivas en Skype Empresarial desde Outlook o la aplicación de Skype. Siga nuestros sencillos pasos para una mejor colaboración.
Aprende a usar la función de Pegado Especial en Excel 2016 para optimizar la forma en que insertas datos en tus hojas de cálculo. Controla qué información se pega y realiza operaciones matemáticas simples con facilidad.
Descubre las funciones de Excel para convertir entre binario, octal, decimal y hexadecimal con esta tabla informativa y consejos útiles para optimizar tu trabajo.
Completa guía sobre cómo instalar y activar el complemento de Power Query en Excel 2010 y 2013, y su uso en Excel 2016. Aprende a gestionar datos de manera efectiva en Excel.
Aprende a modificar y editar bases de datos en Access 2019, incluyendo cómo nombrar campos, agregar y eliminar campos, y definir tipos de datos. ¡Optimiza tu trabajo con Access!
El comando Ir a en Word 2016 es una herramienta poderosa para navegar rápidamente a una página específica o a elementos dentro del documento. Aprende a optimizar tu flujo de trabajo con este práctico comando.
Aprende cómo resaltar fechas de fin de semana en Excel utilizando formato condicional para mejorar la gestión de tus datos de programación.
Aprenda a insertar un hipervínculo "mailto" en Excel 2010 para crear correos electrónicos de manera simple y eficiente.
Aprenda a utilizar las opciones de pegado y Pegado especial en Word 2007 para manejar eficazmente bloques de texto. Optimizando su formato y presentación.
Descubre cómo modificar un gráfico SmartArt en PowerPoint incluyendo cambios de diseño, estructura y texto. Mejora tus presentaciones con estos consejos SEO.







