Cómo programar una reunión de Skype

Aprenda a programar reuniones efectivas en Skype Empresarial desde Outlook o la aplicación de Skype. Siga nuestros sencillos pasos para una mejor colaboración.
Puede utilizar símbolos en Excel para mejorar sus informes y paneles. Los símbolos son esencialmente gráficos diminutos, no muy diferentes a los que ves cuando usas Wingdings, Webdings u otras fuentes sofisticadas. Sin embargo, los símbolos no son realmente fuentes. Son caracteres Unicode. Los caracteres Unicode son un conjunto de elementos de texto estándar de la industria diseñados para proporcionar un conjunto de caracteres confiable que permanece viable en cualquier plataforma, independientemente de las diferencias internacionales de fuentes.
Un ejemplo de un símbolo de uso común es el símbolo de derechos de autor (©). Este símbolo es un carácter Unicode. Puede usar este símbolo en una PC china, turca, francesa y estadounidense y estará disponible de manera confiable sin diferencias internacionales.
En términos de presentaciones de Excel, los caracteres (o símbolos) Unicode se pueden usar en lugares donde el formato condicional no puede. Por ejemplo, en las etiquetas del gráfico que ve en esta figura, el eje x muestra algunas flechas de tendencia que permiten una capa adicional de análisis. Esto no se puede hacer con formato condicional.
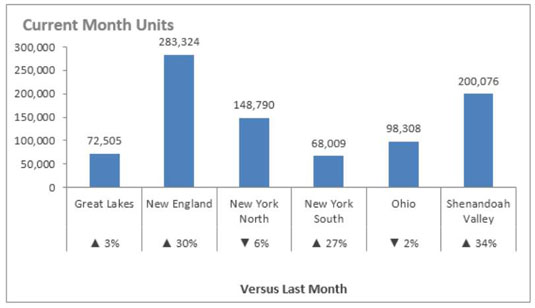
Tomemos un tiempo para revisar los pasos que llevaron al gráfico de esta figura.
Comience con los datos que se muestran en la siguiente figura. Tenga en cuenta que tiene una celda designada, C1 en este caso, para contener cualquier símbolo que vaya a usar. Esta celda no es realmente tan importante. Es solo una celda de retención para los símbolos que insertarás. Ahora, sigue estos pasos:
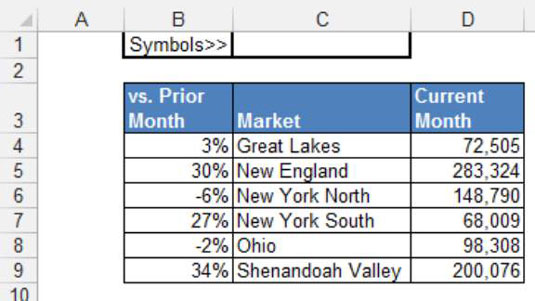
Haga clic en C1 y luego seleccione el comando Símbolo en la pestaña Insertar.
Se abre el cuadro de diálogo Símbolo que se muestra en esta figura.
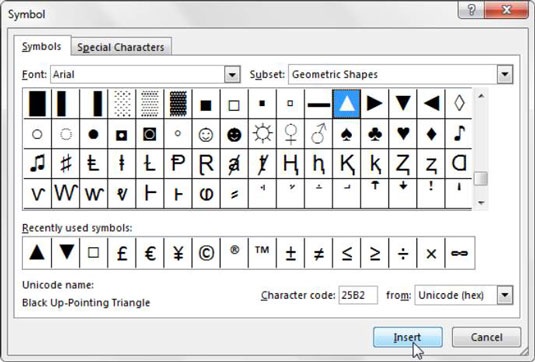
Busque y seleccione los símbolos que desee haciendo clic en el botón Insertar después de cada símbolo. En este escenario, seleccione el triángulo que apunta hacia abajo y haga clic en Insertar. Luego haga clic en el triángulo que apunta hacia arriba y haga clic en Insertar. Cierre el cuadro de diálogo cuando haya terminado.
En este punto, tiene los símbolos de triángulo hacia arriba y triángulo hacia abajo en la celda C1, como se muestra en esta figura.
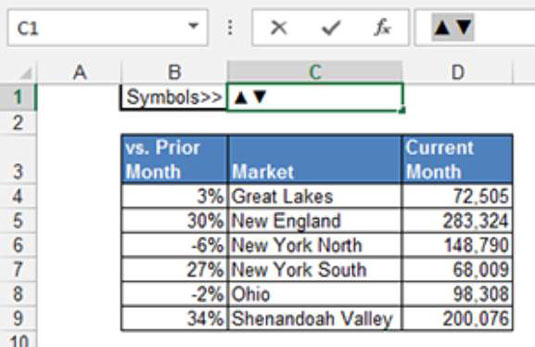
Haga clic en la celda C1, vaya a la barra de fórmulas y copie los dos símbolos resaltándolos y presionando Ctrl + C en su teclado.
Vaya a su tabla de datos, haga clic con el botón derecho en los porcentajes y luego seleccione Formato de celdas.
En el cuadro de diálogo Formato de celdas, cree un nuevo formato personalizado pegando los símbolos del triángulo hacia arriba y hacia abajo en las partes de sintaxis adecuadas, como se muestra en esta figura. En este caso, cualquier porcentaje positivo estará precedido por el símbolo del triángulo hacia arriba, y cualquier porcentaje negativo estará precedido por el símbolo del triángulo hacia abajo.
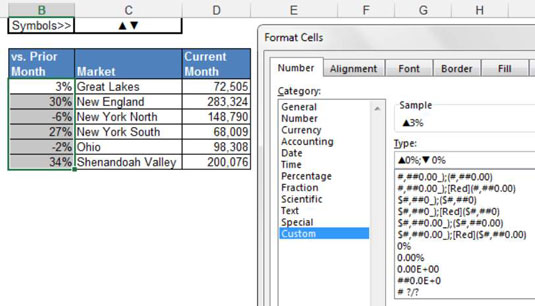
Haga clic en Aceptar.
¡Los símbolos ahora son parte de su formato numérico! Esta figura ilustra cómo se ven sus porcentajes. Cambie cualquier número de positivo a negativo (o viceversa) y Excel aplicará automáticamente el símbolo apropiado.
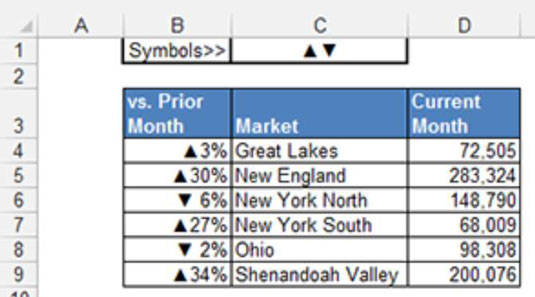
Debido a que los gráficos adoptan automáticamente el formato de números, un gráfico creado a partir de estos datos mostrará los símbolos como parte de las etiquetas. Simplemente use estos datos como fuente para el gráfico.
Esta es solo una forma de utilizar símbolos en sus informes. Con esta técnica básica, puede insertar símbolos para agregar atractivo visual a tablas, tablas dinámicas, fórmulas o cualquier otro objeto que se le ocurra.
Aprenda a programar reuniones efectivas en Skype Empresarial desde Outlook o la aplicación de Skype. Siga nuestros sencillos pasos para una mejor colaboración.
Aprende a usar la función de Pegado Especial en Excel 2016 para optimizar la forma en que insertas datos en tus hojas de cálculo. Controla qué información se pega y realiza operaciones matemáticas simples con facilidad.
Descubre las funciones de Excel para convertir entre binario, octal, decimal y hexadecimal con esta tabla informativa y consejos útiles para optimizar tu trabajo.
Completa guía sobre cómo instalar y activar el complemento de Power Query en Excel 2010 y 2013, y su uso en Excel 2016. Aprende a gestionar datos de manera efectiva en Excel.
Aprende a modificar y editar bases de datos en Access 2019, incluyendo cómo nombrar campos, agregar y eliminar campos, y definir tipos de datos. ¡Optimiza tu trabajo con Access!
El comando Ir a en Word 2016 es una herramienta poderosa para navegar rápidamente a una página específica o a elementos dentro del documento. Aprende a optimizar tu flujo de trabajo con este práctico comando.
Aprende cómo resaltar fechas de fin de semana en Excel utilizando formato condicional para mejorar la gestión de tus datos de programación.
Aprenda a insertar un hipervínculo "mailto" en Excel 2010 para crear correos electrónicos de manera simple y eficiente.
Aprenda a utilizar las opciones de pegado y Pegado especial en Word 2007 para manejar eficazmente bloques de texto. Optimizando su formato y presentación.
Descubre cómo modificar un gráfico SmartArt en PowerPoint incluyendo cambios de diseño, estructura y texto. Mejora tus presentaciones con estos consejos SEO.







