Cómo programar una reunión de Skype

Aprenda a programar reuniones efectivas en Skype Empresarial desde Outlook o la aplicación de Skype. Siga nuestros sencillos pasos para una mejor colaboración.
Hoy en día, prácticamente todos los sitios web publican un feed de distribución, o un feed RSS , del contenido de su sitio. Los sitios de SharePoint 2013 no son diferentes. De hecho, todas las aplicaciones de SharePoint pueden publicar una fuente RSS.
Incluso puede crear fuentes RSS basadas en vistas, lo que significa que puede filtrar lo que se publica en la fuente RSS. Si se suscribe al feed, está extrayendo la información. Sin embargo, también puede suscribirse a las alertas para que SharePoint le envíe actualizaciones.
Las fuentes RSS son una forma popular para que las personas realicen un seguimiento de las actualizaciones de un sitio web sin visitar ese sitio.
Para utilizar fuentes RSS, deben estar habilitadas para la aplicación. Si ve el botón RSS estándar en la cinta de la aplicación, las fuentes RSS están habilitadas. Si las fuentes RSS están deshabilitadas, el botón aparece en la cinta de opciones, pero está deshabilitado.
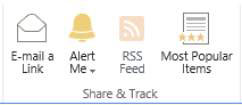
Para habilitar las fuentes RSS para su aplicación, siga estos pasos:
En su aplicación, haga clic en la pestaña Lista de la cinta de opciones y, en el grupo Configuración, haga clic en el botón Configuración de la lista.
Aparece la página Configuración de la lista.
Si está en una aplicación de biblioteca, haga clic en la pestaña Biblioteca de la cinta y haga clic en el botón Configuración de biblioteca.
En la sección Comunicaciones, haga clic en el enlace Configuración de RSS.
Si no ve el enlace Configuración de RSS, RSS no está habilitado para su sitio. Puede habilitar la configuración RSS para su sitio haciendo clic en el enlace RSS en la sección Administración del sitio de la página Configuración del sitio. El administrador de la granja de SharePoint también debe habilitar RSS para su aplicación web.
En la página Modificar configuración de RSS, seleccione el botón de radio Sí debajo de la opción Permitir RSS para esta lista.
También puede utilizar esta página para configurar los ajustes de la fuente RSS predeterminada de las aplicaciones, como el título, las columnas y el límite de elementos de la fuente.
Una vez que termine de configurar los ajustes predeterminados para la fuente RSS de su aplicación, haga clic en Aceptar para guardar los cambios.
Cada lista y aplicación tiene su propia fuente RSS. Por lo tanto, debe configurar RSS para cada aplicación en la que desee utilizar RSS.
Después de habilitar las fuentes RSS para su aplicación, puede ver las fuentes RSS de la siguiente manera:
Busque la aplicación donde desea ver la fuente RSS, haga clic en la pestaña Lista de la cinta de opciones y haga clic en el botón Fuente RSS en la sección Compartir y rastrear.
La mayoría de los navegadores muestran la fuente RSS utilizando una hoja de estilo incorporada para formatear.
Suscríbase al feed usando su navegador como lector o pegue la dirección web del feed en el lector de feeds de su elección.
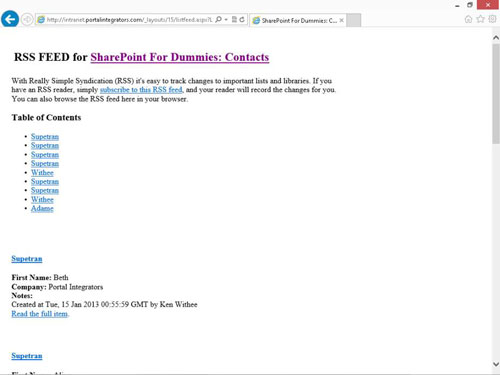
También puede ver la fuente RSS para una vista específica en una aplicación.
RSS debe estar habilitado para la granja, el sitio y la aplicación. En otras palabras, no puede utilizar los canales RSS si no están activados. También puede desactivar las fuentes RSS para una aplicación o un sitio determinados si no desea que las personas las usen. La opción predeterminada es permitir fuentes RSS.
A nivel del sitio, las fuentes RSS están habilitadas en la página Configuración del sitio. La configuración de RSS para una aplicación individual se administra en la página Configuración de lista o Configuración de biblioteca para esa aplicación, respectivamente.
Aprenda a programar reuniones efectivas en Skype Empresarial desde Outlook o la aplicación de Skype. Siga nuestros sencillos pasos para una mejor colaboración.
Aprende a usar la función de Pegado Especial en Excel 2016 para optimizar la forma en que insertas datos en tus hojas de cálculo. Controla qué información se pega y realiza operaciones matemáticas simples con facilidad.
Descubre las funciones de Excel para convertir entre binario, octal, decimal y hexadecimal con esta tabla informativa y consejos útiles para optimizar tu trabajo.
Completa guía sobre cómo instalar y activar el complemento de Power Query en Excel 2010 y 2013, y su uso en Excel 2016. Aprende a gestionar datos de manera efectiva en Excel.
Aprende a modificar y editar bases de datos en Access 2019, incluyendo cómo nombrar campos, agregar y eliminar campos, y definir tipos de datos. ¡Optimiza tu trabajo con Access!
El comando Ir a en Word 2016 es una herramienta poderosa para navegar rápidamente a una página específica o a elementos dentro del documento. Aprende a optimizar tu flujo de trabajo con este práctico comando.
Aprende cómo resaltar fechas de fin de semana en Excel utilizando formato condicional para mejorar la gestión de tus datos de programación.
Aprenda a insertar un hipervínculo "mailto" en Excel 2010 para crear correos electrónicos de manera simple y eficiente.
Aprenda a utilizar las opciones de pegado y Pegado especial en Word 2007 para manejar eficazmente bloques de texto. Optimizando su formato y presentación.
Descubre cómo modificar un gráfico SmartArt en PowerPoint incluyendo cambios de diseño, estructura y texto. Mejora tus presentaciones con estos consejos SEO.







