PowerPoint 2016: Cómo guardar una presentación

Aprende a guardar y compartir tus presentaciones en PowerPoint 2016 para acceder a ellas y editarlas más tarde, optimizando tu trabajo y colaboración.
Para crear presentaciones de PowerPoint efectivas, es importante que las diapositivas sean realmente fáciles de leer. Una de las formas más comunes de hacer esto es formatear el texto como una lista numerada o con viñetas. De forma predeterminada, cuando ingresa texto en un marcador de posición, se coloca una viñeta al principio de cada párrafo, lo que crea automáticamente una lista con viñetas. Si lo desea, puede modificar la lista eligiendo un estilo de viñeta diferente o cambiando a una lista numerada.
Personalizar listas en PowerPoint 2016
1. Seleccione una lista existente que desee formatear.
2. En la pestaña Inicio, haga clic en la flecha desplegable Viñetas.

3. Seleccione el estilo de viñeta que desee en el menú que aparece.
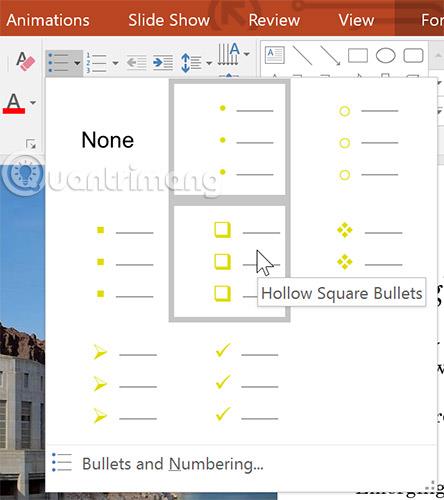
4. El estilo de viñeta seleccionado aparecerá en la lista.
1. Seleccione una lista existente que desee formatear.
2. En la pestaña Inicio, haga clic en la flecha desplegable Numeración.

3. Seleccione la opción de numeración deseada en el menú que aparece.
4. El estilo de numeración aparecerá en la lista.
De forma predeterminada, una lista numerada comenzará en el número 1. Sin embargo, a veces es posible que desee comenzar a numerar desde un número diferente, como si la lista es una continuación de la diapositiva anterior.
1. Seleccione una lista numerada existente.
2. En la pestaña Inicio, haga clic en la flecha desplegable Numeración.
3. Seleccione Viñetas y Numeración en el menú que aparece.

4. Aparecerá un cuadro de diálogo. En el campo Iniciar en, ingrese el número de inicio deseado.
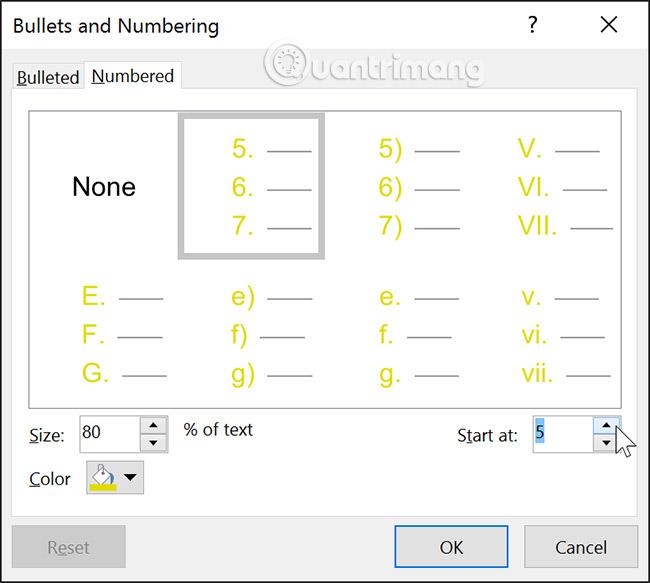
5. La numeración de la lista cambiará.
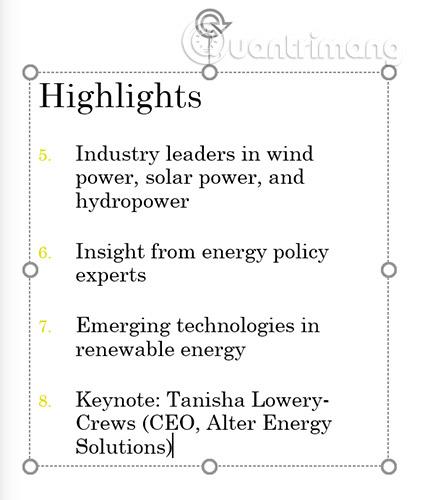
Ya sea que esté utilizando una lista con viñetas o numerada, es posible que desee cambiar su apariencia ajustando el tamaño y el color de la viñeta o el número. Esto puede hacer que la lista se destaque y coincida con el aspecto de toda la presentación.
1. Seleccione una lista de viñetas de línea existente.
2. En la pestaña Inicio, haga clic en la flecha desplegable Viñetas.

3. Seleccione Viñetas y Numeración en el menú que aparece.

4. Aparecerá un cuadro de diálogo. En el campo Tamaño, seleccione un tamaño para la viñeta.

5. Haga clic en el cuadro desplegable Color y seleccione su color favorito.
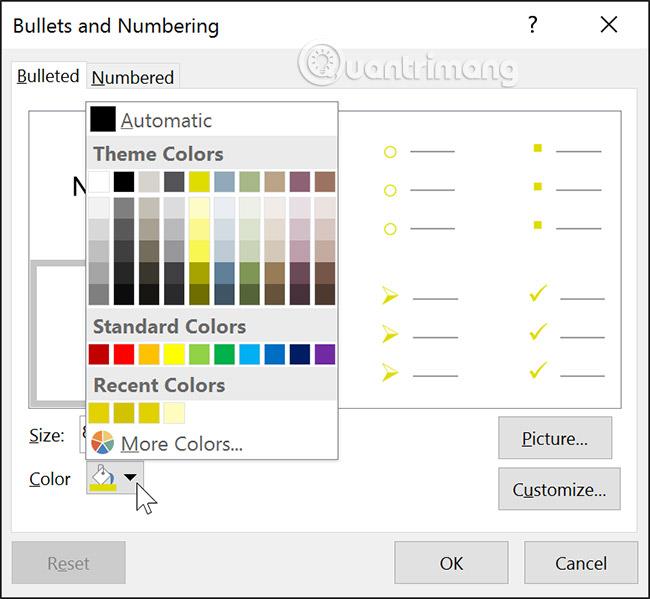
6. Haga clic en Aceptar. La lista se actualizará para mostrar el nuevo tamaño y color de viñeta.
Personalizar el "aspecto" de las viñetas de una lista puede ayudar a los usuarios a enfatizar ciertos elementos de la lista o personalizar el diseño de su lista. Una forma popular de personalizar las viñetas es utilizar símbolos.
Cómo utilizar un icono como viñeta
1. Seleccione una lista de viñetas existente.
2. En la pestaña Inicio, haga clic en la flecha desplegable Viñetas.

3. Seleccione Viñetas y Numeración en el menú que aparece.

4. Aparecerá un cuadro de diálogo. En la pestaña Con viñetas, haga clic en Personalizar.

5. Aparecerá el cuadro de diálogo Símbolo .
6. Haga clic en el cuadro desplegable Fuente y elija una fuente. Vale la pena considerar las fuentes Wingdings y Symbol porque tienen muchos símbolos útiles.
7. Seleccione el icono deseado.
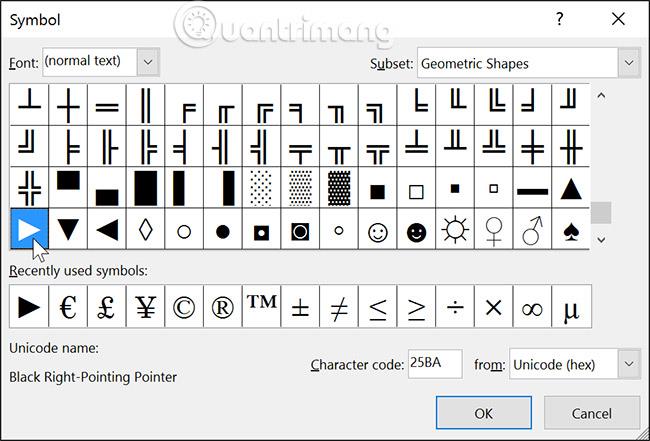
8. Haga clic en Aceptar. El símbolo ahora aparecerá como una opción con viñetas, seleccionable en el cuadro de diálogo Viñetas y numeración .

9. Haga clic en Aceptar nuevamente para aplicar el icono a la lista del documento.
Para cambiar el espacio entre las viñetas y el texto, puede mover el marcador de sangría de primera línea en la herramienta Regla. Para obtener información más detallada, consulte el artículo: Cómo alinear y espaciar líneas en PowerPoint 2016 .
1. Abra la presentación de práctica de muestra .
2. En la última diapositiva, seleccione todo el texto en la lista con viñetas.
3. Personalice las viñetas con un ícono de su elección.
4. Cambie el color de la viñeta a Verde oliva.
5. Cambie el tamaño de la viñeta a 115%.
6. Cuando haya terminado, su diapositiva debería verse así (sus símbolos pueden variar):

Lista en PowerPoint
Ver más:
Aprende a guardar y compartir tus presentaciones en PowerPoint 2016 para acceder a ellas y editarlas más tarde, optimizando tu trabajo y colaboración.
Aprenda a utilizar la función Buscar y reemplazar en PowerPoint 2016 para optimizar la edición de su presentación con eficacia.
PowerPoint le ofrece funciones de revisión y herramientas de ortografía y gramática para crear presentaciones profesionales. Aprenda a utilizarlas eficazmente.
Un tema es una combinación predefinida de colores, fuentes y efectos. Descubre cómo aplicar temas en PowerPoint para un diseño profesional.
Aprende cómo utilizar las funciones Buscar y Reemplazar en PowerPoint para editar tu presentación de manera eficiente.
Aprende cómo alinear, organizar y agrupar objetos en PowerPoint 2019 para crear presentaciones más efectivas.
SmartArt en PowerPoint 2016 permite a los presentadores transmitir información gráficamente en lugar de simplemente usar texto sin formato. Hay muchas formas de utilizar SmartArt para ilustrar diferentes ideas.
Un gráfico es una herramienta que los usuarios pueden utilizar para representar datos gráficamente. El uso de un gráfico en una presentación ayuda a la audiencia a comprender mejor el significado detrás de los números.
PowerPoint 2016 permite a los usuarios agregar sonido a las presentaciones. Por ejemplo, los usuarios pueden agregar música de fondo a una diapositiva y efectos de sonido a otra diapositiva, e incluso grabar su propia narración o comentario.
¿Qué es el panel de animación en PowerPoint? ¿Cómo crear efectos en PowerPoint 2016? ¡Aprendamos con LuckyTemplates.com cómo crear efectos para texto y objetos en PowerPoint!








