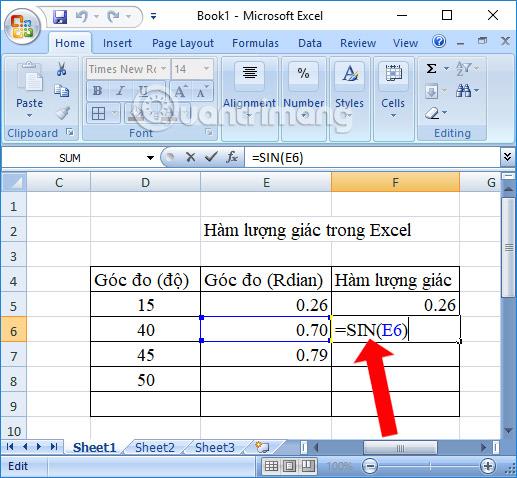Cuando agregas muchas diapositivas a una presentación, puede resultar difícil mantenerlas organizadas. Afortunadamente, PowerPoint proporciona herramientas que le ayudarán a organizar y preparar su presentación de diapositivas de forma cómoda.
Administrar diapositivas en PowerPoint 2016
Acerca de las vistas de diapositivas
PowerPoint incluye varias vistas de diapositivas diferentes, todas útiles para diferentes tareas. Los comandos de vista de diapositivas se encuentran en la esquina inferior derecha de la ventana de PowerPoint. Hay 4 vistas de diapositivas principales:

- Vista normal: esta es la vista predeterminada, donde crea y edita diapositivas. También puedes mover diapositivas en el panel de navegación de diapositivas de la izquierda.

- Vista del clasificador de diapositivas: en esta vista, verá una versión en miniatura de cada diapositiva. Puede arrastrar y soltar diapositivas para reorganizarlas rápidamente.

- Vista de lectura: esta vista llena la ventana de PowerPoint con una vista previa de su presentación. Incluye botones de navegación de fácil acceso en la parte inferior derecha.

- Vista de presentación de diapositivas: esta es la vista que utilizará para presentar a su audiencia. Este comando iniciará la presentación desde la diapositiva actual. También puedes presionar F5 en tu teclado para comenzar desde el principio. Aparecerá un menú en la esquina inferior izquierda cuando mueva el mouse. Estos comandos le permiten navegar por las diapositivas y acceder a otras funciones, como el lápiz y el resaltador.

Vista exterior
La vista de esquema muestra el texto de la diapositiva en forma de esquema. Esto le permite editar rápidamente texto en diapositivas y ver el contenido de varias diapositivas a la vez. Puede utilizar este diseño para revisar cómo está organizada su presentación de diapositivas y prepararse para realizar su presentación.
Cómo ver el esquema
1. Desde la pestaña Ver, haga clic en el comando Vista de esquema.

2. El contorno del texto de la diapositiva aparecerá en el panel de navegación de diapositivas.
3. Puede escribir directamente en el esquema para realizar cambios en el texto de la diapositiva.

Notas de diapositiva
Puede agregar notas a sus diapositivas desde el panel Notas . A menudo llamadas notas del presentador, pueden ayudarle a realizar o prepararse mejor para su presentación.
Cómo agregar notas
1. Haga clic en el comando Notas en la parte inferior de la pantalla para abrir el panel de Notas .

2. Haga clic y arrastre el borde del panel para cambiar su tamaño si lo desea.

3. Haga clic en el panel Notas y comience a escribir para agregar notas.

También puede acceder a la vista Página de notas para editar y revisar sus notas. Simplemente haga clic en el comando Página de notas de la pestaña Ver. Desde allí, puede ingresar notas en el cuadro de texto debajo de cada diapositiva.

Secciones en diapositivas
Si tiene muchas diapositivas, puede organizarlas en secciones para que la presentación sea más fácil de navegar. Las secciones se pueden contraer o expandir en el panel de navegación de diapositivas y tienen nombres para facilitar su consulta.
Cómo crear secciones en diapositivas
En el ejemplo de este artículo, agregaremos dos secciones: una para perros disponibles para adopción y otra para gatos y otras mascotas.
1. Seleccione la diapositiva en la que desea comenzar a crear una sección.

2. Desde la pestaña Inicio, haga clic en el comando Sección y luego seleccione Agregar sección en el menú desplegable.
3. Aparecerá una sección llamada Sección sin título en el panel de navegación de diapositivas.

4. Para cambiar el nombre de la sección, haga clic en el comando Sección y luego seleccione Cambiar nombre de sección en el menú desplegable.

5. Ingrese un nuevo nombre de sección en el cuadro de diálogo y luego haga clic en Cambiar nombre.

6. Repita los pasos para agregar tantas secciones como desee.
7. En el panel Navegación de diapositivas , haga clic en la flecha junto al nombre de la sección para contraerla o expandirla.

Para eliminar una sección, haga clic en el comando Sección y luego haga clic en Eliminar sección. También puede hacer clic en Eliminar todas las secciones para eliminar todas las secciones de su diapositiva.

¡Práctica!
1. Abra la presentación de muestra .
2. Seleccione la primera diapositiva y cree una sección.
3. Cambie el nombre de la sección Introducción.
4. Seleccione la diapositiva titulada El mejor amigo del hombre y cree una sección llamada Perros.
5. Seleccione la diapositiva titulada Las pequeñas cosas de la vida y cree una sección llamada Gatos y otros .
6. Mueva la diapositiva titulada Pogo para que esté en la sección Perros.
7. Cambie a la vista Esquema .
8. Cree una nota en la diapositiva 4 con el contenido " Mover antes de la diapositiva 3 o eliminar " (Mover antes de la diapositiva 3 o eliminarla).
9. Vuelva a la vista Normal .
10. Cuando haya terminado, su presentación se verá así:

Ver más: