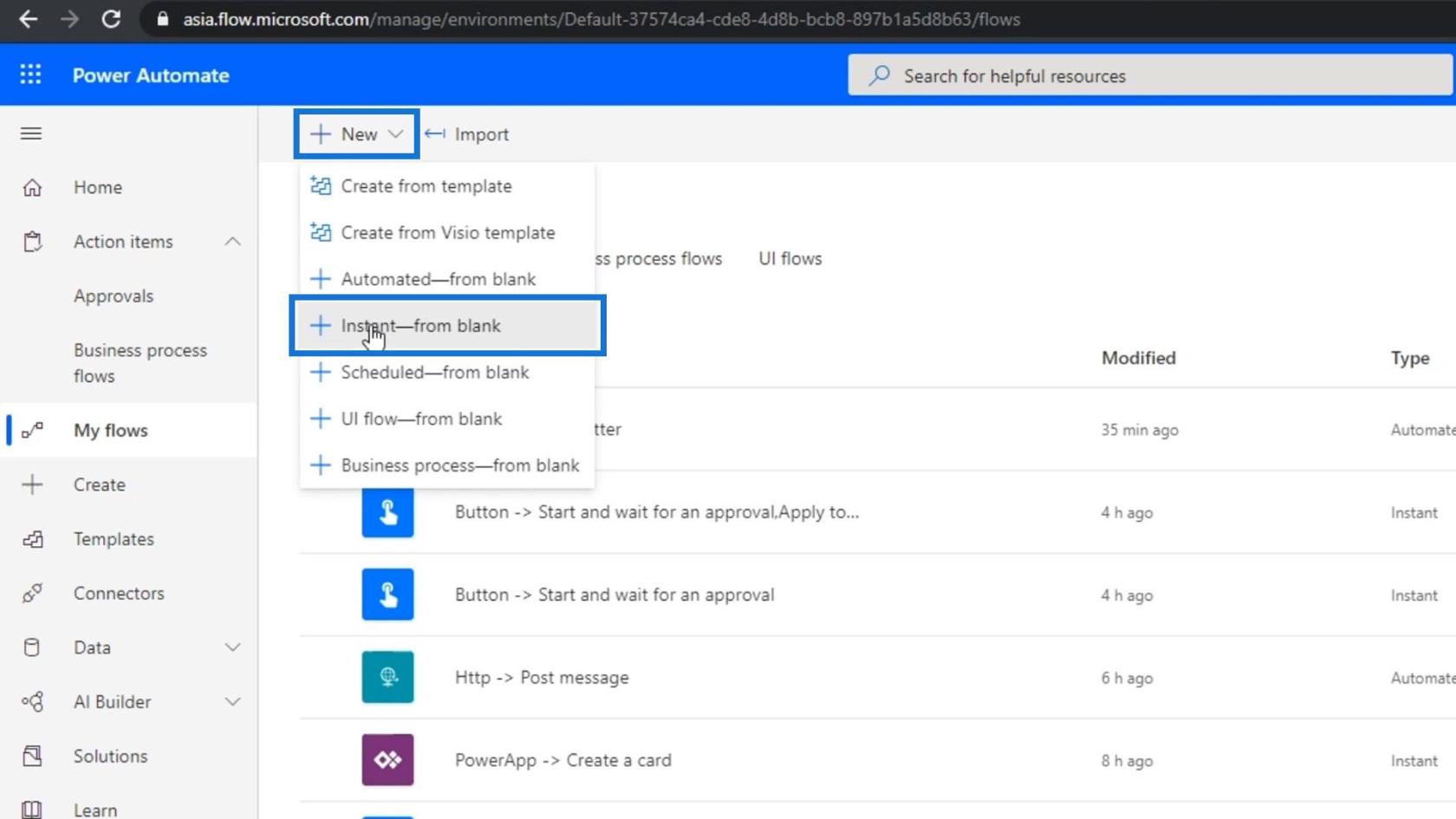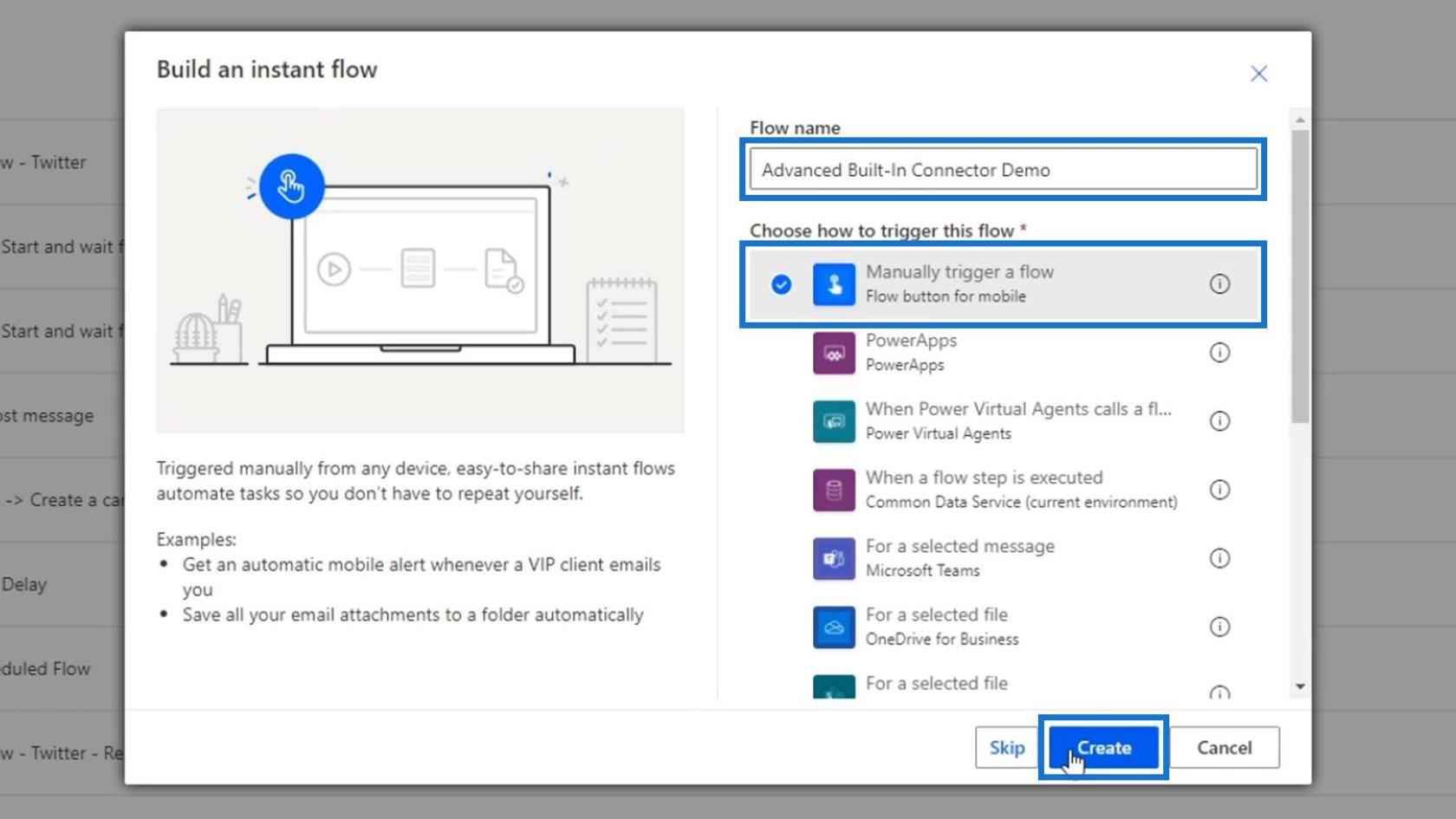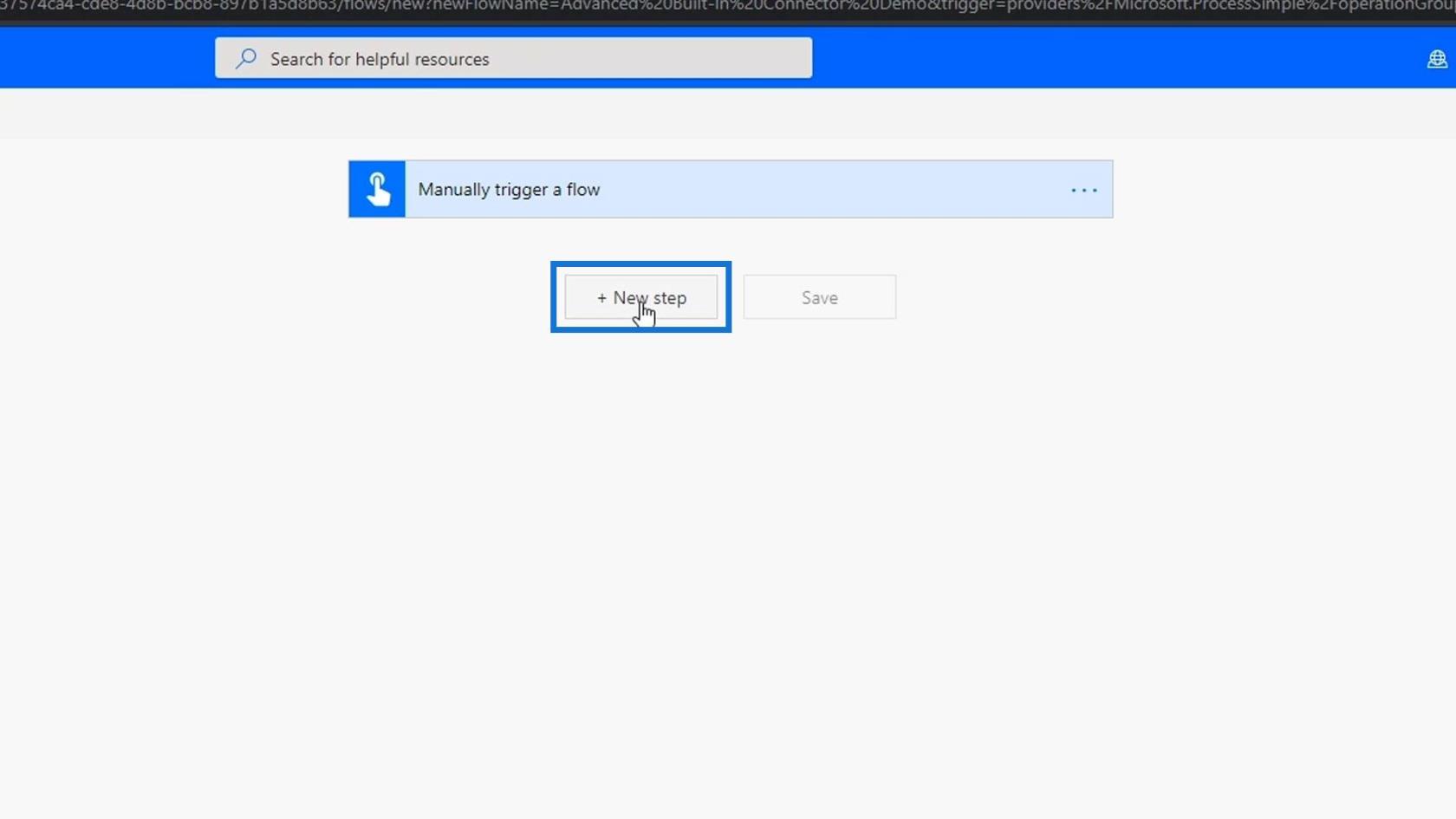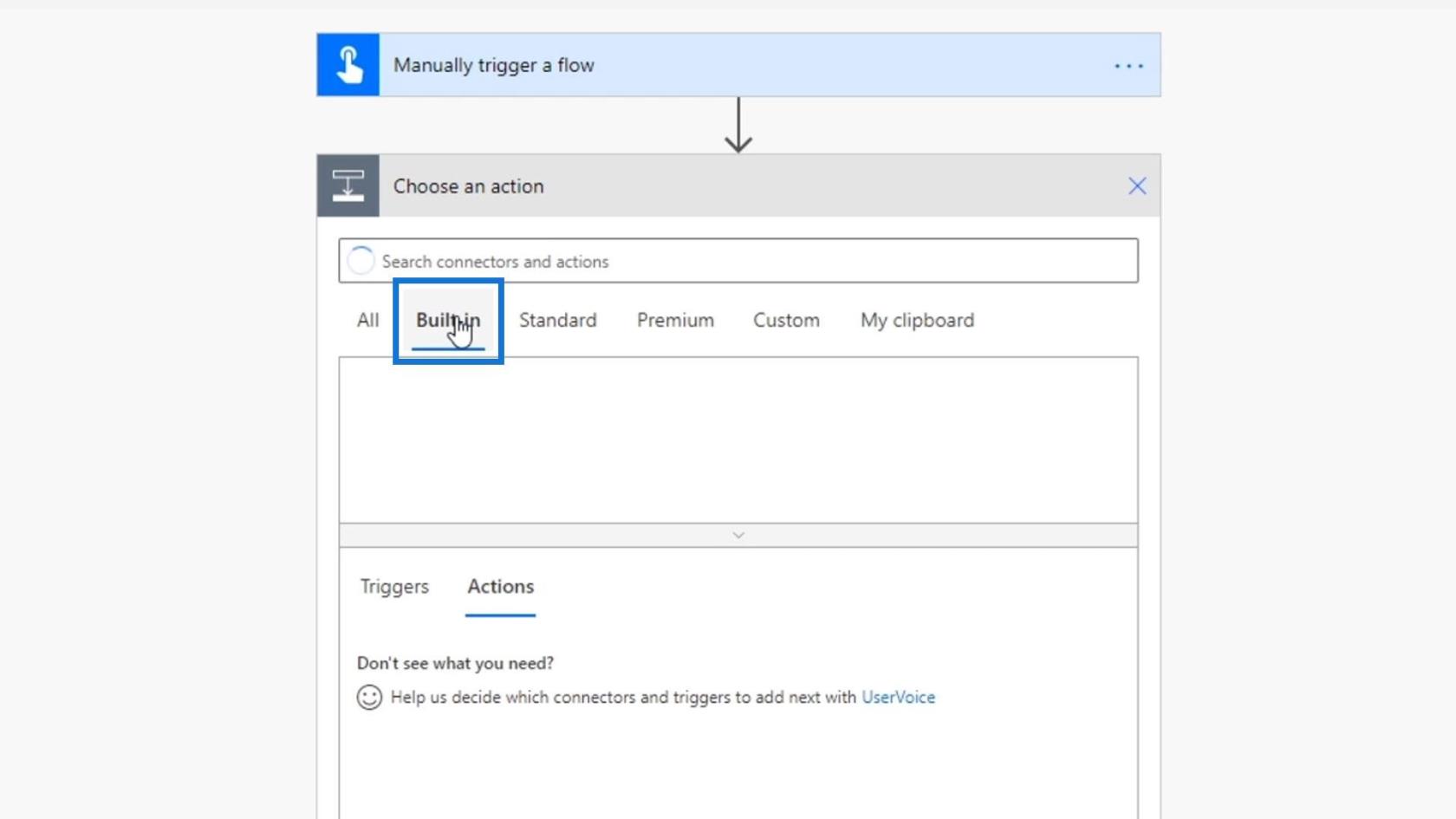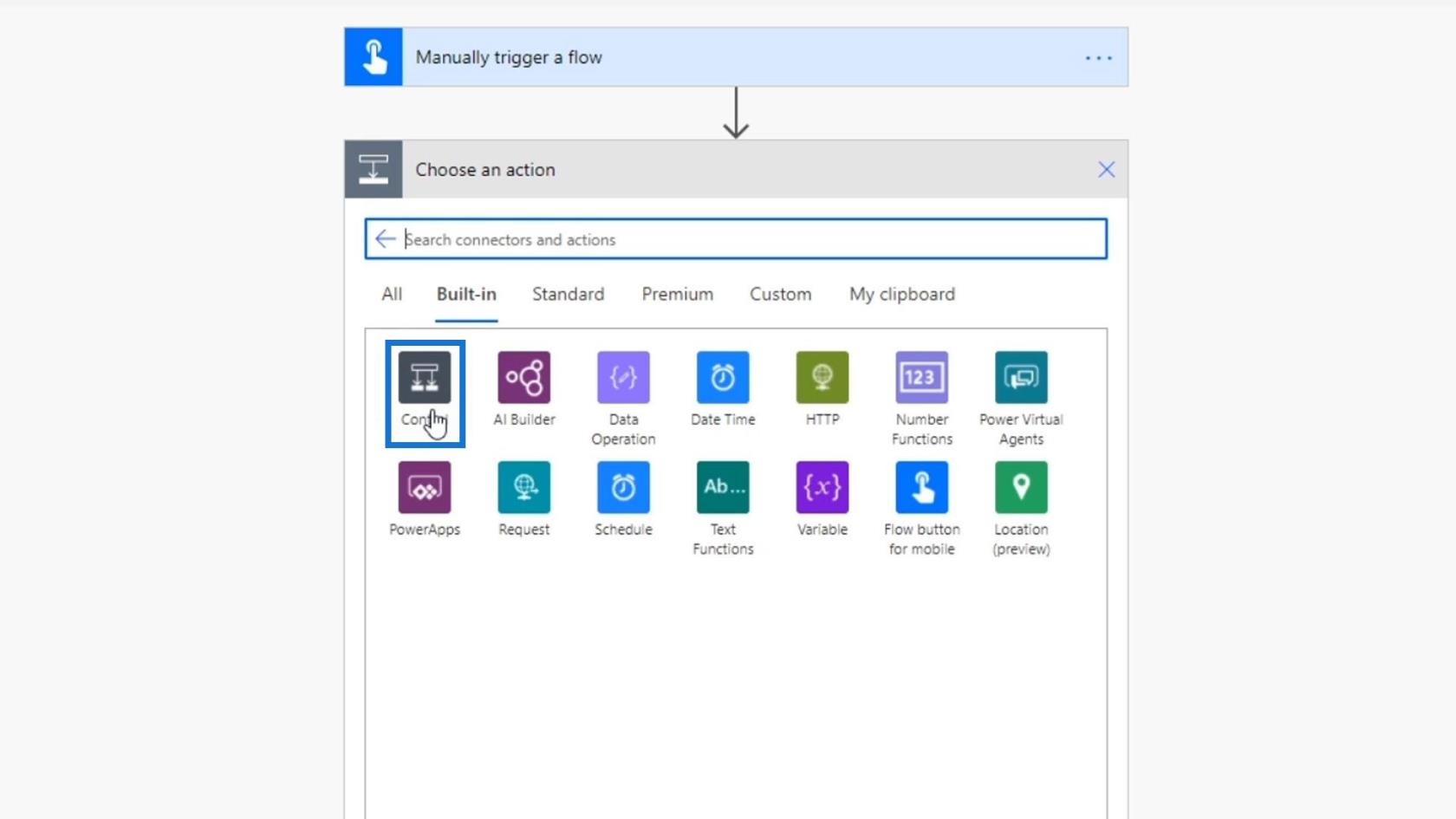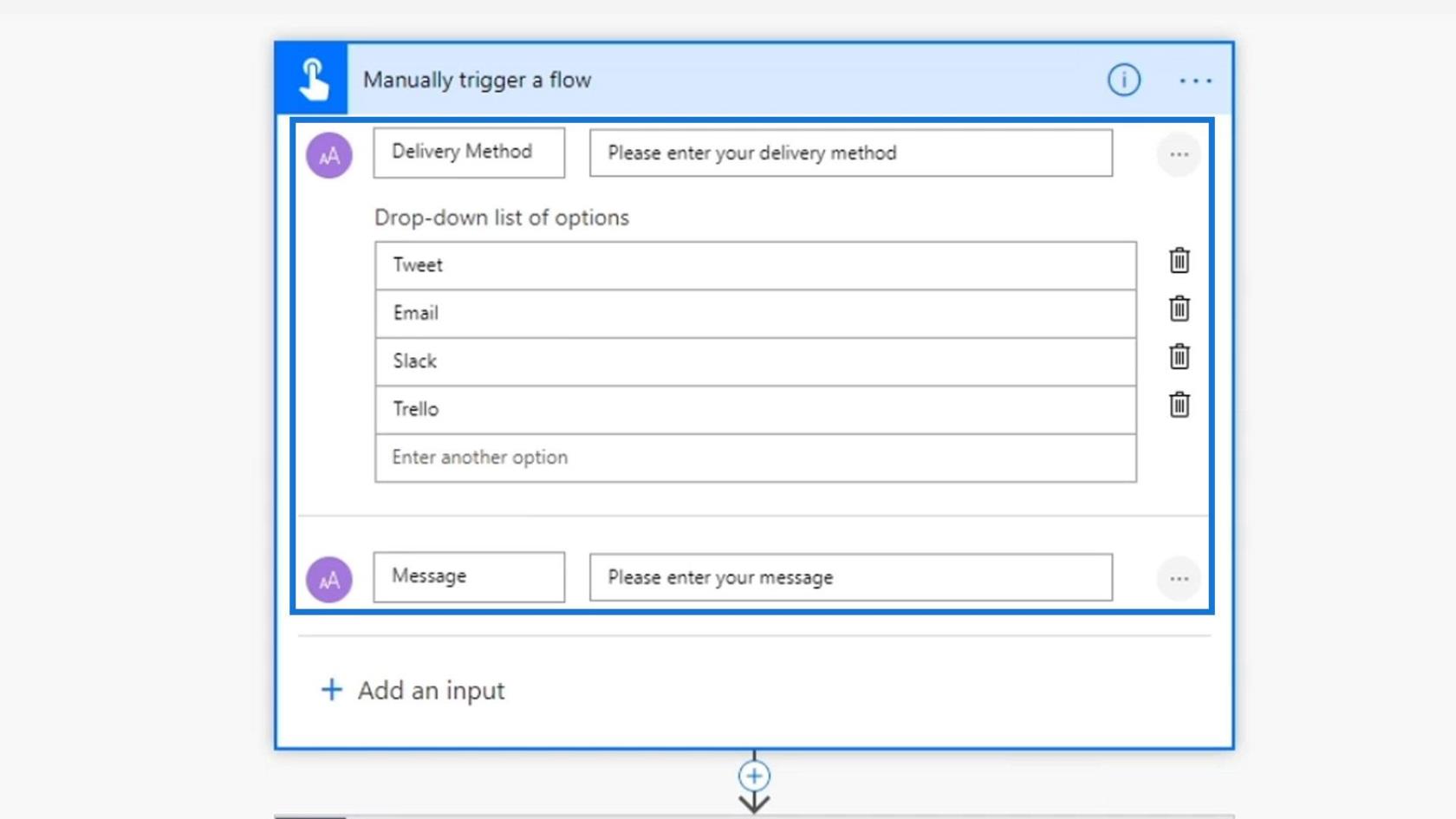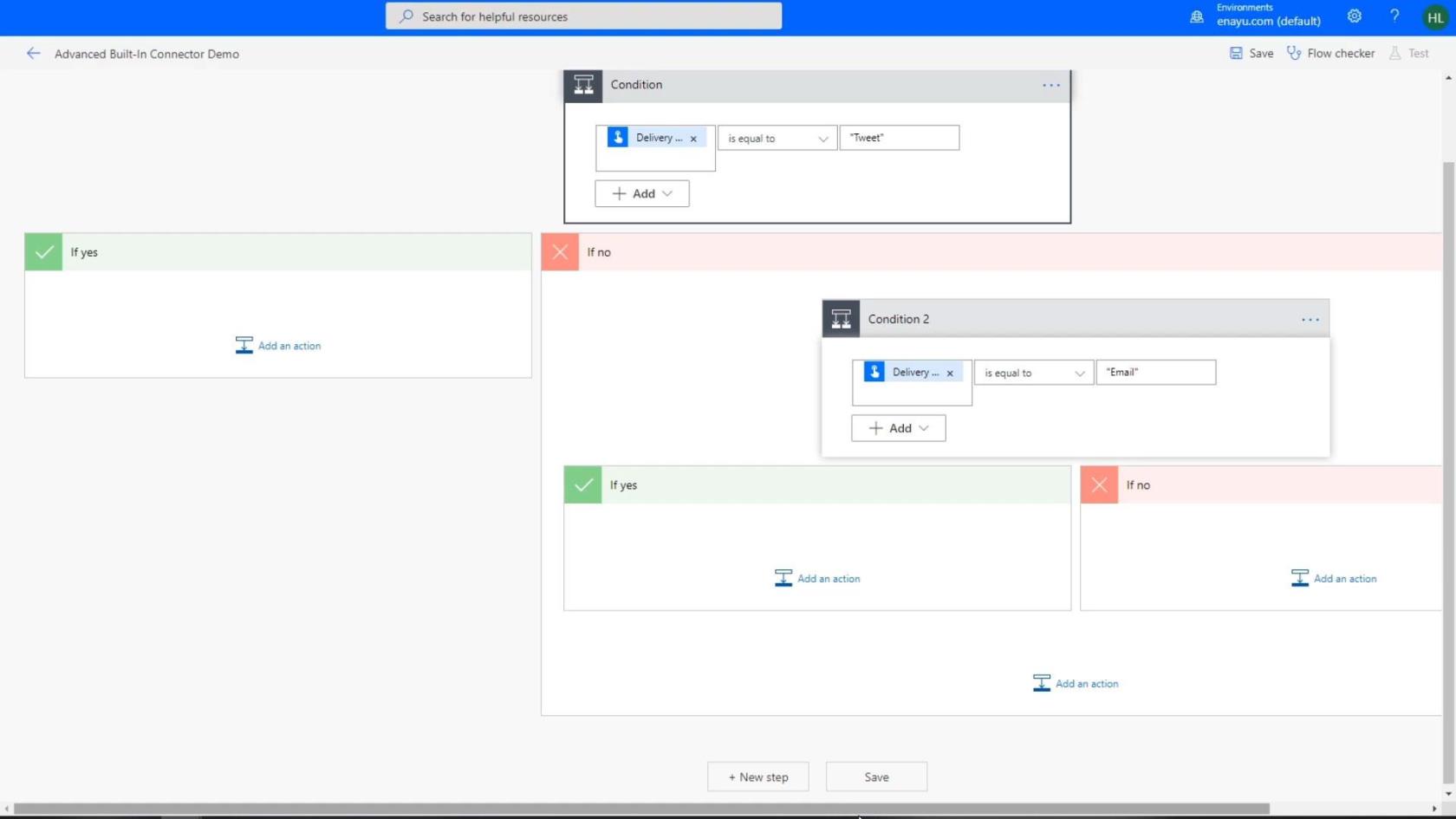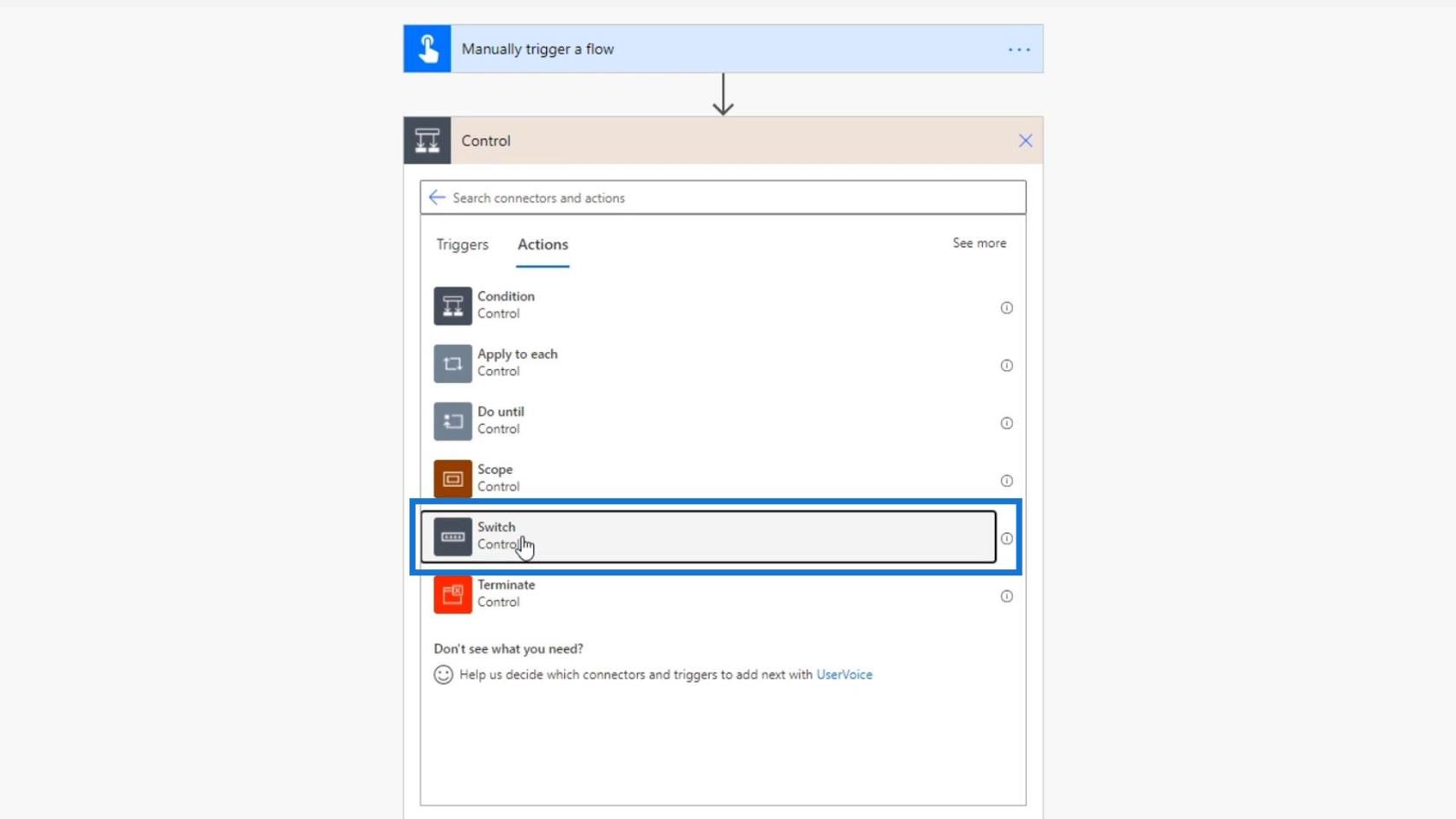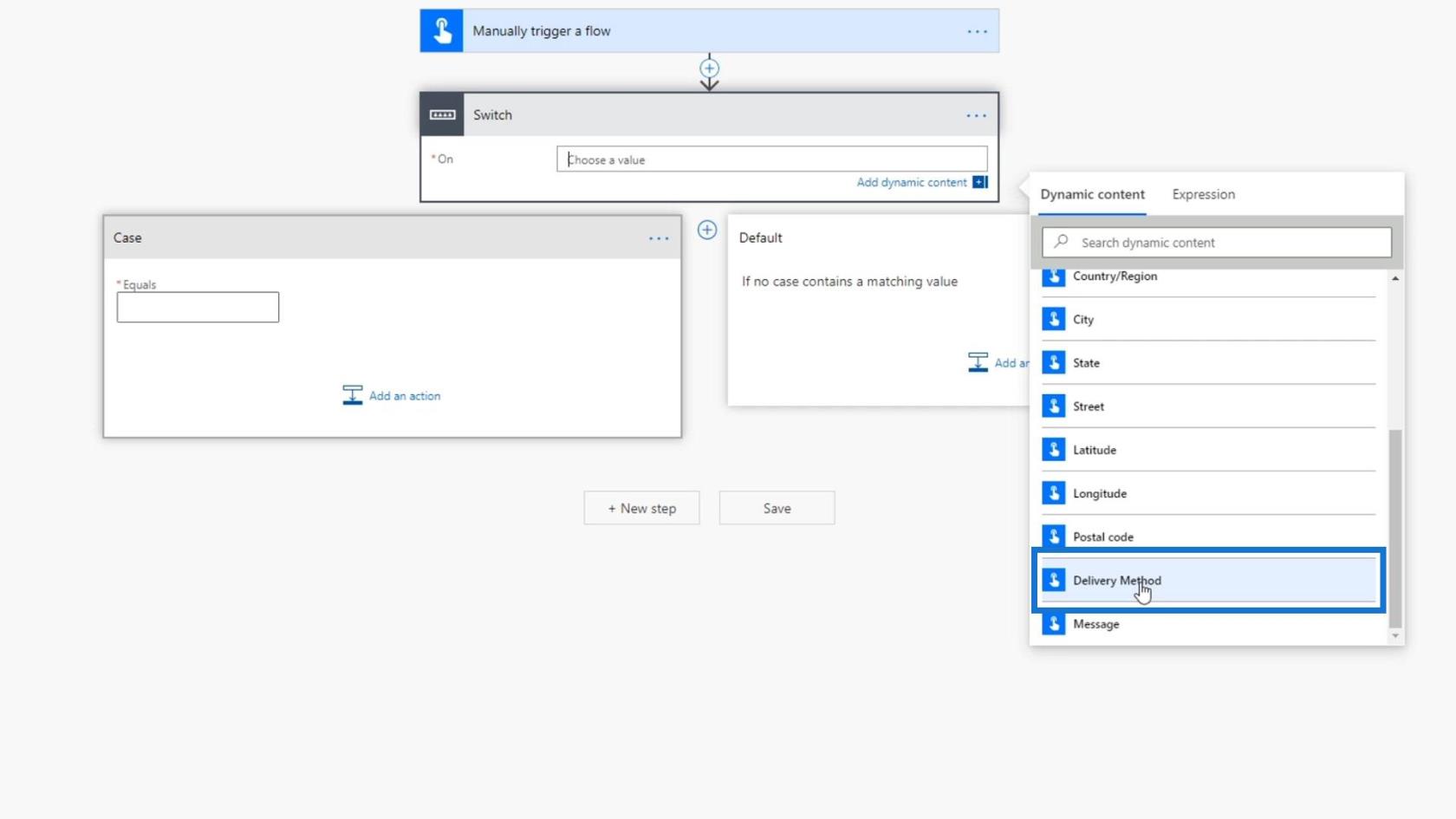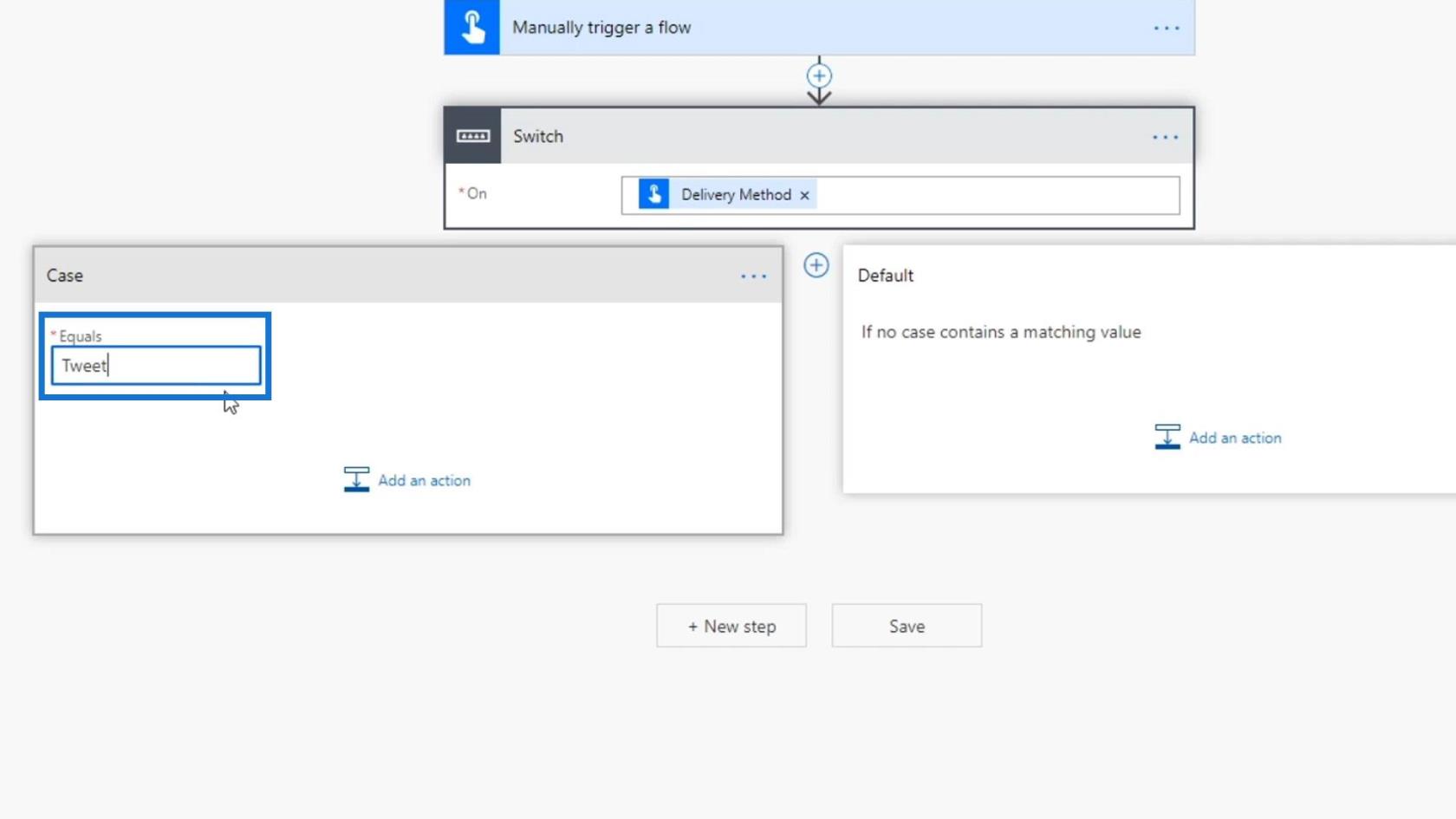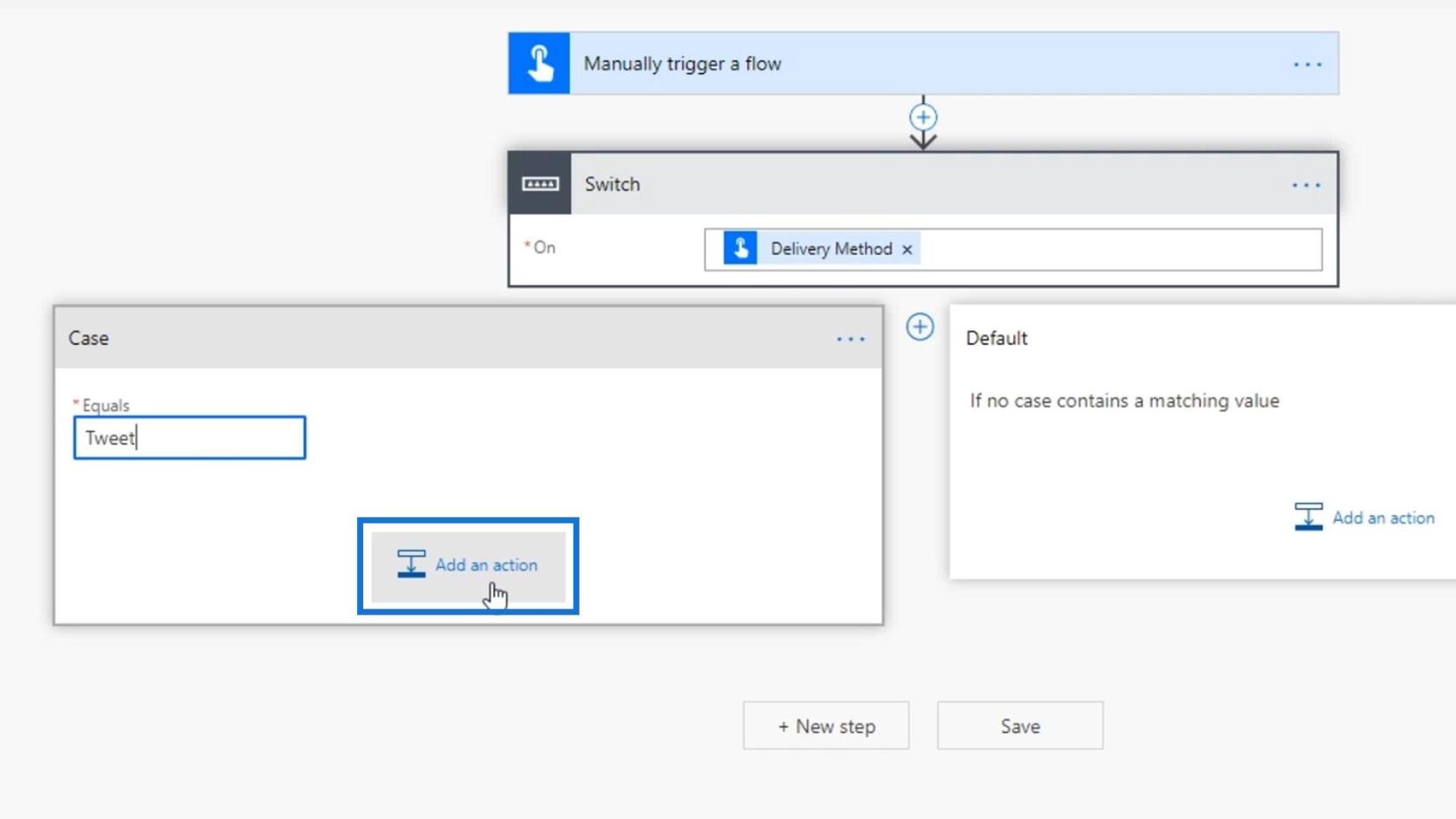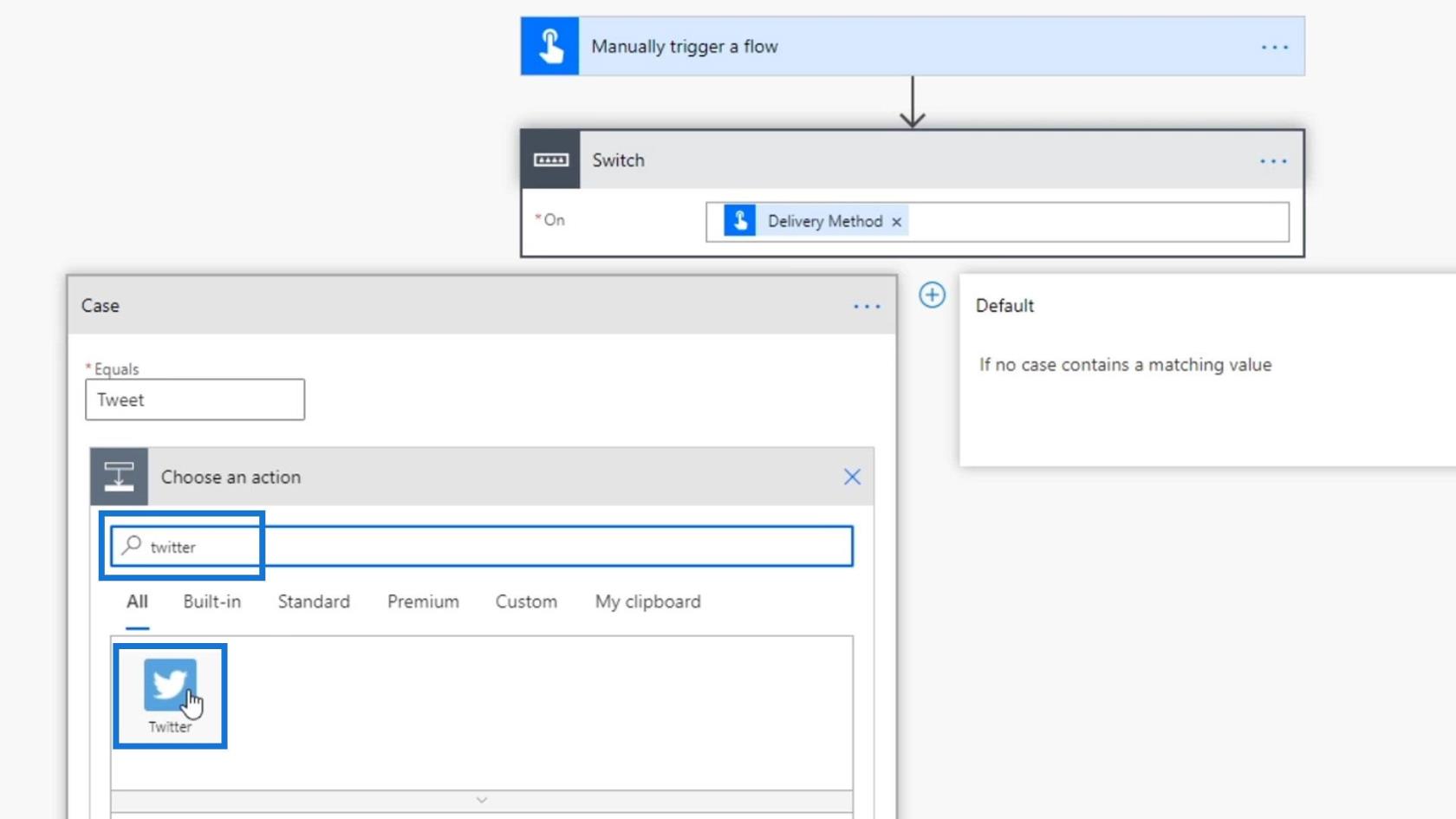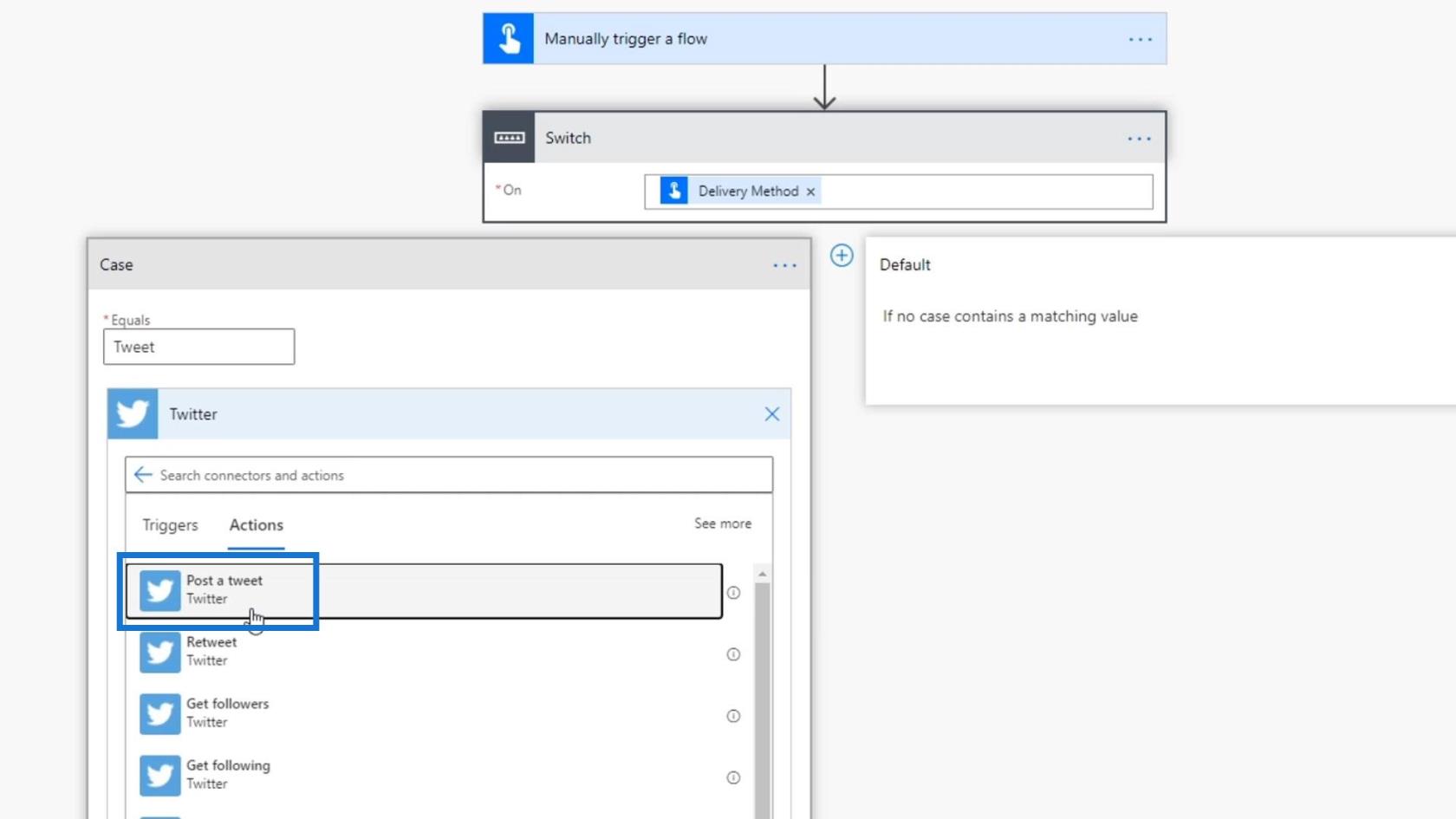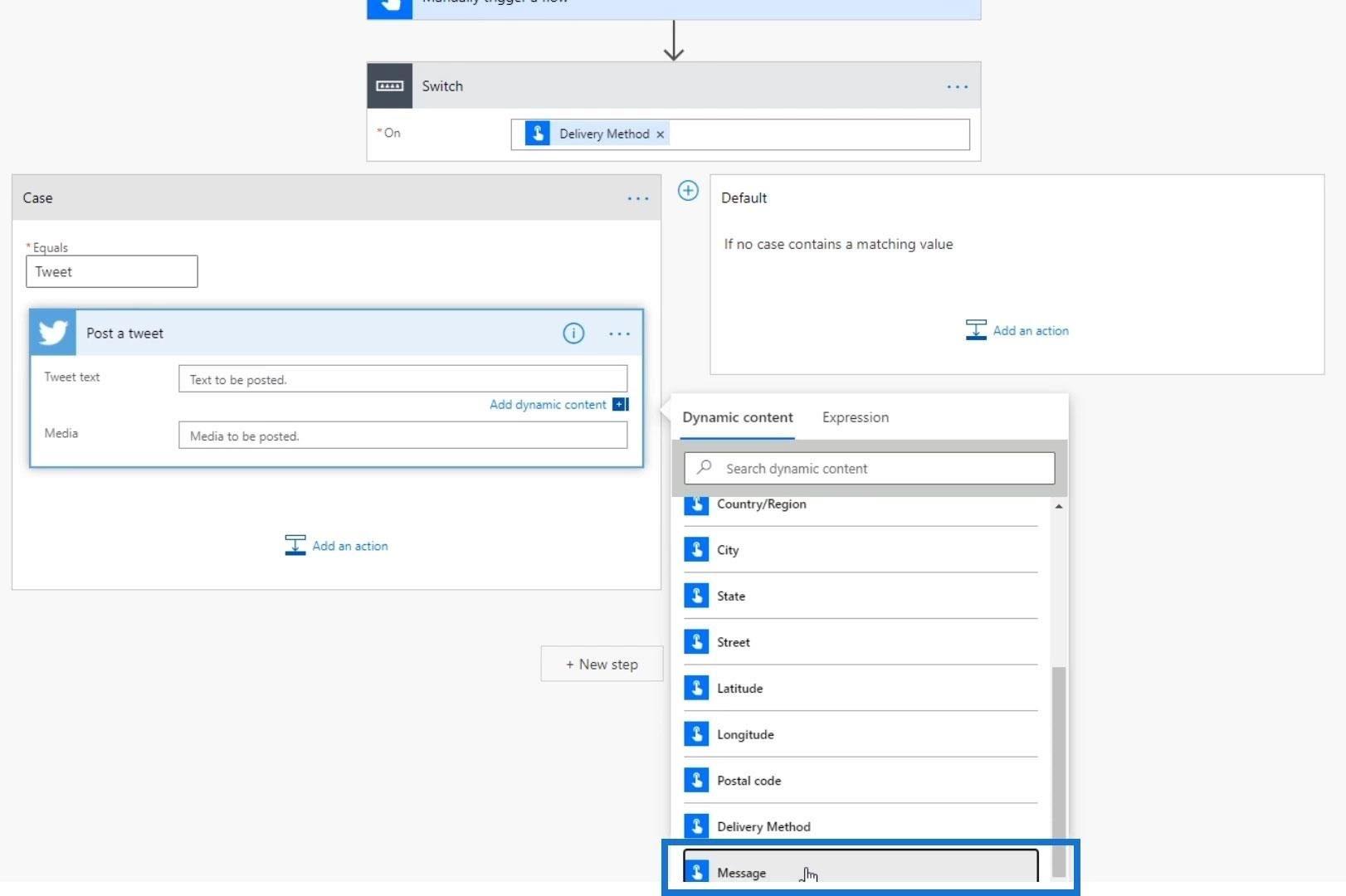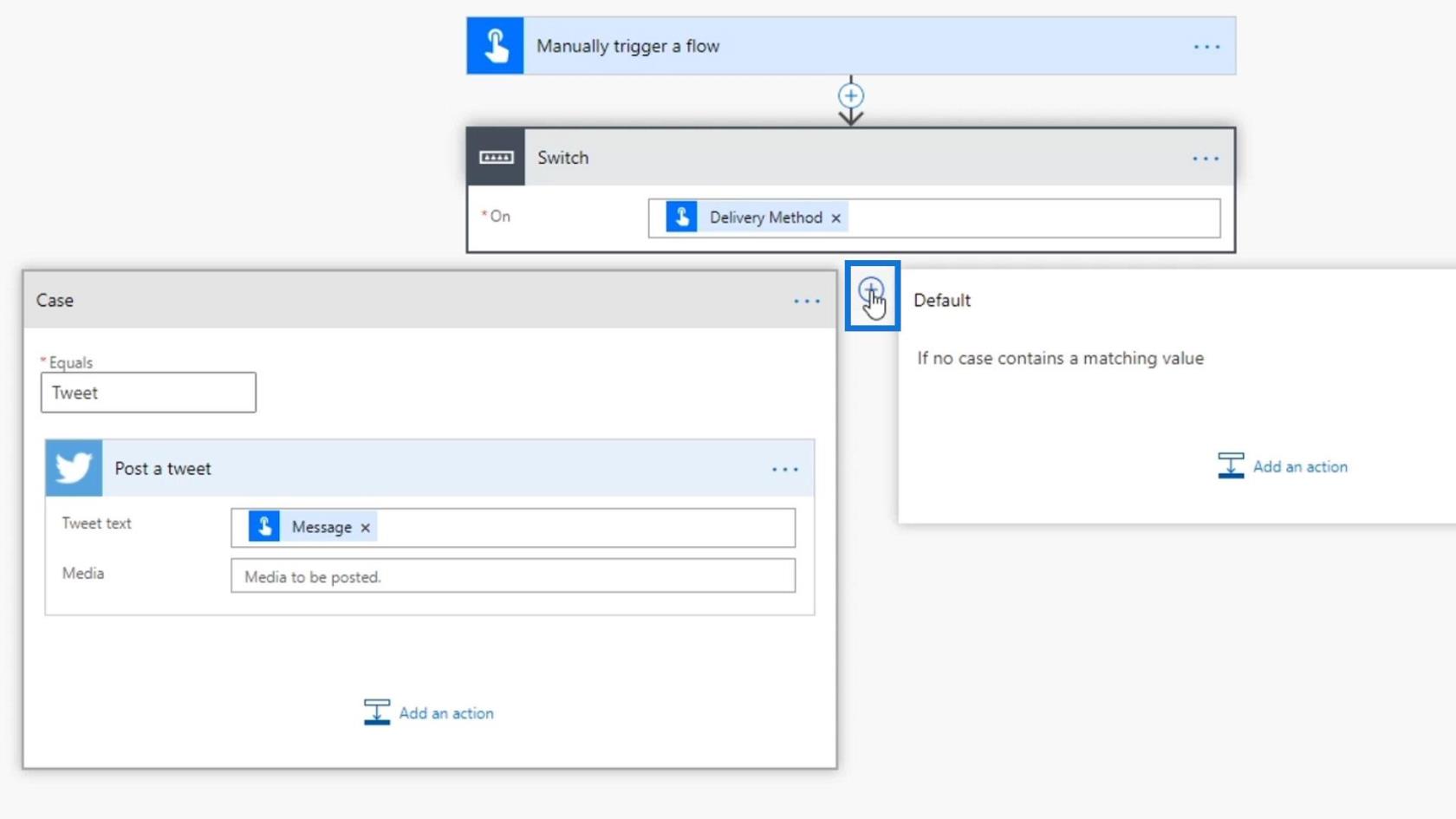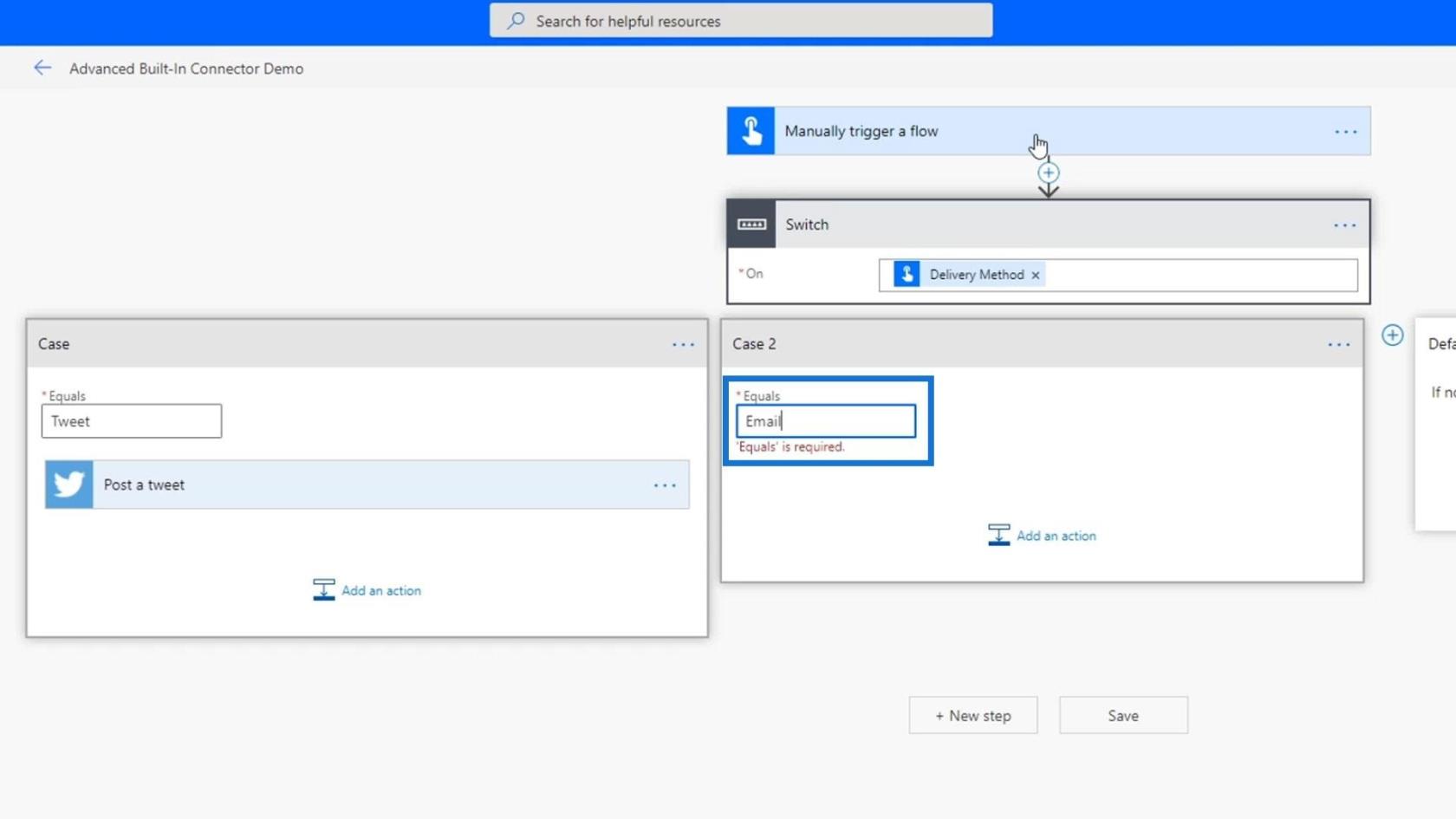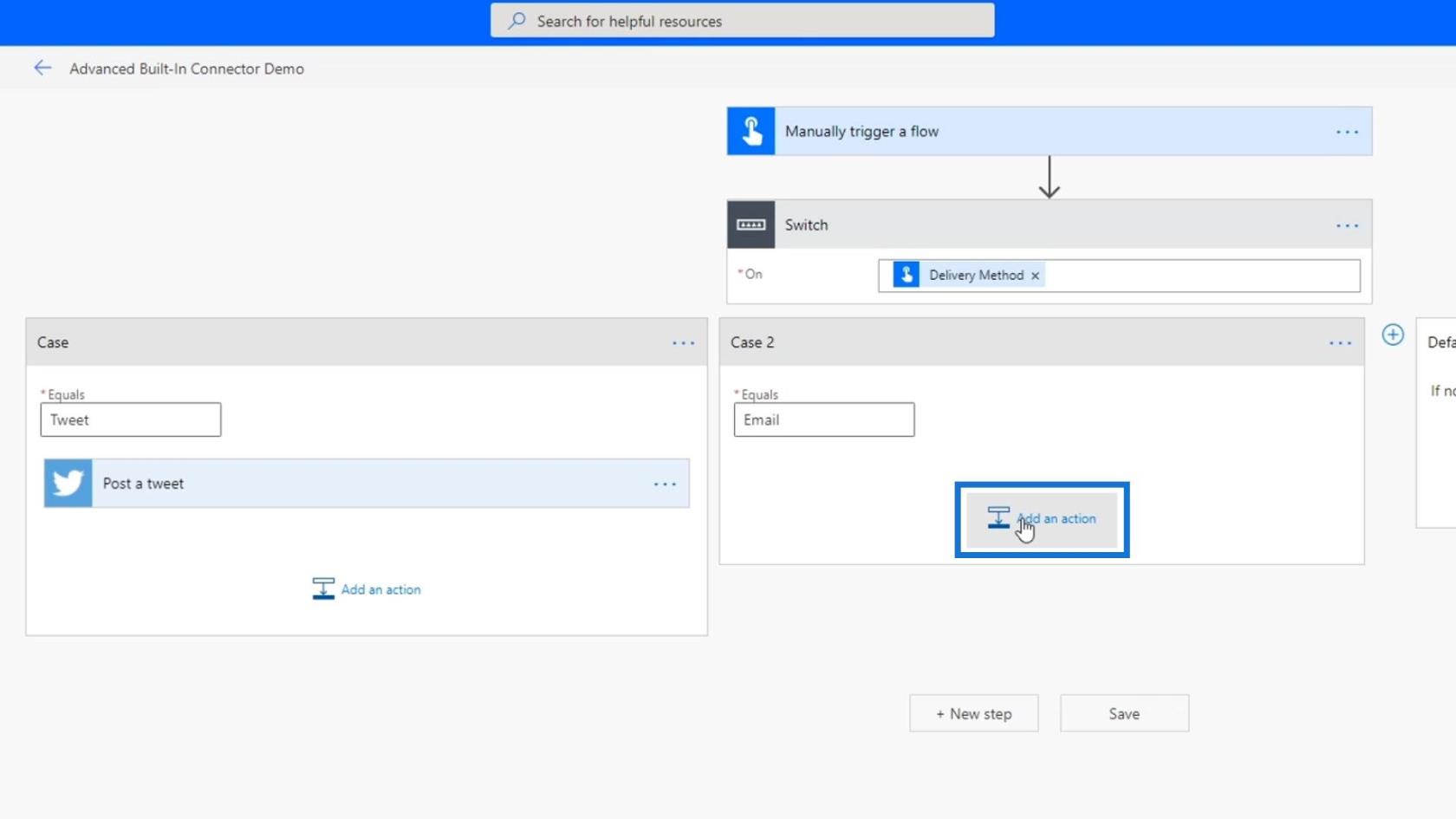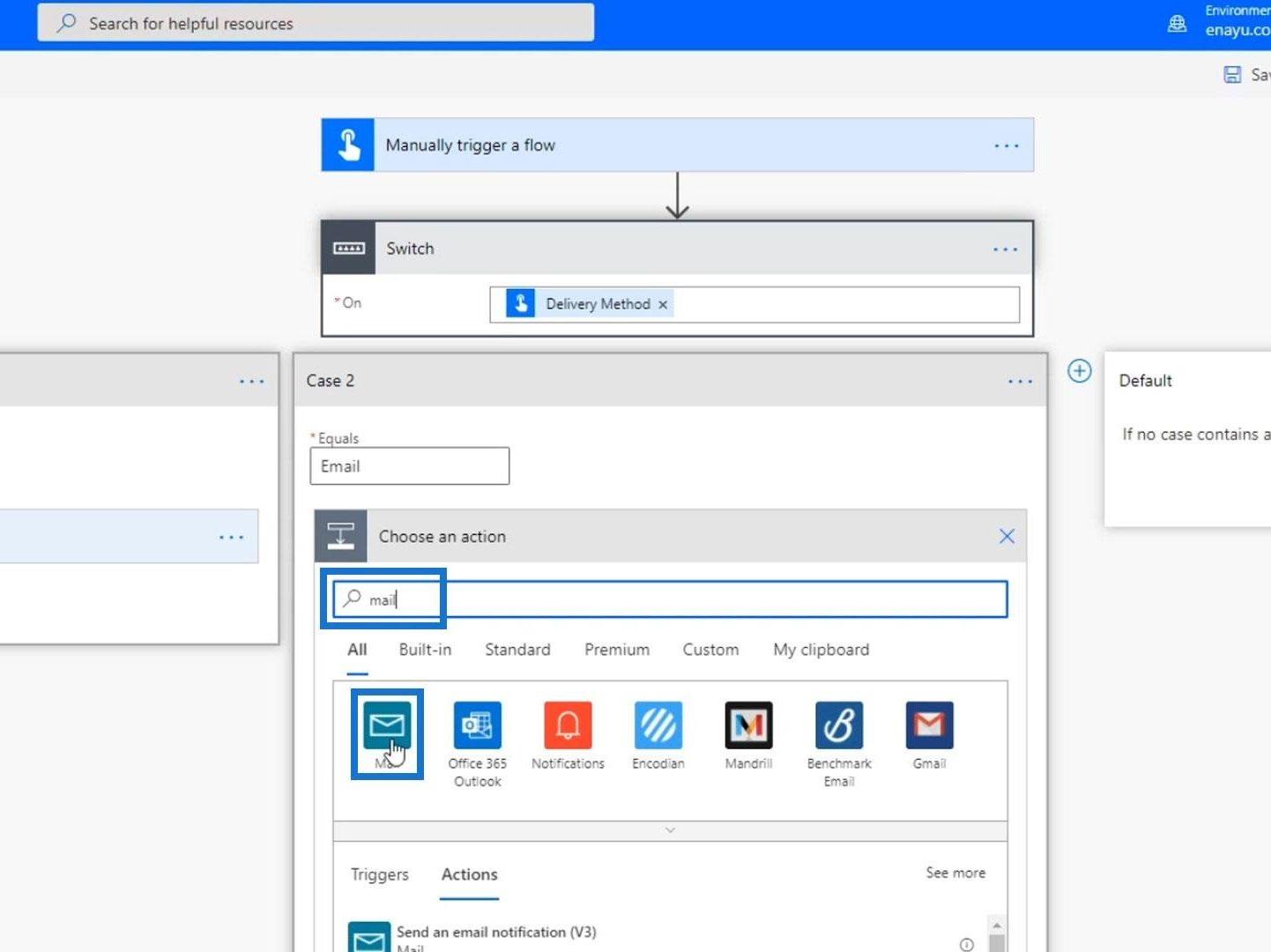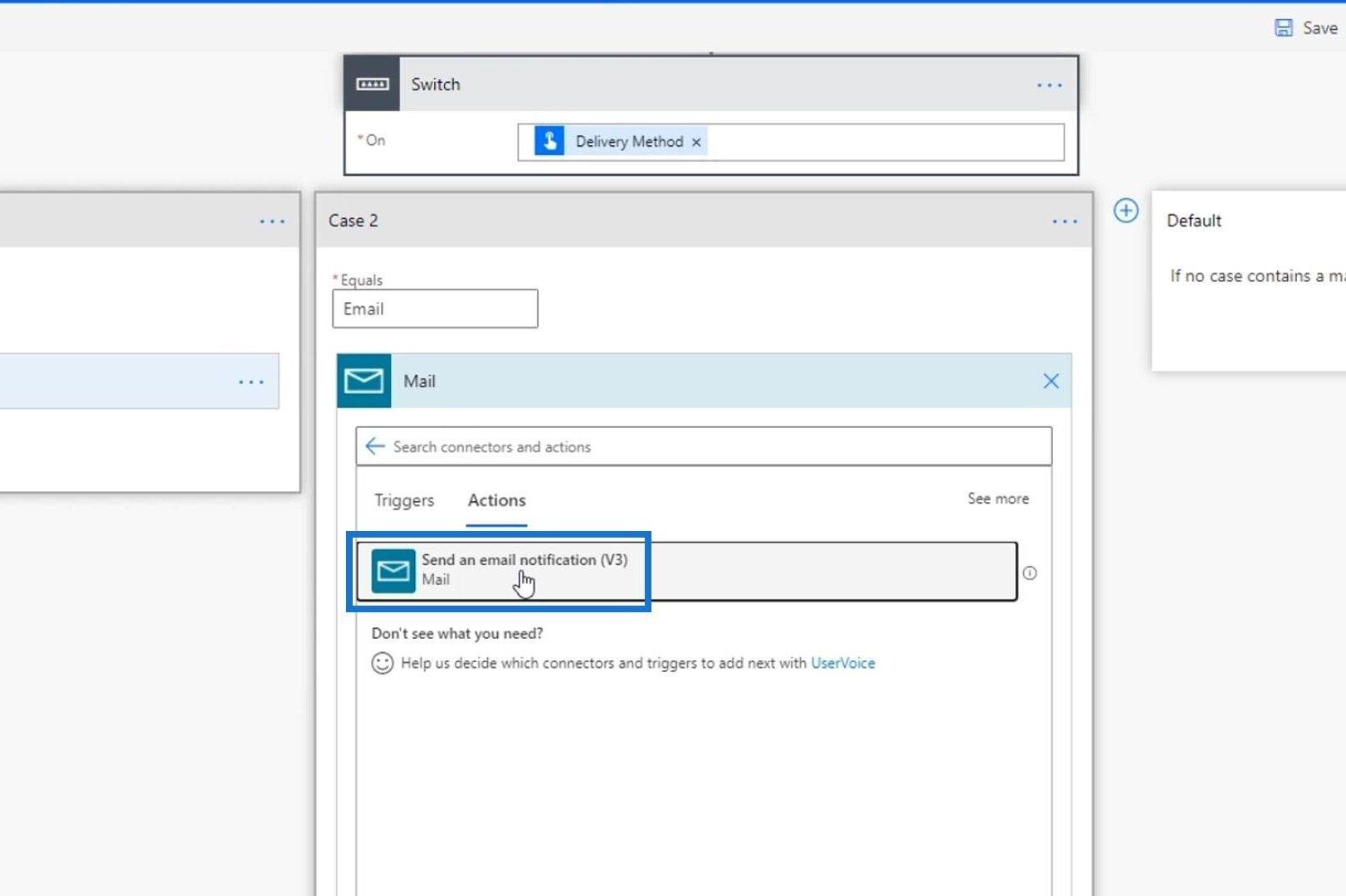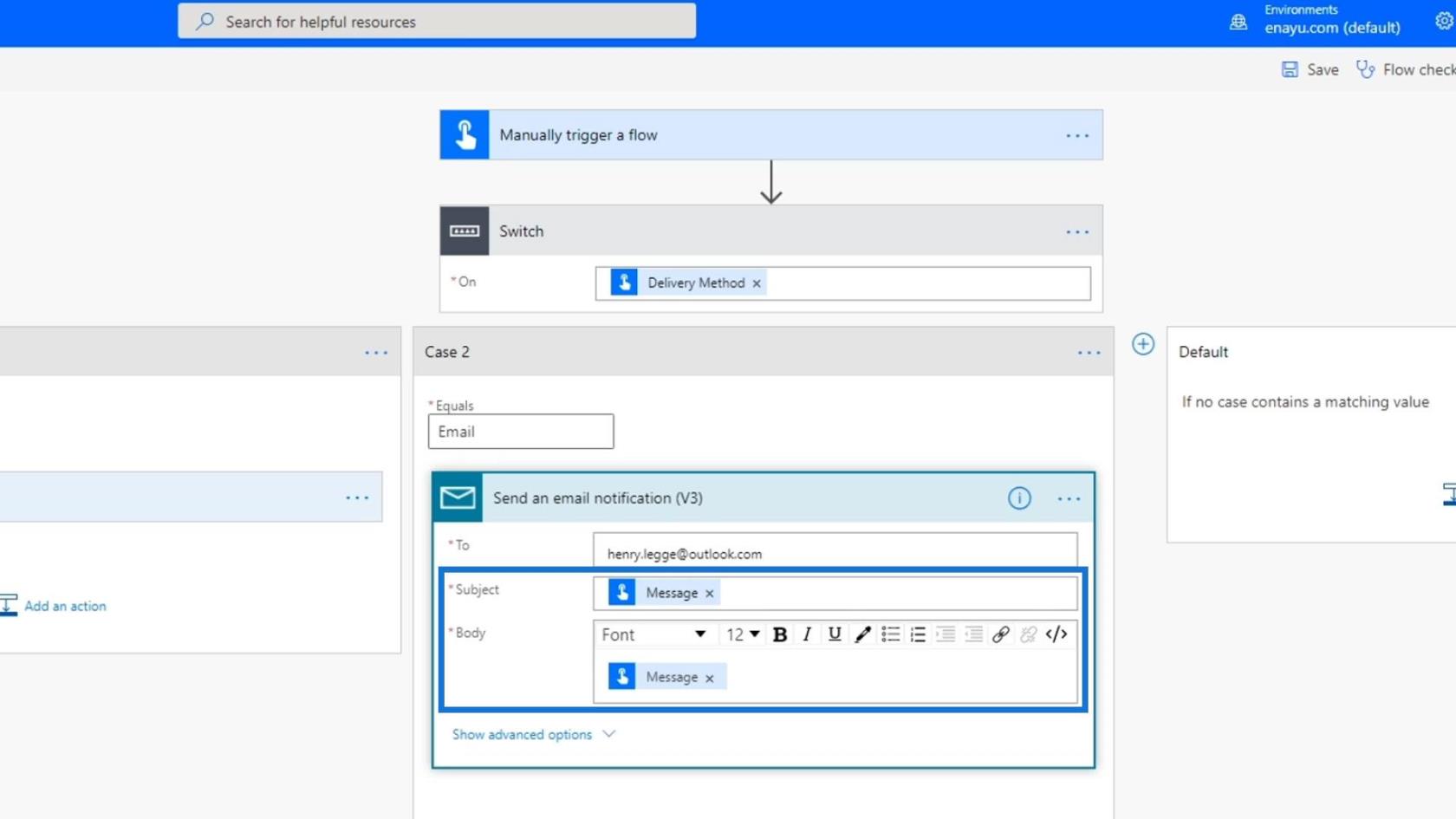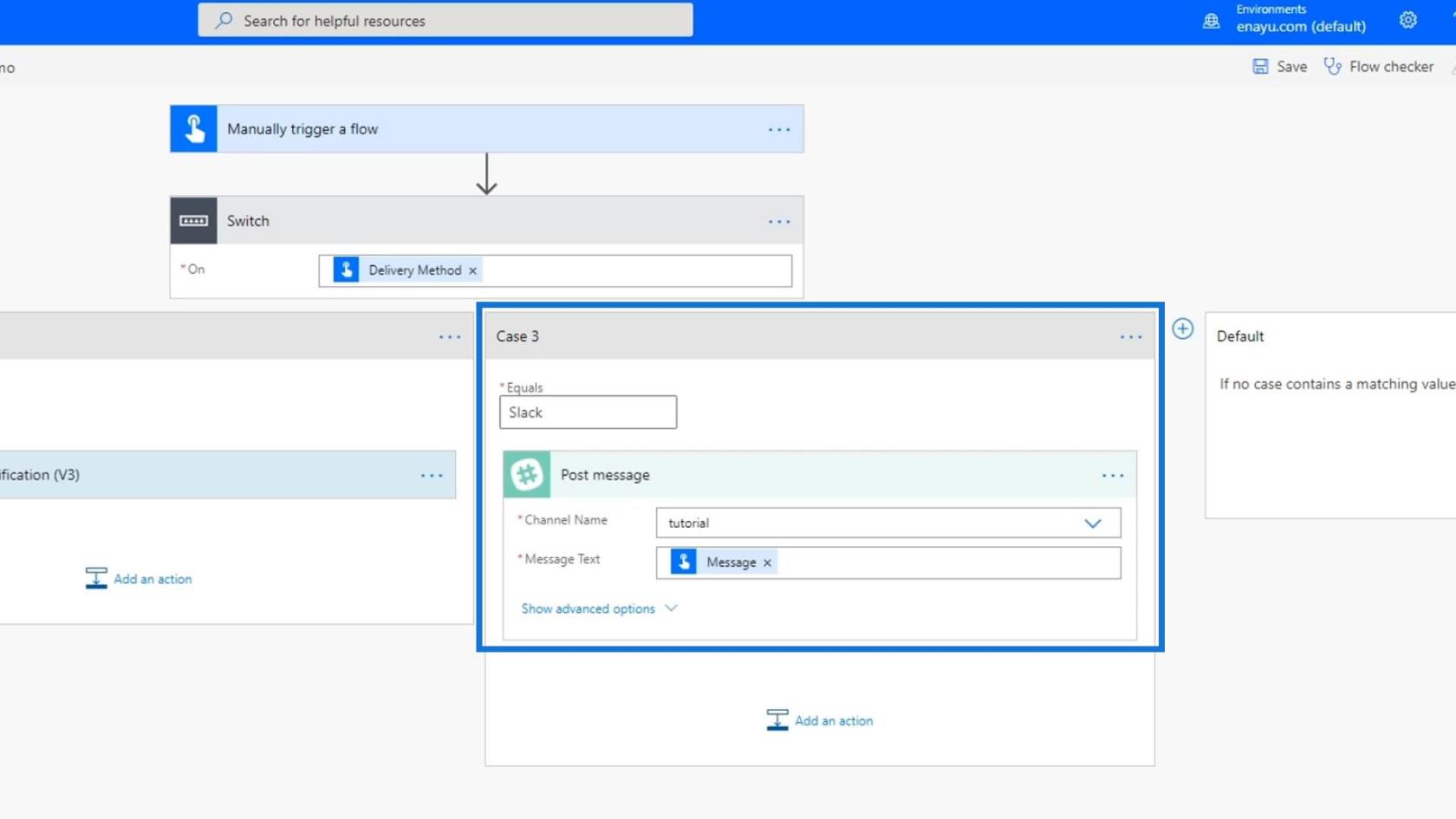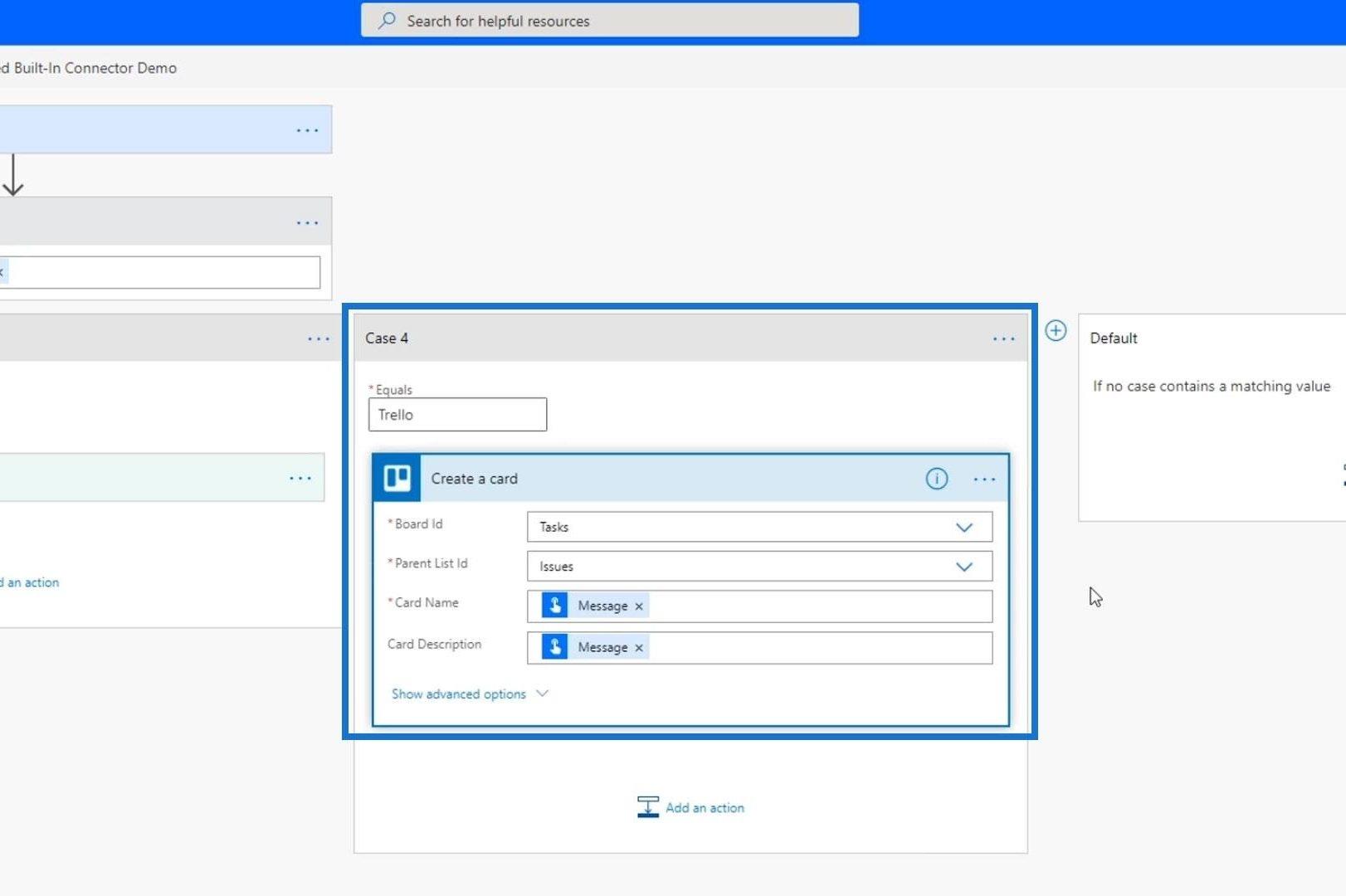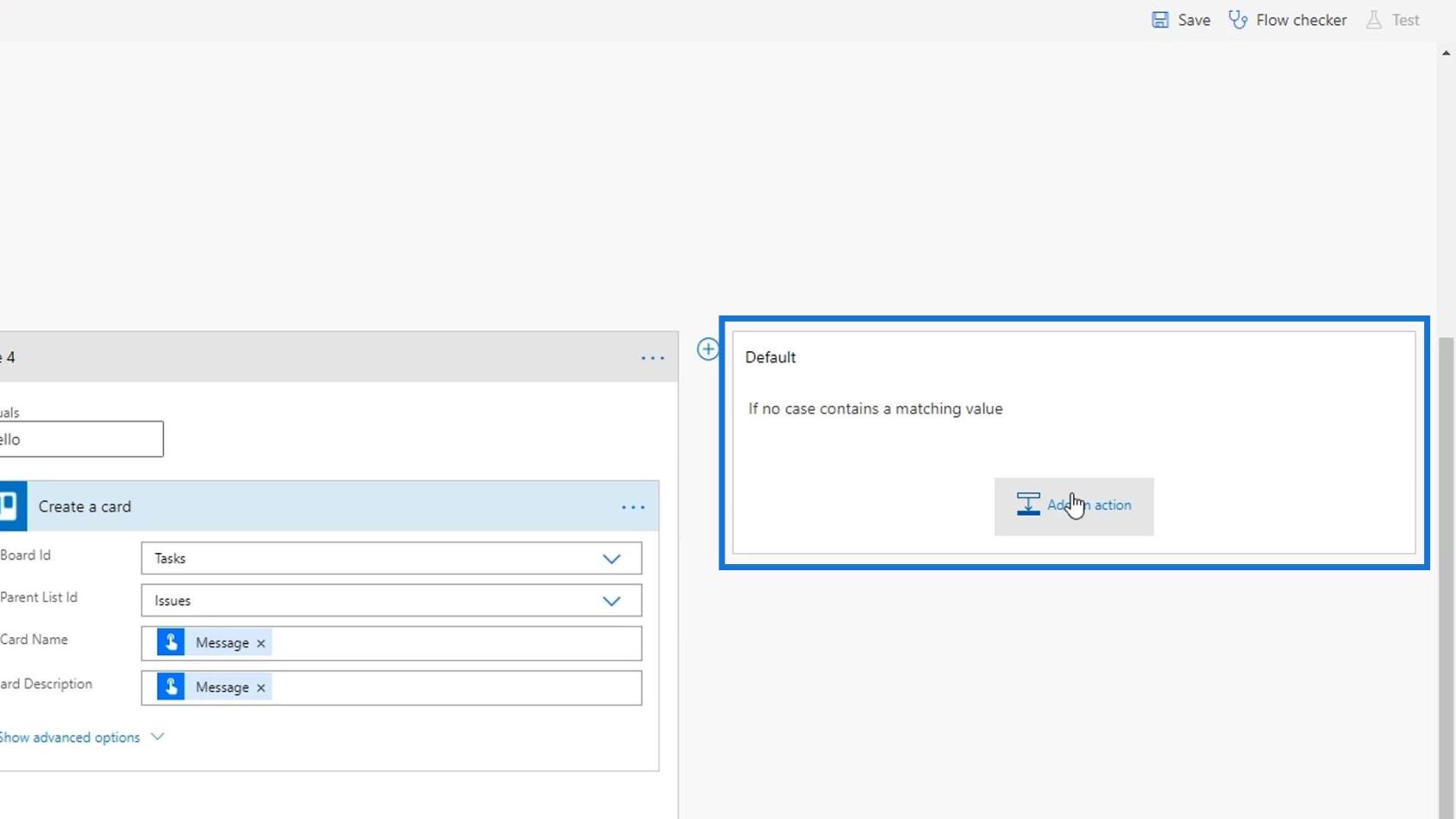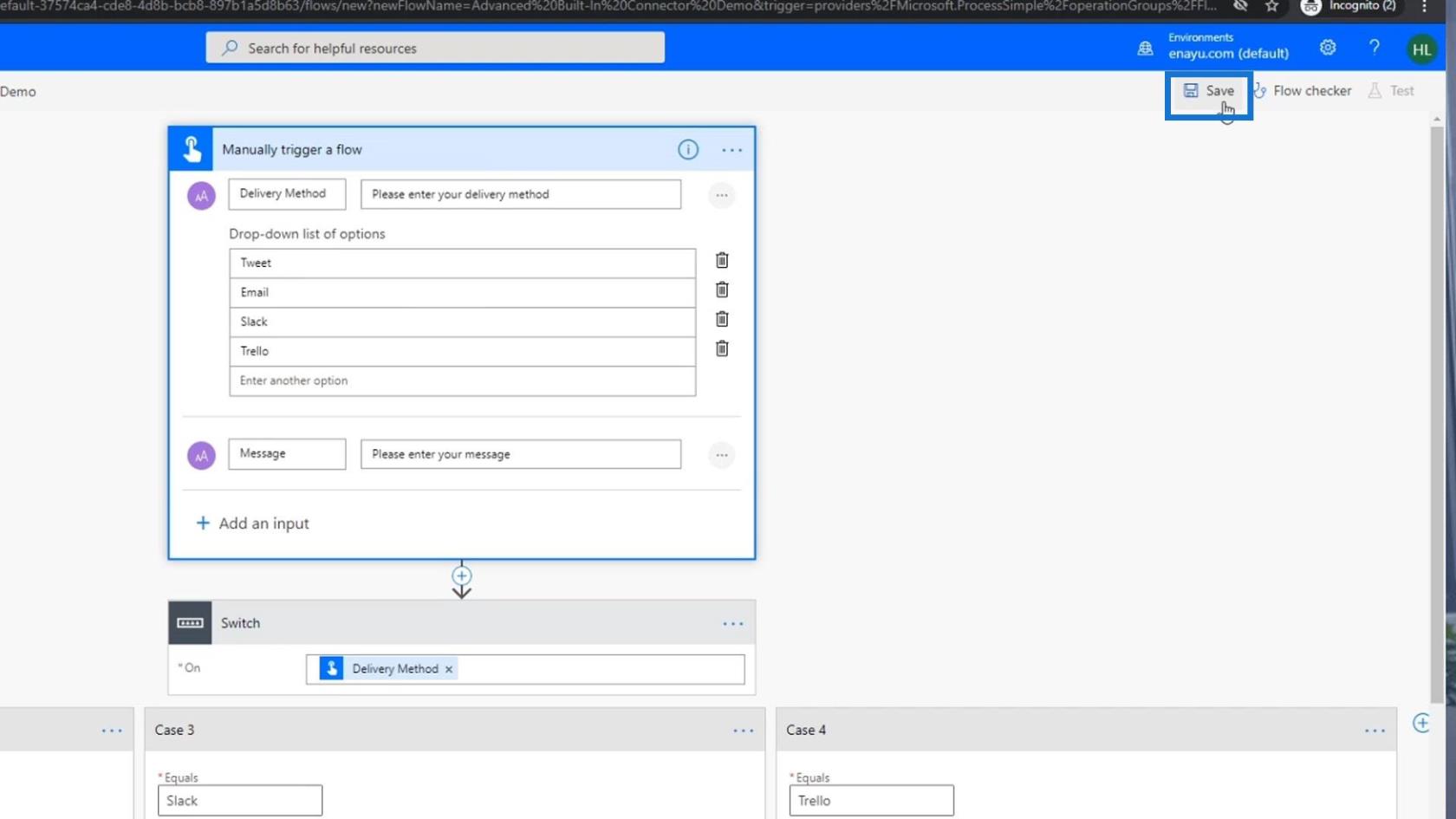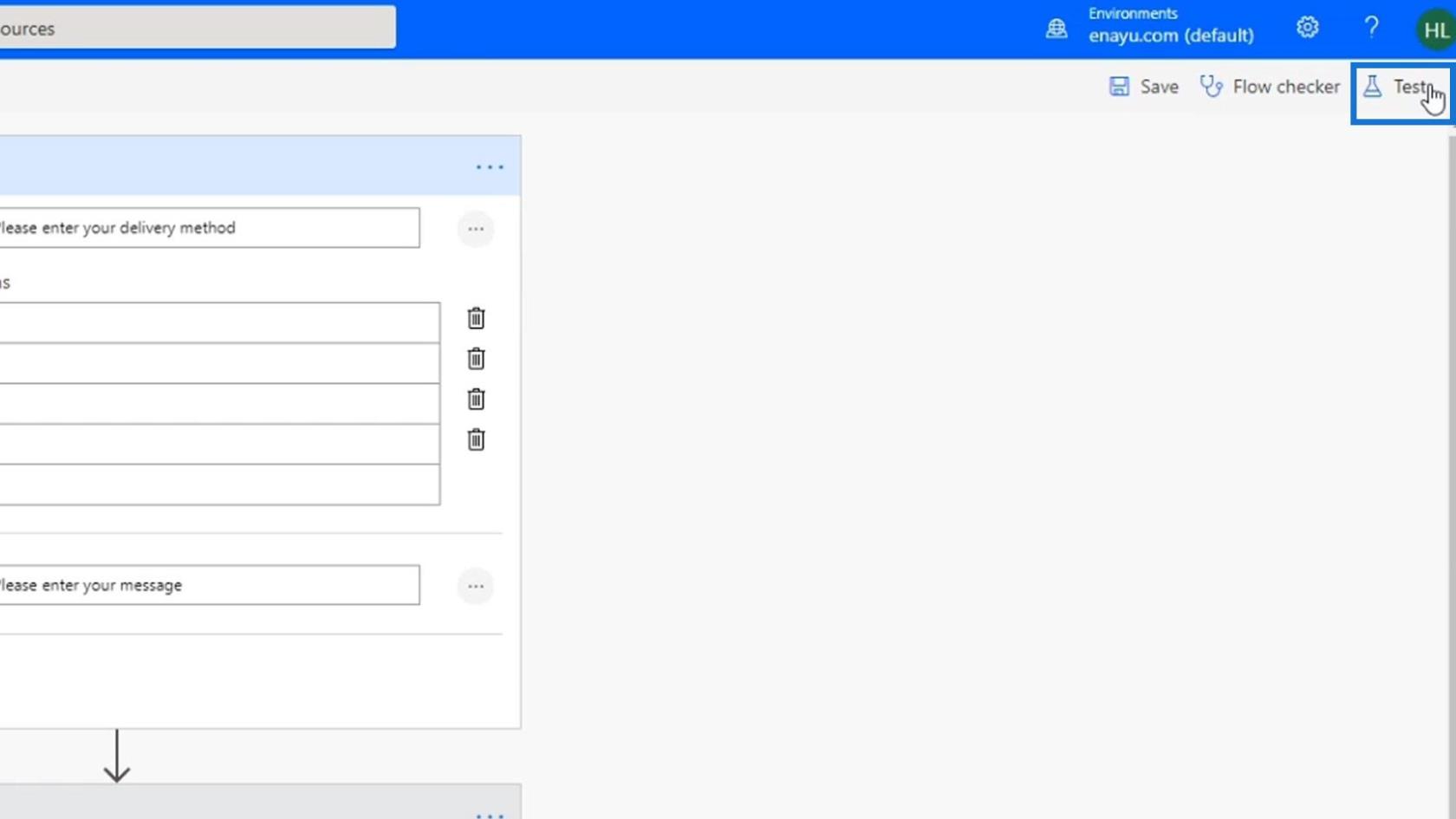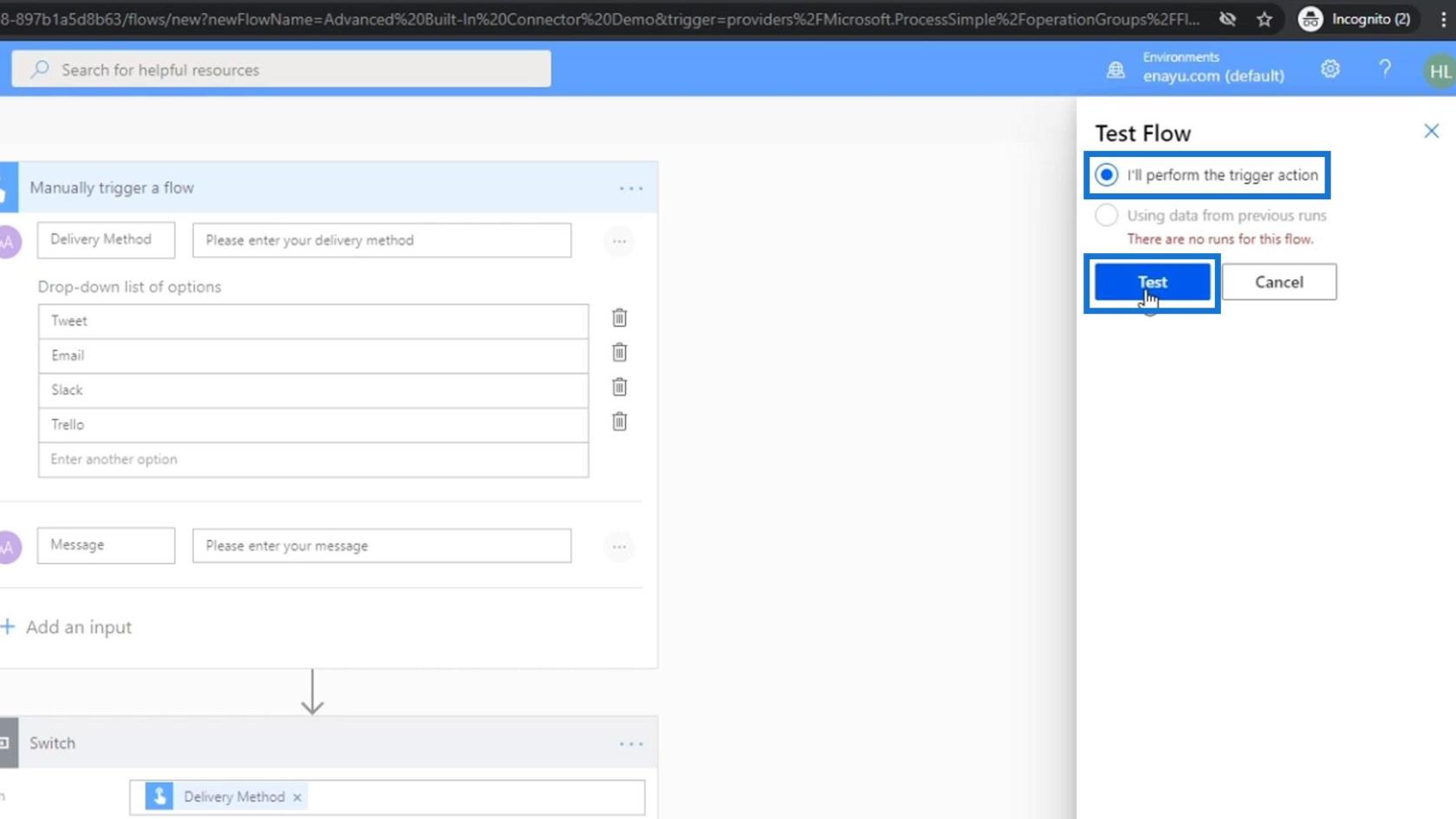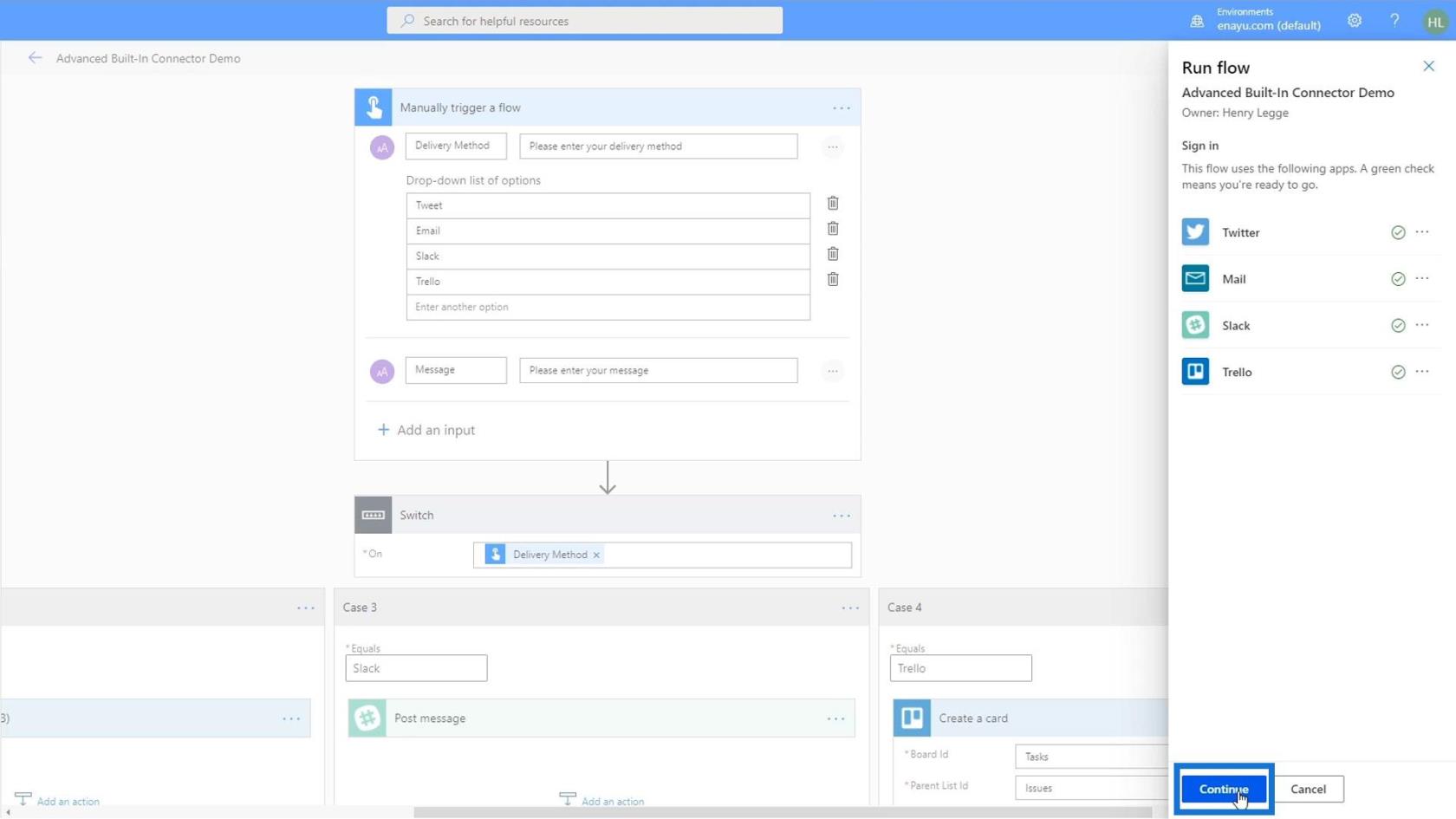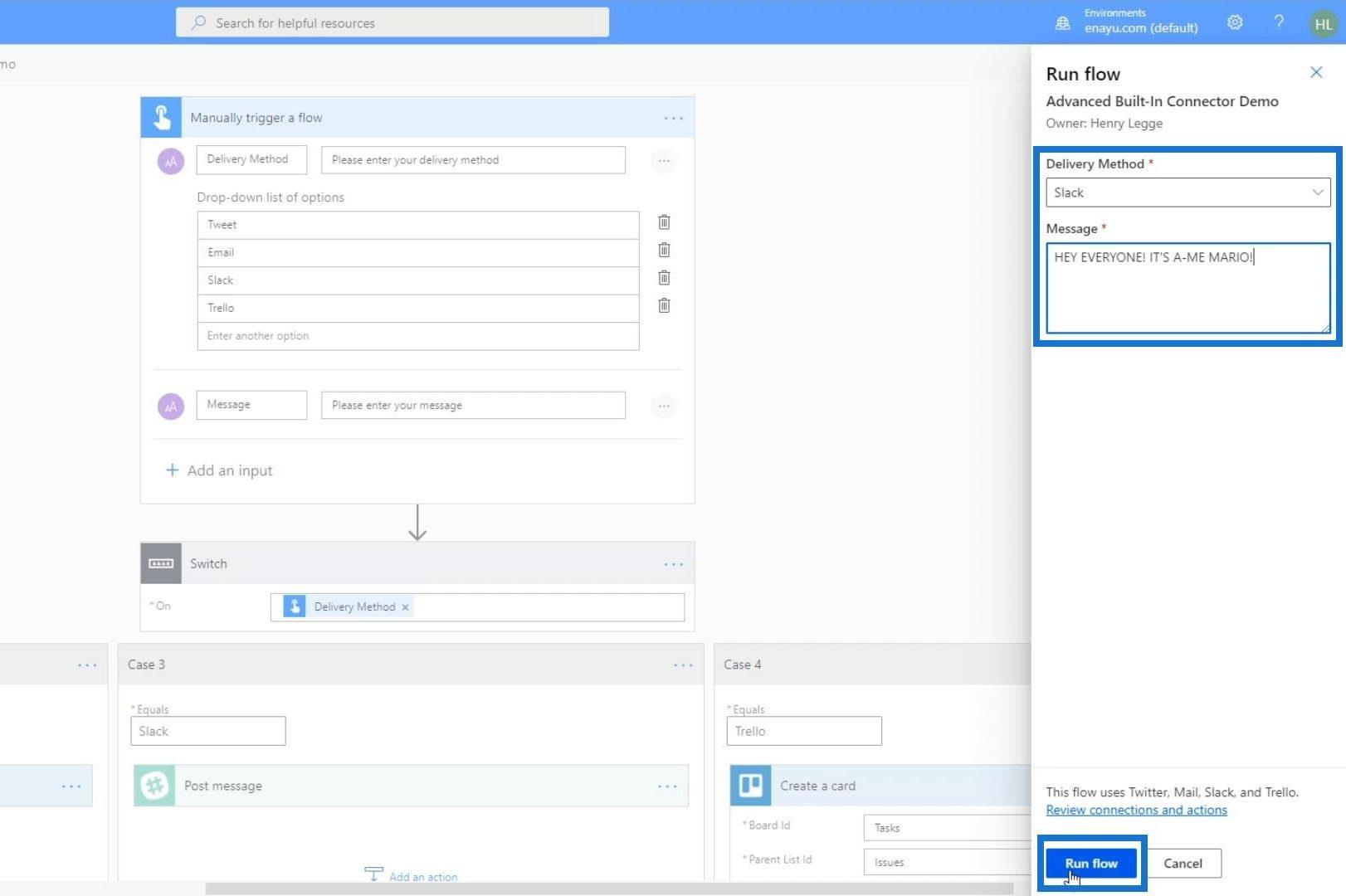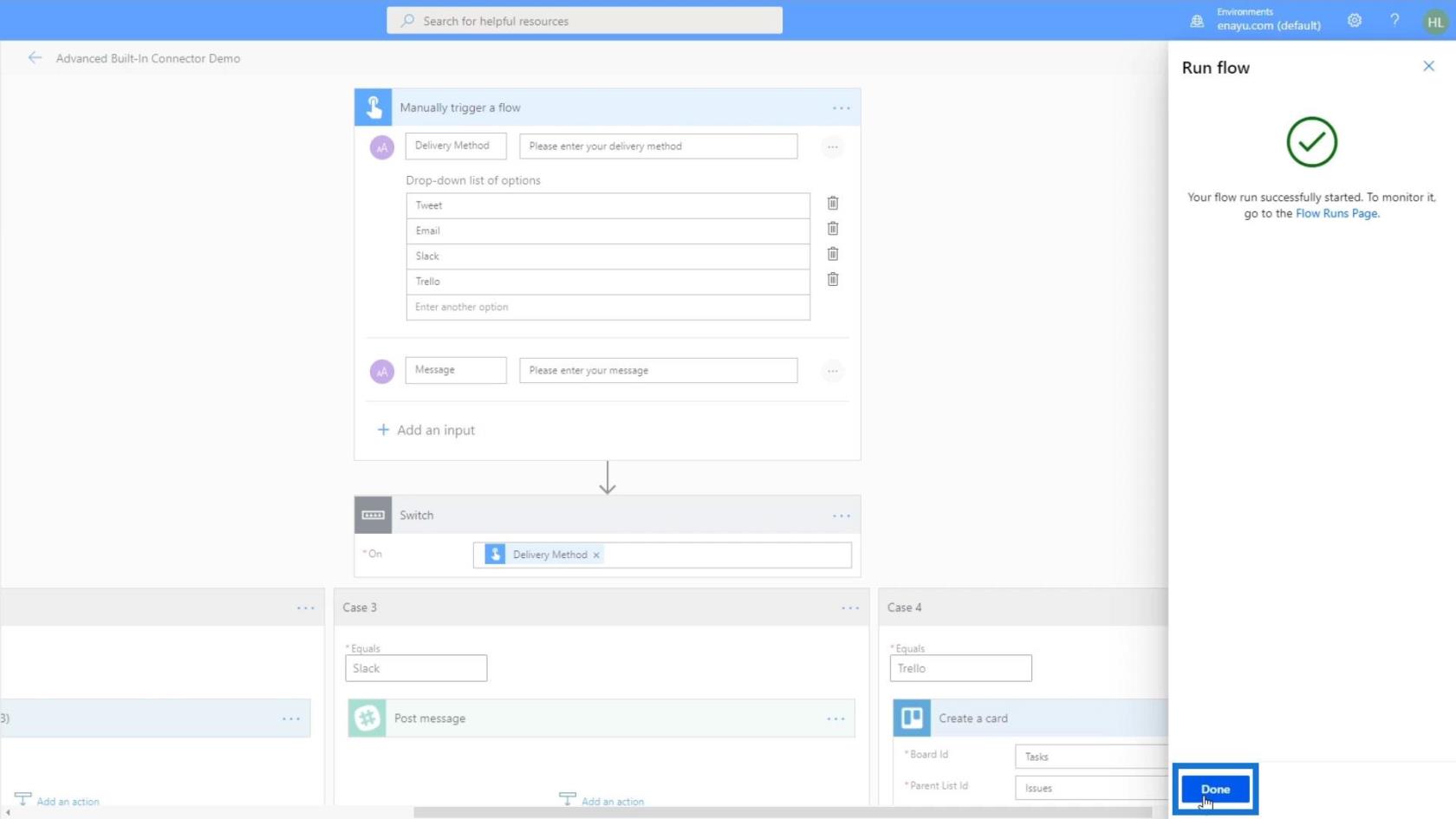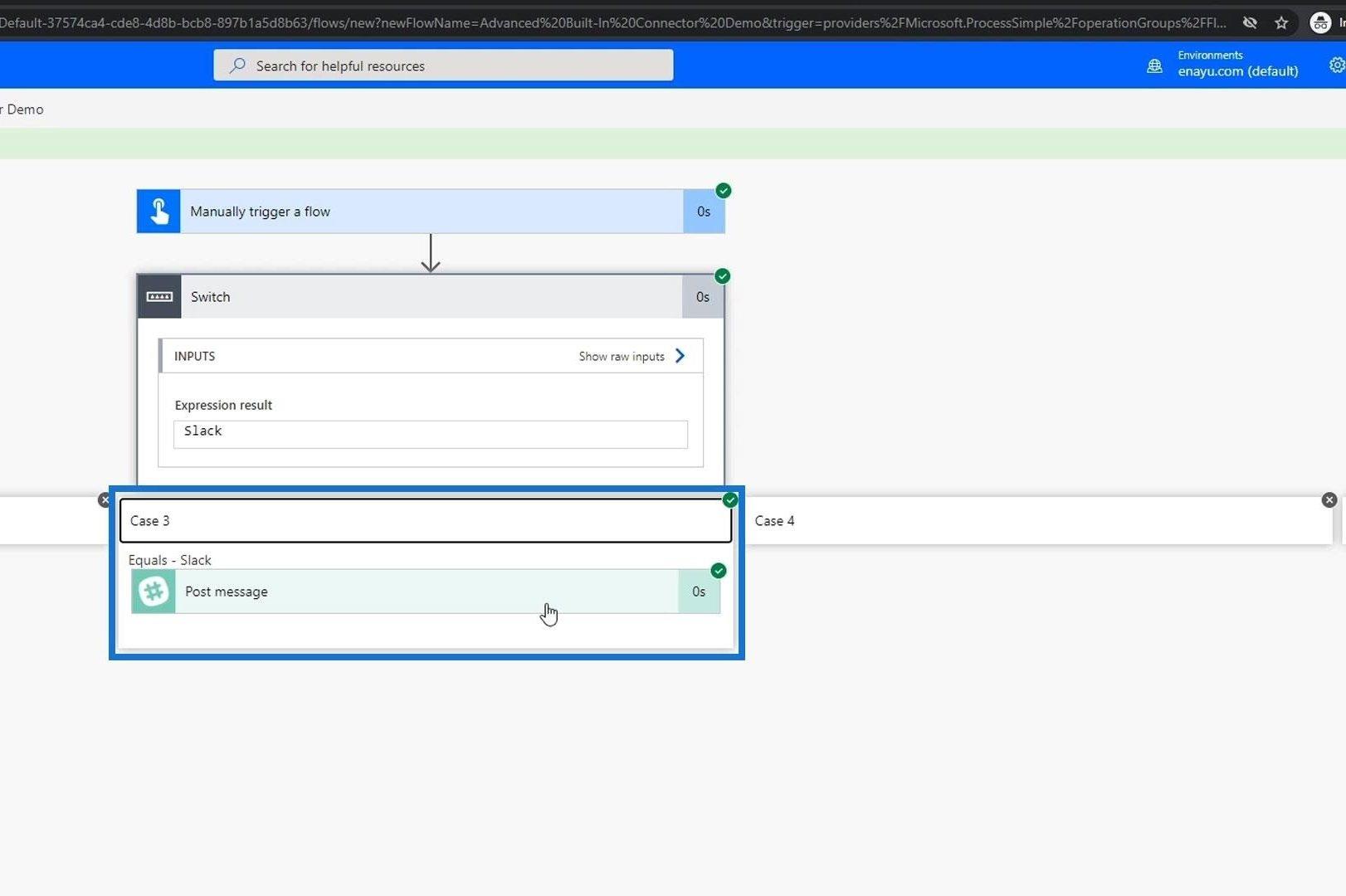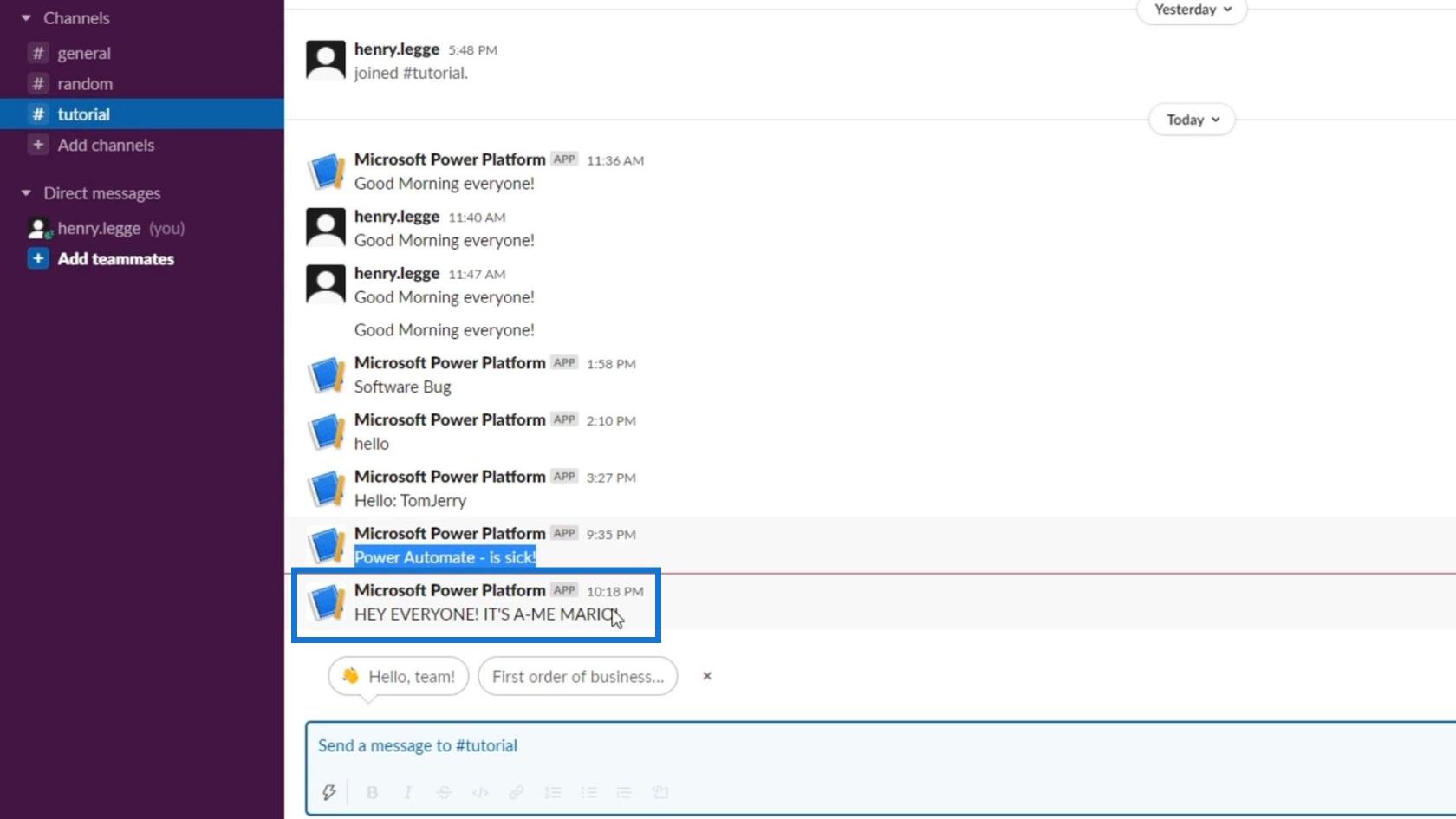En este tutorial, hablaremos sobre el control del interruptor Power Automate , que se encuentra debajo de los conectores integrados avanzados. Hay momentos en los que tenemos múltiples valores posibles que vienen con diferentes flujos de trabajo. Podemos hacerlo usando acciones de condición anidadas, pero podría volverse demasiado complicado una vez que el número de valores posibles sea mayor. Es mucho mejor tener las condiciones una al lado de la otra y analizarlas individualmente. En ese caso, usaremos la acción Cambiar.
El control de interruptores en Power Automate puede manejar múltiples casos de posibles alternativas que tienen diferentes acciones o bloques de declaraciones.
Tabla de contenido
Creación de un flujo de Power Automate
Primero, creemos un nuevo flujo instantáneo.
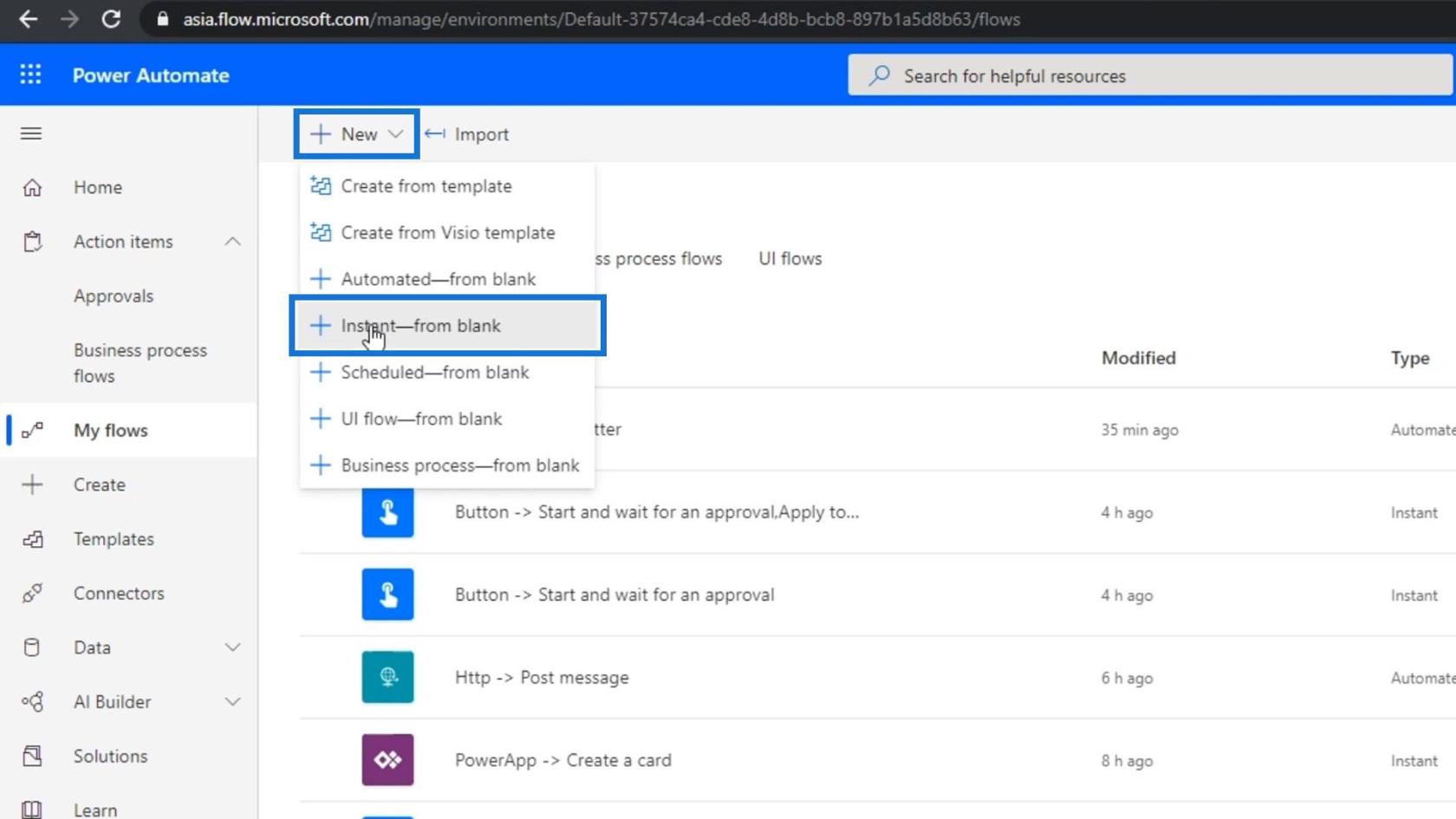
Establezcamos el nombre en " Demostración avanzada del conector integrado ". Vamos a crear un flujo que se active manualmente. Así que elija la opción " Activar manualmente un flujo ", luego haga clic en el botón Crear .
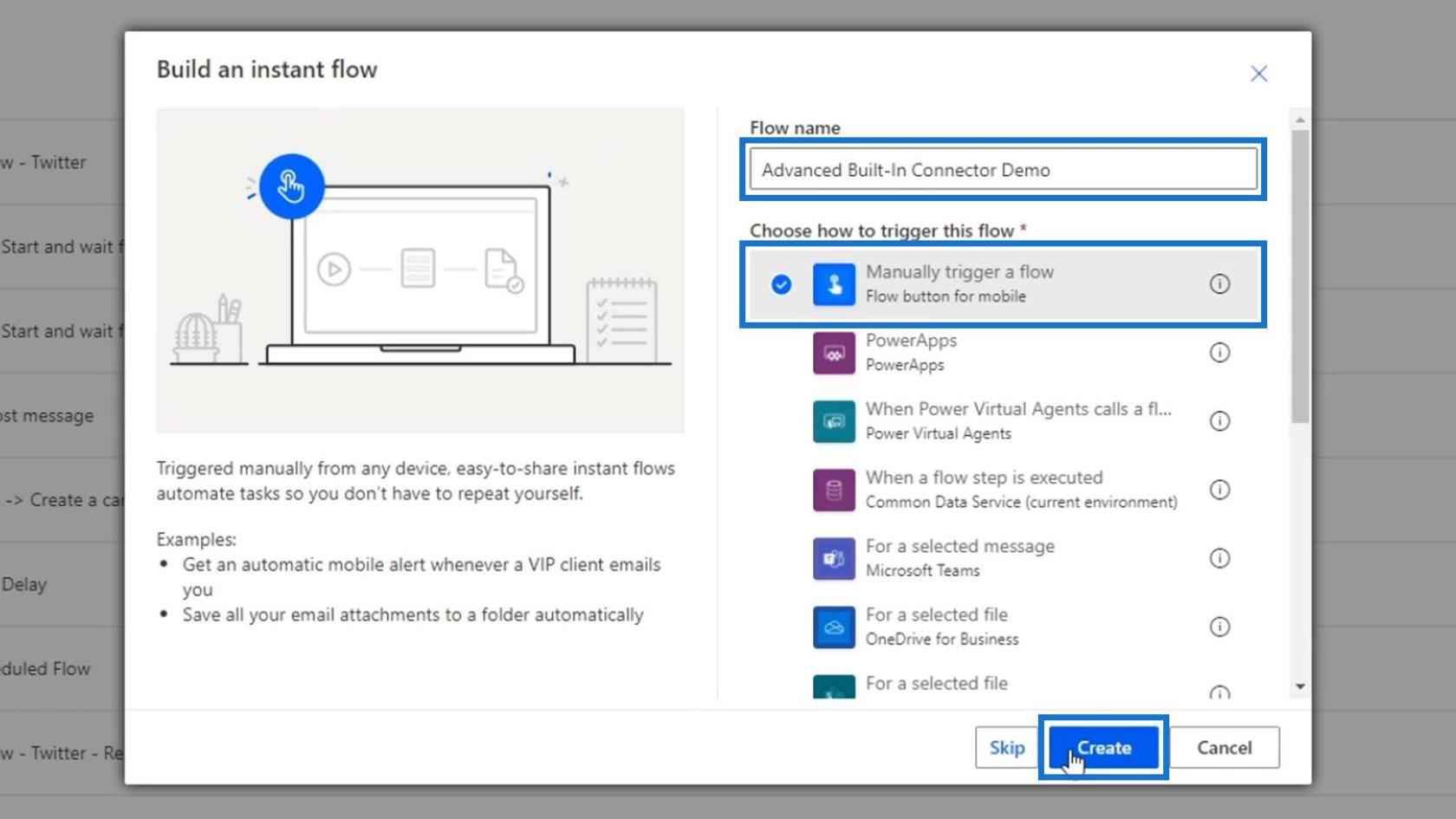
Después de eso, haga clic en el botón Nuevo paso .
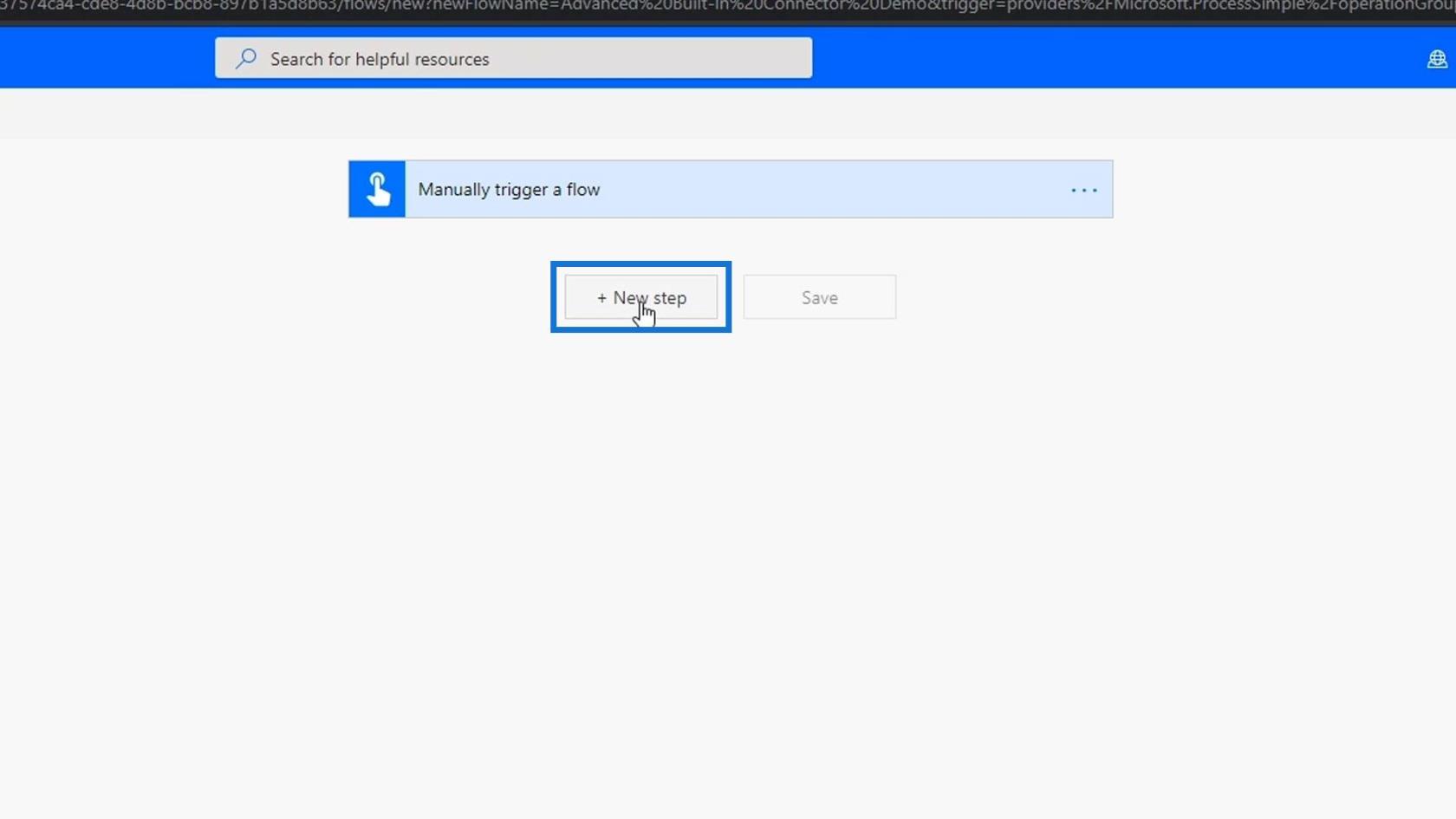
Veamos los conectores incorporados que están disponibles.
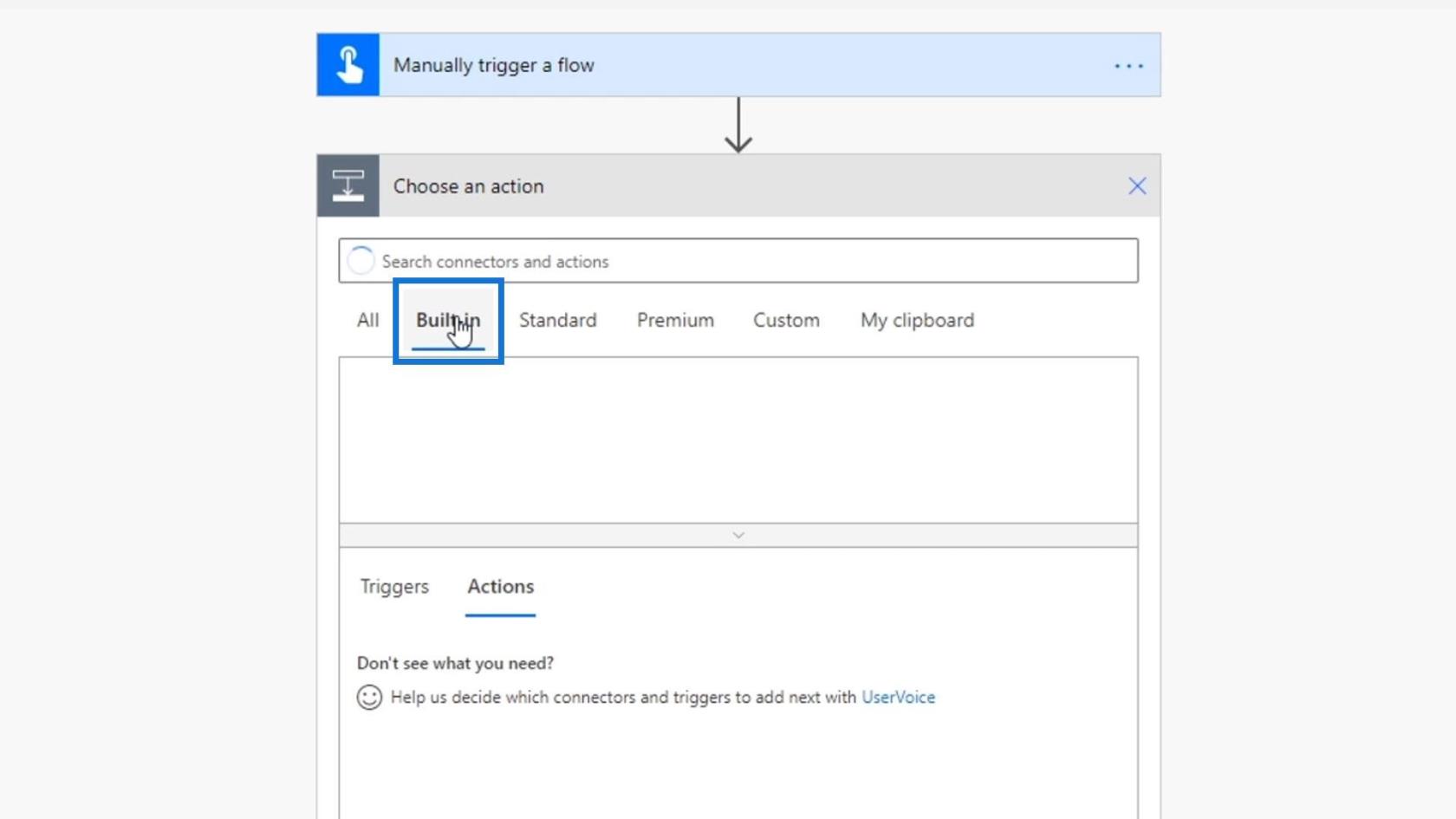
Haga clic en el conector Control .
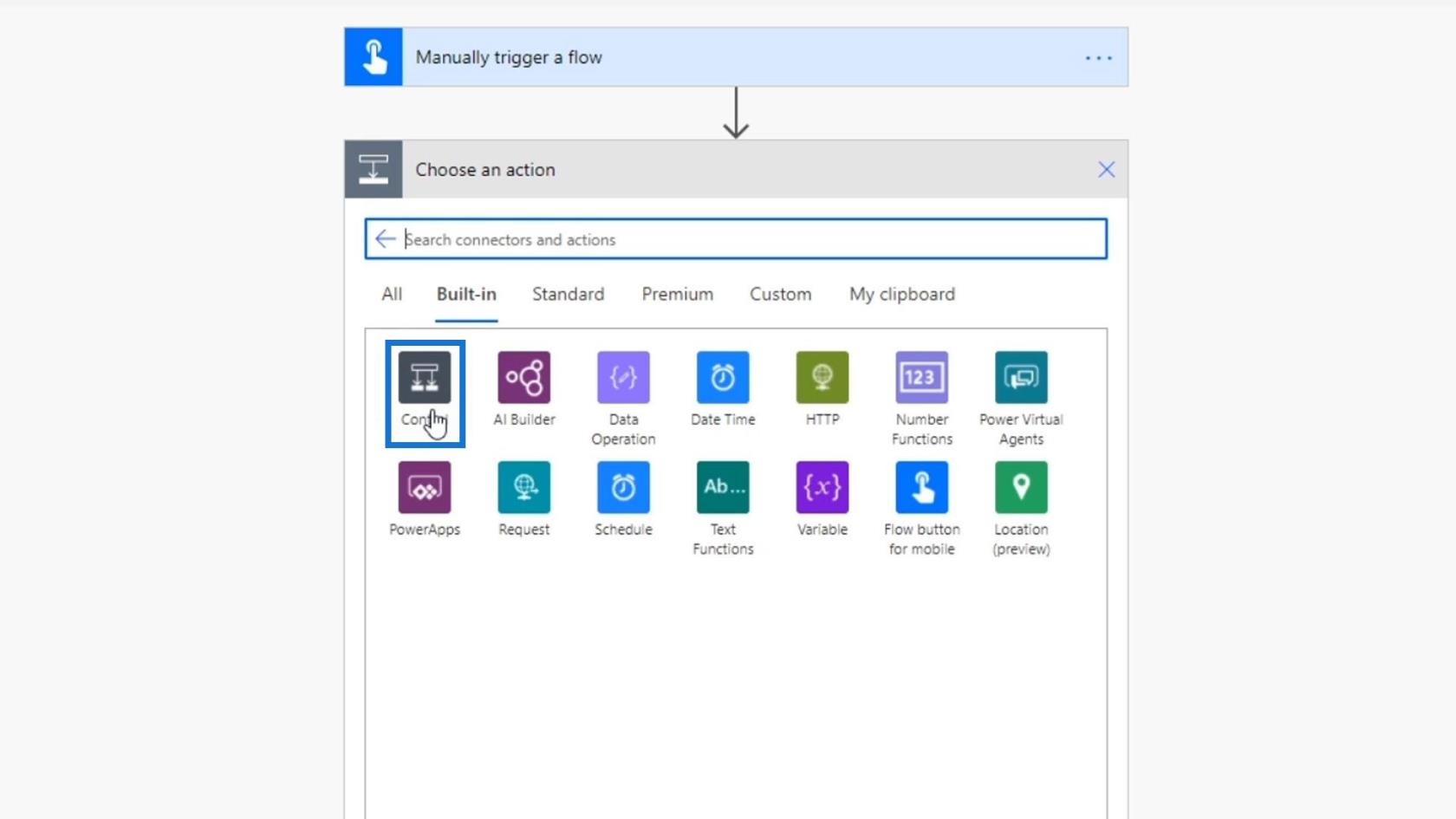
El conector de control tiene seis acciones diferentes. Ya hemos discutido el control de condiciones en uno de nuestros tutoriales. Nuevamente, este control divide el flujo en función de si una condición es verdadera o falsa.
Agreguemos algunas entradas en nuestro flujo donde el usuario puede ingresar un método de entrega y un mensaje a través de la entrada de texto . También démosles múltiples opciones para elegir usando una lista desplegable.
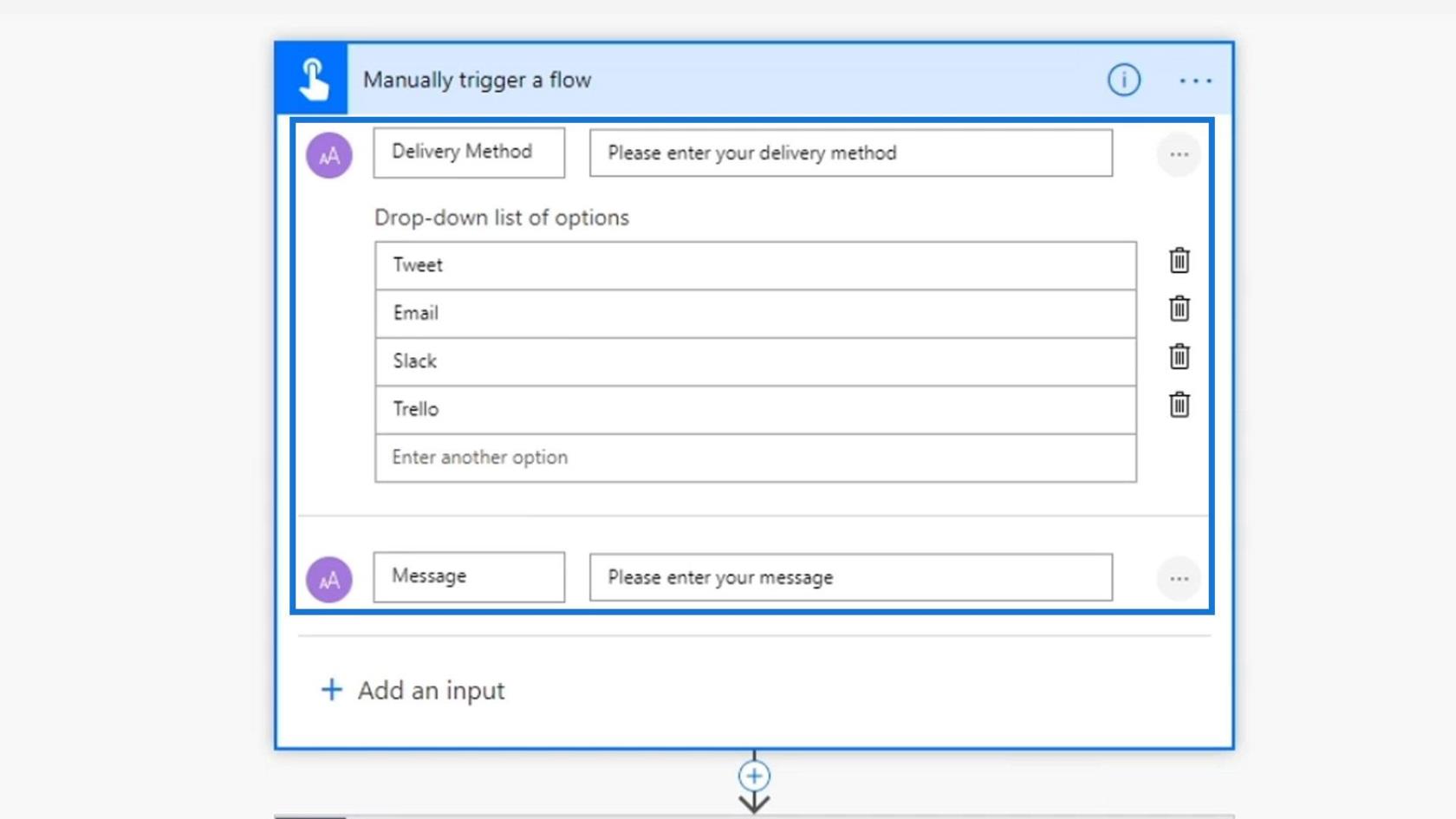
Para este flujo, si el método de entrega elegido es Tweet , entonces necesitamos ejecutar una acción de Tweet . Si es Correo electrónico , entonces debemos realizar una acción de Correo electrónico . Lo mismo ocurre con todas las demás opciones. Si usaremos el control Condition para realizar el proceso, crearemos una condición anidada que se parece a esta.
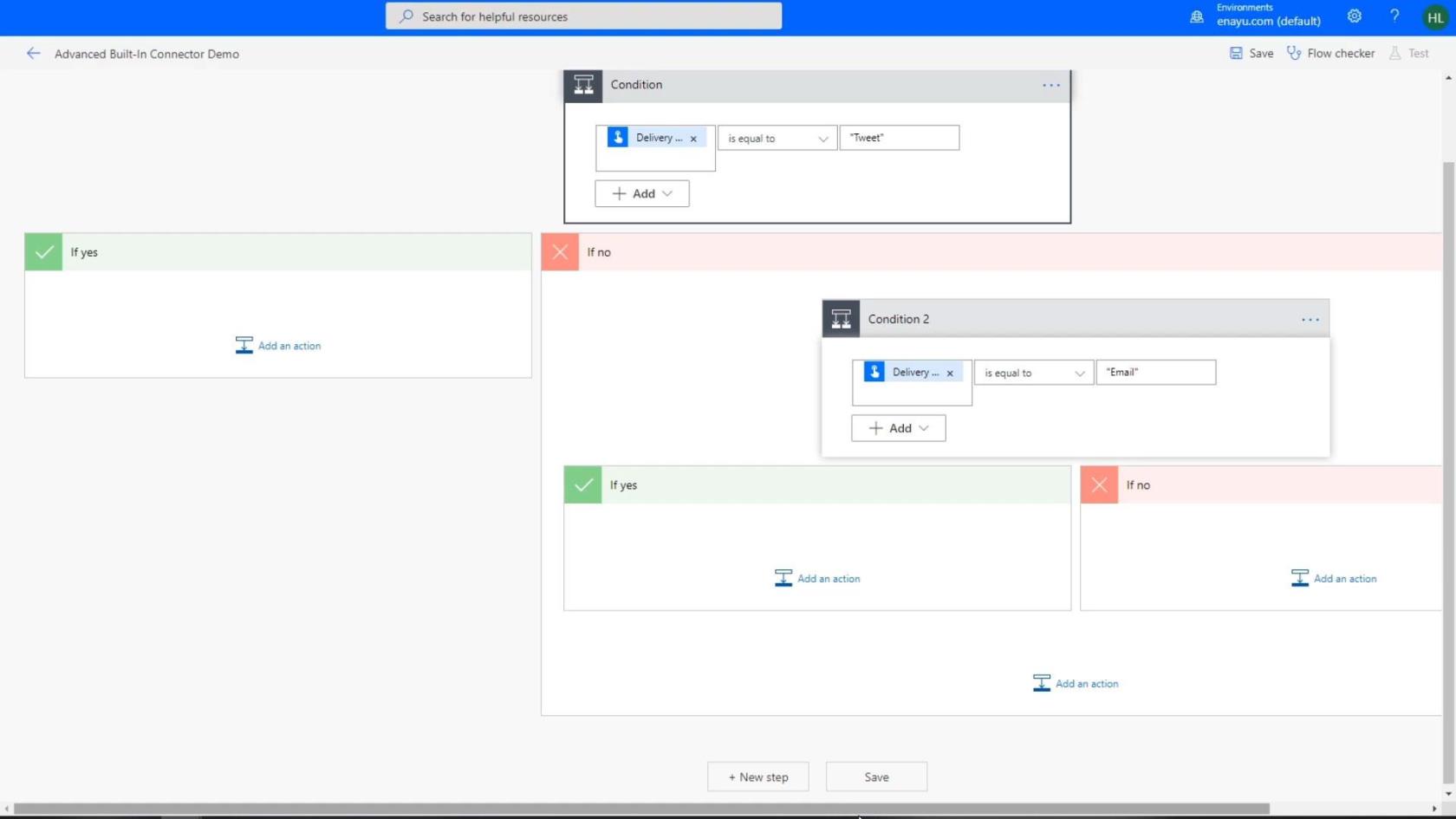
Es básicamente una declaración IF bajo otra declaración IF, lo que podría ser engorroso. Por lo tanto, necesitamos el control Switch para simplificar el proceso.
Uso del control por interruptor en Power Automate
Para este ejemplo, elijamos el control Switch .
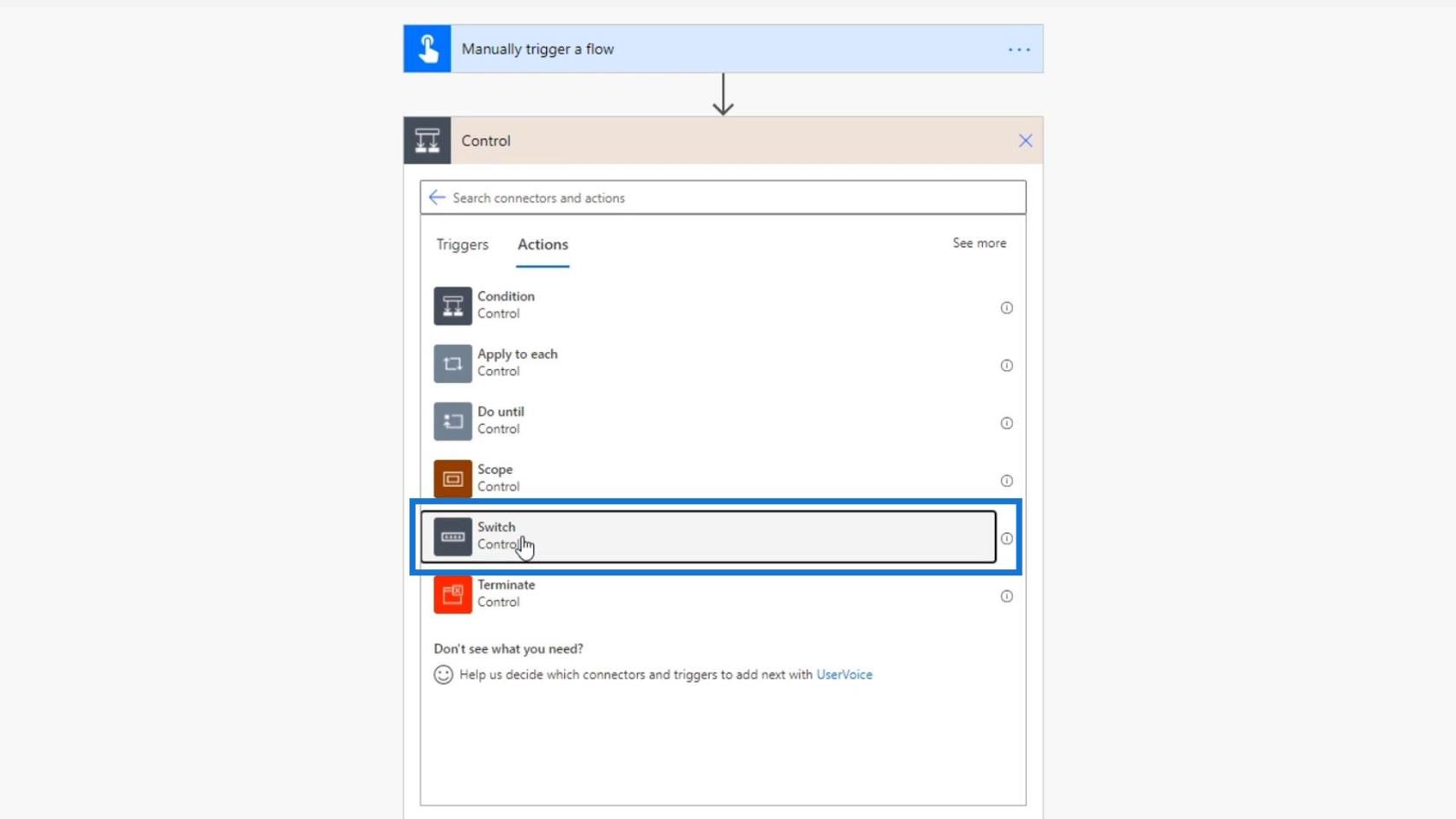
Lo bueno del control por interruptor es que solo necesitamos elegir una variable que queremos probar. Para el campo En , elija la variable Método de entrega .
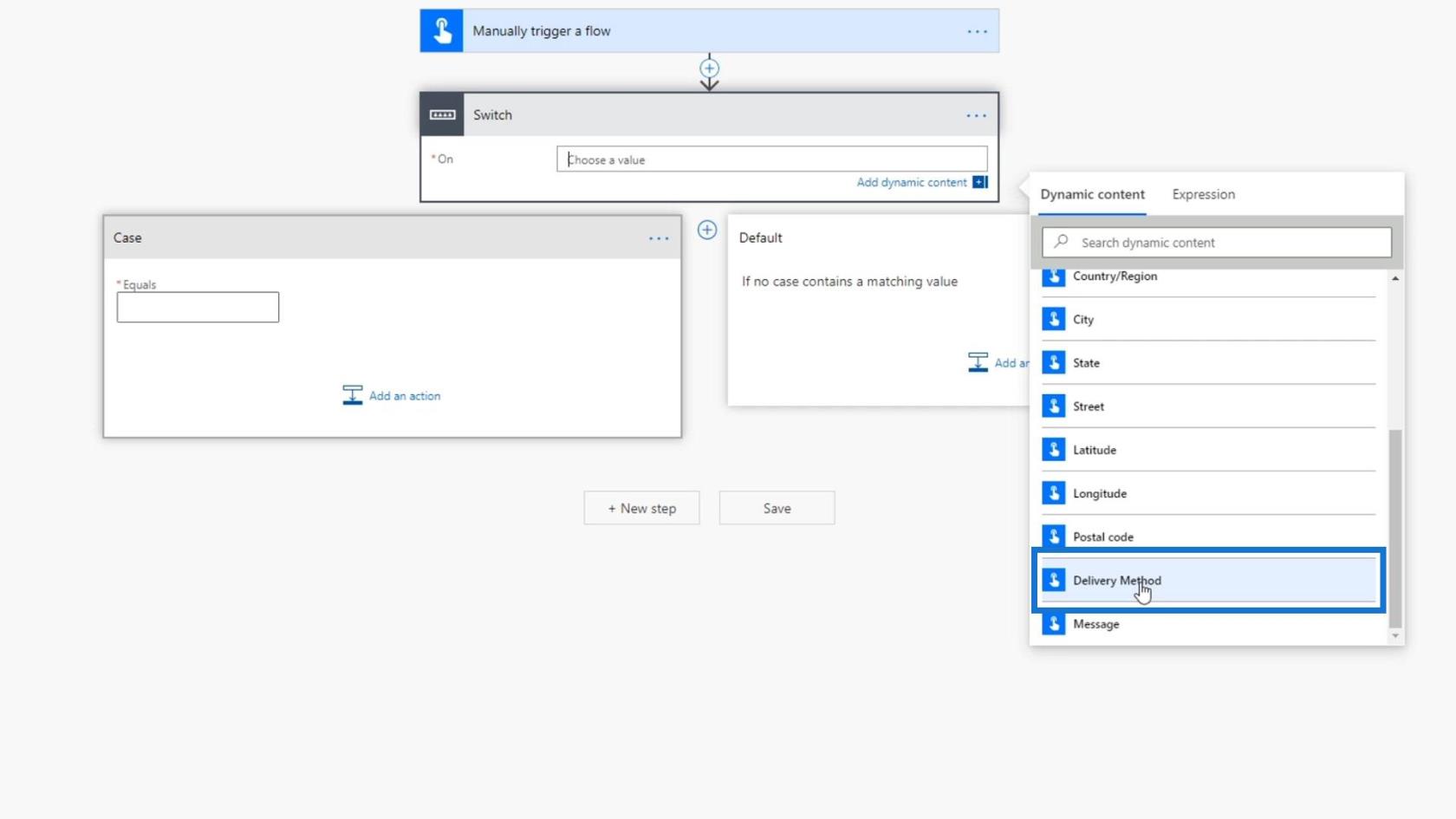
1. Agregar la primera caja del interruptor
En la sección Caso , podemos establecer múltiples rutas para cada método de entrega. Pongamos en la primera opción que es “ Twittear ”.
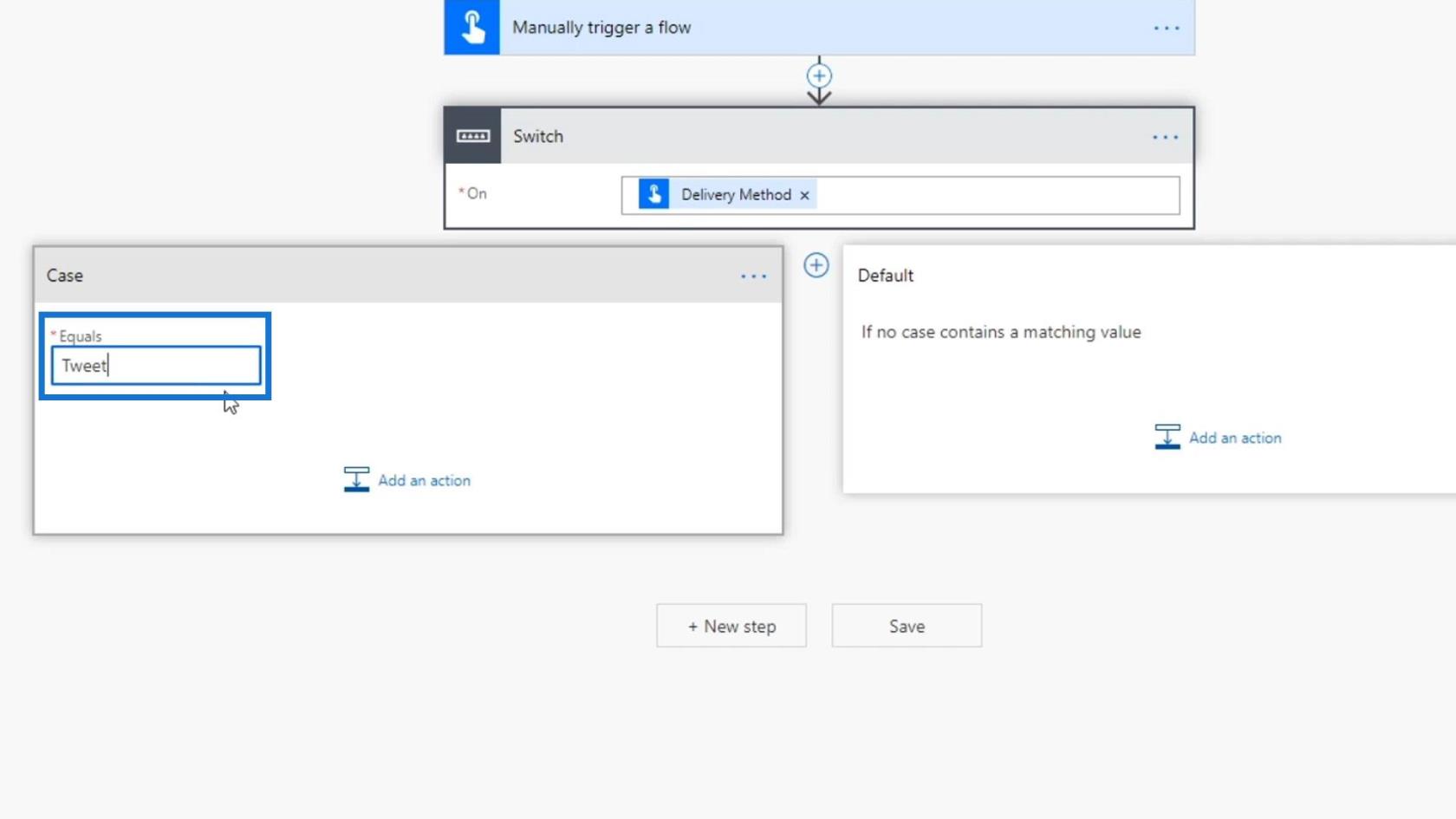
Luego haga clic en el botón Agregar una acción .
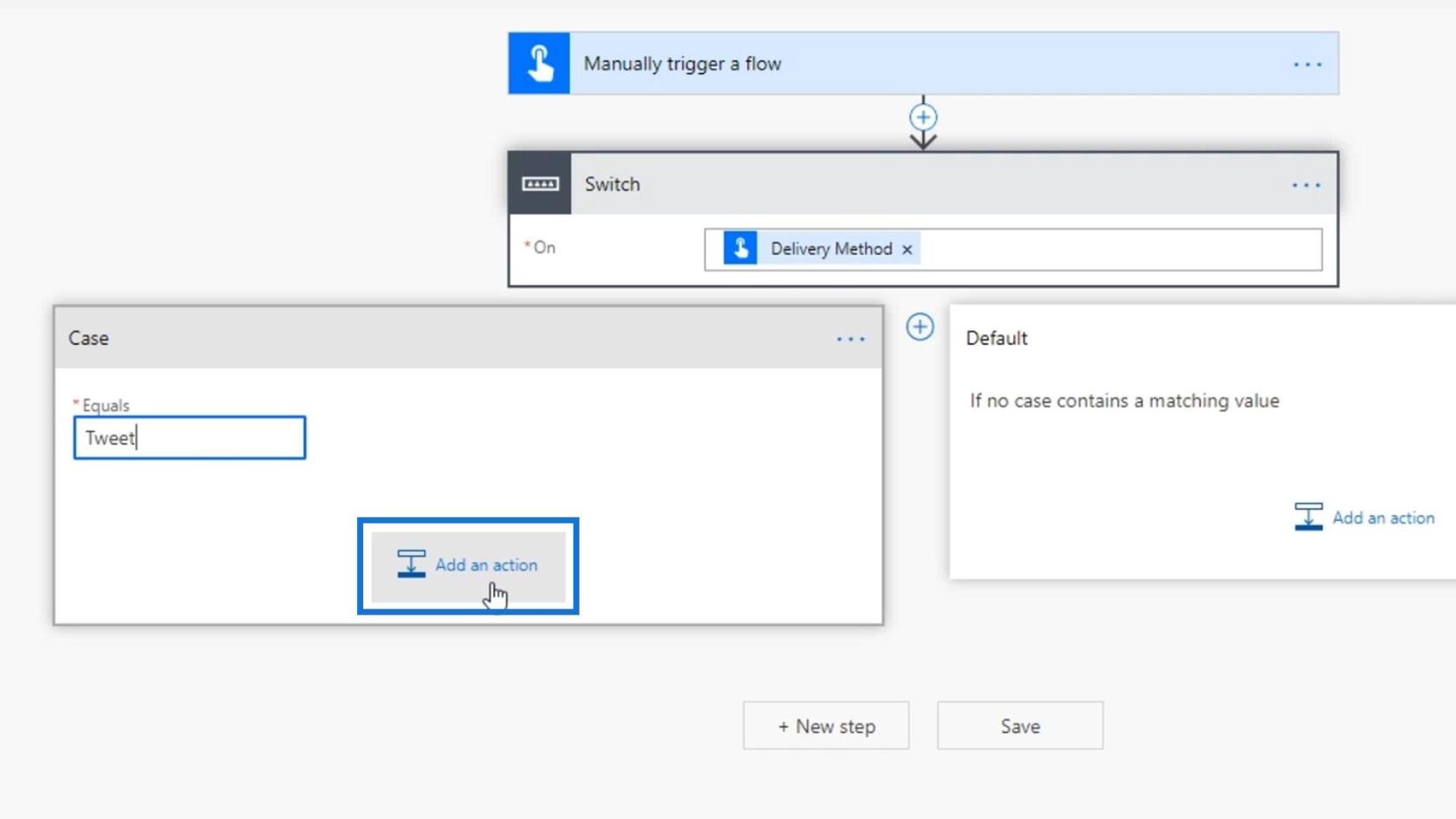
Busque y seleccione el conector de Twitter .
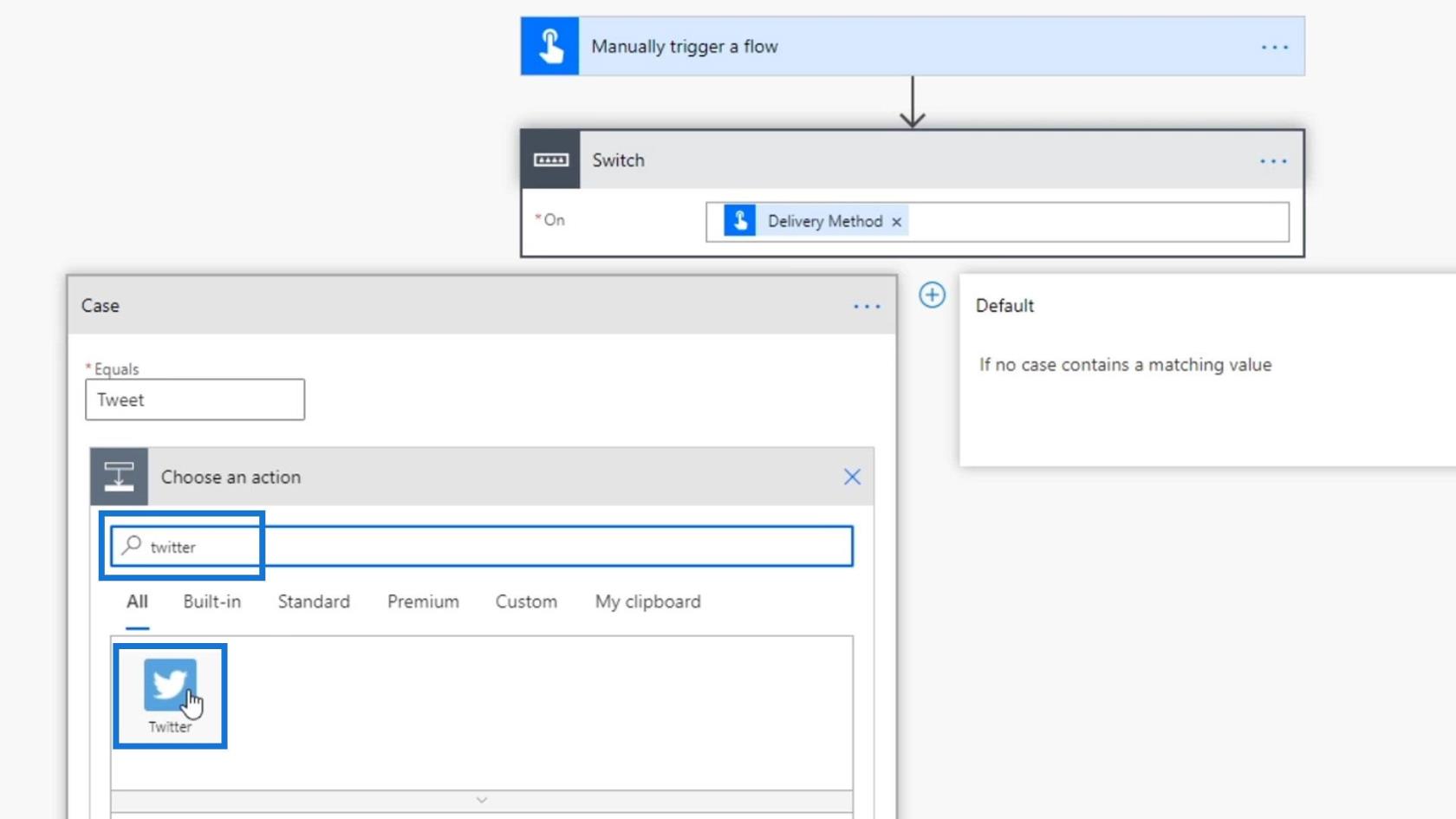
Elija Publicar un tweet .
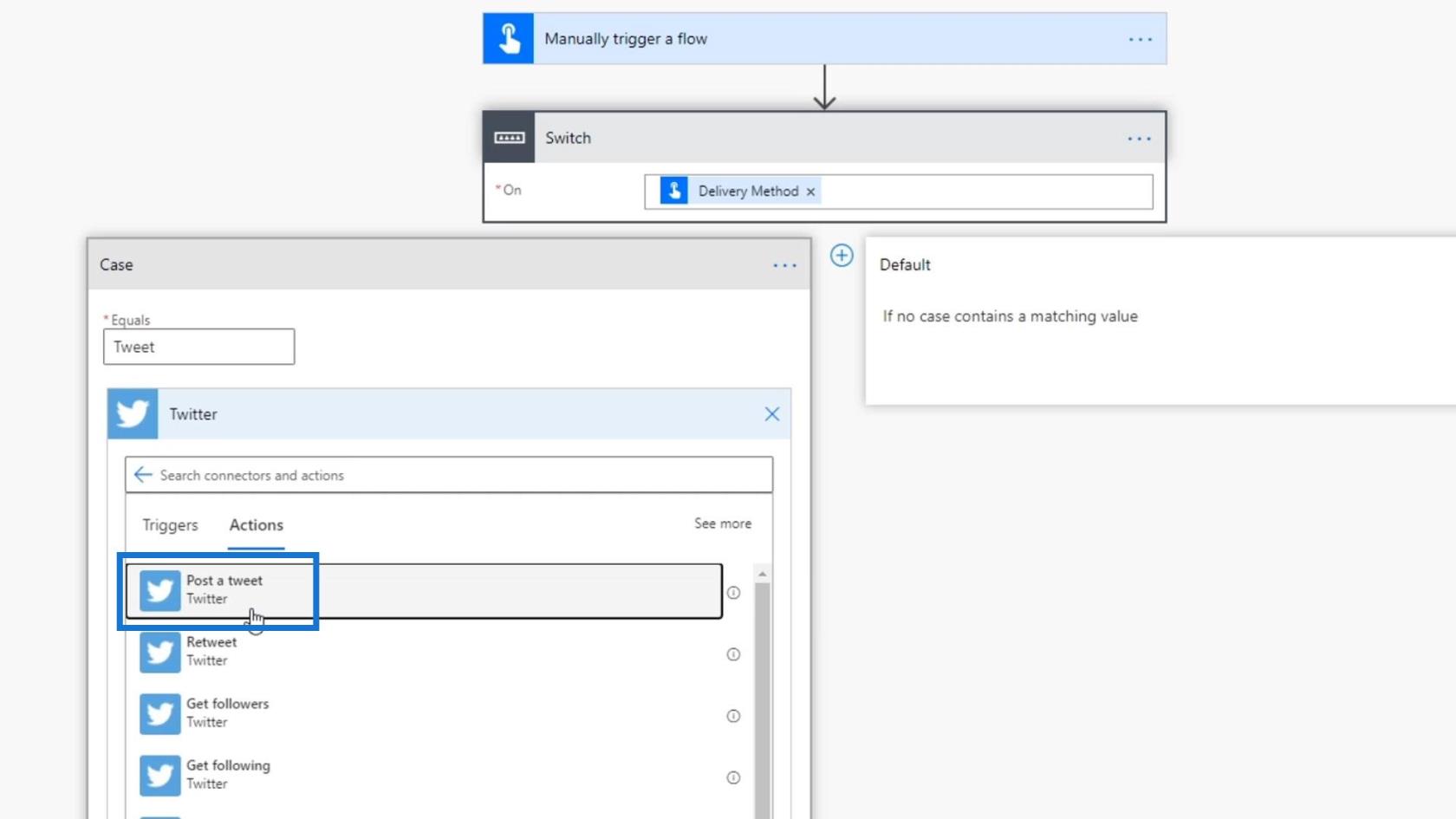
Para el campo de texto Tweet , elija Mensaje.
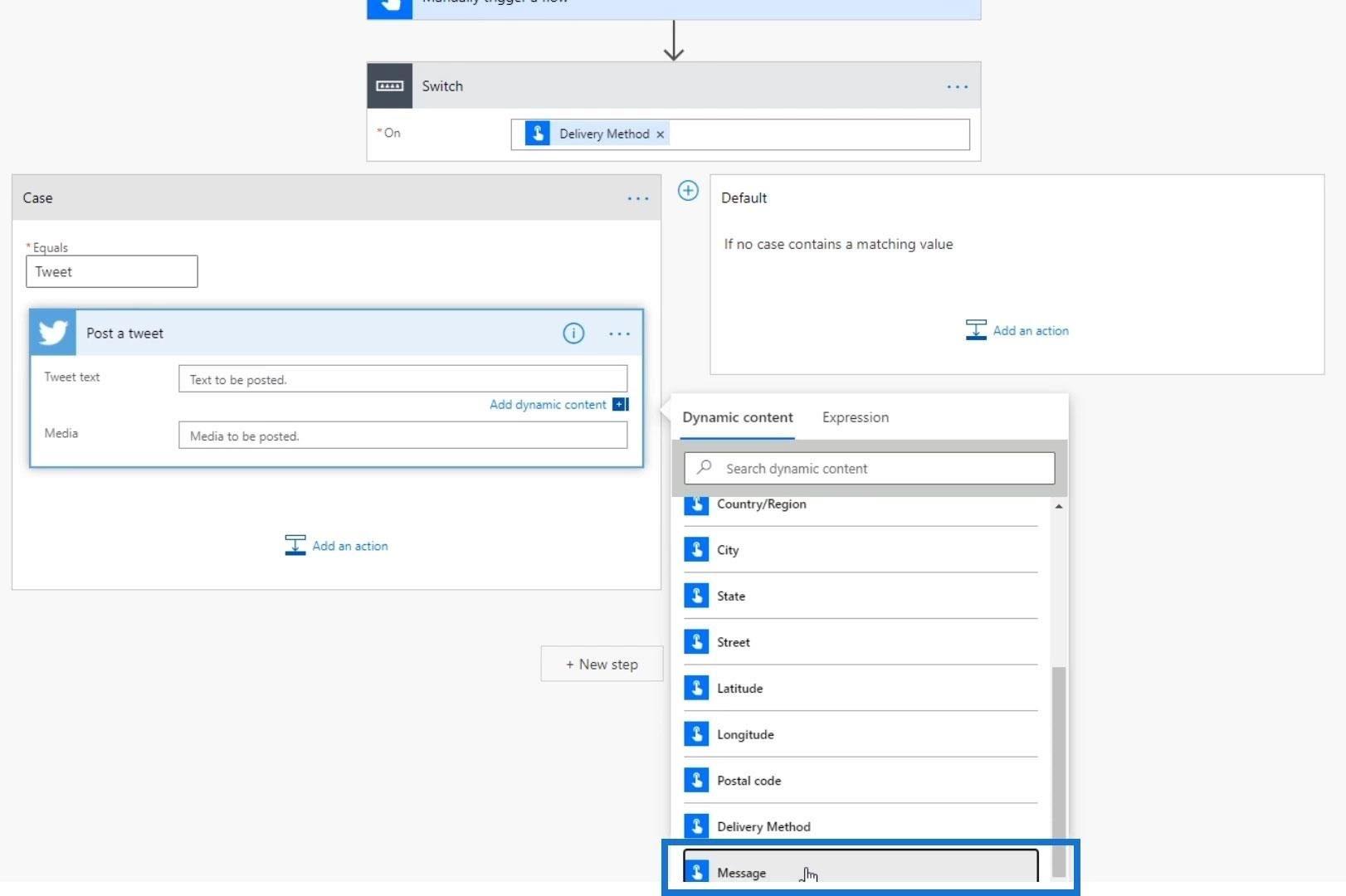
2. Agregar las otras cajas de interruptores
Para agregar otro caso Switch , haga clic en este icono junto al primer caso.
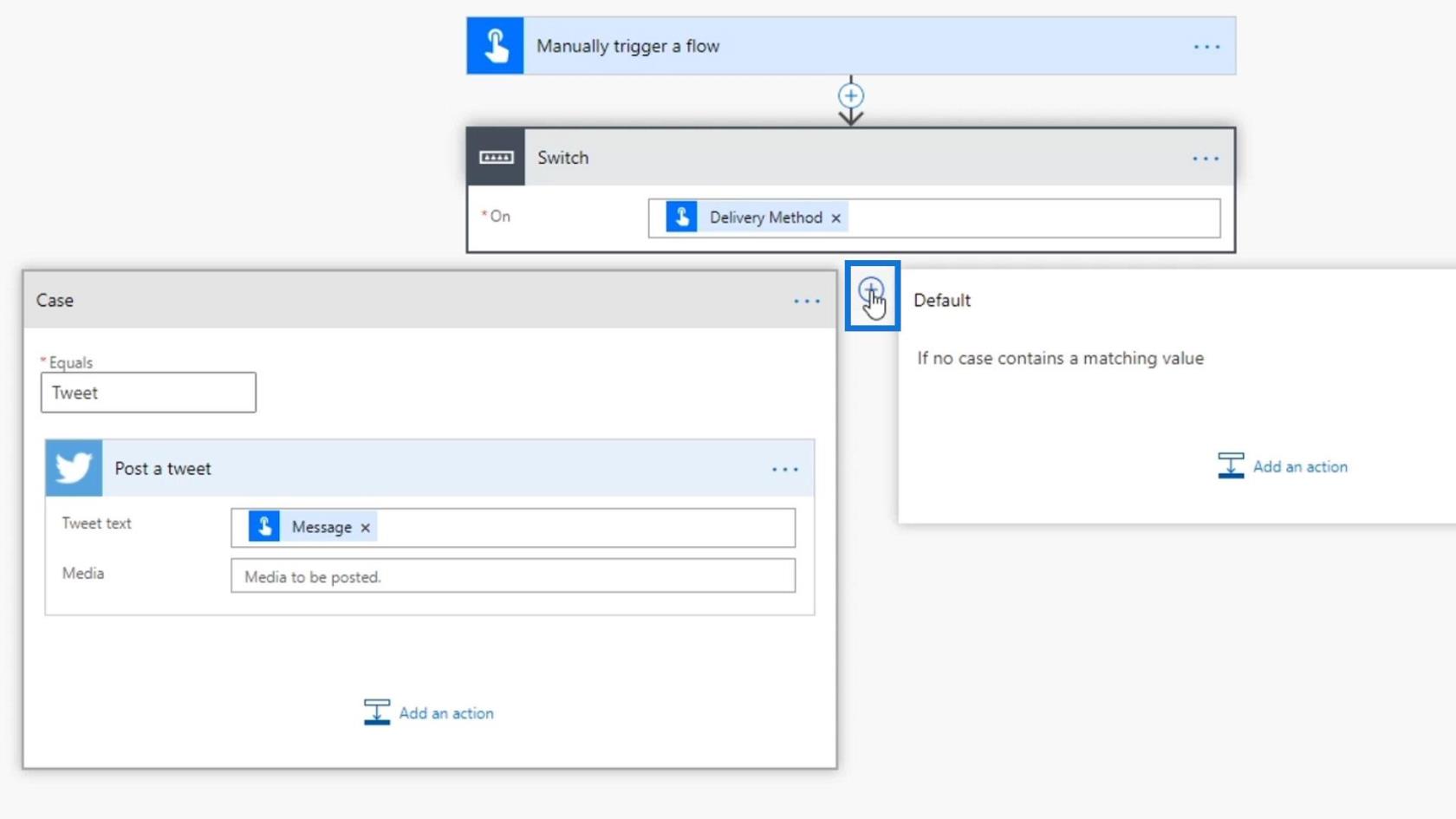
Escribamos la segunda opción que es “ Correo electrónico ”.
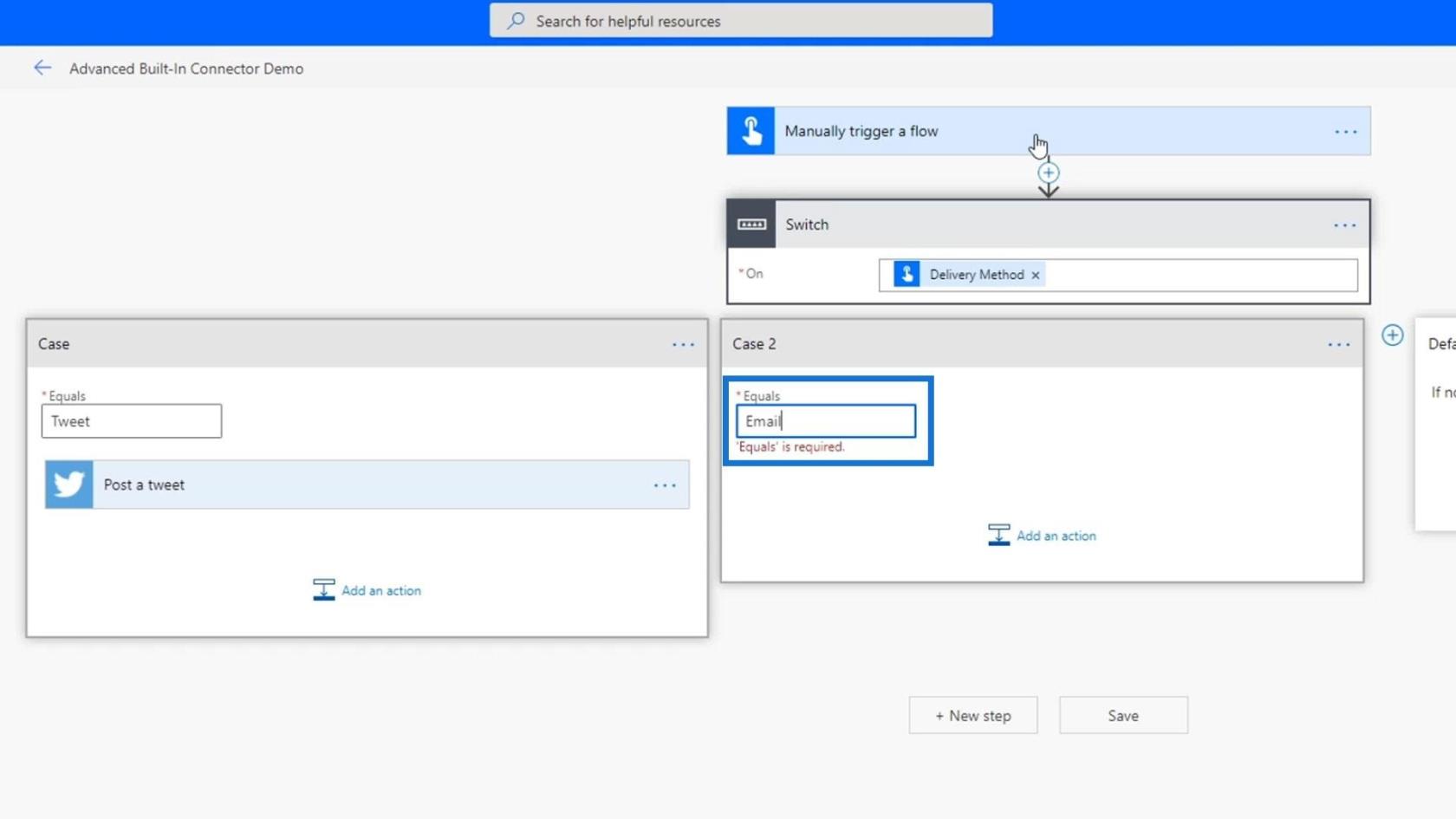
Haga clic en el botón Agregar una acción .
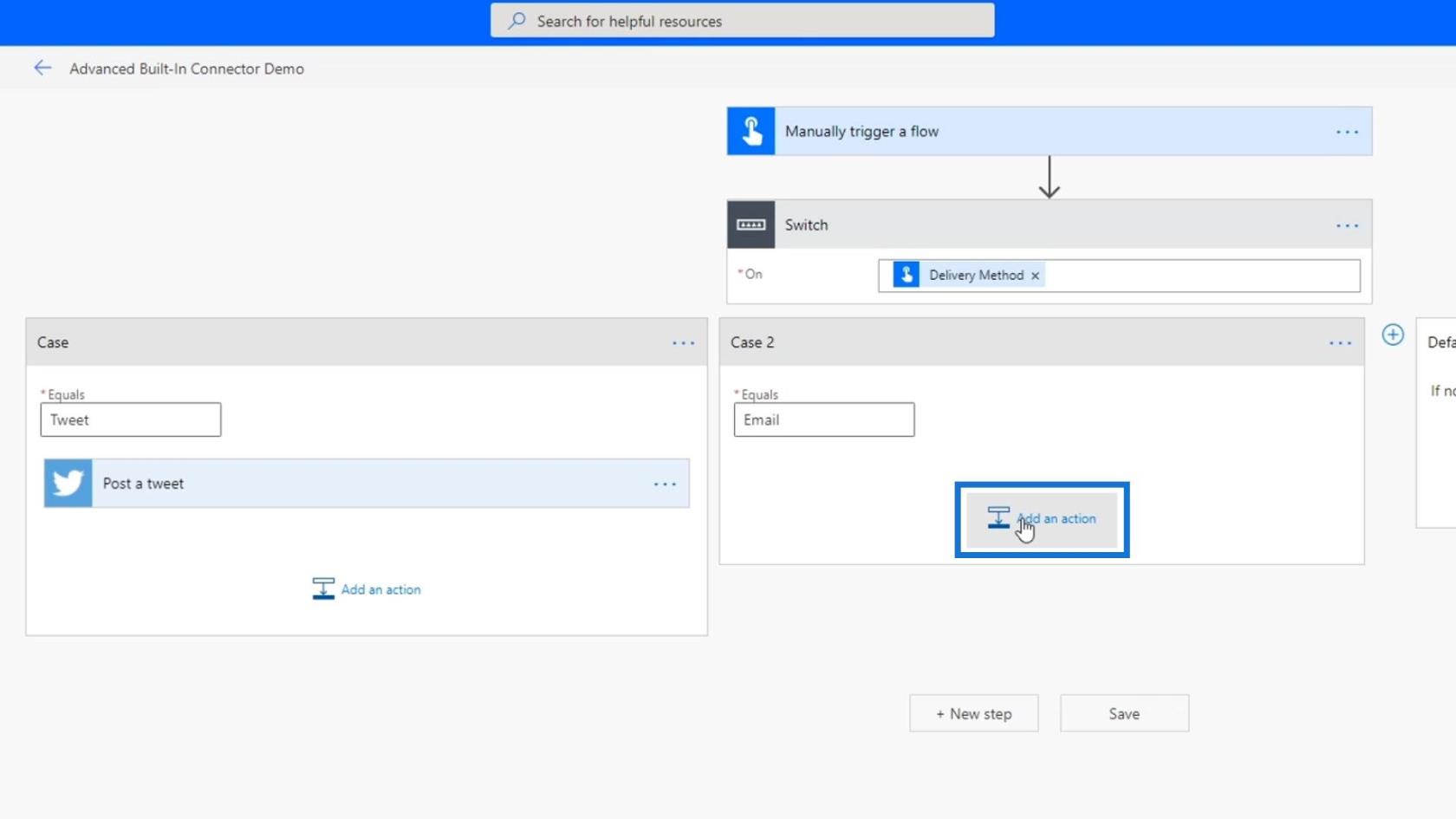
Busque y seleccione el conector de correo .
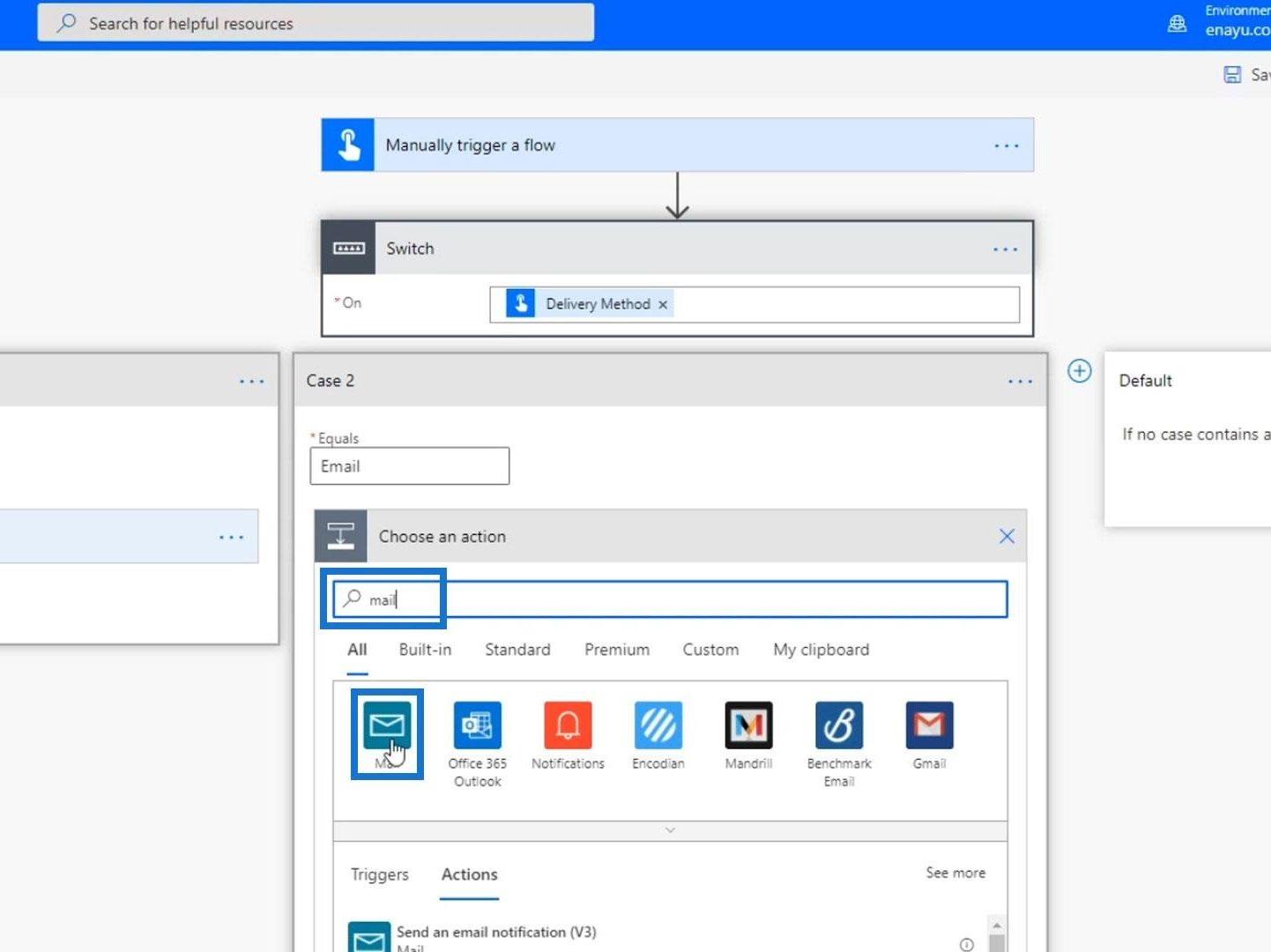
Luego elija la acción Enviar una notificación por correo electrónico (v3) .
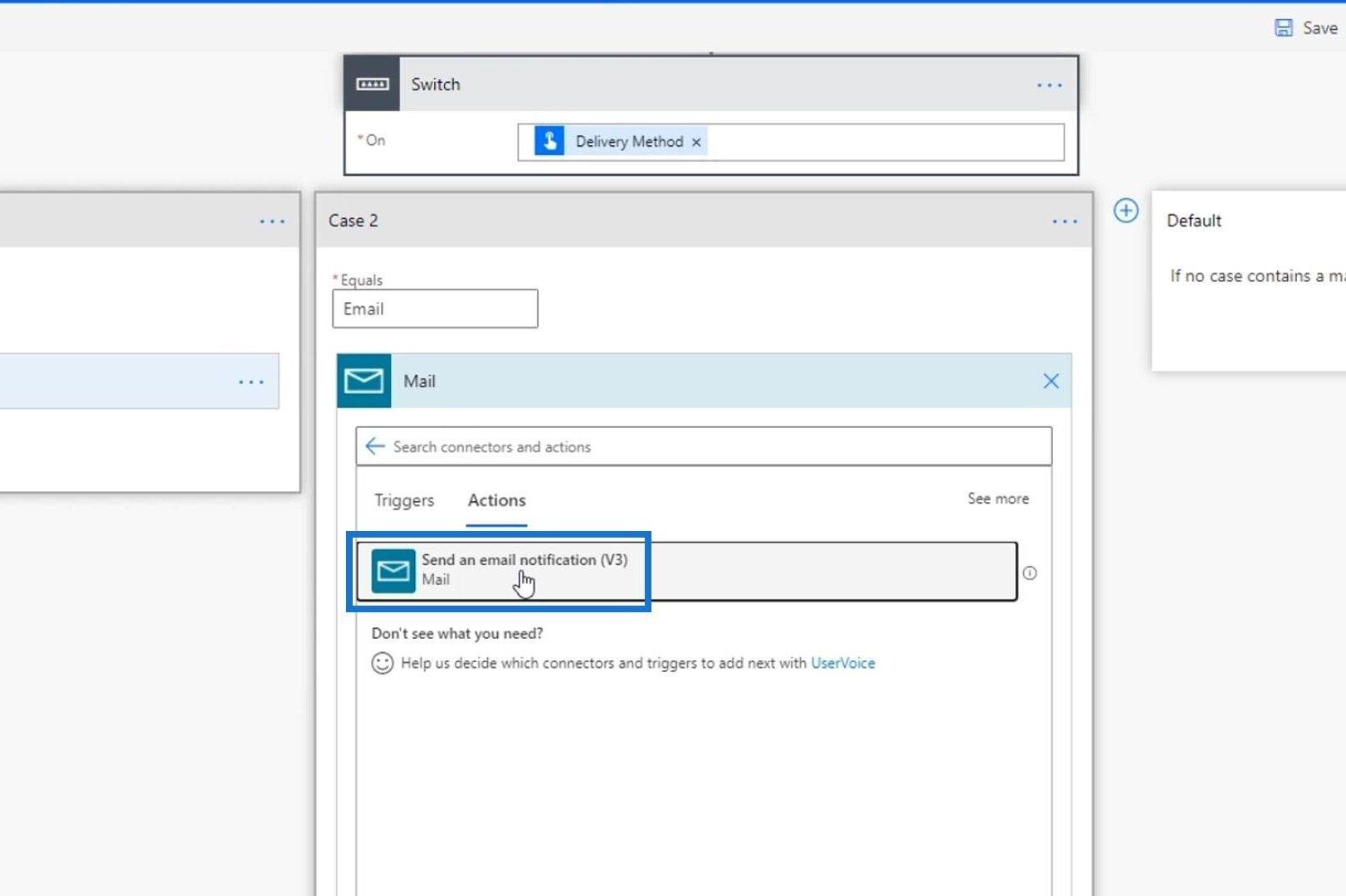
Establezca la dirección de correo electrónico a la que desea que se envíe la notificación. Elija la variable Mensaje para los campos Asunto y Cuerpo .
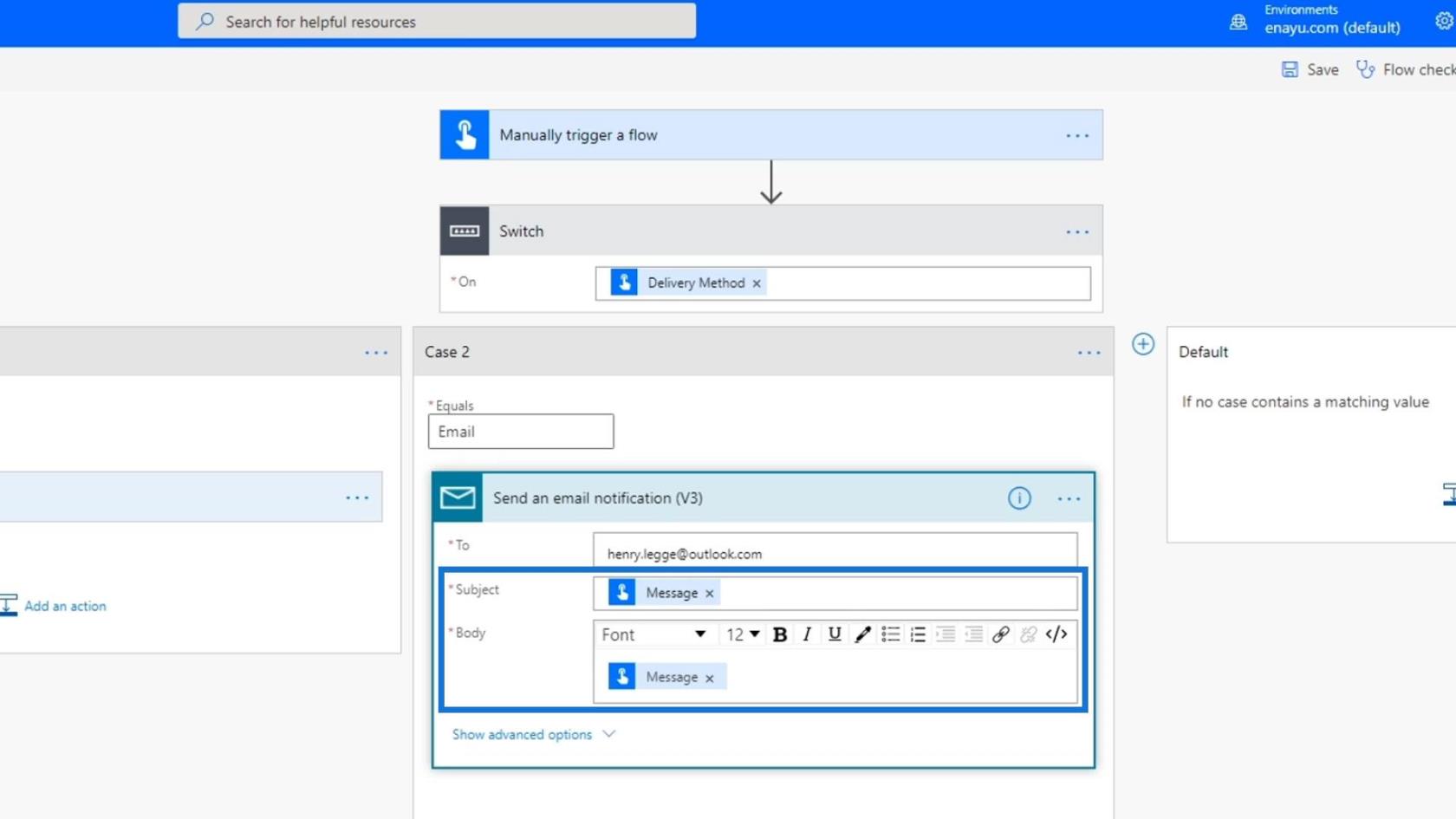
Agregue el tercer caso para la opción Slack y luego establezca el nombre del canal en Tutorial. Utilice la variable Mensaje para el campo Texto del mensaje .
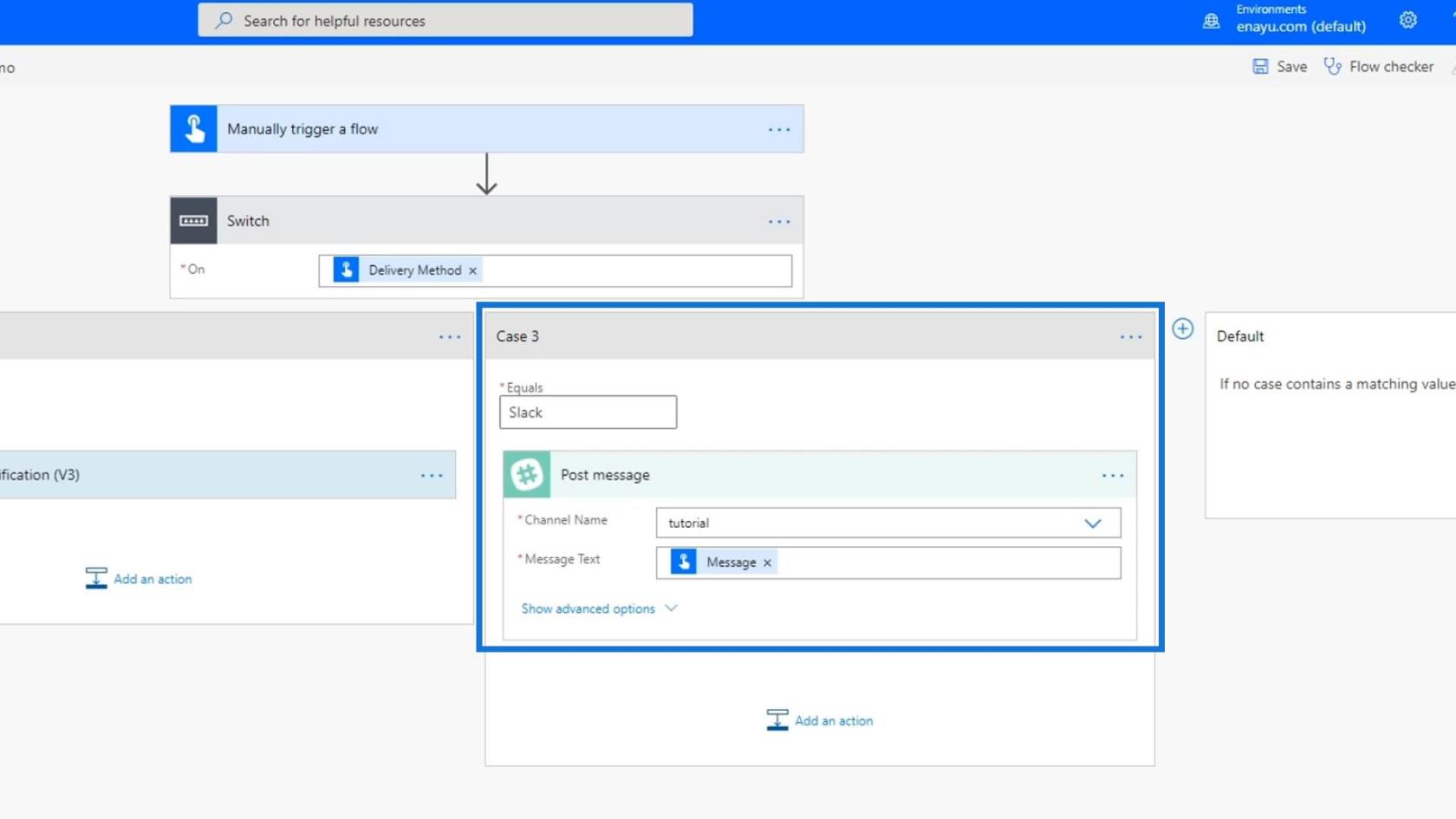
Después de eso, agregue el cuarto caso ( Trello ). Establezca el Id. de tablero en Tareas y el Id. de lista principal en Incidencias . Simplemente use la variable Mensaje para los campos Nombre de la tarjeta y Descripción de la tarjeta .
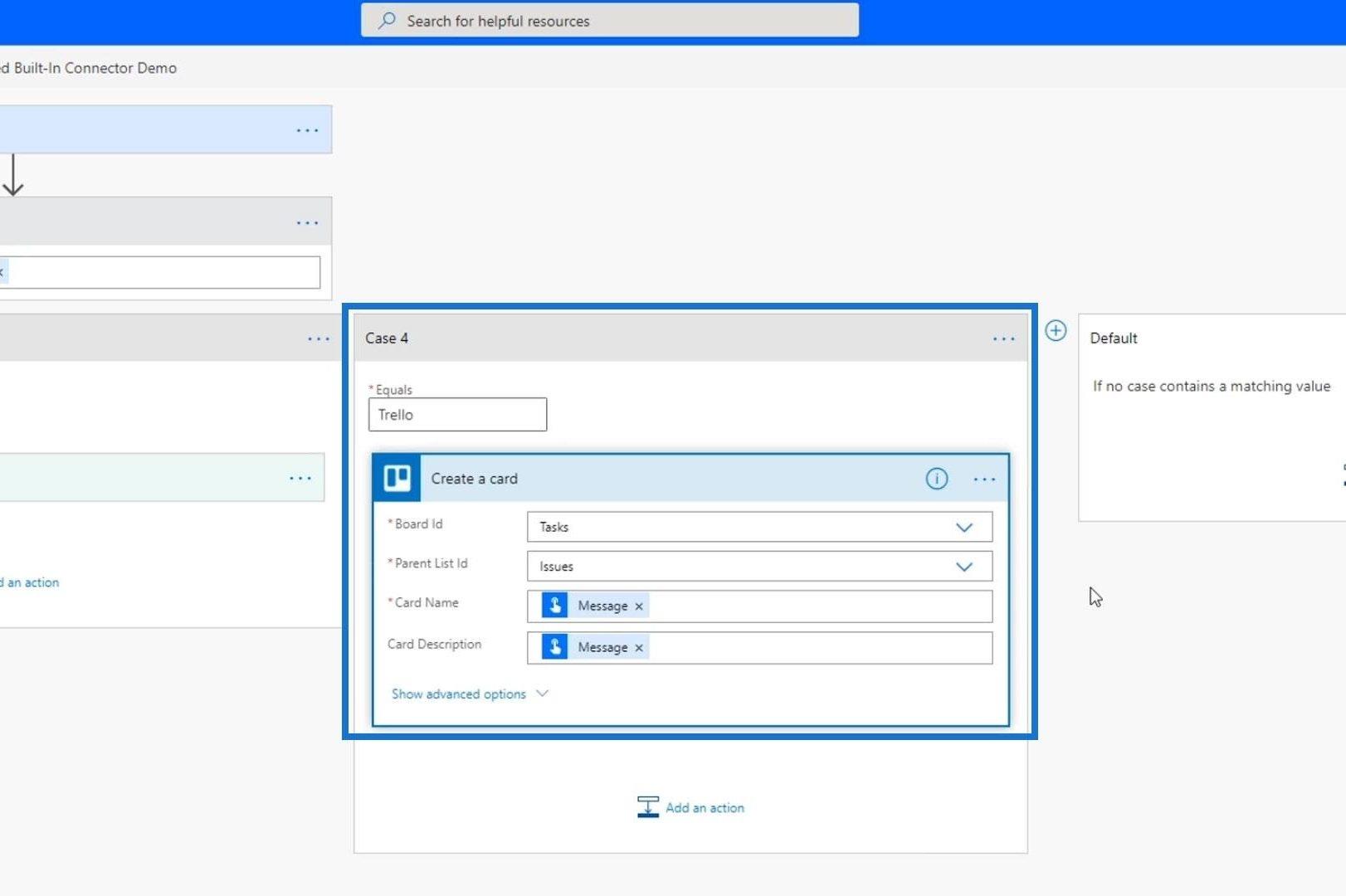
La tarjeta Predeterminada es donde podemos configurar otra acción en caso de que ninguno de los métodos de entrega disponibles coincida con el que ingresó el usuario. Pero en este ejemplo, no necesitaremos eso ya que estamos obligando al usuario a elegir solo entre las cuatro opciones.
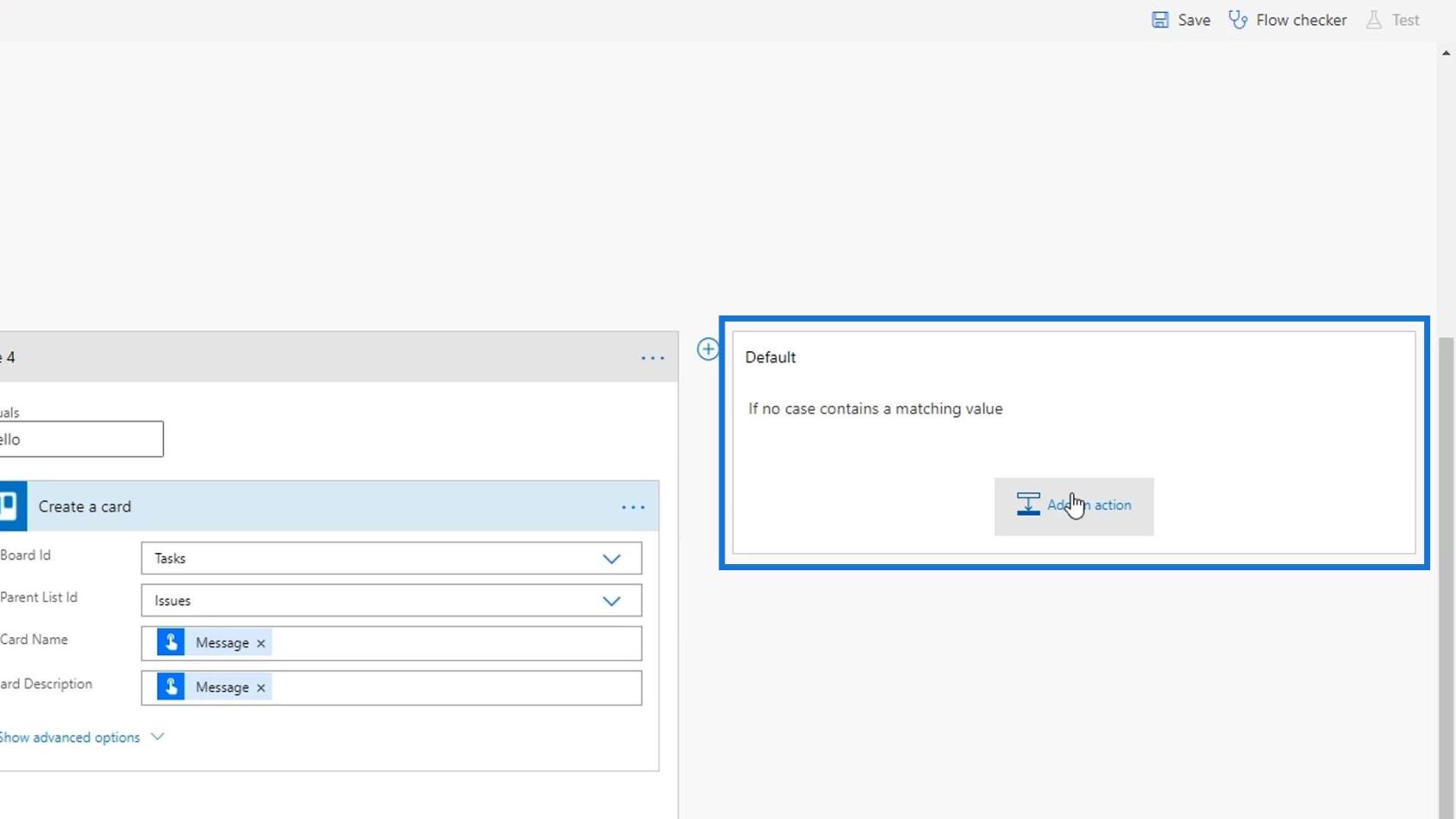
Por último, haga clic en Guardar .
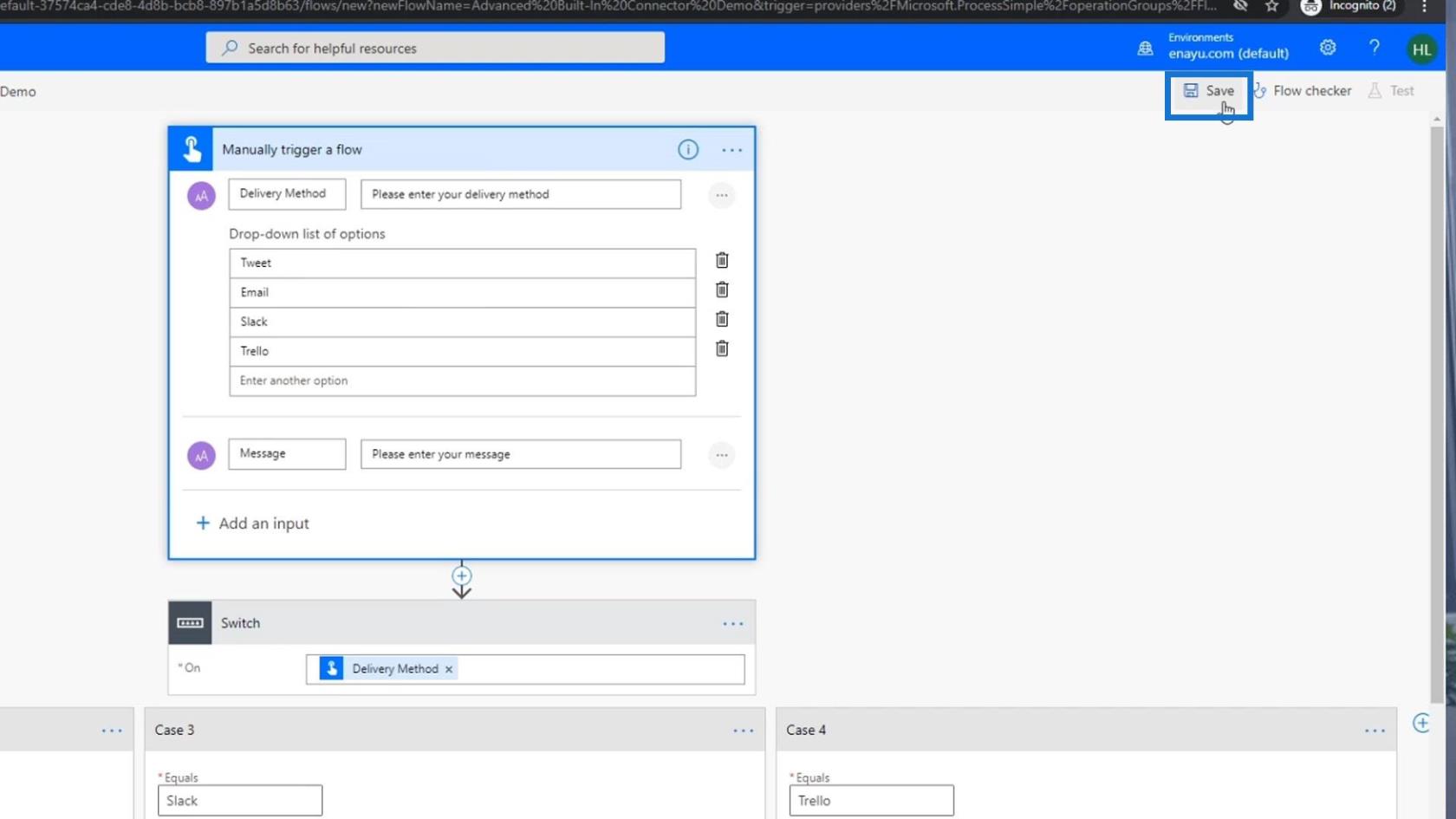
Prueba de control de interruptores en Power Automate
Probemos ahora nuestro flujo. Primero, haga clic en Prueba .
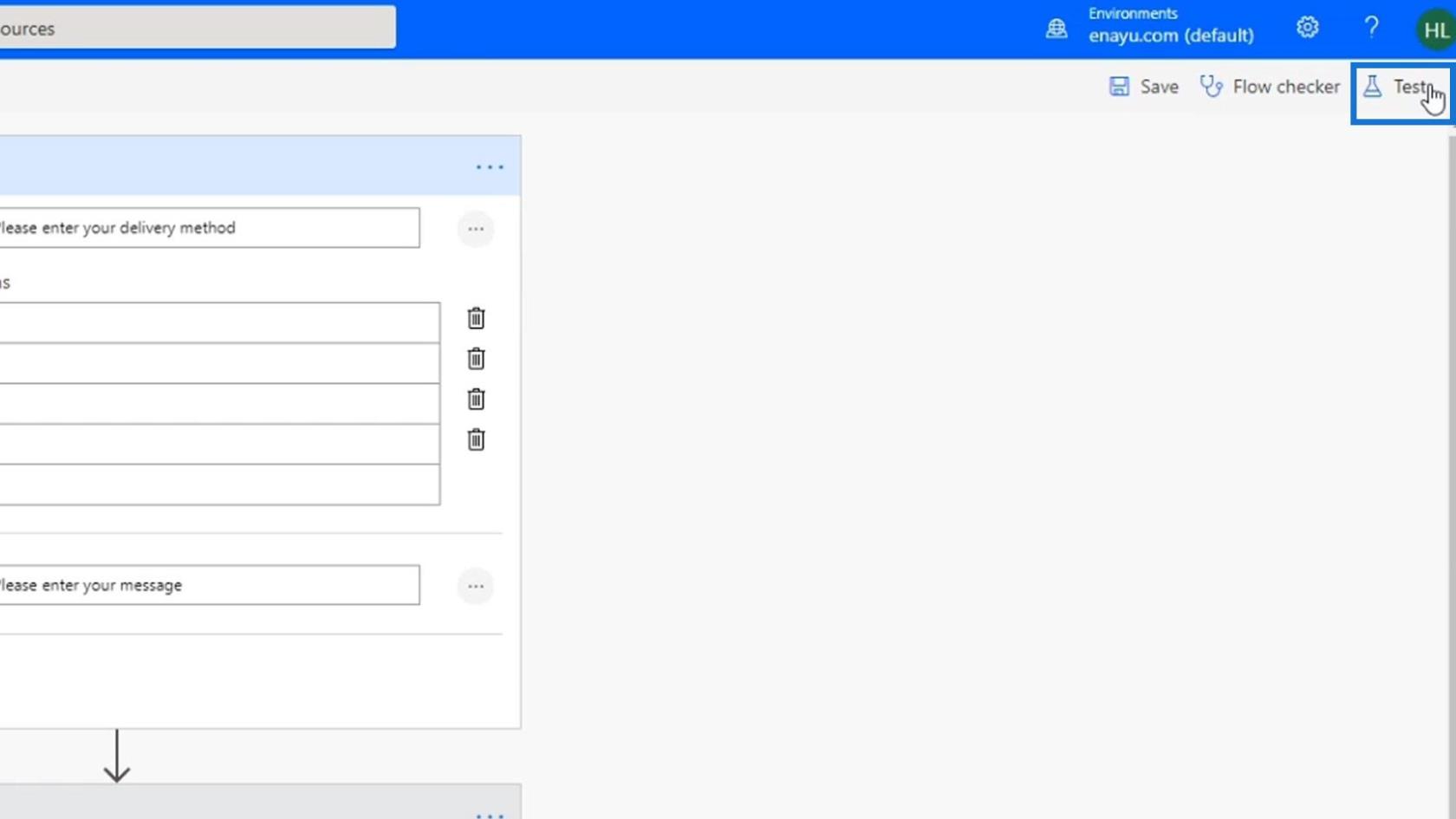
Elija la opción Voy a realizar la acción desencadenante , luego haga clic en el botón Probar .
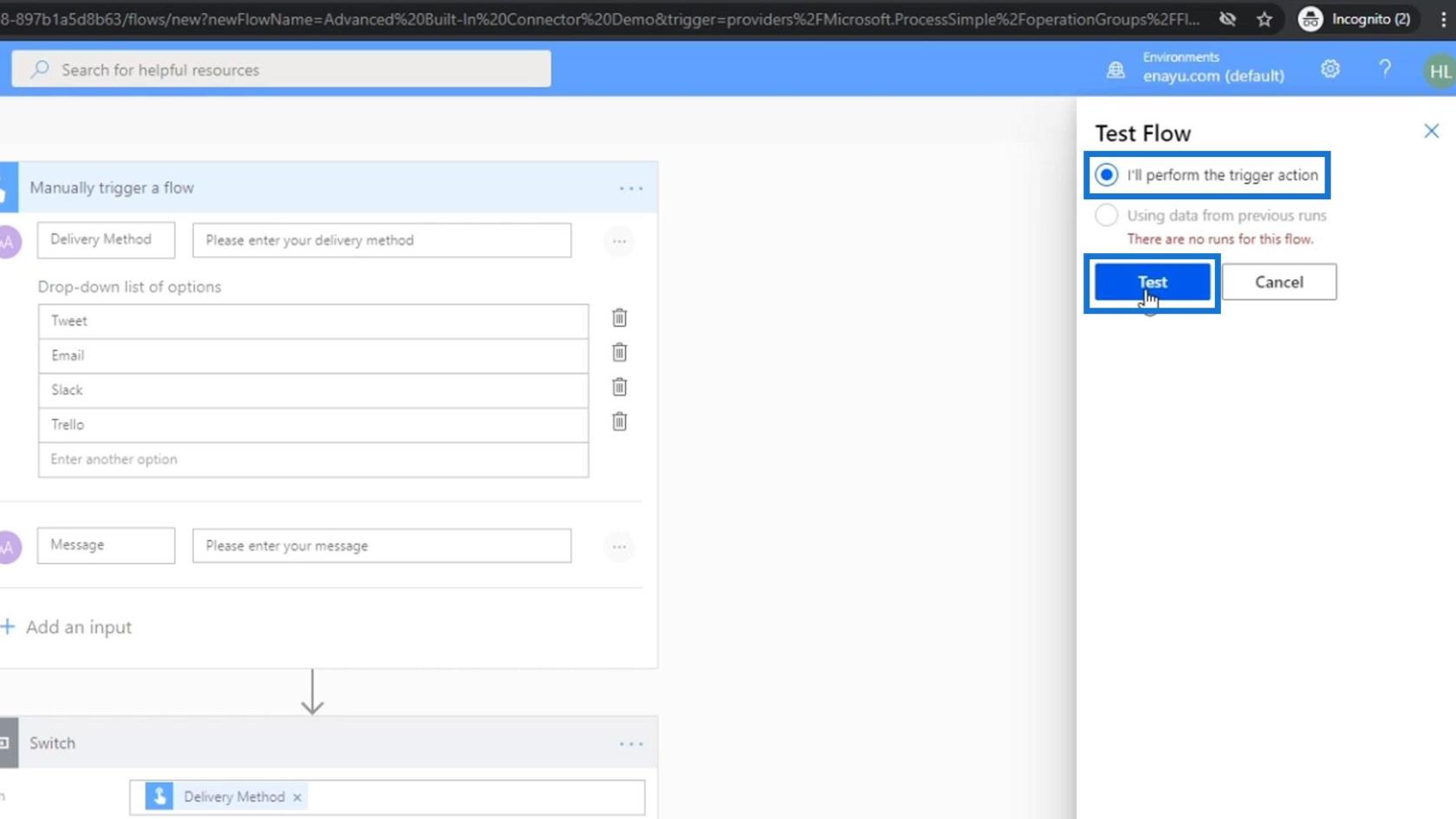
Después de eso, haga clic en el botón Continuar .
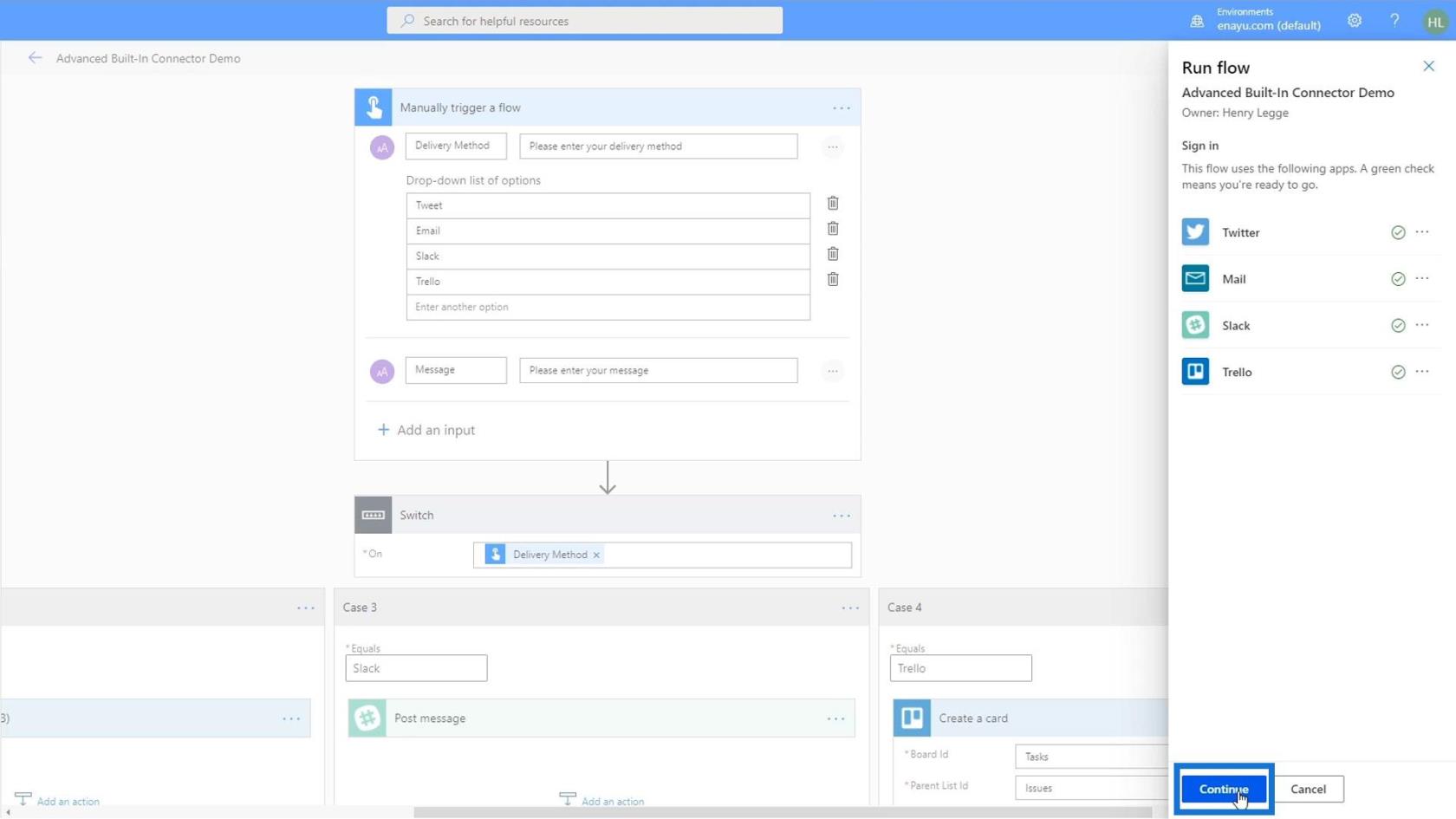
Así es como se vería el formulario. Elija Slack como método de entrega. Luego escriba “¡ HOLA A TODOS! ¡SOY YO, MARIO! ”. Haga clic en el botón Ejecutar flujo y veámoslo también en acción.
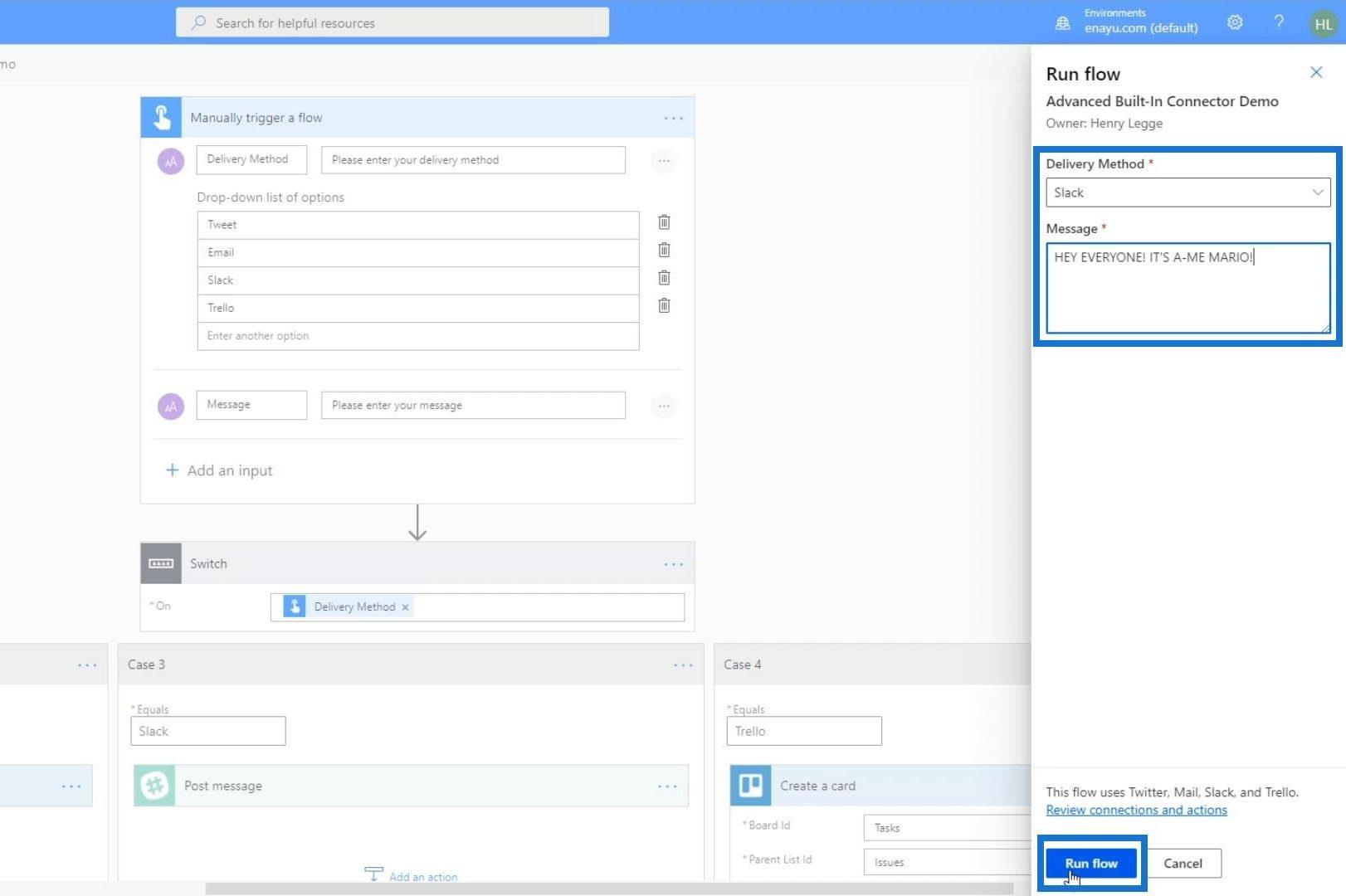
Haga clic en Listo.
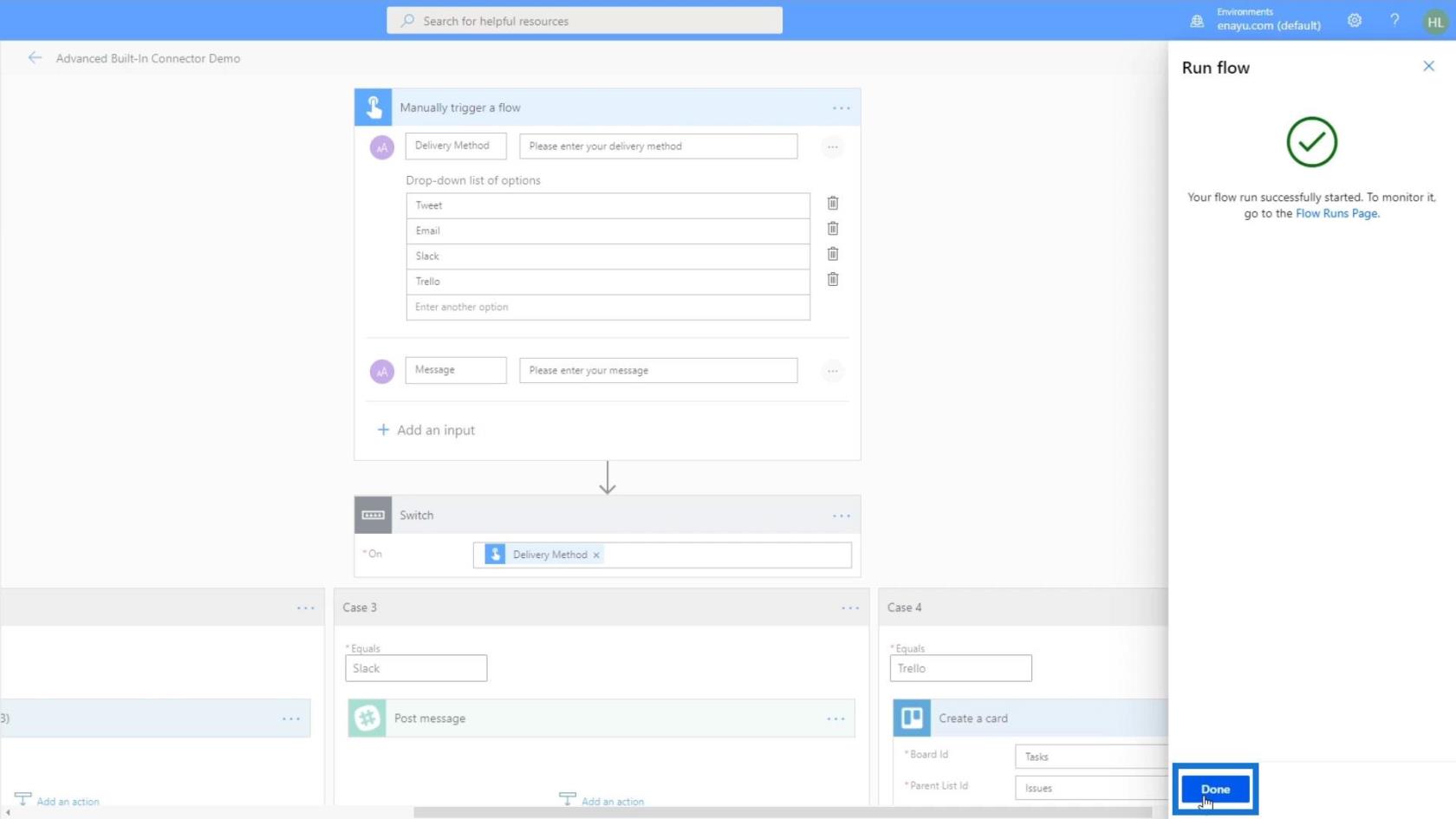
Ahora podemos ver que entre los cuatro casos, solo se activó el Caso 3 . Y podemos identificar eso a través de las marcas de verificación verdes.
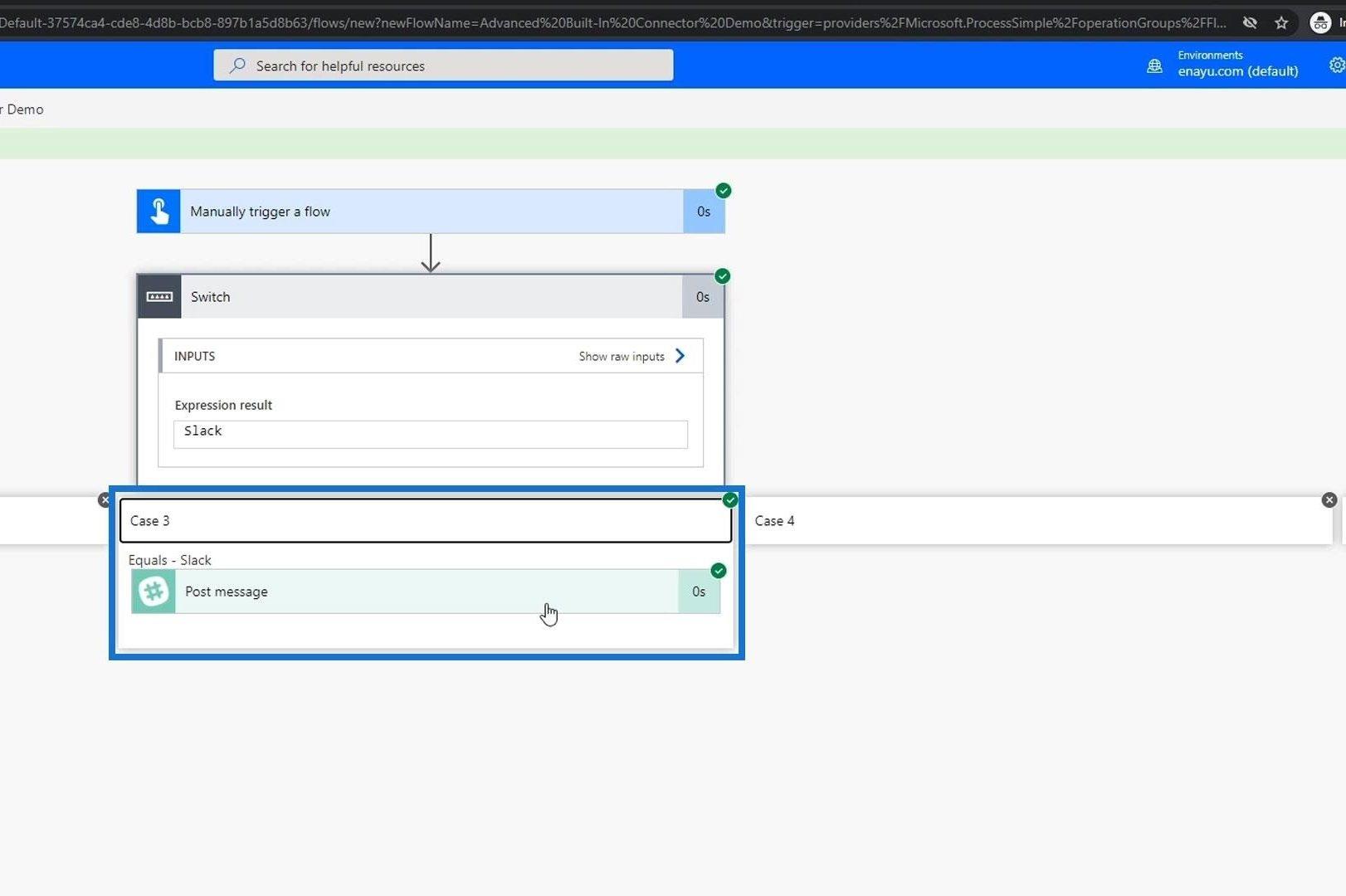
Cuando revisemos nuestro Slack, veremos el mensaje recién publicado.
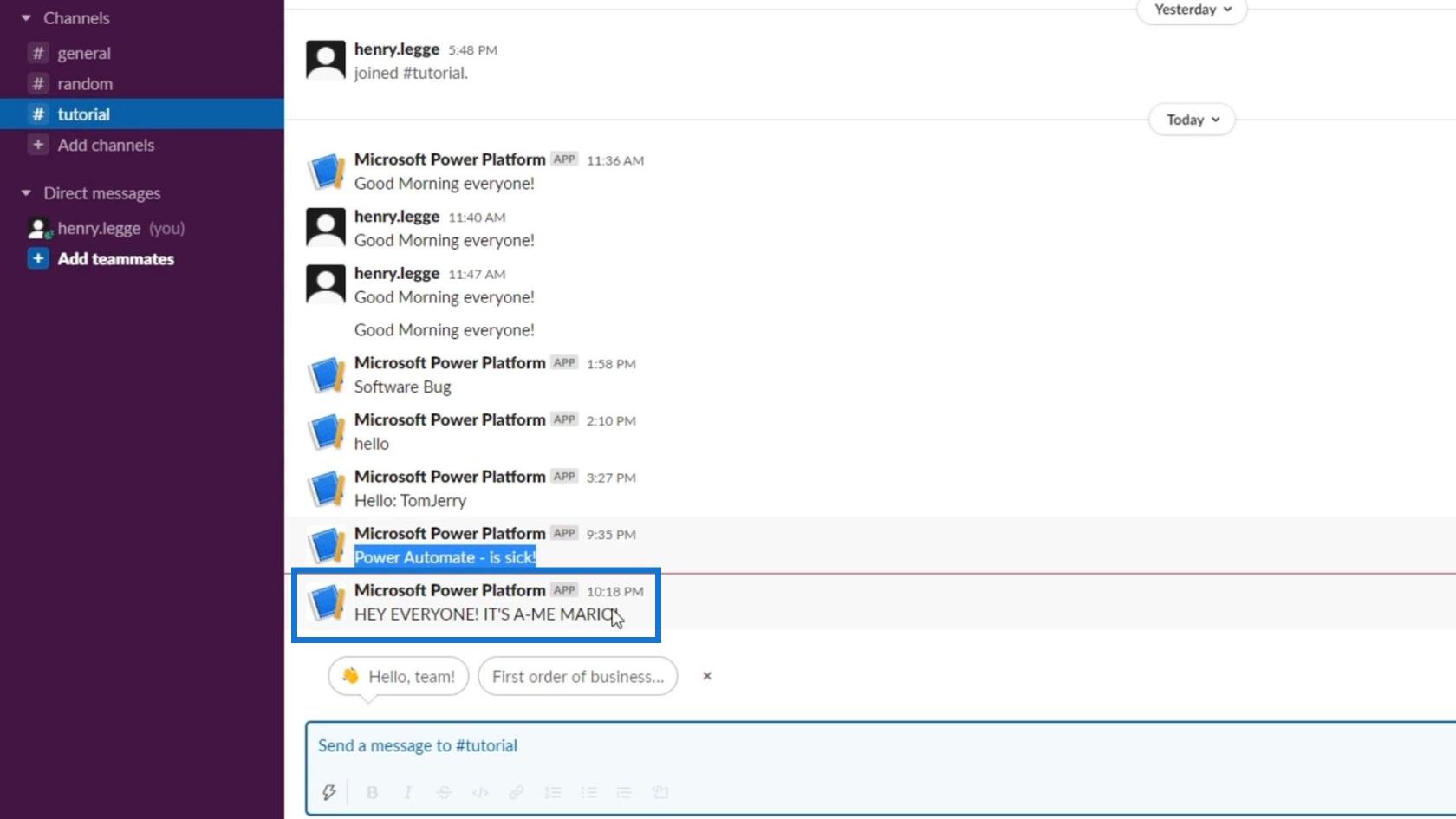
Y así de simple funciona el control Switch en Power Automate.
Conclusión
Para recapitular, podemos crear un flujo con el control Switch y diferenciarlo del control Condition . Este último divide el flujo entre condiciones " Sí " o " No " y agrega una condición sobre otra dependiendo del número de opciones.
Por otro lado, el control de interruptores permite a los usuarios realizar múltiples condiciones apiladas dentro de una sola línea. Es muy similar a cualquier otra declaración de cambio de caso que vea en Python y otros lenguajes de programación.
Por lo tanto, si el argumento en su flujo es solo entre una simple condición de "sí" o "no", entonces puede usar el control de Condición . Pero si tiene varias opciones, es mejor usar casos de cambio en lugar de condiciones apiladas. Con suerte, pudo comprender el uso adecuado de esos dos conectores integrados.
Mis mejores deseos,
Enrique
Tutorial de Microsoft Flow – Instantánea vs.
Acciones automatizadas de automatización de energía de flujo | Un tutorial de inmersión profunda
Descripción general del contenido dinámico de Power Automate