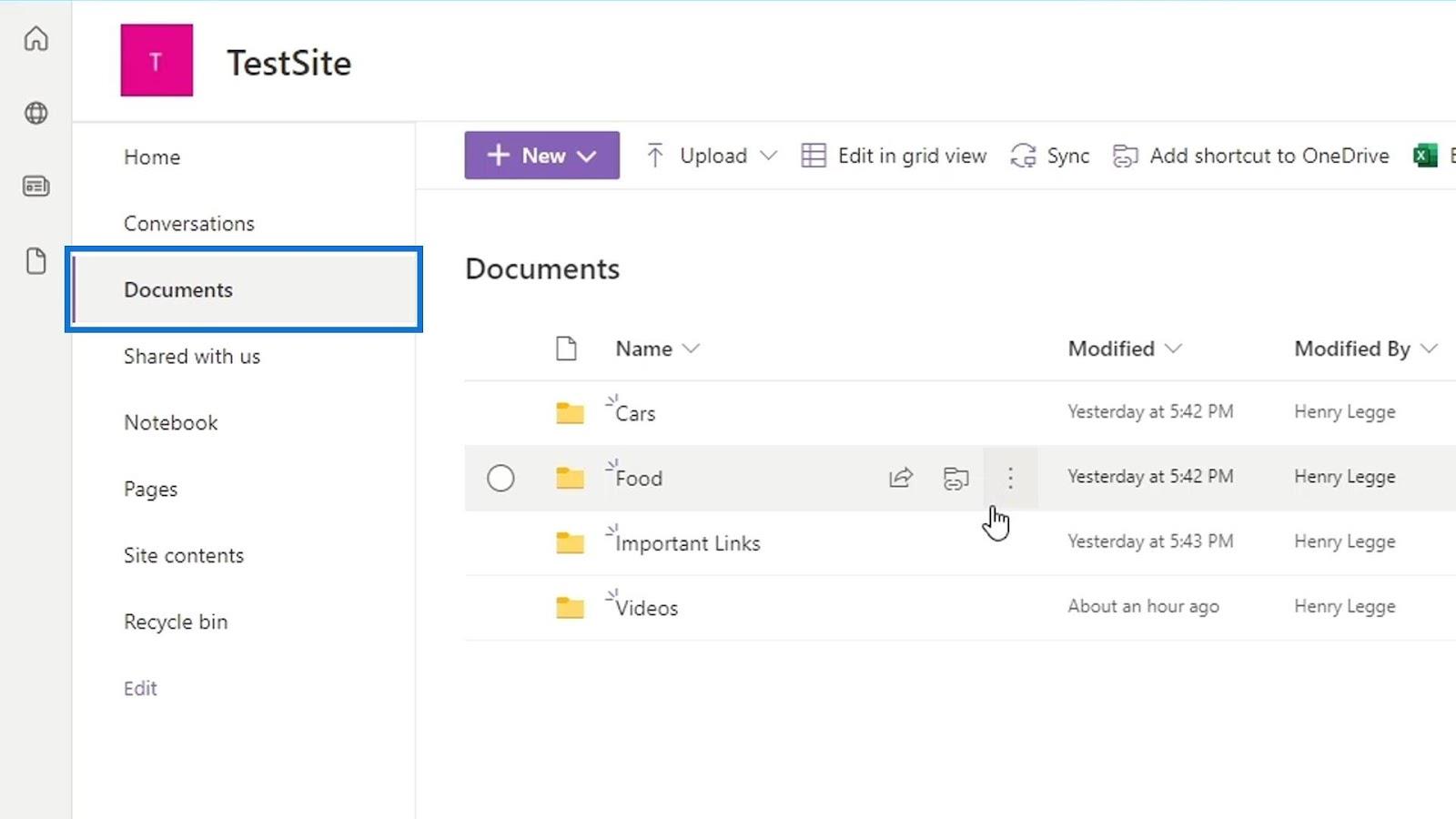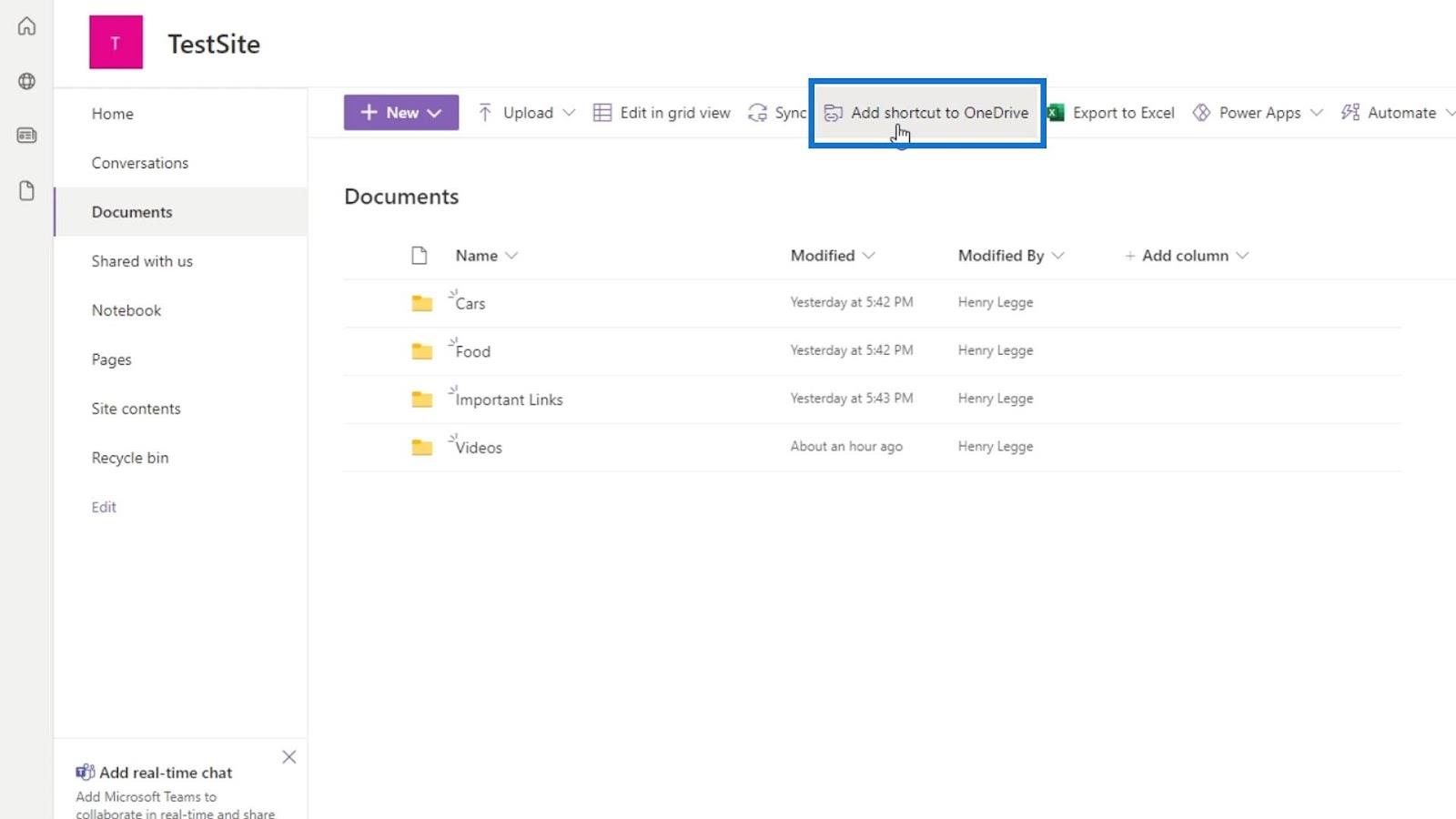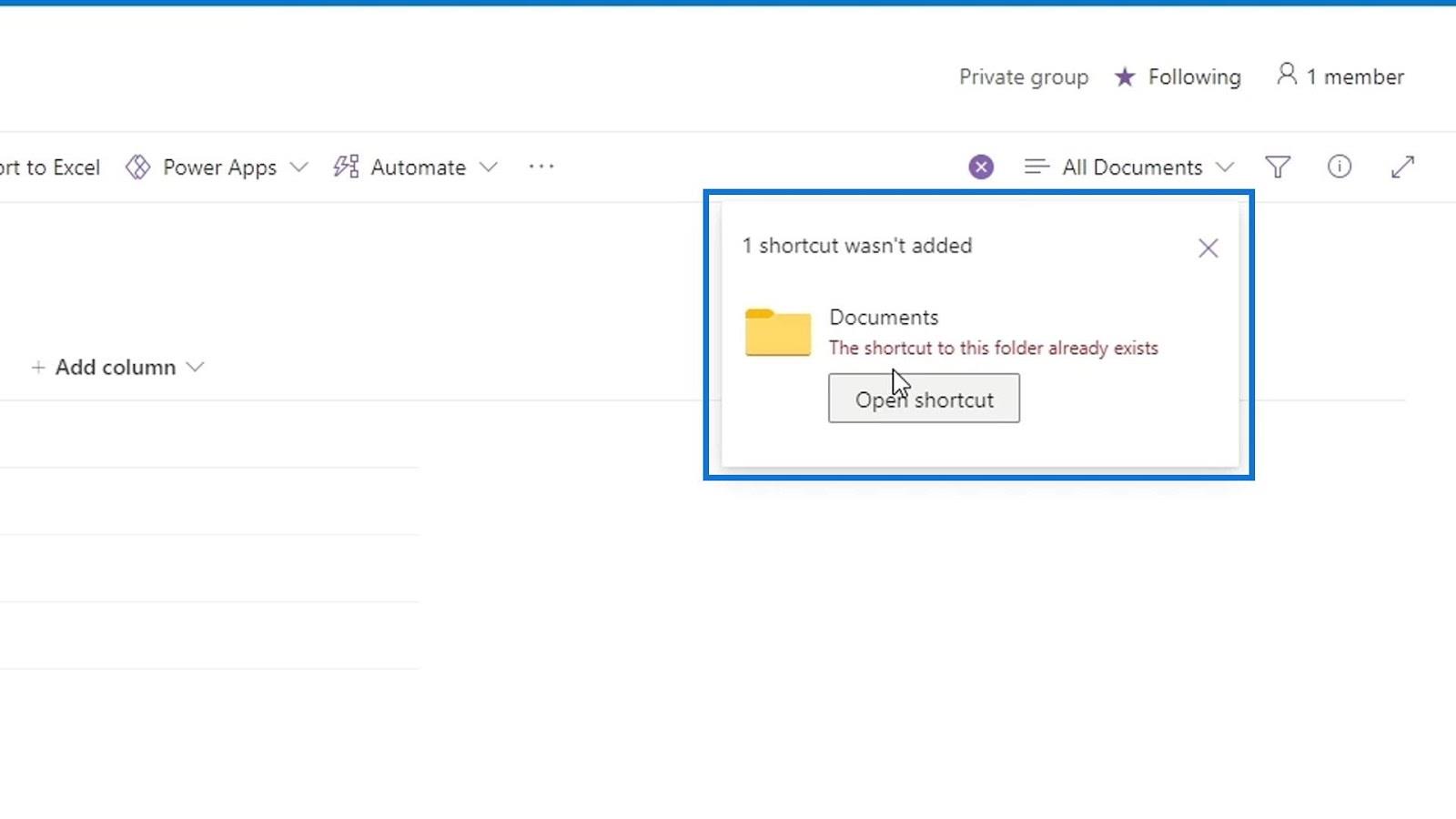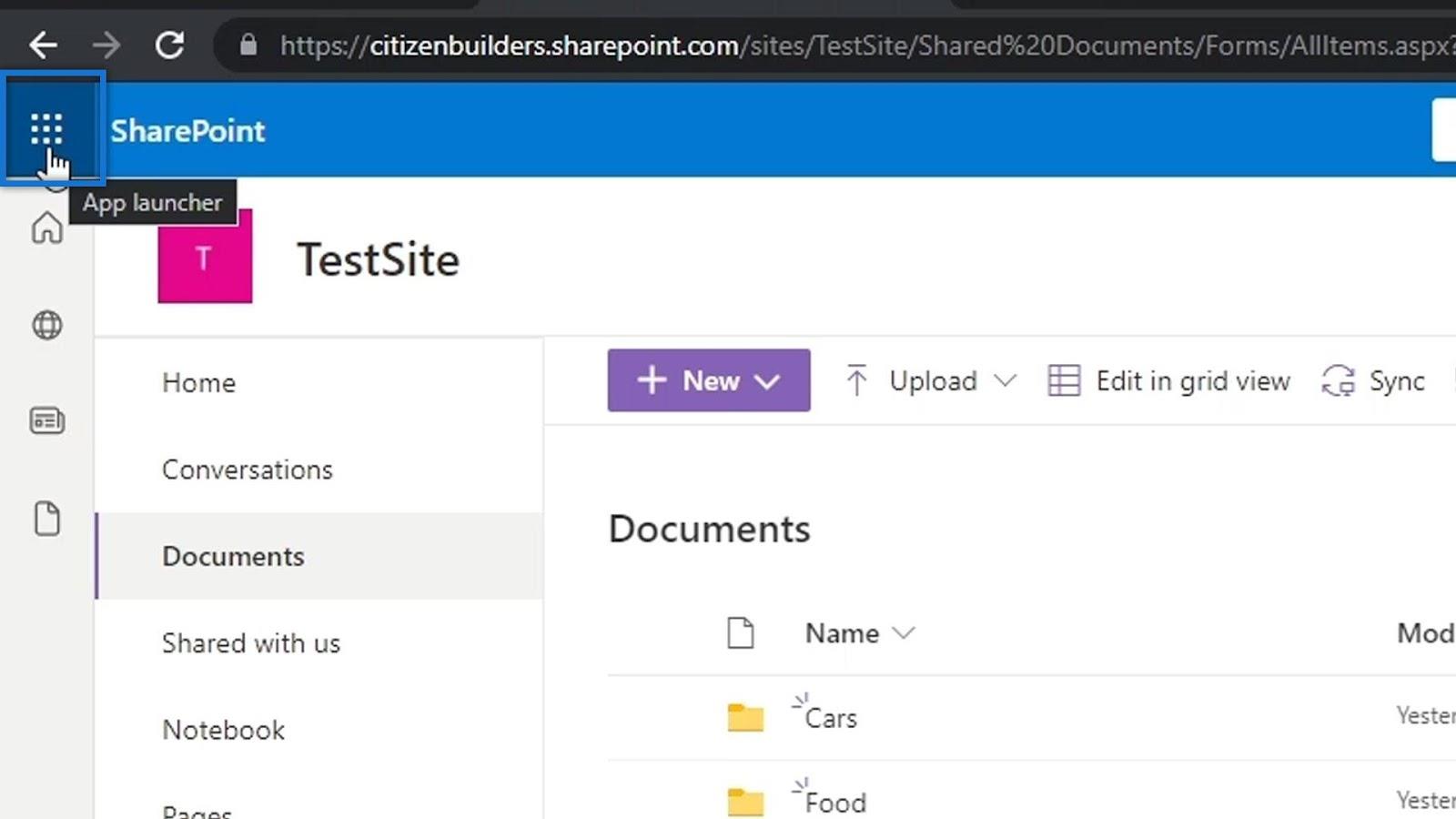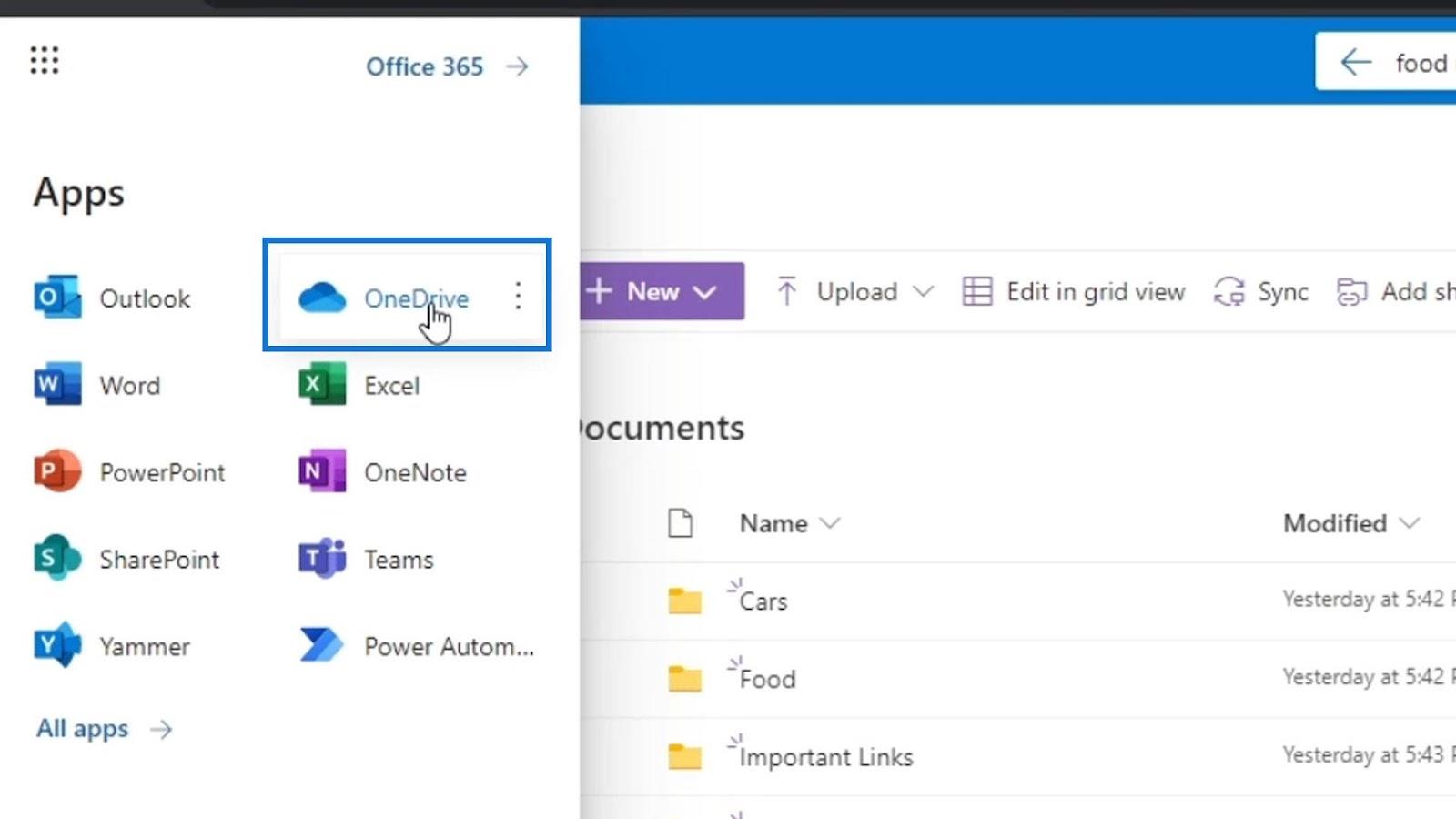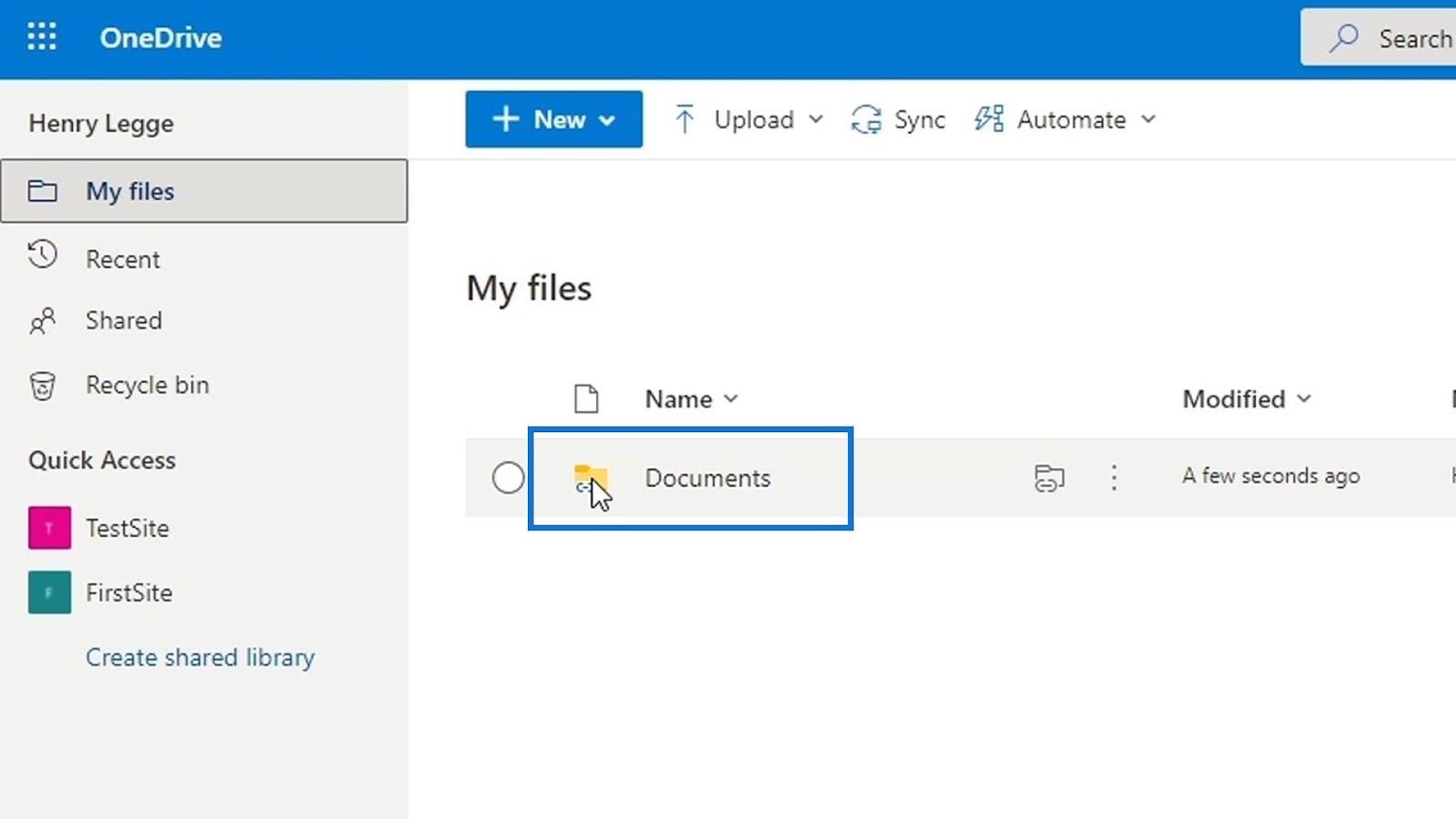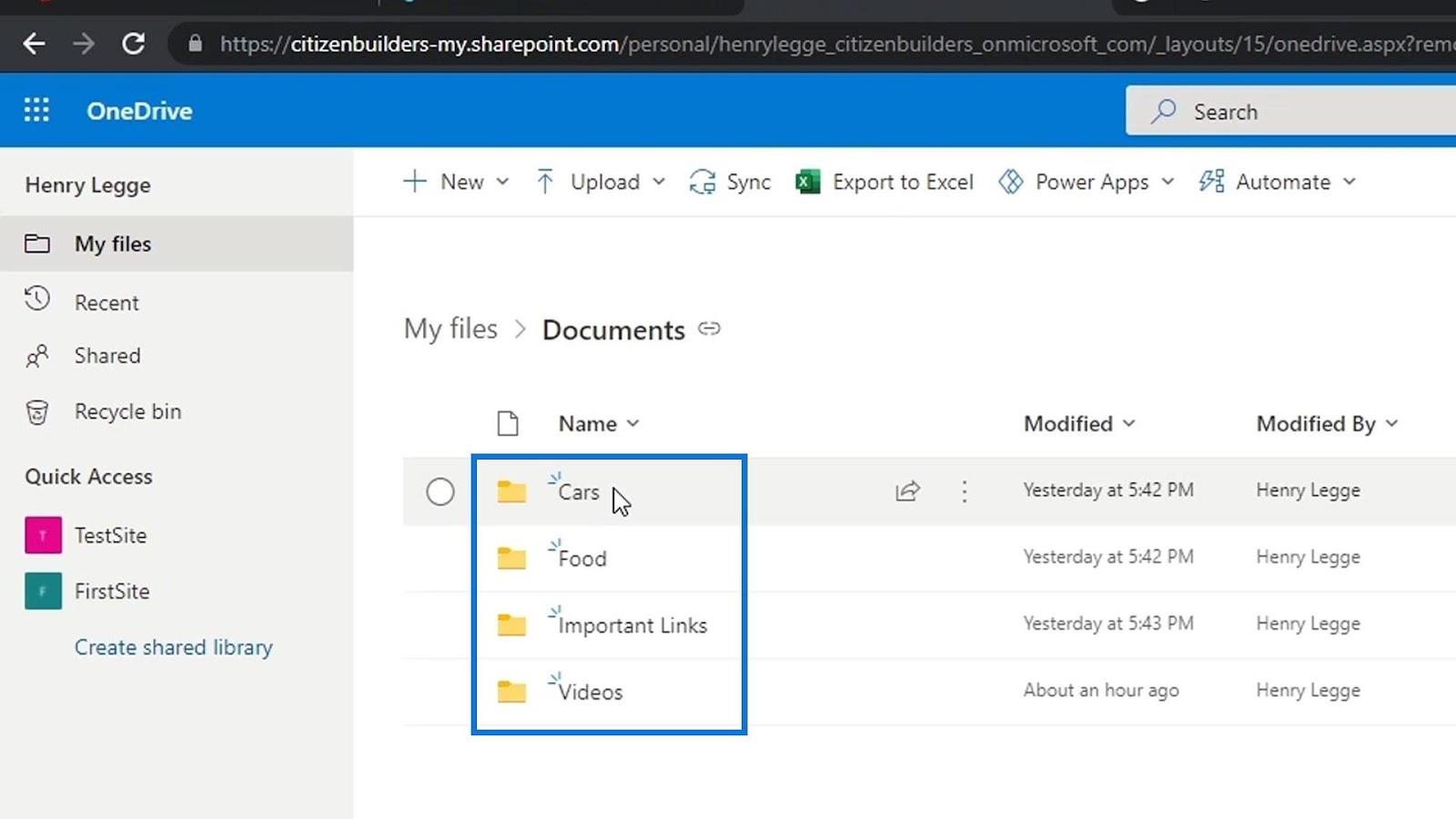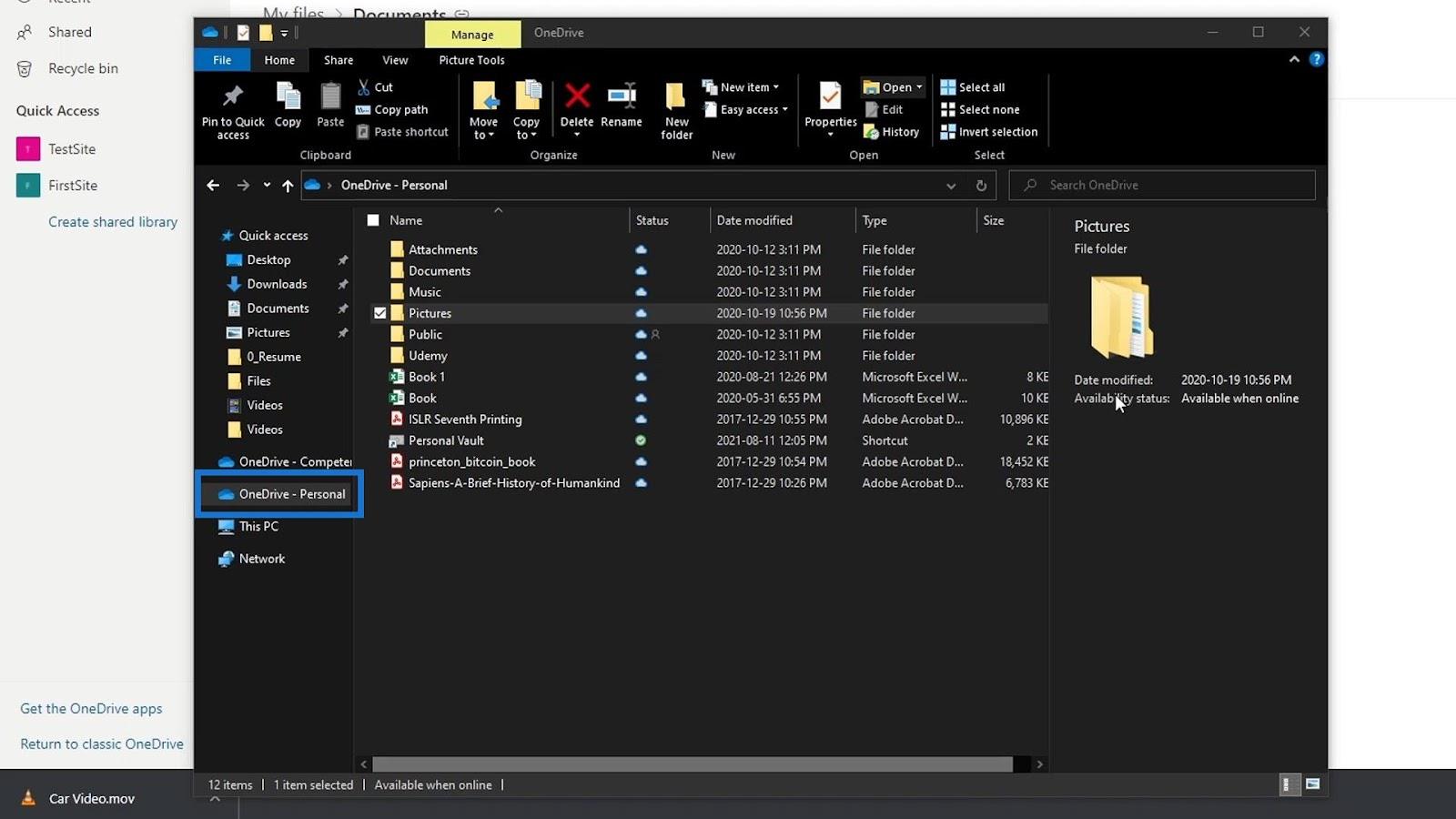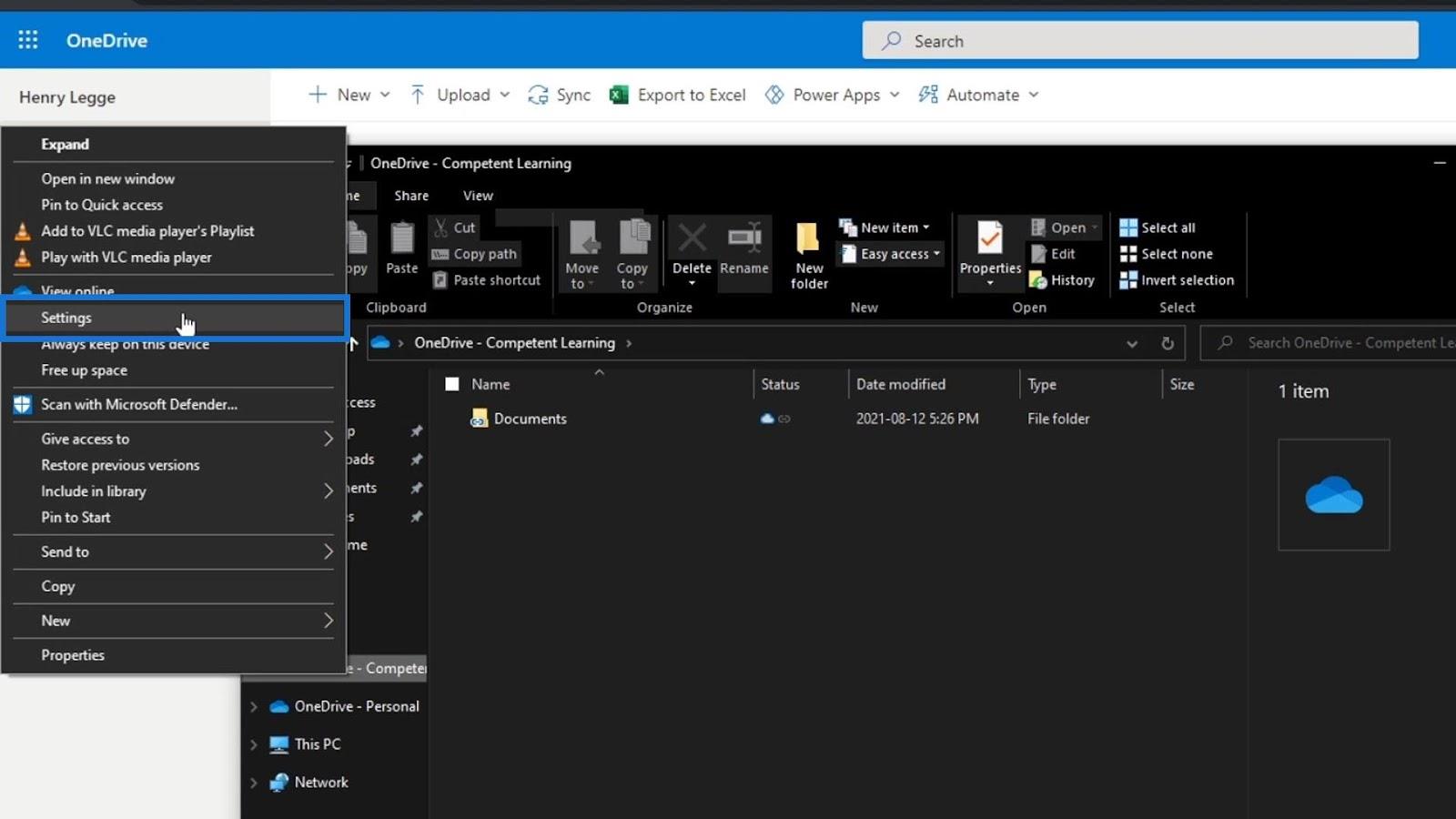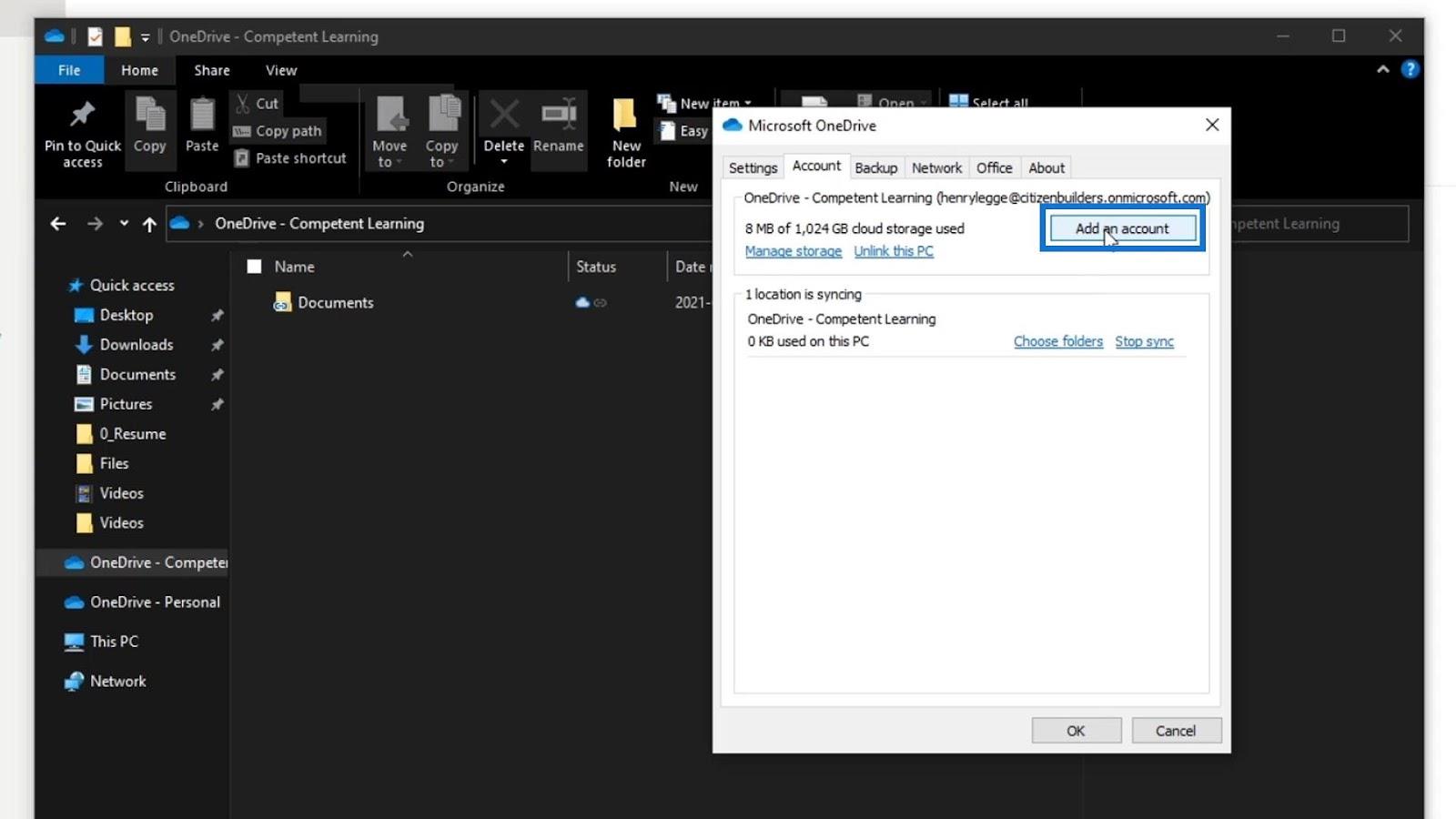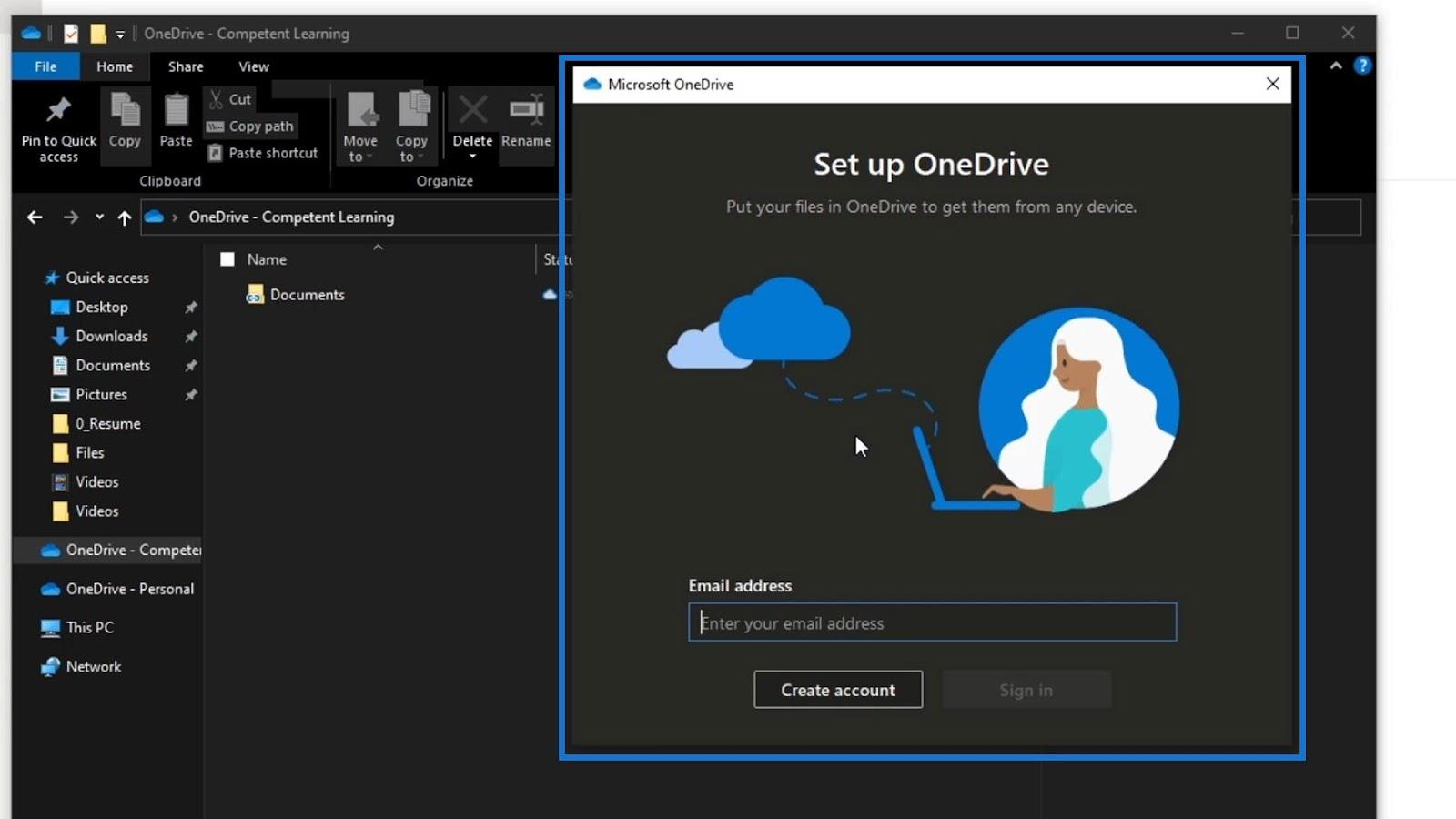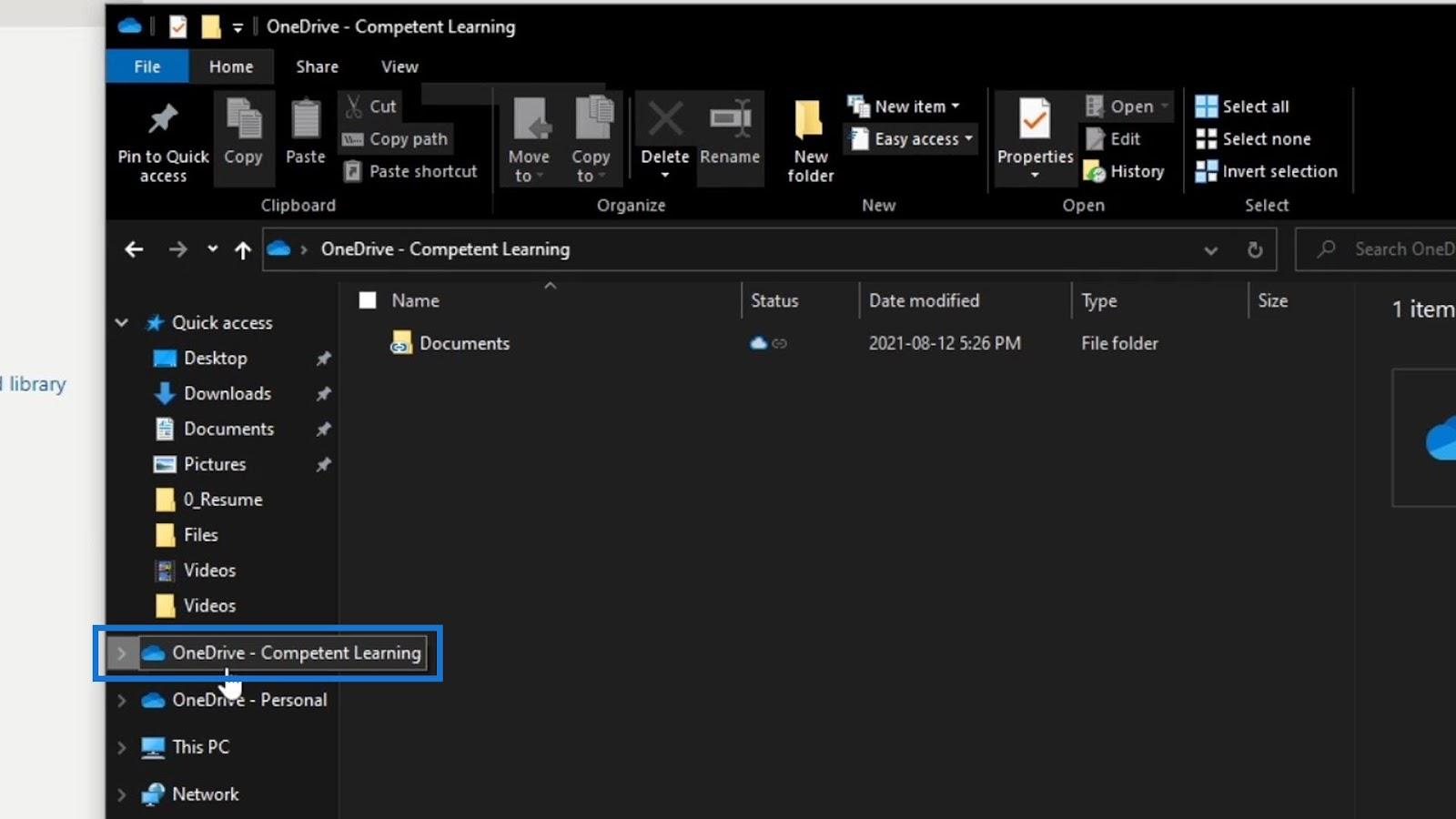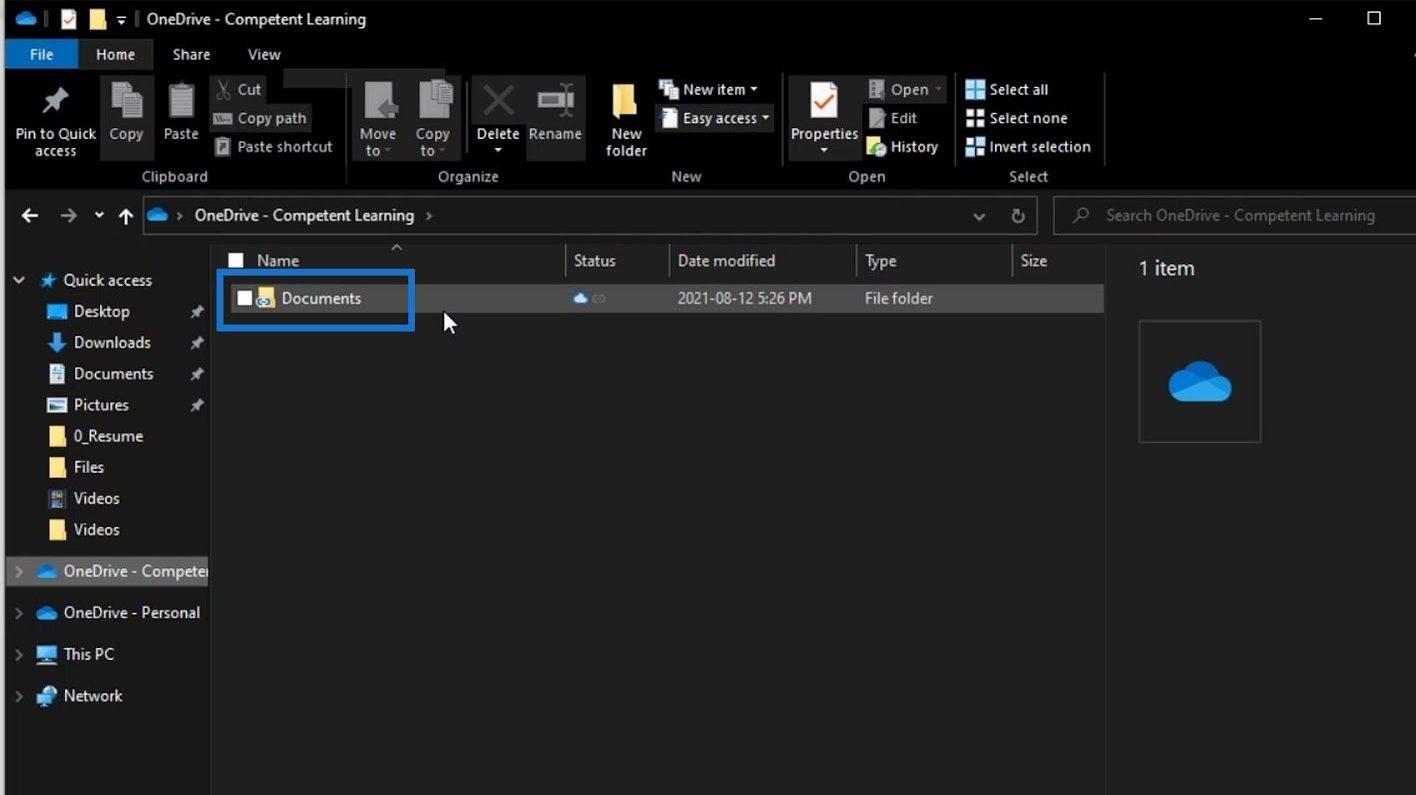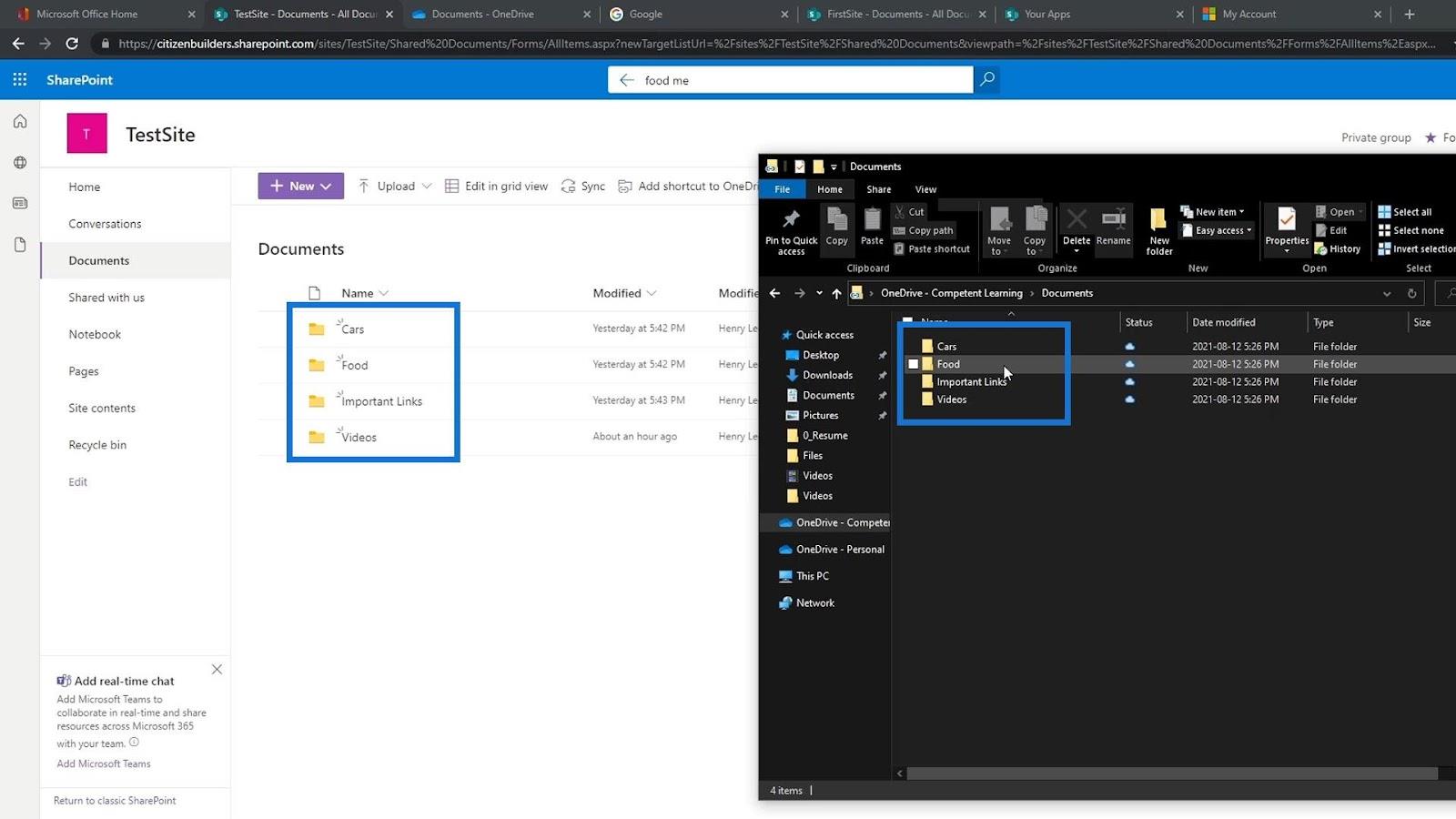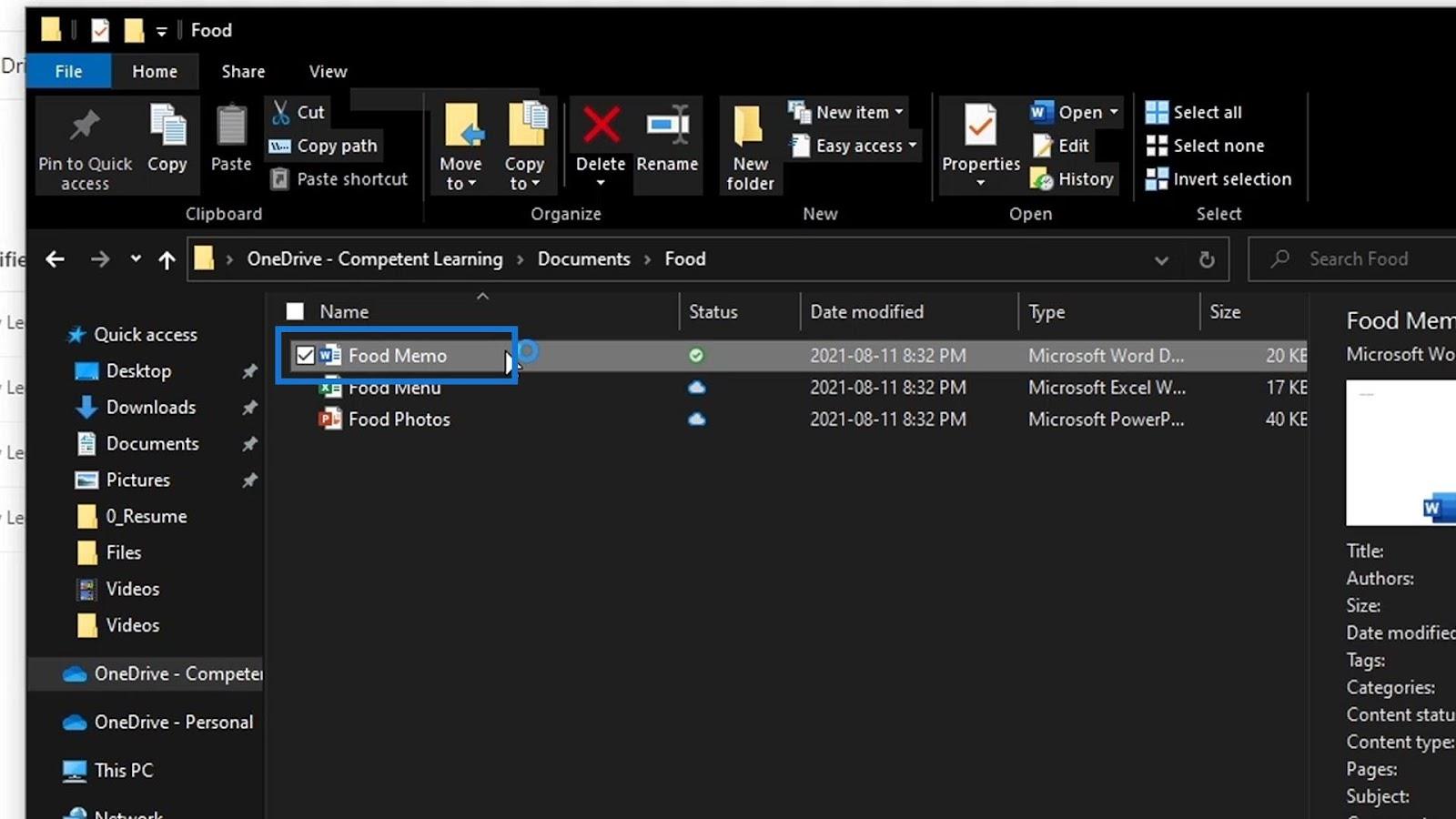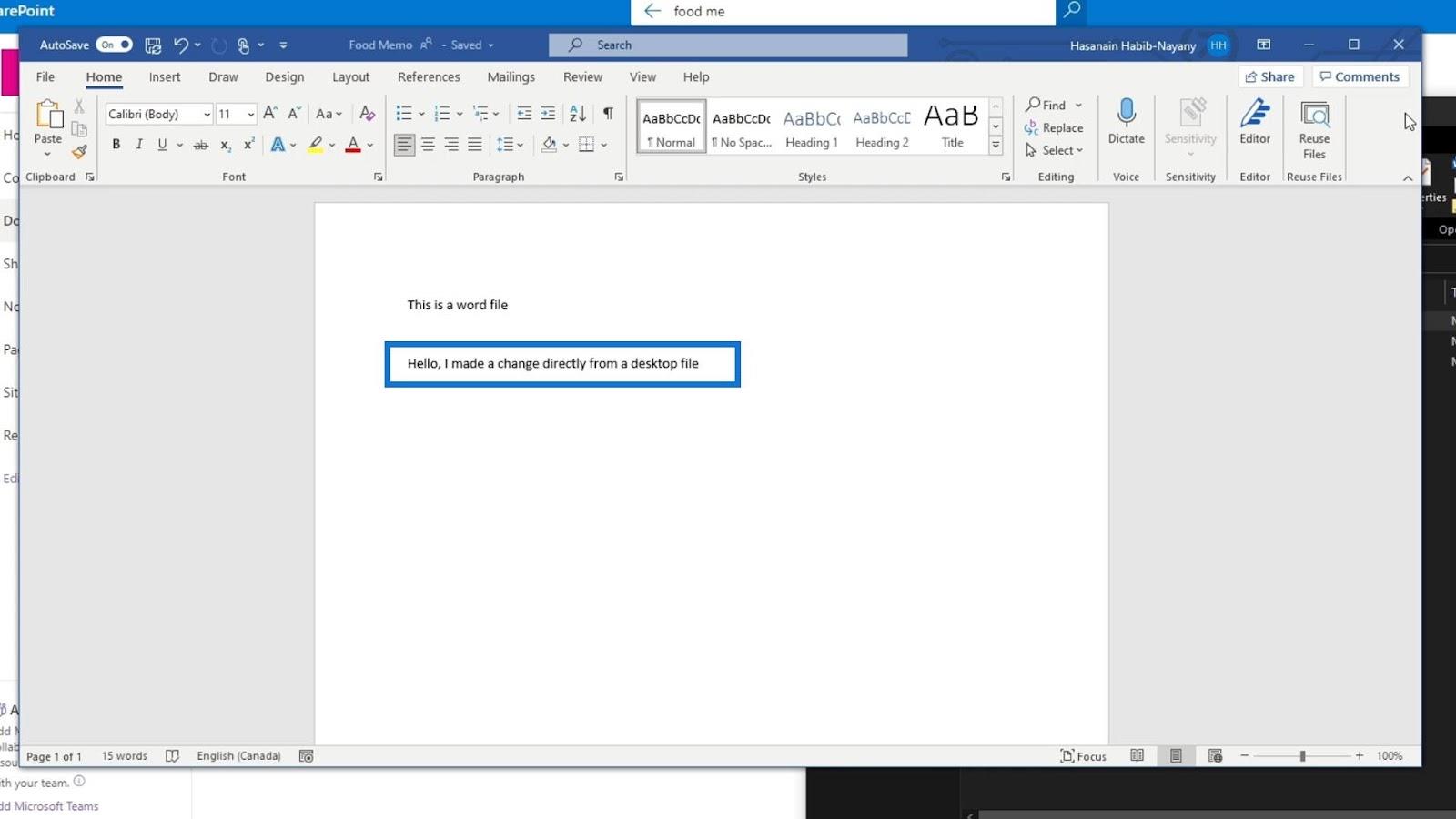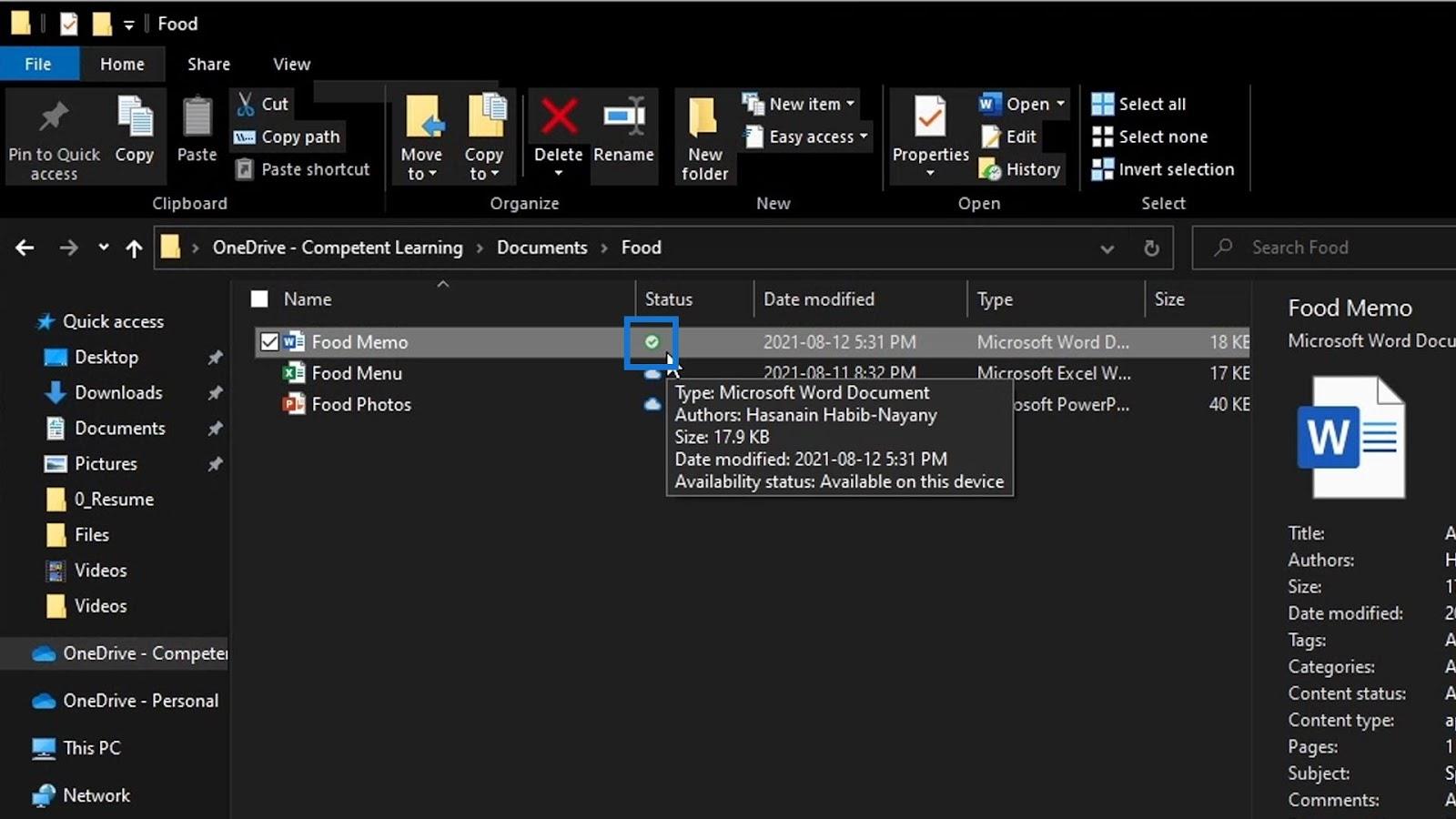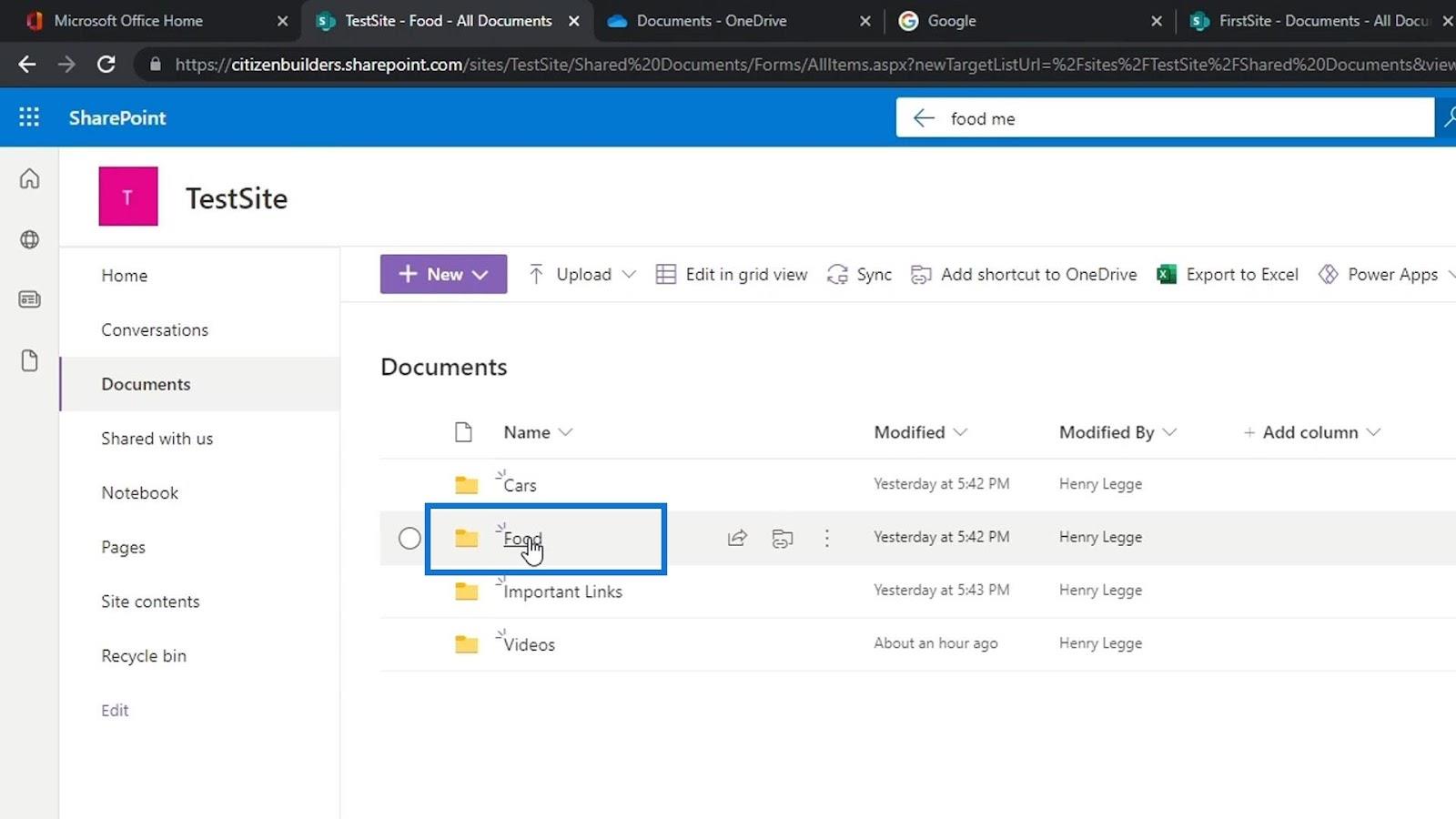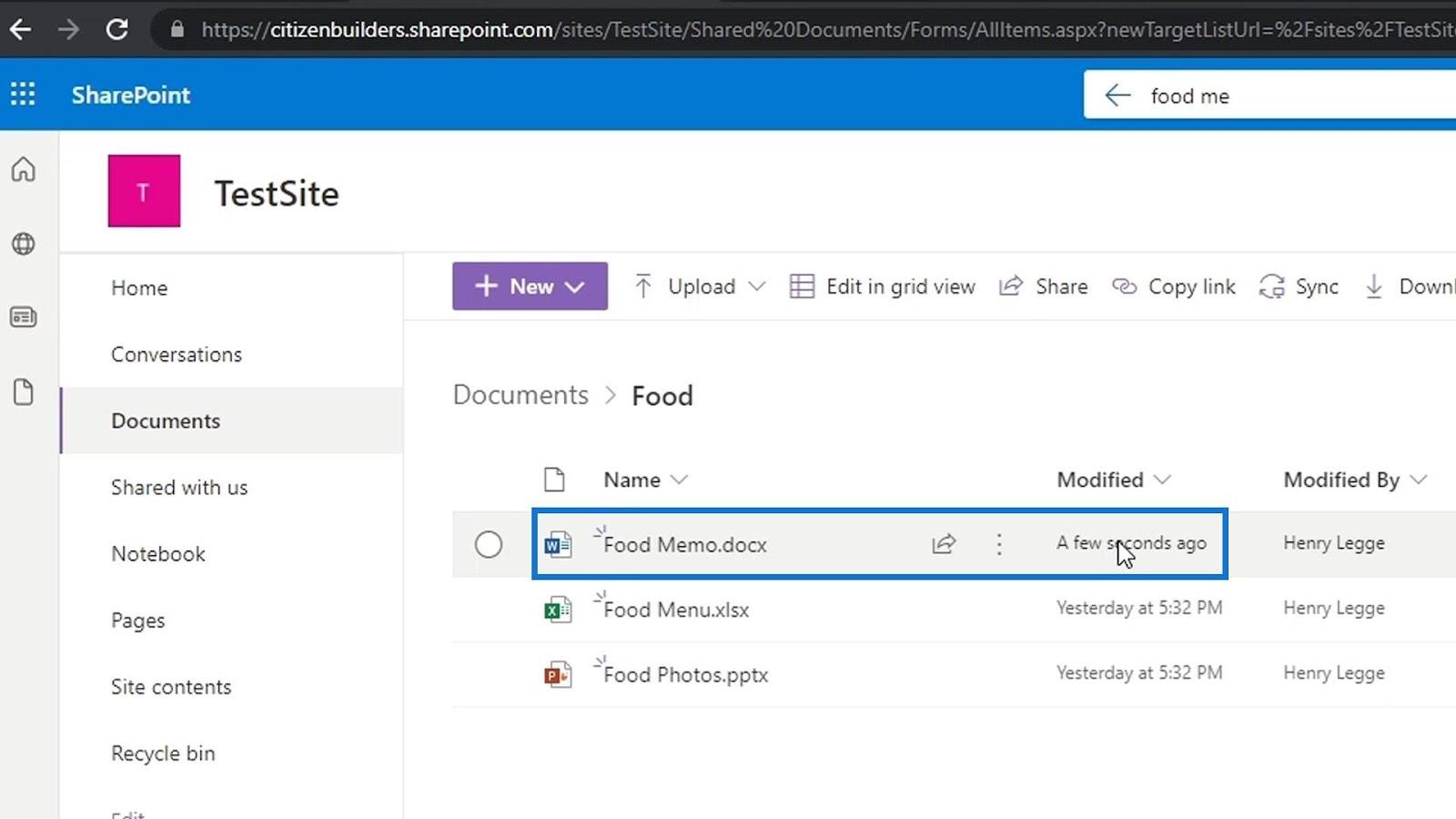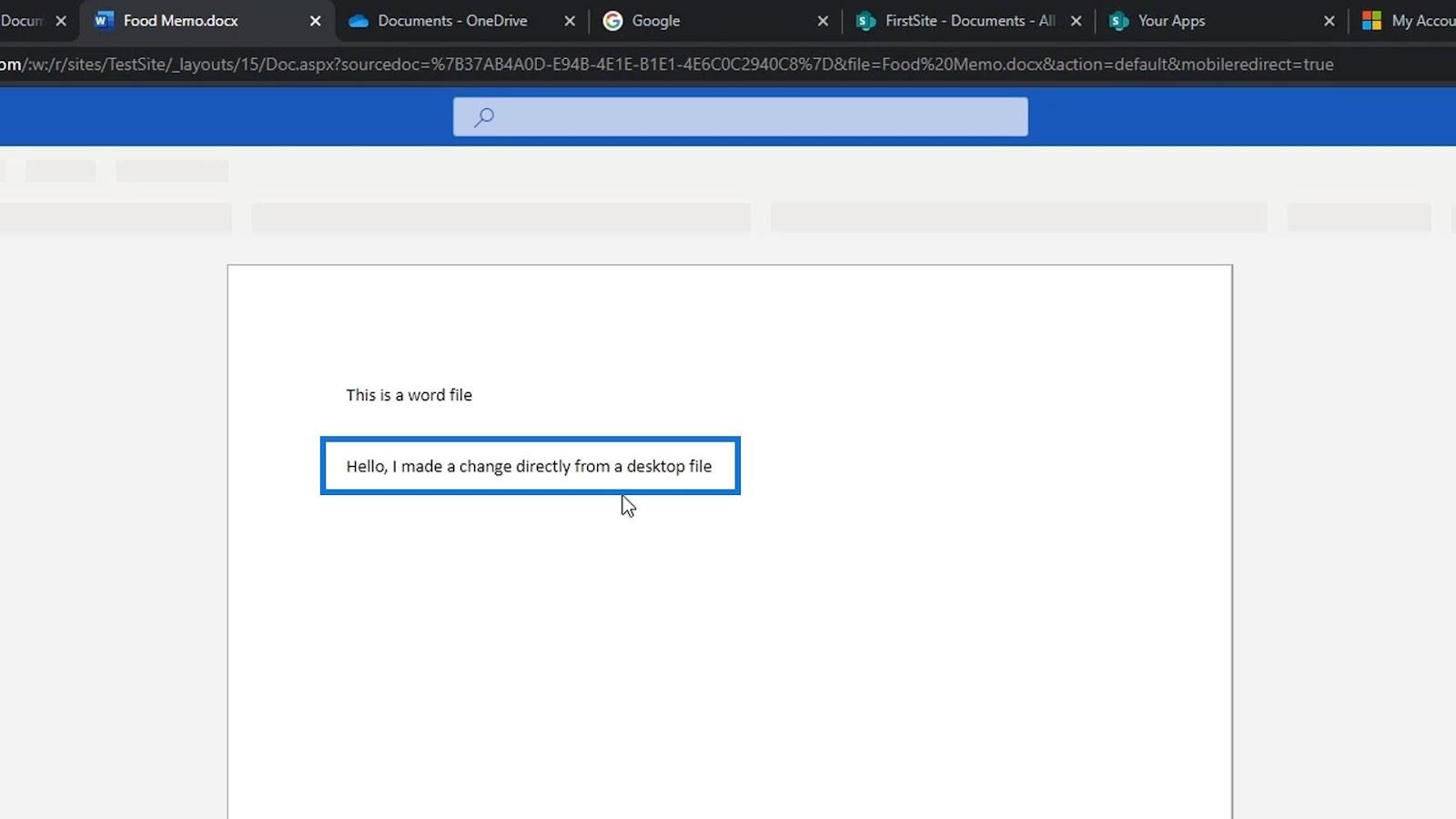En este tutorial, hablaremos sobre cómo podemos agregar y sincronizar nuestros archivos o bibliotecas de documentos de SharePoint en nuestro escritorio.
La biblioteca de documentos es una aplicación importante en SharePoint. Es donde podemos almacenar, crear, actualizar y compartir archivos con todos en nuestra organización.
Para este ejemplo, agregaré mi biblioteca de documentos llamada Documentos en mi OneDrive.
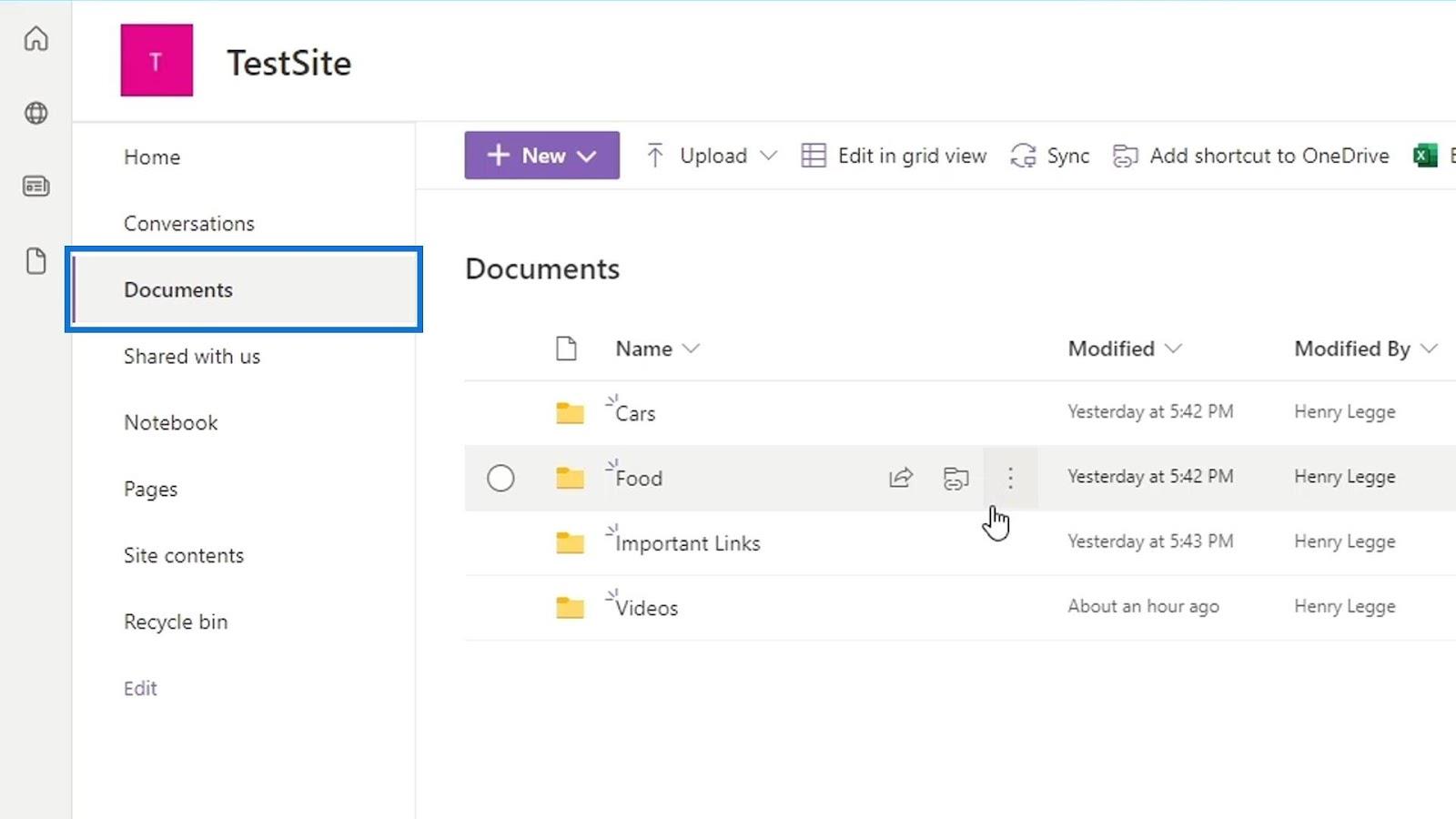
Tabla de contenido
Agregar archivos de SharePoint a OneDrive
Además de acceder a las bibliotecas de documentos en SharePoint a través del navegador, también podemos tenerlo en nuestro escritorio. Primero, debemos hacer clic en la opción Agregar acceso directo a OneDrive en la barra de menú.
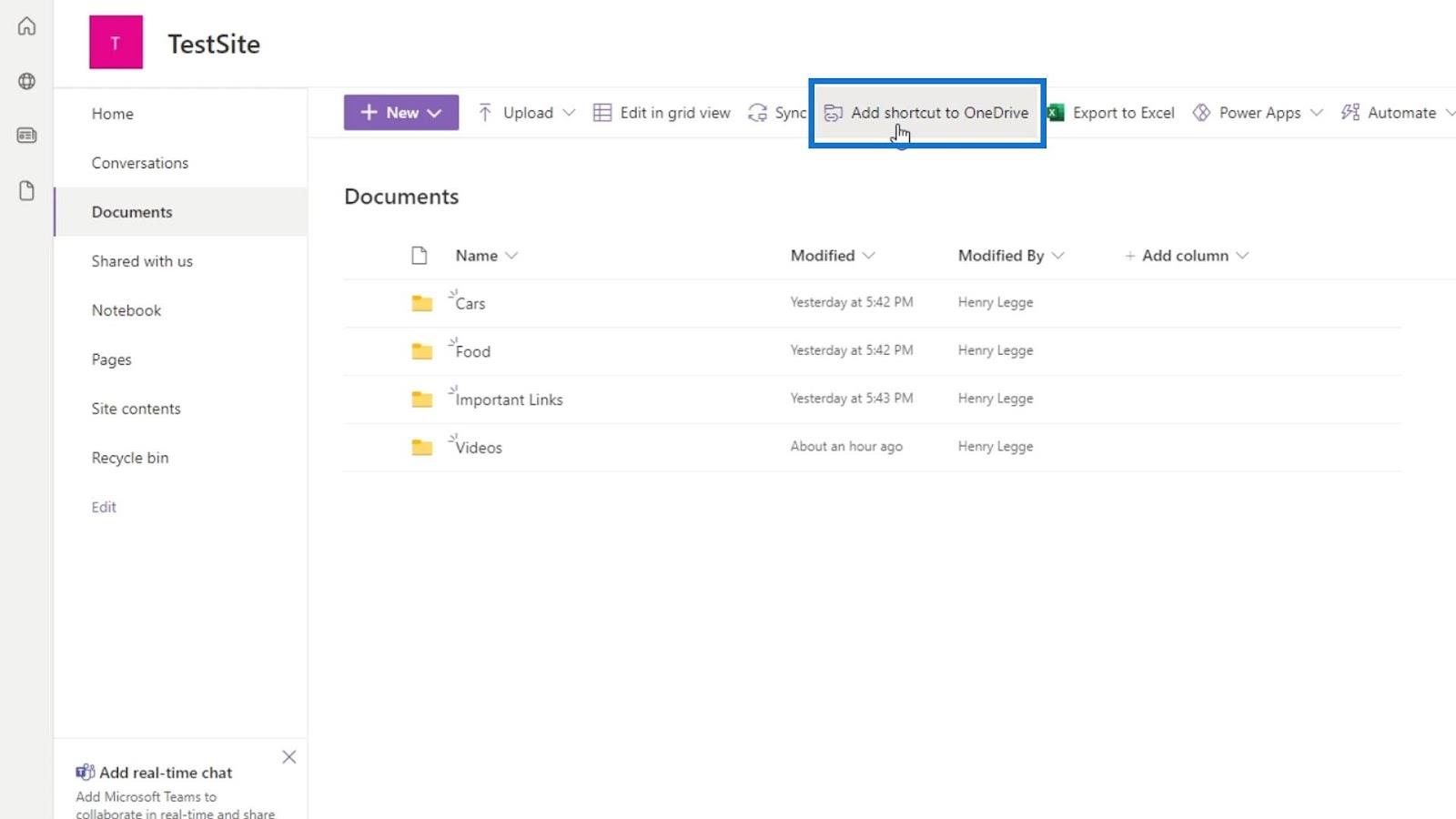
Si la biblioteca de documentos ya está en nuestro OneDrive, una notificación nos dirá que ya existe.
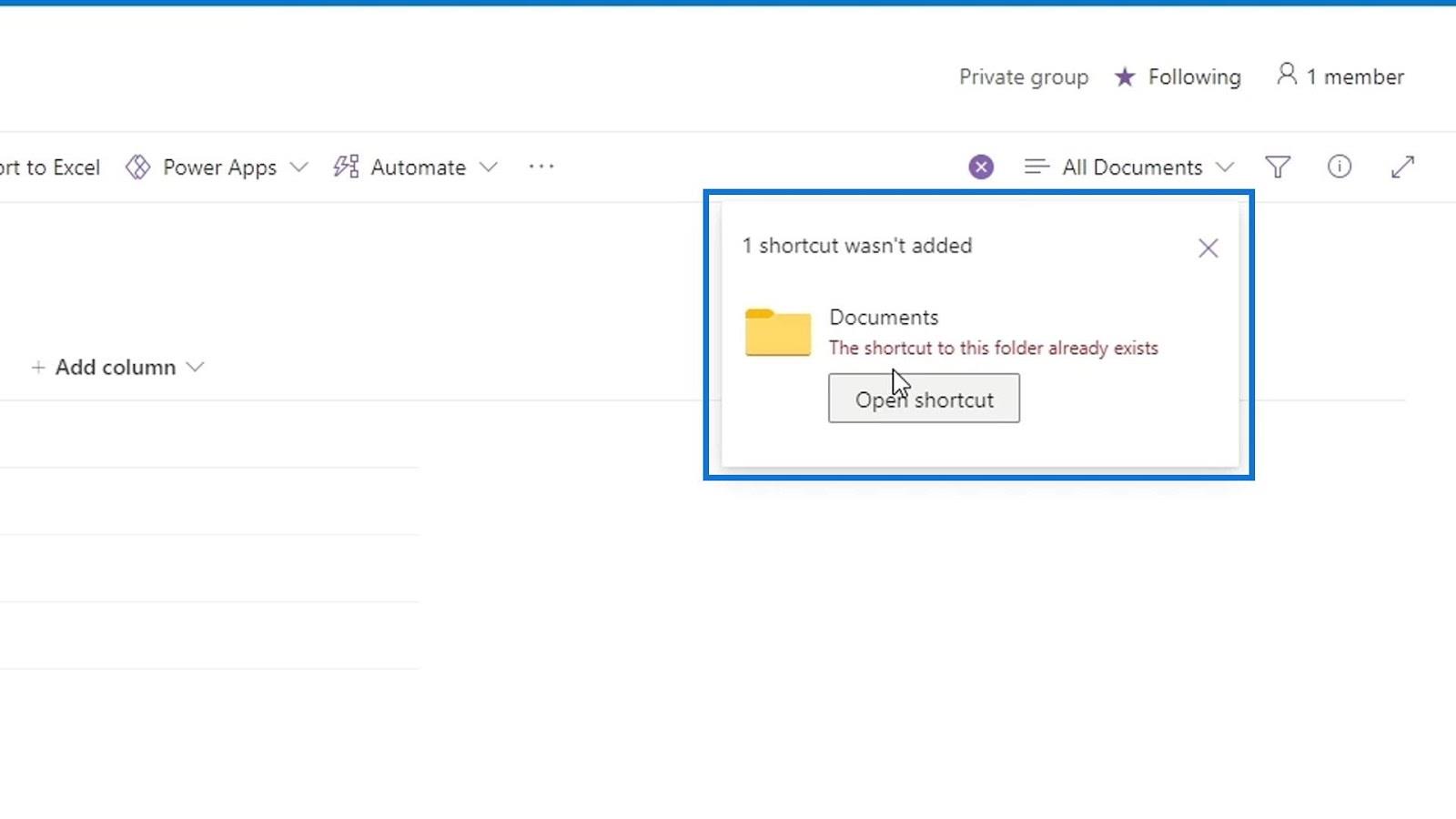
Vamos a nuestro OneDrive para comprobar si la carpeta está añadida. Simplemente haga clic en el iniciador de aplicaciones.
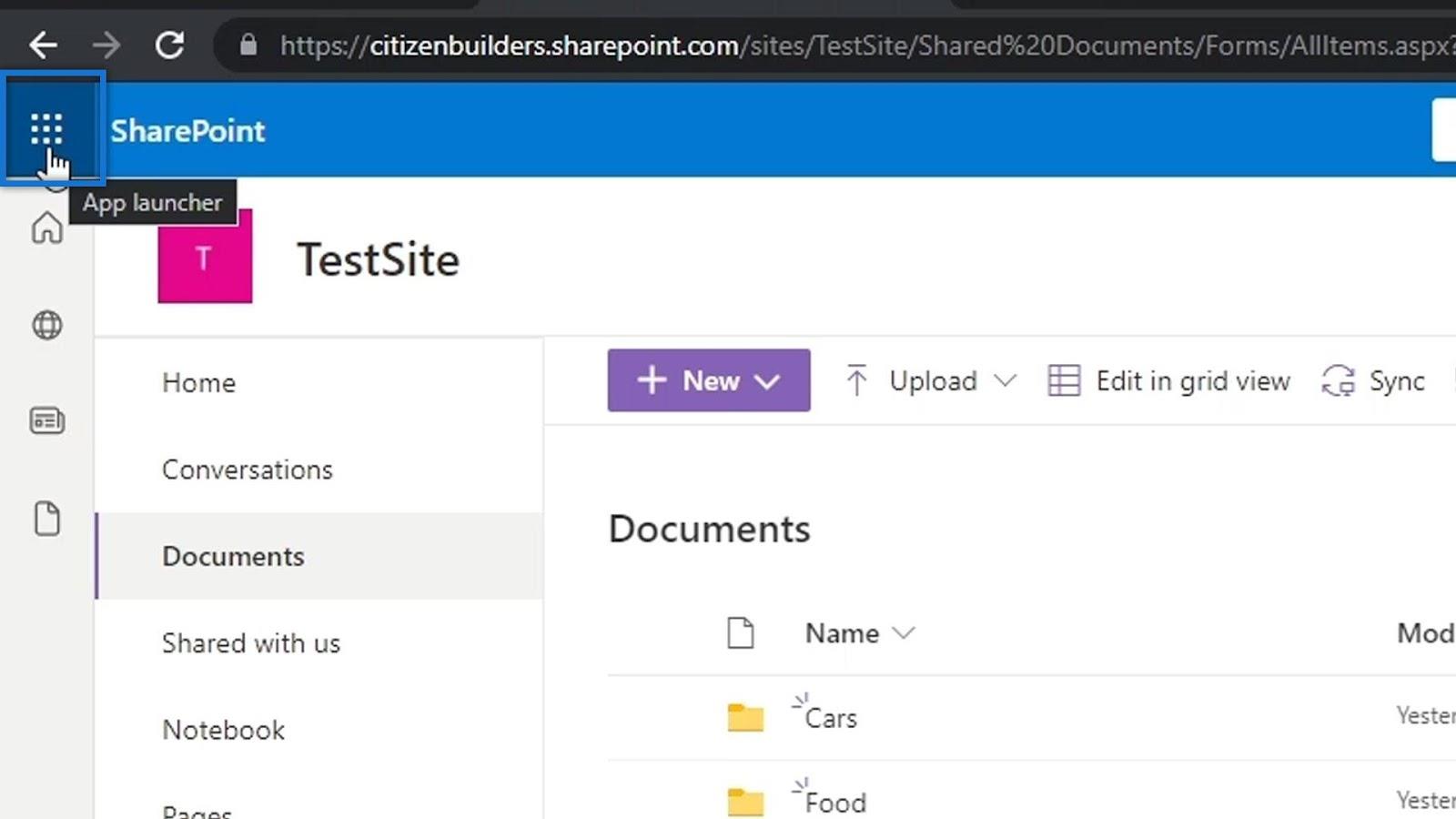
Luego, haga clic en OneDrive.
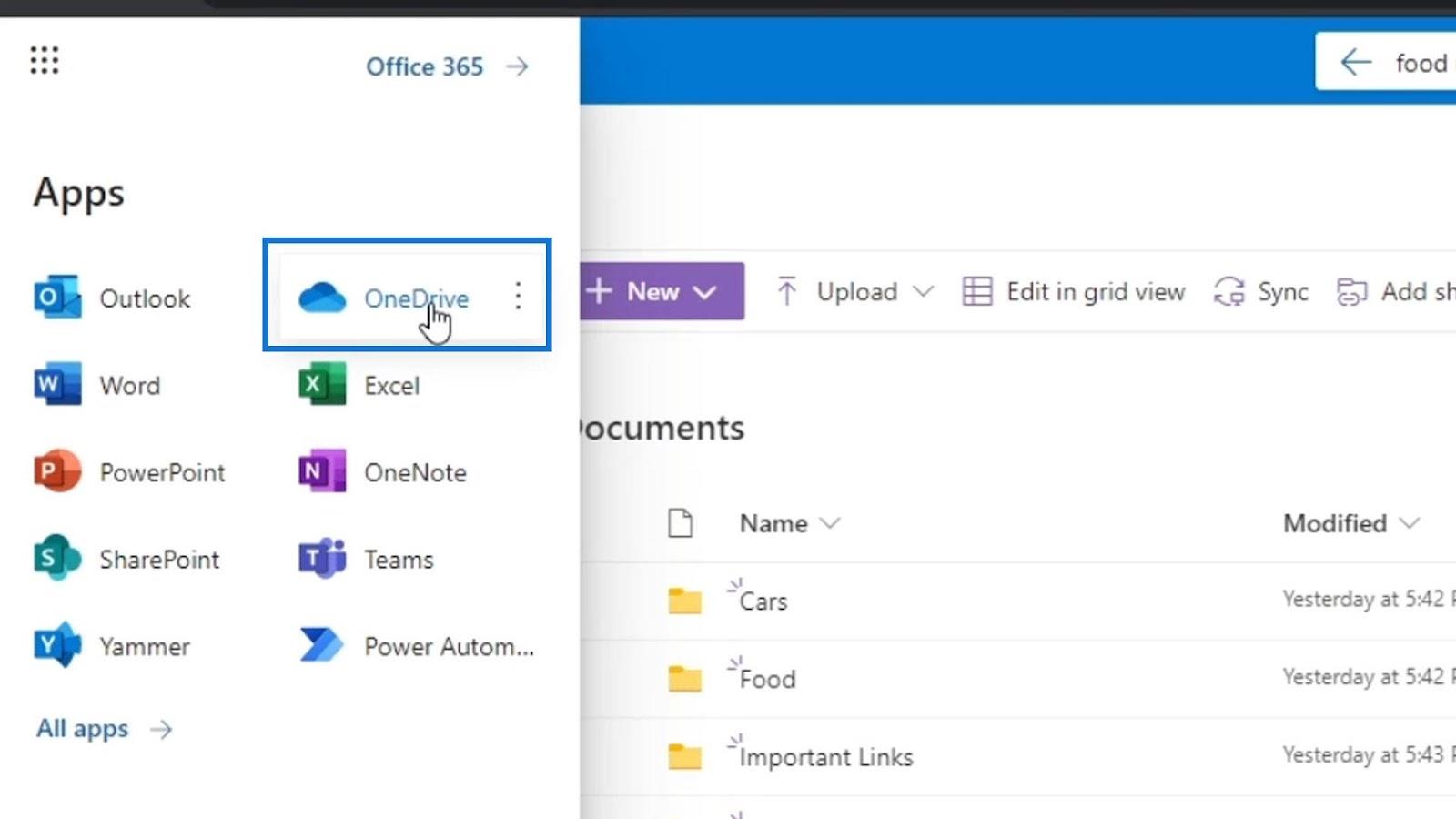
Nuevamente, la carpeta de la biblioteca de documentos que agregué se denominó Documentos , que es esta carpeta dentro de mi OneDrive. Entraré en esta carpeta para ver si realmente contiene mis archivos de SharePoint.
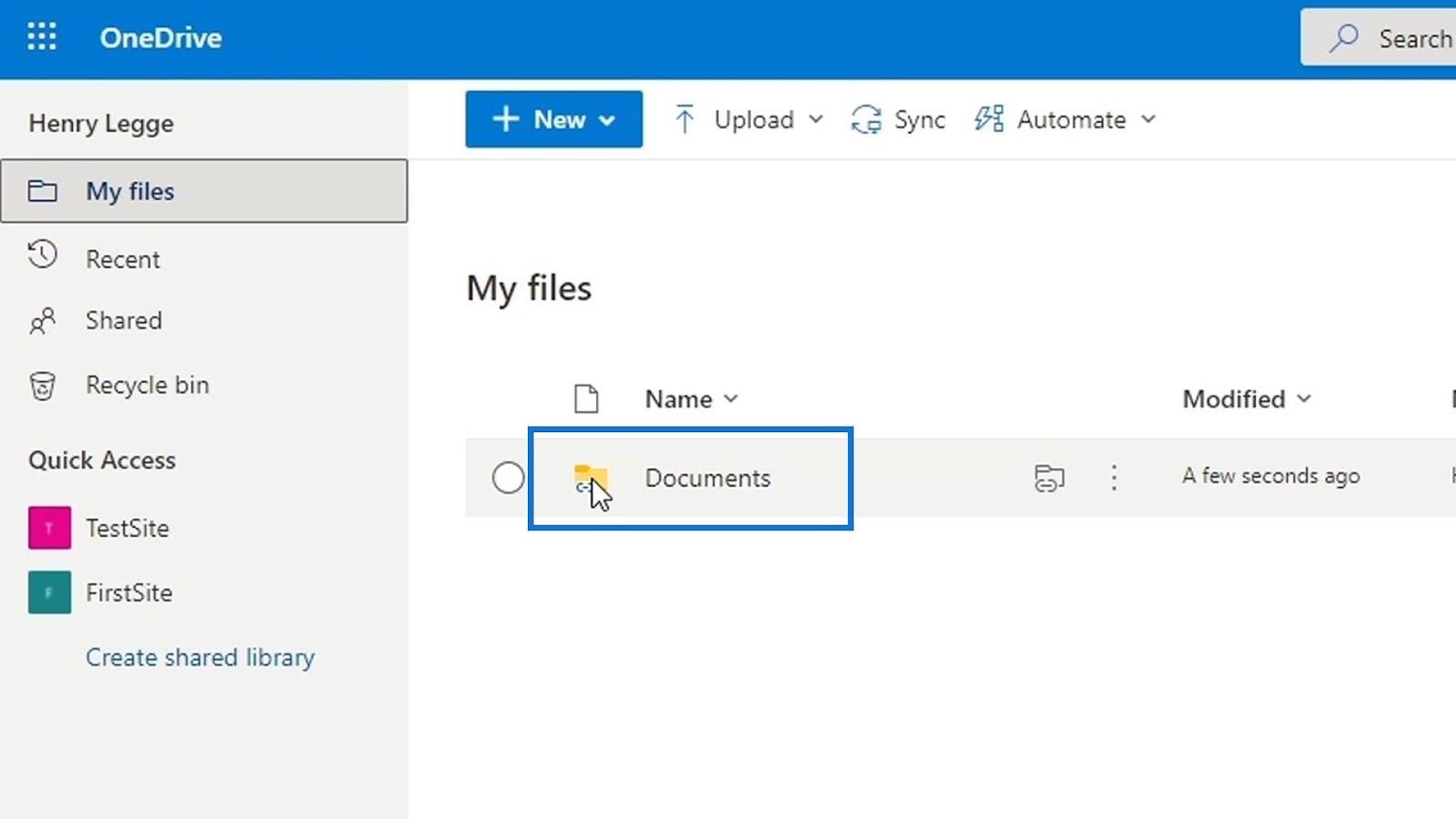
Como podemos ver, contiene las mismas carpetas que tiene mi biblioteca de documentos Documentos en SharePoint. Ahora, cualquier archivo en mi biblioteca de documentos de SharePoint también está aquí en mi OneDrive y también está sincronizado.
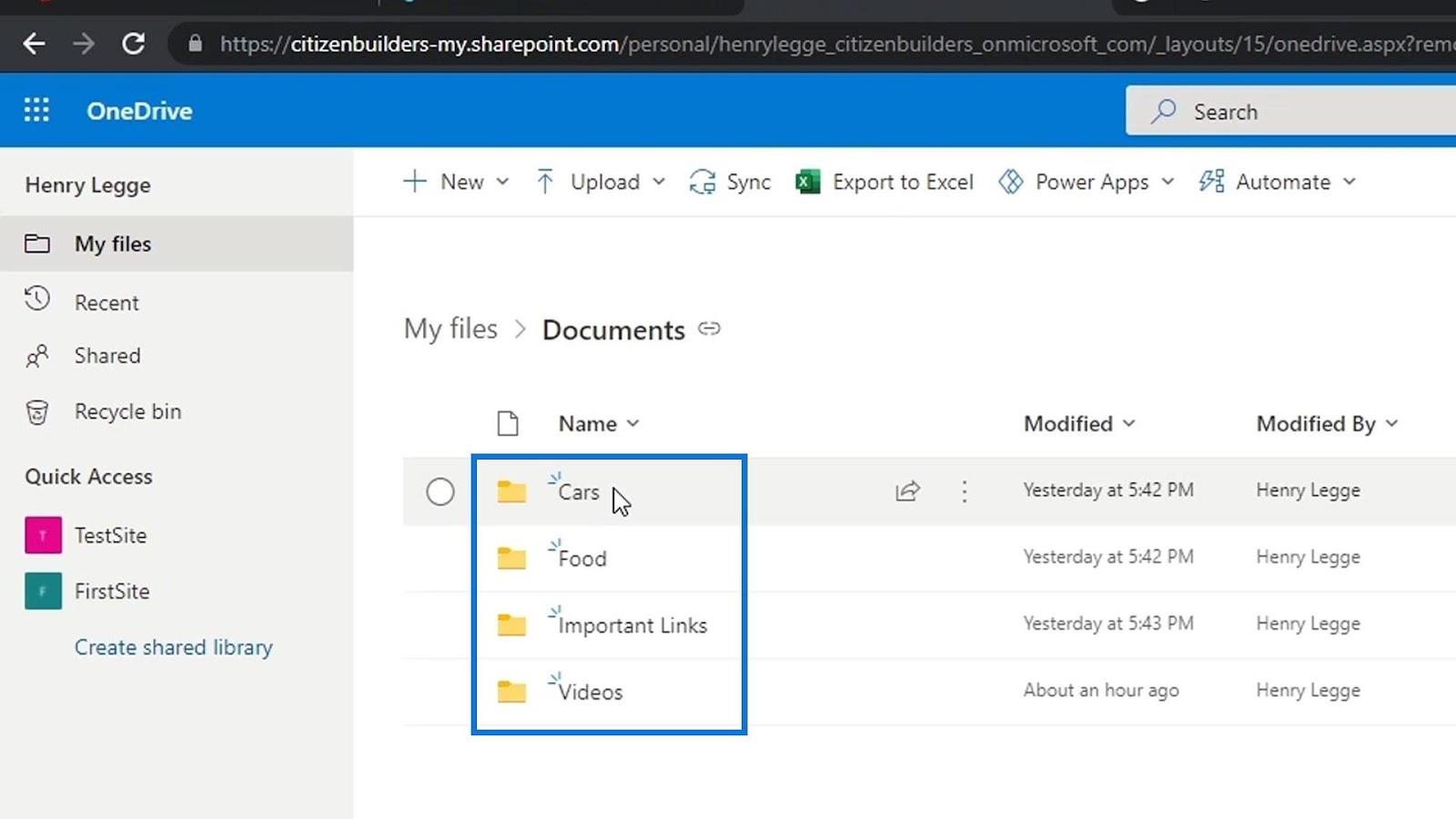
Pero, ¿cómo agregamos esto en nuestro escritorio?
Agregar archivos de SharePoint a su escritorio
Primero, necesitamos abrir un explorador de archivos en nuestro escritorio. Haga clic con el botón derecho en cualquiera de nuestras cuentas de OneDrive. Por lo general, tenemos OneDrive – Personal .
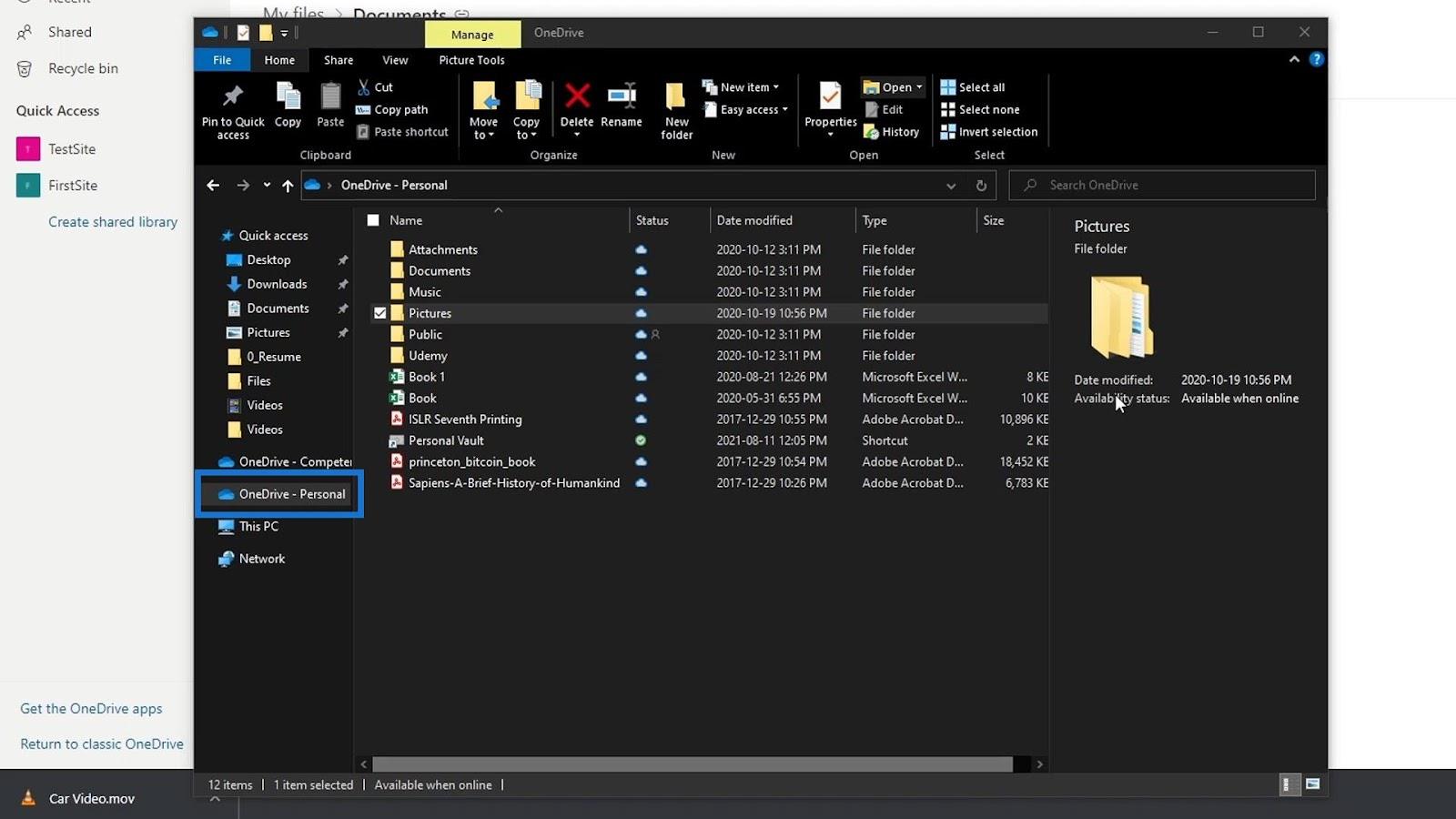
Luego, haga clic en Configuración .
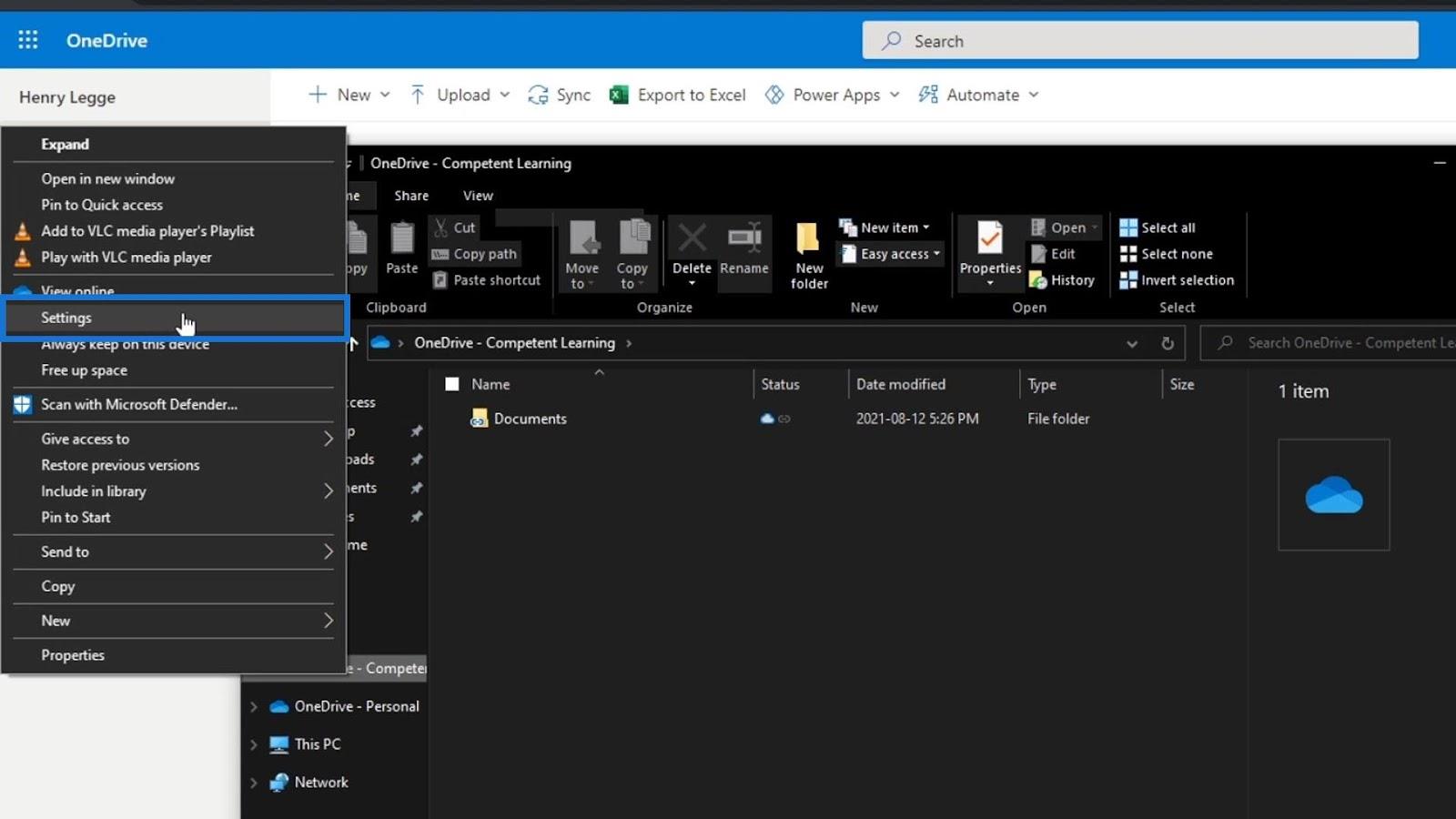
Después de eso, agreguemos la cuenta que estamos usando en nuestro SharePoint haciendo clic en el botón Agregar una cuenta .
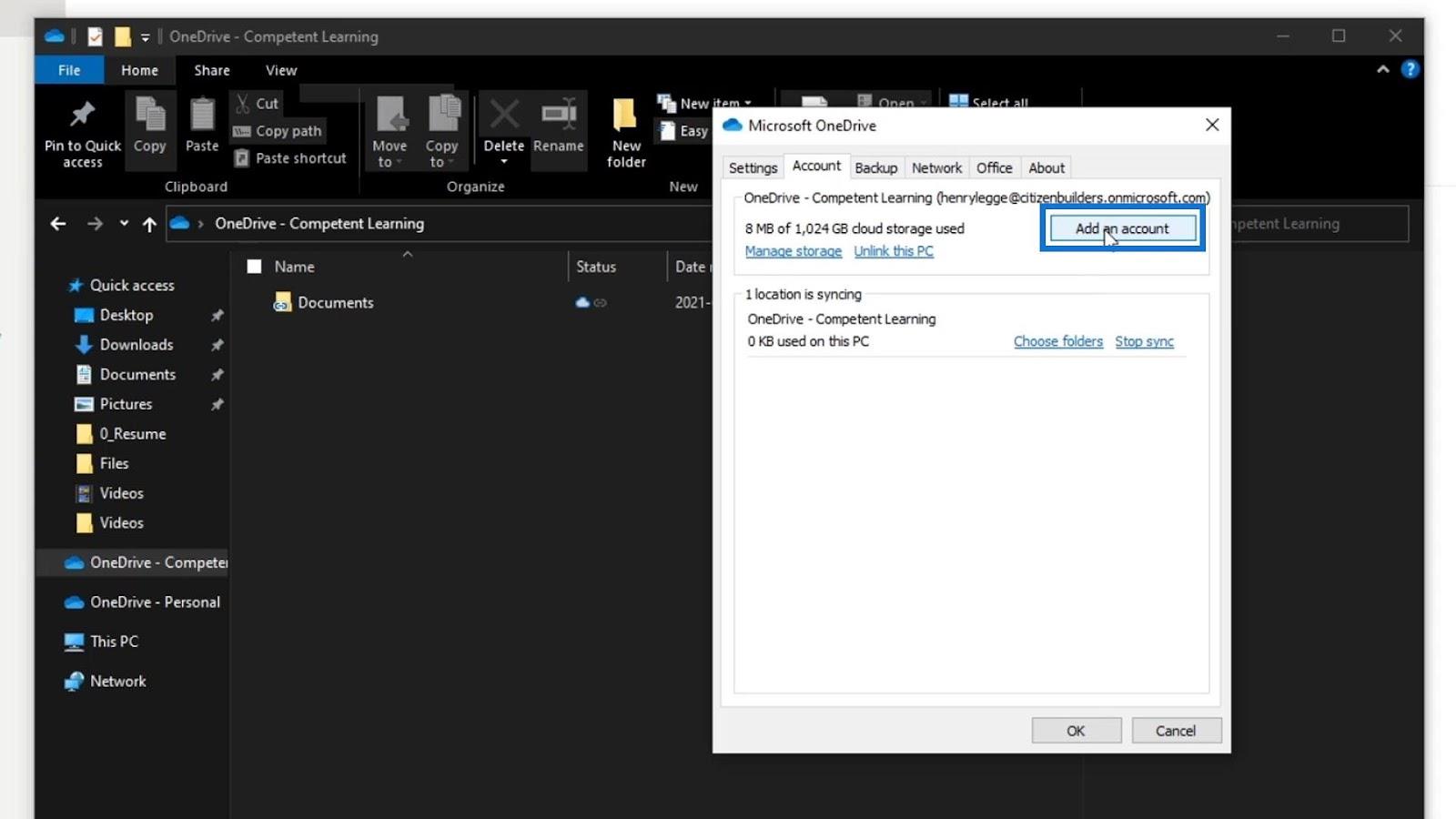
Luego, nos pedirá que iniciemos sesión. Asegúrese de usar su cuenta en SharePoint.
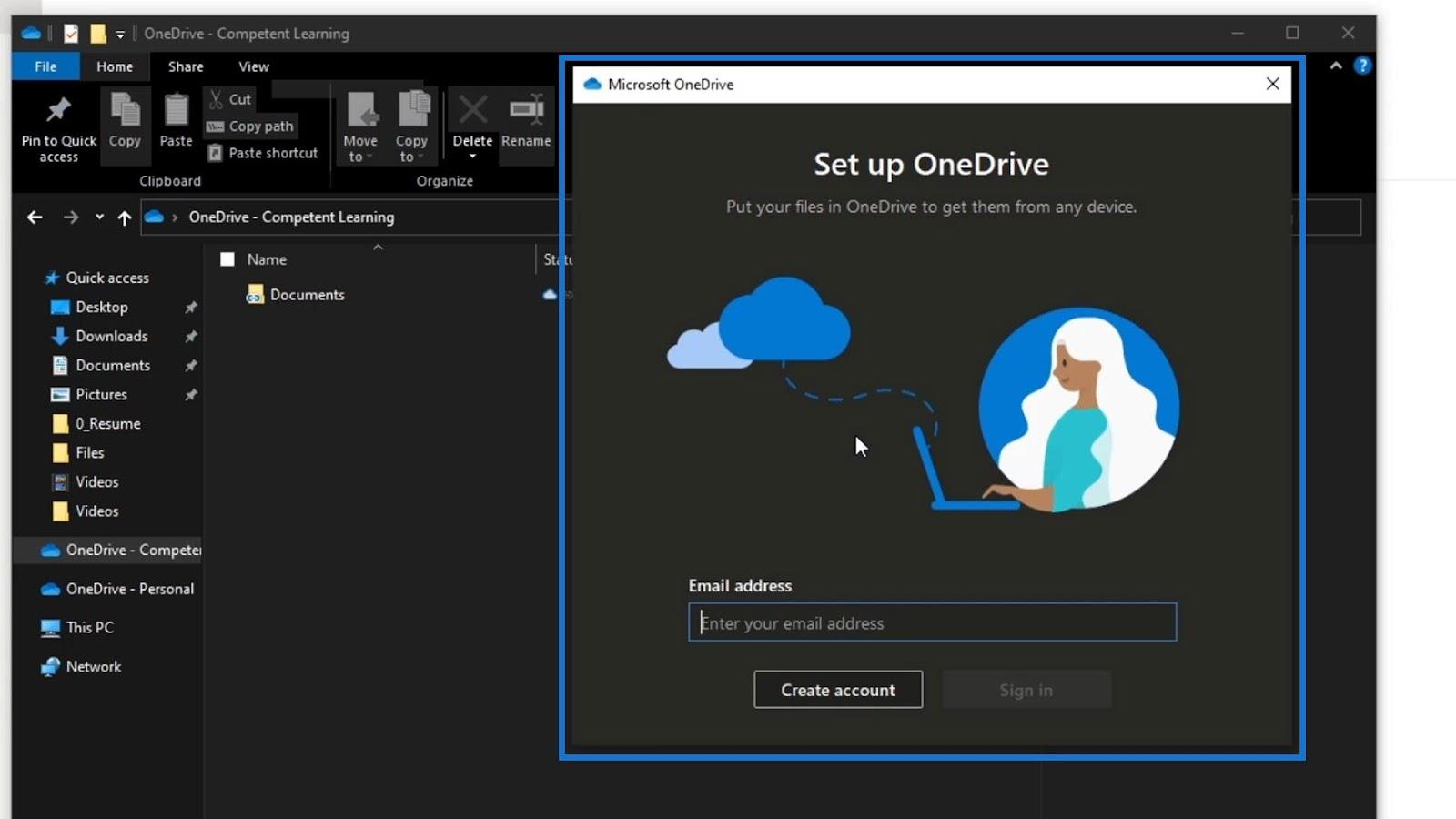
Una vez que hayamos iniciado sesión, esa cuenta de OneDrive se agregará a nuestro explorador de archivos. La mía es OneDrive - Aprendizaje competente porque esta es la cuenta que estoy usando en mi SharePoint. Intentemos hacer clic en él. Por lo general, debemos esperar unos minutos para que nuestros archivos se sincronicen.
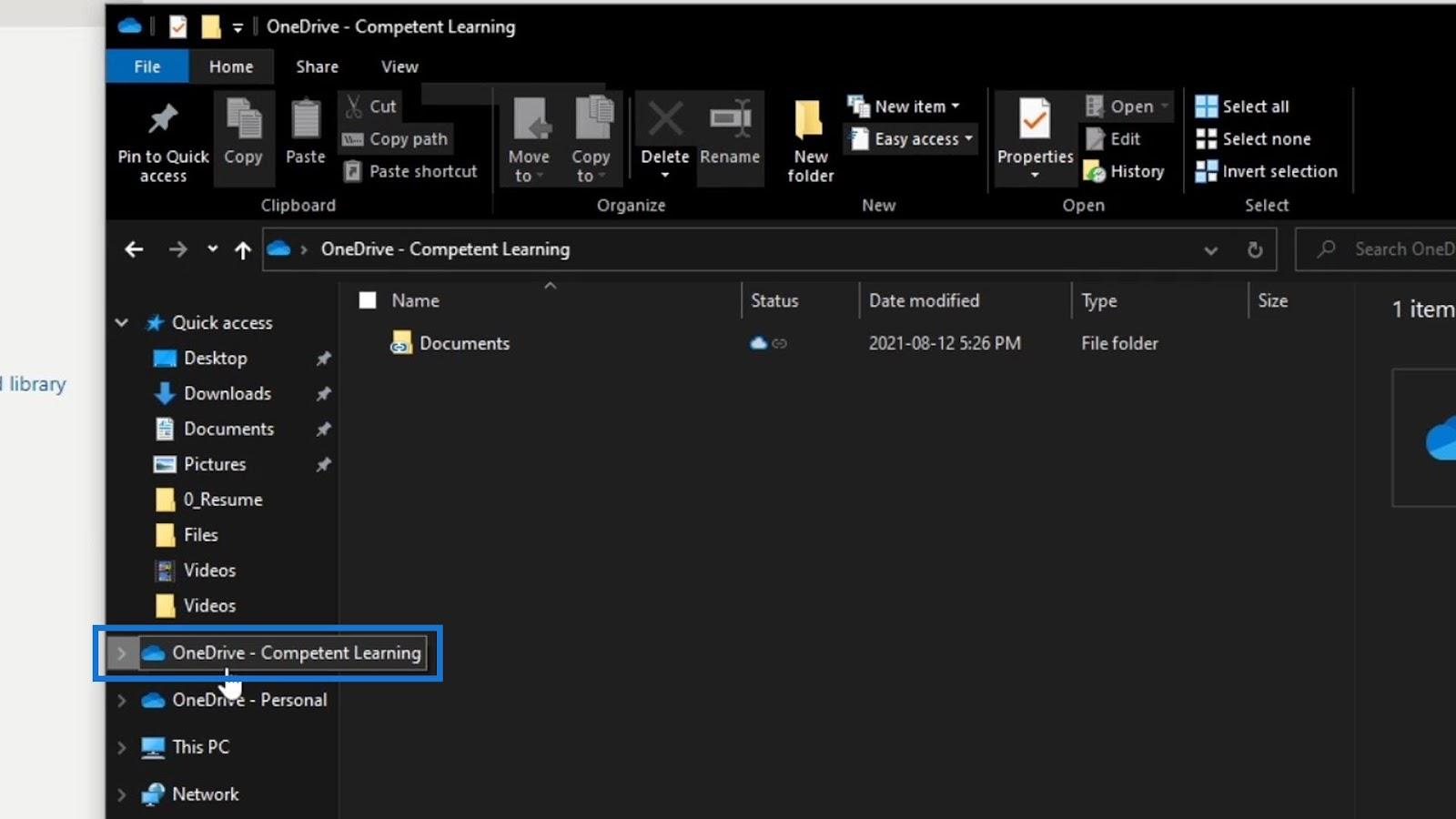
Una vez sincronizado, ahora podemos ver nuestra biblioteca de documentos. Hagamos clic en él.
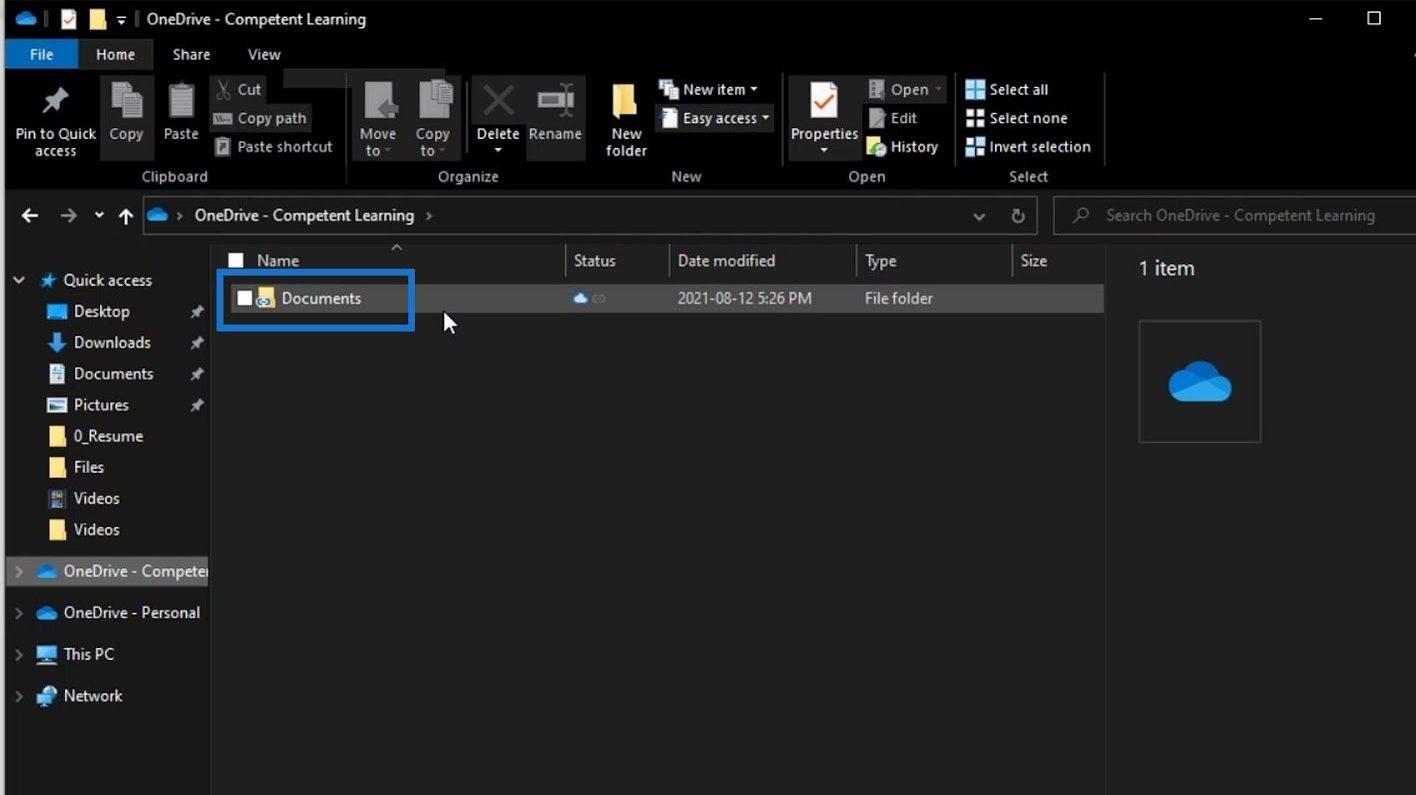
Luego, veremos que también contiene las carpetas que tenemos en nuestra biblioteca de documentos de SharePoint.
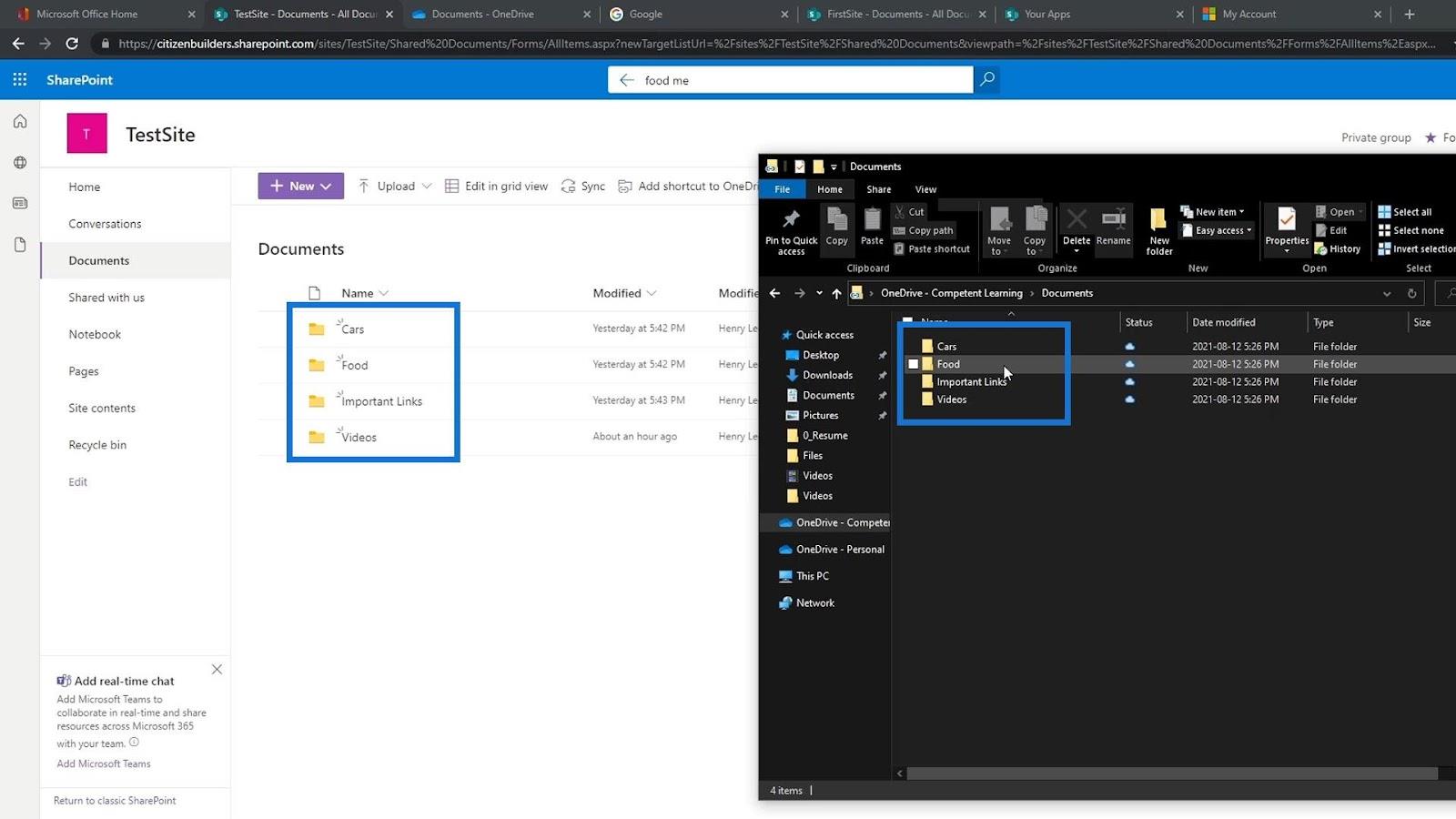
Pruebas de sincronización
Probemos si se sincroniza correctamente. Abramos un archivo de muestra en nuestra biblioteca de documentos desde nuestro escritorio. Para este ejemplo, abriré este archivo de Word Memo de alimentos .
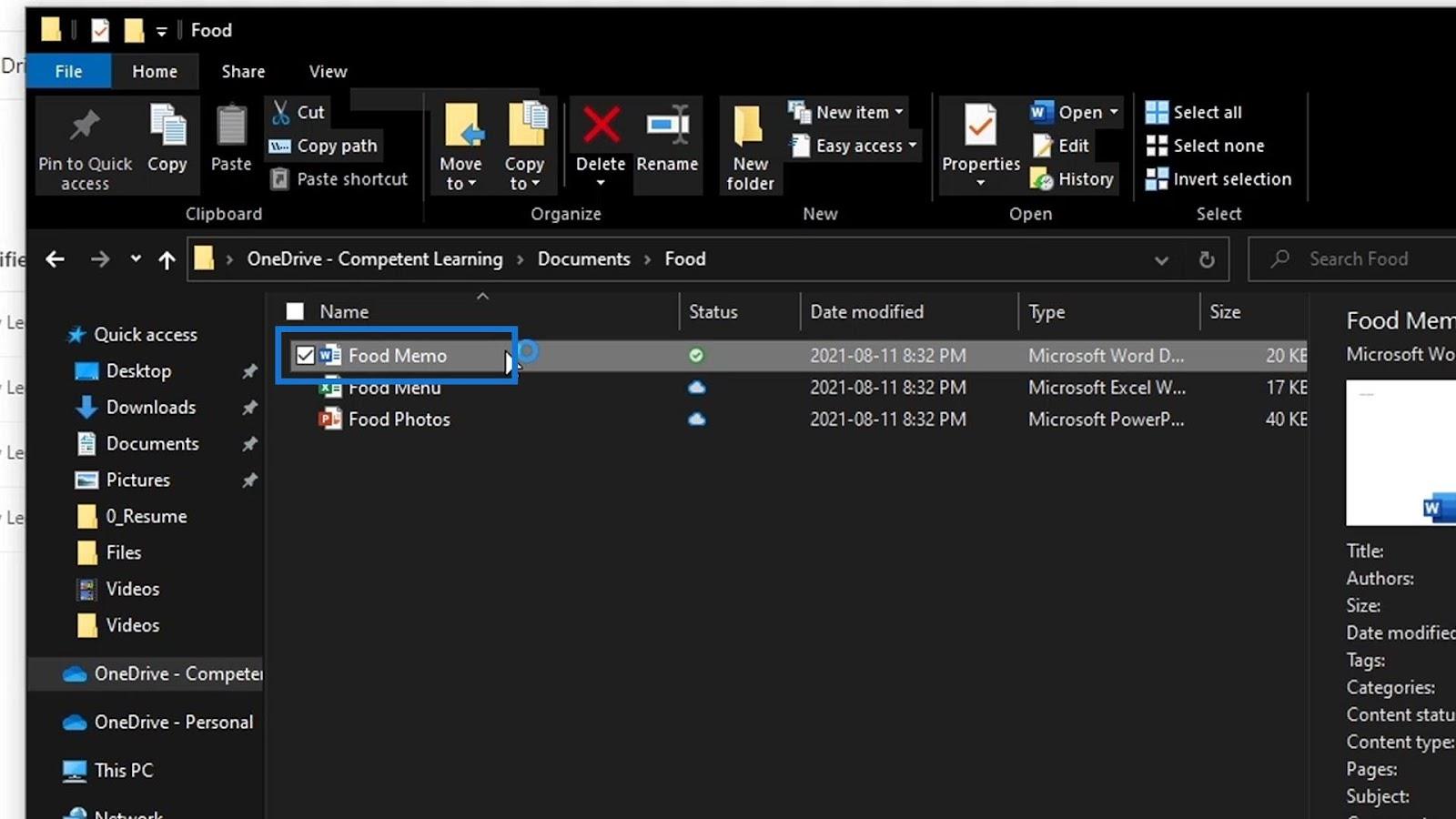
Luego, hagamos algunos cambios en nuestro archivo. Aquí, escribiré " Hola, hice un cambio directamente desde un archivo de escritorio ", luego lo guardaré y lo cerraré.
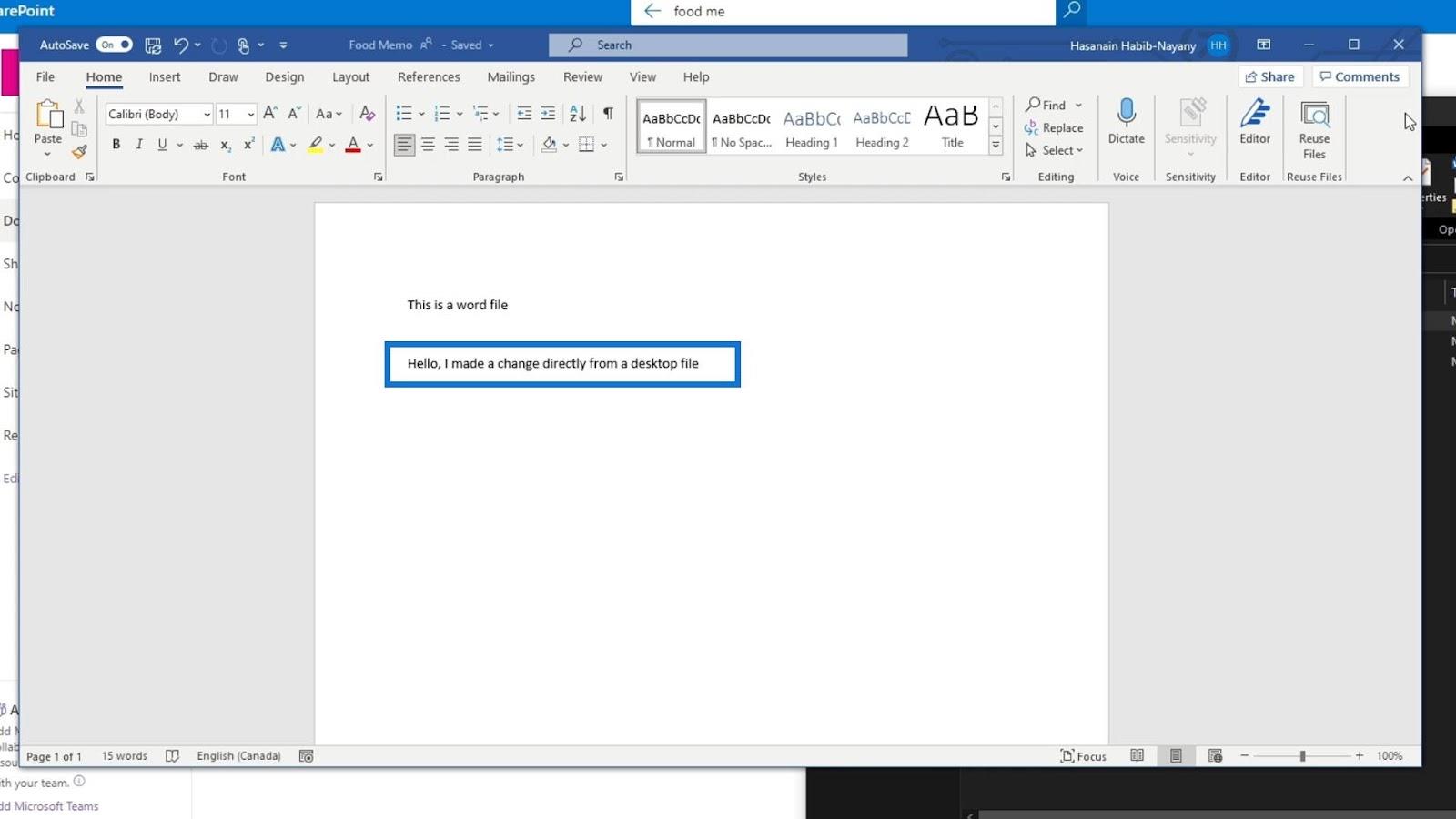
Como resultado, veremos un icono de marca de verificación debajo de Estado . Eso significa que nuestros cambios ahora están sincronizados.
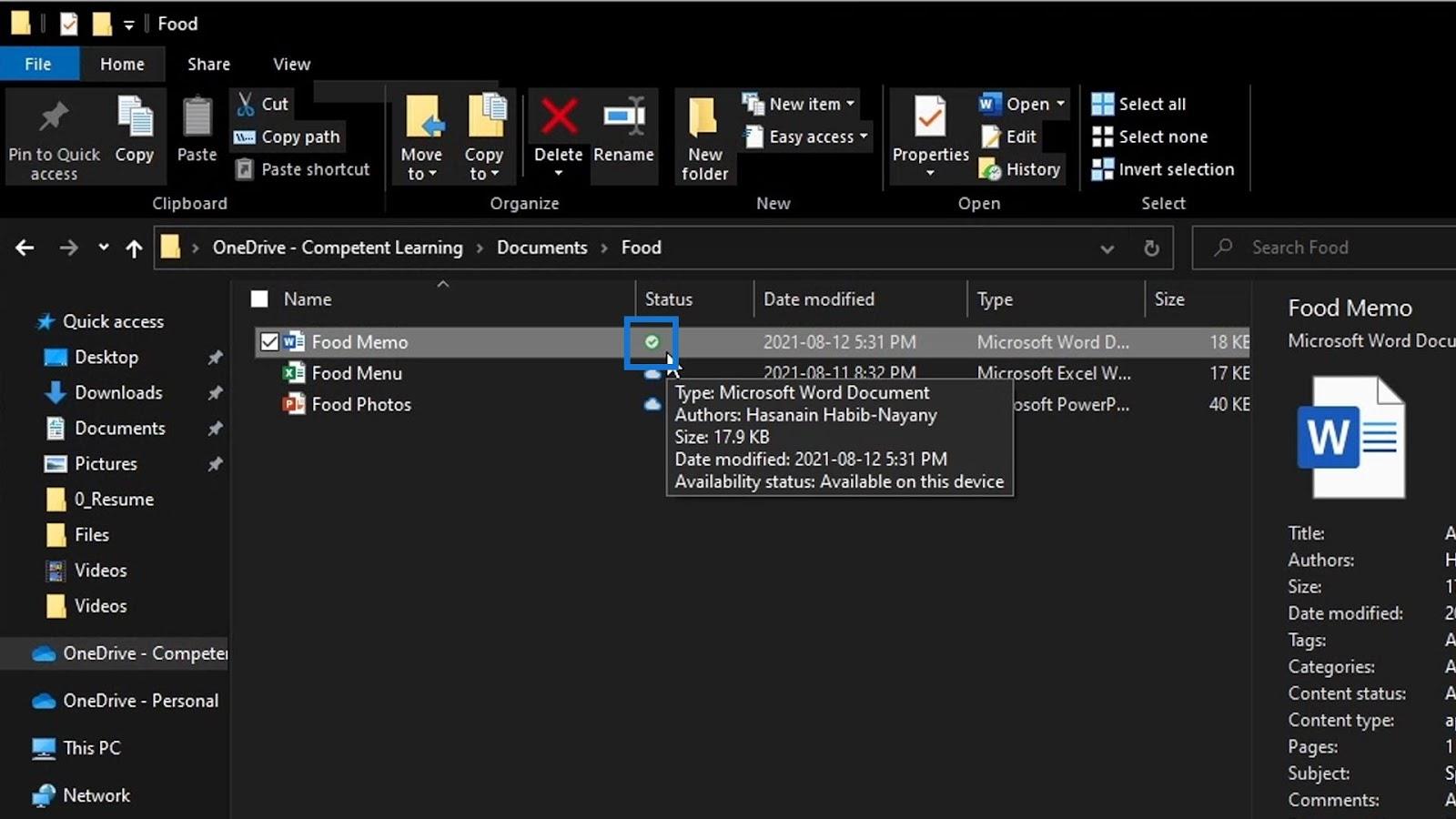
Volvamos a nuestra biblioteca de documentos en SharePoint. Busque el mismo archivo que hemos editado en nuestro escritorio. Para este ejemplo, está dentro de la carpeta Alimentos .
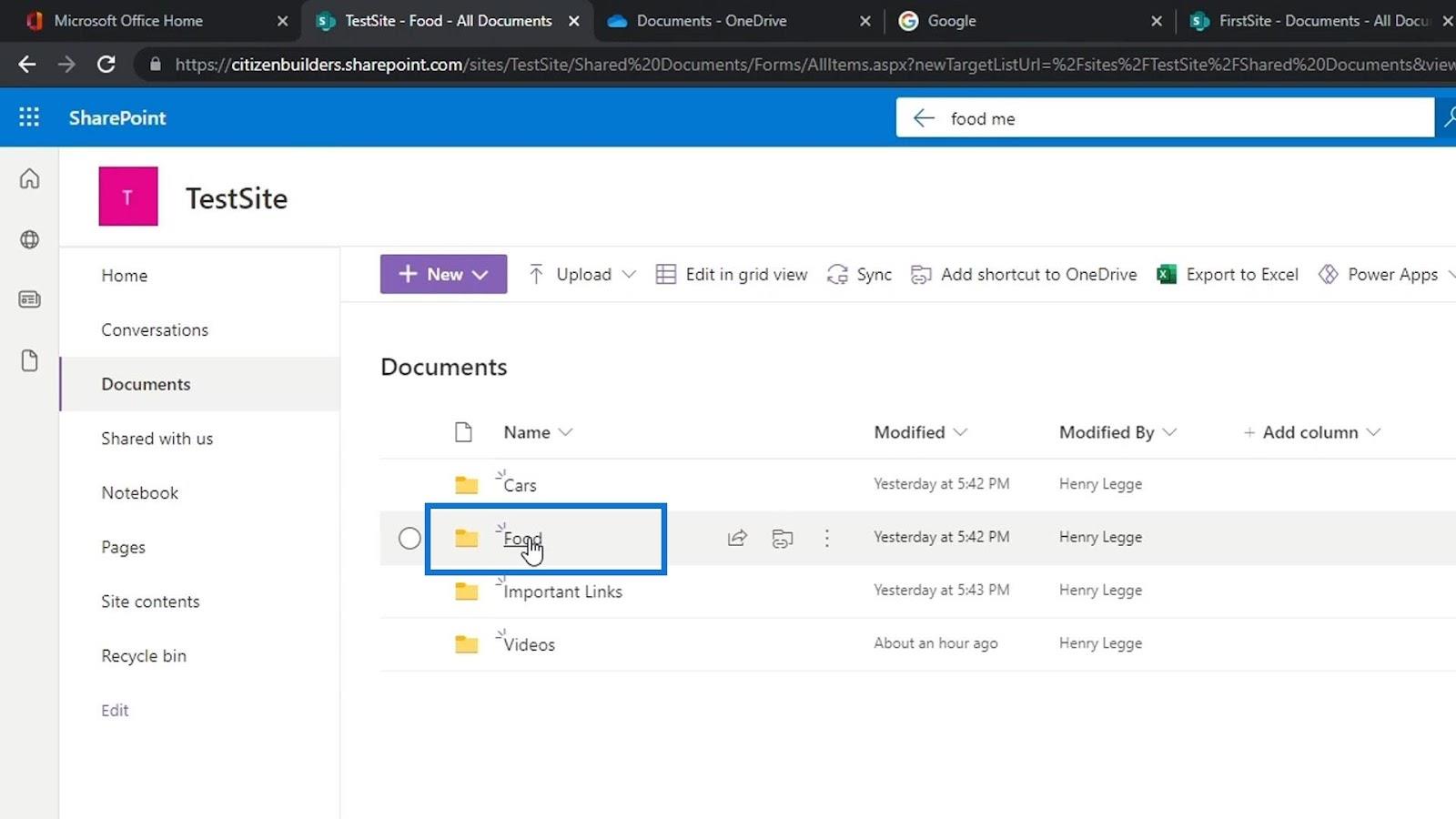
Una vez más, edité el archivo de Word del memorándum de Alimentos . También veremos en la columna Modificado que se modificó hace unos segundos. Abramos nuestro archivo de muestra.
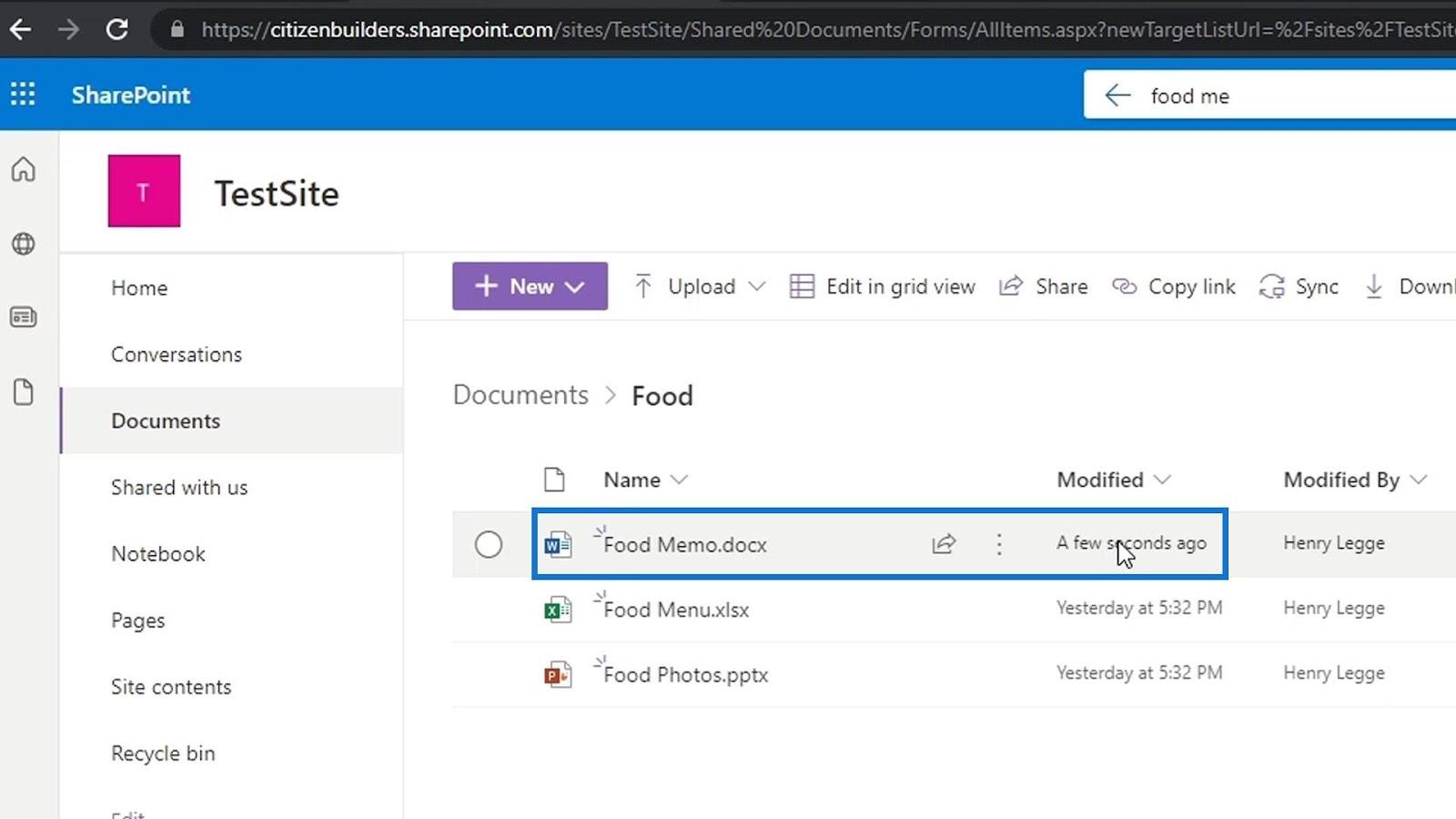
Luego, veremos que el cambio que hemos hecho en nuestro escritorio también se agregó aquí.
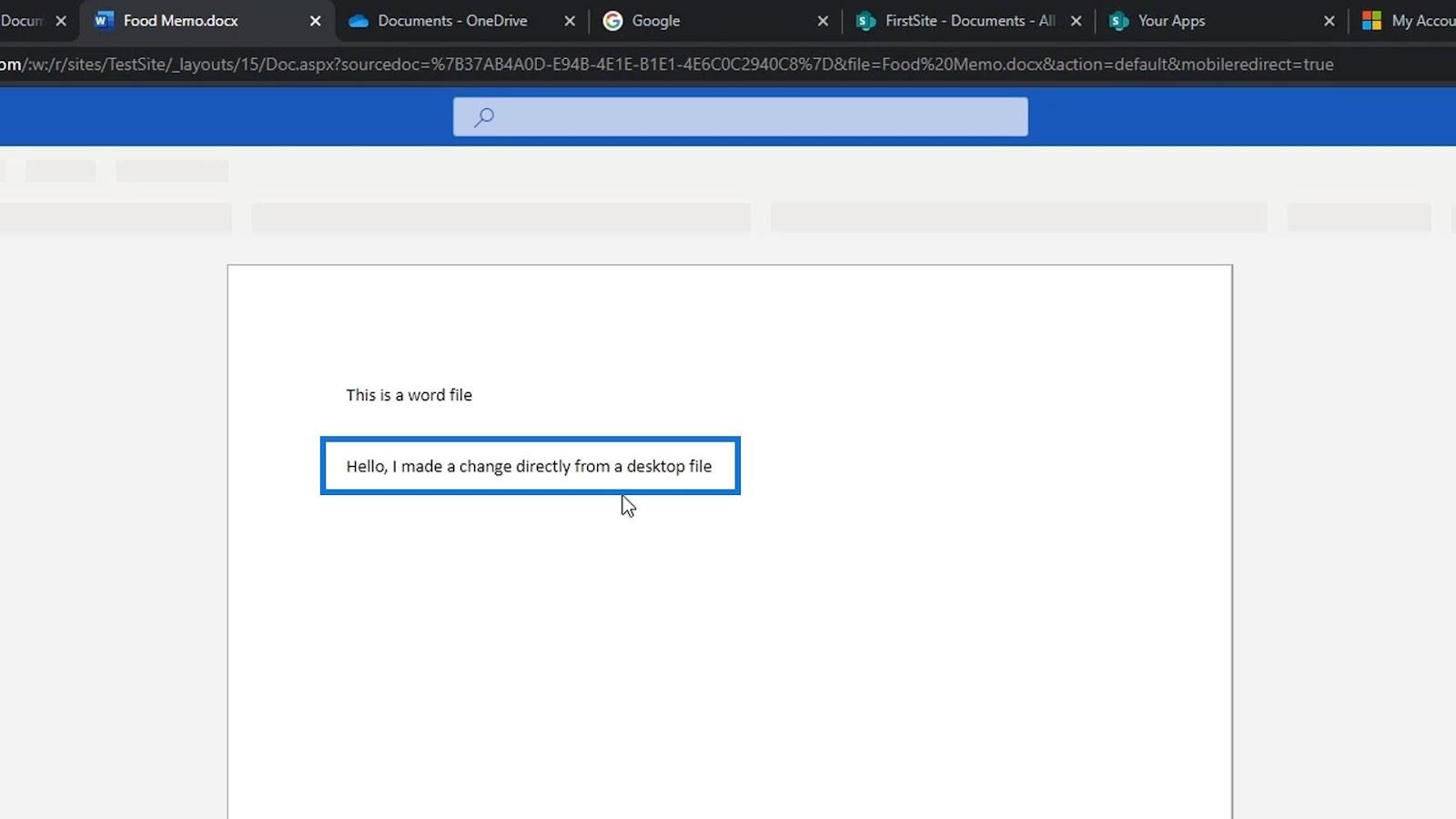
Control de versiones en la biblioteca de documentos de SharePoint
Desproteger y proteger archivos de SharePoint
Control de versiones de SharePoint para archivos que no son de Office
Conclusión
Con todo, así es como podemos agregar y sincronizar nuestros archivos de SharePoint en nuestro escritorio. Personalmente, no recomiendo hacer esto, ya que tener sus archivos en bibliotecas de documentos en SharePoint es lo suficientemente bueno.
Incluso si no agregamos nuestros documentos a nuestro escritorio, aún podemos abrir los archivos a través de nuestras aplicaciones de escritorio. Además, al tener nuestras bibliotecas de documentos en SharePoint, podemos hacer fácilmente cosas como el control de versiones. También contamos con la función de metadatos informativos de SharePoint que facilita mucho la organización de nuestros archivos.
Mis mejores deseos,
Enrique