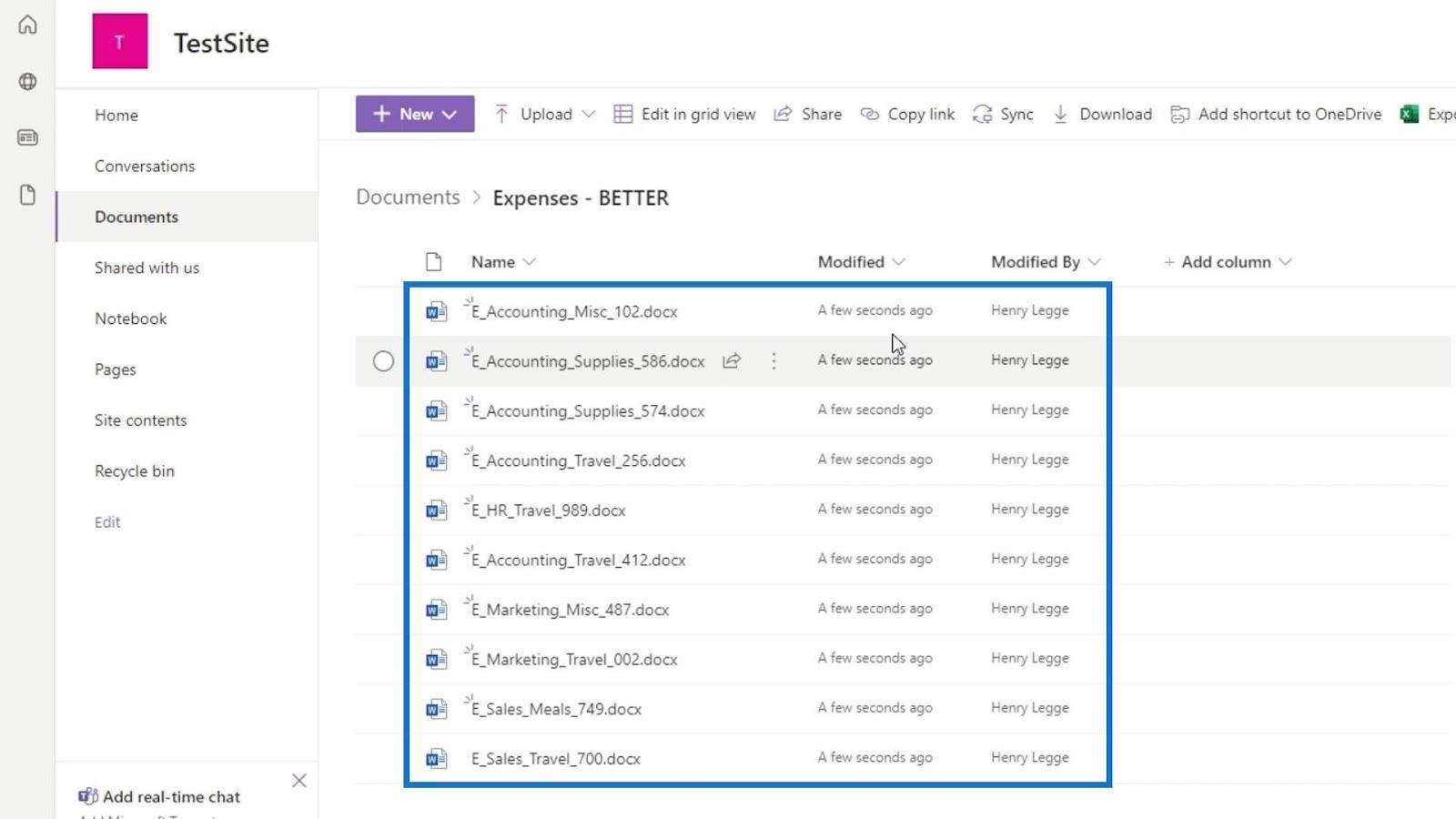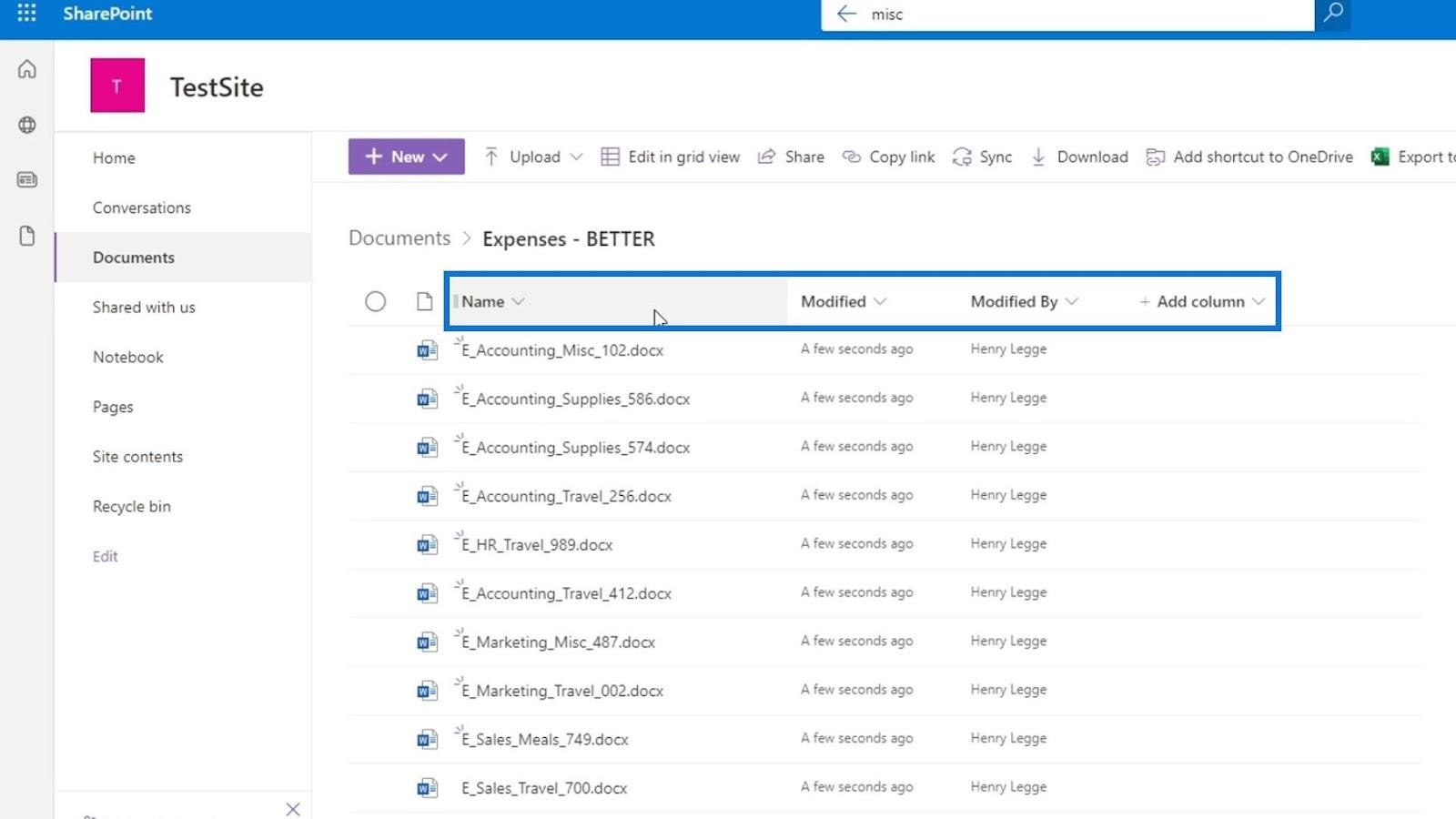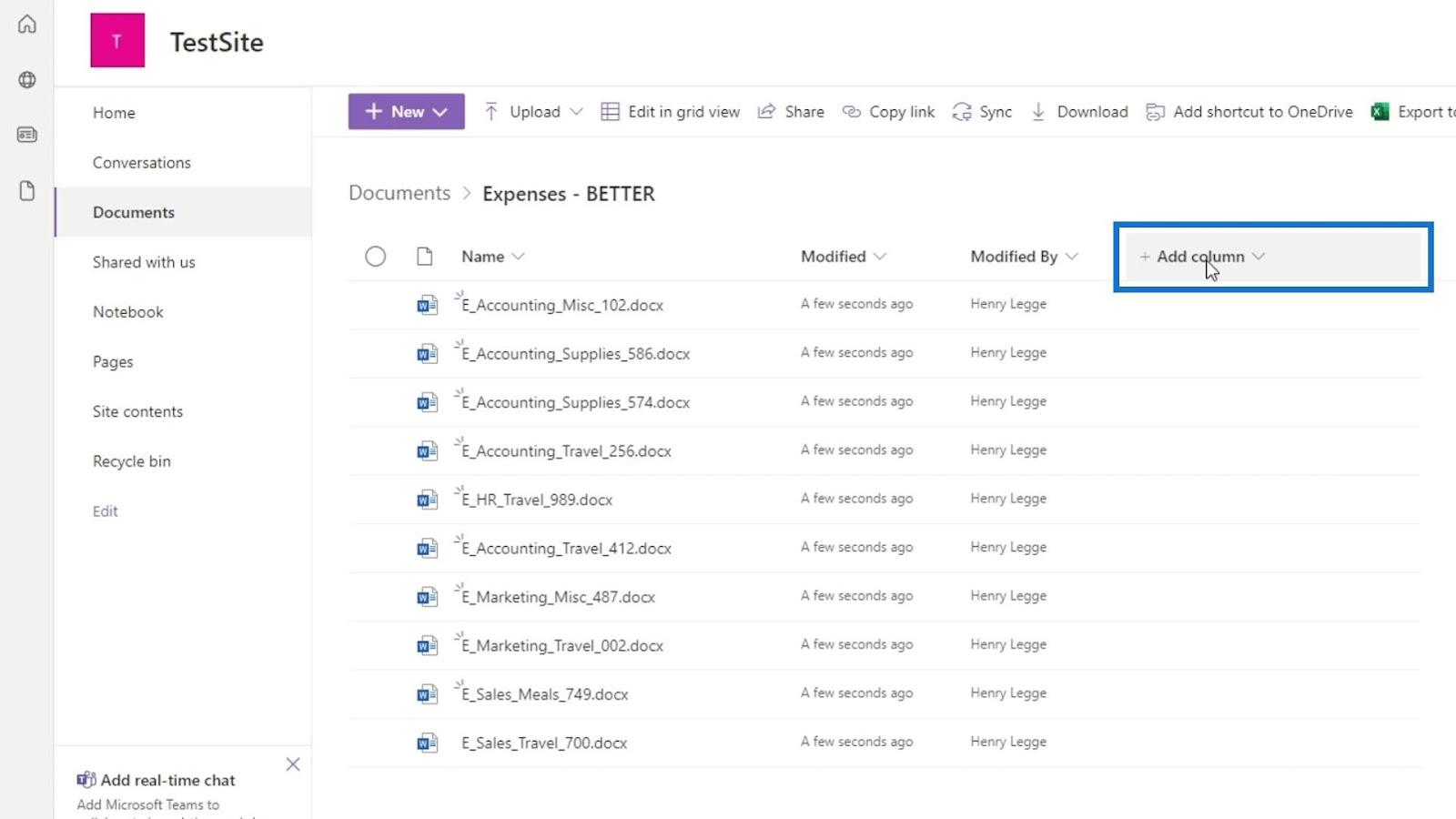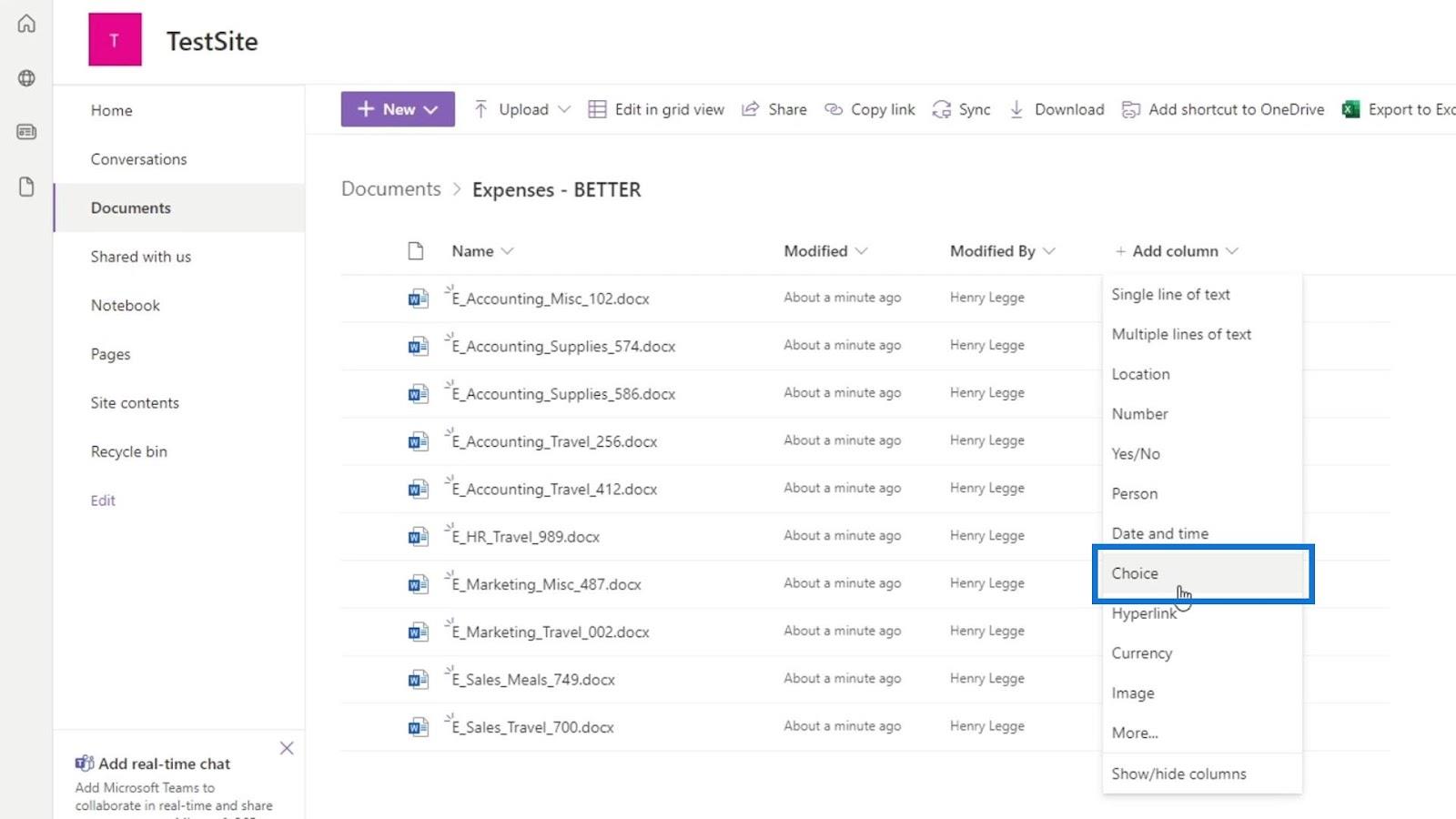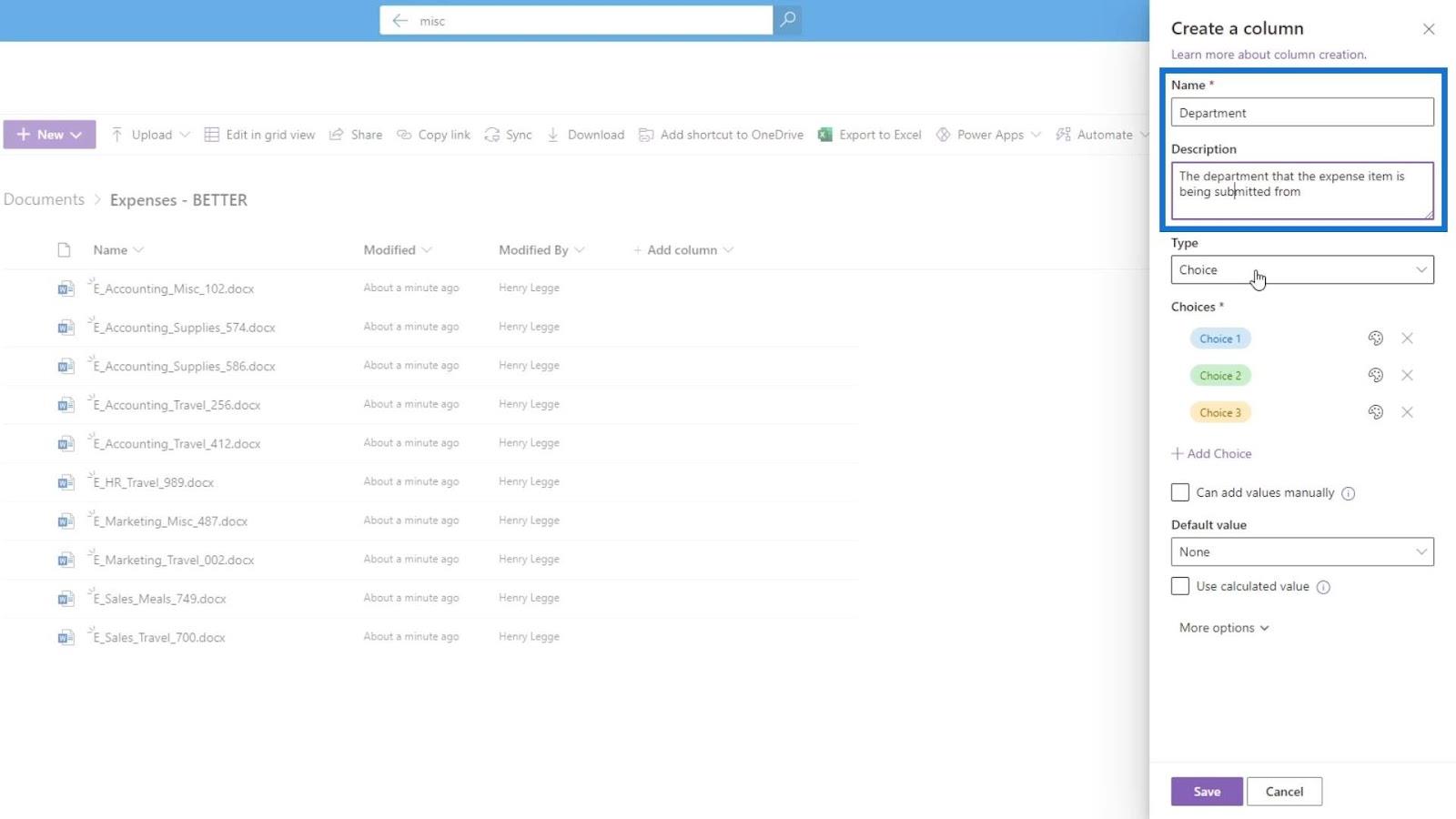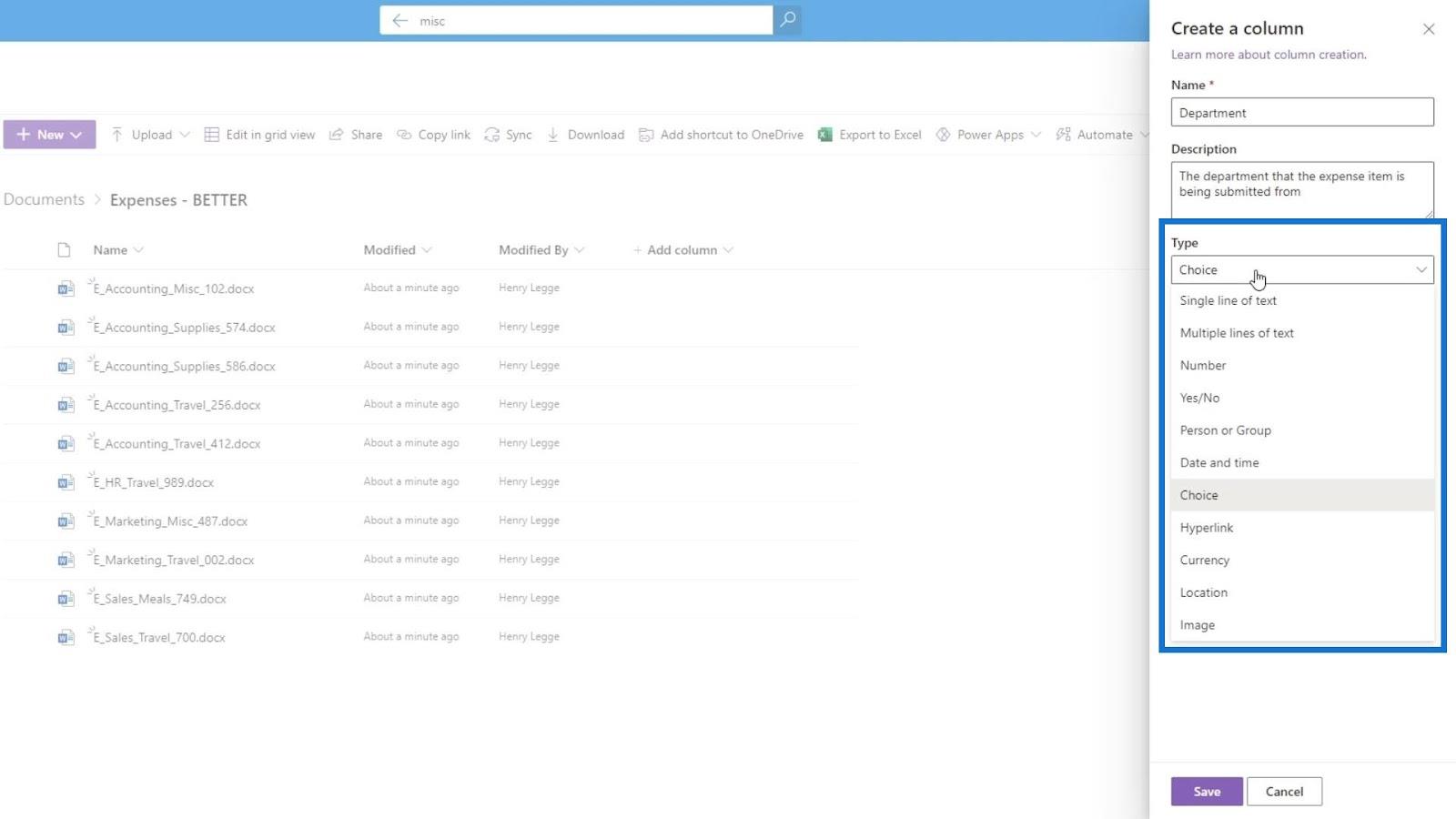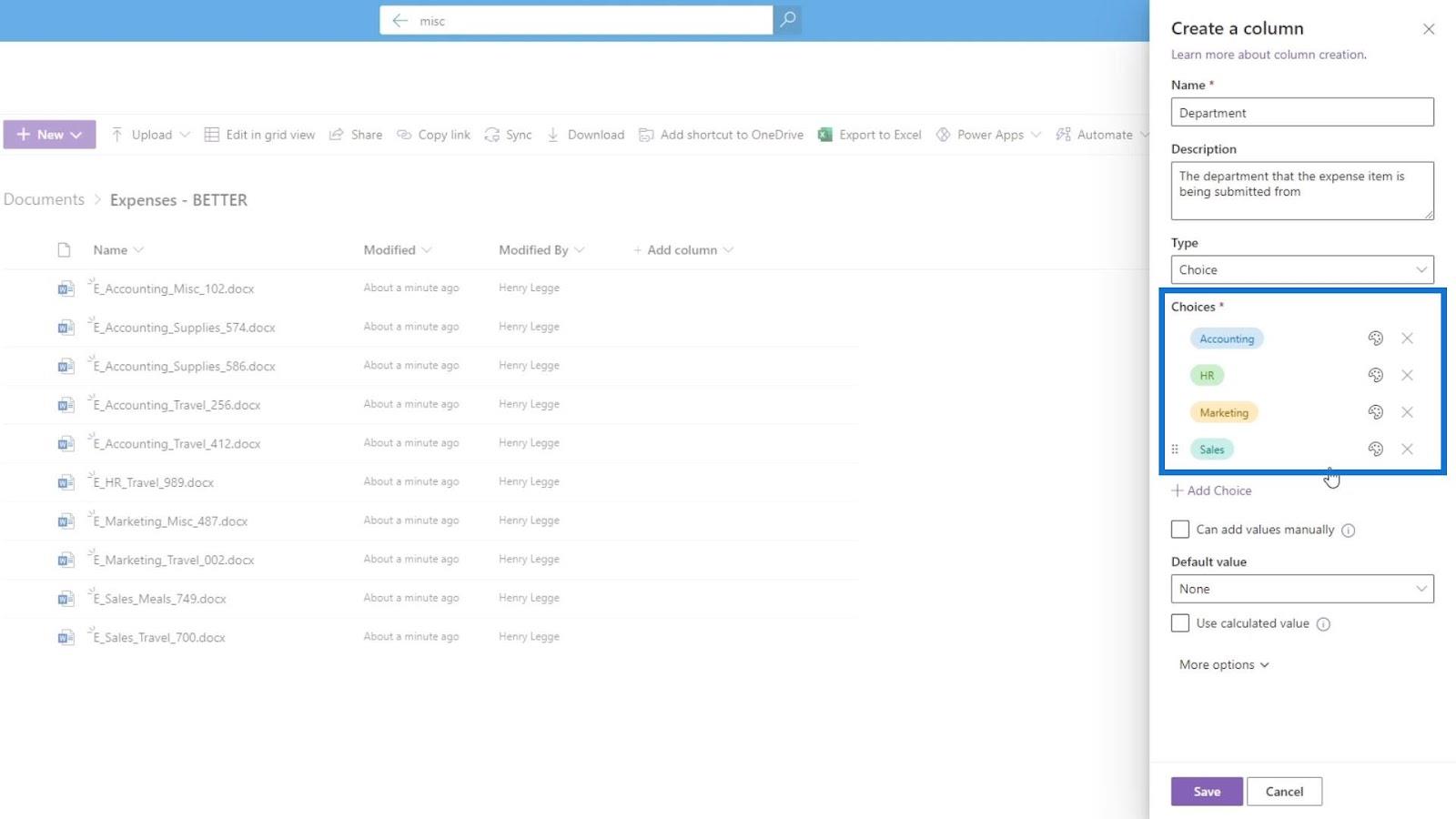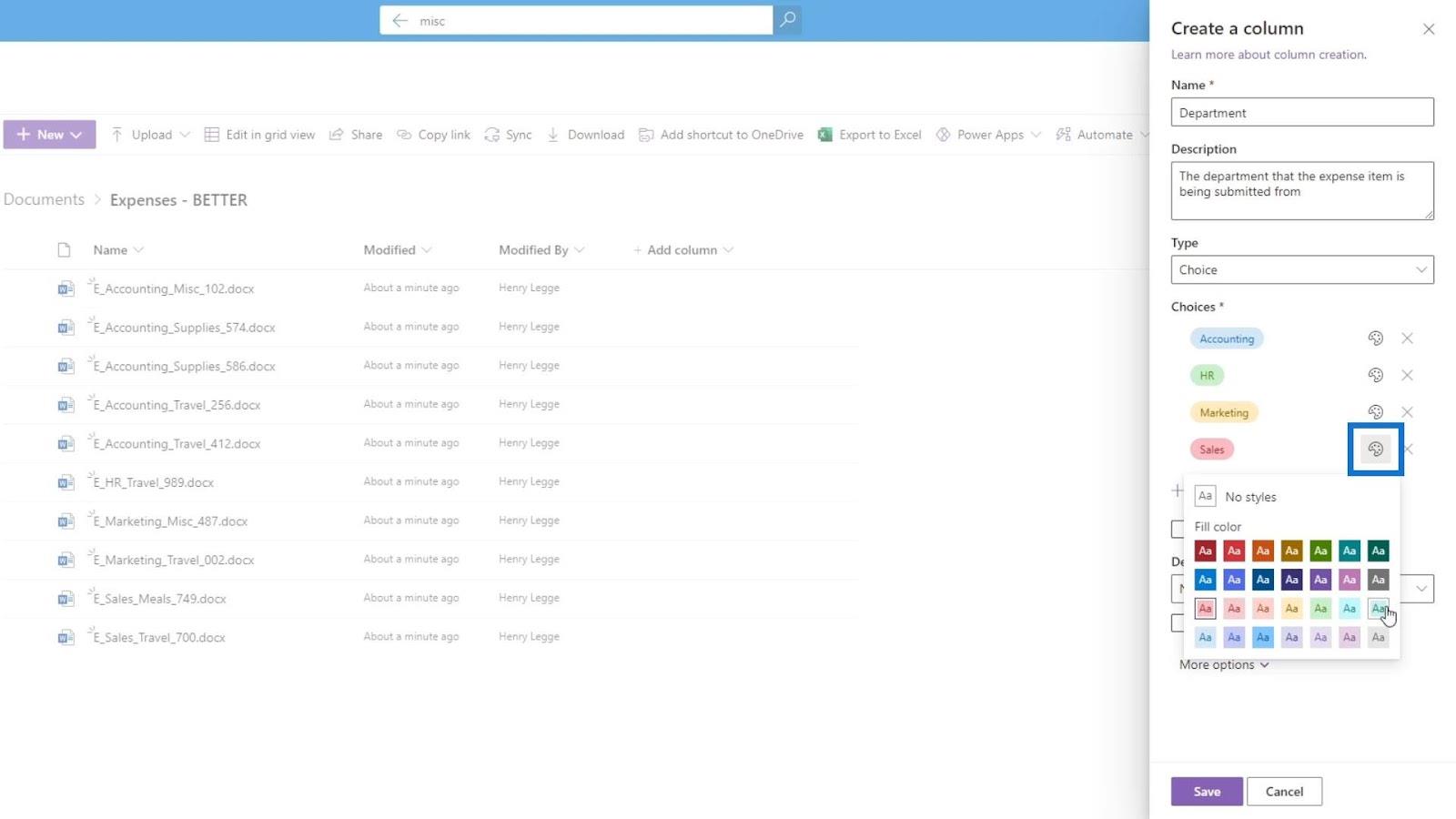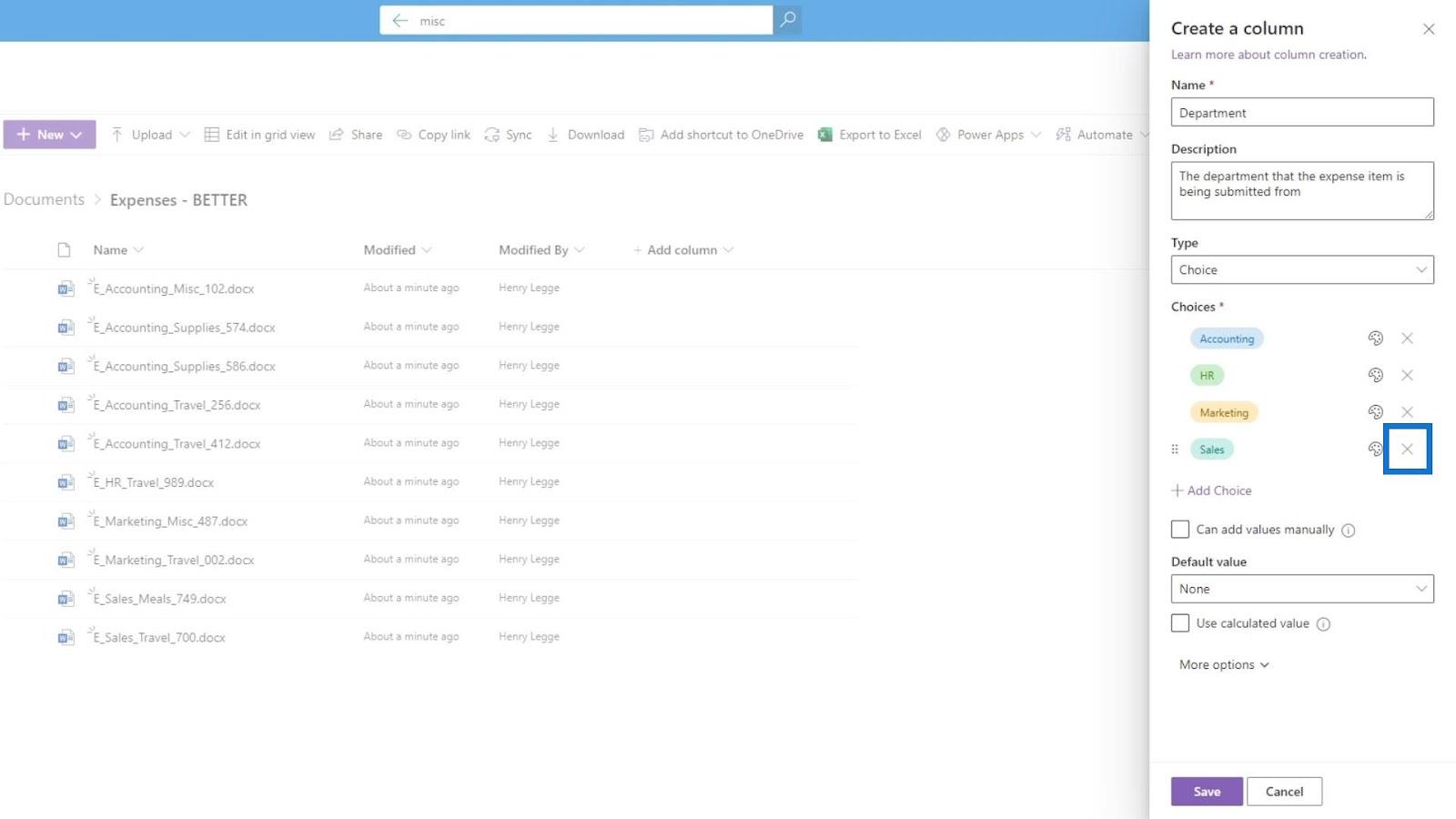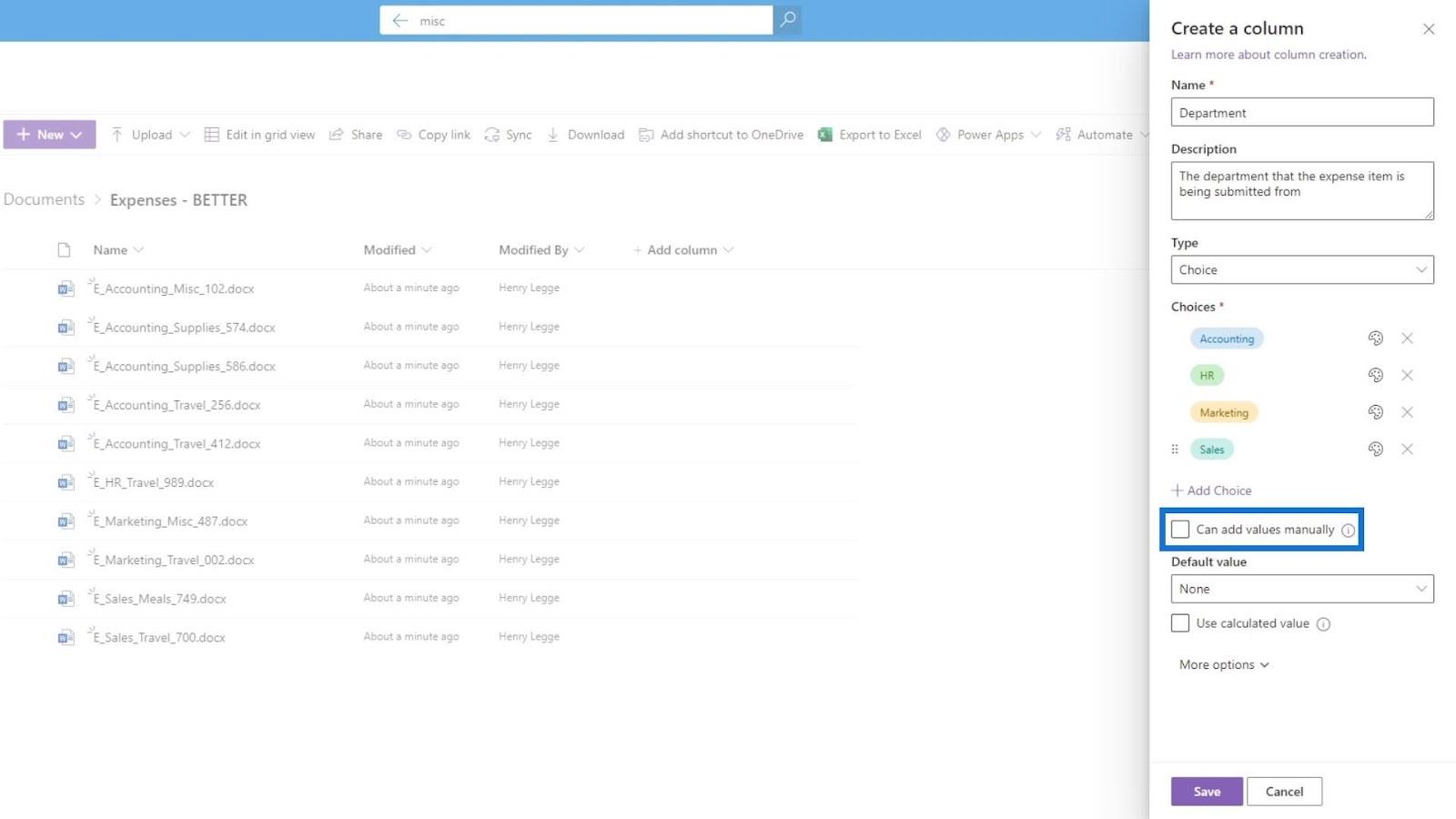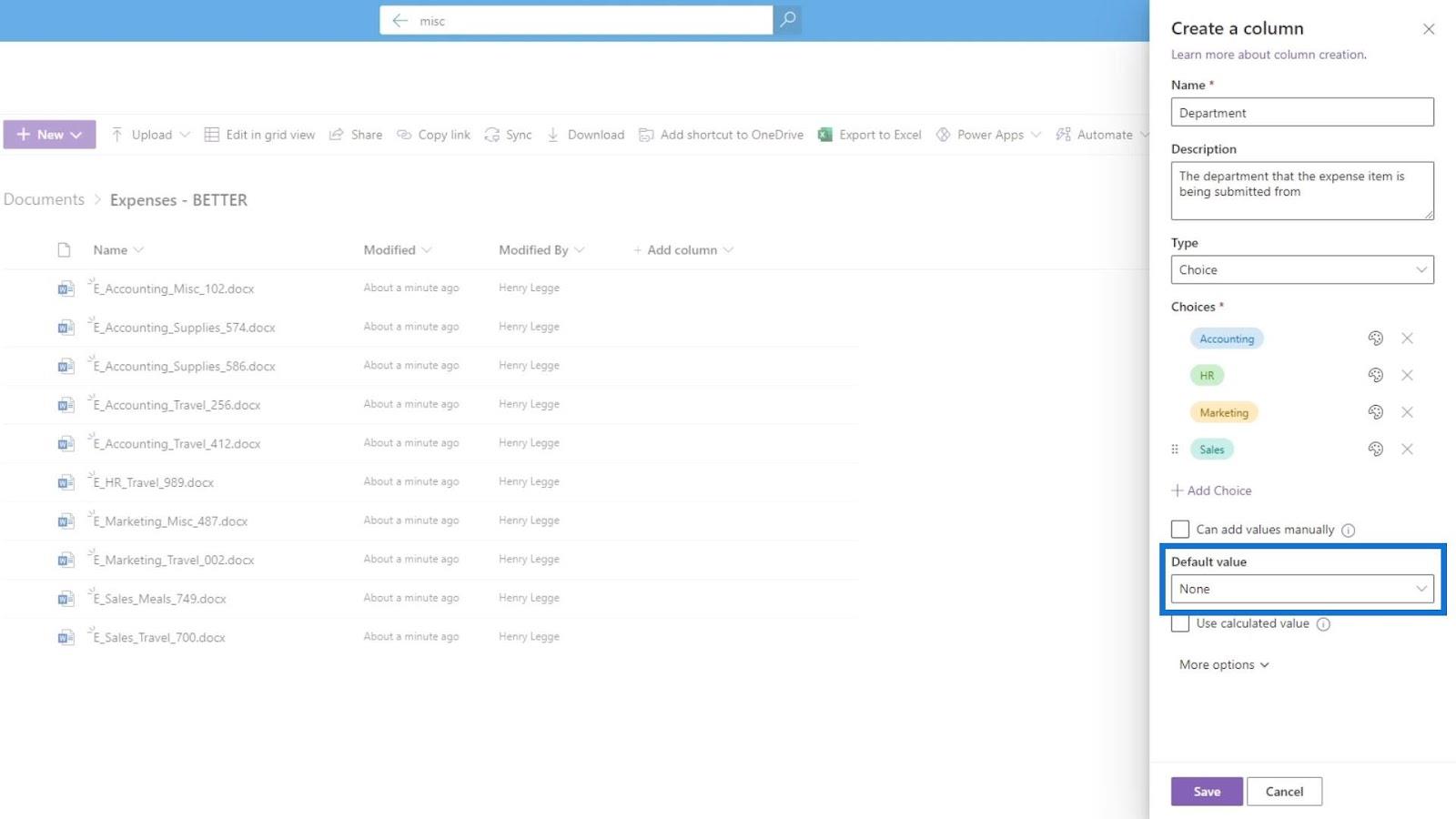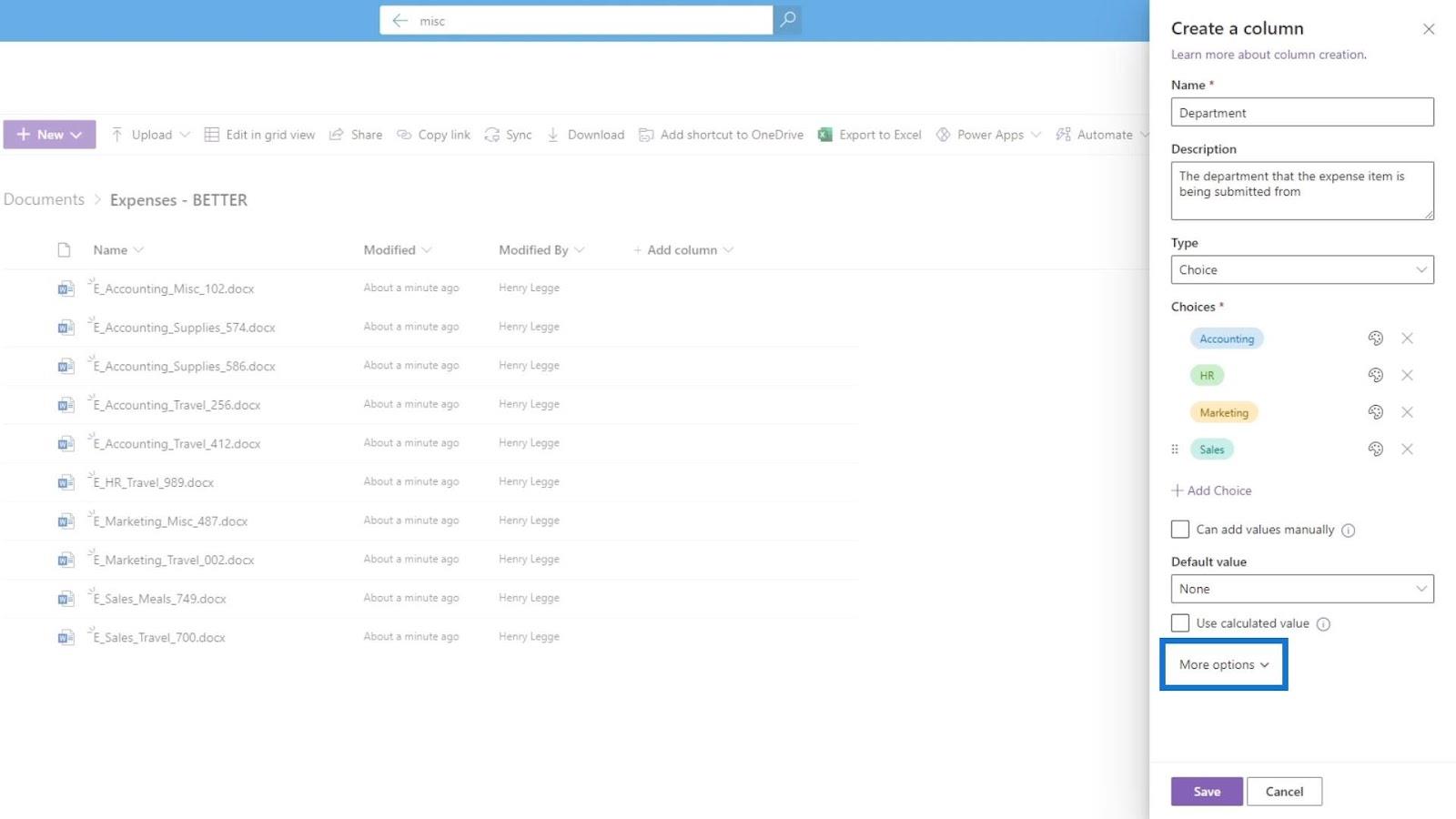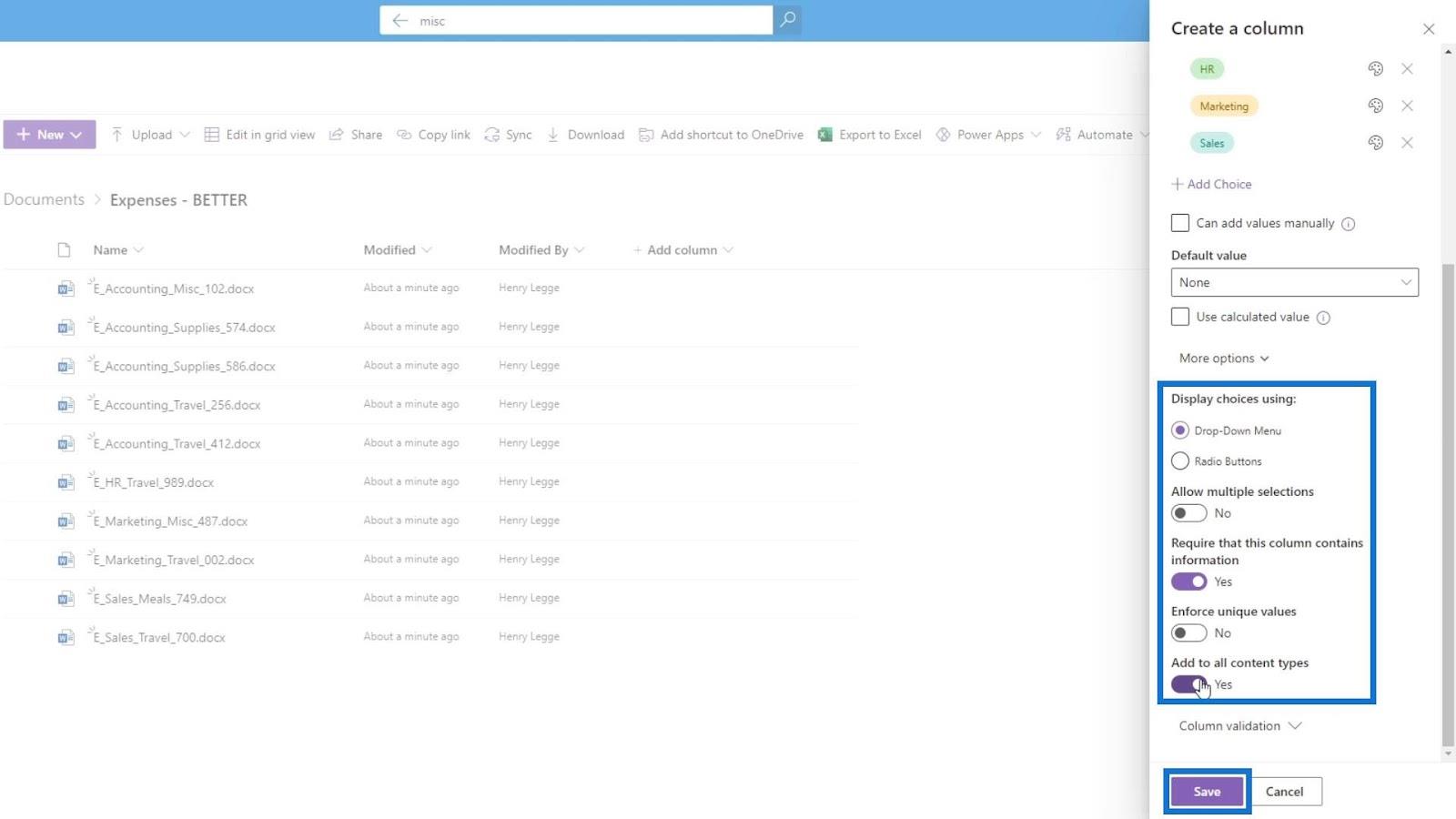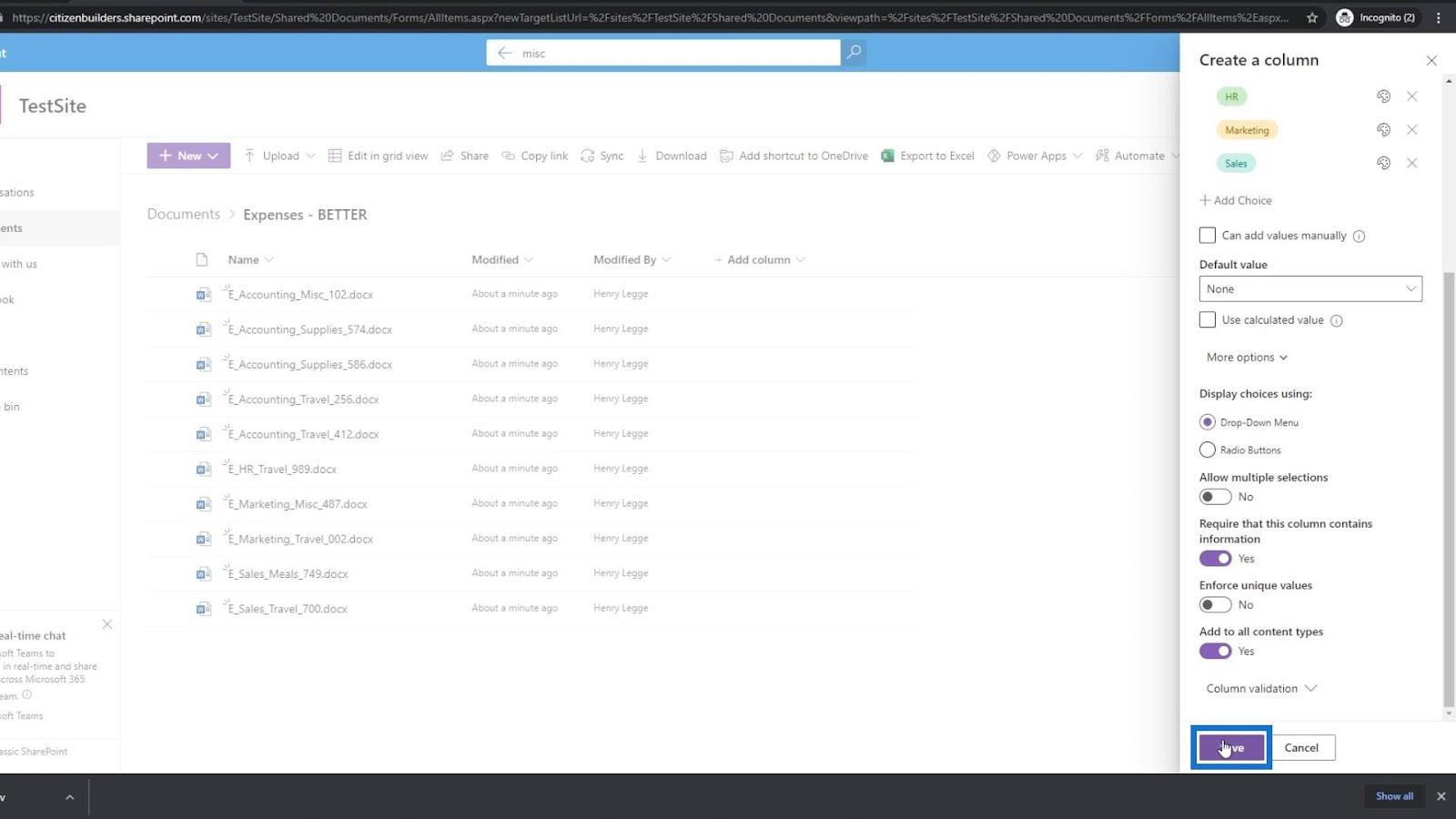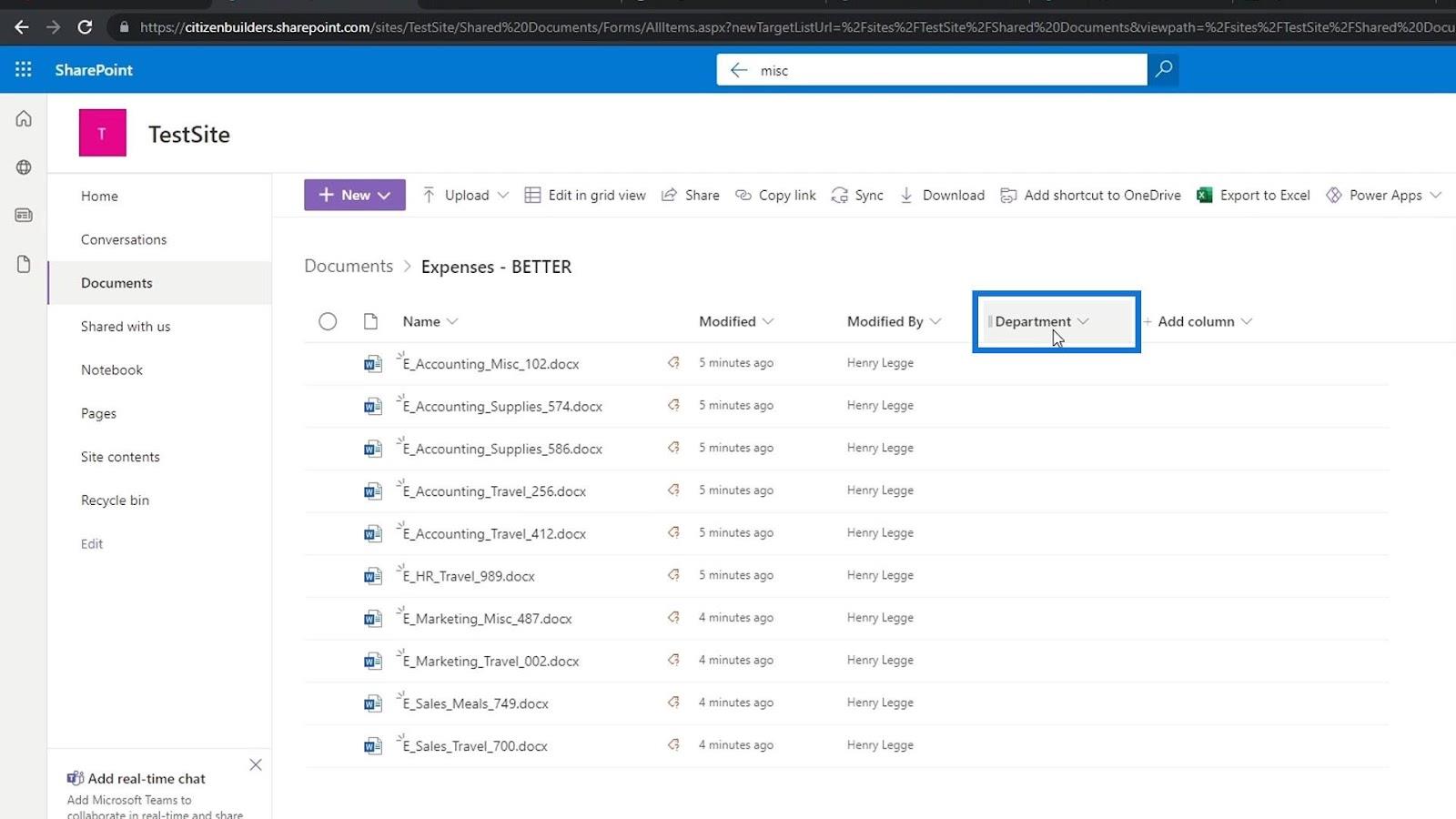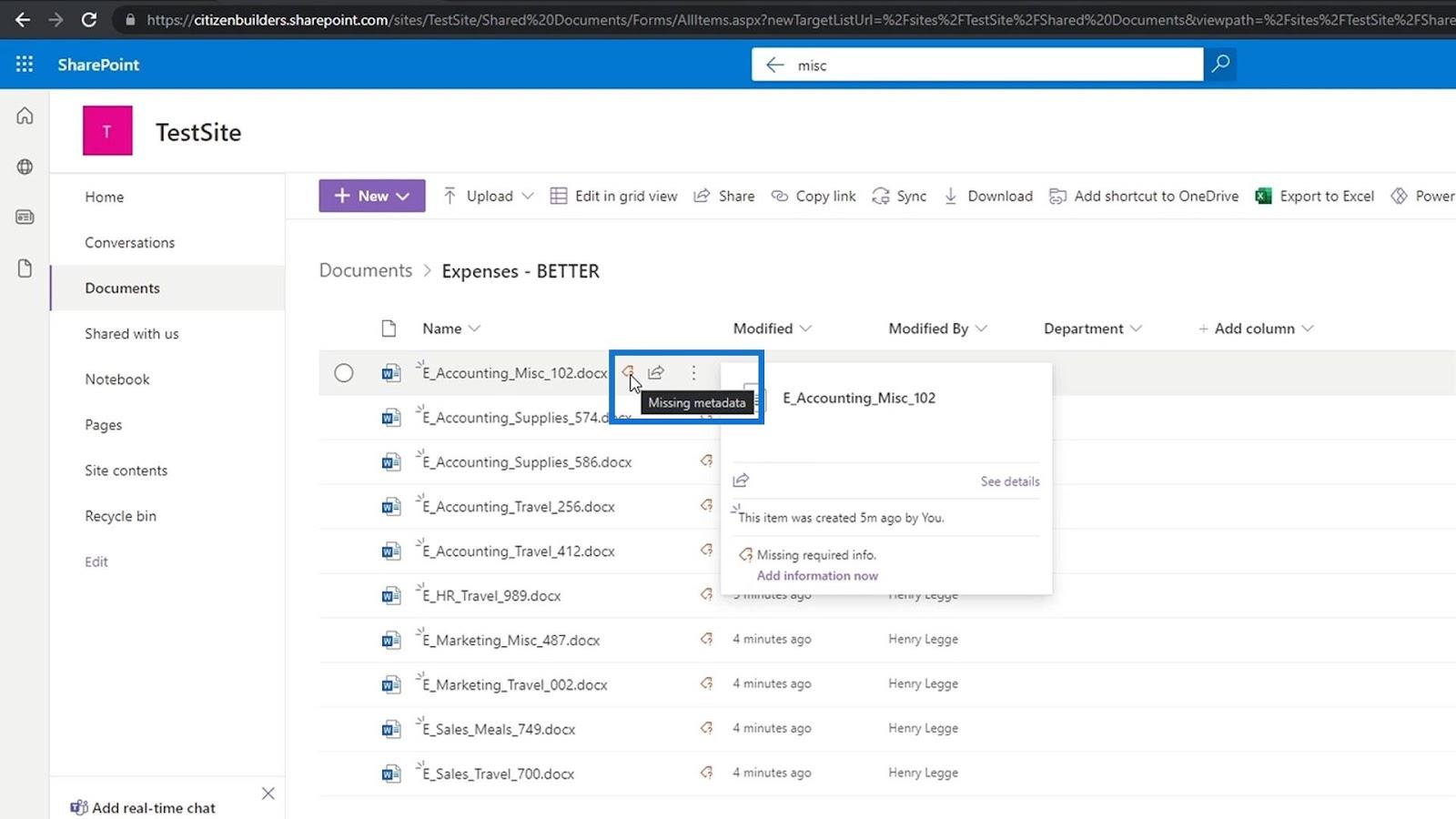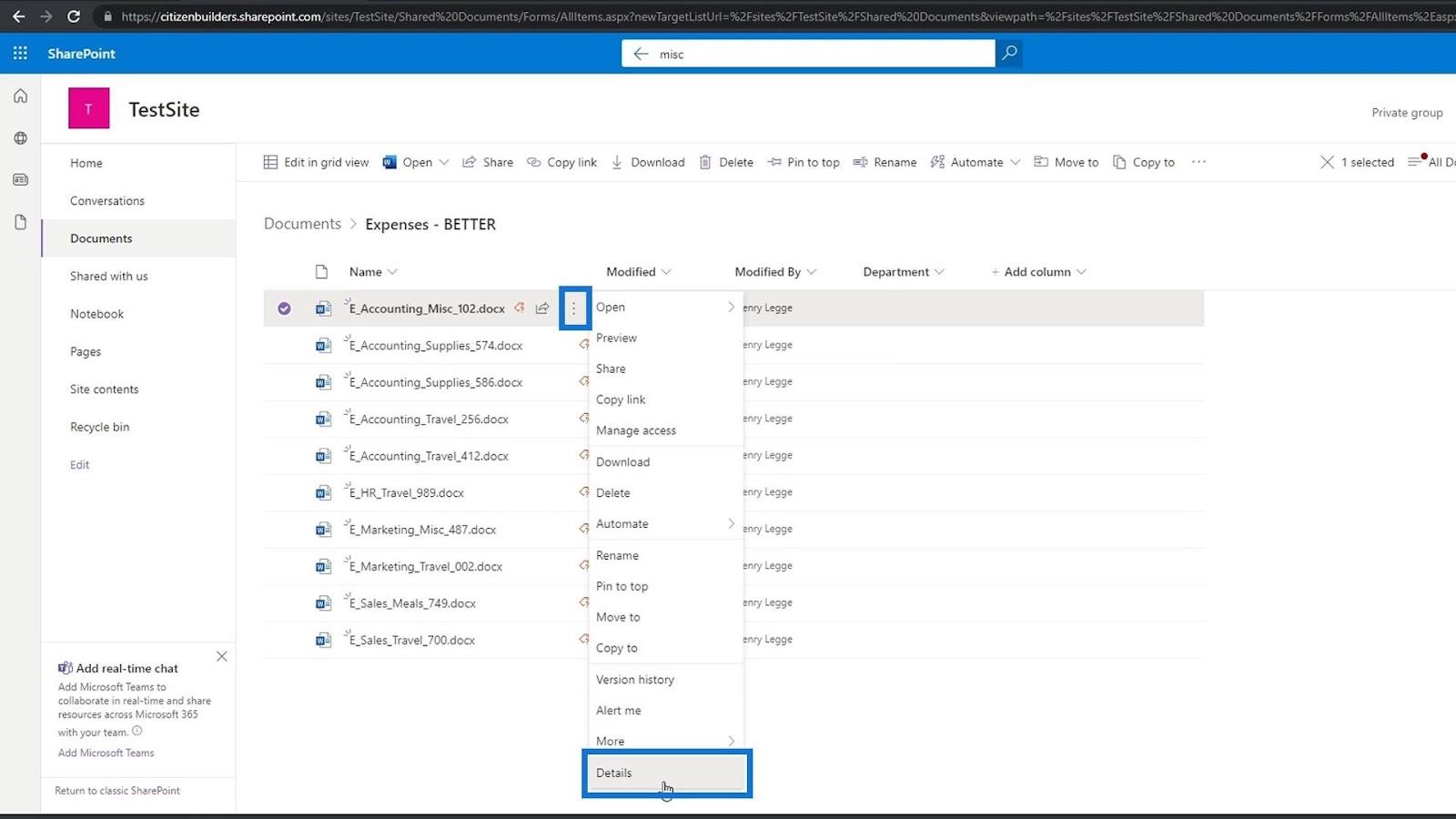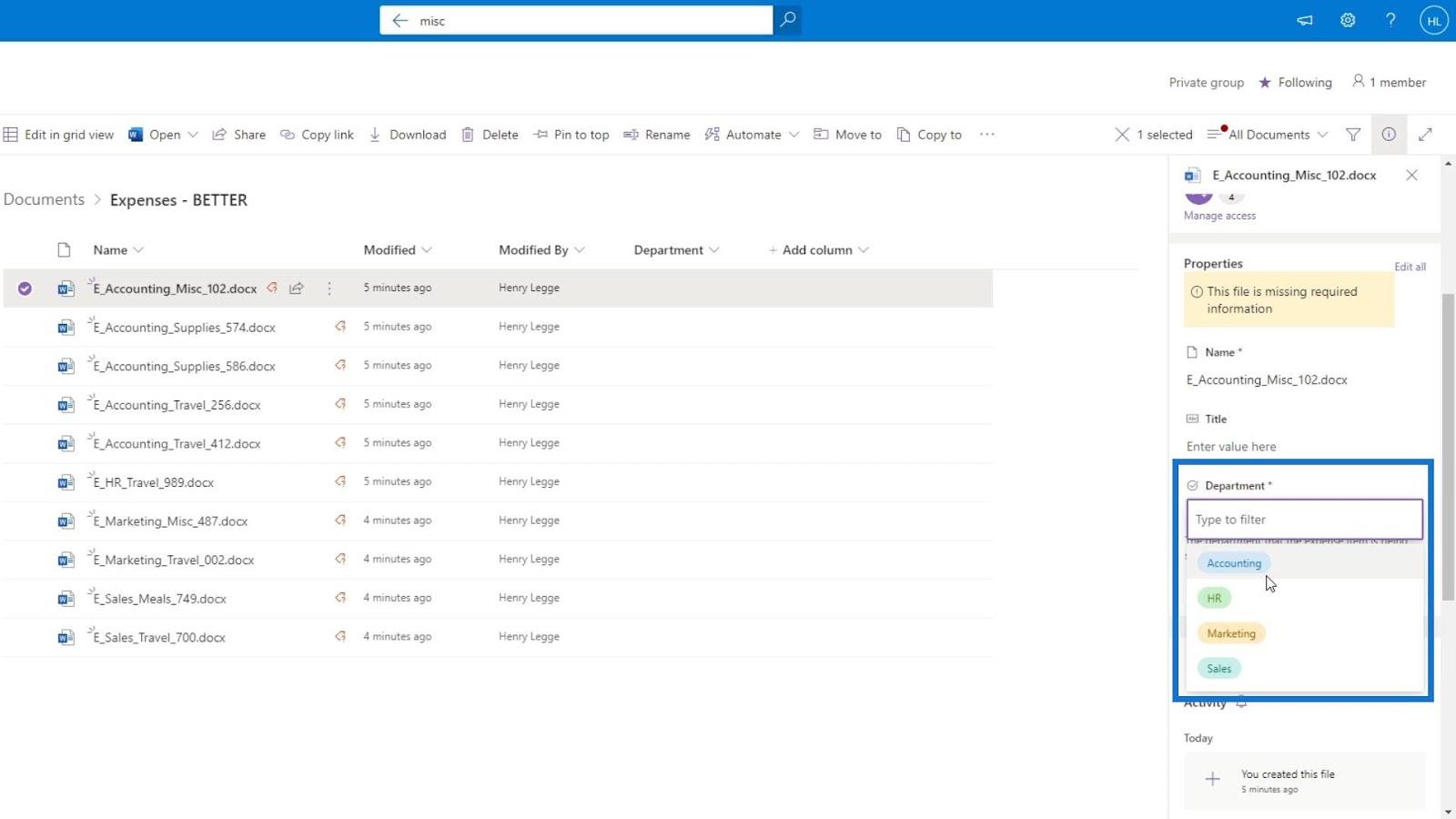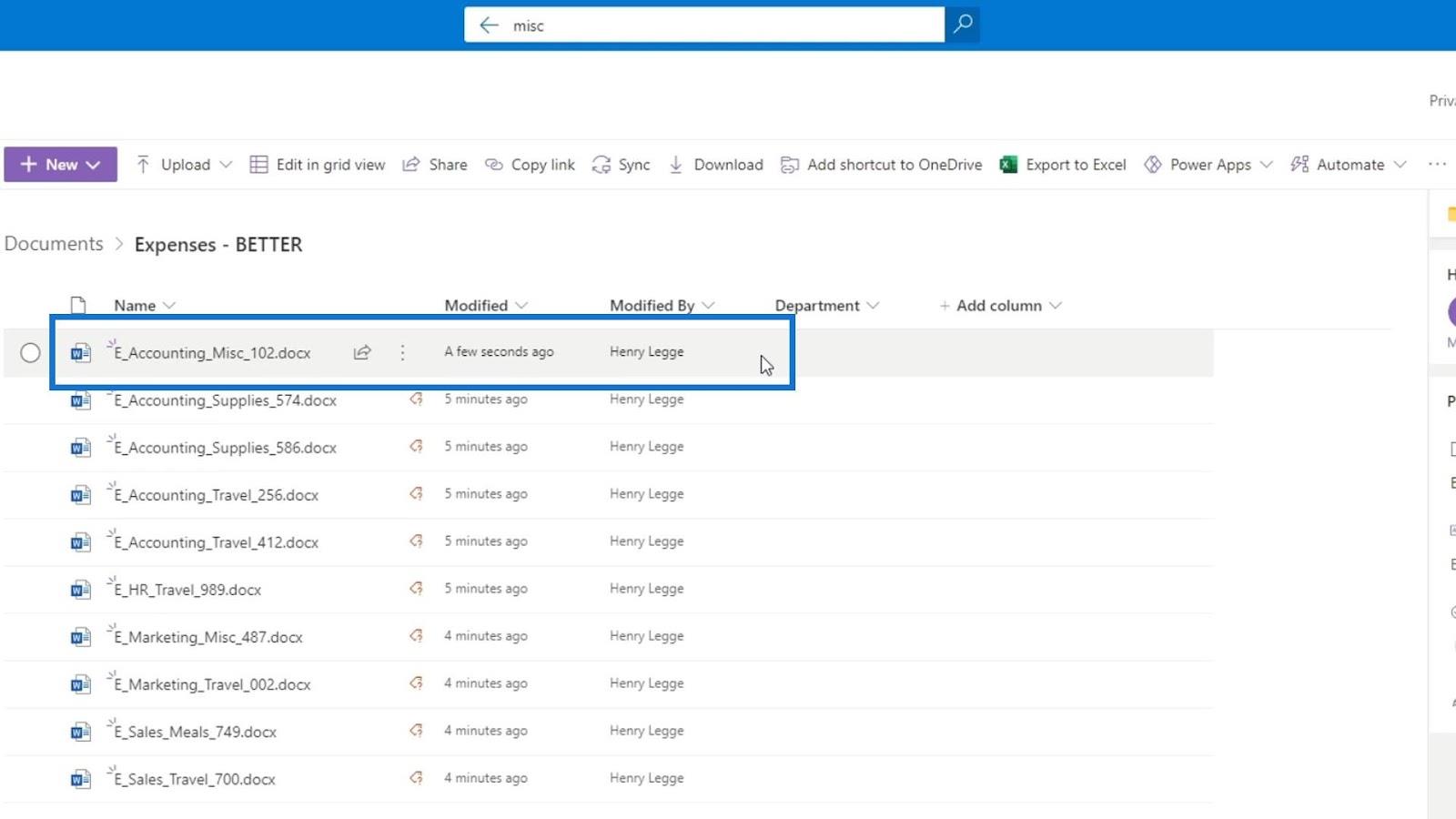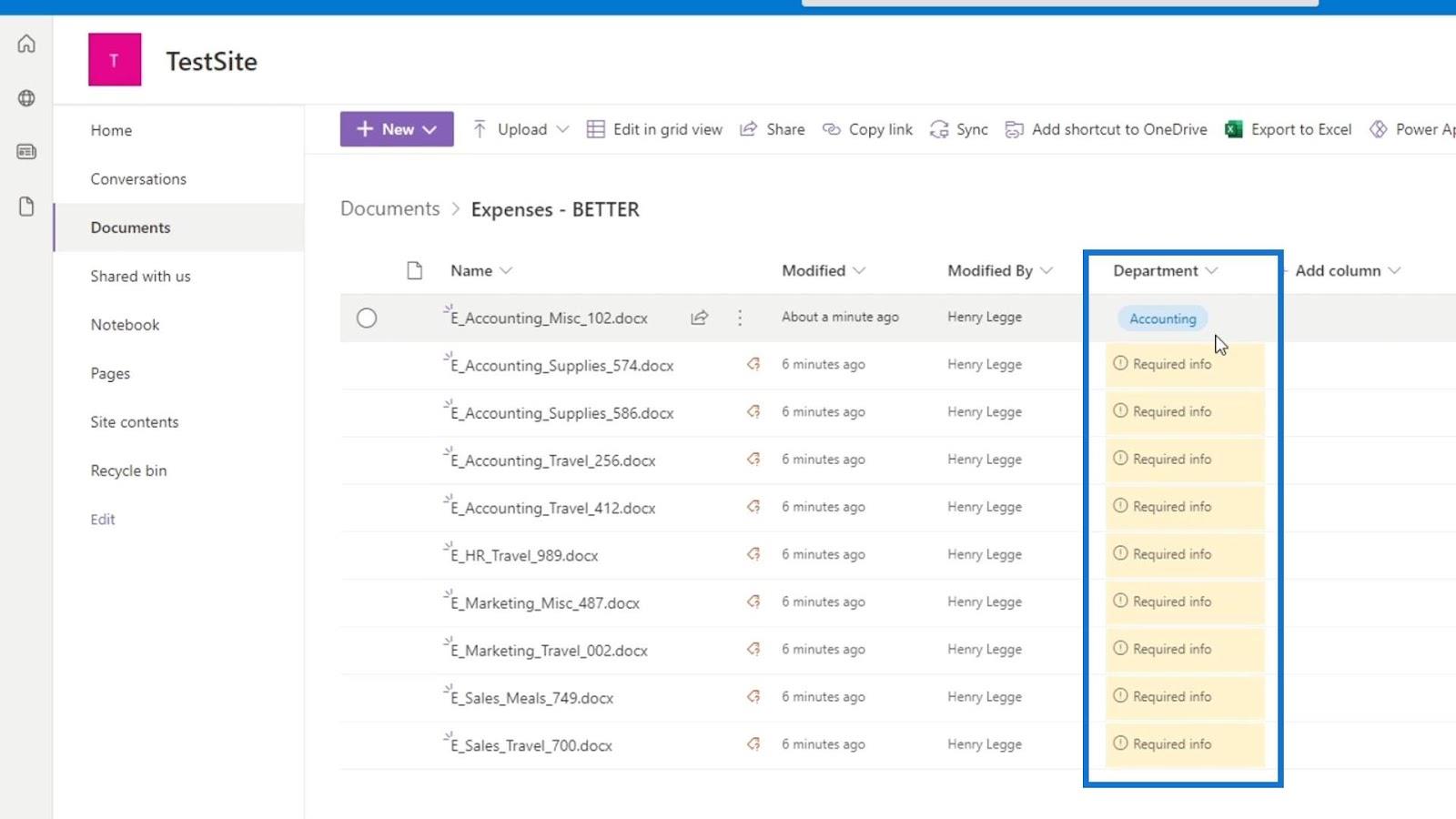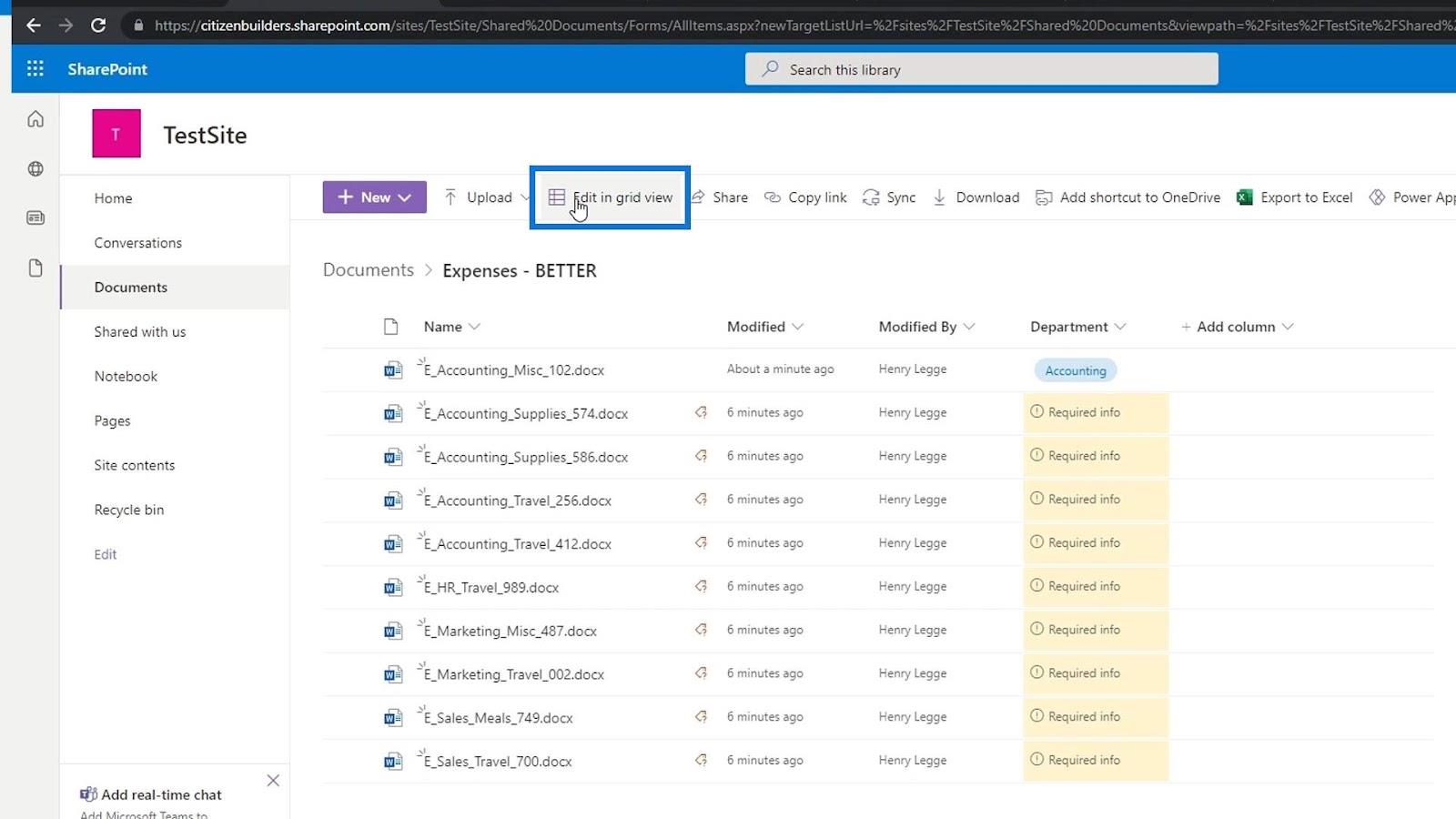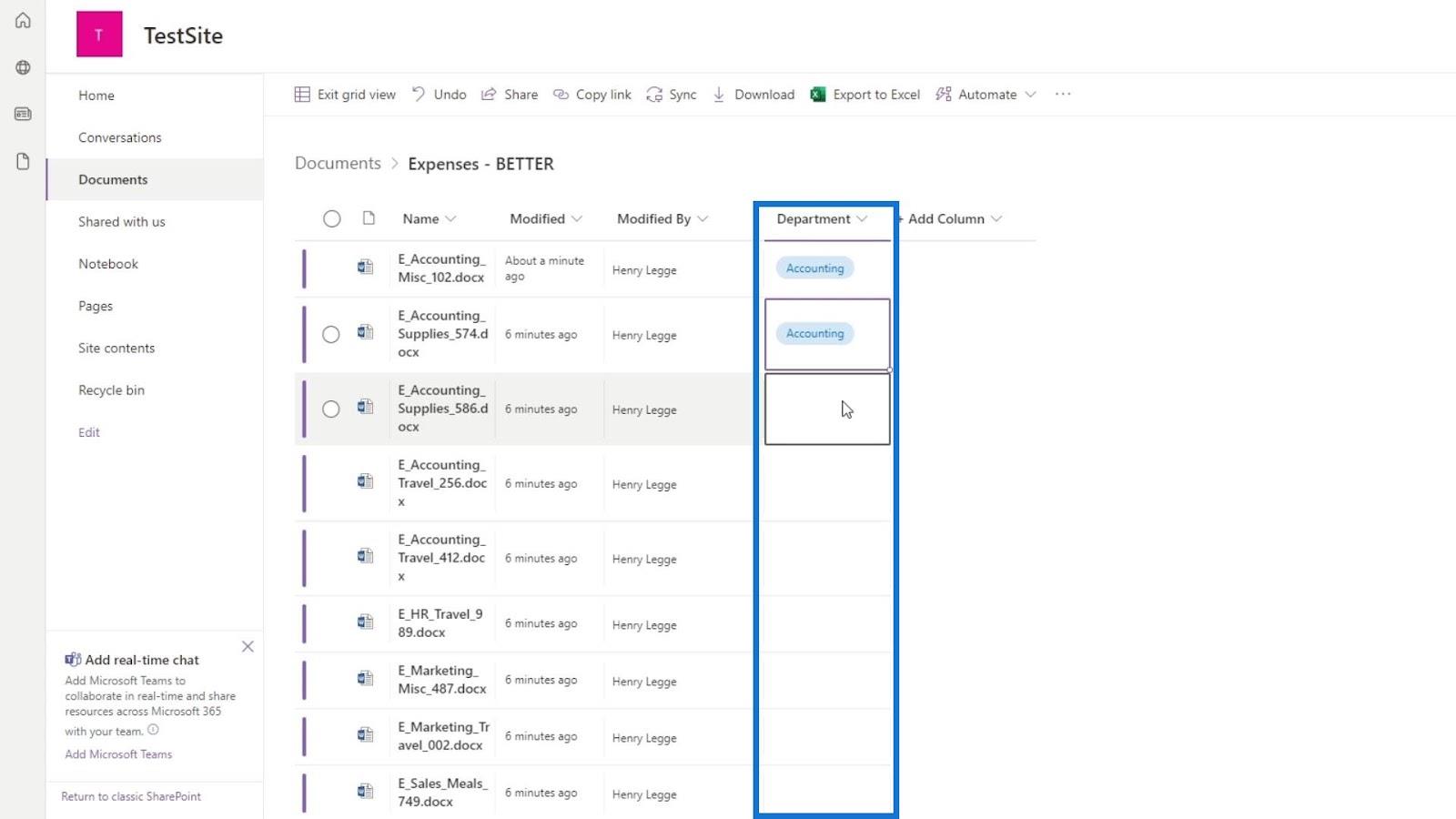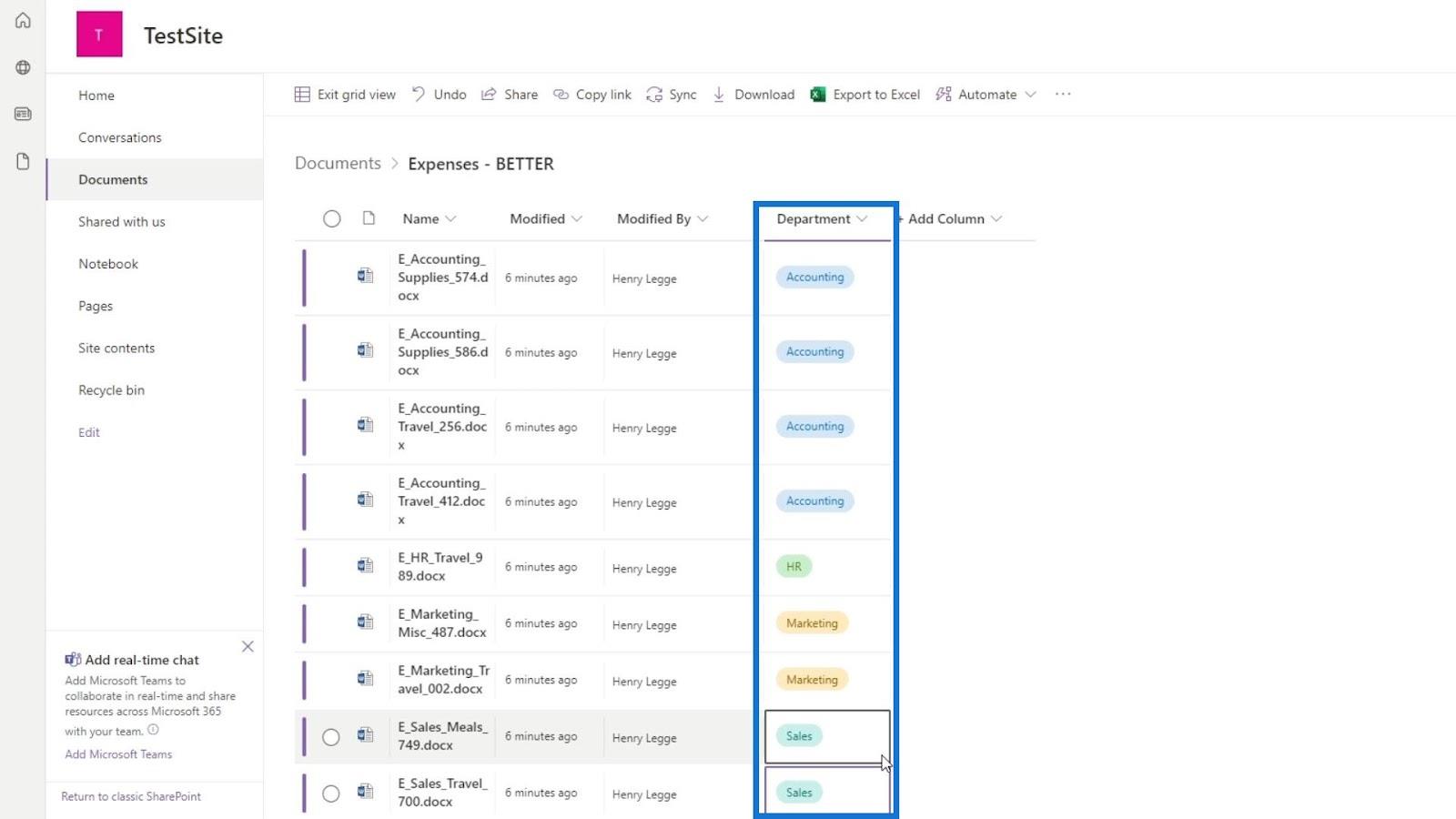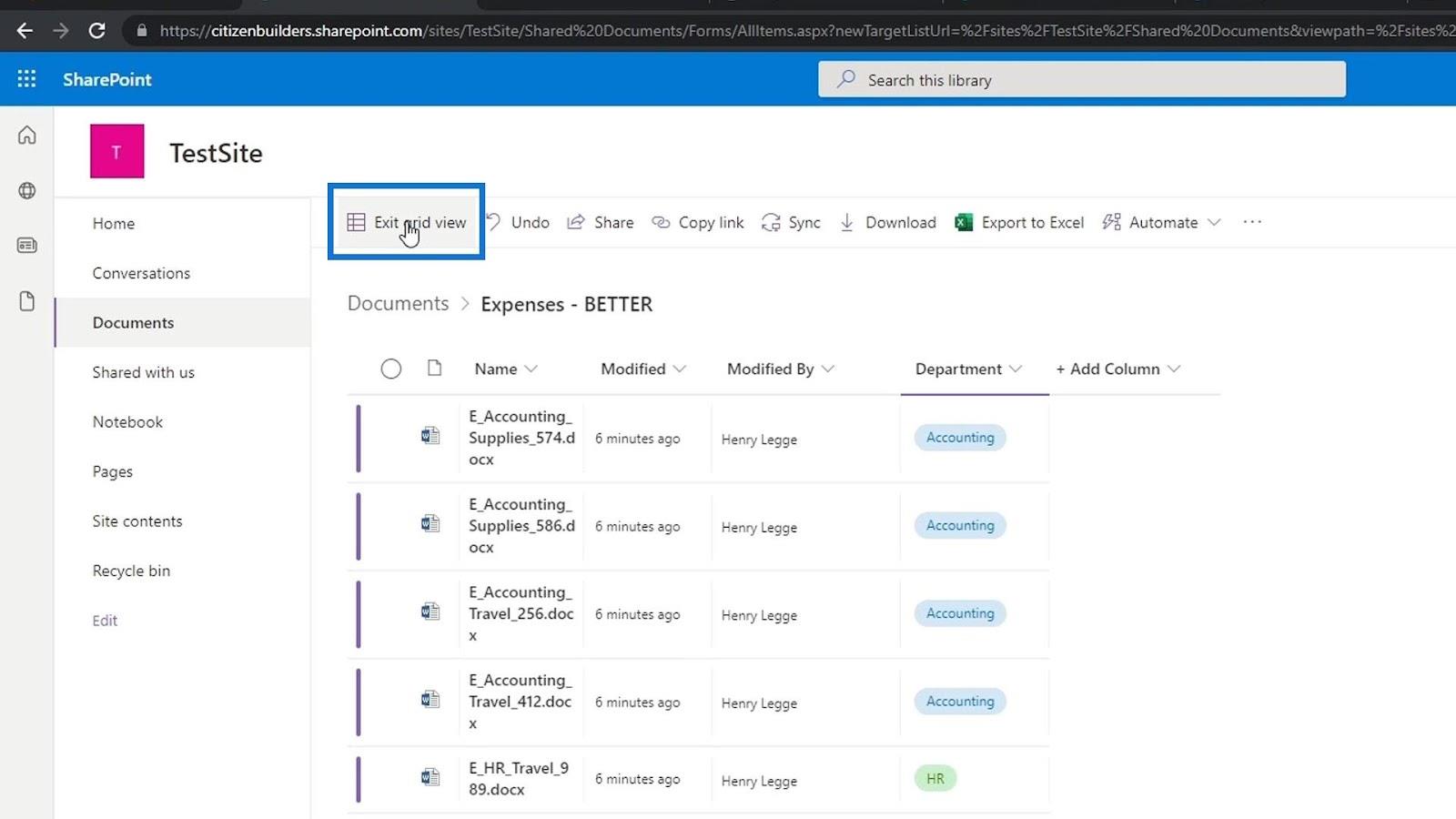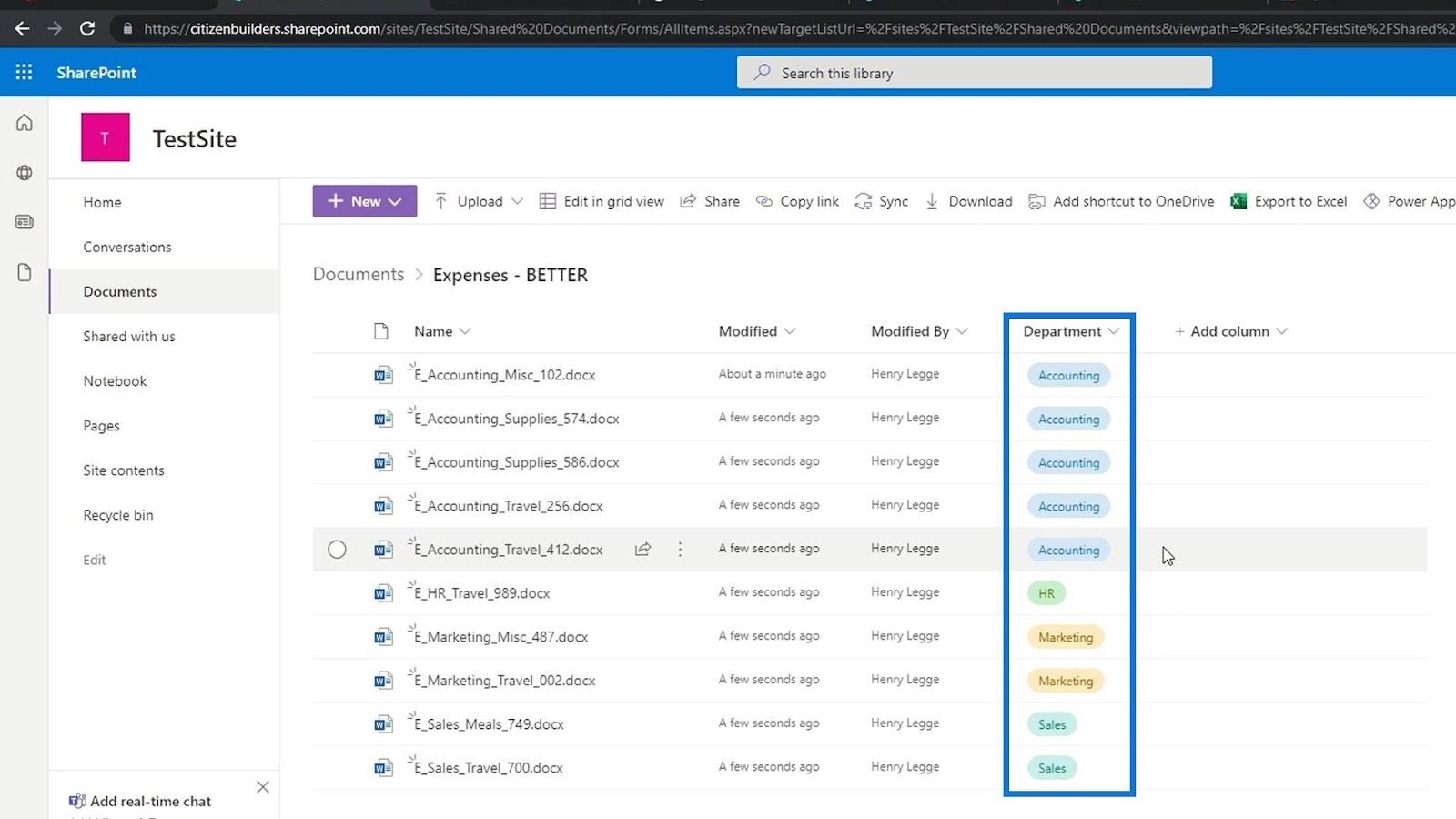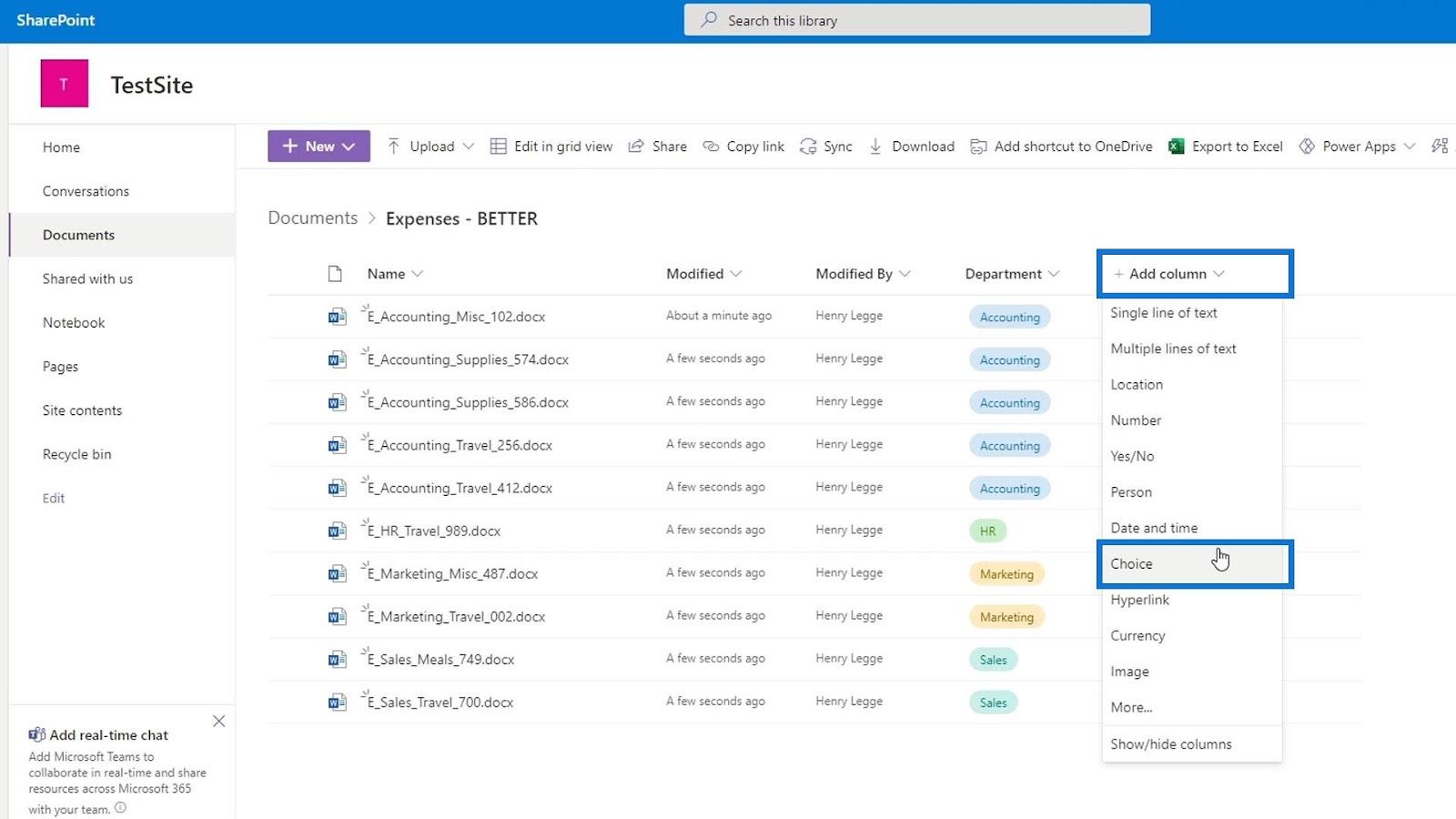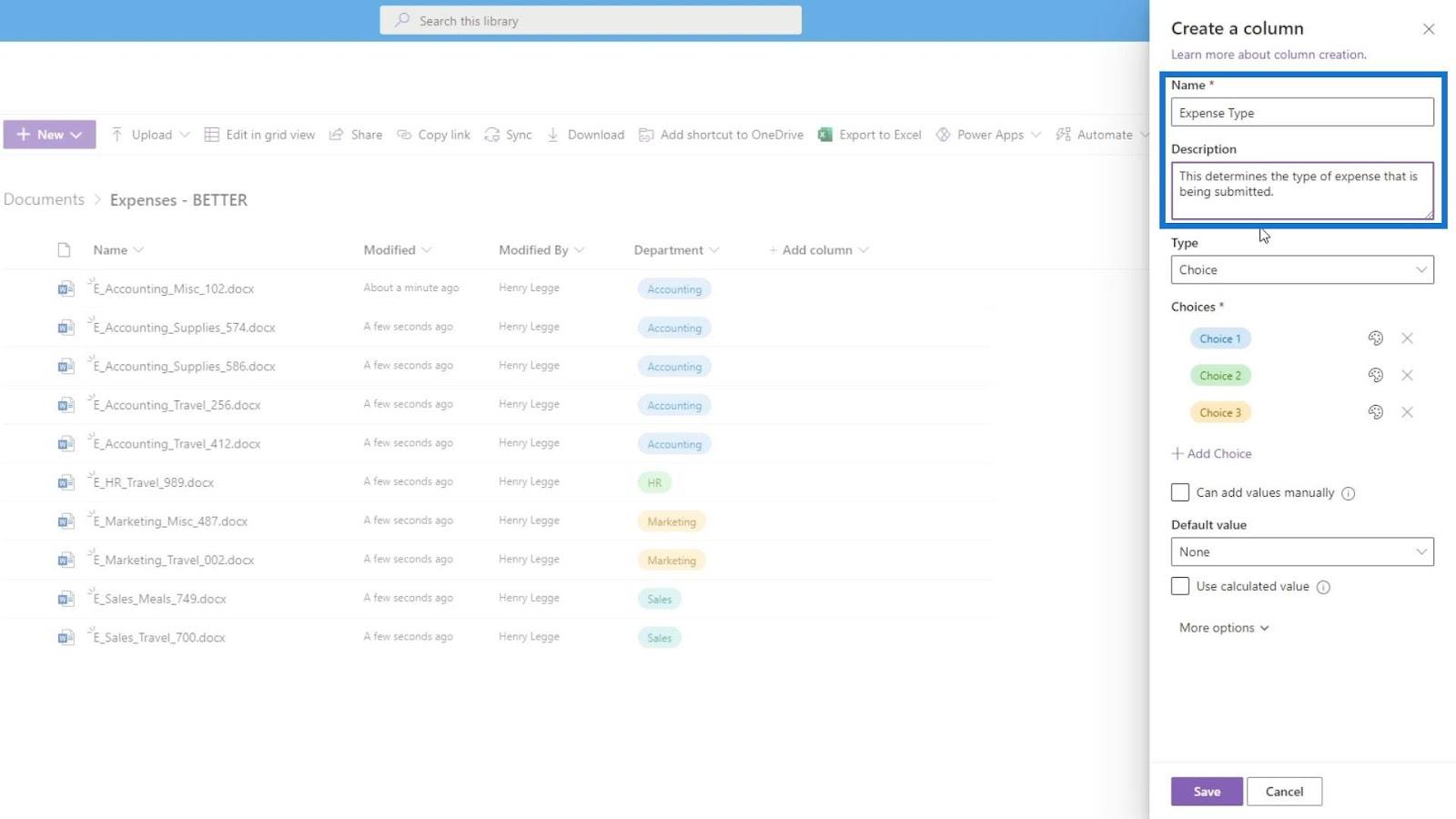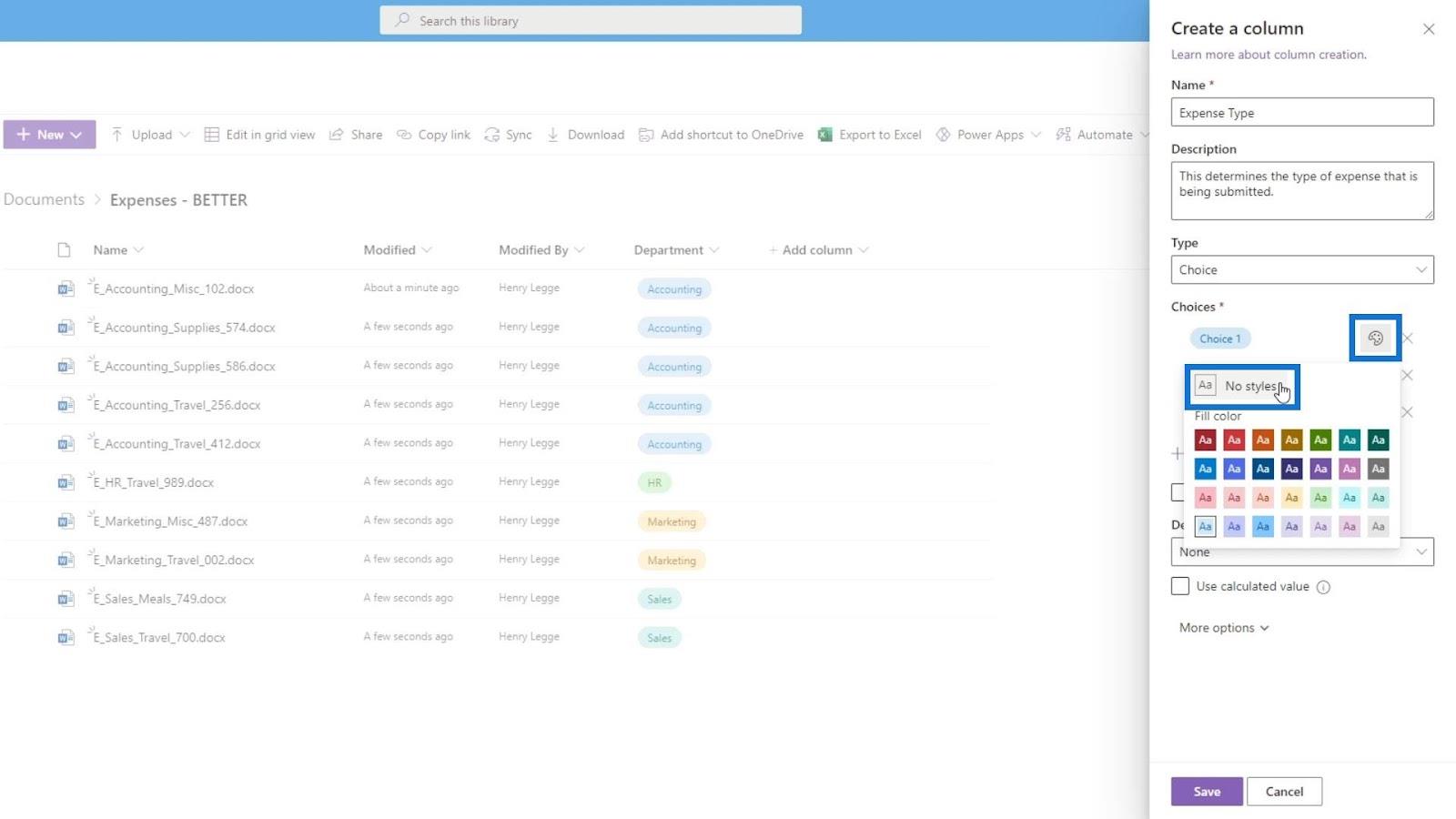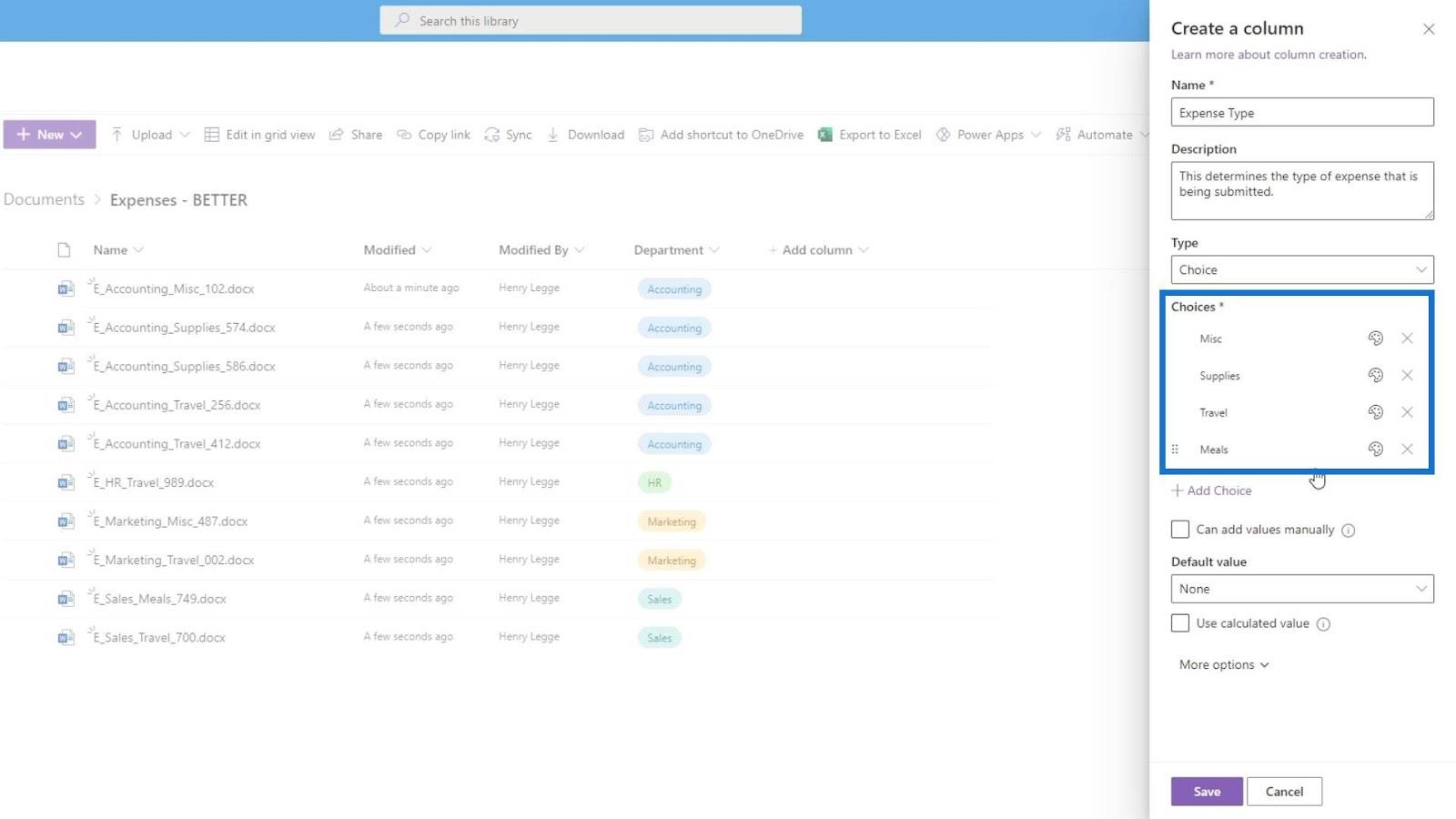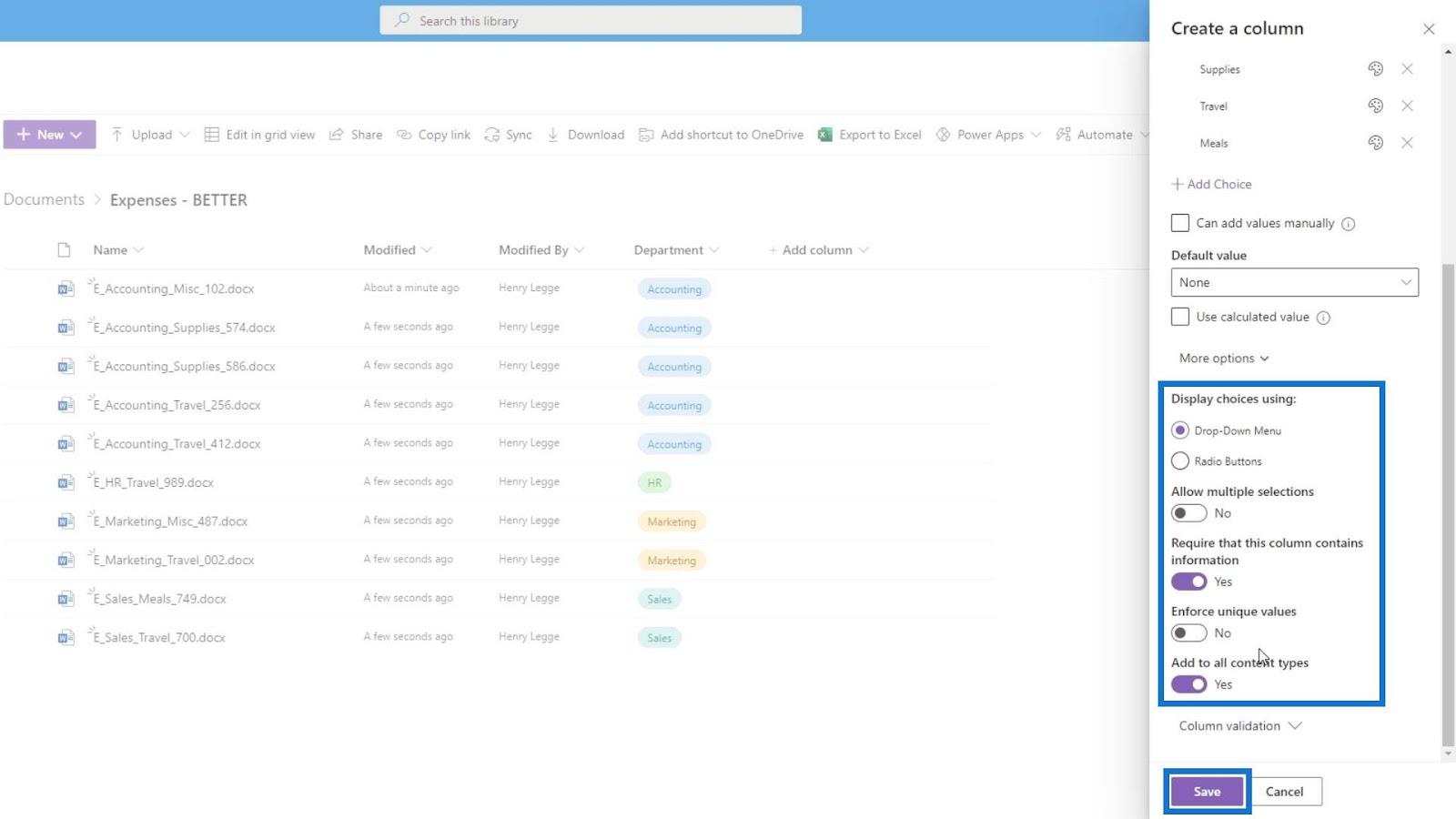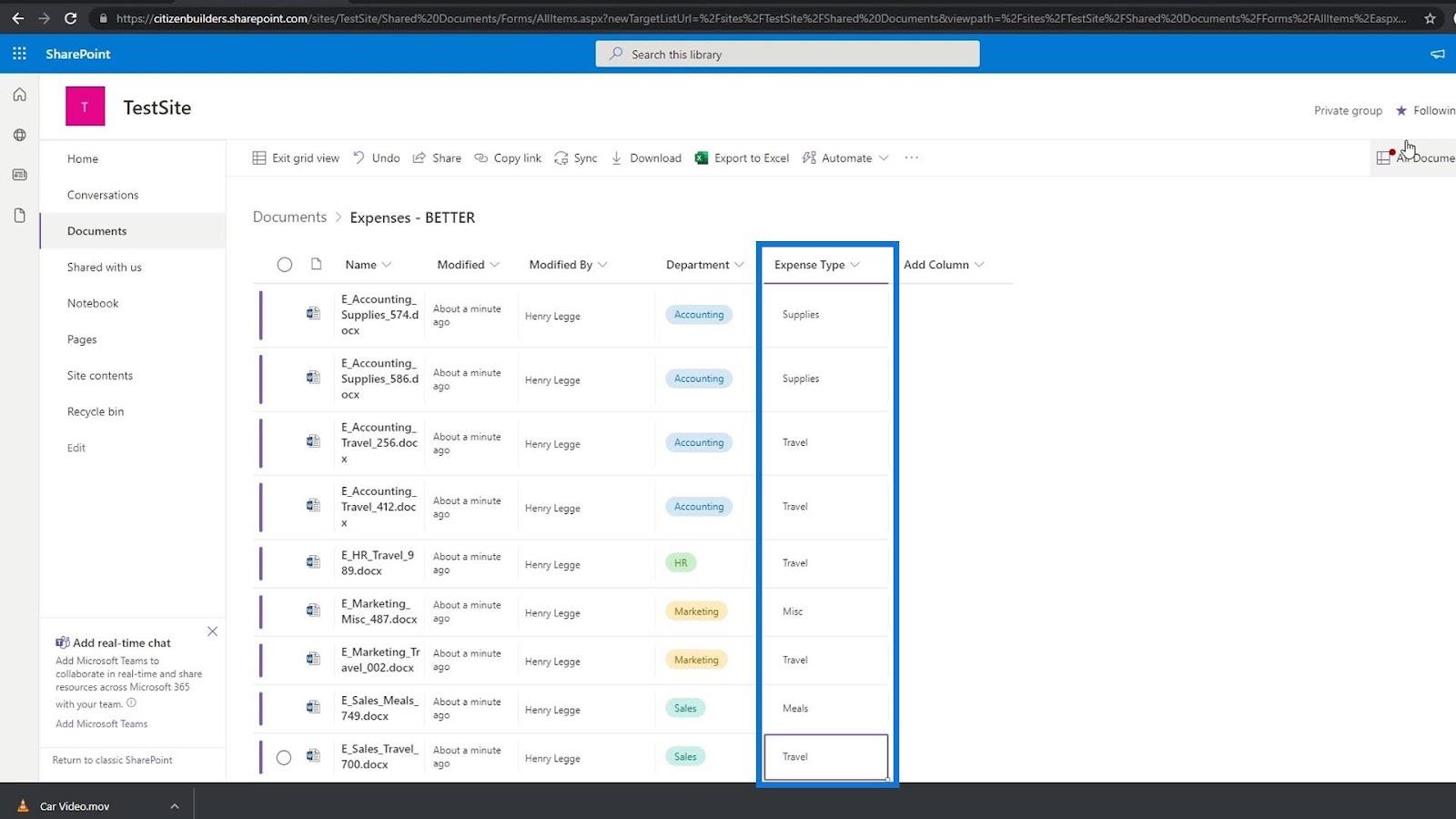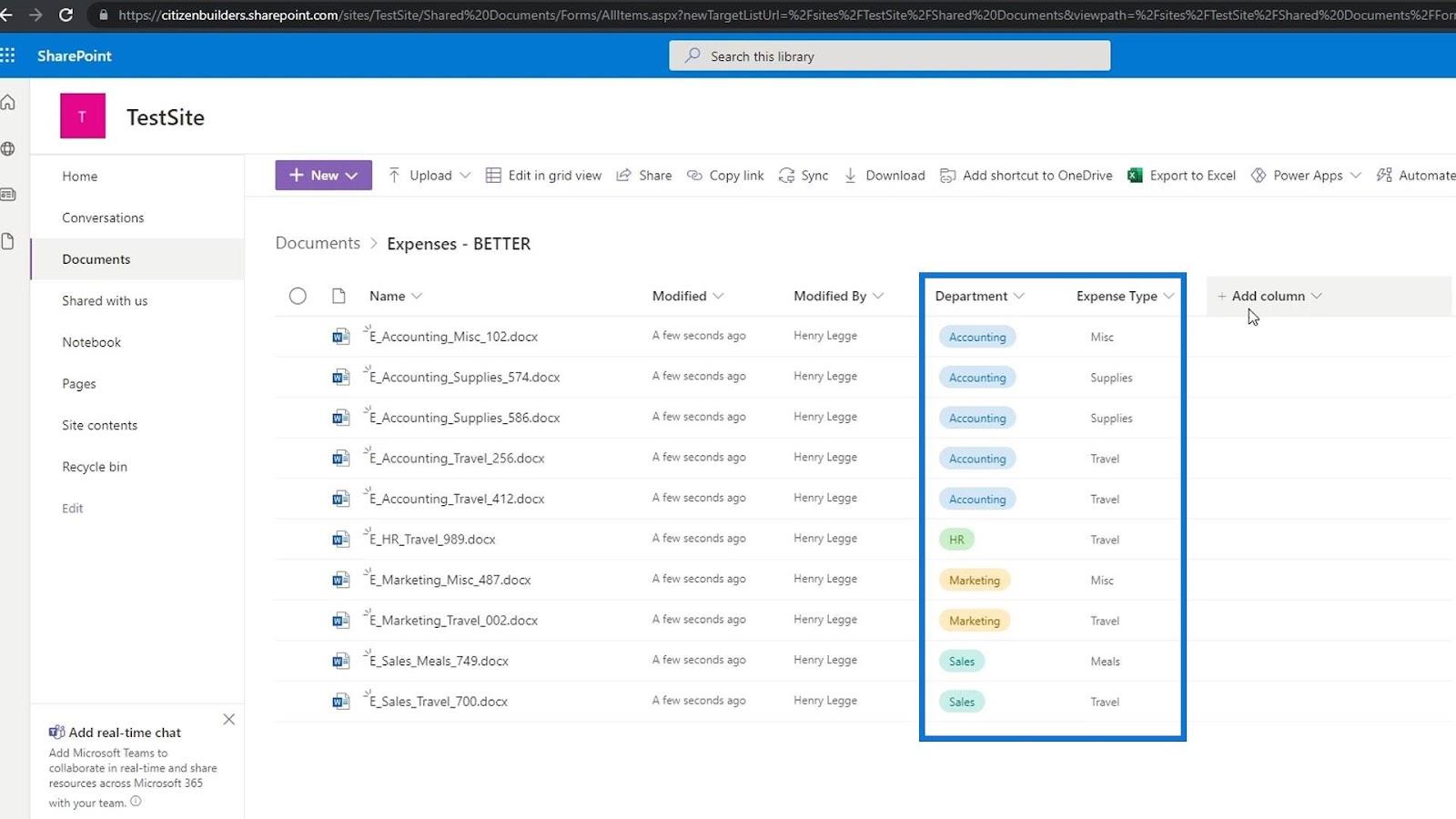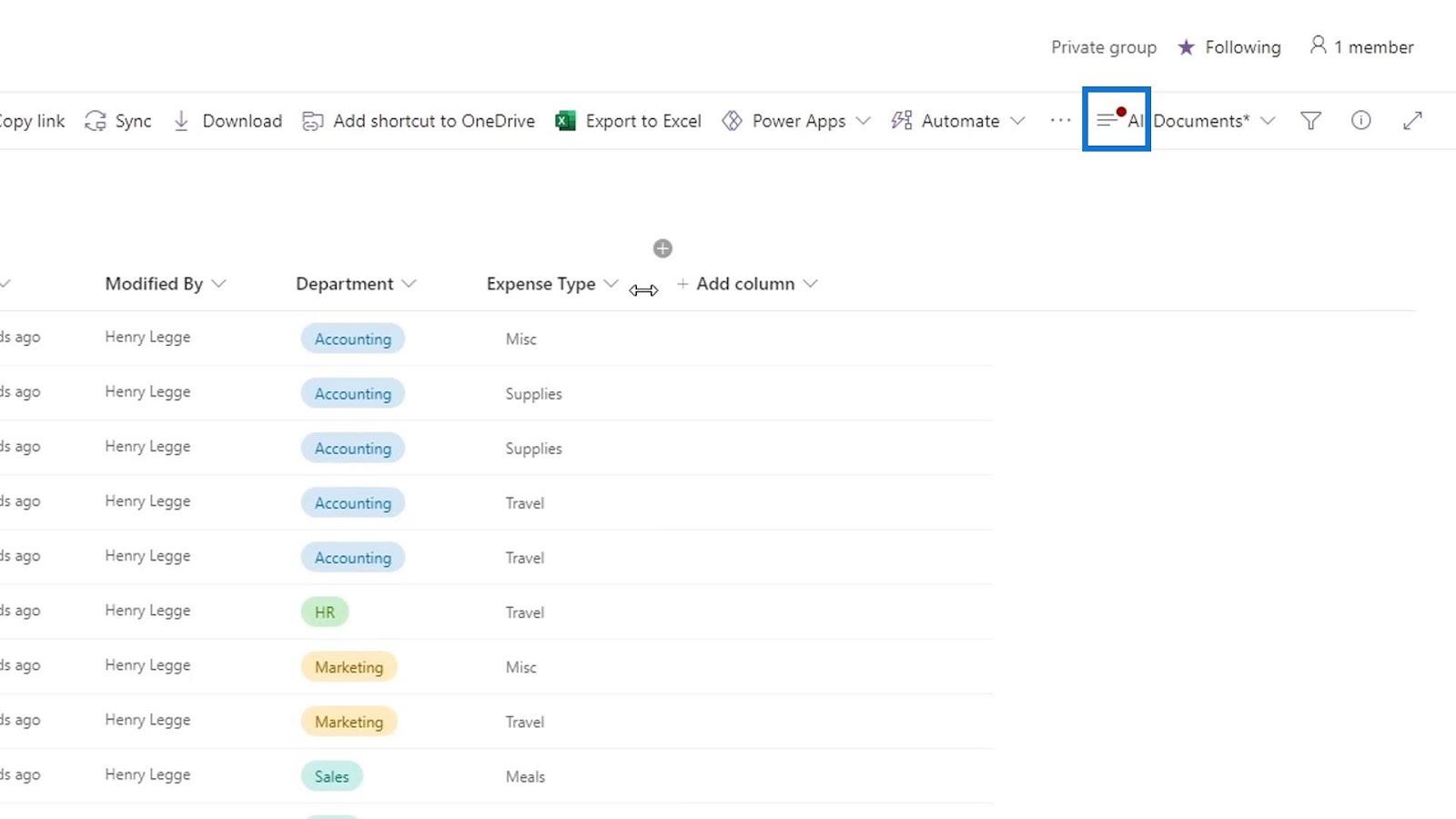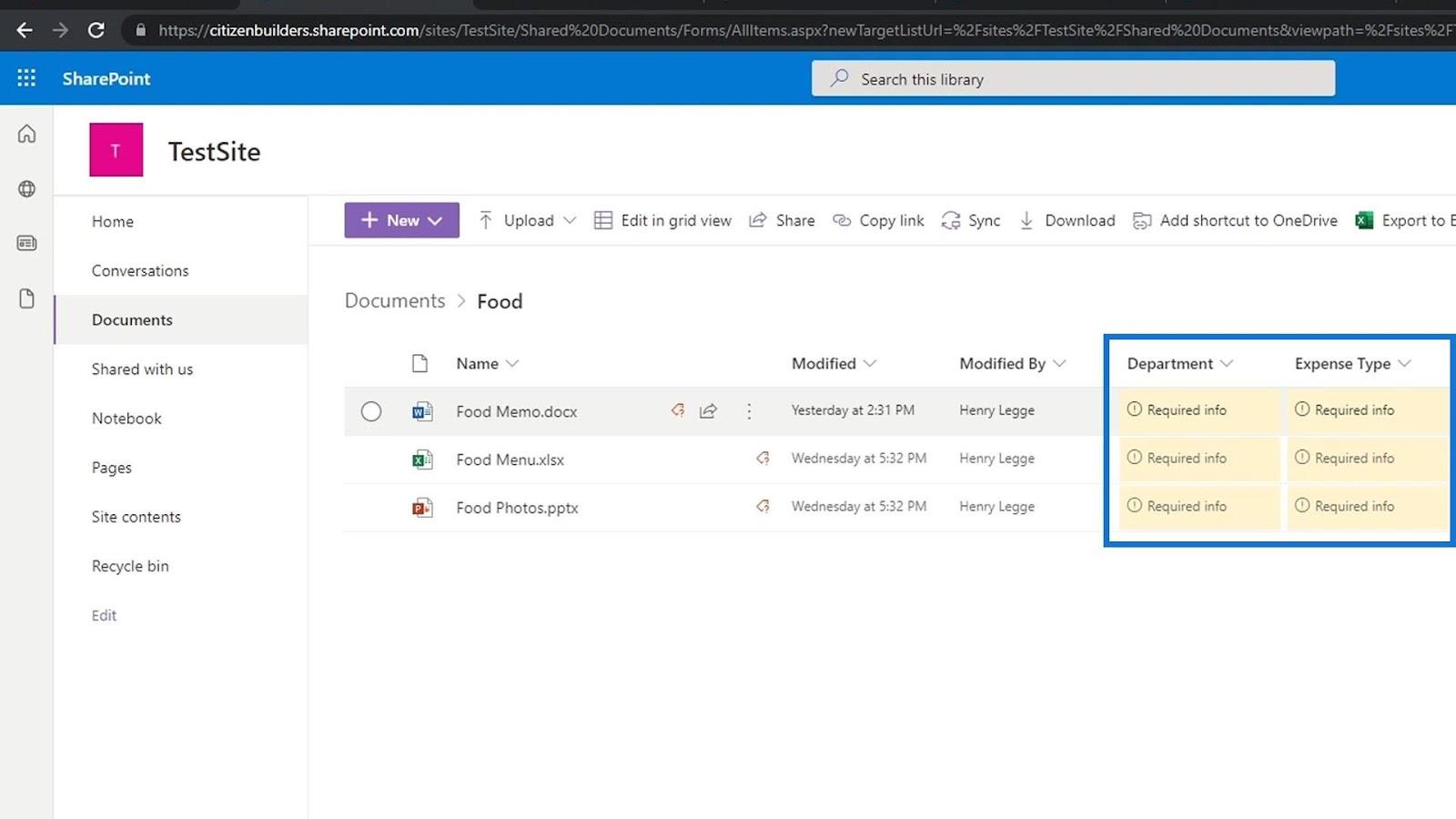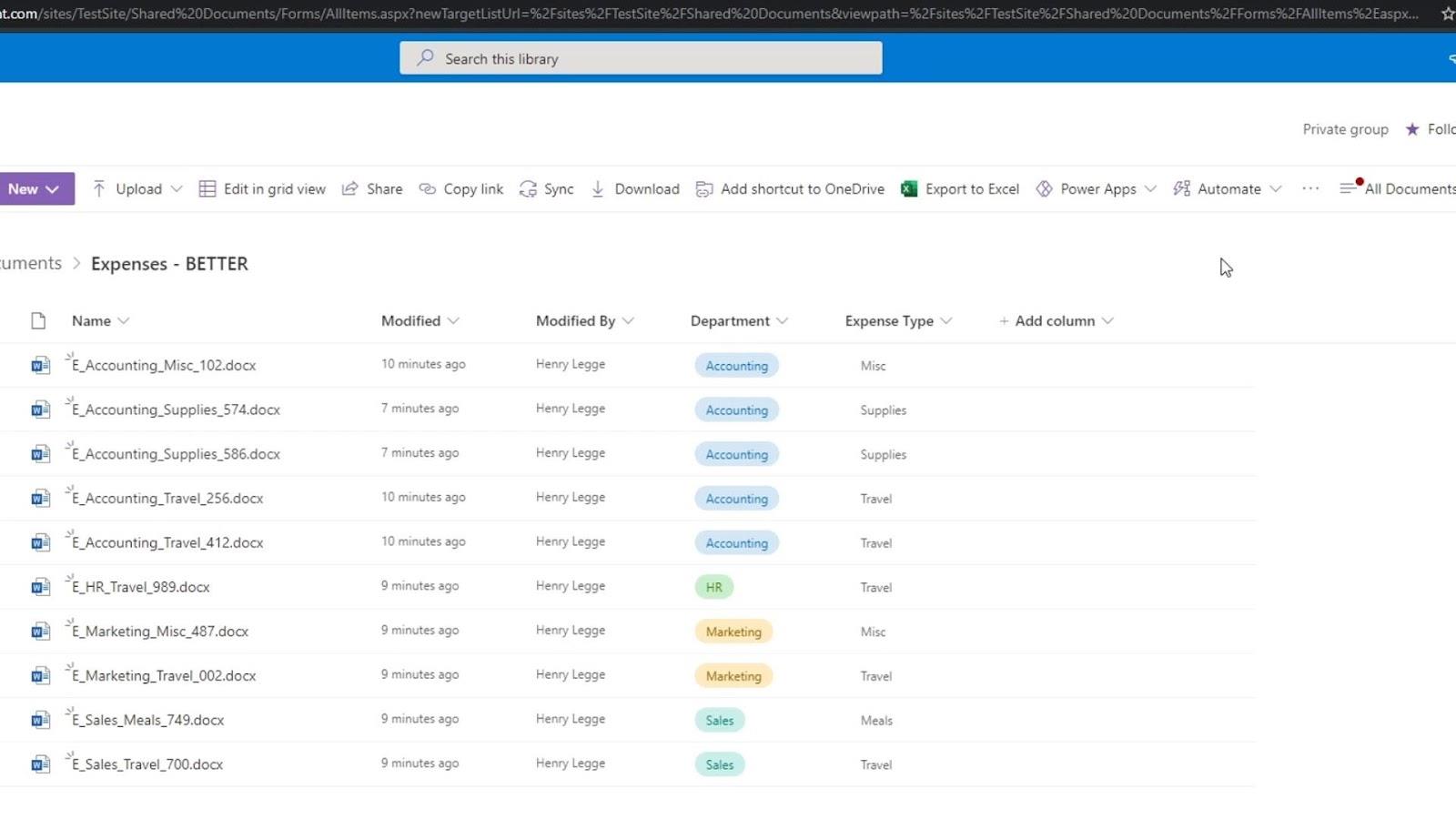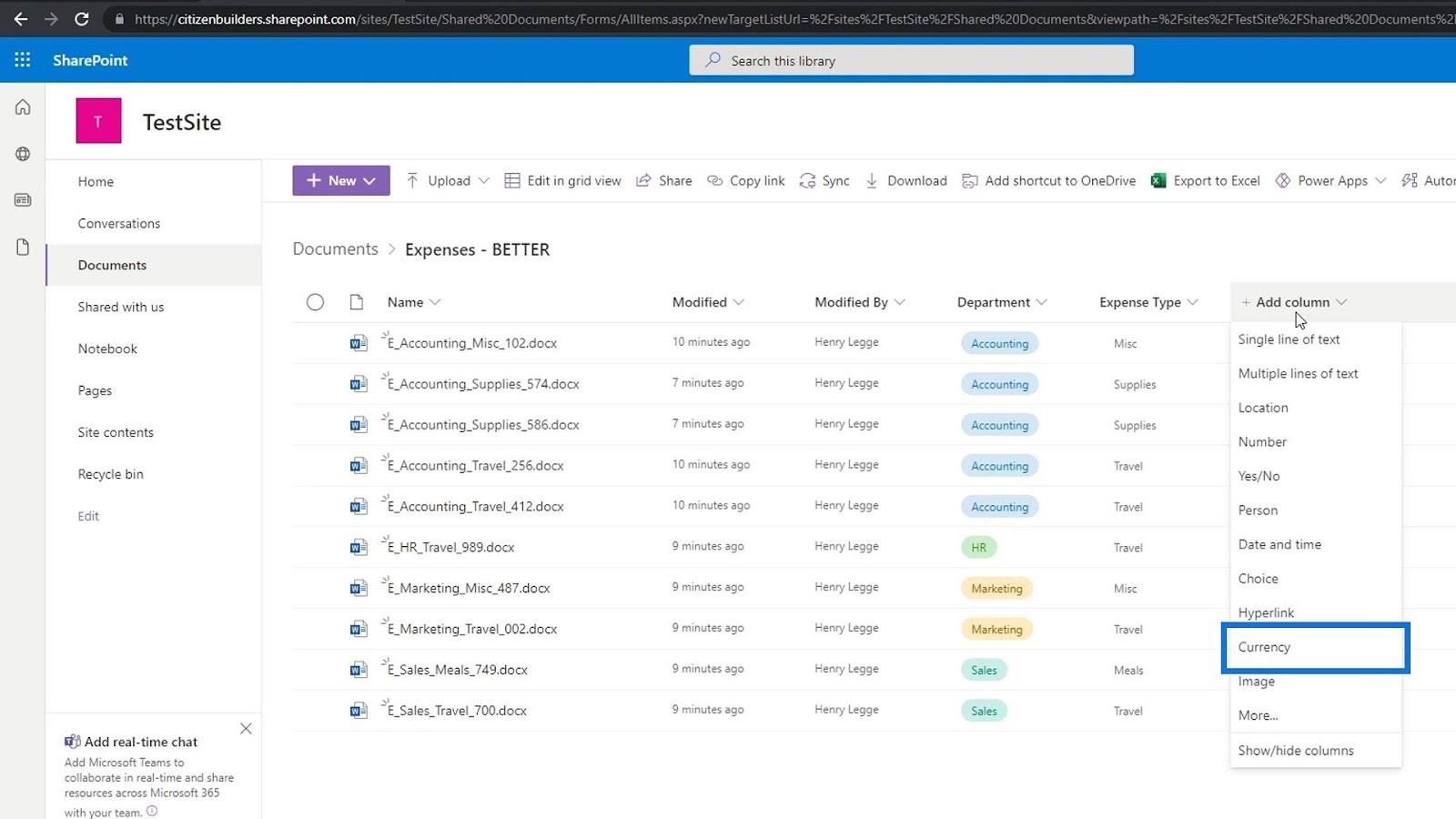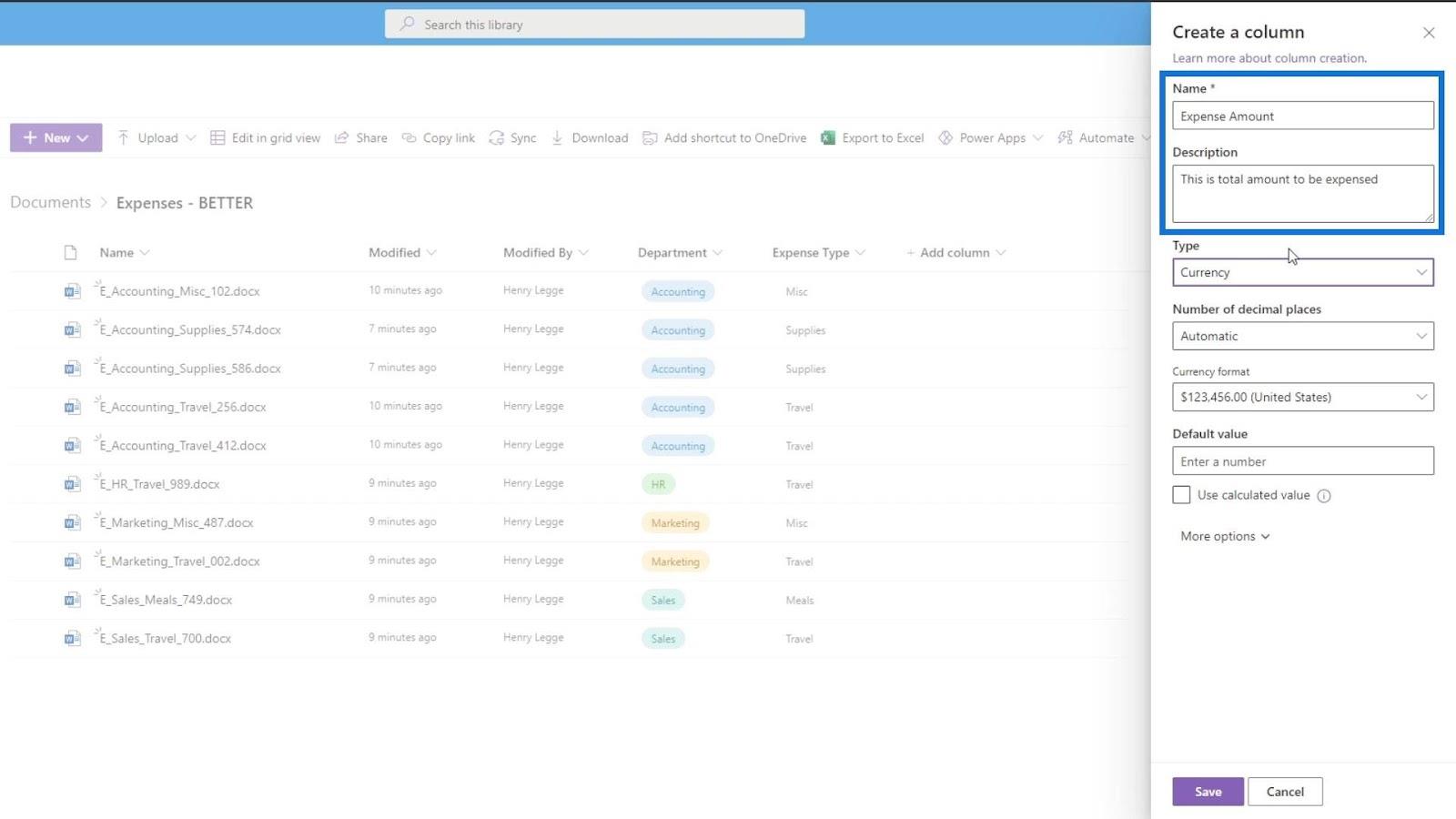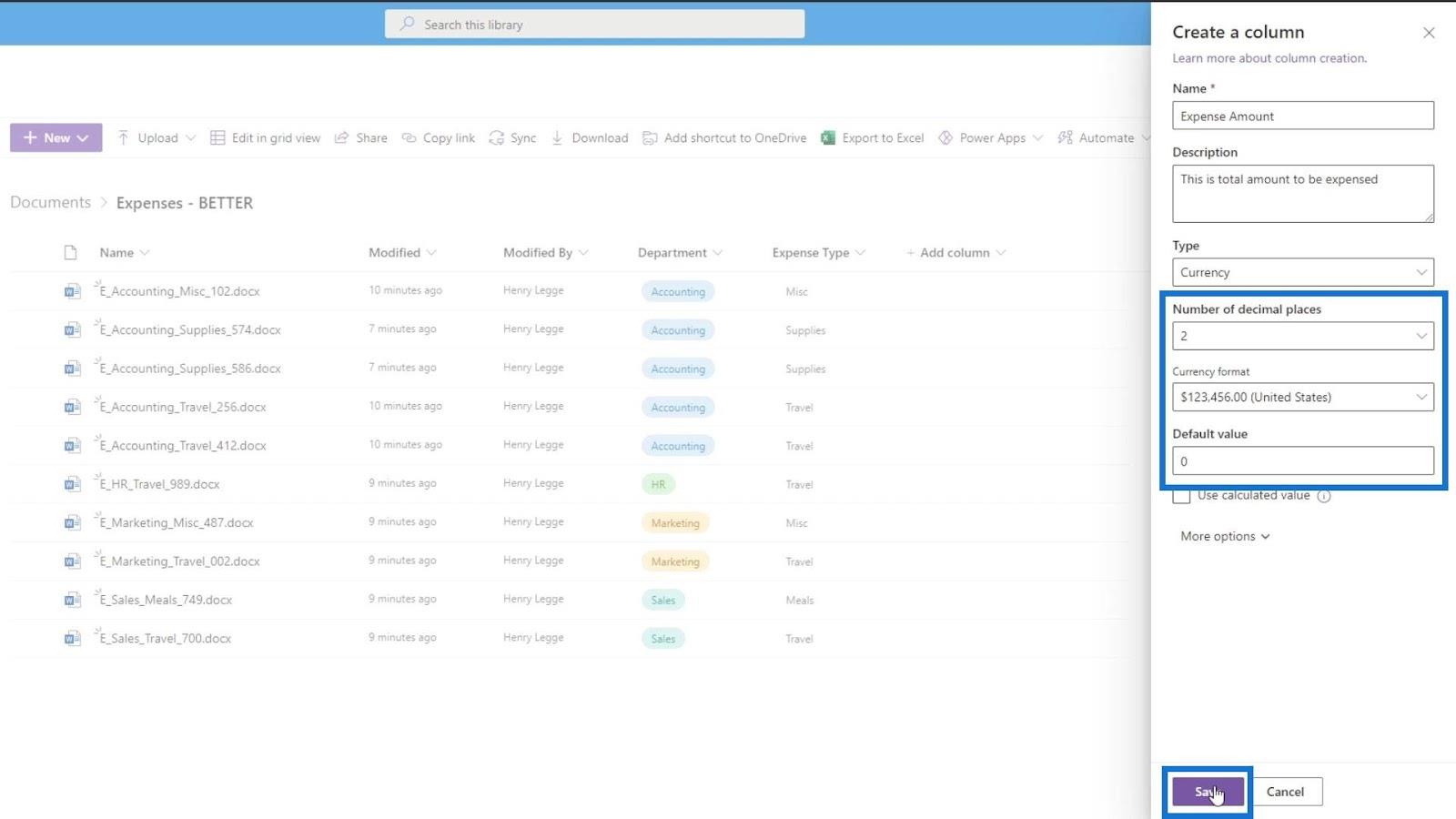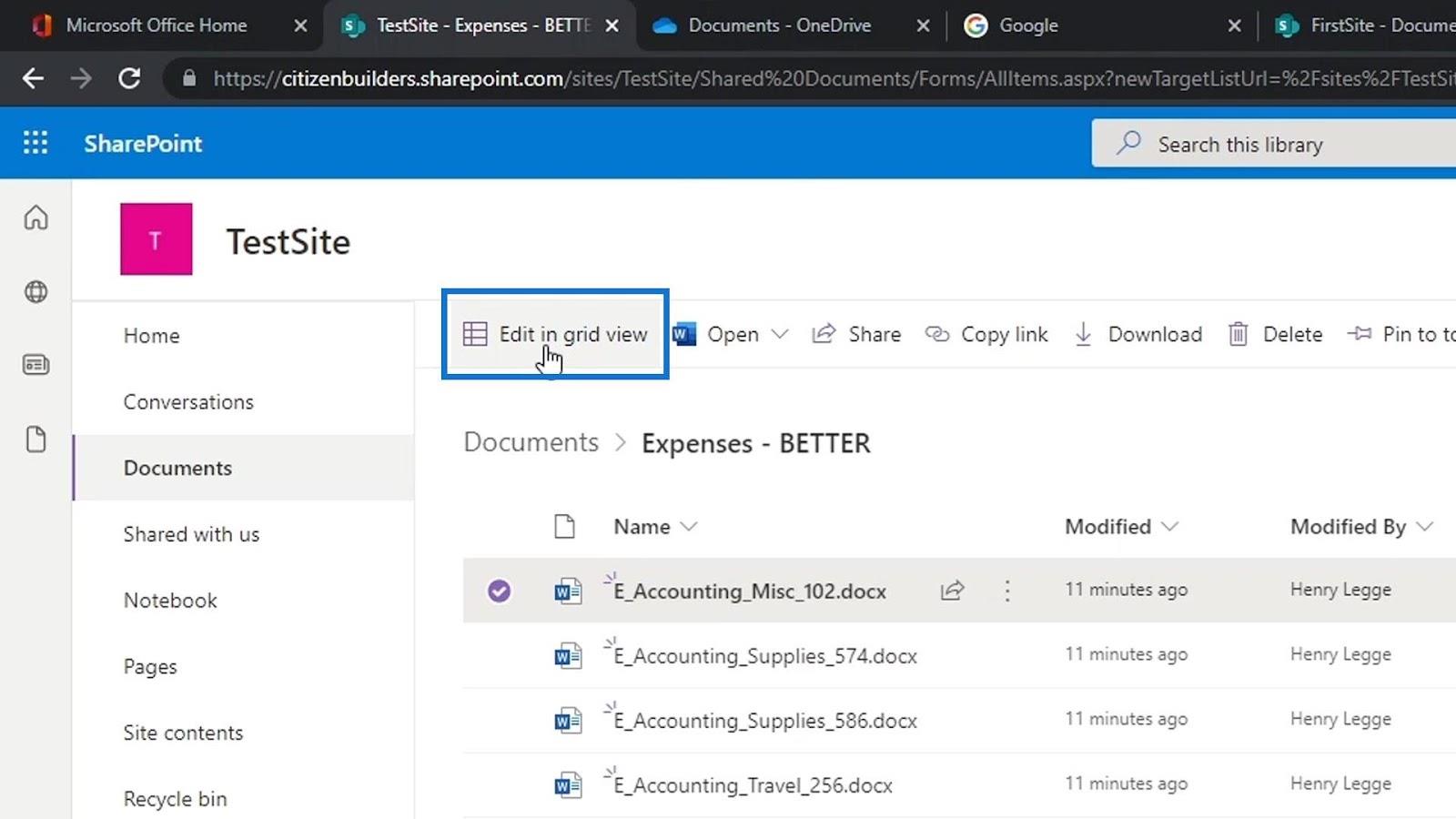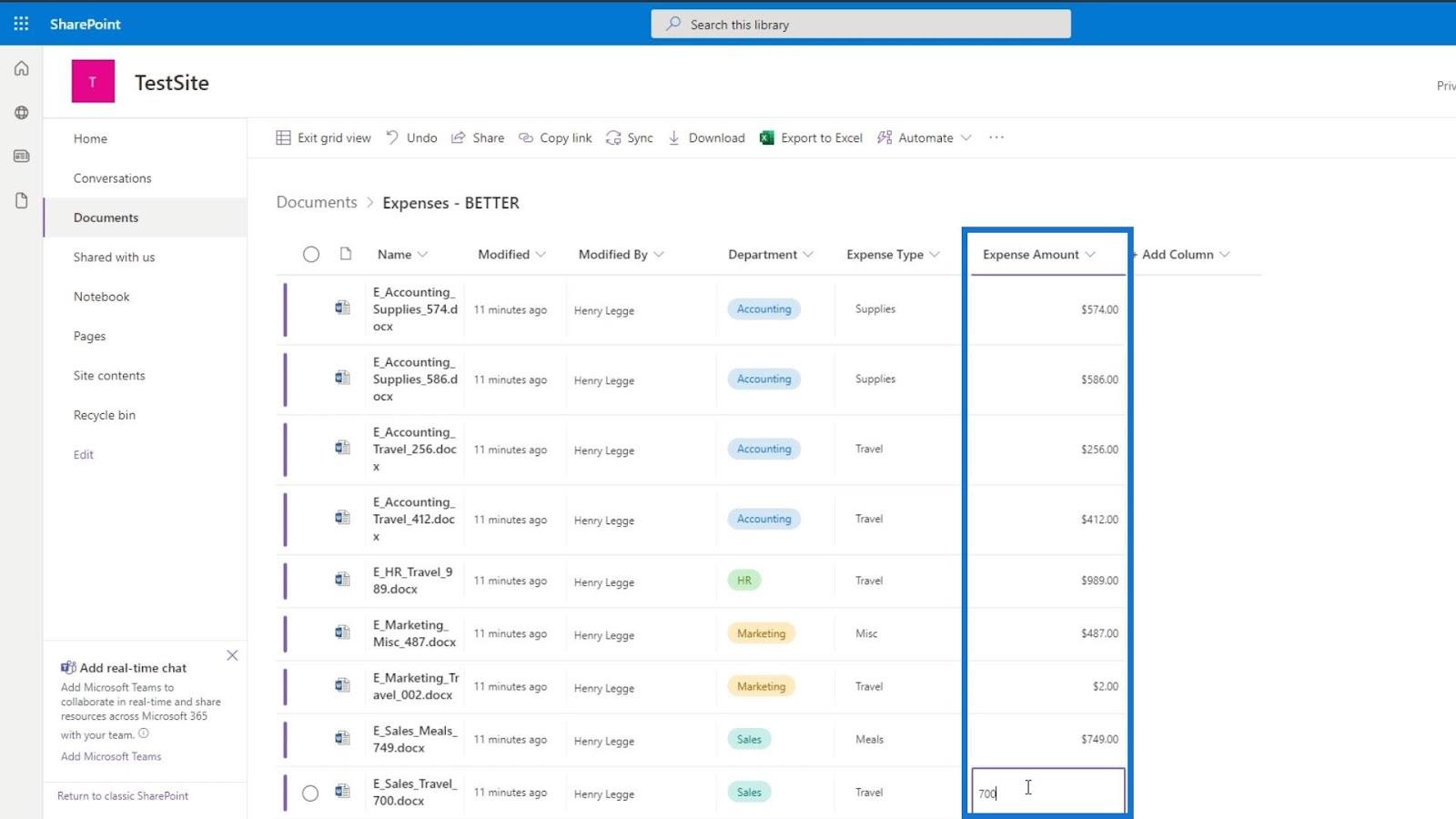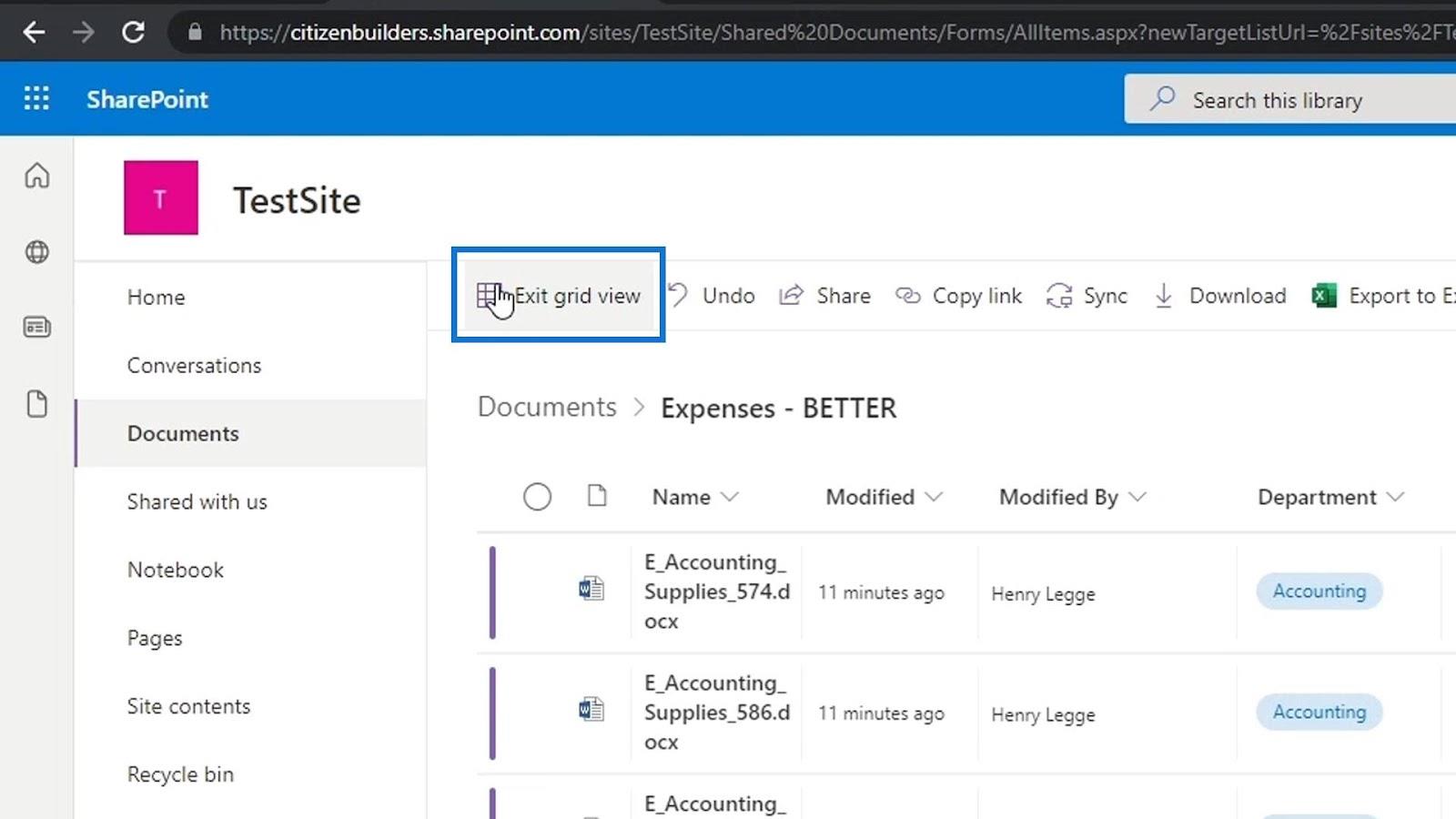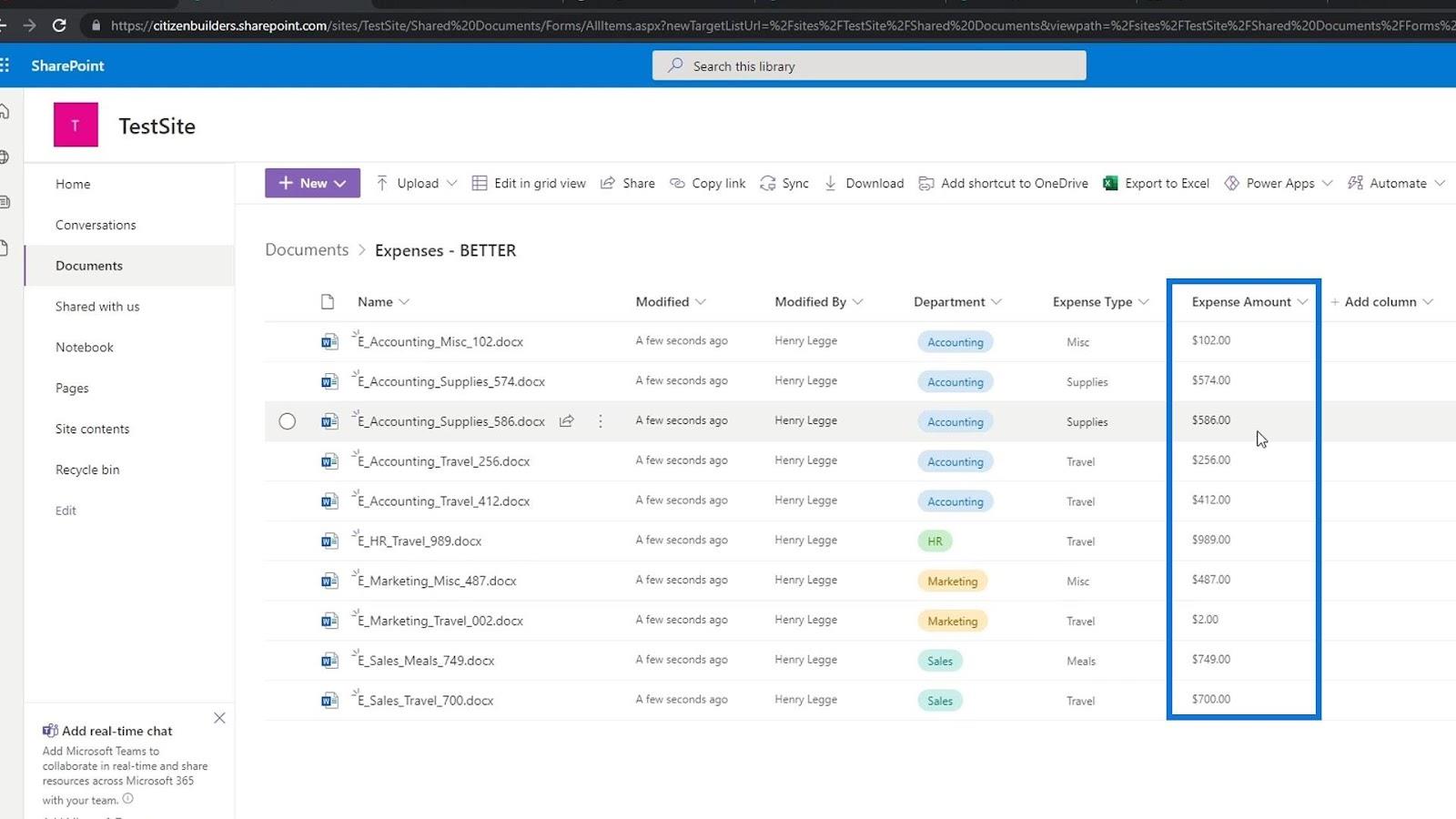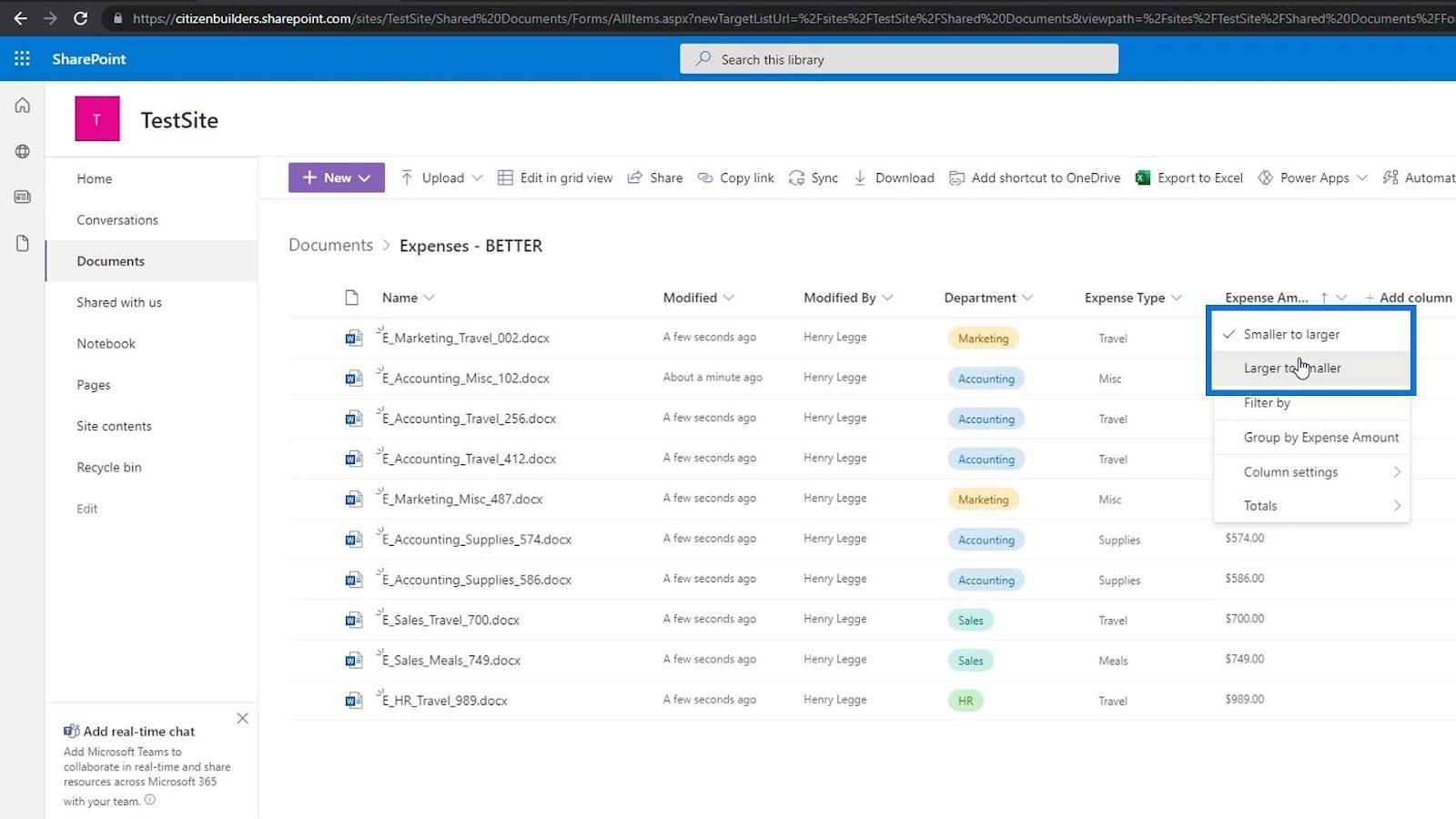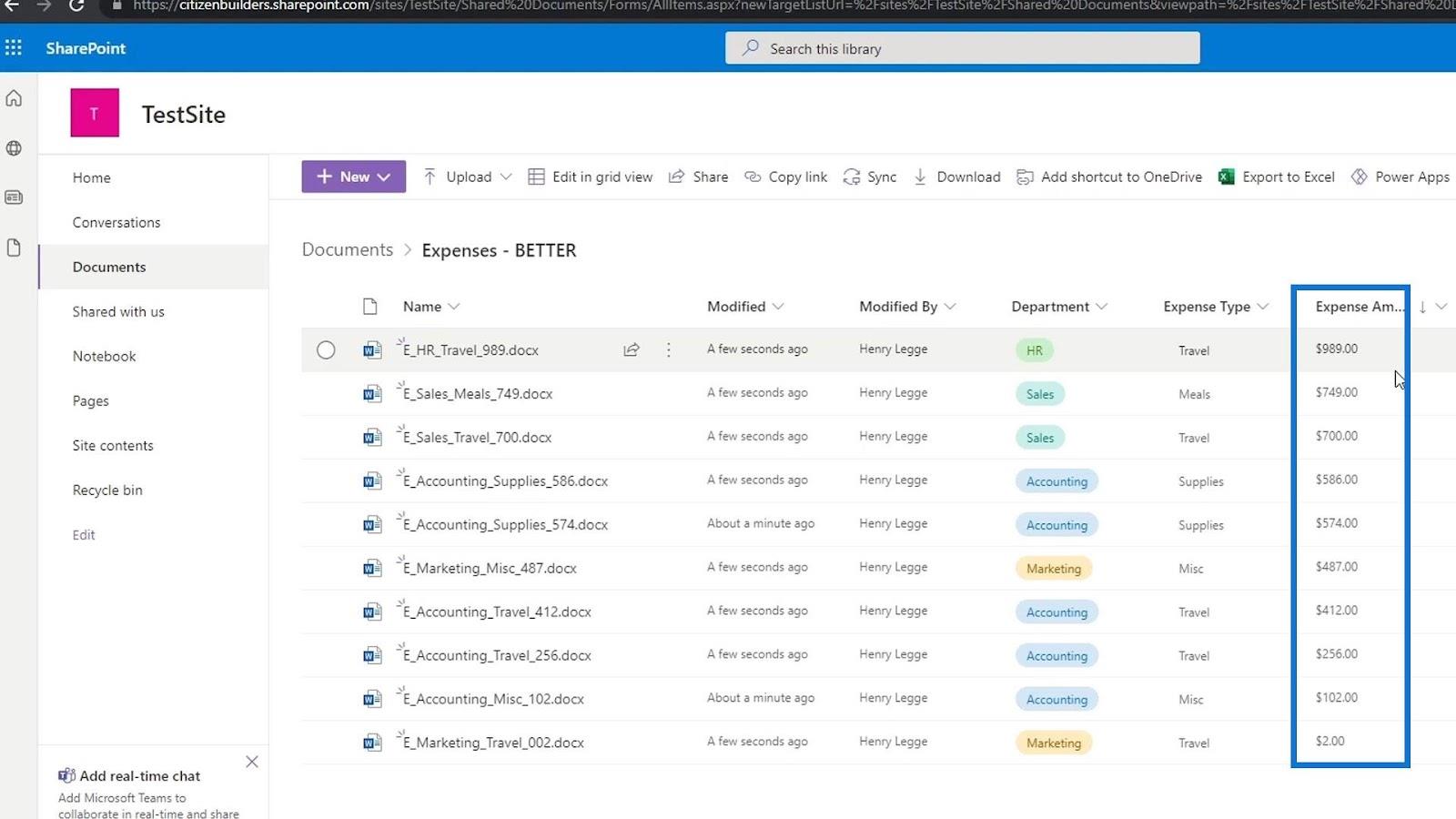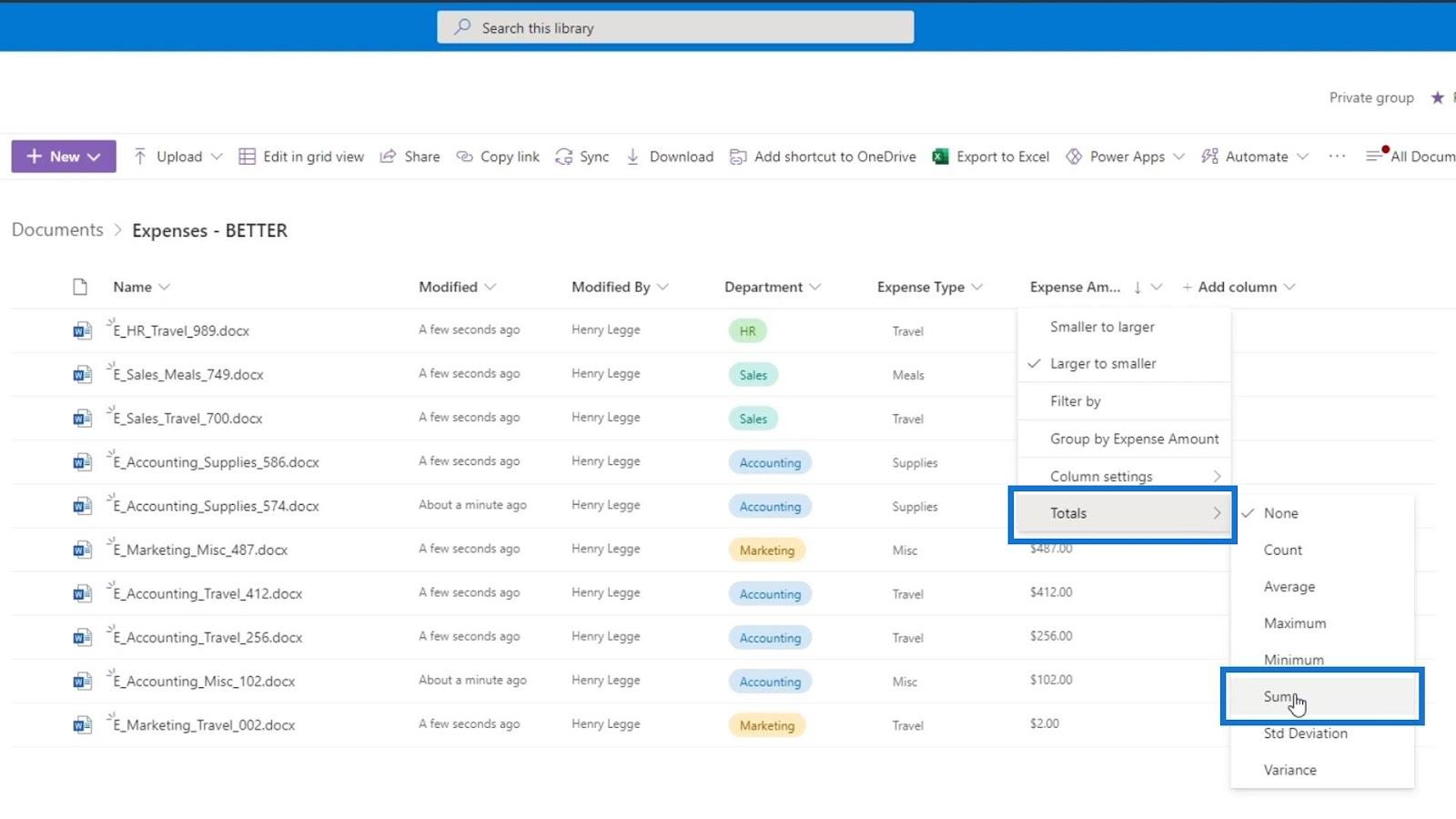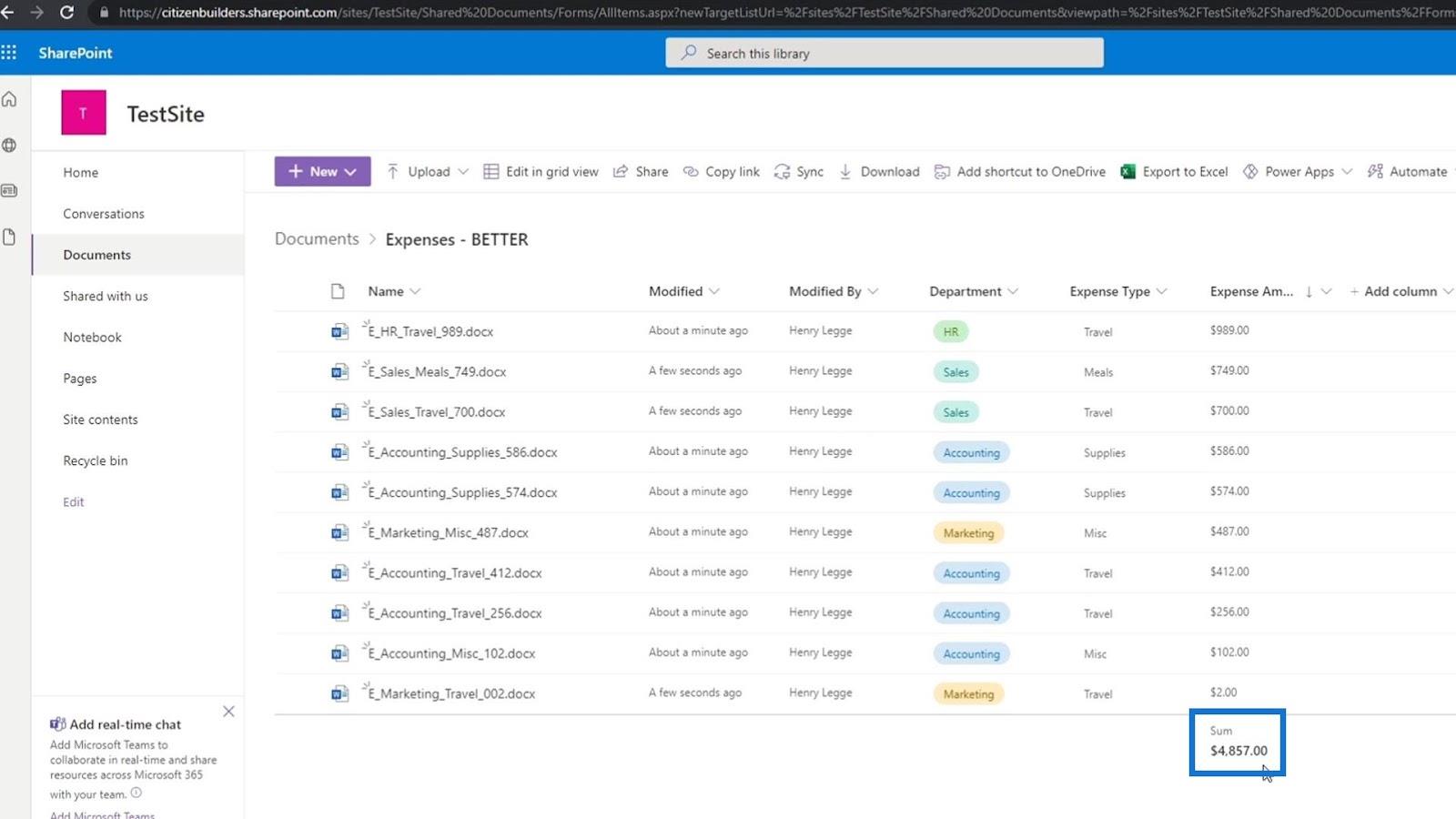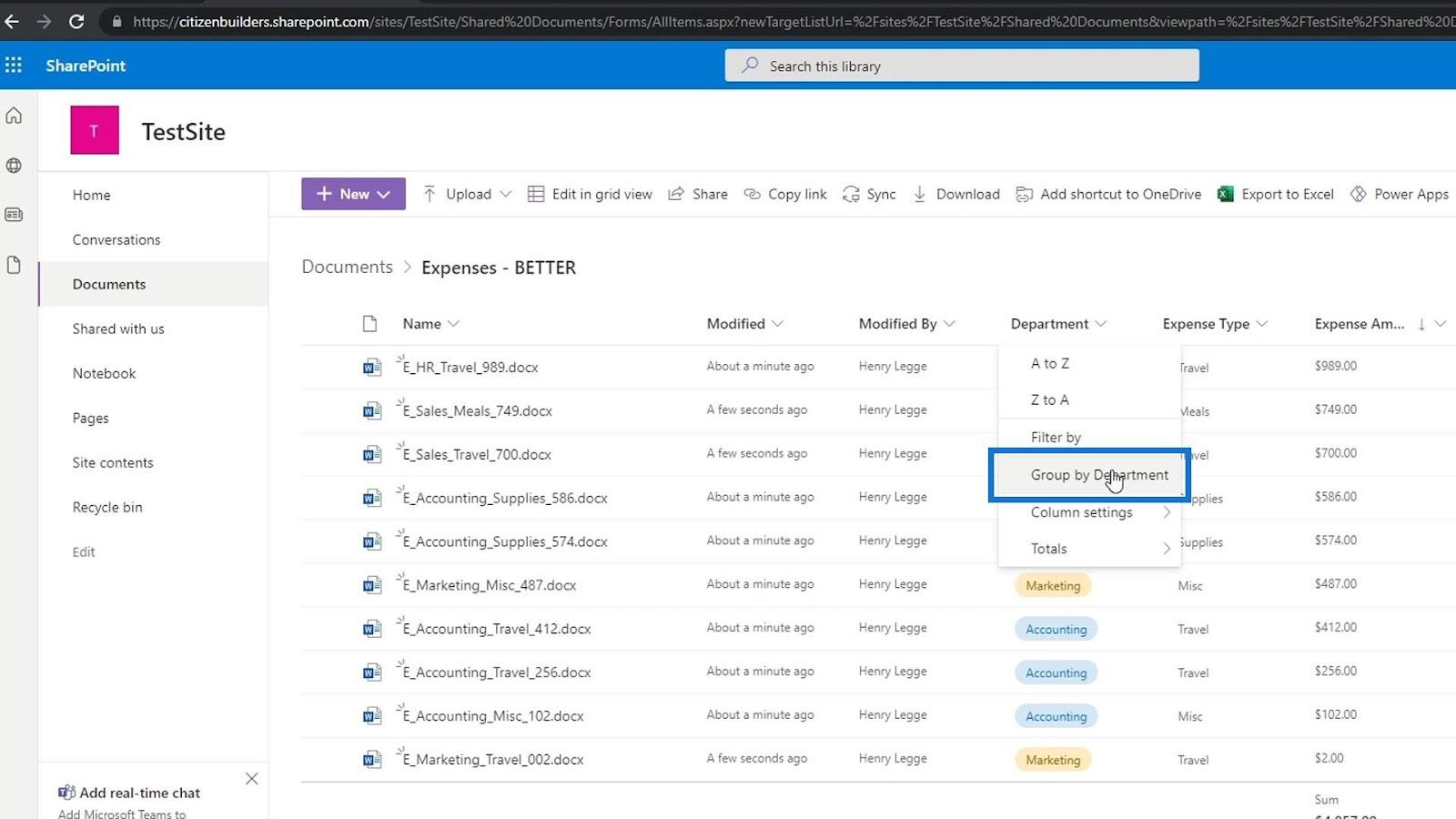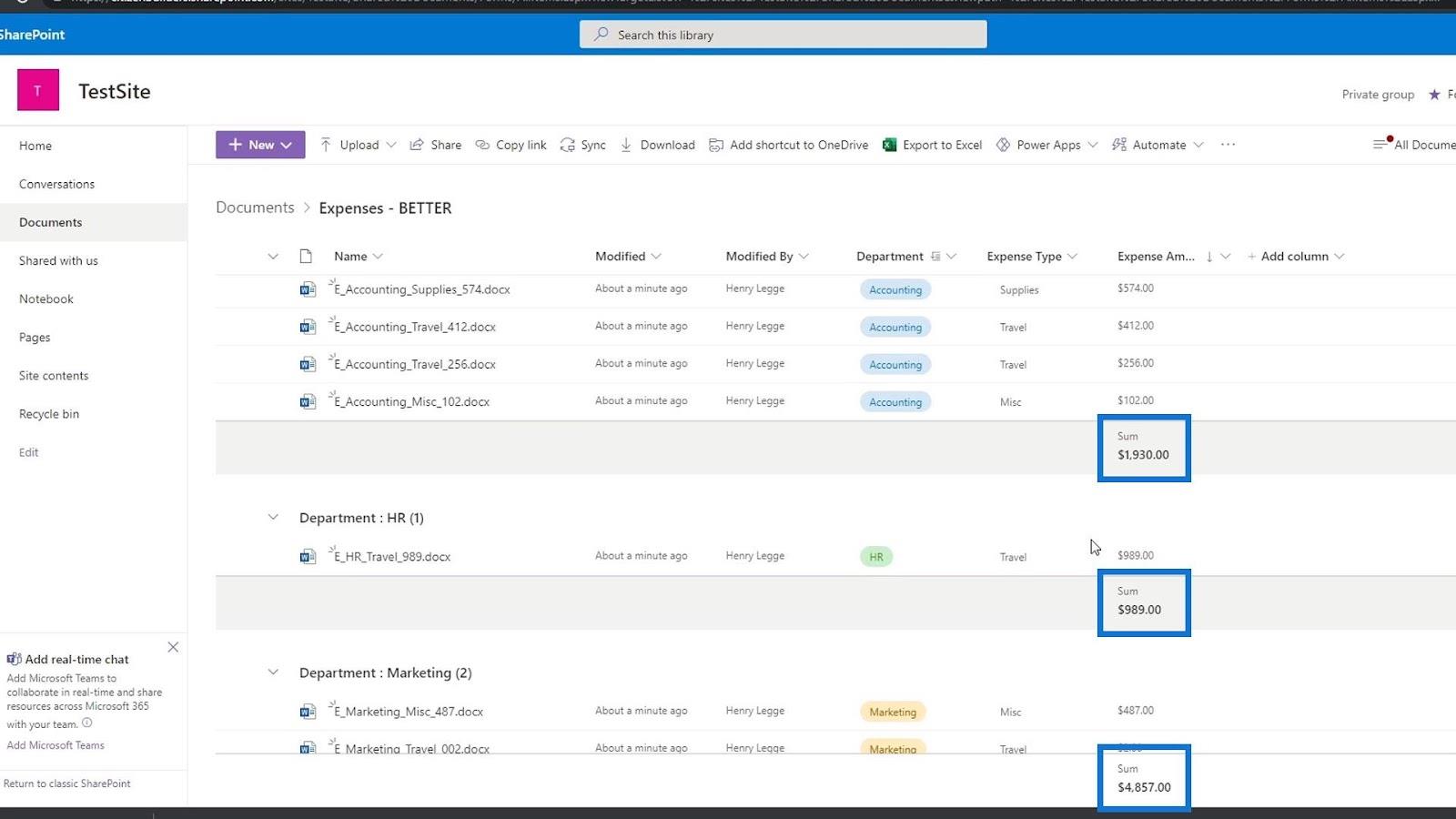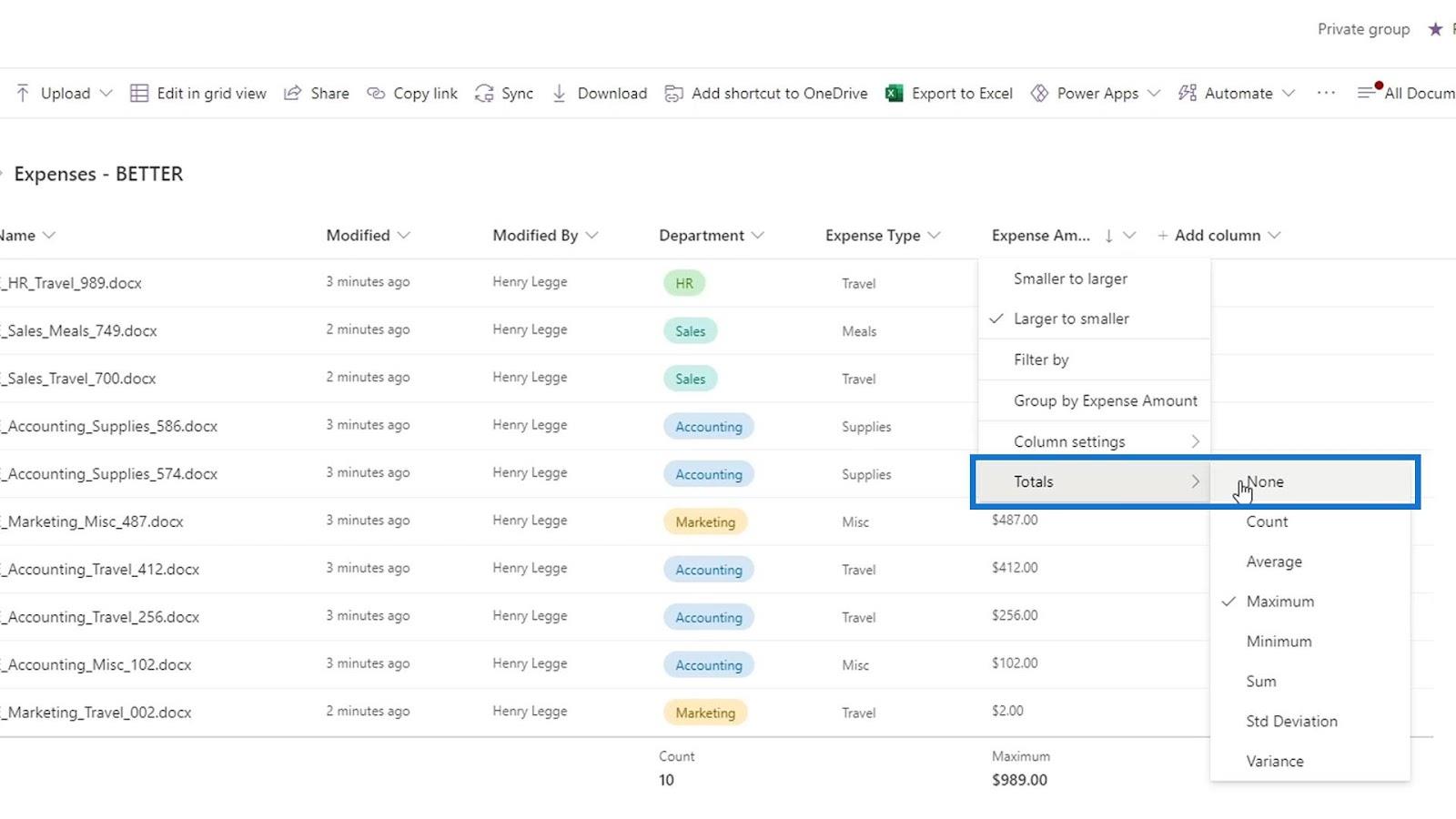Los metadatos en SharePoint brindan información sobre nuestros archivos. Nos ayuda a organizar nuestros archivos correctamente y localizar nuestros archivos fácilmente. En este artículo, aprenderemos cómo aprovechar el sistema de metadatos en nuestra biblioteca de documentos de SharePoint para categorizar archivos.
Para este ejemplo, hemos creado una carpeta llamada Expenses – BETTER . Este contiene diferentes archivos para informes de gastos para diferentes departamentos.
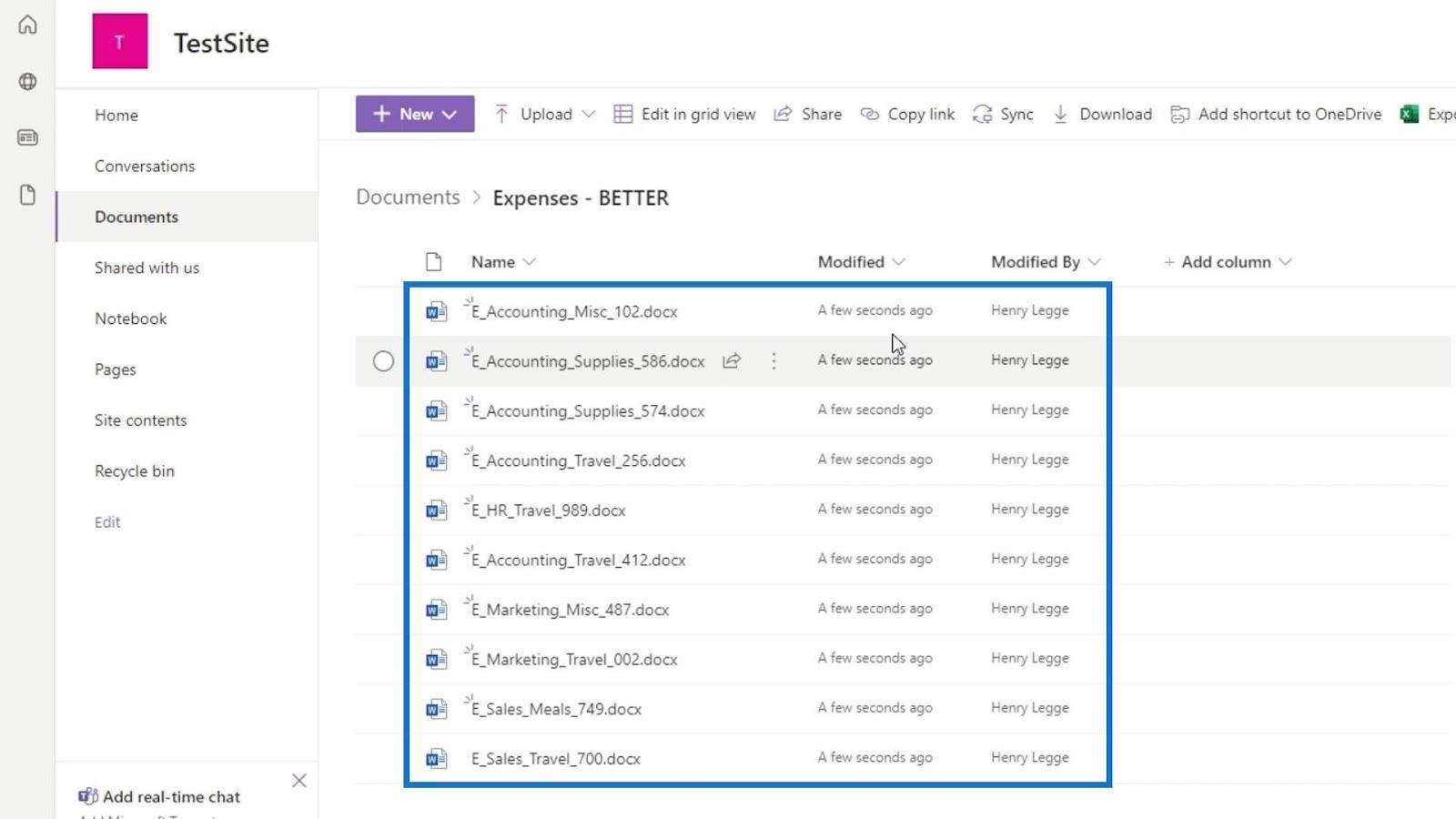
SharePoint nos proporciona automáticamente algunas columnas de metadatos que son el Nombre , Modificado y Modificado por . La columna modificada es un metadato sobre este archivo que nos dice cuándo se modificó. Por otro lado, Modificado por es un metadato que nos dice quién modificó realmente este archivo. Dado que SharePoint crea automáticamente estas dos columnas al agregar nuestros archivos, no podemos cambiarlas ni editarlas.
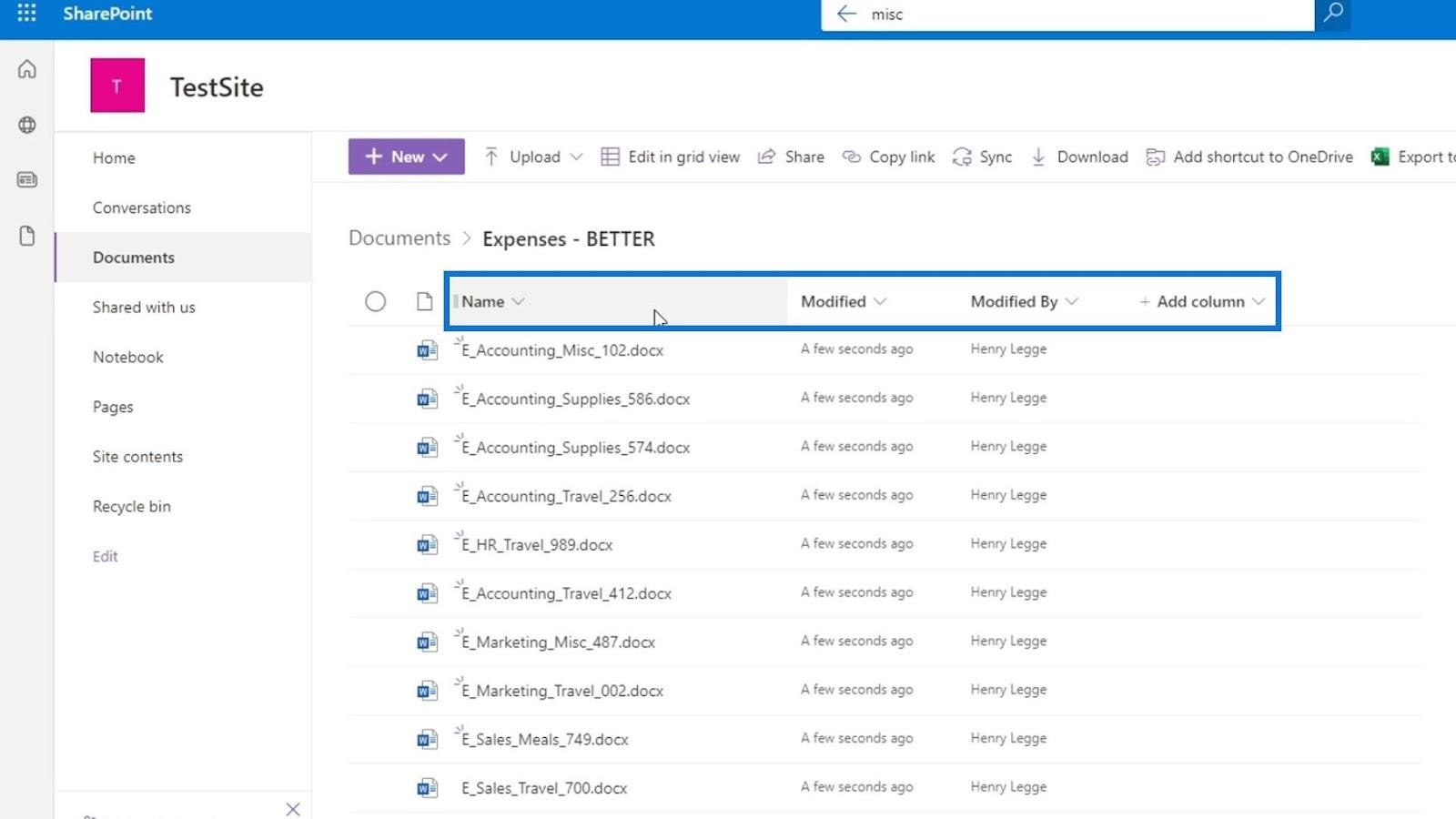
Lo que podemos hacer es agregar nuestras propias columnas de metadatos.
Tabla de contenido
Agregar metadatos en documentos de SharePoint
Primero, haga clic en Agregar columna .
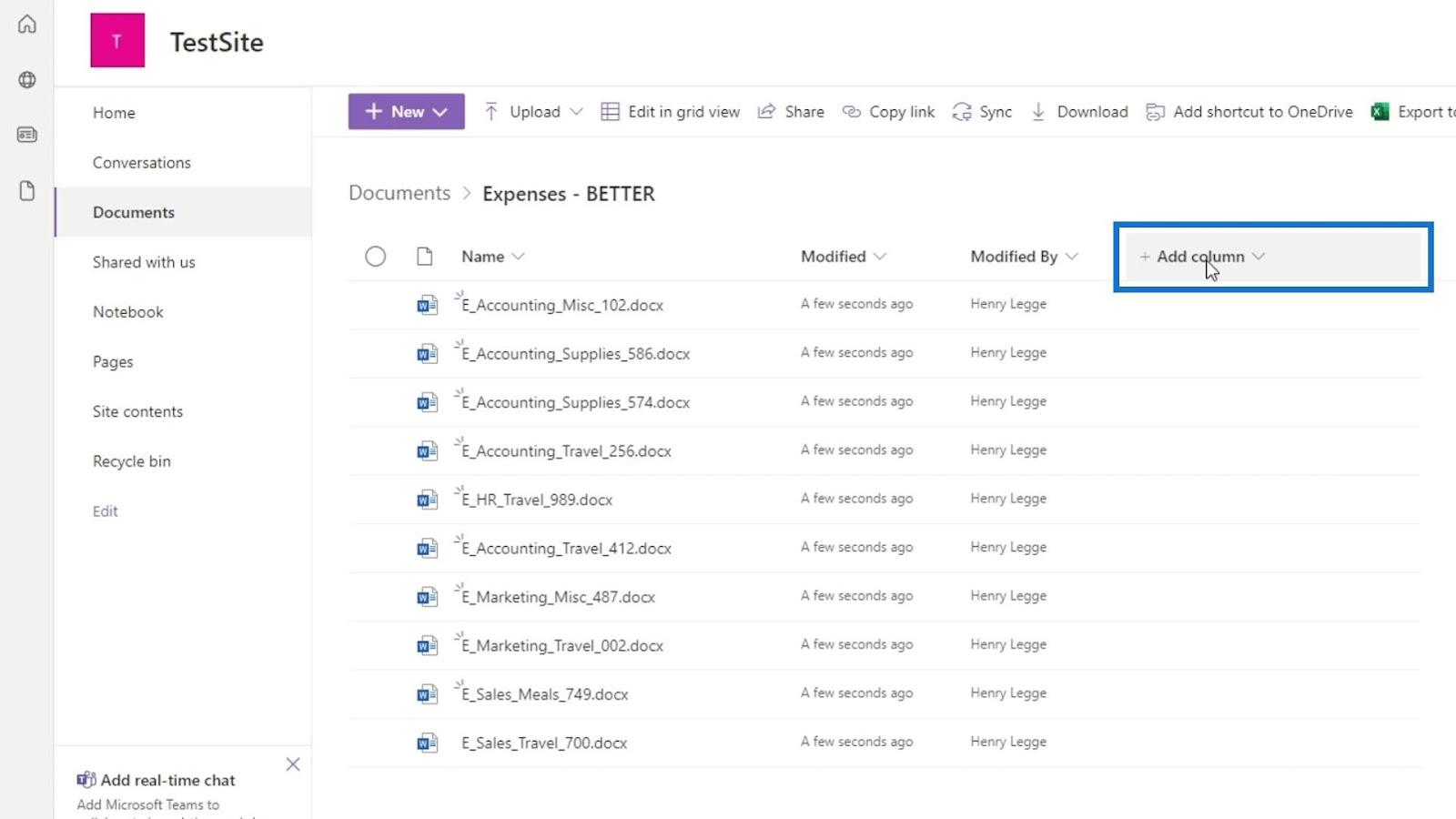
Los usuarios pueden agregar metadatos en SharePoint a través de columnas, descripciones y etiquetas a su contenido.
Hay varios tipos de columnas que podemos añadir. Para este ejemplo, queremos una columna donde un usuario pueda elegir una opción. Necesitamos agregar una columna que represente los departamentos de la empresa como Contabilidad, Recursos Humanos, Marketing y Ventas. Podemos hacerlo seleccionando la columna Elección .
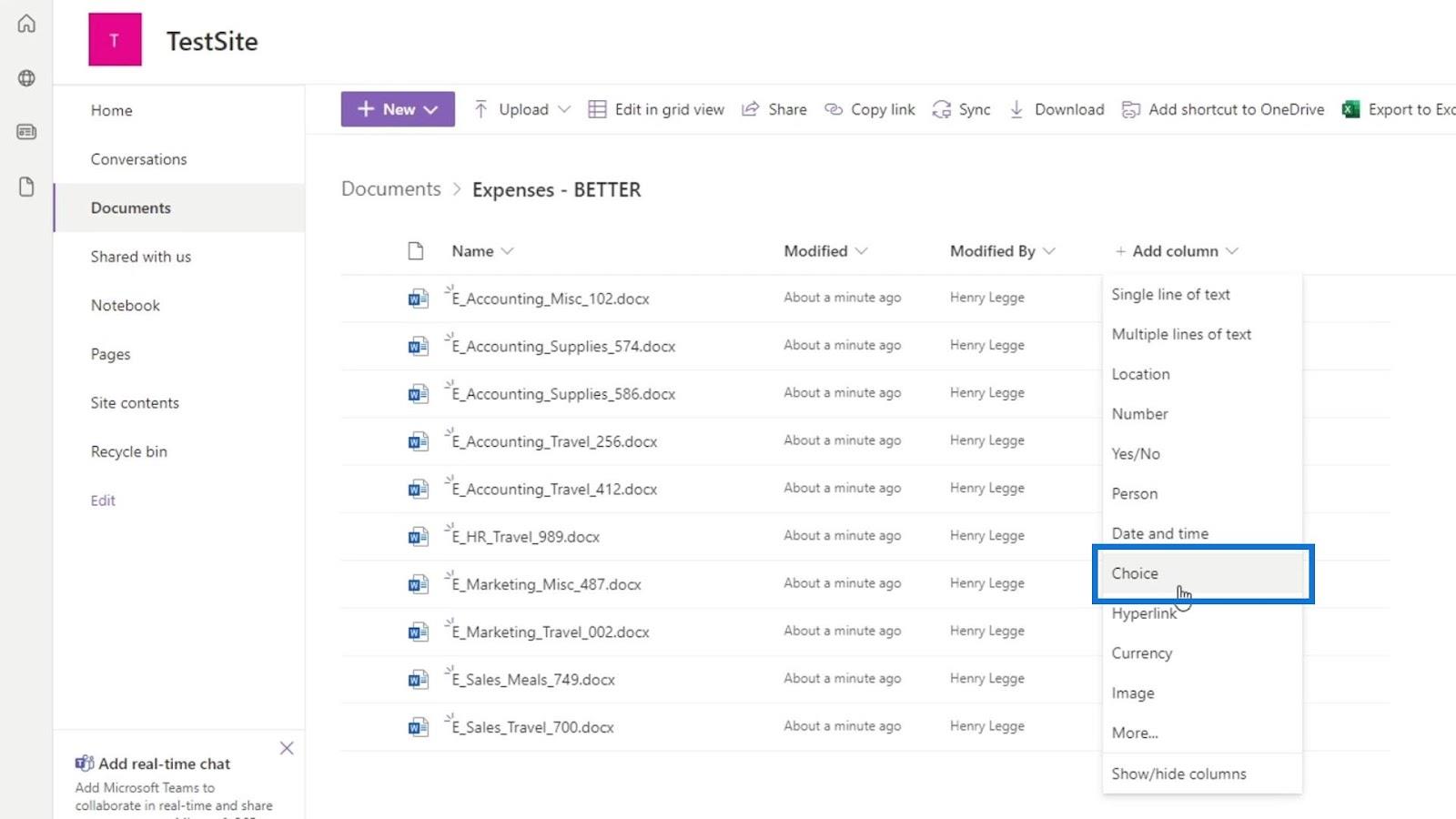
Luego, necesitamos proporcionar alguna información para esta columna. Nombraremos esta columna como Departamento y también agregaremos una descripción.
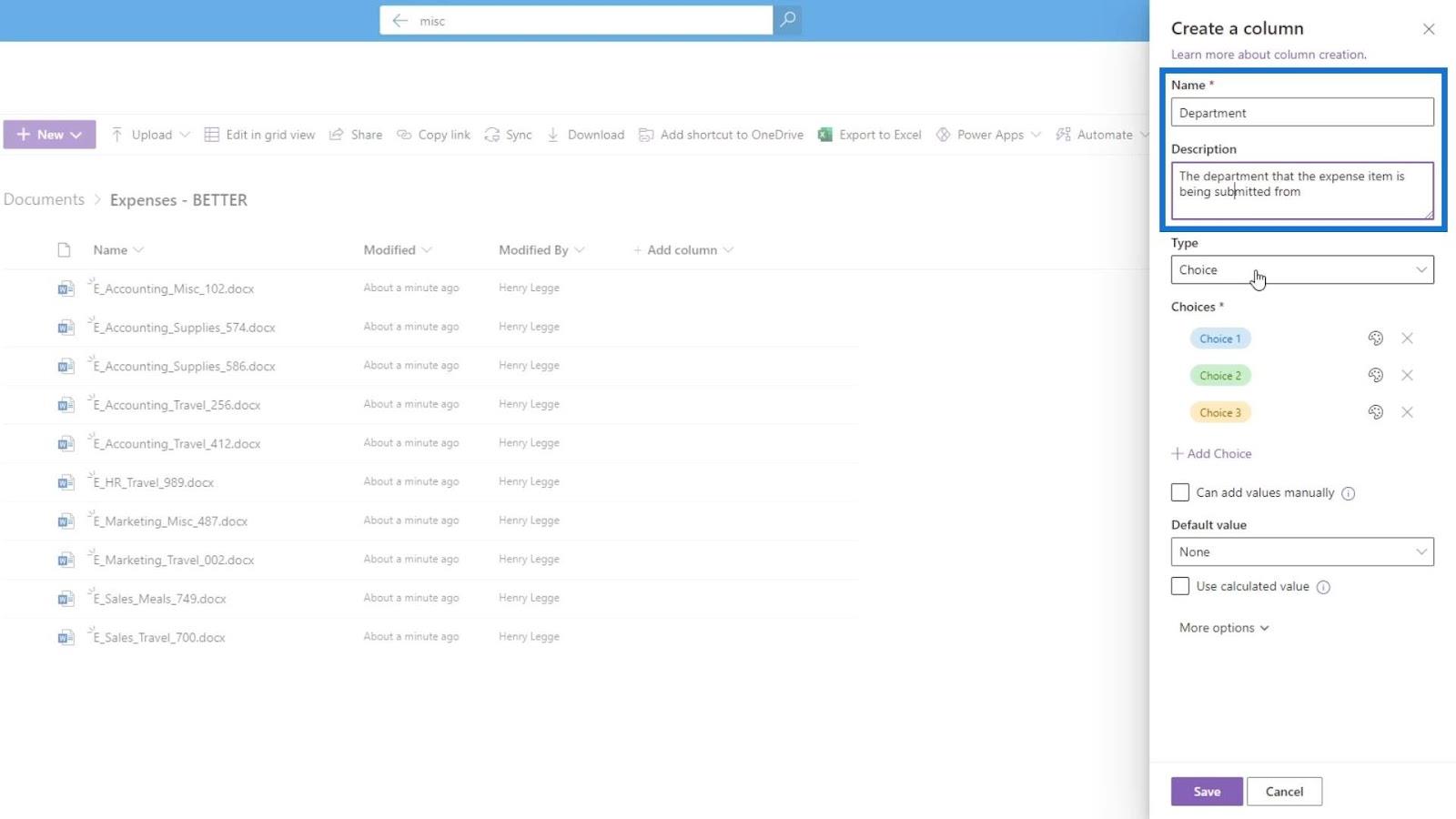
También tenemos la opción de cambiar el tipo de esta columna si queremos.
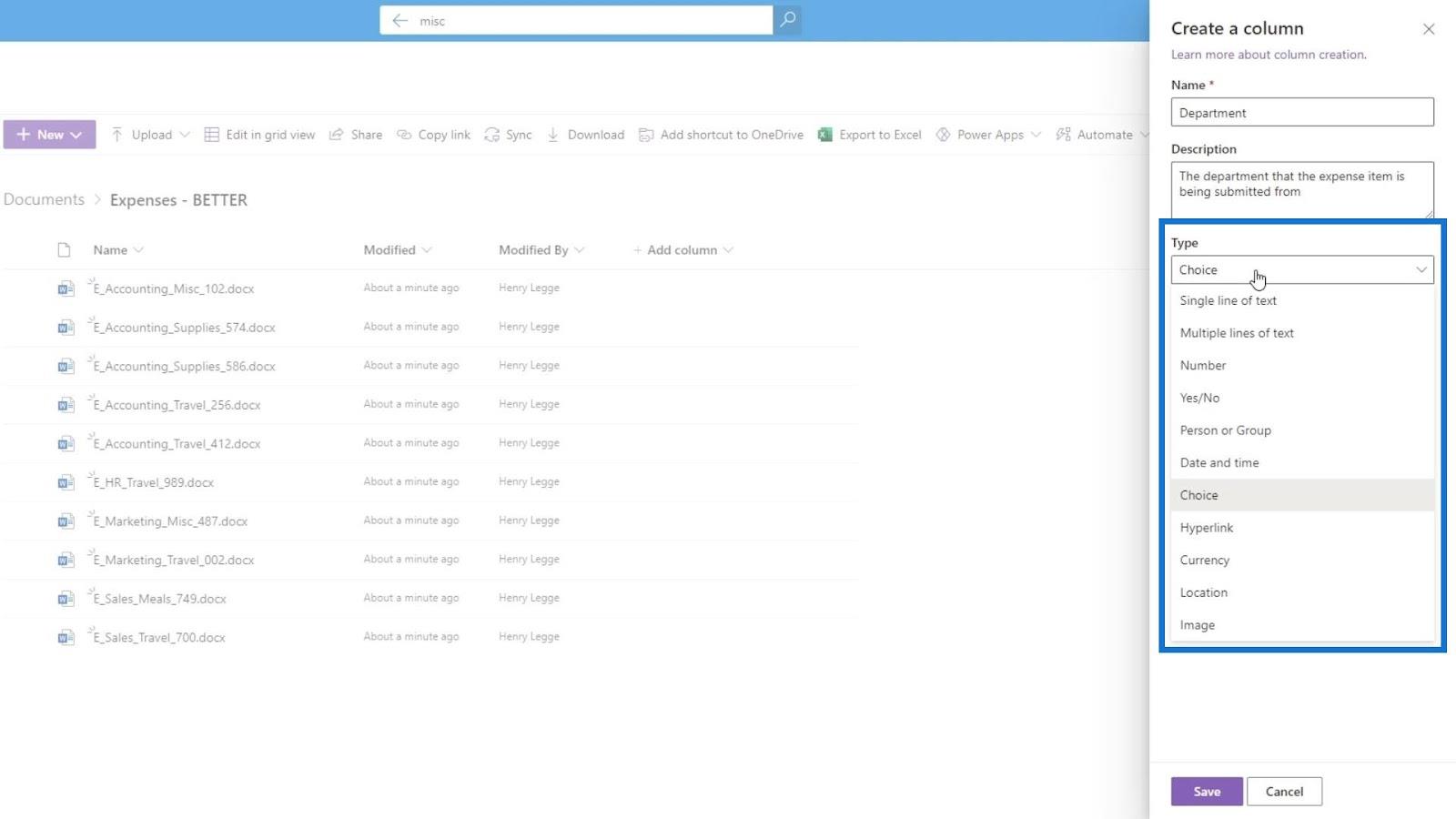
Debajo de Opciones es donde podemos agregar las opciones que los usuarios pueden elegir. Aquí es donde podemos agregar los diferentes departamentos. Agreguemos las opciones de Contabilidad , Recursos Humanos , Marketing y Ventas .
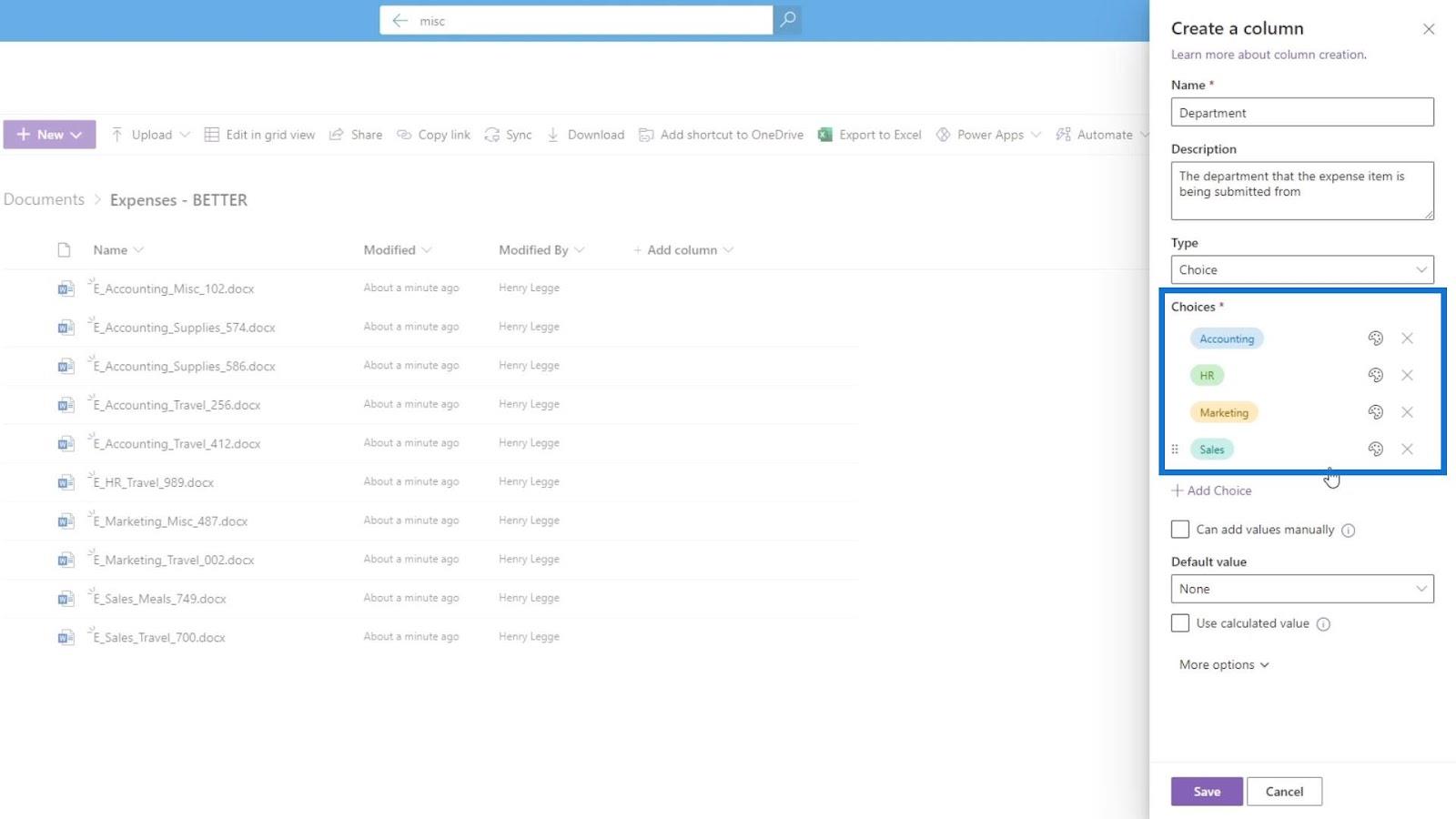
También podemos cambiar el color de nuestras opciones haciendo clic en el icono de color.
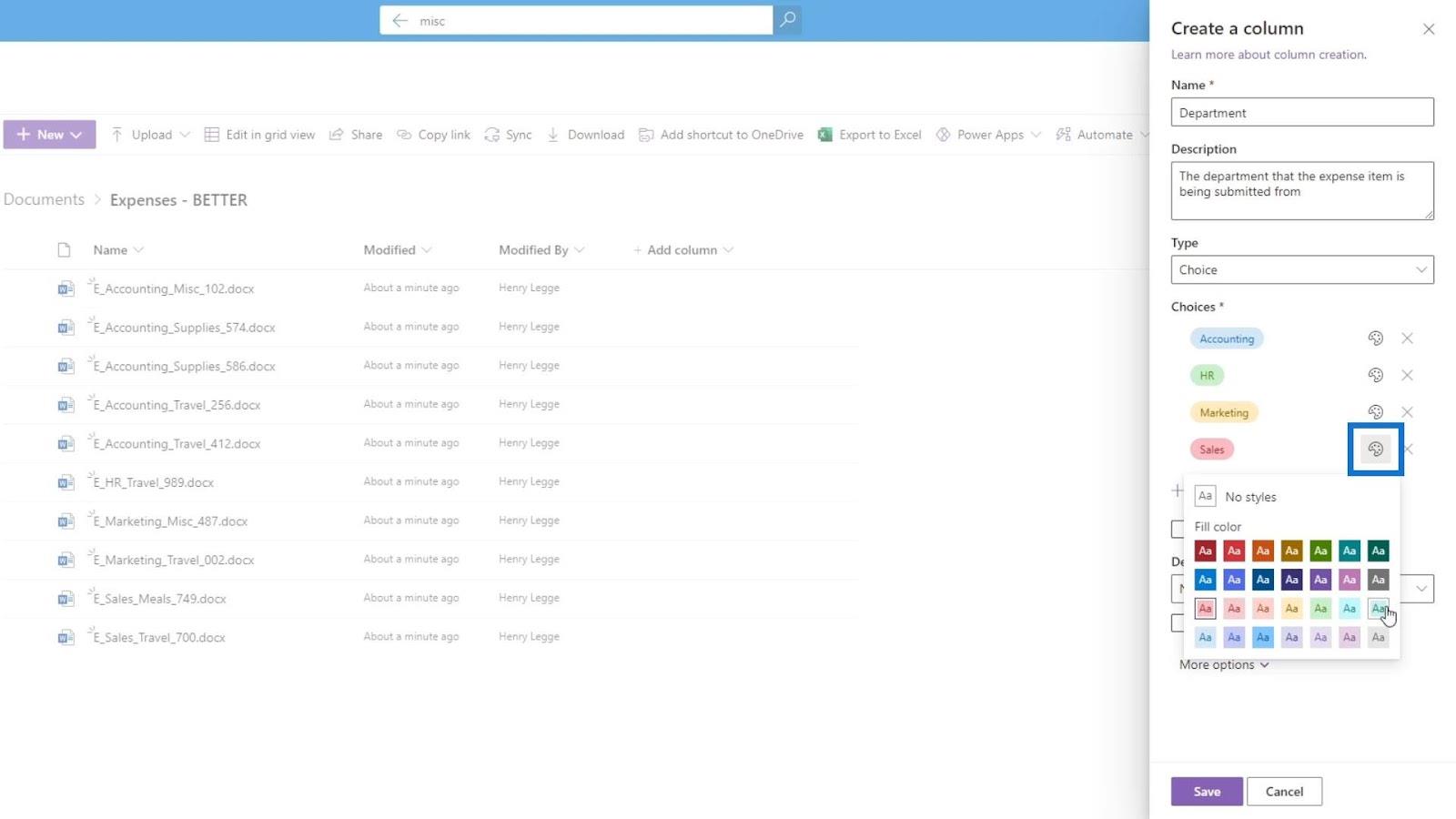
Si queremos eliminar una opción, basta con hacer clic en el icono X.
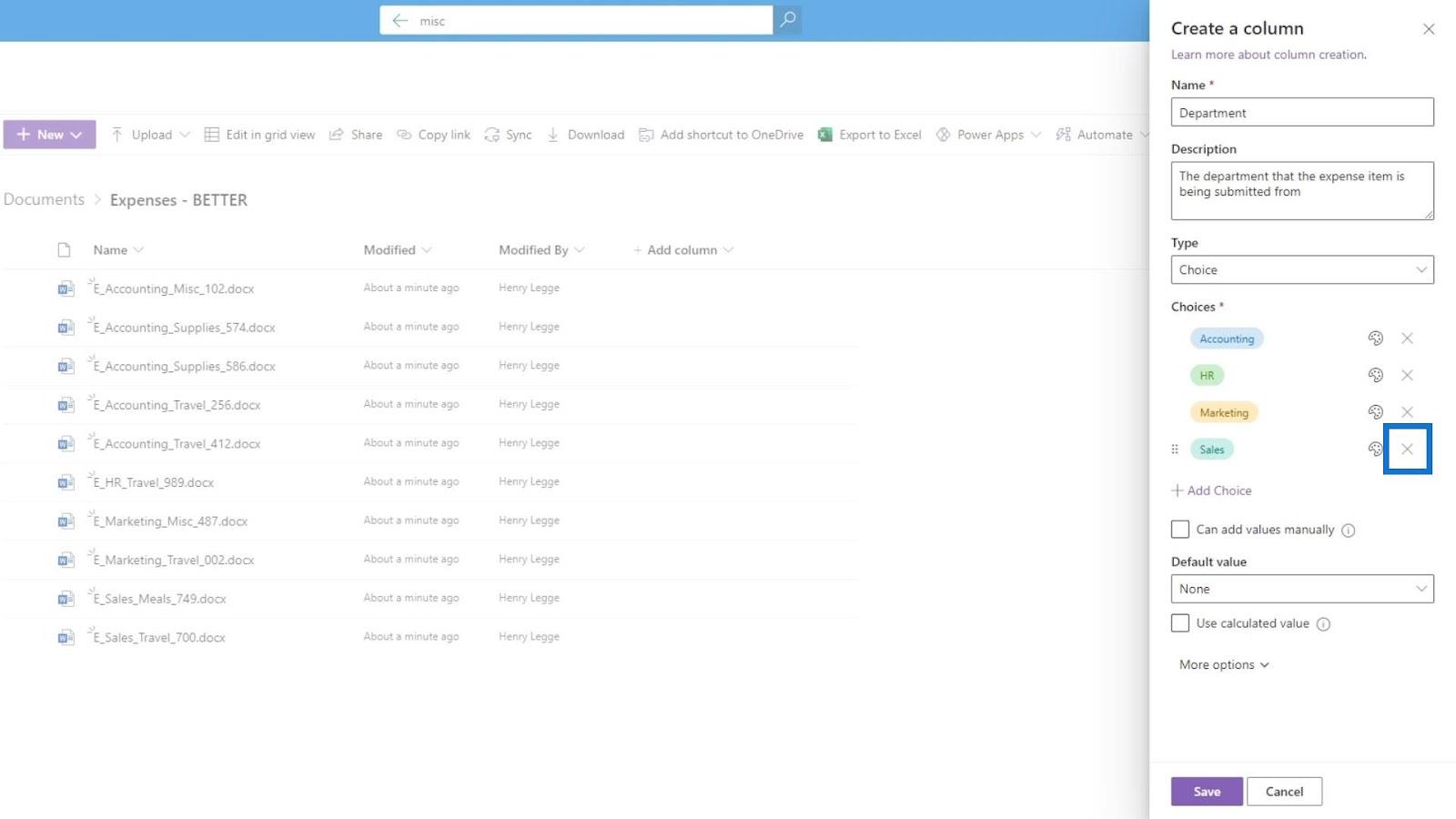
Además, podemos proporcionar una opción para que los usuarios agreguen valores ellos mismos. Por ahora, dejaremos esta opción sin marcar porque no queremos que los usuarios agreguen valores por sí mismos.
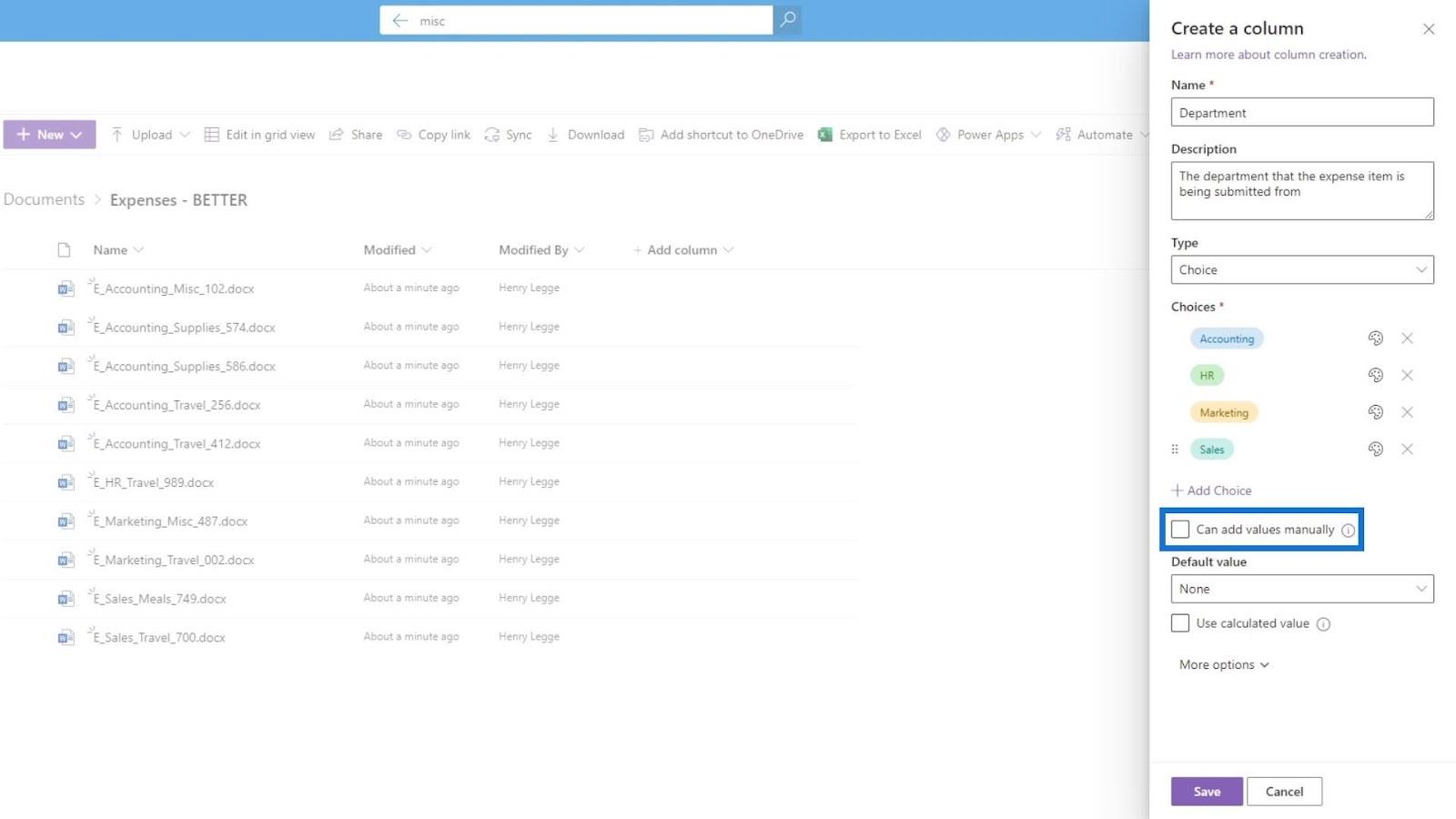
Además, podemos tener un valor predeterminado si queremos.
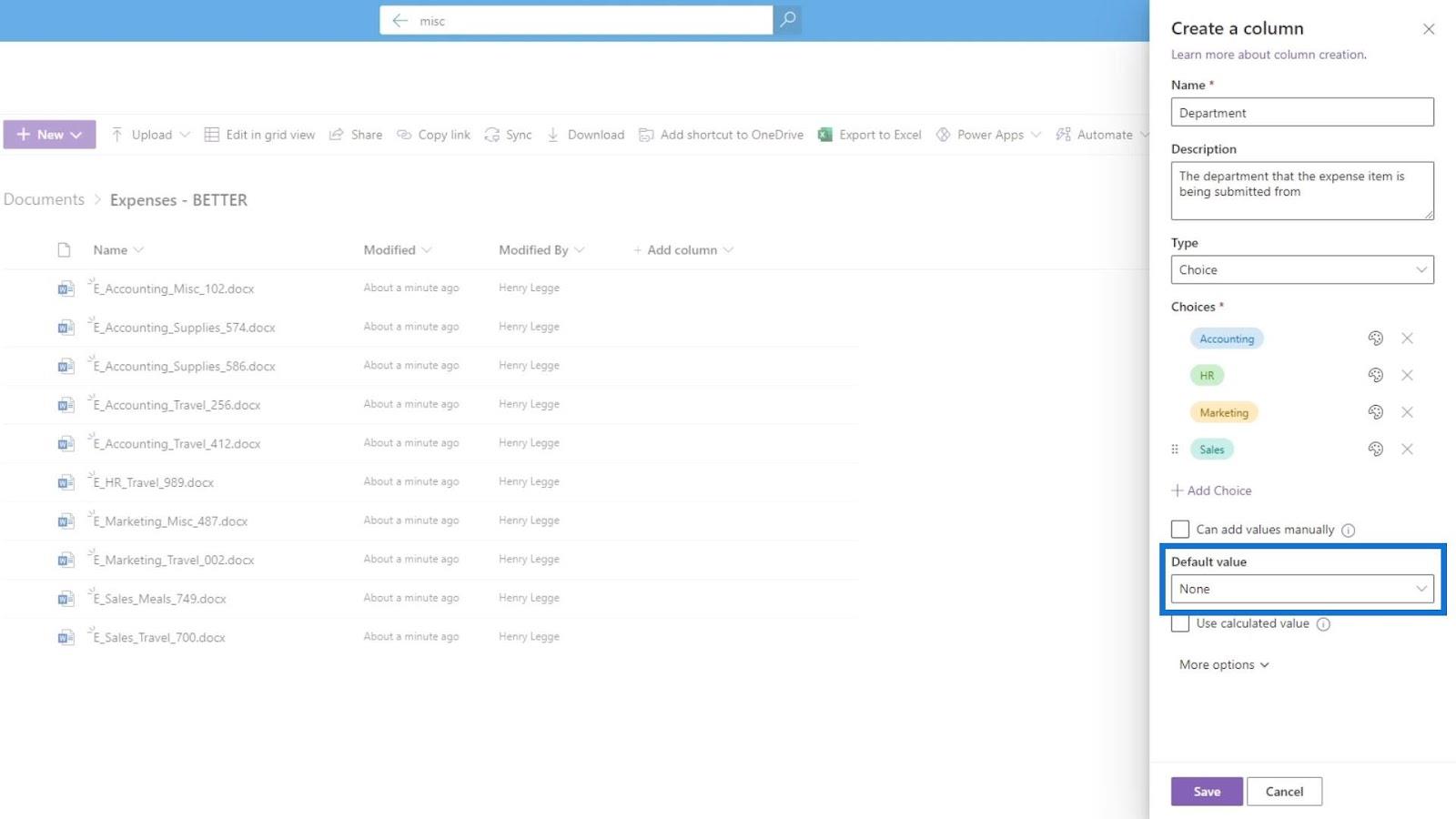
Podemos ver otras opciones pulsando en el botón Más opciones .
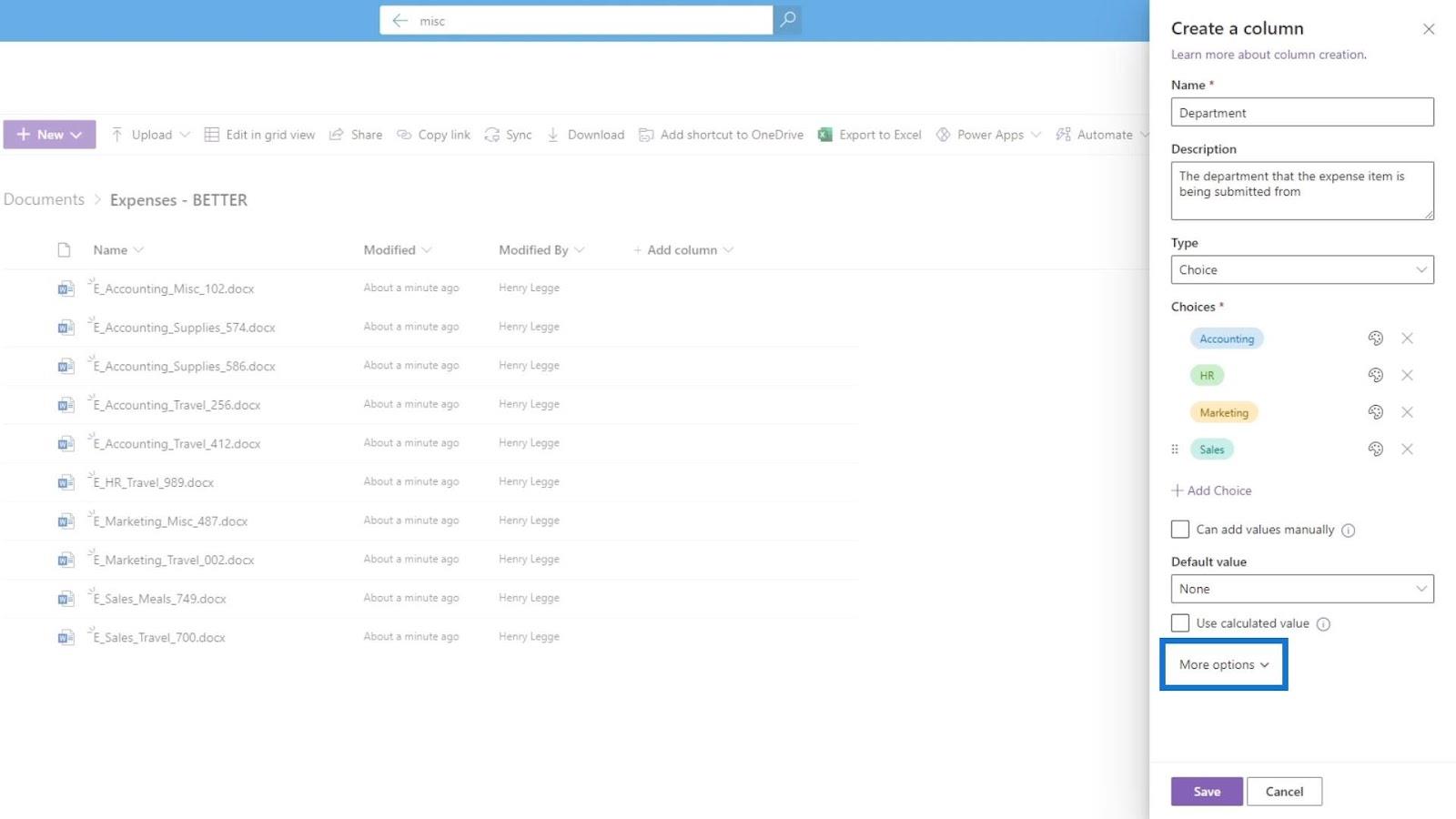
Luego podemos elegir si queremos que esta columna se muestre como menú desplegable o botones de opción . Para este ejemplo, elijamos el menú desplegable.
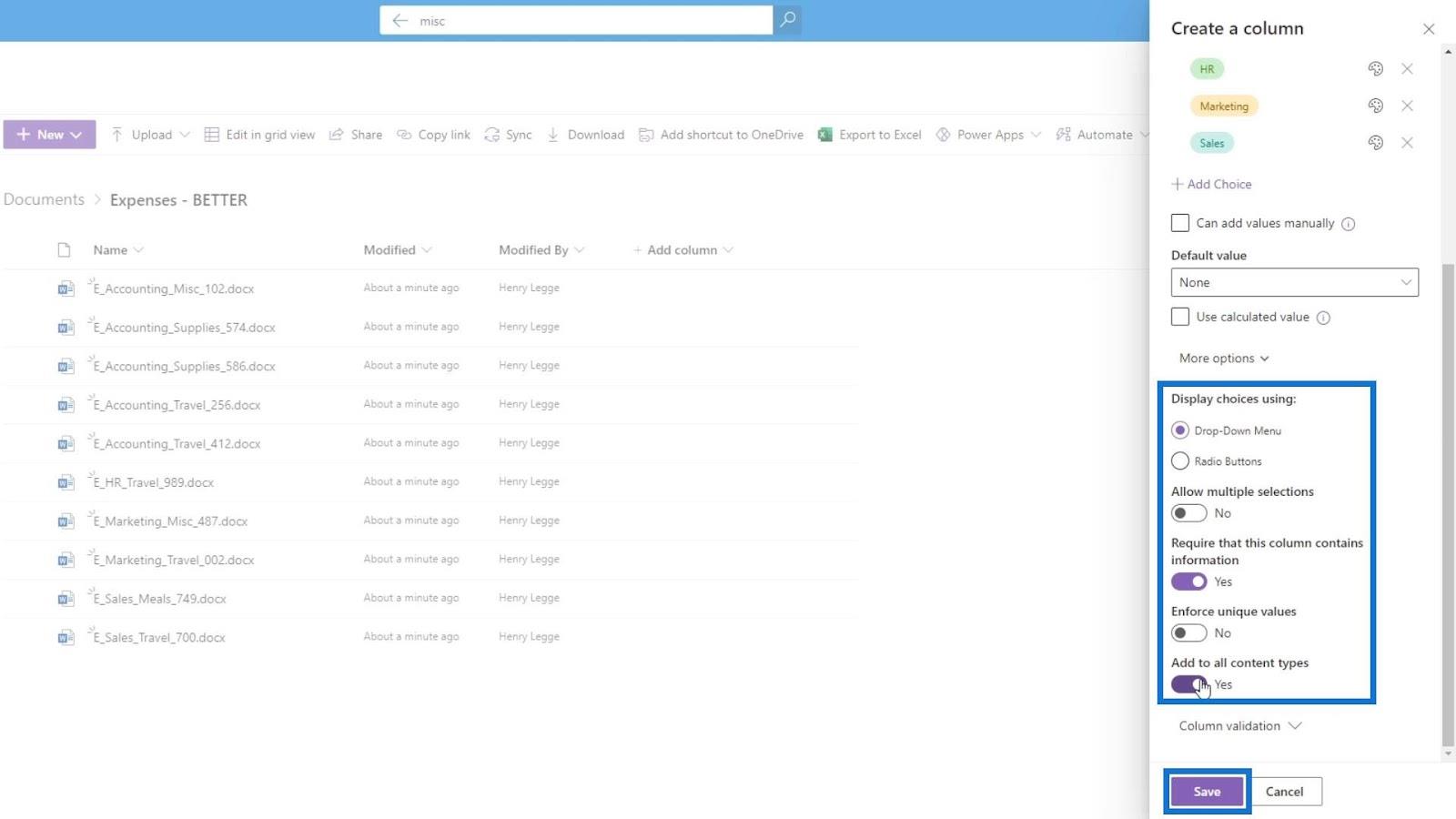
La opción Permitir selecciones múltiples significa que el usuario puede seleccionar 2 o más departamentos para mostrar. La columna Requerir que esta columna contenga información es para obligar al usuario a agregar una información de departamento para los archivos, que es lo que queremos, por lo que habilitaremos esta opción.
No queremos habilitar los valores únicos de Forzar . La opción Agregar a todos los tipos de contenido hace cumplir esta columna para todos los tipos de documentos como imágenes, wikis, etc.
Haga clic en el botón Guardar para guardar esta columna.
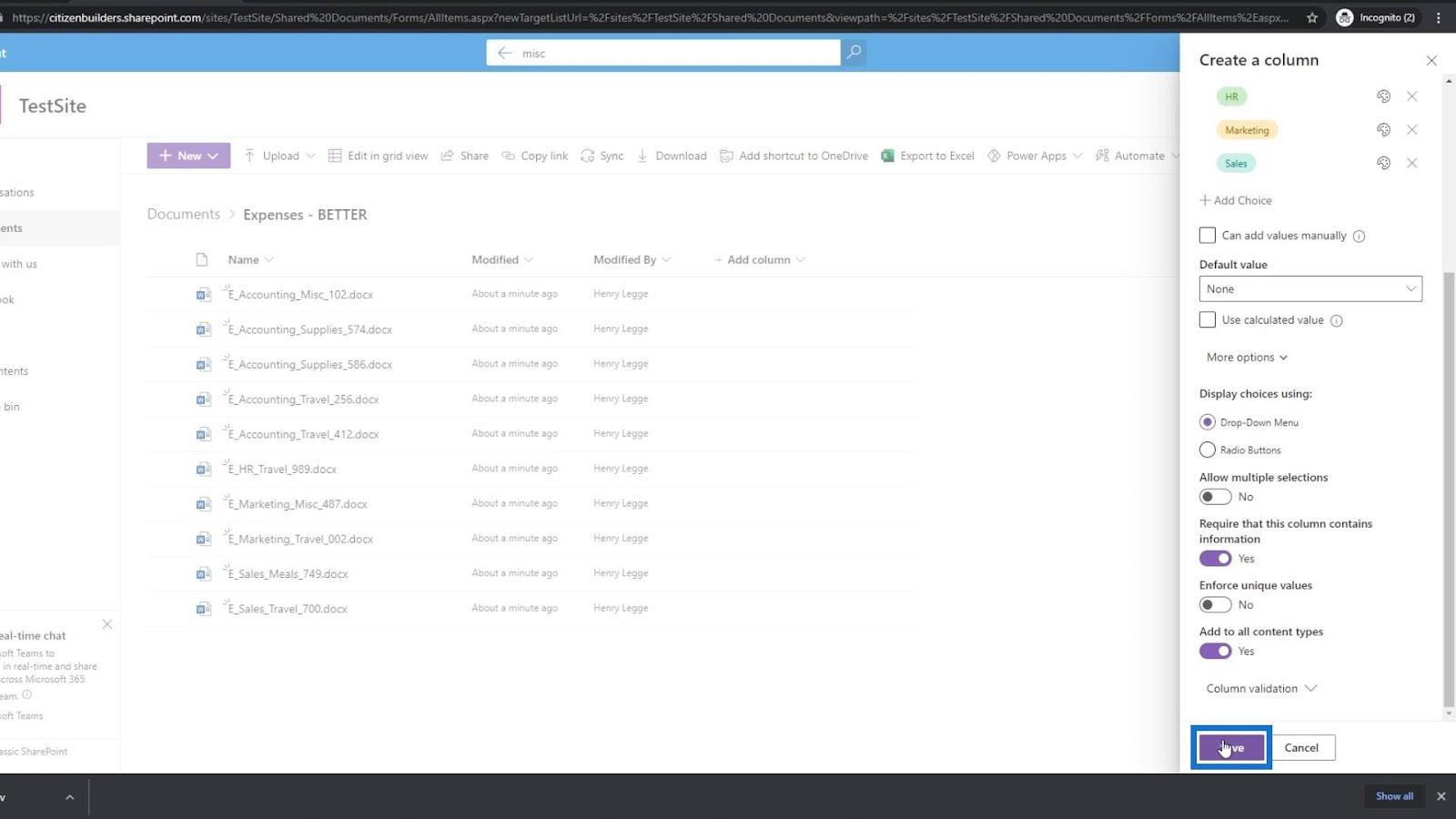
Luego, veremos que ahora se agregó una nueva columna de metadatos llamada Departamento .
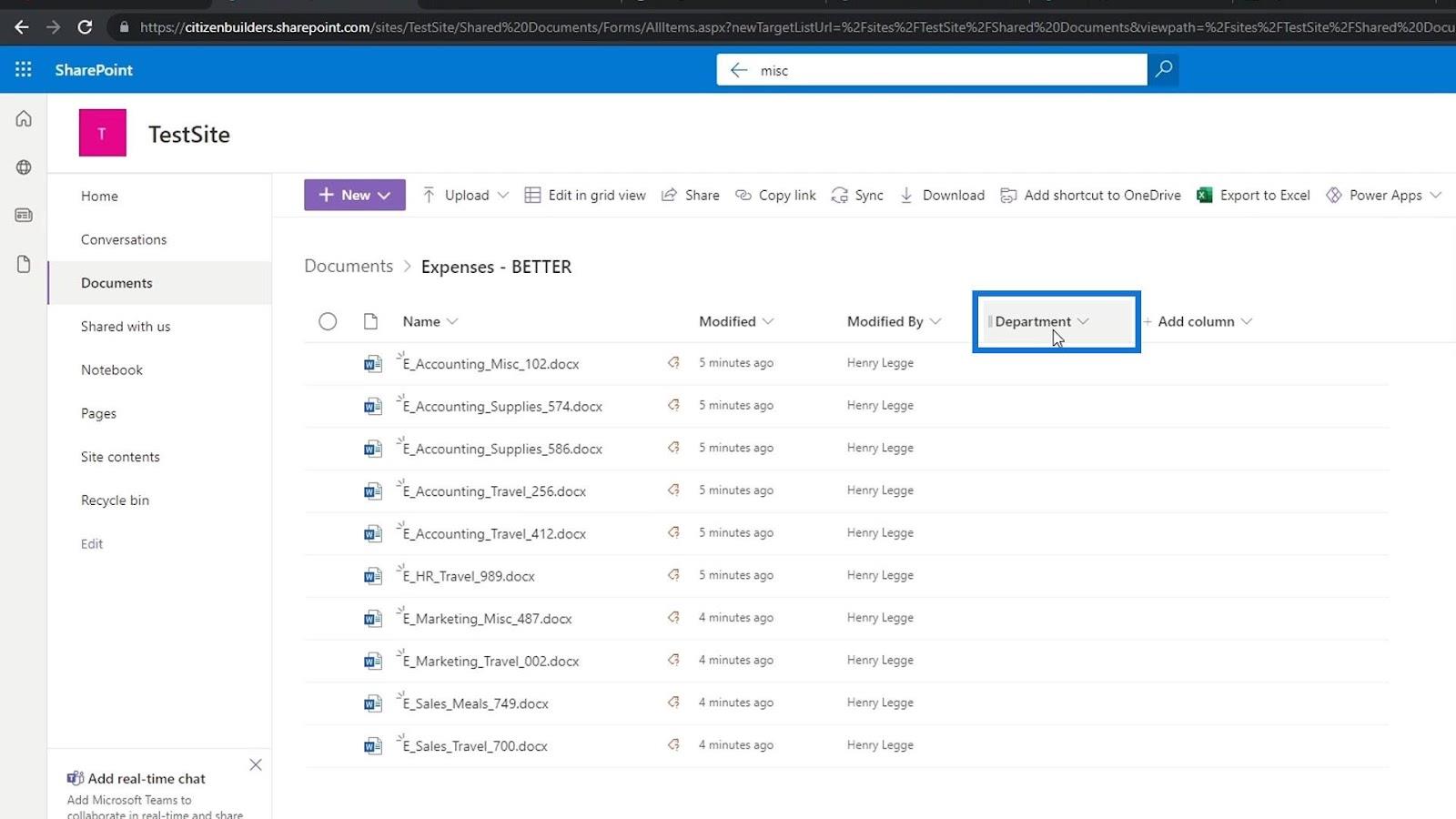
Agregar valor de metadatos en SharePoint
Dado que nuestros archivos ya se agregaron antes de crear la columna Departamento , al pasar el cursor sobre ellos se mostrará este marcador que dice " Metadatos faltantes ". Esto se debe a que anteriormente habilitamos la opción Requerir que esta columna contenga información en nuestra columna Departamento . Esto significa que cada archivo debe tener un valor de Departamento .
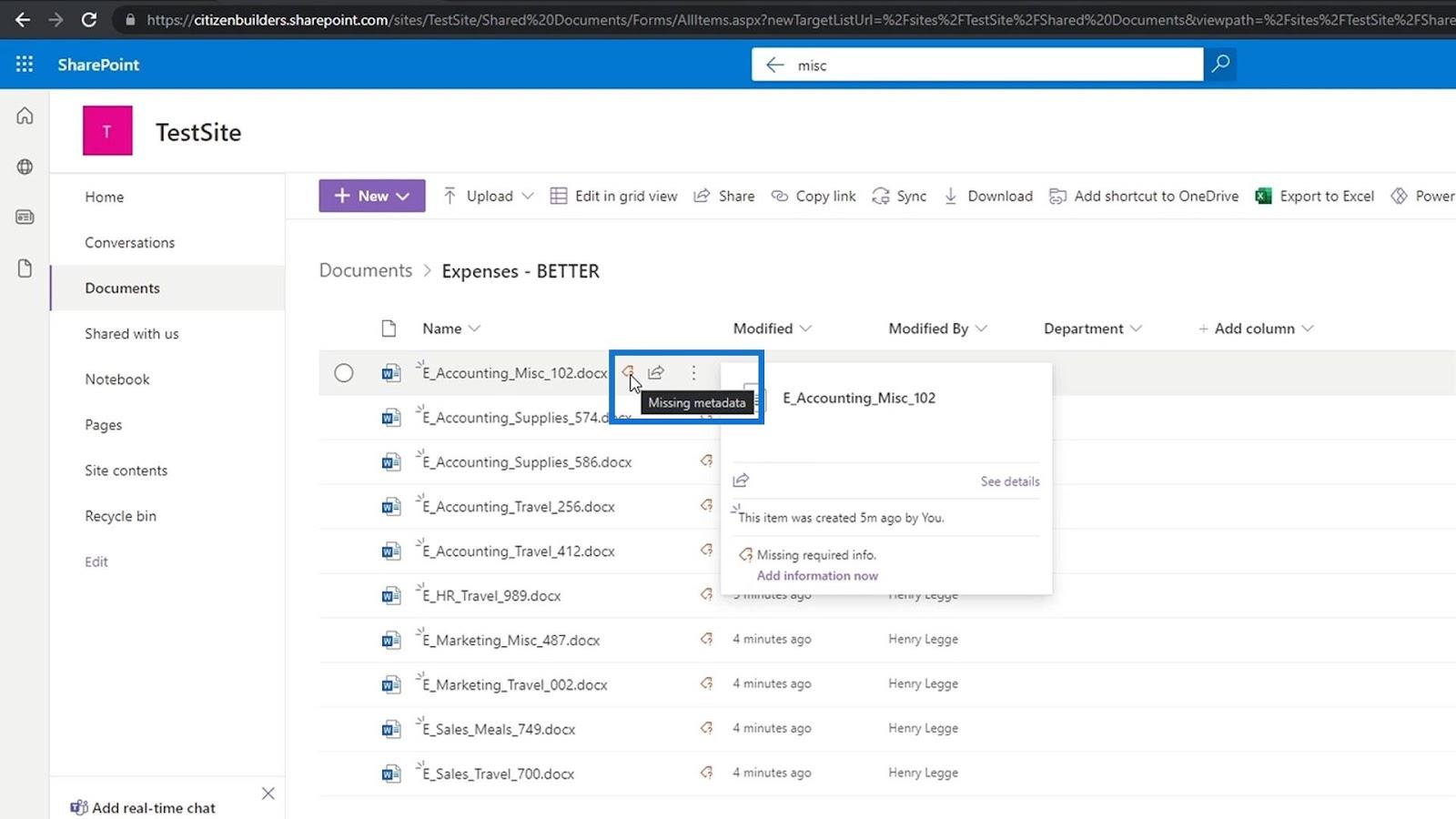
Hay dos formas de hacerlo. Una forma es haciendo clic en los puntos suspensivos al lado del archivo. Luego haga clic en Detalles .
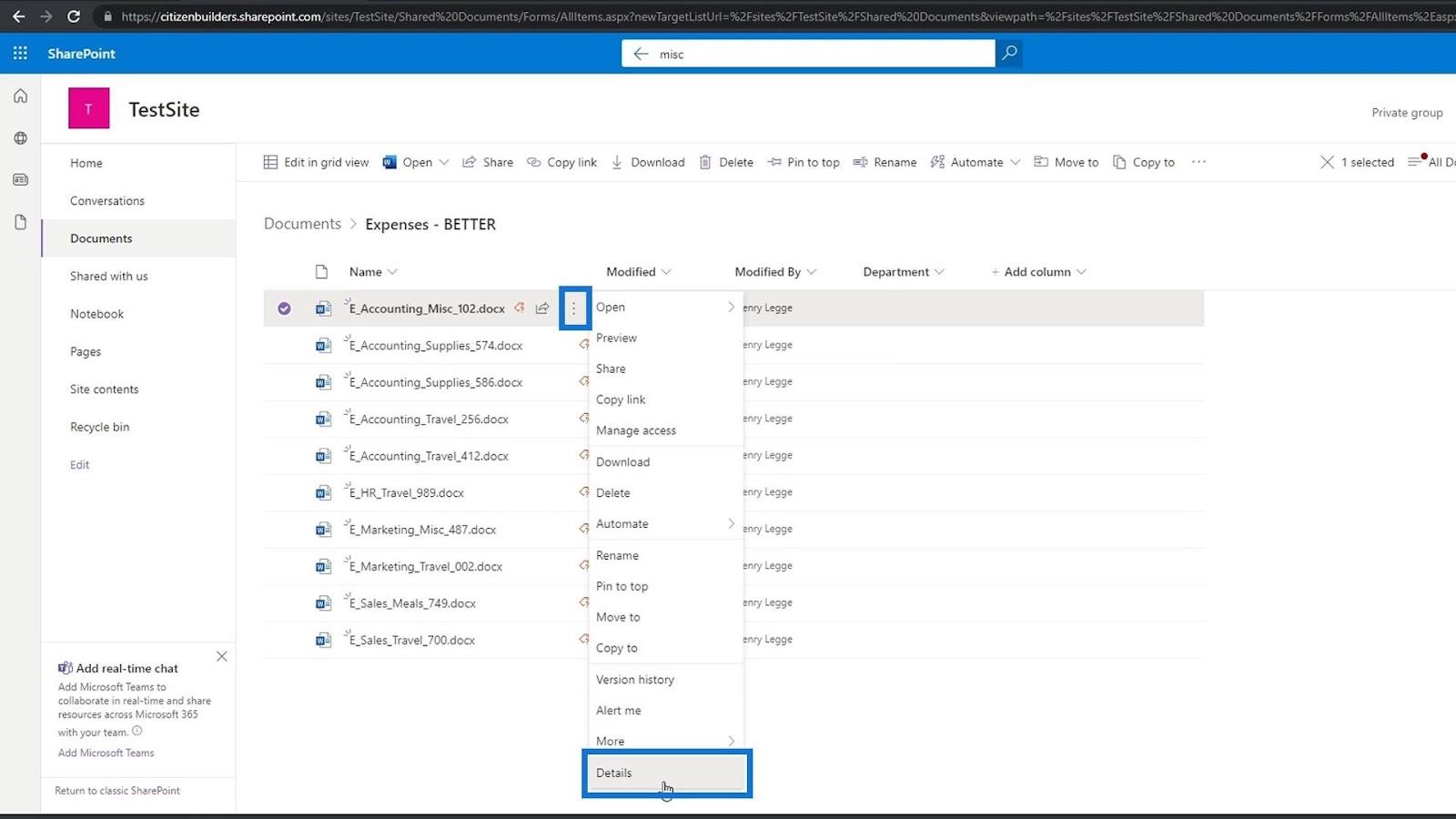
Aparecerá el panel Propiedades y podemos encontrar los metadatos del Departamento donde podemos establecer su valor. Este es un archivo de gastos del departamento de cuentas, por lo que elegiremos Contabilidad .
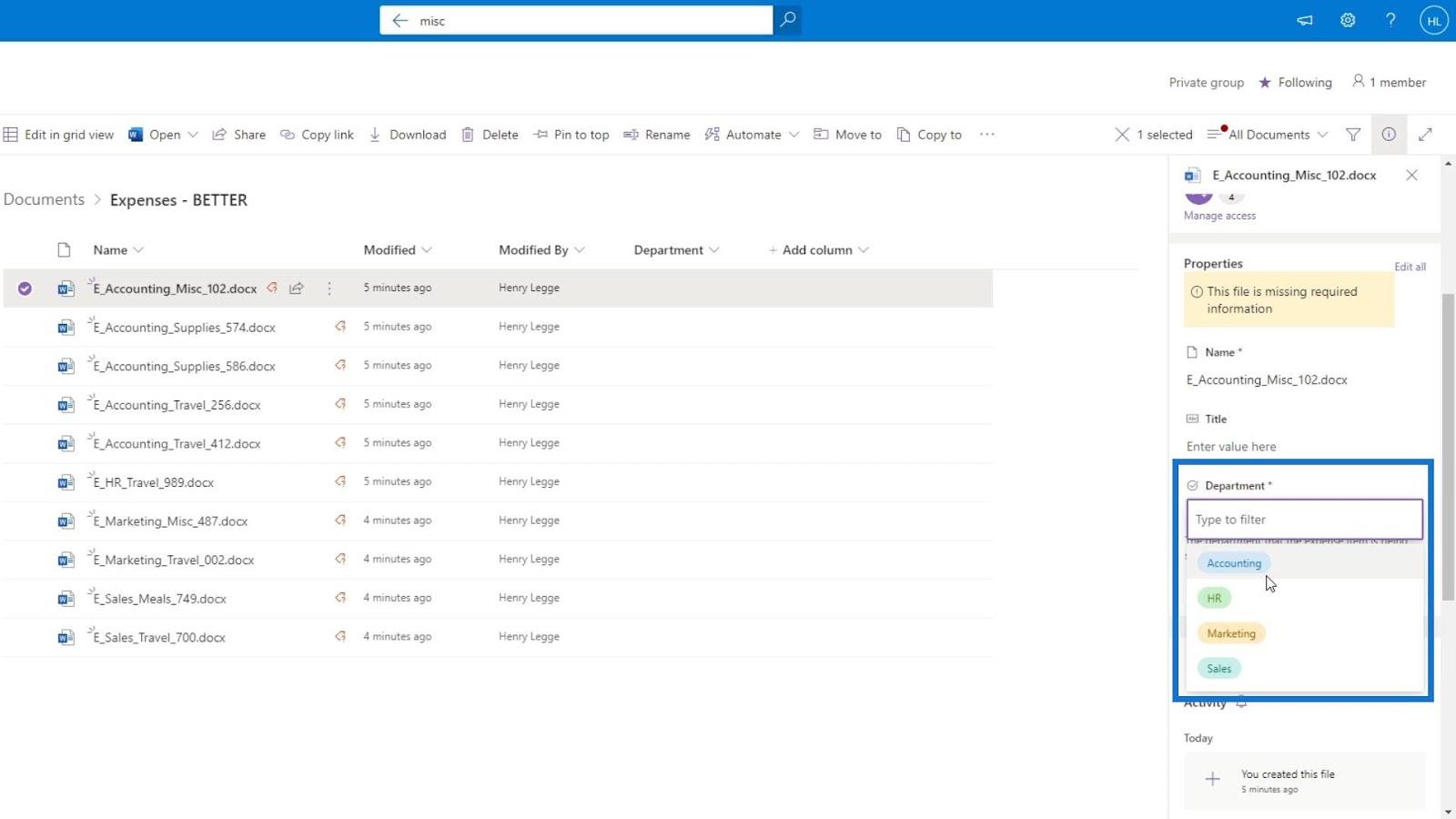
Si pasamos el cursor sobre este archivo nuevamente, veremos que la advertencia de metadatos faltantes ya no está.
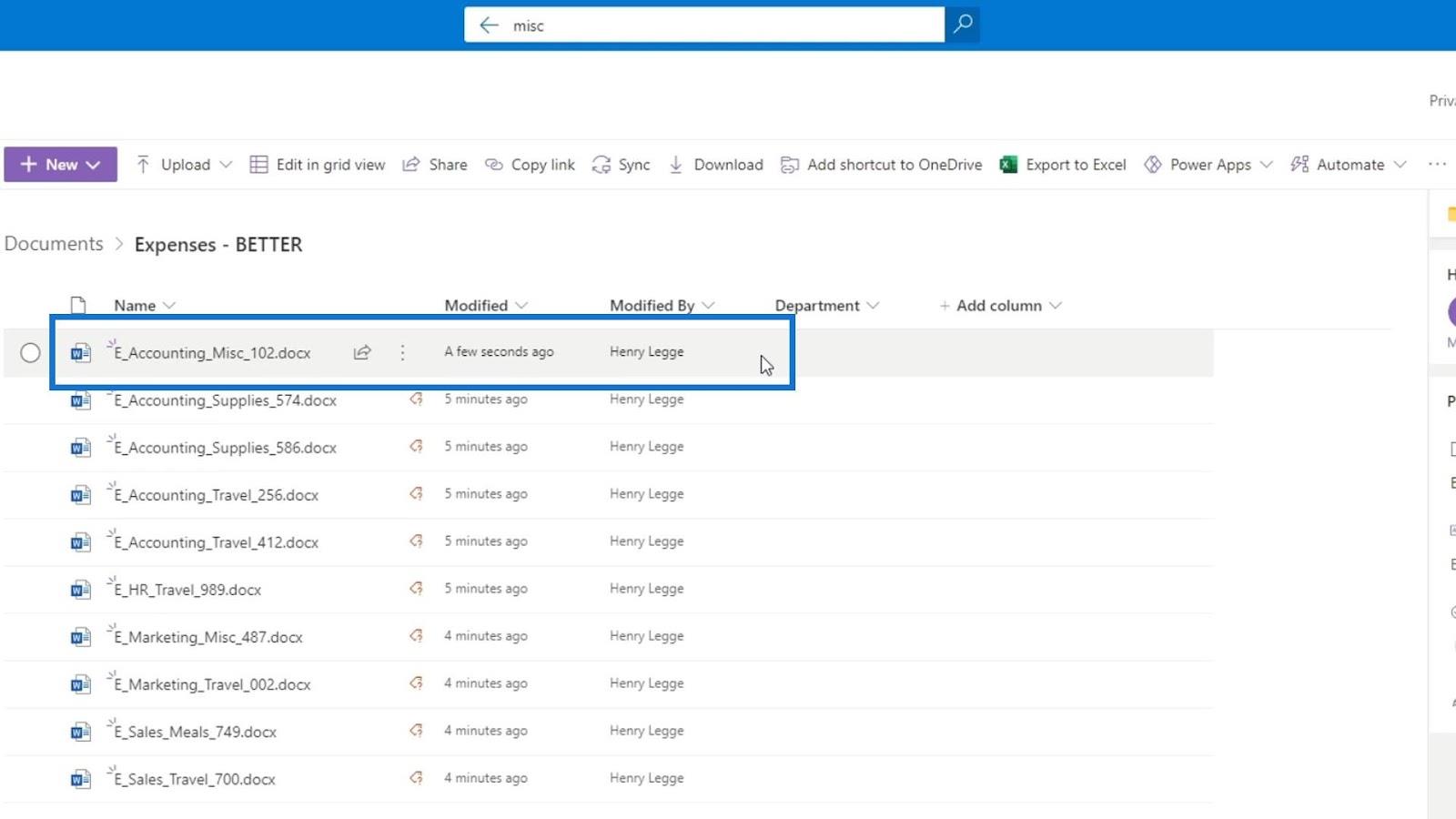
Actualice la página para que podamos ver los cambios que hemos hecho hasta ahora. Como podemos ver, el primer archivo ahora tiene un valor de departamento ( Contabilidad ) mientras que los otros archivos aún requieren su valor de departamento.
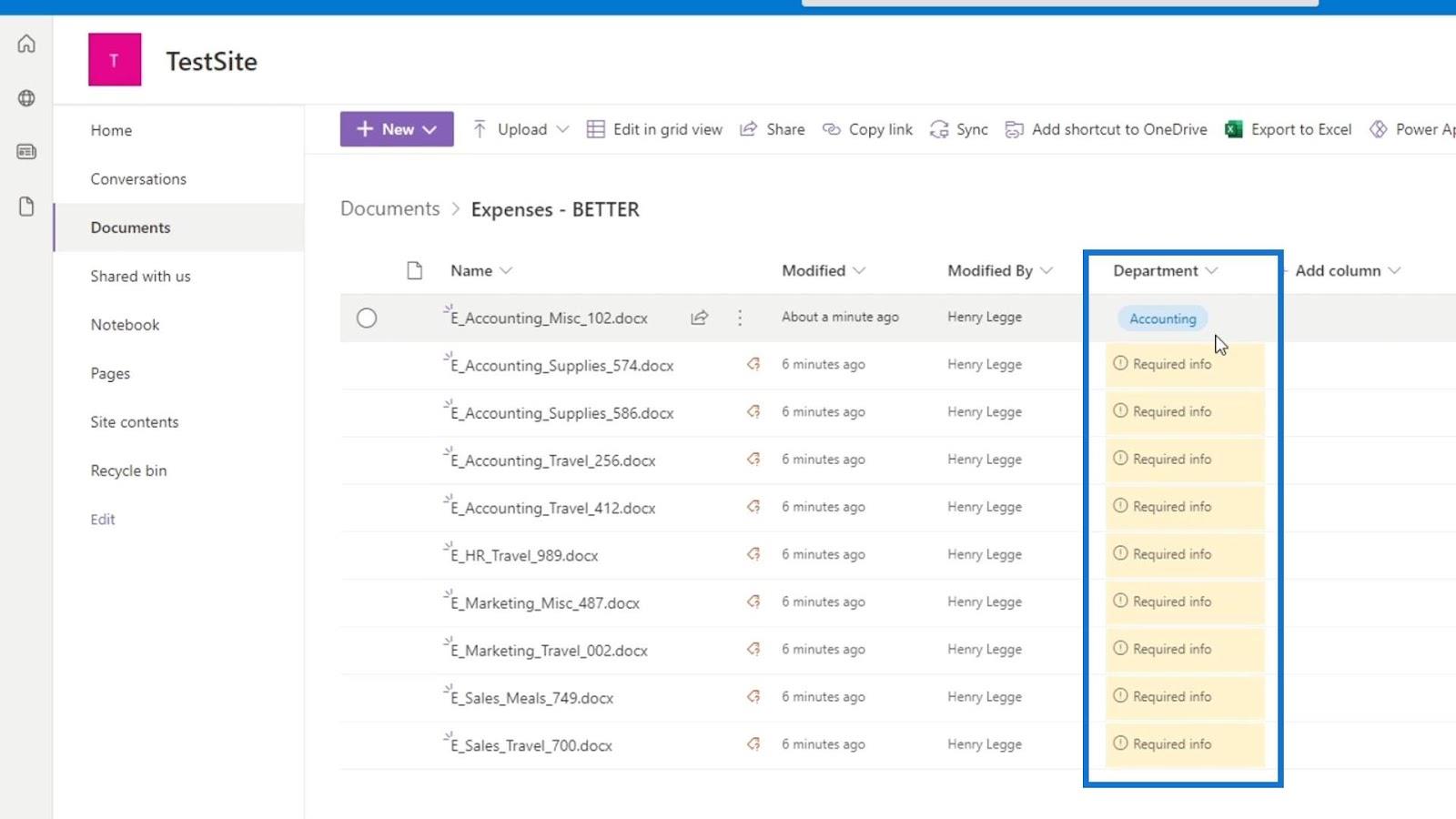
La otra forma de hacerlo es haciendo clic en la opción Editar en vista de cuadrícula . Esta opción es mejor ya que nos permite modificar nuestros metadatos para varias filas a la vez.
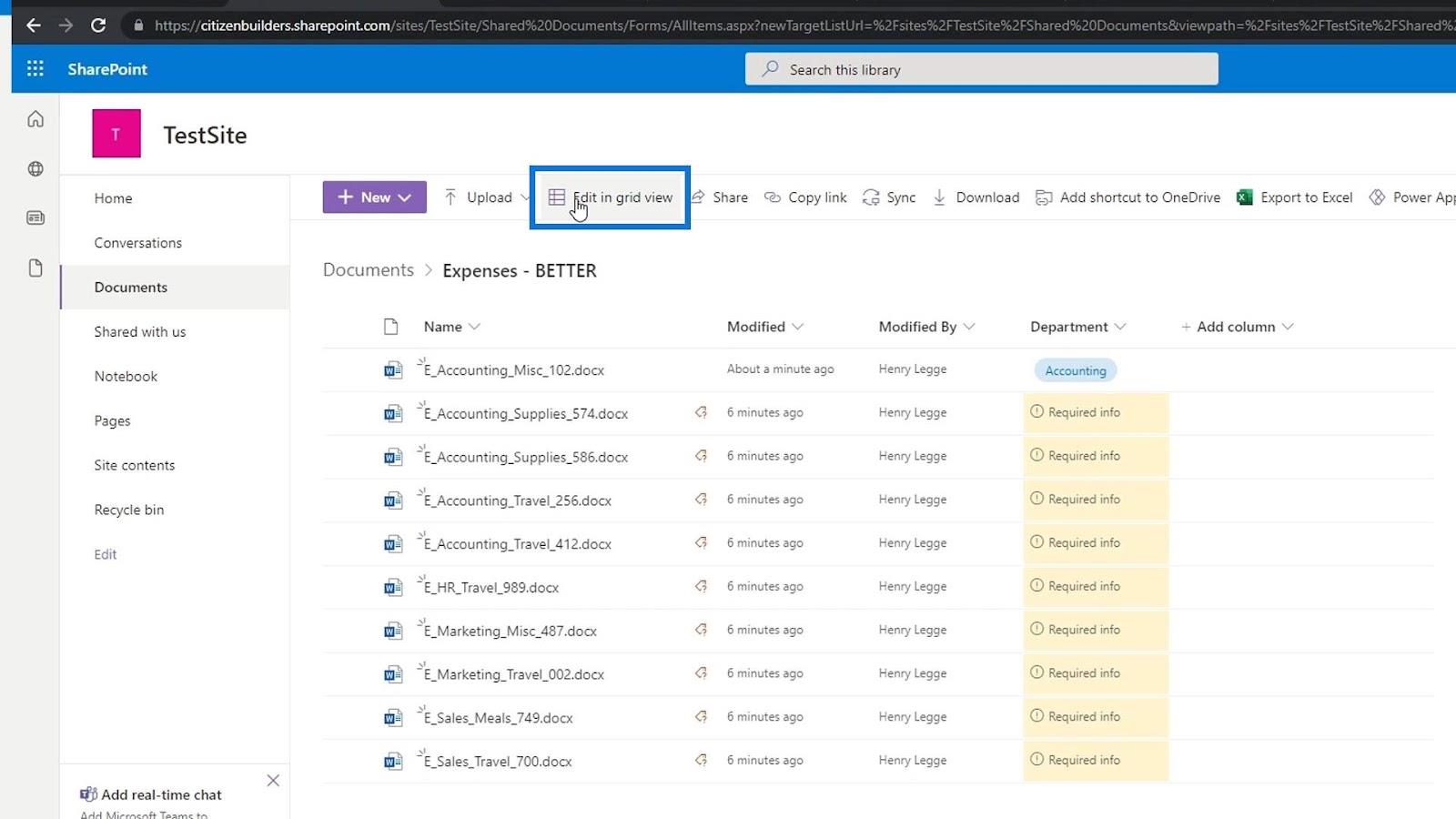
Luego, simplemente haga clic en su fila de Departamento correspondiente para seleccionar su valor de departamento.
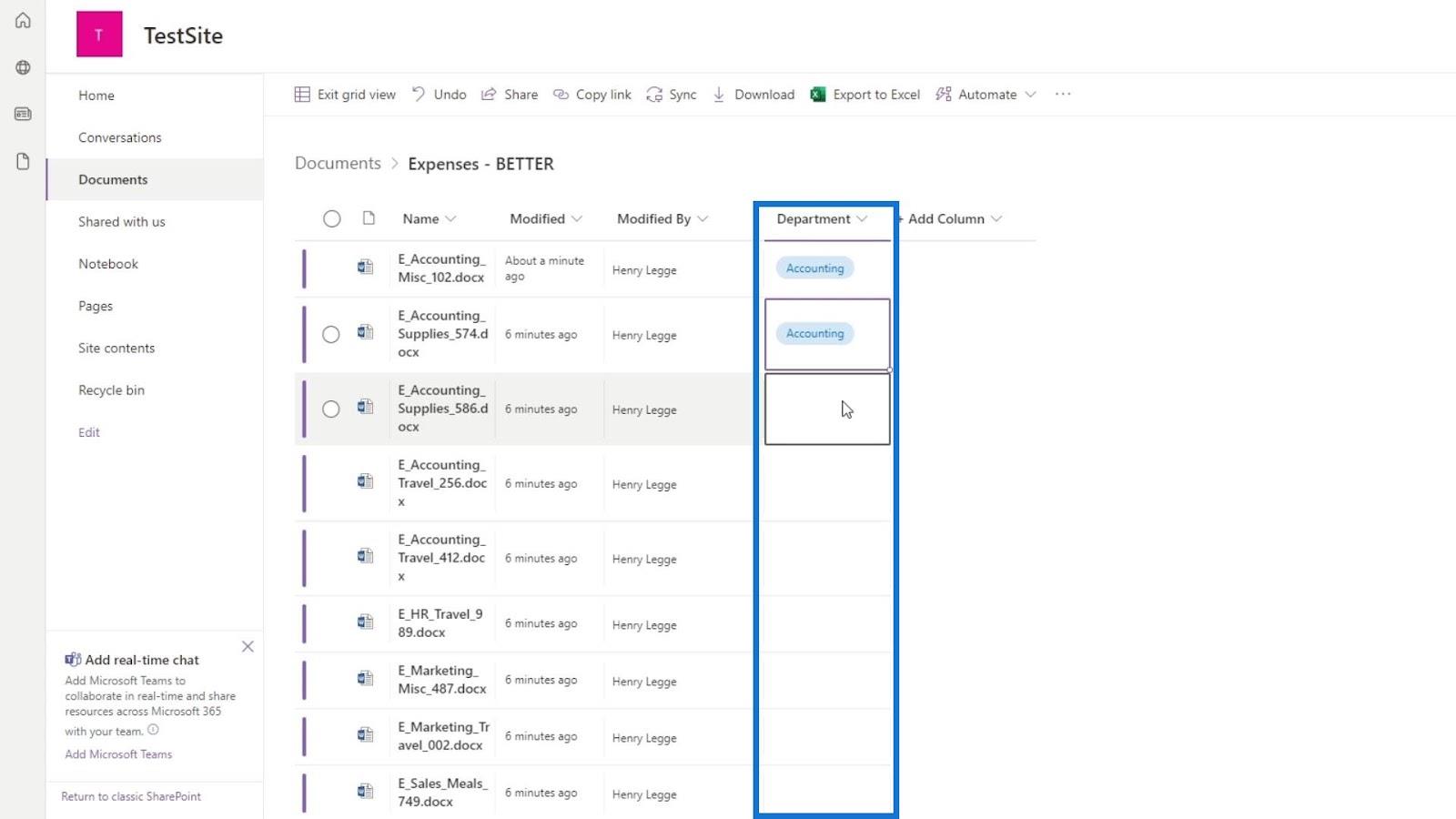
Después de establecer el valor de nuestro departamento de archivos, se verá así.
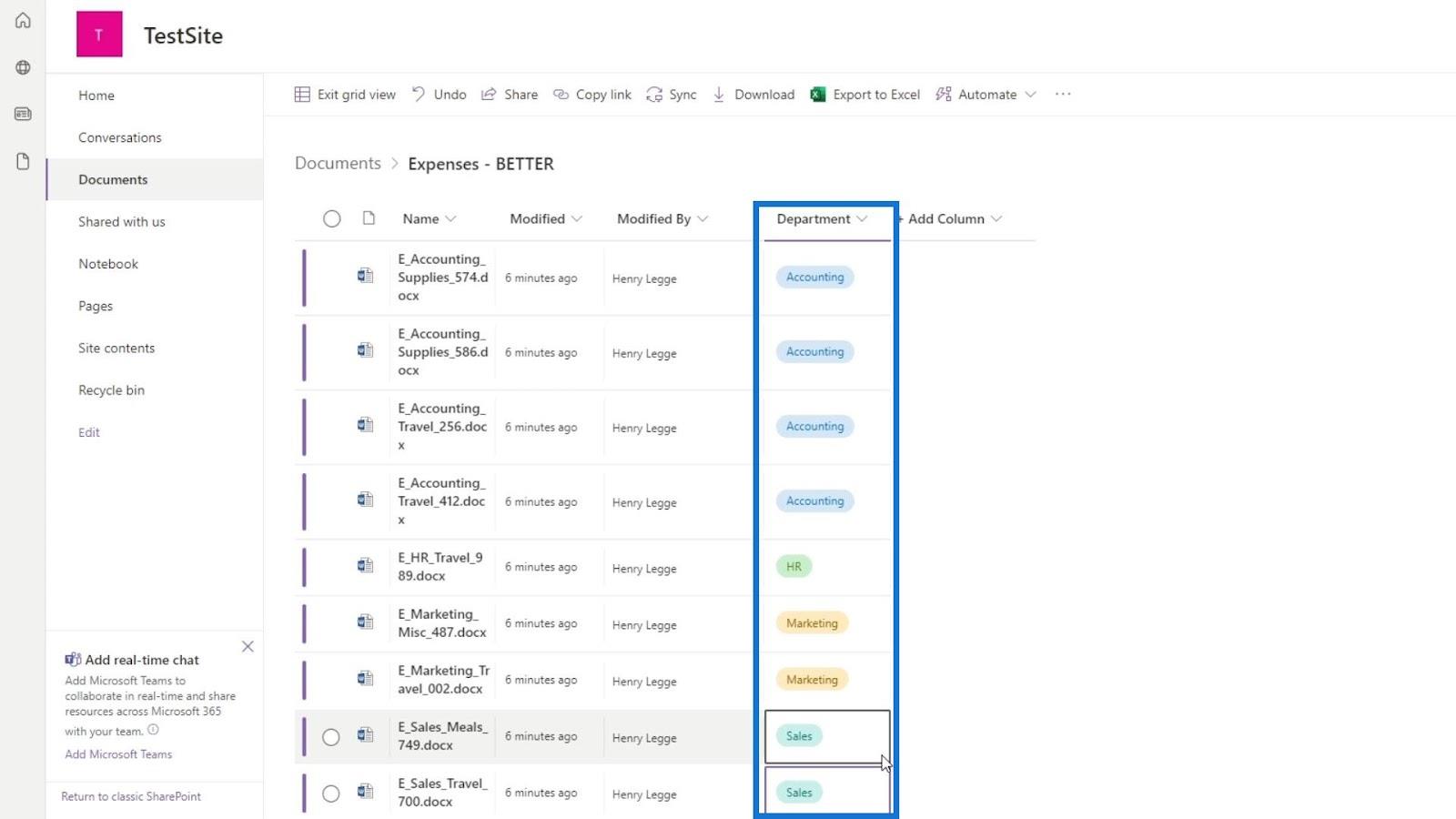
Para salir de esta vista de cuadrícula, simplemente haga clic en la opción Salir de la vista de cuadrícula .
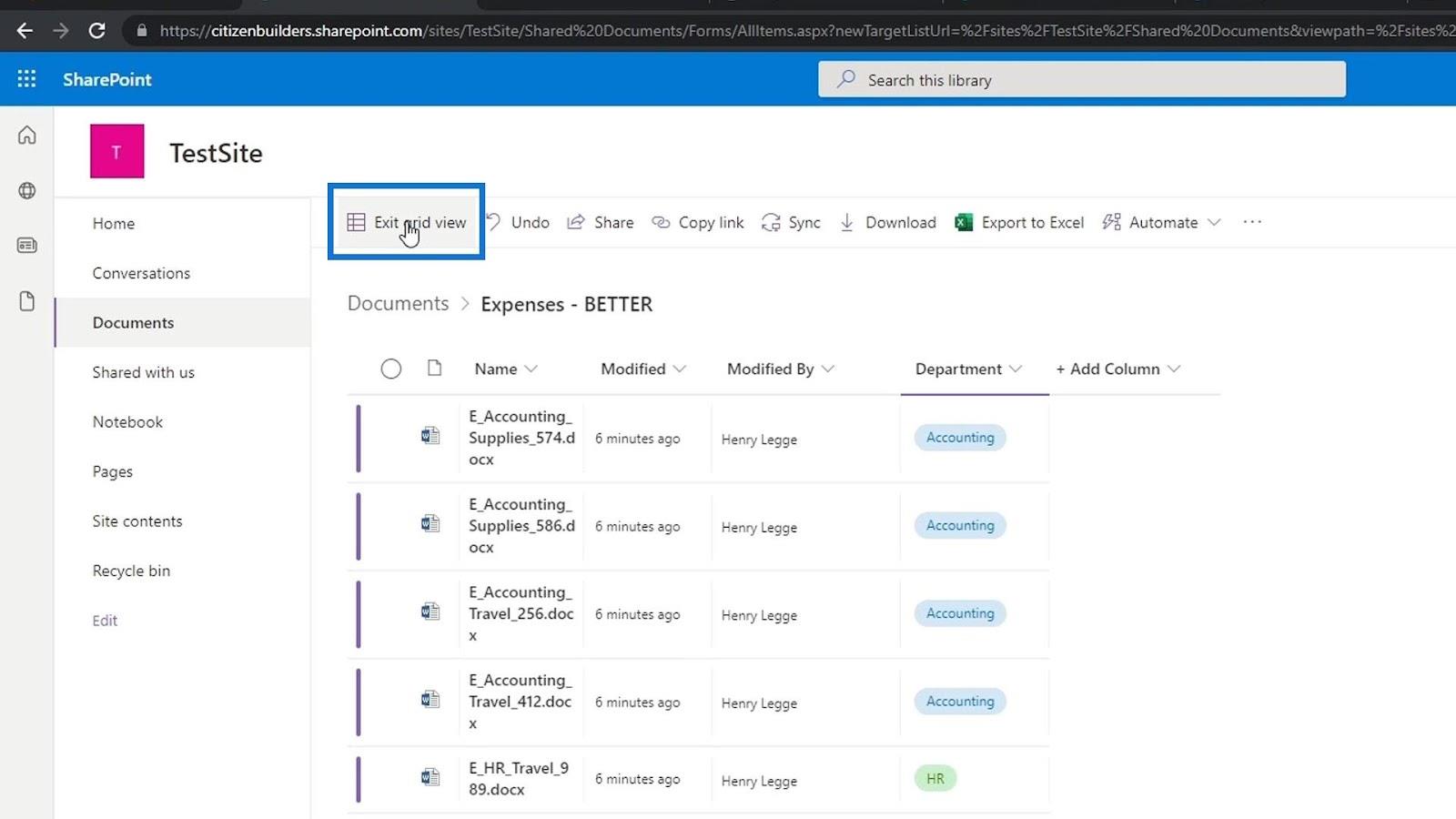
Ahora, todos nuestros archivos tienen sus metadatos de valor de departamento asociados.
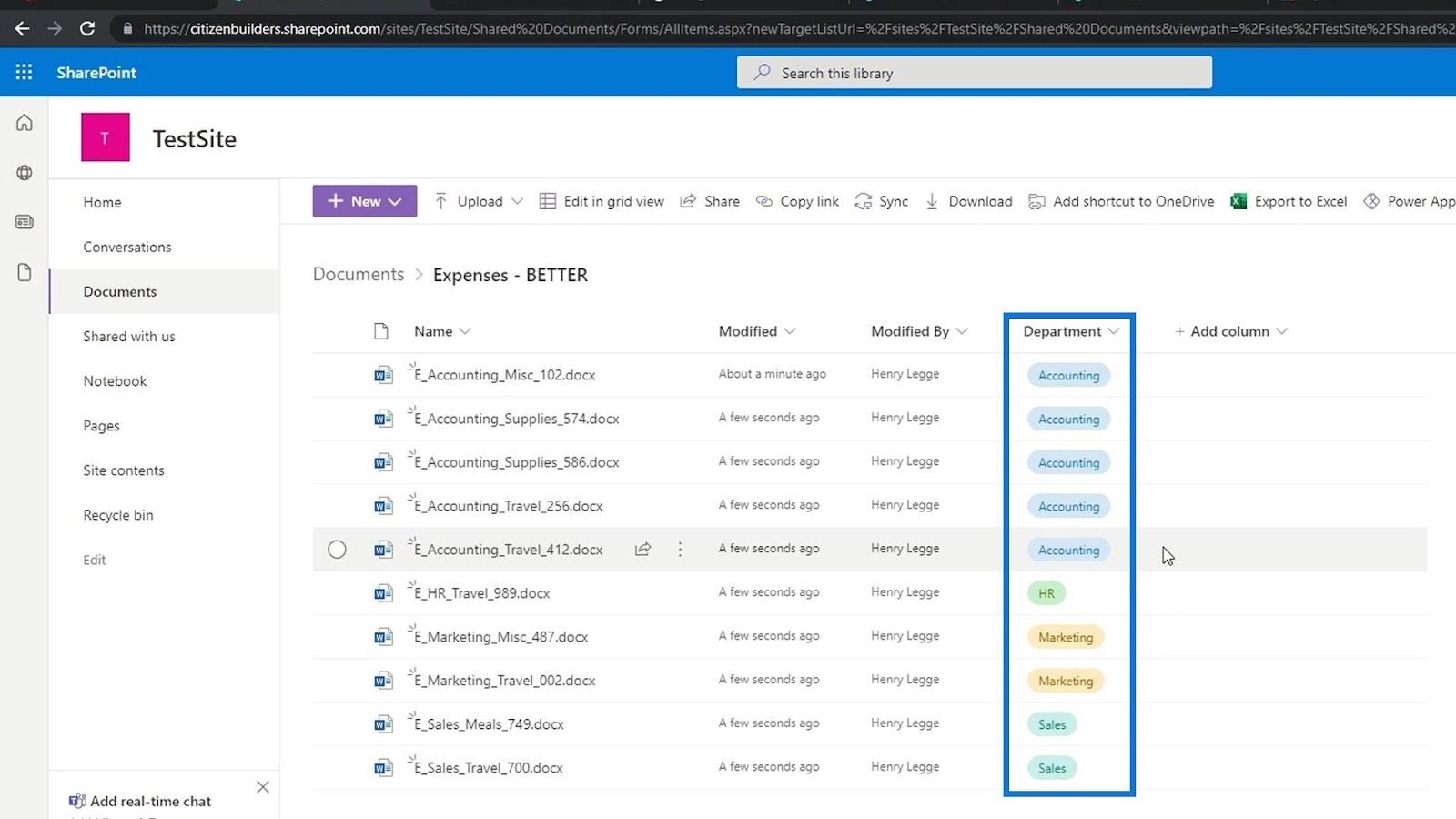
Agregar otros metadatos
Vamos a repetir el mismo proceso ahora agregando metadatos de tipo Gasto en ellos. Vamos a crear una nueva columna de elección de metadatos .
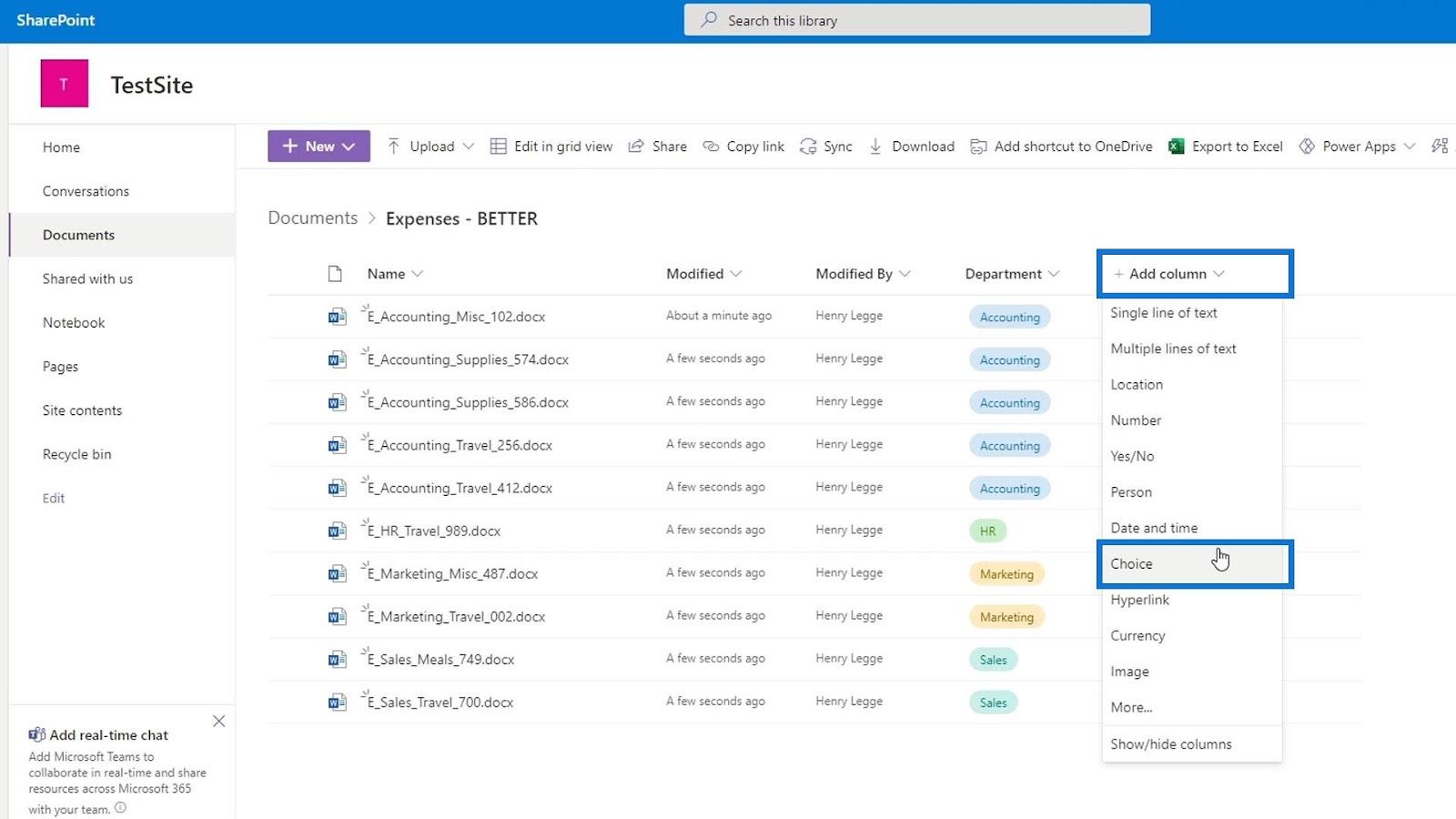
A continuación, agreguemos el nombre y la descripción de esta columna.
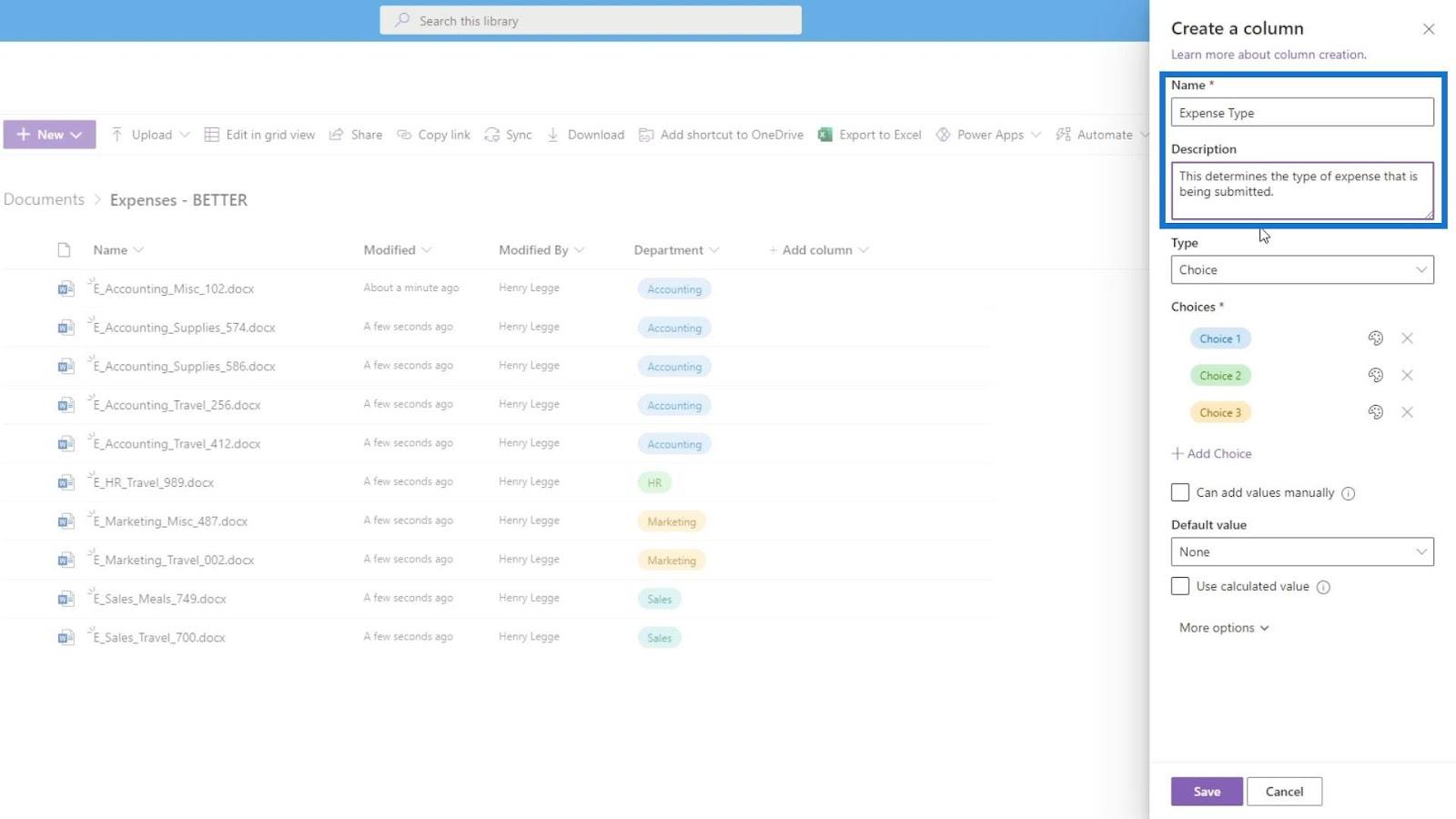
Esta vez, eliminaremos el estilo de las opciones. Simplemente haga clic en el icono Estilo y haga clic en Sin estilos .
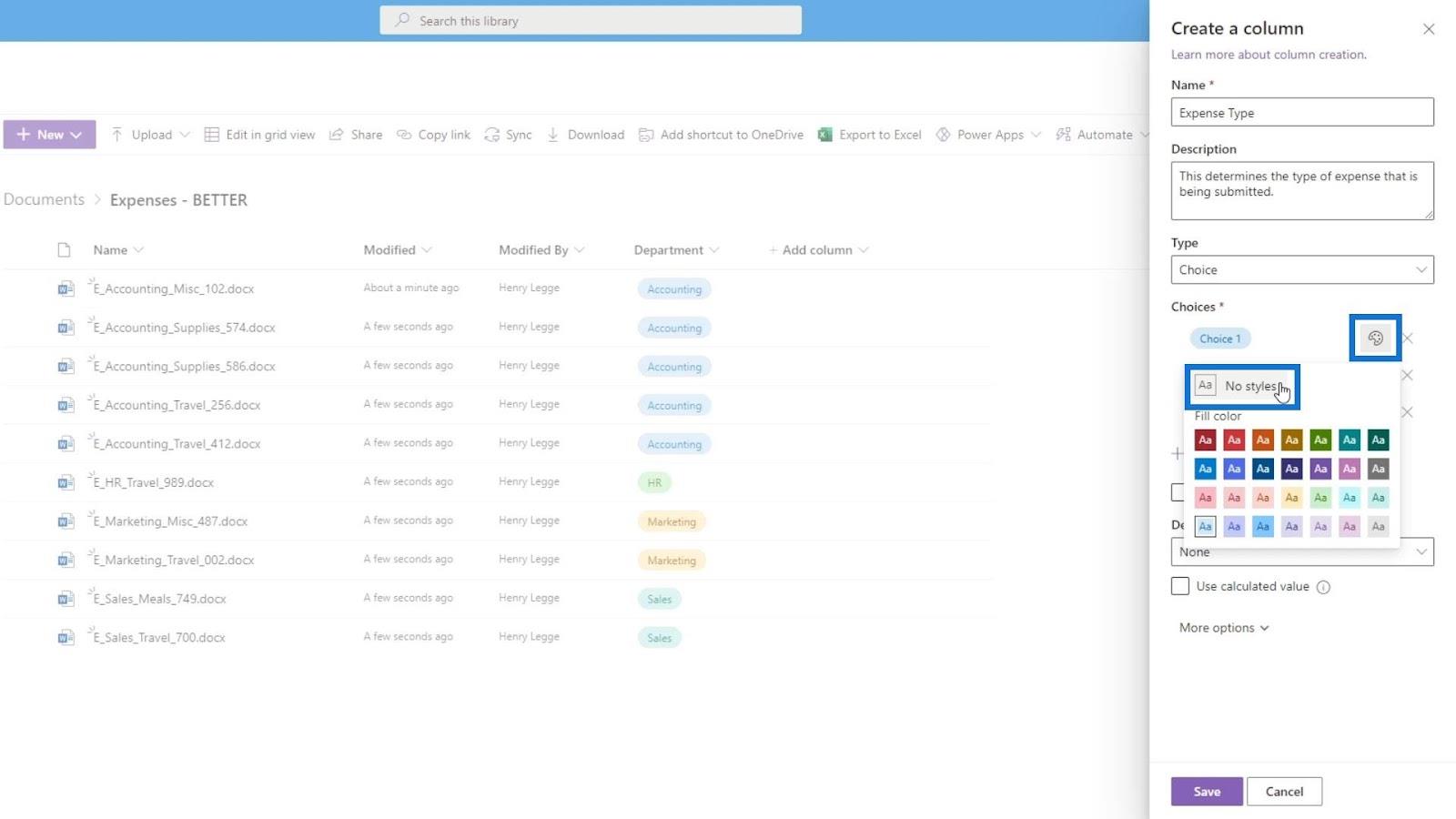
Luego agregaremos el tipo de gastos, como Misceláneo , Suministros , Viajes y Comidas .
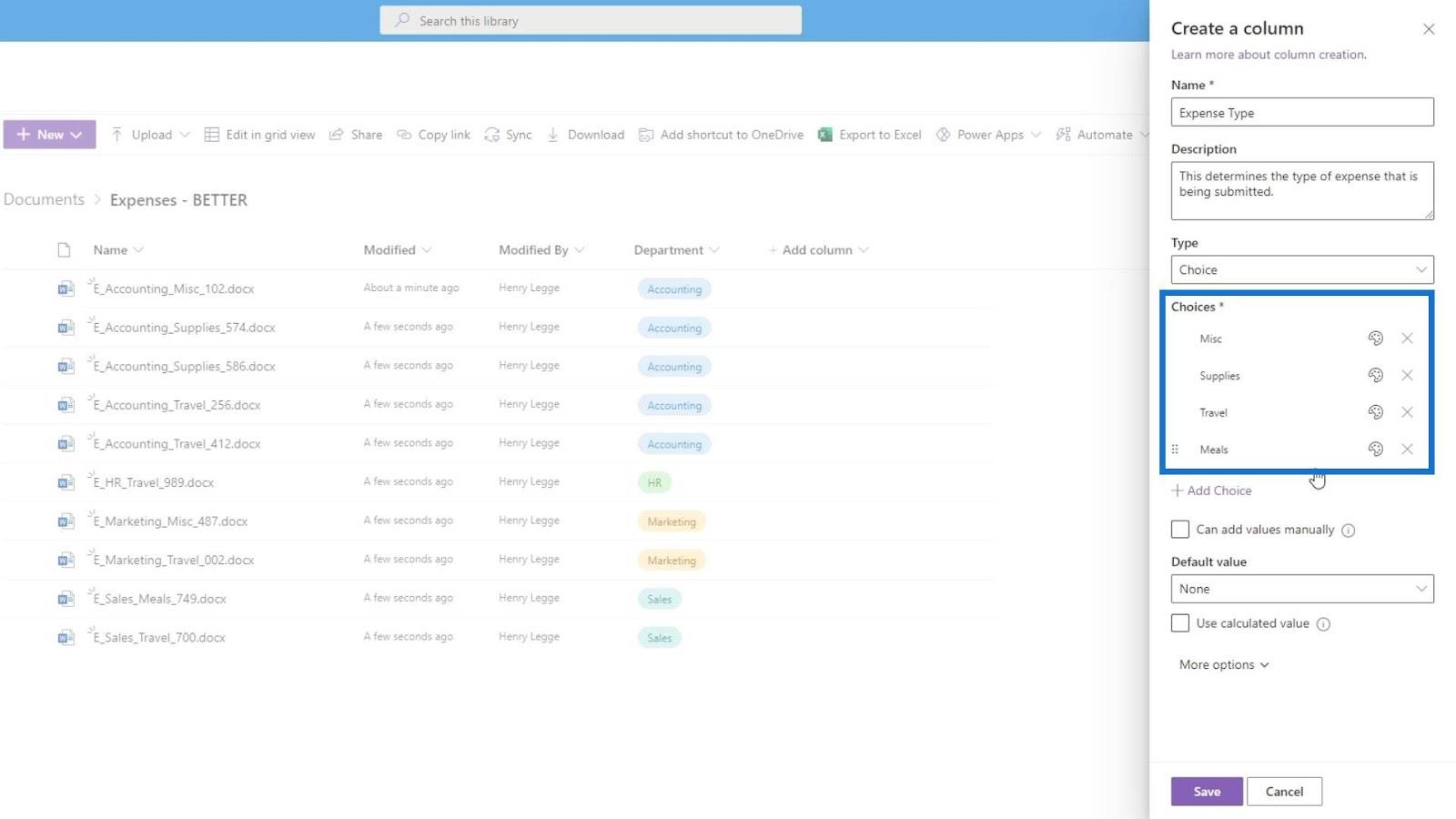
Habilitemos las mismas opciones en Más opciones y no olvide hacer clic en el botón Guardar .
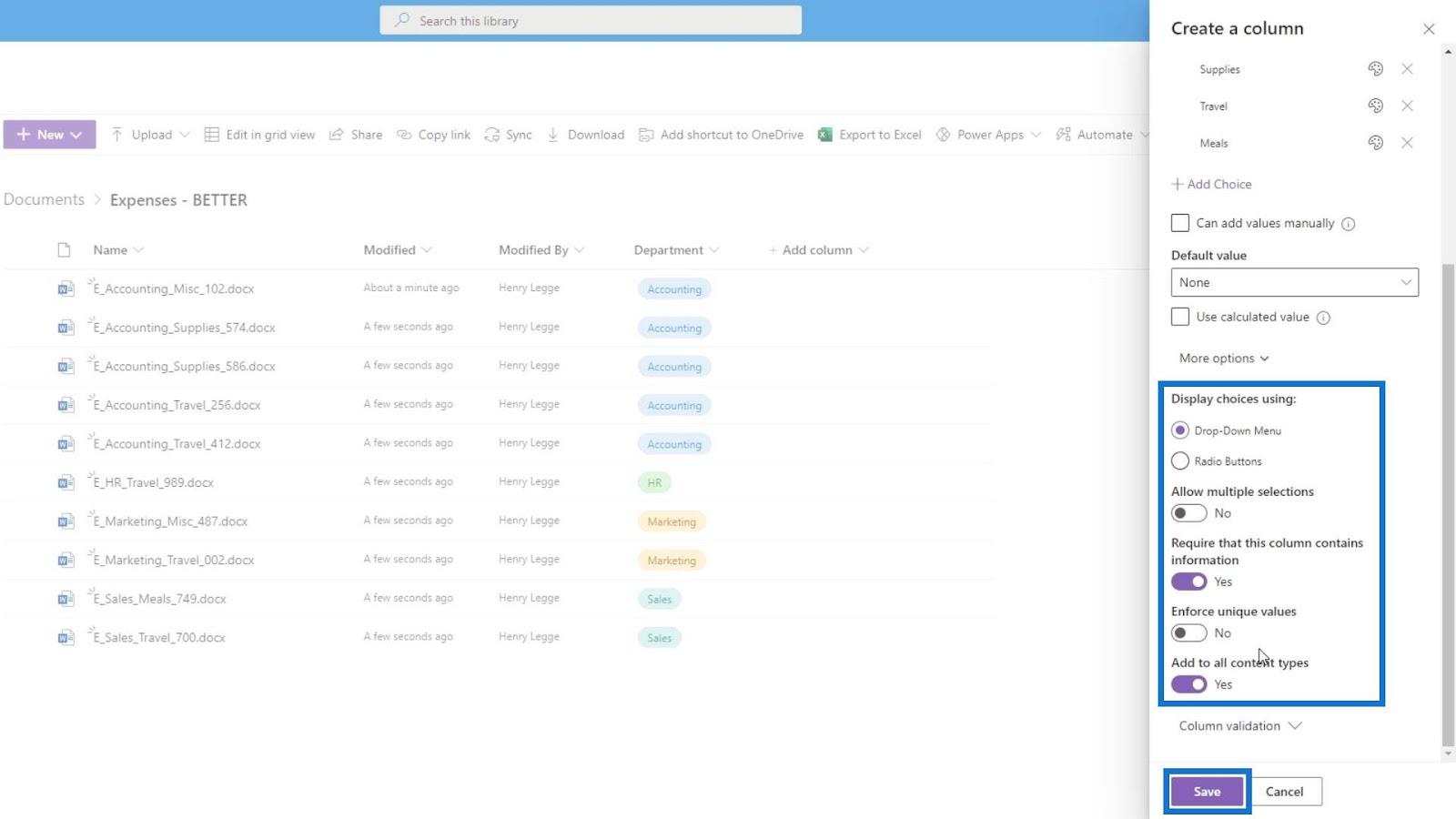
Vaya a Editar en la vista de cuadrícula nuevamente para agregar los valores de tipo de gasto en cada uno de los archivos.
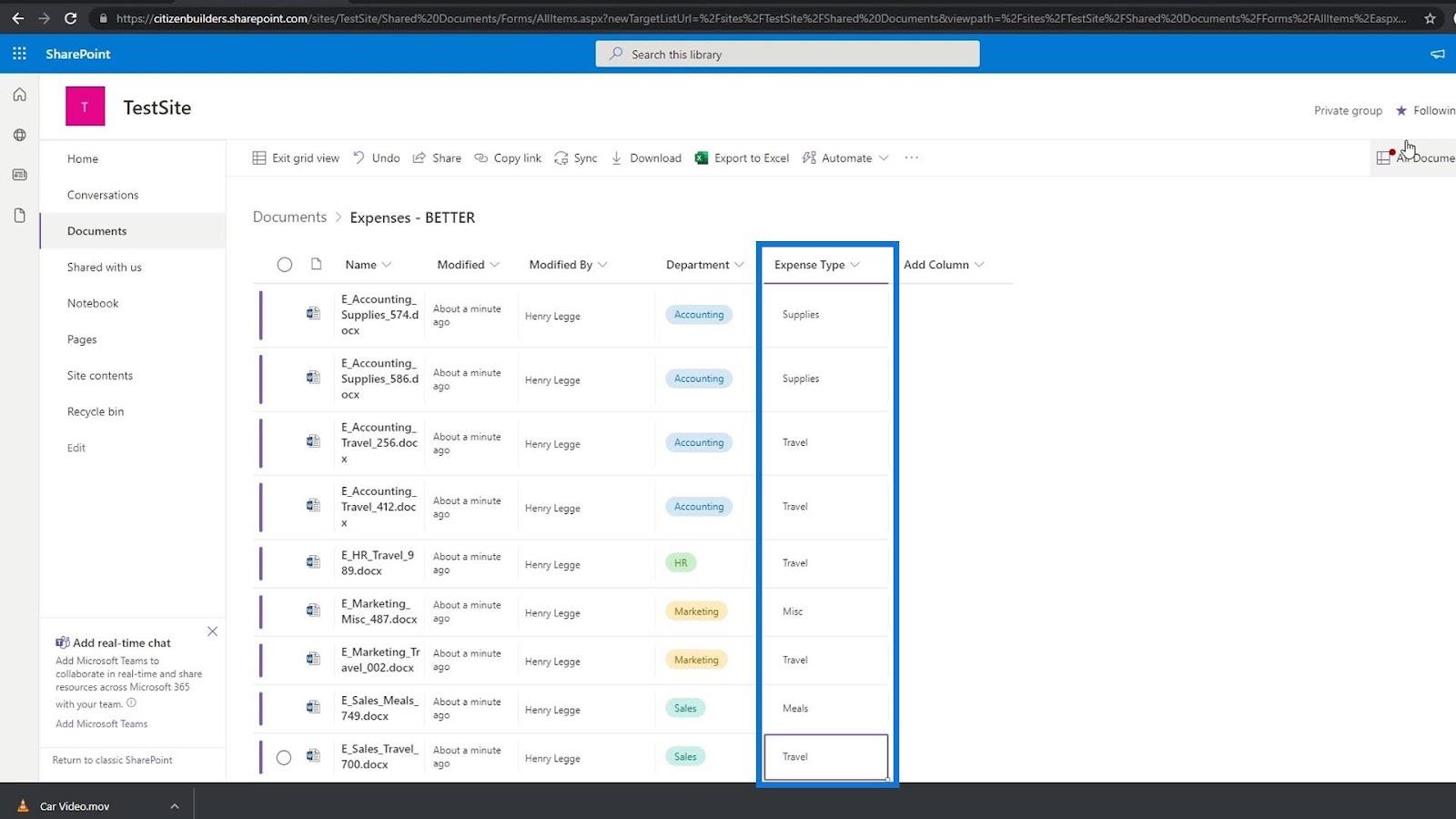
Después de agregar sus valores de tipo de gasto, ahora también tenemos metadatos para su tipo de gasto.
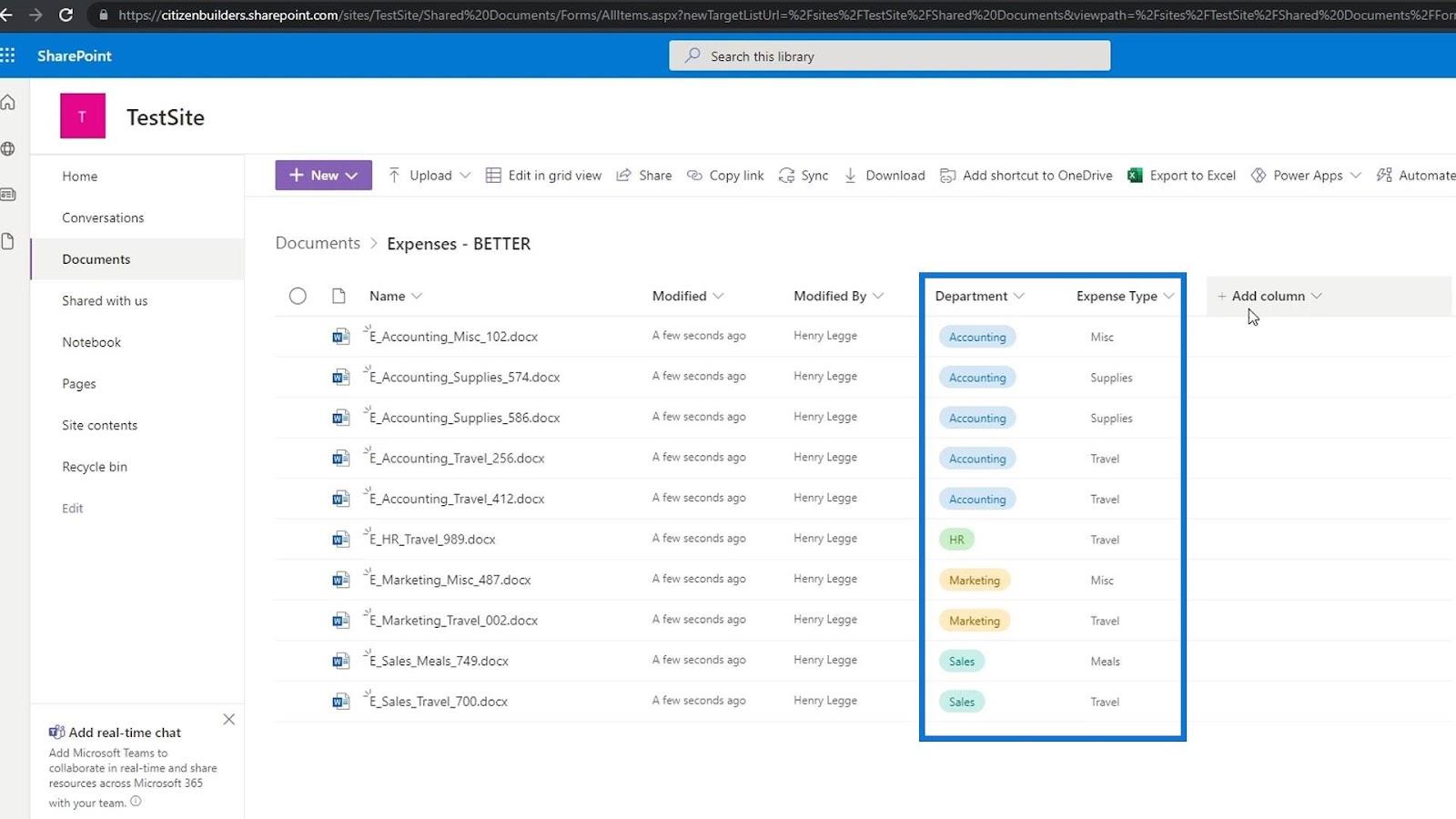
Es posible que observe un punto rojo aquí. Dado que agregamos la columna Departamento y Tipo de gasto como metadatos obligatorios, SharePoint pudo detectar que todavía hay archivos en nuestra biblioteca de documentos que no tienen su valor para estas columnas de metadatos.
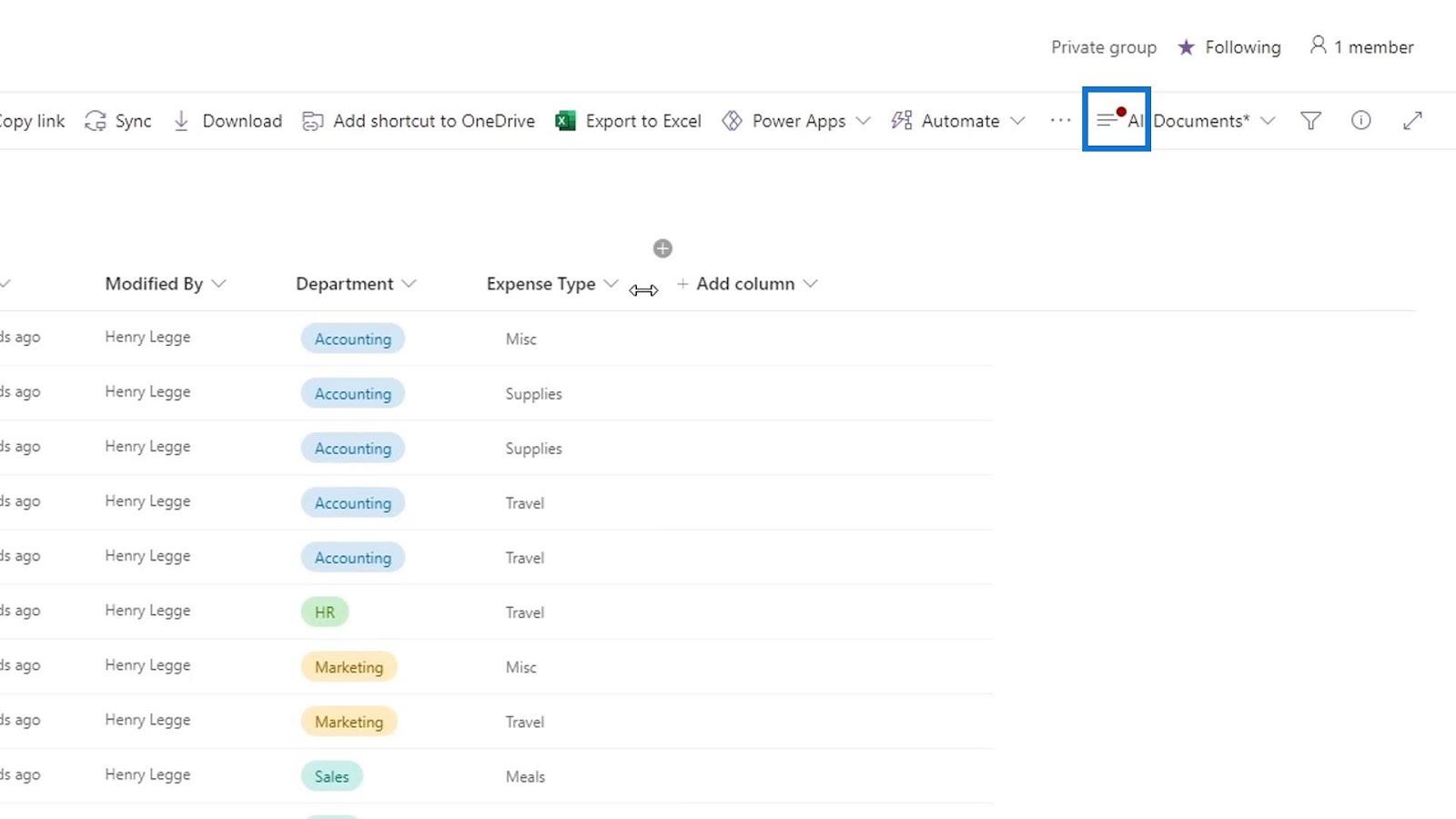
Por ejemplo, si volvemos a los documentos y revisamos la carpeta Alimentos , veremos que estos archivos aún no tienen sus valores de departamento y tipo de gasto. Entonces, esa es la única razón para el indicador de punto rojo. Como podemos ver, no tiene sentido agregar un metadato de Departamento y Tipo de gasto en estos archivos porque no está relacionado con ellos.
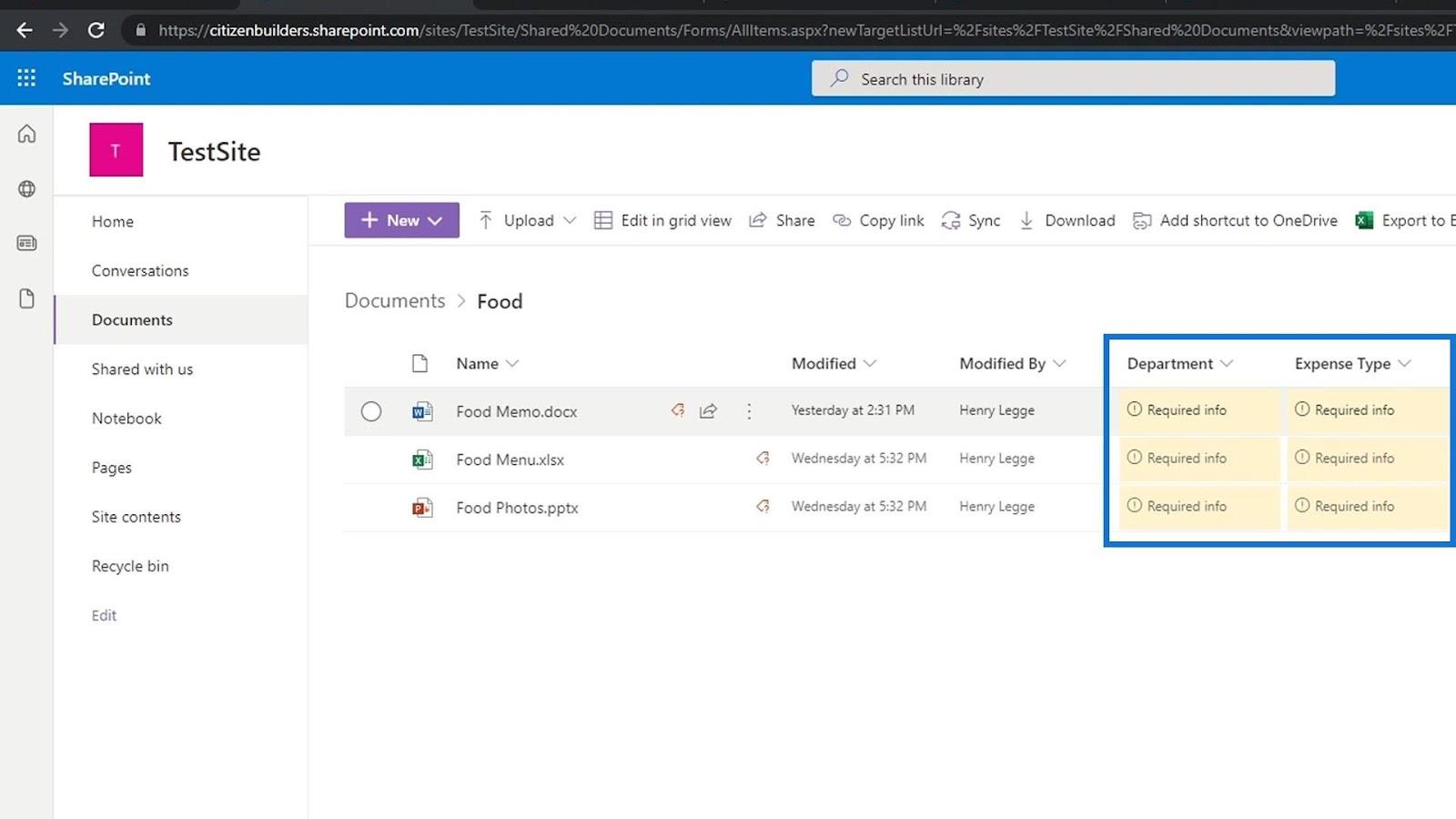
También es la razón por la que querríamos crear diferentes bibliotecas de documentos para diferentes cosas, como una biblioteca de documentos principalmente para informes de gastos, una biblioteca de documentos solo para fotos, etc.
Adición de metadatos numéricos
Ahora hablemos sobre cómo agregar metadatos para números. Para este ejemplo, tenemos una carpeta con archivos de gastos y queremos agregar un metadato para la cantidad.
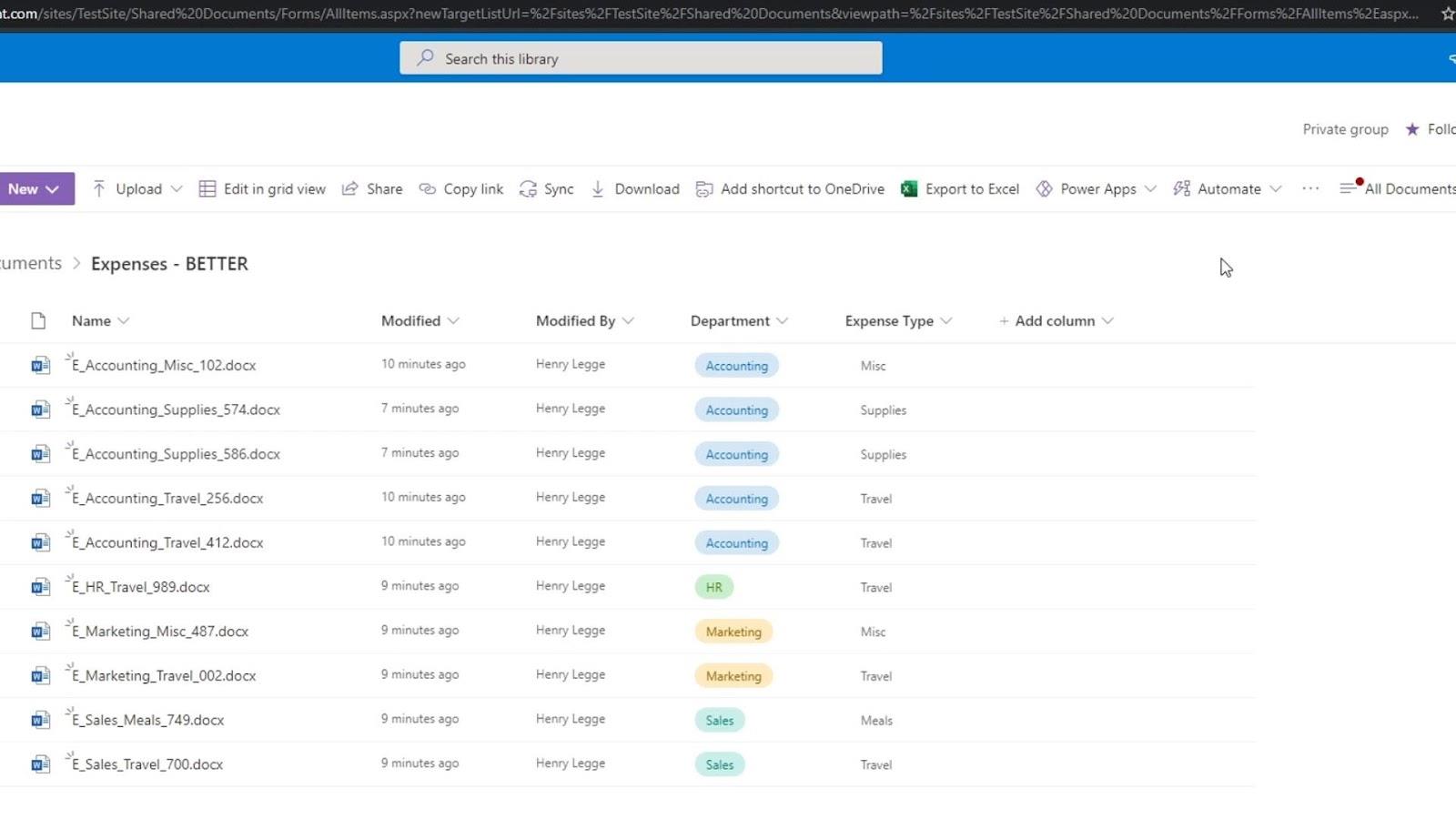
Para agregar metadatos para números, podemos usar el tipo de columna número o moneda. Para este ejemplo, agregaremos una nueva columna y elegiremos Moneda .
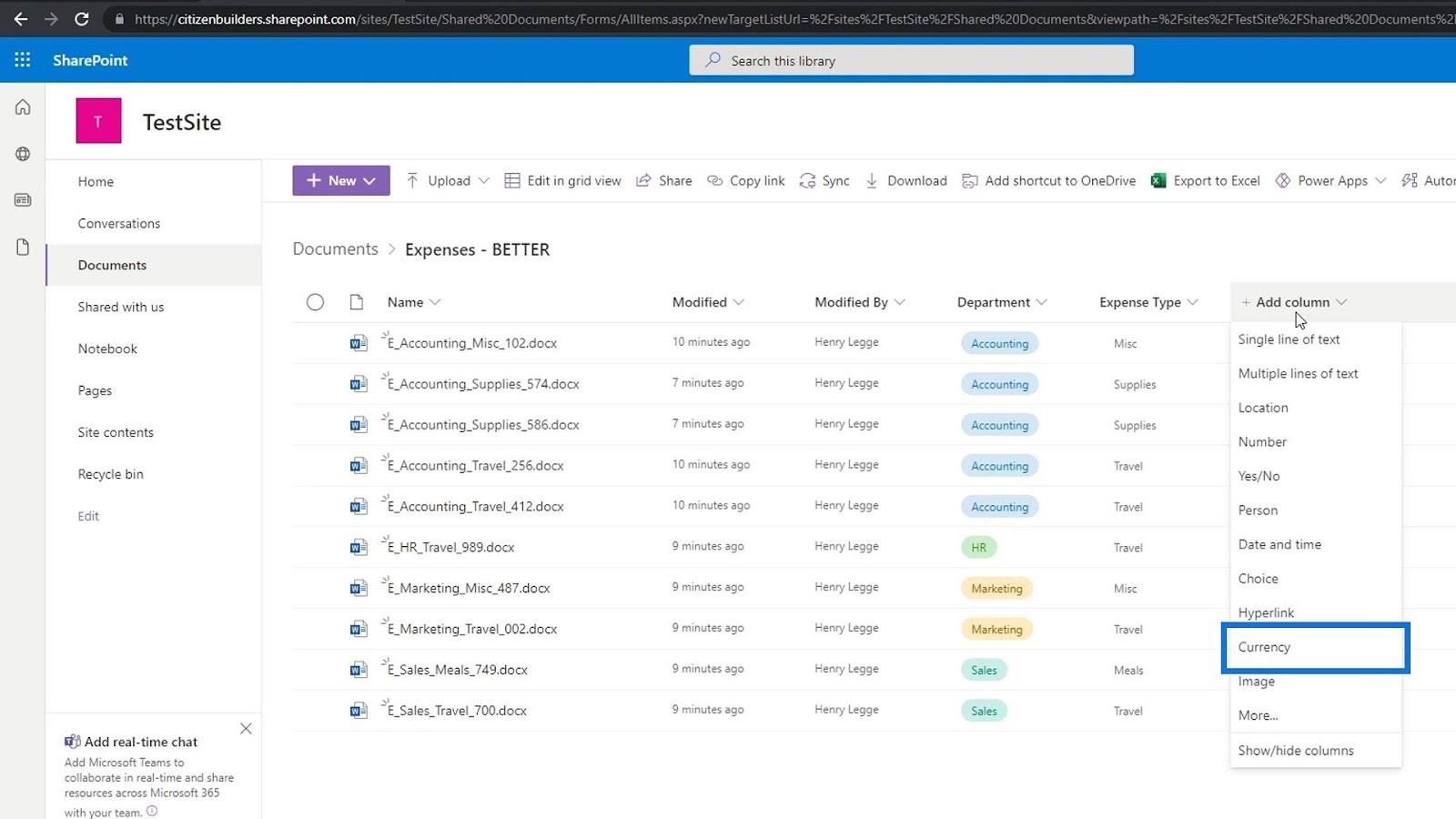
Nombraremos la columna como Monto de gasto y agregaremos alguna descripción.
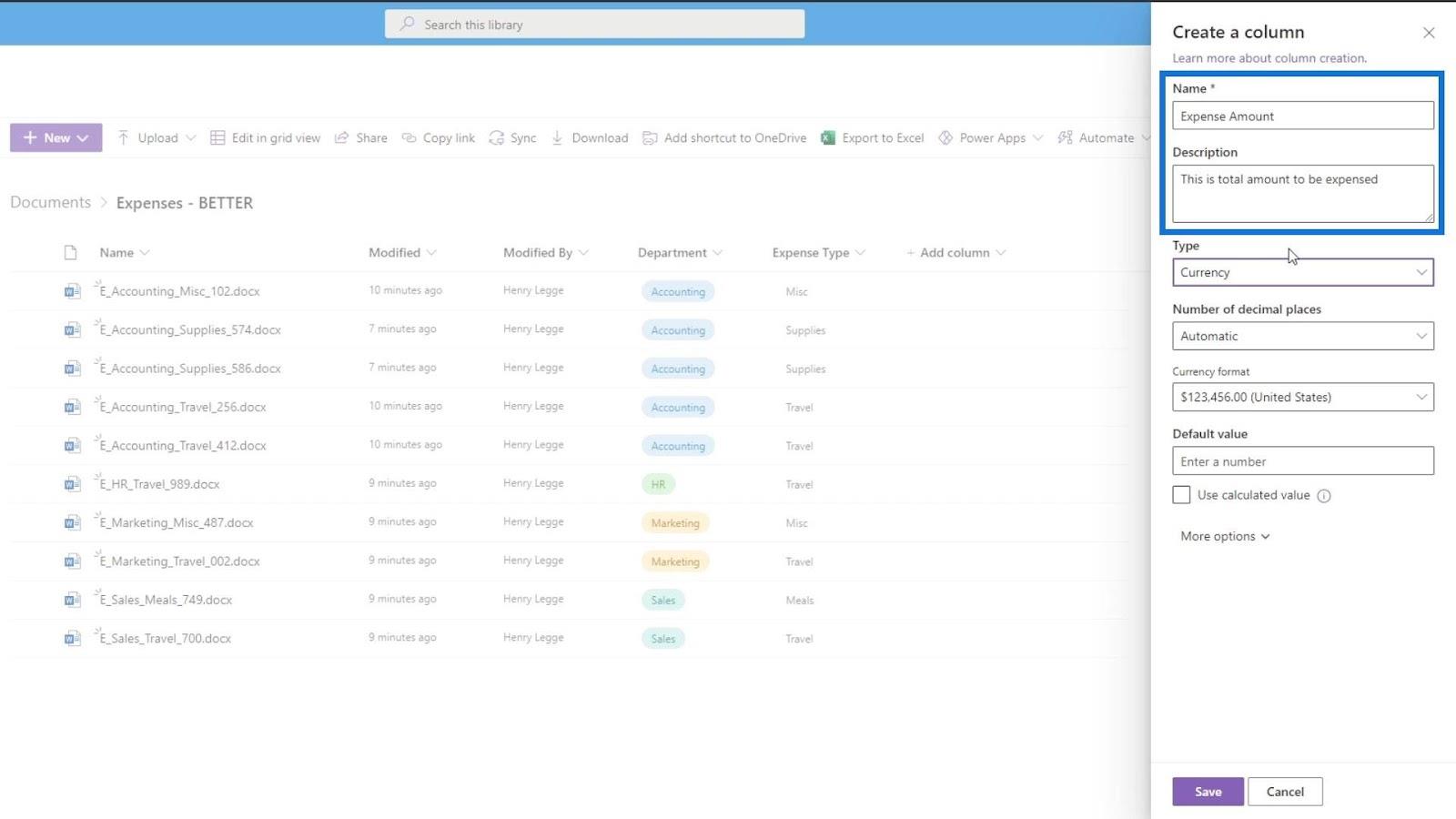
Luego, usaremos 2 decimales. Aquí podemos configurar el formato de la moneda según el país en el que nos encontremos. Para este ejemplo, usaremos la moneda de los Estados Unidos. Para el valor predeterminado, lo estableceremos en 0 . No olvide hacer clic en el botón Guardar para guardar los cambios.
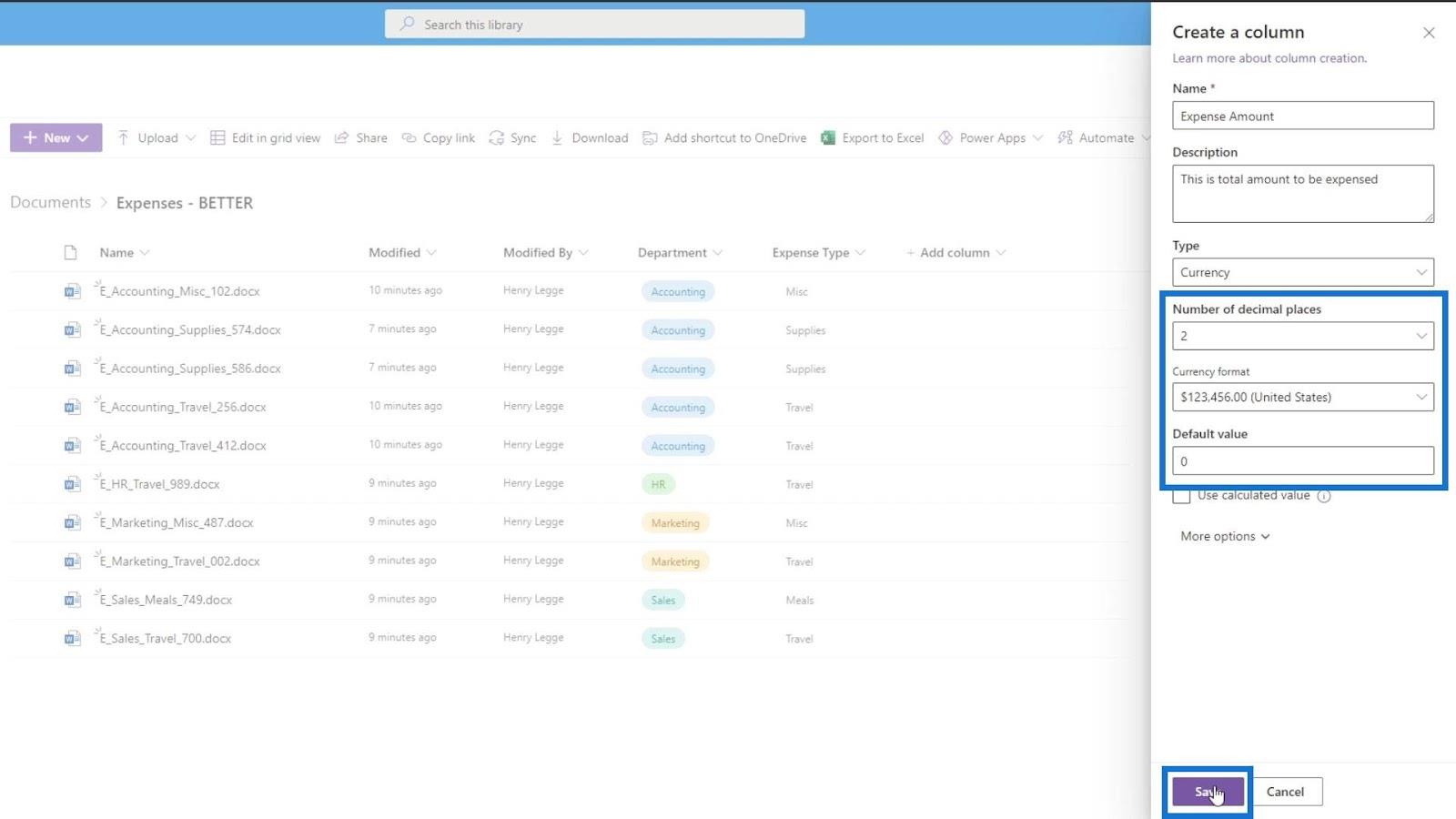
Para agregar el valor de los metadatos fácilmente, haga clic en Editar en vista de cuadrícula .
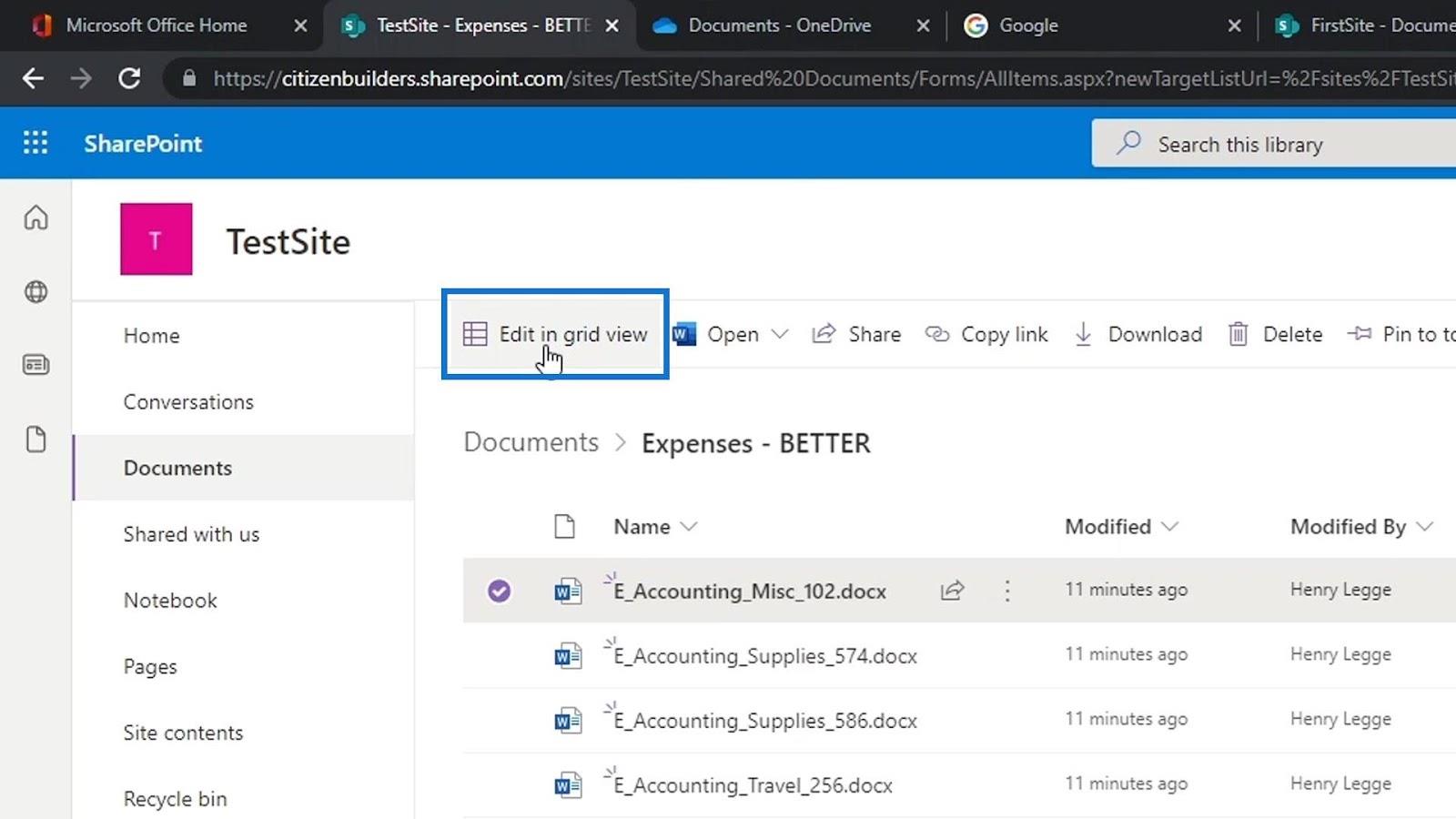
Simplemente escriba la información para cada uno de los archivos en la columna Importe del gasto .
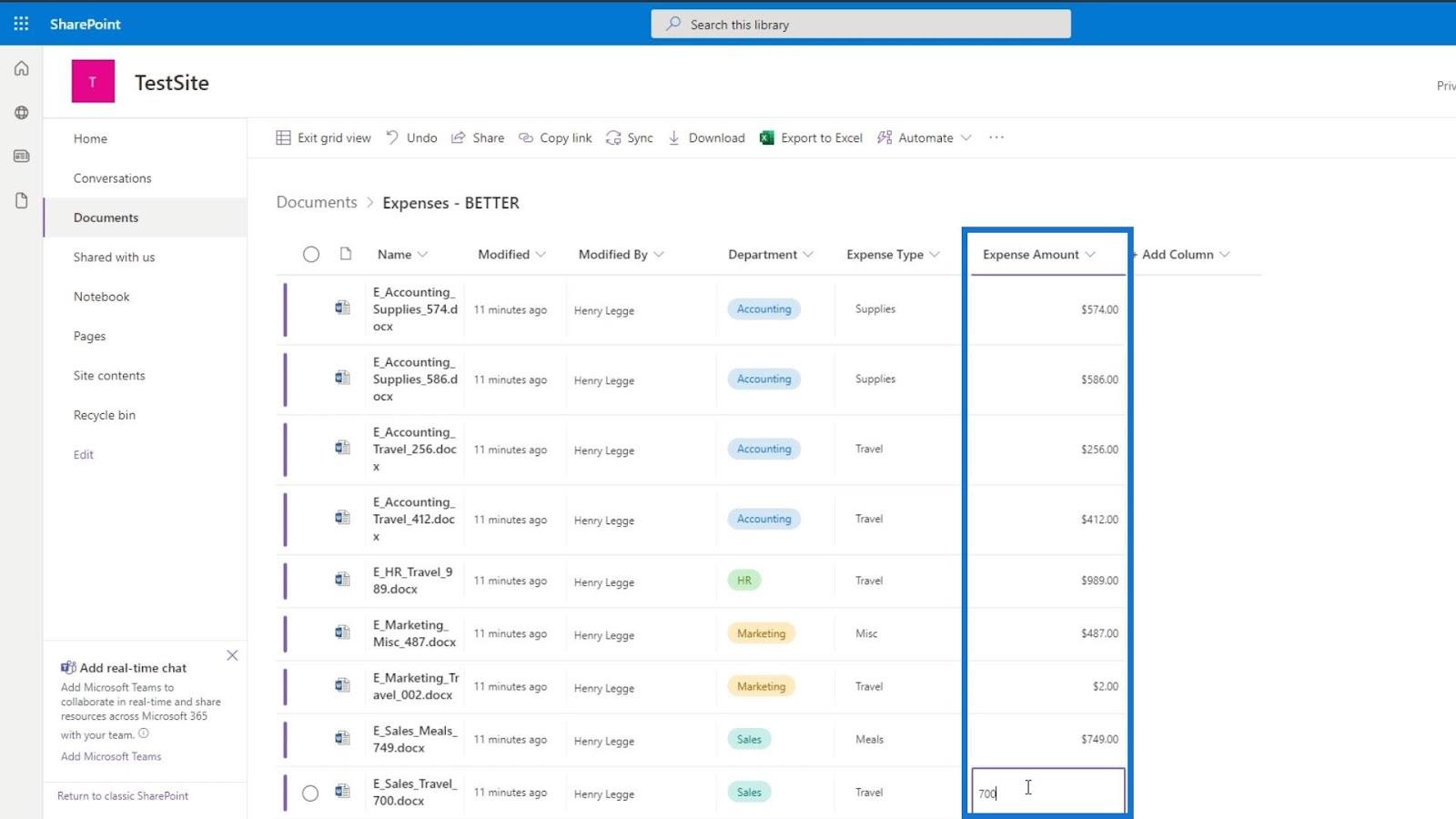
Después de agregar la información necesaria, haga clic en Salir de la vista de cuadrícula .
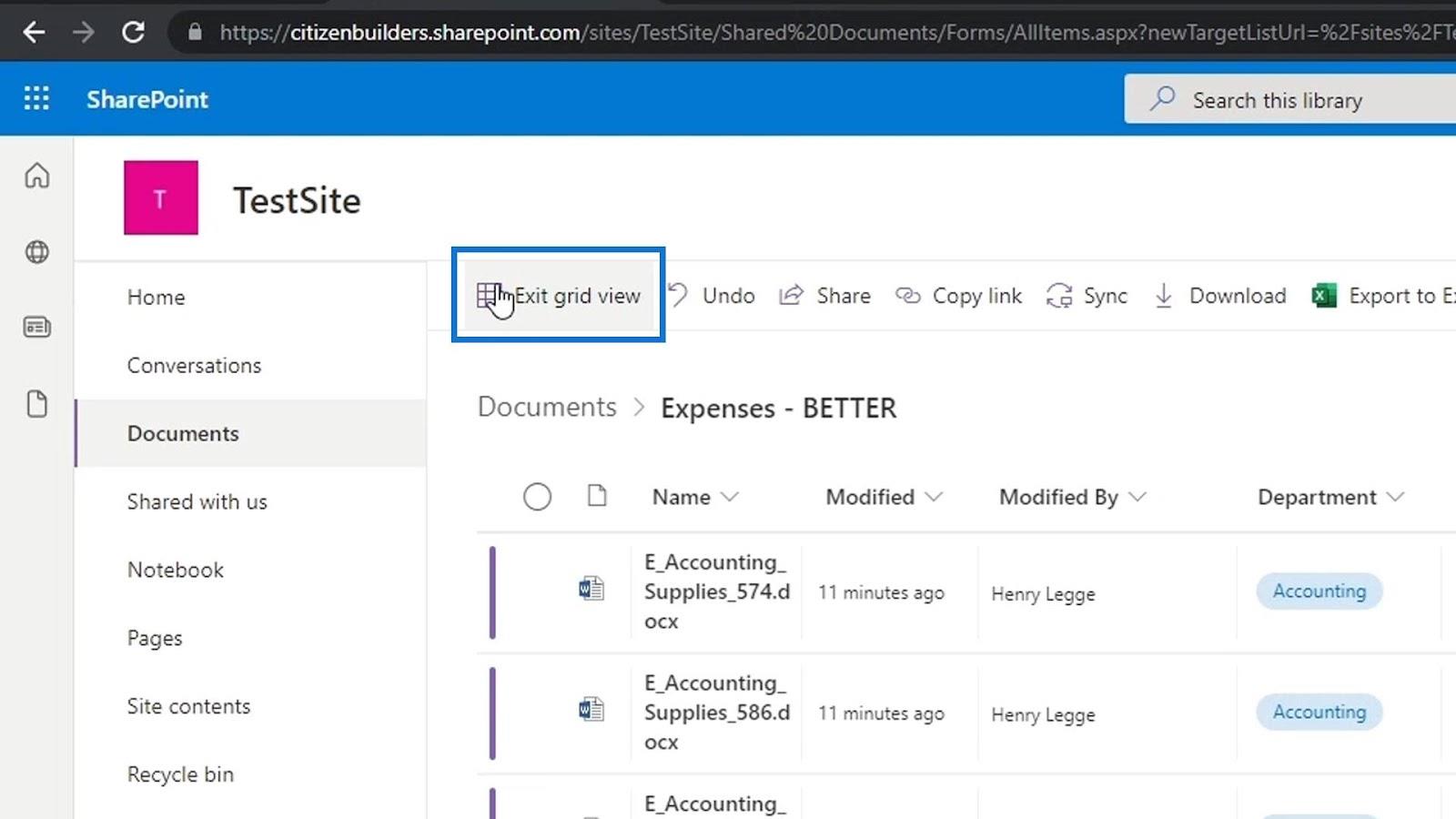
Luego, veremos los metadatos de Monto de gastos agregados de cada archivo.
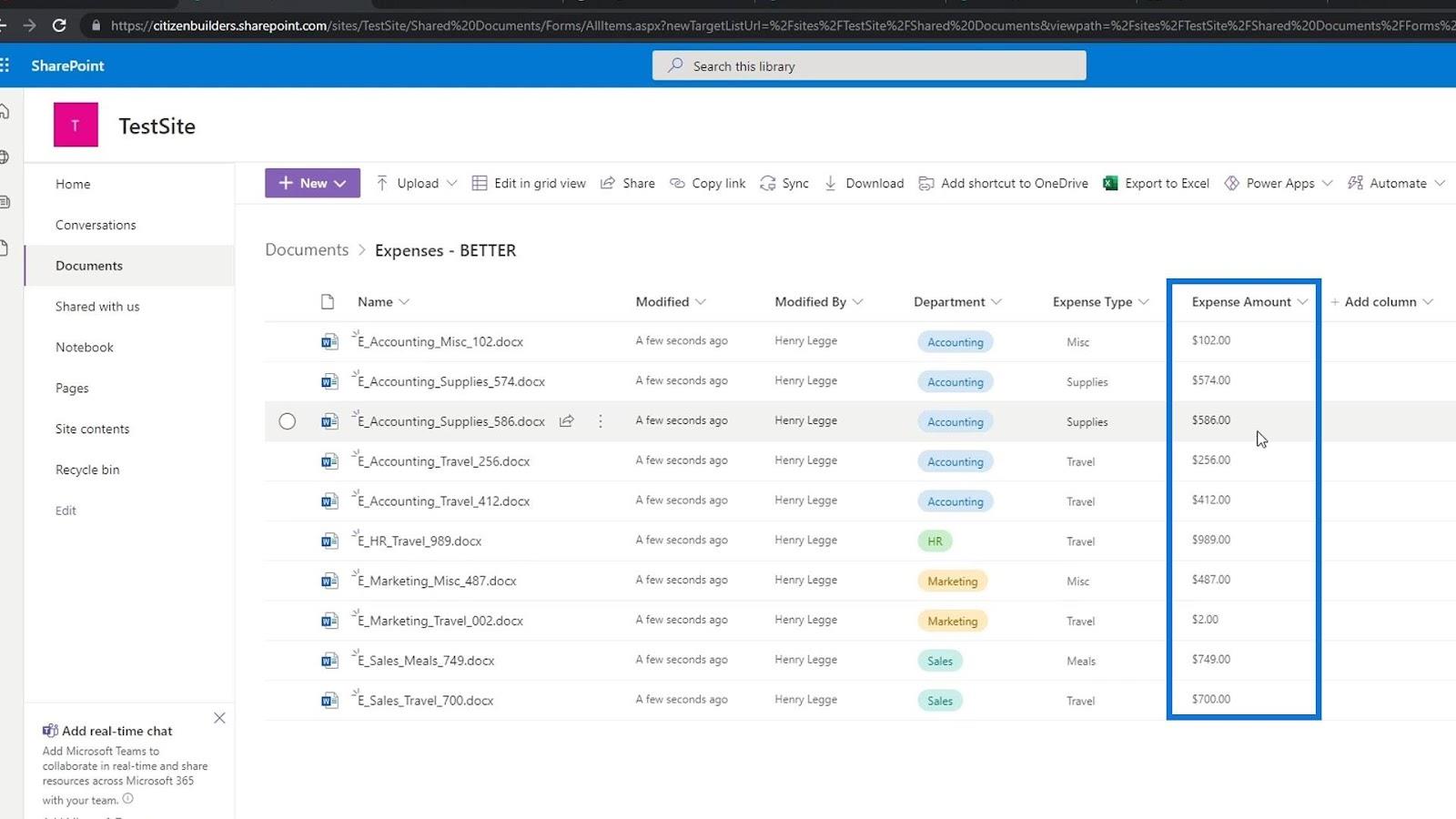
Ahora podemos categorizar fácilmente nuestros archivos según el monto del gasto al filtrar esta columna. Por ejemplo, podemos filtrar esto de menor a mayor cantidad o viceversa.
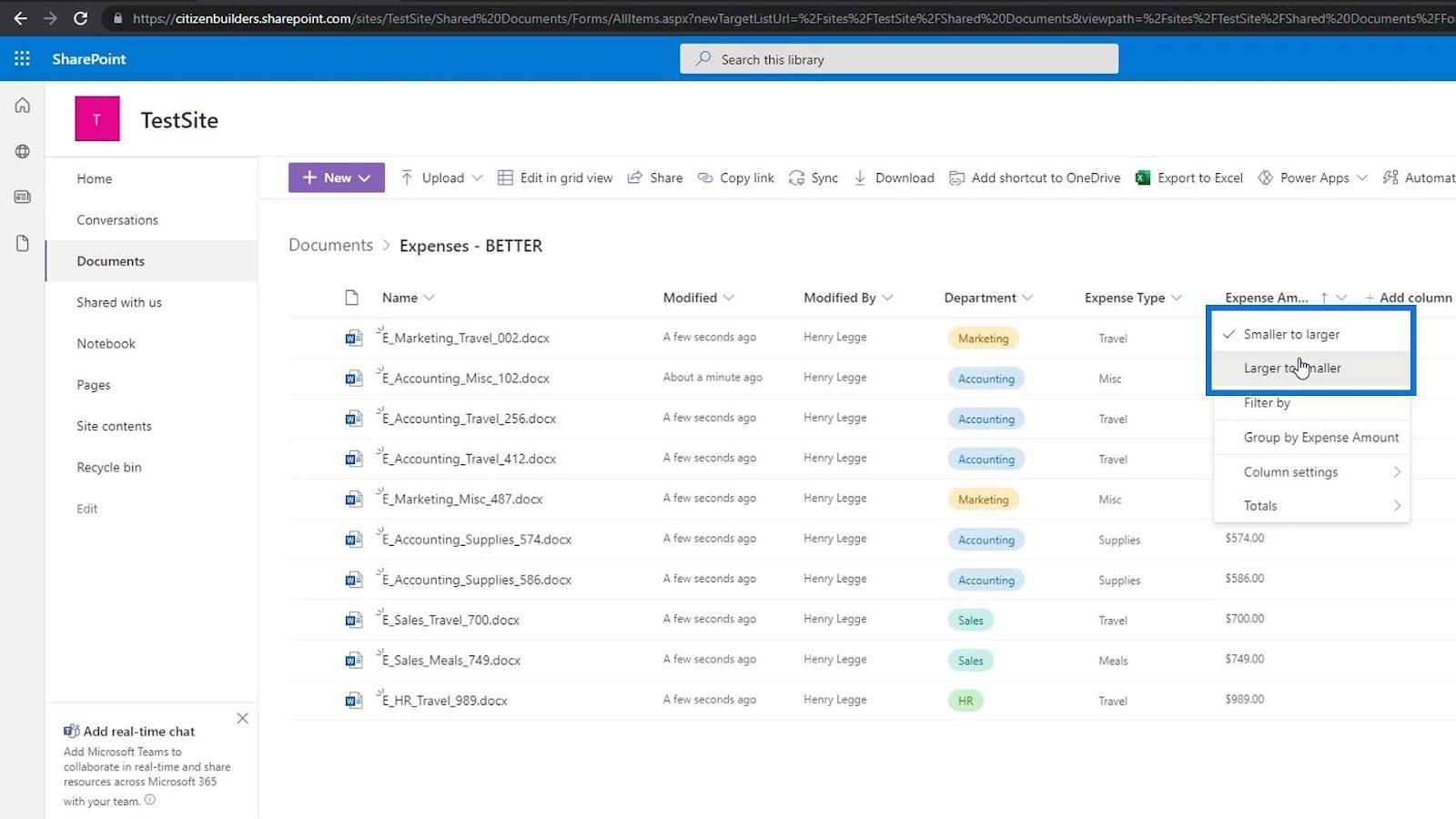
Nuestros archivos están ordenados de cantidades más grandes primero en la parte superior a cantidades más pequeñas.
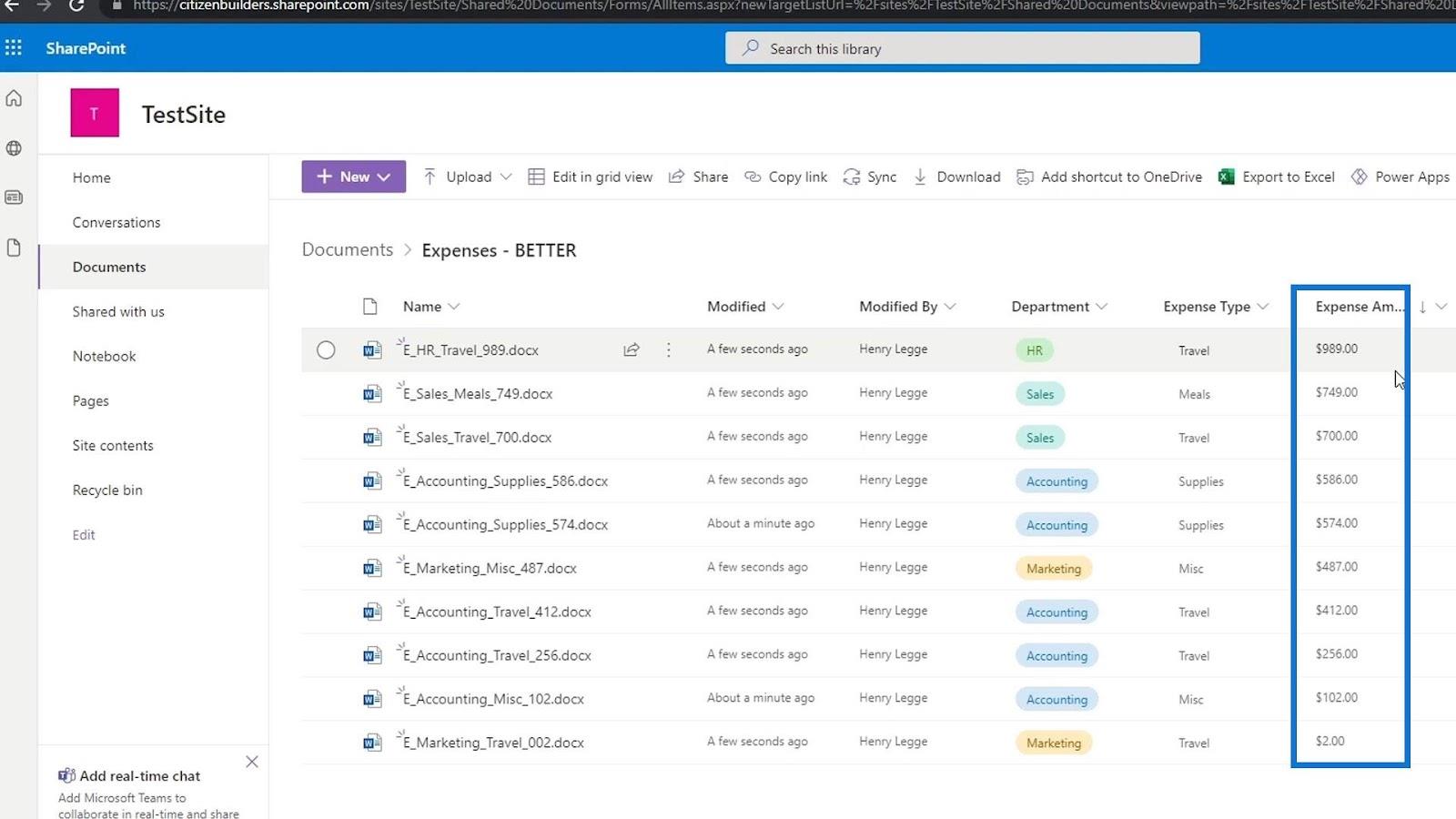
Otra cosa que podemos hacer con estos metadatos es agregar Totales . Simplemente haga clic en la columna, haga clic en Totales y elija Suma . También hay otros Totales aquí que podemos usar y explorar.
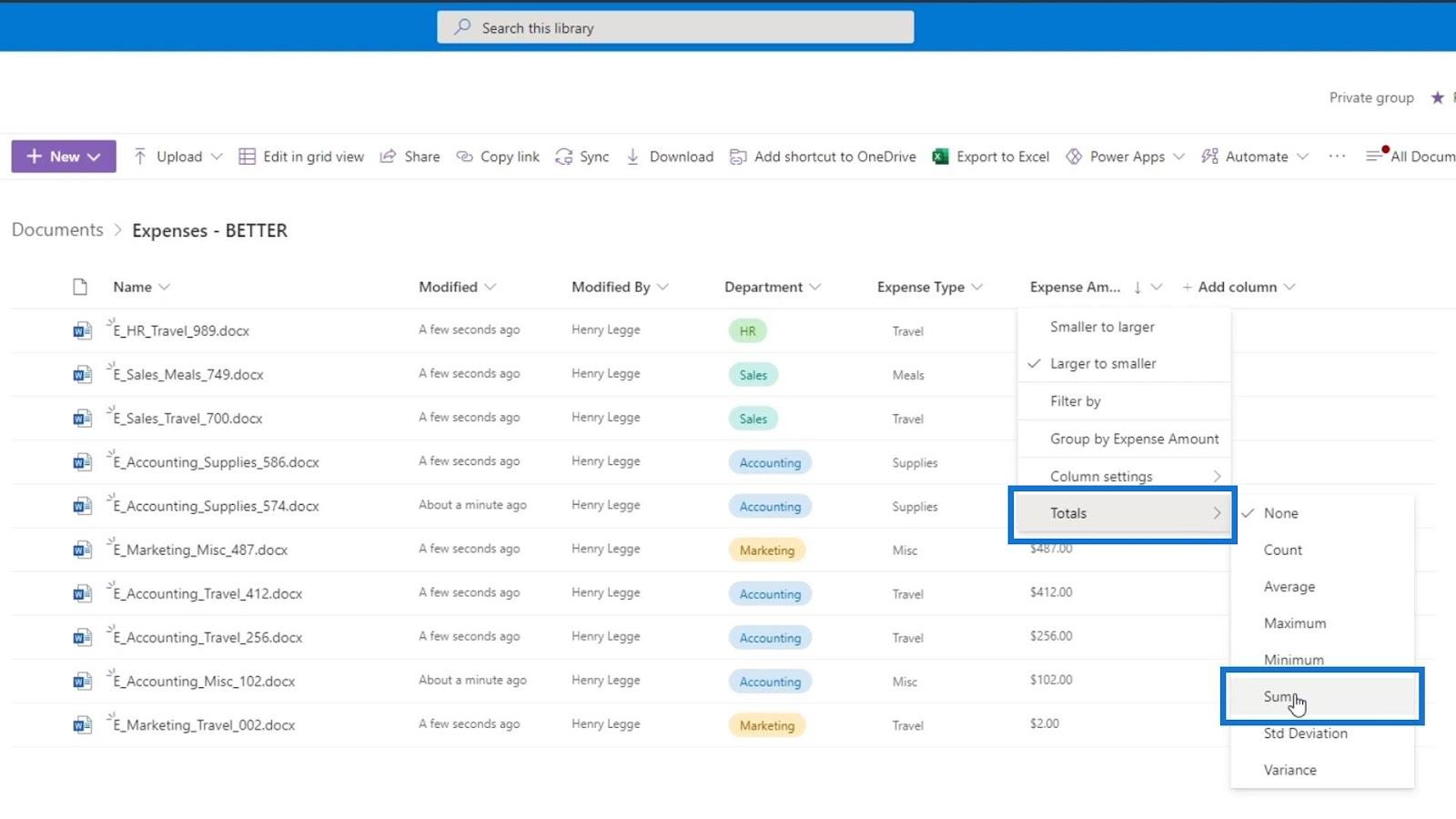
Luego, veremos que sumó la suma de todos los gastos en la parte inferior.
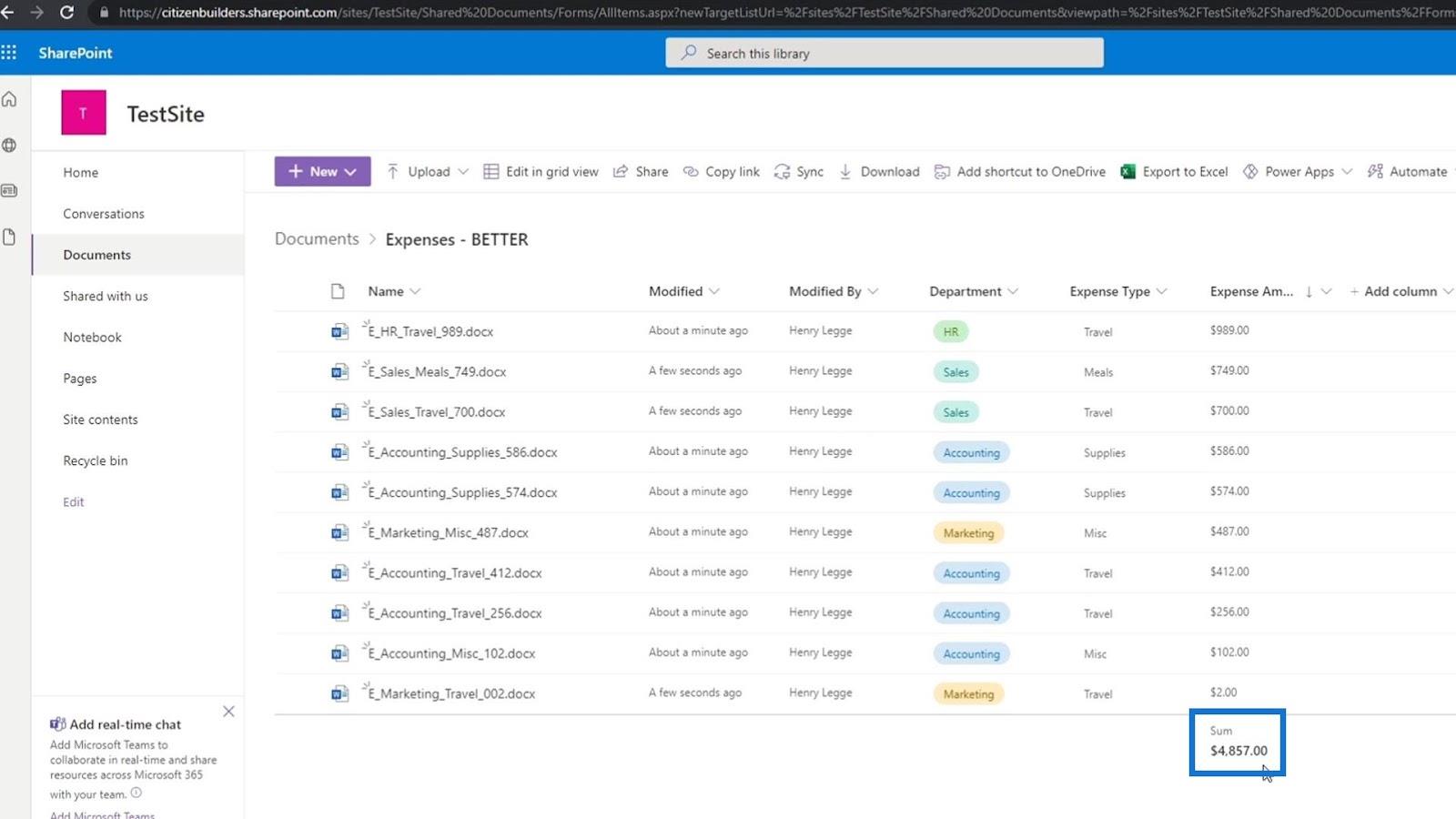
Agrupación de archivos por departamento en SharePoint
Solo para mostrarle lo genial que es esta función, intentemos agrupar nuestros archivos por sus departamentos.
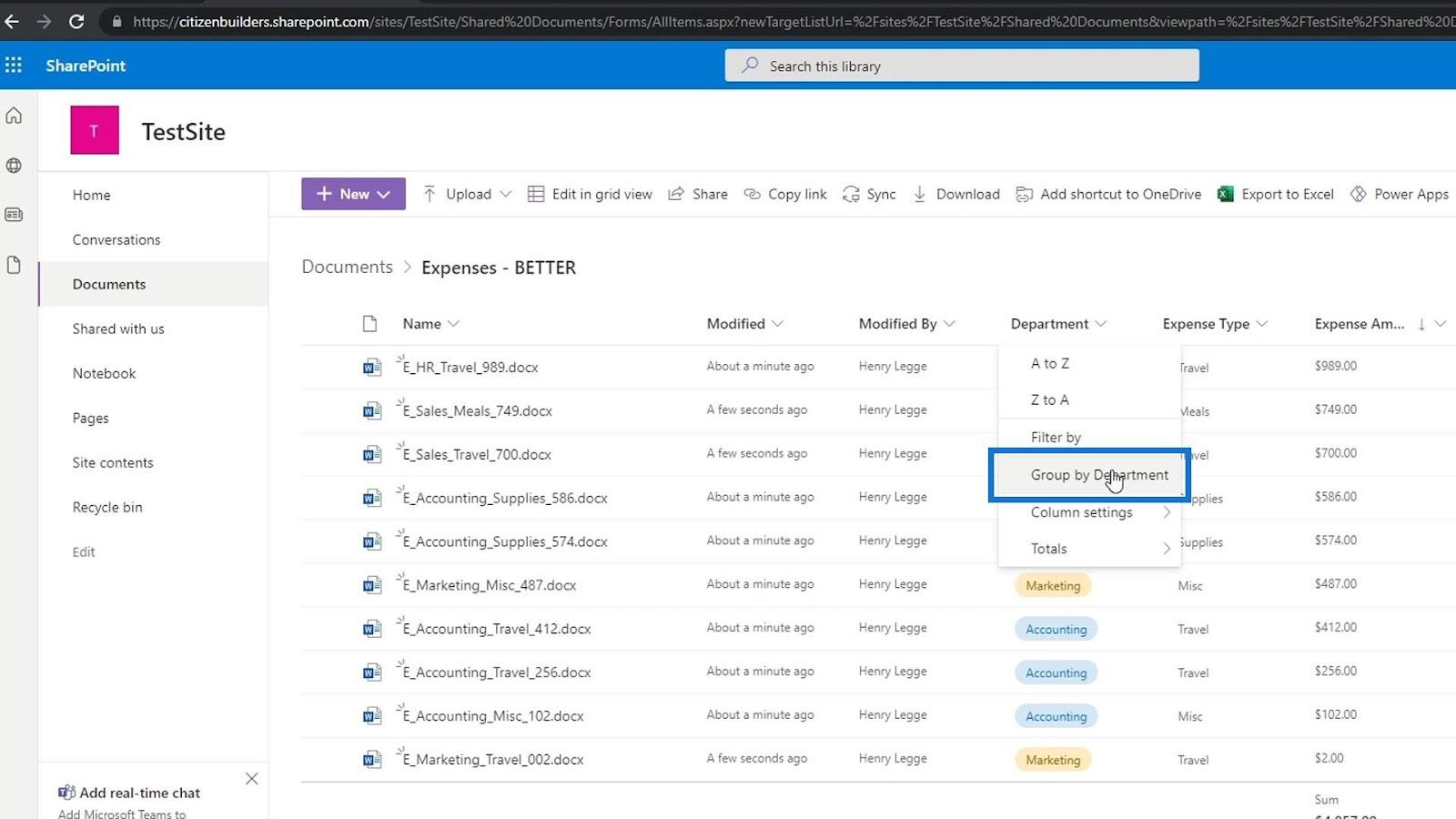
Como podemos ver, se proporciona una suma para cada uno de los gastos del departamento.
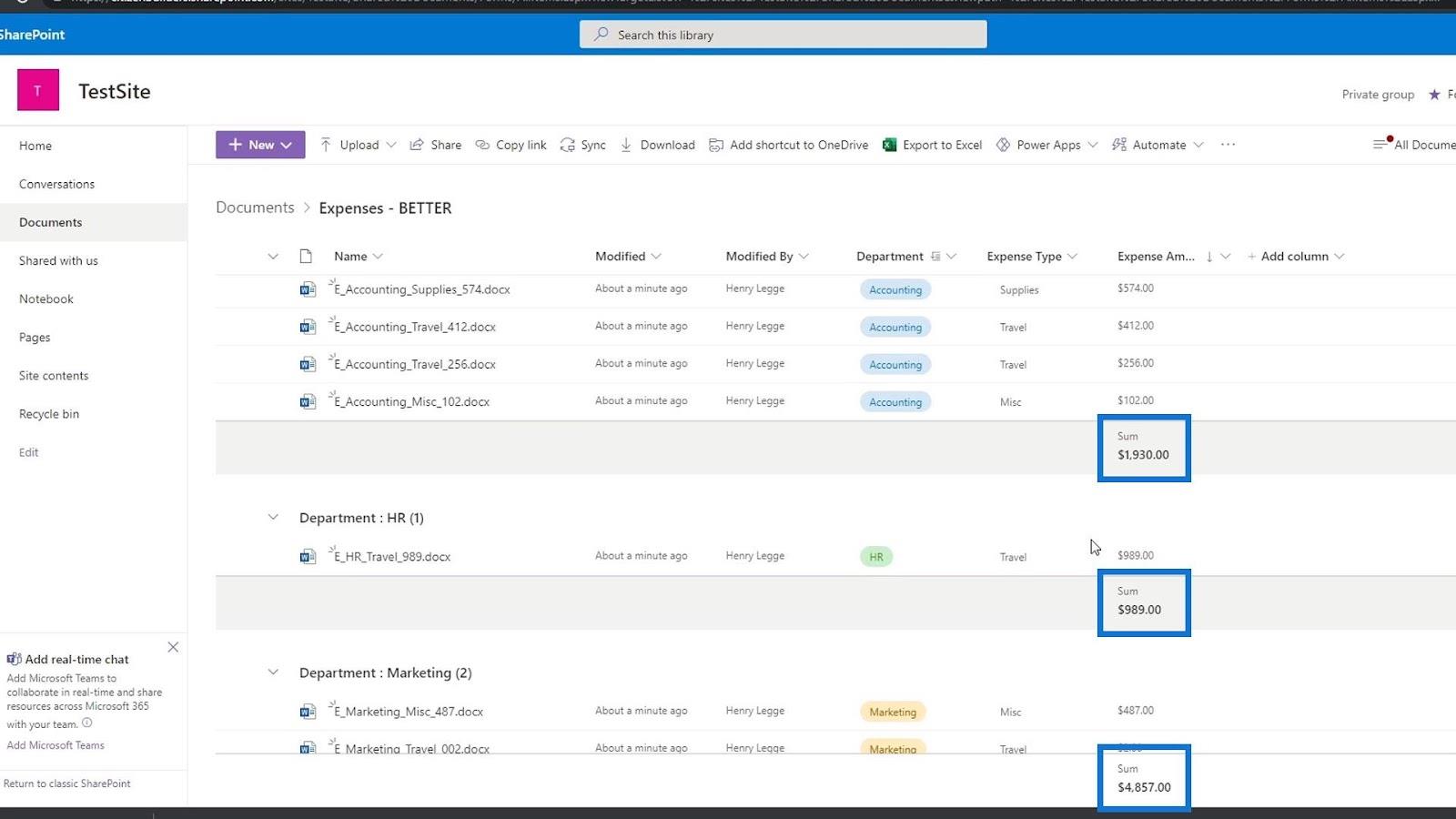
Si no necesitamos esta información y queremos eliminarla, simplemente haga clic en la columna nuevamente, vaya a Totales y haga clic en Ninguno .
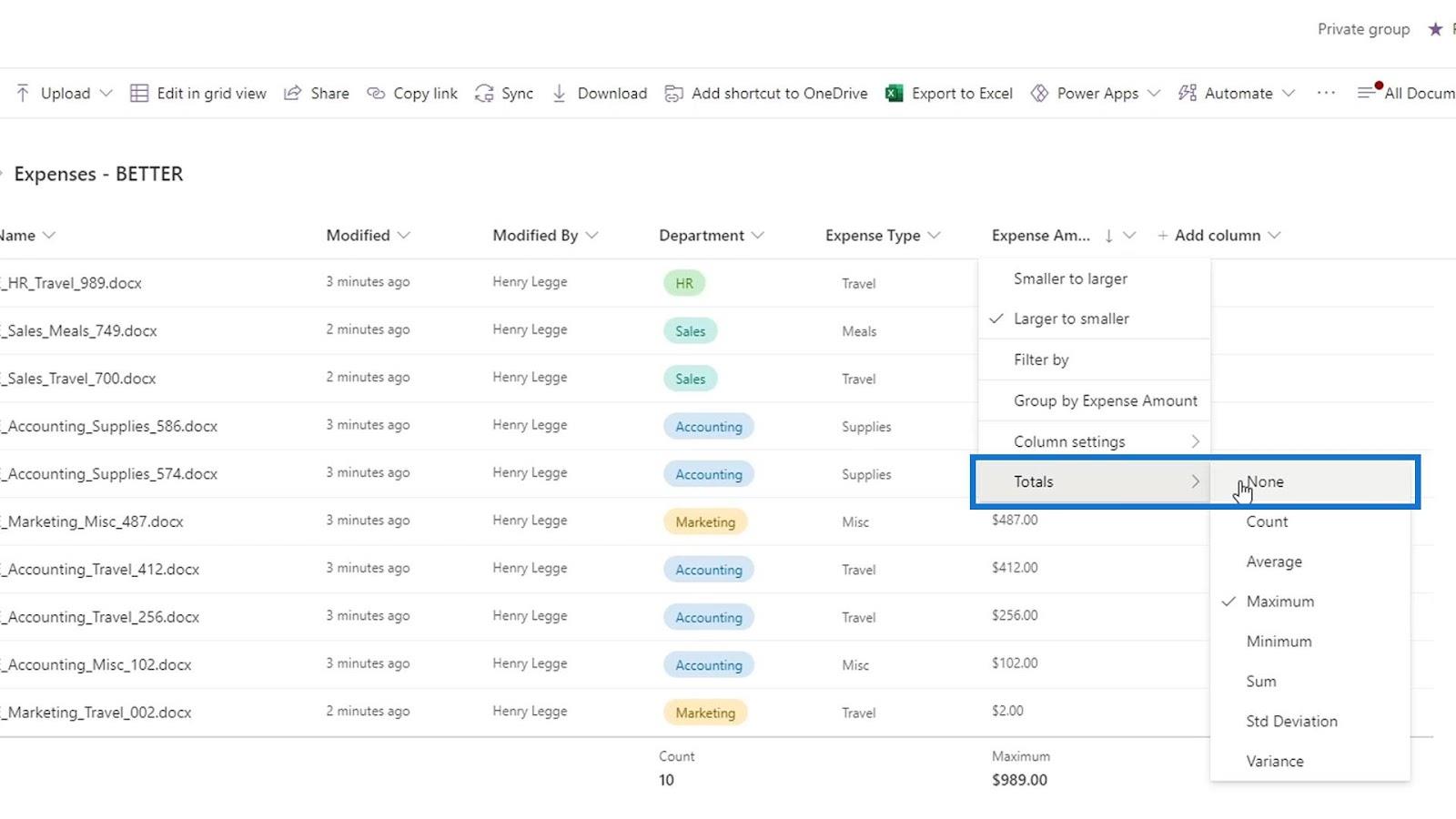
Lo bueno de tener estos totales es que cuando estamos agrupando nuestros archivos, también podemos ver los totales a nivel de grupo. Nuevamente, puede probar las diferentes opciones de Totales según lo que necesite. Ese es uno de los beneficios de usar estos metadatos numéricos.
Metadatos de SharePoint | Una introducción
Control de versiones de SharePoint para archivos que no son de Office
Desproteger y proteger archivos de SharePoint
Conclusión
Para resumir, aprendimos a agregar metadatos personalizados en las bibliotecas de documentos de SharePoint. Tener estos metadatos es muy útil para localizar, agrupar y filtrar nuestros datos. También discutimos cómo agregar totales para los metadatos numéricos.
Con esto, no necesitamos abrir el archivo solo para verificar el monto del gasto o cualquier número que sea esencial para que lo veamos de inmediato. Podríamos simplemente mostrarlos agregando un número de metadatos. Esto facilita mucho las cosas a la hora de categorizar nuestros archivos.
Mis mejores deseos,
Enrique