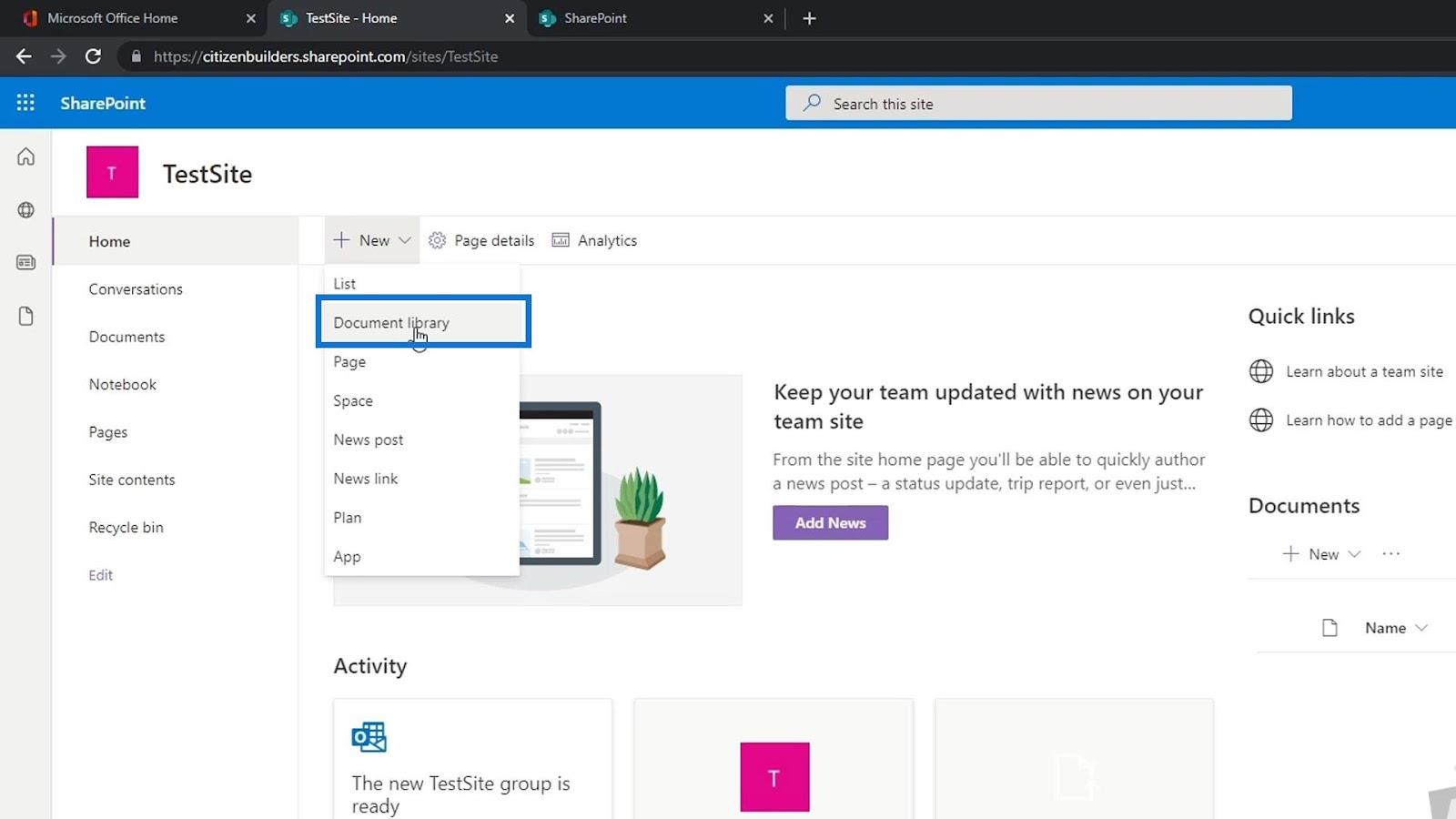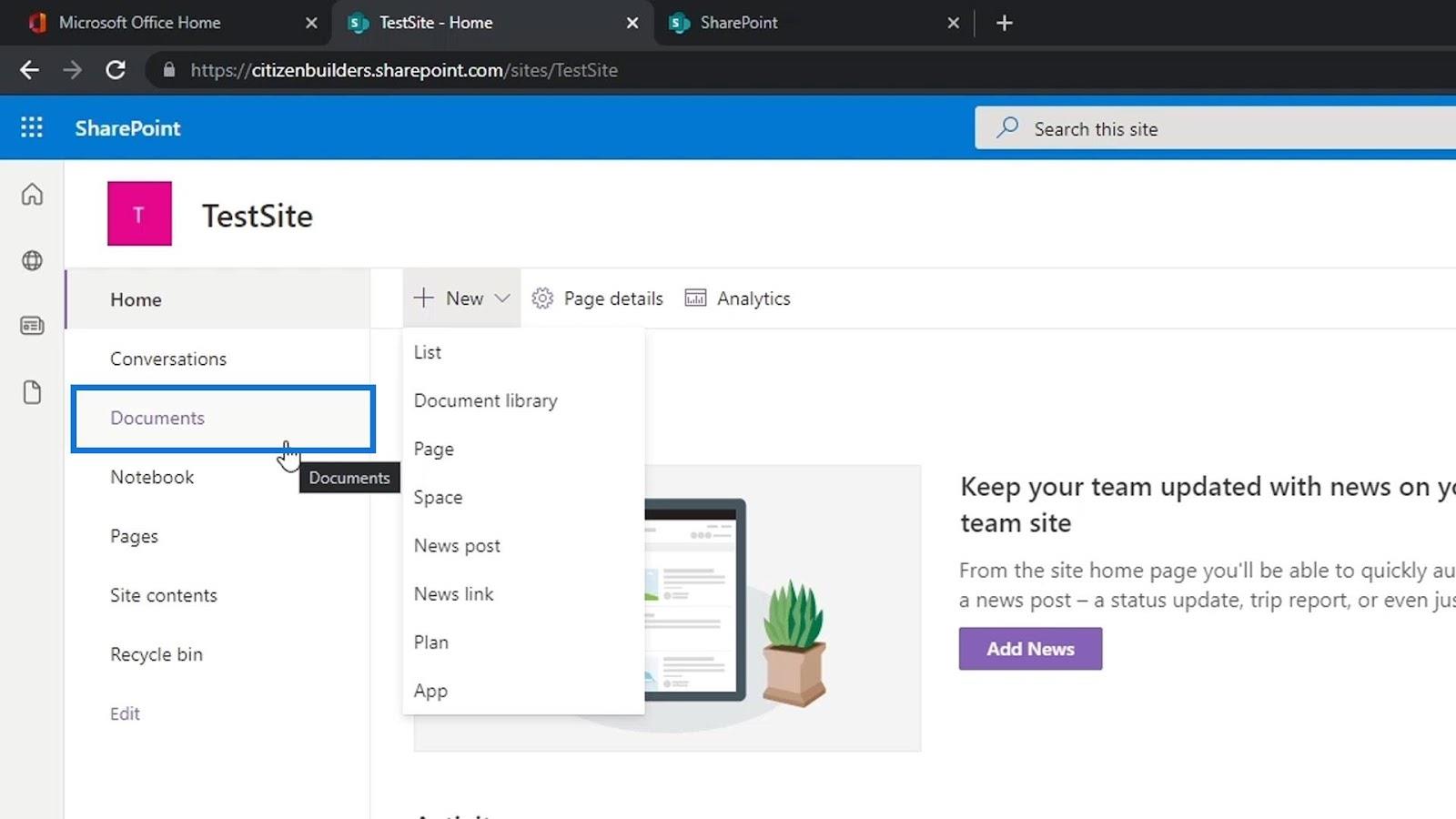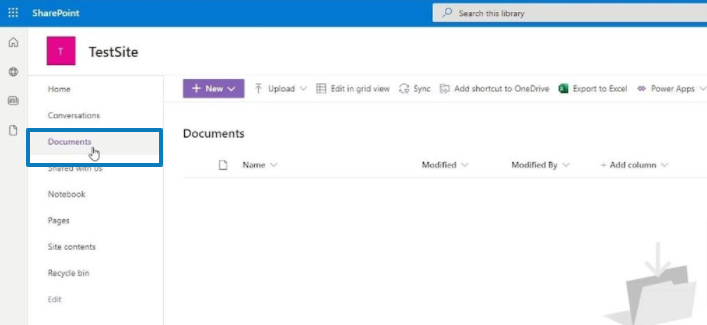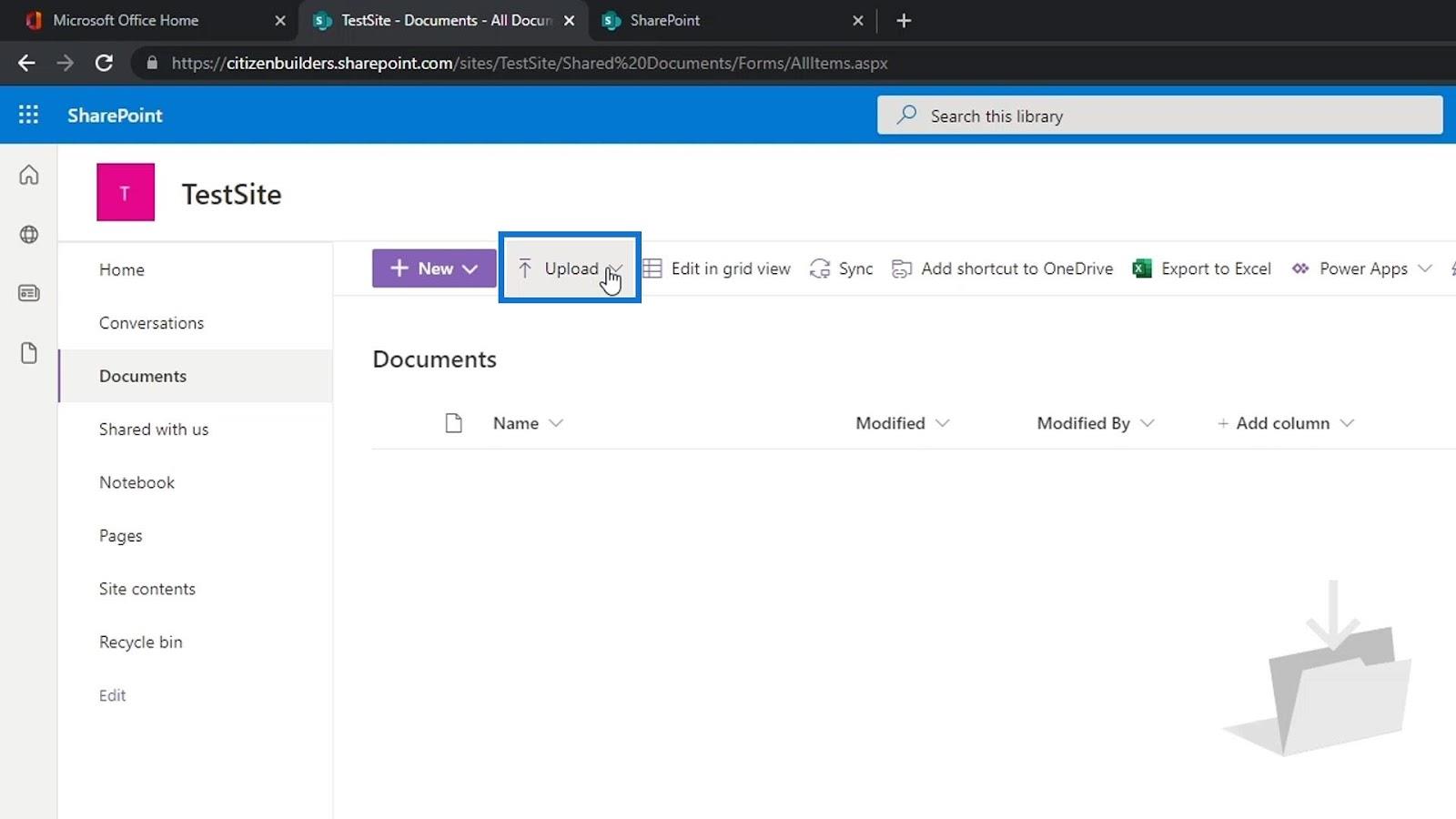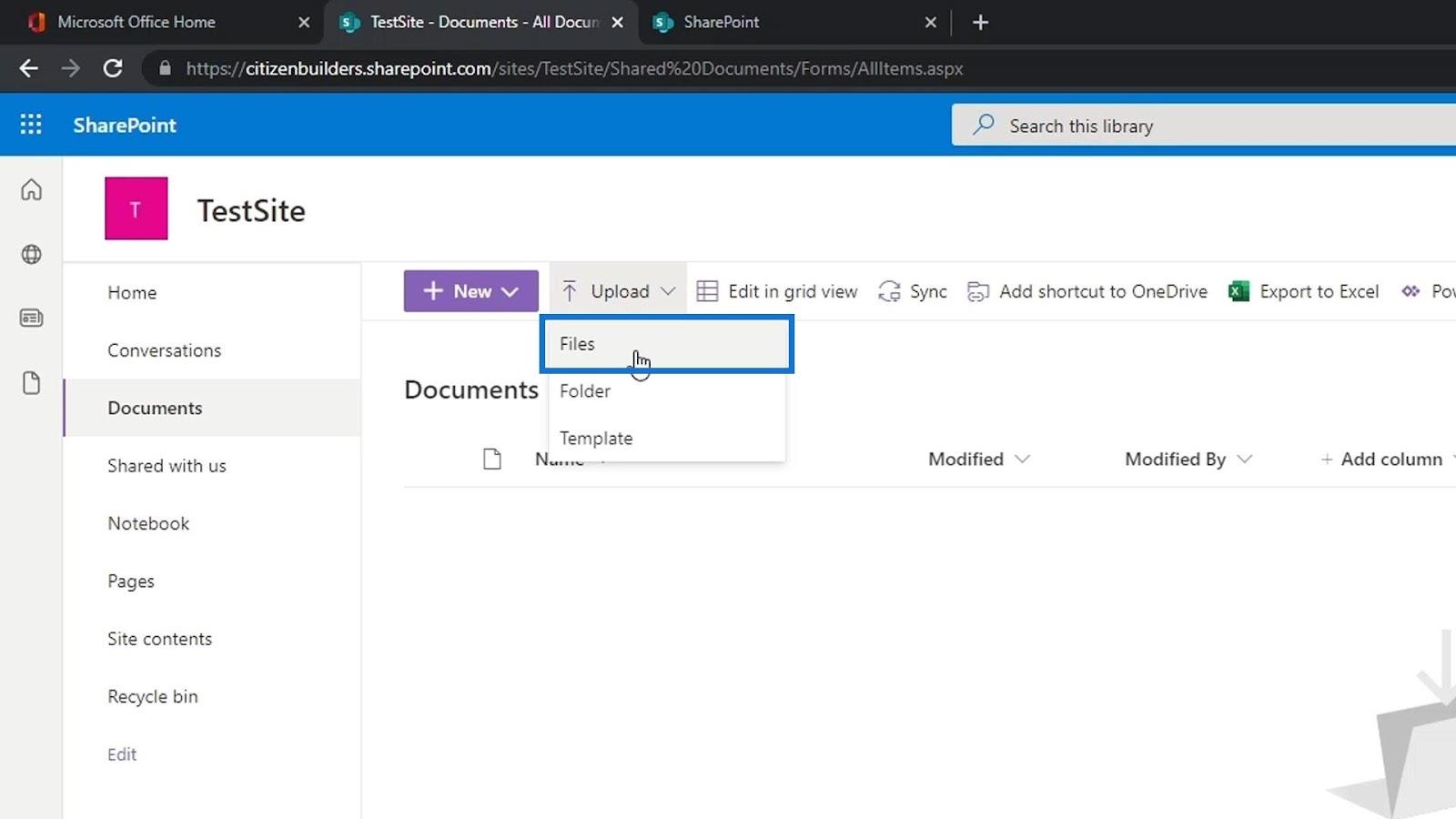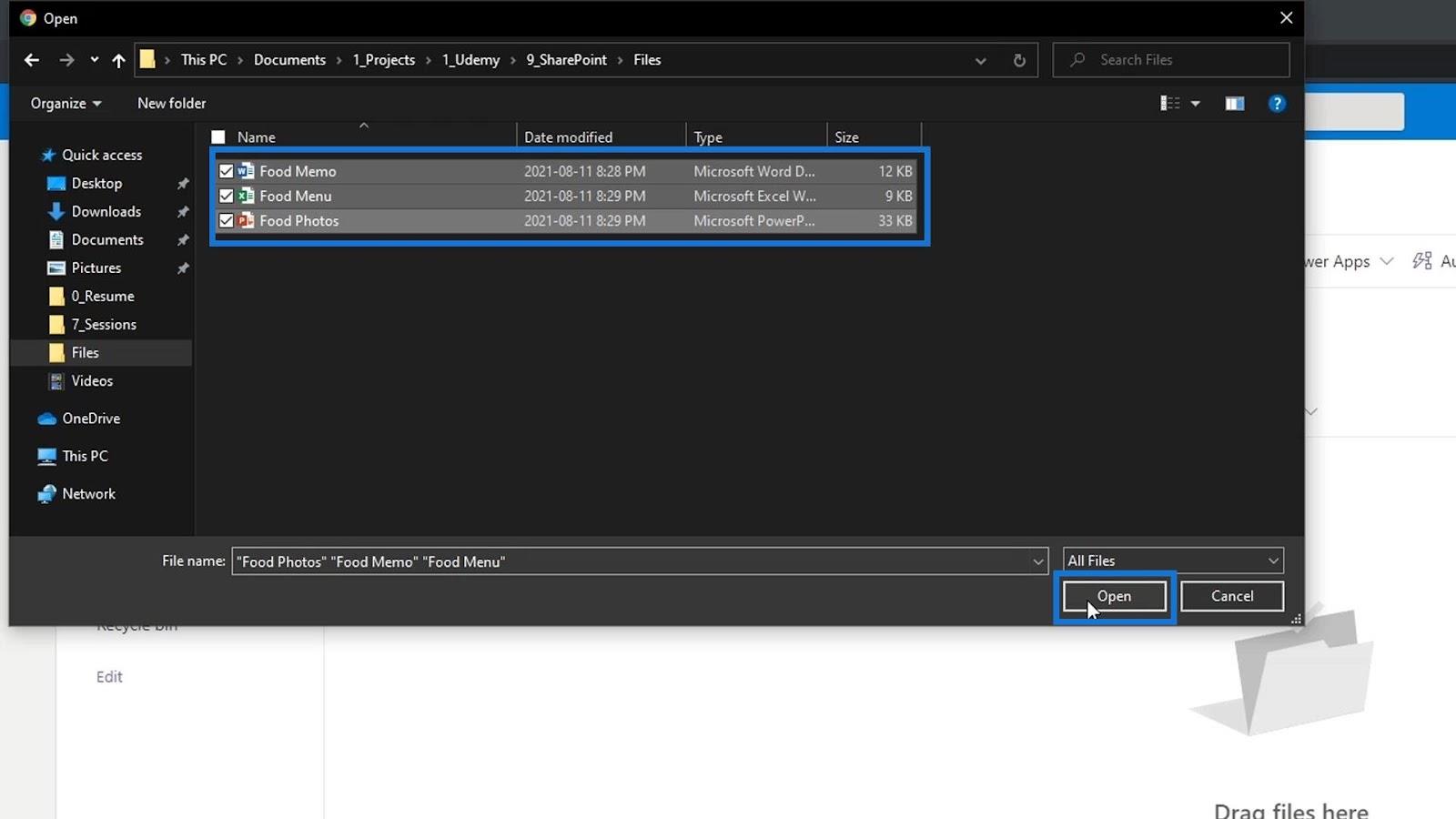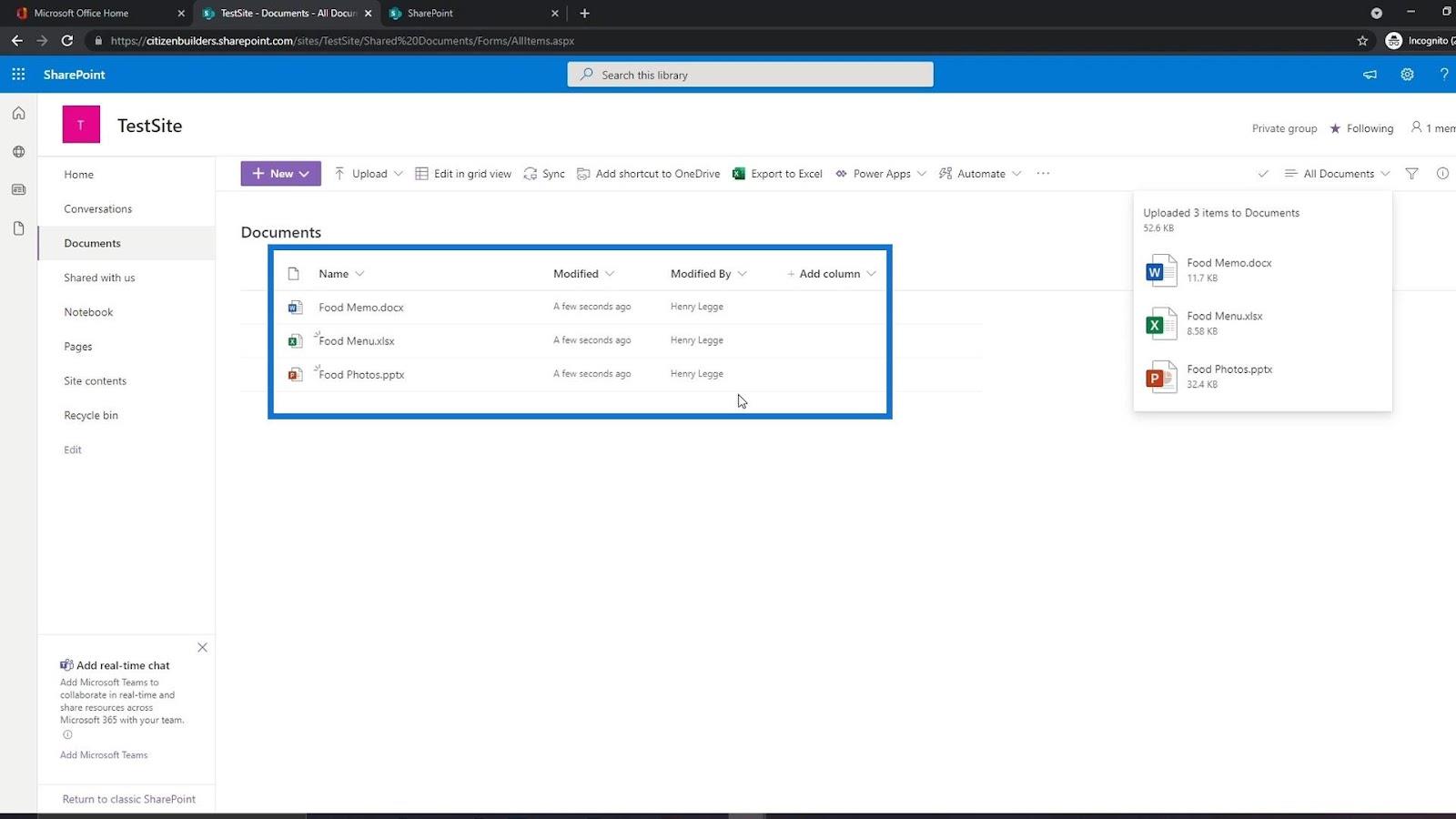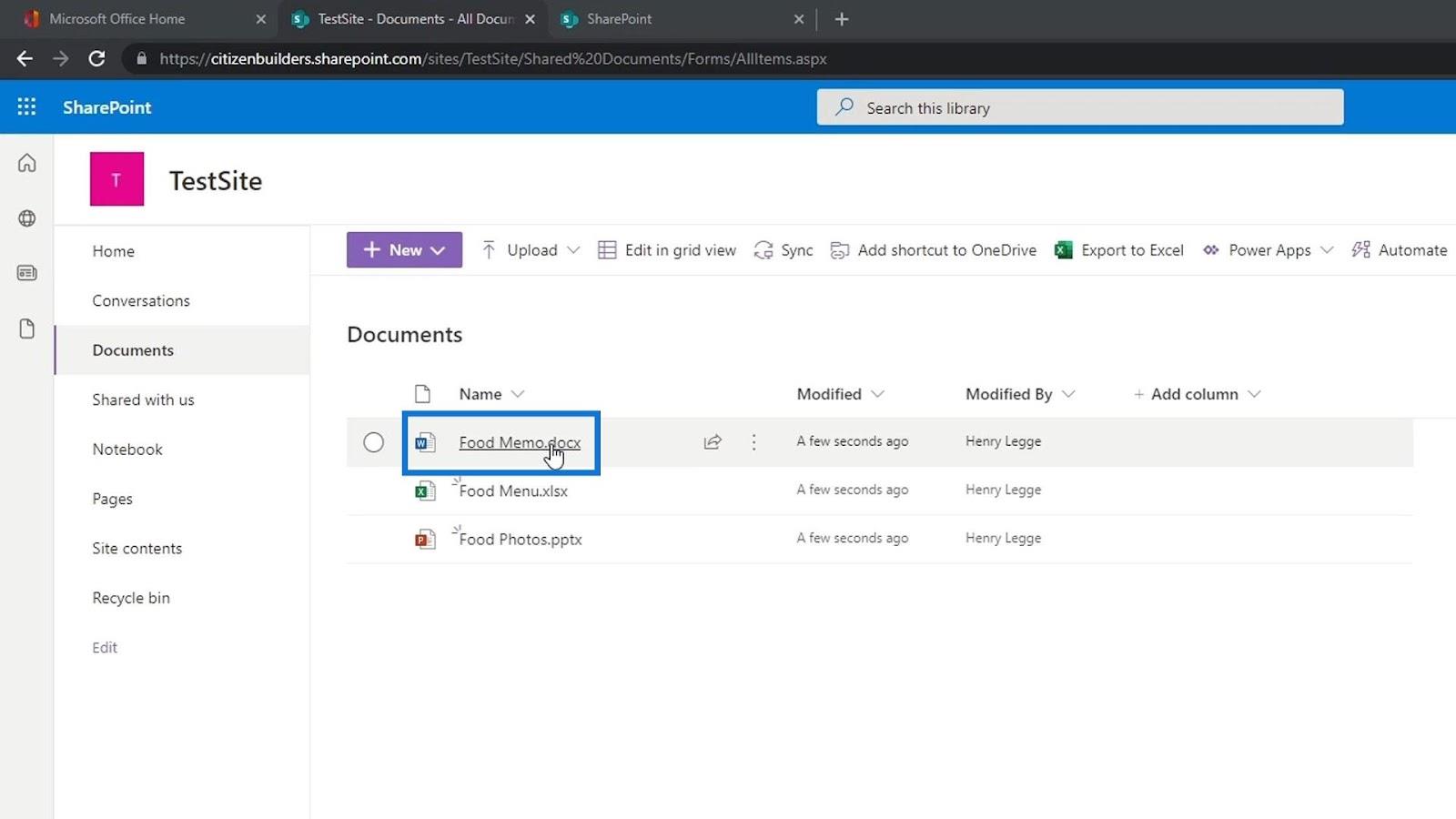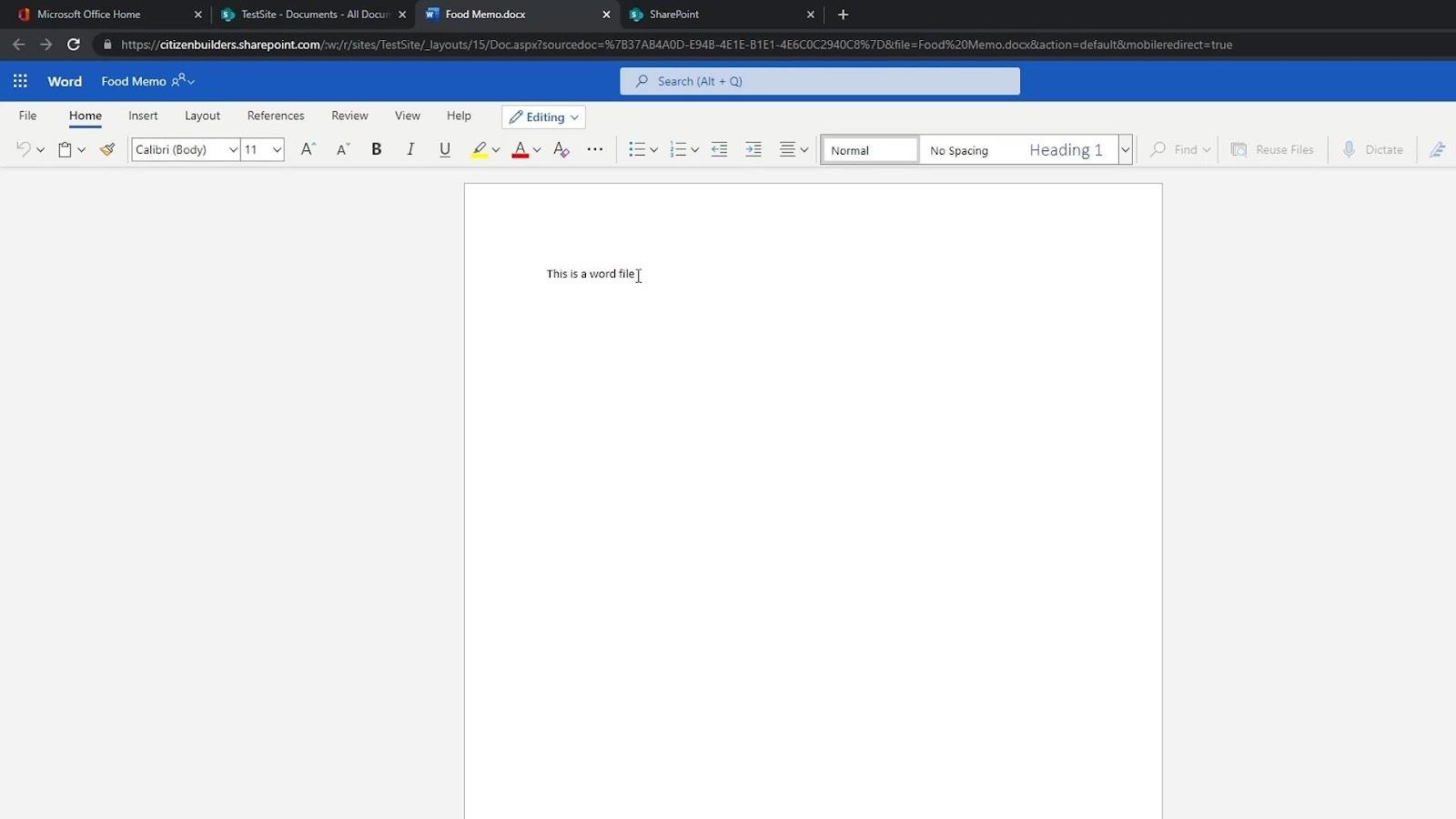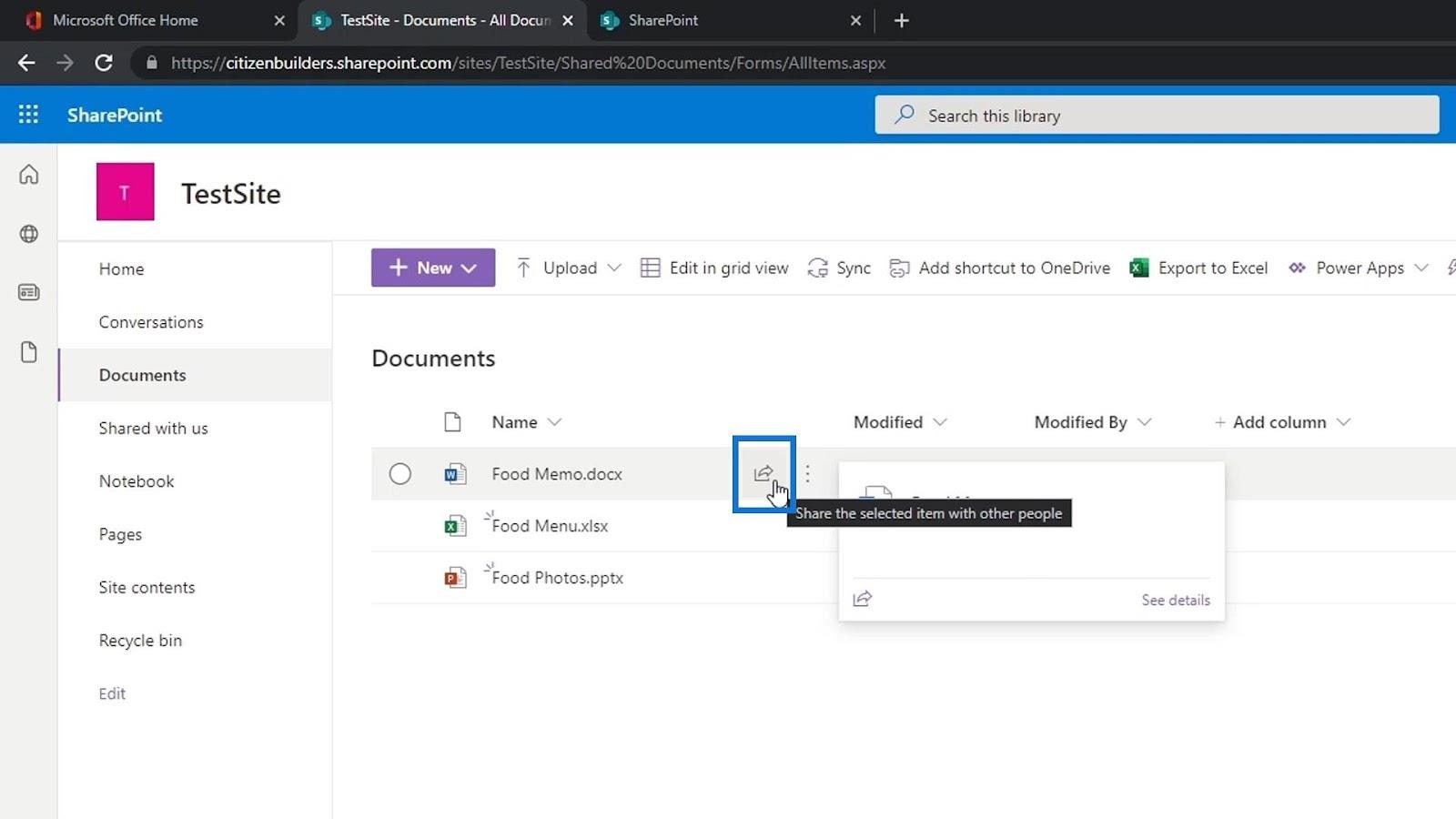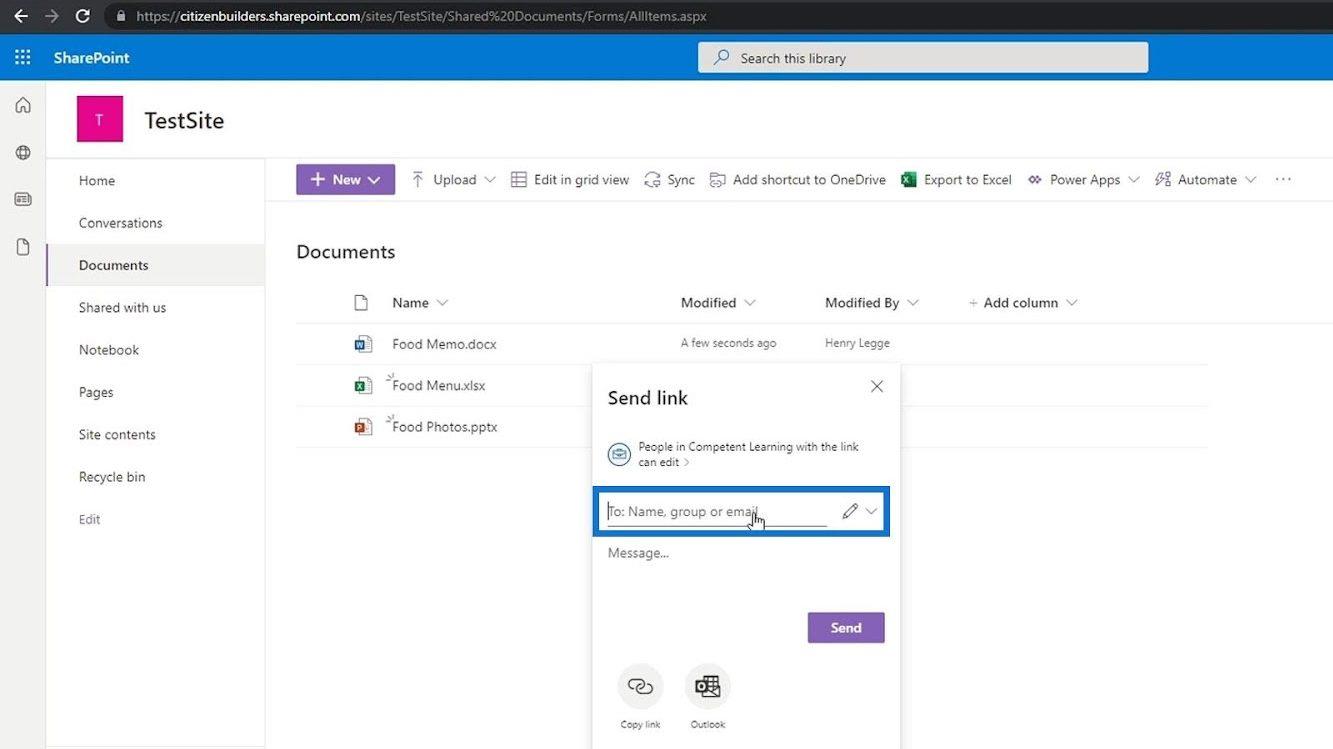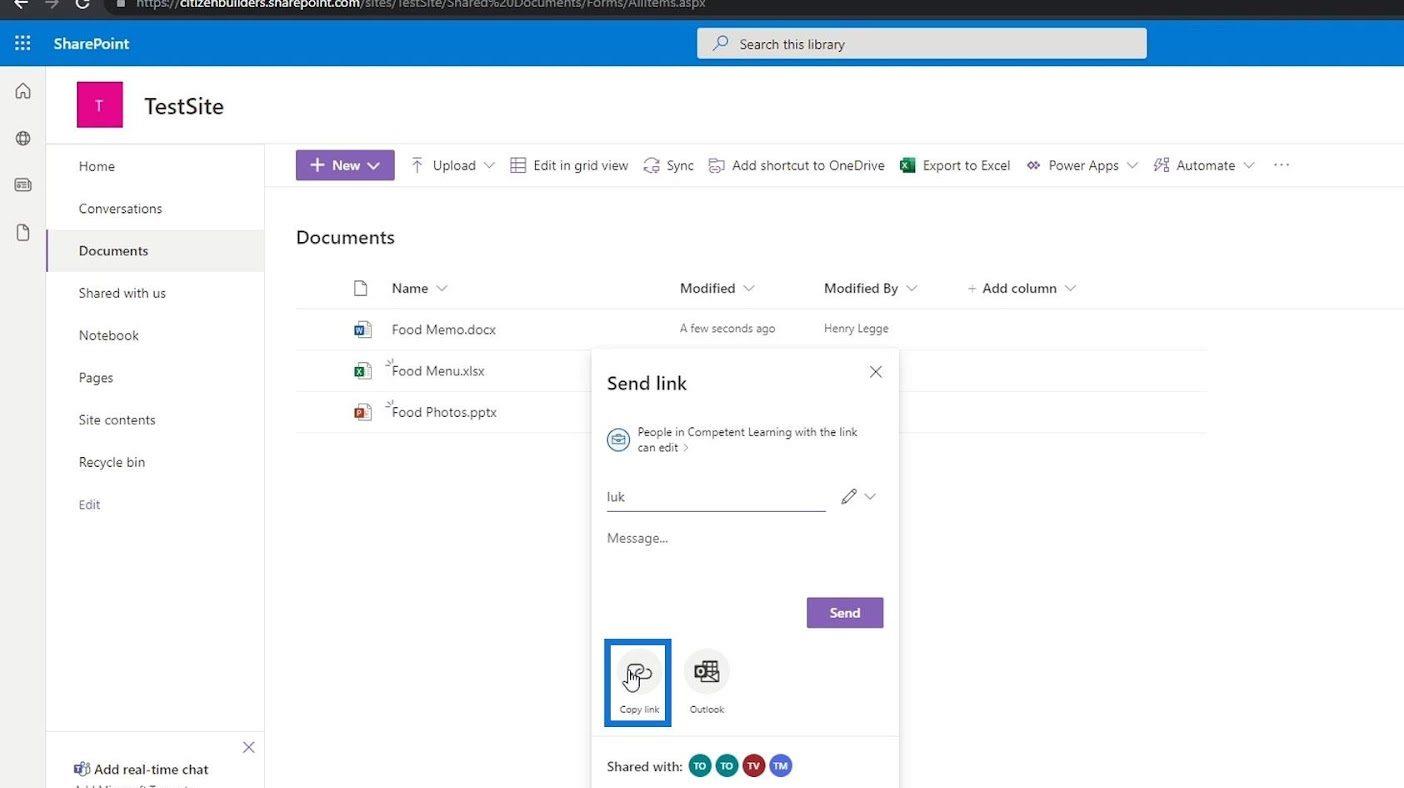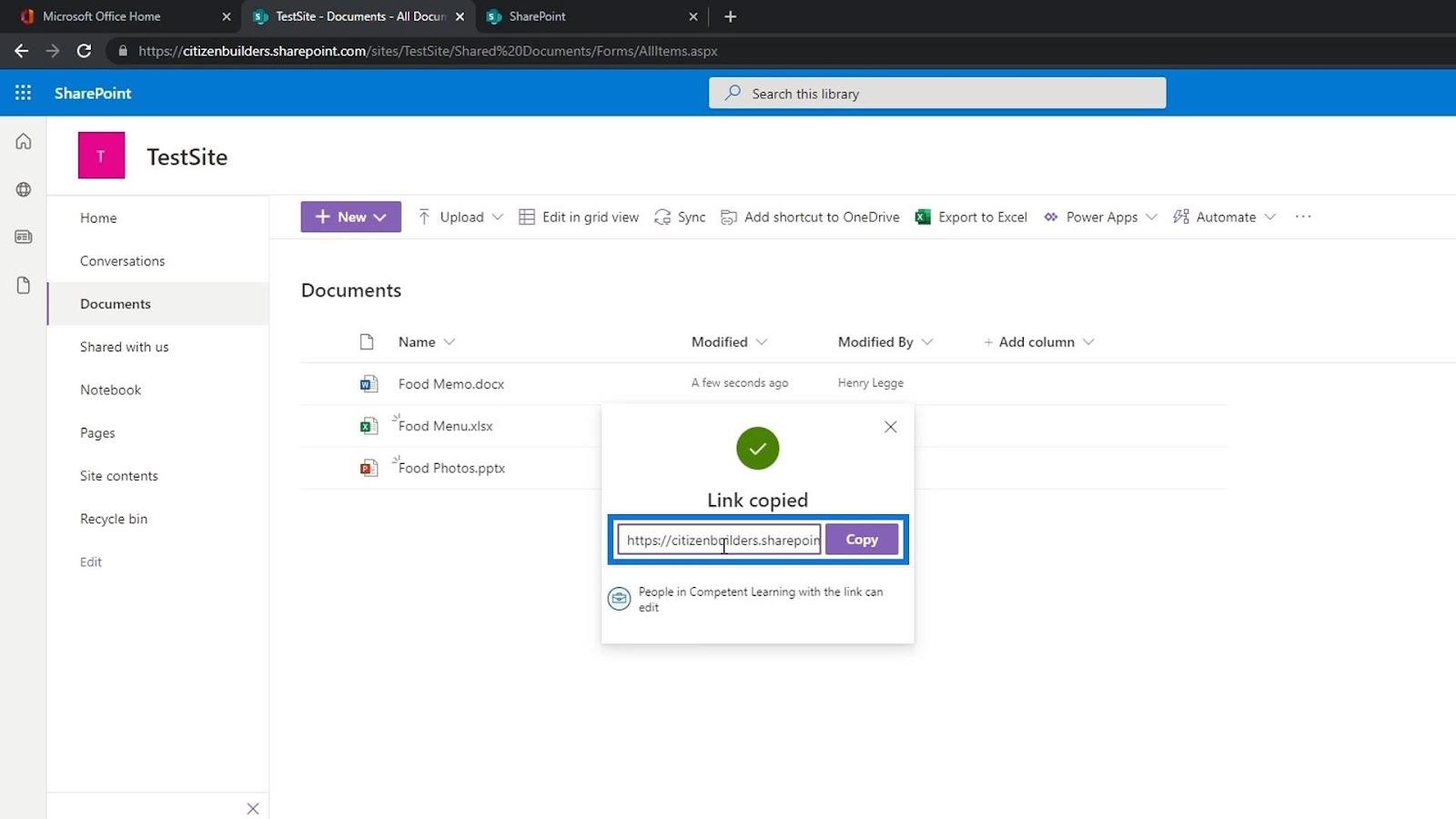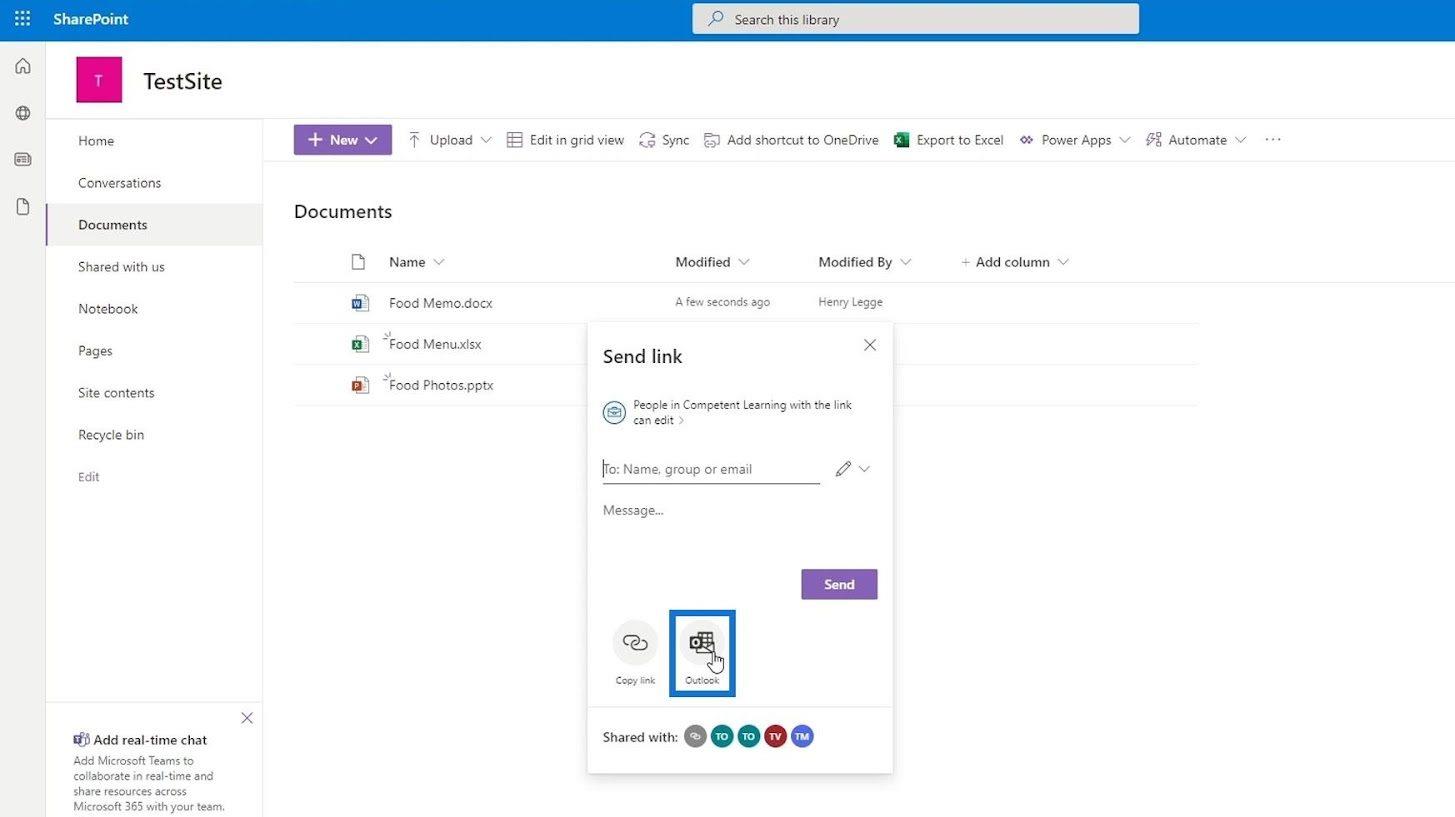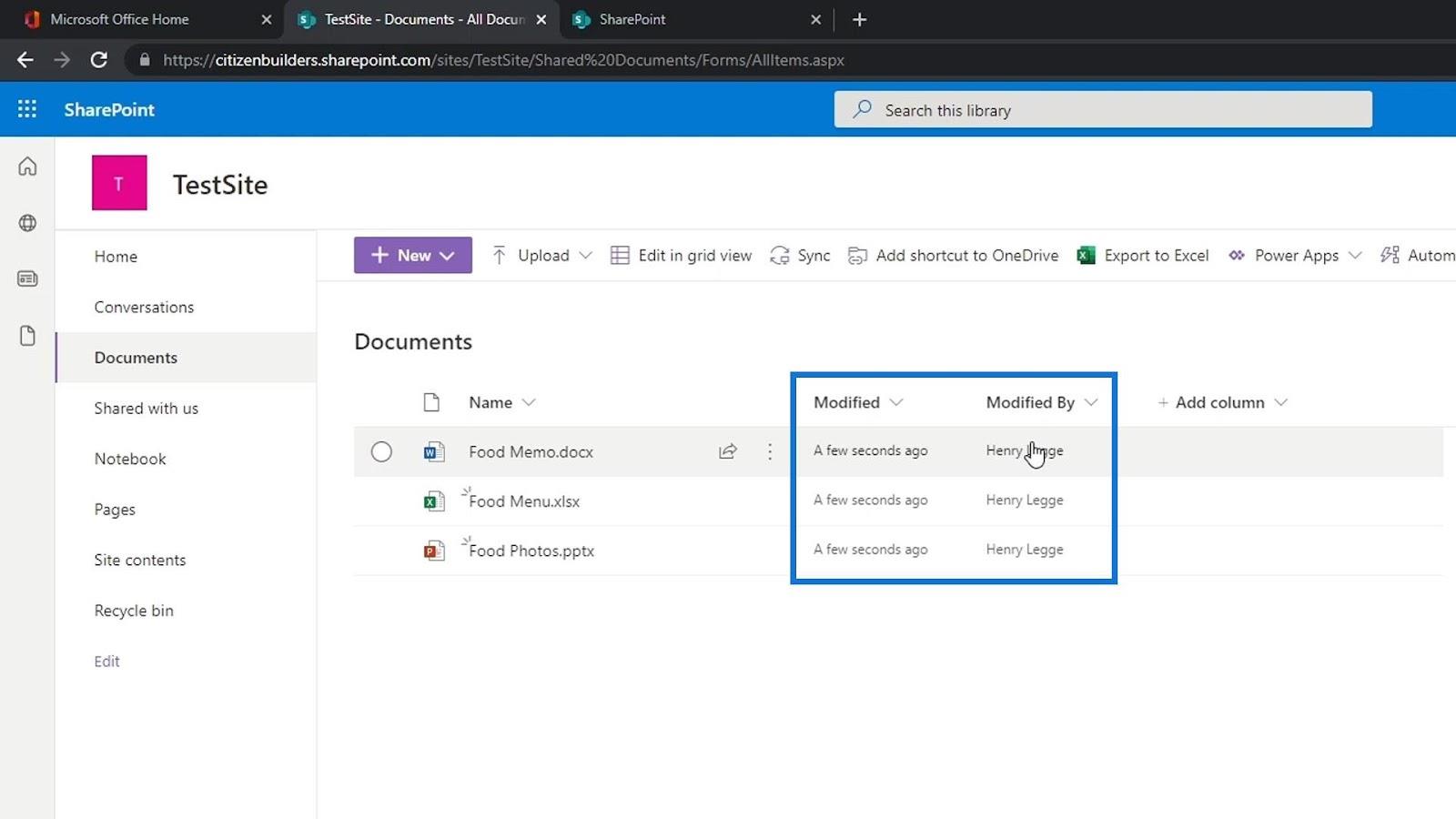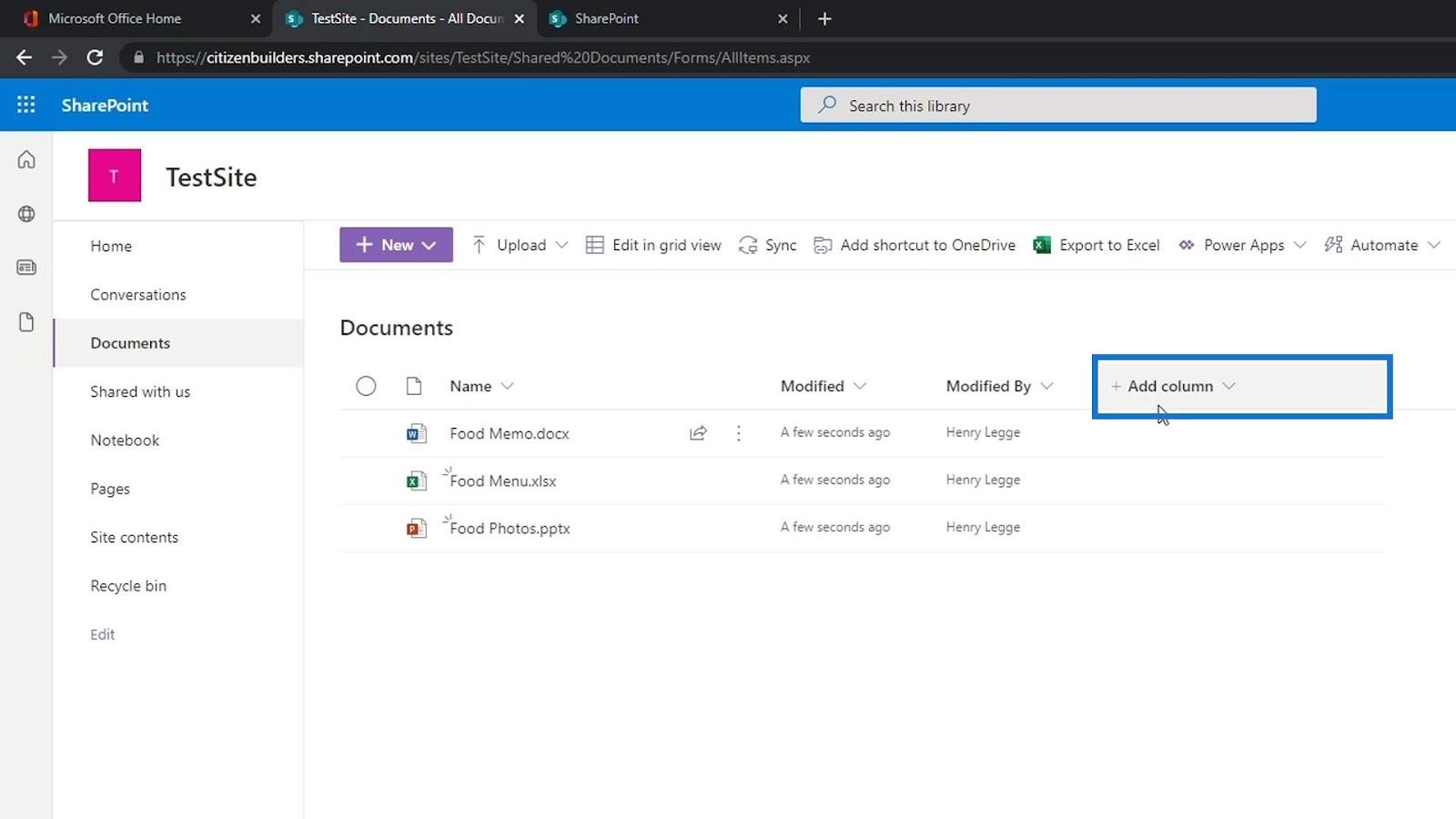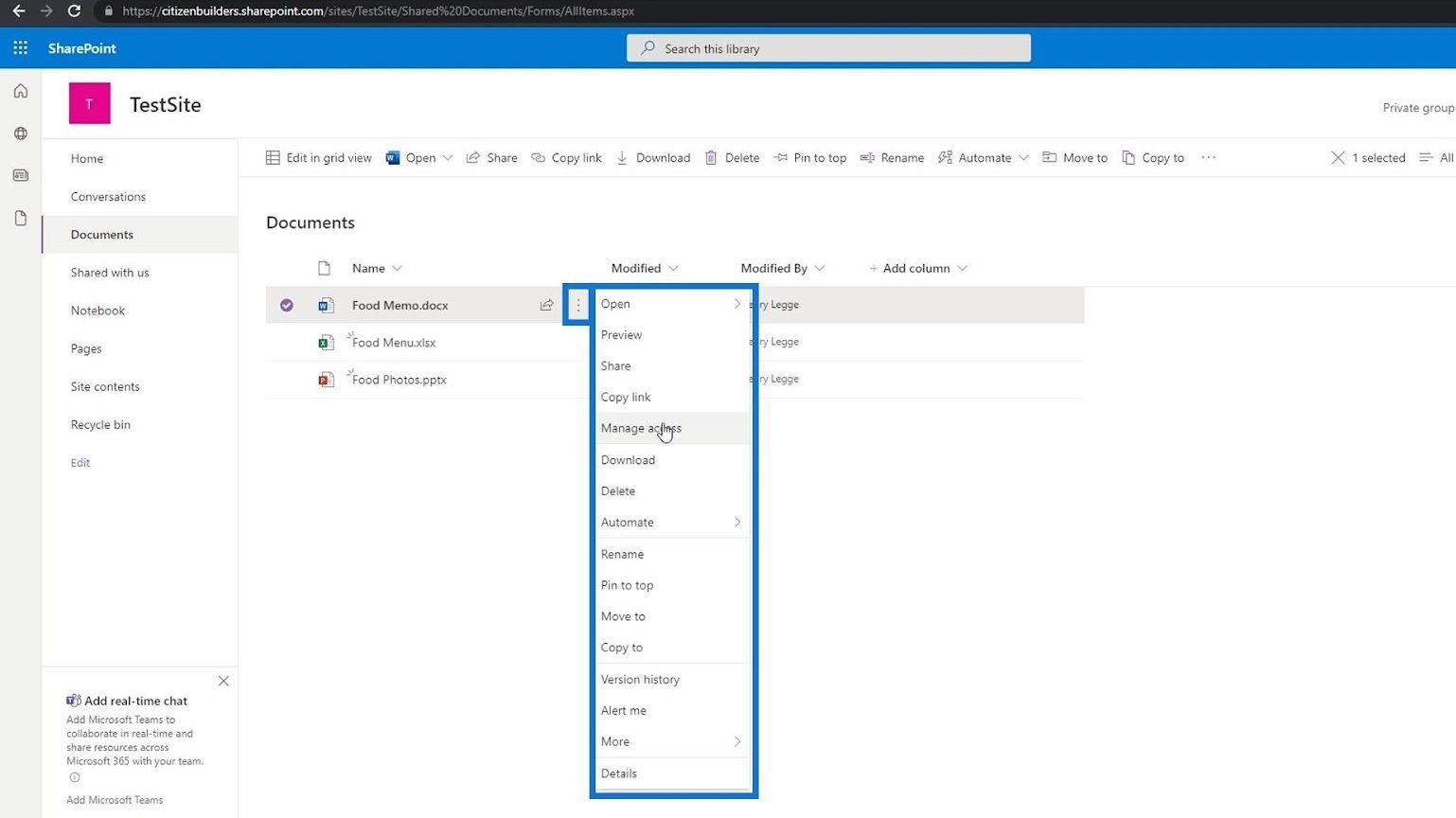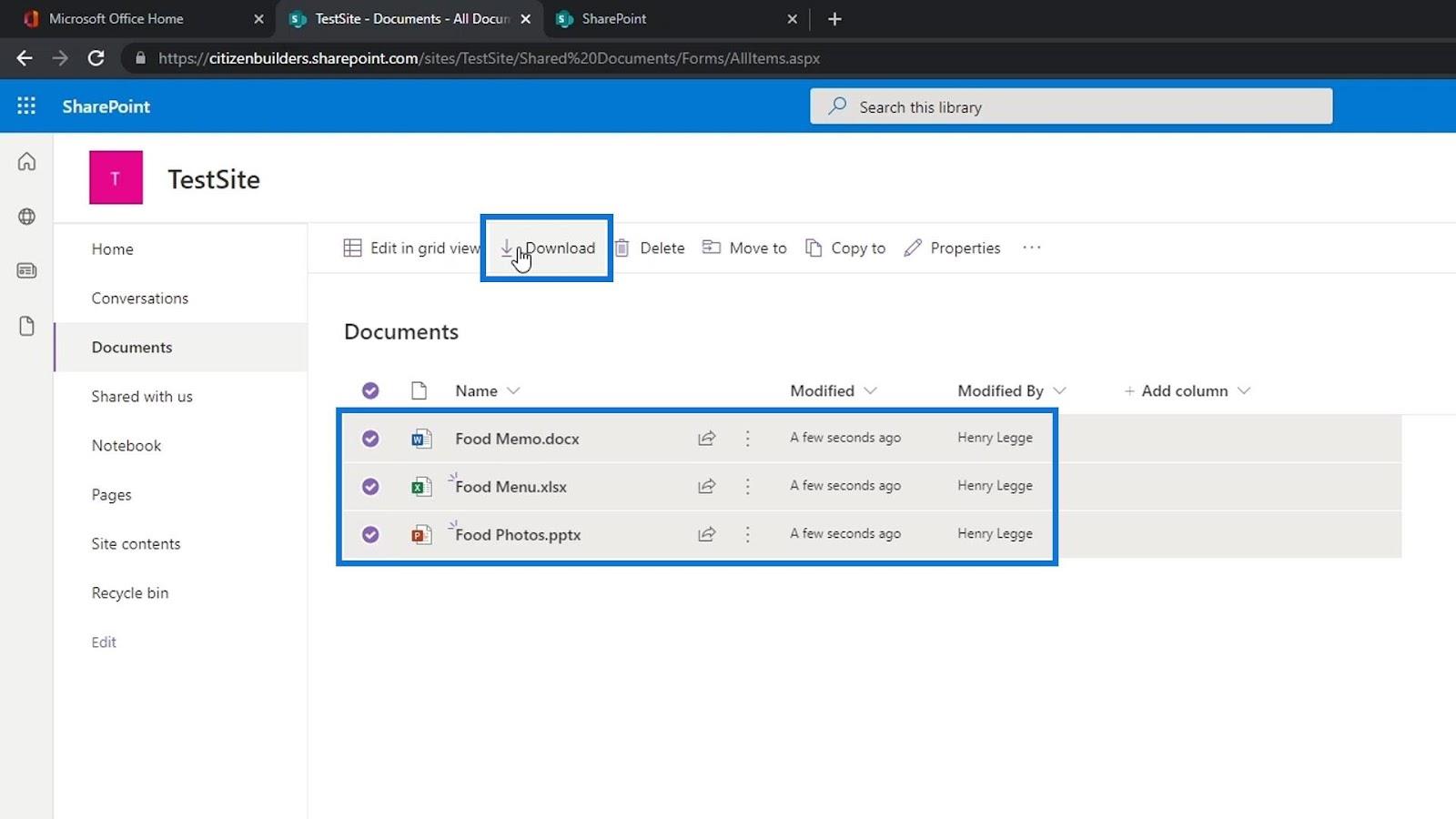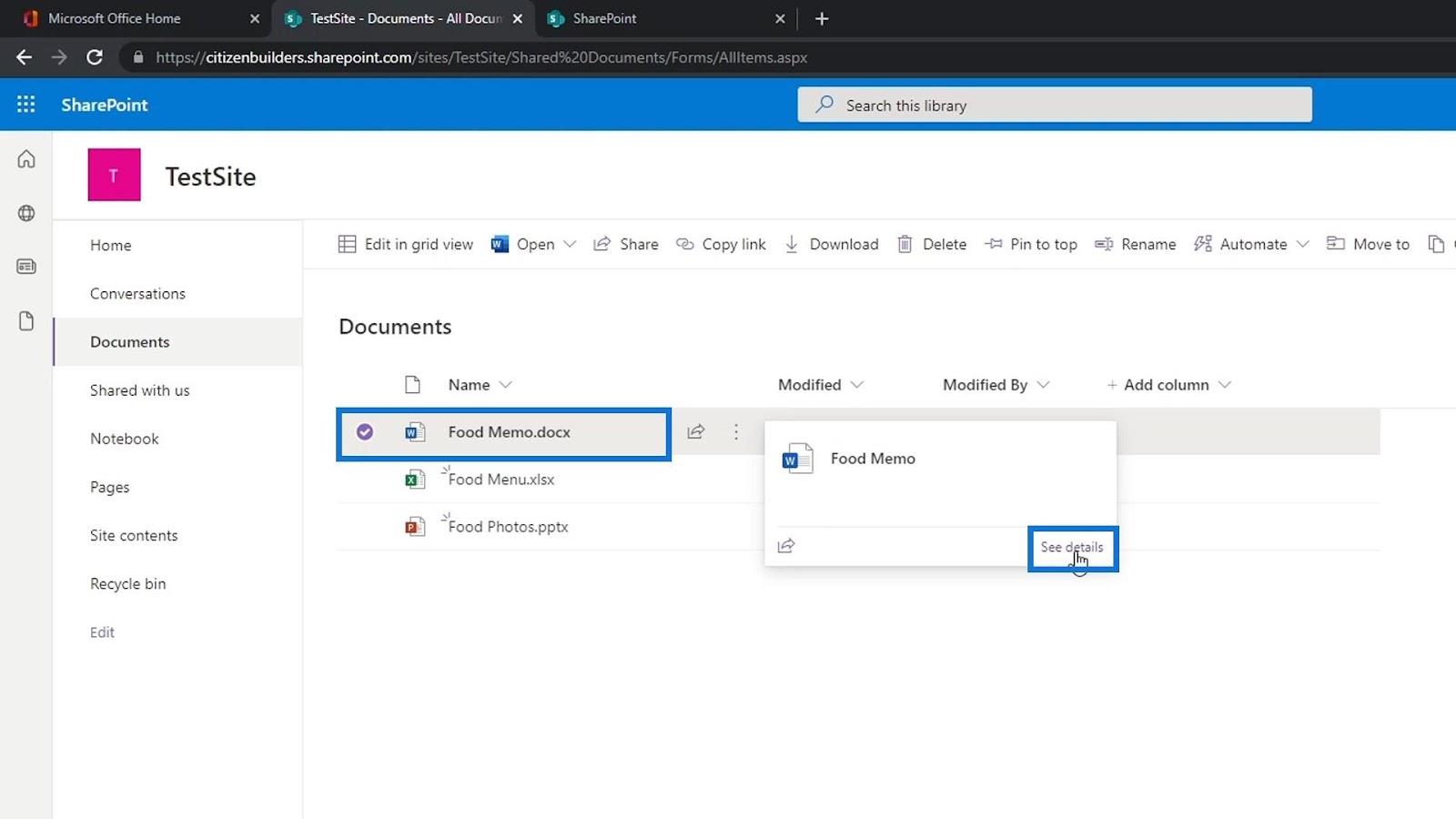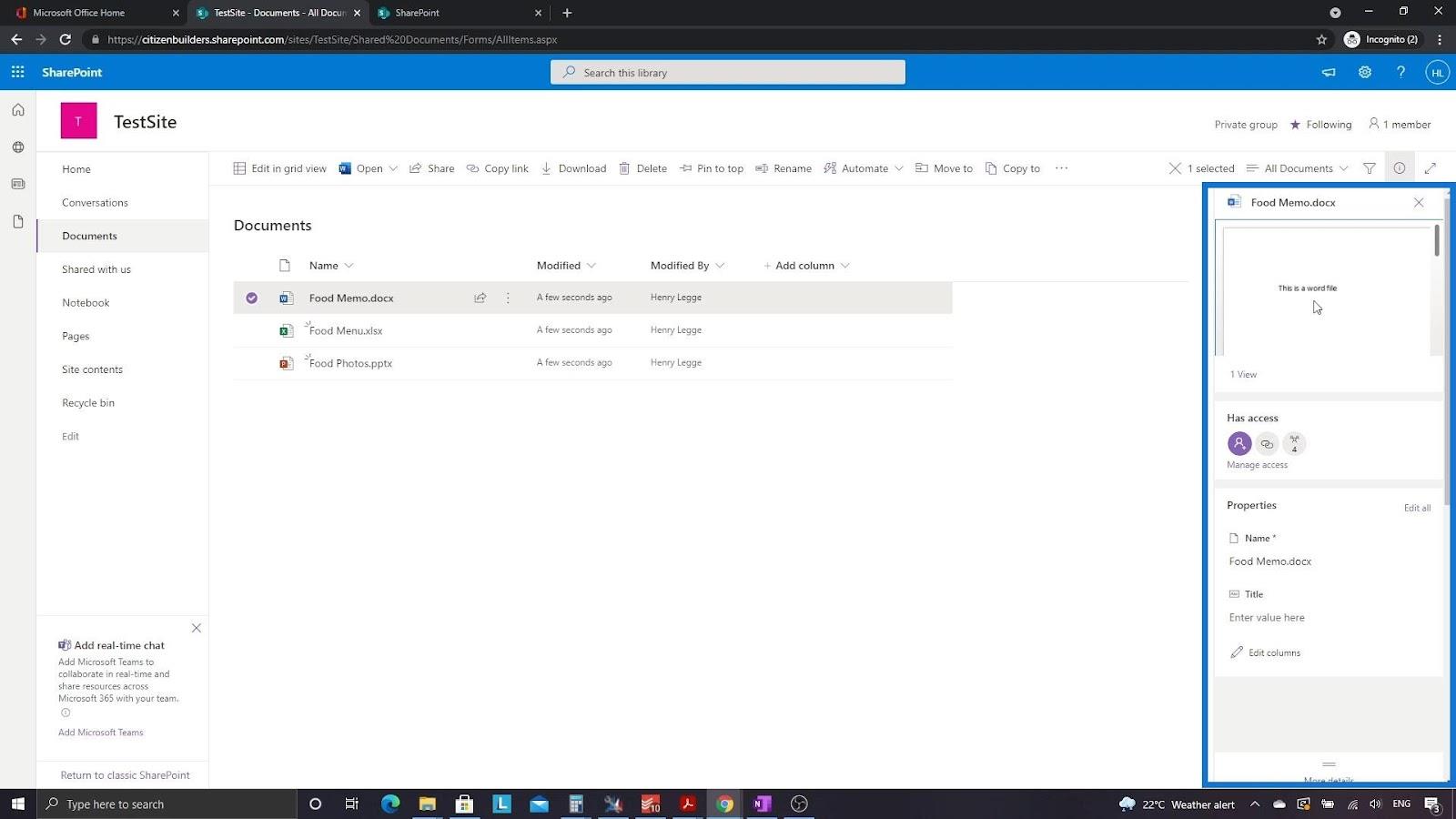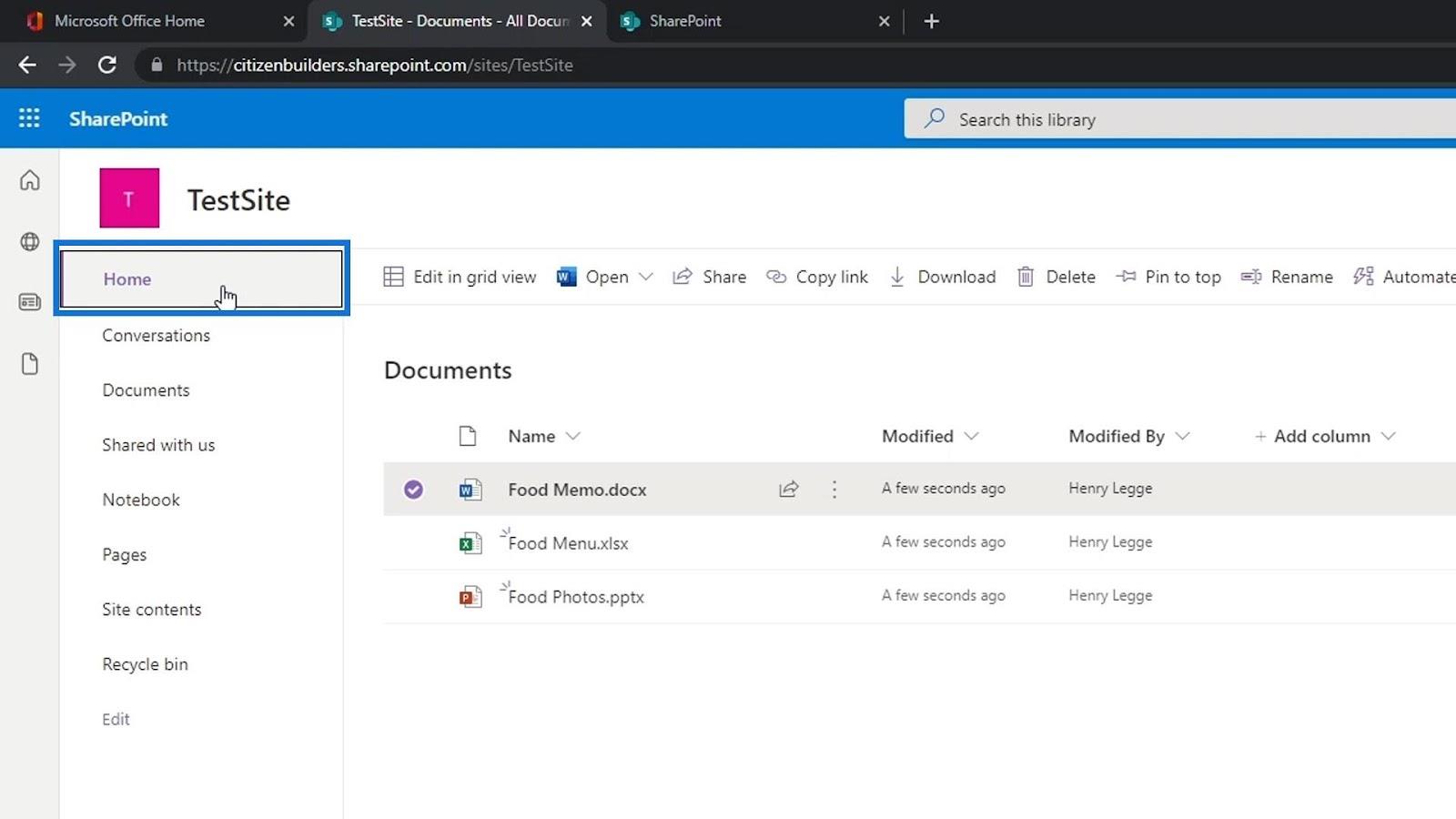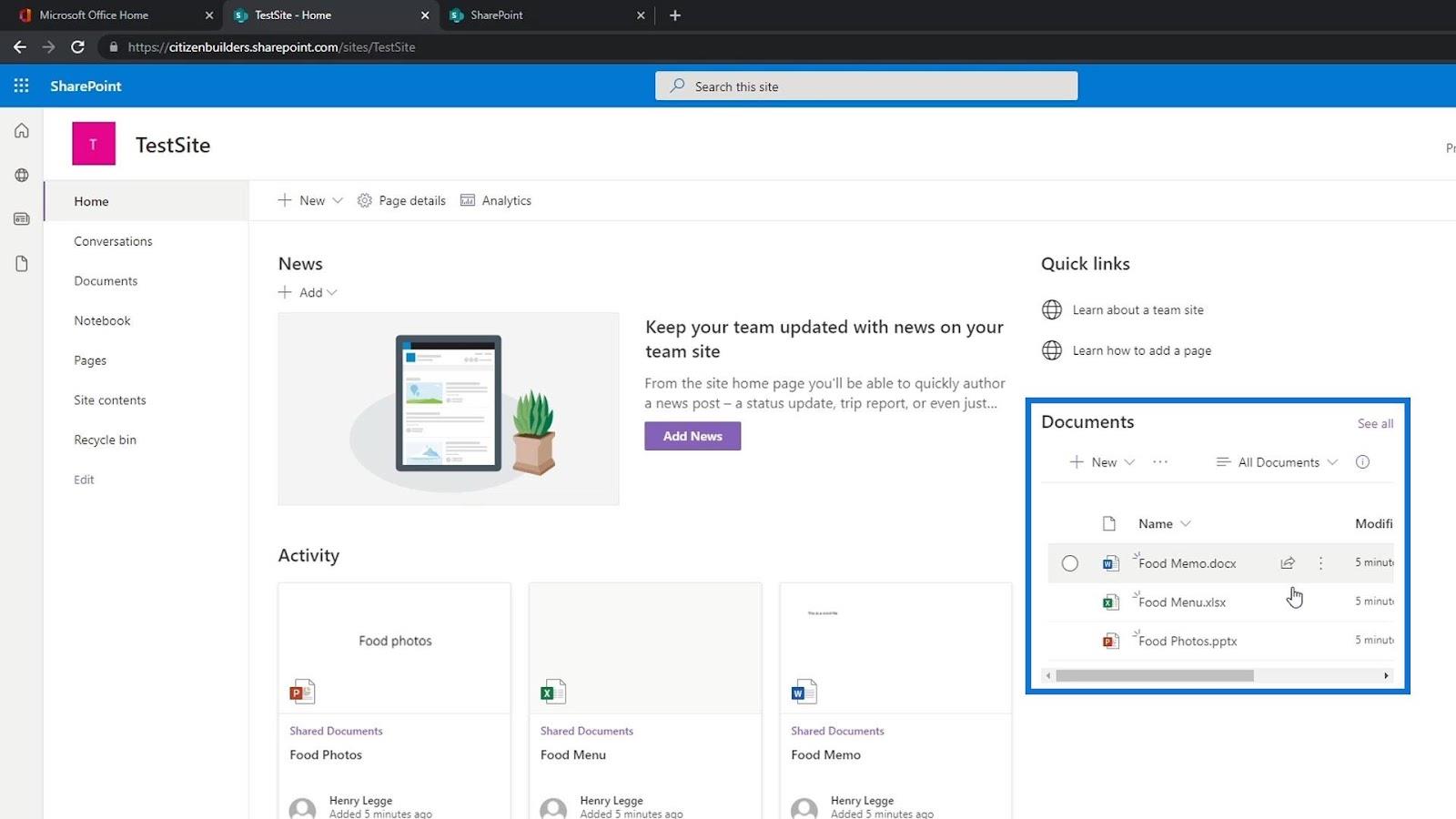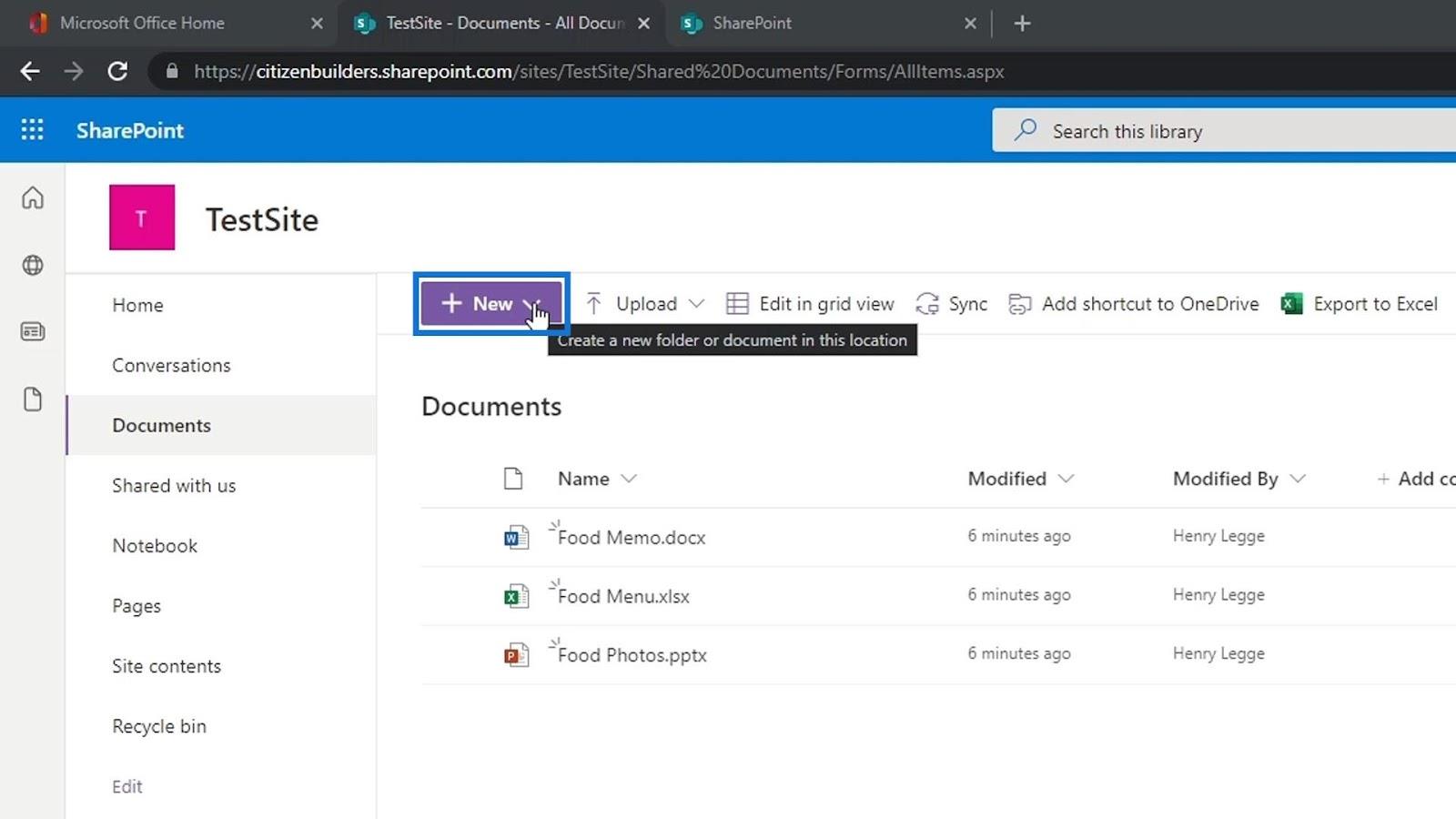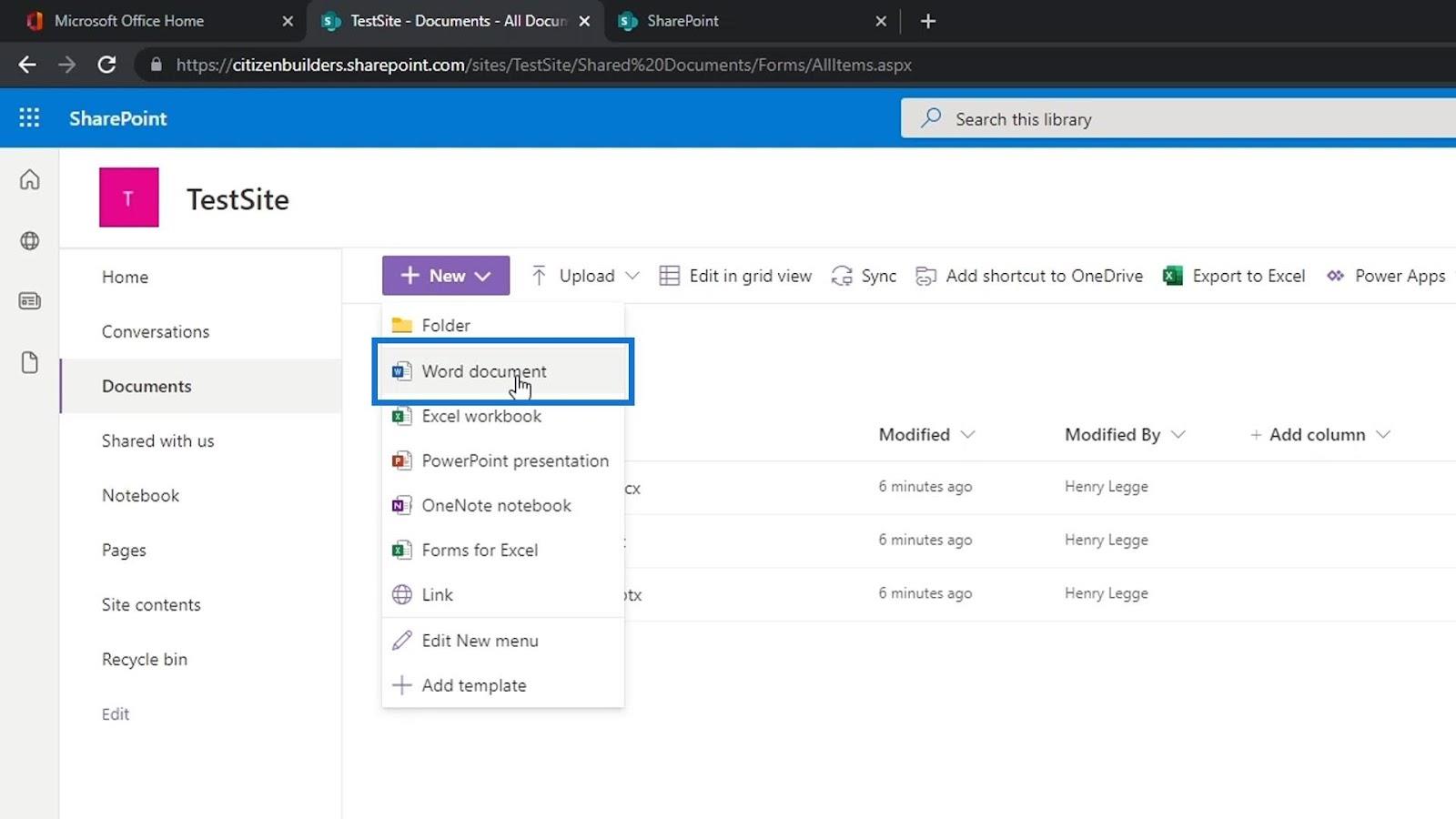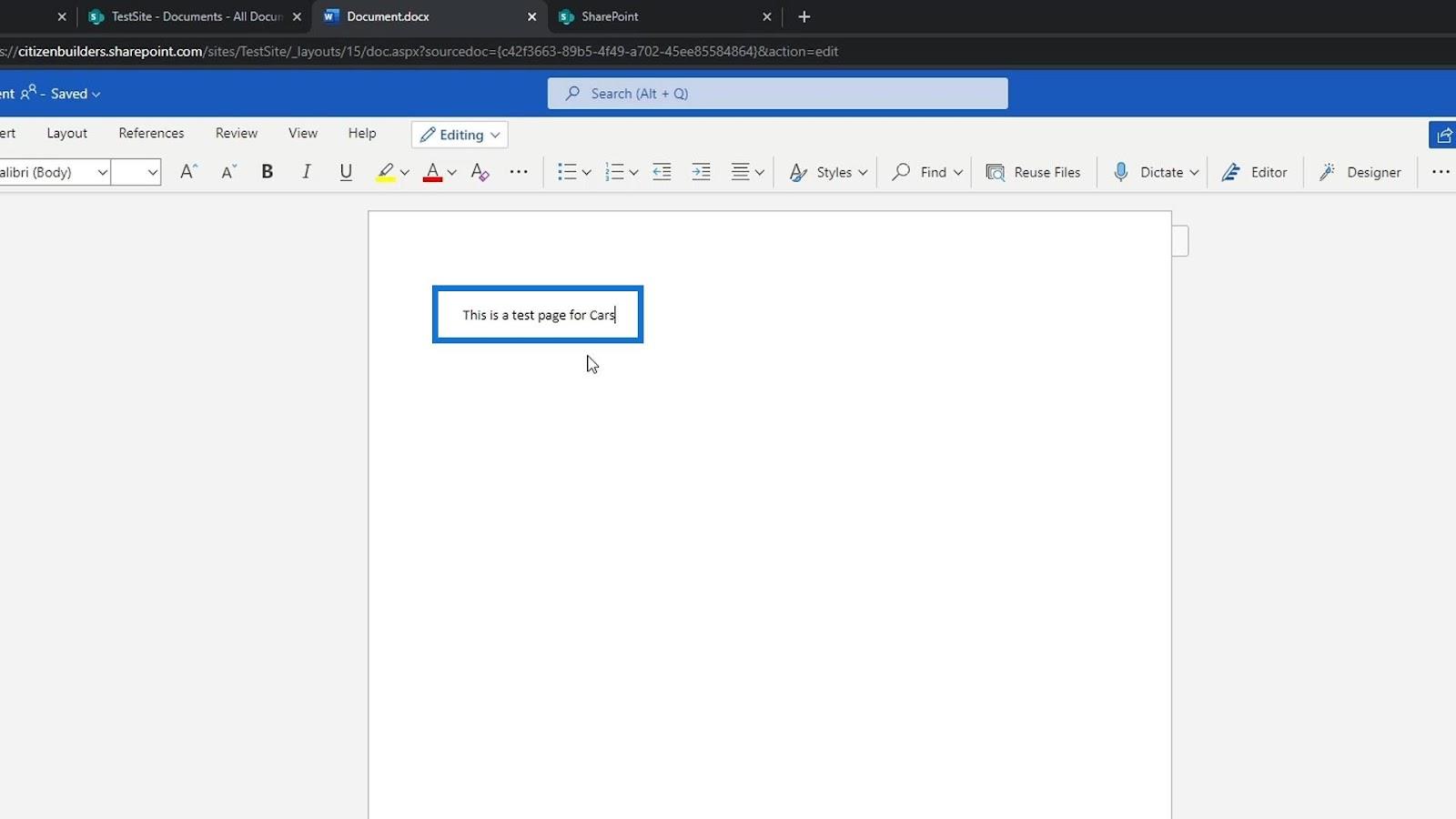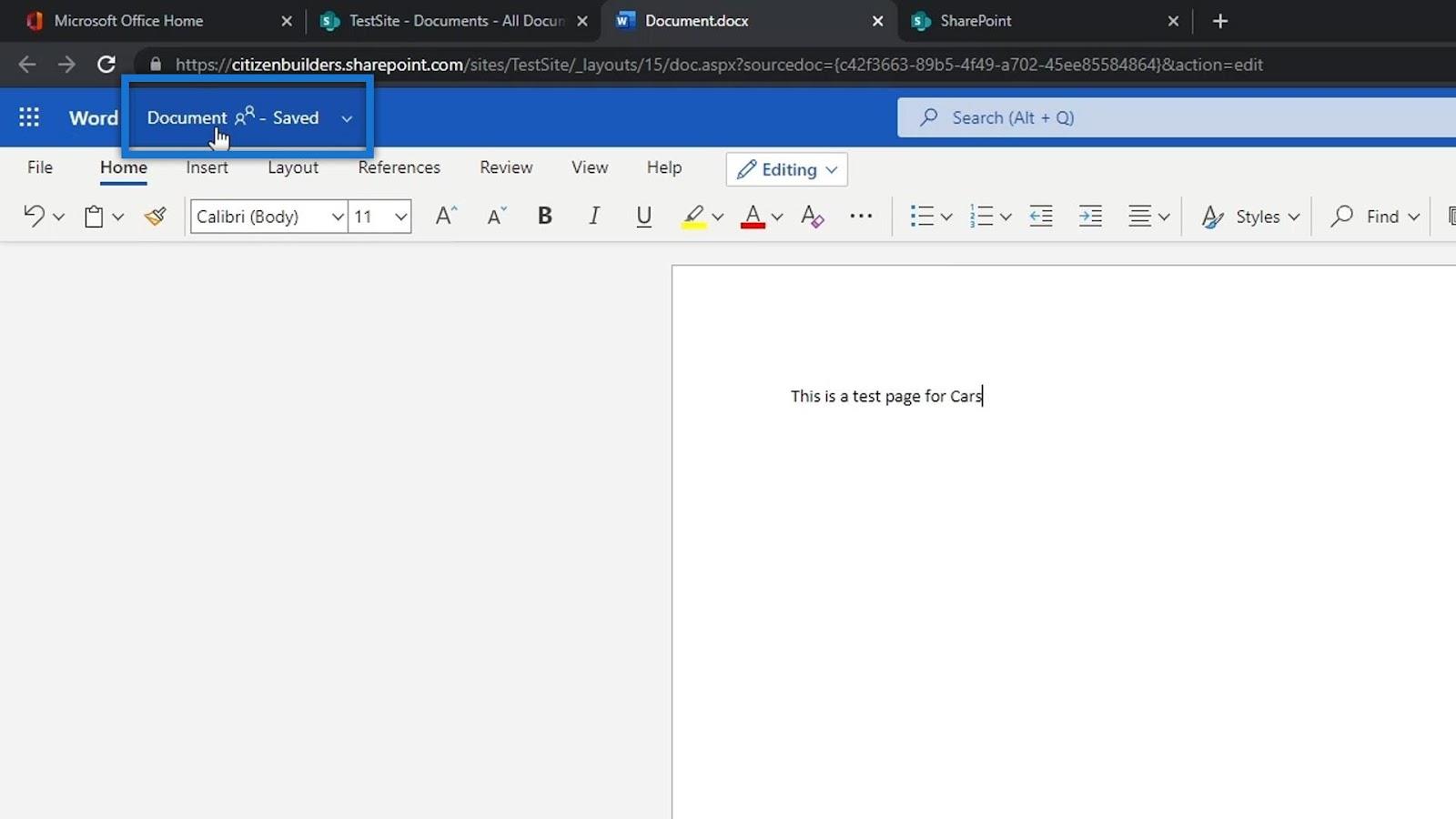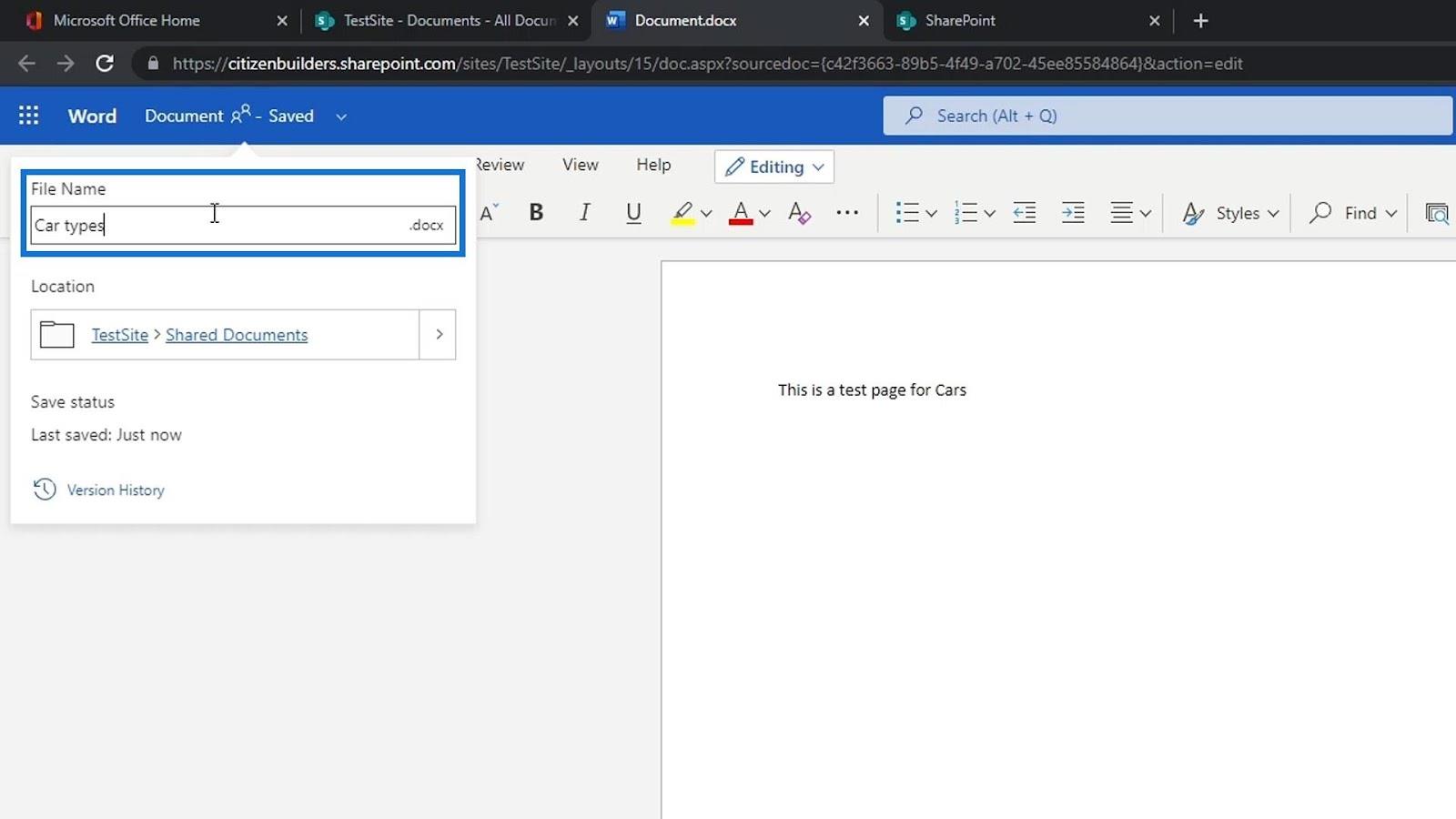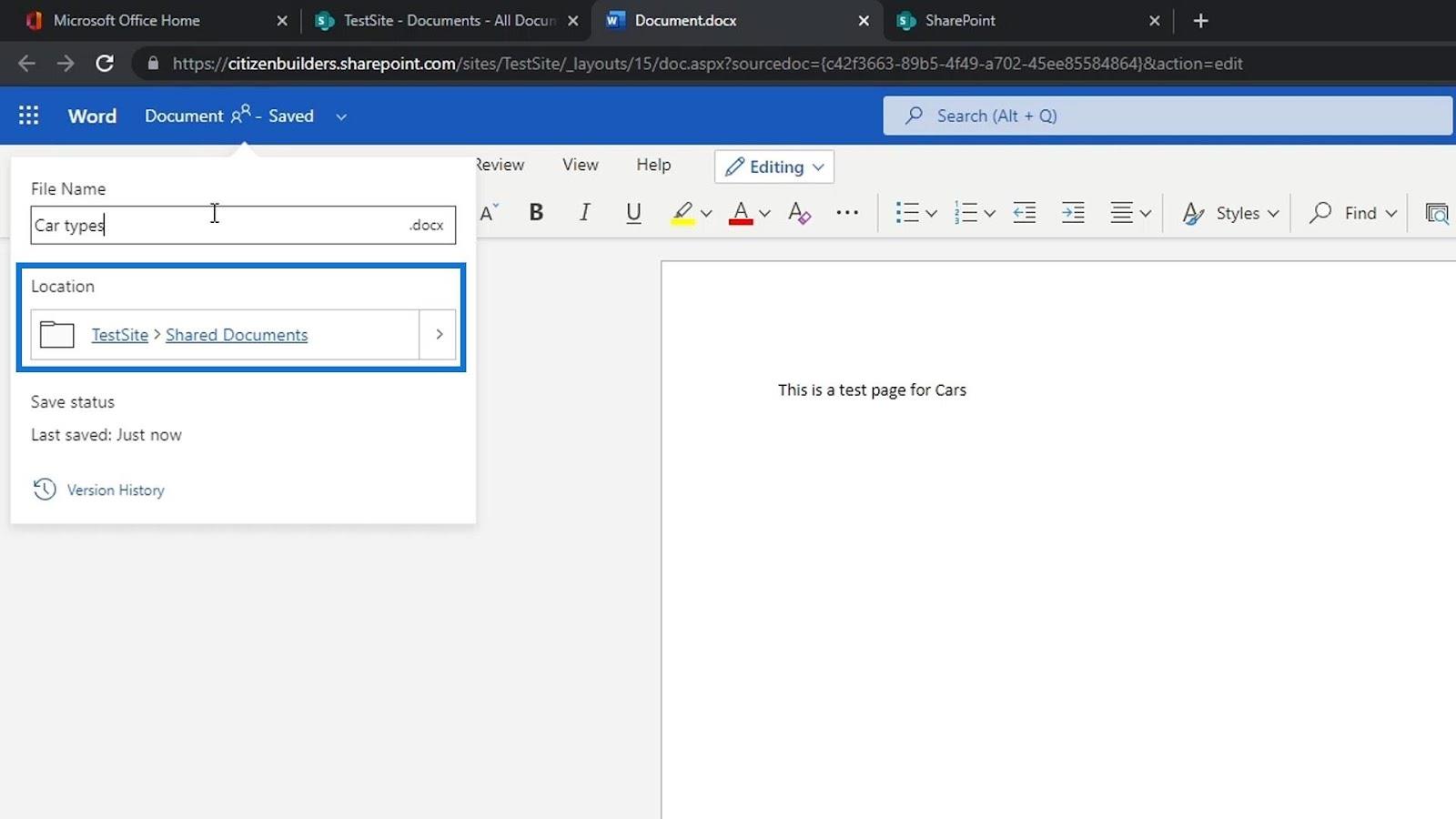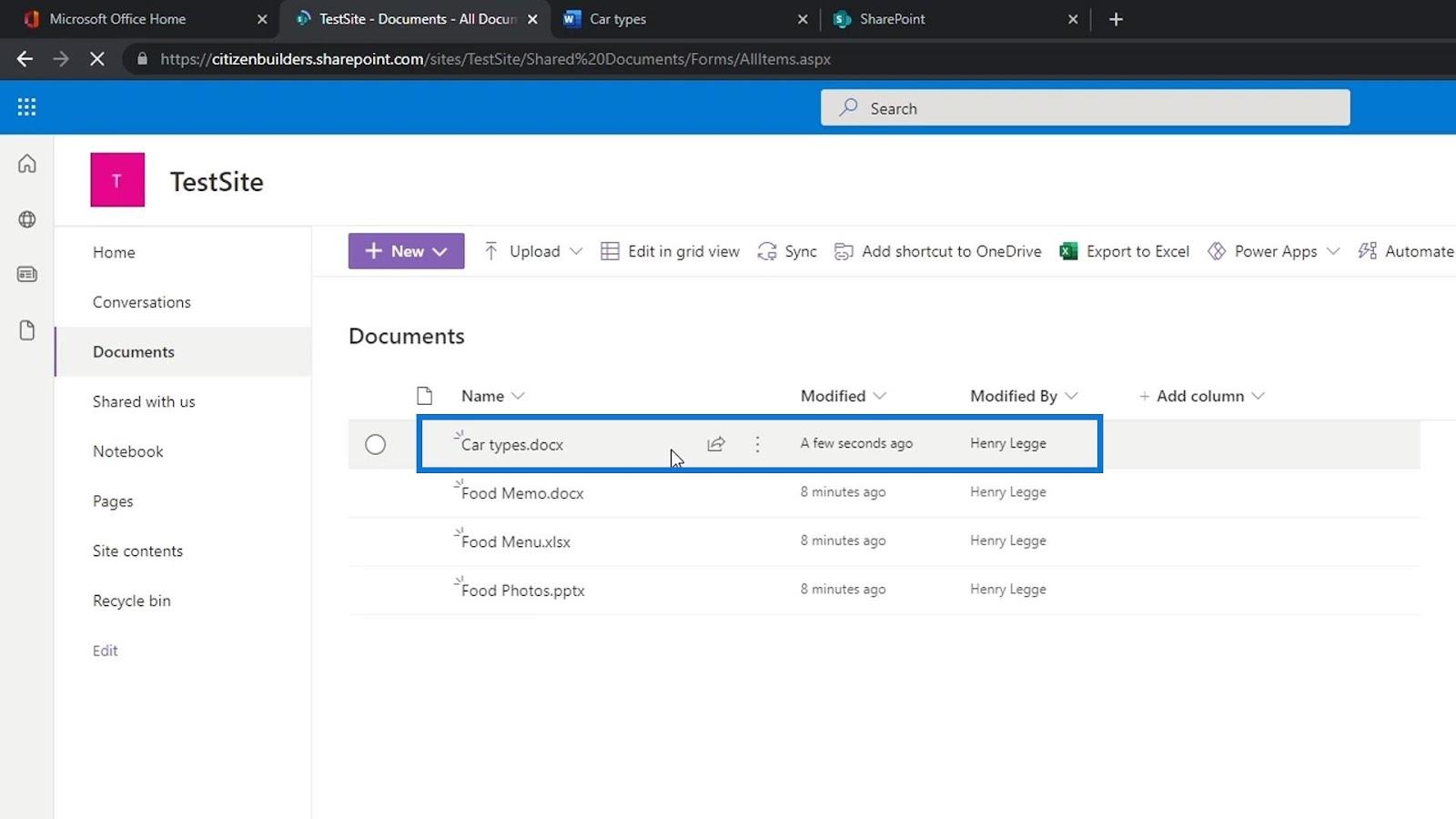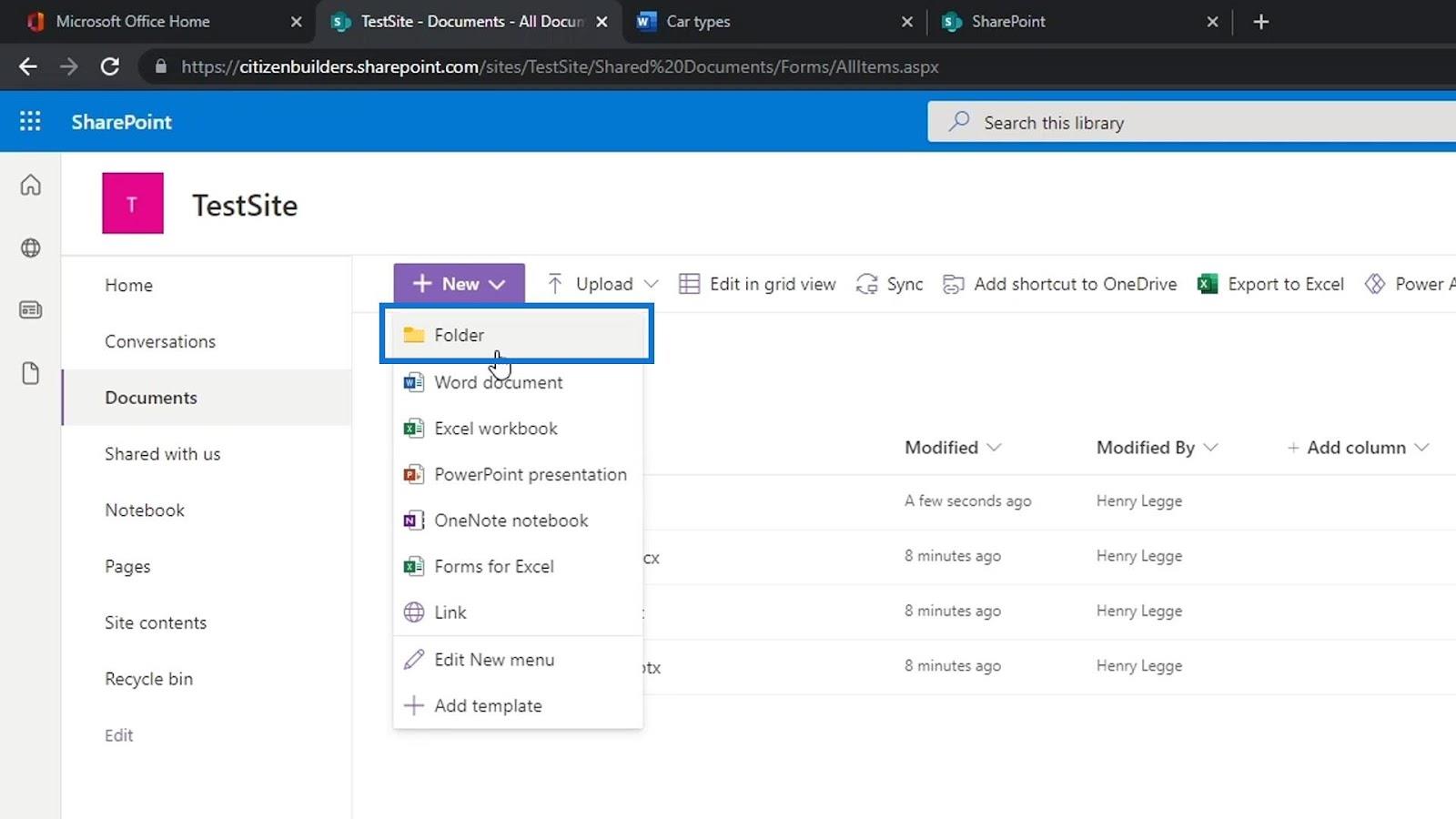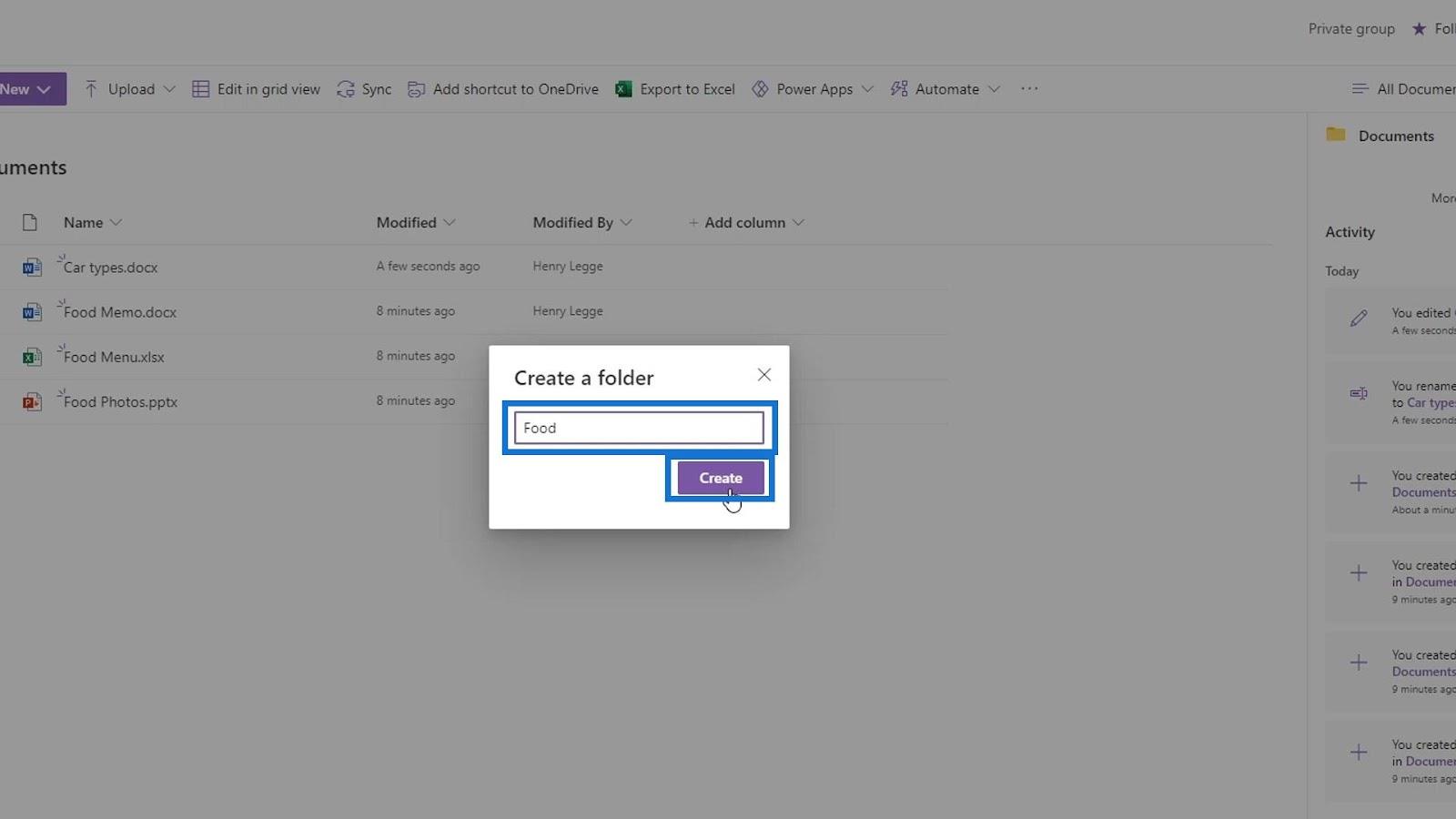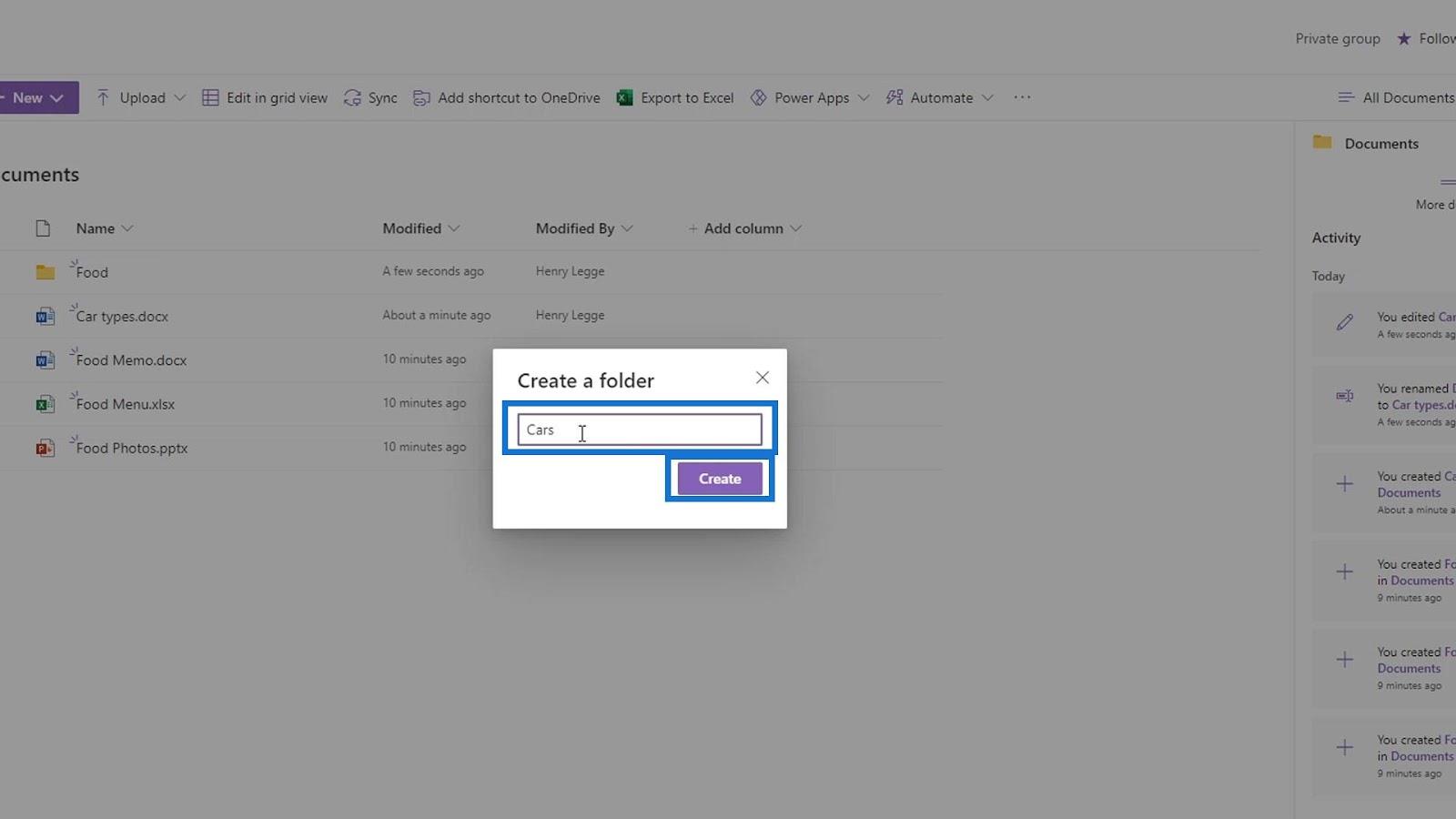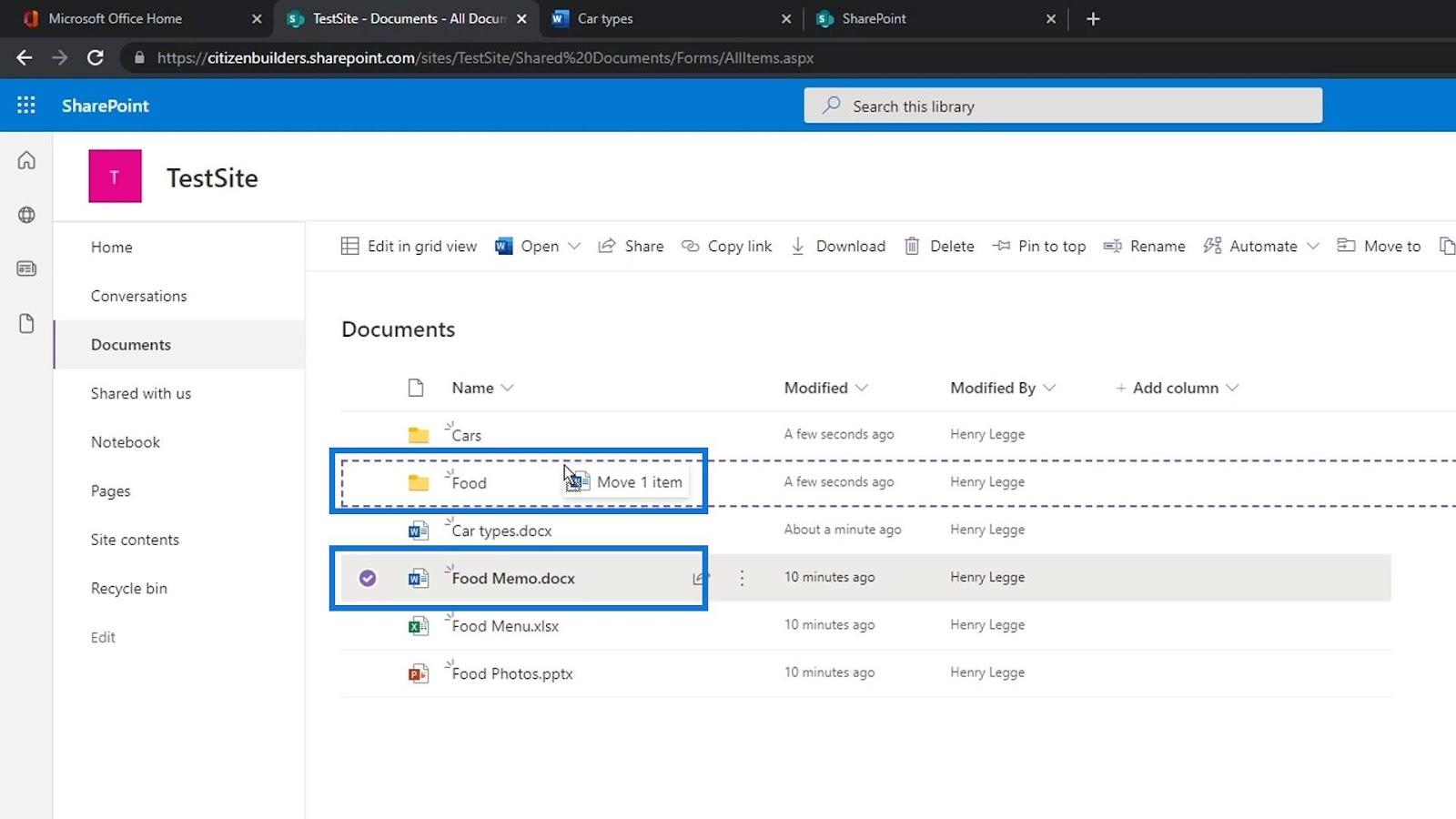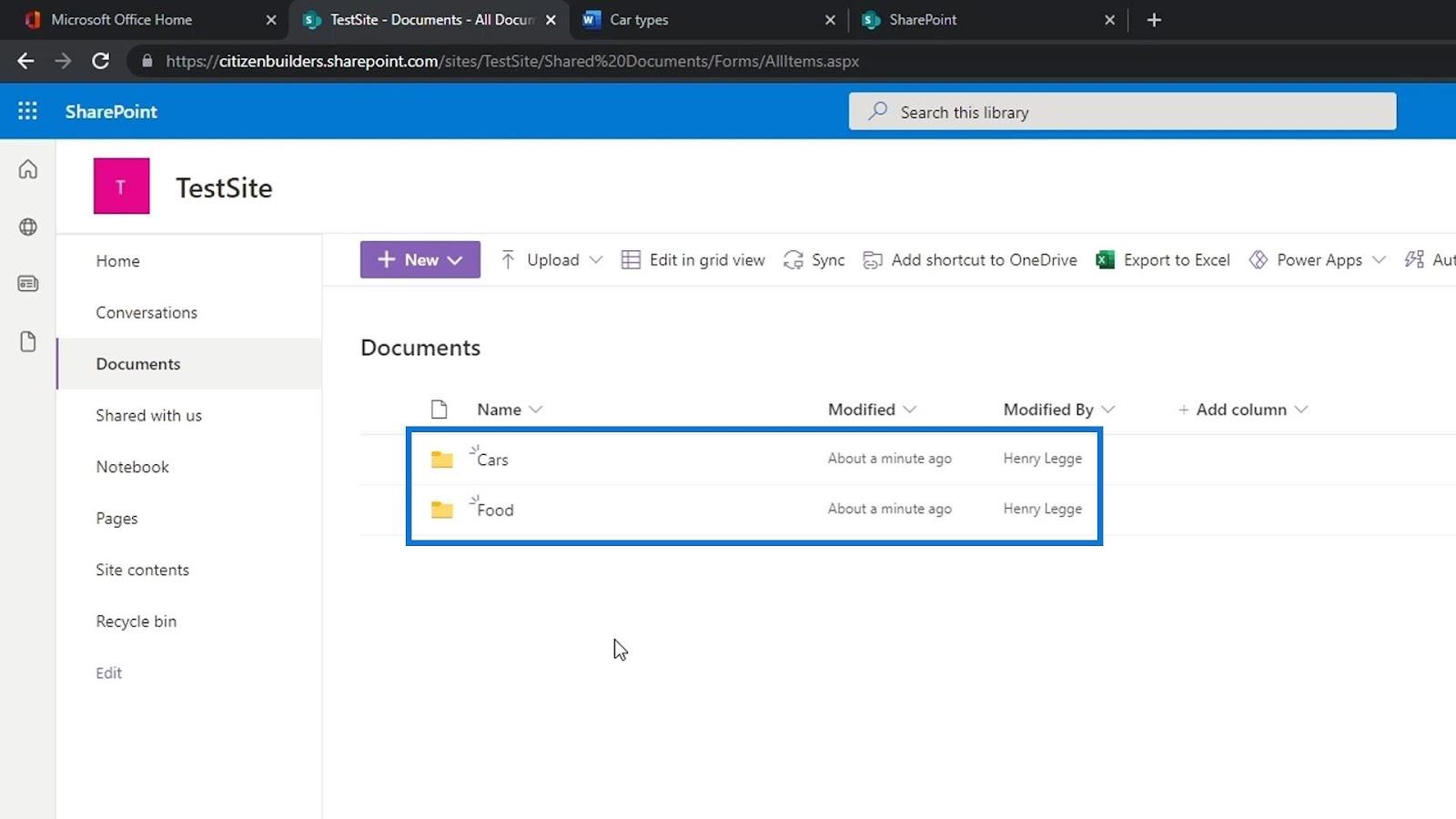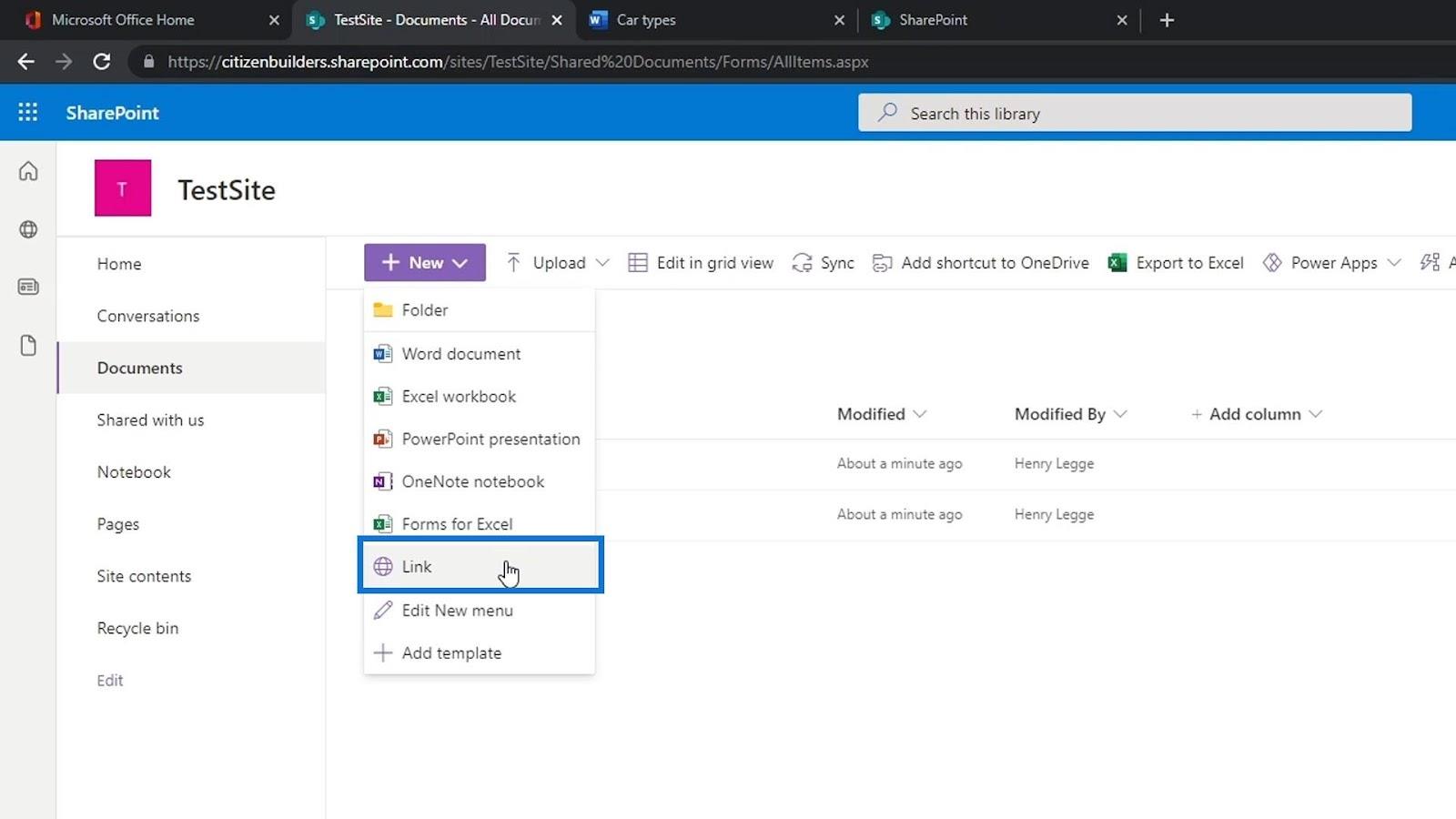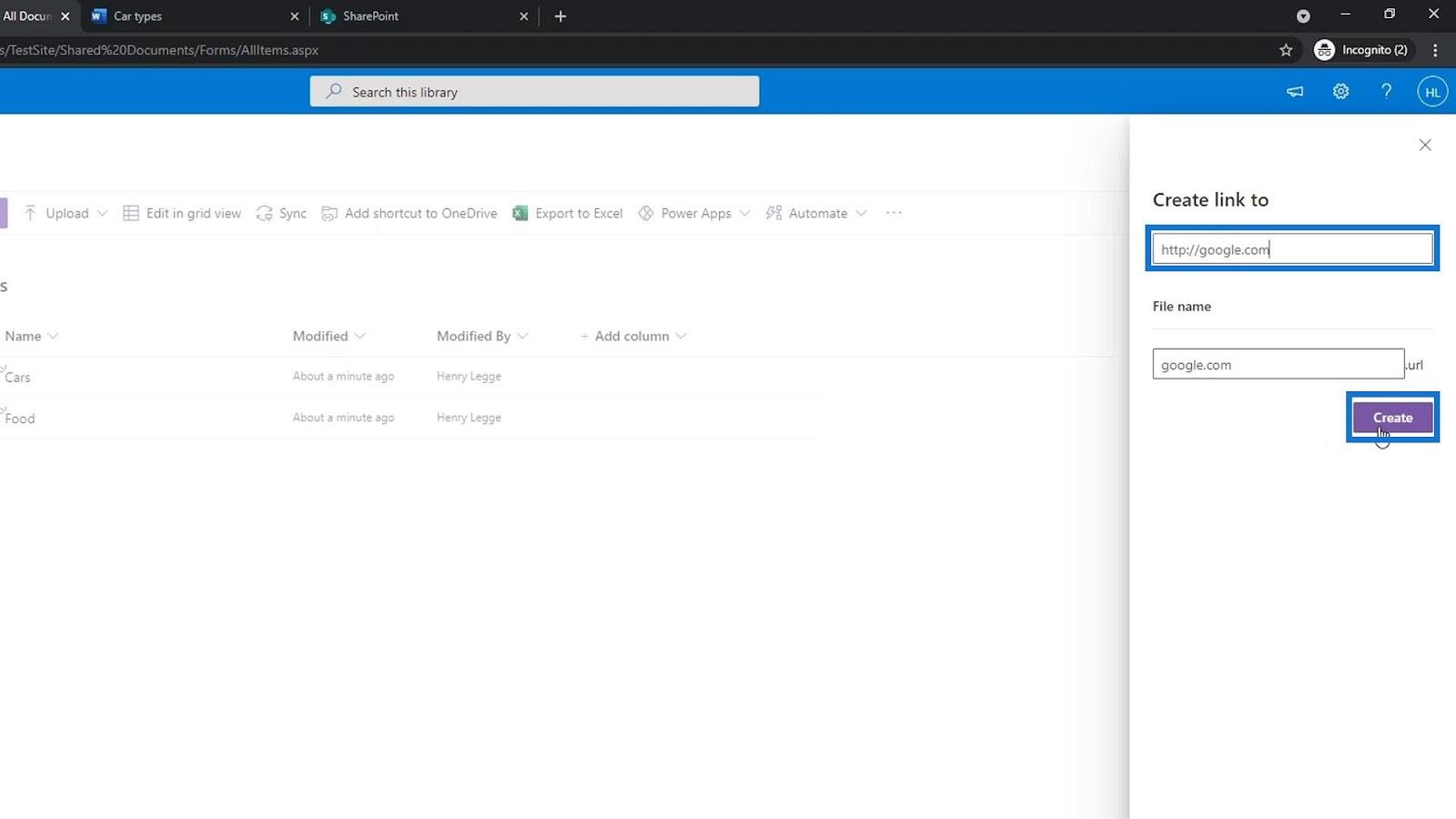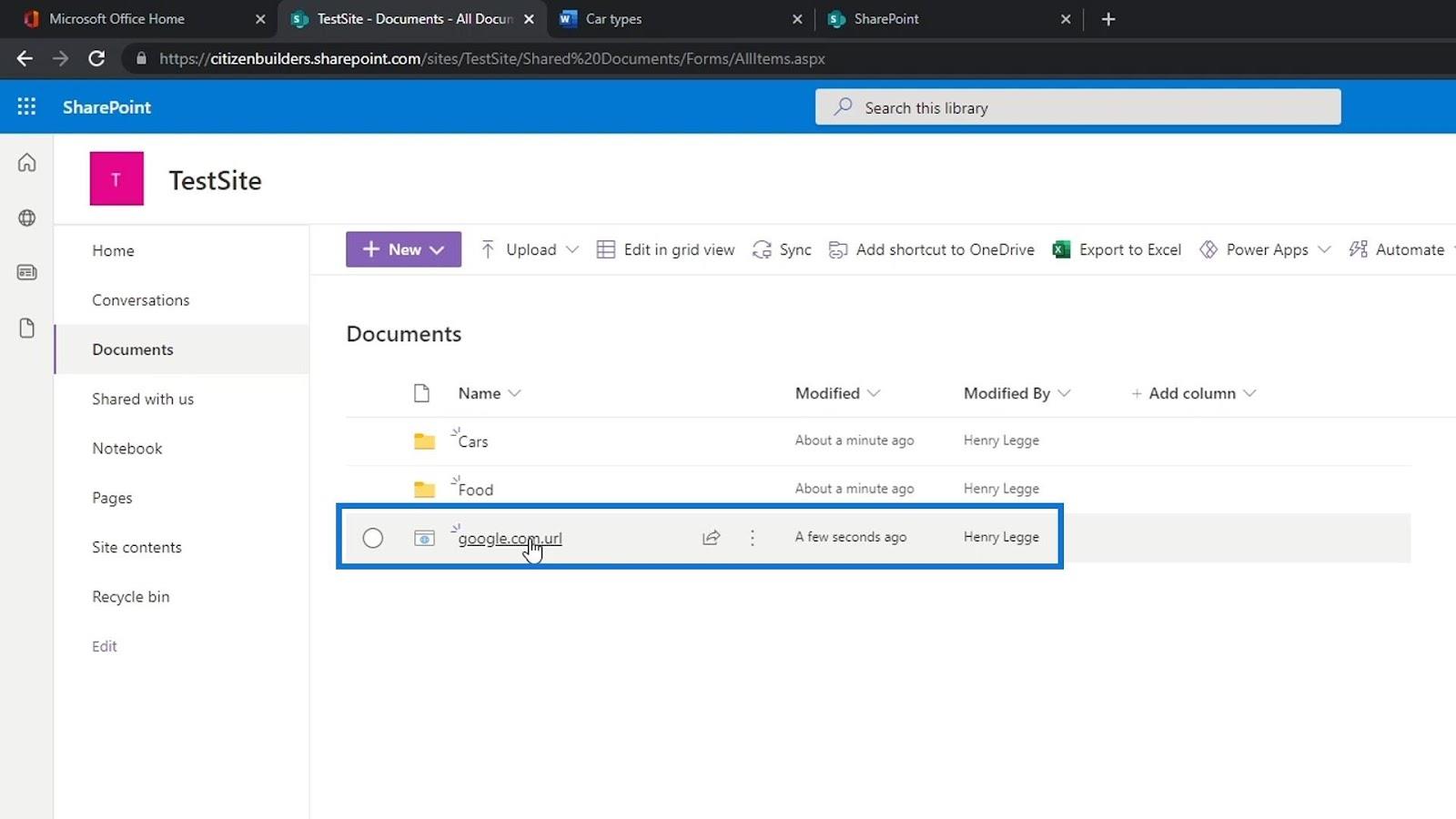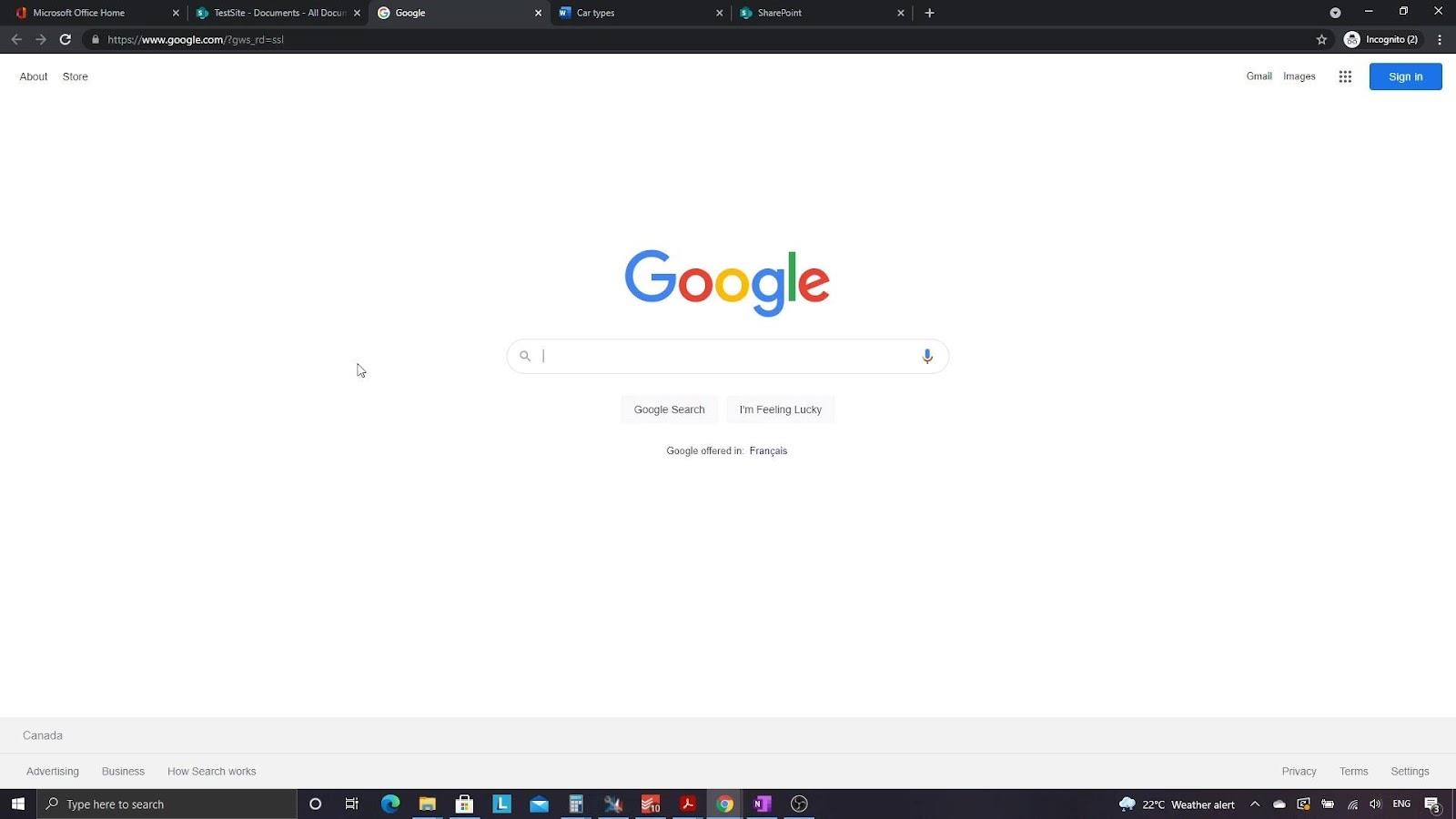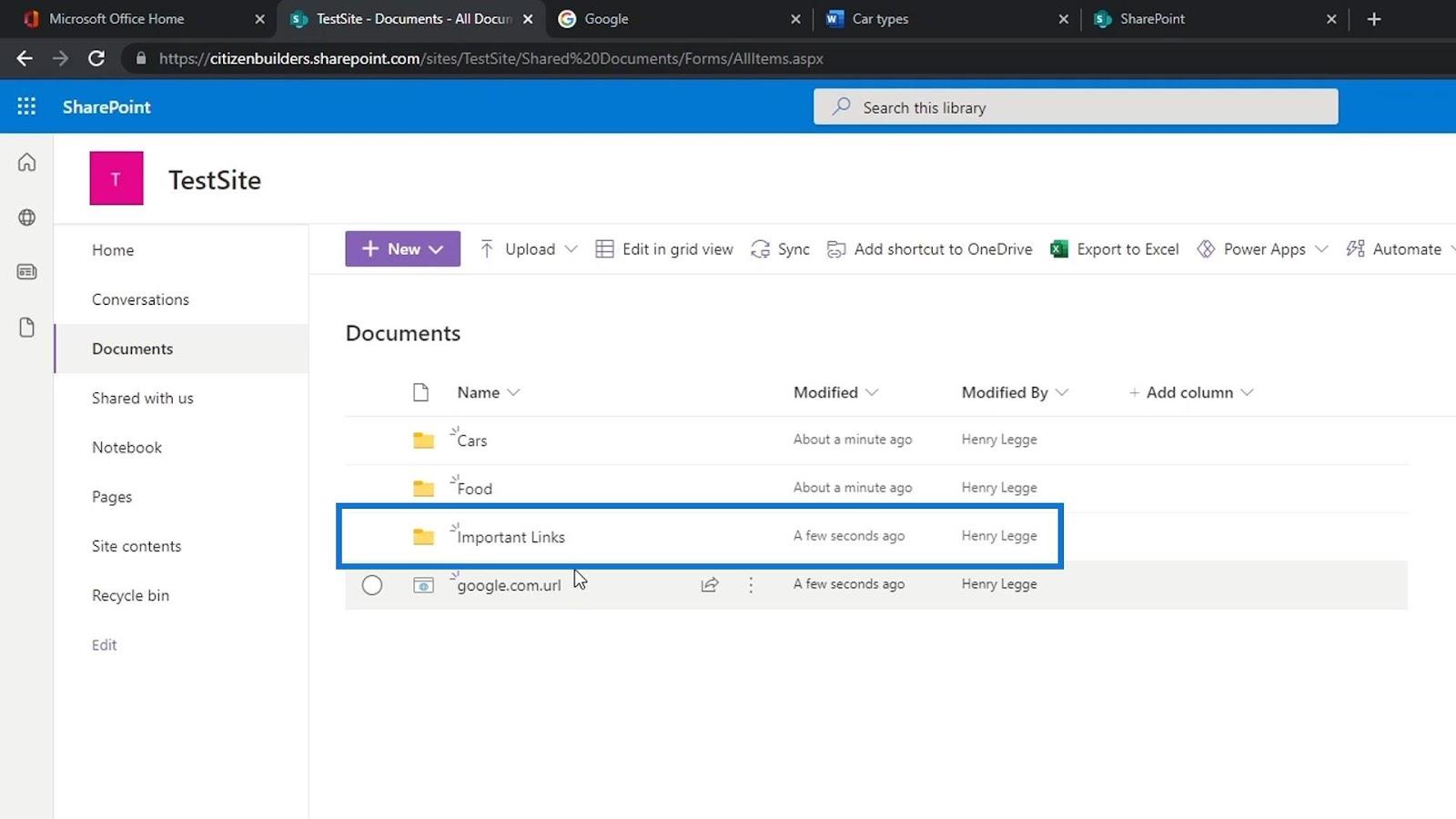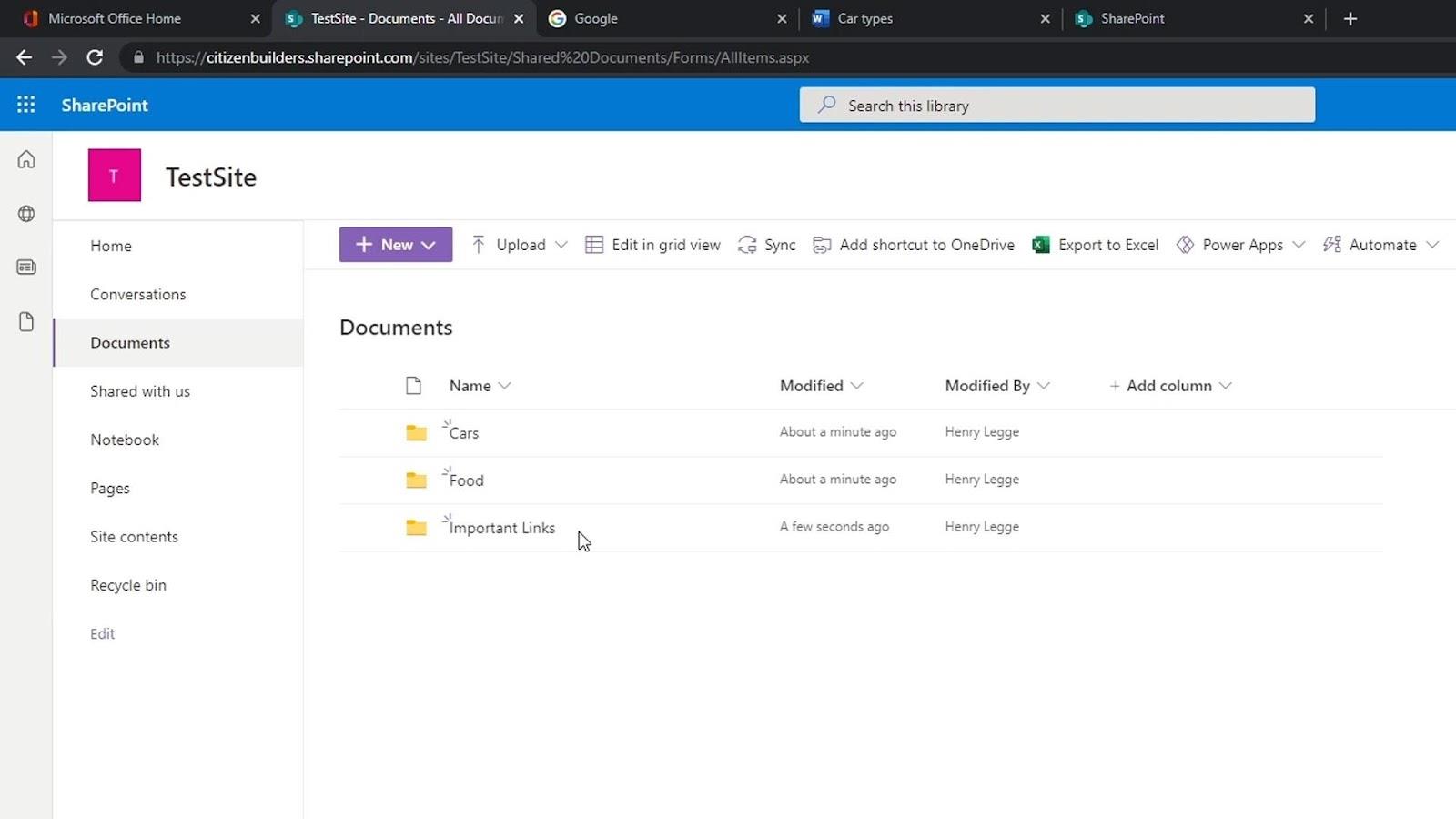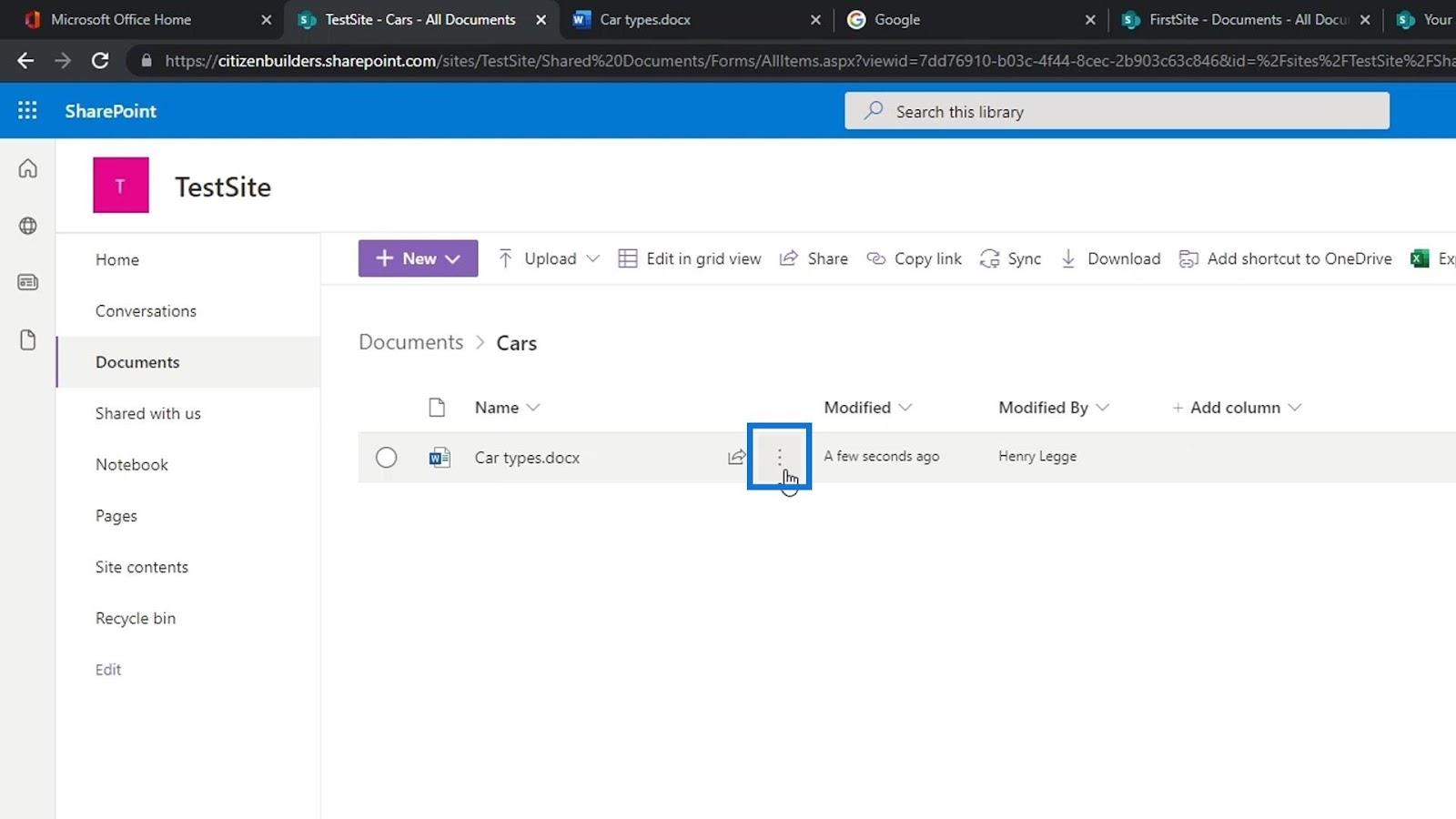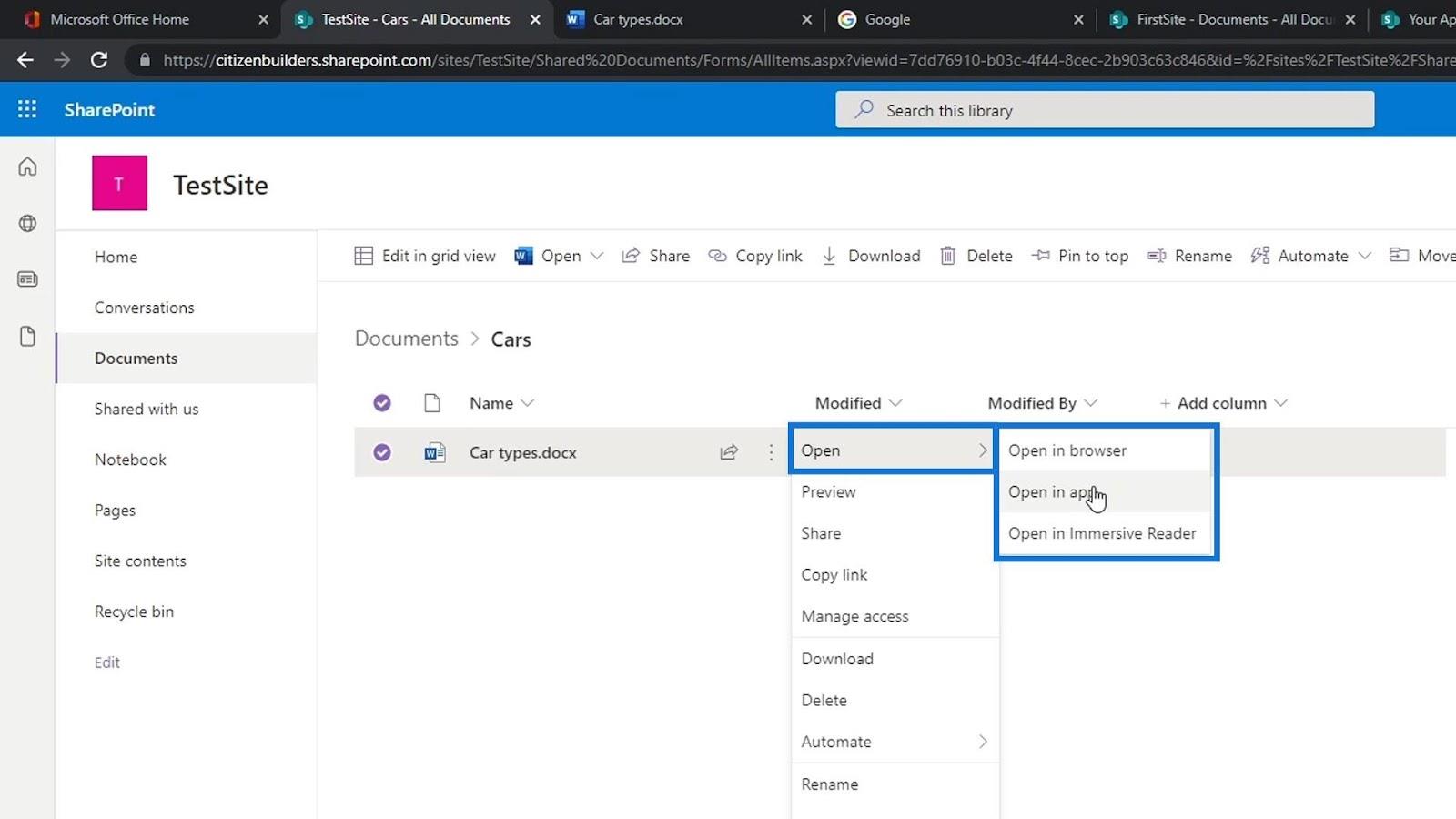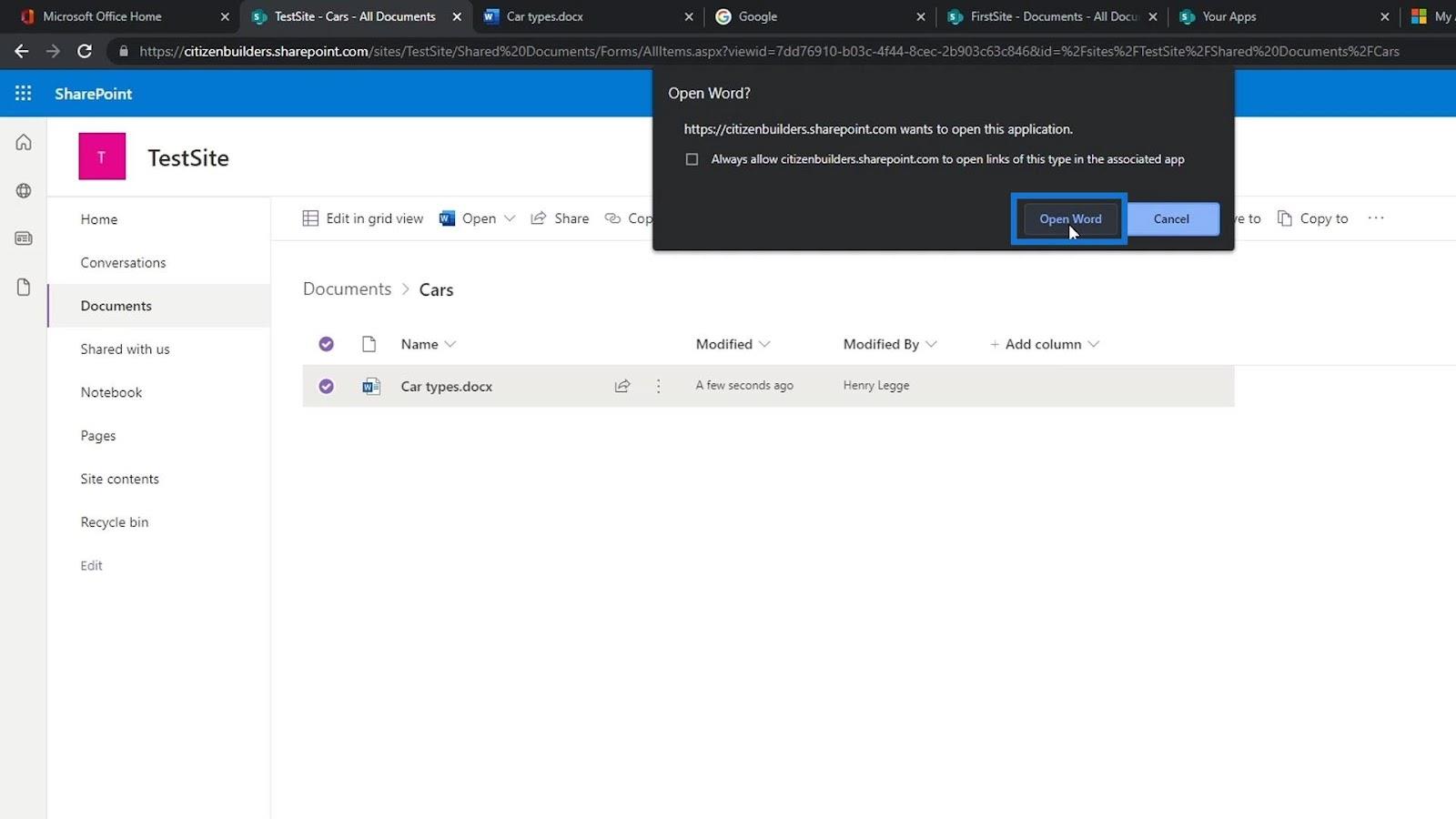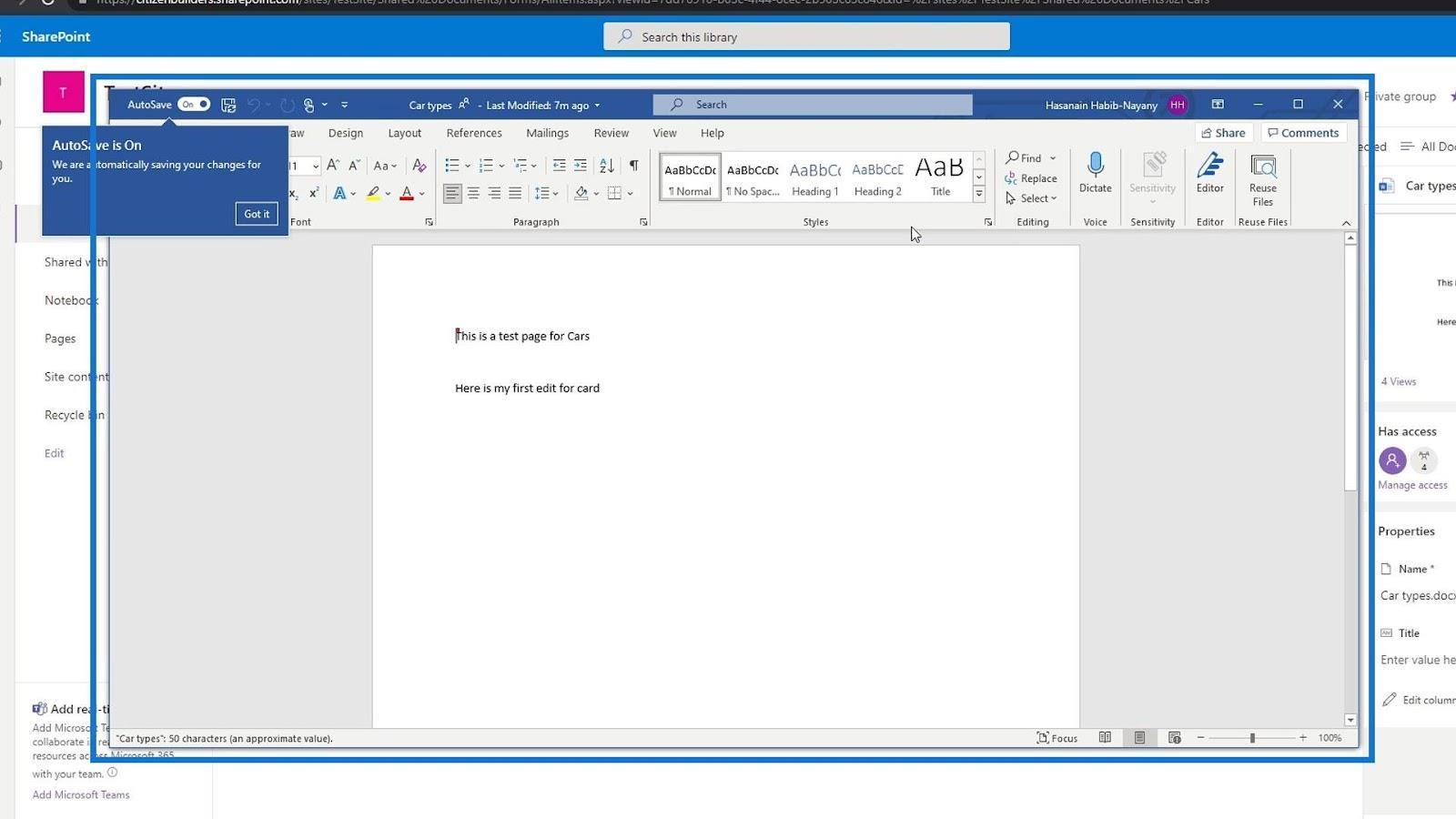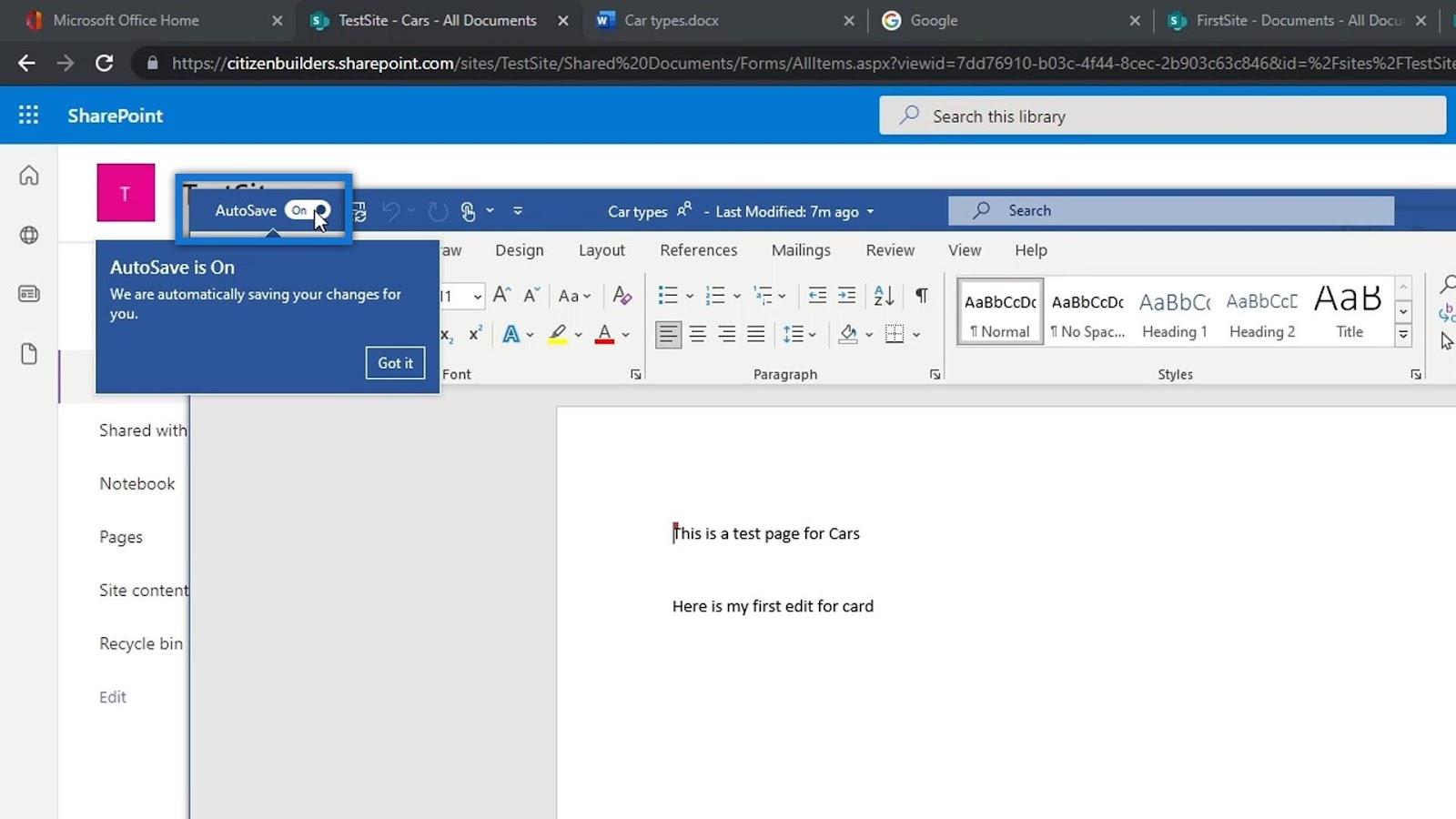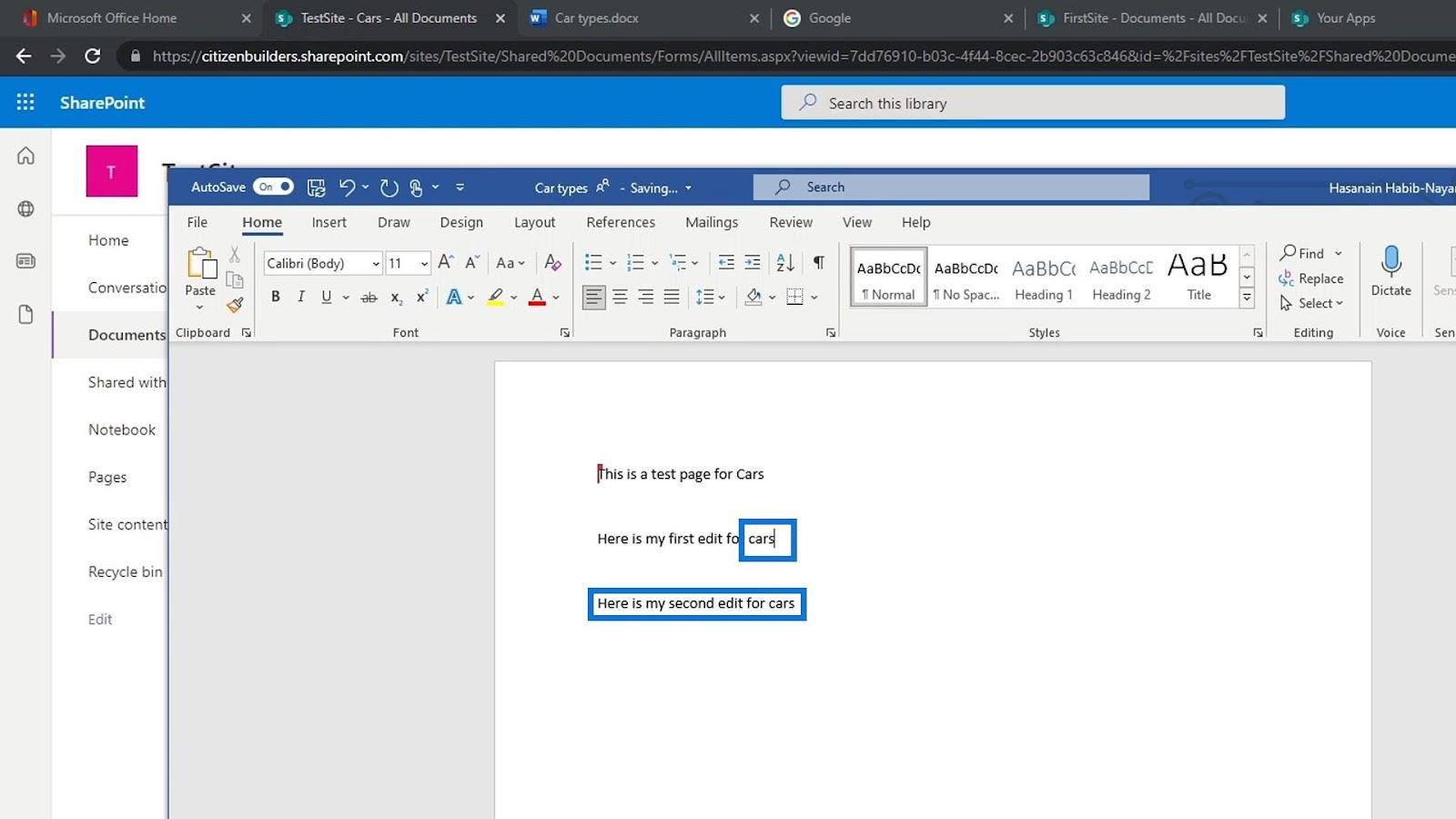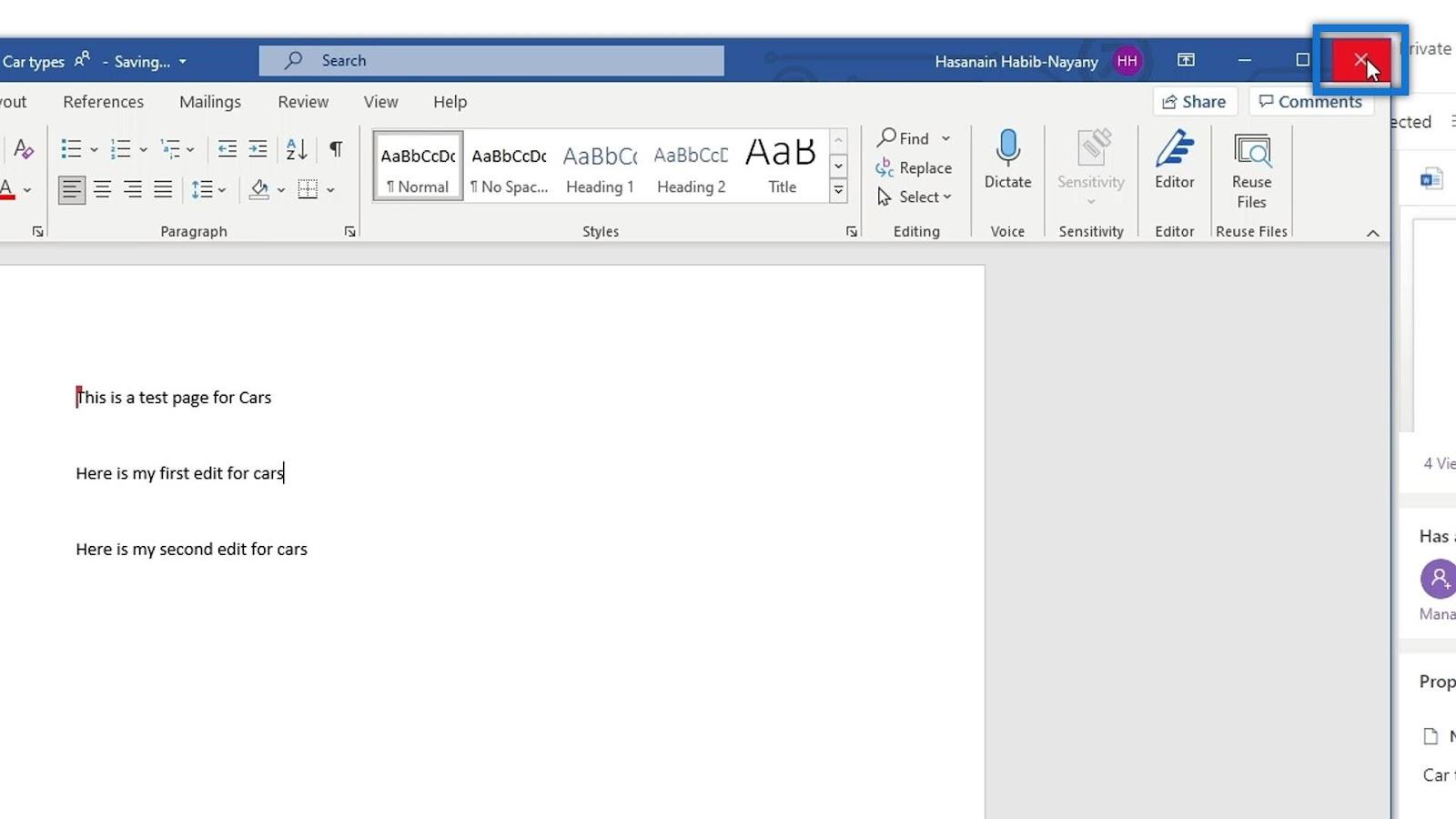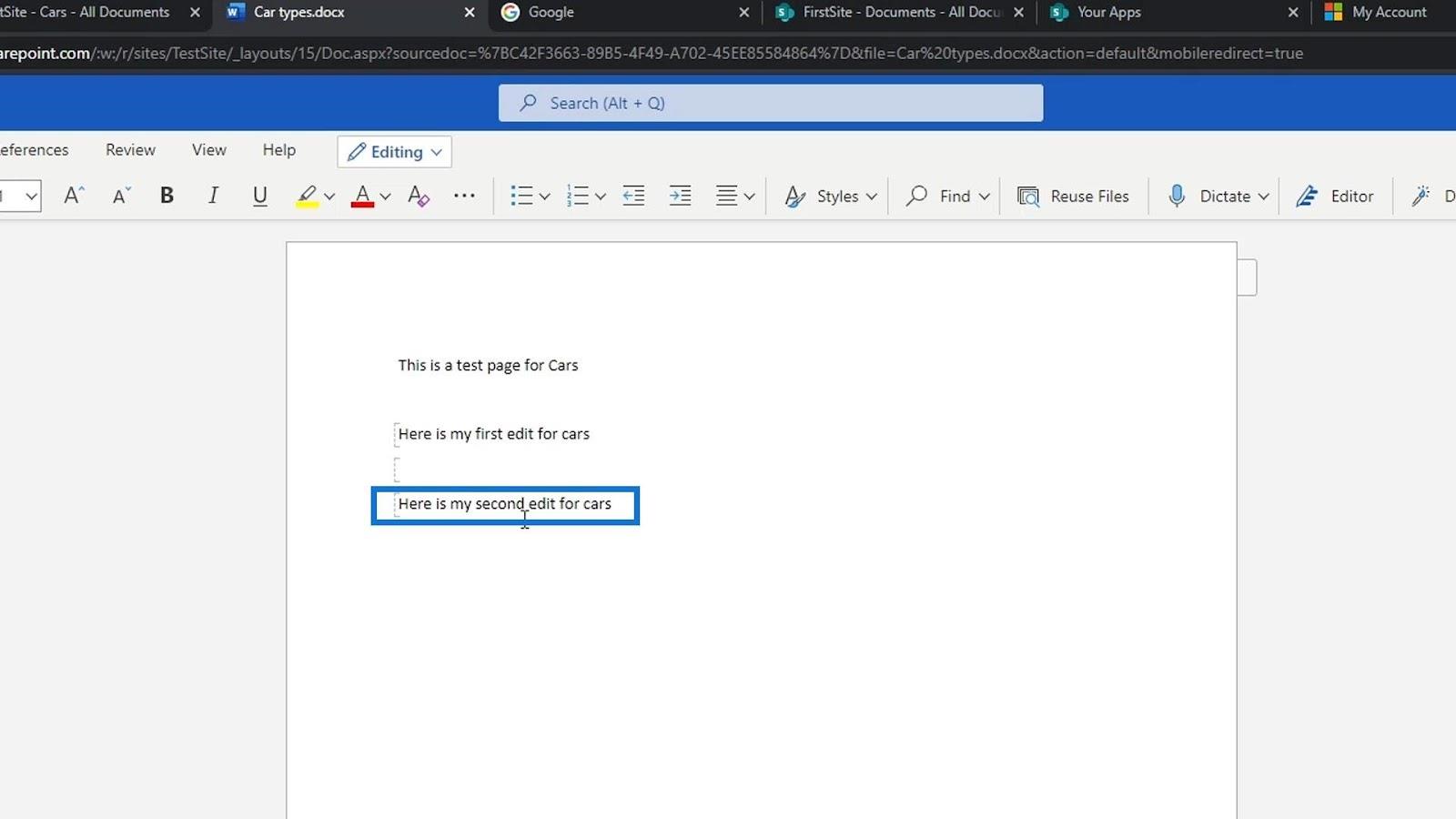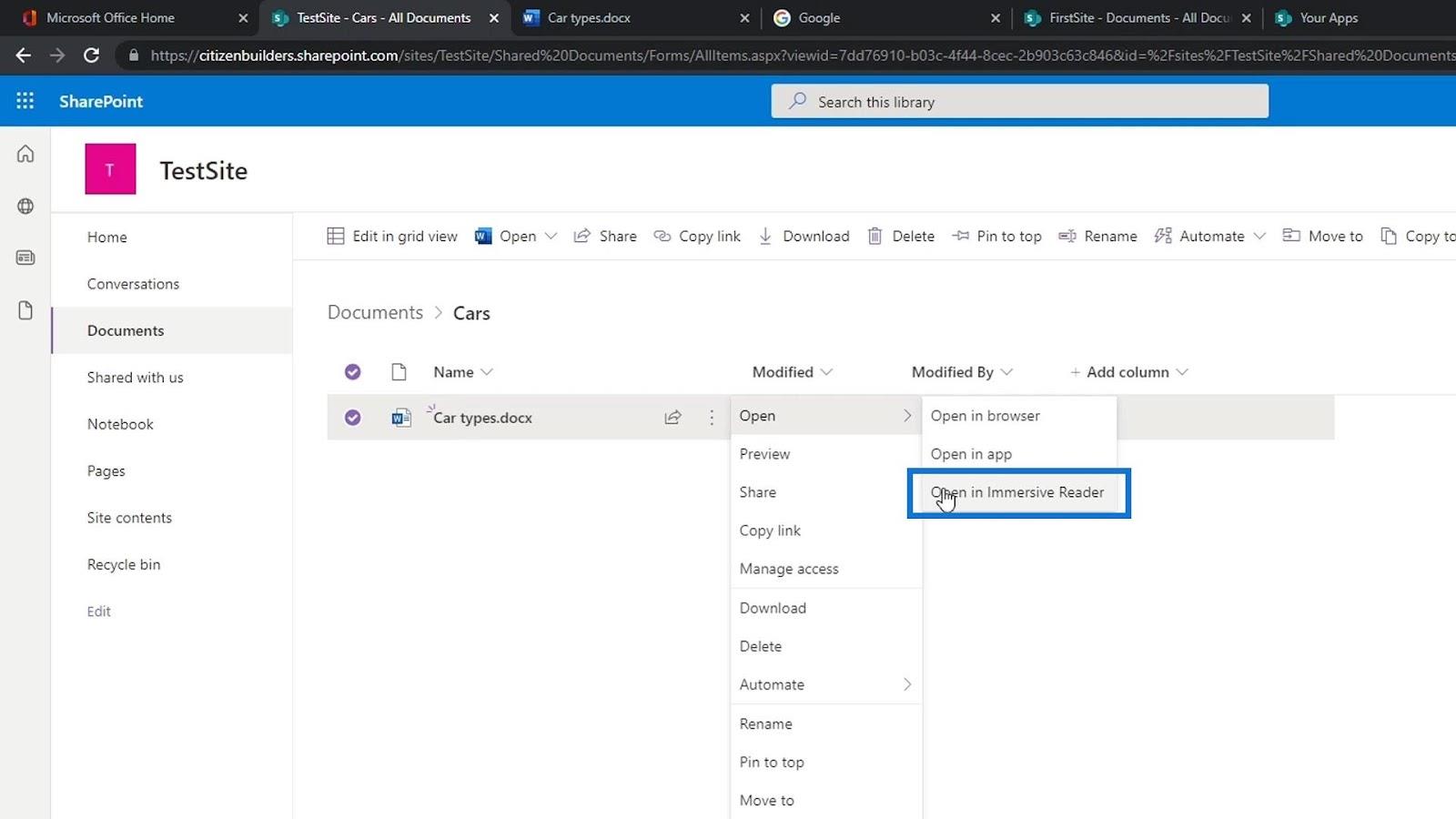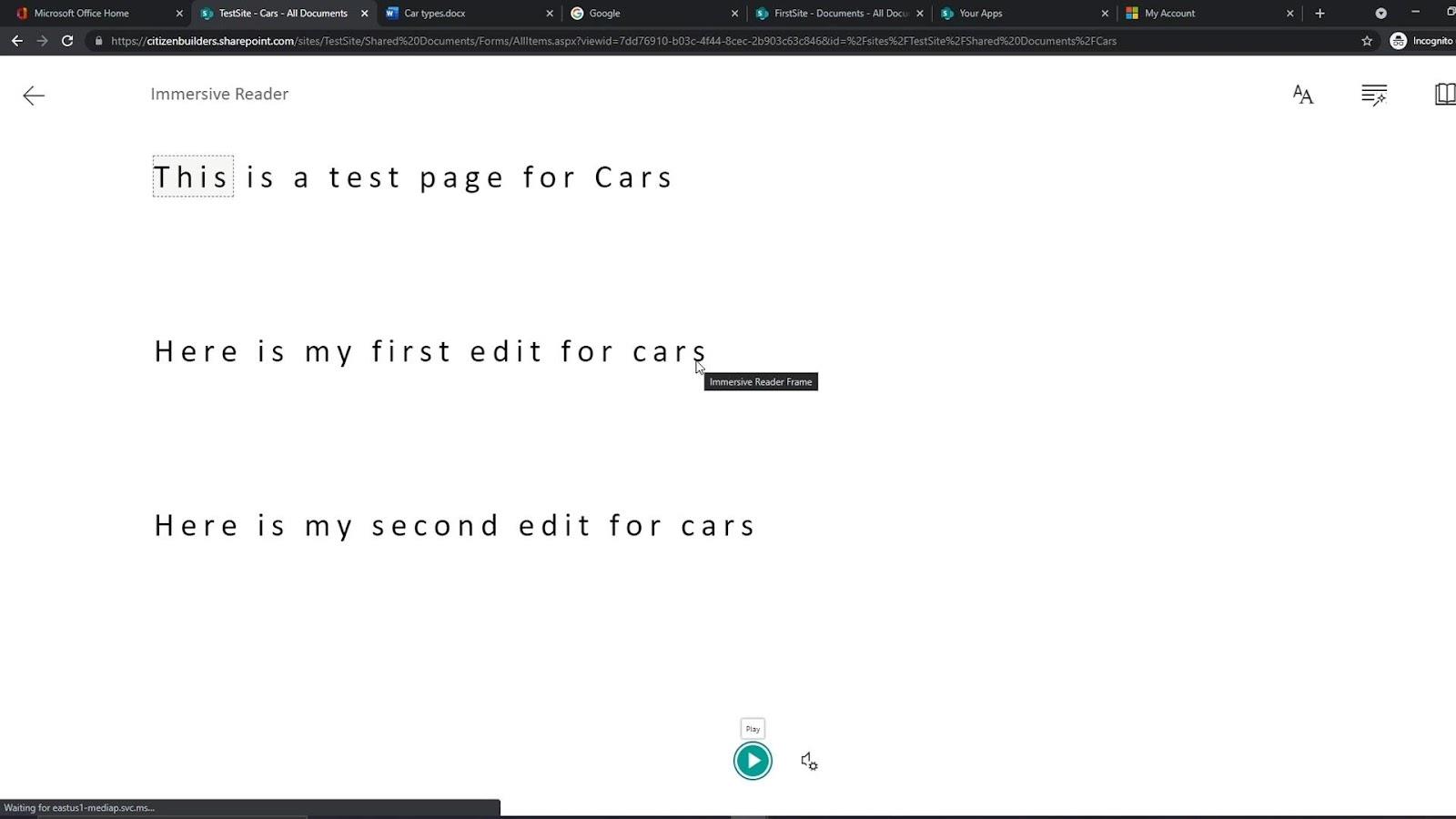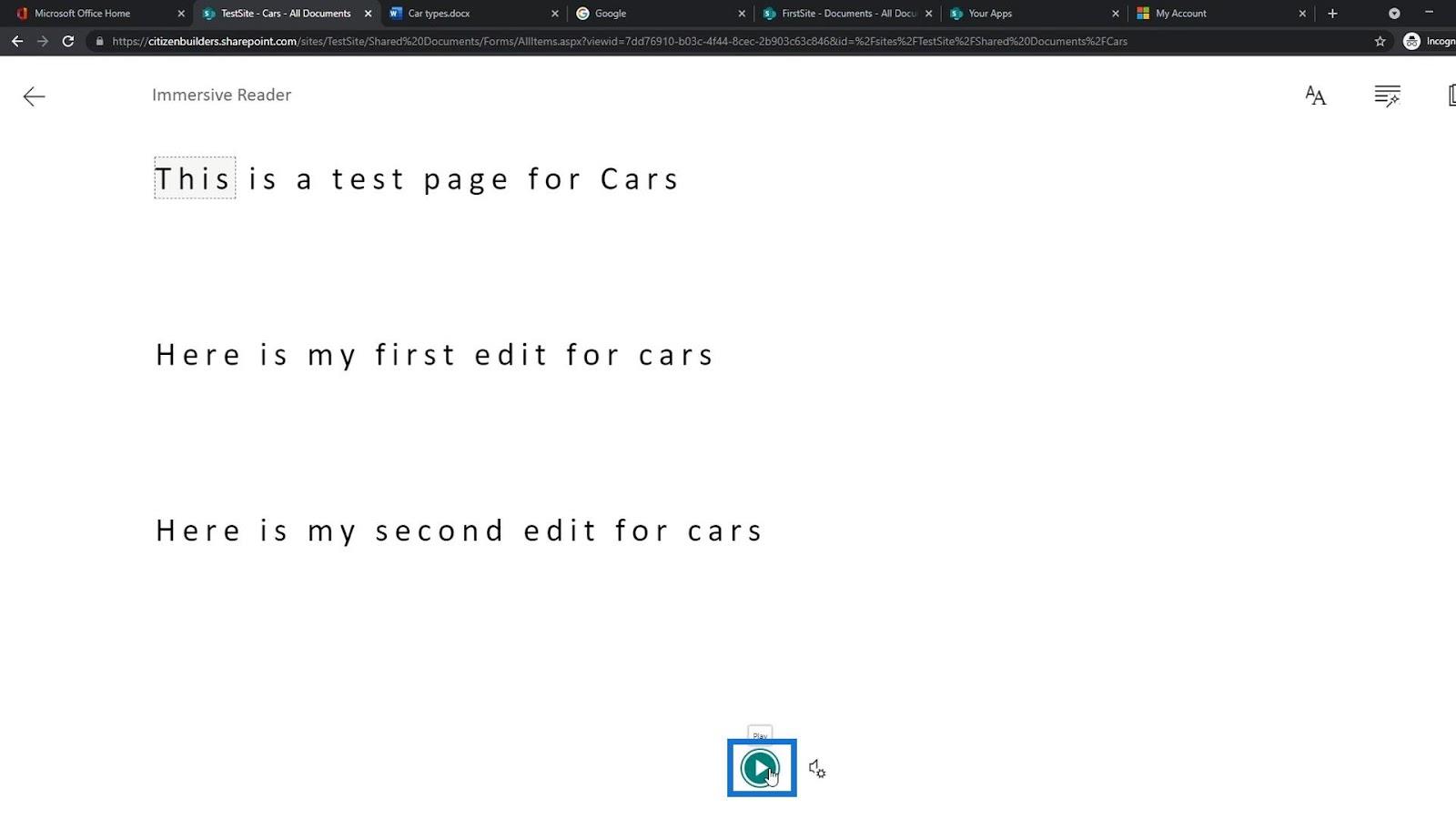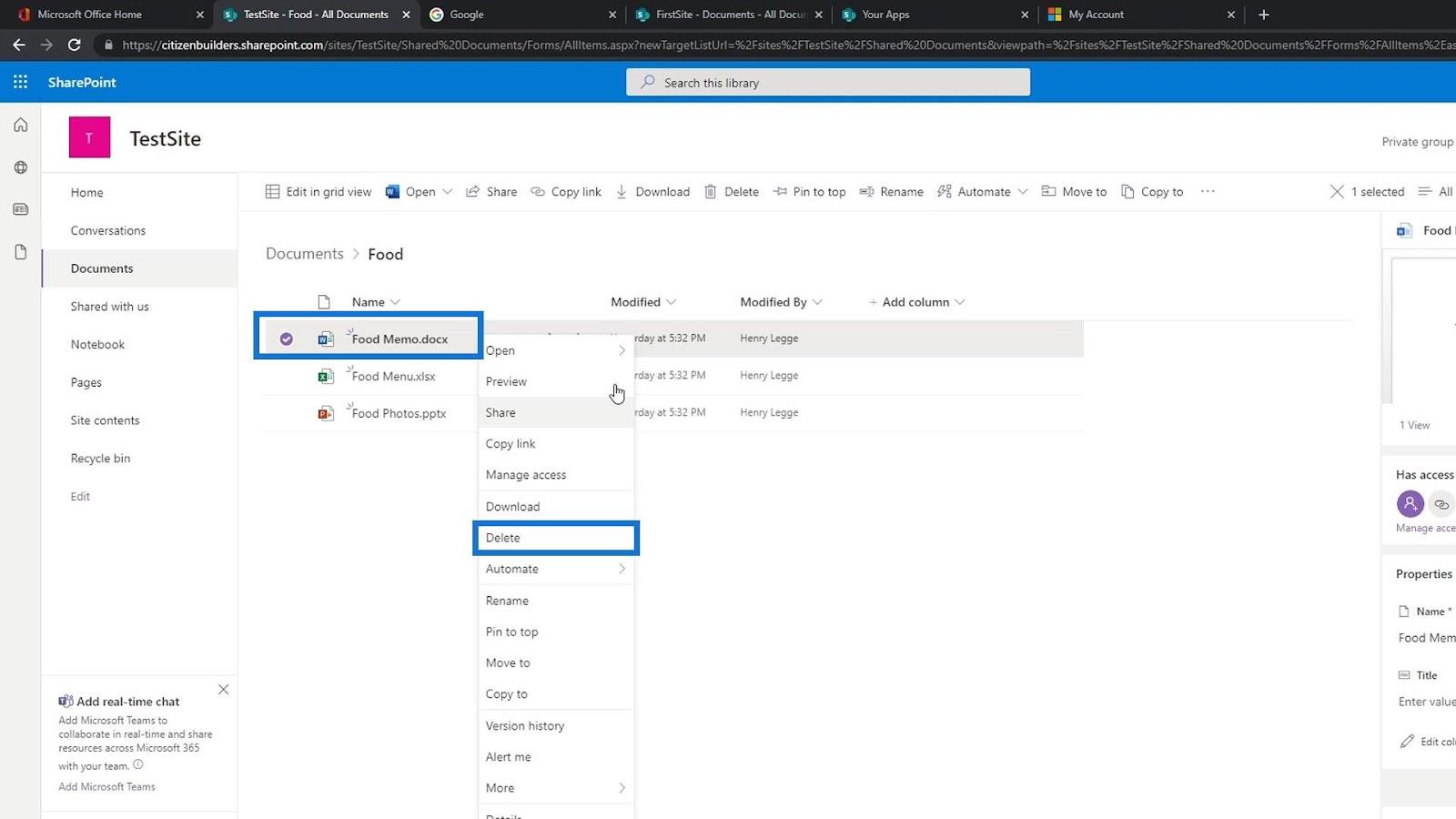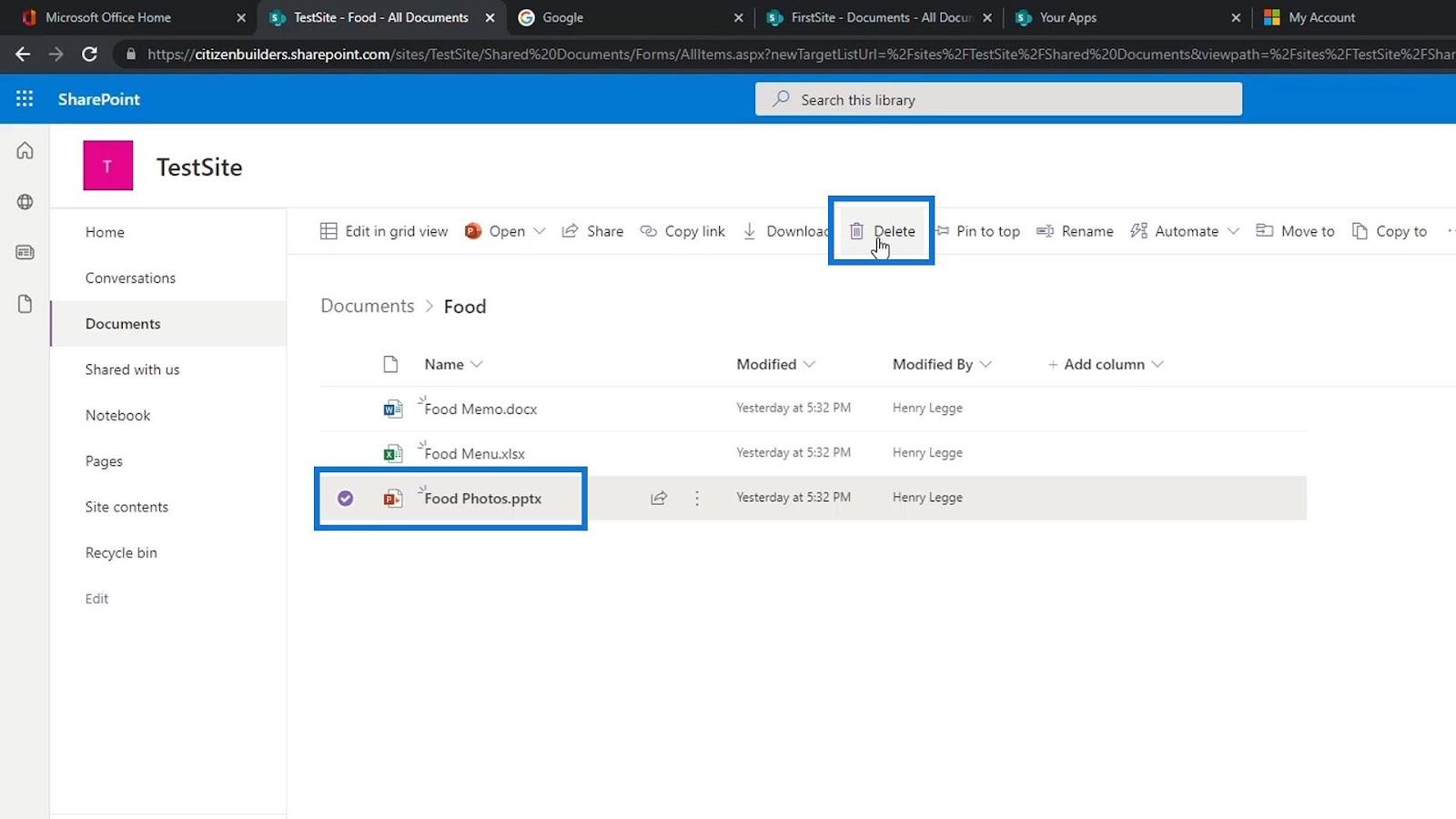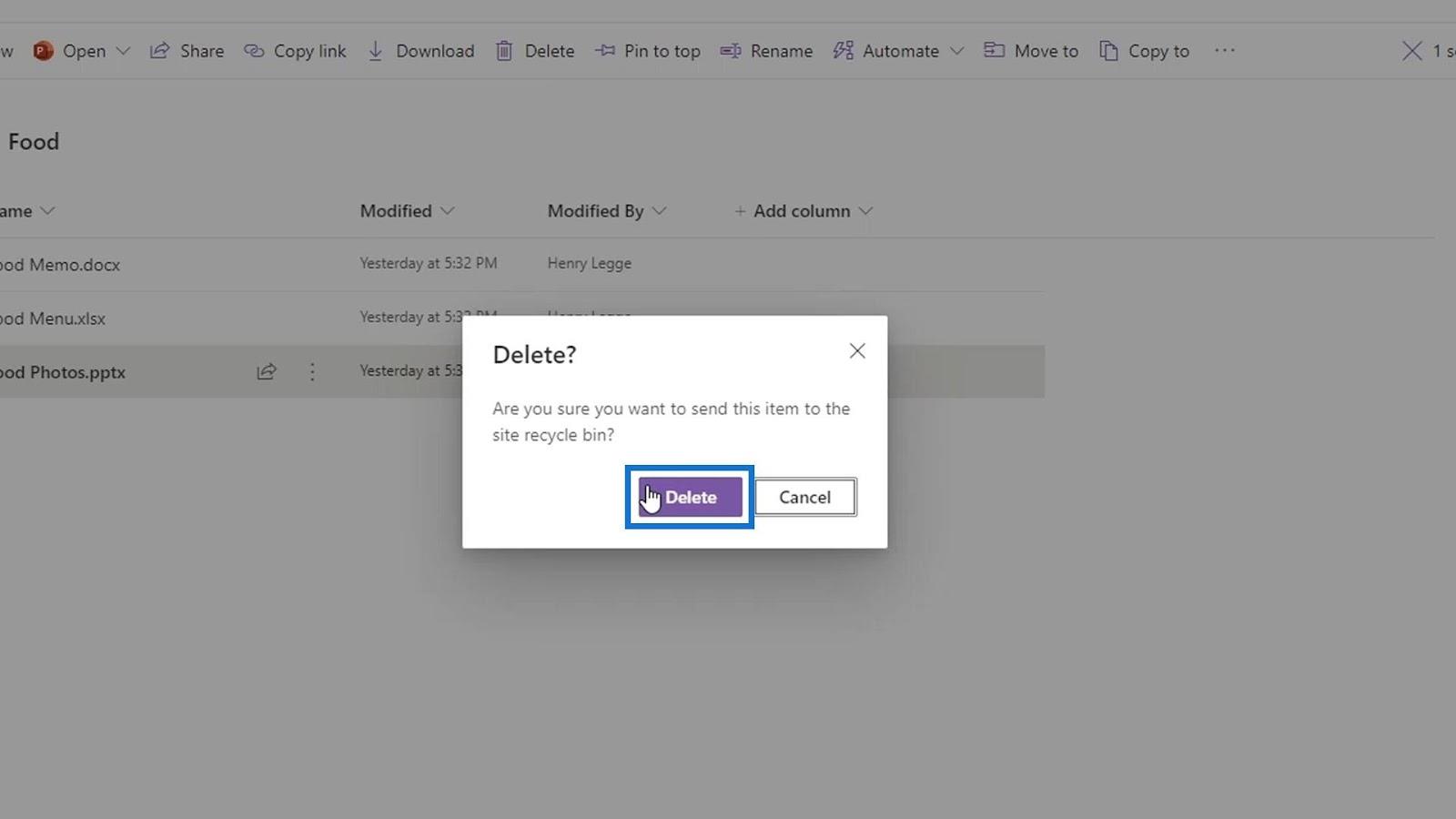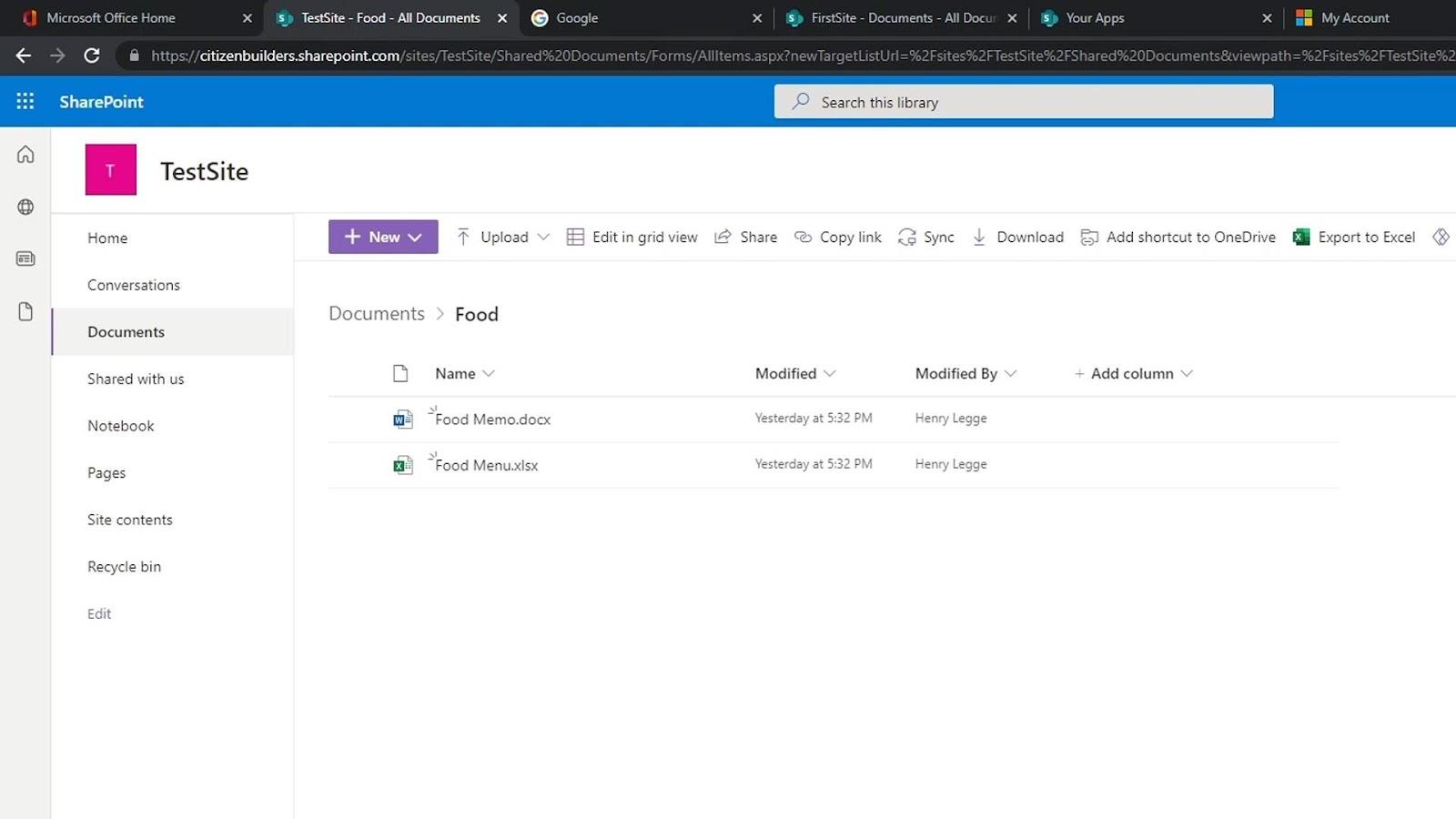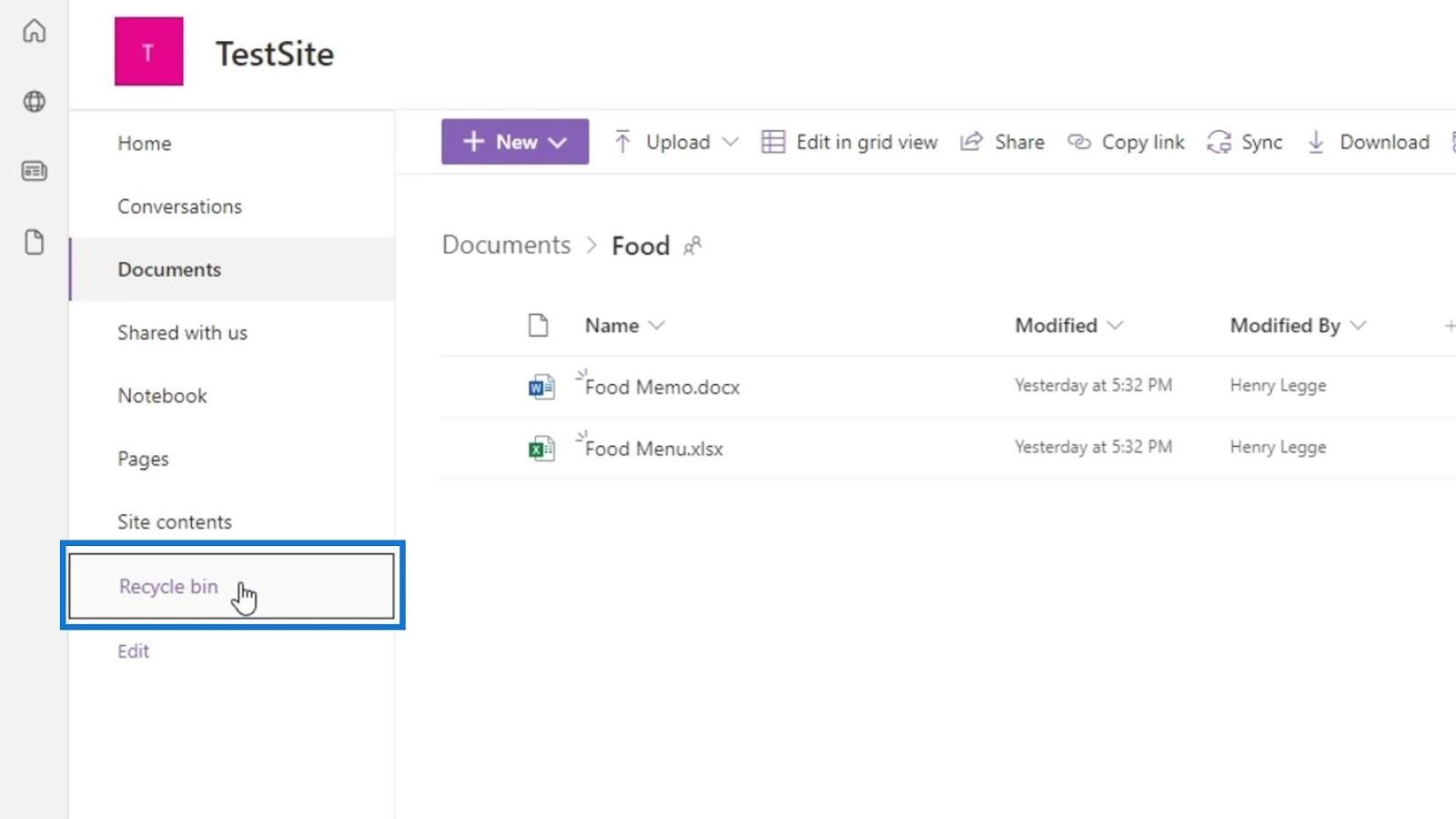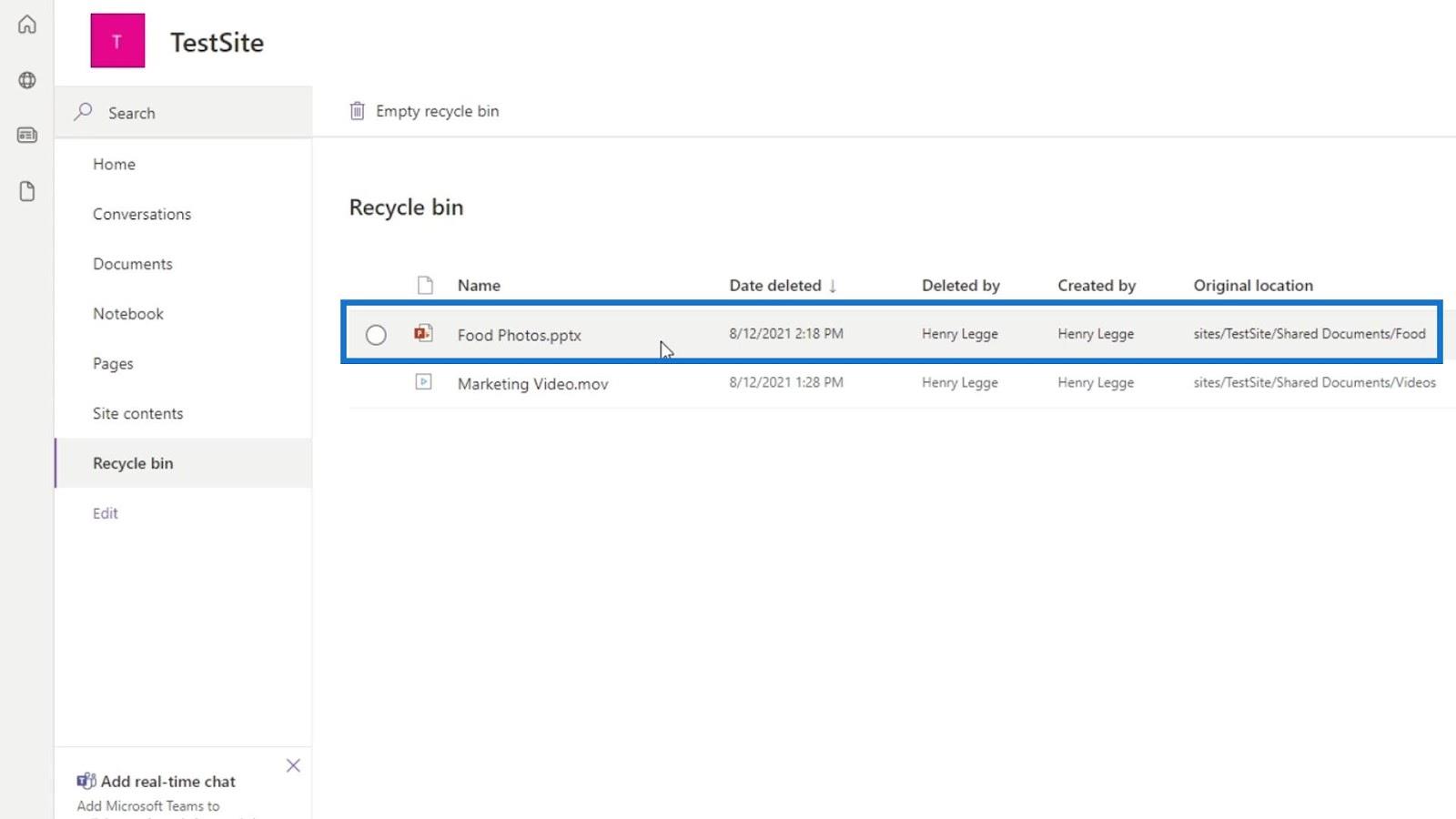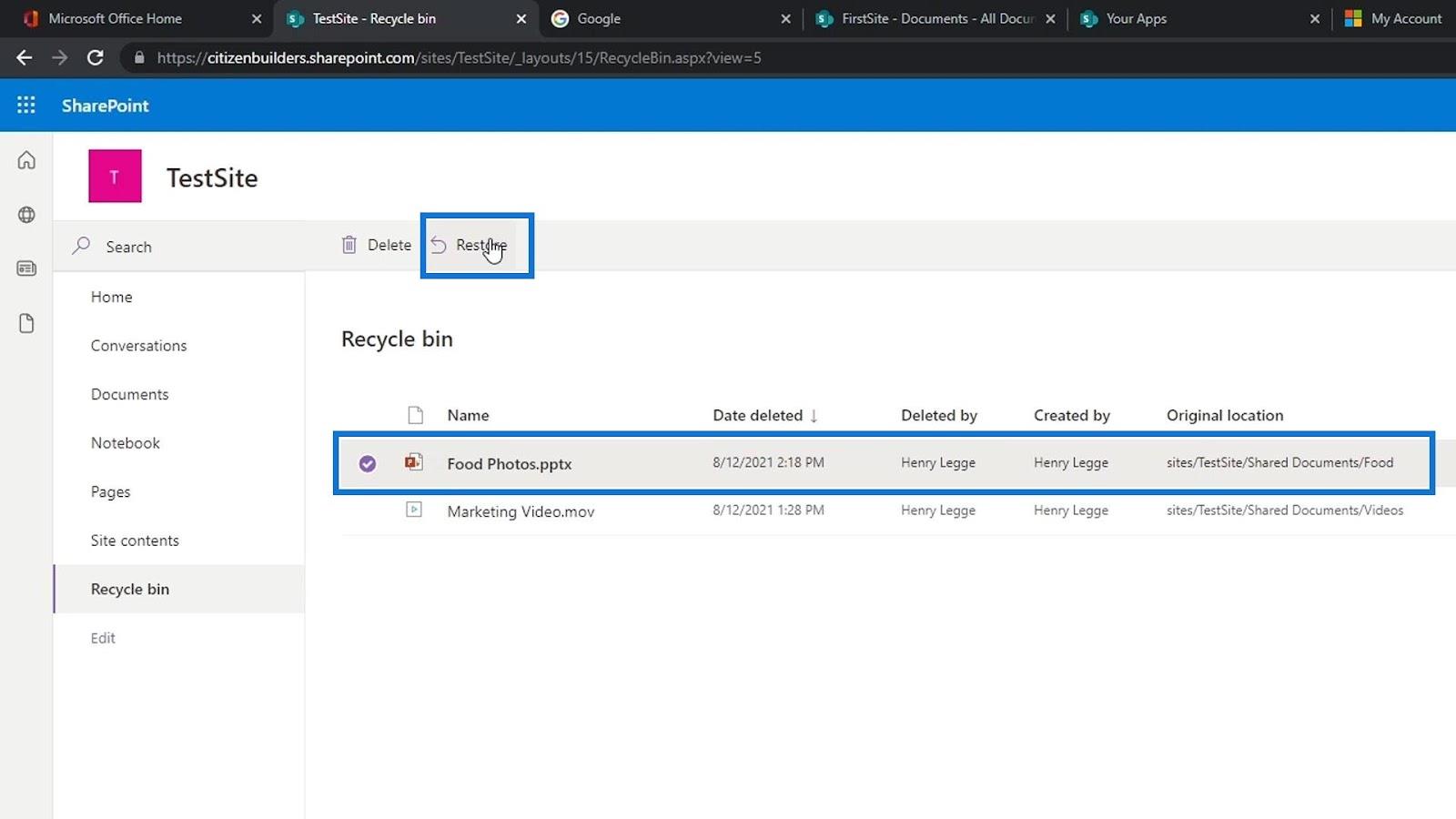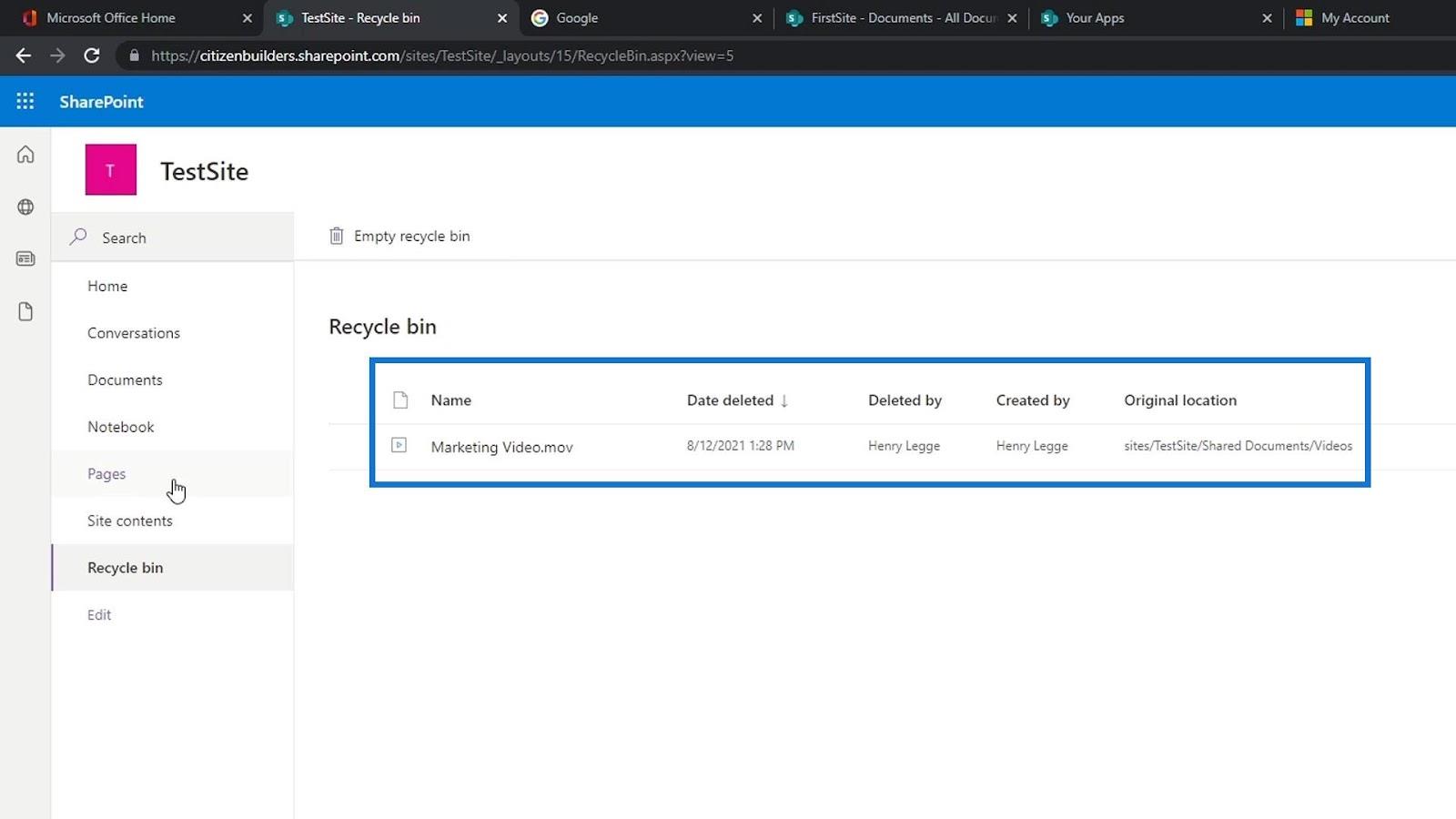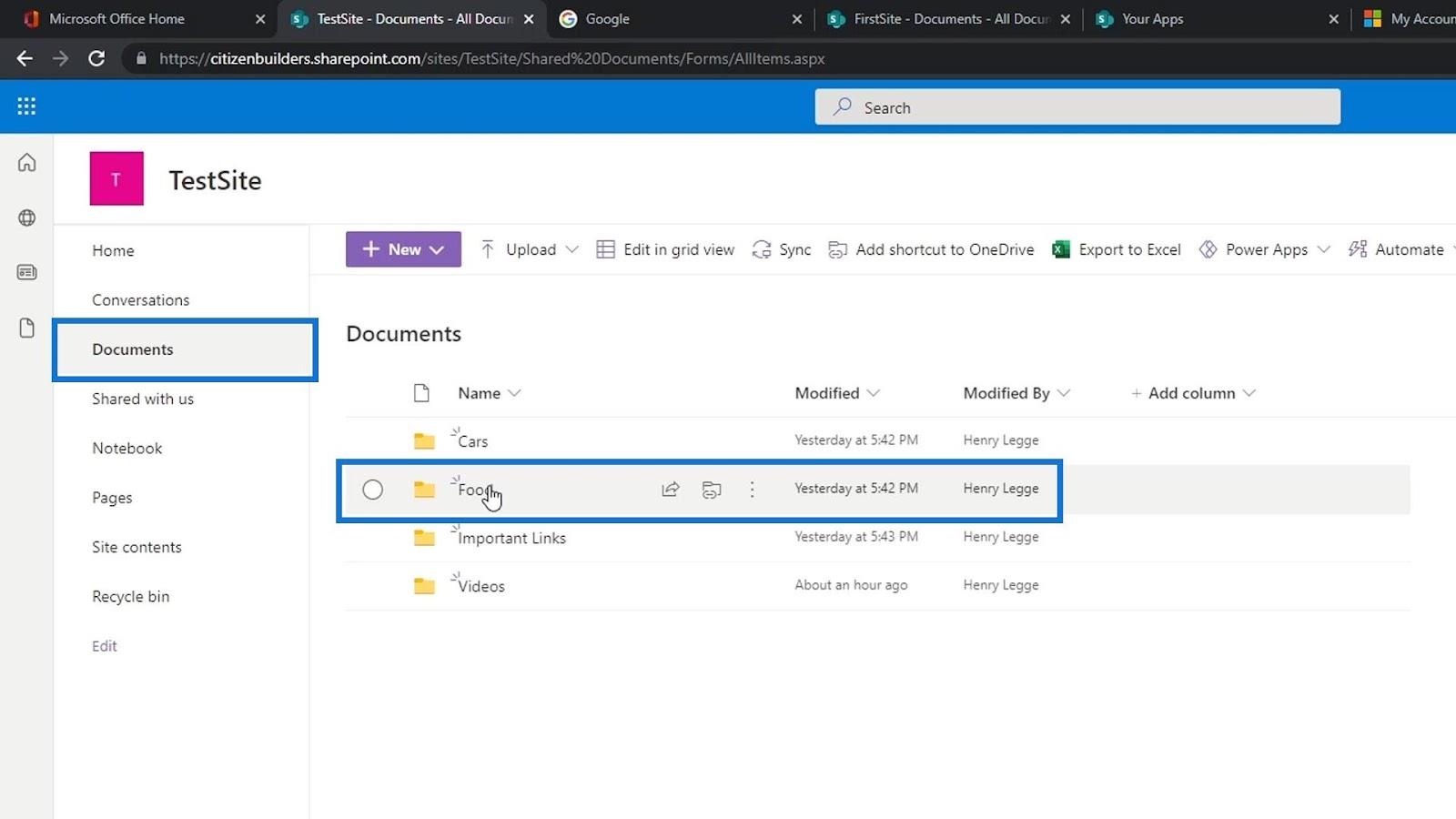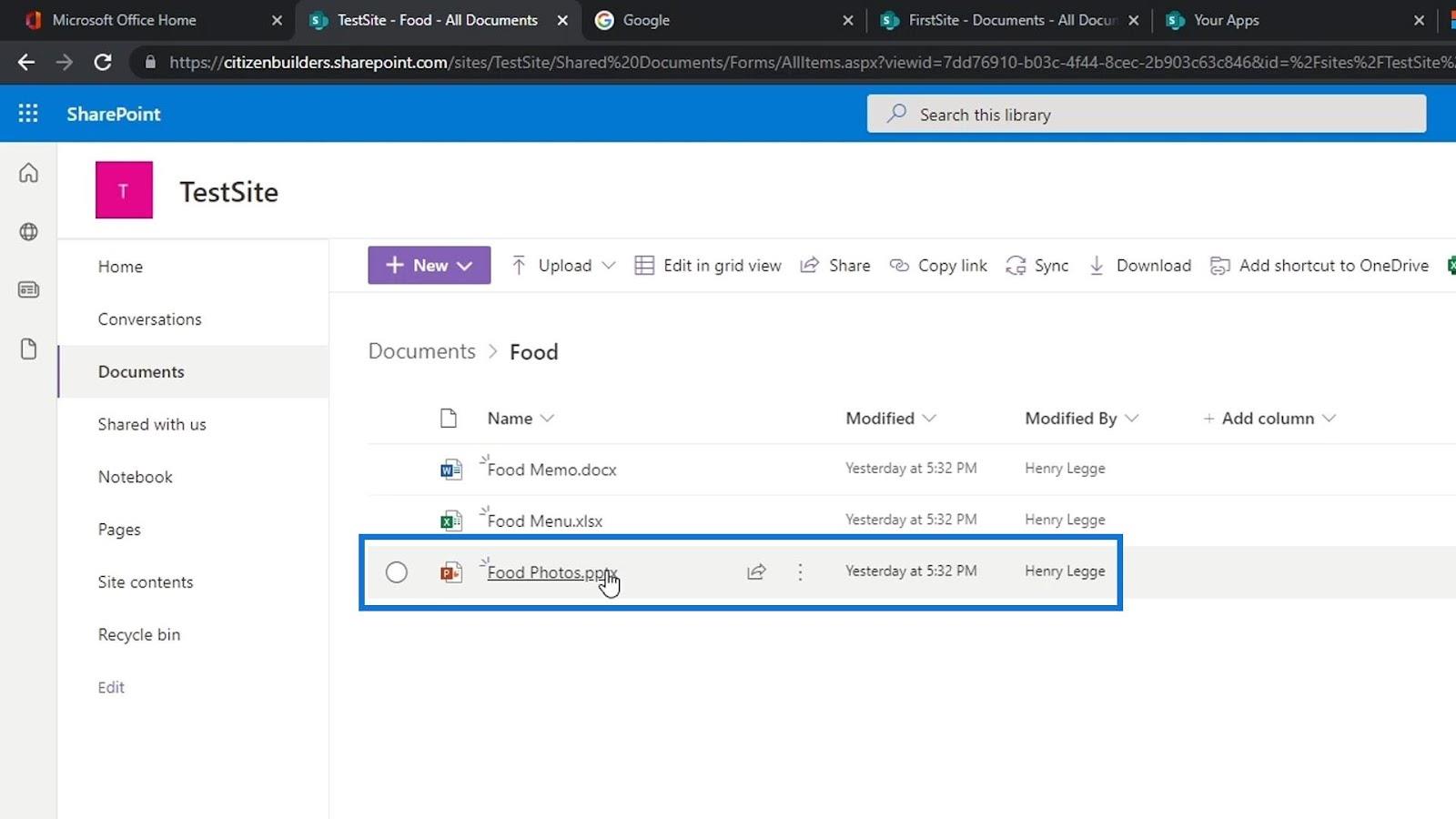En este tutorial, hablaremos sobre la aplicación más importante en un sitio de SharePoint, que es la biblioteca de documentos . Las bibliotecas de documentos vienen con un montón de características y también discutiremos algunas de ellas en este blog.
Una biblioteca de documentos de SharePoint es un contenedor para crear, organizar y administrar diferentes tipos de documentos. También puede compartir los archivos o documentos con otros usuarios de su sitio.
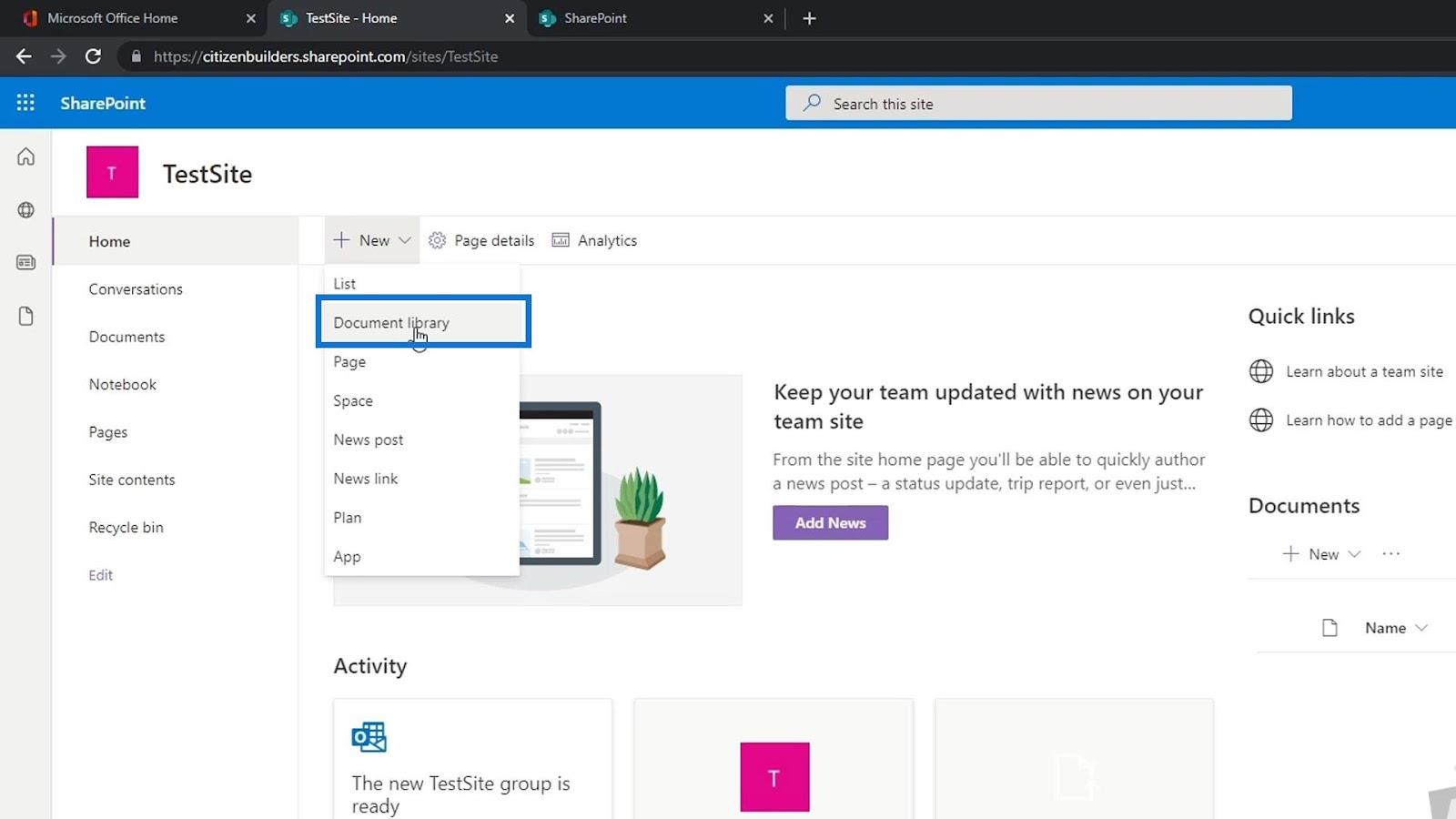
Cuando se crea un nuevo sitio, se creará automáticamente una biblioteca de documentos denominada Documentos . También podemos agregar múltiples bibliotecas de documentos si queremos. Una de las principales ventajas de tener una biblioteca de documentos es albergar archivos que podemos compartir entre nuestro equipo. Es muy similar a Google Drive o OneDrive.
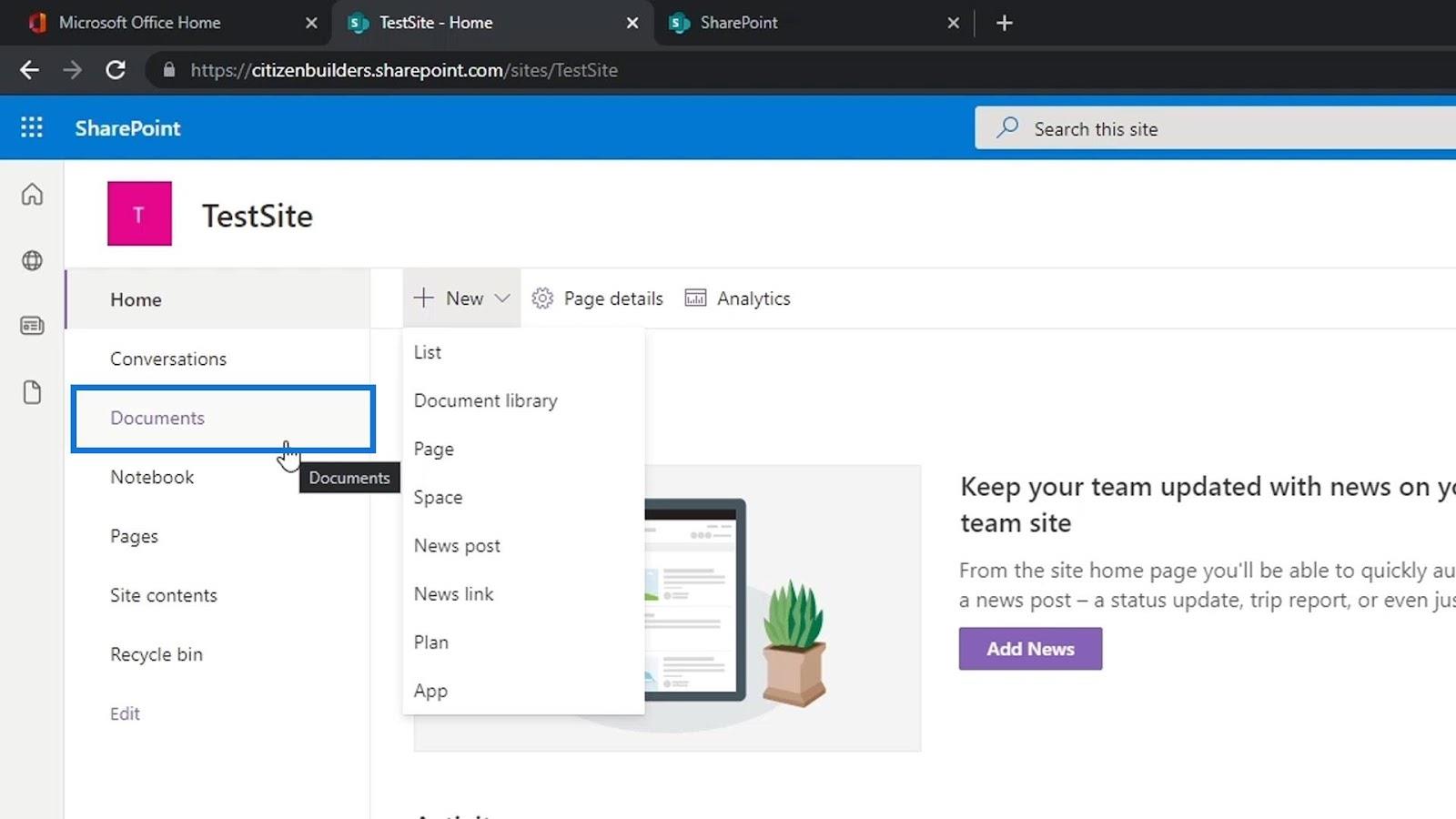
Simplemente haga clic en Documentos para ver lo que hay dentro de la aplicación. Para este ejemplo, todavía no tenemos nada dentro de los Documentos .
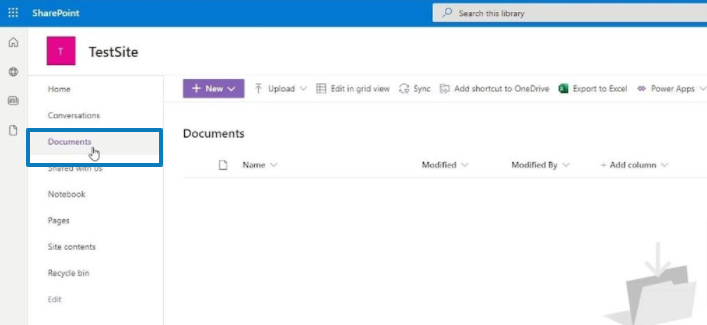
Tabla de contenido
Cargar un archivo en la biblioteca de documentos de SharePoint
Primero, haga clic en Cargar para agregar algunos archivos.
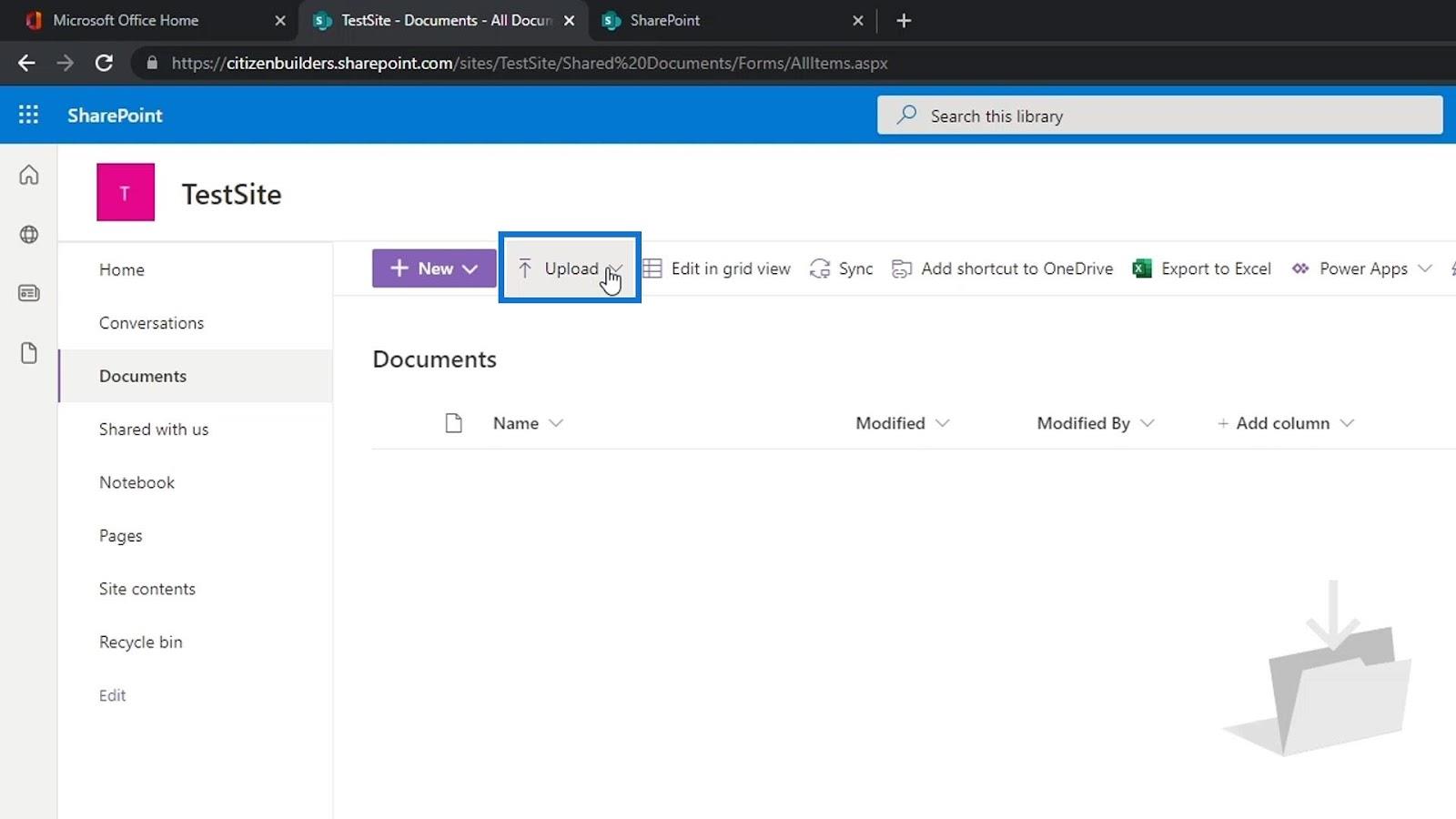
Luego podemos elegir si queremos cargar un archivo, una carpeta o una plantilla. Para este ejemplo, hagamos clic en Archivos .
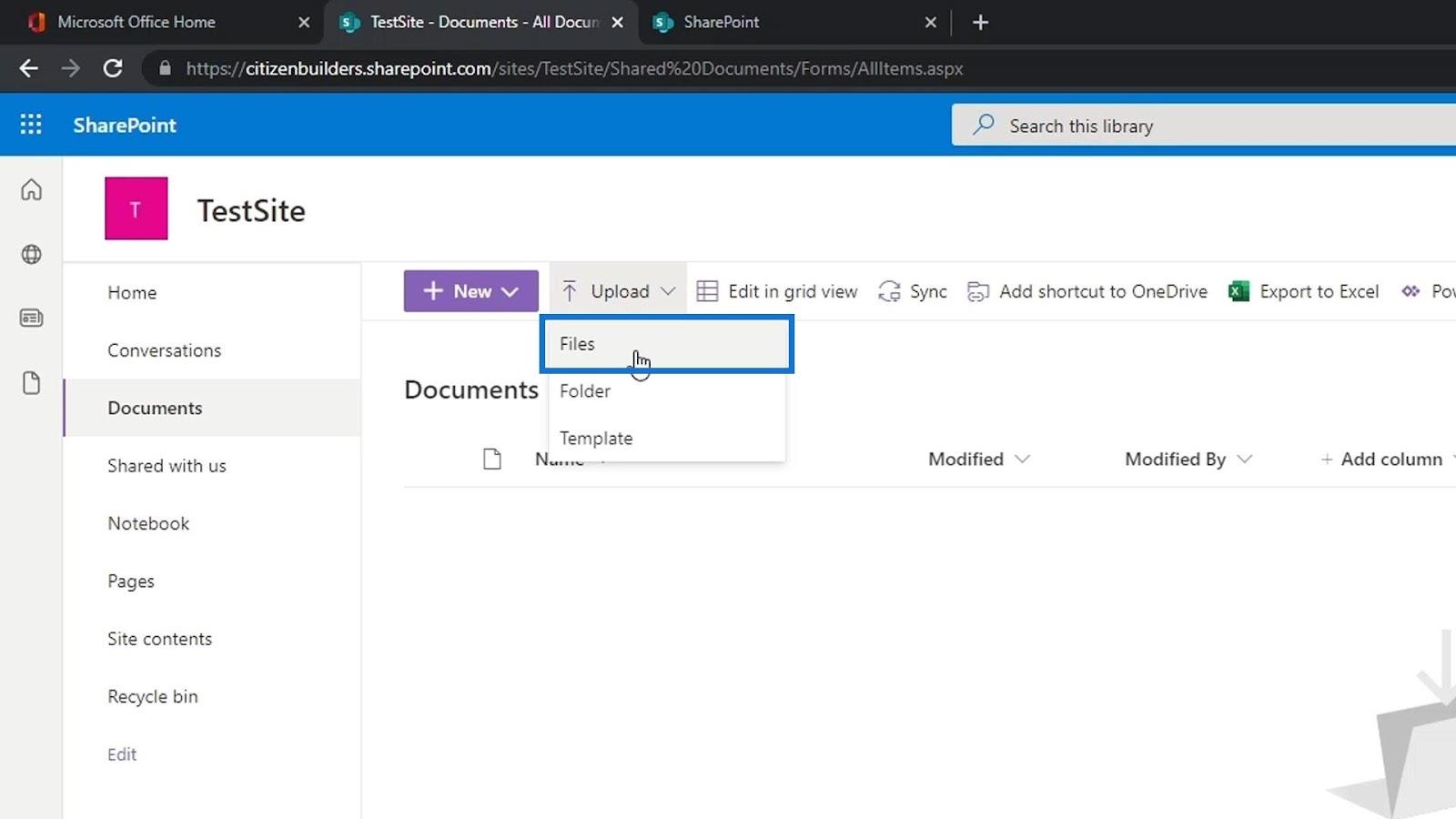
Seleccionaremos algunos archivos de muestra y los cargaremos haciendo clic en el botón Abrir .
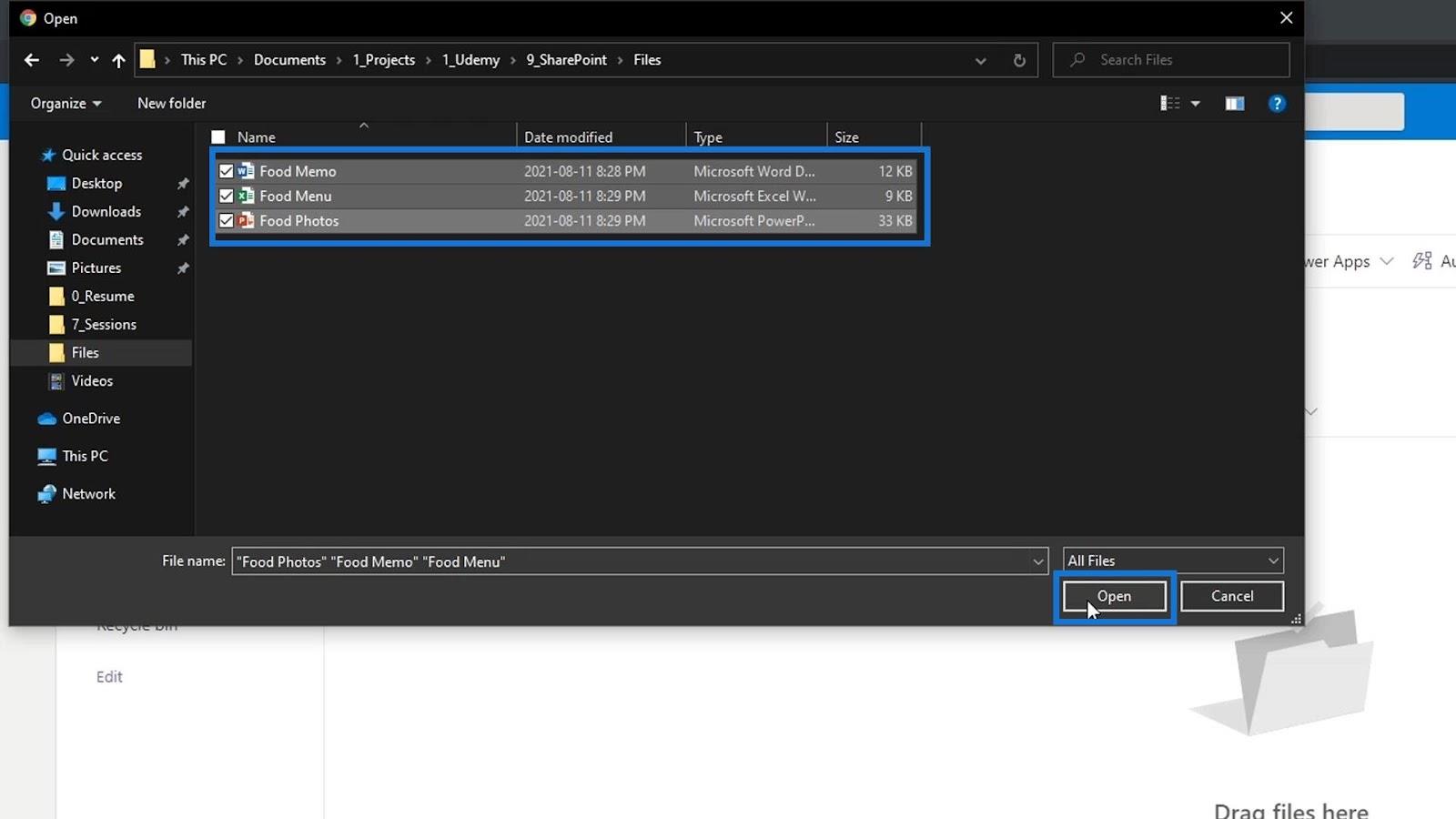
Luego, veremos los archivos subidos. Alternativamente, también podríamos subir una carpeta o una plantilla. Tenga en cuenta que no estamos limitados a cargar ningún tipo de archivo. Podemos cargar cualquier tipo de archivo como imágenes, videos, enlaces y muchos otros.
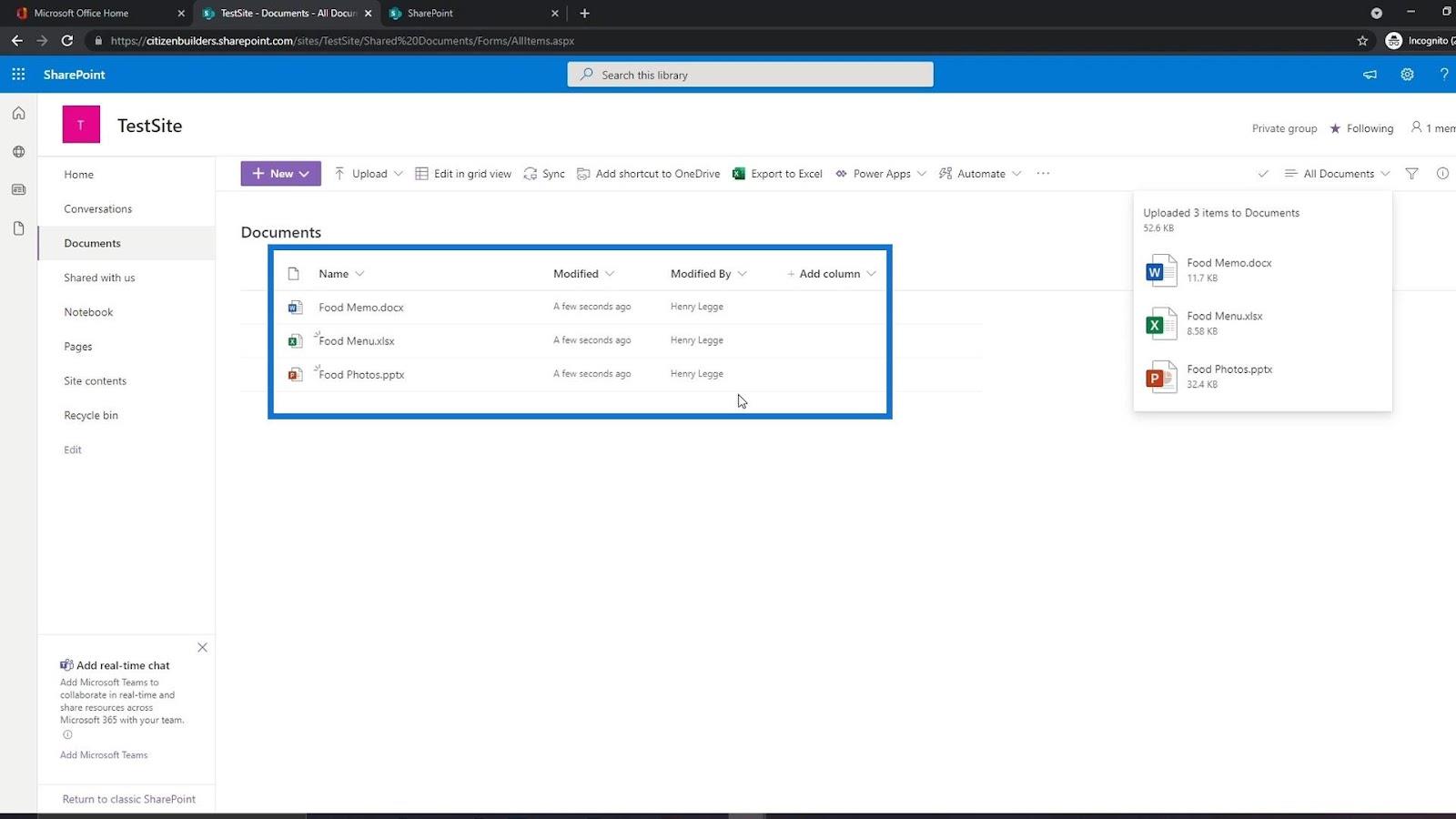
Abrir y compartir un archivo en la biblioteca de documentos de SharePoint
Ahora que hemos subido algunos archivos, podemos abrirlos fácilmente con solo hacer clic en ellos.
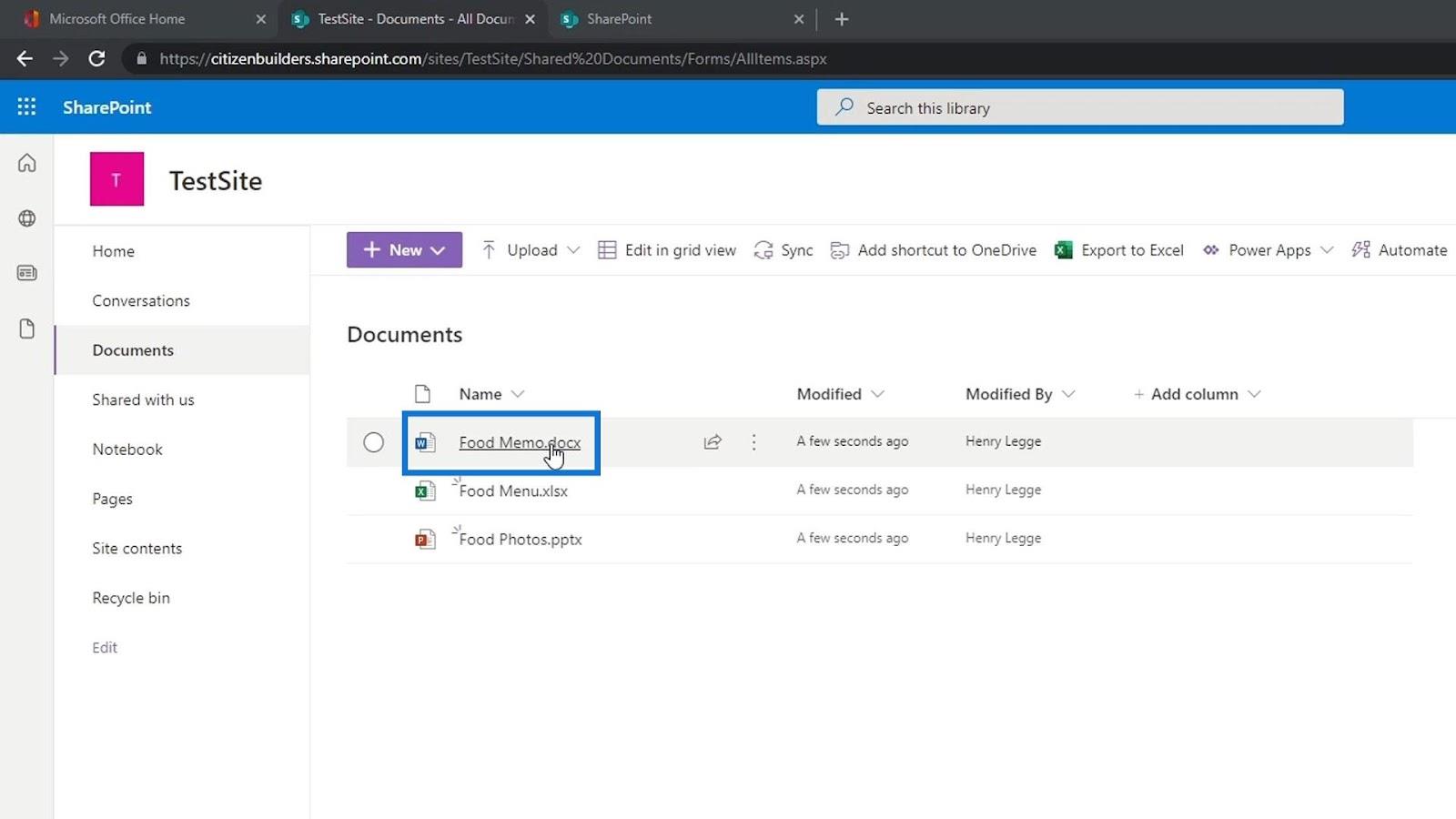
Lo bueno de cargar archivos de Word, Excel, PowerPoint o cualquier archivo de Office 365 es que una vez que los abrimos, simplemente podemos editarlos. Además, se parecen mucho a las aplicaciones de Office que tenemos en nuestra computadora porque es solo una versión en línea de ellas. Se guarda automáticamente, lo que es similar a un documento de Google.
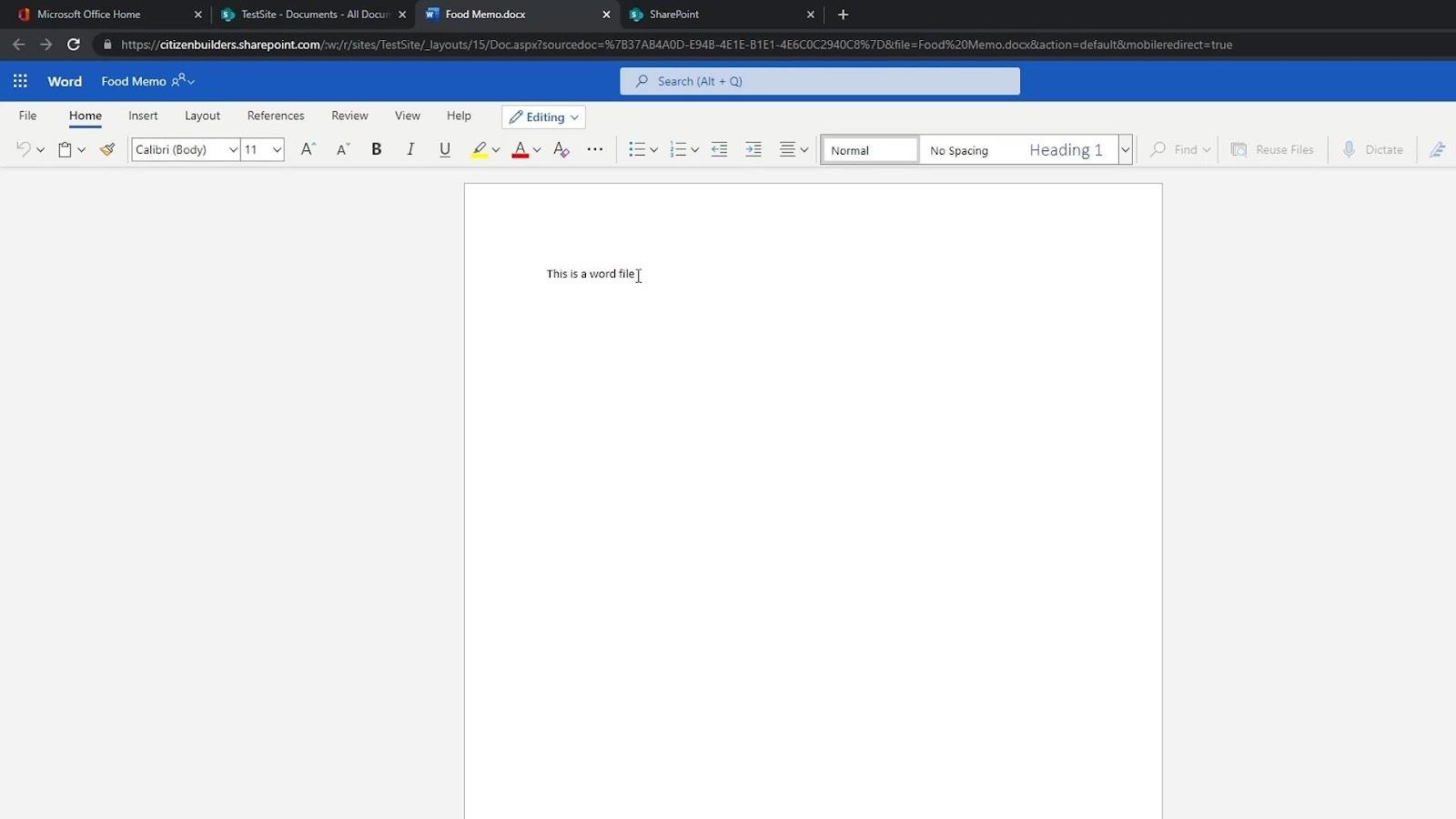
Al pasar el cursor sobre un archivo, también podemos ver que tenemos una opción para compartir este archivo con otras personas.
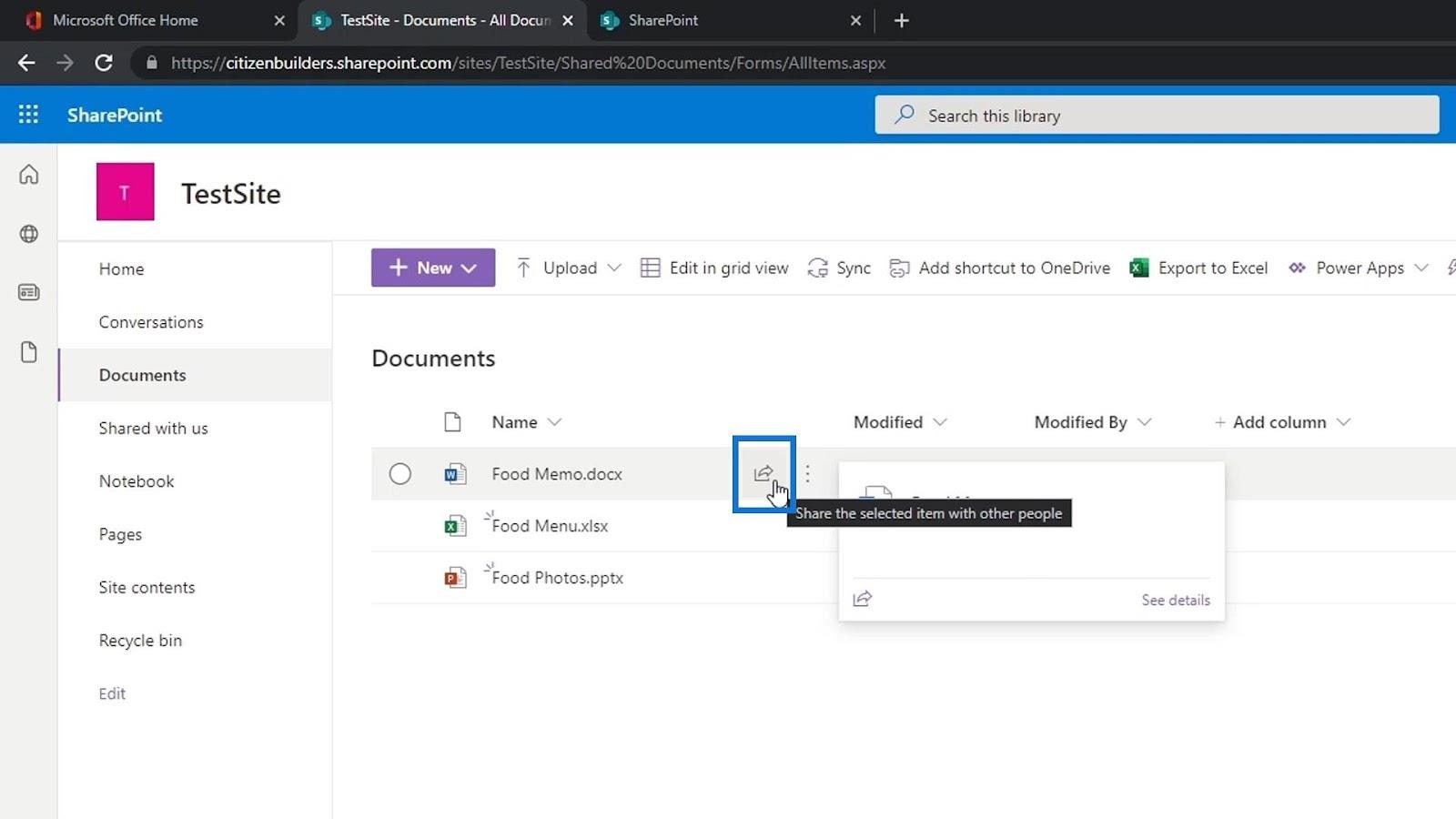
Simplemente haga clic en él y agregue el nombre, grupo o correo electrónico de la persona con la que queremos compartir este archivo.
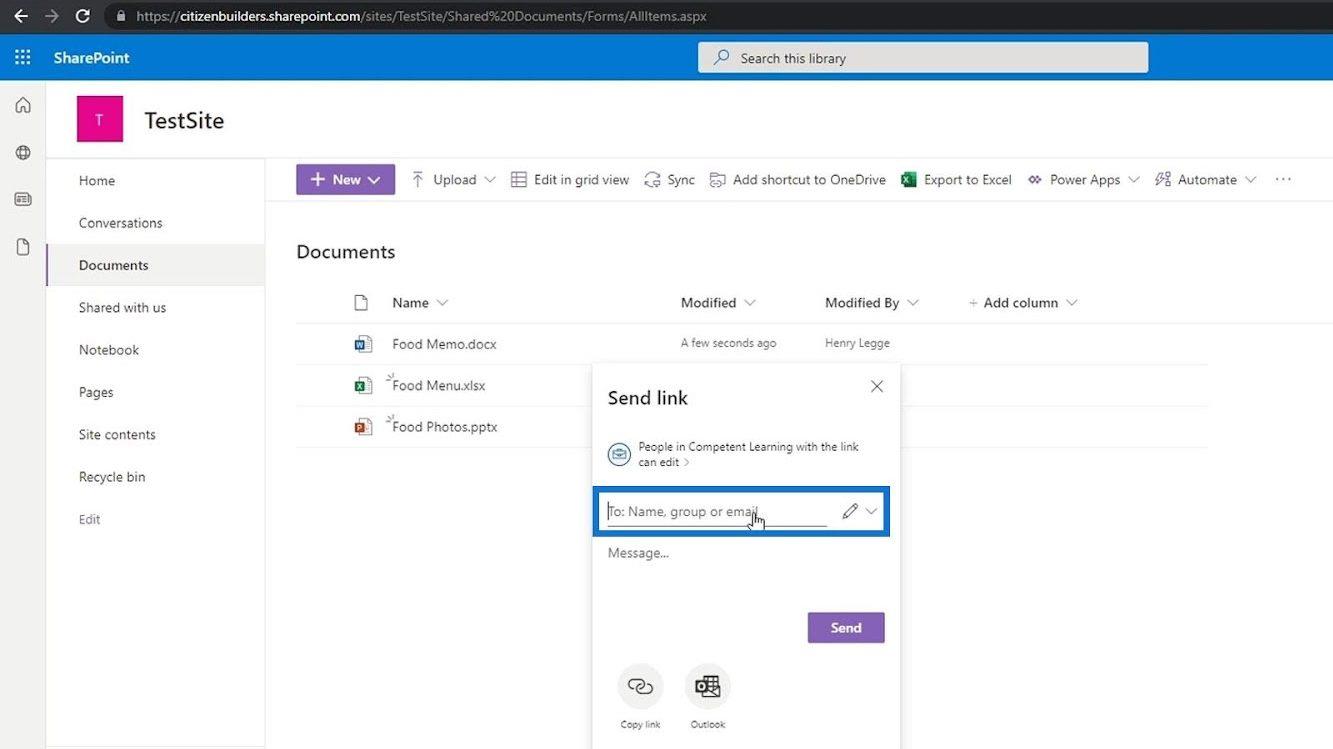
También podemos hacer clic en el botón Copiar enlace .
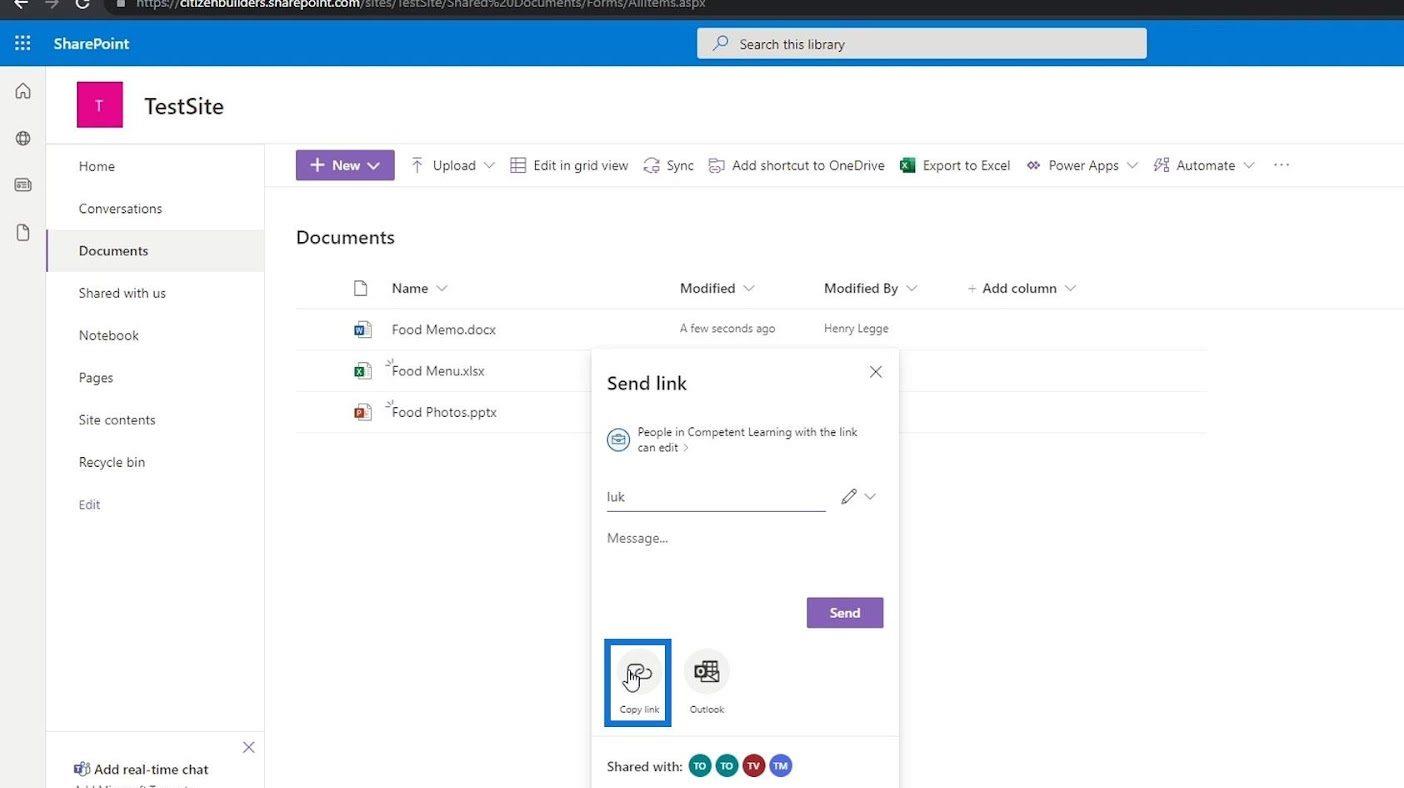
Luego nos dará un enlace que podemos enviar a diferentes personas en nuestra organización.
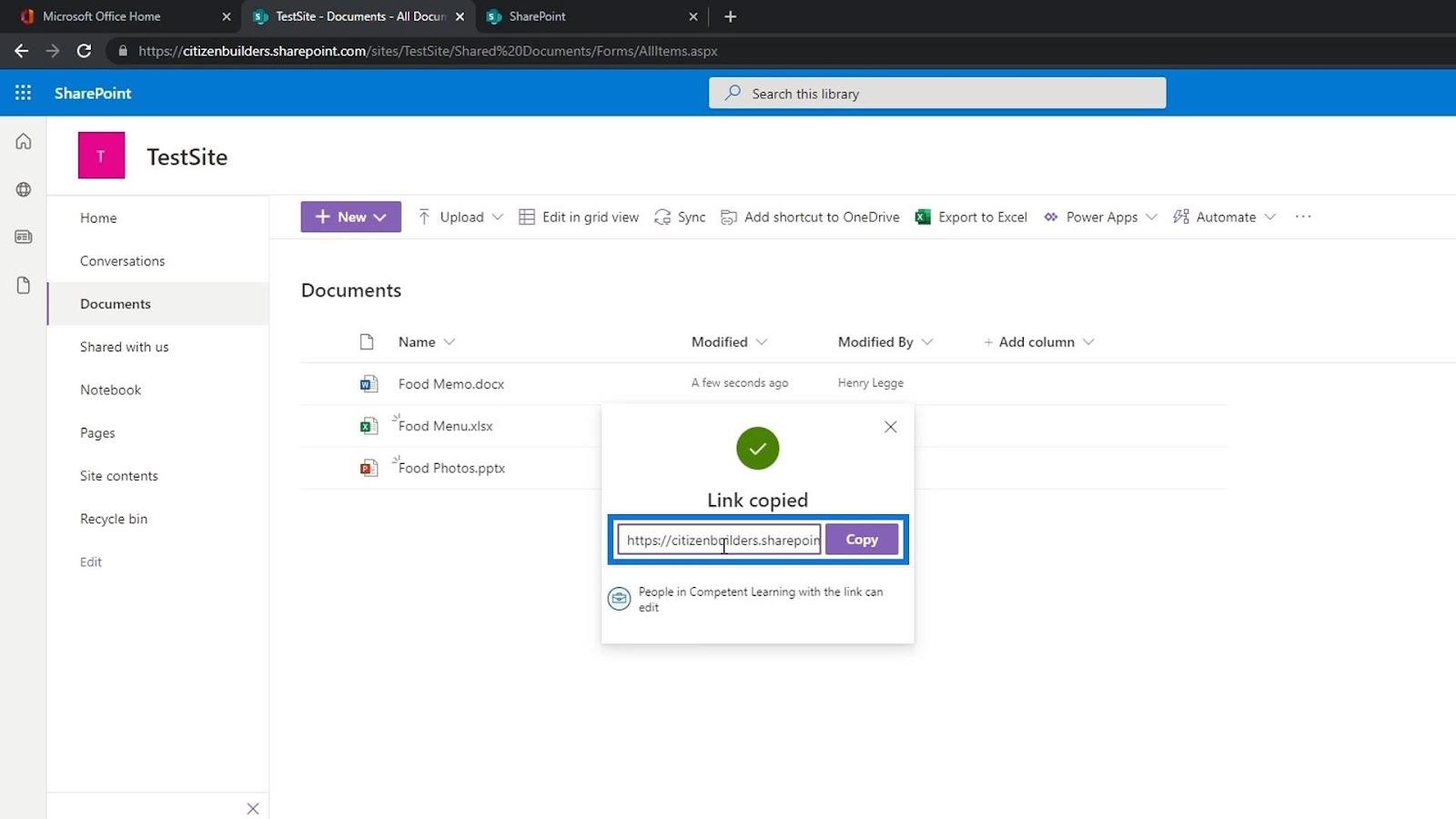
También podemos enviar este archivo por correo electrónico haciendo clic en el botón de Outlook .
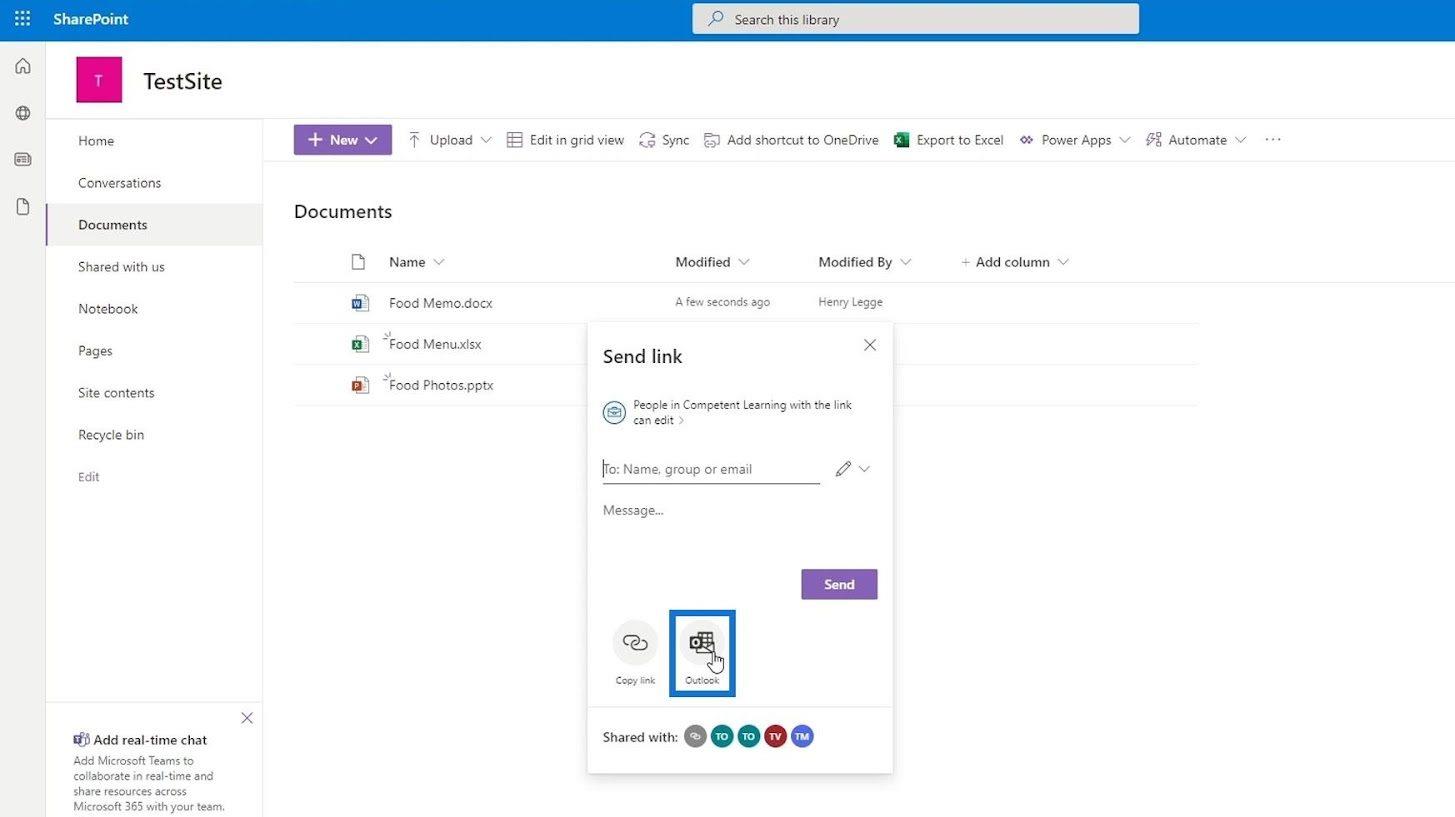
Además, podemos tener algunas otras columnas detalladas sobre nuestros archivos, como las columnas Modificado y Modificado por .
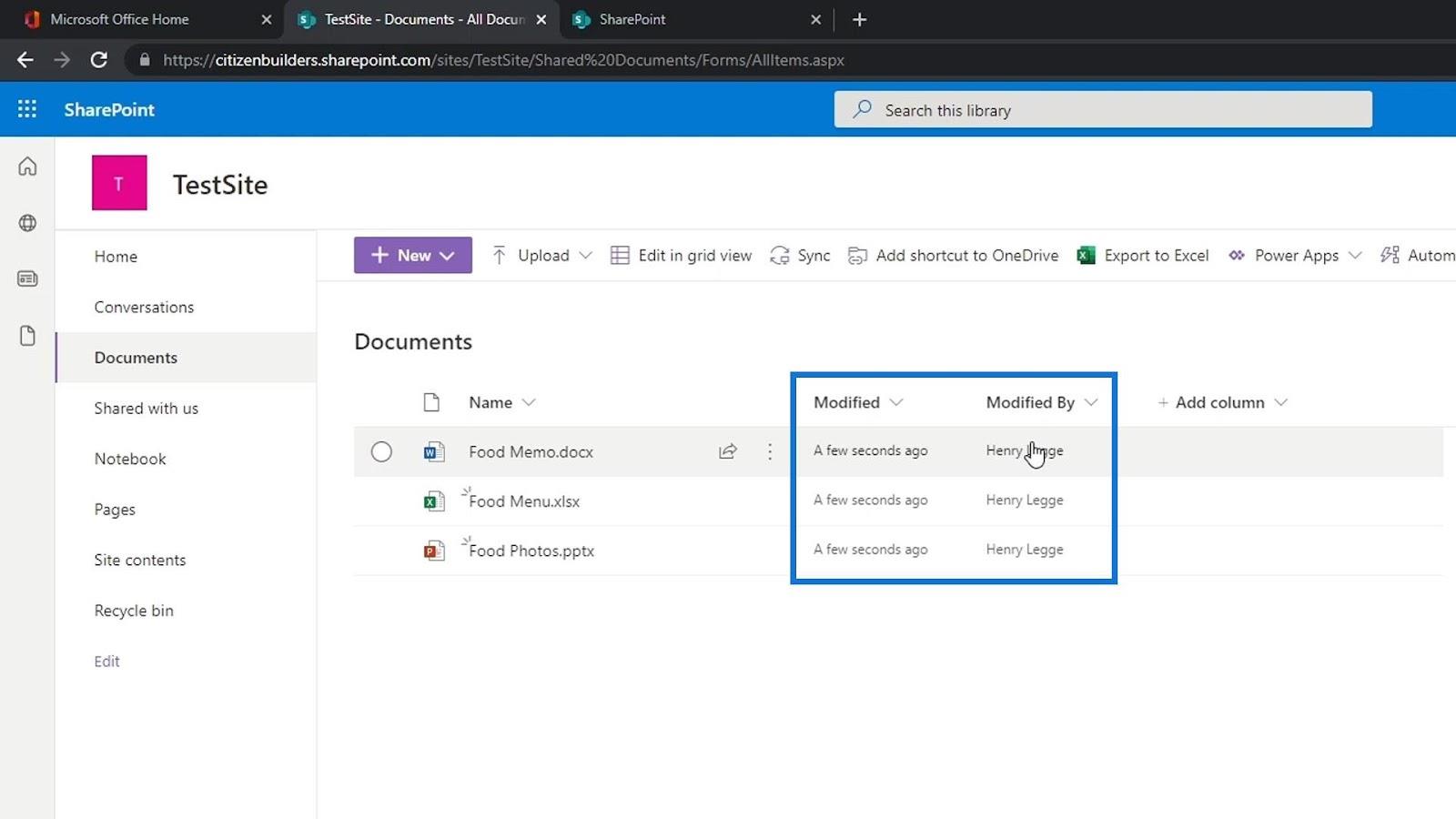
Una de las funciones más potentes de una biblioteca de documentos que la hace mejor que OneDrive o Google Drive es la capacidad de agregar metadatos mediante columnas.
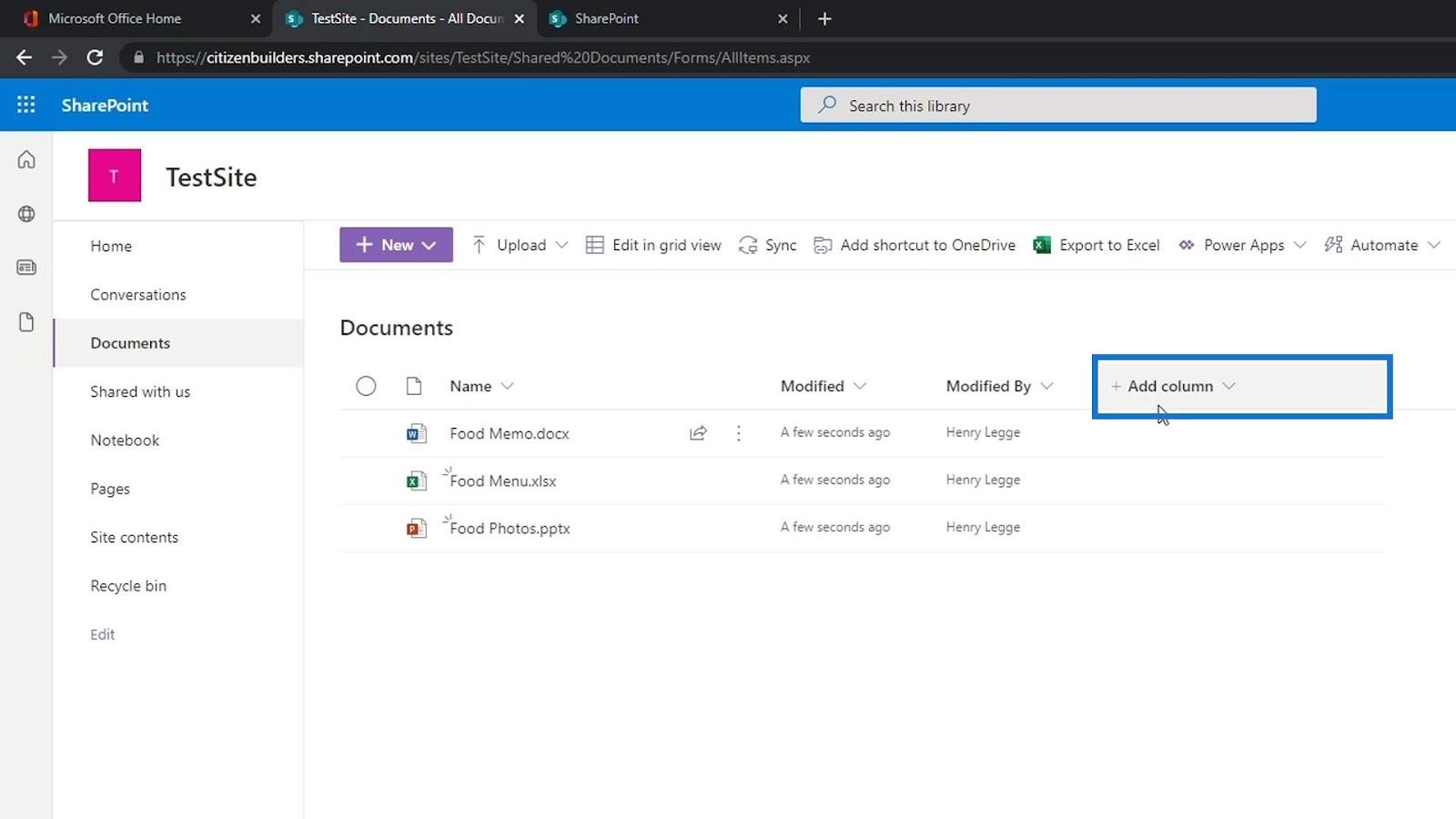
Al hacer clic en los puntos suspensivos del nombre del archivo, podemos acceder a otras opciones que podemos usar.
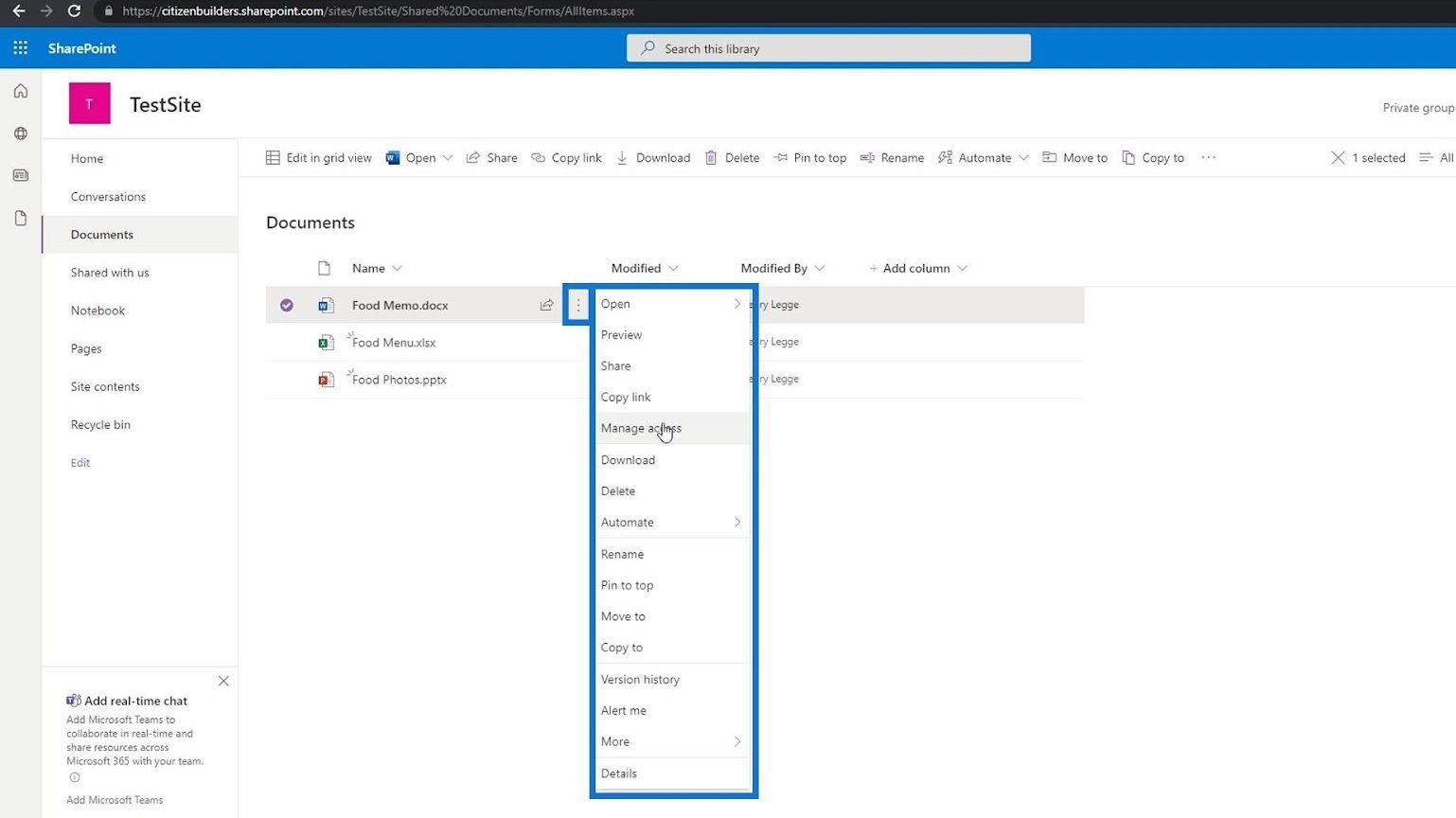
También podemos seleccionar varios archivos, descargarlos, eliminarlos, moverlos y muchas cosas más.
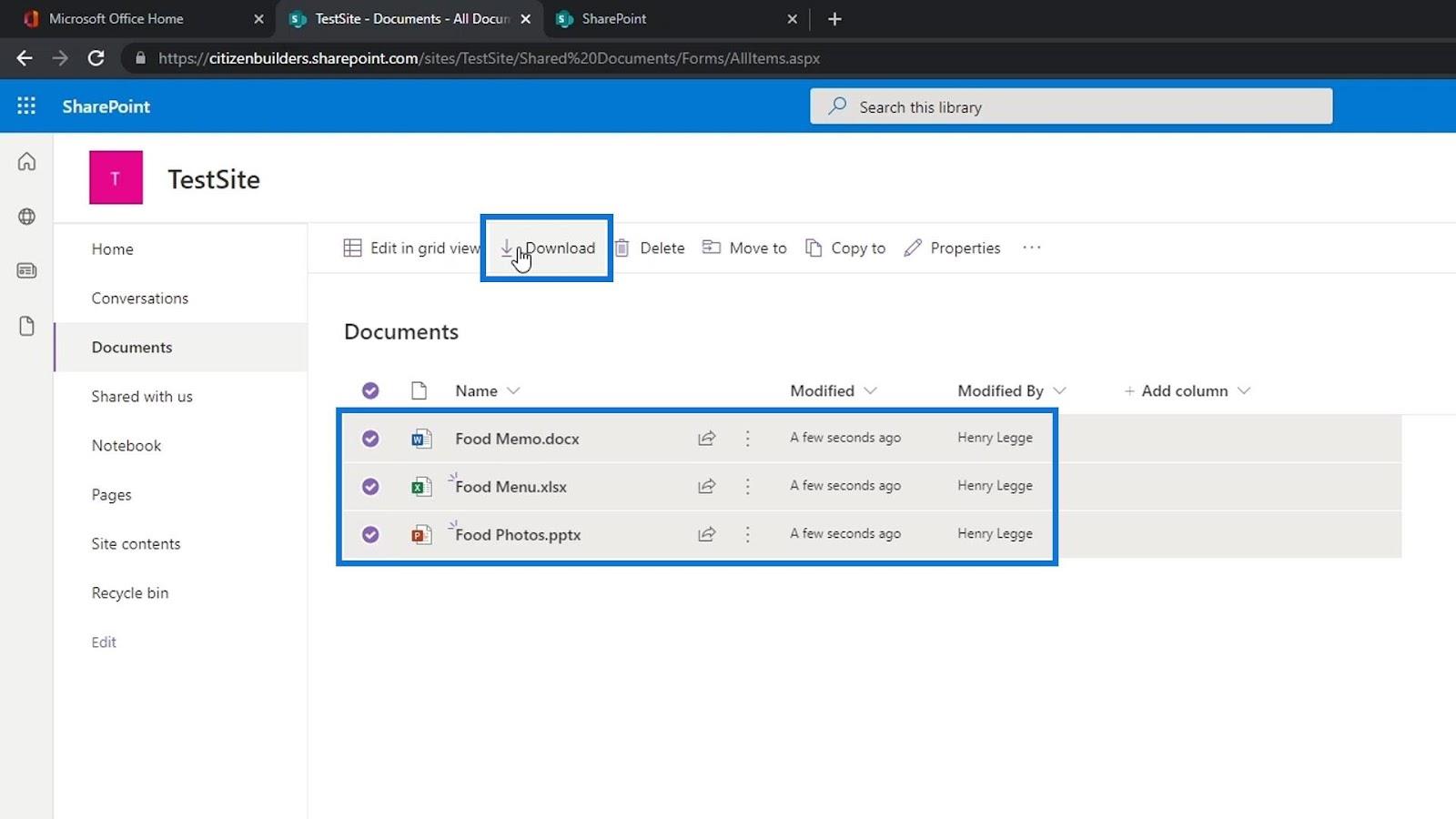
Visualización de propiedades de archivo
Podemos ver los detalles de un archivo pasando el cursor sobre él y haciendo clic en Ver detalles .
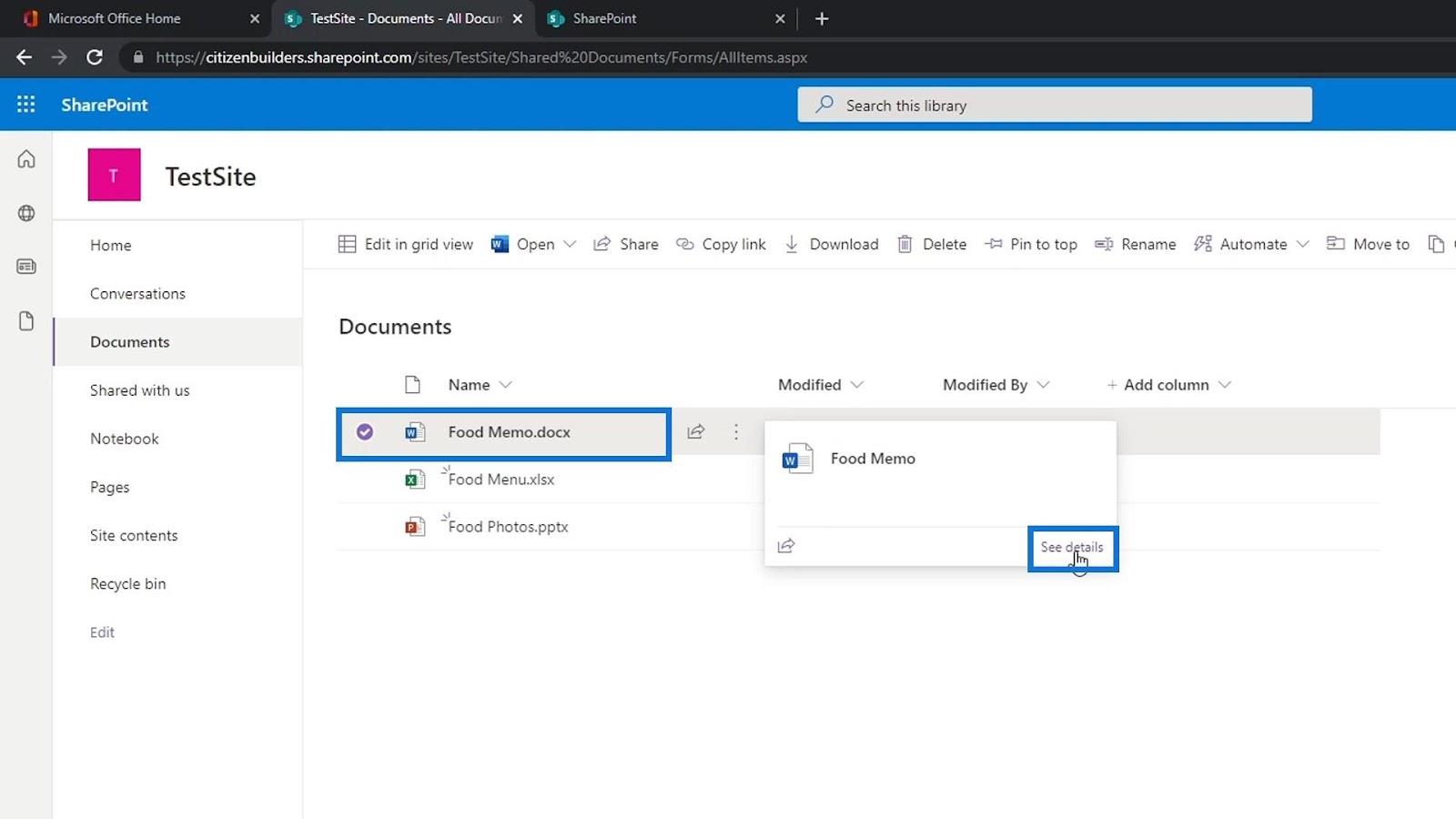
Se abrirá un panel en el lado derecho de la página donde podemos ver una vista previa del archivo, los miembros que tienen acceso a este archivo y las propiedades del archivo.
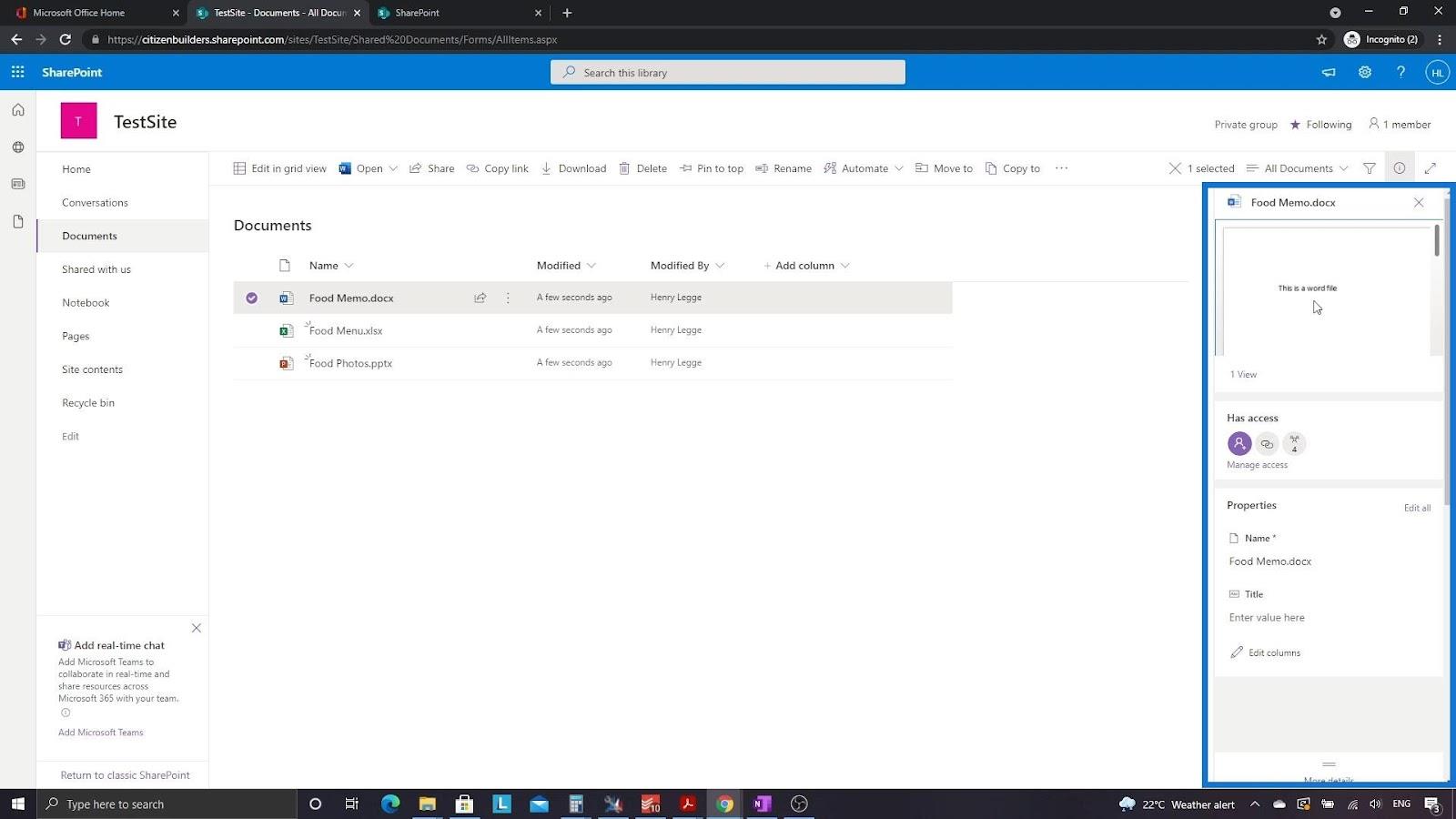
Volvamos a la página de inicio.
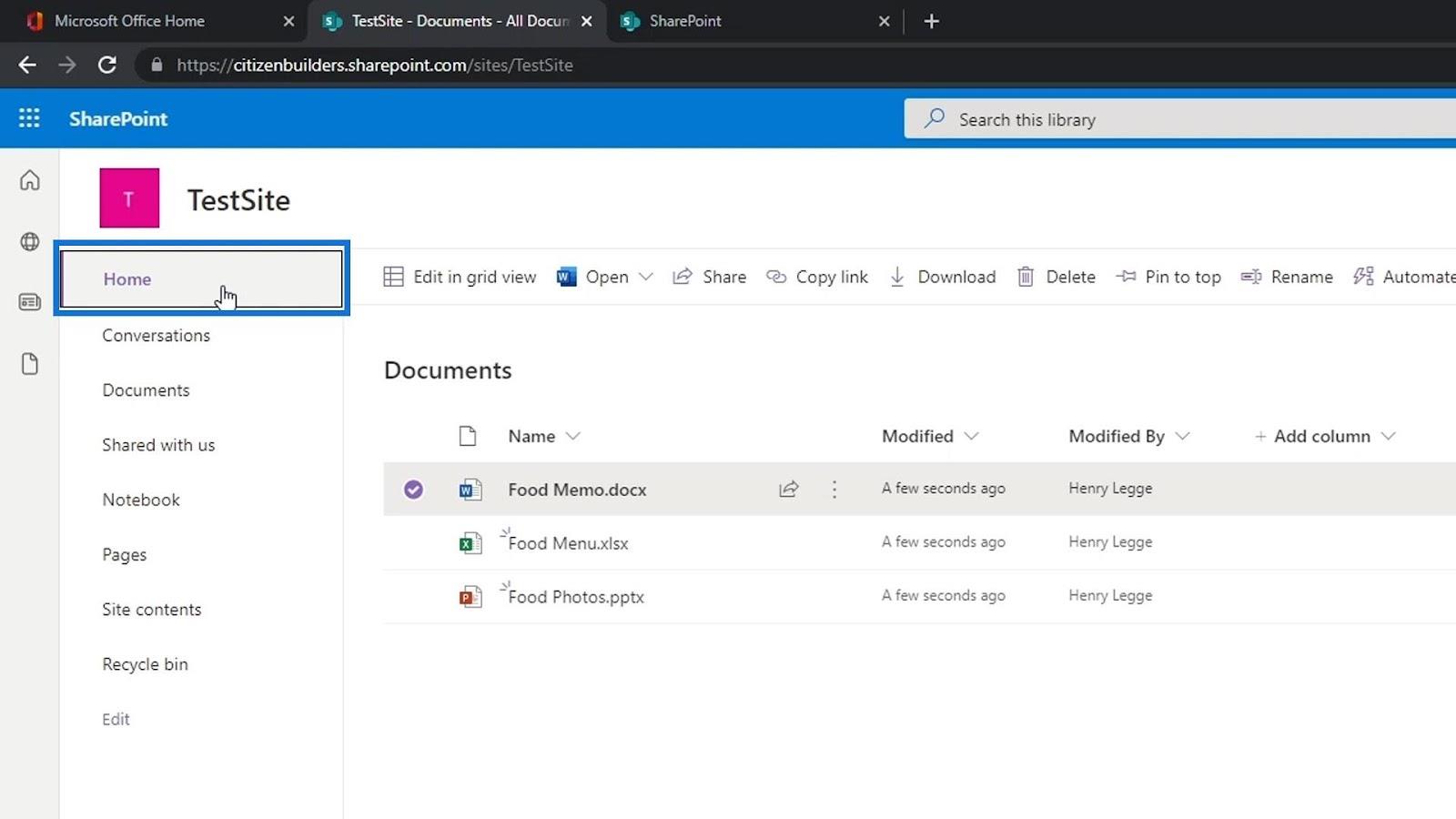
Dado que ya agregamos algunos archivos en nuestra biblioteca de documentos, ahora podemos ver esos archivos en la sección Documentos de nuestra página de inicio. Esta es una parte de nuestra página donde podemos ver los archivos o carpetas en nuestra biblioteca de documentos llamada Documentos . Nuevamente, tenga en cuenta que Documentos es simplemente una aplicación de biblioteca de documentos. Podemos crear otras aplicaciones de biblioteca de documentos que podemos nombrar de manera diferente.
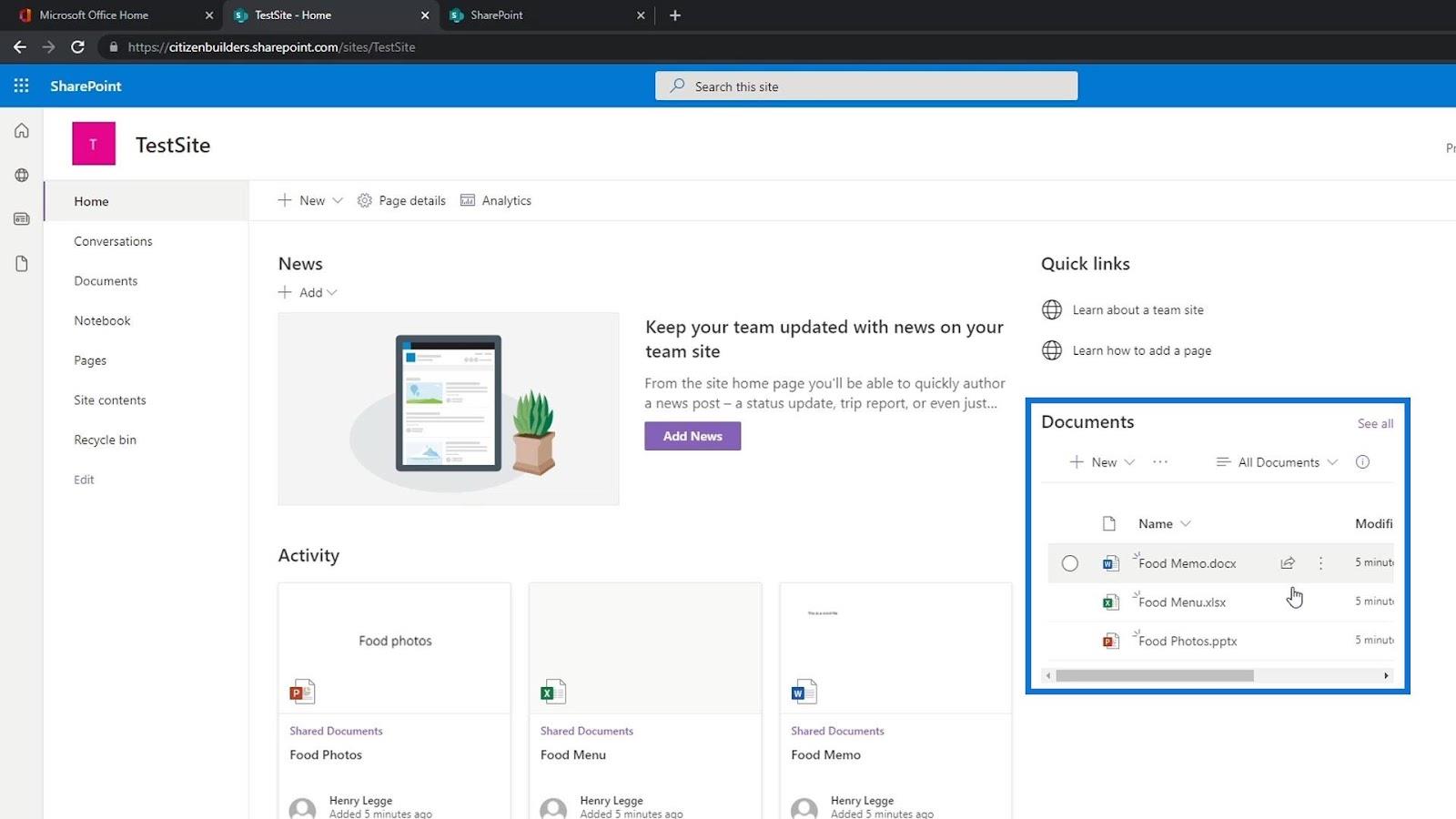
Crear nuestro propio archivo dentro de una biblioteca de documentos de SharePoint
Anteriormente, agregamos algunos archivos a través de la carga. Además de cargar, también podemos agregar archivos creándolos manualmente dentro de nuestro sitio de SharePoint. Para hacer eso, simplemente haga clic en el botón Nuevo .
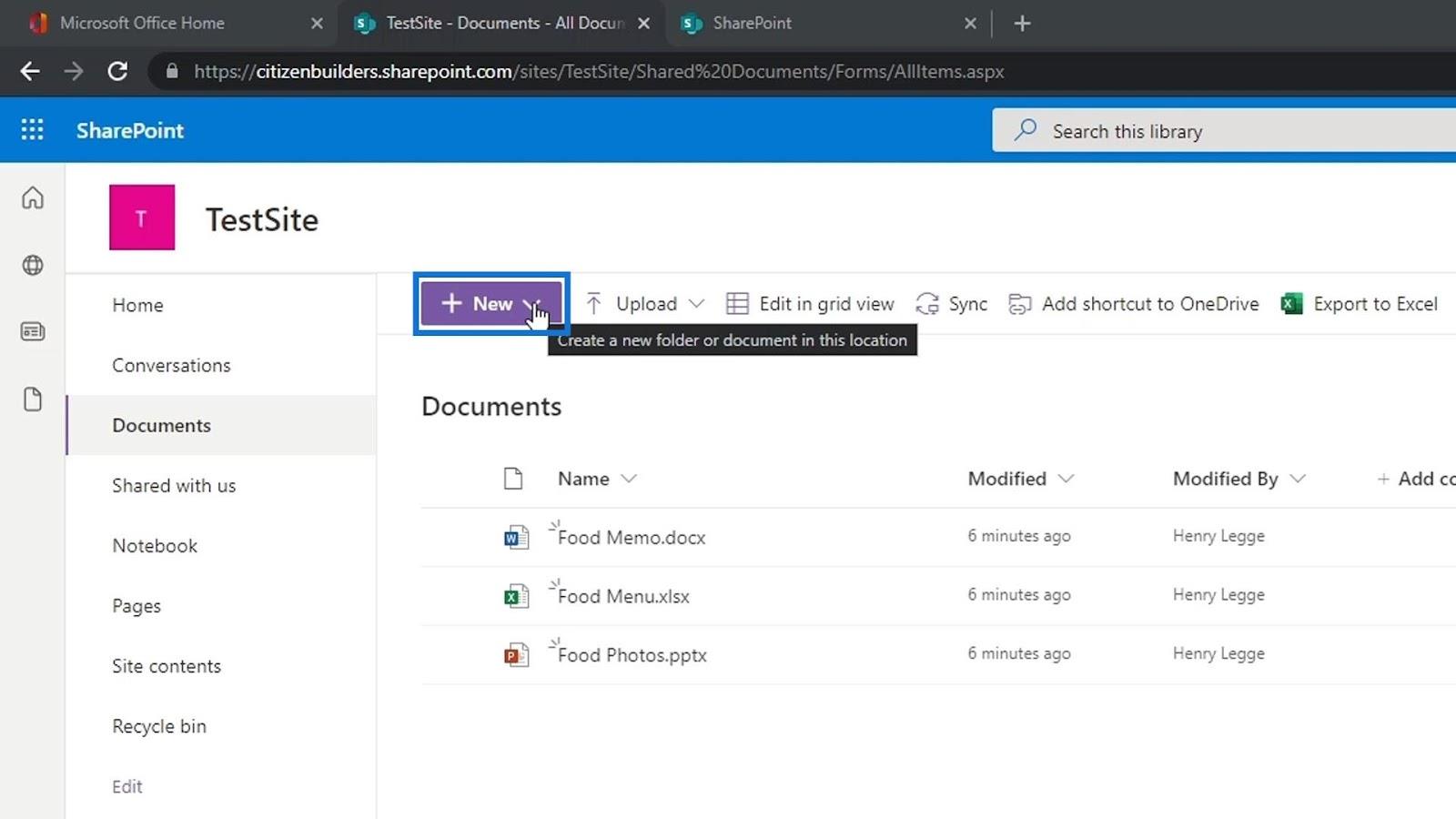
A continuación, podemos seleccionar el tipo de archivo que queremos crear. Por ejemplo, creemos un archivo de documento de Word.
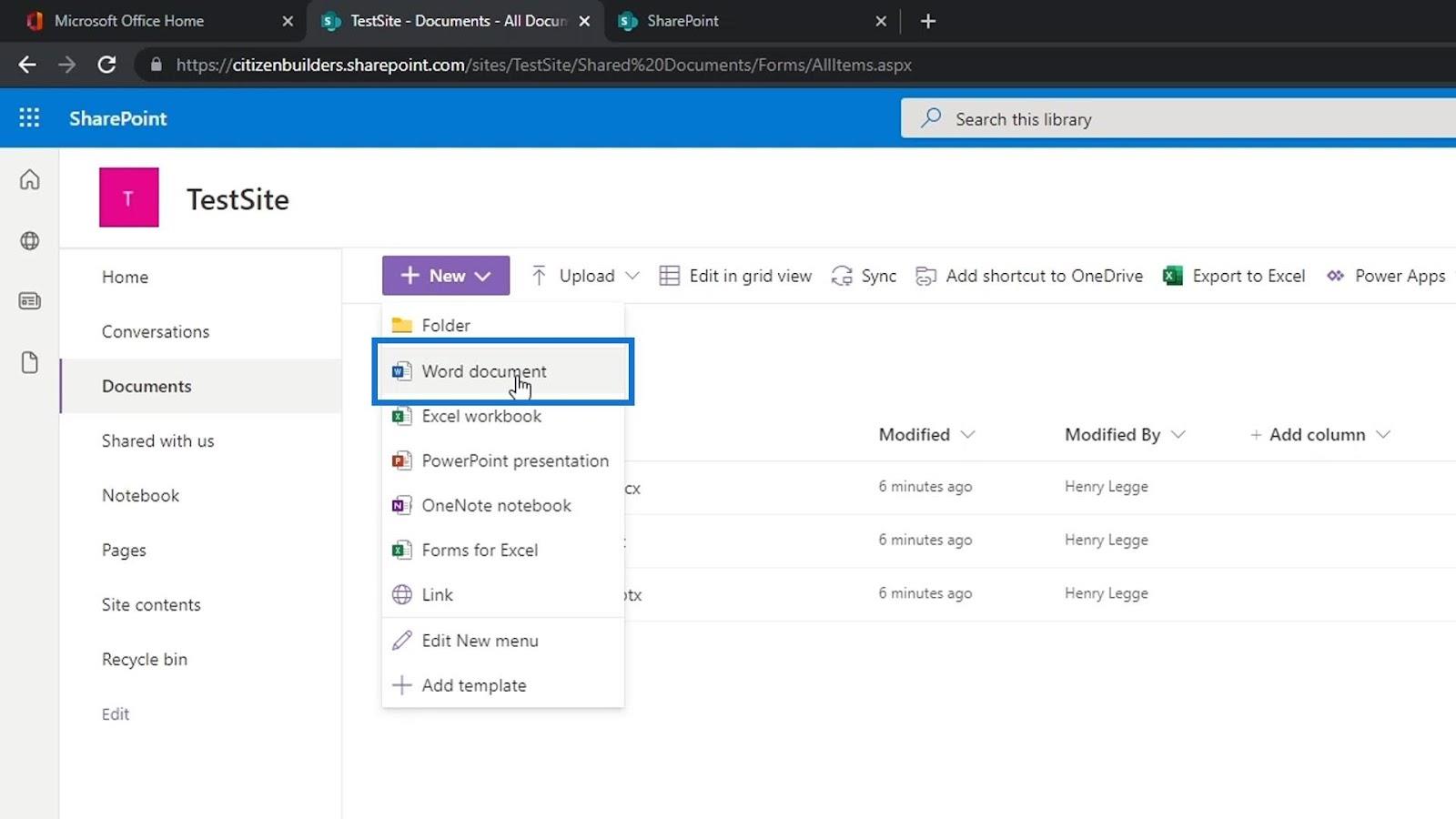
Luego creará una nueva página de Word en línea. Para este ejemplo, escribamos “ Esta es una página de prueba para Autos ”.
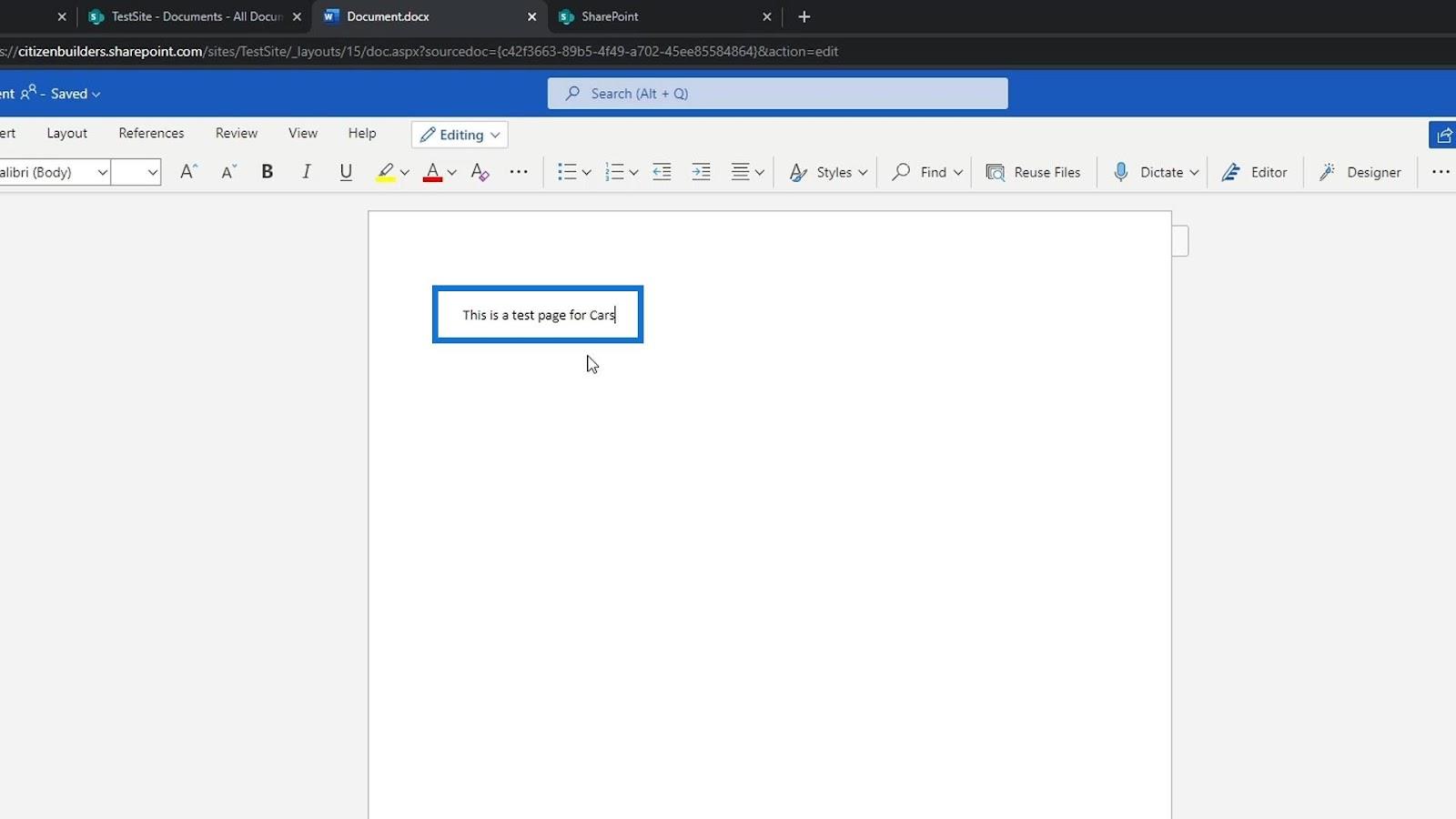
Similar a la edición de un archivo, este nuevo archivo de Word también se guarda automáticamente. Luego podemos cambiar su nombre de archivo haciendo clic en esta parte.
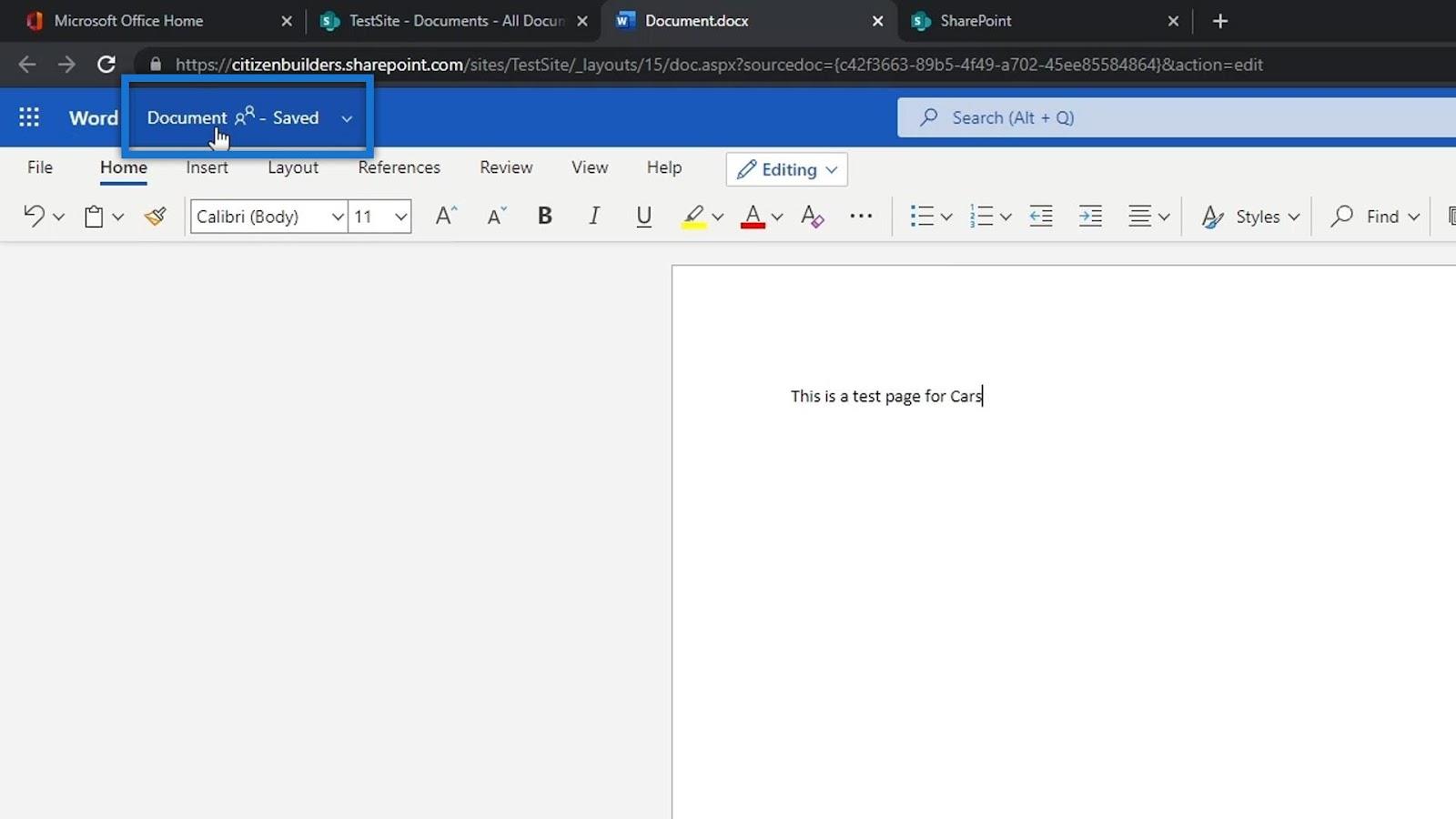
Después de eso, podemos cambiar el nombre de este archivo a " Tipos de auto ".
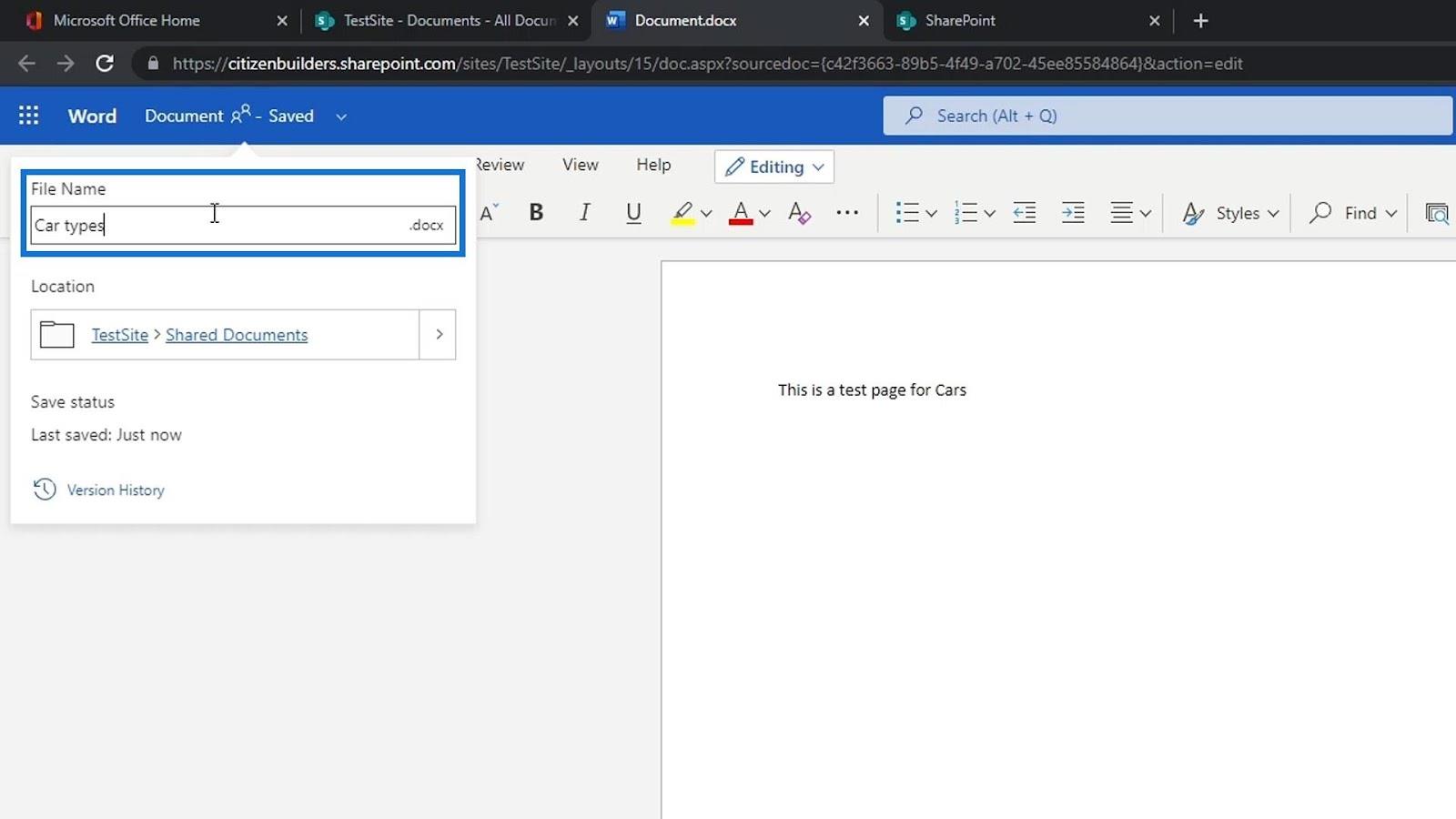
También podemos ver la ubicación de este archivo.
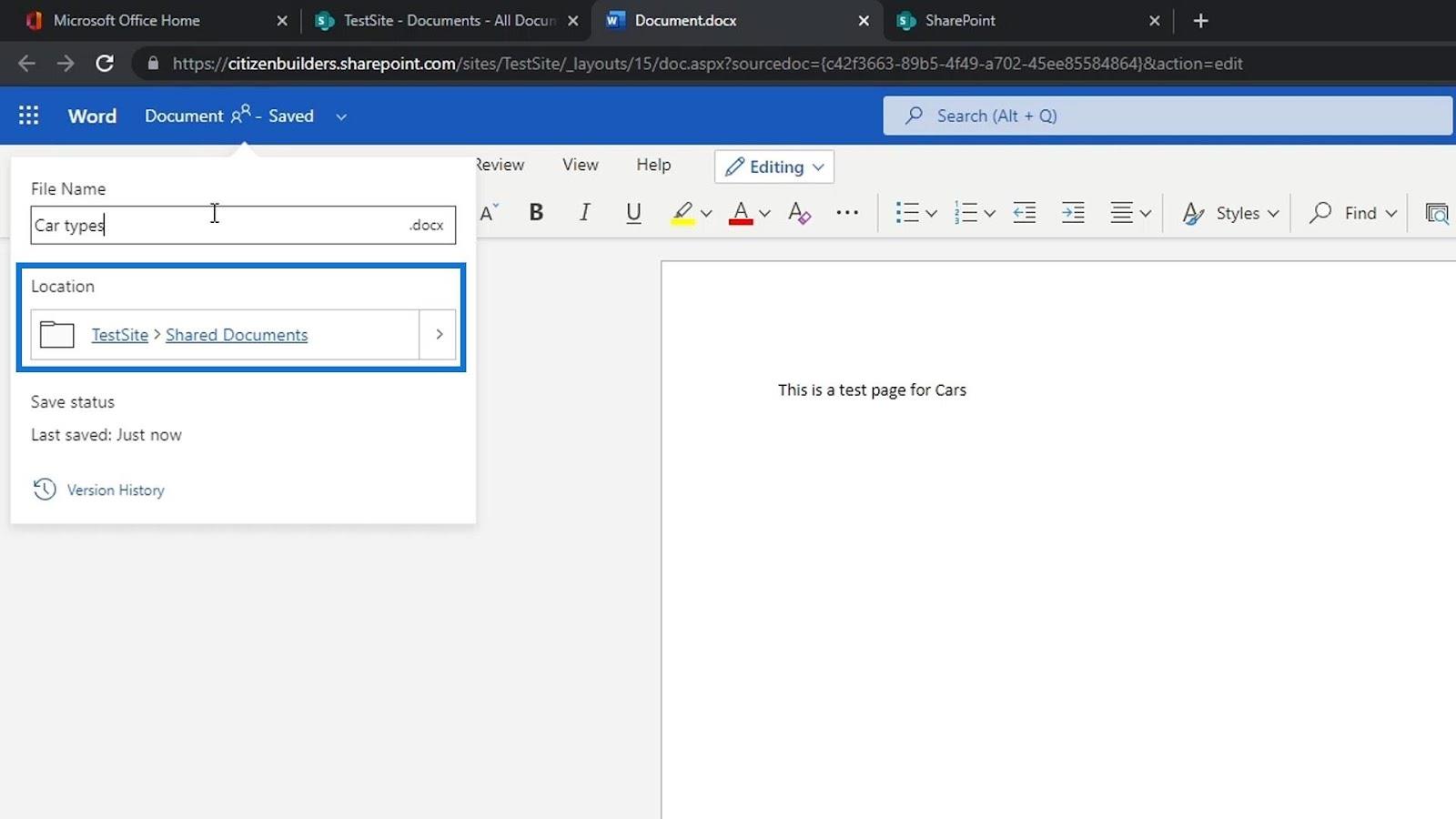
Si volvemos a nuestro sitio de prueba, podemos ver el archivo de Word recién agregado en la lista. Si no puede verlo, simplemente actualice la página. No necesariamente necesitamos cargar o crear un archivo en nuestro escritorio y cargarlo. Podemos agregarlos o crearlos directamente en nuestro sitio de SharePoint.
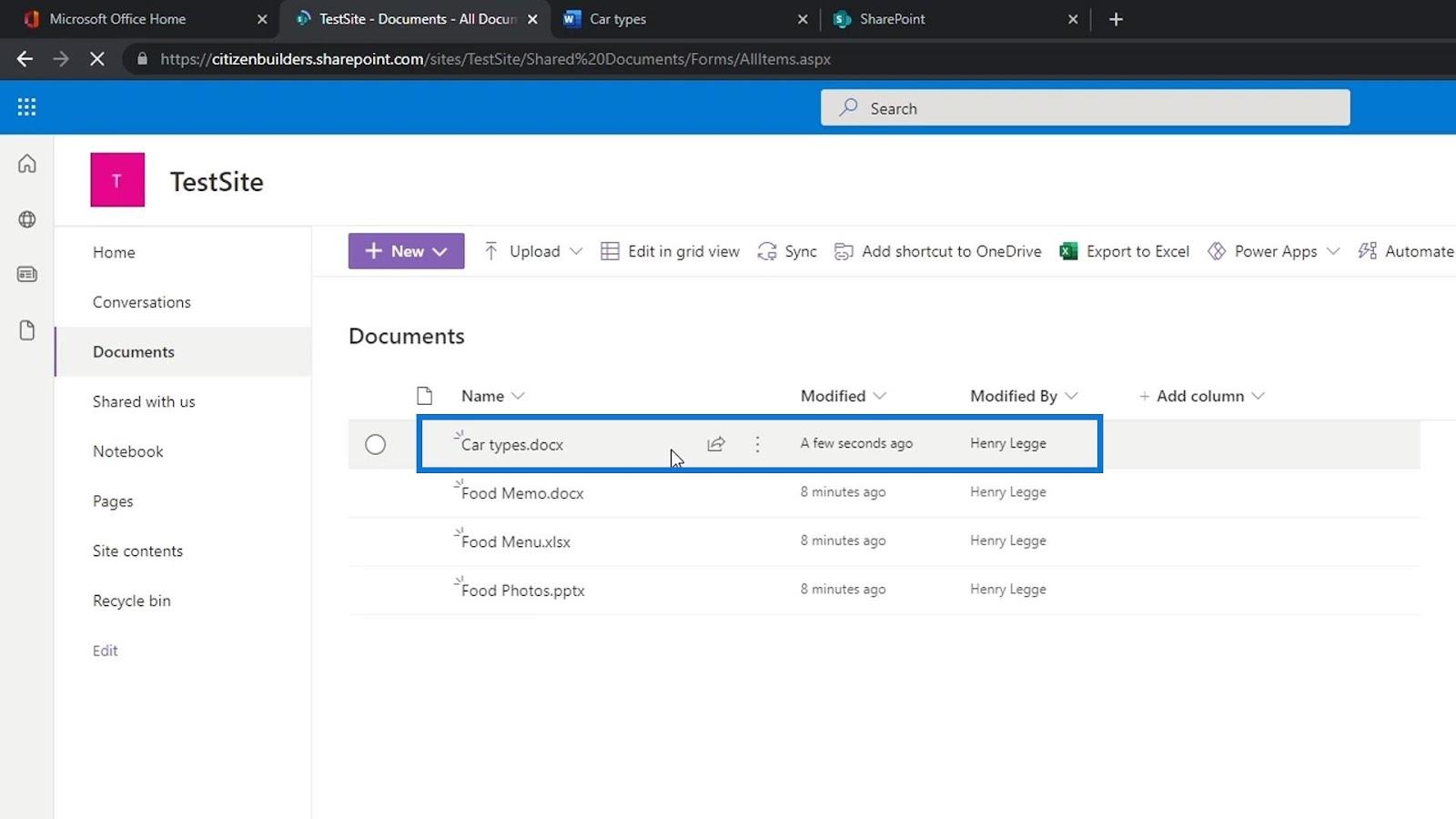
Crear una carpeta en un sitio de SharePoint
La otra cosa que los usuarios pueden hacer es crear una carpeta. Vamos a crear una carpeta de muestra haciendo clic en ella.
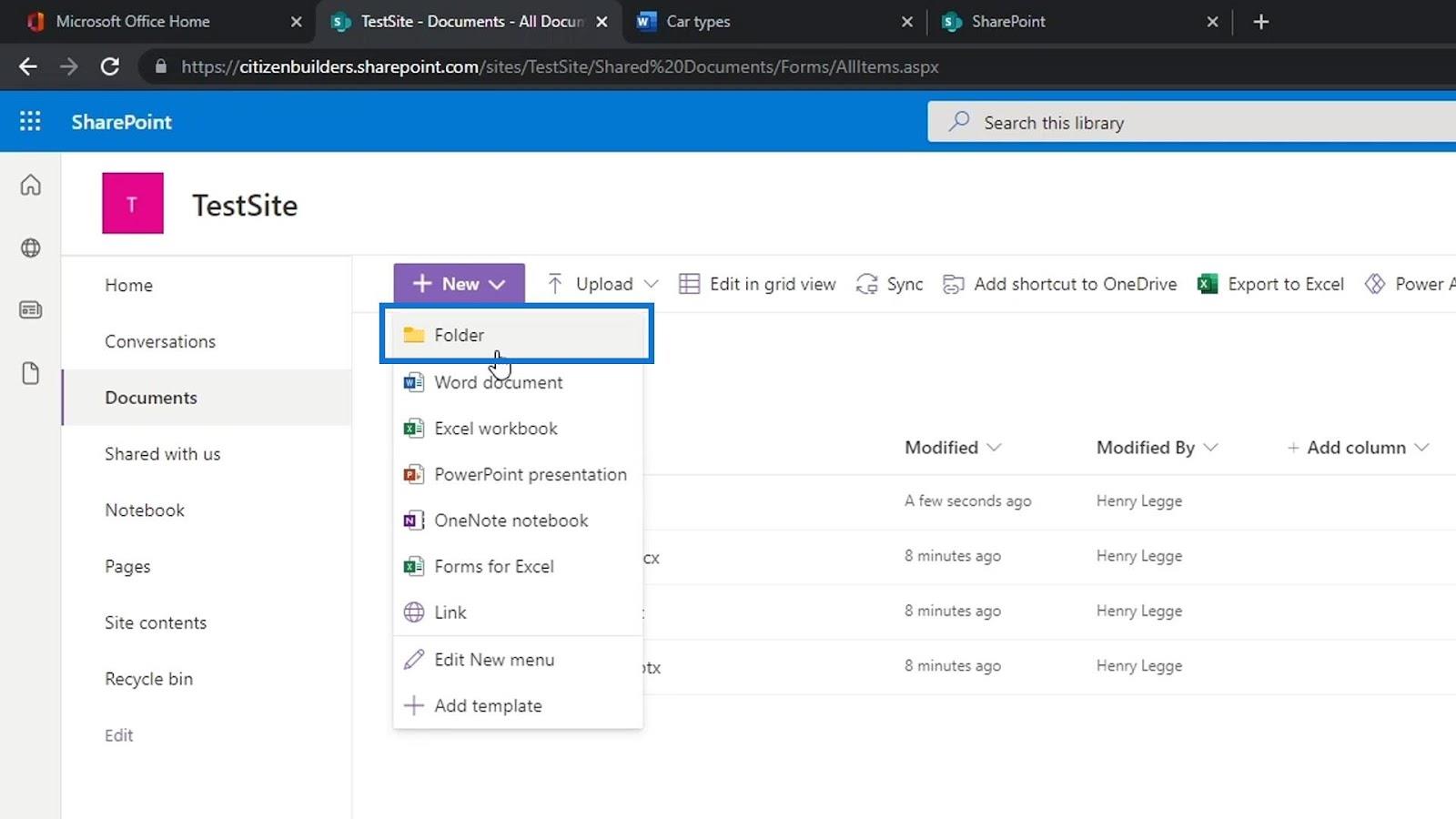
Nombremos esta carpeta como Alimentos y hagamos clic en el botón Crear .
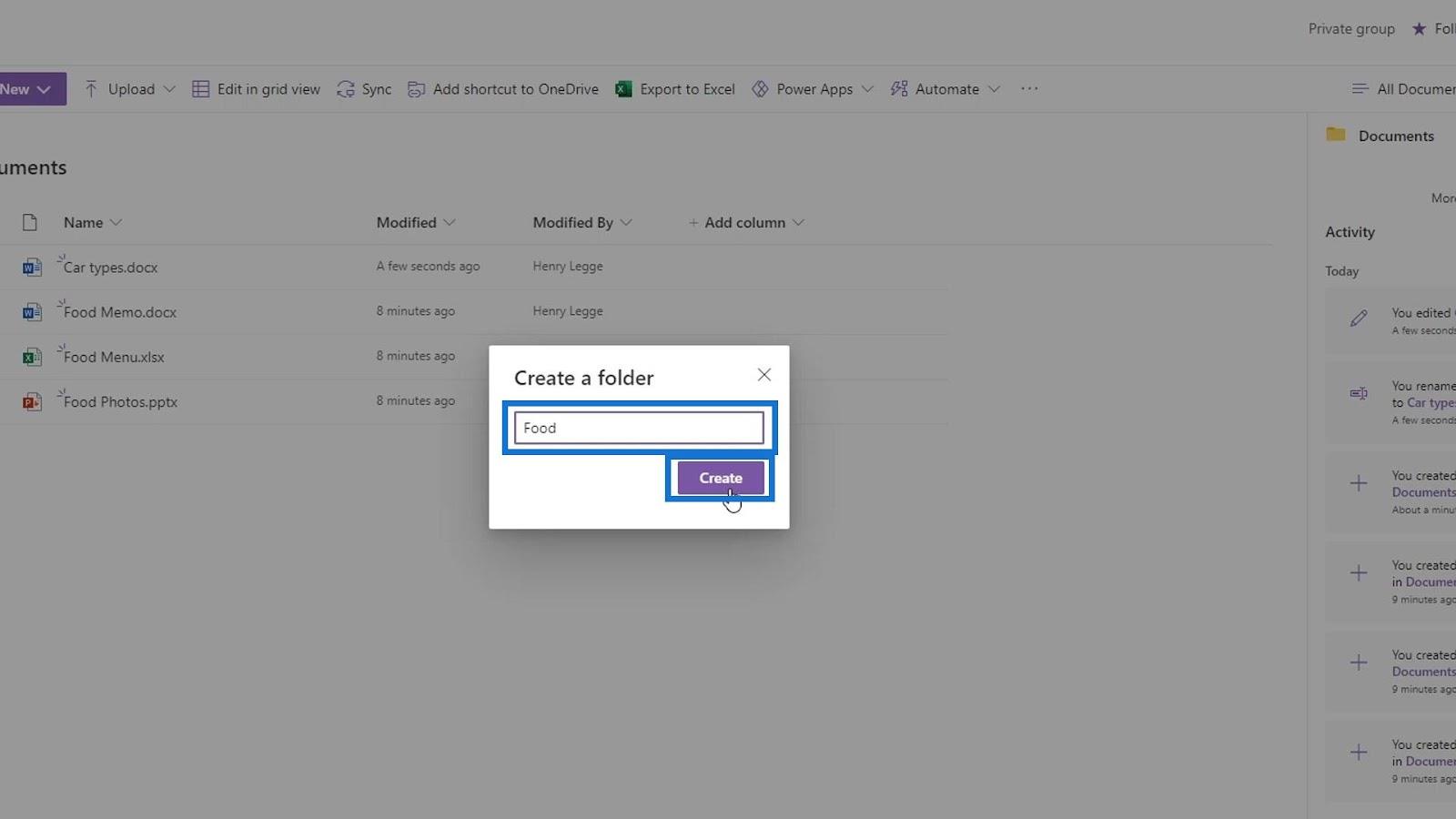
Luego cree otra carpeta y asígnele el nombre Cars .
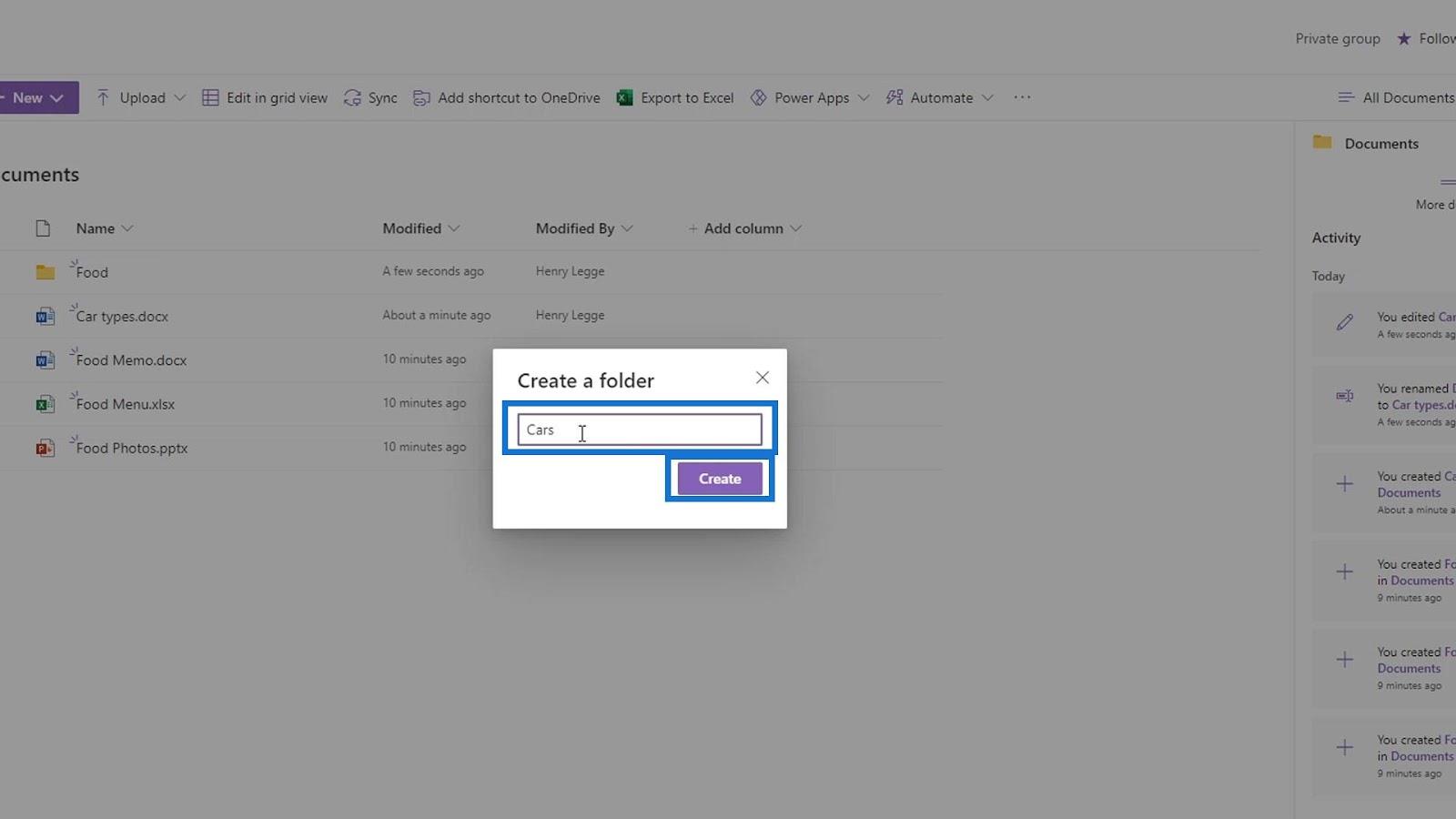
Mueva el archivo Food Memo a la carpeta Food .
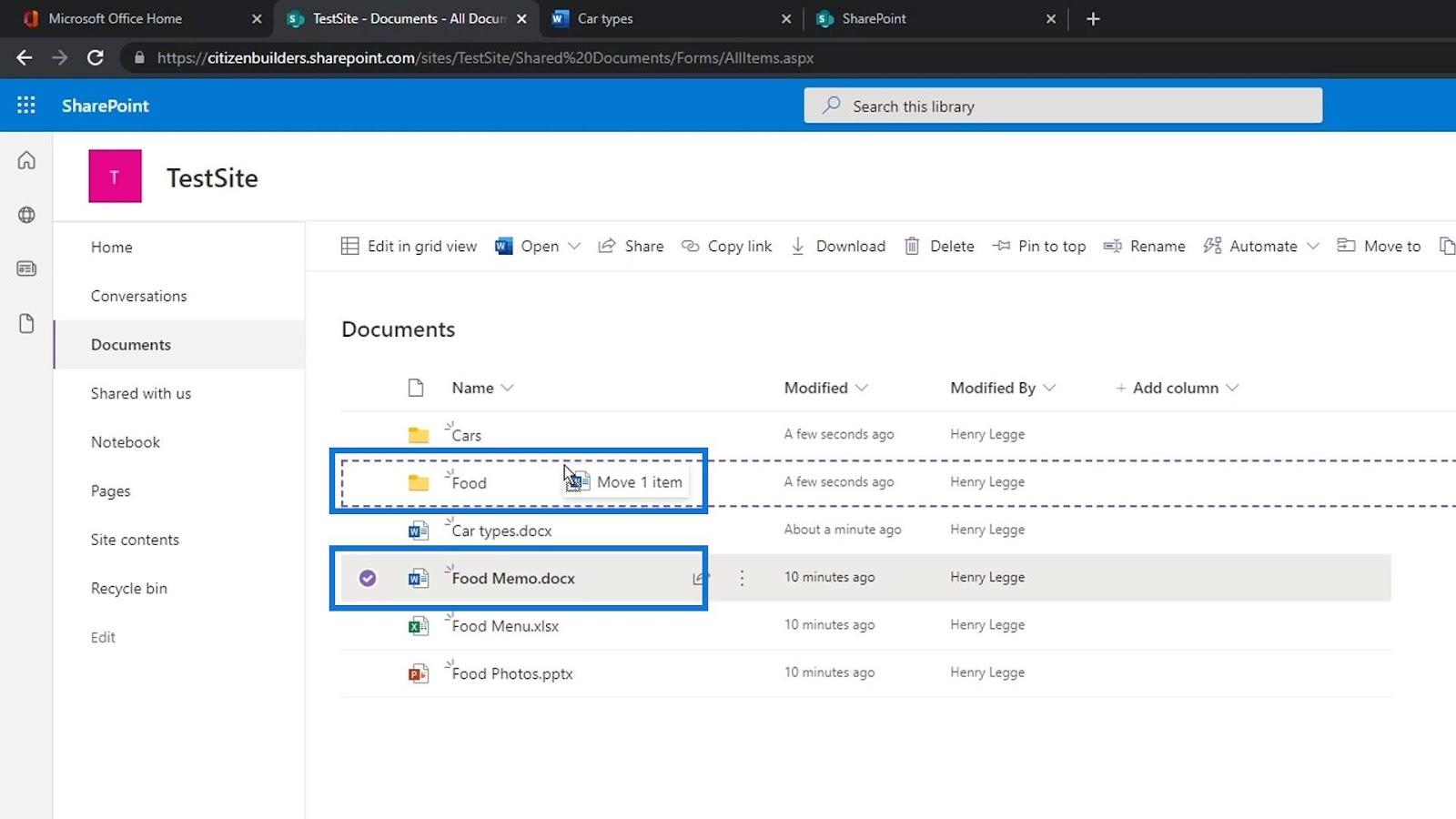
Luego, el archivo de tipos de automóviles en la carpeta Cars .
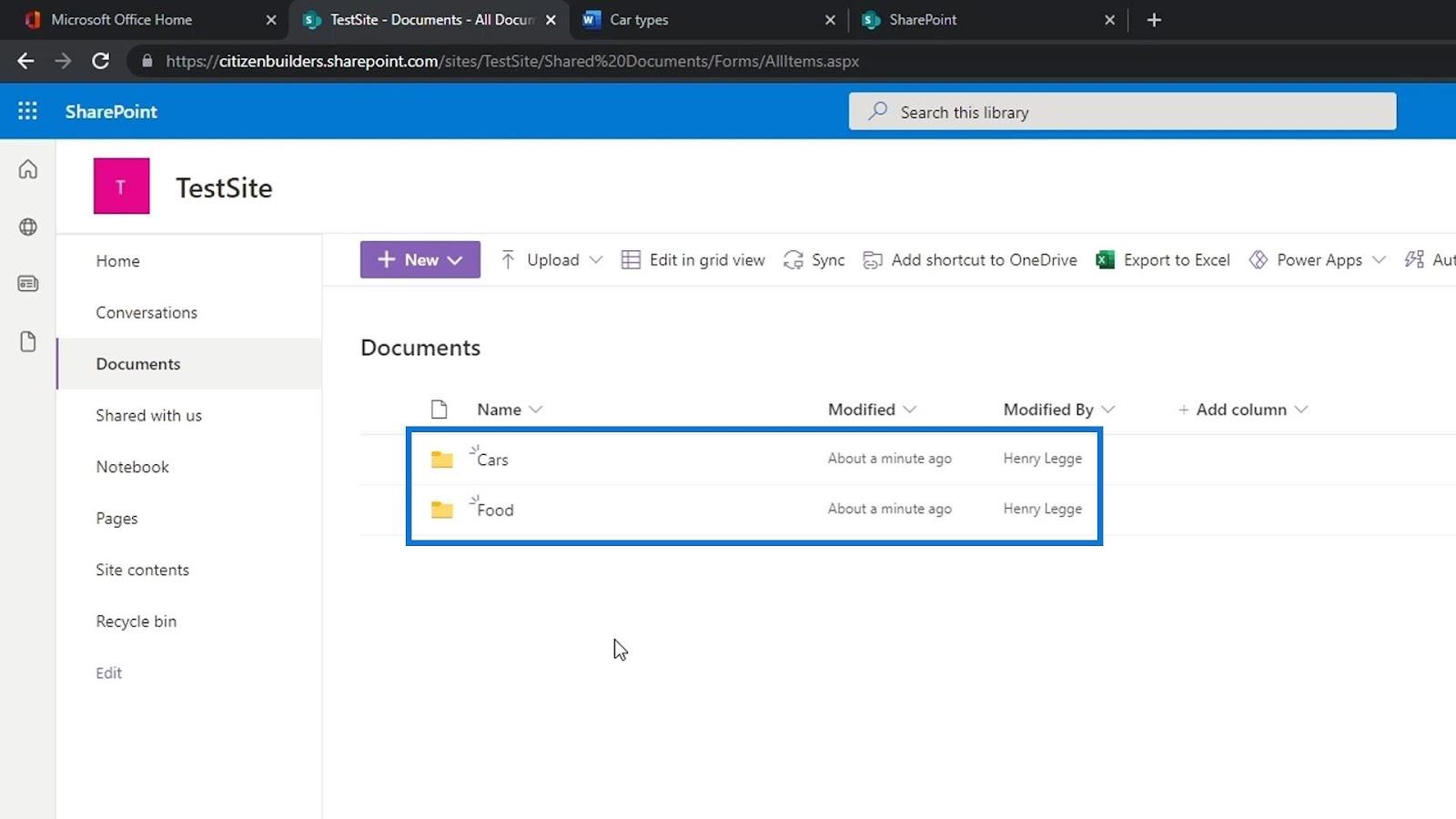
Solemos añadir carpetas para separar nuestros archivos. Sin embargo, hay una mejor manera de hacerlo en un sitio de SharePoint y es mediante el uso de columnas de metadatos.
Usar columnas de metadatos es muy poderoso y al crear una carpeta, perderemos ese aspecto. Además de crear una carpeta para separar archivos, también podemos crear otra biblioteca de documentos. Podemos crear una biblioteca de documentos para alimentos y otra biblioteca de documentos para automóviles.
Creación de vínculos en una biblioteca de documentos de SharePoint
También podemos crear un enlace si queremos. Simplemente haga clic en Enlace .
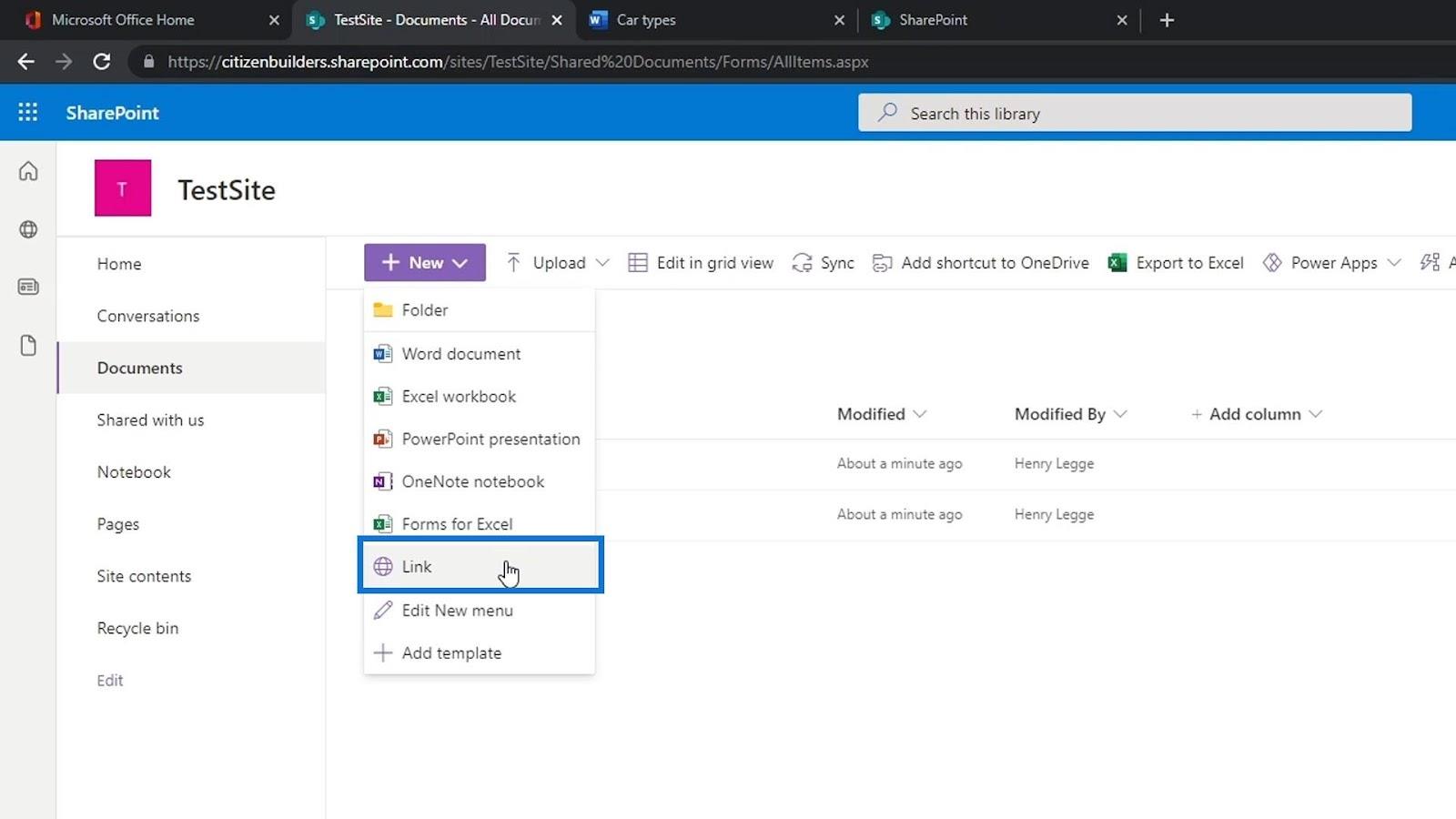
A continuación, nos pedirá que introduzcamos el enlace que queramos. Para este ejemplo, agreguemos un enlace de Google y hagamos clic en el botón Crear .
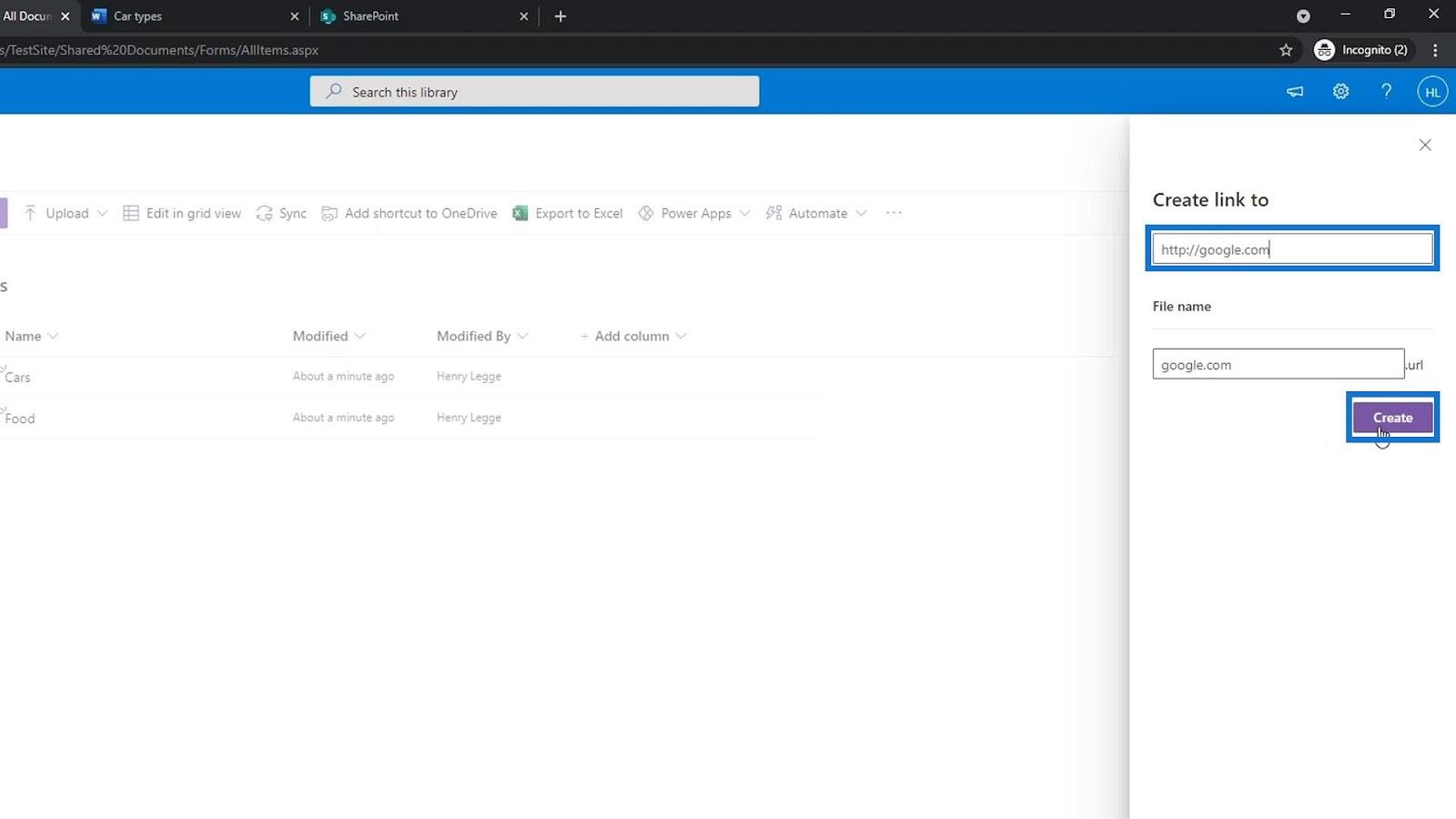
El archivo de enlace se añadirá a nuestra lista. Intentemos hacer clic en él.
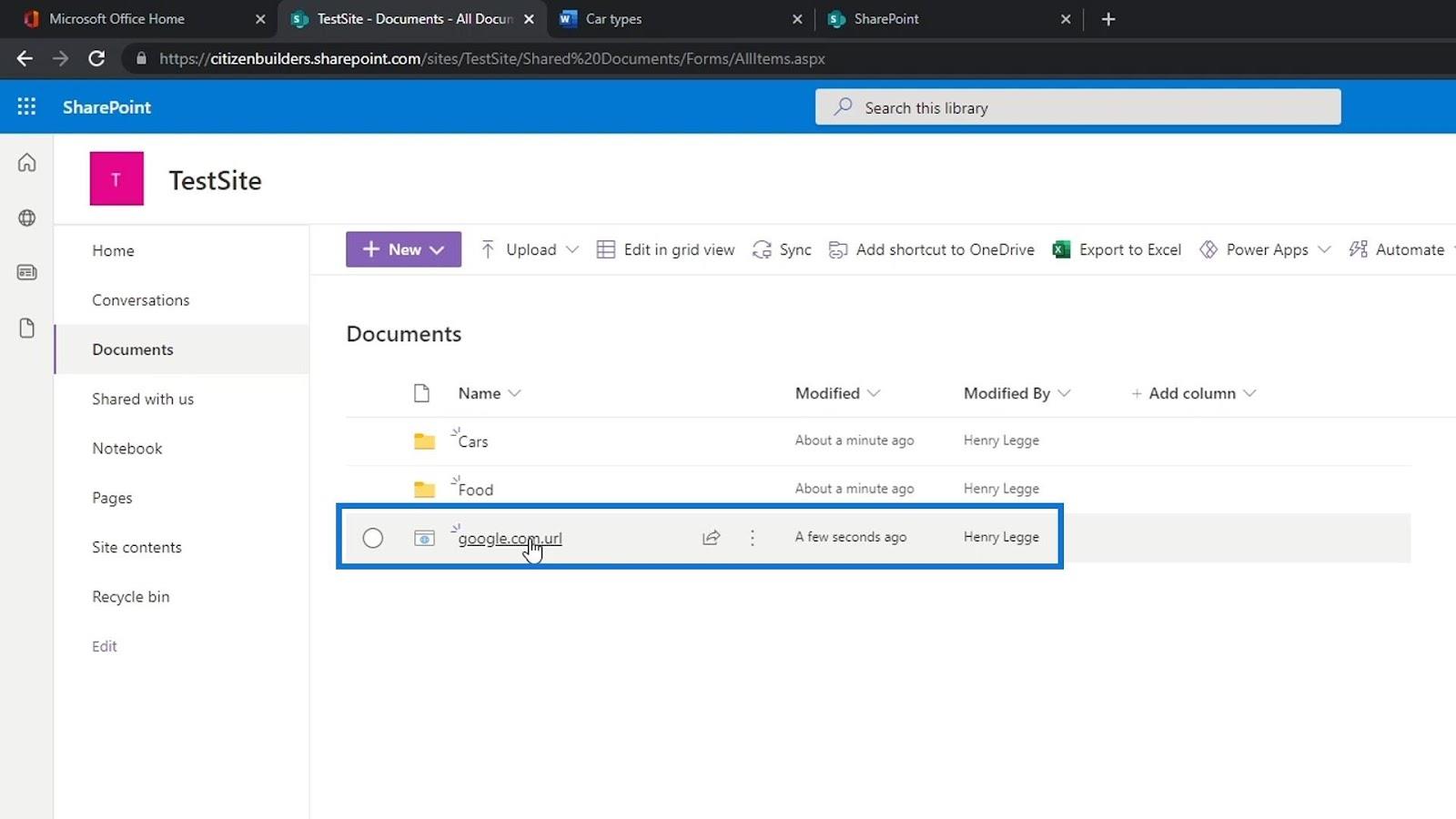
Luego nos llevará al sitio web de Google .
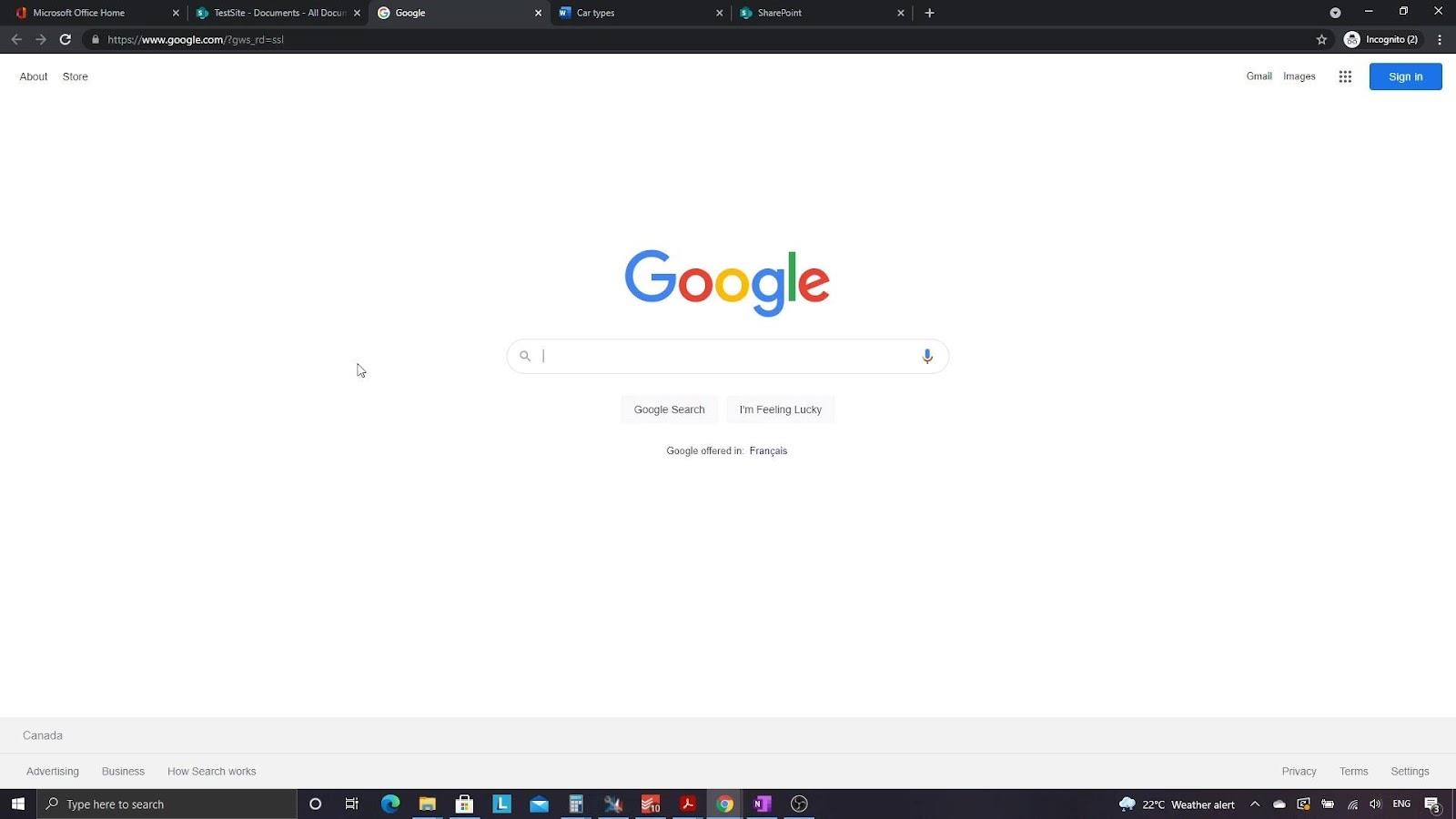
Si, por ejemplo, queremos crear una carpeta que contenga enlaces externos, podemos simplemente crear una nueva carpeta y nombrarla como Enlaces importantes .
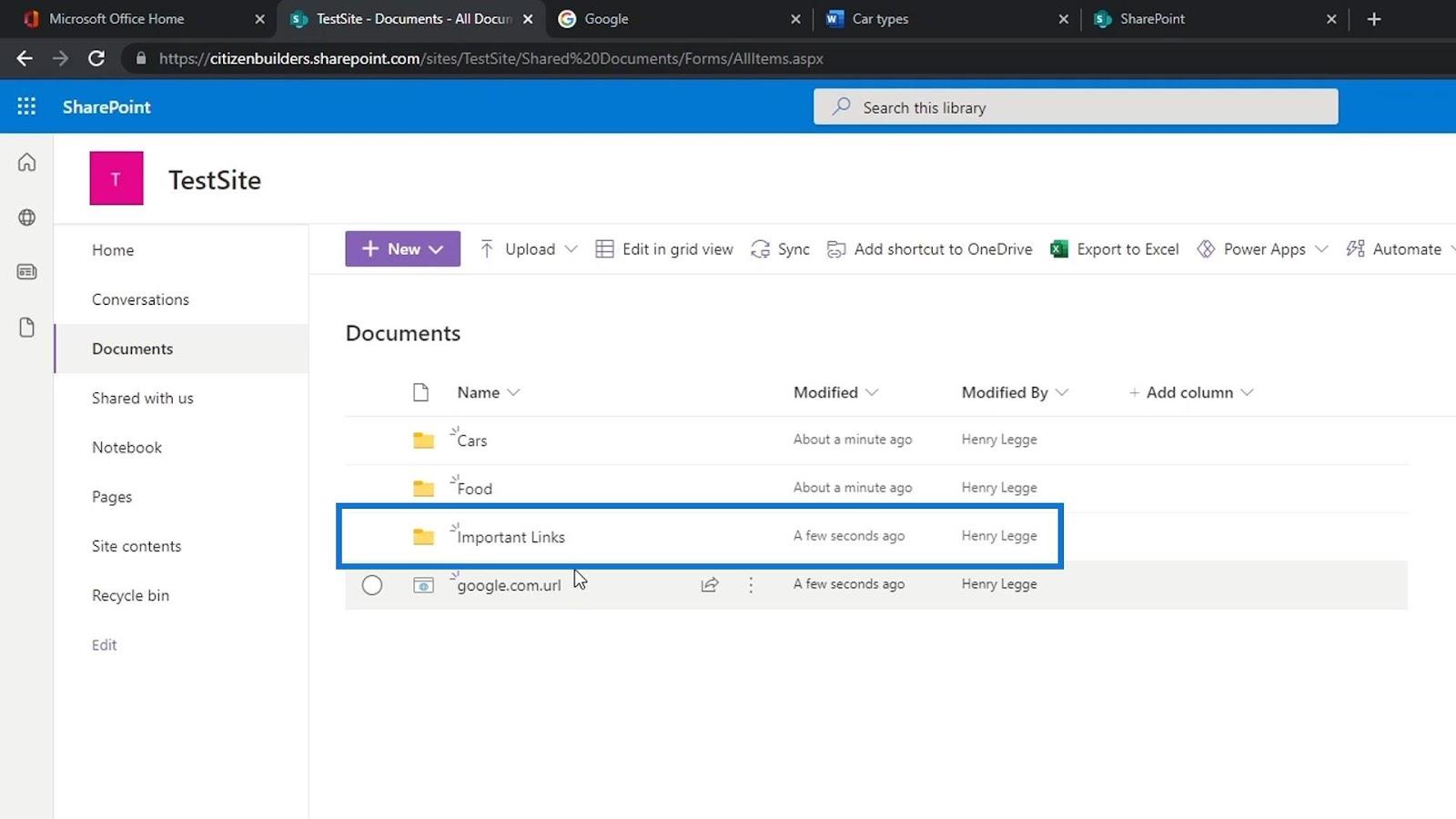
Luego, podemos mover nuestros archivos de enlace dentro de la carpeta Enlaces importantes .
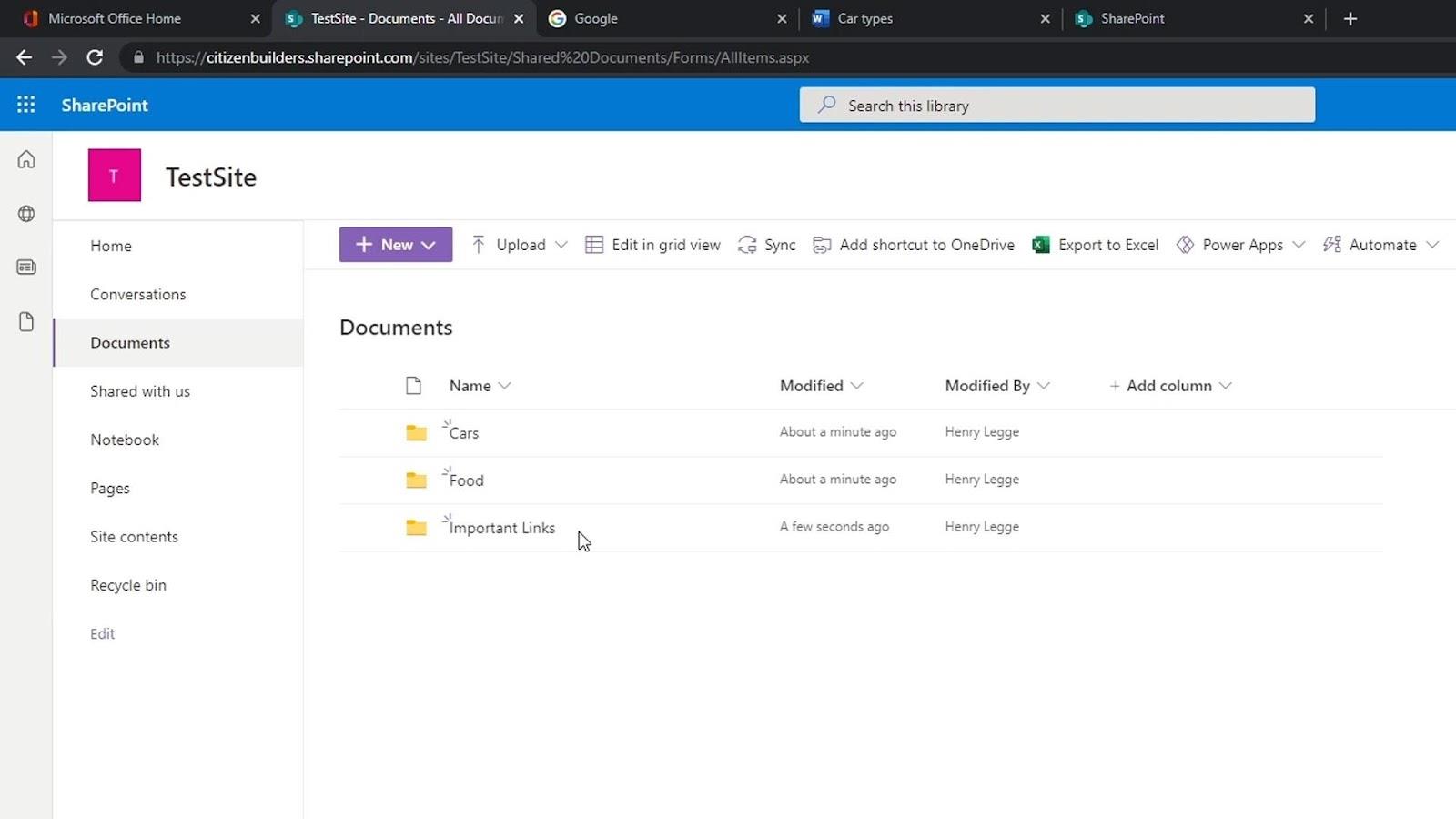
Tres formas de abrir un archivo
Hay 3 formas de abrir un archivo. Al usar SharePoint, que es un producto de Microsoft, se comunica bien con otros productos de Office. Por defecto, si abrimos un archivo de Word, Excel o PowerPoint, automáticamente se abrirá su versión online.
Si queremos elegir cómo queremos abrir nuestro archivo, simplemente haga clic en los puntos suspensivos en el archivo para abrir las otras opciones.
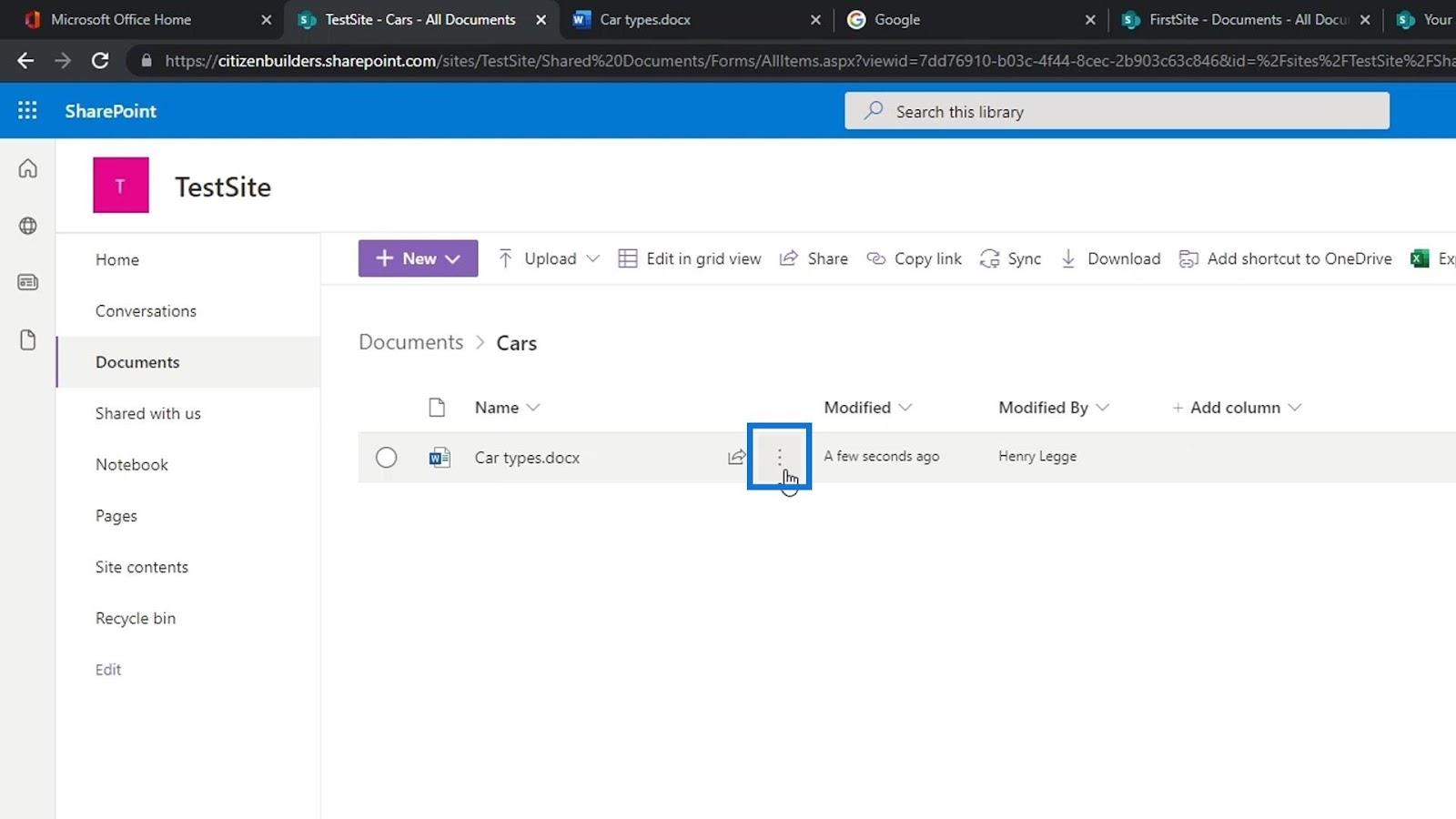
Podemos elegir si queremos abrirlo en un navegador que es el predeterminado, abrirlo en la aplicación o en Lector inmersivo.
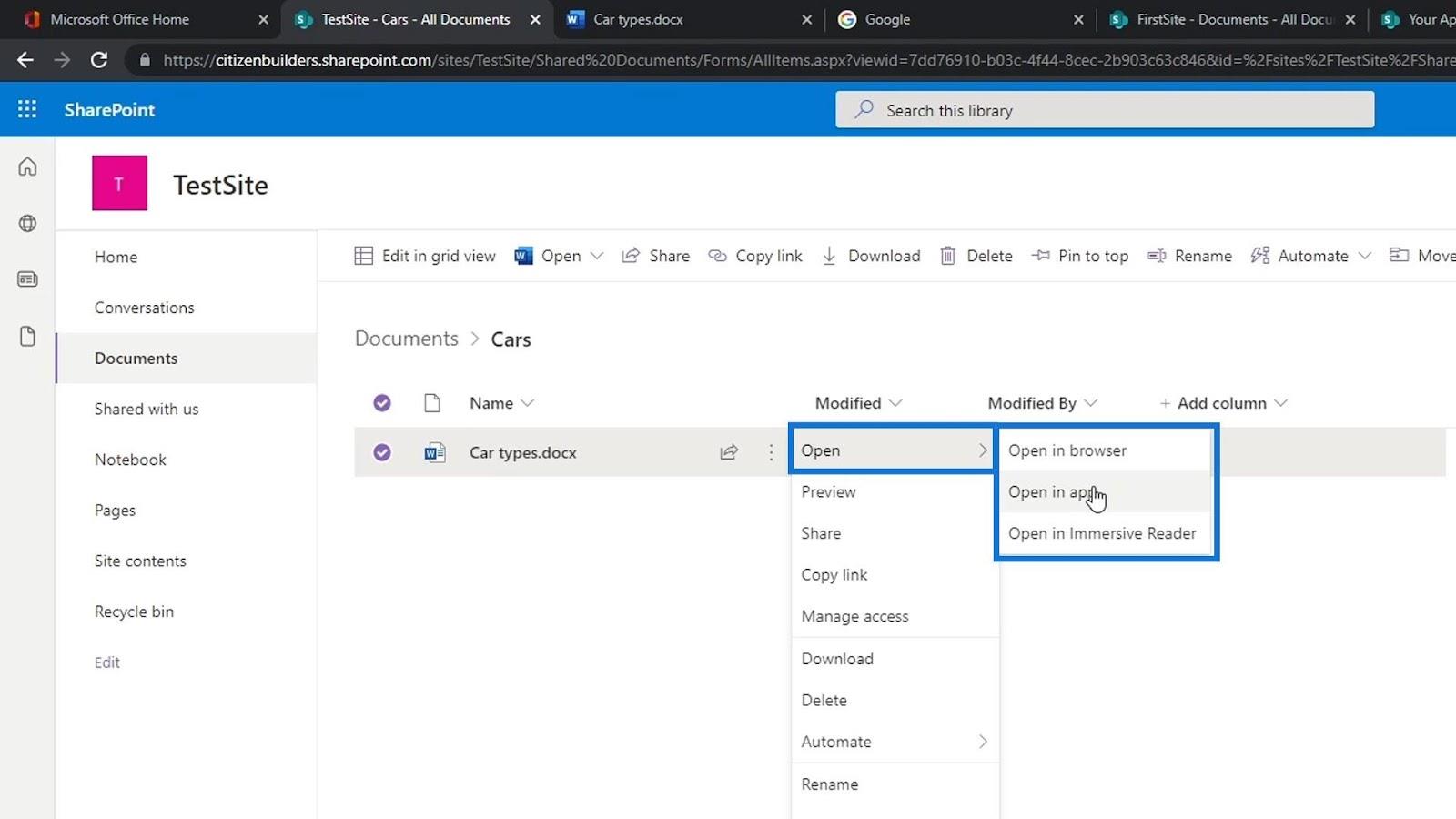
Si hacemos clic en la opción Abrir en la aplicación , aparecerá una ventana emergente. Esto nos preguntará si queremos abrir la aplicación de Word en nuestra computadora. Hagamos clic en el botón Abrir Word .
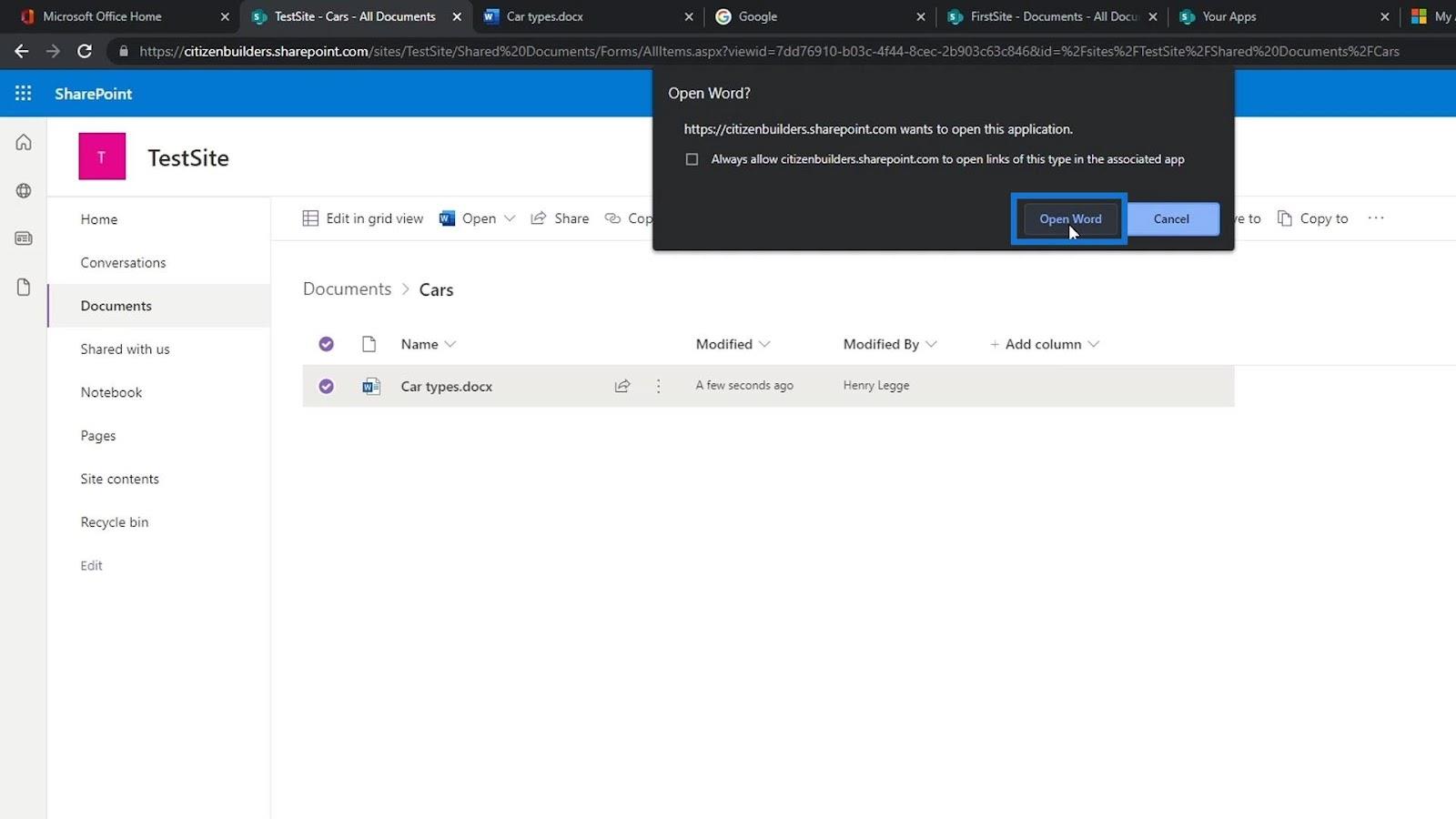
La aplicación de escritorio de Microsoft Word abrirá el archivo. Debe iniciar sesión con la misma cuenta que está usando en su SharePoint. Para este ejemplo, ya estamos registrados.
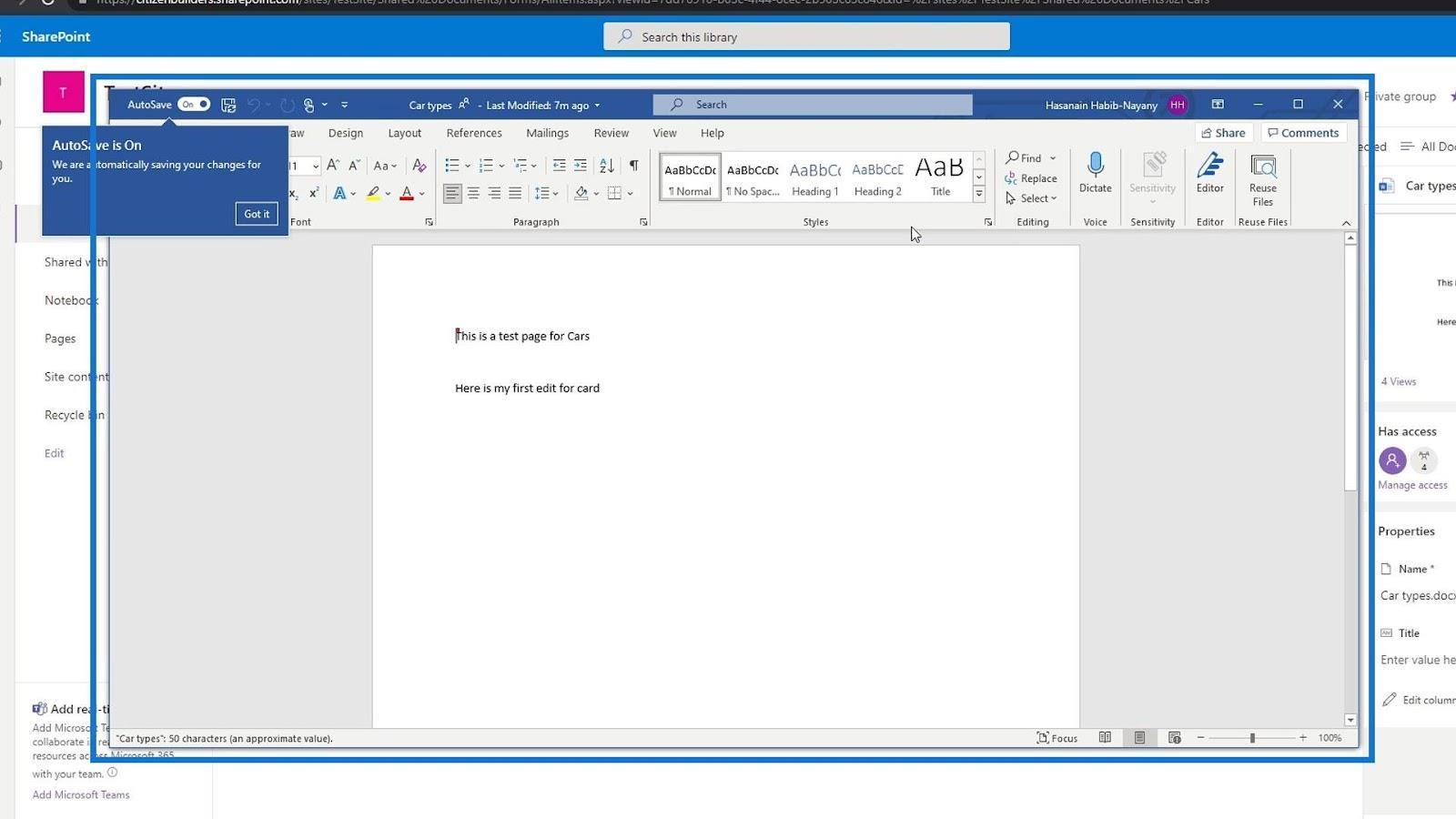
Al igual que en la versión en línea, la función de guardado automático también está habilitada aquí.
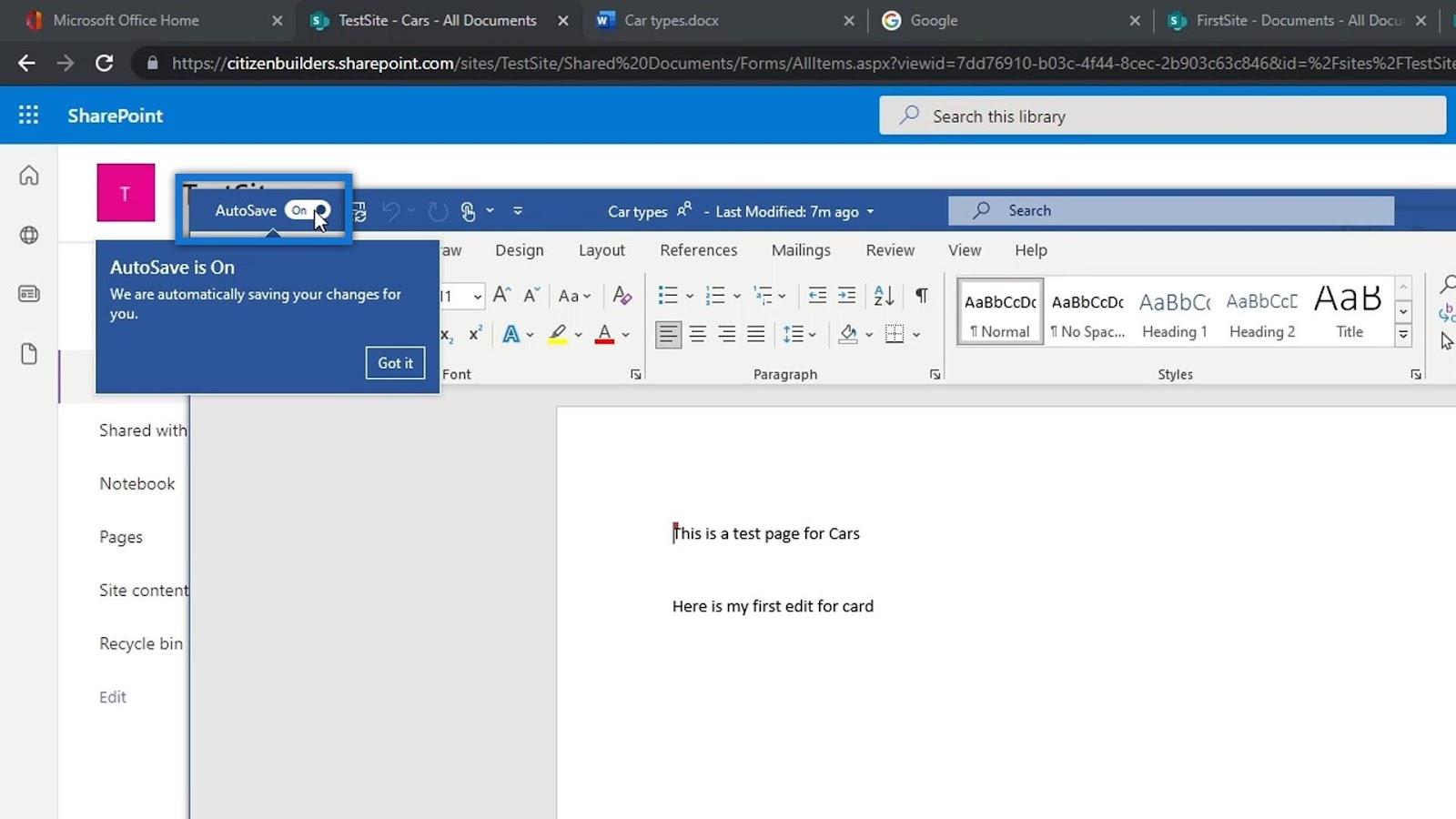
La versión en línea guardará automáticamente cada cambio que hagamos. Por ejemplo, cambiemos la palabra " tarjeta " por " automóviles " y agreguemos una nueva línea que diga " Aquí está mi segunda edición para automóviles ".
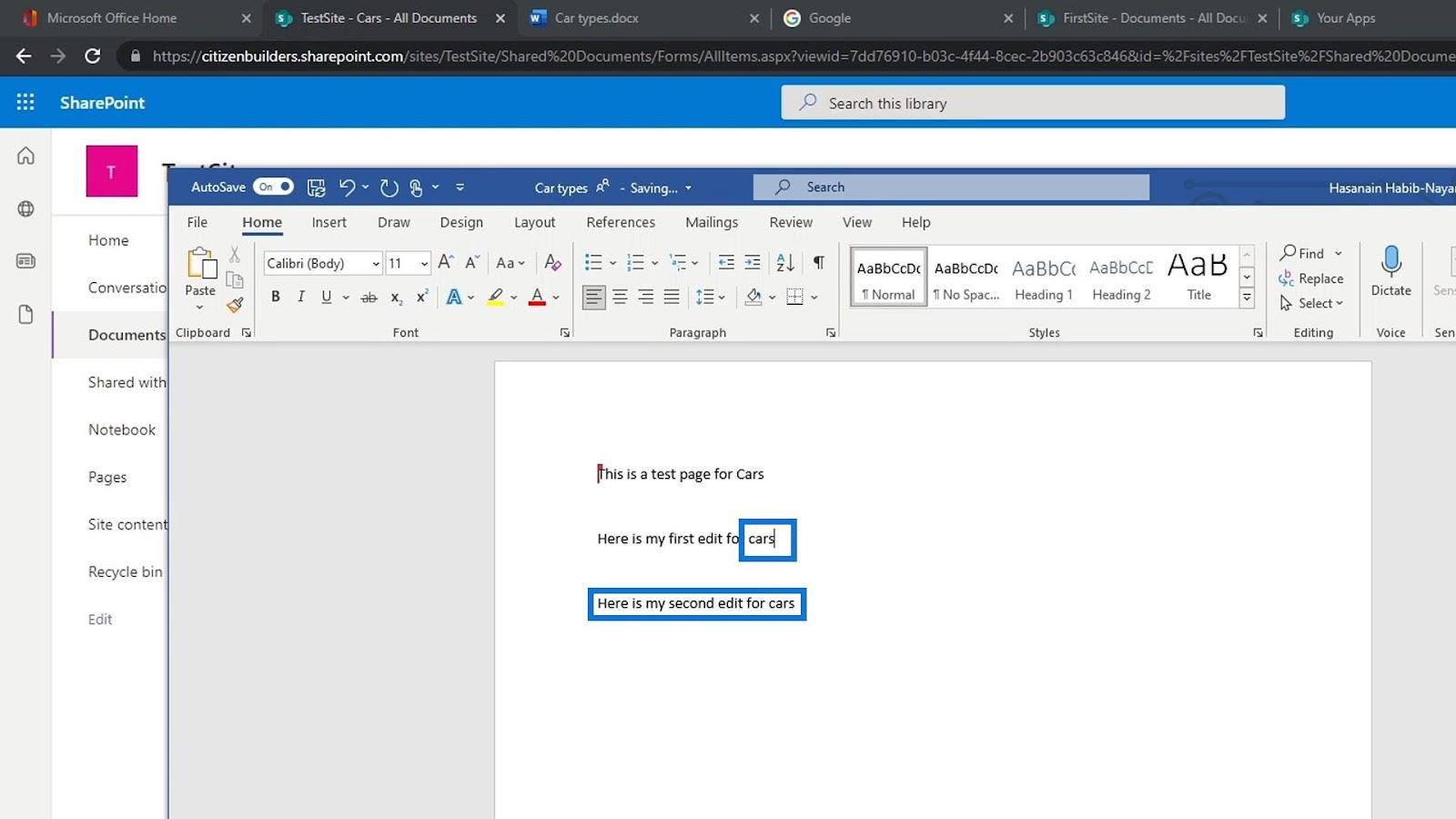
Ahora podemos cerrar este archivo haciendo clic en el botón Cerrar.
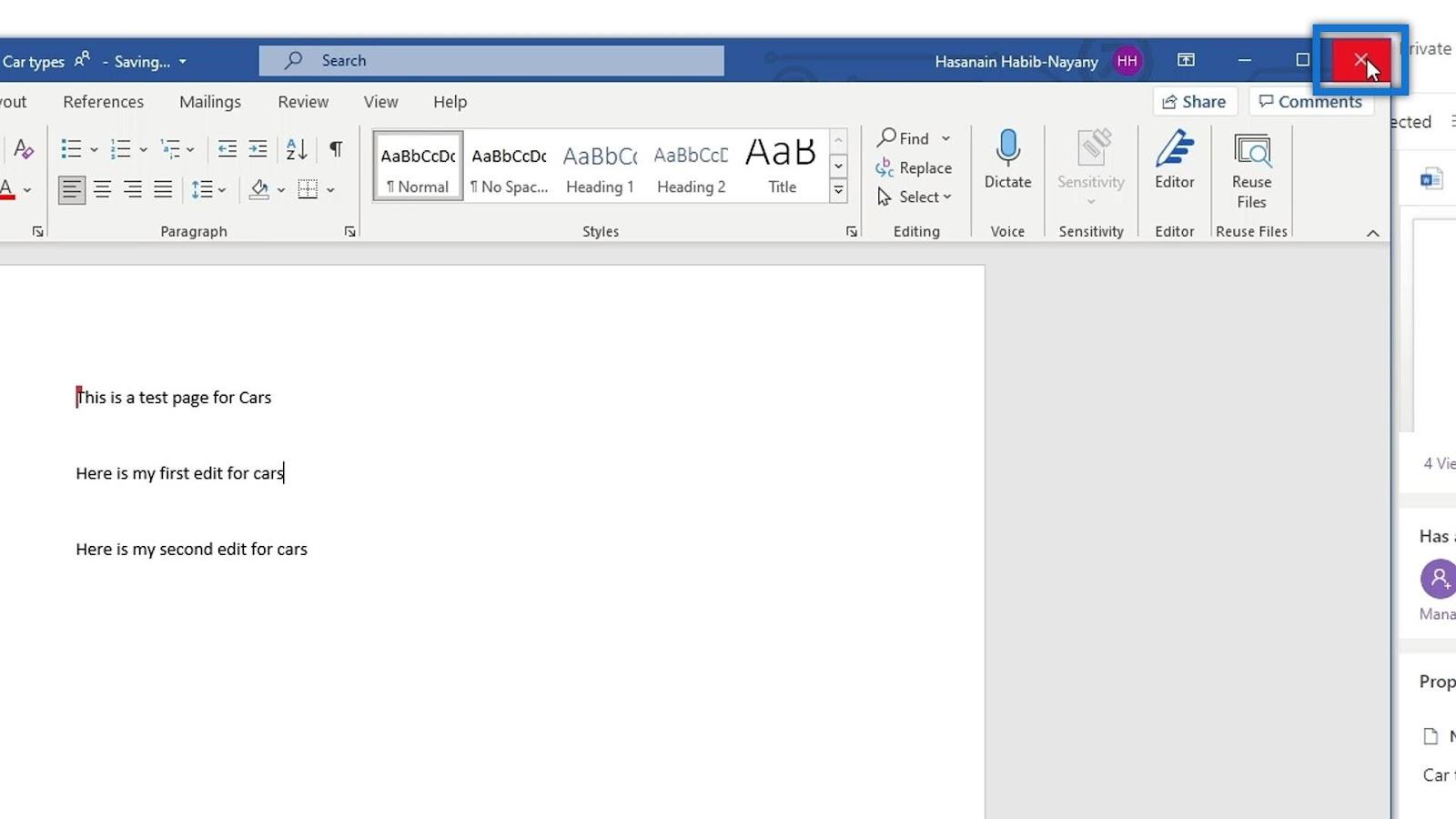
Si revisamos nuestro archivo en línea, veremos la nueva oración que agregamos en nuestra aplicación de escritorio de Word.
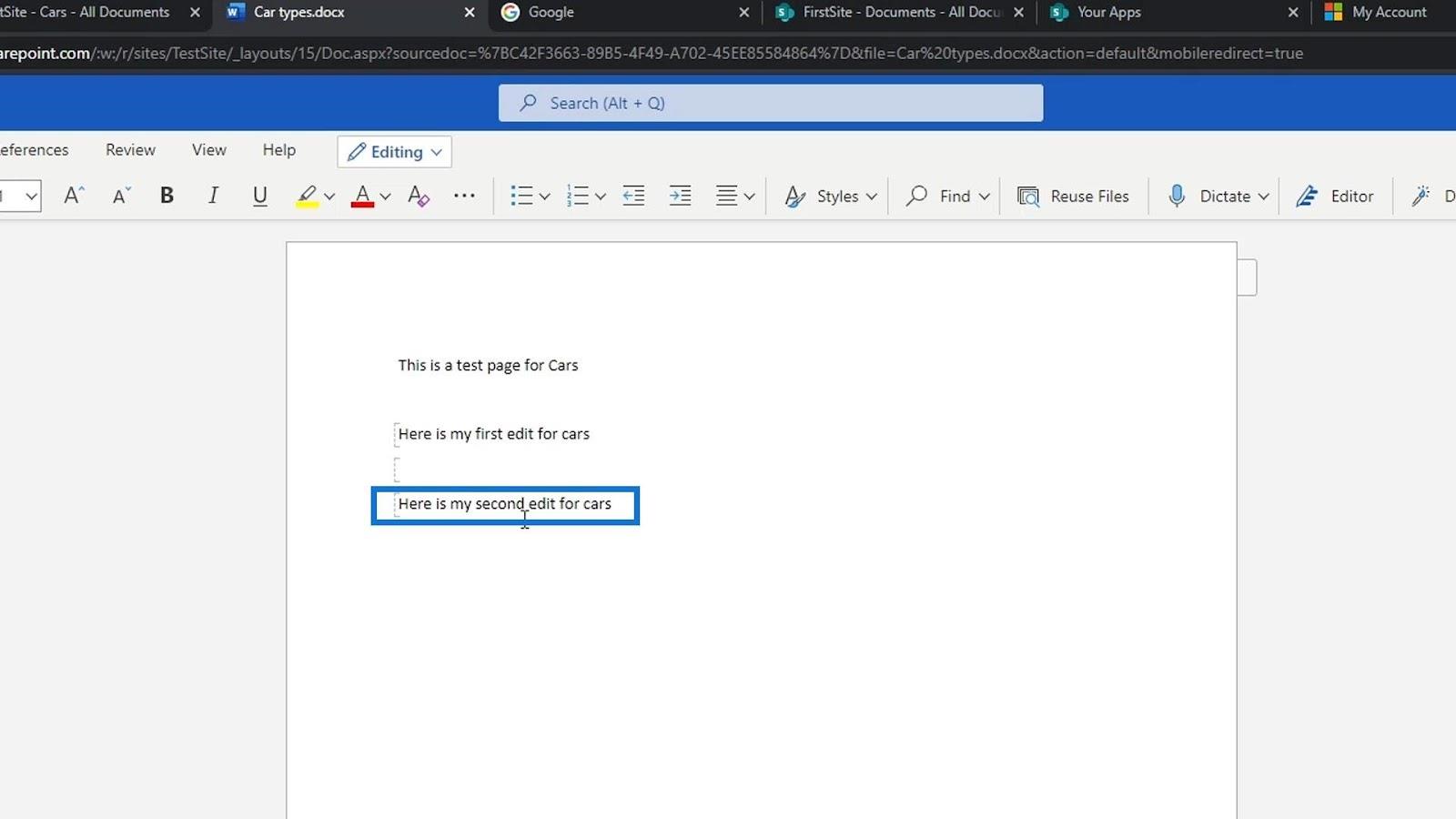
La tercera opción para abrir un archivo es la opción Abrir en lector inmersivo .
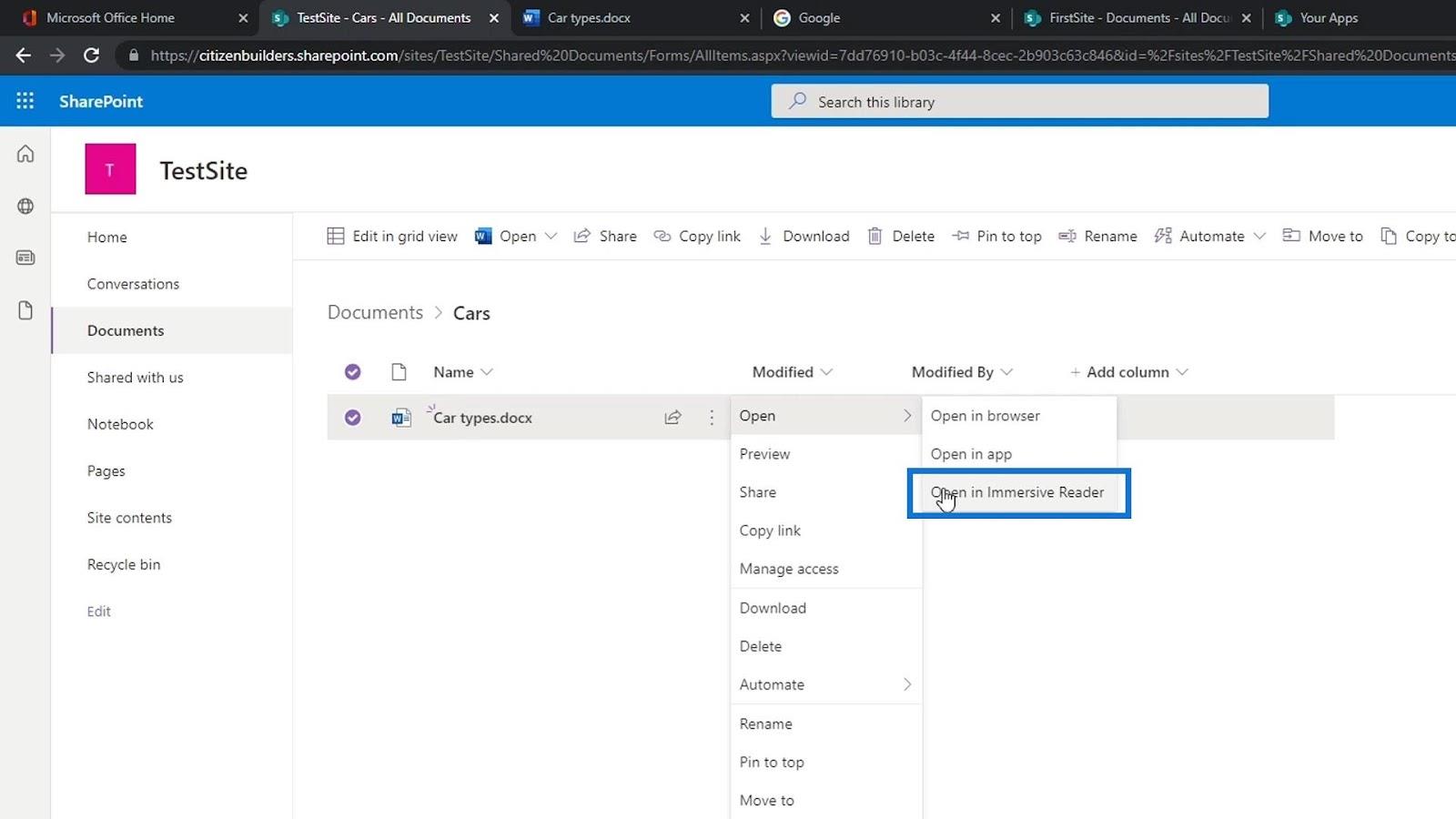
Así es como se ve si usamos esa opción para abrir nuestro archivo.
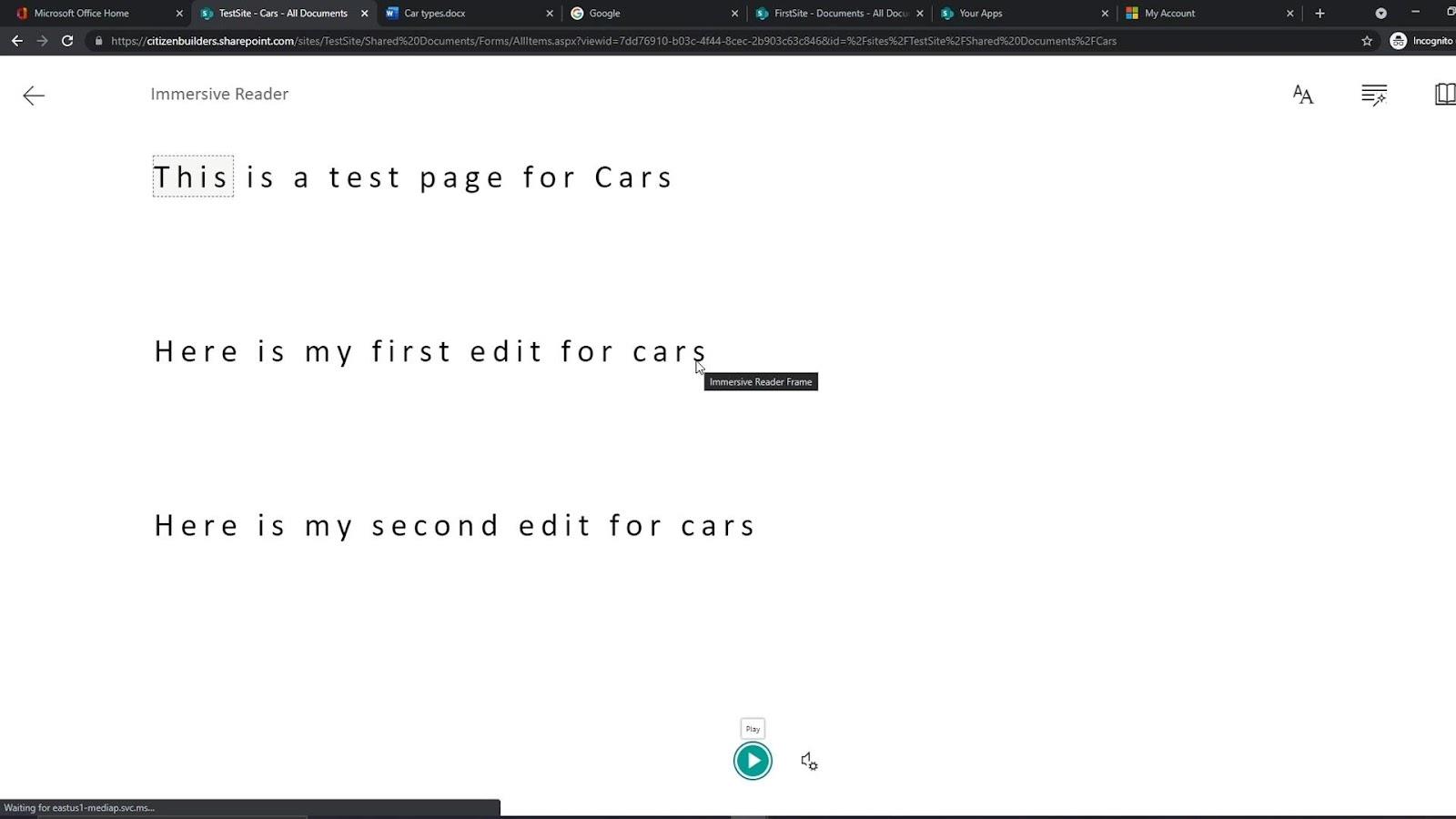
Esto hace que sea muy fácil revisar, agregar notas, cambiar el tamaño de la fuente y usar principalmente para editar cosas. También tiene un botón de opción de reproducción . Las personas usan esto si no quieren leerlo pero quieren que se lo lean.
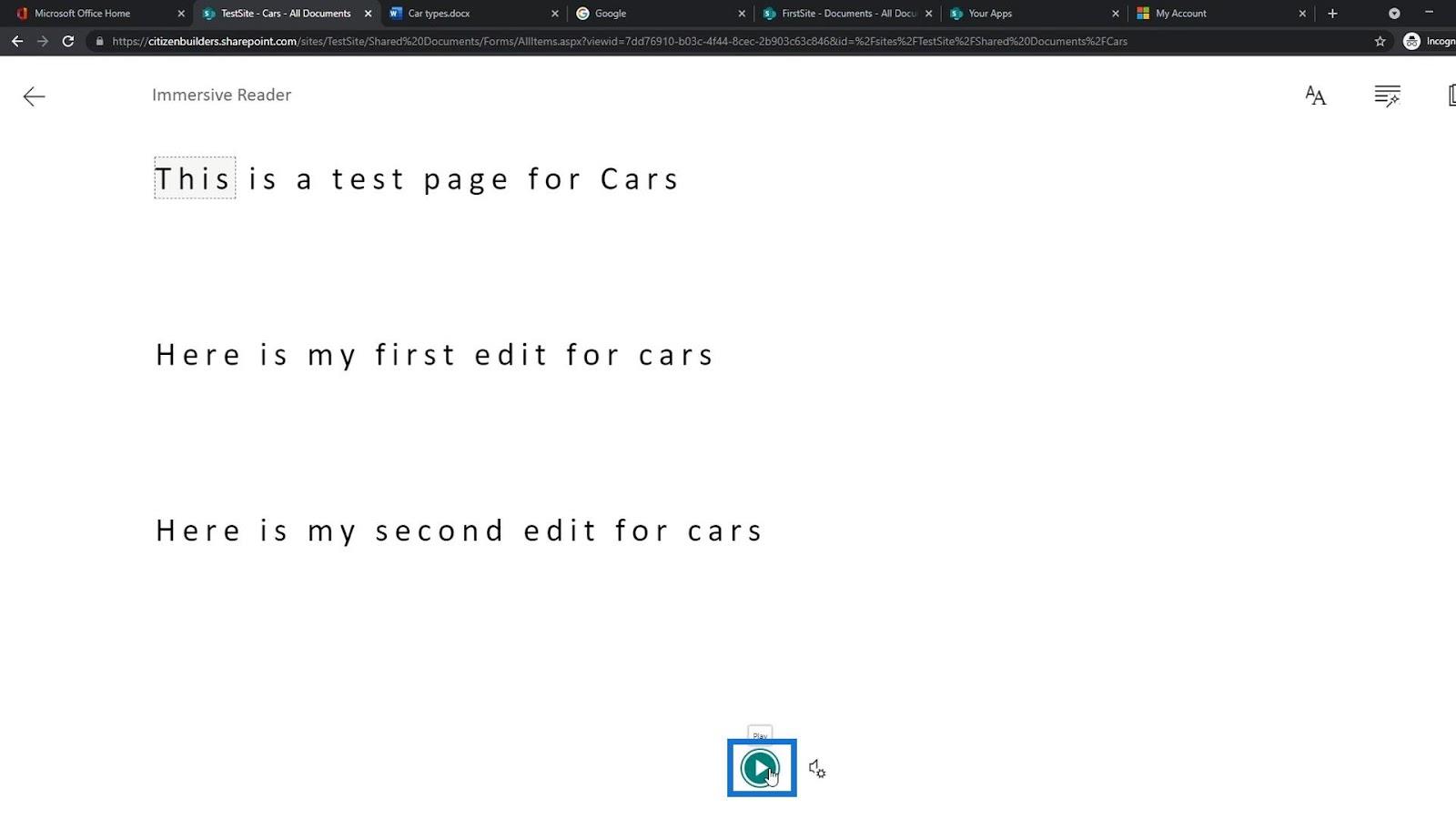
Eliminación y restauración de un archivo
Para eliminar un archivo, podemos simplemente hacer clic derecho en un archivo y hacer clic en la opción Eliminar .
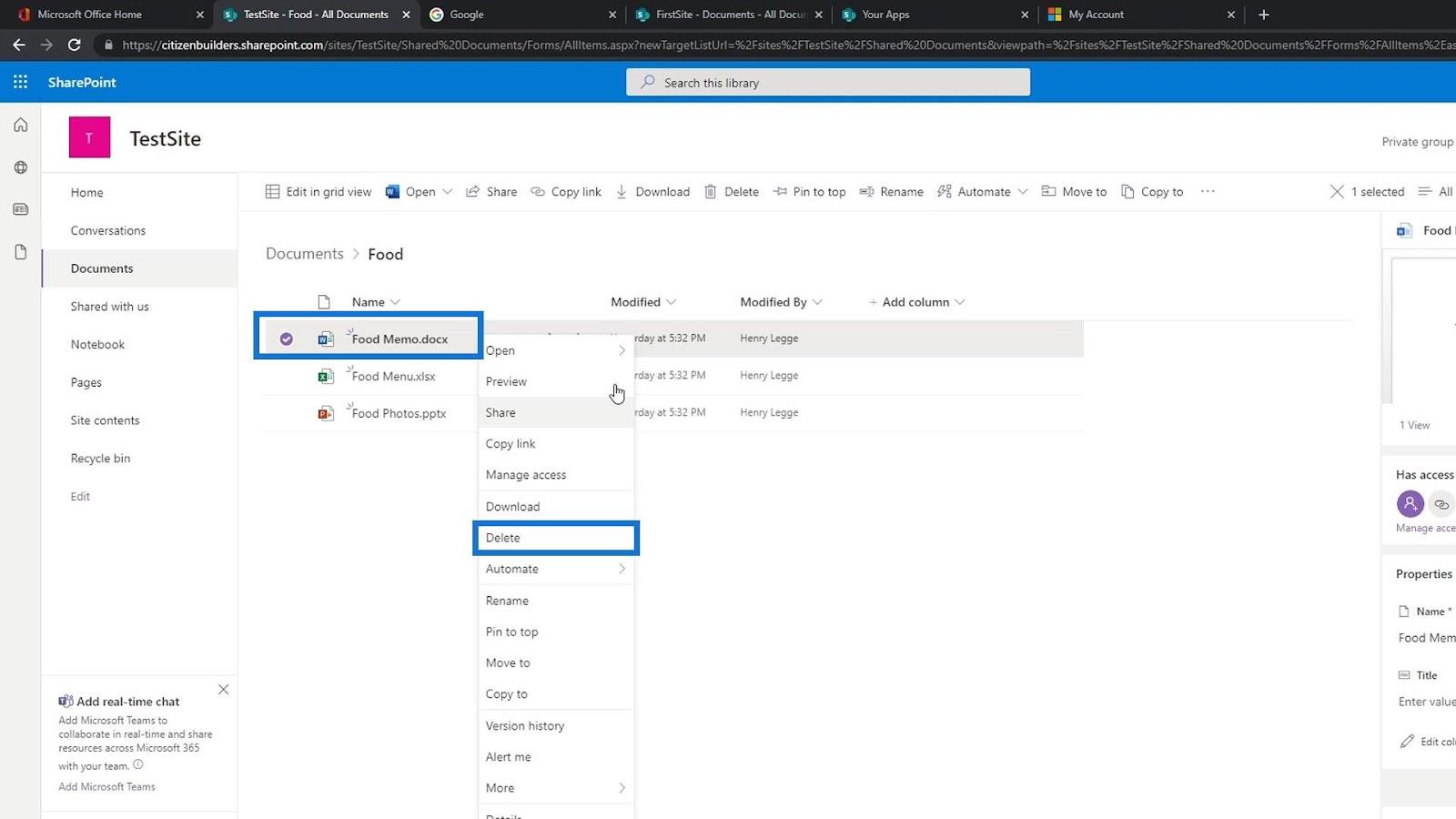
También podemos simplemente seleccionar un archivo y hacer clic en Eliminar en la barra de menú.
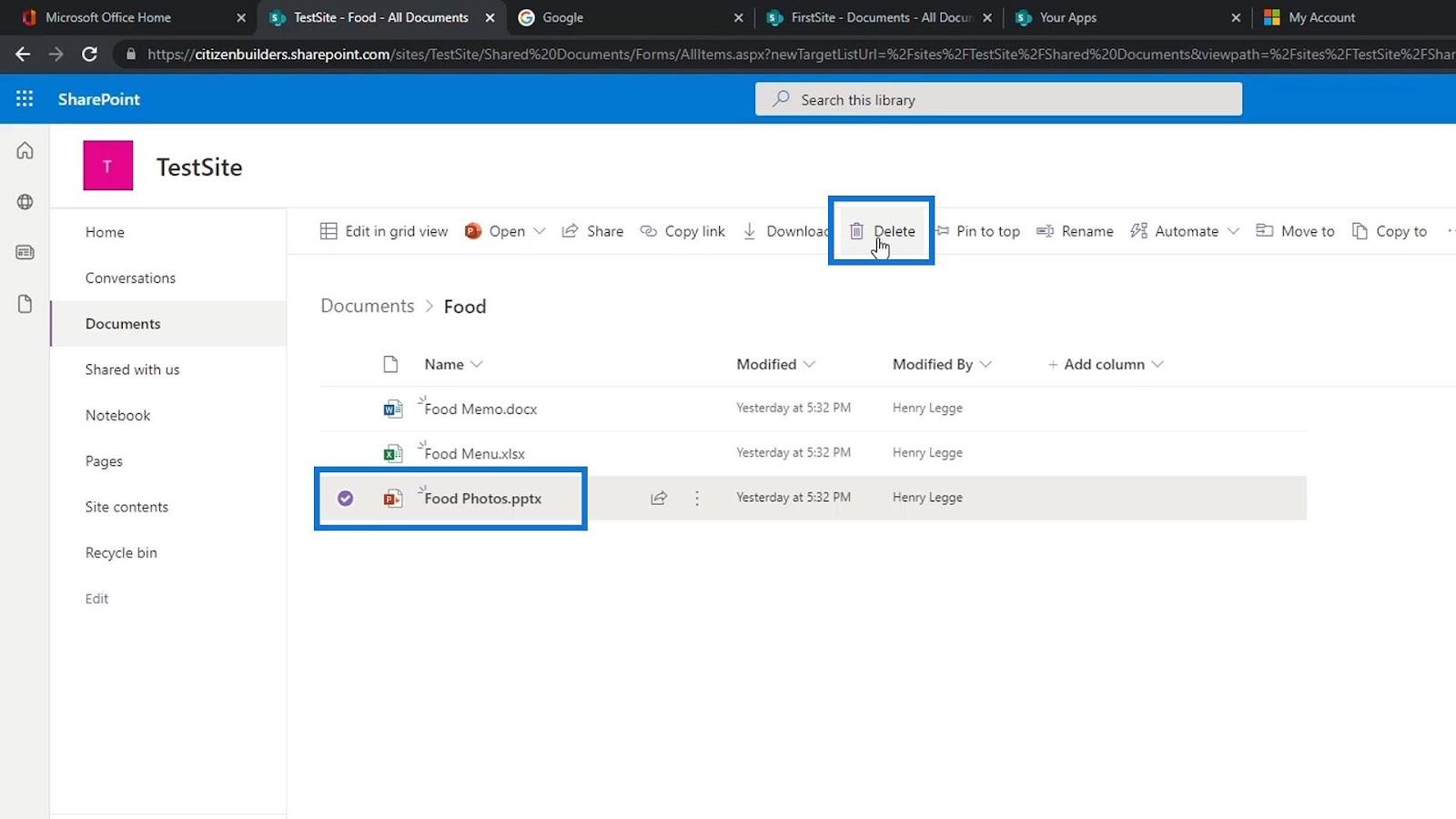
Luego, haga clic en el botón Eliminar .
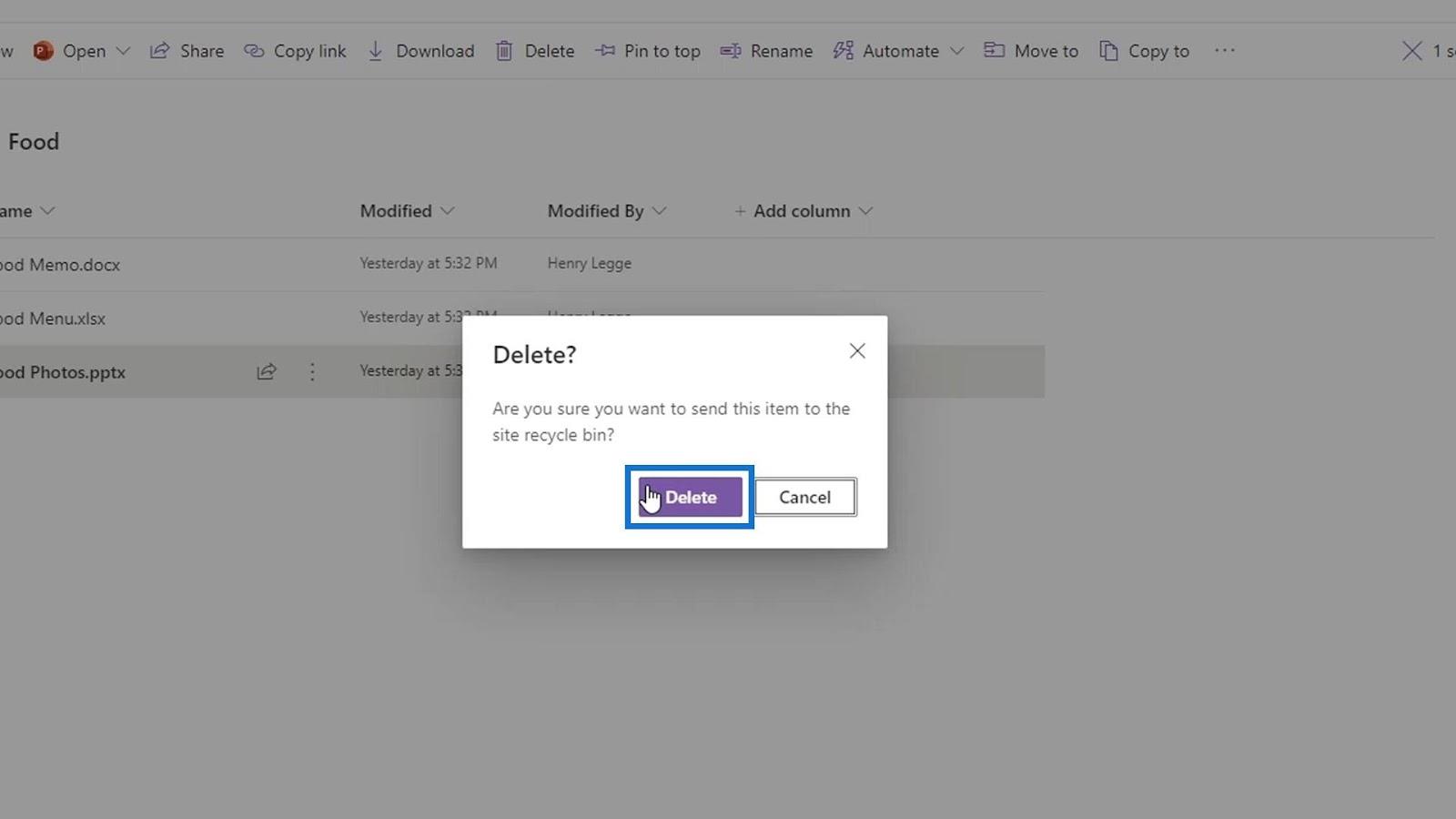
Como podemos ver, el archivo ahora se elimina de la lista.
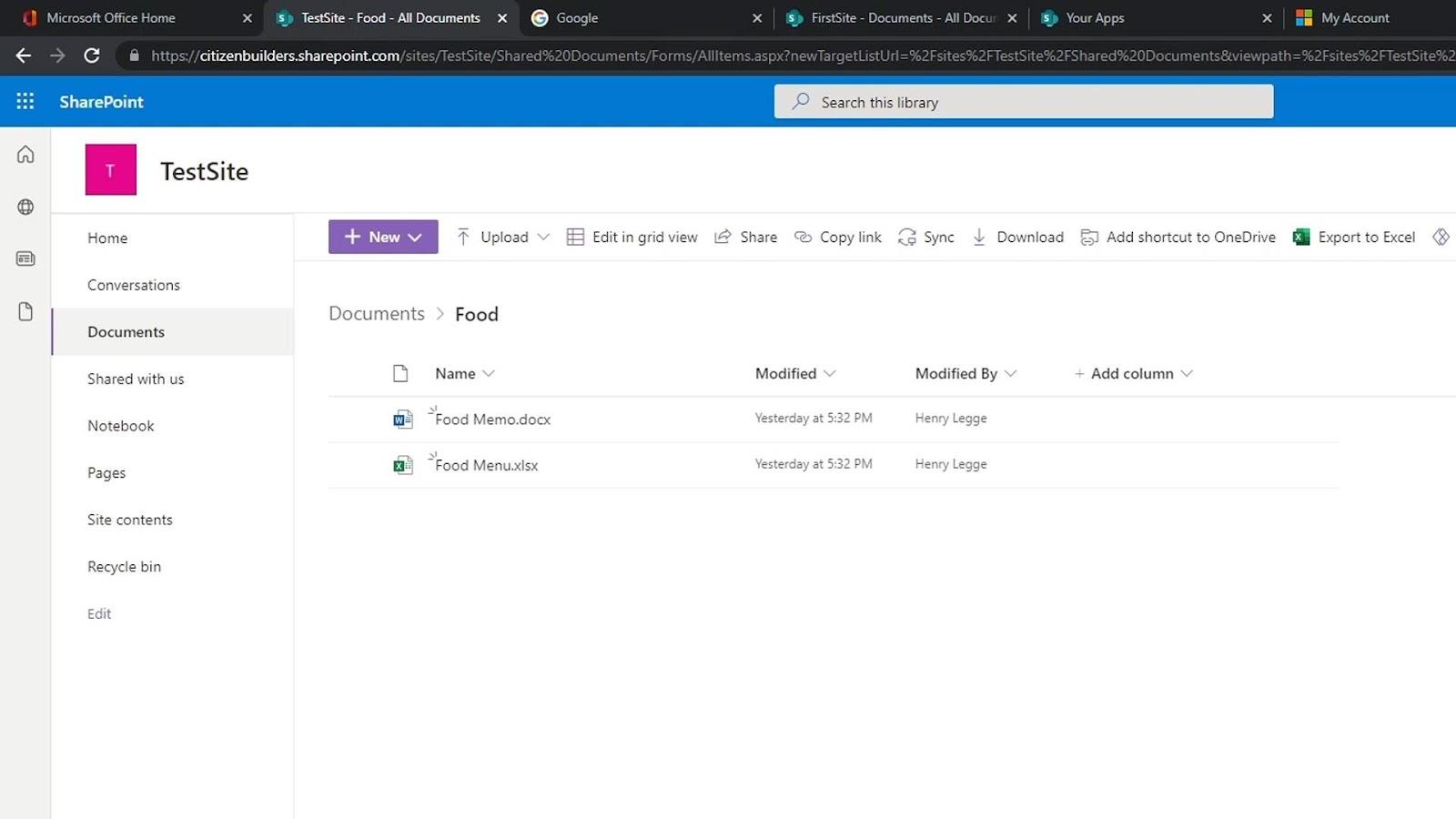
Si eliminamos un archivo por accidente, también podemos restaurarlo. Solo tienes que ir a la papelera de reciclaje .
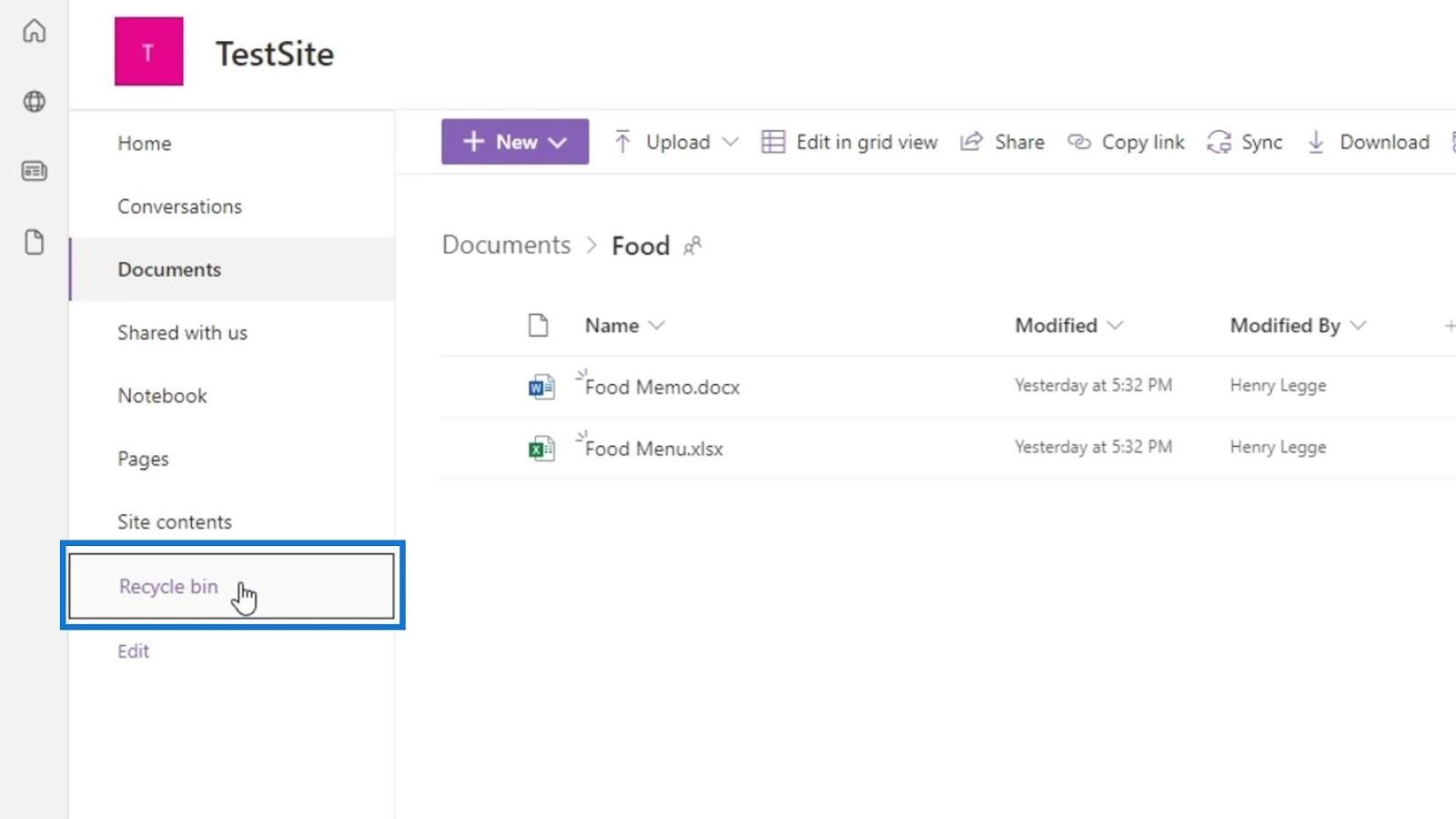
Contiene una lista de los archivos que hemos eliminado. También podemos ver la ubicación original de estos archivos eliminados.
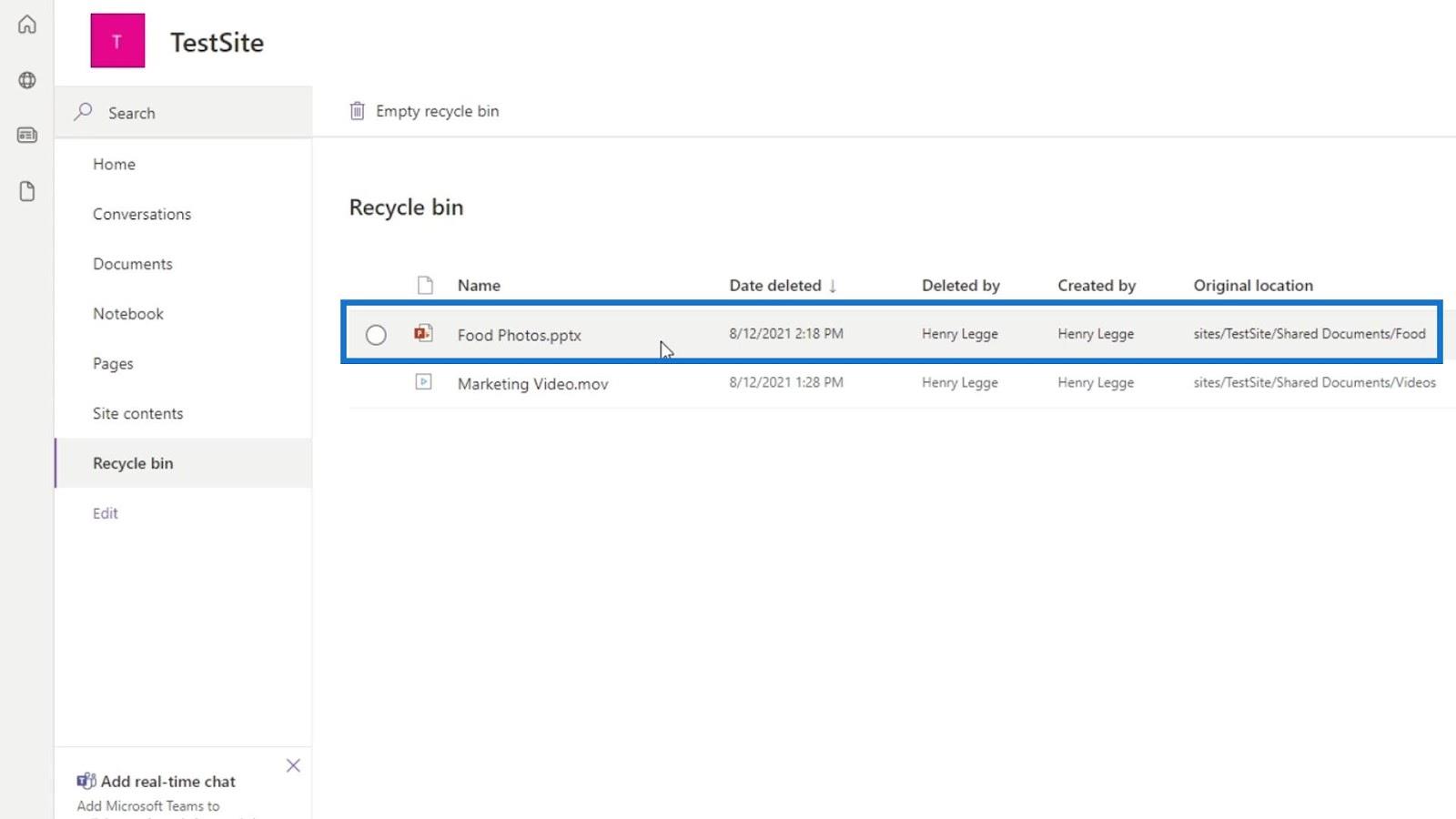
Para restaurar un archivo, simplemente seleccione el archivo que desea restaurar y luego haga clic en la opción Restaurar que se mostrará en la barra de menú.
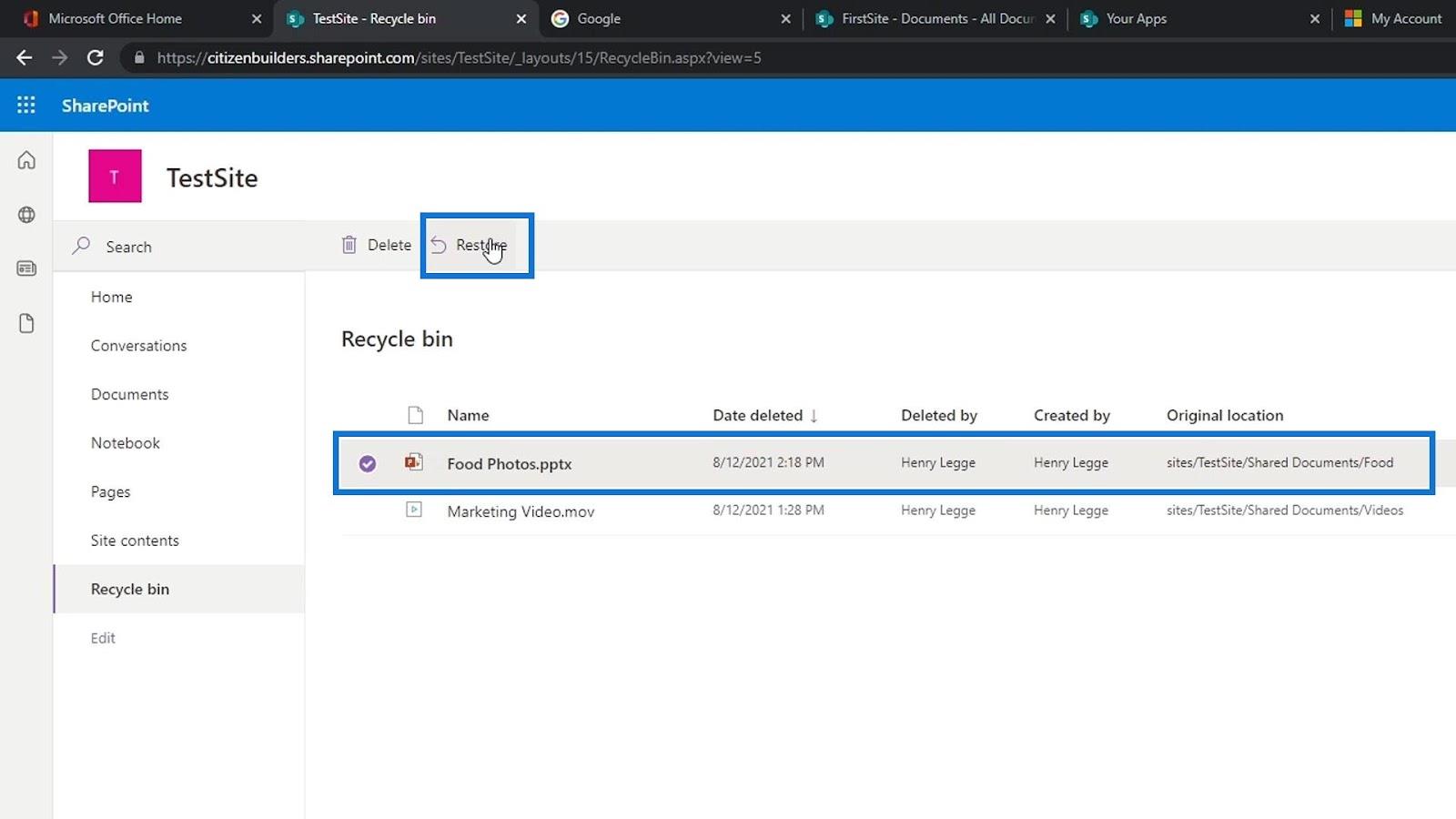
El archivo se eliminará de la papelera de reciclaje .
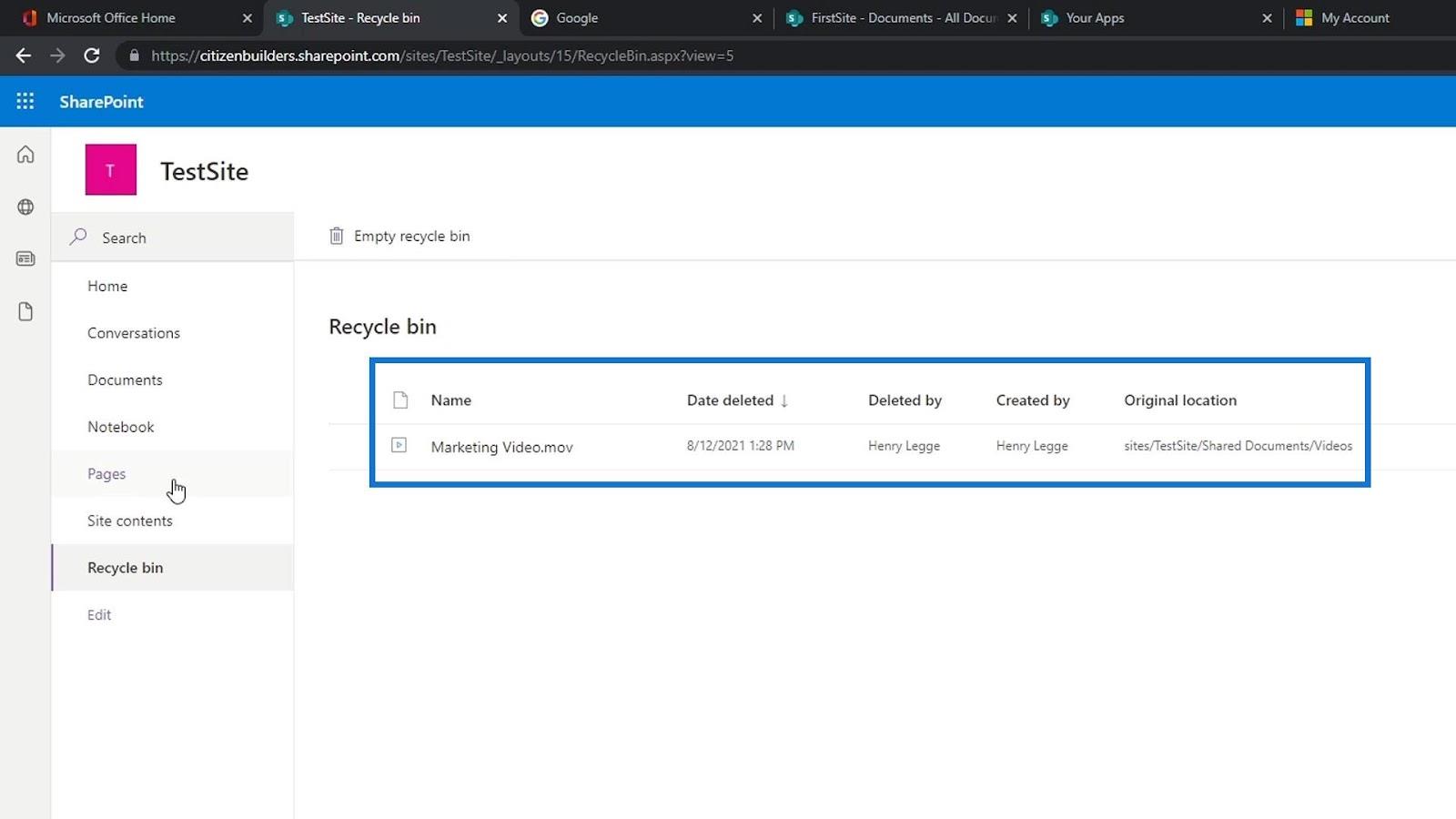
Volvamos a Documentos y vayamos dentro de la carpeta Alimentos .
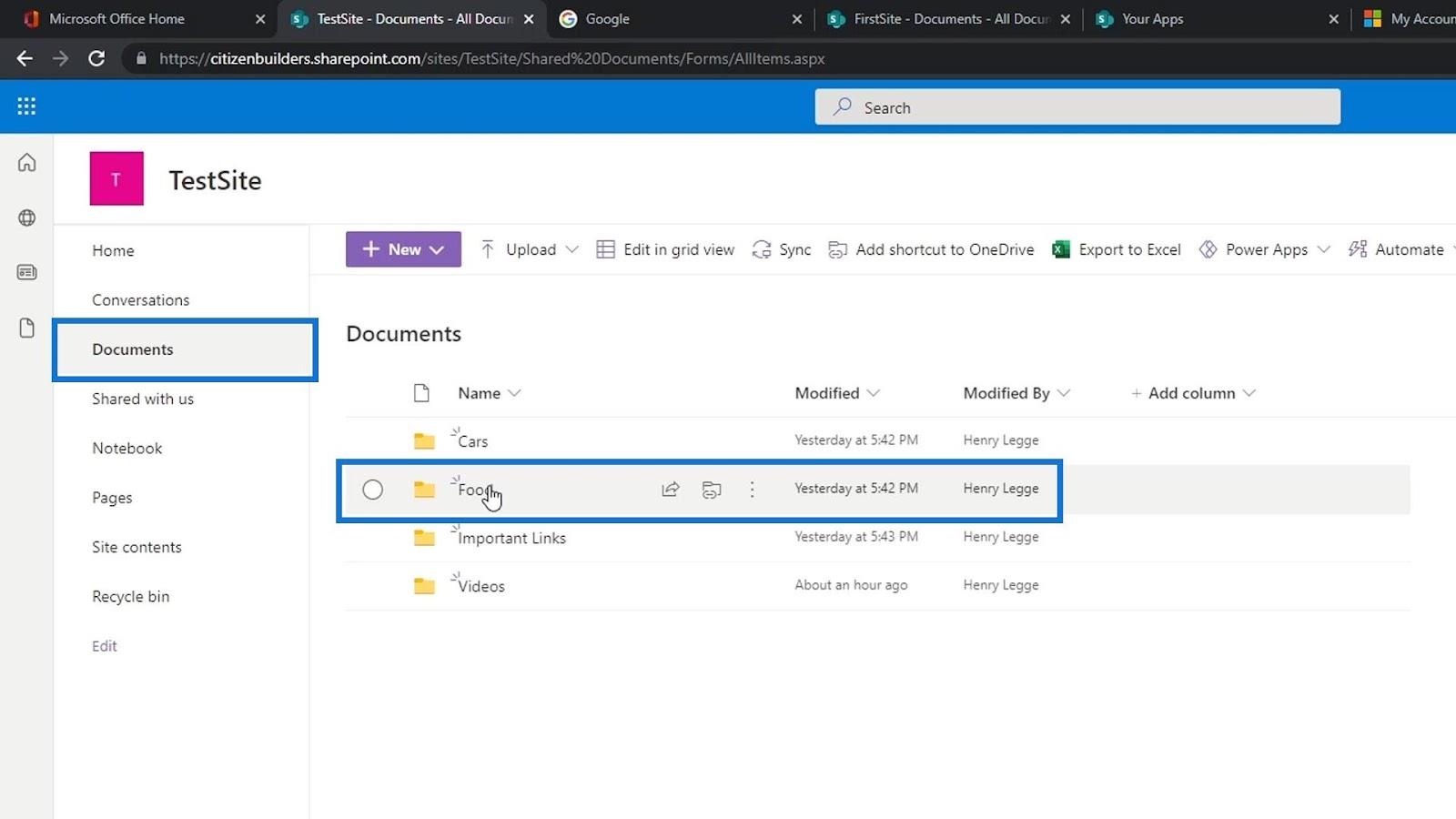
Luego, veremos que el archivo que eliminamos vuelve a estar en la lista.
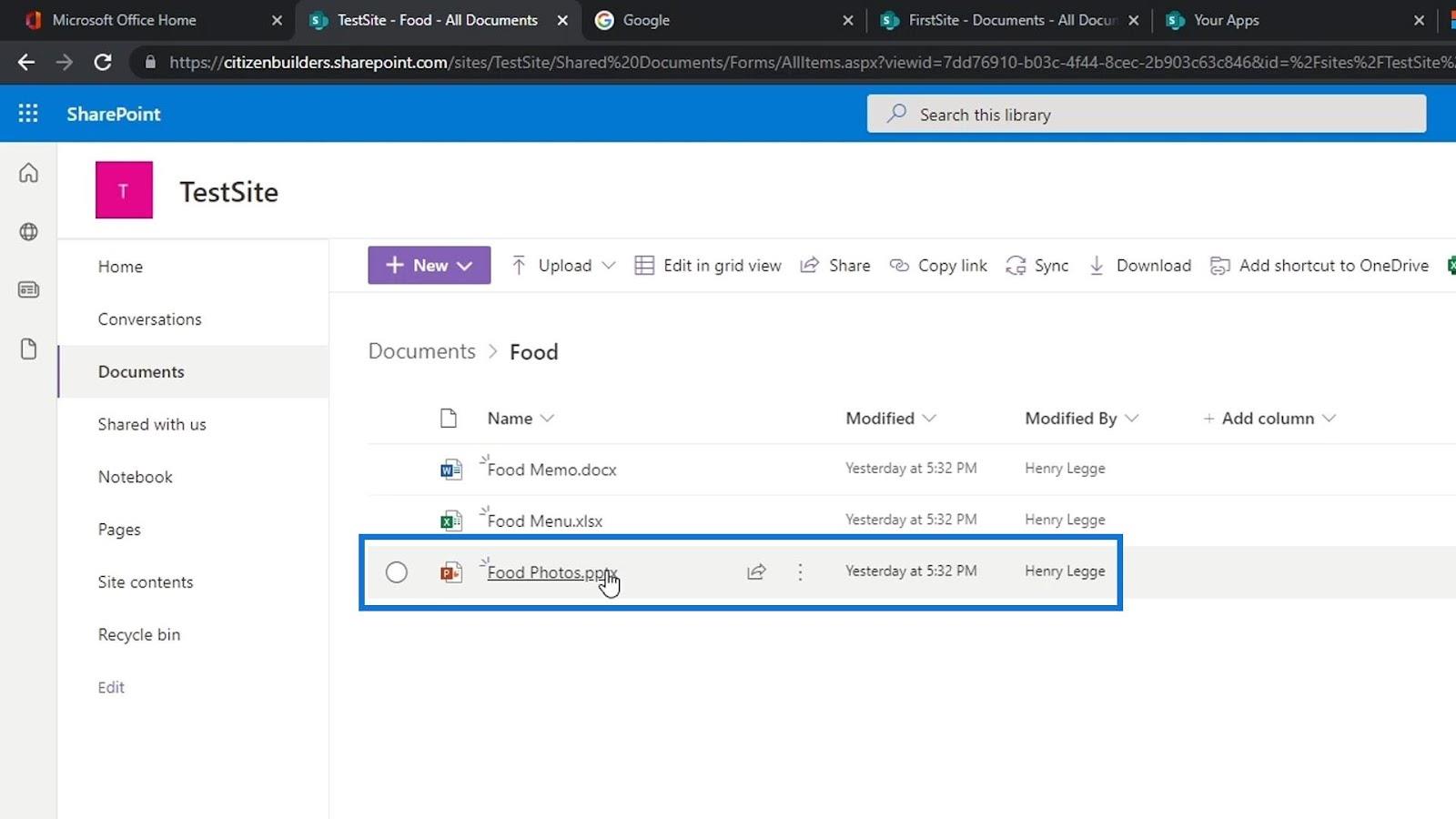
Tutorial de SharePoint: creación de un sitio nuevo
Sitio de SharePoint | Tutorial de diseño y menú
Sitios de Microsoft SharePoint: una breve descripción general
Conclusión
En resumen, podemos aprender algunas de las funciones disponibles en una biblioteca de documentos de SharePoint . Tenga en cuenta que una biblioteca de documentos es un depósito seguro para almacenar todos los documentos y archivos de forma segura. También es donde usted y sus compañeros de trabajo pueden encontrar documentos fácilmente, trabajar juntos en ellos y acceder a ellos desde cualquier dispositivo en cualquier momento.
También puede usar una biblioteca de documentos para separar sus archivos y carpetas y mantener las cosas limpias y organizadas dentro de un sitio de SharePoint. Aprender todos estos aspectos de una biblioteca de documentos y manejarlos con cuidado brinda a los usuarios un gran control sobre la administración de documentos de SharePoint.
Mis mejores deseos,
Enrique