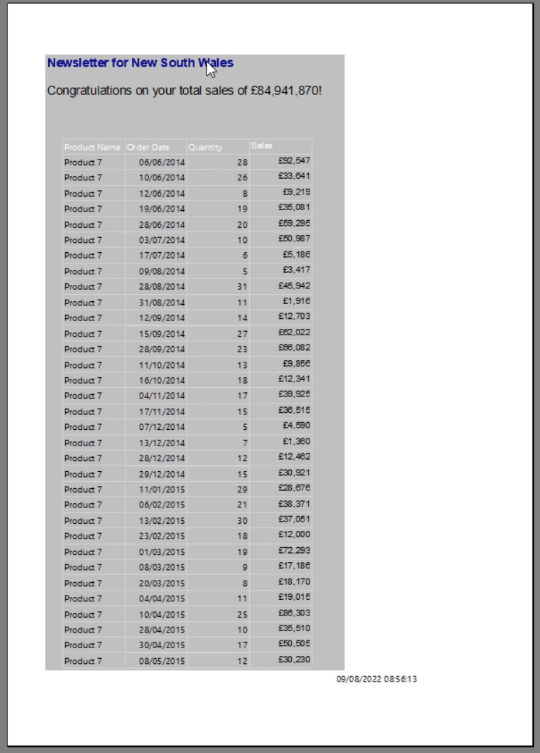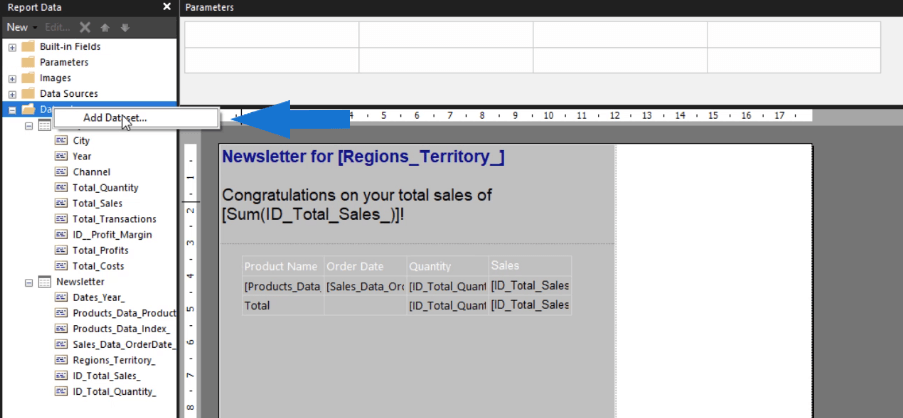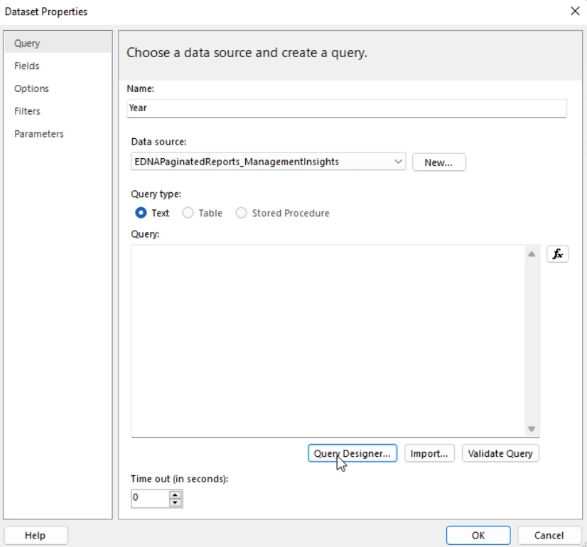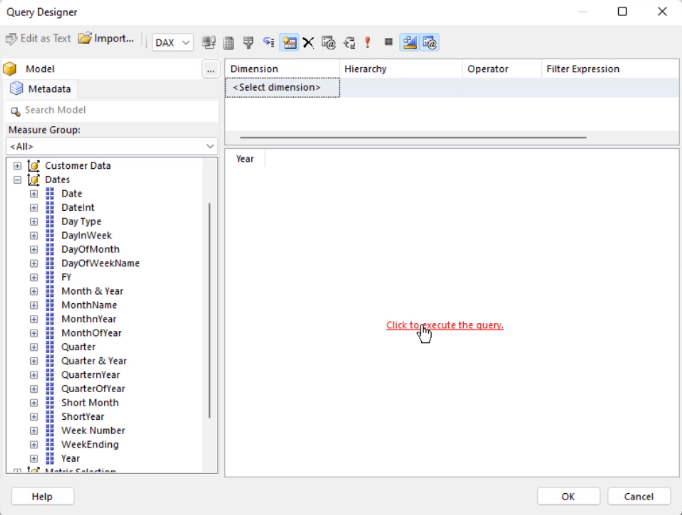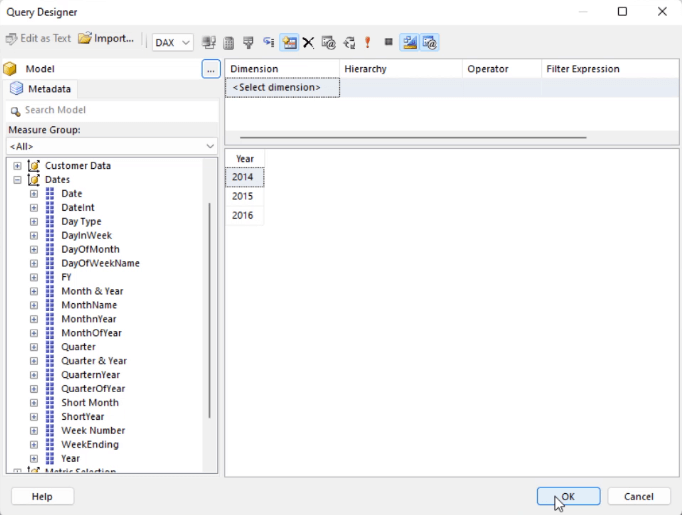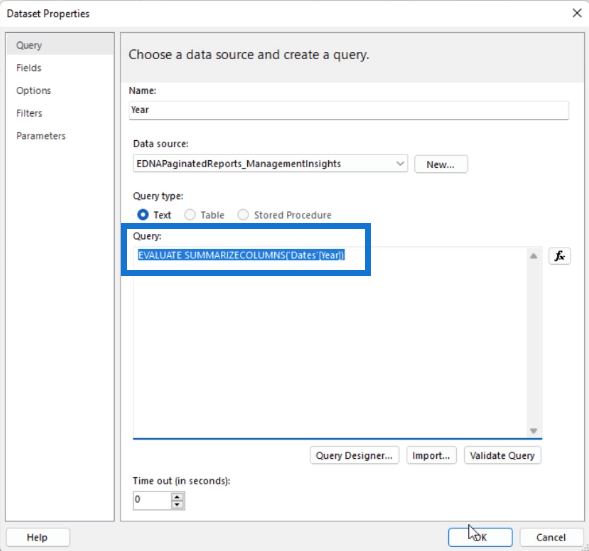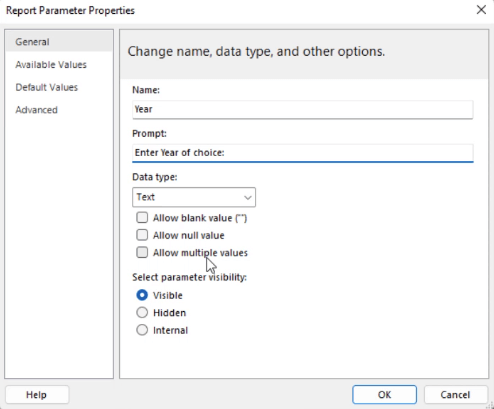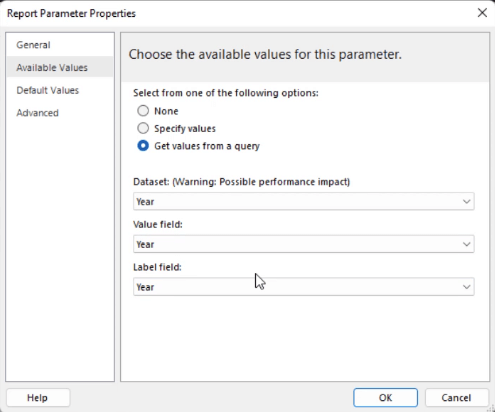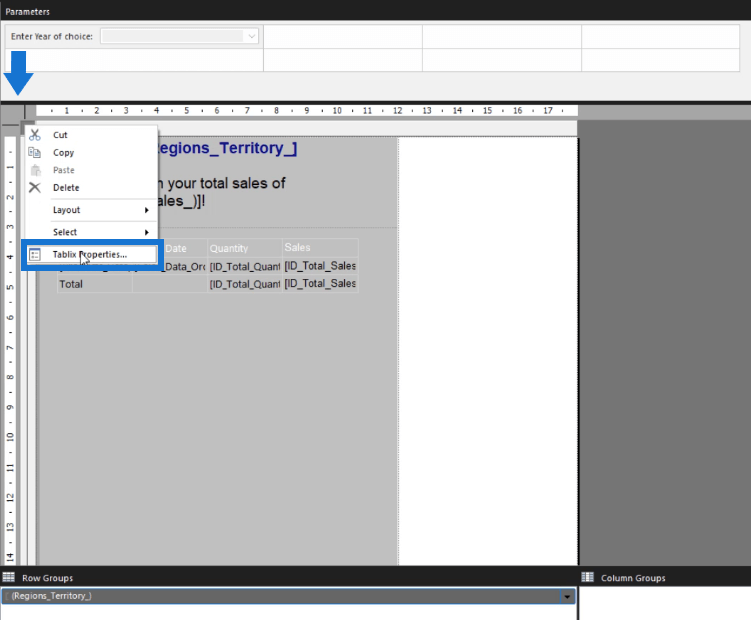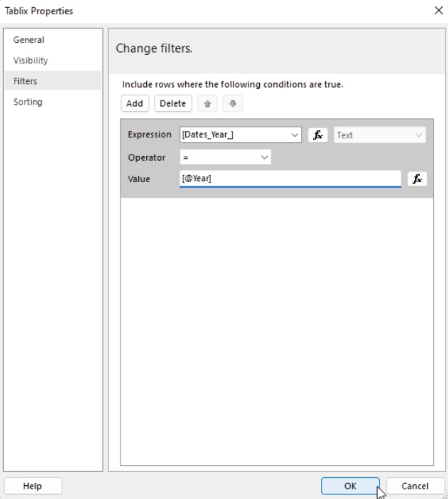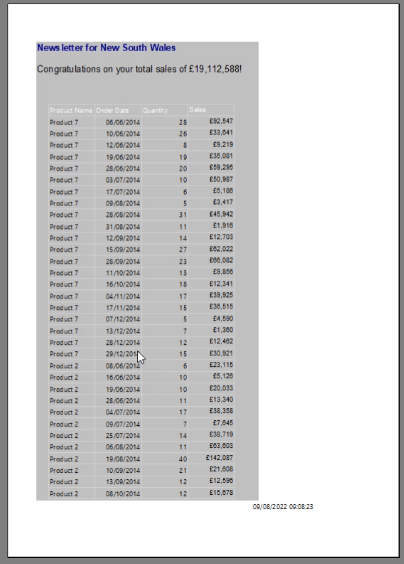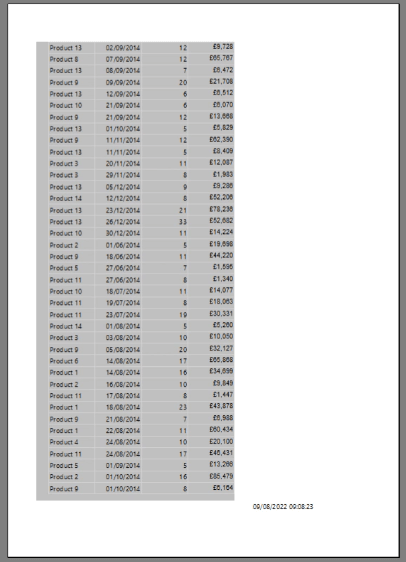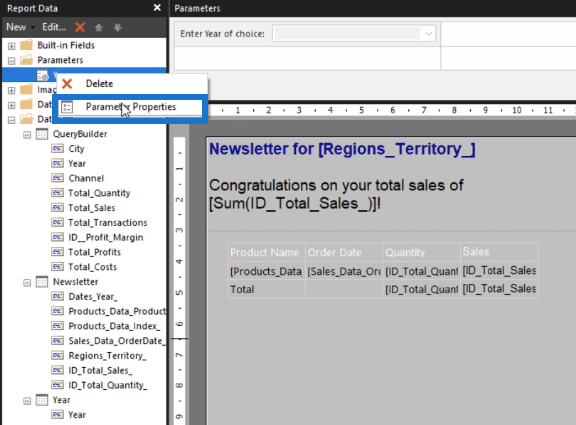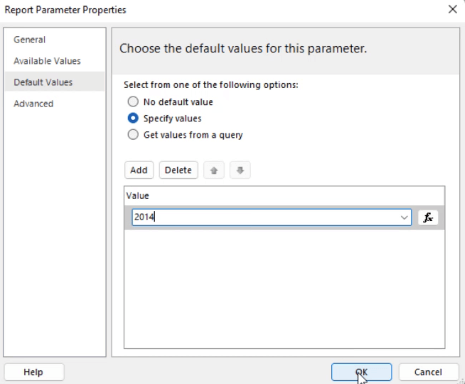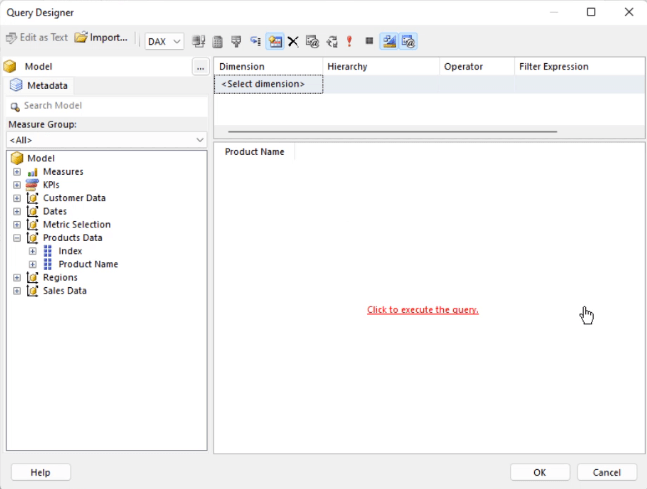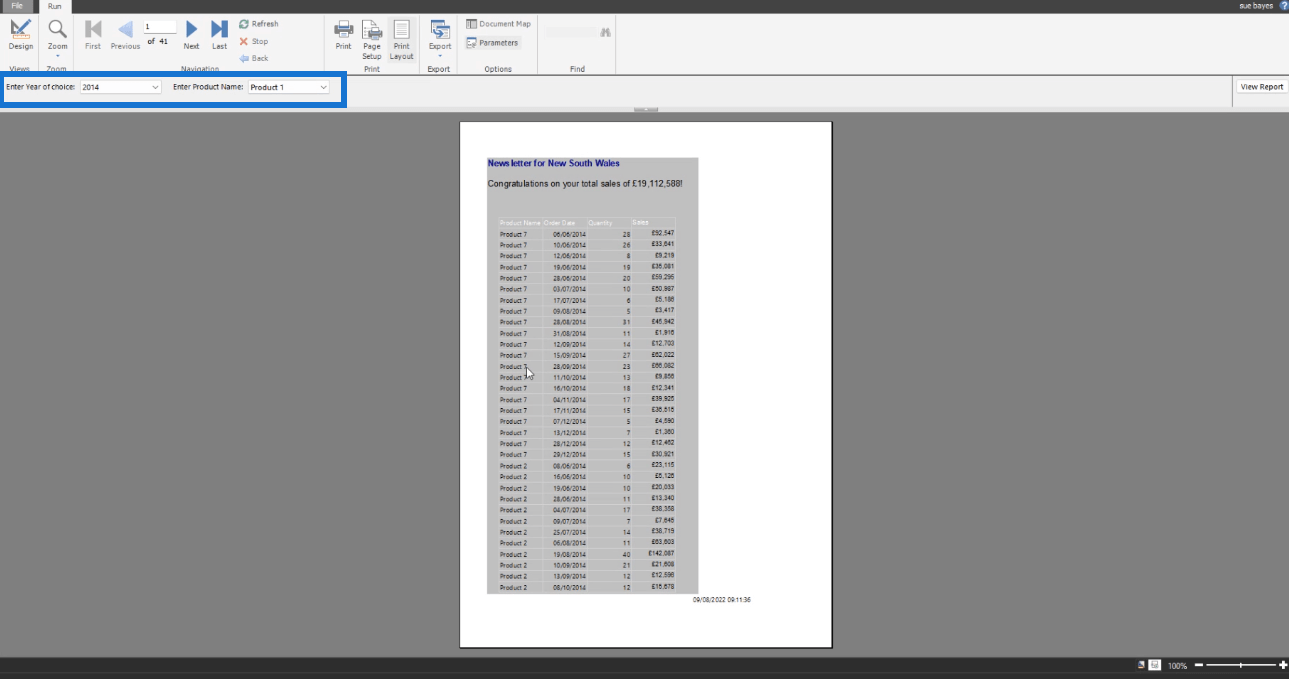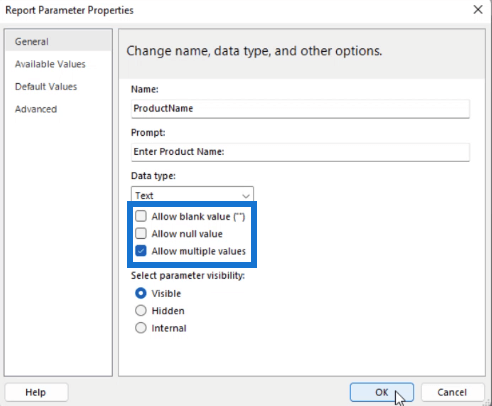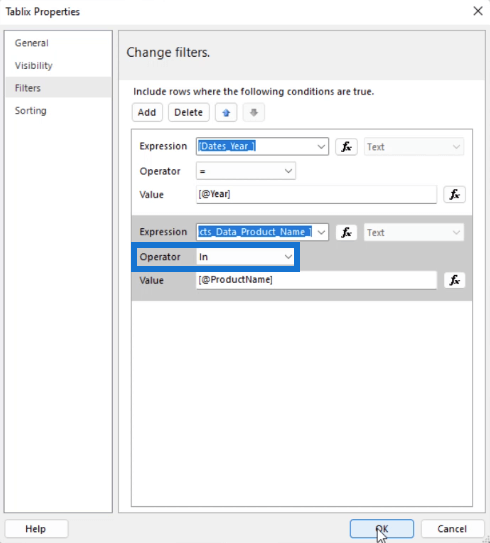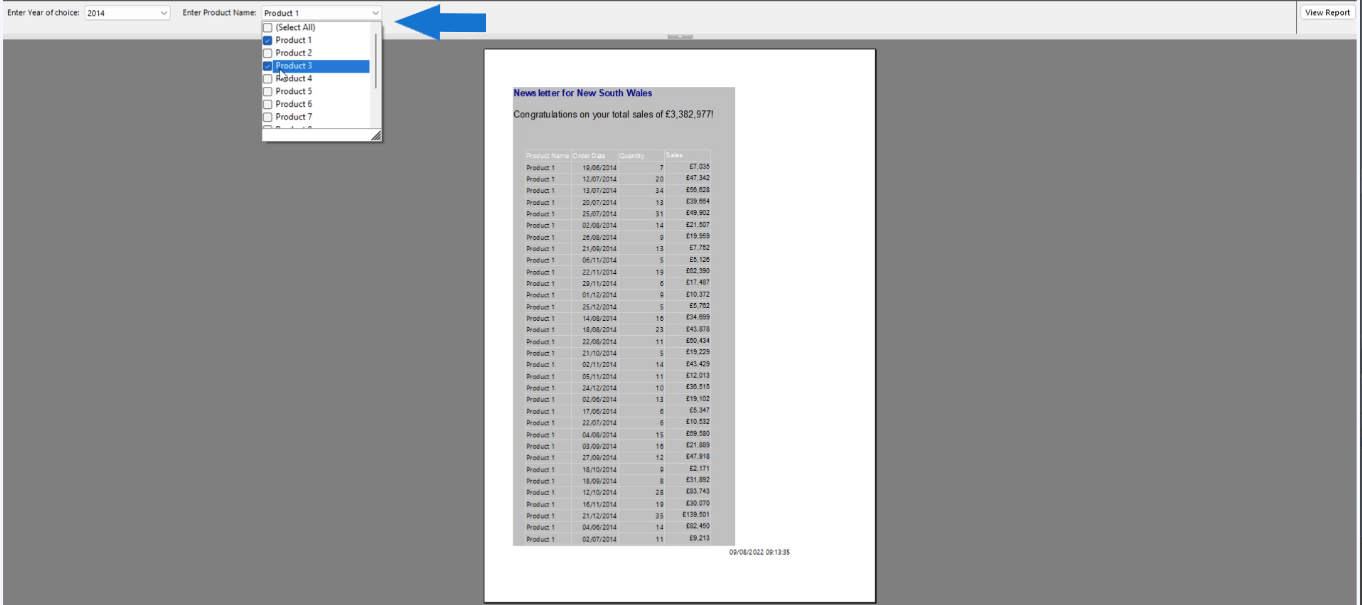En este tutorial, aprenderá a crear parámetros en LuckyTemplates Report Builder . También aprenderá a ordenar sus informes paginados usando más de un filtro.
Los parámetros permiten a los usuarios filtrar los datos del informe. Agregan interactividad en sus informes paginados.
En este ejemplo, la lista está agrupada por región. Este tutorial le mostrará cómo filtrar datos utilizando uno o más parámetros para un año, mes o producto específico.
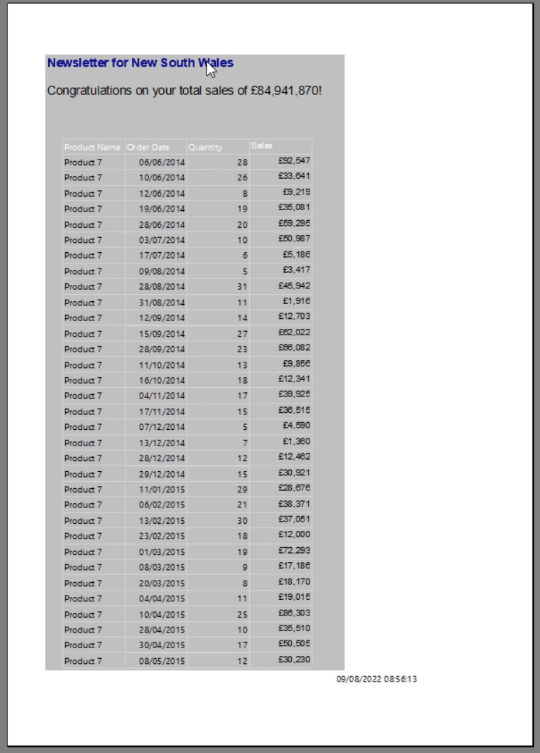
Tabla de contenido
Adición de parámetros en el Generador de informes de LuckyTemplates
En la vista Diseño del Generador de informes, puede agregar un parámetro haciendo clic con el botón derecho en la carpeta Parámetro en el panel Datos del informe . Sin embargo, se recomienda crear su propio parámetro a partir de sus conjuntos de datos.
Haga clic con el botón derecho en la carpeta de su conjunto de datos y seleccione Agregar conjunto de datos .
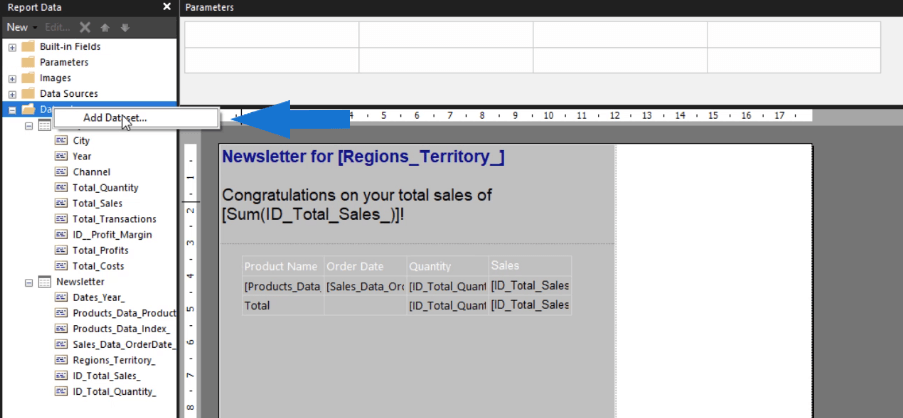
En este ejemplo, filtrará por año. Así que escriba Año como nombre del conjunto de datos y elija el como fuente de datos. Luego, haga clic en el botón Diseñador de consultas .
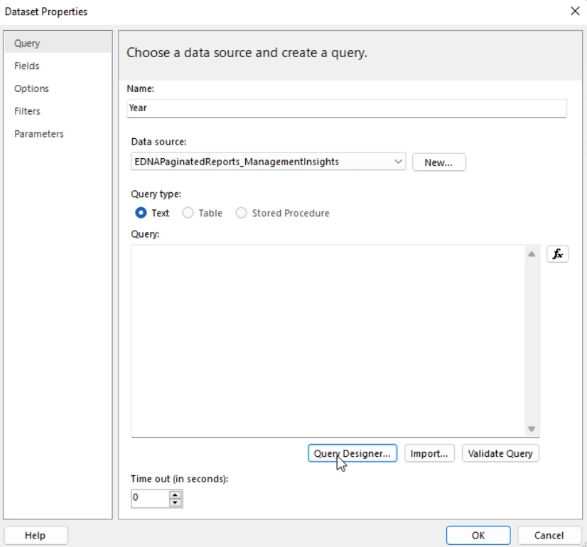
Abra la tabla de dimensiones Fechas , busque Año y llévelo al informe. Seleccione la opción Haga clic para ejecutar la consulta .
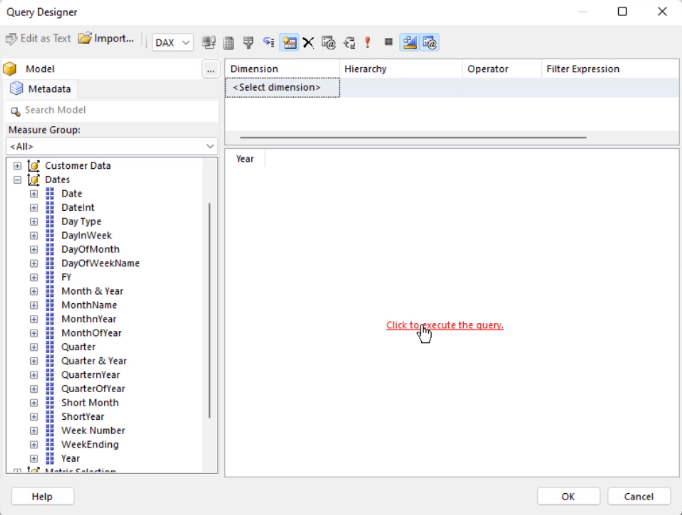
Luego verá los tres valores para el año sin espacios en blanco. Si contiene espacios en blanco, debe filtrarlos o, de lo contrario, la consulta no funcionará. Una vez hecho esto, haga clic en Aceptar .
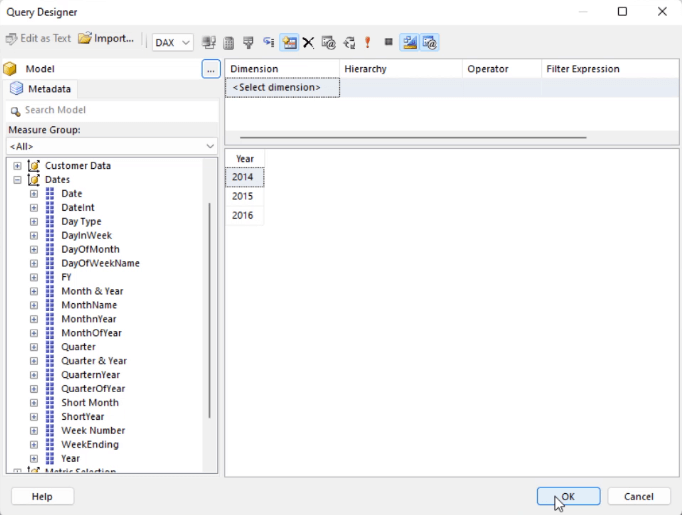
Luego, Query Designer generará el código DAX por usted.
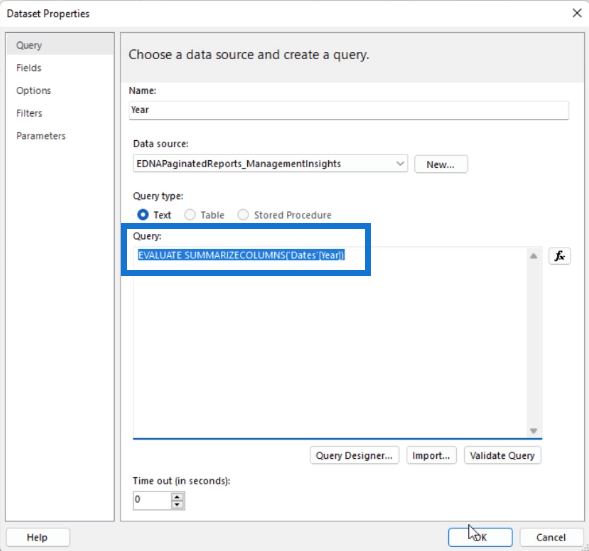
Haga clic con el botón derecho en la carpeta Parámetro y seleccione Agregar parámetro . Esto abrirá el asistente de propiedades de parámetros de informe .
Cambie el nombre a "Año" y la solicitud a "Ingrese el año de elección:" .
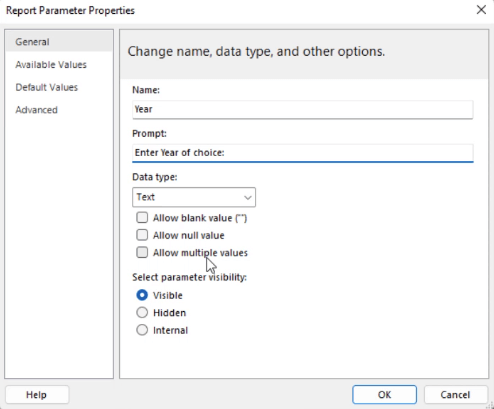
En la pestaña Valores disponibles , seleccione Obtener valores de una consulta . Luego, seleccione Año para todos los cuadros desplegables.
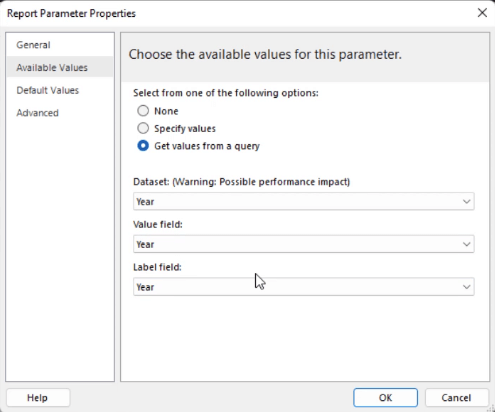
Después de hacer clic en Aceptar , el parámetro que creó aparecerá en el panel Parámetros en el Generador de informes.

Activando el parámetro
Haga clic en su informe y seleccione Tablix Properties .
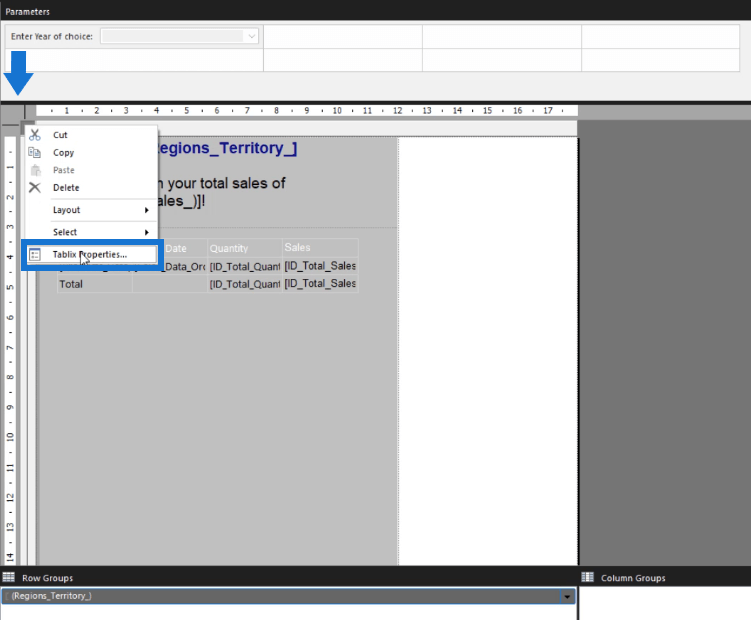
En este ejemplo, el encabezado y la tabla están contenidos en una lista. Entonces, por cada filtro que agregue en su informe, todos los elementos de la lista se verán afectados.
Vaya a la pestaña Filtros en el asistente Propiedades de Tablix y haga clic en Agregar. En la expresión, elija Dates_Year . Para el Valor, escriba [@Year] . Esto significa que el campo Fechas_Año se filtrará por el parámetro Año.
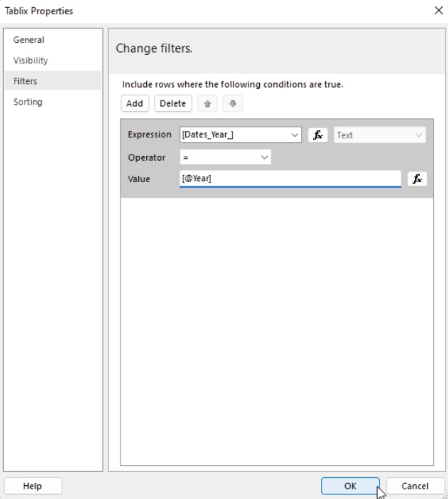
Después de presionar Aceptar , ejecute el informe.
Se le pedirá que elija el filtro antes de poder ver el informe paginado. Una vez hecho esto, haga clic en el botón Ver informe .

Verá que el informe paginado solo contiene datos que están dentro del año que eligió.
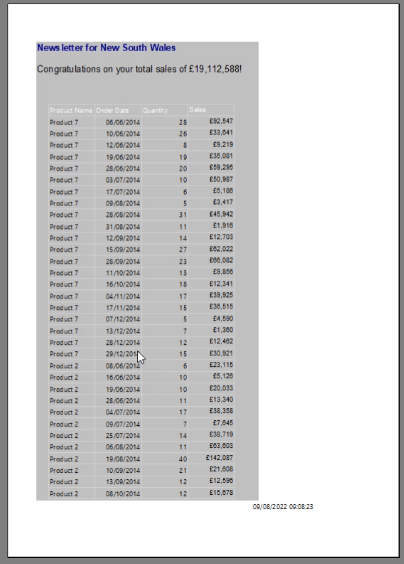
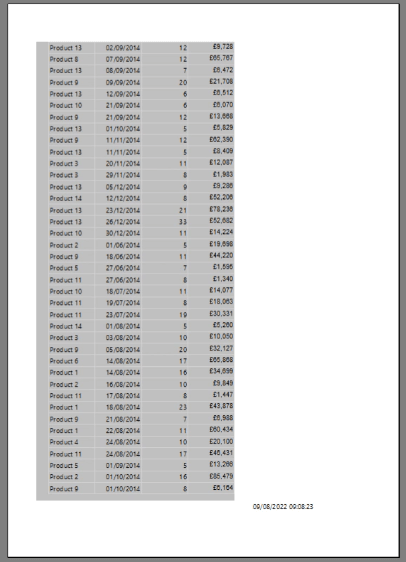
Edición de parámetros en el Generador de informes de LuckyTemplates
También puede editar sus parámetros haciendo clic con el botón derecho en ellos y seleccionando Propiedades de parámetro .
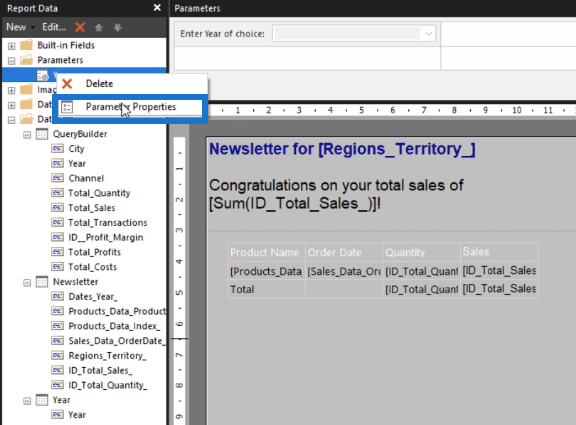
En el asistente de propiedades de parámetros de informe, puede realizar cambios en la configuración general y los valores disponibles . También puede establecer un valor predeterminado.
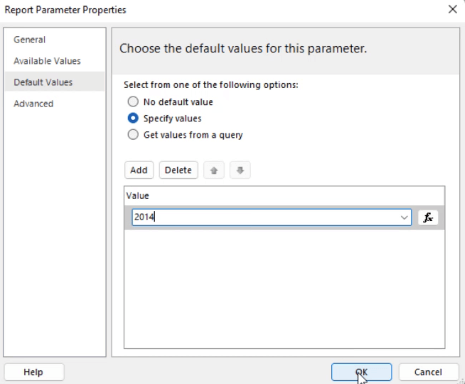
Esto mostrará automáticamente las entradas del informe que pertenecen al valor predeterminado. En este caso, cuando ejecute el informe, ahora siempre mostrará datos para el año 2014. Puede cambiar esto alternando con el parámetro.
Filtrado por más de un parámetro
También puede filtrar su informe utilizando más de un parámetro.
Todo lo que necesita hacer es elegir otro campo de datos por el que desee filtrar y repetir el proceso anterior. En este ejemplo, se crea un nuevo parámetro para el campo Producto .
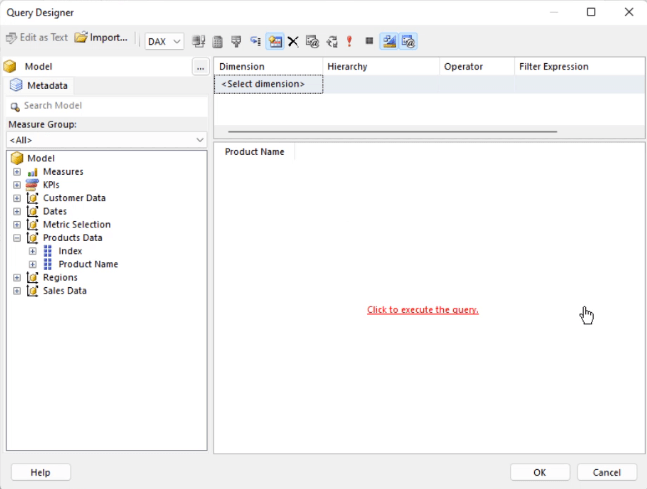
También puede establecer un valor predeterminado para el nuevo parámetro de producto. En este caso, es el Producto 1.
Al hacer clic en Ejecutar , el informe contendrá datos que corresponden a los valores predeterminados. Nuevamente, puede cambiar esto alternando con los parámetros.
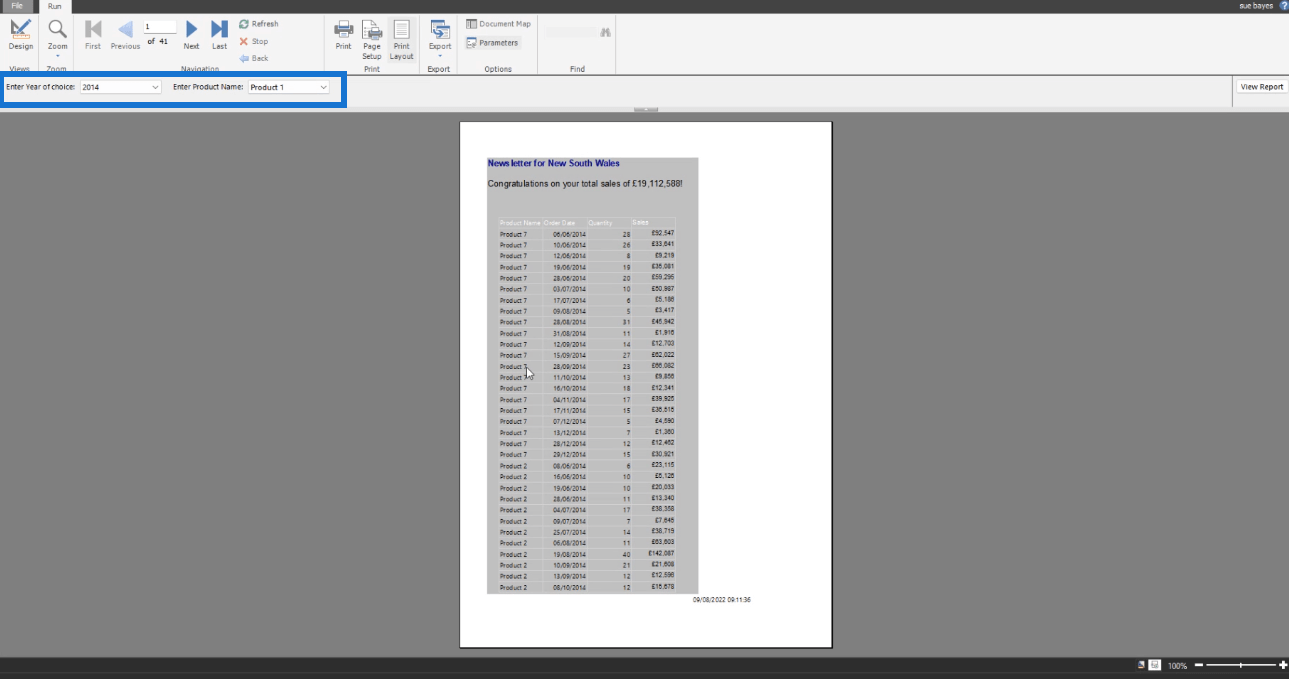
Si desea elegir más de un filtro por parámetro, abra el asistente Propiedades de parámetro para cada parámetro y habilite la opción Permitir valores múltiples .
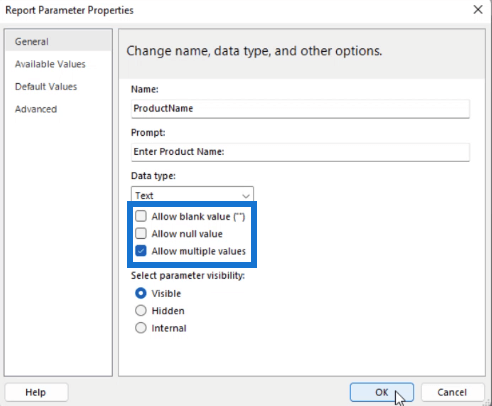
Luego, abra el asistente Tablix Properties y cambie el operador de filtro a In .
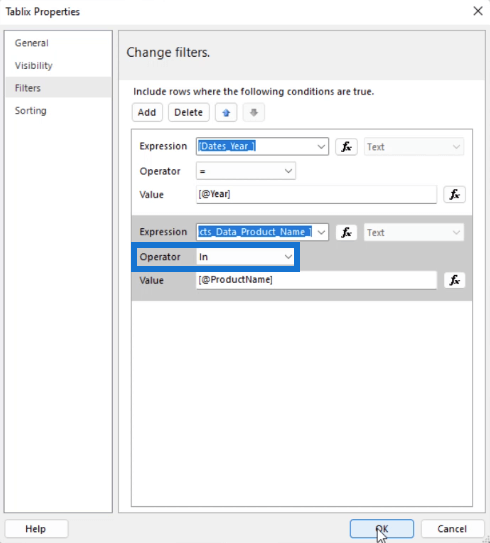
Cuando ejecute el informe, el filtro editado ahora tendrá una opción "Seleccionar todo". Ahora puede elegir más de una entrada para cada parámetro.
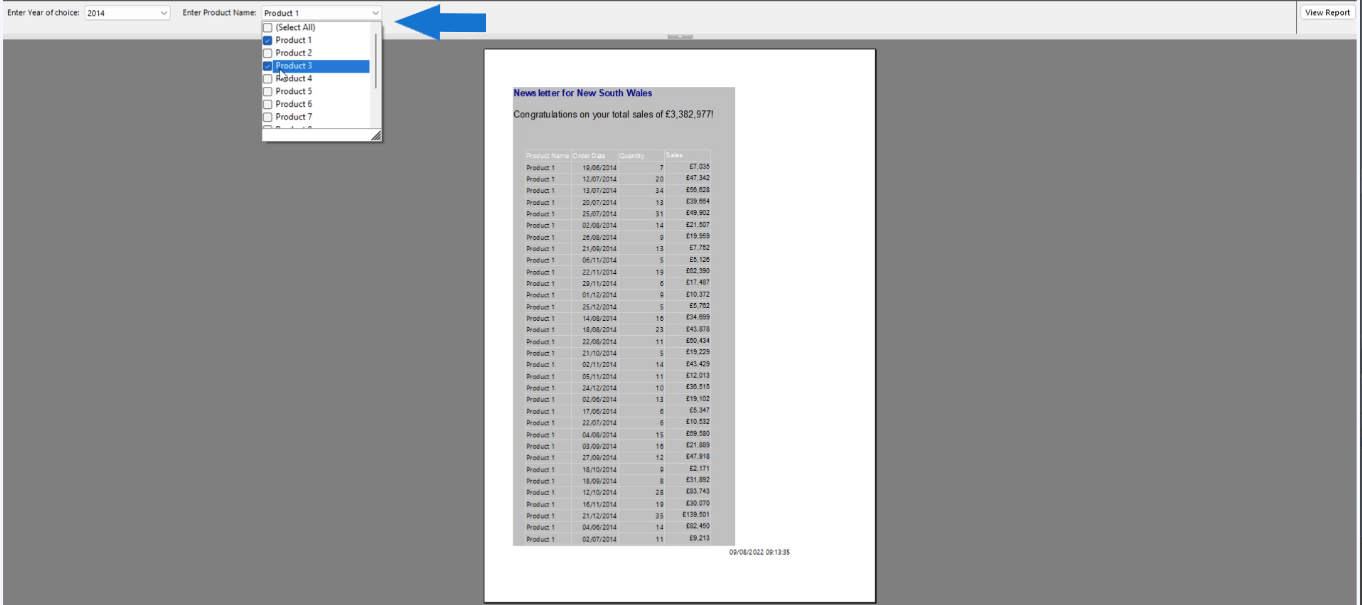
Parámetros de LuckyTemplates a través de la función M del editor de consultas
para la tabla de fechas: cómo agregar un parámetro en el editor de consultas
Parámetros de consulta de LuckyTemplates: optimización de tablas
Conclusión
Los parámetros son características importantes que debe tener cualquier informe paginado porque agiliza los datos según el filtro que establezca. Esto permite a los usuarios finales navegar fácilmente por el informe y excluir información que no necesitan.
Crear parámetros en LuckyTemplates Report Builder es fácil de hacer. Y en este tutorial, aprendió cómo agregar uno o más parámetros a sus futuros informes.
Mis mejores deseos,
sue bayes