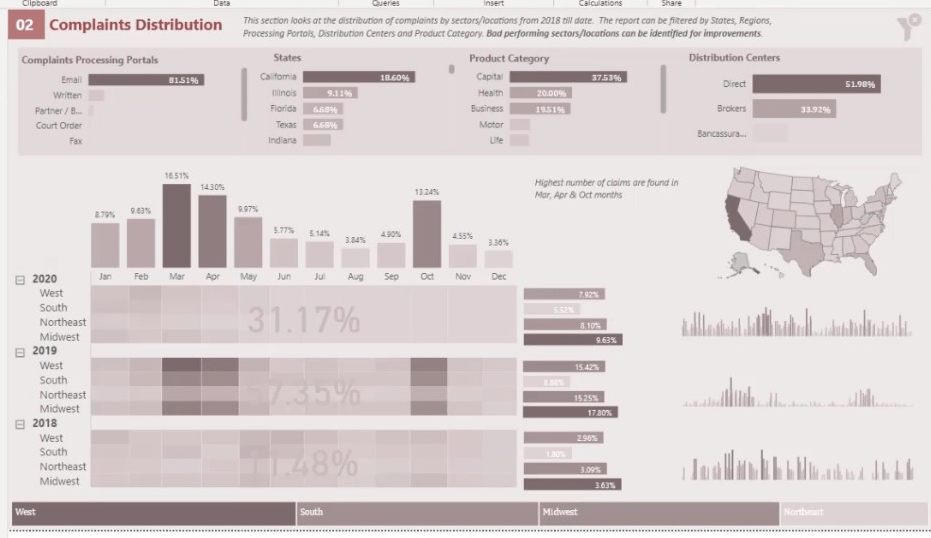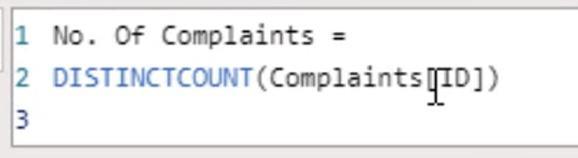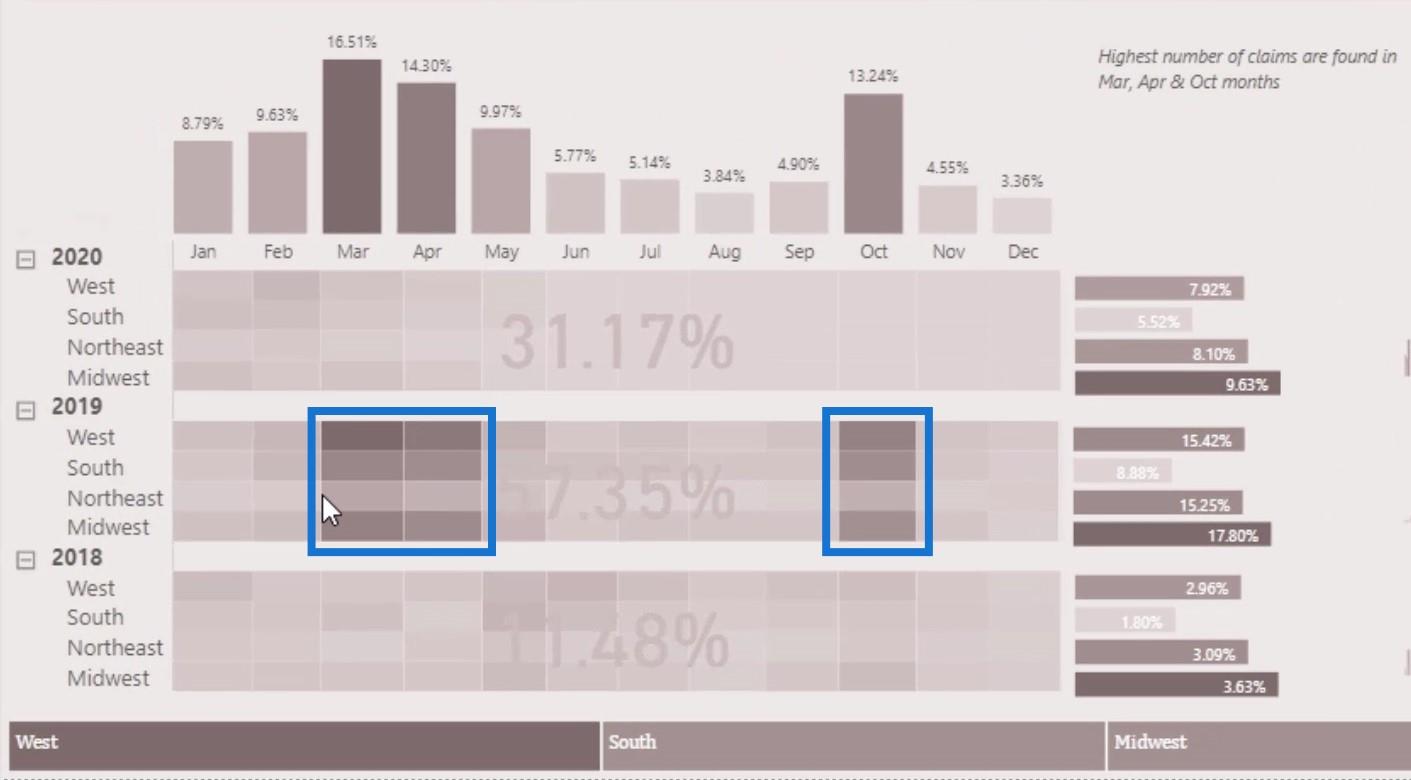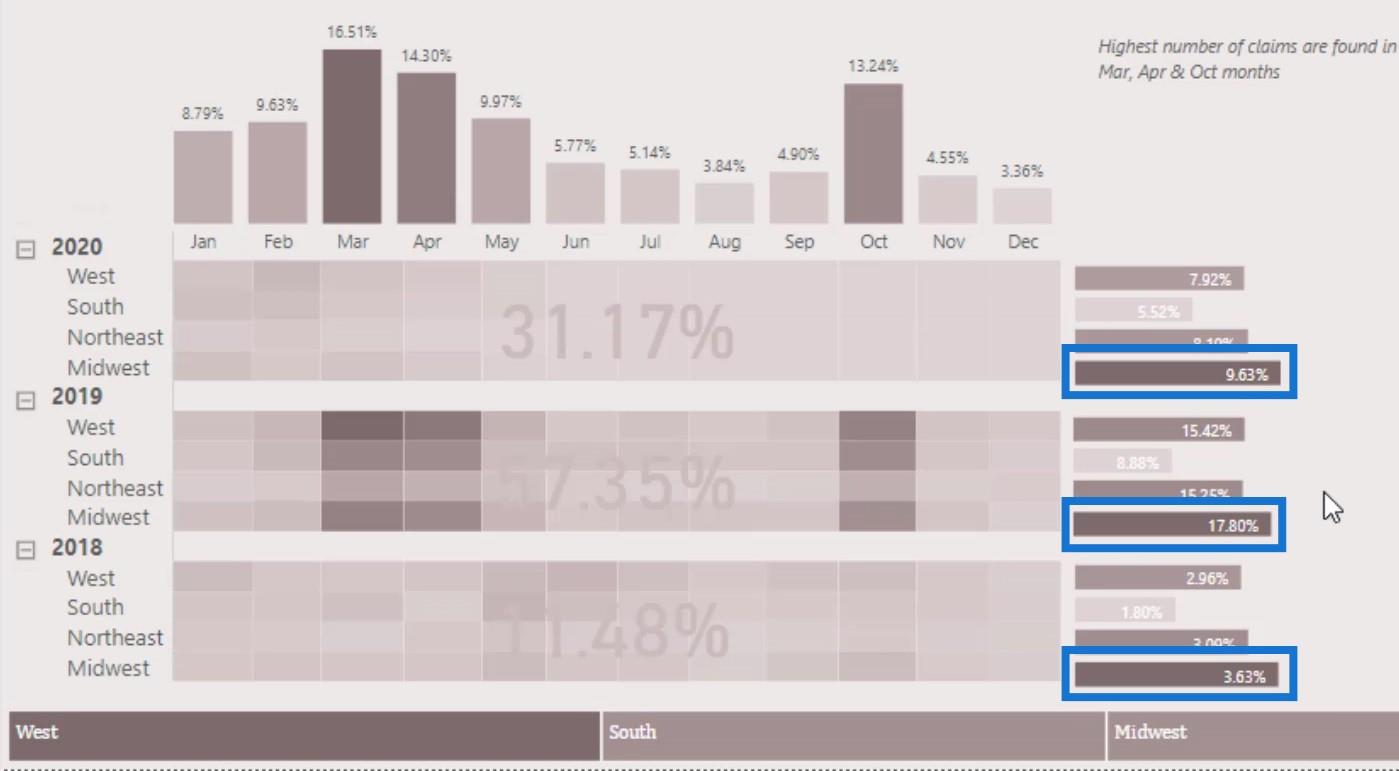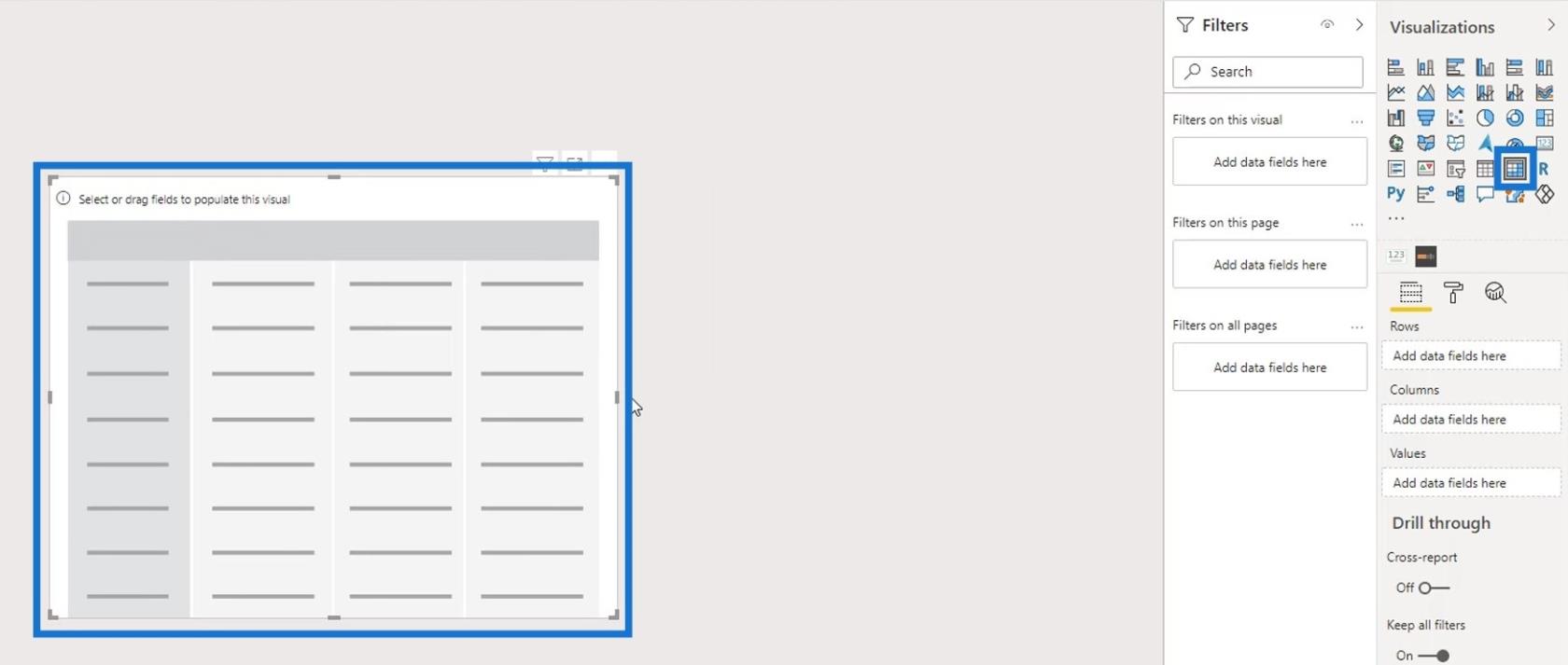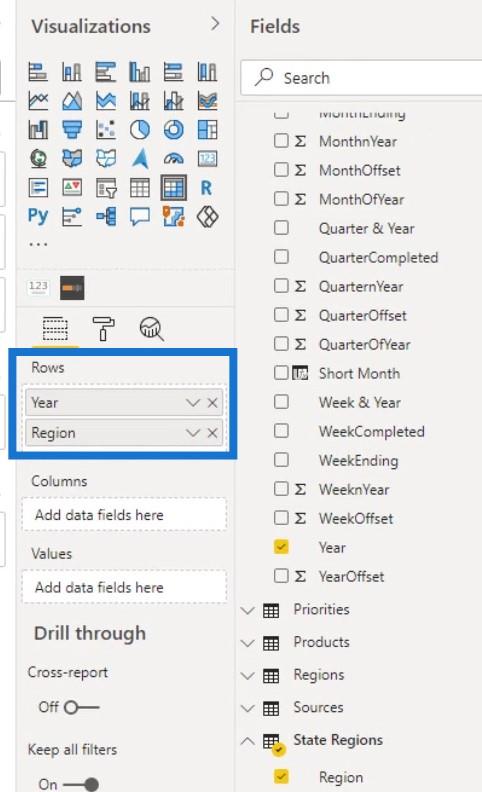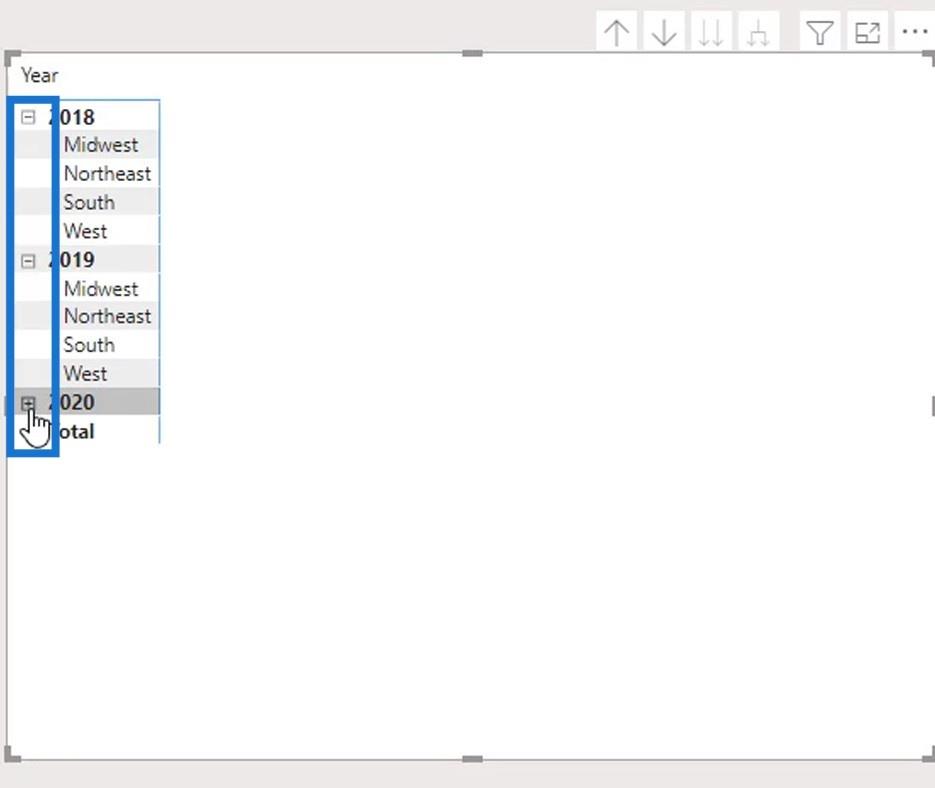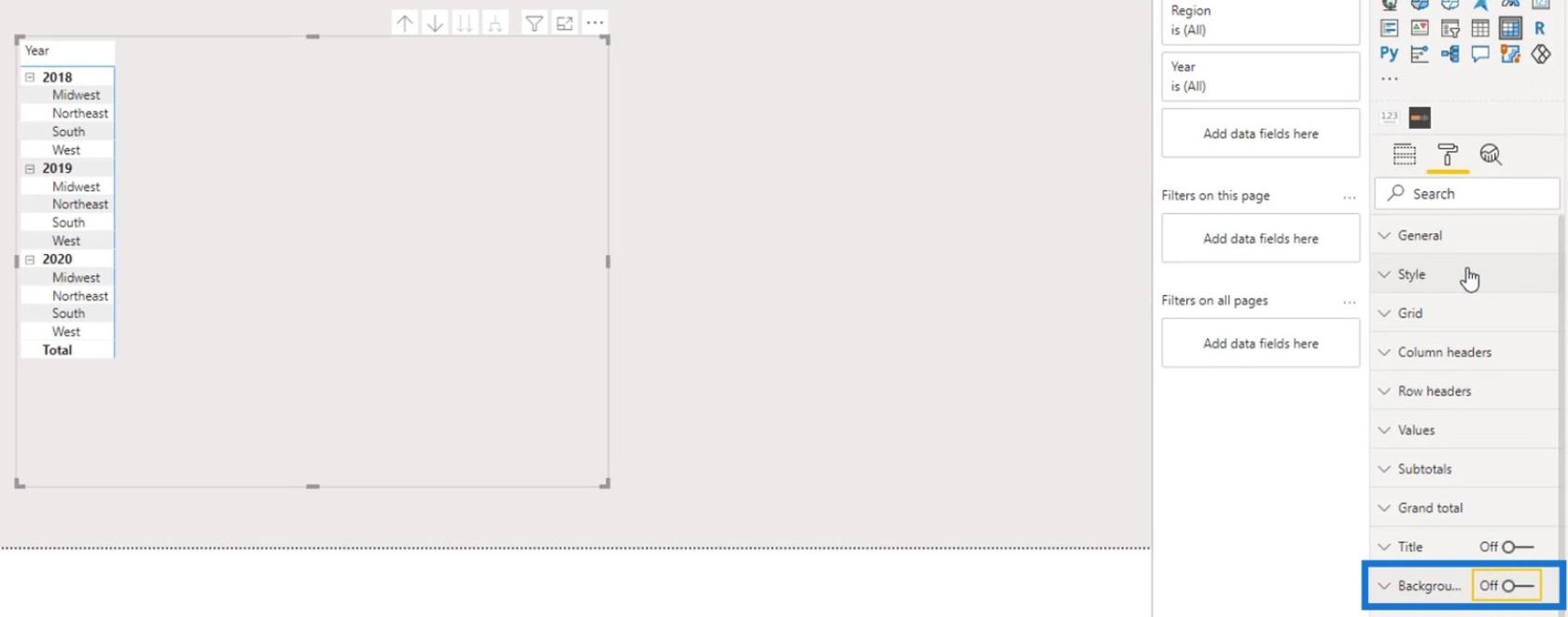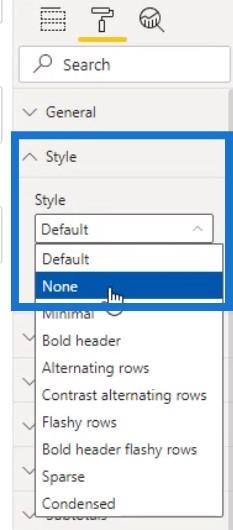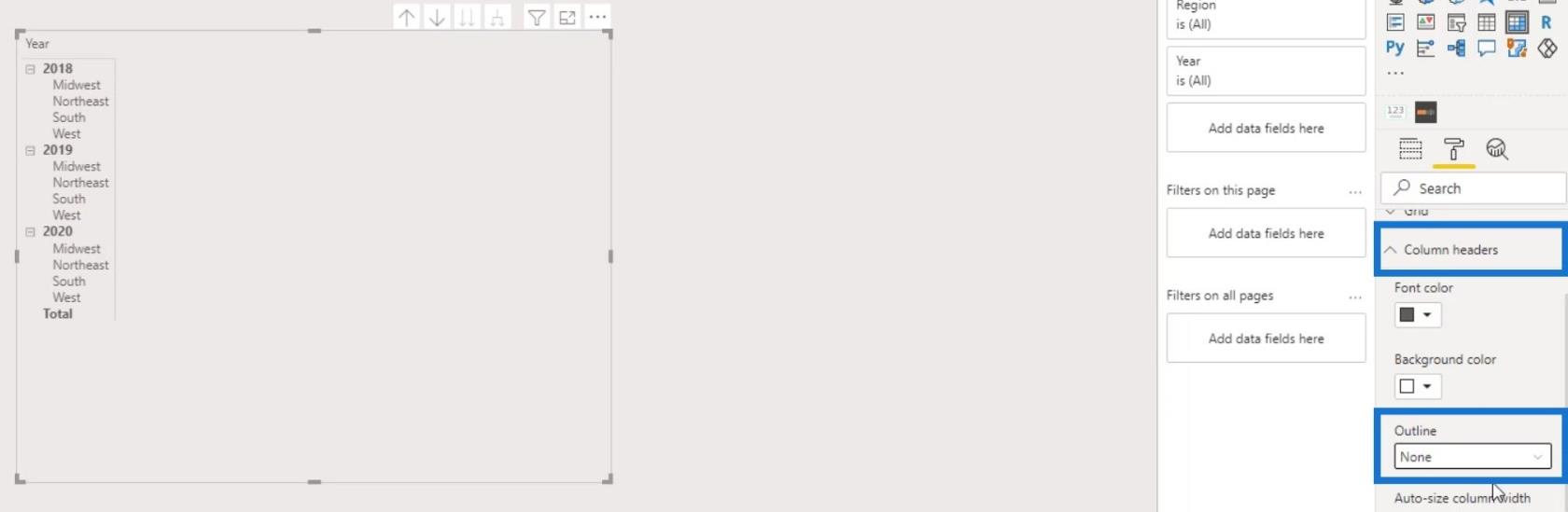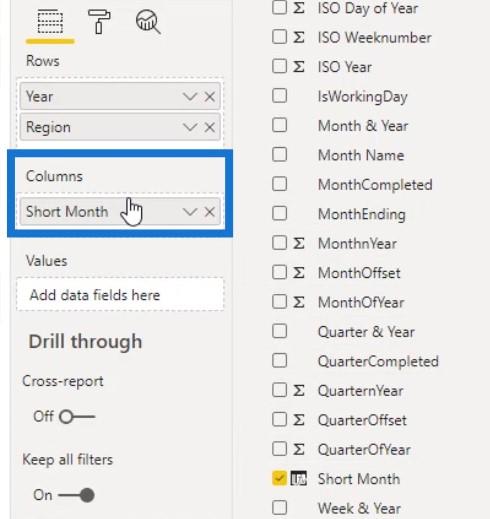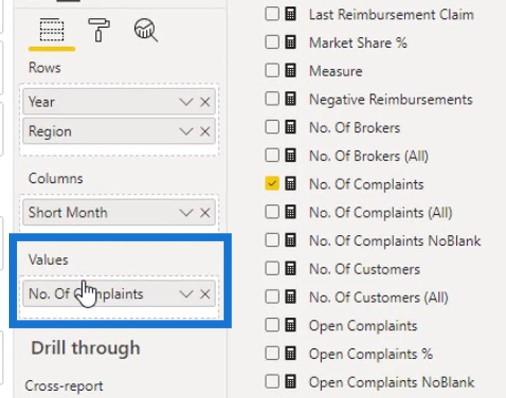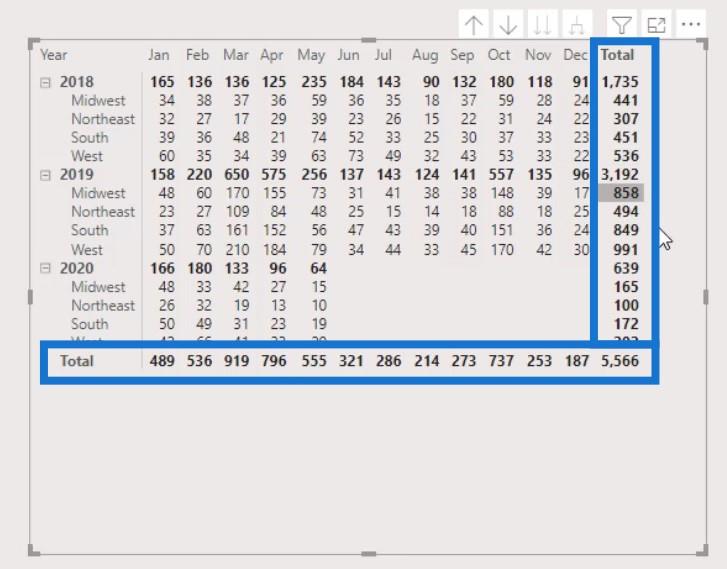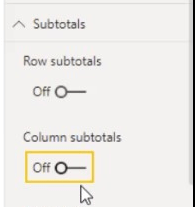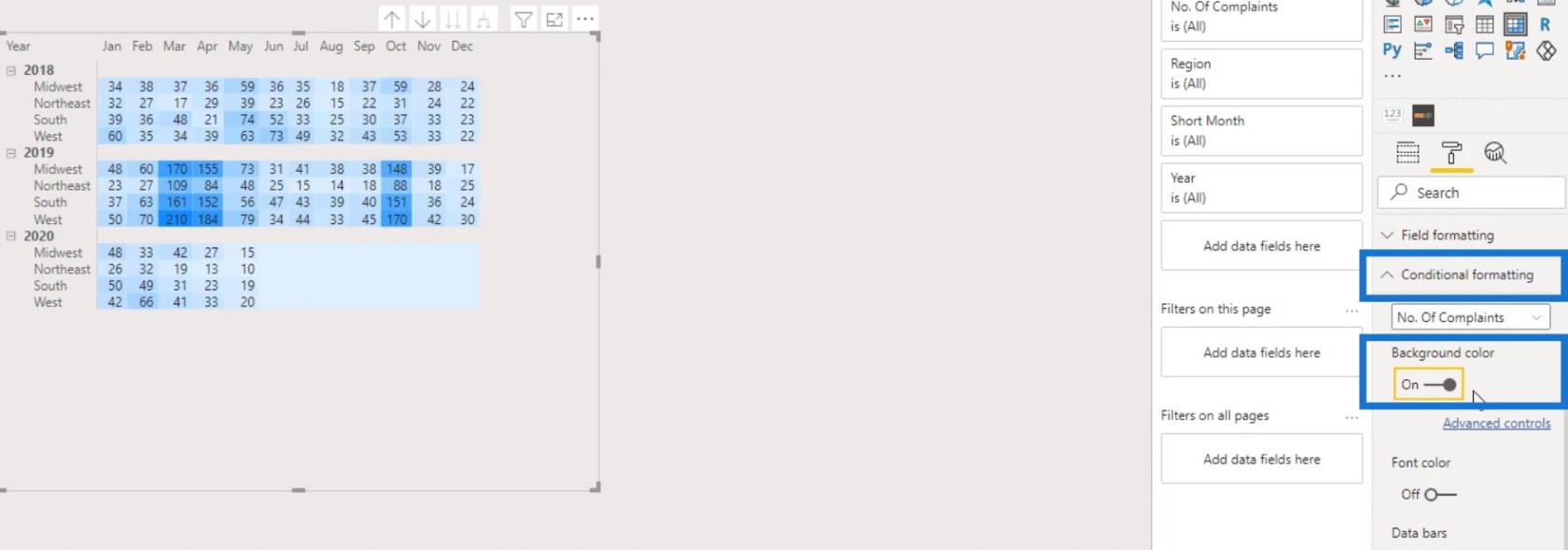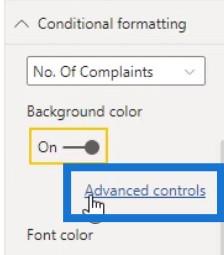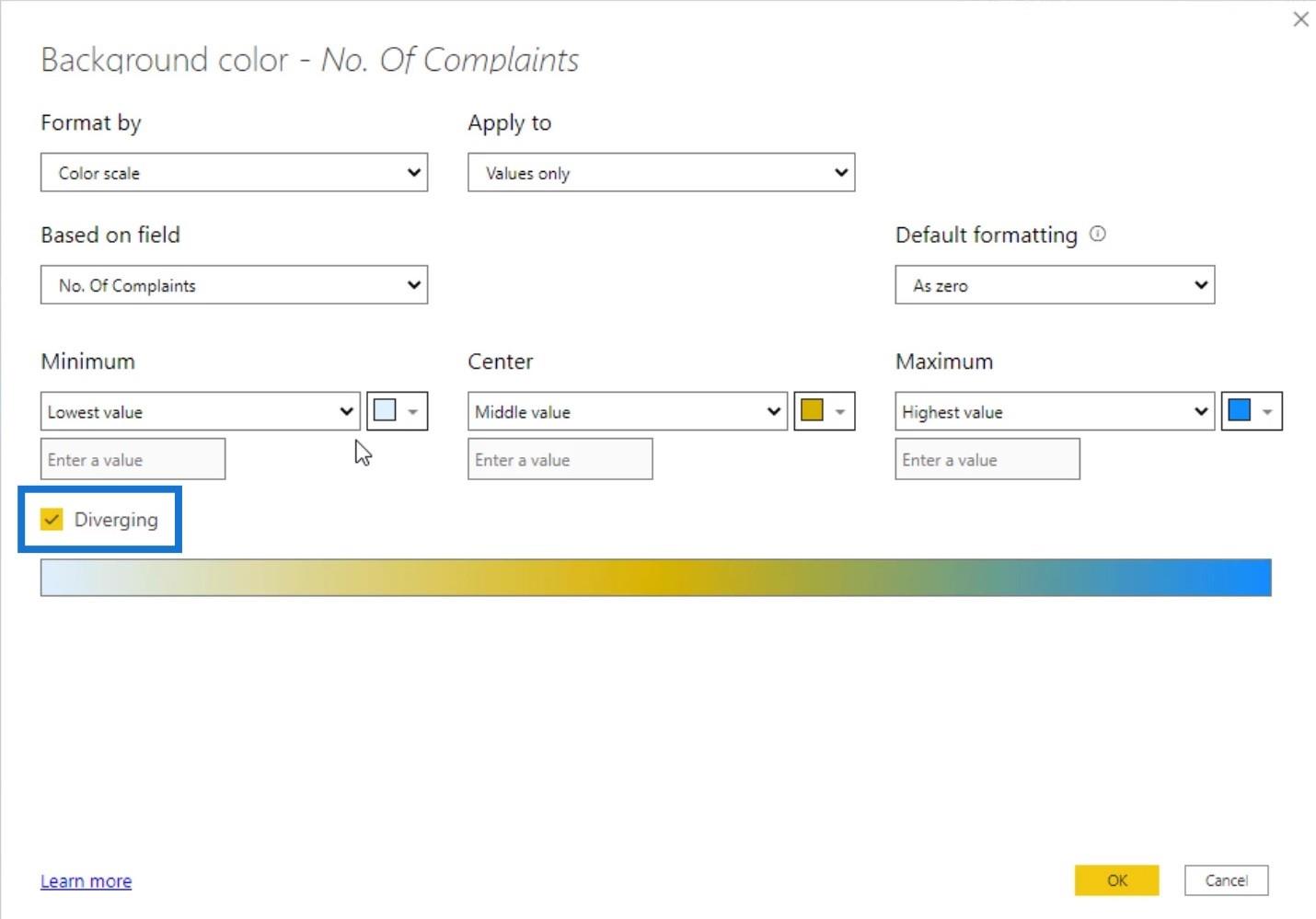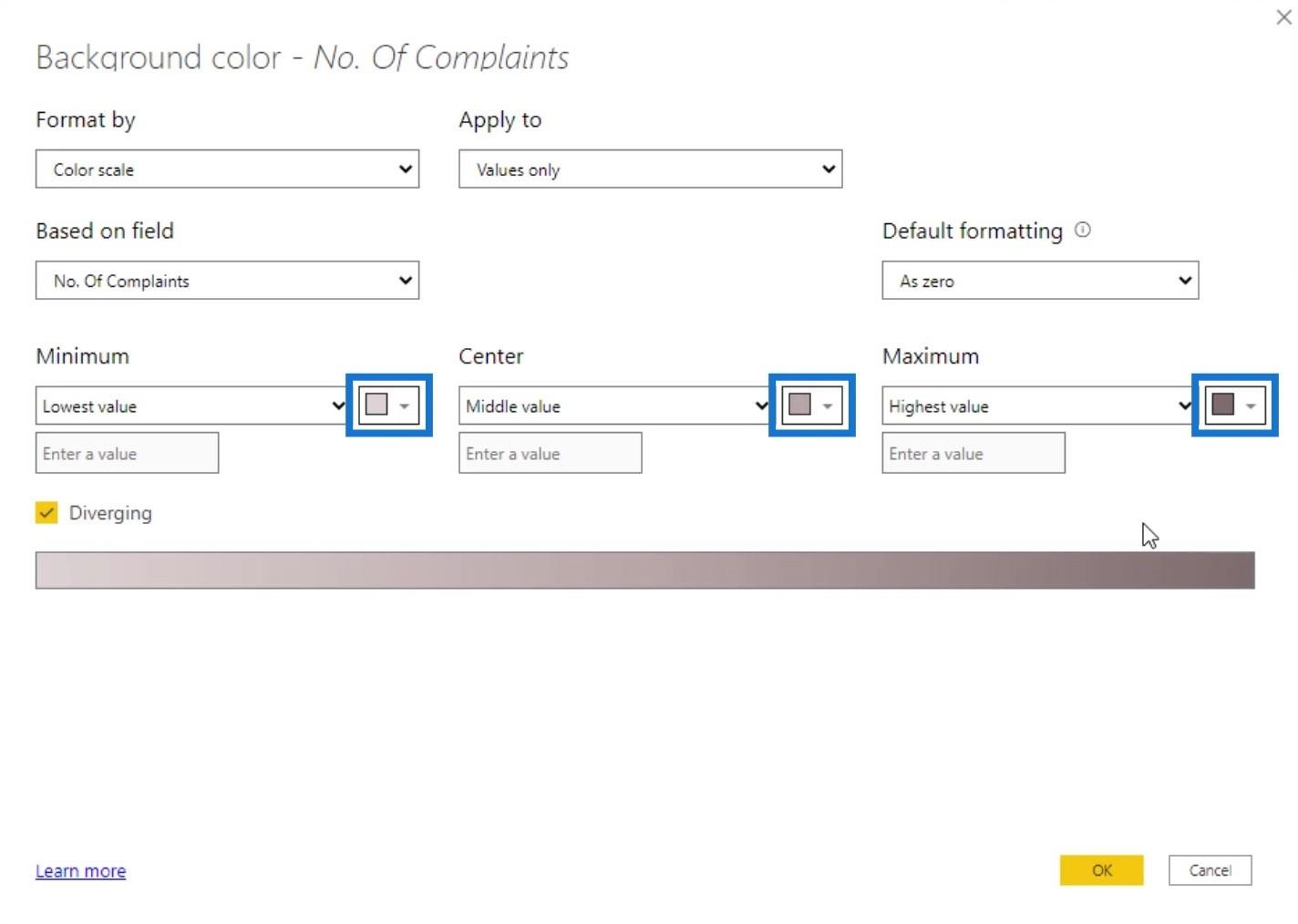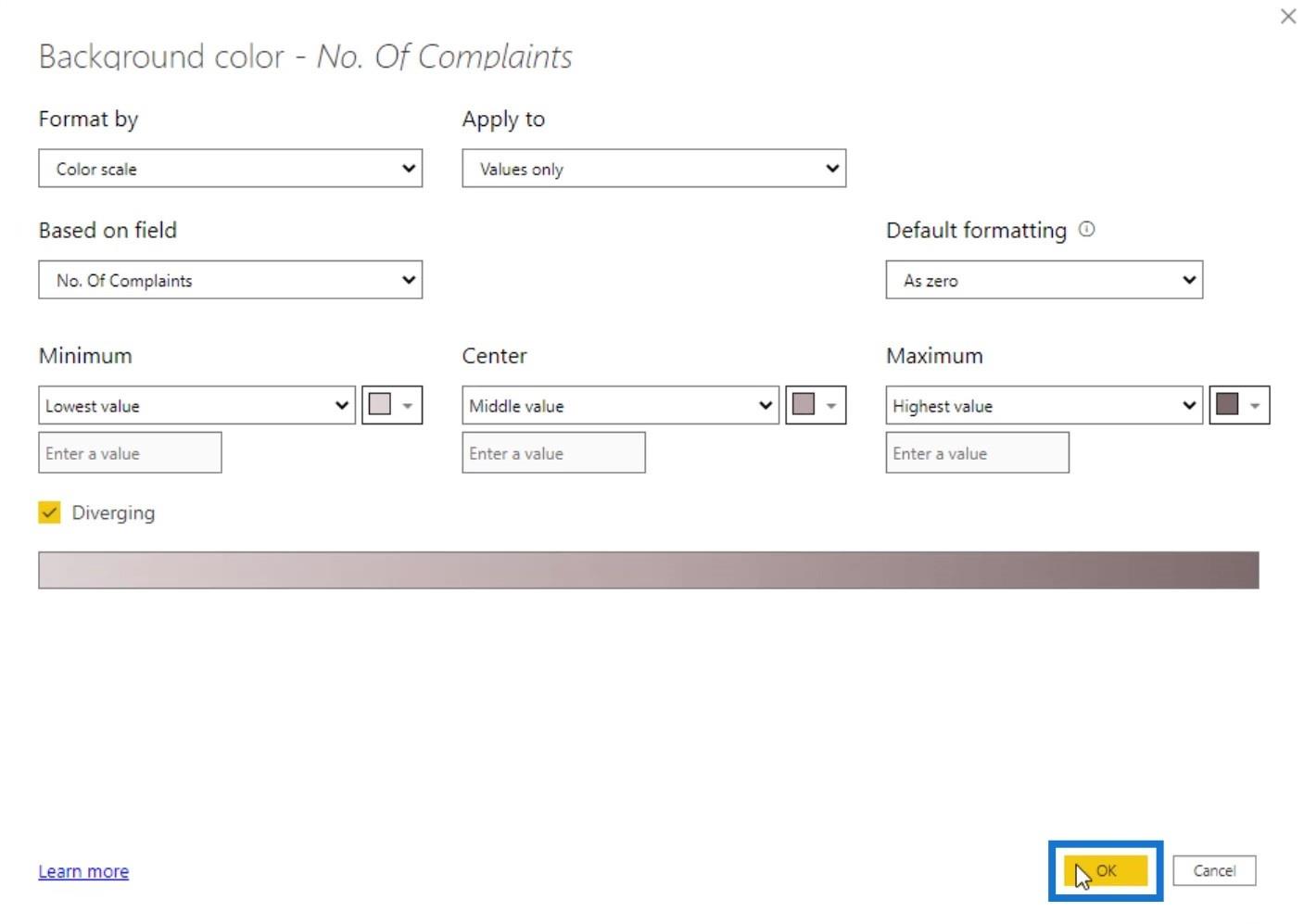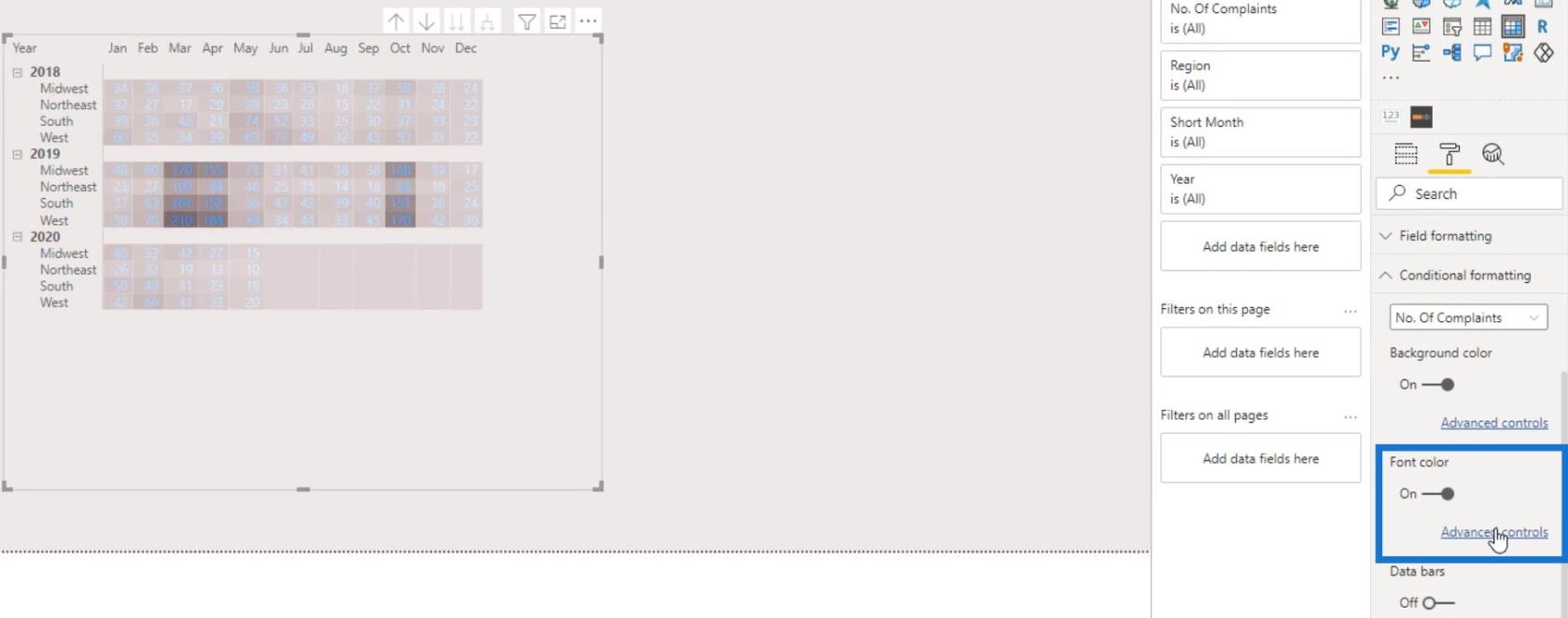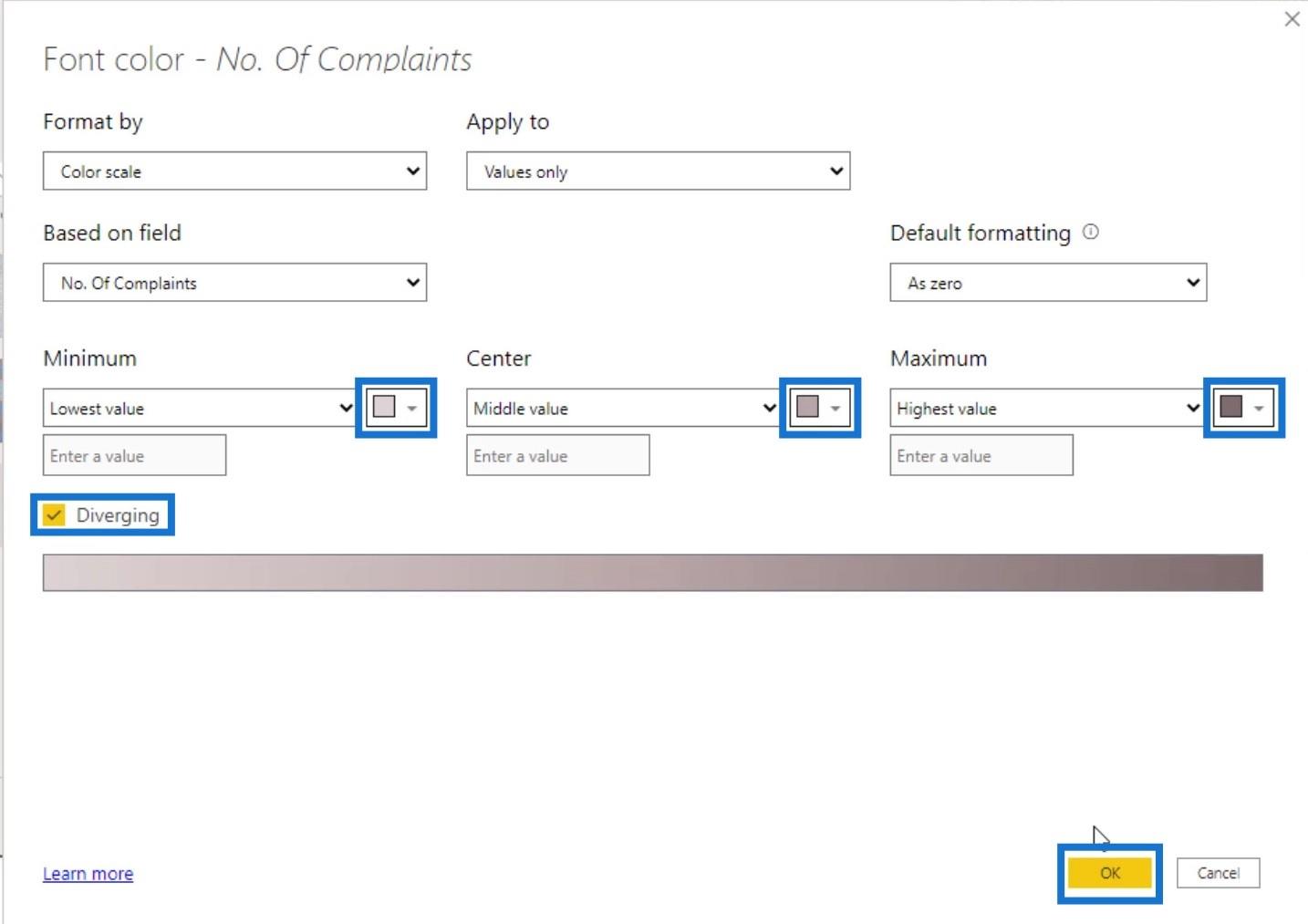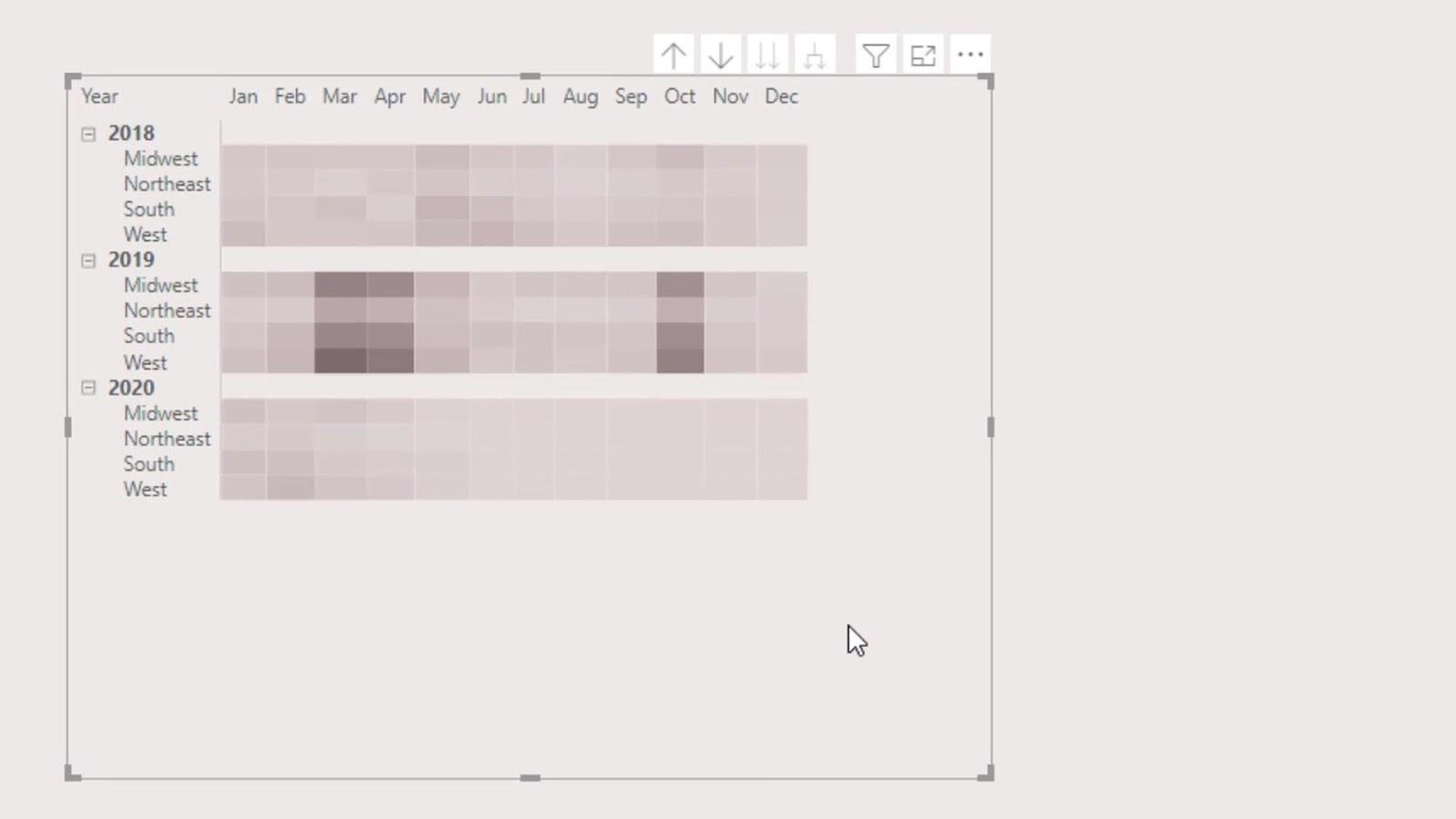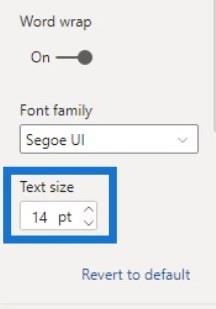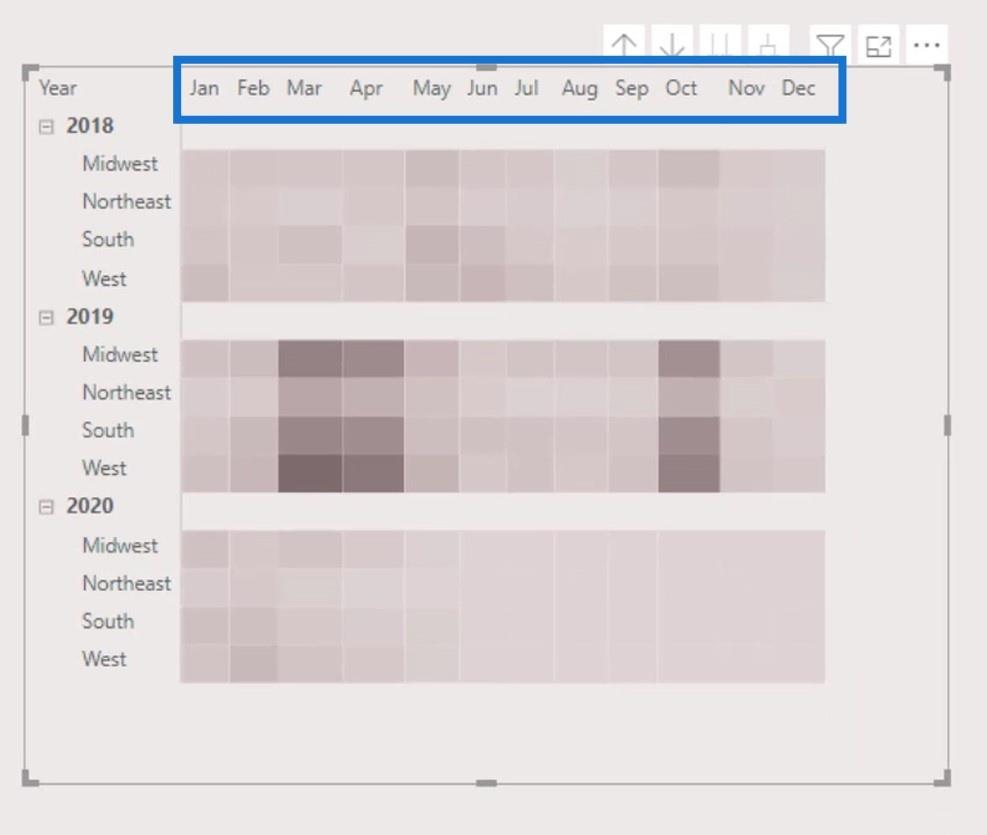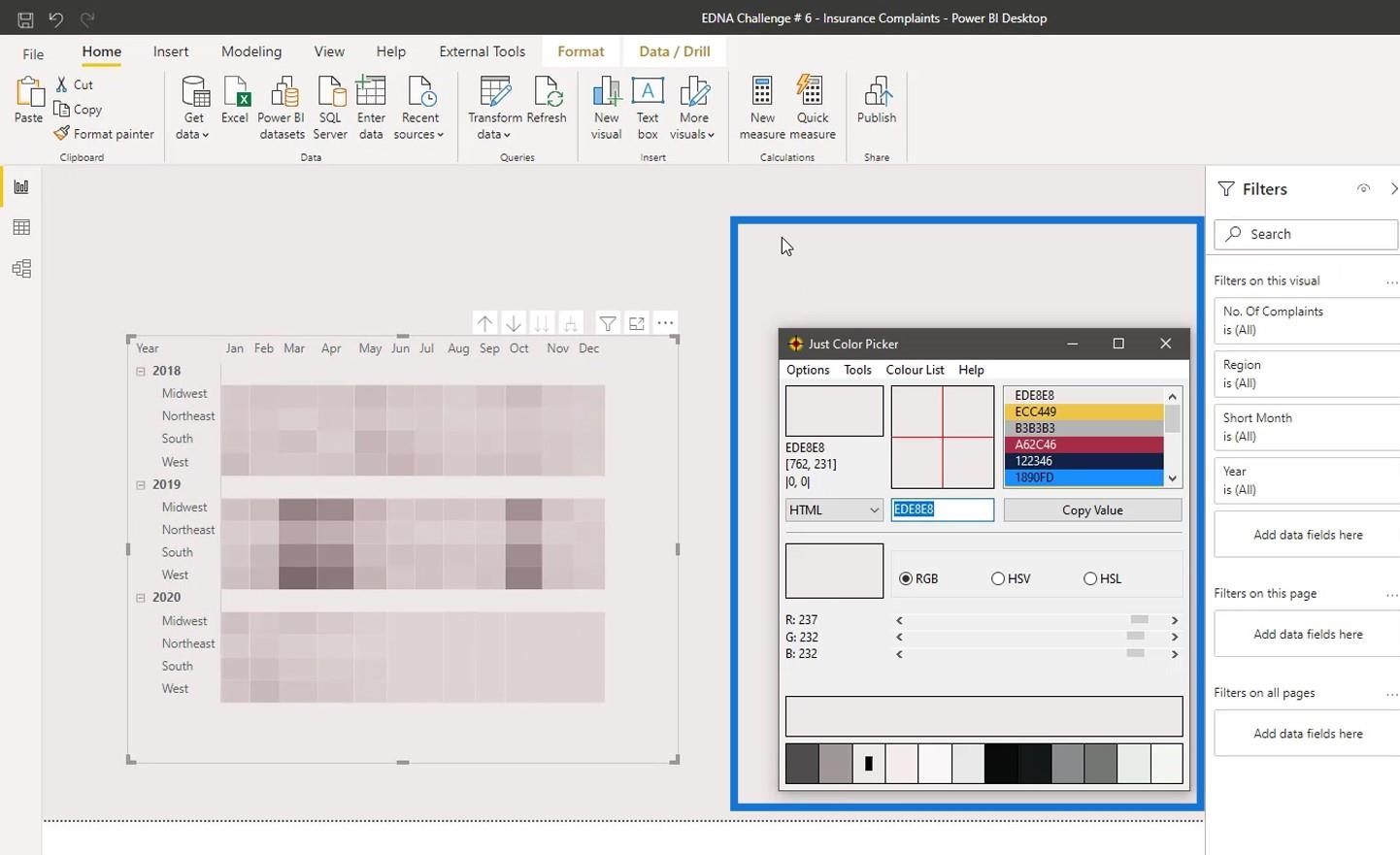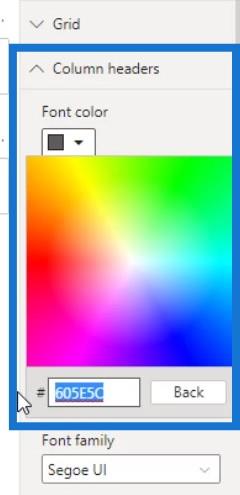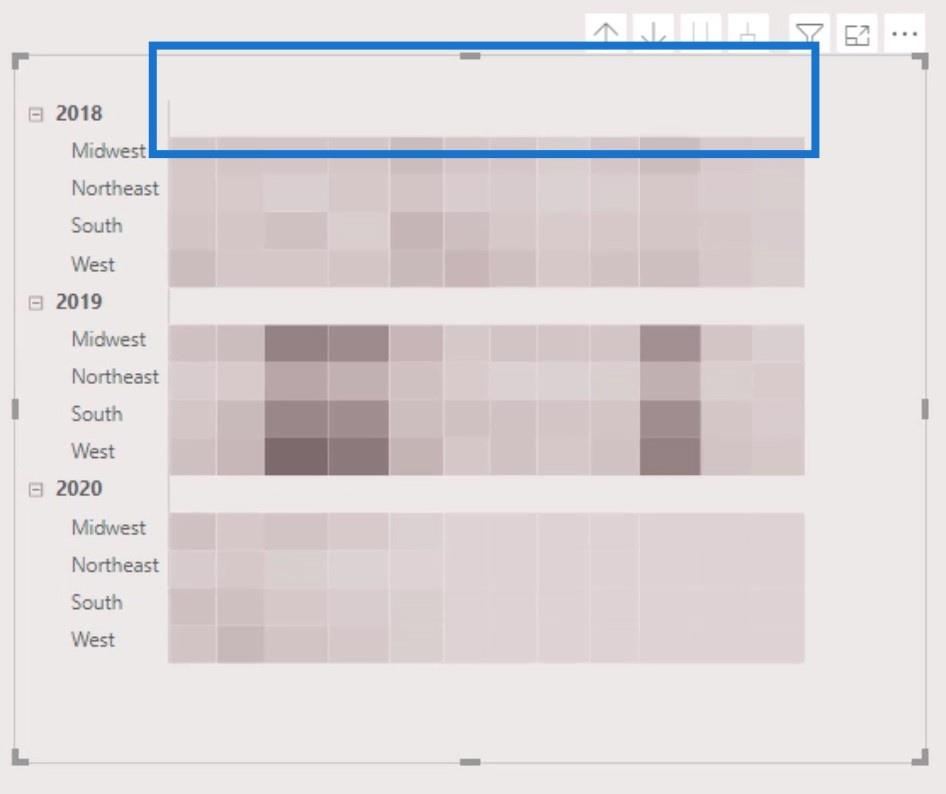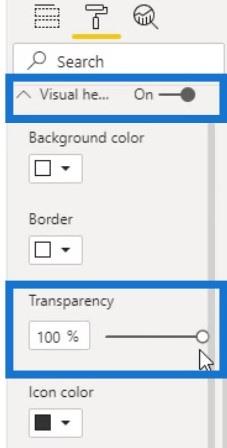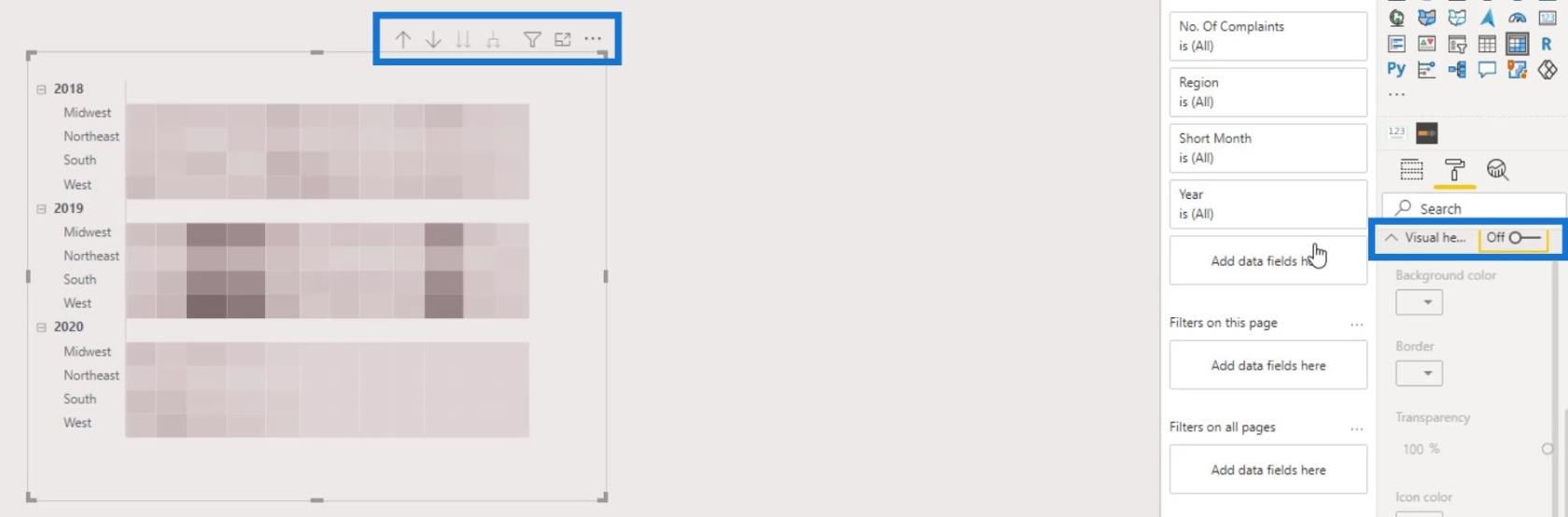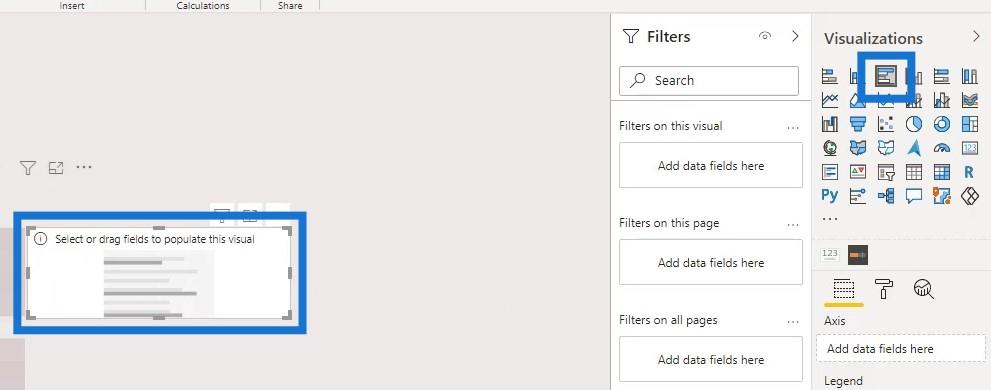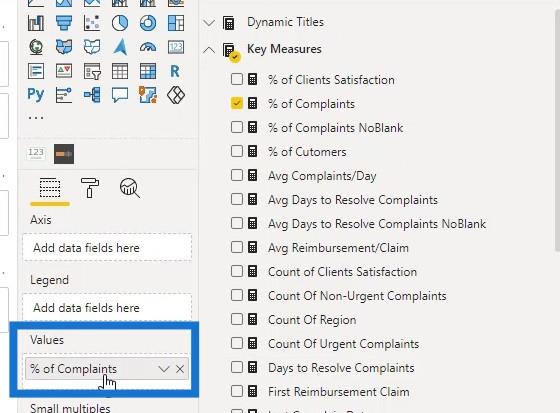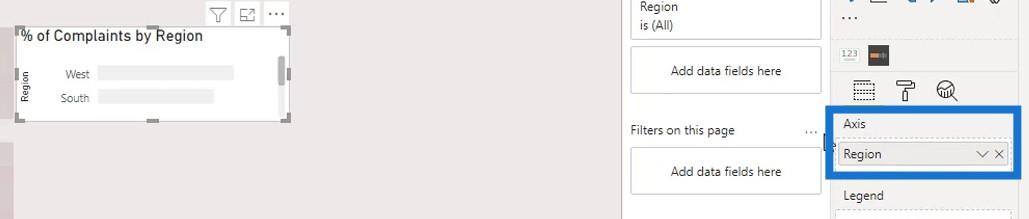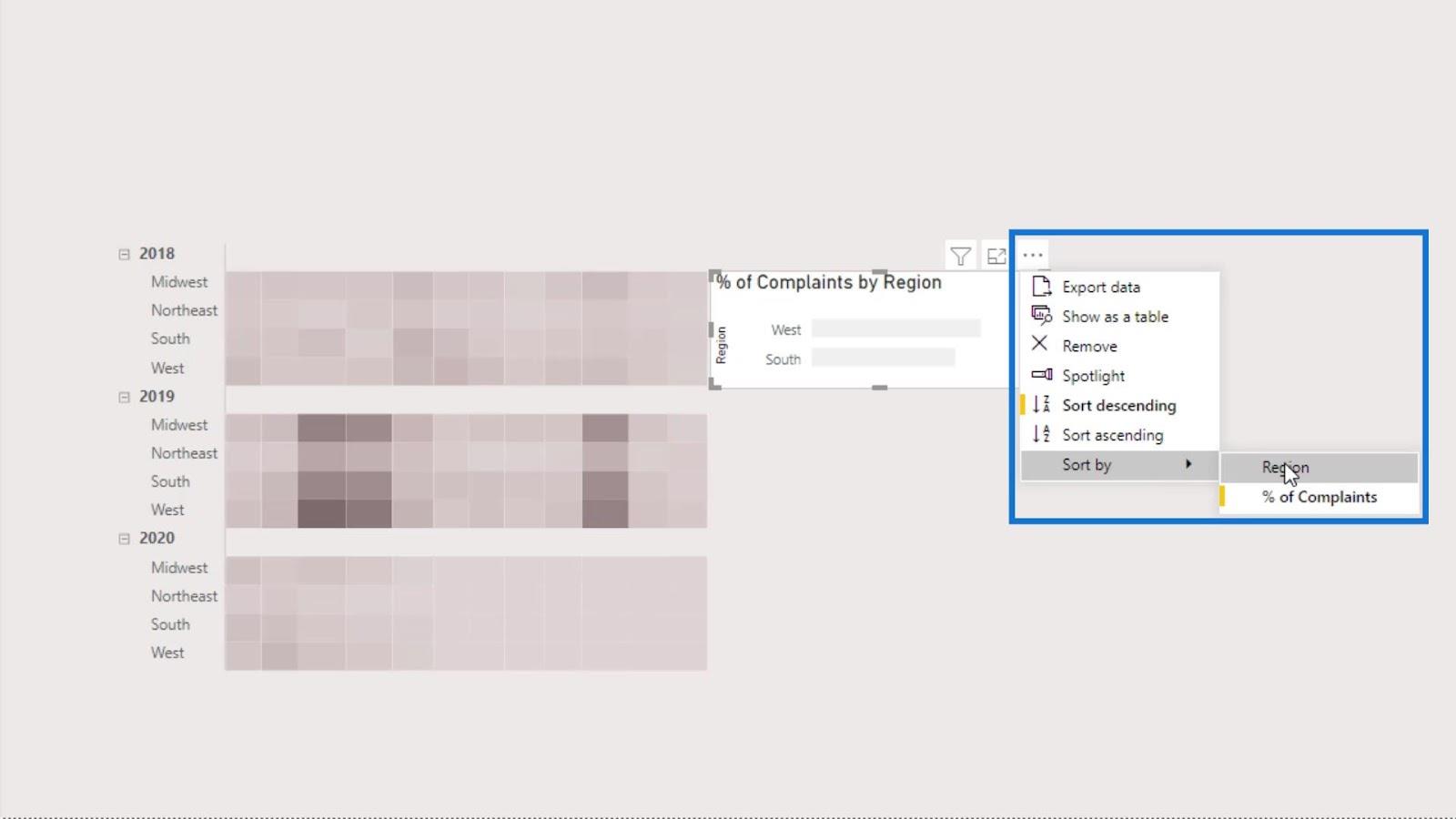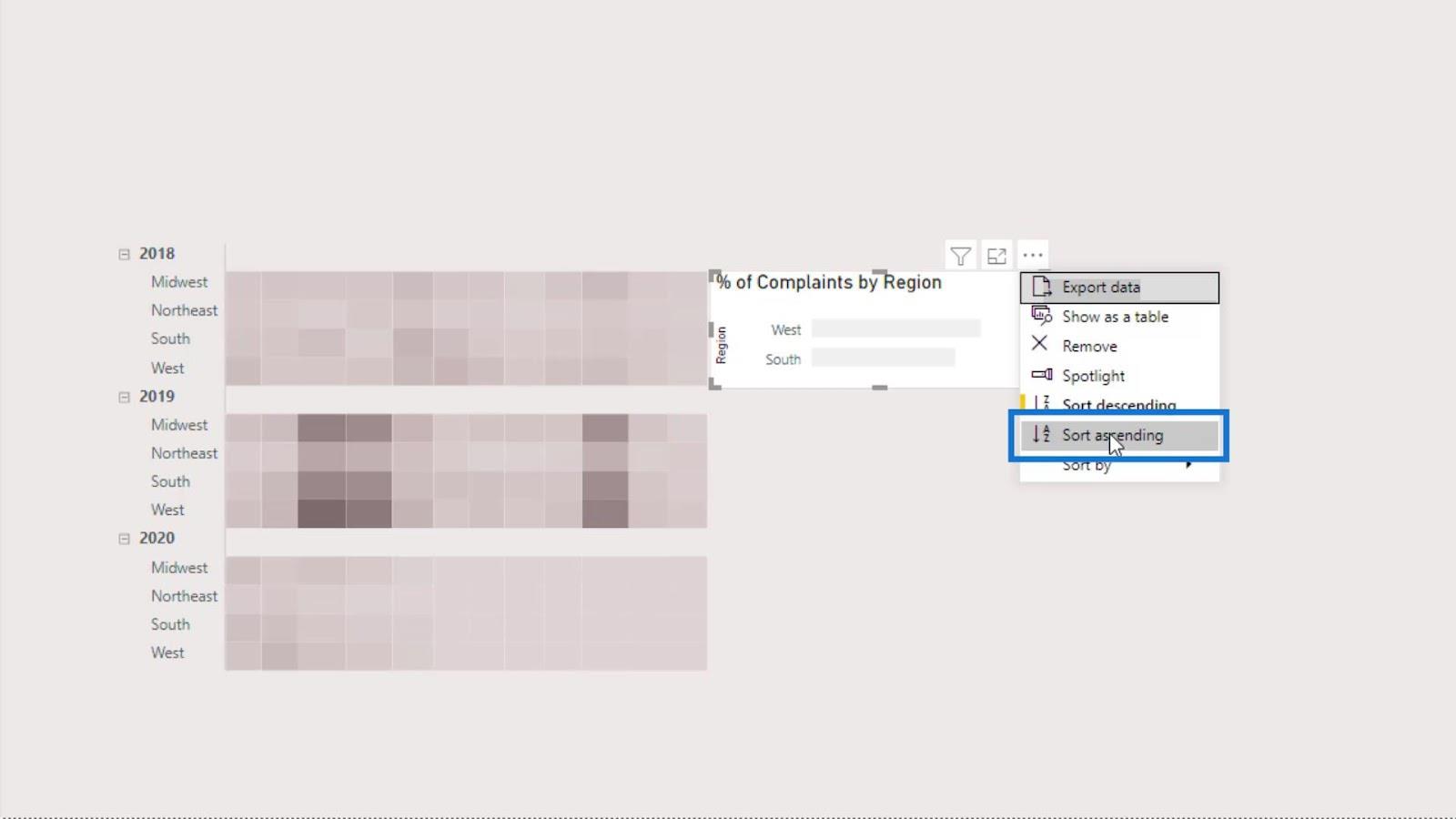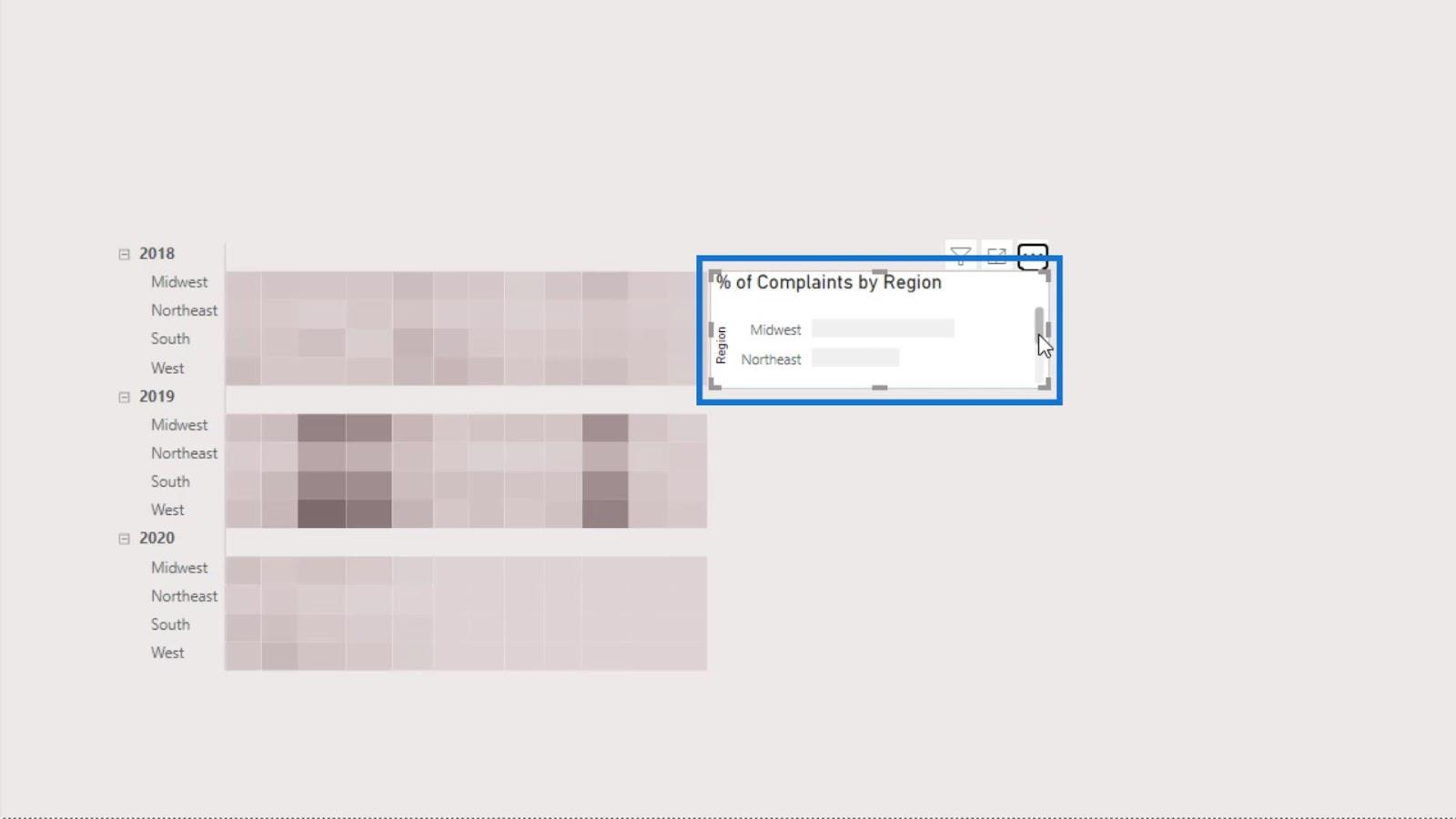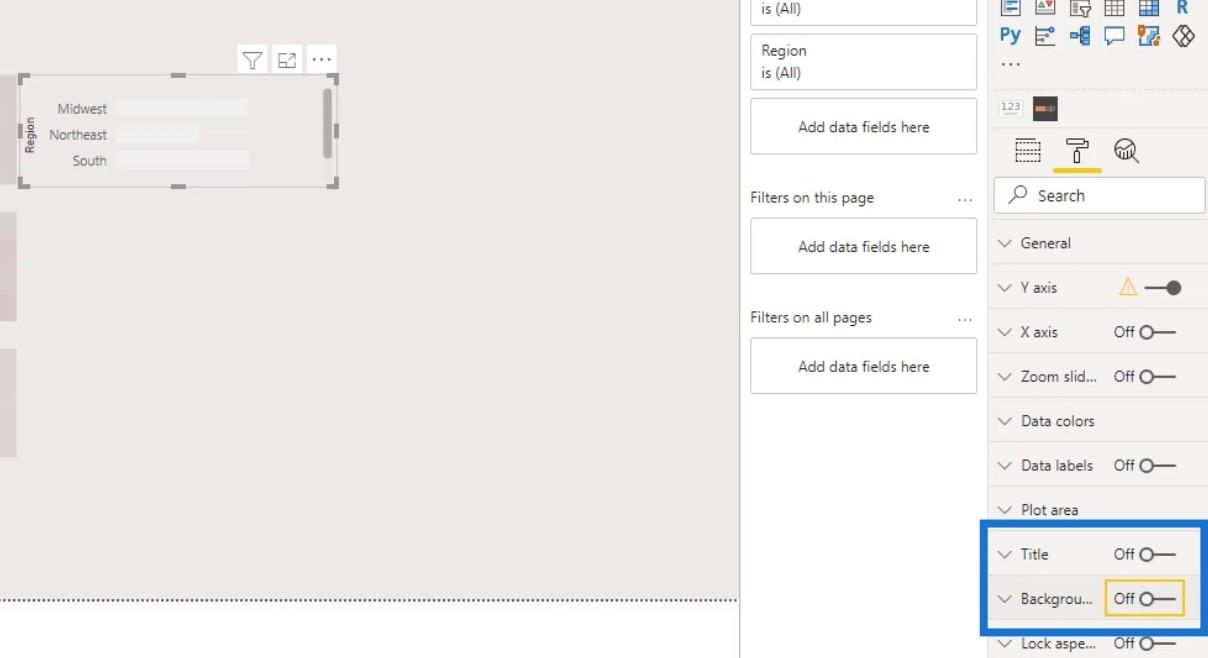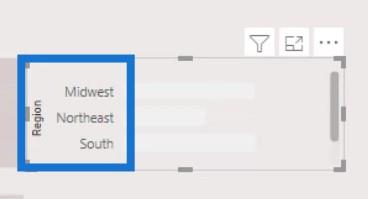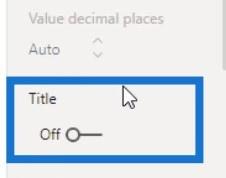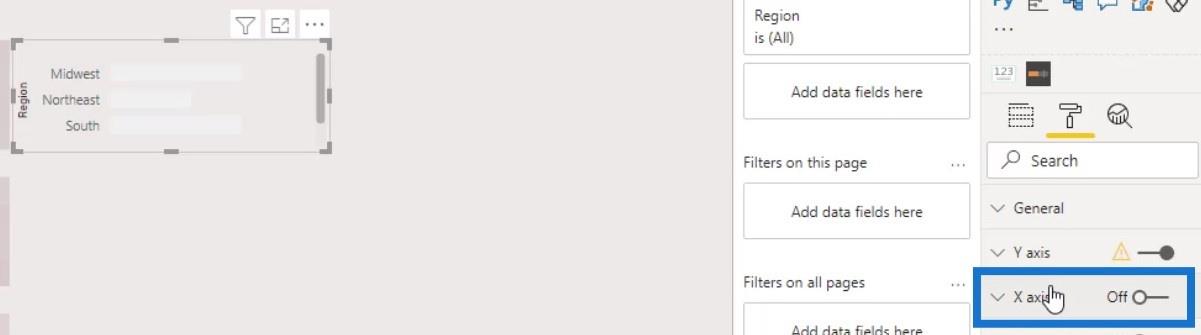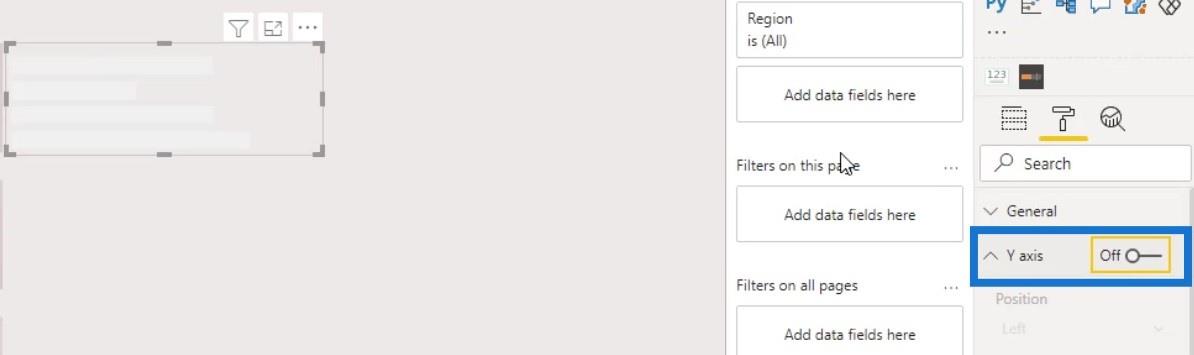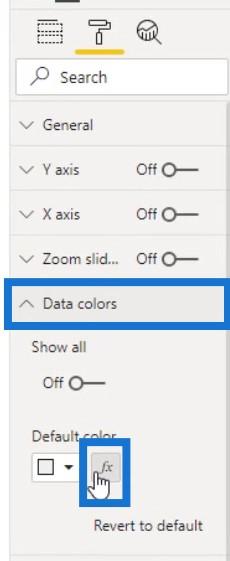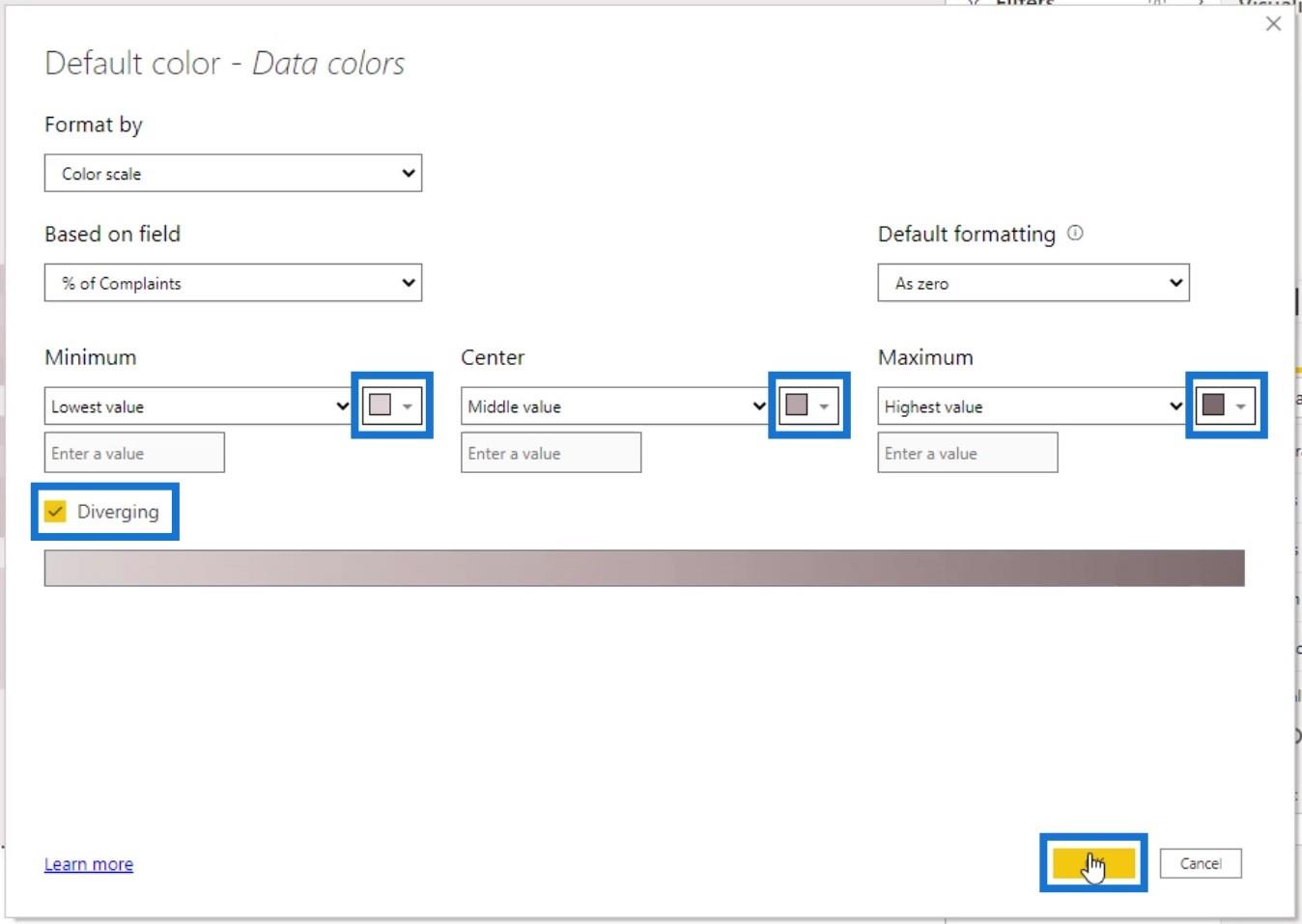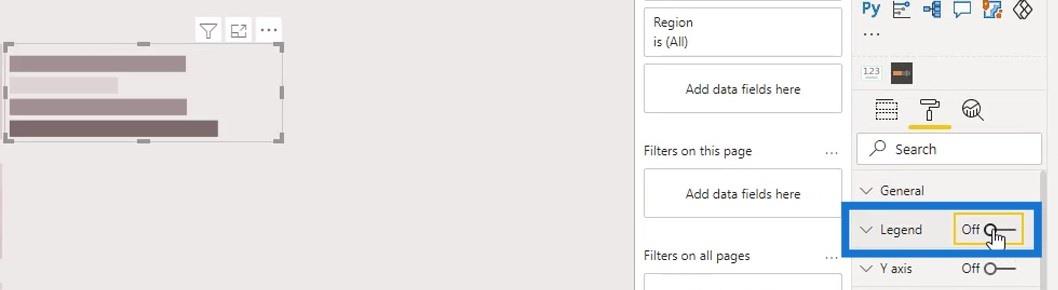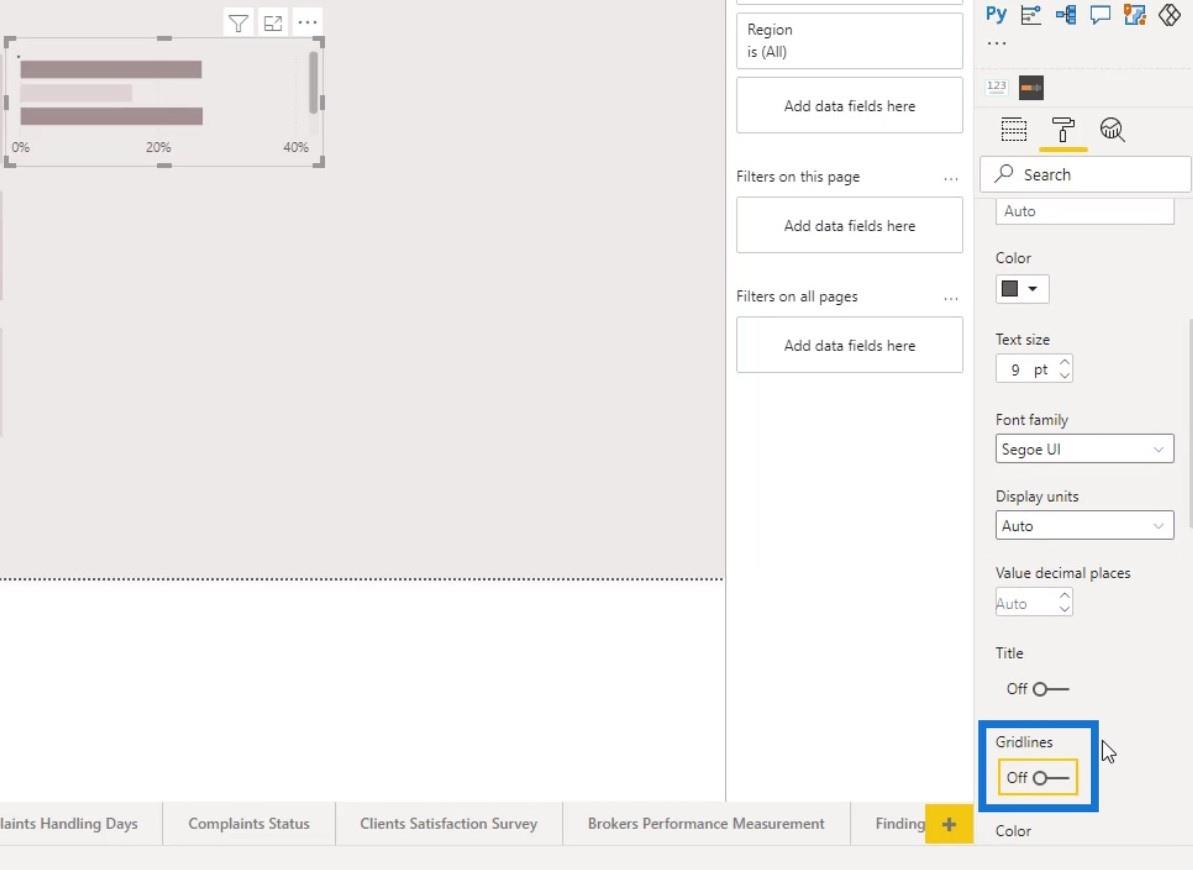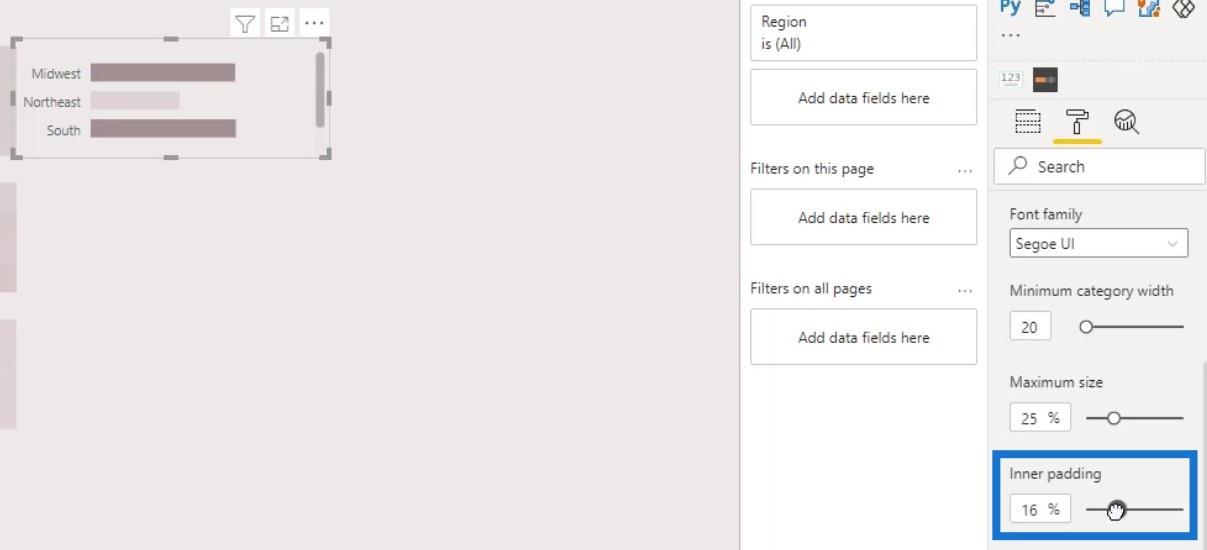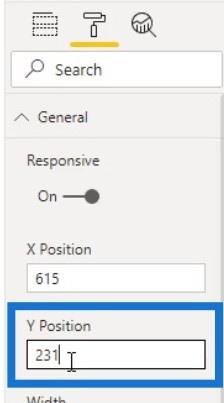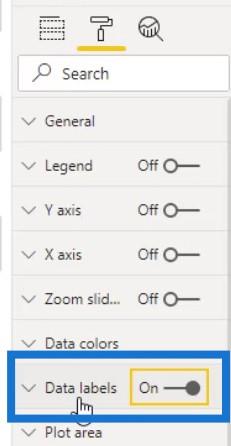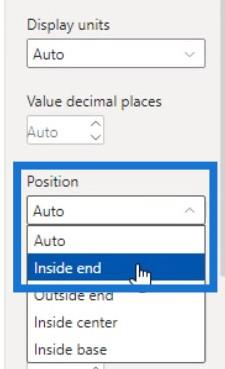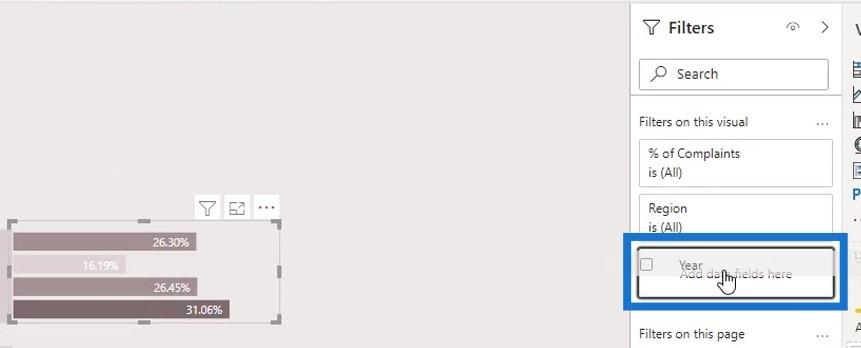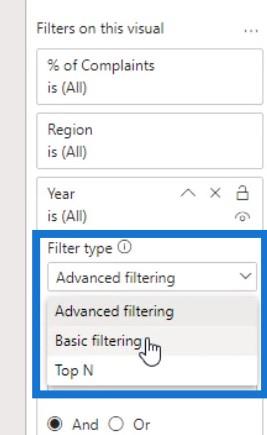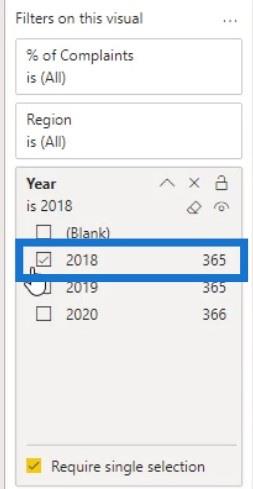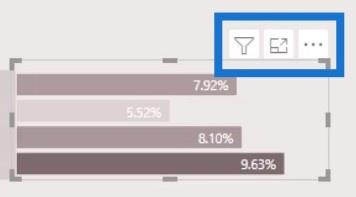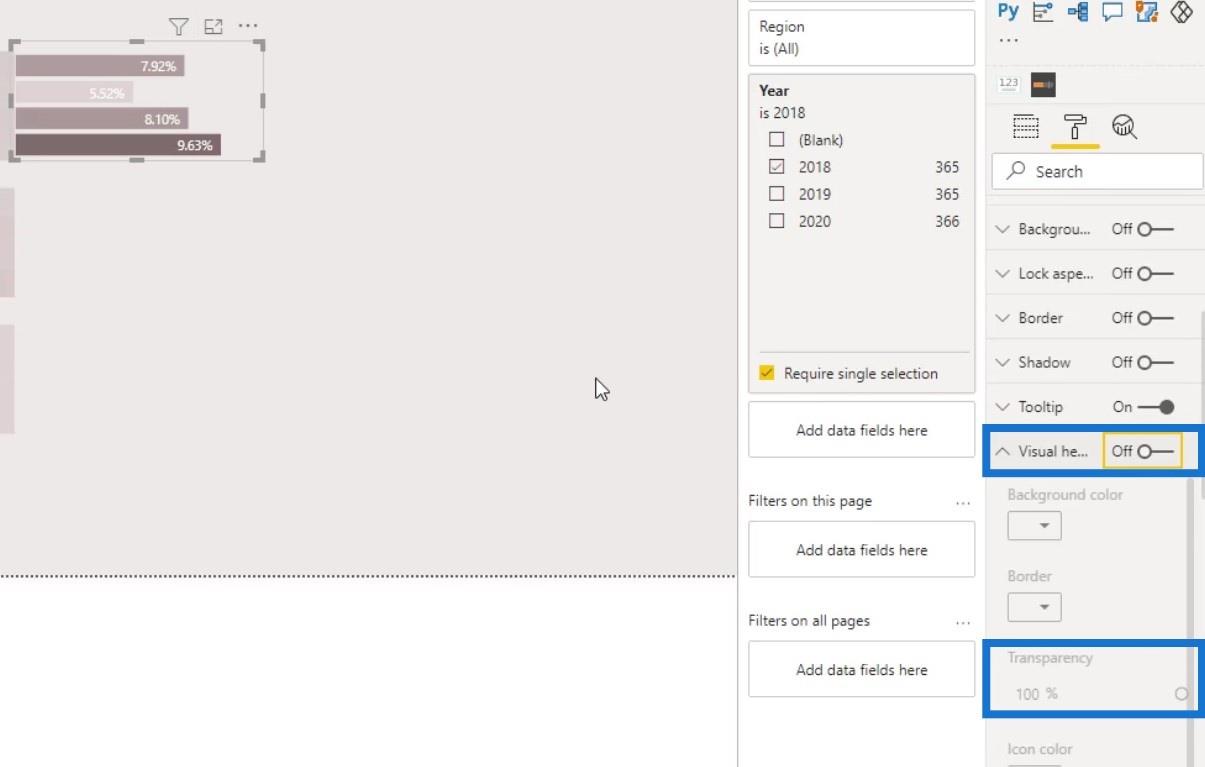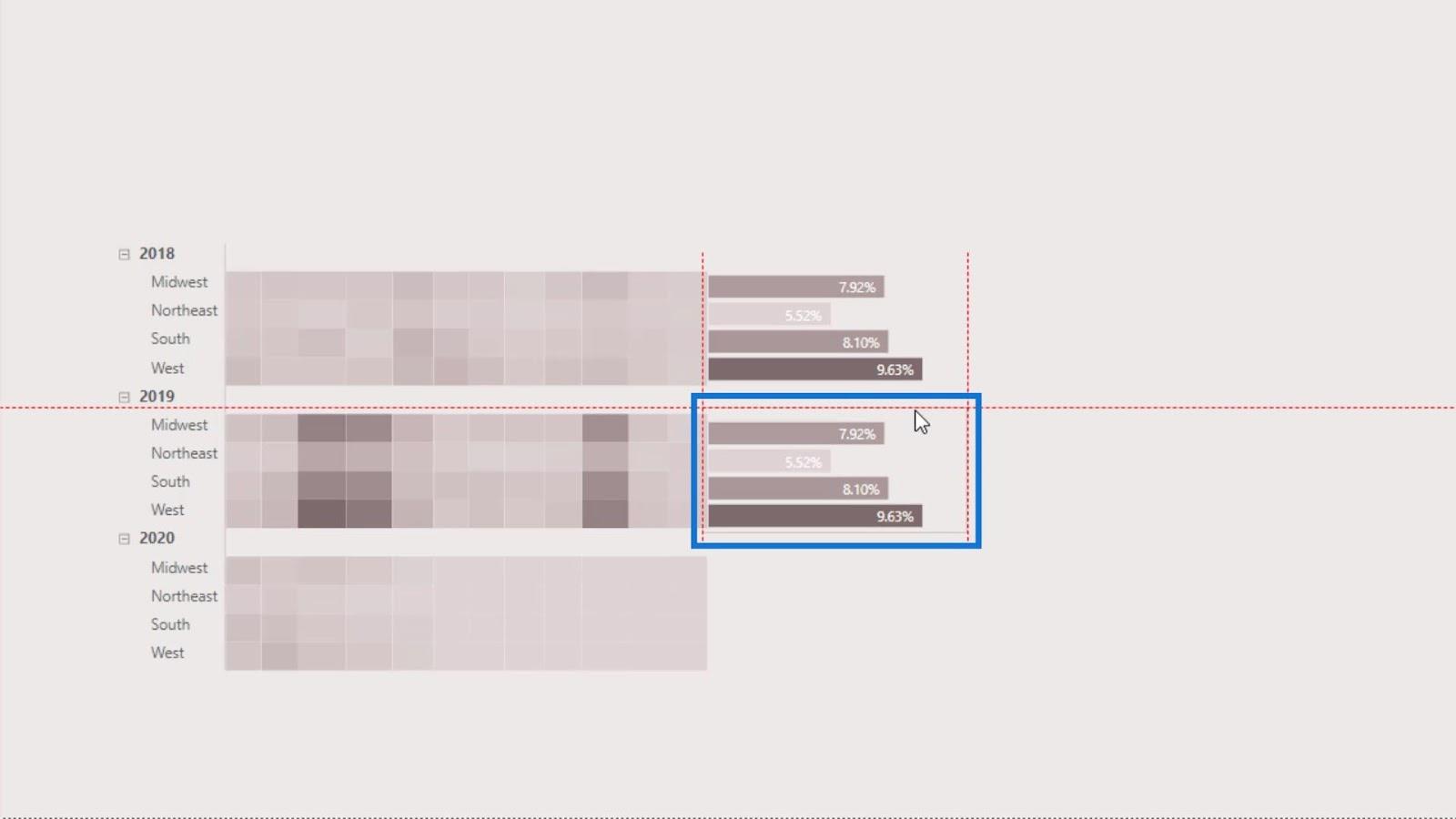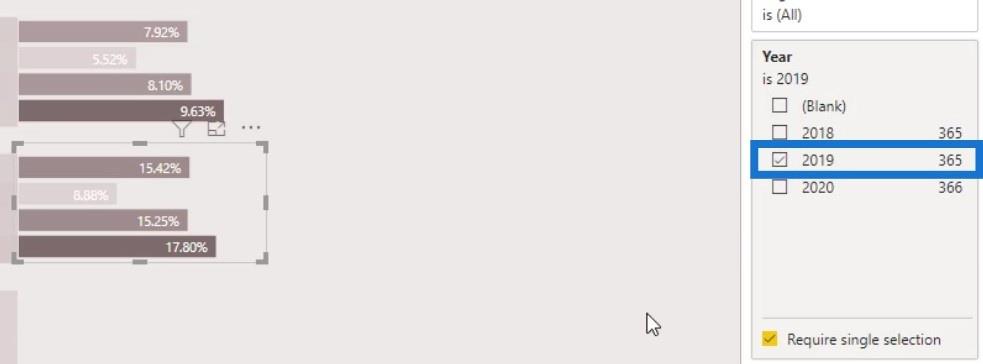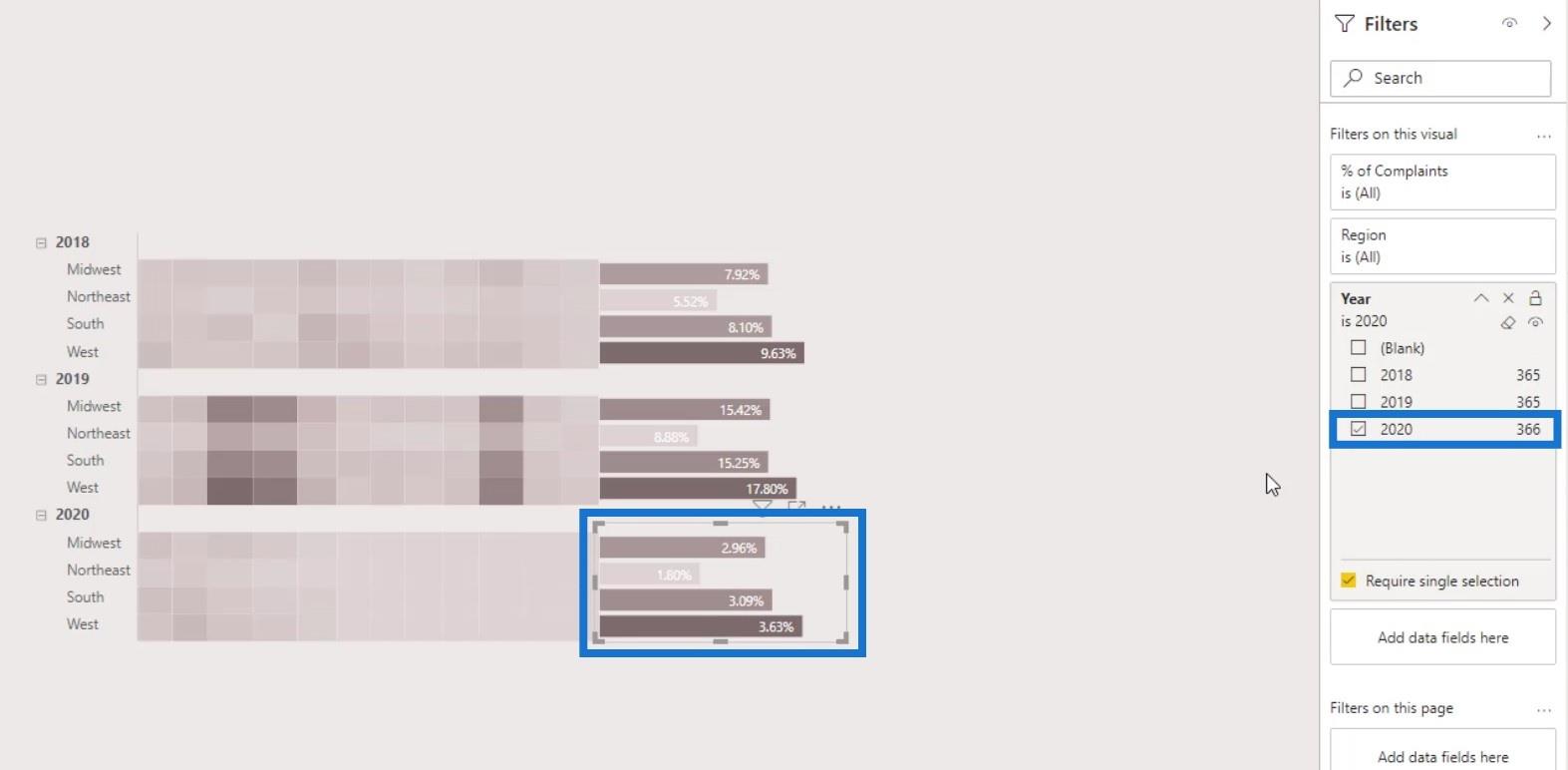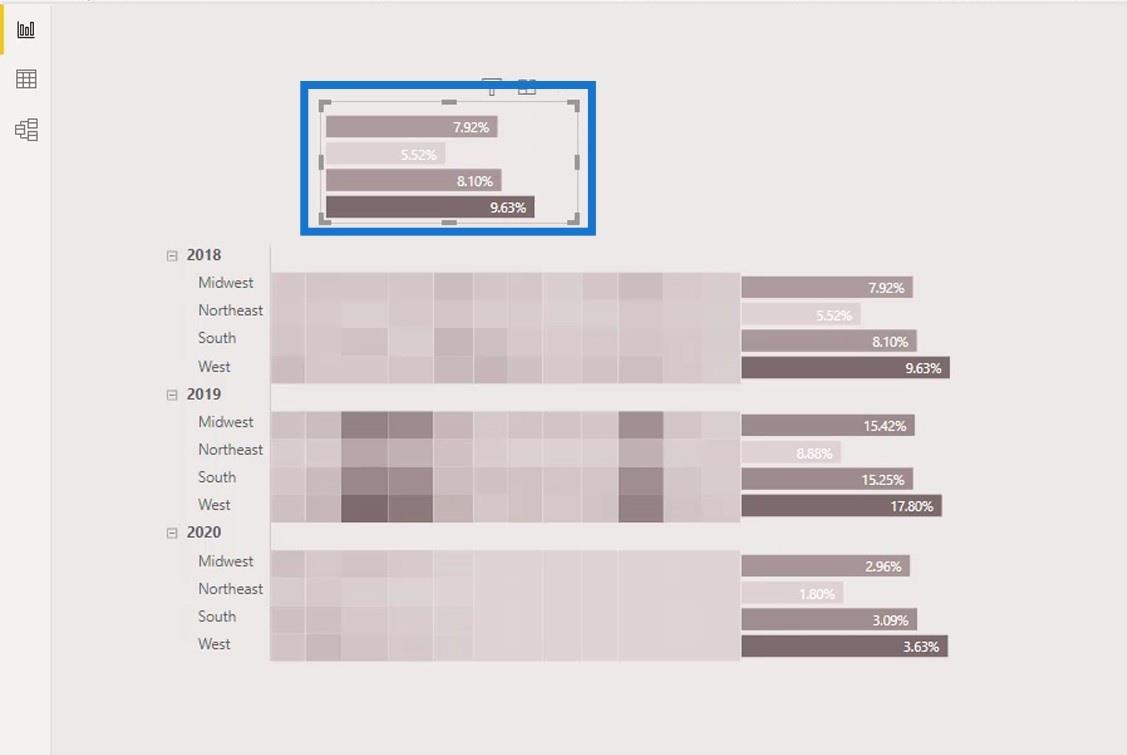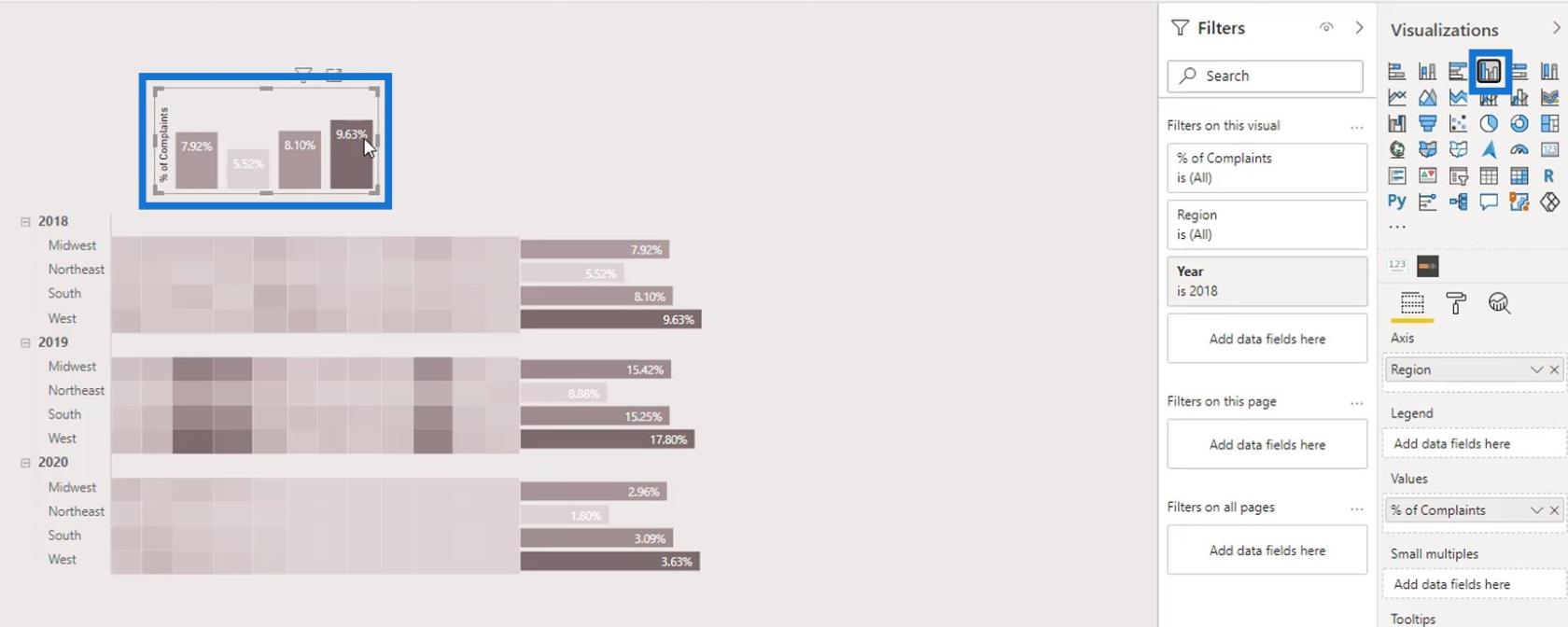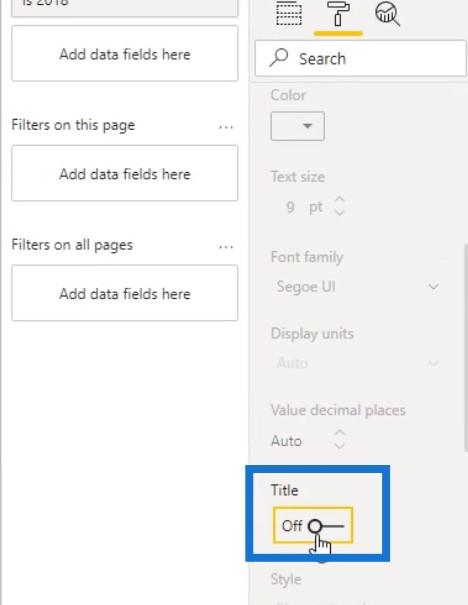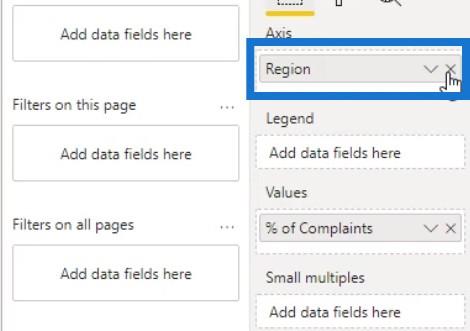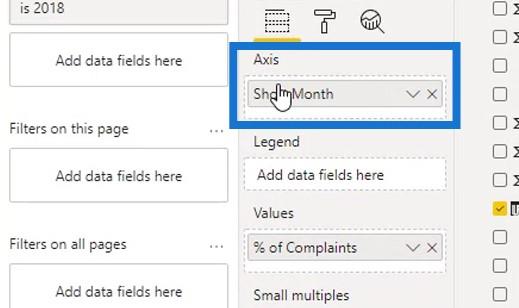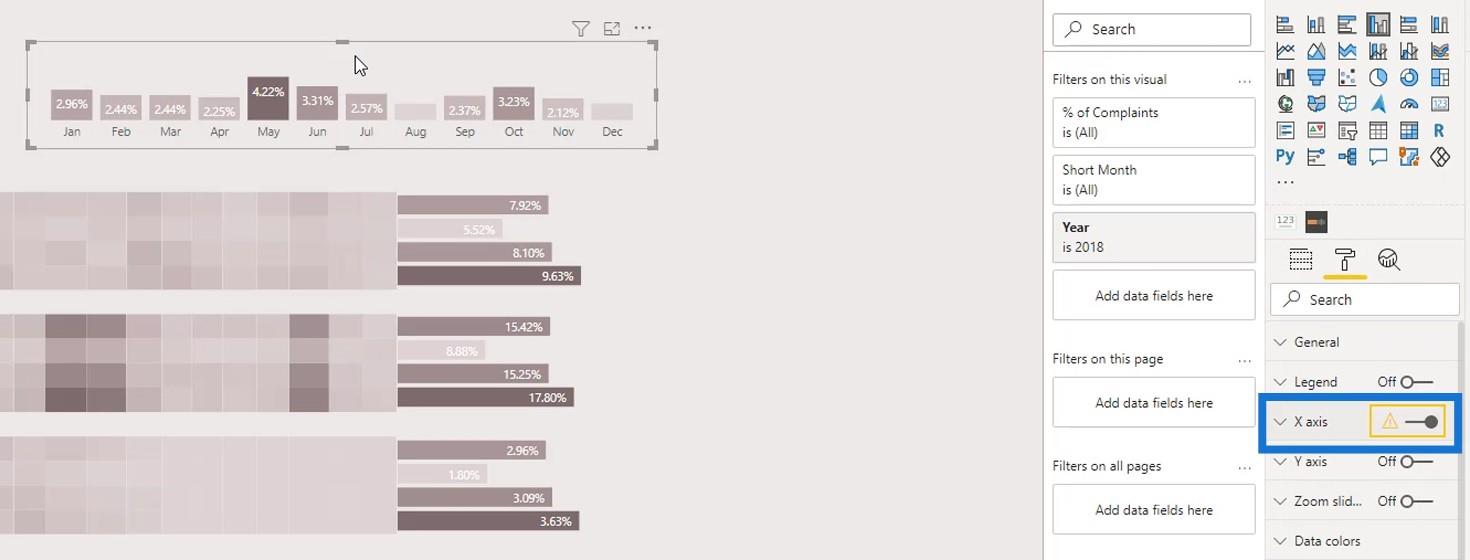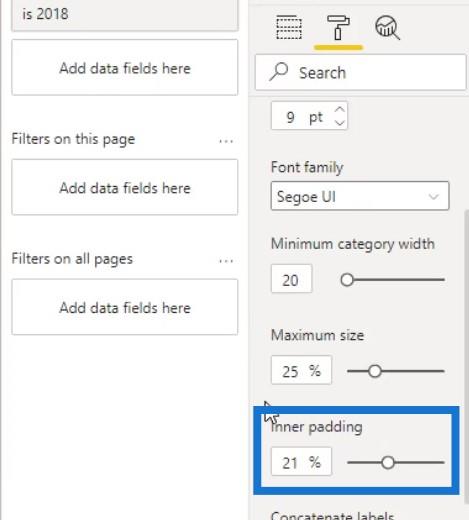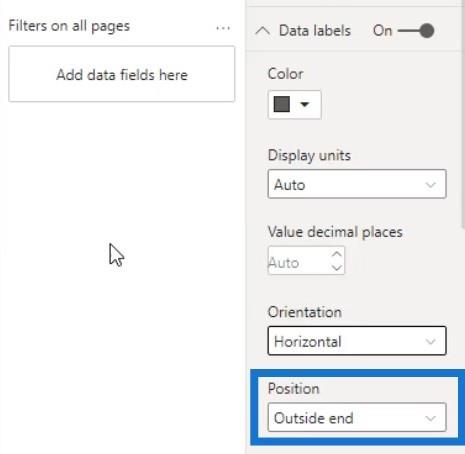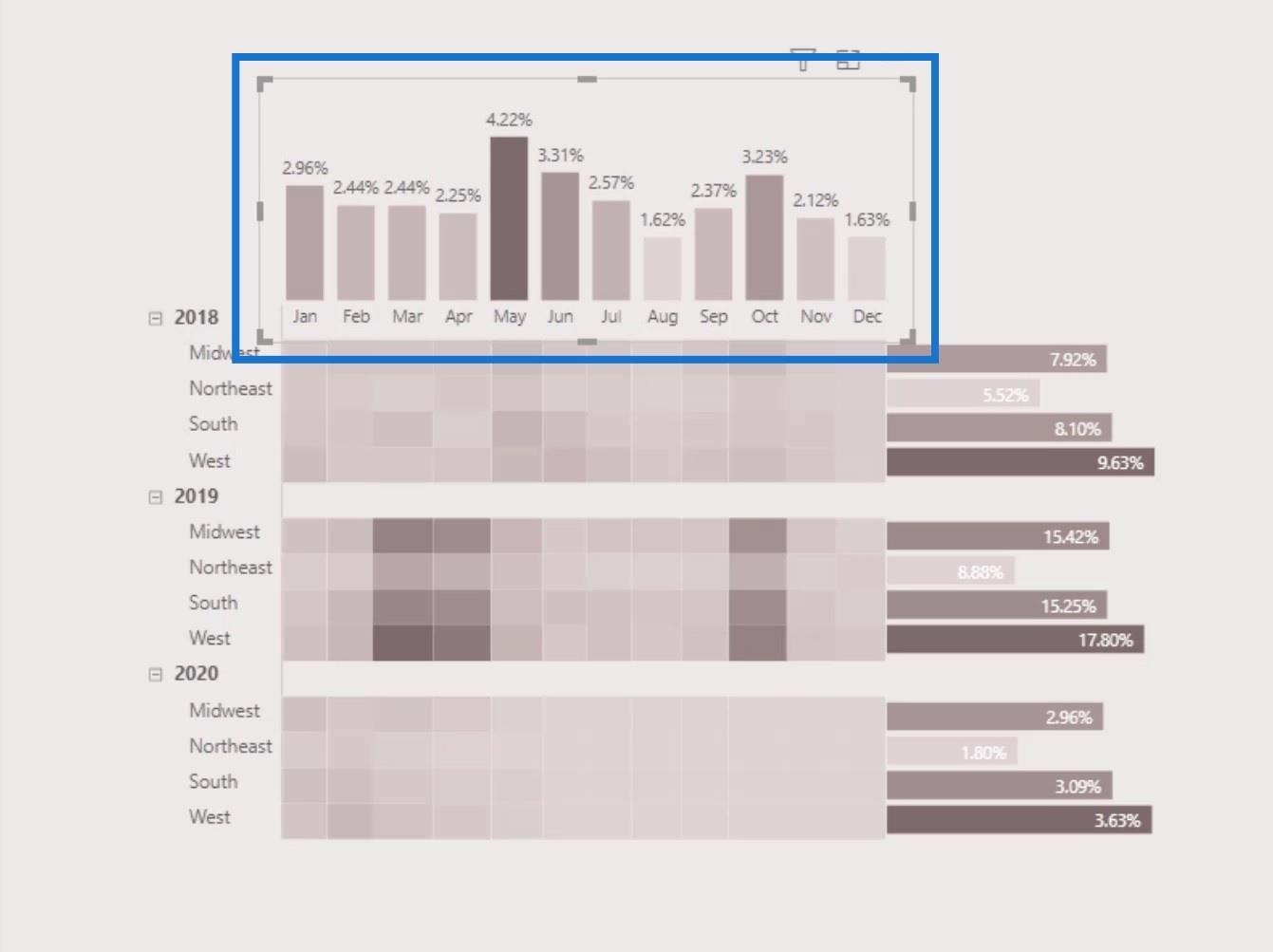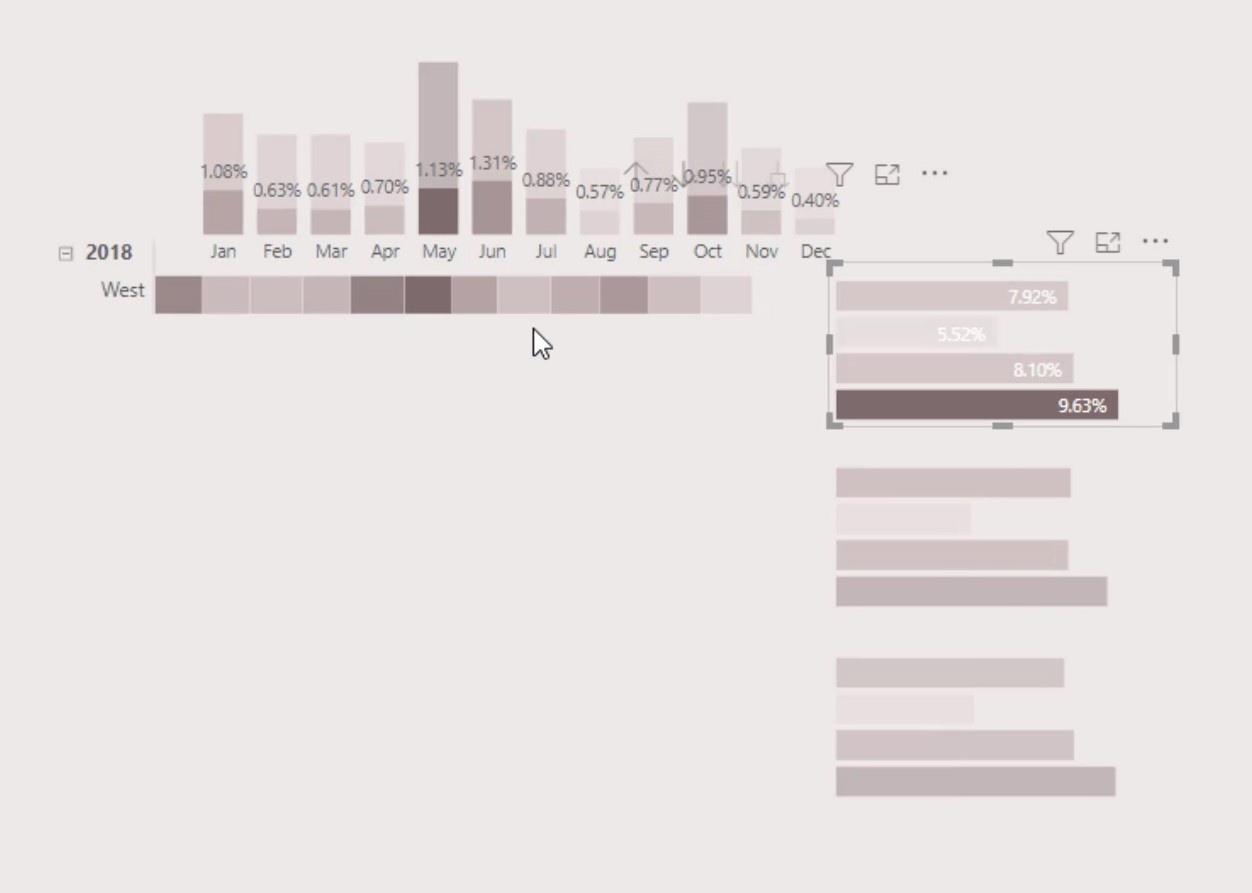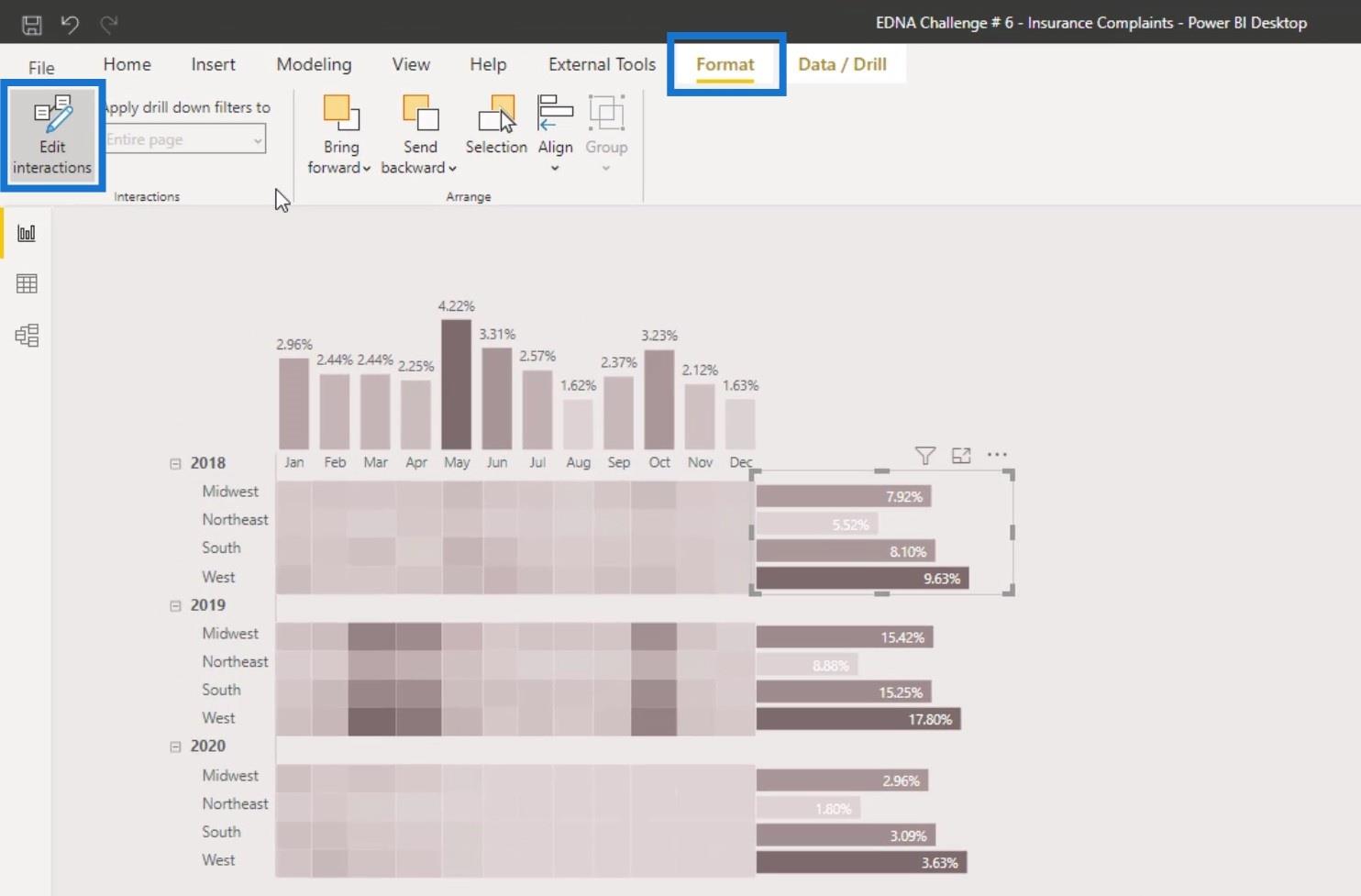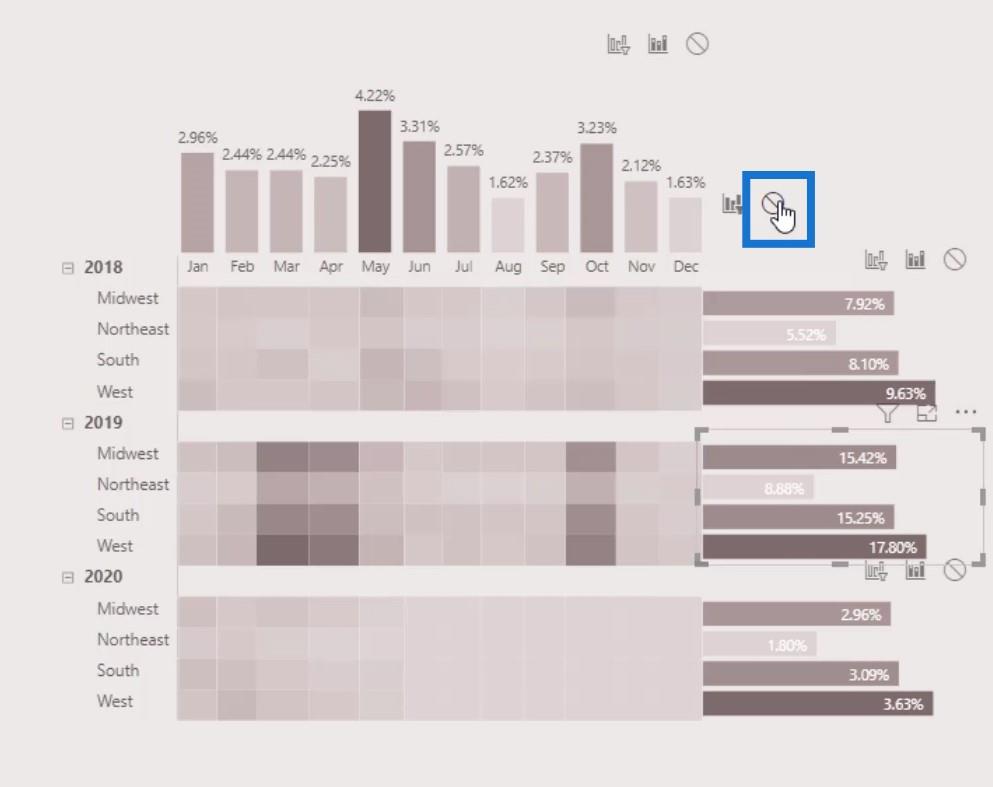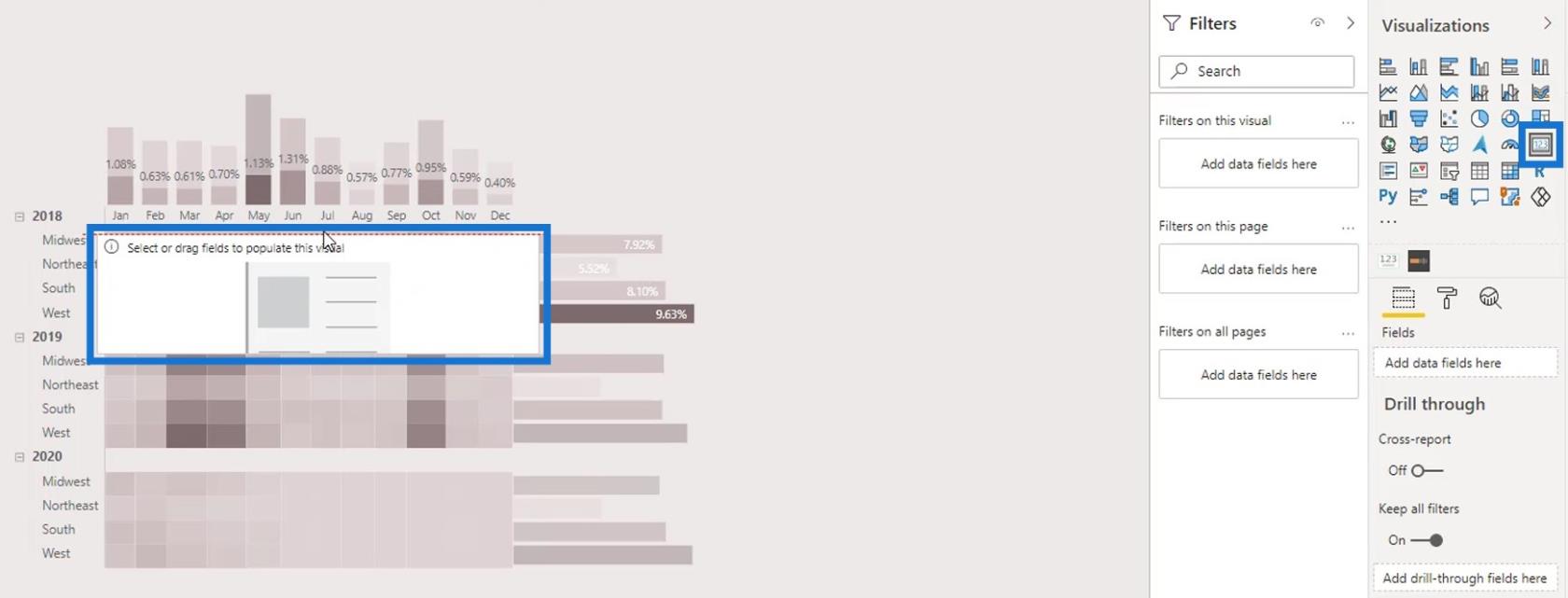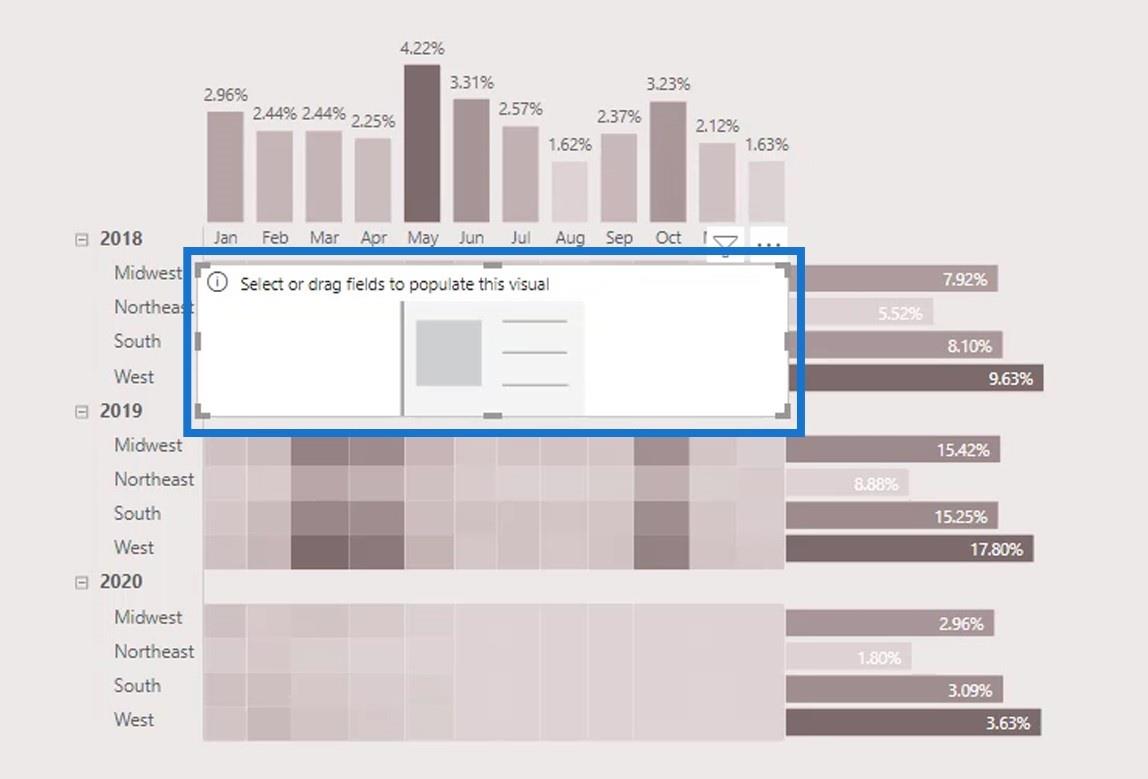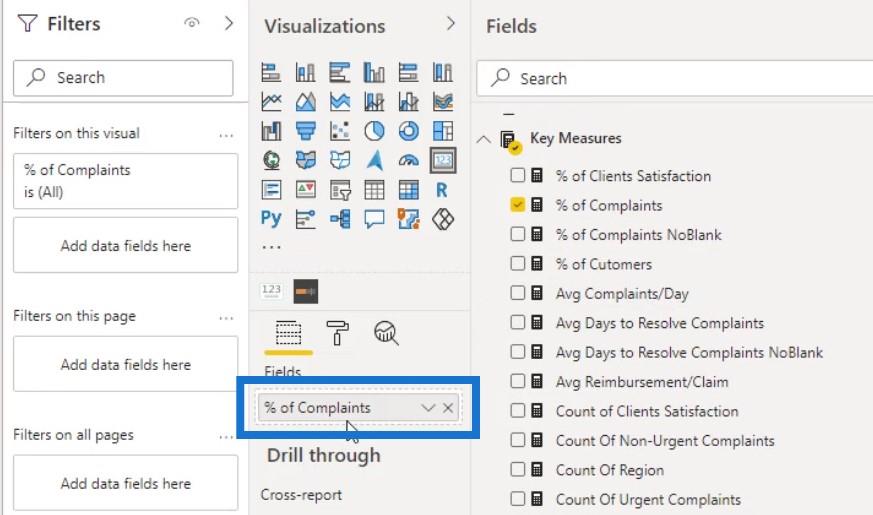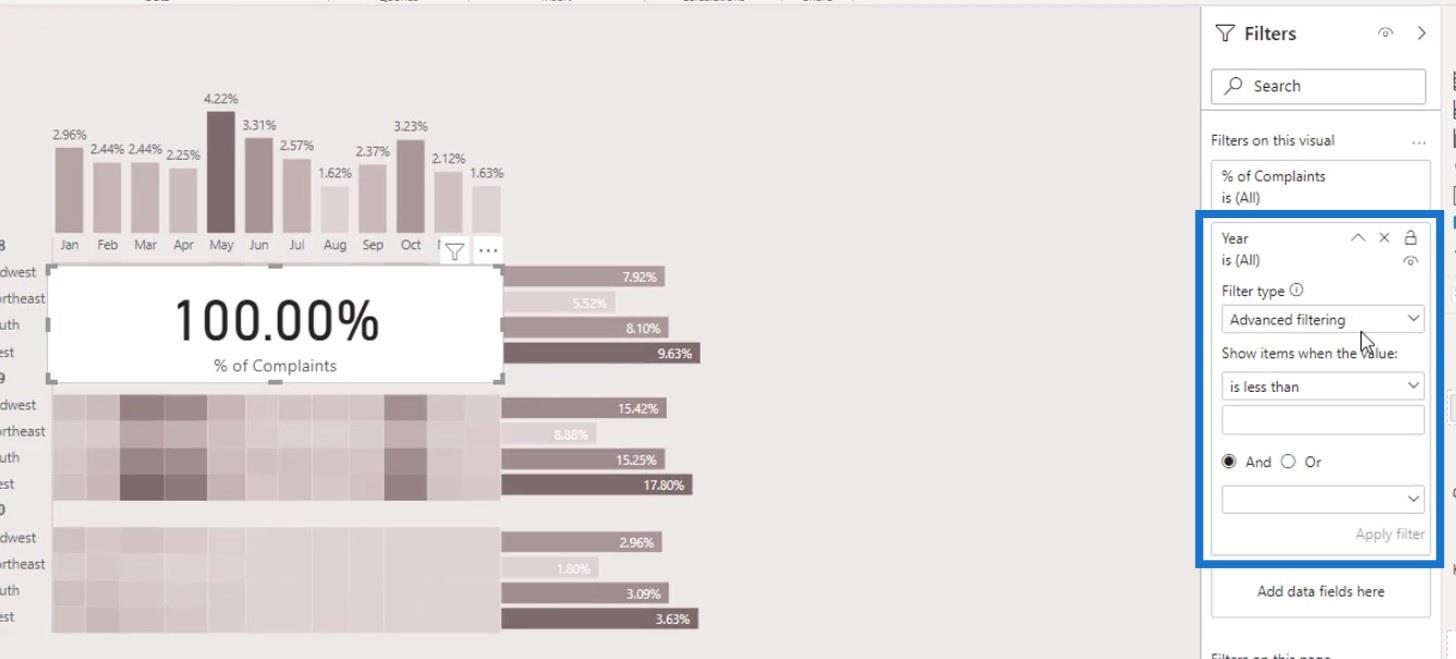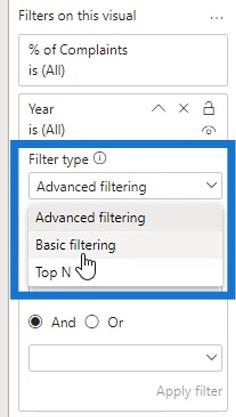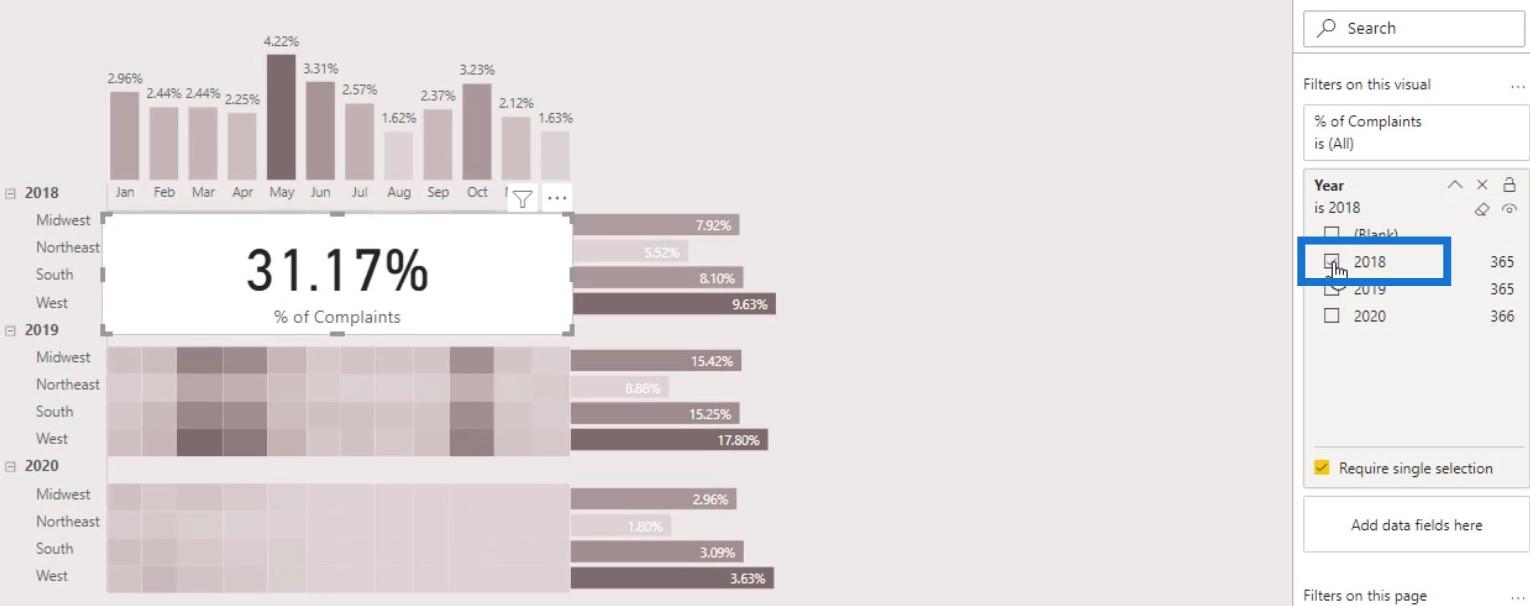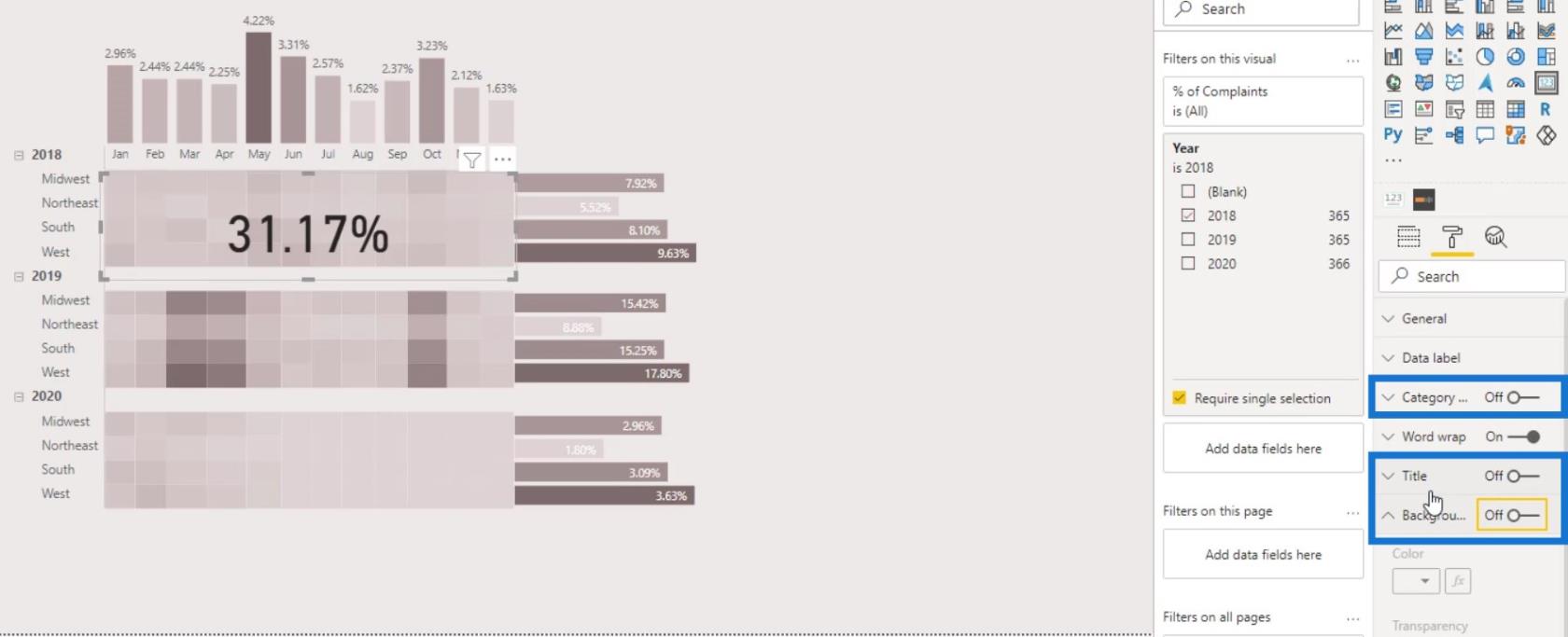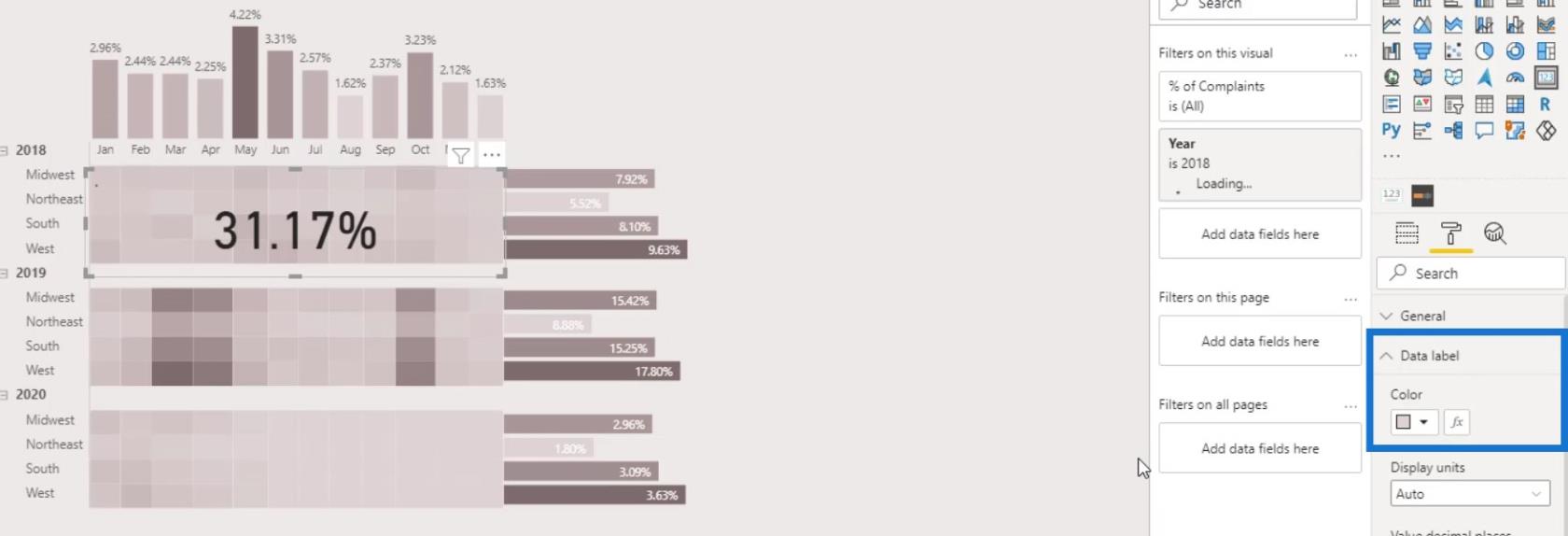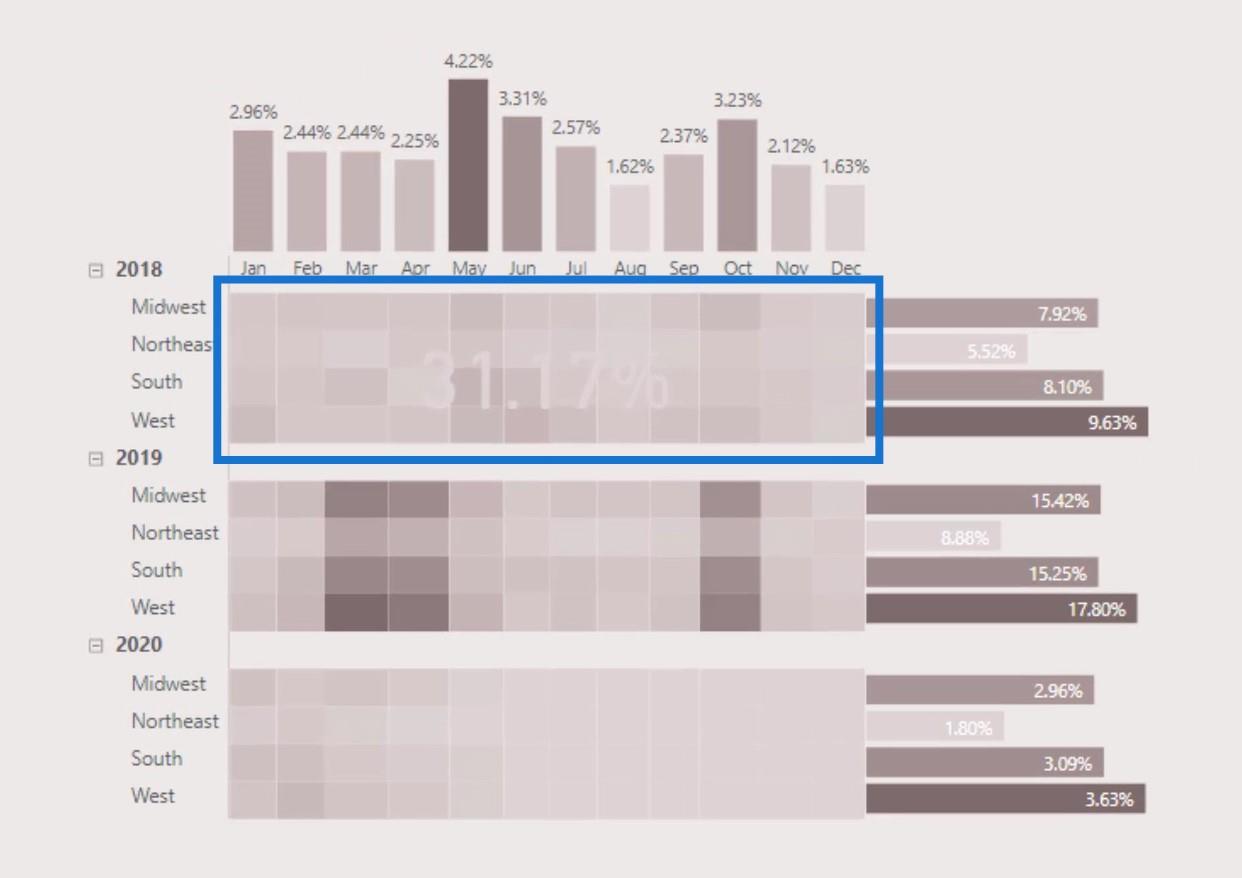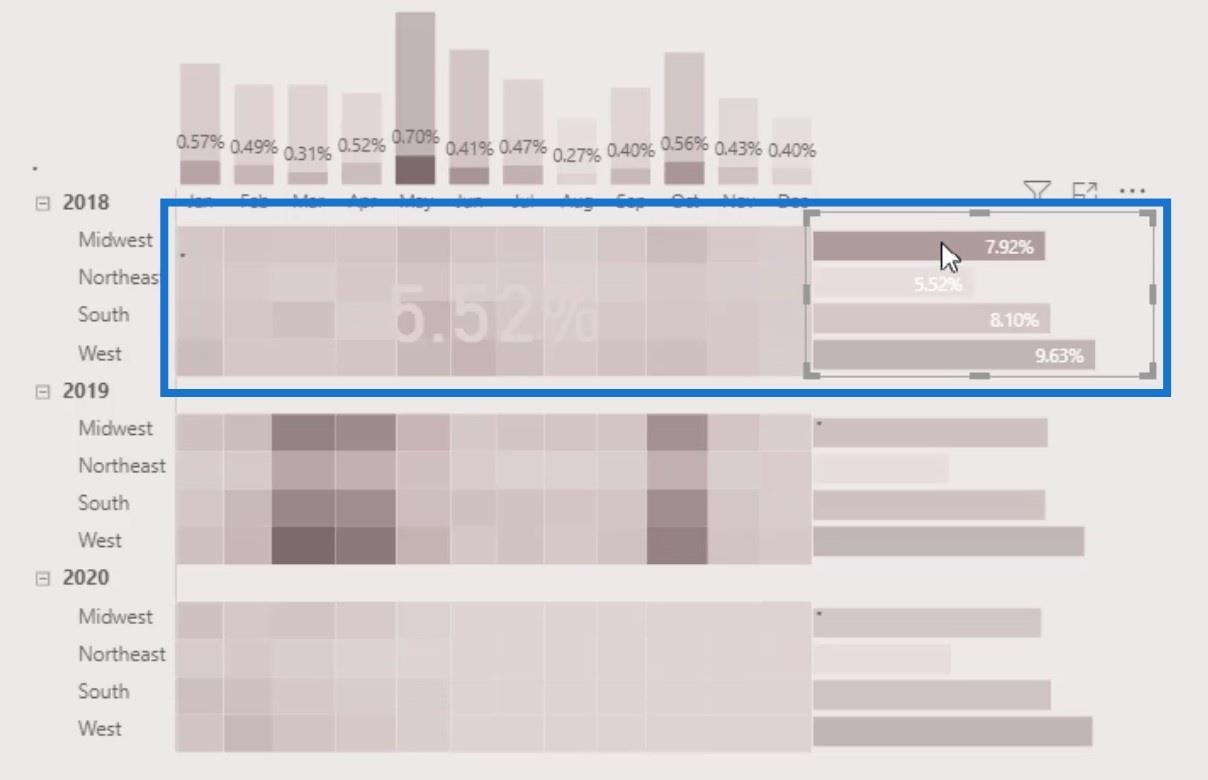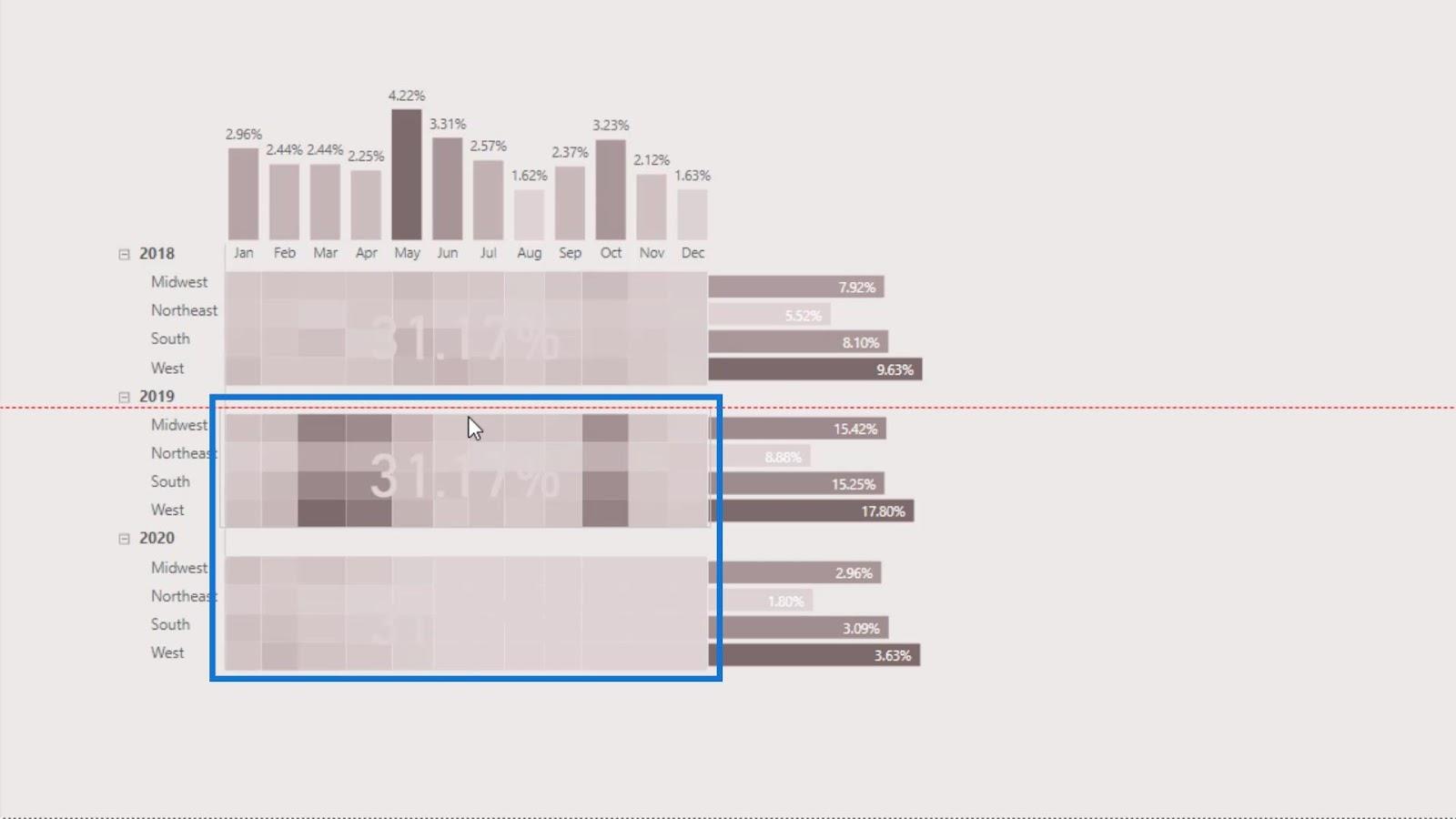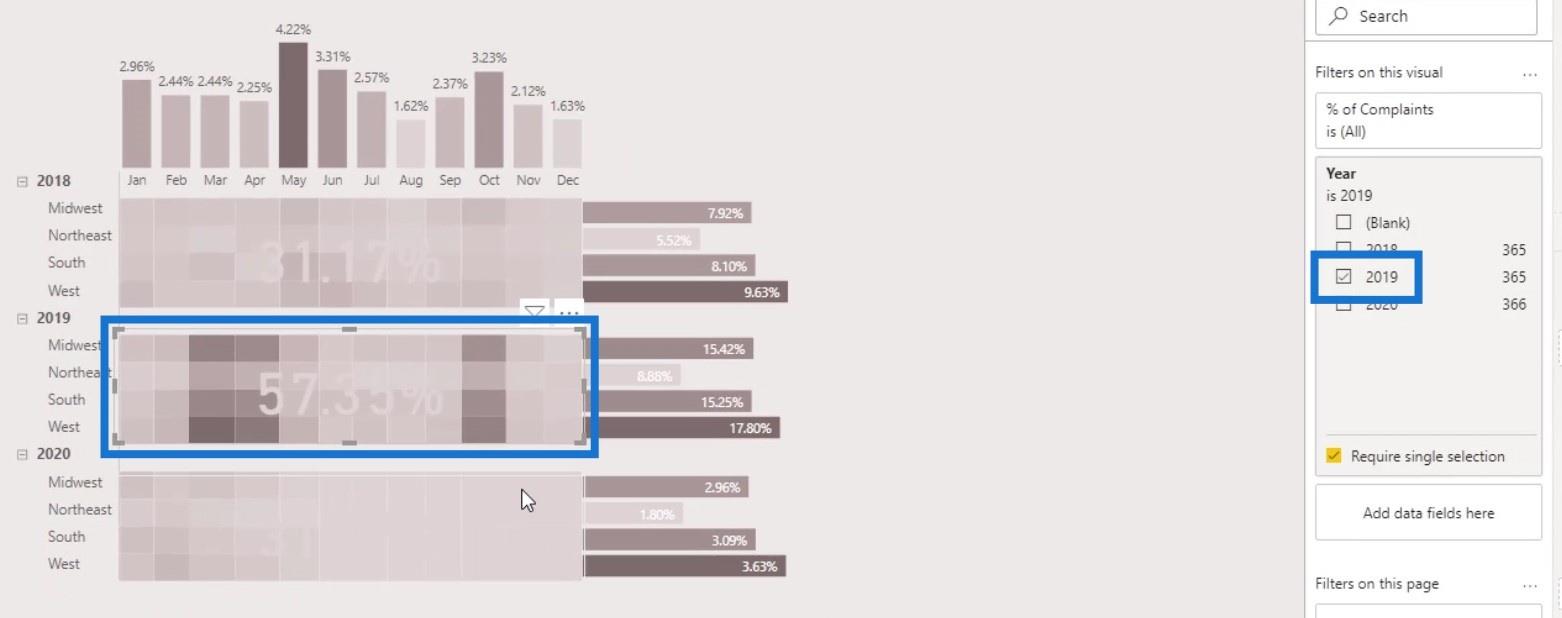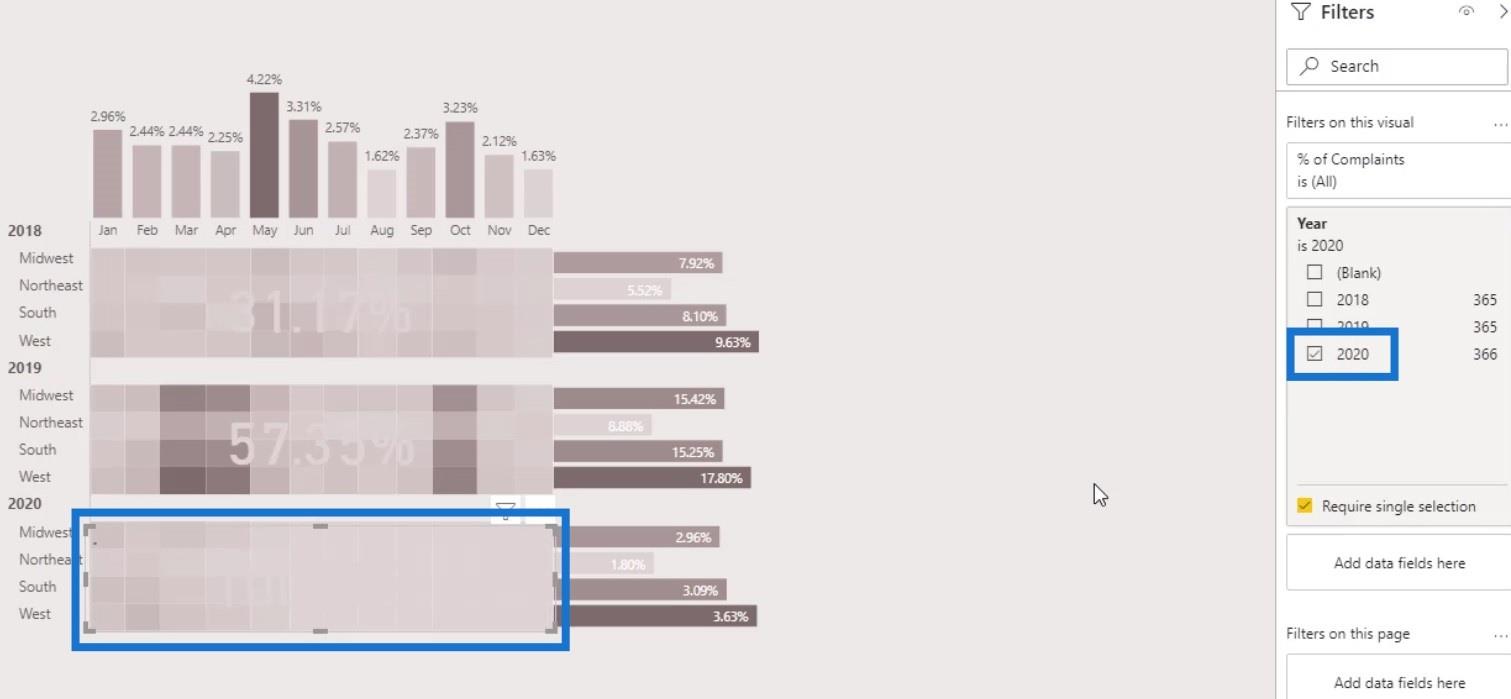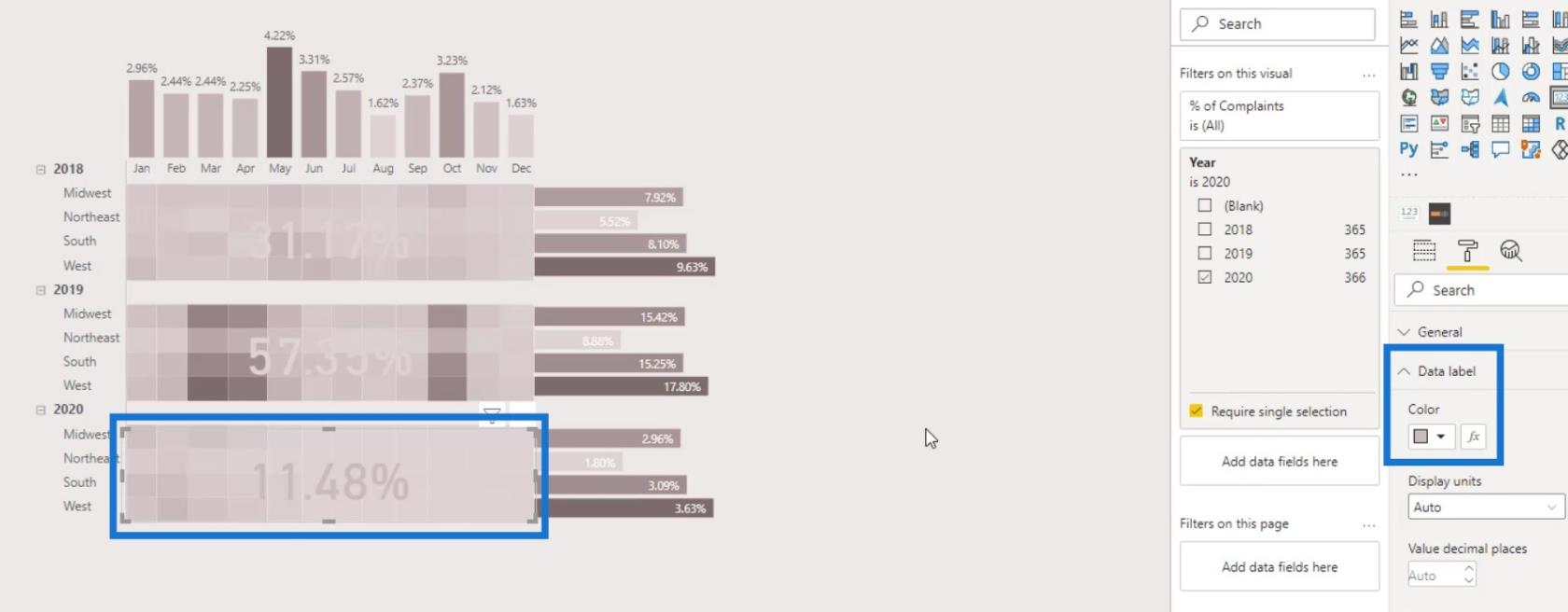Un mapa de calor de LuckyTemplates es un tipo de visualización que se usa para mostrar la densidad de datos en un mapa. Es una representación gráfica de datos donde los valores individuales contenidos en una matriz se representan como colores. En este tutorial, analizaré cómo podemos crear un mapa de calor de LuckyTemplates mediante una tabla de matriz.
Para esta demostración, usaremos los datos de reclamos de seguros del de LuckyTemplates . Si quieres usar estos datos, puedes ir a la sección y ver todos los desafíos.
Este informe se trata de analizar el número de quejas por regiones y por años. En la tabla matriz, pondremos años, regiones y una medida simple que cuenta el número de quejas.
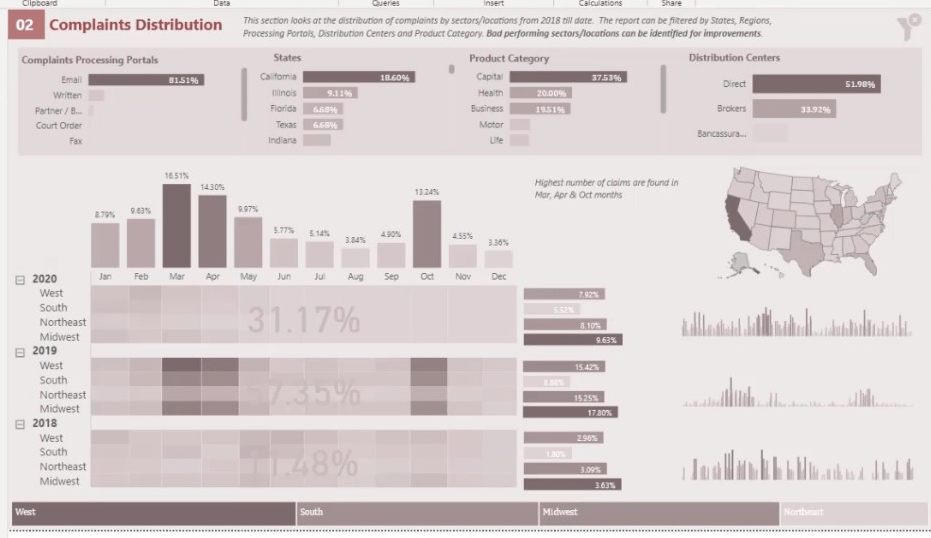
Esta es la medida que cuenta el número de quejas en la tabla.
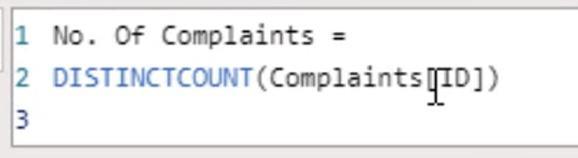
Tabla de contenido
Análisis de los datos del mapa de calor de LuckyTemplates para su visualización
Los mapas de calor pueden darnos mucha información. Por ejemplo, si volvemos a la página anterior, veremos que marzo , abril y octubre tienen la mayor cantidad de quejas.
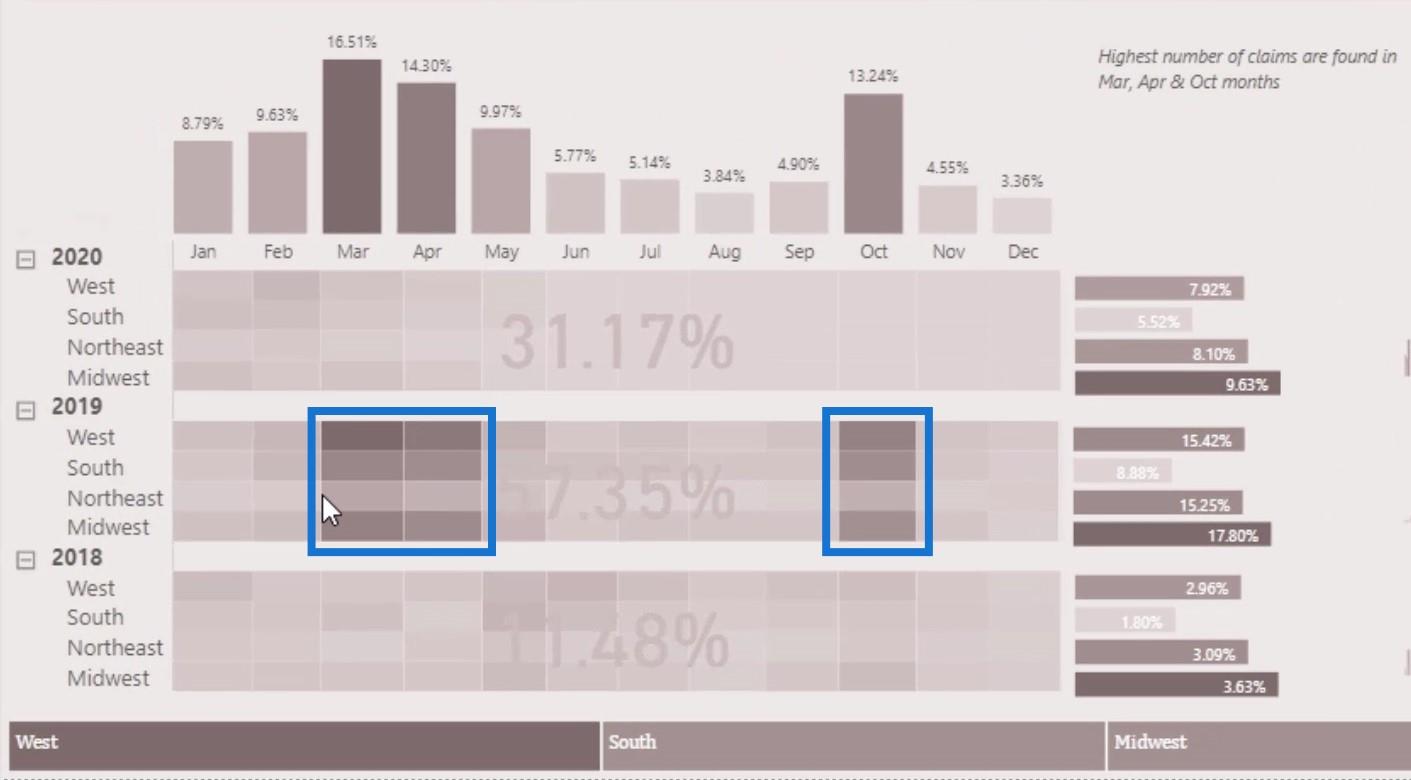
También podemos ver que la mayor cantidad de quejas de 2018-2020 provienen de la región del Medio Oeste .
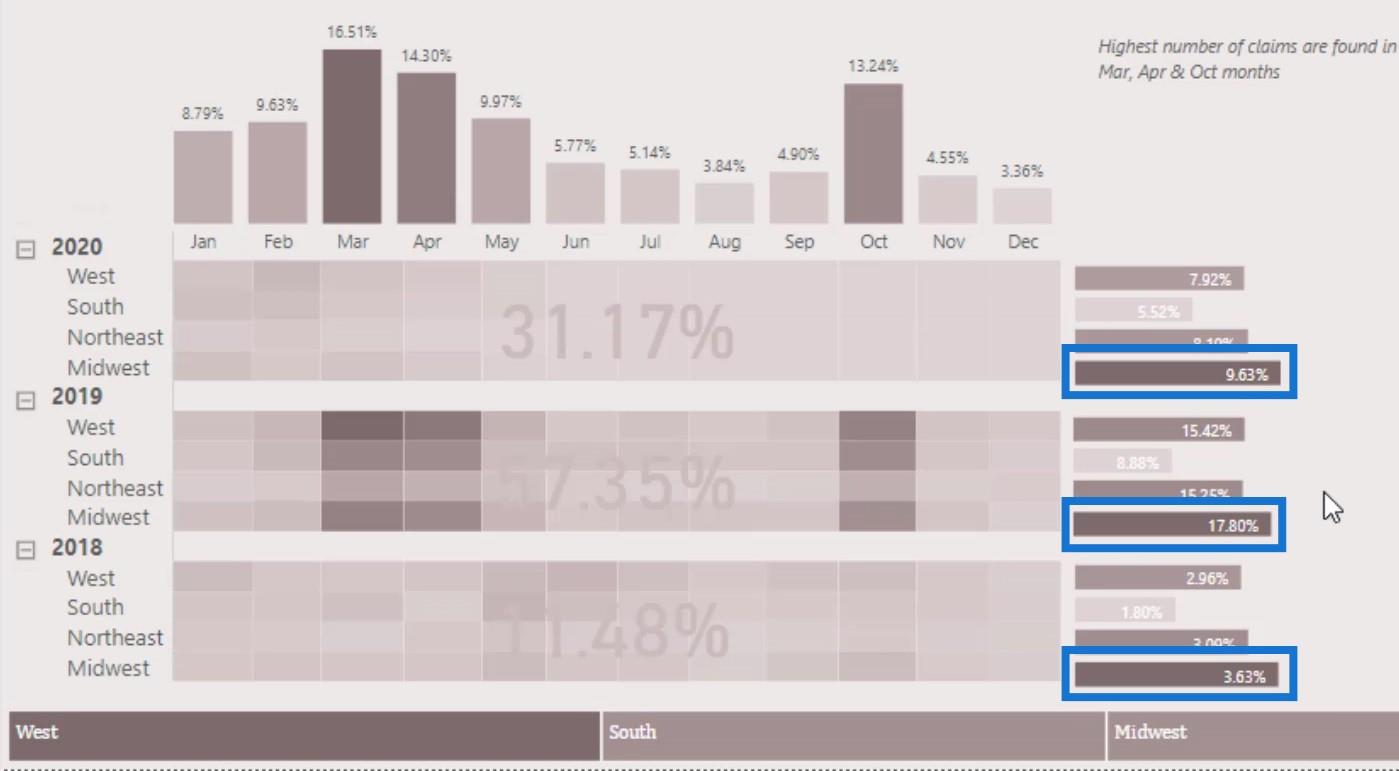
El análisis que proporciona un mapa de calor es muy fácil de entender. Ahora, intentemos recrear este ejemplo en este tutorial.
Creación de la tabla de matriz para el mapa de calor de LuckyTemplates
Primero, traiga la visualización de la tabla Matrix .
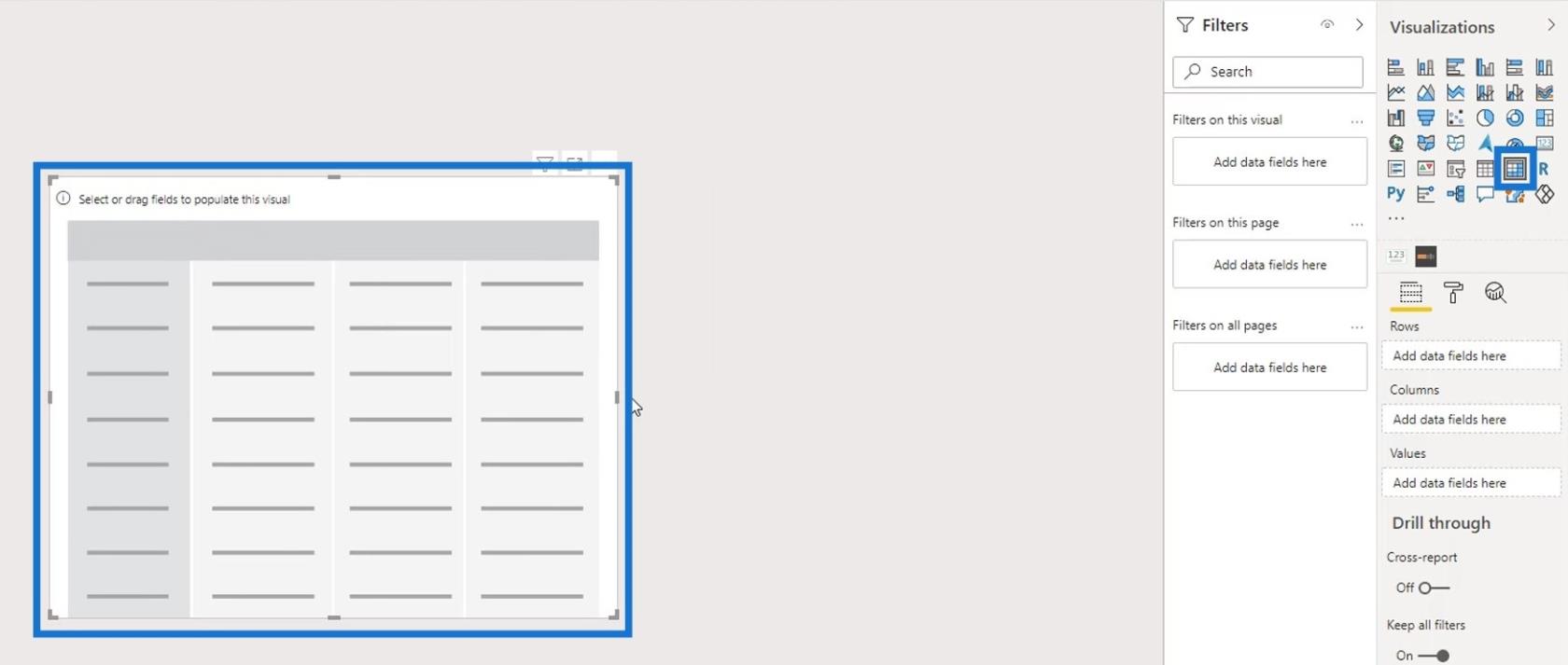
A continuación, coloque el Año y la Región en el campo Filas .
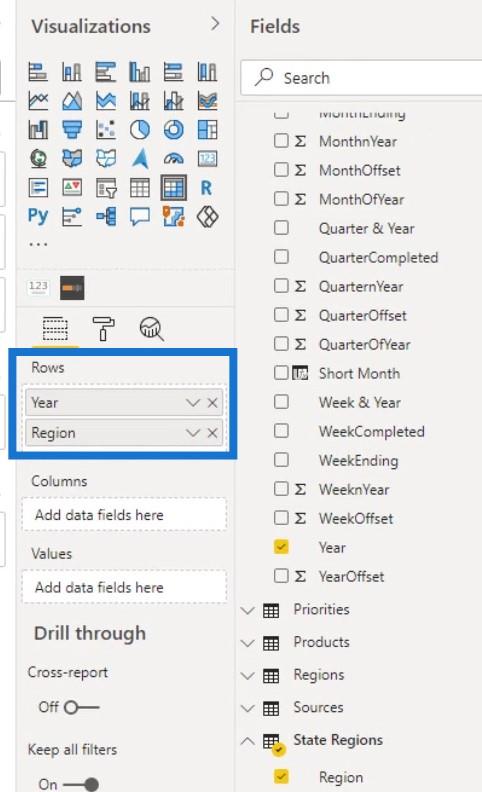
Expanda las filas haciendo clic en el icono + .
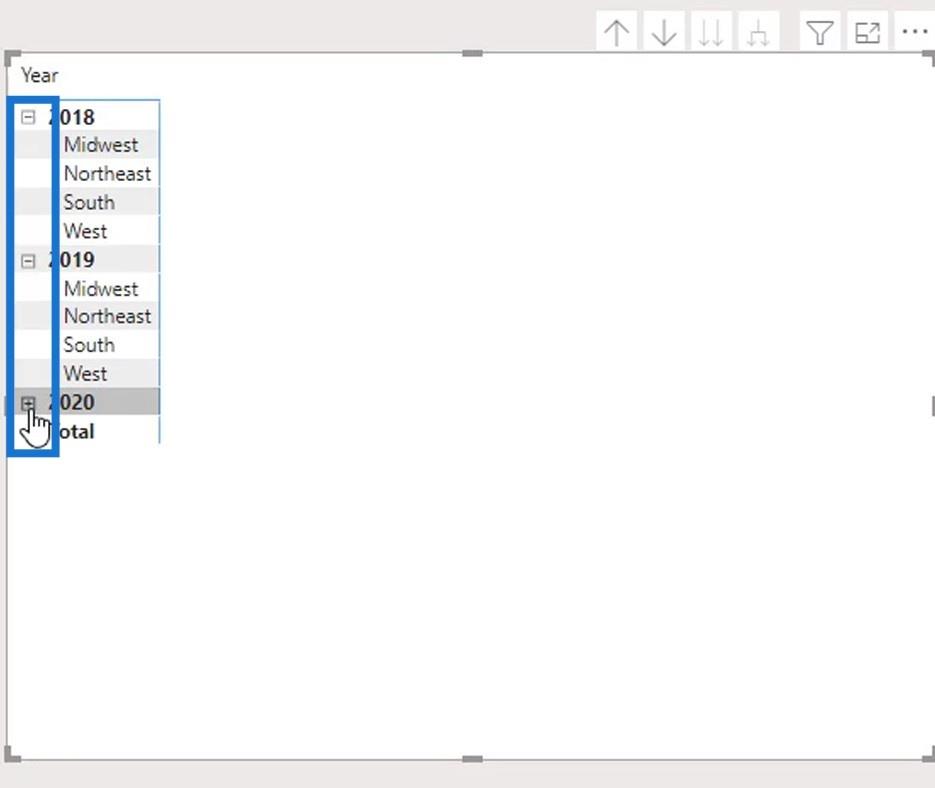
Luego, deshabilite el Fondo .
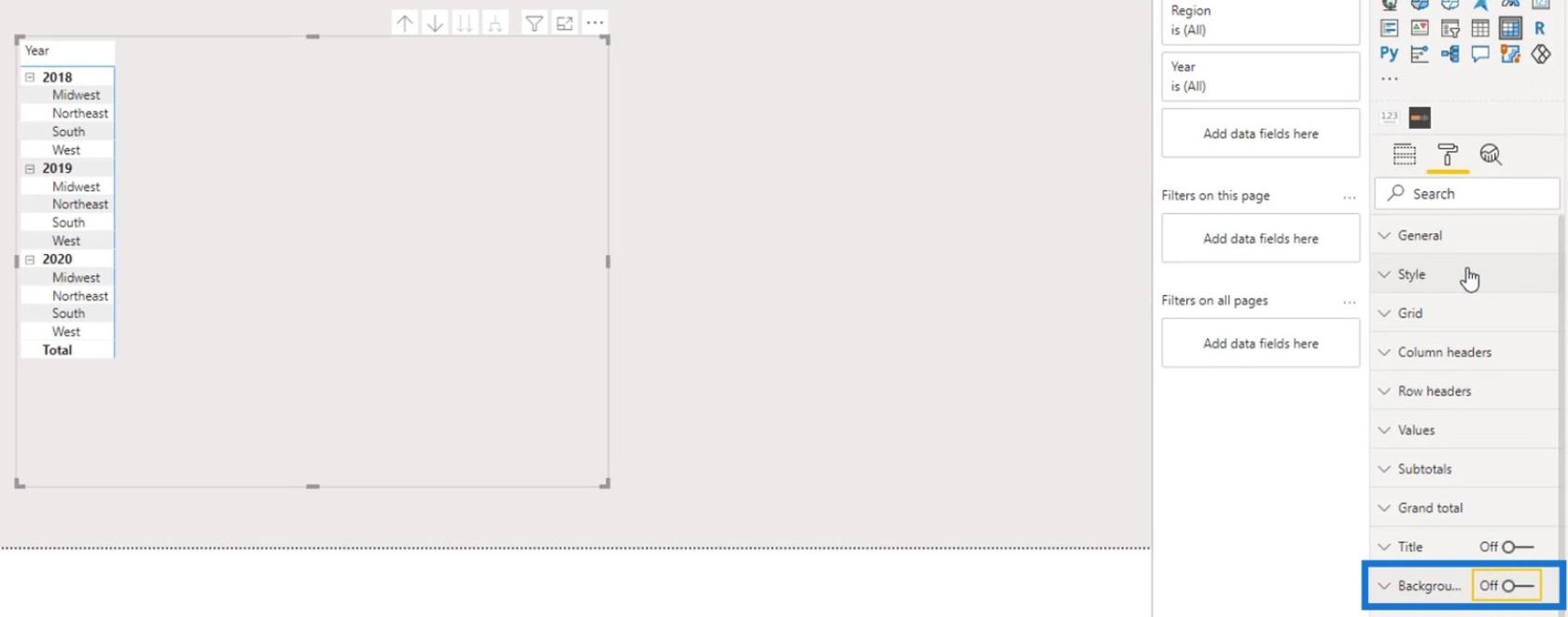
Seleccione Ninguno en la selección de Estilo .
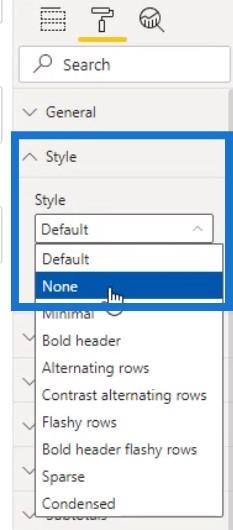
Debajo de los encabezados de columna , elimine el esquema seleccionando Ninguno en la selección de esquema .
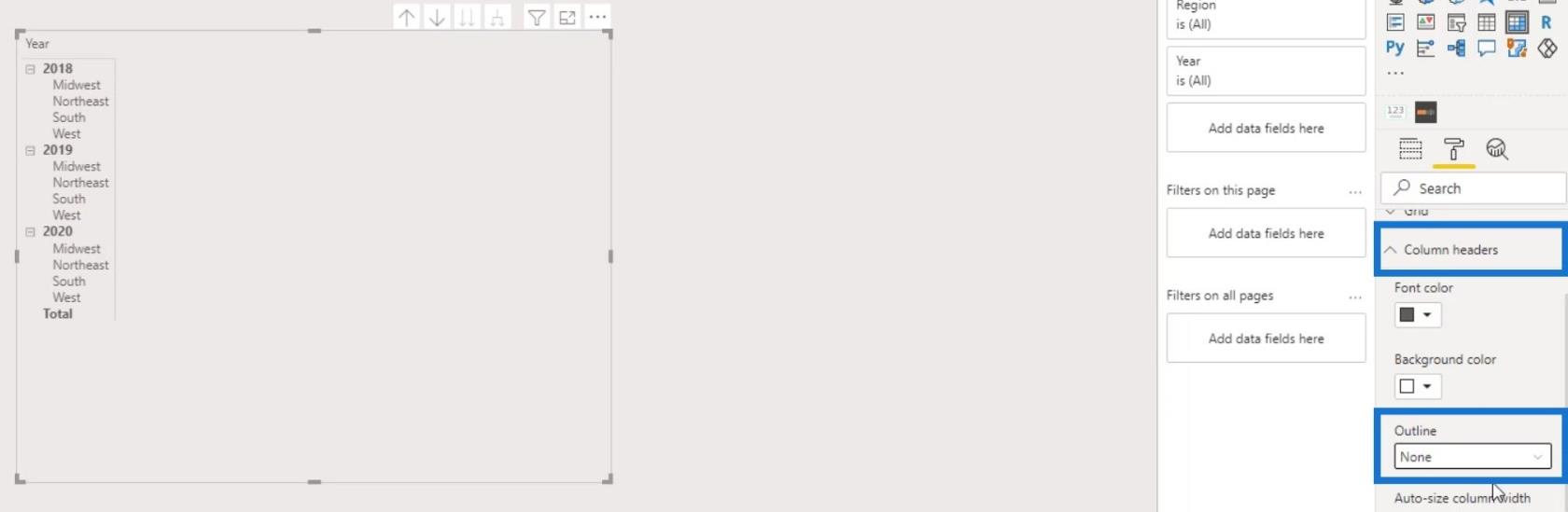
Después de eso, coloque los meses ( Mes corto ) en el campo Columnas .
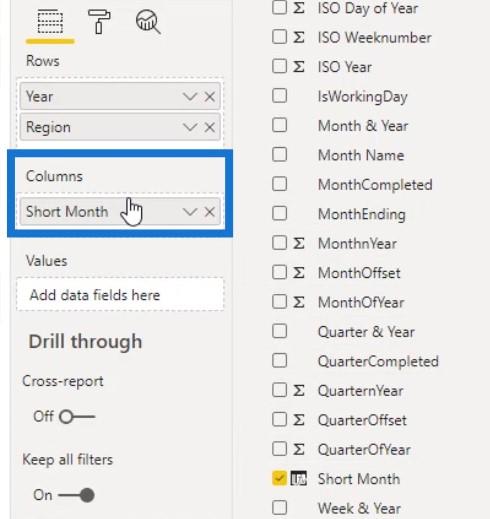
Luego, coloque la medida No. Of Complaints en la sección Values .
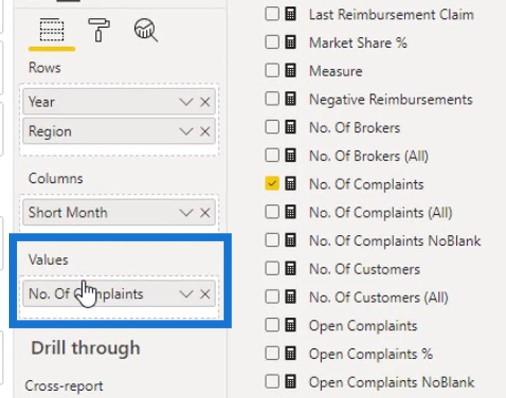
La tabla ahora debería verse así. Pero no necesitamos los totales en las filas y columnas.
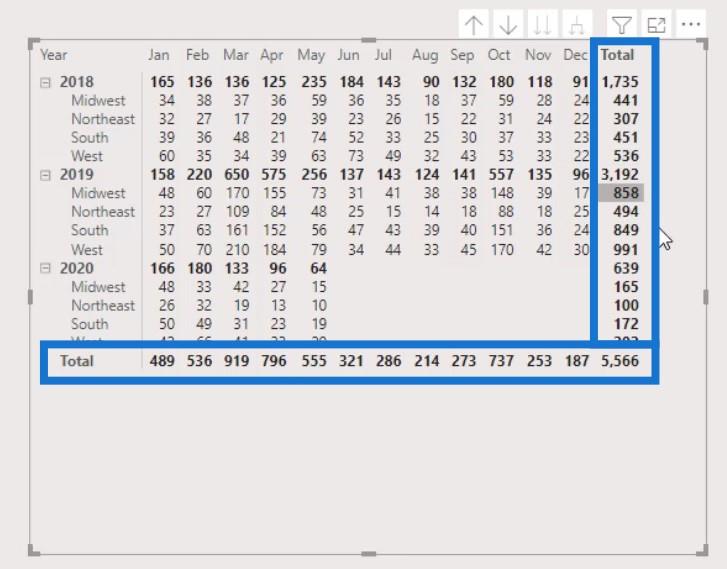
Para eliminar eso, deshabilite los subtotales de Fila y los subtotales de Columnas en el panel Subtotales .
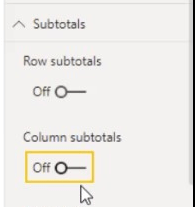
Formato condicional para el mapa de calor de LuckyTemplates
Para la segunda parte, debemos aplicar el formato condicional para el mapa de calor. Tenemos que habilitar el color de fondo en el panel de formato condicional .
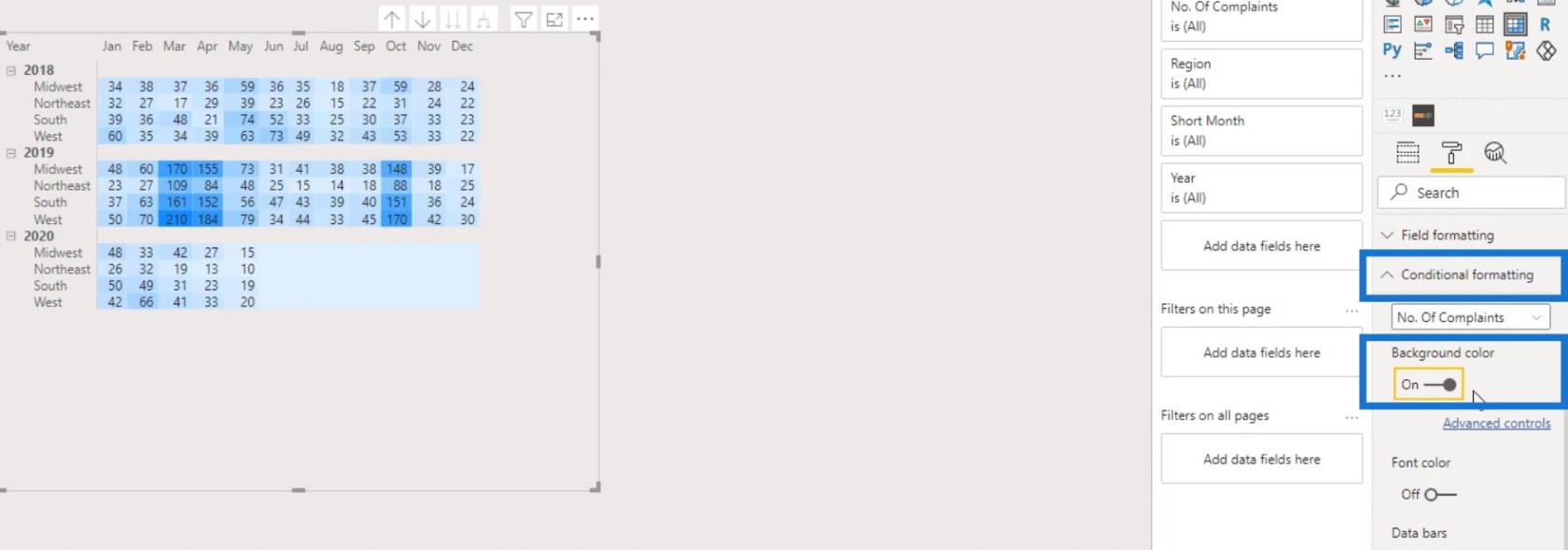
Como puede ver, ya estamos obteniendo el formato condicional en la tabla de matriz con los colores predeterminados. Para cambiar los colores, haga clic en los controles avanzados .
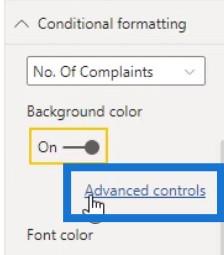
Asegúrese de que el color Divergente esté seleccionado. Esto nos permitirá establecer un color para los valores Mínimo , Centro y Máximo .
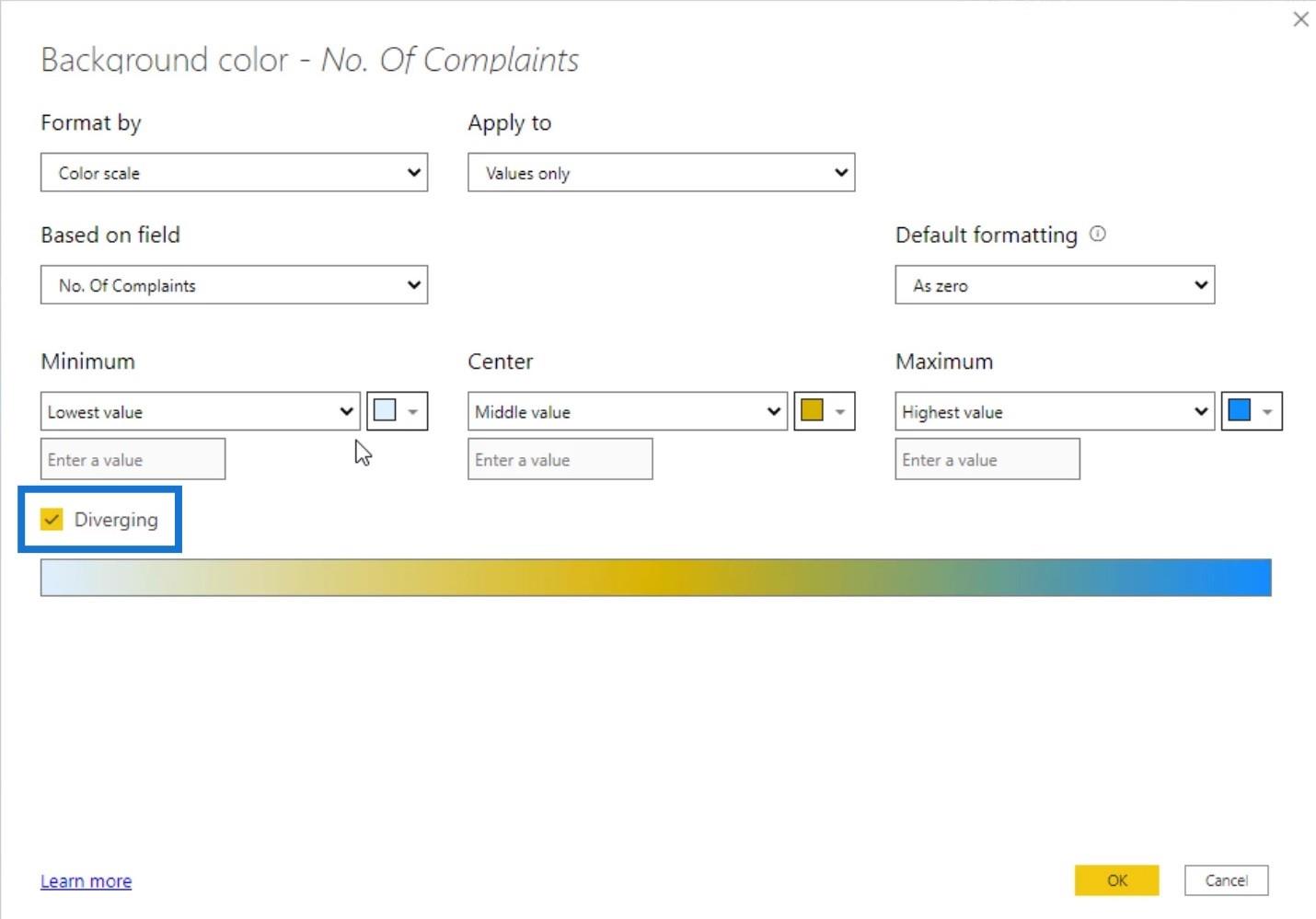
Elijamos un color más claro para el valor más bajo , uno más oscuro para el medio y el más oscuro para el valor más alto .
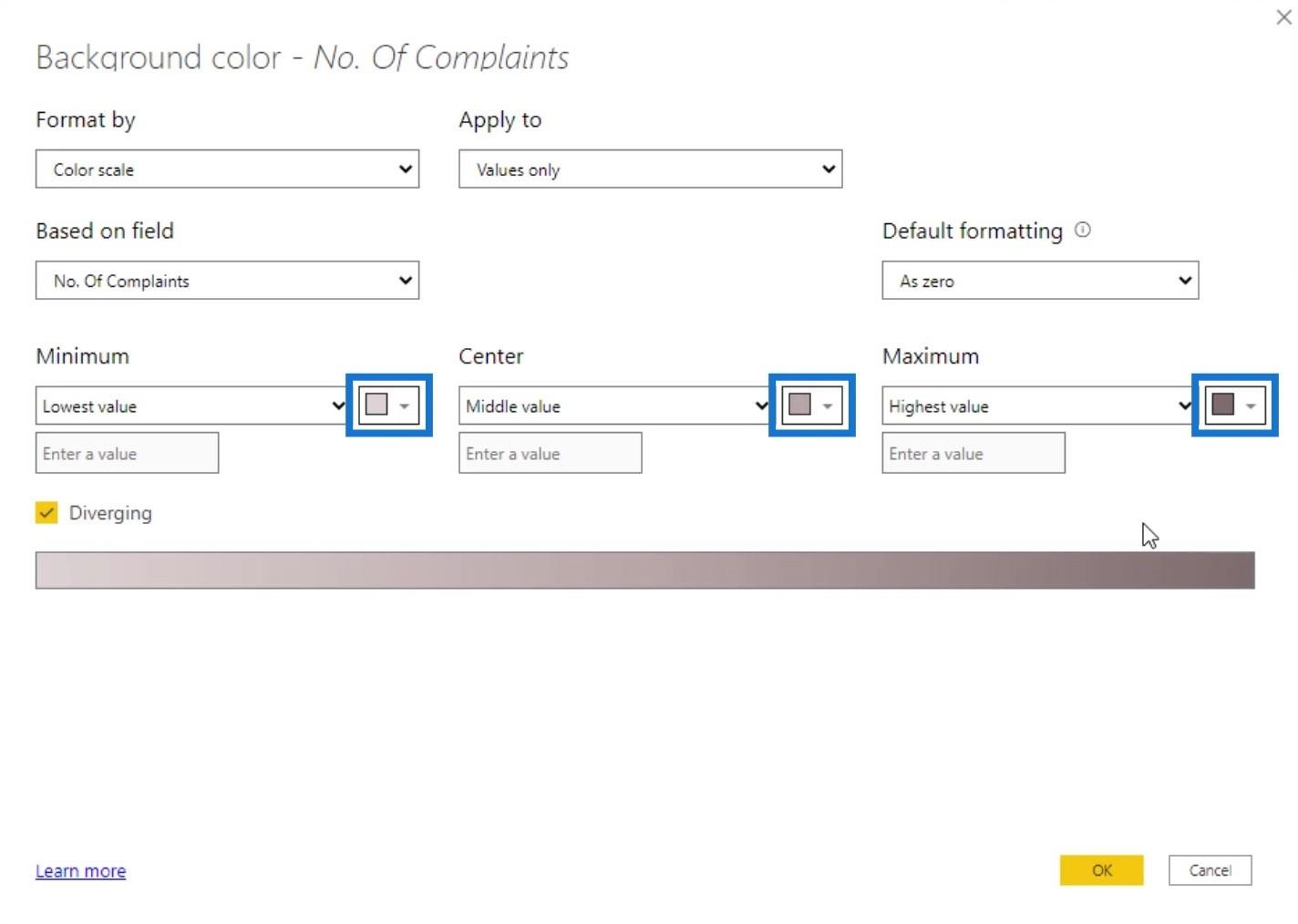
Haga clic en el botón Aceptar para aplicar este efecto.
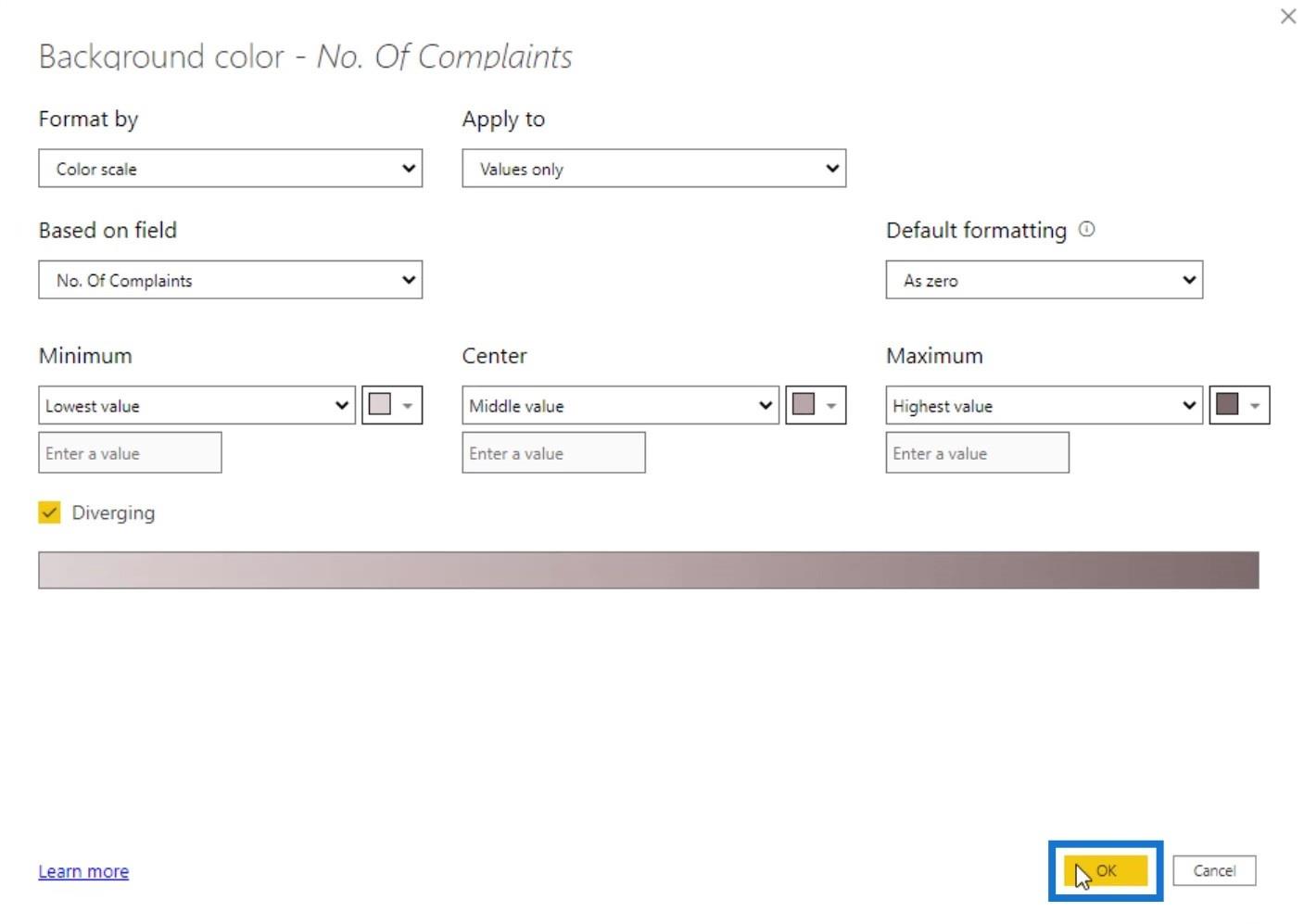
A continuación, ocultemos los números en esta tabla. Habilite el color de fuente , luego haga clic en los controles avanzados .
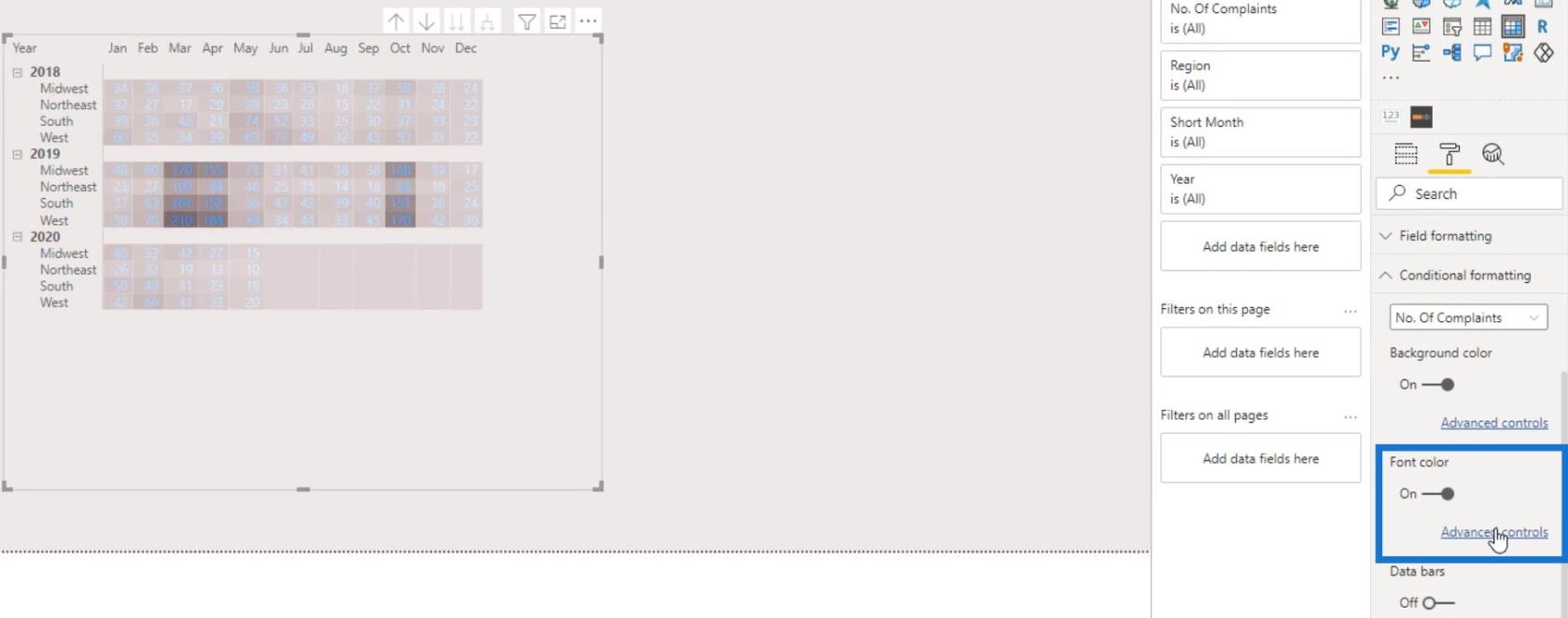
Nuevamente, asegúrese de que la casilla de verificación Divergente esté marcada. Luego, configure los colores para el valor más bajo , medio y más alto . Por último, haga clic en el botón Aceptar .
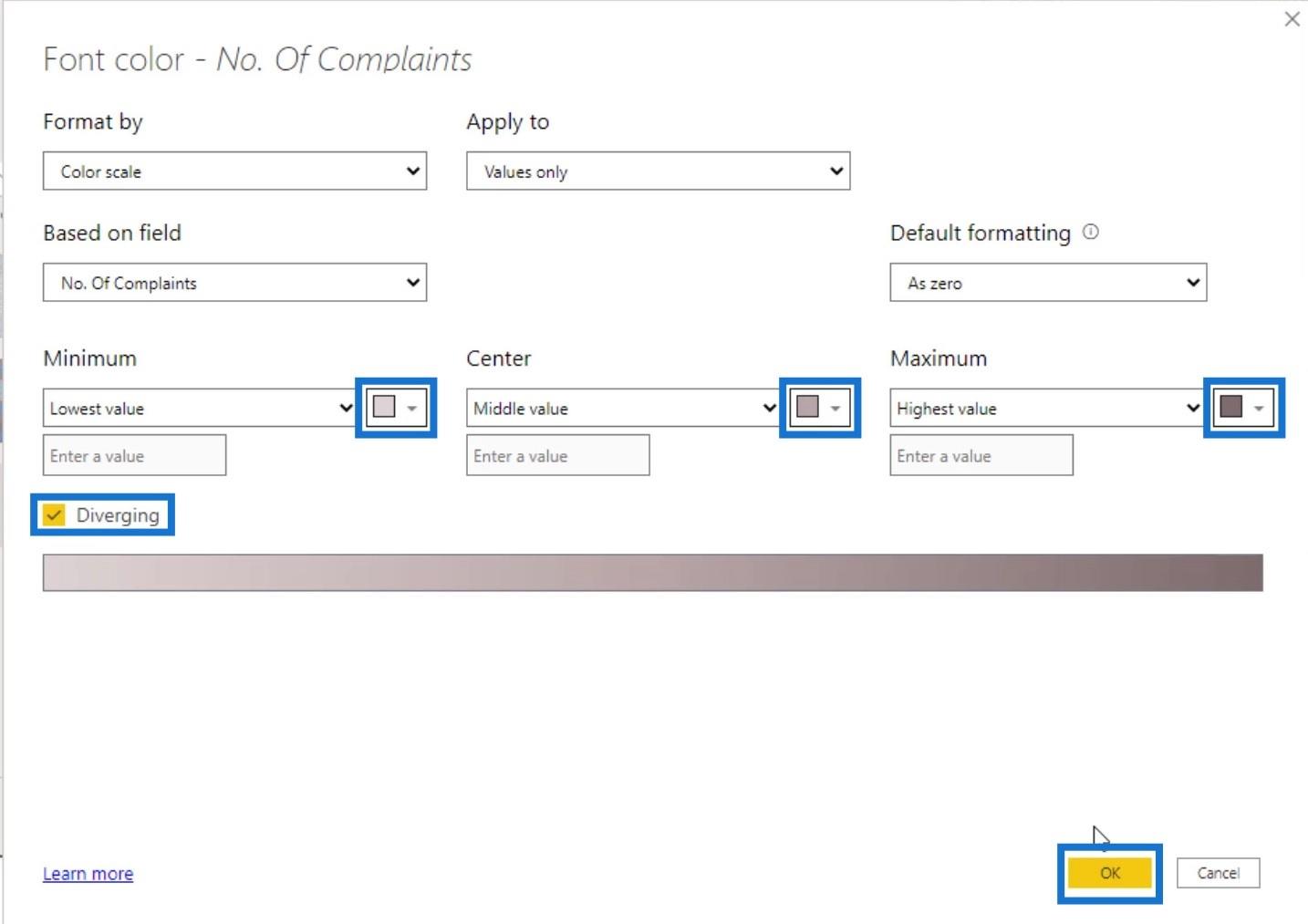
Ahora tenemos esta salida donde los números de filas y columnas están ocultos.
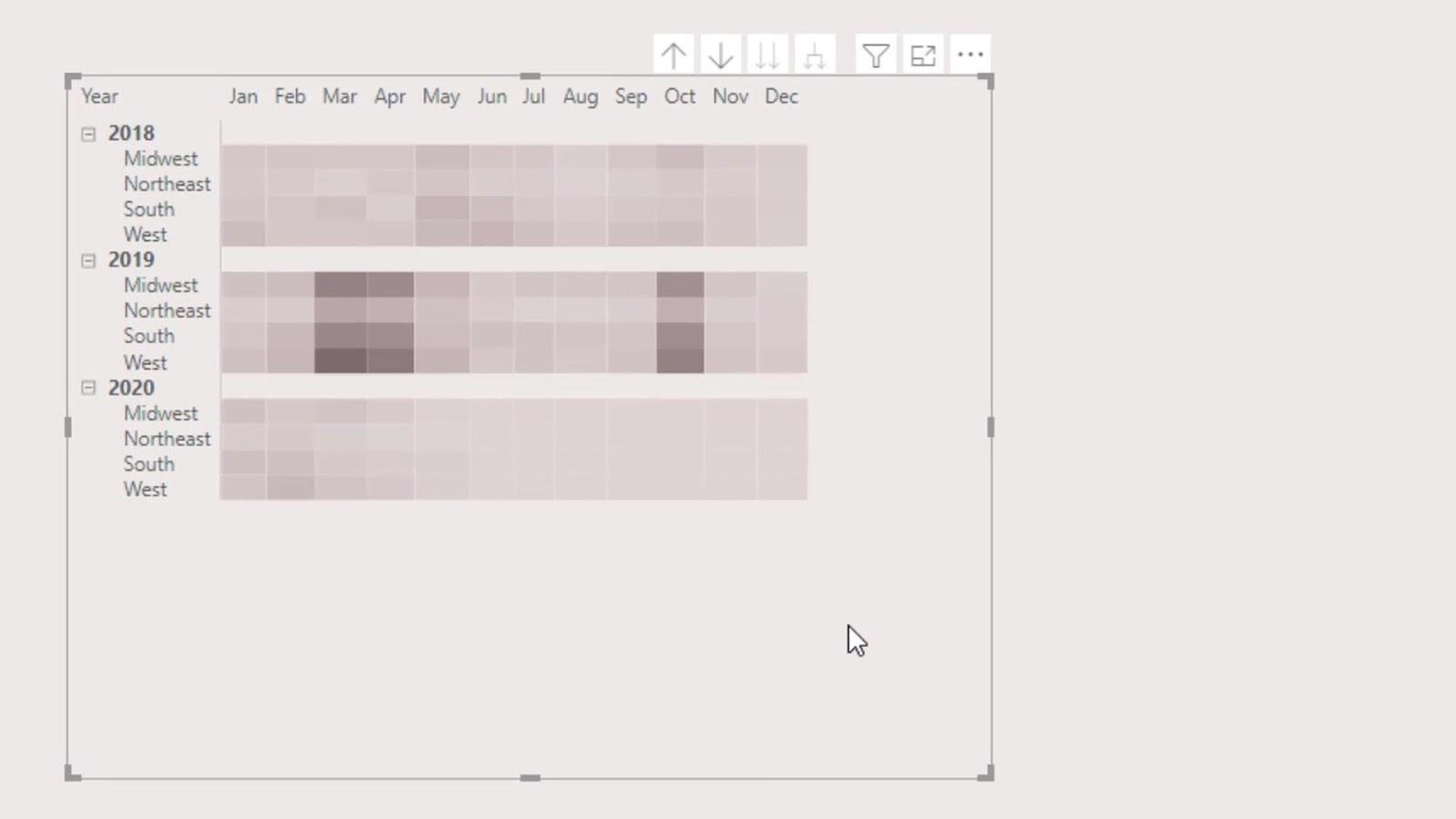
Ahora aumentemos el tamaño de las celdas. Podemos hacerlo aumentando el tamaño del texto en el panel Visualizaciones .
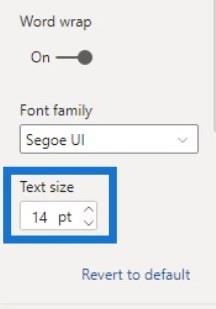
Entonces, eliminemos estos encabezados.
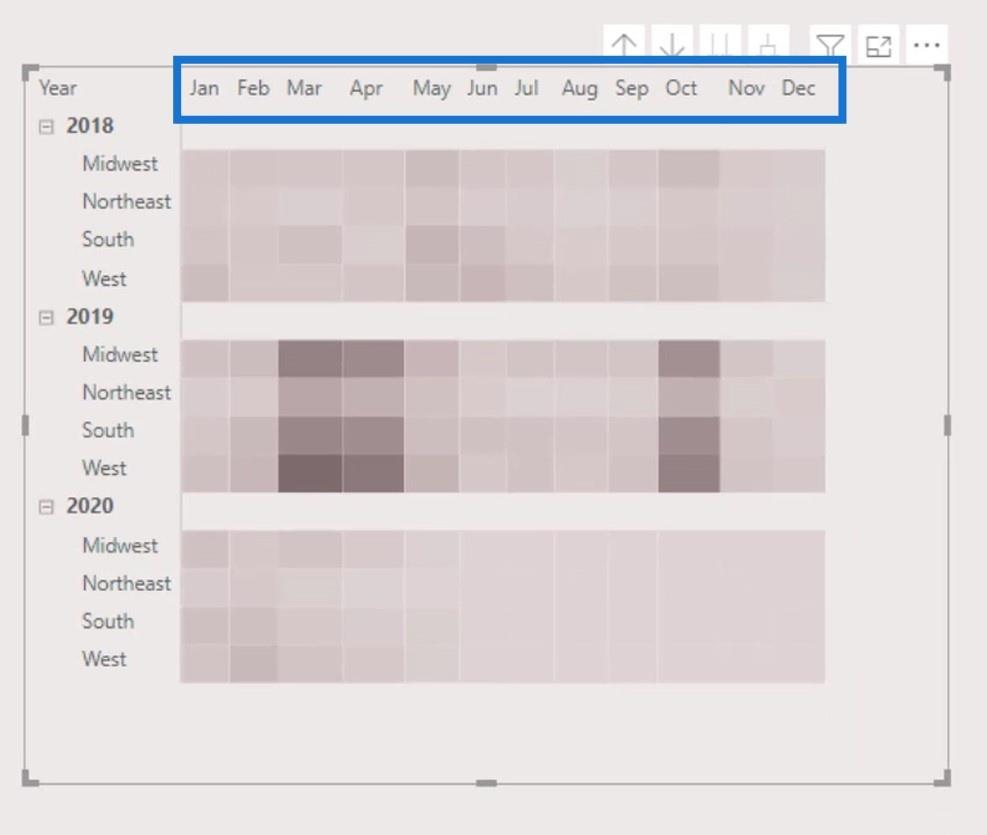
Actualmente no tenemos la opción de deshabilitar los encabezados de columna. Lo que podemos hacer es cambiar los colores del texto con el color del fondo.
Utilice un selector de color para obtener el color del fondo.
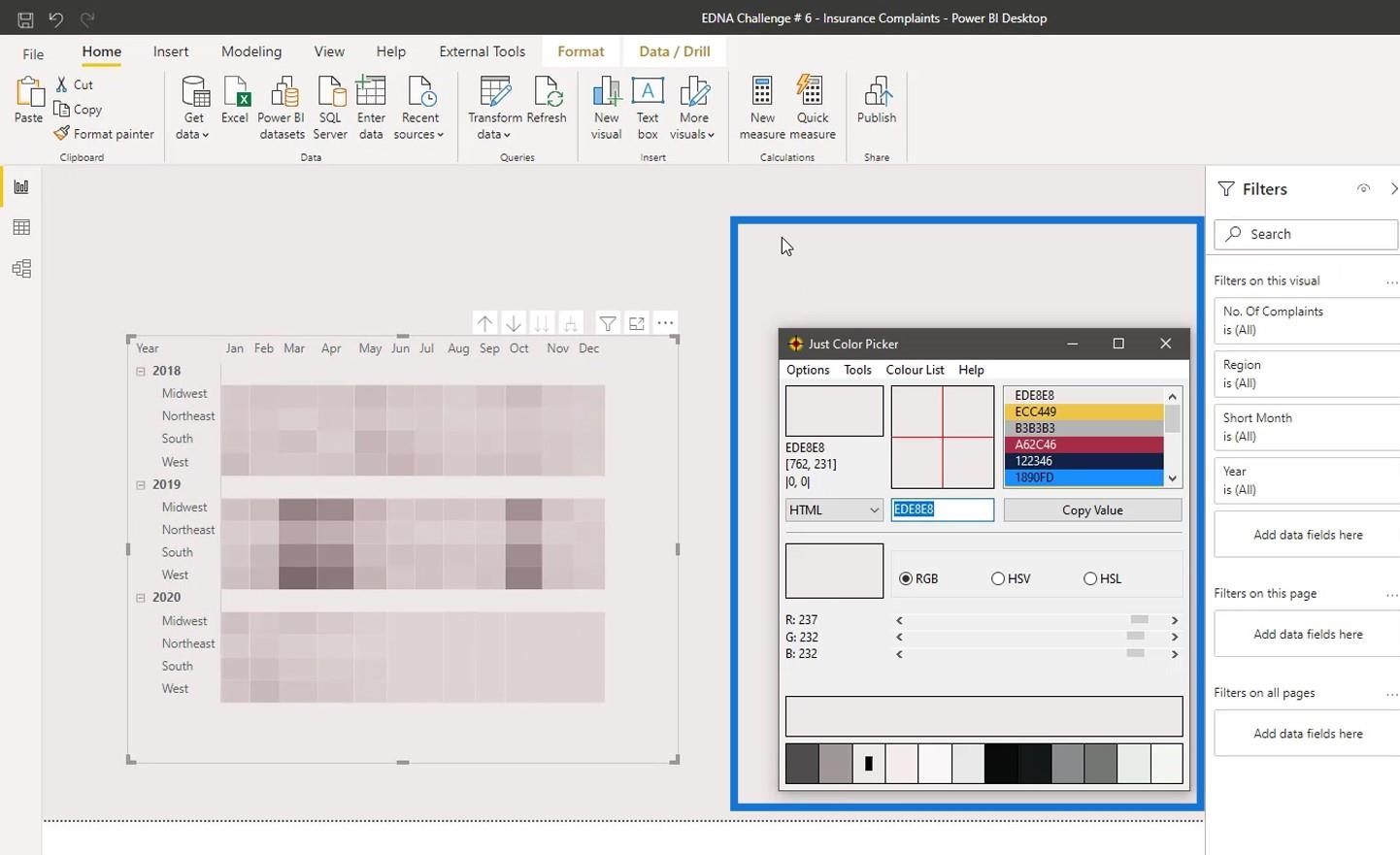
Luego, cambie el color del texto de los encabezados de las columnas.
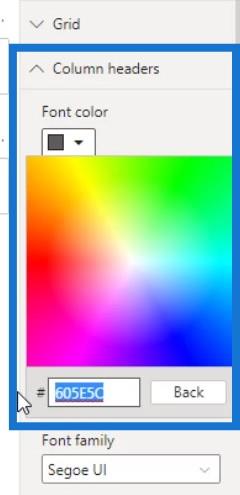
Como resultado, los encabezados de columna ahora están ocultos.
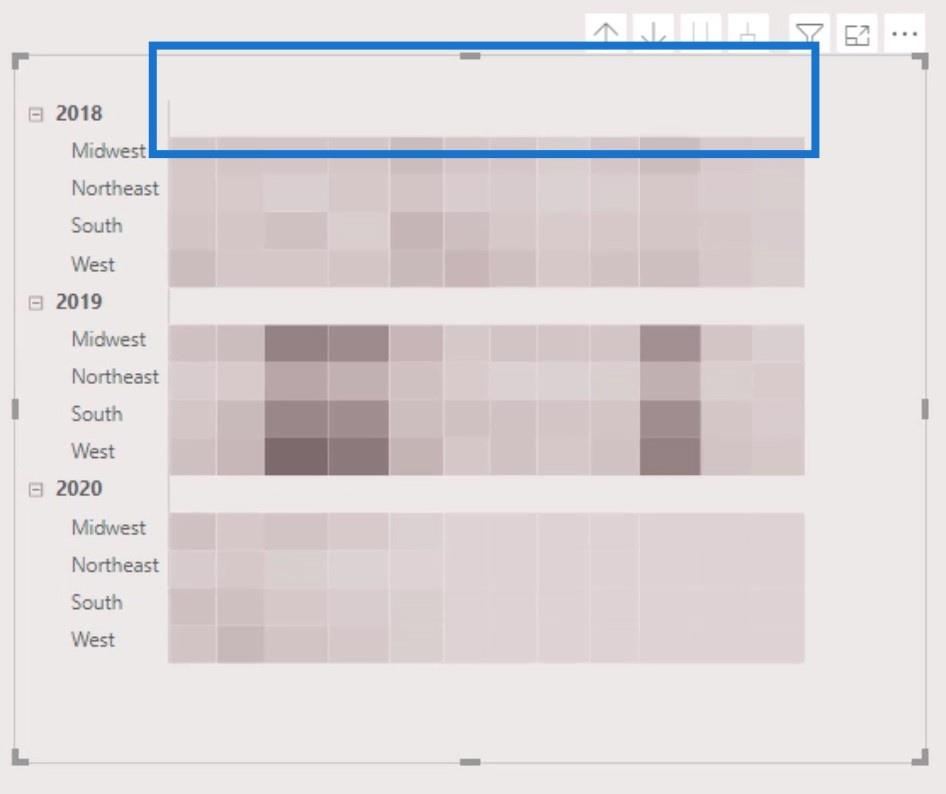
Ocultemos entonces la información sobre herramientas del encabezado visual. Debajo de la información sobre herramientas del encabezado Visual , establezca la Transparencia en 100% .
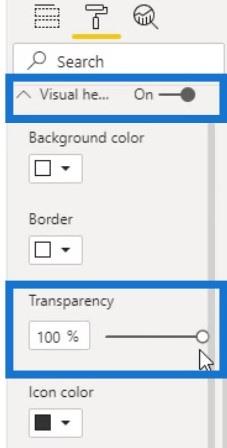
Luego, desactive la información sobre herramientas del encabezado visual .
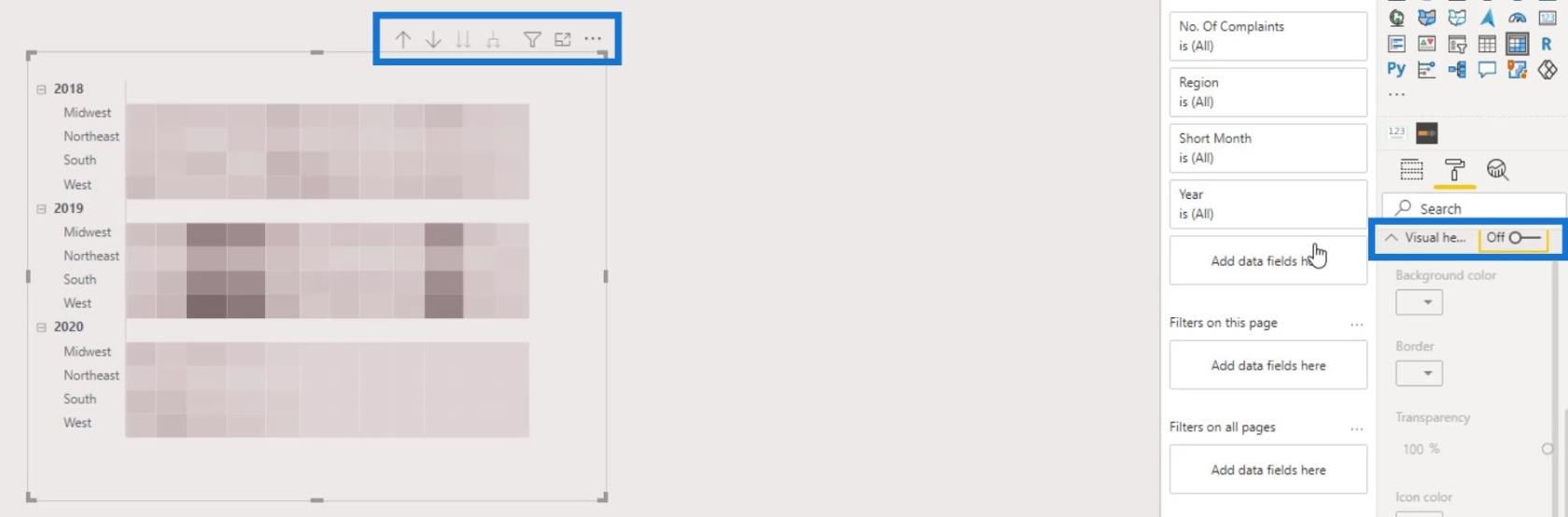
Agregar los gráficos de barras
Para esta parte, agregaremos 3 gráficos de barras que mostrarán los valores para 2018 , 2019 y 2020 . Primero, agreguemos un gráfico de barras y alineémoslo correctamente con su fila correspondiente en la tabla de matriz.
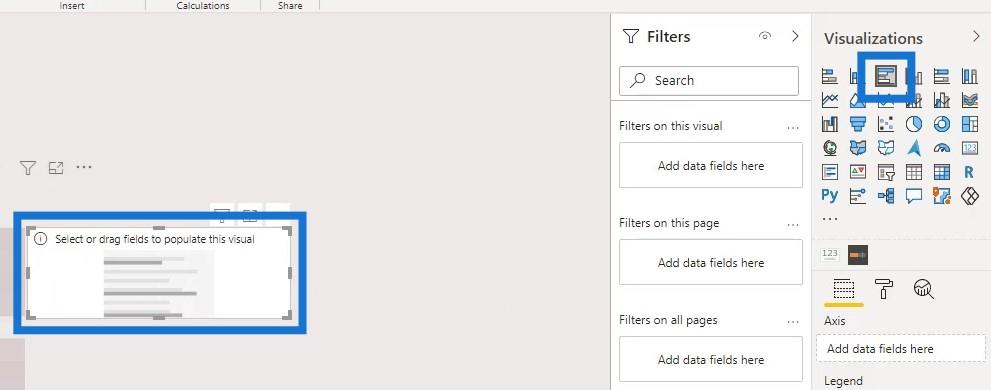
Podemos usar la medida para el número de quejas o el porcentaje de quejas aquí. Sin embargo, la medida % de quejas será más útil en este caso.
Por lo tanto, coloquemos la medida del porcentaje de quejas (% de quejas) en el campo Valores .
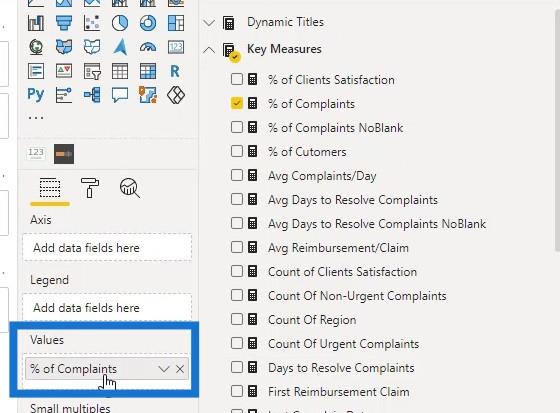
Luego, coloque la Región en el campo Eje .
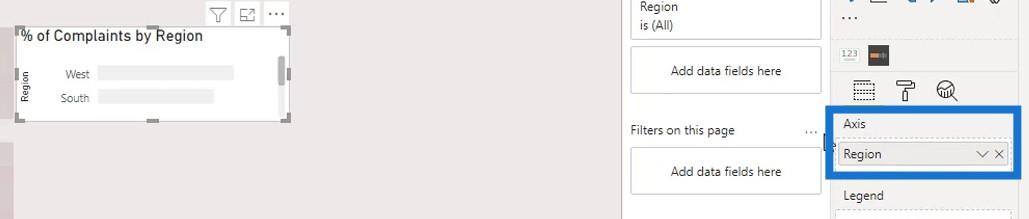
Sin embargo, el orden de los datos en el gráfico de barras no es el mismo que el orden de los datos en la tabla de matriz. Entonces, necesitamos ordenarlo por Region .
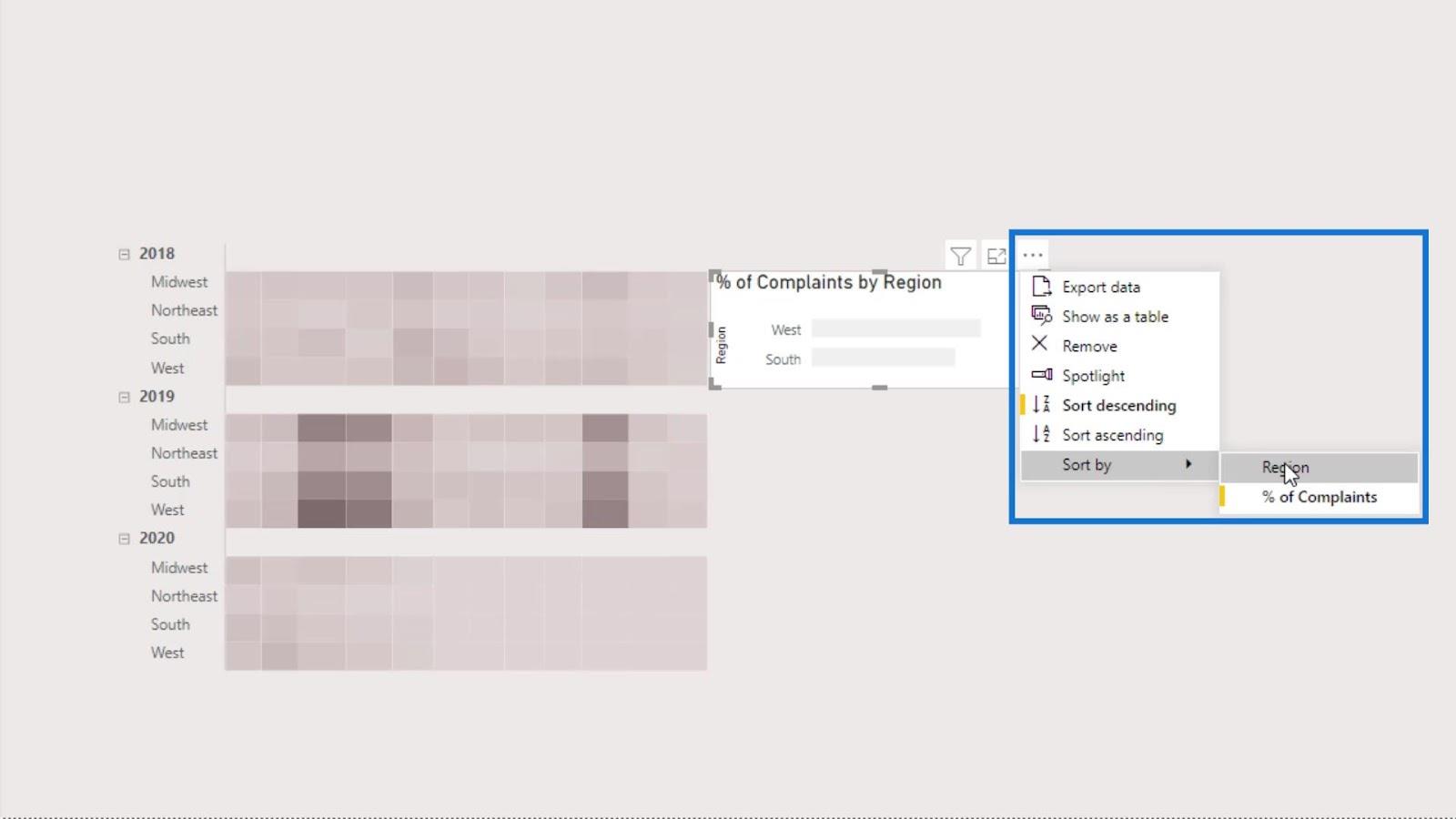
Luego, ordénalo en orden ascendente .
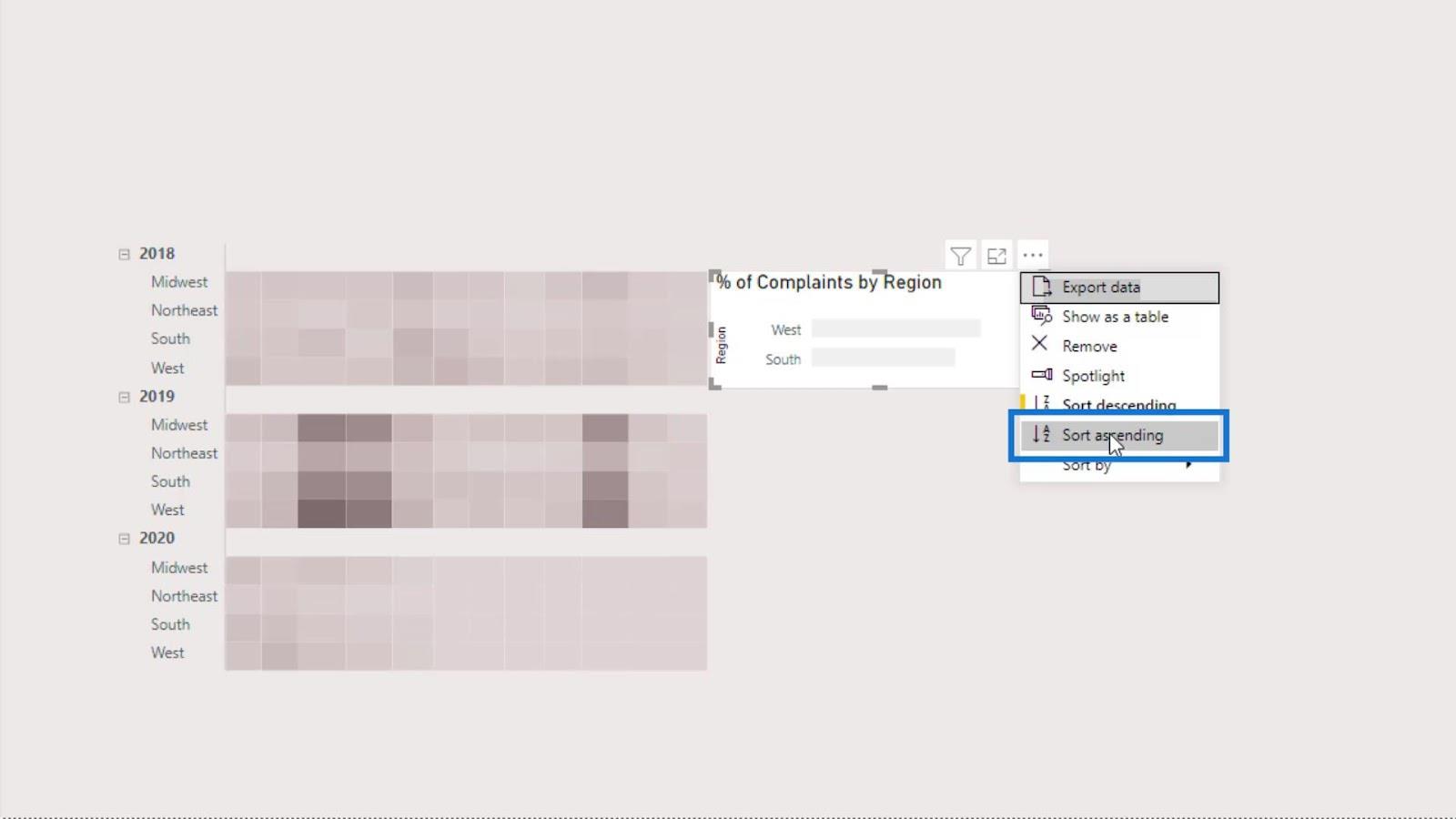
Ahora, los datos de los valores del gráfico de barras deberían verse así.
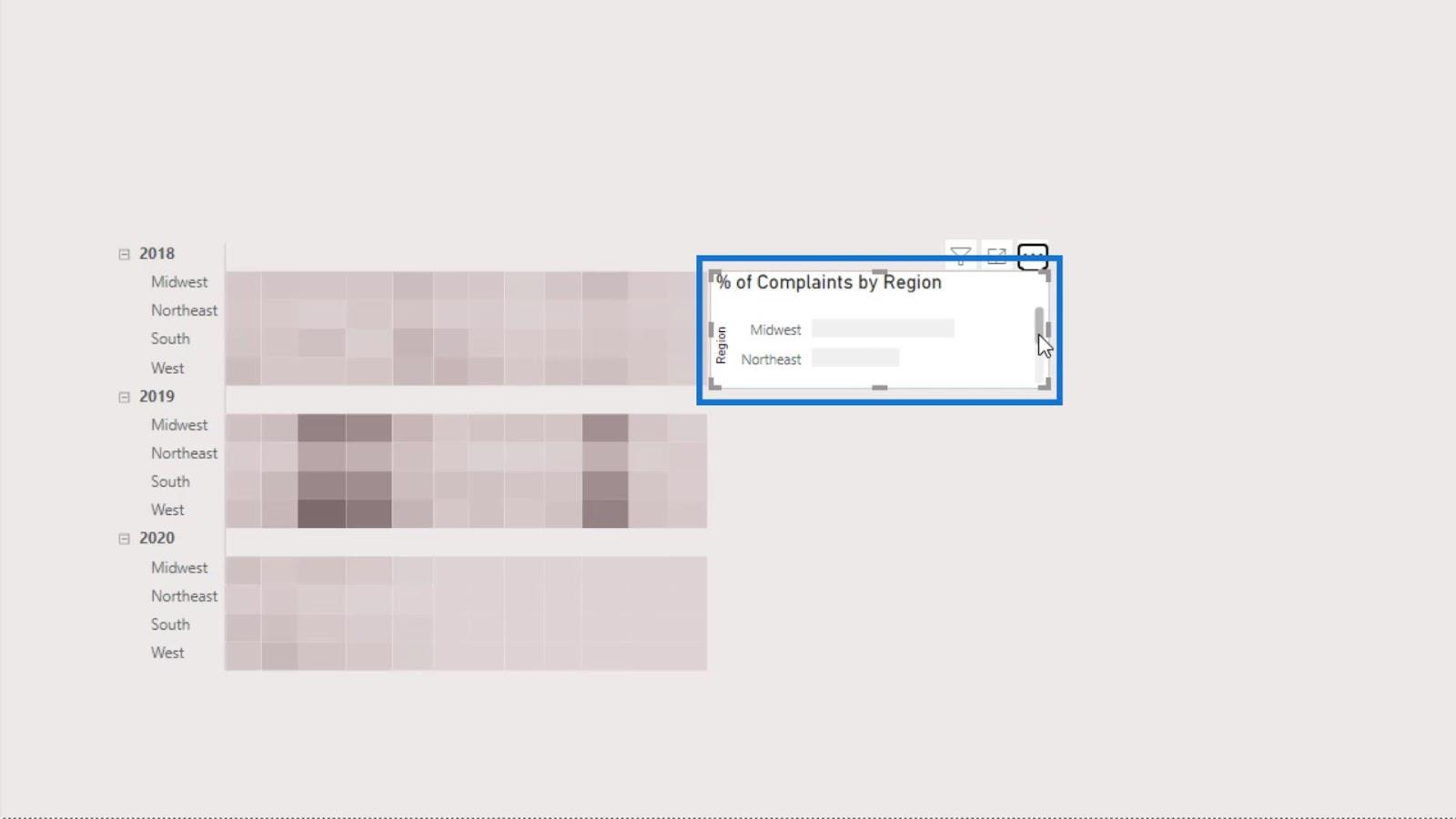
A continuación, apaguemos el título y el fondo del gráfico de barras.
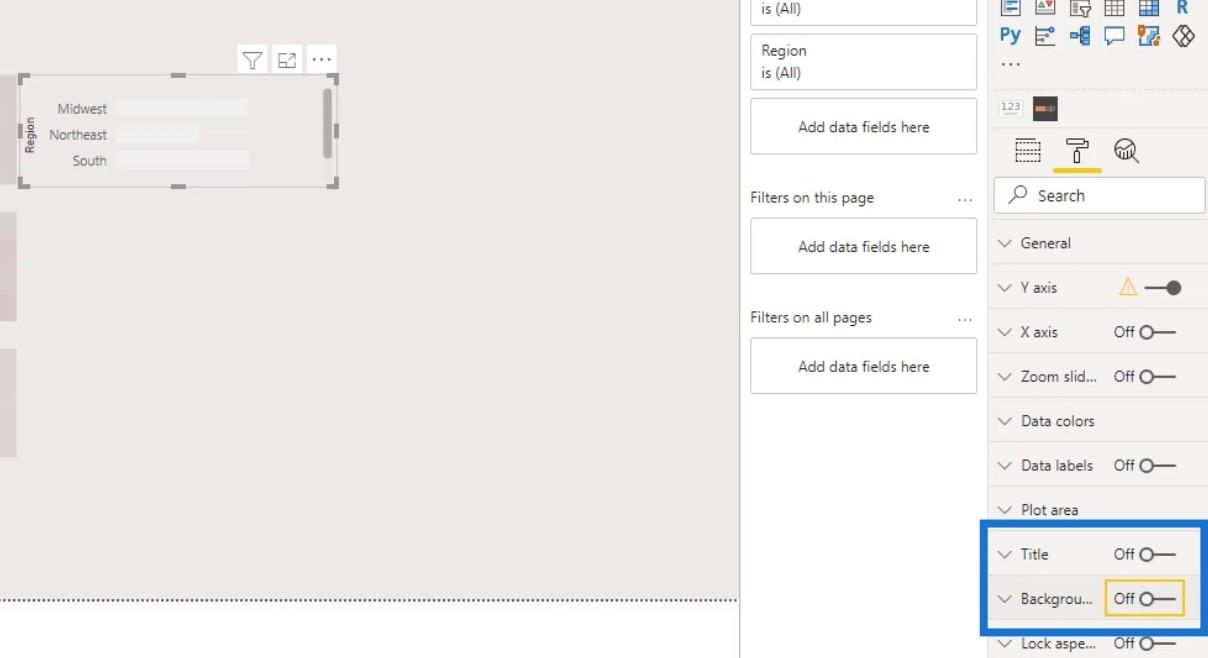
Quitemos también los títulos o etiquetas.
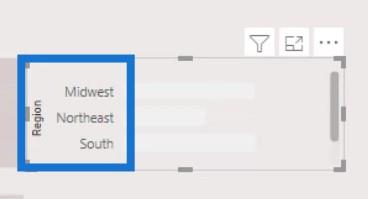
Para eliminarlos, simplemente apague el Título debajo del eje Y y el eje X.
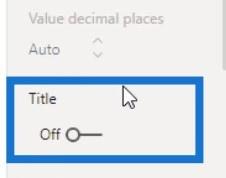
Luego, desactive el eje Y y el eje X también.
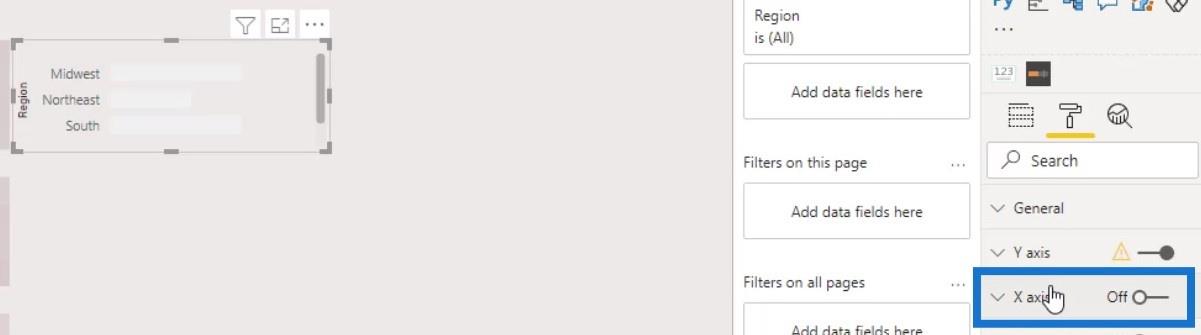
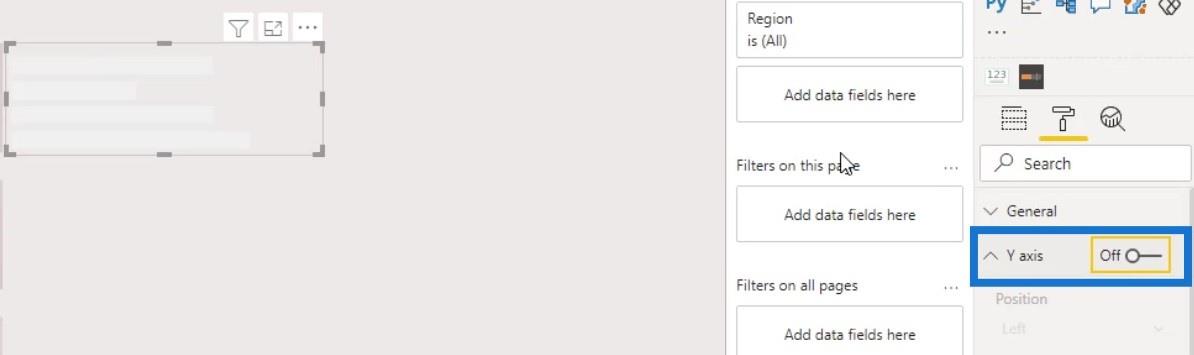
También necesitamos asignar colores a nuestro gráfico de barras. Simplemente vaya a Colores de datos , luego haga clic en el botón de efectos ( fx ) .
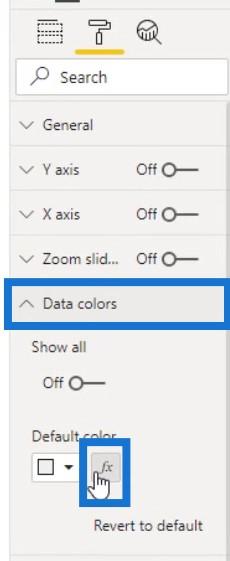
Para esta parte, podemos hacer exactamente los mismos pasos que hicimos para modificar la matriz visual. Marque la casilla de verificación Divergente , luego asigne colores a los valores más bajo , medio y más alto .
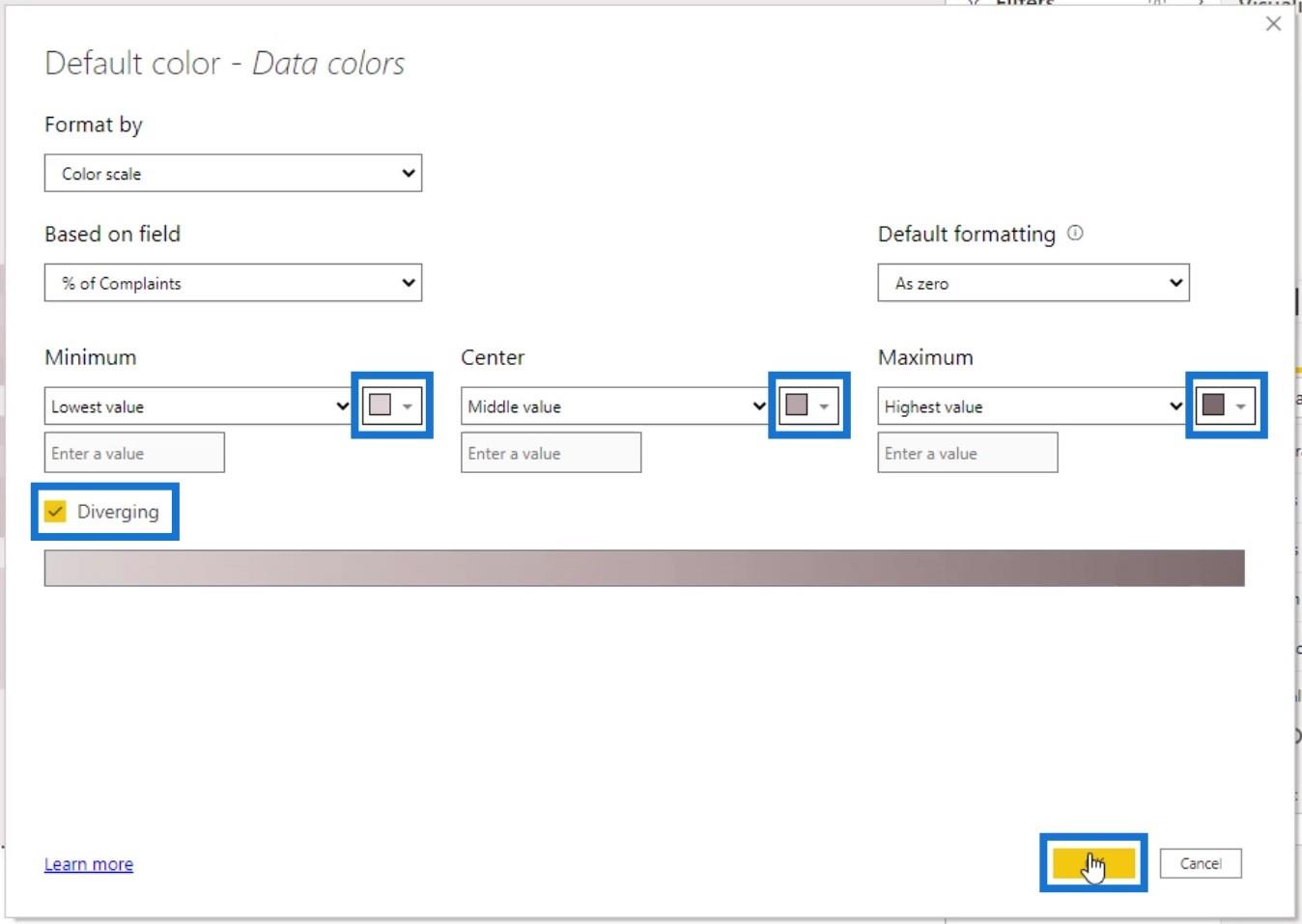
Luego, desactive la opción Leyenda .
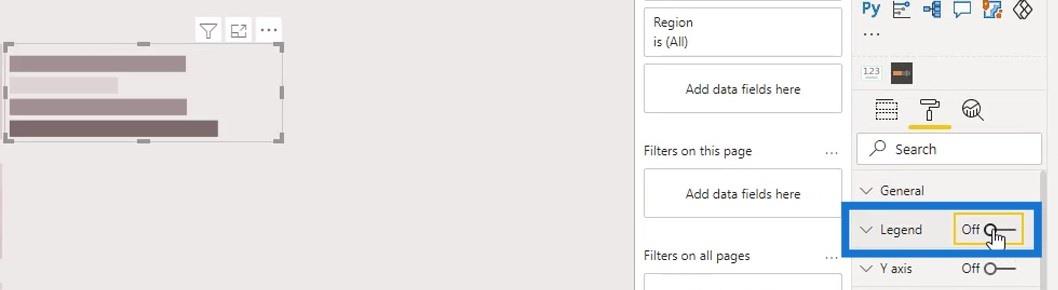
También podemos desactivar las líneas de cuadrícula debajo del eje X.
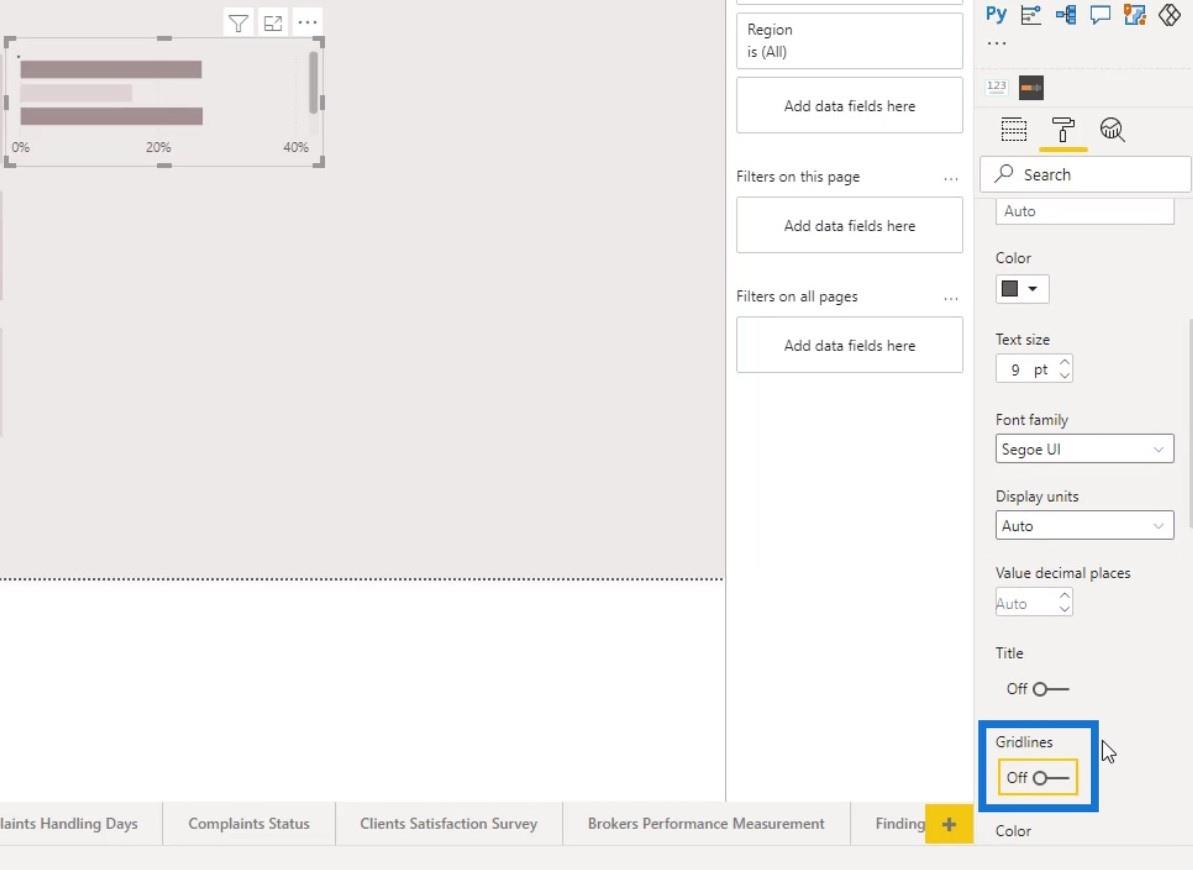
Para aumentar la altura de las barras, simplemente ajuste el relleno interno en el eje Y.
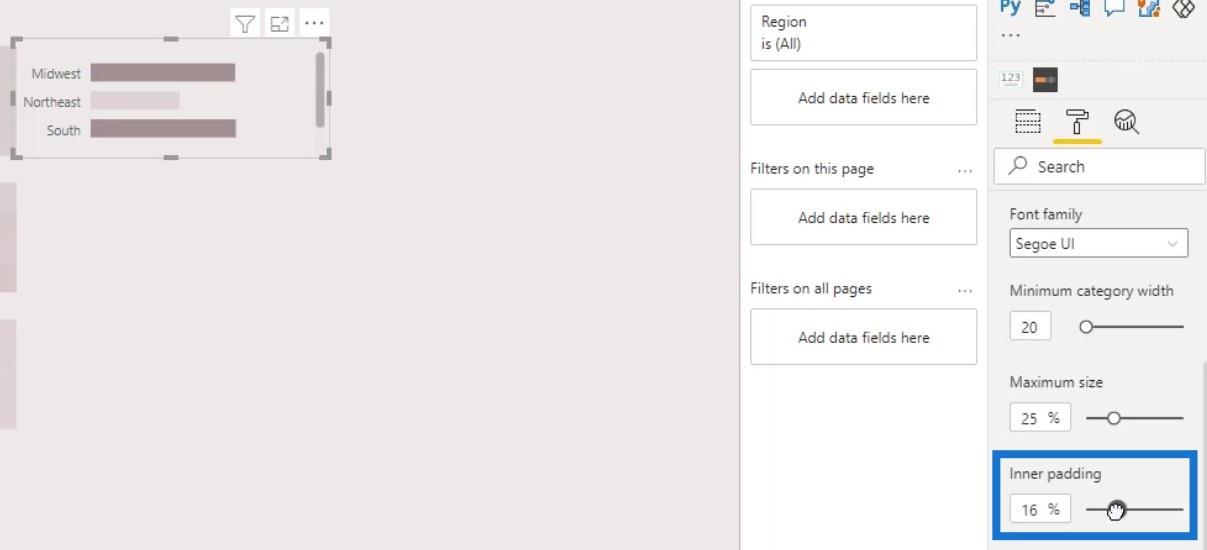
Ahora podemos alinear esto con nuestras cuadrículas en el mapa de calor visual . Simplemente vaya al panel General y ajuste la Posición Y. Es mejor posicionar manualmente la imagen cuando estamos haciendo solo un pequeño ajuste.
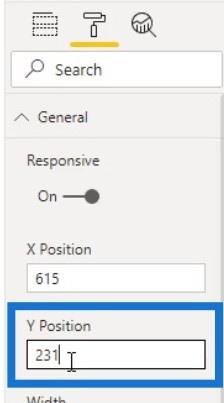
Después de eso, active las etiquetas de datos para los gráficos de barras.
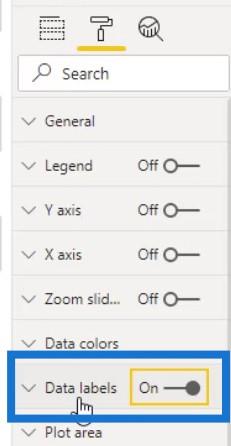
Luego, coloque las etiquetas de datos en el interior seleccionando Extremo interior en la selección Posición .
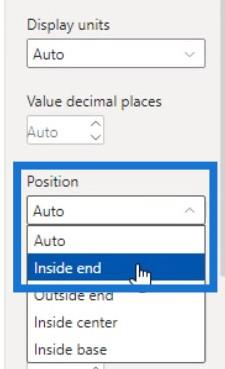
Restrinja este gráfico de barras al año 2018 . Para hacer eso, solo traiga la medida Año en el panel Filtros .
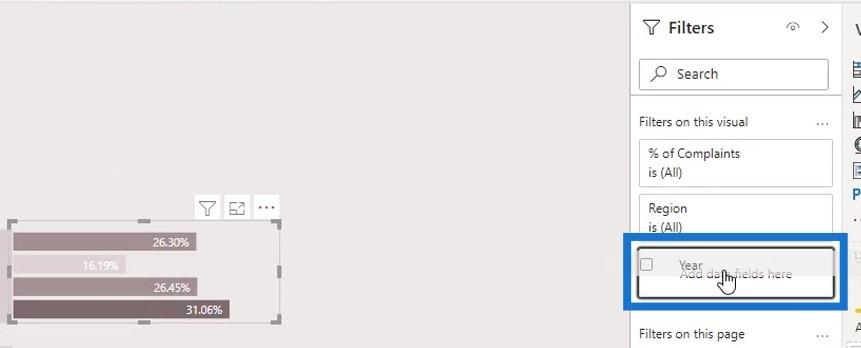
Seleccione Filtrado básico para el Tipo de filtro .
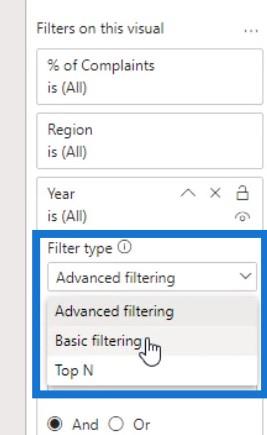
Luego, configúralo en el año 2018 .
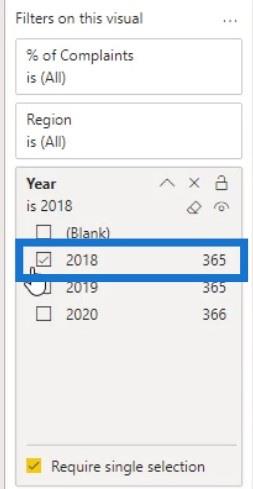
Antes de crear el gráfico de barras para 2019 y 2020 , ocultemos la información sobre herramientas del encabezado visual del gráfico de barras.
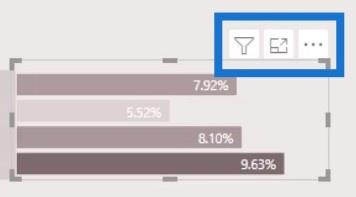
Establezca la Transparencia en 100% , luego deshabilite la información sobre herramientas del encabezado visual .
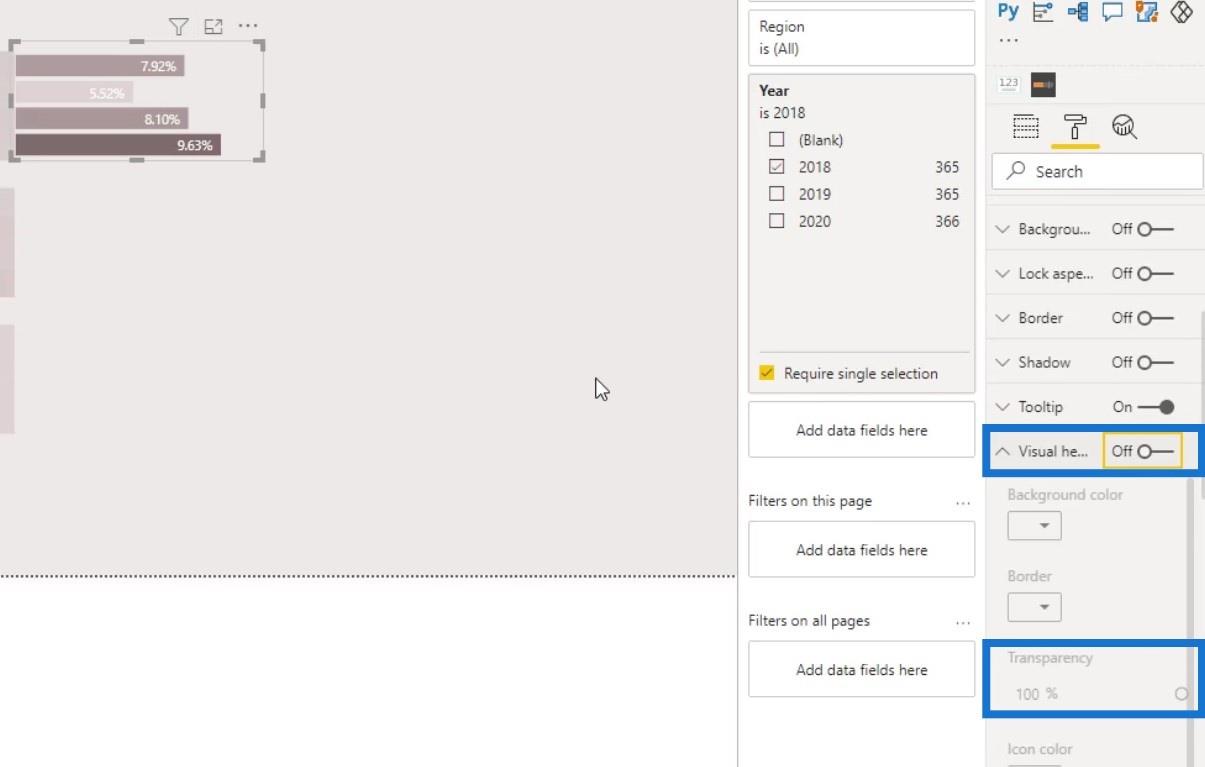
Duplique el primer gráfico de barras para crear la fila de 2019 .
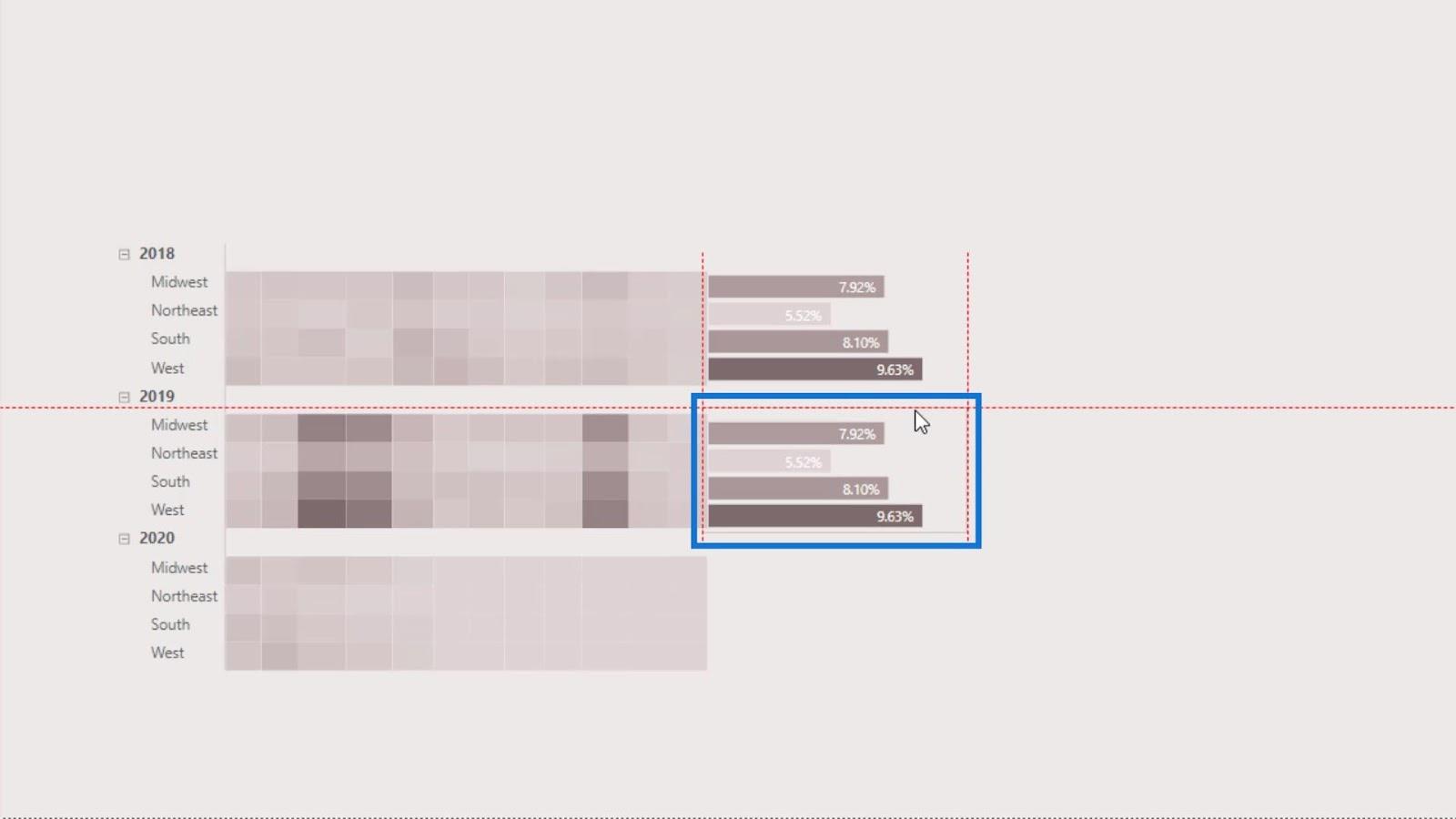
Luego, cambie el filtro al año 2019 .
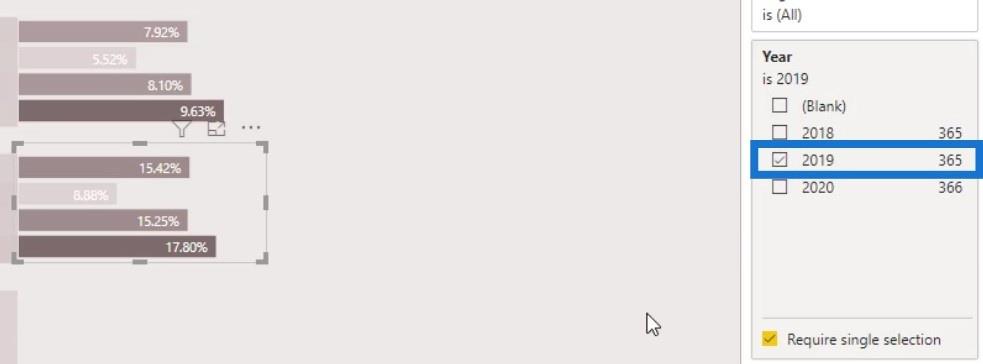
Simplemente siga los mismos pasos para crear el gráfico de barras para el año 2020 . Asegúrese de cambiar el filtro al año 2020 .
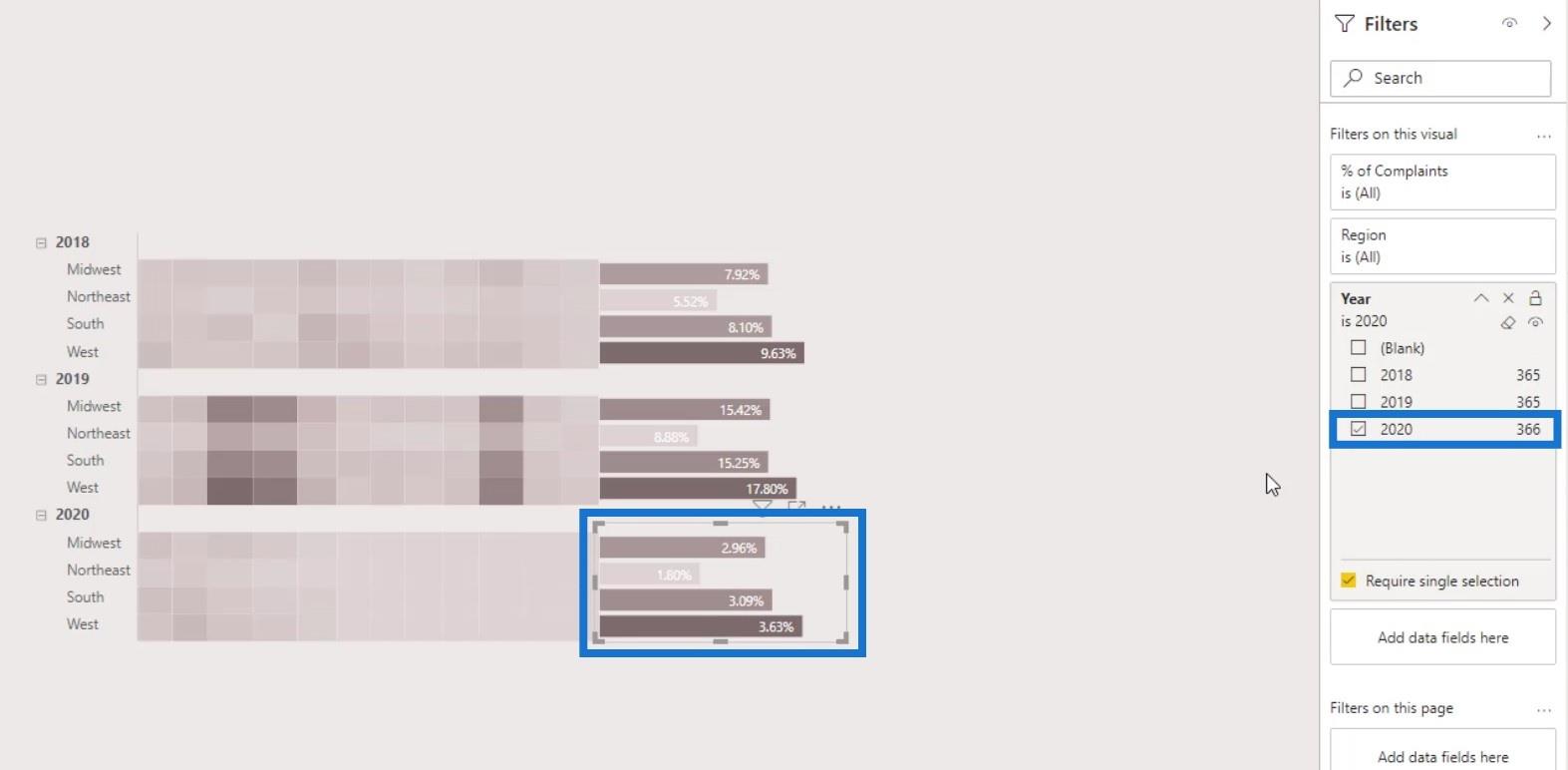
Crear el gráfico de columnas
Para el gráfico de columnas en la parte superior, simplemente duplique el gráfico de barras que hemos creado.
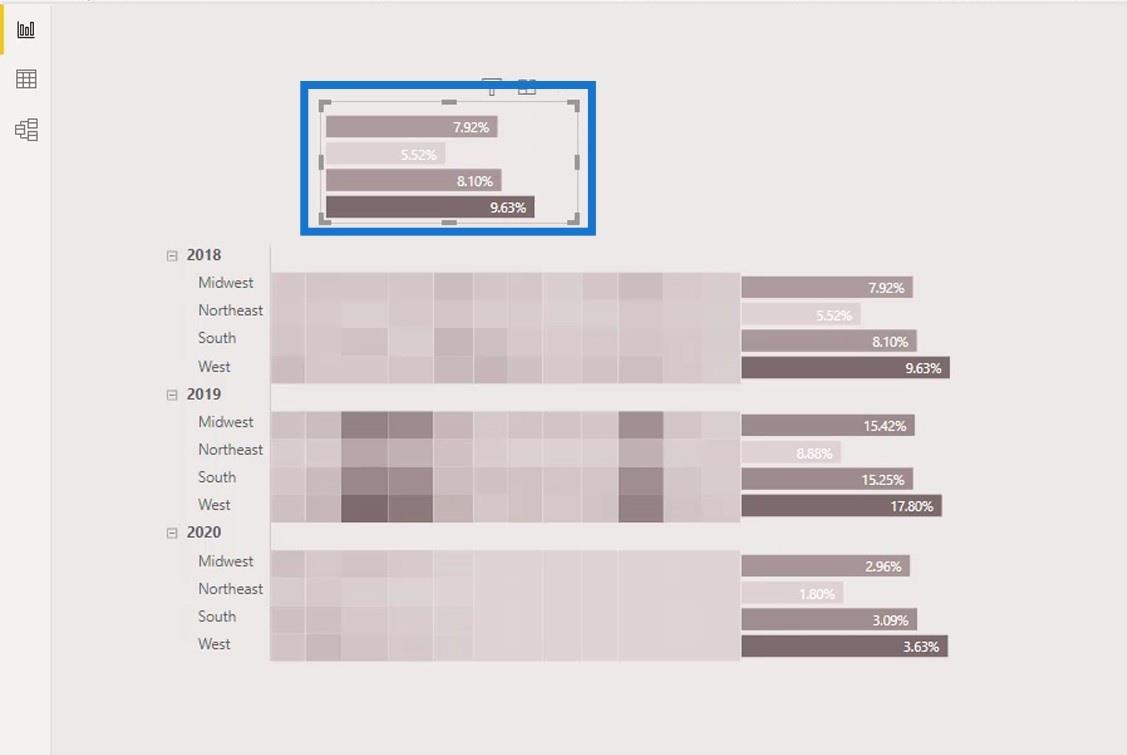
Luego, cámbielo a un gráfico de columnas.
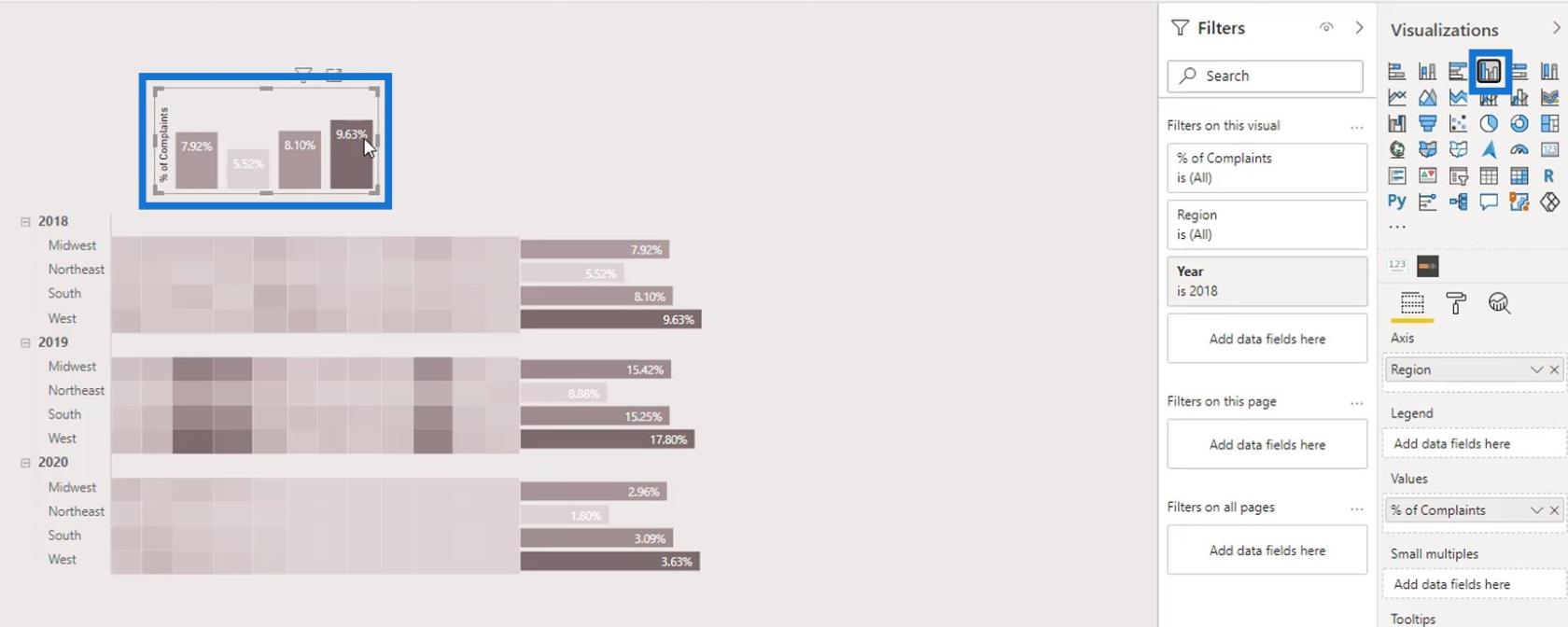
Desactive el Título para el eje Y.
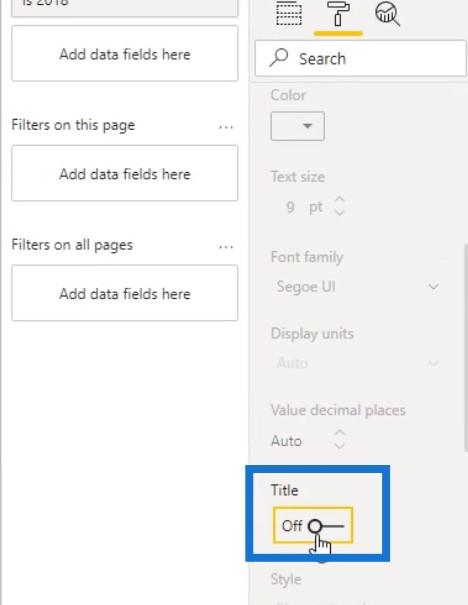
También eliminemos la Región en el Eje .
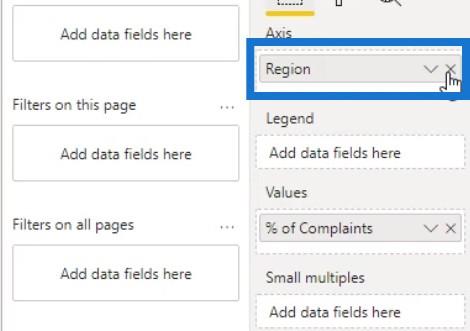
Luego, coloque el mes ( Mes Corto ) en el Eje .
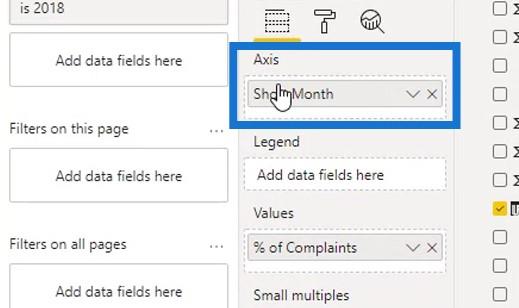
Para este gráfico , mostraremos el eje X.
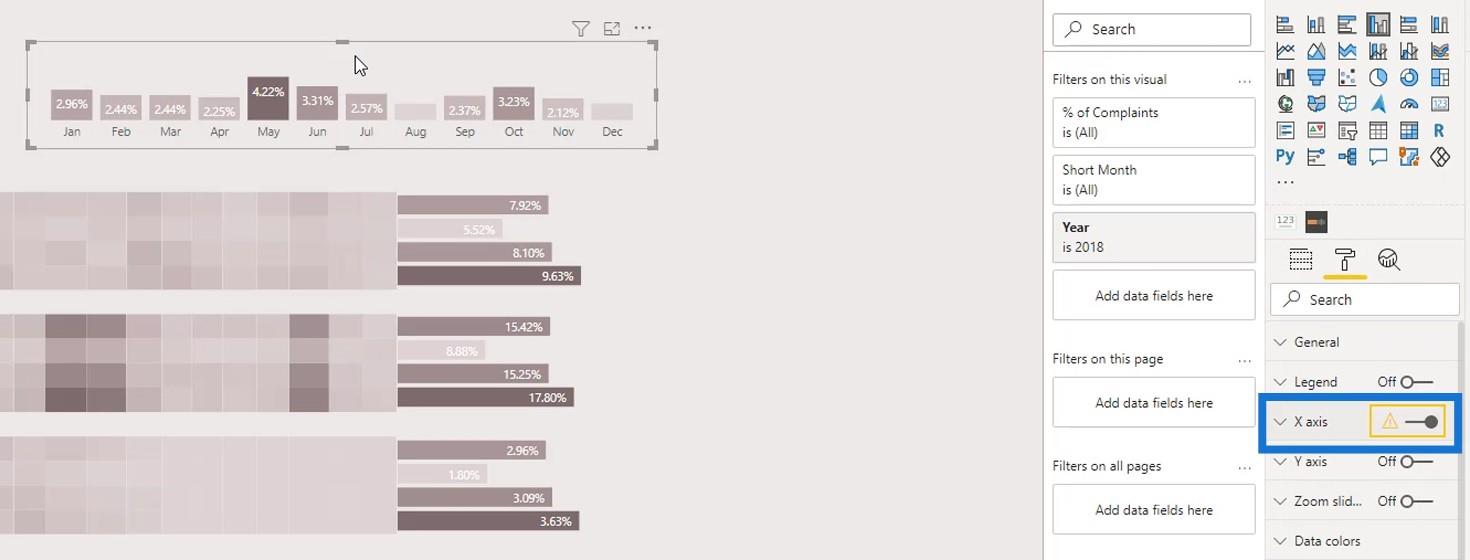
Luego, disminuya el relleno interno para que se vea mejor.
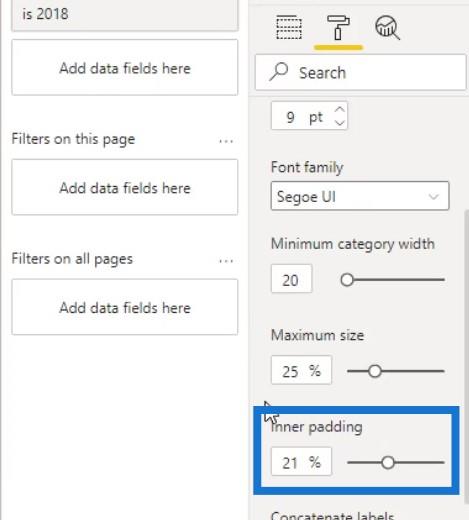
Para las etiquetas de datos , cambie la Posición a Extremo exterior .
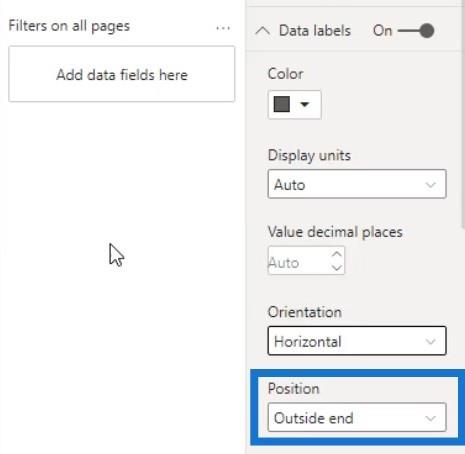
Luego, alinéelo correctamente con la tabla de matriz.
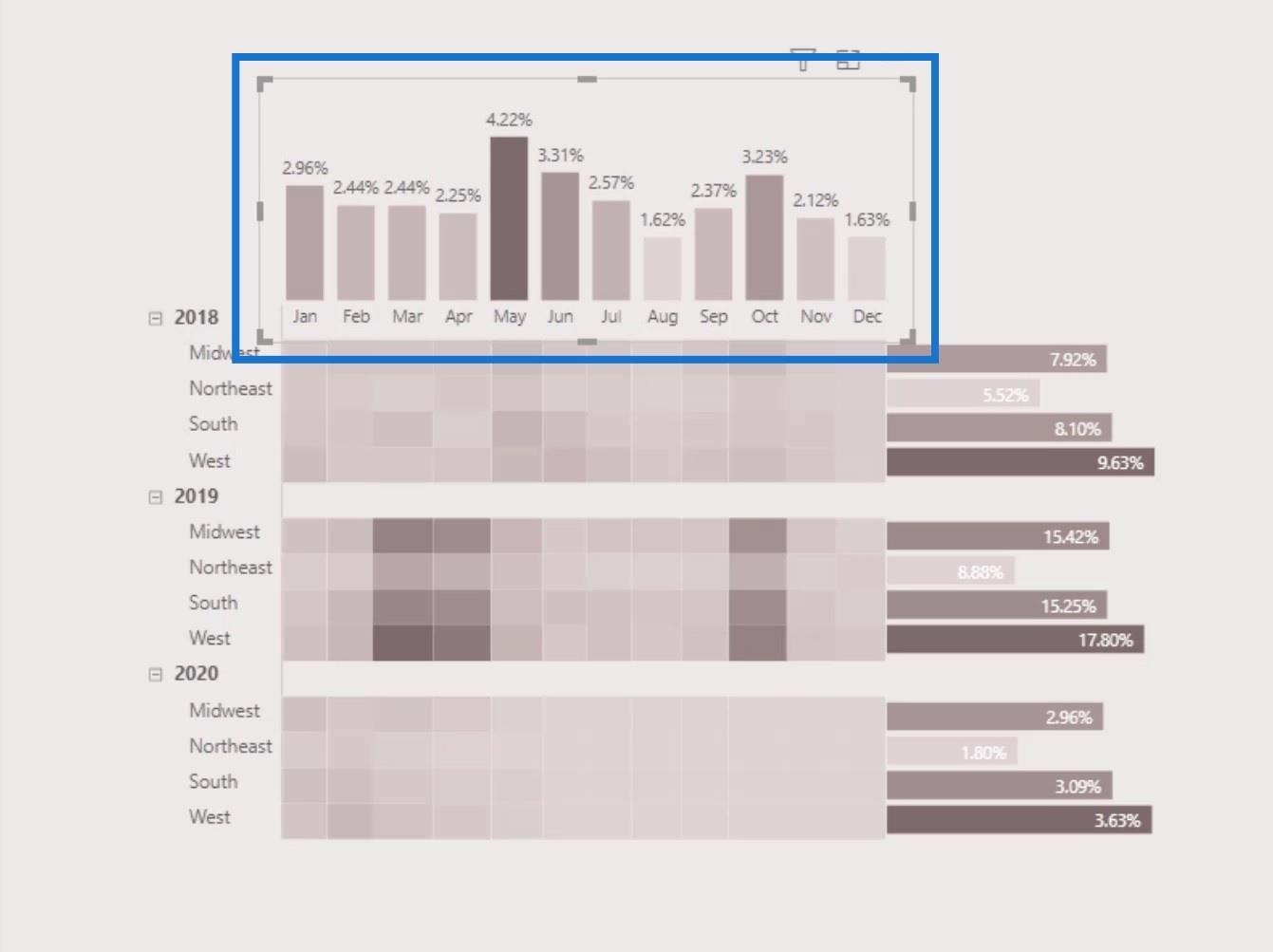
En este mapa de calor nativo, la posición cambiará relativamente cuando intentemos filtrarlo por una categoría en particular.
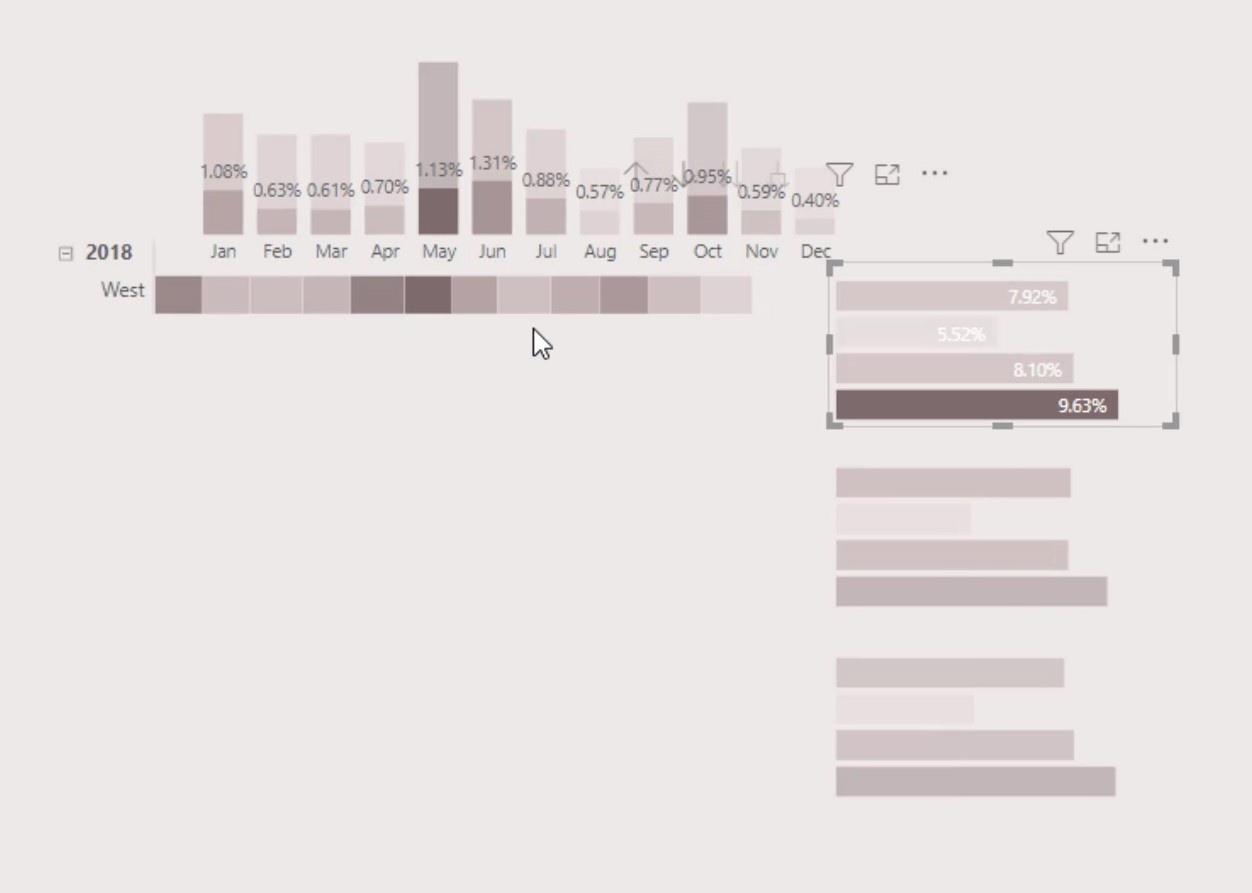
Para evitar eso, simplemente vaya a la pestaña Formato , luego haga clic en Editar interacciones .
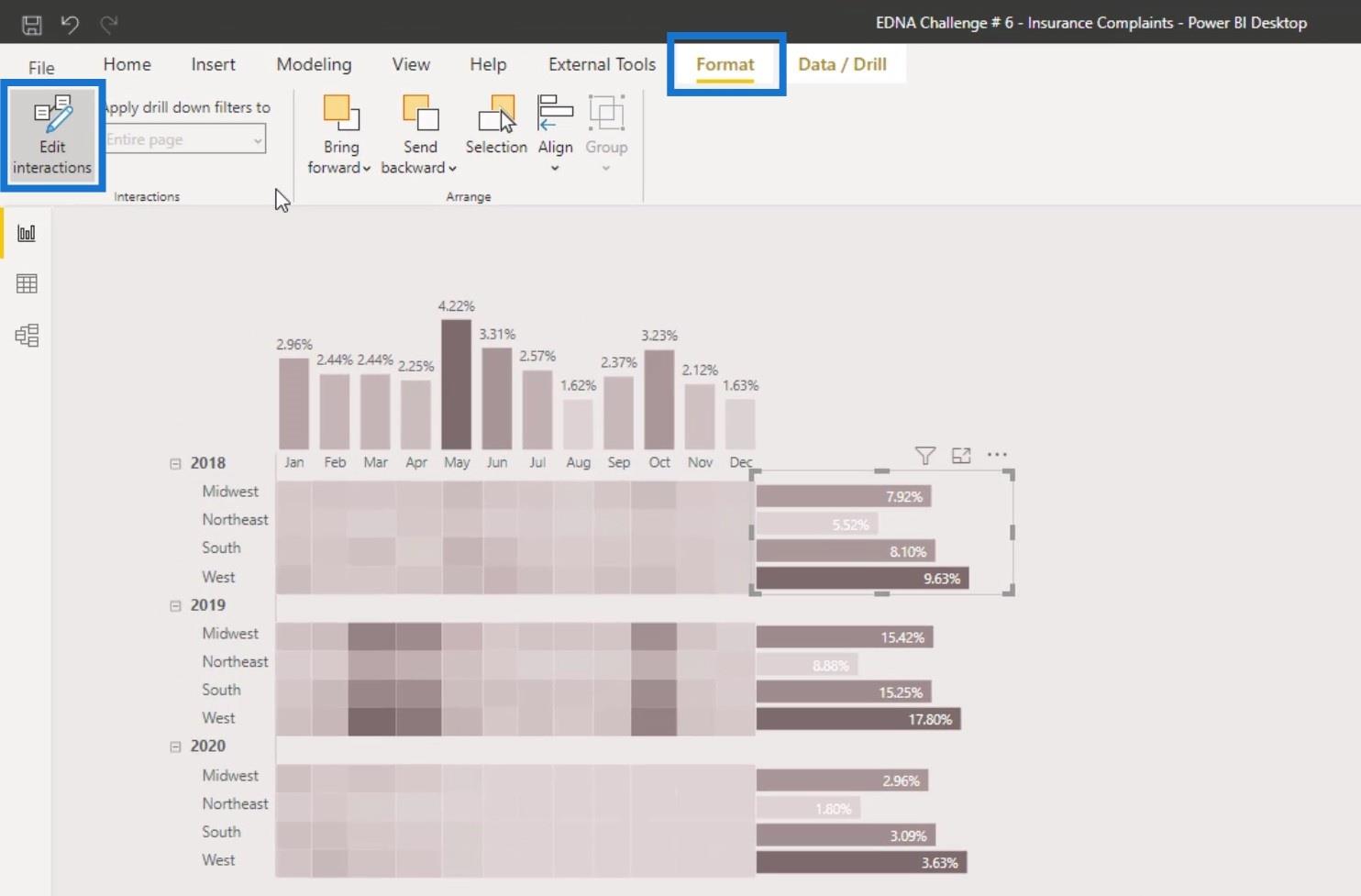
Después de eso, deshabilite las interacciones para cada uno de los gráficos de barras haciendo clic en este ícono.
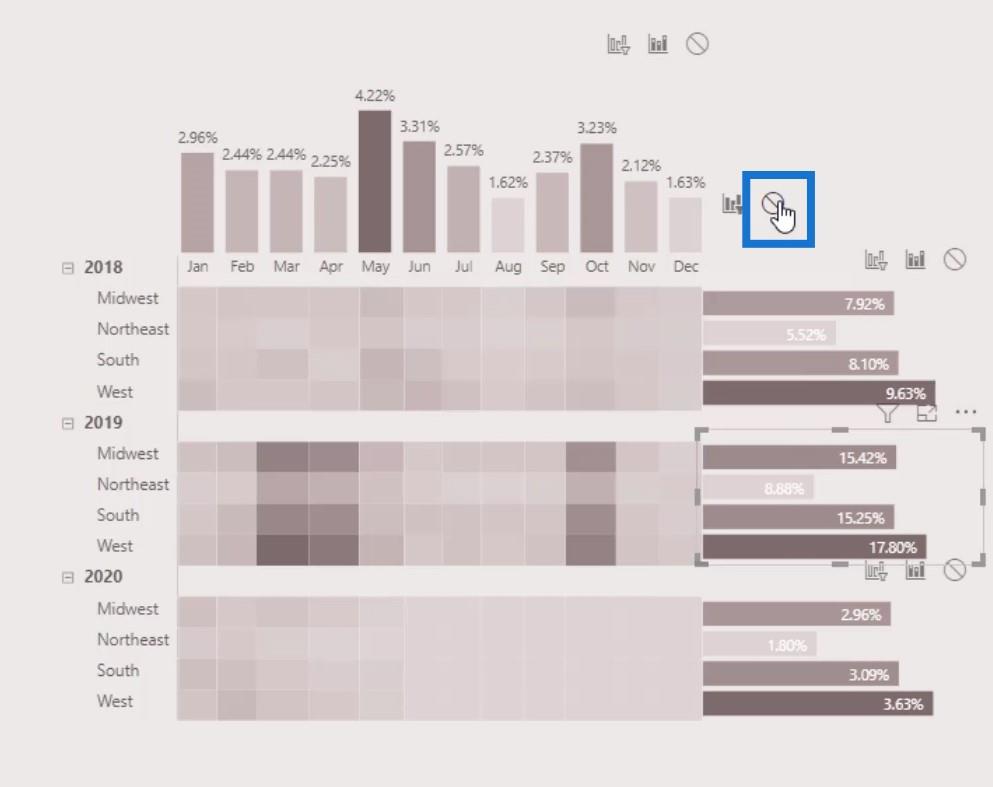
Agregar las imágenes de la tarjeta
Otro truco genial que podemos hacer es agregar una tarjeta visual.
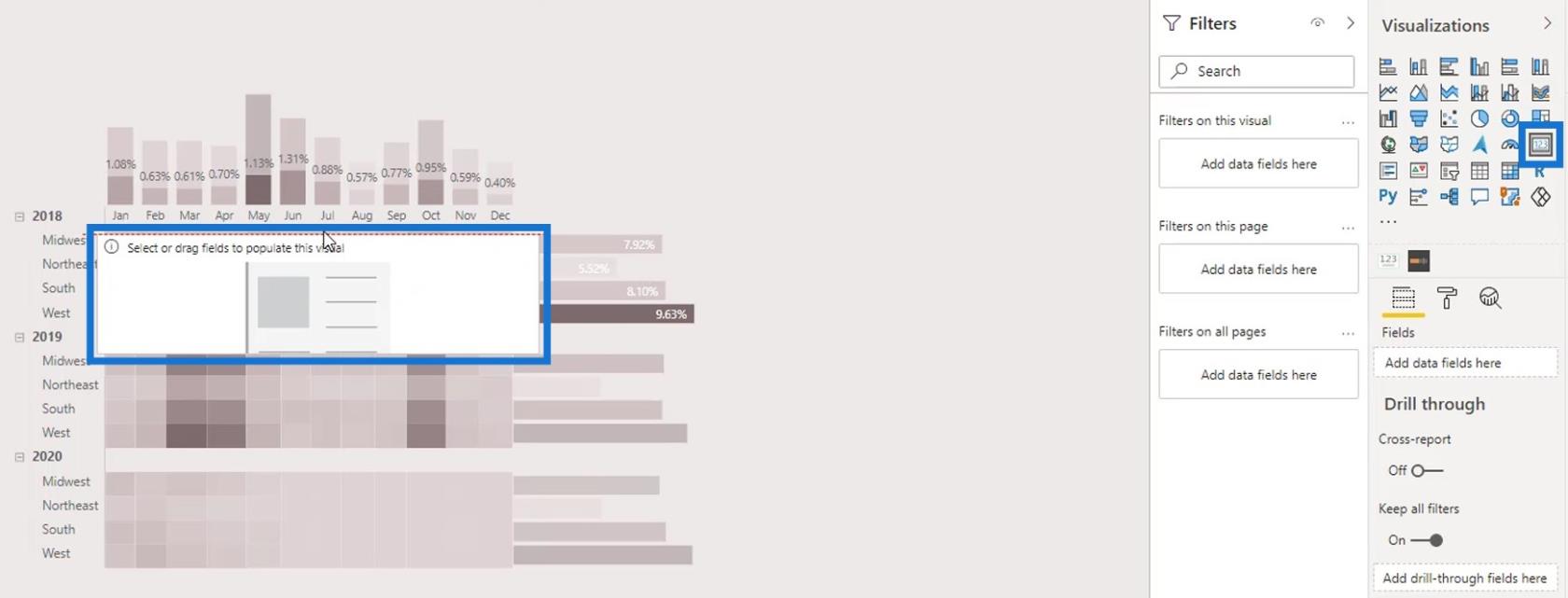
Cambie el tamaño y colóquelo correctamente frente a la fila 2018 .
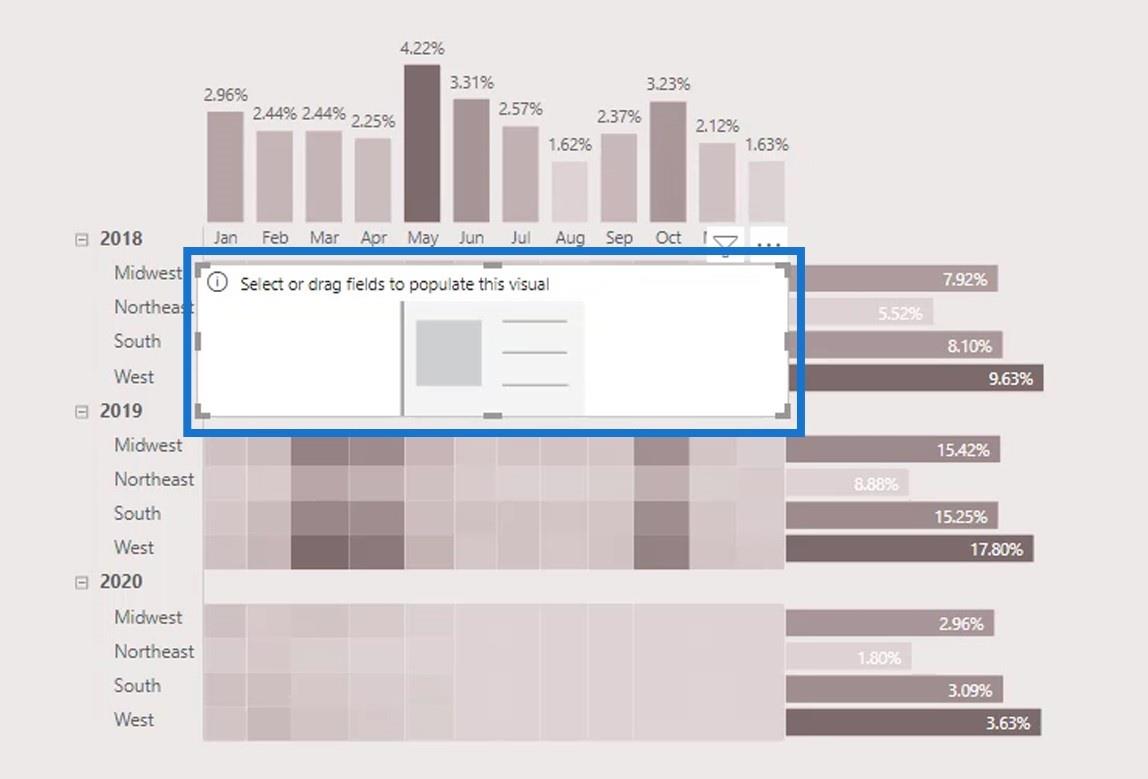
En esta tarjeta visual, mostraremos el porcentaje total de quejas en 2018. Para hacer eso, simplemente ingrese la medida % de Quejas en los Campos .
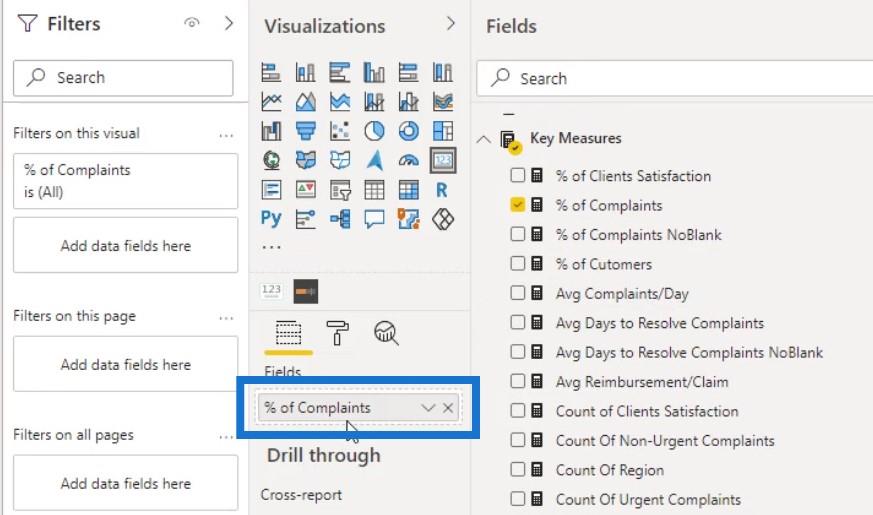
Luego, coloque Año en el panel Filtros también.
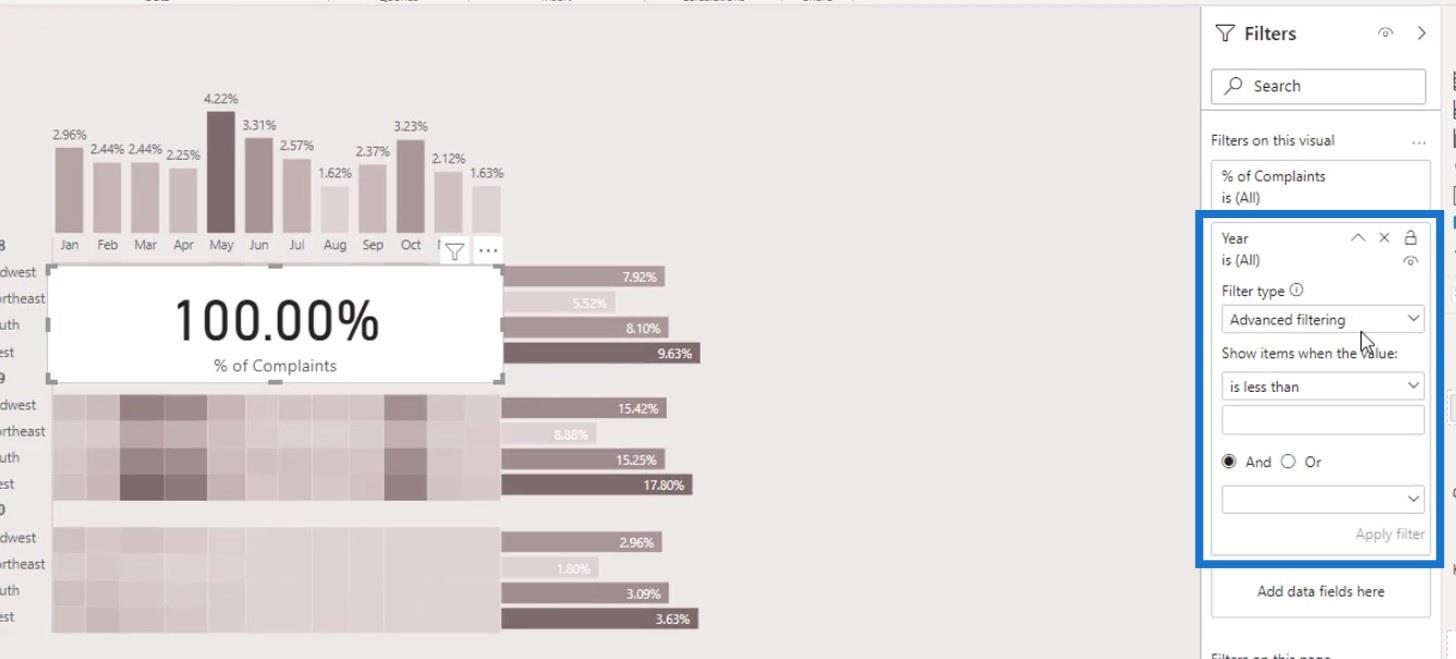
Cambie el Tipo de filtro a Filtrado básico .
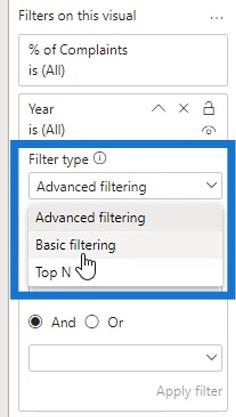
Después de cambiar el tipo de filtro, seleccione el año 2018 .
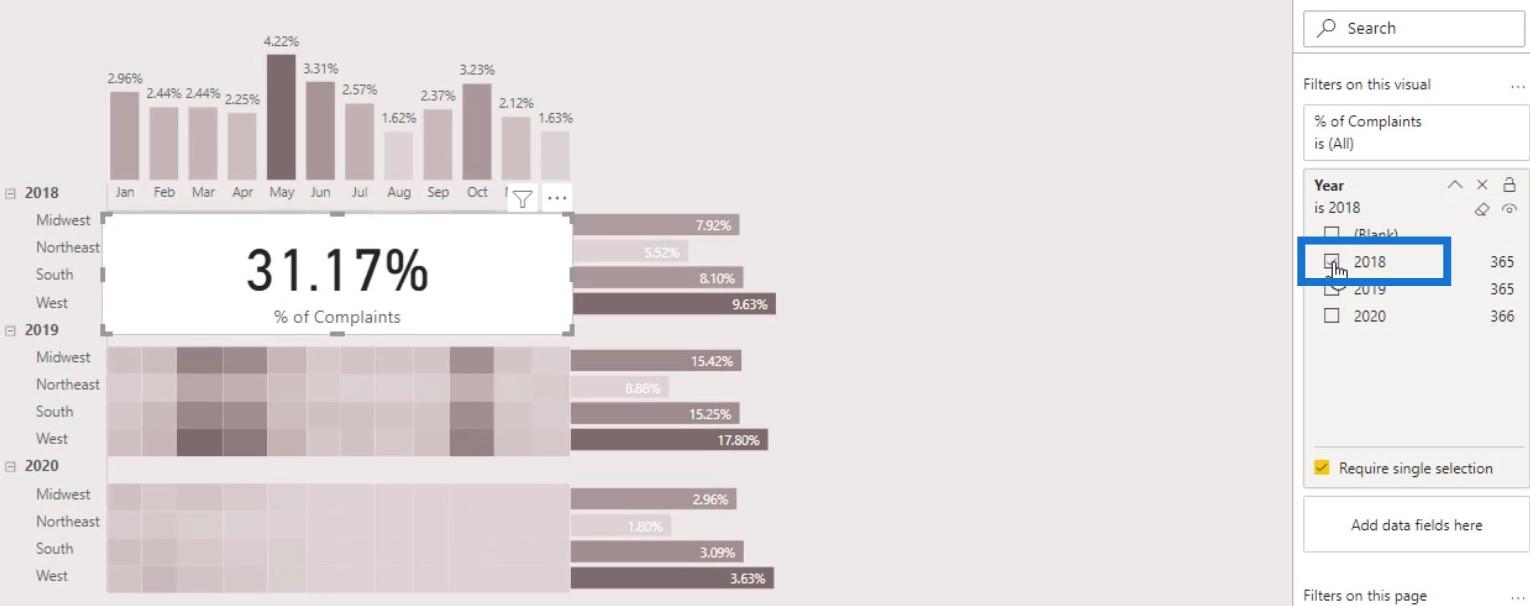
Desactive Título , Categoría y Fondo .
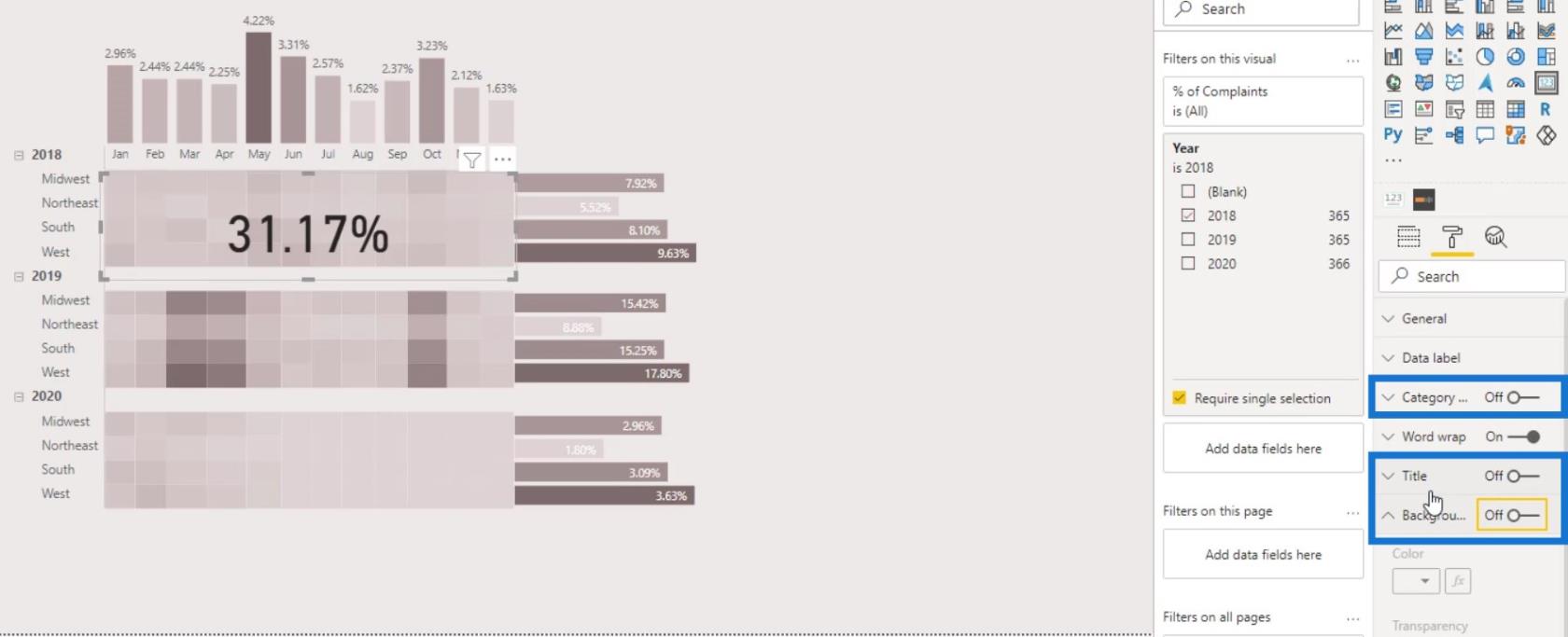
Luego, cambie el color de la etiqueta de Datos .
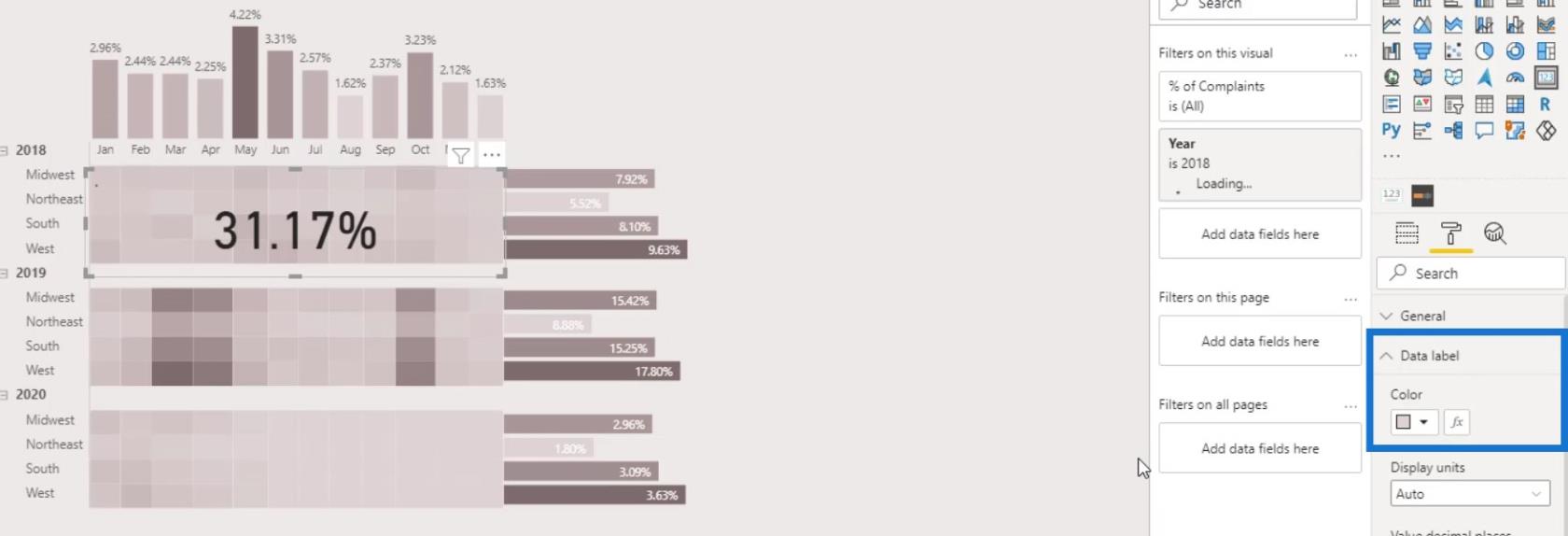
La salida ahora debería verse así. Al realizar el paso anterior para la tarjeta visual, los usuarios no pueden hacer clic en esta parte de la tabla de matriz. Sin embargo, aún pueden ver el porcentaje total de denuncias del año 2018 .
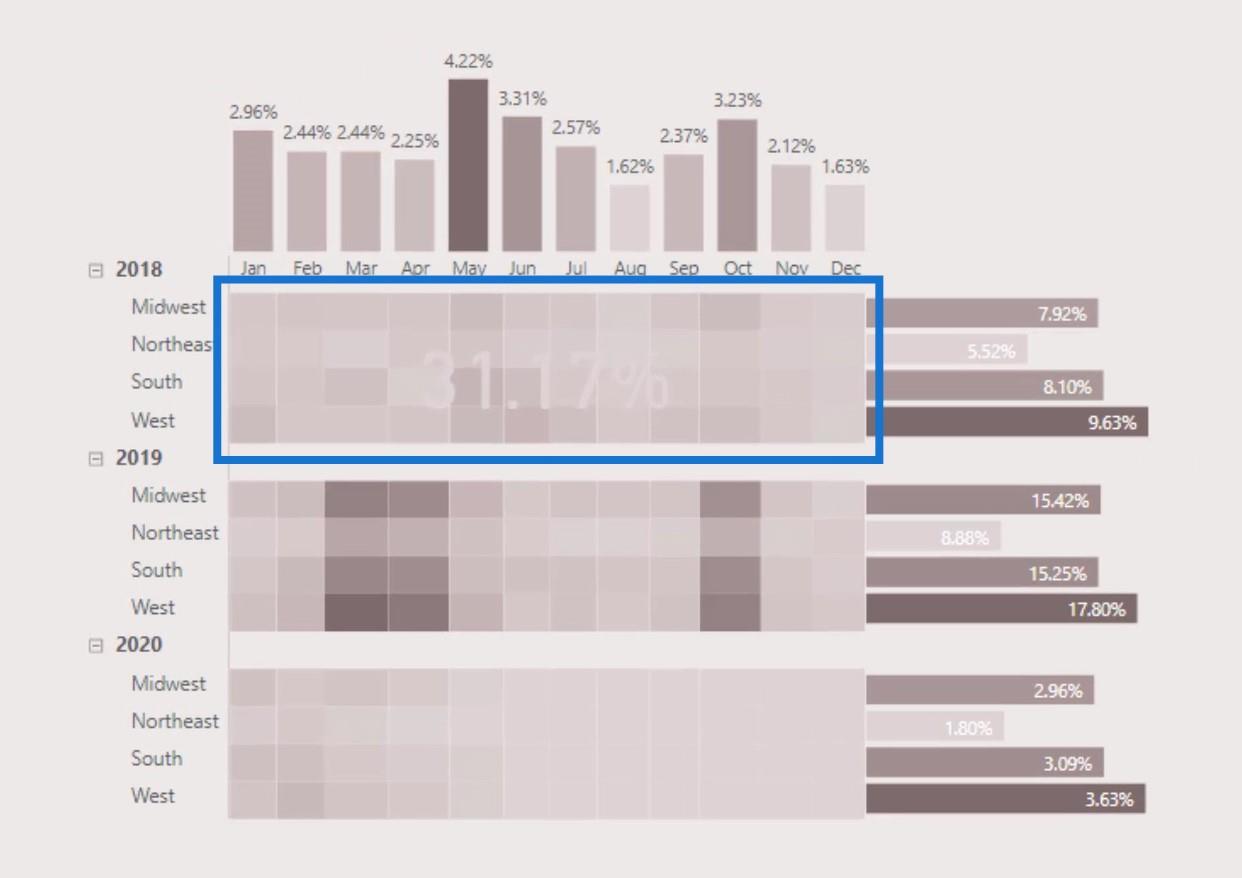
Si hacen clic en el gráfico de barras por regiones, el porcentaje seguirá cambiando dinámicamente.
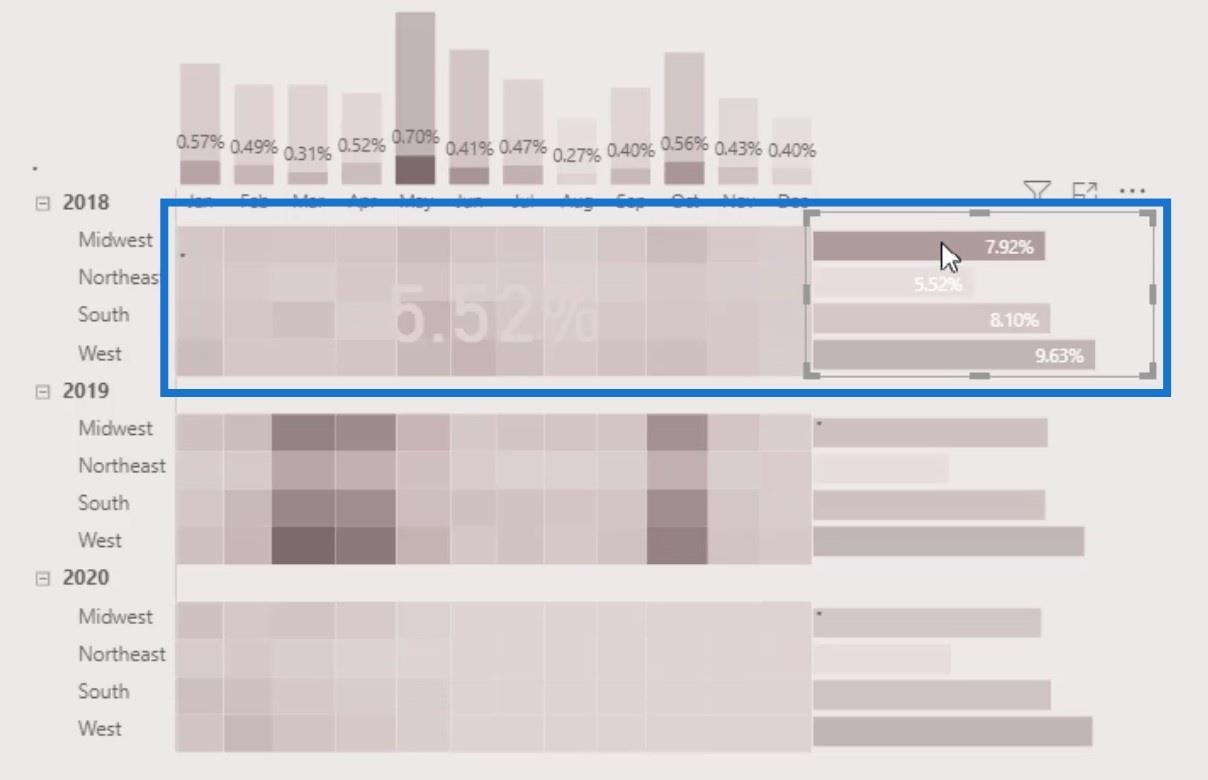
También podemos hacer lo mismo para las filas de 2019 y 2020 . Simplemente duplique la primera tarjeta visual y colóquela en consecuencia.
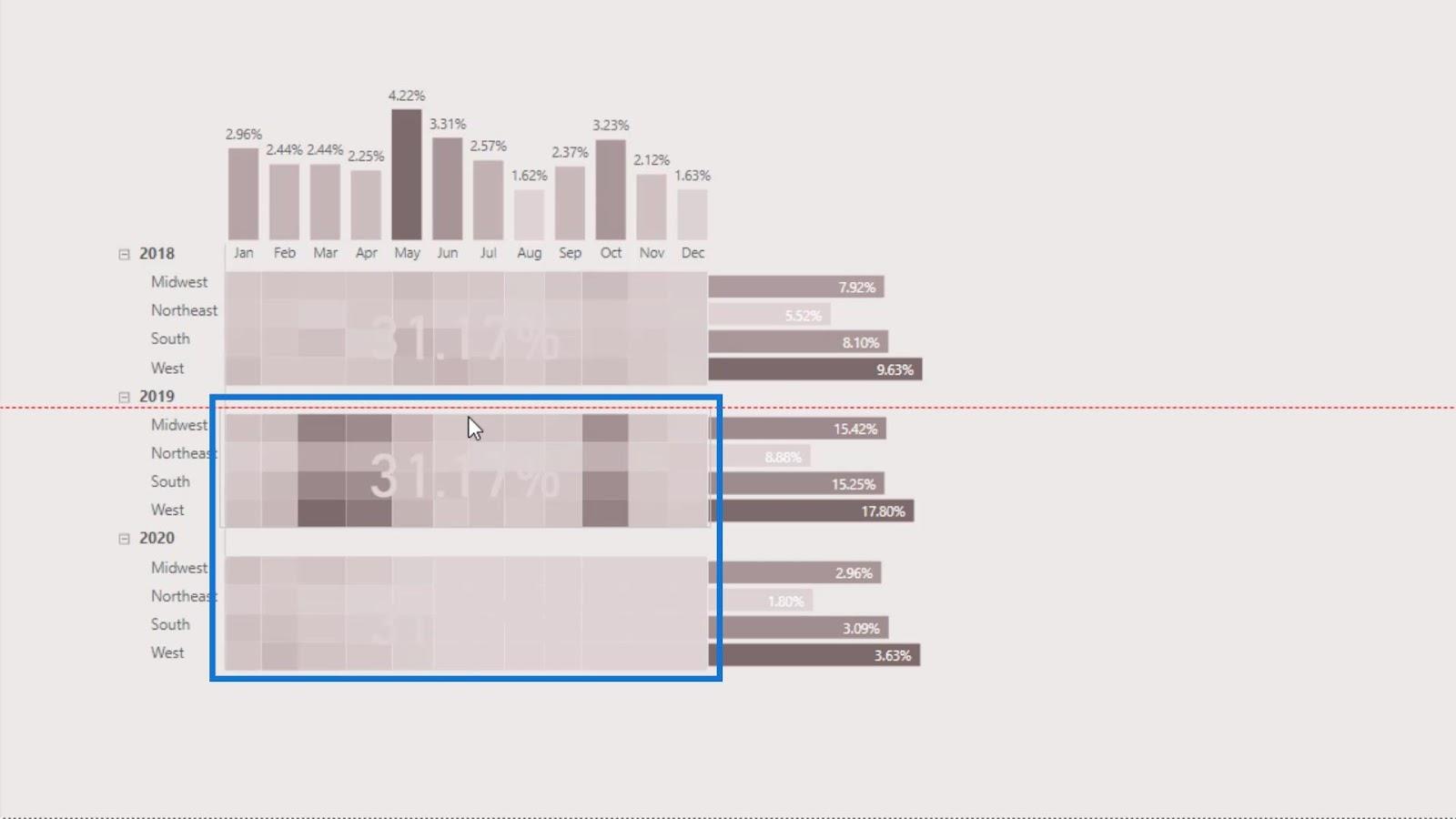
No olvide cambiar el año en el panel Filtros para las filas 2019 y 2020 .
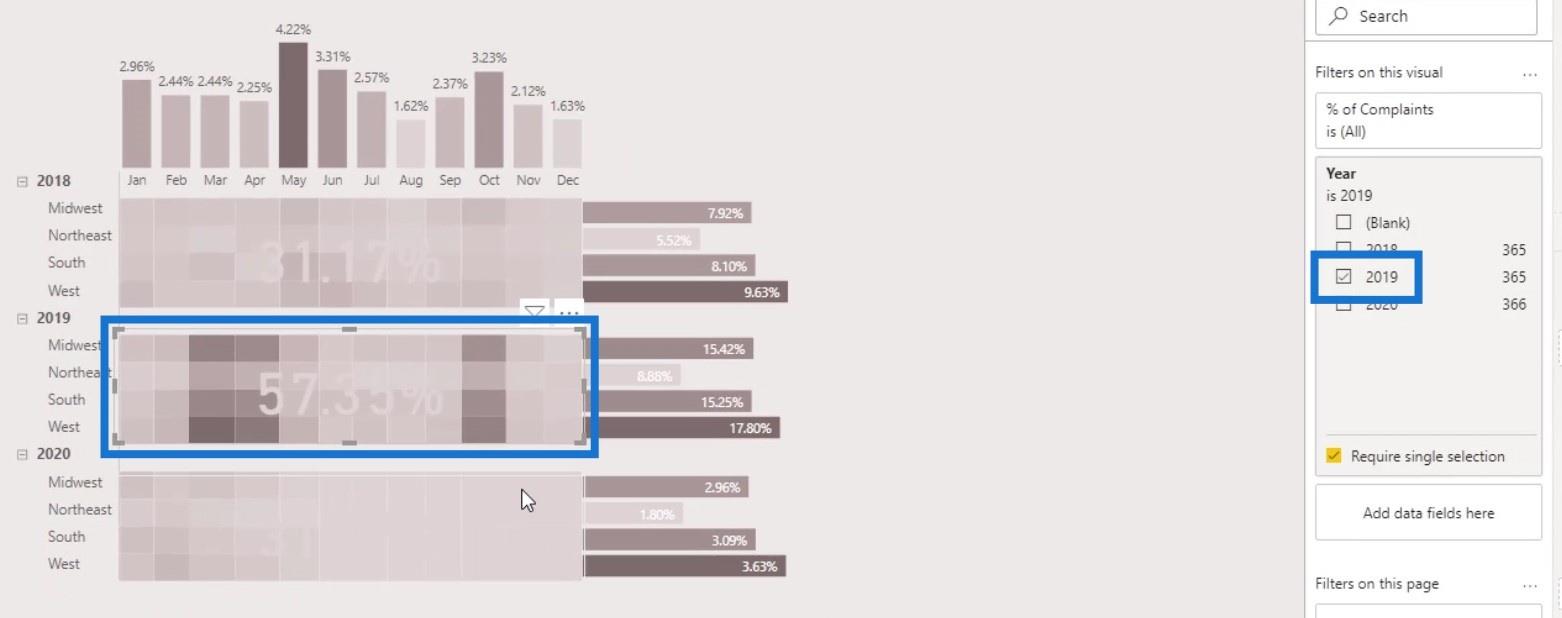
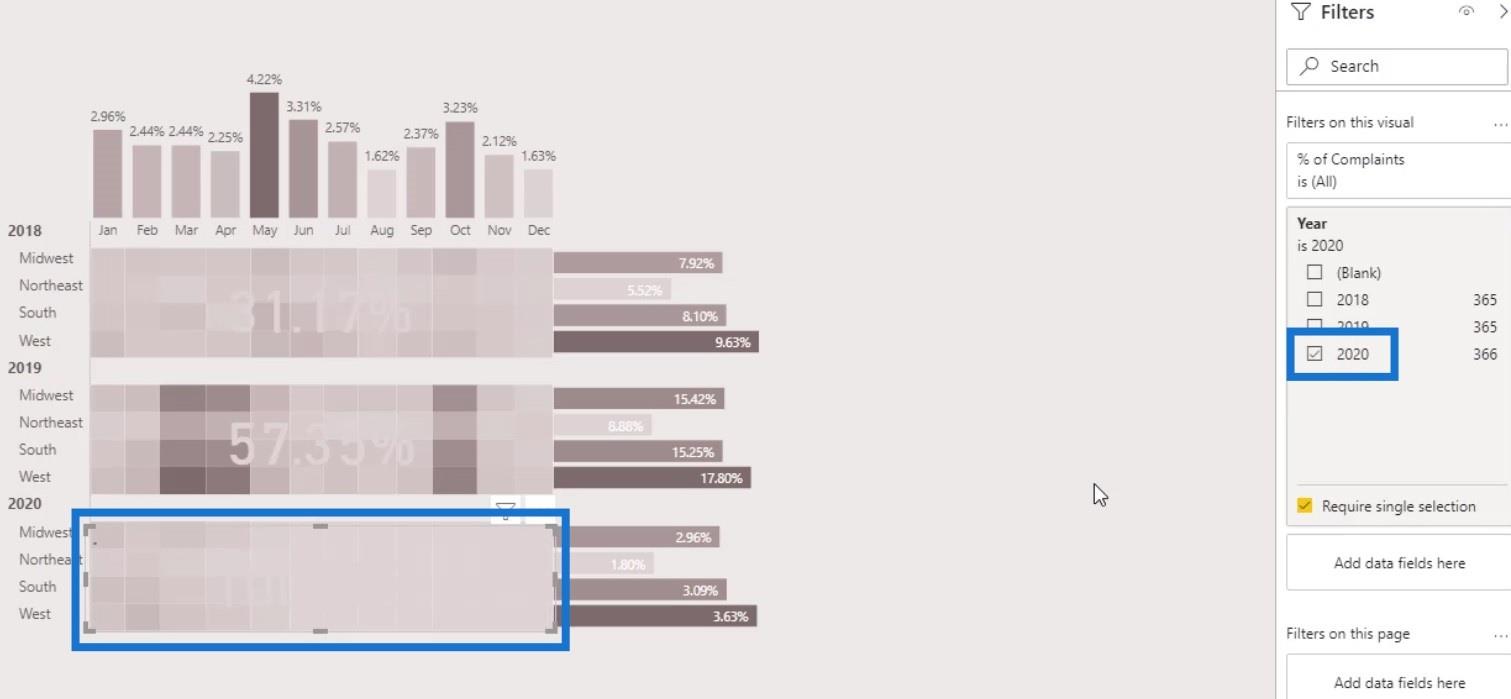
Para la tercera tarjeta visual, ajuste el color para que sea más visible.
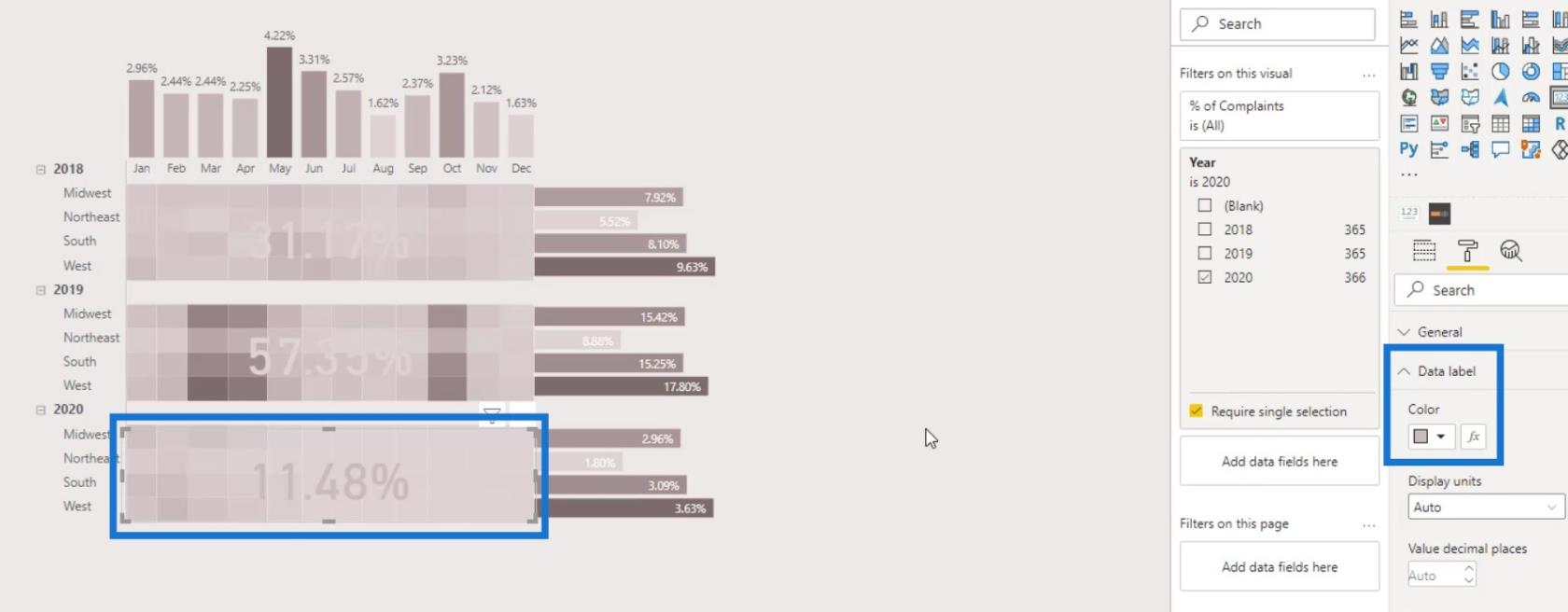
Ahora podemos ver que el año 2019 tiene el mayor número de denuncias.

Barras de datos de LuckyTemplates en visualizaciones de tablas
Formato condicional de LuckyTemplates para gráficos: ¿qué es posible?
Técnica de visualización: filtros y gráficos de columnas de LuckyTemplates
Conclusión
Así es como puede crear fácilmente un mapa de calor en sus informes de LuckyTemplates para su visualización. También puede ser creativo integrando los otros elementos visuales que están disponibles en LuckyTemplates, como gráficos de barras y elementos visuales de tarjetas. El proceso no es tan complicado.
De hecho, todo el proceso de creación solo requiere una mejor comprensión del resultado que desea lograr junto con las visualizaciones disponibles y las funciones personalizadas en LuckyTemplates. Consulte los enlaces a continuación para obtener más ejemplos y contenido relacionado.
Hasta la proxima vez,
Mudassir