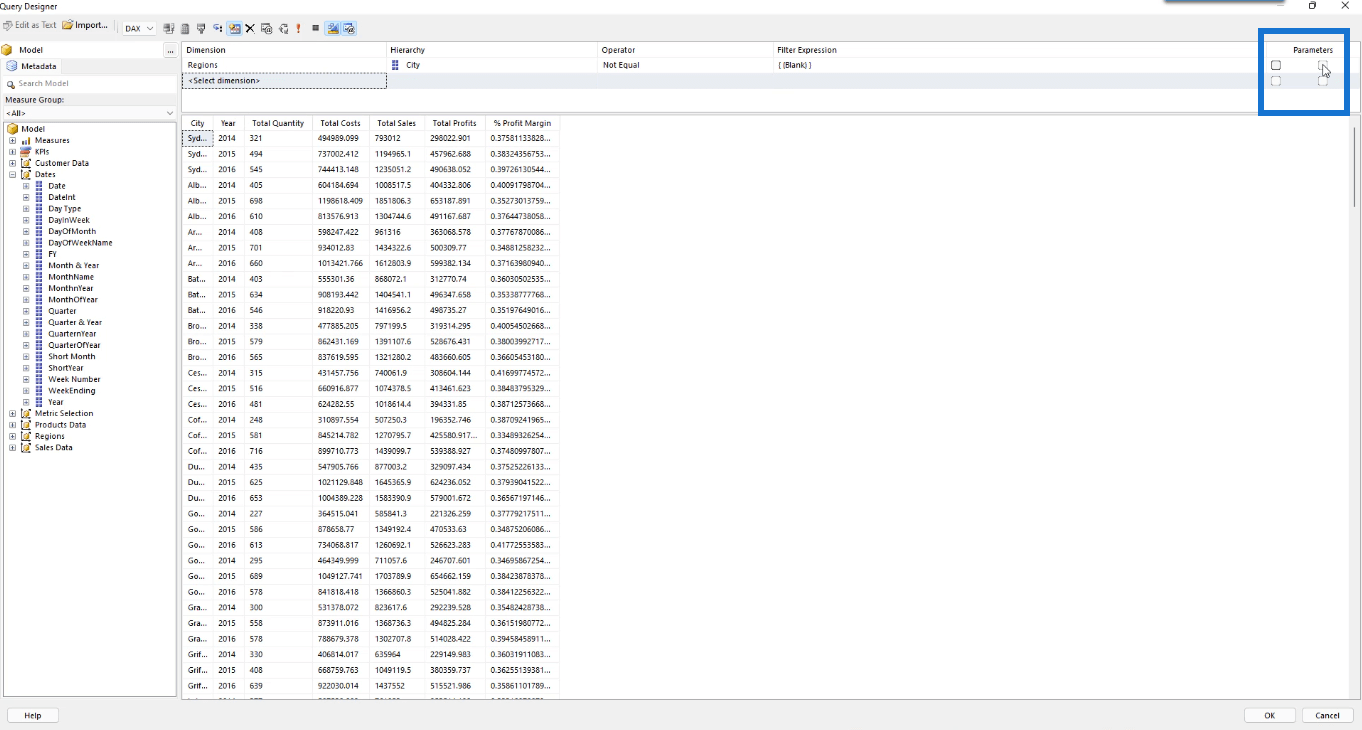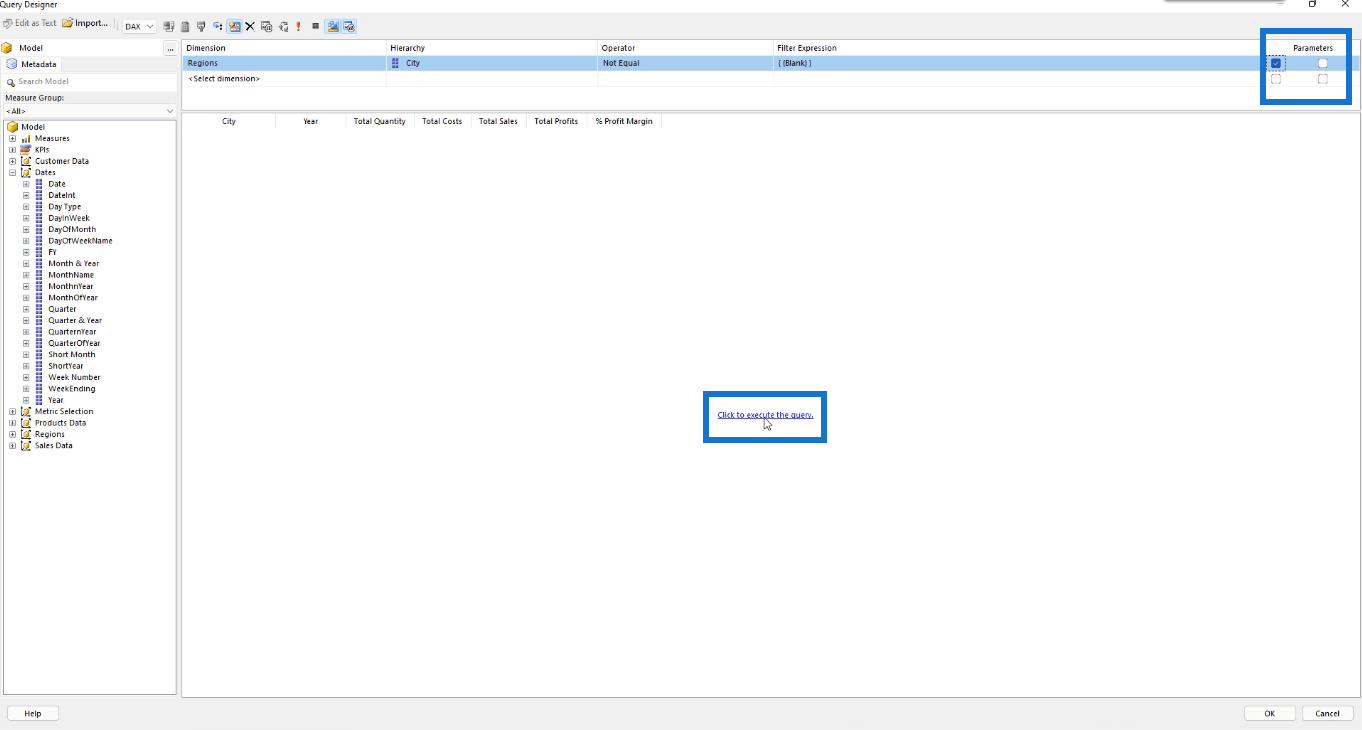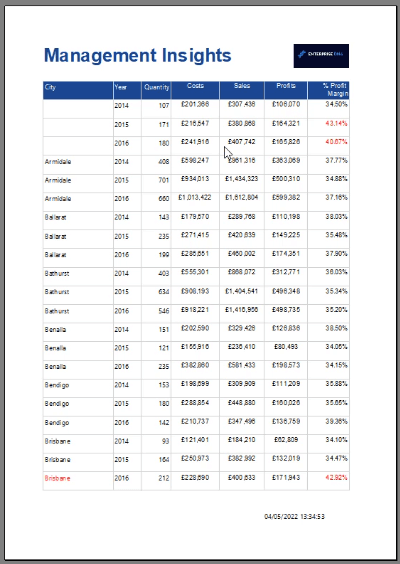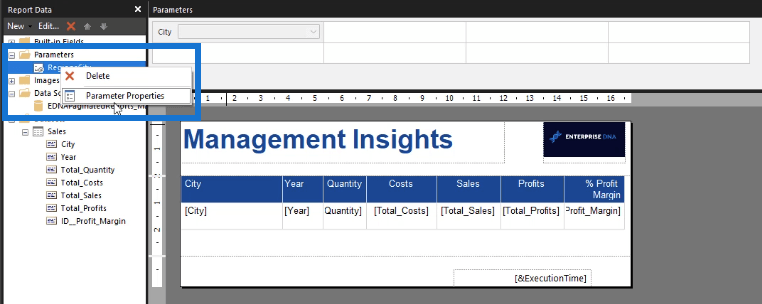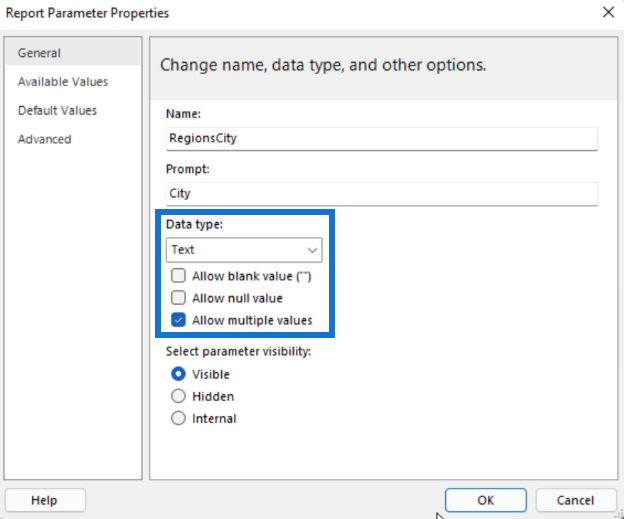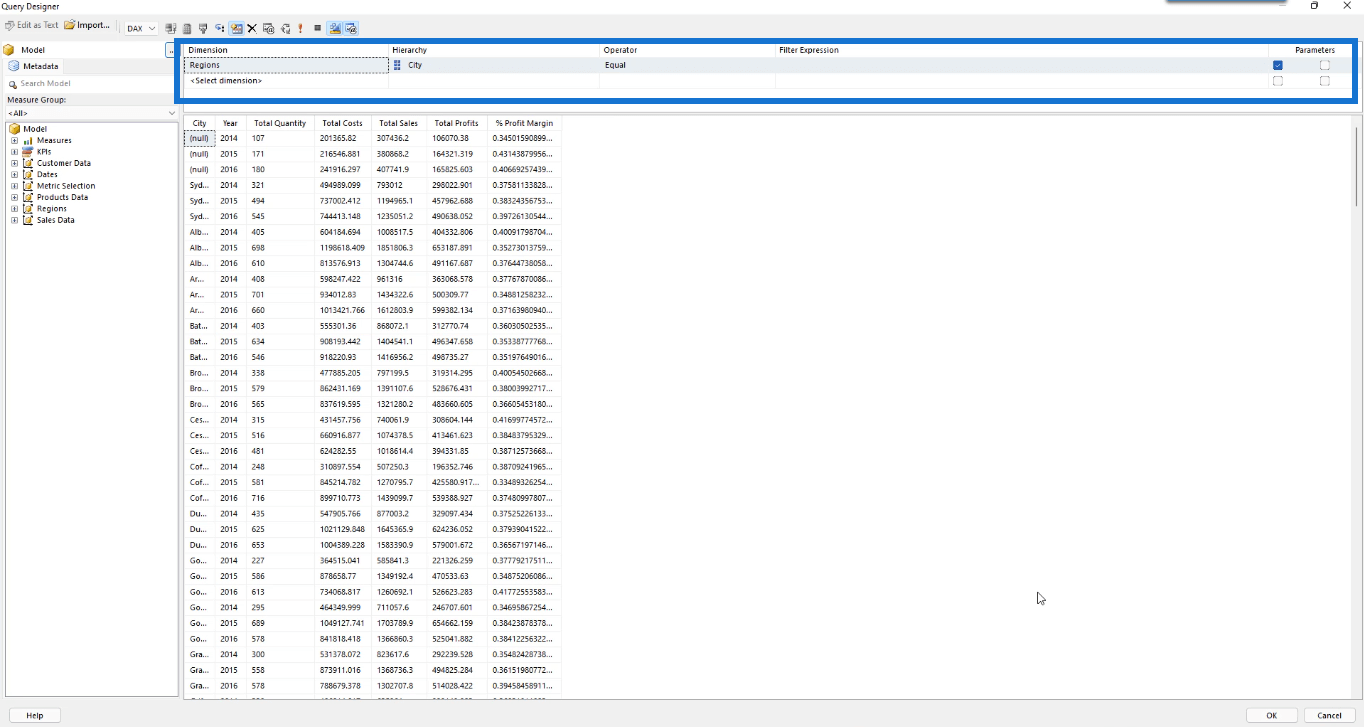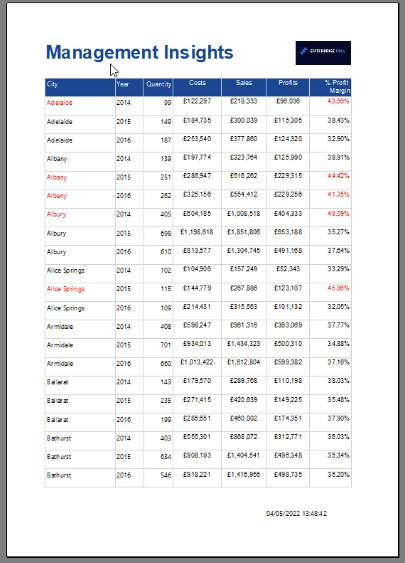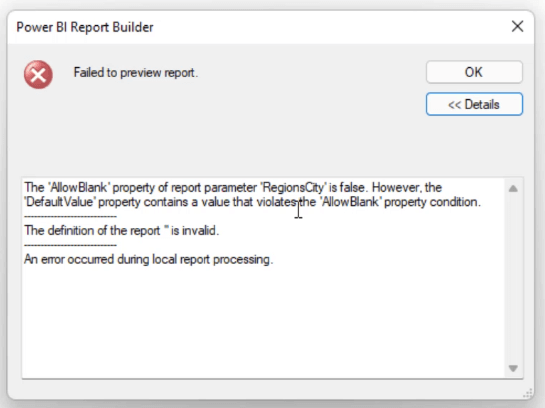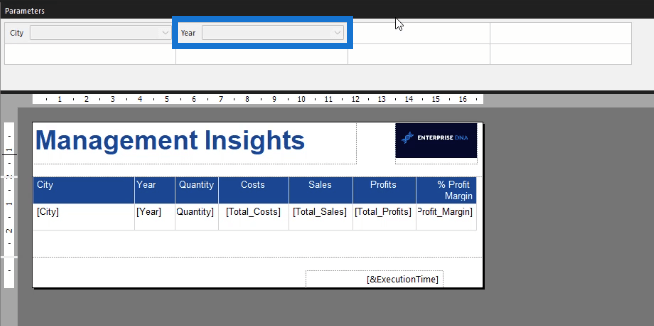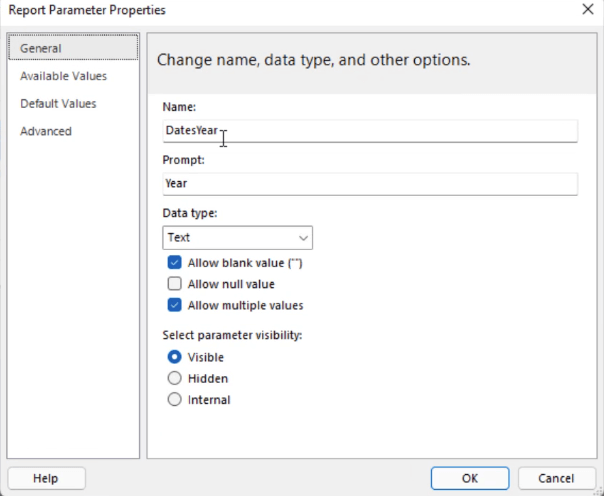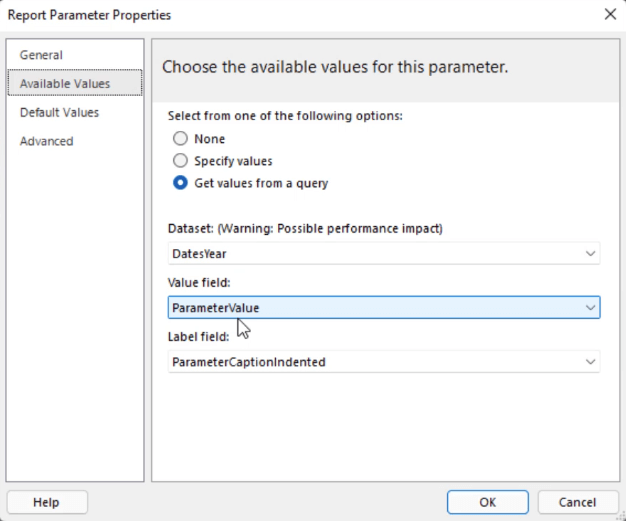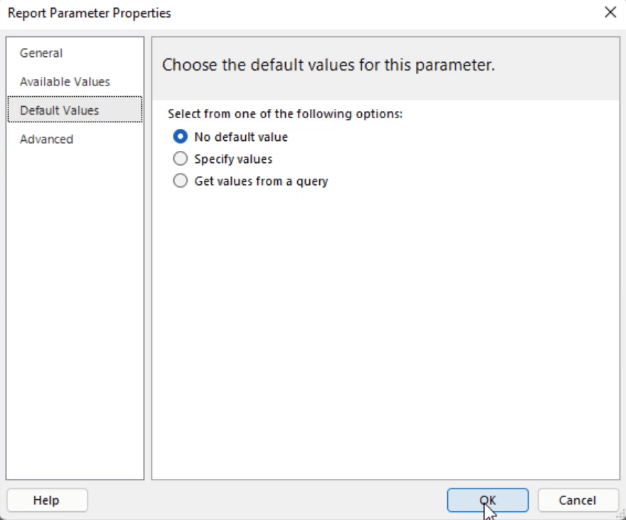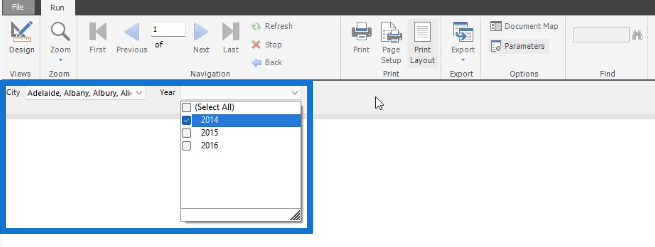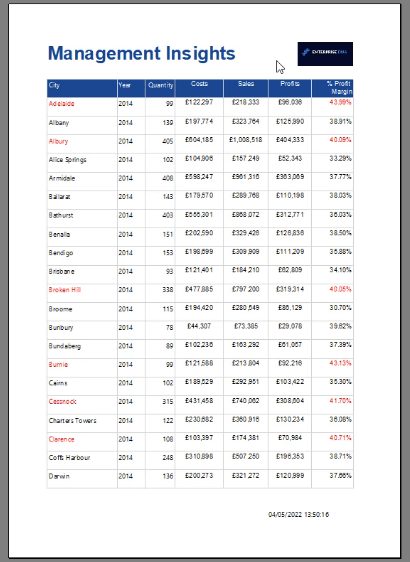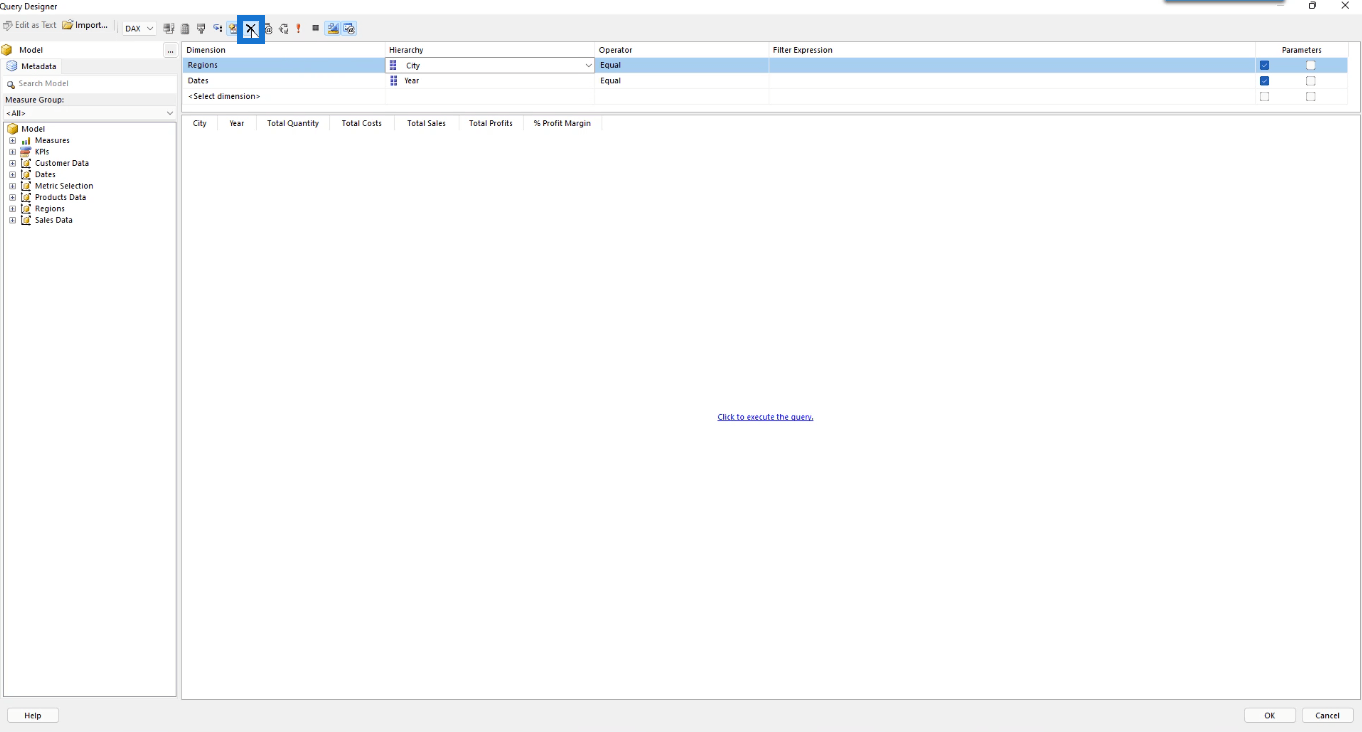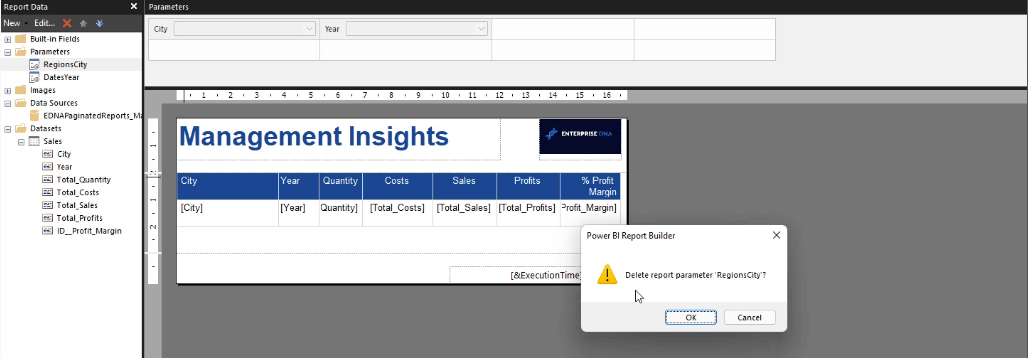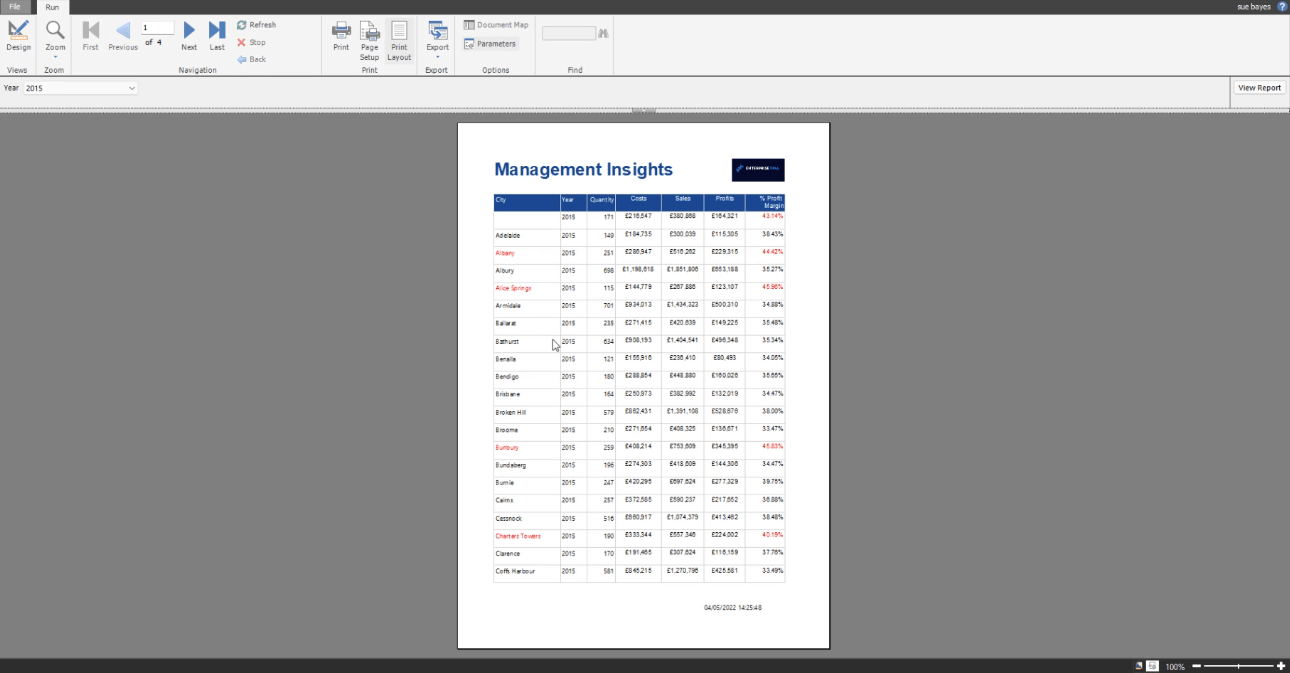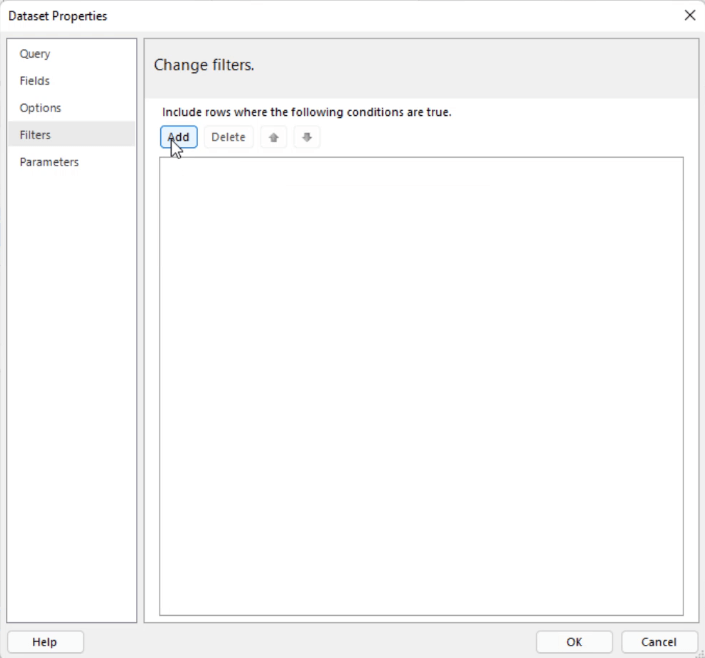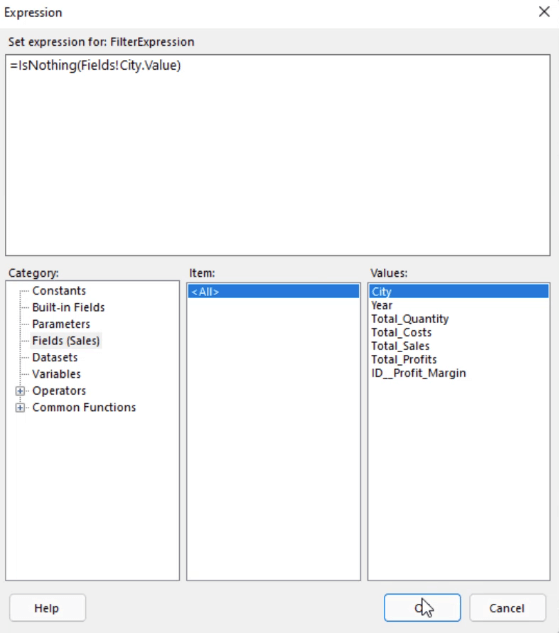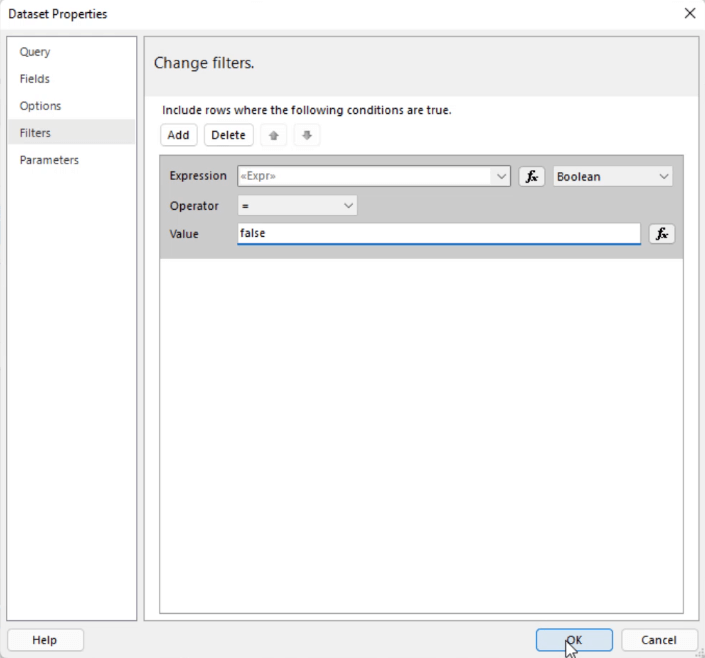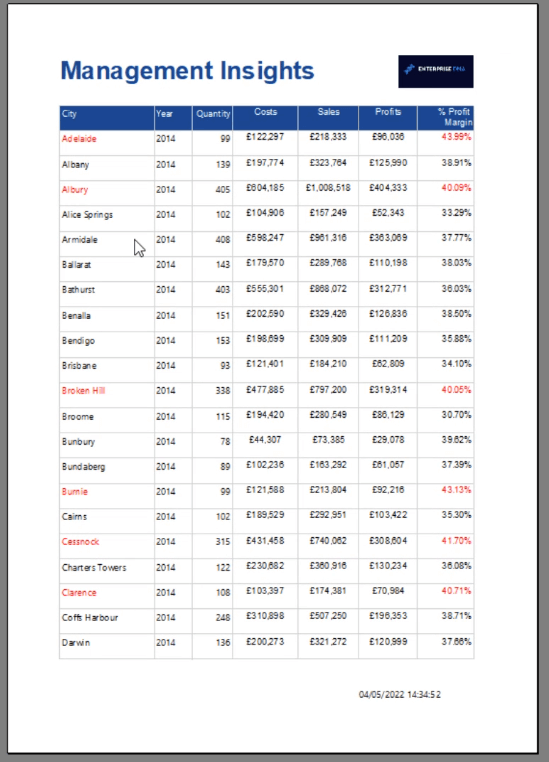En este tutorial, aprenderá a crear un parámetro en el Generador de informes. Los parámetros permiten a los usuarios finales interactuar con un informe paginado.
Los parámetros son similares a los filtros, pero solo funcionan cuando está en la vista de ejecución del Generador de informes . Agregar esta función ofrece una gran ayuda a los usuarios finales, ya que les permite filtrar los datos correspondientes a sus necesidades.
Este tutorial cubrirá una discusión completa sobre todo lo relacionado con los parámetros donde aprenderá cómo agregar y eliminar parámetros. El tutorial también le mostrará cómo eliminar valores en blanco o nulos de su informe y manejar errores en Report Builder.
Tabla de contenido
Agregar un parámetro en el Generador de informes
Haga clic con el botón derecho en el conjunto de datos que desee como parámetro en el Generador de informes y luego haga clic en Consulta . Esto abre el Diseñador de consultas .
En la parte superior del Diseñador de consultas, puede ver una etiqueta denominada Parámetros con dos cuadros para cada Dimensión.
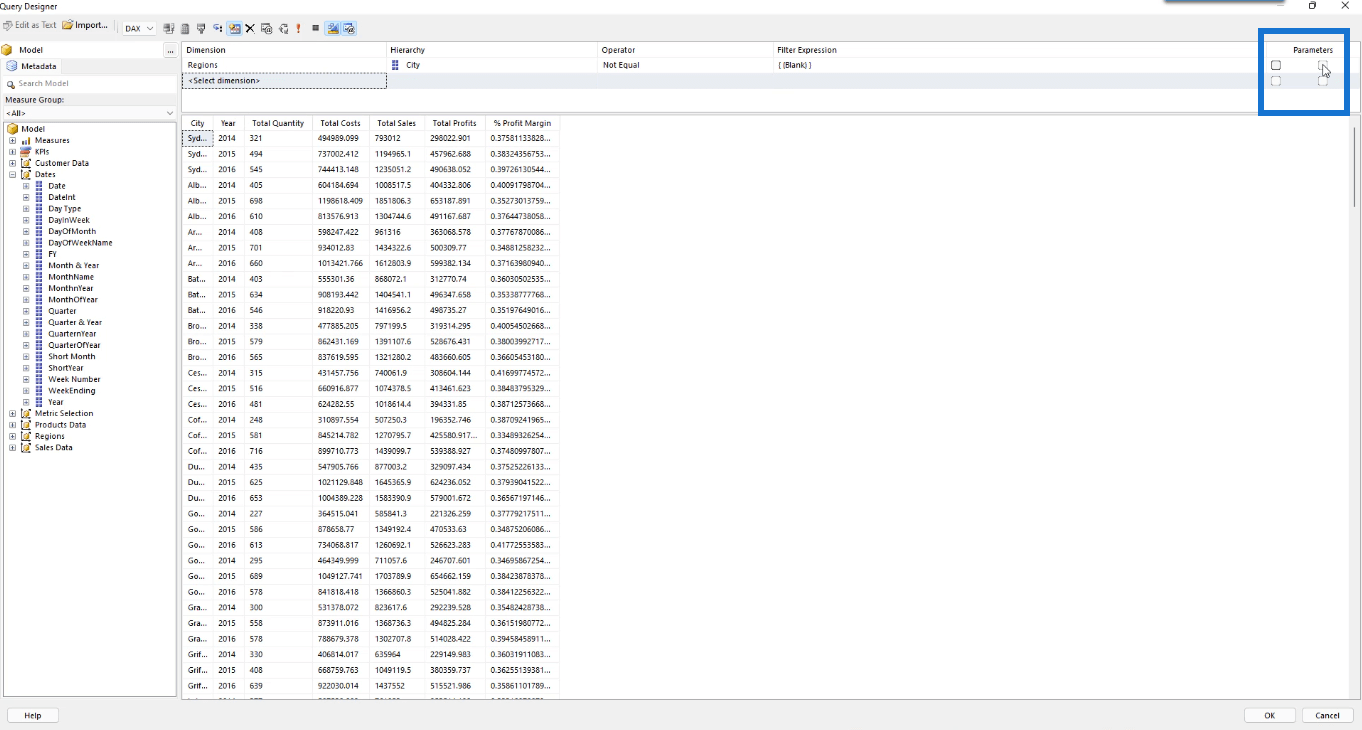
Haga clic en el primer cuadro de la dimensión Regiones y luego seleccione Haga clic para ejecutar la consulta .
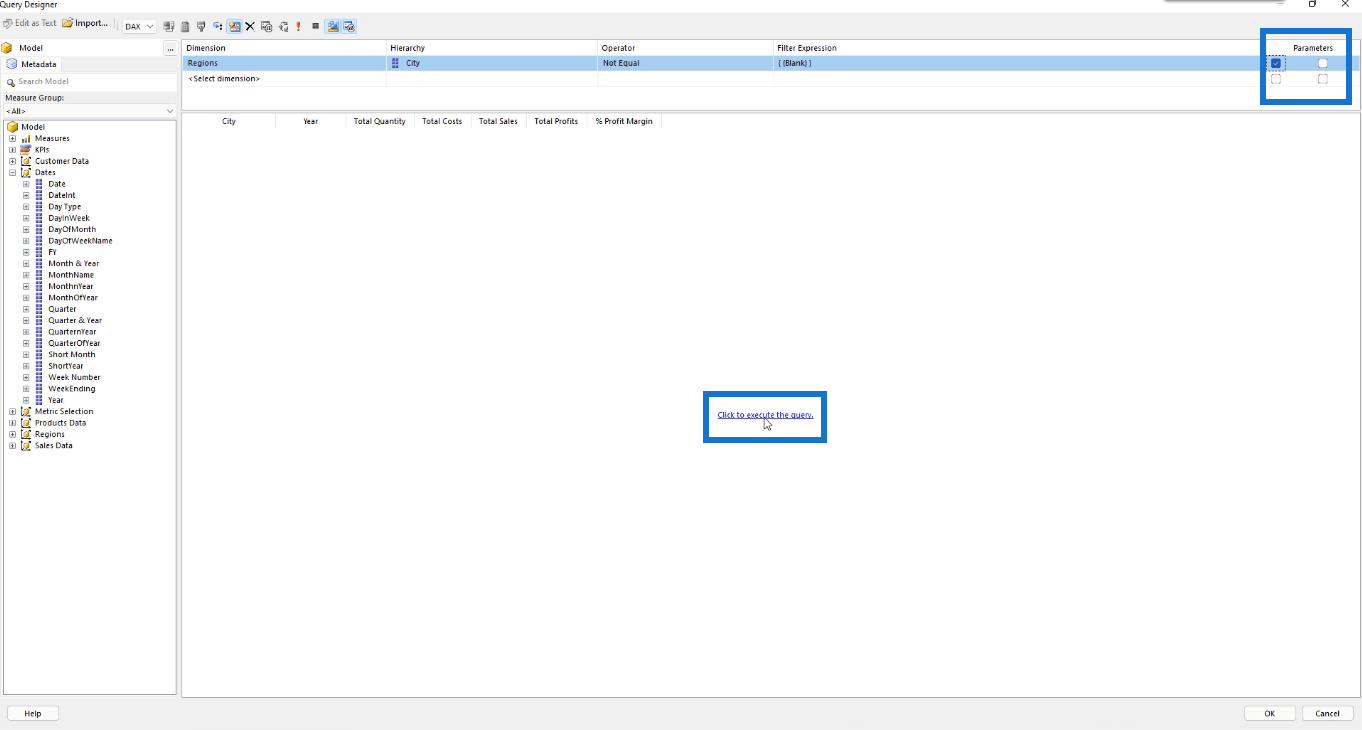
Cuando lo ejecute, verá que debe seleccionar una ciudad o ciudades antes de ver el informe.

Una vez que haya seleccionado las ciudades que desea ver, haga clic en Ver informe . Luego verá que el informe solo muestra datos basados en las ciudades que ha seleccionado.
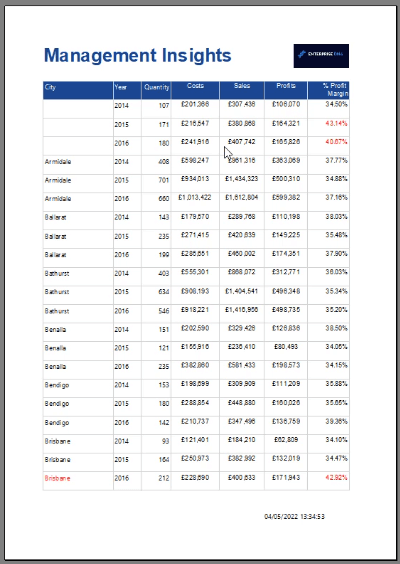
Eliminación de espacios en blanco de un parámetro en el Generador de informes
En el informe resultante, notará que, incluso con la selección de la ciudad, sigue devolviendo valores en blanco. Para eliminar los valores en blanco de su parámetro, vuelva a la vista de diseño y abra la ventana Propiedades del parámetro de informe .
Puede hacerlo haciendo clic con el botón derecho en el parámetro que desea editar y luego haciendo clic en Propiedades del parámetro .
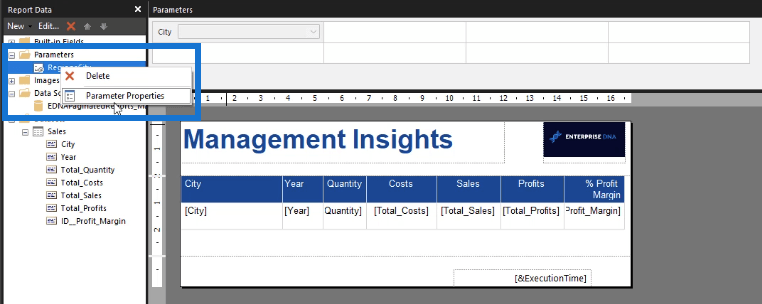
En la pestaña General, desmarque las opciones Permitir valor en blanco y Permitir valor nulo . Luego haga clic en Aceptar.
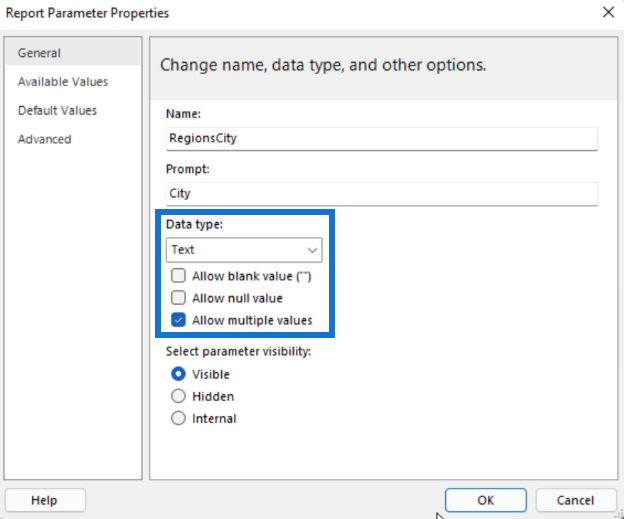
El siguiente paso es crucial. Si no hace esto, obtendrá un error.
Vuelva al Diseñador de consultas. Si desea eliminar valores en blanco o nulos , debe configurar el Operador en Igual y eliminar cualquier expresión de filtro.
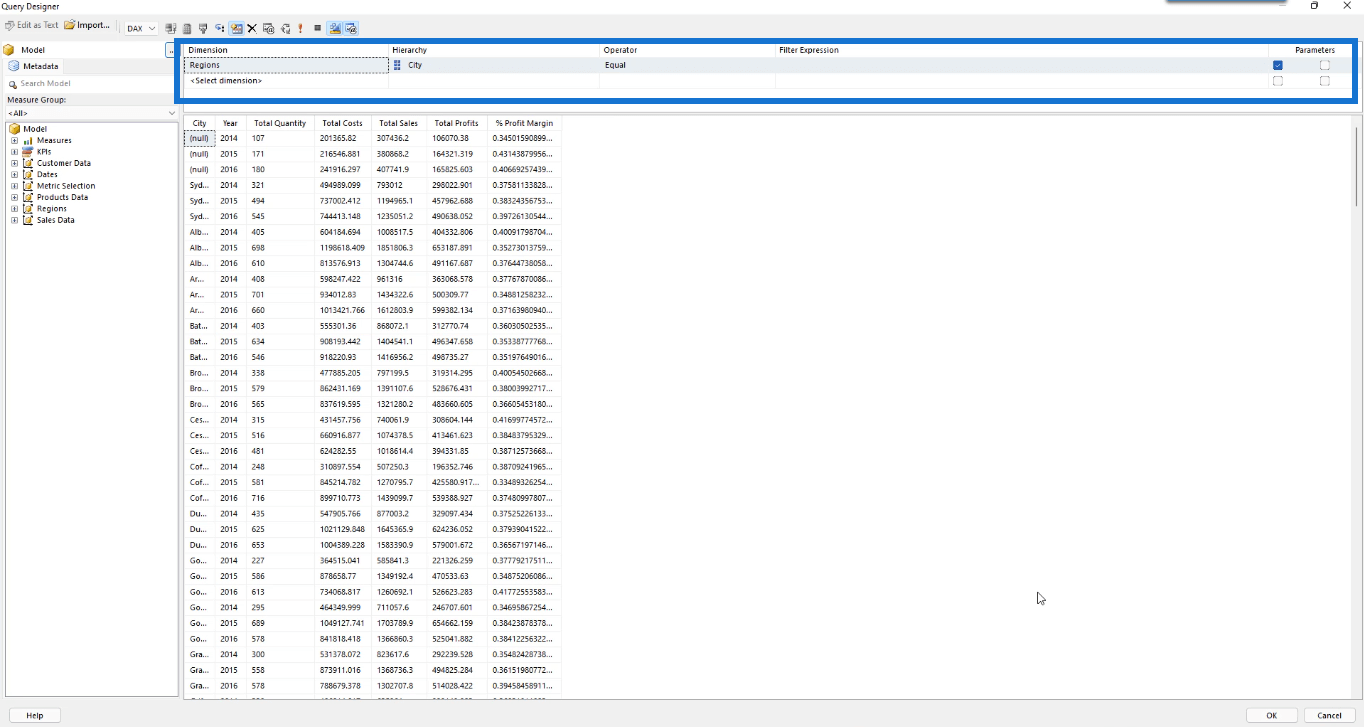
Una vez hecho esto, haga clic en Aceptar y ejecute su informe. Elija seleccionar todo para el parámetro Ciudad y haga clic en Ver informe.

Luego verá que se han eliminado todos los valores en blanco y nulos de la tabla.
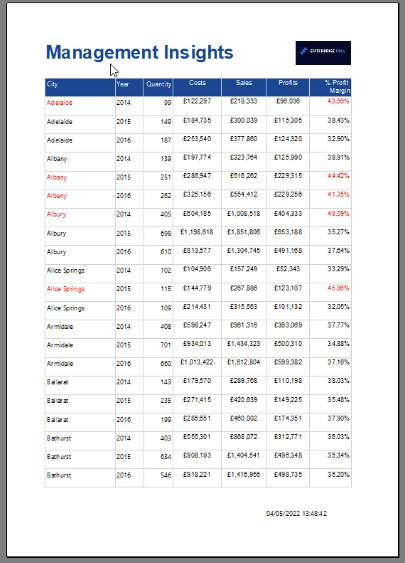
Manejo de errores para parámetros
Esta es una explicación de por qué es importante editar el Diseñador de consultas al eliminar espacios en blanco. Veamos un escenario en el que omite volver al Diseñador de consultas y, en su lugar, ejecuta el informe después de desmarcar las opciones Permitir valor en blanco y Permitir valor nulo .
Si hace esto, se enfrentará a un mensaje de error.
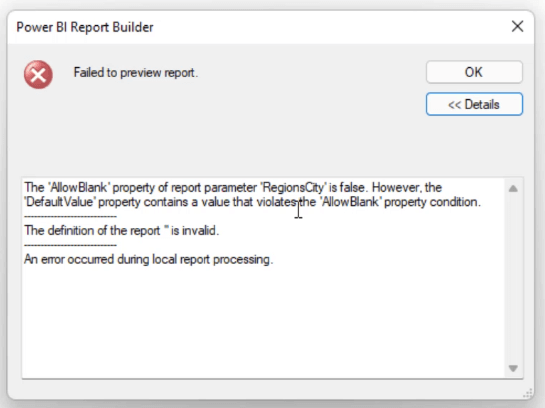
El error dice que la propiedad AllowBlank del parámetro City es falsa. Sin embargo, el valor predeterminado contiene un valor que infringe la condición de la propiedad AllowBlank. Esto significa que hay una contradicción en las propiedades del parámetro City.
Recuerde que en las propiedades del parámetro, ya lo configuró para no permitir valores en blanco o nulos. Sin embargo, en el Diseñador de consultas, la expresión actual ya establece la ciudad en valores en blanco que no son iguales. Por lo tanto, hay una redundancia en el formateo.

Además, debido a que está utilizando Ciudad como parámetro, ya no es necesario agregar una expresión de filtro. Los mensajes de error en el Generador de informes se crean de manera intuitiva, ya que especifican lo que está sucediendo.
Le permiten corregir el error primero antes de continuar con su trabajo. Por lo tanto, siempre es una buena práctica ejecutar rutinariamente su informe.
Esto asegura que los errores se detecten desde el principio. En lugar de revisar todo cuando casi haya terminado, puede abordar los errores uno por uno.
Adición de dos o más parámetros
Si desea agregar otro parámetro en su informe, abra Query Designer. Luego, arrastre el elemento desde el grupo de medida a la pestaña de dimensión.

Luego, marque la casilla para habilitar este elemento como parámetro y luego seleccione Haga clic para ejecutar la consulta . En este caso, además de la Ciudad, ahora se incluye Fechas como un nuevo parámetro.
Después de hacer clic en Aceptar, notará en la vista Diseño que Año se ha agregado al panel Parámetros.
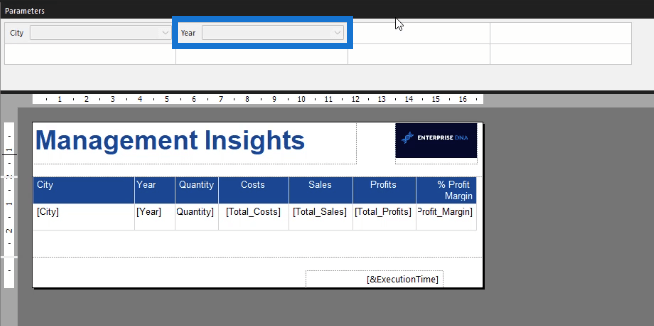
Antes de ejecutar el informe, primero debe verificar las propiedades del nuevo parámetro. Edite cualquier propiedad si es necesario.
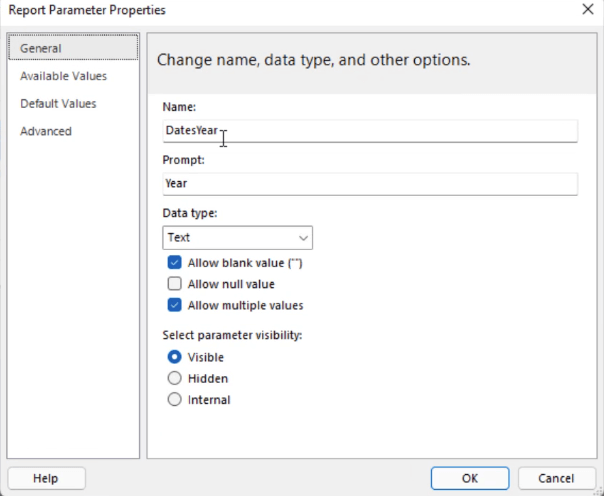
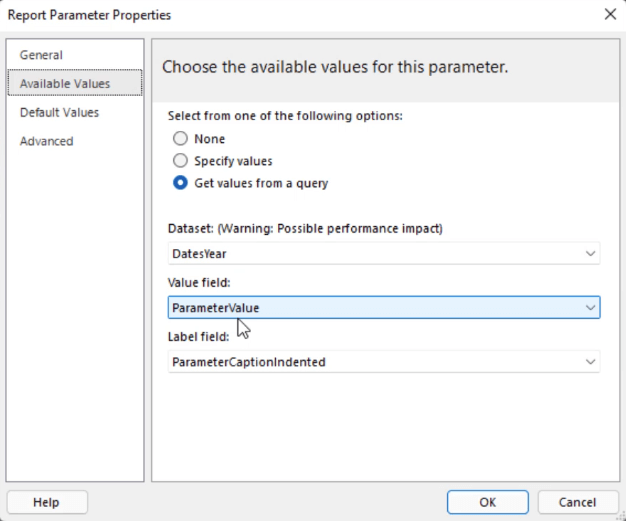
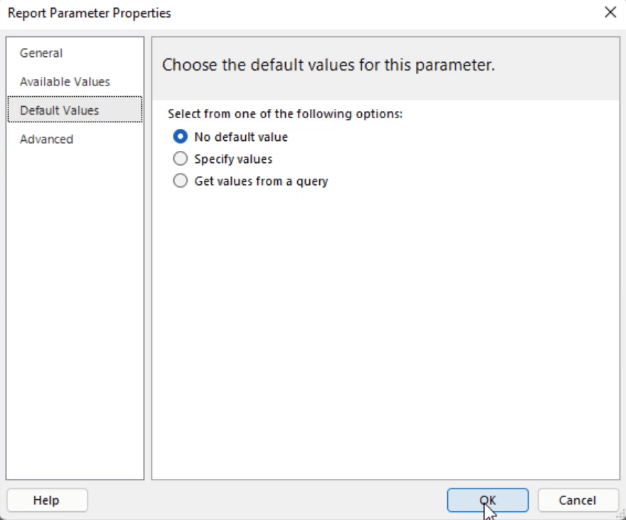
Cuando ejecuta el informe, debe establecer las dos propiedades.
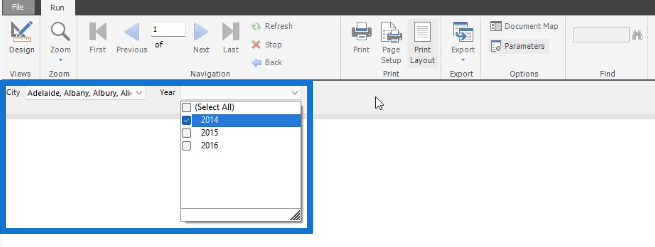
Una vez que haya seleccionado, haga clic en Ver informe . Luego verá que el informe solo muestra datos basados en los parámetros que ha seleccionado.
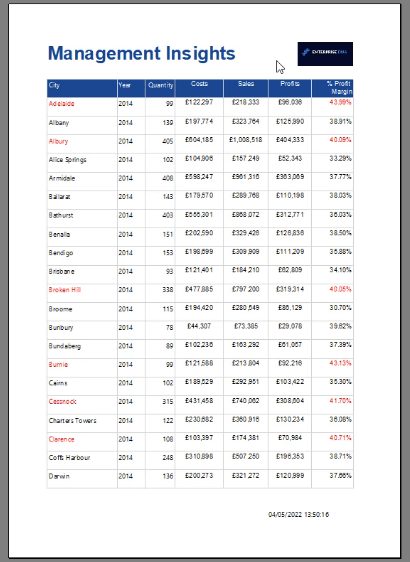
También puede continuar ajustando los parámetros mientras ve el informe.
Eliminar parámetros en el Generador de informes
Para eliminar parámetros, abra el Diseñador de consultas . Haga clic en el parámetro que desea eliminar y luego haga clic en el botón X.
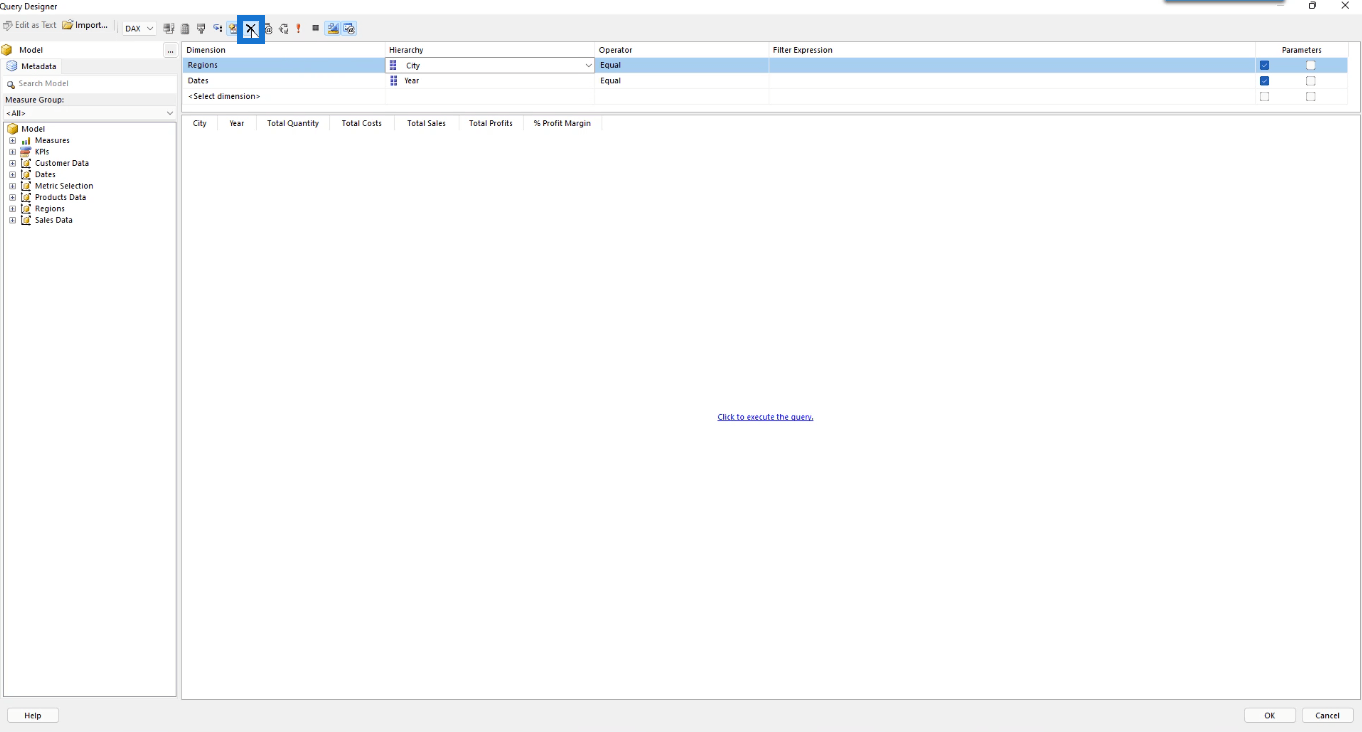
Luego, seleccione Hacer clic para ejecutar la consulta y Aceptar. Luego, haga clic en el parámetro que eliminó en el panel Datos del informe y presione el botón Eliminar en su teclado. Haga clic en Aceptar.
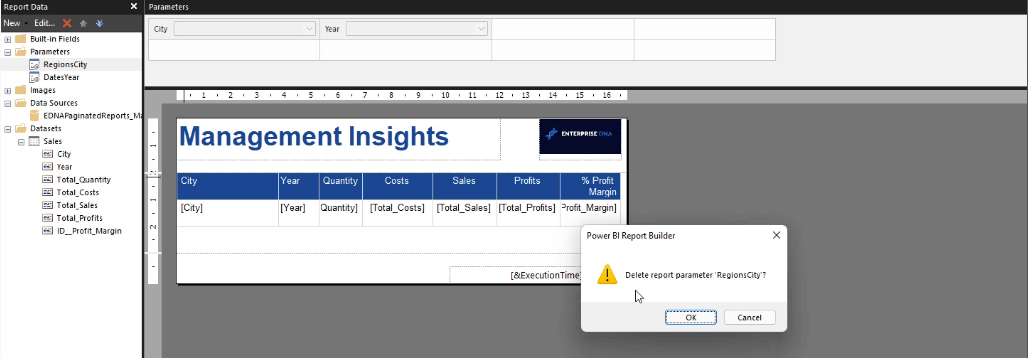
El parámetro ahora se ha eliminado del informe. Cuando ejecute la consulta, solo filtrará por año. Si, por ejemplo, selecciona 2015, el informe solo mostrará valores con 2015 como año.
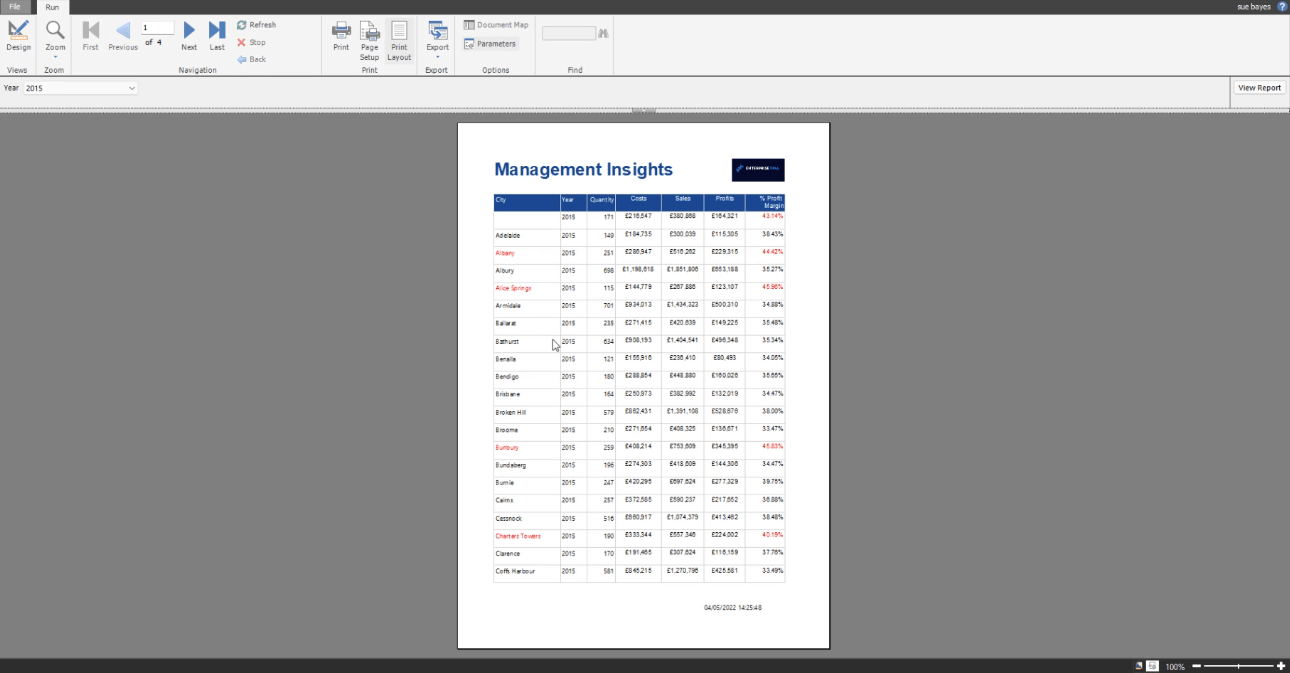
Tratando con espacios en blanco
Para eliminar de forma eficaz los espacios en blanco y los valores nulos de su informe, puede utilizar una expresión booleana.
Haga clic derecho en su conjunto de datos y vaya a Propiedades del conjunto de datos . En el panel Filtros , haga clic en el botón Agregar para crear un nuevo filtro.
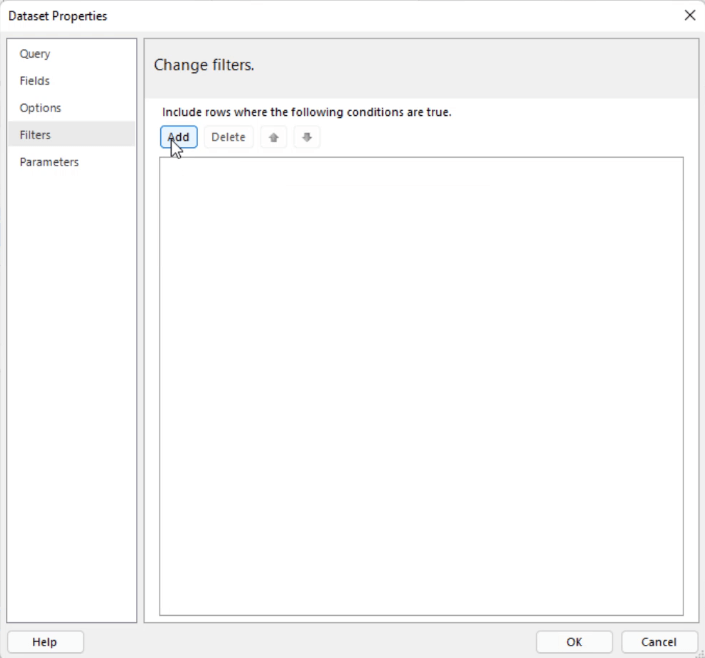
Para este ejemplo, debe crear una expresión booleana para poder mantener las filas con valores que no estén en blanco.
Al seleccionar el campo que desea filtrar, debe utilizar una expresión. Por lo tanto, haga clic en el botón fx al lado del cuadro de texto Expresión. Escriba la función común, IsNothing . Luego, agregue el campo que desea filtrar.
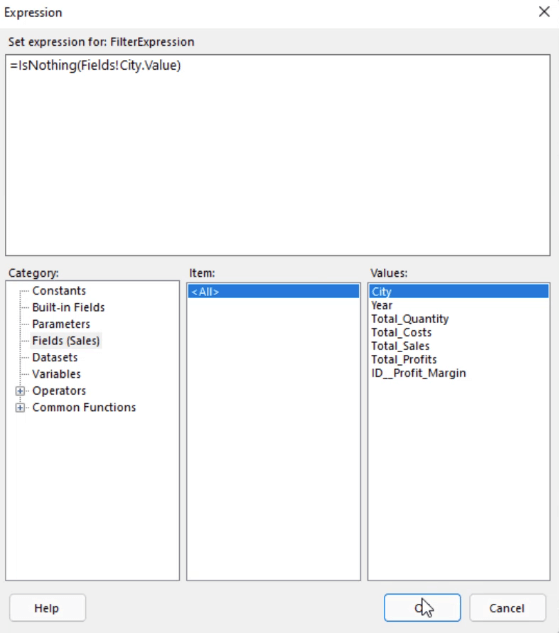
Esto devolverá True si el valor de una fila está en blanco y False en caso contrario.
Luego, en lugar de Texto, elija Booleano . Para el operador, utilice el signo igual ( = ). En el cuadro de texto Valor, escriba false .
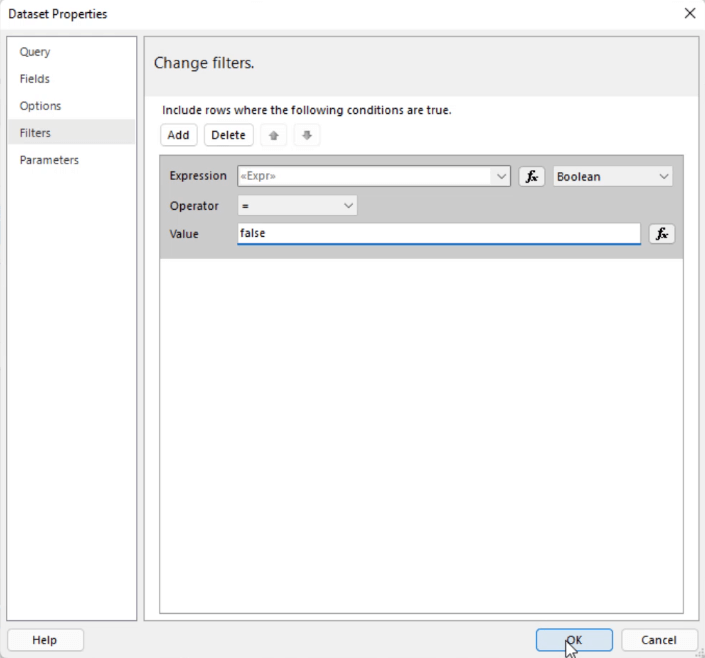
Entonces, detrás de escena, este filtro primero evalúa si un valor está en blanco (verdadero) o no (falso). Luego, filtra los valores que devuelven verdadero.
Si ejecuta su informe, verá que ya no contiene valores en blanco o nulos.
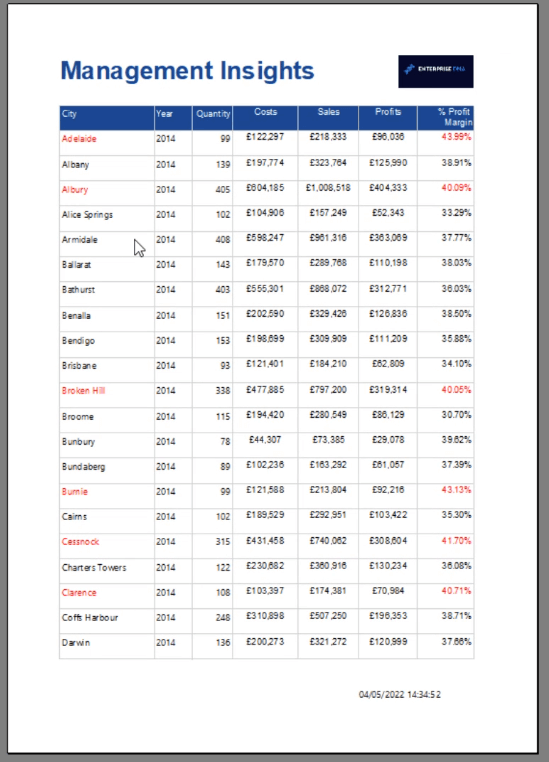
Puede usar esto tanto en un conjunto de datos como en un nivel de Tablix.
Tutorial del Generador de informes: ordenar y filtrar datos en informes paginados
Parámetros de LuckyTemplates mediante el editor de consultas
Conclusión
Este tutorial ofrece una discusión completa sobre los parámetros en Report Builder . Esta característica es especialmente beneficiosa para los usuarios finales. Les permite ver detalles específicos en un informe paginado.
Y como ha aprendido, agregar y eliminar parámetros es fácil. El truco consiste en asegurarse de que las propiedades del parámetro estén configuradas correctamente para que se excluyan los valores en blanco o nulos.
Pero incluso si comete un error, se le notificará a través de un mensaje de error. En general, Report Builder es un programa fácil y fácil de usar.
sue bayes