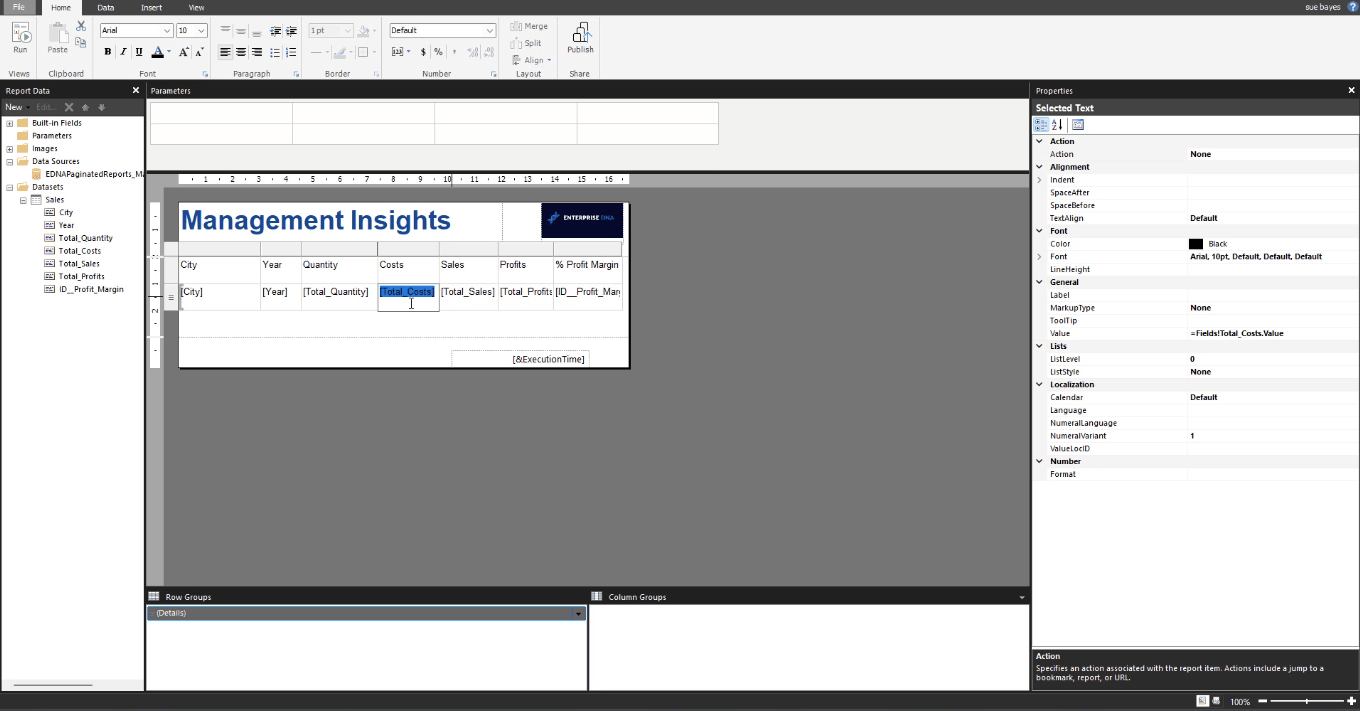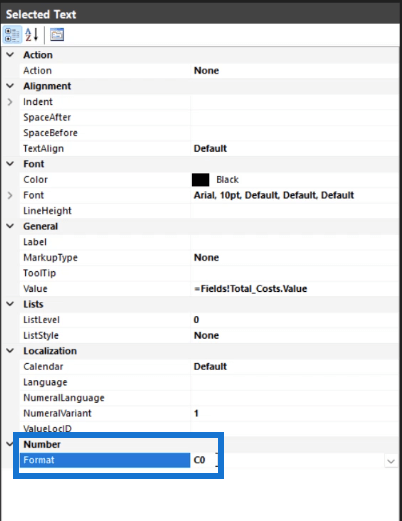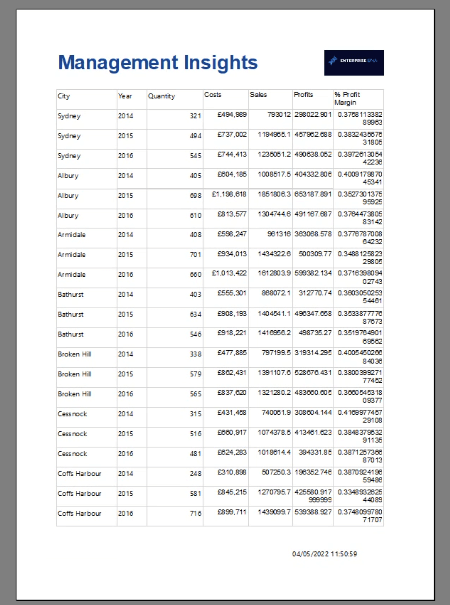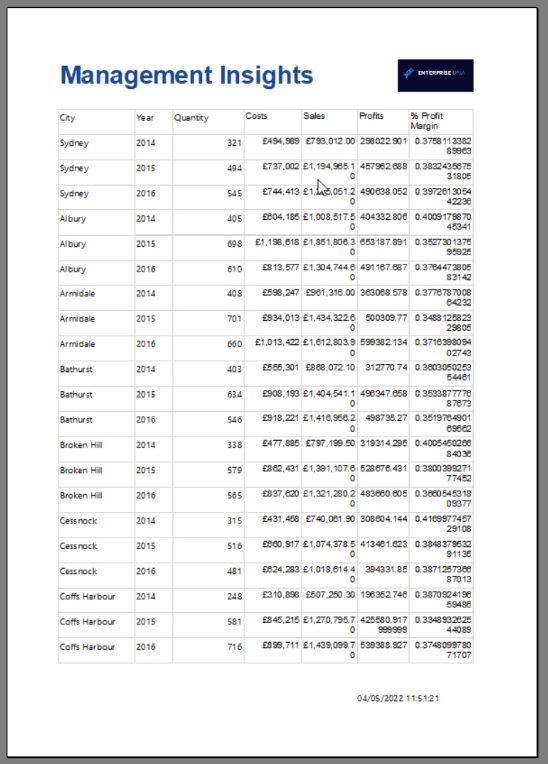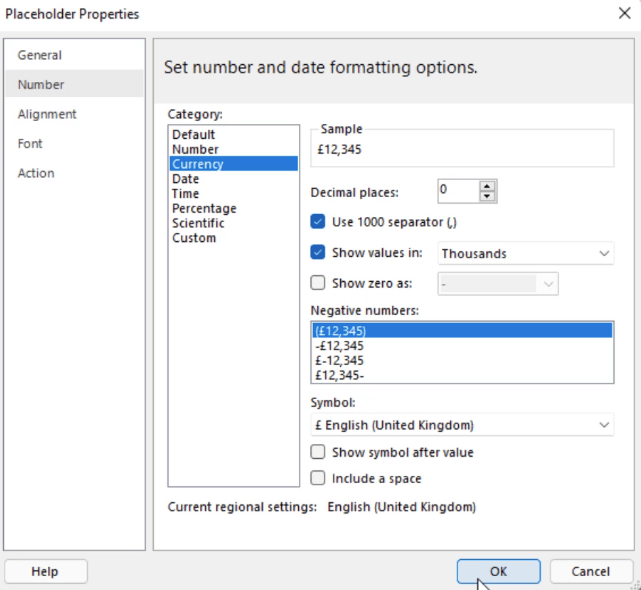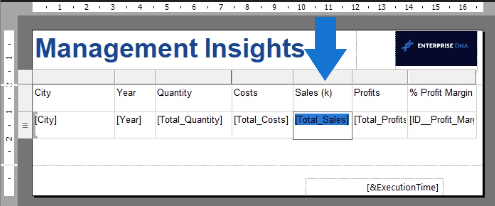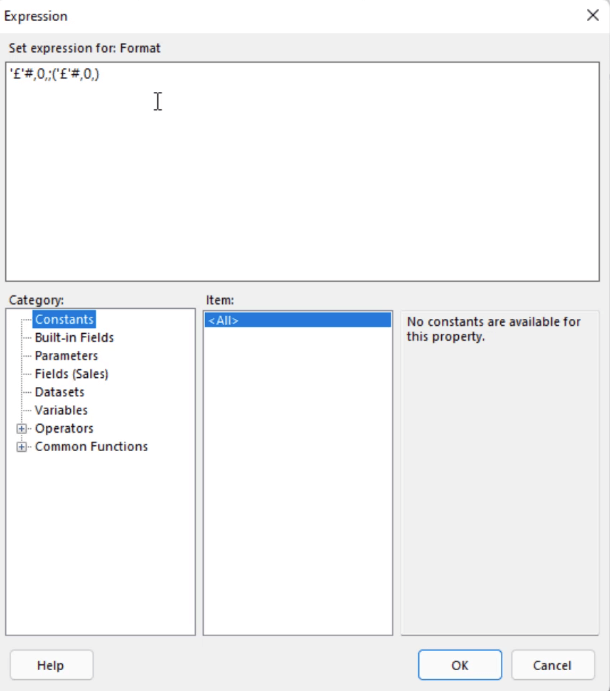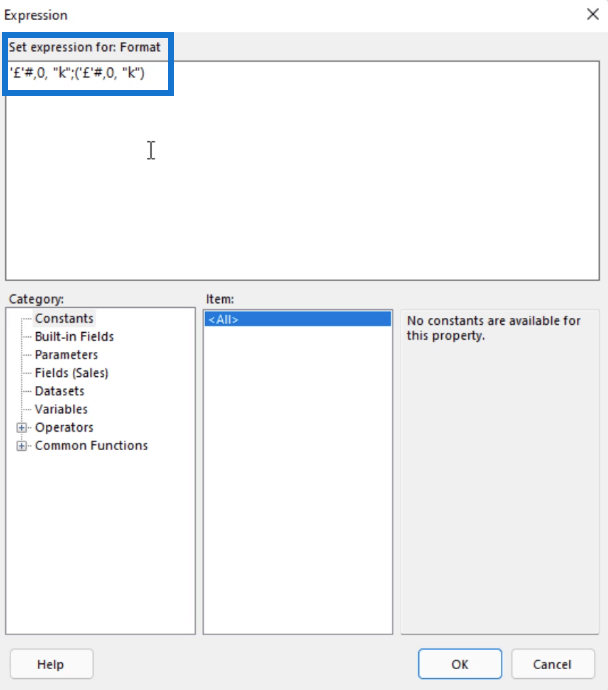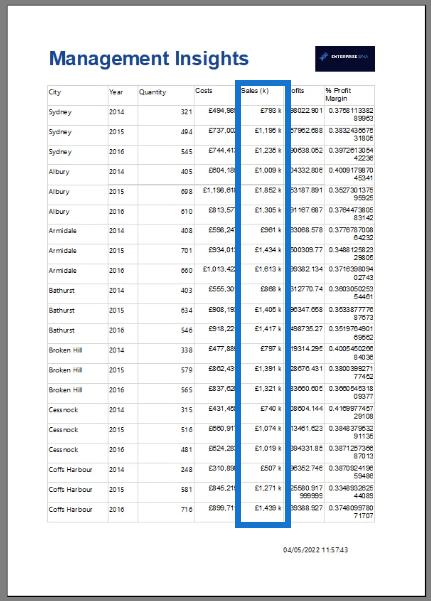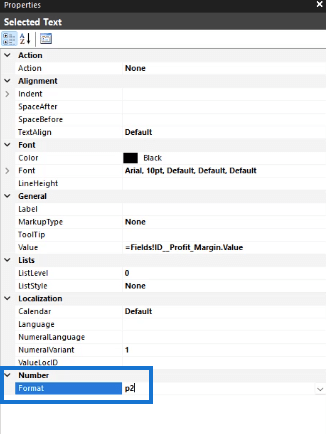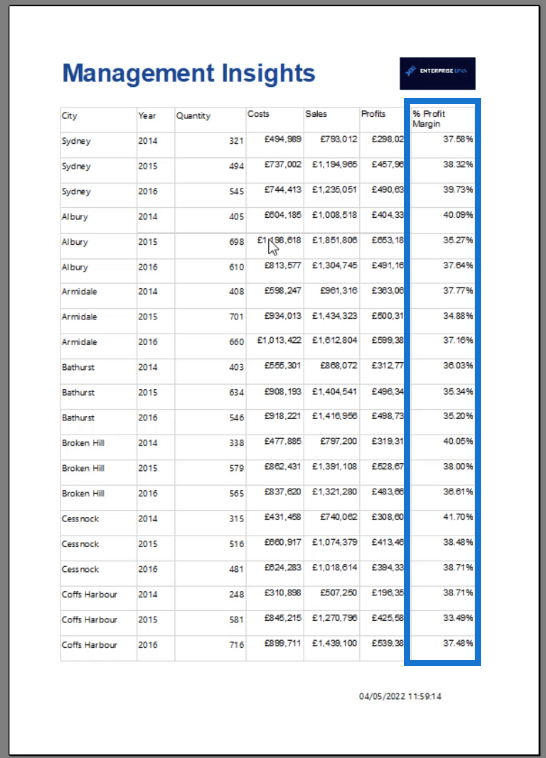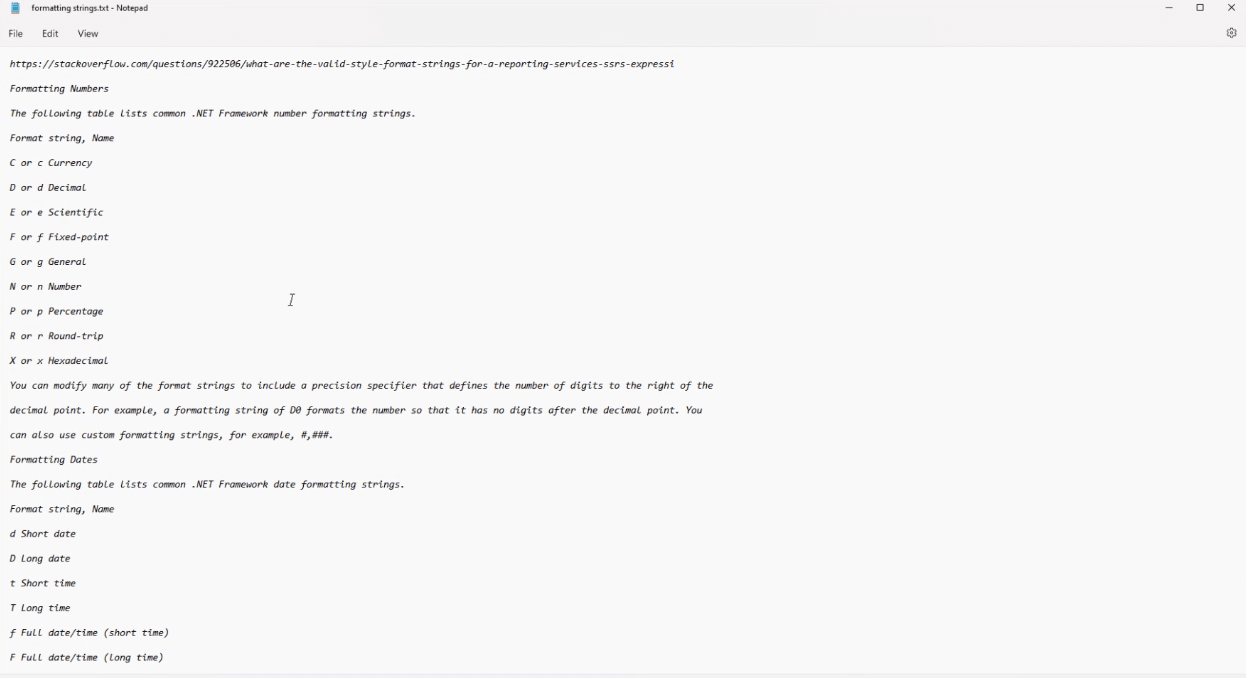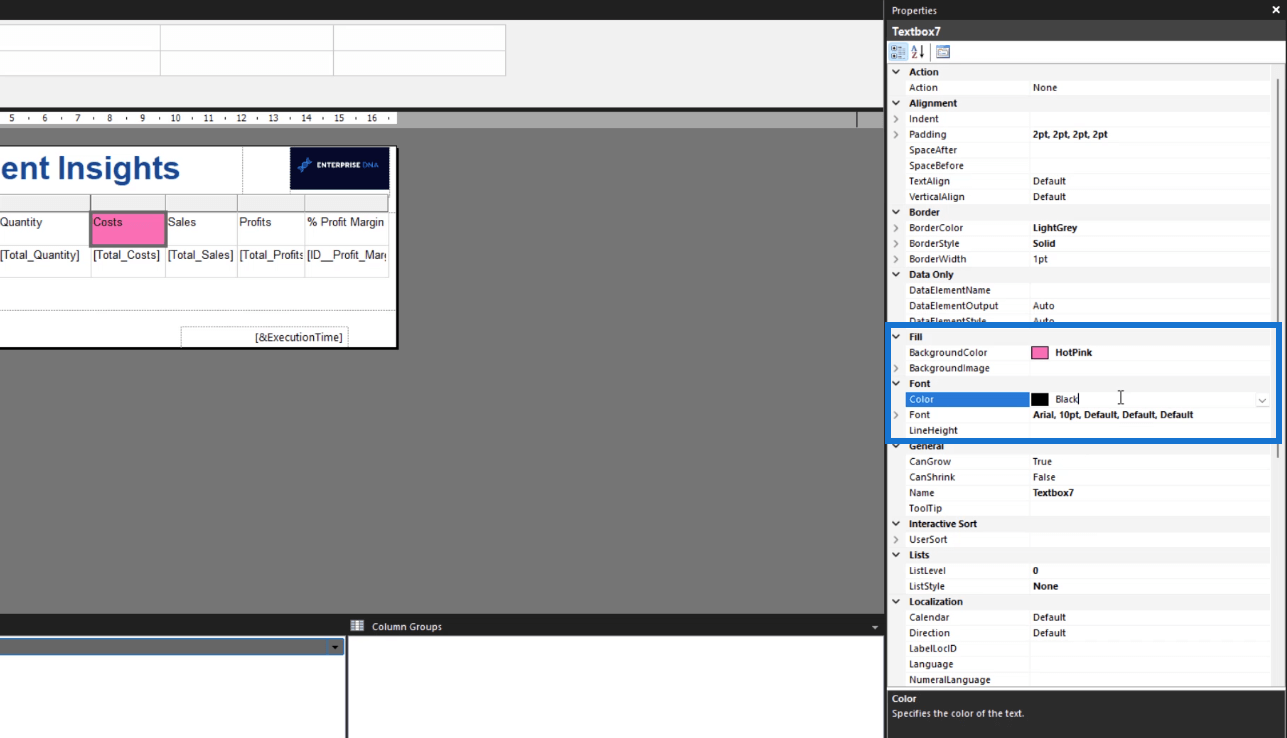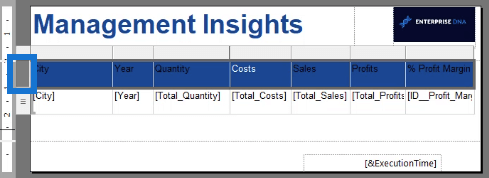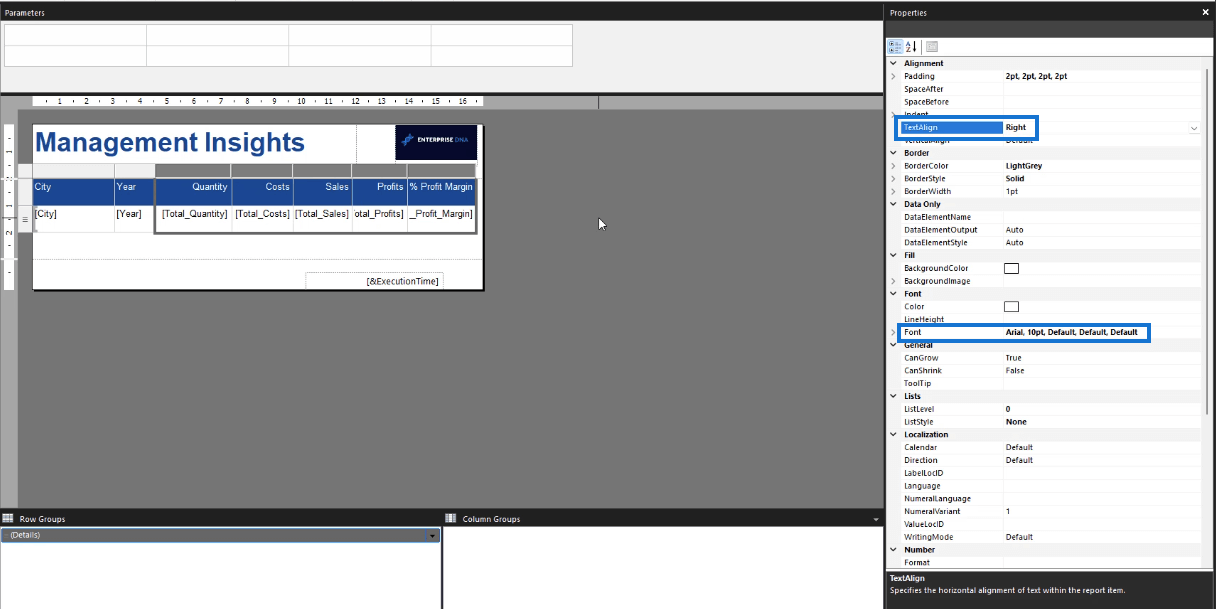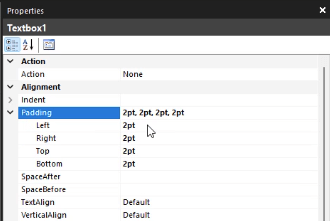En este tutorial, aprenderá a dar formato a los datos en sus informes paginados en el Generador de informes. Report Builder es un producto de Microsoft que le permite crear informes paginados. Un informe paginado le permite crear un informe imprimible a partir de un conjunto de datos de LuckyTemplates.
Esta es la continuación de una serie de tutoriales sobre informes paginados. Asegúrese de aprender primero cómo importar conjuntos de datos en Report Builder y cómo crear una página de informe en blanco .
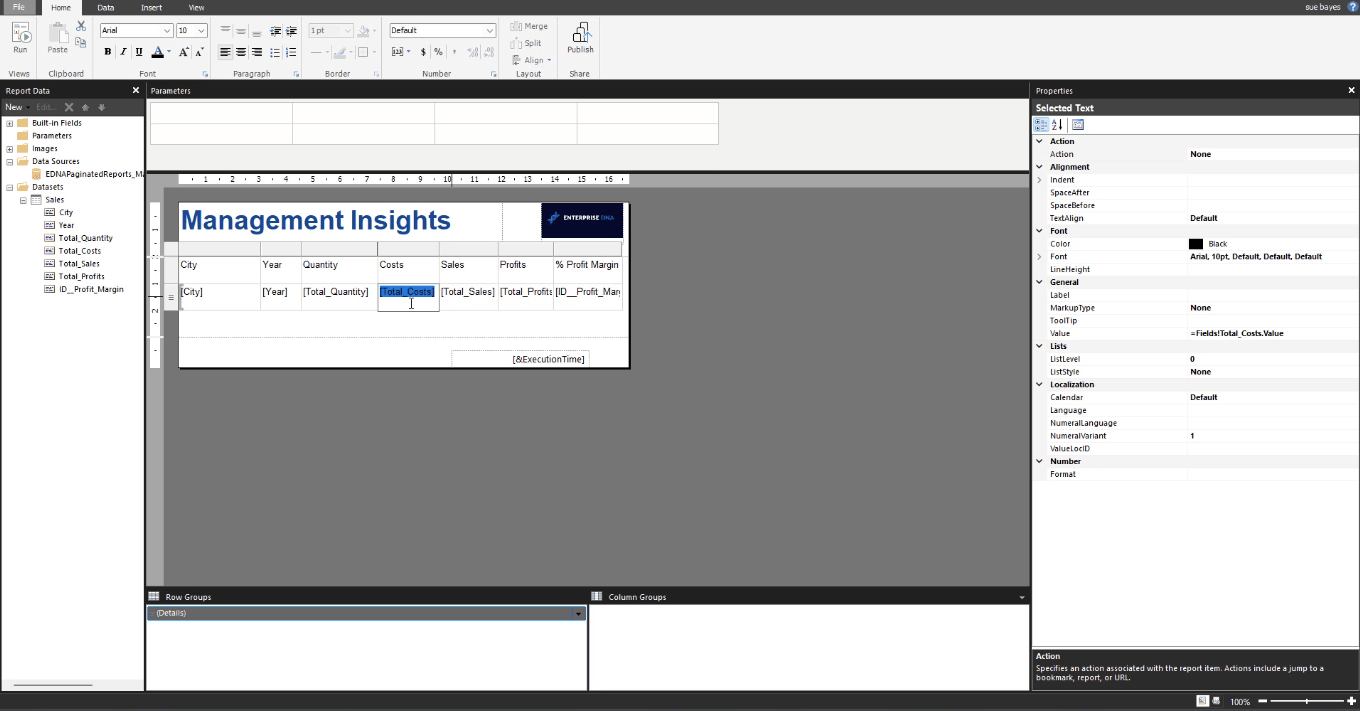
Tabla de contenido
Valores de formato en el Generador de informes
Los informes paginados le permiten dar formato a cada carácter o número de un cuadro de texto. Una de las formas más rápidas y fáciles de dar formato a los datos en Report Builder es usar el formato .NET .
Para usarlo, resalte cualquier elemento, como un cuadro de texto, y luego vaya al panel Propiedades y escriba C0 en la opción Formato.
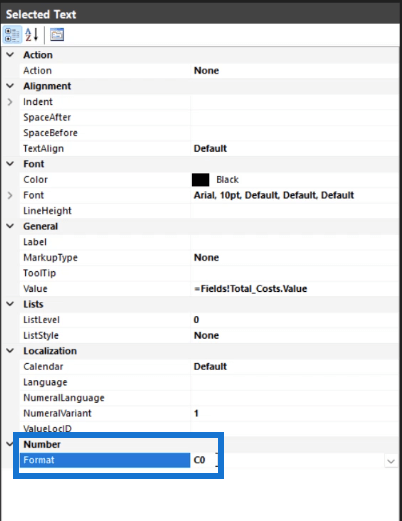
Si lo ejecuta, el informe utiliza un método predeterminado particular de formato en los elementos resaltados. Agrega un signo de libra (£) y elimina los decimales.
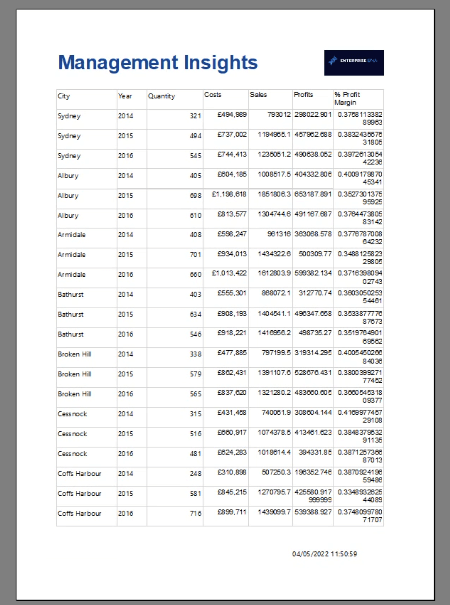
Si escribe C2 , el informe mostrará dos decimales.
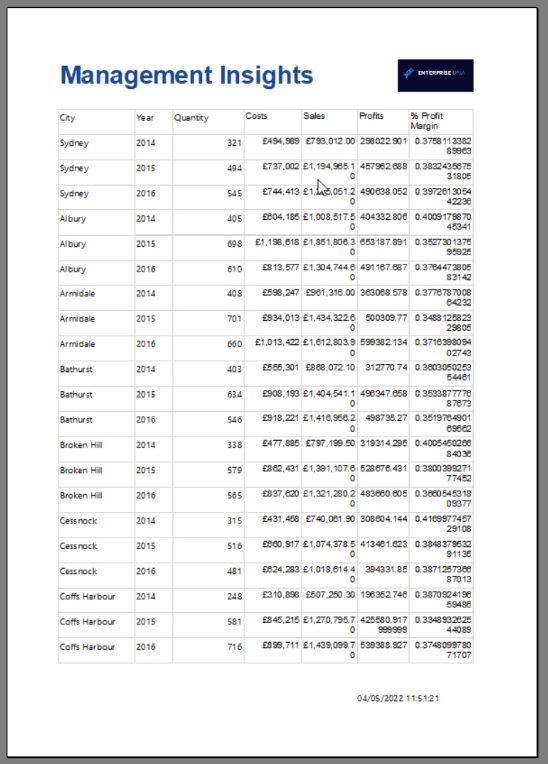
Otra opción es hacer doble clic en su valor. Esto abre la ventana Propiedades de marcador de posición .
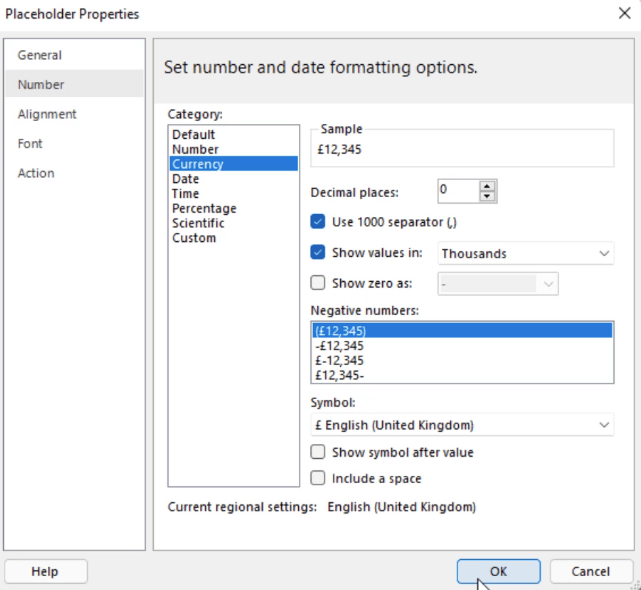
Puede formatear el valor usando las diferentes opciones en la pestaña Número . Puede elegir entre categorías para llegar al formato que necesita en su informe.
Valores de formato en miles
Si está tratando con valores en miles, hay tres formas de formatearlos. Lo más fácil es agregar una (k) en el encabezado de la columna para indicar que los valores están en miles.
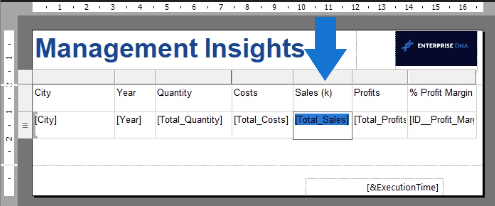
Otra forma es utilizar la ventana Propiedades de marcador de posición para mostrar valores en Miles .
El último método es agregar una k después de cada valor. Puede hacerlo haciendo clic en la flecha desplegable Formato y luego haciendo clic en Expresión .

Esto abre la ventana Expresión . Puede ver el formato en el cuadro de texto.
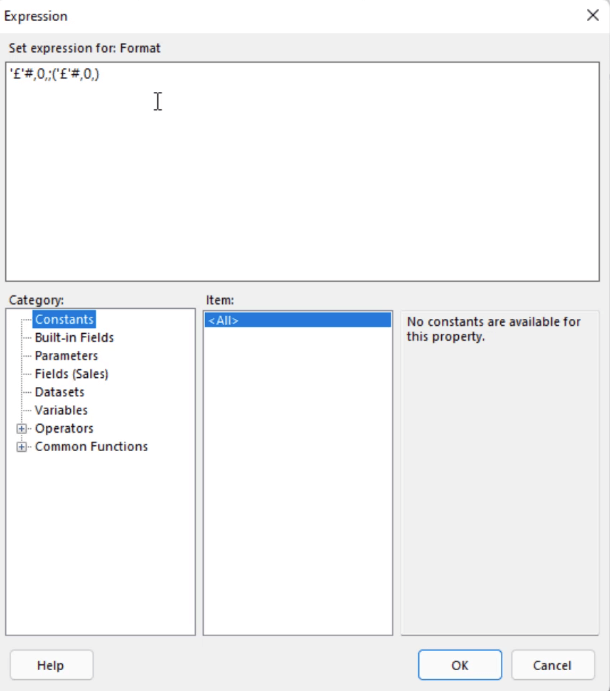
Para agregar una k para todos los valores en esta columna, escriba k como se ve a continuación:
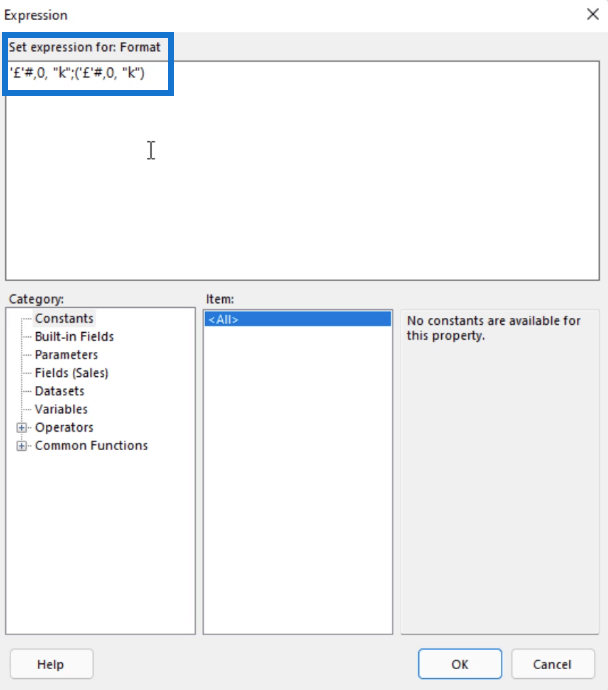
Cuando ejecute su informe, verá que todos los valores debajo de esta columna ahora terminan con k .
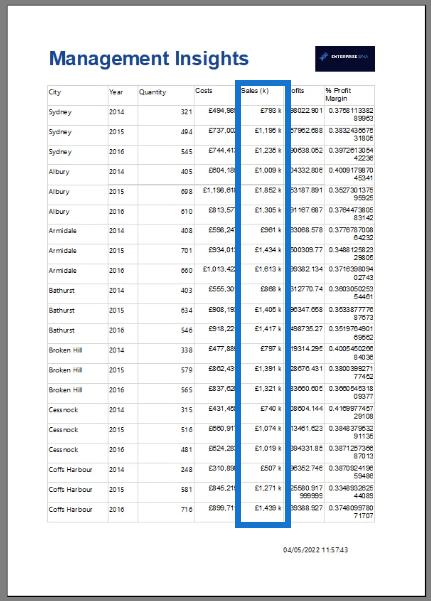
Si no desea que la k y los números estén separados, vuelva a la ventana Expresión y elimine el espacio entre ellos.
Porcentajes de formato
Para formatear porcentajes, use P en lugar de C . Por ejemplo, desea que sus márgenes de beneficio sean un porcentaje con dos decimales. Escriba P2 en la opción Formato del panel Propiedades.
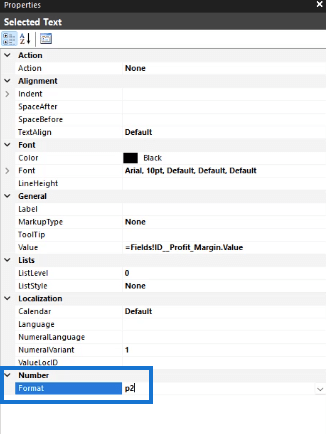
Cuando ejecute su informe, verá que la columna Margen de beneficio ahora contiene valores porcentuales con dos decimales.
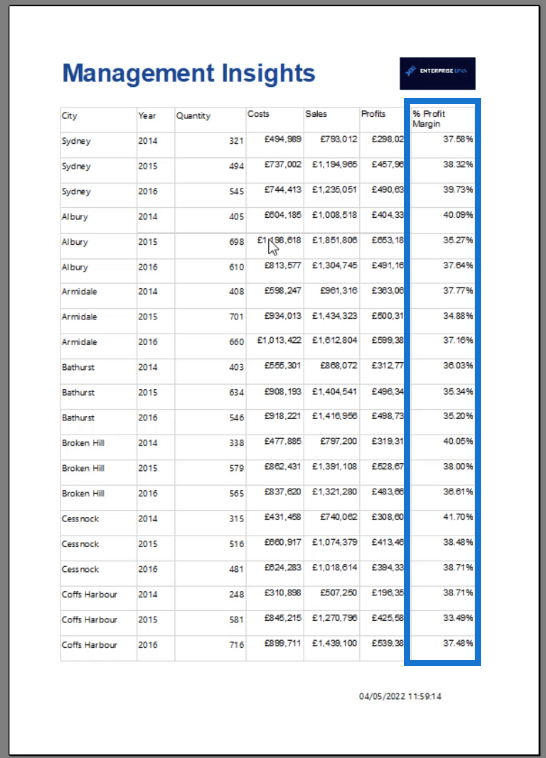
Puede encontrar una lista de los atajos completos para dar formato a los valores en el Generador de informes en los recursos del curso en nuestra plataforma de aprendizaje a pedido.
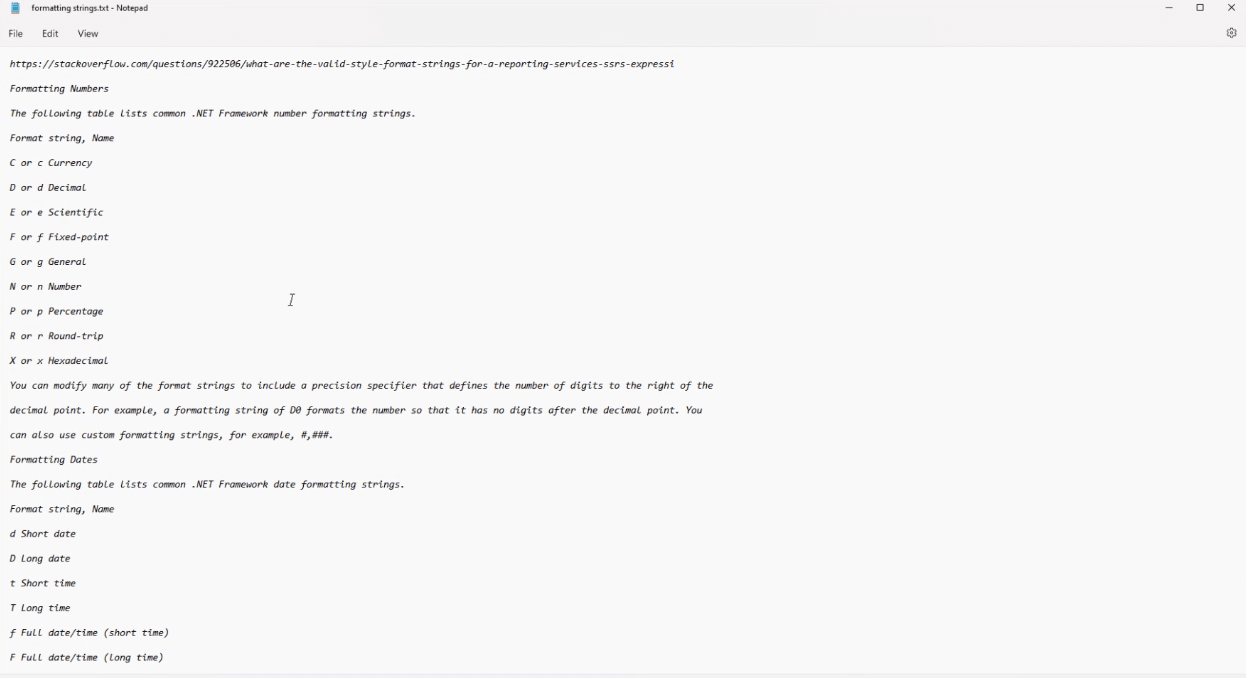
Formato de encabezados en el Generador de informes
Para dar formato a una fila de encabezado, resáltela y vaya al panel Propiedades. En este panel, busque los menús desplegables Relleno y Fuente .
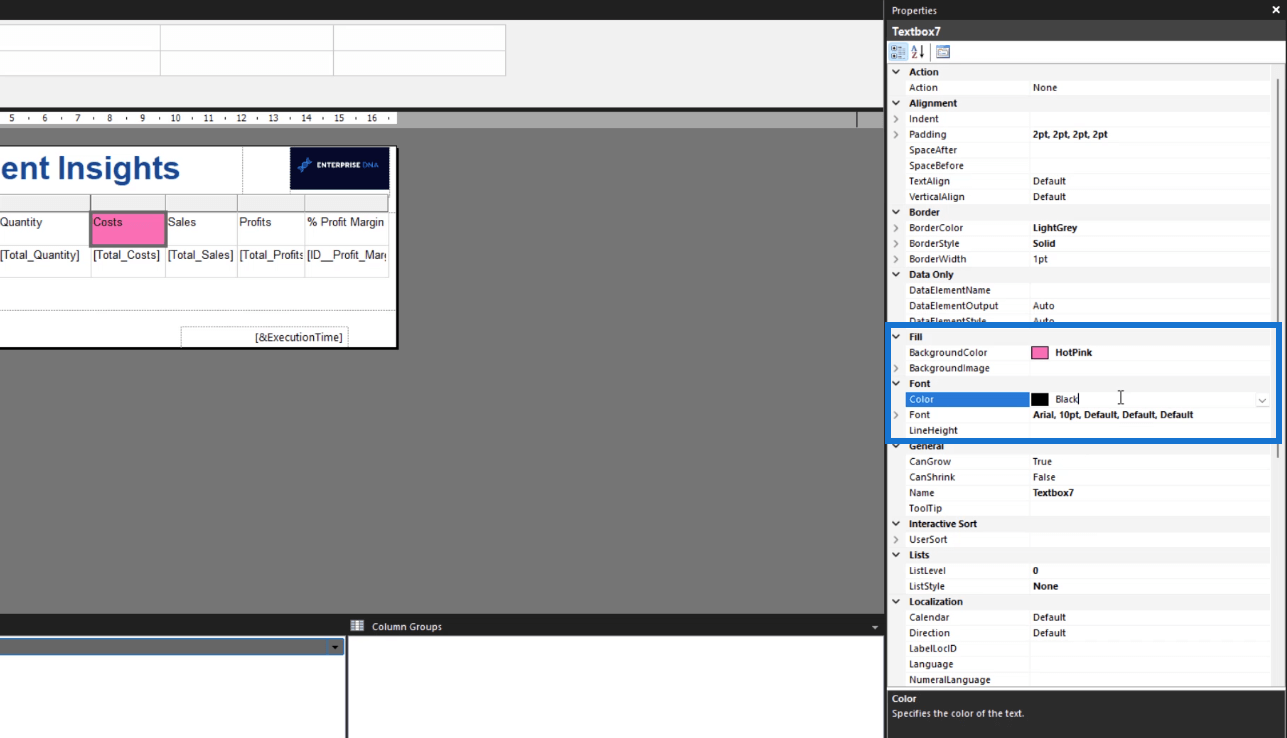
Elija cualquier fondo y color de fuente que desee para su encabezado.
Una fila de encabezado en el Generador de informes también se denomina tablix . Contiene todos los campos de su tabla.
Para dar formato a todos los encabezados a la vez, resáltelos todos antes de ir al panel Propiedades. Puede resaltar toda la fila del encabezado haciendo clic en el espacio antes del primer encabezado. También puede pegar un código hexadecimal en las opciones de color.
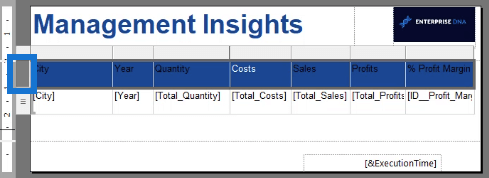
Además de los colores, también puede personalizar el tipo de fuente y la alineación del texto .
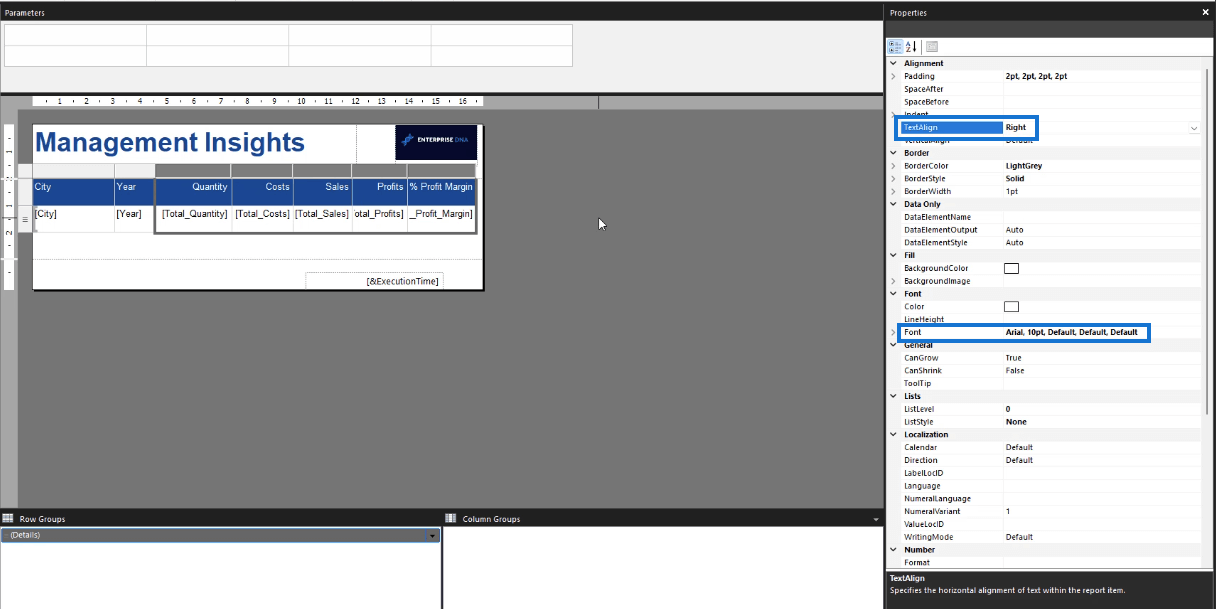
También hay una opción para ajustar el relleno de celdas específicas.
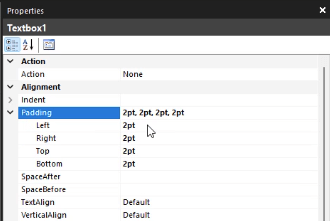
Conclusión
Report Builder es un software relativamente fácil de usar. Dado que la mayoría de sus funciones son similares a las de otros productos de Microsoft, aprender a usarlo es simple.
En este tutorial, aprendió cómo dar formato a los datos en su informe paginado. Al cambiar el color y la fuente de su tabla, puede hacerla más ordenada y fácil de entender. Puede seguir experimentando con el panel Propiedades para llegar al formato de informe que desee.
demandar