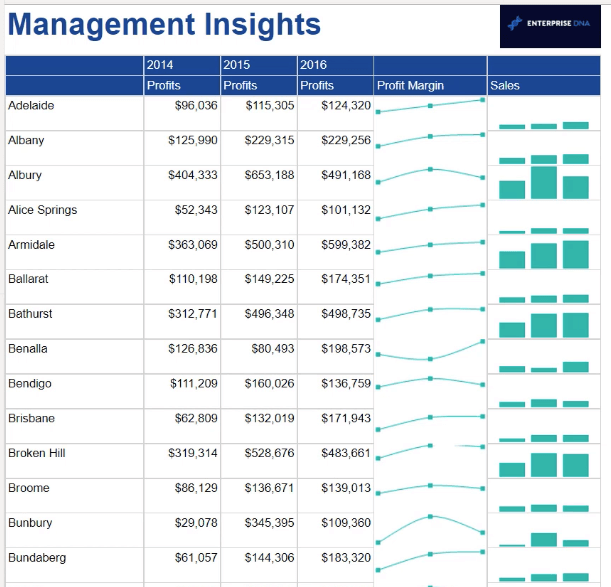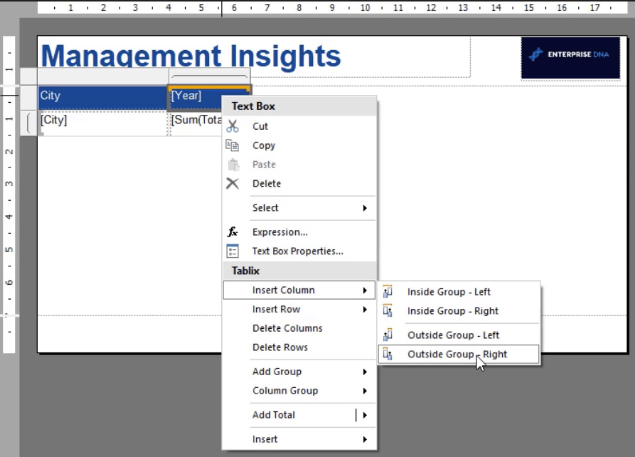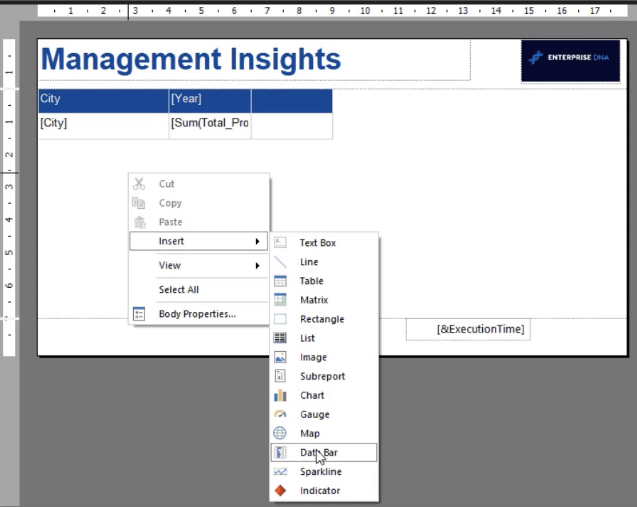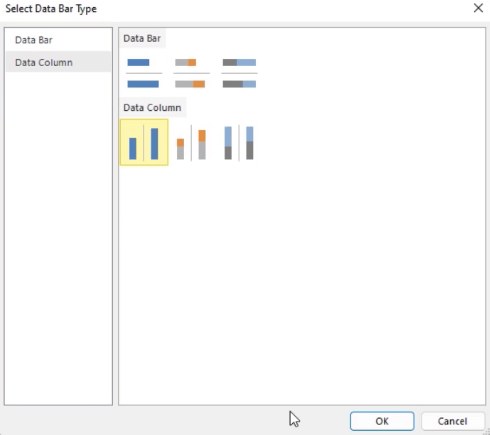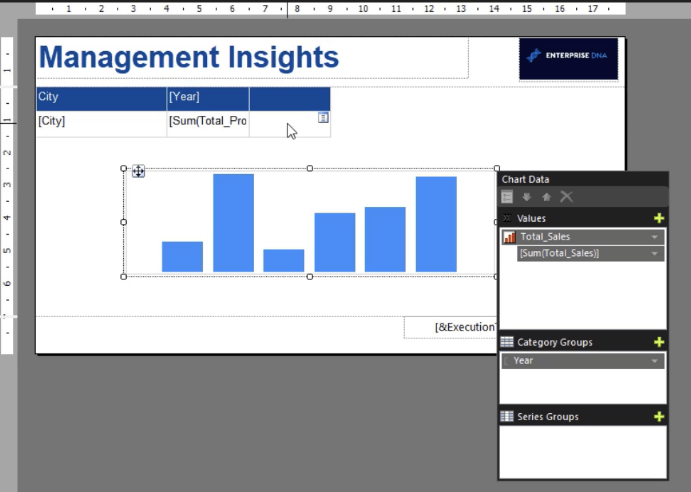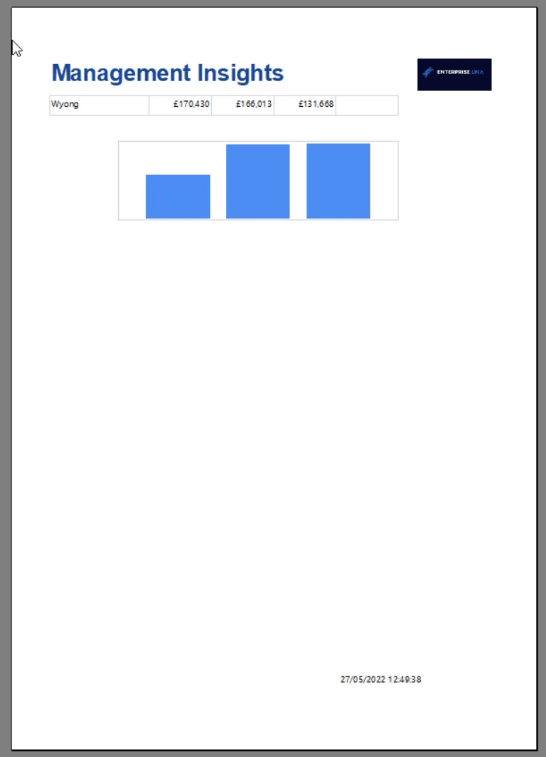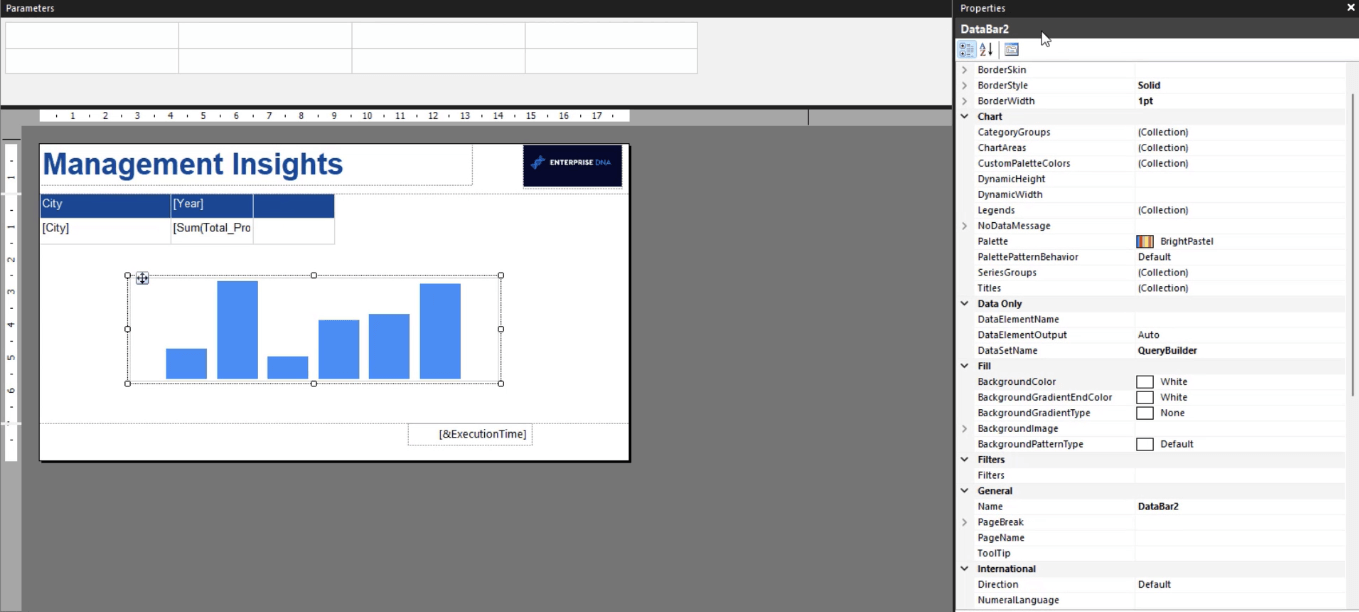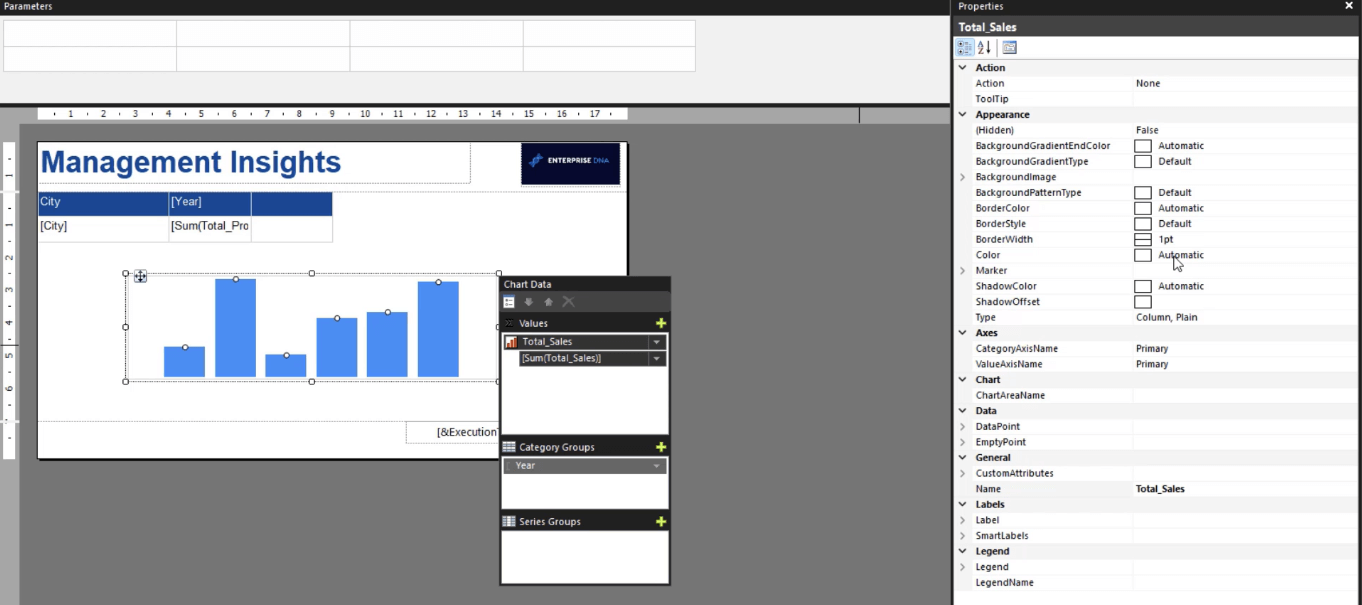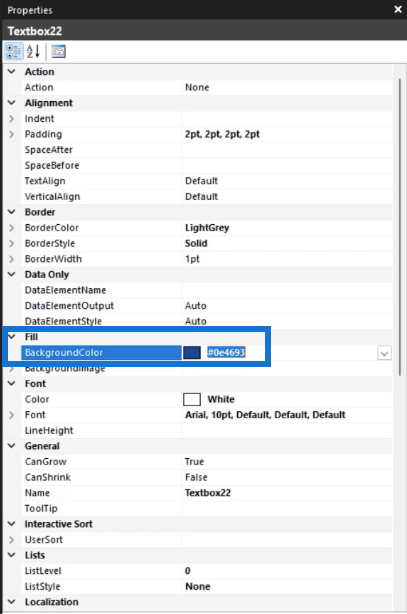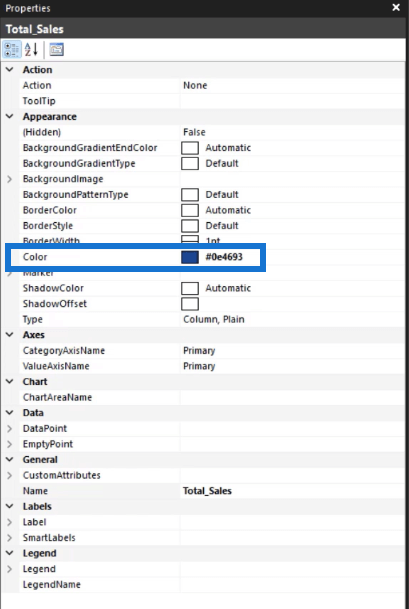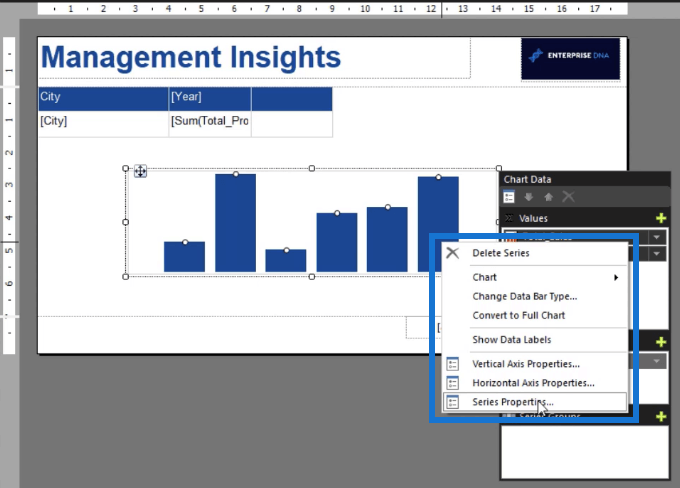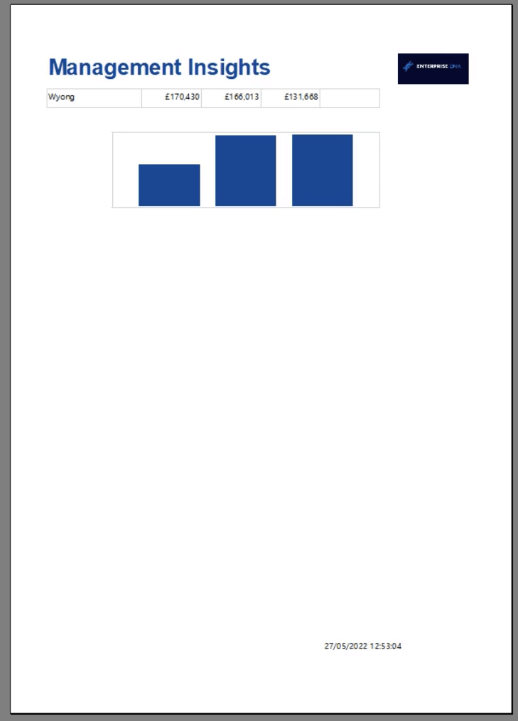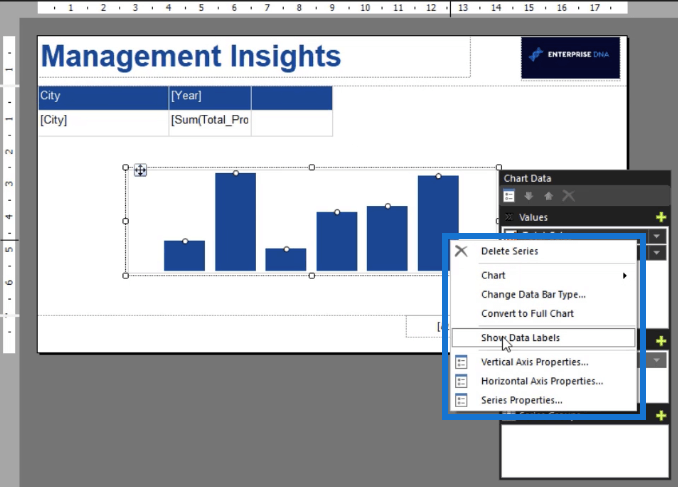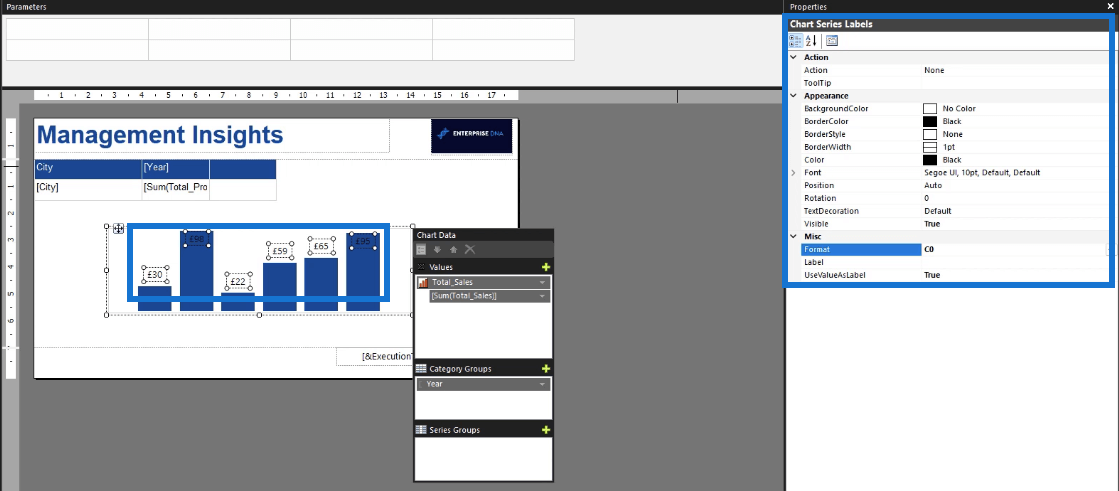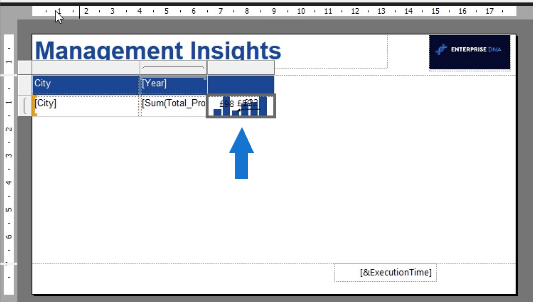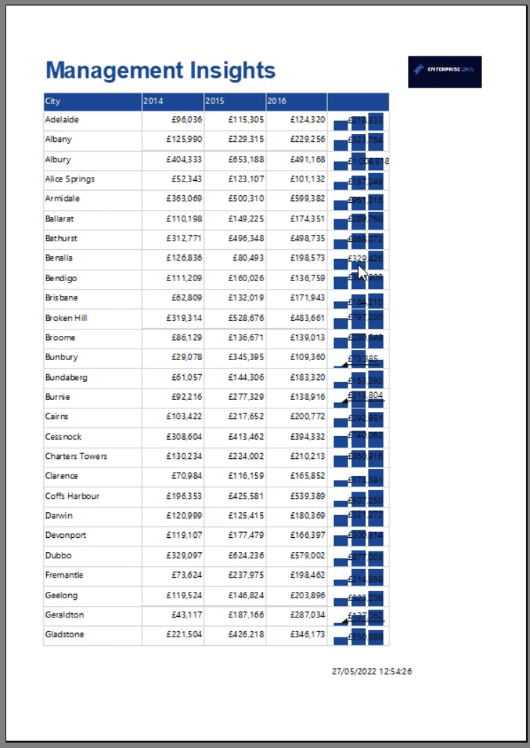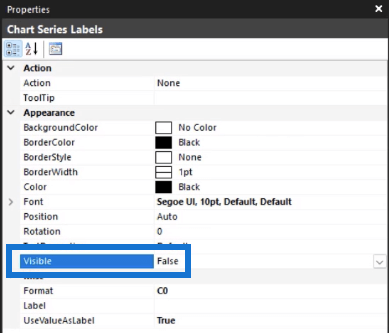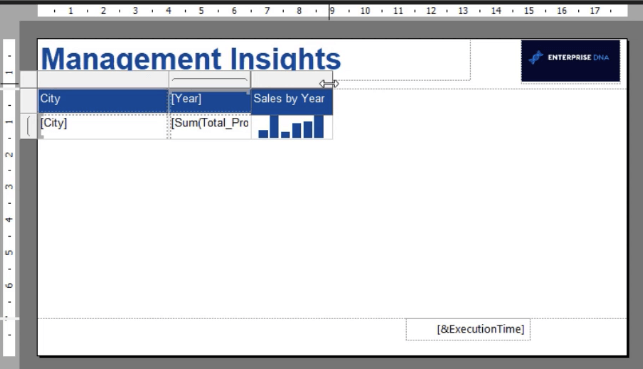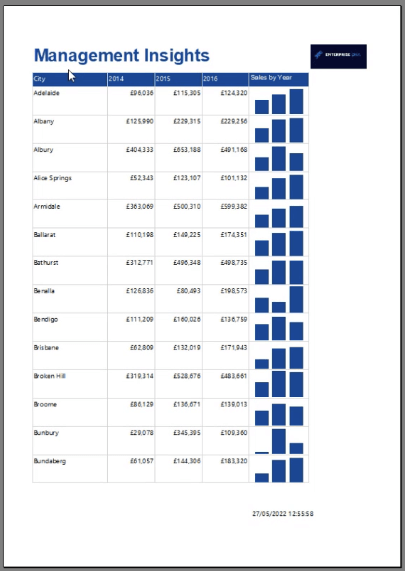En este tutorial, aprenderá a agregar y dar formato a un gráfico de barras de datos del Generador de informes de SSRS . Una barra de datos es un pequeño gráfico de barras agregado dentro de tablas, matrices y listas. A menudo se usa para complementar información adicional en forma de visualización.
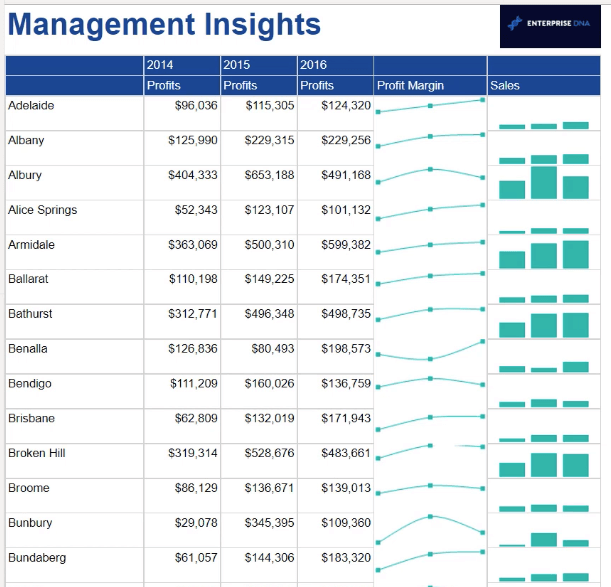
Tabla de contenido
Crear un gráfico de barras de datos de SSRS
Primero, inserte una nueva columna en su matriz. Asegúrese de elegir la opción Grupo externo . Esto lo excluirá del filtrado aplicado al grupo.
En este ejemplo, las barras de datos mostrarán los datos de Ventas a lo largo de los años para cada ciudad.
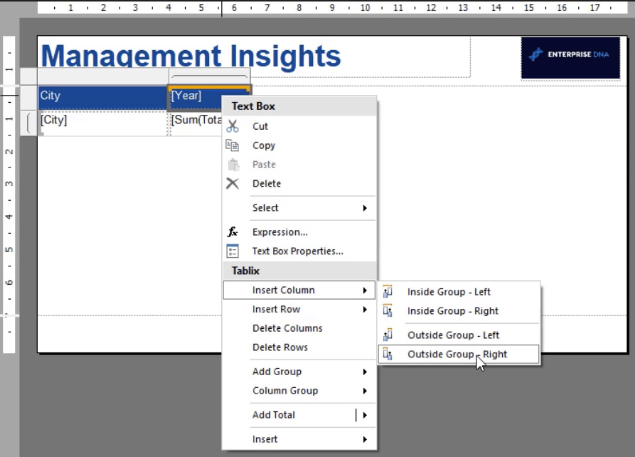
Haga clic derecho en su lienzo y seleccione Insertar barra de datos . También puede agregar una barra de datos usando la pestaña Insertar.
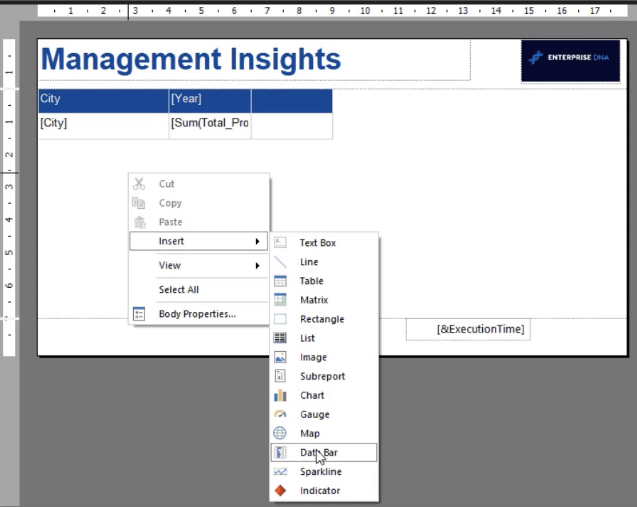
Esto abre el Asistente donde puede seleccionar el tipo de barra de datos que desea agregar. En este caso, es una columna de datos.
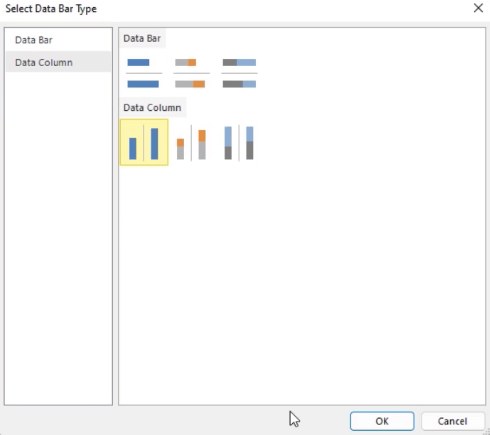
Al hacer clic en la barra de datos, se abre la ventana Datos del gráfico. En esta ventana, puede seleccionar los valores, los grupos de categorías y los grupos de series para su barra de datos.
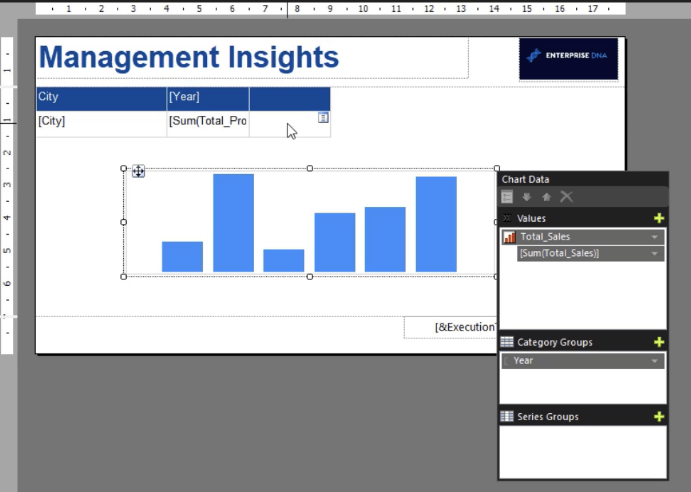
En este ejemplo, el Valor es Ventas totales , mientras que el Grupo de categorías es el Año . Cuando ejecute el informe, verá que contiene tres columnas. Estos representan los tres años de información en el conjunto de datos.
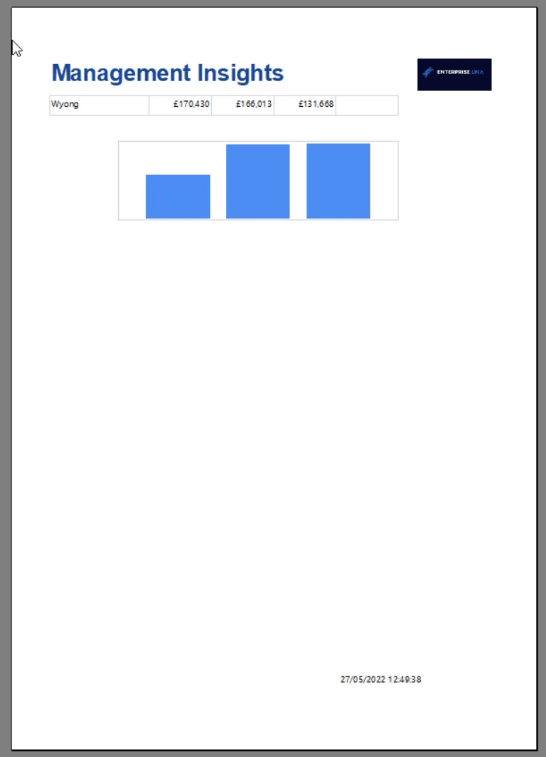
Dar formato a un gráfico de barras de datos de SSRS
El siguiente paso es formatear la barra de datos usando el panel Propiedades. Puede cambiar su nombre, color de fondo, tamaño y posición.
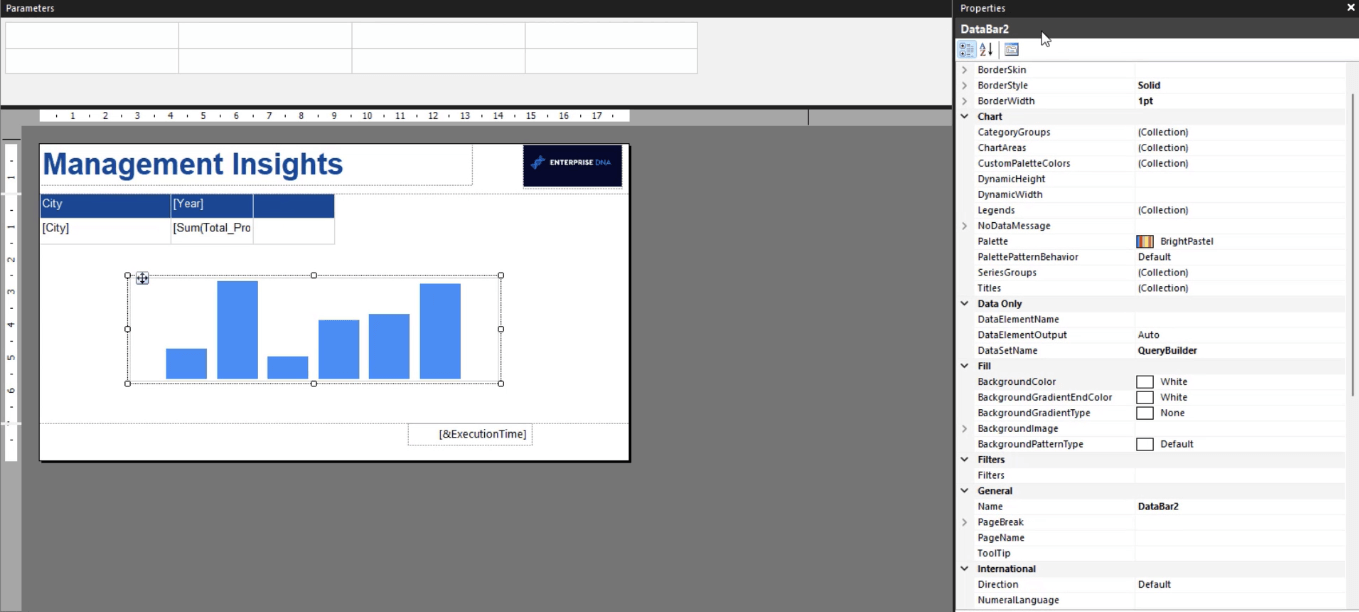
Si desea formatear las barras, haga clic en ellas. Esto abre el panel Propiedades donde puede realizar cambios en las barras de la visualización.
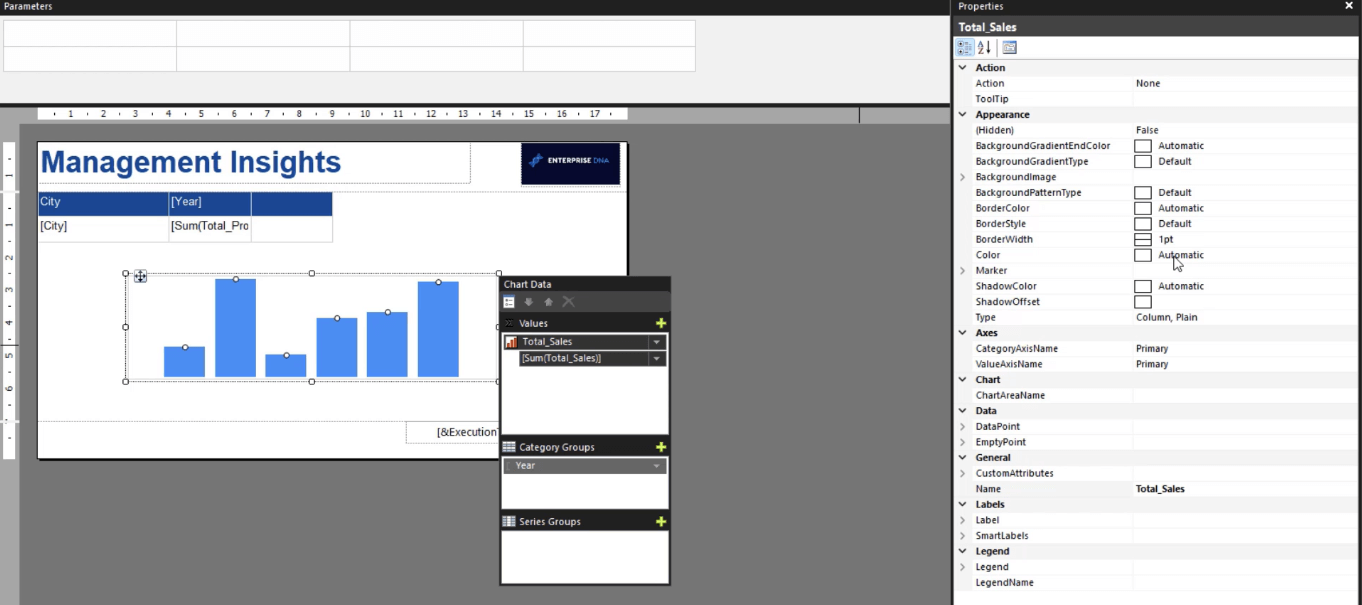
Se recomienda utilizar una paleta de colores coherente en su informe paginado . Esto hace que se vea hecho profesionalmente y adaptado para fines comerciales.
Puede establecer un código hexadecimal específico como color principal en su informe. Puede pegar este código hexadecimal como color de fondo o color de serie de datos en su visualización según sus preferencias.
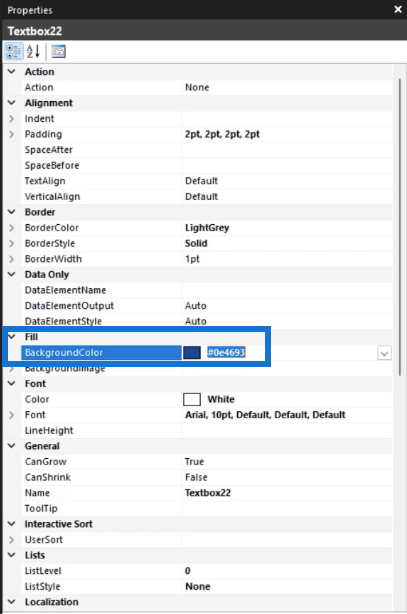
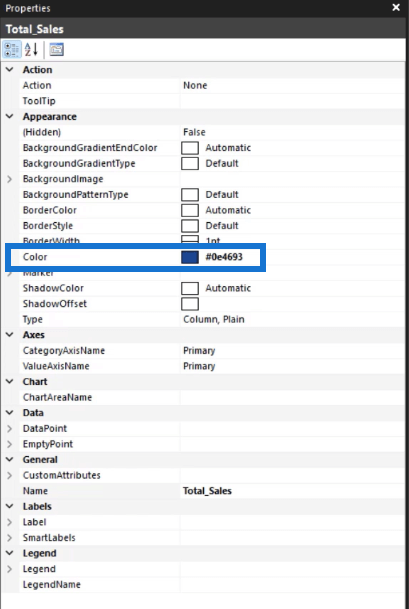
También puede usar el cuadro Propiedades de la serie para realizar cambios en sus barras de datos. Haga clic derecho en una barra y seleccione Propiedades de la serie.
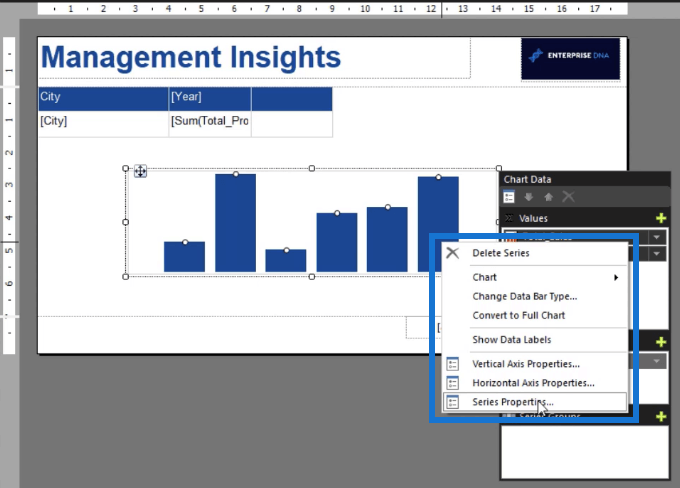
El cuadro Propiedades de la serie contiene opciones para dar formato a las propiedades físicas de su visualización. También es donde puede realizar cambios en los datos de la serie.
Cuando ejecute su informe, verá cómo se ve su barra de datos con los nuevos cambios que realizó.
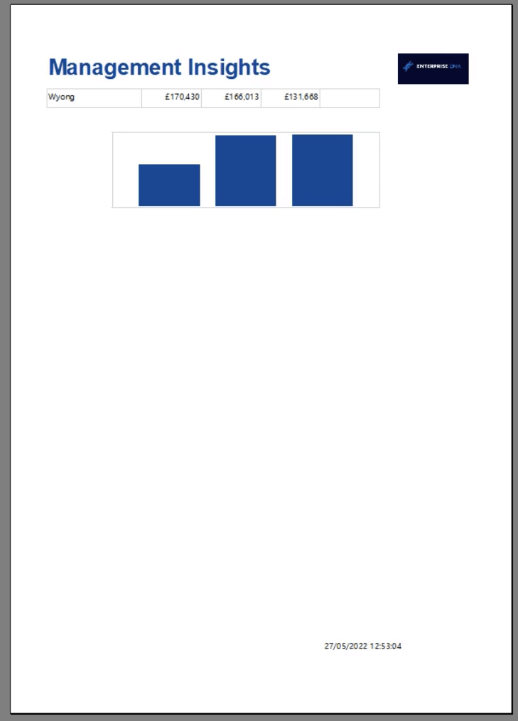
Se recomienda ejecutar regularmente su informe cada vez que realice cambios . Esto le permite ver cómo se verá su informe cuando lo publique.
Agregar etiquetas de datos en el gráfico
También puede agregar etiquetas de datos a sus barras de datos. Esto hace que la información de la visualización sea más fácil de entender.
Para agregar etiquetas de datos, haga clic con el botón derecho en la barra de datos y seleccione Mostrar etiquetas de datos .
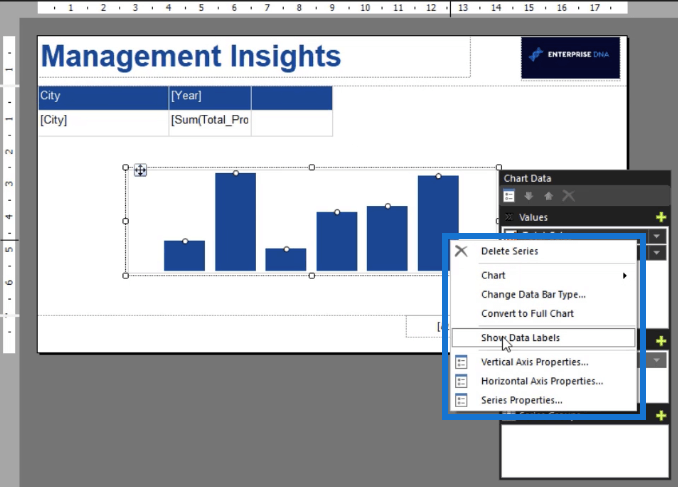
Puede dar formato a sus etiquetas de datos mediante el panel Propiedades. Puede cambiar el tipo y el tamaño de la fuente, el color y la posición. También puede formatearlo como moneda escribiendo C0 en el cuadro de texto Formato.
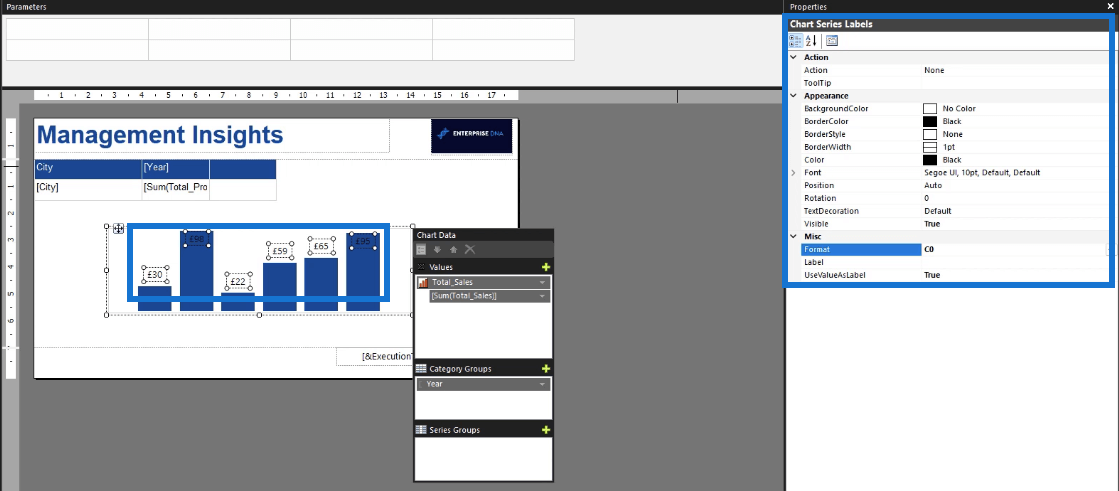
Para colocar la barra de datos en la matriz, haga clic en ella y presione CTLR + X. Luego, péguelo en la nueva columna de matriz que creó anteriormente.
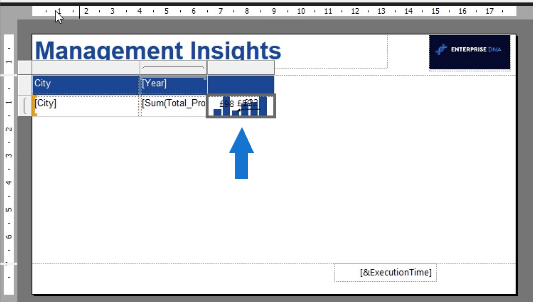
Cuando ejecute su informe, verá cómo se ve el resultado final. También podrá identificar lo que desea cambiar.
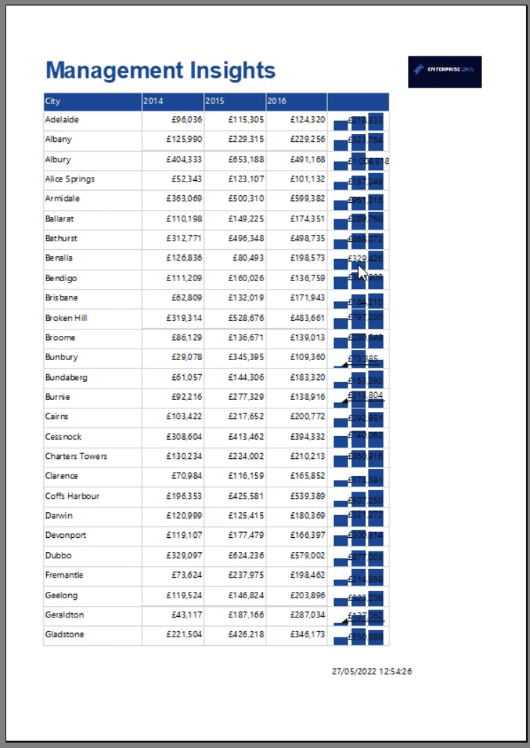
Dado que para este ejemplo las etiquetas de datos no parecen coherentes con el resto del informe, se eliminan cambiando la opción Visibilidad a False .
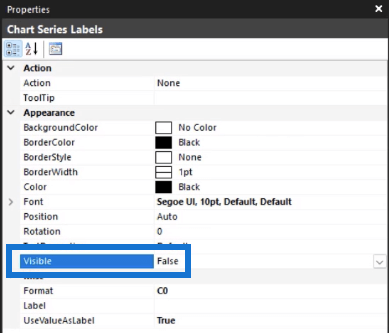
A continuación, agregue un nombre de columna a la columna de la barra de datos y realice más cambios de formato que considere adecuados.
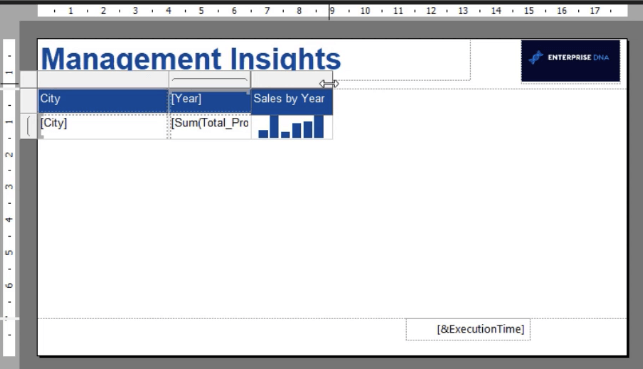
Realice otra revisión rápida ejecutando su informe.
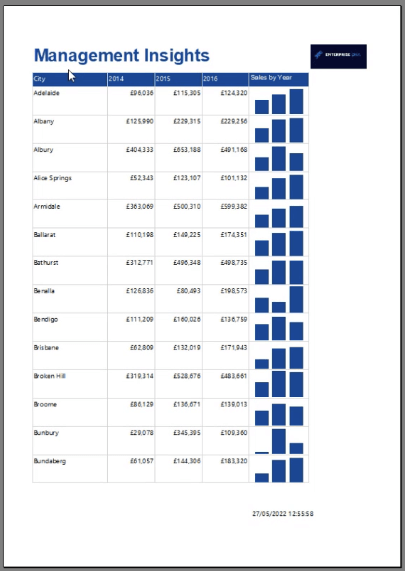
Continúe haciendo cambios hasta que esté satisfecho con el resultado.
Diferentes gráficos de barras en LuckyTemplates para elevar sus informes
Gráfico de barras de relleno: una variedad de gráficos de barras para informes de LuckyTemplates
Formato condicional de gráficos con Charticulator
Conclusión
Un gráfico de barras de datos es una excelente manera de agregar información visual a sus informes paginados .
La técnica demostrada en este tutorial le muestra cómo crear gráficos de barras para cada fila de datos en su tabla o matriz. Ofrece un método diferente en comparación con la creación de un gráfico de barras separado al final de su informe.
Uno de los beneficios de usar un gráfico de barras de datos es que visualiza información para un conjunto específico de datos. En este tutorial, el gráfico de barras de datos se estableció por ciudad y año. Esto es diferente cuando crea un gráfico de barras separado donde los datos se recopilan y presentan en una visualización.
Mis mejores deseos,
sue bayes