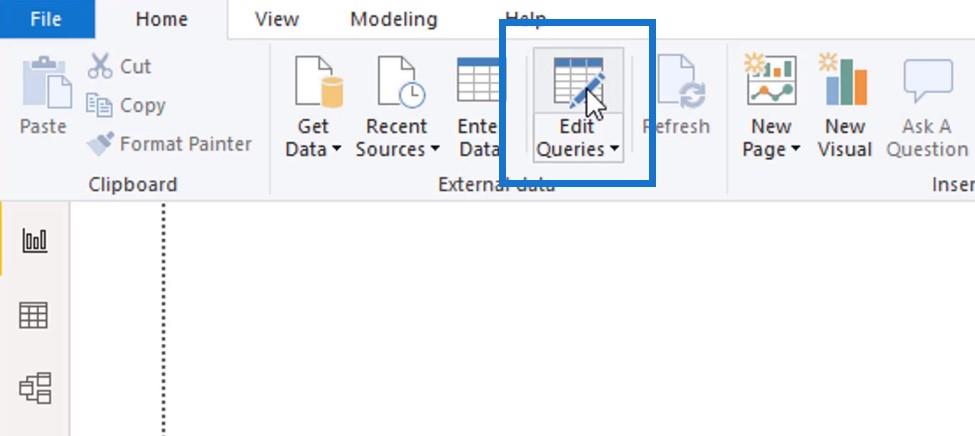Para este tutorial, le enseñaré mis prácticas recomendadas mientras trabajo en el Editor de consultas. Esta es una característica importante de LuckyTemplates que, en mi opinión, está infrautilizada.
Hoy en día, llaman al editor de consultas Power Query Editor , que es un nombre mucho mejor que como lo habían llamado inicialmente.
A través del editor de consultas, podemos recuperar datos de múltiples fuentes.
Para acceder al Editor de consultas , haga clic en la pestaña Editar consultas de la cinta Inicio.
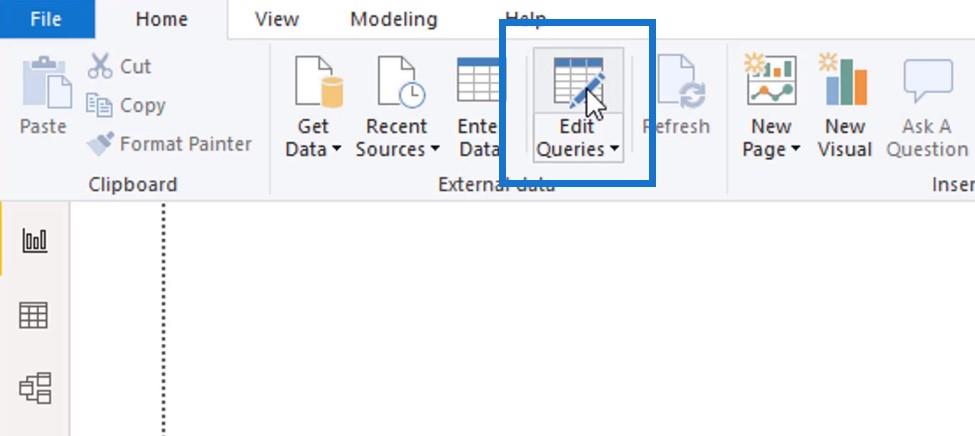
Recomiendo siempre ir primero al Editor de consultas. Debe transformar sus datos sin procesar en una forma optimizada antes de poder hacer algo en LuckyTemplates. Aquí es donde puede transformar y realizar configuraciones de back-end para sus datos antes de cargarlos en LuckyTemplates.
Tabla de contenido
Inicio del editor de consultas de LuckyTemplates
Antes de que pueda trabajar con sus datos en LuckyTemplates, obviamente necesita traer primero sus datos sin procesar. Hay dos formas de traer datos a LuckyTemplates.
La mayoría de los usuarios hacen clic en Obtener datos para obtener sus datos de las ubicaciones más comunes, como Excel.
Los nuevos usuarios pueden hacer clic en Más para obtener datos de varias ubicaciones de fuentes de datos.
Pero la forma más esencial de obtener sus datos es a través del Editor de consultas y no a través de Obtener datos .
Siempre recomiendo obtener sus datos haciendo clic en Editar consultas e iniciando el Editor de consultas . A través de esta técnica, puede consultar sus datos antes de hacer cualquier otra cosa.
Esto es lo que siempre recomiendo porque hay otras cosas que puede hacer en el Editor de consultas que no son posibles si simplemente usa Obtener datos .
Esta opción le permite optimizar y limpiar sus tablas de datos, como cambiar el nombre de una columna, reordenar columnas o eliminar columnas.
Esa es la razón principal por la que no recomiendo obtener sus datos usando Get Data . Con Obtener datos, obtiene físicamente los datos directamente en su modelo de LuckyTemplates y pasa por alto el aspecto de consulta de la recuperación de información.
Obtener datos usando una nueva fuente
Después de iniciar el Editor de consultas, ahora necesita obtener sus datos. Esta vez, debe hacer clic en Nueva fuente .
Esto es de alguna manera similar a obtener sus datos de varias fuentes cuando usa Obtener datos .
También puede ver otras ubicaciones de bases de datos como Azure, SAP o Dynamics 365 en la lista desplegable cuando hace clic en Más .
Puede traer datos de diferentes fuentes utilizando Nueva fuente . Para demostrar esta técnica, usaré mi archivo de Excel y le mostraré cómo realizar este paso. Después de hacer clic en Nueva fuente , seleccione Excel y luego haga doble clic en el archivo correspondiente.
Después de eso, puede ver la ventana Navegador donde puede seleccionar las opciones que desea mostrar en su modelo.
Los primeros siete elementos tienen un ícono diferente porque son tablas, mientras que los otros elementos son hojas de trabajo reales. Lo que recomiendo al trabajar con sus datos en Excel es asegurarse de que todo esté en formato de tabla. Esto facilita que LuckyTemplates recupere sus datos.
Después de seleccionar las tablas de datos, haga clic en Aceptar .
El Editor de consultas ahora tomará una captura de pantalla de sus datos. Puede usar esto para limpiar y optimizar sus datos sin tener que usar tanta memoria en LuckyTemplates.
Transformando sus datos
Ahora que puede ver todas las consultas de su archivo fuente, puede hacer clic en cualquier elemento para ver la información completa.
Ahora es el momento de transformar sus datos usando diferentes opciones en la cinta Transformar .
Cuando hace clic con el botón derecho en una determinada columna, puede ver las siguientes opciones a continuación:
Puede limpiar sus tablas de datos, agregar o eliminar columnas duplicadas, reordenar columnas, renombrar tablas, girar o quitar columnas y mucho más. Puede superponer diferentes técnicas entre sí y realizar un trabajo de transformación más automatizado.
Finalmente, haga clic en Cerrar y aplicar para transferir estos datos a su modelo de LuckyTemplates.
Conclusión
El uso del Editor de consultas puede ayudarlo a trabajar en sus datos de manera más eficiente. Espero que apliques estas técnicas en el futuro.
Es esencial construir los cimientos de su modelo, por eso quiero que use el Editor de consultas. Todo será más fácil para ti una vez que llegues a dominar esto.
Estén atentos para más contenido educativo.