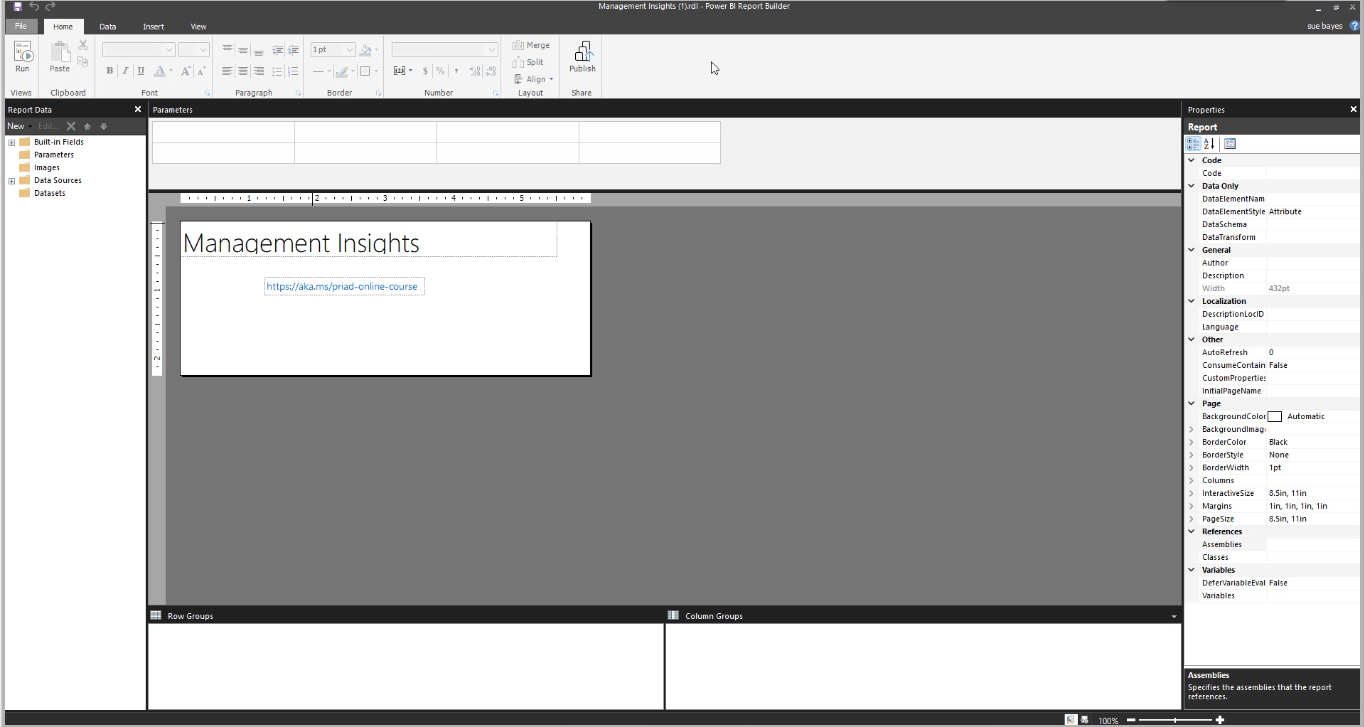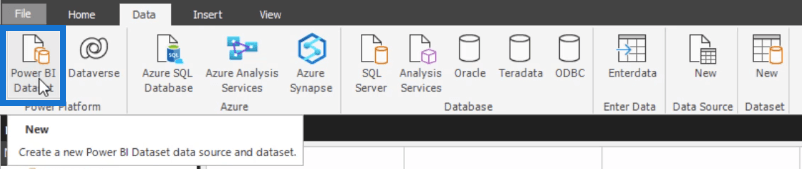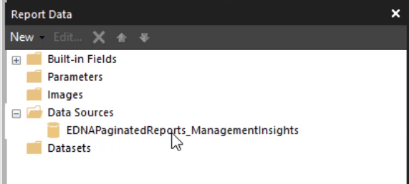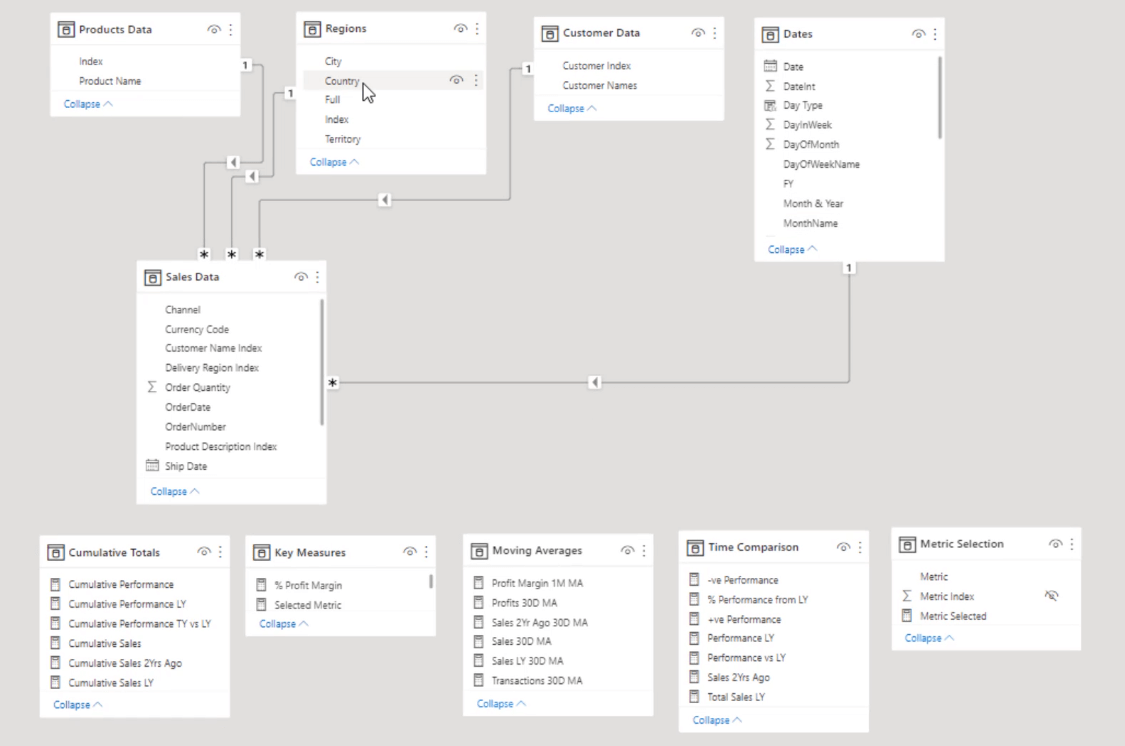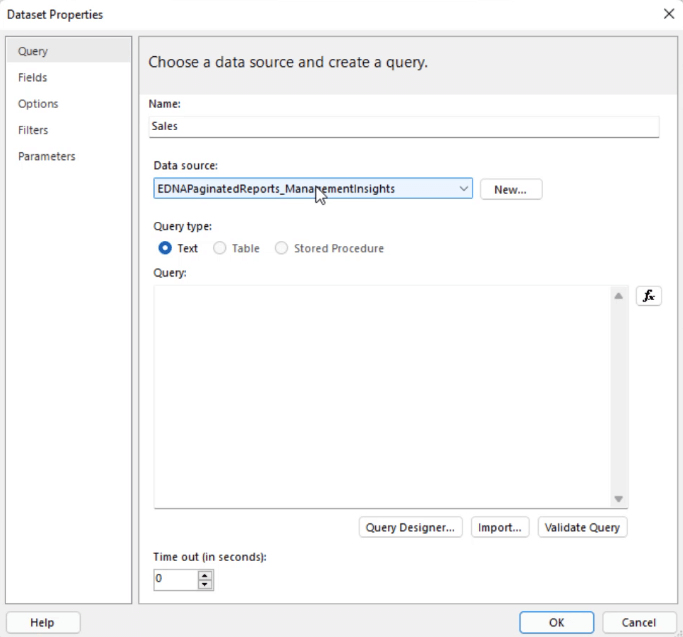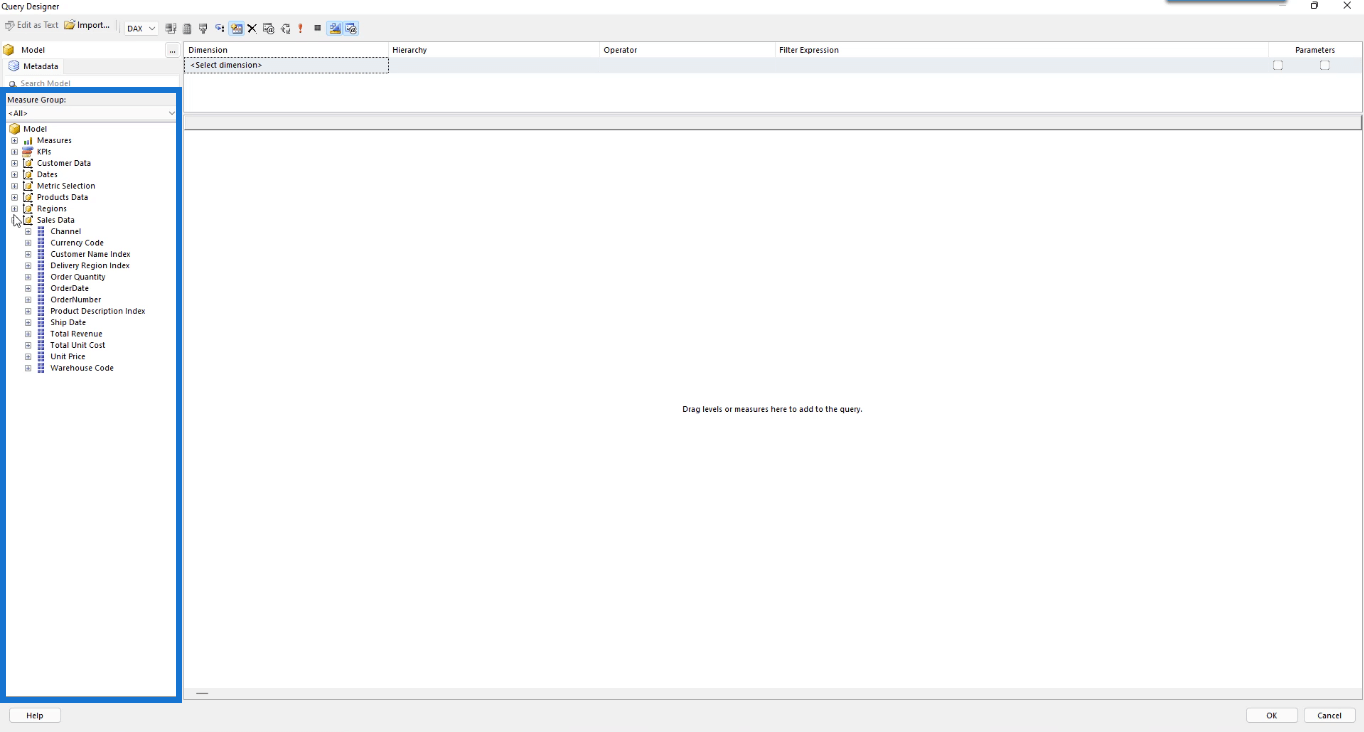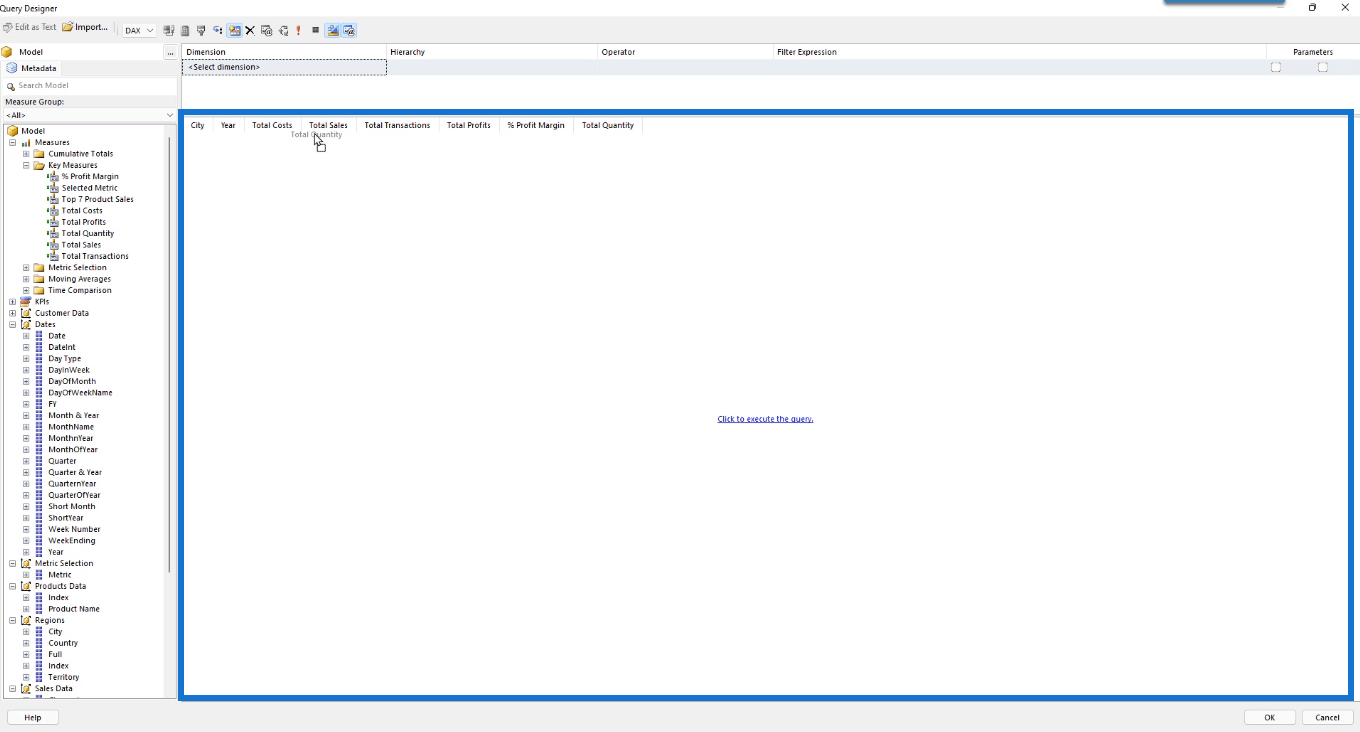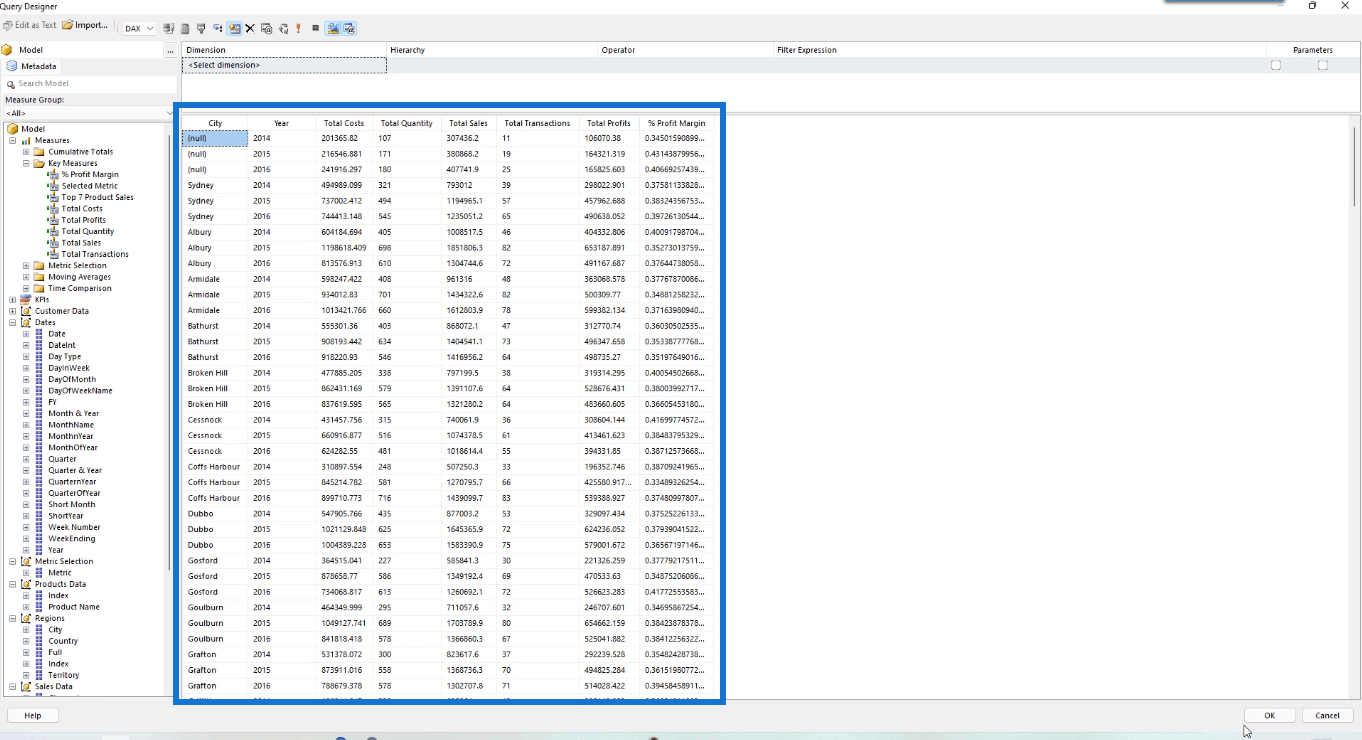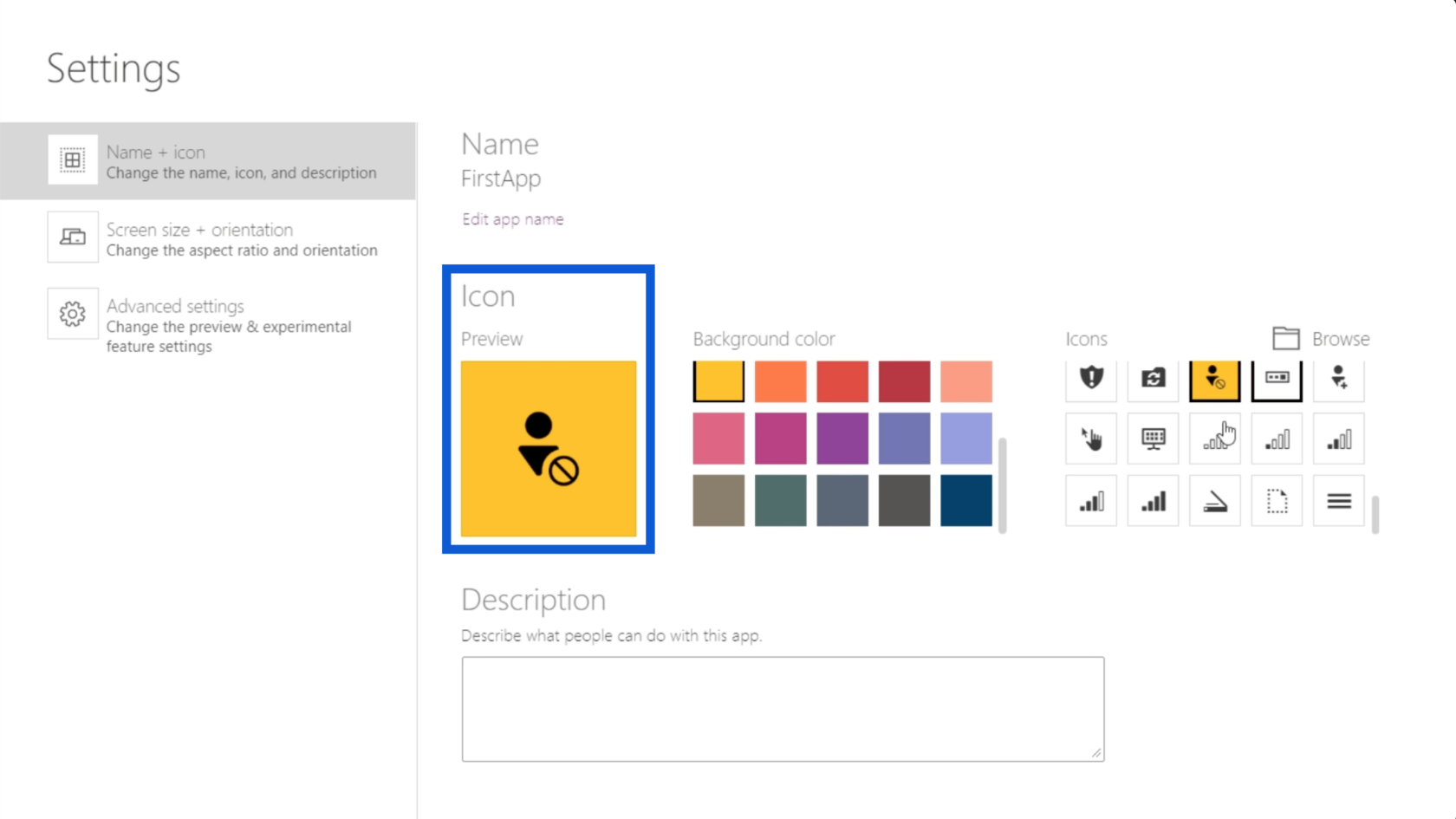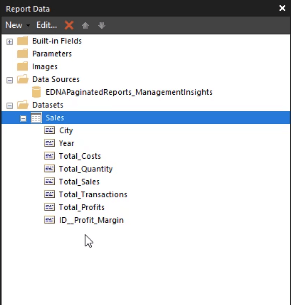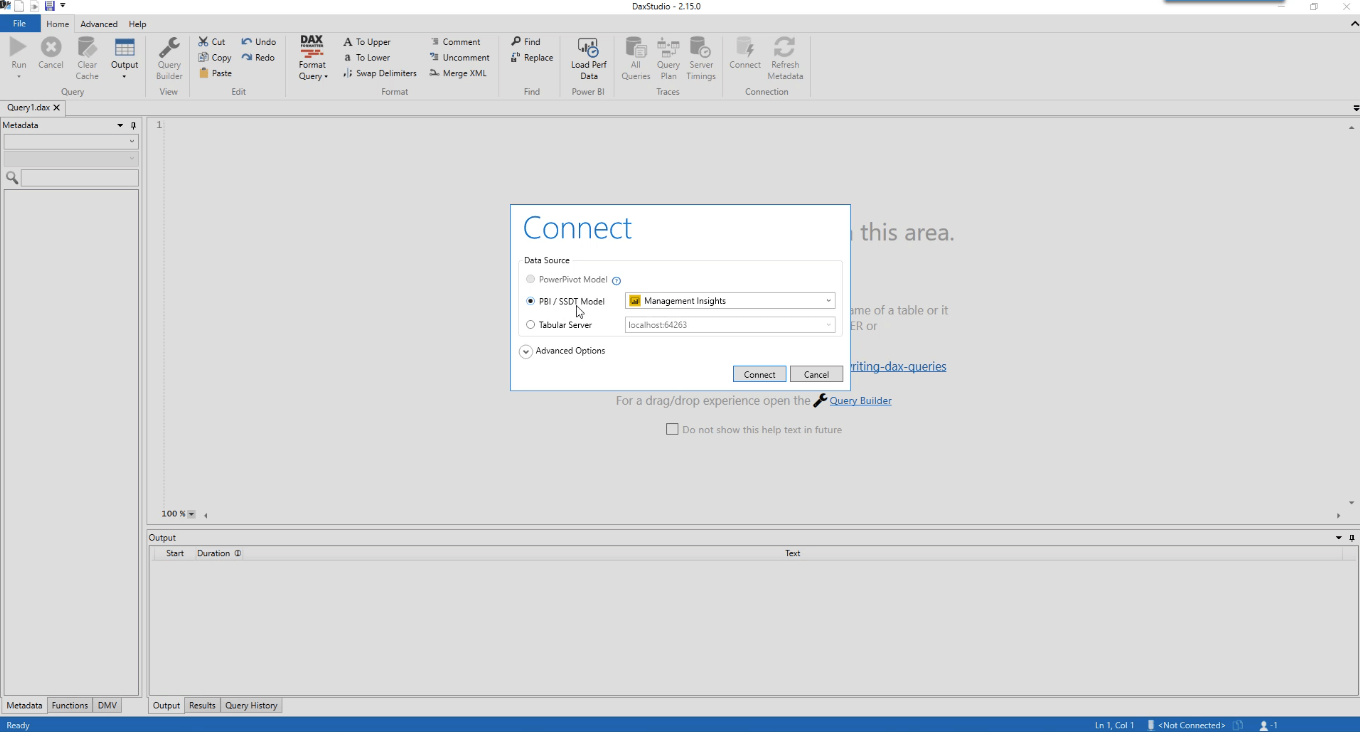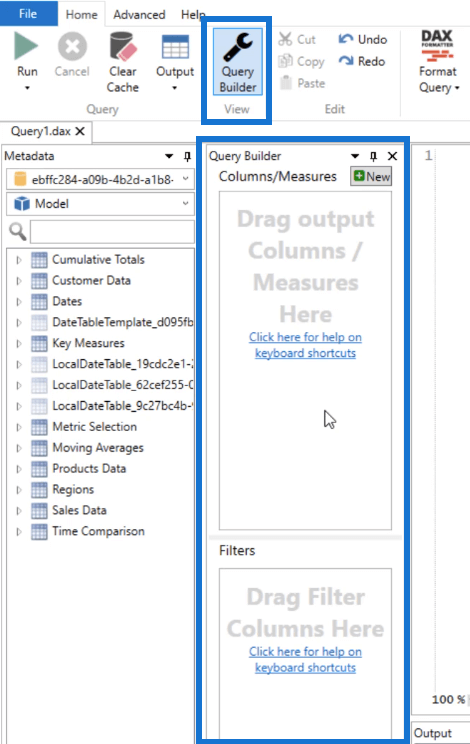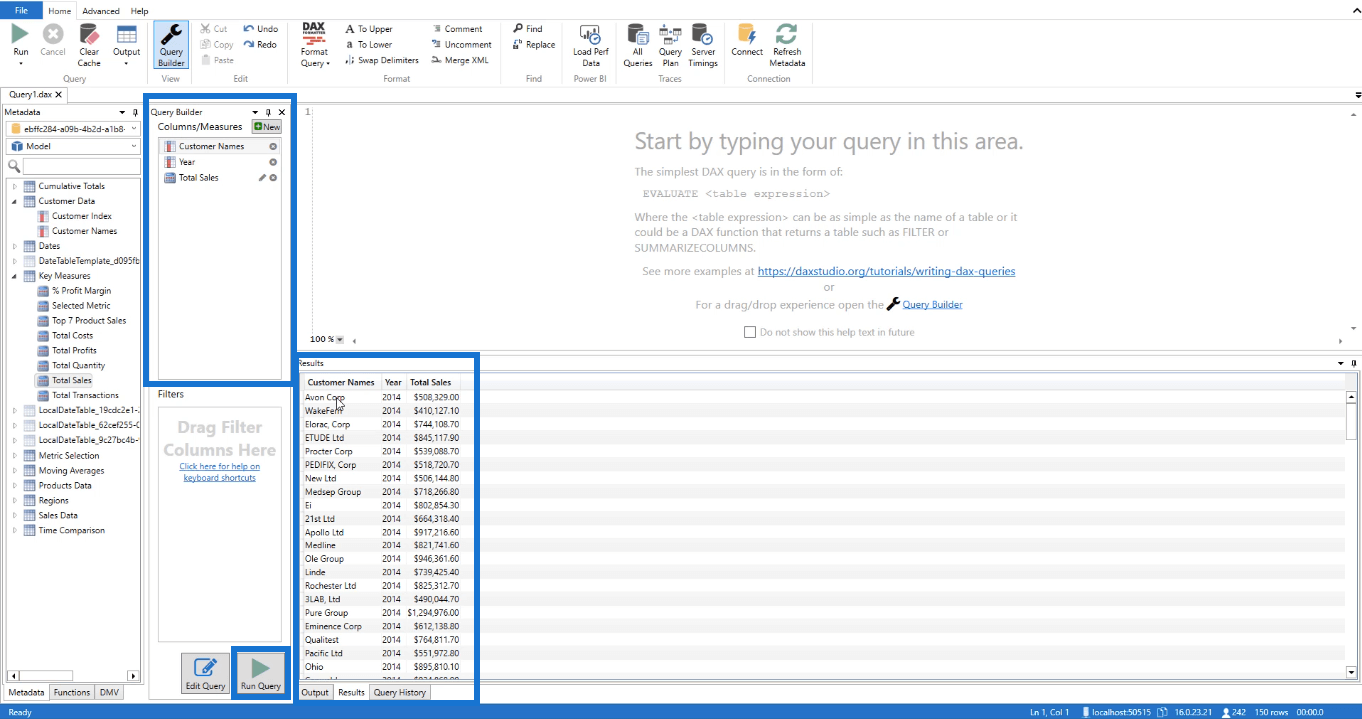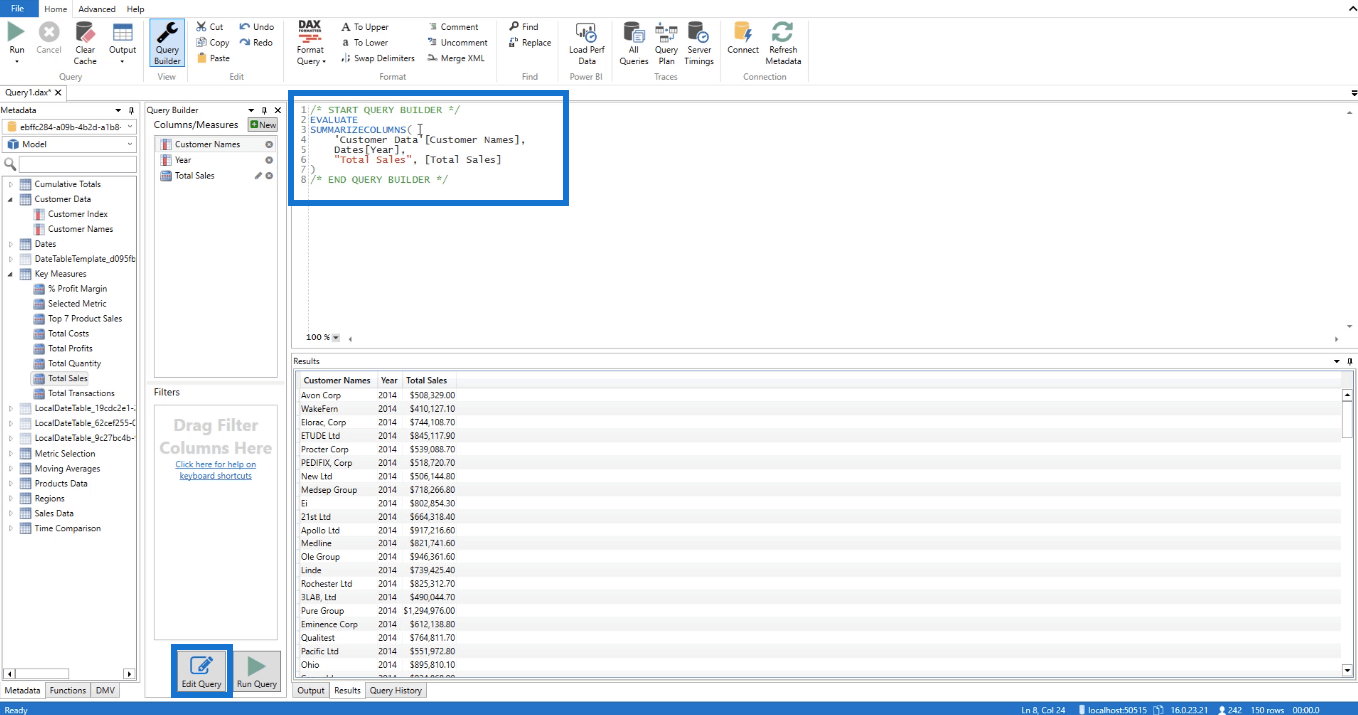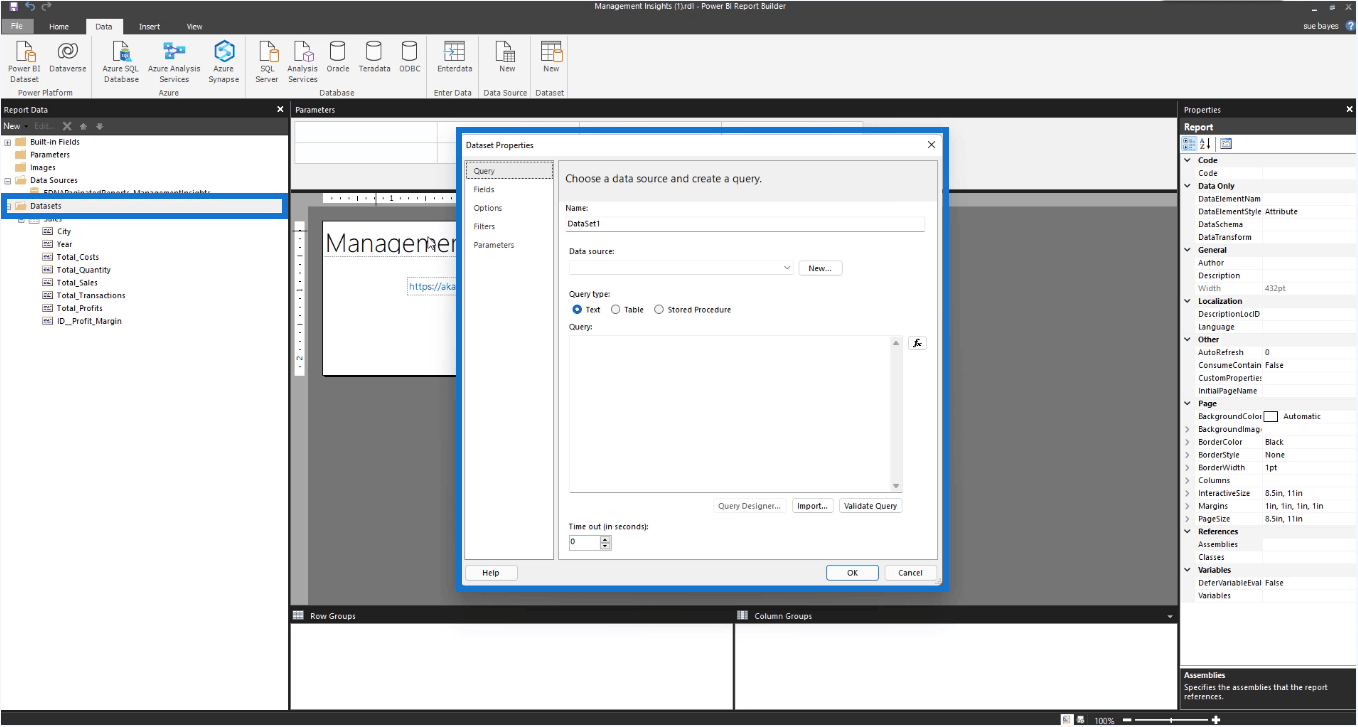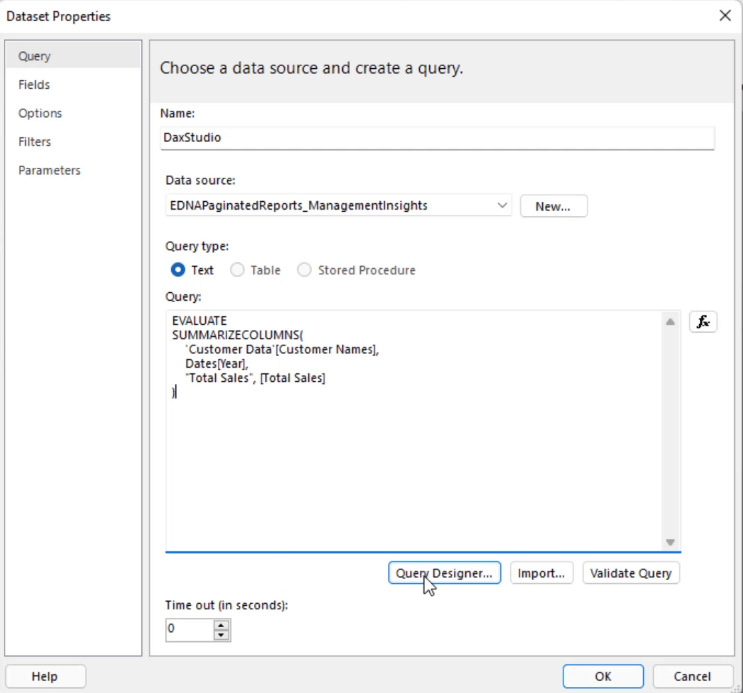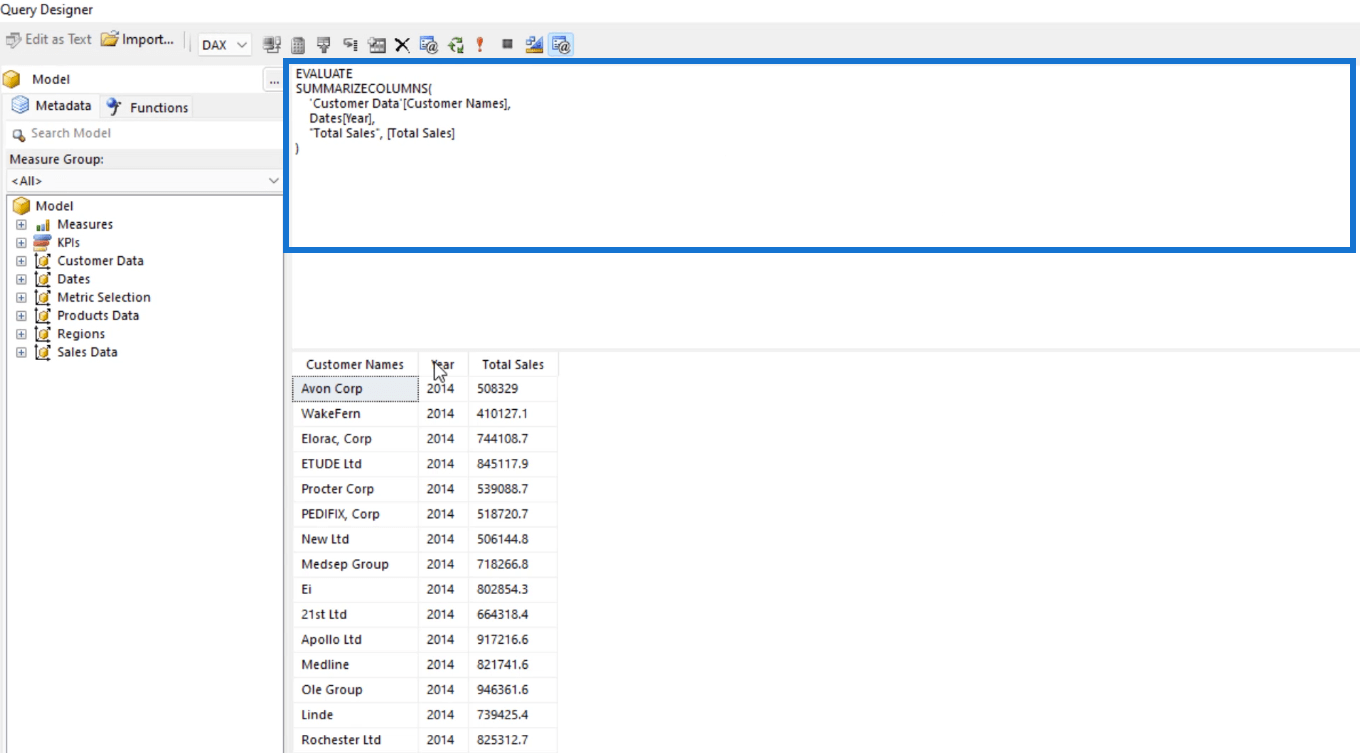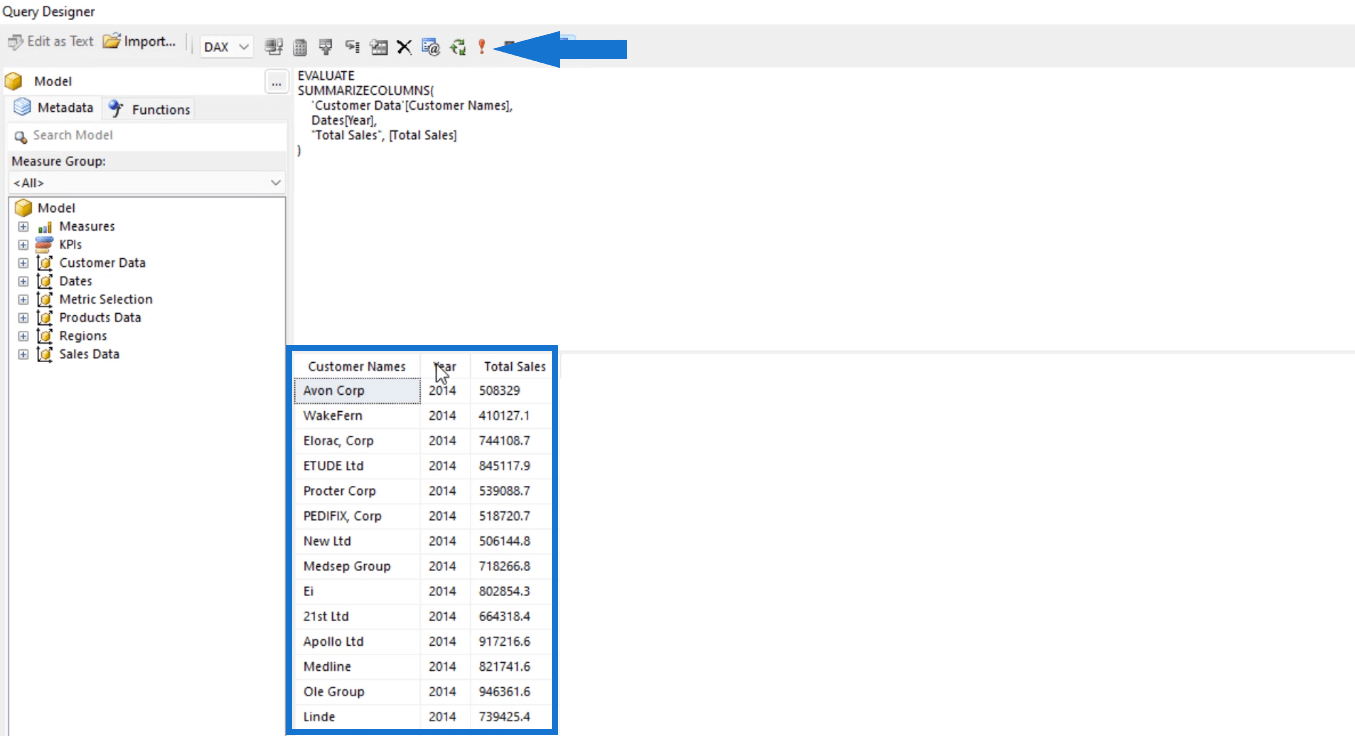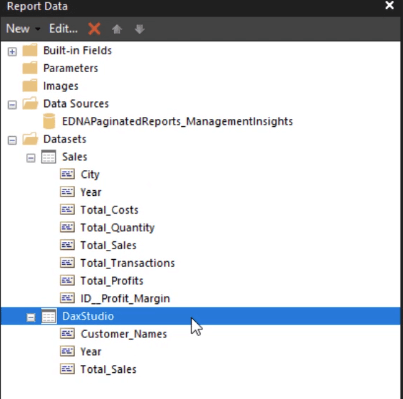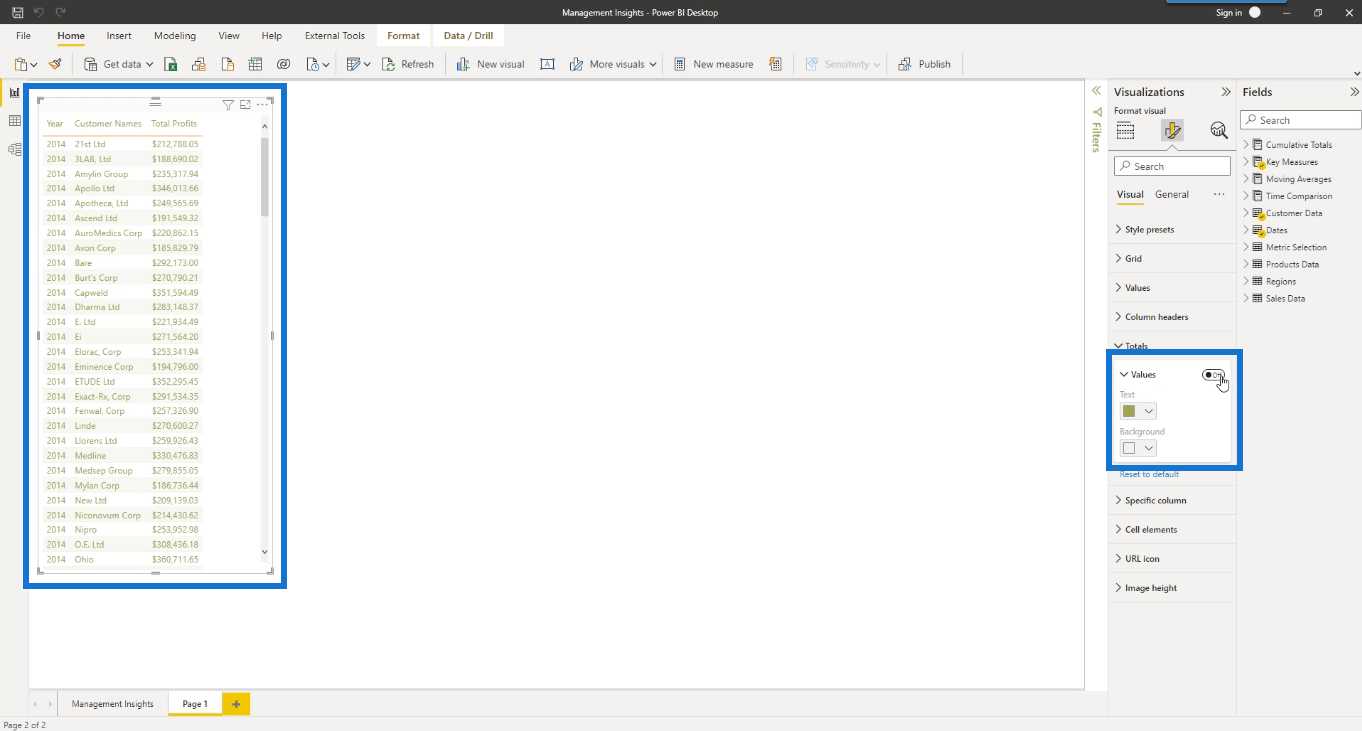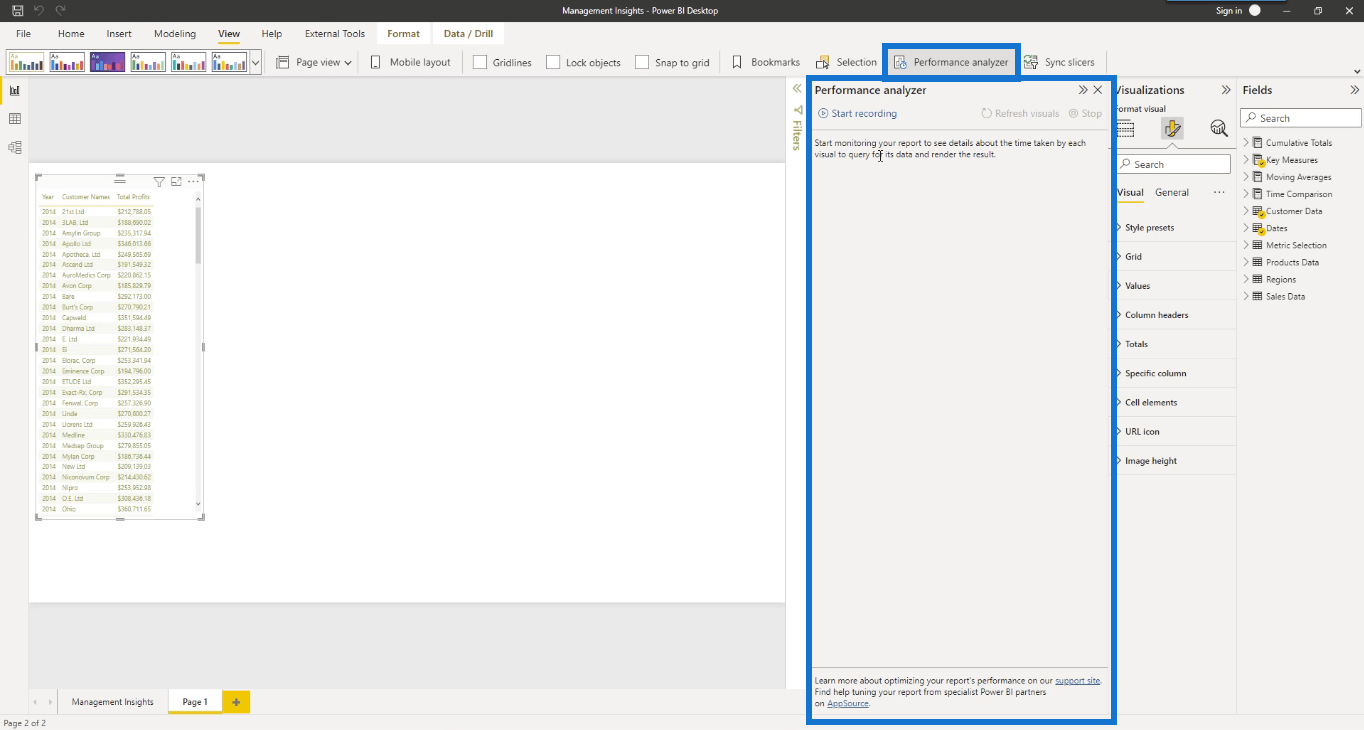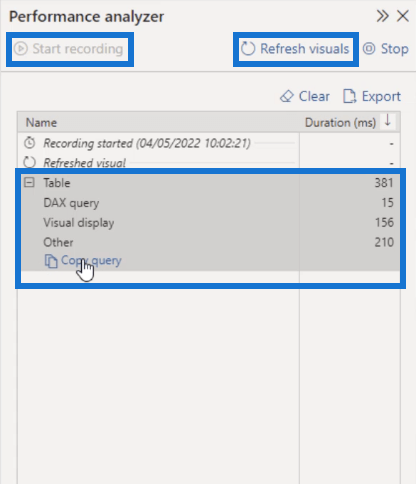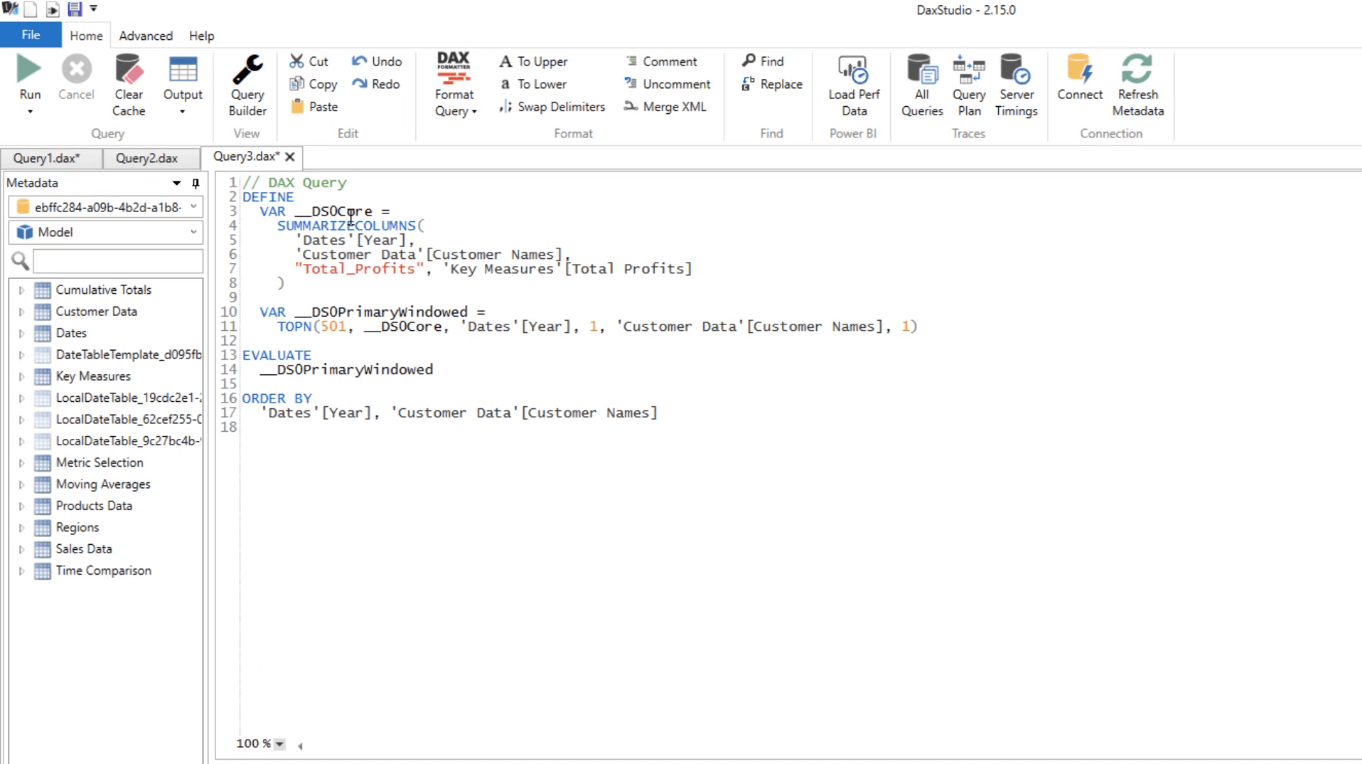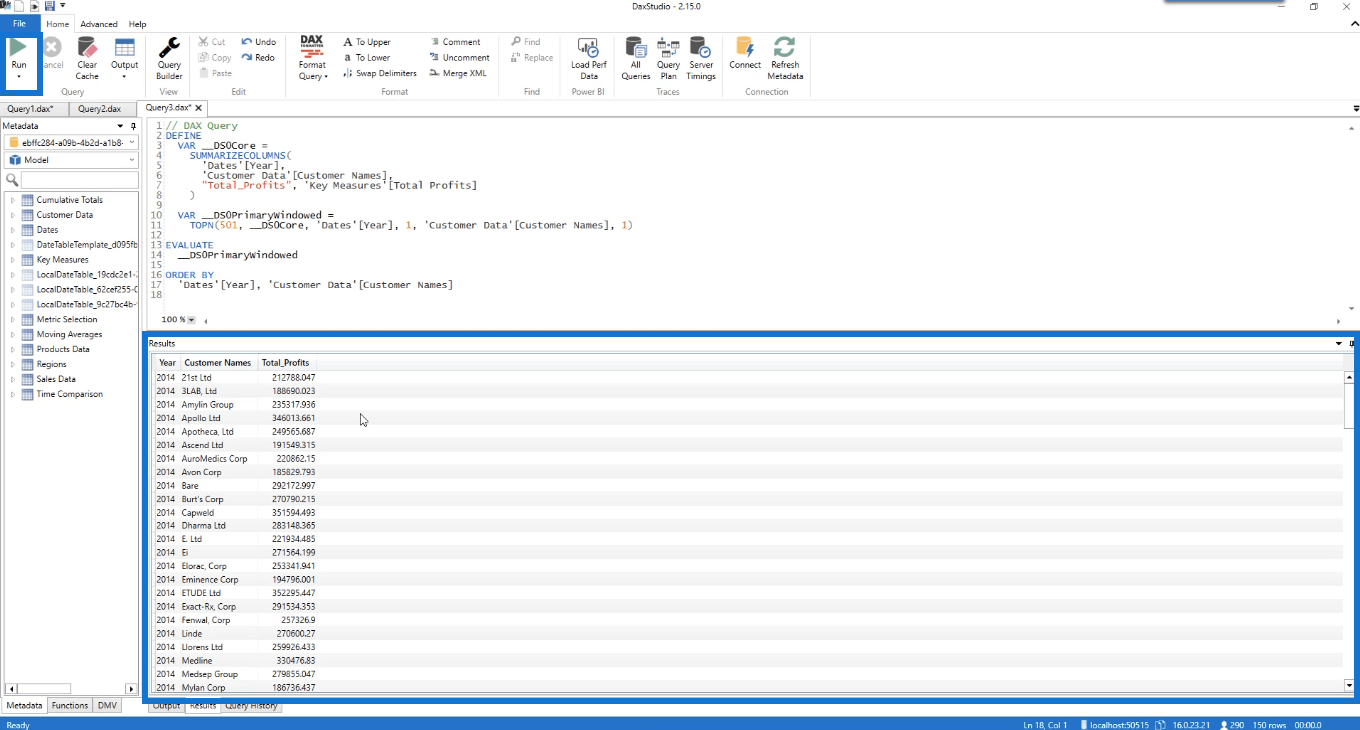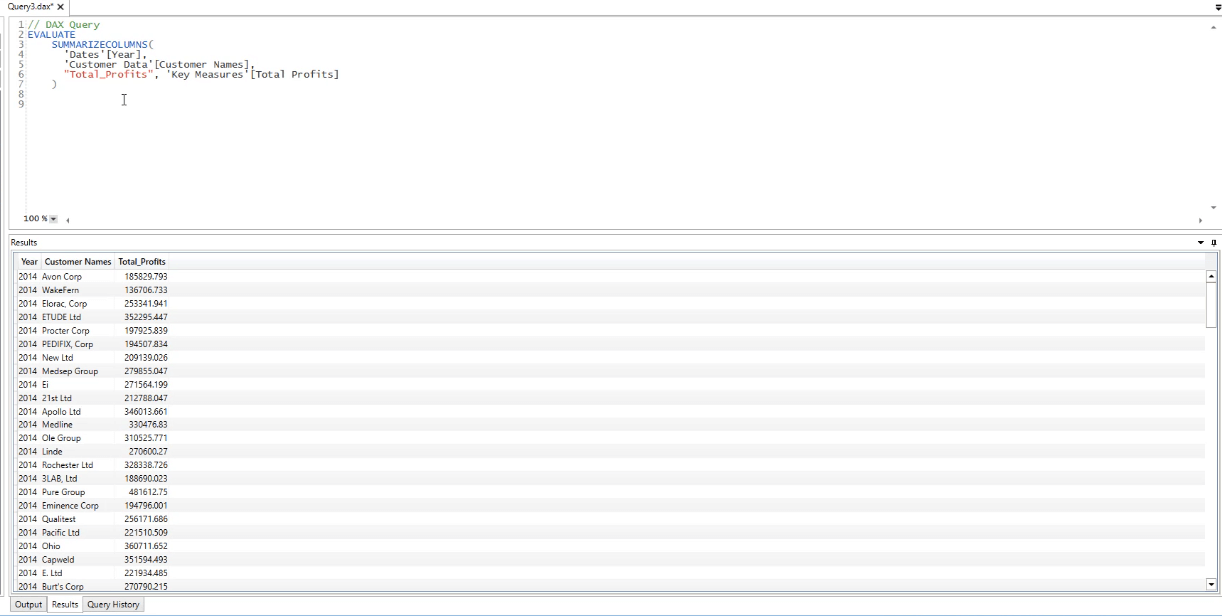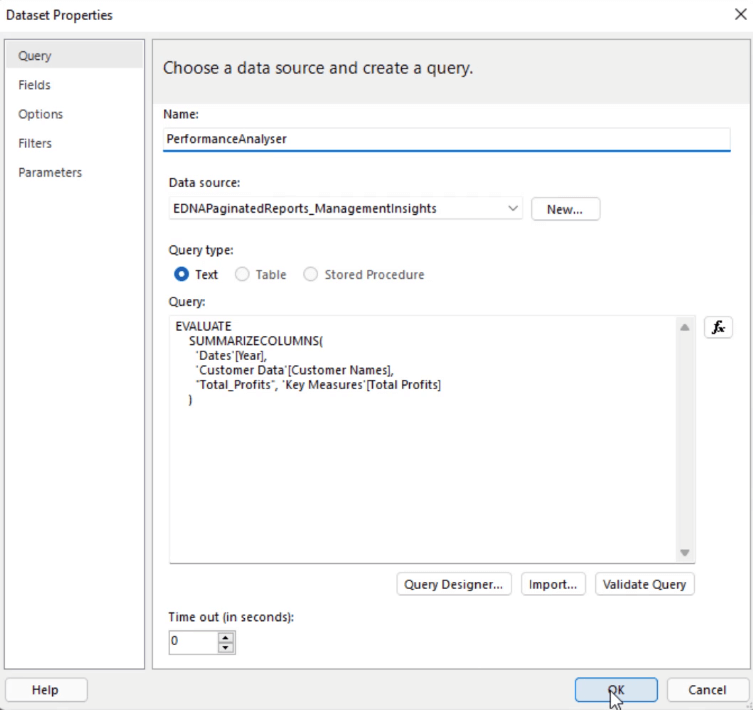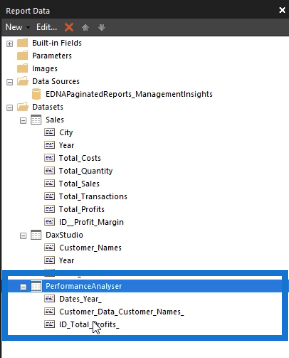En este tutorial, aprenderá sobre las tres formas diferentes de importar conjuntos de datos en el Generador de informes.
Report Builder es una herramienta de LuckyTemplates que le permite crear documentos imprimibles a partir de sus informes de LuckyTemplates. Una vez que haya instalado Report Builder en su máquina, ábralo. Cuando se inicie, se verá así:
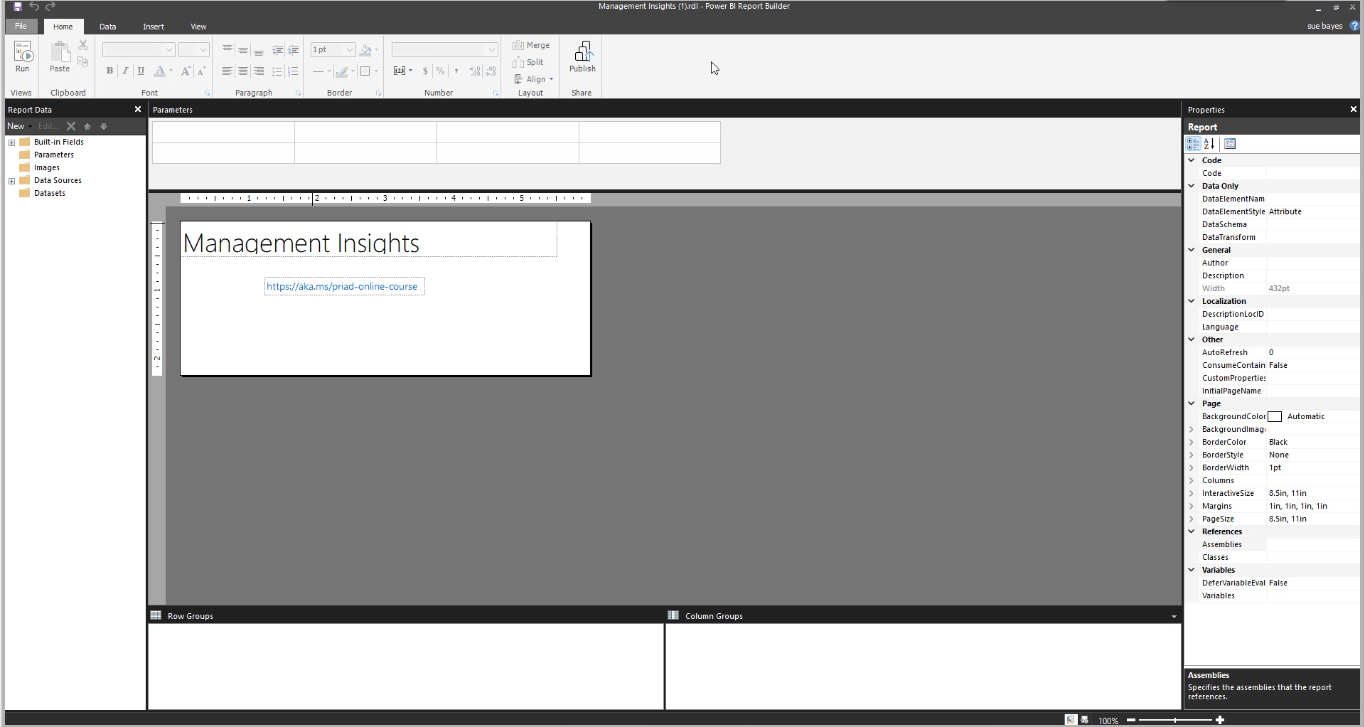
Tenga en cuenta que tiene una interfaz familiar similar a Word y Excel. La pestaña Datos contiene las diferentes opciones que puede usar para importar datos. Pero para este tutorial, la atención se centra principalmente en la opción Conjunto de datos de LuckyTemplates .
Tabla de contenido
Primeros pasos con el Generador de informes
El conjunto de datos de LuckyTemplates crea un nuevo origen de datos y un conjunto de datos de LuckyTemplates. Es su modelo de datos dentro del servicio LuckyTemplates.
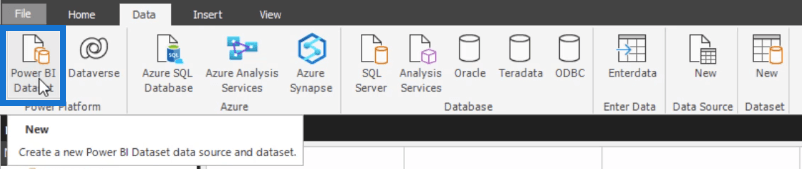
En el panel más a la izquierda, puede ver los datos del informe.
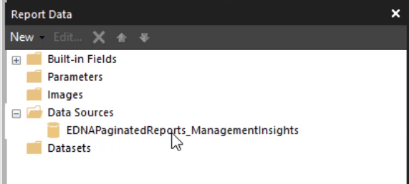
Los orígenes de datos hacen referencia al conjunto de datos de LuckyTemplates. Los conjuntos de datos son consultas creadas a partir de la fuente de datos.
Importación de conjuntos de datos al generador de informes
Crear un conjunto de datos dentro de informes paginados es similar a crear una consulta.
Este es el modelo de datos utilizado para esta demostración:
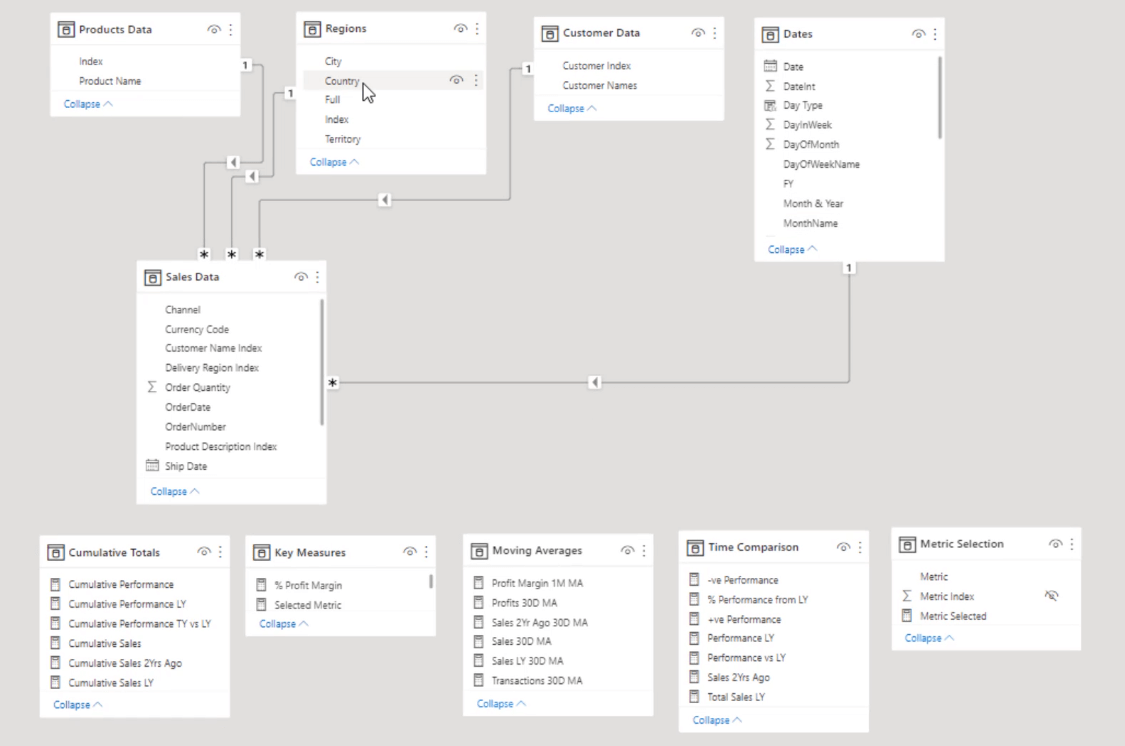
Lo siguiente que debe hacer es importar sus datos. Hay tres formas de importar datos al Creador de informes.
1. Uso del Diseñador de consultas
Si hace clic en Conjuntos de datos y selecciona Agregar conjunto de datos , aparecerá el cuadro Propiedades del conjunto de datos .
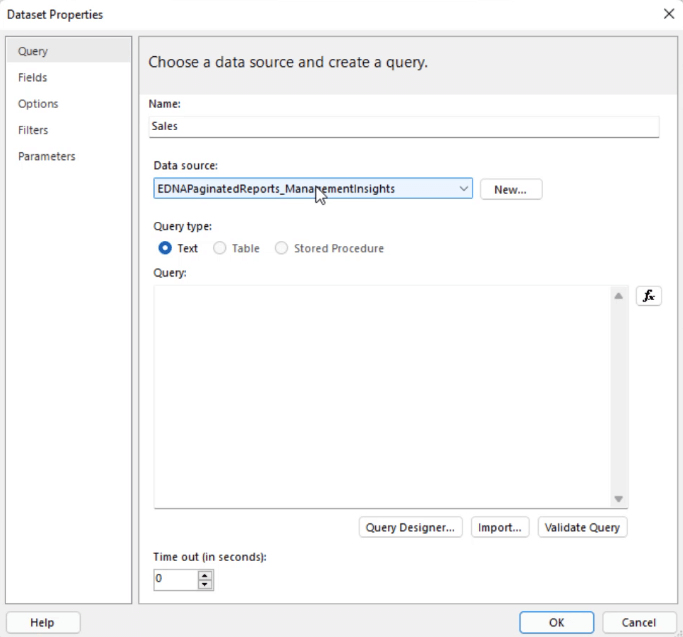
Aquí es donde comenzará a crear su informe paginado. Ingrese el nombre del conjunto de datos que desea y seleccione la fuente de datos. Luego, seleccione Diseñador de consultas .
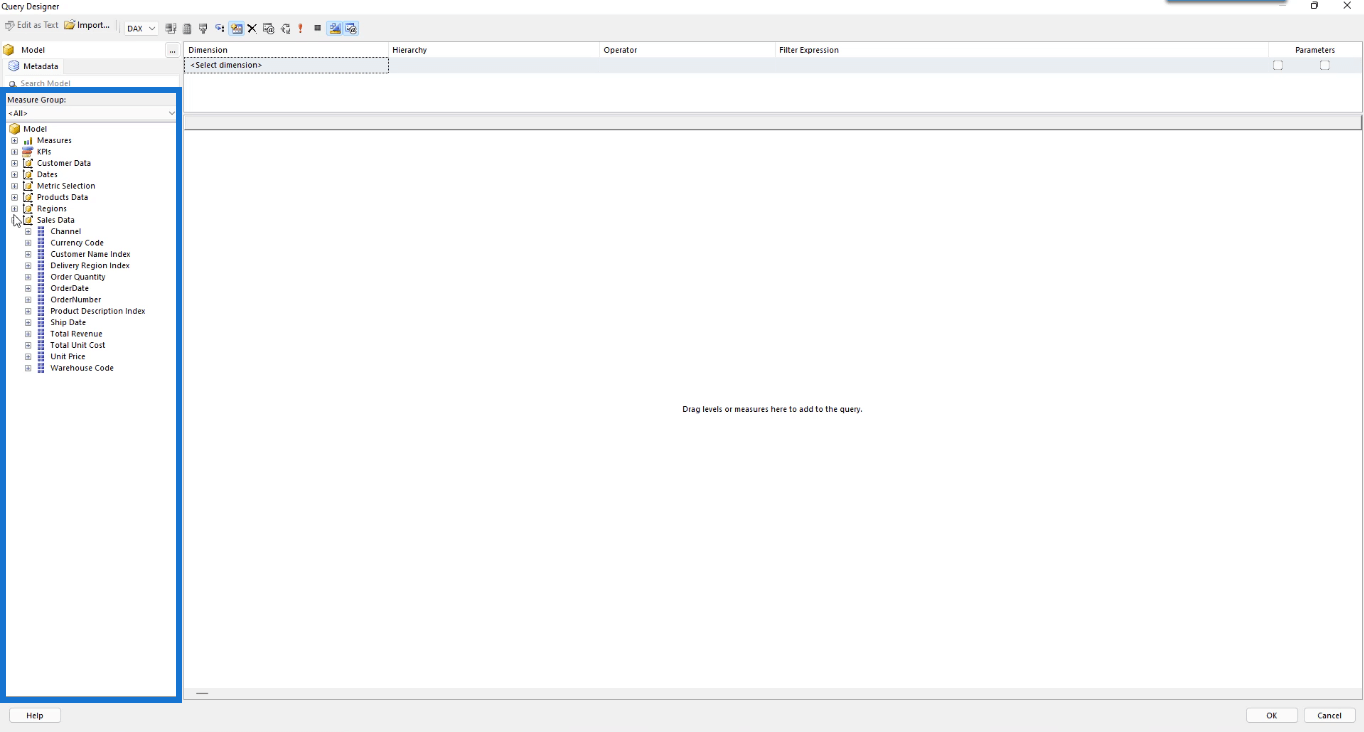
Tenga en cuenta que las tablas y todos los datos del modelo de datos de LuckyTemplates se pueden encontrar en el panel de grupos de medida del Diseñador de consultas.
Para ingresar datos en su informe paginado, arrastre y suelte los datos que desee desde el panel del grupo de medida al espacio en blanco. Puede arrastrar aún más los encabezados de las columnas para reorganizarlos.
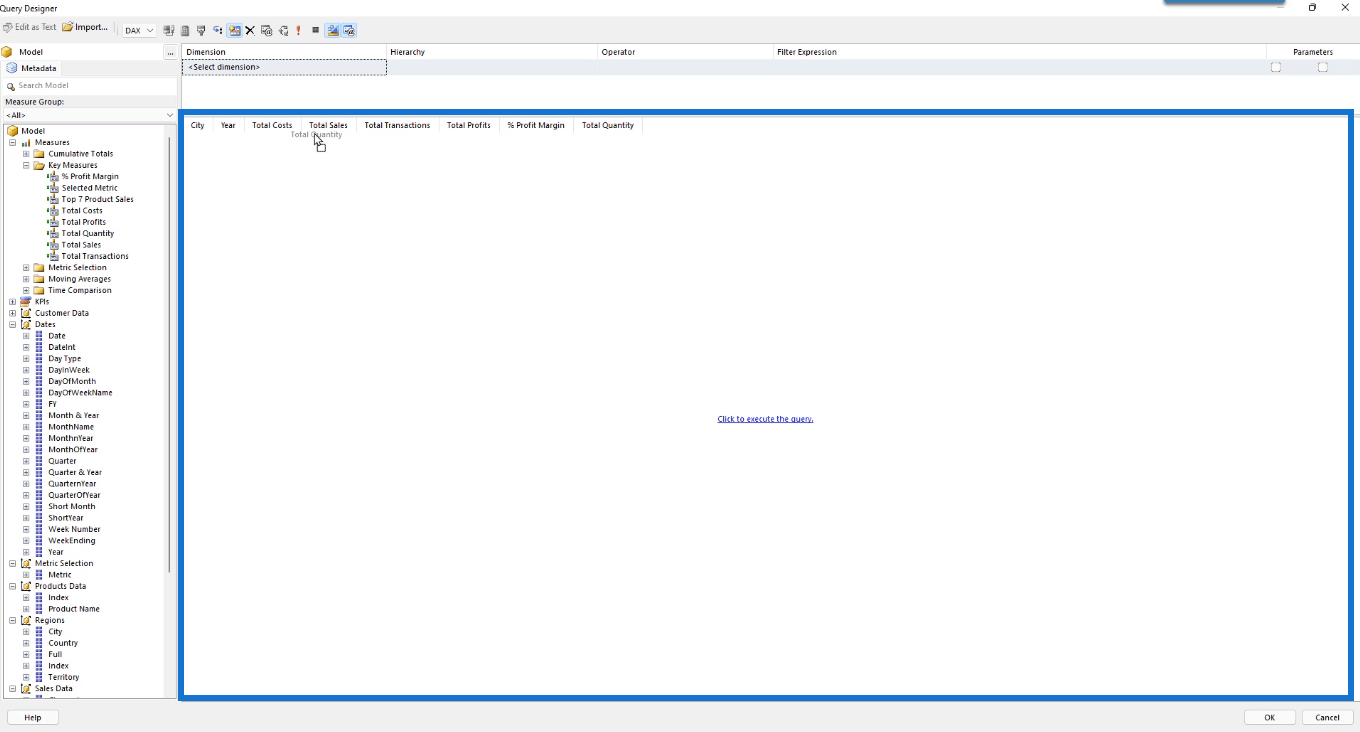
Una vez hecho esto, seleccione Hacer clic para ejecutar la consulta . Así se verá tu mesa:
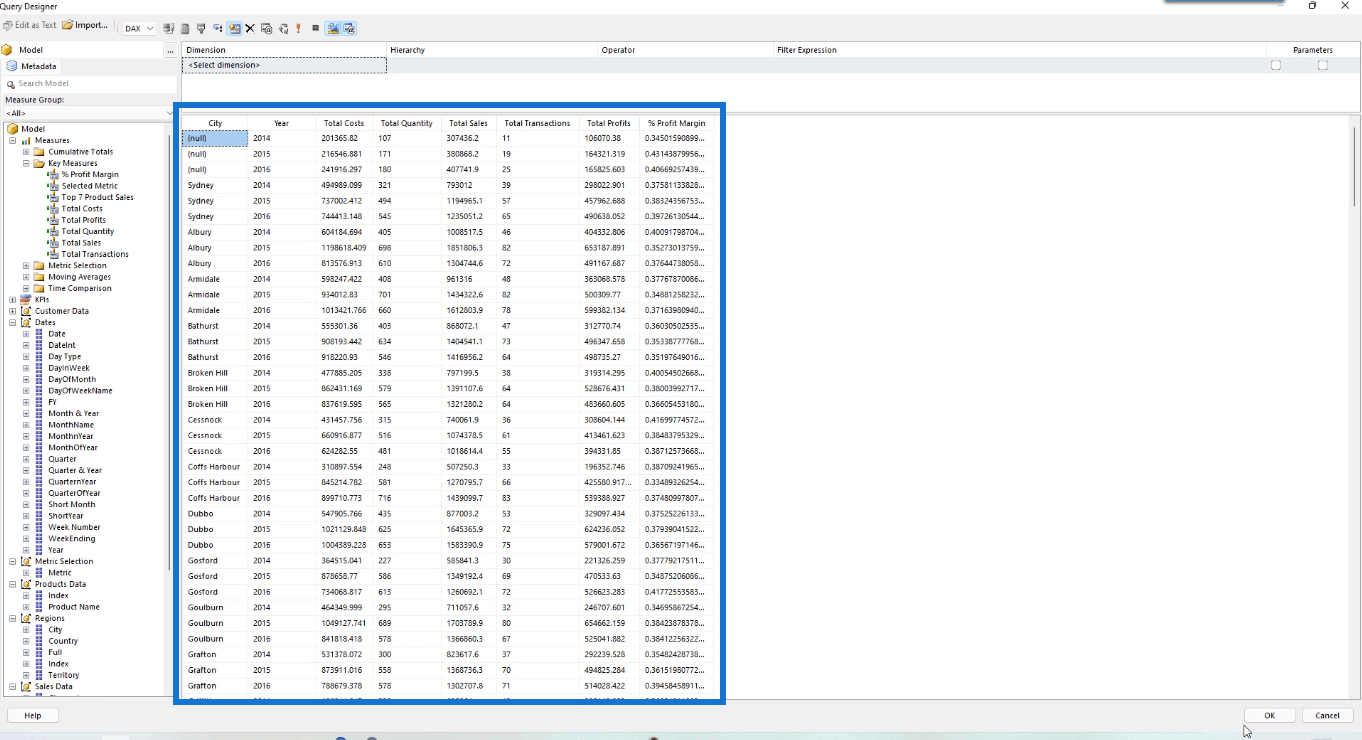
Tenga en cuenta que los datos del Generador de informes aparecen como tablas independientes, lo que significa que no están vinculadas entre sí. Pero en LuckyTemplates, puede ver las relaciones. Para el generador de informes, solo necesita sus medidas para permitirle reunir estas tablas. También puede agregar filtros a su tabla recién creada. Este tema se trata en otro tutorial .
Una vez que esté satisfecho con su trabajo, haga clic en Aceptar . Cuando regrese al cuadro Propiedades del conjunto de datos, obtendrá una consulta DAX:
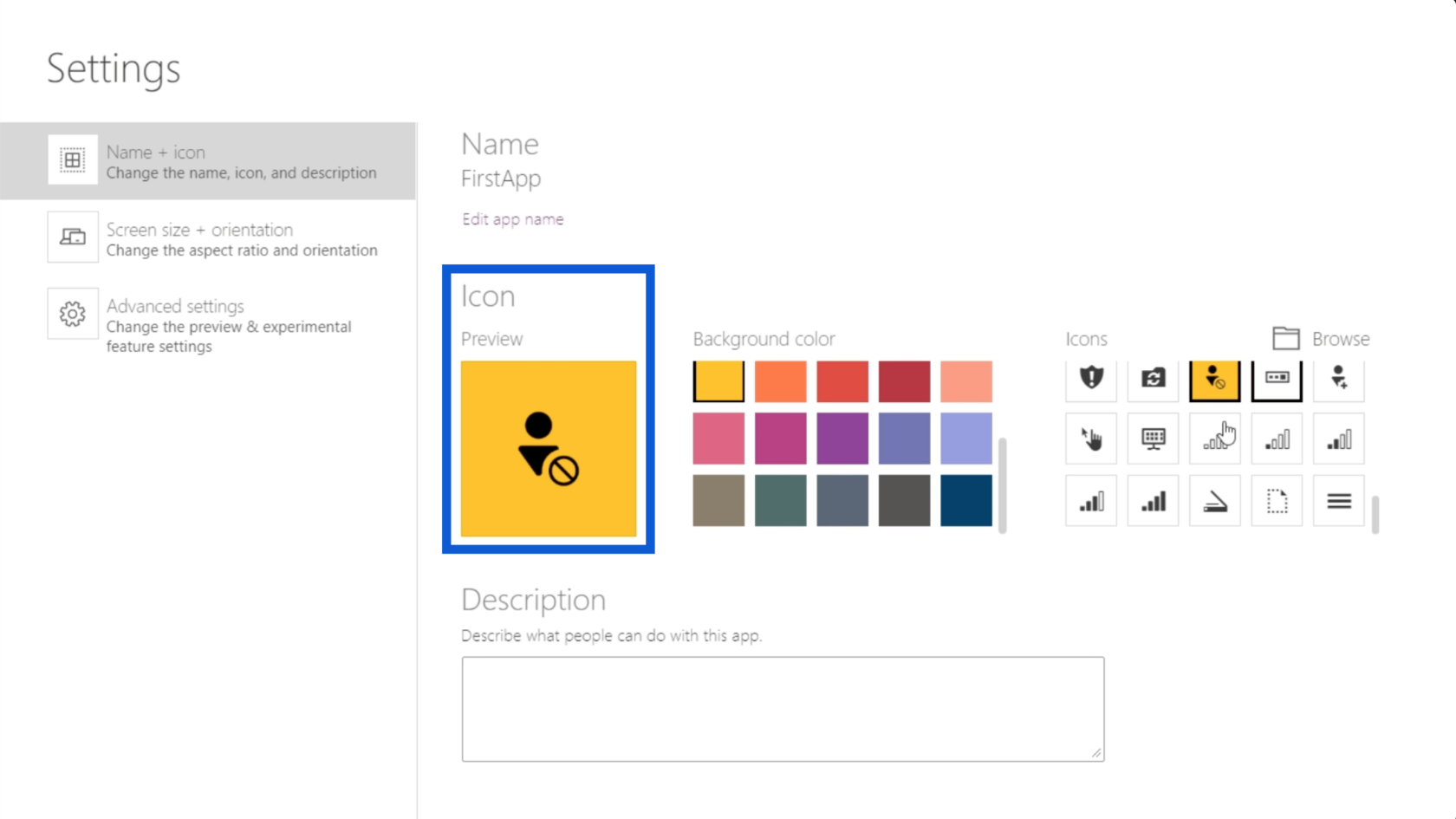
Para este ejemplo, está resumiendo las columnas de Ciudad y Año. Luego está creando nuevas columnas para la Cantidad total utilizando la medida Ventas.
Si presiona Aceptar , ahora tendrá su conjunto de datos importado en Report Builder.
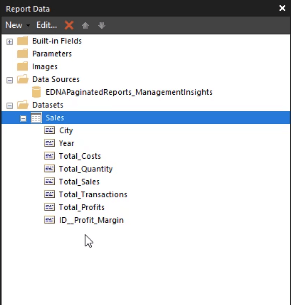
2. Uso de DAX Studio
Otra forma de importar datos a Report Builder es mediante DAX Studio.
Abra su software DAX Studio . Haga clic en Modelo PBI/SSDT y seleccione el modelo de datos que desea usar. En este ejemplo, se utiliza el modelo de Management Insights. Luego, haz clic en Conectar .
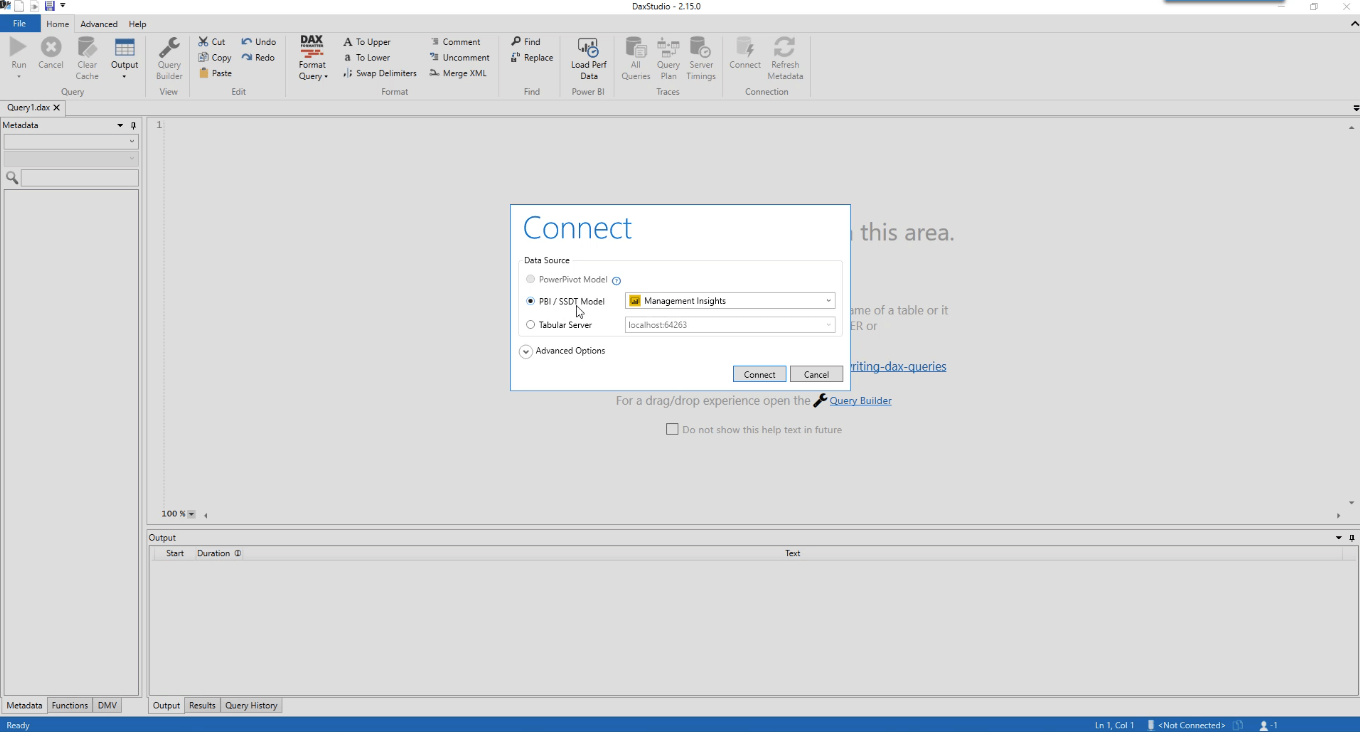
Seleccione la opción Generador de consultas en la pestaña Inicio.
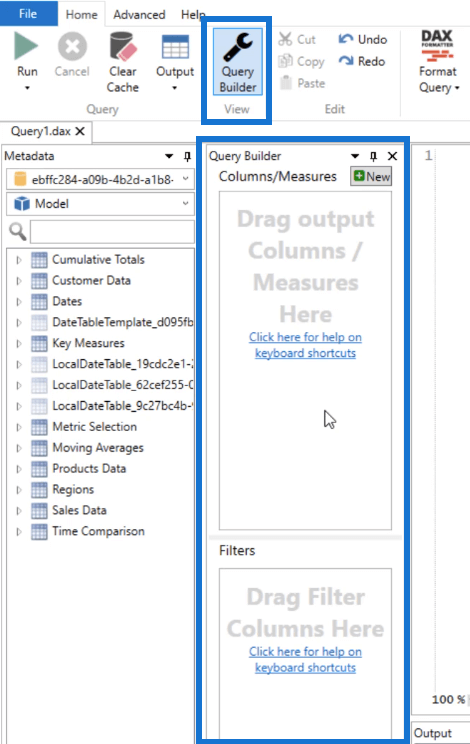
Arrastre y suelte los datos y las medidas que desee en su informe y luego haga clic en Ejecutar consulta . El panel Resultados muestra el aspecto de la tabla en función de los datos que seleccionó.
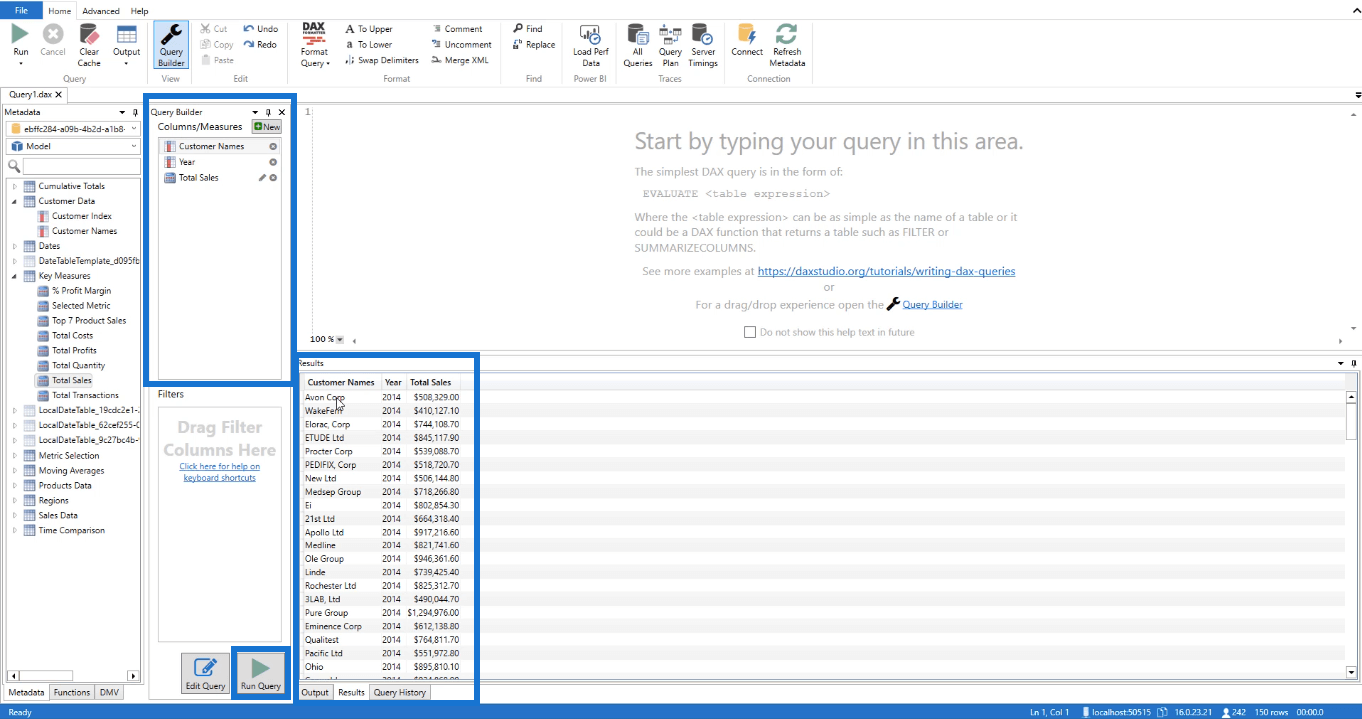
Si hace clic en Editar consulta , DAX Studio mostrará automáticamente la consulta DAX correspondiente a la tabla.
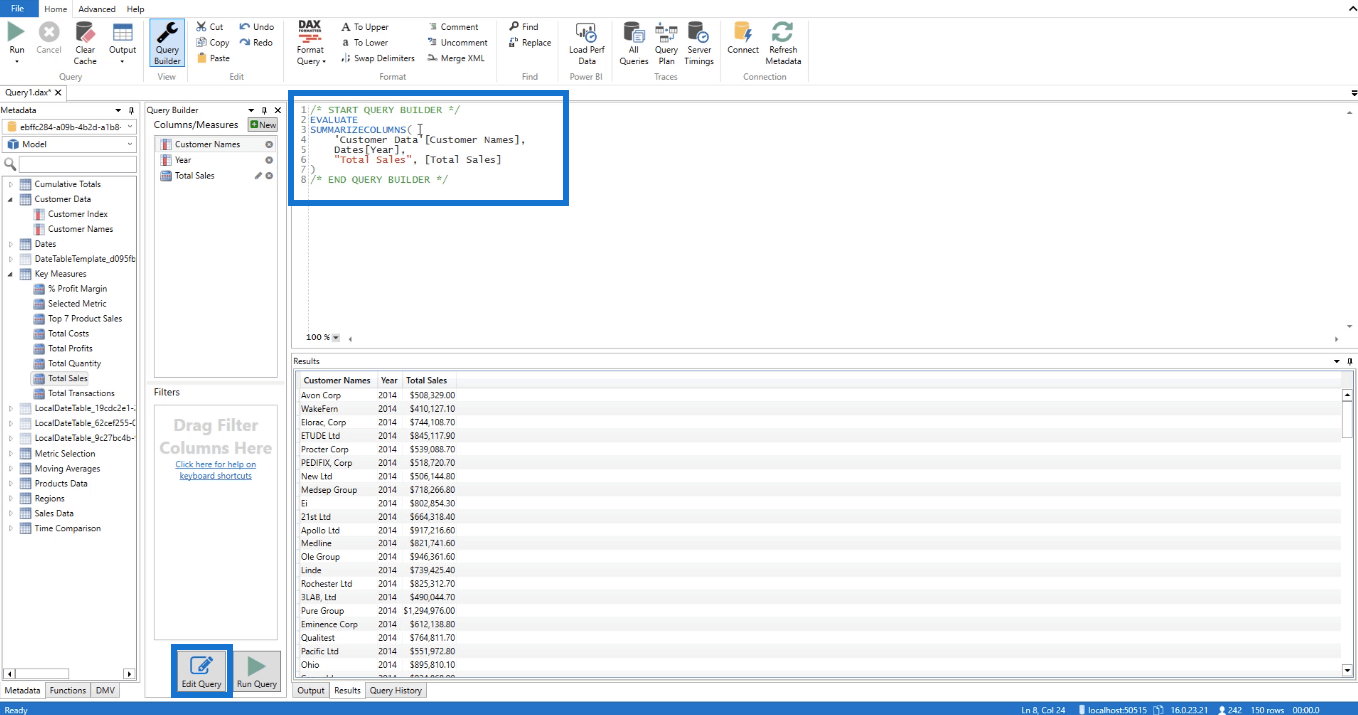
Copie la consulta DAX y vuelva al Generador de informes. Haga clic en Conjuntos de datos y luego Agregar conjunto de datos para abrir el cuadro Propiedades del conjunto de datos.
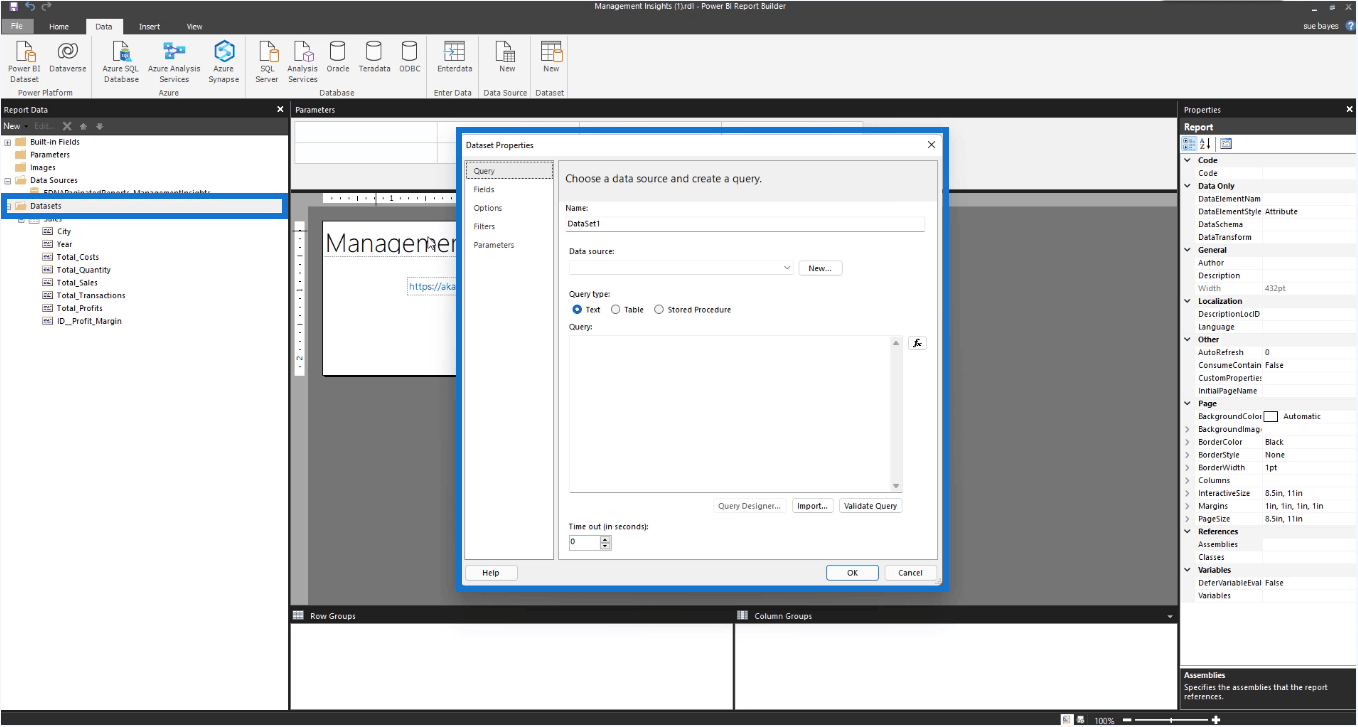
Edite el nombre y la fuente de datos, luego pegue la consulta DAX copiada en el cuadro de texto de la consulta.
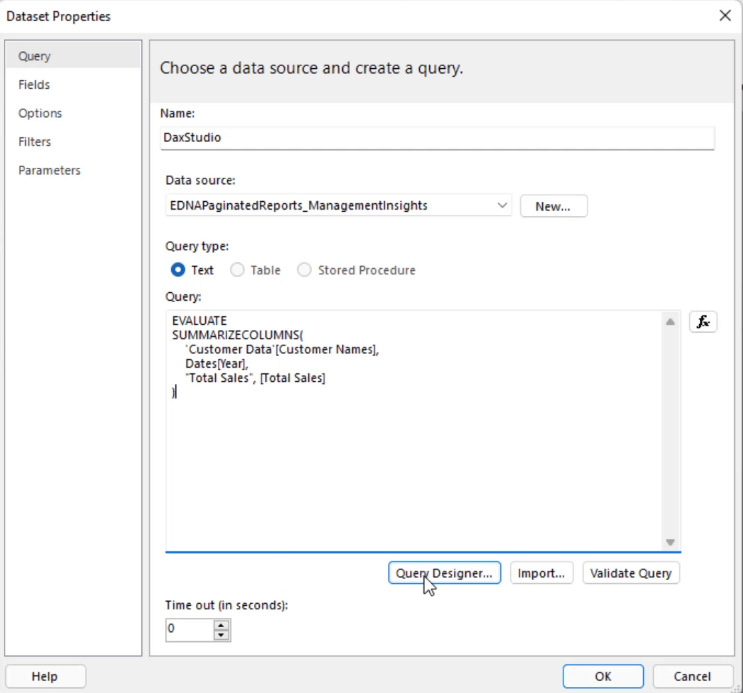
Haga clic en Diseñador de consultas .
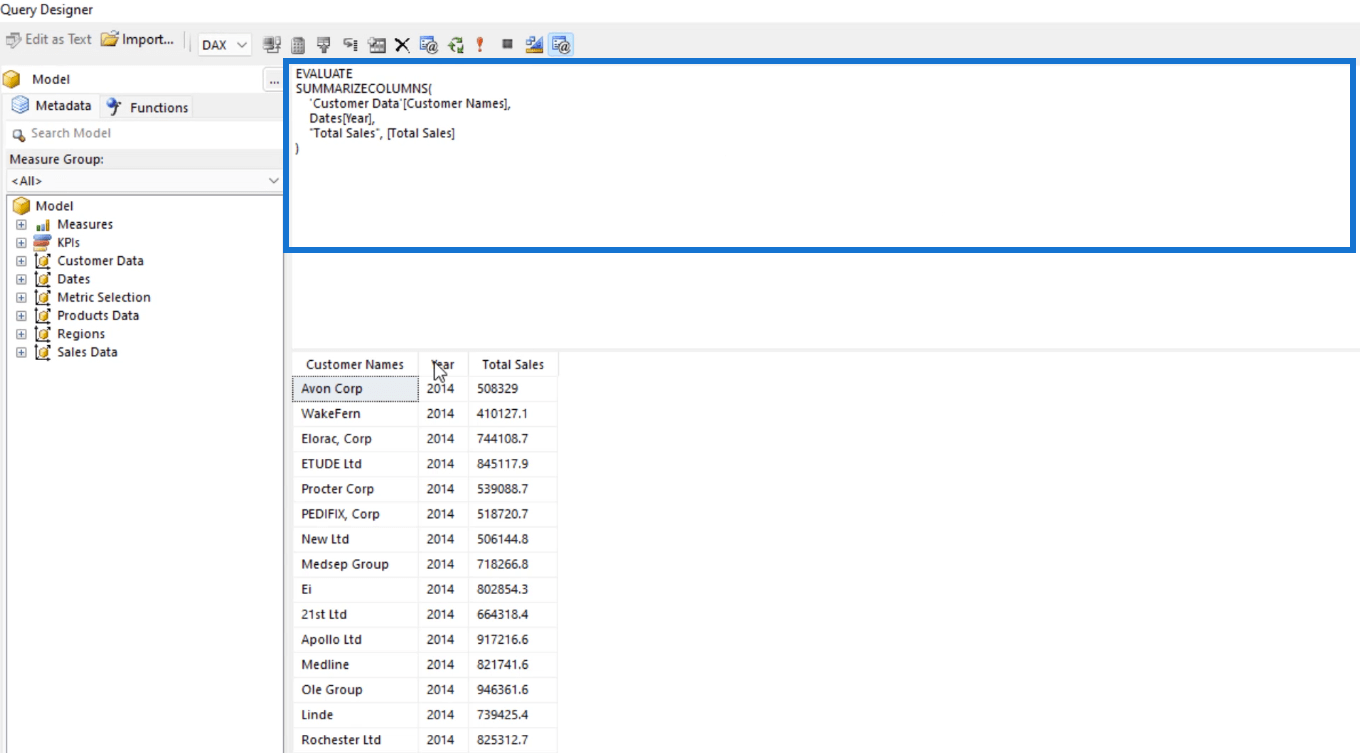
Cuando utiliza DAX Studio para importar conjuntos de datos en el Generador de informes, pierde el panel Filtro y parámetros en la parte superior del Diseñador de consultas.
Haga clic en el signo de exclamación rojo ( ! ) para ejecutar la consulta.
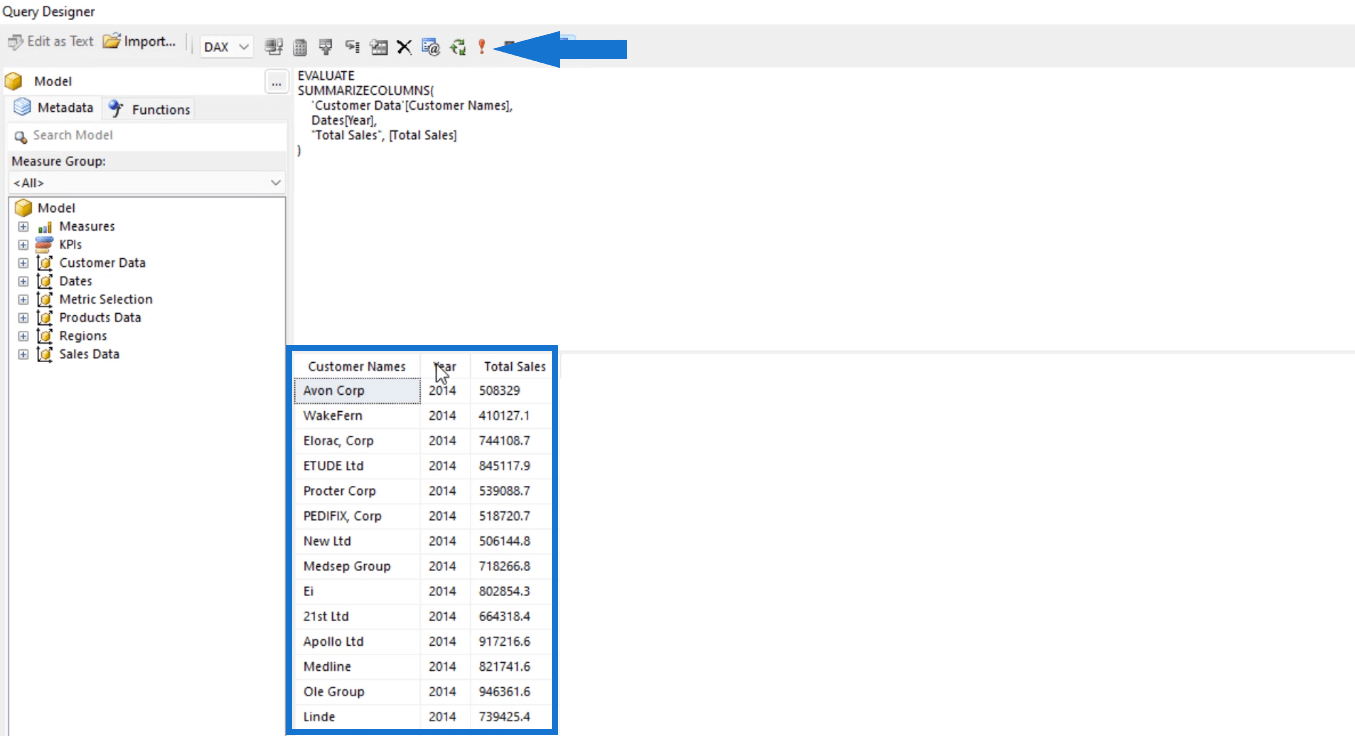
Si presiona Aceptar , verá que tiene otro conjunto de datos o consulta en su carpeta Conjuntos de datos.
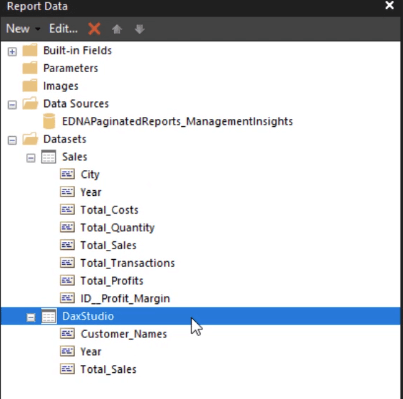
3. Uso del analizador de rendimiento
La tercera opción que puede usar para importar datos en Report Builder es usando Performance Analyzer.
Abra LuckyTemplates y cree una nueva página. En este ejemplo, la nueva página contiene una tabla con datos sobre el año, los nombres de los clientes y las ganancias totales.
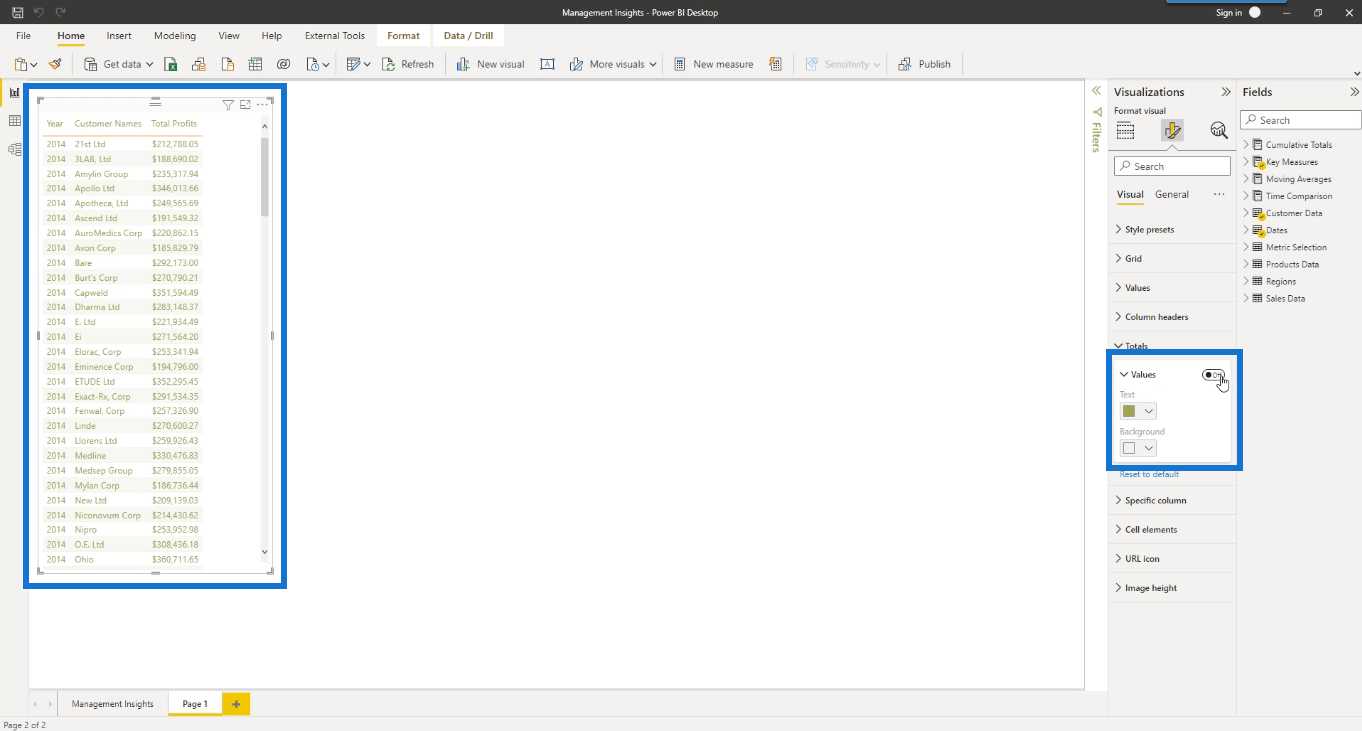
Observe que el Total de cada columna está desactivado. En la pestaña Ver, haga clic en Analizador de rendimiento .
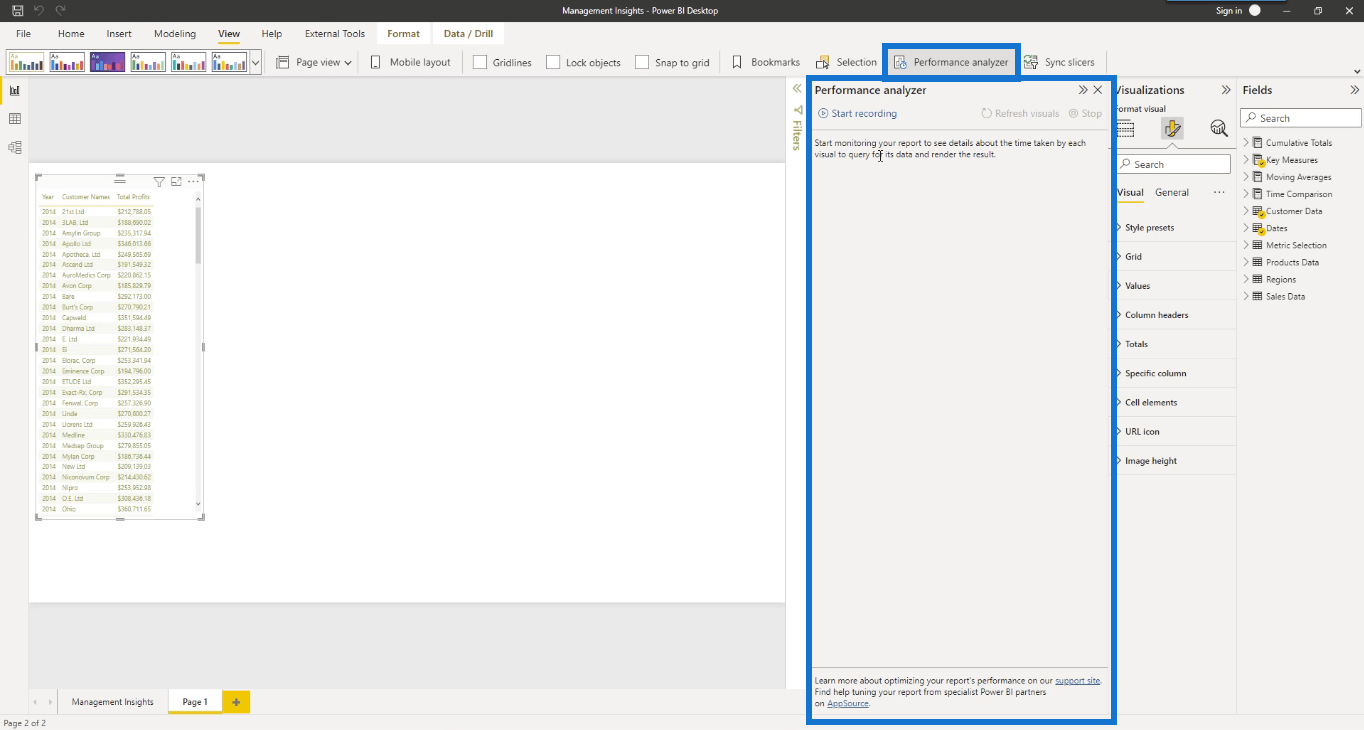
Performance Analyzer es una gran herramienta para usar si desea comprender lo que sucede dentro de sus imágenes.
Haga clic en Iniciar grabación y luego haga clic en Actualizar imágenes . Una vez que se actualice, haga clic en el signo más junto a Tabla .
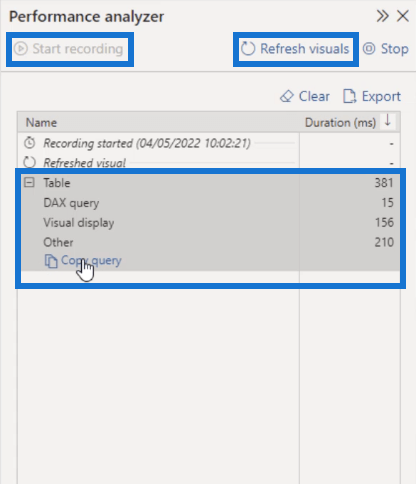
Verá que hay una opción para copiar la consulta DAX de la tabla. Haga clic en Copiar consulta .
Abra DAX Studio. Nuevamente, elija el modelo de LuckyTemplates que necesita y luego haga clic en Conectar. Pegue la consulta en DAX Studio.
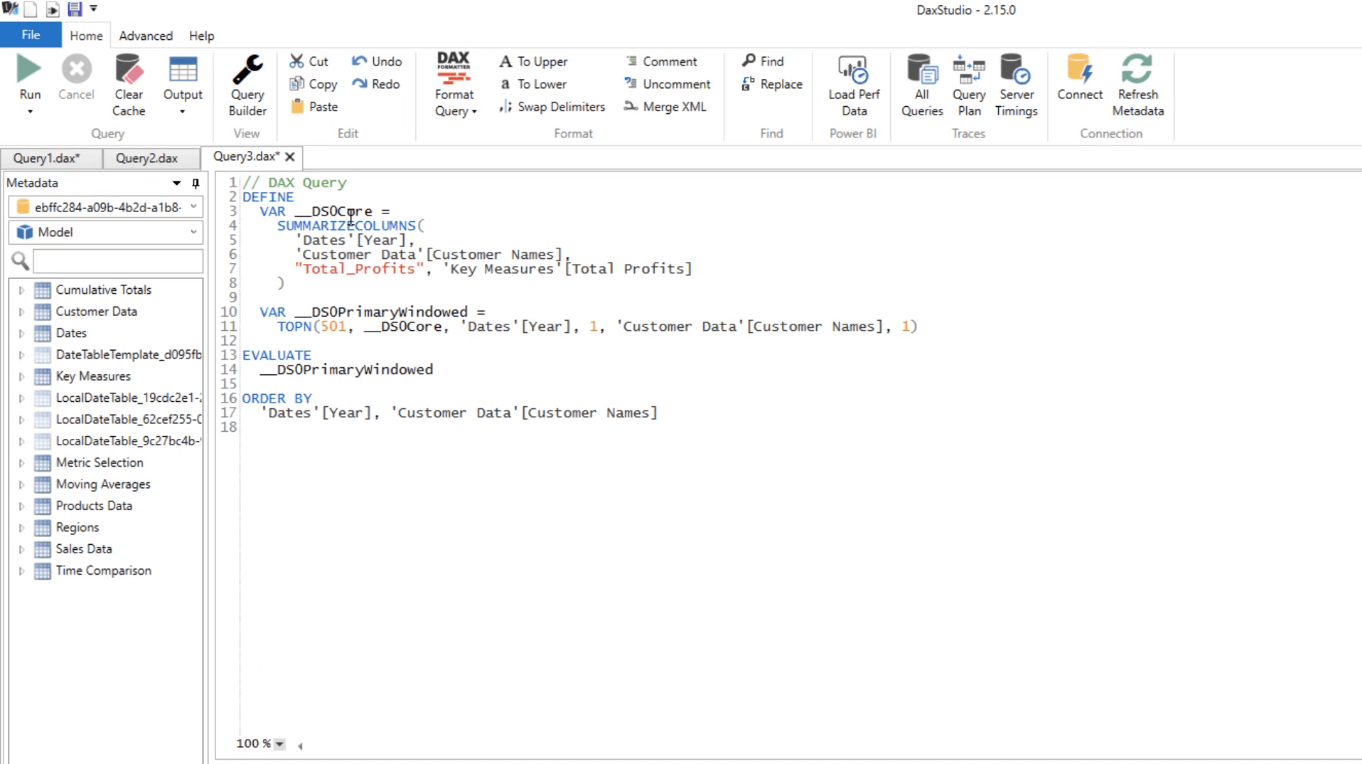
El propósito de desactivar Totales es hacer que el código DAX sea más fácil de entender. Además, si se incluyeron los totales, se habría incluido una función ROLLUP que no es necesaria al crear informes paginados.
Si ejecuta el código, verá la tabla en el panel Resultados.
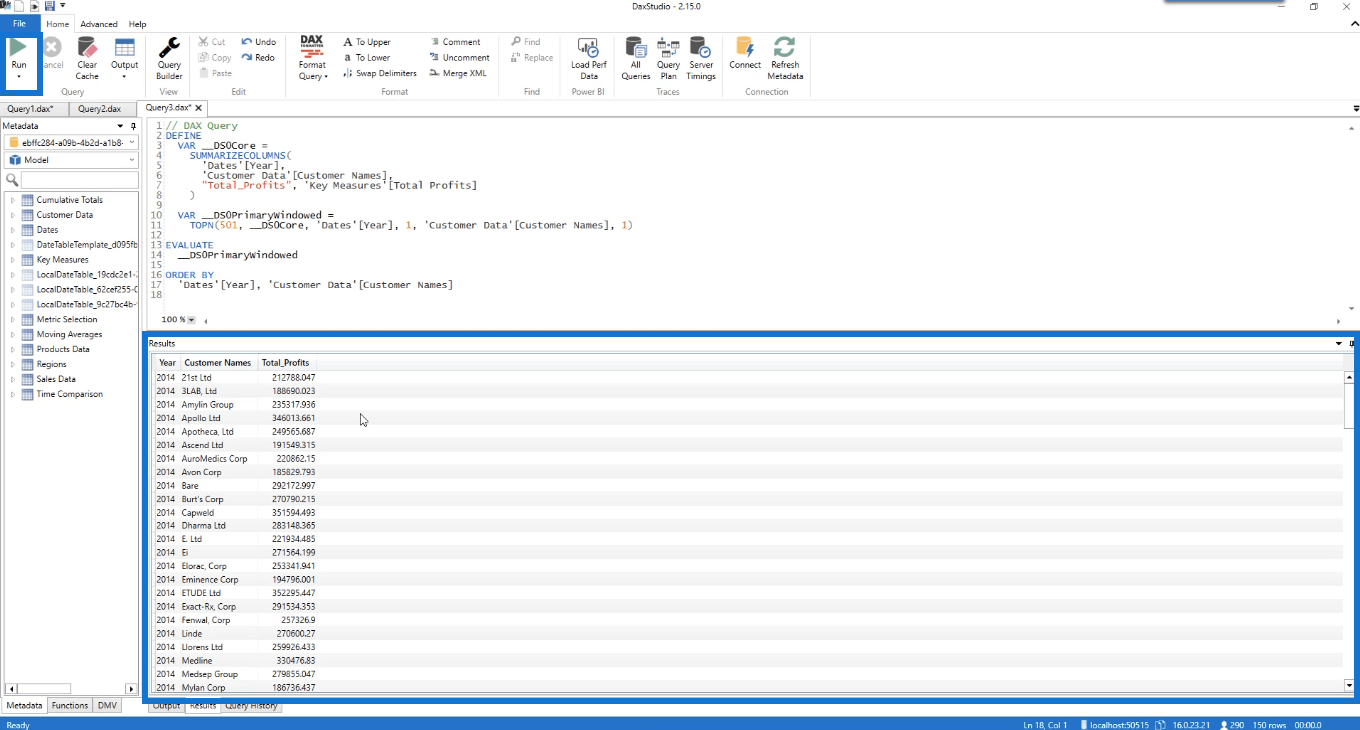
Esta es la misma tabla creada en el Analizador de rendimiento.
Sin embargo, las otras líneas de código en esta consulta no son realmente necesarias. Lo mejor es eliminar el ruido de su código para hacerlo más simple.
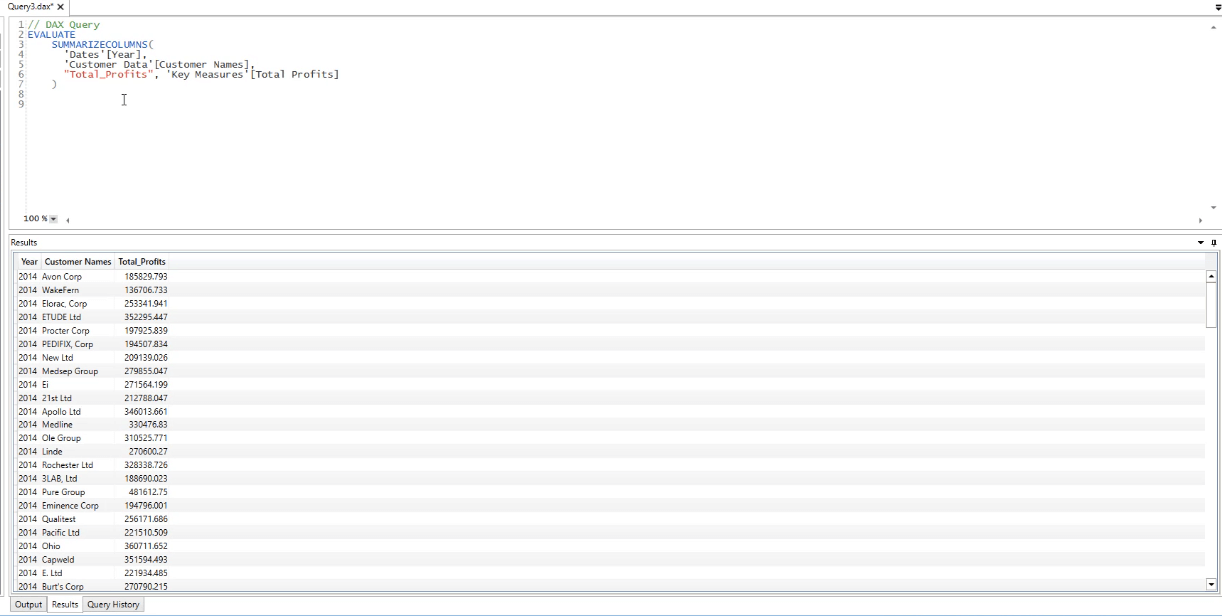
Copie esta consulta DAX y vaya al Generador de informes. Haga clic en Conjuntos de datos y luego seleccione Agregar datos . En el cuadro Propiedades del conjunto de datos, pegue la consulta DAX copiada en el cuadro Consulta en blanco.
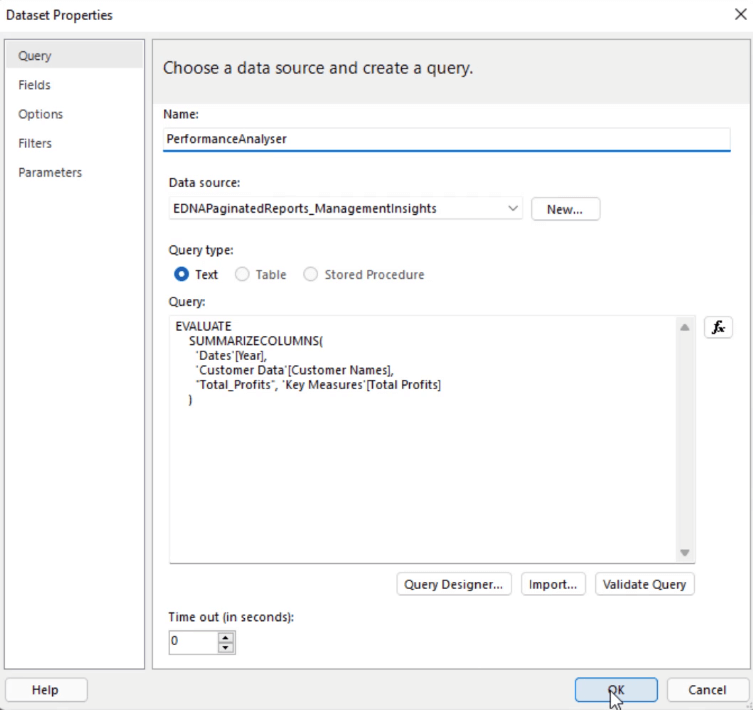
No olvide especificar el nombre y seleccionar la fuente de datos. Además, asegúrese de que el nombre no contenga espacios o, de lo contrario, dará un error. Una vez hecho esto, haga clic en Aceptar .
A continuación, verá el nuevo conjunto de datos importado en el panel Datos del informe.
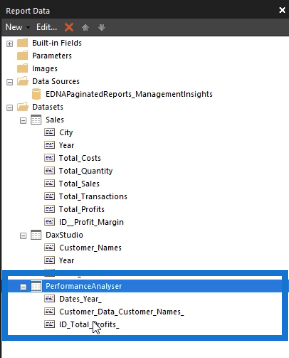
Conclusión
Hay una variedad de formas de importar datos en Report Builder. Para este tutorial, el enfoque está en la opción del conjunto de datos de LuckyTemplates. En esta opción, hay tres formas de importar conjuntos de datos. Estos son a través de Query Designer, DAX Studio y Performance Analyzer. Usted tiene la libertad de elegir qué opción usar que mejor se adapte a sus necesidades.
demandar