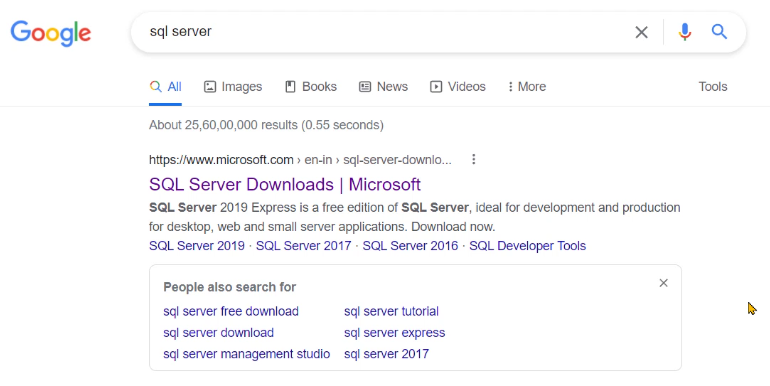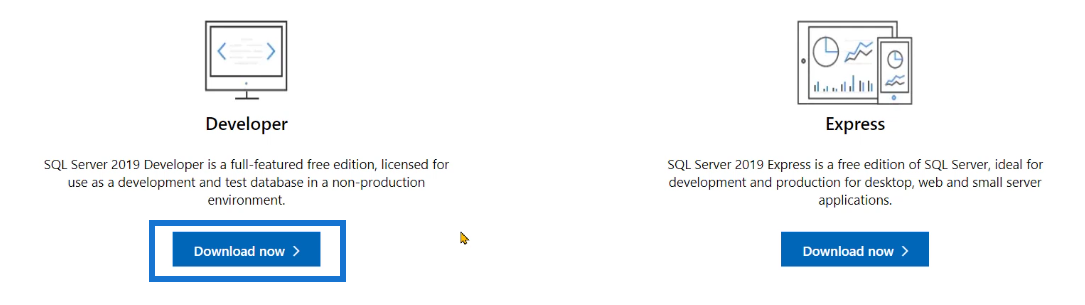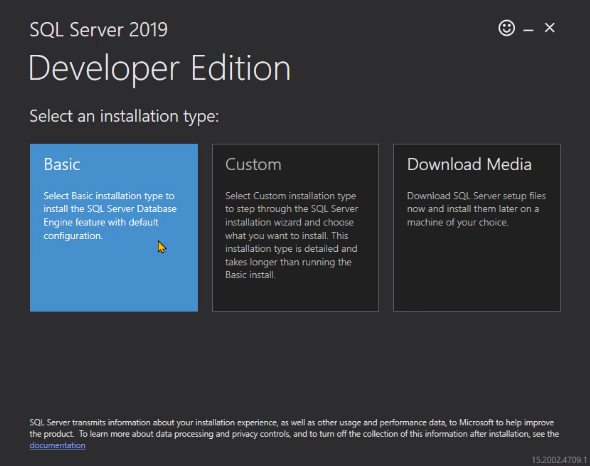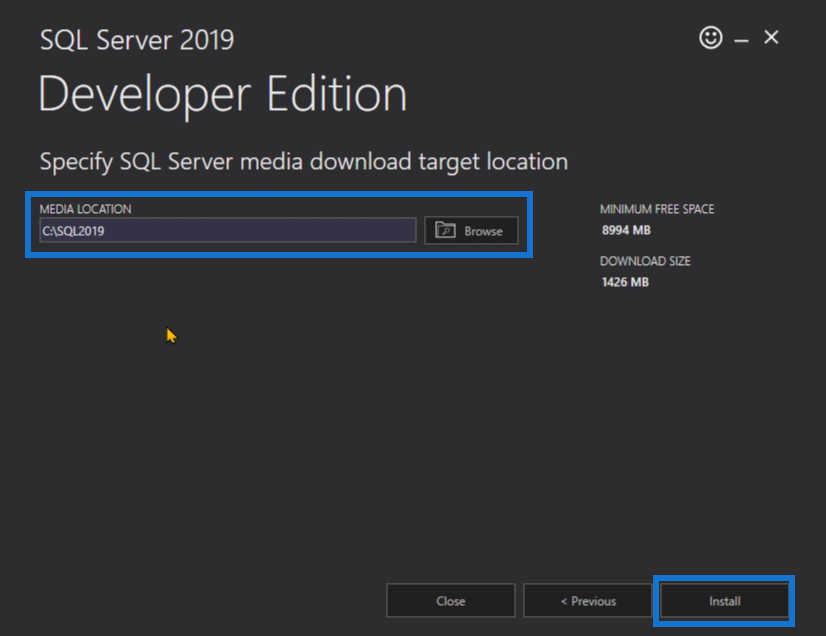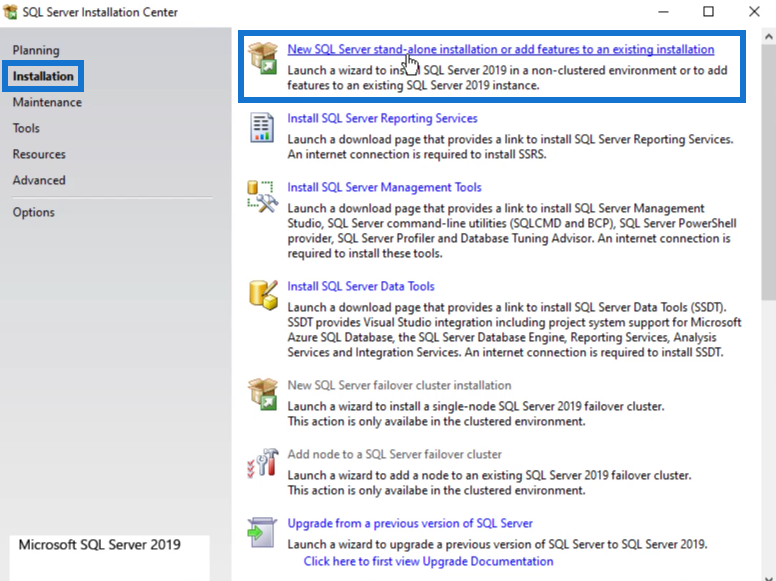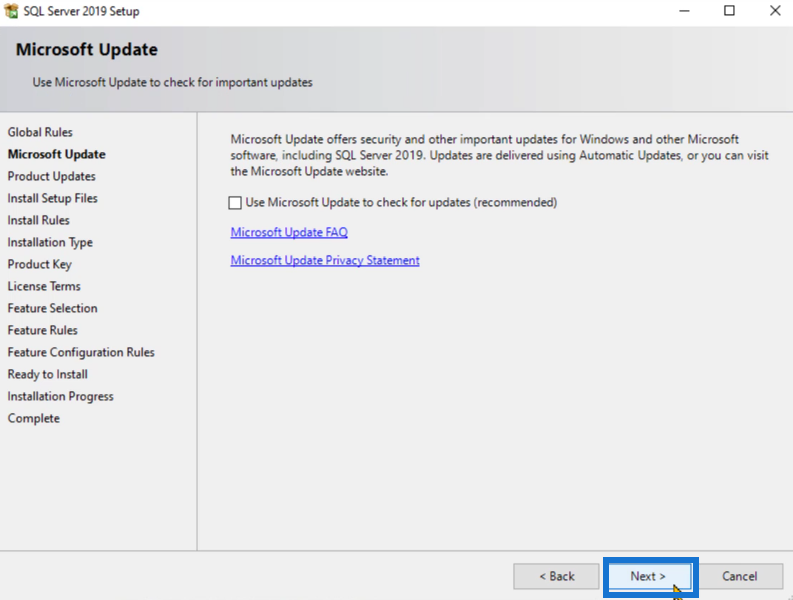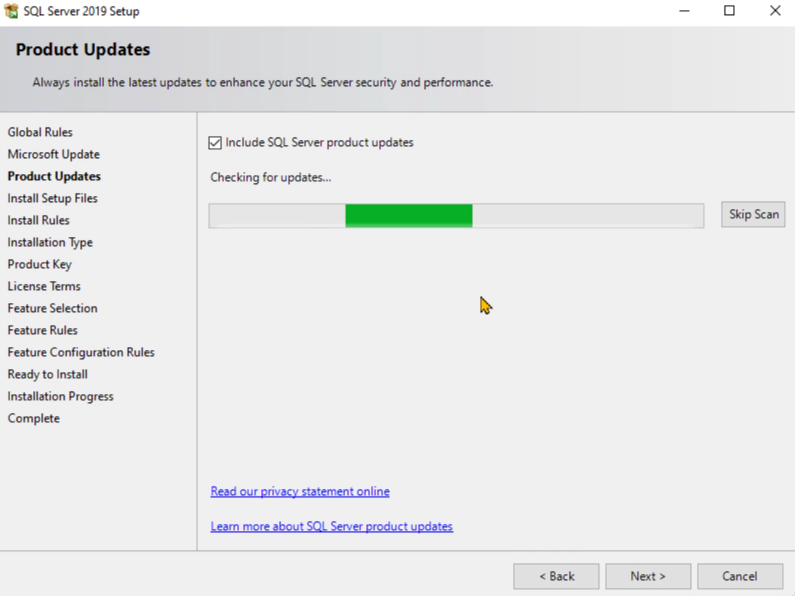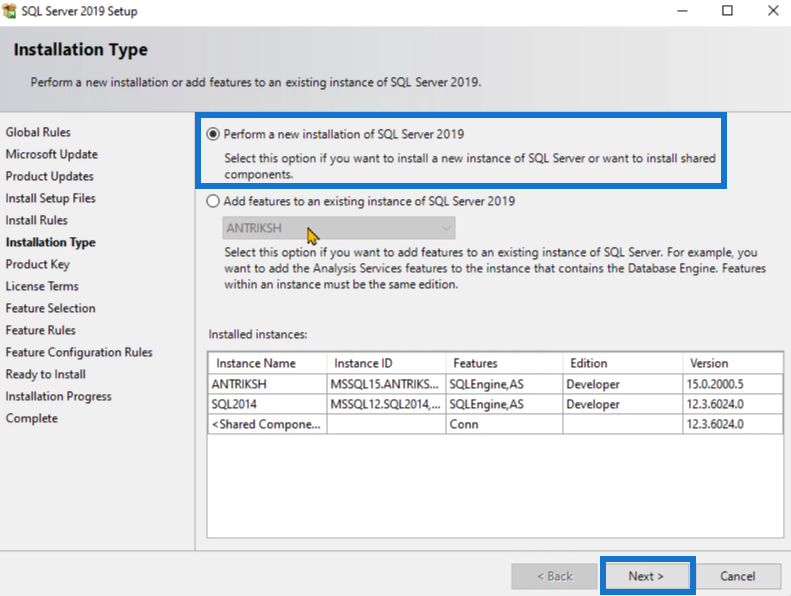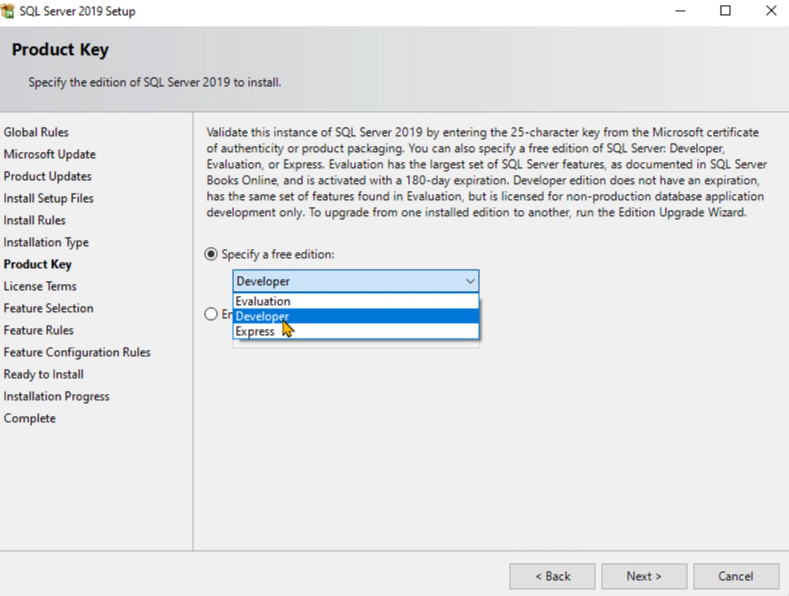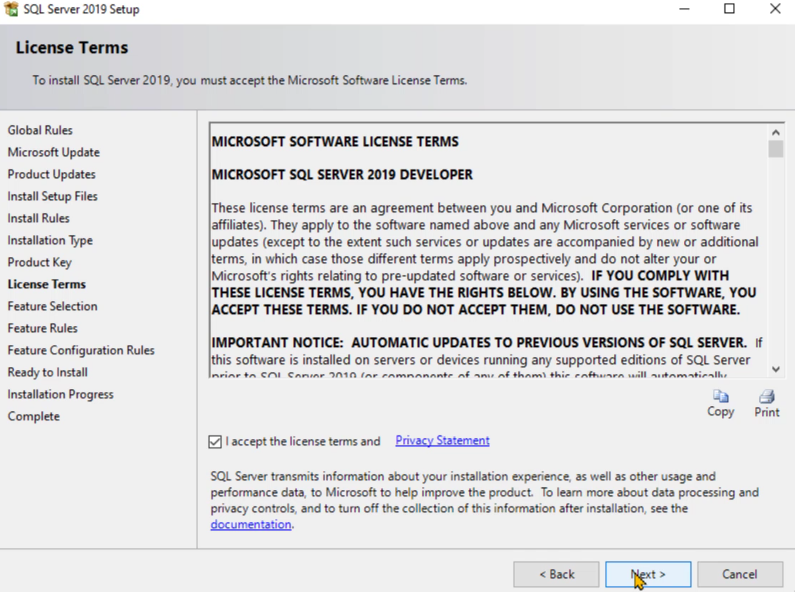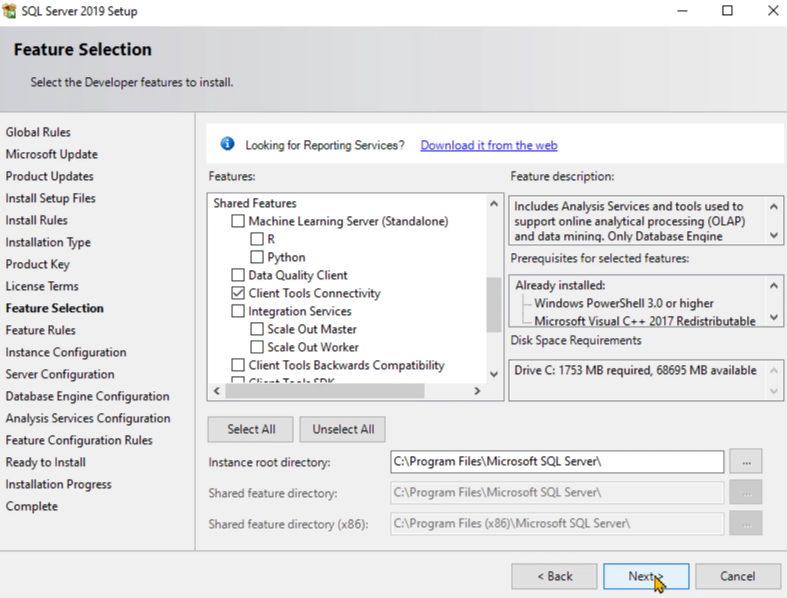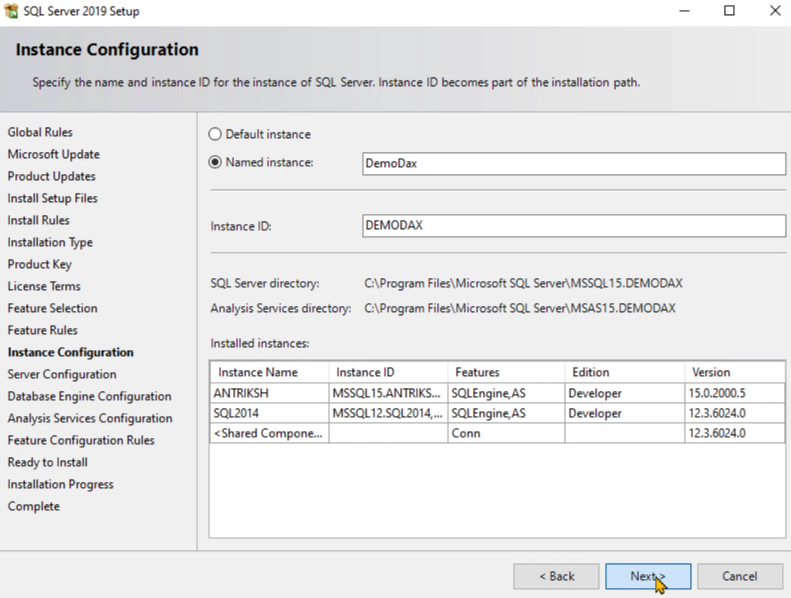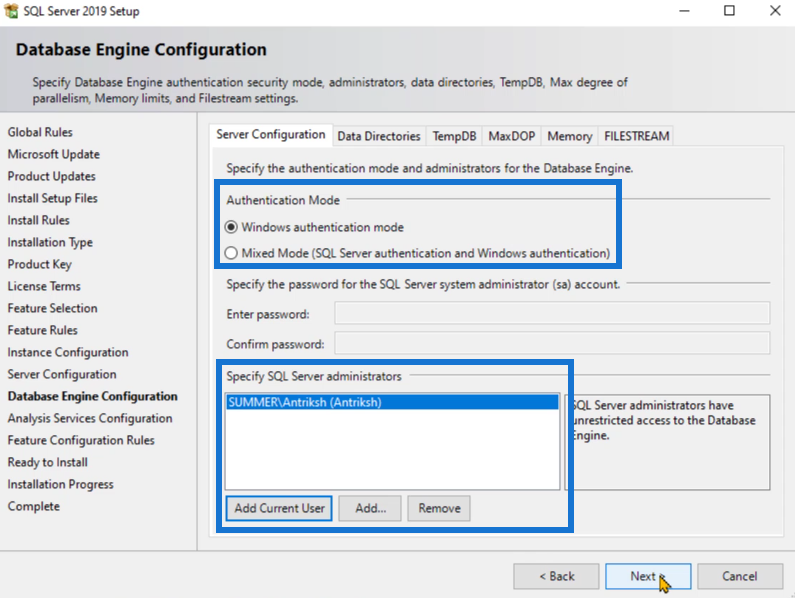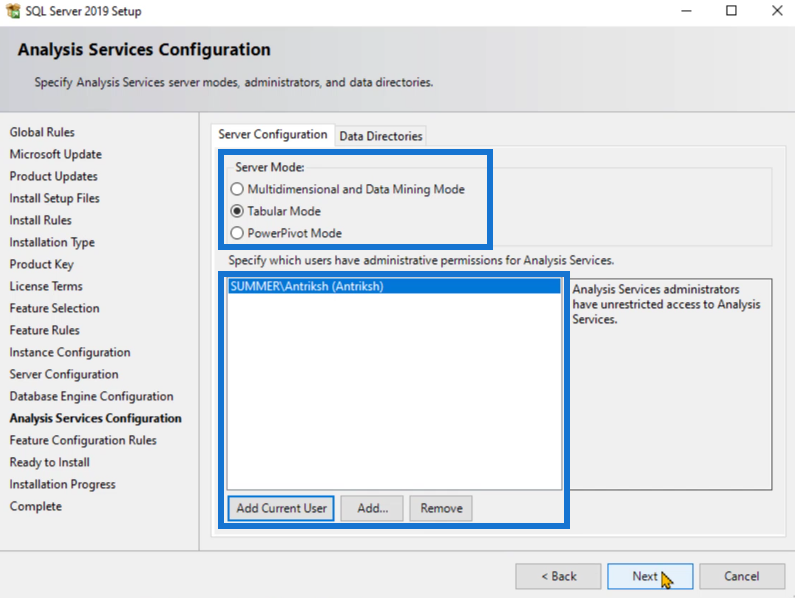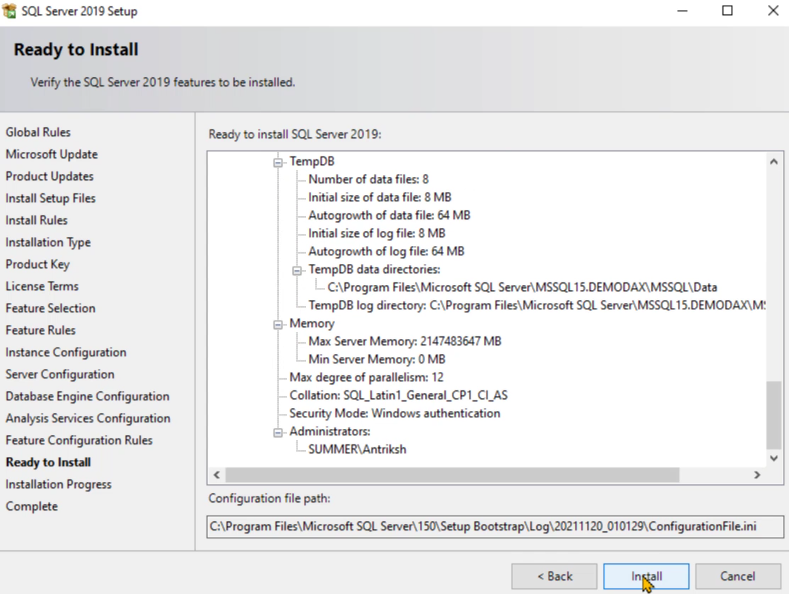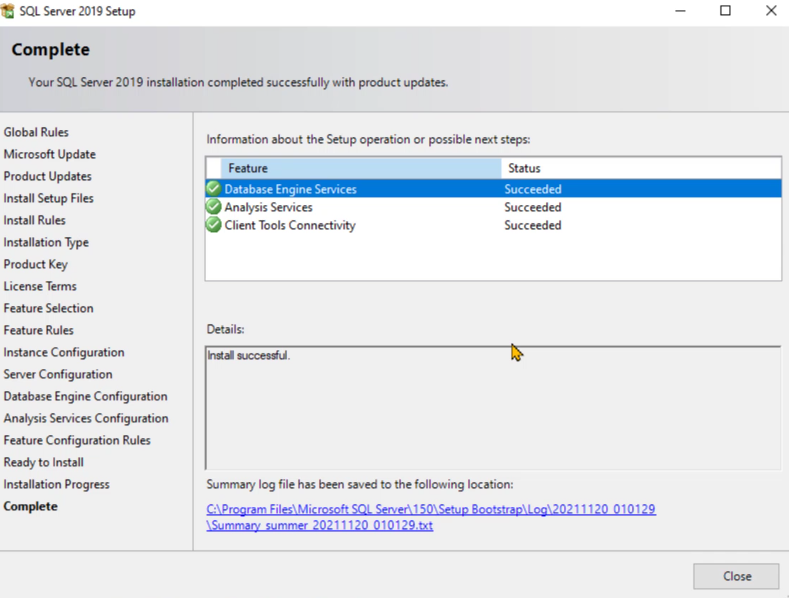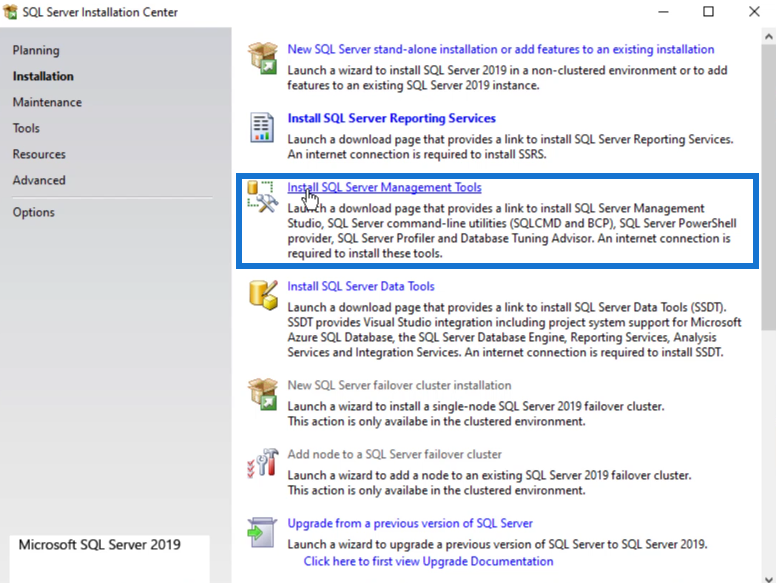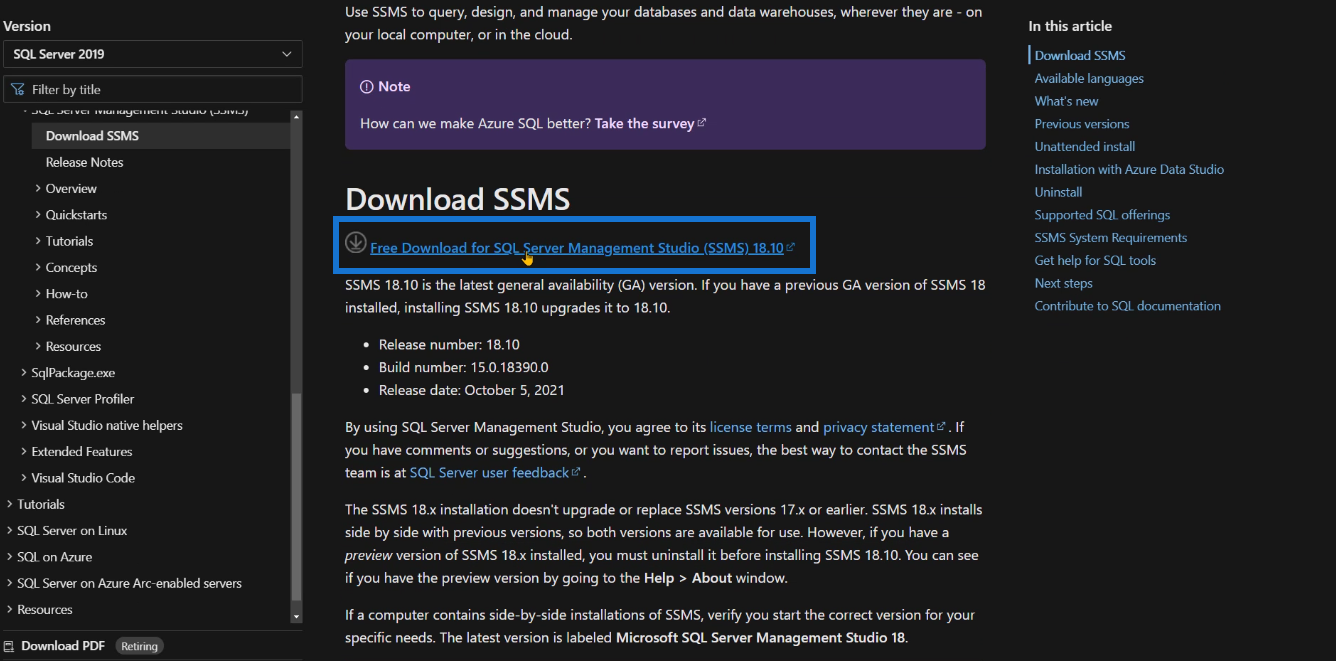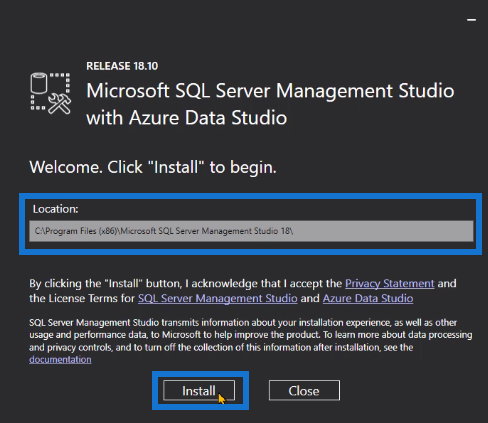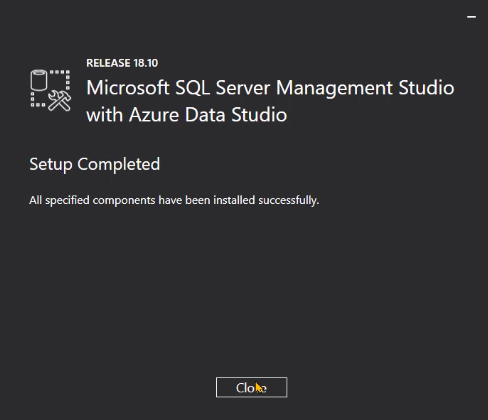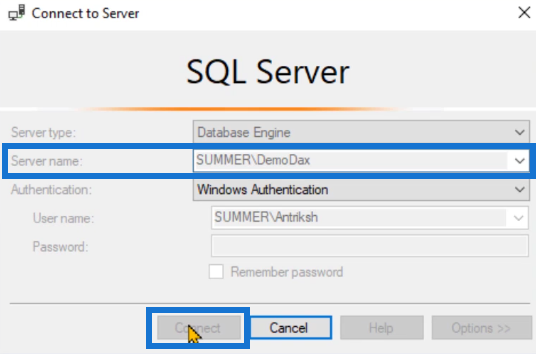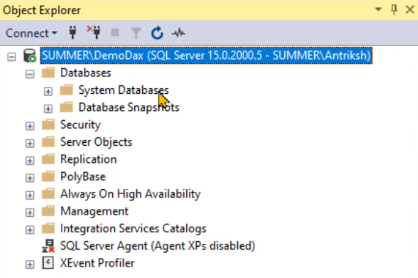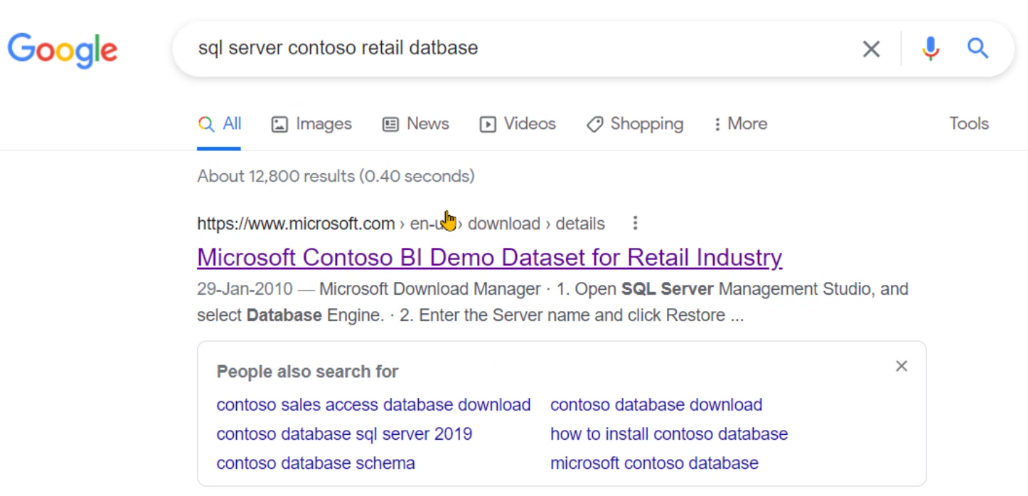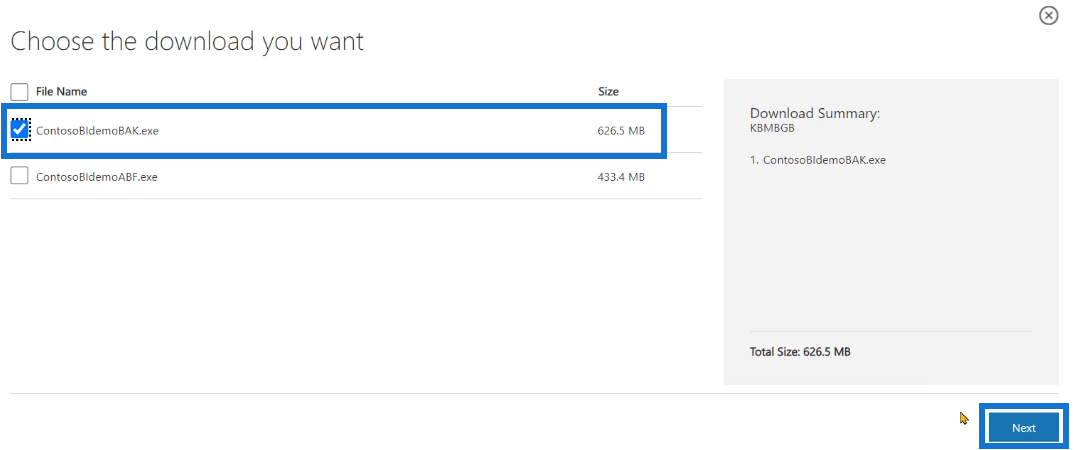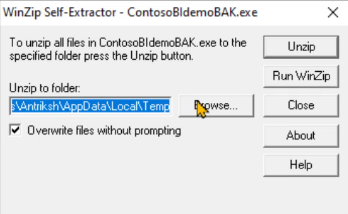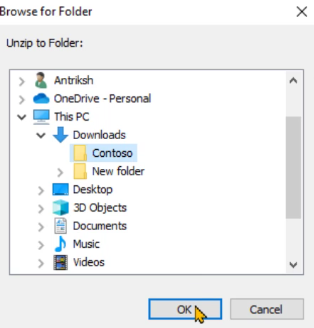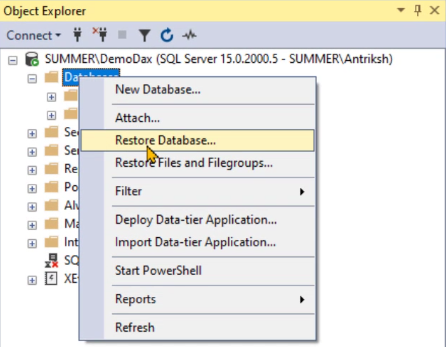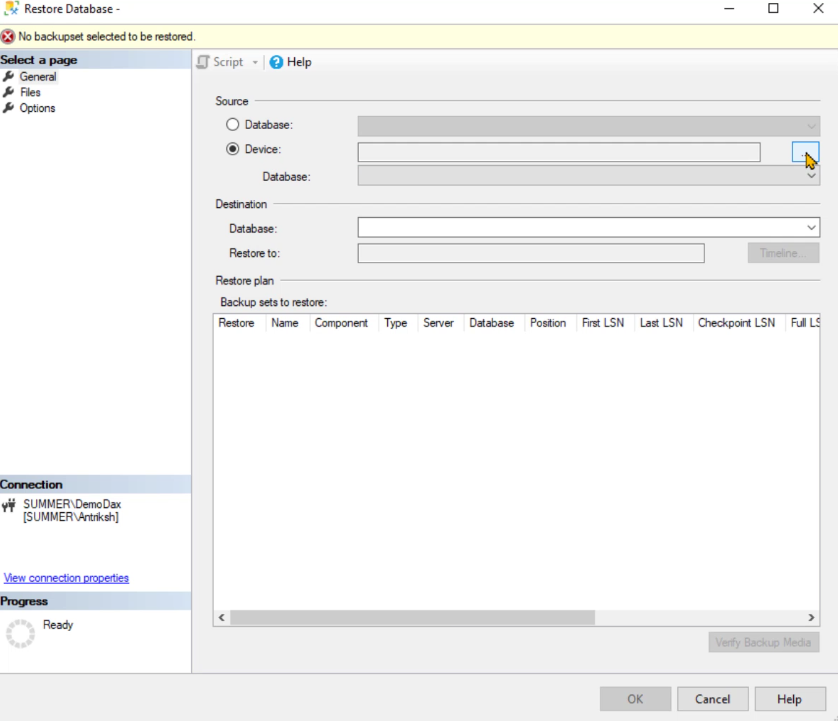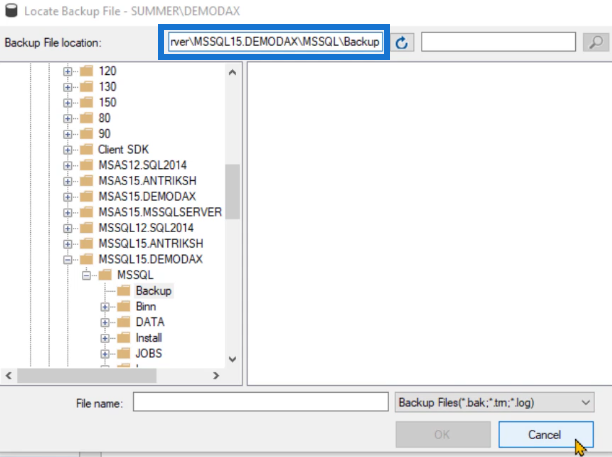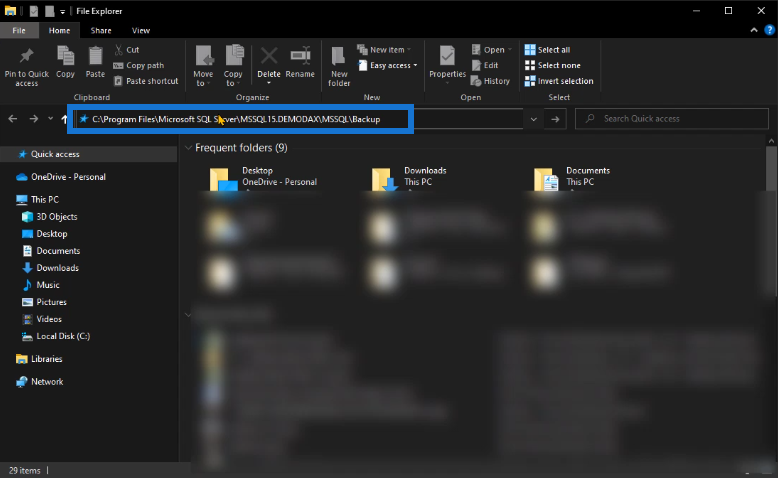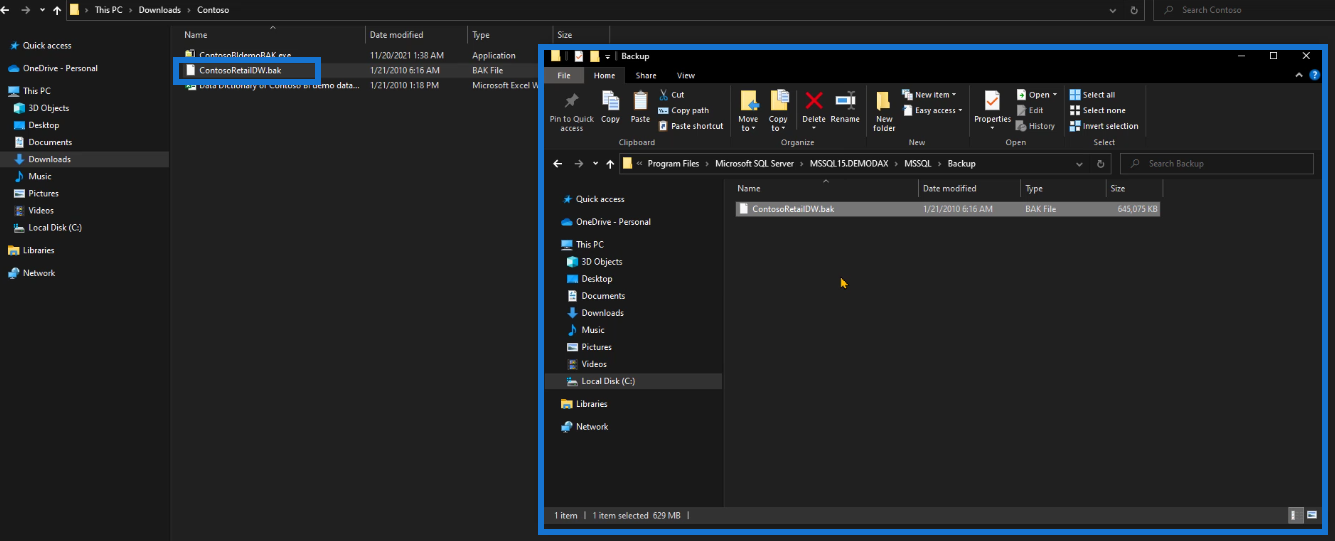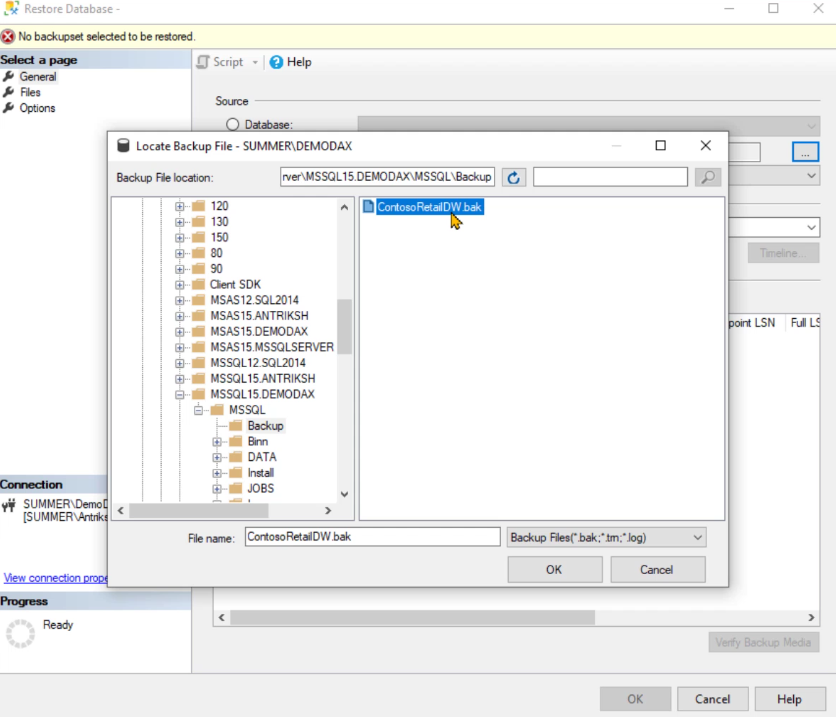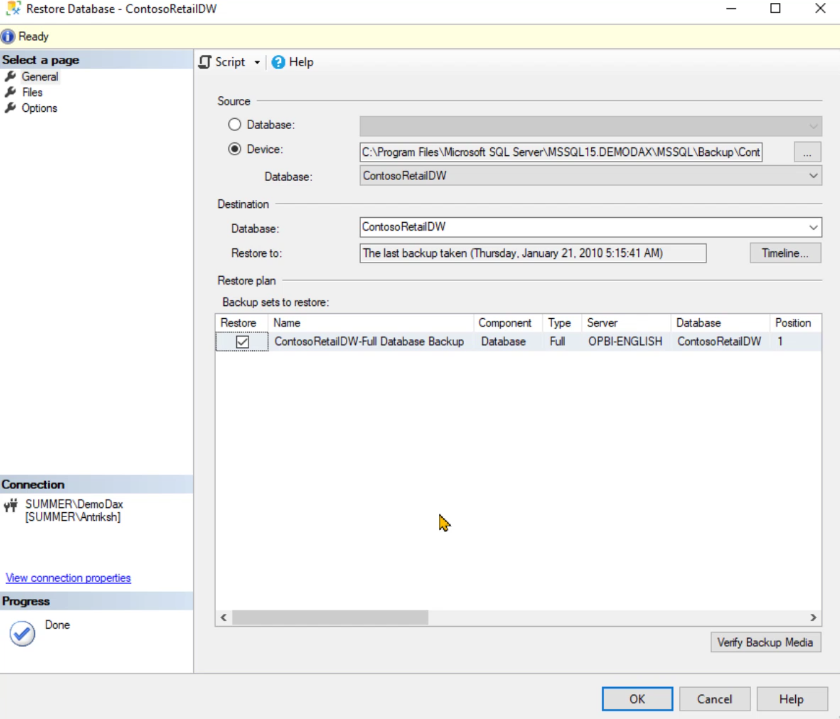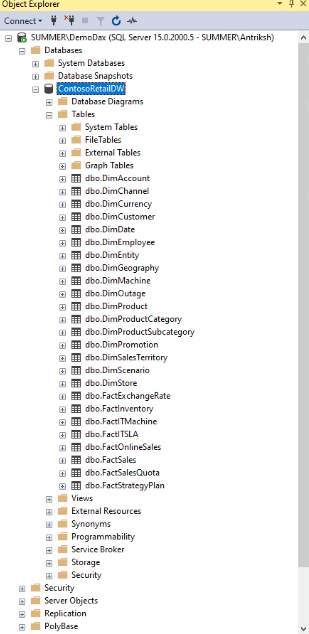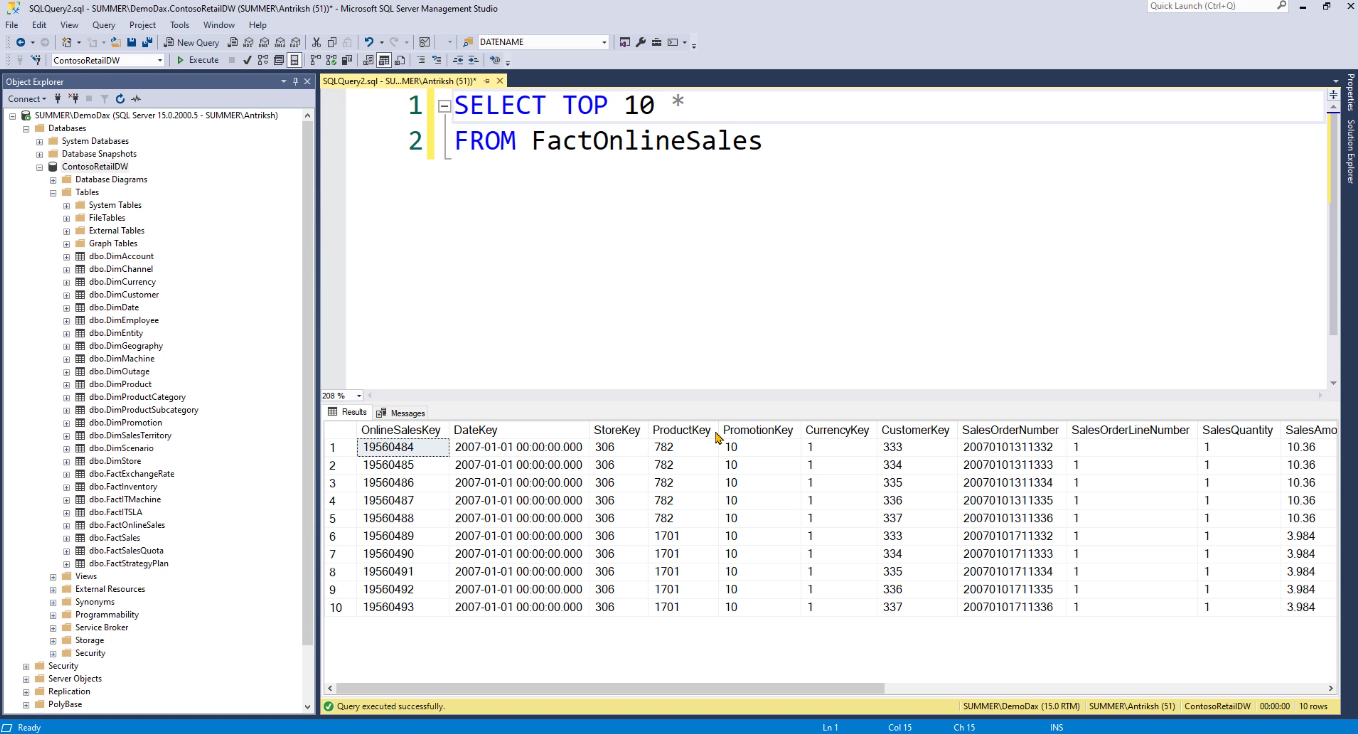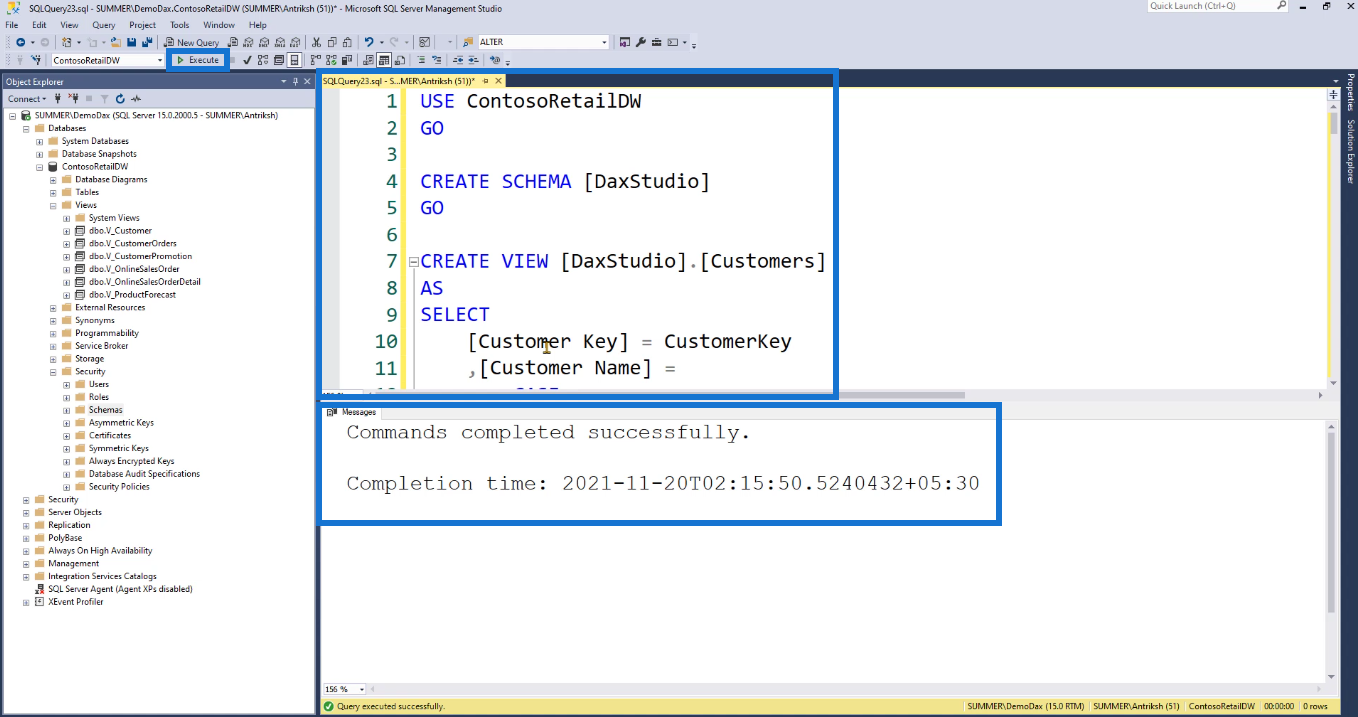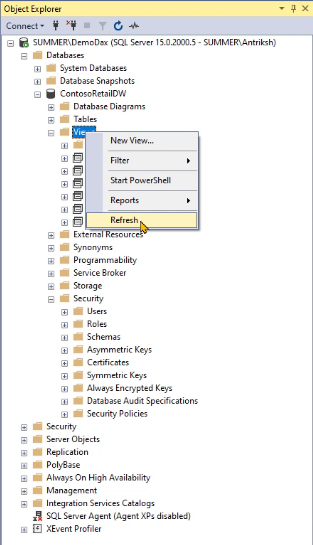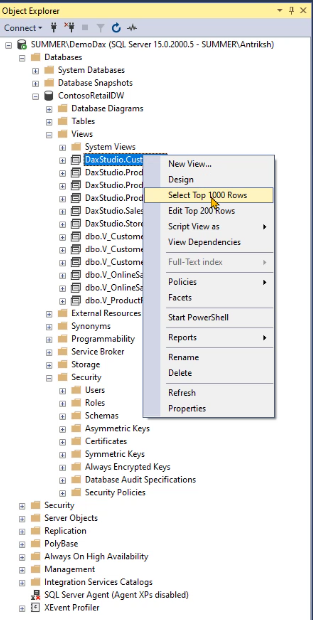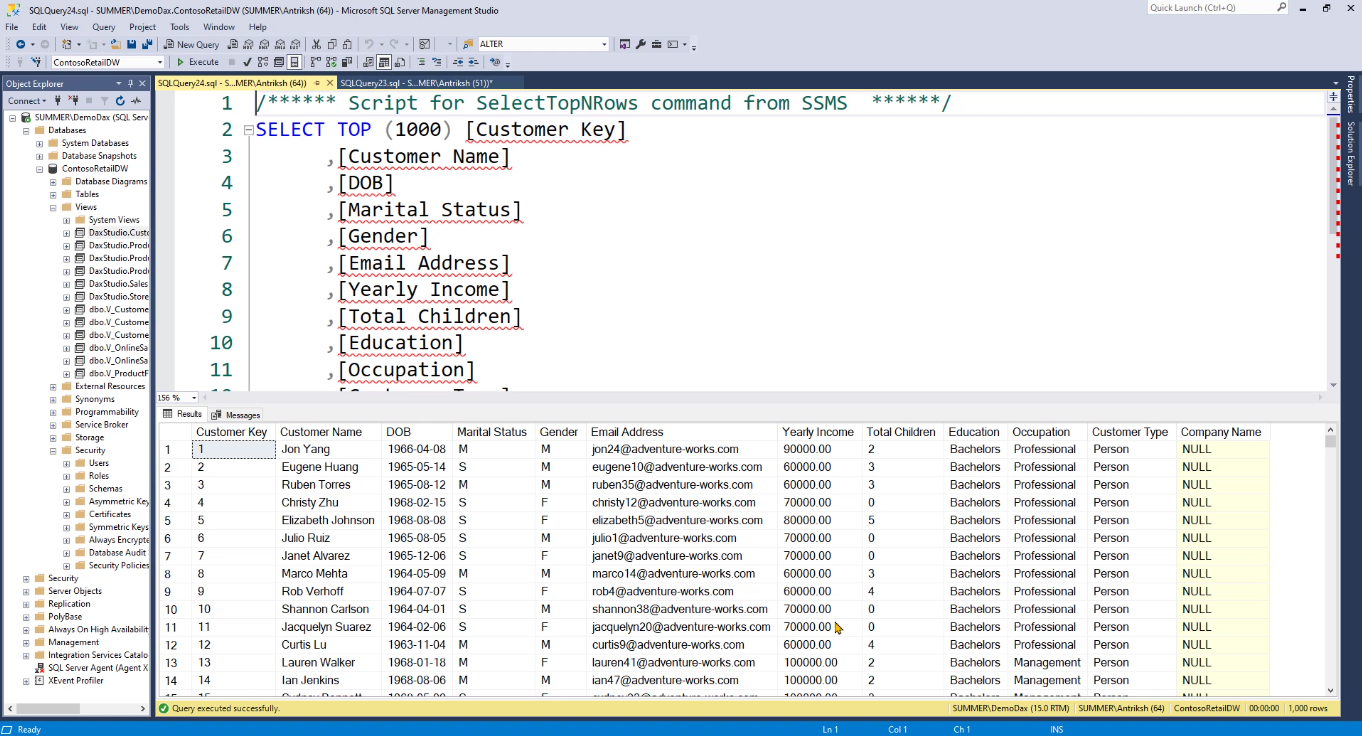En este tutorial, aprenderá a instalar el servidor SQL para LuckyTemplates. Esto incluye una demostración paso a paso sobre cómo descargar e instalar la herramienta de administración del servidor SQL y la base de datos de Contoso.
La instalación del servidor SQL viene con una variedad de ventajas. No necesitará eliminar una parte de su columna. También tendrá los medios para volver fácilmente al estado original sin tener que reiniciar LuckyTemplates. Tener un servidor SQL ayuda a reducir el tiempo de desarrollo.
Tabla de contenido
Descargar servidor SQL
Para descargar el servidor SQL, busque su página de descarga usando Google. Busque el servidor SQL y haga clic en el primer enlace que vea.
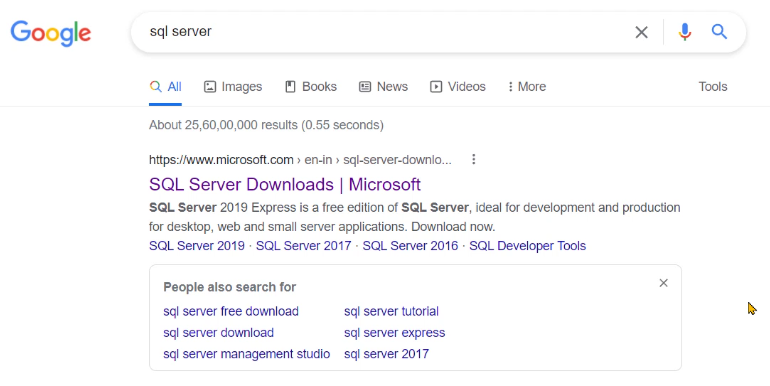
Luego, descargue la edición Developer .
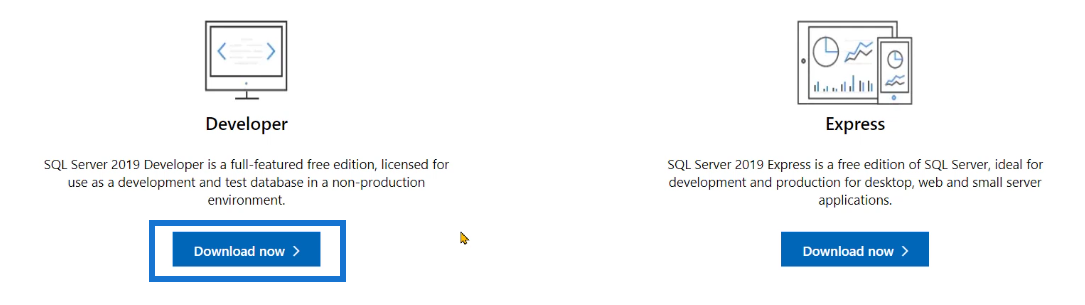
Haga clic en el archivo descargado y aparecerá la ventana de descarga del servidor SQL. A continuación, se le proporcionarán tres opciones: Básico , Personalizado y Descargar medios .
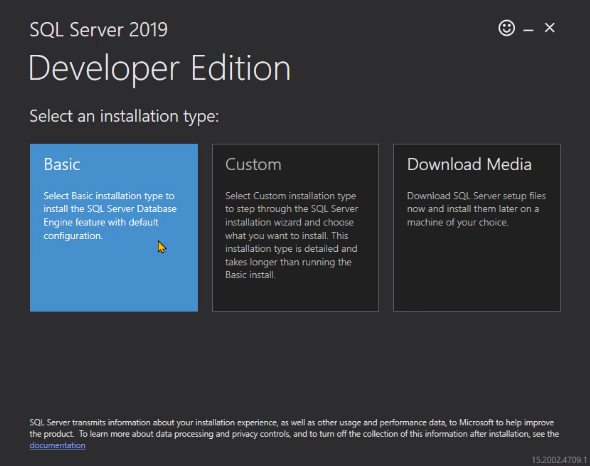
Custom nos permite realizar cualquier cambio en el nombre del servidor e instalar servicios de análisis. Pero si desea descargar e instalar el servidor SQL en varios sistemas sin tener que usar siempre una conexión a Internet, se recomienda elegir Descargar medios . Pero para esta demostración, se elegirá Custom .
A continuación, elija la ruta de descarga que desee. Una vez hecho esto, haga clic en Instalar .
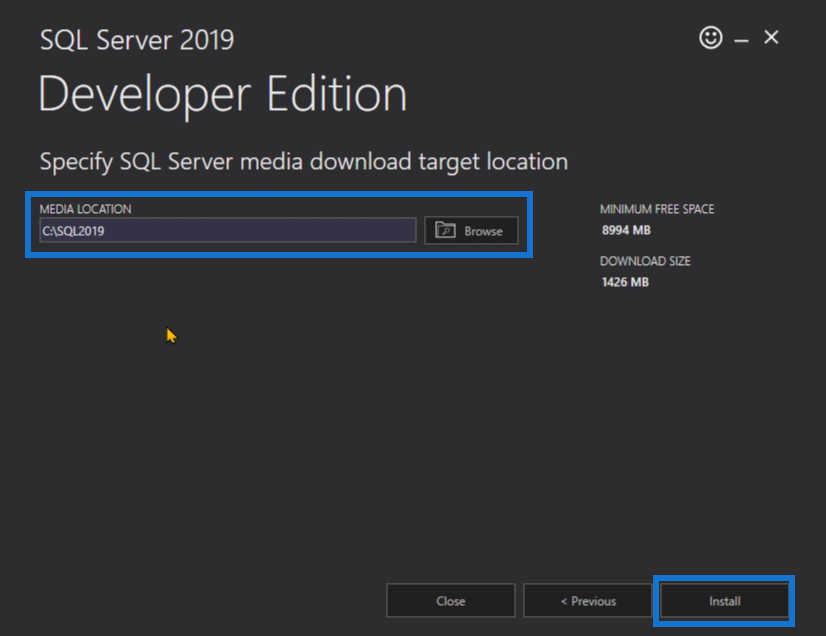
Instalar servidor SQL
Una vez finalizada la instalación, aparecerá una nueva ventana emergente. Haga clic en Instalación en el panel izquierdo y luego seleccione la opción de instalación independiente Nuevo SQL Server .
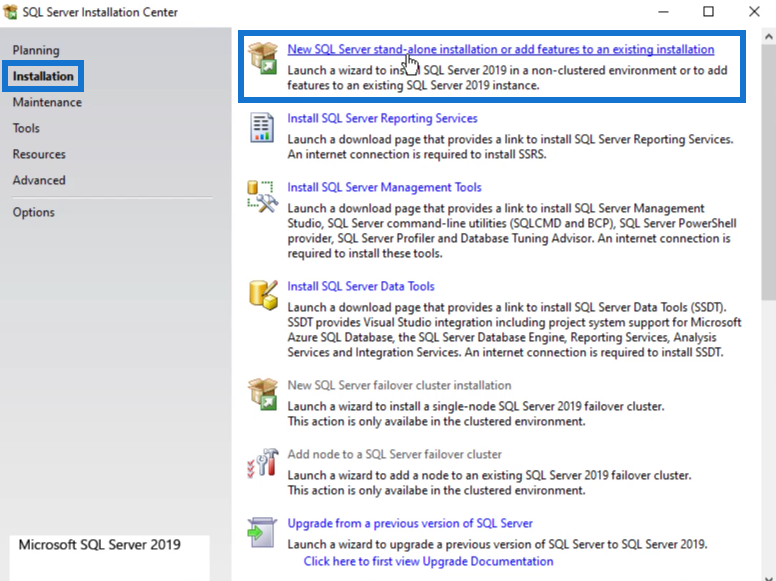
Cuando aparezca otra ventana, haga clic en Siguiente .
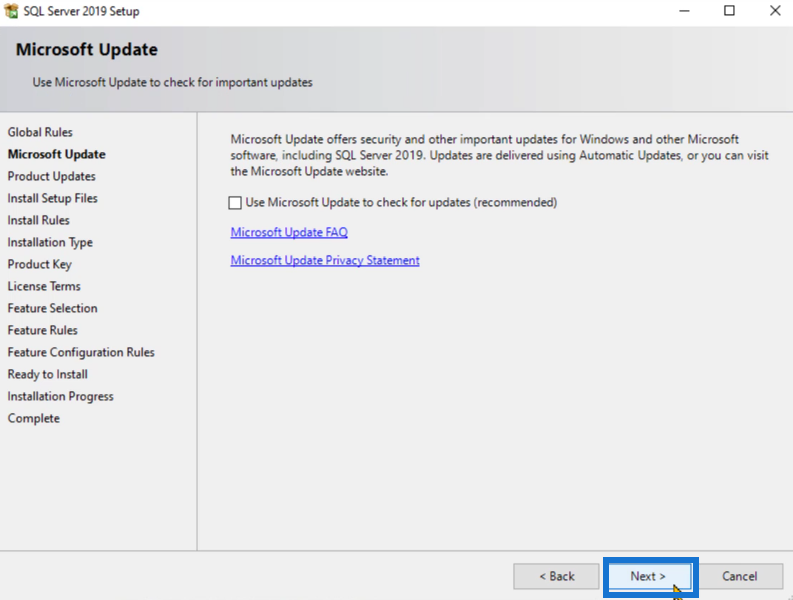
Esto se ejecutará y verificará si hay alguna actualización en el software.
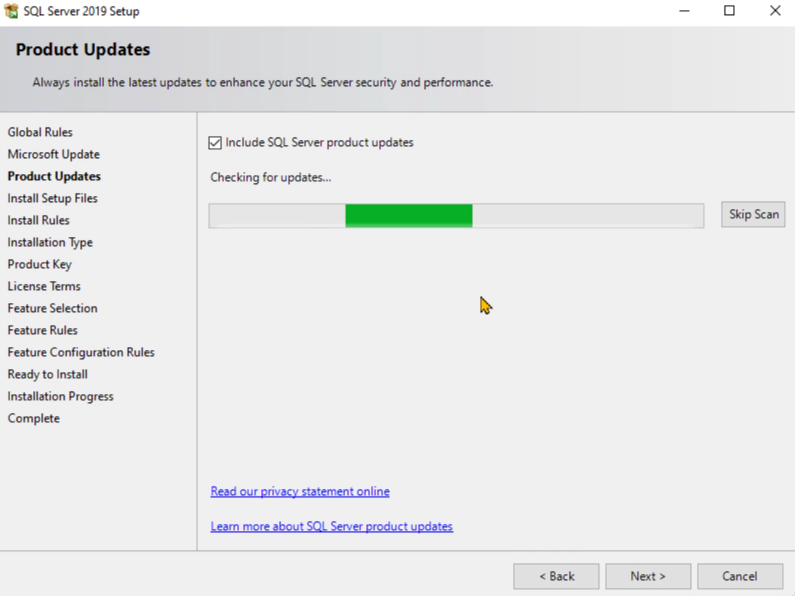
Continúe haciendo clic en siguiente hasta llegar a la configuración Tipo de instalación . Elija Realizar una nueva instalación y luego haga clic en Siguiente.
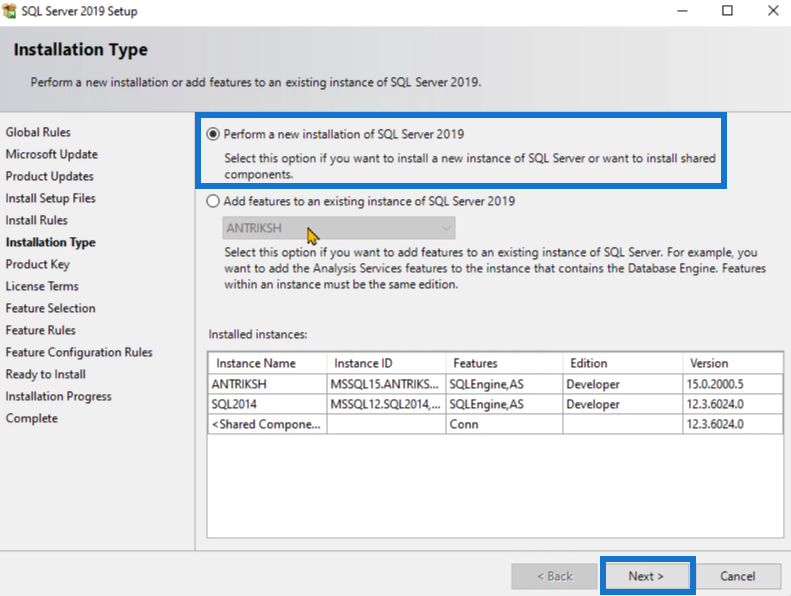
Una vez que llegue a la configuración de la clave de producto , elija Desarrollador en las opciones de edición gratuita. Luego, haga clic en Siguiente.
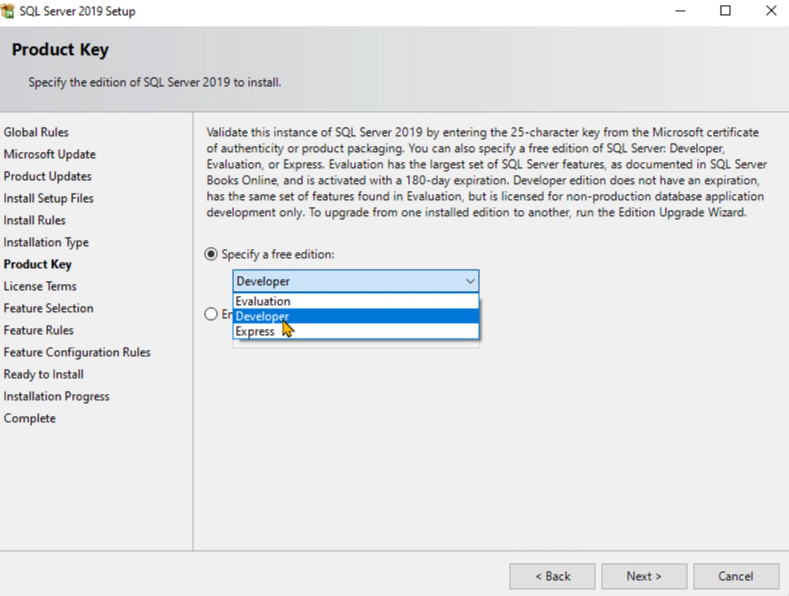
Lea y luego acepte los Términos de licencia.
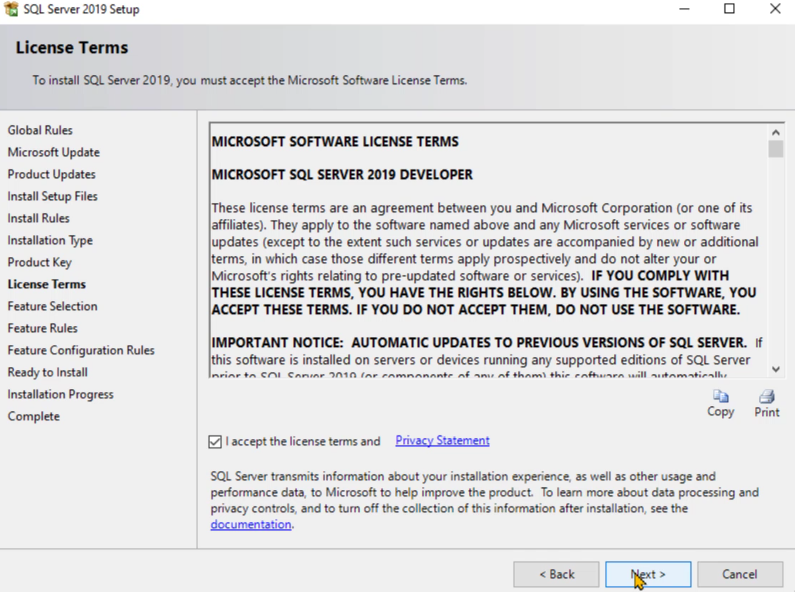
El siguiente paso le permitirá elegir las opciones que puede incluir en la versión del servidor SQL que está instalando. En este caso, solo necesita incluir Servicios de motor de base de datos , Servicios de análisis y Conectividad de herramientas de cliente . Una vez hecho esto, haga clic en Siguiente.
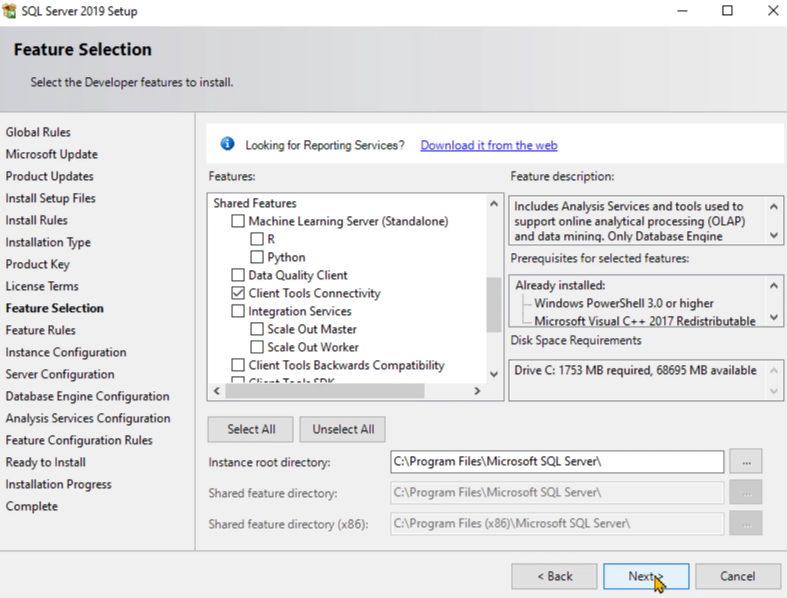
Ahora debe proporcionar un nombre para el ID de instancia. Dado que esta demostración utilizará la versión de demostración, se utiliza DemoDax .
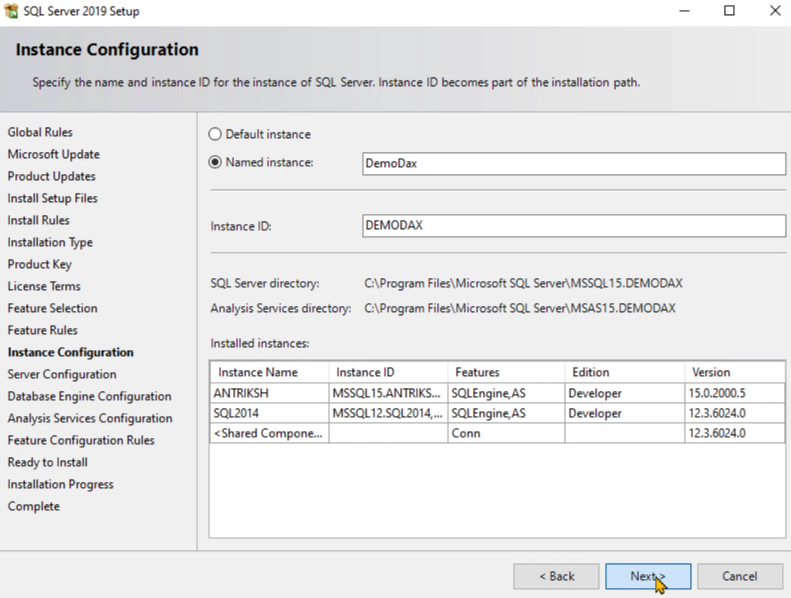
Continúe haciendo clic en Siguiente hasta llegar a Configuración del motor de base de datos . En Modo de autenticación, elija el modo de autenticación de Windows . Esta opción es la más segura de usar. Luego, haga clic en Agregar usuario actual para que se le agregue como administrador del servidor SQL.
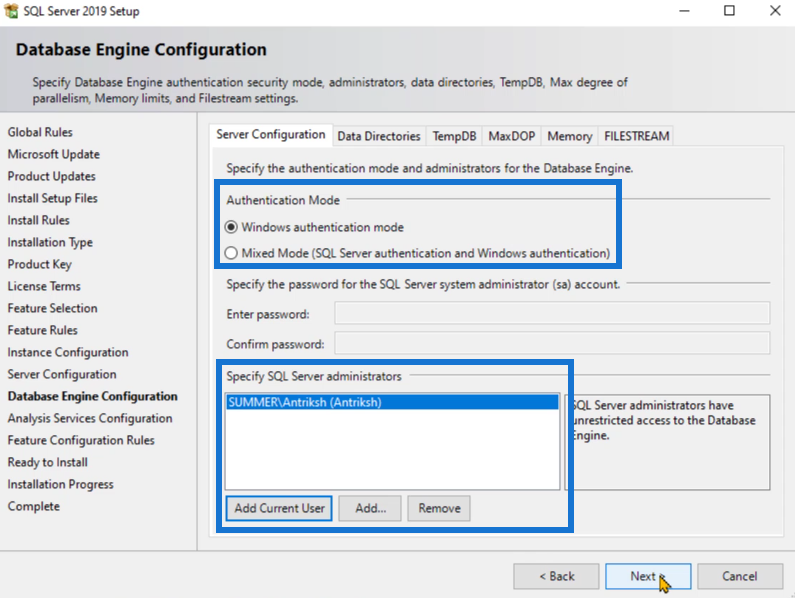
El siguiente paso le dará tres opciones para el modo de servidor. Elija el modo tabular . Además, haga clic en Agregar usuario actual nuevamente para especificar el administrador para este modo.
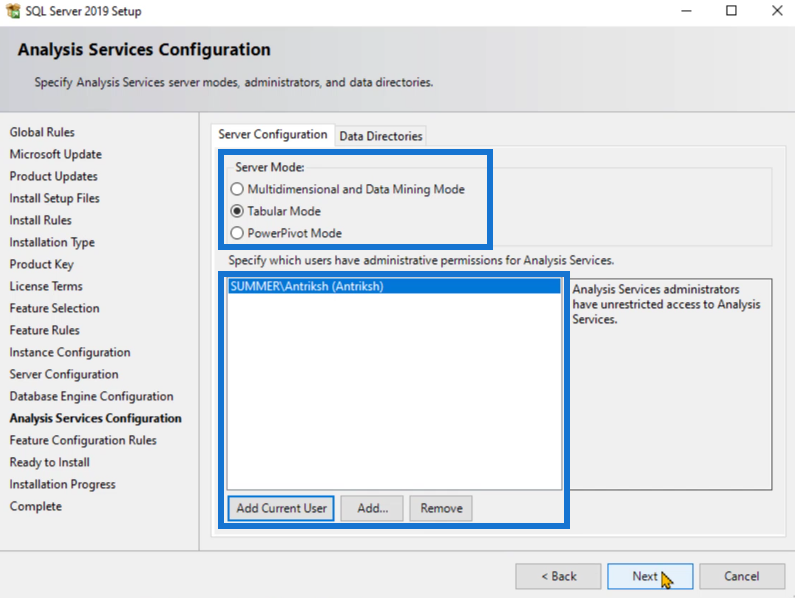
Continúe haciendo clic en Siguiente hasta llegar a la configuración Listo para instalar. Compruebe si faltan opciones o funciones. Una vez que haya terminado de verificar, haga clic en Instalar.
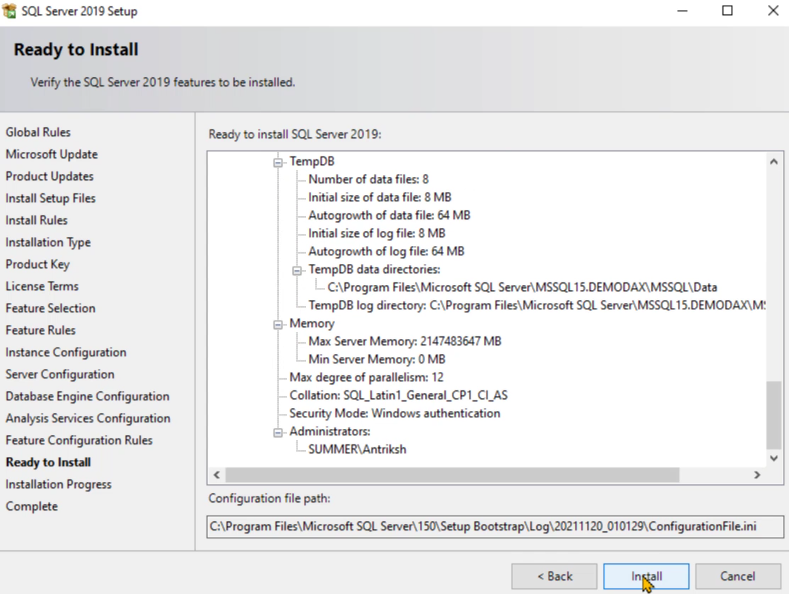
La instalación tarda algún tiempo en realizarse. Una vez hecho esto, verá un resumen de las funciones que ha descargado junto con el servidor SQL. Ahora, haga clic en Cerrar.
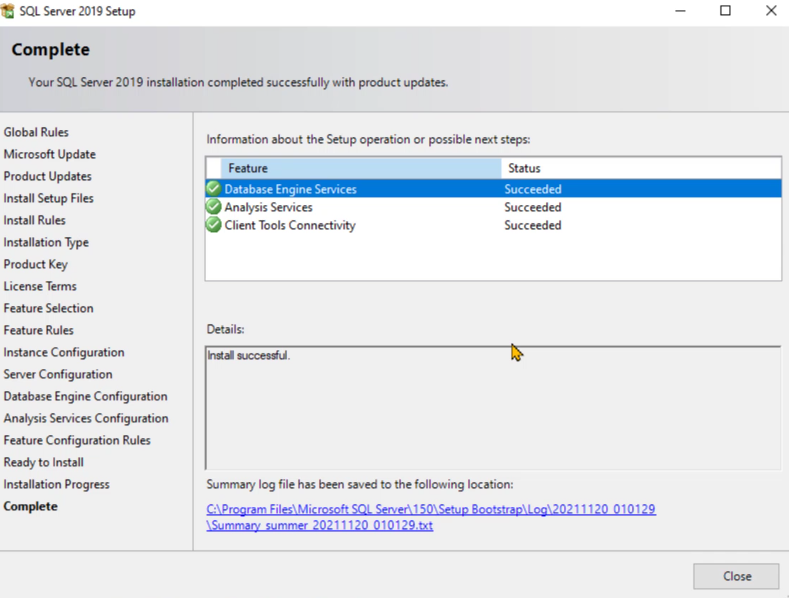
Instale la herramienta de cliente de SQL Server
Una vez que se ha instalado el servidor SQL, el siguiente paso es descargar una herramienta de cliente. Una herramienta de cliente le permitirá interactuar con la base de datos.
Instale SQL Server Management Studio haciendo clic en la opción Instalar herramientas de administración de SQL Server .
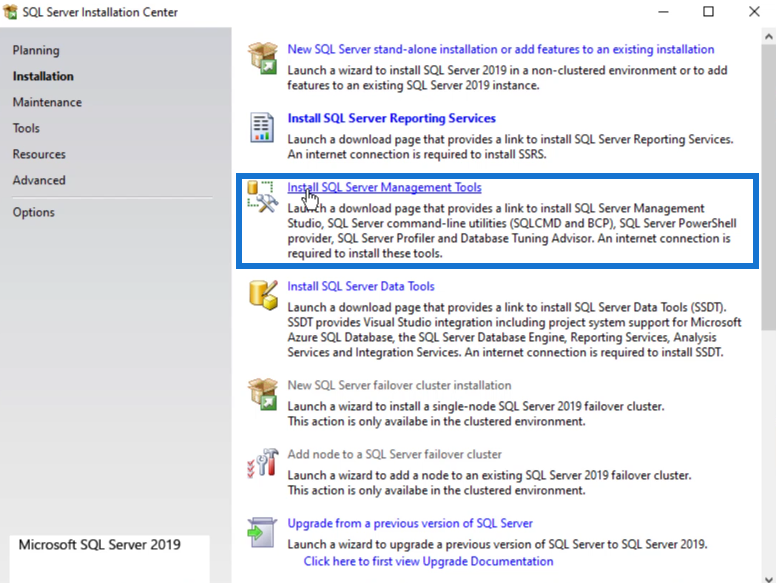
Luego será redirigido a una página web donde puede descargar SSMS .
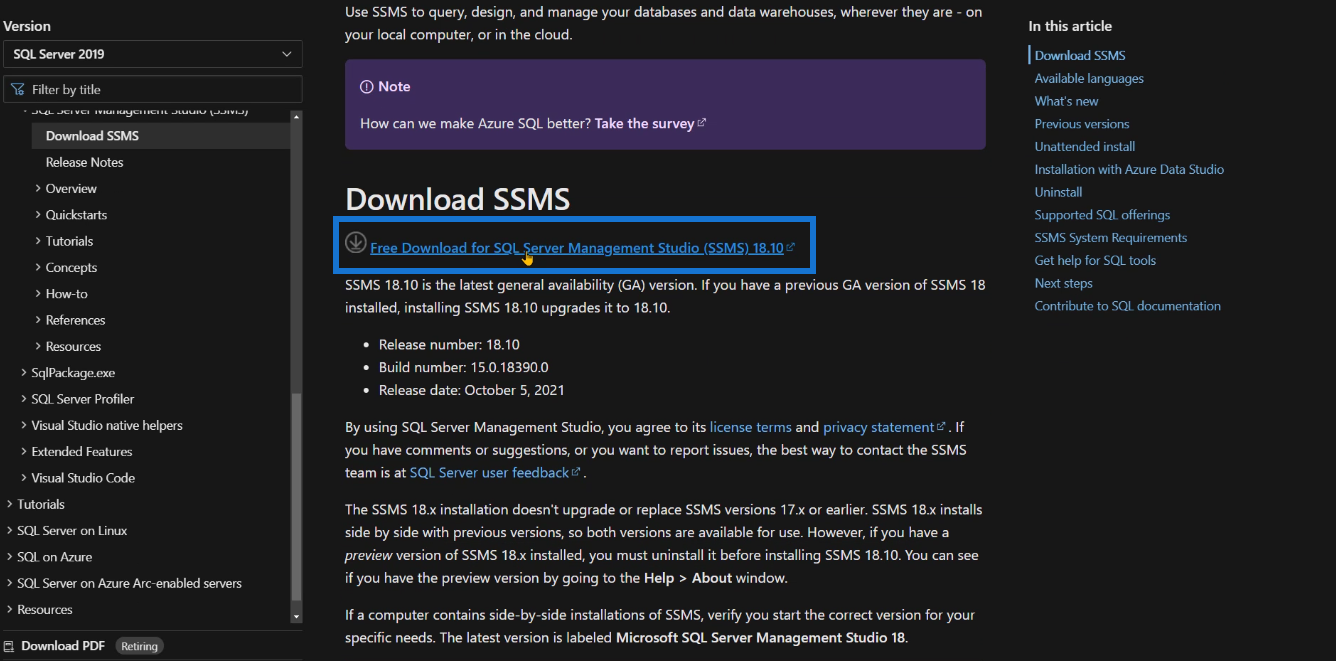
Una vez que se haya descargado, abra el archivo y elija la opción Instalar . También tiene la opción de elegir una ruta de instalación diferente. Pero para este caso, se utiliza la ruta predeterminada.
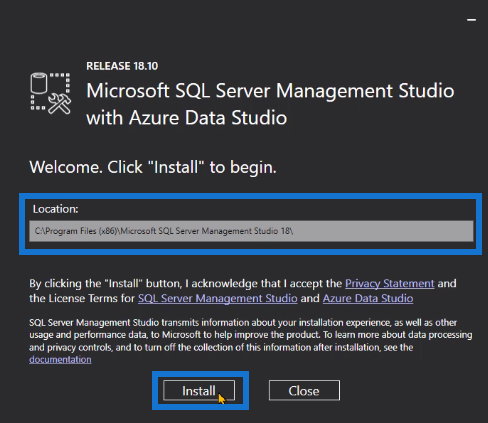
Haga clic en Cerrar una vez que el estudio de administración del servidor SQL se haya instalado correctamente.
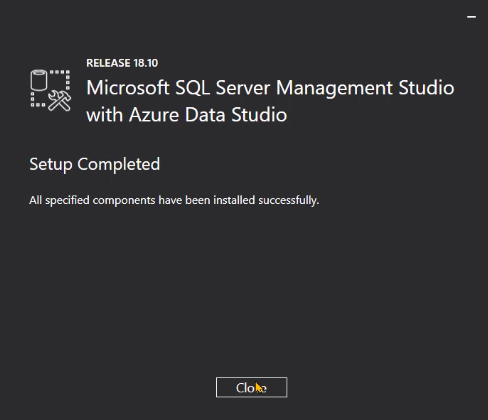
Ahora, inicie el estudio de administración del servidor SQL. En el cuadro de texto del nombre del servidor, defina el nombre del servidor que declaró al instalar el servidor SQL. En este ejemplo, se utilizó DemoDax .
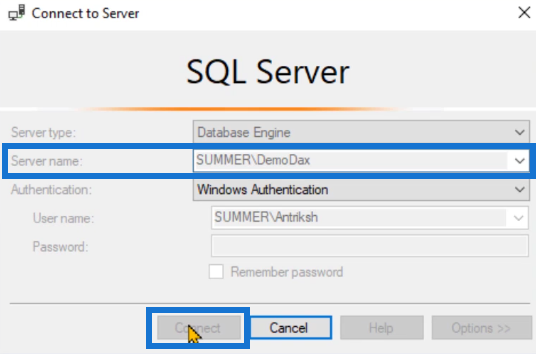
Si hace clic en la opción Conectar , notará que no puede conectarse al servidor SQL utilizando el estudio de administración del servidor SQL. Esto se debe a que actualmente no tiene una base de datos instalada.
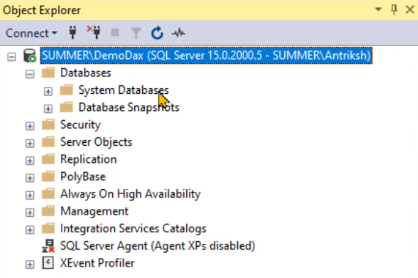
Instalar la base de datos para SQL Server
La base de datos se usa para cargar datos dentro de LuckyTemplates. Para descargar la base de datos, simplemente vaya a Google y busque SQL Server Contoso Retail Database . Microsoft proporciona la base de datos que usará.
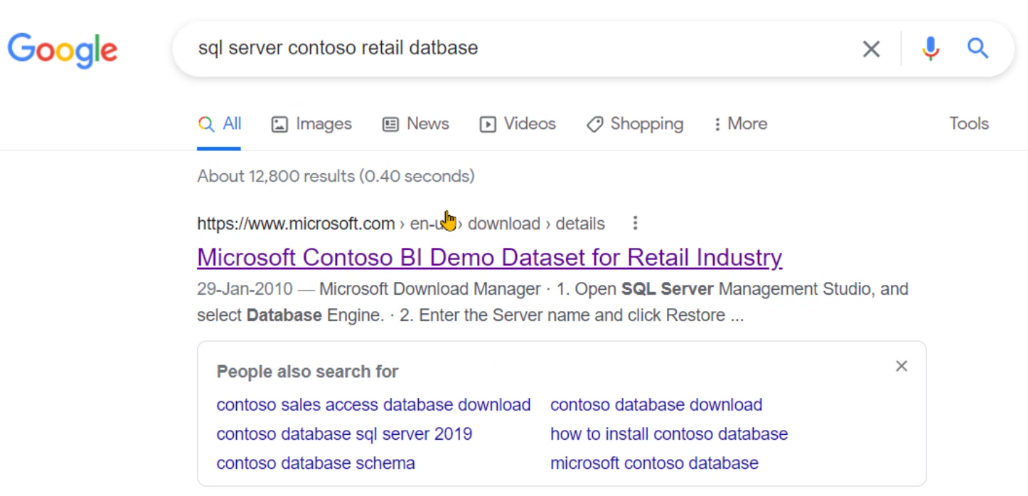
Una vez que sea redirigido al sitio web, haga clic en Descargar .

Elija el primer archivo con el nombre de archivo ContosoBIdemoBAK.exe y haga clic en Siguiente.
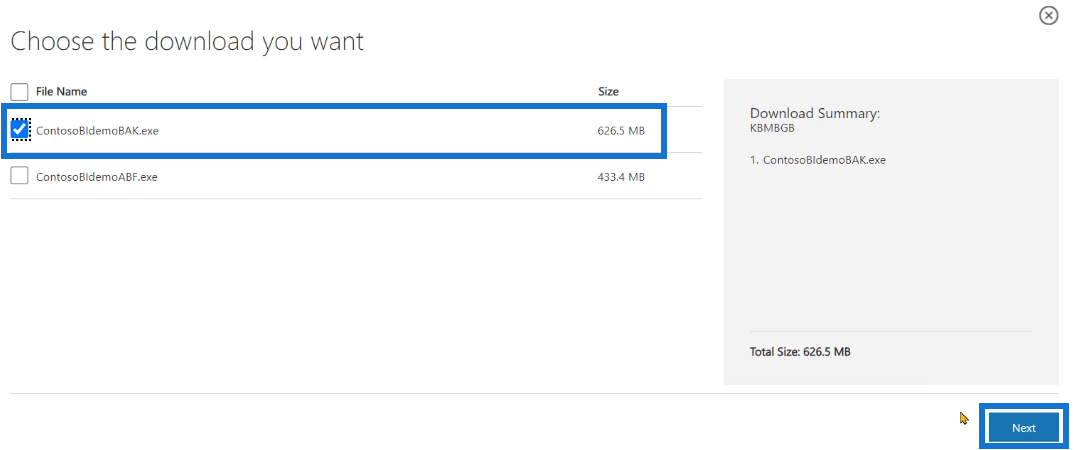
Una vez que se haya descargado el archivo, ahora puede importar la base de datos en el estudio de administración del servidor SQL. Abra el archivo y especifique la ruta donde desea extraer el contenido del archivo. Una vez hecho esto, haga clic en Aceptar y luego en Descomprimir .
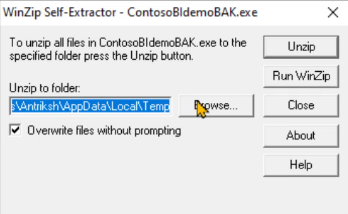
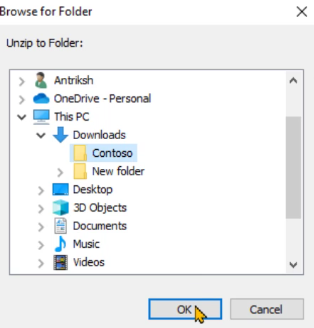
Cuando vaya a la carpeta donde extrajo los elementos, verá un archivo con una extensión .bak . Esto es lo que usará para importar una base de datos dentro del estudio de administración del servidor SQL.
Ahora, abra el servidor SQL. Haga clic con el botón derecho en Base de datos y seleccione Restaurar base de datos .
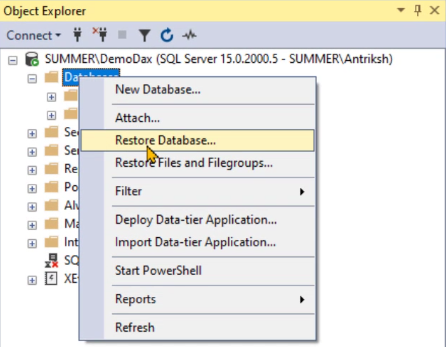
Elija Dispositivo y luego haga clic en los puntos suspensivos ( … ).
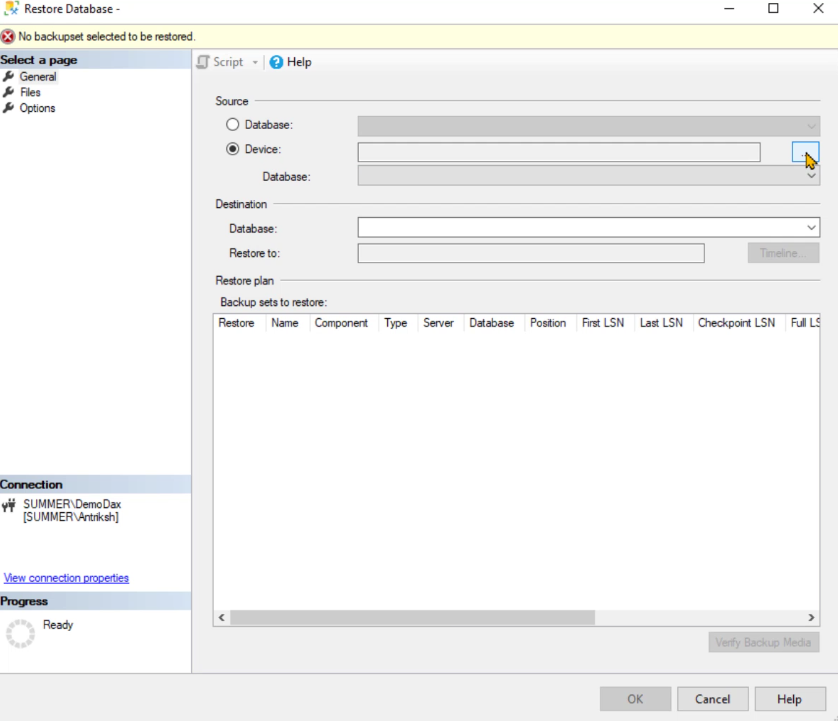
Haga clic en Agregar y luego copie la ruta del archivo.
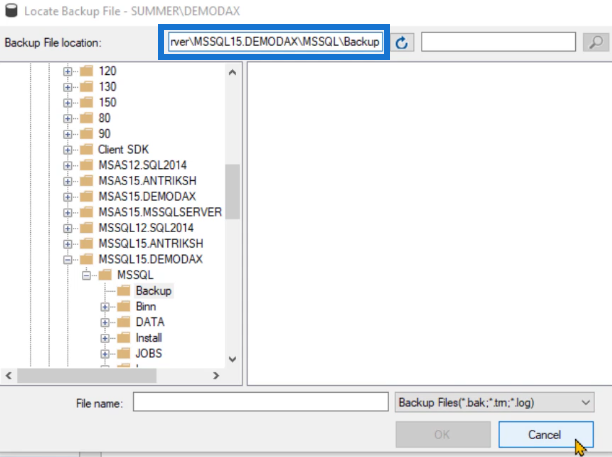
Salga del servidor SQL y luego abra un nuevo cuadro de diálogo de carpeta y pegue la ruta que copió.
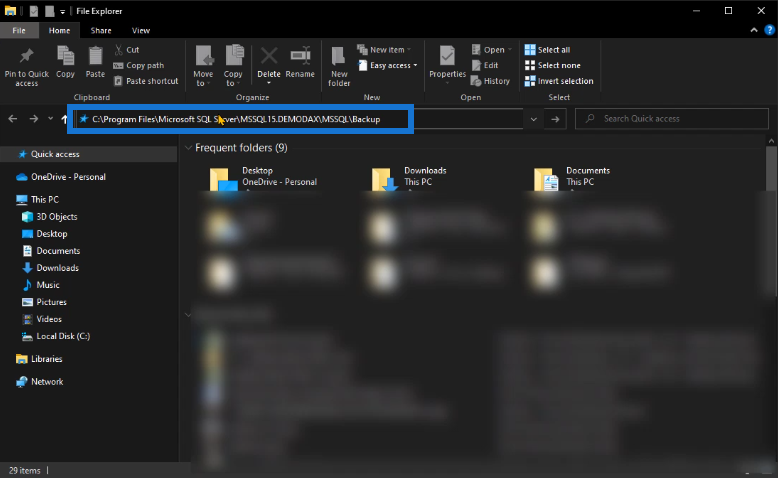
Luego, copie y pegue el archivo .bak en la ruta de esta carpeta.
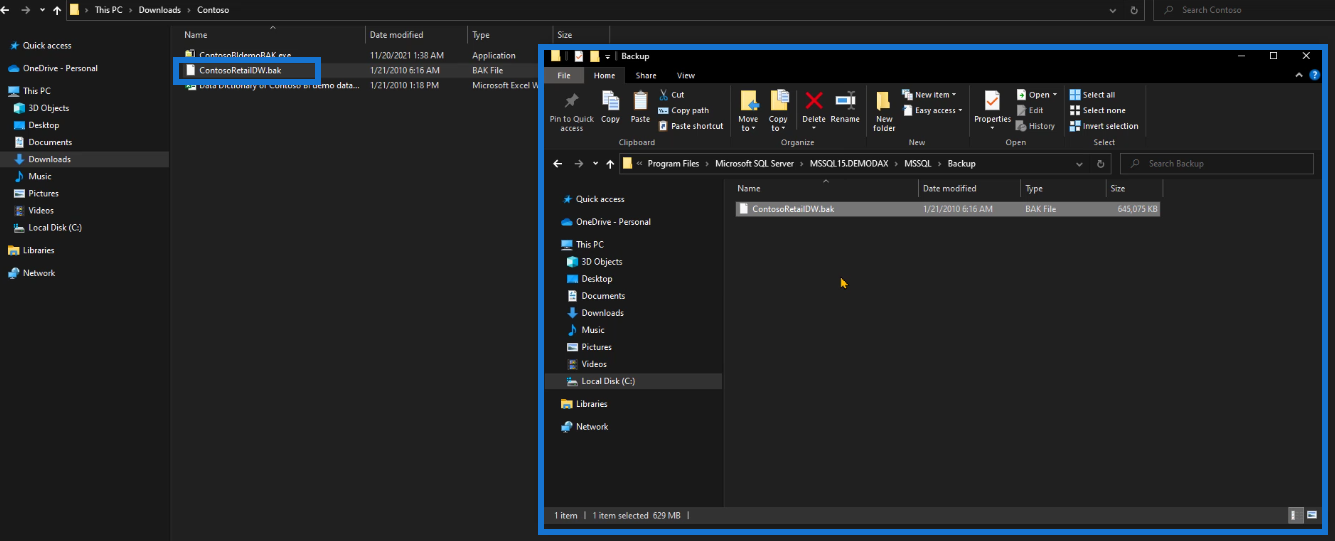
Vuelva al servidor SQL. Haga clic con el botón derecho en Base de datos nuevamente y elija Restaurar base de datos . Elija las mismas opciones que antes. Notará que el archivo .bak se ha agregado como una base de datos disponible.
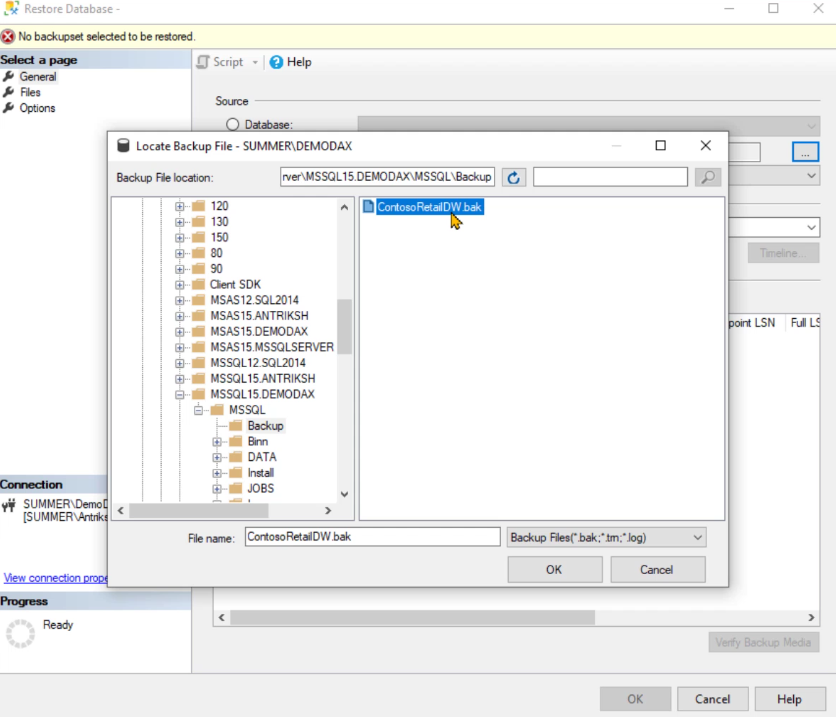
Una vez que haga clic en todas las opciones de Aceptar , la base de datos se instalará correctamente en el servidor SQL.
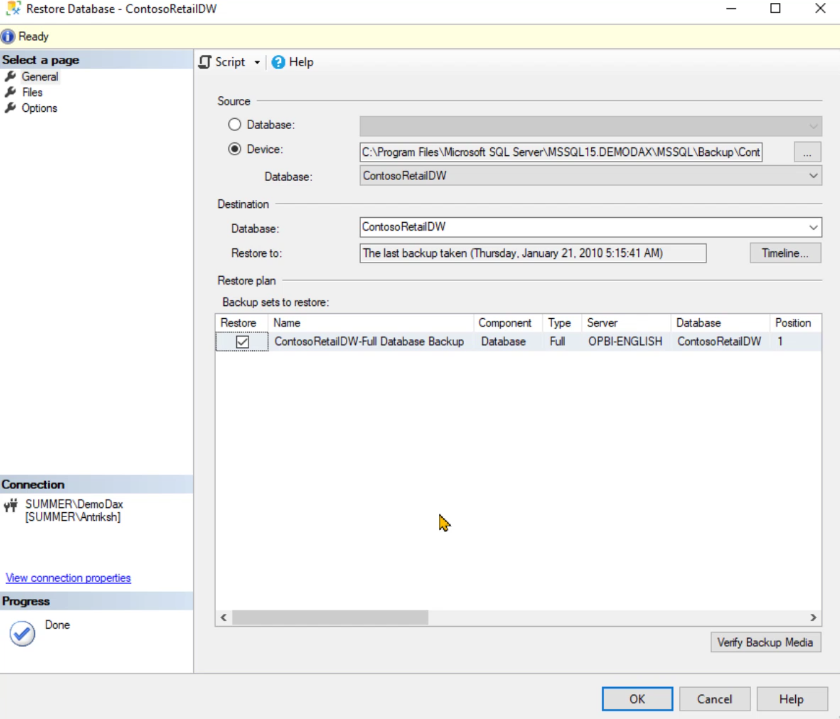
Si expande la base de datos que restauró y va a Tablas, puede ver que hay muchas tablas que puede usar en su modelo de datos.
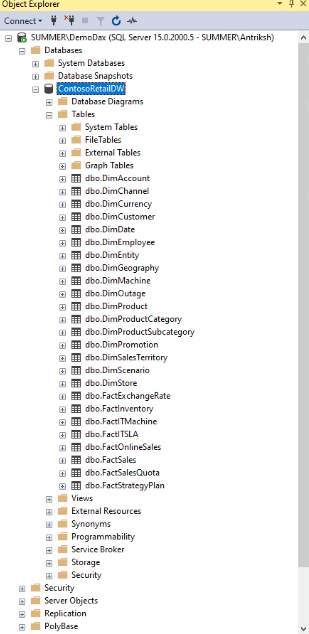
Comprobar y ver el contenido de la tabla
Puede ejecutar una consulta simple para verificar el contenido de una tabla determinada. Para esta demostración, utilice el siguiente código:
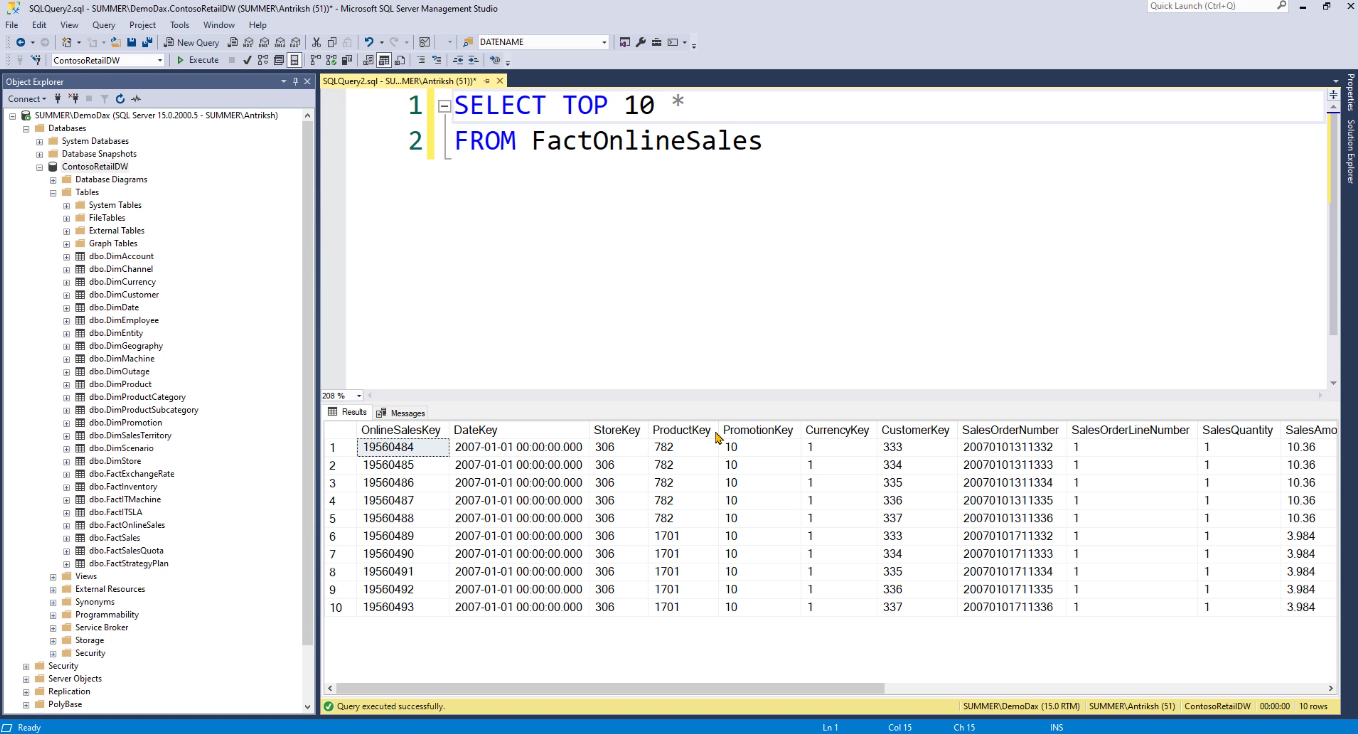
Los datos de la tabla son los que importará a LuckyTemplates. Pero antes de eso, debe crear varias vistas para que sea más fácil modificar el contenido.
El código que ve en esta demostración se puede copiar del archivo disponible en el . Haga clic en Ejecutar y luego verá que esto crea varias vistas en el modelo de datos.
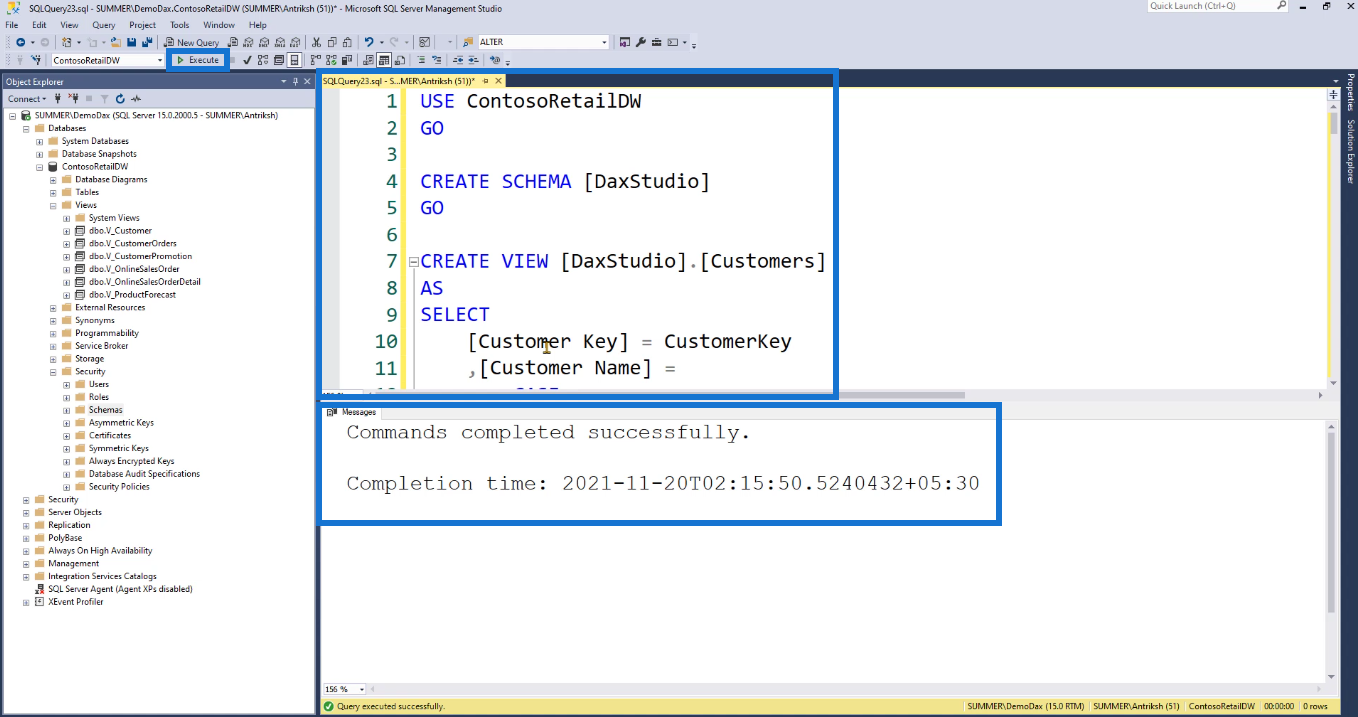
Haga clic con el botón derecho en la opción Vistas y elija Actualizar .
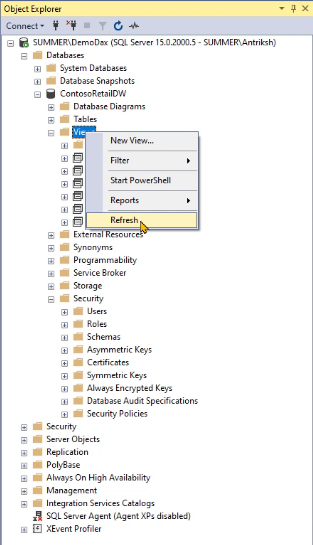
Verá que se crearon varias vistas dentro de la carpeta Ver.
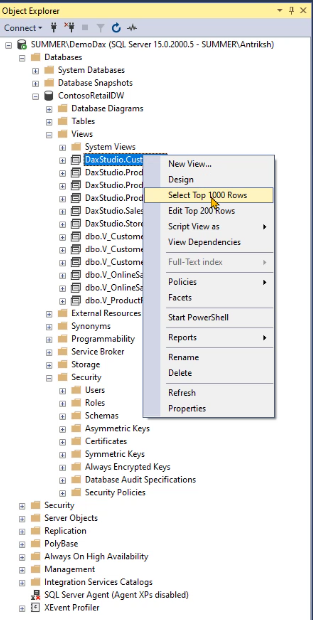
Haga clic con el botón derecho en cualquier vista y elija Seleccionar las 100 filas principales . Luego puede ver los datos contenidos dentro de esa opción de Vista en particular.
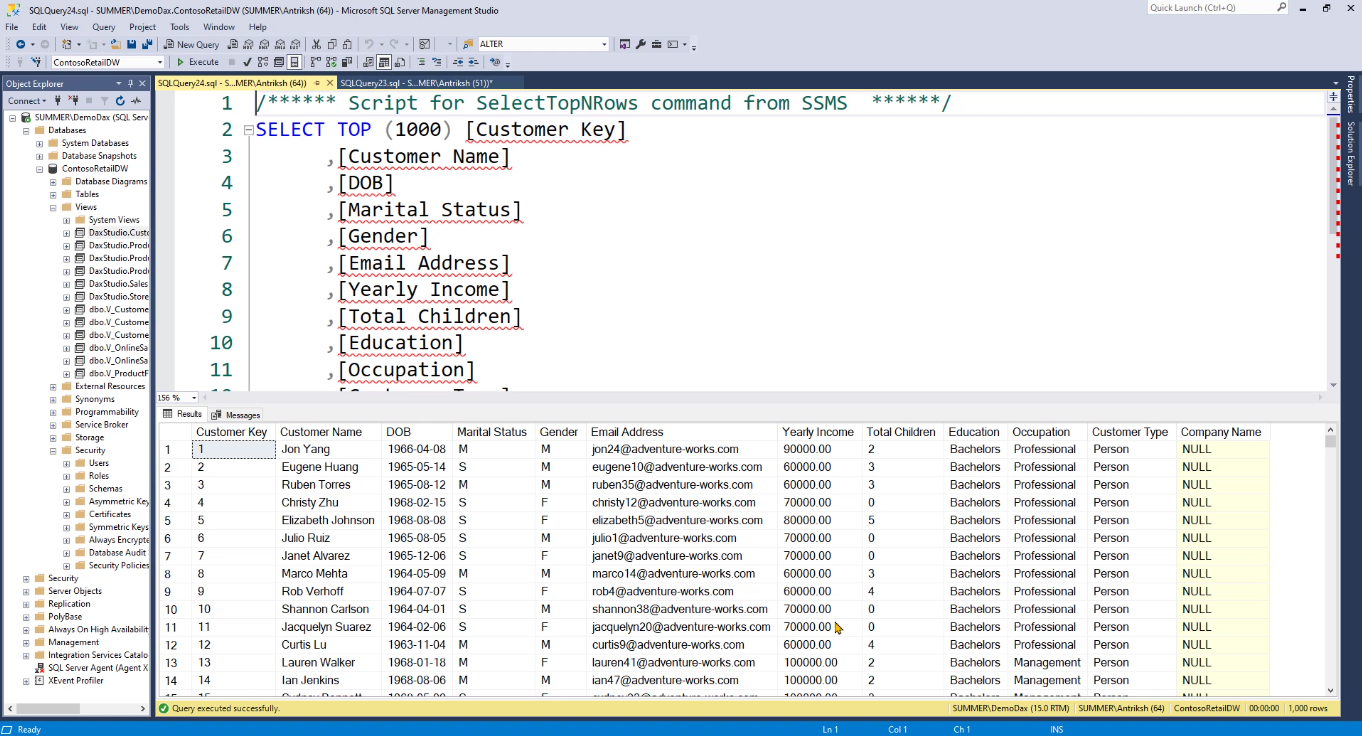
Conclusión
En resumen, el tutorial le brinda una demostración directa paso a paso sobre cómo instalar con éxito el servidor SQL. Asegúrese de seguir todo para evitar errores.
SQL es una herramienta valiosa que complementa a LuckyTemplates. Aunque no es necesario instalarlo, se recomienda. Más adelante, se convertirá en una herramienta útil al modificar su modelo de datos de LuckyTemplates.
Además, se presentó una demostración sencilla sobre cómo cambiar las opciones de visualización de las tablas. En tutoriales posteriores, se analizarán más funciones de SQL Server que lo ayudarán a optimizar el tiempo de desarrollo al crear informes de LuckyTemplates.