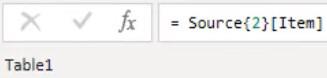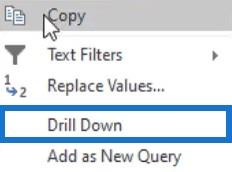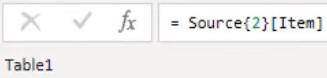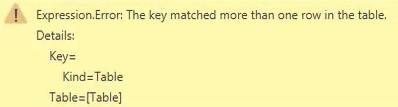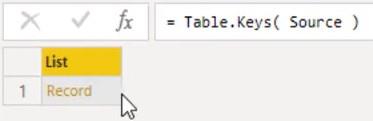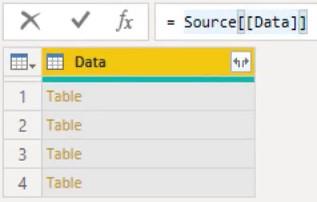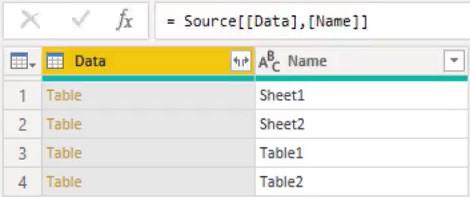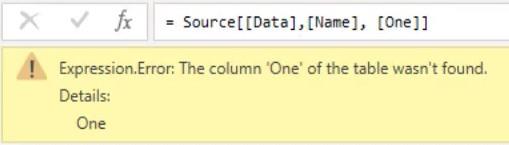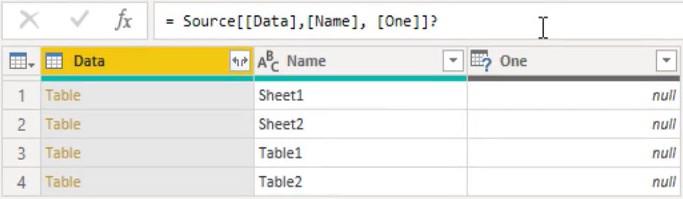Este tutorial discutirá cómo usar la selección y la proyección dentro del Editor de Power Query . La selección es para seleccionar una fila; proyección es para seleccionar una columna. Aprenderá y comprenderá cómo usarlos para obtener datos e información de una tabla.
Tabla de contenido
Cómo utilizar la selección de filas de Power Query
El operador de índice posicional es el número de índice basado en cero dentro de un conjunto de corchetes. El operador de búsqueda es un nombre de campo en un conjunto de corchetes. Estos operadores se pueden combinar para acceder a una celda individual.
Para demostrarlo, esta es una consulta de tabla de muestra que se utilizará.

Si desea recuperar el valor de Table1 en la columna Elemento, haga clic en fx en la barra de fórmulas y agregue un paso manual. Luego, use el operador de índice posicional para hacer referencia a su posición de base cero y el operador de acceso de campo para hacer referencia al nombre de la columna.
Desde la celda Hoja1 en la columna Elemento, cuente desde 0 hasta la celda de la Tabla1. Encontrará que la posición de la celda Table1 es 2. Por lo tanto, ingrese 2 dentro de las llaves. Para el operador de acceso al campo, ingrese el nombre de la columna a la que pertenece la celda de la Tabla1. Después de eso, verá que el panel de vista previa devolverá Table1.
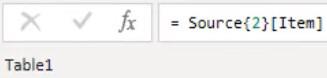
Si hace clic con el botón derecho en el espacio de la celda Tabla1 y selecciona Profundizar, verá que la interfaz de usuario genera los mismos resultados y la misma sintaxis.
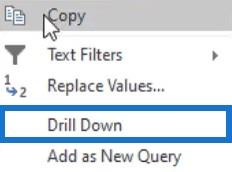
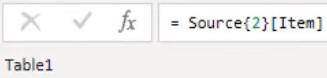
El motivo es que la tabla de muestra no tiene una clave principal. Las tablas con claves principales utilizan la búsqueda de coincidencias de claves.
Esta es otra consulta de tabla de muestra con una clave principal.

Si hace clic con el botón derecho en el espacio de la celda Tabla1 y selecciona Profundizar, verá los mismos resultados pero con una sintaxis diferente.

Esto se debe a que la búsqueda de coincidencia de clave se aplica al operador de índice posicional. Enumera todas las columnas de clave principal y sus valores para el registro seleccionado. También puede usar el método de búsqueda de coincidencia de clave en la primera consulta de tabla de muestra anterior, incluso si no tiene una clave principal.
Elimine el último paso de esa consulta de tabla y haga clic en fx en la barra de fórmulas para agregar un paso manual. Para obtener el mismo resultado, debe hacer coincidir el valor del elemento con Table1.

Verás que generó el mismo resultado. El método funciona siempre que los criterios de búsqueda no coincidan con varias filas de la tabla.
Para ilustrar, este es un código creado manualmente utilizando la consulta de la tabla de muestra.

Si presiona Entrar, no se puede devolver una sola fila y recibirá un mensaje de error que indica que la clave coincidió con varias filas de la tabla.
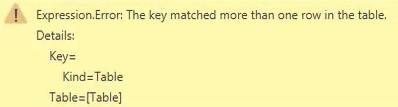
El uso de la selección opcional mediante la adición de un signo de interrogación no suprime el error porque solo afecta el comportamiento de no encontrado. En este caso, se encontraron varios registros que cumplen con sus criterios.
Esto es algo que debe tener en cuenta al aplicar la búsqueda de coincidencia de clave. La interfaz de usuario solo utilizará la búsqueda de coincidencias de claves cuando una tabla tenga una clave principal. De lo contrario, siempre utilizará el operador de índice posicional.
Puede verificar si una tabla tiene una clave principal usando la función Table.Keys . En esta tercera consulta de ejemplo, verá que la función devuelve un registro.
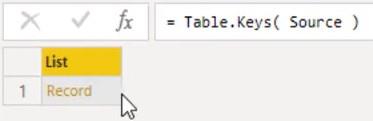
Cuando hace clic en el espacio dentro de la celda de registro, verá una vista previa de su contenido debajo del panel de vista previa.

Puede ver que el estado principal es VERDADERO para la tabla. Esto significa que la tabla tiene una clave principal y contiene una lista con las columnas clave de la tabla.
Cómo usar la proyección de columnas de Power Query
Projection produce una nueva tabla que contiene un número reducido de columnas. El operador de proyección es un conjunto de corchetes con la selección de campo o columna. Para demostrarlo, se utilizará esta consulta de tabla de ejemplo.

Si solo desea conservar la columna Datos, primero agregue un paso manual haciendo clic en fx en la barra de fórmulas. Para la sintaxis, ingrese Datos dentro de los corchetes.
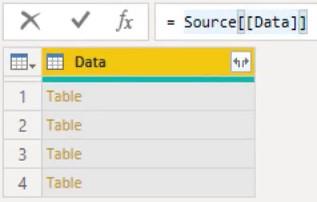
Puede seleccionar varias columnas agregando una coma después de la primera columna y luego creando nuevos corchetes con las columnas agregadas. Puede ver que la proyección también reorganiza el orden de las columnas según la sintaxis.
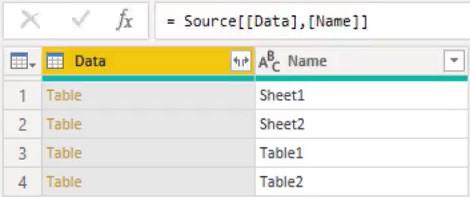
Hacer referencia a una columna que no existe provocará un error. Si agrega una nueva columna en la sintaxis, aparecerá un mensaje de error en el panel de vista previa.
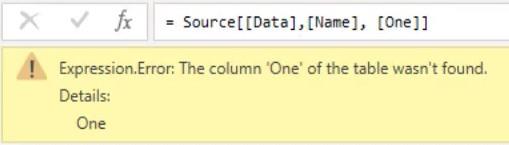
Al agregar un signo de interrogación, se agregarán las columnas que no existan, pero sus valores se establecerán en nulo.
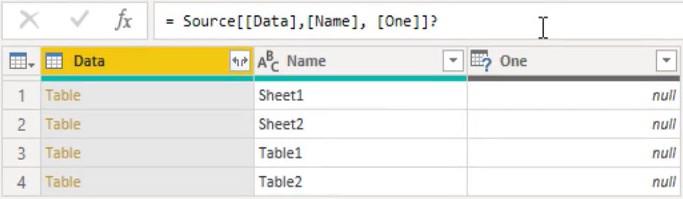
Power Query distingue entre mayúsculas y minúsculas y eso es algo a tener en cuenta al usar la selección o la proyección.
Conclusión
Power Query/M Masterclass #1 – Nuevo curso sobre LuckyTemplates
Extraer valores de registros y listas en Power Query
La selección y la proyección lo ayudan a resaltar y obtener información específica de una tabla o fuente grande. Le ayudan a seleccionar los datos que necesita. Una vez que pueda comprender cómo funcionan los dos, verá una gran mejora en sus habilidades de modelado de datos .
Toronjil