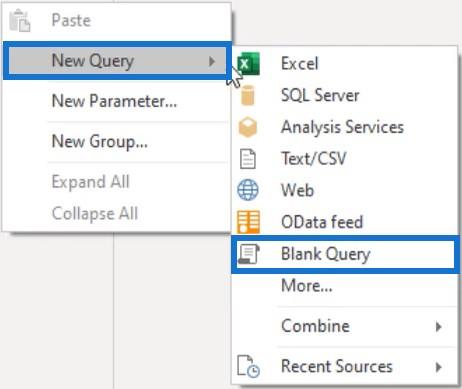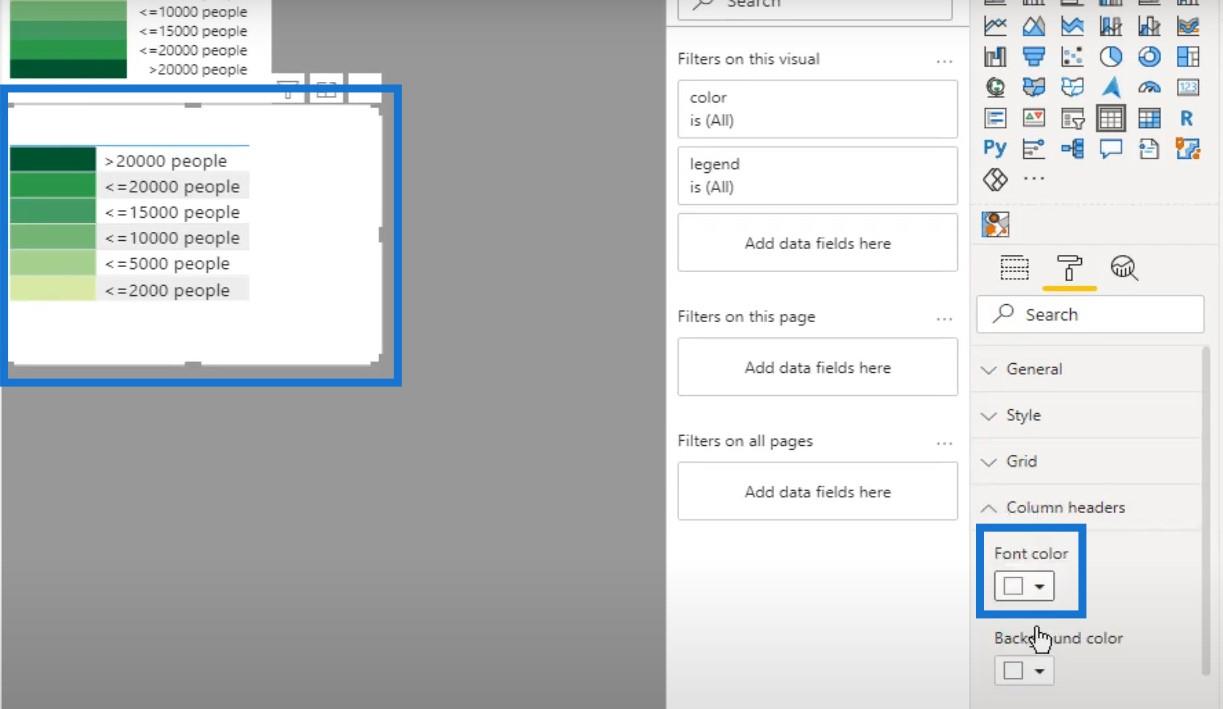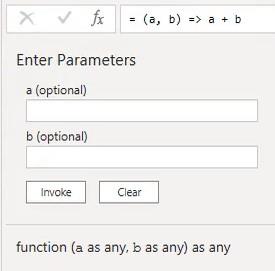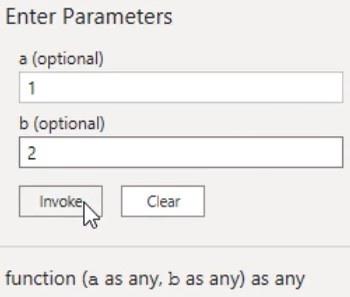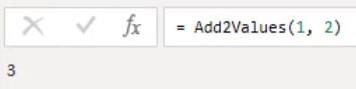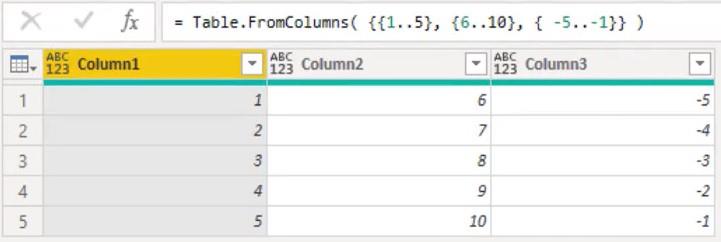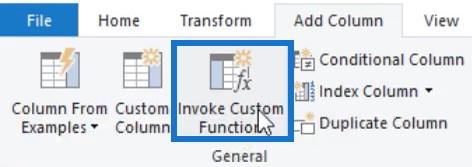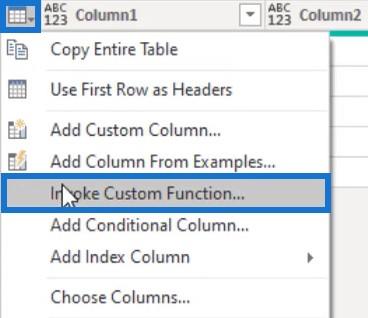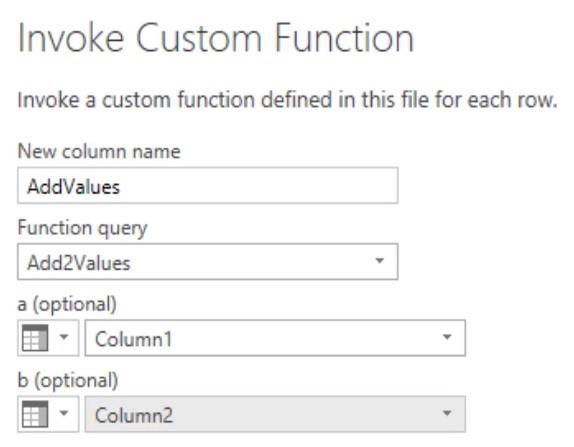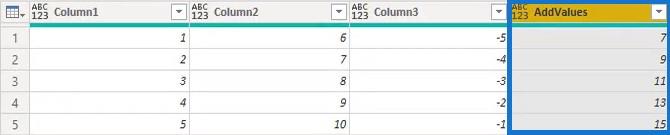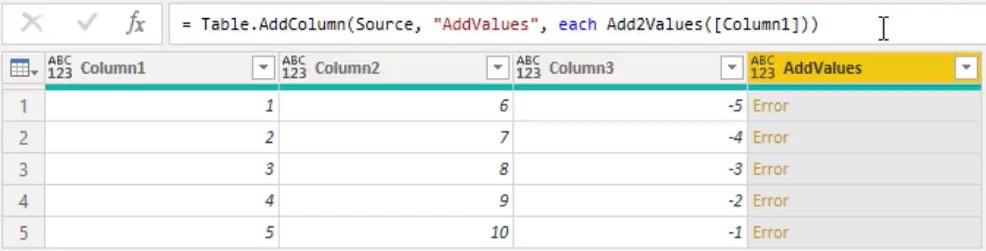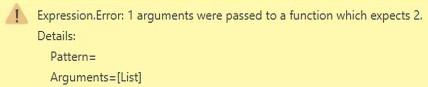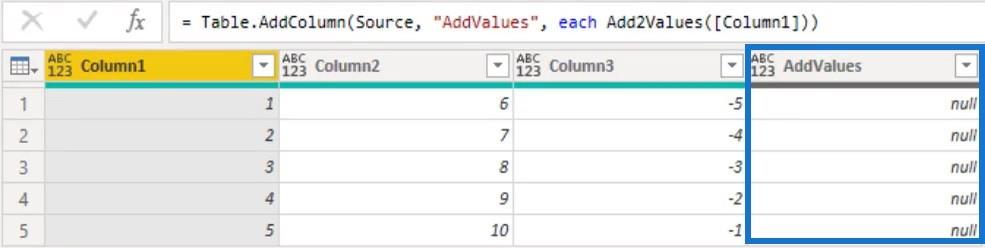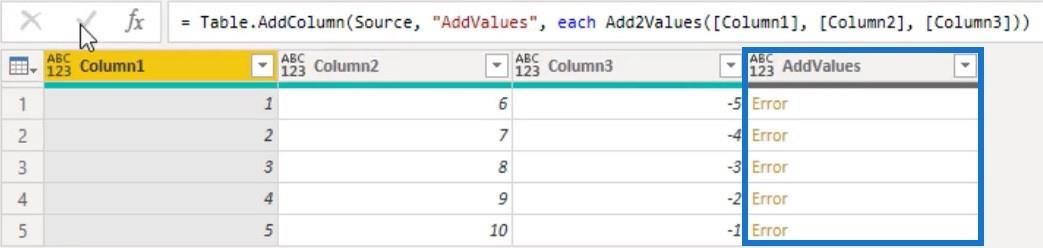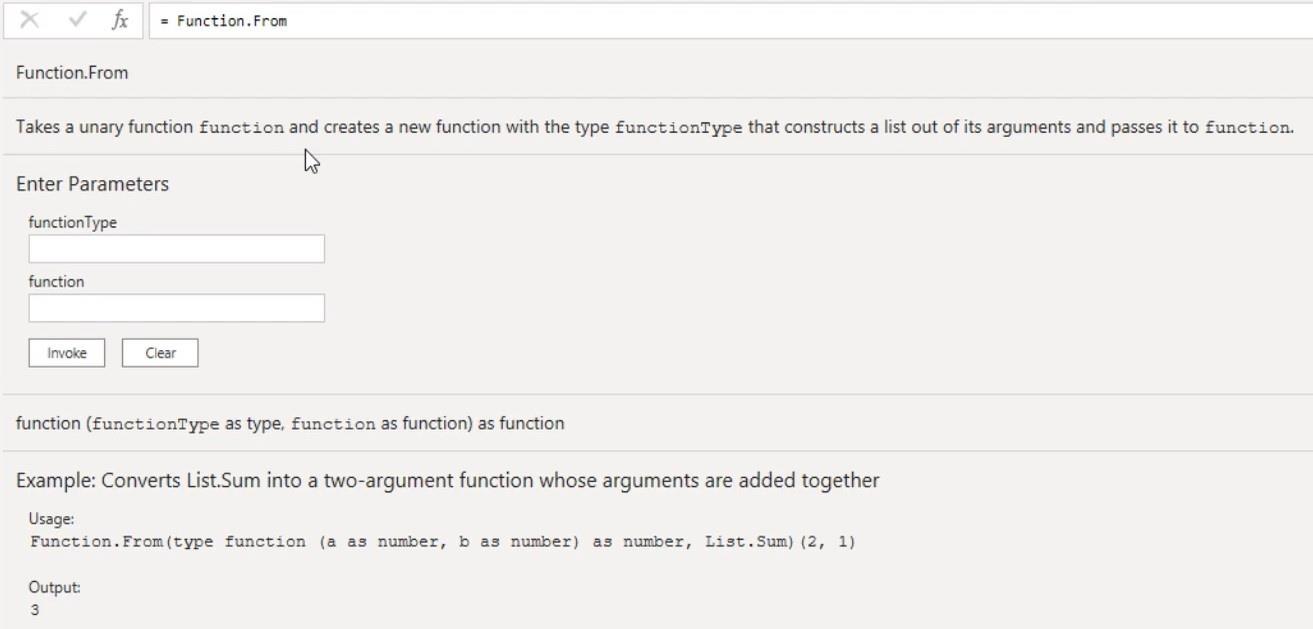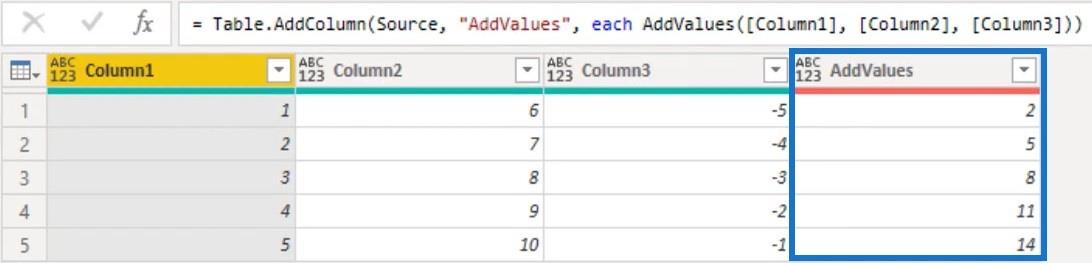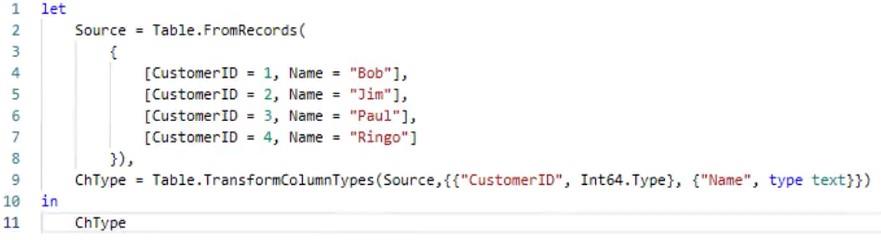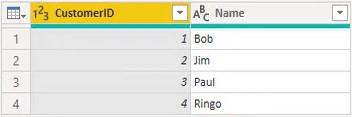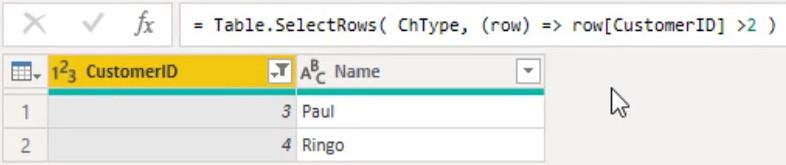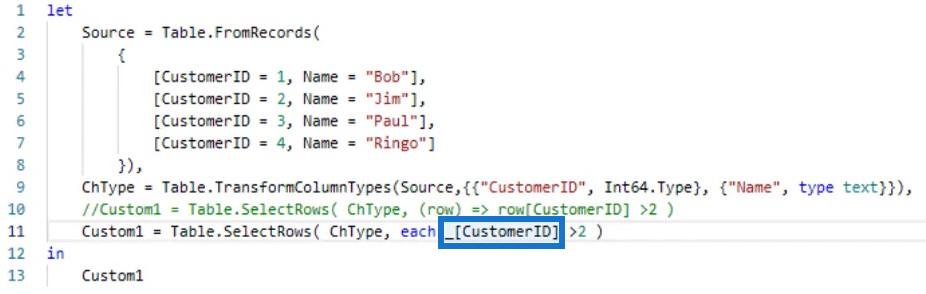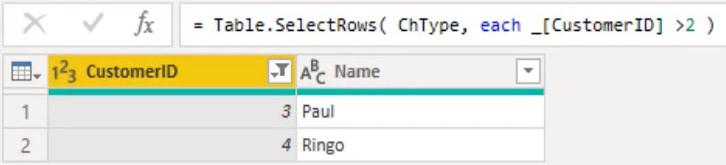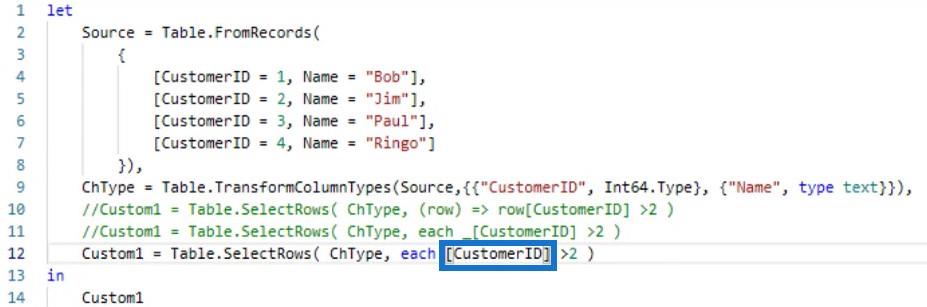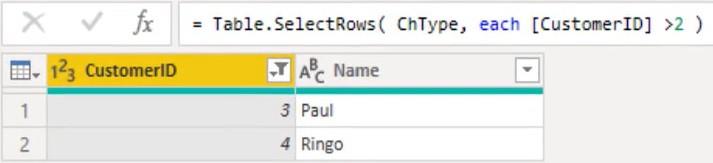Este tutorial analizará la función Consulta de funciones en el Editor de consultas . Aprenderá a usar y maximizar consultas de funciones para obtener los resultados y los datos que desea. También comprenderá cómo trabajan con los operadores para generar resultados específicos.
Tabla de contenido
Creación de una consulta de función
Power Query permite a los usuarios definir funciones personalizadas que mapean un conjunto de argumentos en un solo valor. Para demostrarlo, haga clic derecho en el espacio en el panel de consulta. Luego, haga clic en Nueva consulta y seleccione Consulta en blanco.
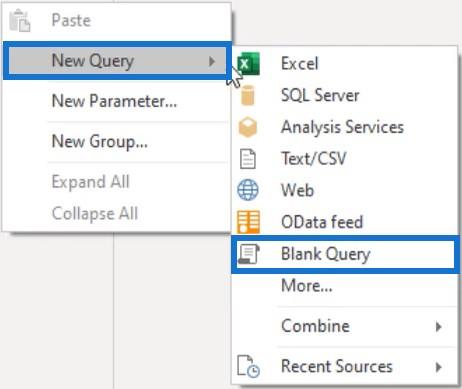
A continuación, abra la ventana del Editor avanzado y elimine todo su contenido. Si desea construir una función personalizada, debe comenzar con un conjunto de paréntesis. Luego, defina una lista de parámetros separados por comas dentro de esos paréntesis. Después de eso, ingrese el signo de destino , que es la combinación del signo igual y mayor que, seguido del cuerpo de la función.
En este ejemplo, los parámetros son a y b , y el cuerpo de la función es a + b . Nombre la consulta Add2Values .
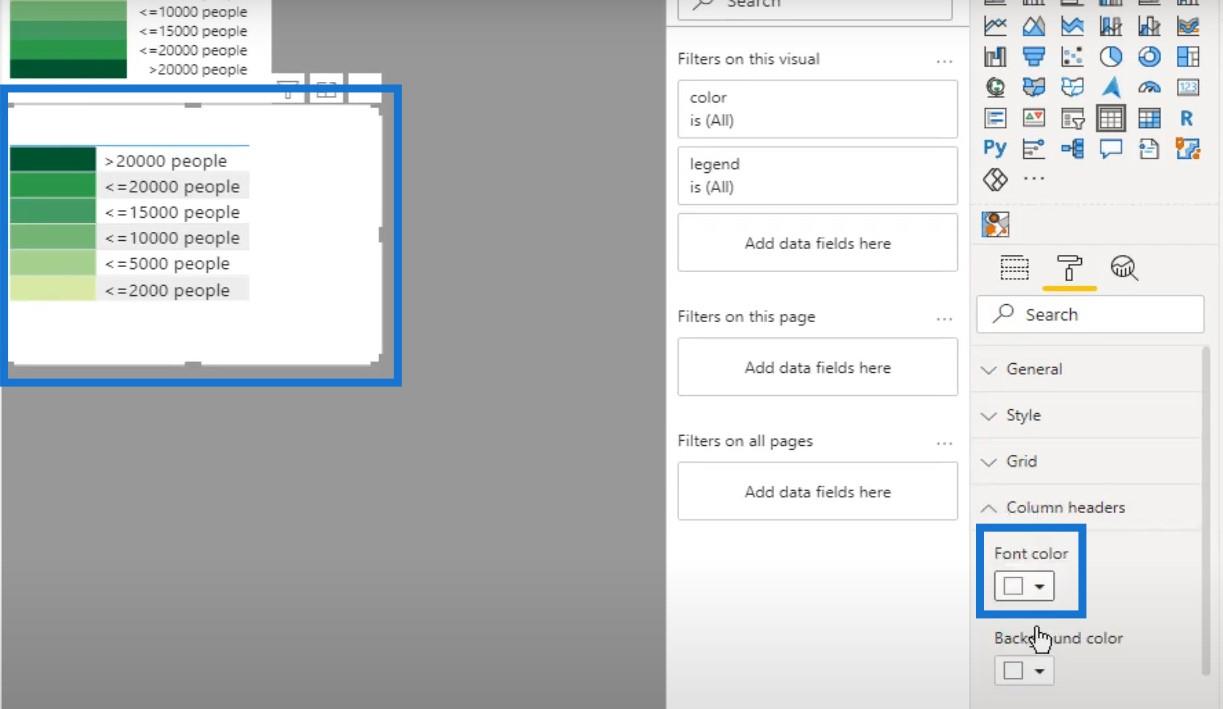
Así es como se ve la consulta de funciones.
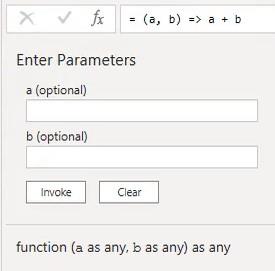
Junto al nombre de la consulta en el Panel de consulta, puede ver el icono fx que indica que se trata de una consulta de función.

Para invocar la función, ingrese un valor para cada parámetro y presione Invocar .
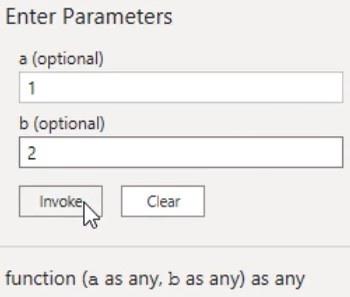
Al presionar Invocar se creará una nueva consulta llamada Función invocada , que contiene el resultado de los parámetros establecidos. En la barra de fórmulas, también verá que hace referencia a la consulta de función por nombre y asigna los valores de los parámetros.
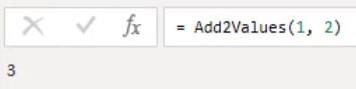
Para agregar valores de diferentes columnas, también puede usar la misma consulta de función. Cree una nueva consulta y abra la ventana del Editor avanzado . Luego, ingrese el siguiente código para crear una pequeña tabla.

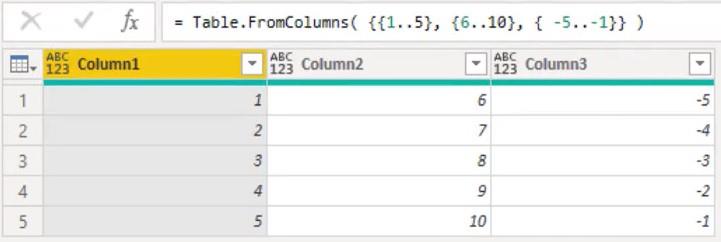
Invocación de una consulta de función personalizada
Para invocar una función personalizada en cada fila de la tabla, puede ir a la pestaña Agregar columna y seleccionar Invocar función personalizada .
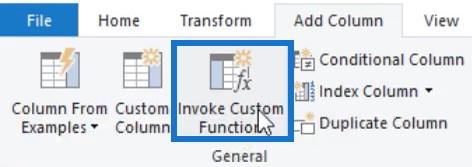
Otra forma es hacer clic en el icono de la minitabla en la esquina superior izquierda de la vista previa y seleccionar Invocar función personalizada.
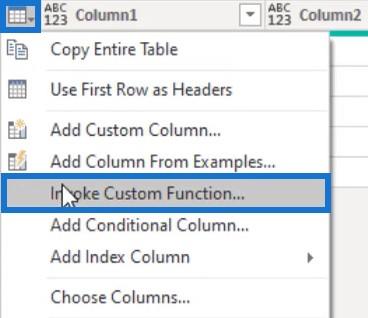
Si hace clic en Invocar función personalizada, aparecerá un cuadro de diálogo. Ingrese AddValues como nombre de columna y seleccione Add2Values como consulta de función. Luego, establezca los valores para cada parámetro.
En este ejemplo, los valores están en las Columnas 1 y 2.
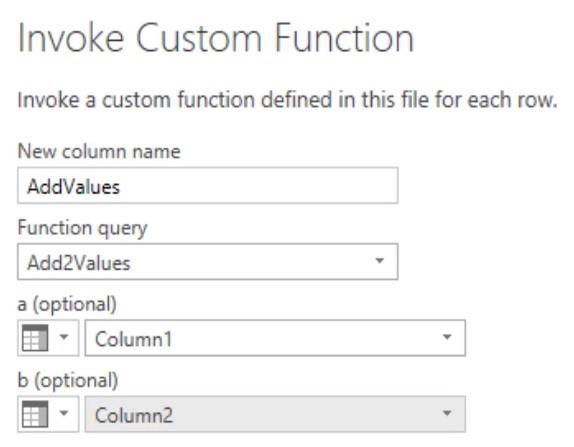
Puede ver que se ha agregado una nueva columna a la tabla. Los valores dentro de la columna son la suma de los valores de fila de las Columnas 1 y 2.
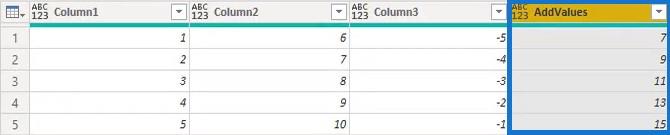
Eliminar un argumento
Si elimina uno de los argumentos dentro de la fórmula, los valores dentro de la nueva columna generarán un Error . En este ejemplo, Column2 se elimina de la fórmula.
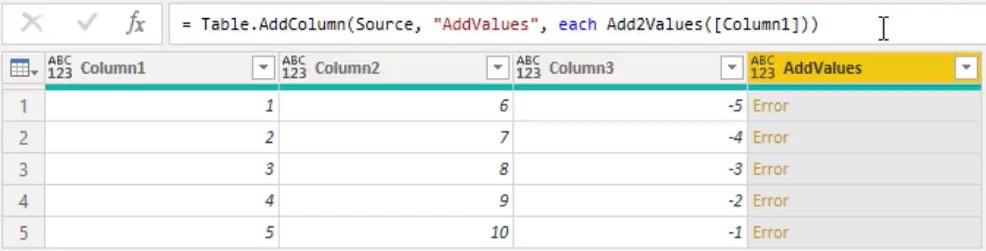
Si hace clic en el espacio junto al valor de Error, verá el mensaje de error debajo del panel de vista previa.
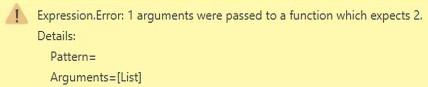
La función personalizada tiene un conjunto requerido de parámetros que nos permite crear parámetros de función opcionales.
Para el siguiente paso, regrese a la consulta de la función Add2Values y abra la ventana del Editor avanzado. Luego, agregue la palabra clave opcional dentro de los paréntesis y haga clic en Listo.

Si regresa a SumExample Table Query , verá que los valores de Error en la última columna se convierten en valores nulos. Aplicar el operador a valores que incluyen un valor nulo siempre devolverá un valor nulo.
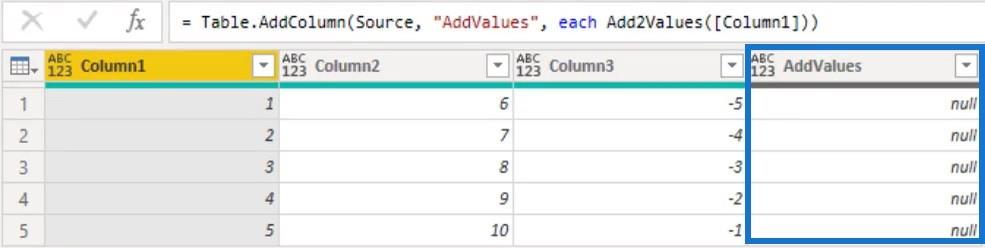
Otra cosa a tener en cuenta es que Function Query acepta argumentos de cualquier tipo. Esto podría causar problemas porque podría pasar un valor de texto y generar otro error. El operador de suma no se puede aplicar a operandos de ese tipo de datos.
En la ventana del Editor avanzado, puede escribir funciones agregando la palabra clave como . Además de escribir los parámetros, también puede asignar un tipo de devolución a la función después de los paréntesis.

Agregar un argumento
Agregar demasiados argumentos también obtendrá valores de error. Si ingresa las Columnas 2 y 3 en la barra de fórmulas, la última columna mostrará valores de error.
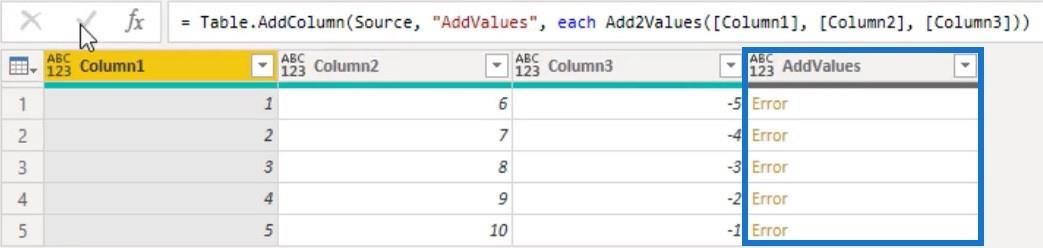
Nuevamente, si hace clic en el espacio junto al valor del error, verá el mensaje de error debajo del panel de vista previa.

Hay una función M que ayuda a lidiar con una situación como esta. Primero, cree una nueva consulta en blanco e ingrese la función Function.From en la barra de fórmulas. A continuación, verá la documentación de la función.
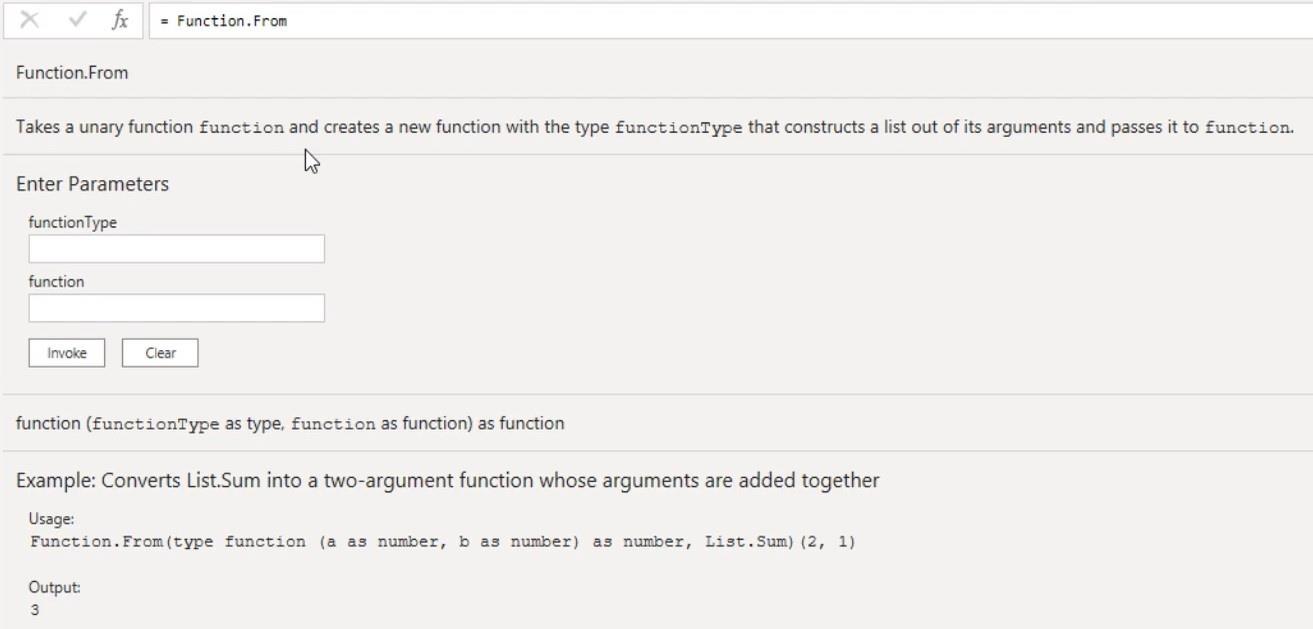
Para demostrarlo, duplique la consulta de la función Add2Values y abra la ventana del Editor avanzado. Luego, ingrese Function.From al comienzo de la sintaxis.
Para el primer argumento, ingrese function como el tipo de función. Para el segundo argumento, ingrese List.Sum para resumir los valores y devolver una lista. Una vez hecho esto, haga clic en Aceptar y cambie el nombre de la consulta a AddValues .

A continuación, regrese a la consulta de tabla SumExample y cambie la consulta de función a AddValues . Verá que la columna AddValues ahora tiene la suma de los valores de cada fila de la columna.
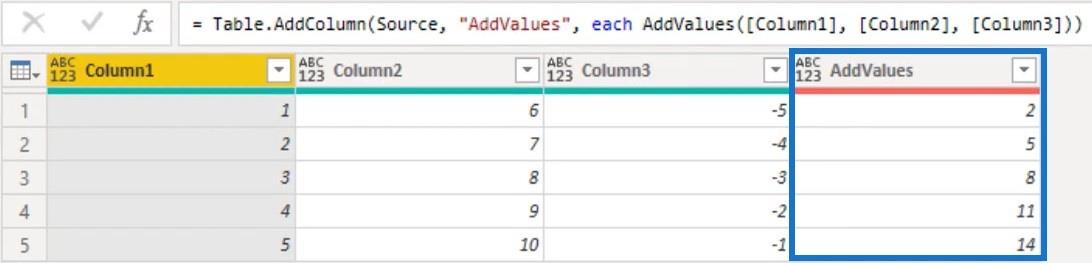
Aunque solo se declararon dos parámetros en el tipo de función, puede invocar la función con tantos argumentos como desee. Esto se debe a que todos los argumentos se fusionan en una sola lista antes de pasarla a la función.
No importa cómo nombre sus parámetros.
Si está escribiendo una función personalizada dentro de Function.From y necesita hacer referencia a un elemento, debe usar el operador de índice posicional para acceder al elemento en la lista.
Comprender las funciones unarias
Las funciones unarias son funciones que ves todo el tiempo. Muchas de las funciones de biblioteca estándar toman funciones como argumentos y esas funciones de parámetros a menudo son unarias. Significa que la función toma solo un único argumento.
Como ejemplo, agregue una consulta de ejemplo de filtro creando una nueva consulta en blanco. A continuación, abra la ventana del Editor avanzado e ingrese la siguiente sintaxis.
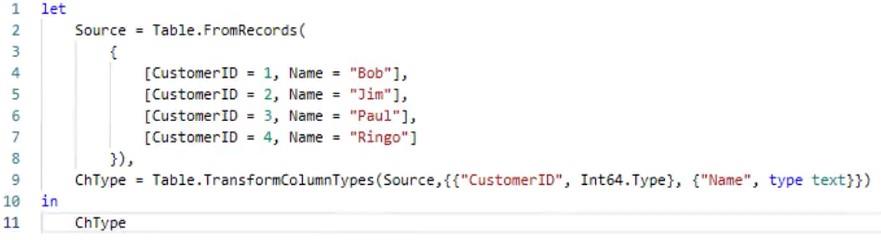
Una vez hecho esto, verá una tabla con las columnas CustomerID y Name en el panel de vista previa. Asigne un nombre a la consulta FilterExample .
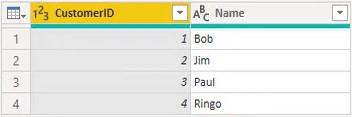
Escribir códigos en una consulta de función
En lugar de usar la interfaz de usuario para generar el código, puede escribir el código usted mismo. Si desea seleccionar filas en las que el ID de cliente sea mayor que 2, haga clic en fx junto a la barra de fórmulas para ingresar manualmente un paso. Power Query devuelve automáticamente el nombre de la variable del último paso en el panel Pasos aplicados.
A continuación, ingrese la función Table.SelectRows y sus argumentos en la barra de fórmulas. El primer y segundo argumento deben ser una tabla y una condición como función, respectivamente. En este ejemplo, el primer argumento es ChType y el segundo argumento es una función personalizada que muestra el ID de cliente mayor que 2.
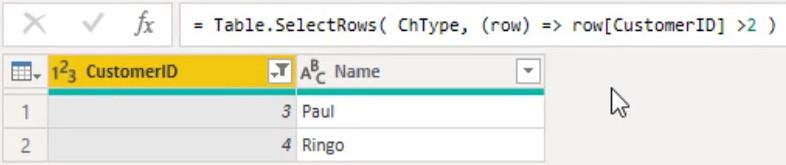
Otra forma es usar cada palabra clave, que es una forma abreviada de una función unaria. Toma una única variable sin nombre como argumento y se representa mediante un guión bajo ( _ ). Para demostrarlo, abra la ventana del Editor avanzado y cambie la función personalizada.
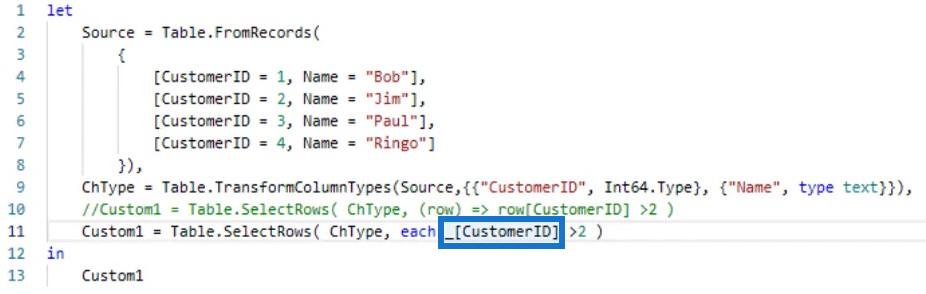
Una vez que presiona Listo, puede ver que genera los mismos resultados.
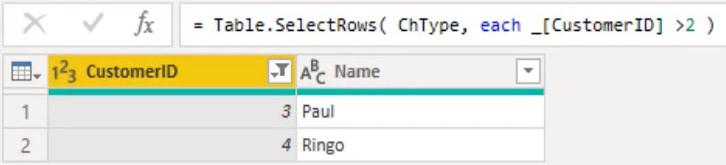
Para mejorar la legibilidad de la fórmula, puede omitir el guión bajo al acceder a campos o columnas.
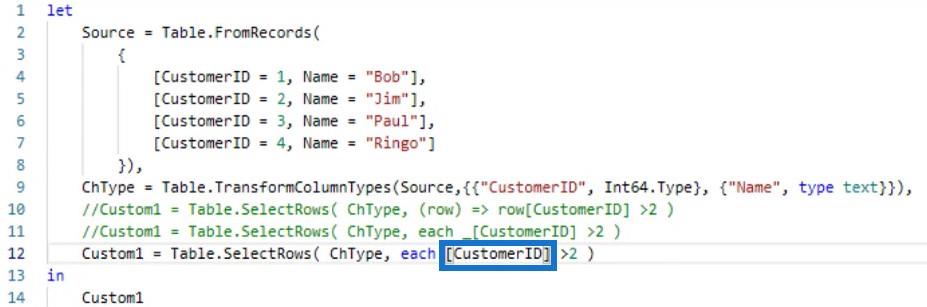
Si vuelve a la ventana del Editor avanzado y elimina el guión bajo en la función personalizada, aún obtendrá los mismos resultados.
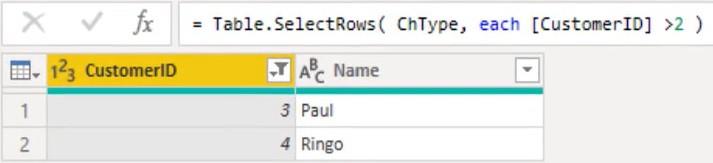
Todas las expresiones son iguales entre sí. Pero desde el punto de vista de la legibilidad y la escritura, la última versión es definitivamente más fácil de entender. Al crear este paso a través de la interfaz de usuario, el motor M utiliza la notación abreviada.
Función M para la tabla de fechas: cómo agregar un parámetro en el editor de consultas
Creación de una función de limpieza de texto personalizada en Power Query
Conclusión
Una consulta de funciones utiliza y maximiza las funciones para obtener datos. Ayudan a resaltar o recopilar información específica de una tabla o fuente para proporcionar resultados. Puede usar estas funciones para crear un informe de datos de manera efectiva y mejorar sus habilidades de desarrollo de datos.
Toronjil