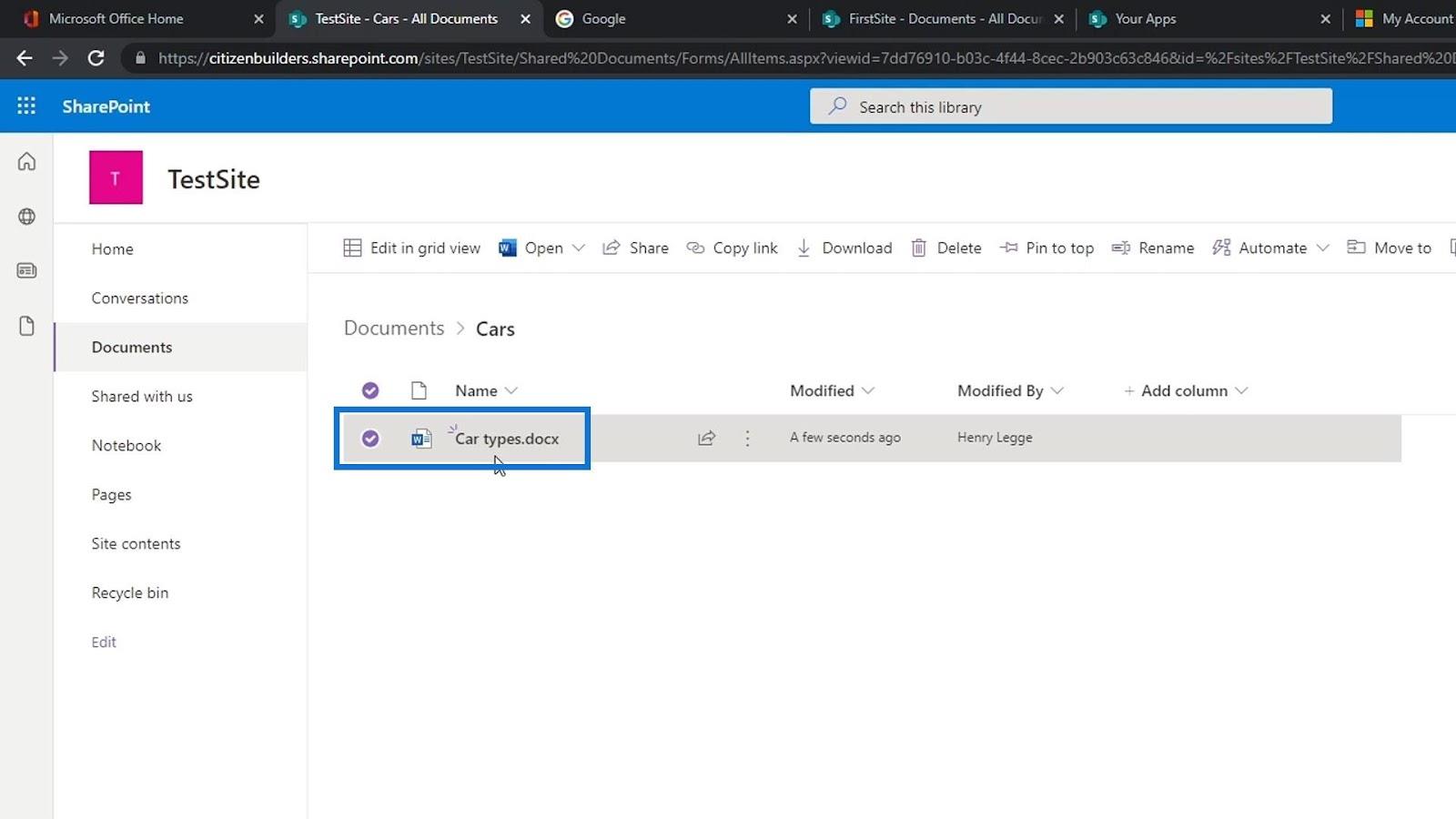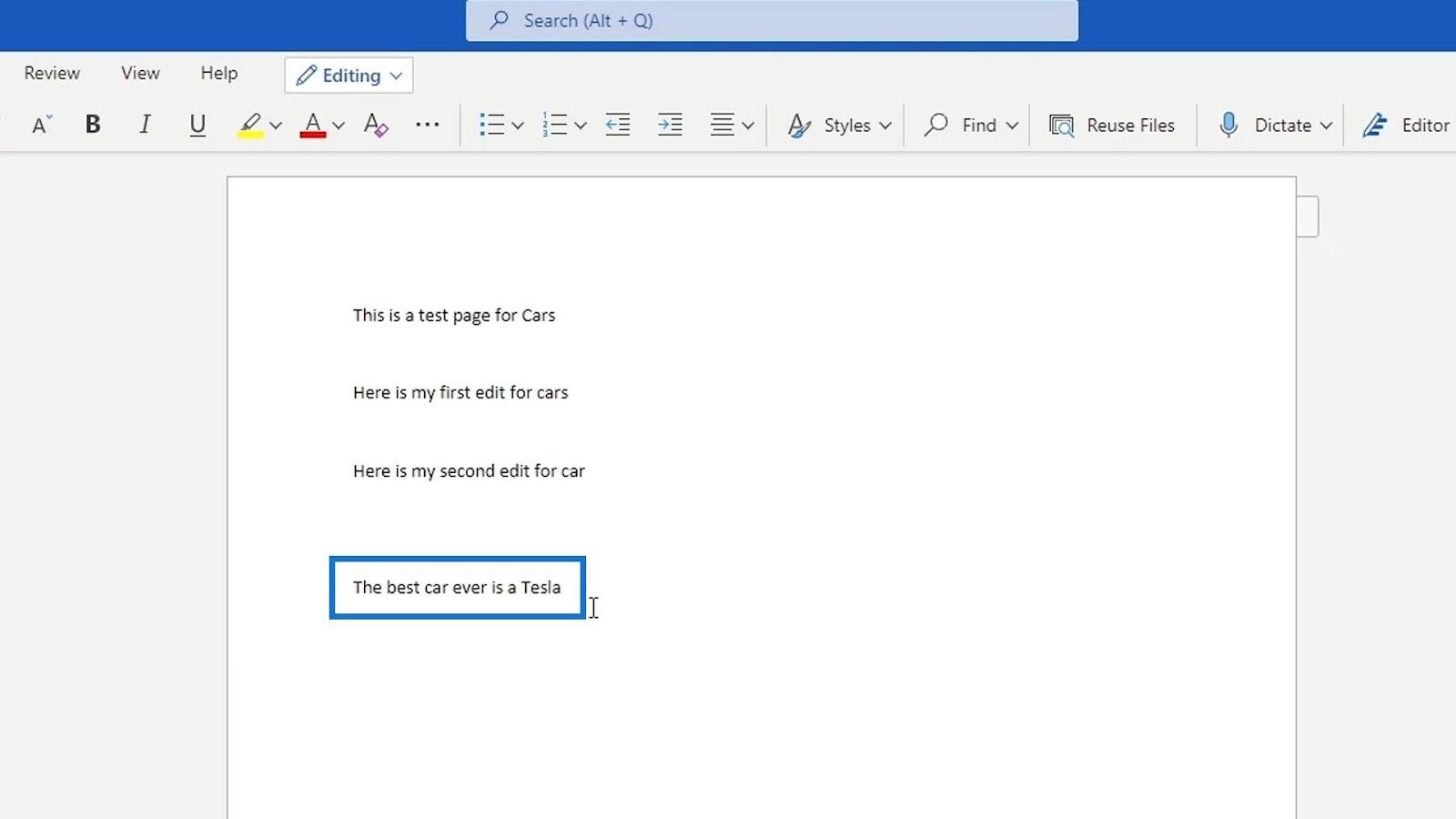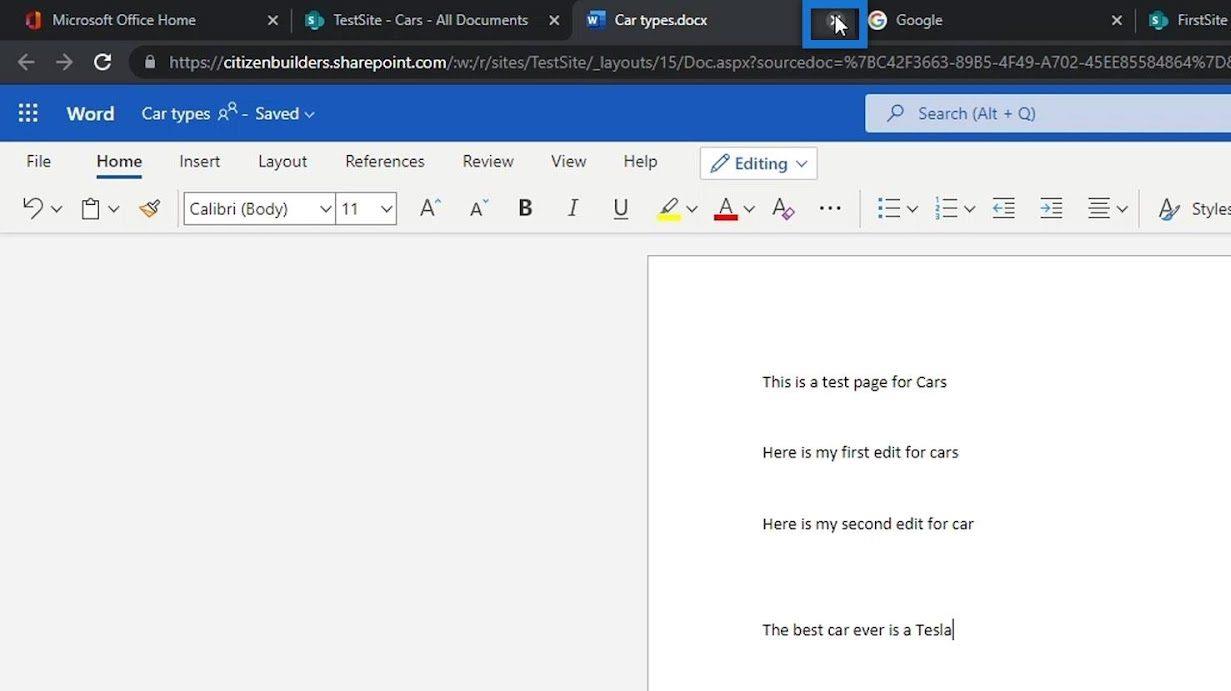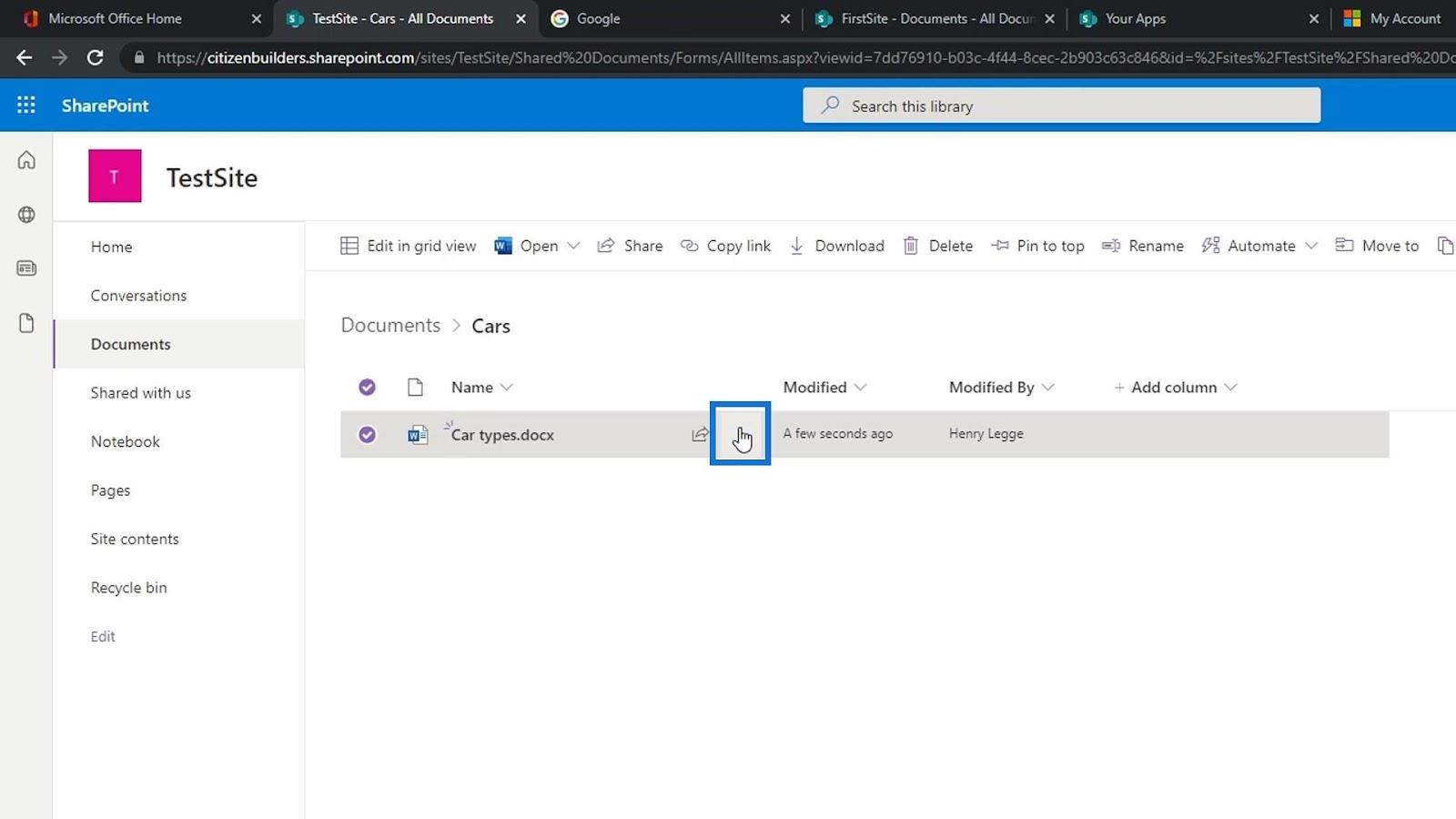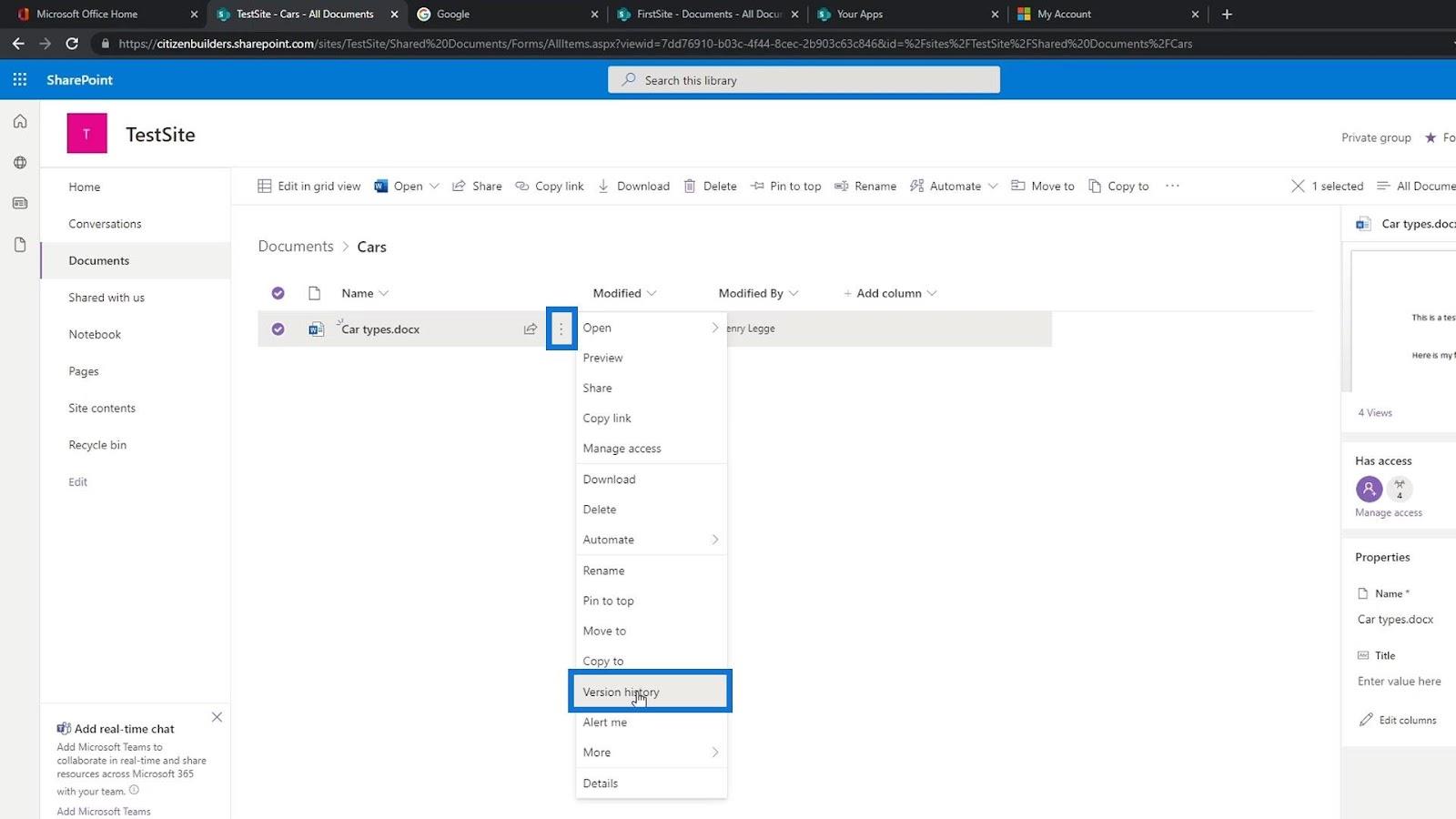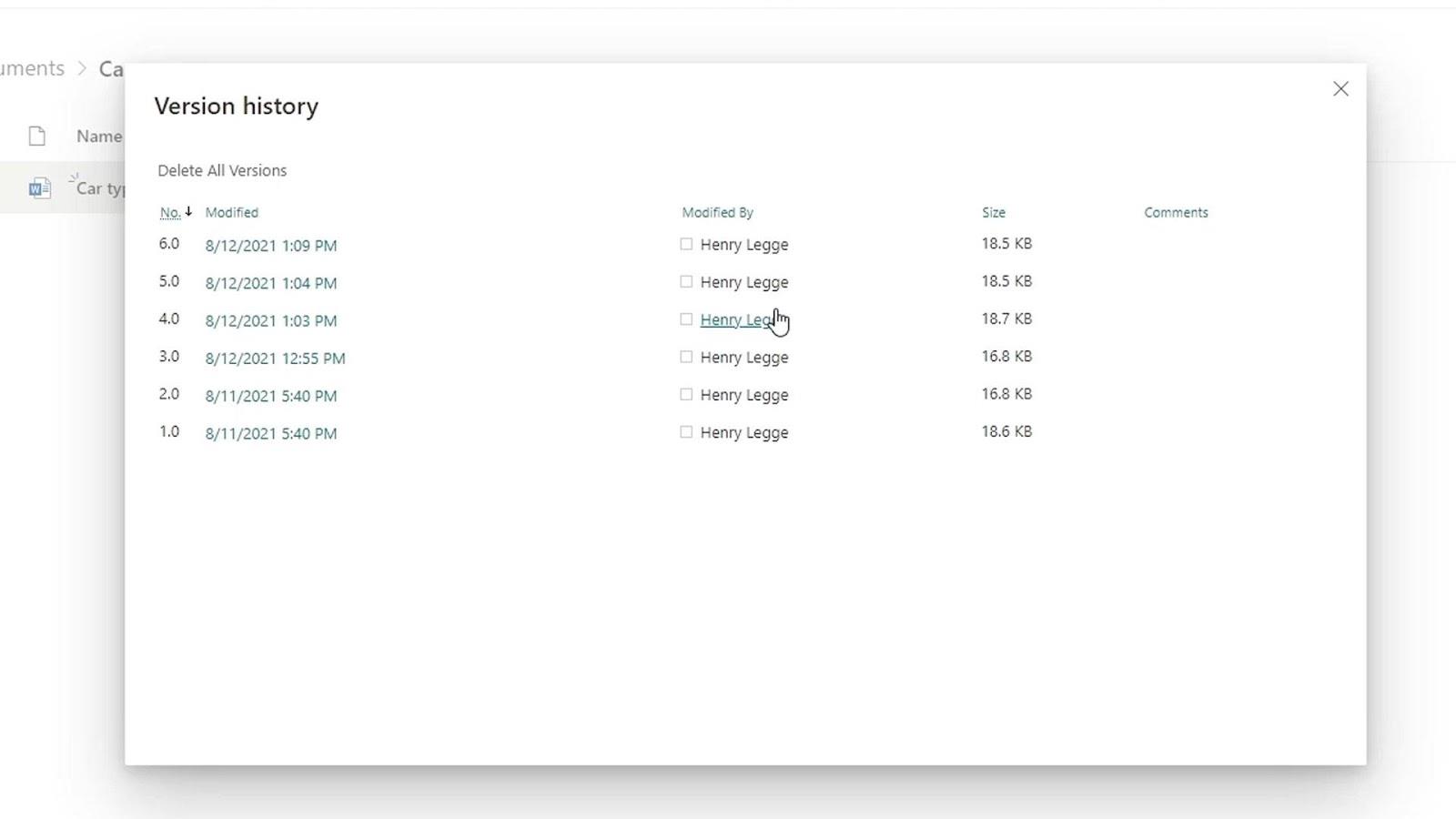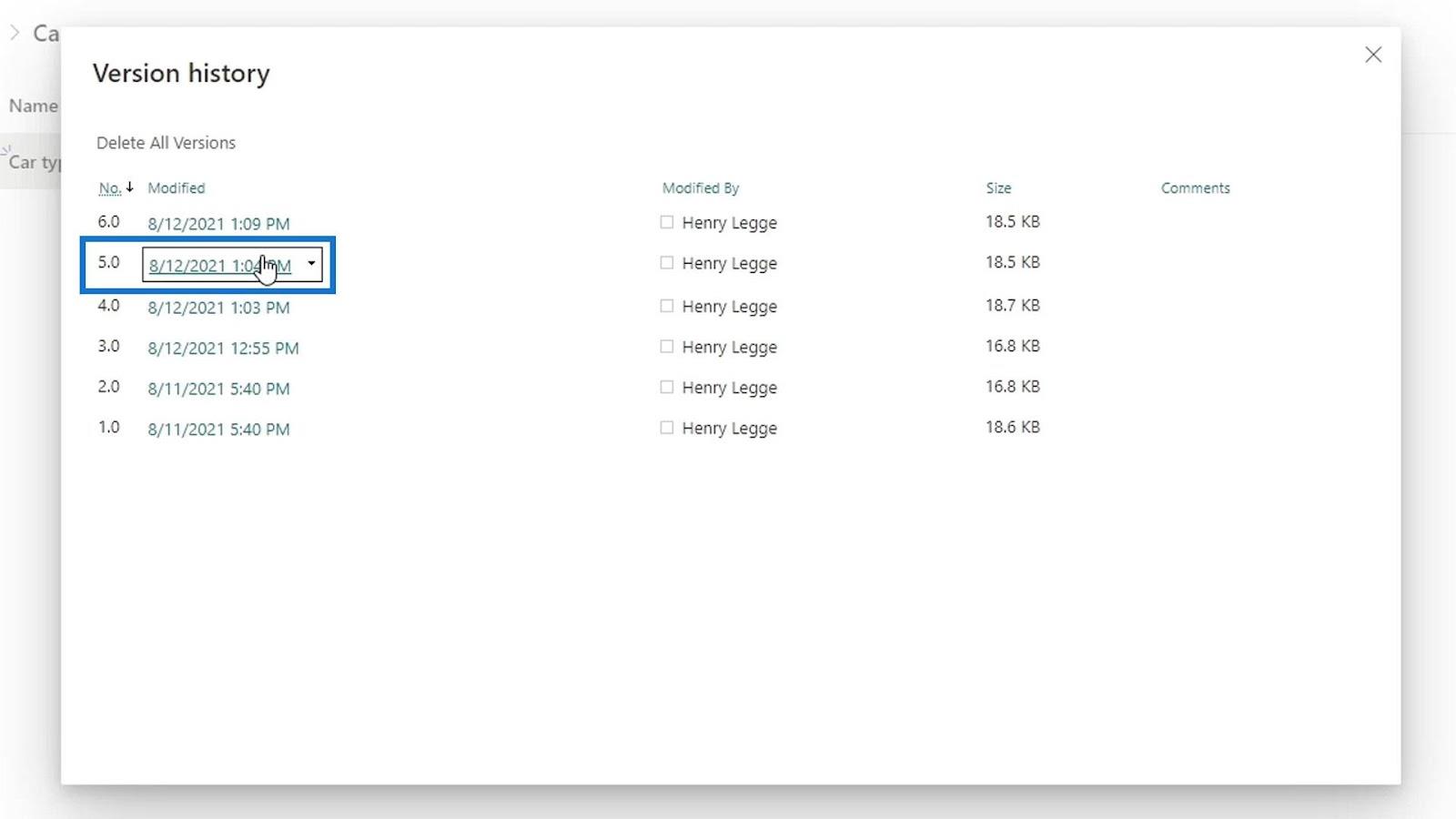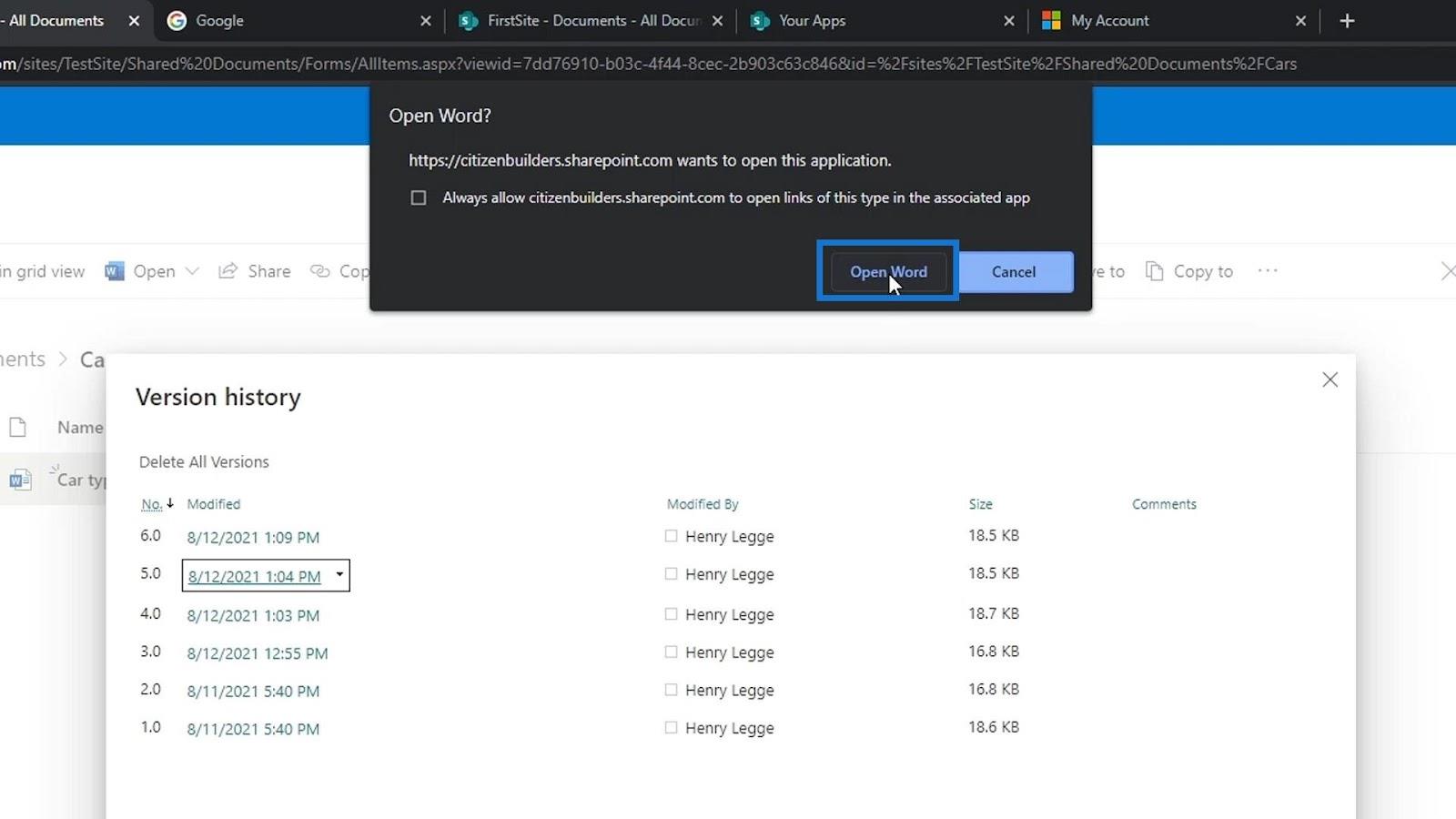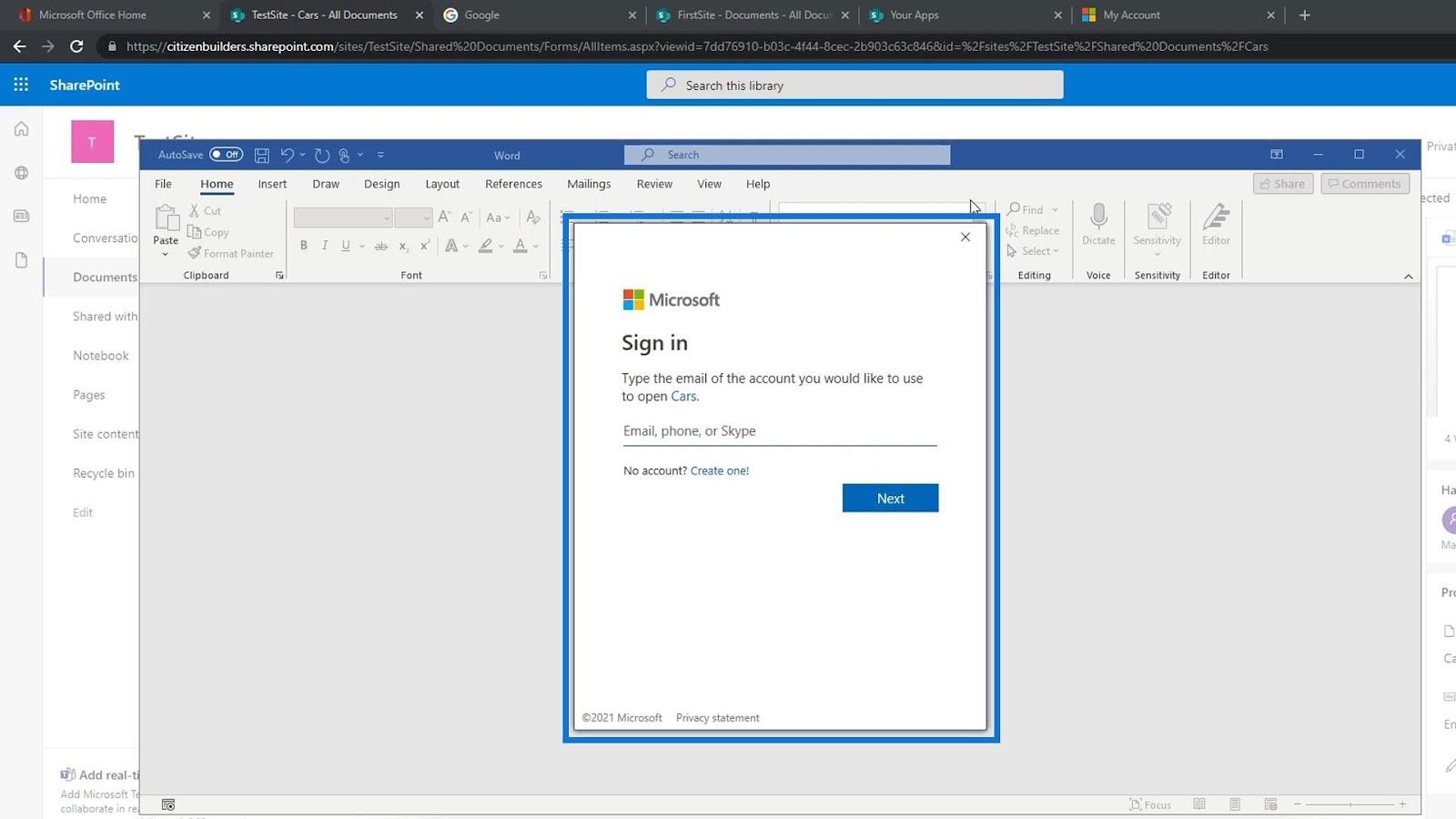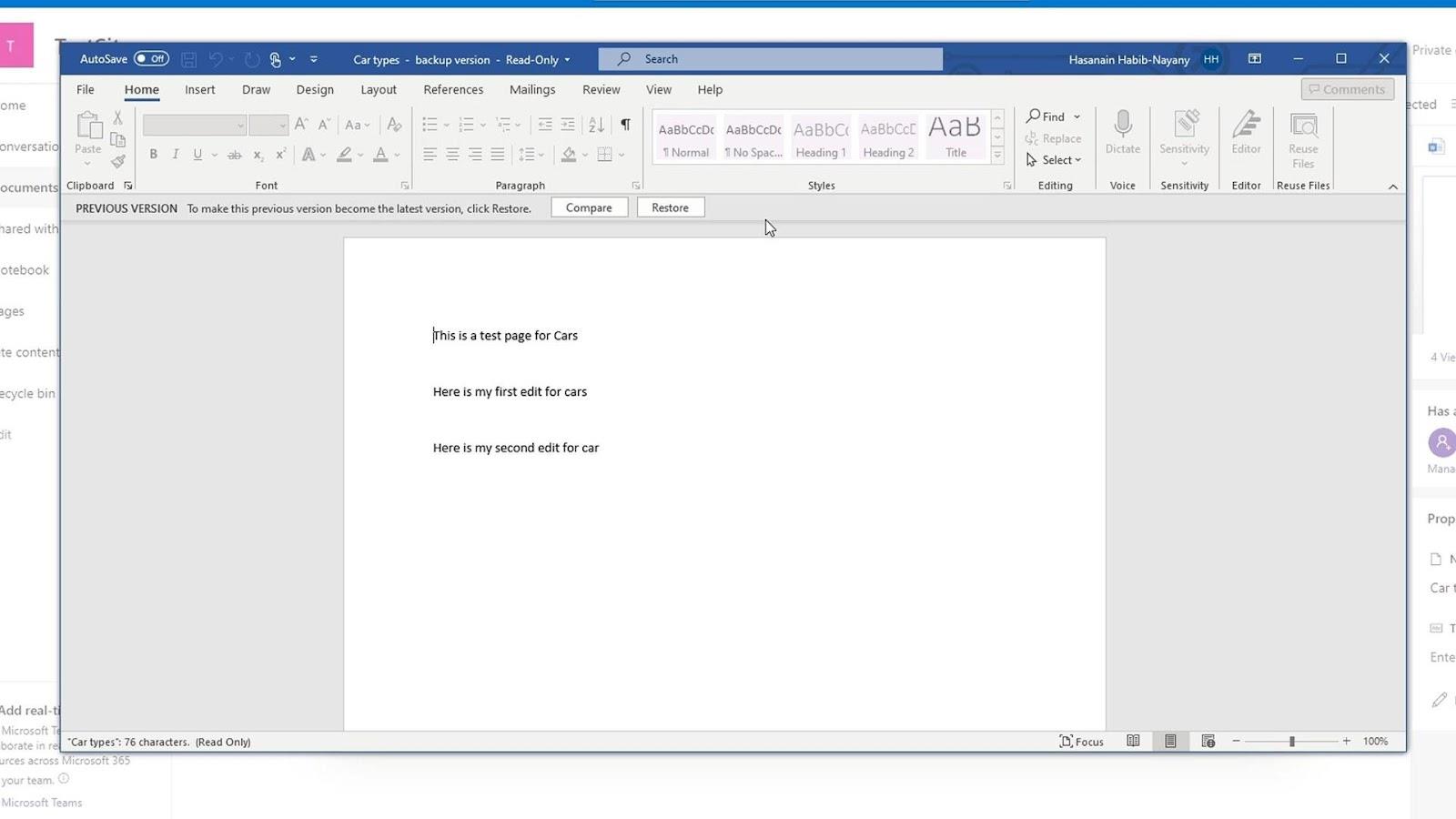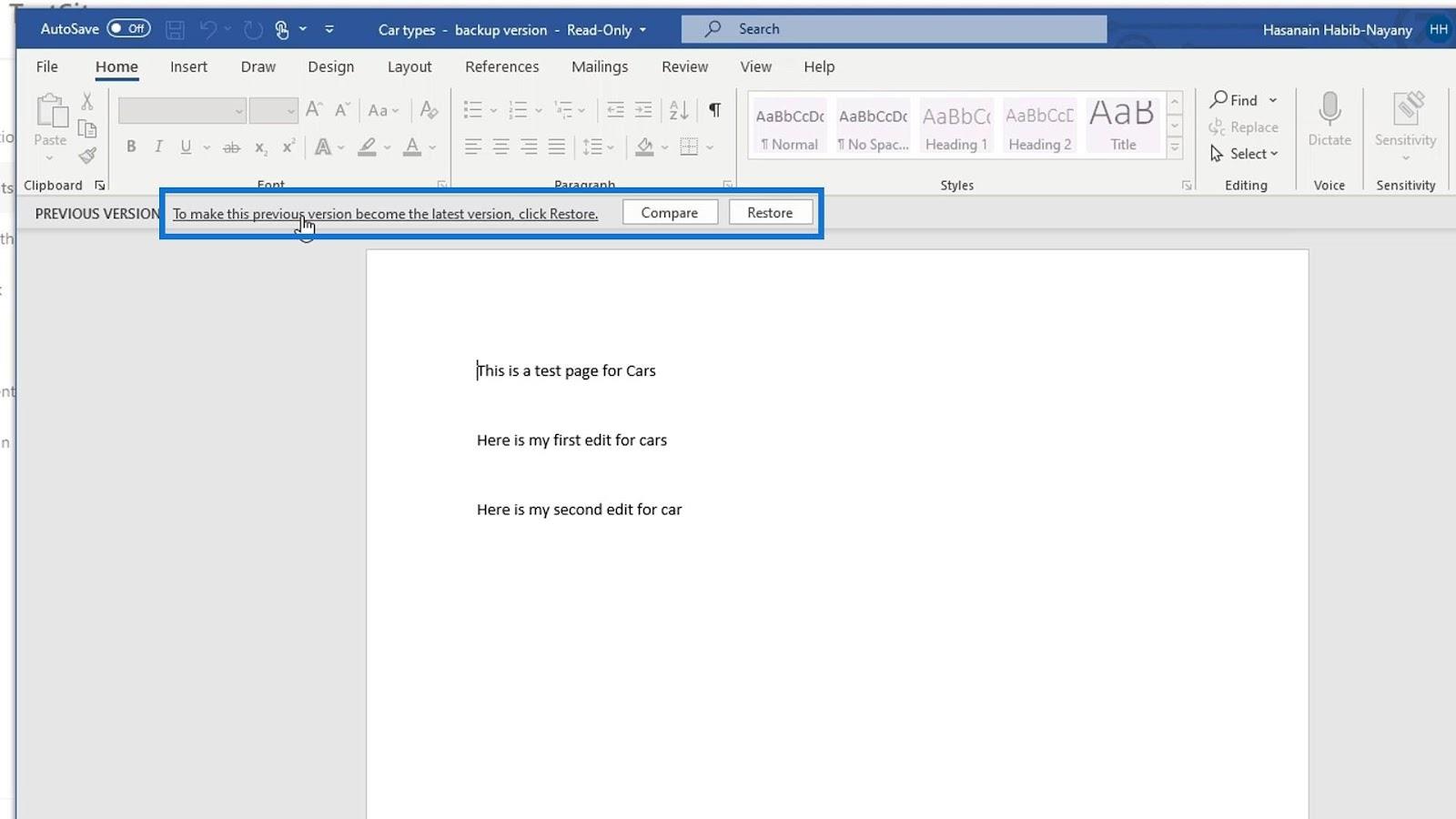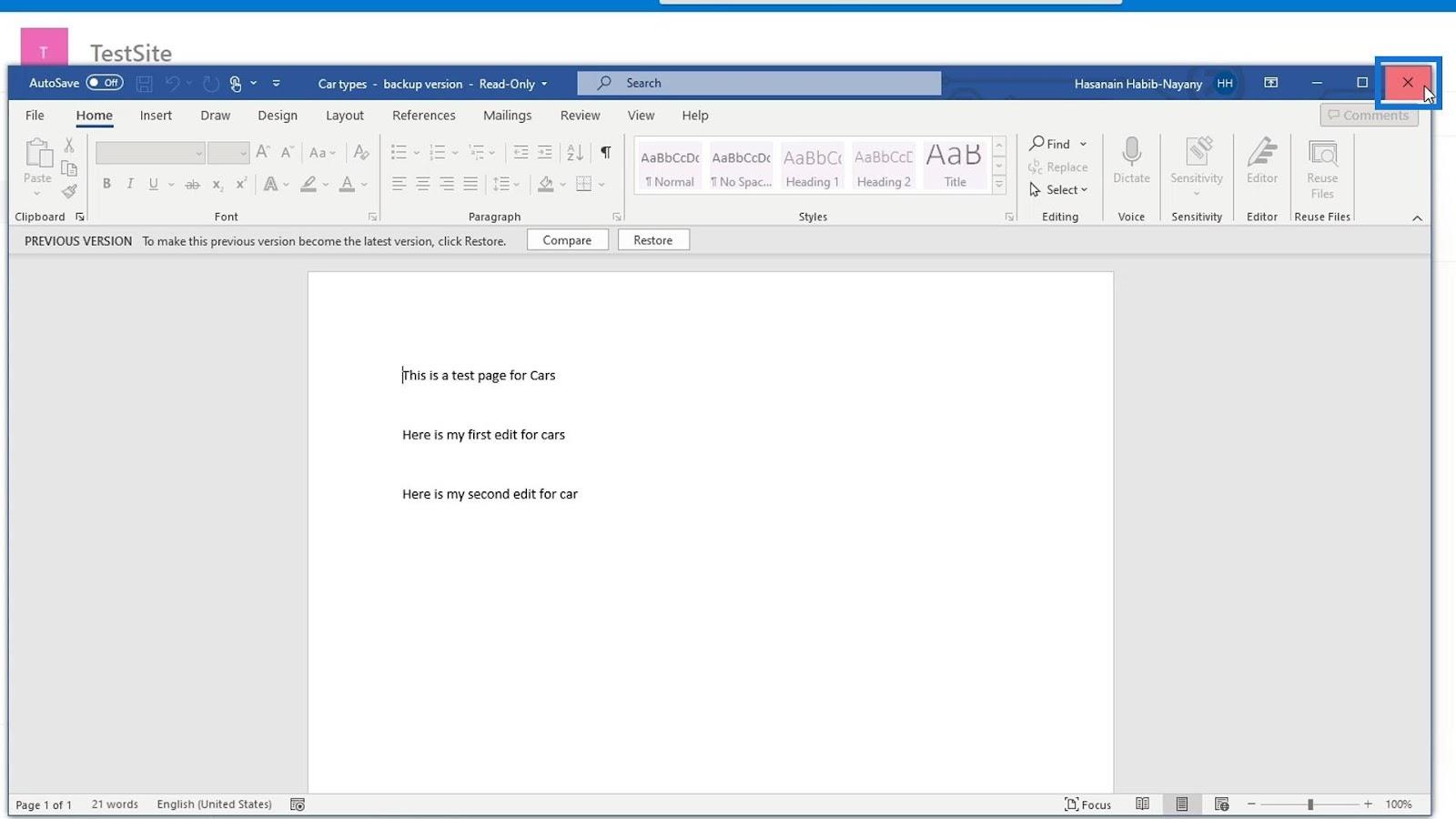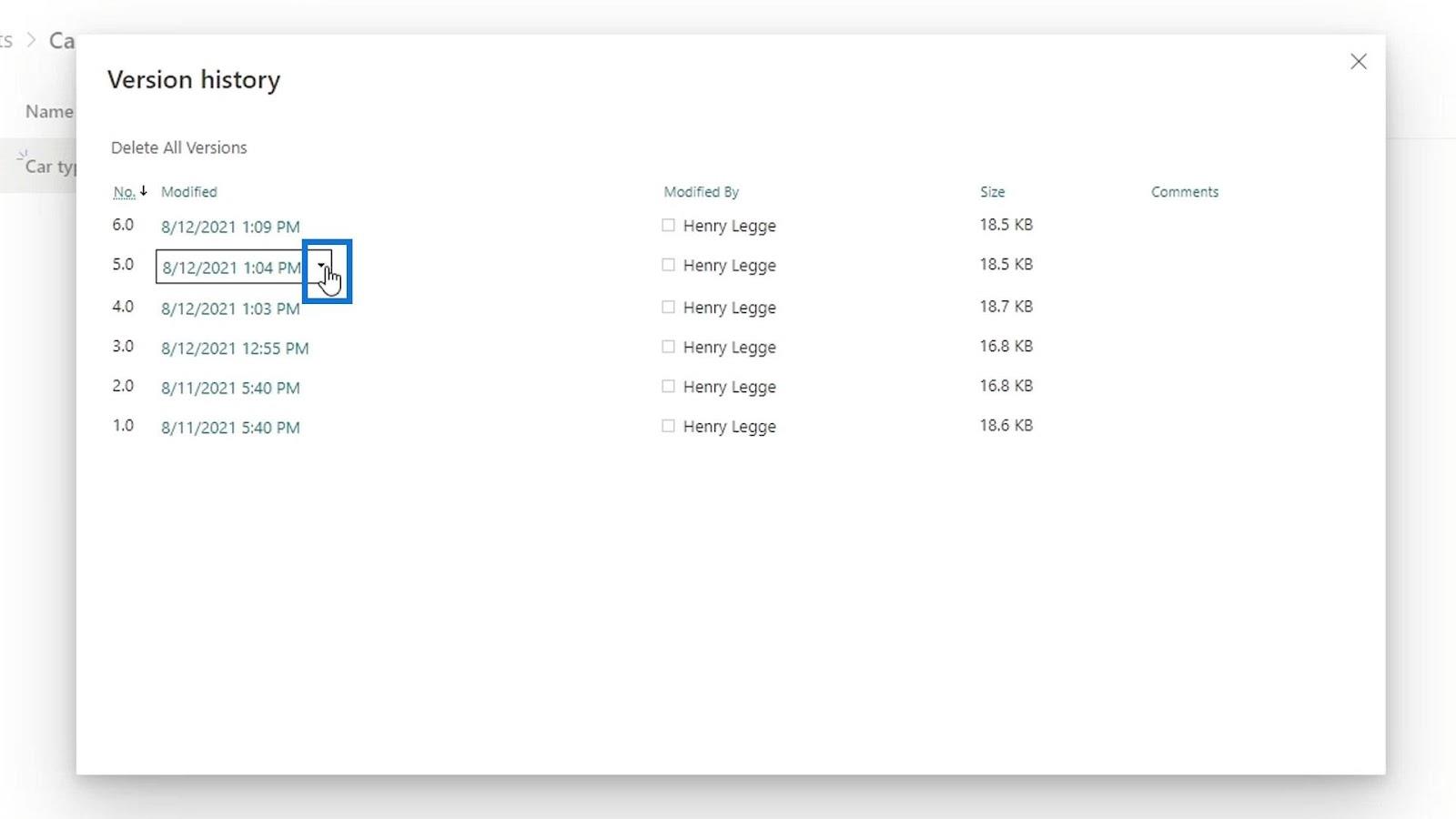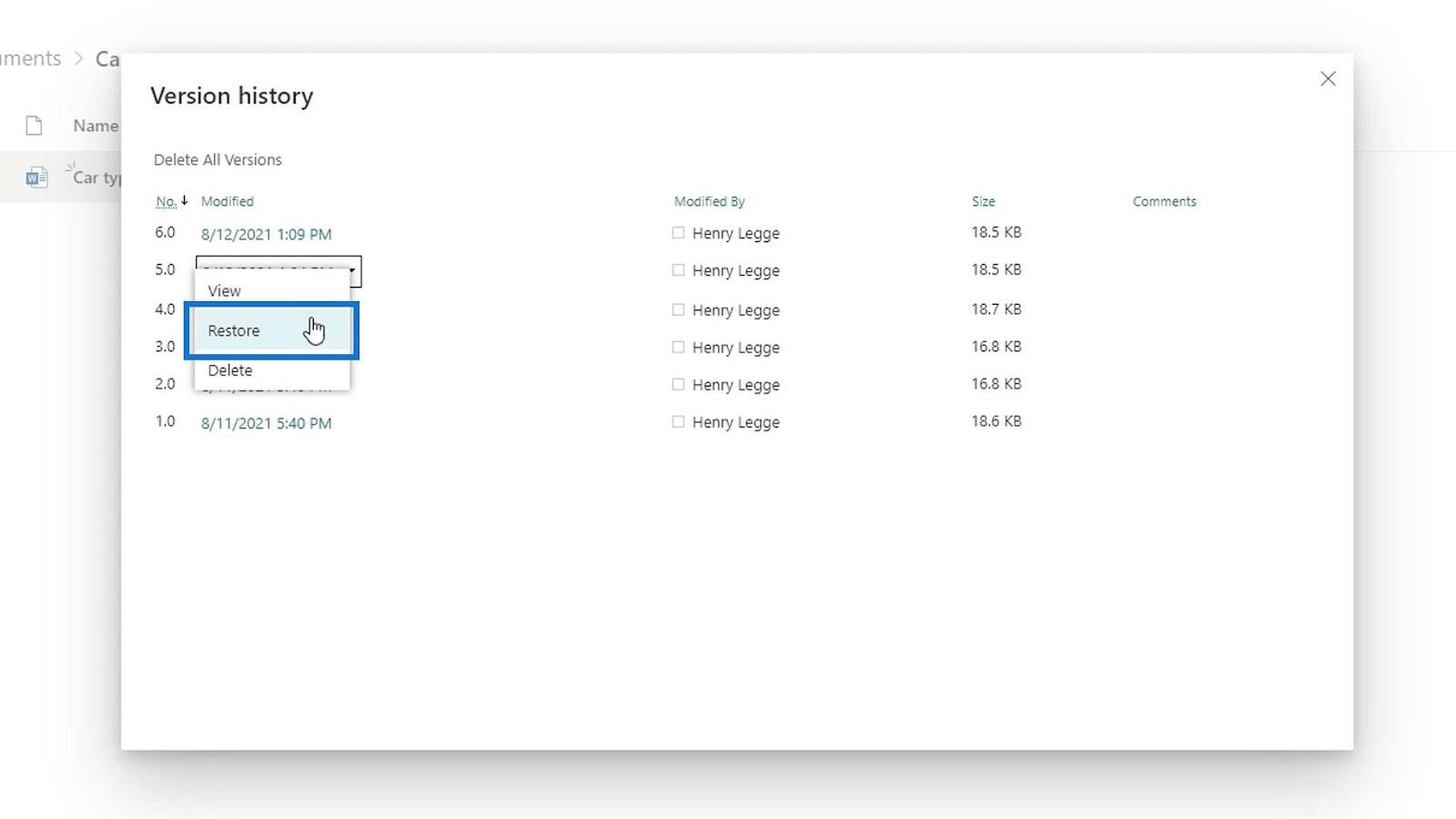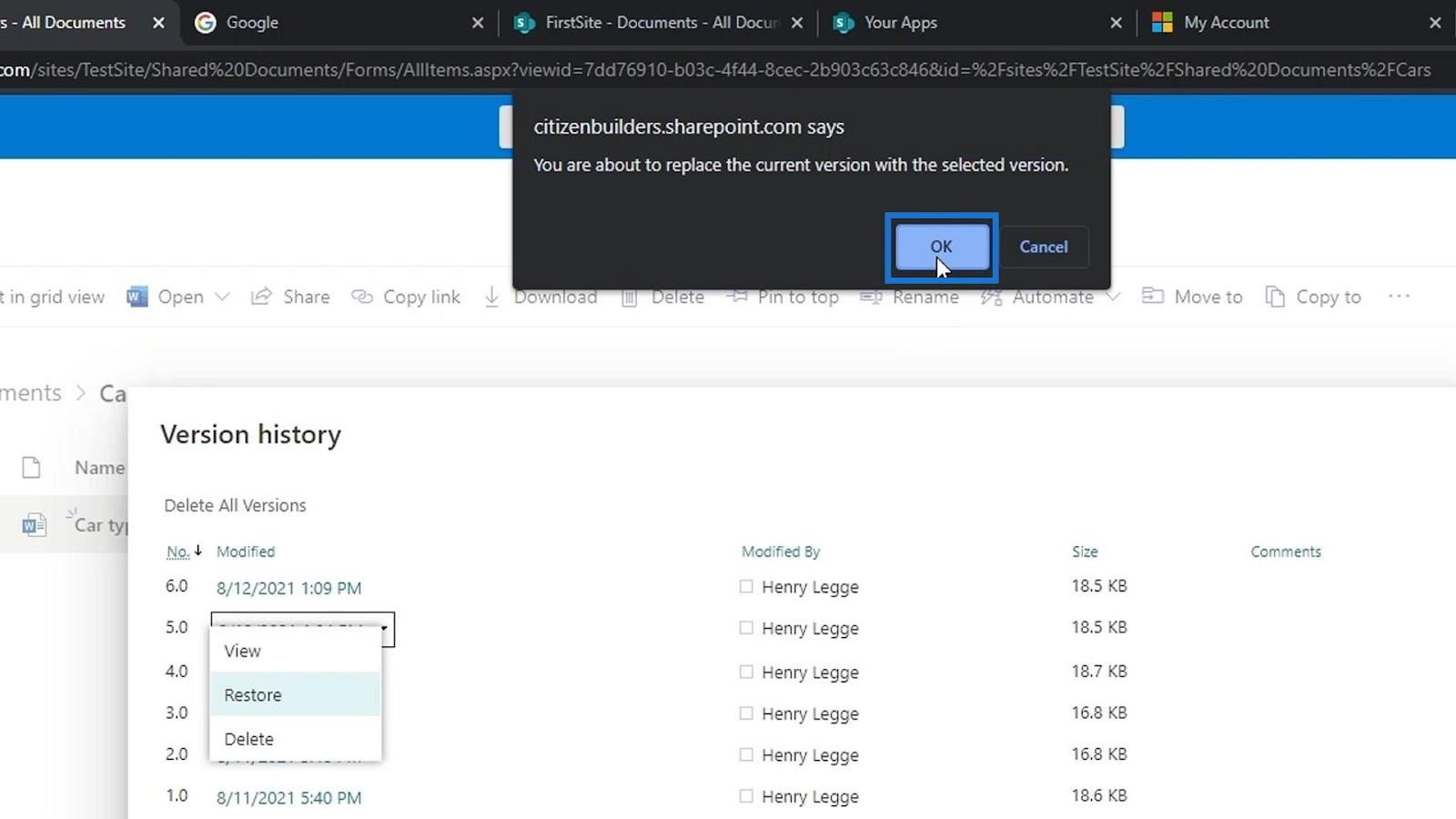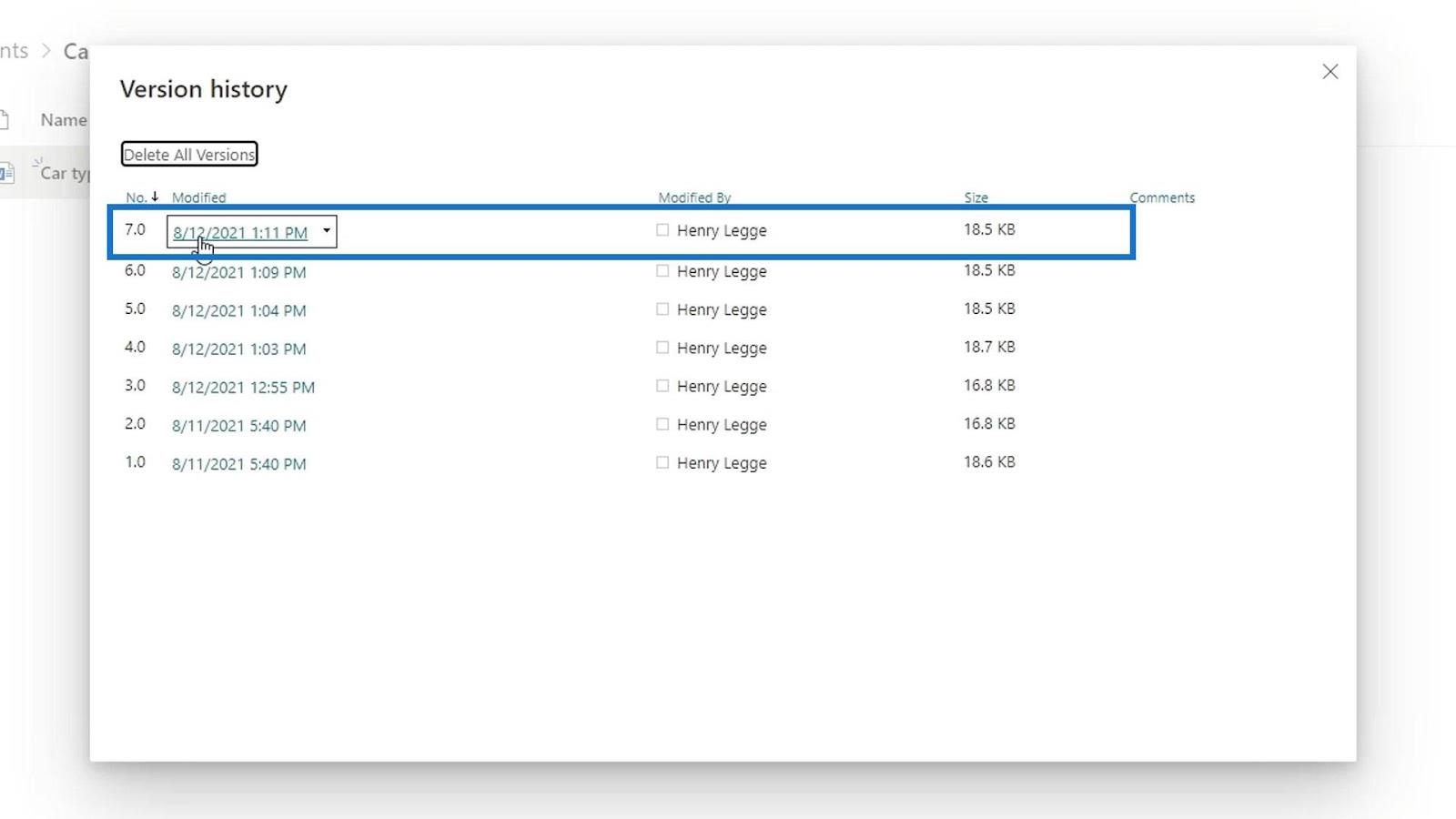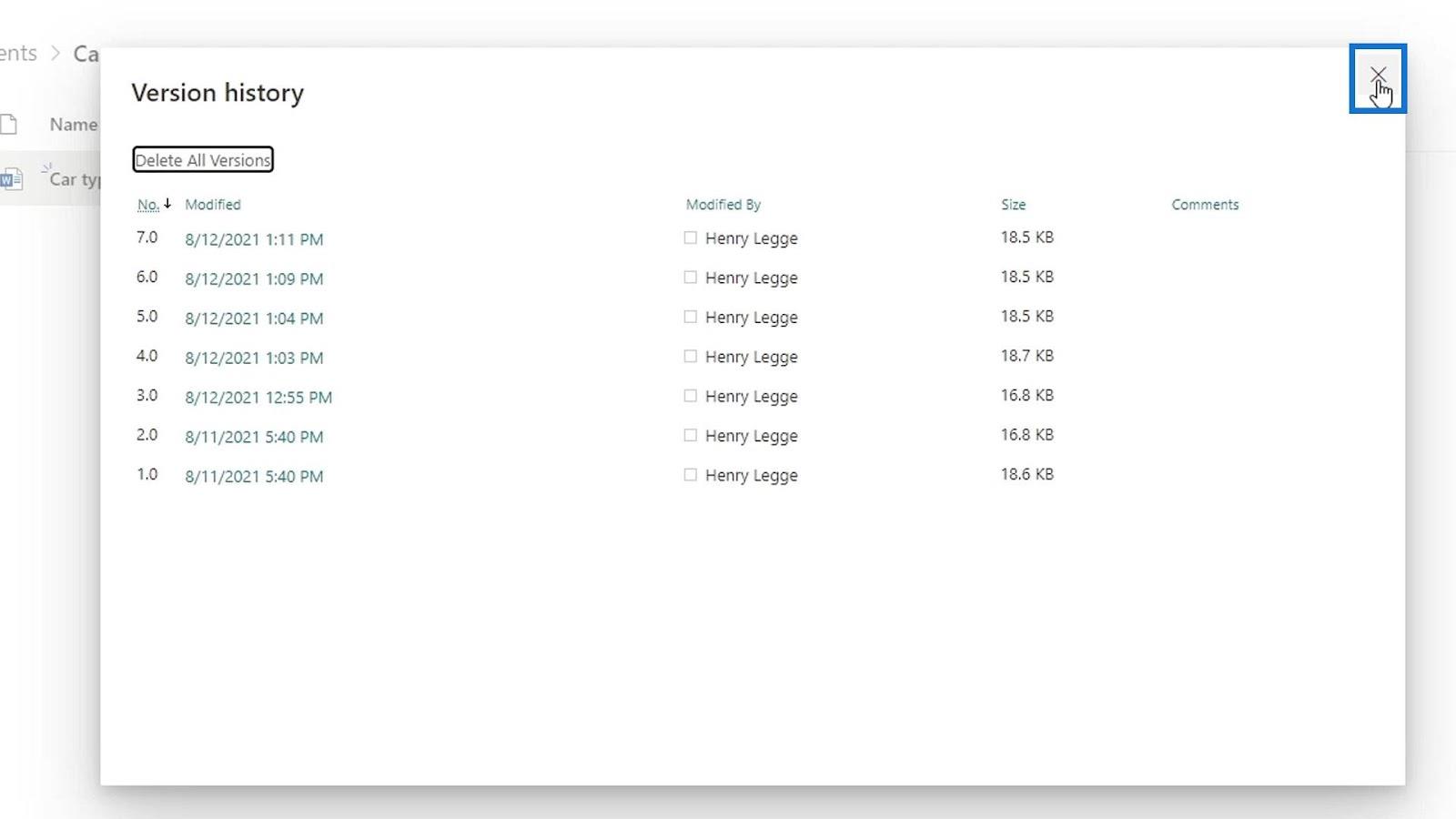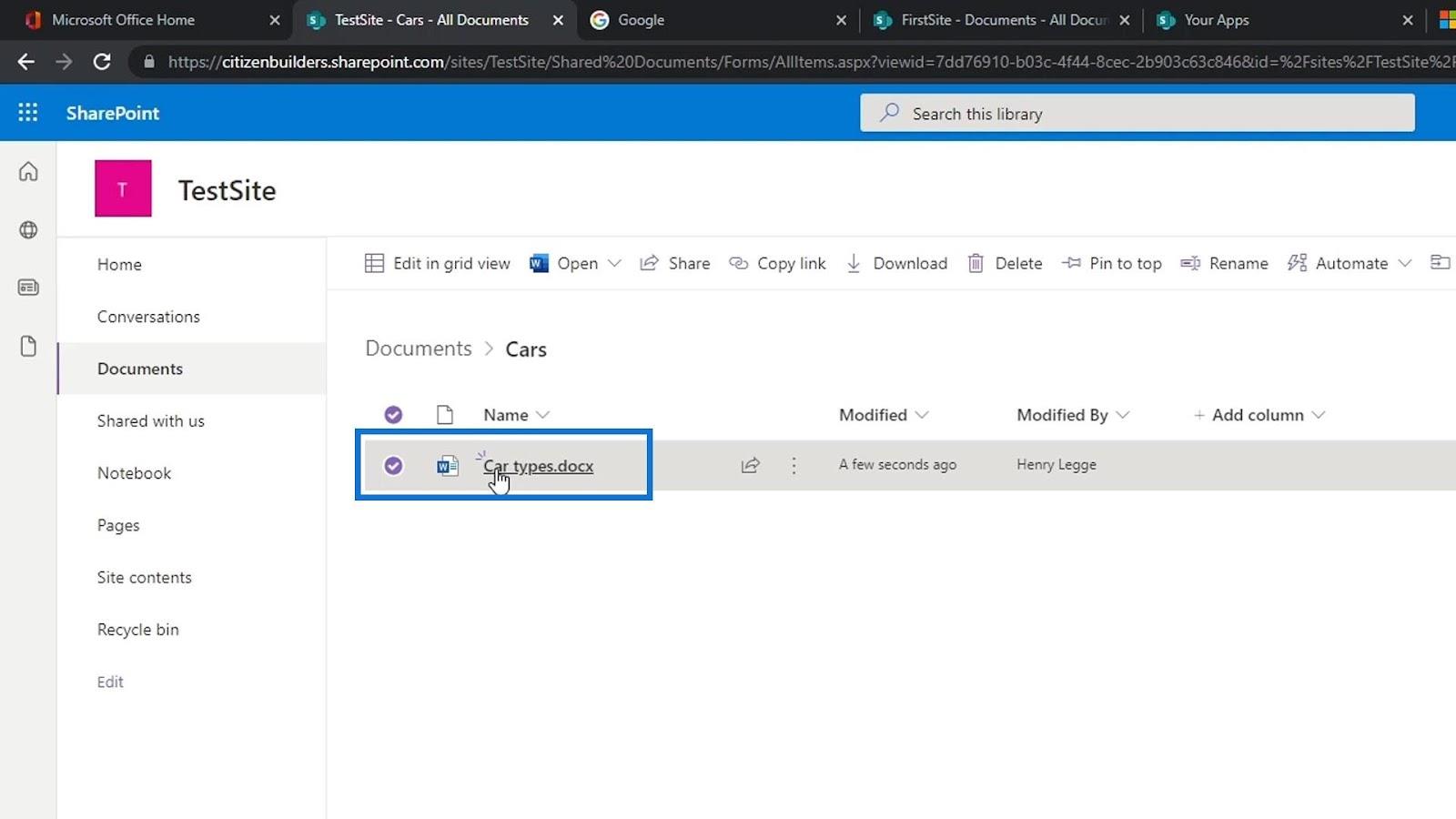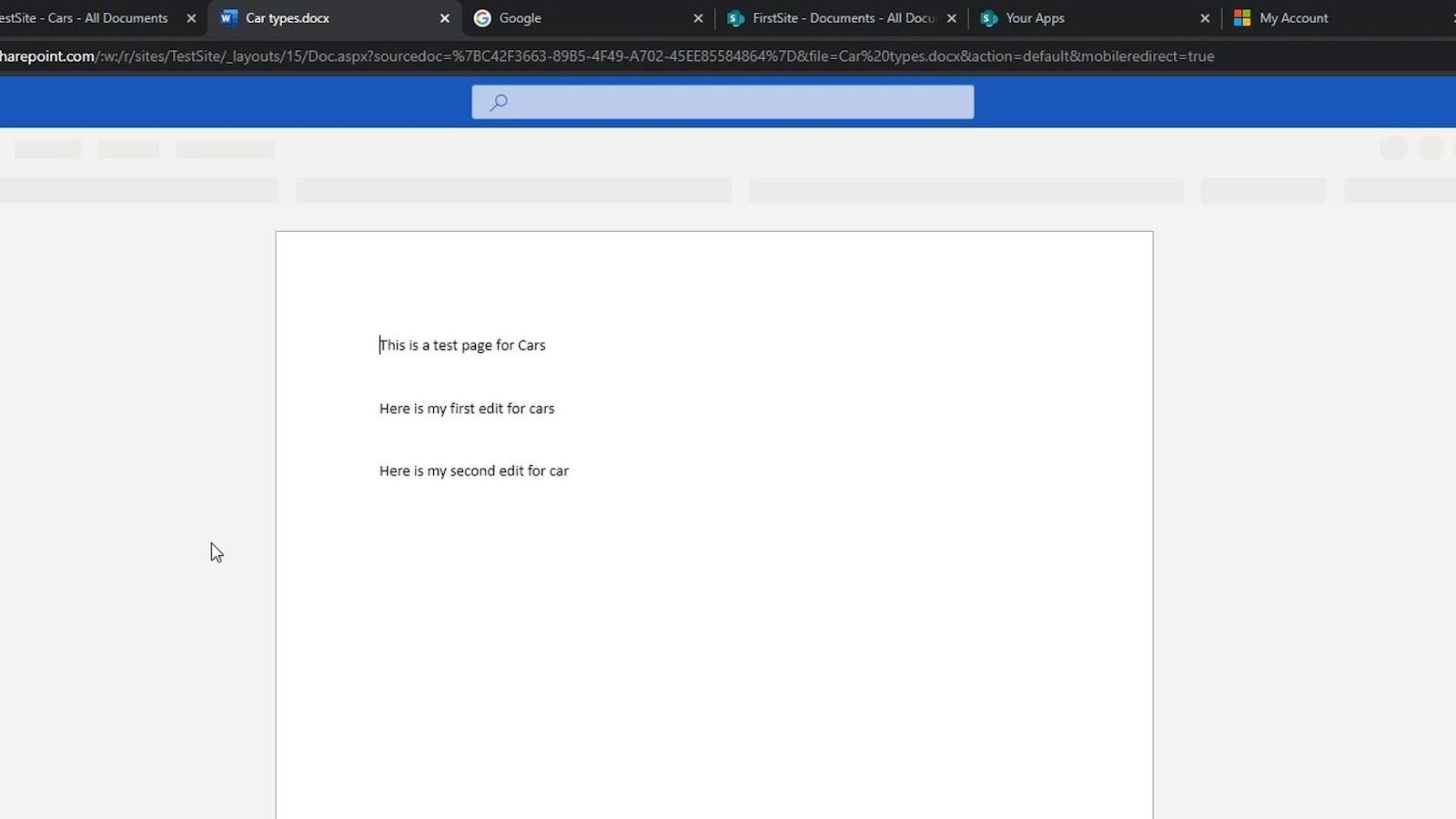En este tutorial, hablemos sobre el control de versiones y el historial de versiones en SharePoint . El control de versiones es una herramienta poderosa en SharePoint. Si tenemos todos nuestros archivos en SharePoint, podemos editar los archivos en nuestra aplicación de escritorio o en línea.
Con el control de versiones de documentos en SharePoint, puede rastrear y administrar fácilmente los cambios en elementos y datos.
Si pensamos en el proceso comercial normal, una vez que alguien crea un documento, se pueden realizar muchas modificaciones durante el proceso. Sin SharePoint, lo que hacen las personas es versionar sus archivos en función del título del archivo, como versión 1, versión 2, versión final, etc., etc.
El problema es que, a veces, podemos enviar un archivo a 2 administradores y cada uno de ellos realiza modificaciones independientemente del otro. Entonces, cuando nos lo devuelvan, debemos consolidar esas ediciones. Esta es la razón por la que muchos equipos están trasladando su sistema de administración de archivos directamente a SharePoint. Esto se debe a la eficacia del control de versiones de SharePoint.
Tabla de contenido
Edición de un archivo para el control de versiones de documentos en SharePoint
Abramos un archivo en SharePoint.
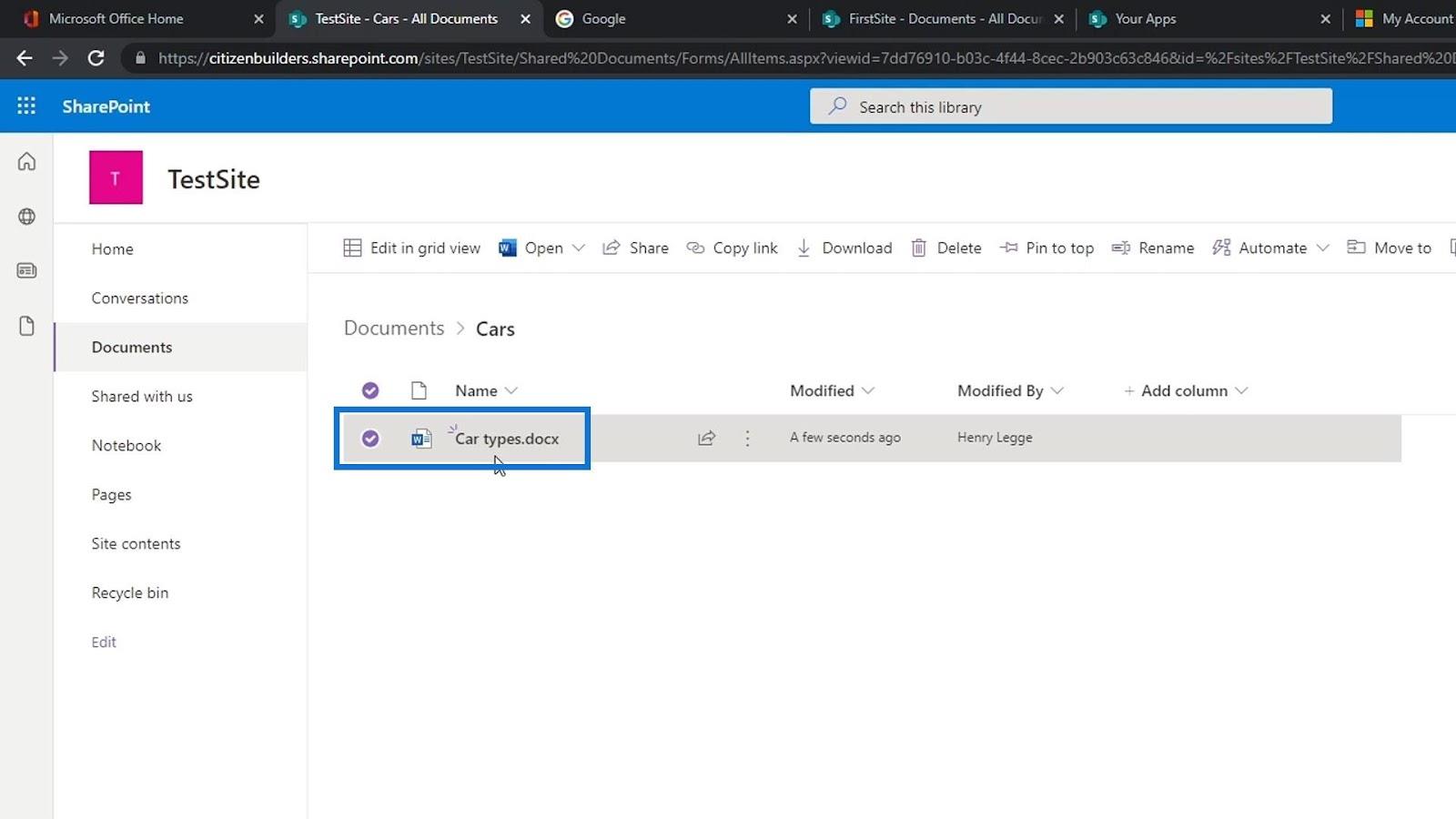
Hagamos una edición. Para este ejemplo, agregaré una oración aquí que diga " El mejor automóvil de la historia es Tesla ". Una vez más, una de las ventajas de SharePoint es que dos personas pueden trabajar en el mismo archivo de Office al mismo tiempo.
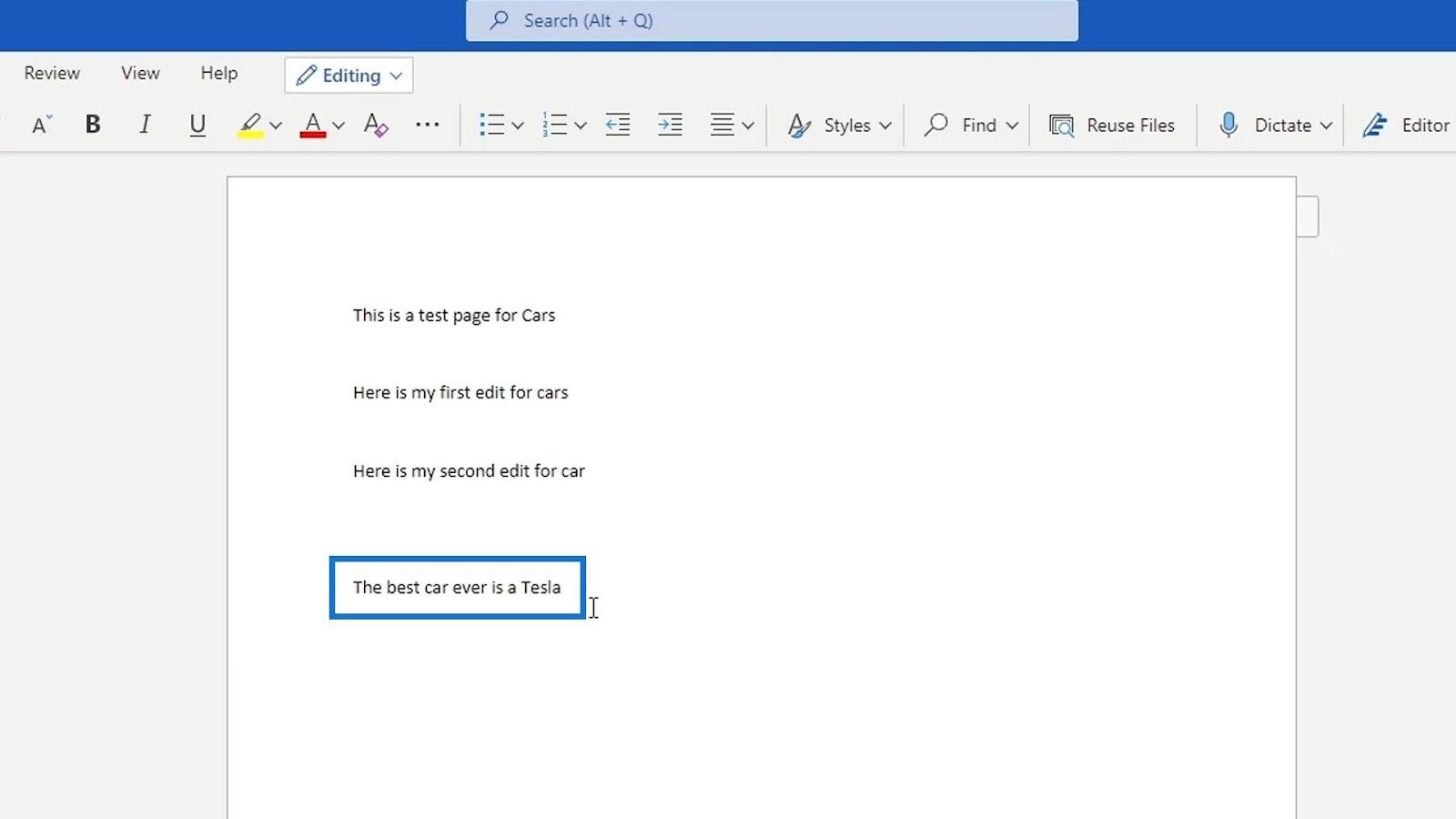
Después de eso, cierre el archivo.
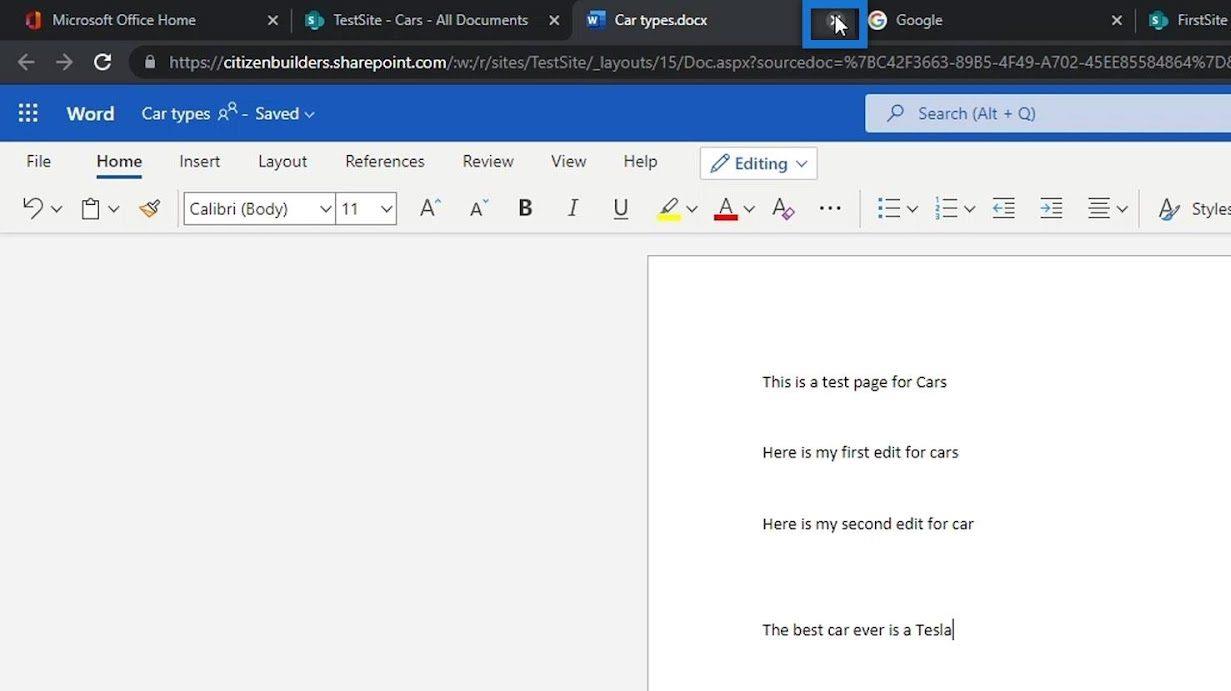
Control de versiones de documentos en SharePoint
Digamos, por ejemplo, que nos dimos cuenta de que realmente no queremos hacer esa edición o cambios y queremos revertir ese archivo a su versión anterior. Podremos hacerlo fácilmente simplemente haciendo clic en los puntos suspensivos al lado del archivo.
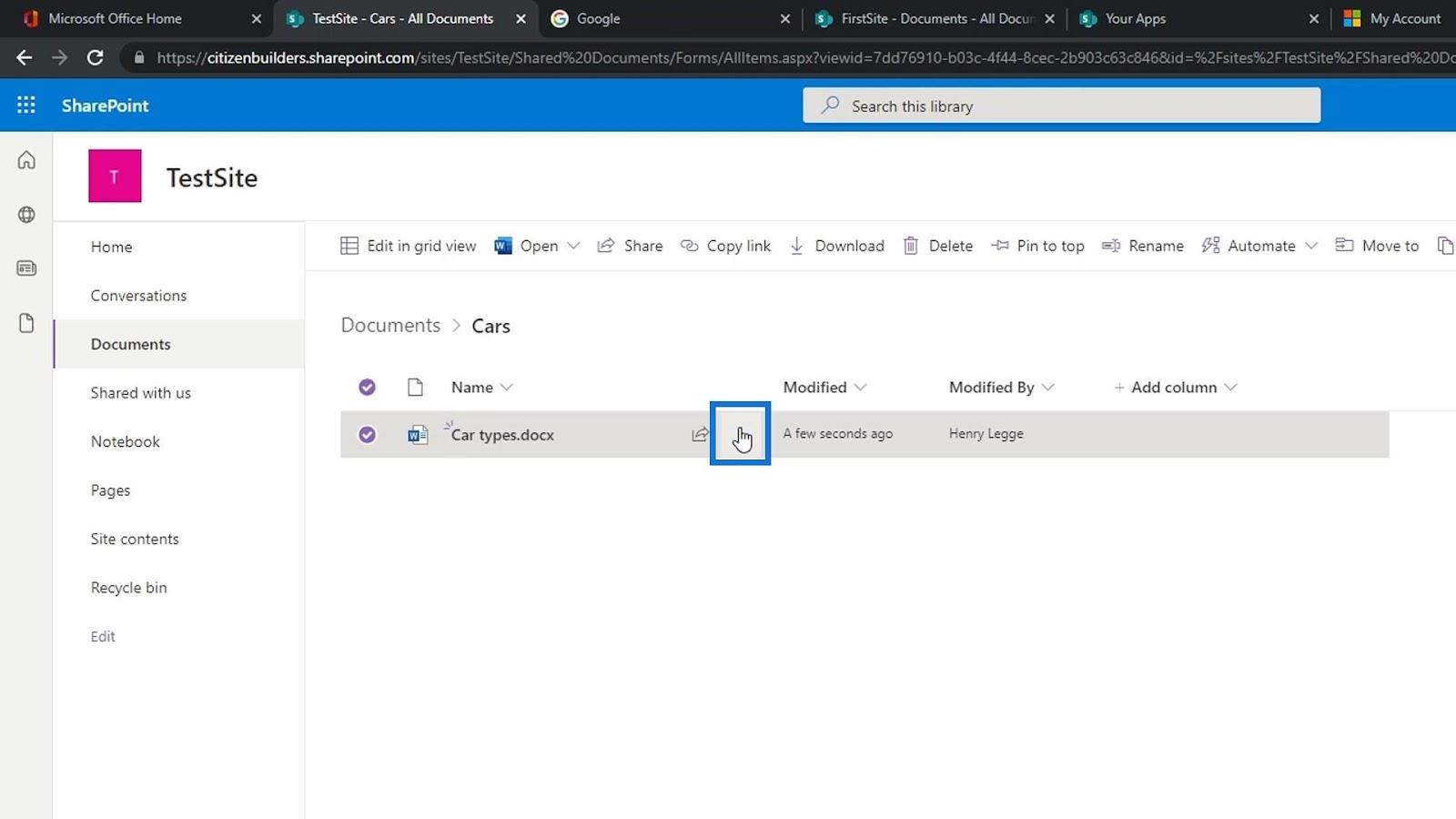
Haz clic en Historial de versiones .
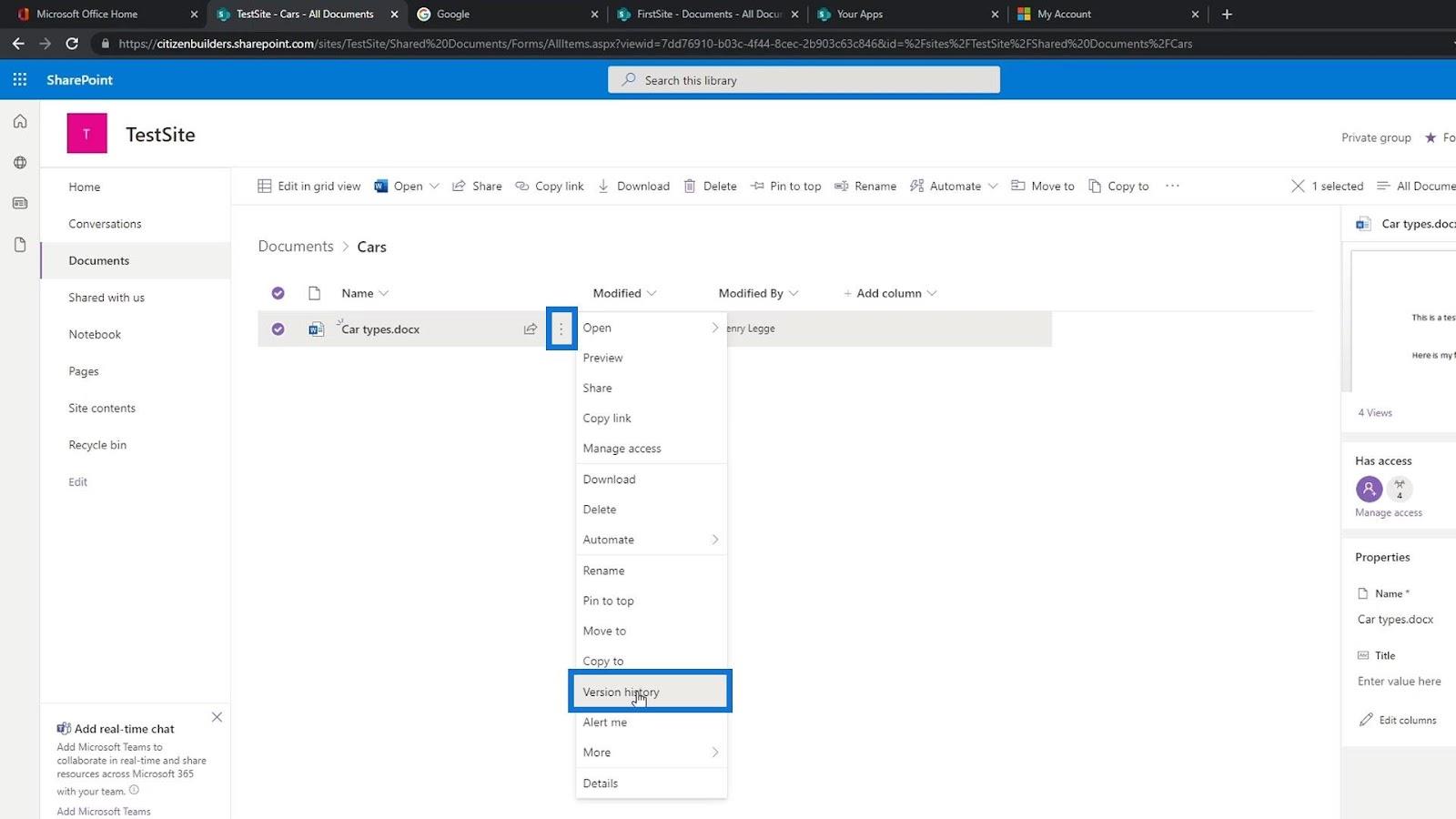
Luego podemos ver las diferentes versiones de este archivo cuando se guardaron y las personas que lo modificaron. Esto es muy útil porque no necesitamos guardar y enviar una nueva versión a otras personas cada vez que necesitamos hacer algunos cambios en el archivo. Todo se almacena en el archivo que estamos editando dentro del sitio de SharePoint.
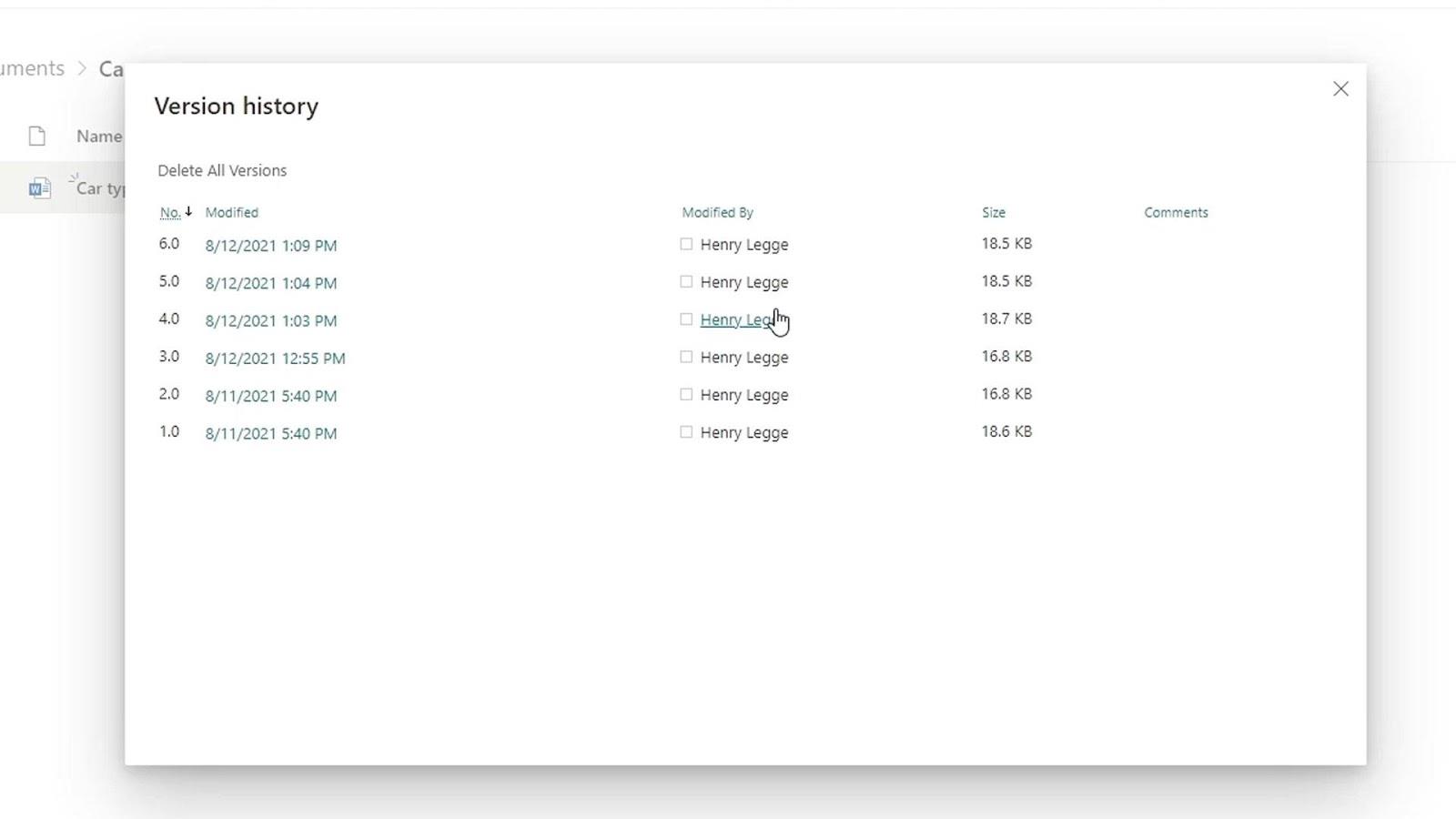
Ahora revirtamos los cambios que hicimos anteriormente en el archivo. Sabemos que la versión reciente es cuando hicimos los cambios en el archivo. Por lo tanto, debemos buscar la versión anterior a esa. En este caso, hagamos clic en la versión 5.
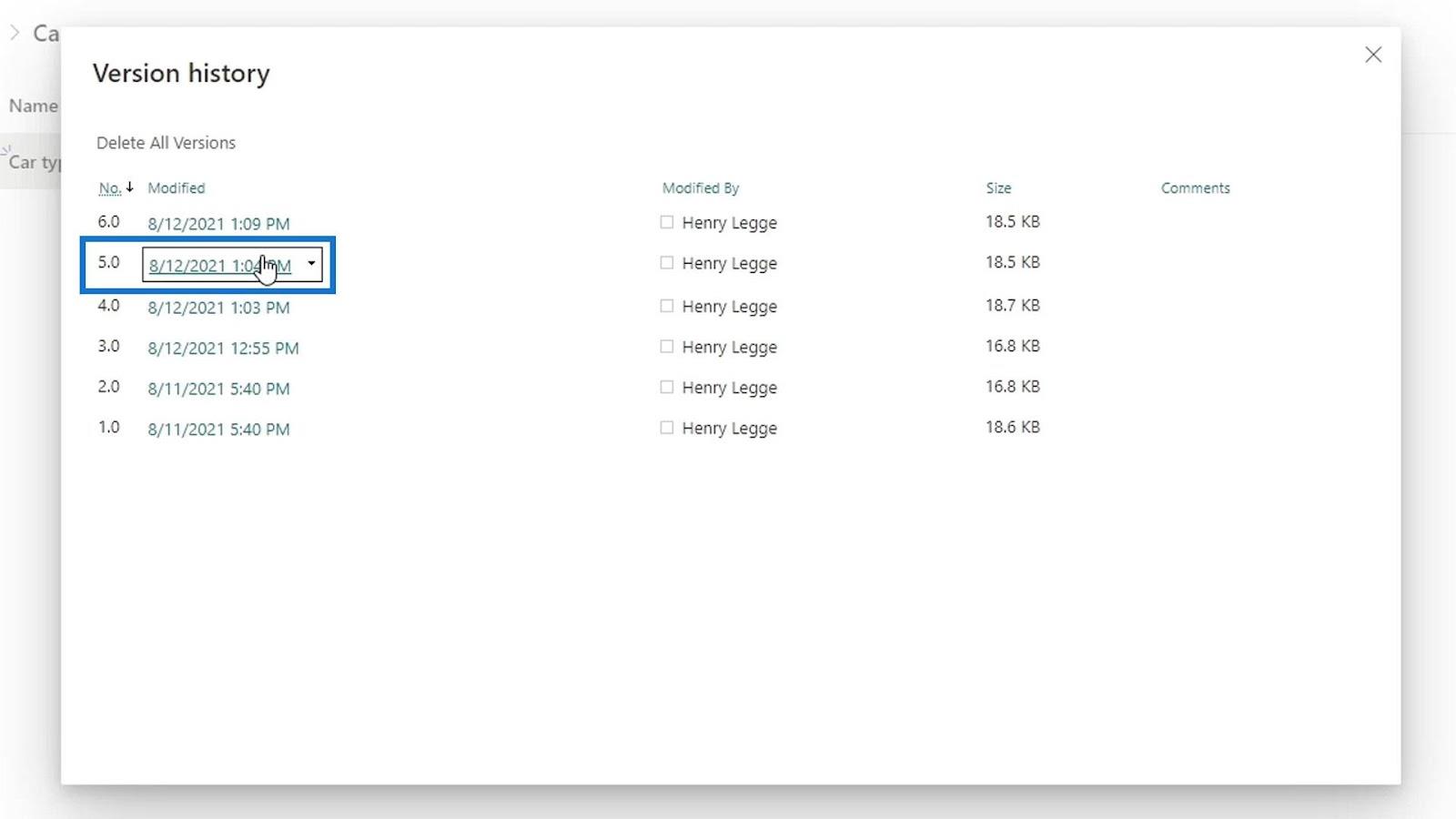
Nos pedirá que lo abramos en nuestra aplicación de escritorio de Word. Hagamos clic en el botón Abrir Word .
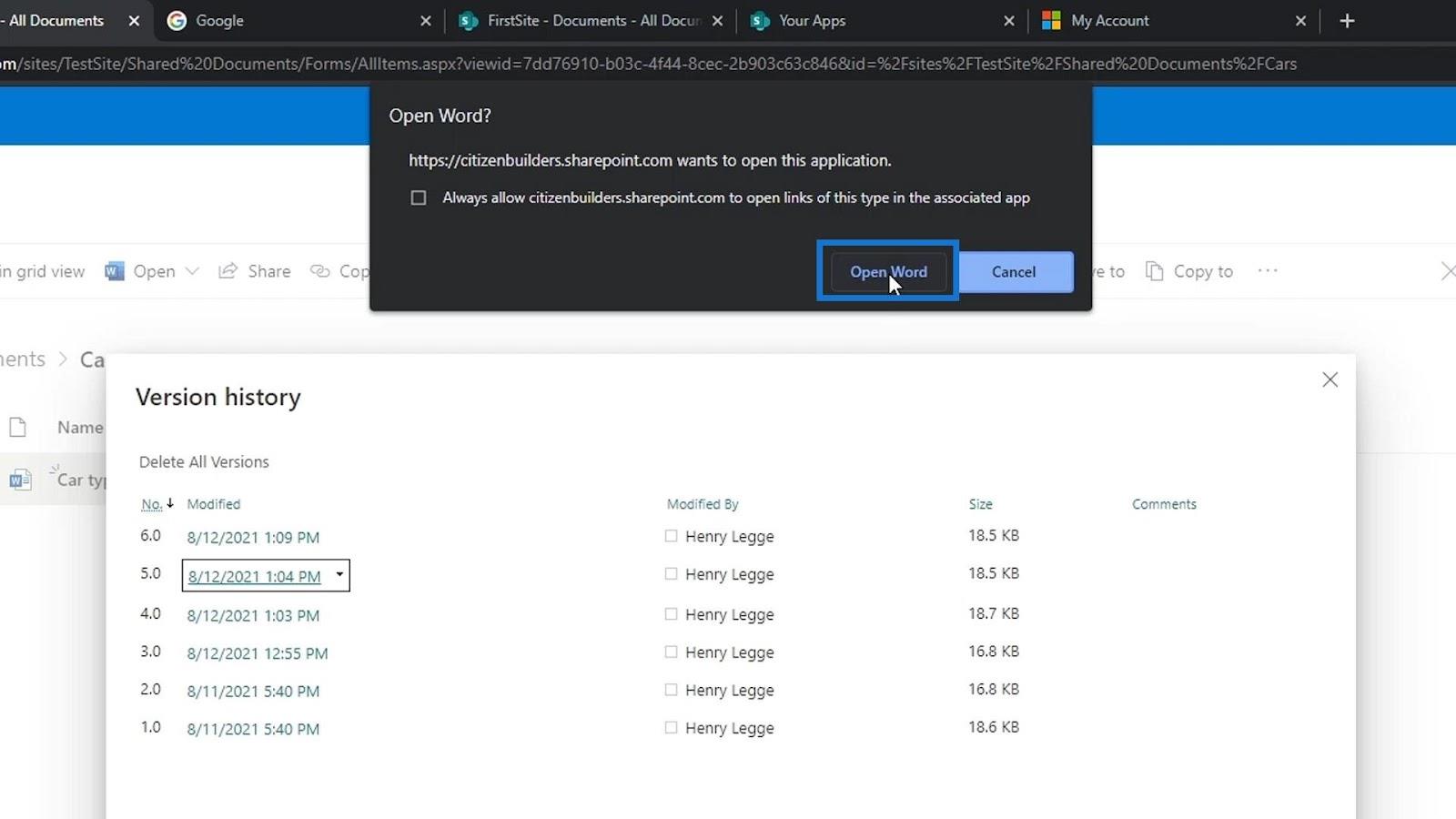
Luego, nos pedirá que iniciemos sesión. De nuevo, necesitamos usar la cuenta que estamos usando en SharePoint.
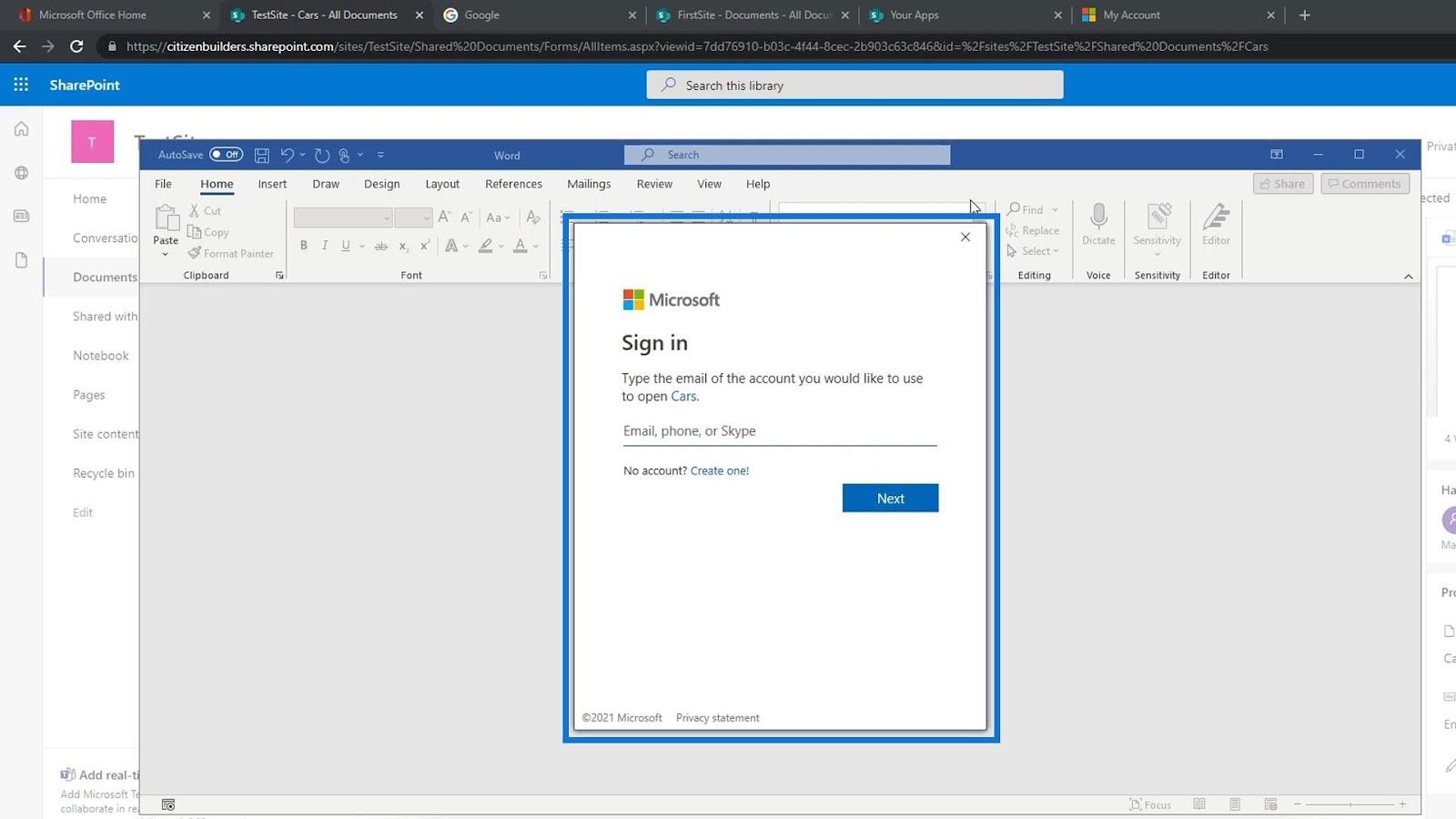
Después de iniciar sesión, ahora podemos ver la versión del archivo sin las ediciones o cambios que hicimos recientemente.
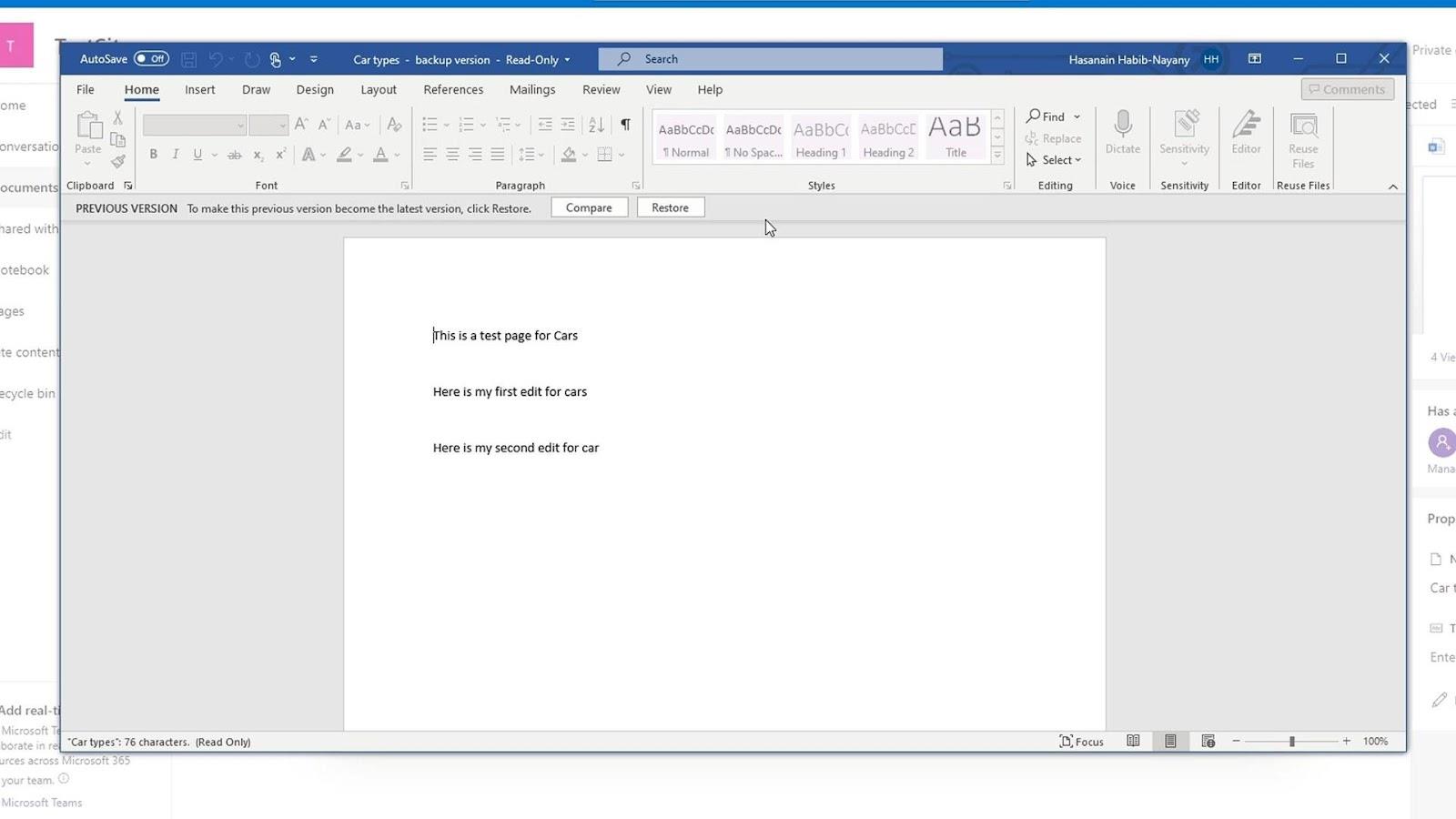
Restauración de versiones en SharePoint
También podemos ver en la parte superior que podemos hacer que esta versión sea la última versión haciendo clic en el botón Restaurar .
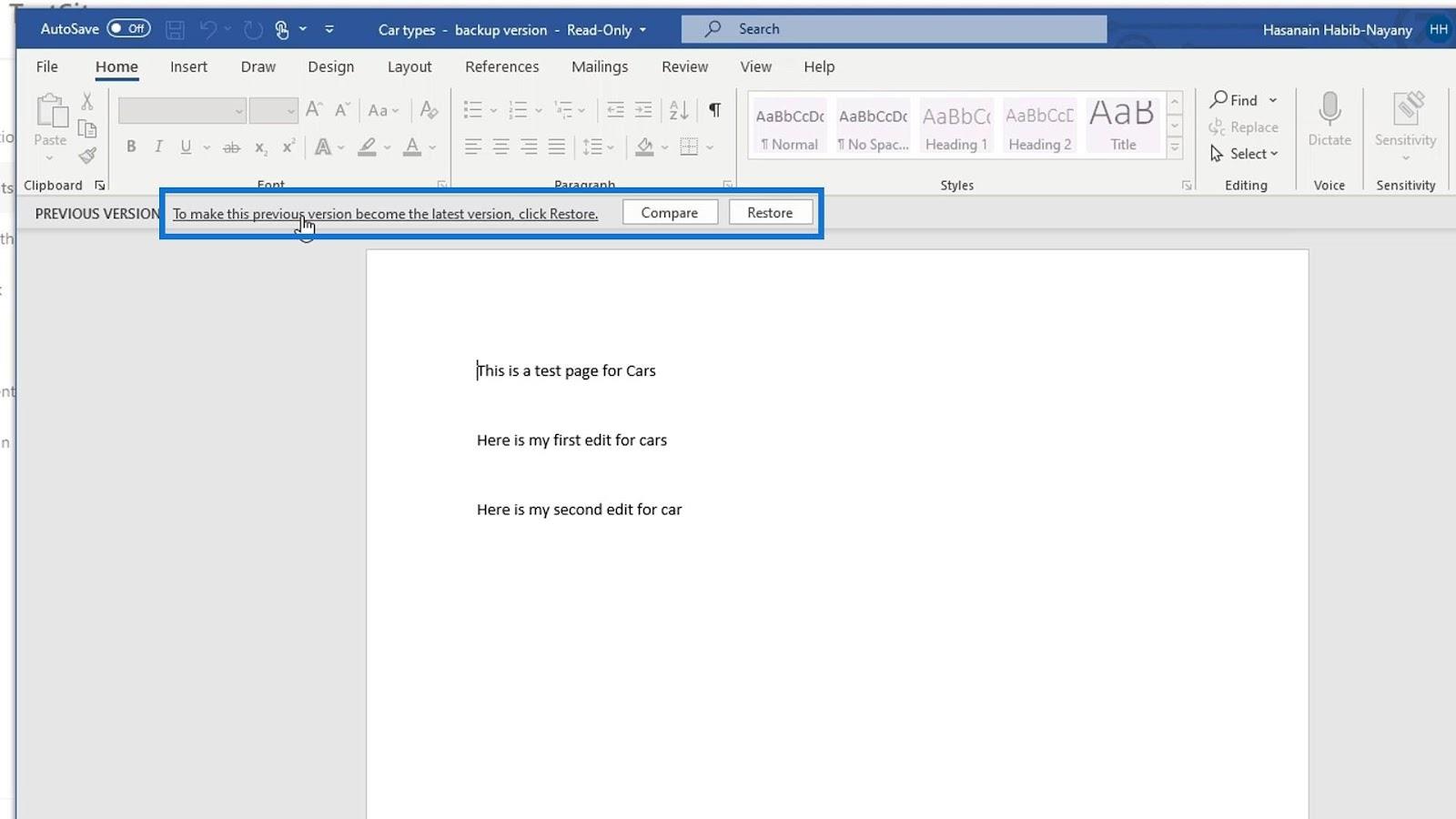
Cerremos este archivo por ahora.
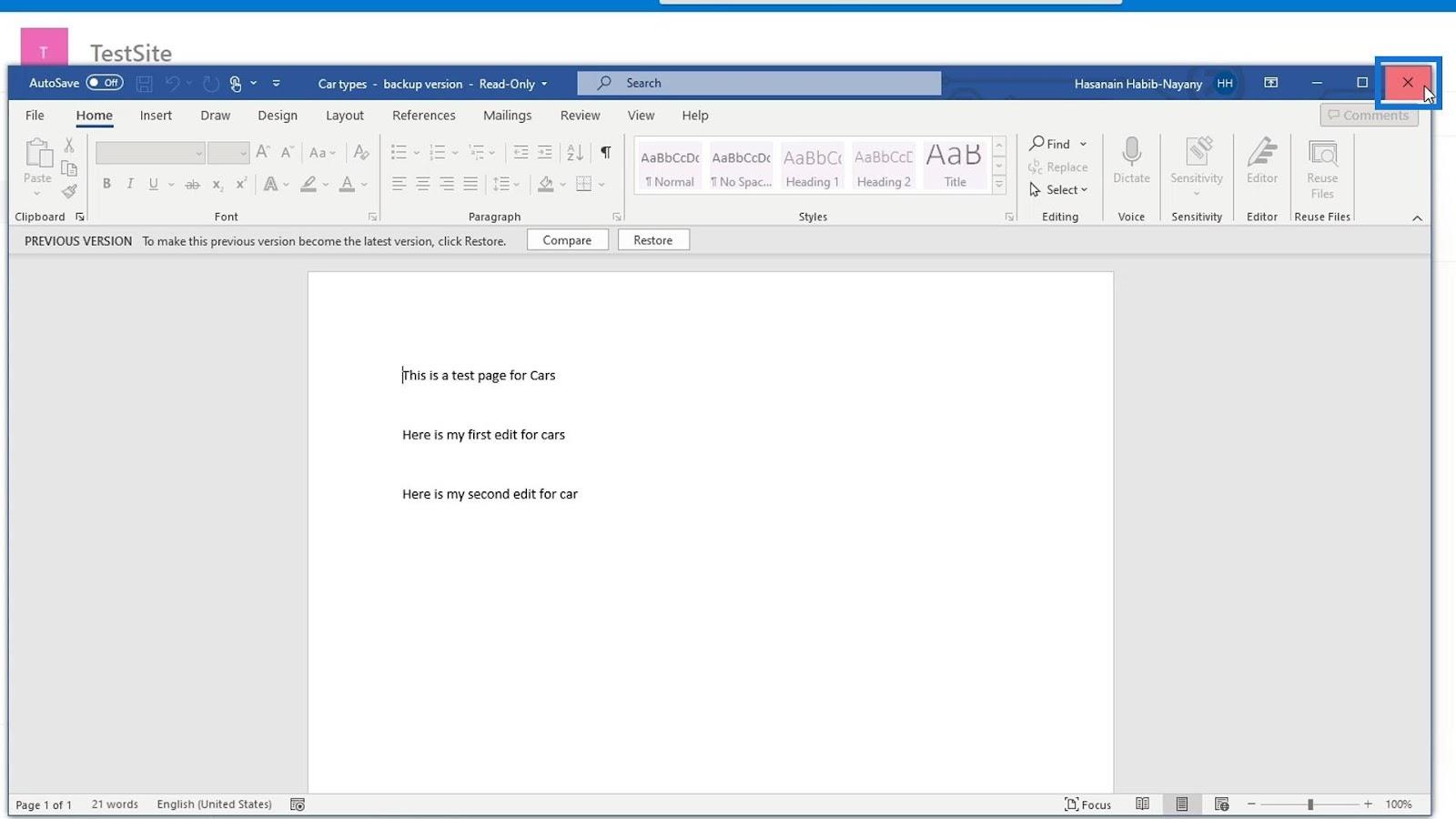
También podemos restaurar esa versión haciendo clic en la pequeña flecha desplegable al lado.
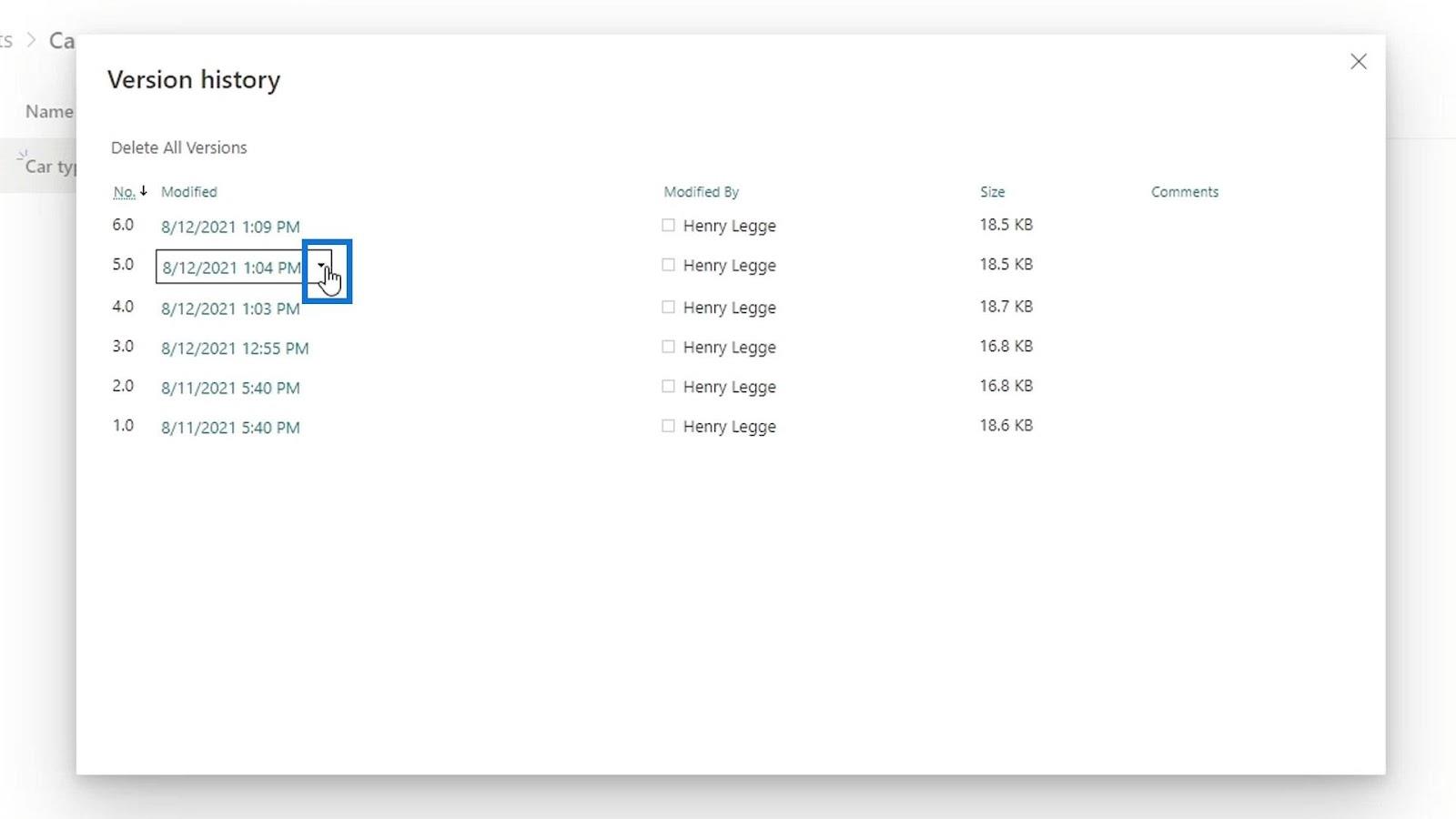
Luego, haz clic en Restaurar .
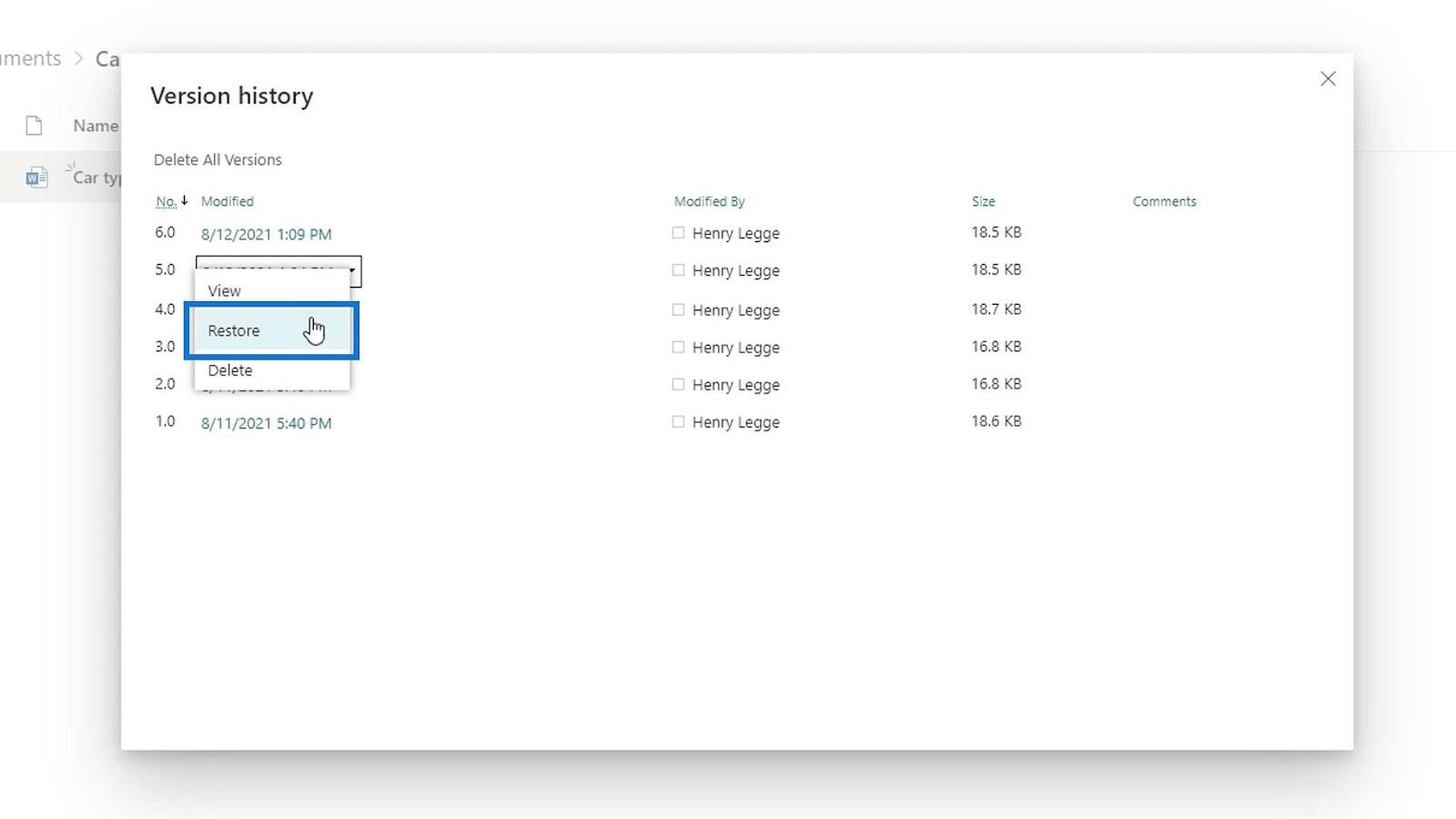
Después de eso, haga clic en el botón Aceptar en el cuadro emergente.
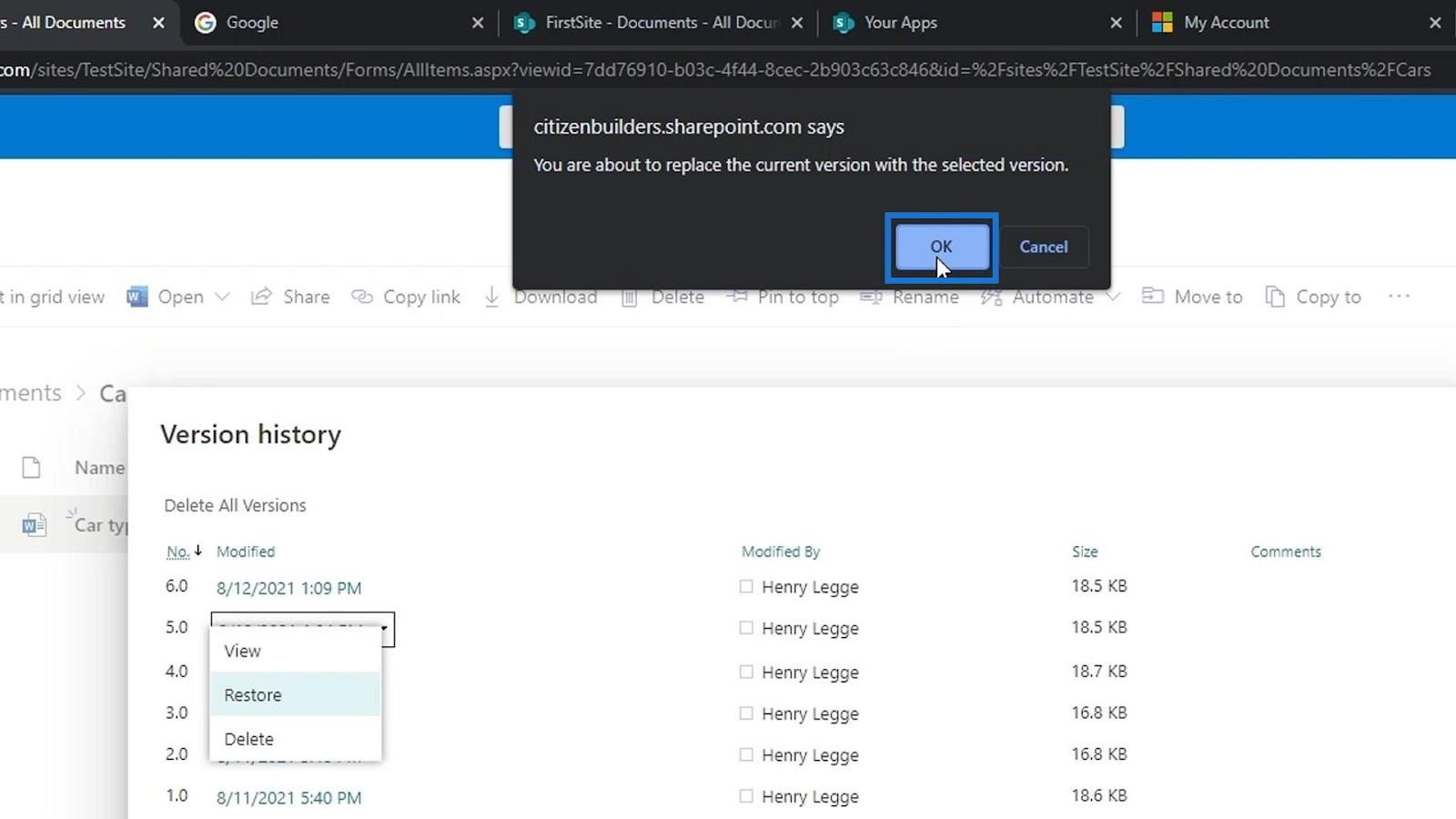
Ahora, se agregó una versión a la lista que es la versión 7 . Lo que hemos hecho es crear una versión que es exactamente igual a la versión 5 , que es la versión que queremos restaurar.
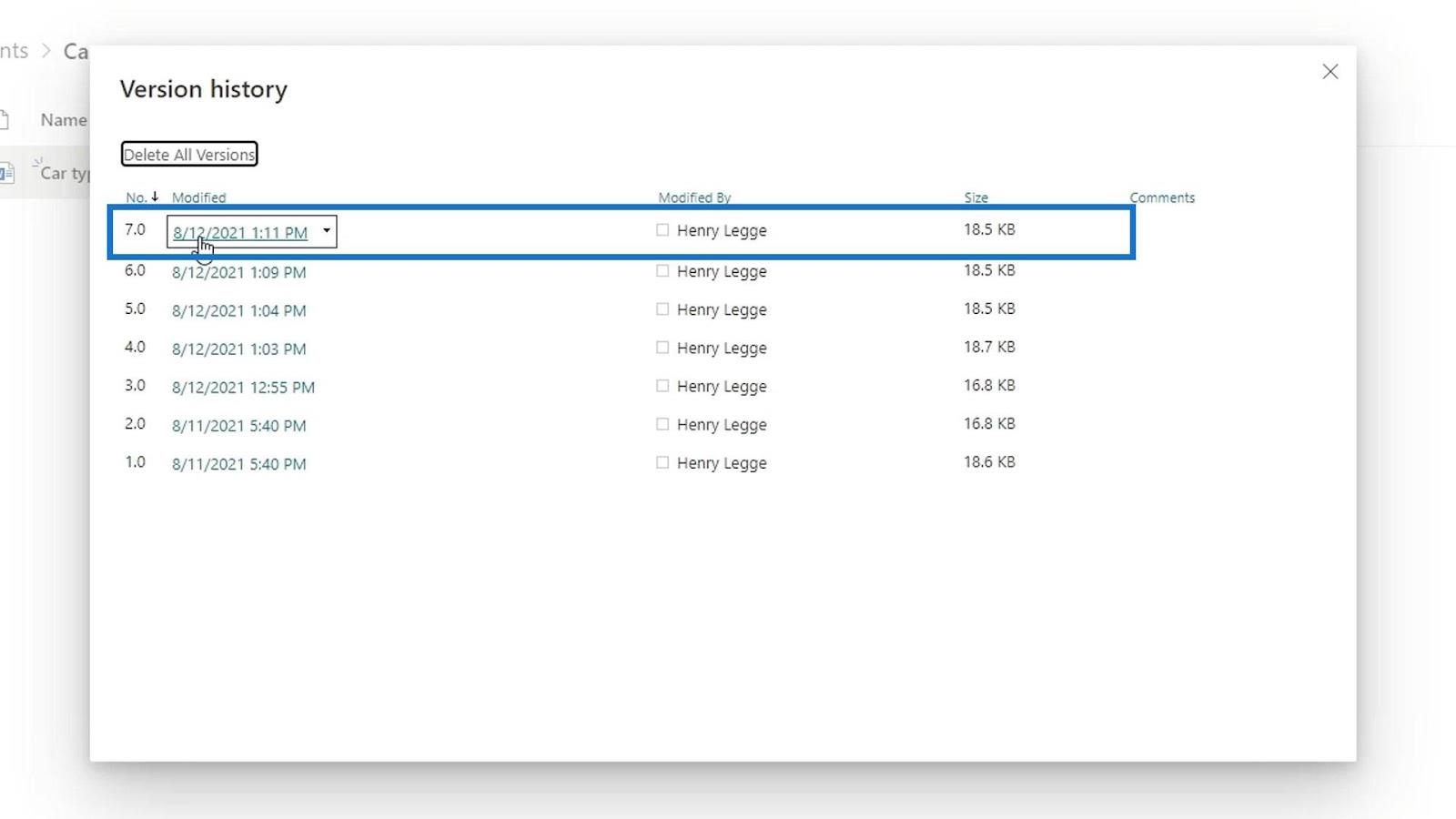
Ahora cerremos el historial de versiones .
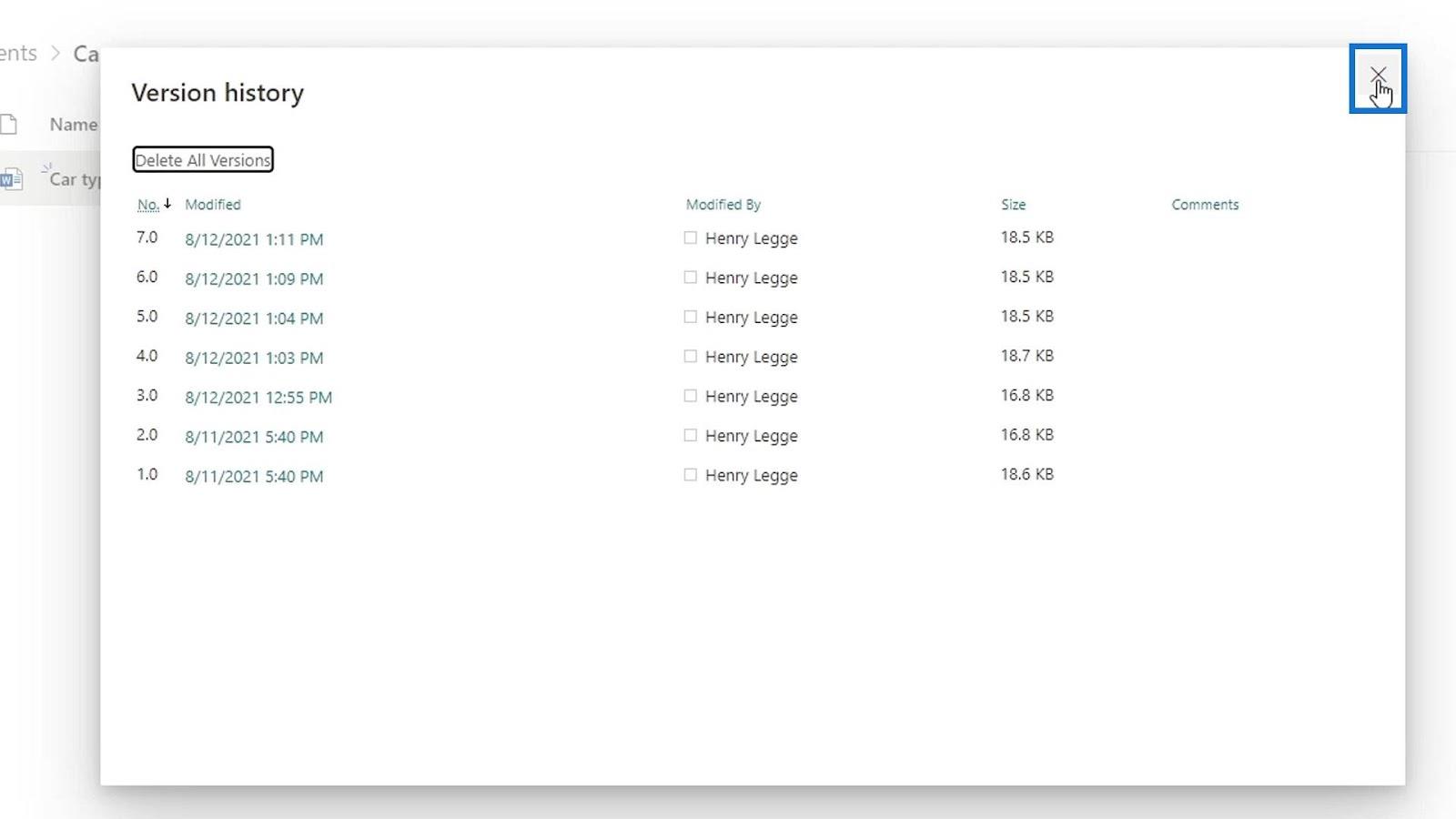
Entonces, abramos este archivo de nuevo.
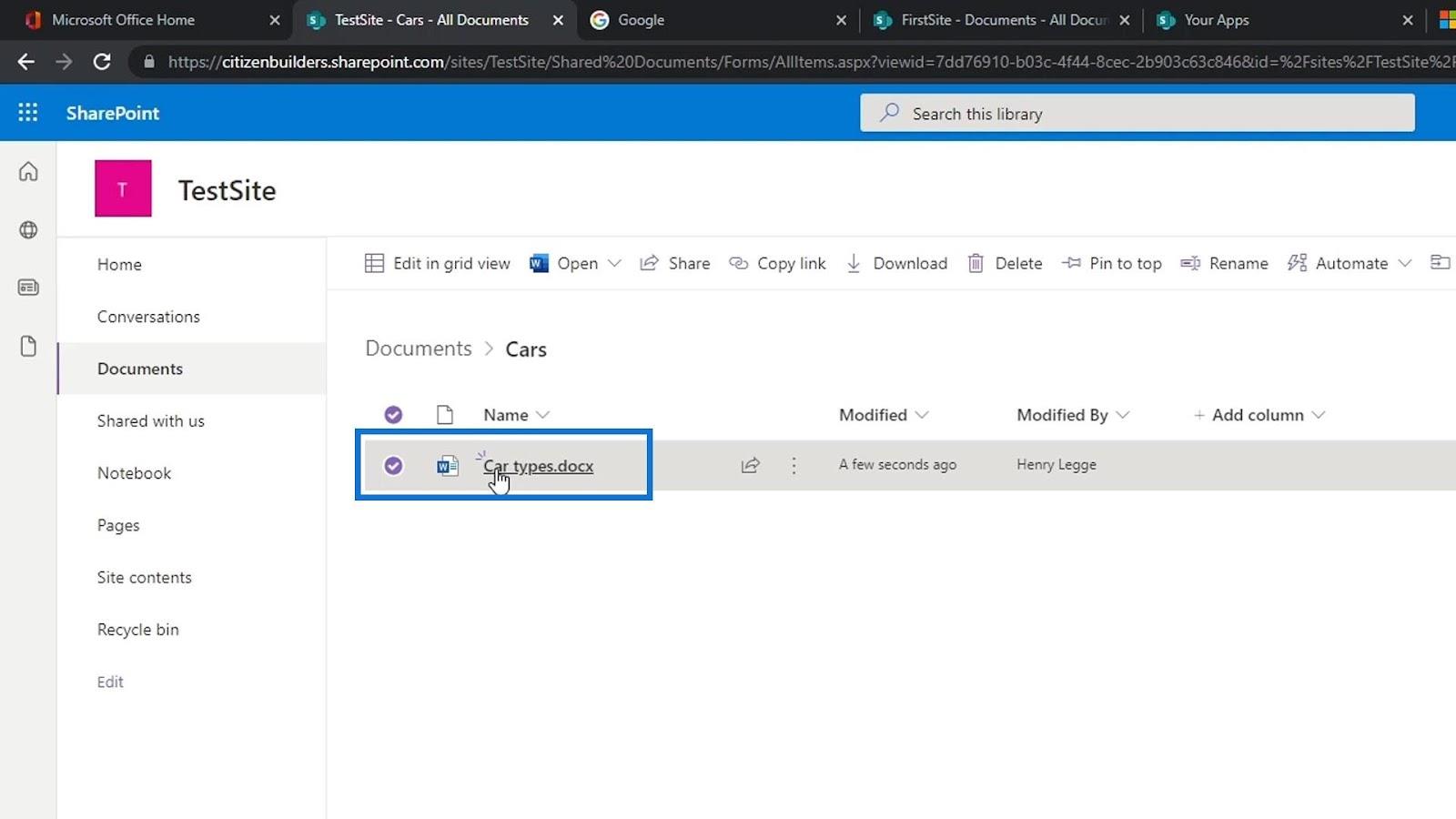
Ahora, veremos que los cambios que hicimos anteriormente se han ido.
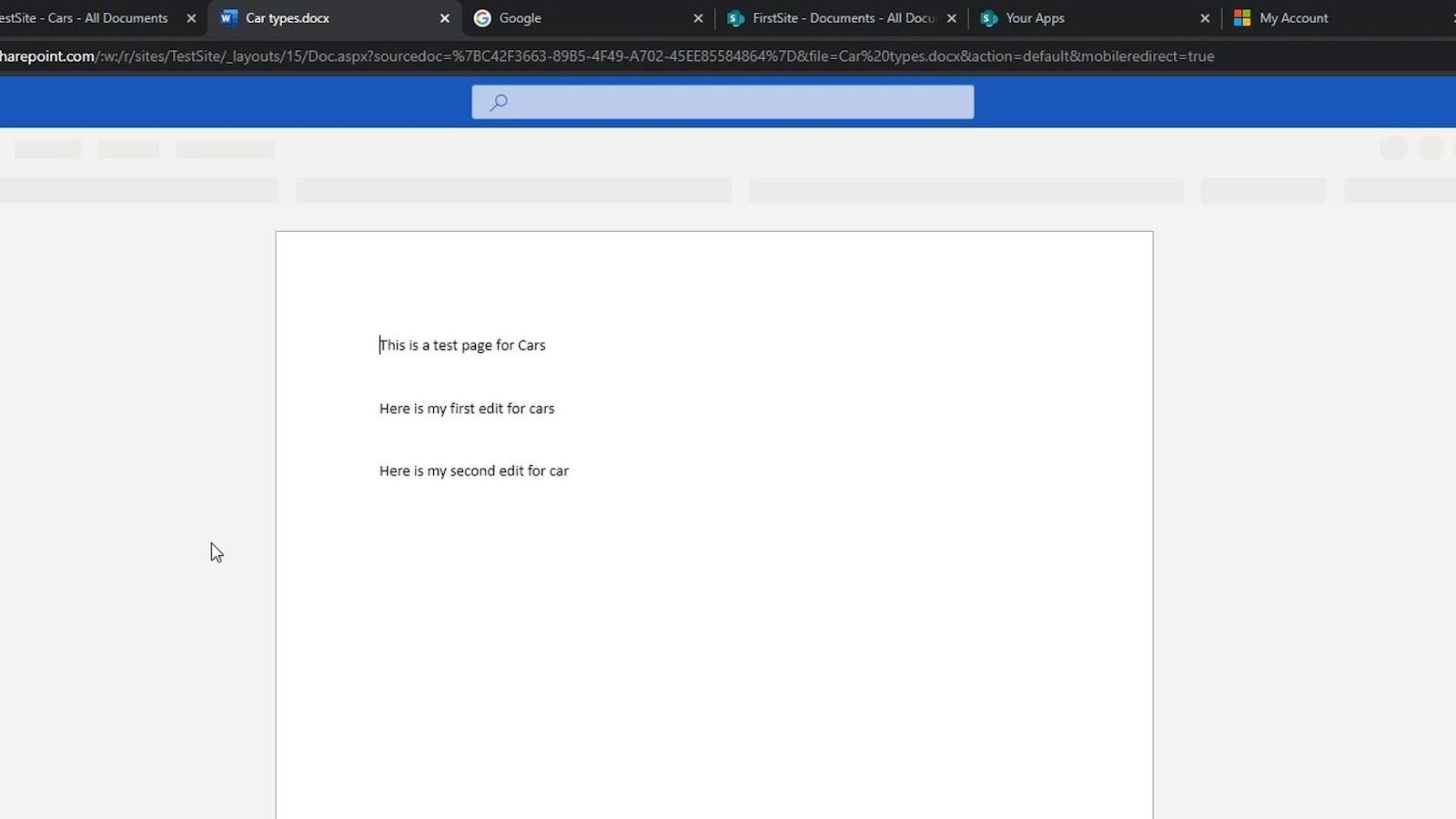
Tutorial de SharePoint: Creación de un sitio nuevo
Biblioteca de documentos de SharePoint | Tutorial para principiantes
Sitios de Microsoft SharePoint: una breve descripción general
Conclusión
Para resumir, hemos aprendido que varias personas pueden editar un archivo al mismo tiempo. También aprendimos que el control de versiones en SharePoint permite a los usuarios realizar un seguimiento de todos los cambios que las personas han realizado en un archivo mediante el historial de versiones . Esto permite a los usuarios gestionar mejor los documentos. No hay necesidad de hacer una versión y luego enviarla a nuestro gerente, luego otra versión cada vez que hacemos cambios.
Además, podemos aprender cómo restaurar versiones de documentos y cambios de archivos. Es especialmente útil cuando varias personas trabajan juntas en un proyecto o cuando la información pasa por varias etapas de desarrollo y revisión.
Mis mejores deseos,
Enrique