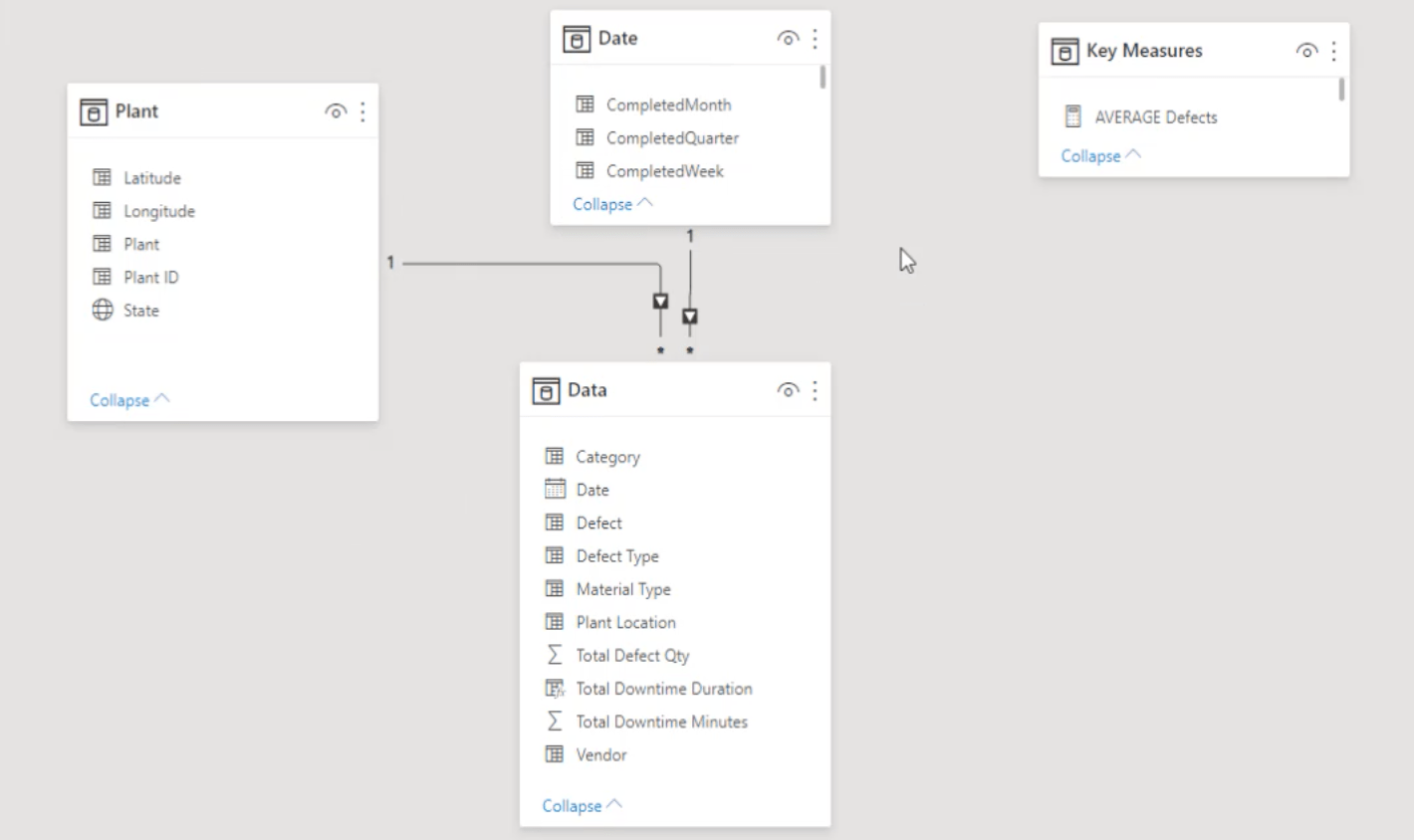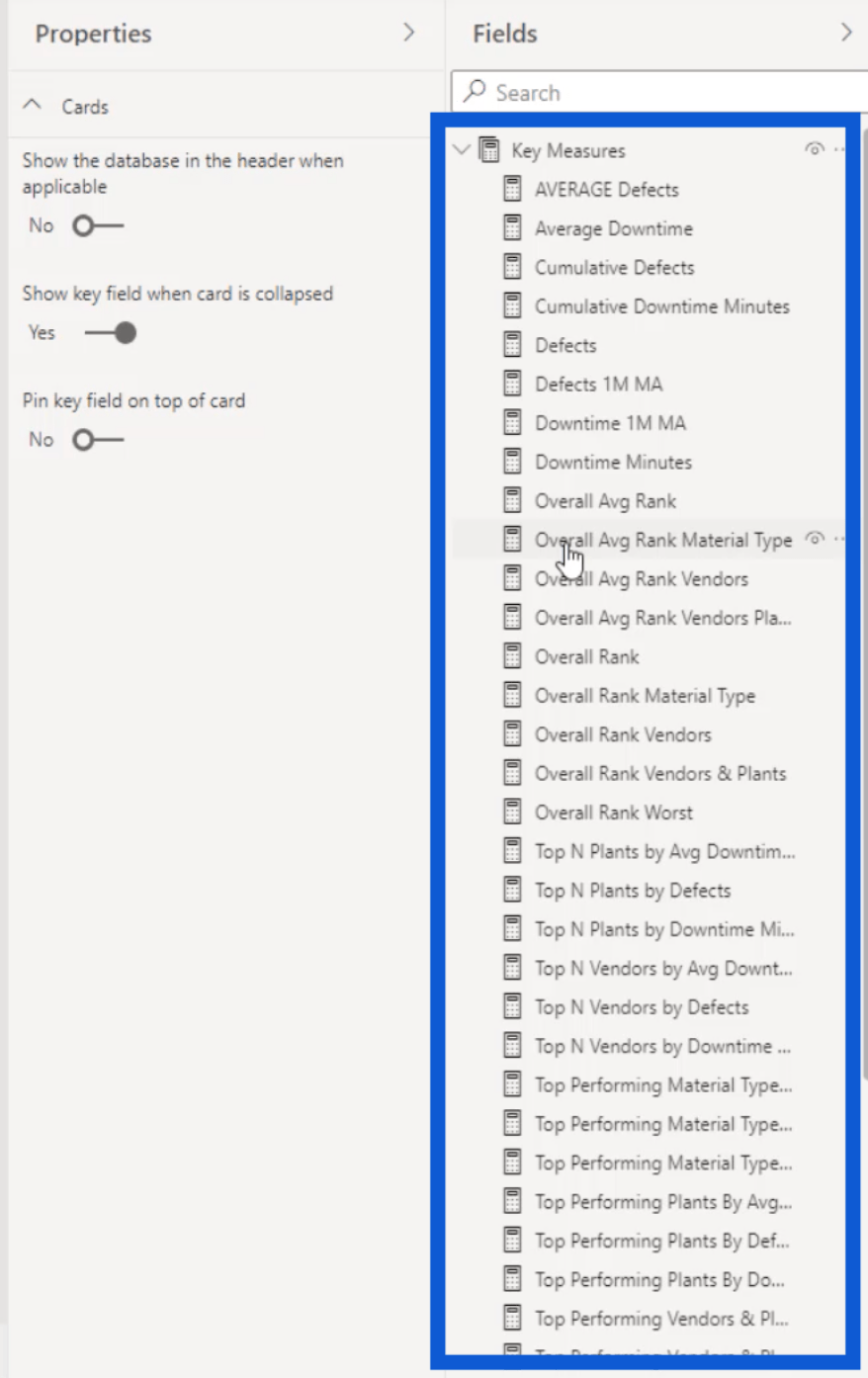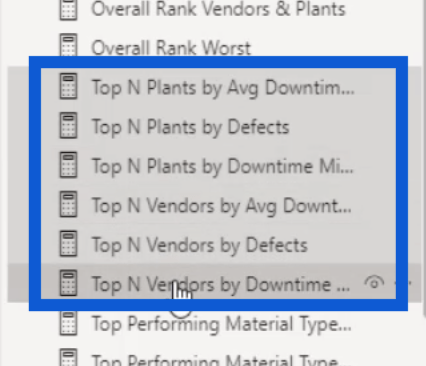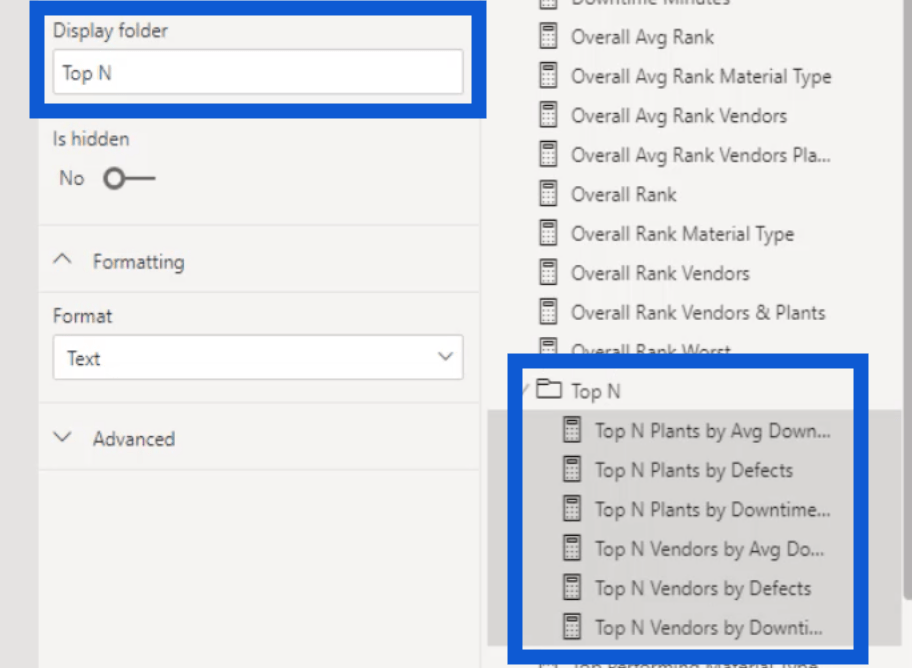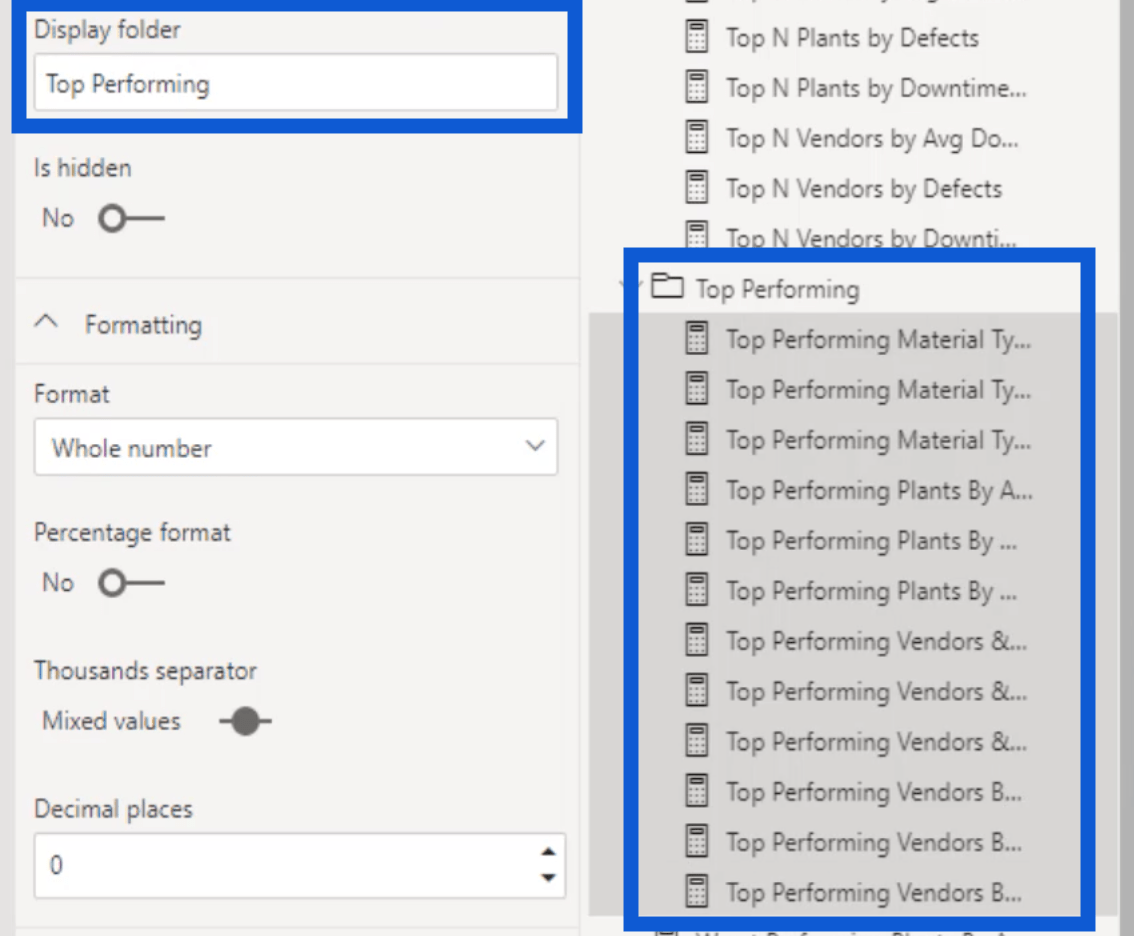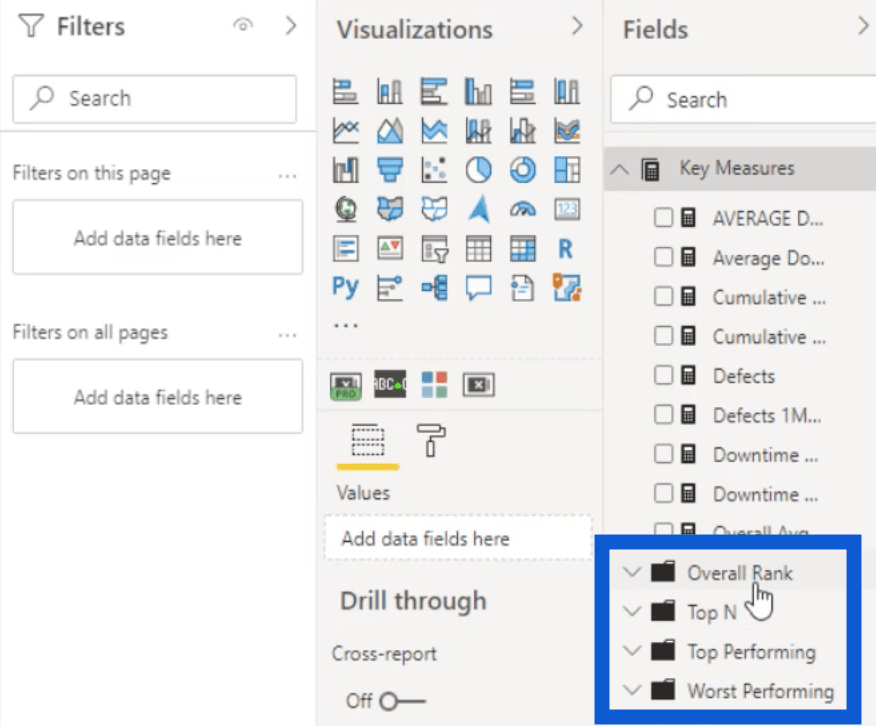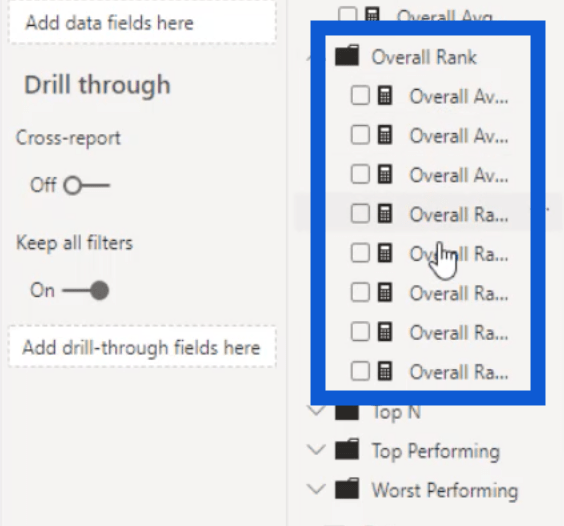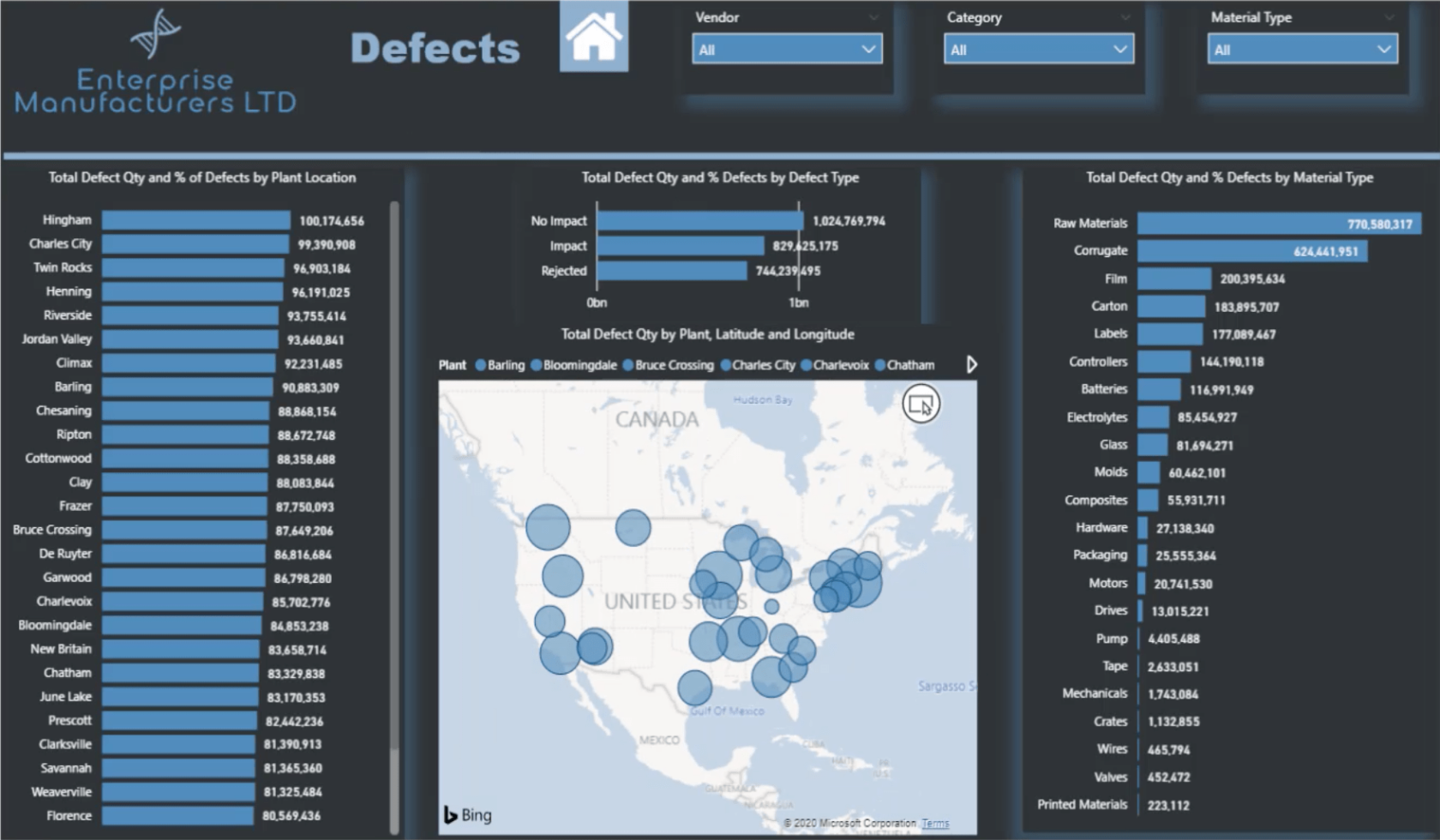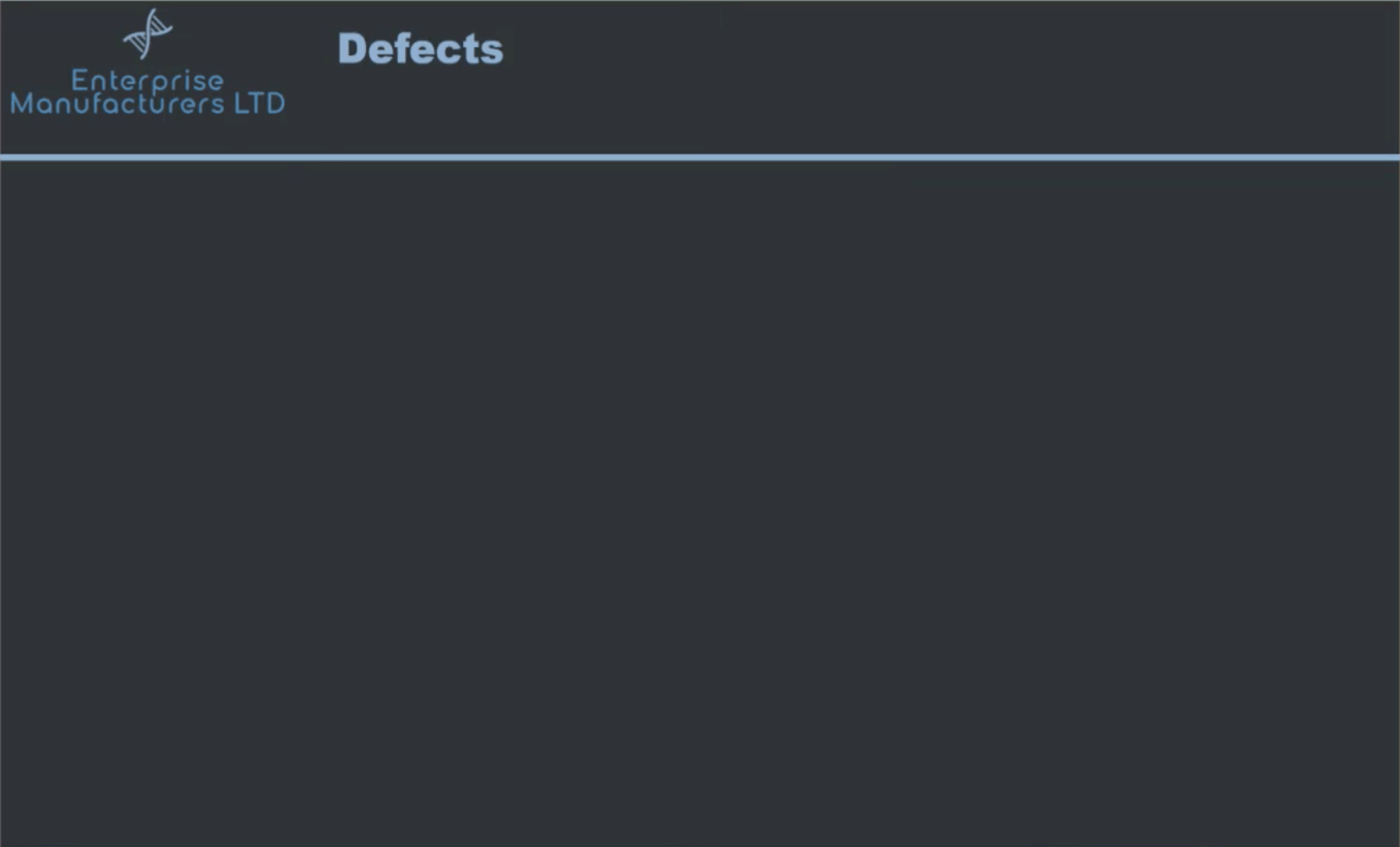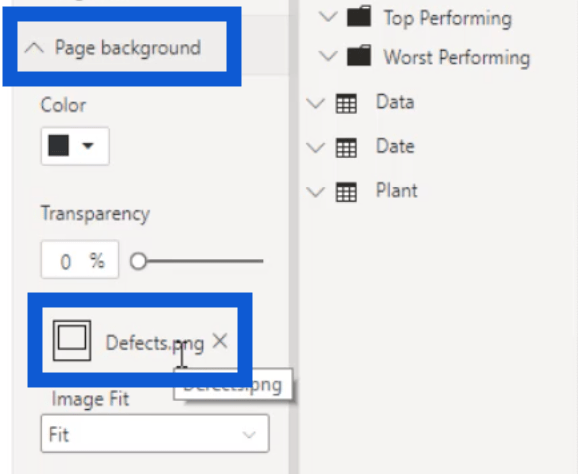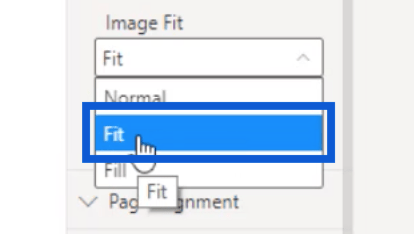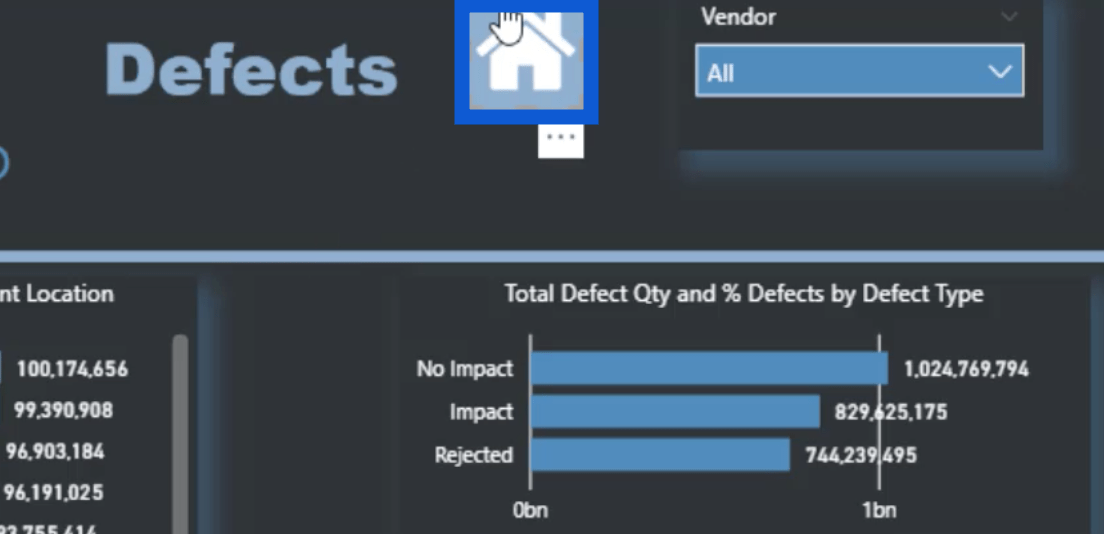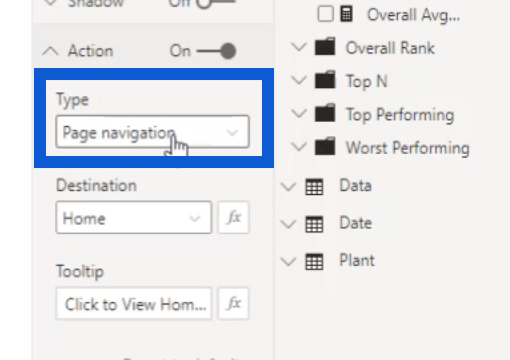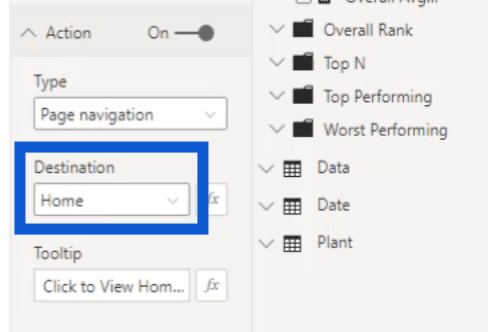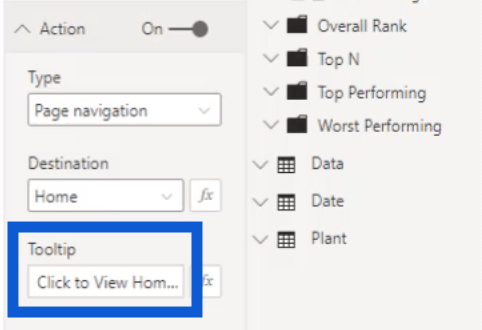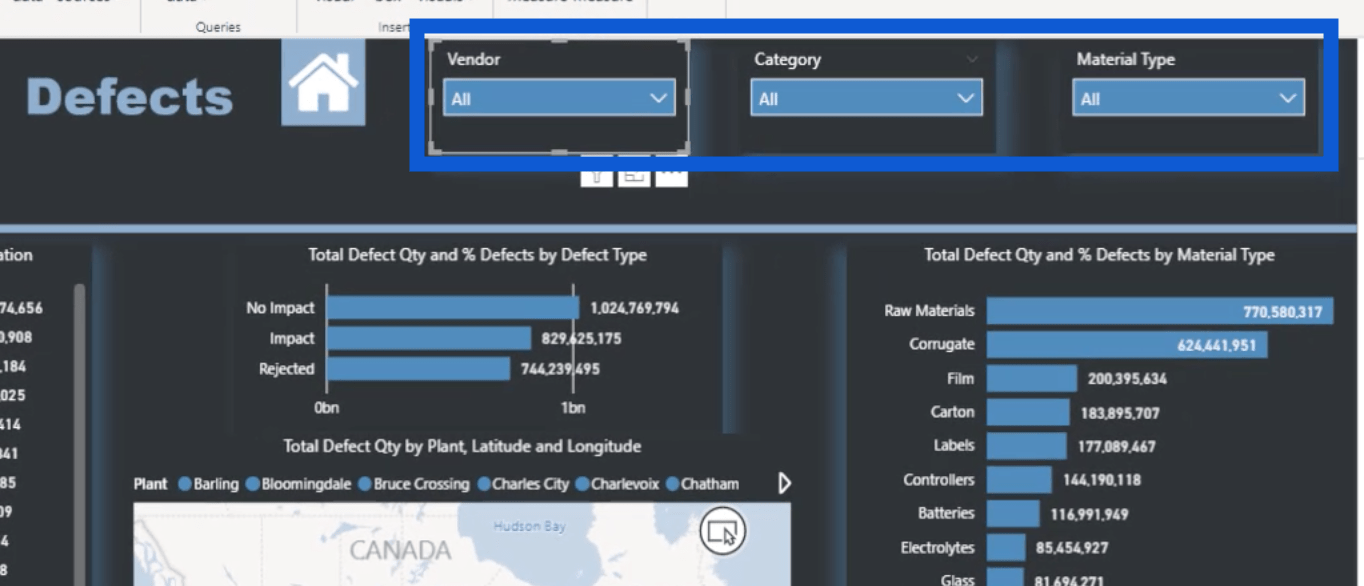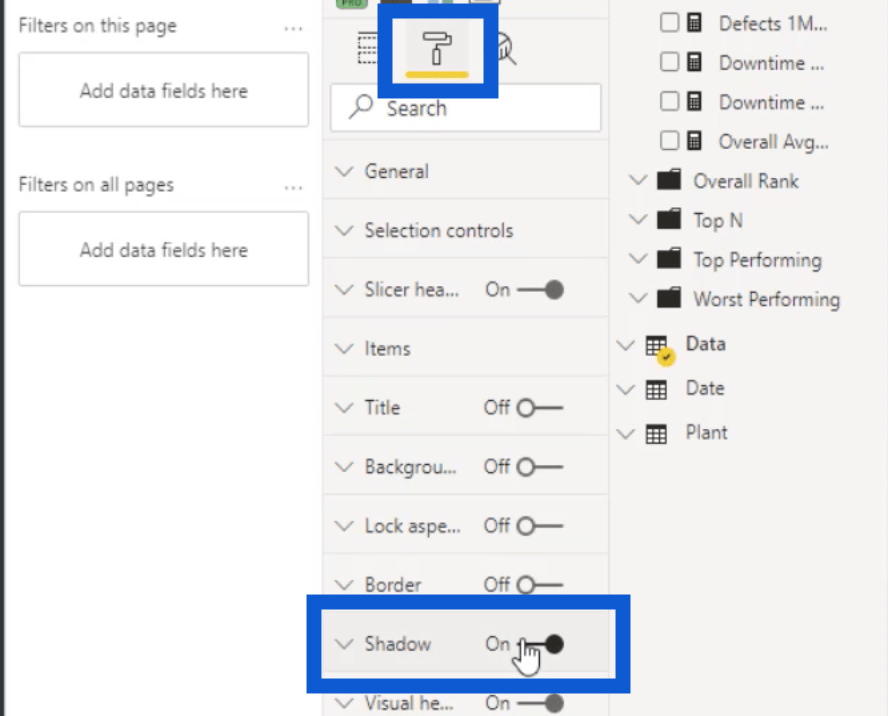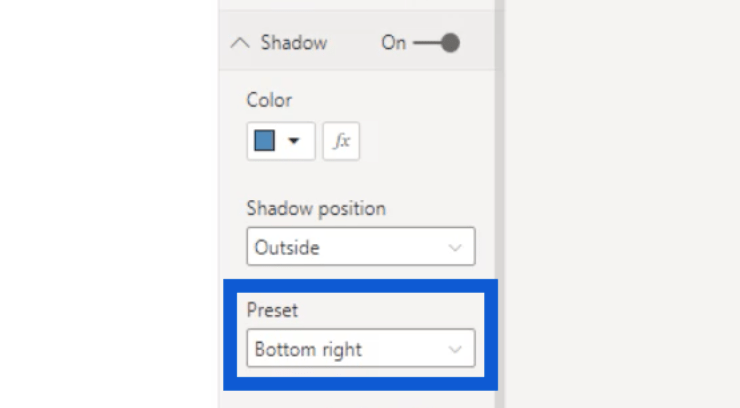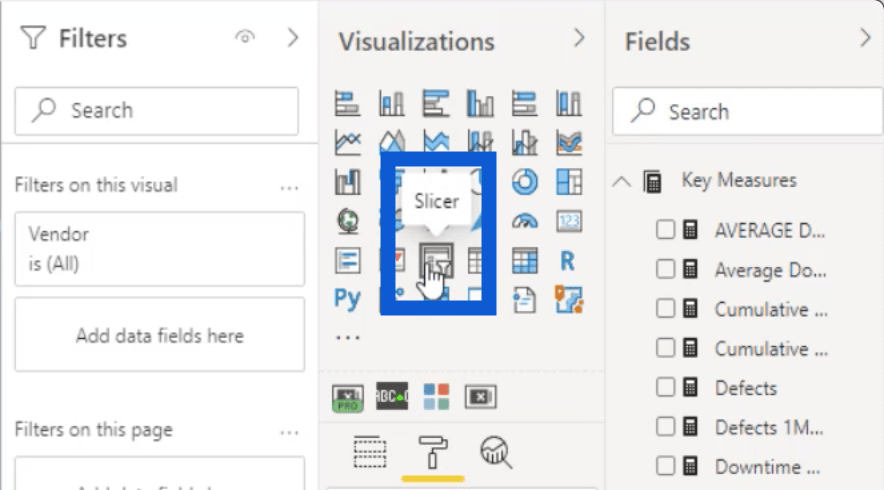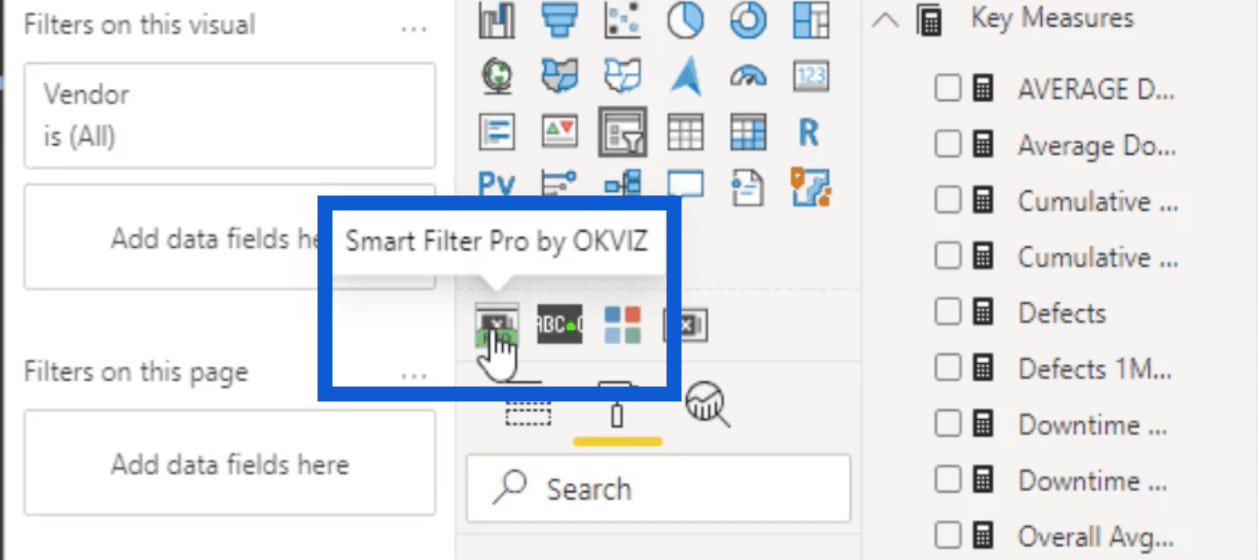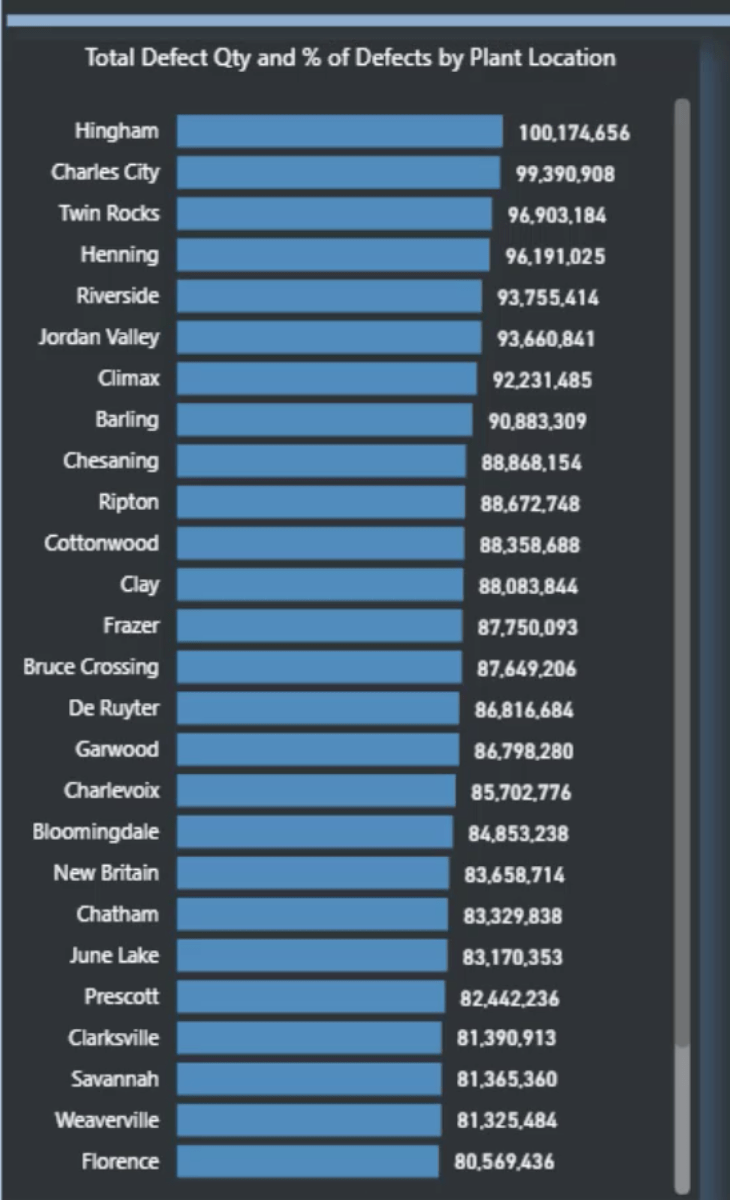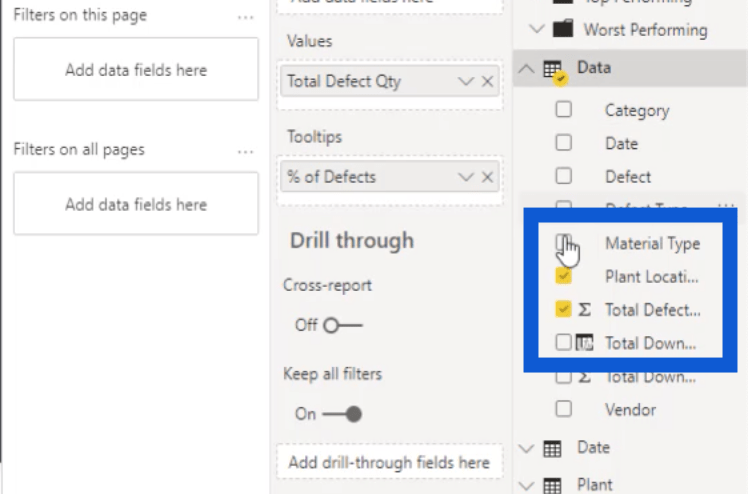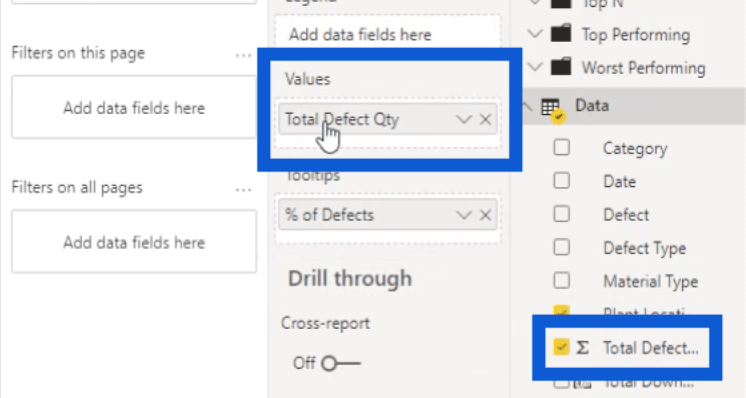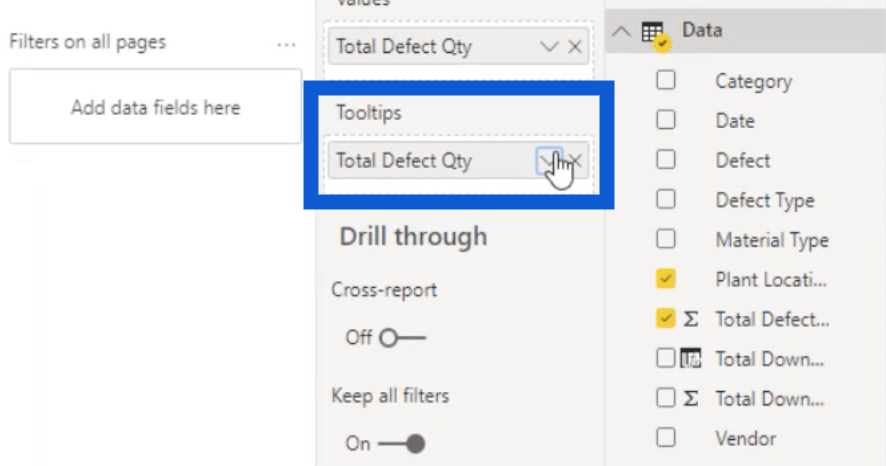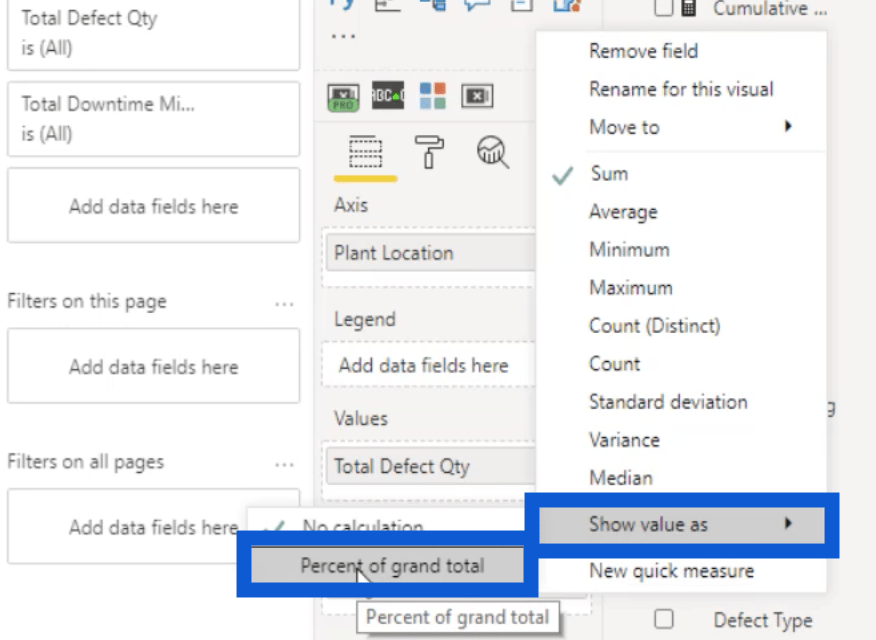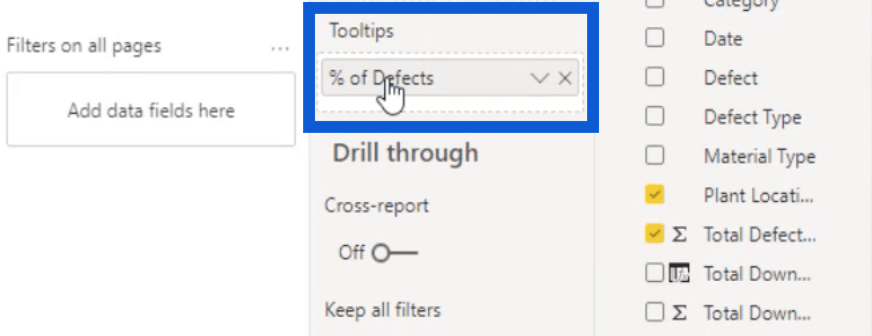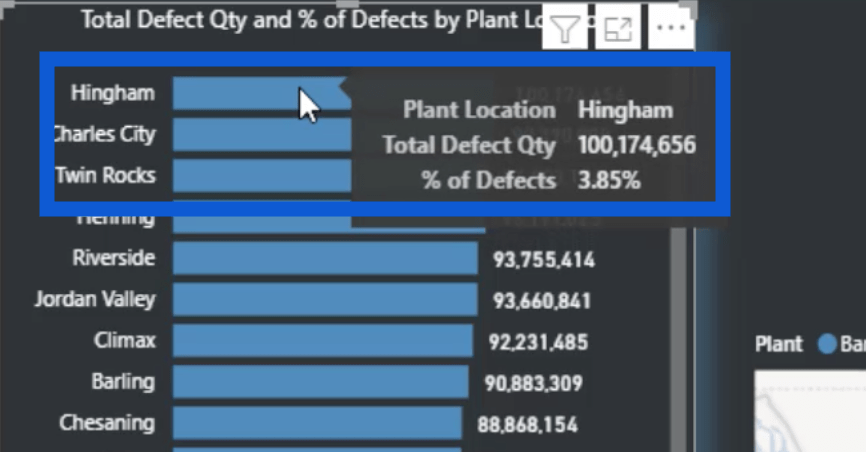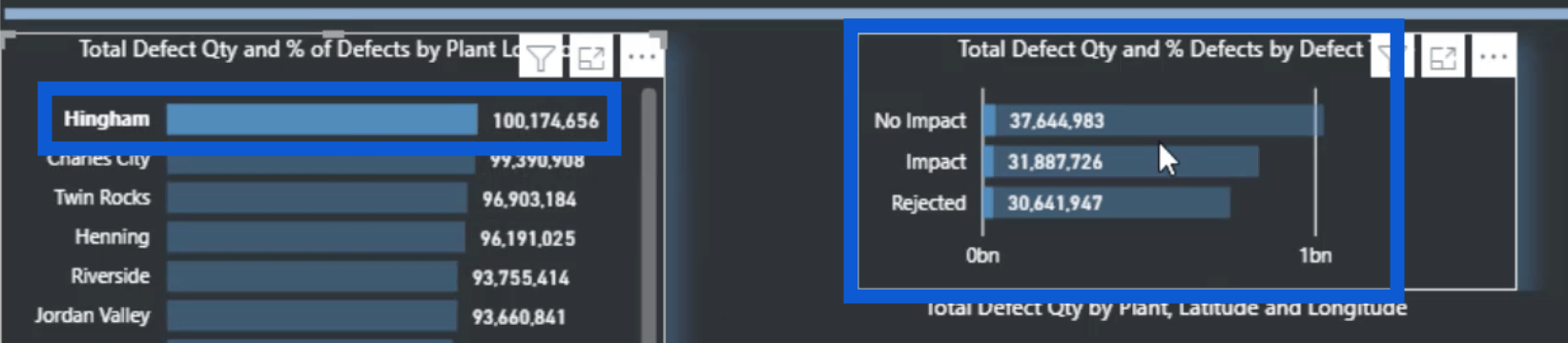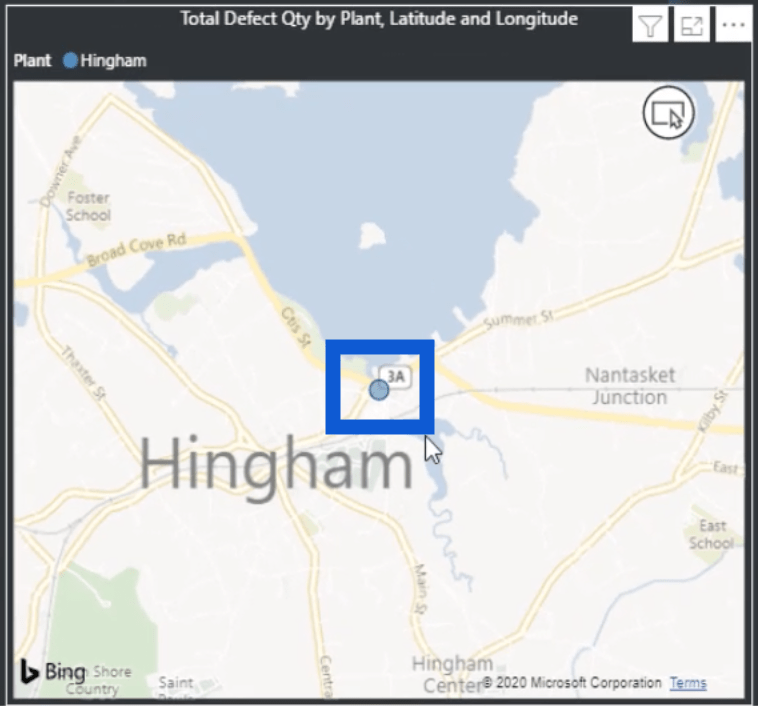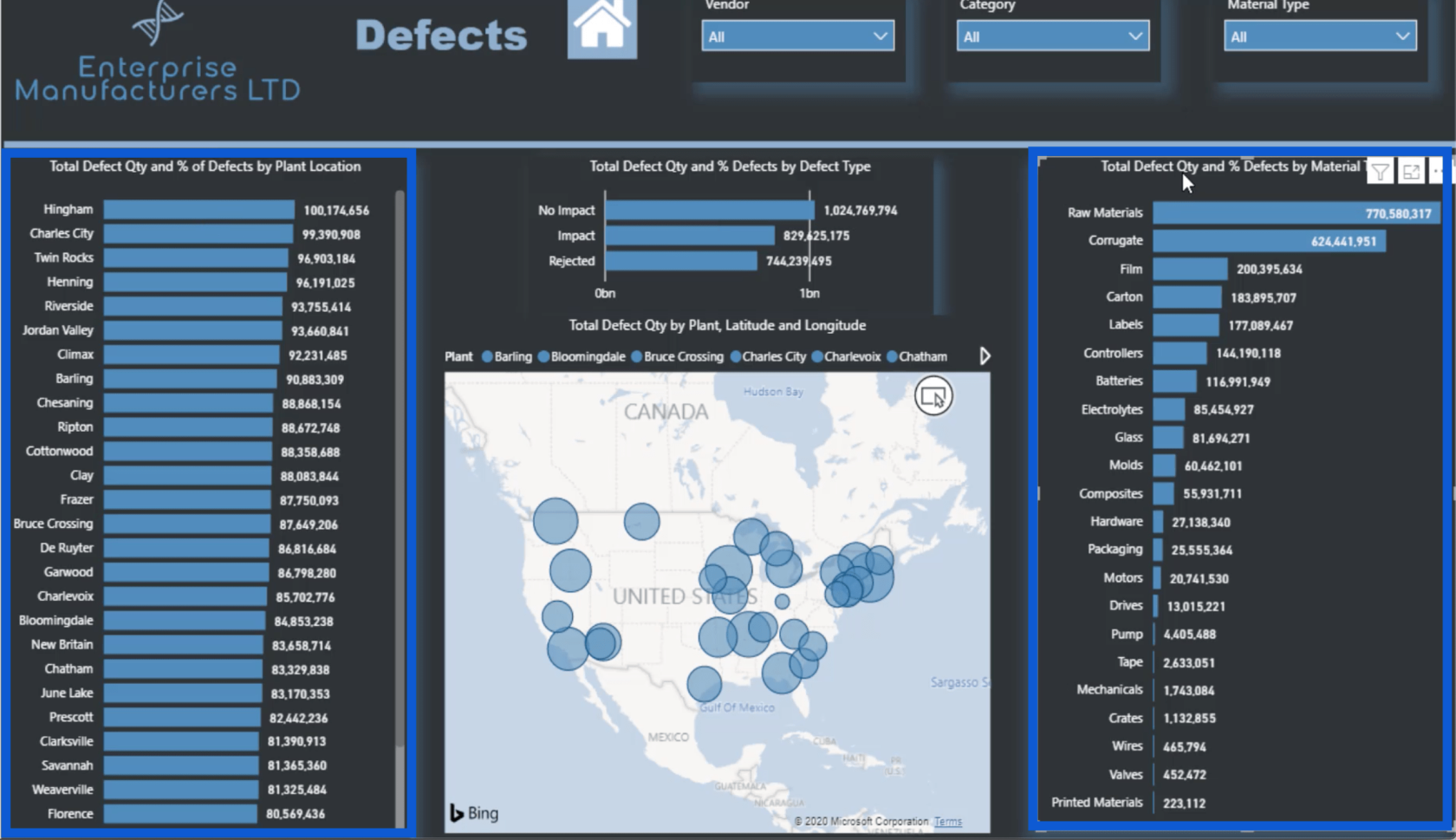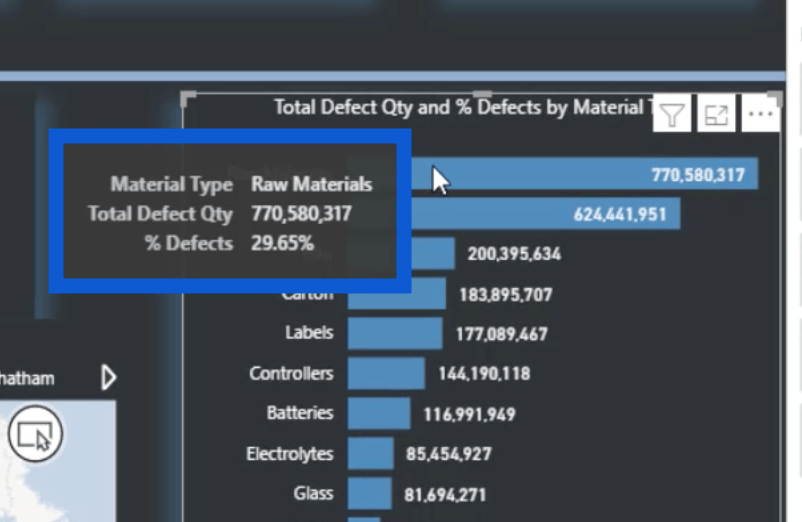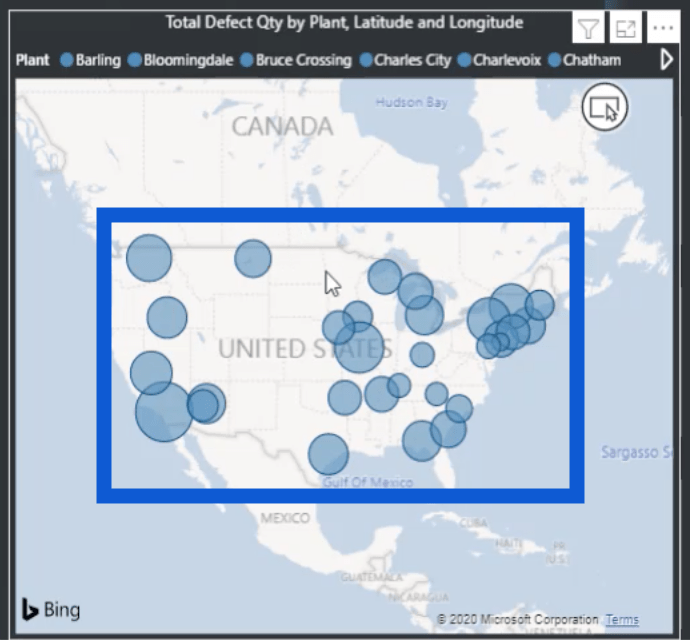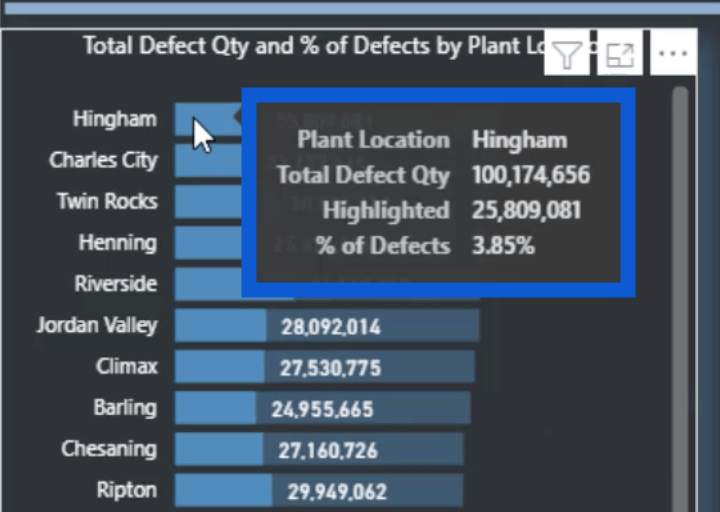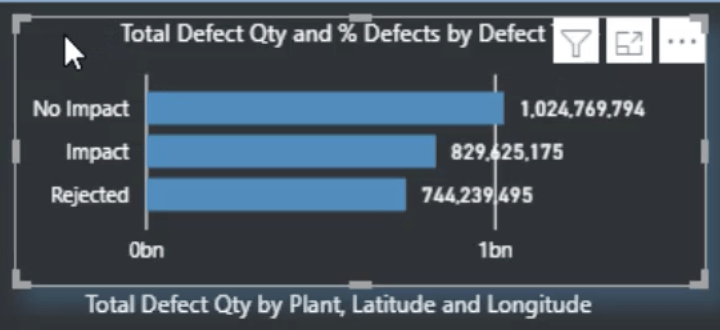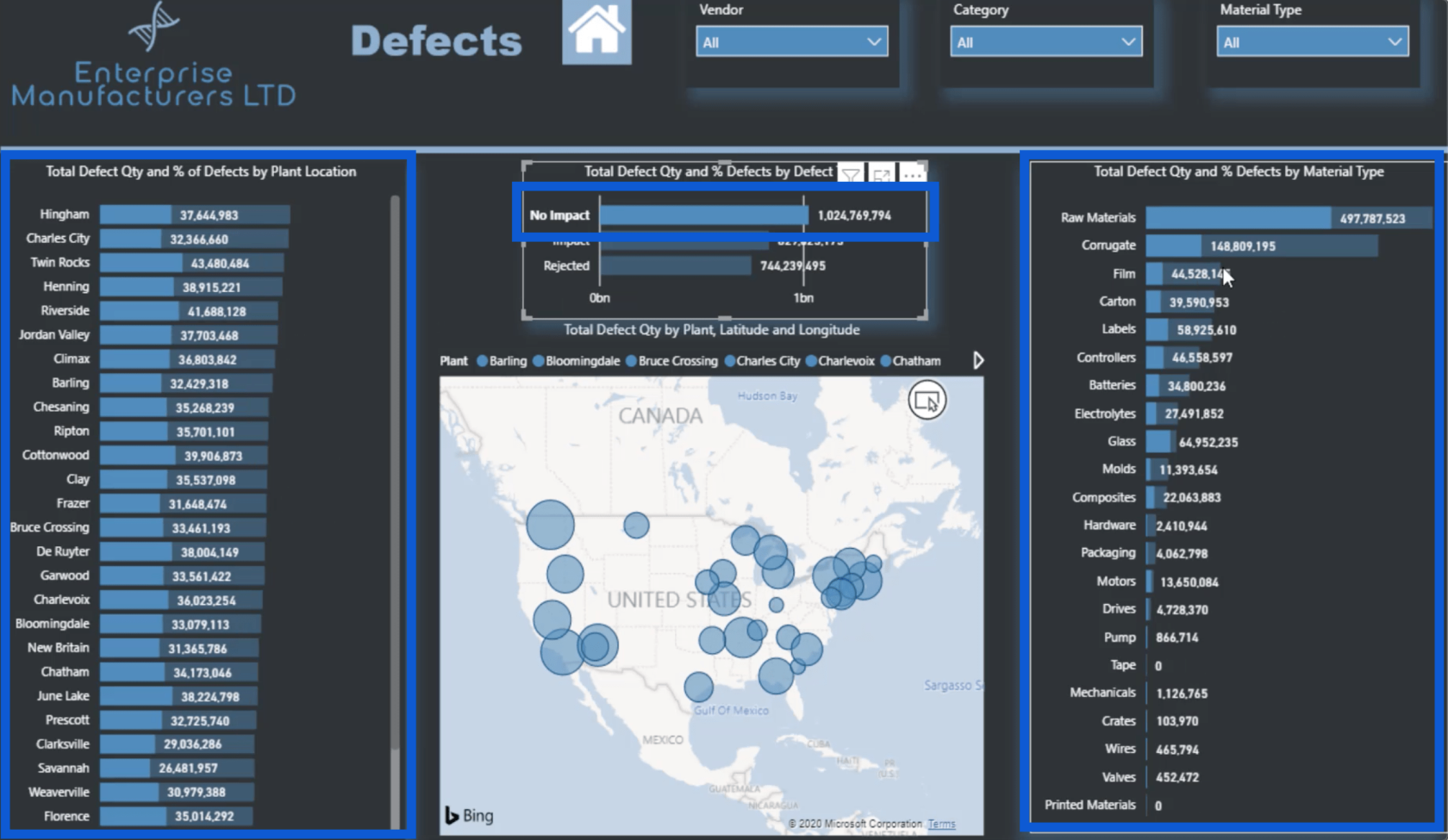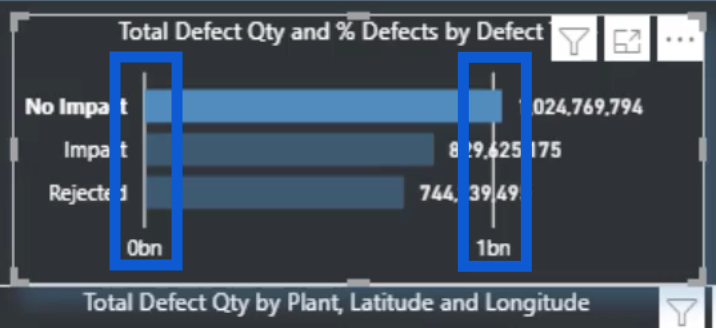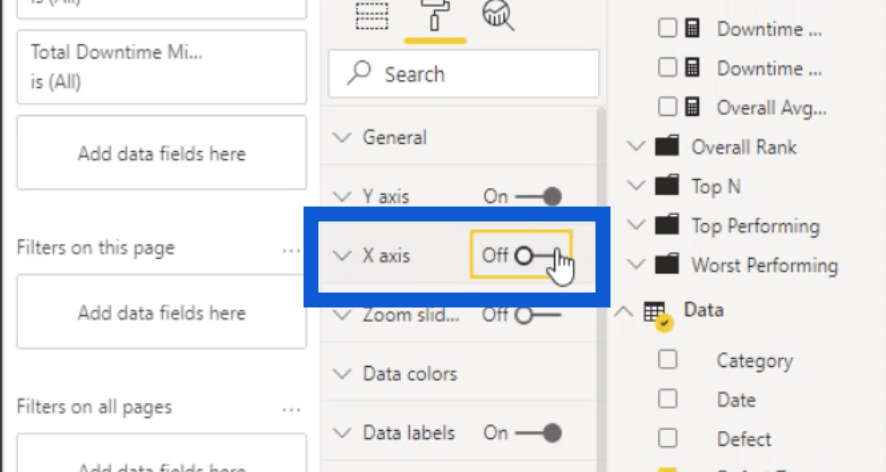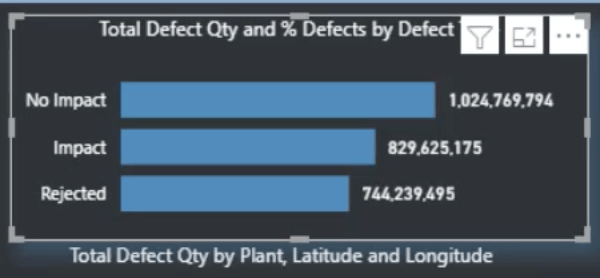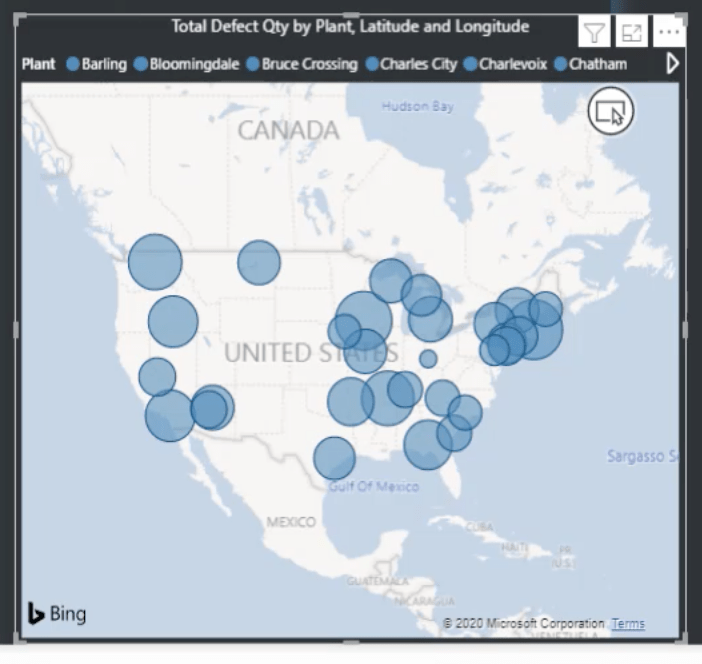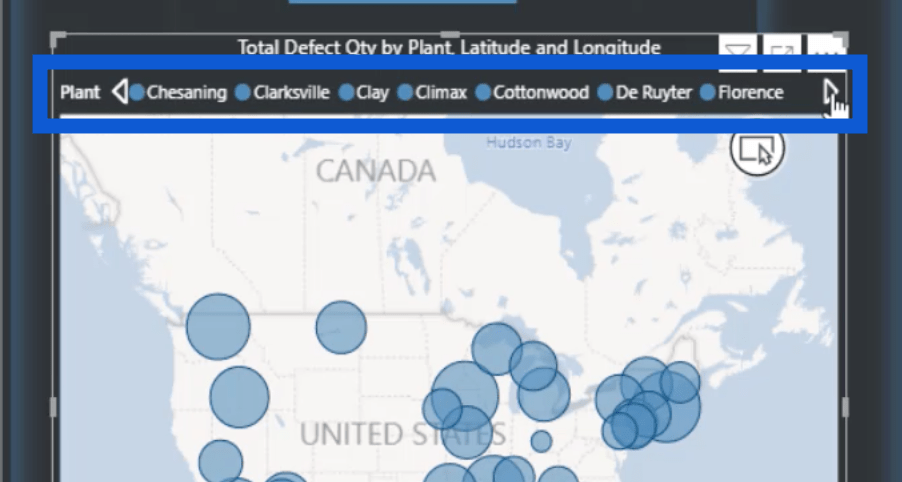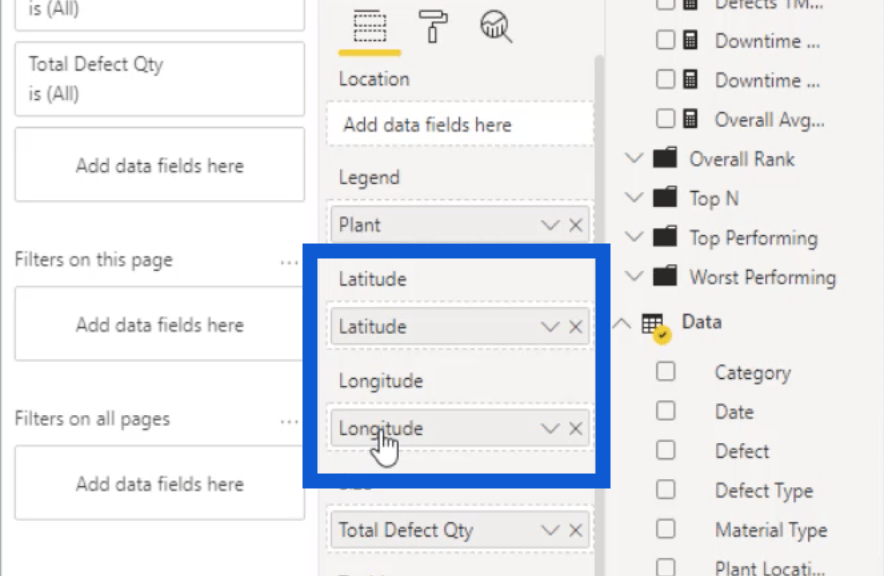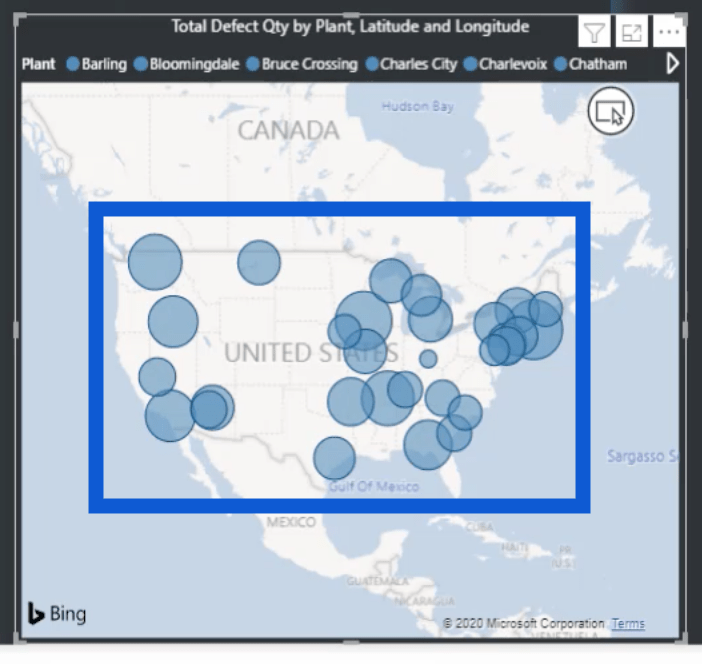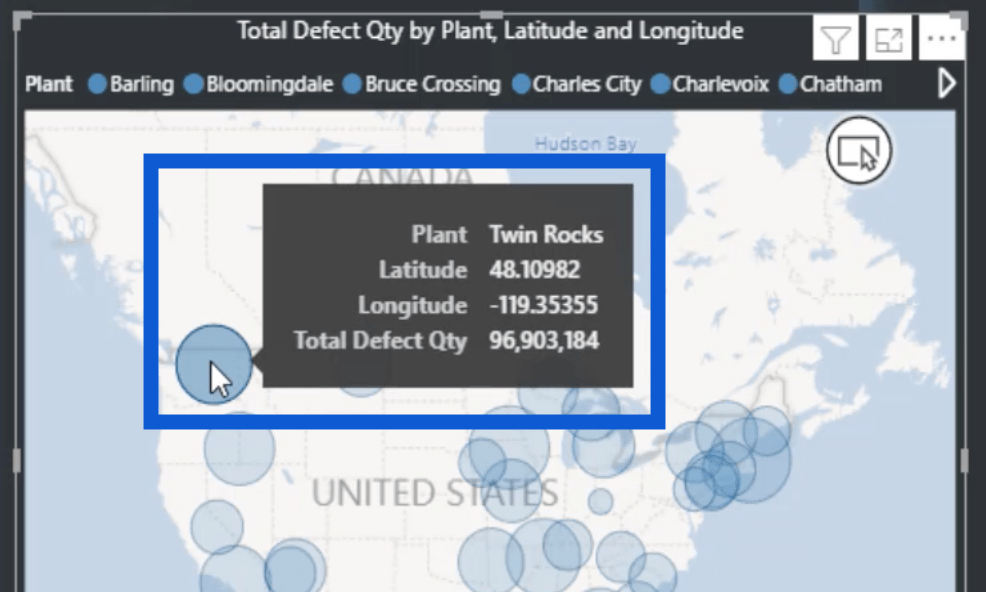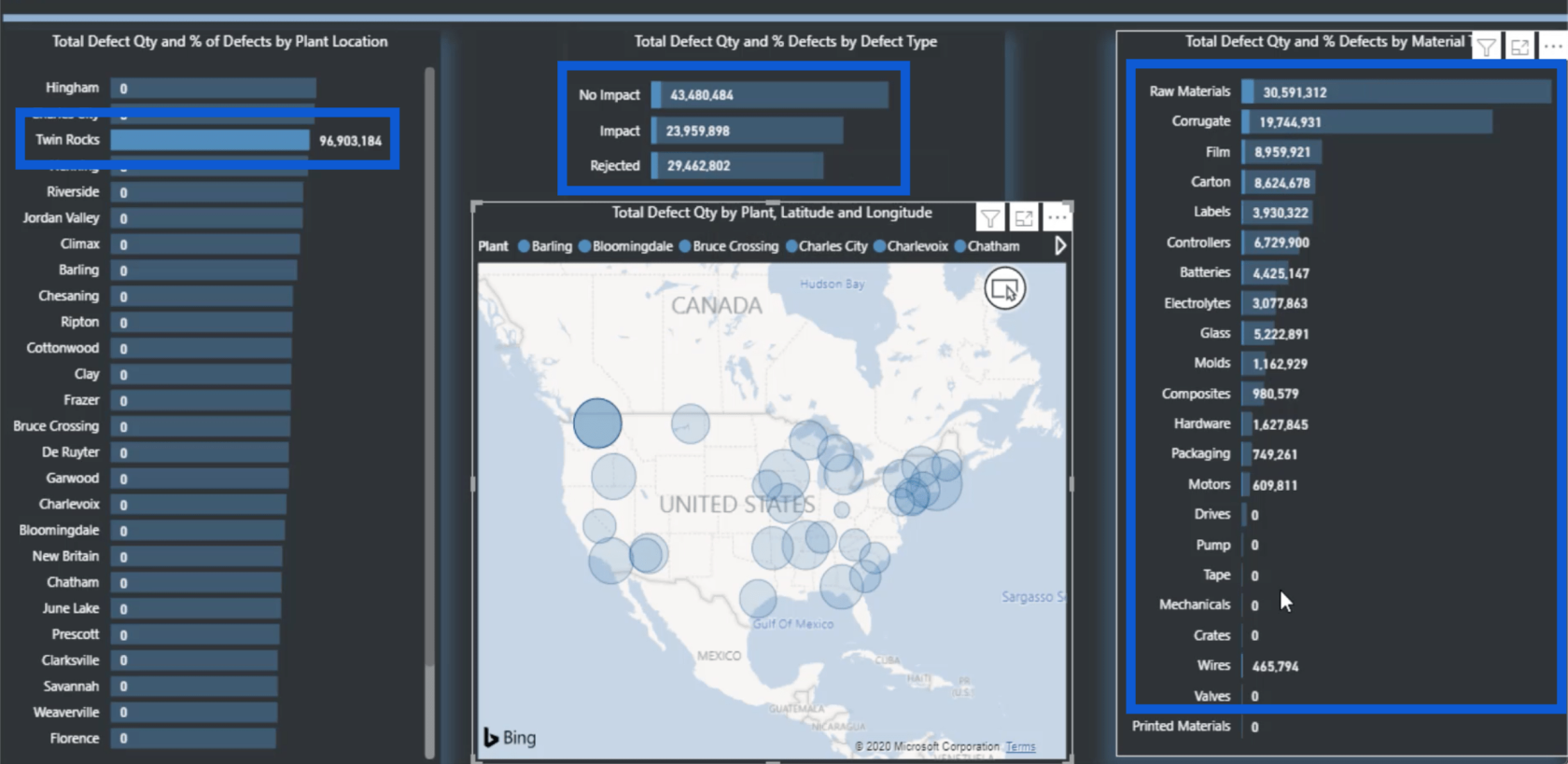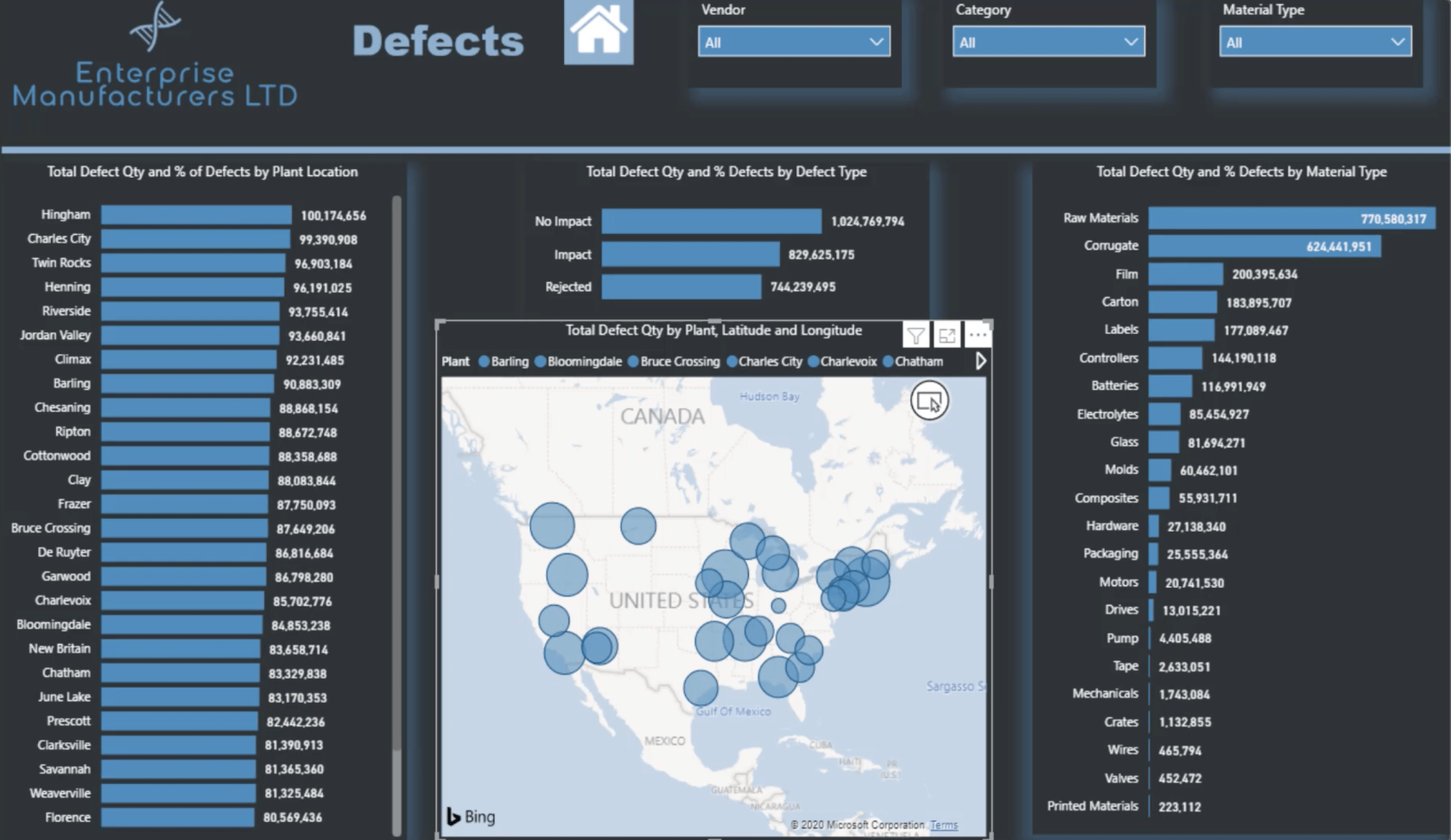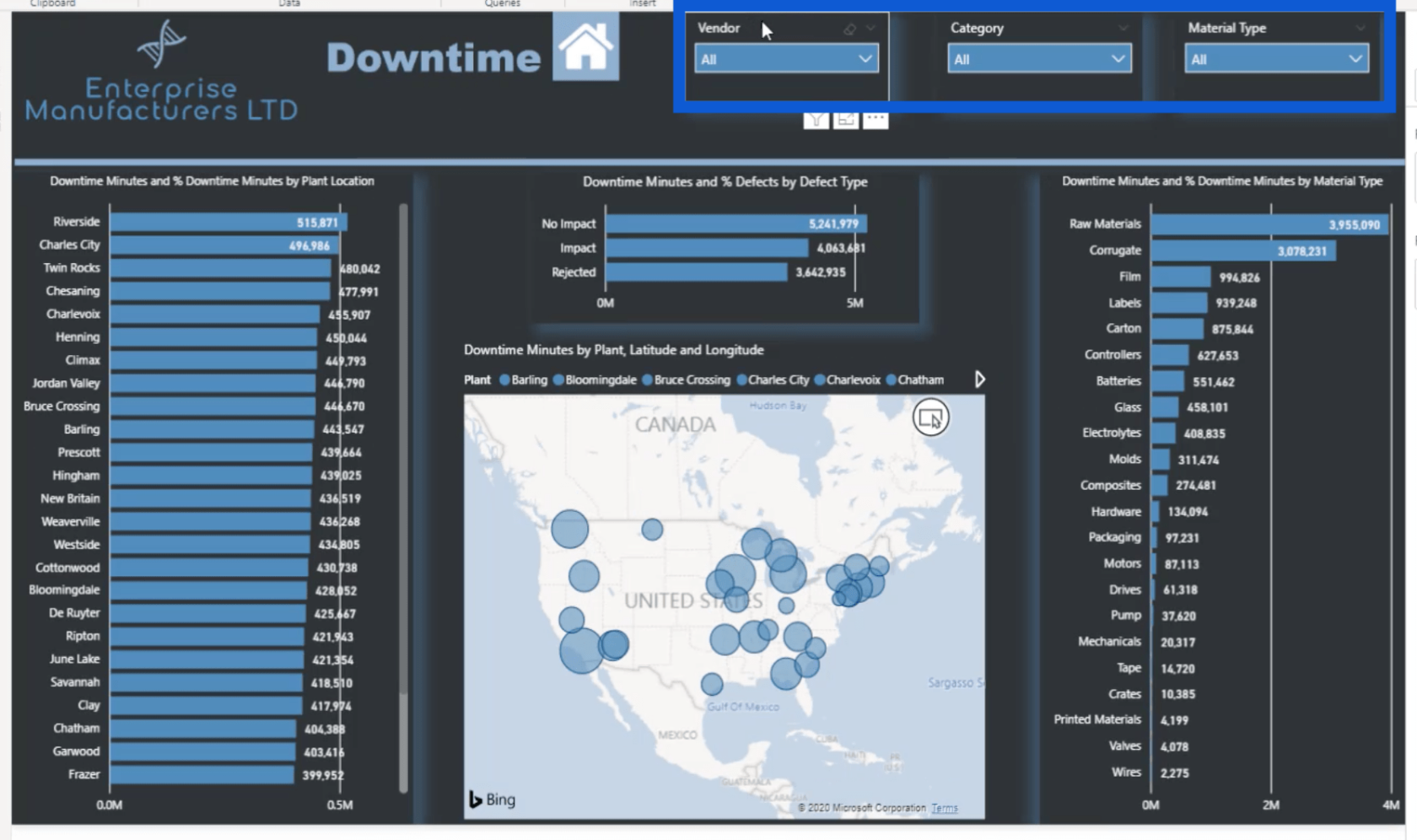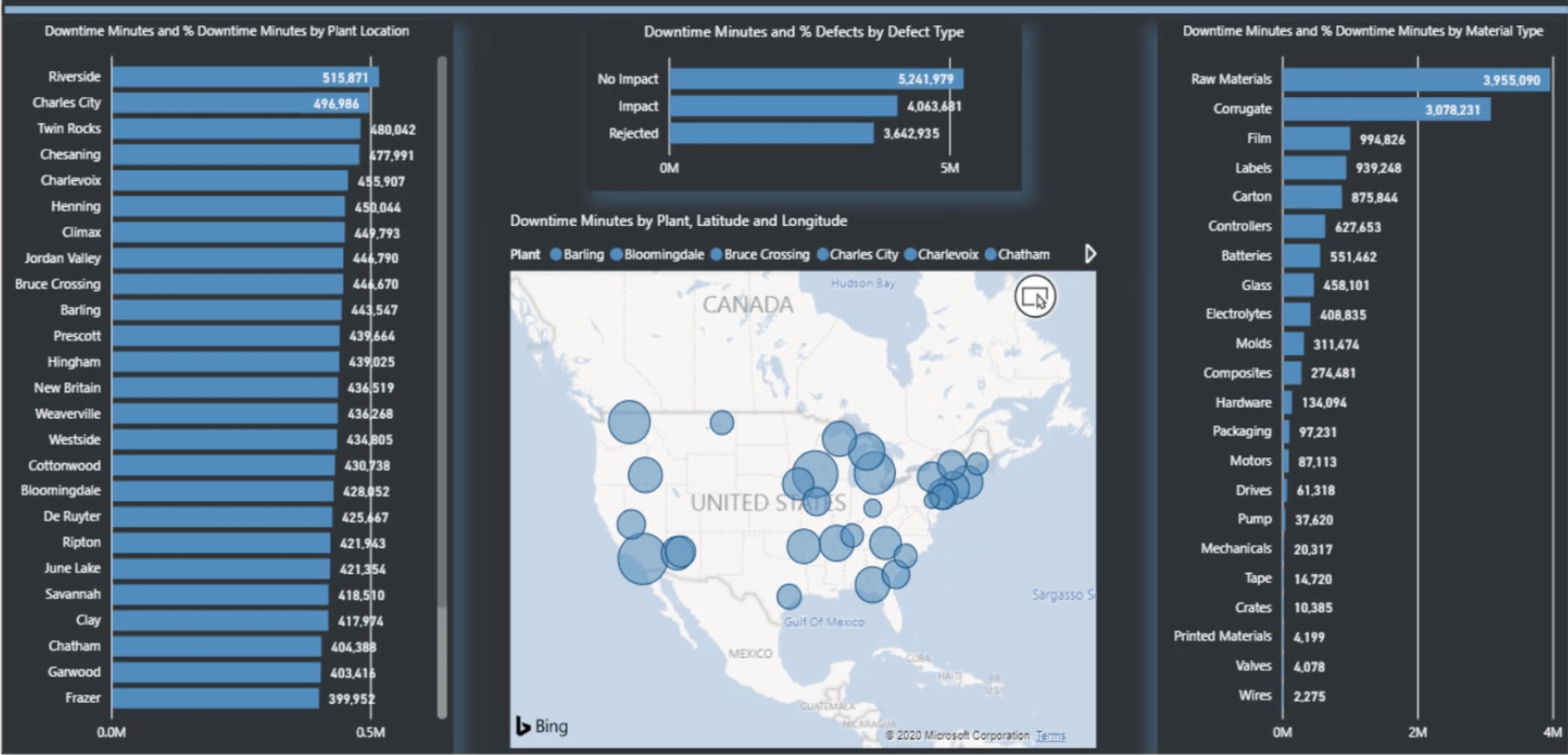En este tutorial, le mostraré mi proceso en la creación de informes de LuckyTemplates y cómo organizo mis medidas DAX para ayudarme a navegar mi informe sin problemas. Me centraré principalmente en cómo desarrollé los análisis de defectos y tiempo de inactividad en este informe.
Voy a usar el informe que envié como mi entrada para la décima ronda del LuckyTemplates Challenge . Esta es una serie de desafíos publicados en el , donde todos pueden intentar trabajar en un problema utilizando el conjunto de datos y el resumen del desafío proporcionado.

Tabla de contenido
Organización de medidas DAX en subcarpetas
Comenzaré yendo a la vista del modelo en el escritorio de LuckyTemplates. Así es como se ve la vista del modelo de datos con la última actualización de LuckyTemplates.
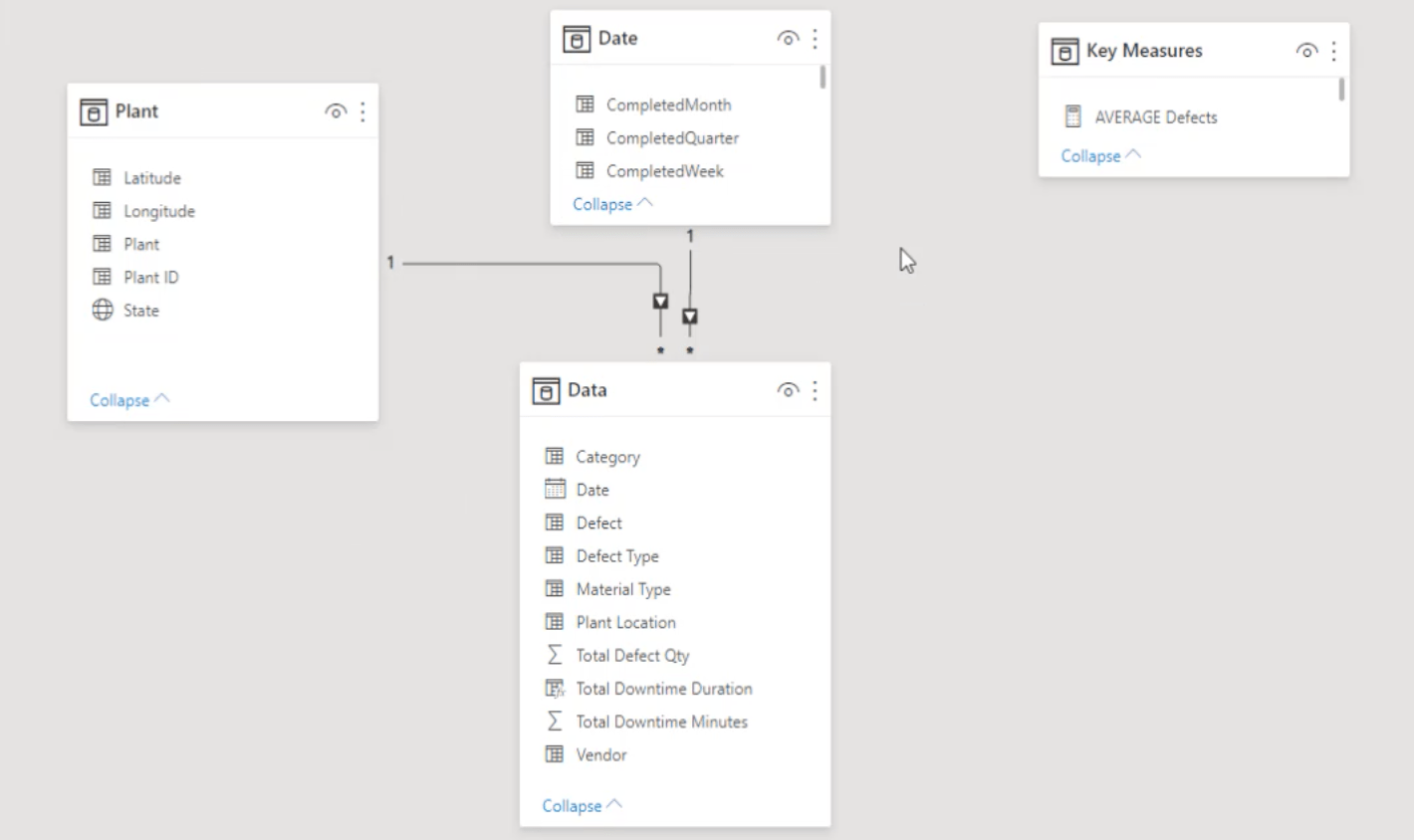
A la derecha, tengo una tabla para todas mis medidas clave.
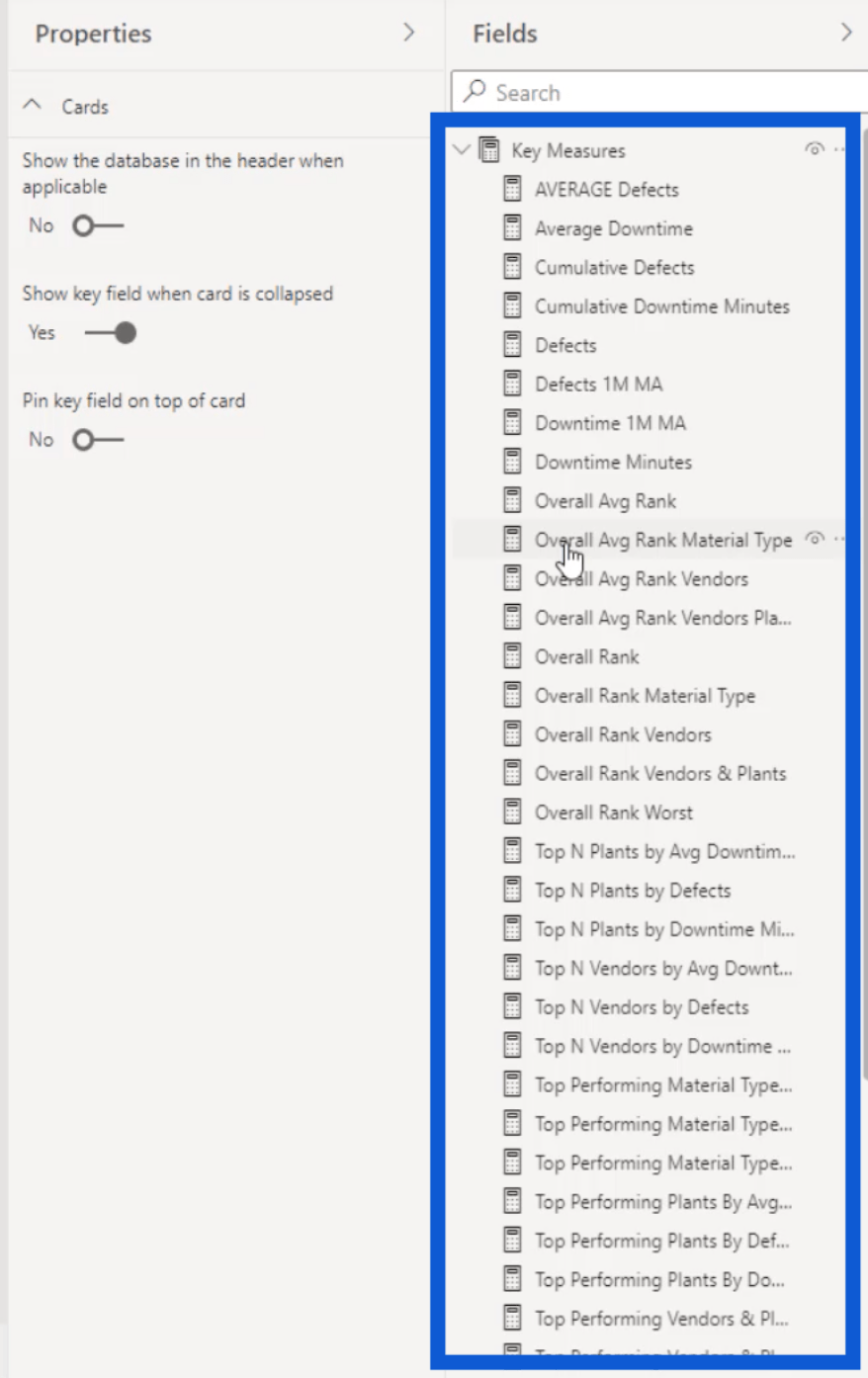
Como puede ver, hay bastantes medidas aquí. Aunque he tenido modelos en el pasado que tienen muchas más medidas, organizarlos en subcarpetas hará que el trabajo sea más fácil y eficiente.
Comenzaré con estas medidas Top N. Voy a hacer clic en cada medida mientras mantengo presionada la tecla ctrl para seleccionar las que juntaré en una sola carpeta.
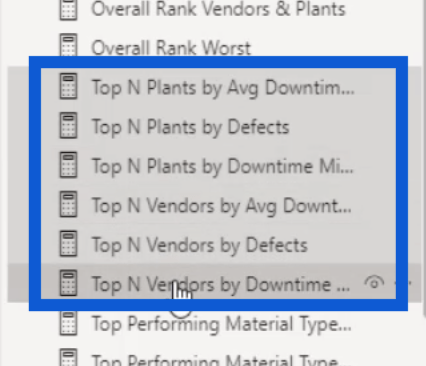
Luego, voy a nombrar la subcarpeta en la carpeta de visualización. Para asegurarme de que sea fácil saber de qué se trata esa carpeta, la nombraré Top N. Una vez que haga clic en la tecla Intro, las medidas que seleccioné anteriormente se agruparán en una sola subcarpeta.
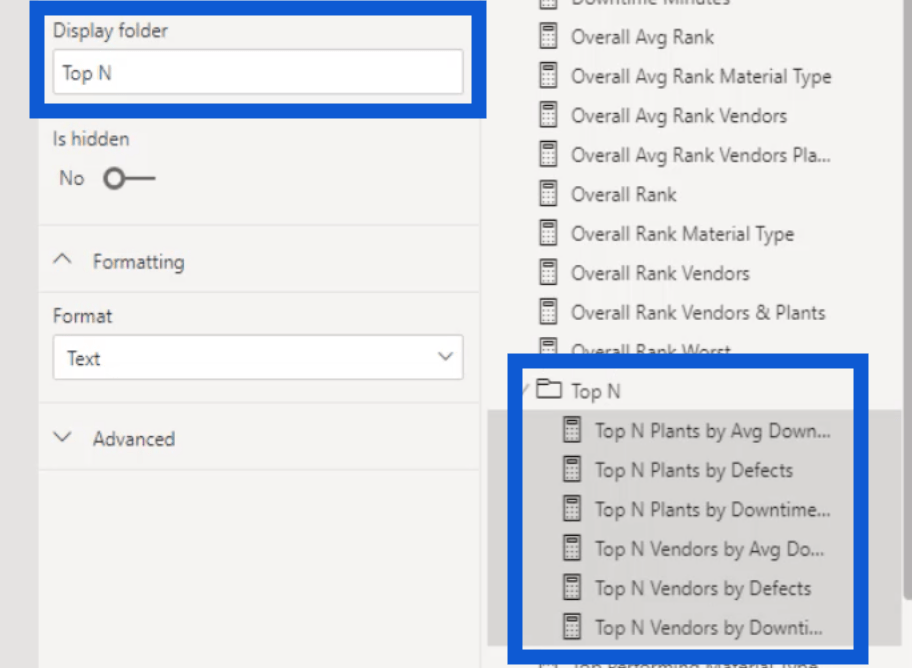
Haré lo mismo con mis medidas de rendimiento superior. También organicé carpetas para la clasificación general y las medidas de peor desempeño.
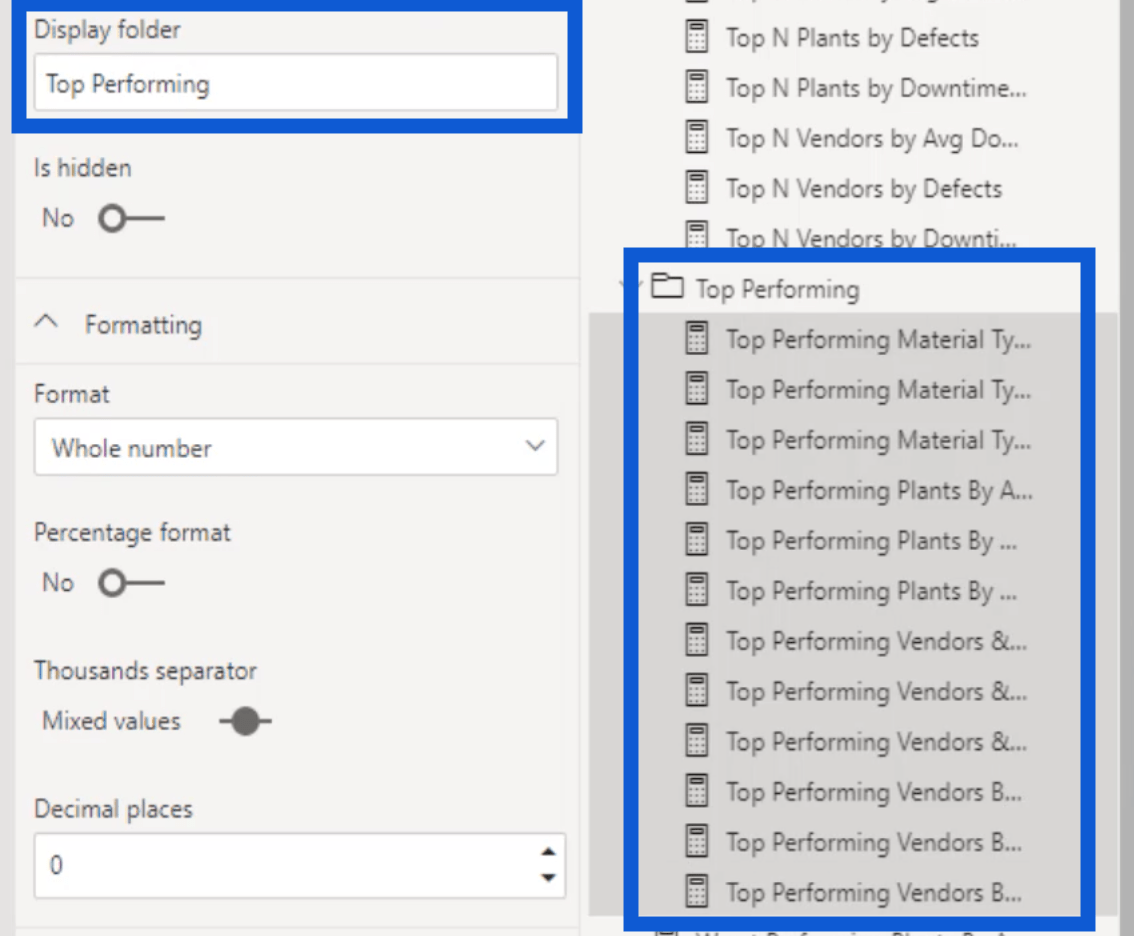
Ahora, le mostraré cómo se ve todo en la vista de informe. Como puede ver, juntar las medidas DAX de LuckyTemplates en subcarpetas me da más espacio debajo de la tabla Medidas clave. También me facilita buscar las medidas que necesito.
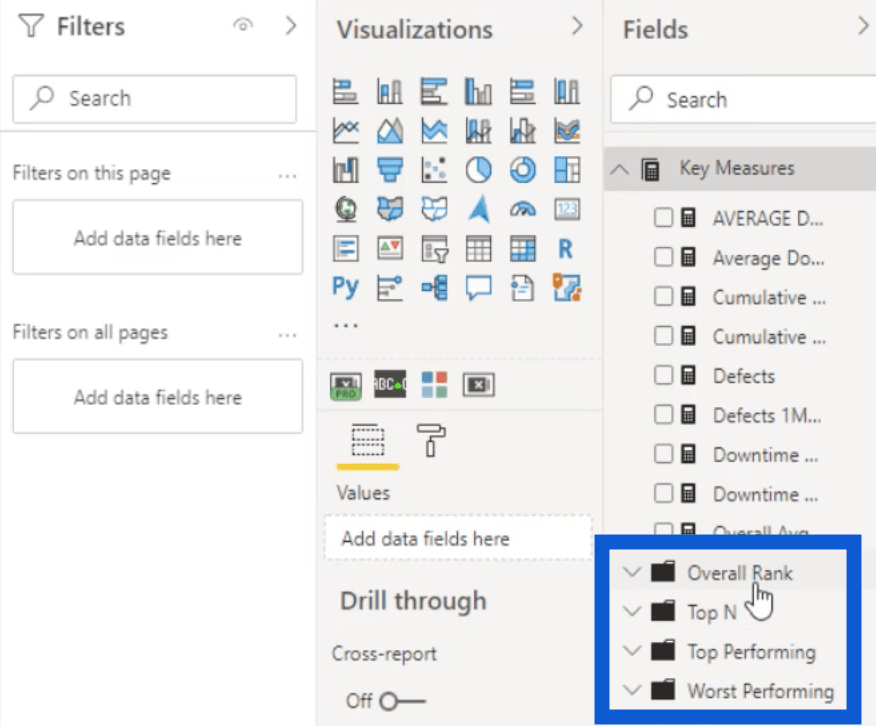
Entonces, si abro la subcarpeta de Clasificación general, puede ver las medidas que agrupé anteriormente.
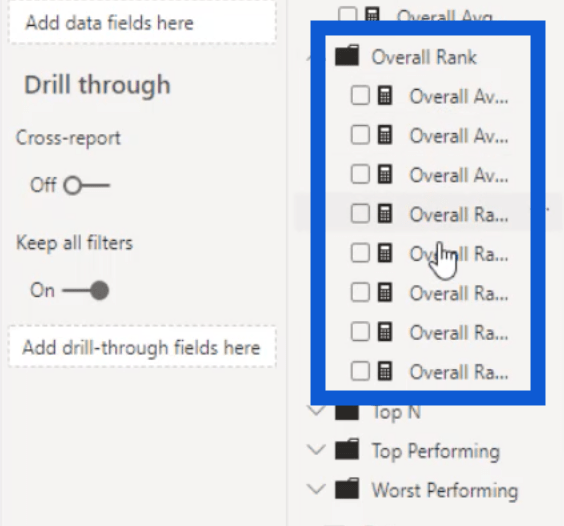
Esta es una excelente técnica que puede aplicar al crear informes de LuckyTemplates en el futuro, especialmente si está trabajando con una gran cantidad de medidas en un solo informe.
Creación de informes de LuckyTemplates: la página de defectos
Ahora que organicé mis medidas, le mostraré cómo trabajé en dos de las páginas de mi informe: la página Defectos y la página Tiempo de inactividad. Dado que tengo muchas diapositivas para este informe, opté por mantener las cosas lo más simples posible.
Comenzaré con la página Defectos. Así es como esto luce.
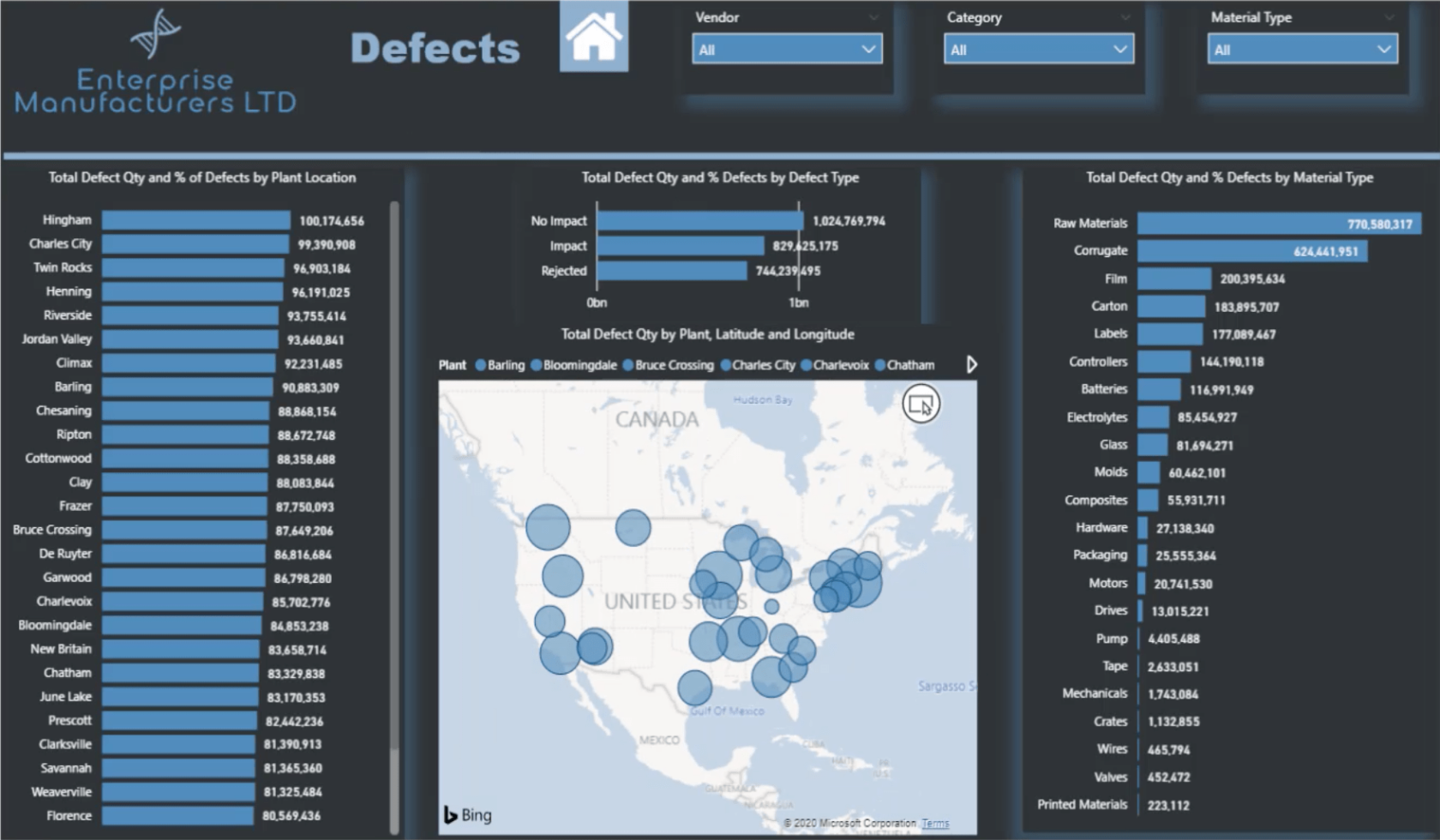
Agregar el fondo
Creé todos los fondos que usé para todo este informe en PowerPoint. Así es como se veía la imagen cuando la importé a LuckyTemplates.
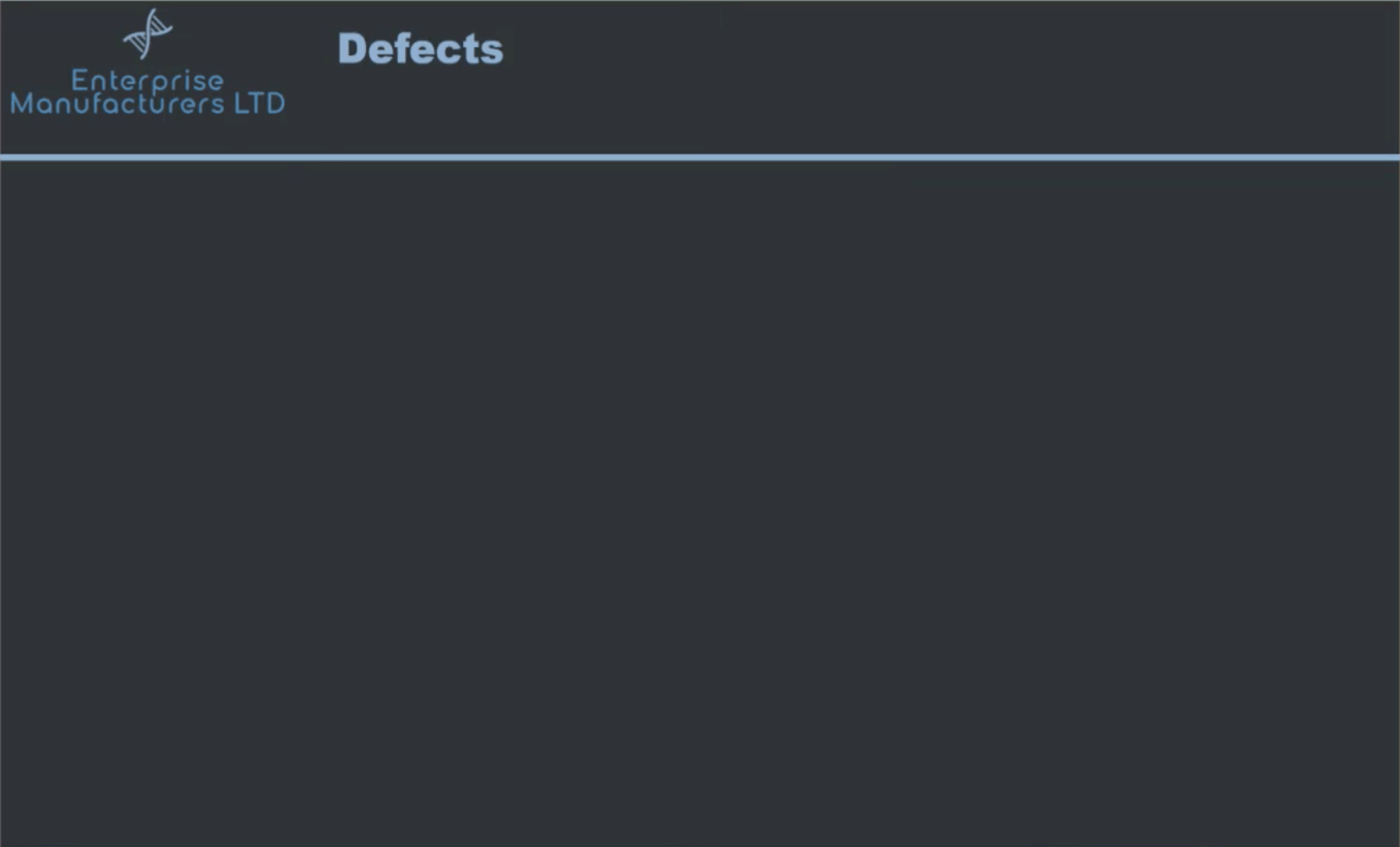
Verá el archivo debajo de Fondo de página en el panel de formato. Dado que guardé la diapositiva como Defectos.png, ese es el nombre de archivo que aparece aquí también.
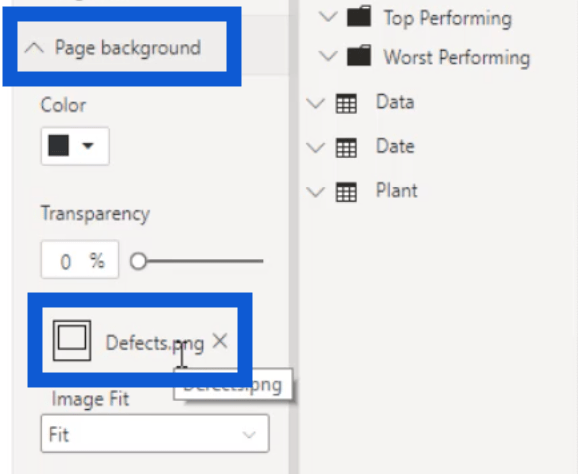
También hay un par de opciones sobre cómo encaja la imagen en la página del informe. Asegúrese de elegir Ajustar porque esto le dará la mejor vista de la diapositiva que está usando como fondo.
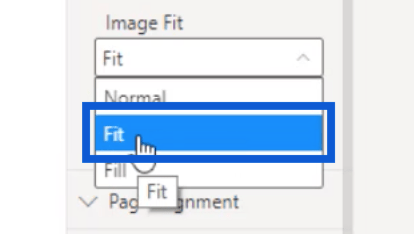
Adición de navegación de página
Una vez que tuve la imagen de fondo en su lugar, comencé a agregar más elementos. Uno de los elementos más importantes que agregué fue este ícono de Inicio en el que los usuarios pueden hacer clic para volver a la página de inicio.
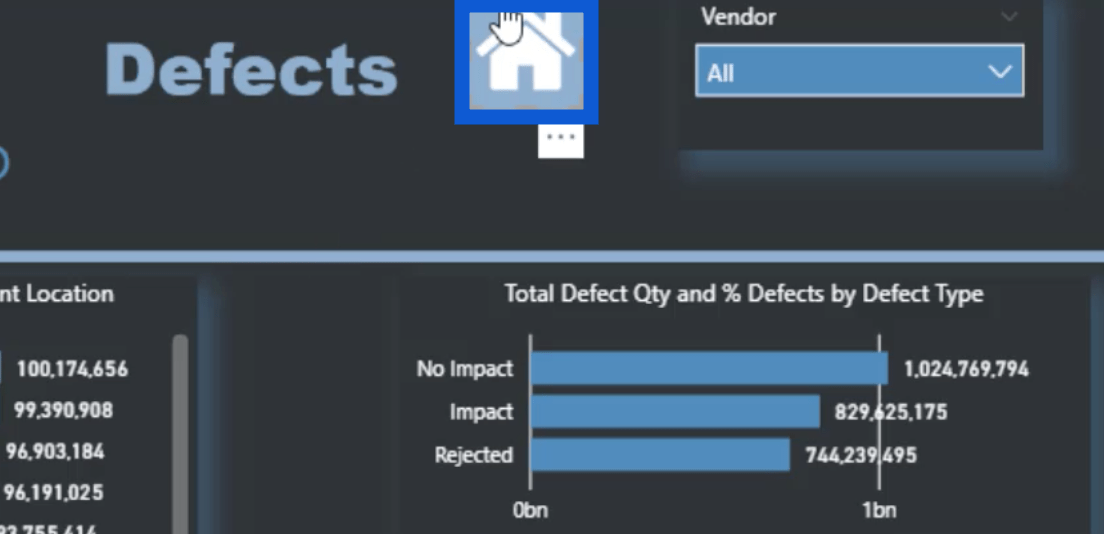
Todo lo que hice fue establecer una acción para ese icono. En este caso, elegí Navegación de página en Tipo.
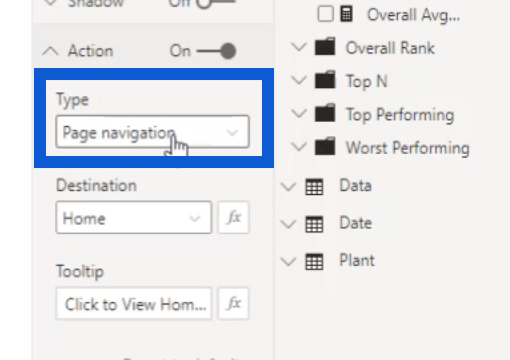
Luego, elegí Casa como destino.
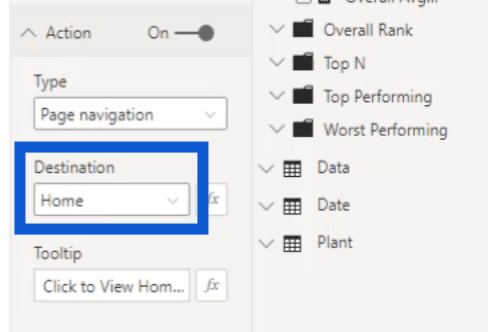
También agrego una información sobre herramientas para ayudar con la navegación de la página. He configurado esto para que diga "Haga clic para ver la página de inicio" cada vez que un usuario pasa el puntero sobre el ícono de Inicio.
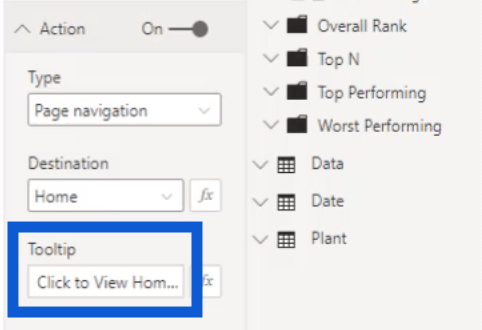
Agregar rebanadores
Luego, trabajé en las rebanadoras en la parte superior de la página. Para este informe, solo utilicé las segmentaciones predeterminadas proporcionadas con el escritorio de LuckyTemplates cuando lo descargó.
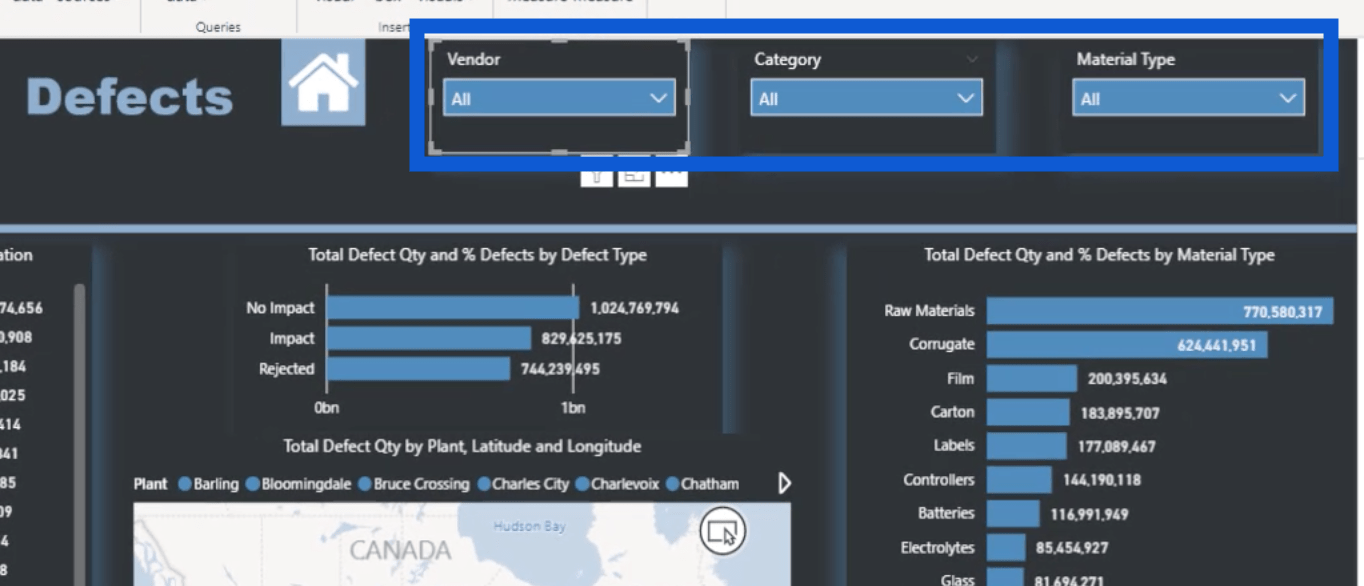
Lo bueno de estas segmentaciones es que aplican automáticamente el mismo tema de color que configuré para todo el informe, que creé en un sitio web llamado Powerbi.tips.
Lo que configuré en LuckyTemplates son las sombras que aparecen alrededor de las segmentaciones. Manteniéndose fieles al tema, se configuran automáticamente en azul.

Encendí las sombras yendo a la configuración de las cortadoras y haciendo clic en el ícono del rodillo de pintura. A partir de ahí, simplemente encendí el interruptor al lado de Shadow.
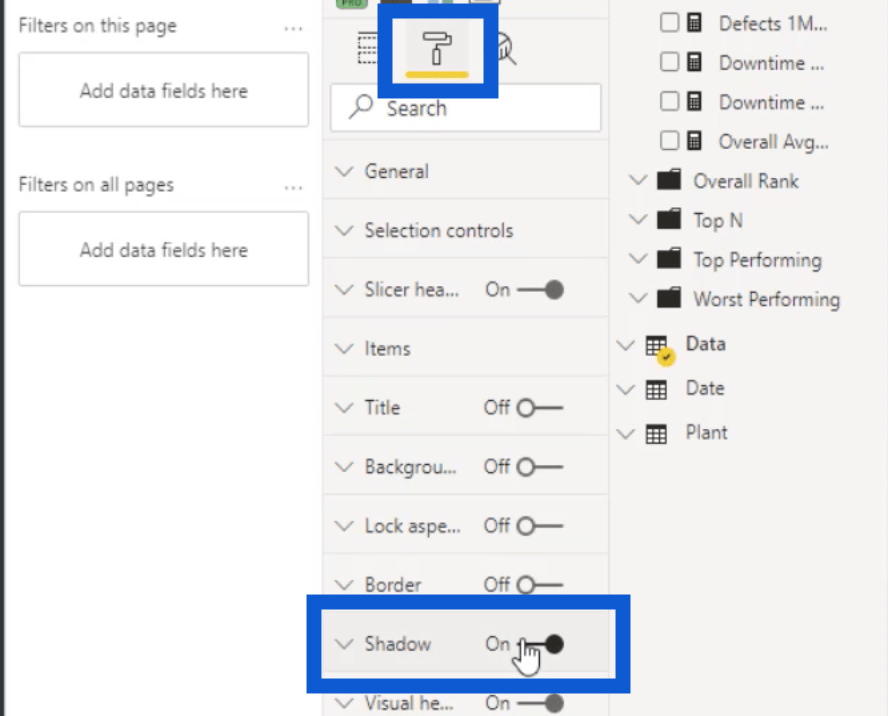
También puede elegir dónde aparecerá la sombra haciendo clic en el menú desplegable debajo de Preestablecido. En este caso, elegí tener mis sombras en la parte inferior derecha.
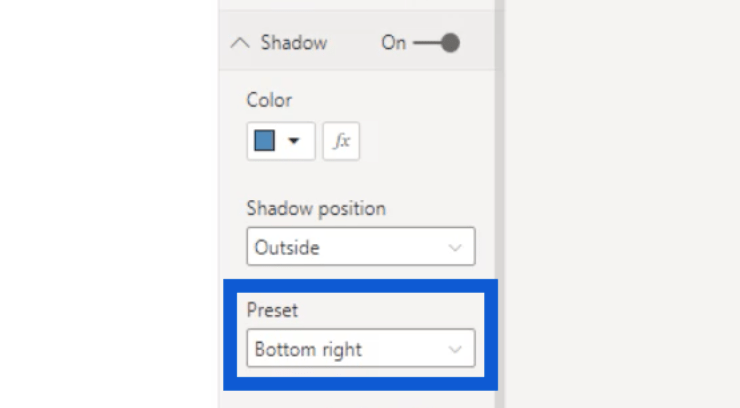
Como mencioné anteriormente, solo usé la segmentación integrada debajo del panel de visualizaciones en LuckyTemplates porque quería mantener las cosas lo más simples posible.
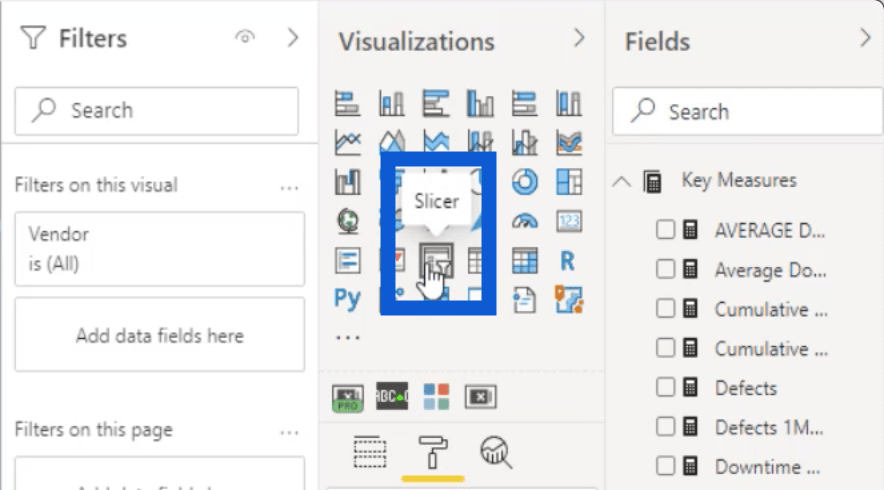
Sin embargo, también hay momentos en los que no tiene otra opción que crear más segmentaciones de lo habitual. En este caso, recomendaría usar Smart Filter Pro de OKVIZ .
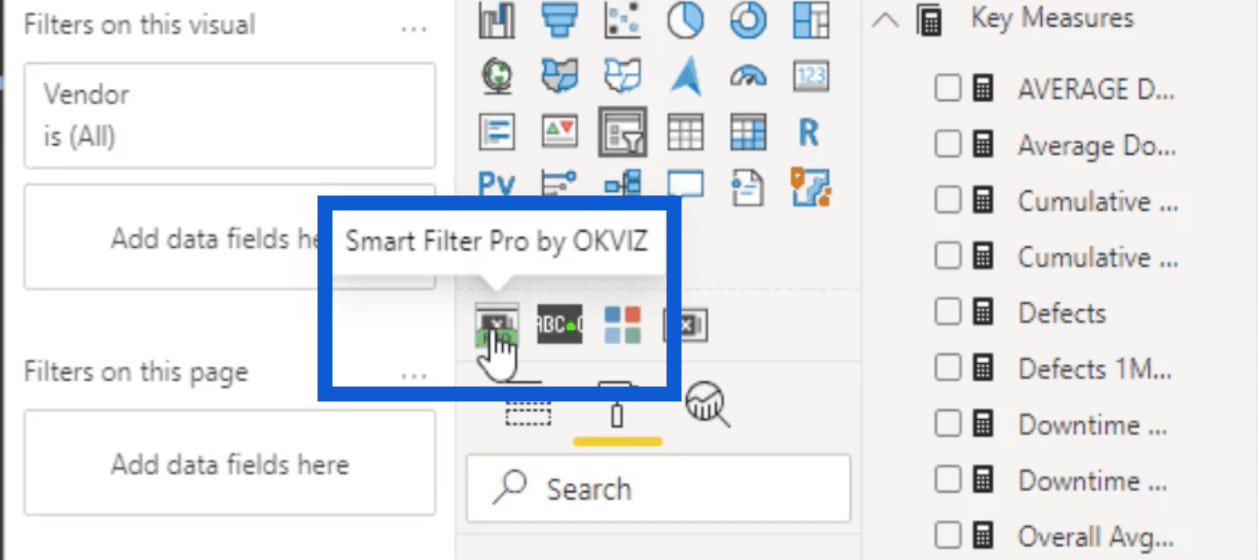
Esta es una herramienta paga destinada a imágenes personalizadas, pero es muy económica, fácil de usar y agrega muchas más posibilidades al crear informes de LuckyTemplates .
Volviendo a las segmentaciones, quería poder filtrar los datos por proveedor, categoría y tipo de material. Te mostraré cómo afecta esto al resto de las imágenes de la página.
Gráficos y otras imágenes
Esta tabla muestra la cantidad total de defectos y el % de defectos por ubicación de la planta.
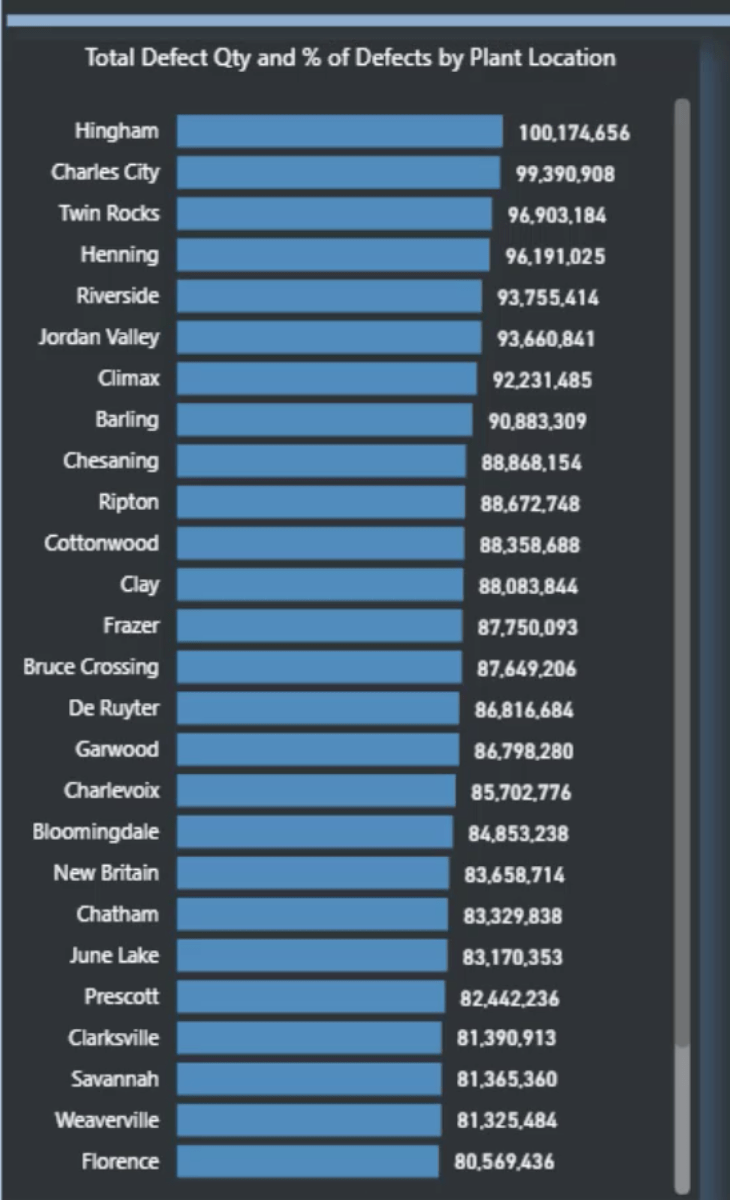
En el panel Valores, podemos ver que no usé ninguna medida DAX de LuckyTemplates en absoluto.
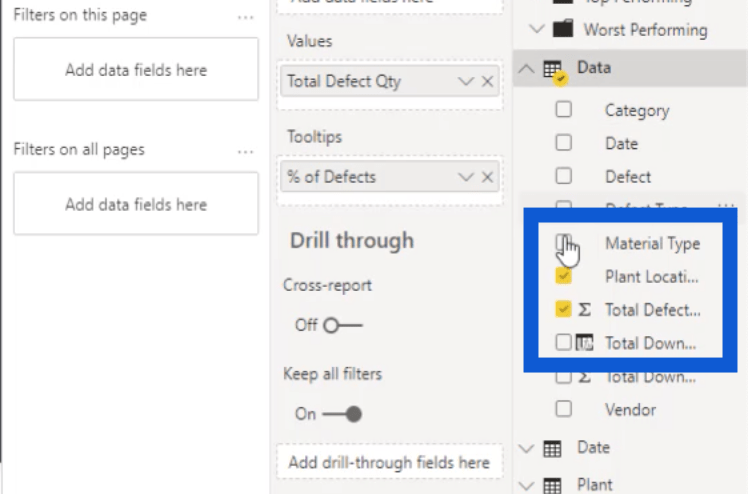
Todo lo que hice fue usar la columna Cantidad total de defectos y ponerla en la sección Valores.
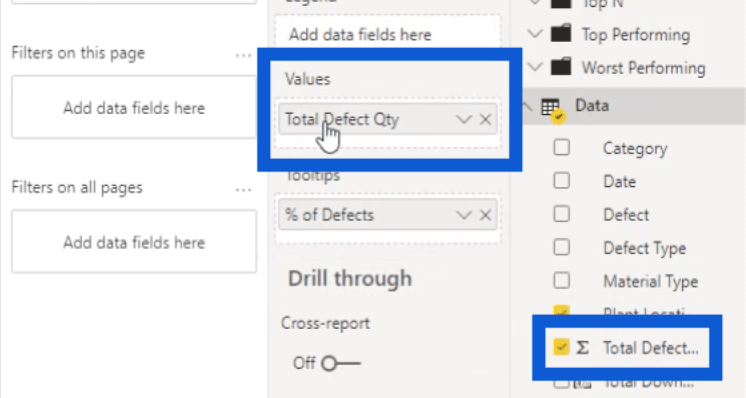
Luego, también usé la cantidad total de defectos en la información sobre herramientas.
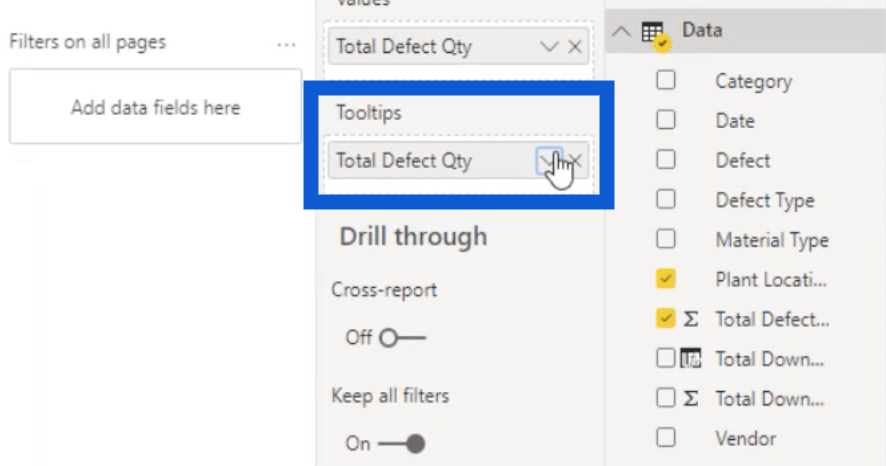
Si presiono el botón desplegable al lado, me da una serie de opciones. En este caso, amplié el menú en Mostrar valor como y luego elegí Porcentaje del total general .
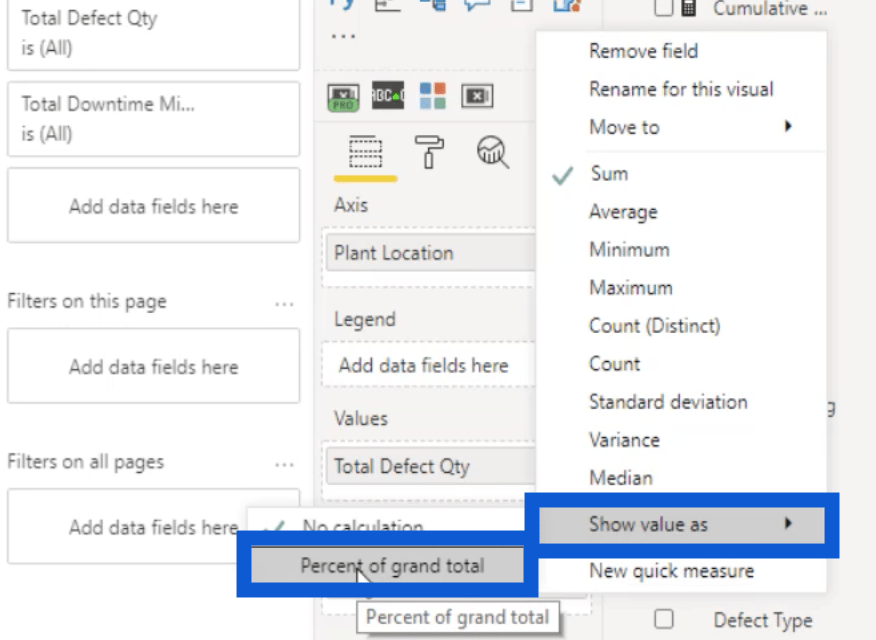
Luego, simplemente cambié el nombre a % de defectos al escribirlo.
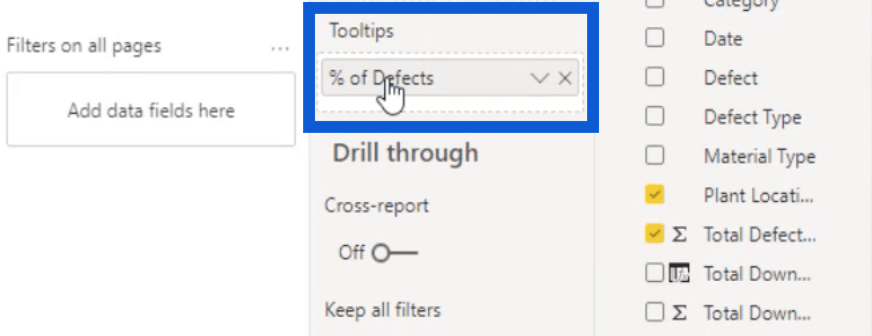
Cuando miro este gráfico de barras, puedo ver que Hingham tiene la mayor cantidad de defectos en la lista.
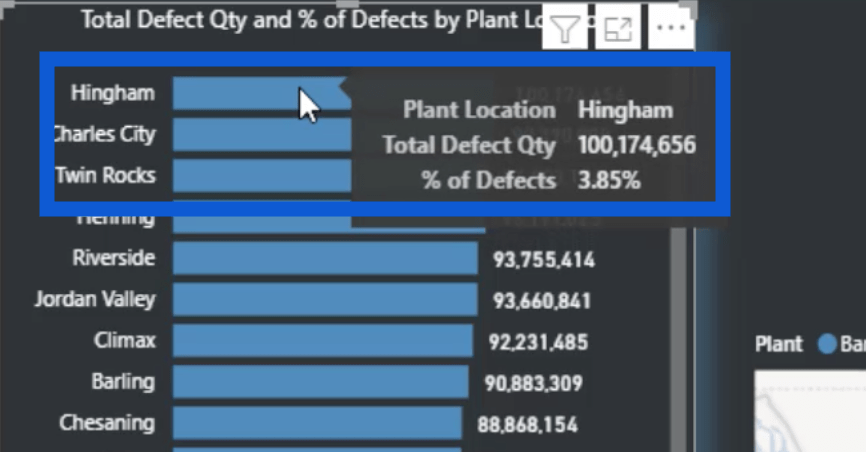
Al pasar el puntero sobre esa barra, se muestra la ubicación de la planta, la cantidad total de defectos y el porcentaje de defectos.
También puedo hacer clic en Hingham y dividirá automáticamente los datos en todas las demás tablas.
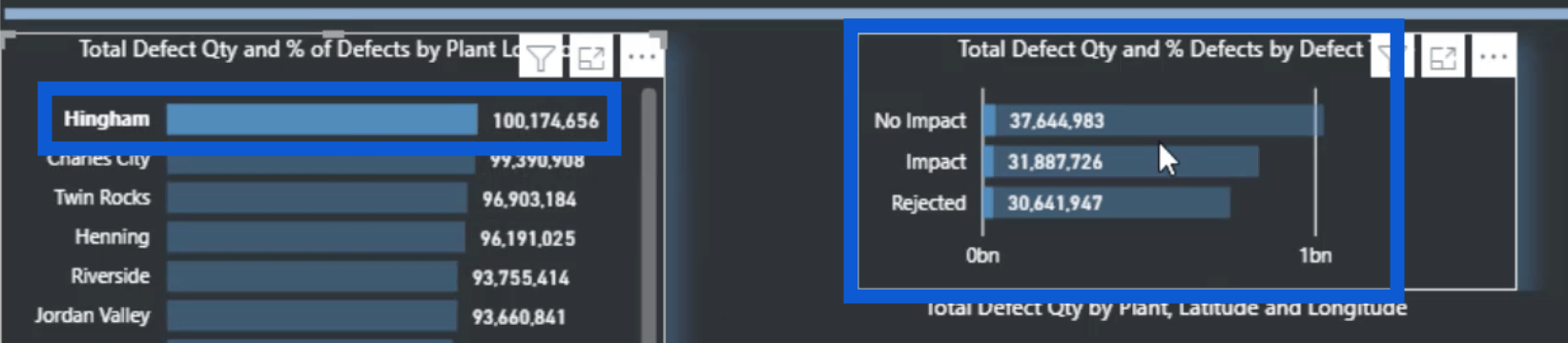
Incluso ajusta el mapa visual para mostrarle la ubicación de esta planta.
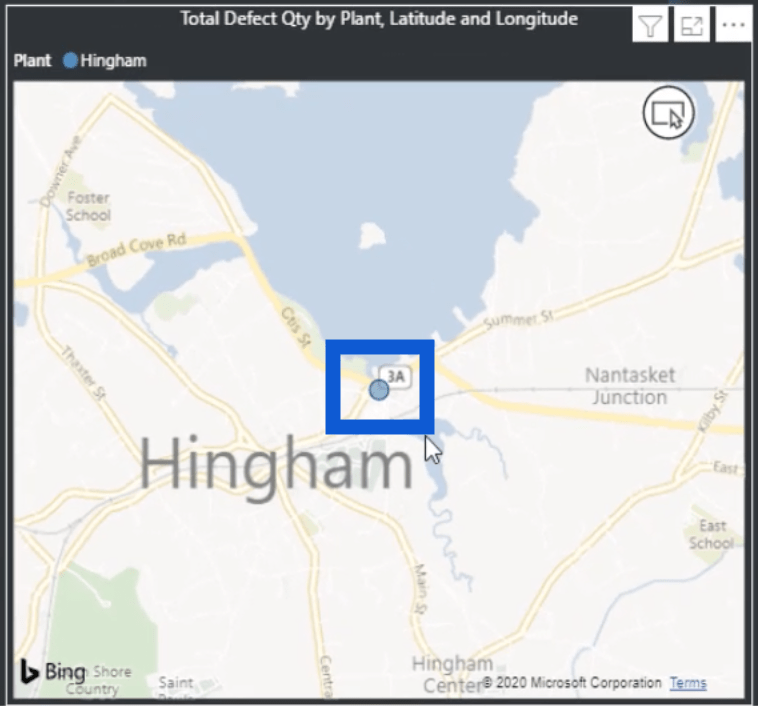
Lo siguiente que hice fue visualizar los defectos en función del material utilizado. Acabo de copiar la tabla para la ubicación de la planta y la cambié al tipo de material.
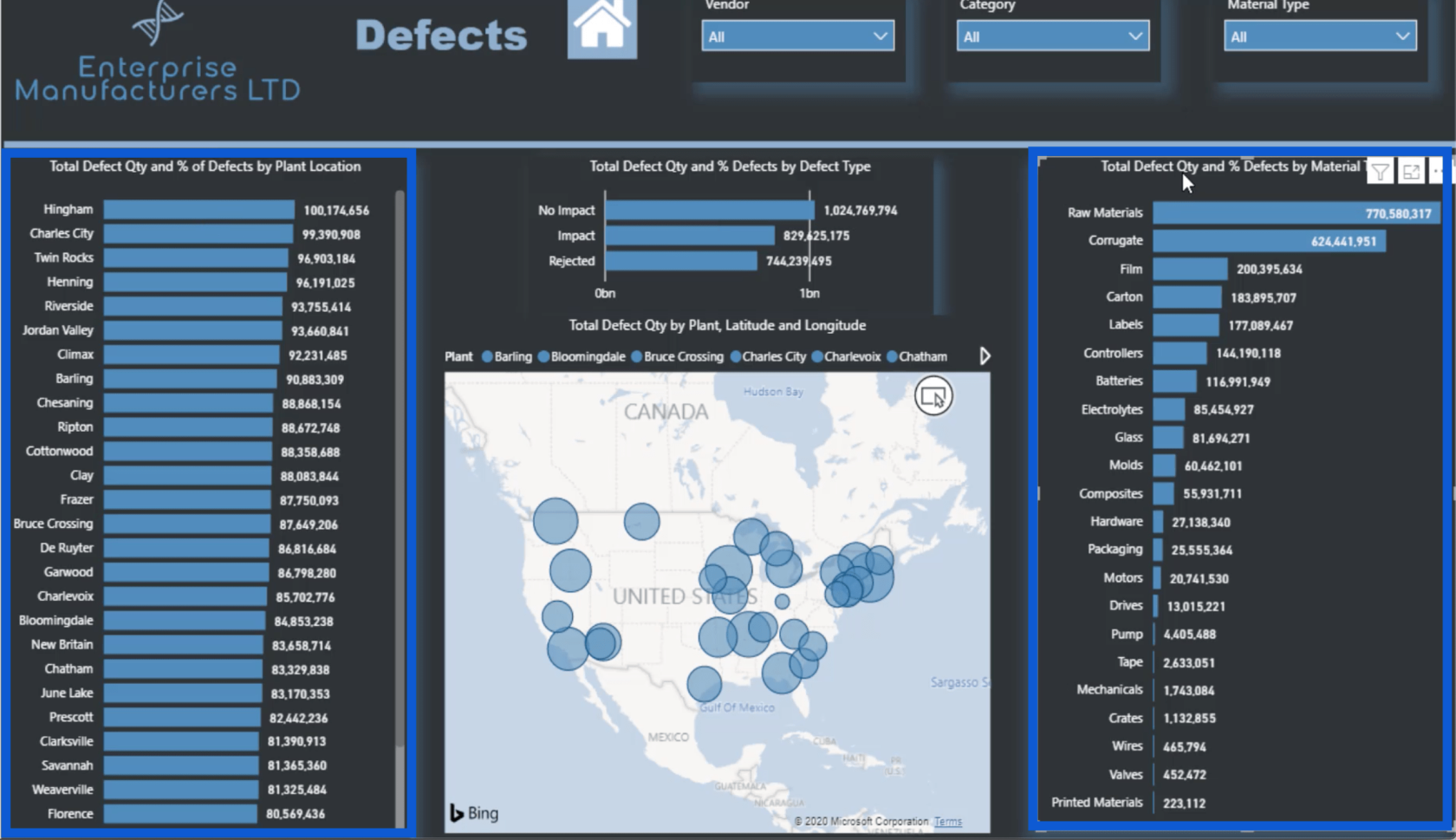
Usé la misma estrategia que usé en la tabla anterior. Si paso el cursor sobre la entrada más alta, muestra que representa las materias primas y muestra la cantidad total de defectos y el % de defectos .
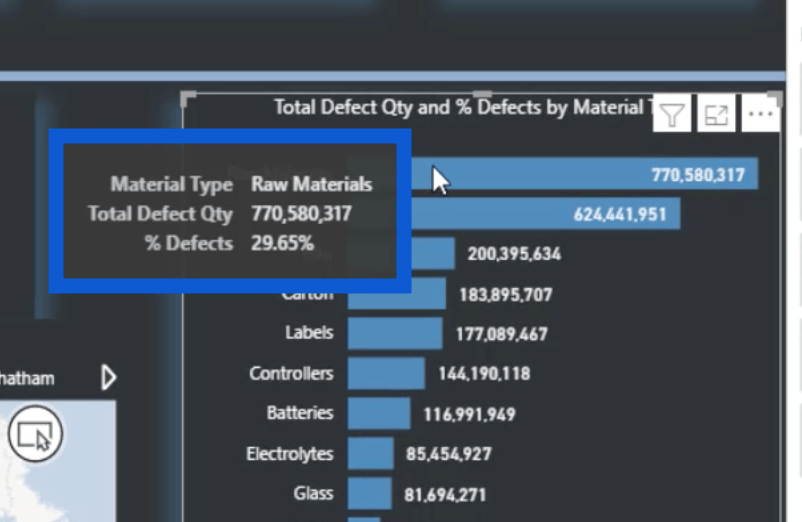
Al hacer clic en cualquiera de estas materias primas, también se dividirá el resto de los datos en esta página. La única excepción sería el mapa visual. Eso es porque solo representa la ubicación de la planta y realmente no tiene nada que ver con el tipo de material.
Esta es también la razón por la que incluso si hago clic en las materias primas, el mapa no se concentra en un solo punto, a diferencia de lo que sucedió antes cuando hice clic en Hingham en el otro gráfico de barras.
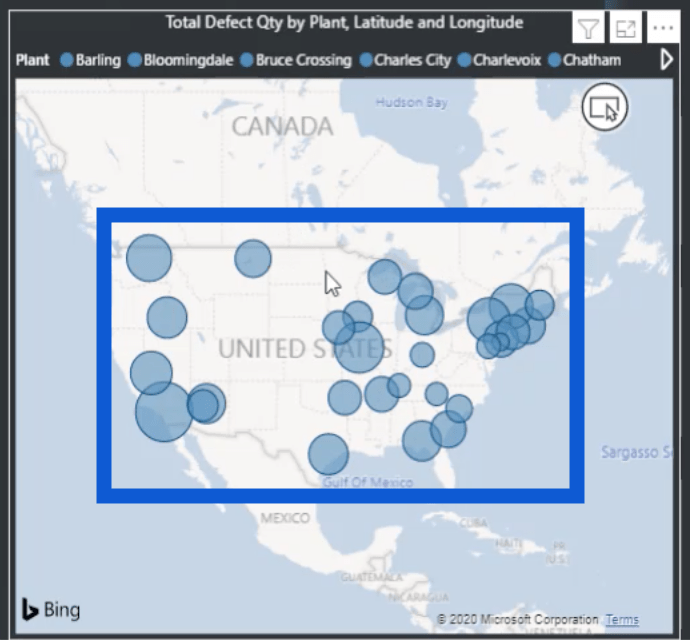
Pero cuando reviso el cuadro que muestra los defectos por ubicación de la planta, muestra qué parte del total está hecha de materias primas. El número exacto aparece en el resumen como el número resaltado.
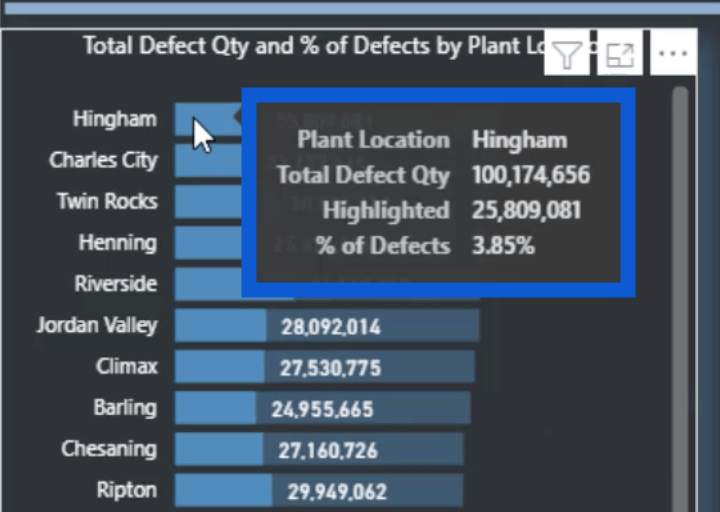
La siguiente imagen muestra el tipo de defecto. Esto tiene menos entradas: Sin impacto , Impacto y Rechazado .
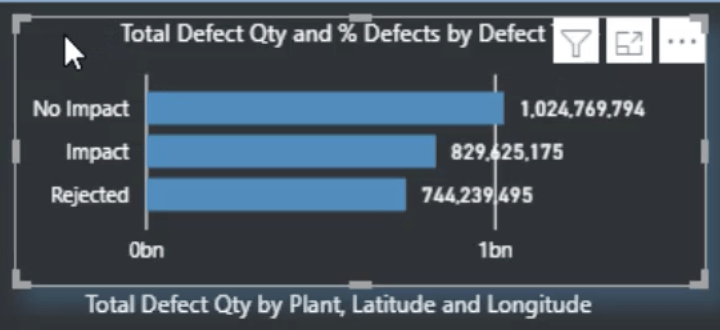
Si hago clic en cualquiera de estos tres, verá que corta todas las imágenes excepto el mapa. Nuevamente, eso se debe a que el mapa depende de la ubicación de la planta.
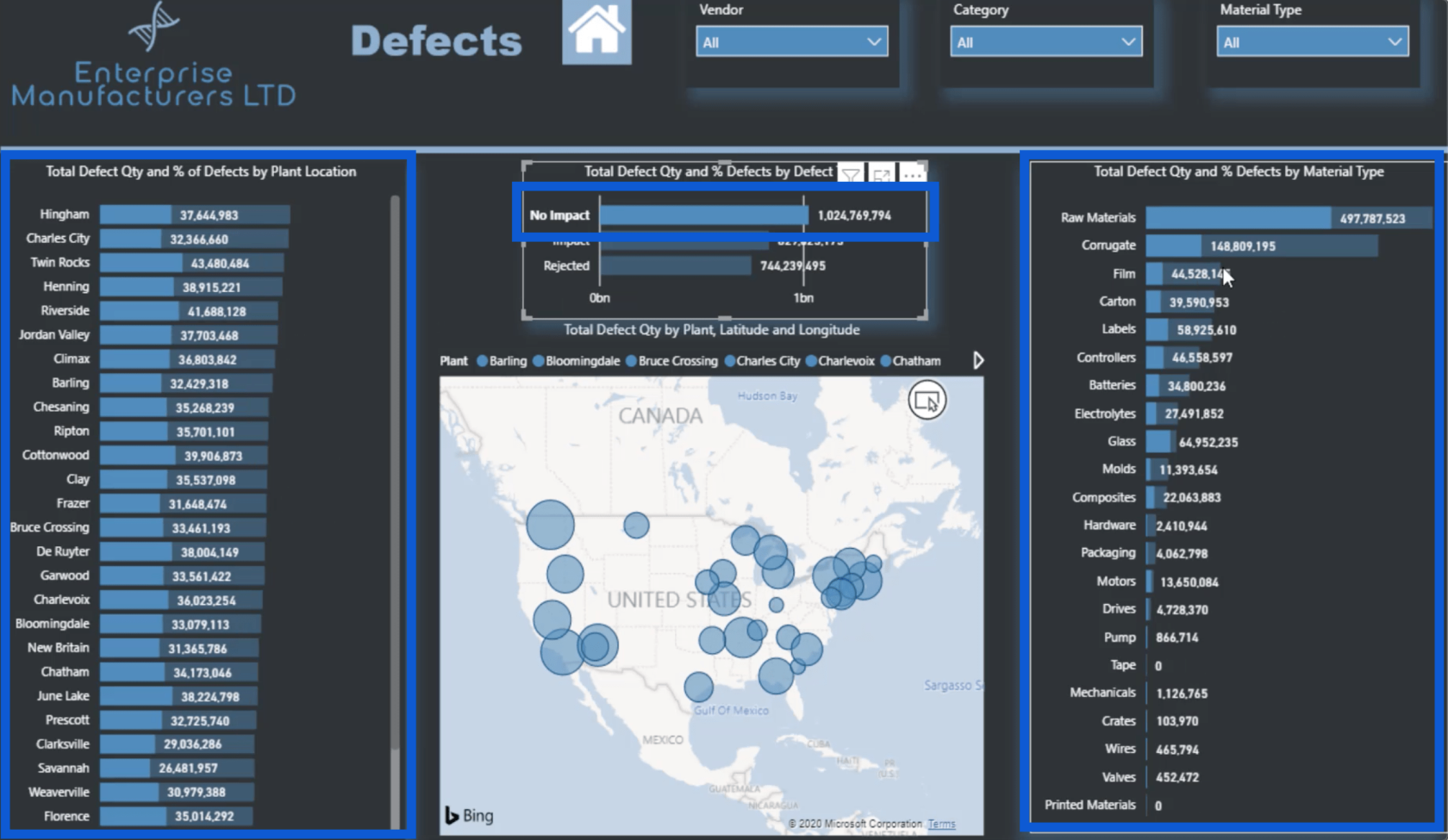
Cuando miras esta imagen, las líneas verticales y los números en la parte inferior realmente no contribuyen.
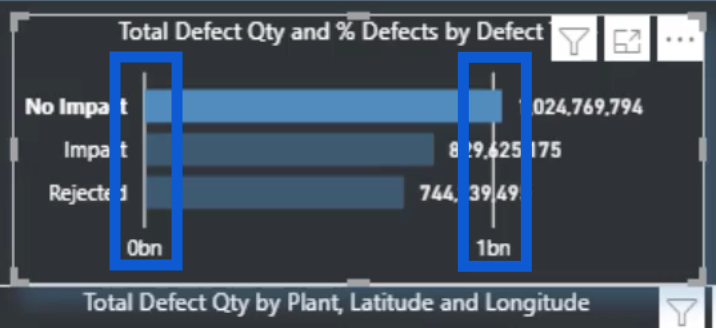
Así que continuaré y me desharé de eso apagando el eje X. Puedo hacerlo a través del panel de formato.
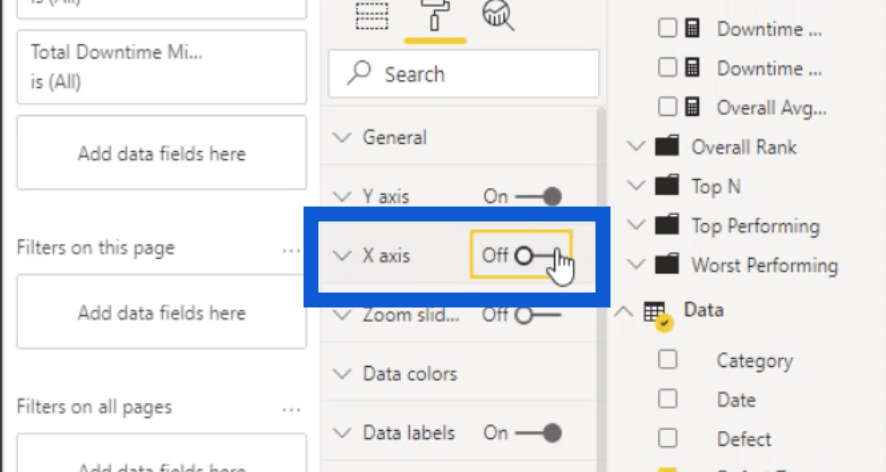
Sin el eje X, la imagen ahora se ve más limpia y atractiva.
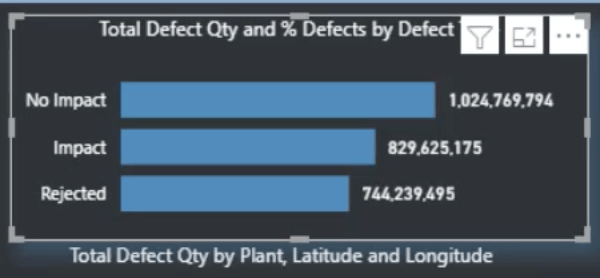
El último objeto visual de la página Defectos es el mapa.
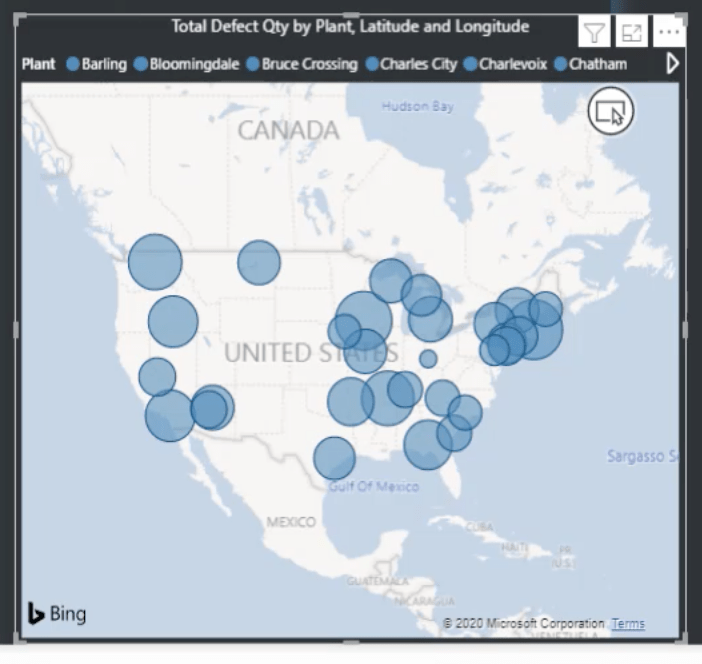
Incluí una leyenda que contiene las ubicaciones de las plantas.
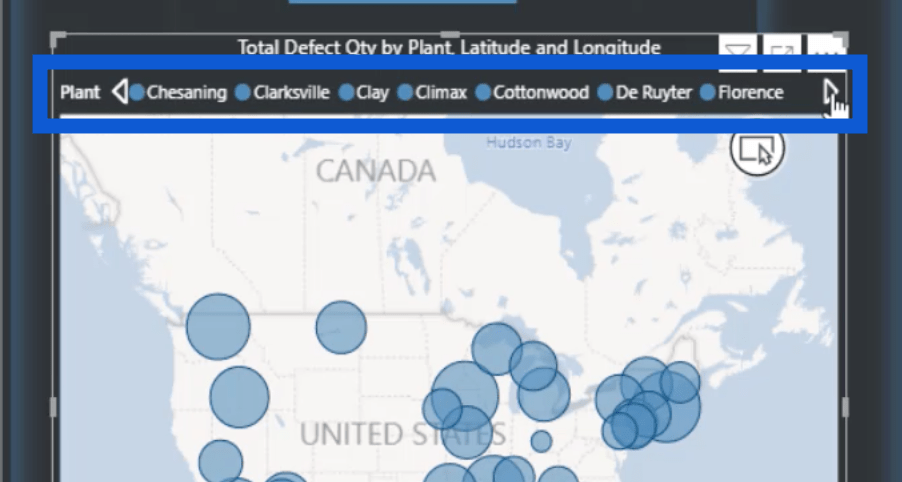
También tengo la latitud y la longitud para hacer coincidir cada ubicación con un punto en el mapa.
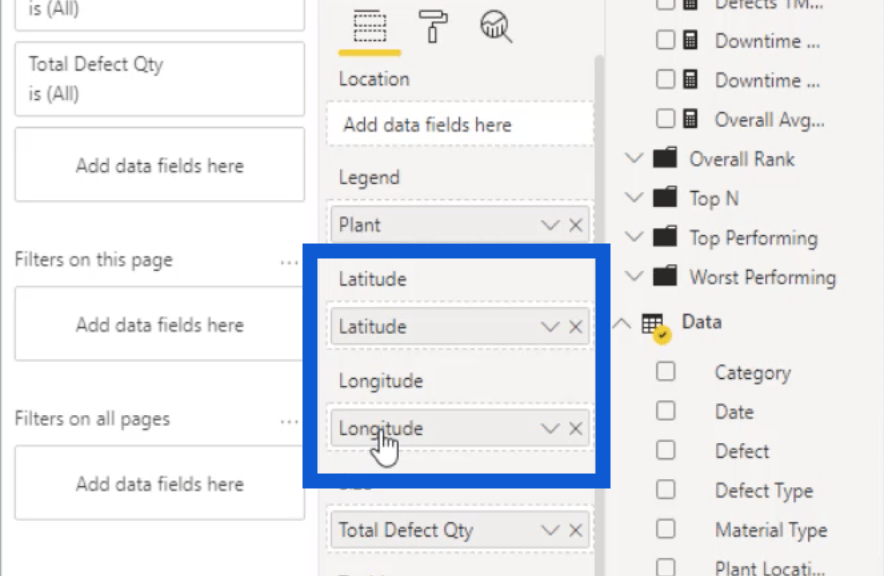
También mostré cómo obtuve la latitud y la longitud de cada una de estas ciudades en Google Maps en un tutorial separado donde mostré cómo transformé todos los datos que usé en este informe.
Los tamaños de los círculos varían porque cada uno de estos círculos se basa en la cantidad total real de defectos.
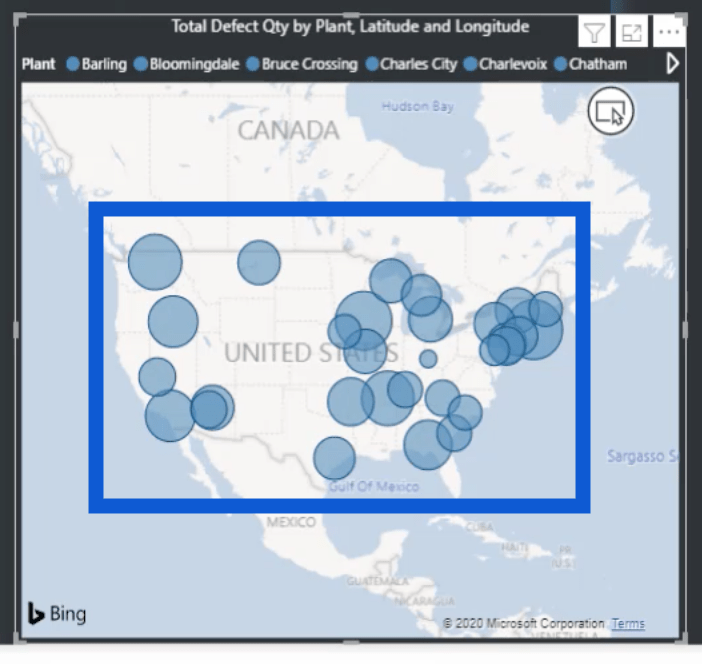
Este también es un gráfico interactivo. Si paso el cursor sobre un punto específico, se mostrarán los detalles de esa ubicación. Por ejemplo, esto muestra la ubicación de la planta, la latitud, la longitud y el defecto total.
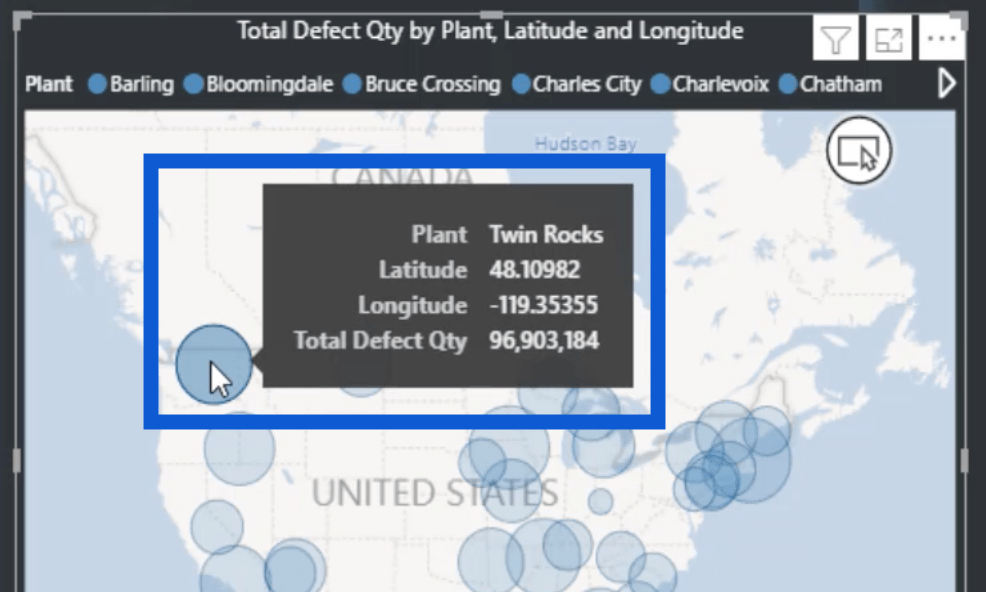
Al hacer clic en el círculo que representa Twin Rocks, también se filtrarán los datos en las otras visualizaciones. Mostrará los defectos en el gráfico más a la izquierda, los tipos de defectos en el medio y los materiales utilizados a la derecha.
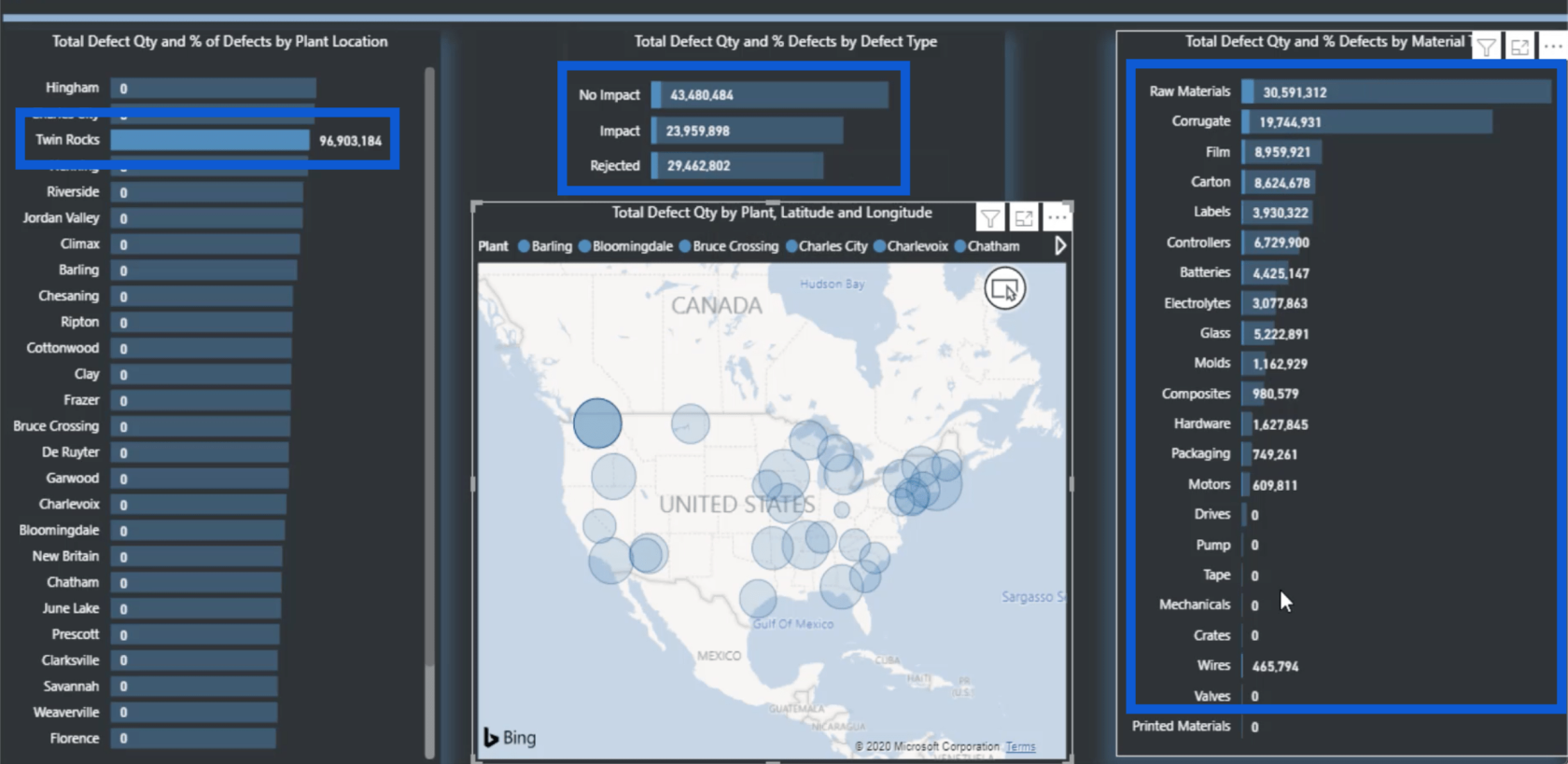
Si vuelvo a hacer clic en la ubicación, todo vuelve a la vista normal.
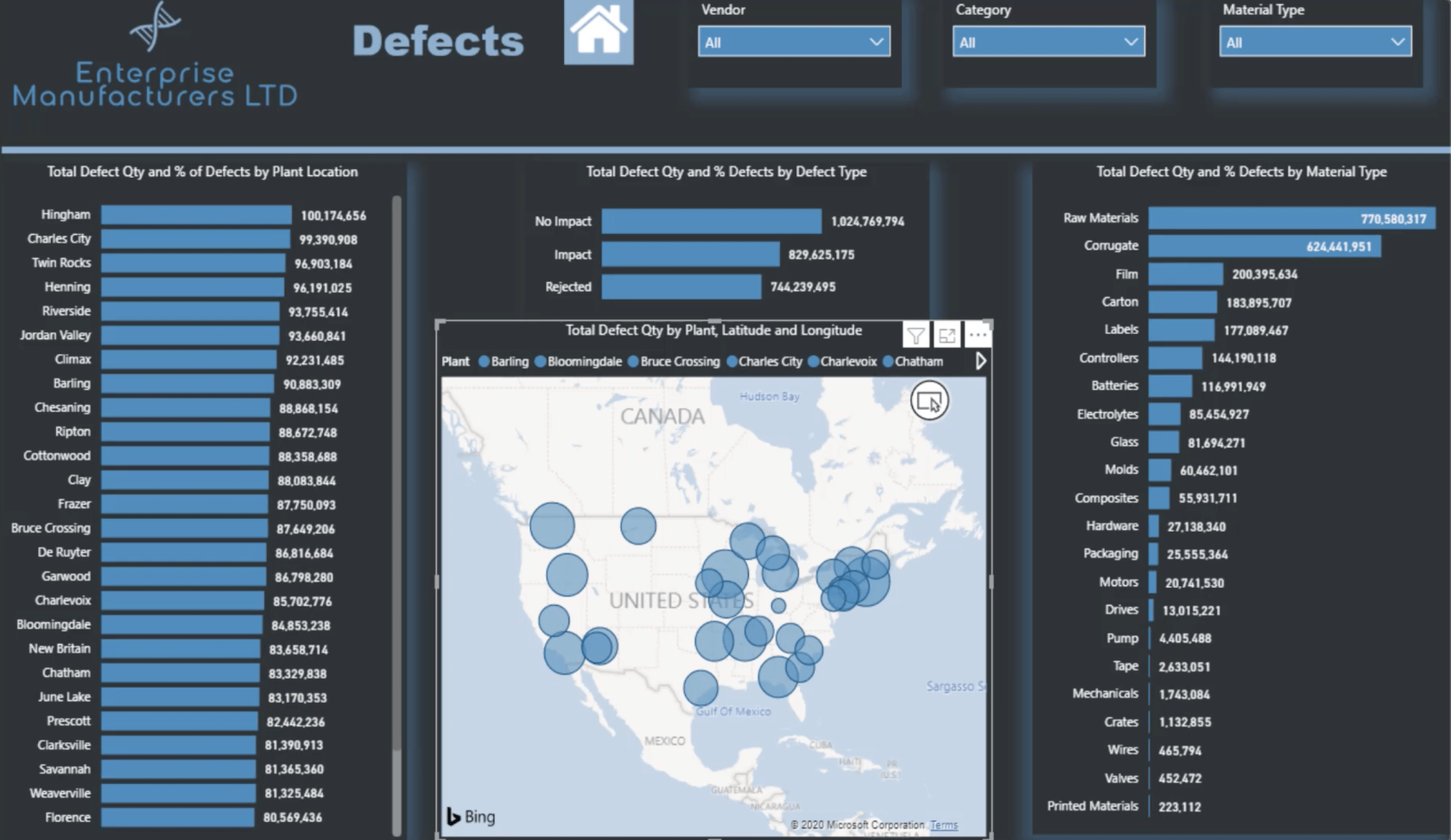
Así es como creé toda la página Defectos. Puede parecer que están sucediendo muchas cosas, pero puedo usar el mismo patrón para mis otras páginas para que todo sea más fácil.
Creación de informes de LuckyTemplates: la página de tiempo de inactividad
Para trabajar en mi página de tiempo de inactividad, solo necesito duplicar la página de defectos. Una vez más, tengo las segmentaciones para Proveedor, Categoría y Tipo de material en la parte superior.
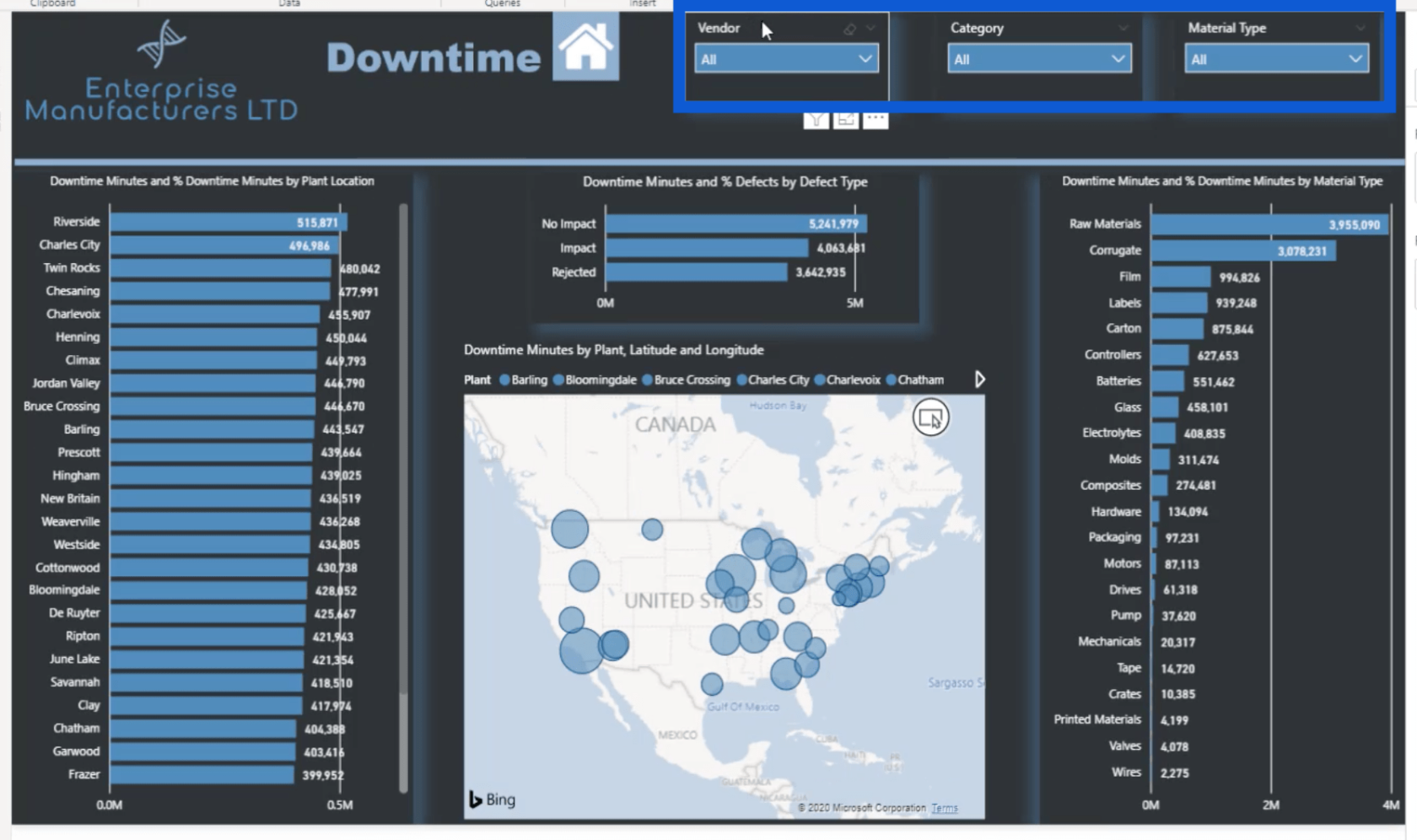
Cada una de las visualizaciones se configuraron de manera similar. Pero esta vez, me basé en los minutos de tiempo de inactividad y no en los defectos.
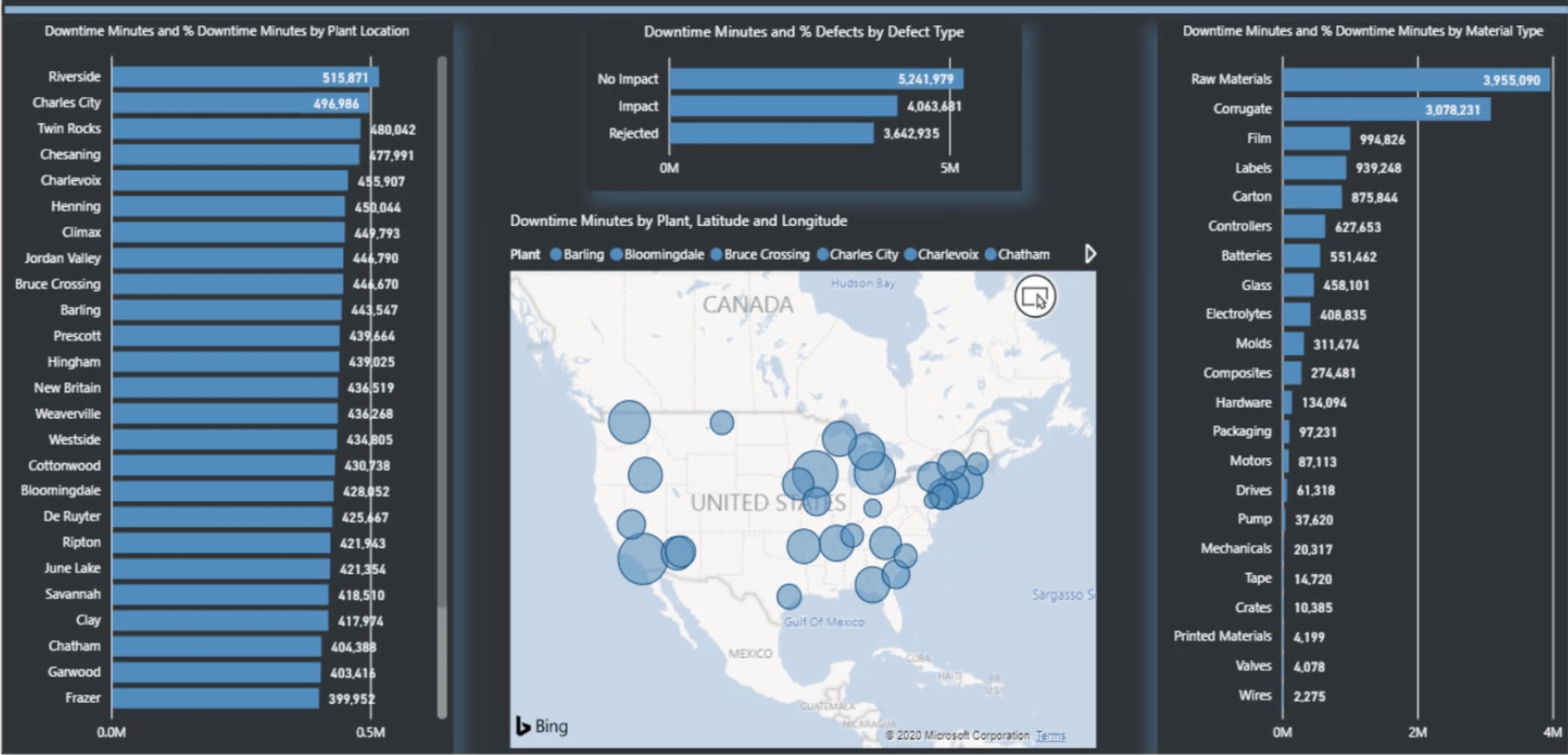
Tenga en cuenta que también cargué una diapositiva de PowerPoint única para el fondo de esta página. Así como copié esta página y cambié la base de los datos en minutos de tiempo de inactividad, también copié la diapositiva de fondo de la imagen de Defectos y simplemente cambié el título.
Creación de grupos de medidas: mejores prácticas de LuckyTemplates
Implementación de grupos de medidas DAX en sus informes: una revisión de modelado de LuckyTemplates
Las 3 mejores prácticas principales para organizar sus modelos de LuckyTemplates
Conclusión
Esta es una de las ventajas de tener un proceso claro cuando crea informes de LuckyTemplates. No hay necesidad de seguir rehaciendo diferentes medidas y visualizaciones DAX página tras página. Esto acelera el trabajo que está tratando de hacer, que es exactamente lo que sucedió cuando creé mis páginas Defectos y Tiempo de inactividad.
La forma en que organicé mis medidas DAX anteriormente contribuyó a ese nivel de eficiencia. Básicamente, el objetivo aquí es tener un informe detallado que brinde información sorprendente sin tener que dedicar demasiado tiempo a hacerlo.
Mis mejores deseos,
Jarrett