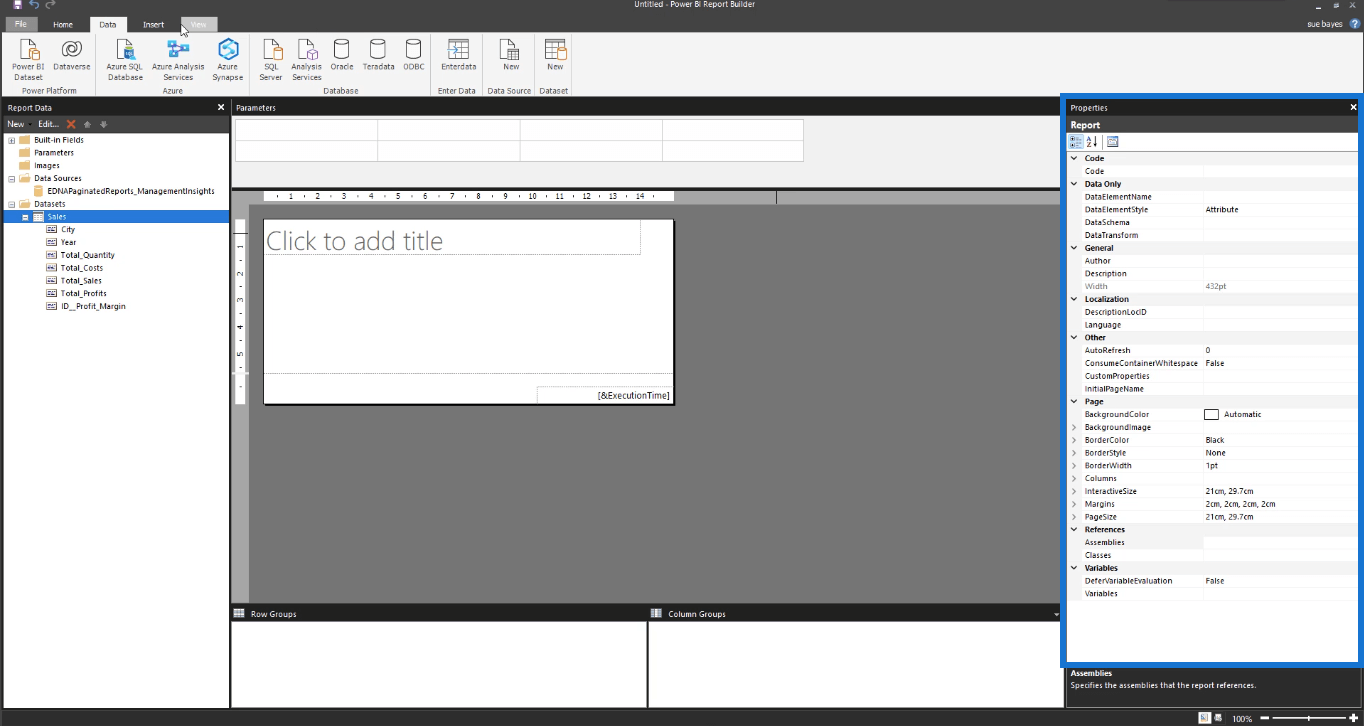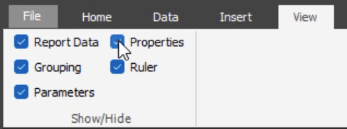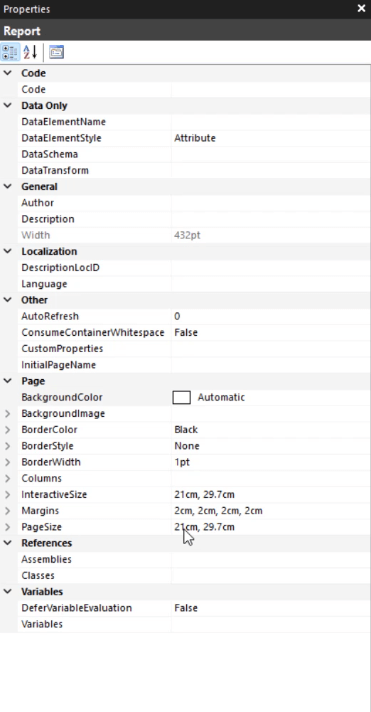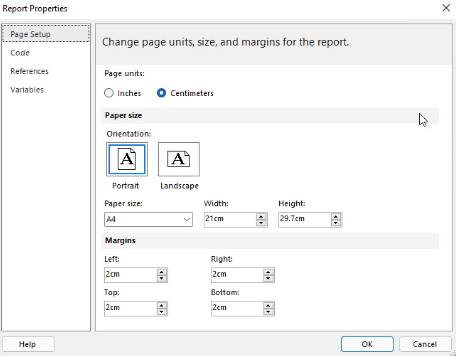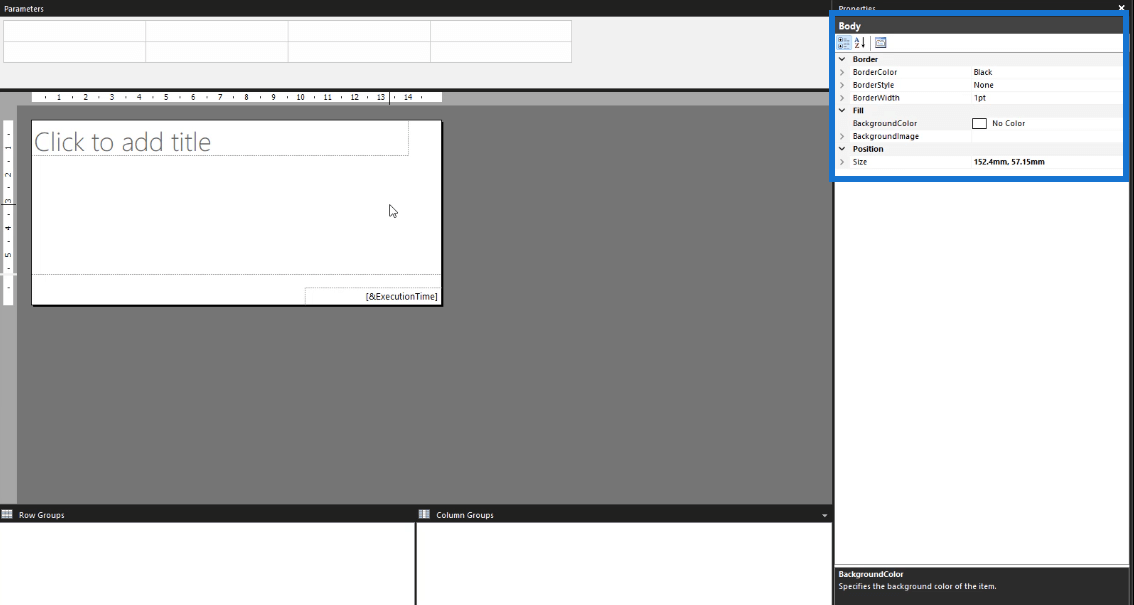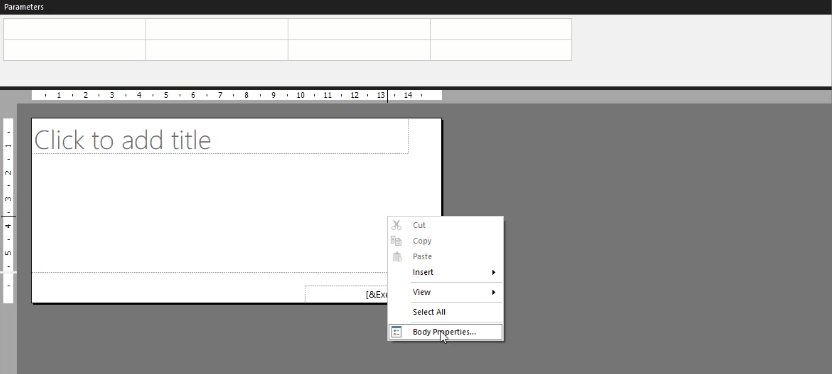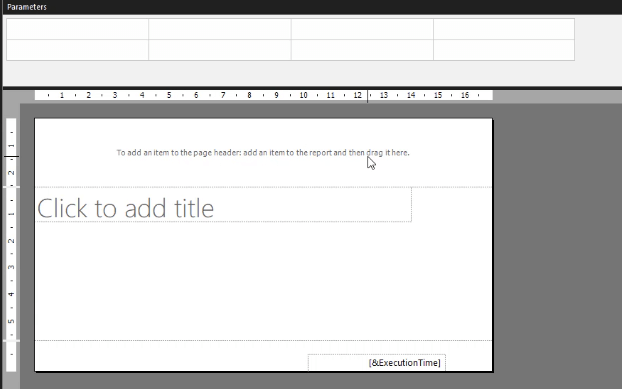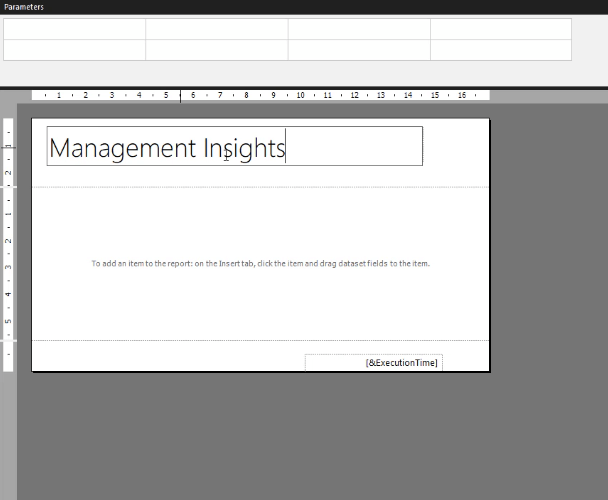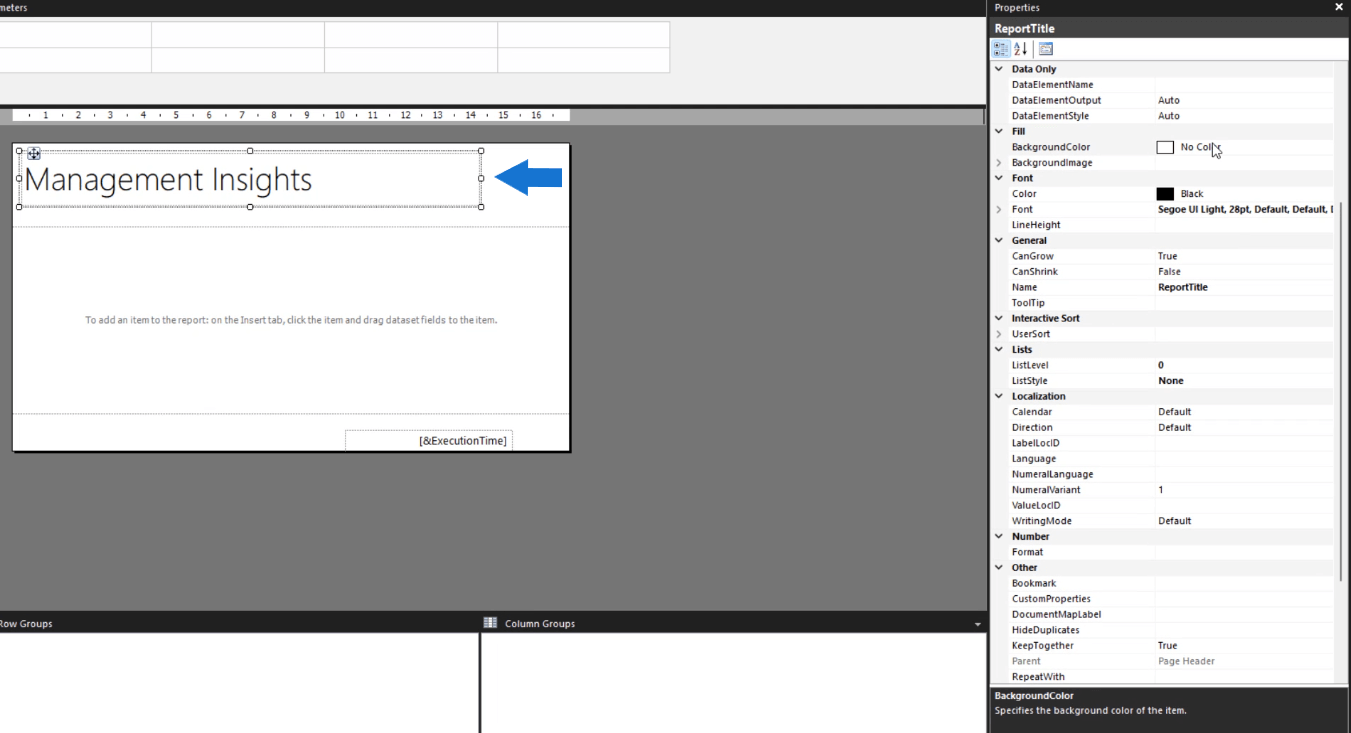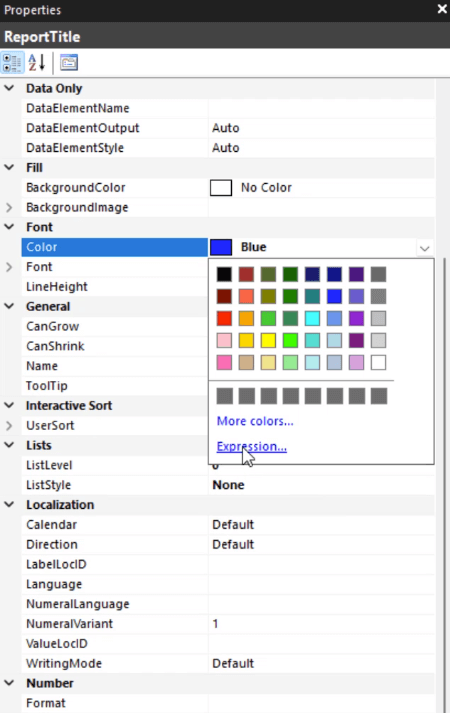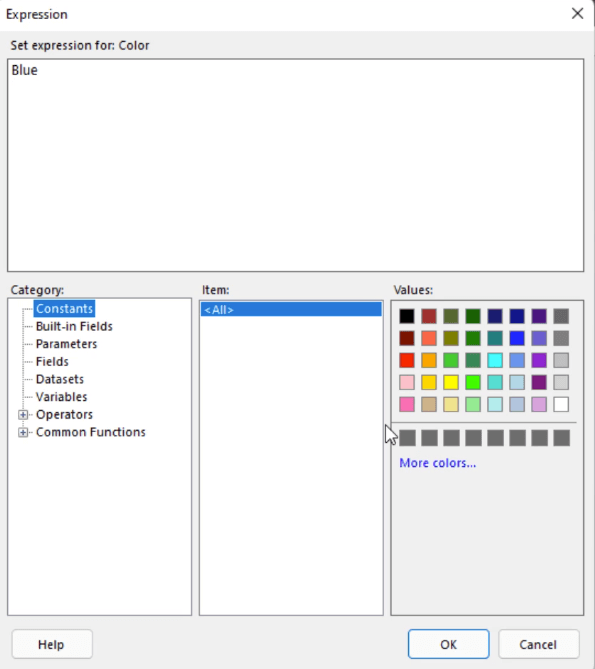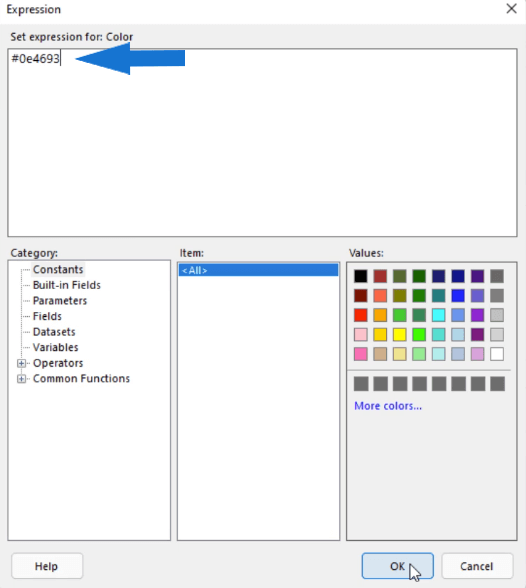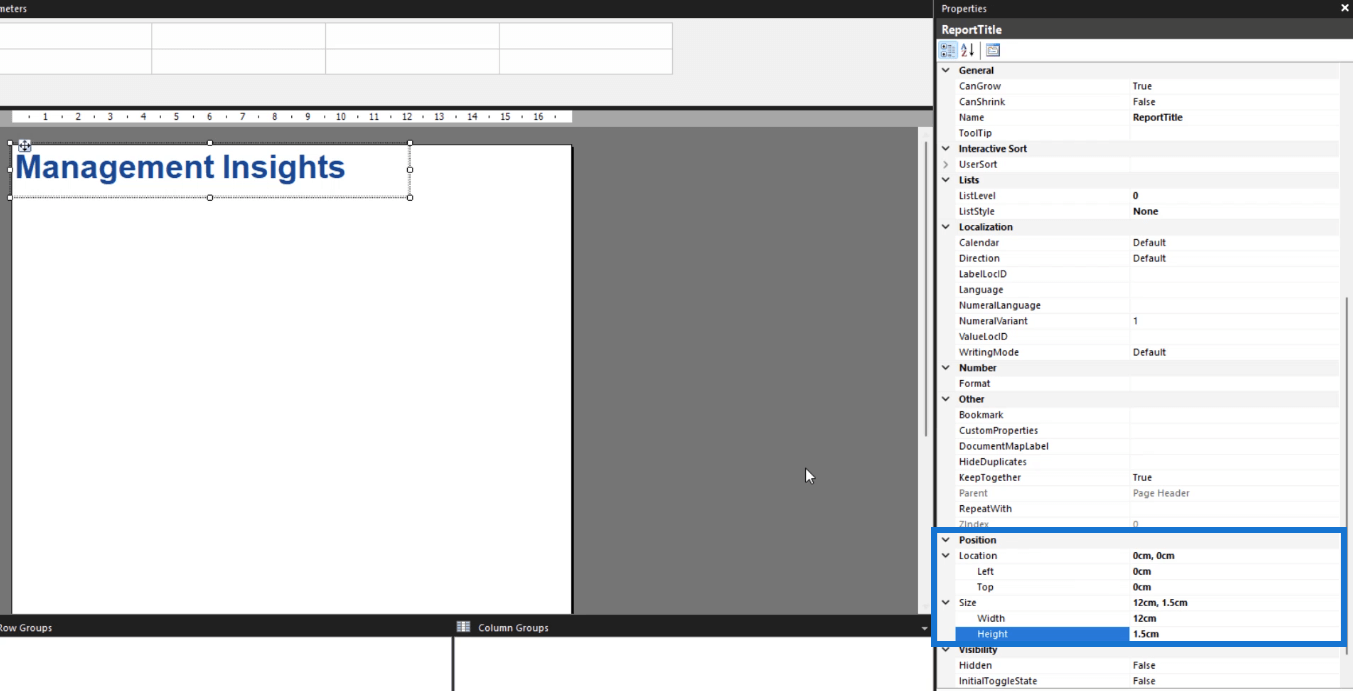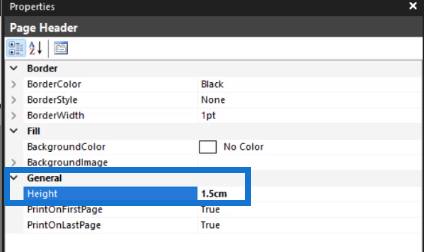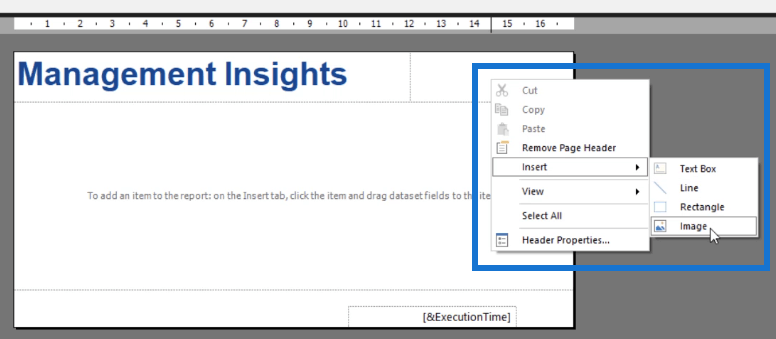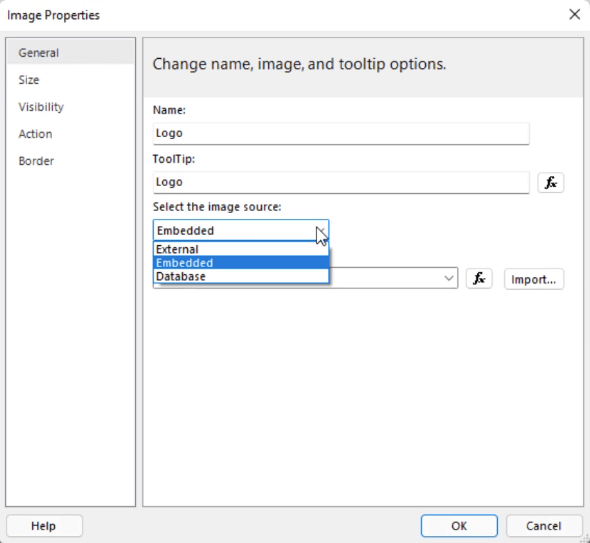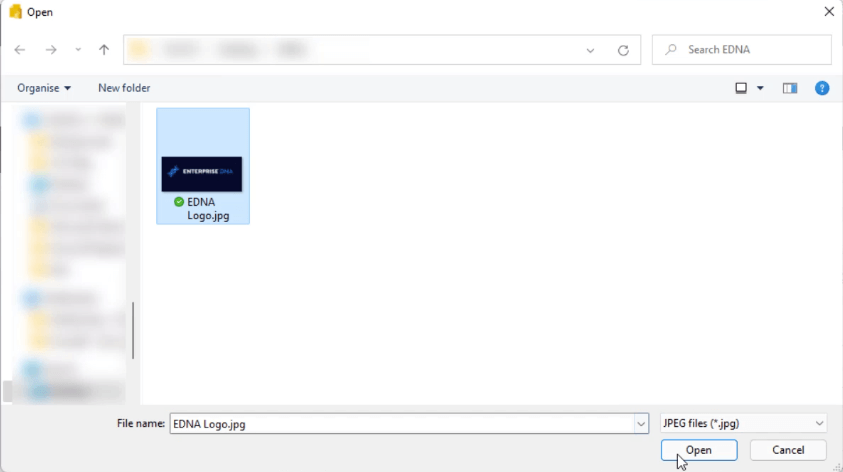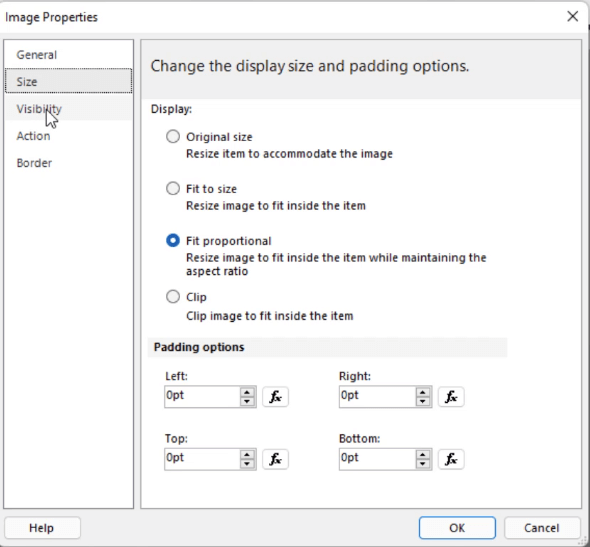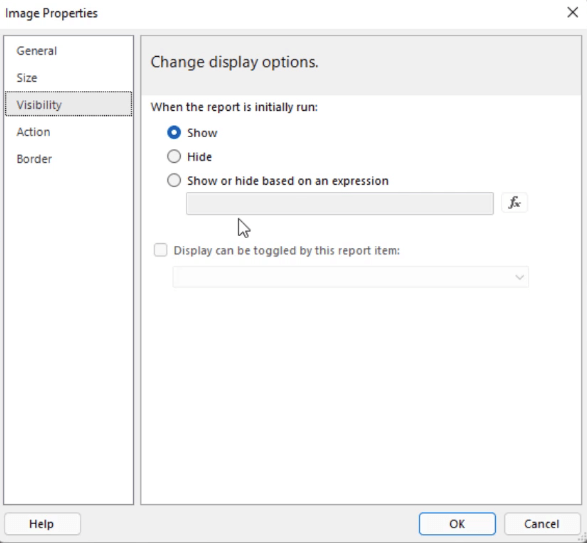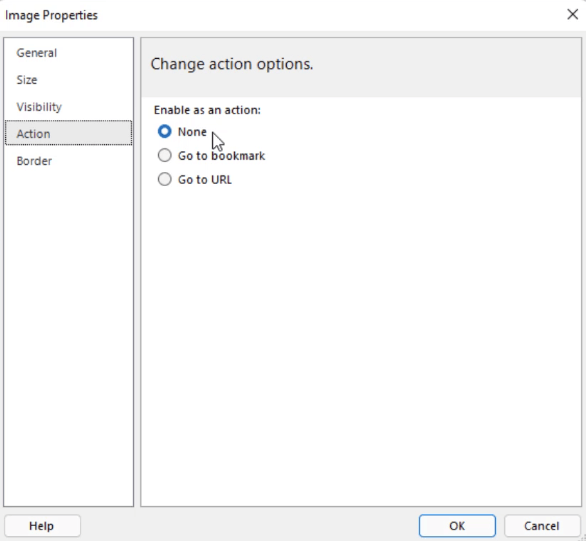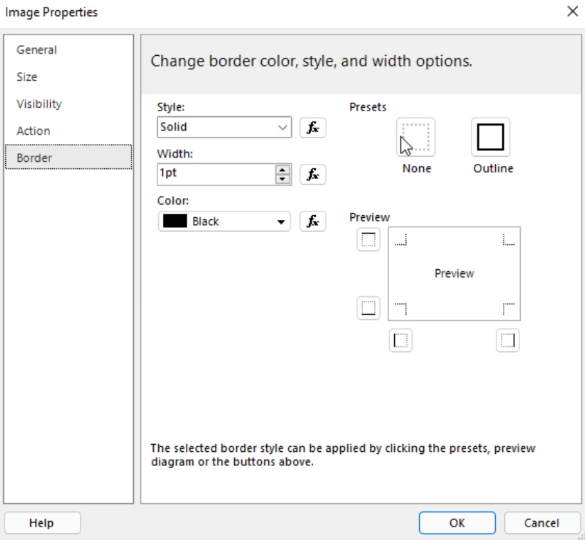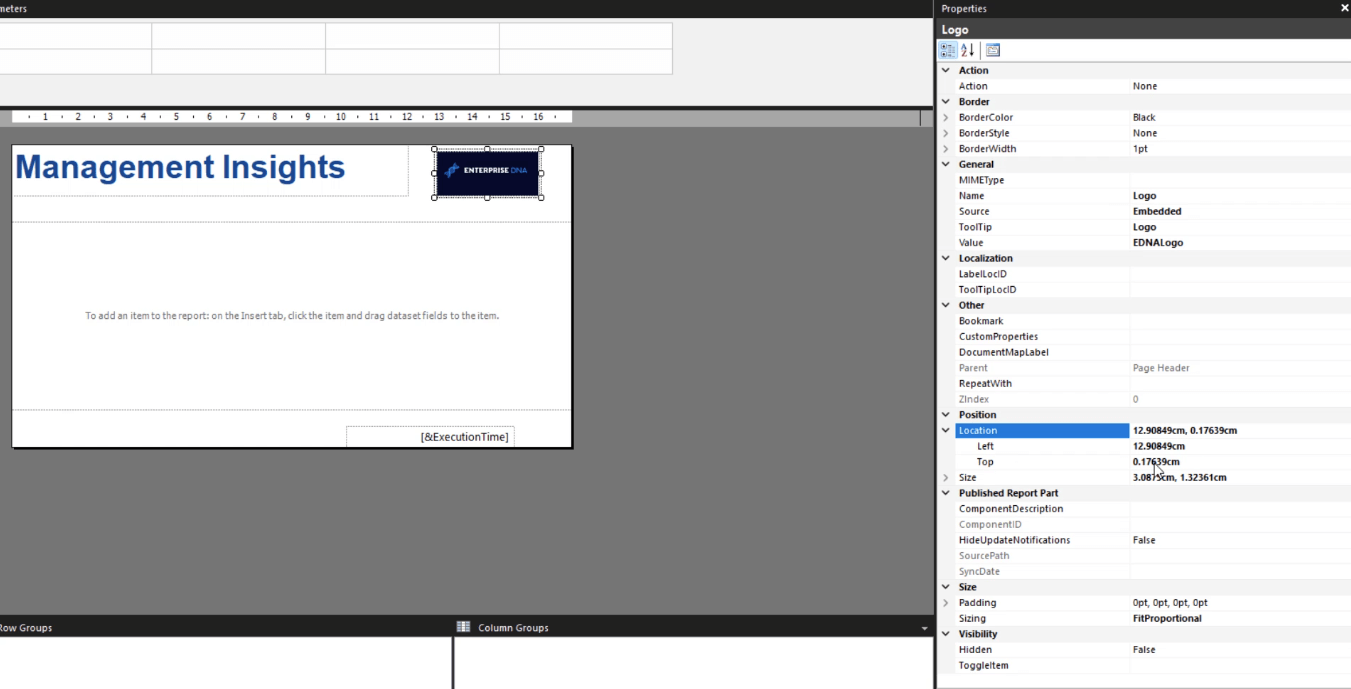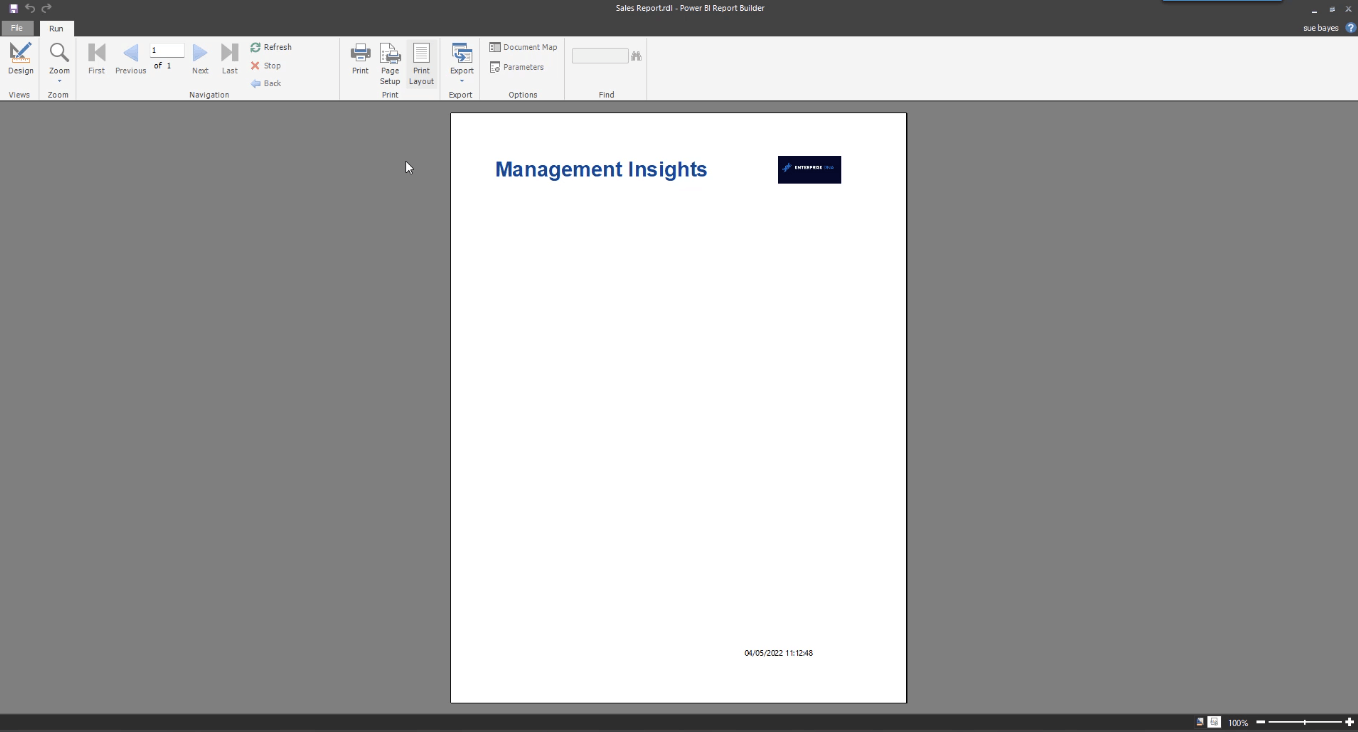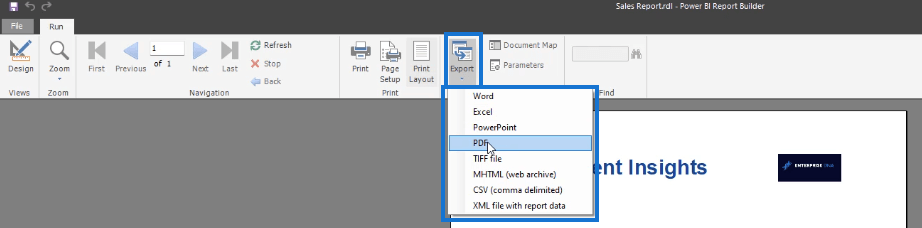Después de ingresar los datos en el Creador de informes, el siguiente paso es transformarlos en un informe. En este tutorial, aprenderá a crear un informe paginado . Específicamente, aprenderá cómo agregar textos e imágenes y luego exportar su informe a varios formatos de documentos.
Tabla de contenido
El panel de propiedades en el Generador de informes
En el Generador de informes , el panel Propiedades se encuentra en el lado derecho.
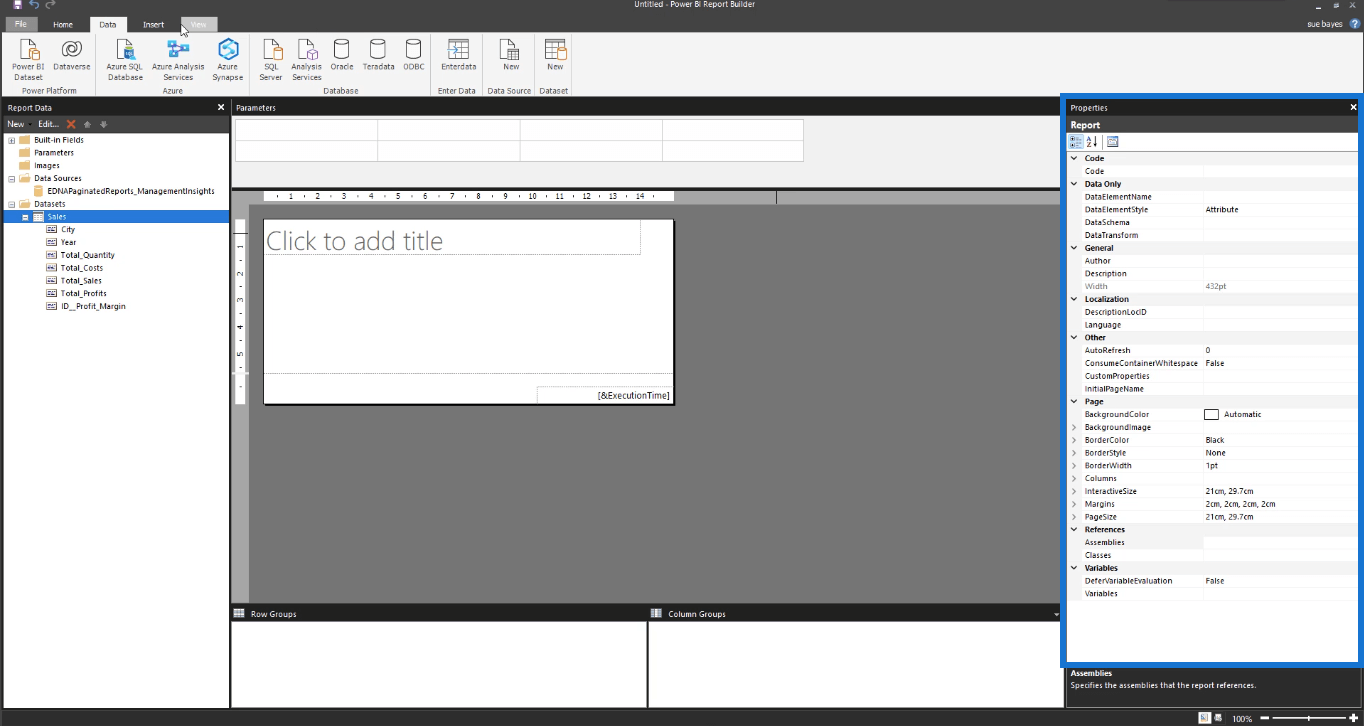
Si no está allí, vaya a la pestaña Ver y haga clic en Propiedades .
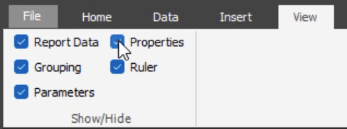
Las otras casillas de verificación debajo de la pestaña Ver le permiten alternar entre mostrar y ocultar diferentes paneles en el Generador de informes.
Por otro lado, la pestaña Insertar le permite insertar tablas, matrices, listas y otros elementos visuales que necesitará en su informe.

En el panel Propiedades, puede personalizar diferentes configuraciones en su informe. Puede cambiar los tamaños de página y los márgenes de página, entre muchos otros.
Hay tres botones en la parte superior del panel Propiedades. El tercer botón son las páginas de propiedades .
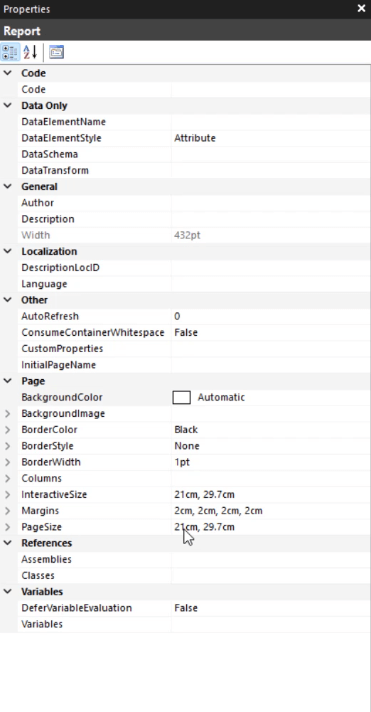
Si hace clic aquí, aparecerá una ventana emergente.
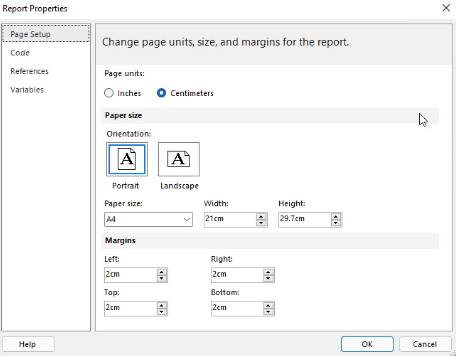
Muestra la configuración básica que puede modificar para personalizar la página de su informe.
Si hace clic en su página en blanco, el panel Propiedades mostrará las Propiedades del cuerpo .
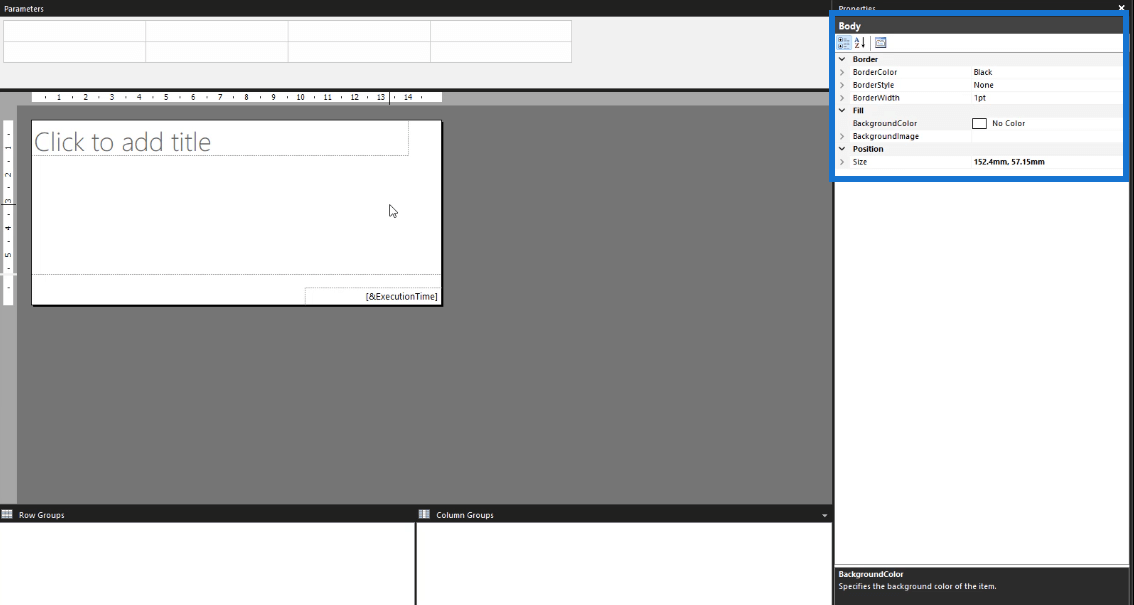
También puede acceder a esto haciendo clic derecho en la página en blanco y seleccionando Propiedades del cuerpo . Aparece una ventana emergente que le permite personalizar varias configuraciones de su informe real. Hay opciones para personalizar el fondo o agregar bordes.
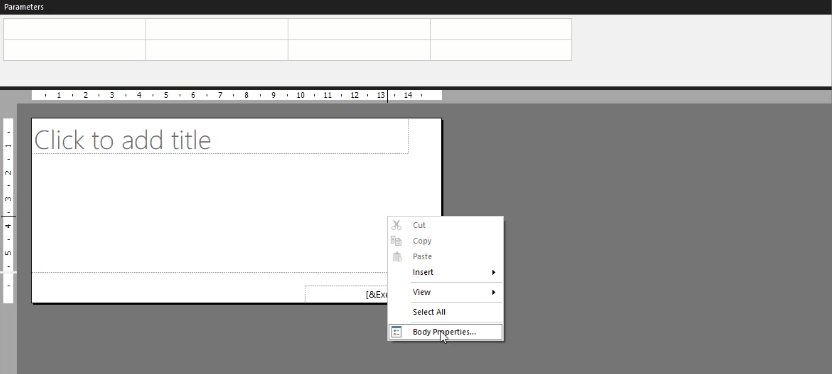
Creación de encabezados en un informe paginado
Para agregar un encabezado a su informe, haga clic en la pestaña Insertar y luego seleccione Agregar encabezado .

Luego verá que la sección superior de su página de informe en blanco se ha dedicado al encabezado.
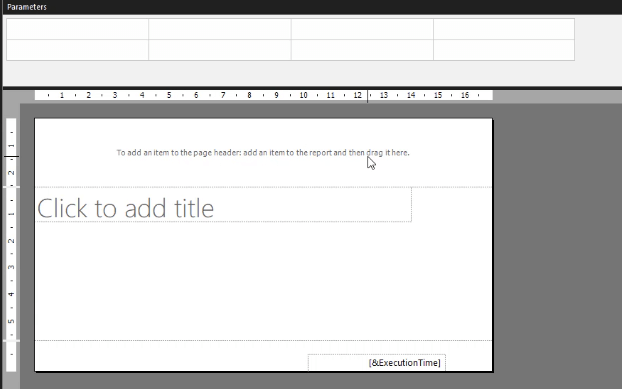
Para agregar un encabezado, arrastre un elemento a la sección superior. Por ejemplo, puede arrastrar el cuadro de texto y luego escribir el título que desea para su informe.
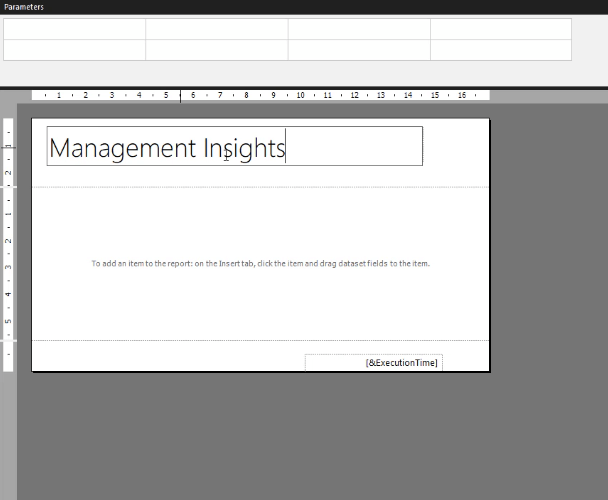
Asegúrate de elegir tus encabezados sabiamente. Un encabezado se repite en cada página. No puede elegir en qué páginas aparecerá. Si desea encabezados o títulos diferentes para cada página, no agregue un encabezado.
Un cuadro de texto en Report Builder es similar a los cuadros de texto en otros programas de Microsoft. Puede moverlo o cambiar su tamaño. Usando el panel Propiedades, también puede agregar colores de fondo y cambiar su fuente, entre muchos otros.
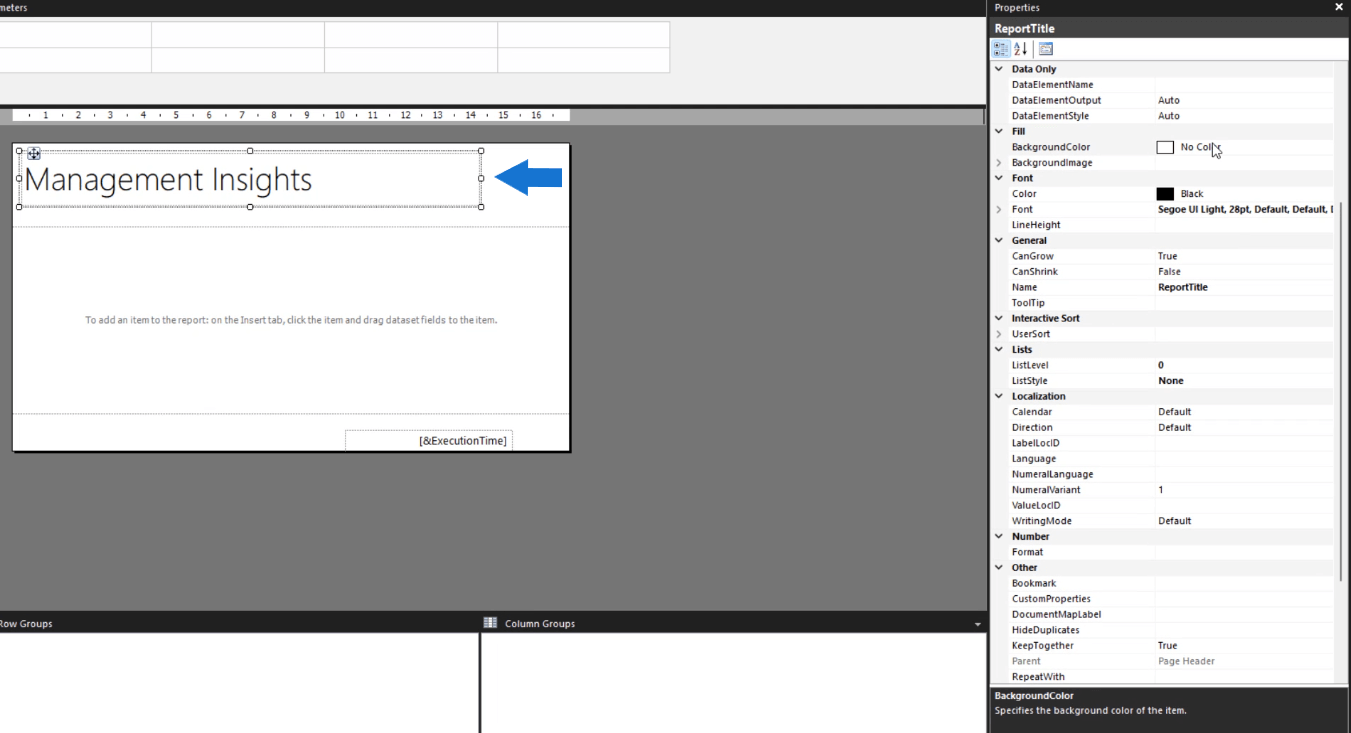
Cuando hace clic en la flecha desplegable de la configuración de Color, aparece una opción para Expresión .
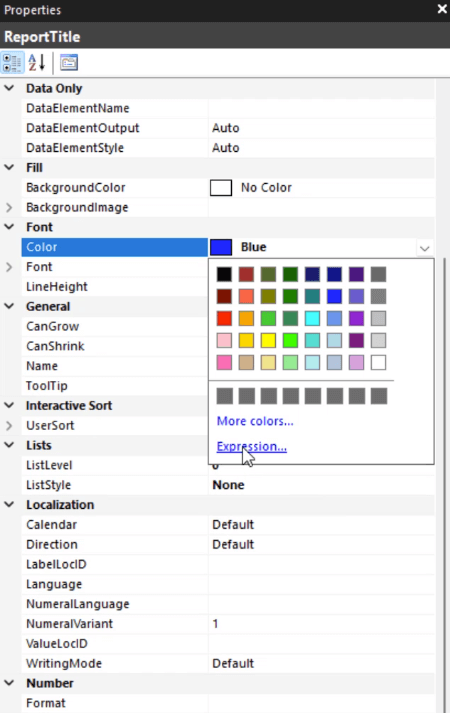
Al hacer clic en él, aparece una ventana emergente.
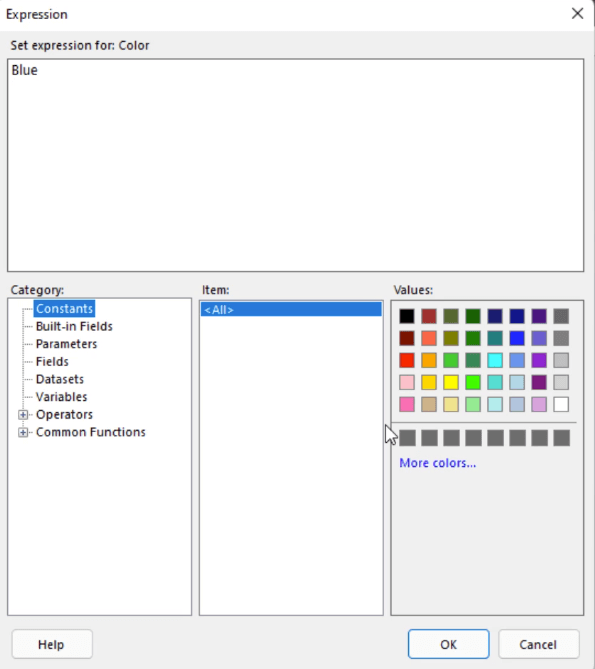
Expression le permite controlar el color de cualquier celda o visualización en su informe paginado. Por ejemplo, si desea un color específico que no está en la opción predeterminada en el Generador de informes, puede copiar su código hexadecimal y pegarlo en Expresiones. Similar a los cuadros de texto en Word, debe resaltar las palabras que desea cambiar el color.
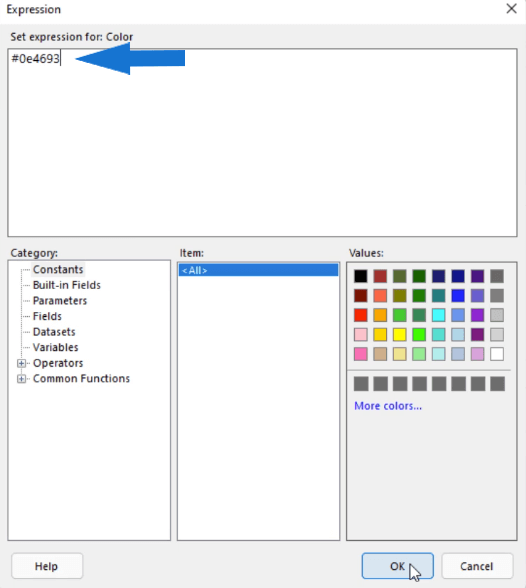
La opción de posición en el generador de informes
Si desea ser específico con la ubicación de los cuadros de texto y otros objetos en el Generador de informes, use la opción Posición en el panel Propiedades.
Esto le permite especificar la ubicación y el tamaño de los objetos en su informe utilizando números reales en lugar de depender de la vista.
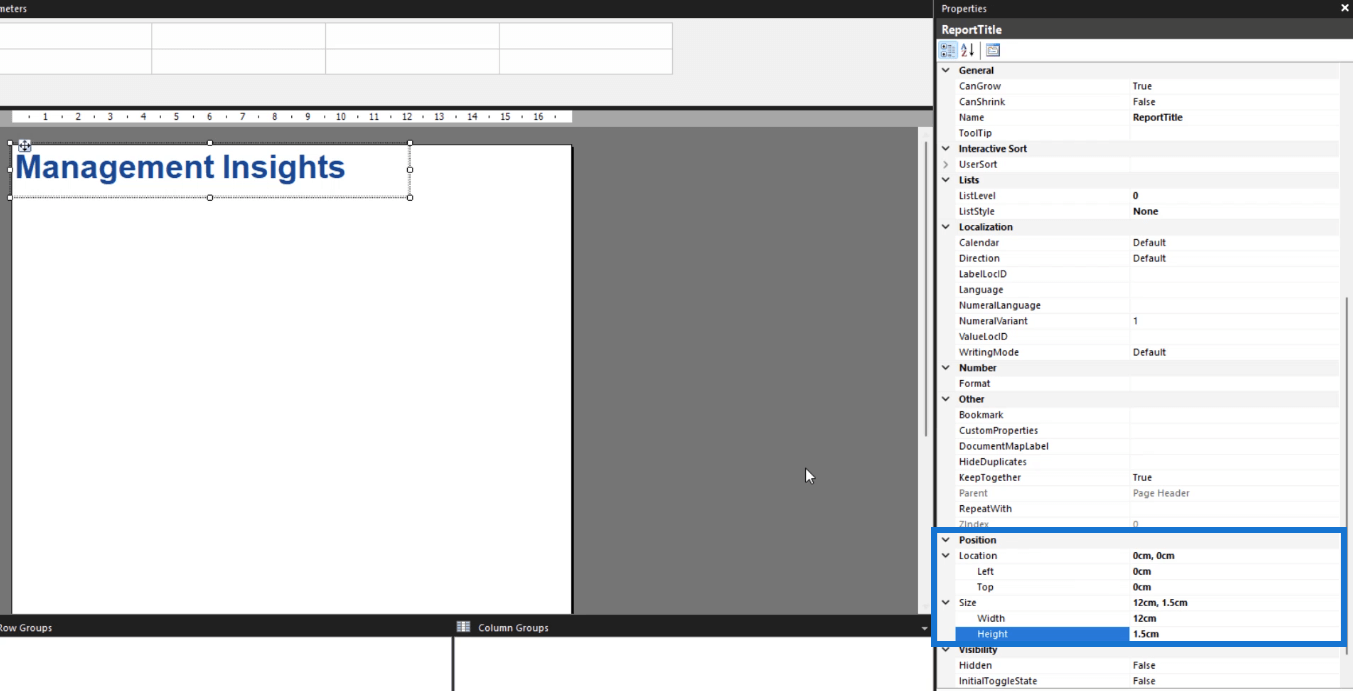
La ubicación se refiere a la posición del objeto desde la parte superior e izquierda de la página. El tamaño se refiere al ancho y la altura del objeto. En este ejemplo, está modificando el ancho y alto del cuadro de texto.
Si el tamaño de su objeto excede el de la página, la página cambiará de tamaño automáticamente para adaptarse al tamaño del objeto.
Si, por ejemplo, accidentalmente hace que un objeto sea más grande de lo que quería y la página se alarga, puede editar el tamaño de la página usando las opciones de Cuerpo.
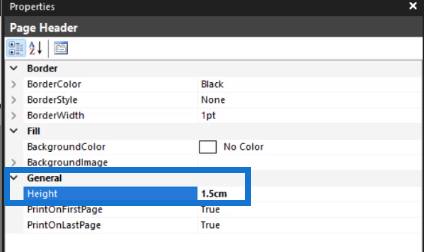
Creación de imágenes en un informe paginado
Para insertar una imagen en el Generador de informes, haga clic con el botón derecho en el área que desea colocar, haga clic en Insertar y luego haga clic en Imagen .
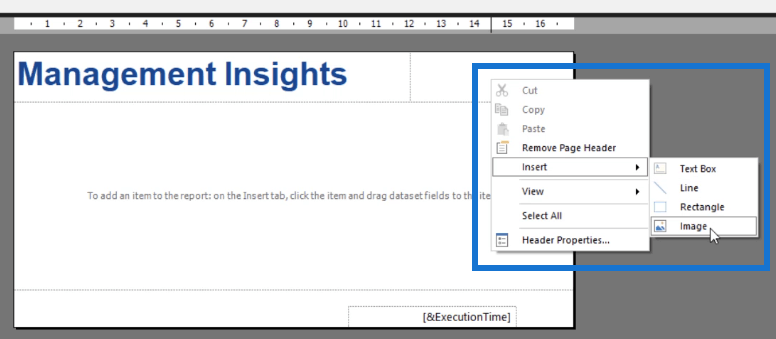
Aparecerá el cuadro Propiedades de la imagen.
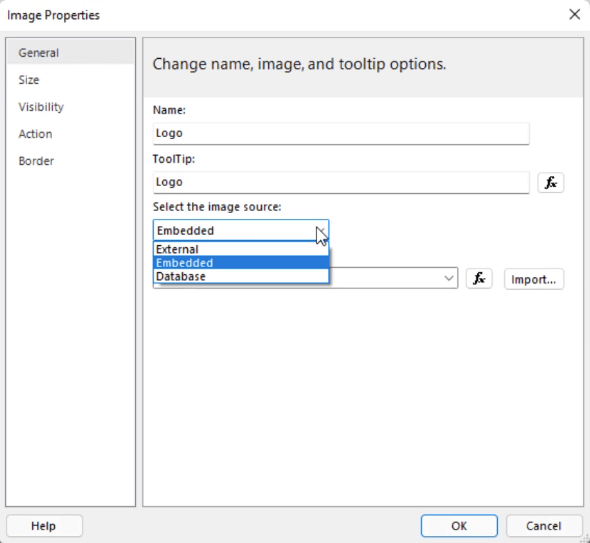
Es una buena práctica nombrar correctamente todo para que le resulte más fácil ubicar los objetos en caso de que desee realizar cambios. La fuente de la imagen tiene tres opciones: externa, integrada y base de datos. En este caso, la imagen se incrusta en el informe.
Una vez que haya terminado con estos pasos, haga clic en Importar . Elige la imagen que quieras de tus archivos. Una vez hecho esto, haga clic en Abrir .
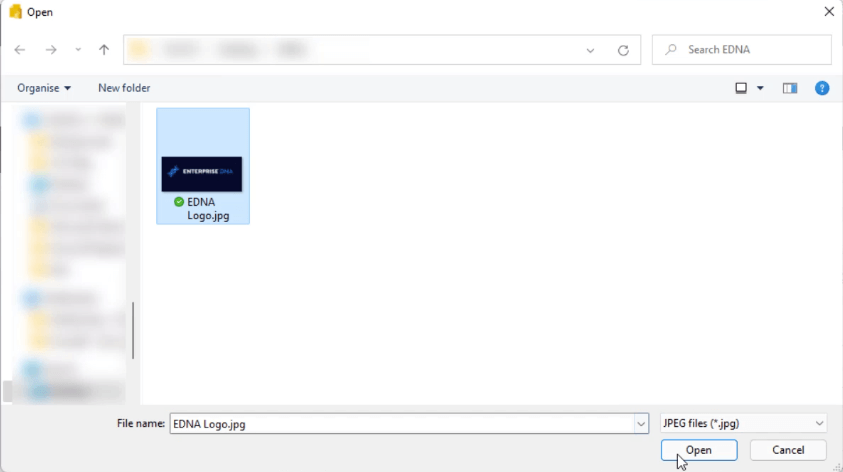
Antes de hacer clic en Aceptar, asegúrese de revisar las otras opciones.
En la pestaña Tamaño , puede cambiar el tamaño de la imagen según un conjunto específico de opciones. También hay opciones de relleno que puede personalizar.
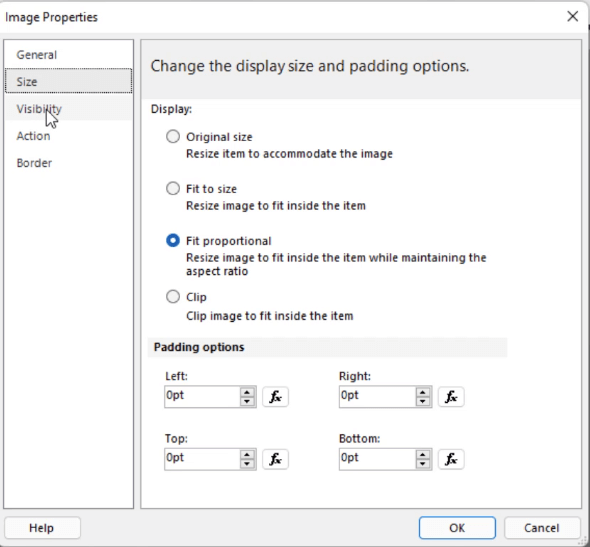
La pestaña Visibilidad le permite elegir cómo se mostrará la imagen una vez que se ejecute el informe inicialmente. La tercera opción le permite crear un formato condicional en la imagen. También puede decidir si desea que la imagen se active o desactive mediante un elemento de informe diferente.
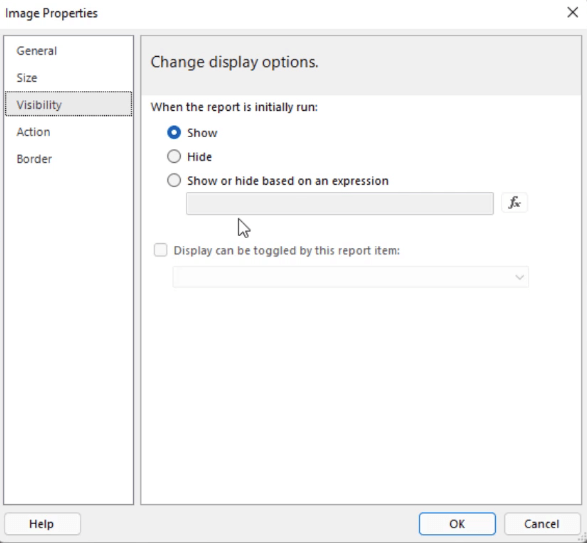
La pestaña Acción le permite habilitar una imagen como una acción. Puede usarlo para crear un marcador o usarlo para ir a una URL específica.
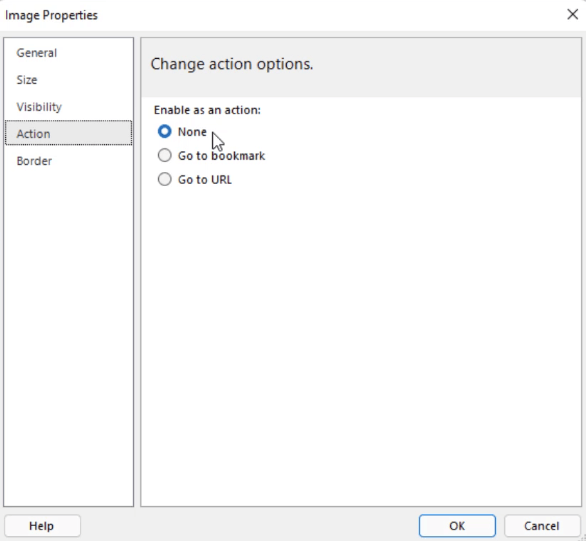
La pestaña Borde le permite establecer bordes alrededor de su imagen.
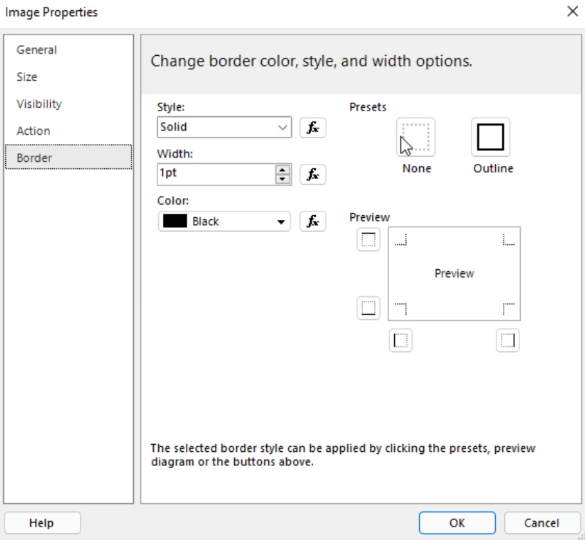
Una vez que haya terminado de personalizar todas las propiedades de la imagen, ahora puede presionar Aceptar para regresar a la página de su informe. Nuevamente, puede cambiar el tamaño y la posición de su imagen usando la opción Posición en el panel Propiedades.
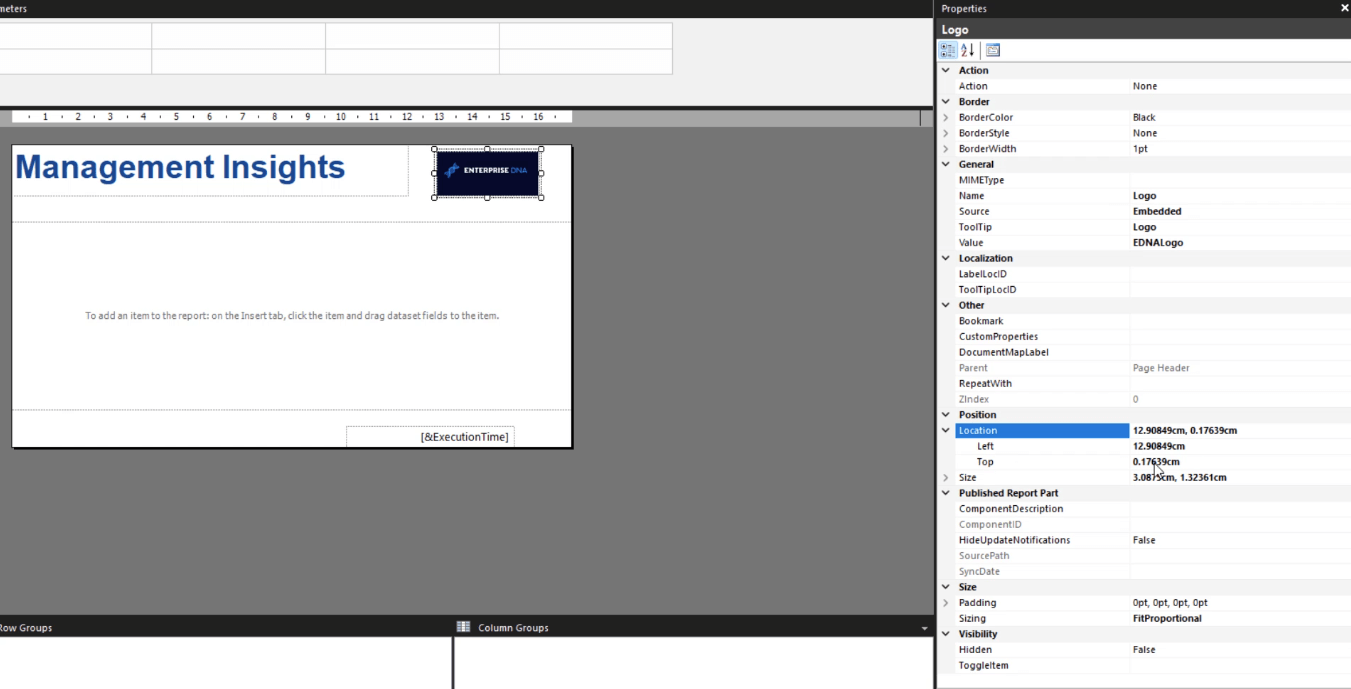
Ejecutar el informe paginado
Asegúrate de guardar tu trabajo de vez en cuando. Una vez que haya agregado todos los objetos que desea y esté satisfecho con su informe, puede ejecutarlo para ver cómo se verá cuando se represente en un informe paginado.
En la pestaña Inicio, haga clic en Ejecutar .

A continuación, verá la versión renderizada de su informe.
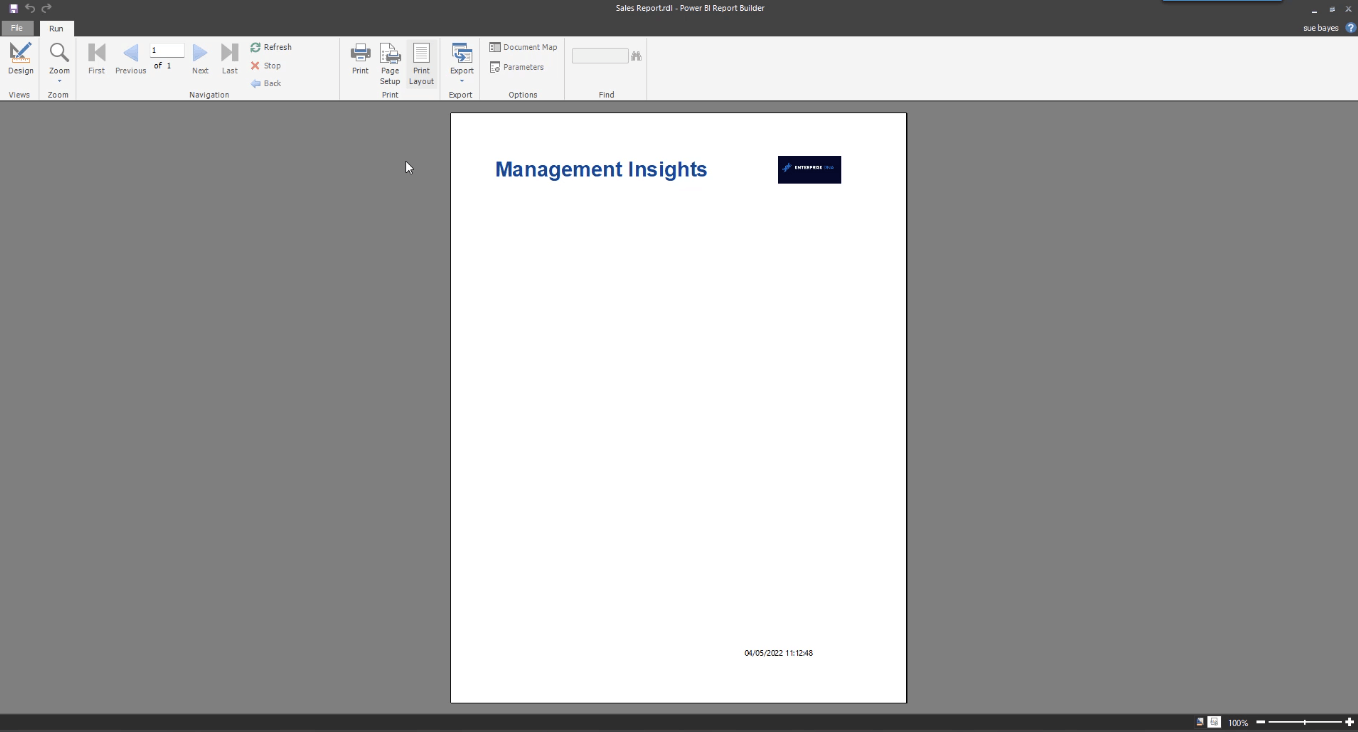
Puede alternar entre la vista de diseño y la vista de diseño de impresión haciendo clic en el botón Diseño de impresión .
Una vez que esté satisfecho con el resultado, puede exportar su informe al formato que desee haciendo clic en el botón Exportar .
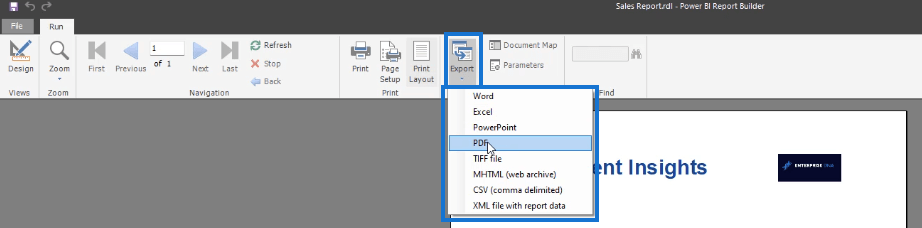
Puede guardar su informe paginado en su computadora. Esto significa que no necesita publicar su informe en el servicio LuckyTemplates.
Conclusión
Este tutorial cubre los aspectos básicos de la creación de un informe paginado. Añadir textos e imágenes es muy intuitivo. El proceso es similar al de otros productos de Microsoft, lo que hace que Report Builder sea una gran herramienta para usar.
Lo más destacado de este tutorial es el panel Propiedades. Es una característica que facilita la edición y el formateo en Report Builder. Hay más opciones en el panel Propiedades para explorar que lo ayudarán a crear un informe paginado bien hecho.
demandar