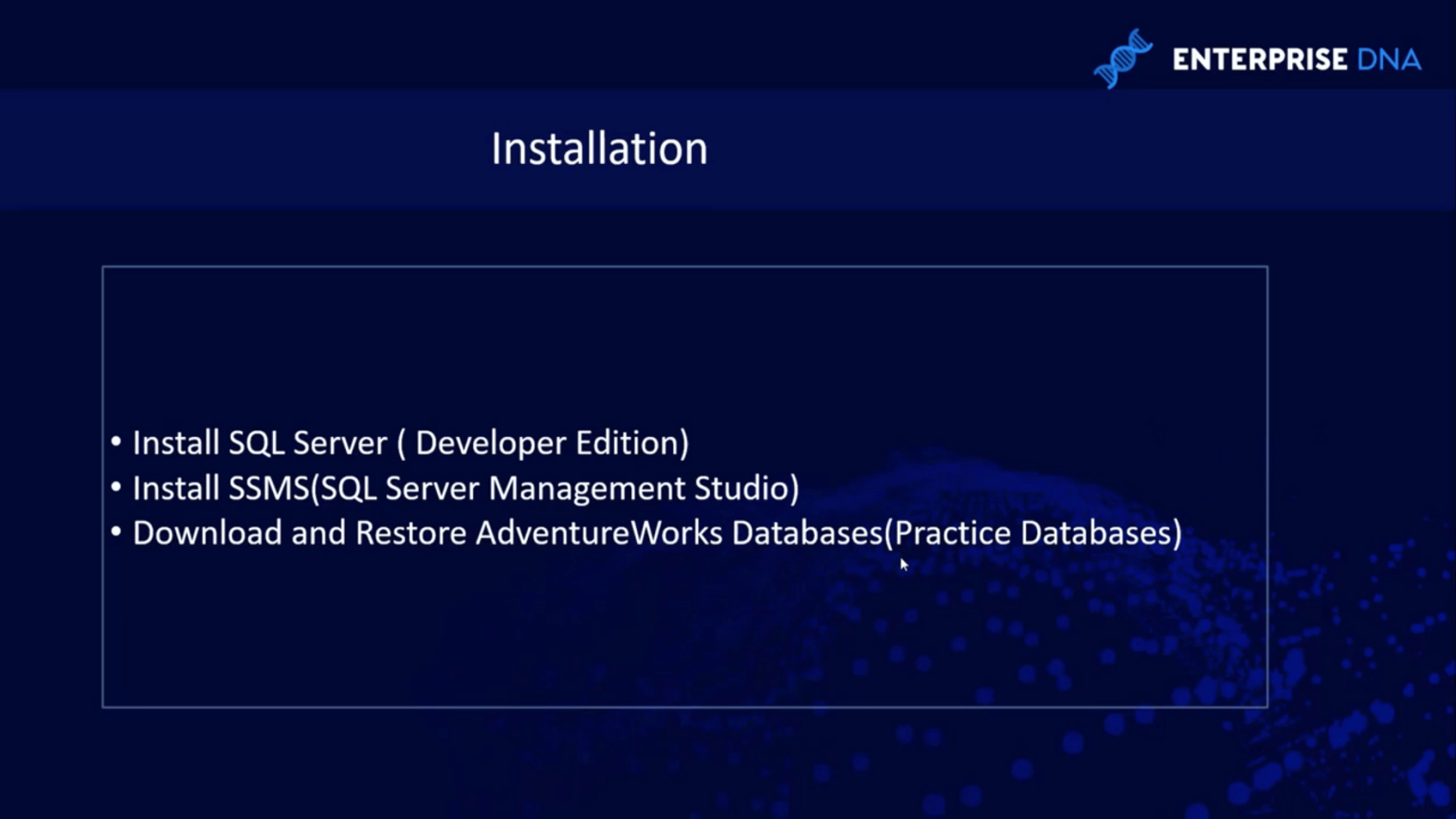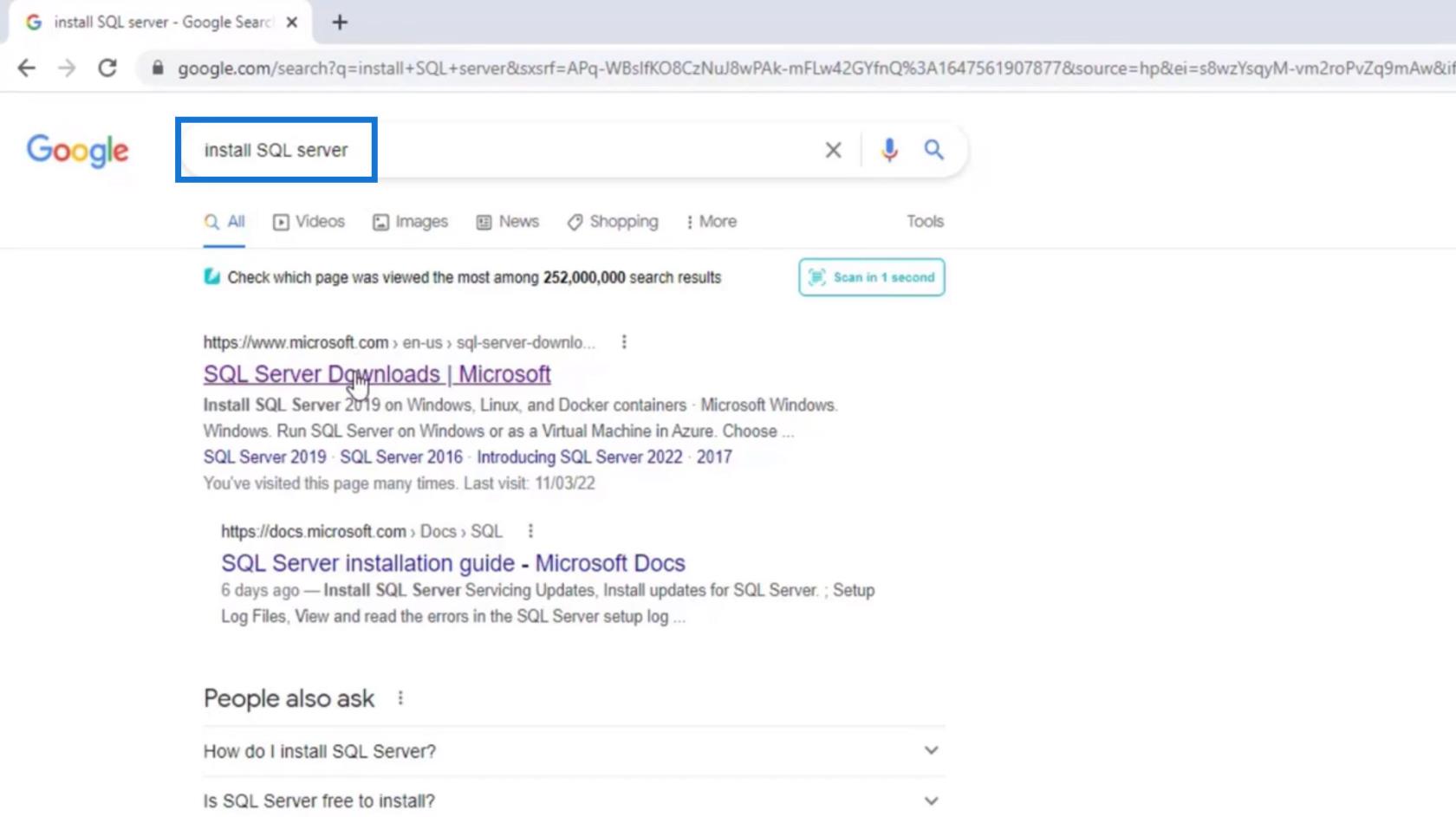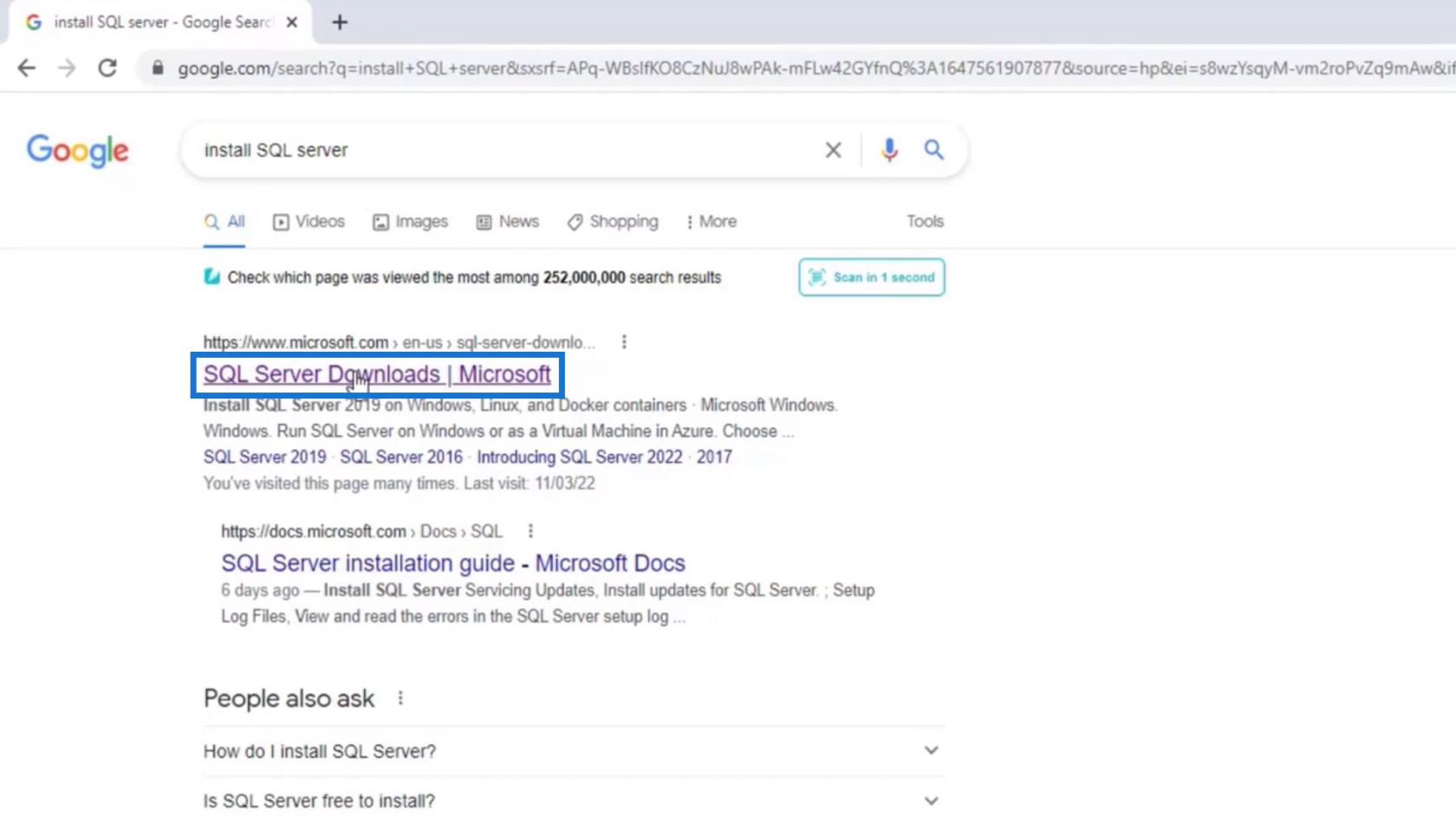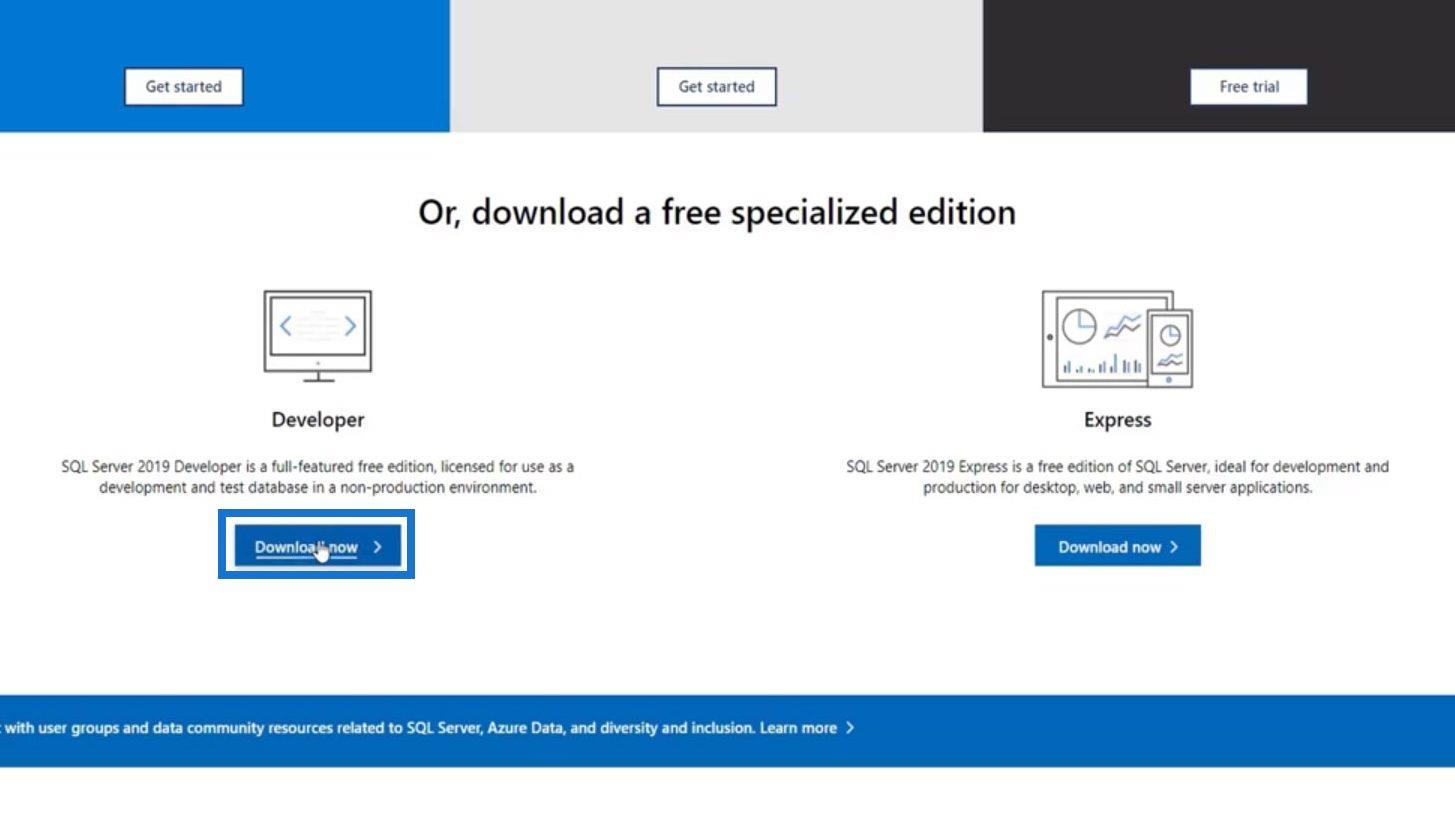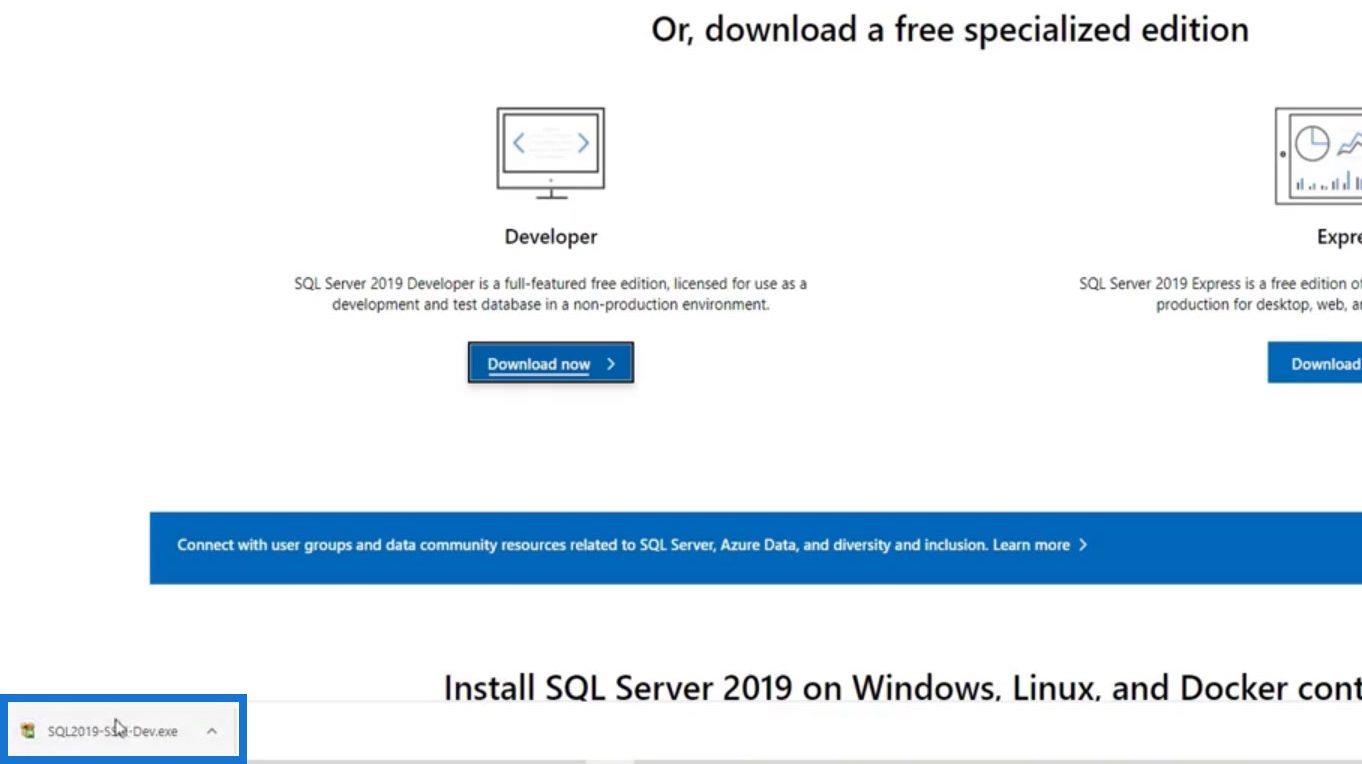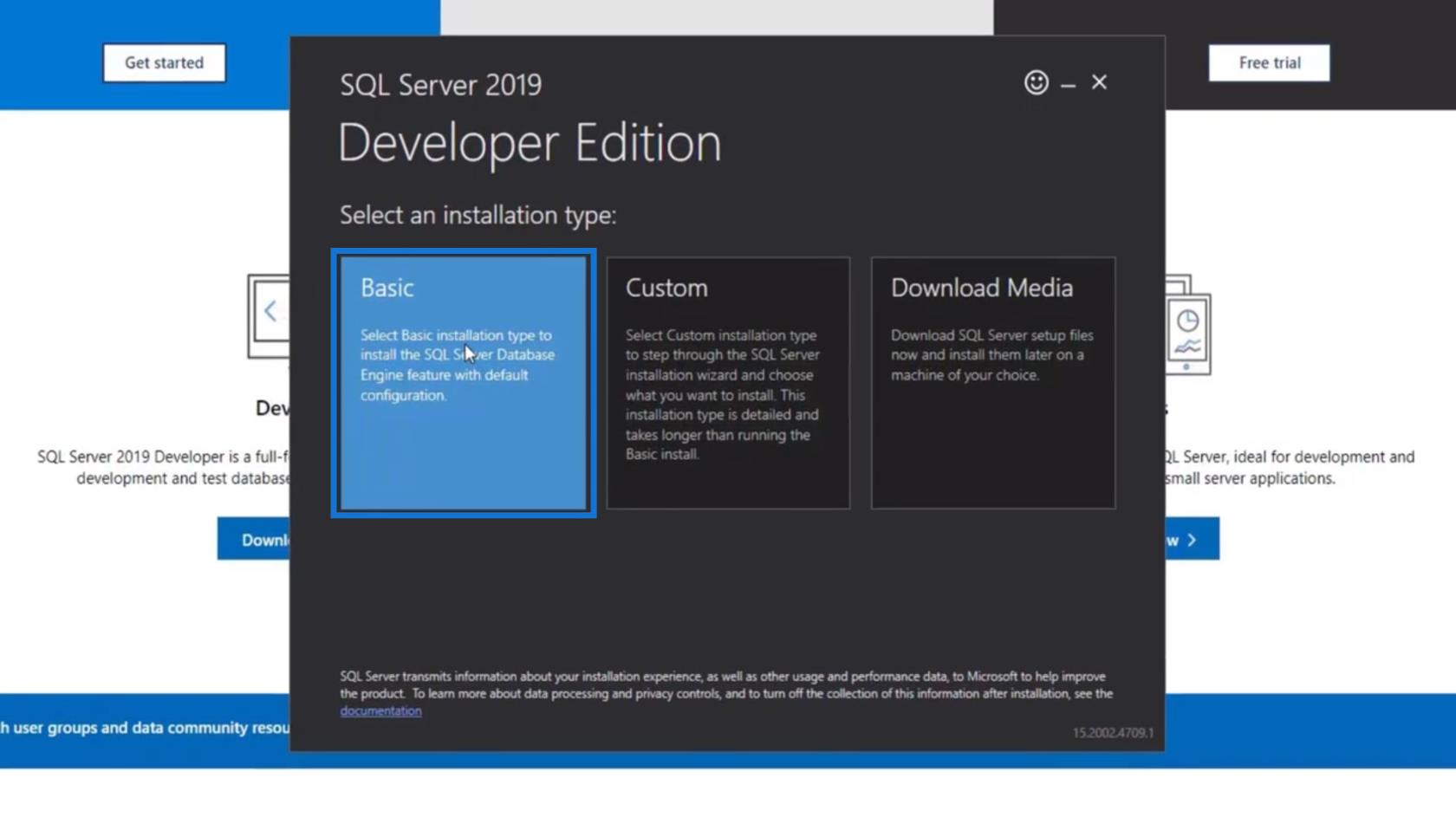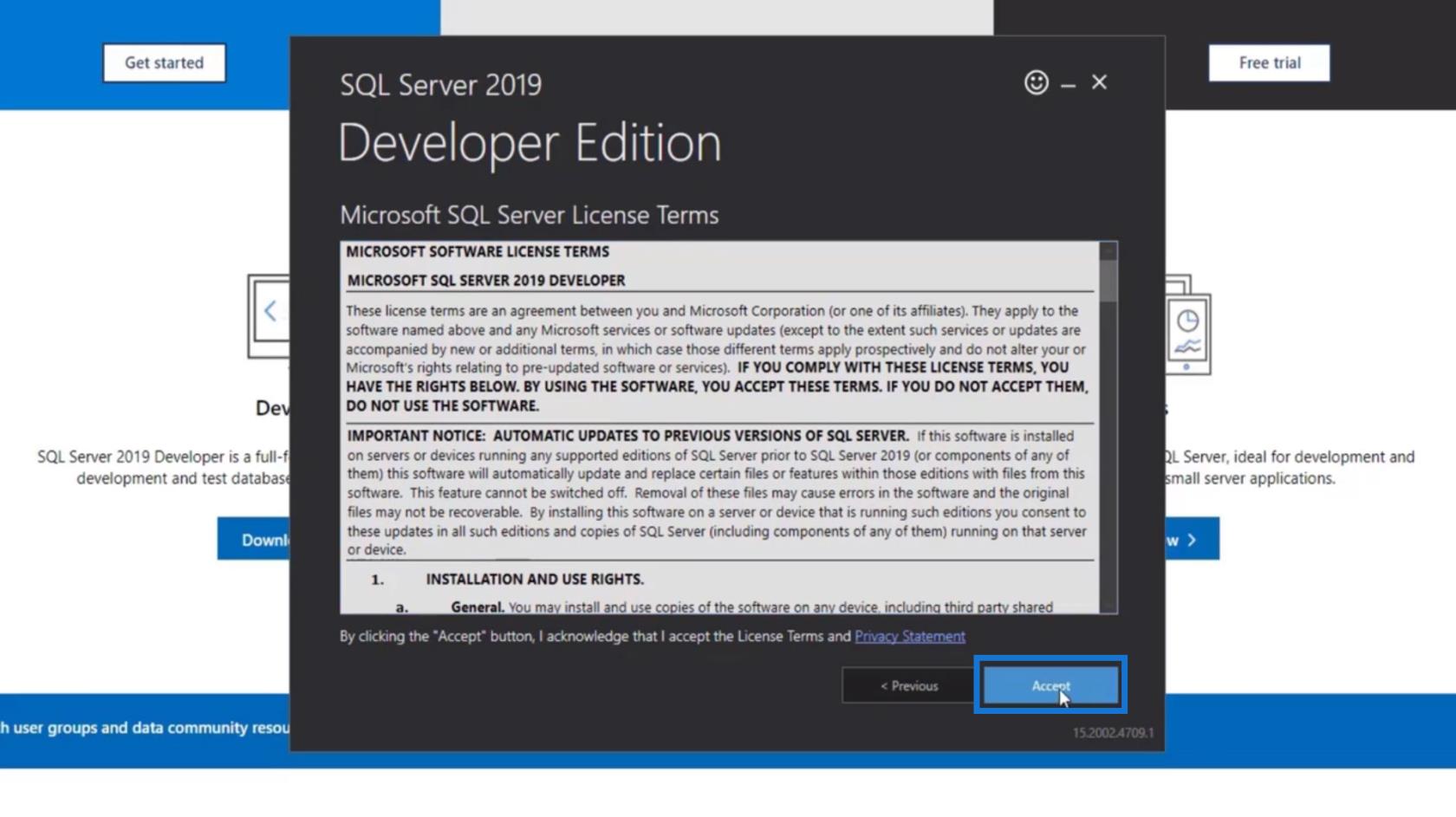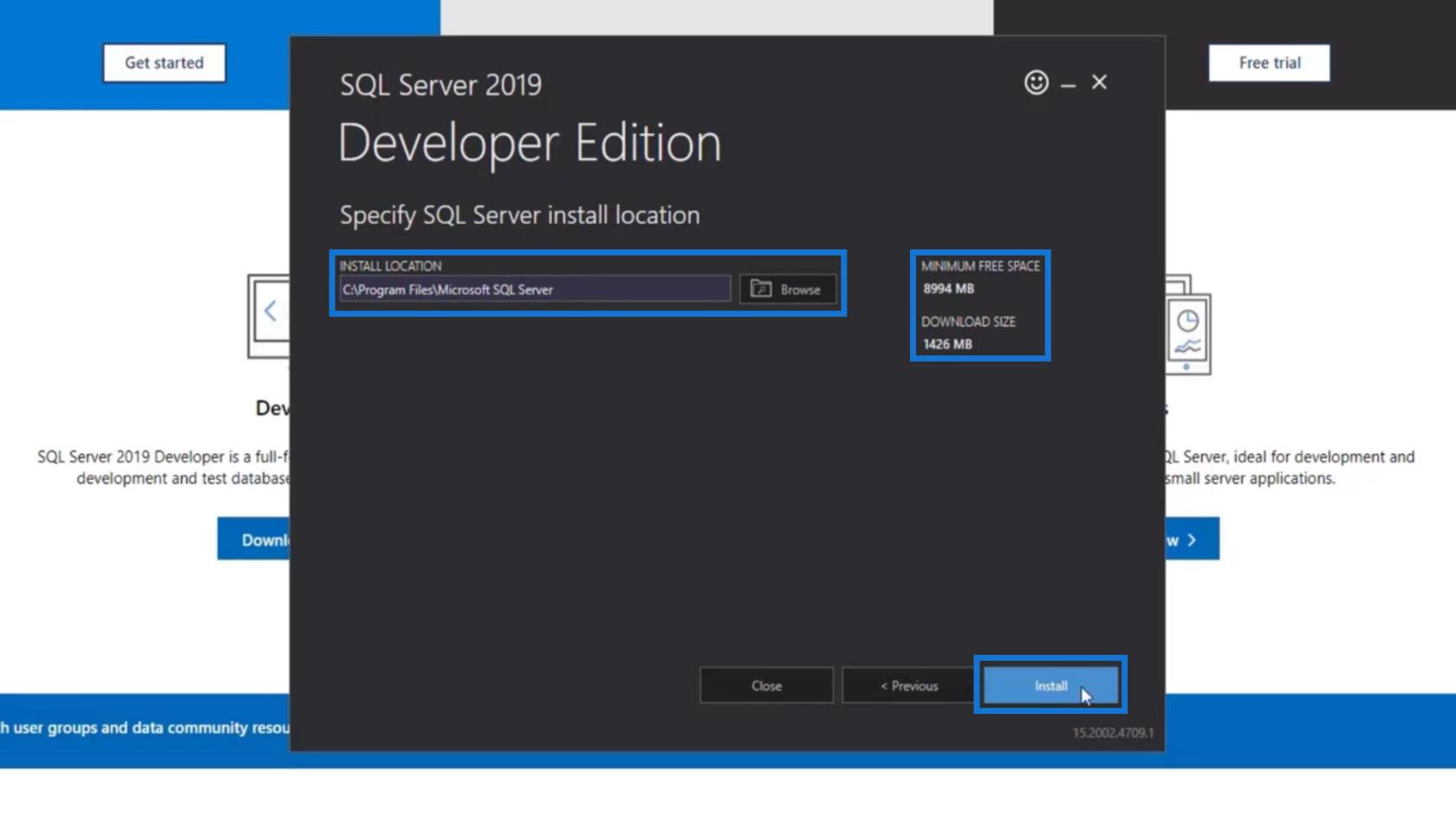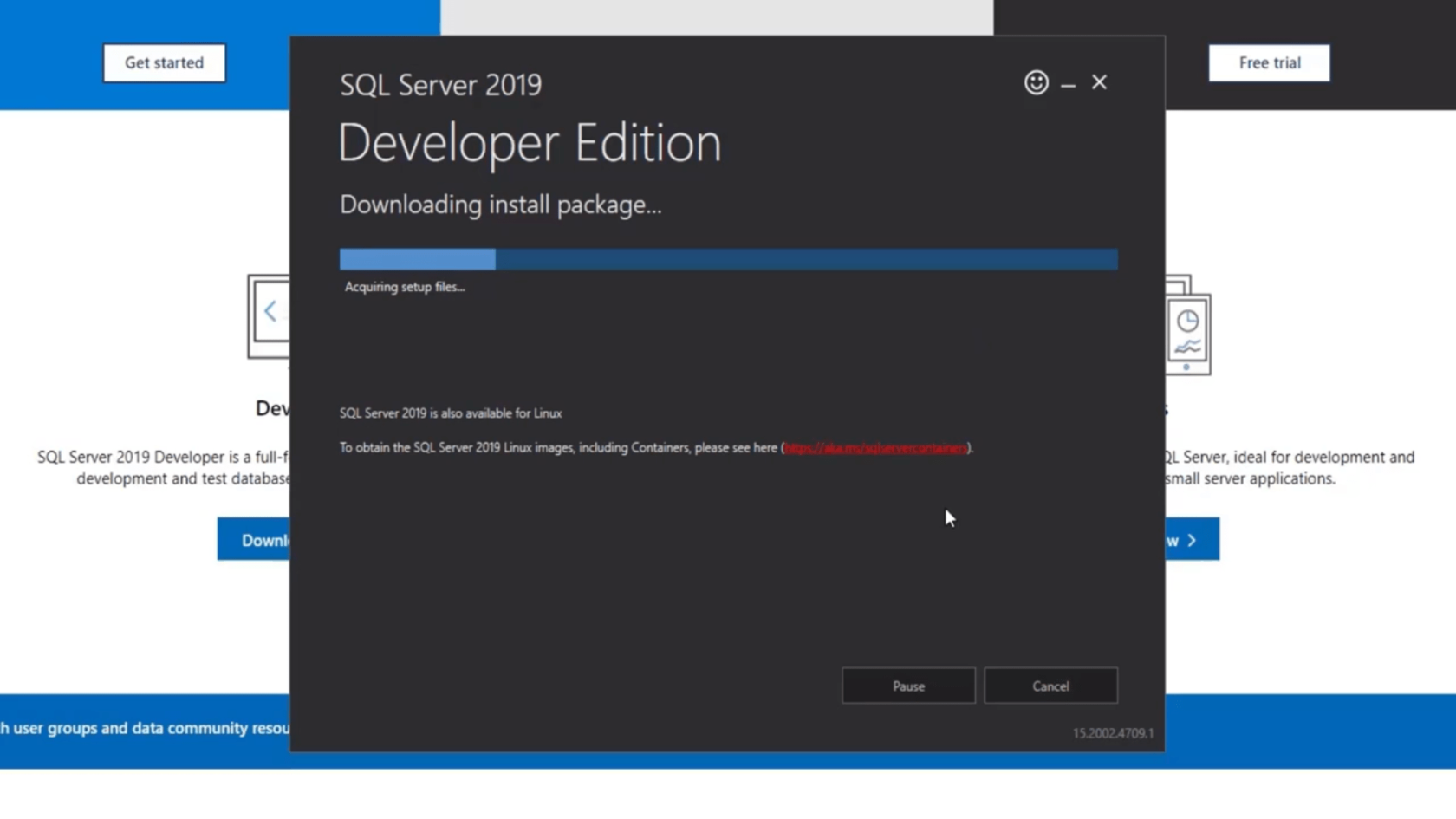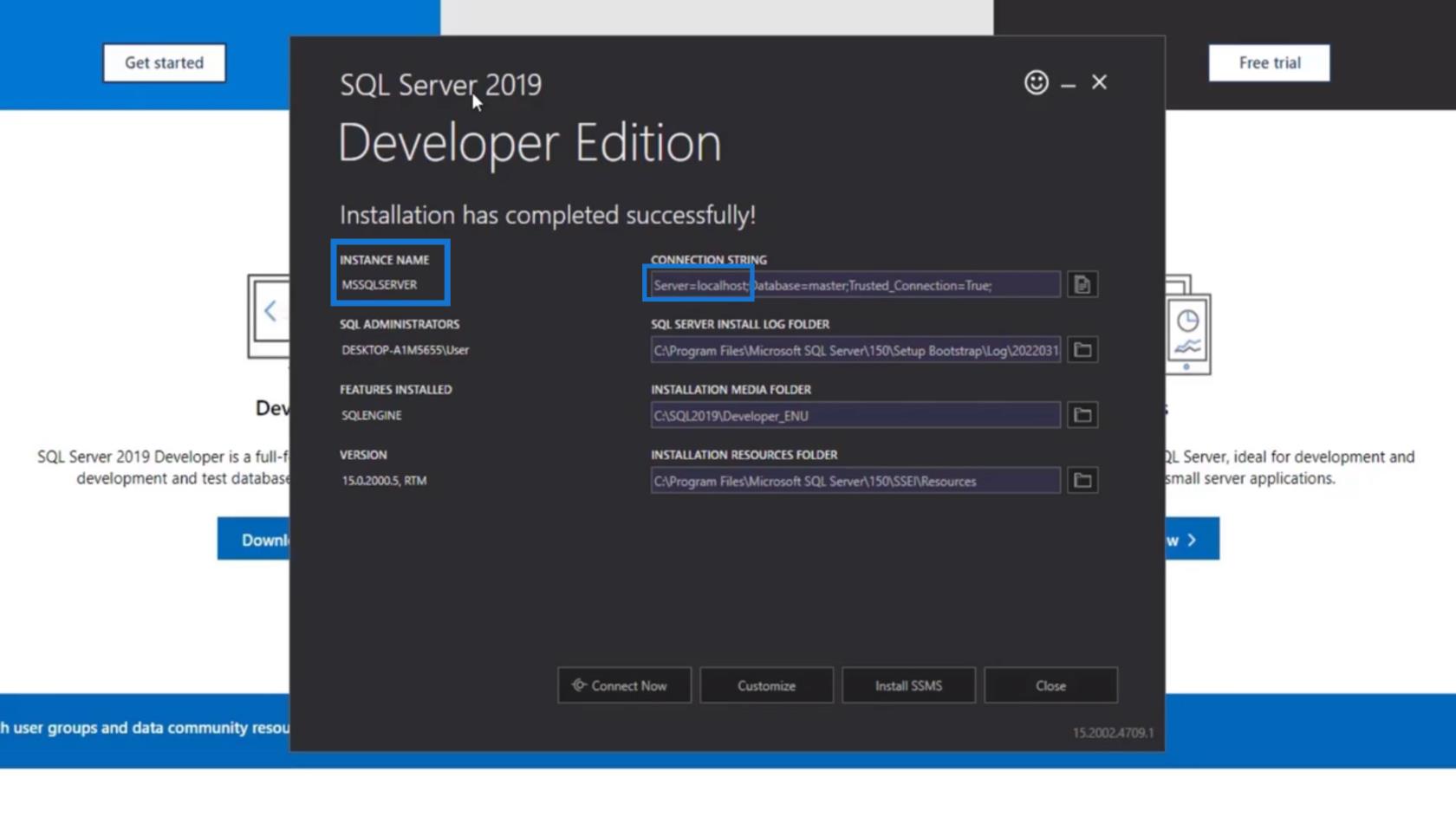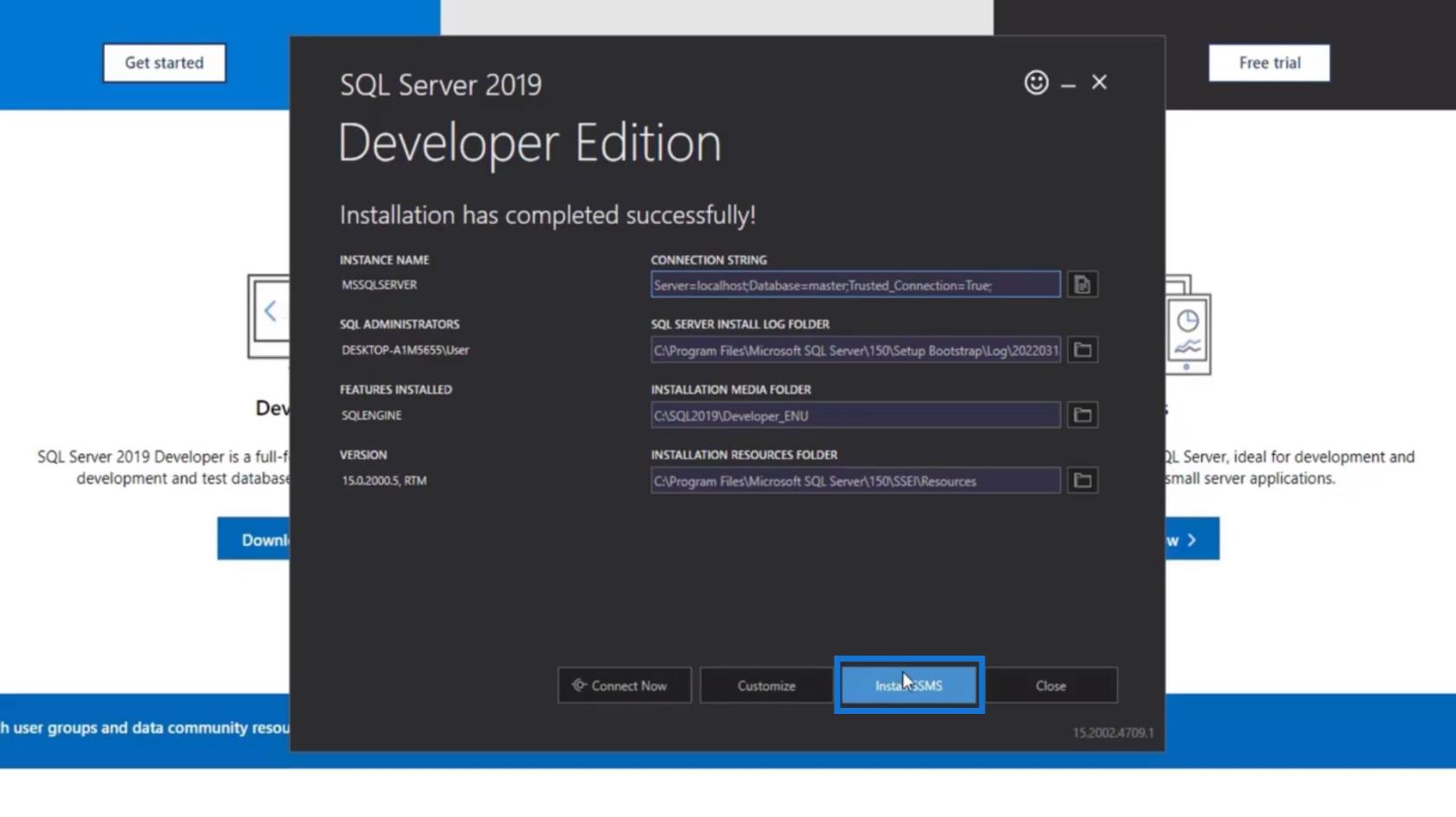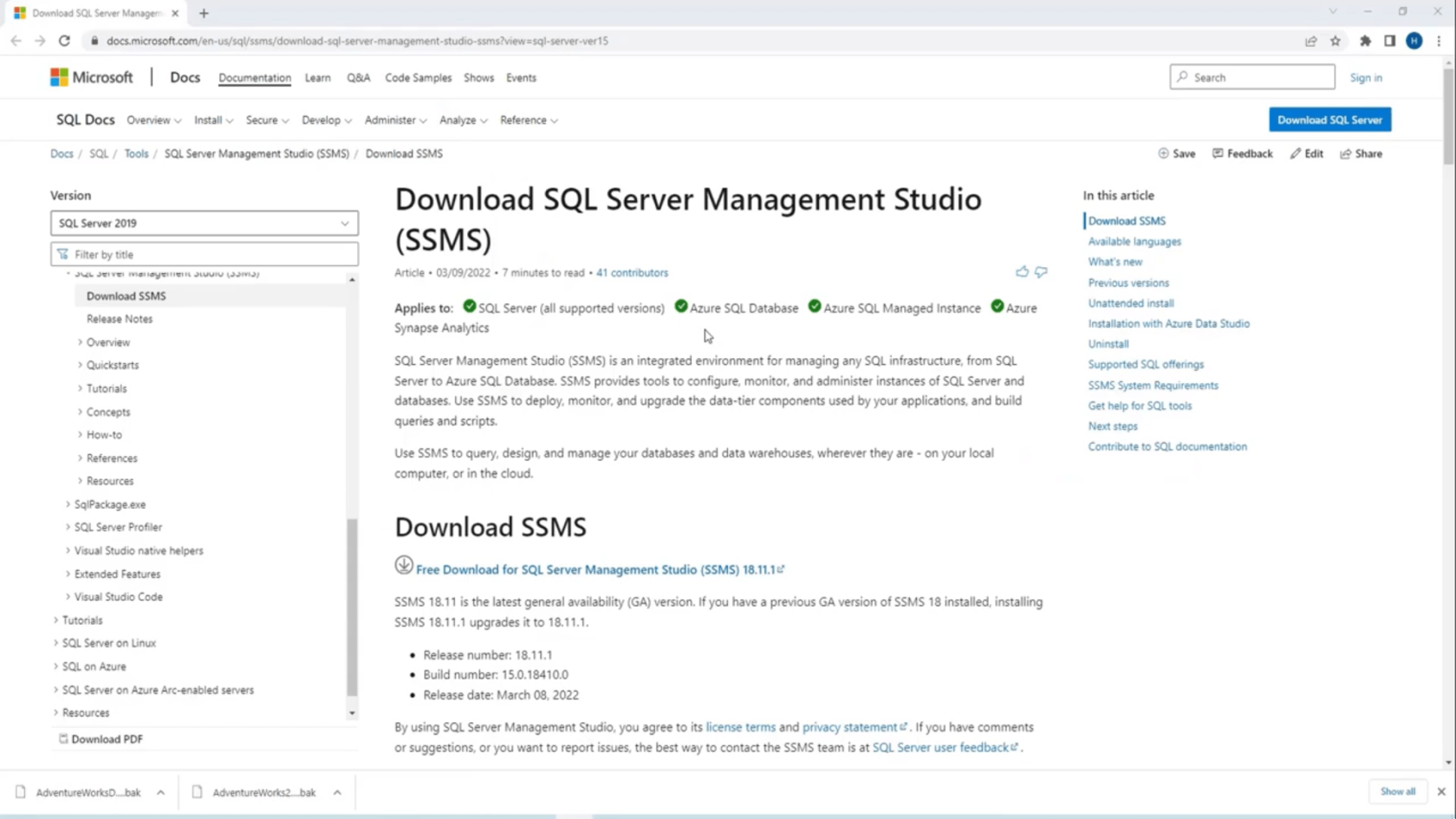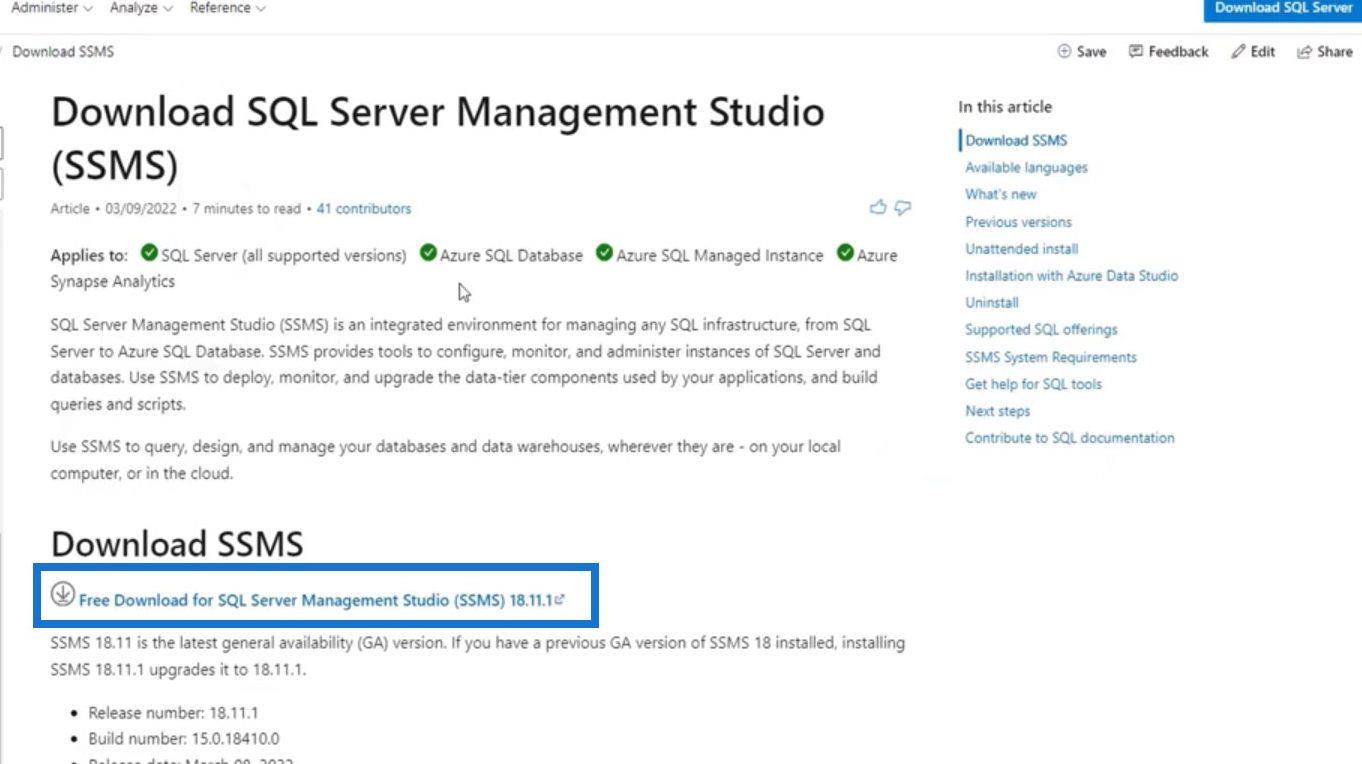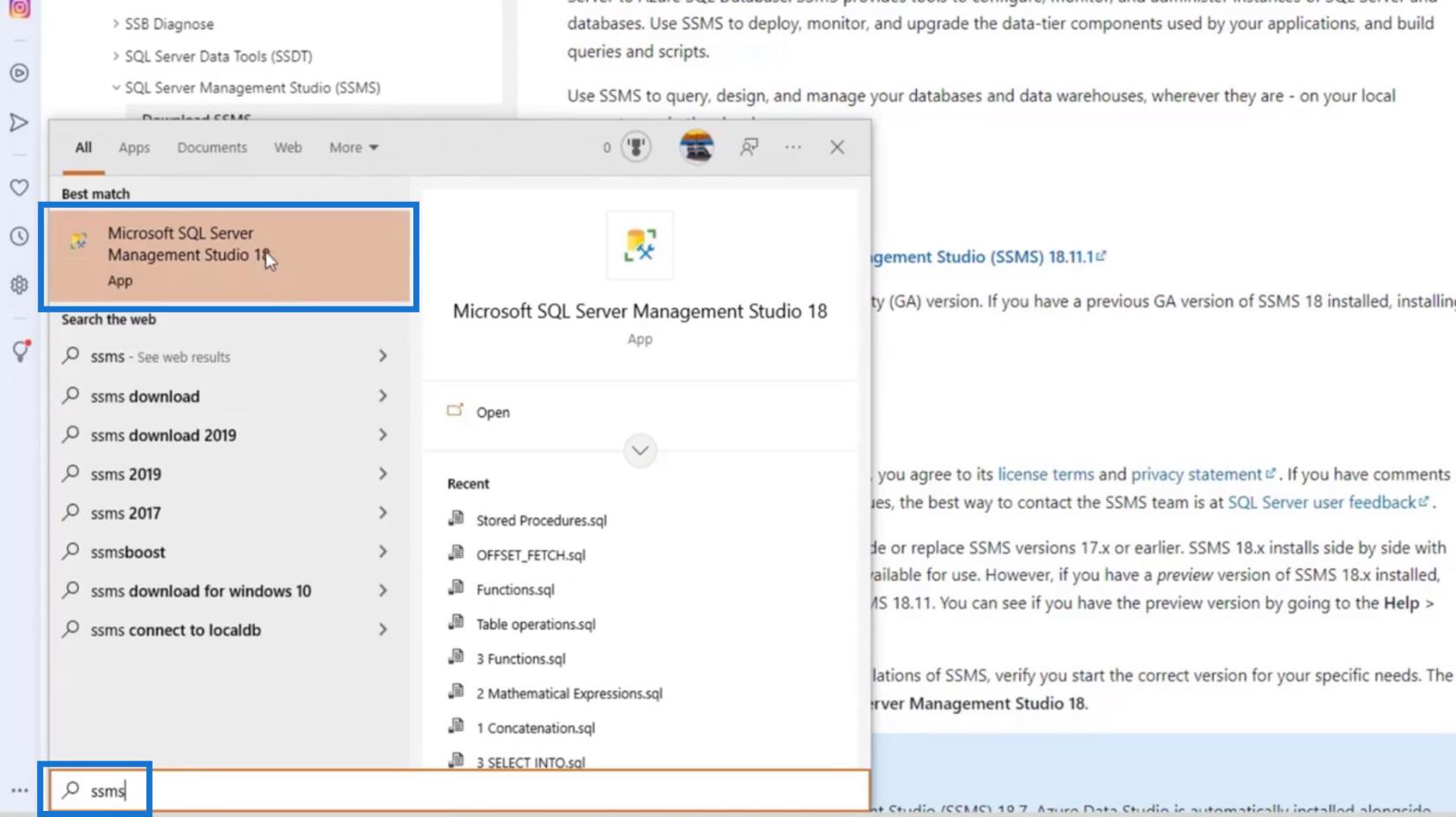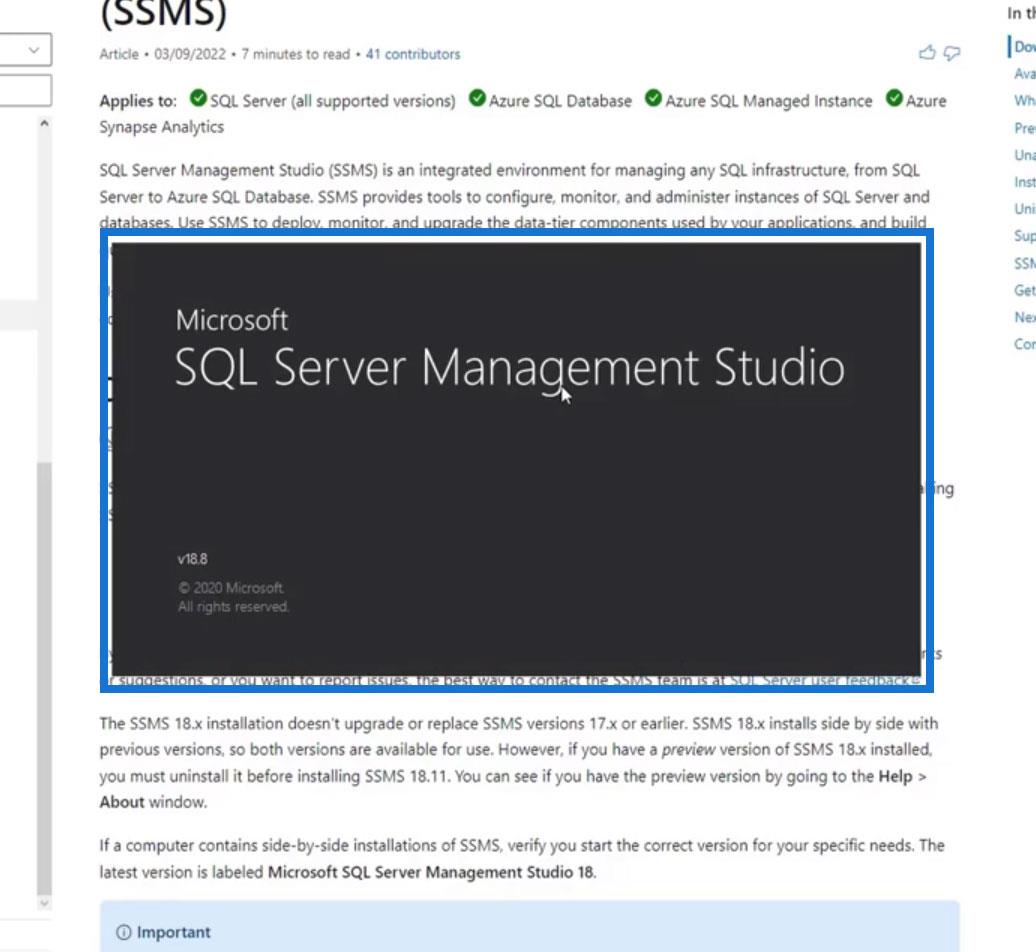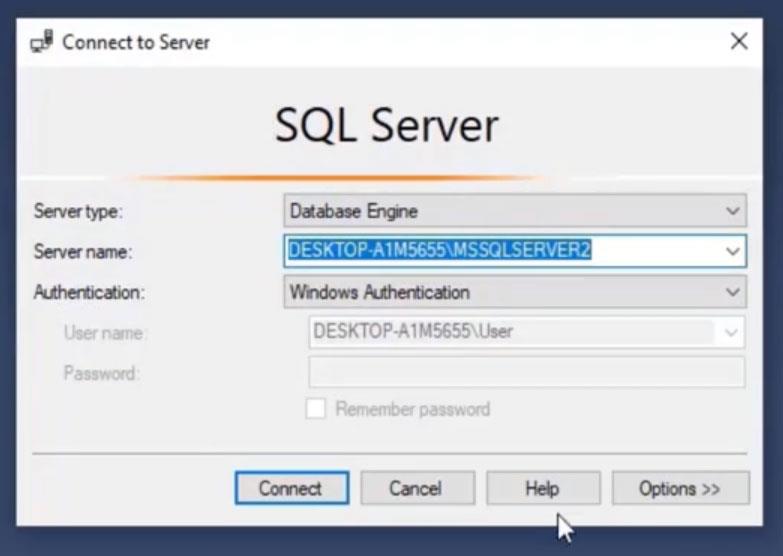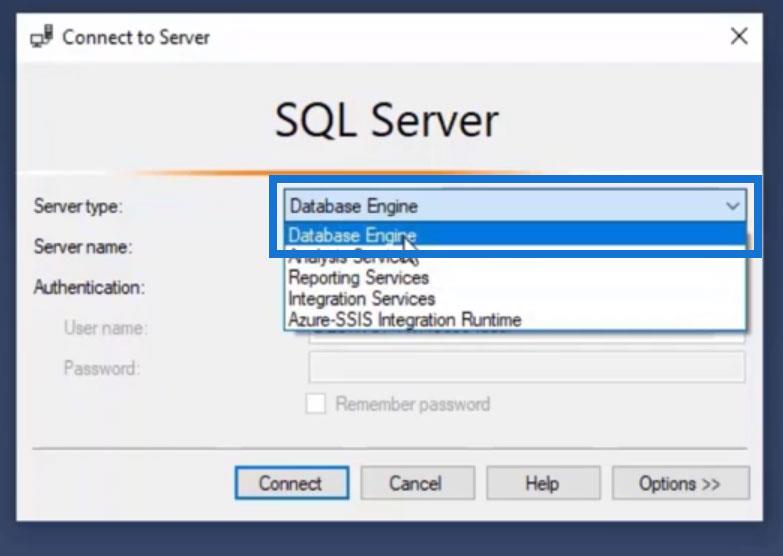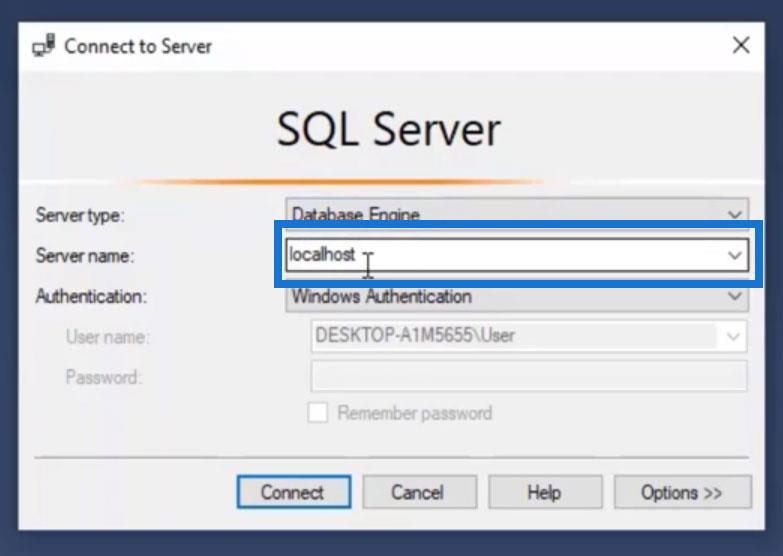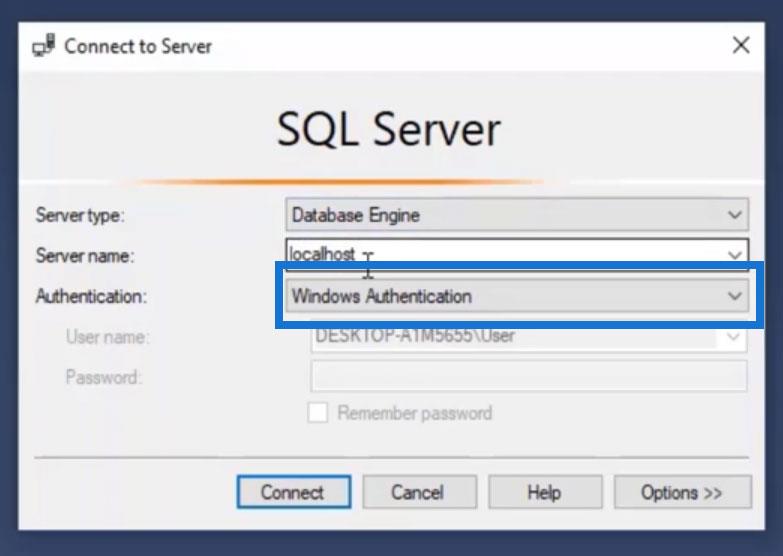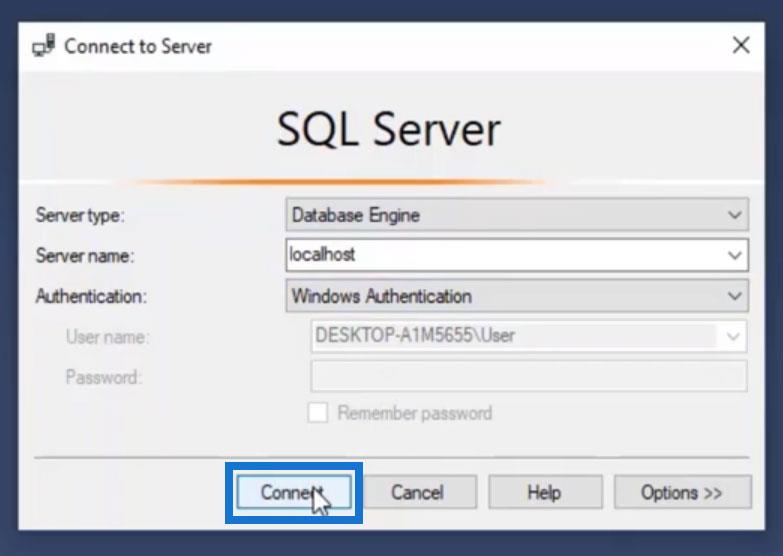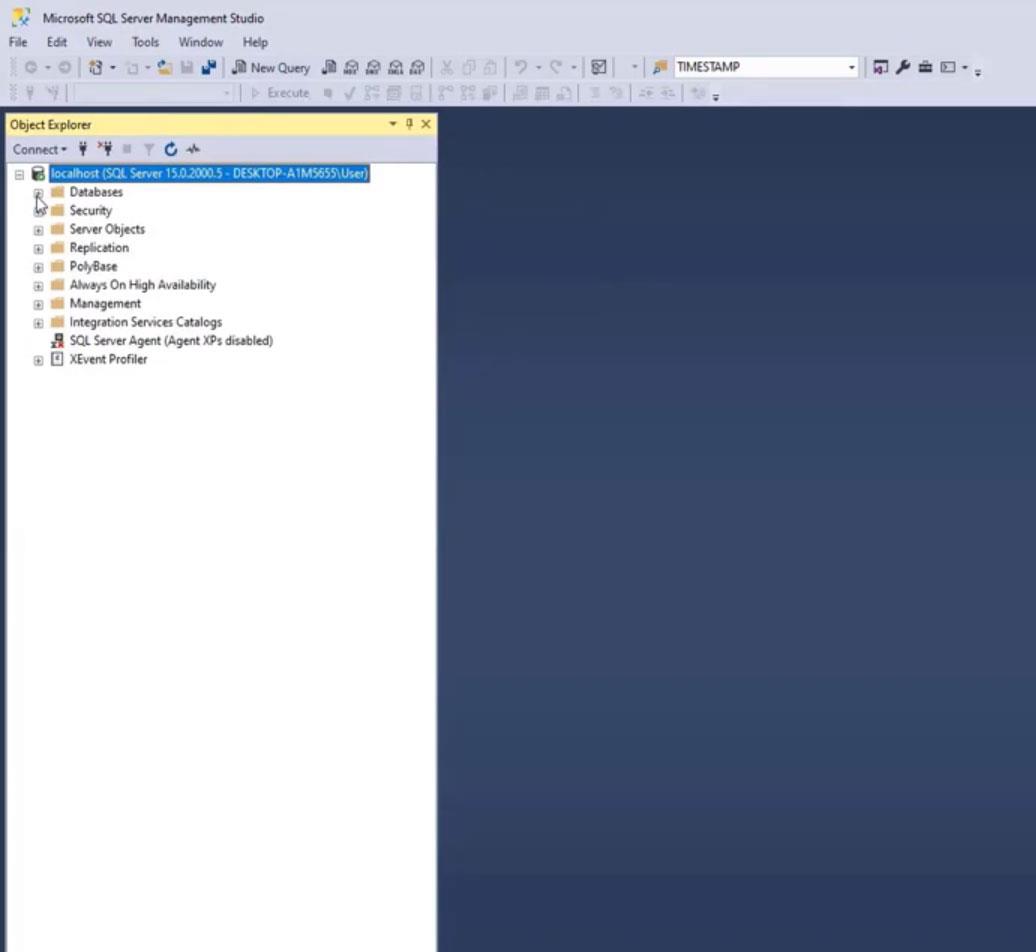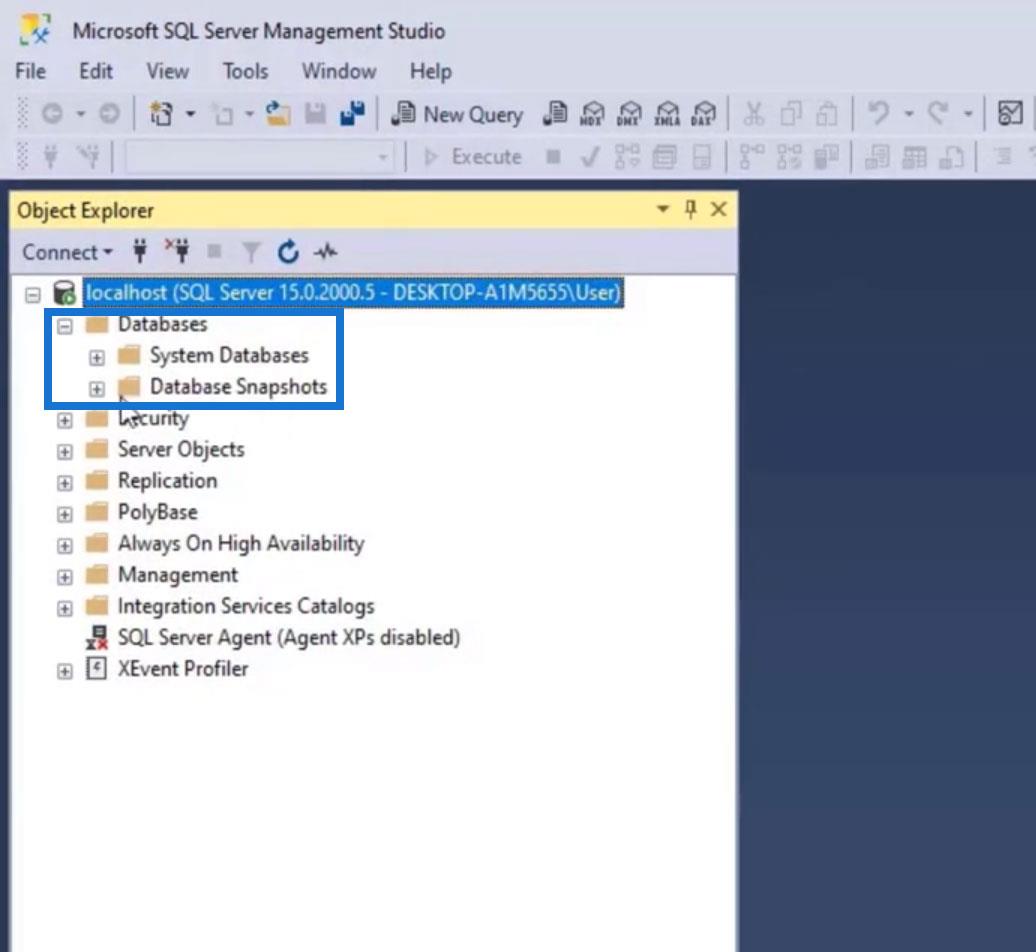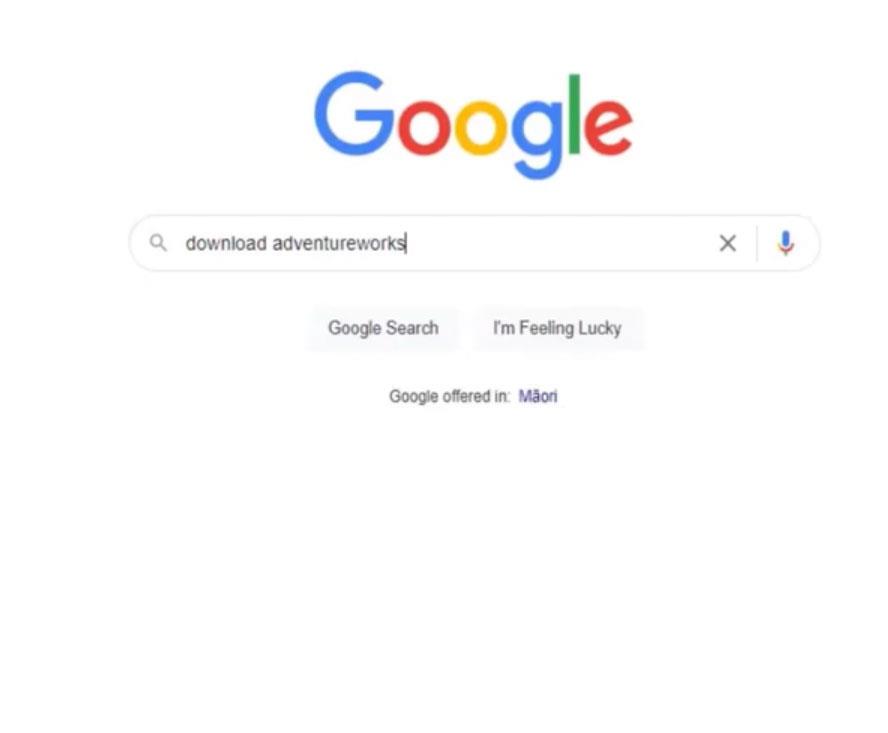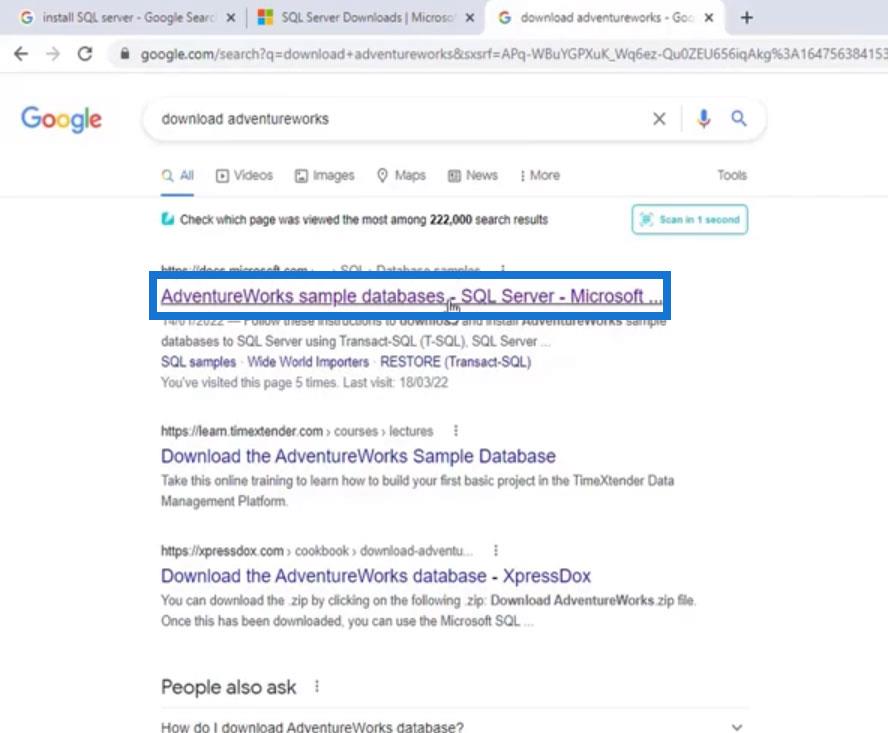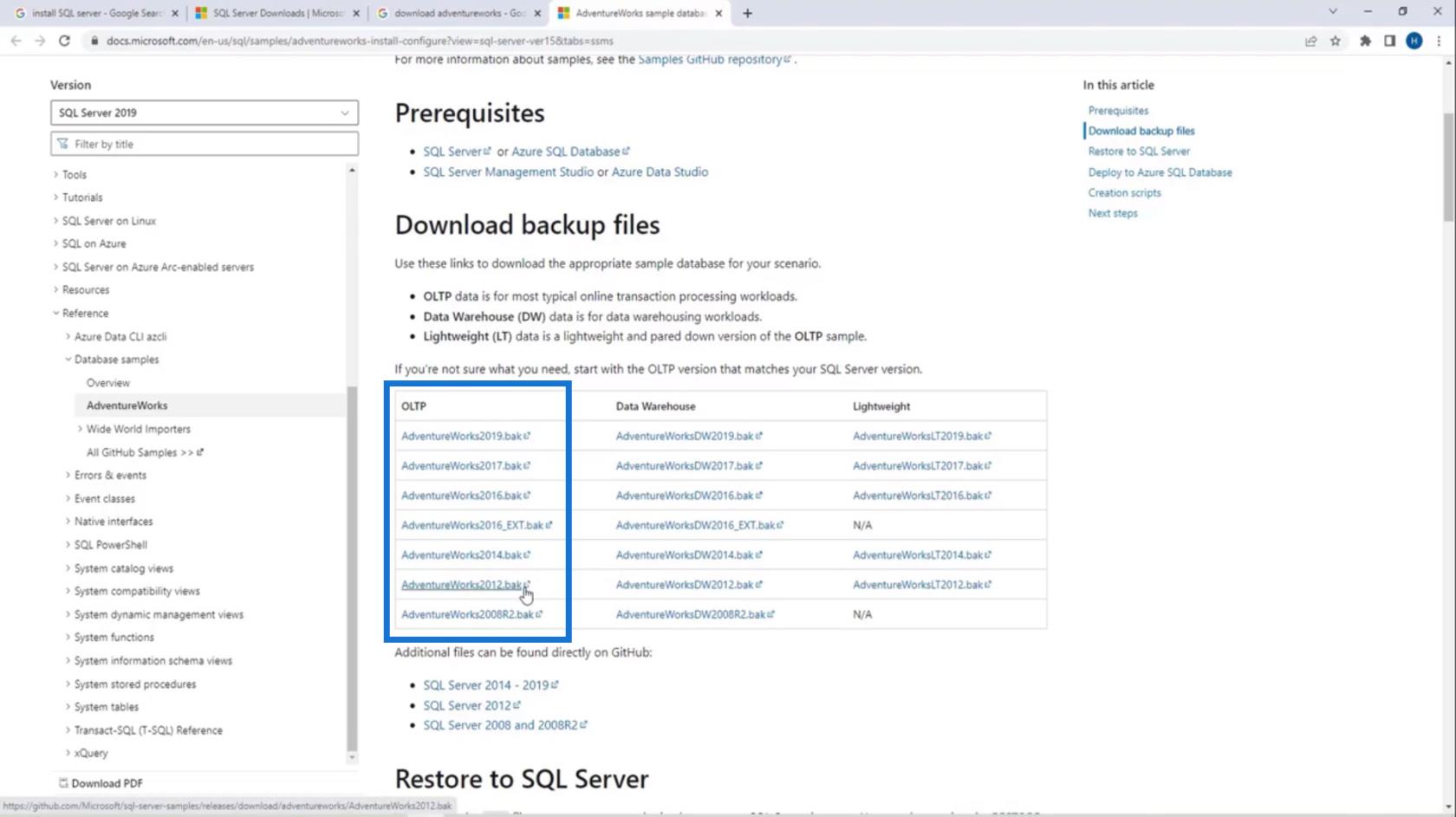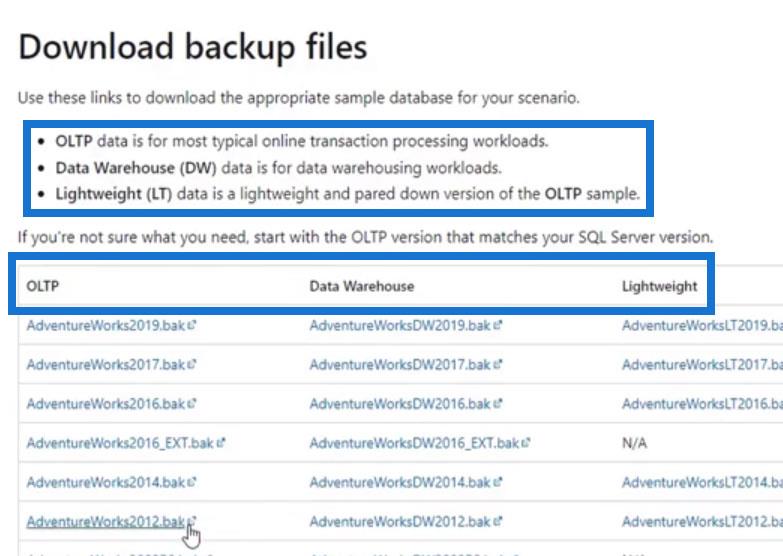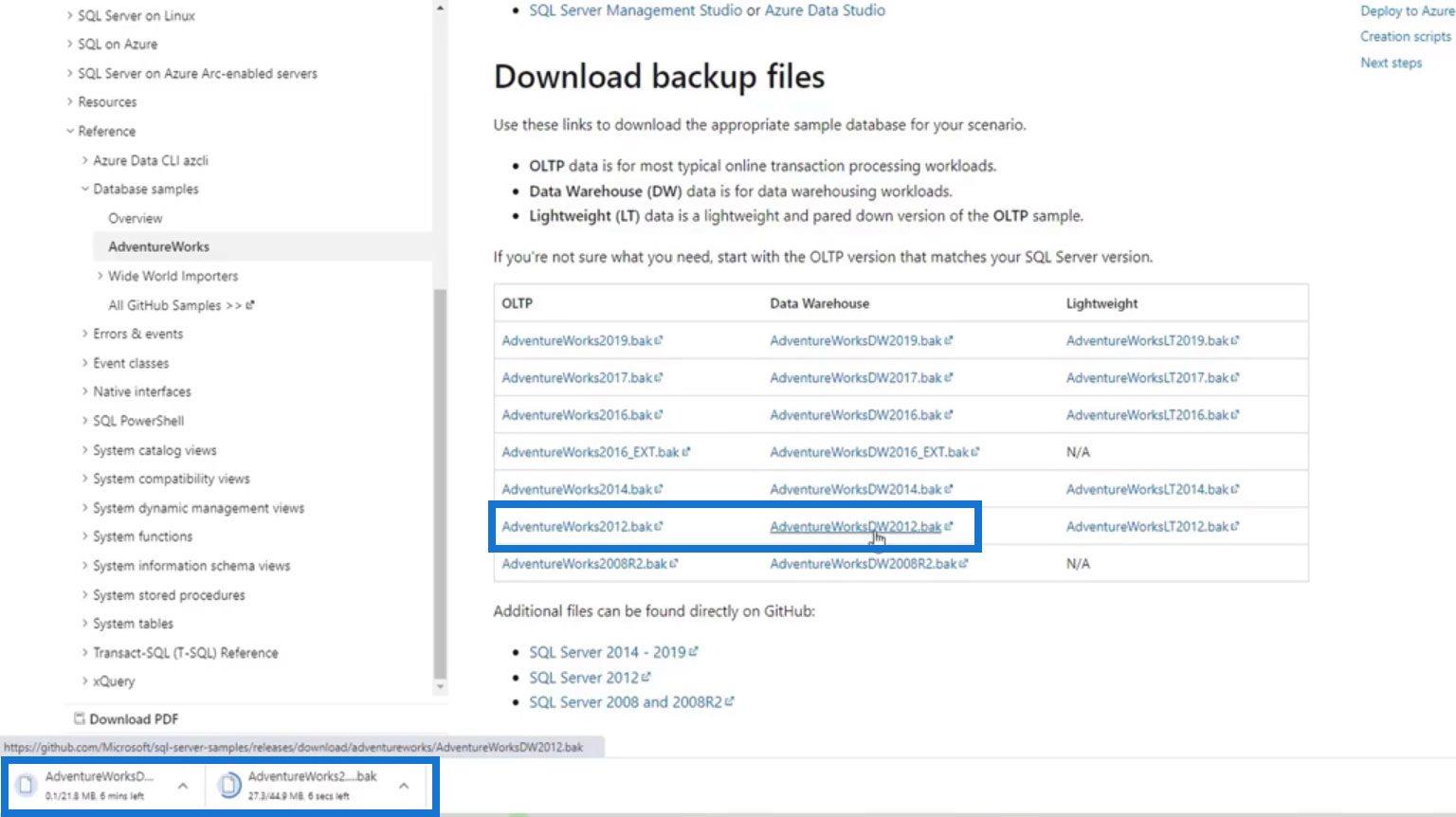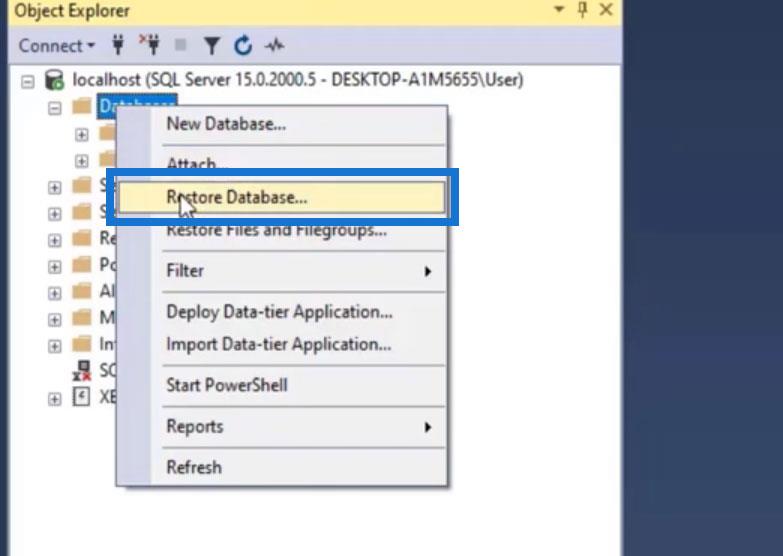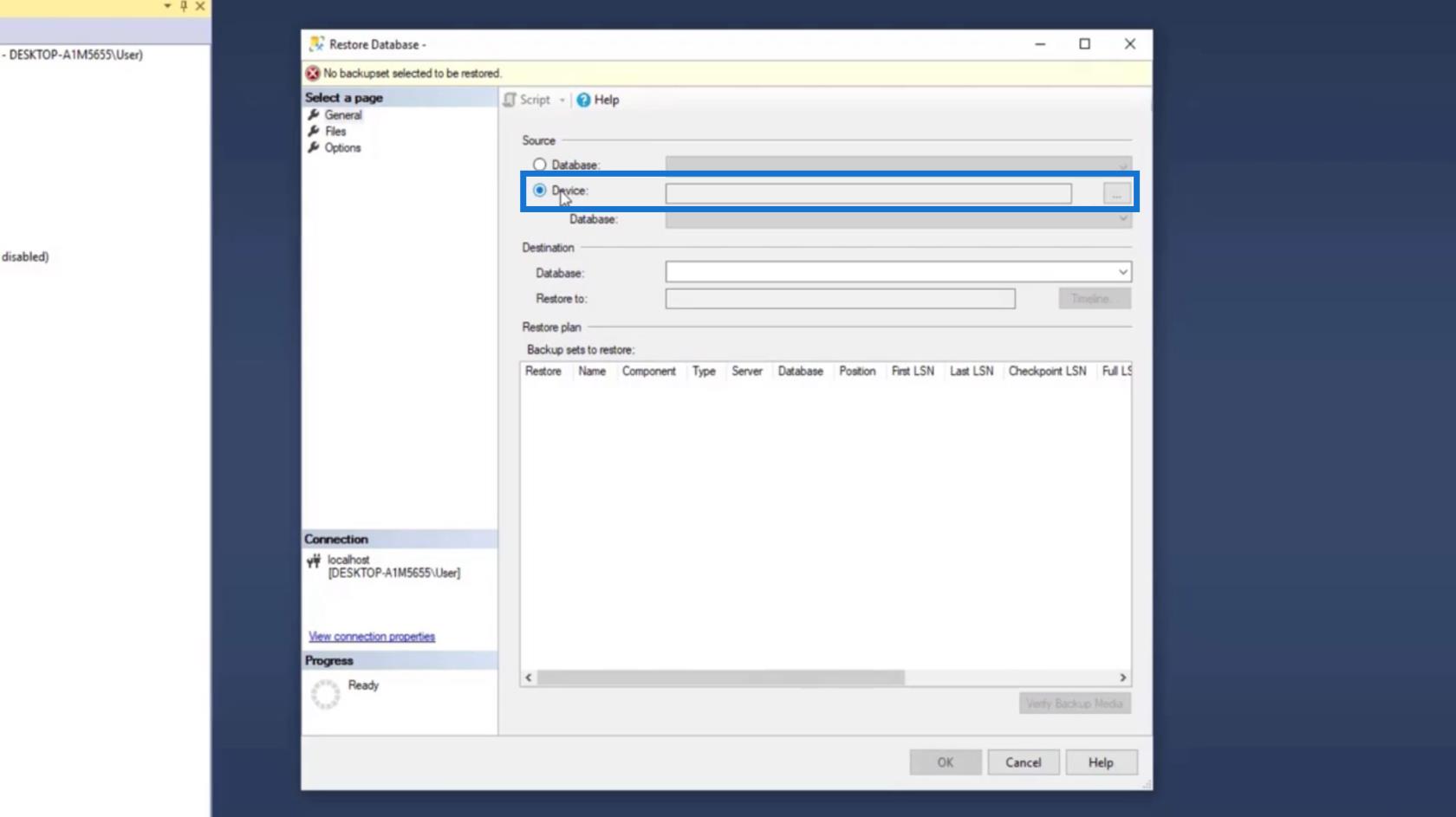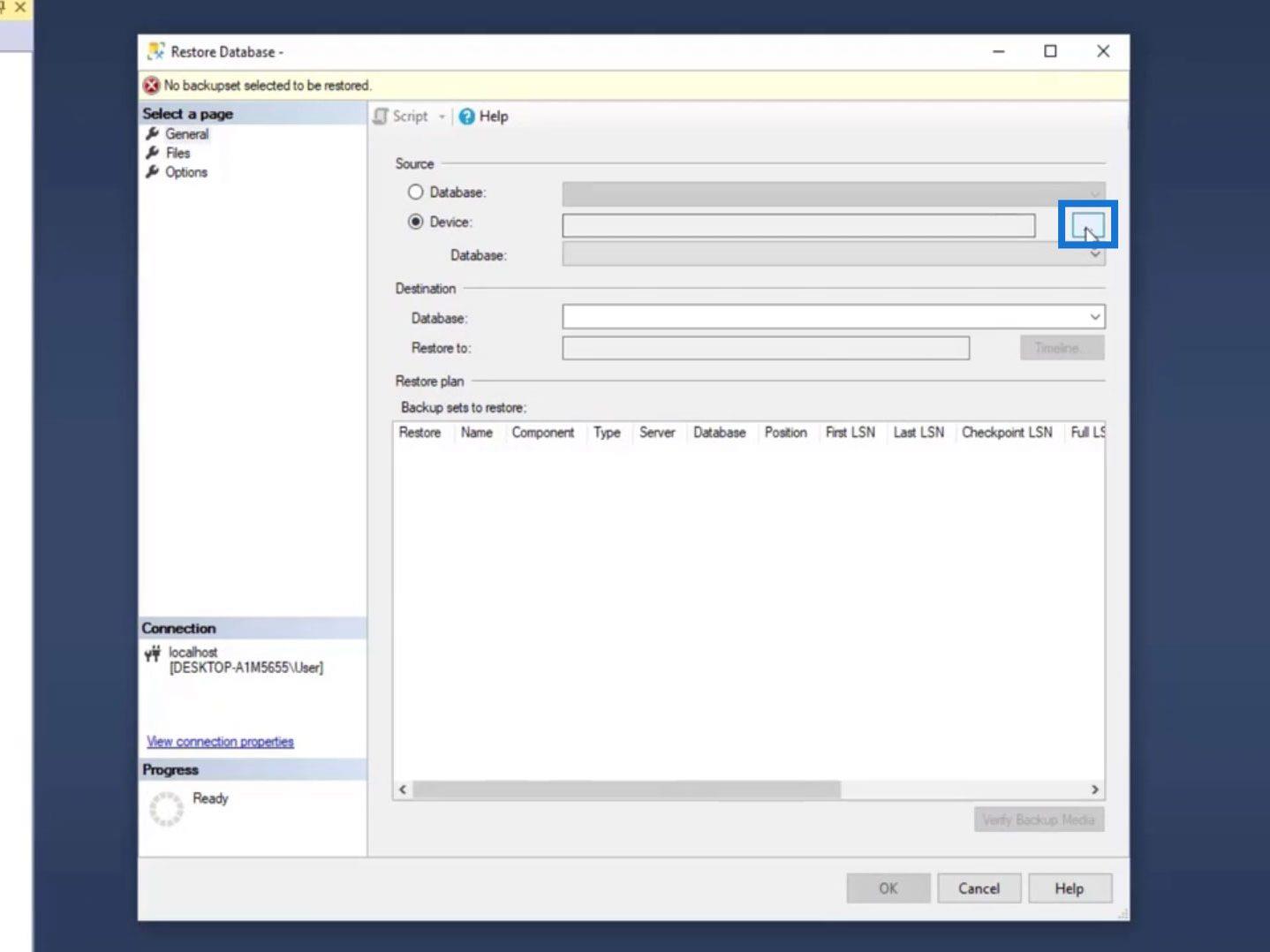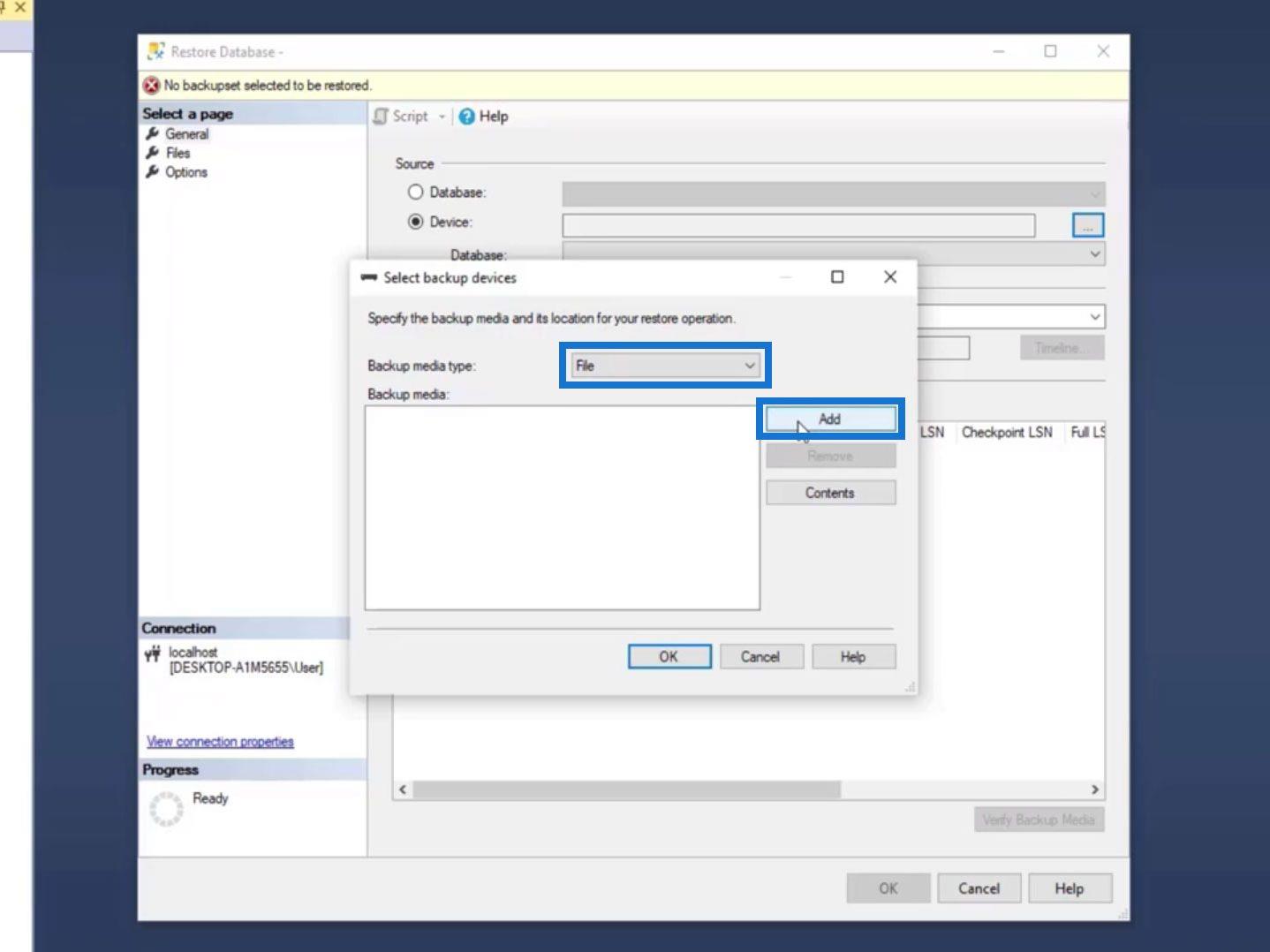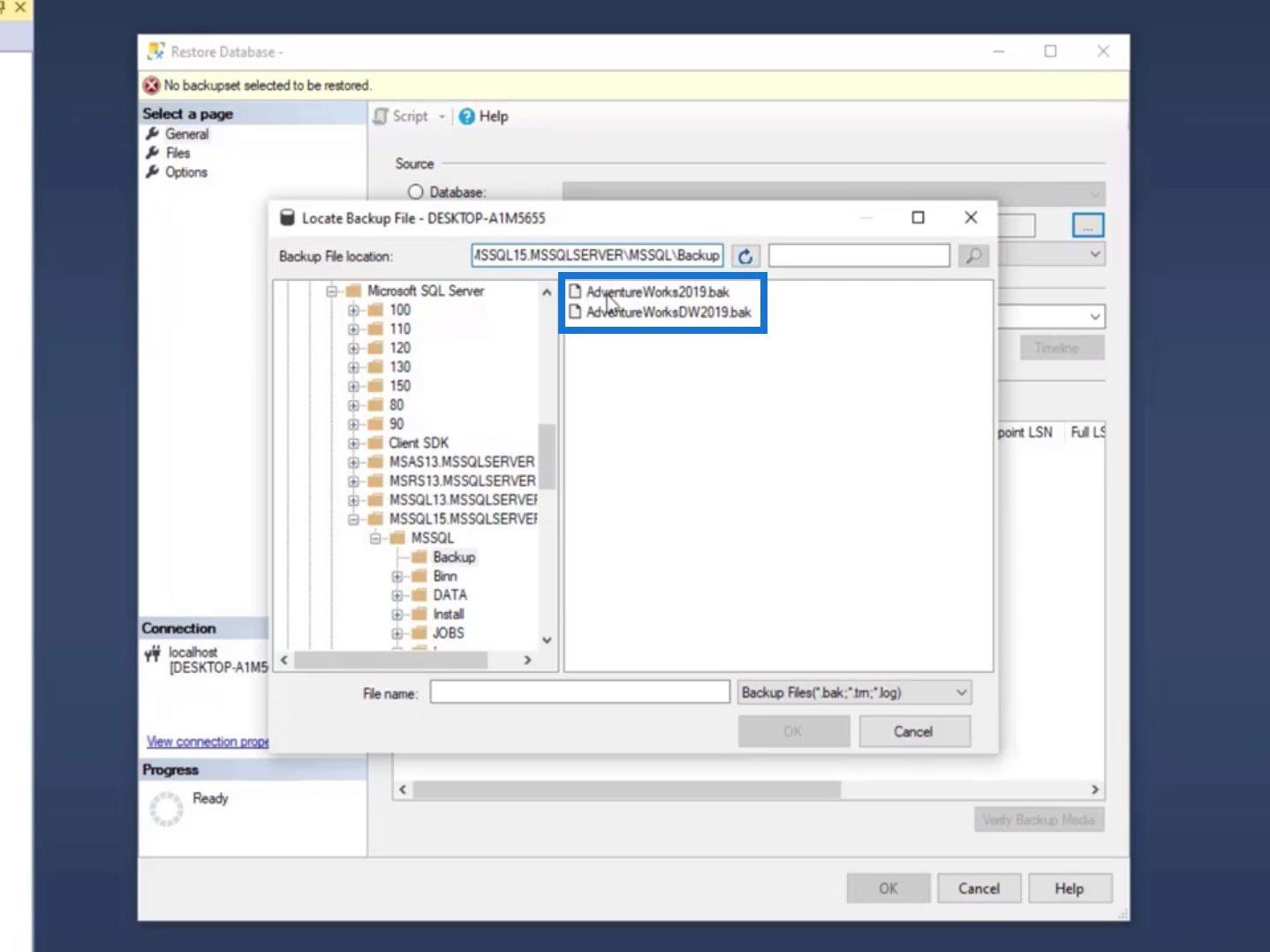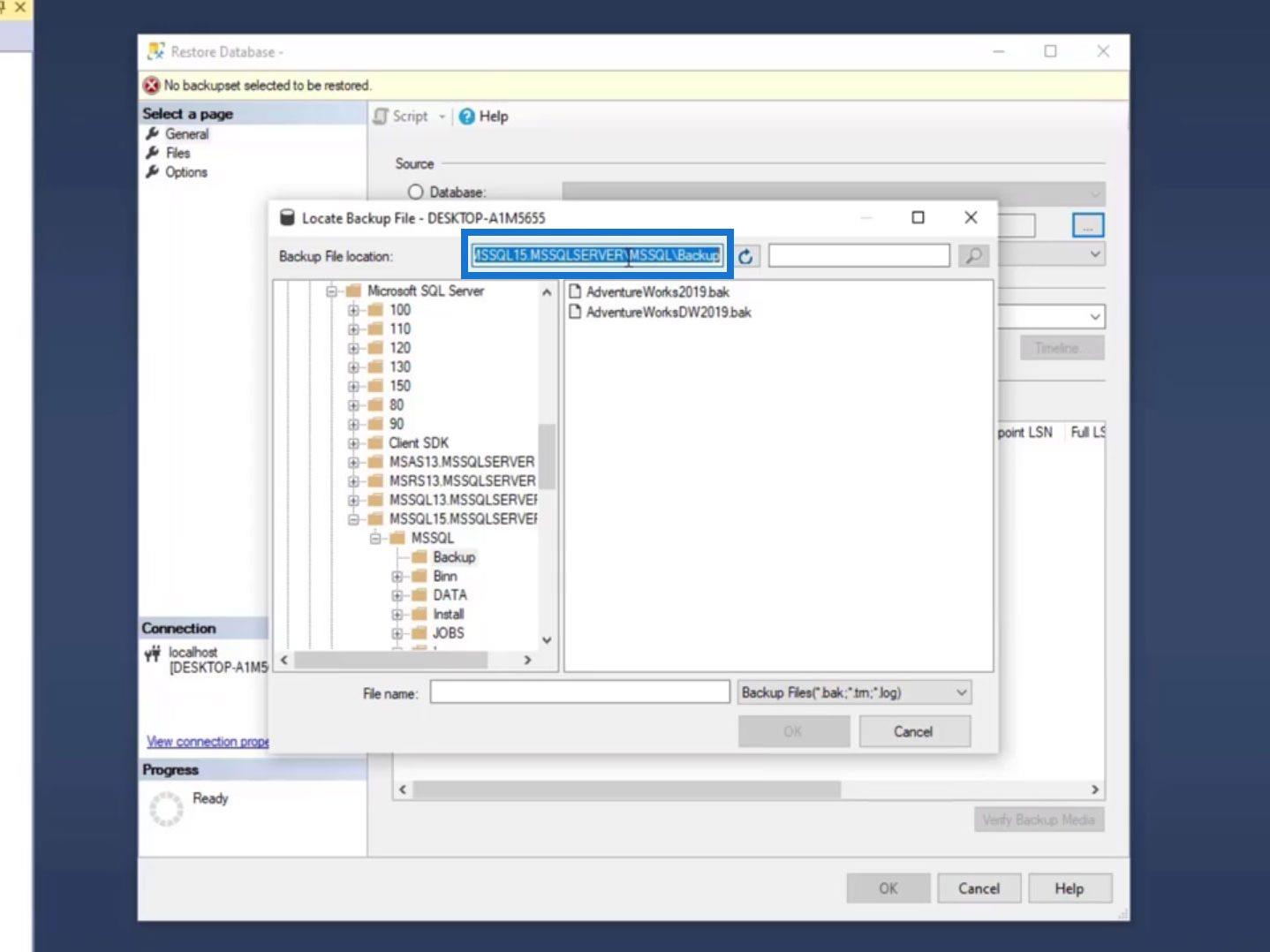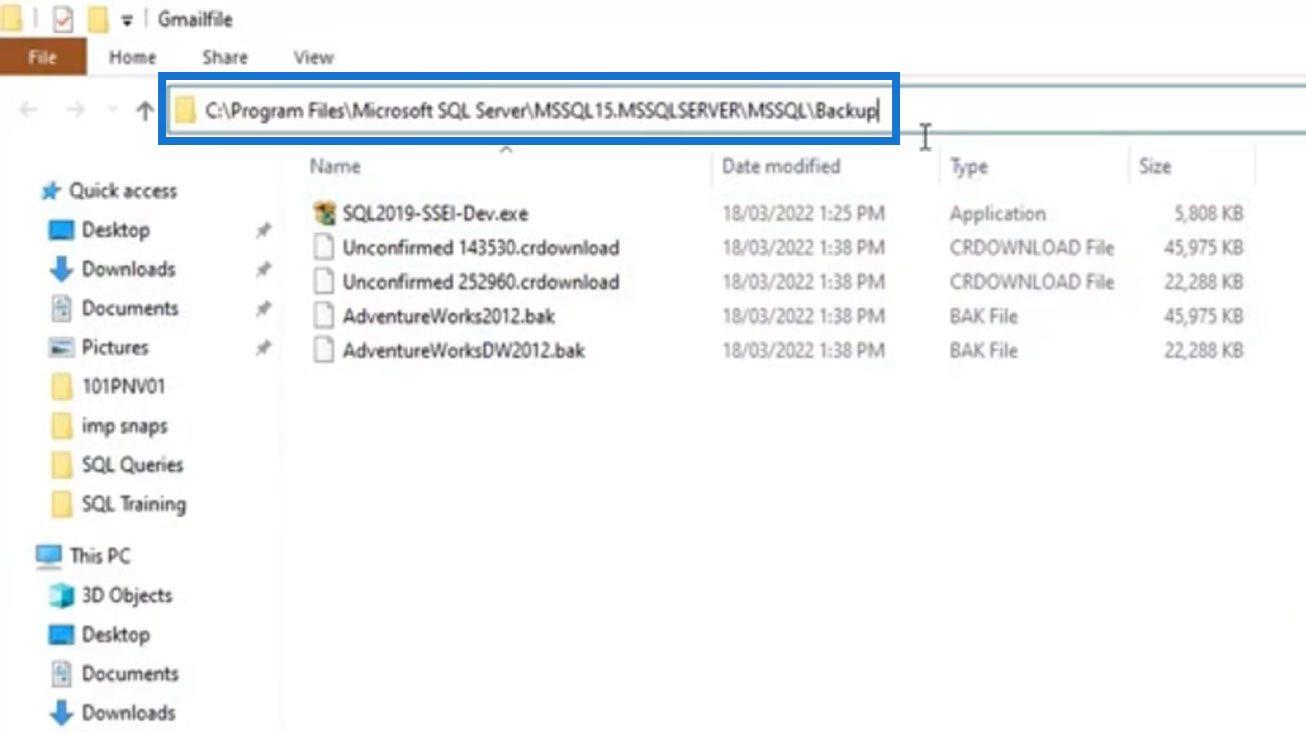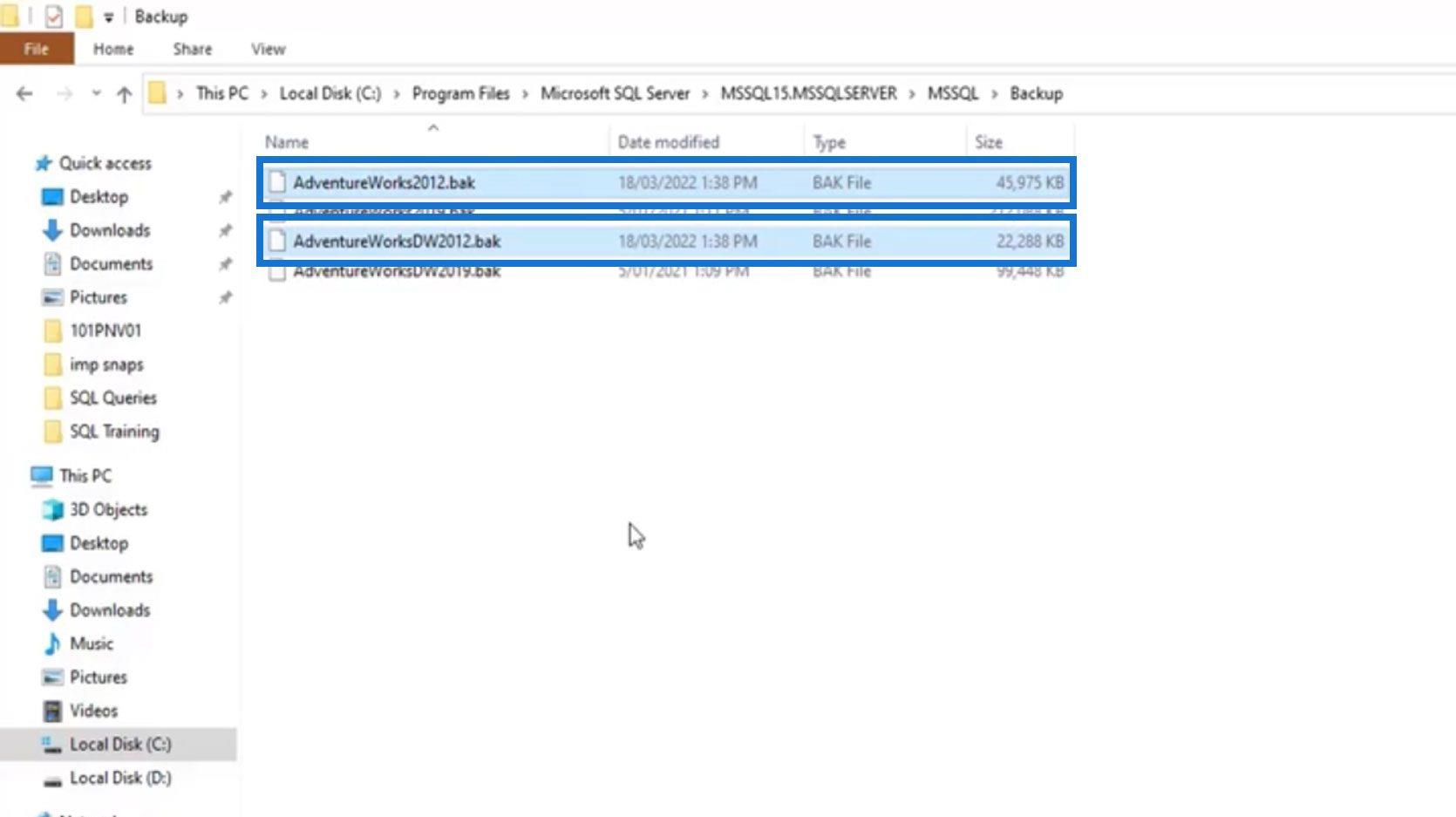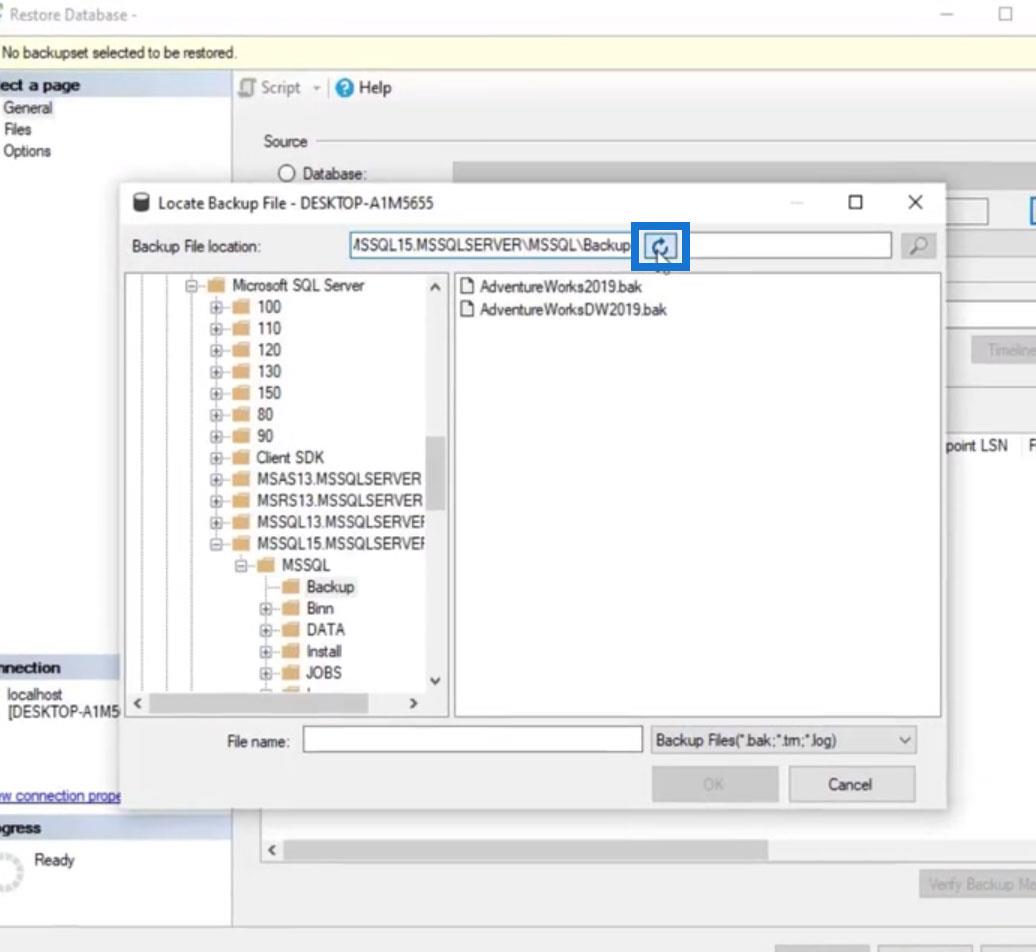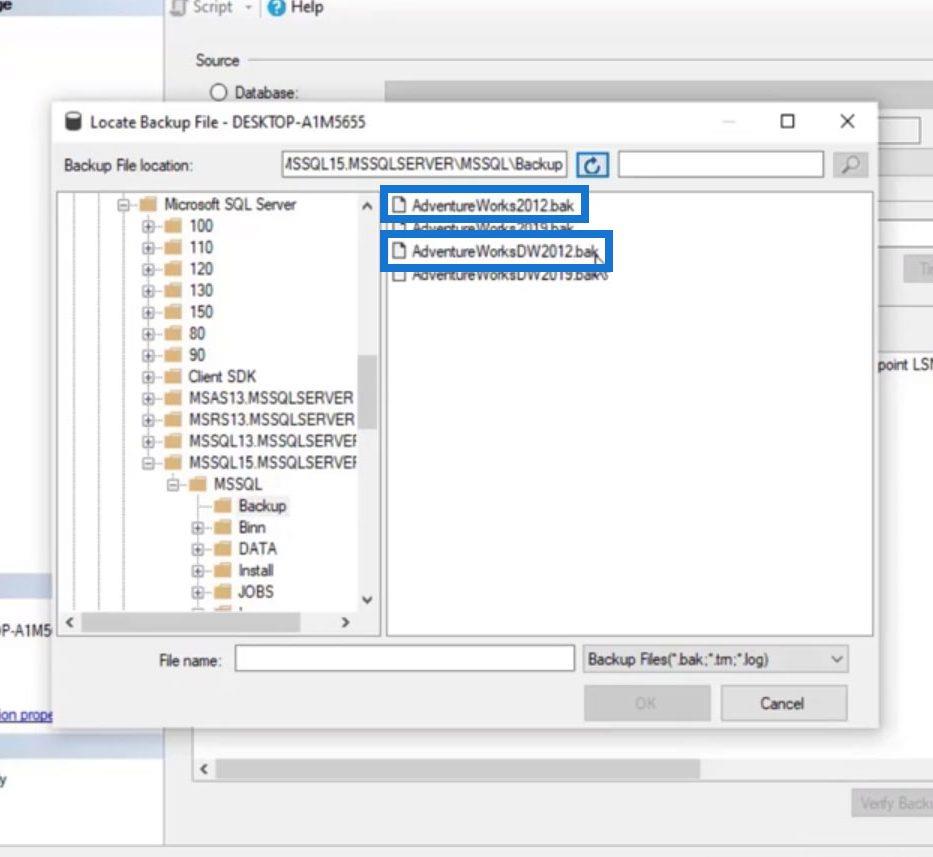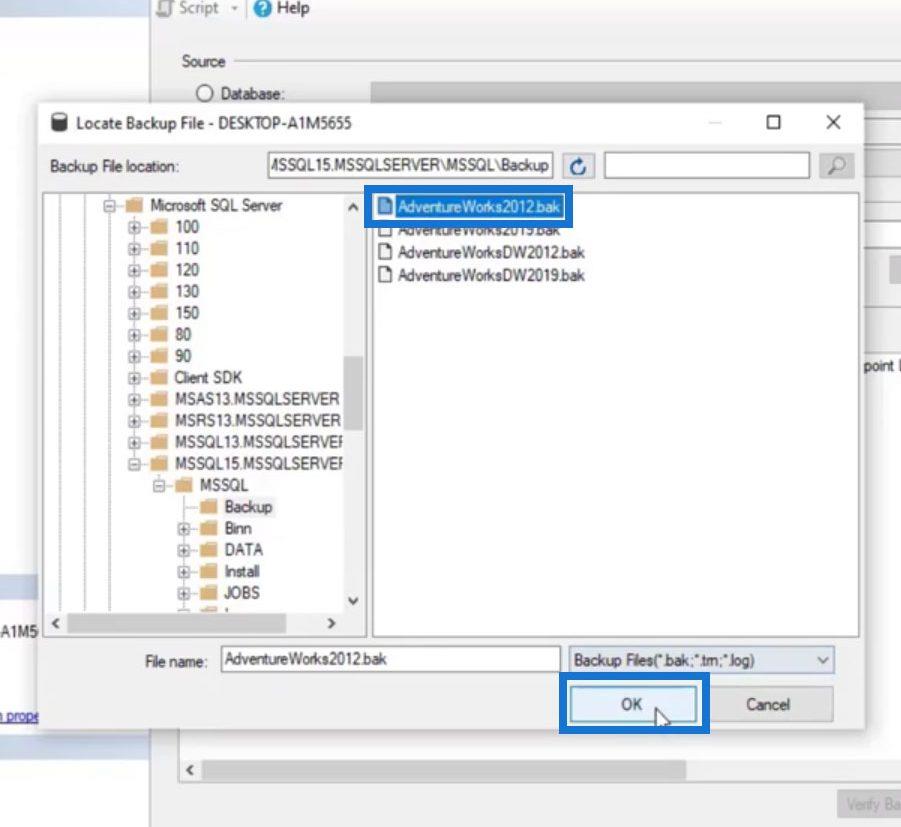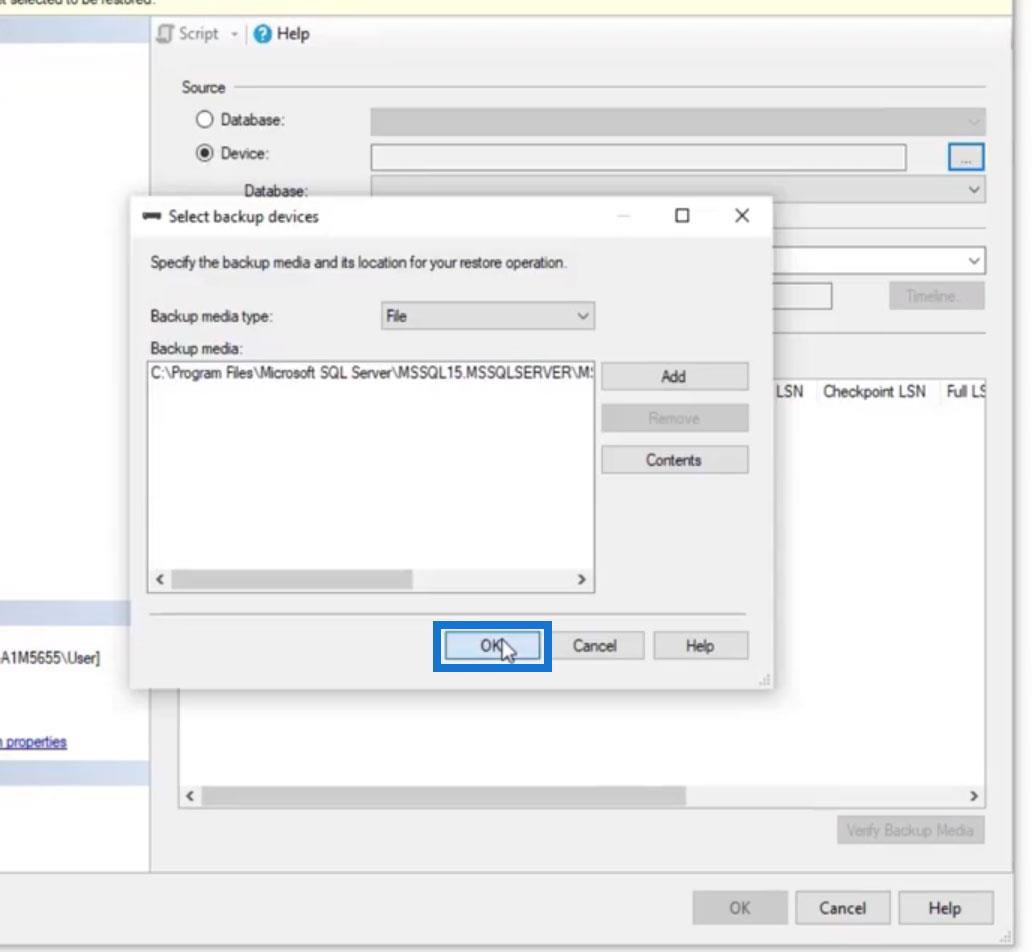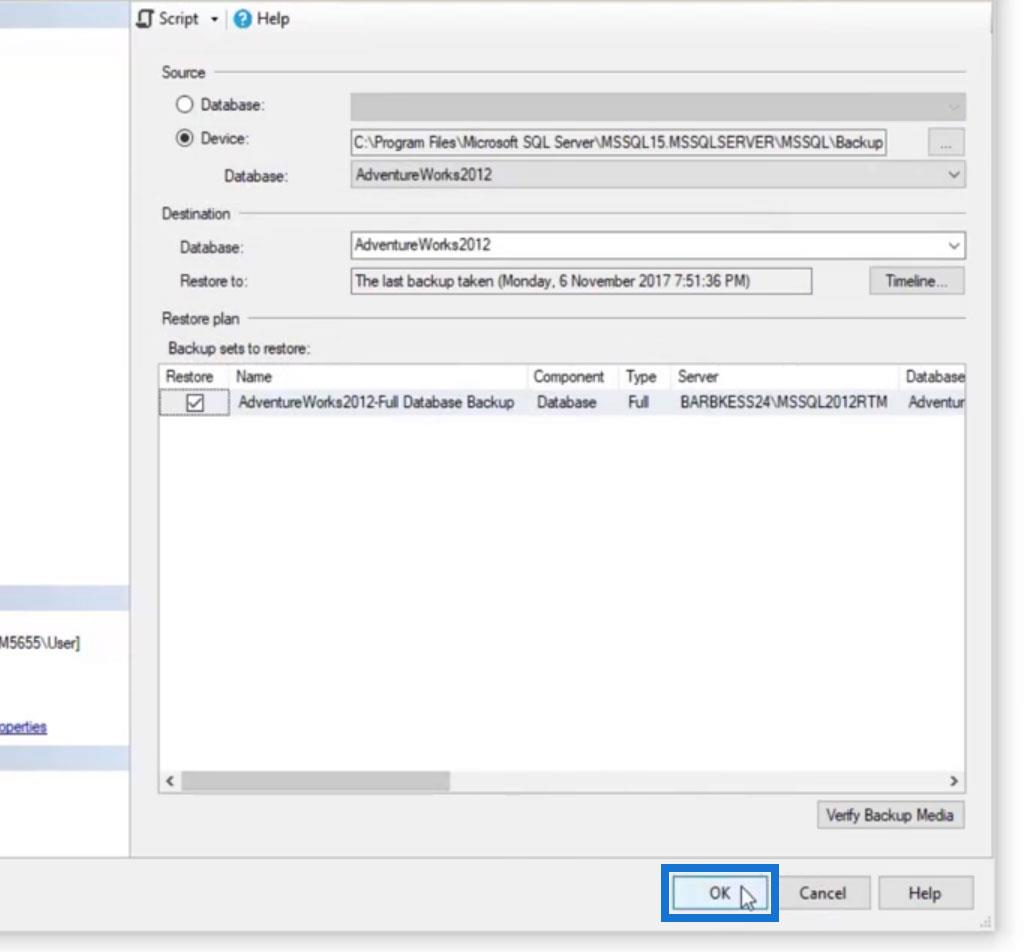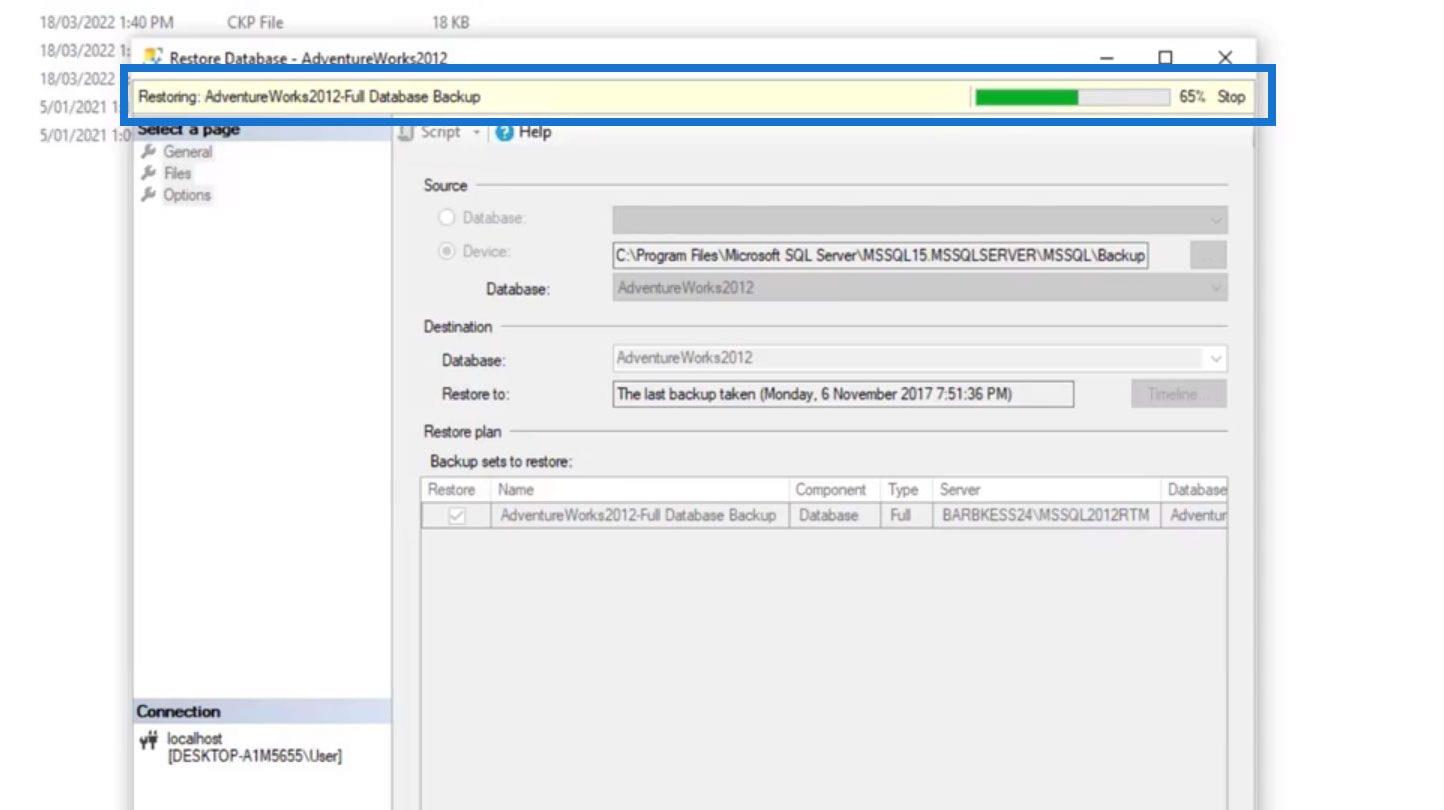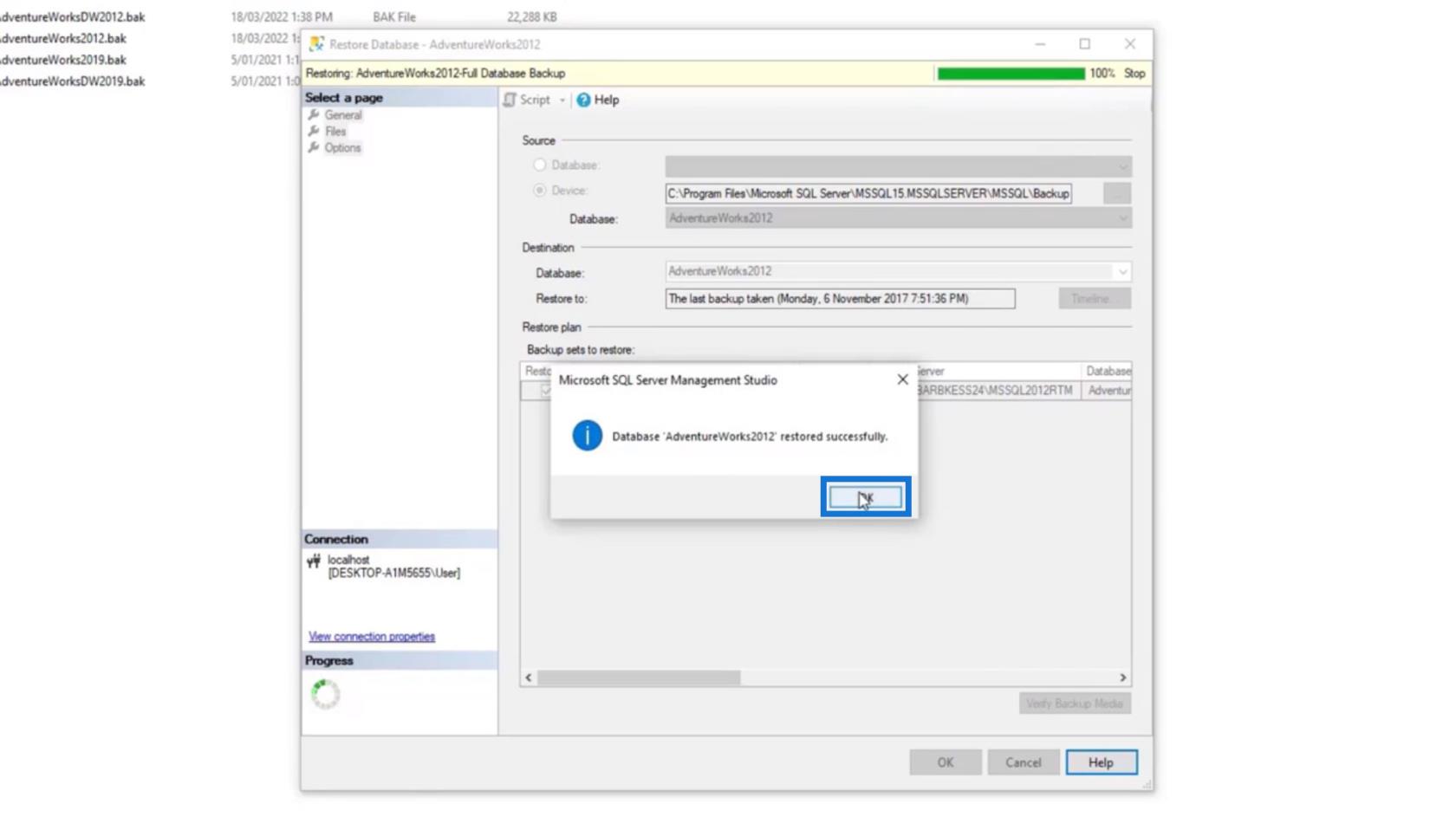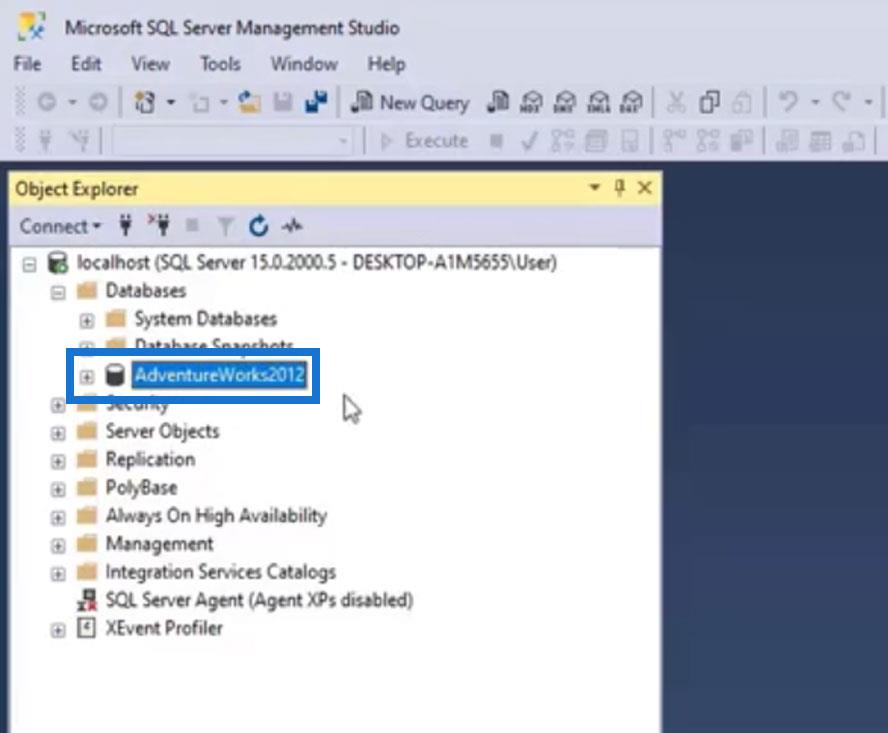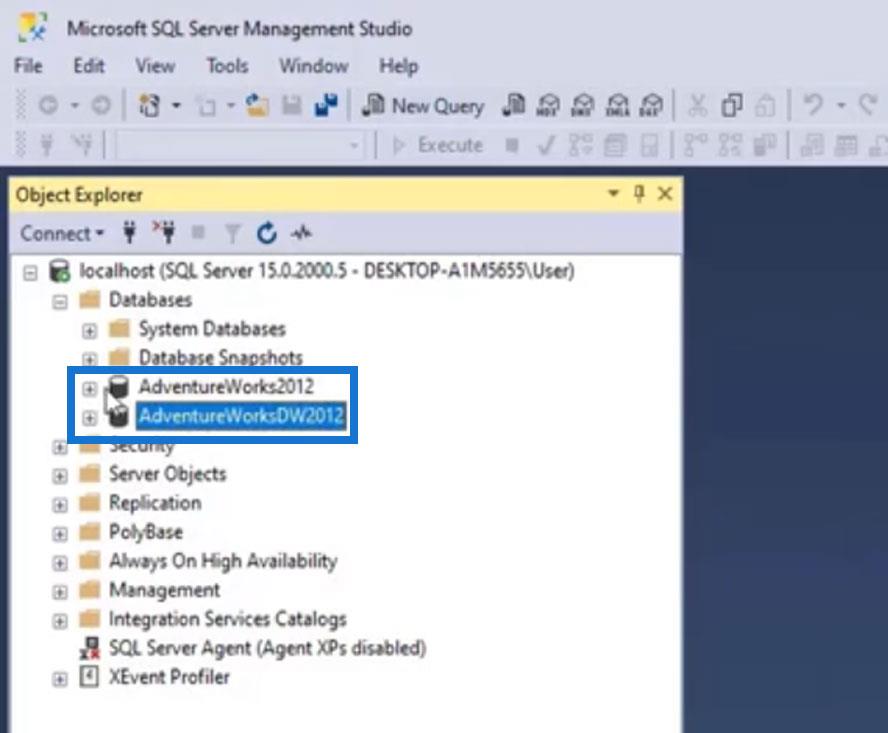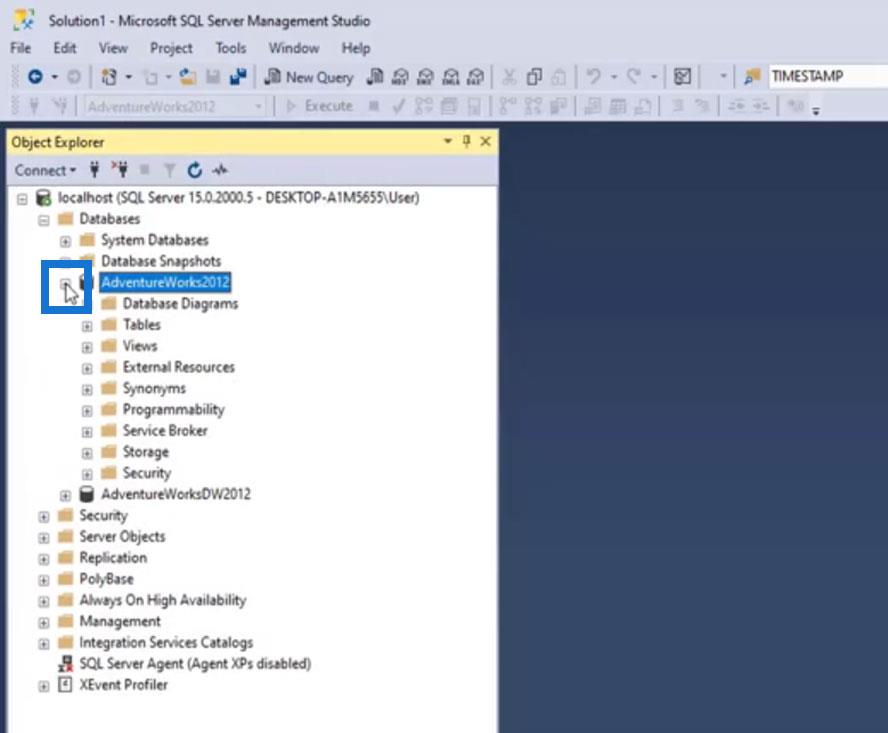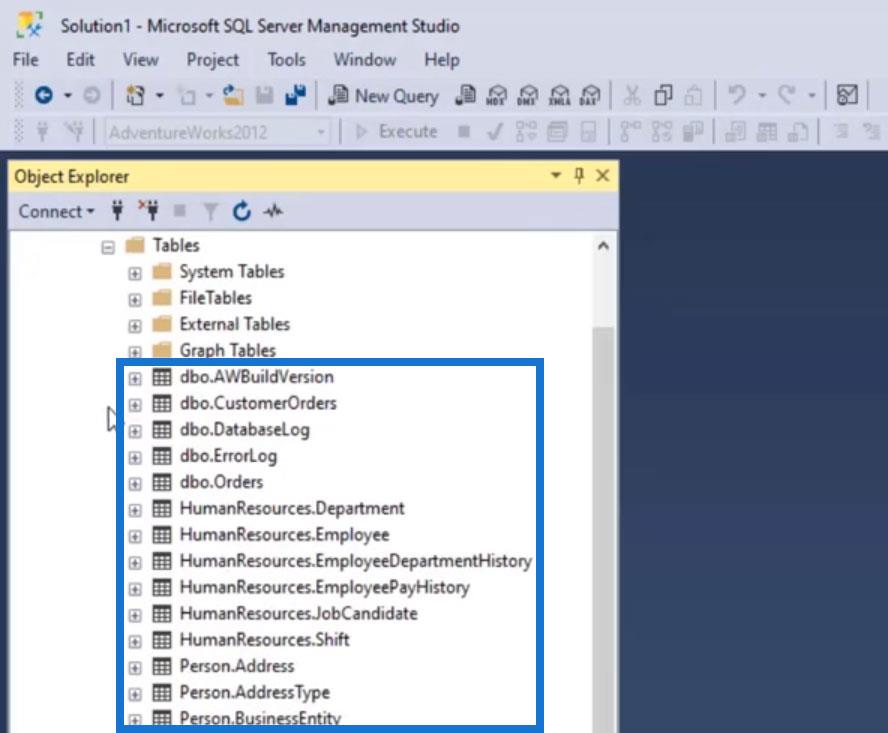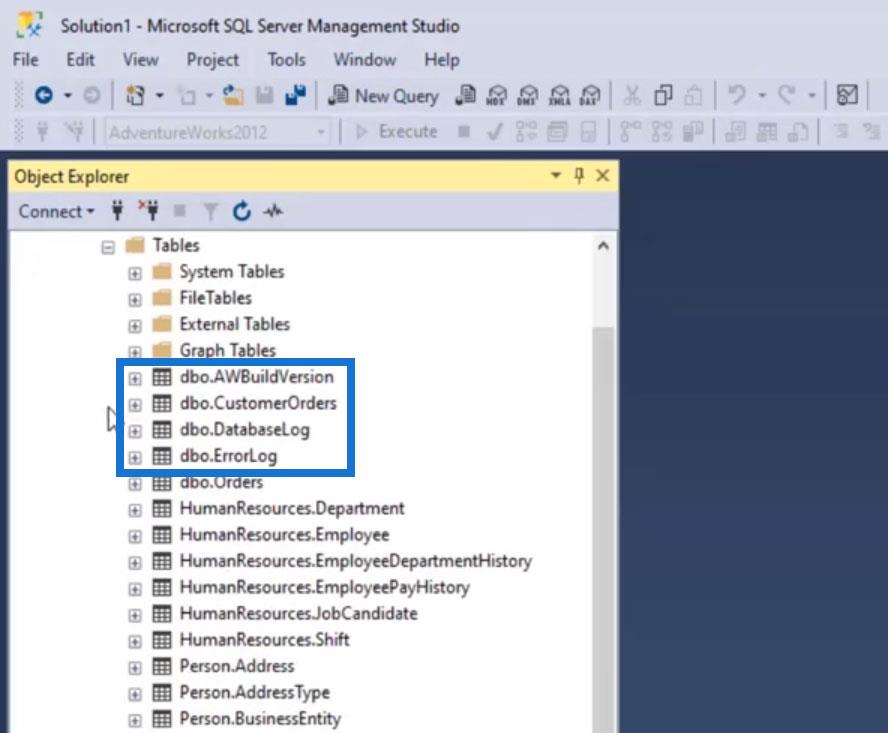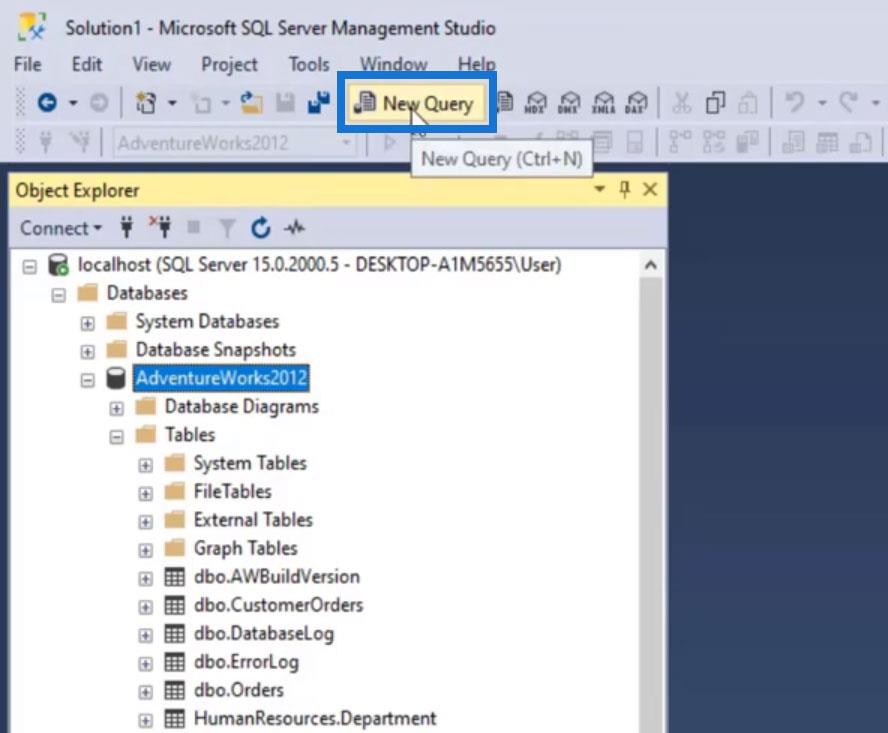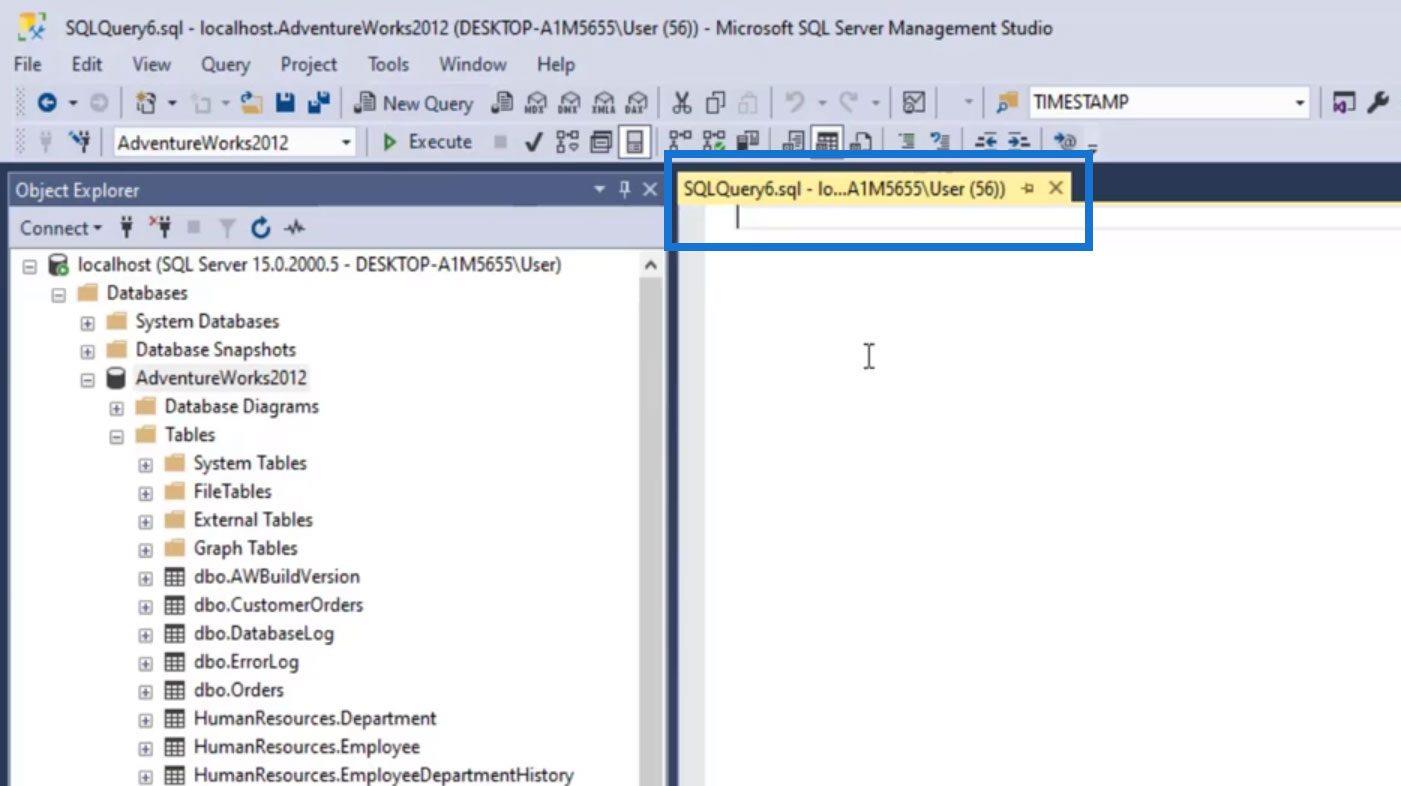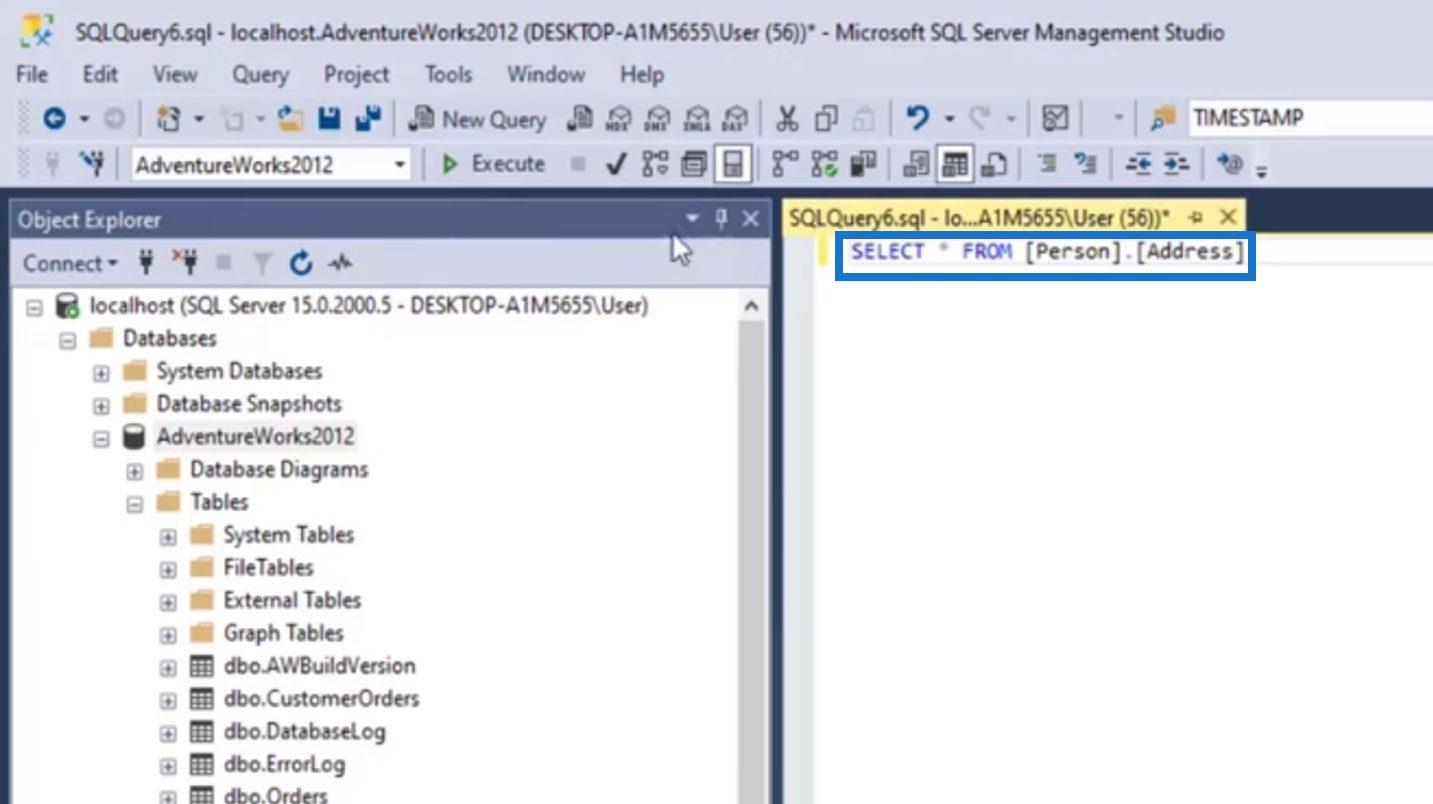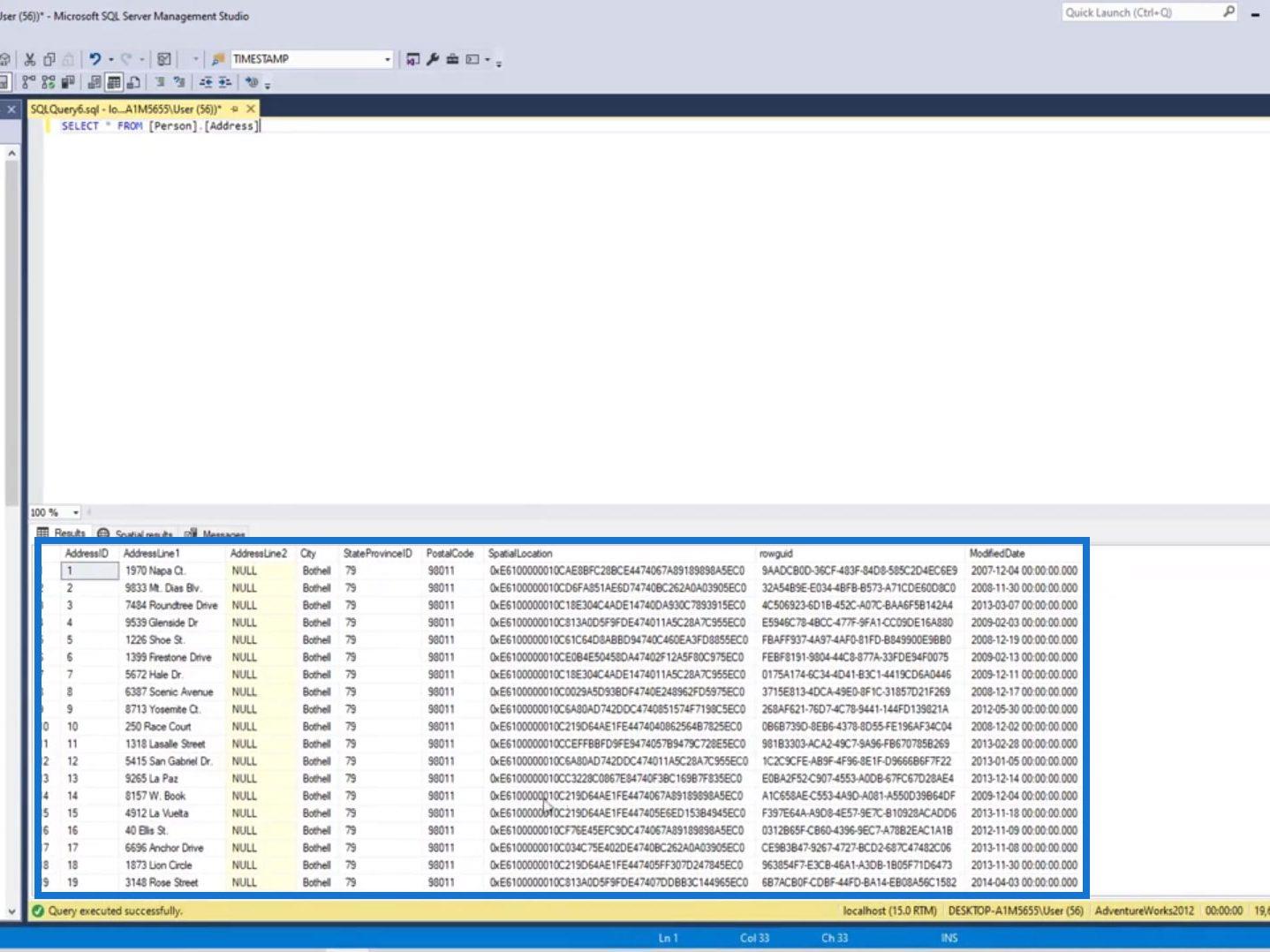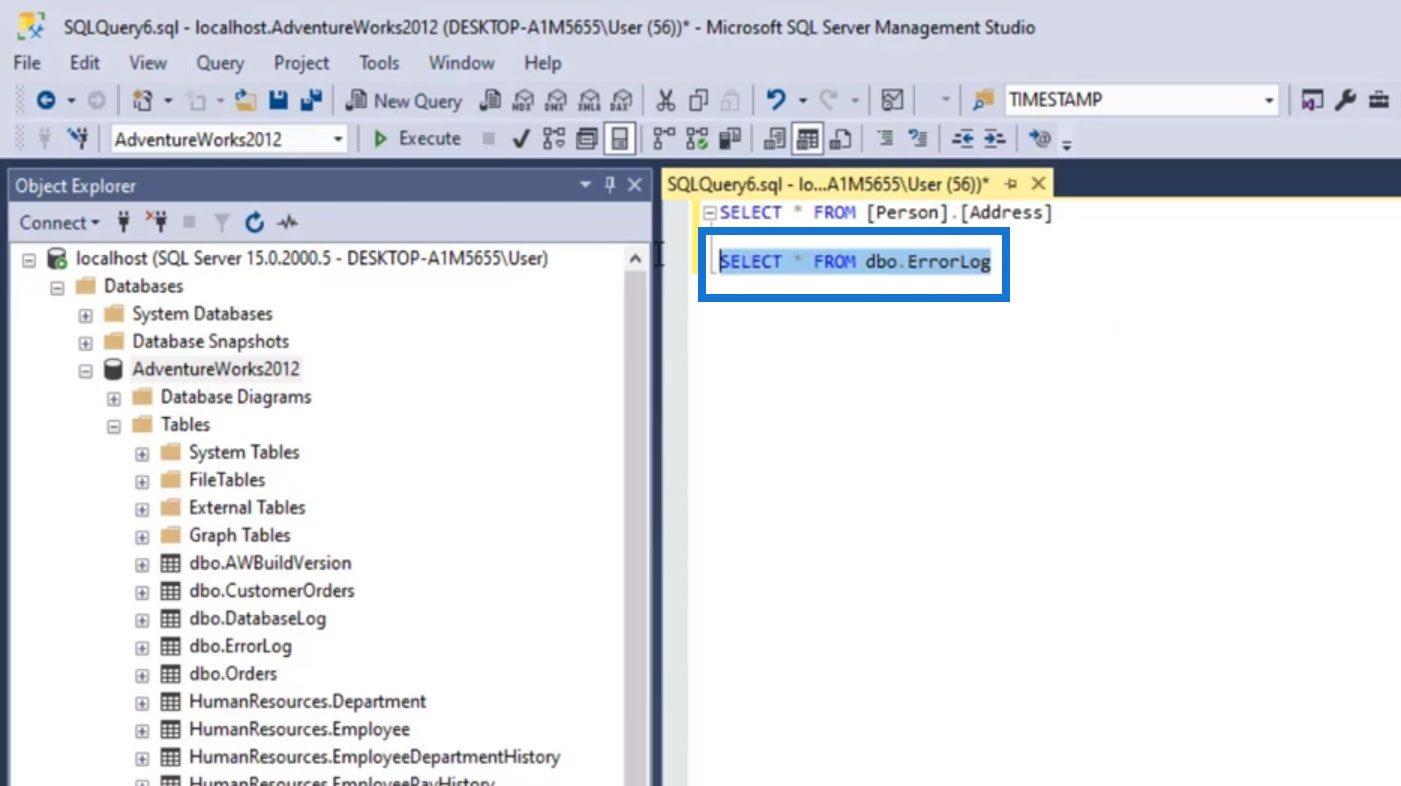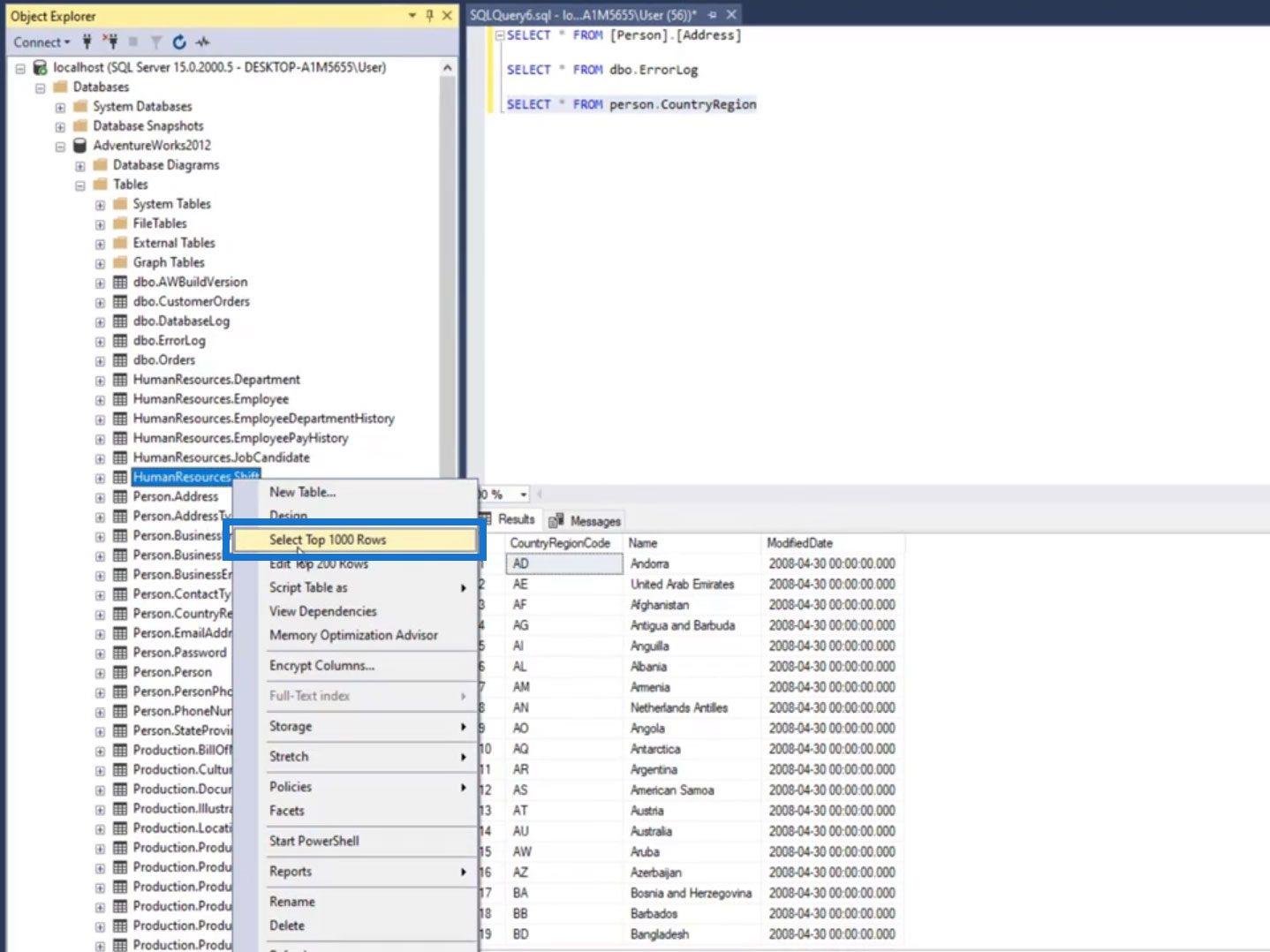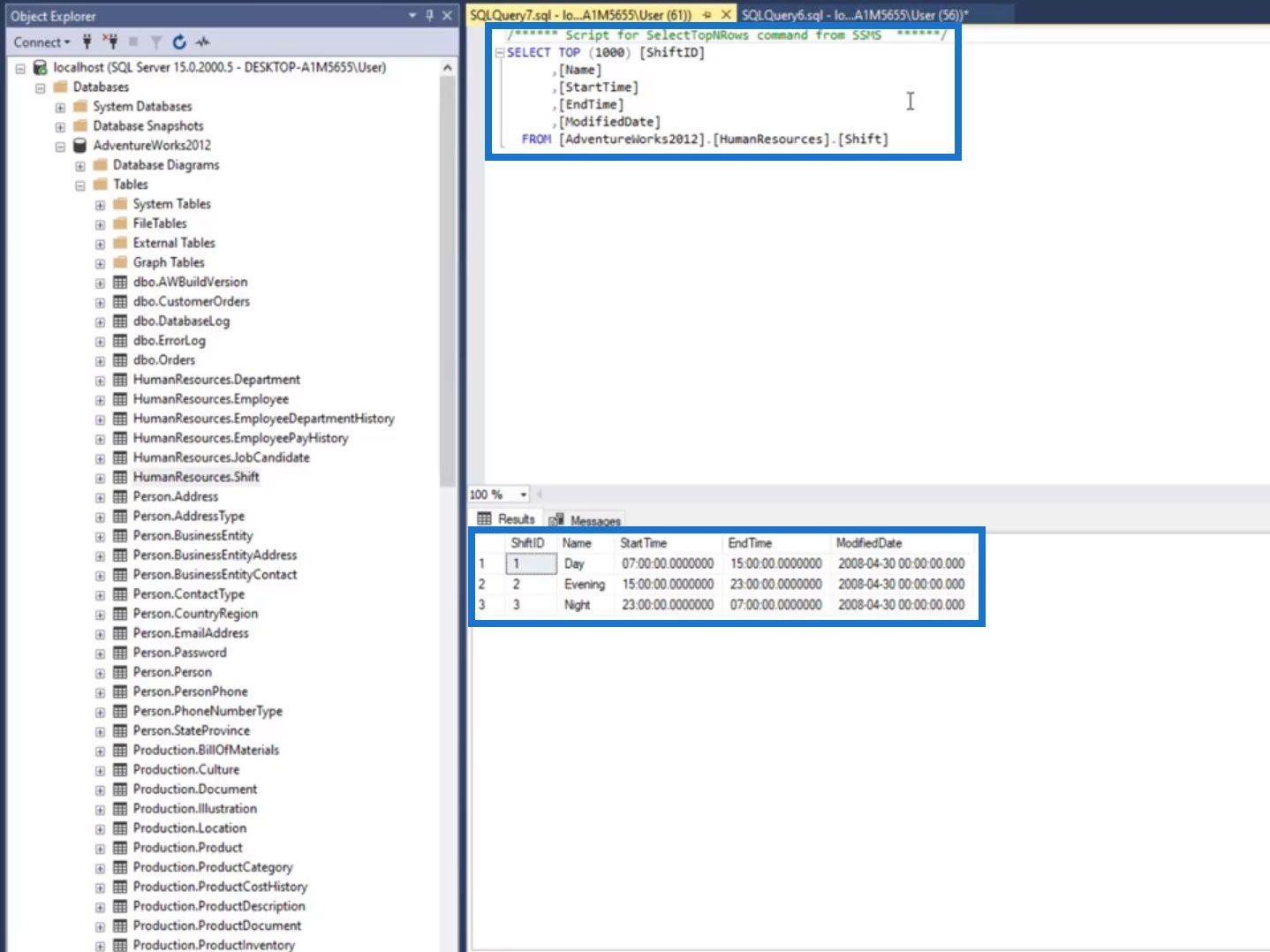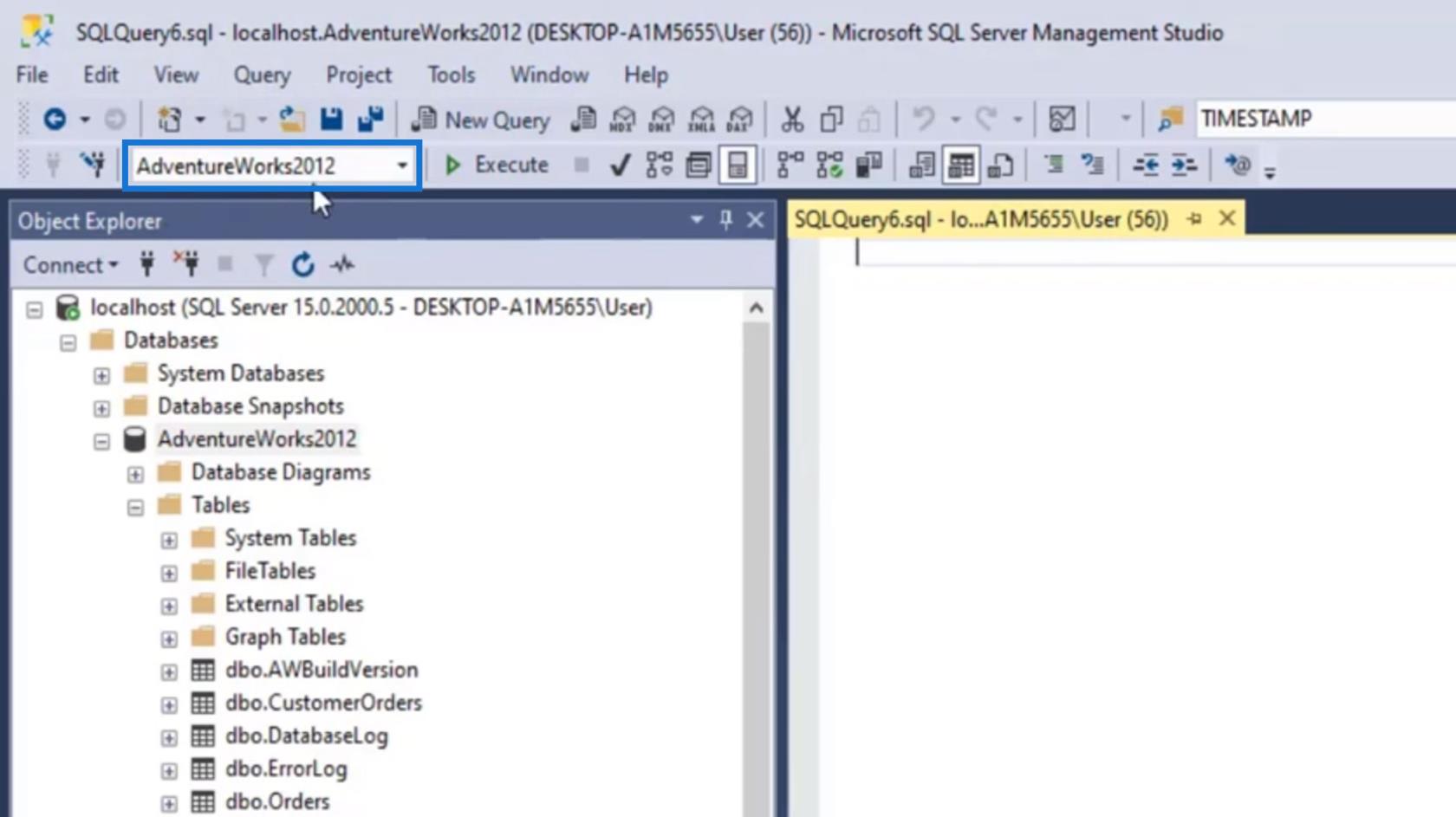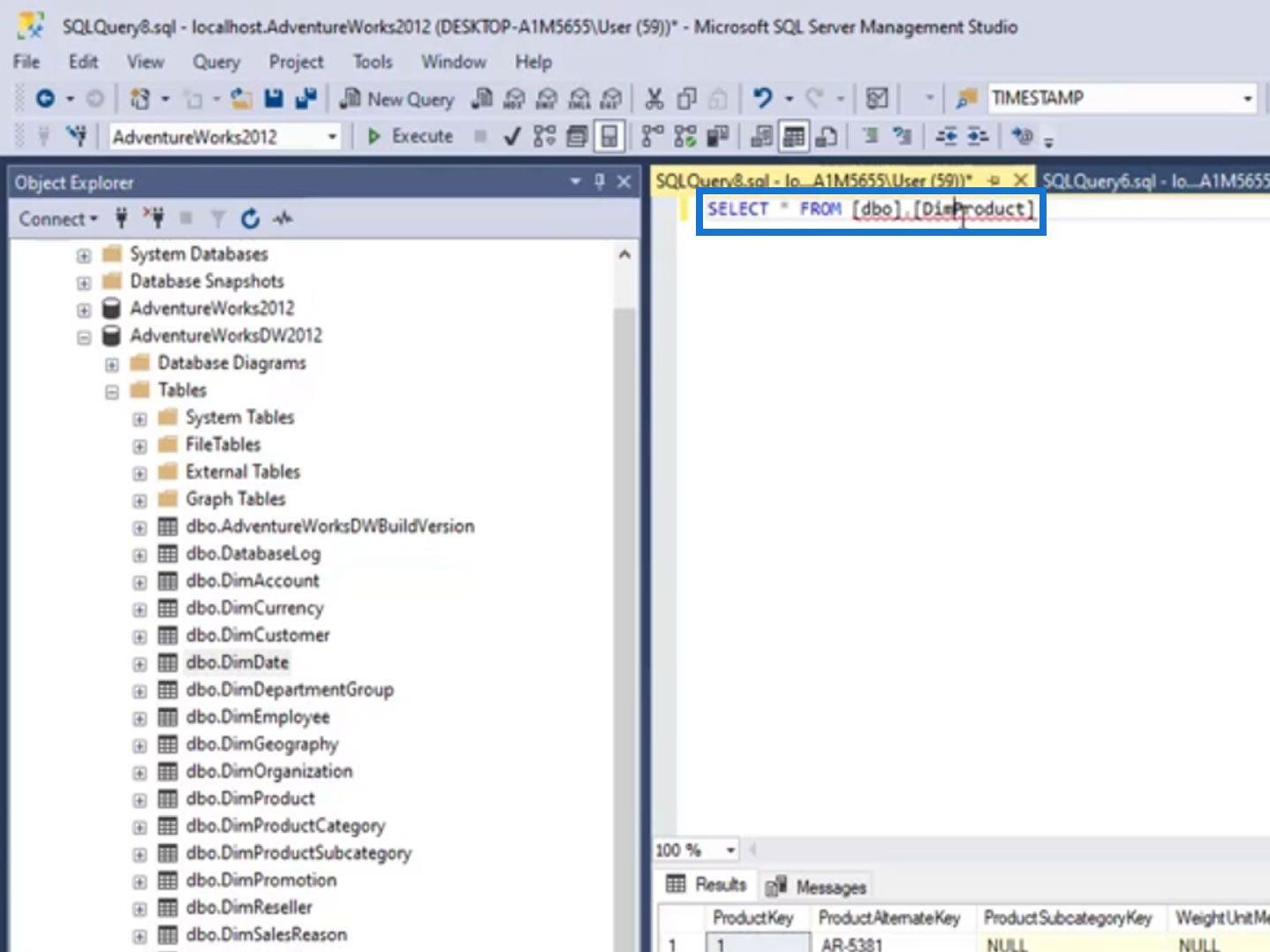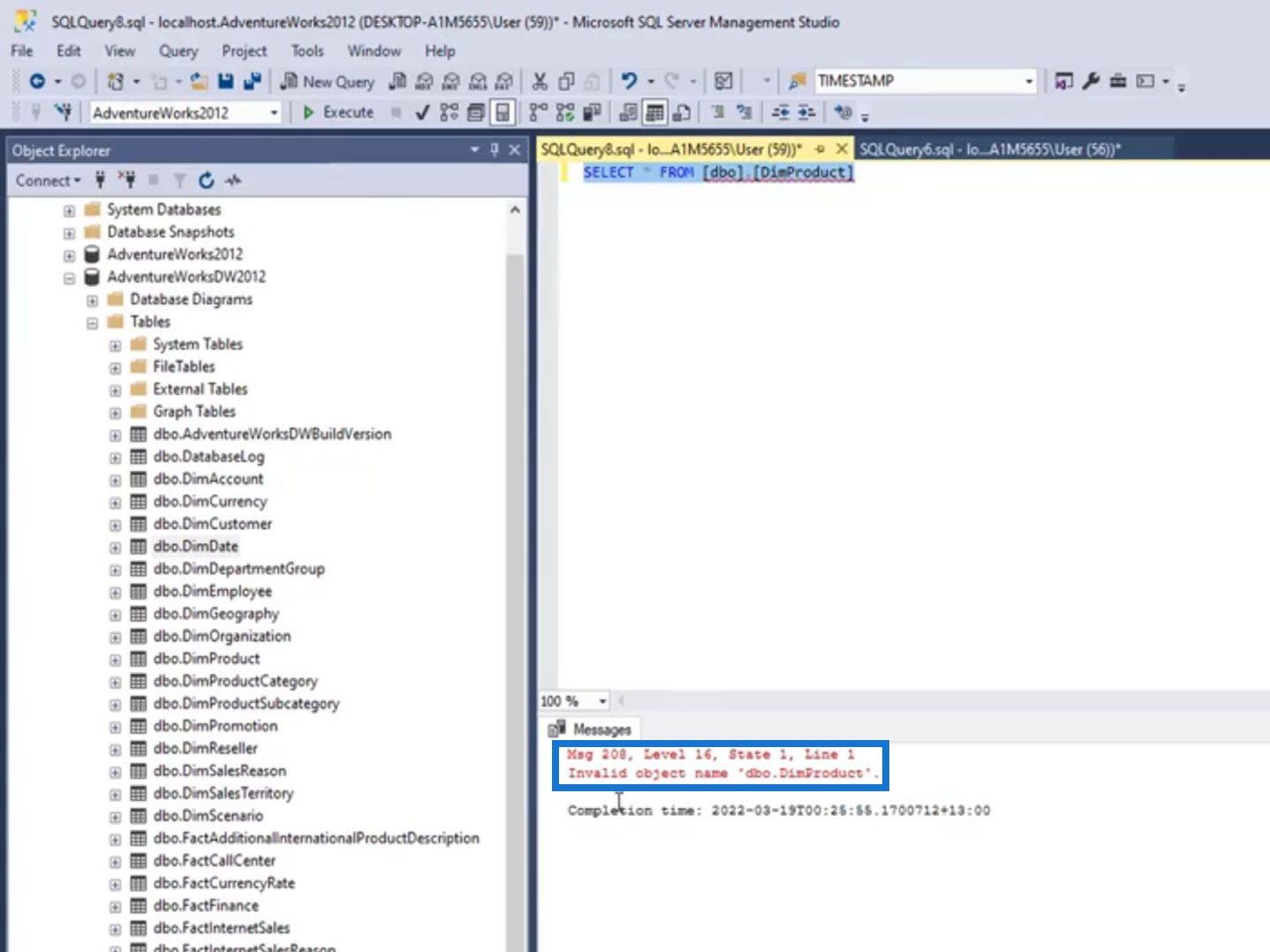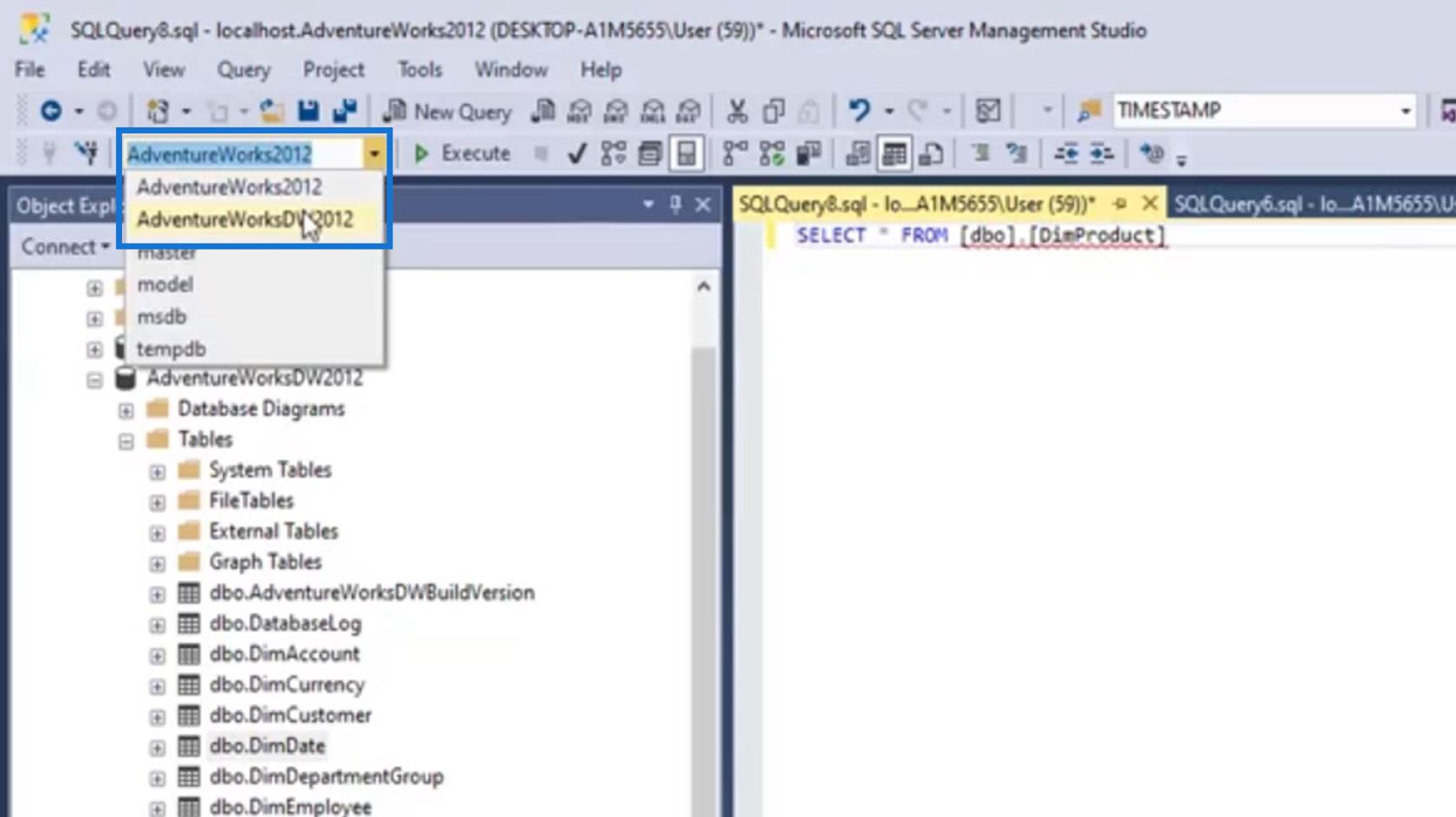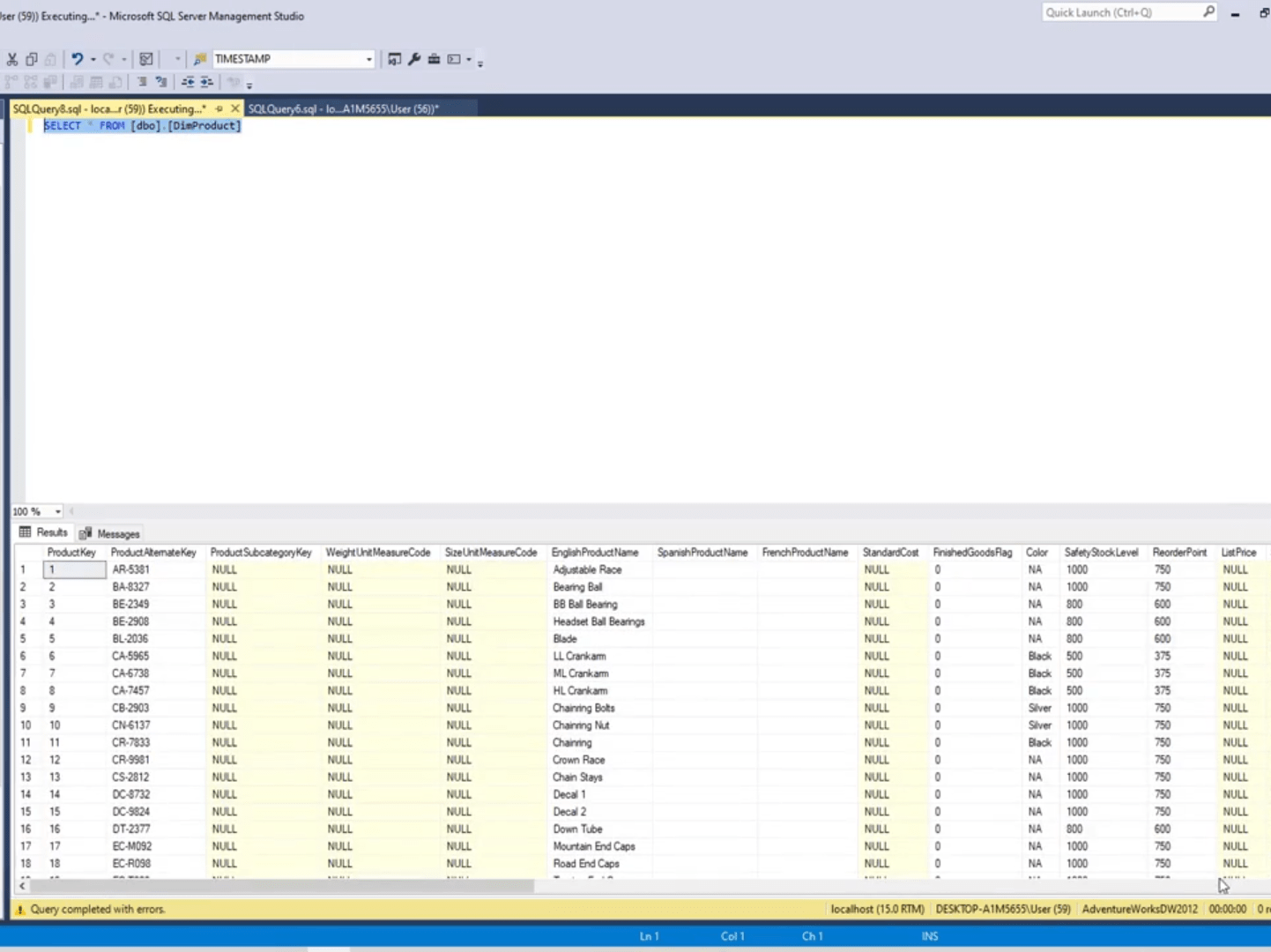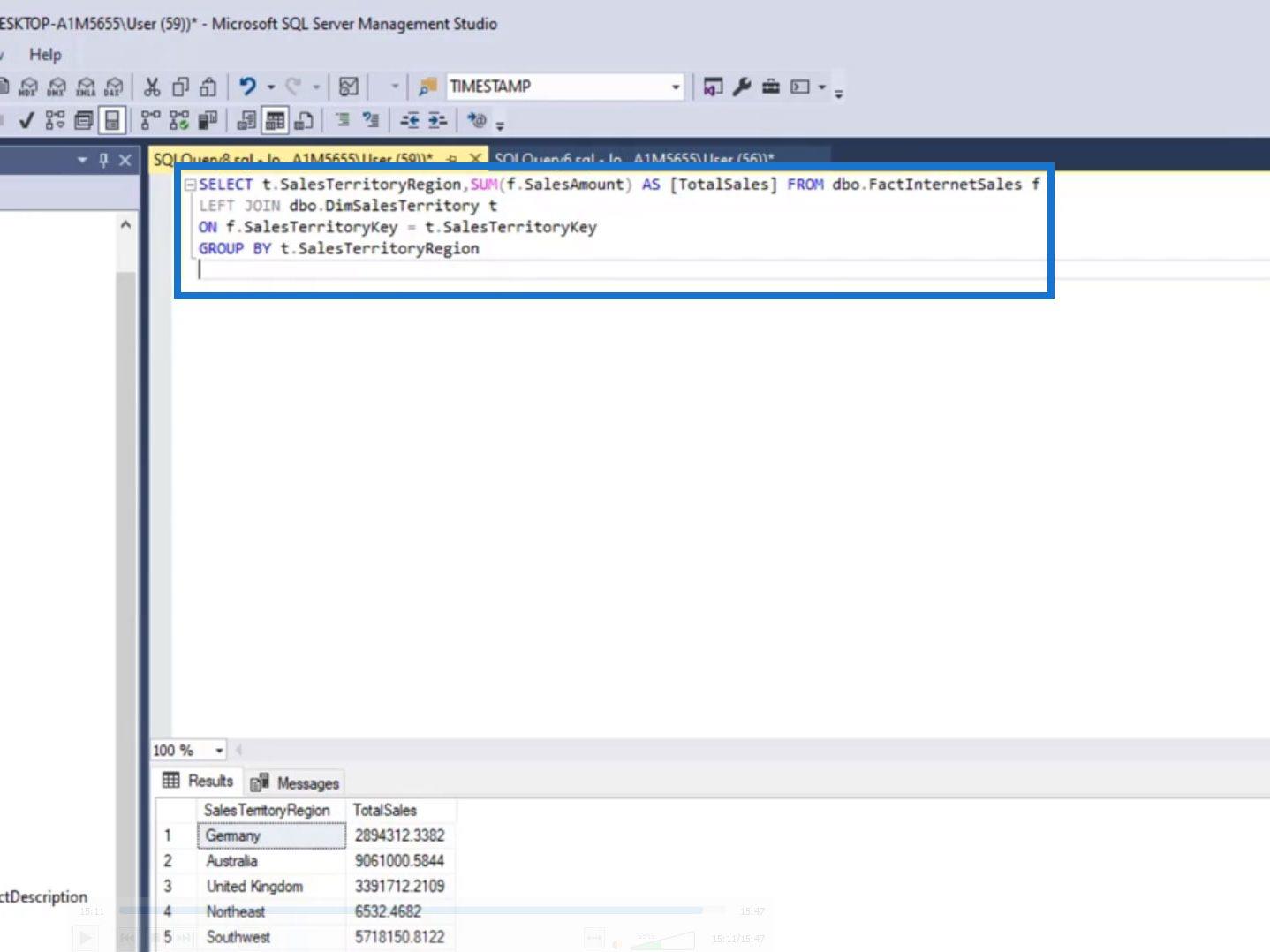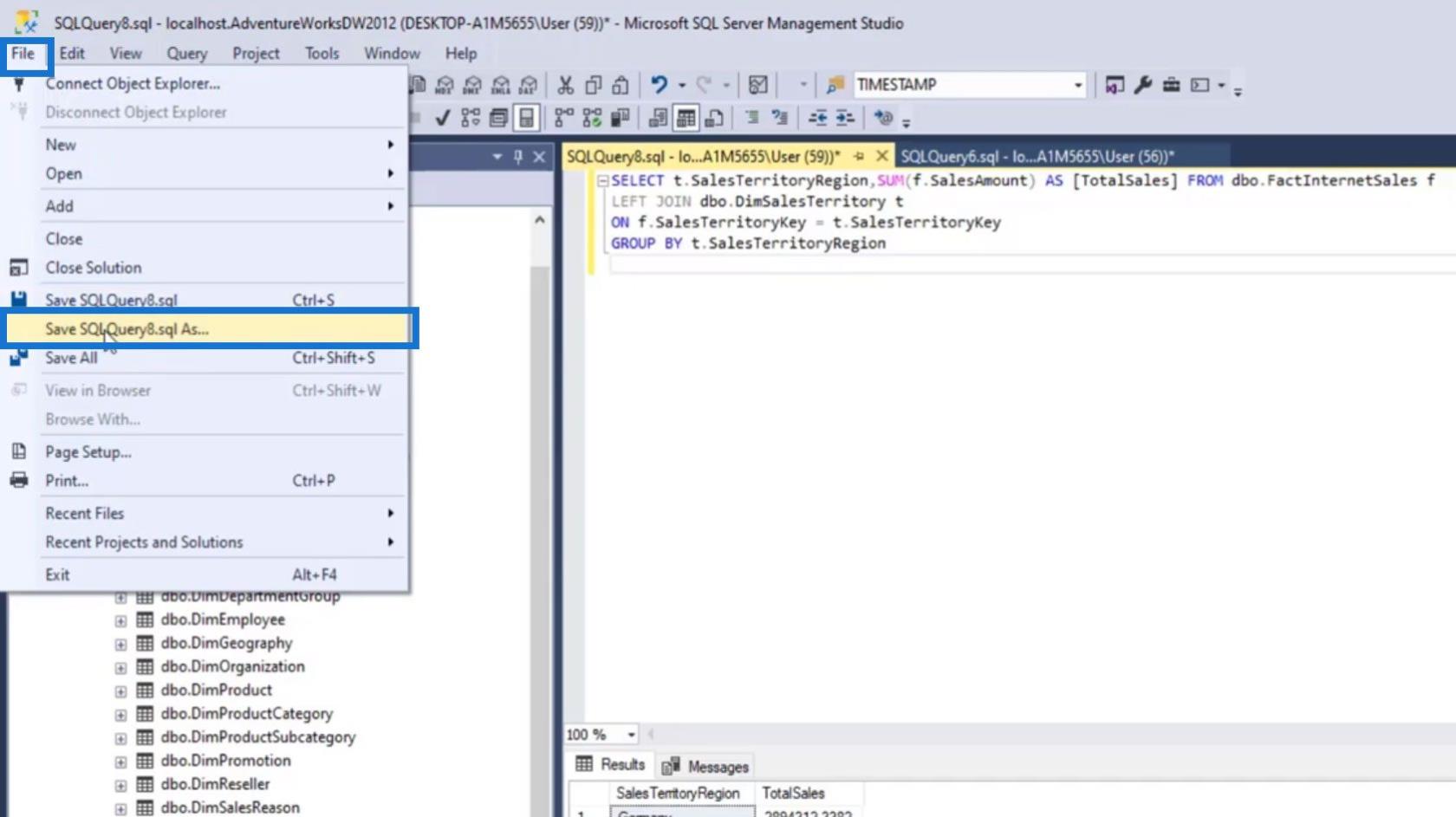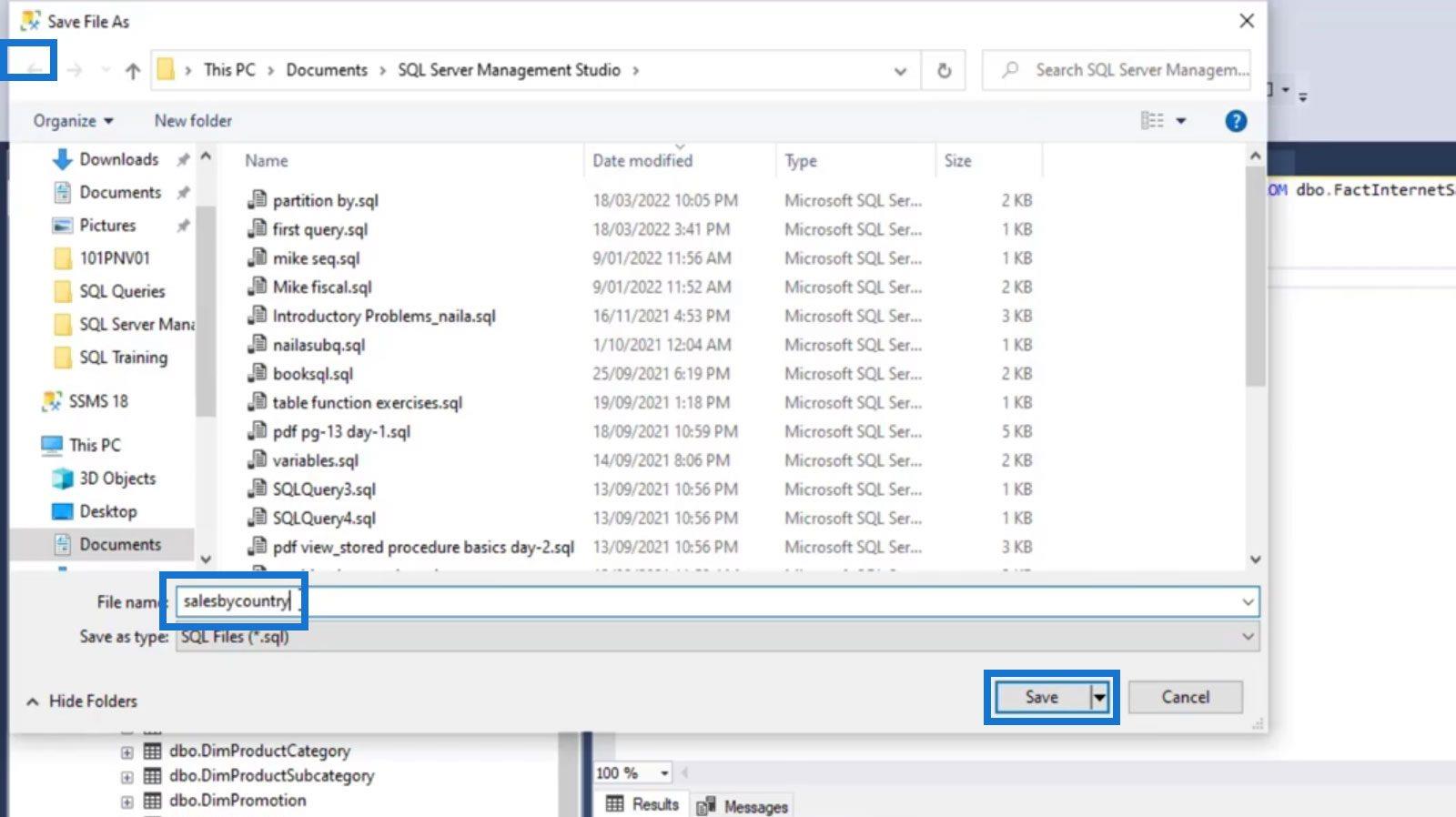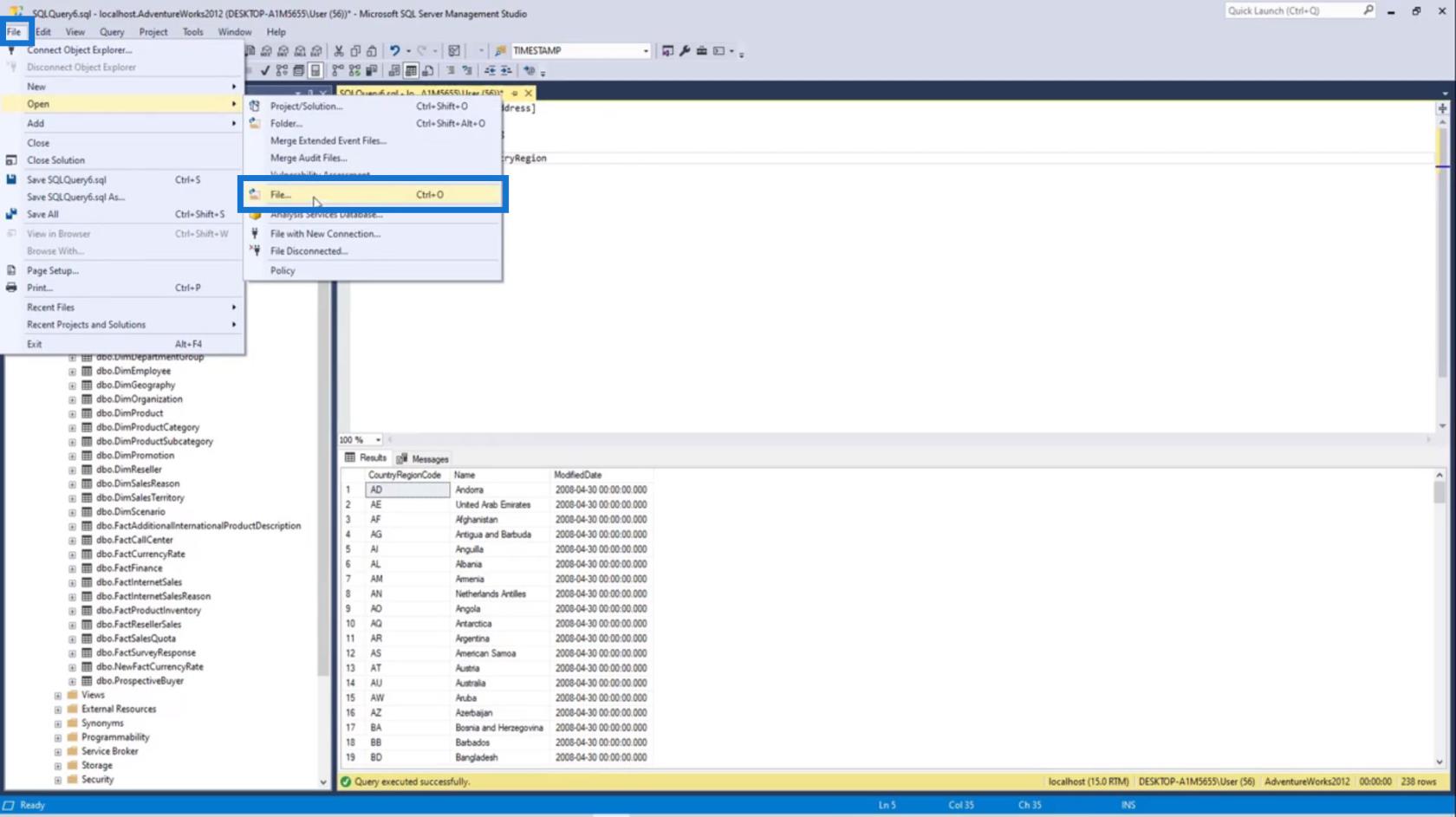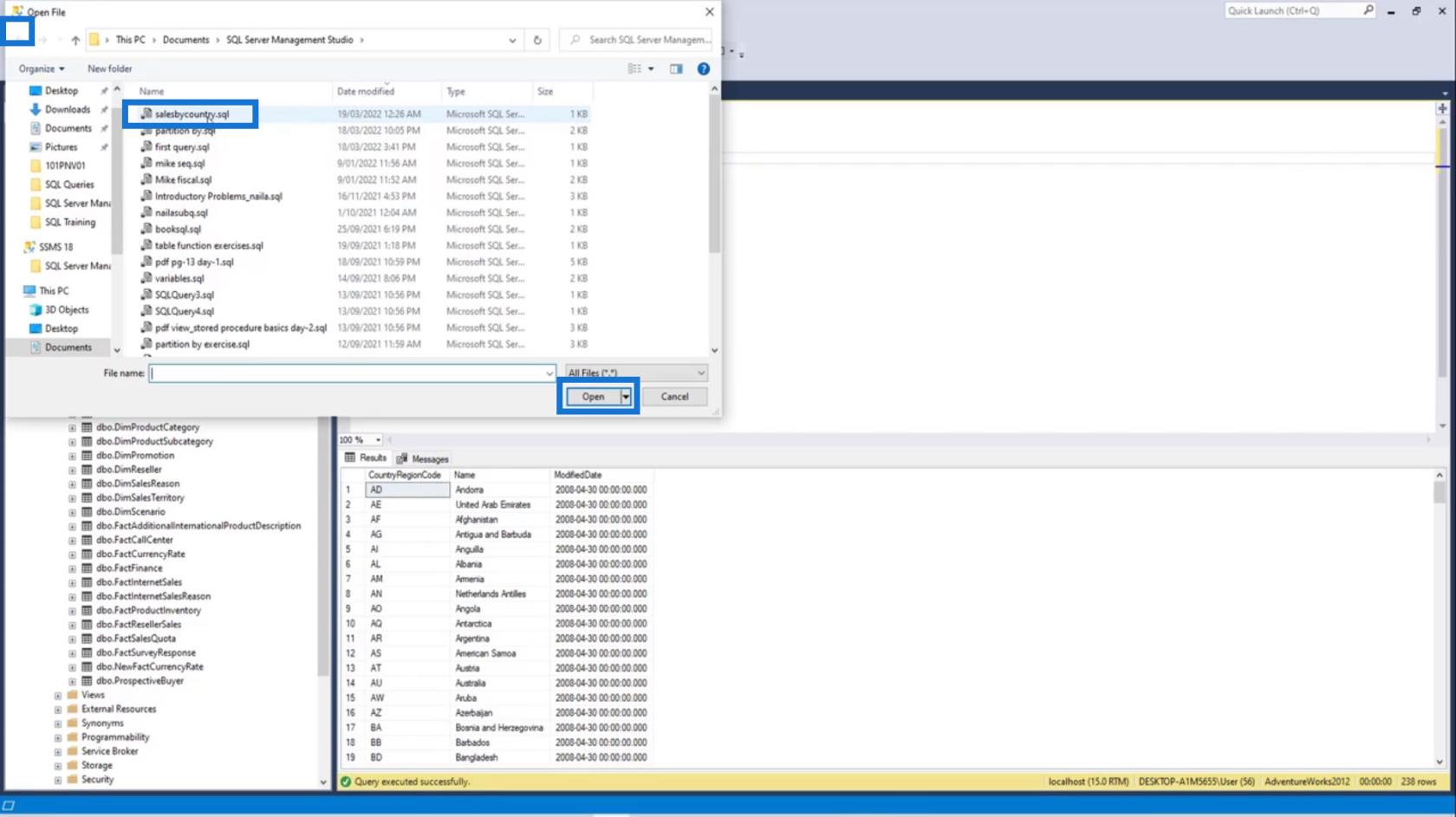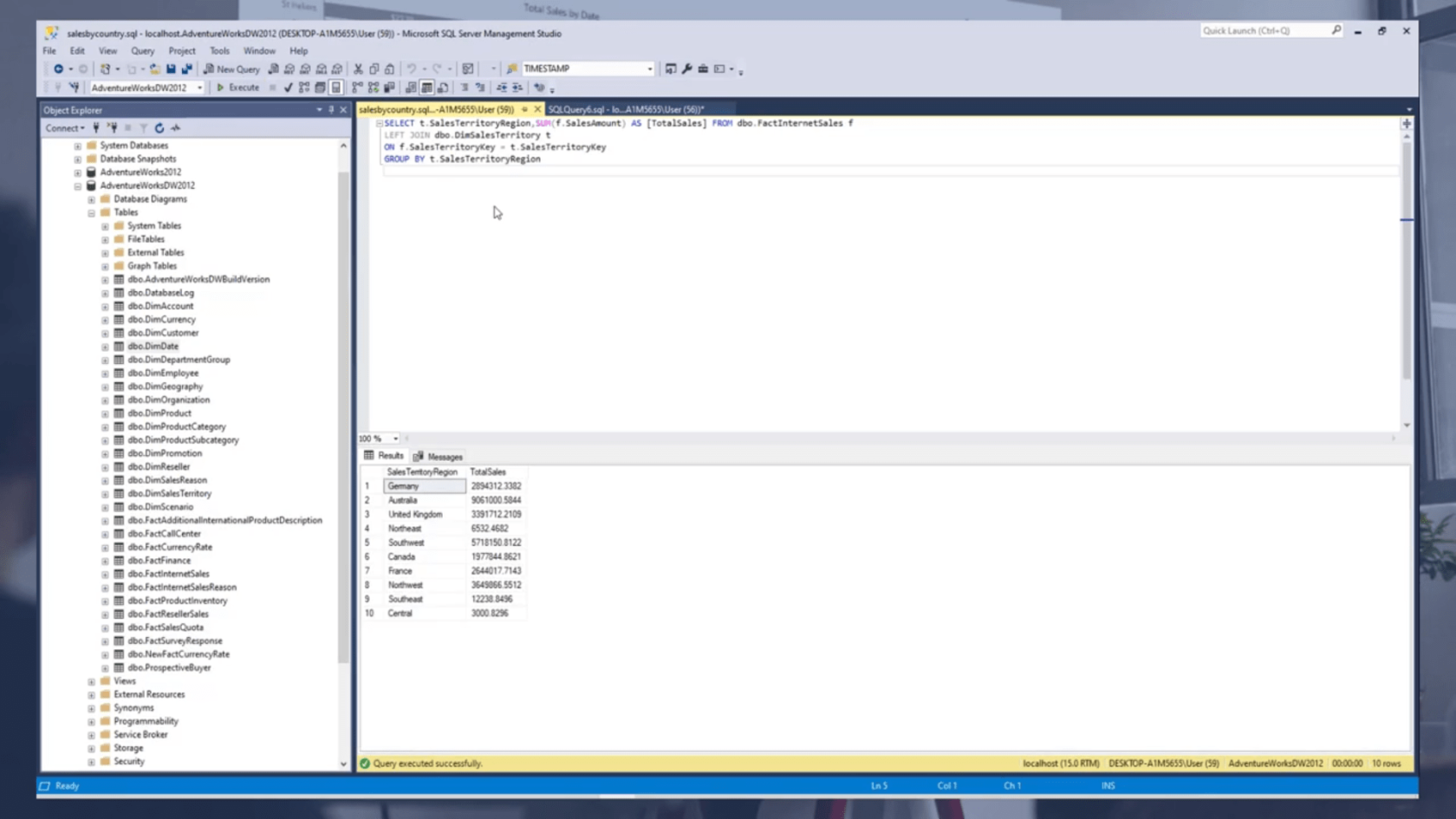En este blog, hablaremos sobre la preparación del entorno mediante la instalación de SQL Server (Developer Edition) y SSMS (SQL Server Management Studio). También tendremos un poco de práctica descargando y restaurando bases de datos de AdventureWorks (bases de datos de práctica).
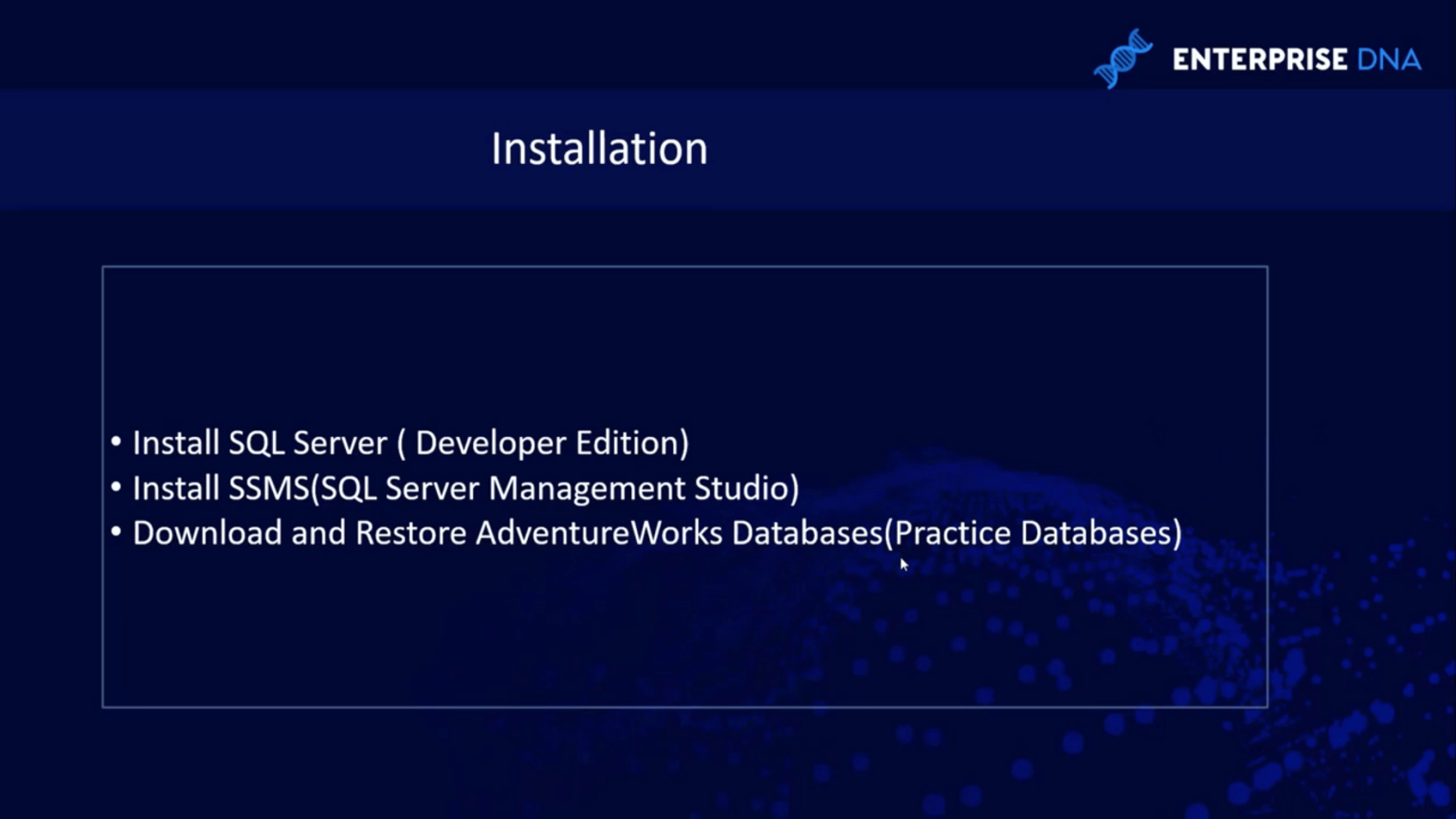
SQL Server es un sistema de Microsoft para la gestión de bases de datos. Es completamente gratuito y un DBMS con todas las funciones para desarrolladores.
Después de instalar SQL Server , también instalaremos SSMS (SQL Server Management Studio). SSMS se utiliza para conectar el servidor SQL. Es básicamente un entorno de identificación.
Las bases de datos AdventureWorks son bases de datos de práctica que nos ha proporcionado Microsoft que podemos instalar. Podemos utilizar estas bases de datos de práctica para practicar lo que hemos aprendido.
Tabla de contenido
Descarga de SQL Server (Edición para desarrolladores)
Primero, descarguemos el servidor SQL yendo a Google y buscando " Instalar servidor SQL ".
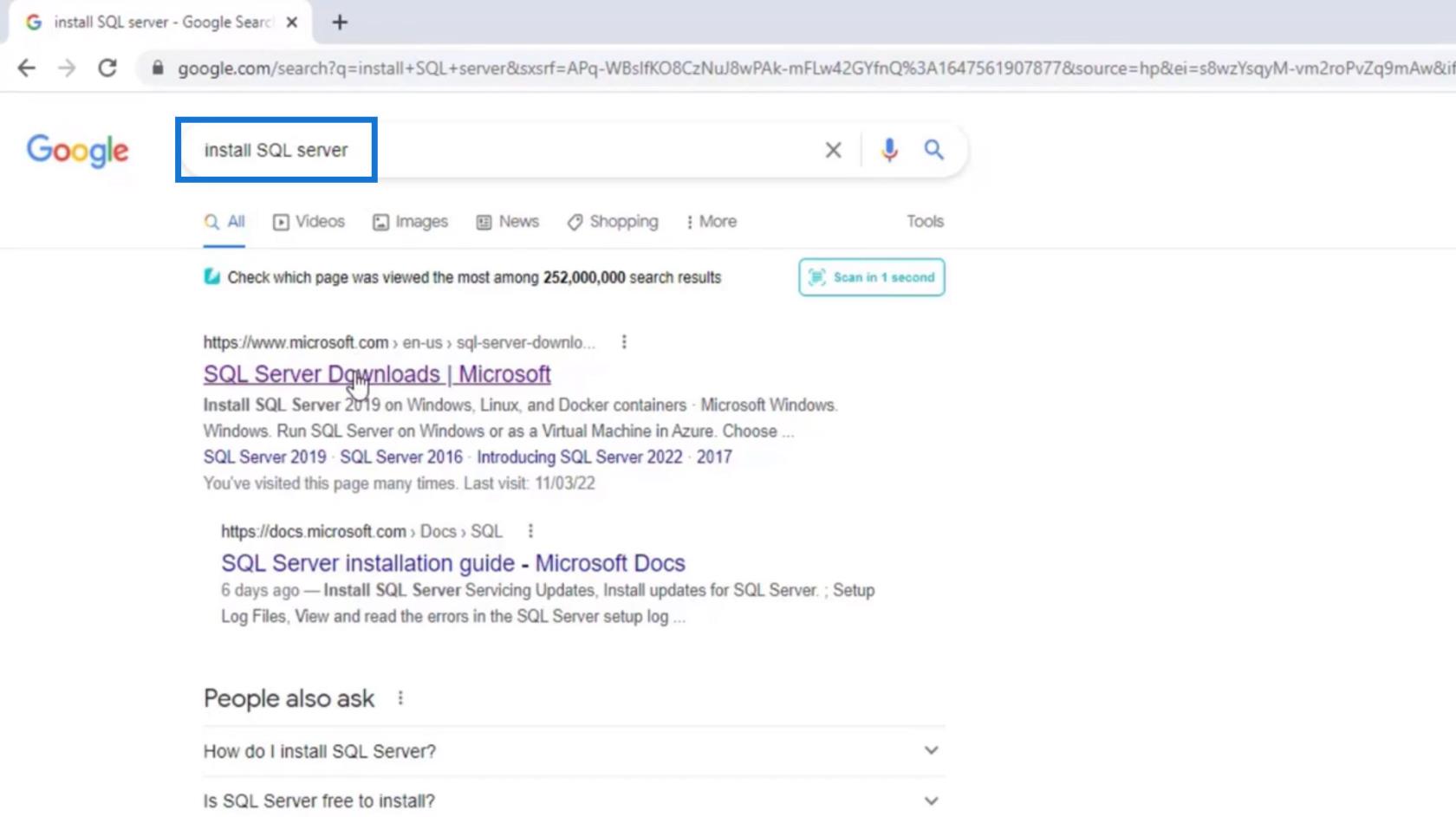
Busque Descargas de SQL Server | Microsoft y haga clic en él.
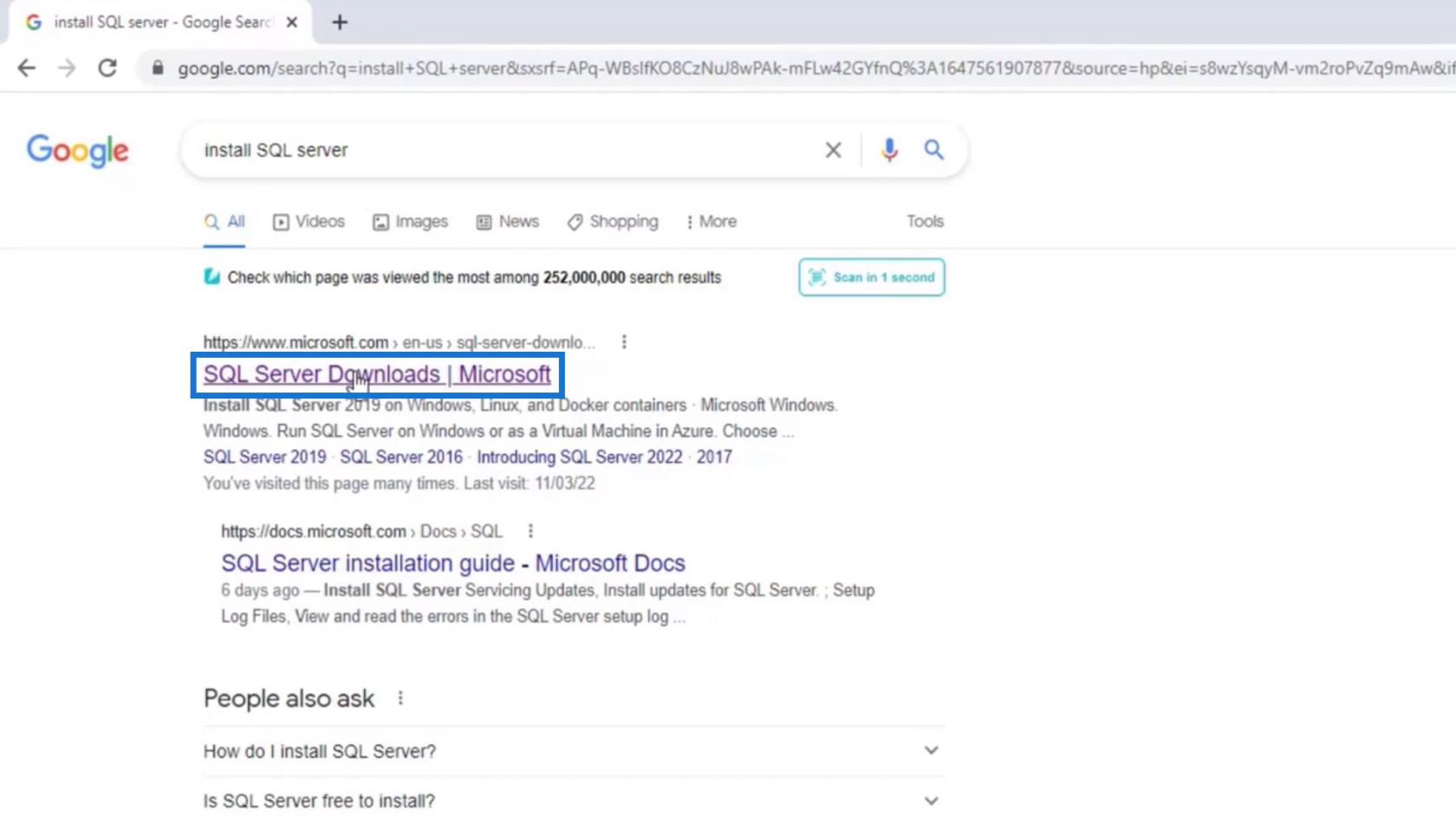
Desplácese hacia abajo hasta esta página y busque la sección de descargas. Necesitamos descargar la edición para desarrolladores, así que hagamos clic en el botón Descargar ahora debajo de Developer . A partir de este escrito, descargará SQL Server 2019 .
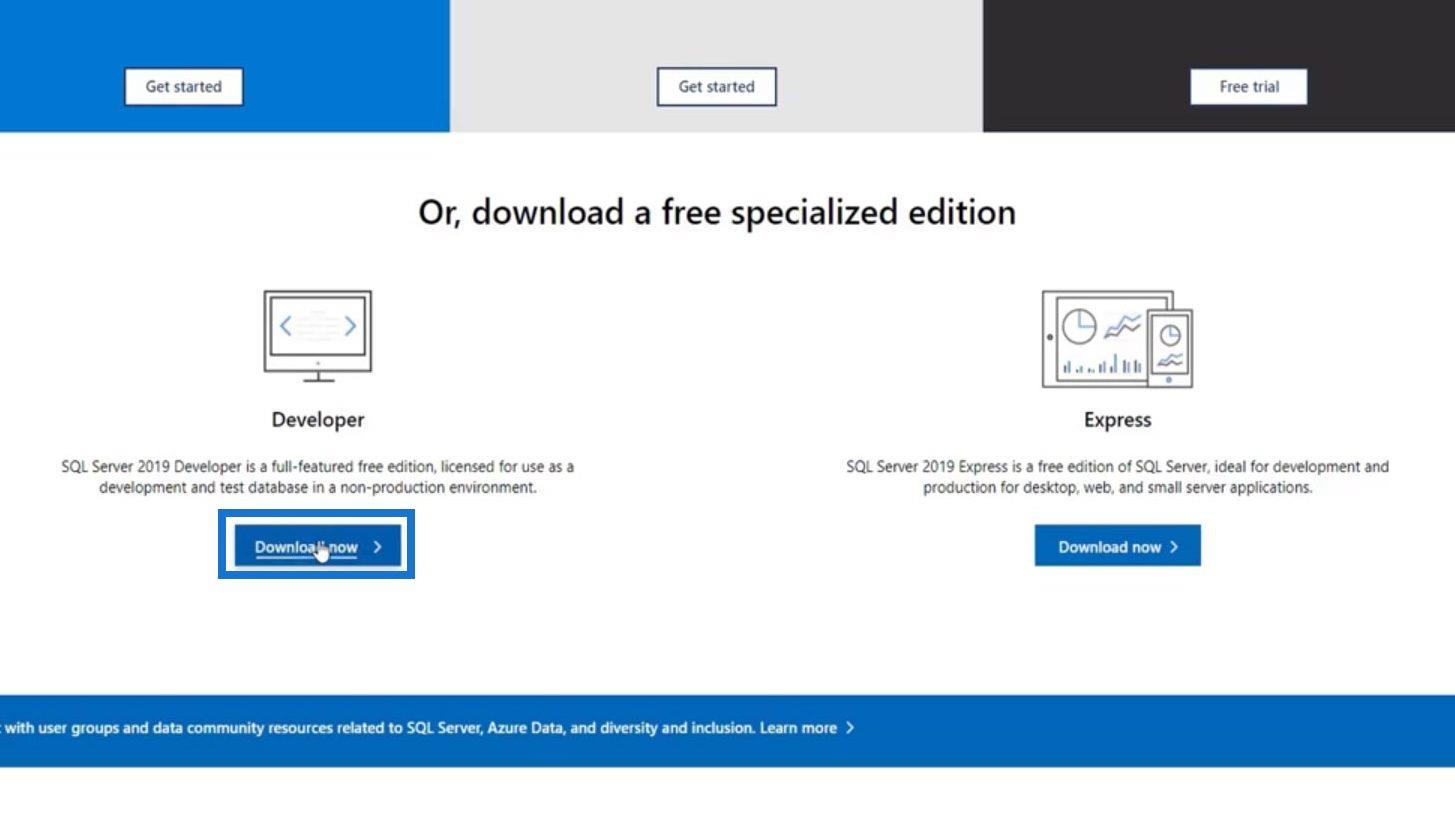
Una vez descargado, haga clic en el archivo SQL2019.exe .
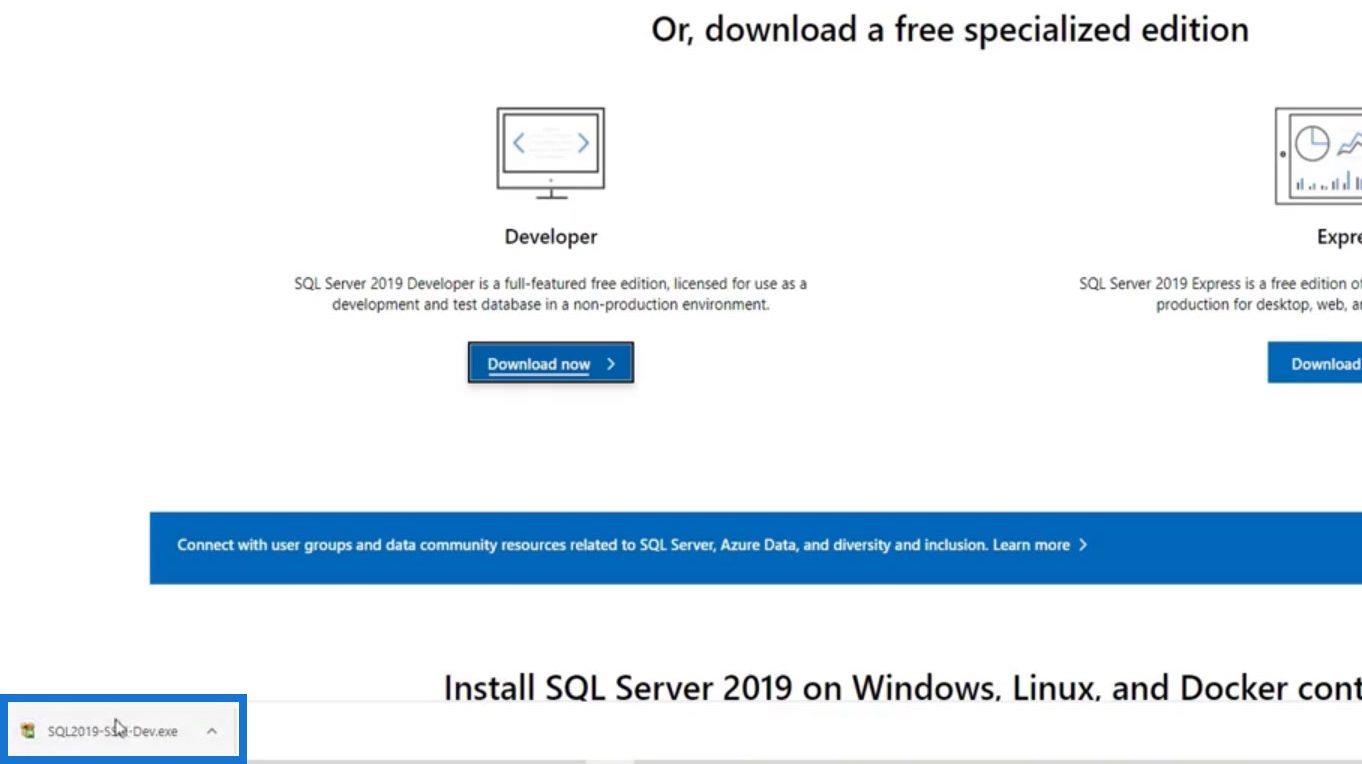
Instalación de SQL Server (Edición para desarrolladores)
Para el tipo de instalación, elijamos Básica .
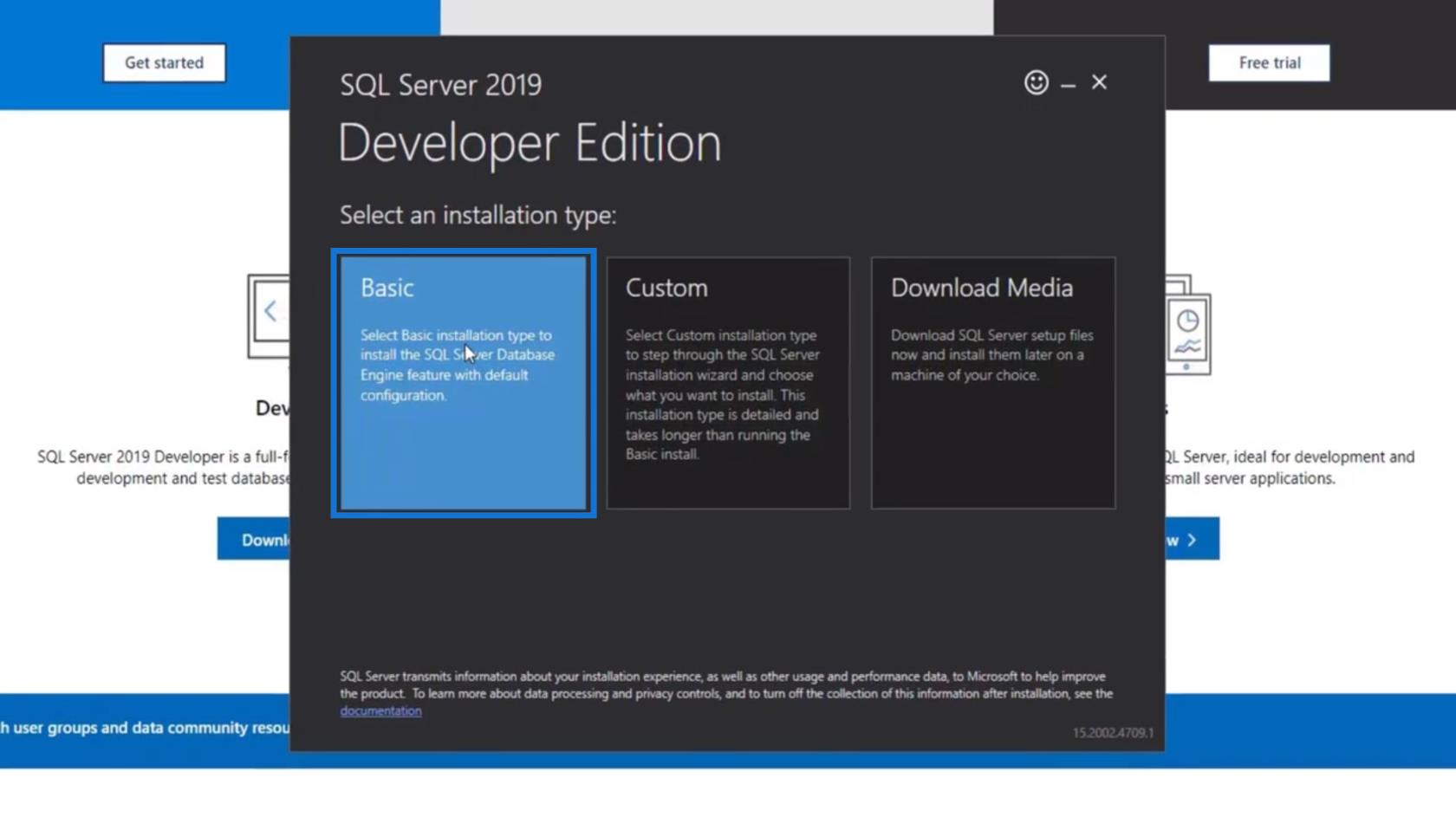
Haga clic en el botón Aceptar para el Acuerdo de términos de licencia.
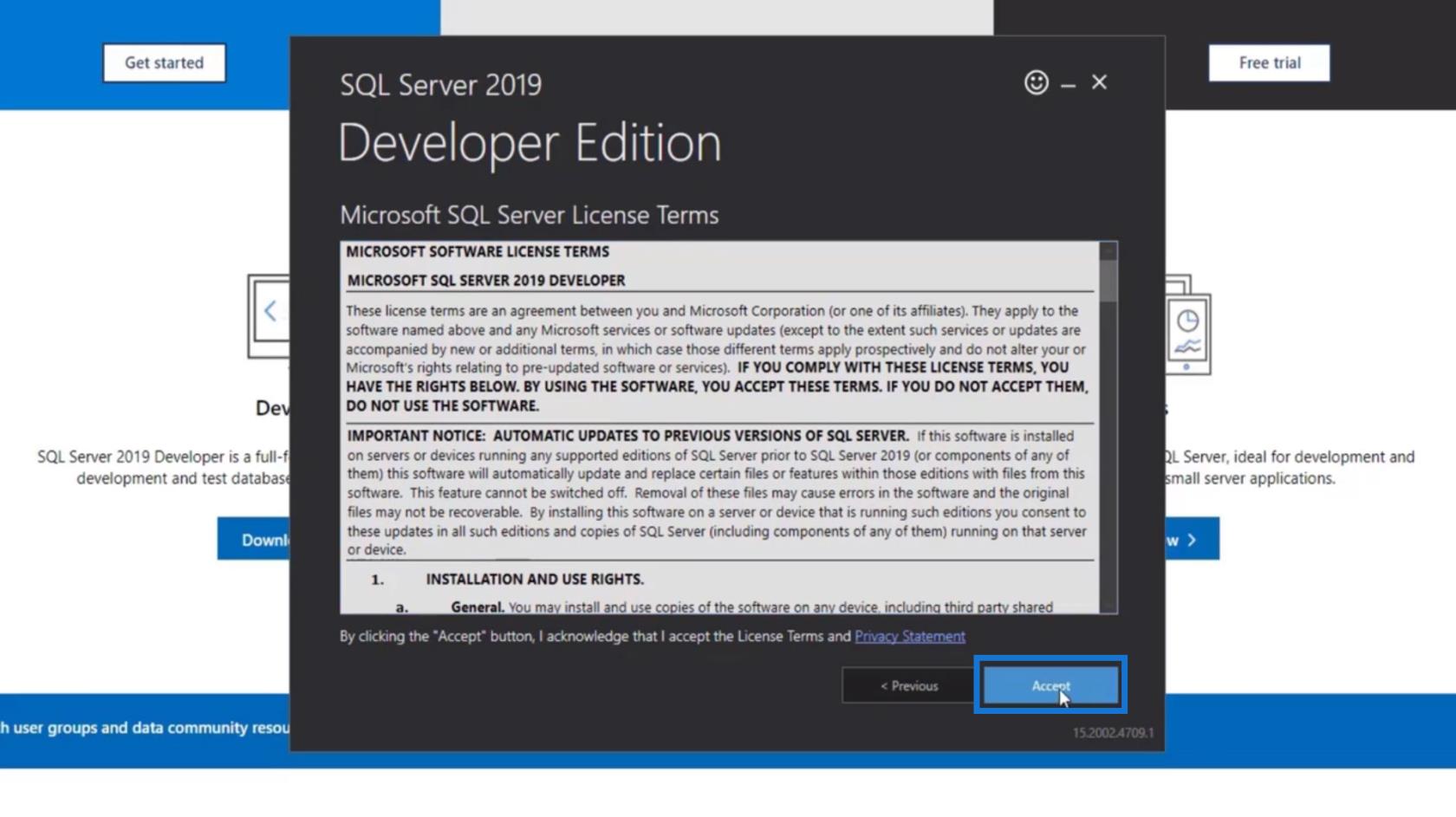
Mostrará la ubicación de instalación, el requisito mínimo de espacio libre y el tamaño de la descarga. Luego, elija la ubicación de instalación en su PC y haga clic en el botón Instalar .
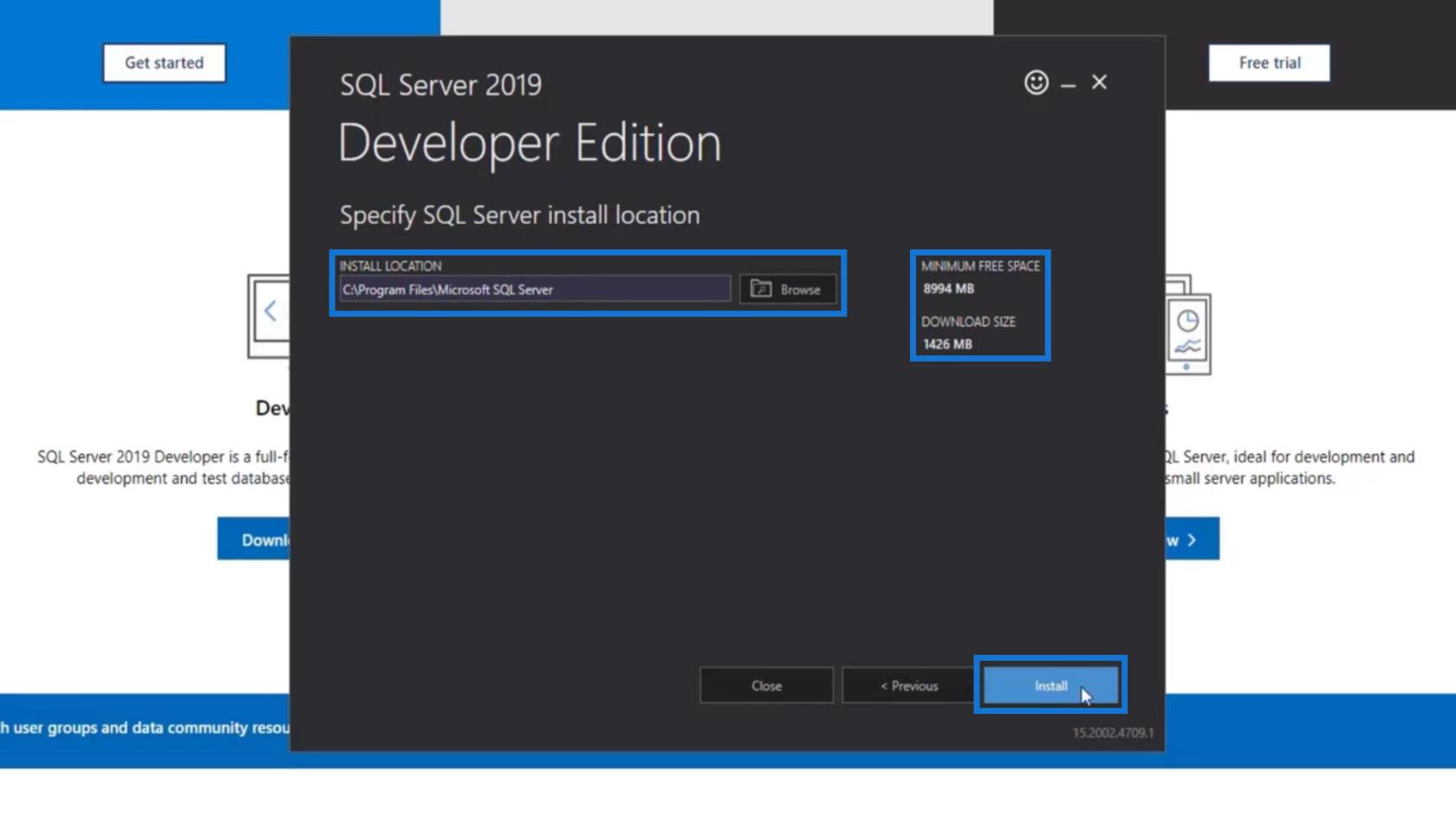
Luego comenzará a descargar e instalar el sistema y sus paquetes.
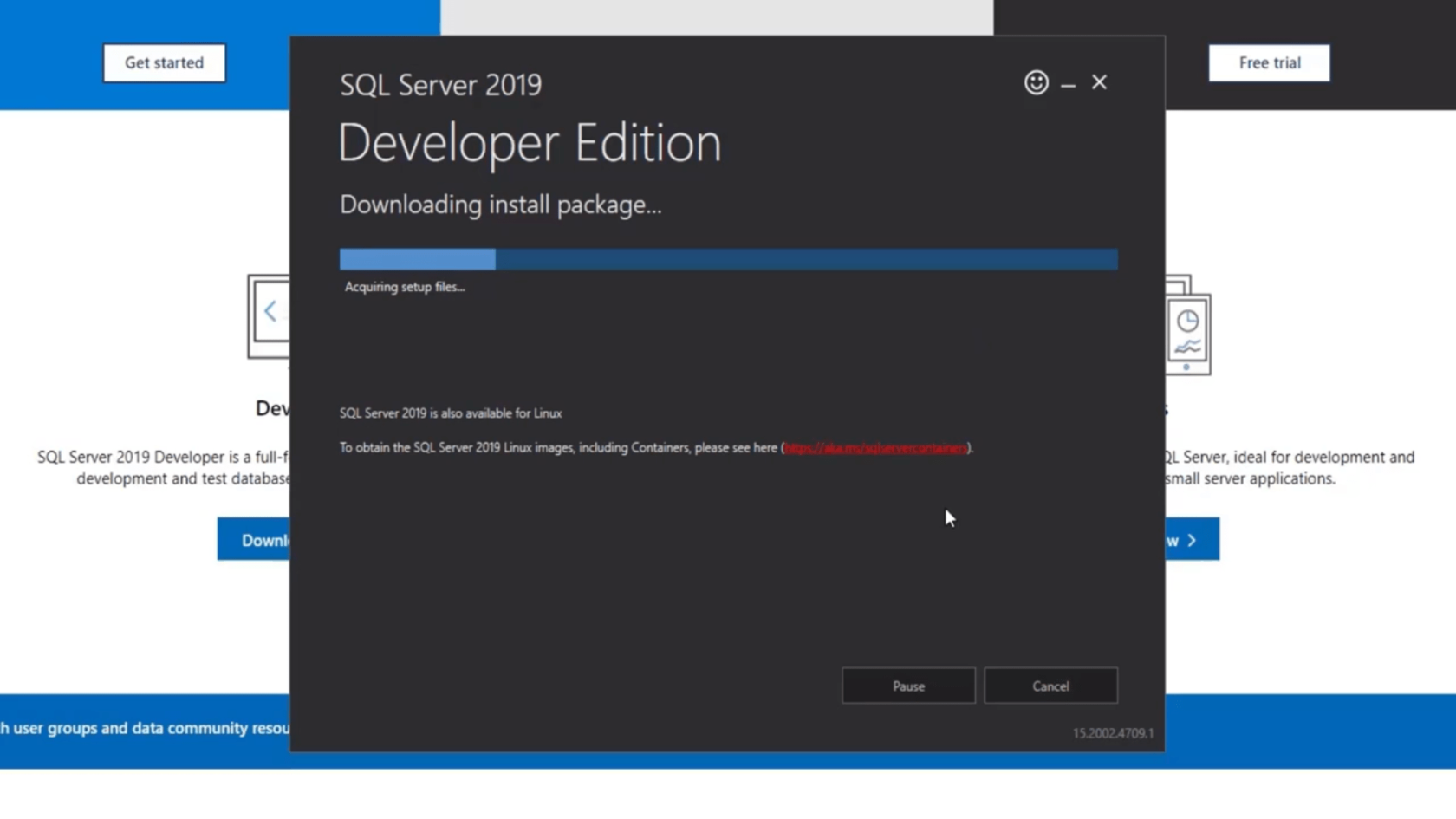
Después de la instalación, aparecerá una ventana. Esto contiene alguna información sobre nuestro servidor. Lo más importante que debe recordar es el NOMBRE DE LA INSTANCIA y el nombre del servidor .
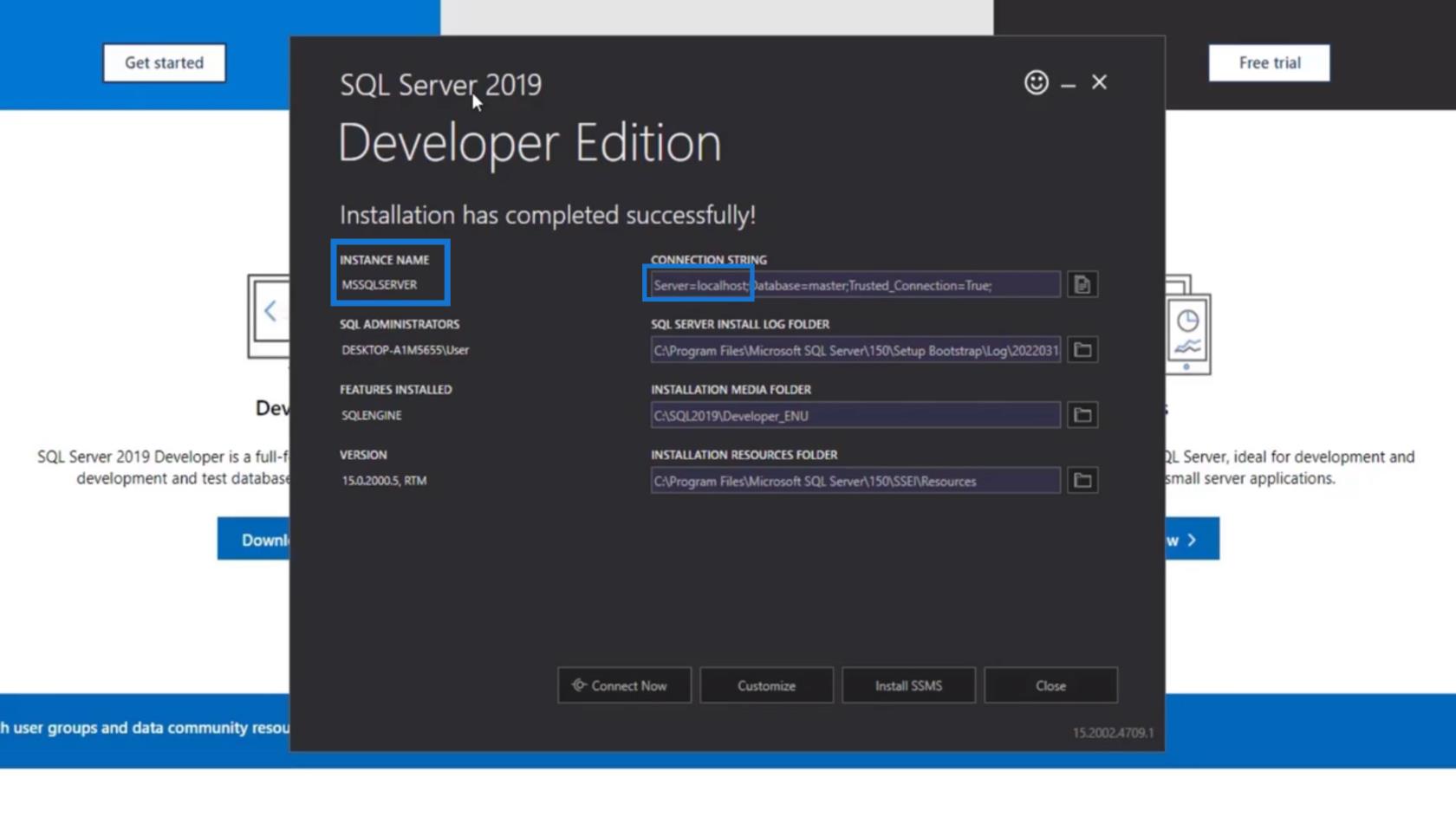
Para este ejemplo, nuestro NOMBRE DE INSTANCIA es MSSQLSERVER y el nombre del servidor es localhost . Necesitamos recordar el nombre del servidor para conectar nuestro servidor más adelante.
Descarga e instalación de SMSS (SQL Server Management Studio)
Después de instalar SQL Server , también requerirá que instalemos SSMS . Entonces, hagamos clic en el botón Instalar SSMS .
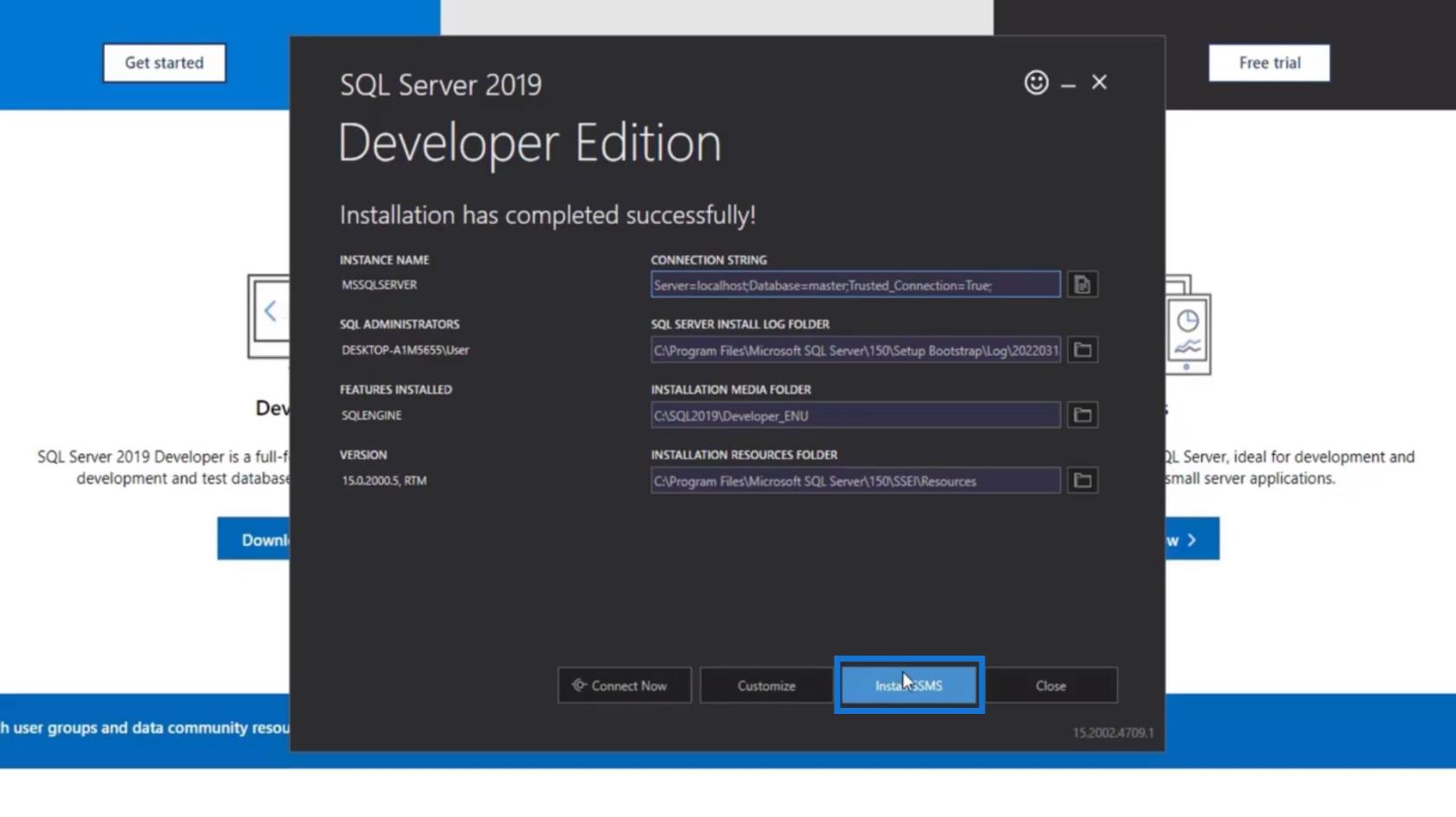
Luego nos redirigirá a una página de Microsoft donde podemos descargar SSMS. Nuevamente, SSMS es nuestro entorno de ID que se usará para conectar SQL Server.
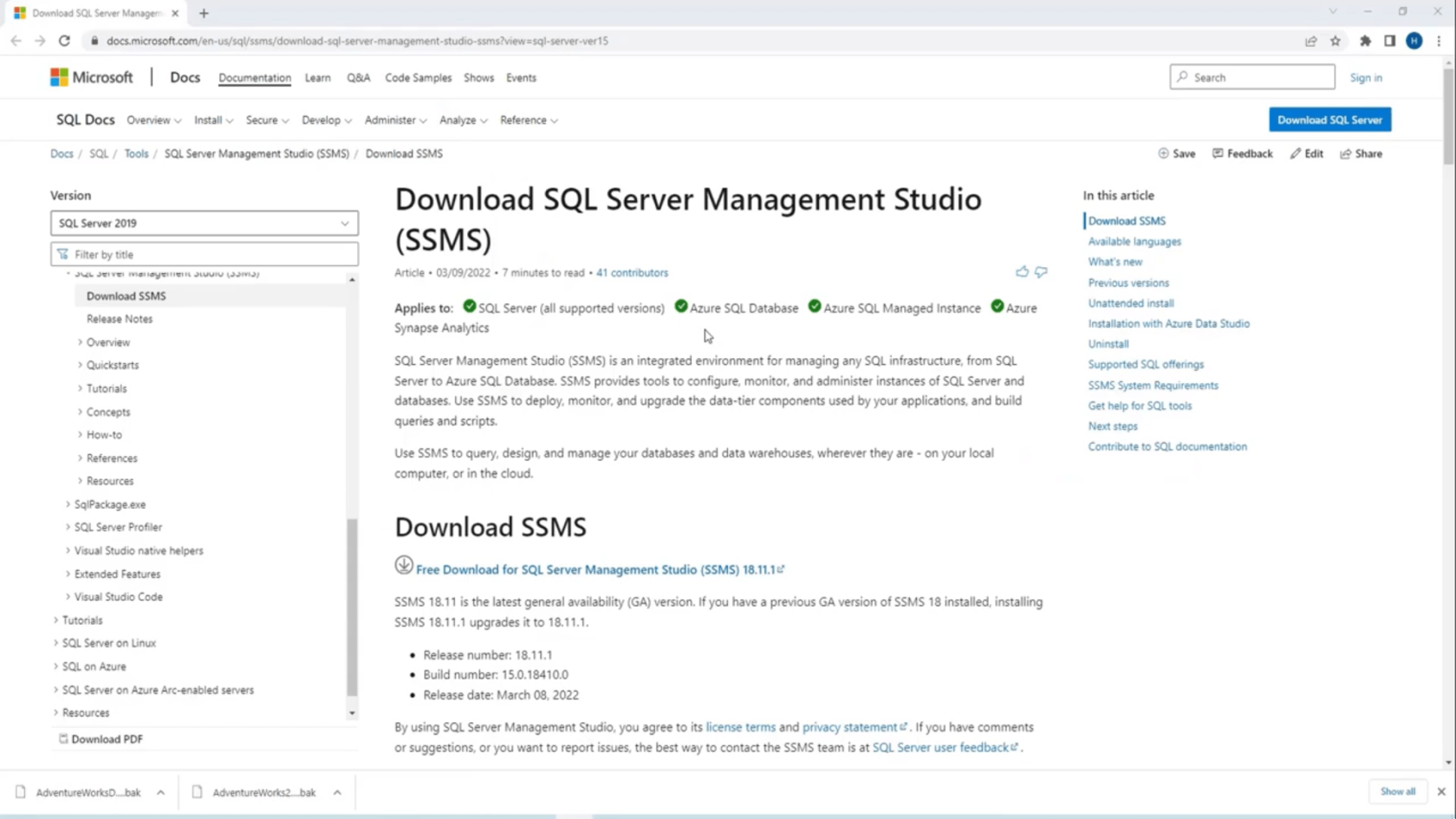
Después de eso, simplemente haga clic en el enlace Descarga gratuita para descargar SSMS .
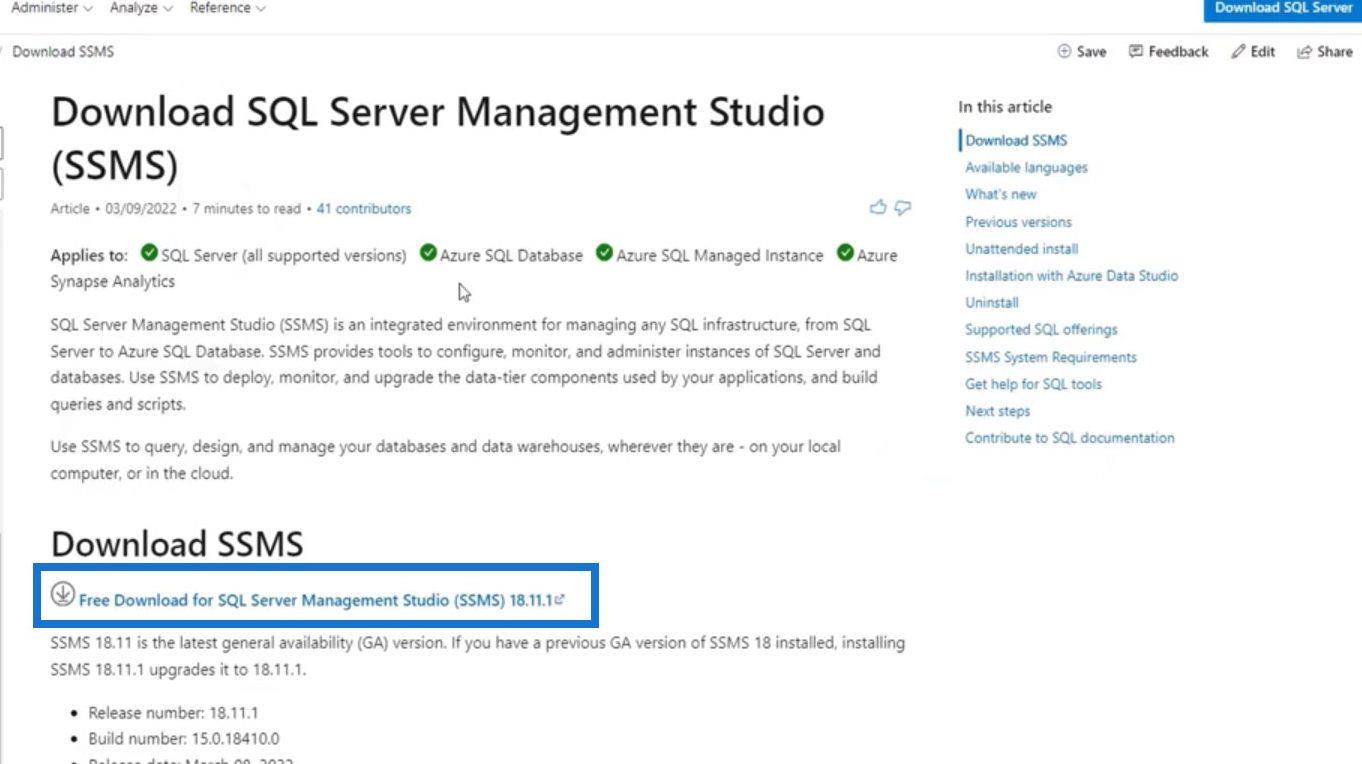
Luego puede instalarlo en su computadora una vez descargado. Después de la instalación, busque SSMS en su computadora. Busque la aplicación Microsoft SQL Server Management Studio y haga clic en ella para abrirla.
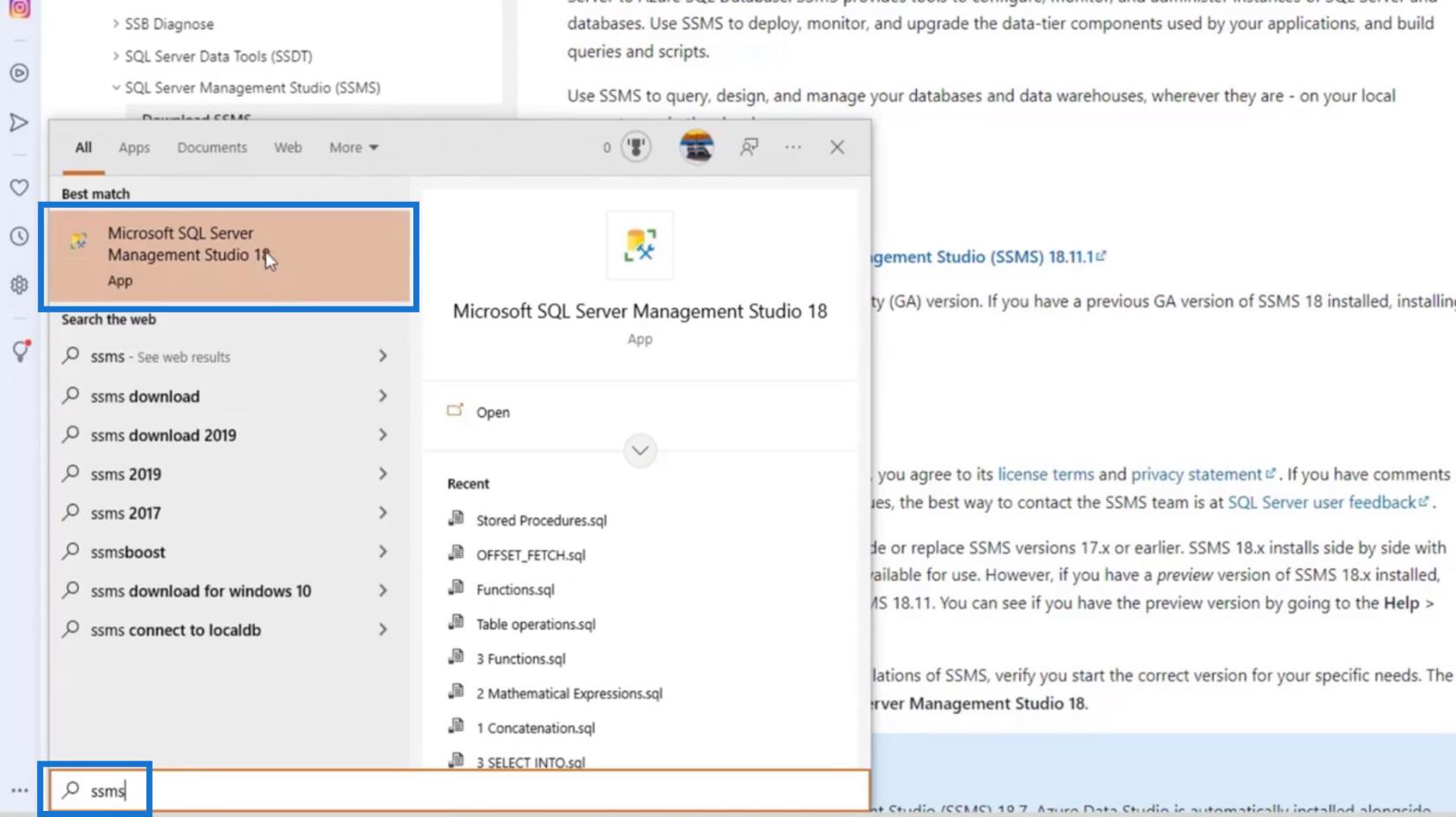
Luego abrirá el SQL Server Management Studio que usaremos para conectar el SQL Server .
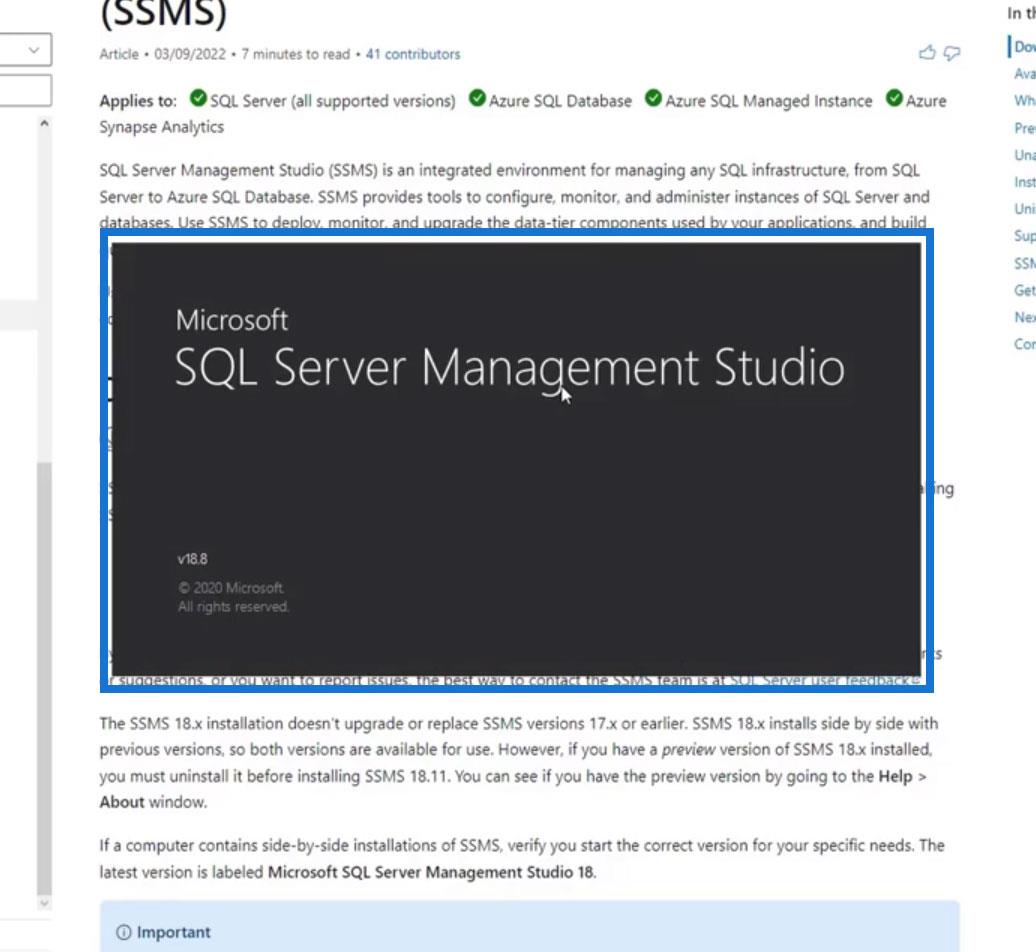
Aparecerá un cuadro de diálogo solicitando el tipo de servidor , el nombre y la autenticación .
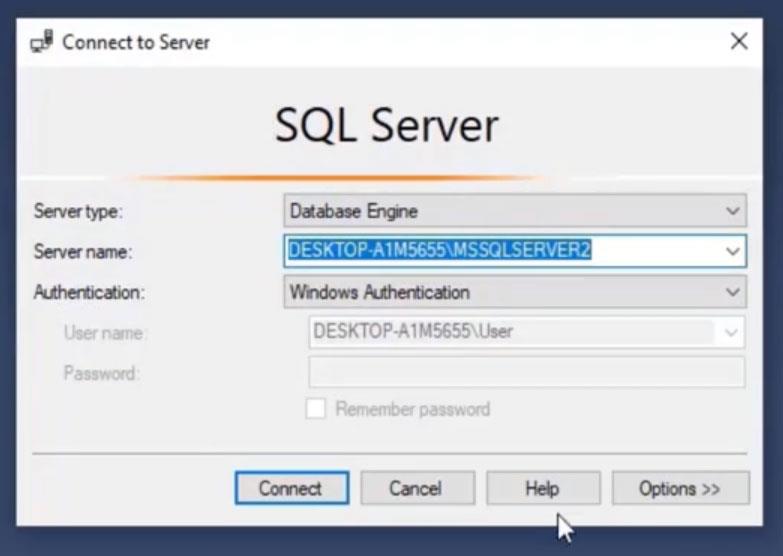
Tenemos diferentes opciones para el tipo de servidor . Para este ejemplo, solo estamos comenzando a aprender SQL, por lo que usaremos Data Engine .
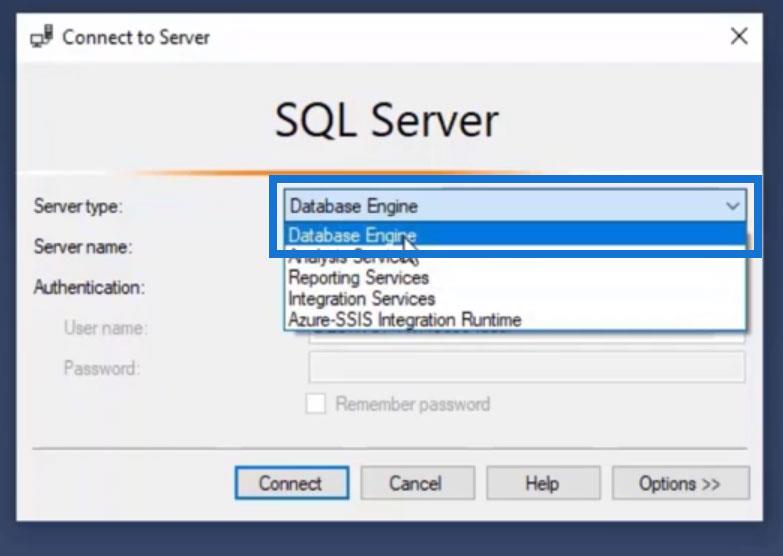
Para el nombre del servidor , usaremos localhost porque aquí es donde instalamos nuestro servidor anteriormente. Si está trabajando en alguna organización, se le dará un nombre de servidor. También puede tener múltiples servidores como servidor de desarrollador, servidor de producción y muchos más.
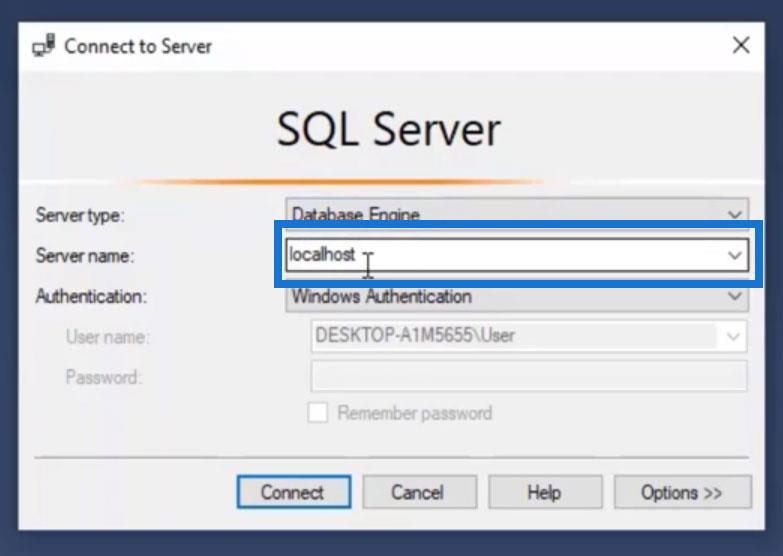
Entonces, dejemos la Autenticación a la Autenticación de Windows .
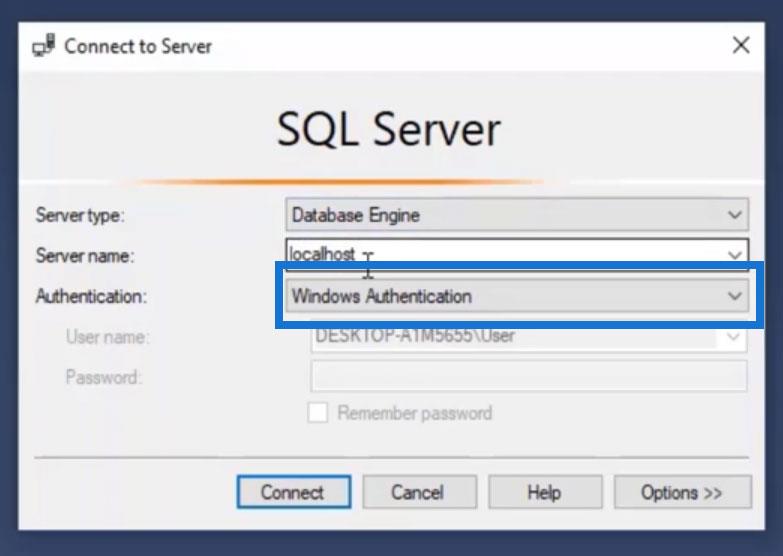
Por último, haga clic en el botón Conectar .
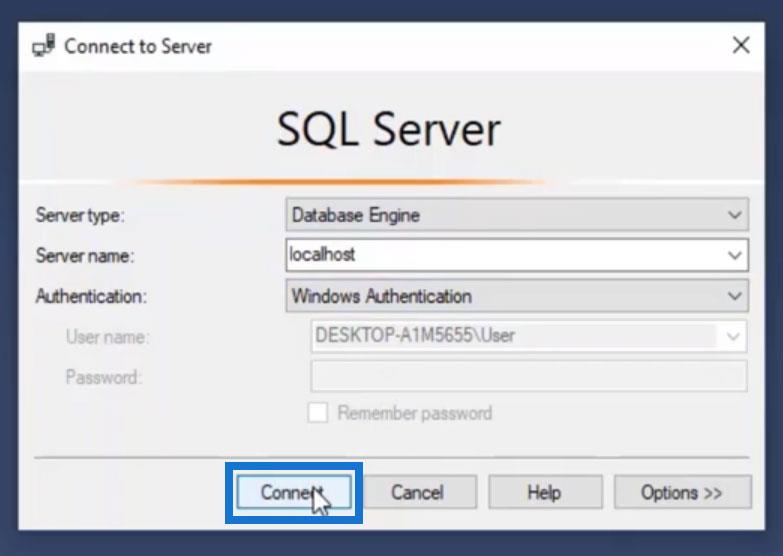
Una vez conectado, veremos esta ventana.
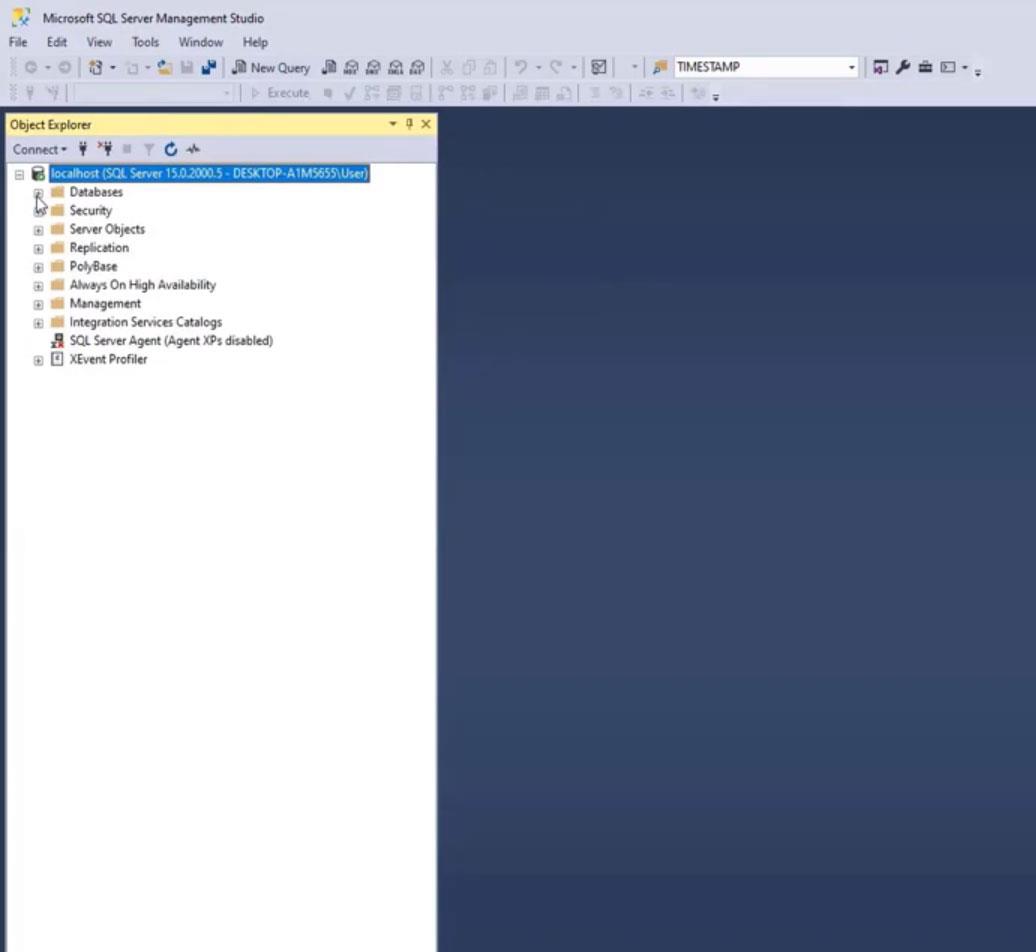
Podemos ver las bases de datos aquí. Actualmente, solo contiene carpetas de bases de datos del sistema e instantáneas de bases de datos porque todavía no tenemos ninguna base de datos.
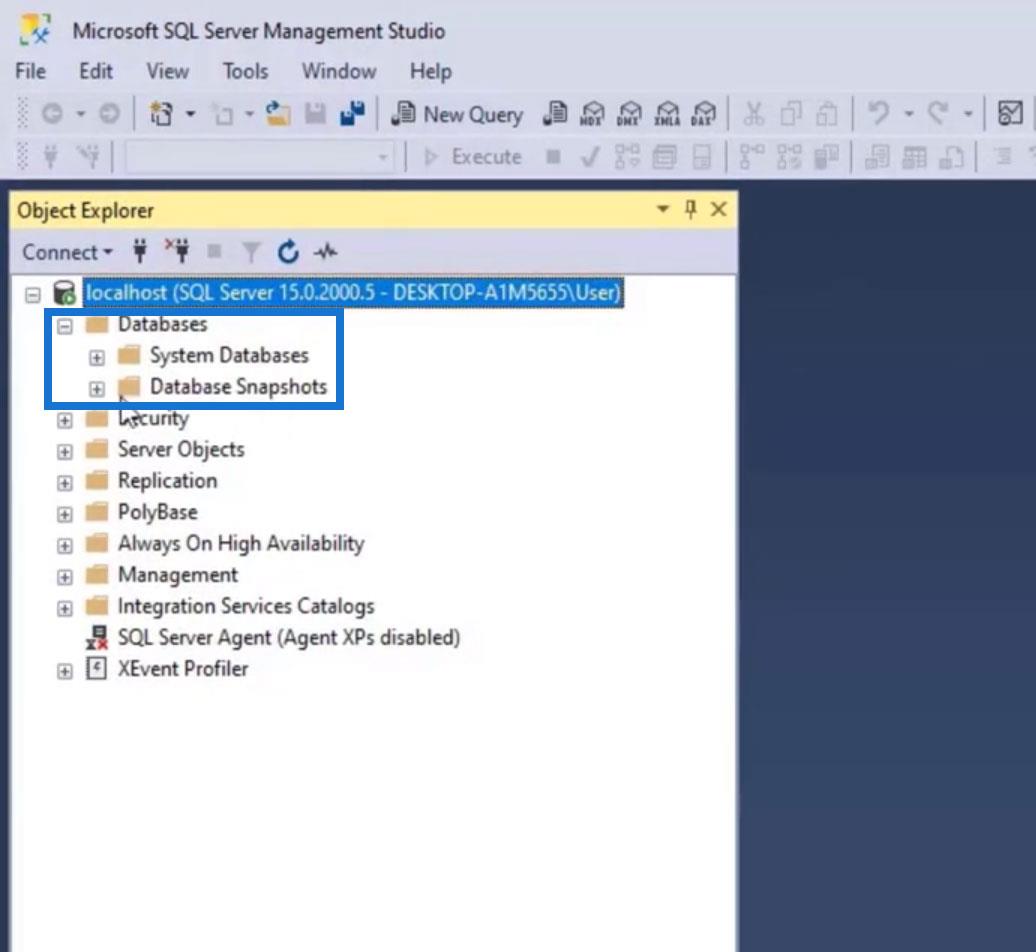
Descarga de bases de datos de muestra para SQL Server
A modo de práctica, podemos descargar las bases de datos AdventureWorks proporcionadas por Microsoft. Simplemente vaya a Google y busque " descargar adventureworks ".
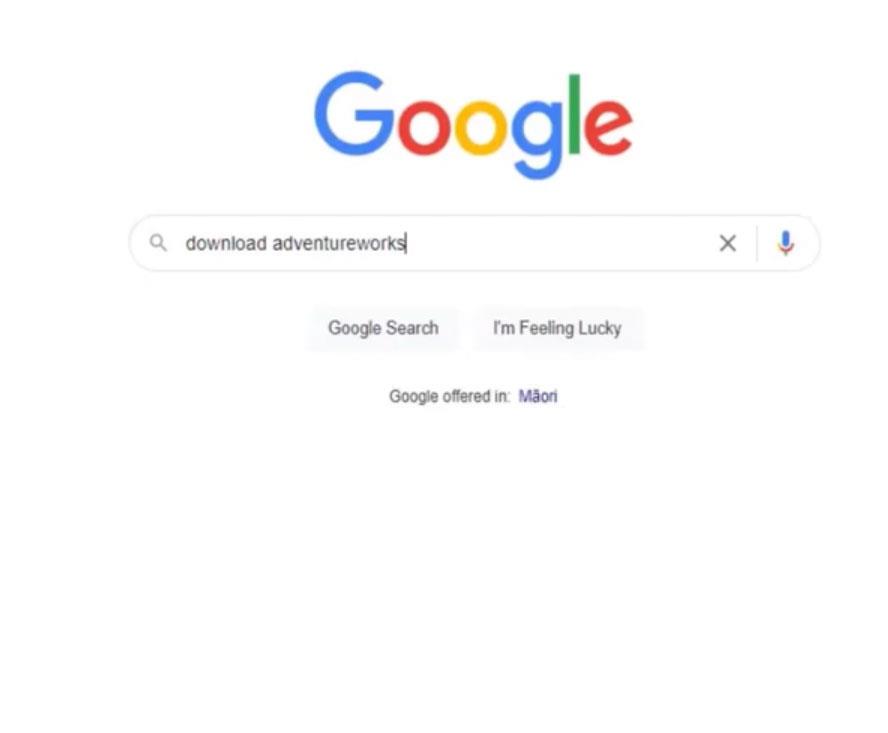
Busque las bases de datos de ejemplo de AdventureWorks: SQL Server y haga clic en él.
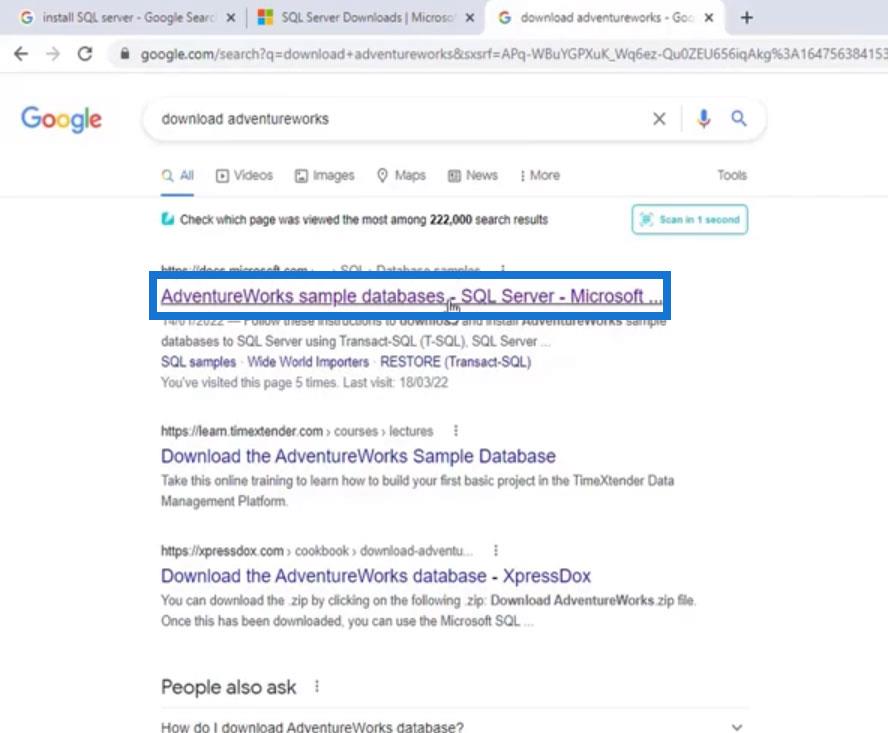
Podemos descargar las bases de datos de muestra en Descargar archivos de copia de seguridad . La única diferencia entre estos archivos son sus fechas. Para este tutorial, usaremos la versión 2012, pero ciertamente puede usar cualquier versión que desee.
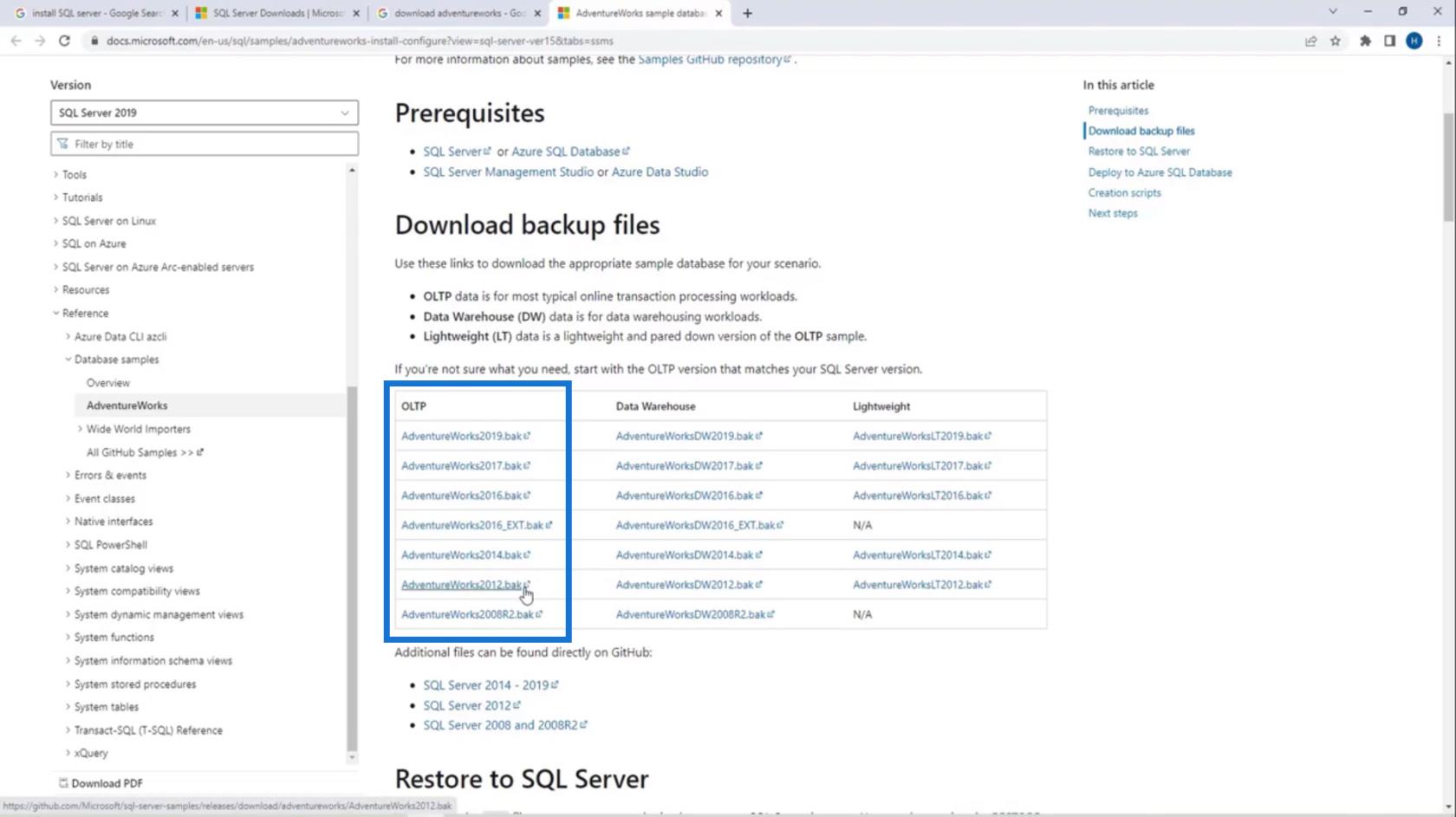
Aquí hay 3 tipos de bases de datos: AdventureWorks2012 (OLTP) , AdventureWorksDW2012 (Data Warehouse) y AdventureWorksLT2012 (Lightweight) . La base de datos OLTP contiene las cargas de trabajo típicas de transacciones en línea. DW significa almacén de datos que contiene las cargas de trabajo de almacenamiento de datos. LT significa peso ligero, que es solo una versión más pequeña de la base de datos OLTP . Podemos descargar todo lo que queramos aquí.
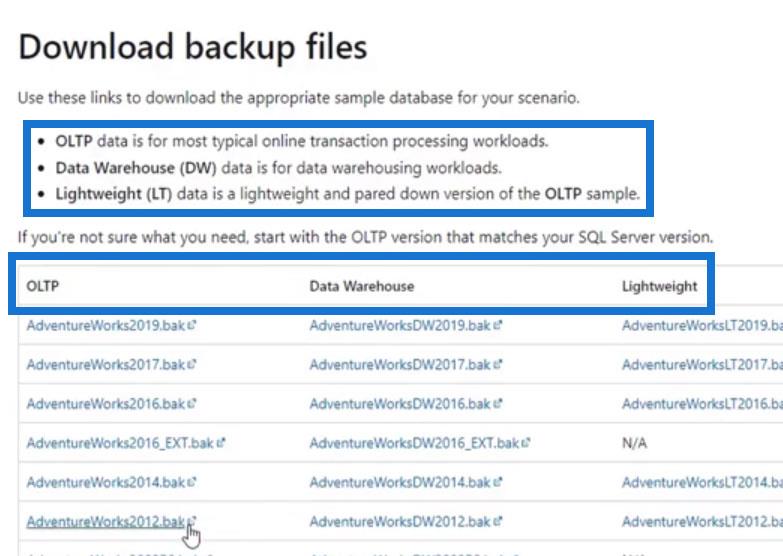
Para este tutorial, descargaremos AdventureWorks2012 y AdventureWorksDW2012 . Nuevamente, estas son bases de datos de respaldo de Microsoft que podemos restaurar más adelante con fines prácticos.
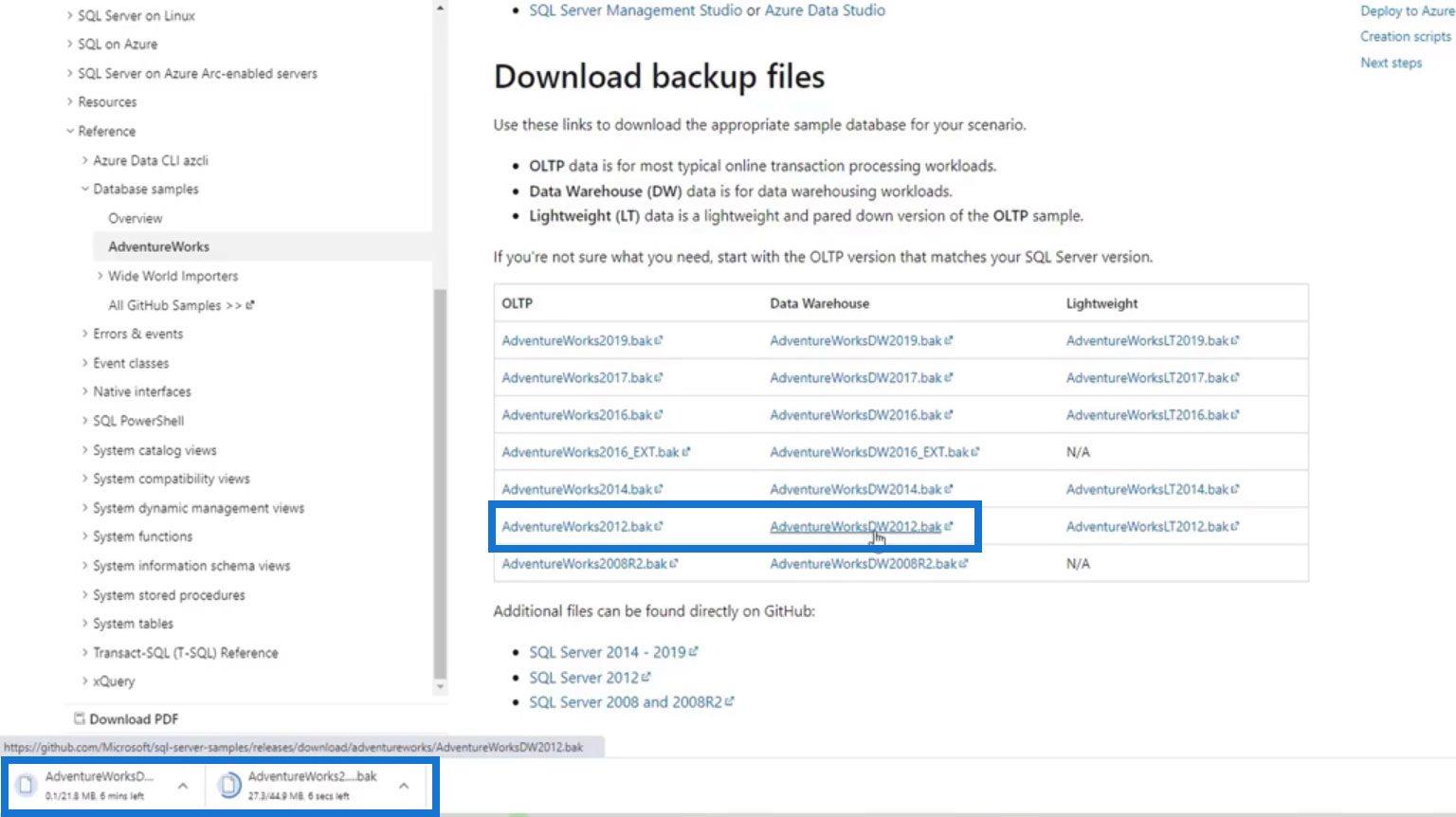
Restauración de bases de datos en SQL Server Management Studio
Para restaurar las bases de datos que hemos descargado, vuelve a la aplicación SMSS y haz clic con el botón derecho en Bases de datos . Luego haga clic en Restaurar base de datos .
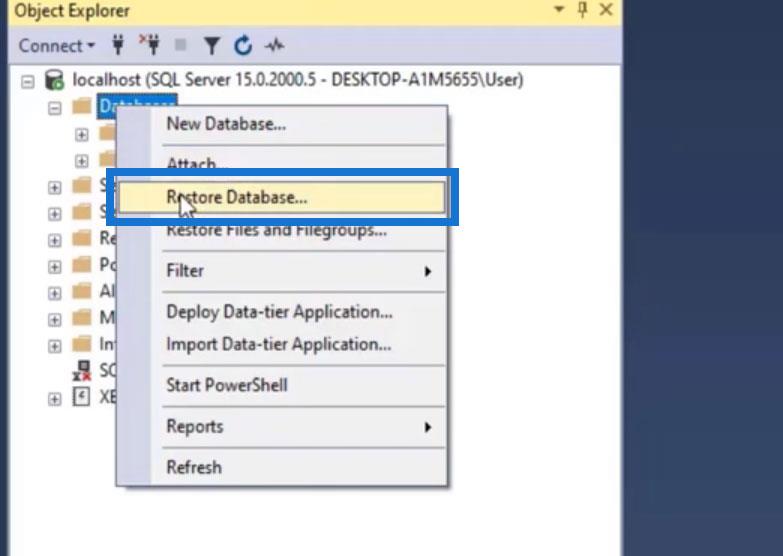
Queremos restaurar una base de datos que es de nuestro dispositivo. Entonces, seleccionemos el dispositivo como fuente.
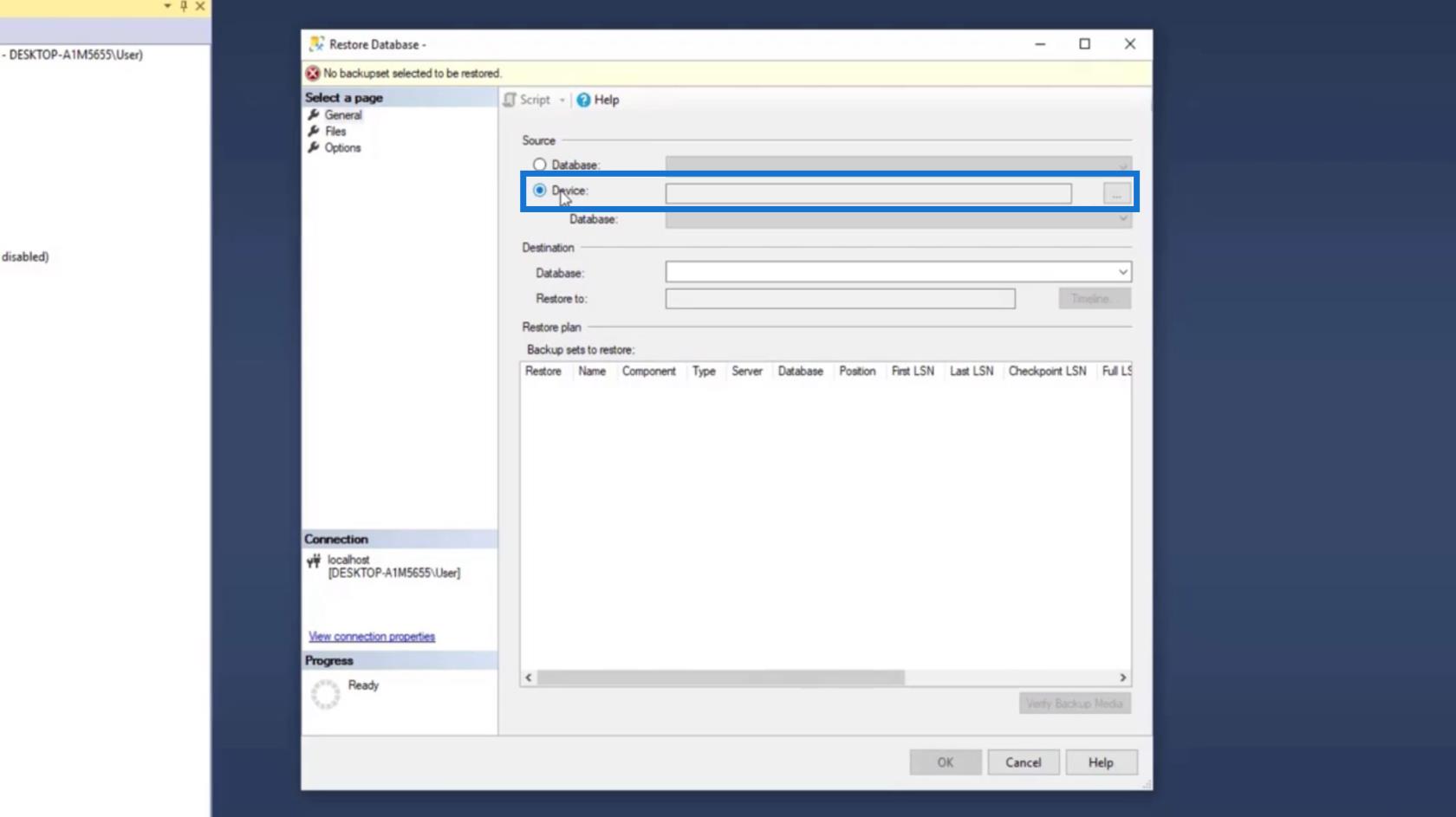
Haga clic en los puntos suspensivos para localizar los archivos.
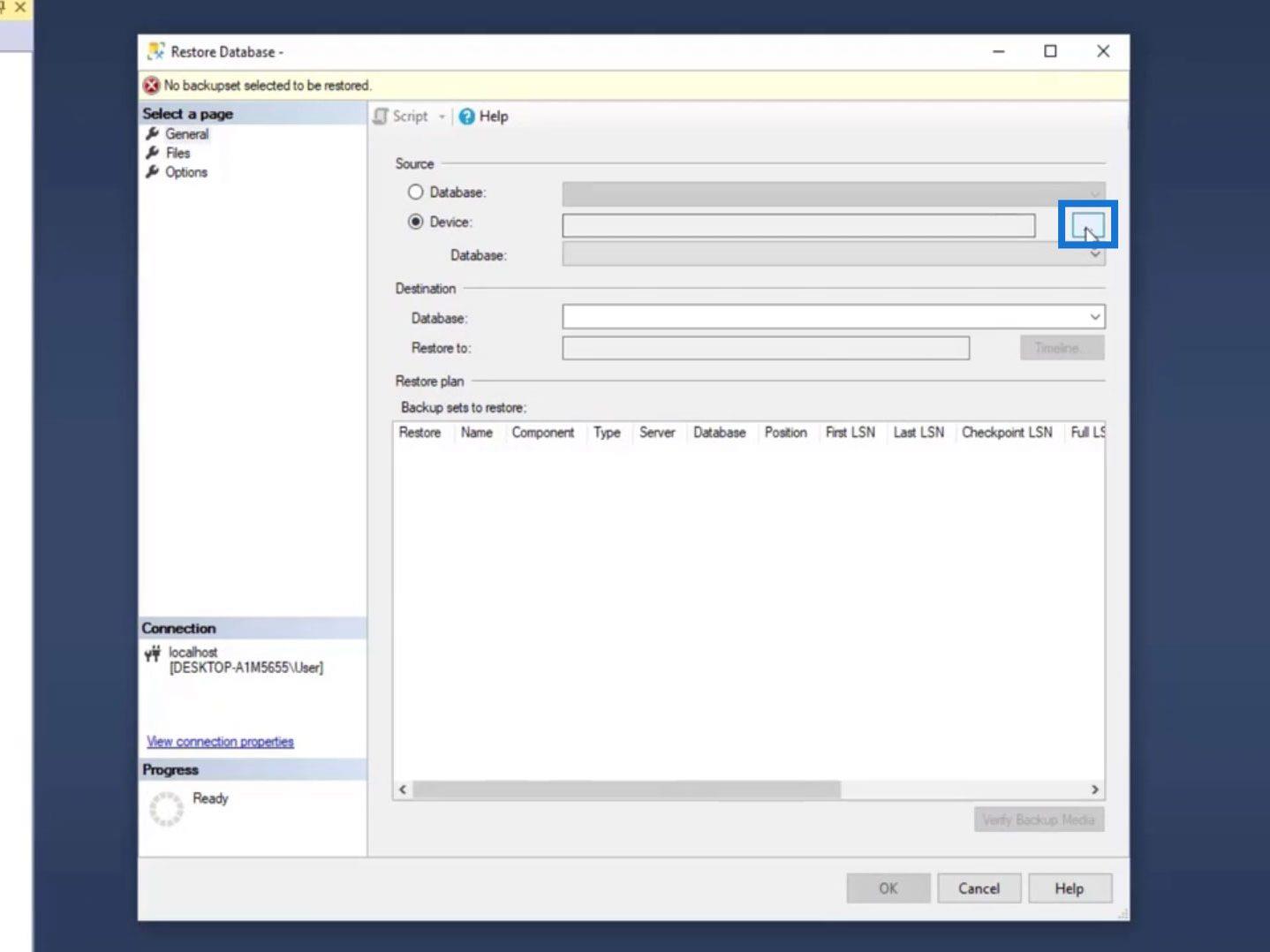
Obtenemos el tipo de medio de copia de seguridad en un archivo porque ya hemos descargado 2 archivos. Luego, haga clic en el botón Agregar .
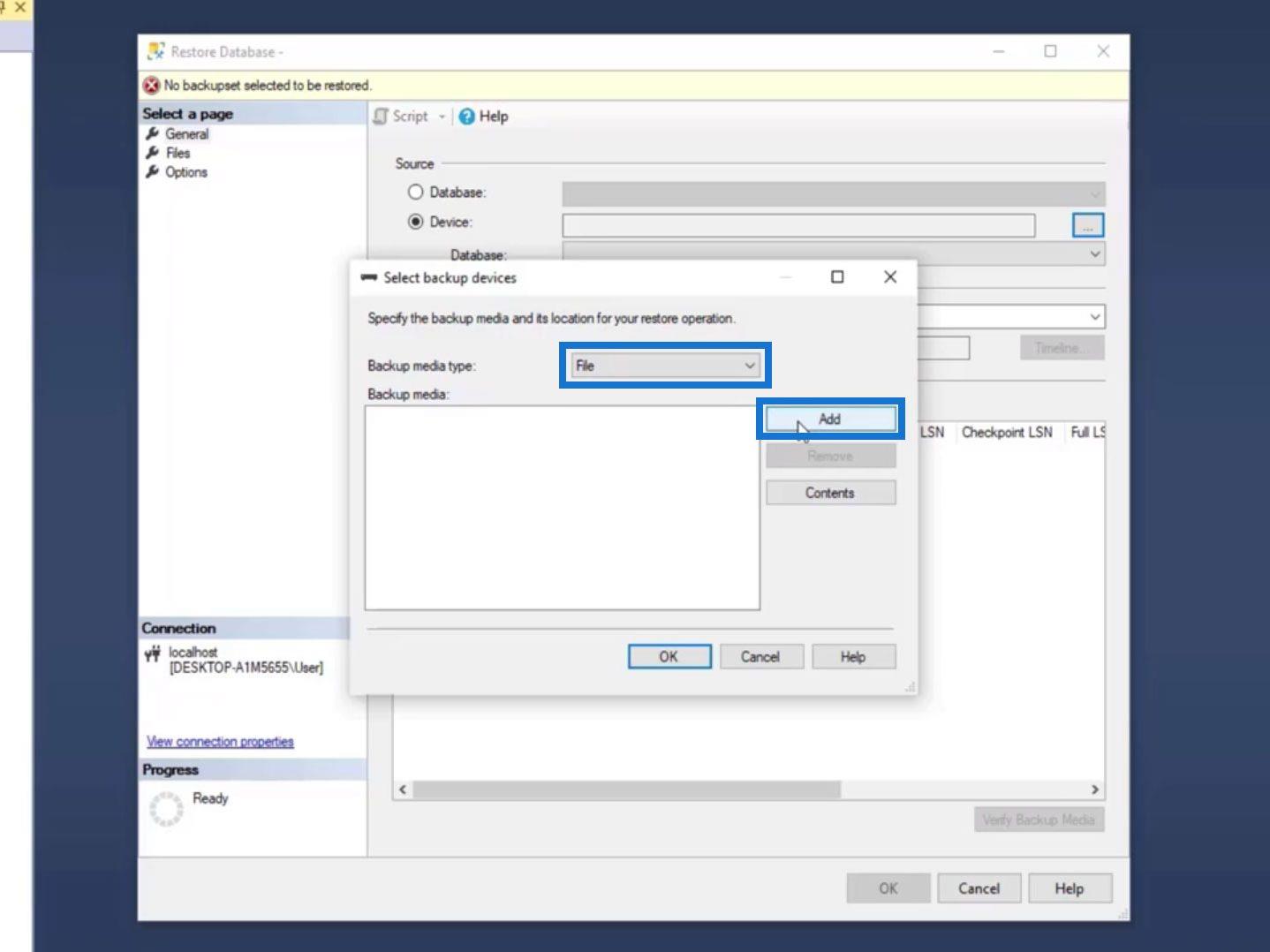
Luego nos mostrará la ubicación del archivo de copia de seguridad . Ya tenemos archivos de muestra aquí con la versión 2019. Sin embargo, los archivos (versión 2012) que descargamos anteriormente aún no están en esta ubicación.
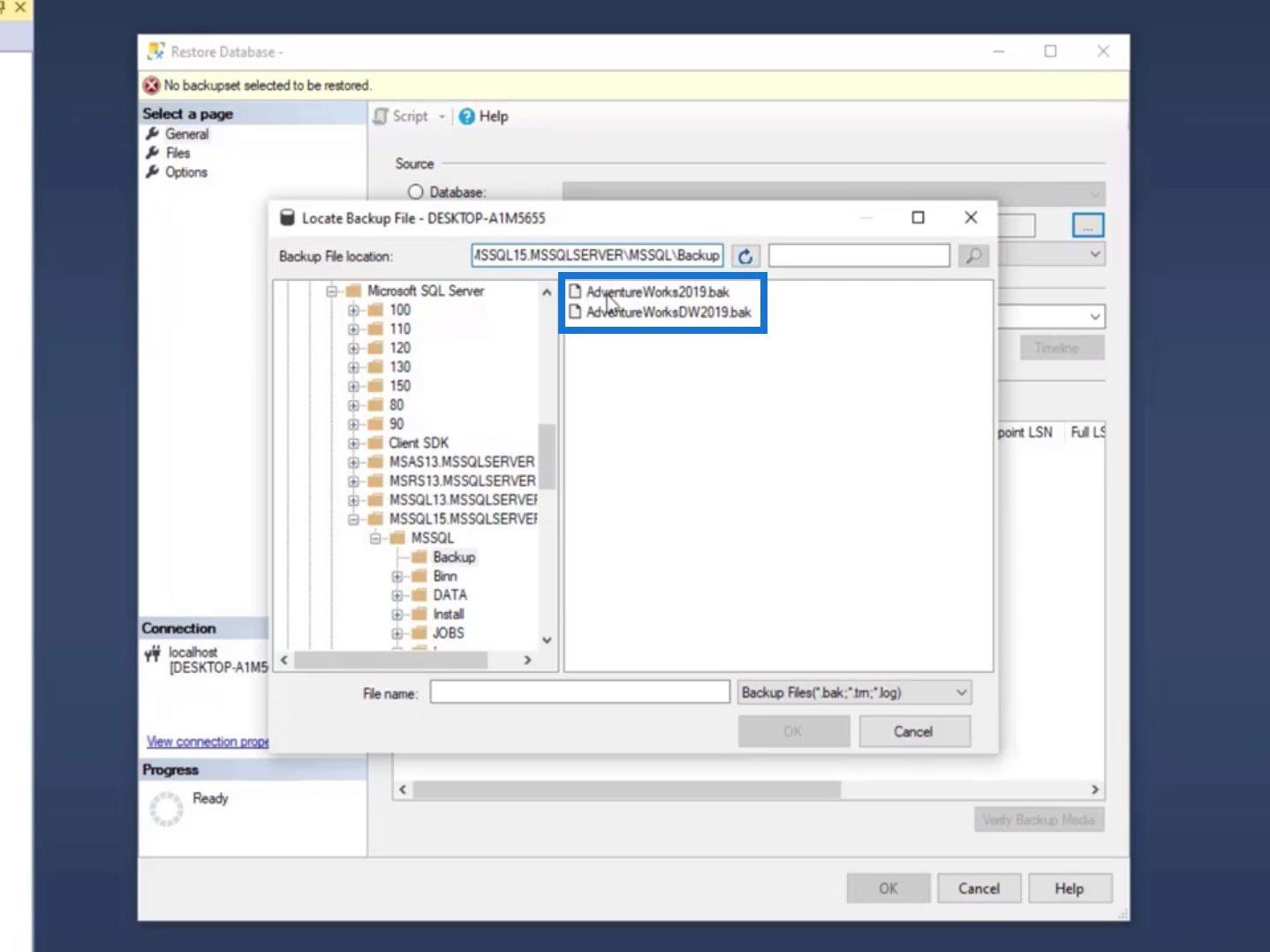
Para agregar nuestra base de datos descargada aquí, simplemente copie la ruta de ubicación del archivo de copia de seguridad proporcionada .
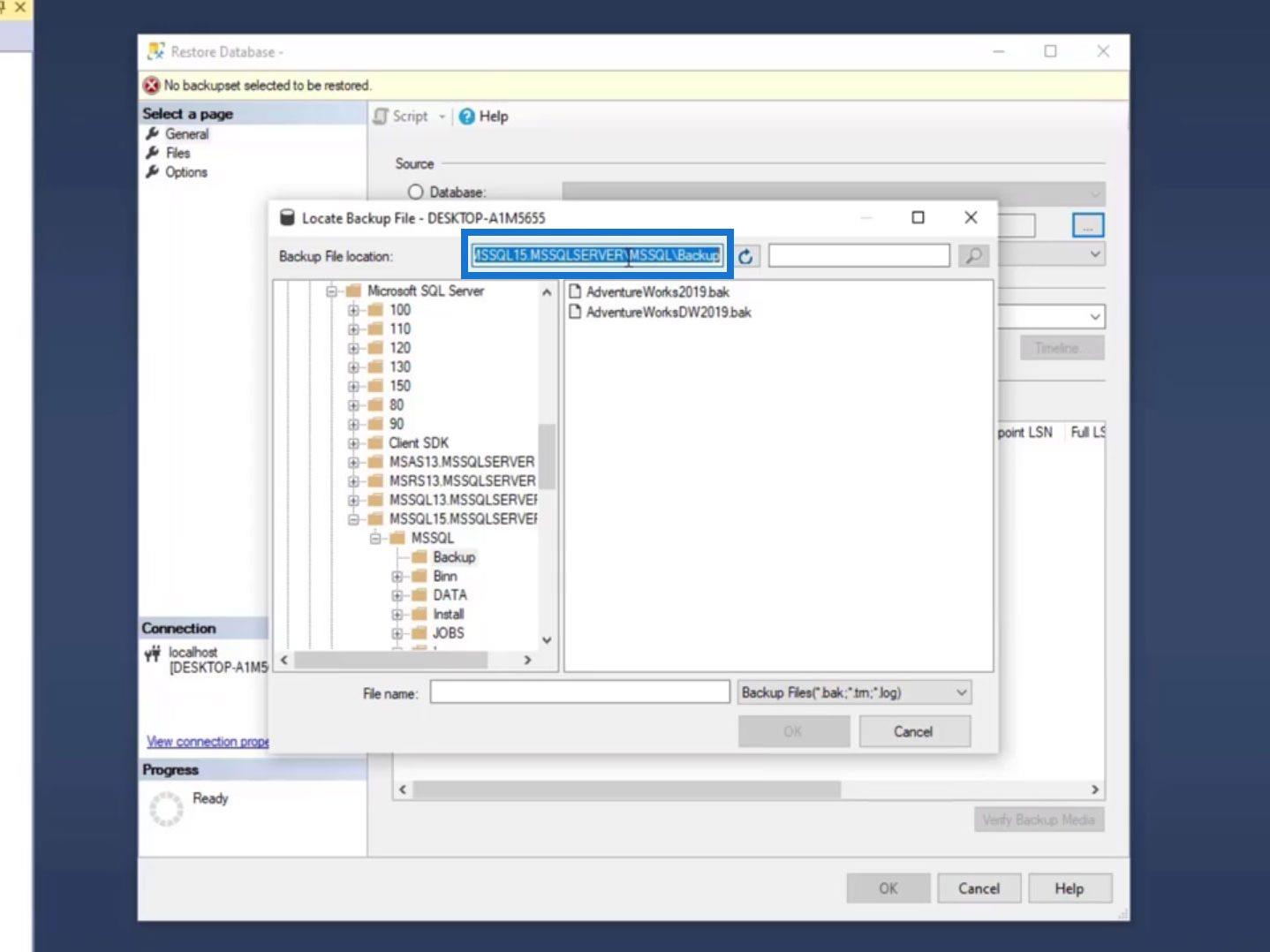
Luego, pégalo en nuestro Explorador de archivos .
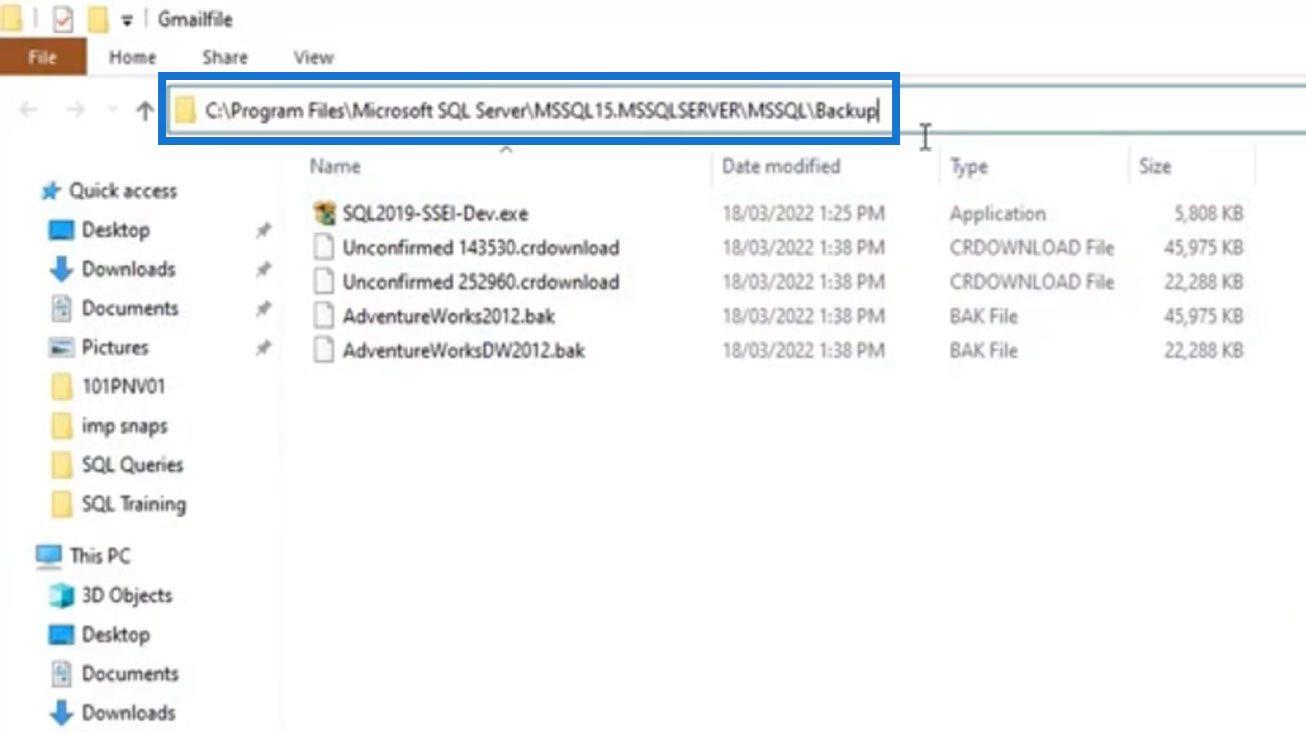
Luego nos llevará a la carpeta de copia de seguridad de SQL Server . Simplemente pegue los dos archivos que hemos descargado.
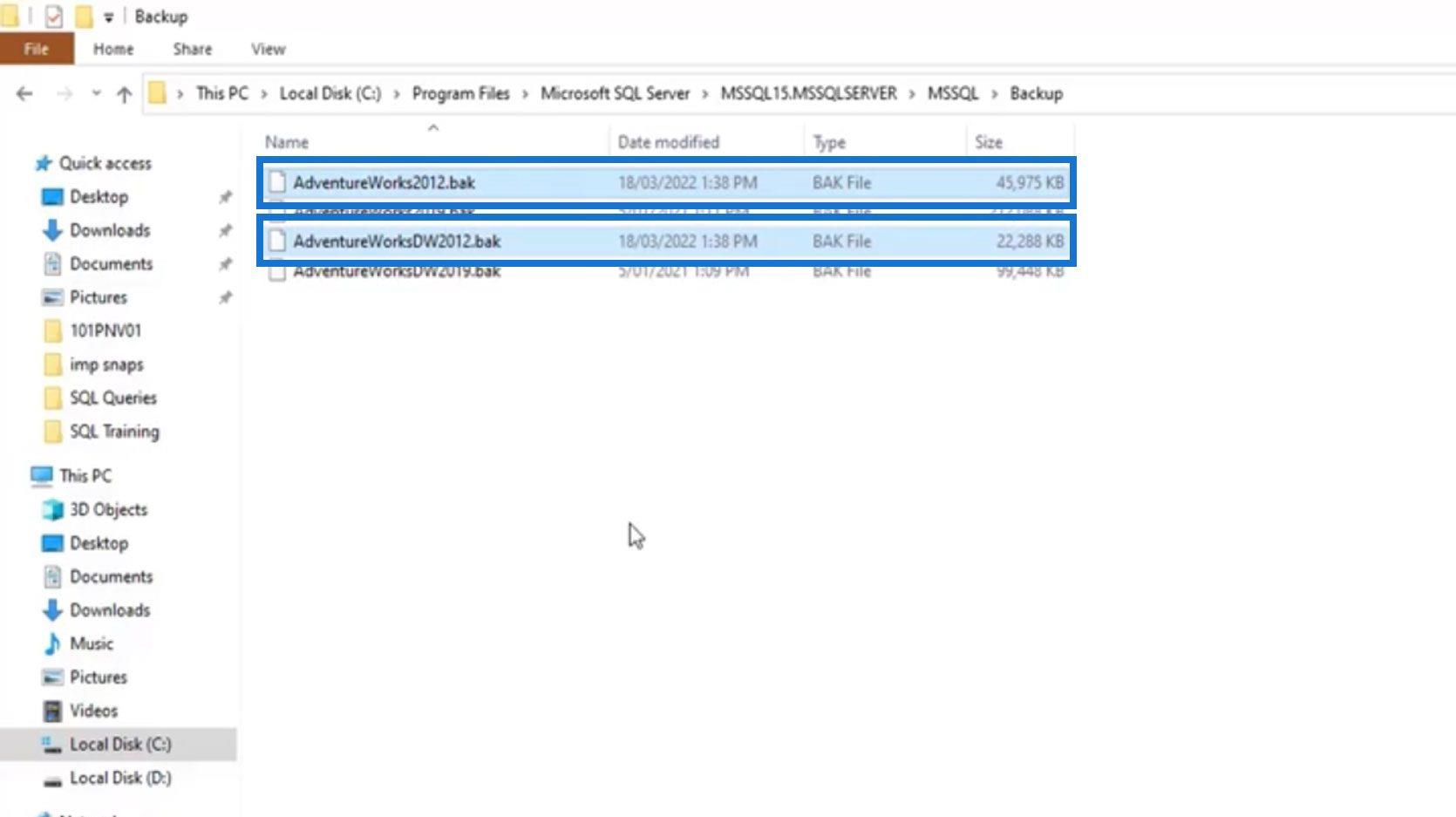
En nuestra aplicación SSMS, haga clic en el botón Actualizar.
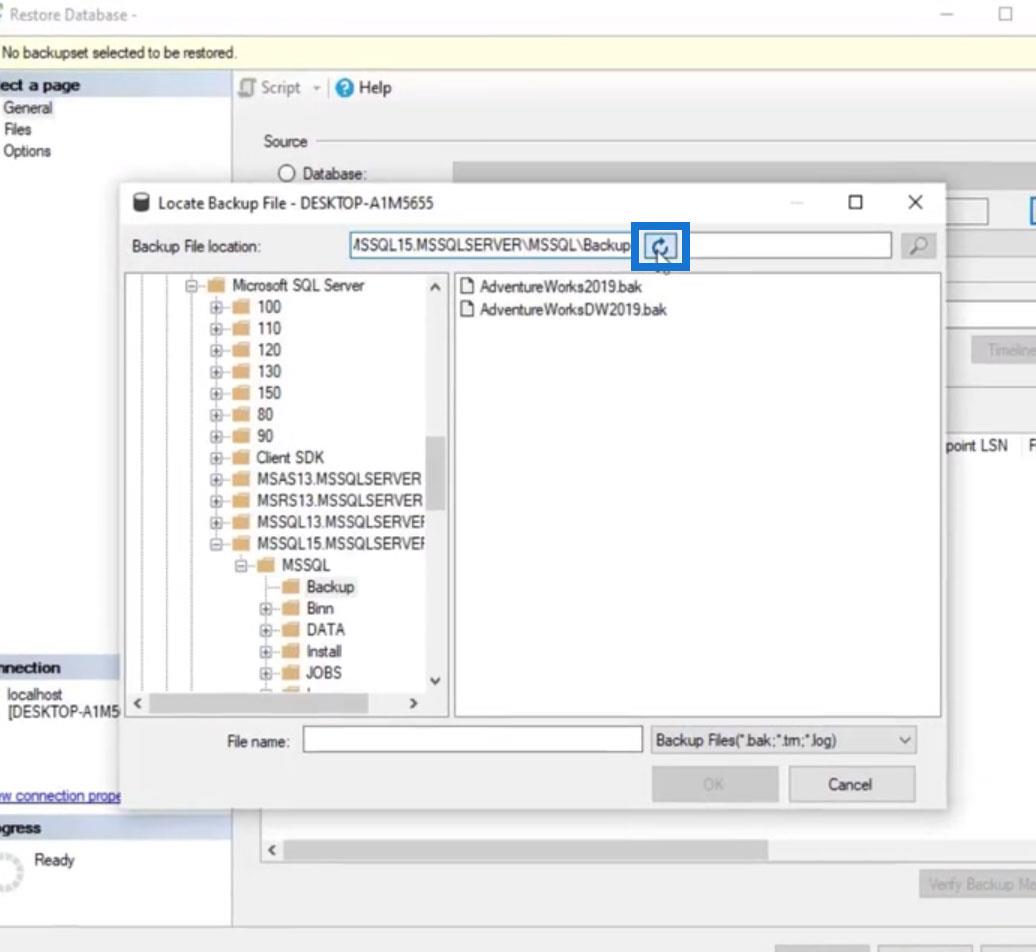
Y veremos las dos bases de datos que descargamos anteriormente.
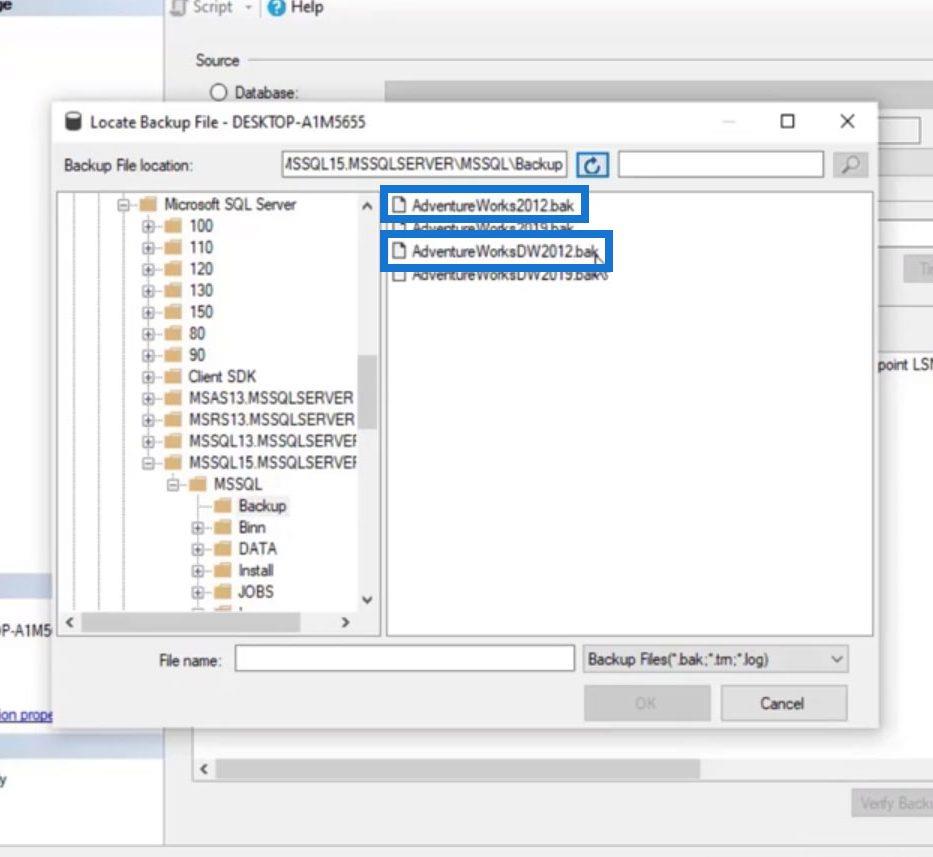
Ahora podemos seleccionar el archivo que queremos restaurar y hacer clic en el botón Aceptar .
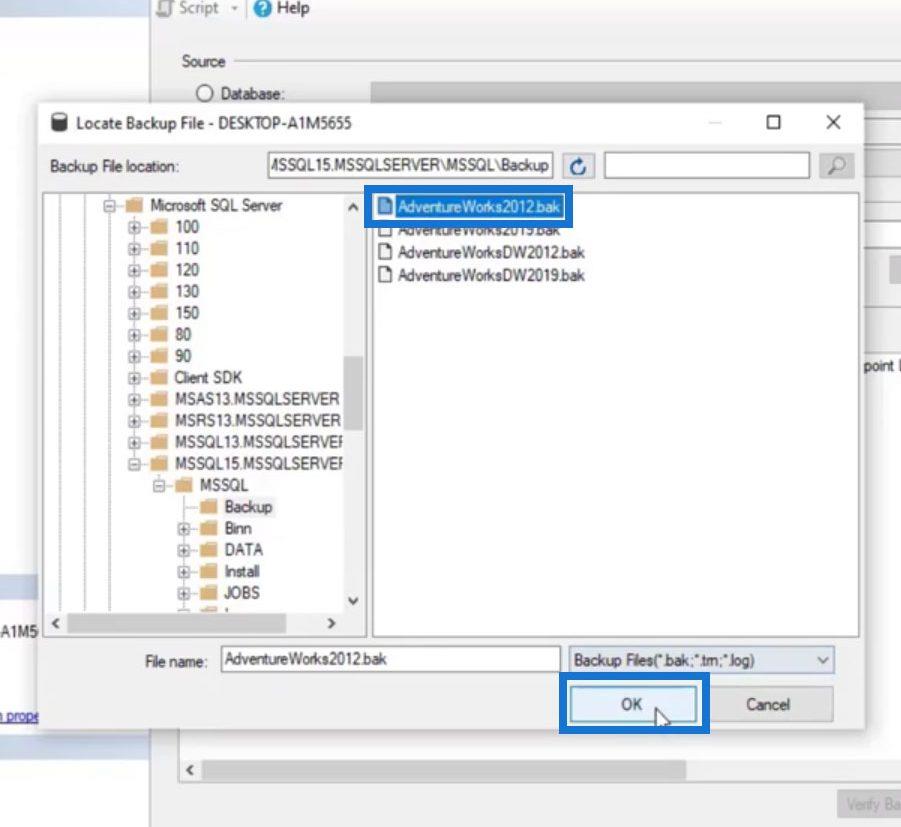
Haga clic en el botón Aceptar aquí.
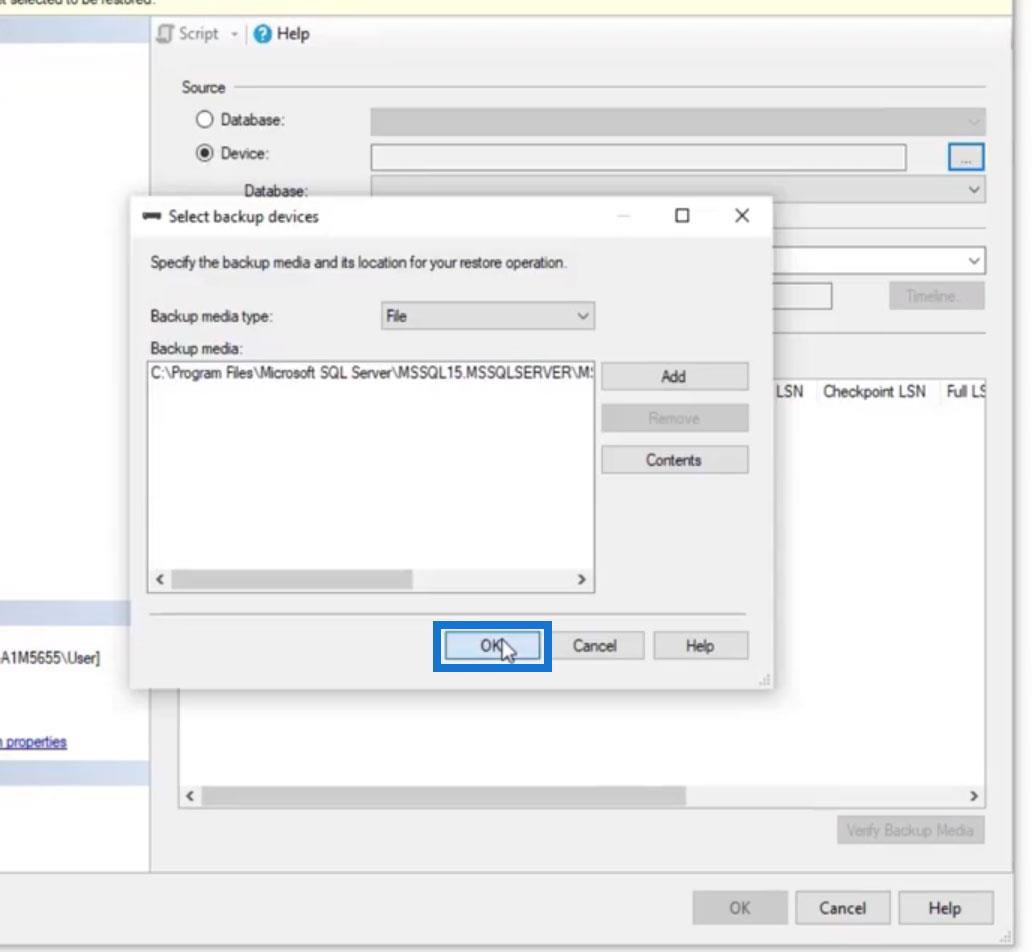
Y haga clic en el botón Aceptar aquí también.
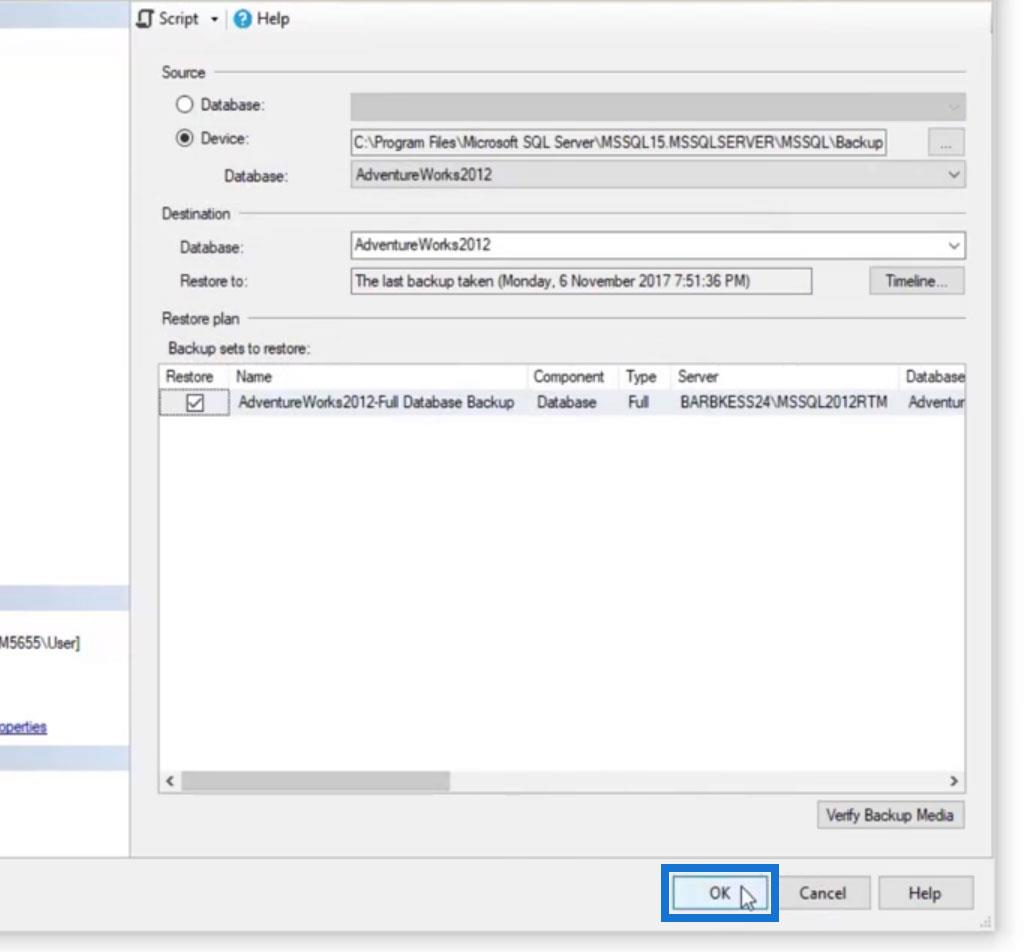
Luego restaurará nuestra base de datos de respaldo como se muestra en la parte superior de la imagen.
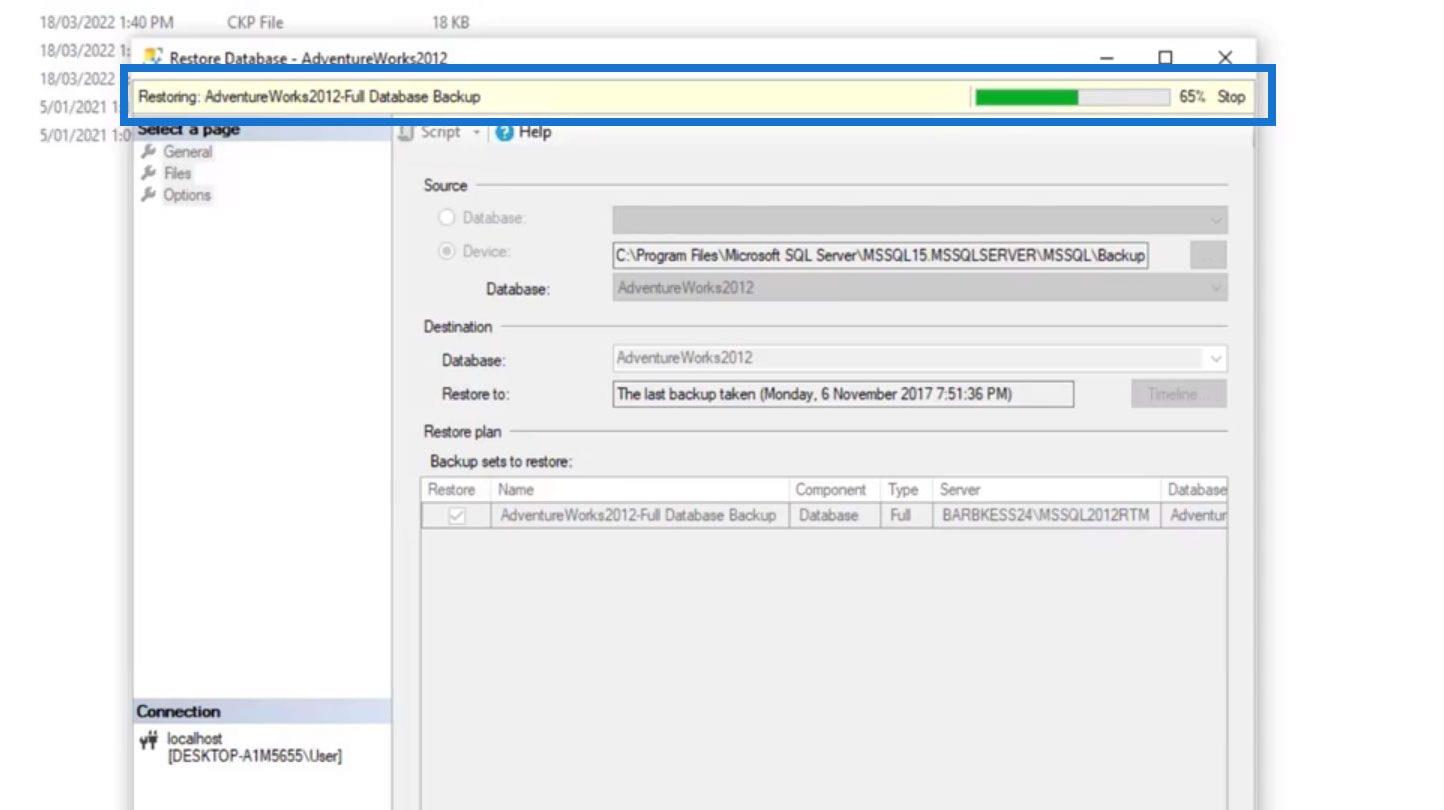
Aparecerá un cuadro emergente que dice que nuestra base de datos se restauró correctamente. Simplemente haga clic en el botón Aceptar también.
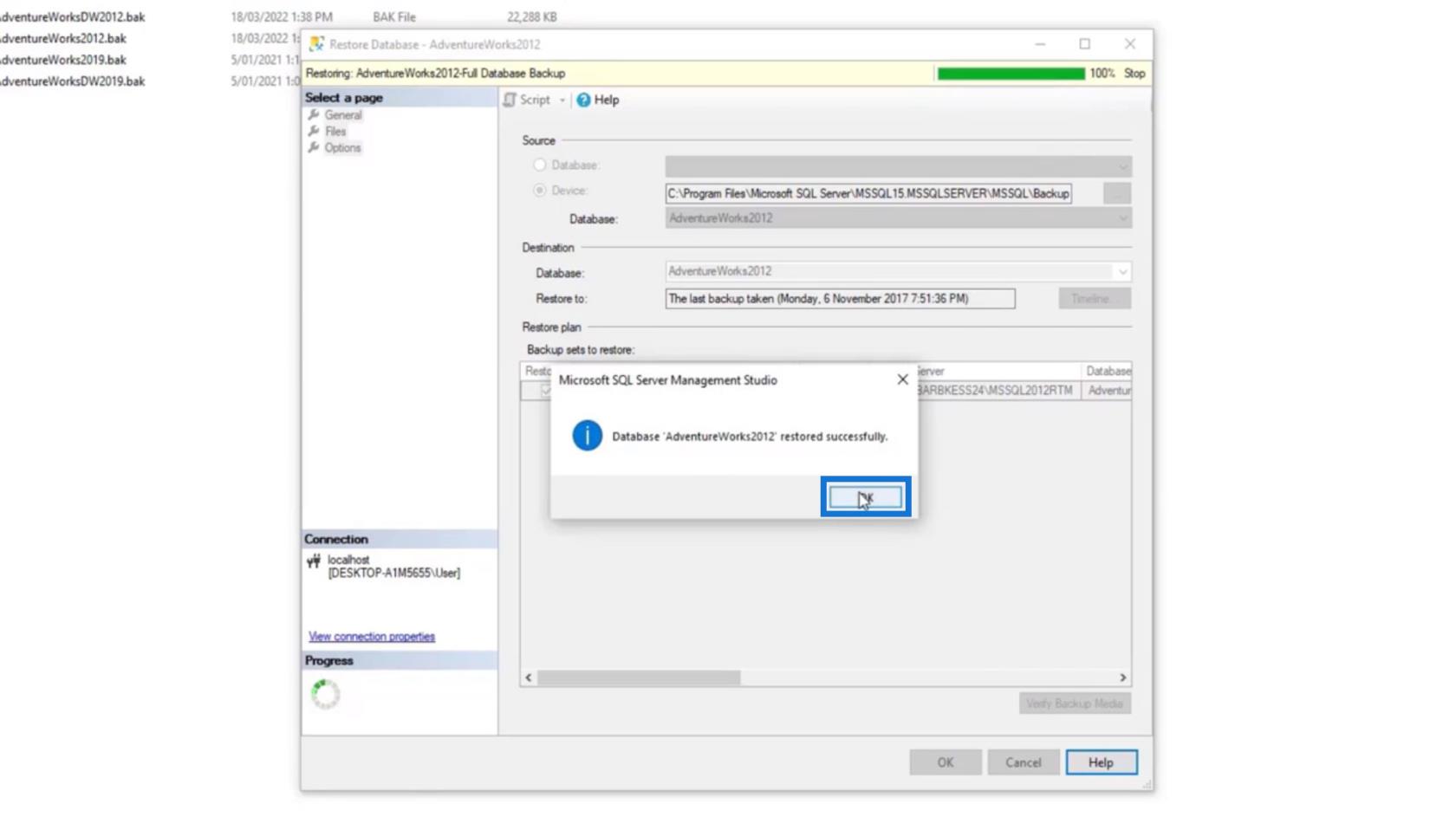
En nuestro SSMS, ahora podemos ver una nueva base de datos agregada en la carpeta Bases de datos .
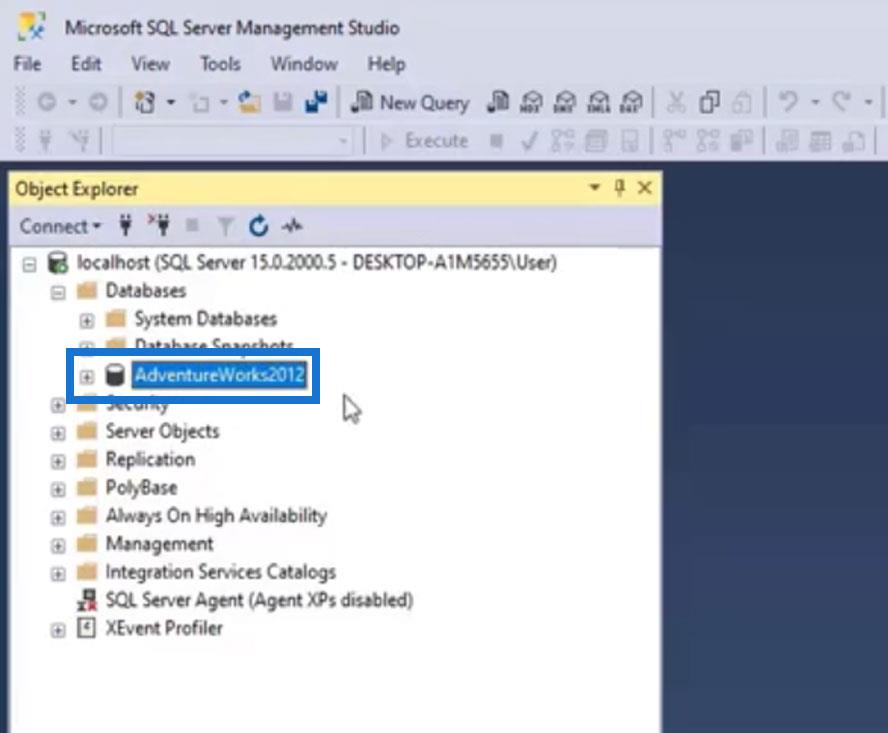
Siguiendo los mismos pasos, restauremos también la base de datos AdventureWorksDW2012 .
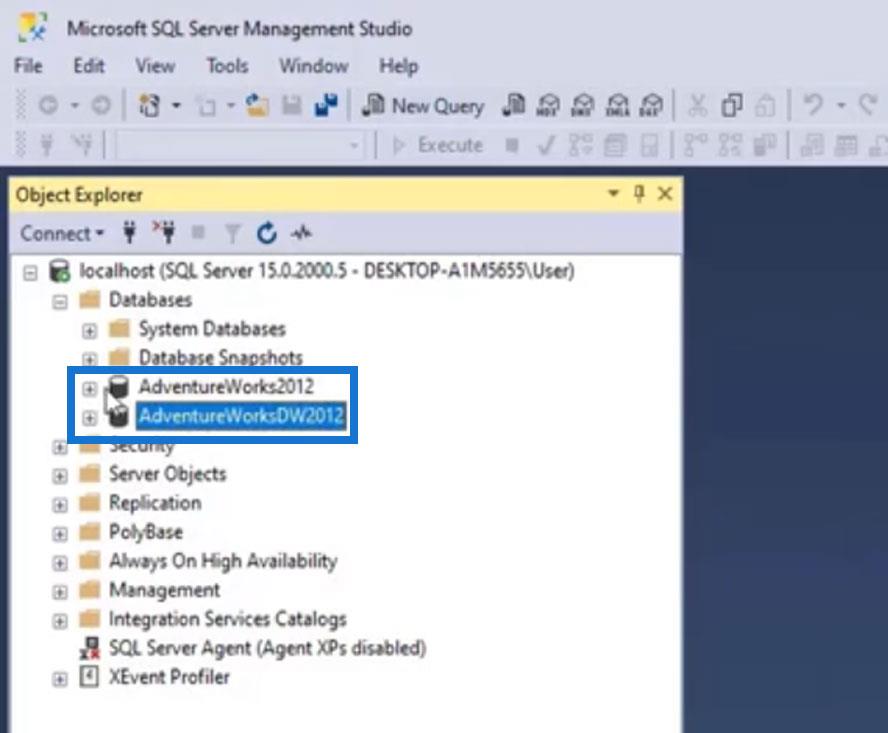
Comprender la estructura de las bases de datos
Haga clic en el ícono más para expandir las bases de datos.
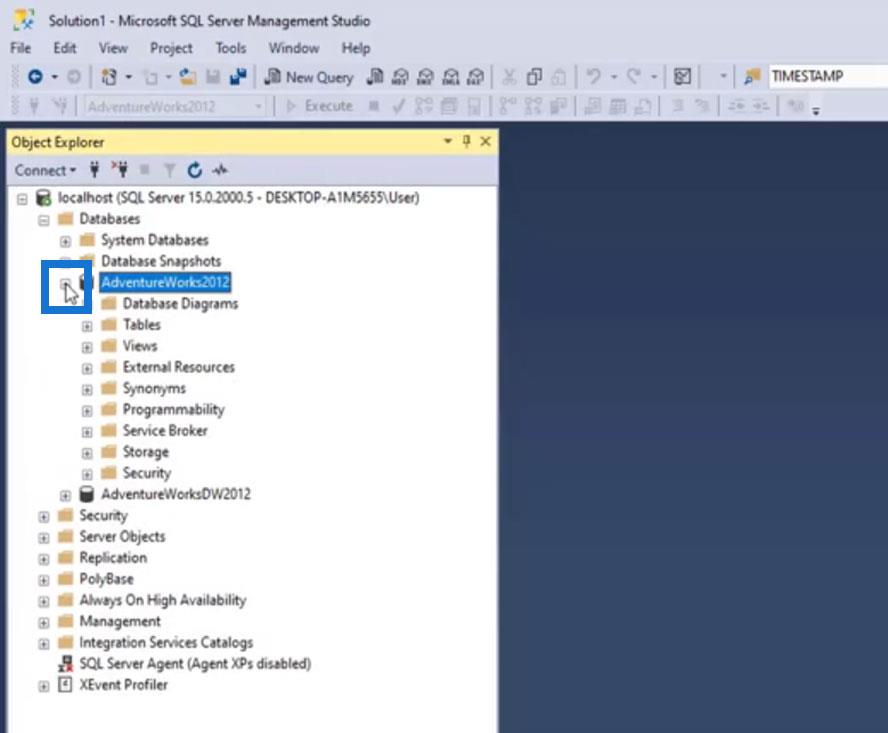
Podemos ver diferentes carpetas aquí. Primero, abramos las Tablas haciendo clic en el ícono más. Observe la estructura de nombres de las tablas. El nombre real de la tabla se coloca después del punto (.).
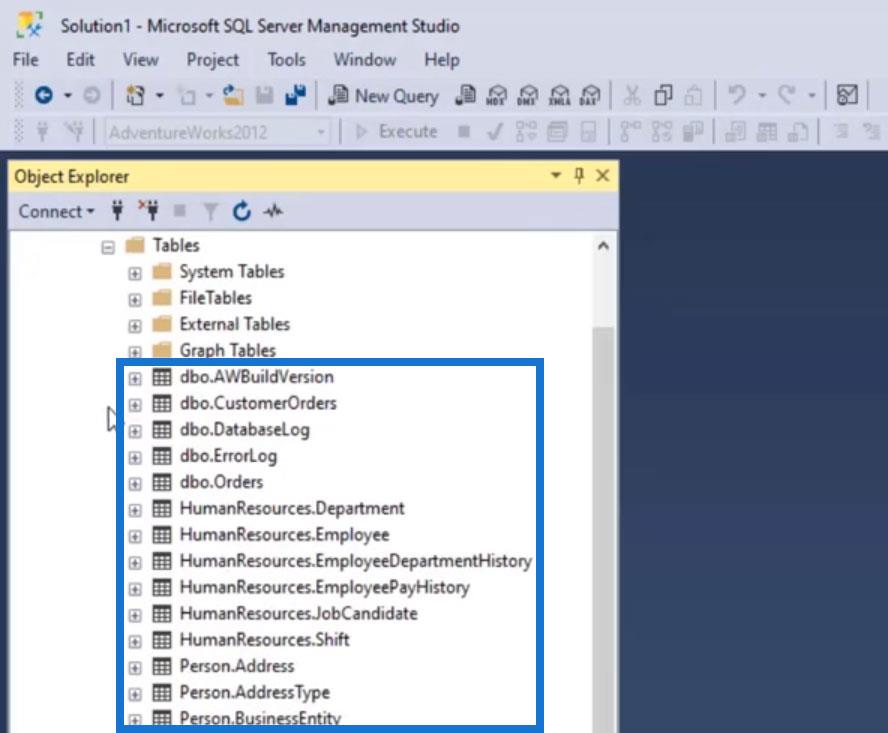
El nombre antes del punto (.) se llama Schema . Entonces, tenemos dbo , HumanResources , Person , Production , Sales , etc.
Utilizamos Schema con fines de gestión. Es similar a nombrar carpetas en nuestra computadora. Usamos Schema para mantener diferentes registros en diferentes Schema.
Otro propósito de Schema es asegurar tablas particulares y administrar el acceso de los usuarios a nuestras tablas. Por ejemplo, para las tablas de producción, podemos establecer un permiso donde solo la gente de producción pueda tener acceso. Para las mesas de ventas, solo los vendedores podían tener acceso a ella.
Si creamos una tabla y no aplicamos Schema, se aplicará dbo por defecto. Para este ejemplo, las tablas que no tienen ningún esquema específico como AWBuildVersion , CustomerOrders , DatabaseLog , ErrorLog y Orders se establecieron en dbo .
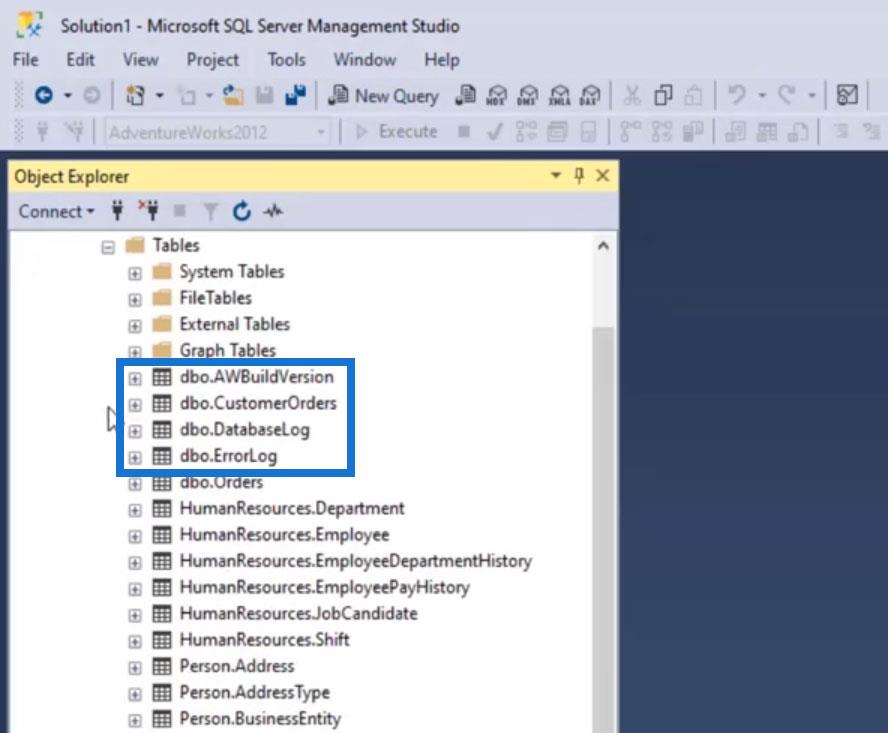
Ejecución del comando de consulta SQL básico
Antes de comenzar, se proporciona un enlace de recursos en este blog que contiene todo el código que usaremos para este ejemplo. Puede descargarlo para ver cómo hemos implementado el código en este blog.
Para ejecutar un comando de consulta, primero creemos una nueva consulta haciendo clic en Nueva consulta .
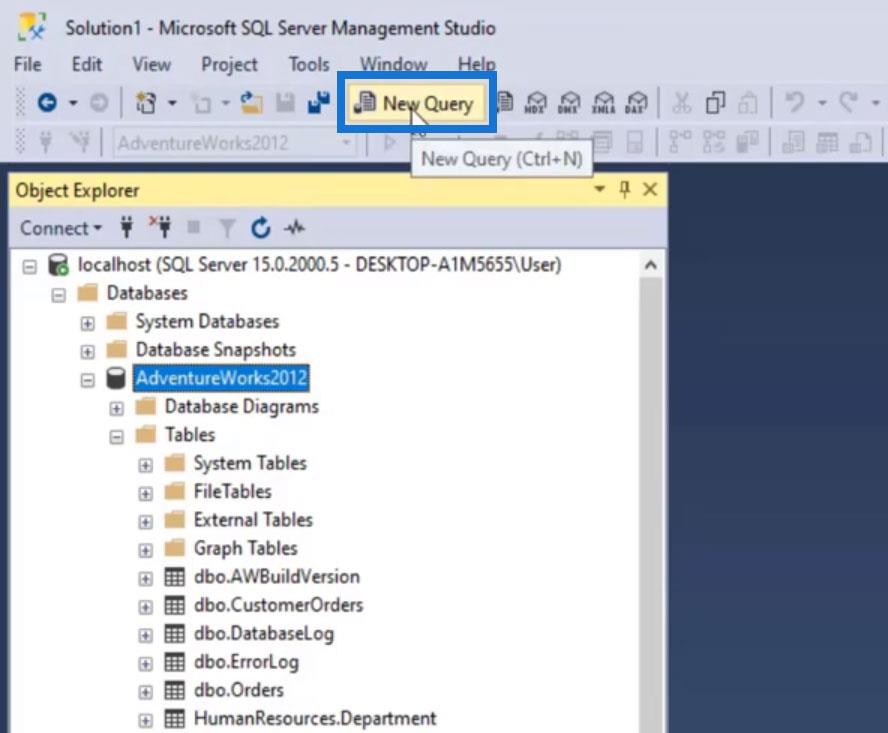
Se abrirá una nueva ventana donde podemos comenzar a ejecutar comandos.
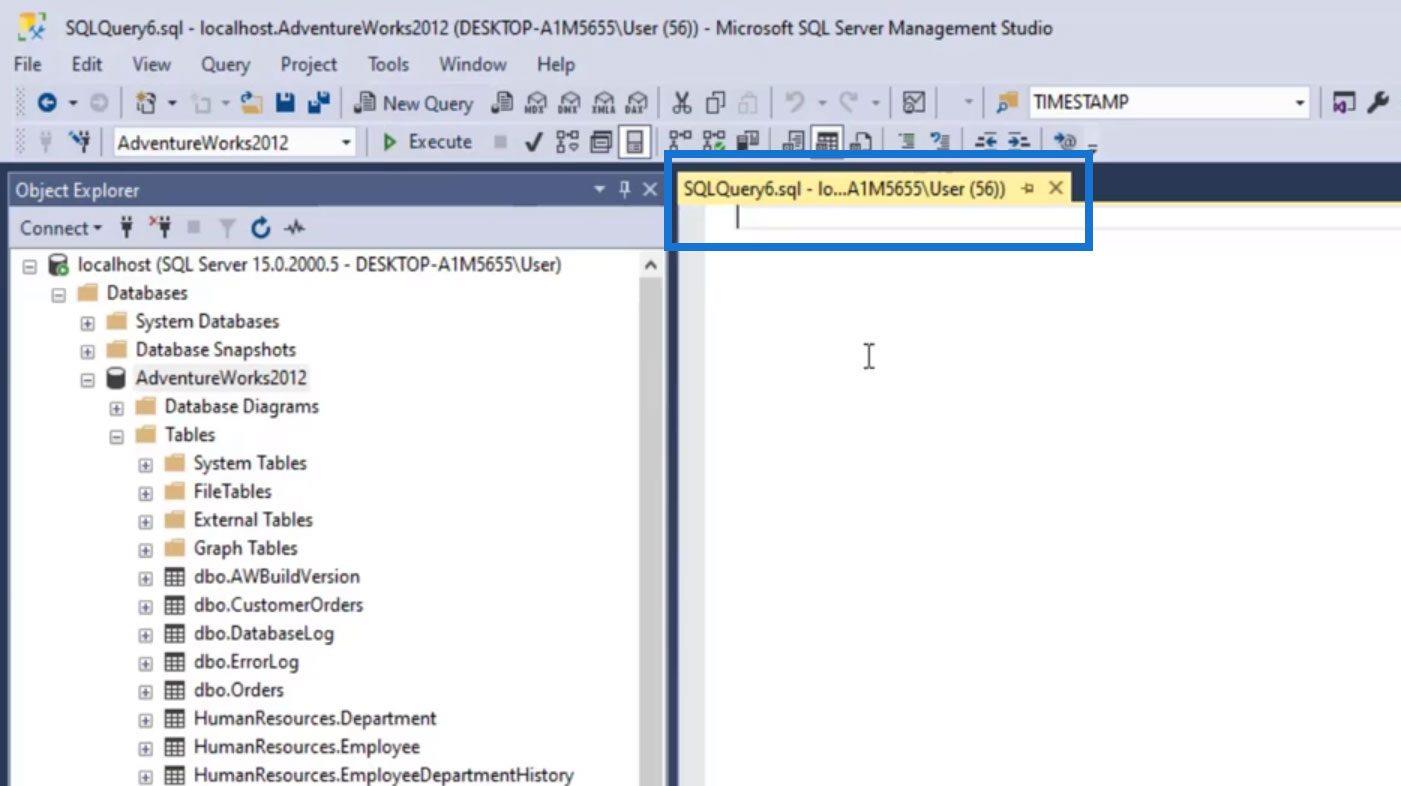
Usemos el comando " Seleccionar * DESDE ". Este comando es para seleccionar y mostrar todos los datos de una determinada tabla. Para este ejemplo, mostremos datos de la tabla Person.Address . Simplemente podemos escribir " Seleccionar * DE Persona.Dirección " o " Seleccionar * DE " y luego arrastrar la tabla Persona.Dirección en nuestro comando de consulta.
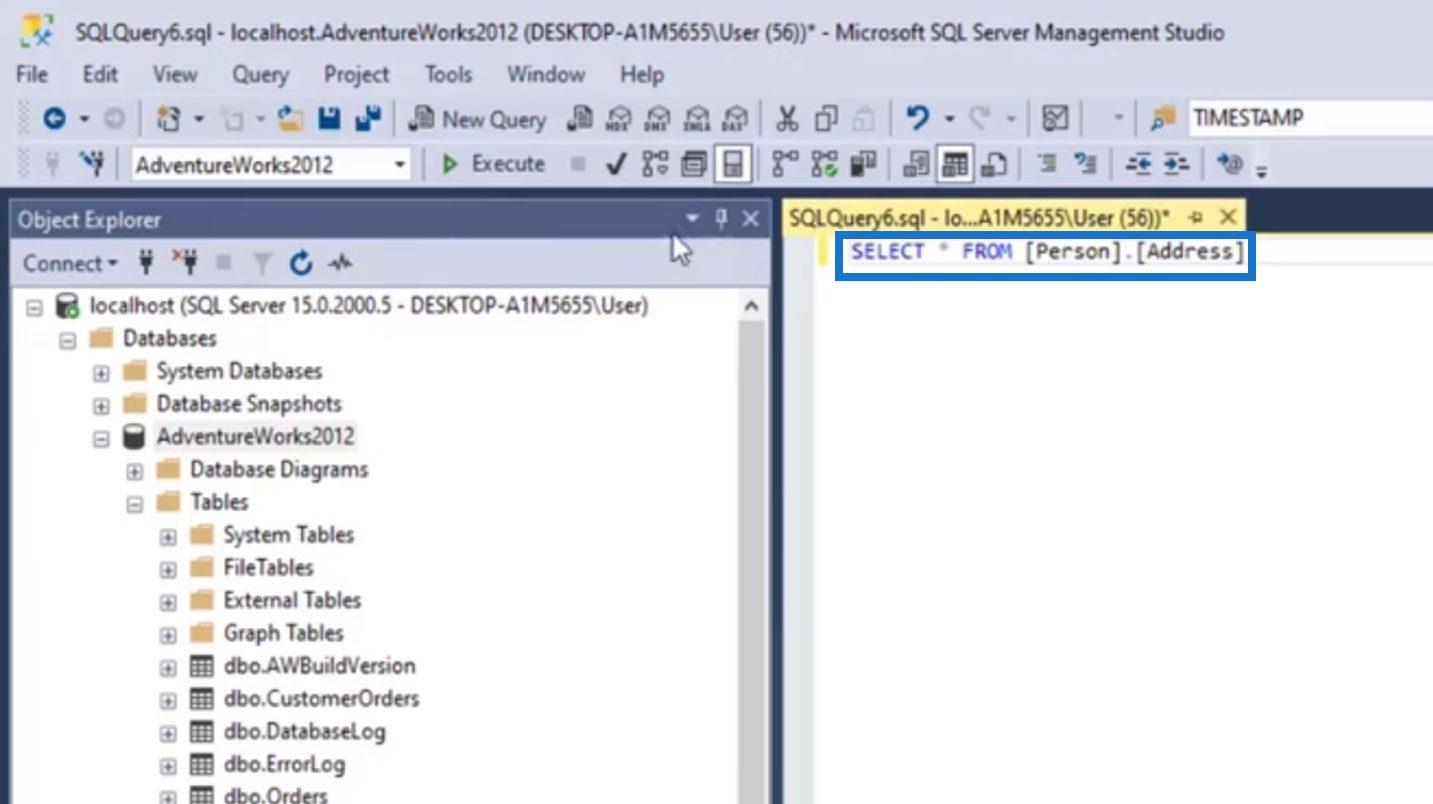
Haga clic en el botón Ejecutar para ejecutar este comando.

Luego mostrará los datos en la tabla Person.Address en la parte inferior de nuestra ventana. También podemos ver el número total de filas de esta tabla en la esquina inferior derecha.
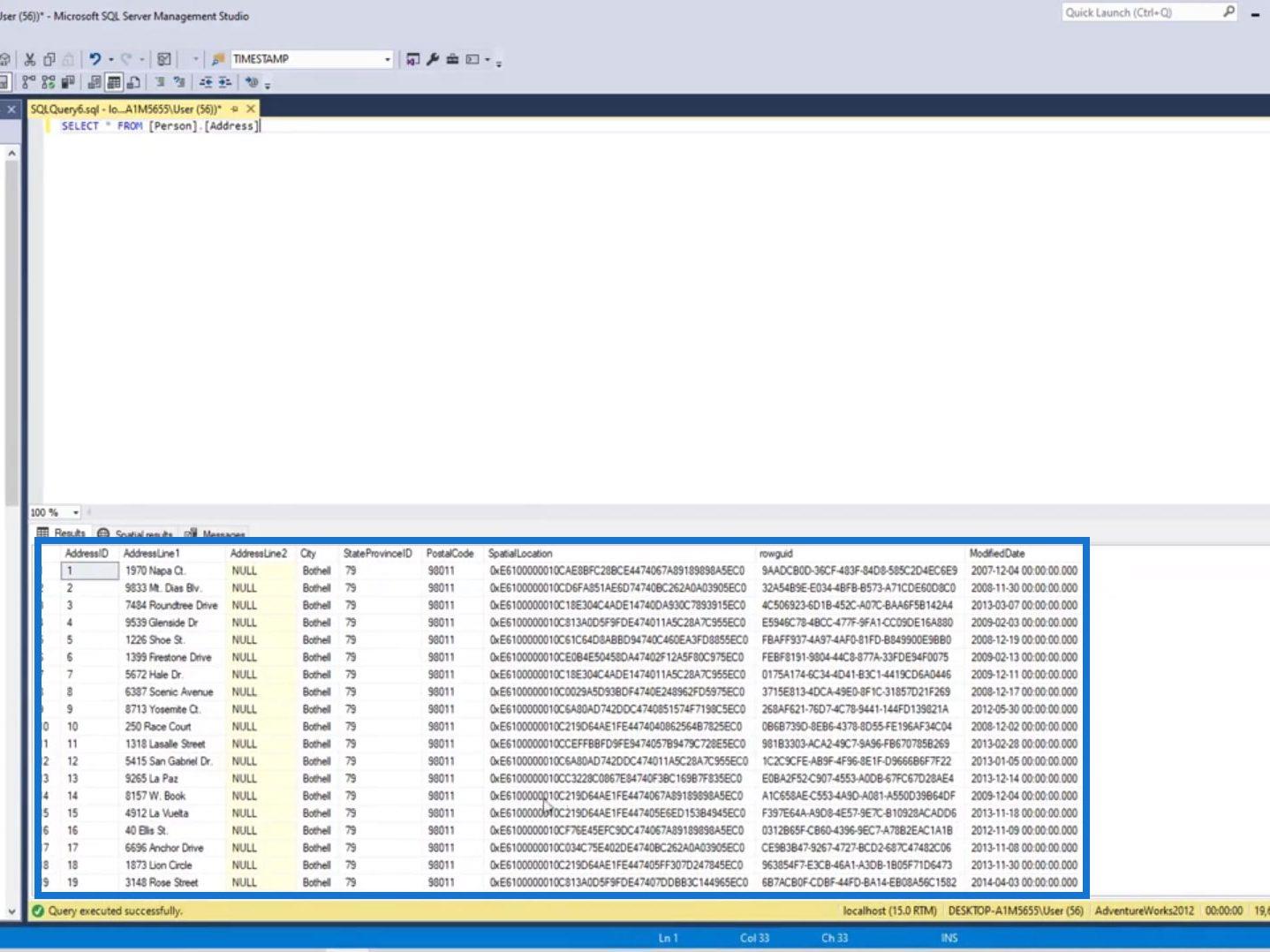
Si tenemos varios comandos, debemos resaltar el comando específico que queremos ejecutar antes de hacer clic en el botón Ejecutar . Si no hacemos esto, se ejecutarán todos los comandos que agregamos aquí.
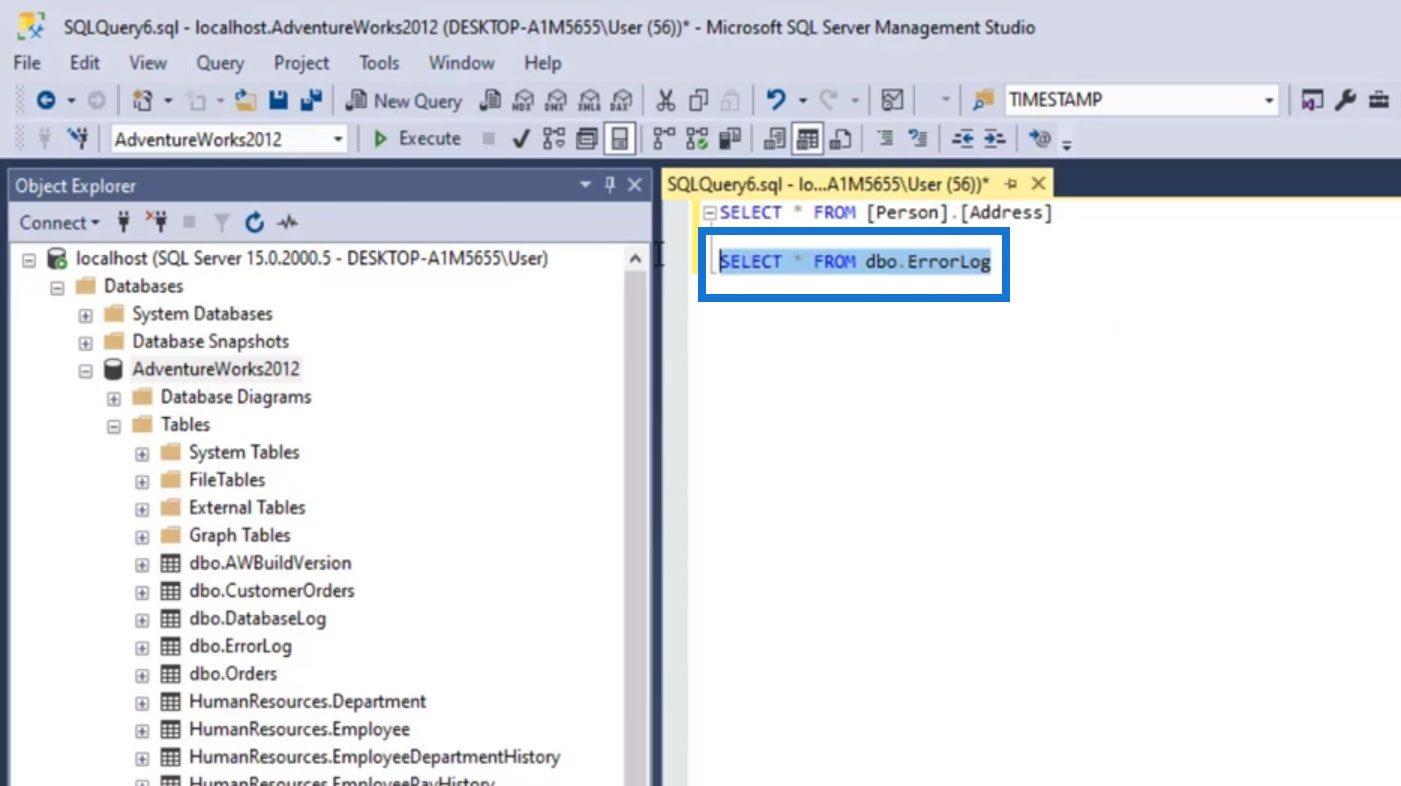
Otra forma de ejecutar un comando es simplemente haciendo clic derecho en una tabla determinada. Luego, haga clic en un determinado comando como " Seleccionar las 1000 filas principales ".
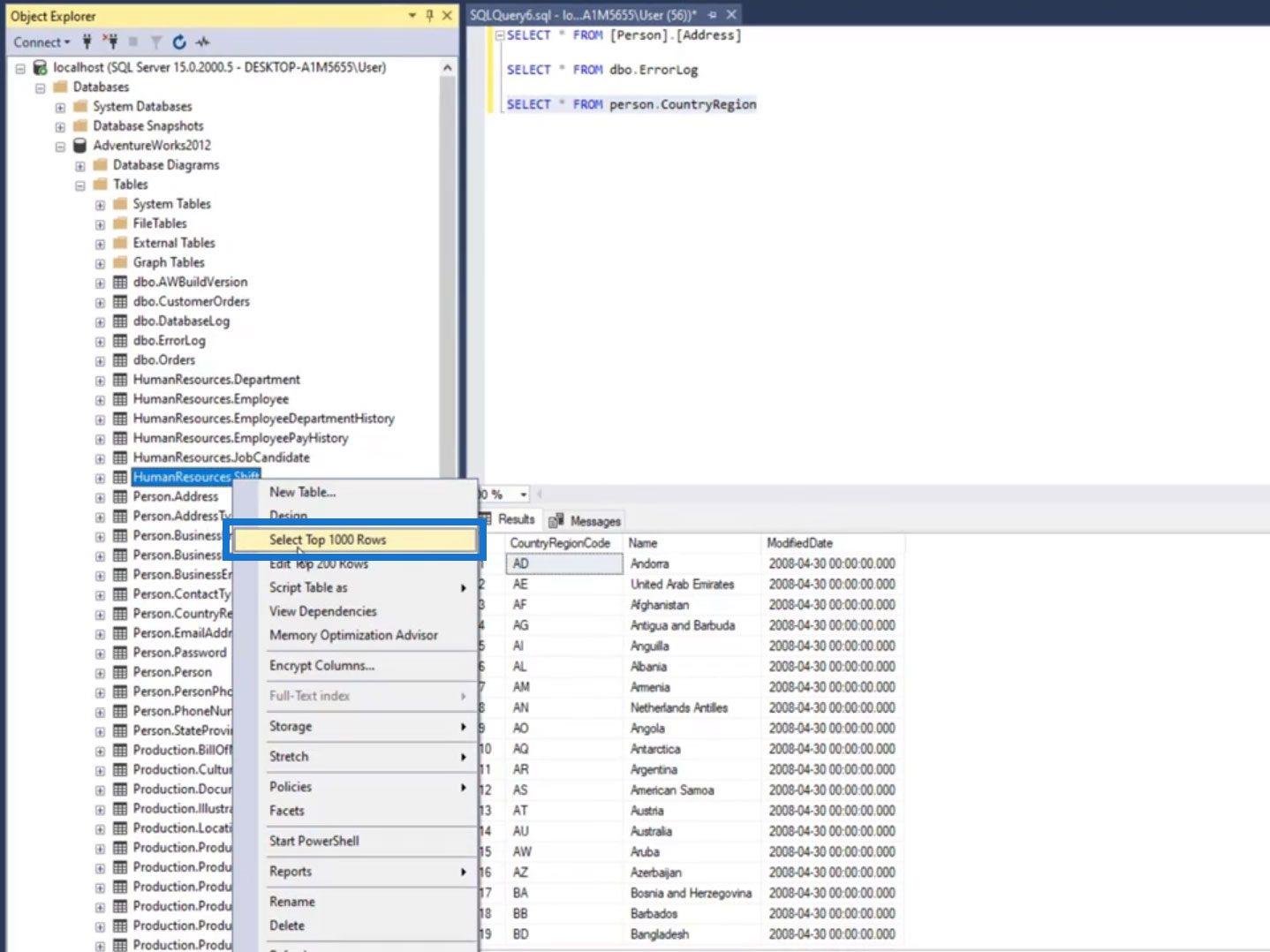
Luego abrirá una nueva ventana ejecutando ese comando.
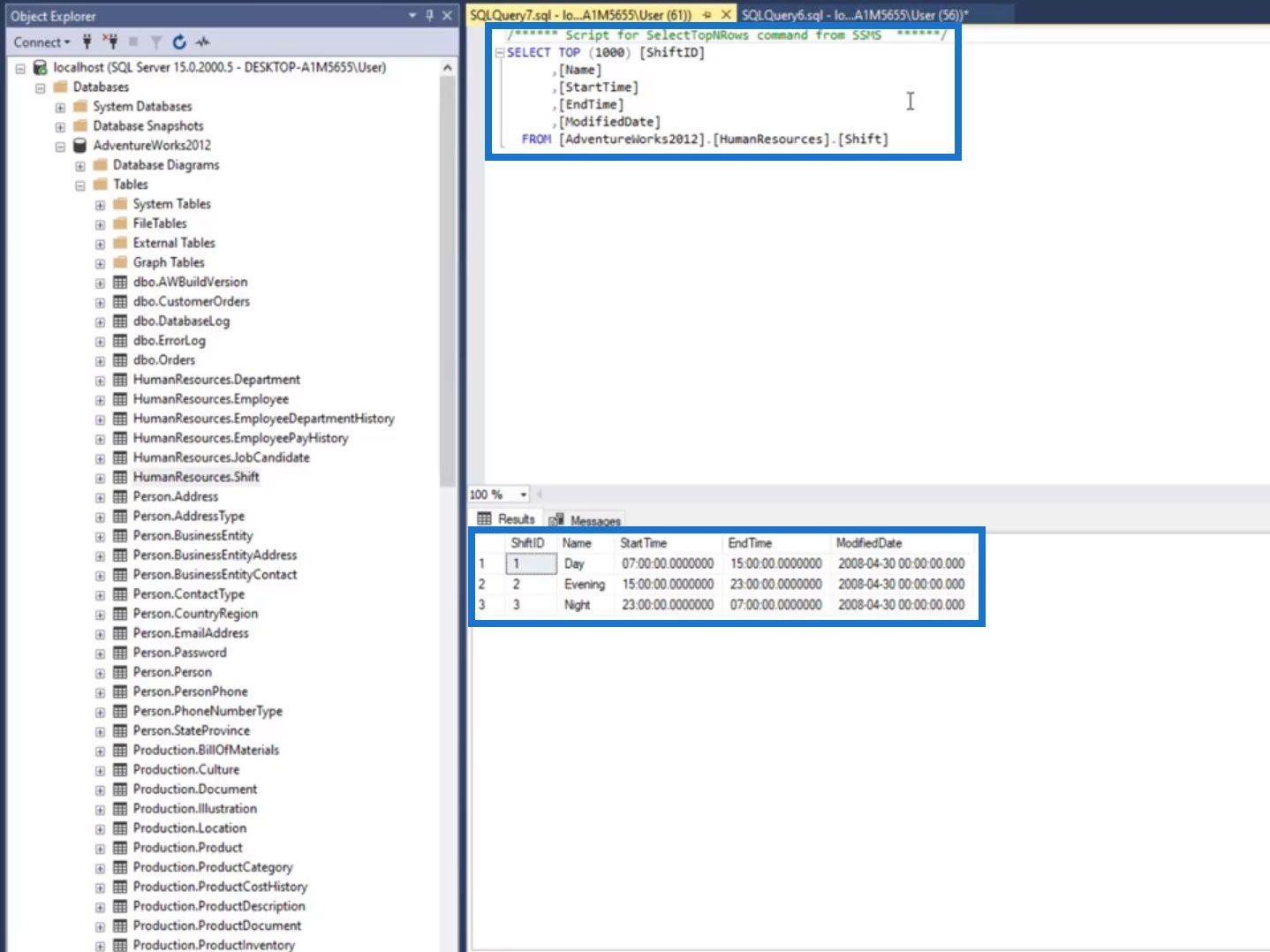
Por defecto, estamos accediendo a AdventureWorks2012 . Entonces, siempre que ejecutemos un comando, buscará las tablas en esta base de datos.
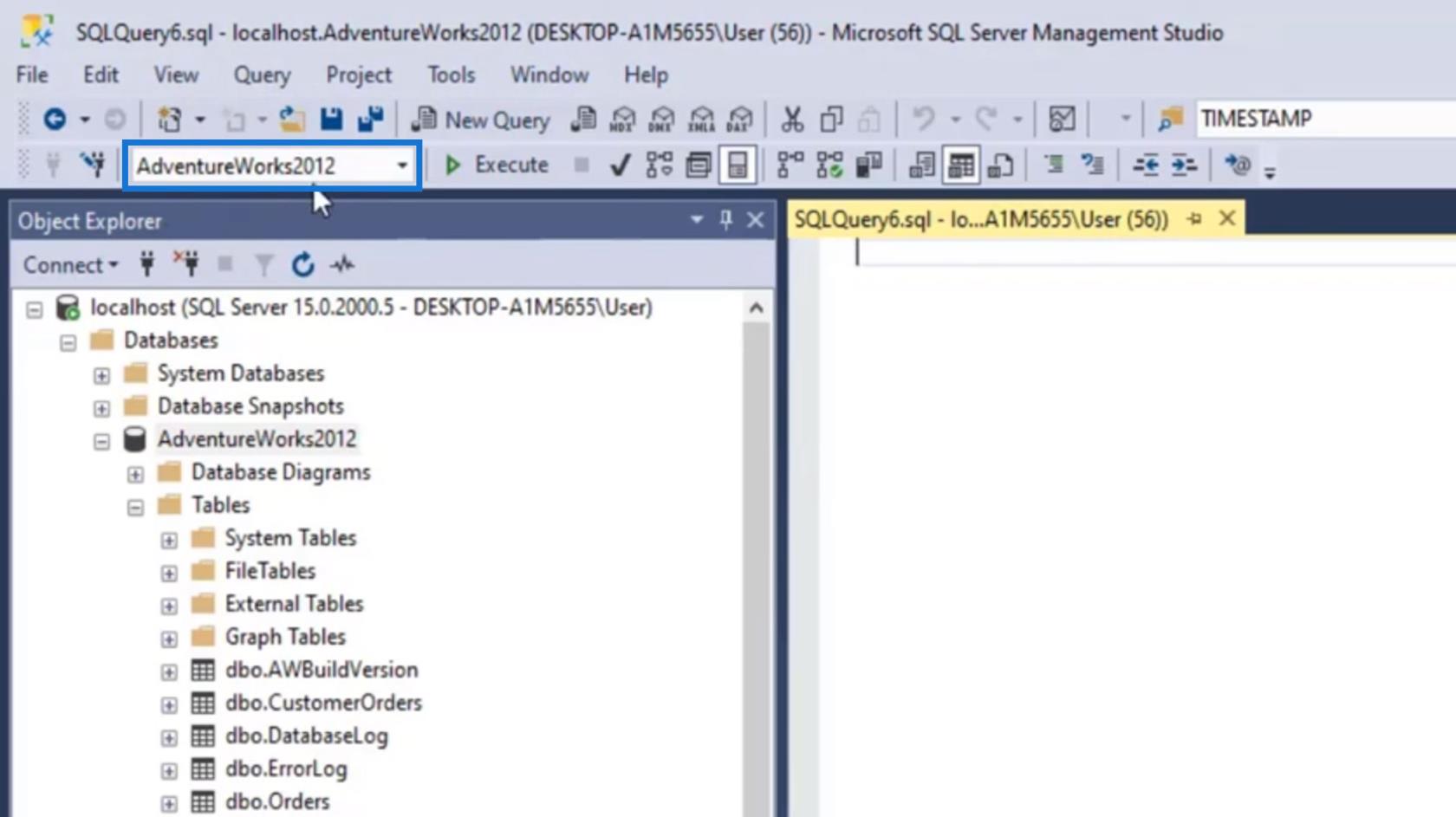
En caso de que accedamos a una tabla que no está bajo la base de datos seleccionada actualmente, veremos un subrayado rojo como se muestra en la imagen.
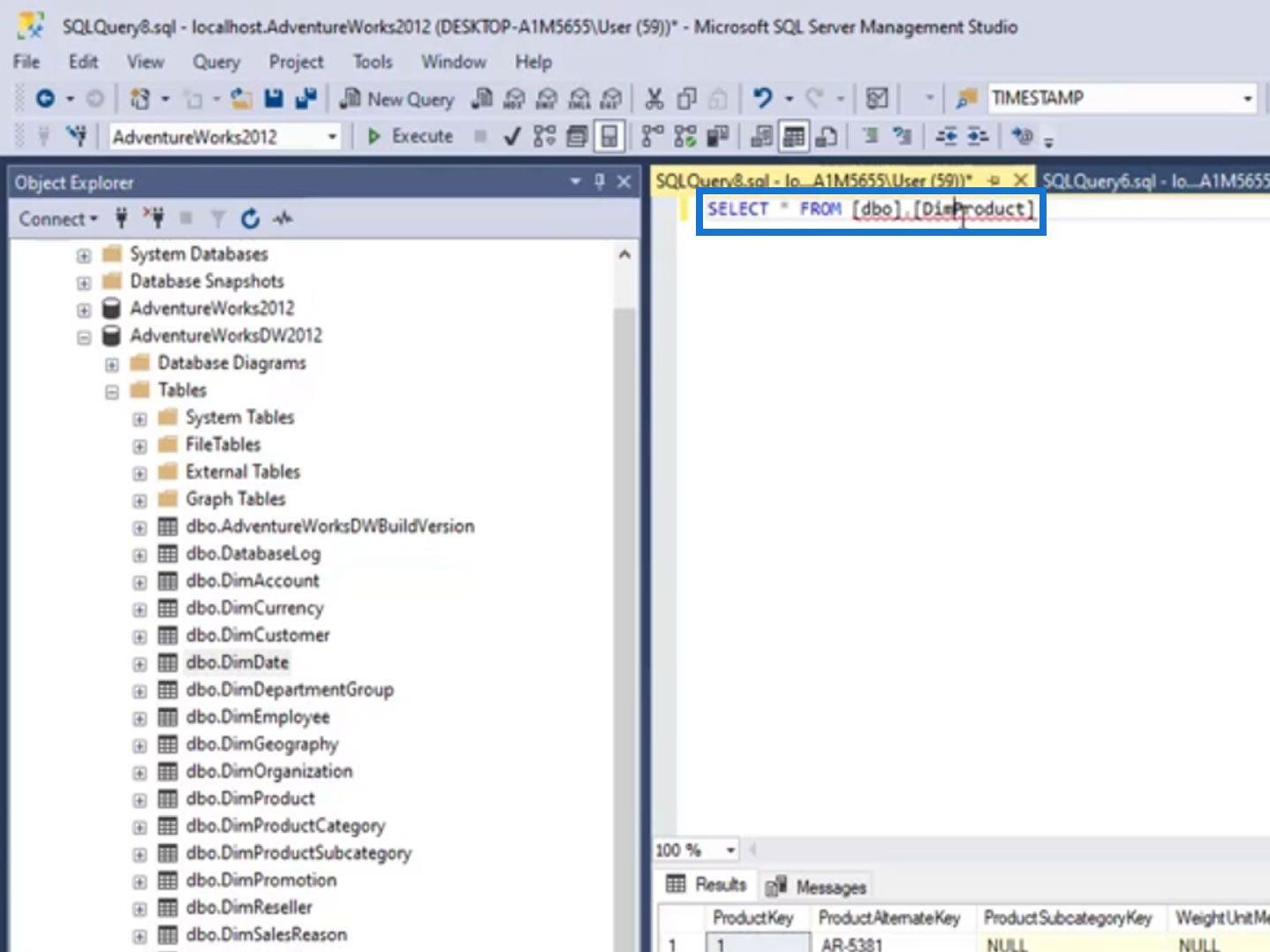
Para este ejemplo, estamos accediendo a una tabla bajo AdventureWorksDW2012 pero la base de datos actualmente seleccionada es AdventureWorks2012 .
Si ejecutamos este comando, mostrará un error en lugar de los datos.
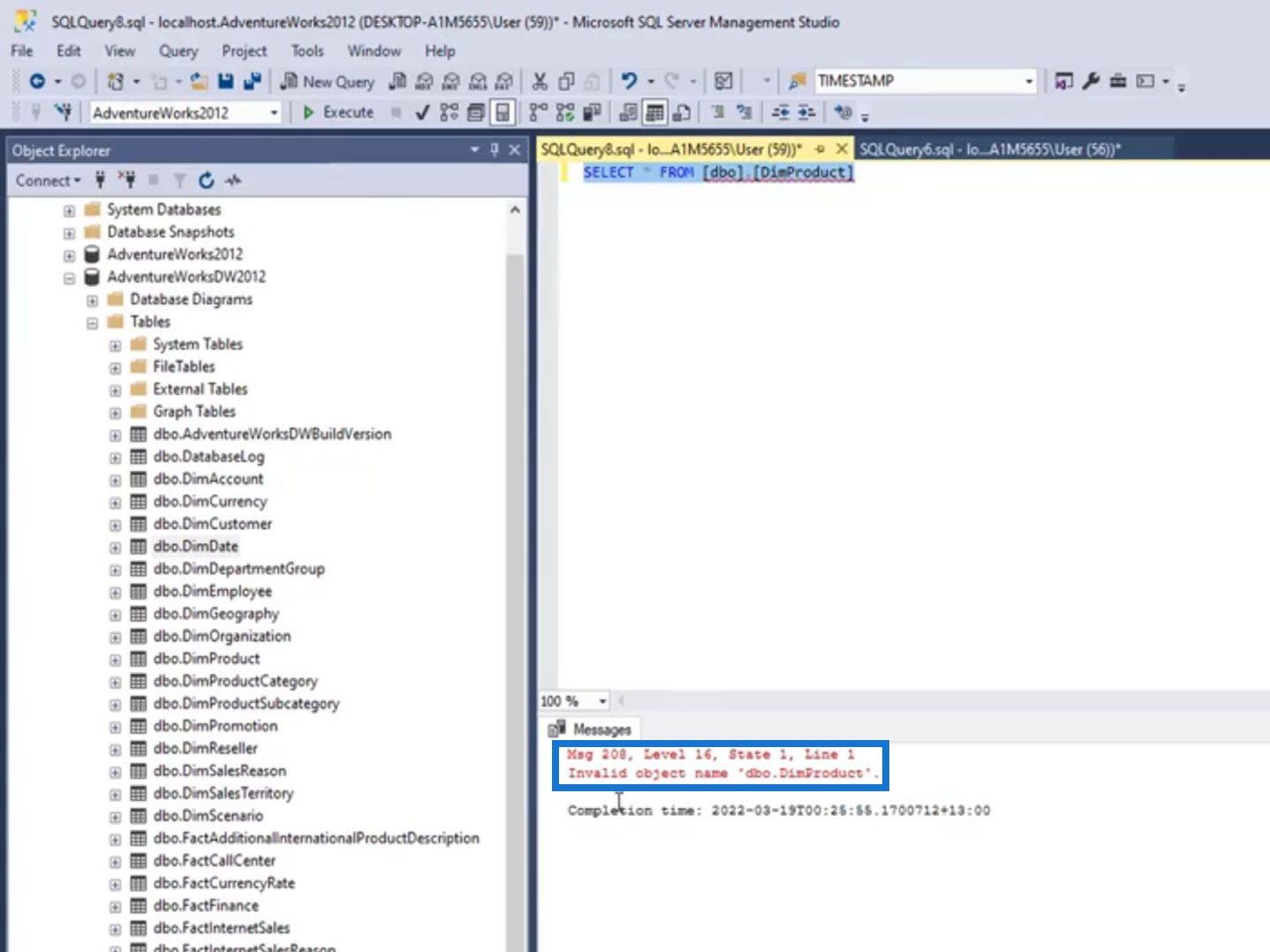
Para solucionar esto, simplemente cambie la base de datos actualmente seleccionada a la base de datos donde actualmente está accediendo a los datos.
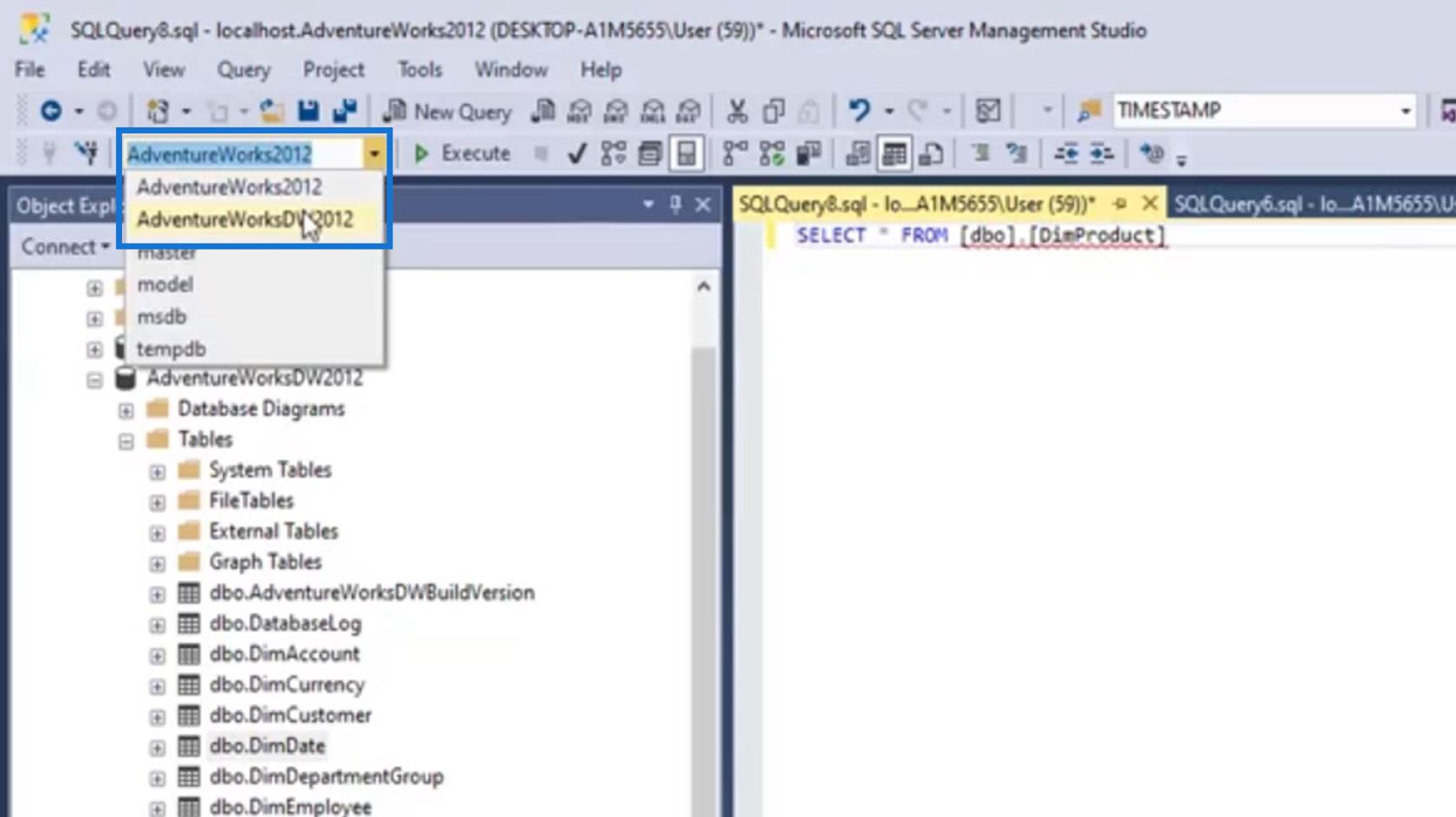
Después de seleccionar la base de datos correcta y ejecutar el comando nuevamente, ahora mostrará los datos de esa tabla.
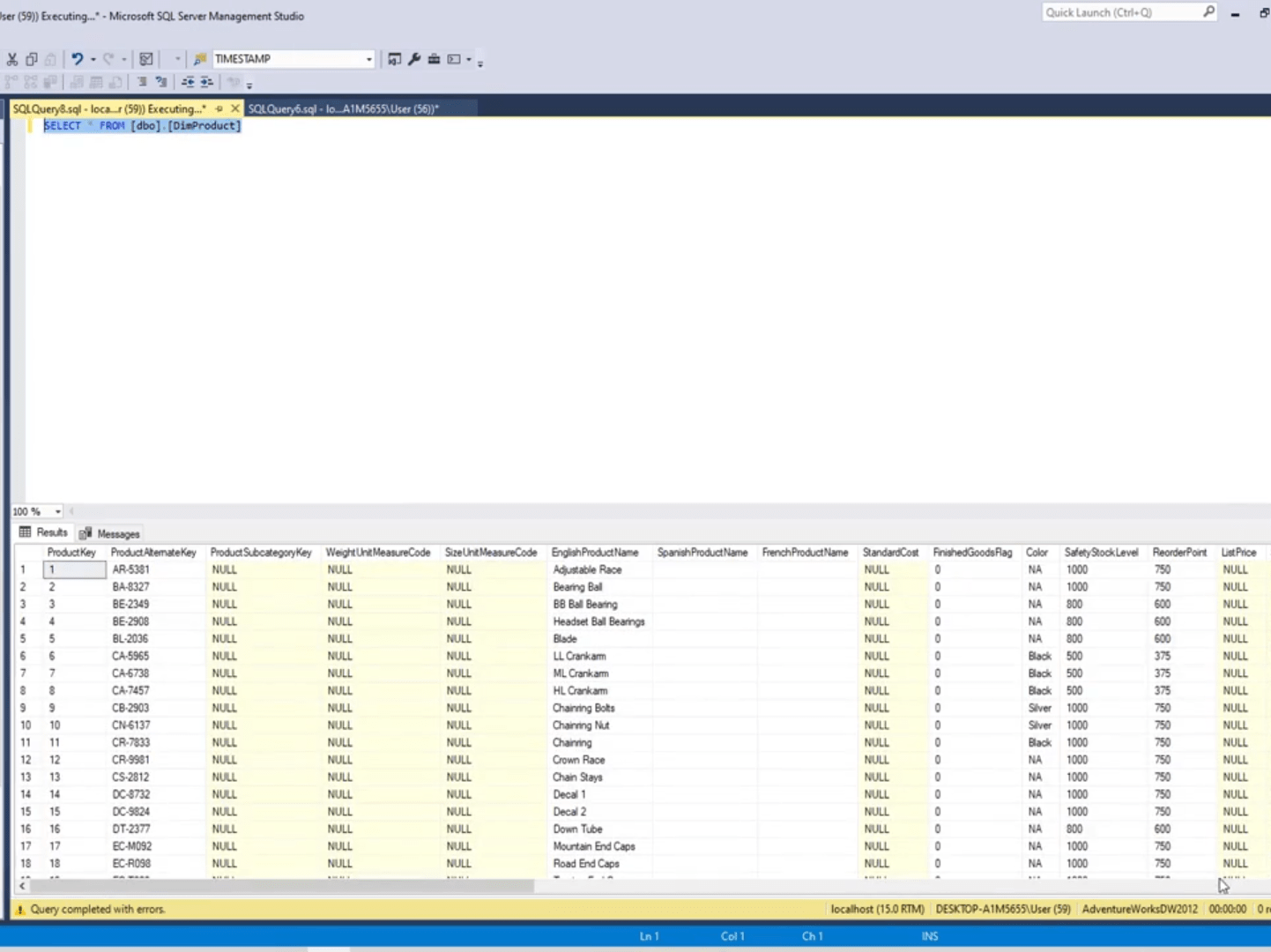
Guardar una consulta SQL
Guardar una consulta puede ser útil, especialmente si la usa habitualmente para mostrar ciertos datos. Para este ejemplo, hemos creado una consulta para mostrar las ventas por región.
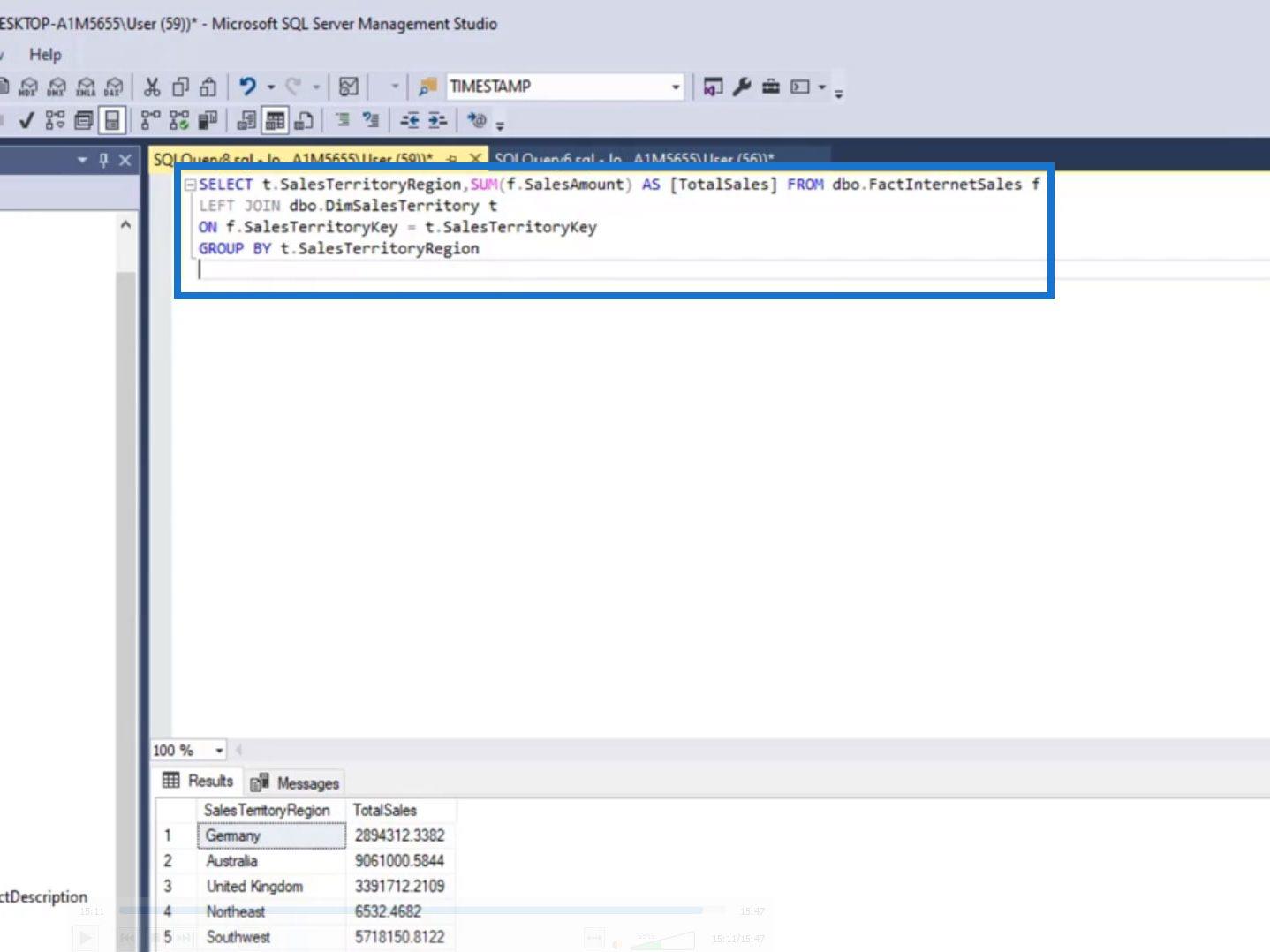
Para guardar esta consulta, simplemente haga clic en Archivo > Guardar "Nombre de archivo" como... .
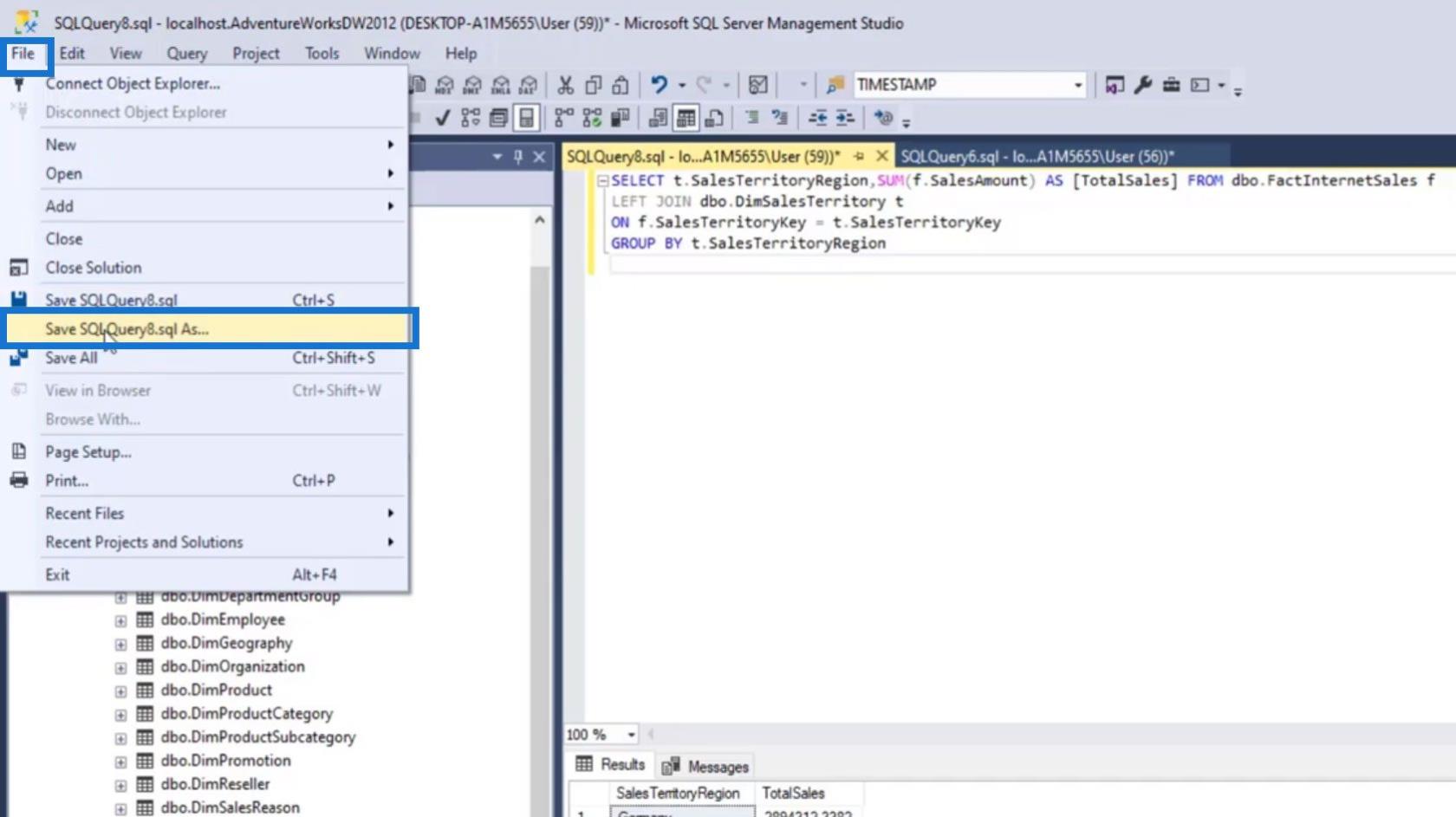
Asigne un nombre a su archivo de consulta y luego haga clic en el botón Guardar .
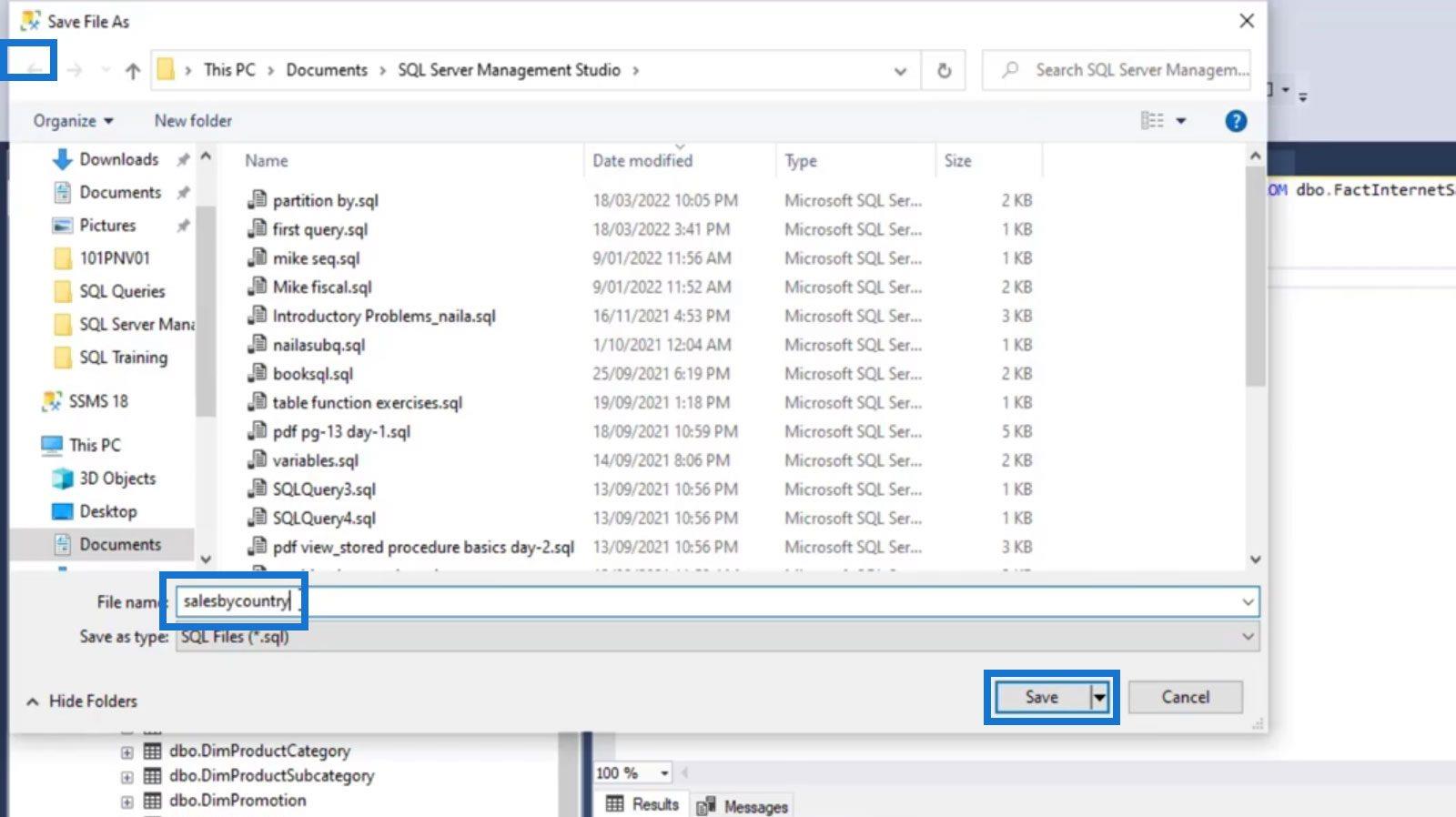
Para abrir ese archivo de consulta, simplemente haga clic en Archivo > Abrir > Archivo… .
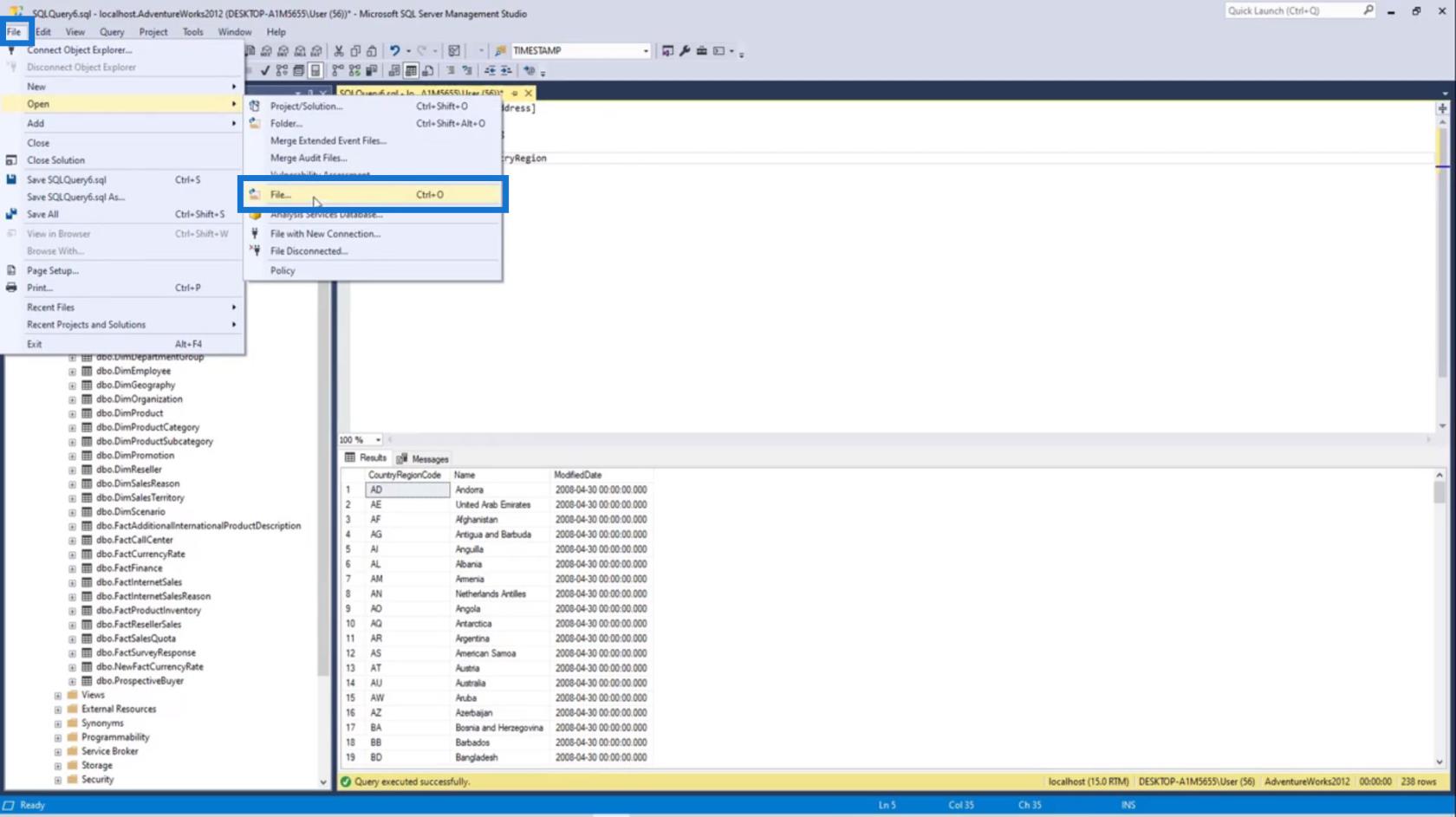
Busque el archivo de consulta que desea abrir y haga doble clic en él o haga clic en el botón Abrir .
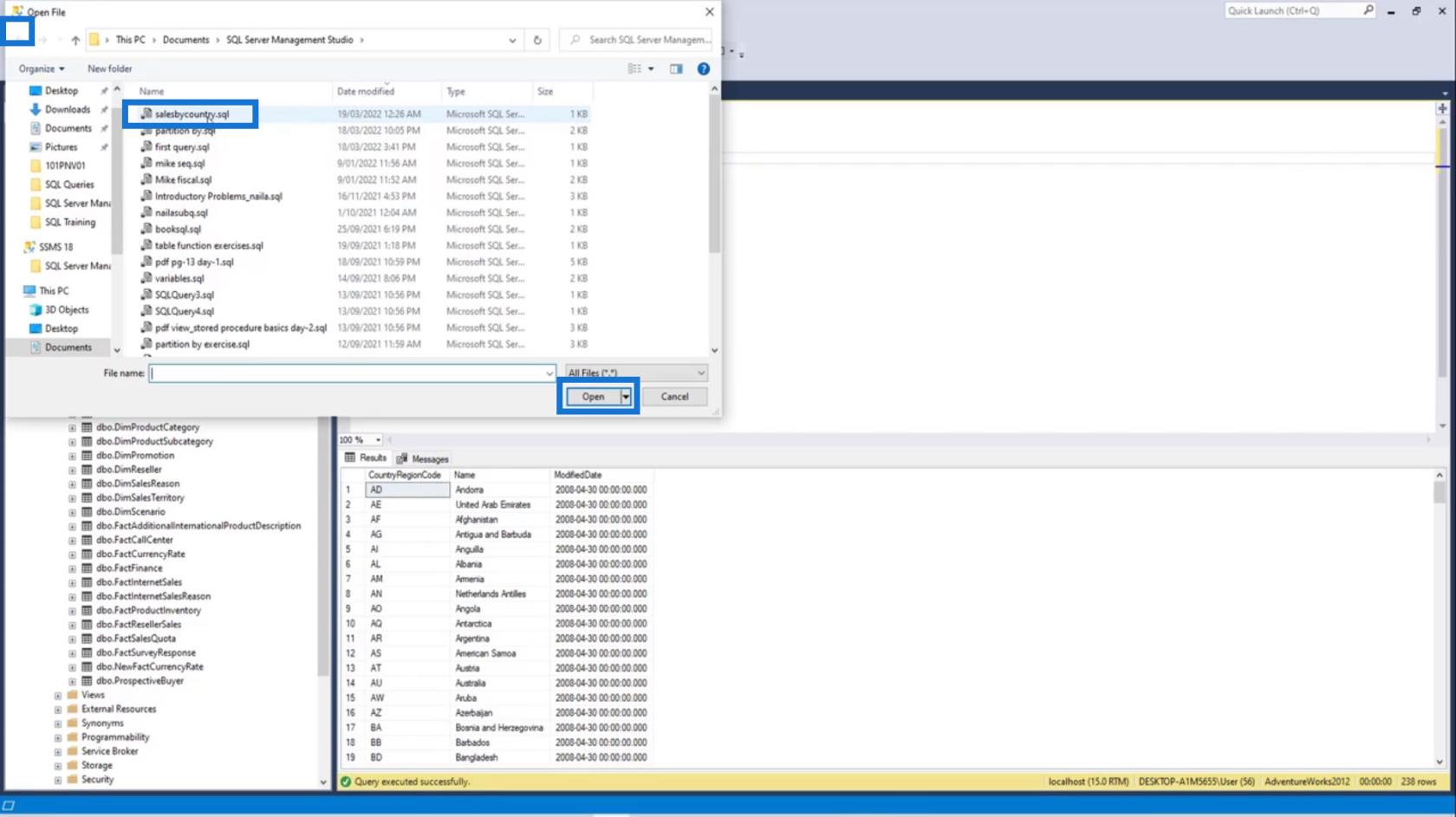
Luego podemos ejecutar este comando de consulta nuevamente para mostrar sus datos.
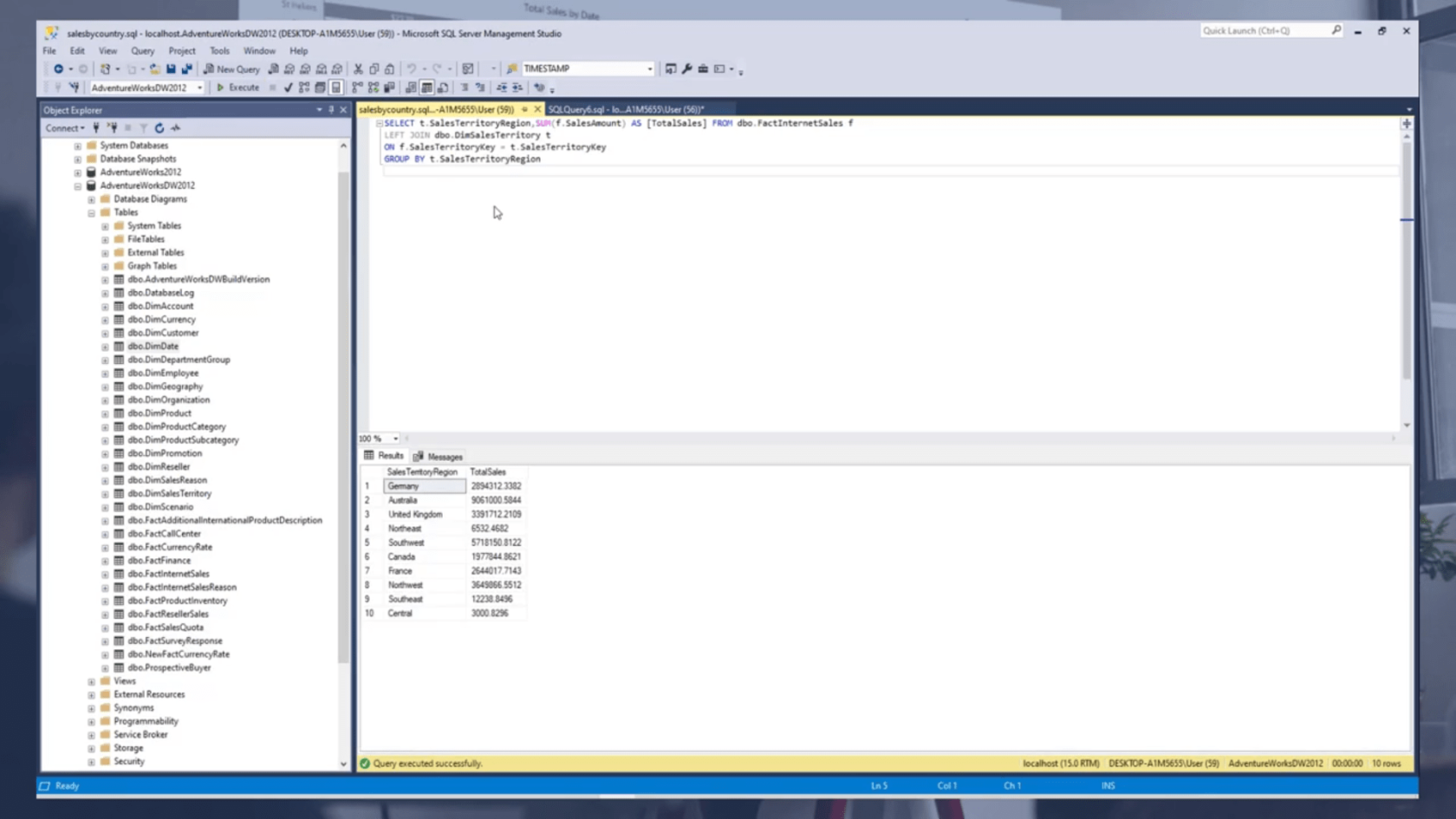
SQL para usuarios de LuckyTemplates: nuevo
rendimiento de consultas de cursos de LuckyTemplates y configuración de DAX Studio
Conclusión
En este tutorial, podemos aprender cómo descargar, instalar y conectar SQL Server y SQL Server Management Studio. Tenga en cuenta que SQL Server es un sistema de Microsoft para la gestión de bases de datos. Por otro lado, SSMS se usa para conectar el servidor SQL. Es básicamente un entorno de identificación.
También hemos discutido cómo restaurar o importar bases de datos en SMSS y la estructura básica de nombres de tablas. Siguiendo estas sencillas instrucciones, ahora podrá ejecutar comandos de consulta básicos, así como guardar y abrir archivos de consulta.
Mis mejores deseos,
Hafiz