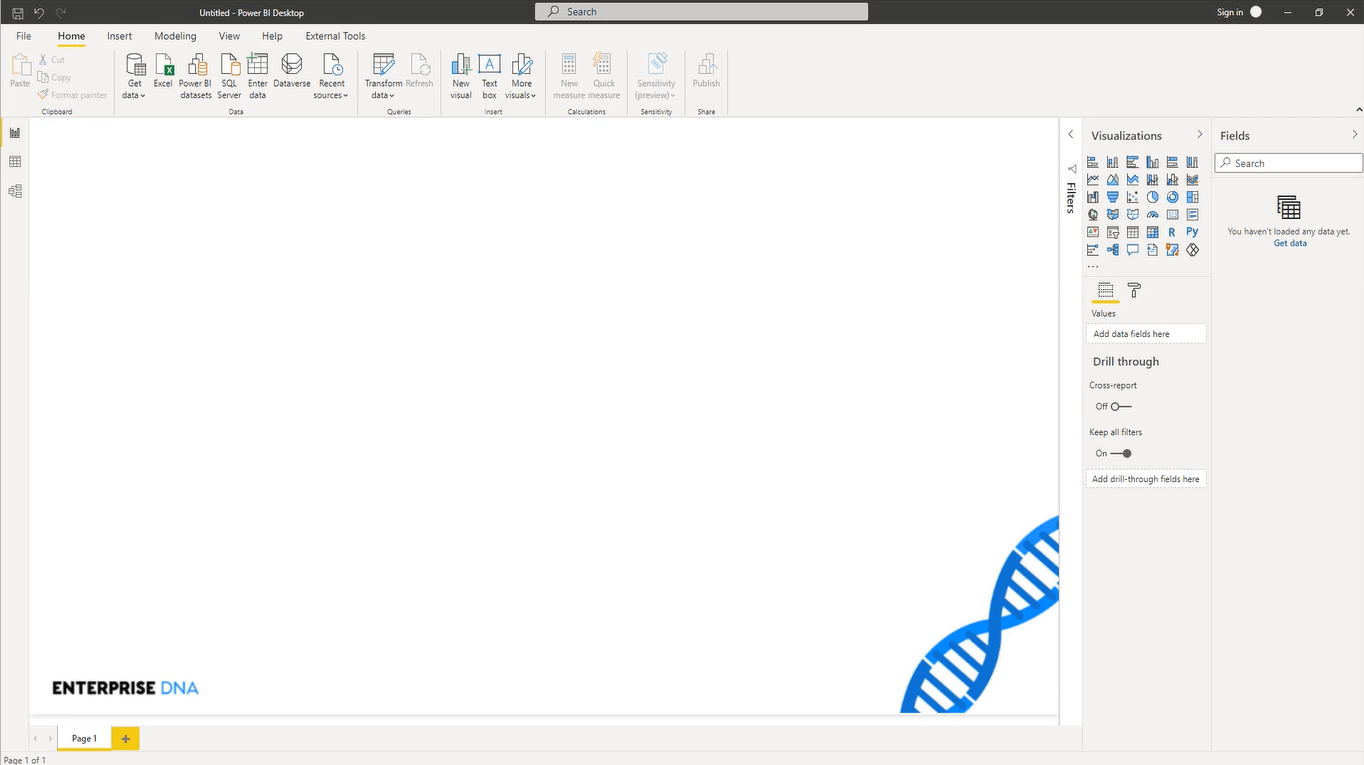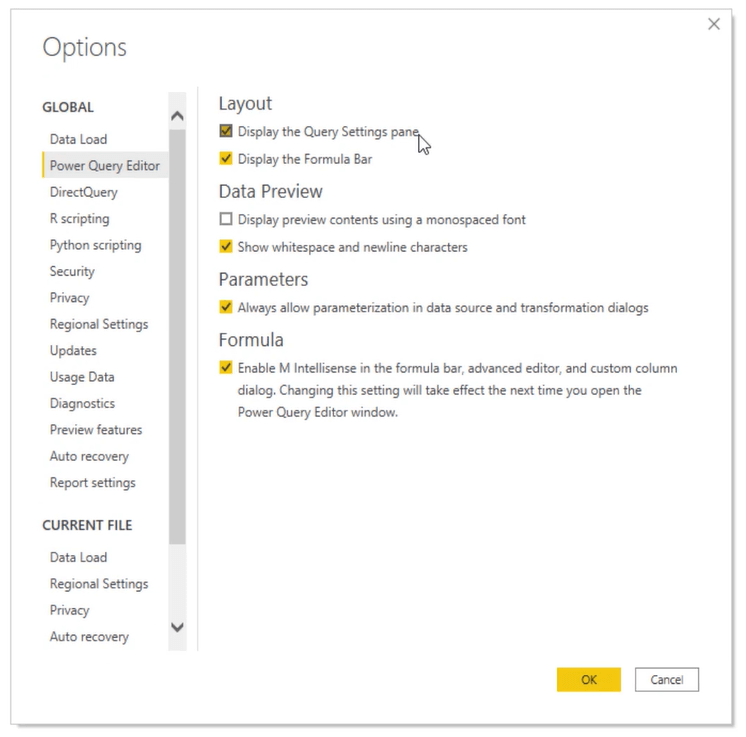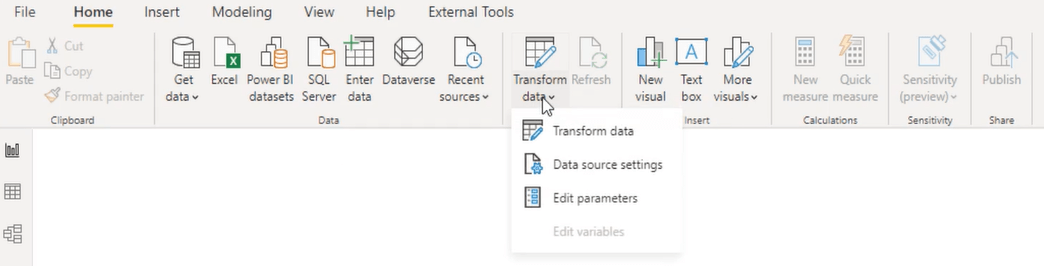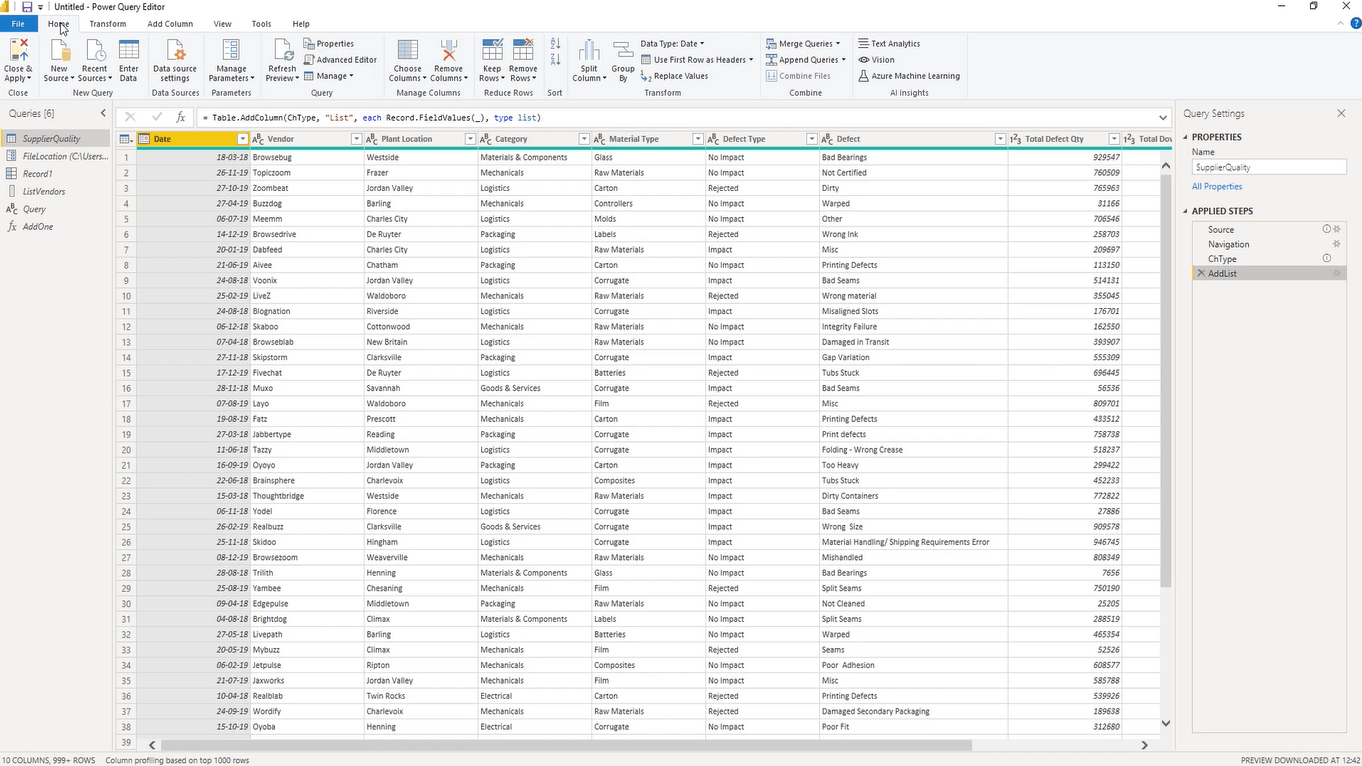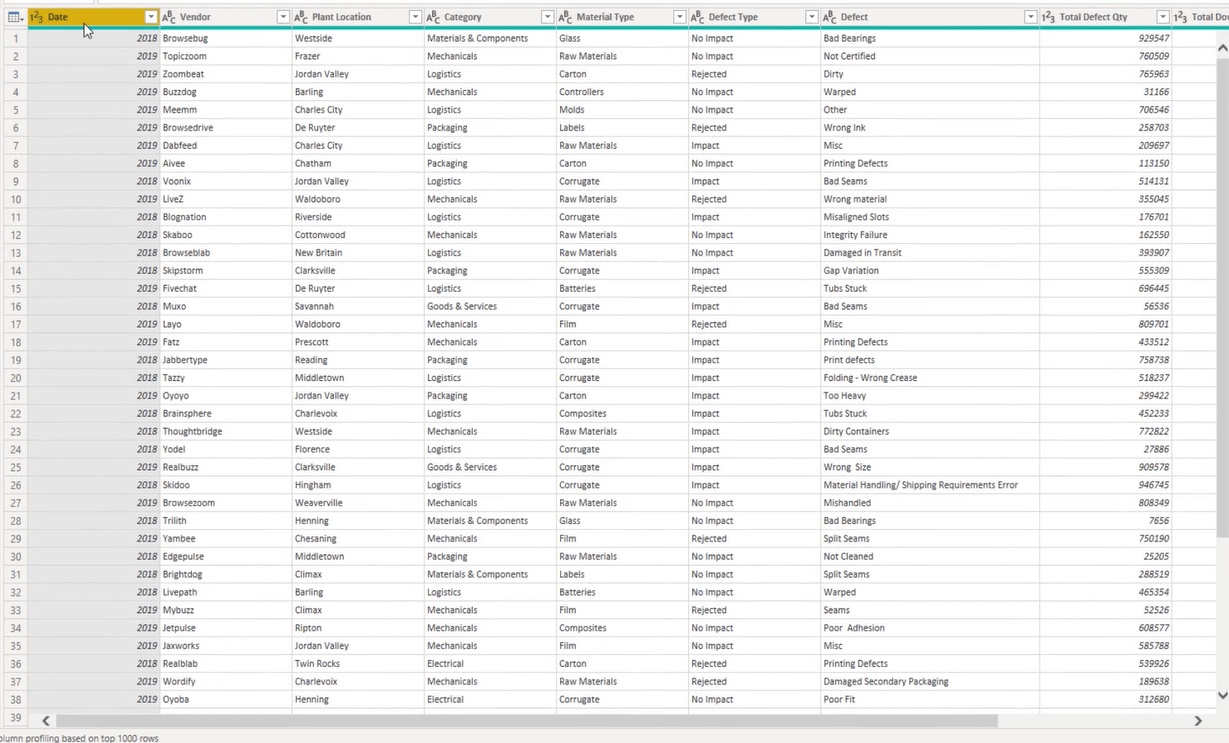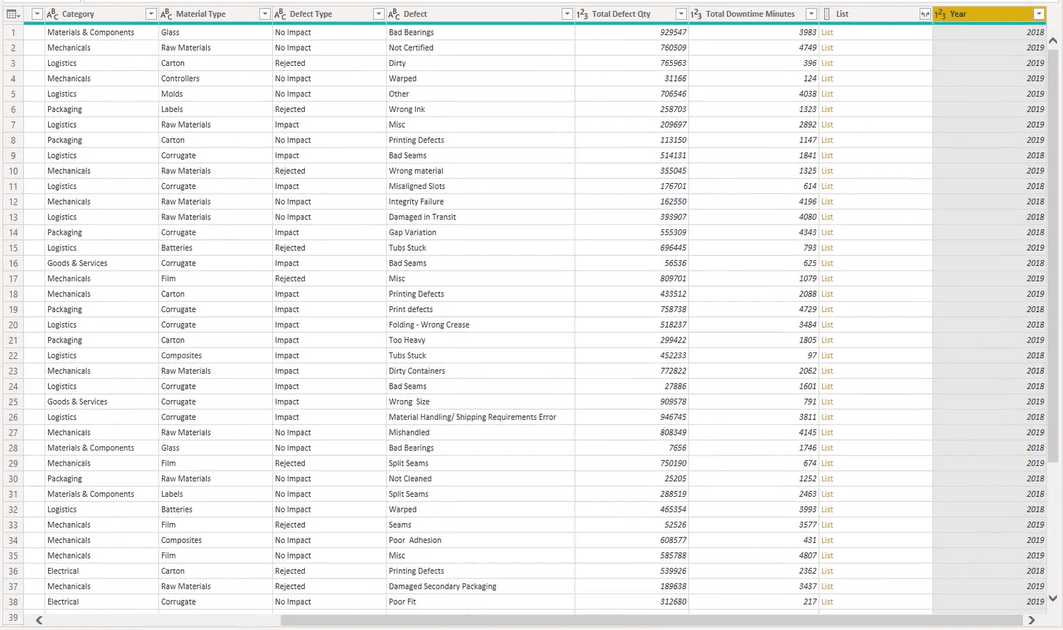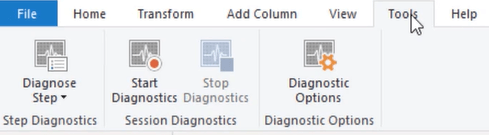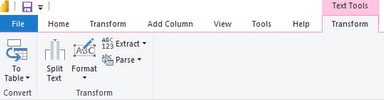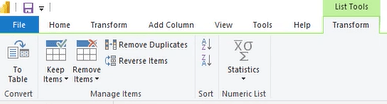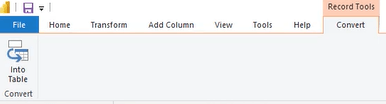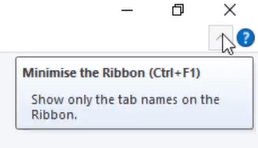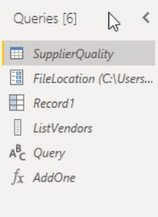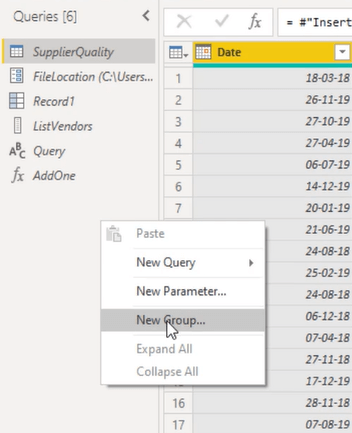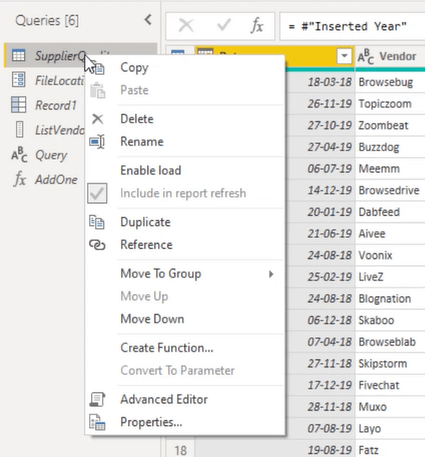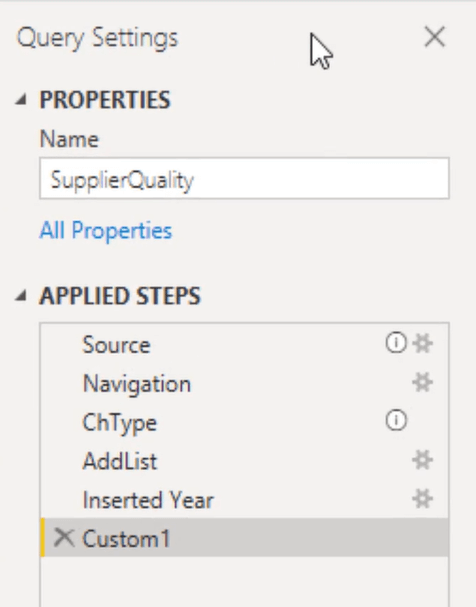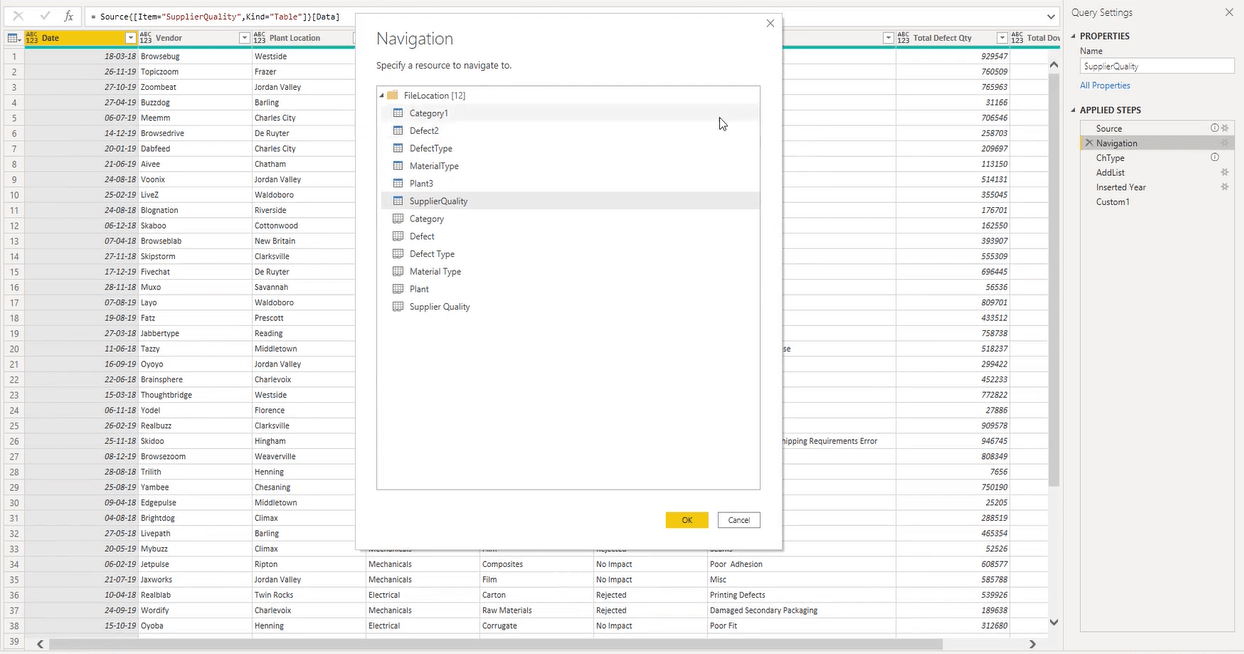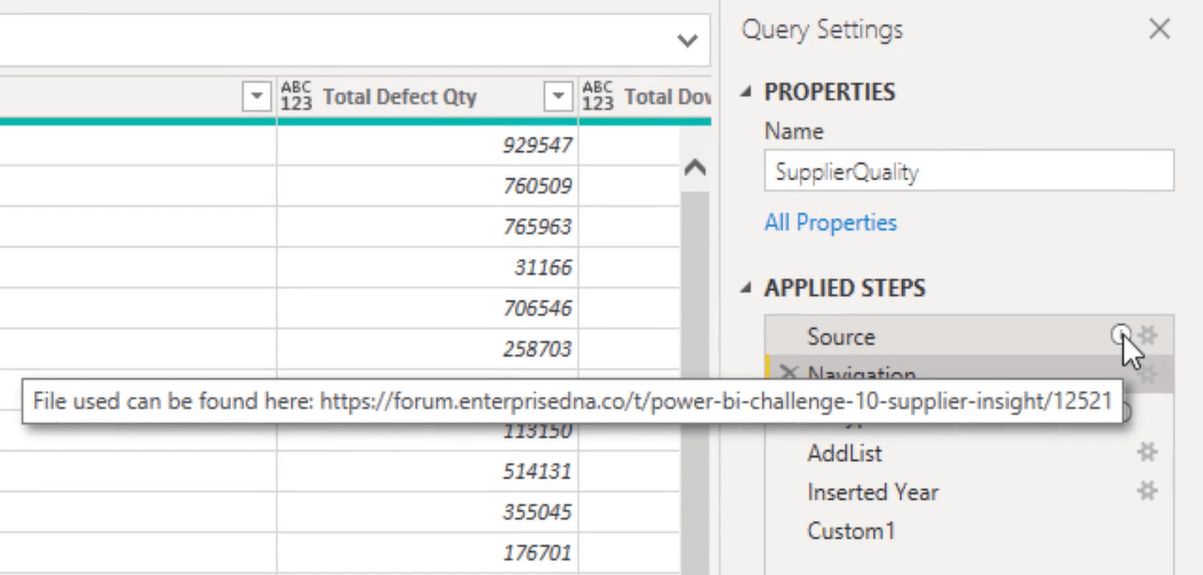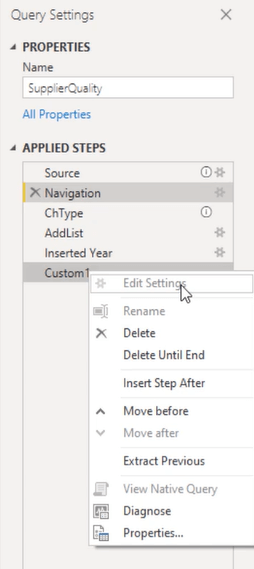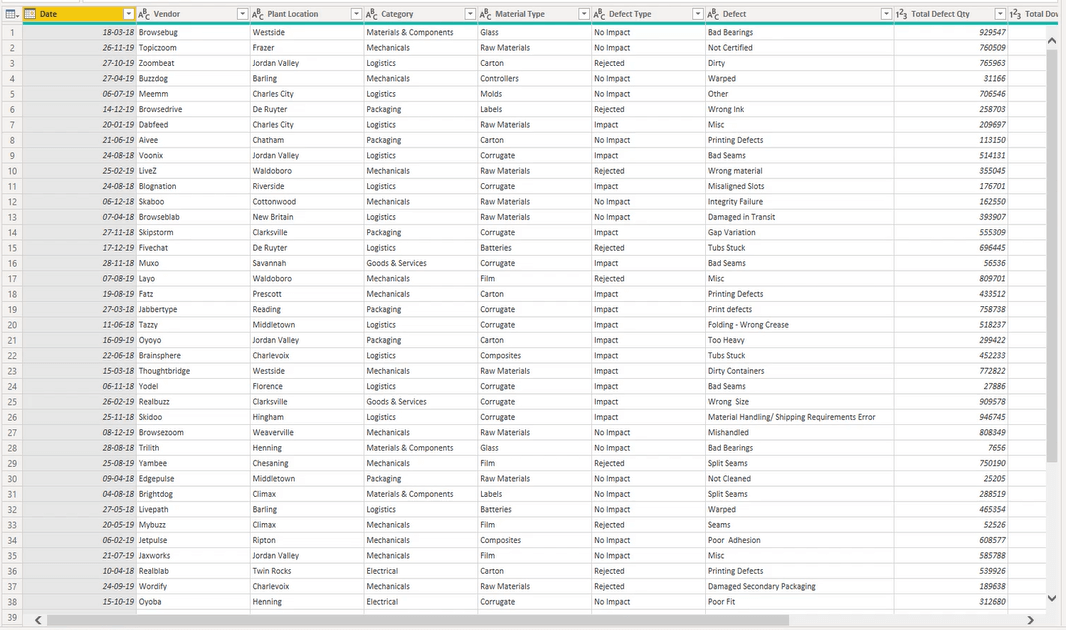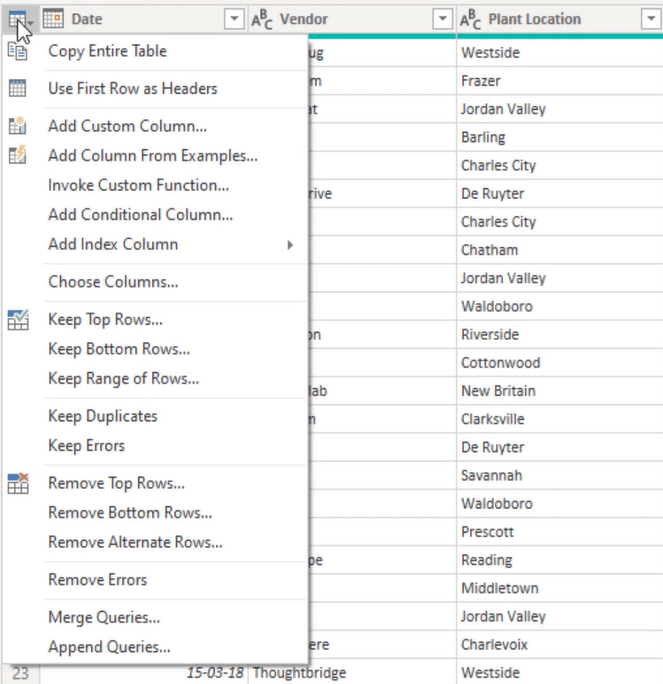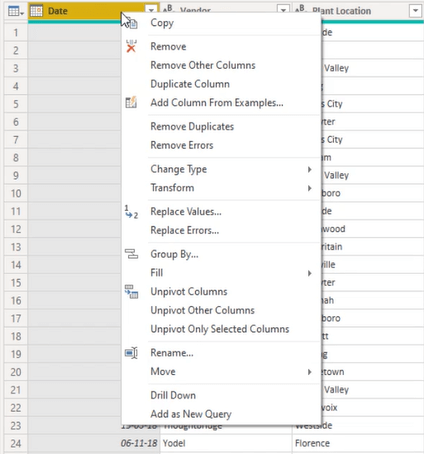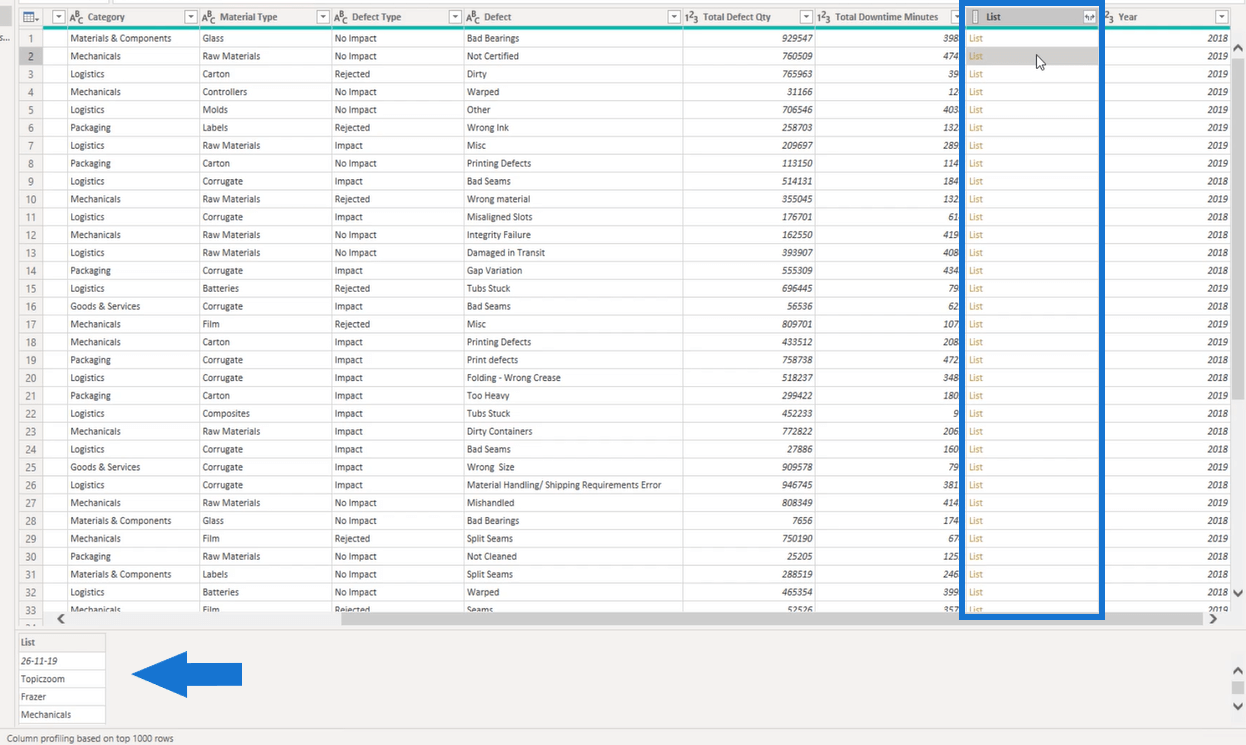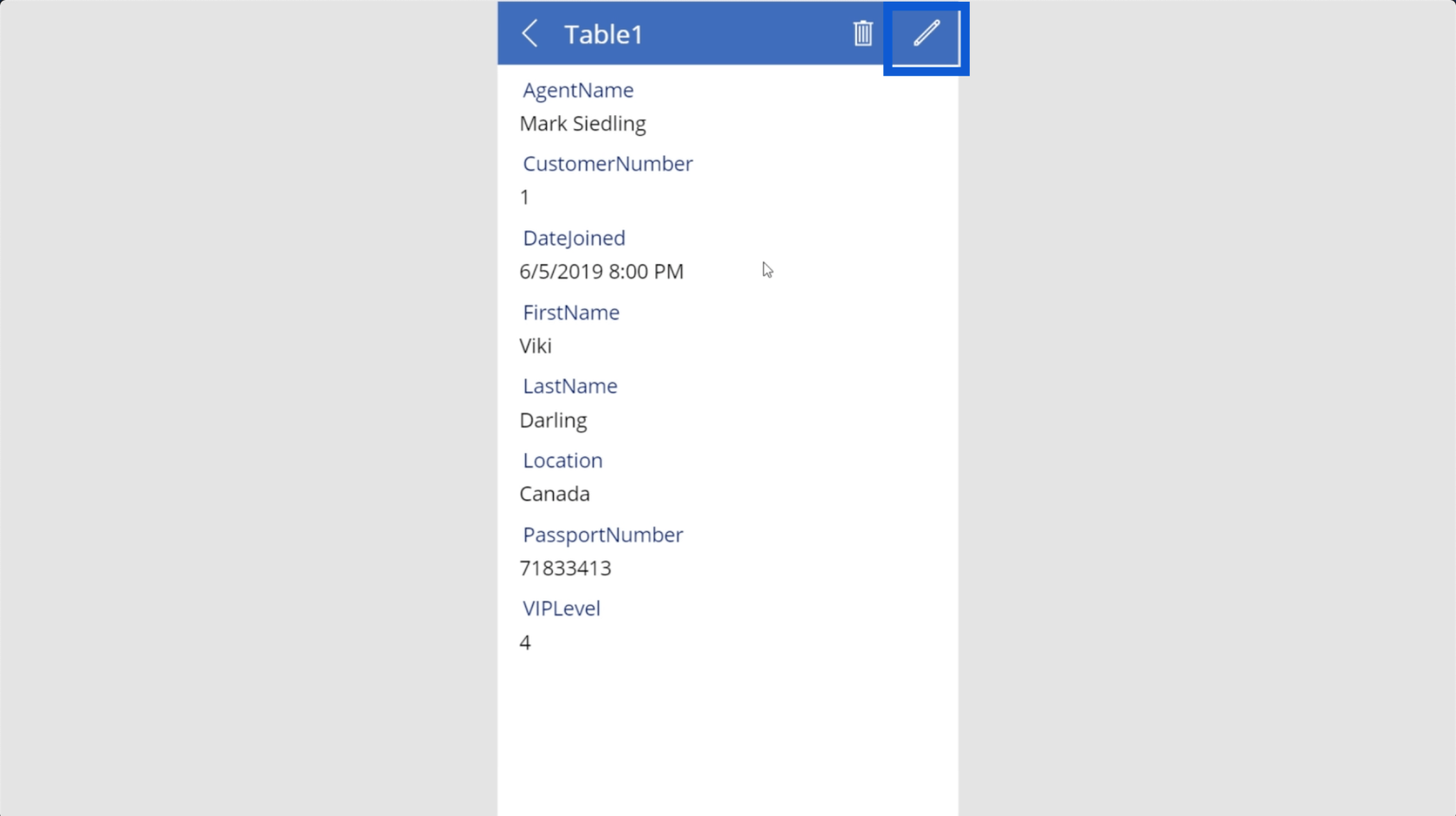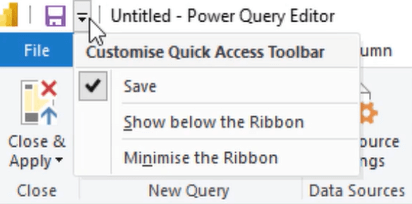El Editor de consultas en LuckyTemplates está diseñado para ayudar al usuario a aplicar la mayoría de las transformaciones comunes interactuando con un conjunto de cintas y menús.
En este tutorial, aprenderá cómo se organiza el editor de consultas. Conocer la interfaz de usuario le ayudará a ser más eficiente.
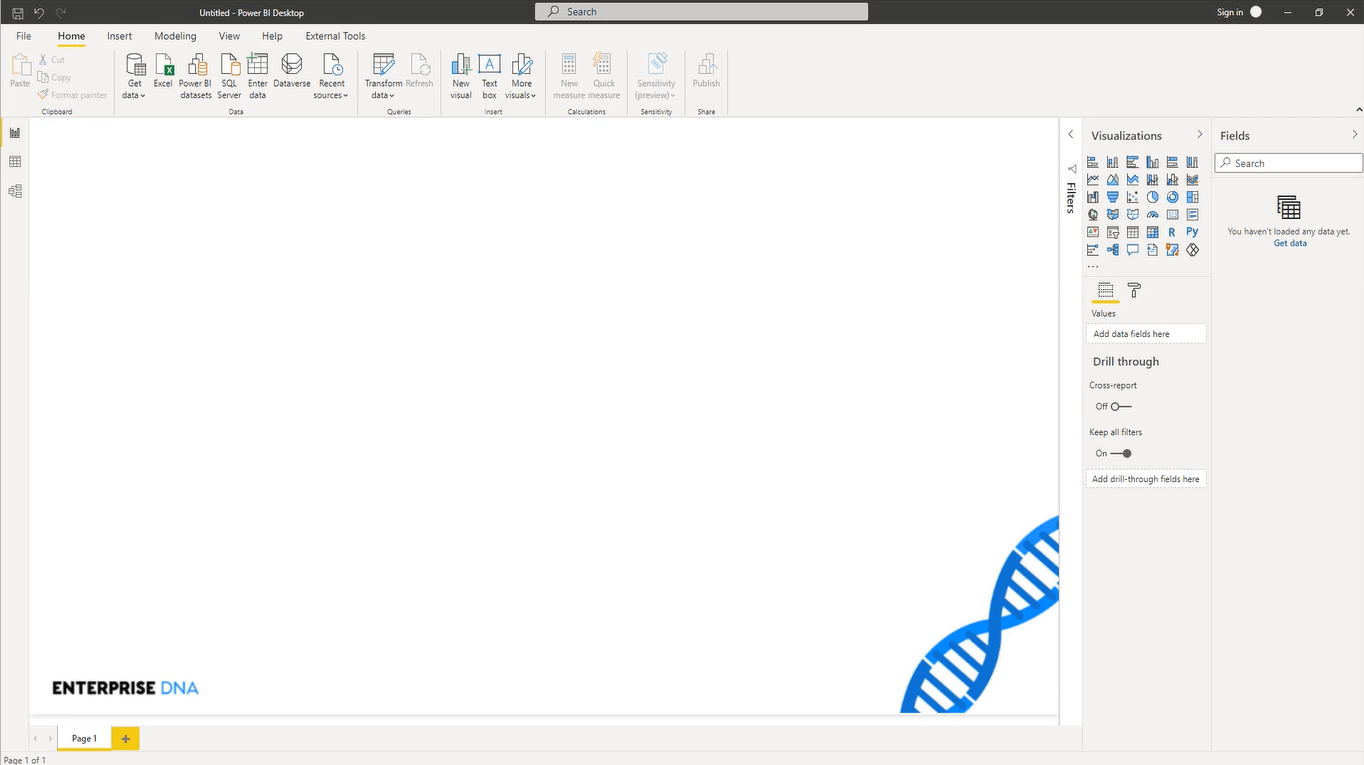
Tabla de contenido
El editor de consultas en LuckyTemplates: Introducción
Primero, verifiquemos las opciones de Power Query Editor dentro del escritorio de LuckyTemplates.
Vaya a Archivo , seleccione Opciones y configuración y luego seleccione Opciones . En la pestaña Global , encontrará la configuración de Power Query Editor .
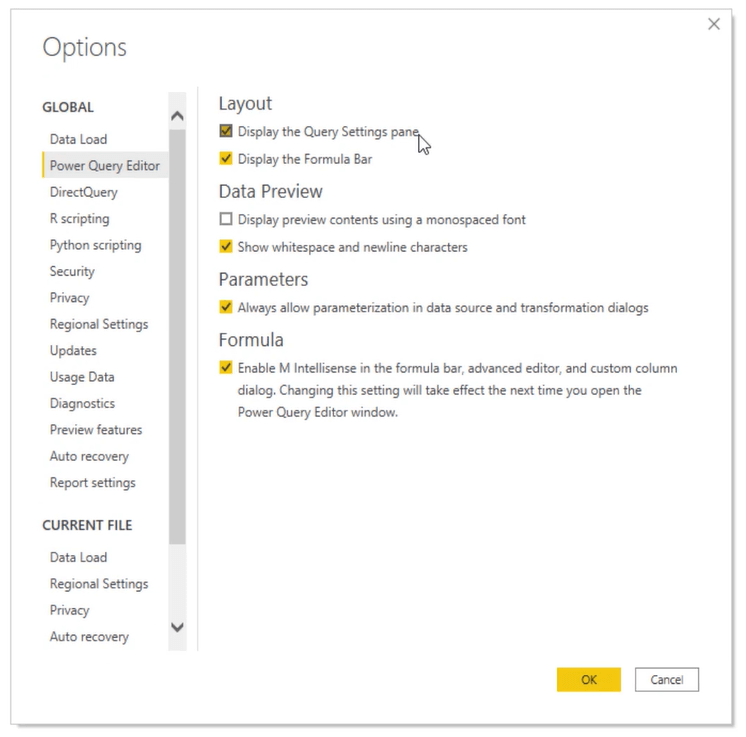
Se recomienda habilitar la visualización del panel Configuración de consultas y la barra de fórmulas. También debe permitir parámetros y tener M IntelliSense habilitado.
El escritorio de LuckyTemplates ofrece dos formas de abrir el Editor de consultas. En la pestaña de inicio, encontrarás una sección llamada Consultas con un botón llamado Transformar datos .
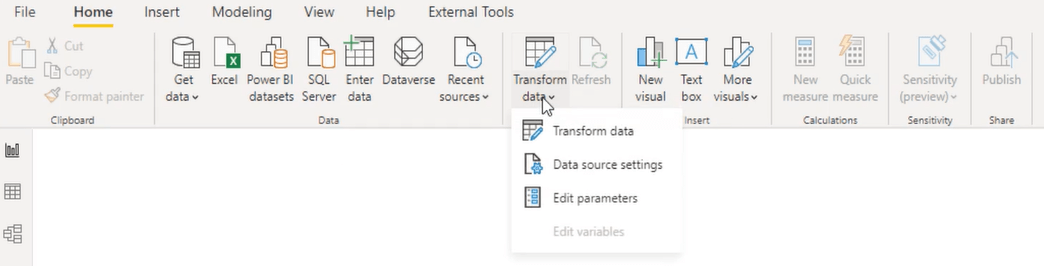
Este botón está dividido en dos secciones. La mitad superior lo llevará directamente al Editor de consultas, mientras que la mitad inferior abre un menú con cuatro elementos. El primer elemento de este menú también lo llevará al Editor de consultas.
El Editor siempre se abre en una ventana separada. Tiene una cinta que está organizada en varias pestañas.
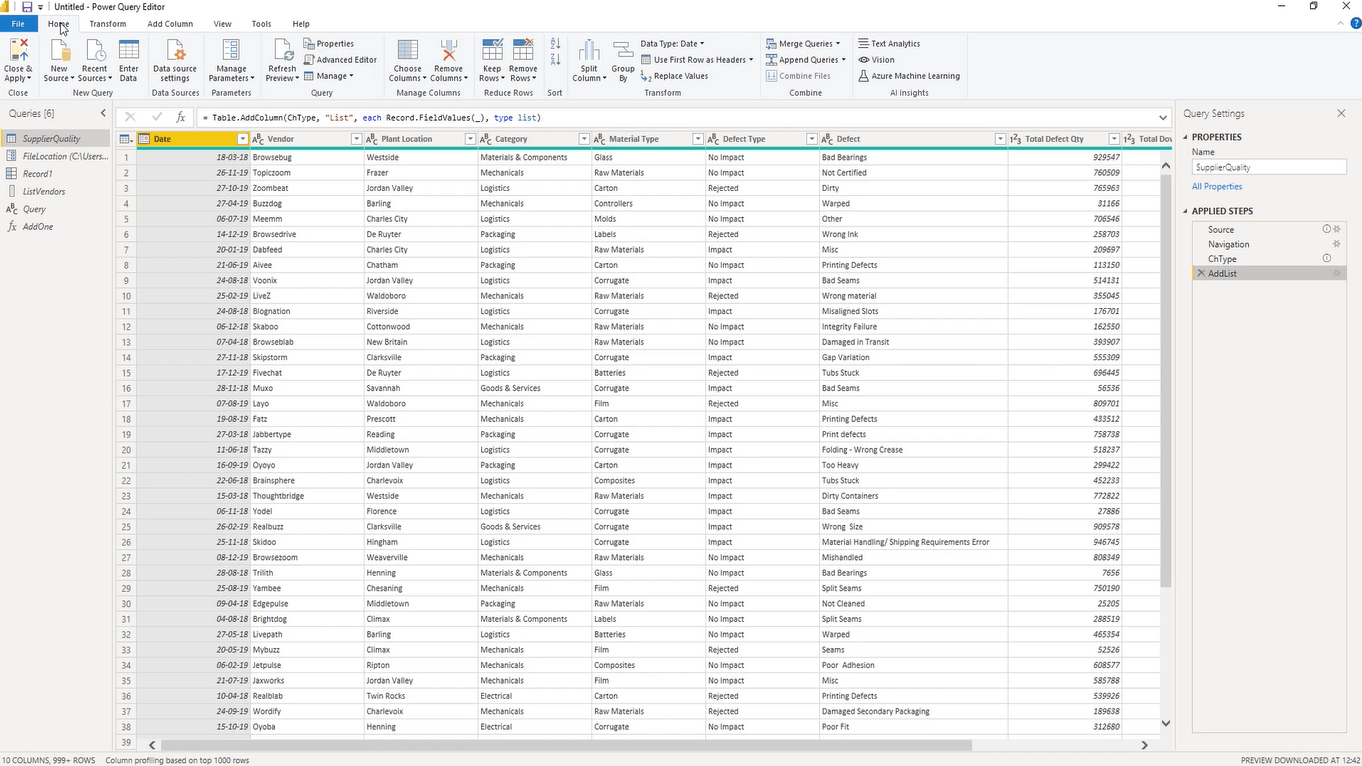
El menú del editor de consultas en LuckyTemplates
La pestaña Inicio contiene una colección de las acciones de nivel de consulta, tabla y columna más utilizadas.

La pestaña Transformar contiene una colección de acciones a nivel de tabla y columna. Una vez seleccionados, cada uno de estos botones transformará el contenido de la tabla o columna.

Por ejemplo, si hace clic en Fecha y selecciona Año, verá que la columna Fecha de la tabla solo contendrá el año en lugar de la fecha completa.
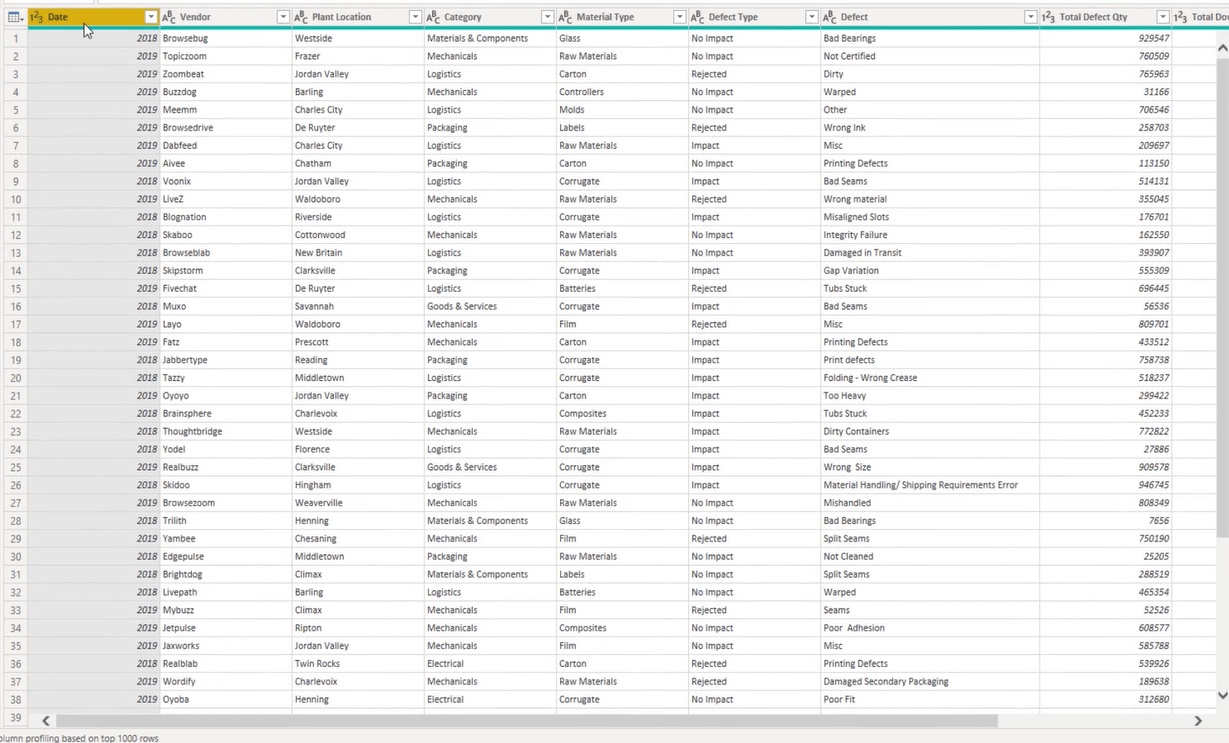
La pestaña Agregar columna contiene una colección de acciones a nivel de columna. Algunas de estas acciones ya se pueden ver en la pestaña Transformar.

La diferencia es que en lugar de transformar el contenido de una columna existente , se agrega una nueva columna que contiene la transformación.
Si hace clic en el botón Fecha en la pestaña Agregar columna y selecciona Año, verá que se ha agregado una nueva columna que muestra el año, mientras que se conserva la columna de fecha original.
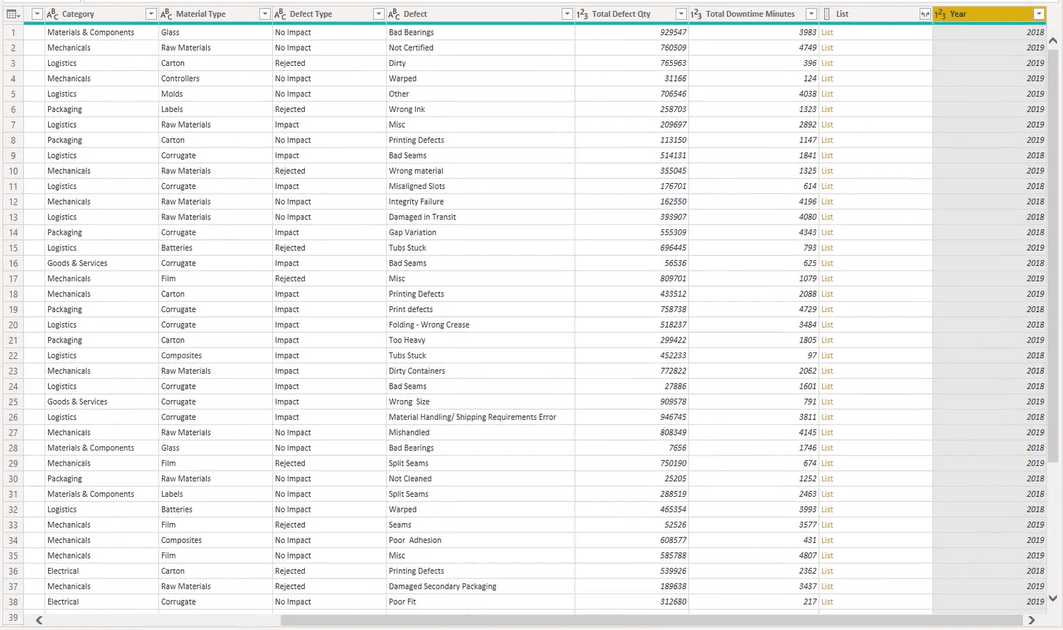
La pestaña Ver contiene la opción para habilitar o deshabilitar la visibilidad de la barra de fórmulas y el panel de configuración de consultas .

La pestaña Herramientas contiene todas las opciones de diagnóstico de consultas. Los diagnósticos de consultas ofrecen información sobre lo que está haciendo el motor de Power Query.
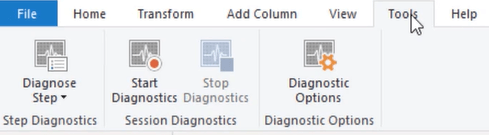
Pestañas opcionales
La pestaña Herramienta también puede estar disponible según el tipo de devolución de la consulta que haya seleccionado. Por ejemplo, si selecciona una consulta, aparece una cinta opcional de Herramientas de texto .
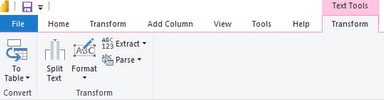
Las cintas Herramientas de lista y Herramientas de registro opcionales también aparecen según el tipo de consulta que seleccione.
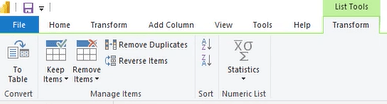
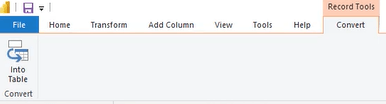
Hay muchas formas de minimizar y expandir la cinta. En la esquina superior derecha del Editor de consultas, encontrará un interruptor para minimizar o expandir la cinta. También puede presionar el método abreviado de teclado Ctrl+F1 .
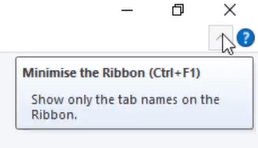
También puede hacer clic con el botón derecho en el área gris claro de la barra de menú para minimizar la cinta.

Si prefiere usar métodos abreviados de teclado para navegar por la barra de herramientas de acceso rápido o la cinta, puede usar la tecla Alt para mostrar una combinación de números o letras.

Después de presionar Alt, presione la combinación de números o letras para navegar entre las opciones en la barra de herramientas de acceso rápido. Para salir, presione la tecla Esc hasta que desaparezcan todos los números o letras.
La barra de fórmulas del editor de consultas
Directamente debajo de la cinta, encontrará la barra de fórmulas. Contiene el código M generado por la interfaz de usuario.

La barra de fórmulas lo expone al flujo y la sintaxis del código M. Esto no solo lo ayuda a comprender mejor el lenguaje M , sino que también le permite acceder rápidamente y realizar cambios en el código.
También puede agregar un paso manual presionando fx antes de la barra de fórmulas.
Los paneles del editor de consultas en LuckyTemplates
Panel de consulta
El panel de consulta se coloca en el lado izquierdo del Editor de consultas. Esto enumera todas las consultas en el archivo actual.
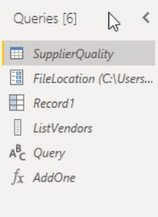
El icono delante del nombre de la consulta representa el tipo de consulta .
Al hacer clic con el botón derecho en el espacio en blanco, se muestra un menú contextual para crear nuevos elementos, como una nueva consulta, un nuevo parámetro o un nuevo grupo.
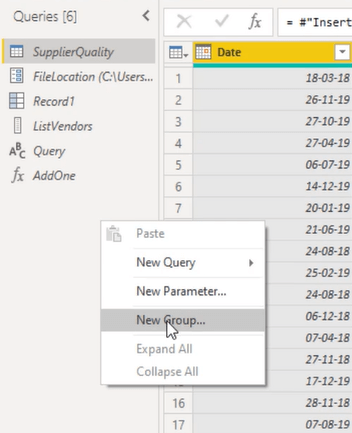
Para gestionar cualquiera de las consultas existentes, haga clic derecho sobre su nombre.
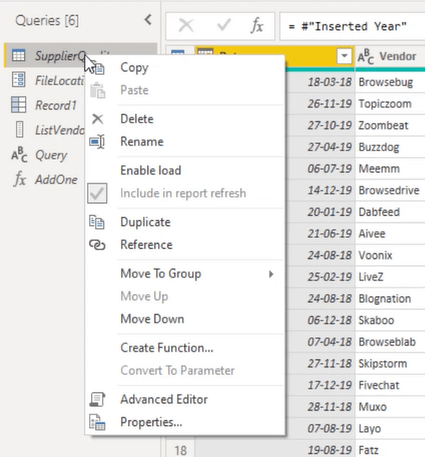
La opción de copia no solo copia las consultas seleccionadas, sino también otras consultas de referencia, si corresponde. Habilitar carga le permite cargar la consulta en el modelo de datos cuando se selecciona Cerrar y aplicar .
La opción Incluir en la actualización del informe actualiza la consulta cuando se activa una acción de actualización. Duplicar copia el script M completo de una consulta seleccionada en una nueva consulta.
Referencia devuelve el resultado de la consulta seleccionada y la agrega como una nueva consulta a la lista de consultas. Con la opción Mover a grupo , puede organizar sus consultas y colocarlas en un grupo.
Configuración de consultas
En el lado derecho del Editor de consultas, puede encontrar el panel Configuración de consultas que contiene las Propiedades y los Pasos aplicados .
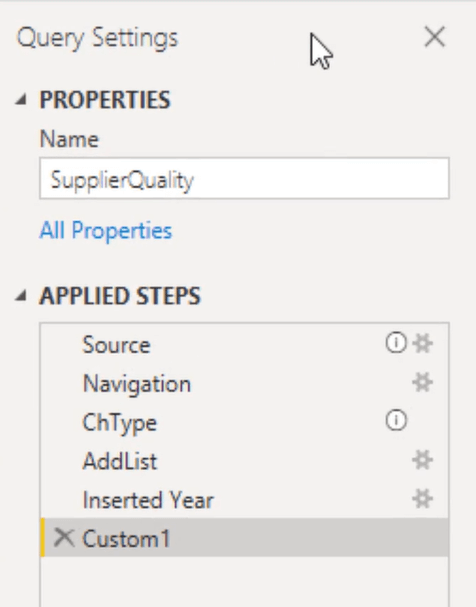
Este panel le permite cambiar rápidamente el nombre de su consulta y obtener acceso al cuadro de diálogo de propiedades. Pasos aplicados contiene una lista de todos los pasos de transformación aplicados a su consulta.
Los iconos de engranajes, cuando se hace clic, dan acceso a los cuadros de diálogo asociados.
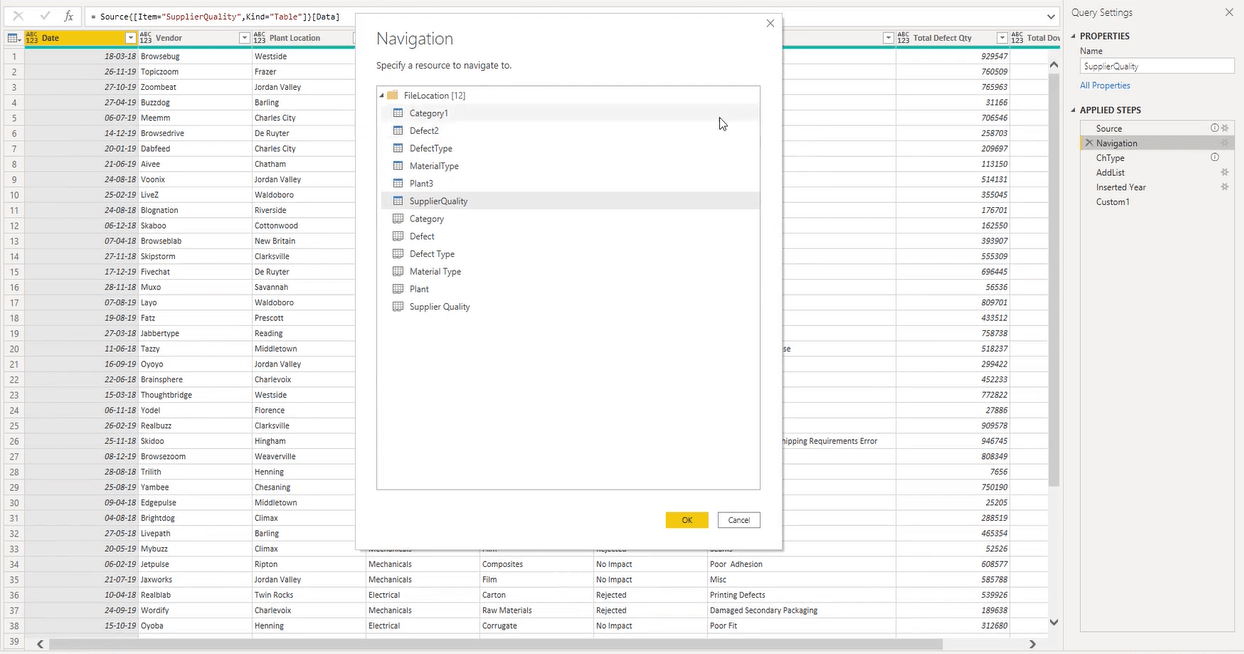
Los signos de exclamación, por otro lado, visualizan los comentarios. Puede ver un comentario pasando el cursor sobre el icono.
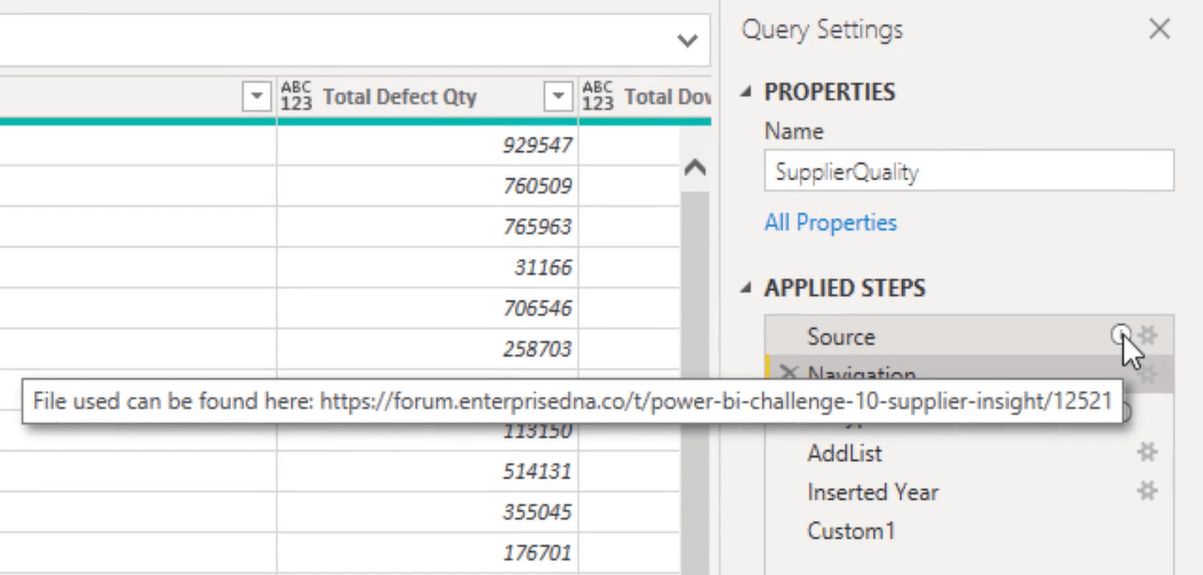
Además, al hacer clic en un paso, aparecerá un menú contextual.
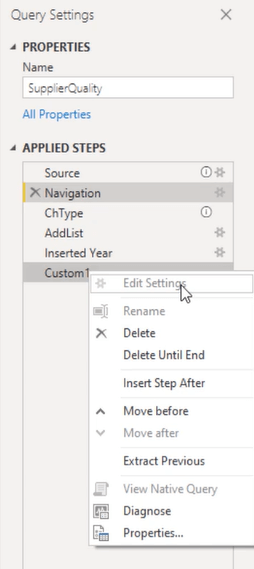
Editar configuración solo está disponible para pasos con un icono de engranaje. También puede cambiar el nombre y eliminar un paso, pero tenga en cuenta que no hay una opción de deshacer.
Si comete un error, repetir la misma transformación a través de la interfaz de usuario es la única forma de retroceder ese paso. La opción Eliminar hasta el final elimina los pasos seleccionados actualmente.
Insertar paso después crea un paso manual. Devuelve el nombre del paso anterior como resultado del paso recién agregado. Extraer anterior divide la consulta en el paso anterior y hace referencia a la salida en el paso de origen de la consulta original.
View Native Query permite el plegado de consultas a la fuente. El cuadro de diálogo Propiedad le permite cambiar el nombre y agregar un comentario al paso actual.
Panel de vista previa
El centro del Editor de Power Query es el panel Vista previa . Tiene un menú contextual adicional que solo está disponible para consultas que devuelven un tipo de tabla indicado por el ícono de mini tabla en la esquina superior izquierda.
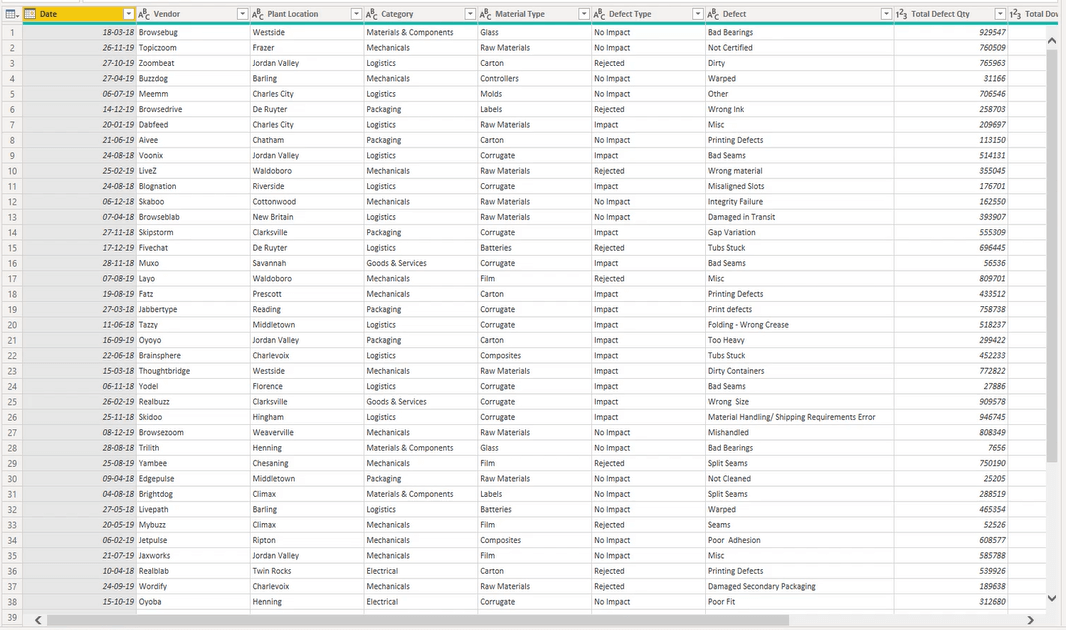
Cuando hace clic en el icono de esta tabla, le dará acceso a la mayor parte de la tabla y agregará opciones de columna.
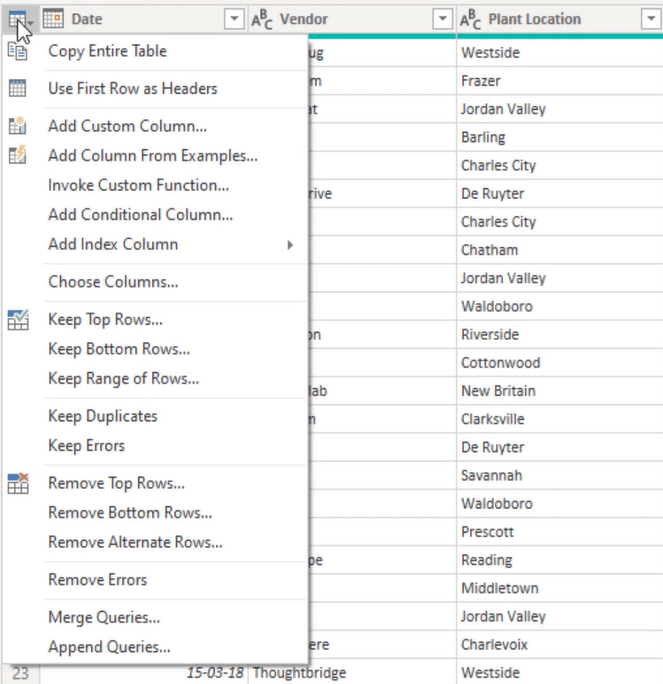
Además, cuando hace clic con el botón derecho en el encabezado de una columna, aparece un menú contextual.
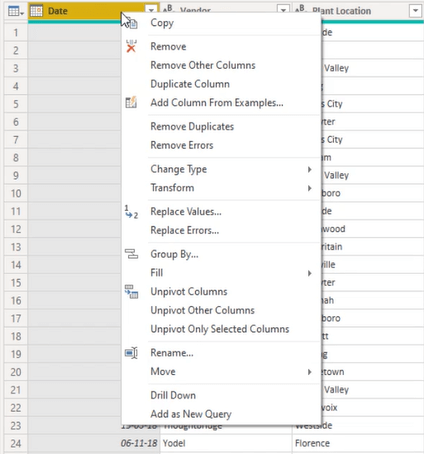
Contiene la mayoría de las opciones de columna y transformación de la cinta. El contenido de este menú puede cambiar según las columnas que seleccione.
Además, de manera similar a otros productos de Microsoft, presionar el botón Shift le permite seleccionar un rango continuo de columnas, mientras que el botón Control solo resalta las columnas específicas que seleccionó.
Al hacer clic con el botón derecho en la línea verde directamente debajo del encabezado de la columna, se muestra un menú contextual para resolver problemas con la calidad de la columna. Una vista previa secundaria está disponible cuando hace clic en el lateral del espacio en blanco de una celda que contiene un tipo de datos estructurados.
Al final de la tabla, encontrará un objeto List . Una vez que hace clic aquí, aparece una sección de vista previa adicional en la parte inferior de la pantalla que le permite ver una muestra del contenido dentro de esa lista.
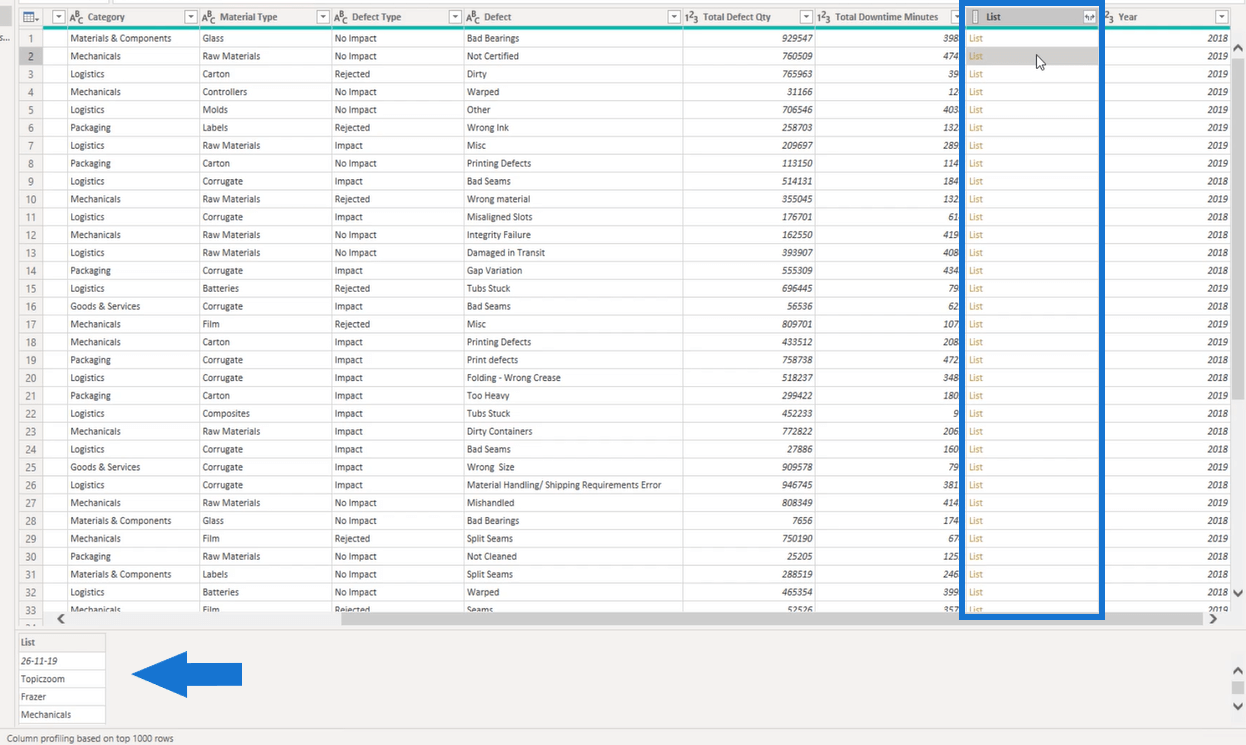
En la parte inferior del Editor de consultas, puede ver la barra de estado .
Se considera una buena práctica seleccionar las primeras 1000 filas en lugar de todo el conjunto de datos para mejorar el rendimiento de su informe.
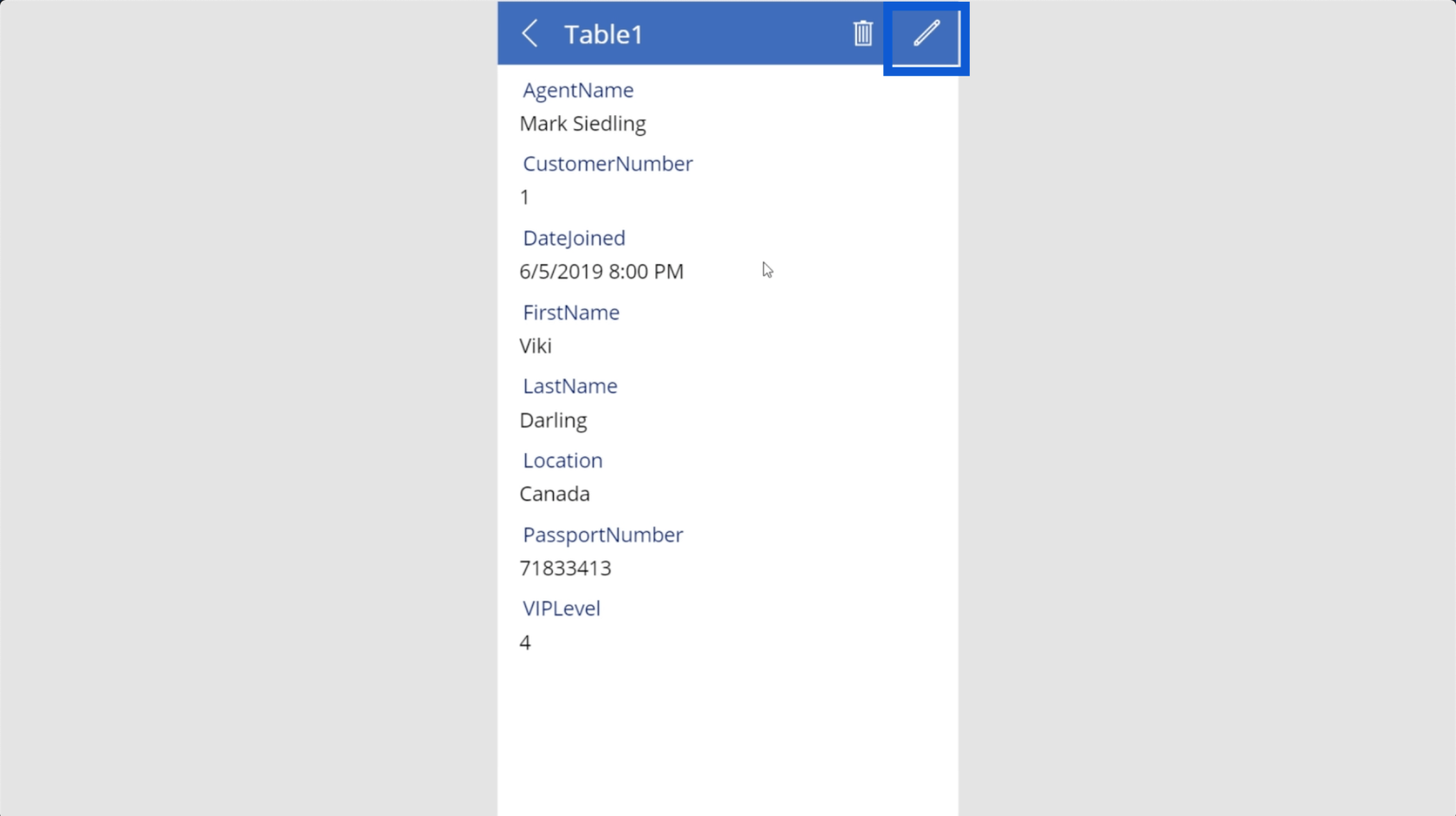
La barra de herramientas de acceso rápido del Editor de consultas
En la parte superior del Editor de consultas, junto al botón Guardar, se encuentra la barra de herramientas de acceso rápido .
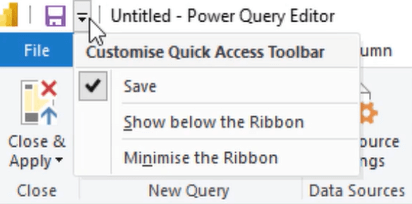
Puede personalizar esta barra de herramientas según sus preferencias. Personalizar su barra de herramientas de acceso rápido le permite tener acceso inmediato a las opciones que usa con frecuencia para que no tenga que navegar por la cinta para acceder a los elementos.
Otra ventaja de colocar elementos en la barra de herramientas de acceso rápido es que se les asigna un atajo de teclado.
Conclusión
Hay una gran ventaja en conocer los conceptos básicos al crear consultas. Tener una buena comprensión de la interfaz de usuario del Editor de consultas facilita la navegación entre paneles y cintas.
Al igual que organizar su escritorio para mejorar la experiencia laboral general, lo mismo ocurre con la interfaz de usuario de cualquier software.
Toronjil