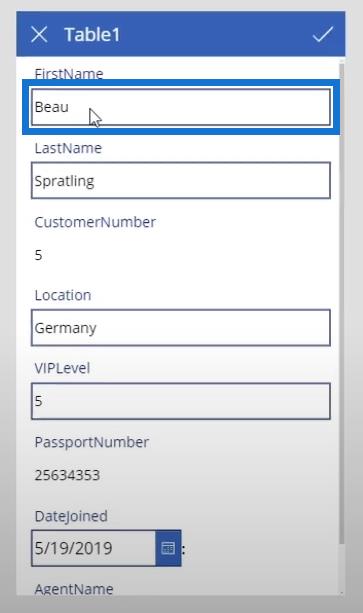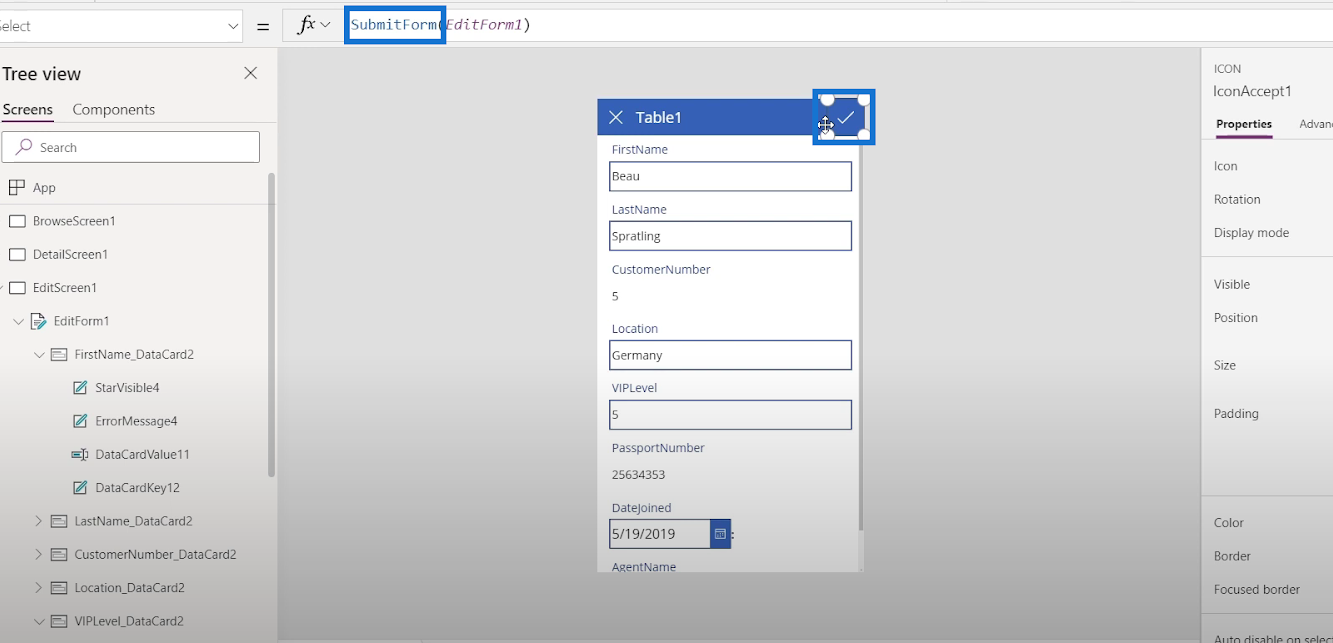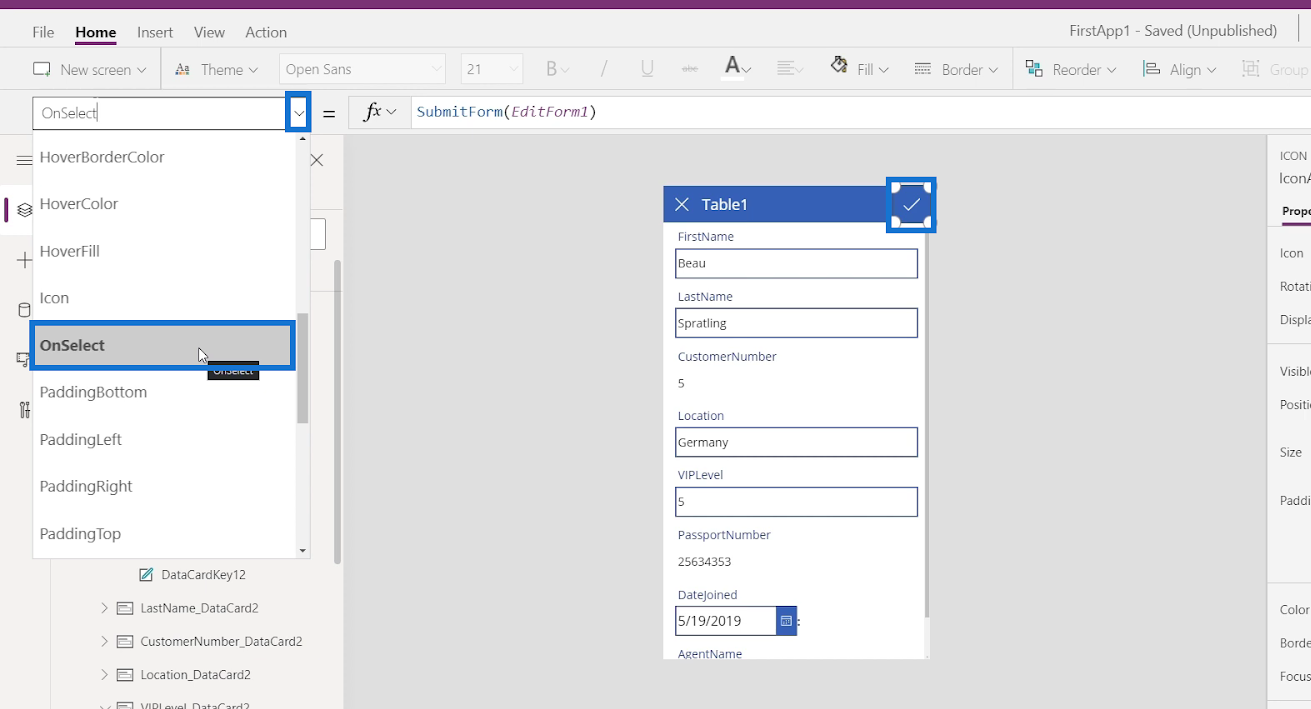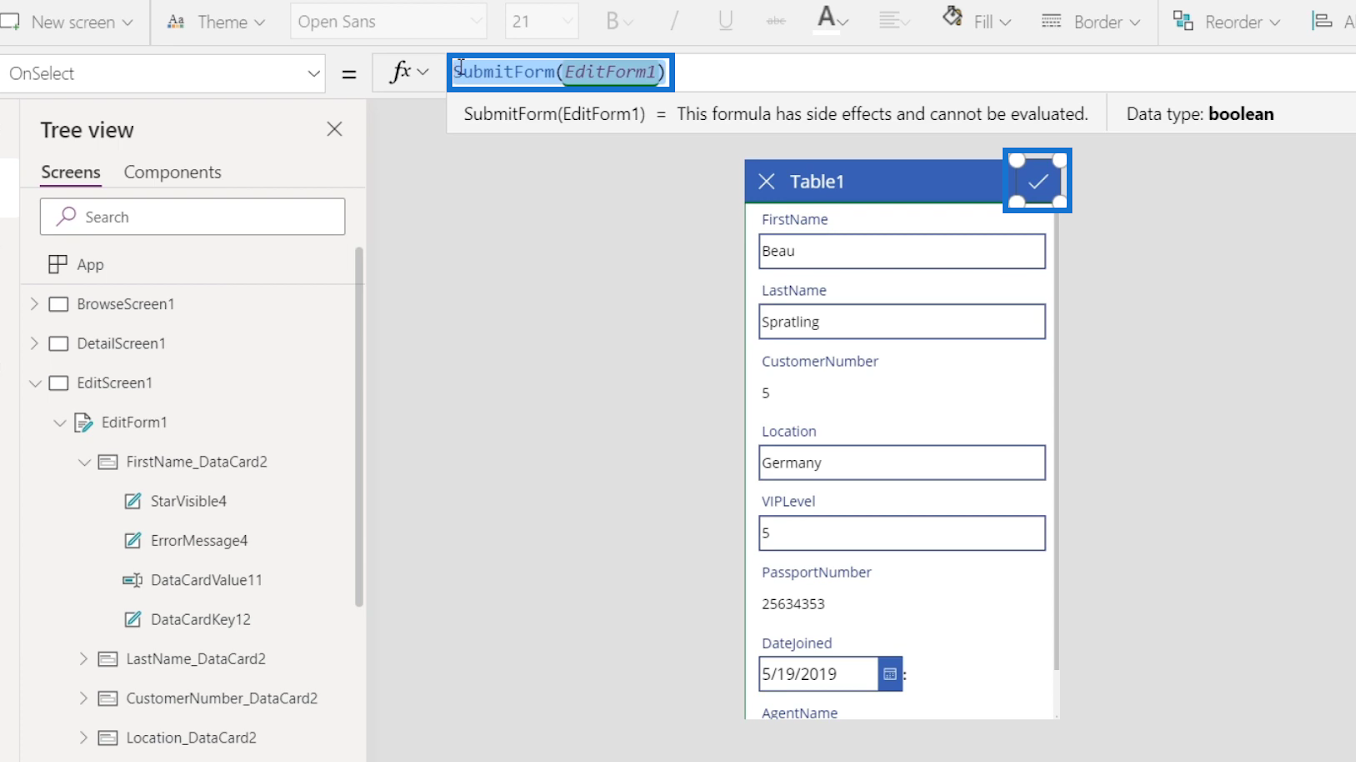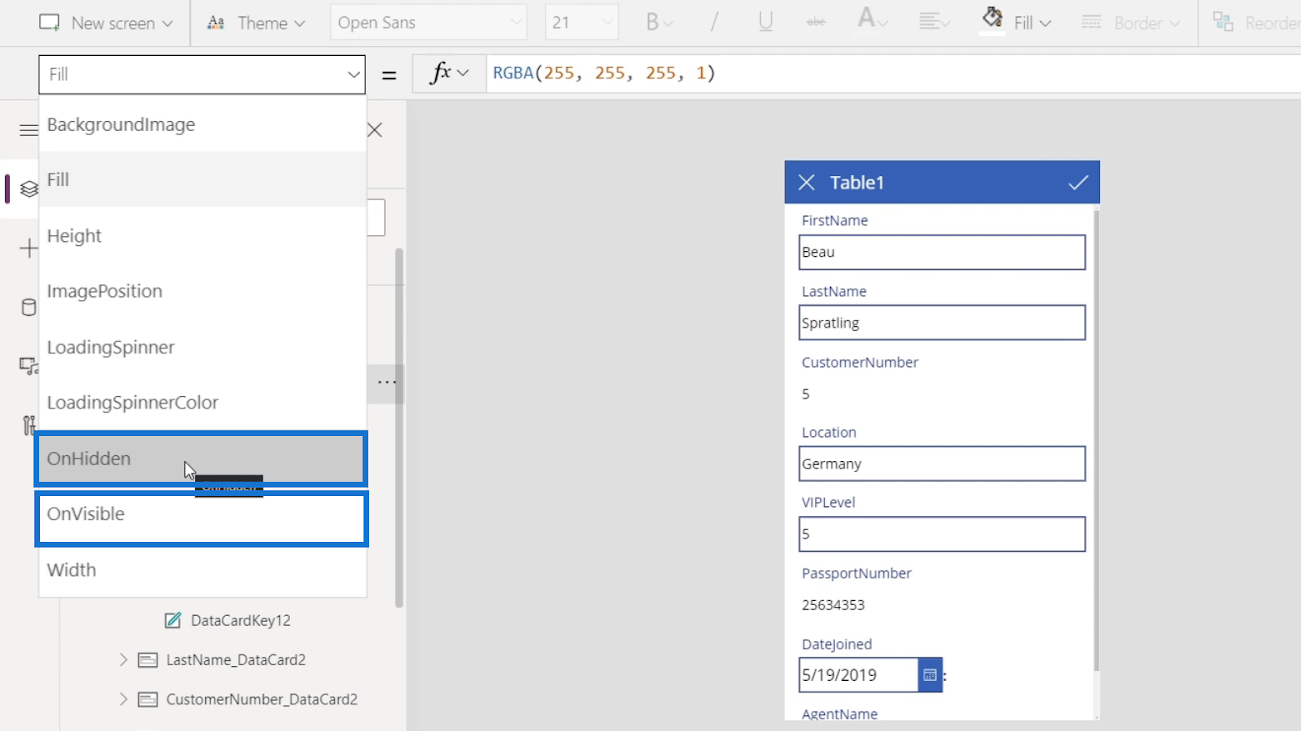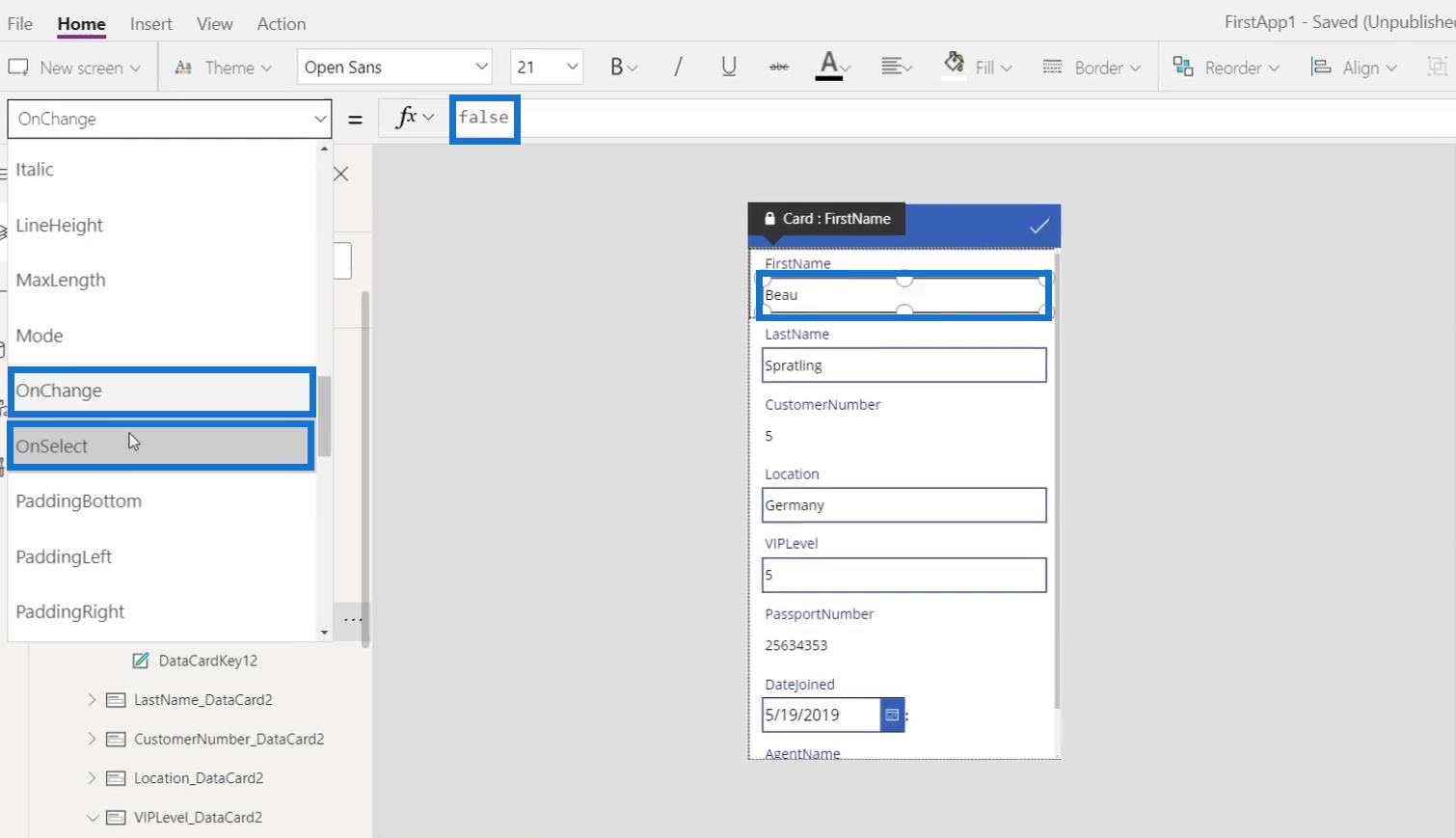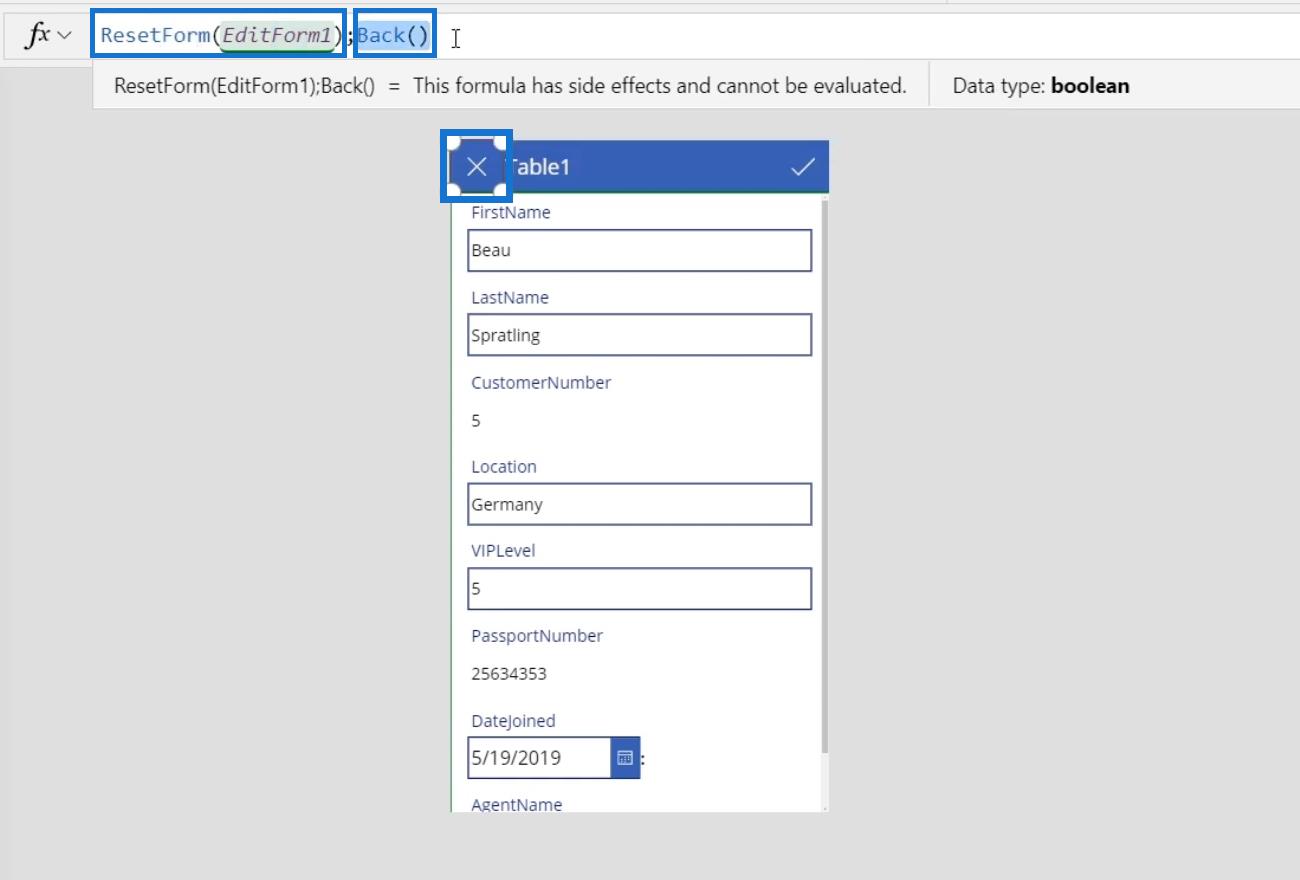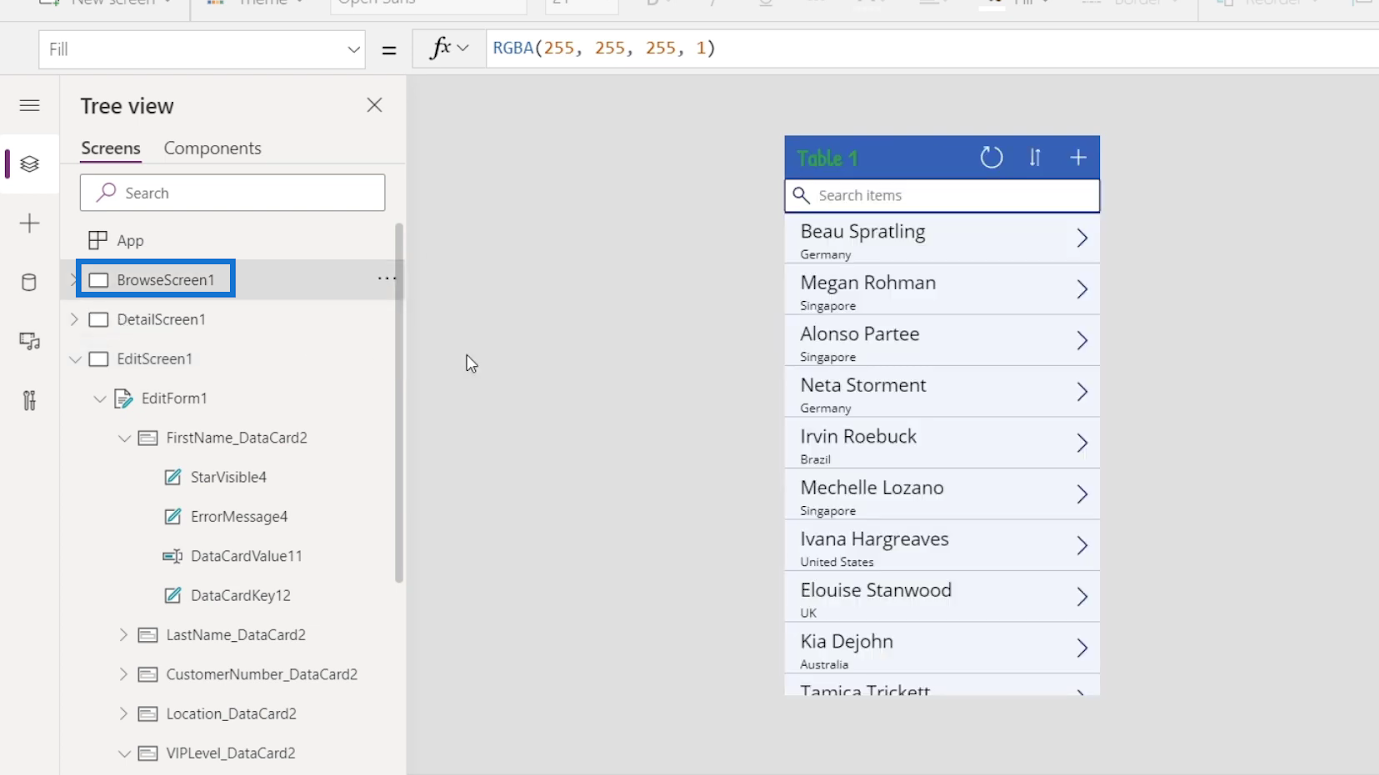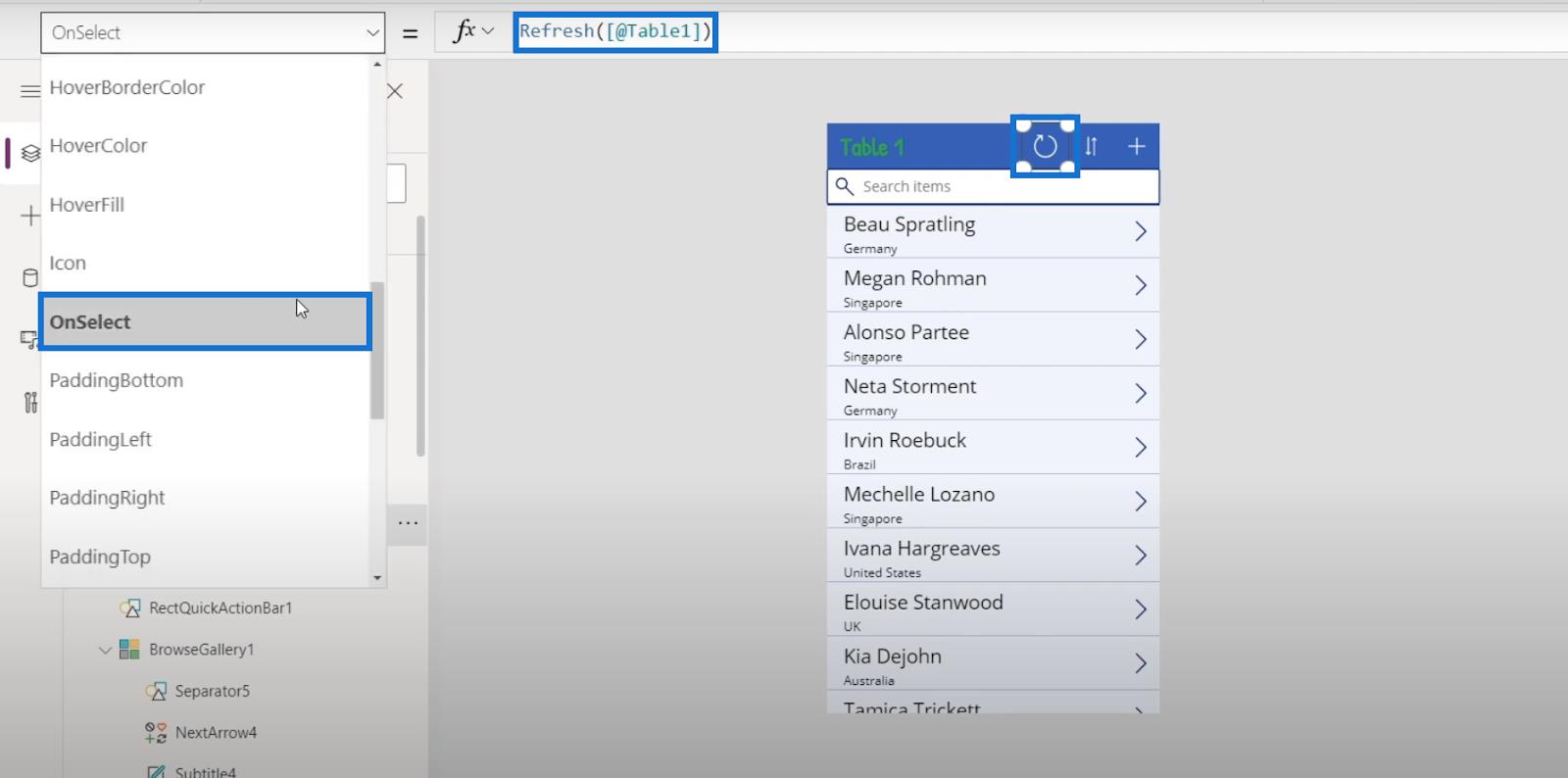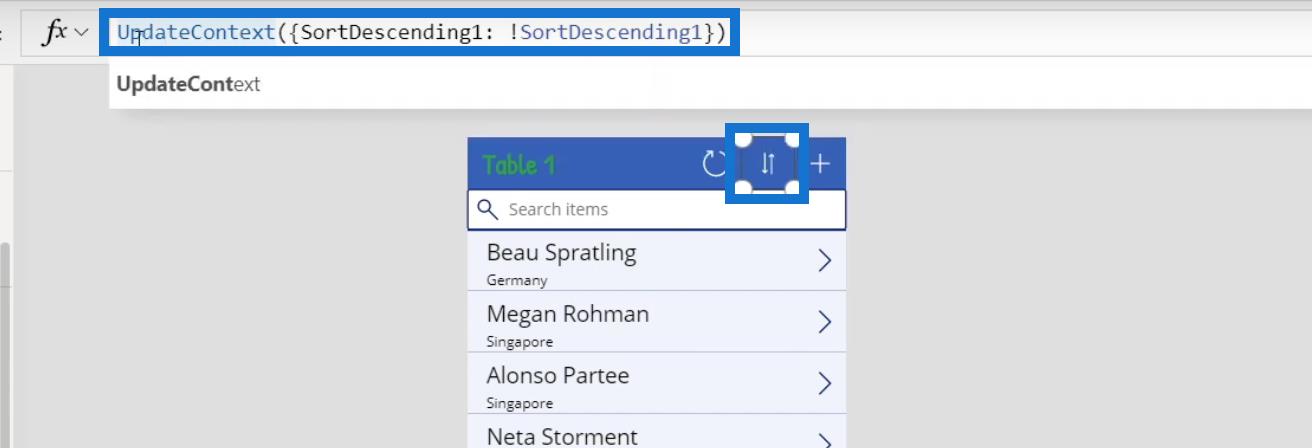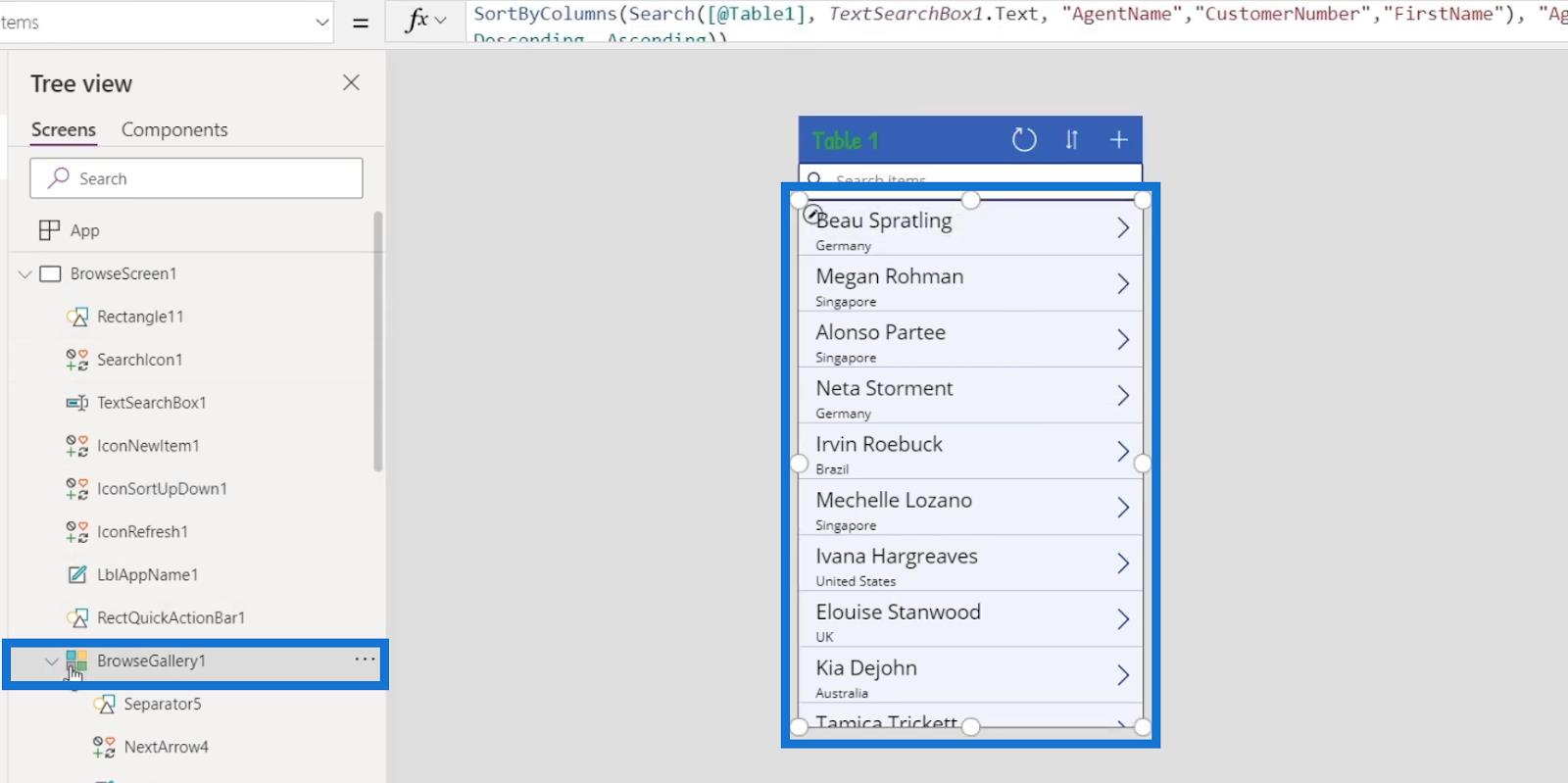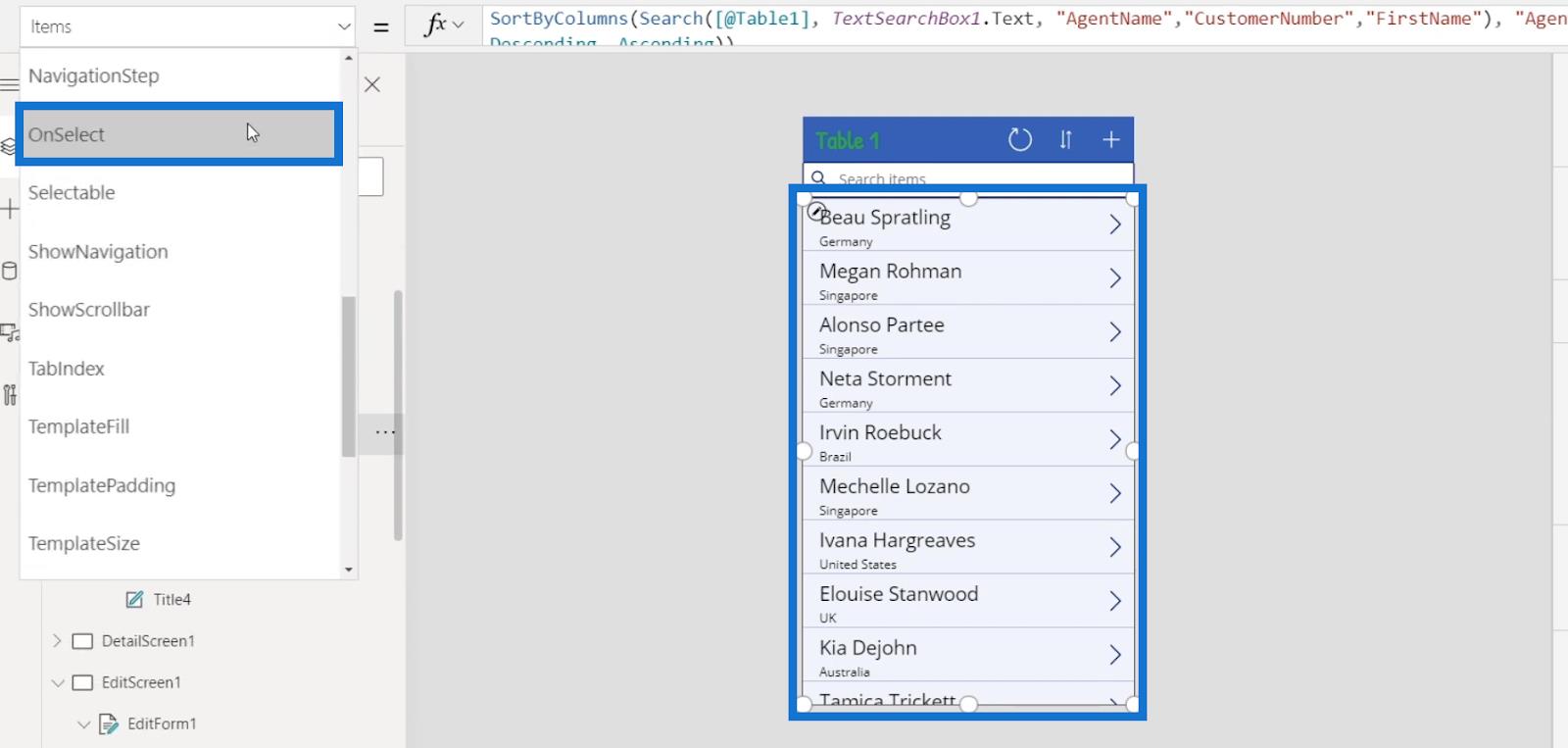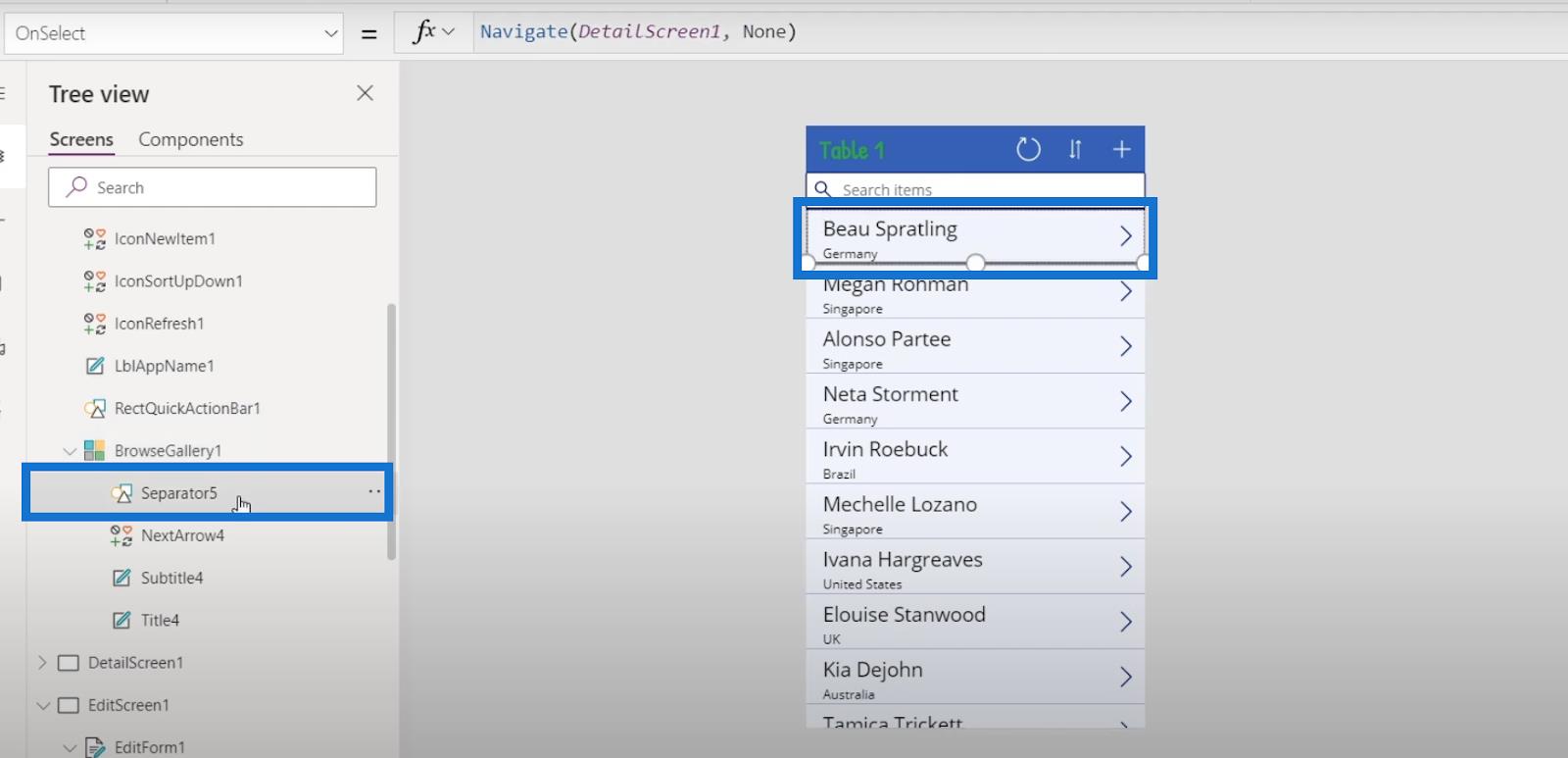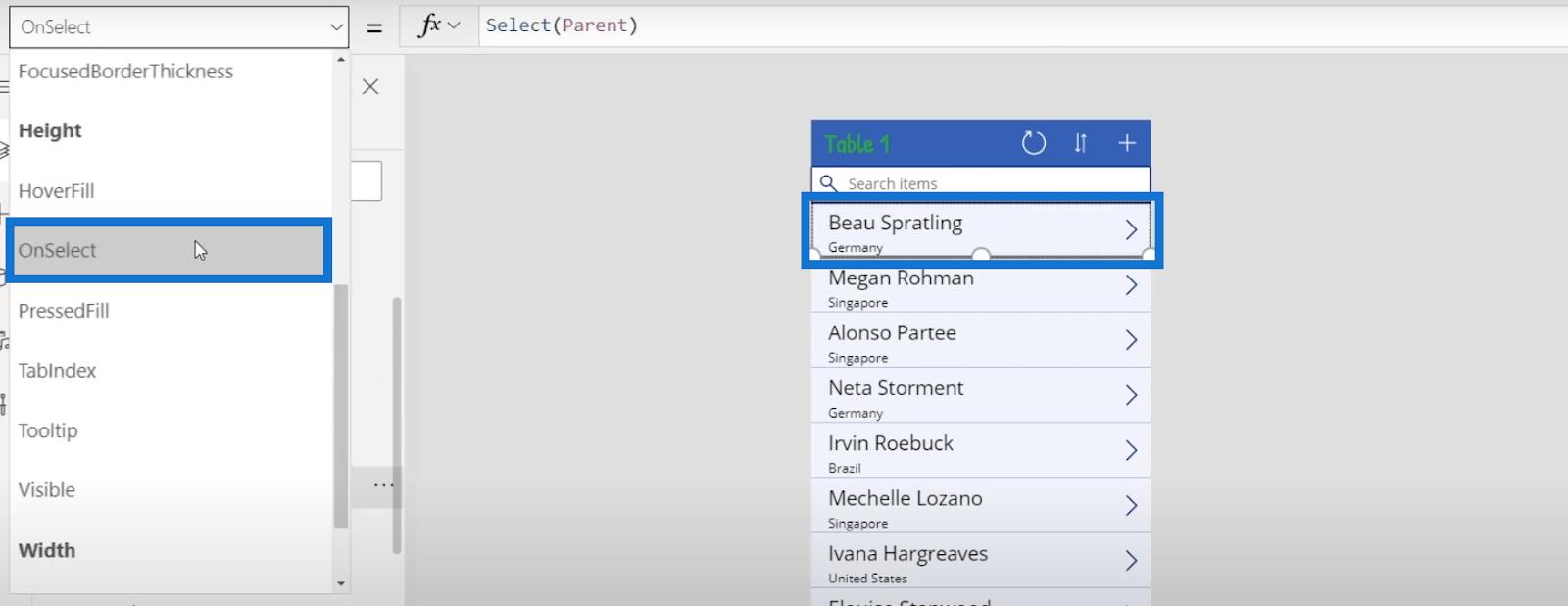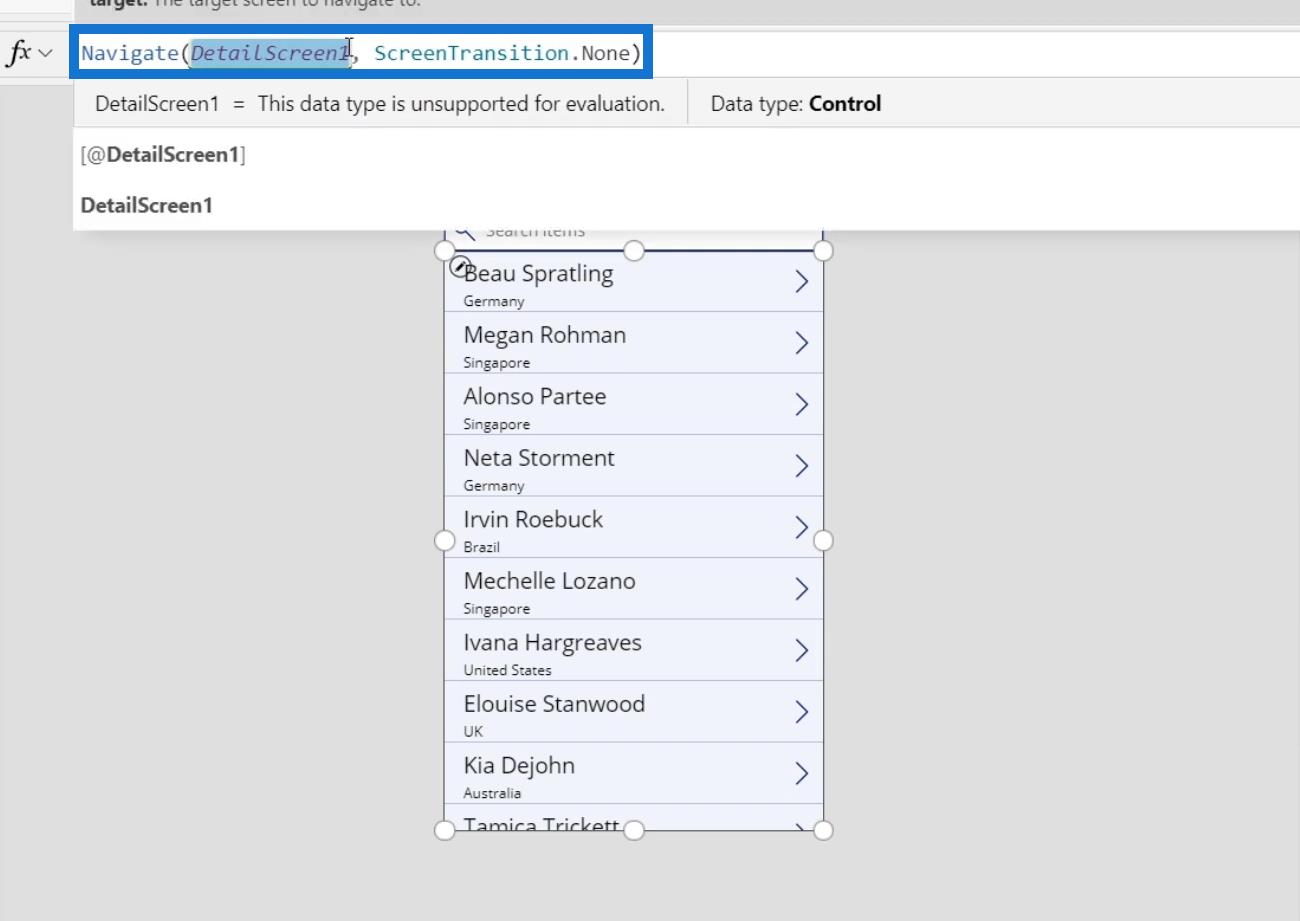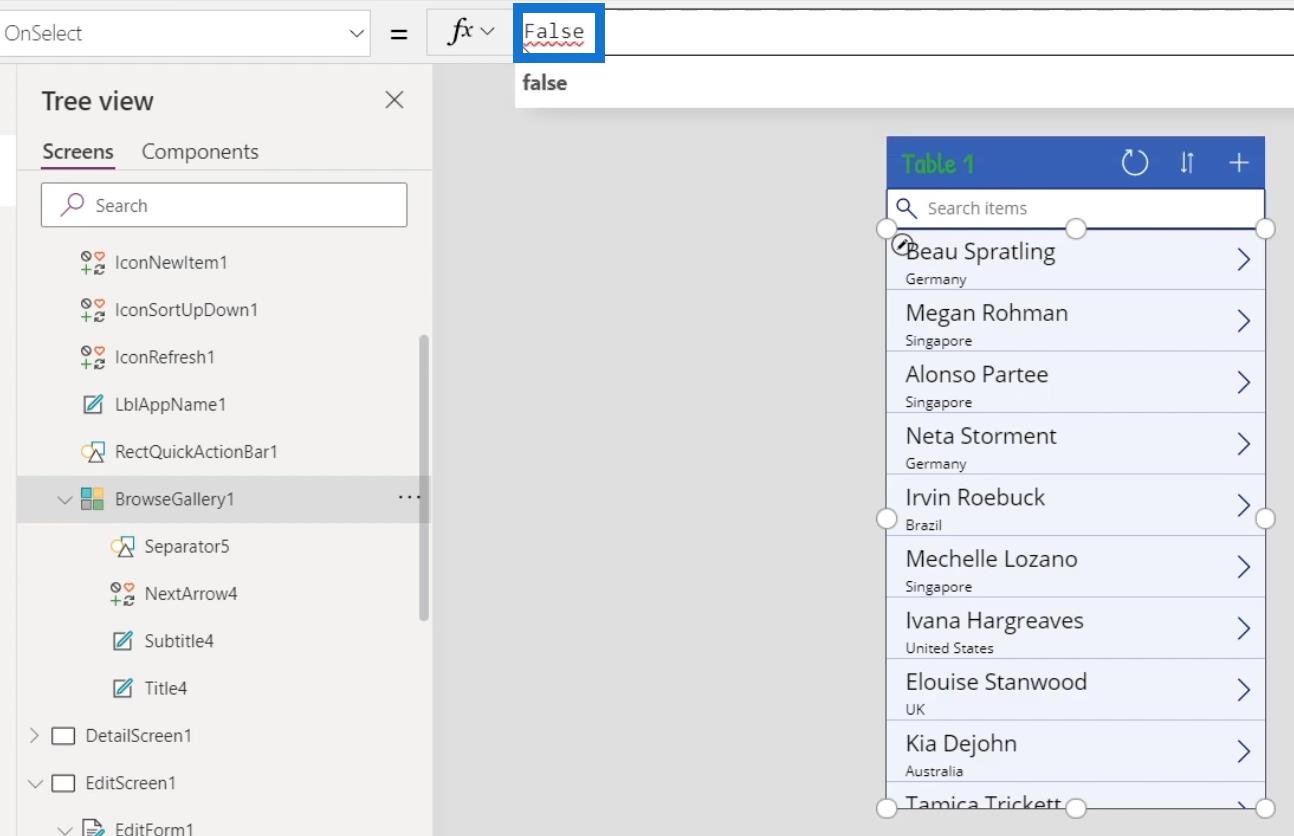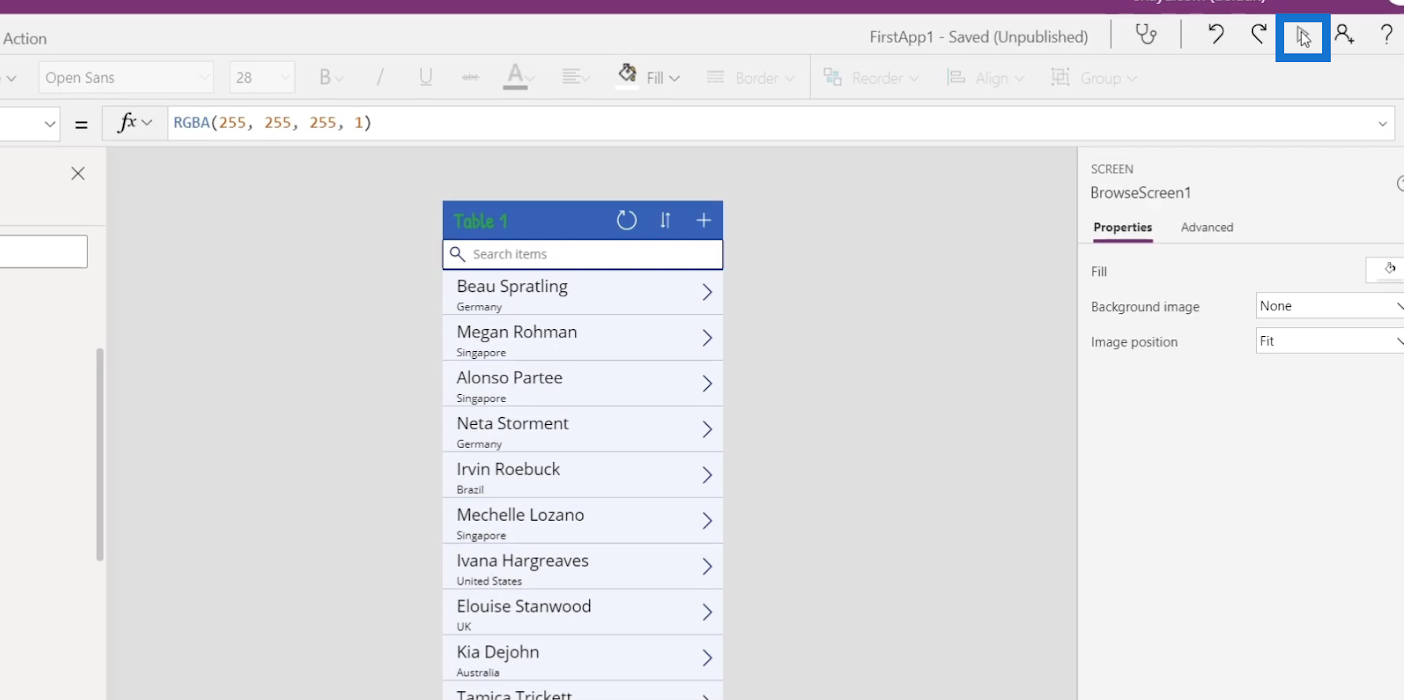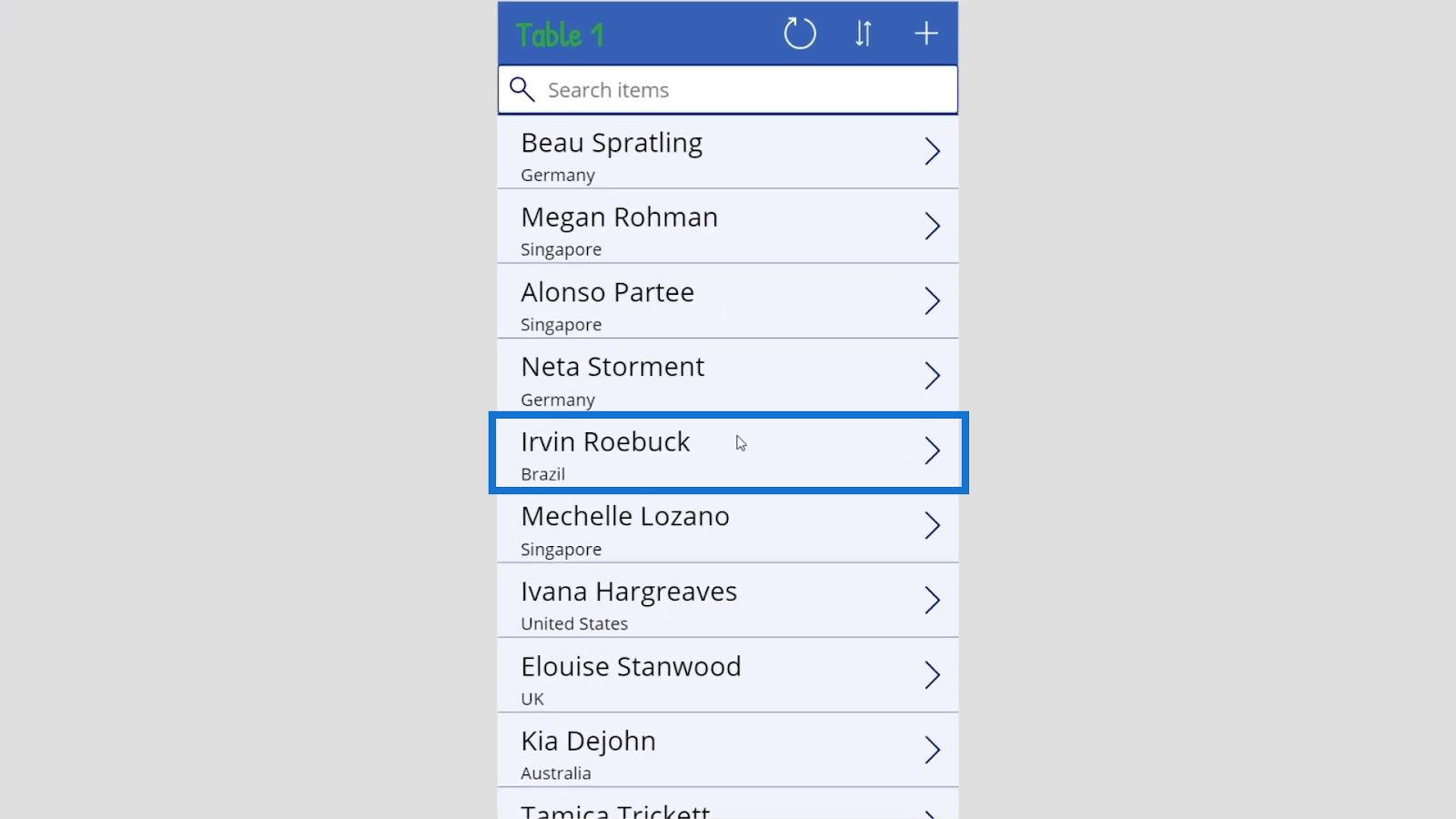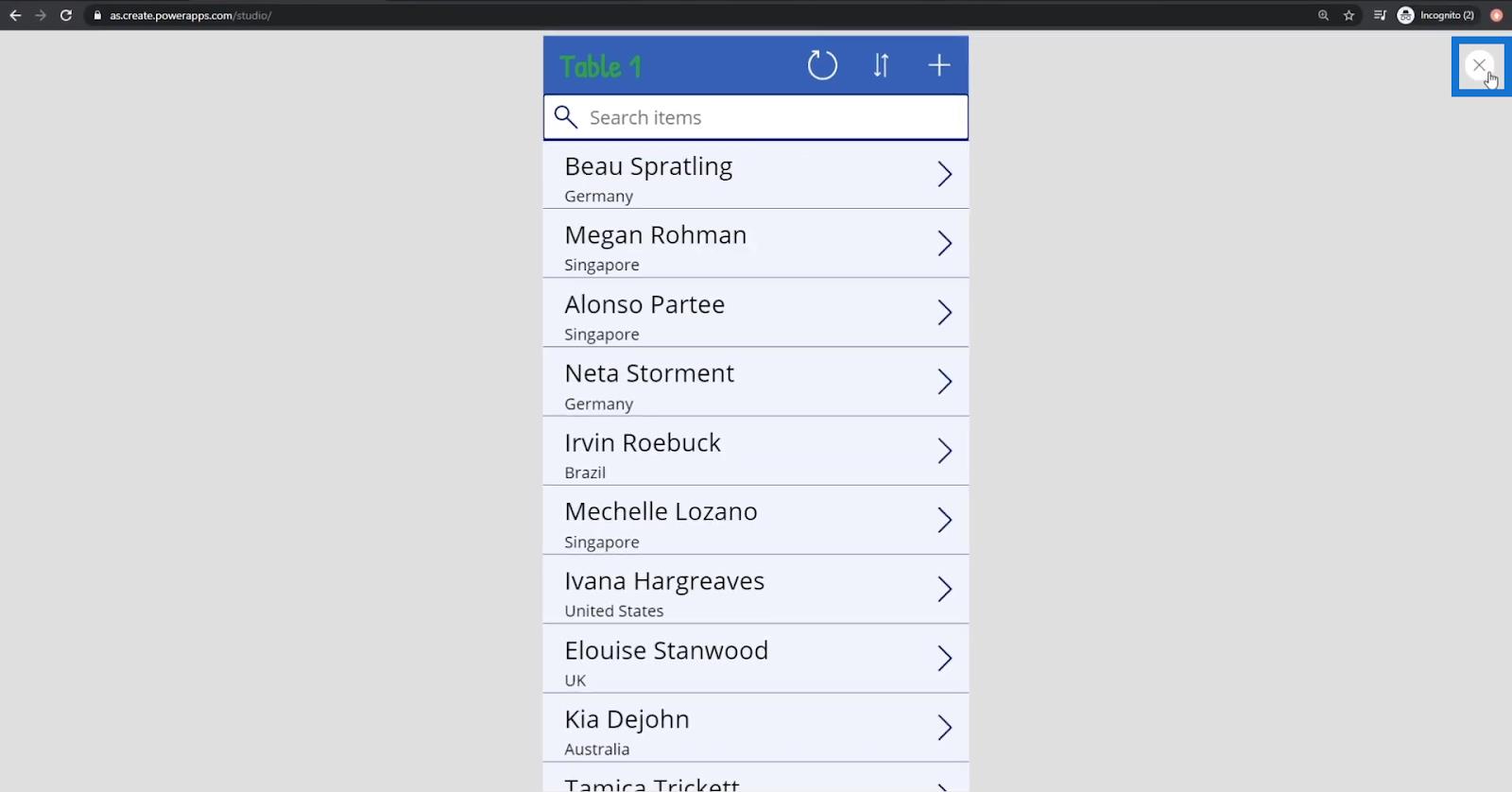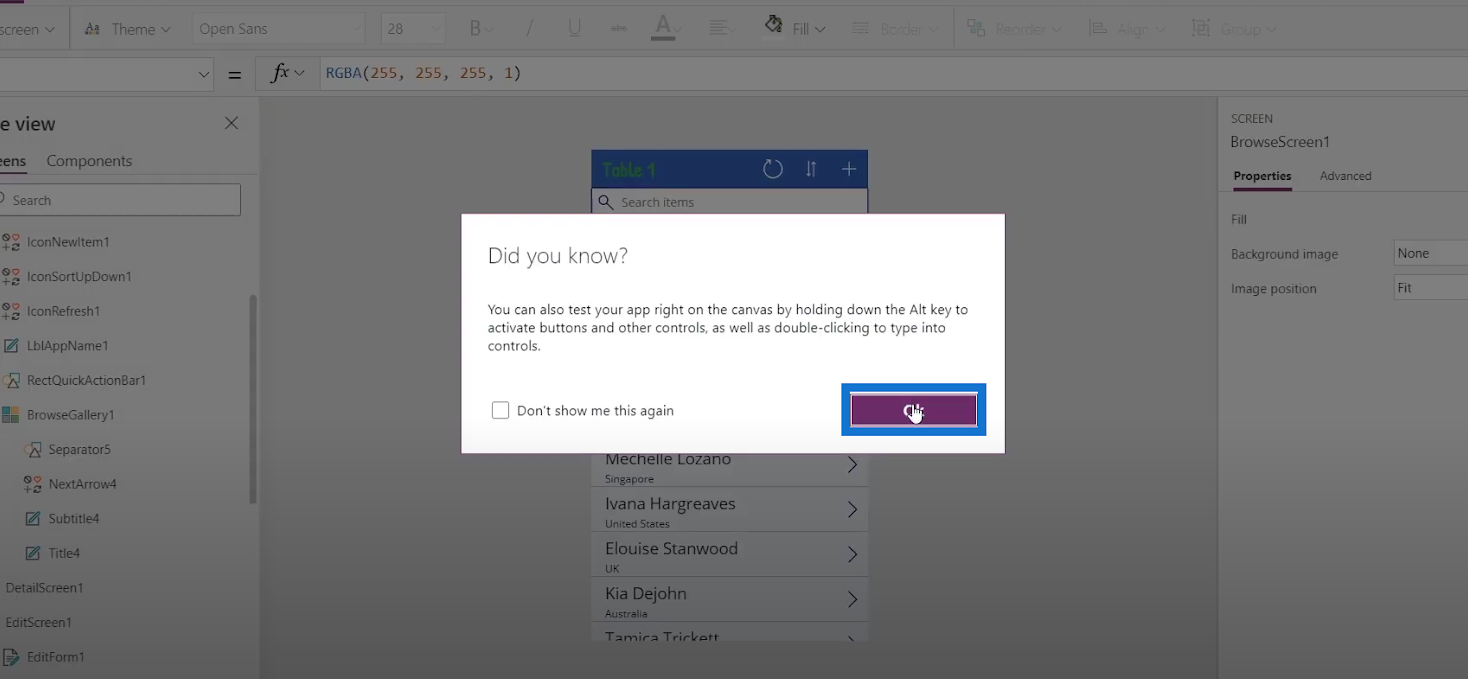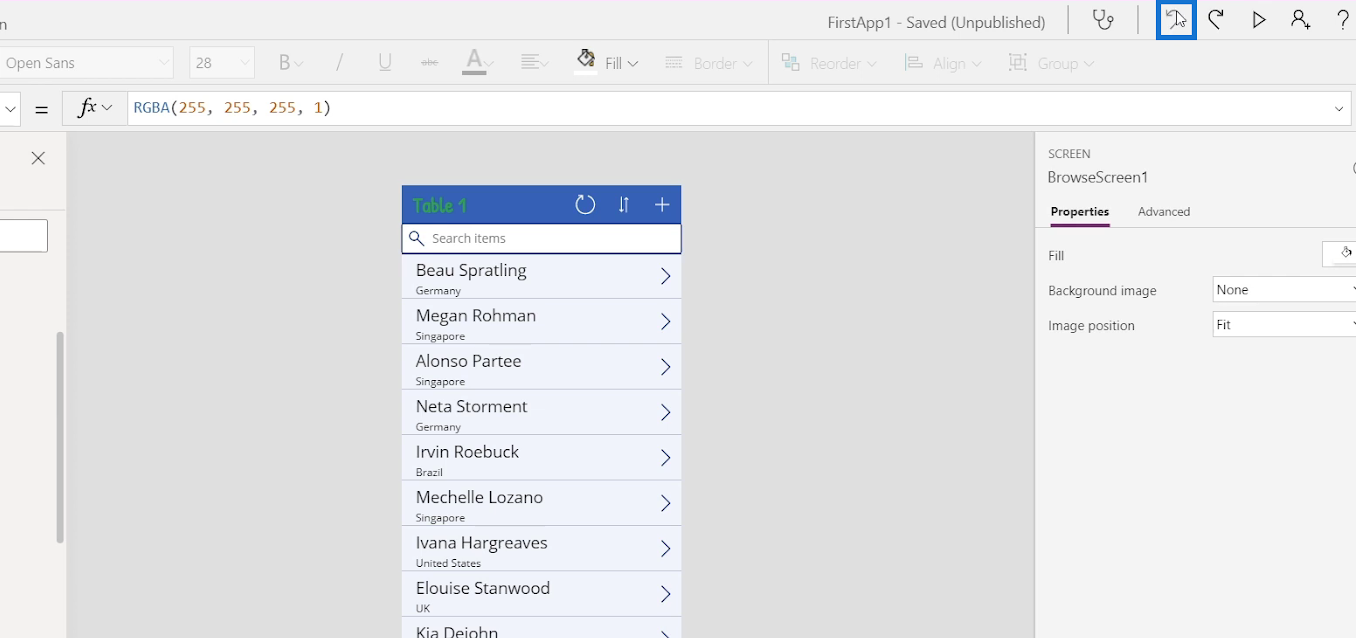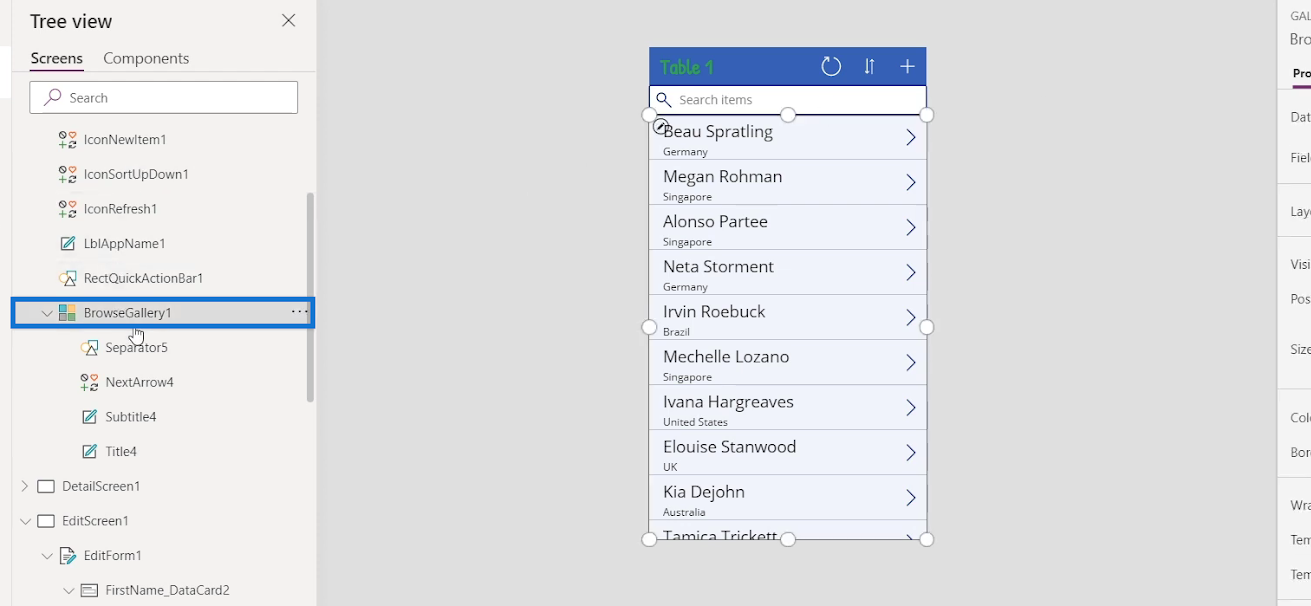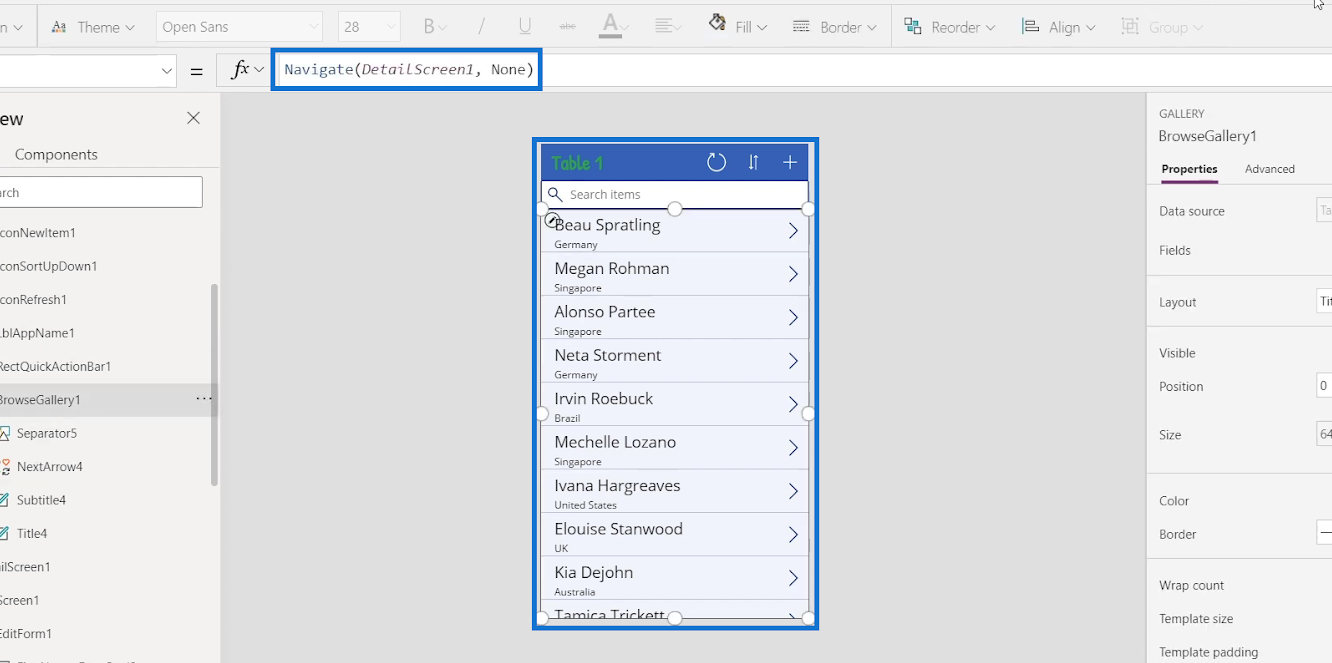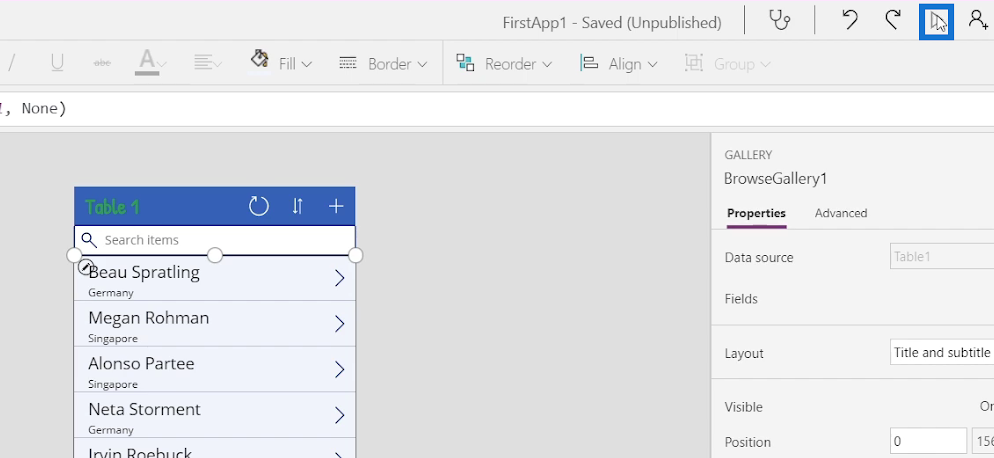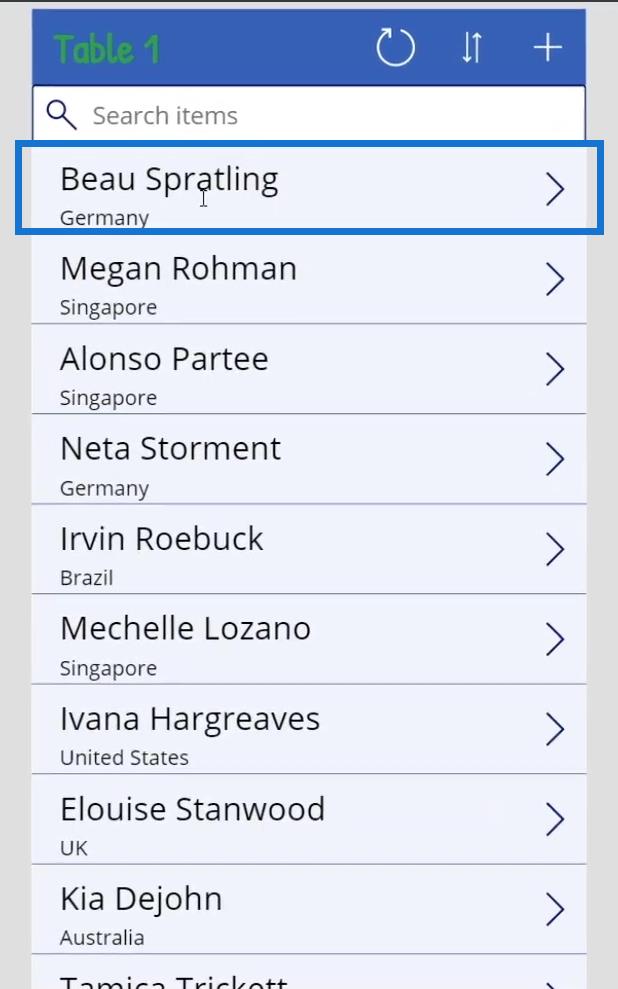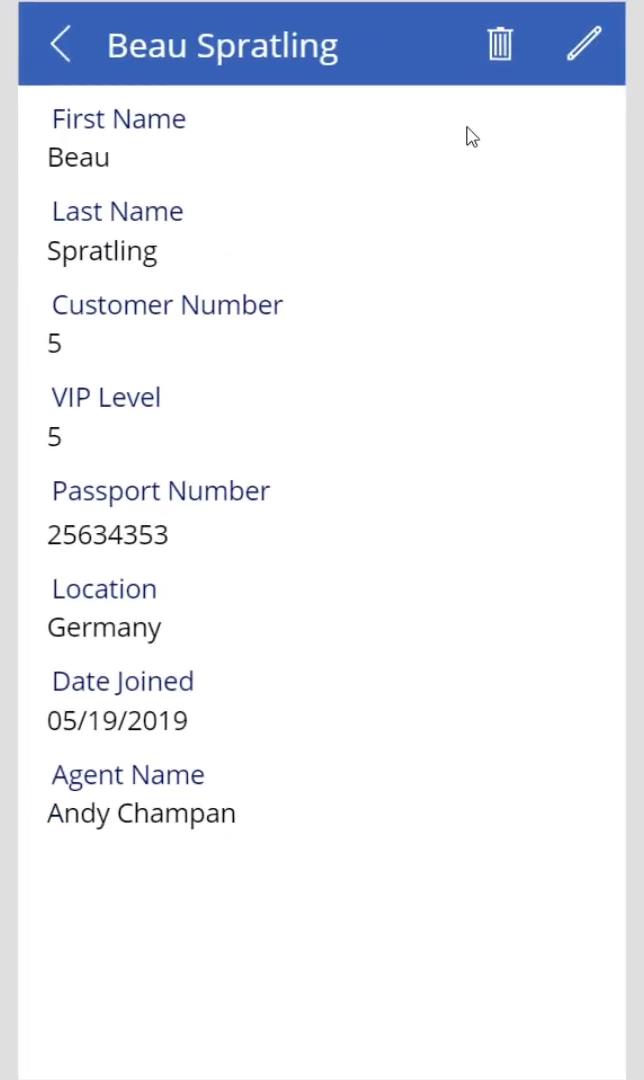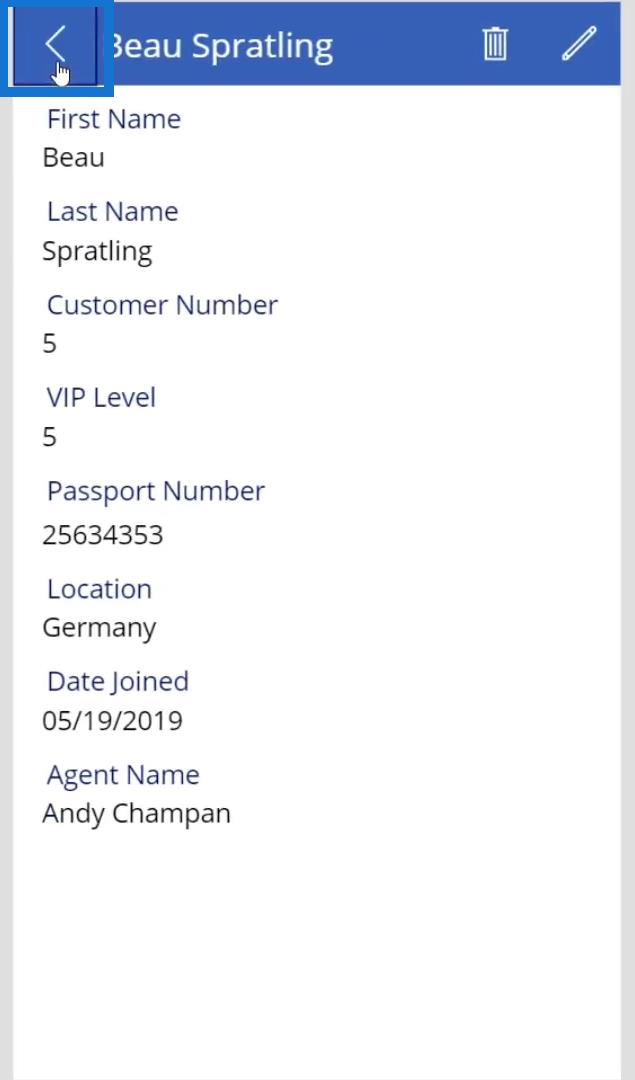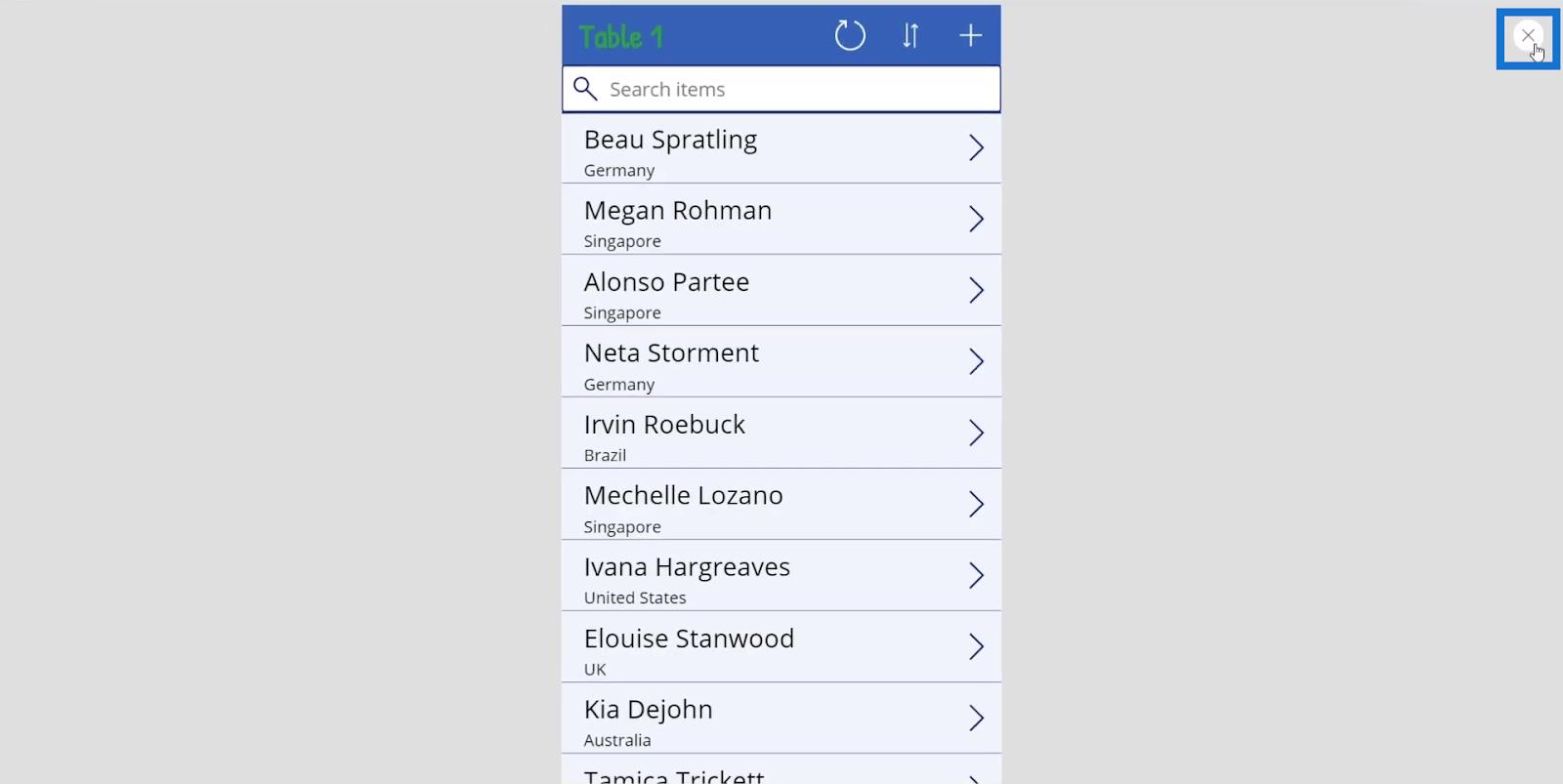Los disparadores y las propiedades son temas relevantes en PowerApps. En este tutorial, tendremos una descripción general de PowerApps Triggers . Si ha tomado alguna clase de programación, probablemente sabrá que una clase tiene dos cosas: propiedades y métodos.
En PowerApps, los elementos tienen propiedades y disparadores.
Tabla de contenido
Comprensión de los disparadores de PowerApps
Las propiedades son cosas que definen el elemento. Por ejemplo, si observamos este cuadro de texto, una de las propiedades podría ser el tamaño del cuadro de texto, el texto real dentro del cuadro de texto, el relleno a la izquierda y a la derecha, o sus coordenadas Y y X.
Estas son propiedades que también puede cambiar con disparadores. Por ejemplo, si cambia el texto, eso es un disparador. Si escribe un texto y hace clic en Intro, eso también es un disparador.
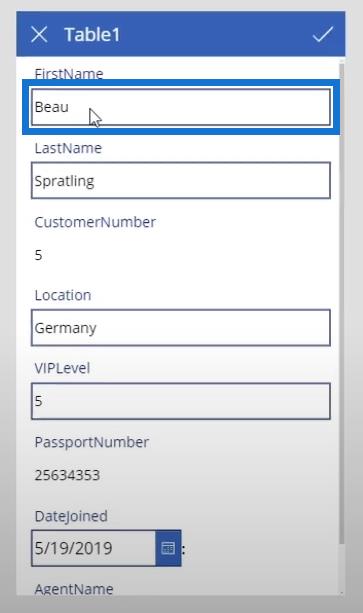
Otro ejemplo es la marca de verificación ( ? ) en la parte superior derecha. Una vez hecho clic, enviará el formulario.
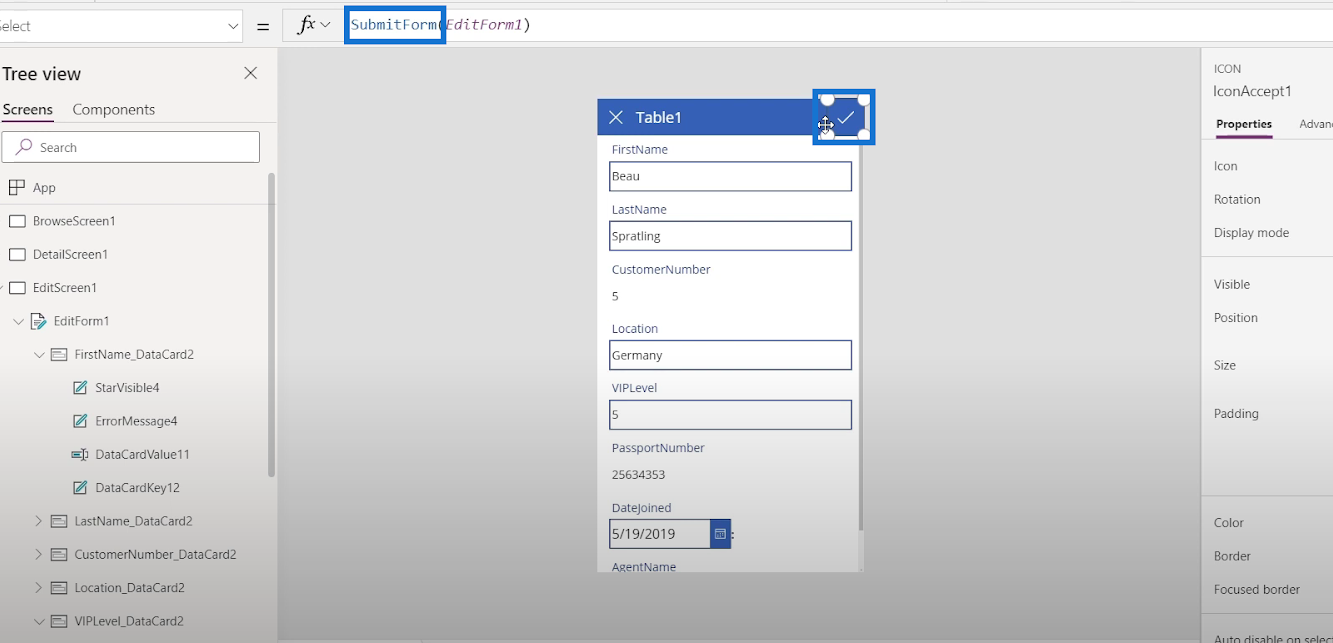
Entonces, ¿cómo funciona eso? Hagamos clic en la marca de verificación ( ? ) y hagamos clic en la flecha desplegable. Luego, veremos su activador, que es OnSelect .
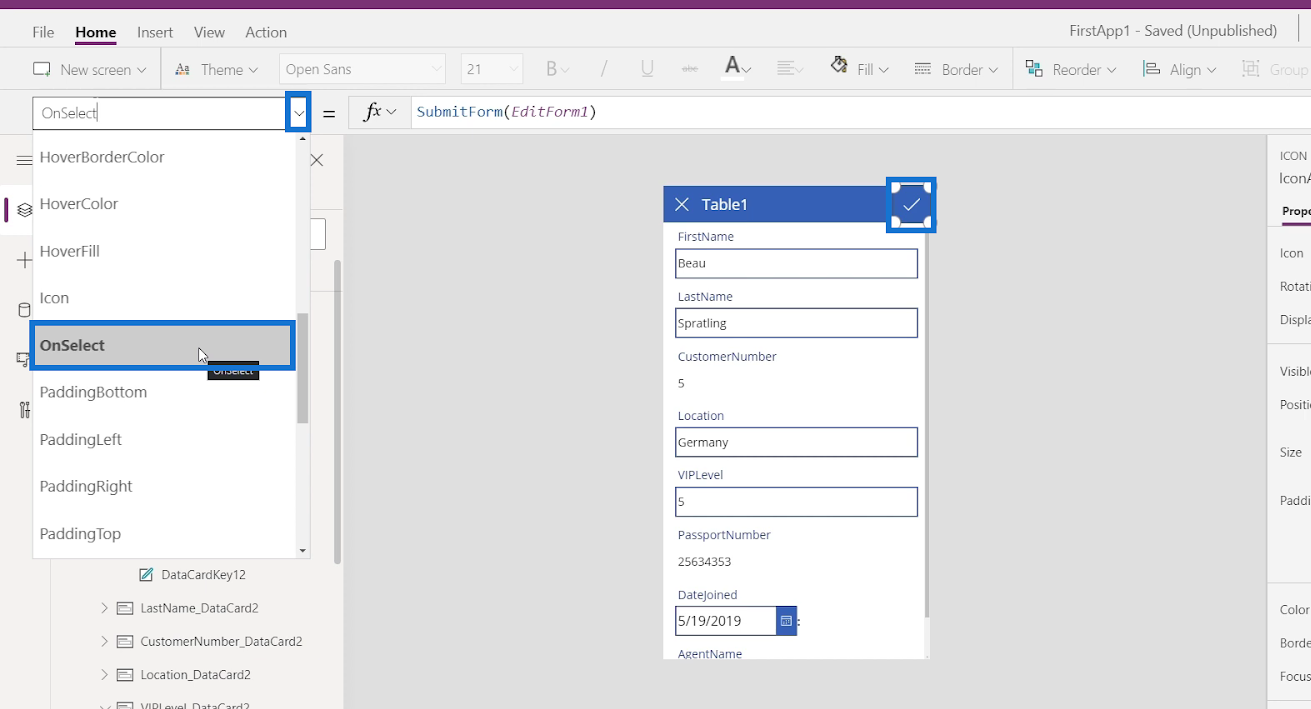
Esto significa que si se selecciona el elemento, se realiza la acción especificada, que es enviar el formulario.
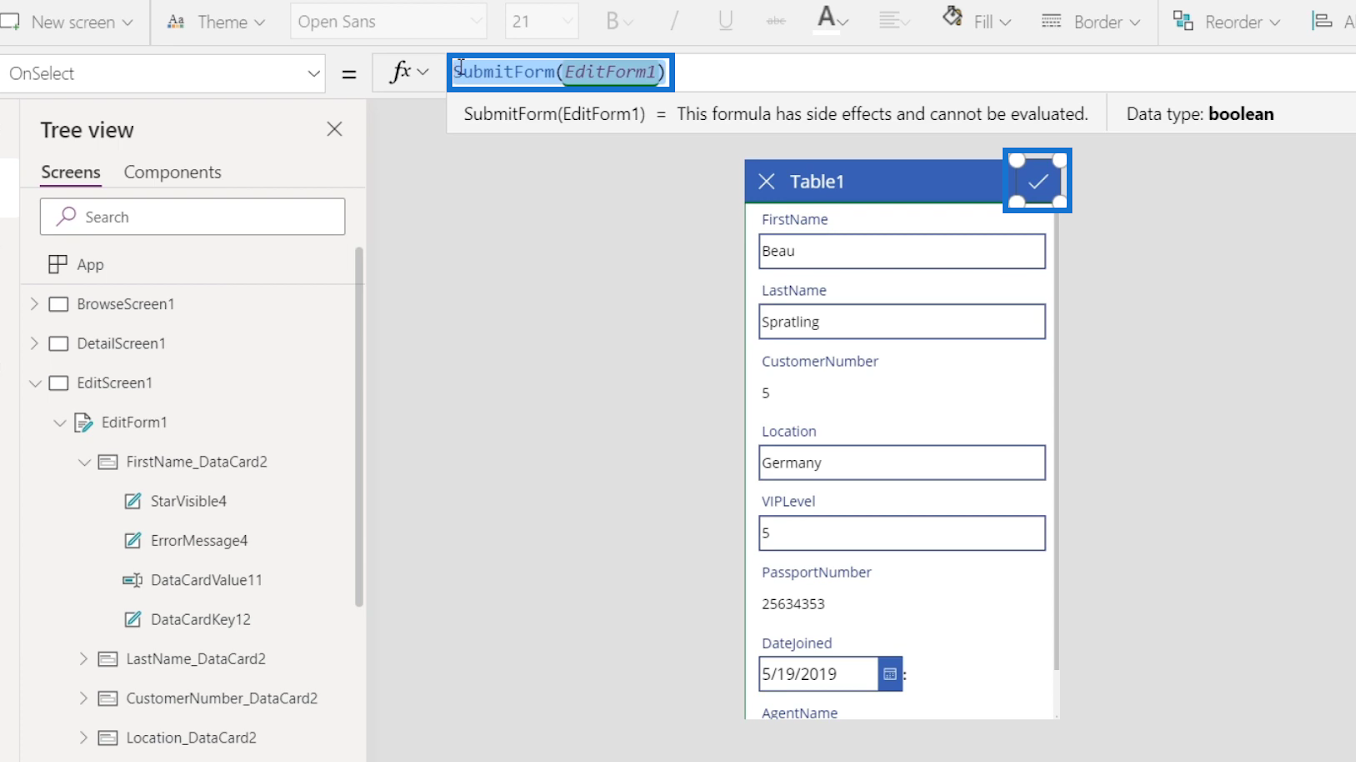
Todos los activadores que se encuentran en el menú desplegable comienzan con la palabra " Activado ". Entonces, así es como sabremos que la opción es un disparador.
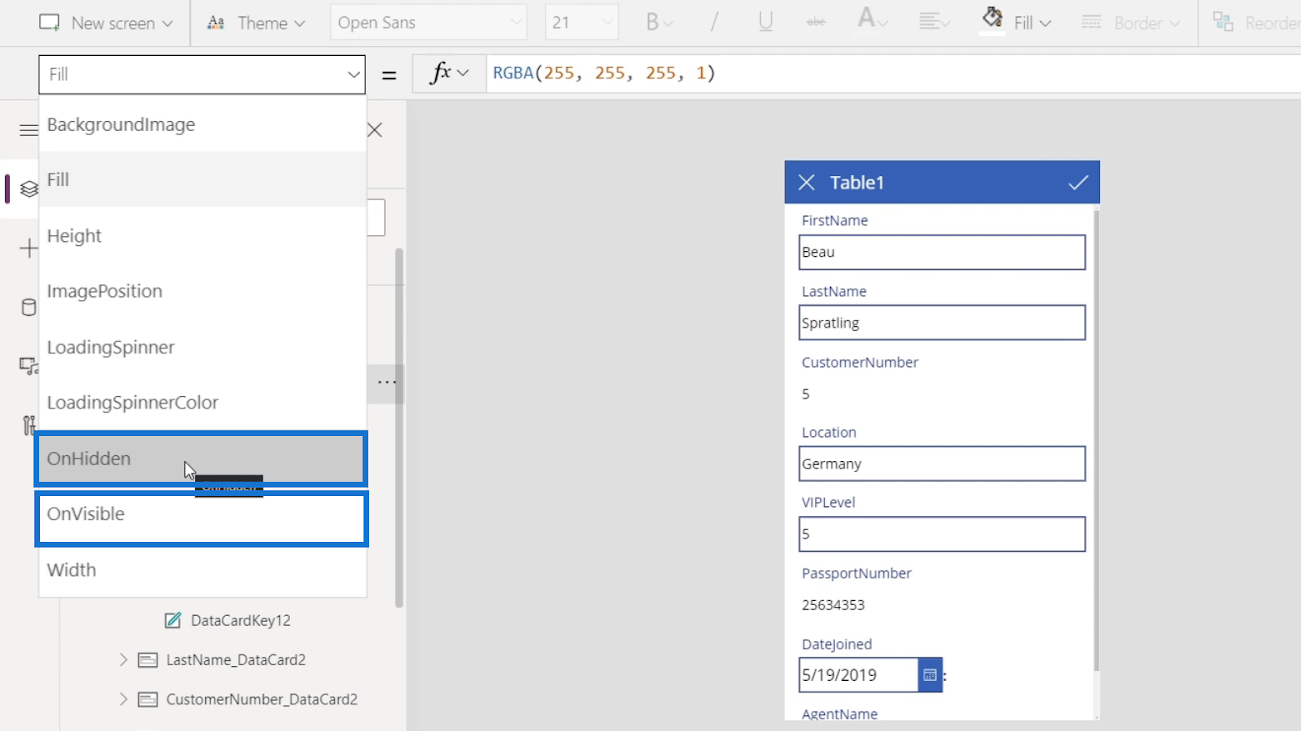
Diferentes tipos de disparadores de PowerApps
Hay muchos tipos diferentes de disparadores. Por ejemplo, hagamos clic en un cuadro de texto y veremos que tiene un activador OnSelect . También tiene un disparador OnChange .
Si escribimos un número en el campo FirstName , puede desencadenar otra acción como un mensaje emergente que dice que no podemos poner números para cambiarlo. Pero por ahora, por defecto será " falso " porque todavía no pasa nada.
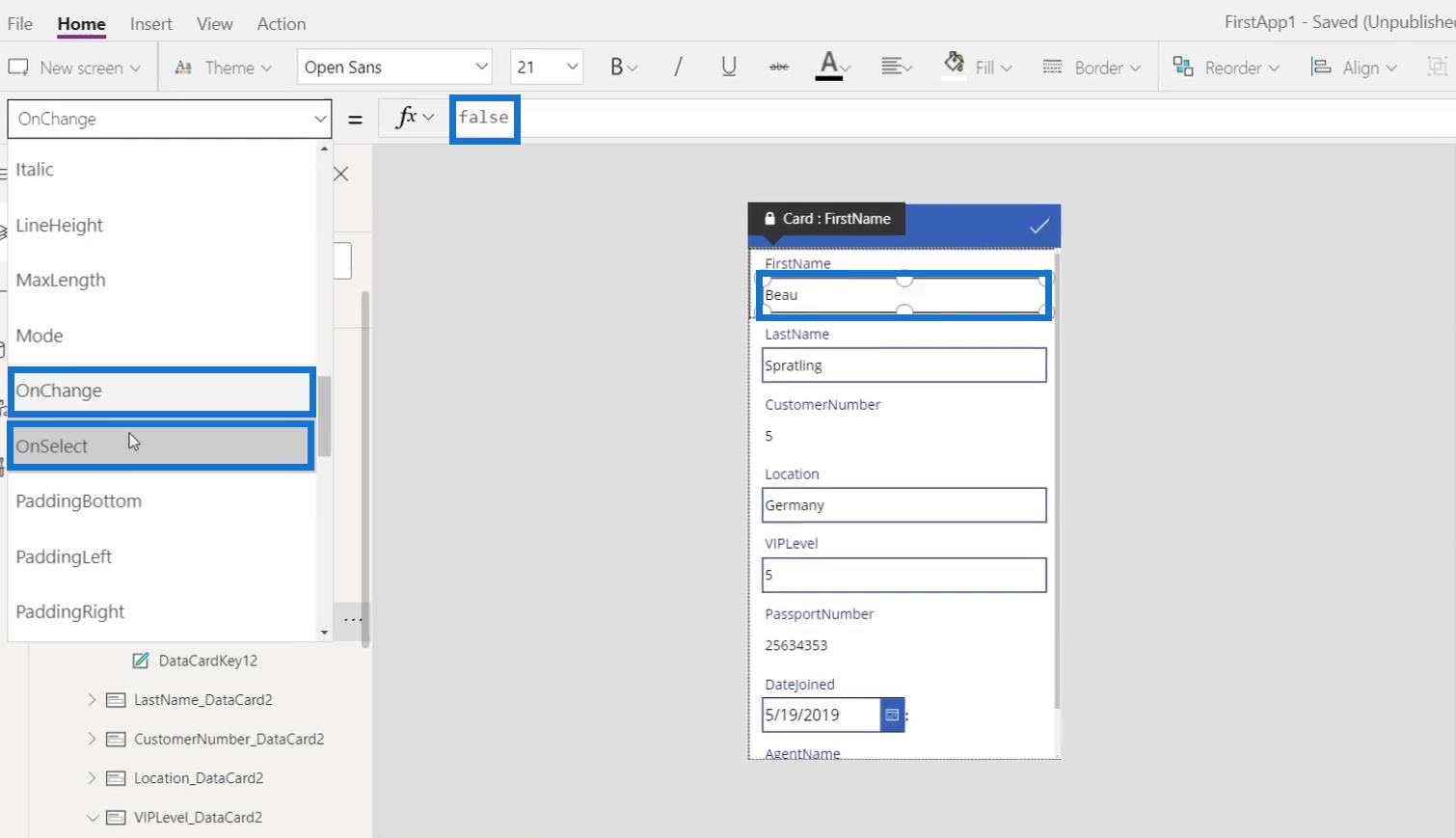
Otro es el icono X. Una vez hecho clic, realizará dos funciones. Restablece el formulario y luego regresa a la pantalla principal.
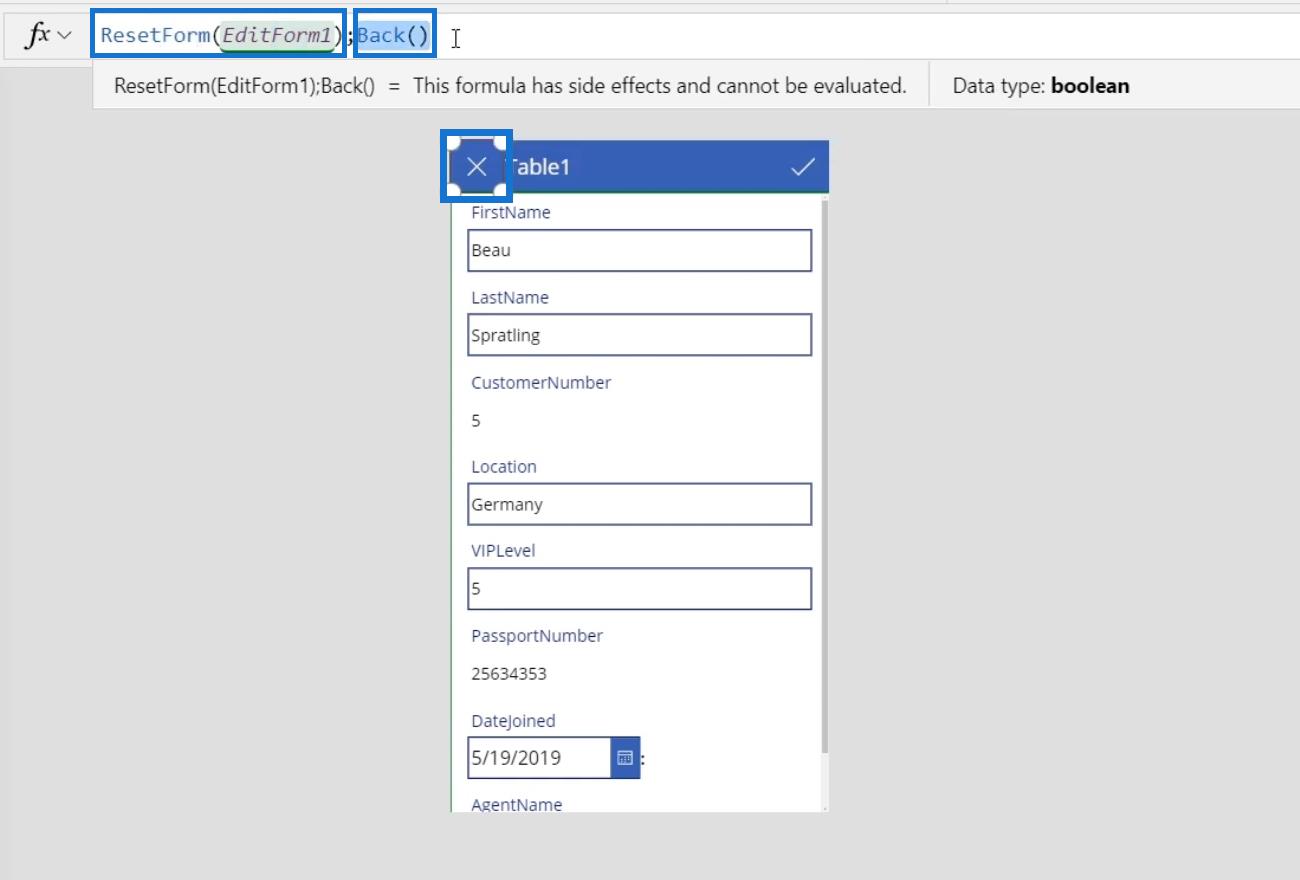
Como podemos ver, las dos funciones estaban separadas por un punto y coma ( ; ). Este símbolo se usa para indicar el final de una función y lo que viene después del punto y coma es otra función.

Ahora, hagamos clic en BrowseScreen1 para volver a la pantalla del navegador.
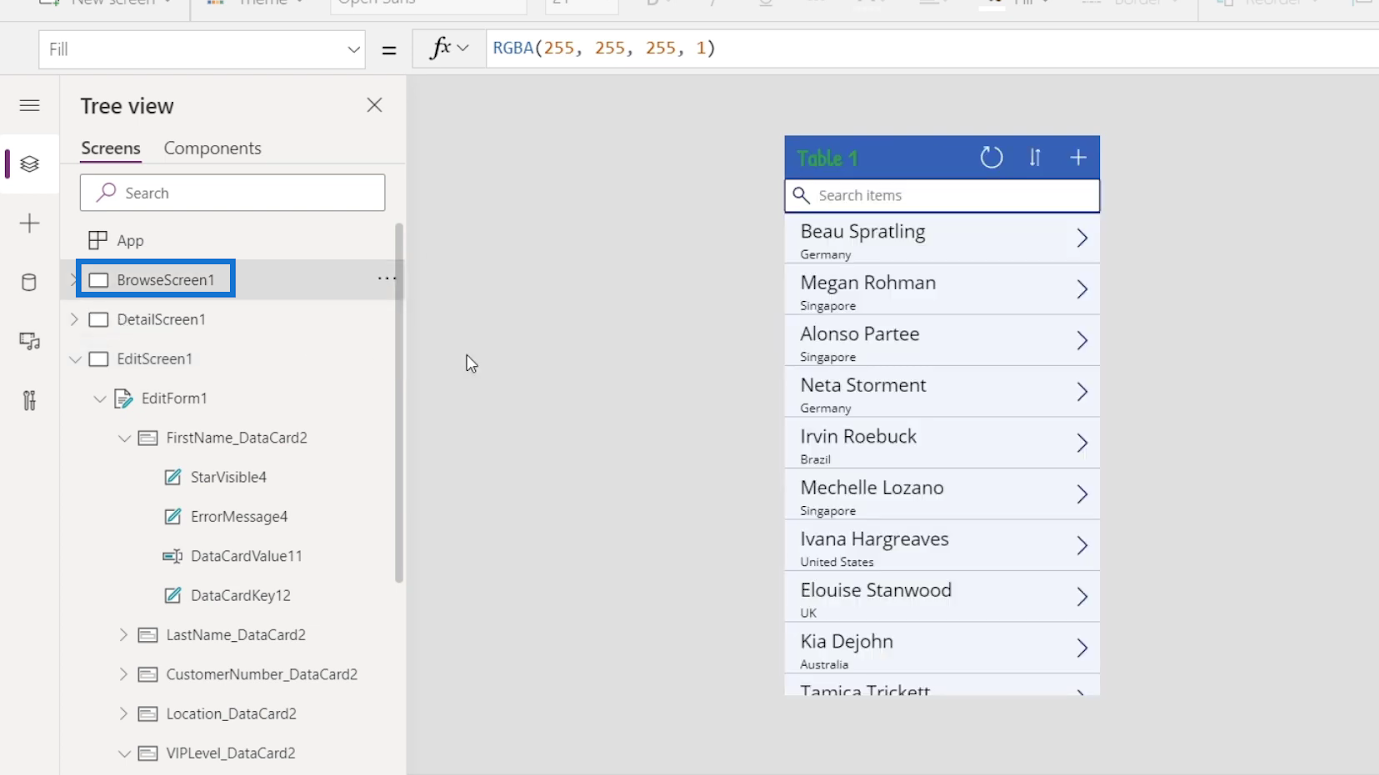
Intentemos hacer clic en otro botón y veamos qué hace. Haga clic en su disparador OnSelect . La función de este elemento es refrescar la Tabla 1 .
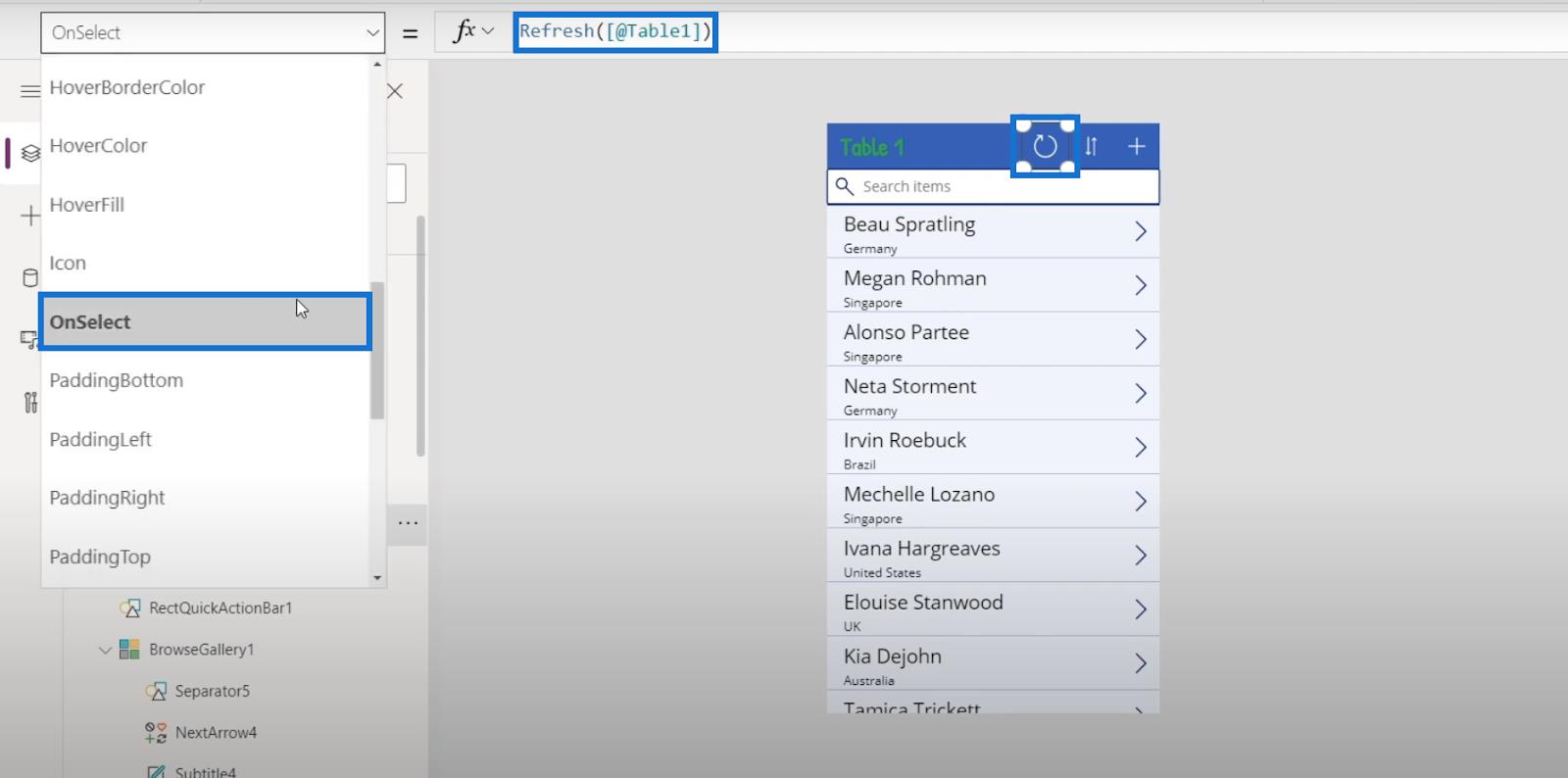
Por otro lado, este botón es un elemento que ordena los datos.
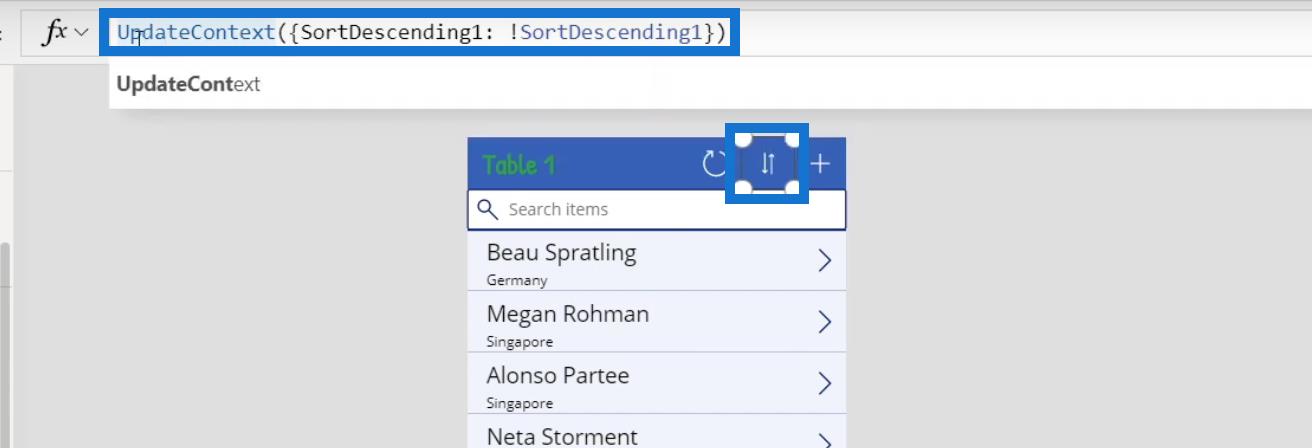
Ahora, hagamos clic en toda la tarjeta de datos o en BrowseGallery1 para ver su disparador.
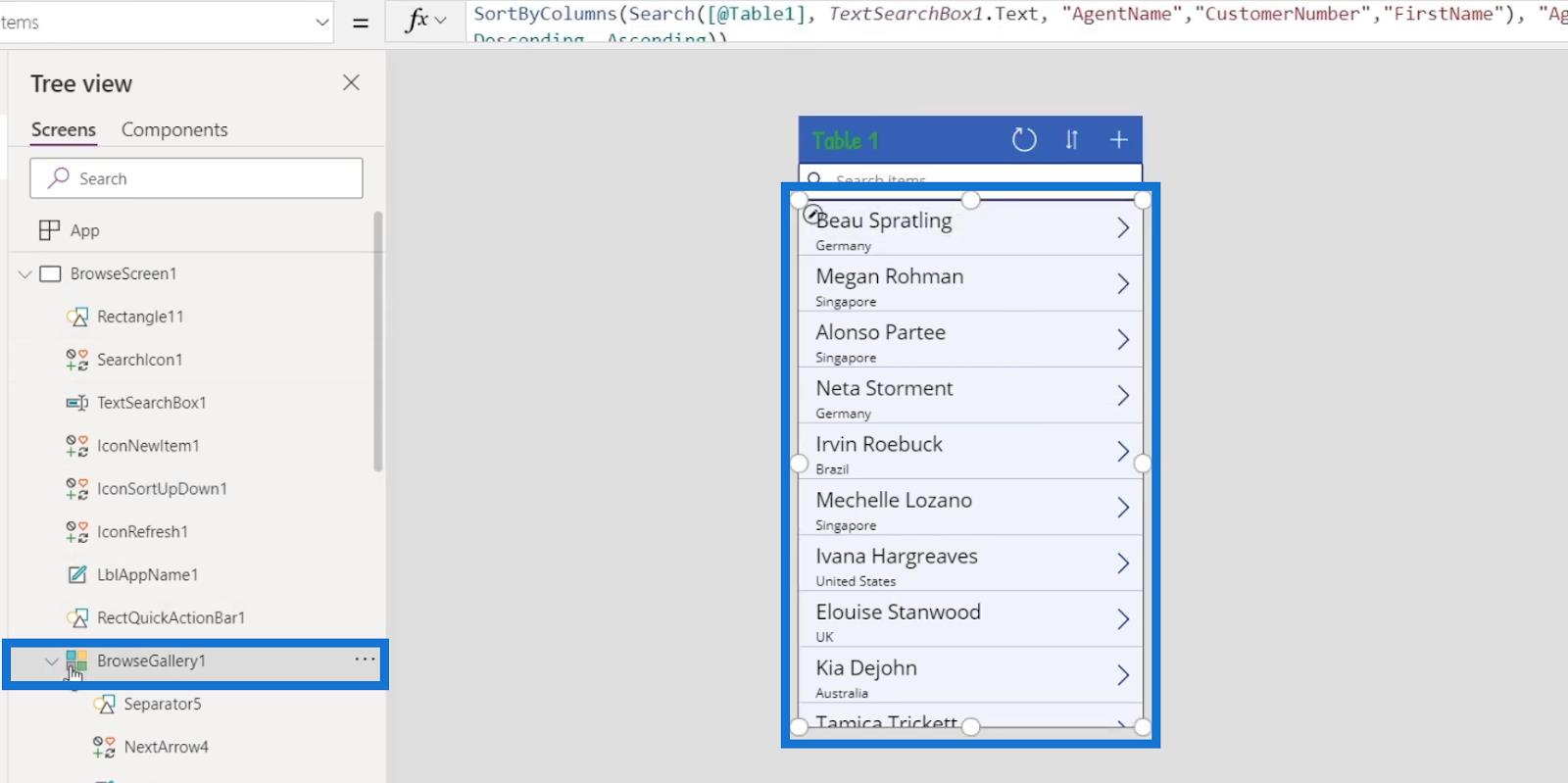
También tiene un disparador OnSelect .
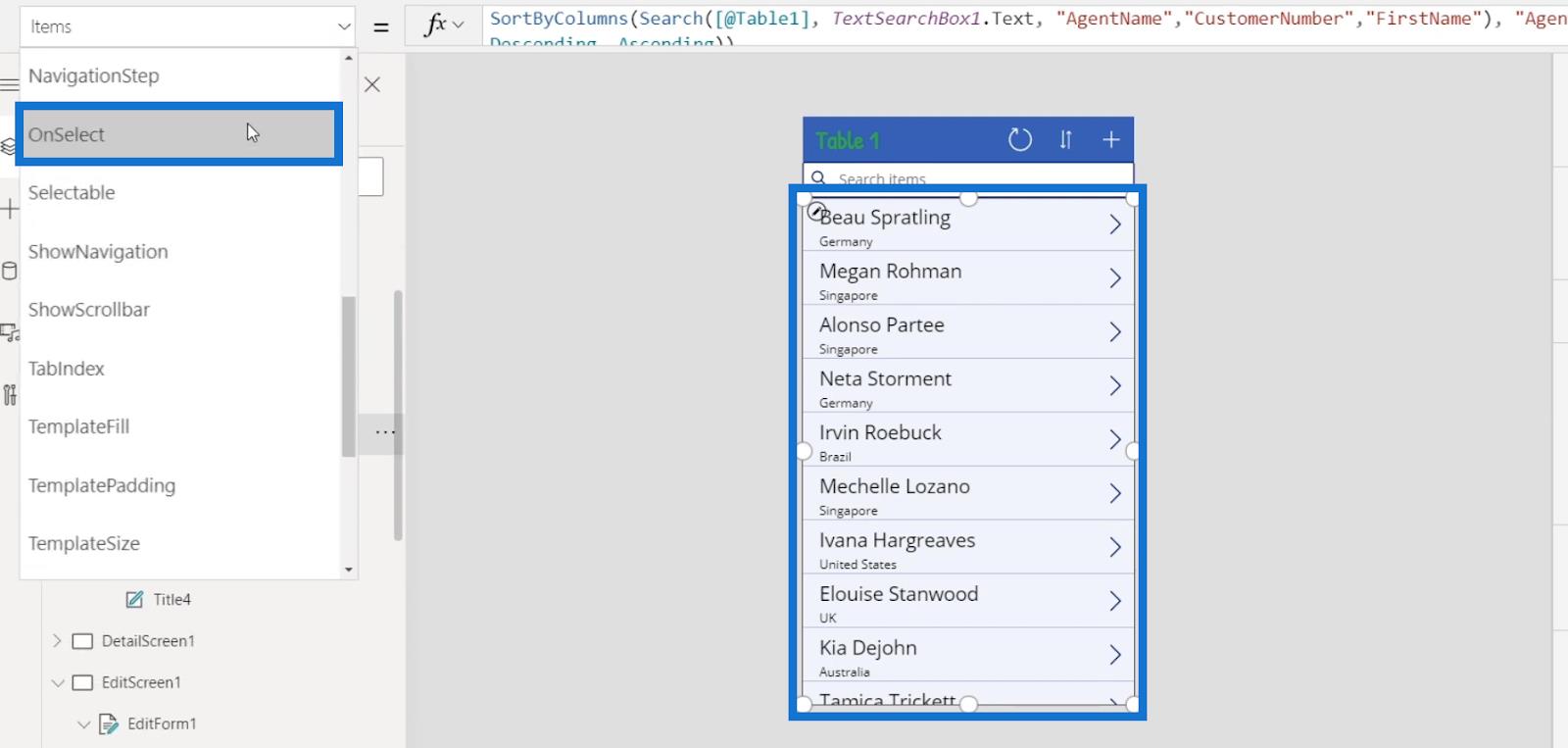
Haga clic en Separator5 para seleccionar una parte de la tarjeta de datos y ver su activador.
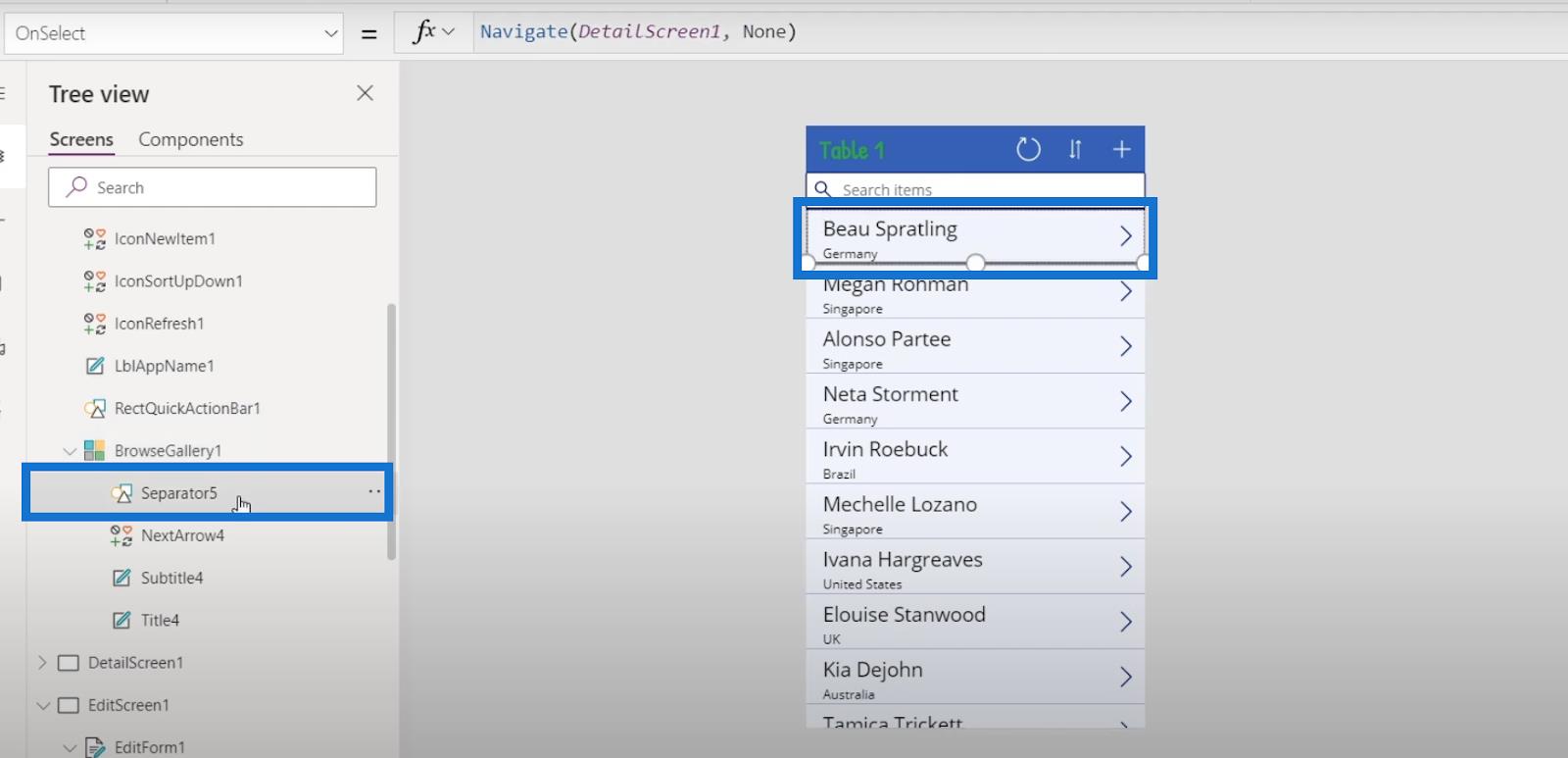
Como vemos, también cuenta con un disparador OnSelect .
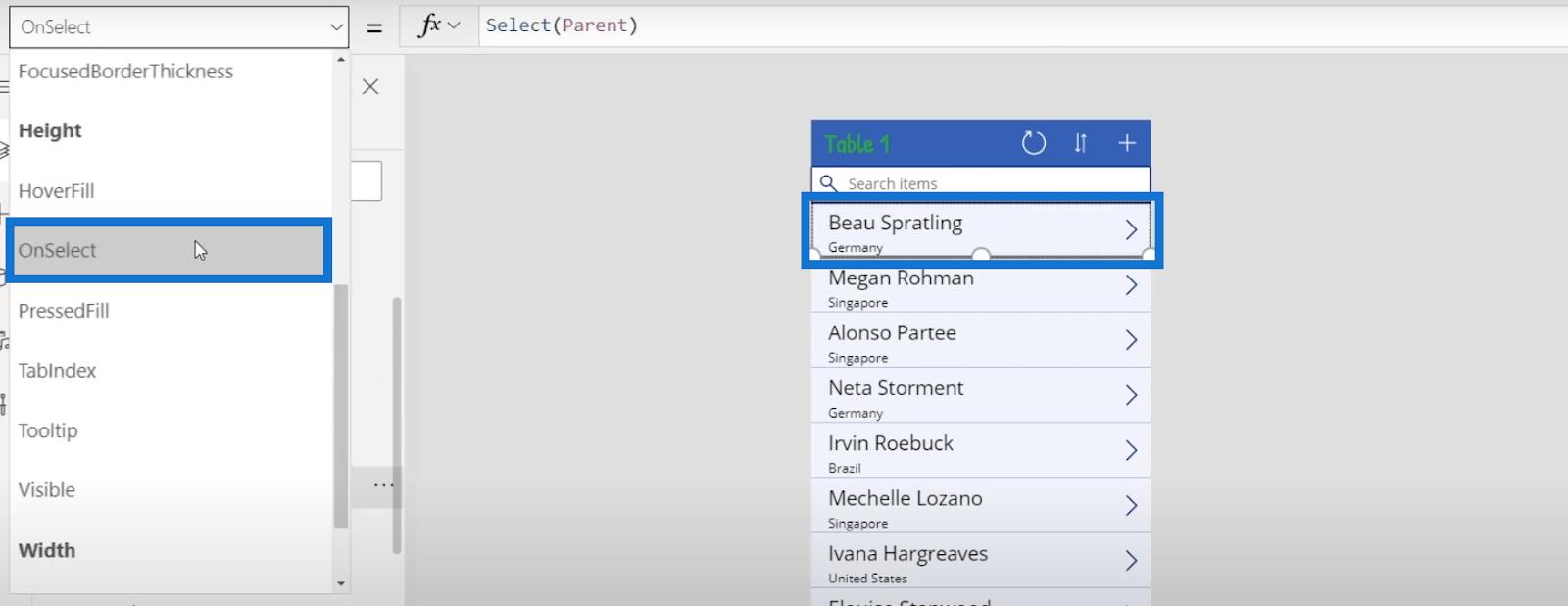
Navegación a la pantalla de detalles
Aparte del disparador, veremos que la tarjeta de datos tiene la función de navegar a la pantalla de detalles.
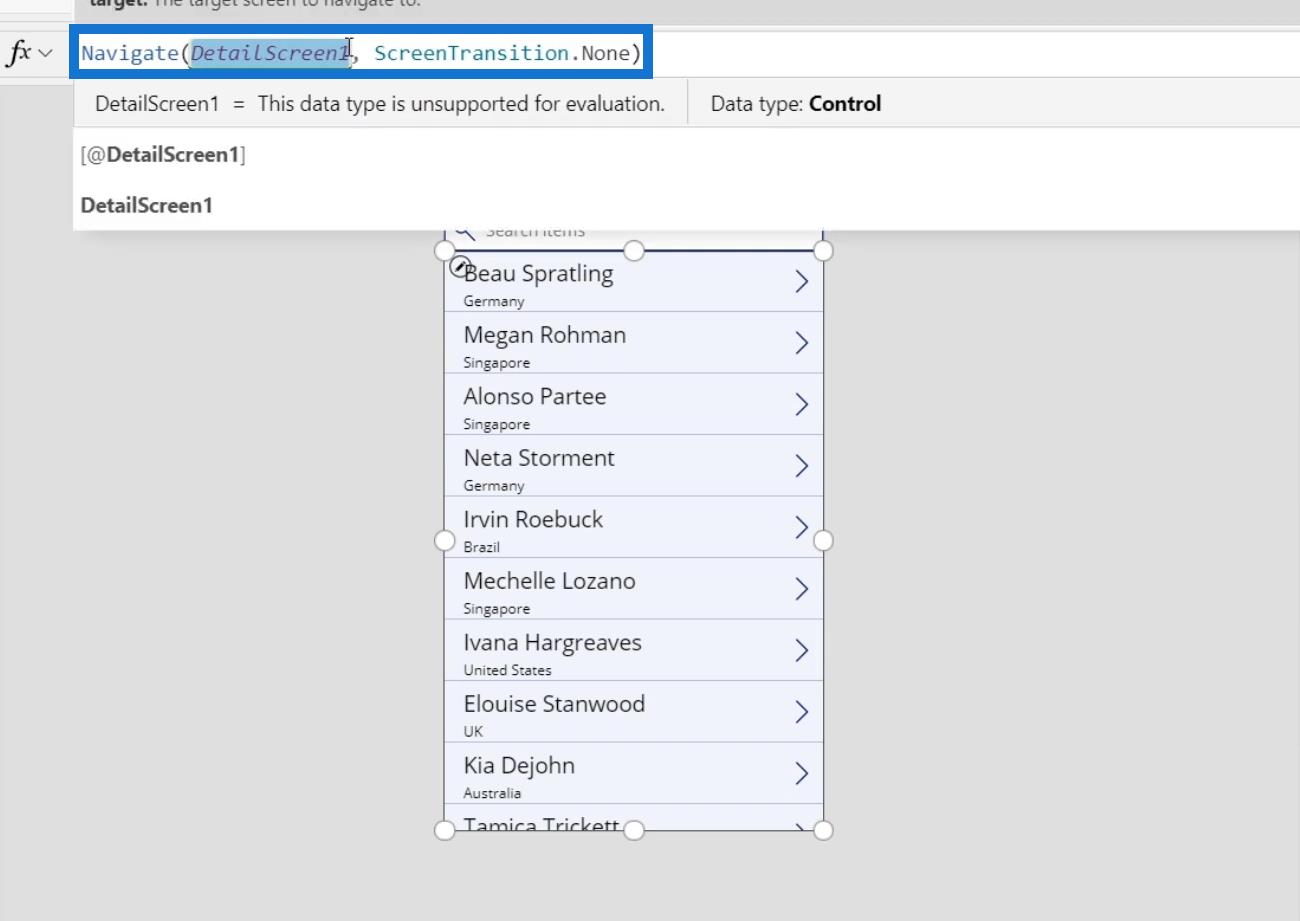
Ahora, por ejemplo, intentemos cambiar la función de la galería del navegador con la palabra “ Falso ” y presione Enter .
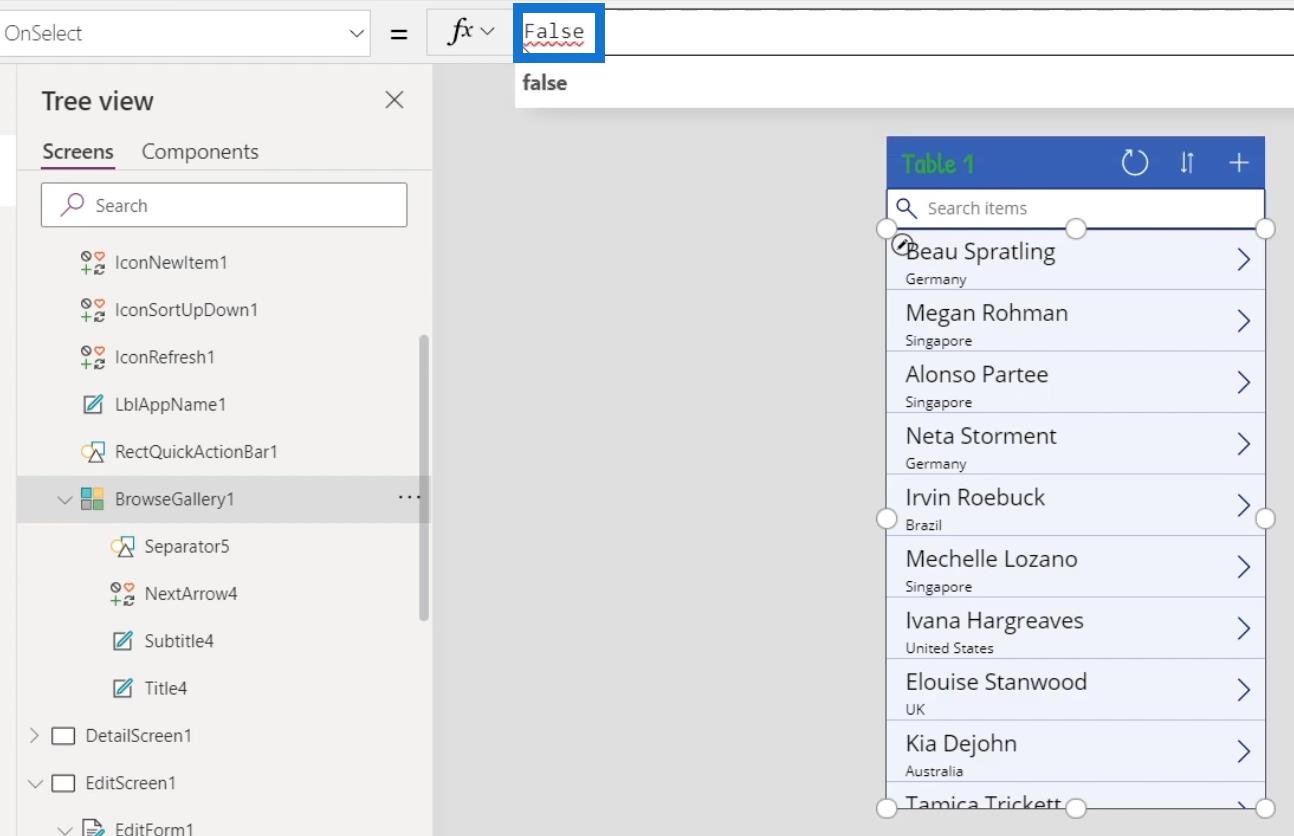
Después de eso, haga clic en el botón de reproducción .
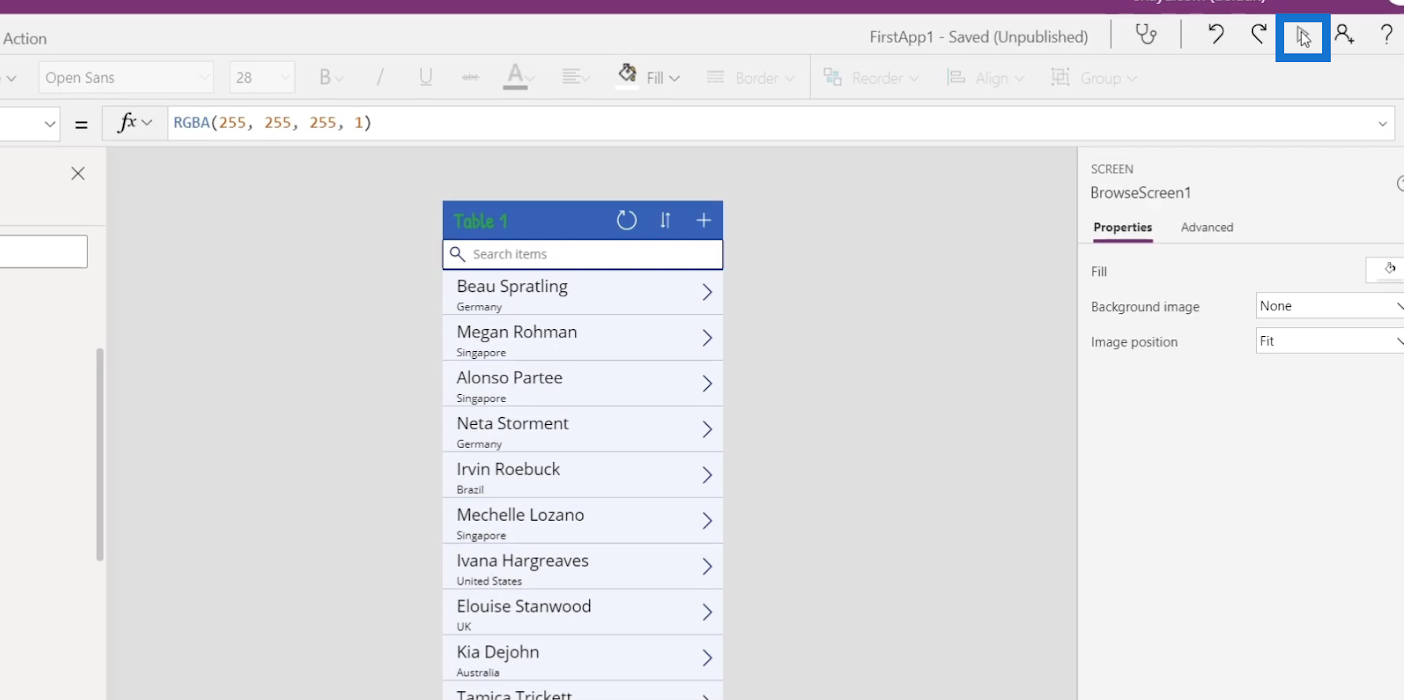
Luego veremos que los factores desencadenantes se han ido. Lo que seleccionemos no realizará ninguna acción. Todavía podemos desplazarnos por la galería del navegador, pero no podemos hacer nada porque eliminamos la acción real.
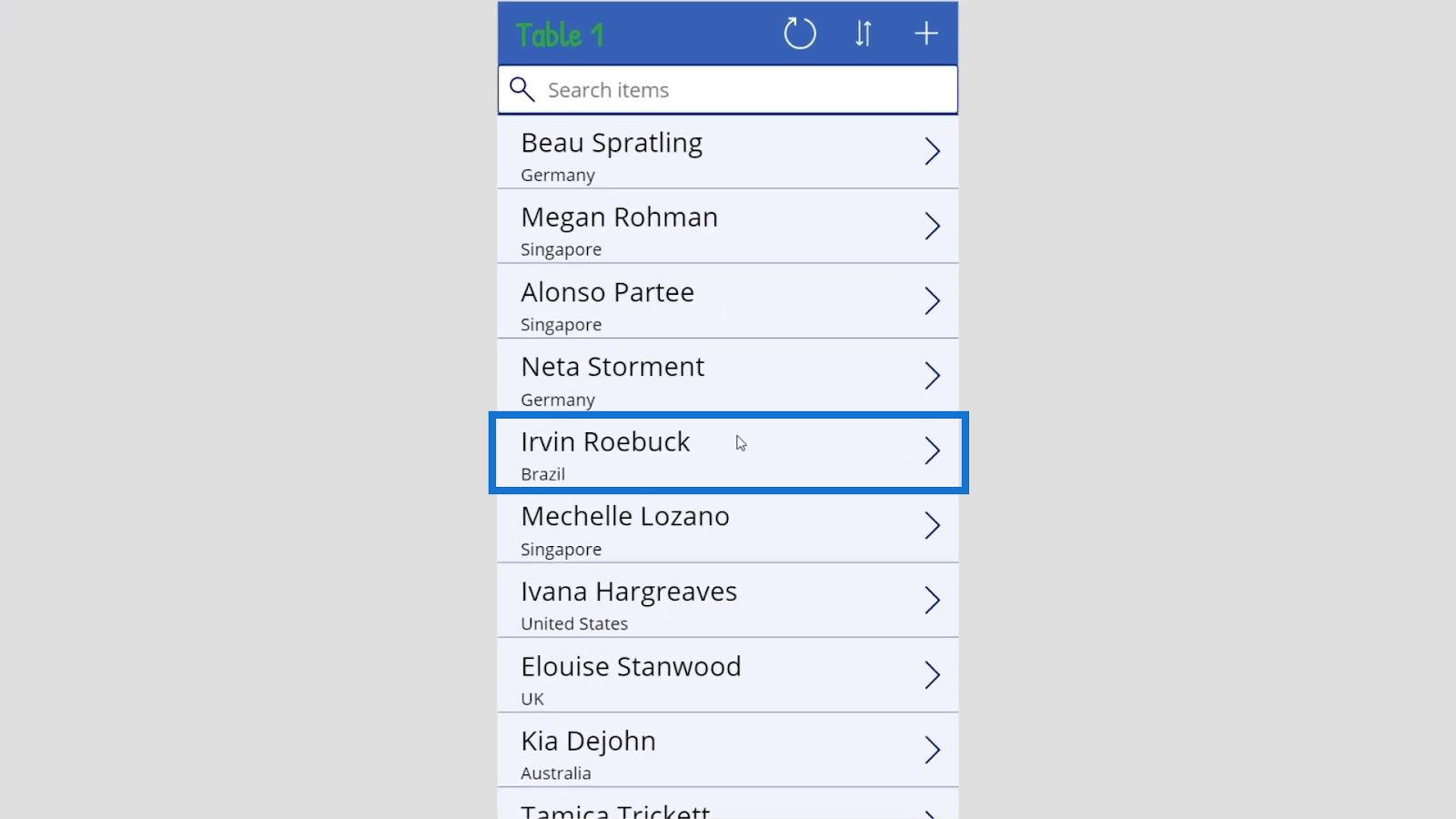
Ahora, invertiremos y desharemos lo que hicimos. Primero, cerremos la pantalla.
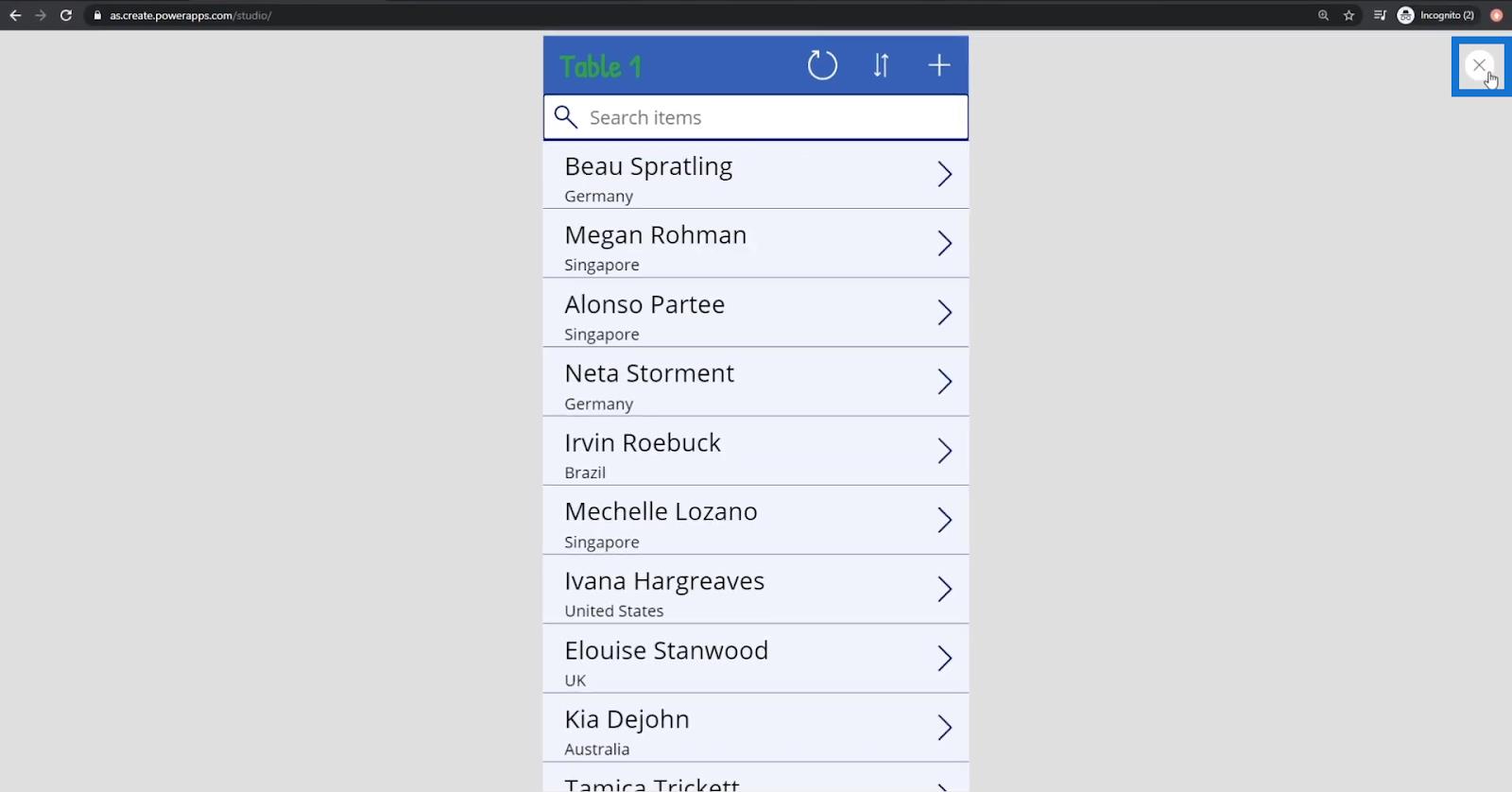
Luego haga clic en Aceptar .
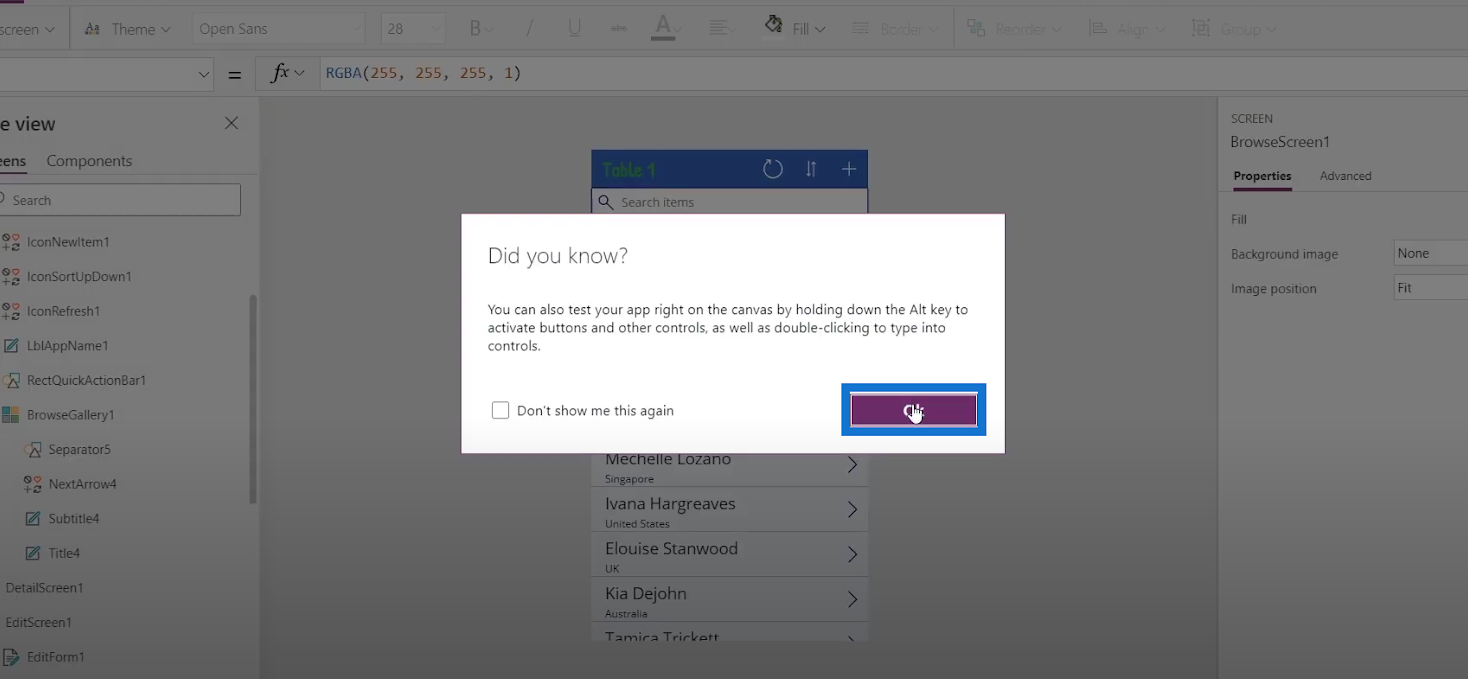
Haga clic en el icono de retroceso .
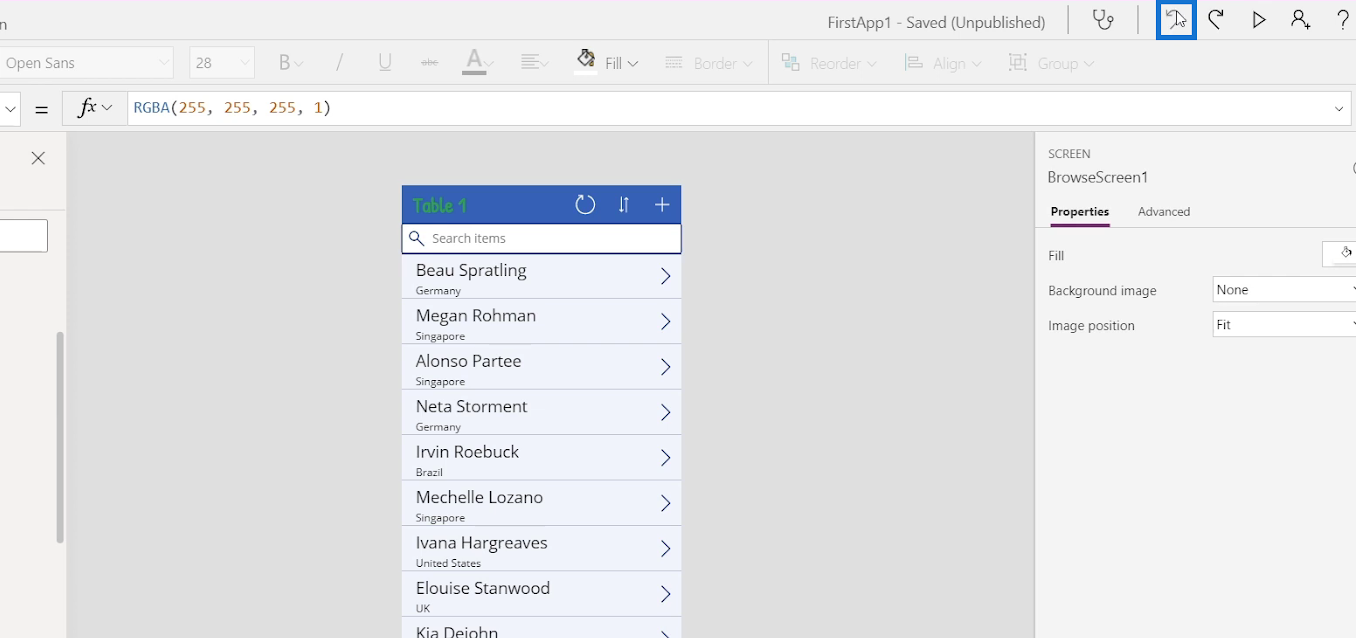
Haga clic en BrowseGallery1 y verifique si está invertido.
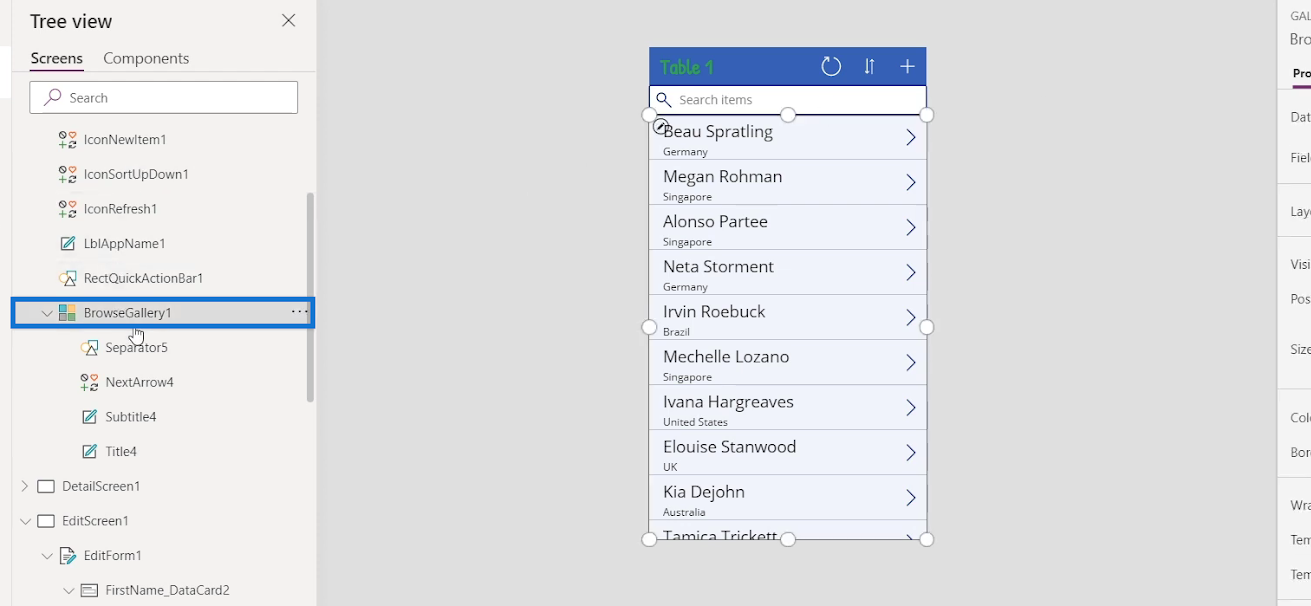
Si no es así, vuelve a hacer clic en el icono de retroceso y ahora veremos que vuelve a la normalidad.
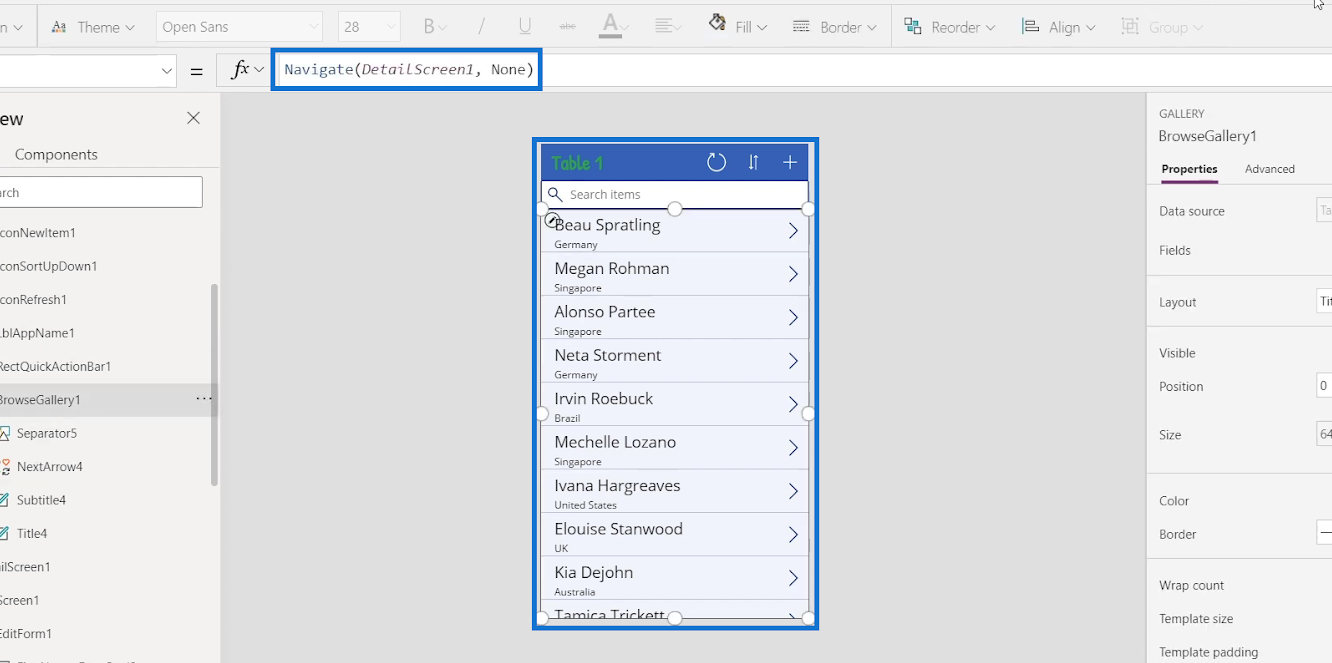
Vamos a comprobarlo de nuevo. Haga clic en el botón de reproducción .
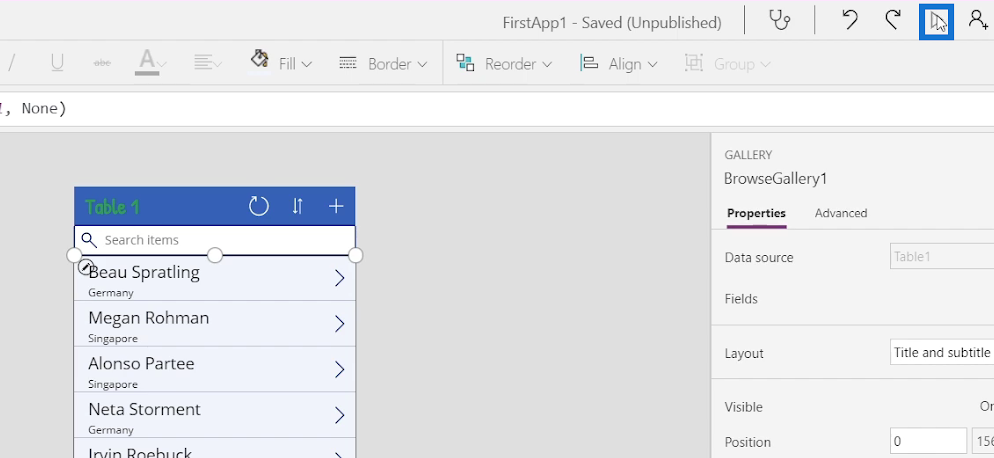
Hagamos clic en el primer elemento.
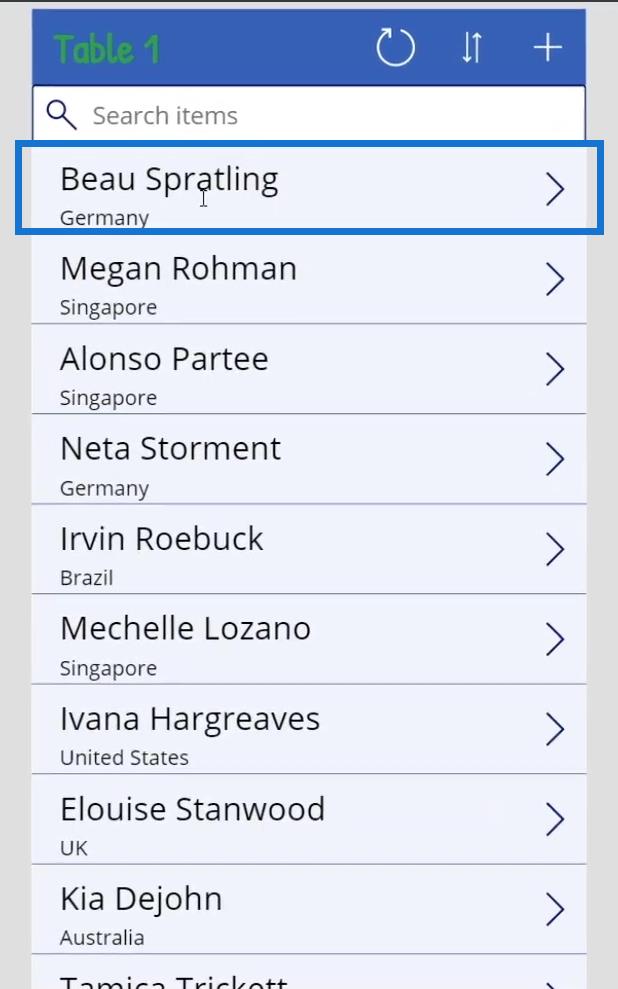
Luego navegará a su pantalla de detalles como lo haría normalmente.
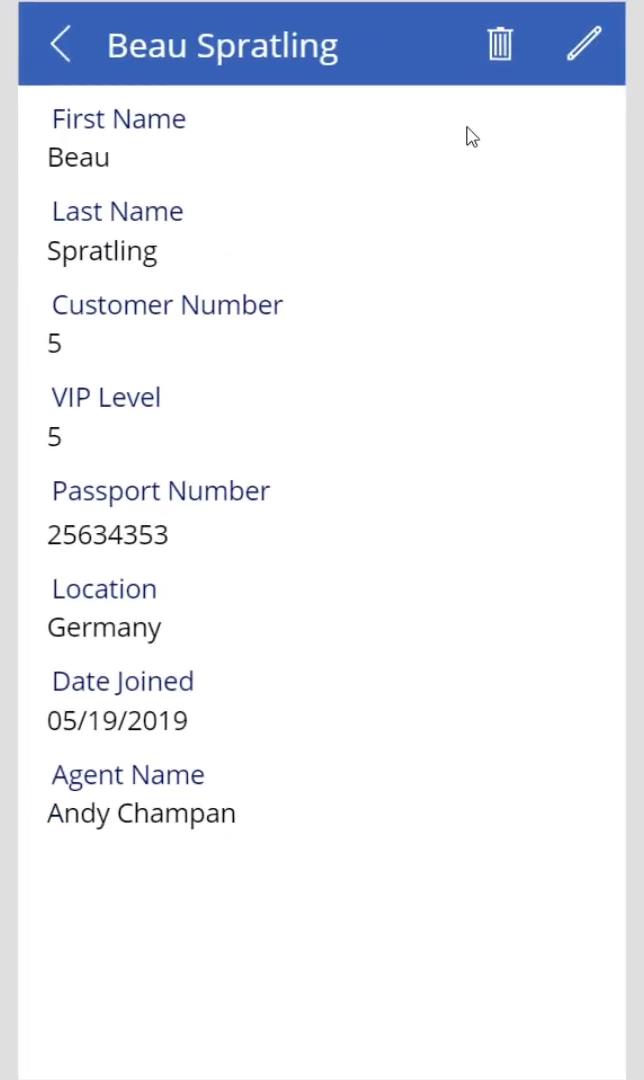
Para volver a la galería, simplemente haga clic en el icono de flecha .
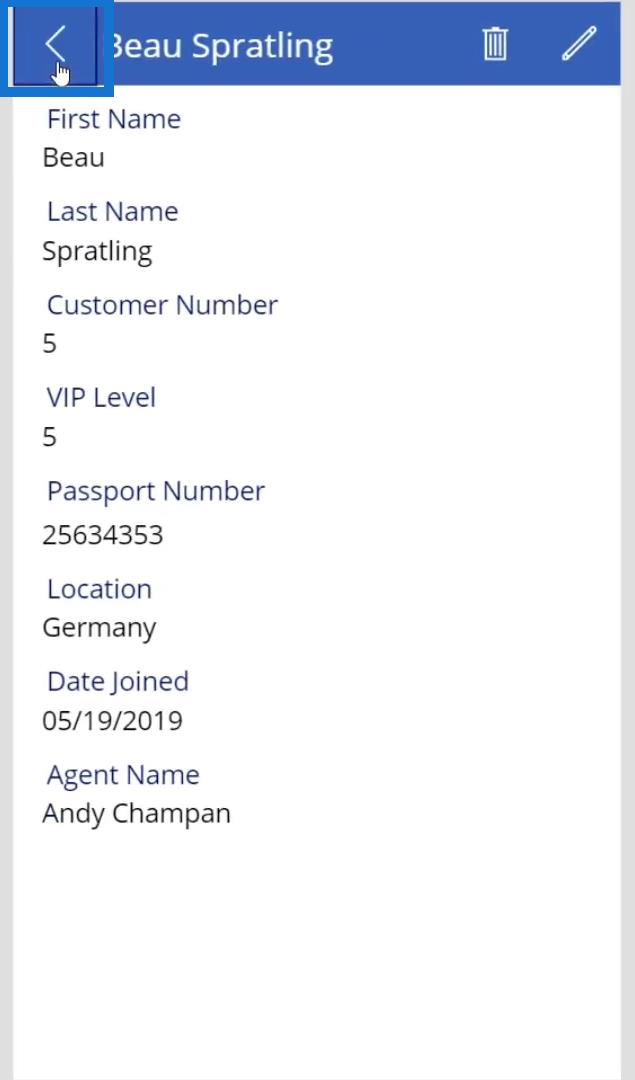
Luego cierra la pantalla.
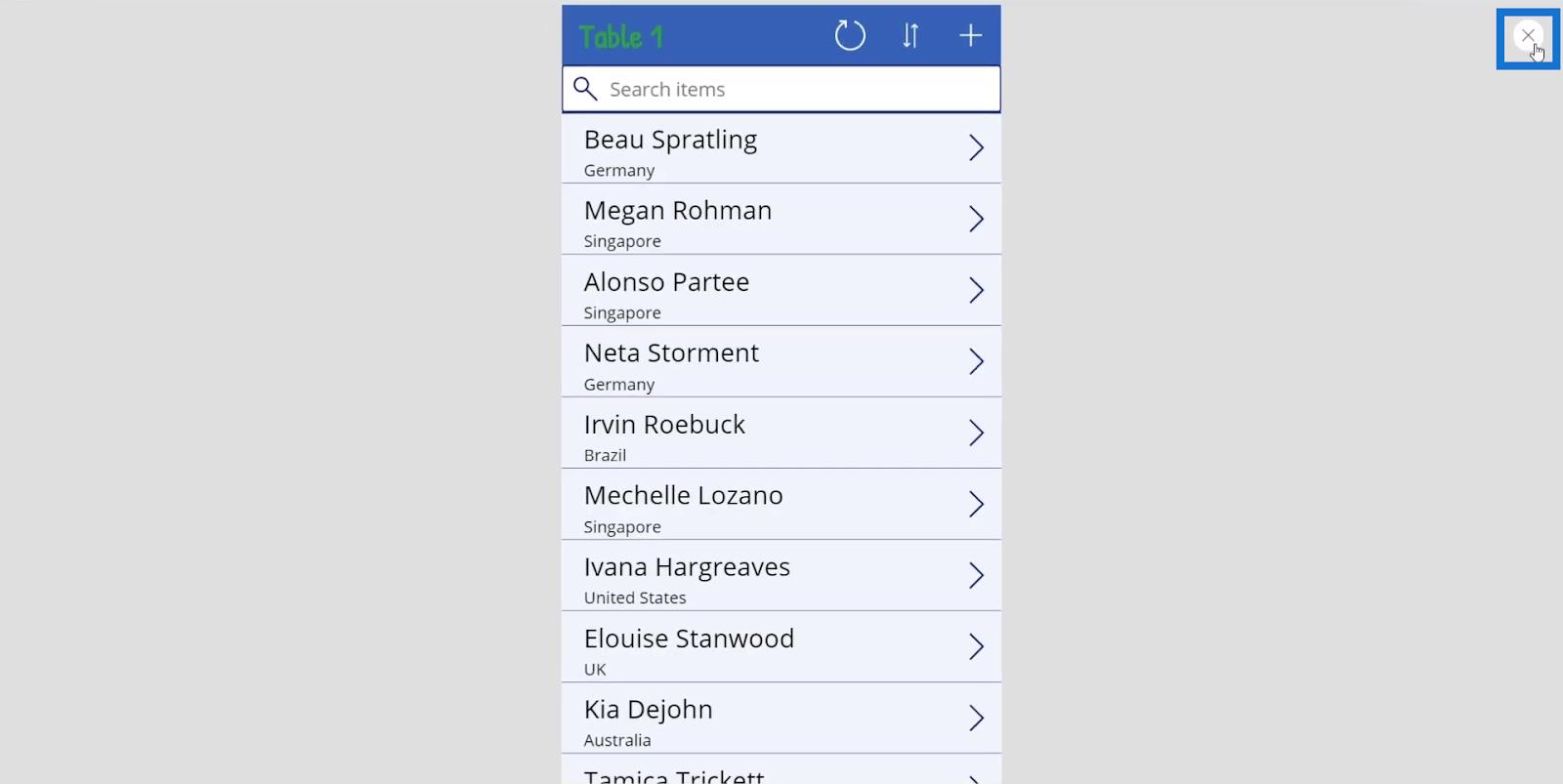
Introducción a Power Apps: definición, características, funciones e importancia
Power Apps: Introducción a esta herramienta revolucionaria
Tarjetas de datos y asignación de propiedades de PowerApps
Conclusión
En resumen, un disparador es simplemente una acción realizada por el usuario en un elemento correspondiente. Los disparadores juegan un papel clave dentro del sistema de Power Apps . Son tan esenciales como las propiedades . Aprenderemos más sobre desencadenantes complicados cuando hagamos la validación de datos y abordemos la actualización de variables. Pero por ahora, es importante aprender cómo funcionan los disparadores junto con las propiedades.
Enrique
Mis mejores deseos,