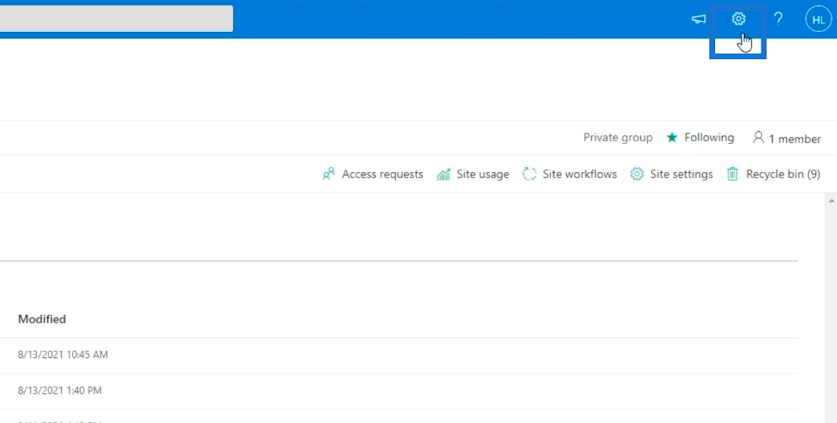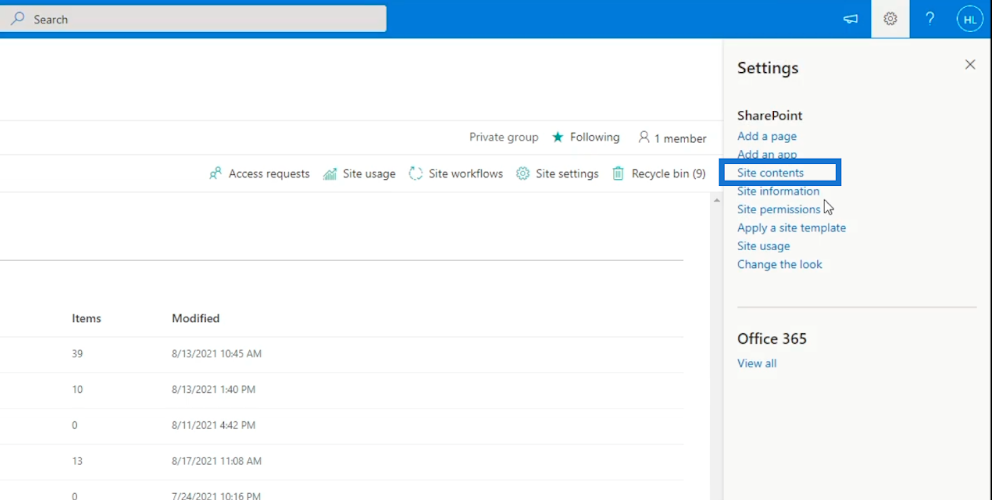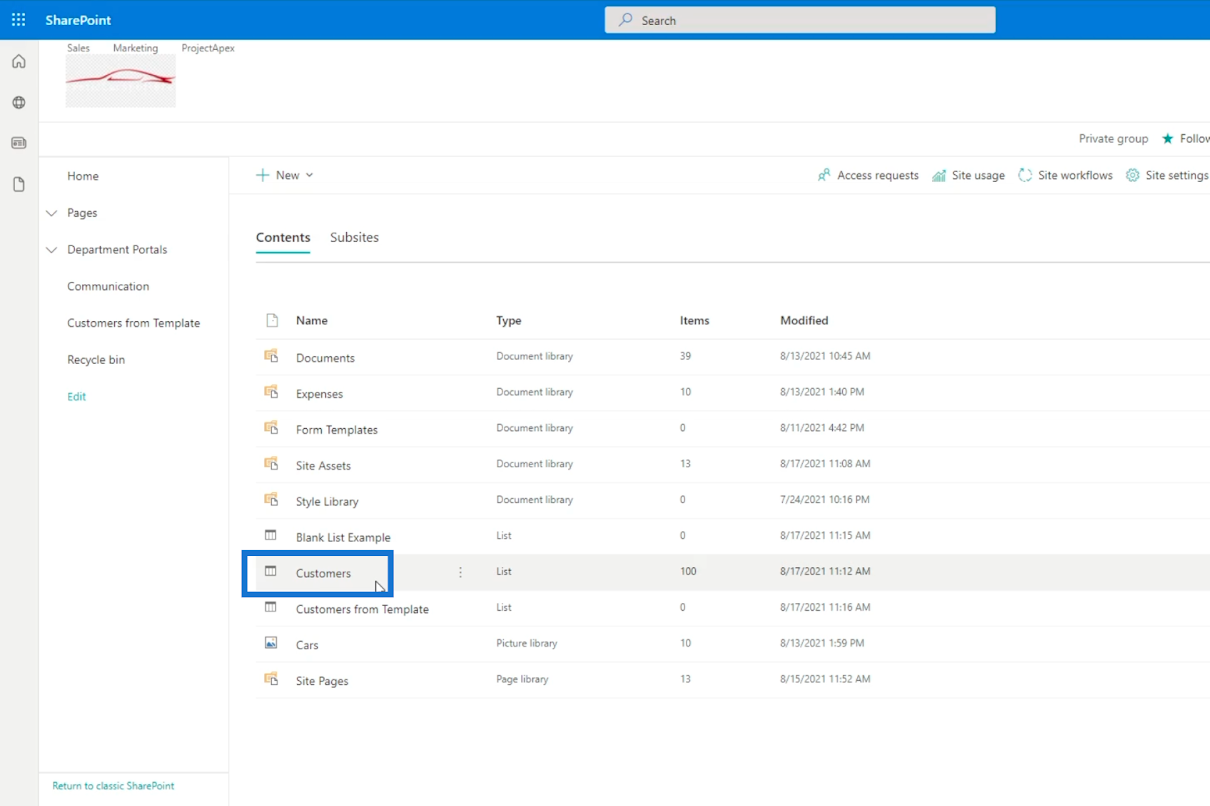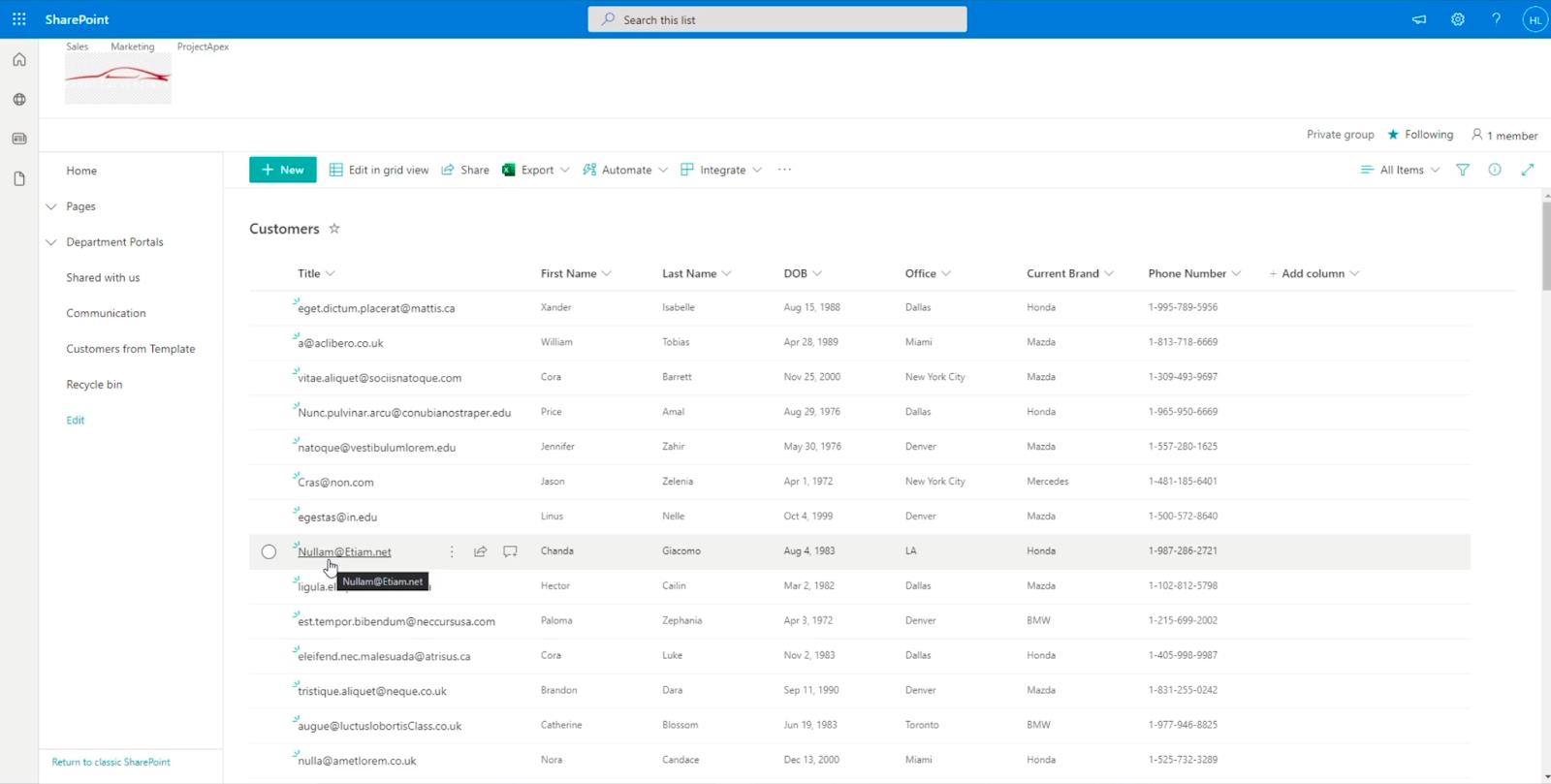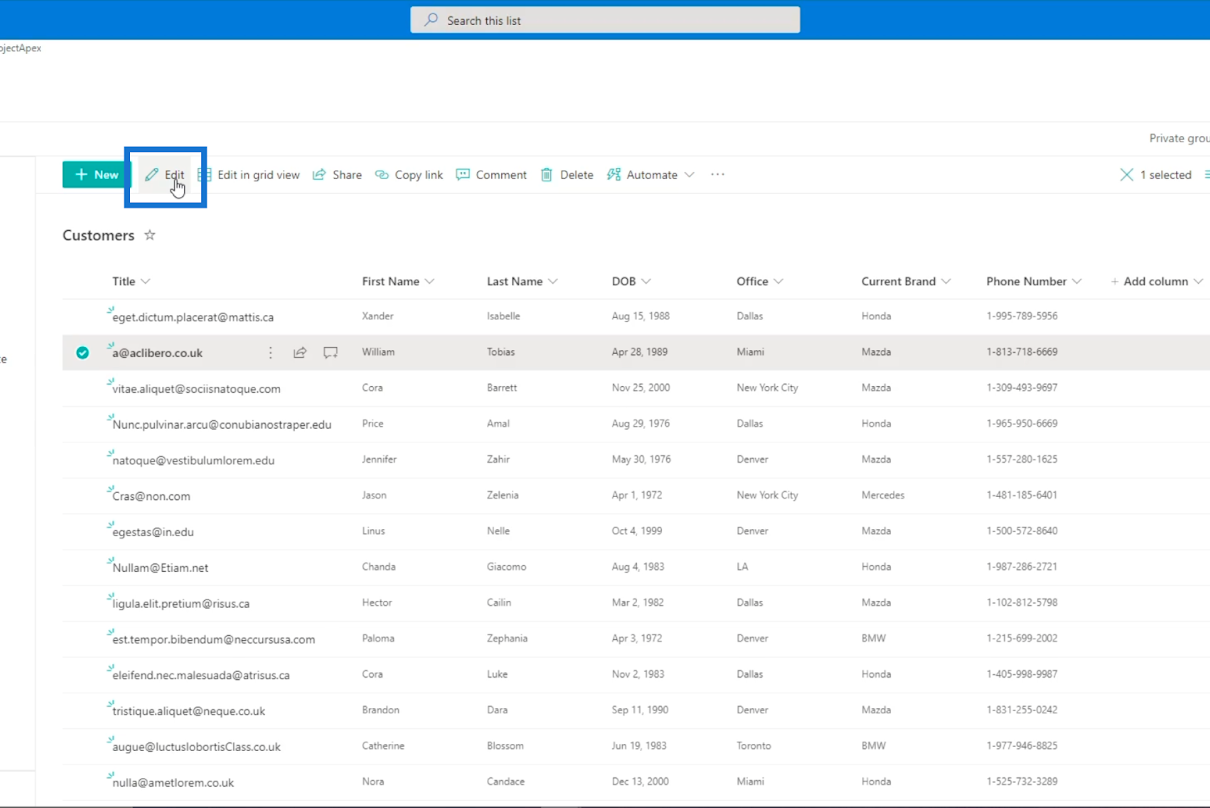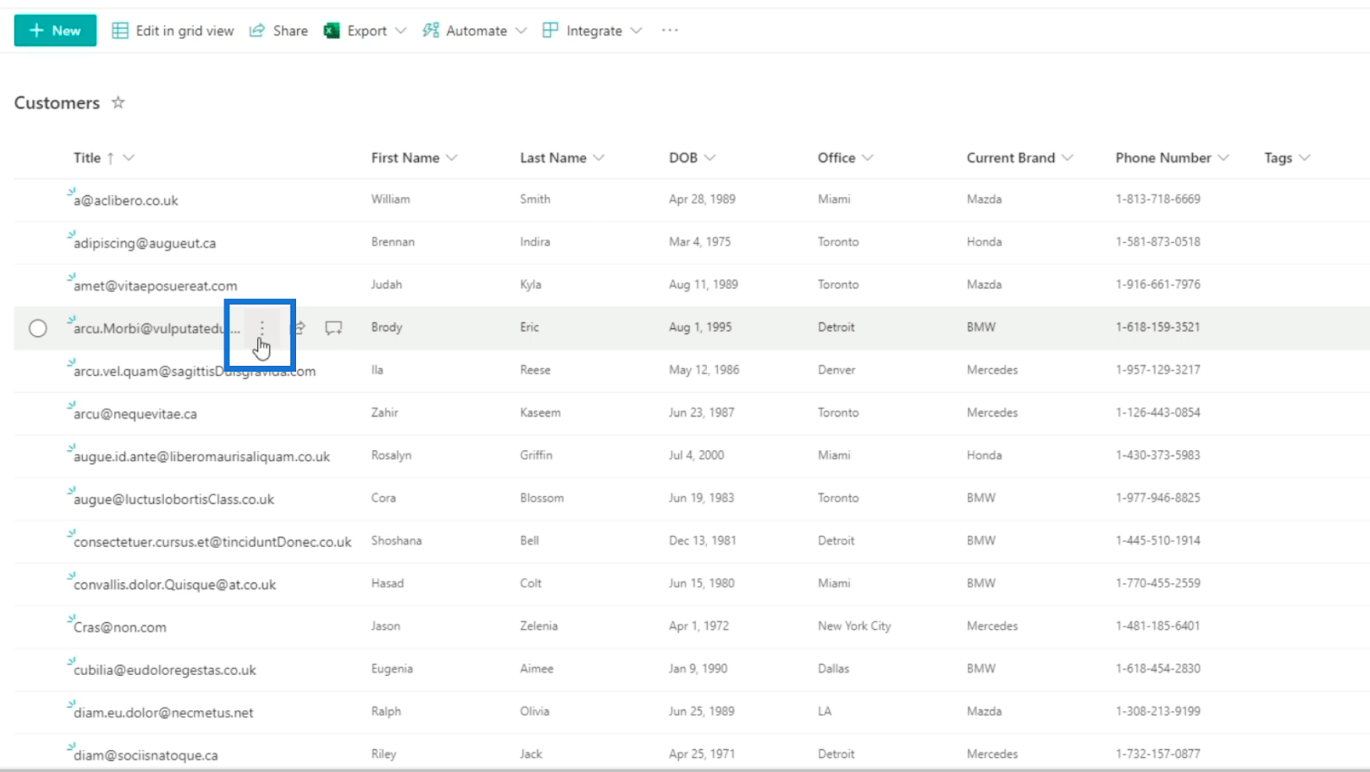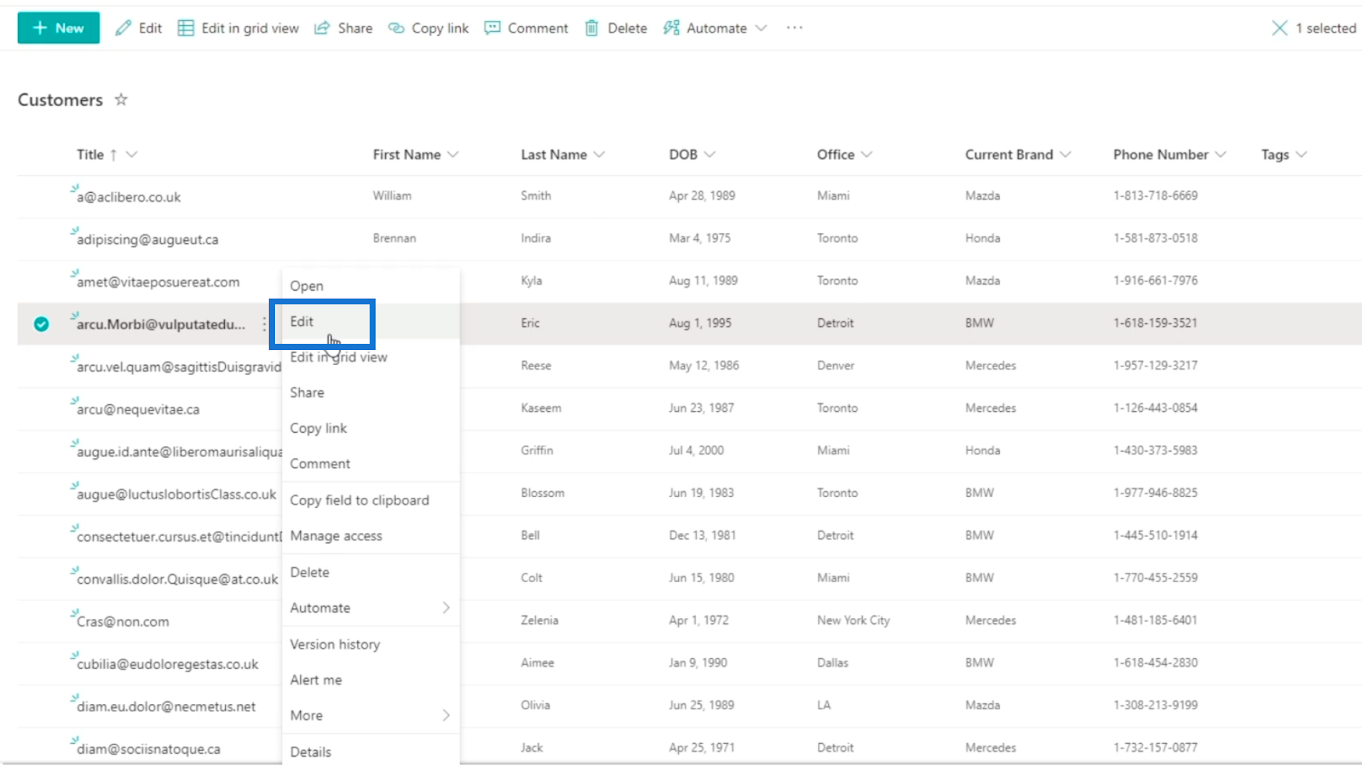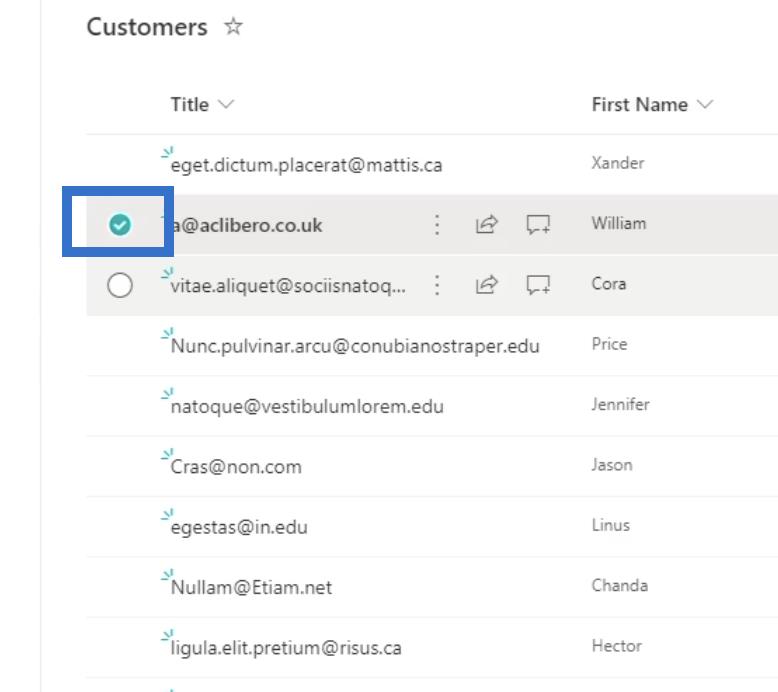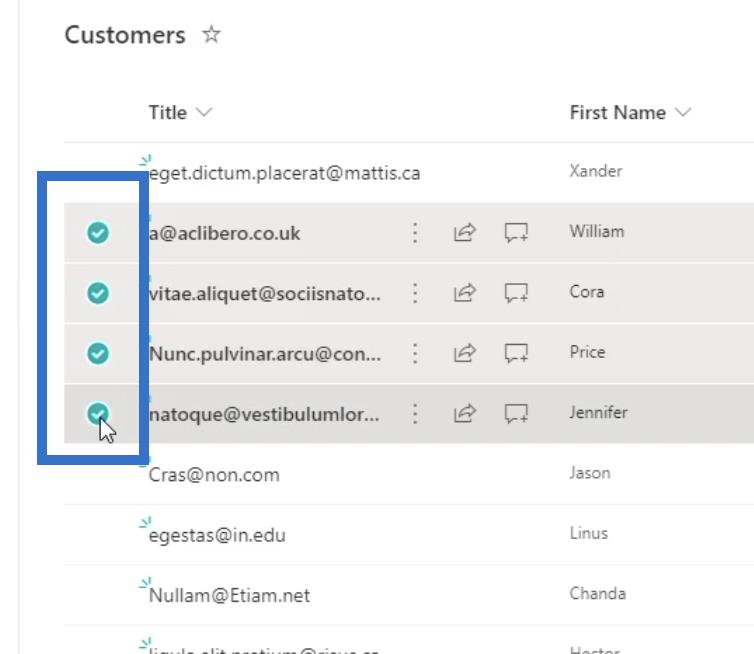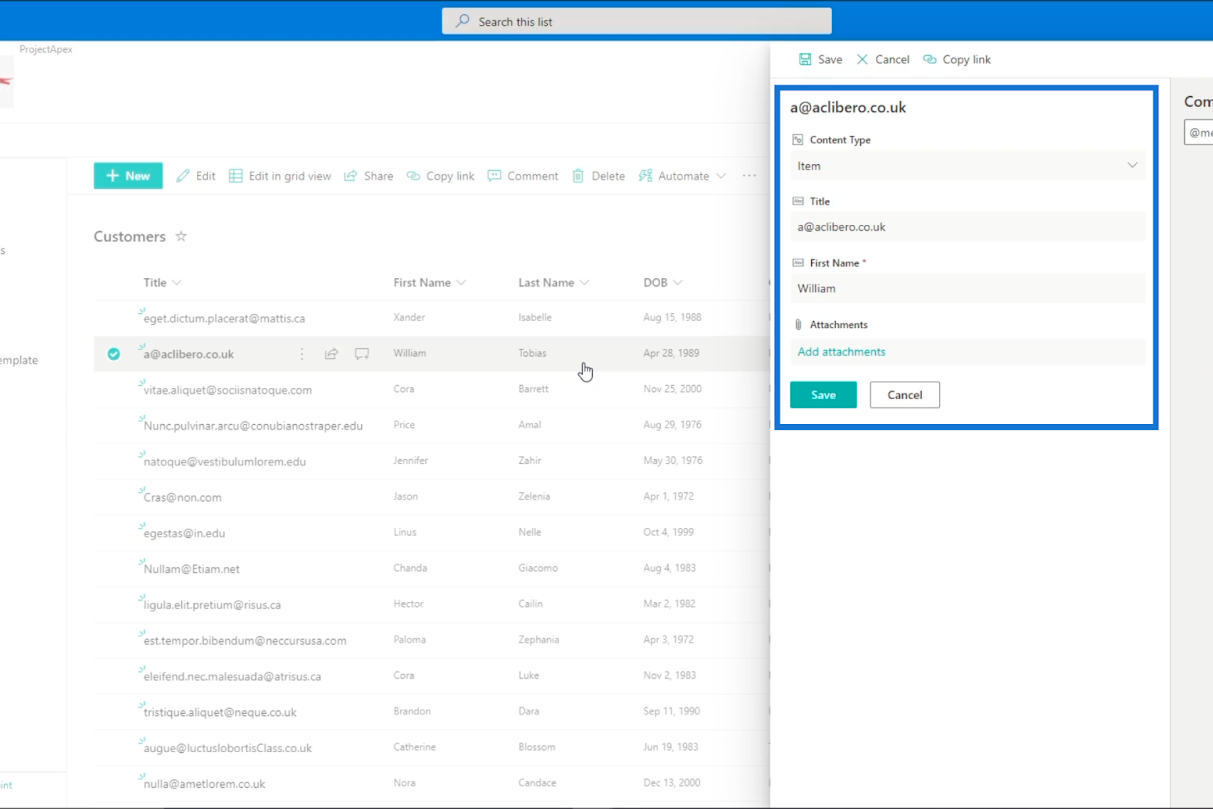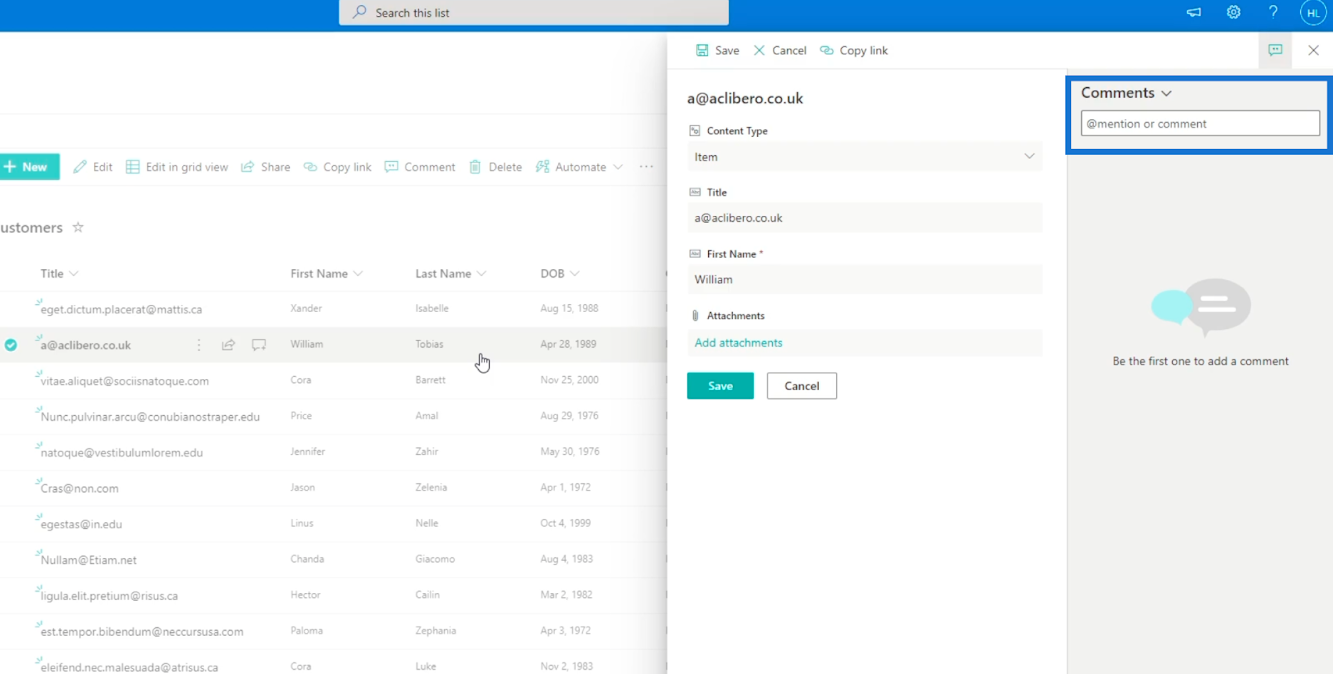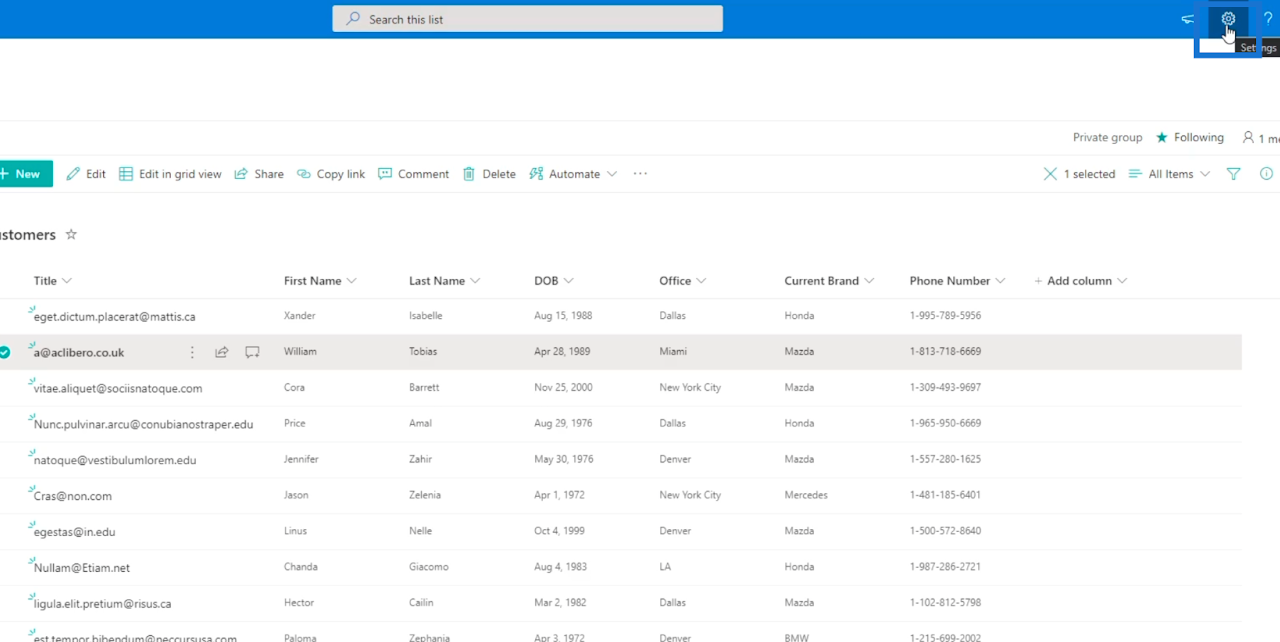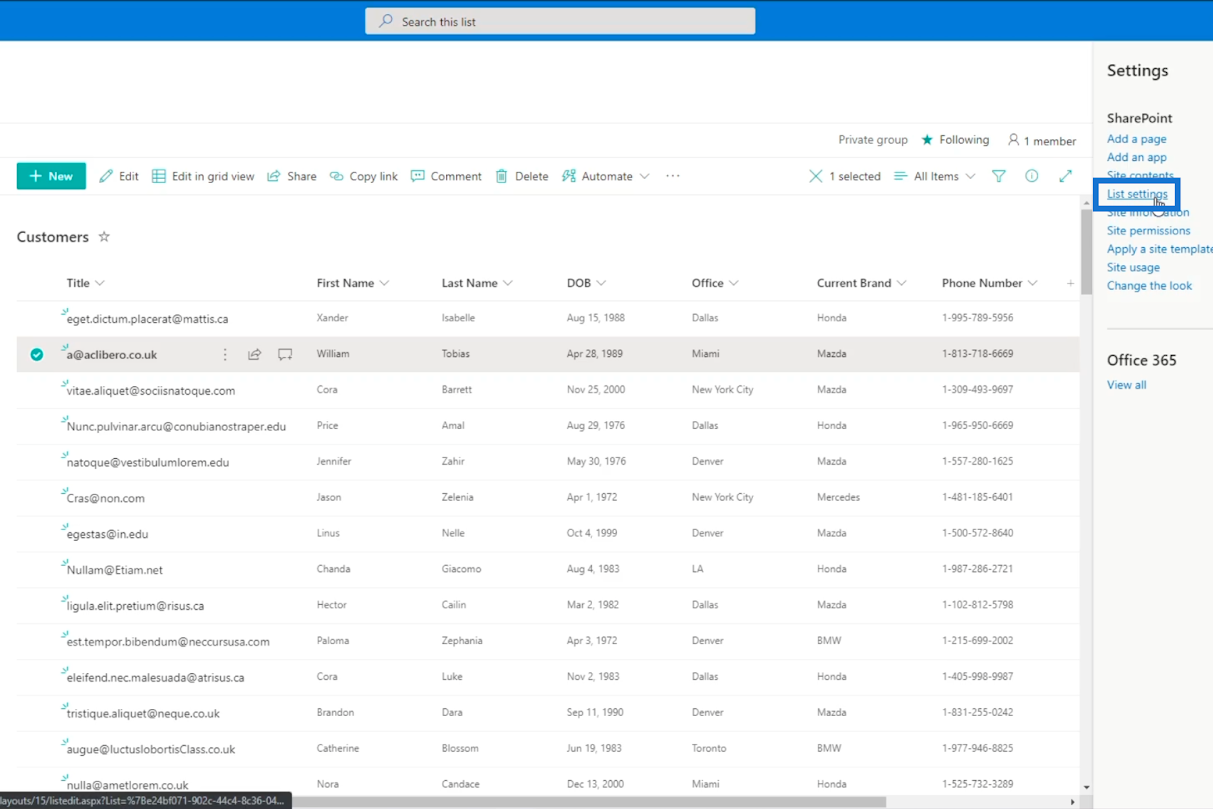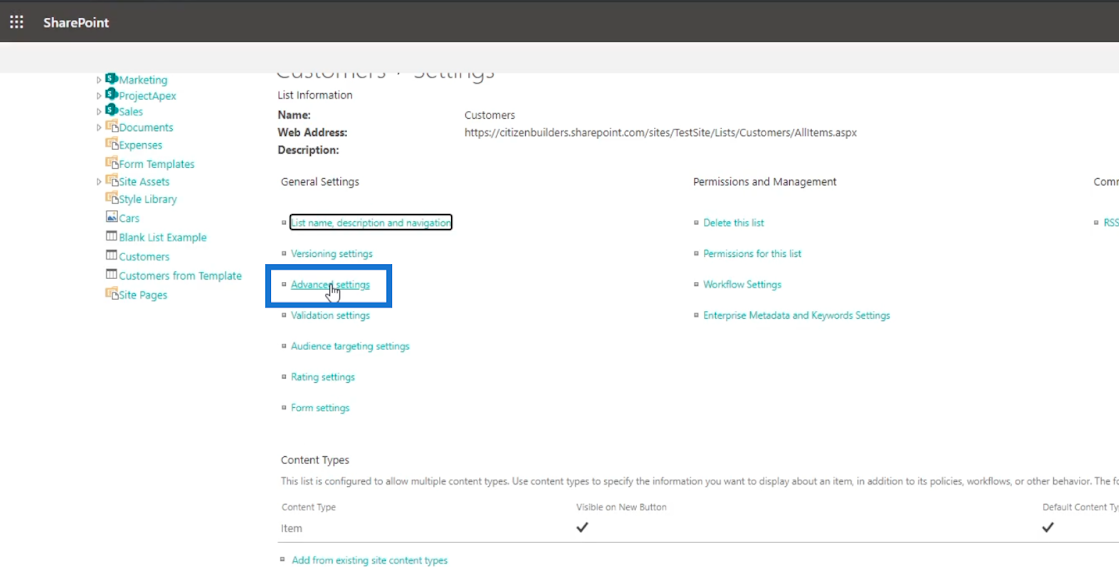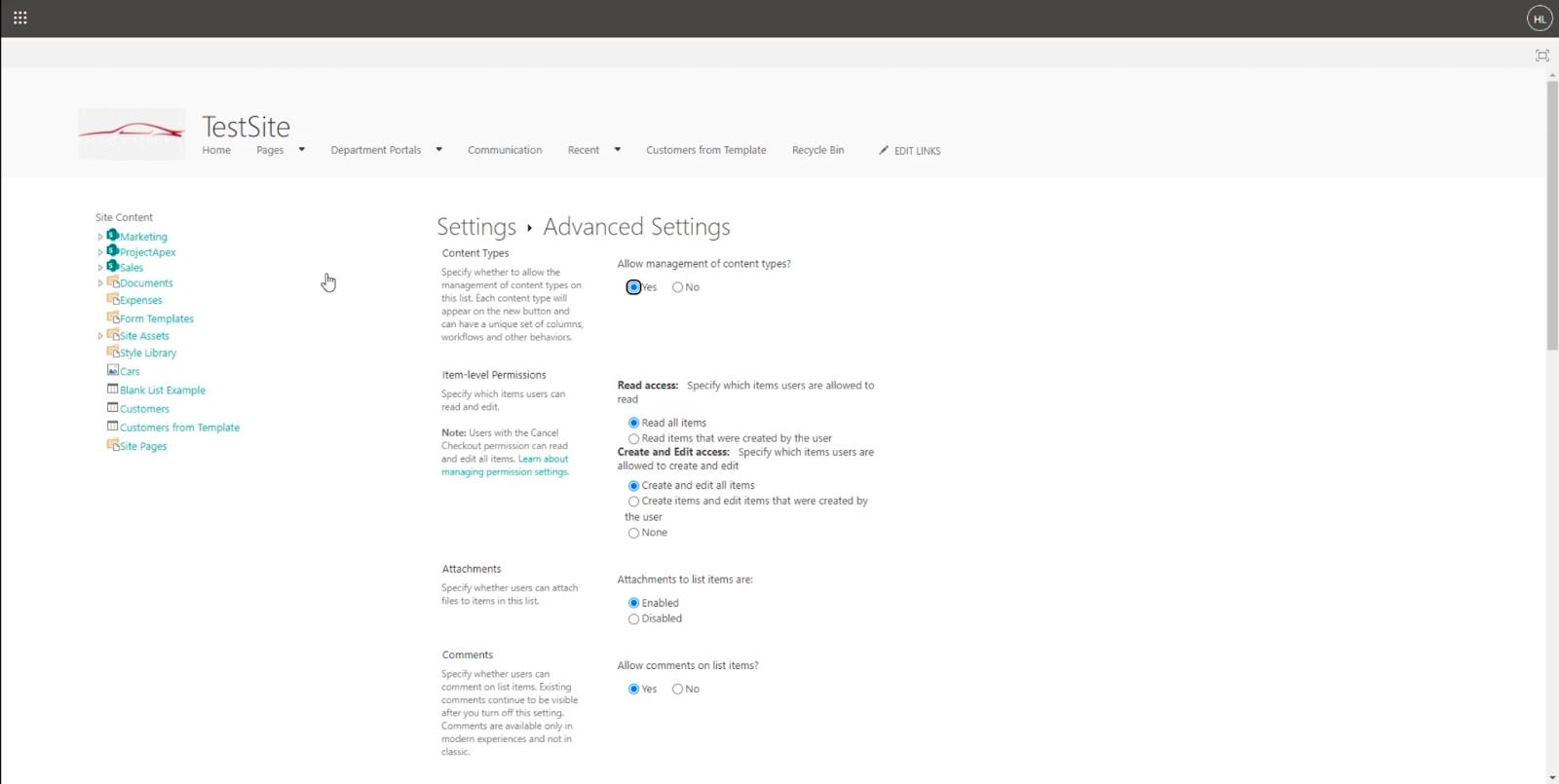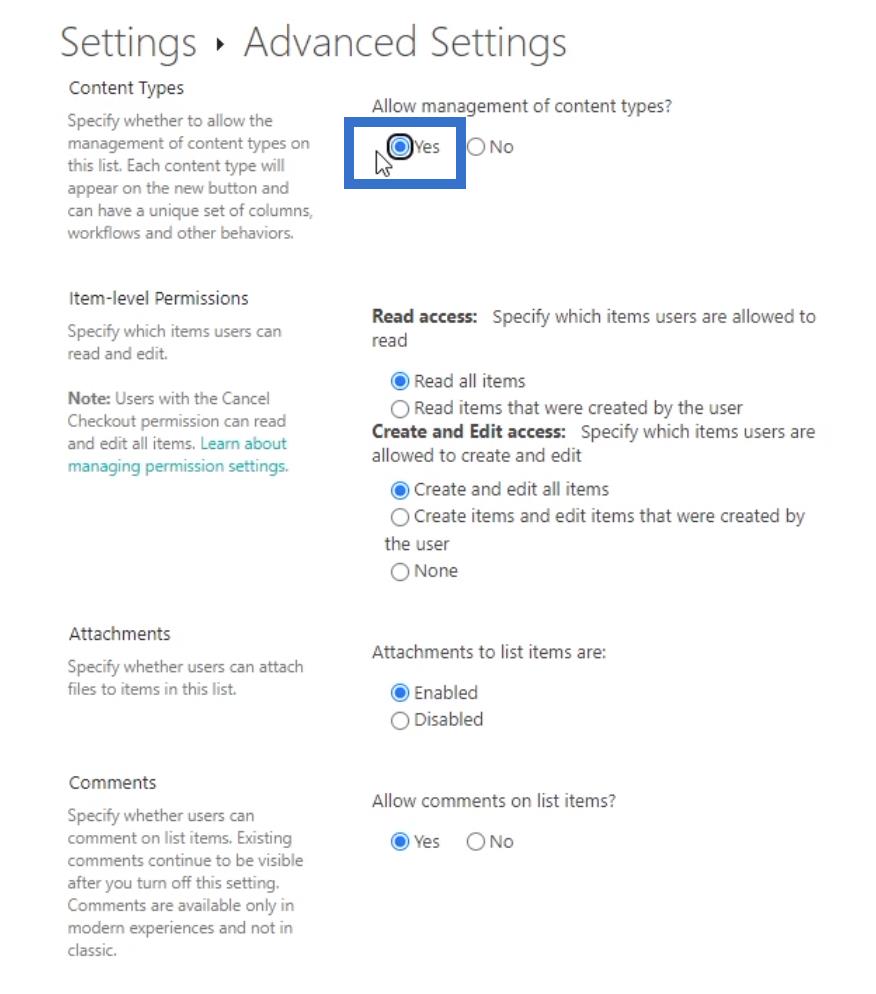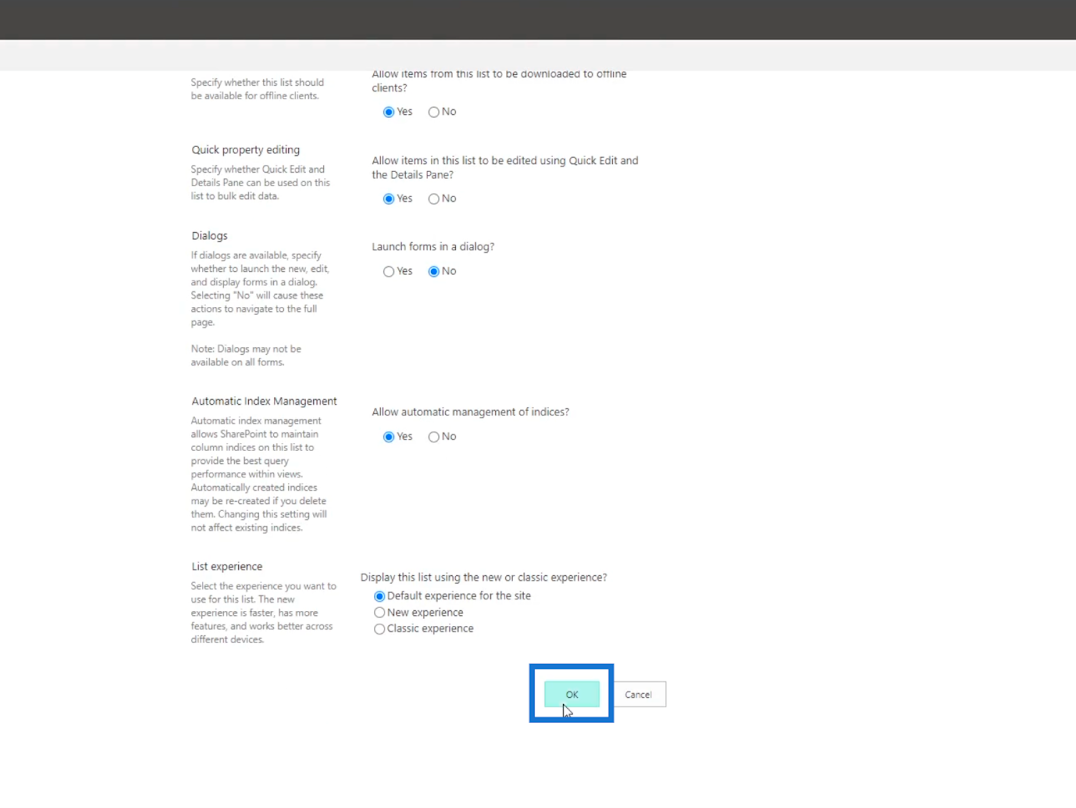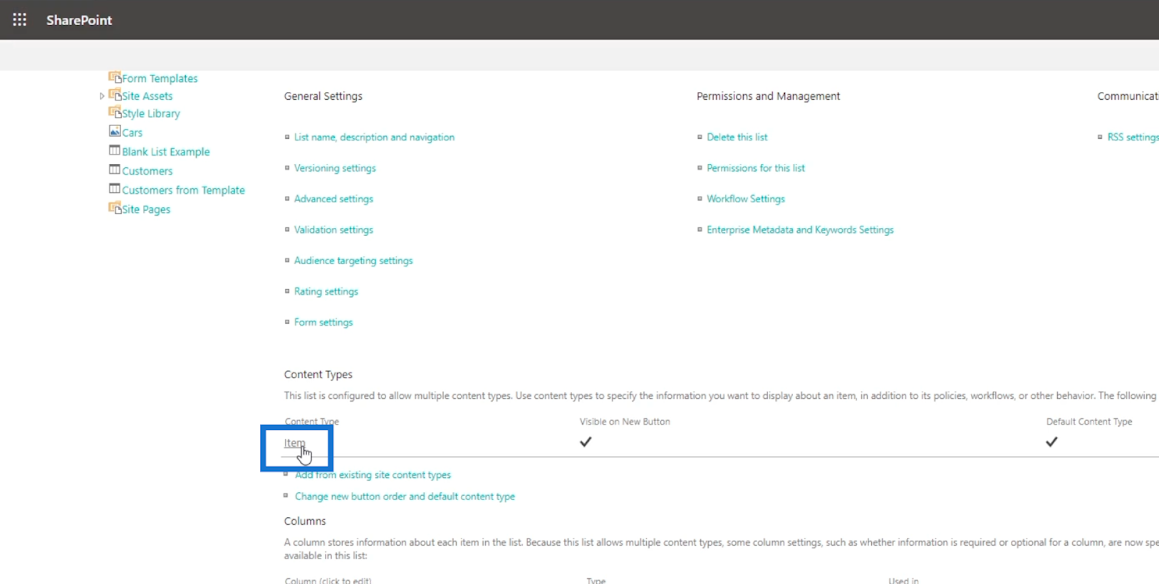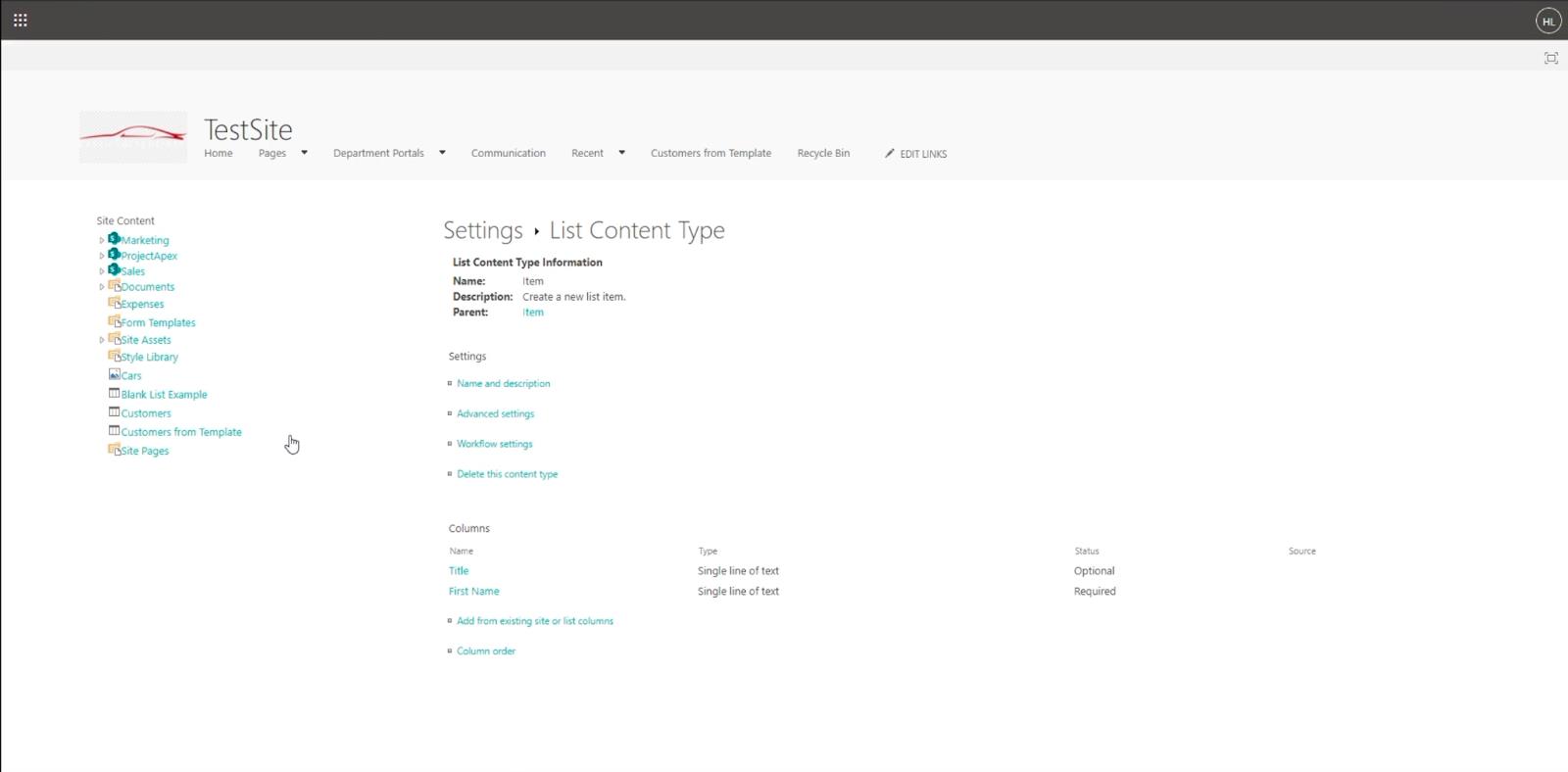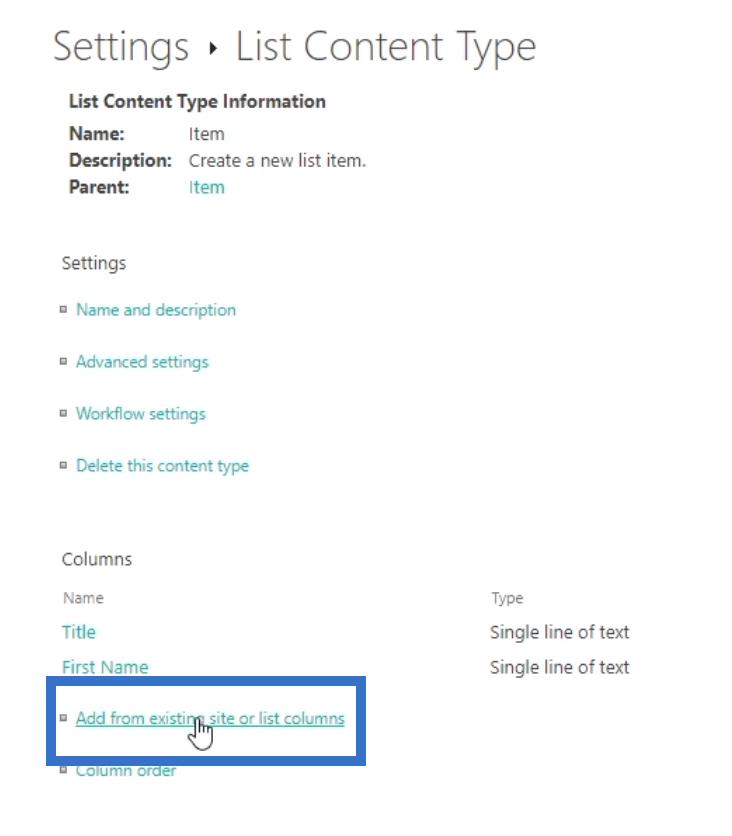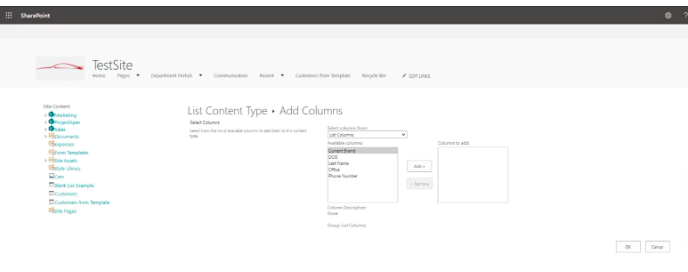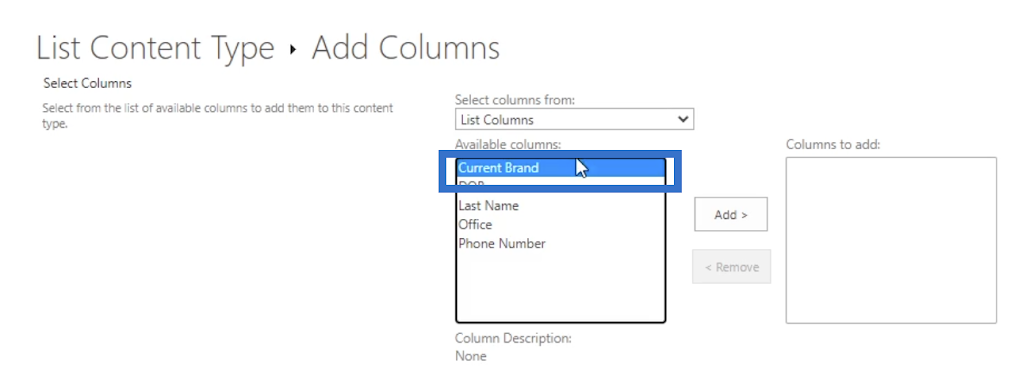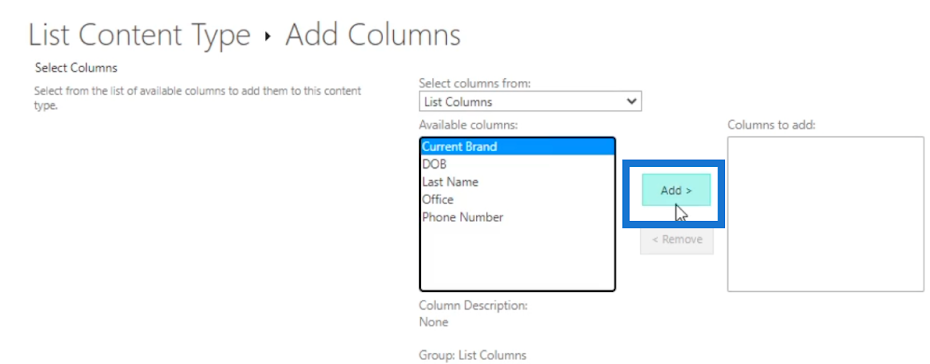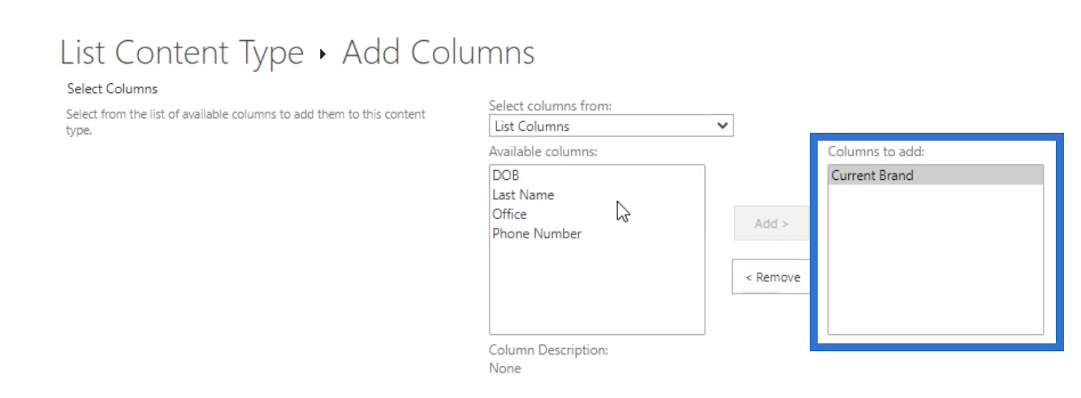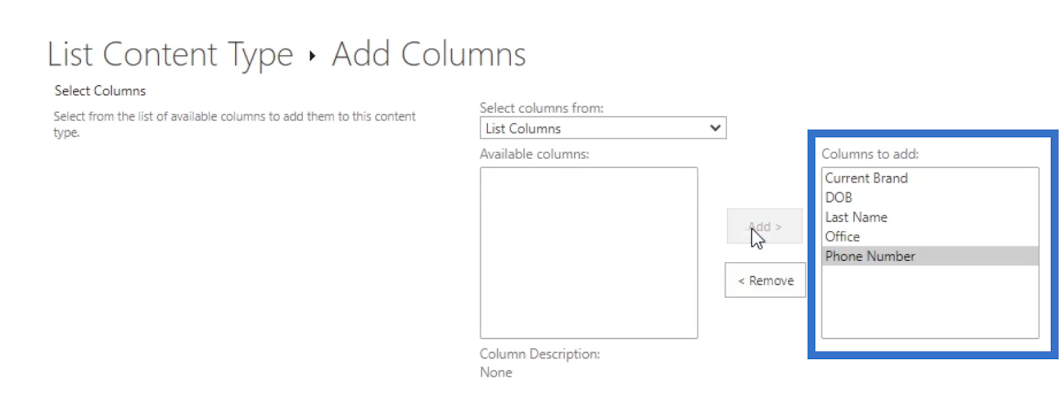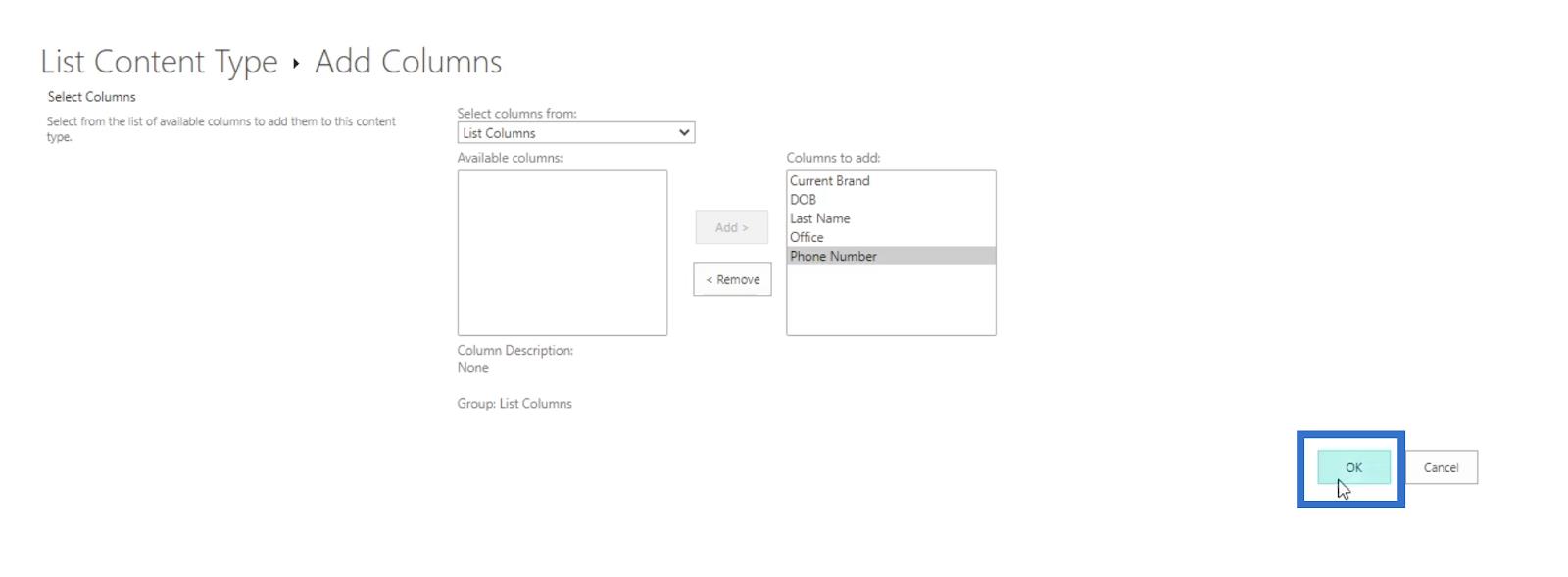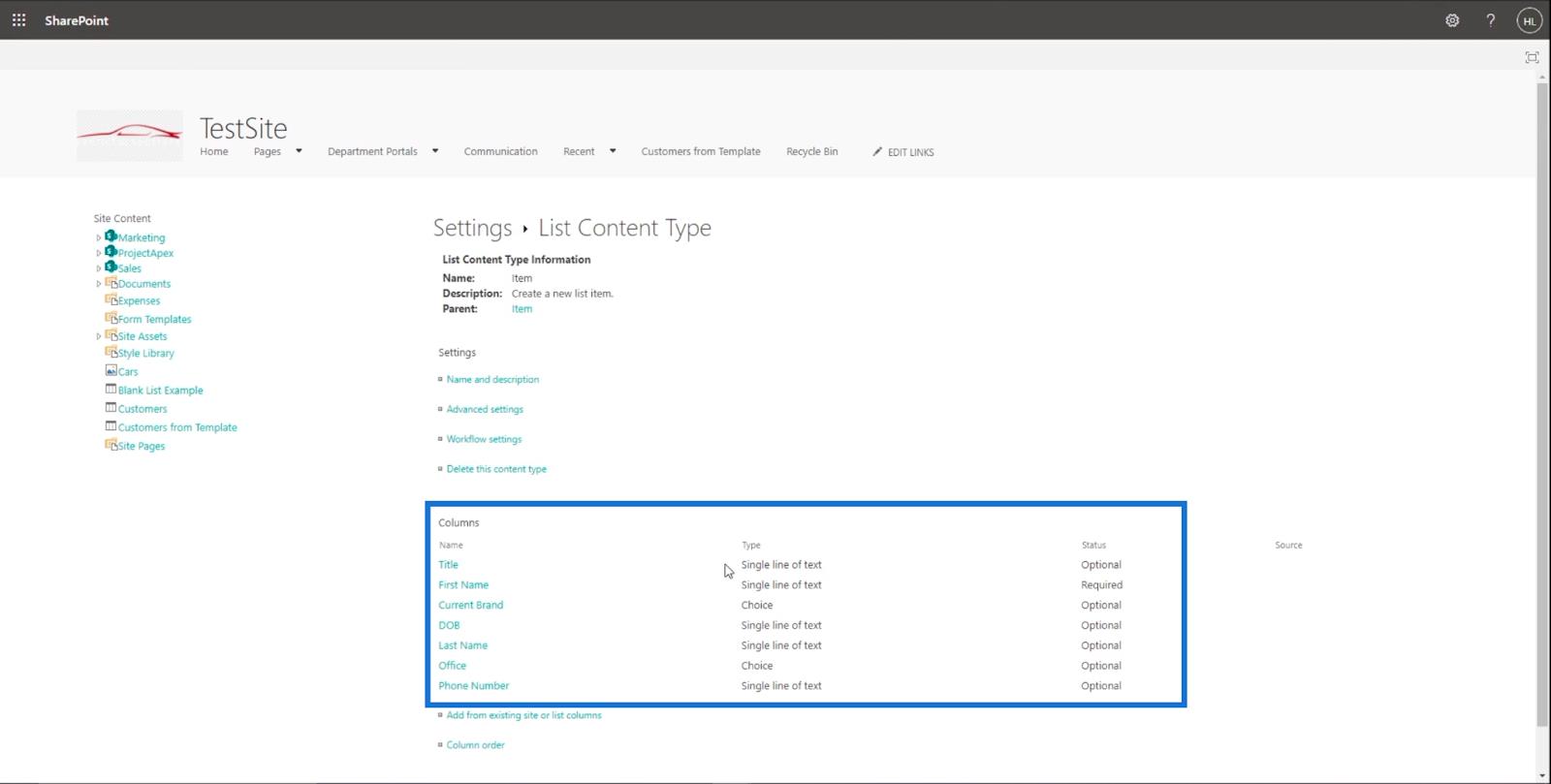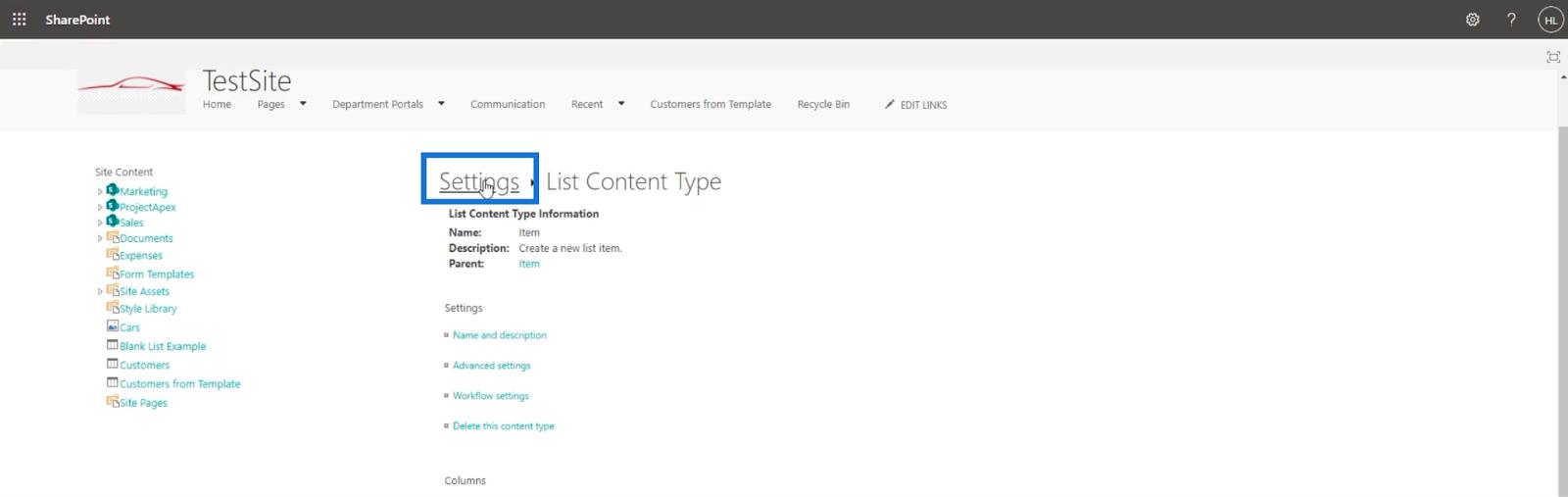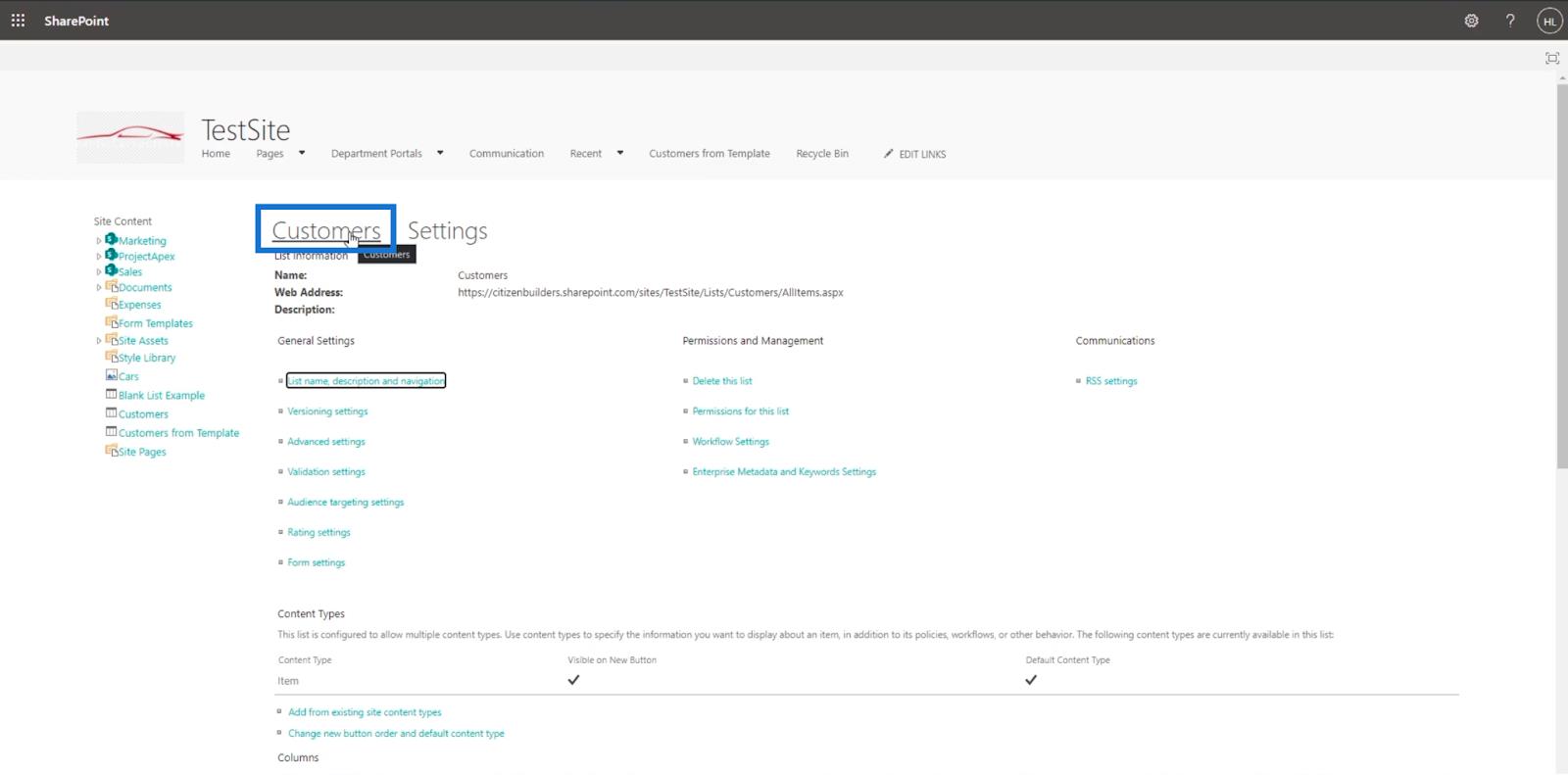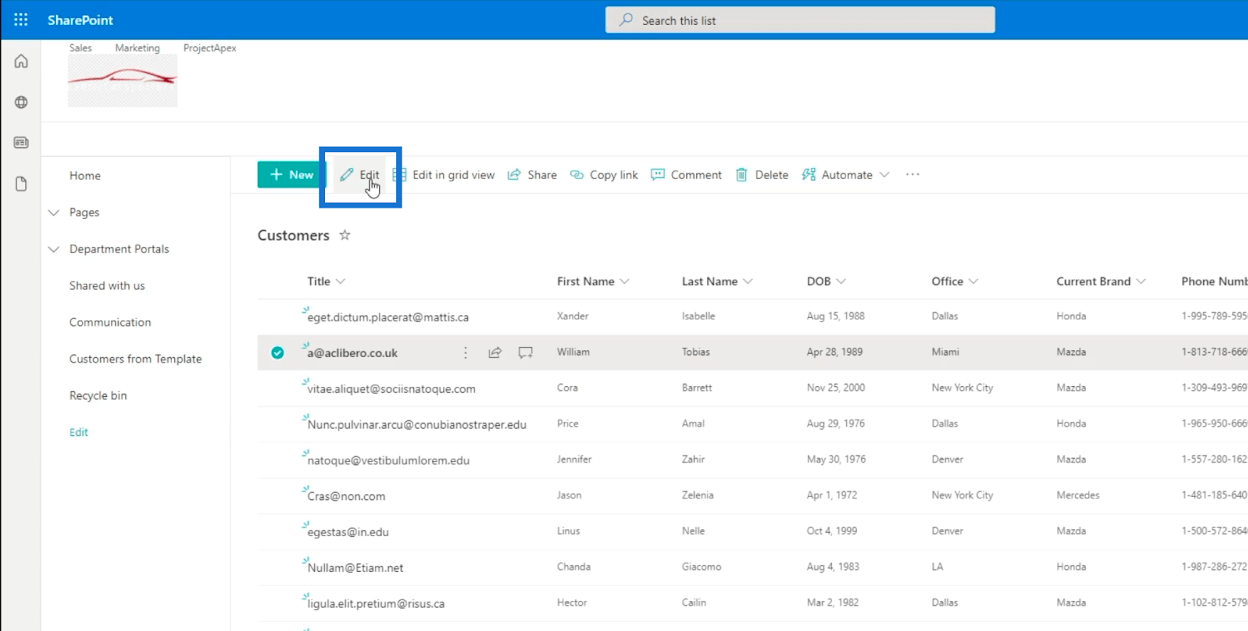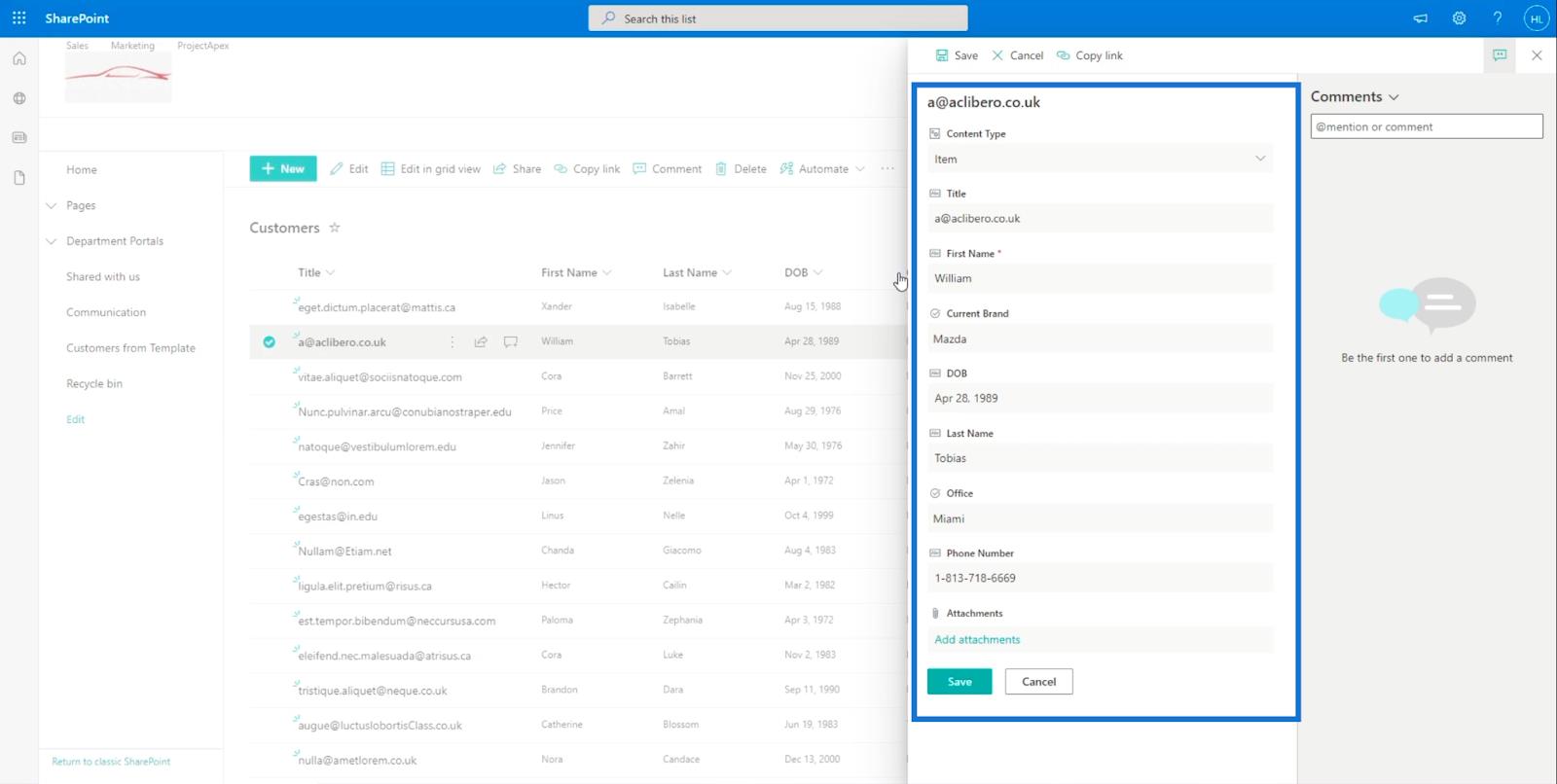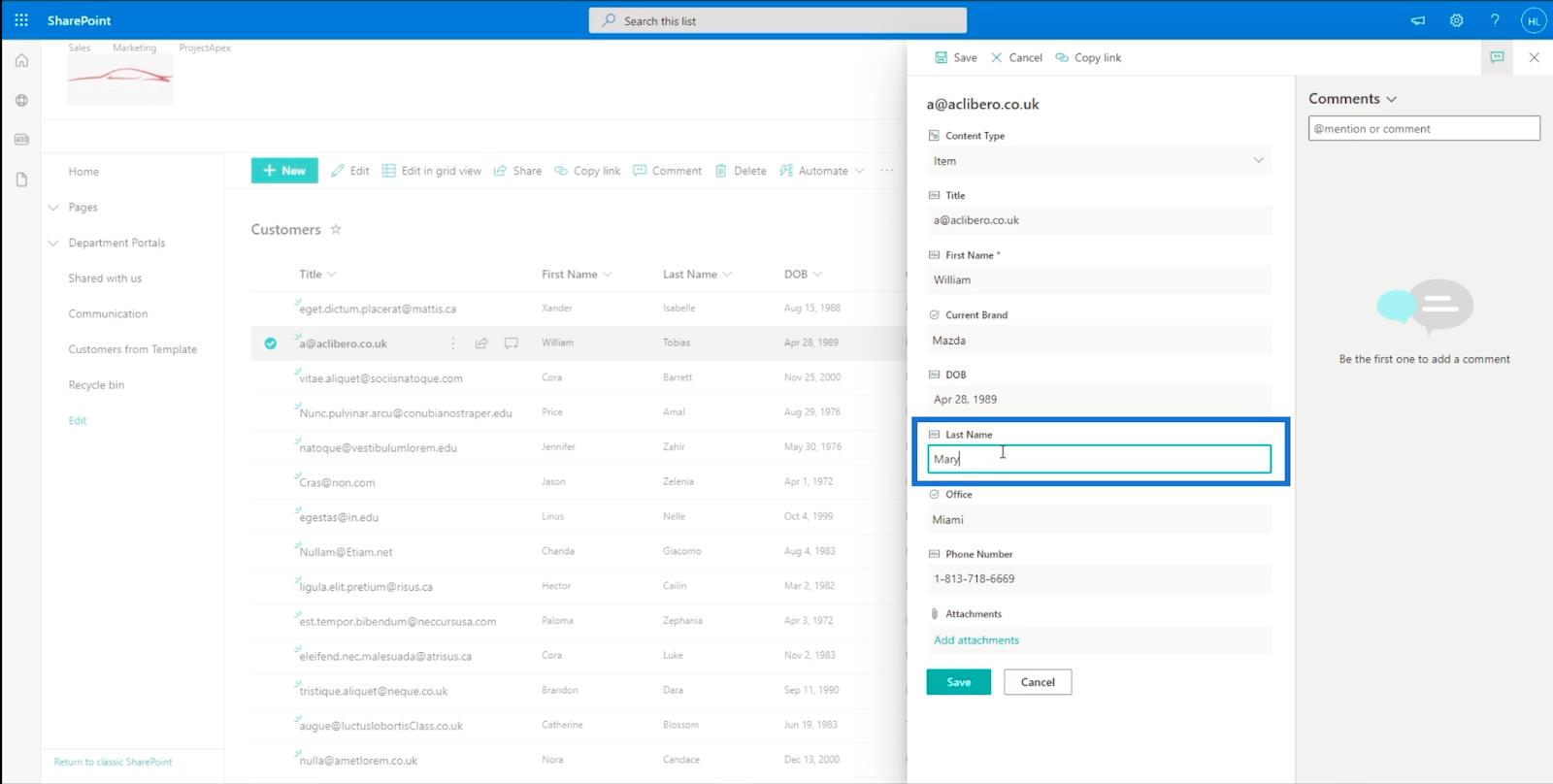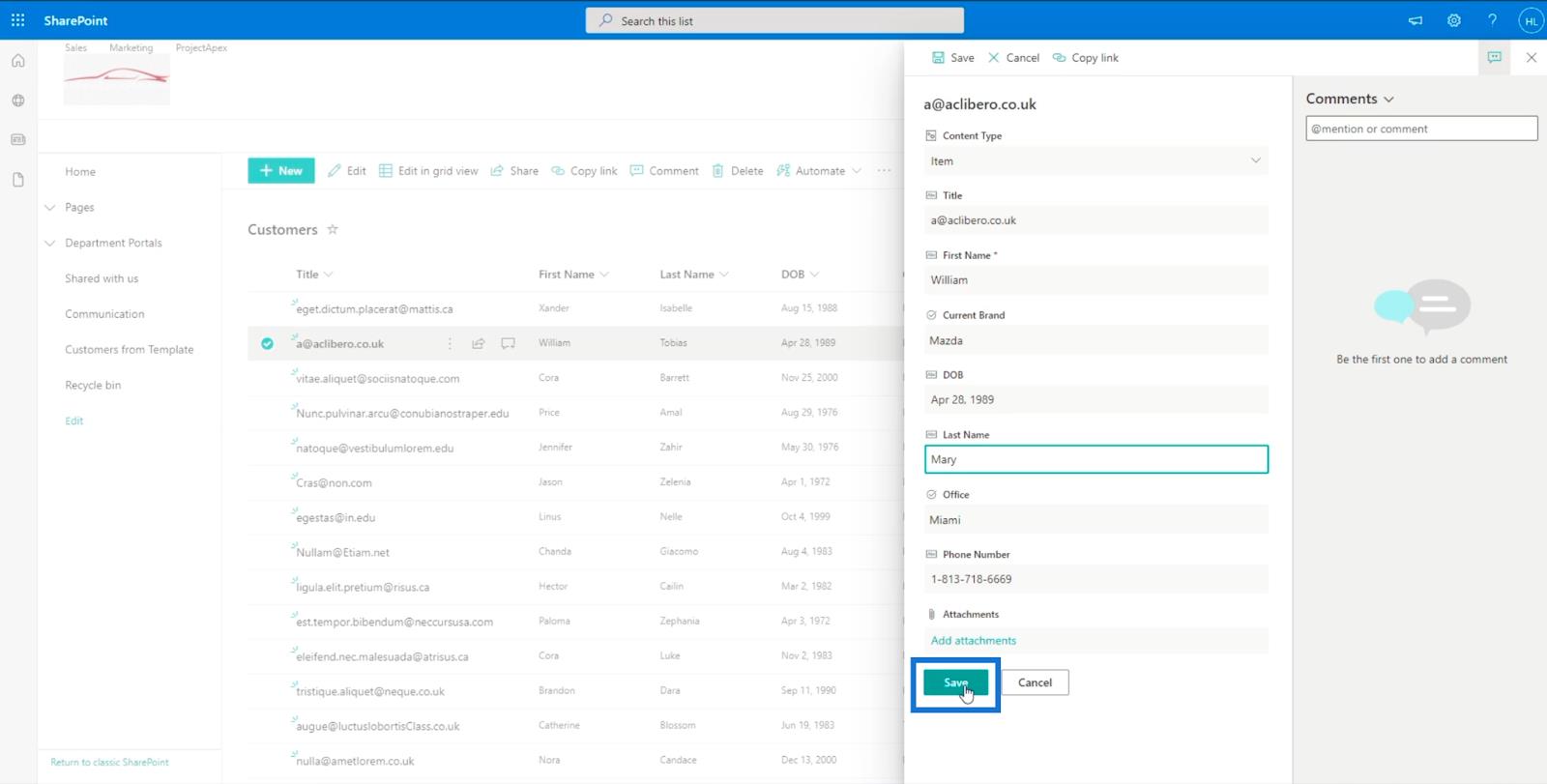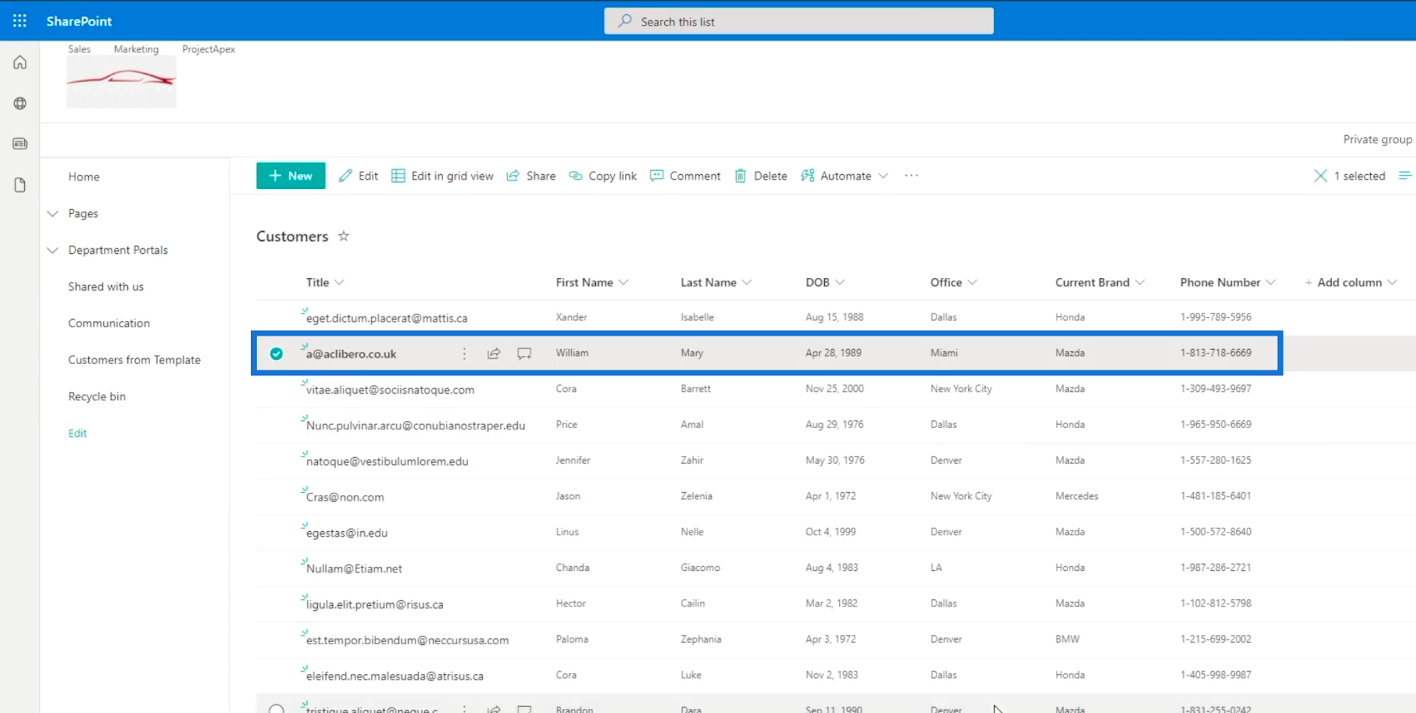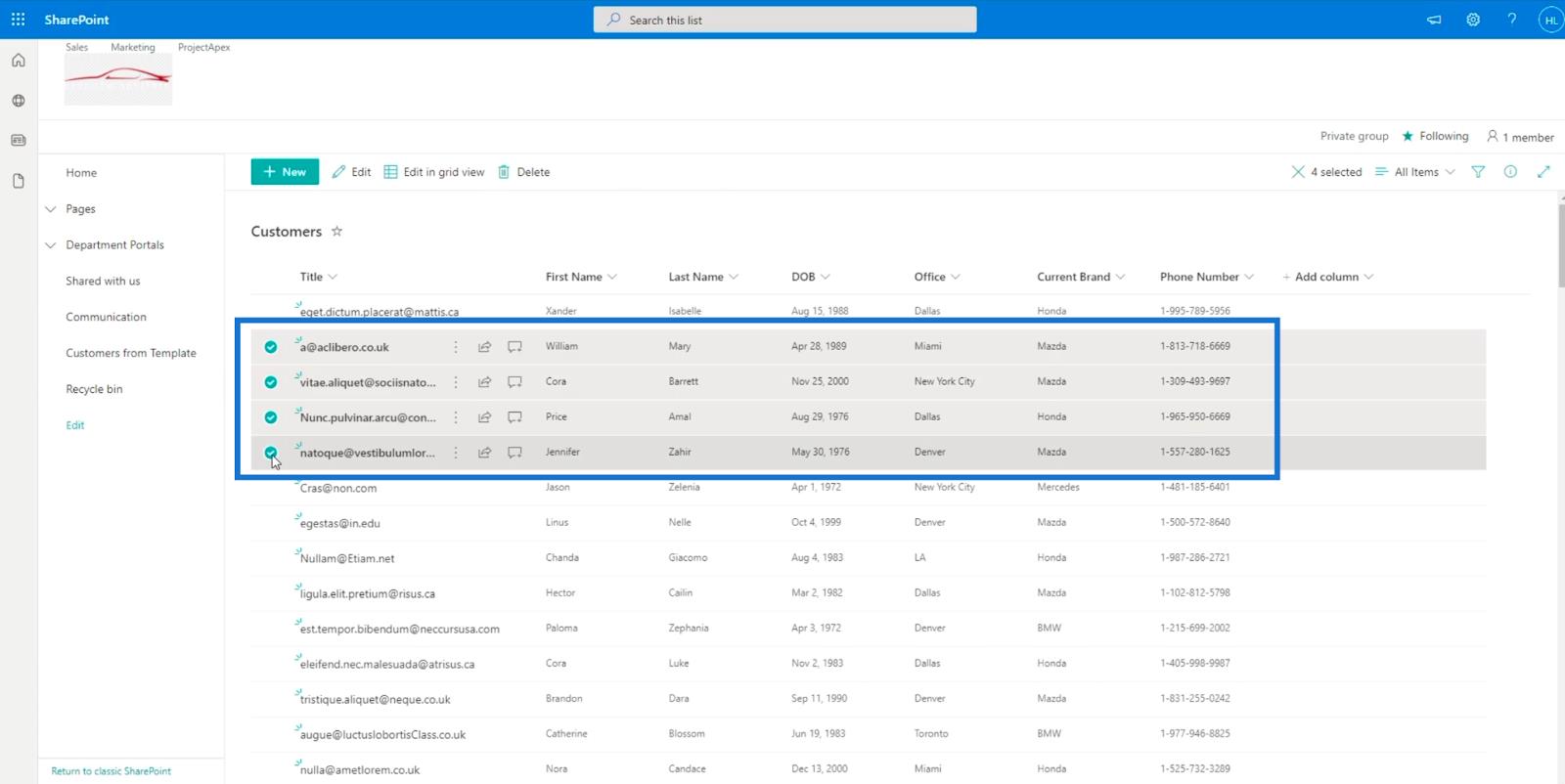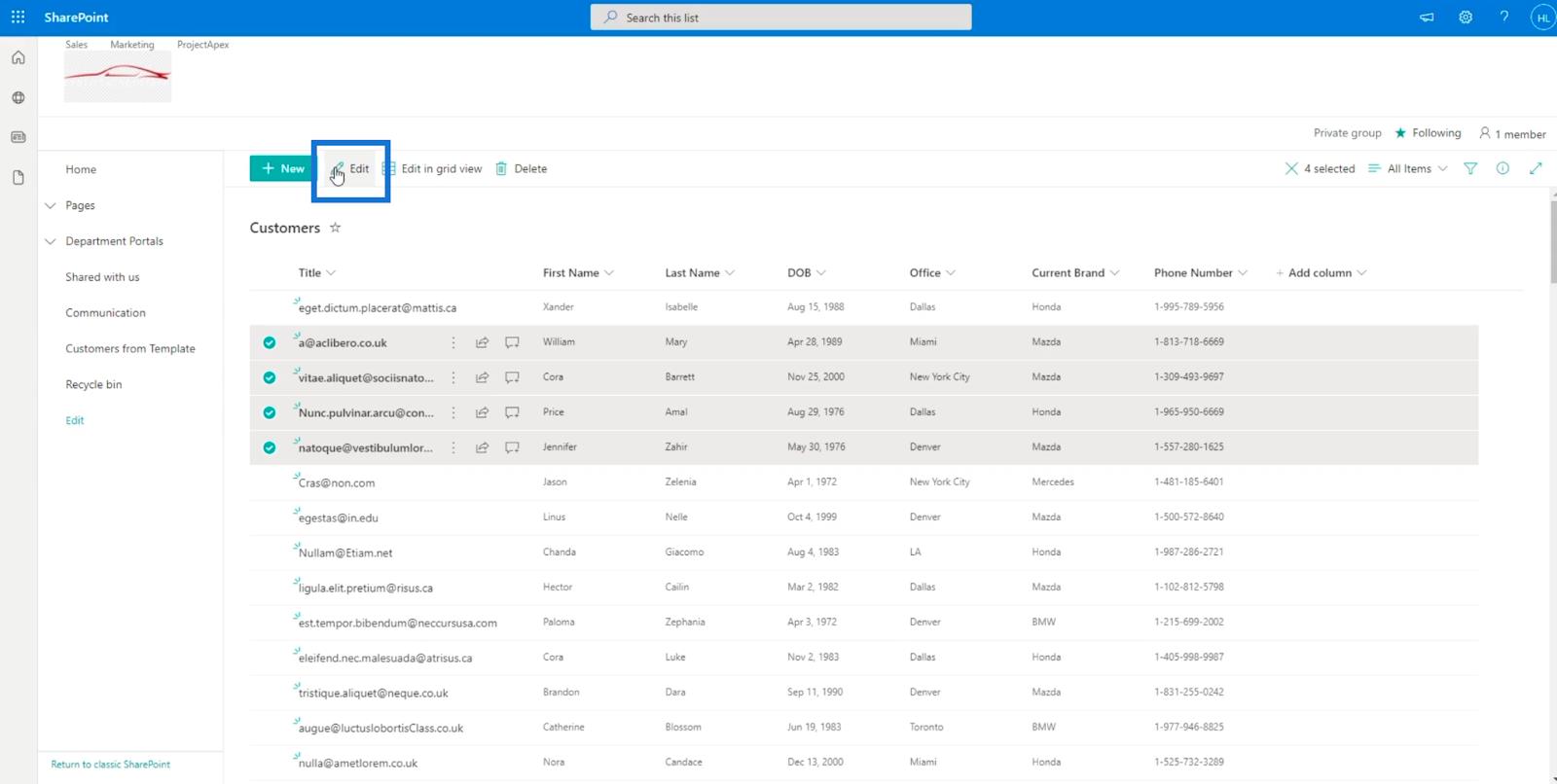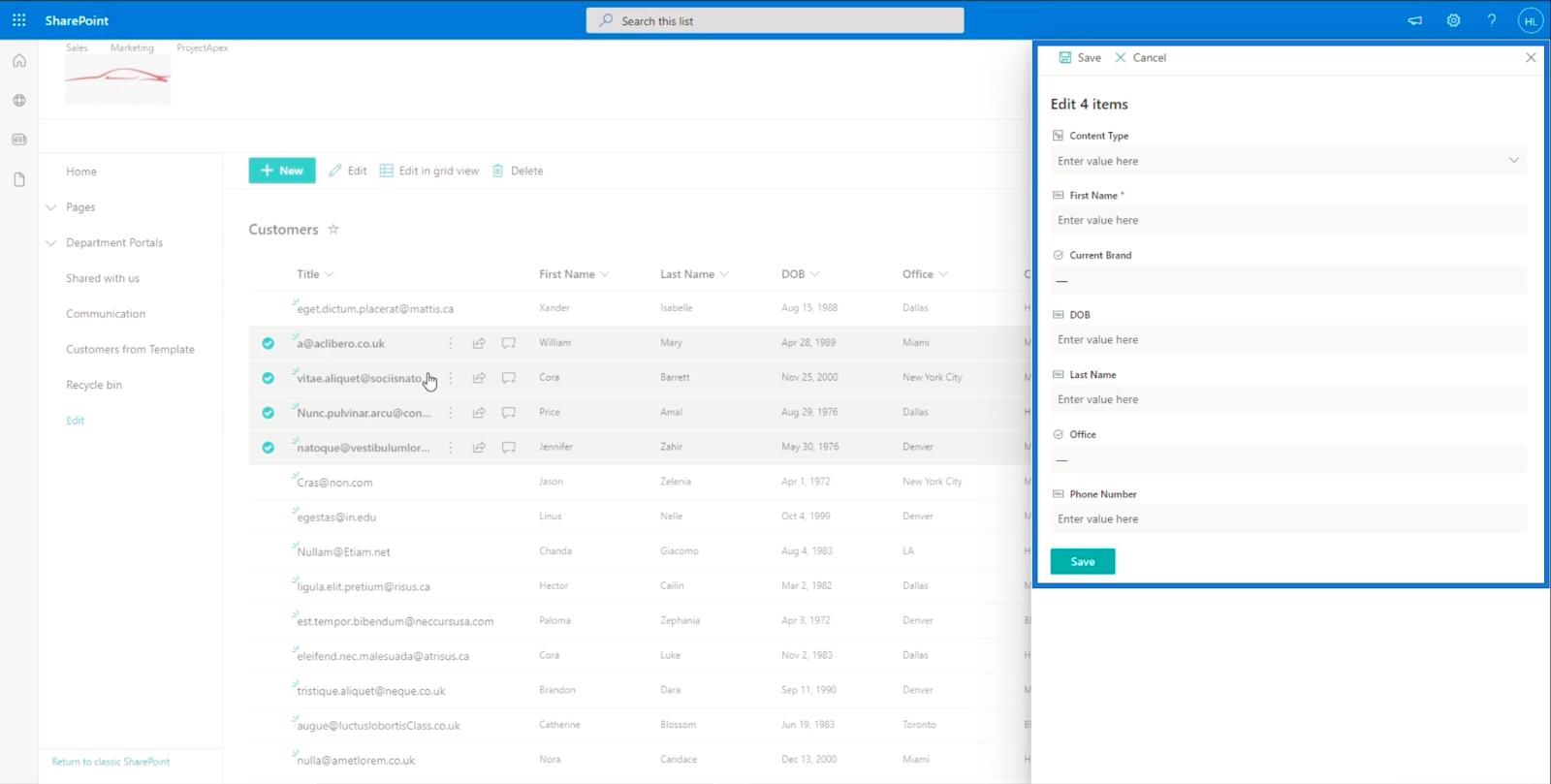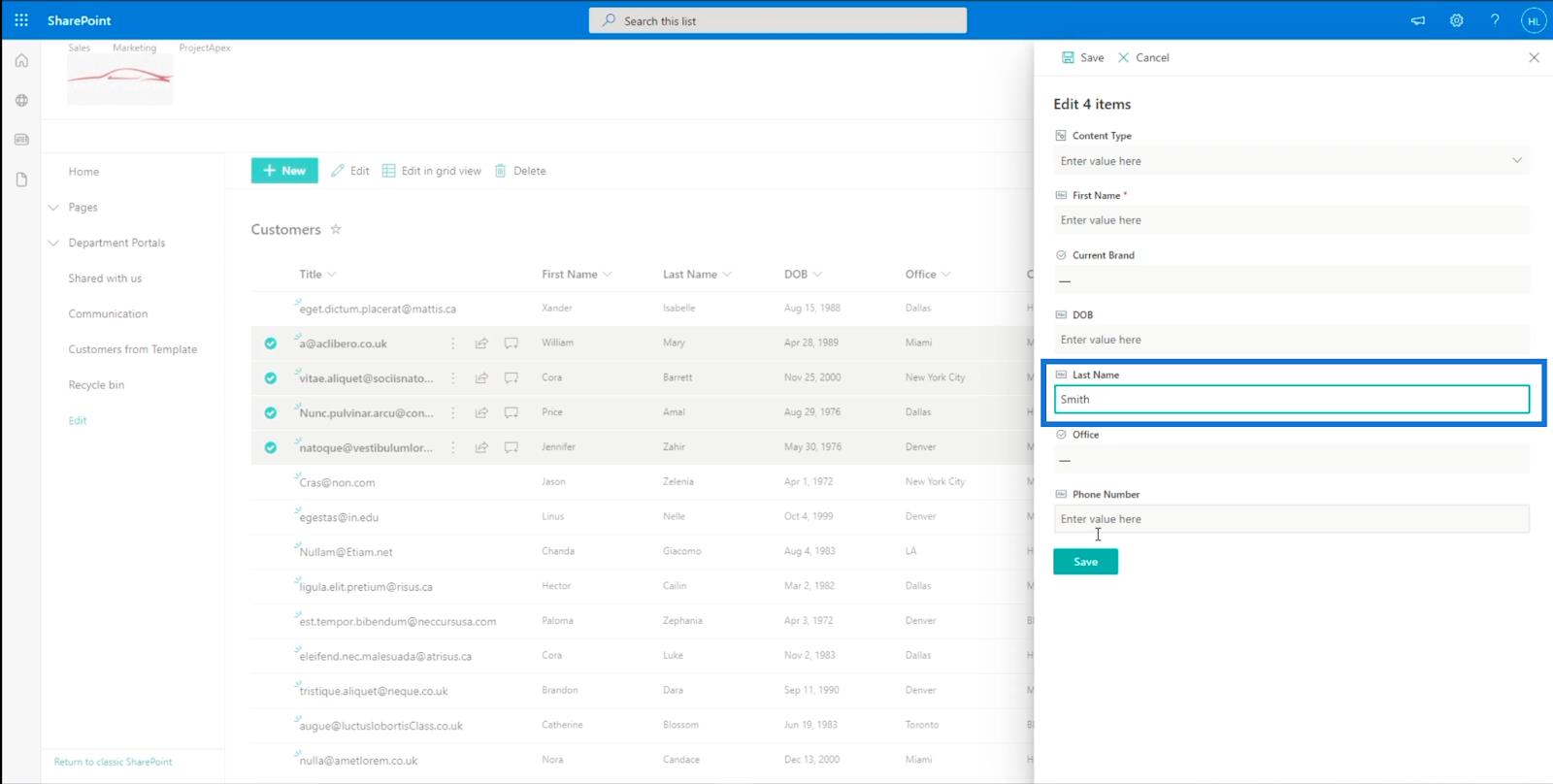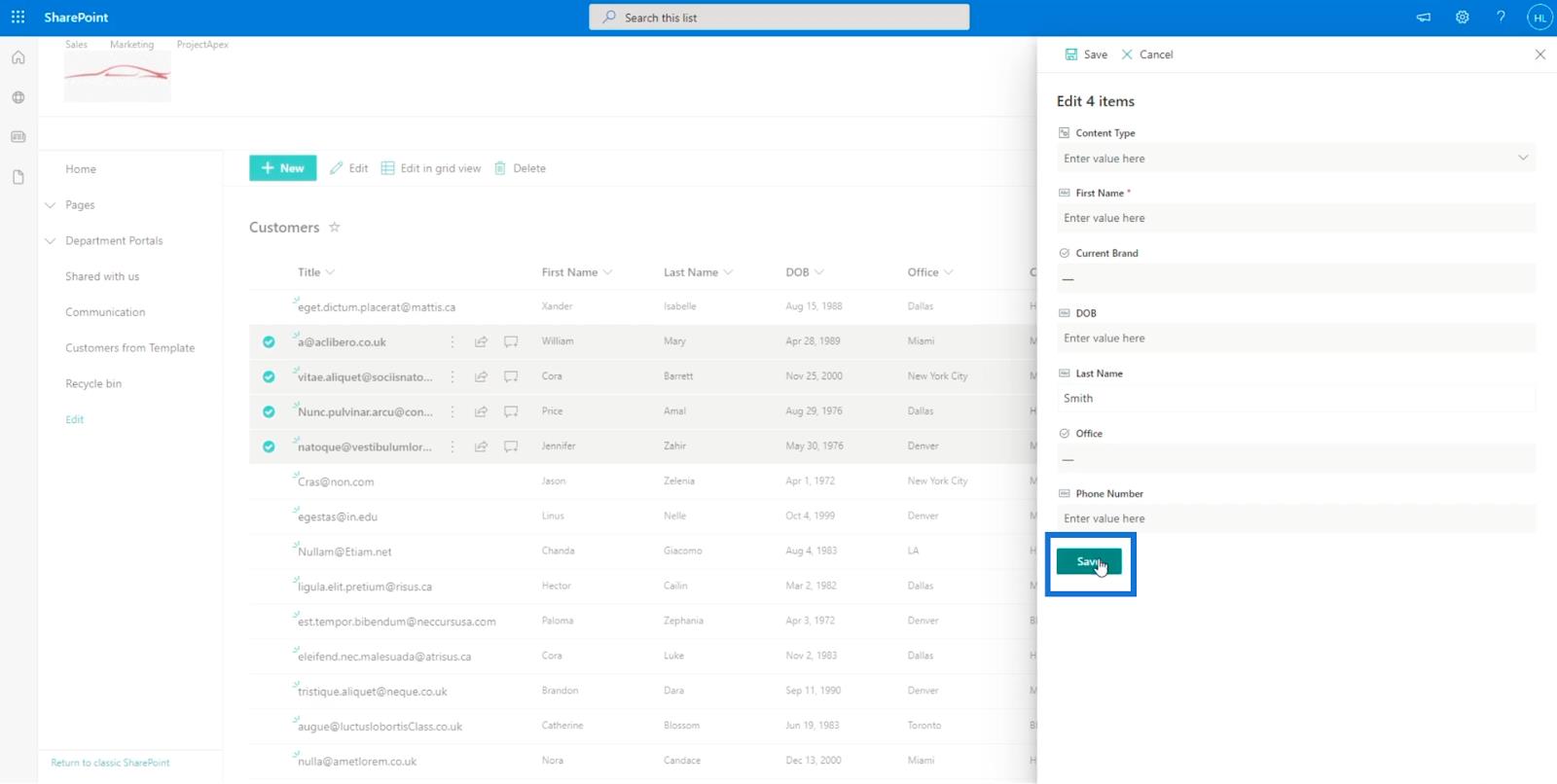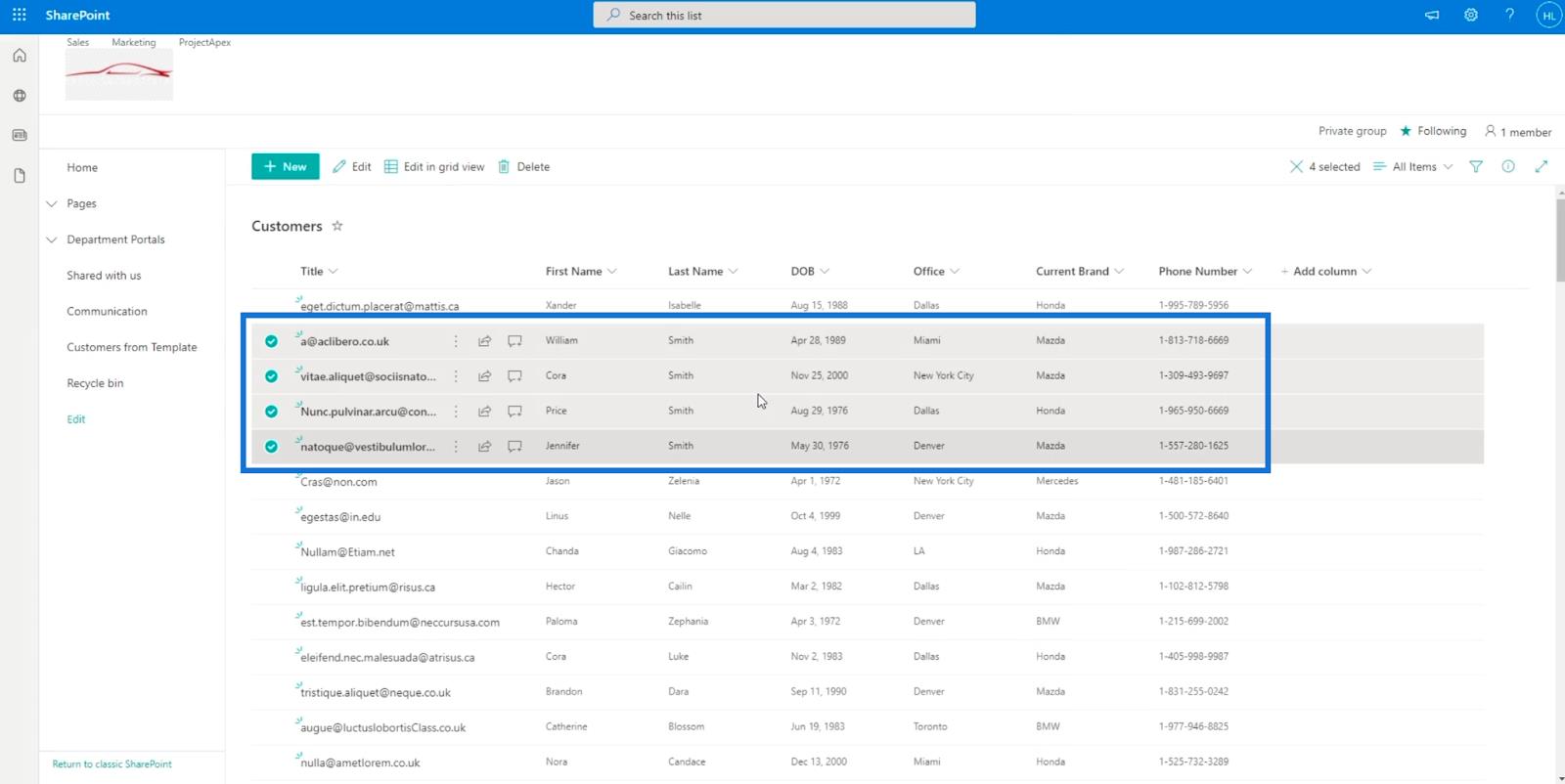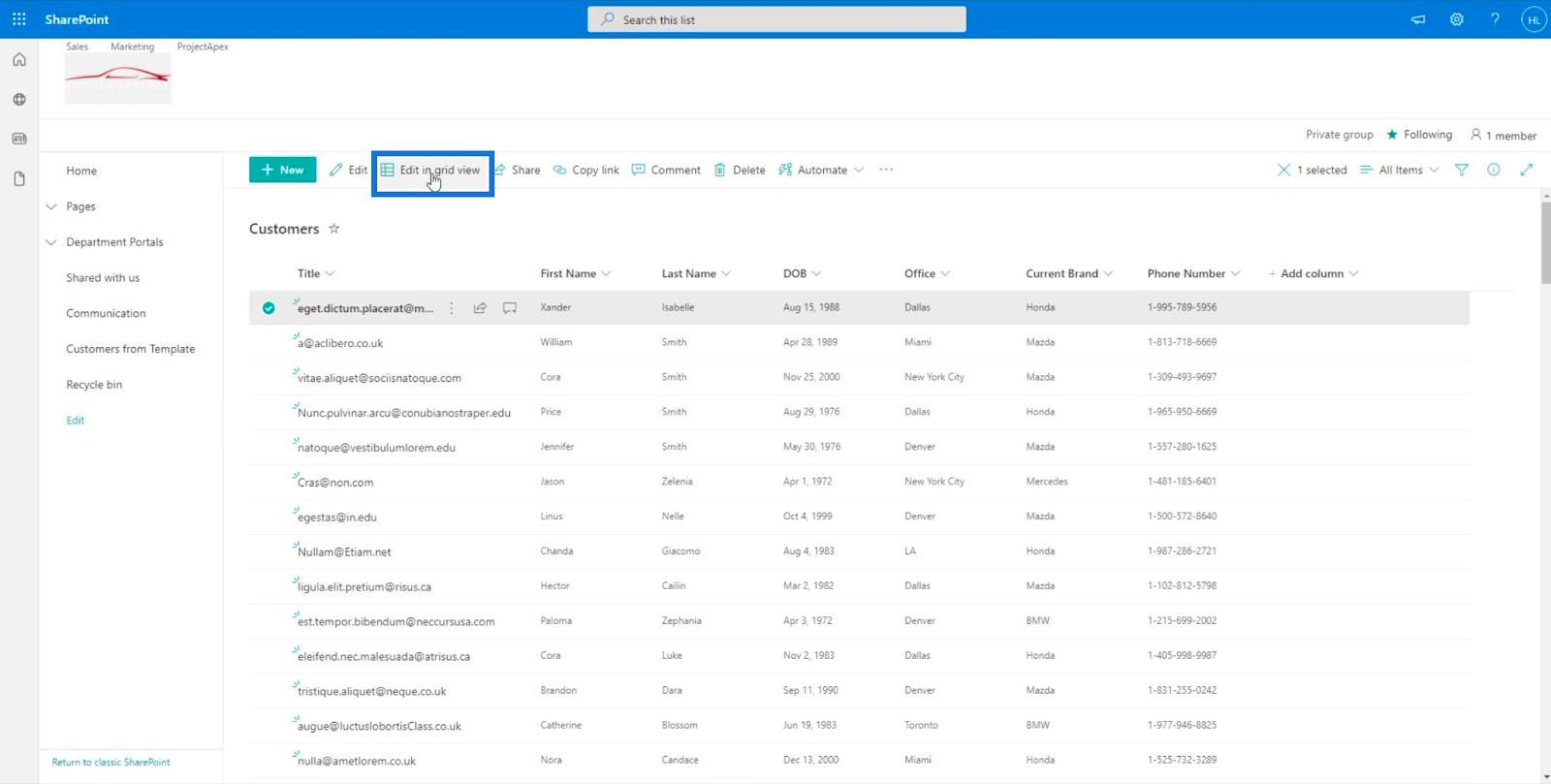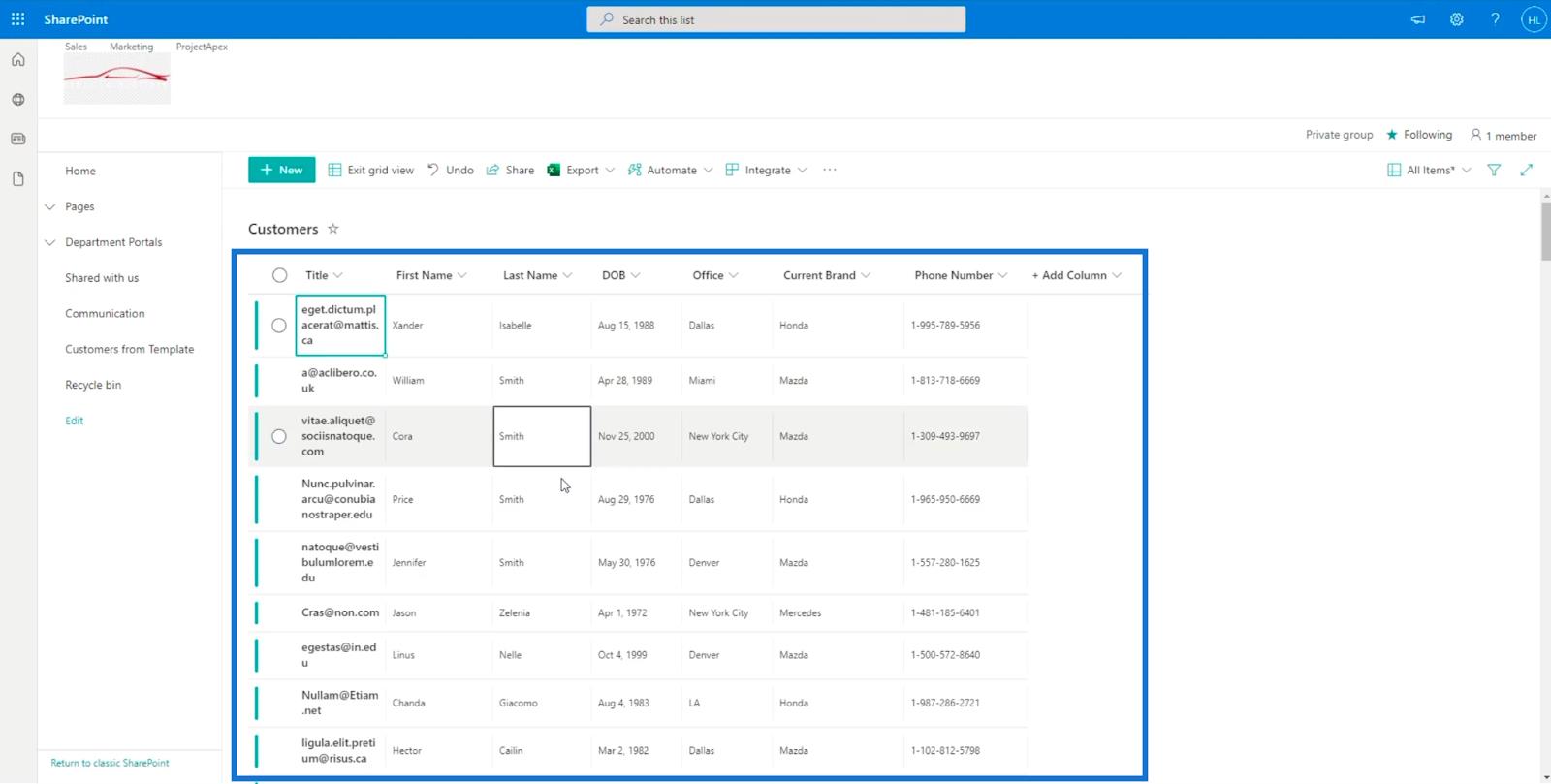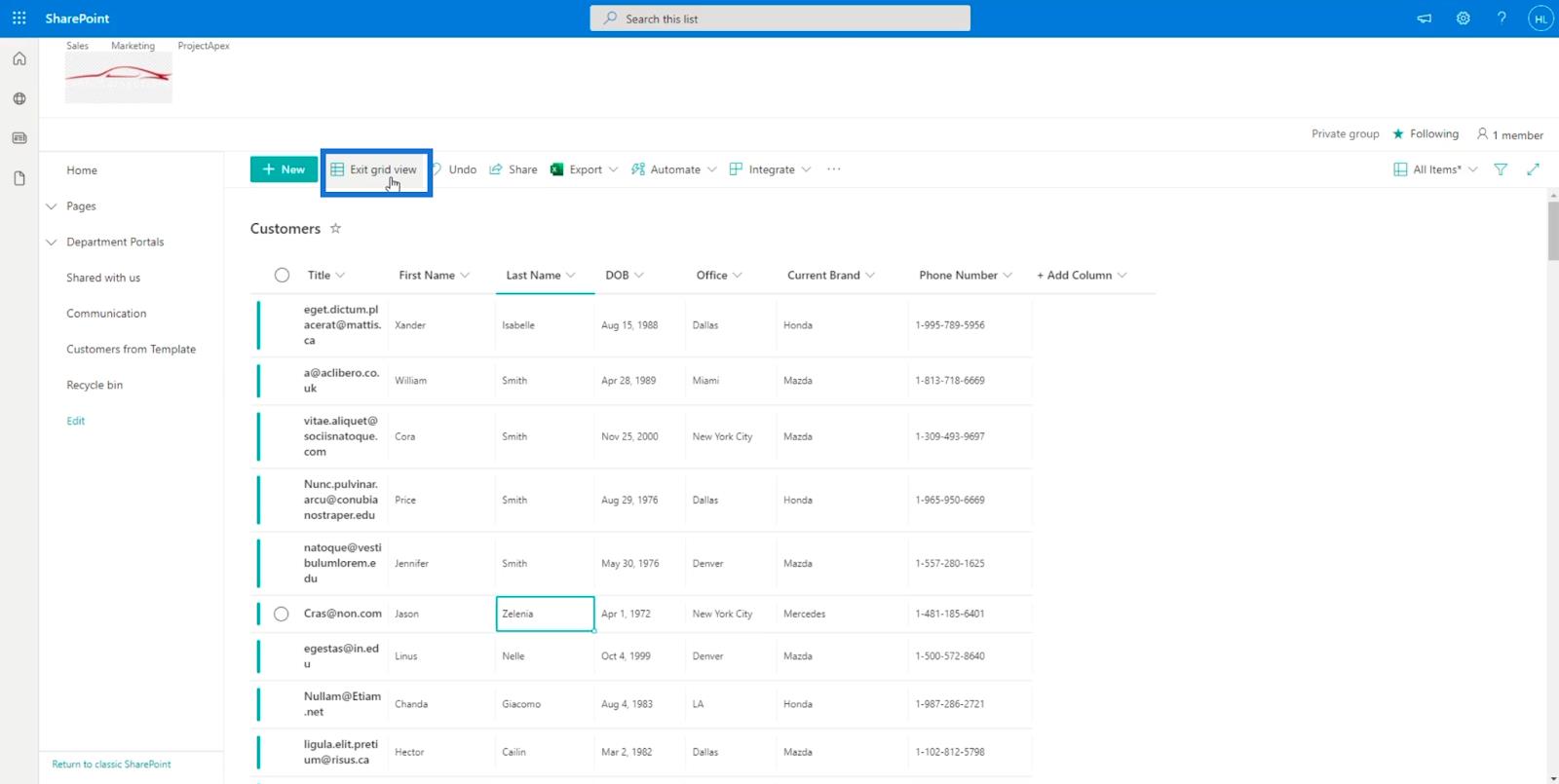En este blog, aprenderemos a editar elementos de listas de SharePoint. Discutiremos cómo podremos cambiar cierta información sin cargar una nueva lista.
Una de las principales ventajas de aprender a editar un elemento de la Lista de SharePoint es que podrá cambiar la información que obtuvo de la entrada de datos sin necesidad de volver a cargar todos los datos porque puede hacerlo directamente desde la Lista de SharePoint. .
Ahora aprendamos las diferentes formas de cambiar los elementos que desea. Primero, naveguemos a nuestra lista de contenido haciendo clic en el ícono de ajustes en la esquina superior derecha.
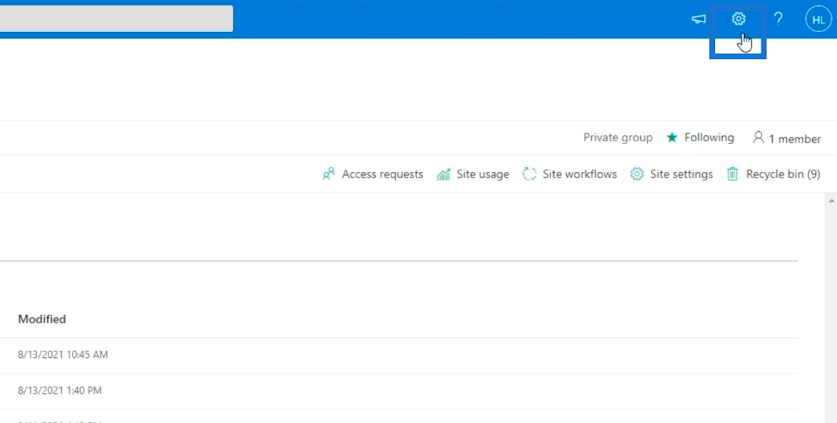
A continuación, elija Contenidos del sitio .
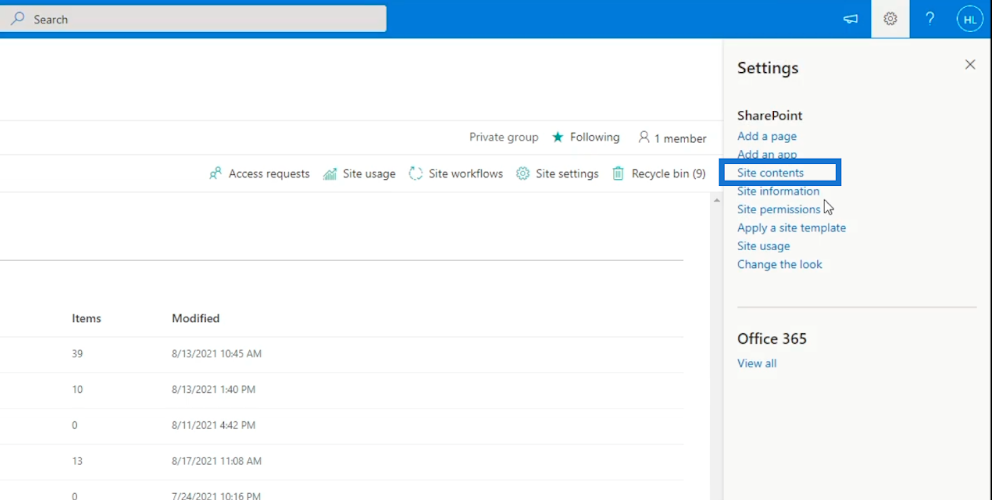
Será redirigido a una nueva página, luego seleccionaremos y haremos clic en la lista Clientes .
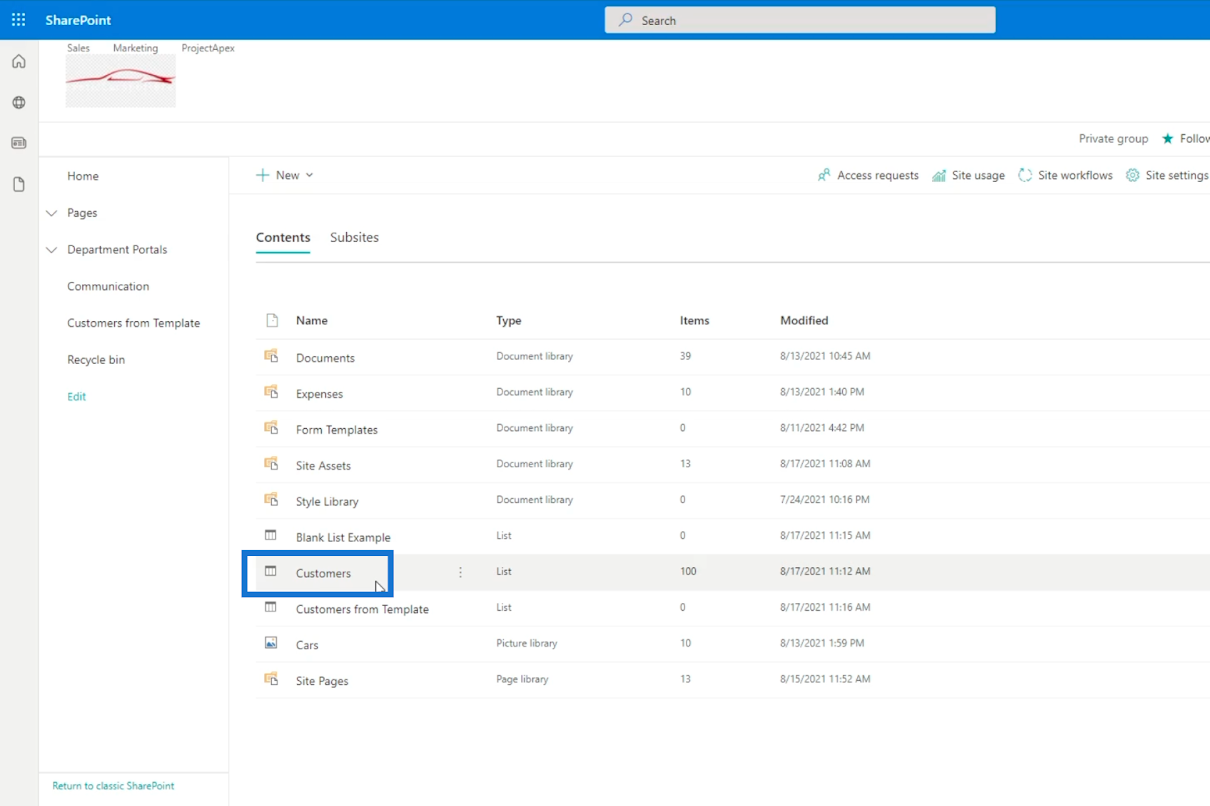
Esto abrirá el contenido de la lista.
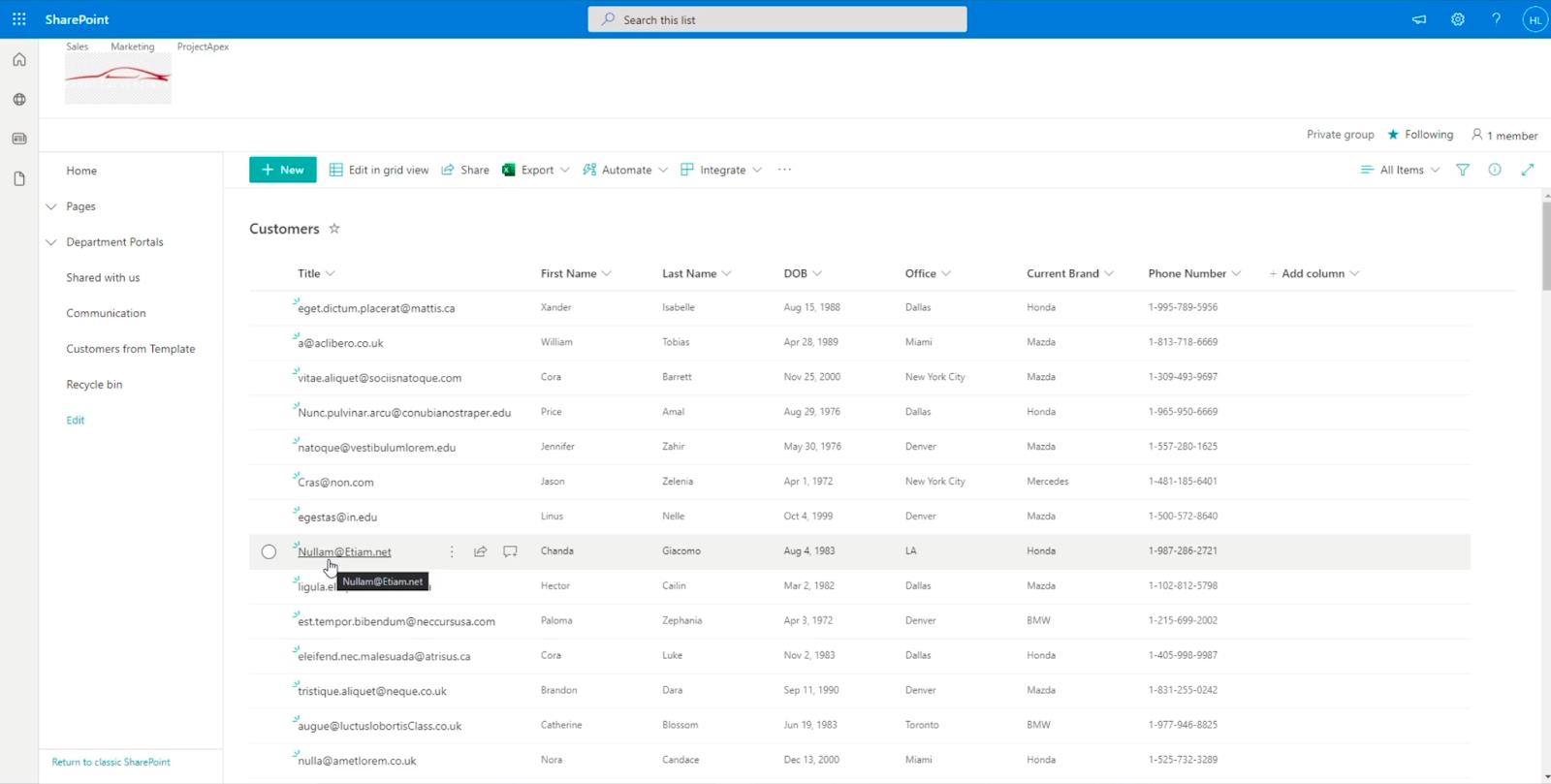
Tabla de contenido
Tres formas de editar un elemento de lista de SharePoint
Hay 3 formas diferentes de editar un elemento en su lista. Primero, seleccione un elemento de la lista.

Luego, haga clic en Editar en la parte superior.
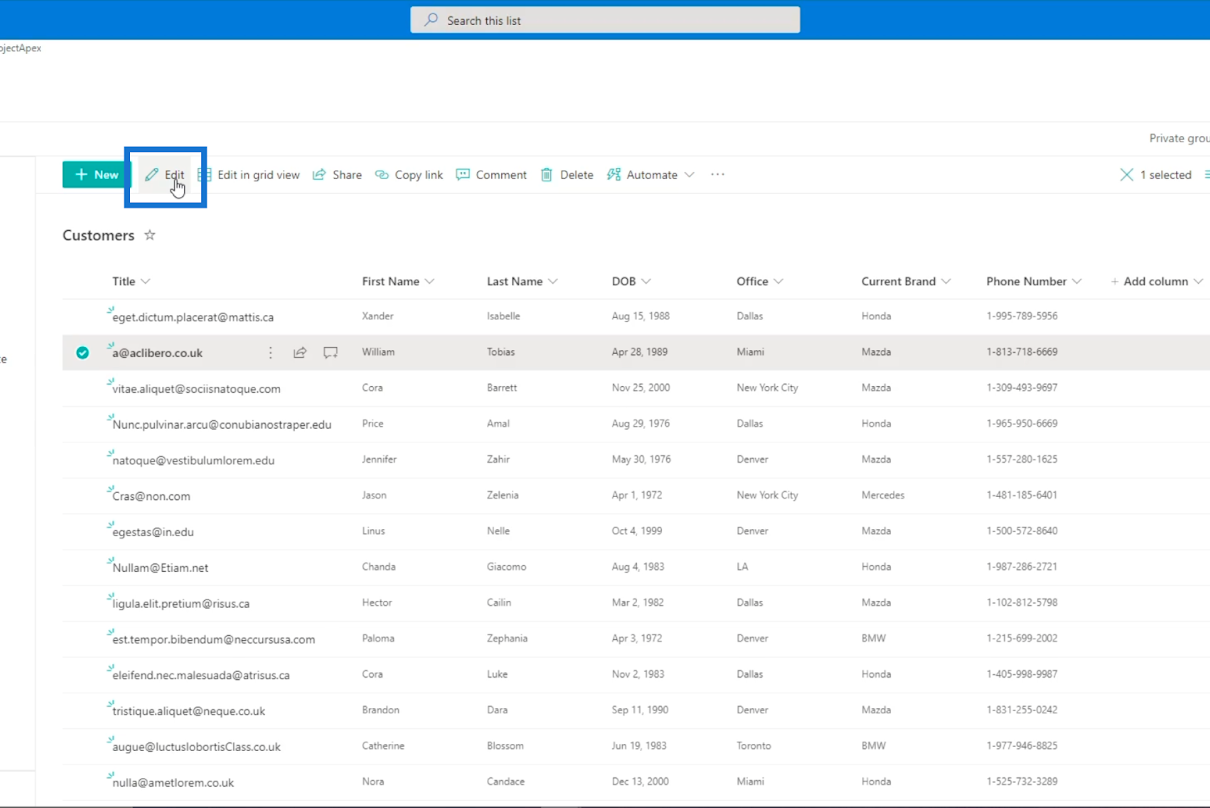
La segunda forma es haciendo clic en los 3 puntos al lado del título.
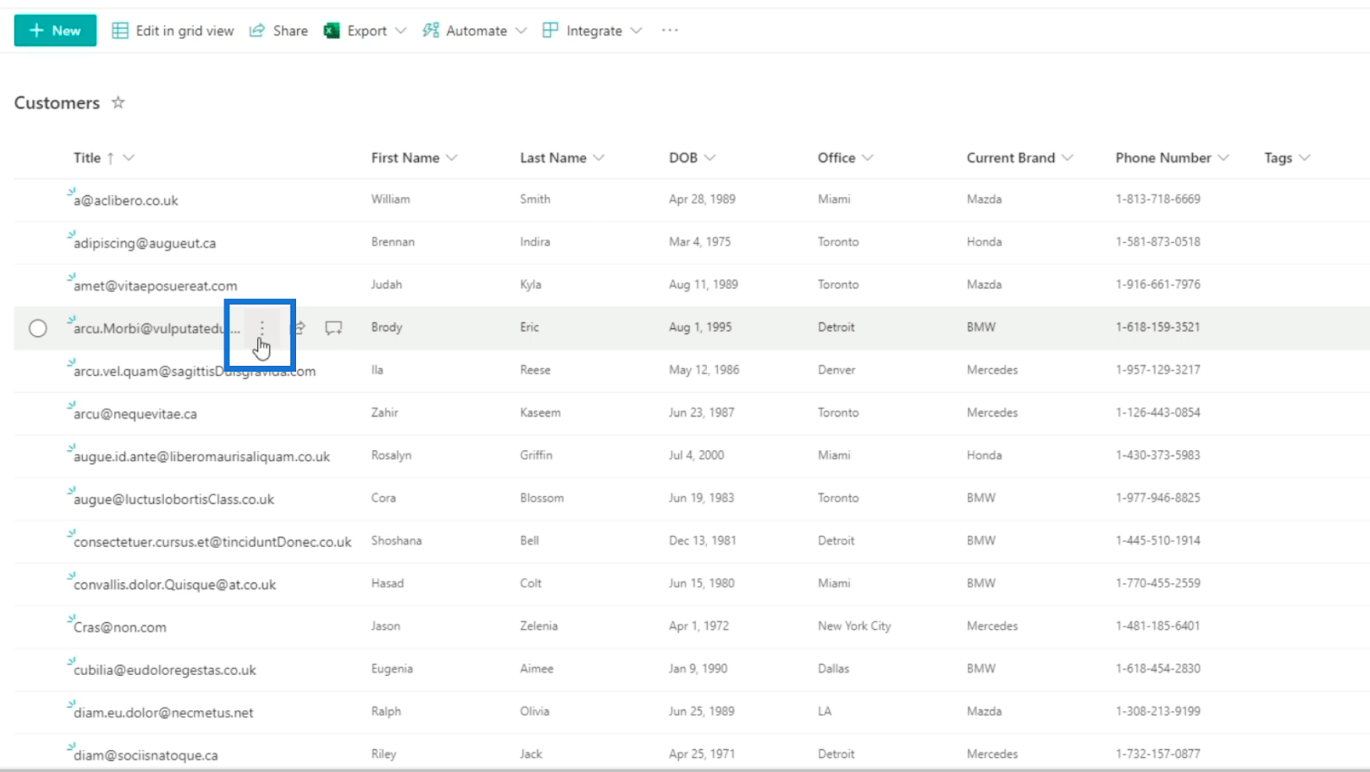
Luego, haga clic en editar desde allí.
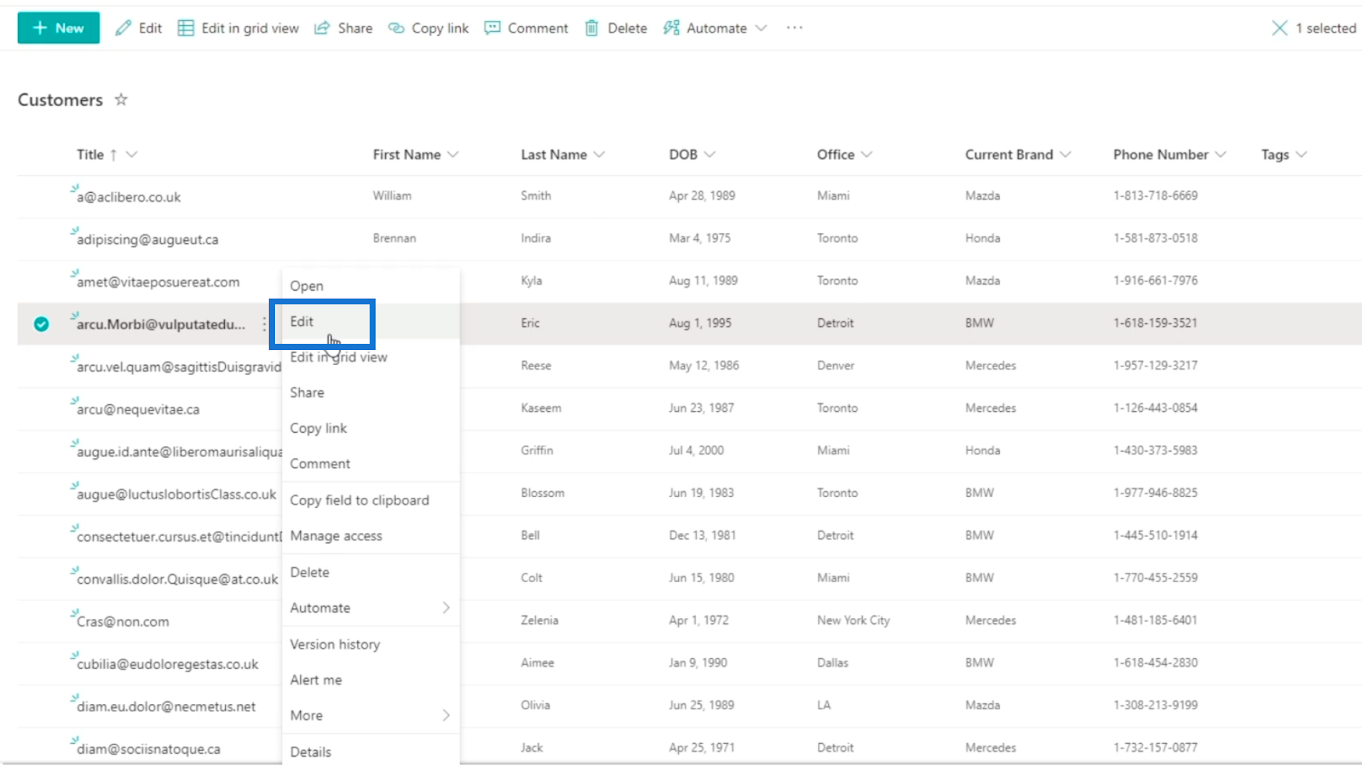
El tercero es editar elementos de selección múltiple al mismo tiempo. Primero, seleccione un elemento de la lista.
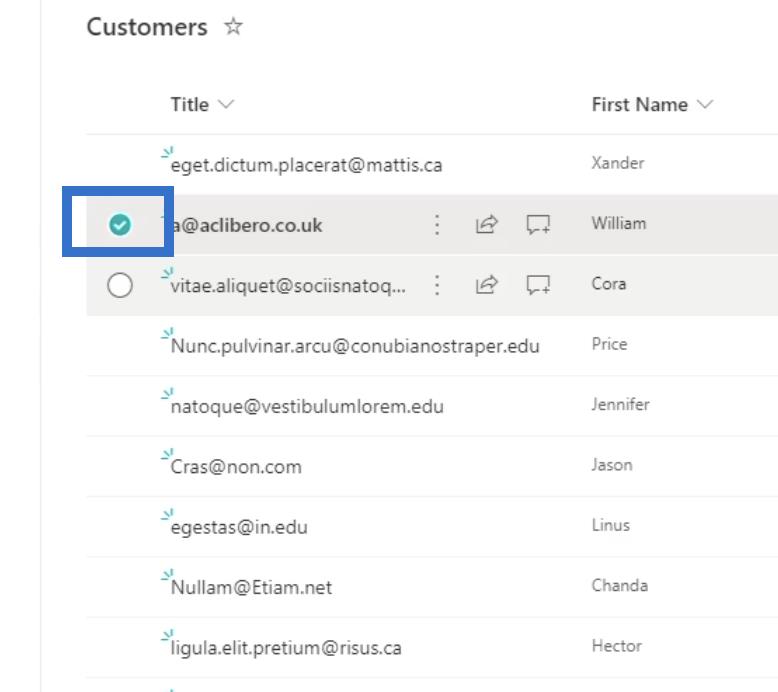
A continuación, verá la marca de verificación antes del elemento. A continuación, seleccione los elementos que desea editar.
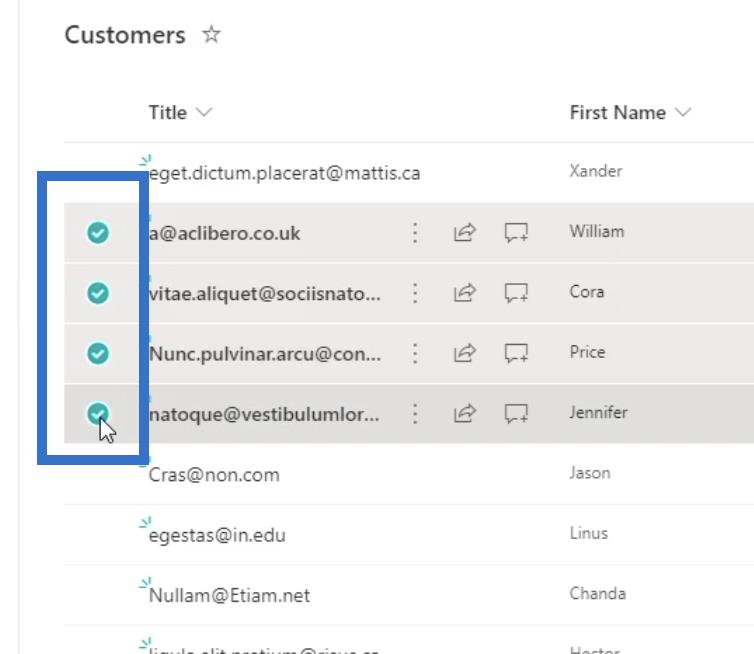
Hacer que todas las columnas de elementos de su lista de SharePoint sean editables
Después de hacer clic en Editar , verá un panel en el lado derecho. Aquí es donde puede editar las cosas para los elementos de su lista. Verá el título, el nombre y los archivos adjuntos.
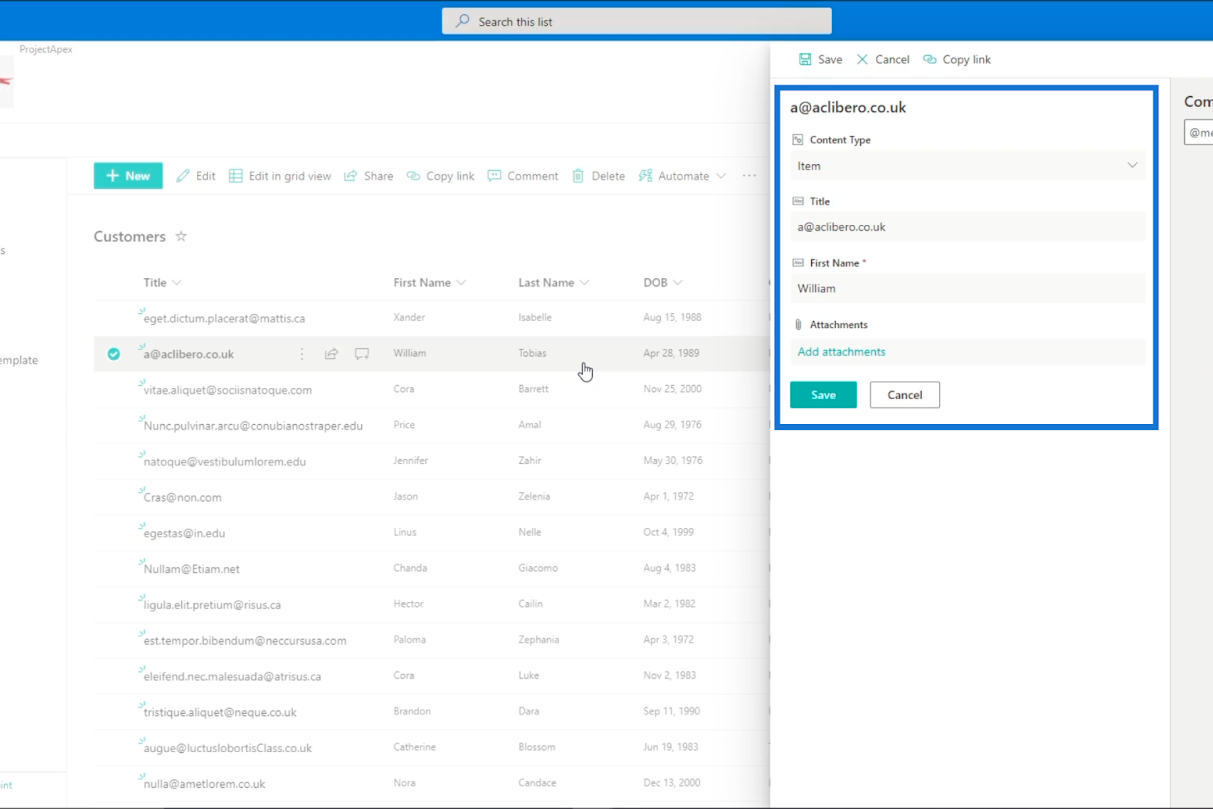
Los archivos adjuntos se utilizan para cosas añadidas para el cliente. Por ejemplo, podemos adjuntar recibos o identificaciones con fotografía.
También encontrará una barra de comentarios para realizar un seguimiento de los problemas con los clientes. Si su cliente se pone en contacto con usted por un tema determinado, puede ponerlo allí para que la próxima vez que se comunique con la empresa, la próxima persona que lo atienda ya tenga una idea de qué podría tratarse.
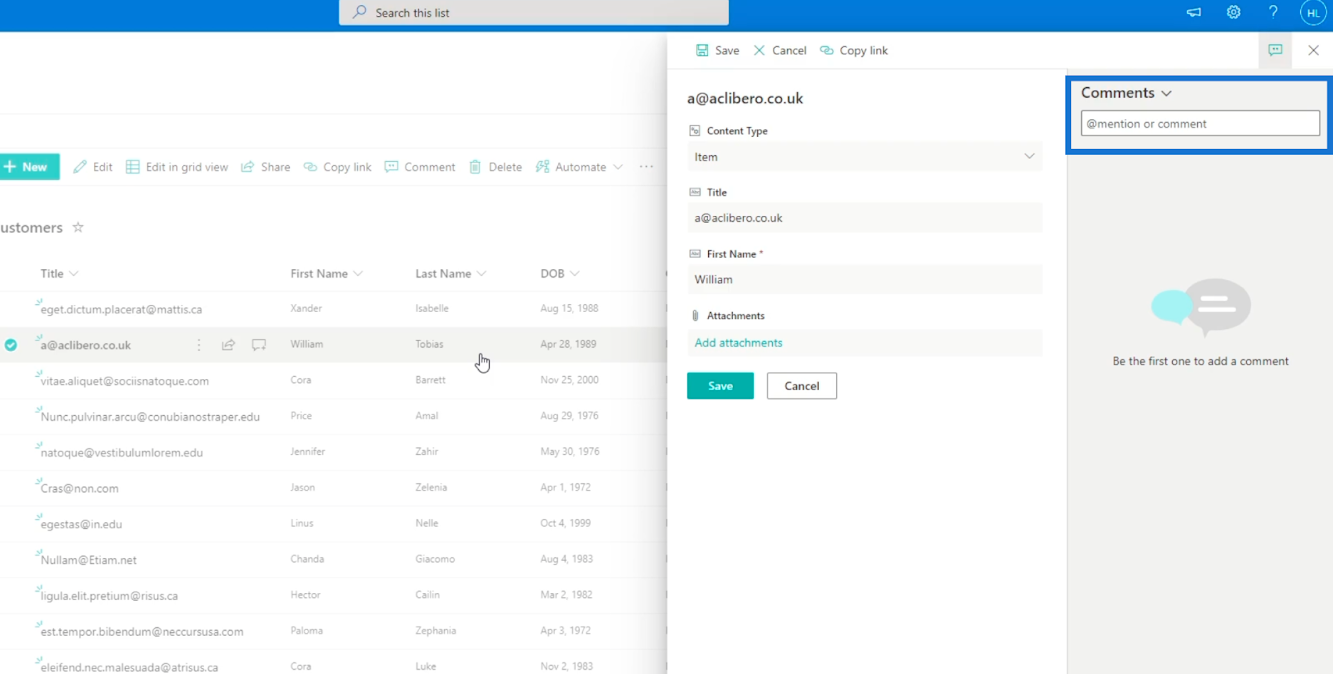
Sin embargo, puede notar que no todas las columnas están presentes como el Nombre y el Apellido. Esto se debe a que, al importar una lista desde un archivo de Excel, SharePoint piensa que la mayoría de las columnas son inmutables. Significa que no desea editarlos. Por lo tanto, lo haremos accesible.
Mostrar todas las columnas de una lista
Primero, haga clic en el ícono de ajustes en la parte superior derecha.
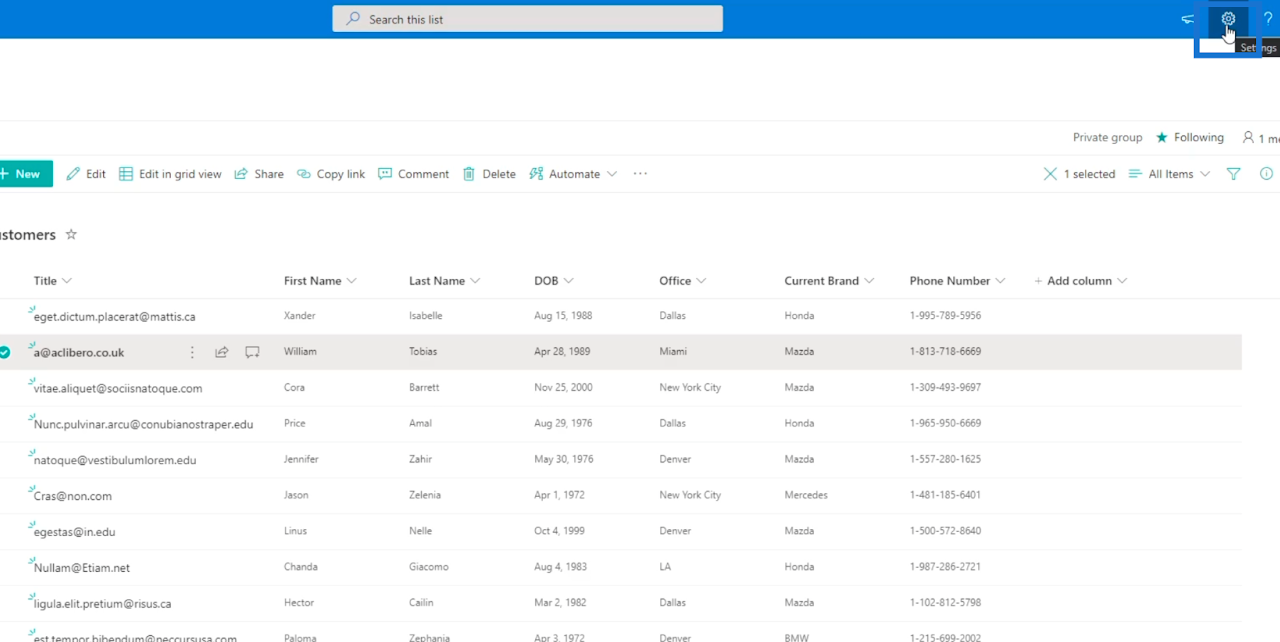
A continuación, elija Configuración de la lista .
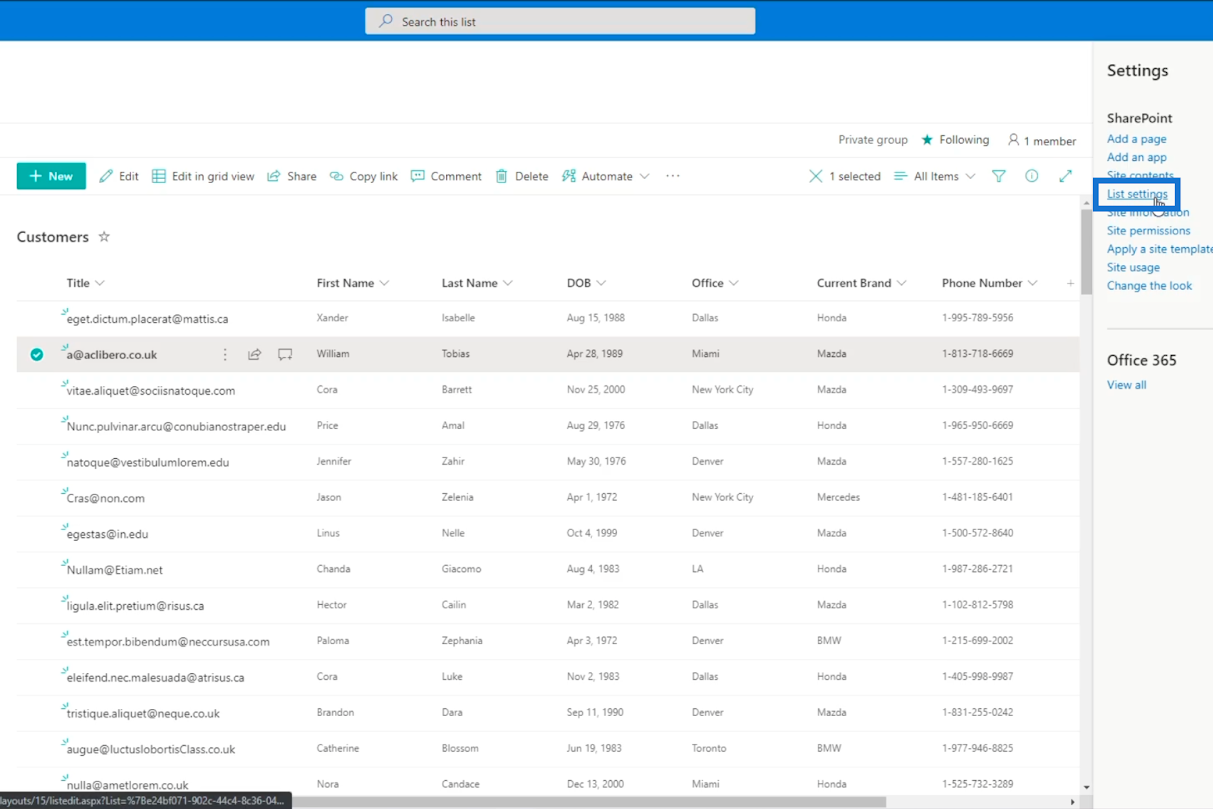
Luego, será redirigido a una nueva ventana.

Desde allí, elija Configuración avanzada.
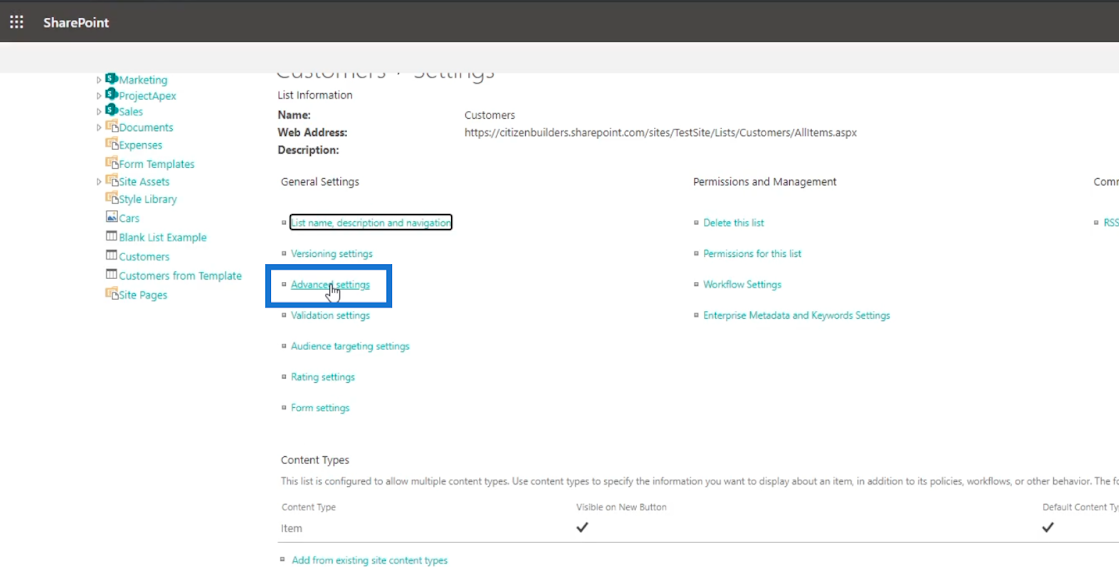
Y estarás en la página Configuración avanzada .
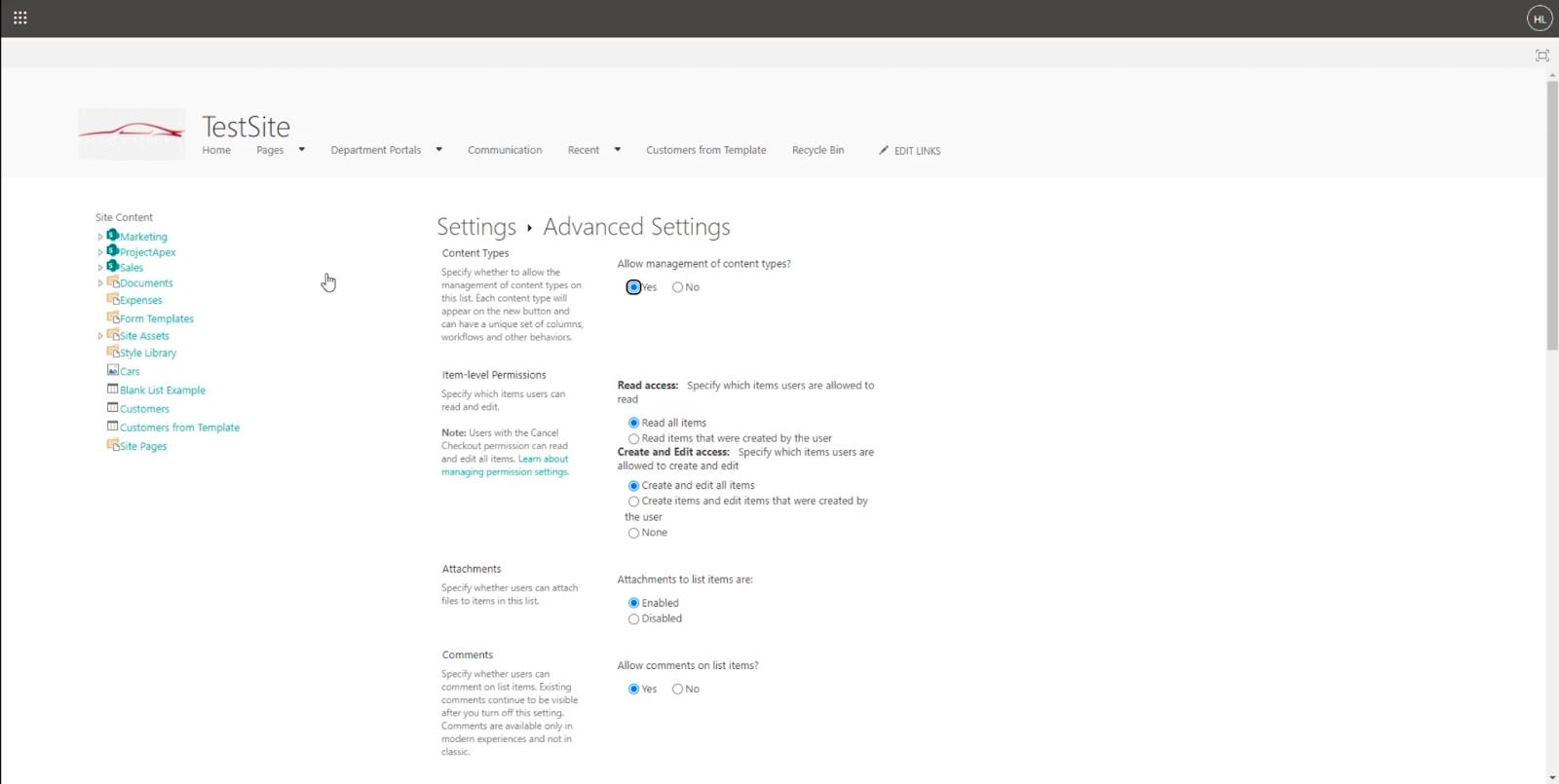
Elija Sí en Permitir la gestión de tipos de contenido . Esto le indicará a SharePoint que queremos administrar los tipos de contenido disponibles en nuestras listas de SharePoint.
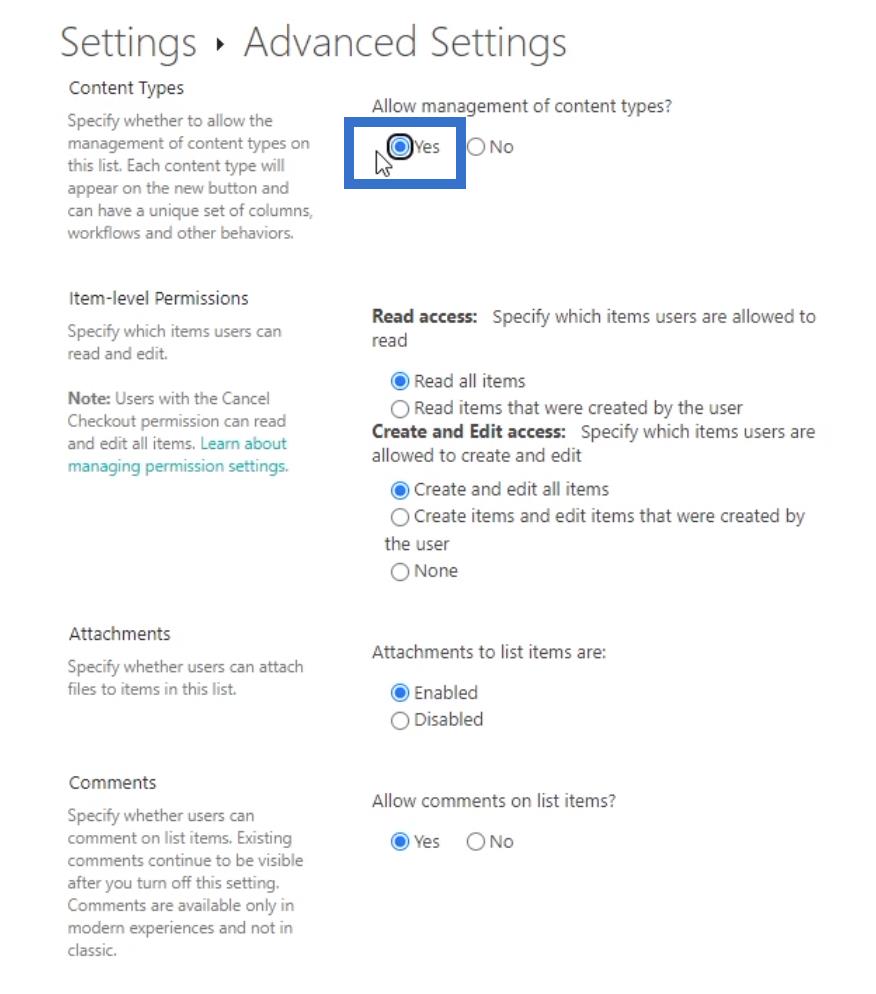
Luego, vaya al final de la página y haga clic en Aceptar.
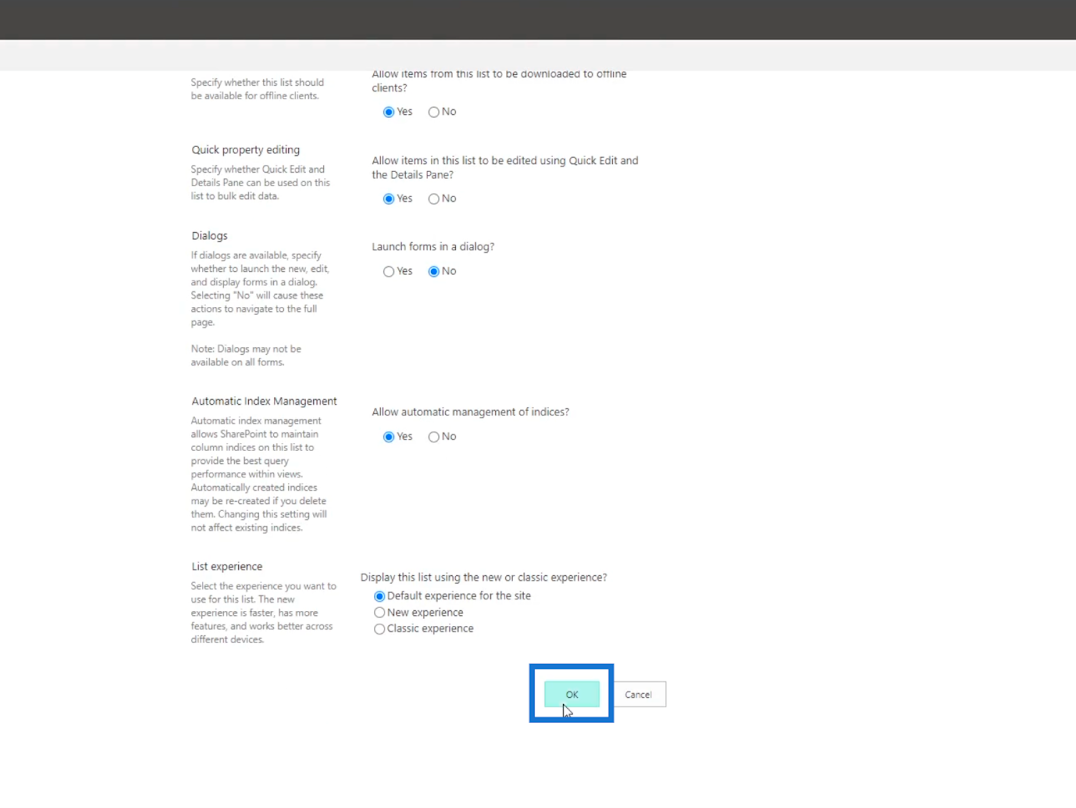
A continuación, volverá a la página Configuración de la lista .

A continuación, haga clic en Elemento en la sección Tipos de contenido .
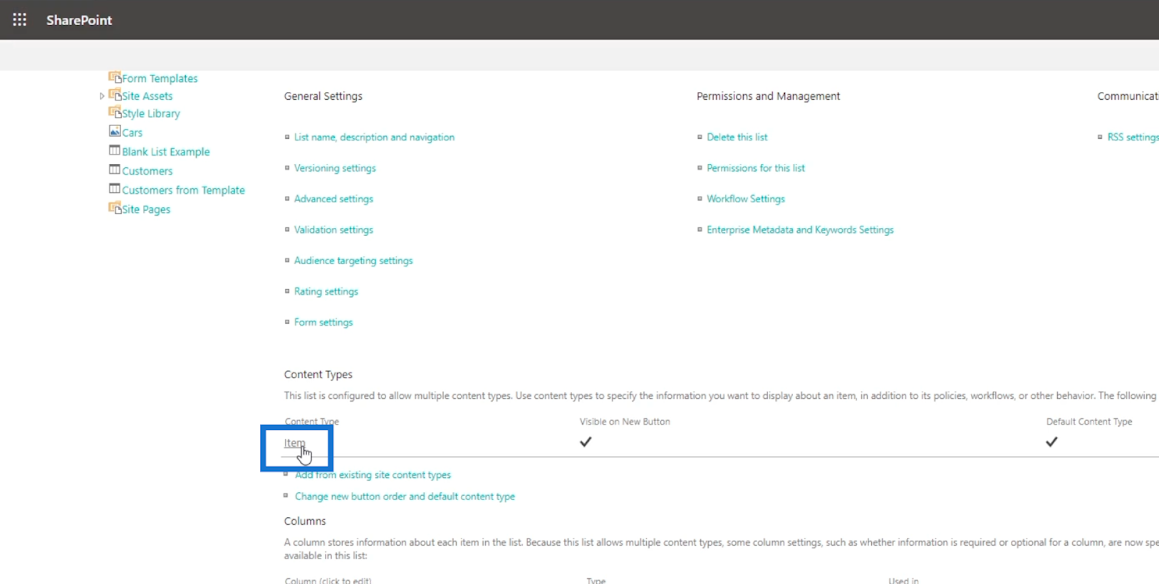
Luego lo redirigirá a una página diferente.
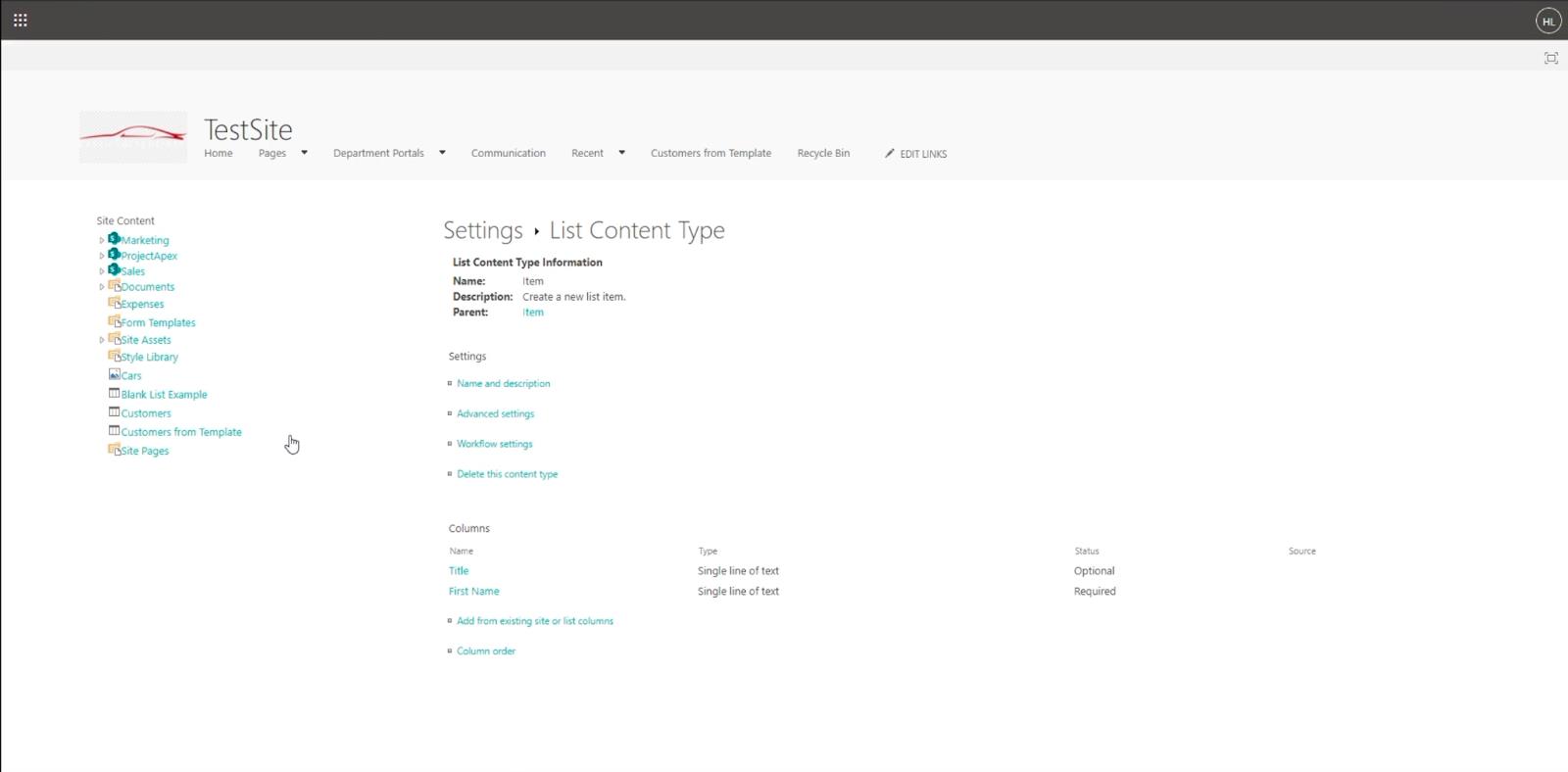
Haga clic en Agregar desde un sitio existente o columnas de lista .
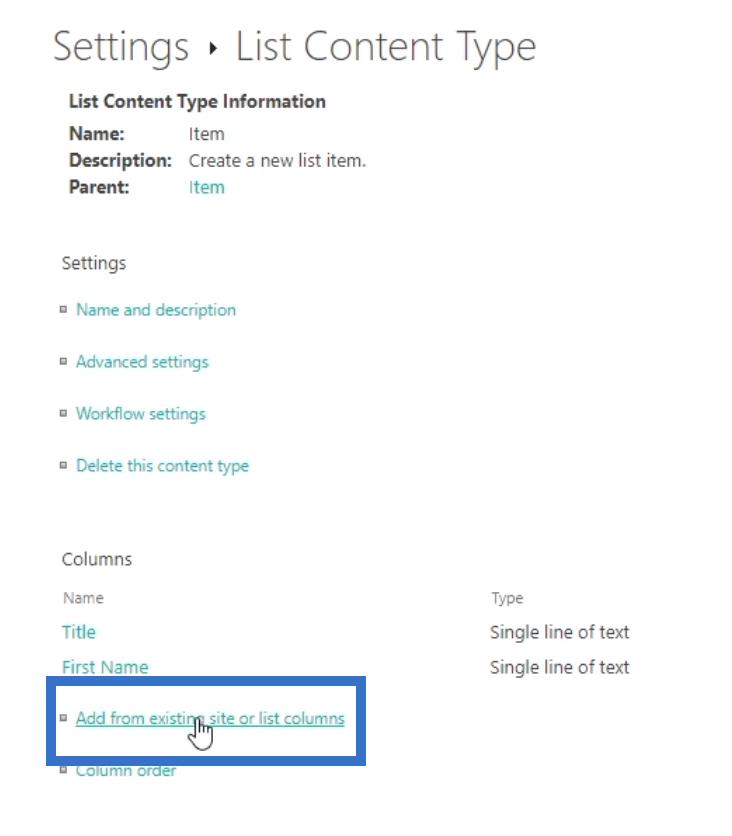
Estará en una nueva página donde podrá elegir a qué columnas desea acceder y editar.
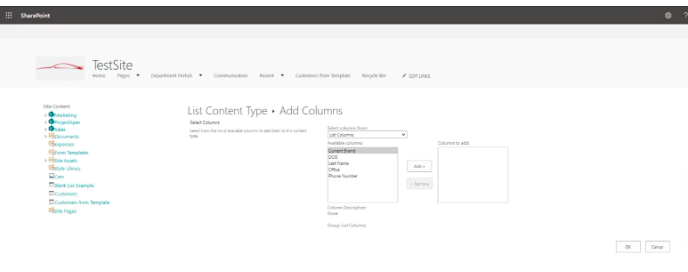
Elija el nombre de la columna en el cuadro Columnas disponibles .
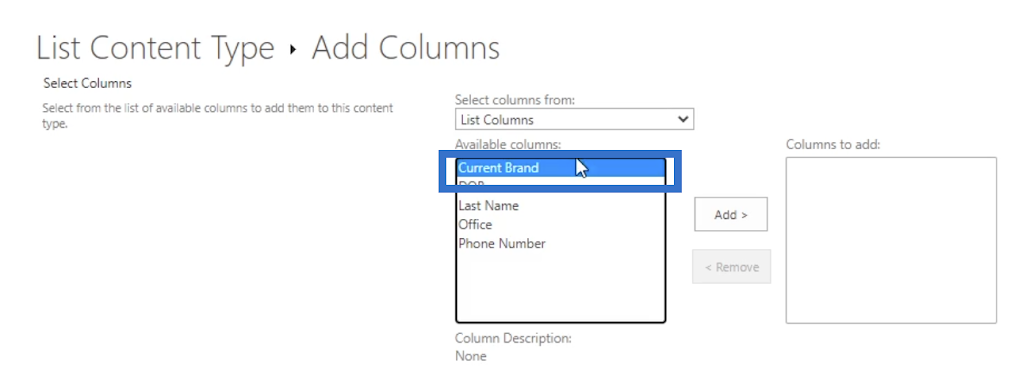
Luego, haga clic en Agregar .
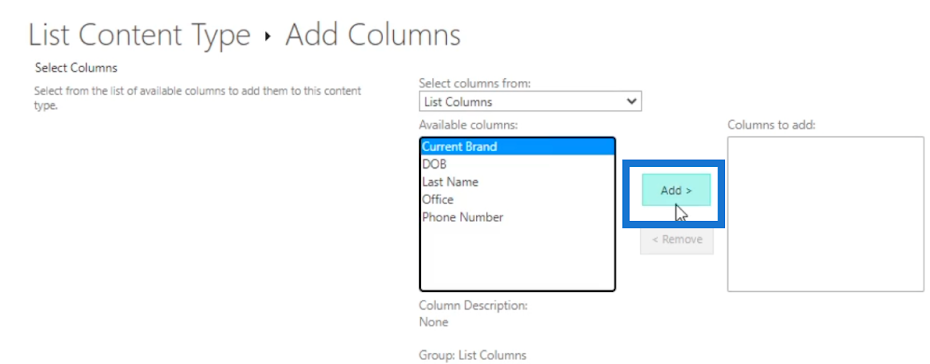
Verá que la columna que agregó se moverá al cuadro Columnas para agregar a la derecha.
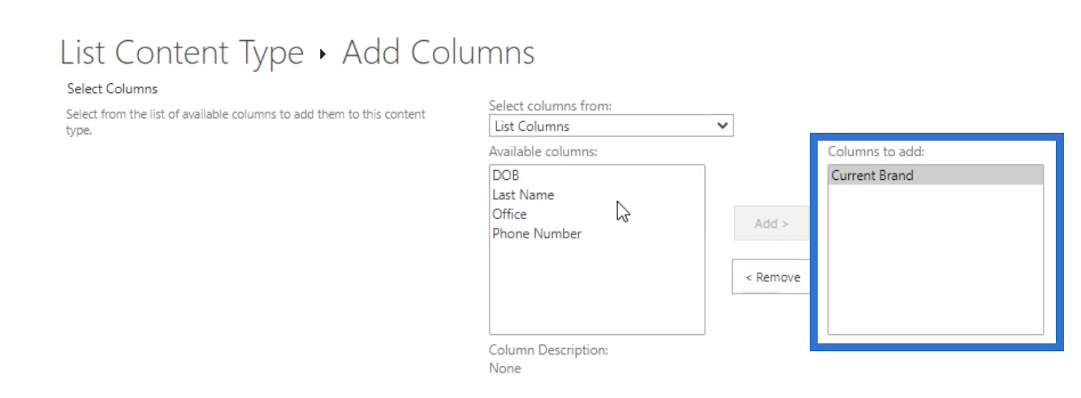
Y como queremos que los usuarios tengan acceso a todas las columnas, las agregaremos todas.
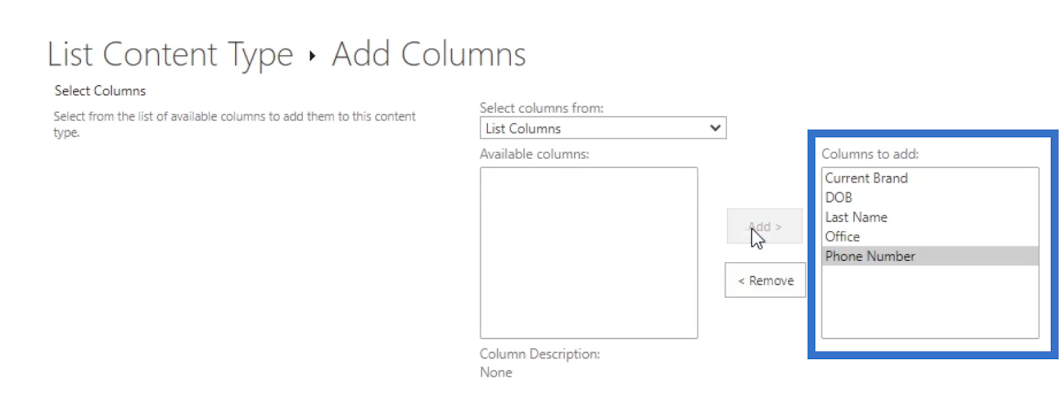
Luego, haga clic en Aceptar .
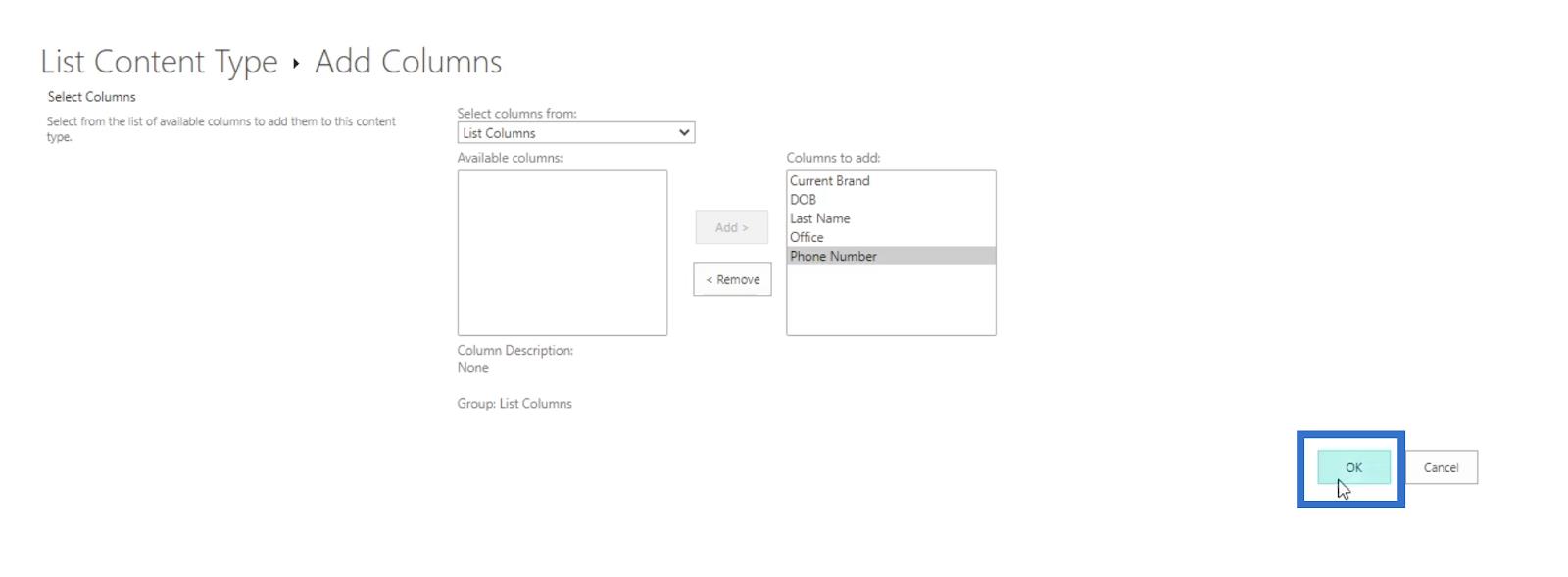
Se le redirigirá a la página anterior y desde abajo verá las columnas que ha agregado.
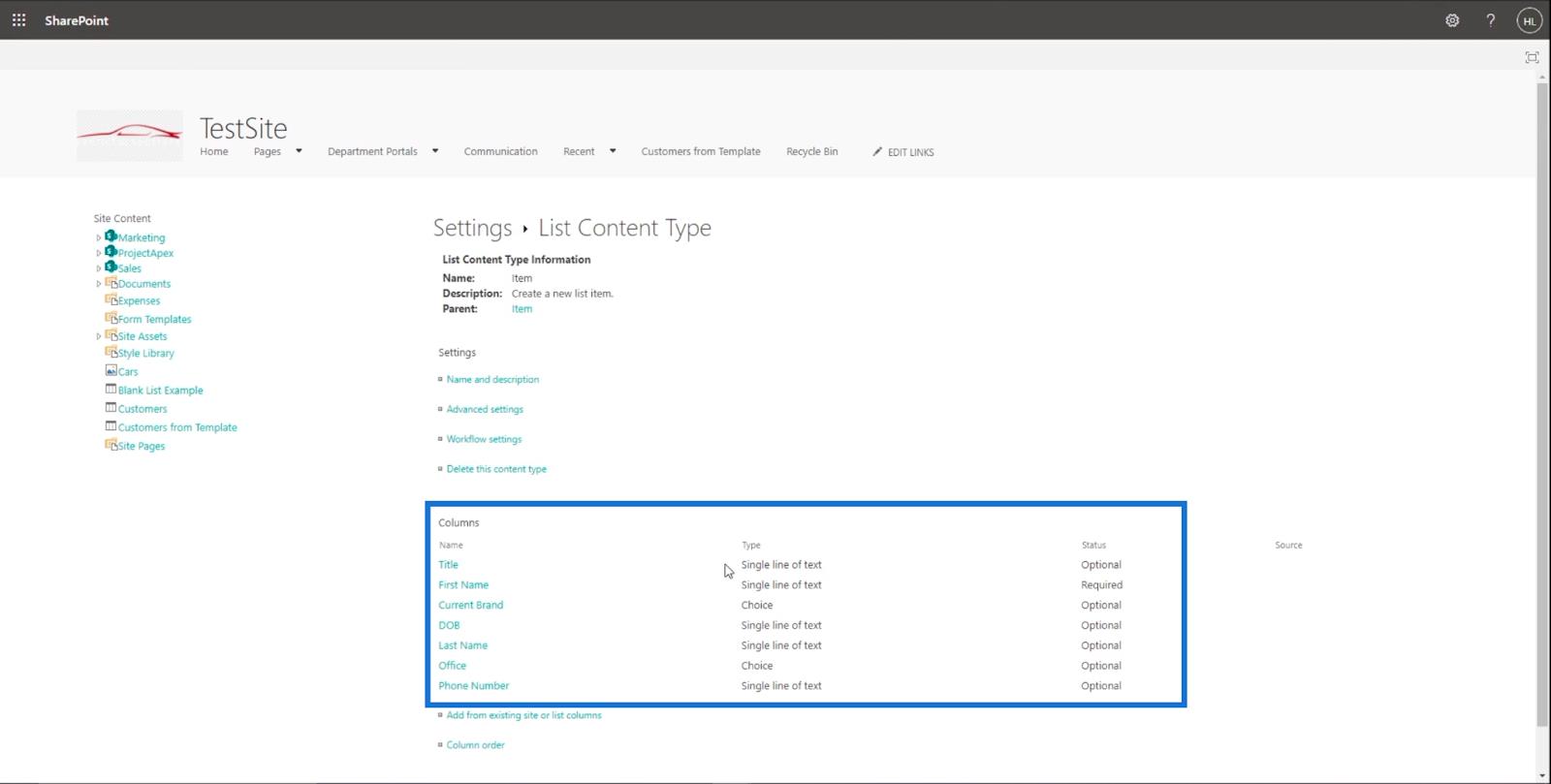
Ahora volvamos a nuestra lista de SharePoint. Primero, haga clic en Configuración .
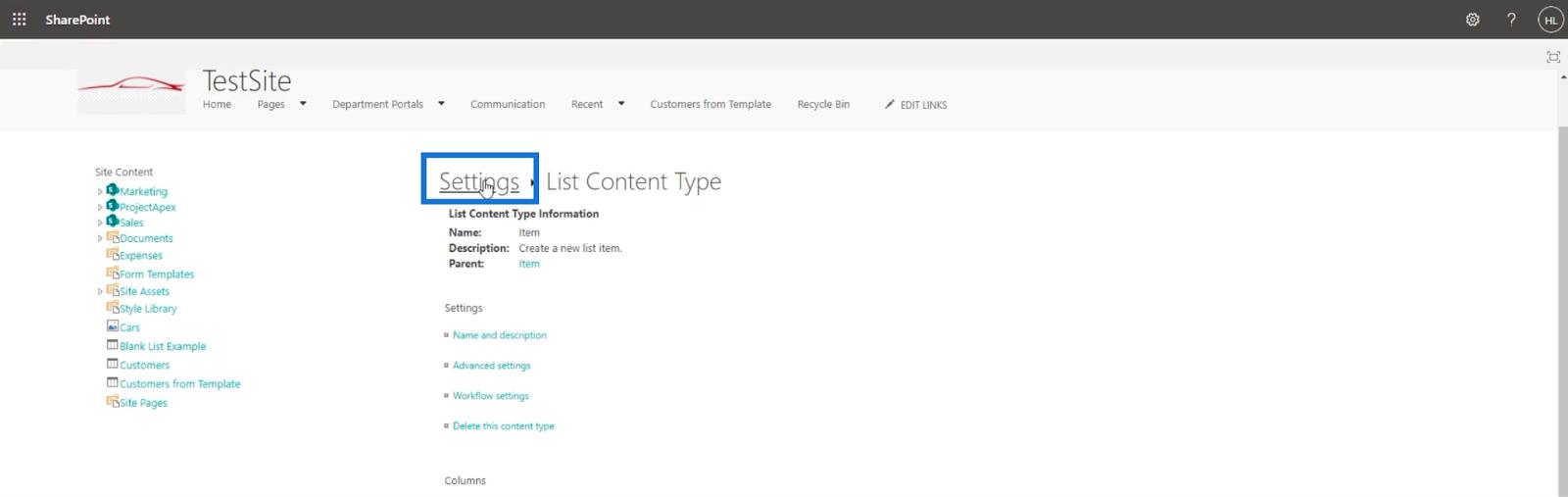
Luego, haga clic en Clientes .
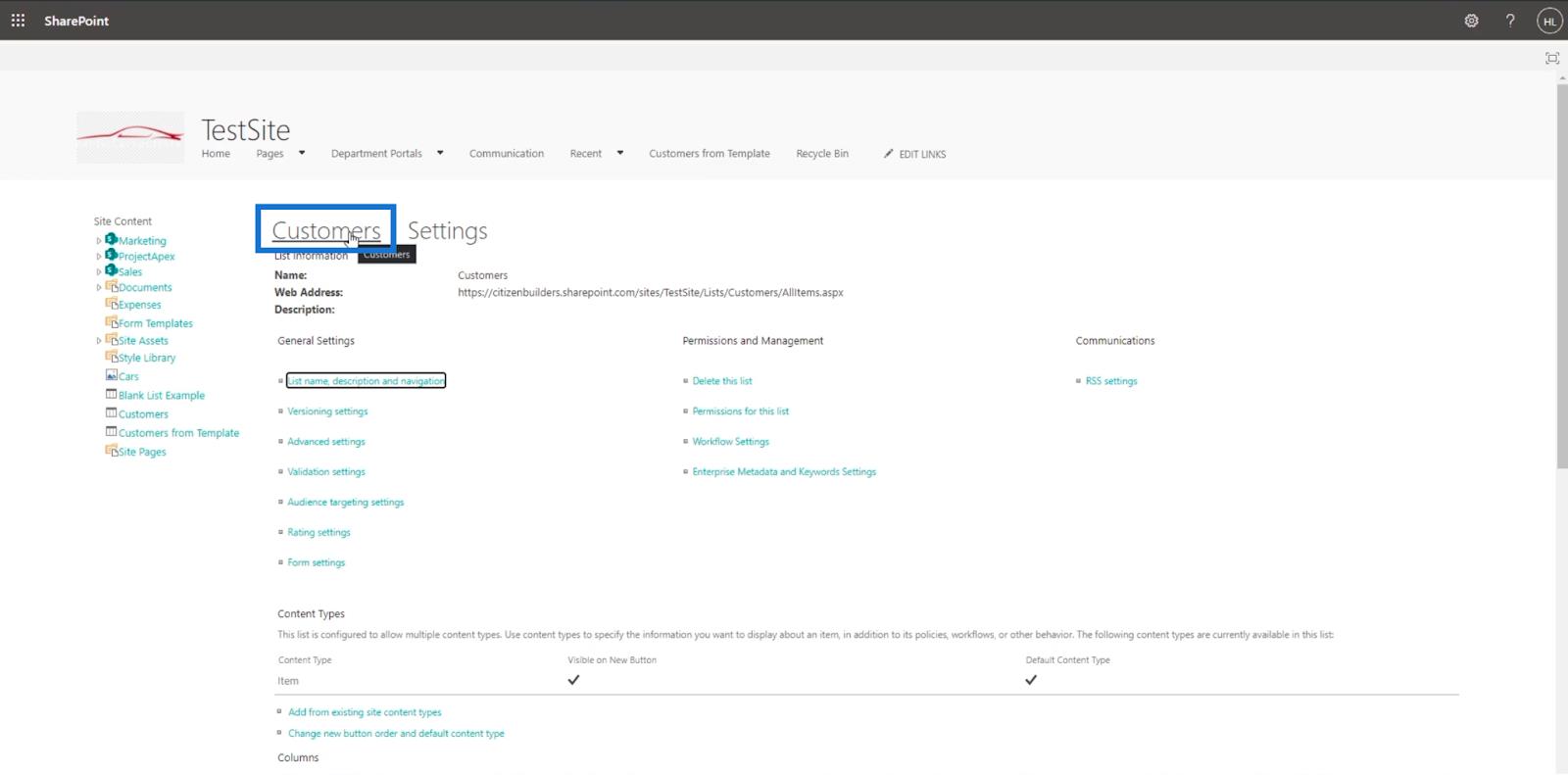
Modificación de un elemento de lista de SharePoint
Ahora, una vez que elija un elemento y haga clic en Editar , verá que todas las columnas ahora son editables. En nuestro ejemplo, editaremos el segundo de la lista.

Luego haga clic en editar.
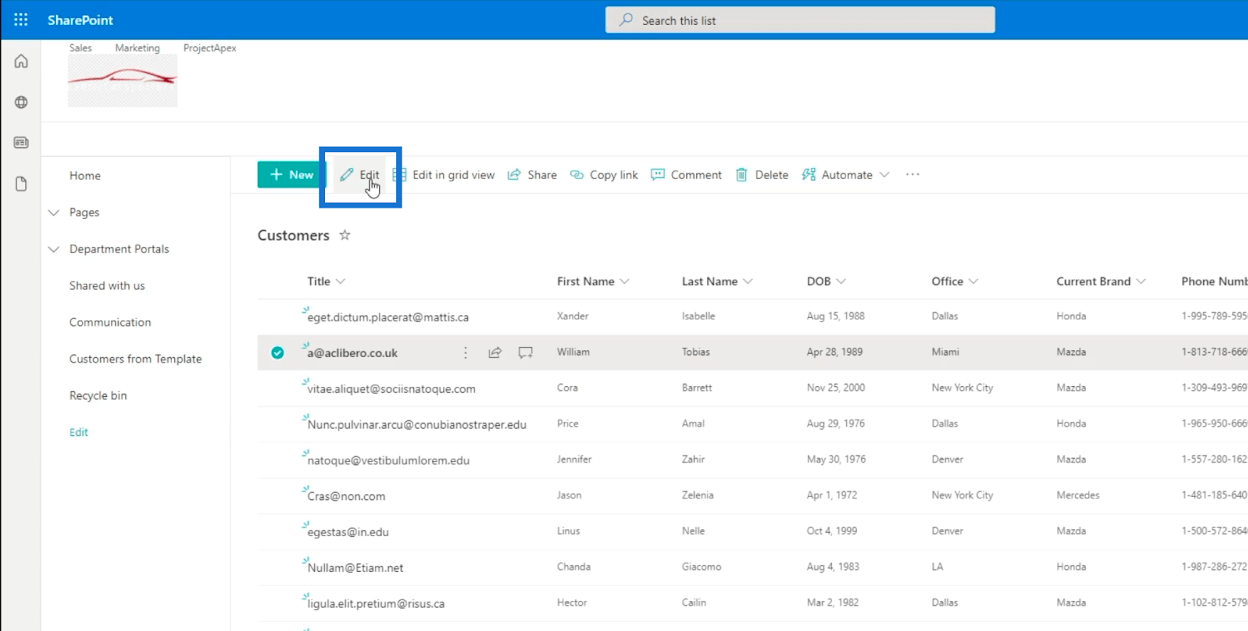
Verá que el panel del lado derecho tiene todas las columnas que ha agregado.
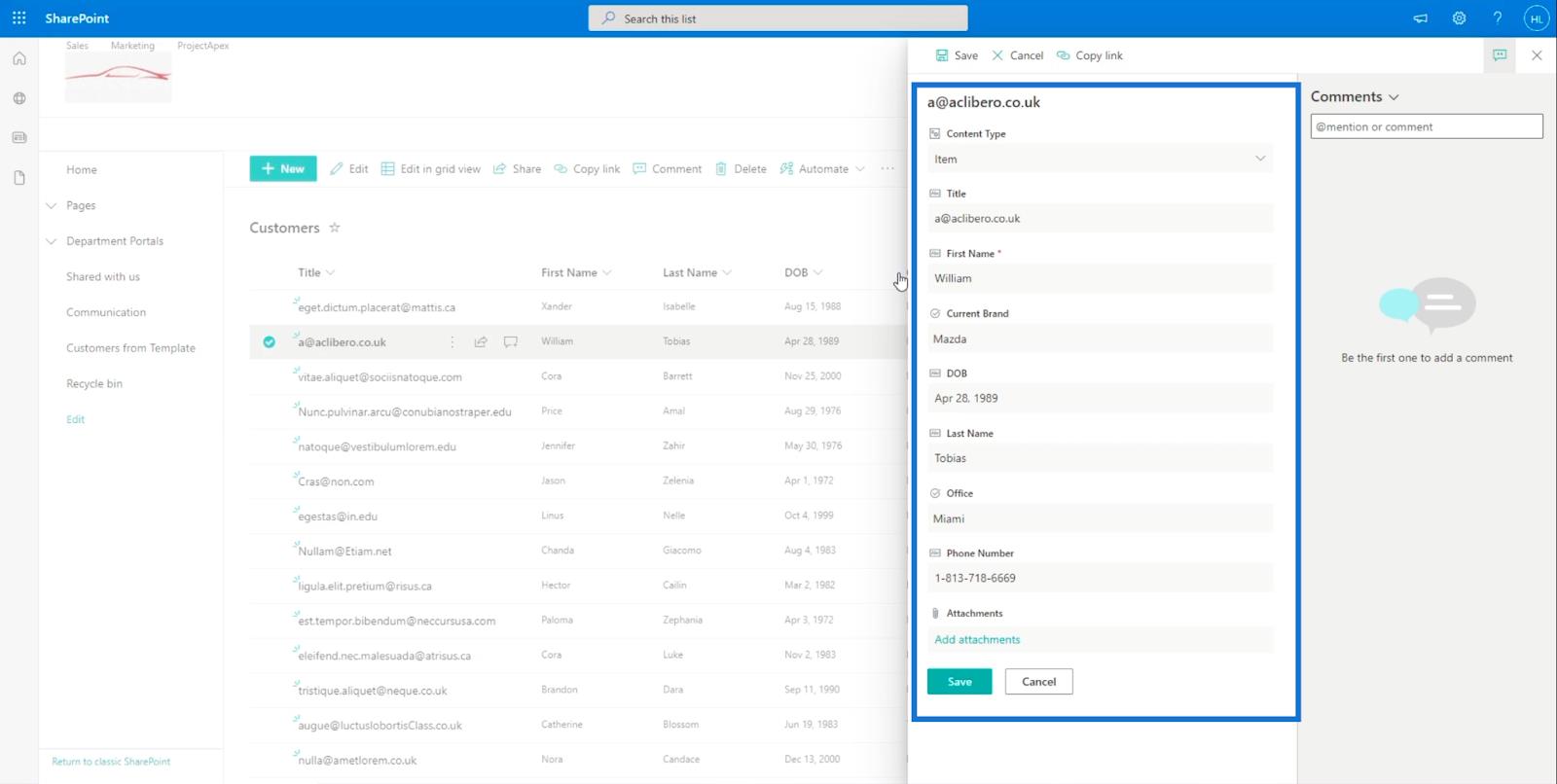
Ahora, cambiemos el Apellido a “ María ”.
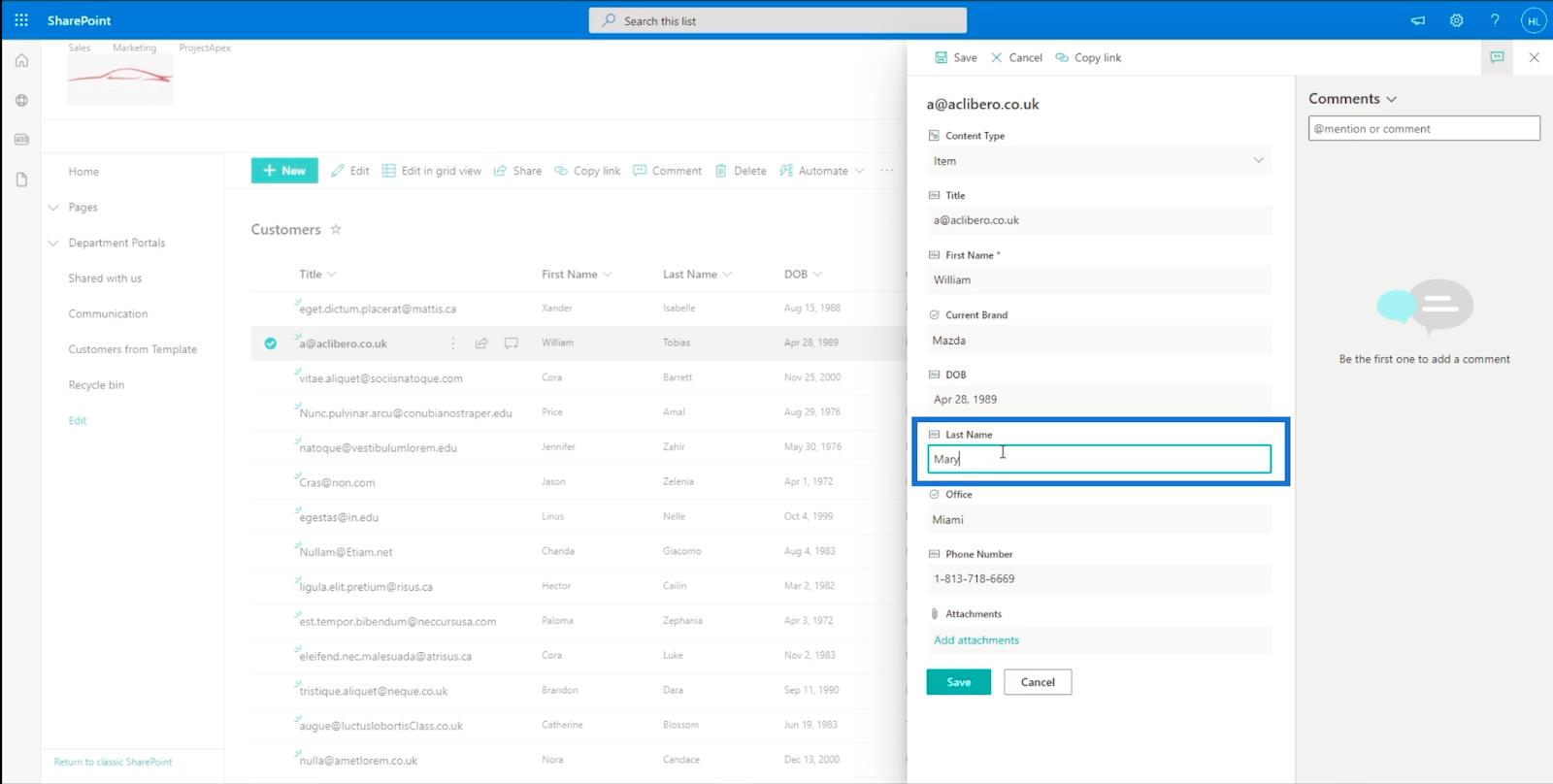
Luego, hagamos clic en Guardar .
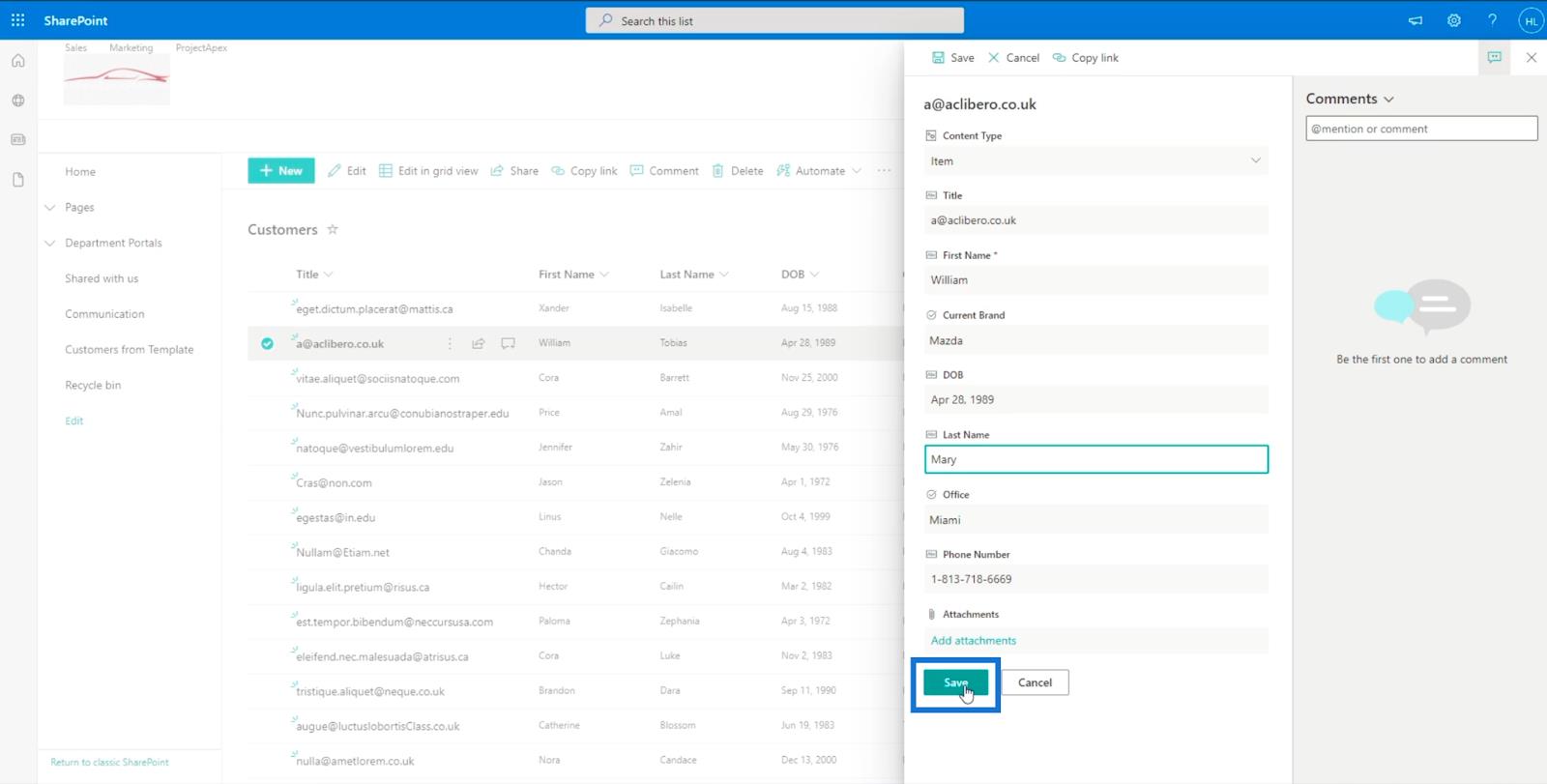
Como resultado, actualizará automáticamente el elemento de la lista.
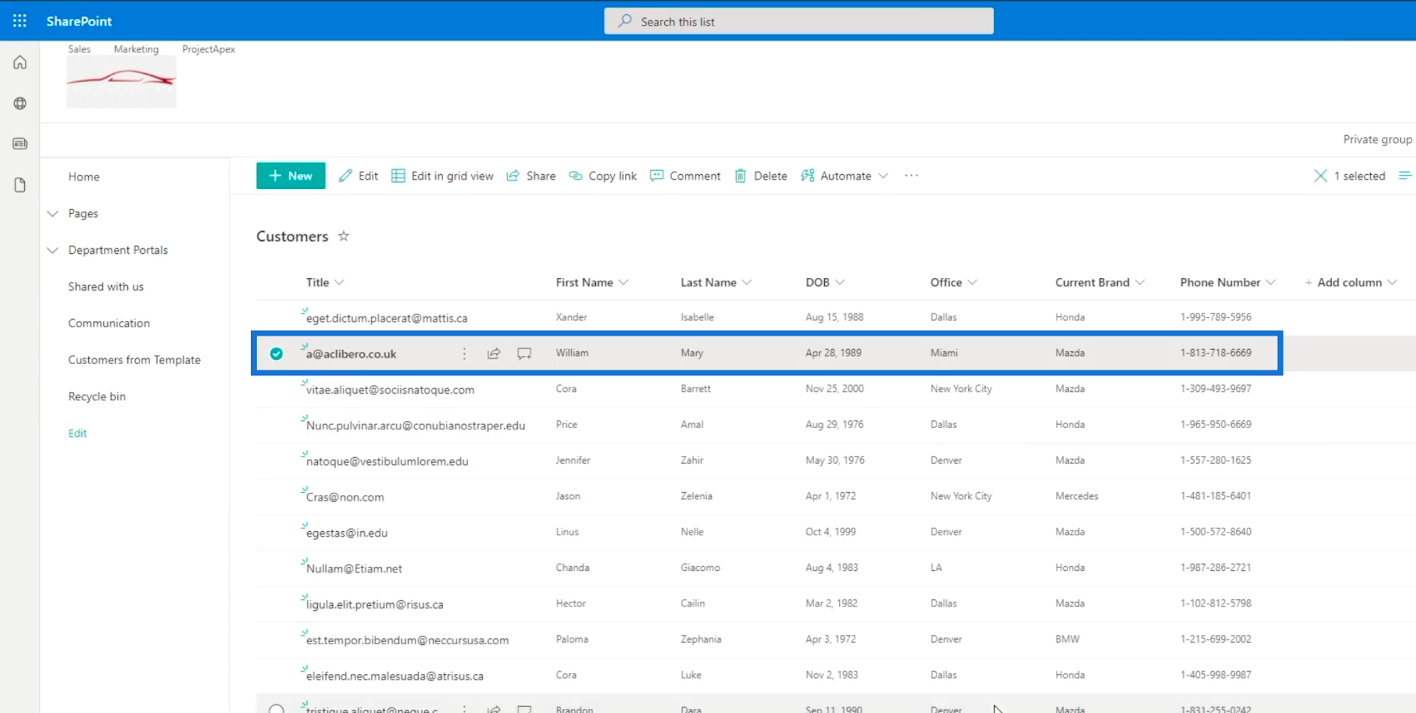
Ahora, editemos elementos multiseleccionados. Elija cuatro elementos de la lista.
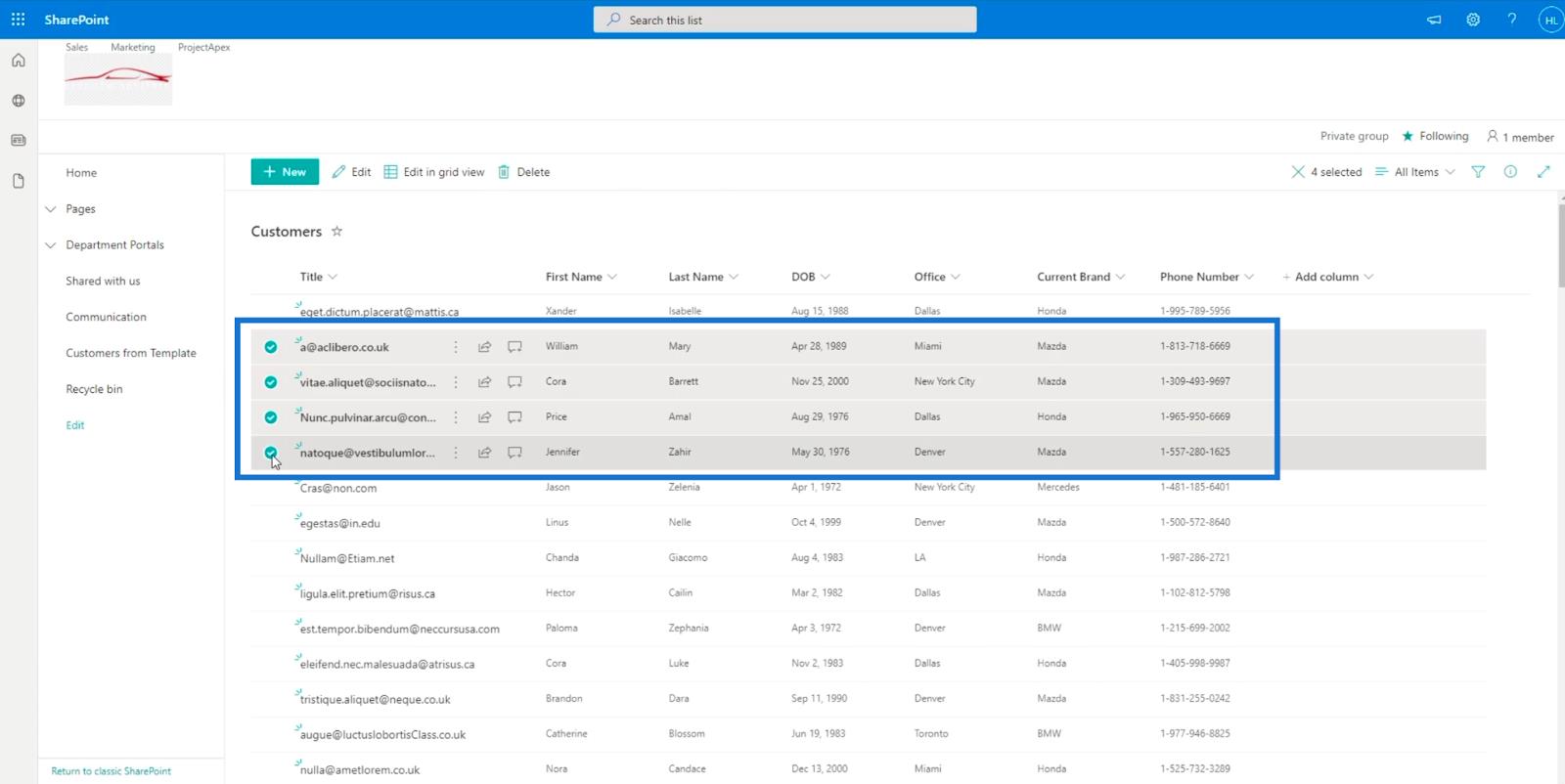
Luego haga clic en Editar .
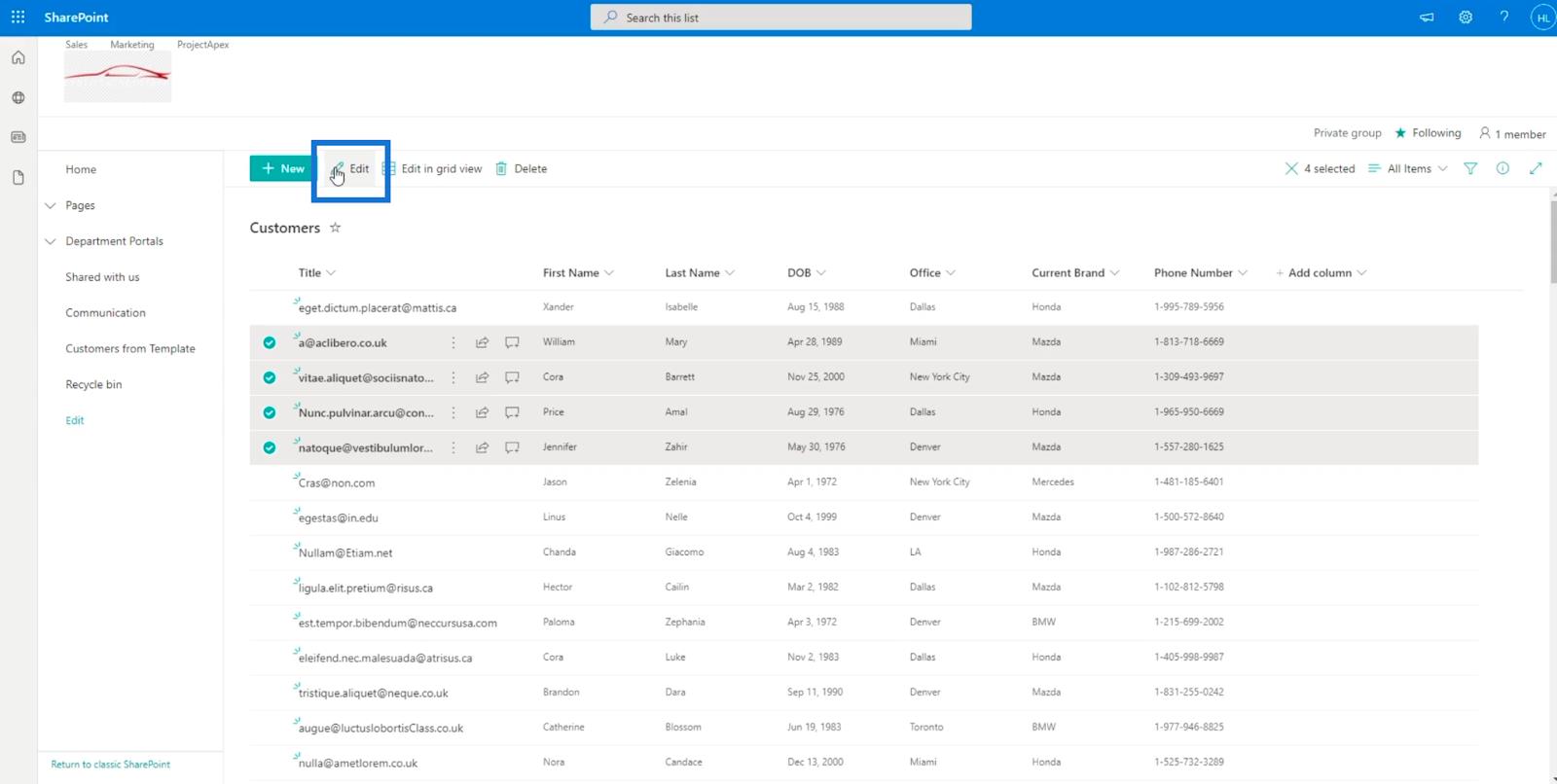
Verá que las columnas editables en el panel derecho están ahí.
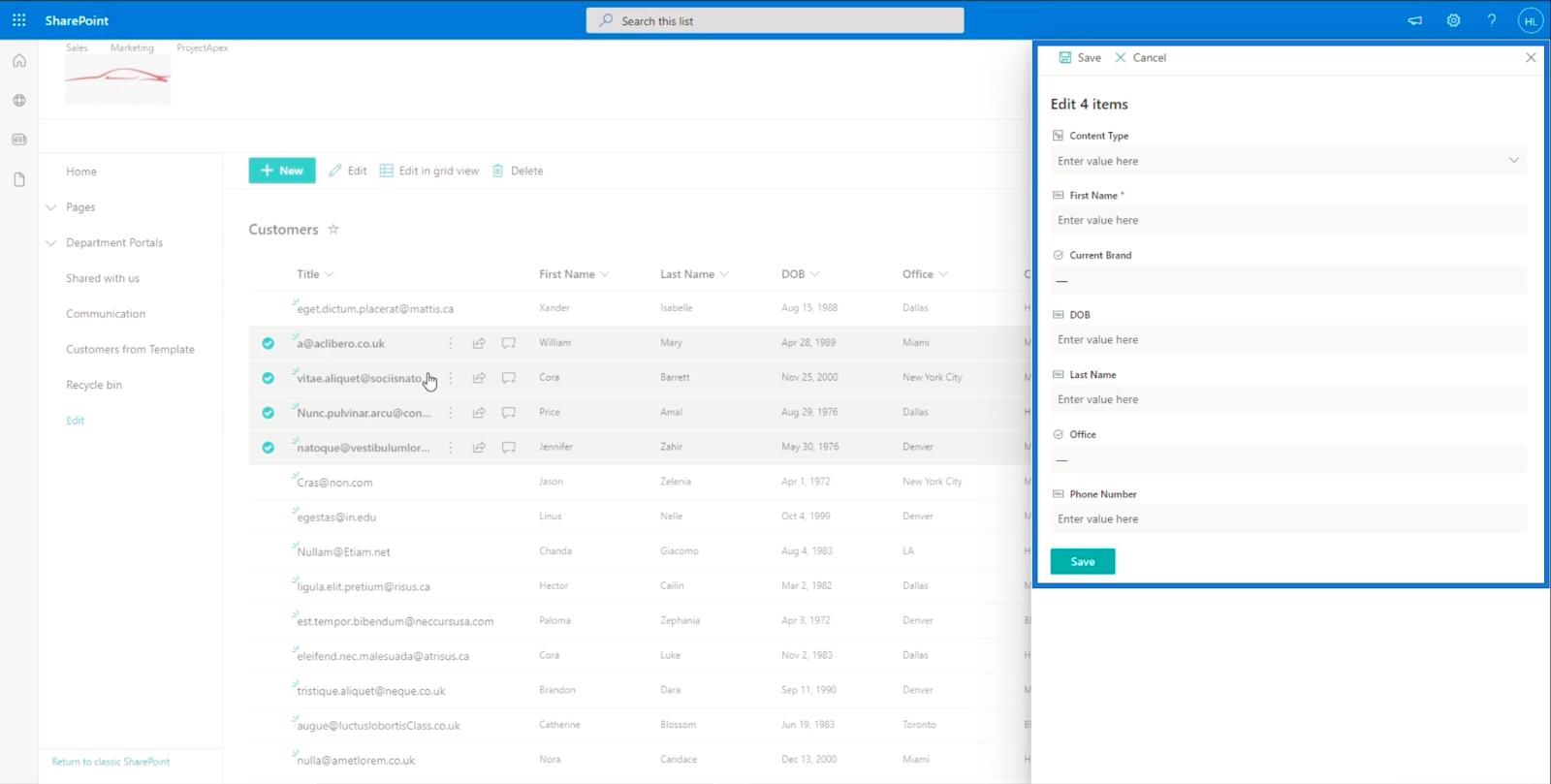
Si queremos que estos cuatro elementos tengan el mismo Apellido , todo lo que tenemos que hacer es cambiarlo desde aquí. En nuestro ejemplo, usaremos " Smith ".
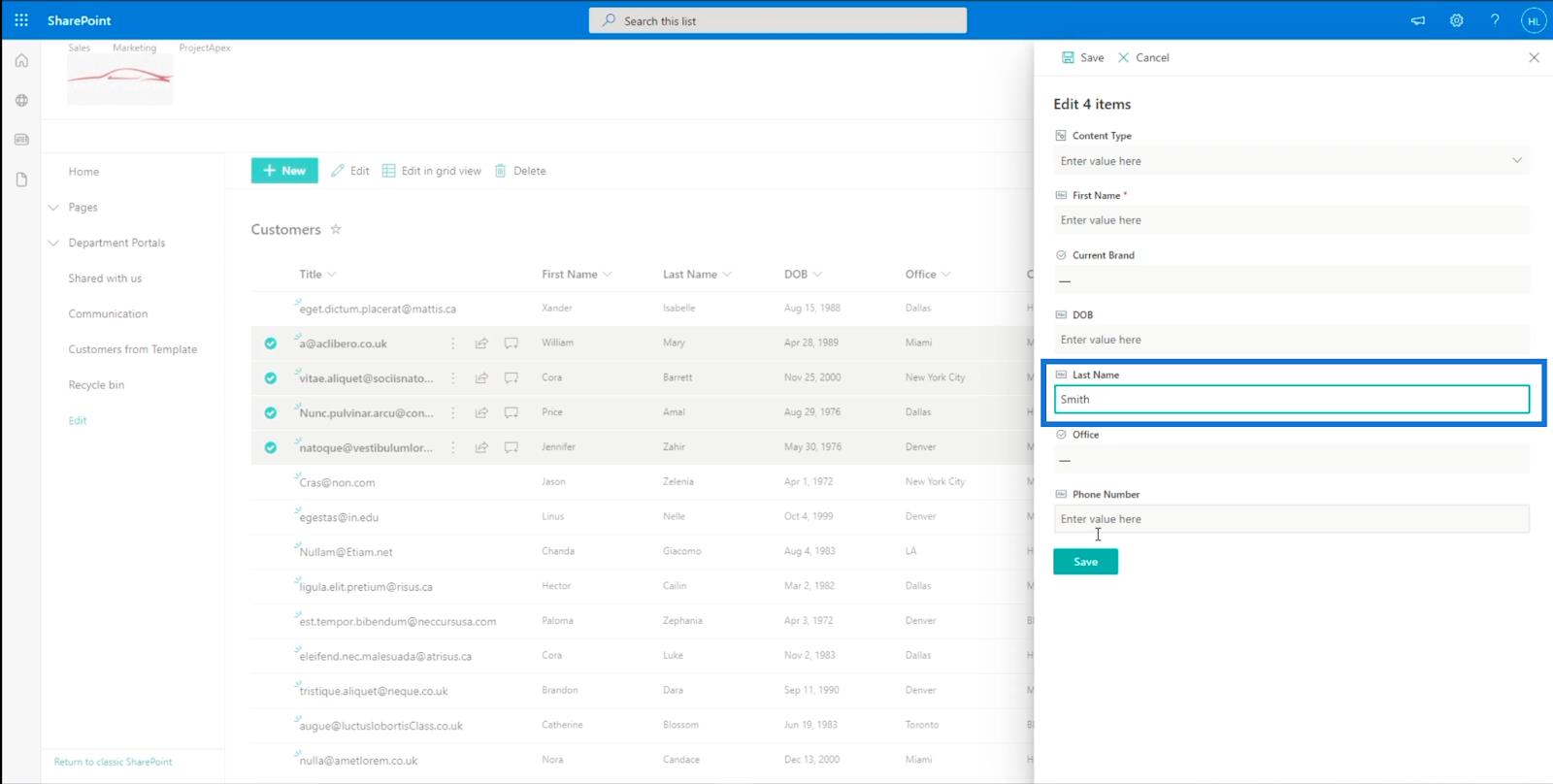
Por último, haga clic en Guardar .
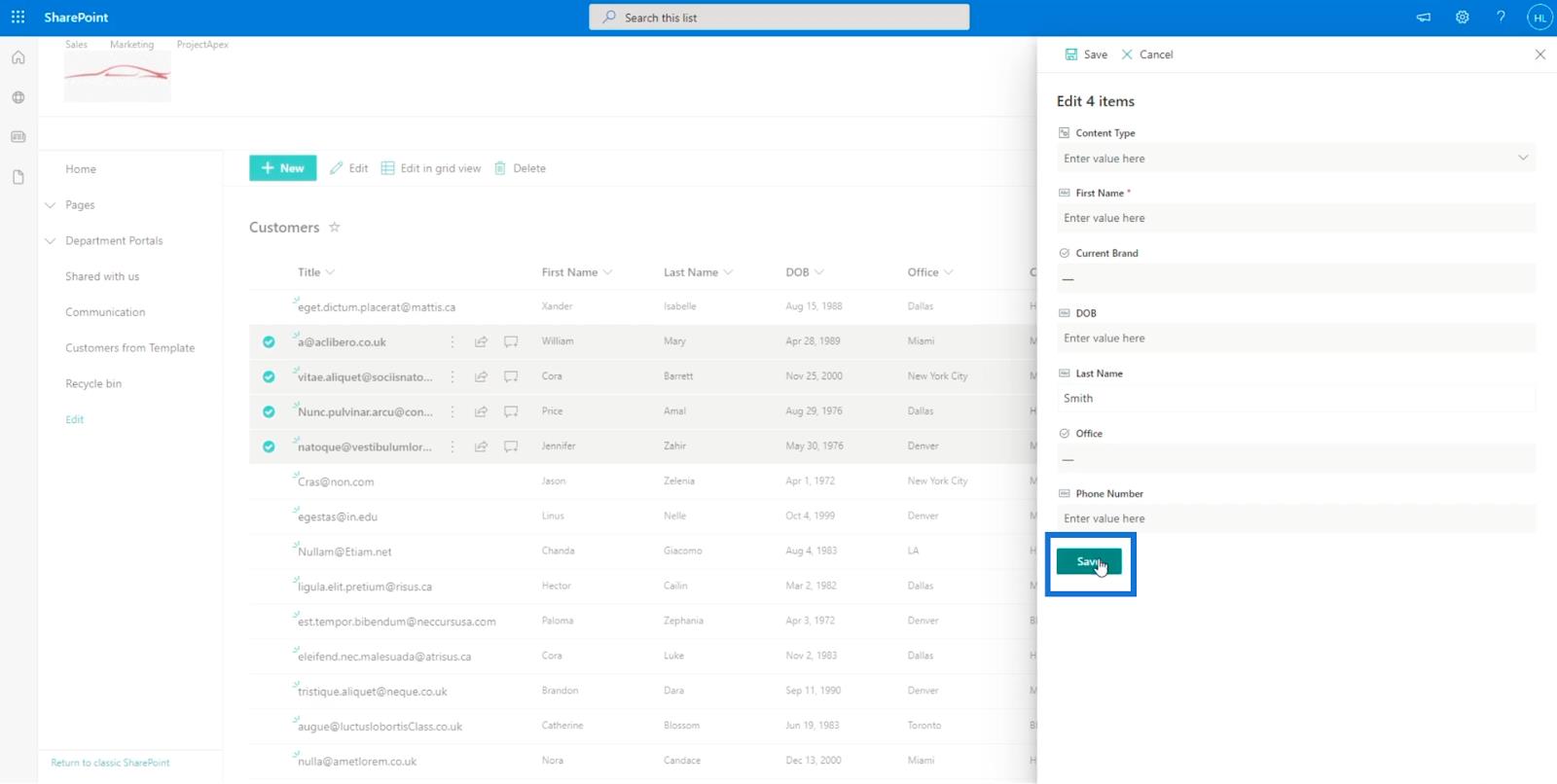
Y verás que todos sus apellidos han sido cambiados a “ Smith ”.
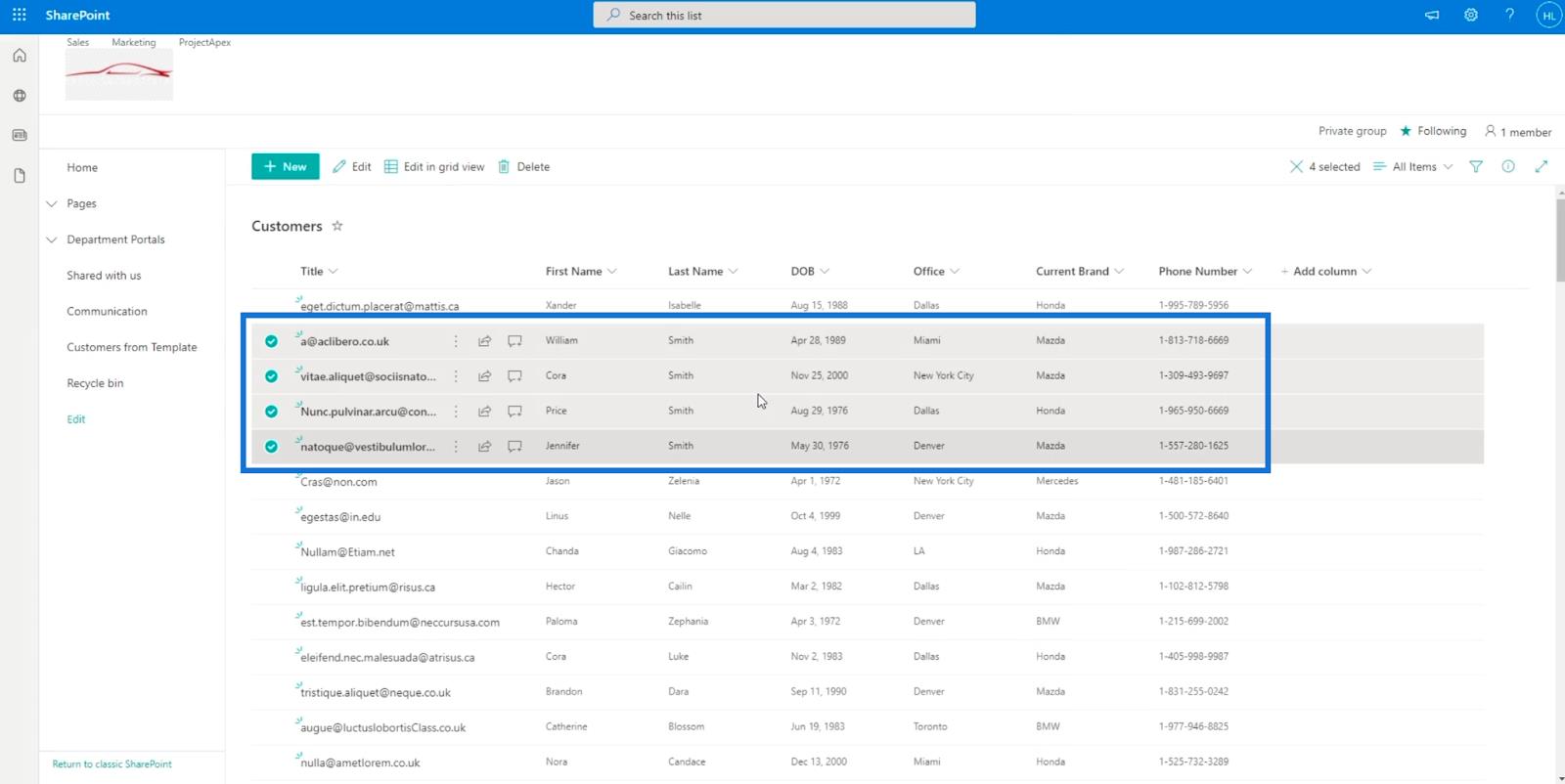
Cambio de la vista de lista de SharePoint a la vista de cuadrícula
La edición en vista de cuadrícula es una característica increíble. Le da más accesibilidad en la edición de un elemento.
Para ingresar en la vista de cuadrícula, haga clic en Editar en la vista de cuadrícula .
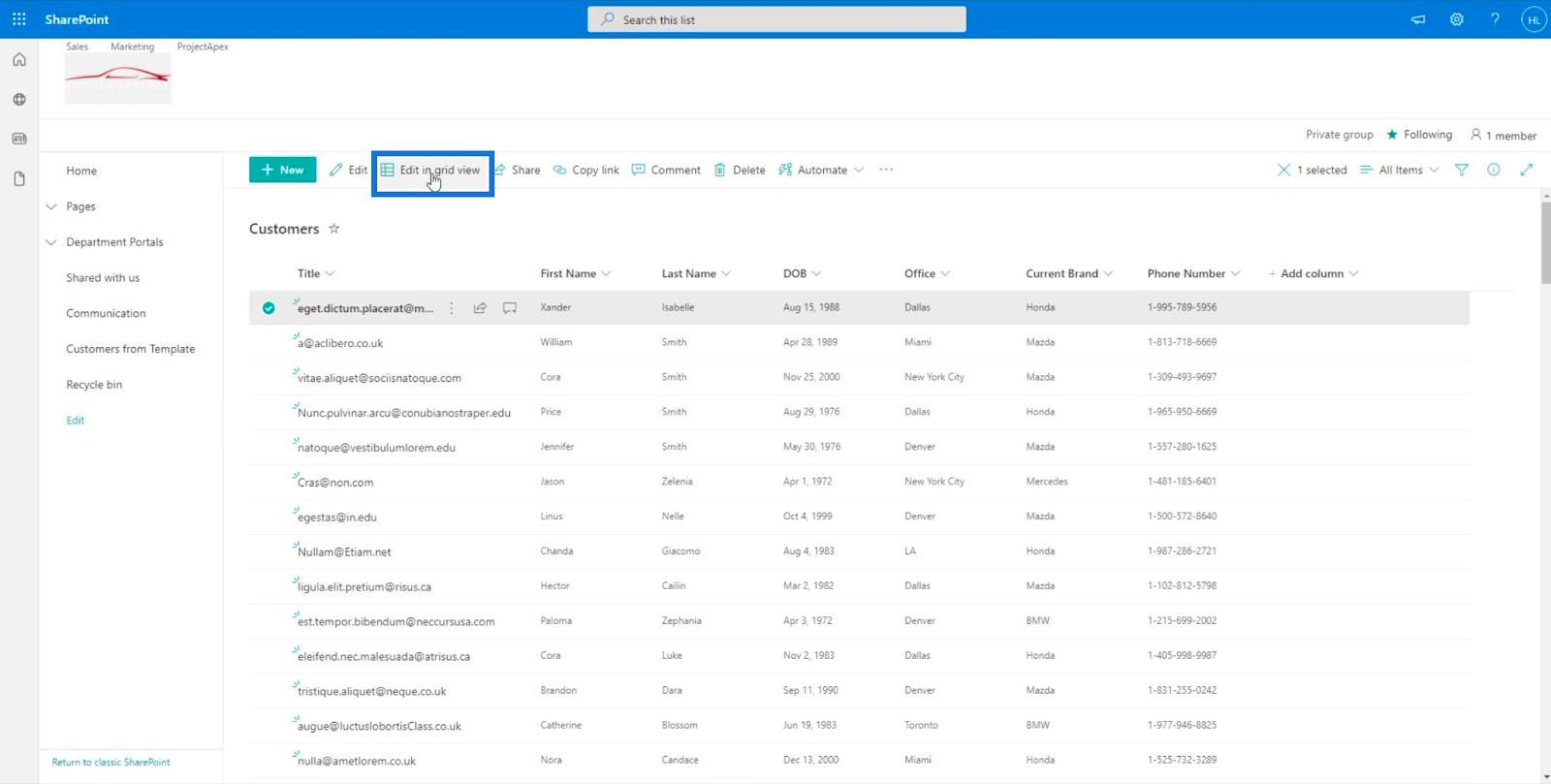
Convertirá su lista en un mini archivo de Excel.
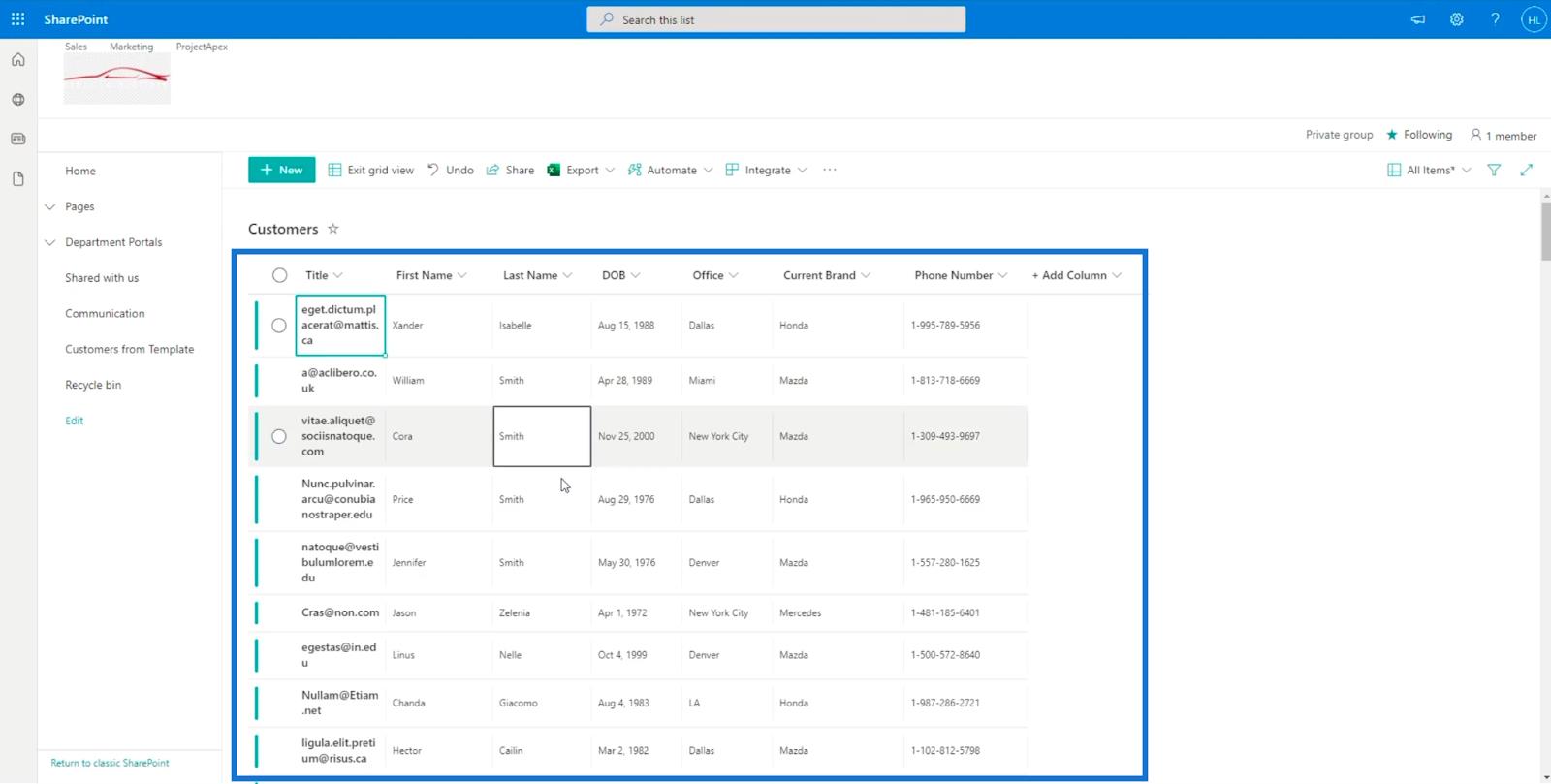
Y al igual que un archivo de Excel, puede usar funciones básicas, como mantener presionada la tecla Ctrl + C en su teclado para copiar una celda determinada y la tecla Ctrl + V para pegarla. También puede hacer selecciones múltiples manteniendo presionada la tecla Ctrl y haciendo clic en los elementos que desea elegir.
Además, puede copiar celdas de su archivo de Excel y pegarlas directamente en su lista de SharePoint siempre que esté en la vista de cuadrícula. Para guardar, haga clic en Salir de la vista de cuadrícula .
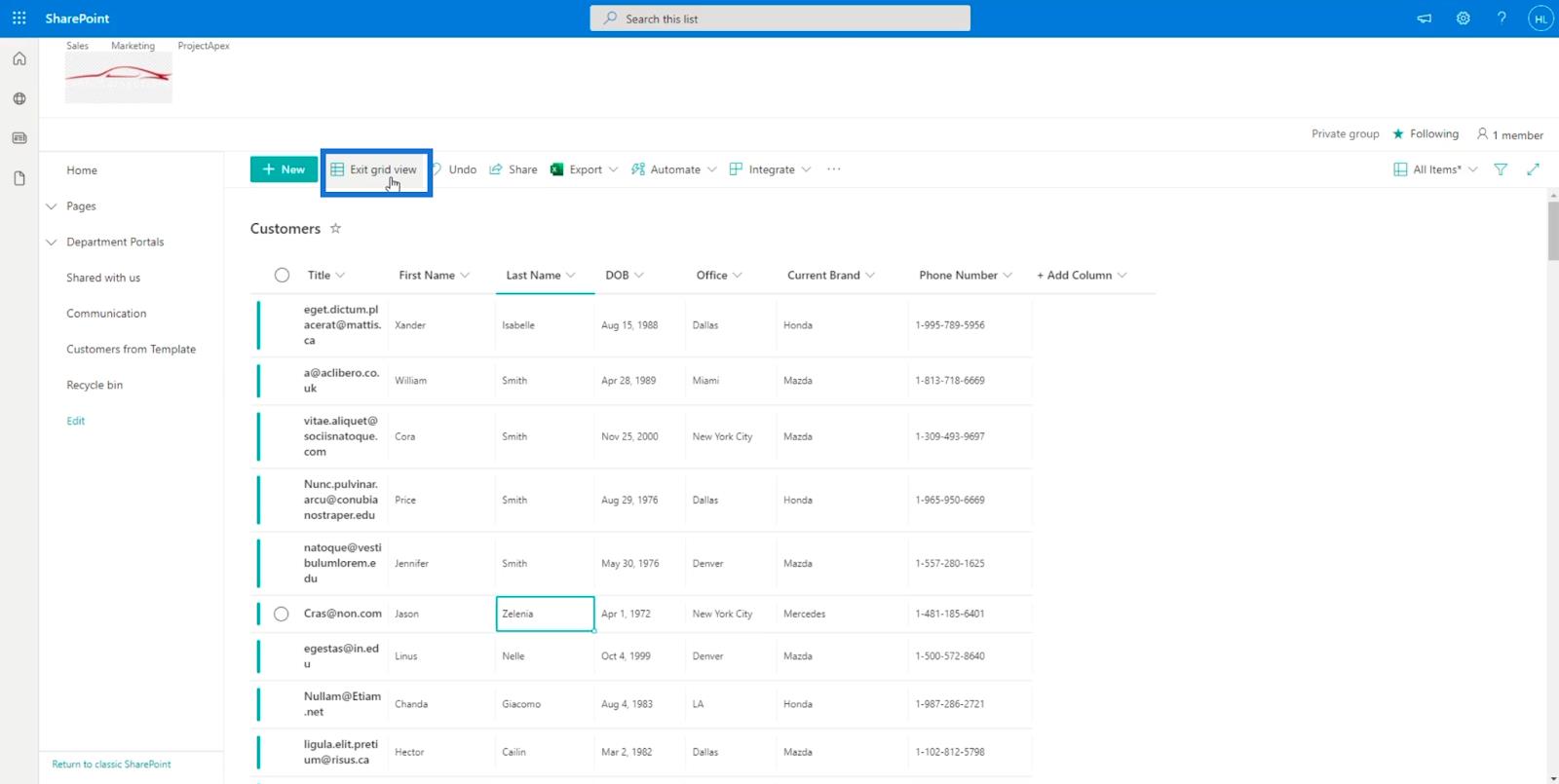
Listas de SharePoint: una descripción general
Vistas de MS SharePoint | Crear y guardar
cómo analizar correos electrónicos y completar listas de SharePoint en Power Automate
Conclusión
Para resumir todo, hemos aprendido a editar elementos individuales y múltiples usando varios métodos. También discutimos cómo hacer que ciertas columnas estén disponibles al agregarlas a nuestra lista.
Siguiendo los pasos anteriores, podrá editar columnas o elementos específicos que desee por elemento o por selecciones múltiples. La mayoría de las personas prefieren usar la vista de cuadrícula porque ofrece más accesibilidad. Sin embargo, eso siempre dependerá de ti.
Mis mejores deseos,
Enrique