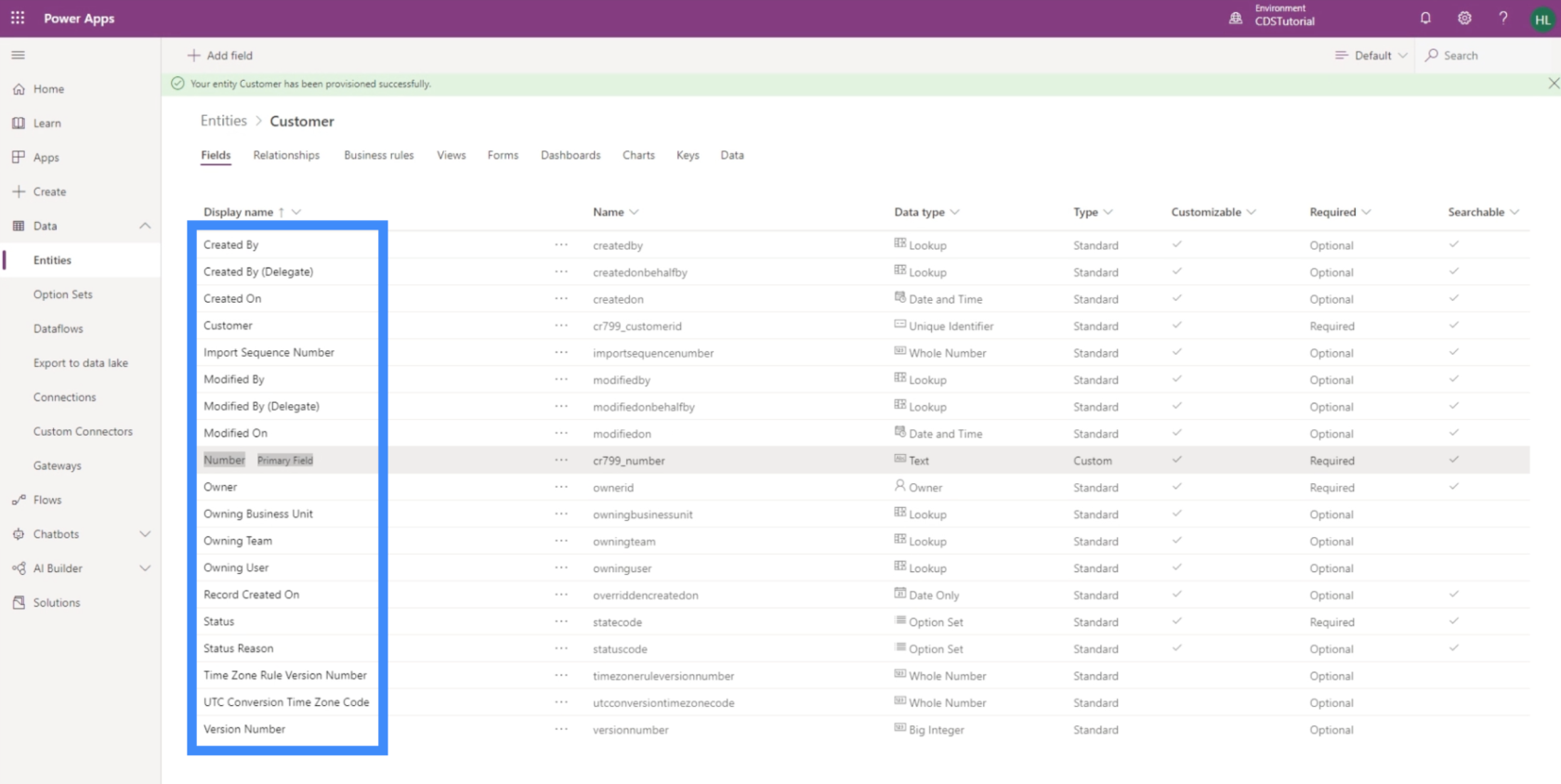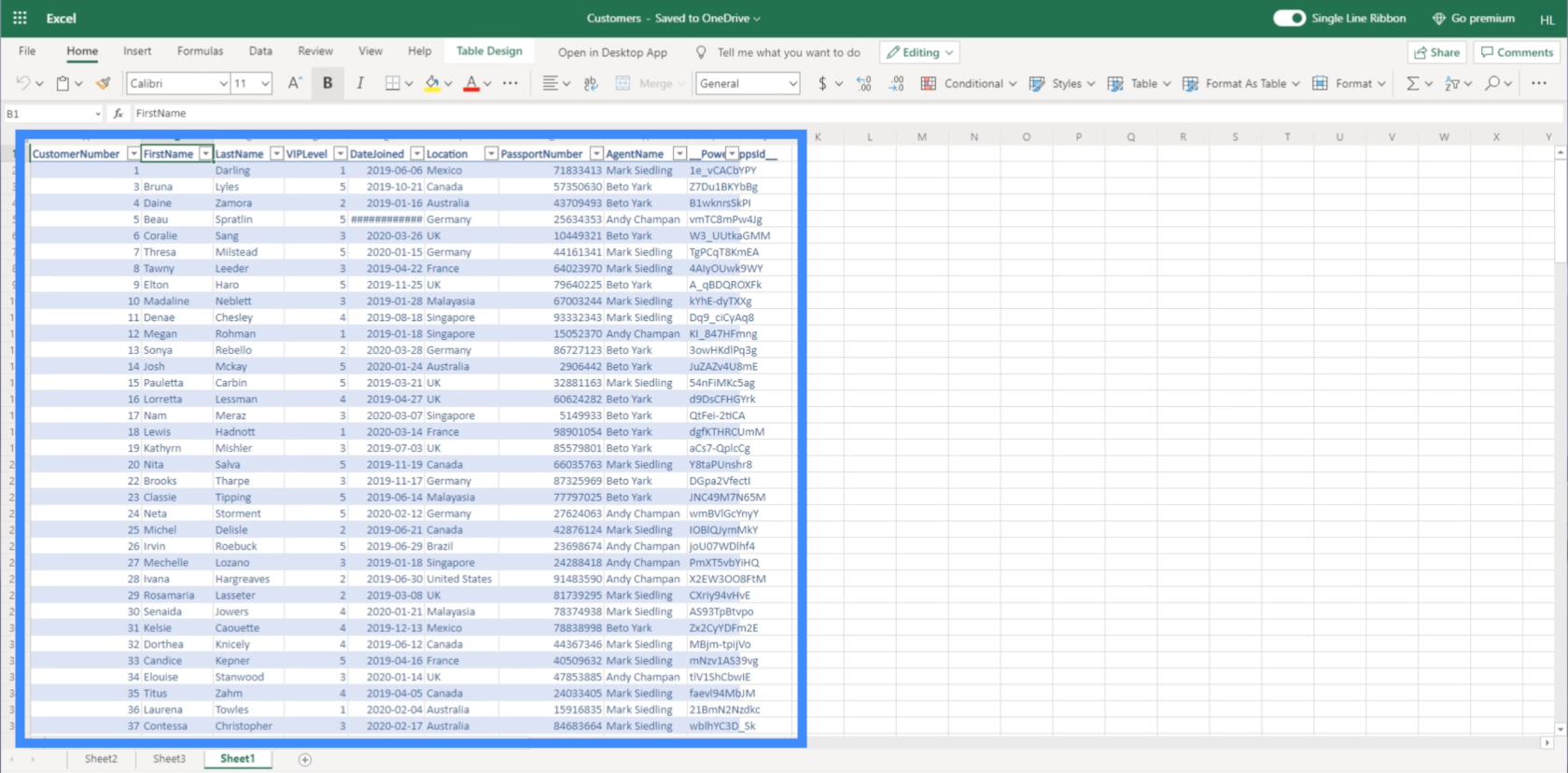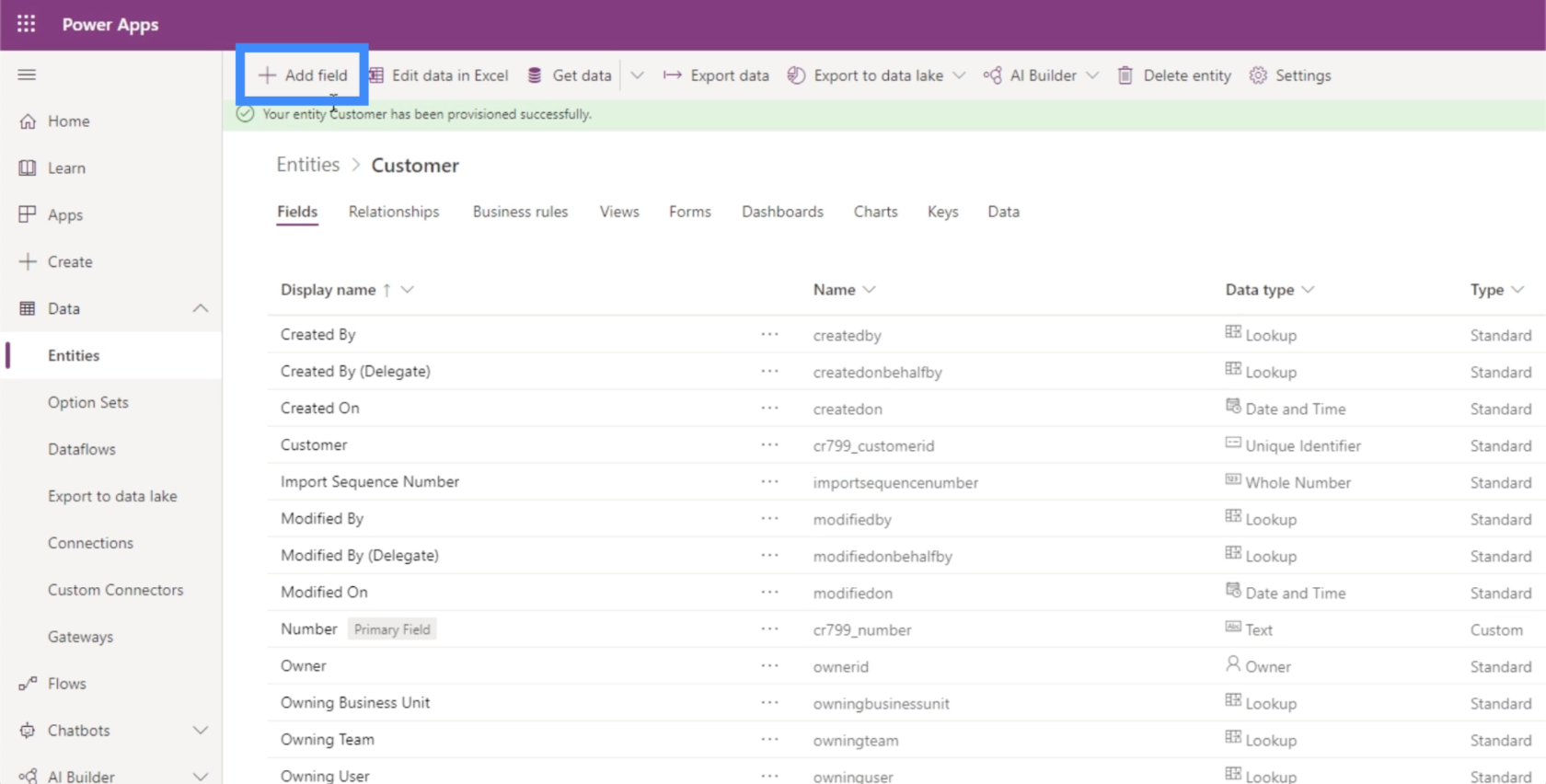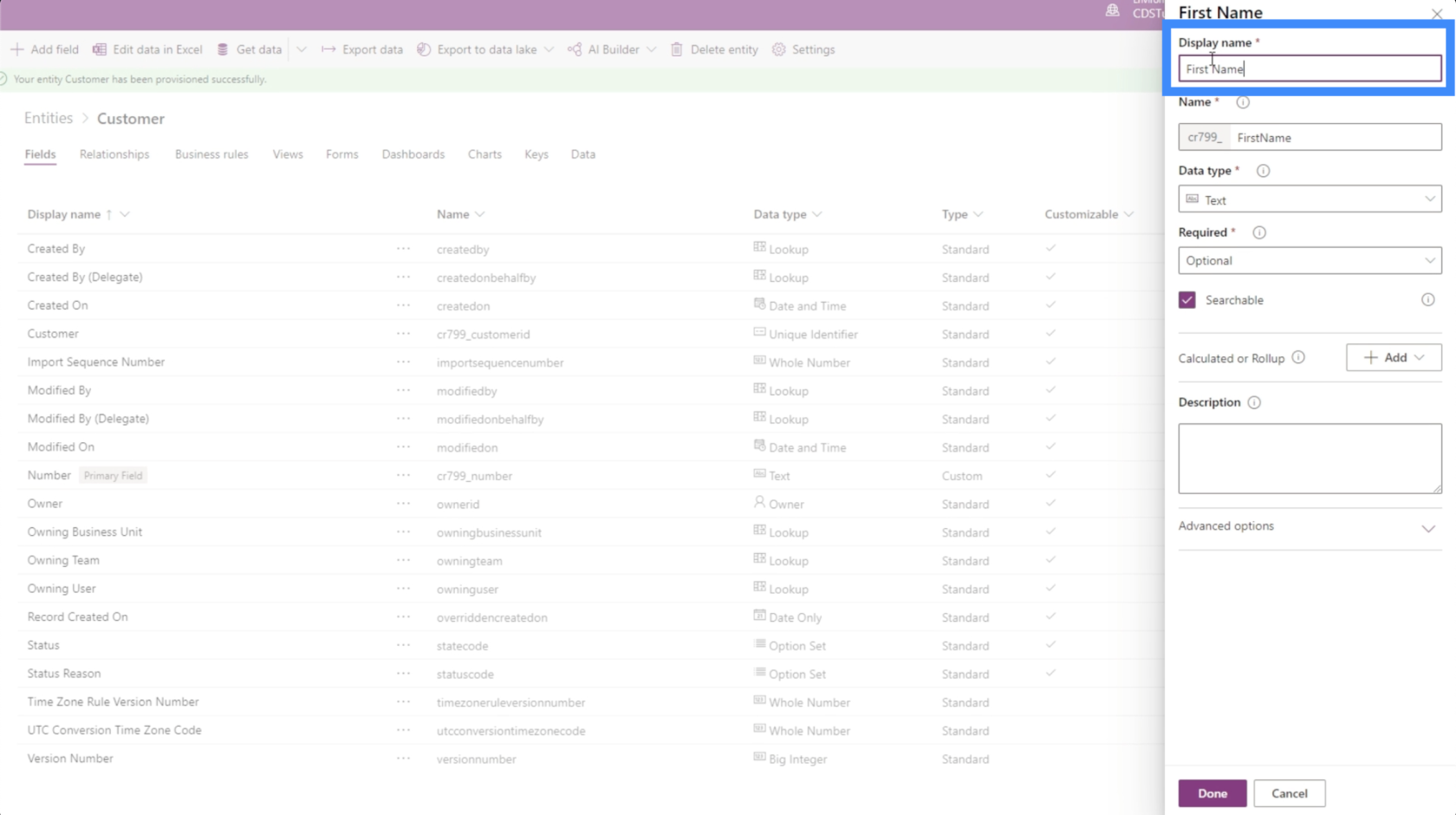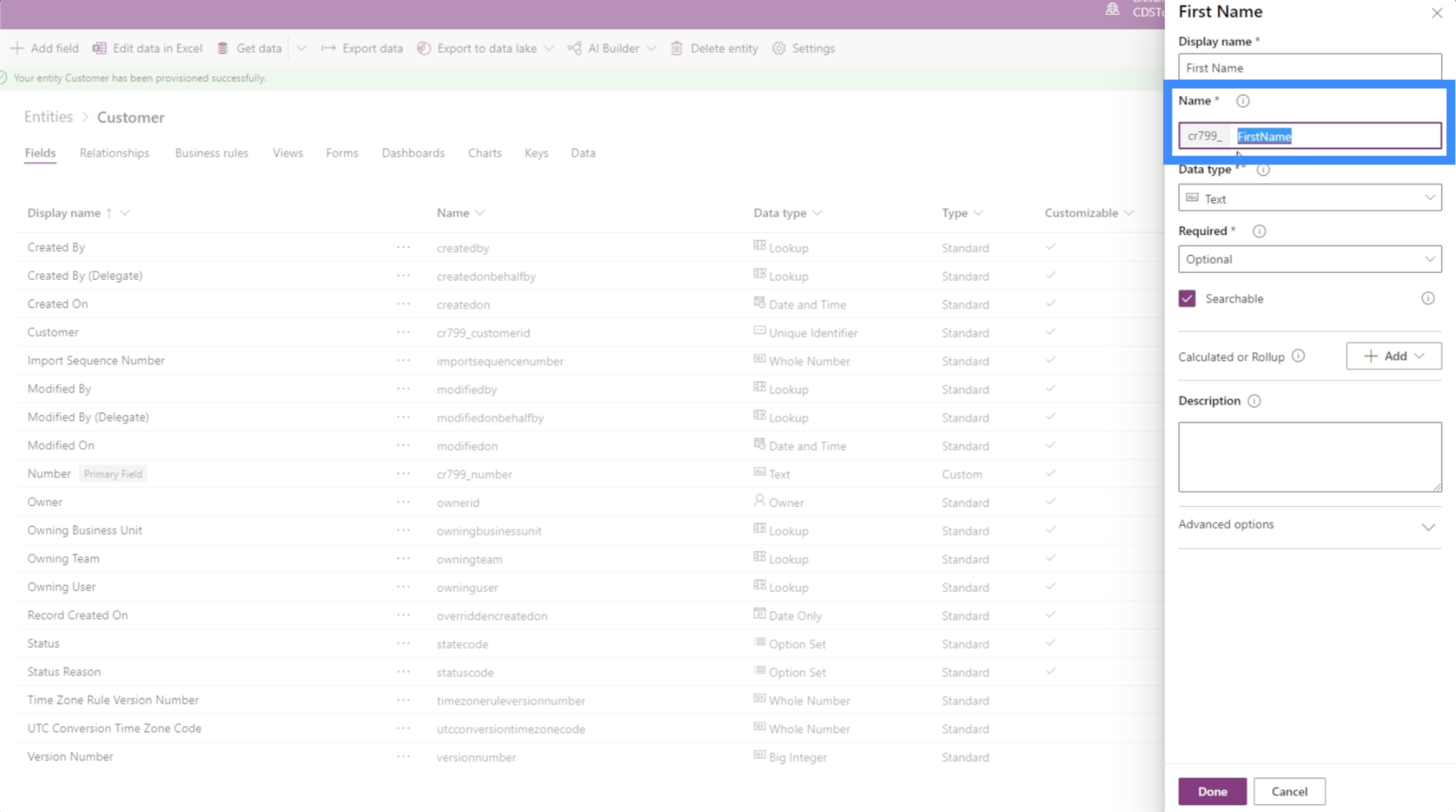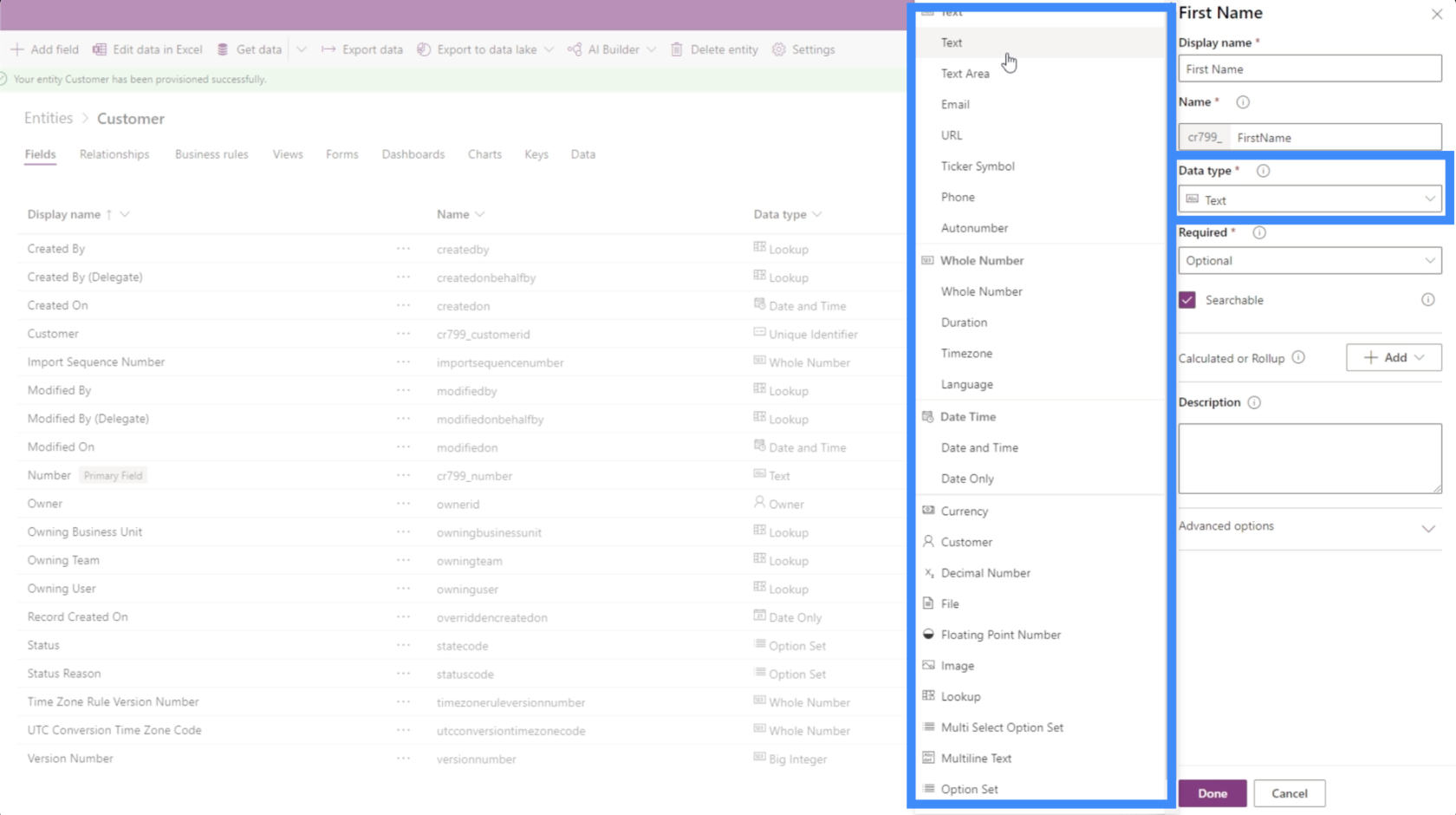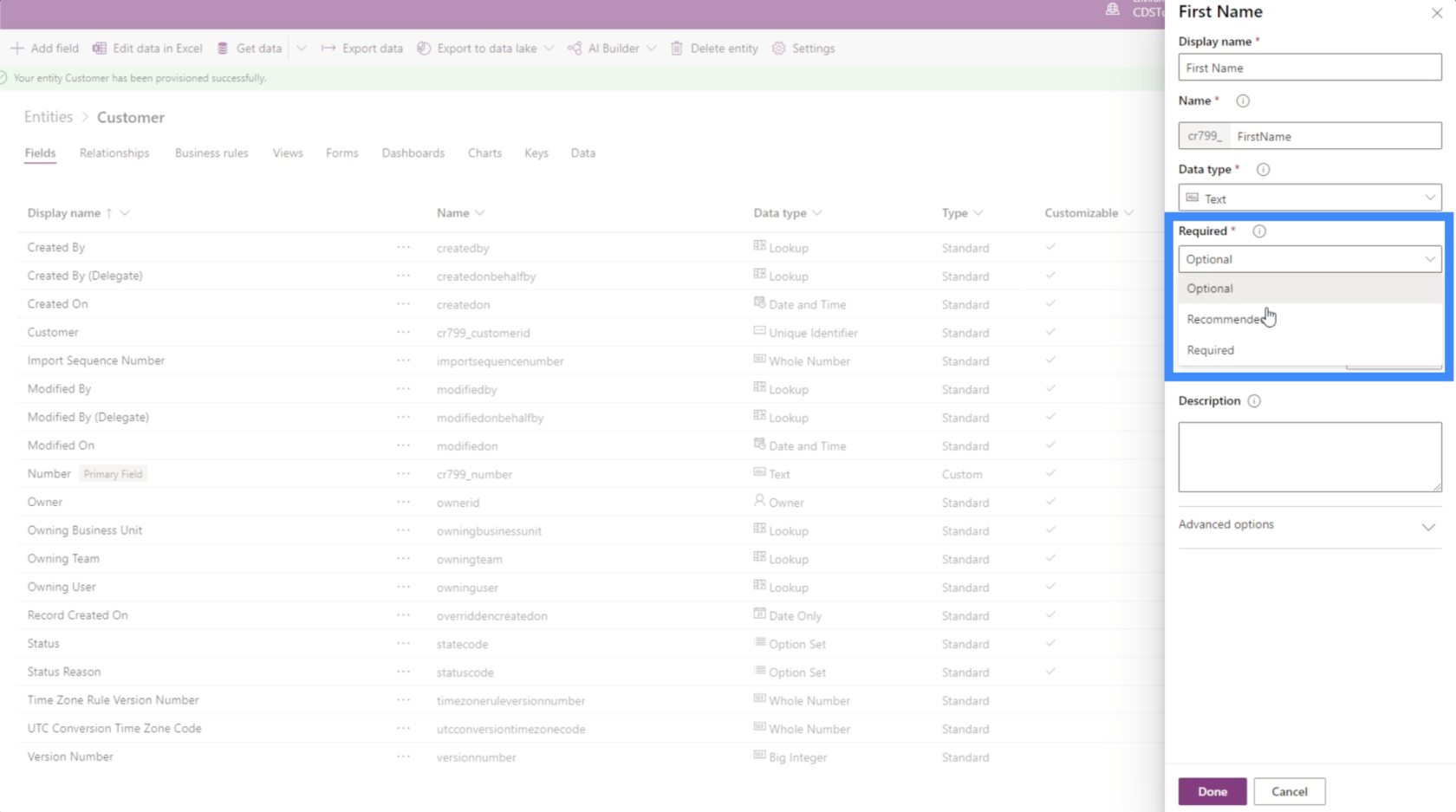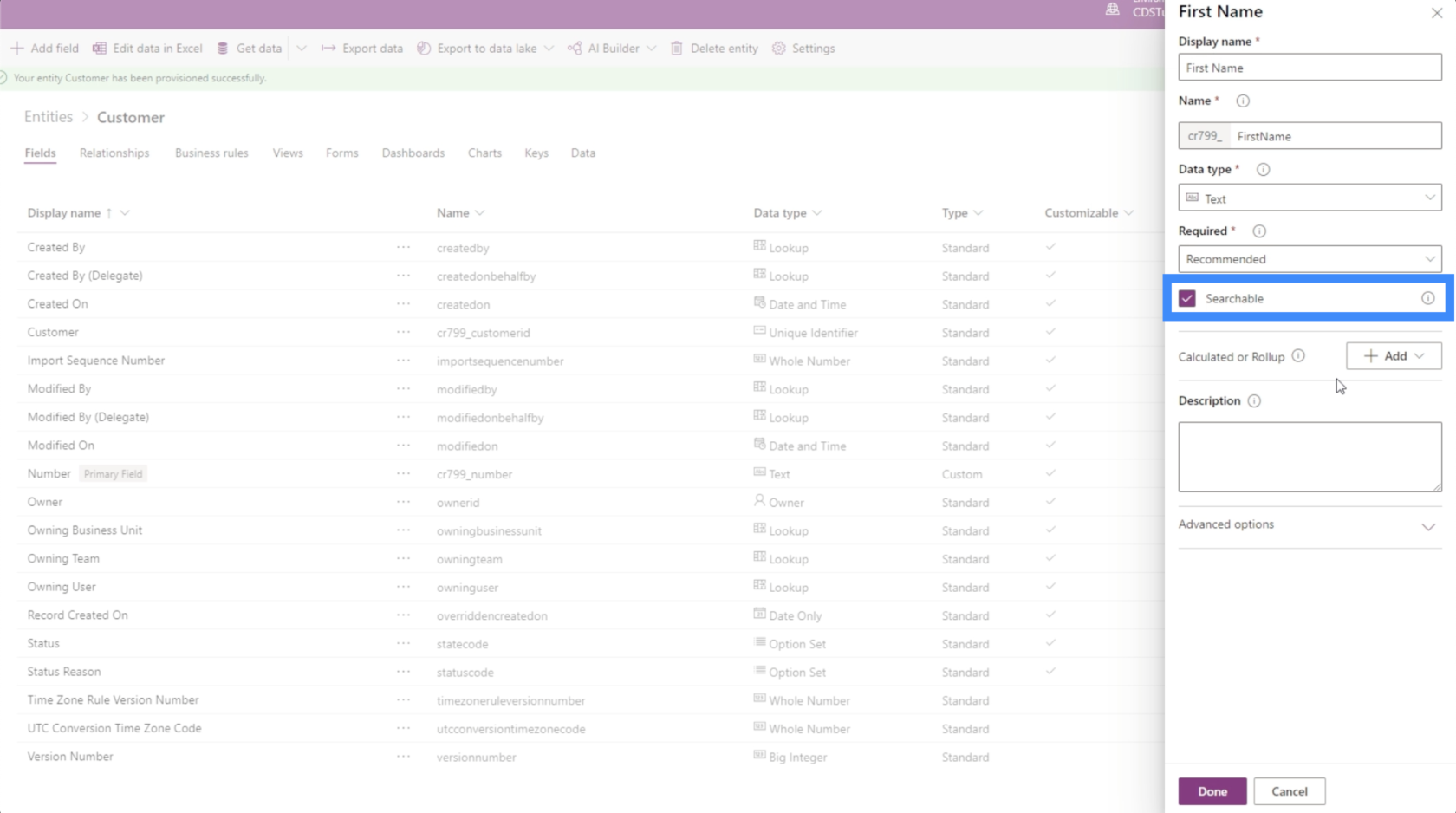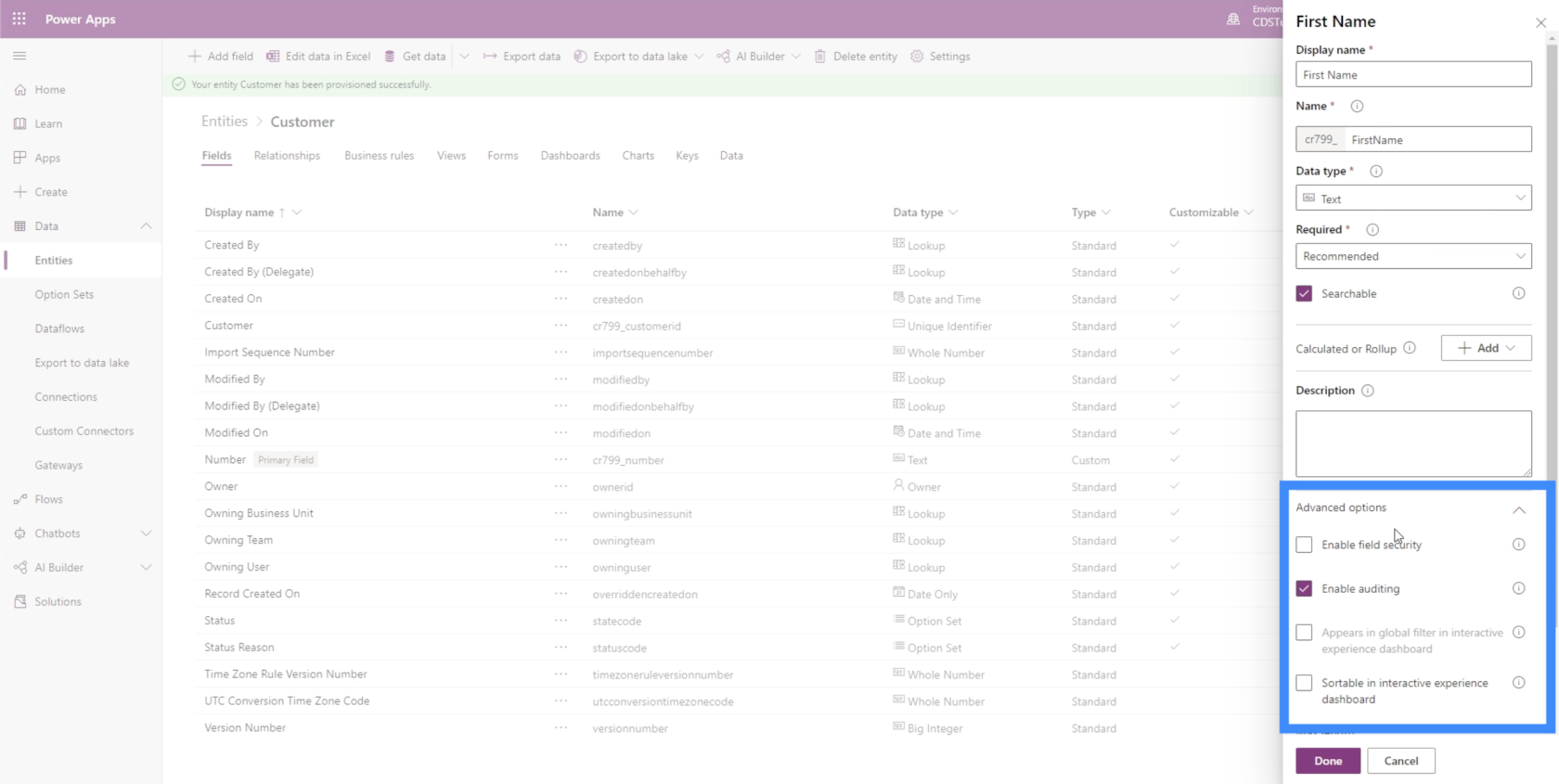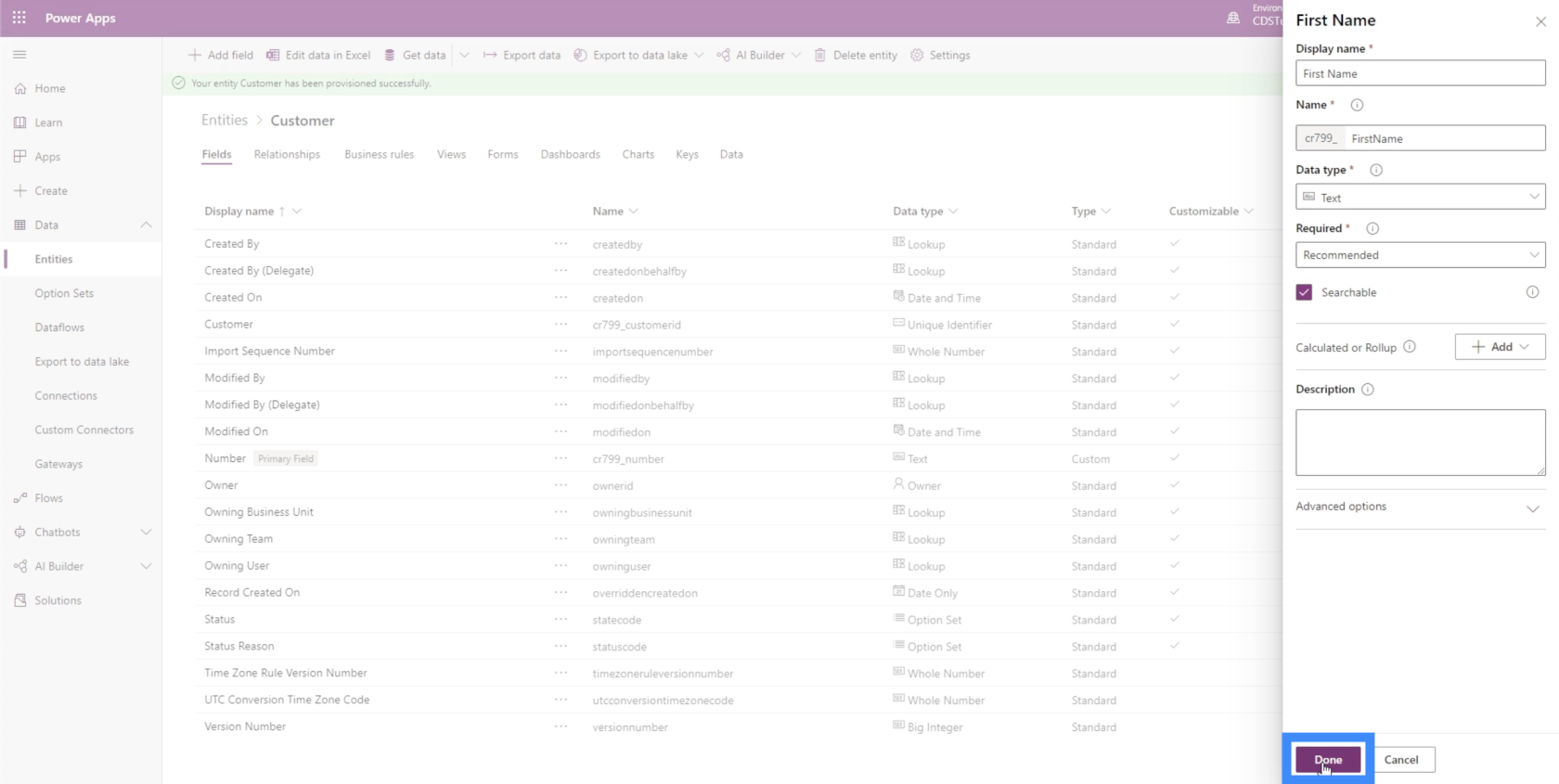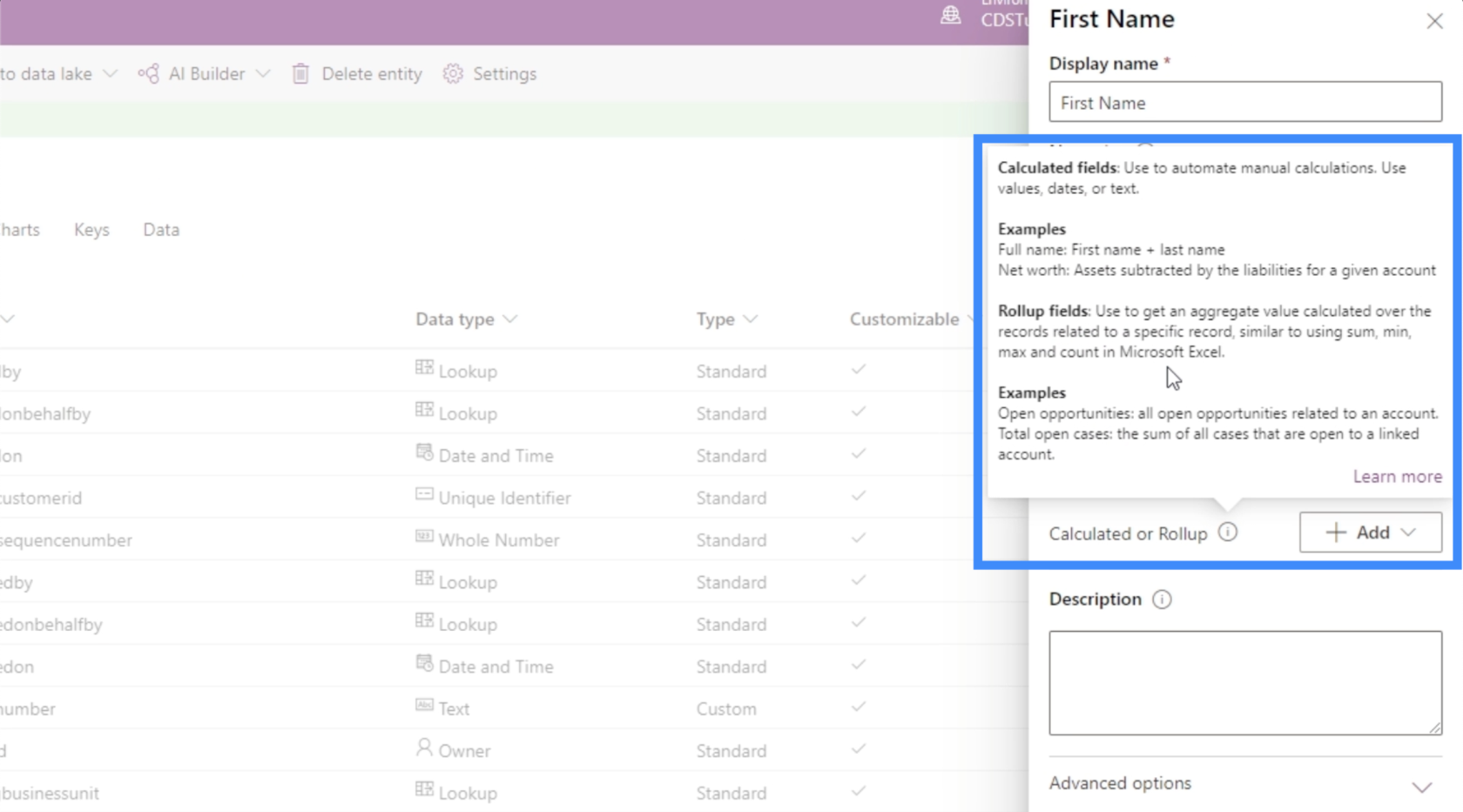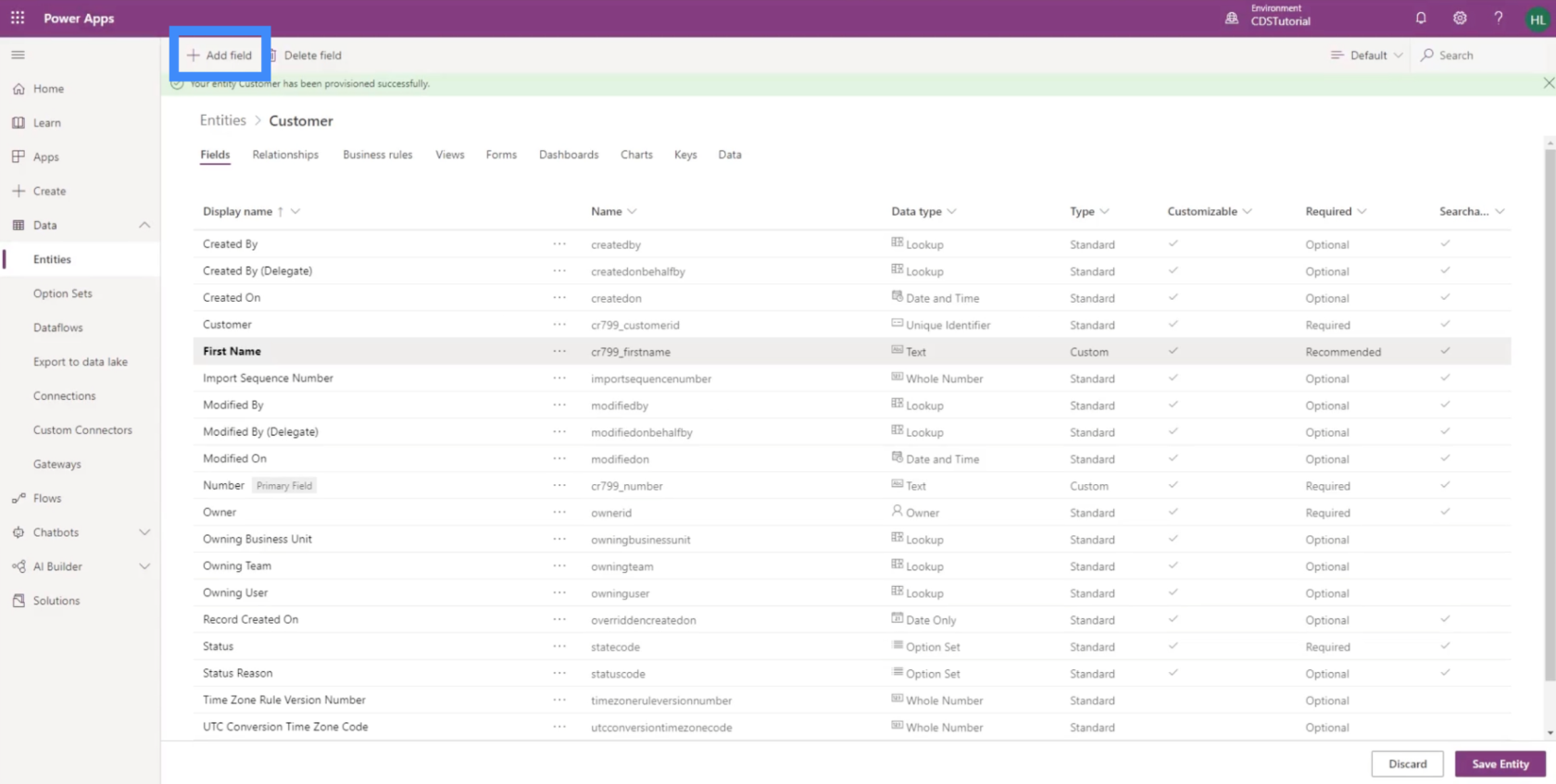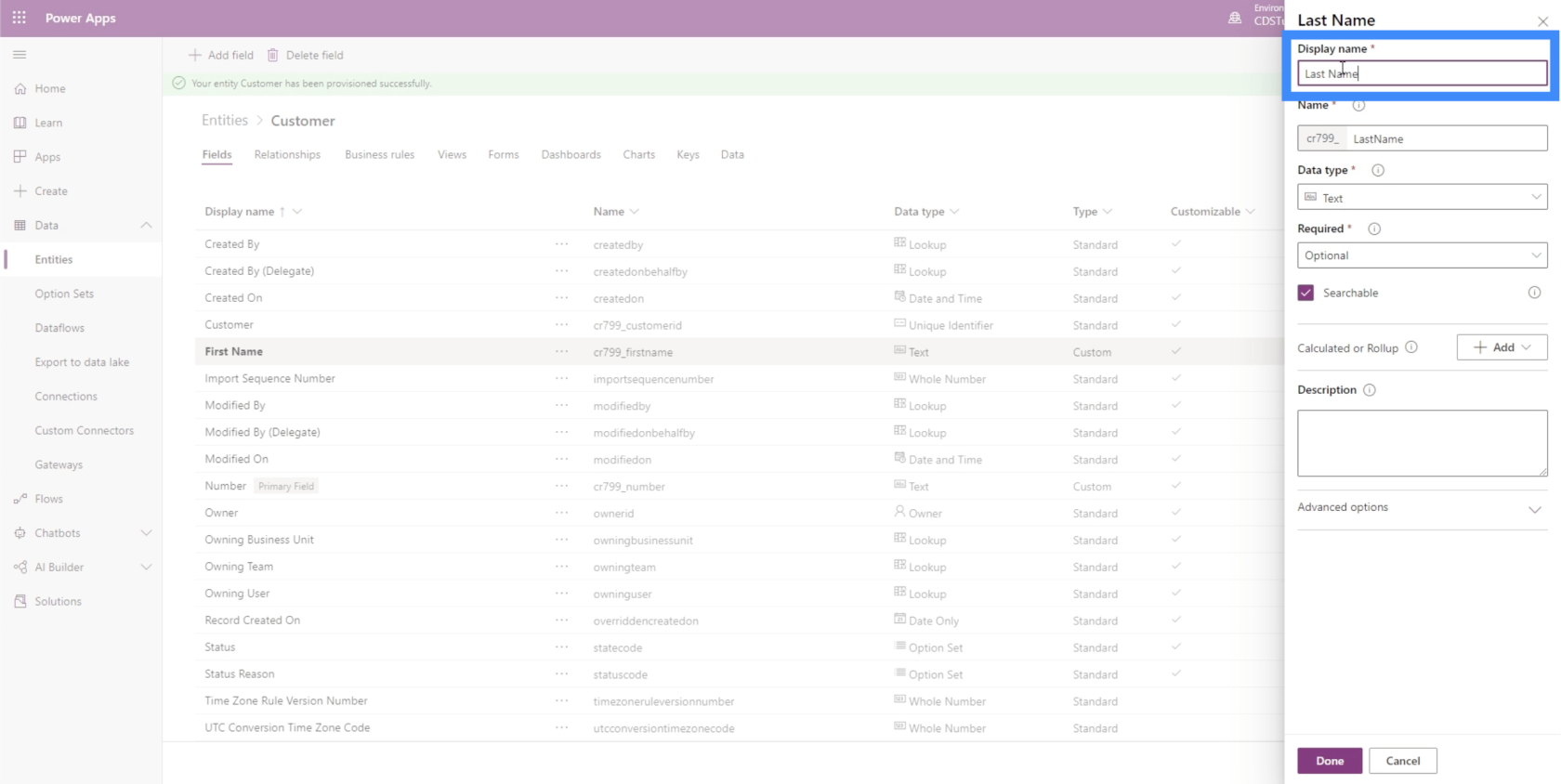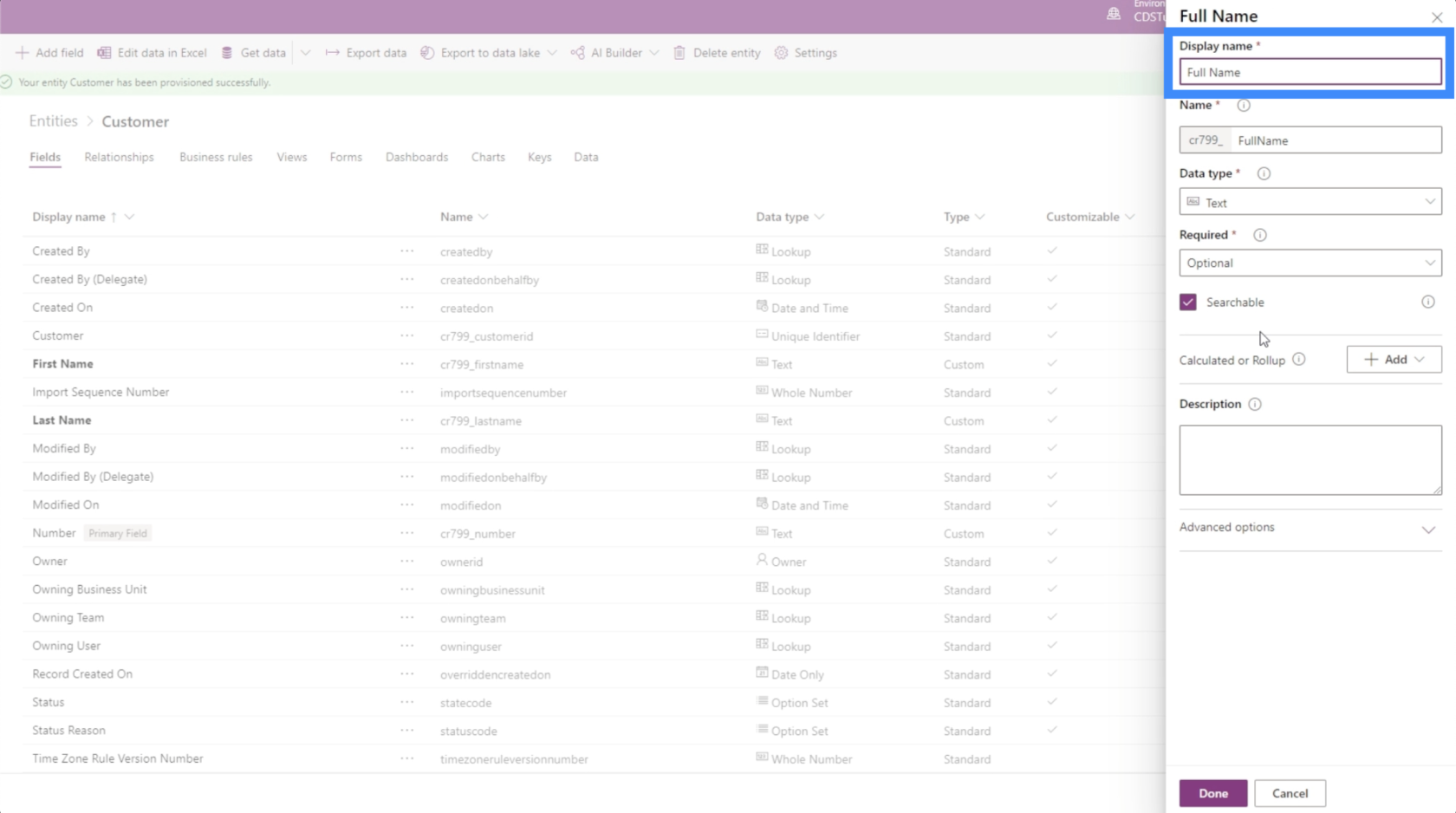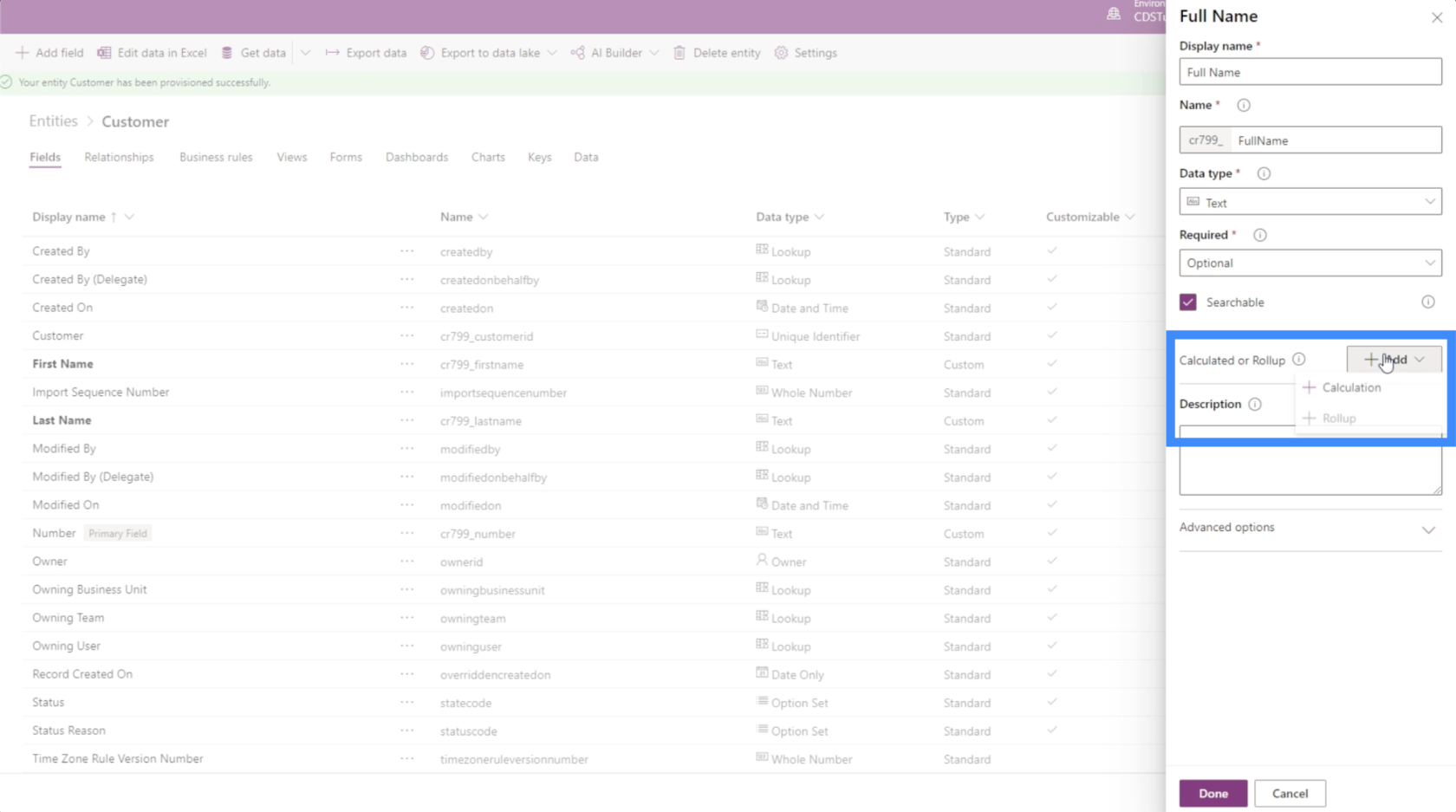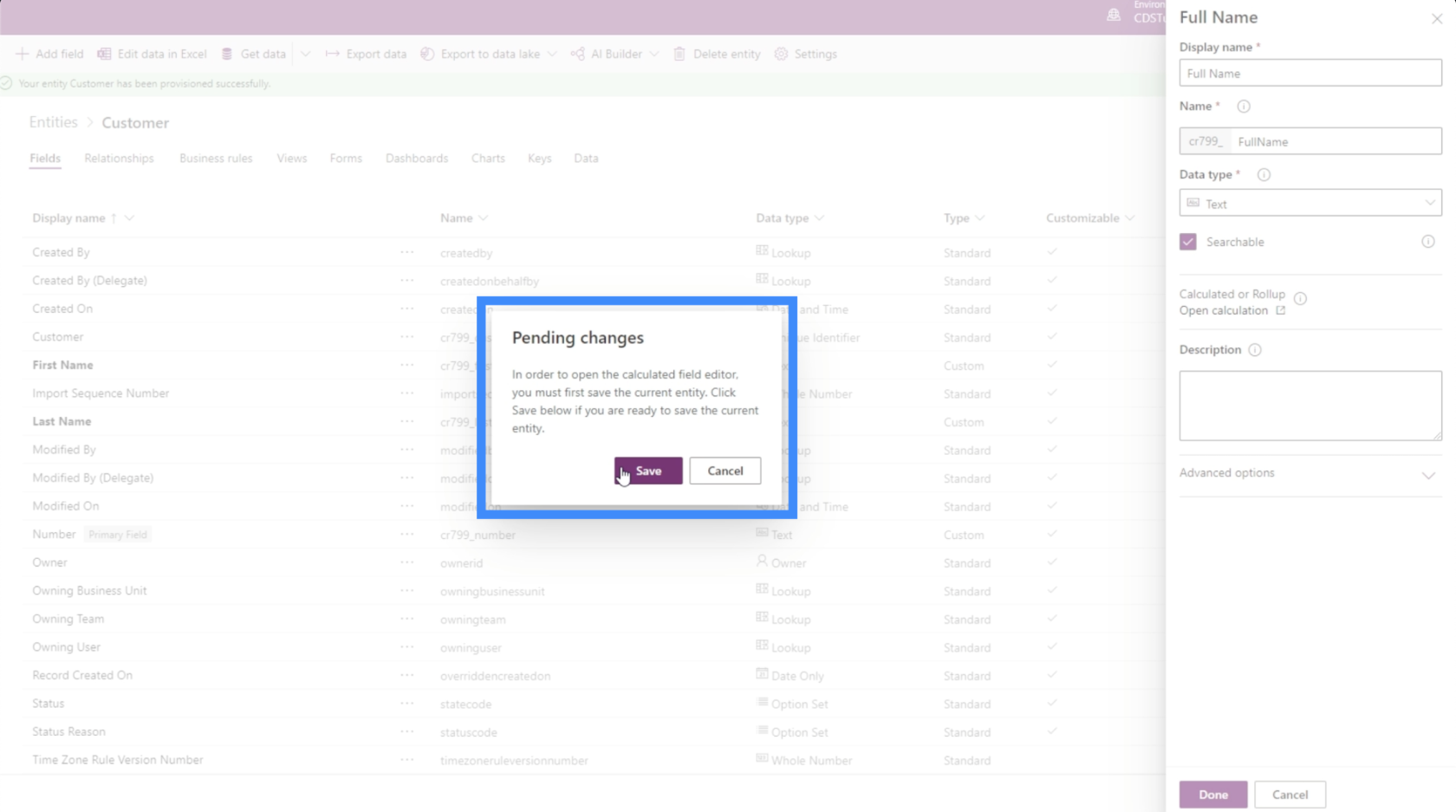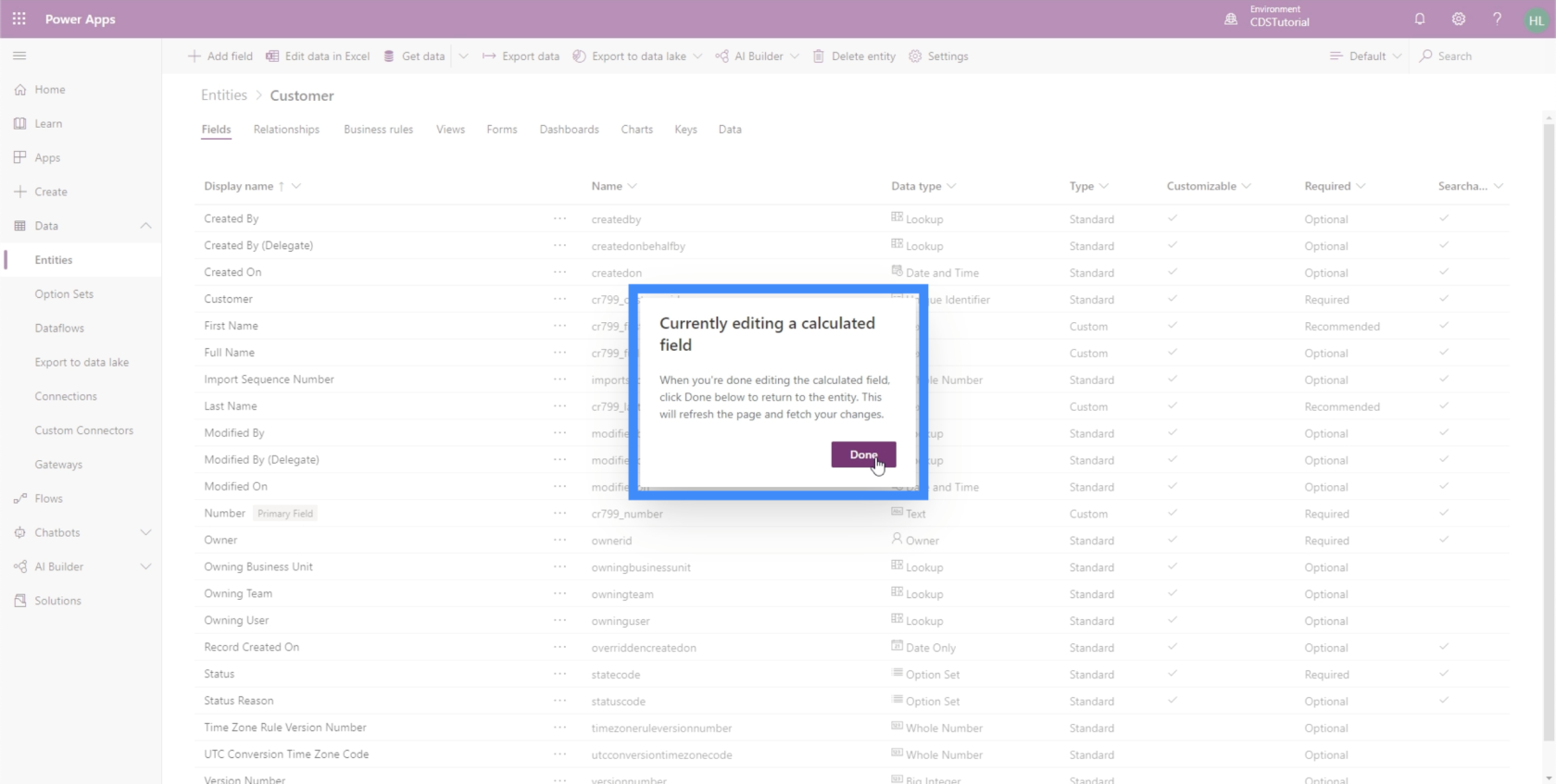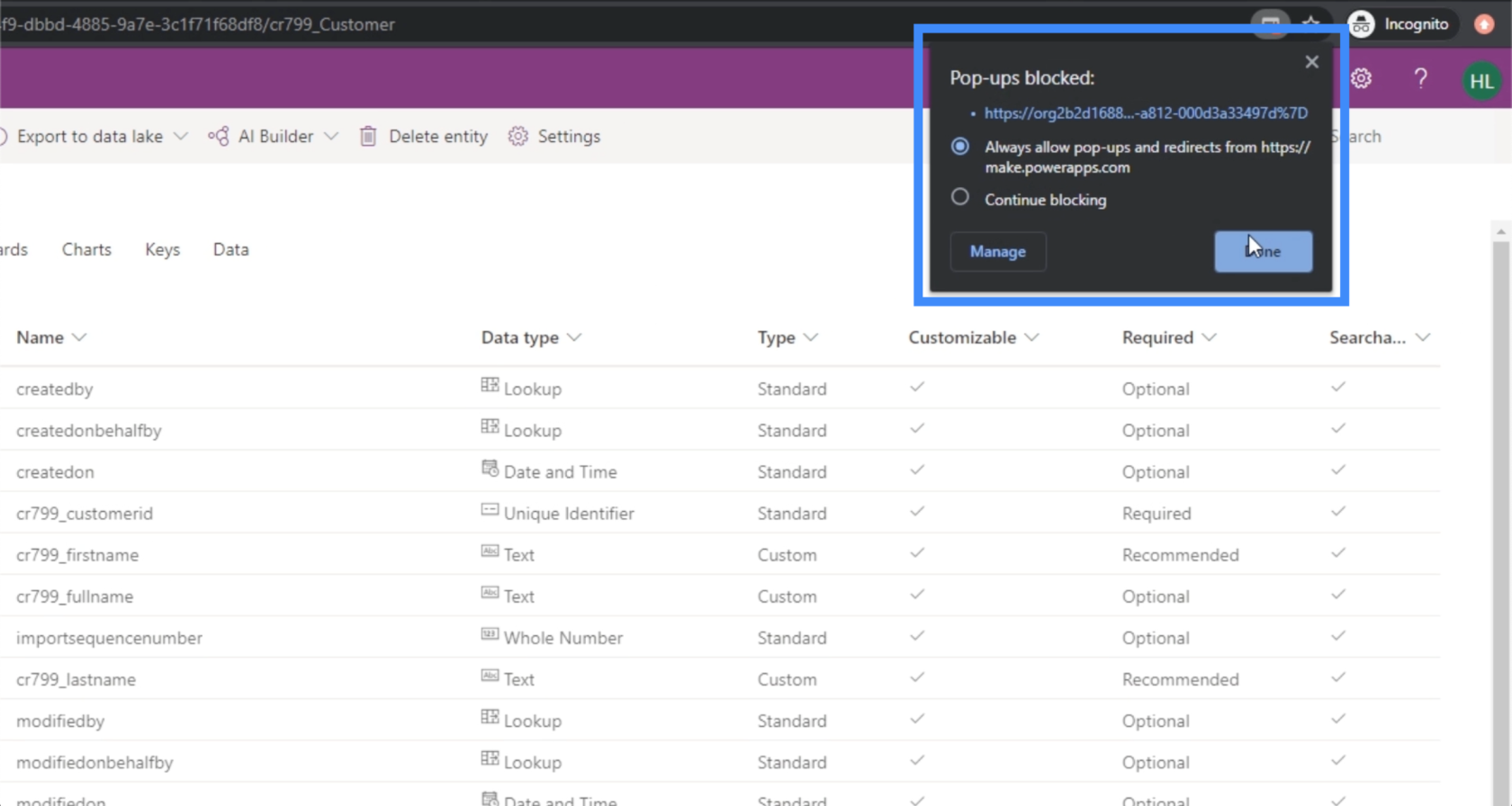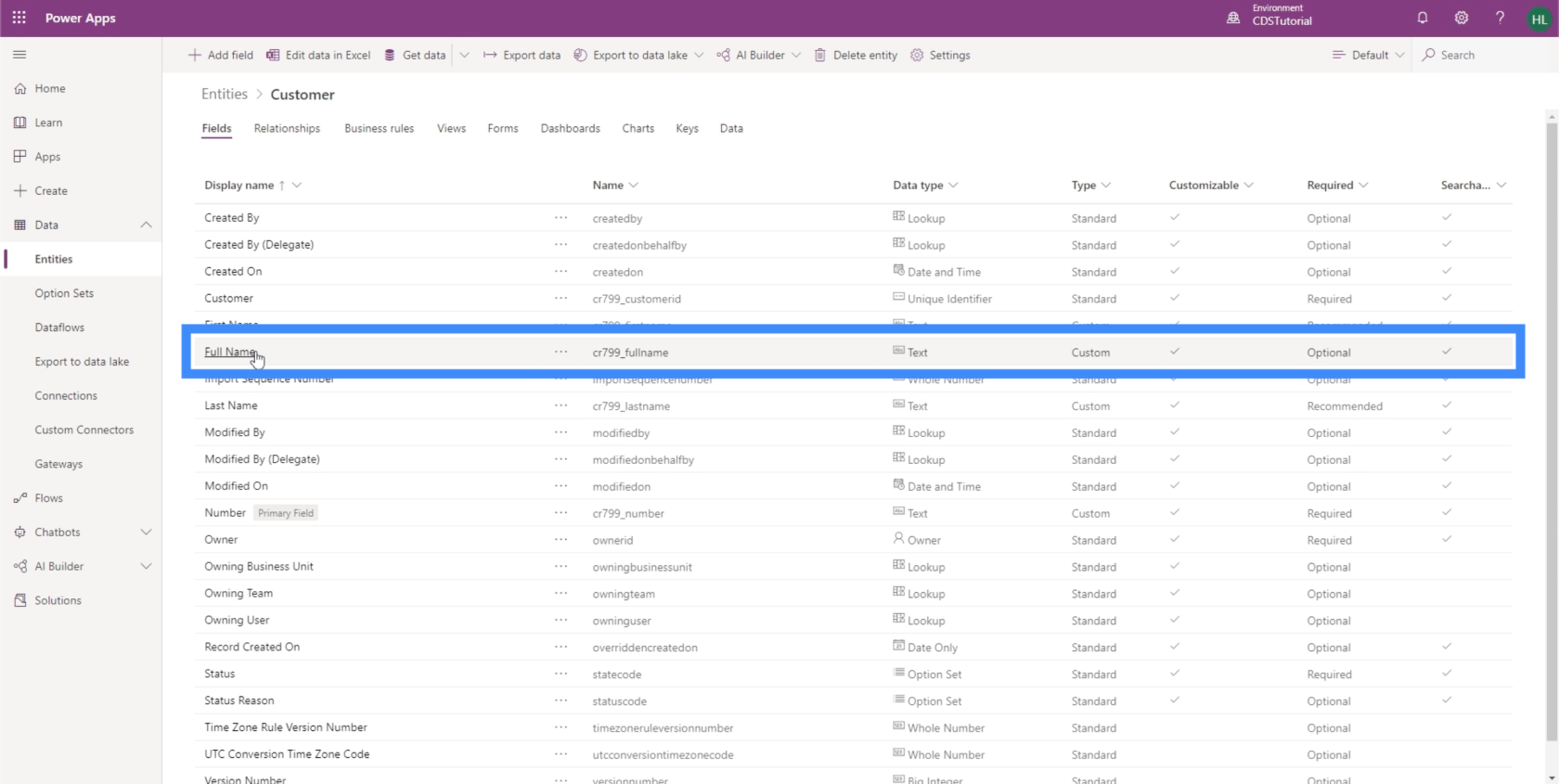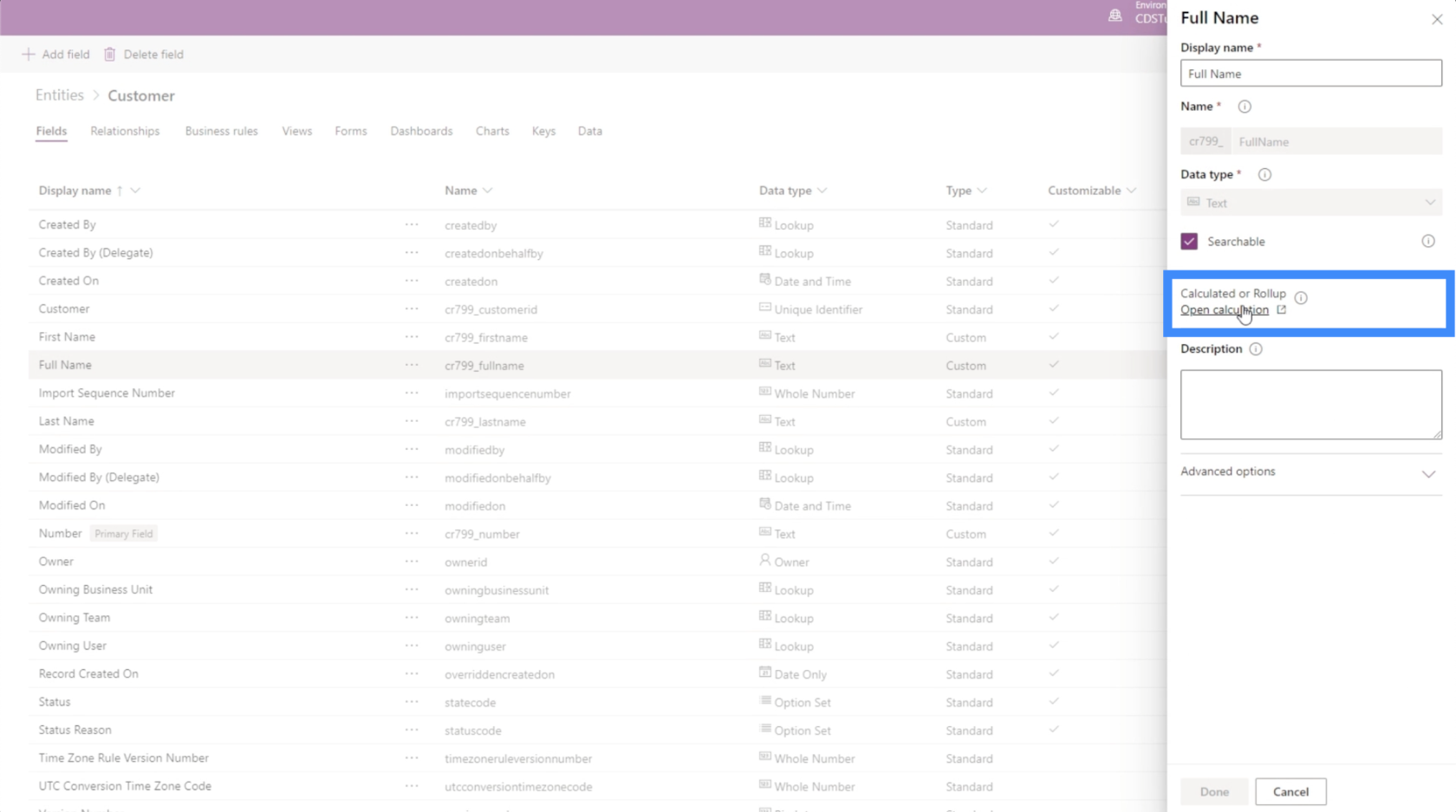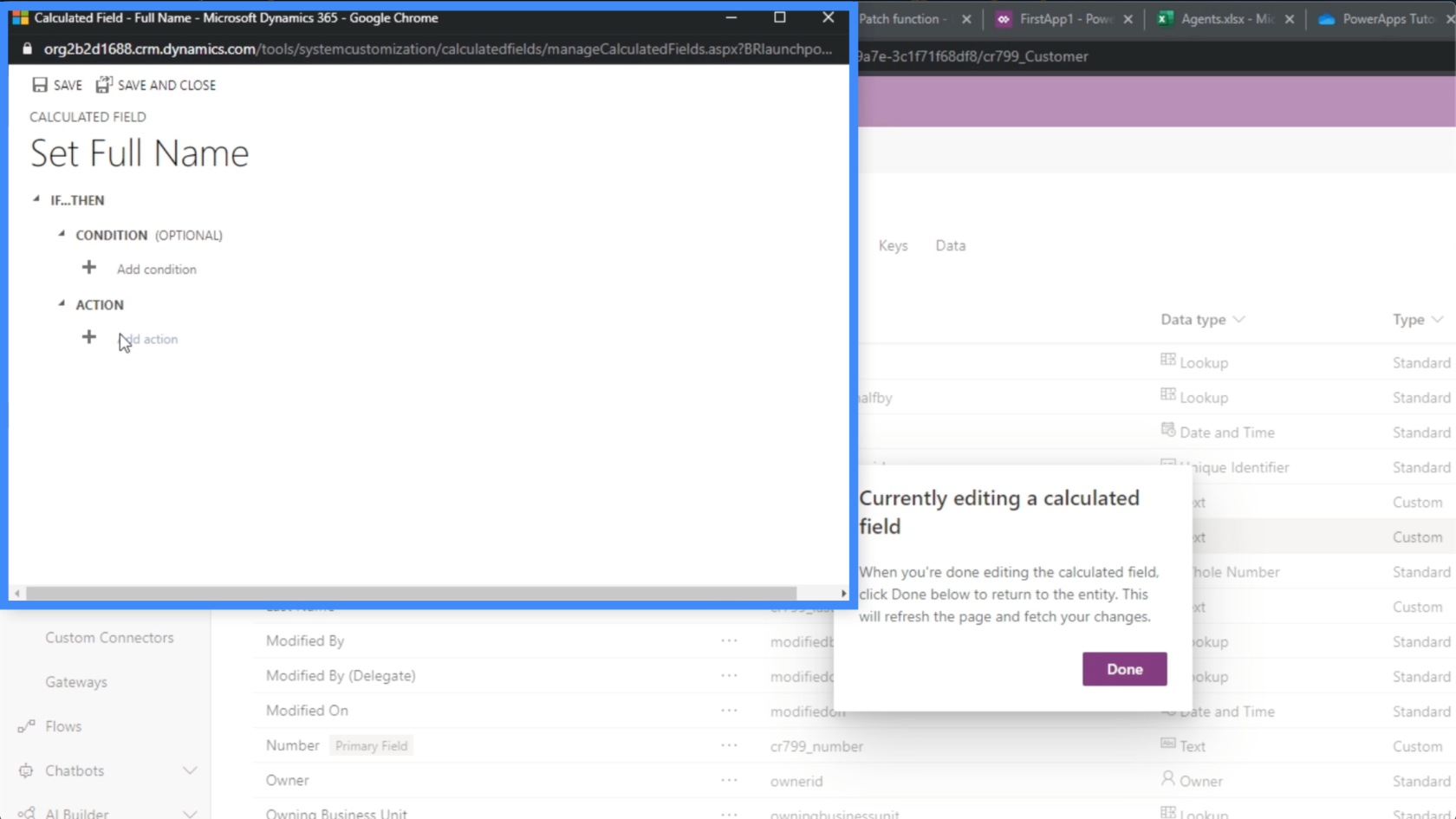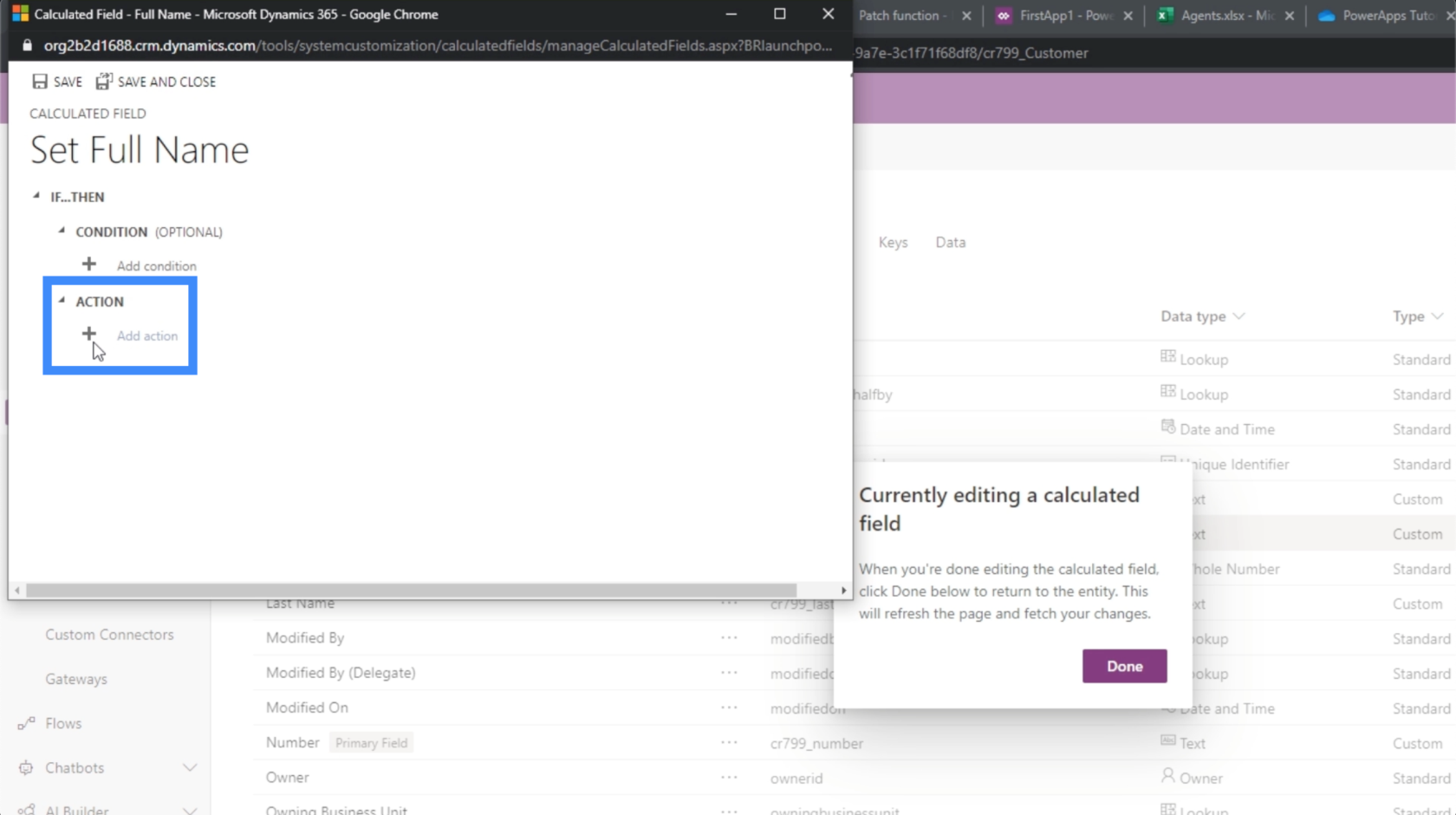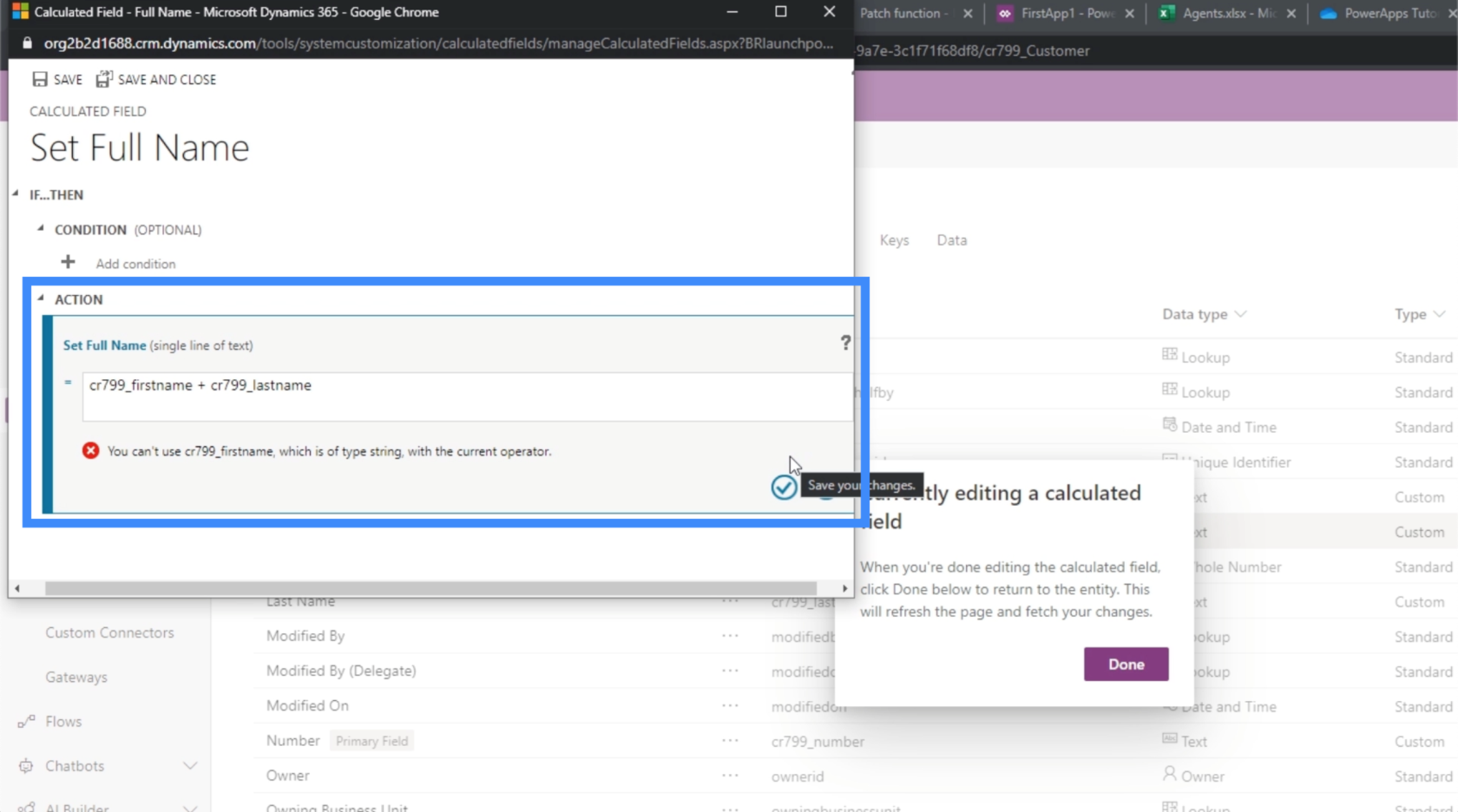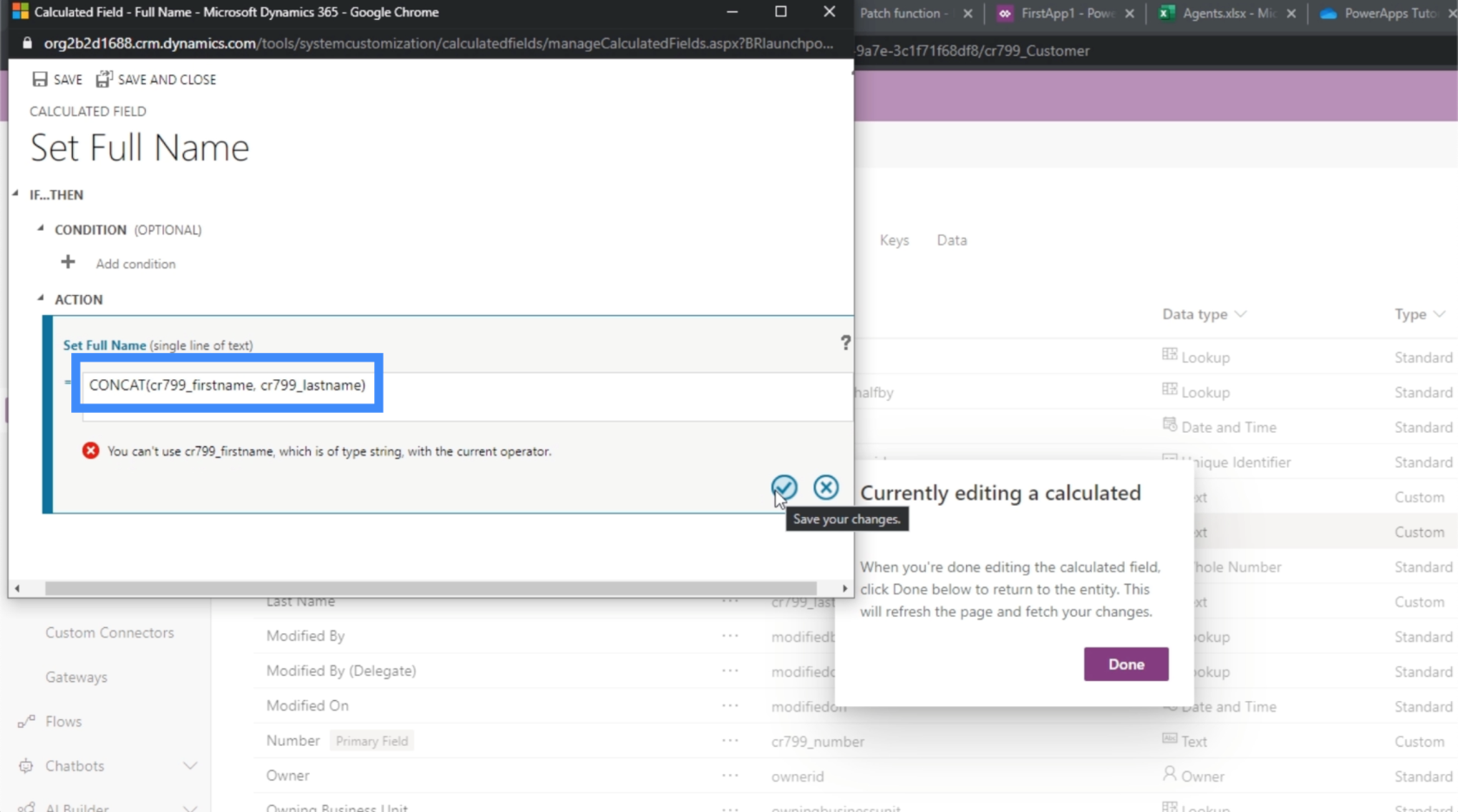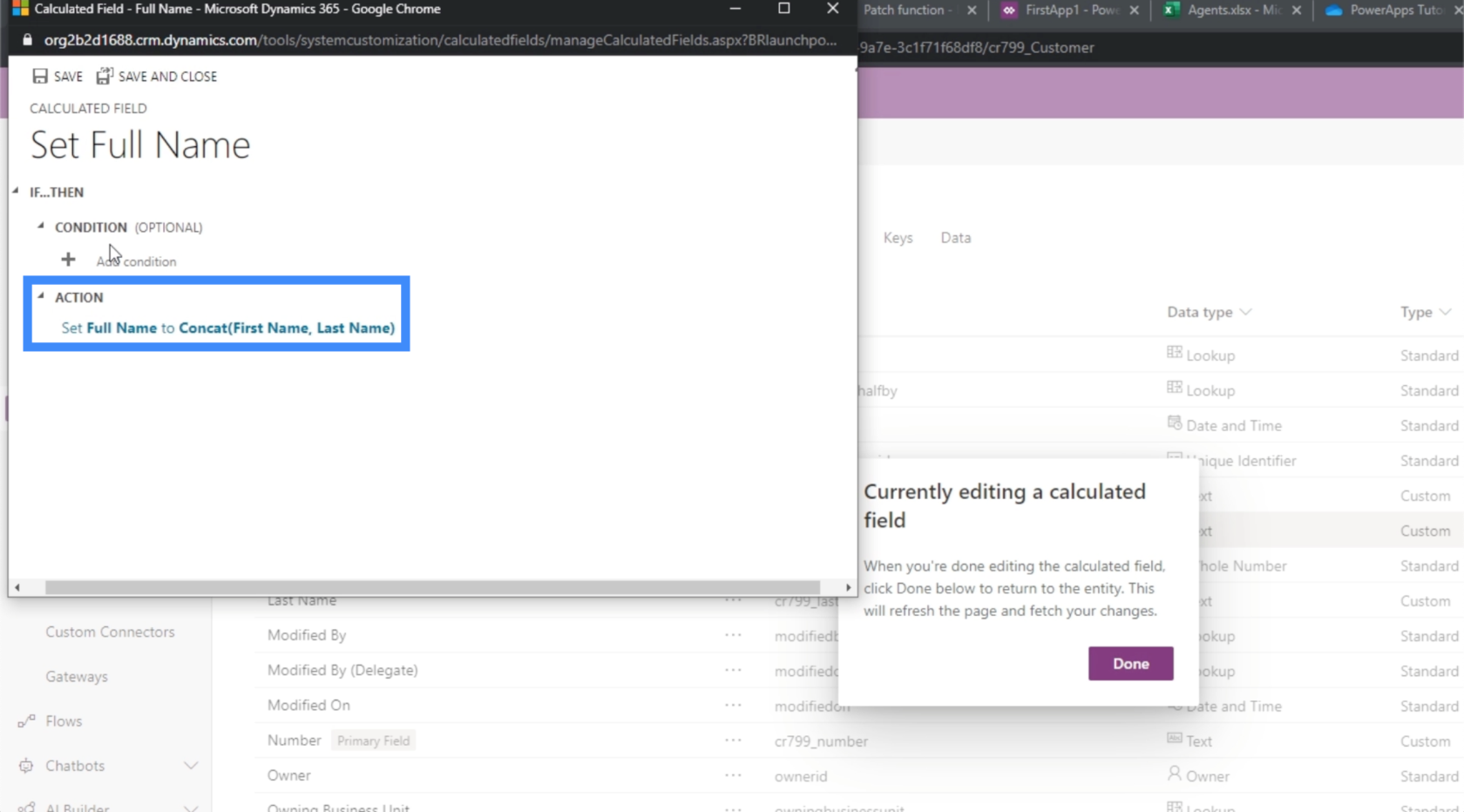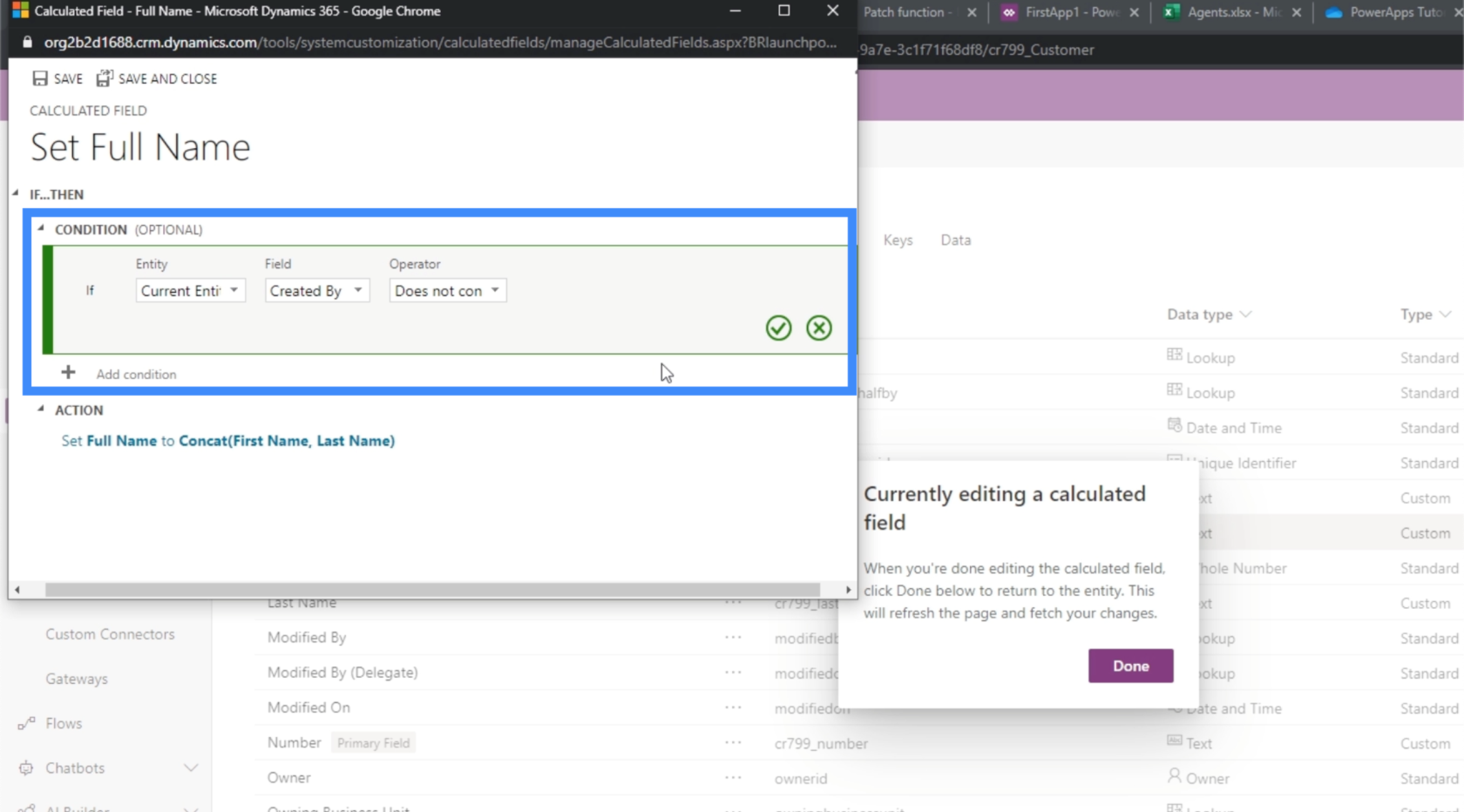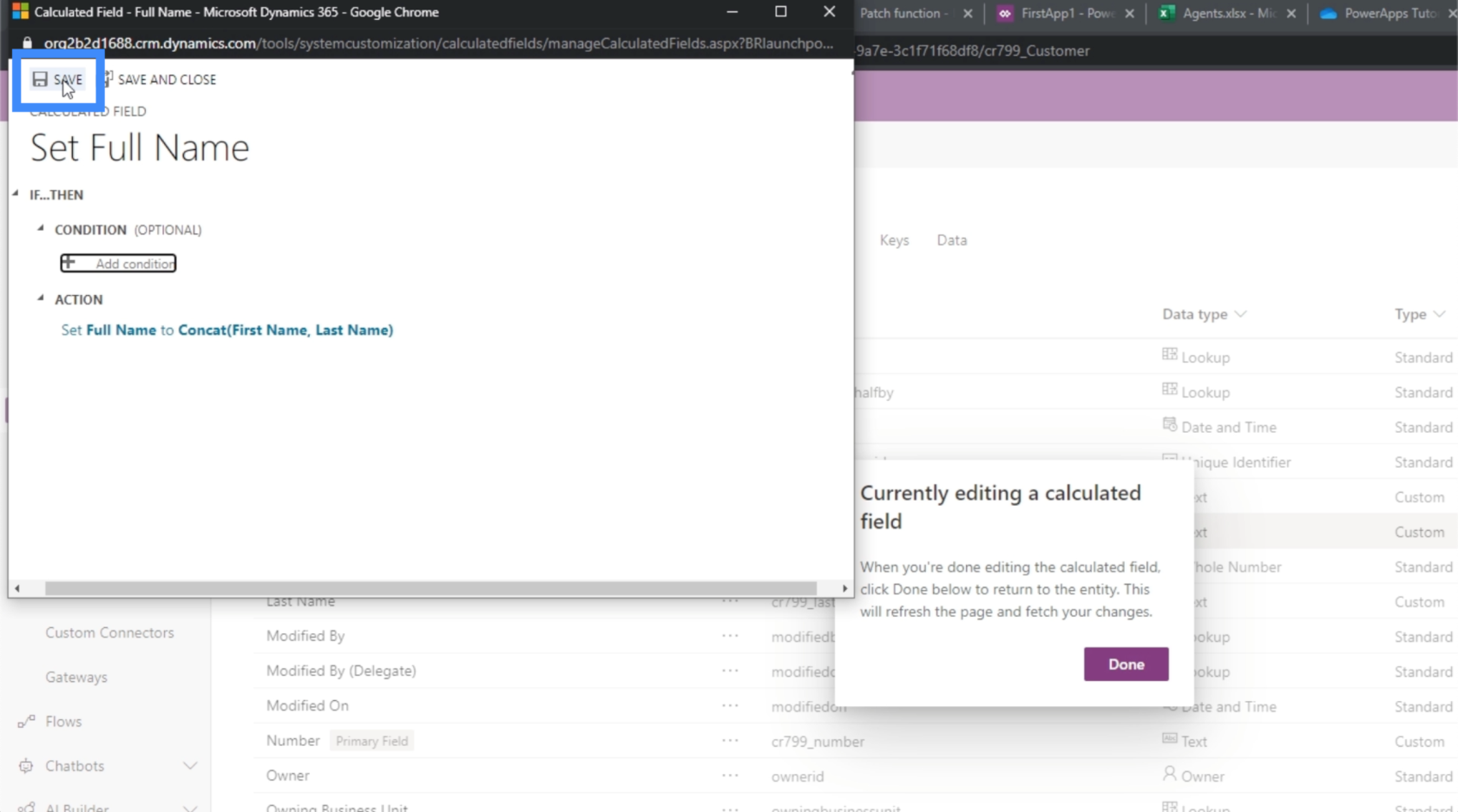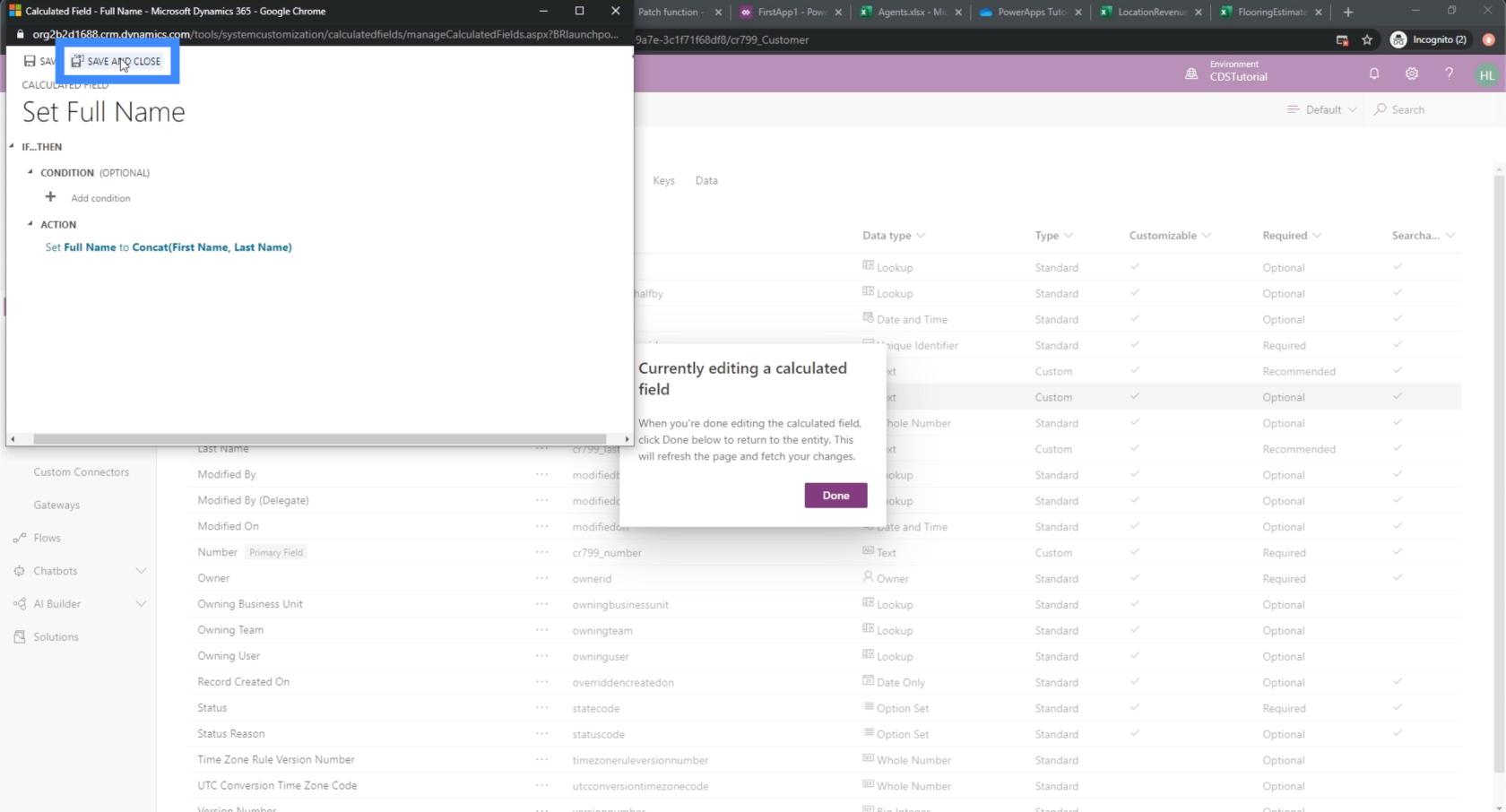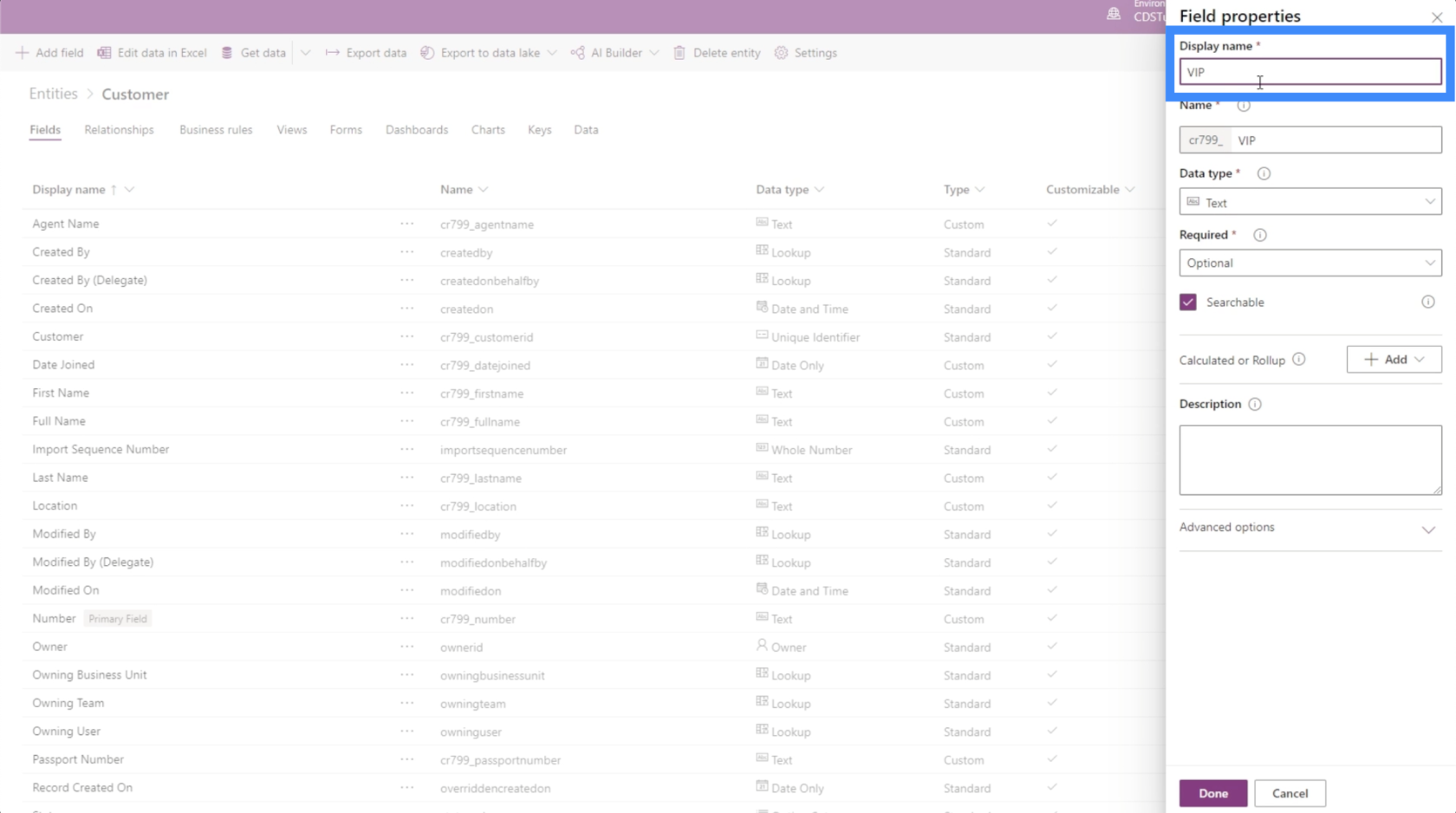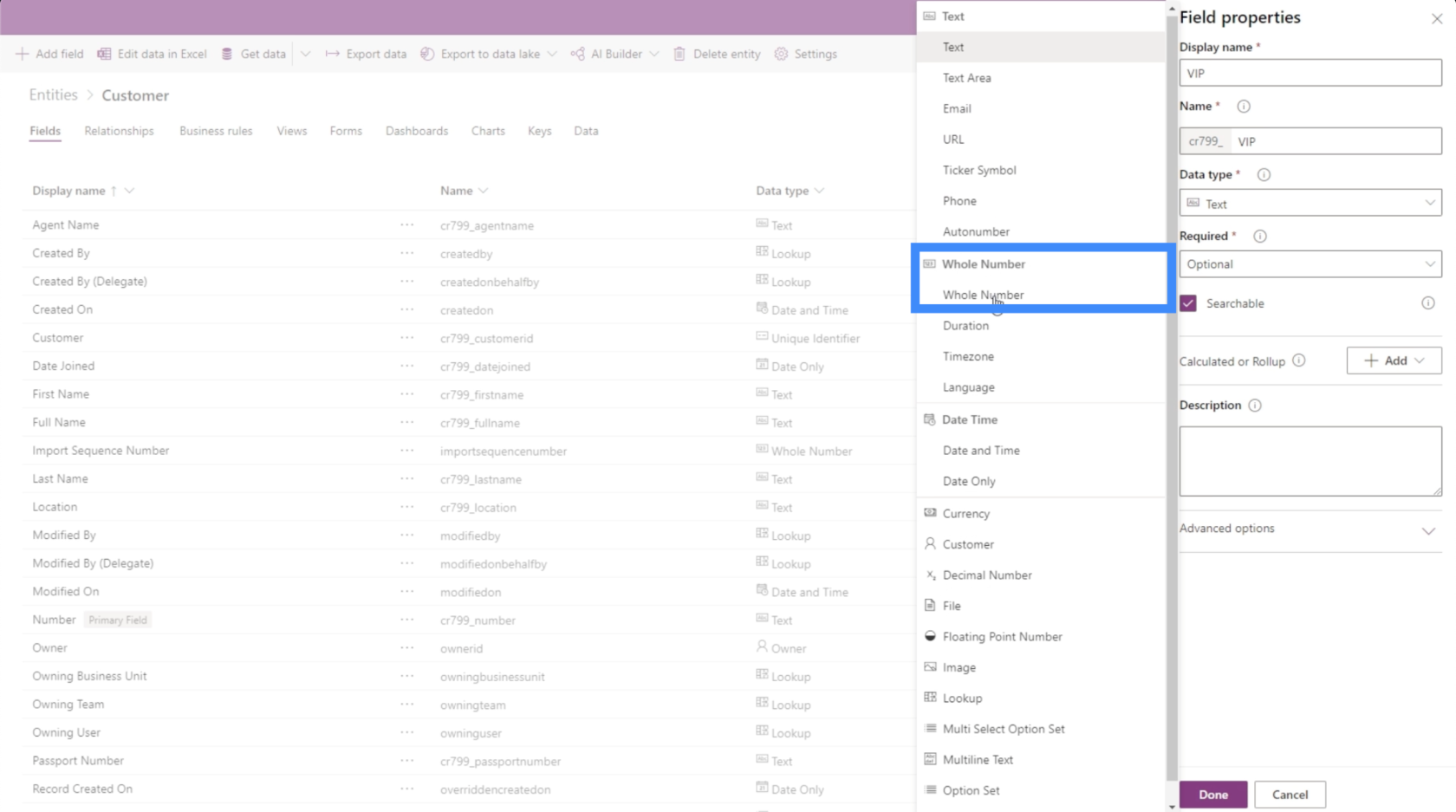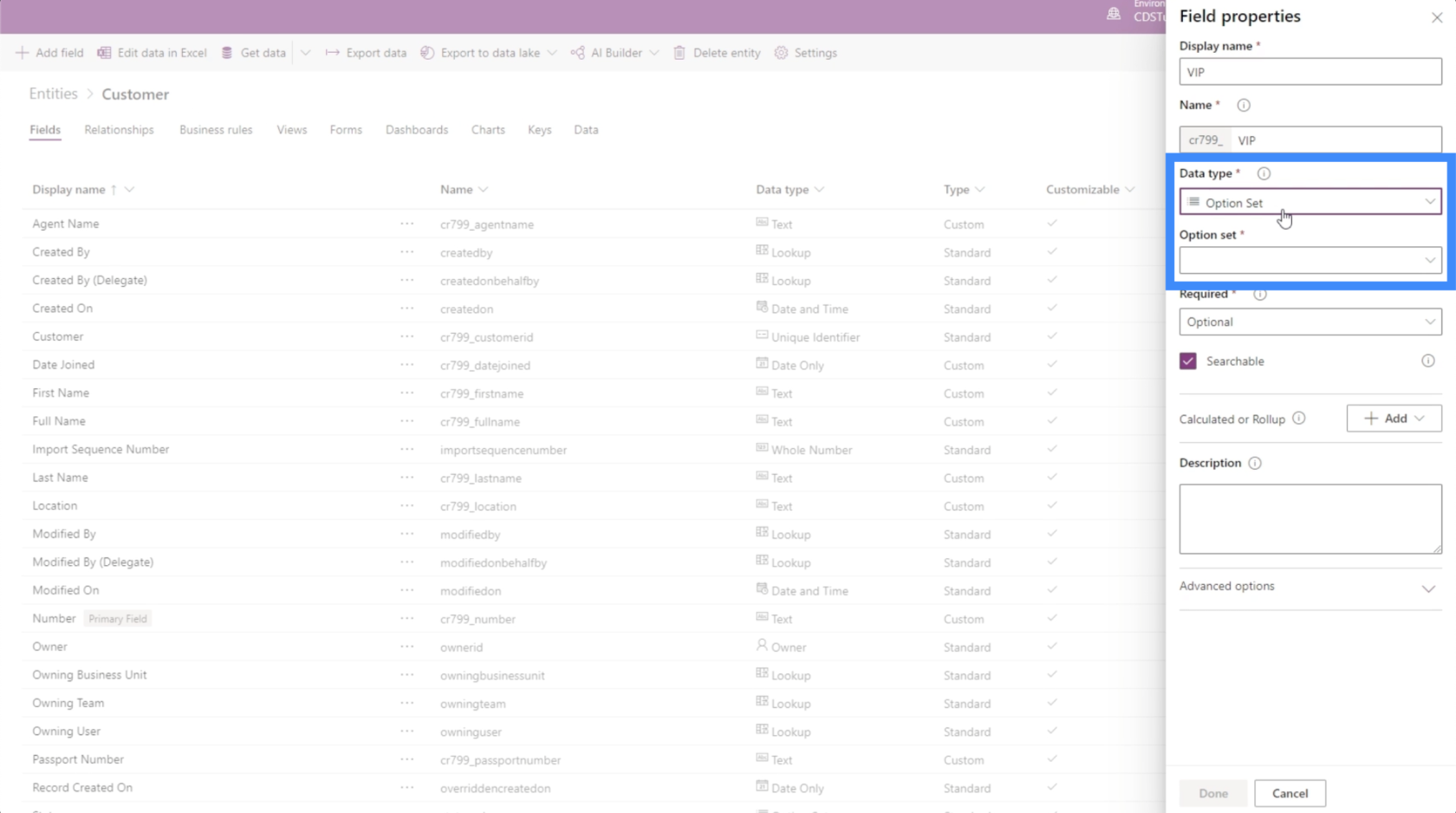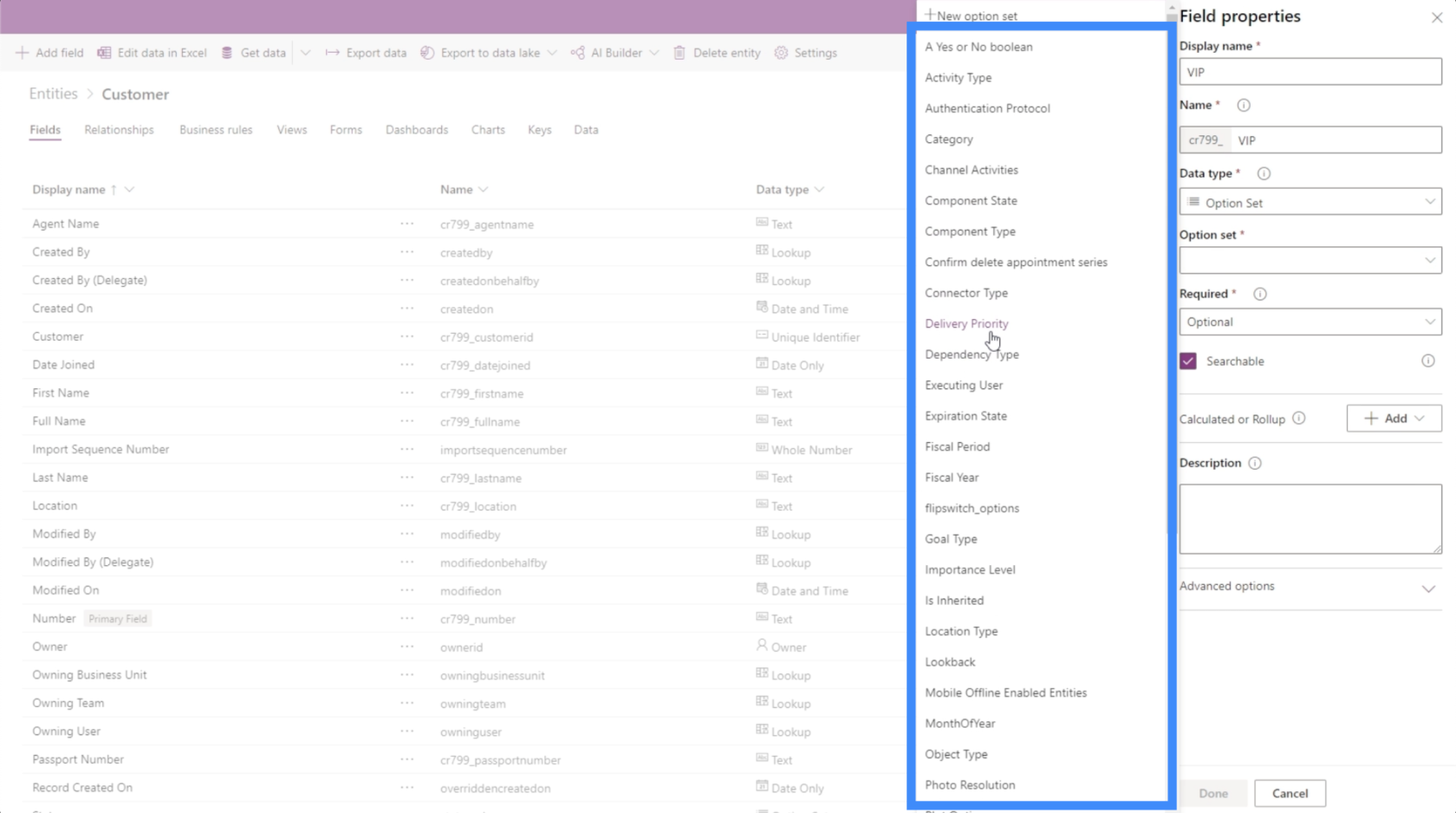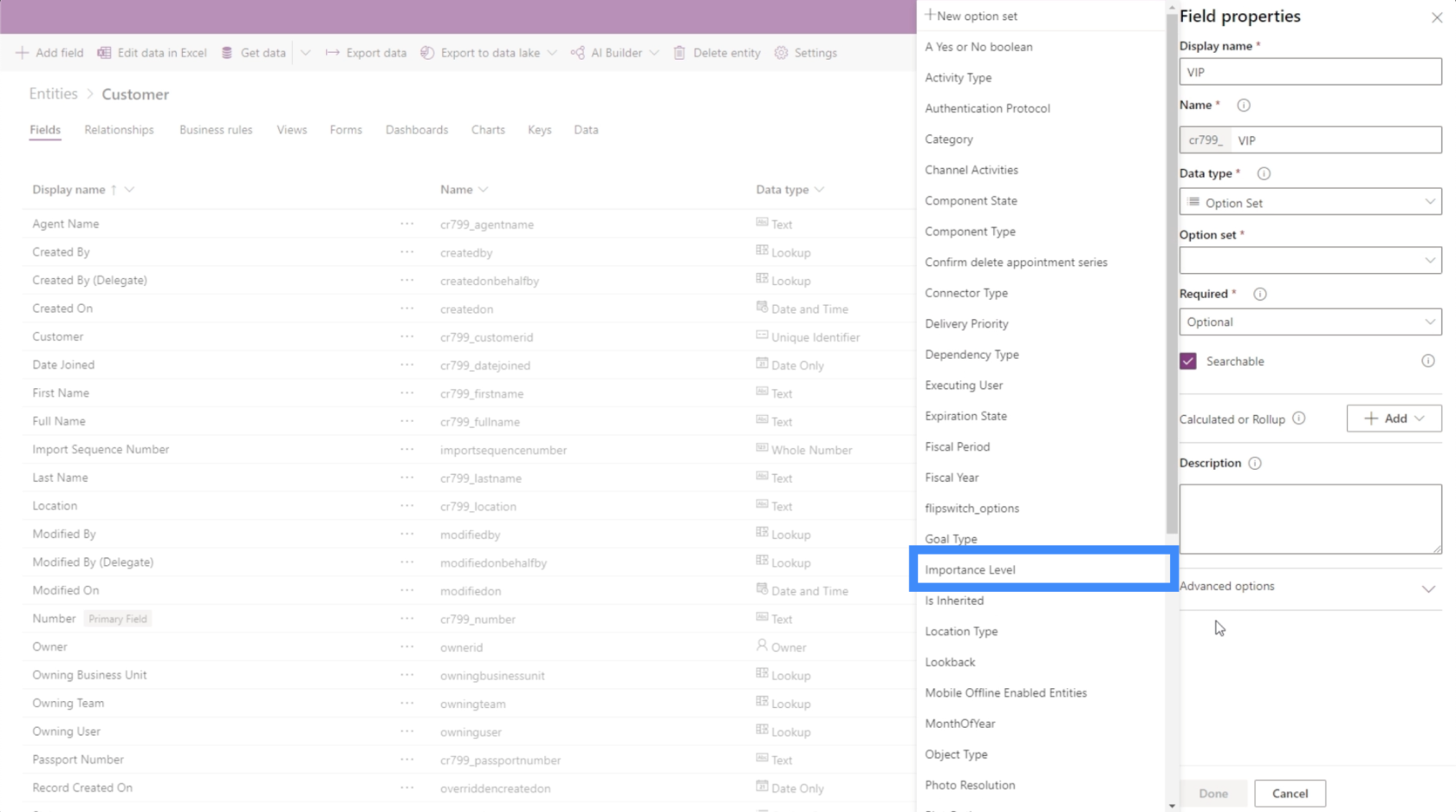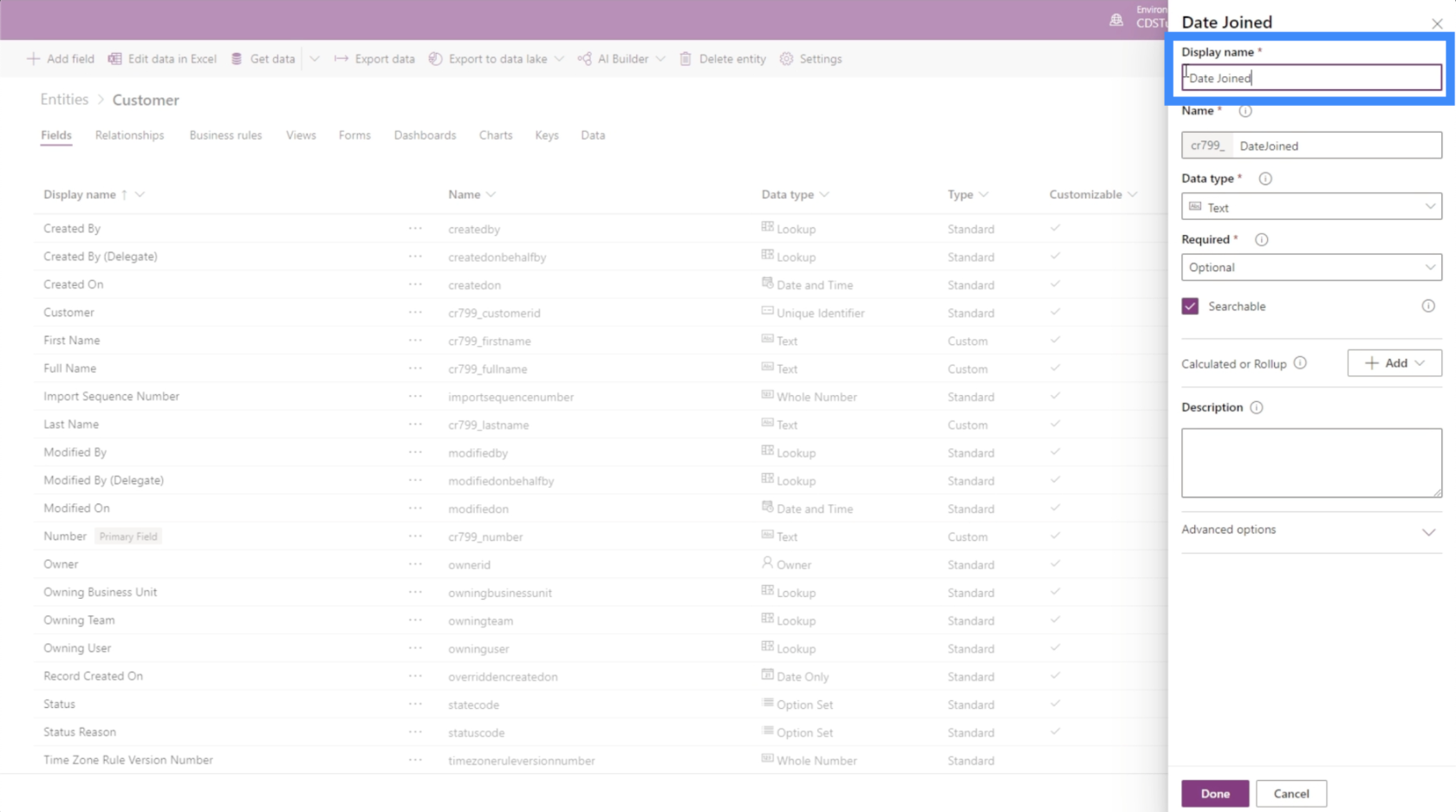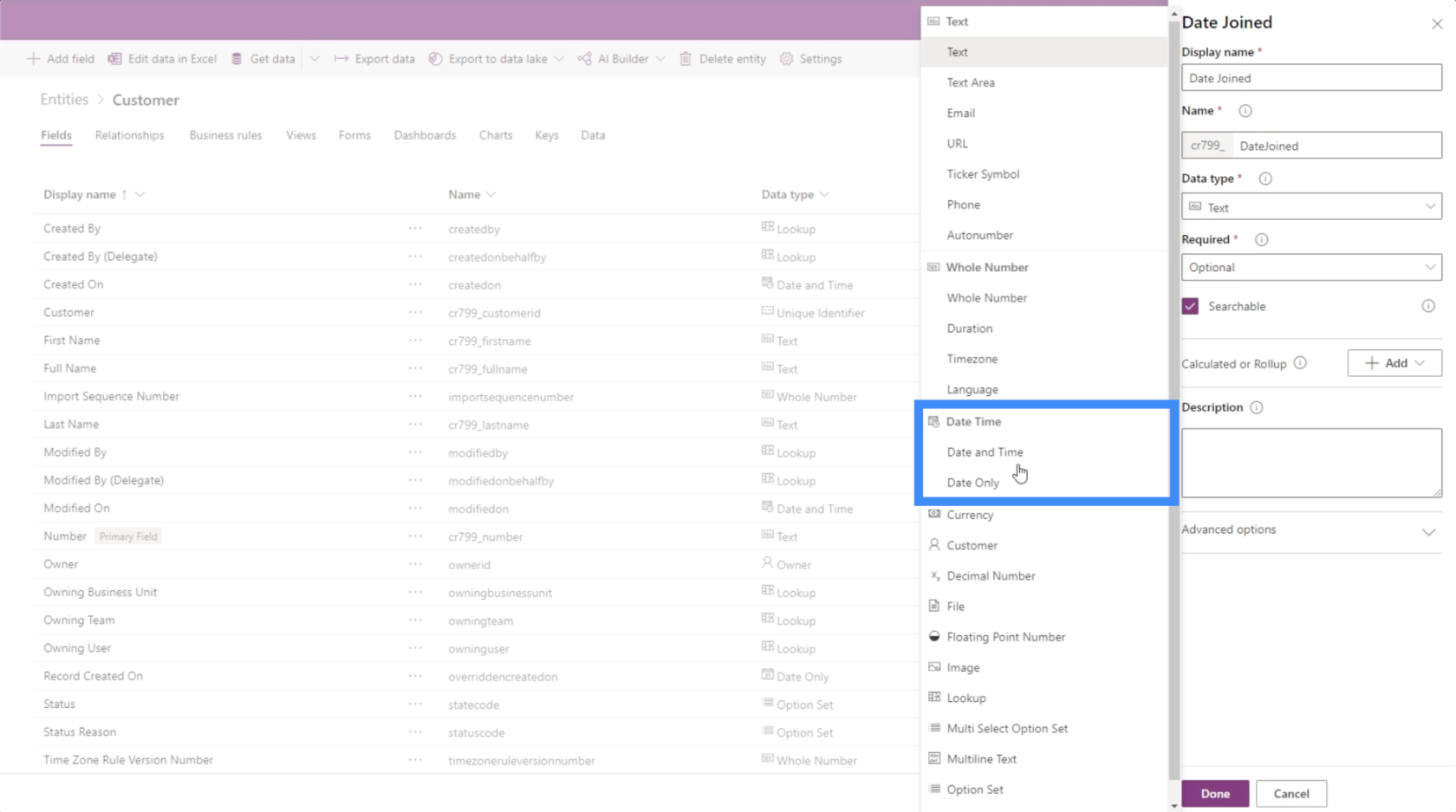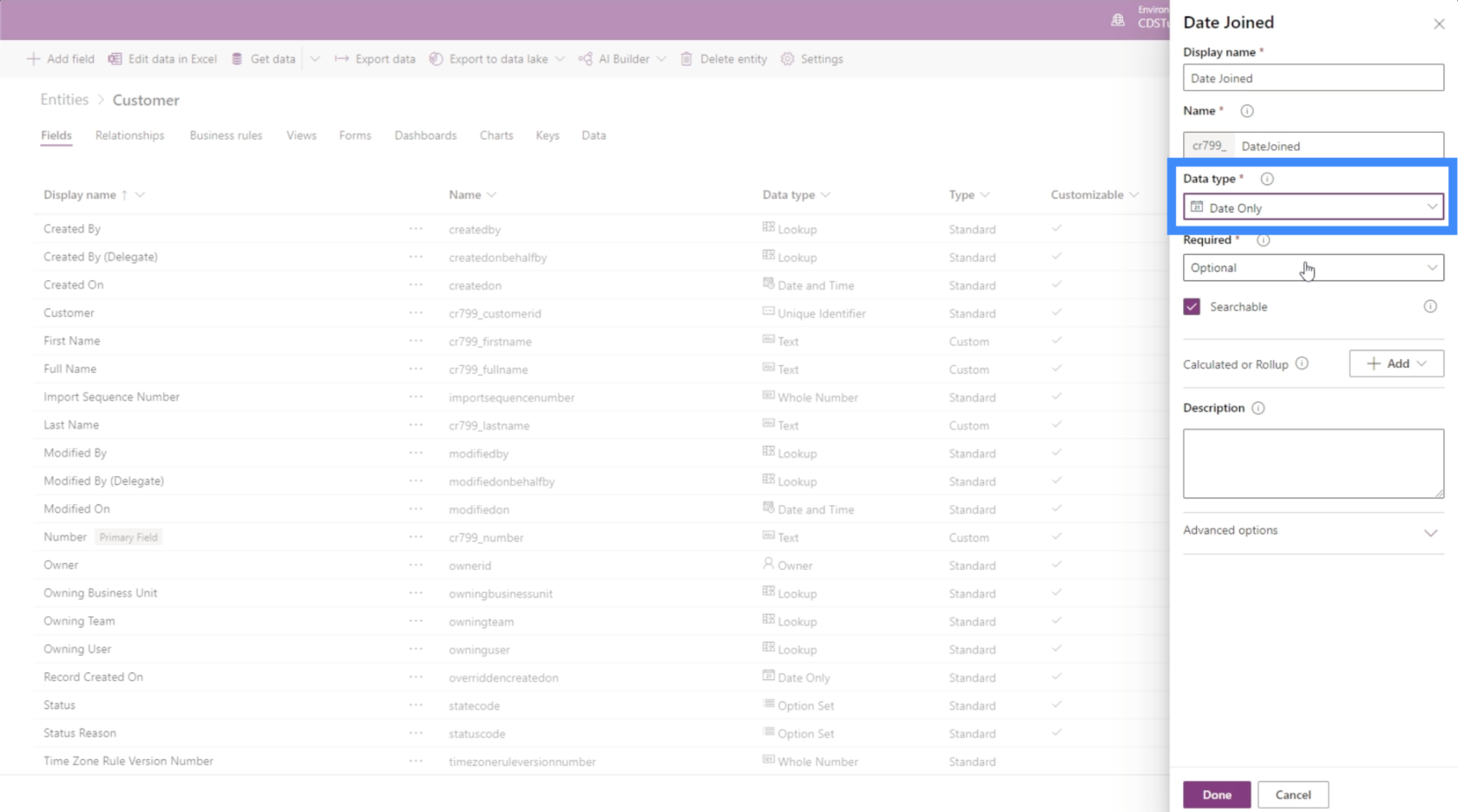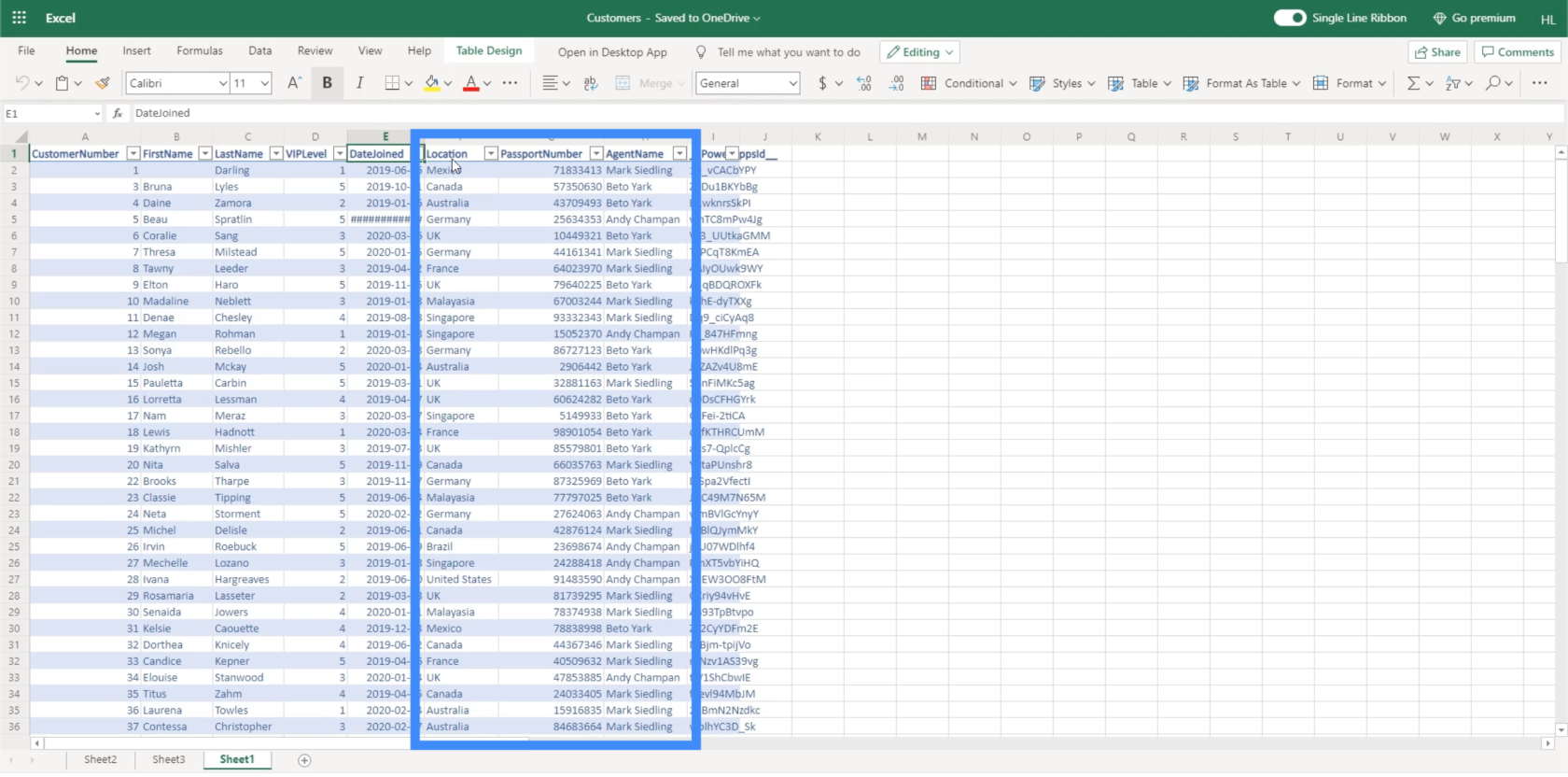En este tutorial, hablaremos sobre cómo agregar diferentes tipos de campos cuando se trabaja con entidades de PowerApps.
Hablamos sobre las entidades de PowerApps en un tutorial anterior y mencionamos cómo los campos contienen información básica como nombres, direcciones, etc. Pero también hay diferentes tipos de campos que podemos usar.
Usemos esta entidad Cliente como ejemplo. Como puede ver, ya contiene varios campos diferentes. Esto se debe a que PowerApps es tan intuitivo que agrega automáticamente campos que cree que serían útiles para este tipo de entidad.
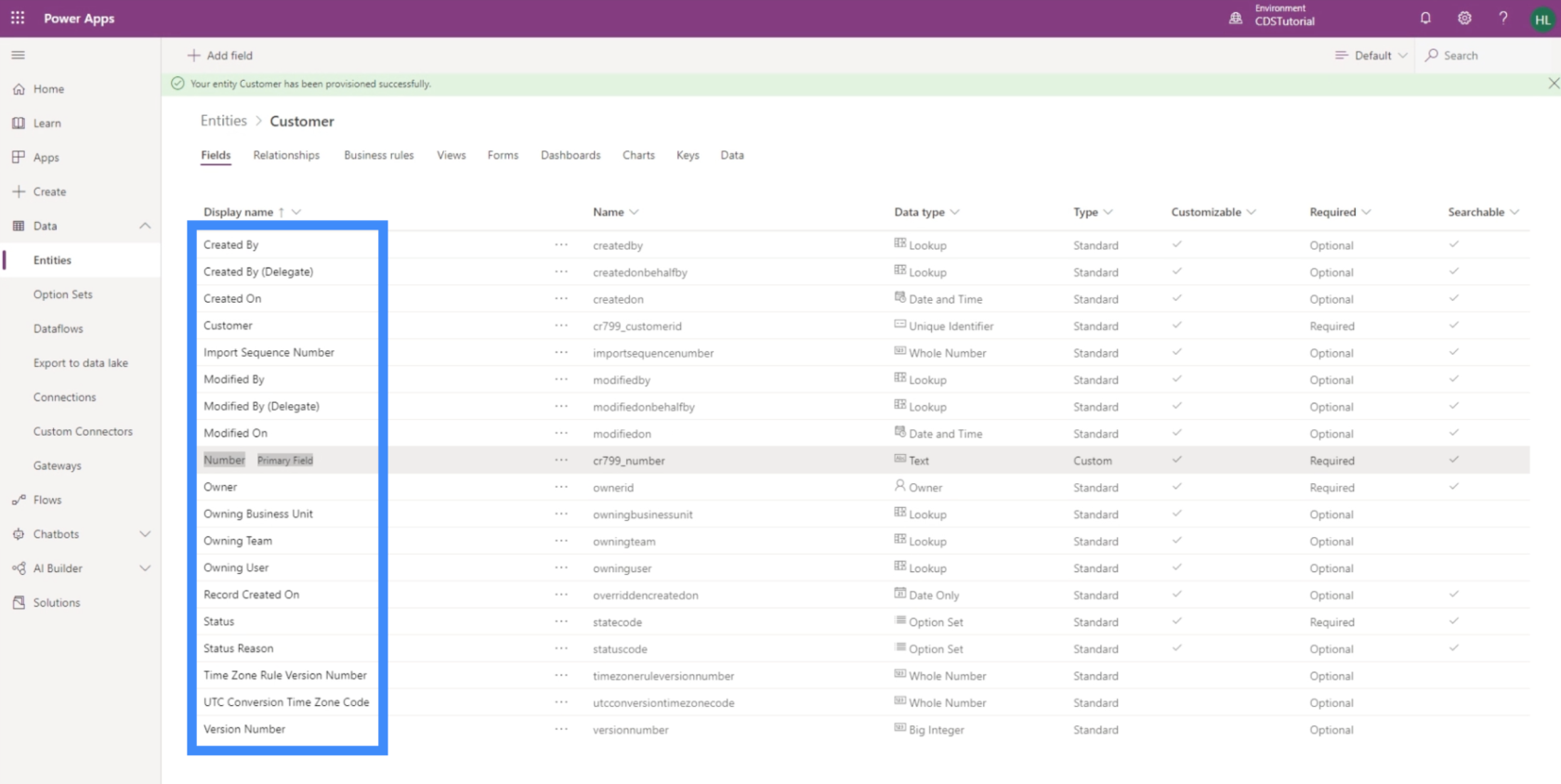
Sin embargo, también faltan algunos campos que están incluidos en la tabla que estamos usando como fuente de datos.
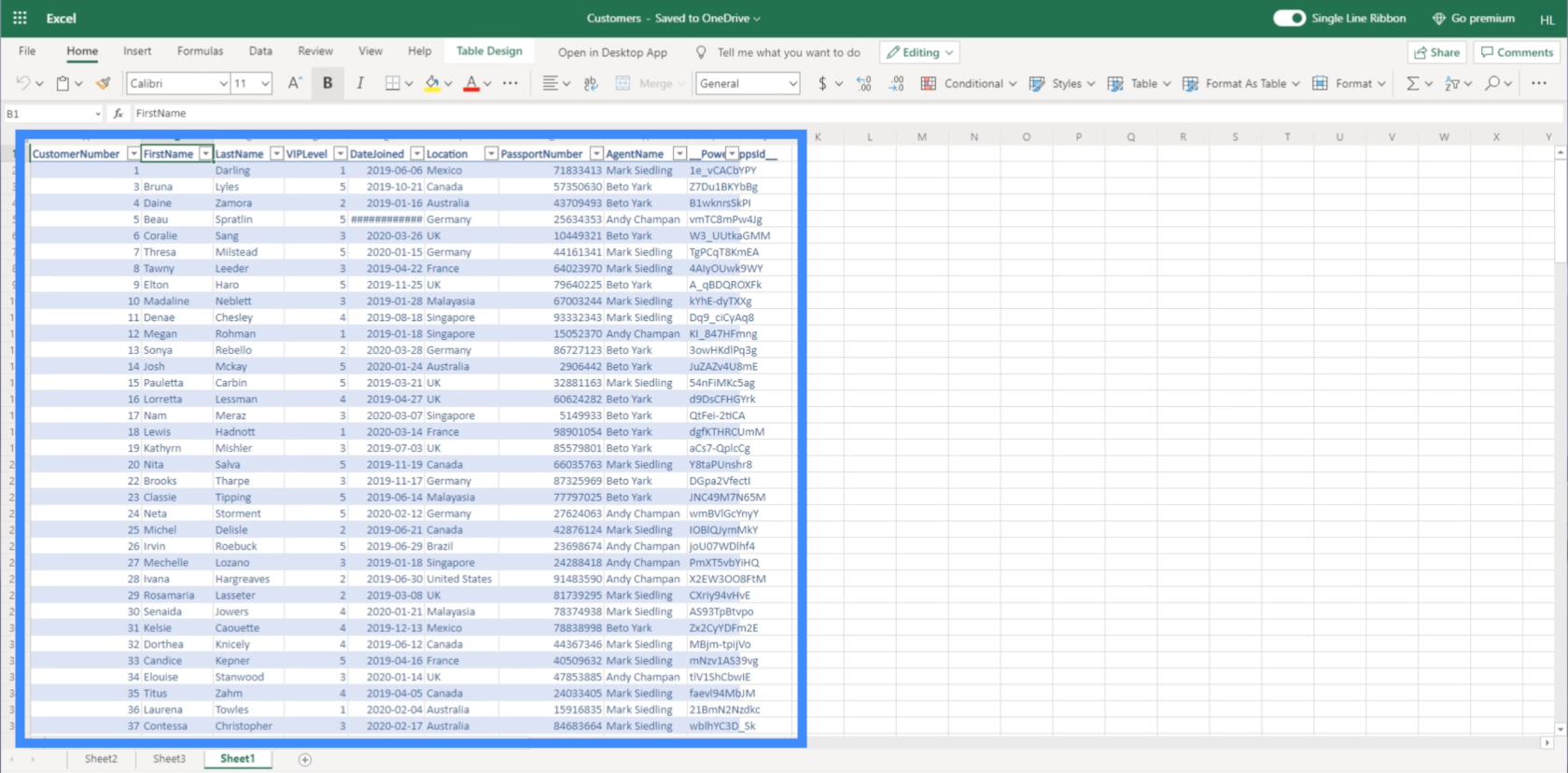
Estos son los campos en los que vamos a trabajar hoy.
Tabla de contenido
Adición de campos de texto a entidades de PowerApps
El nombre es un gran ejemplo de un campo de texto. Básicamente, esto significa que puede escribir cualquier forma de texto.
Para agregar un campo de texto, simplemente haga clic en el botón "Agregar campo" en la parte superior izquierda.
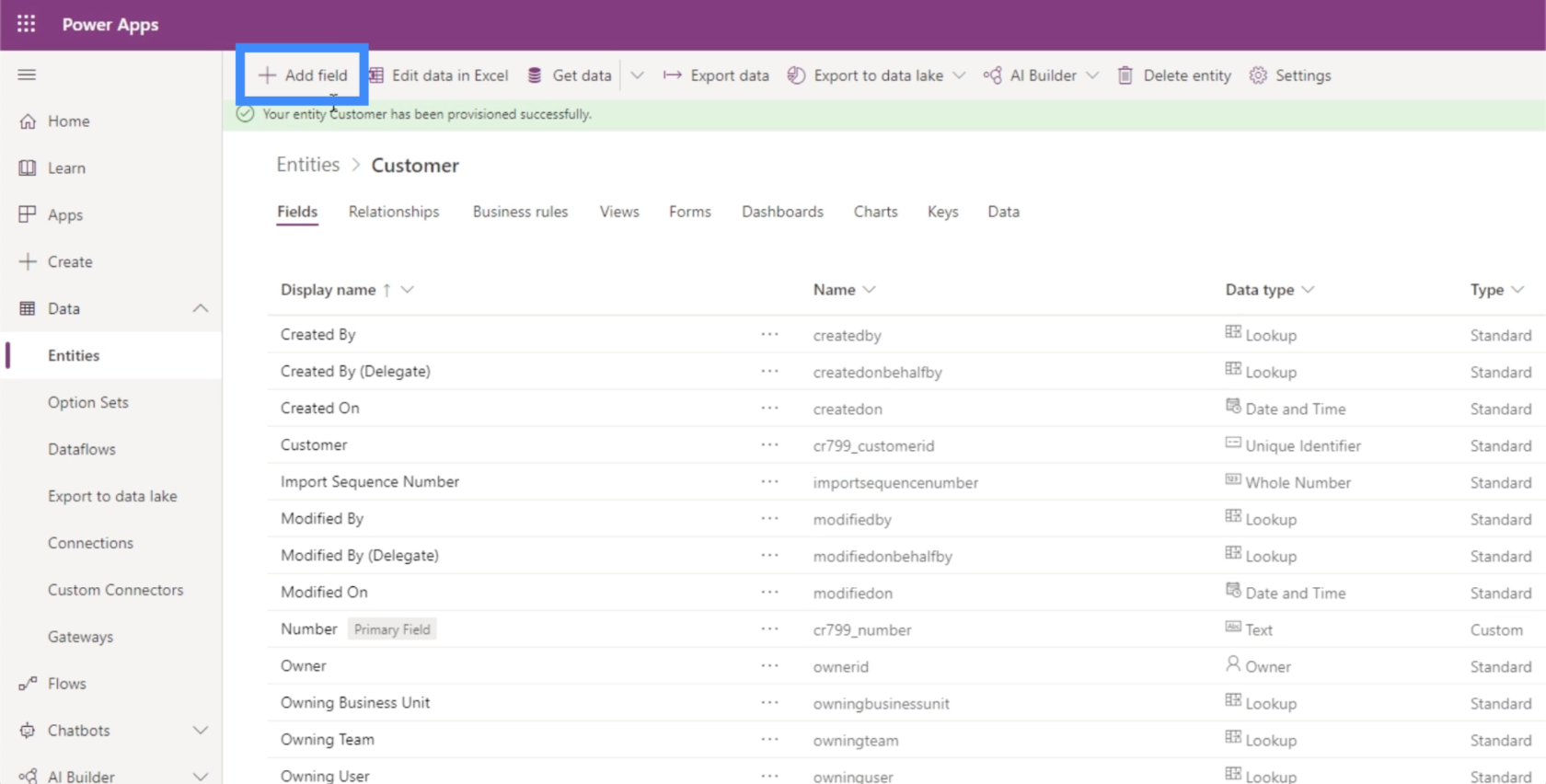
Llamaremos a este campo Nombre.
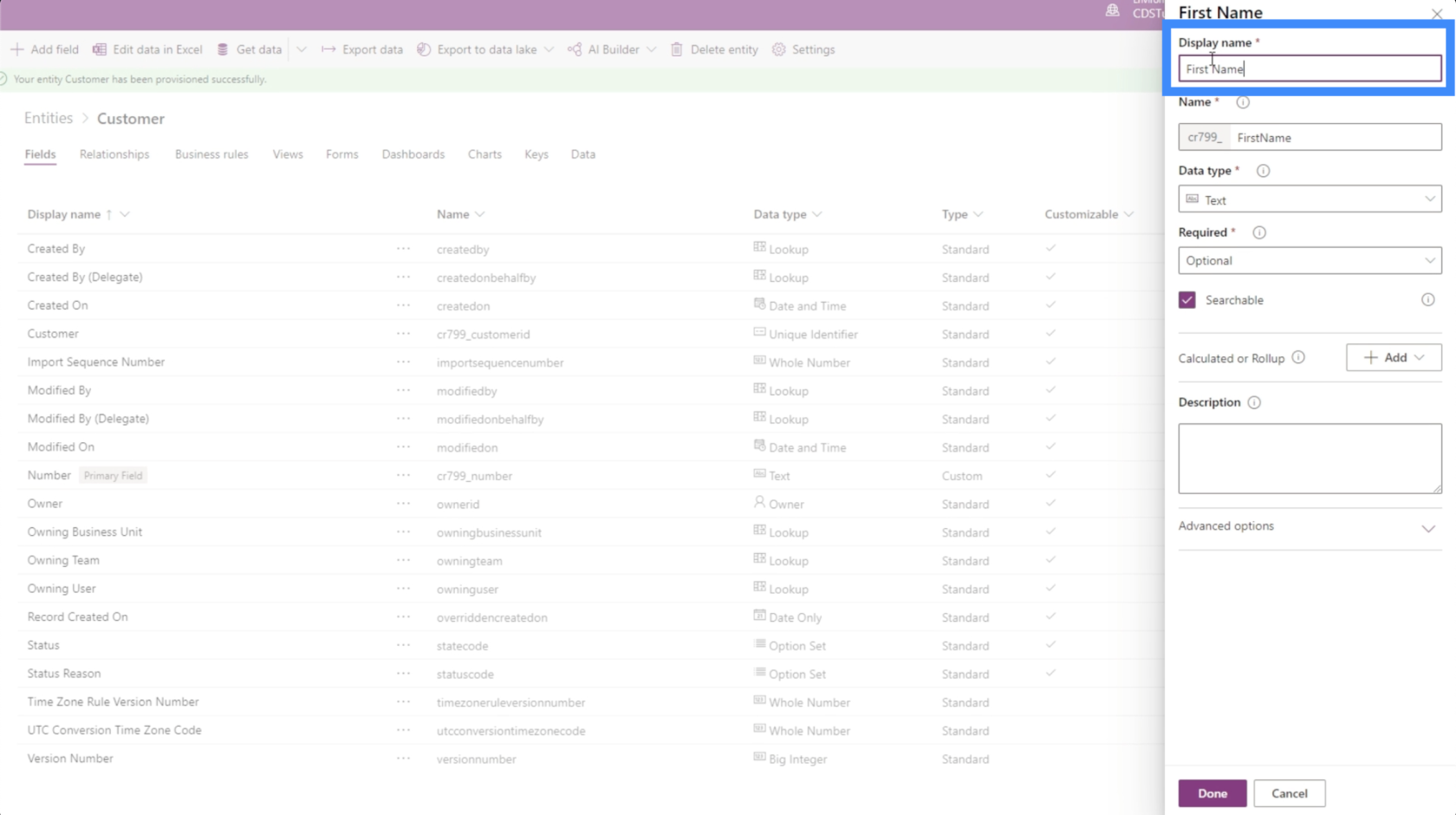
De nuevo, PowerApps nos lo pone fácil asignando automáticamente un código o un nombre que el sistema va a utilizar en segundo plano. Esto es algo que será útil para los administradores de bases de datos.
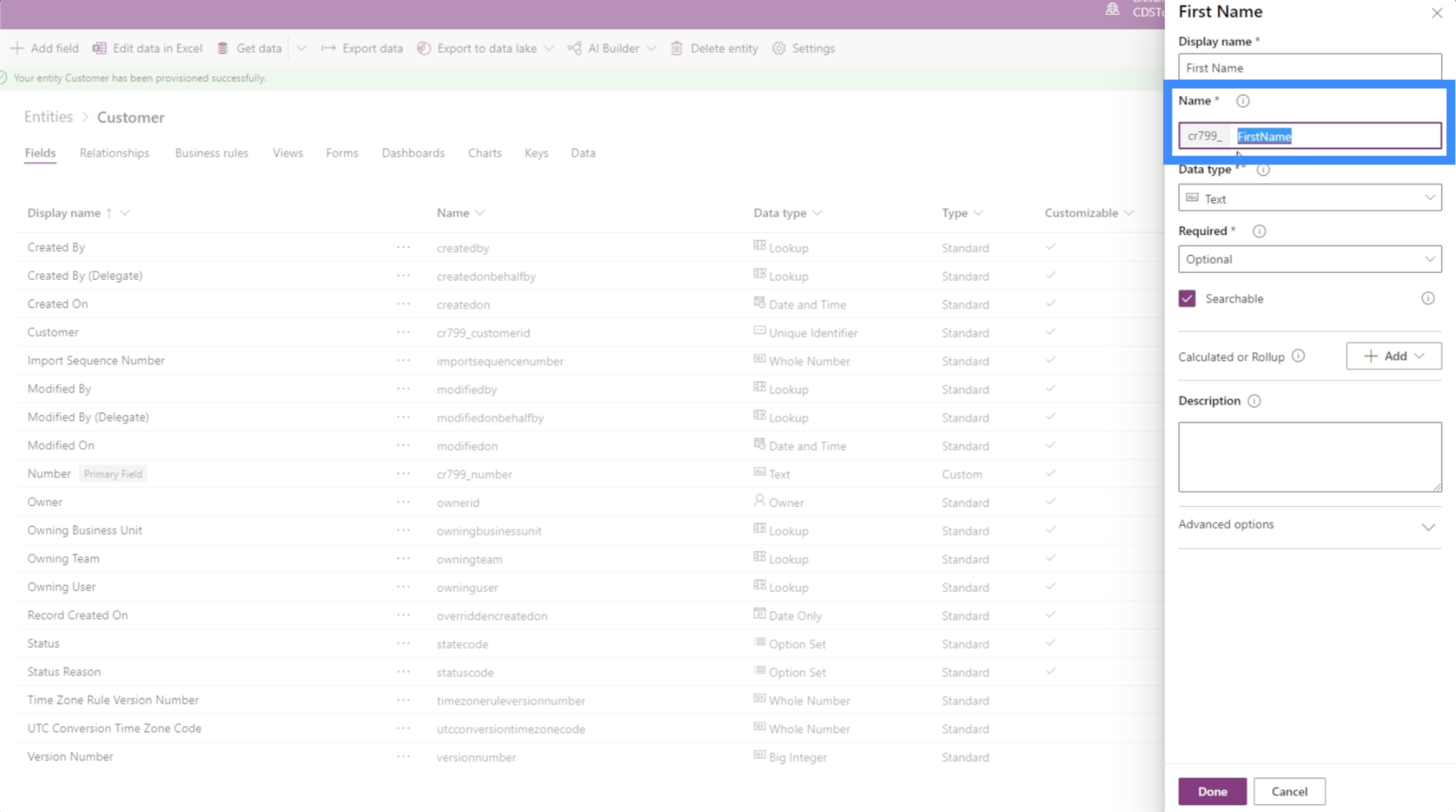
El tipo de dato nos da una larga lista de opciones.
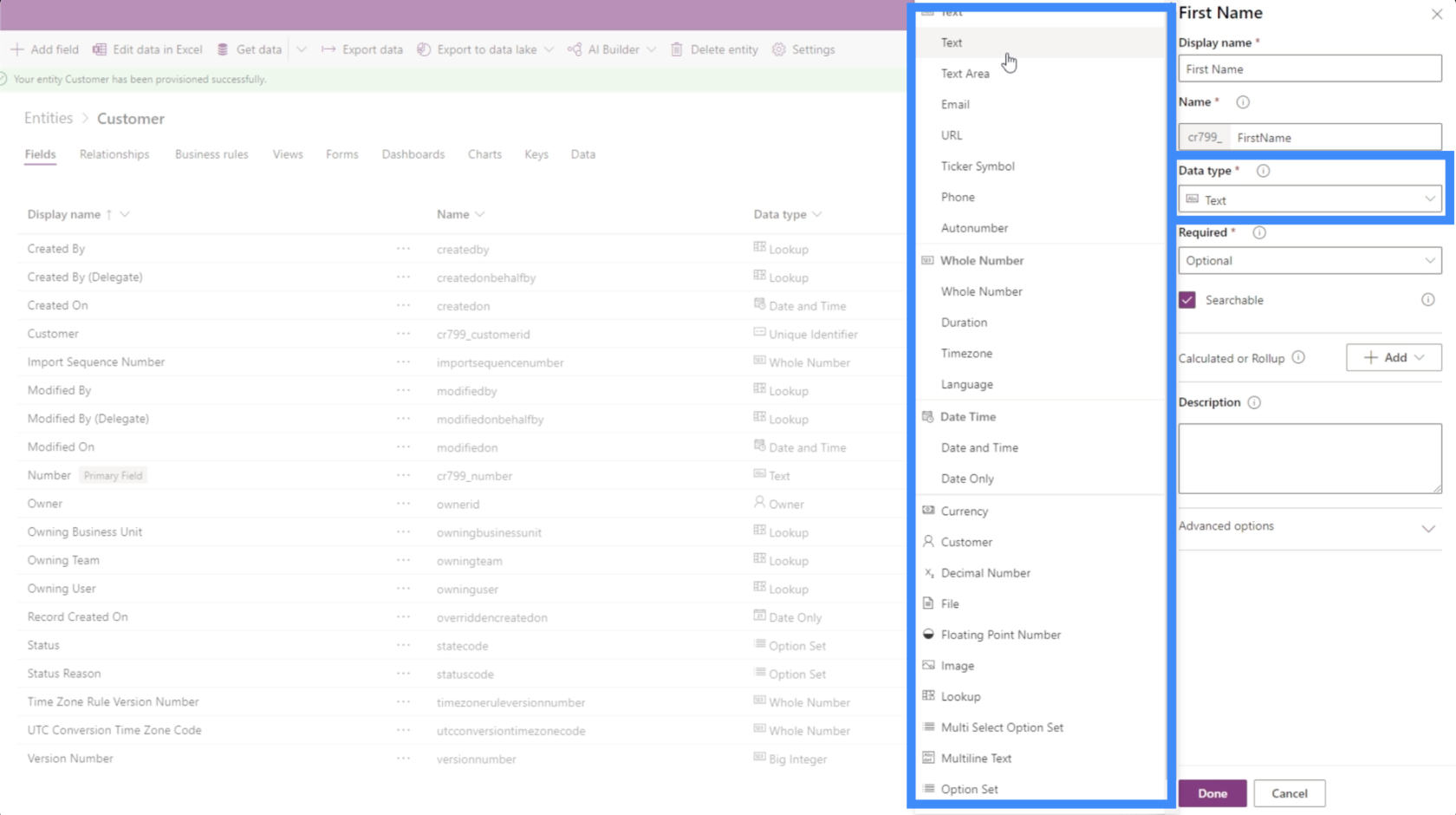
PowerApps es intuitivo, por lo que generalmente detecta en qué tipo de datos está trabajando. En este caso, automáticamente asignó este campo como texto.
Antes de guardar esto, debemos establecer qué tan importante es este campo. Las tres opciones son opcionales, recomendadas o requeridas.
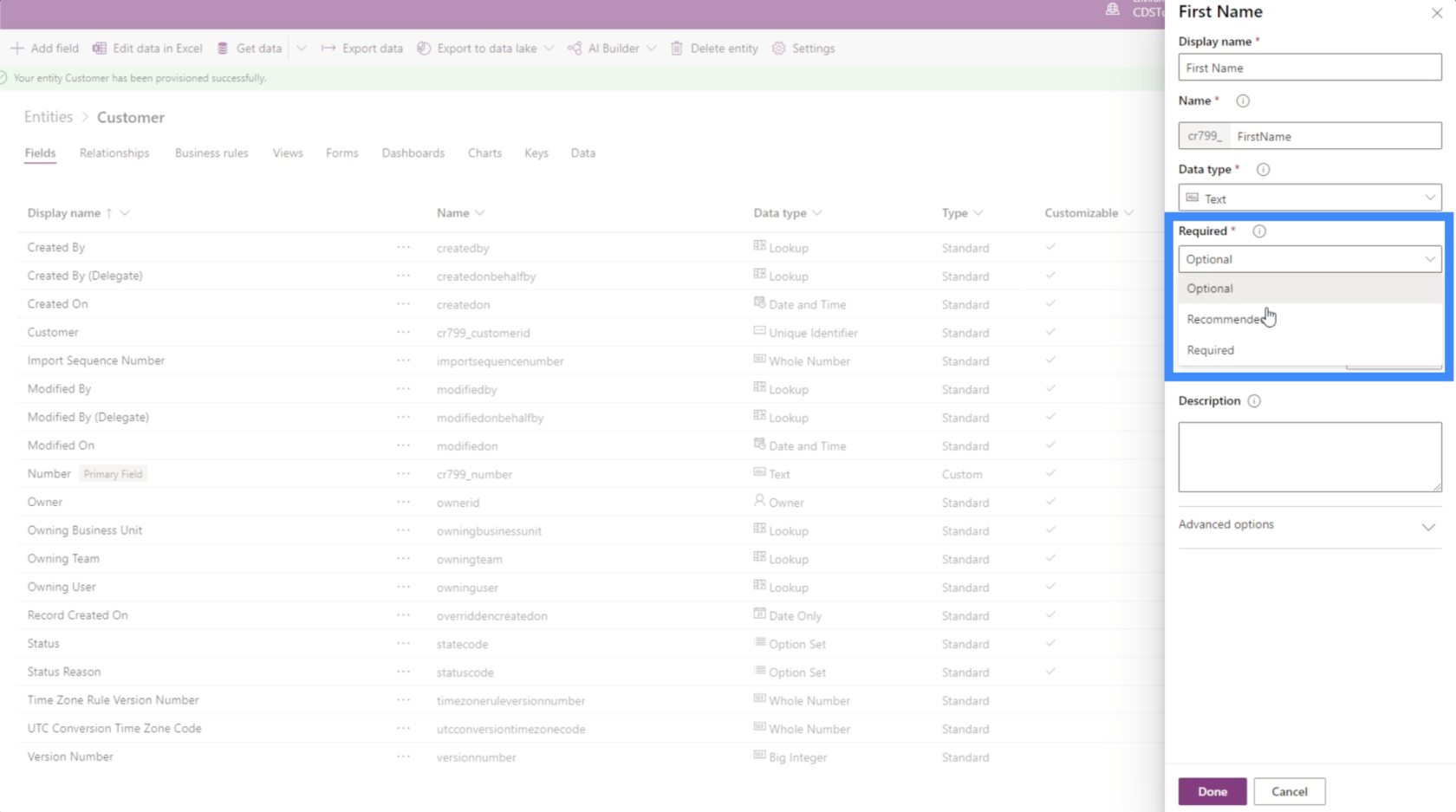
Los campos opcionales se pueden dejar en blanco. Los campos recomendados están etiquetados como importantes, pero en realidad no son necesarios para completar la entrada. En cuanto a los campos obligatorios, los usuarios deben completarlos. De lo contrario, la entrada no se guardará. Por ahora, establezcamos este campo en Recomendado.
También podemos hacer que el campo se pueda buscar o no marcando la casilla aquí.
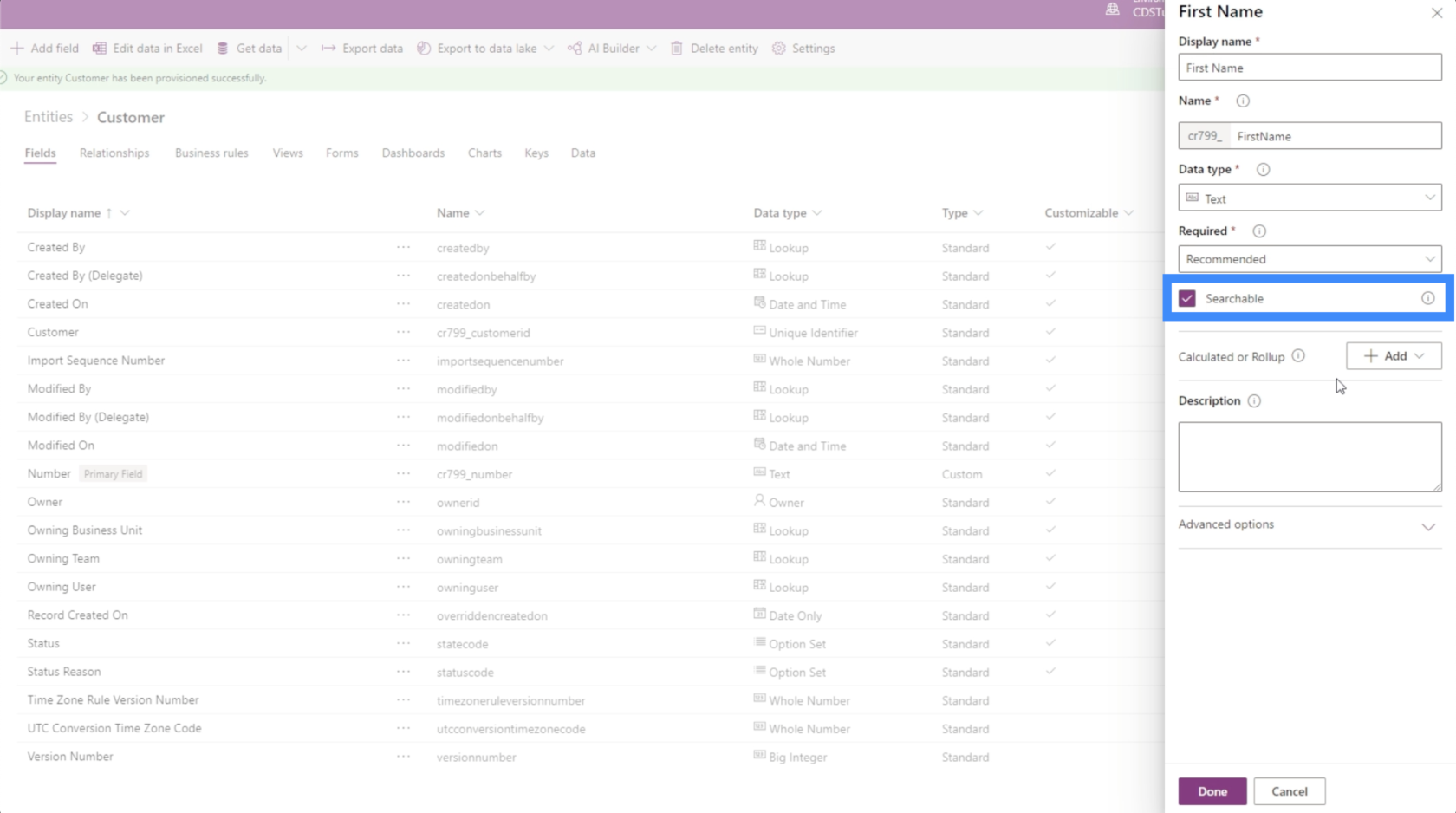
Esto también viene con opciones avanzadas, pero no vamos a cambiar nada aquí para este ejemplo.
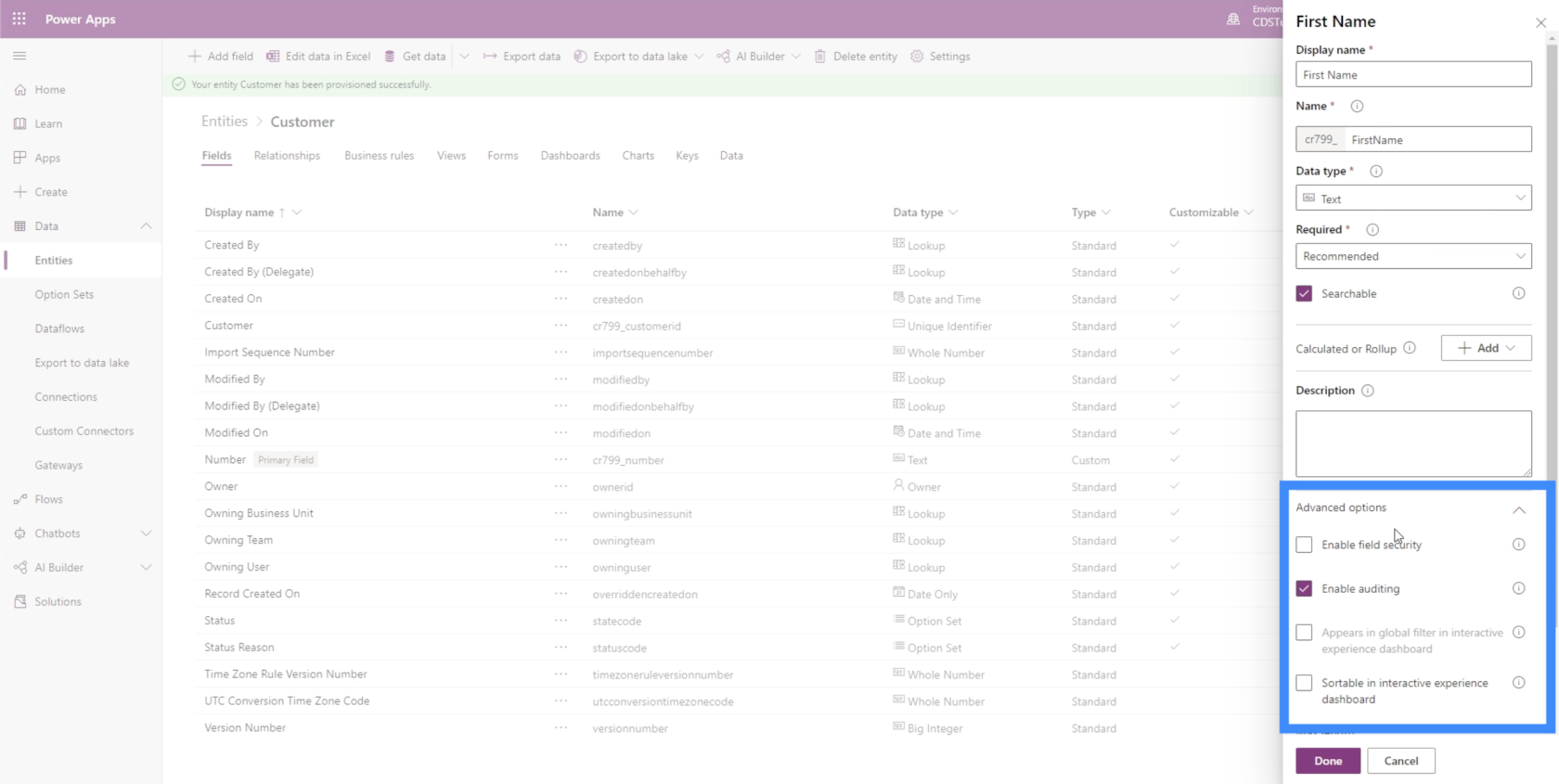
Podemos hacer clic en Listo en la parte inferior para agregar este campo.
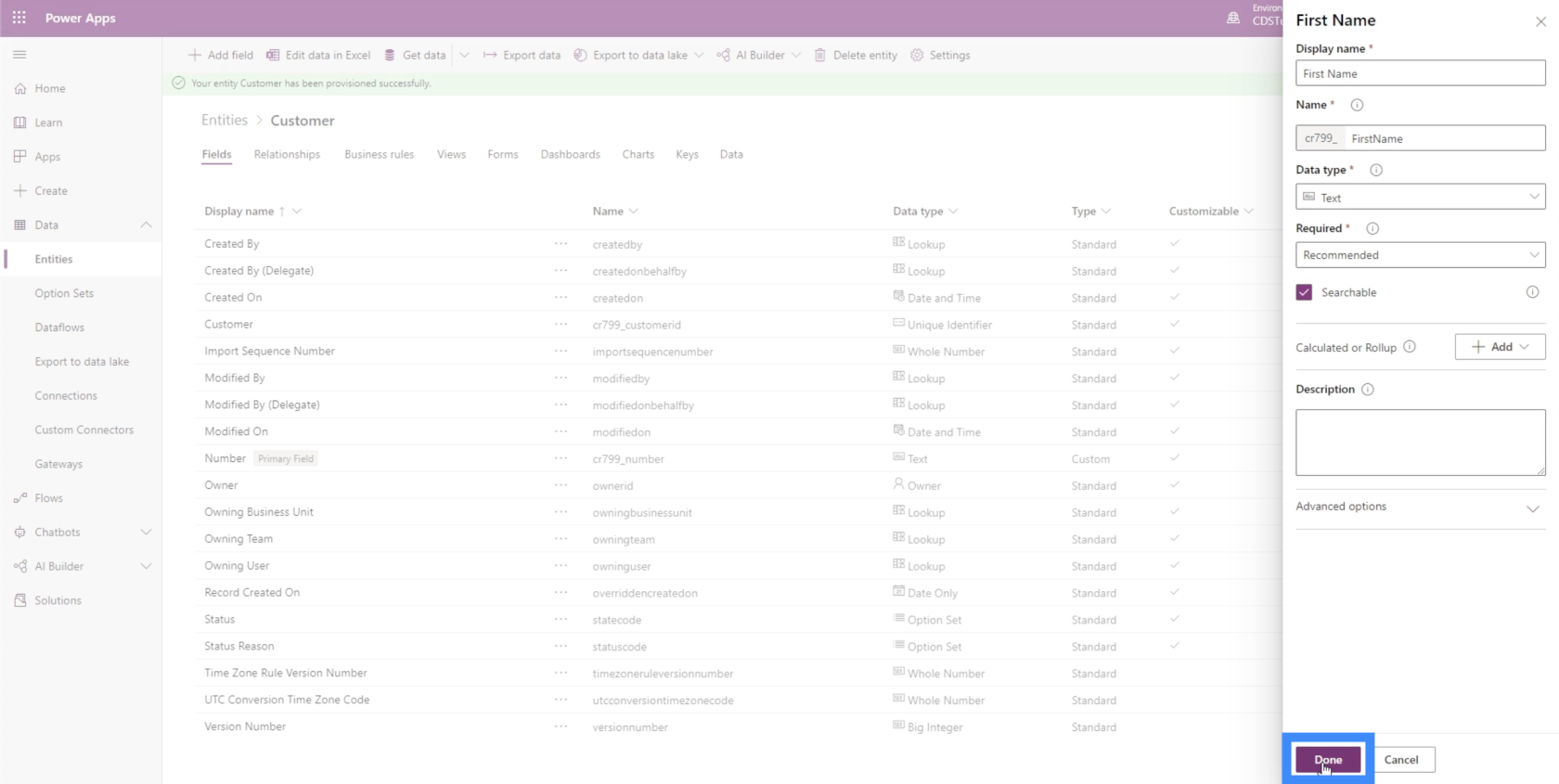
Adición de campos calculados
Los campos calculados se derivan de otros campos. Los usamos para automatizar cálculos manuales que involucran diferentes campos.
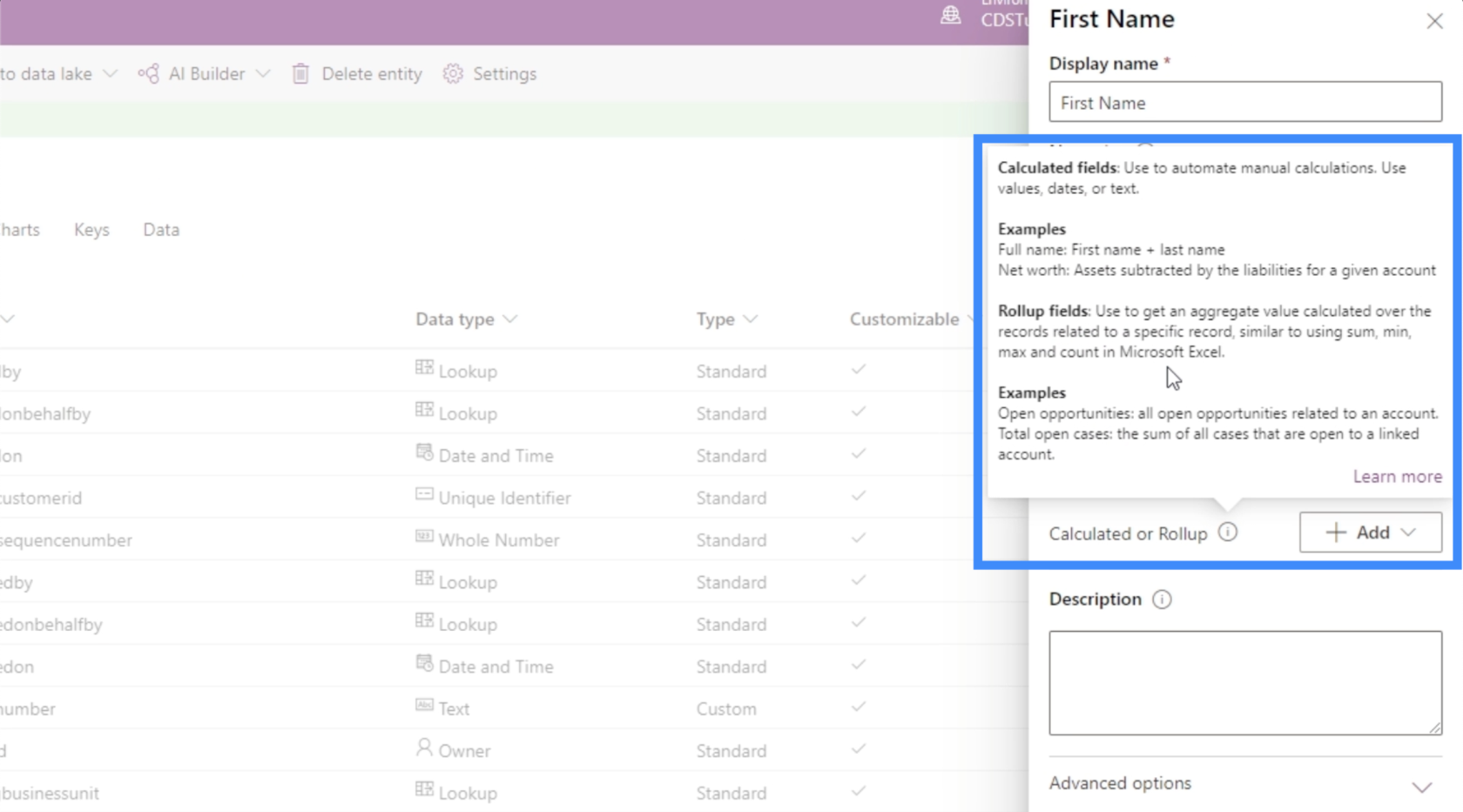
Un gran ejemplo de un campo calculado es un Nombre completo. Todo lo que tenemos que hacer para obtener el Nombre completo es combinar los campos para el Nombre y el Apellido. Si estamos trabajando en una tabla de ventas, otro posible campo calculado sería el Precio total, donde puede multiplicar Precio por Cantidad.
Trabajemos para obtener el nombre completo. Como ya tenemos un campo Nombre, agreguemos primero el campo Apellido. Nuevamente, vamos a comenzar con Agregar campo.
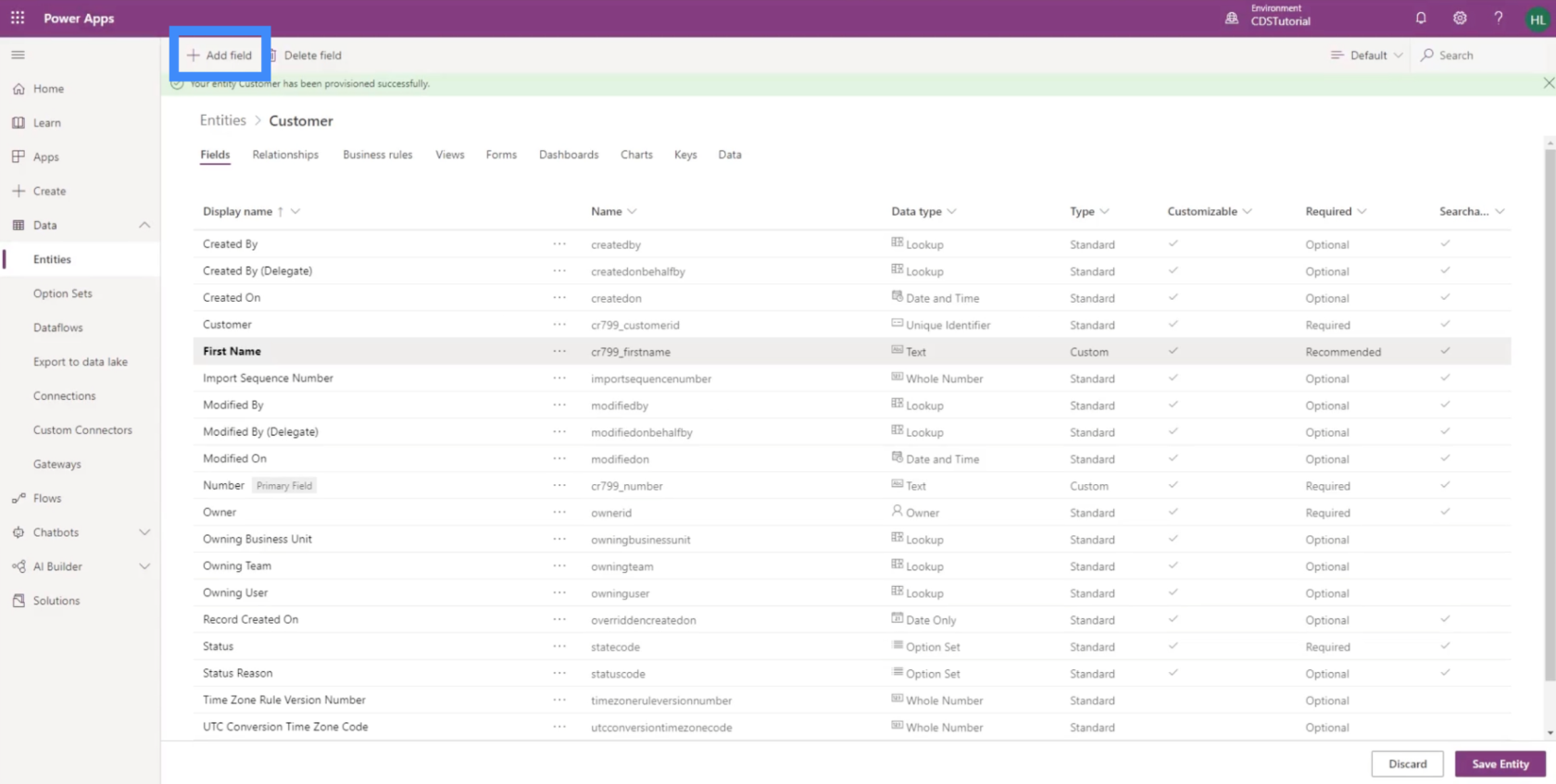
Entonces, lo llamaremos Apellido.
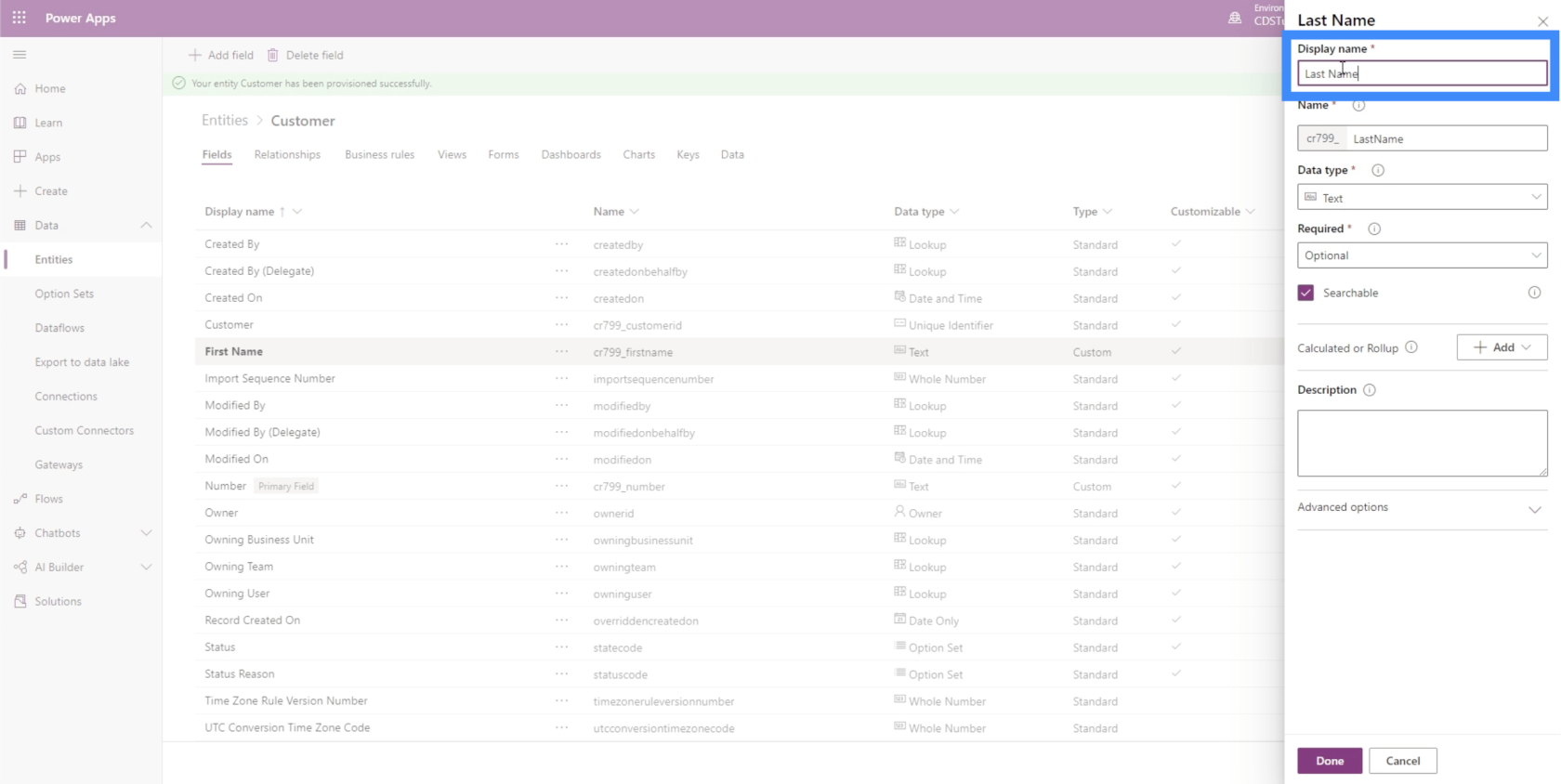
También vamos a hacer que todas las demás configuraciones sean iguales que el Nombre. Luego, haremos clic en Listo después de eso para agregarlo en la entidad Cliente.
Ahora, agreguemos nuestro campo calculado llamado Nombre completo.
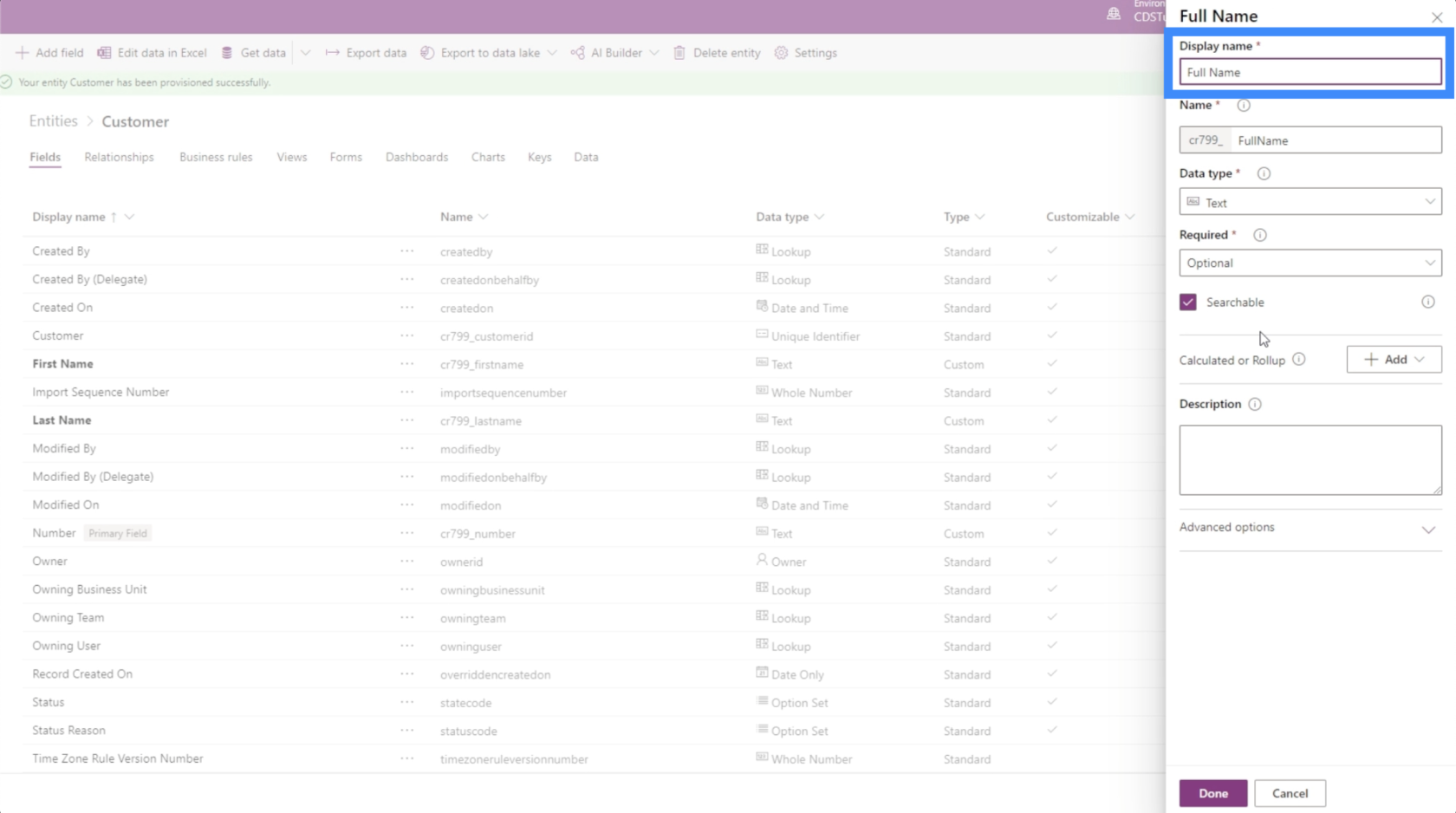
Para hacer de este un campo calculado, solo tenemos que hacer clic en el botón Agregar aquí junto a Calculado o Resumen, luego elegir Cálculo.
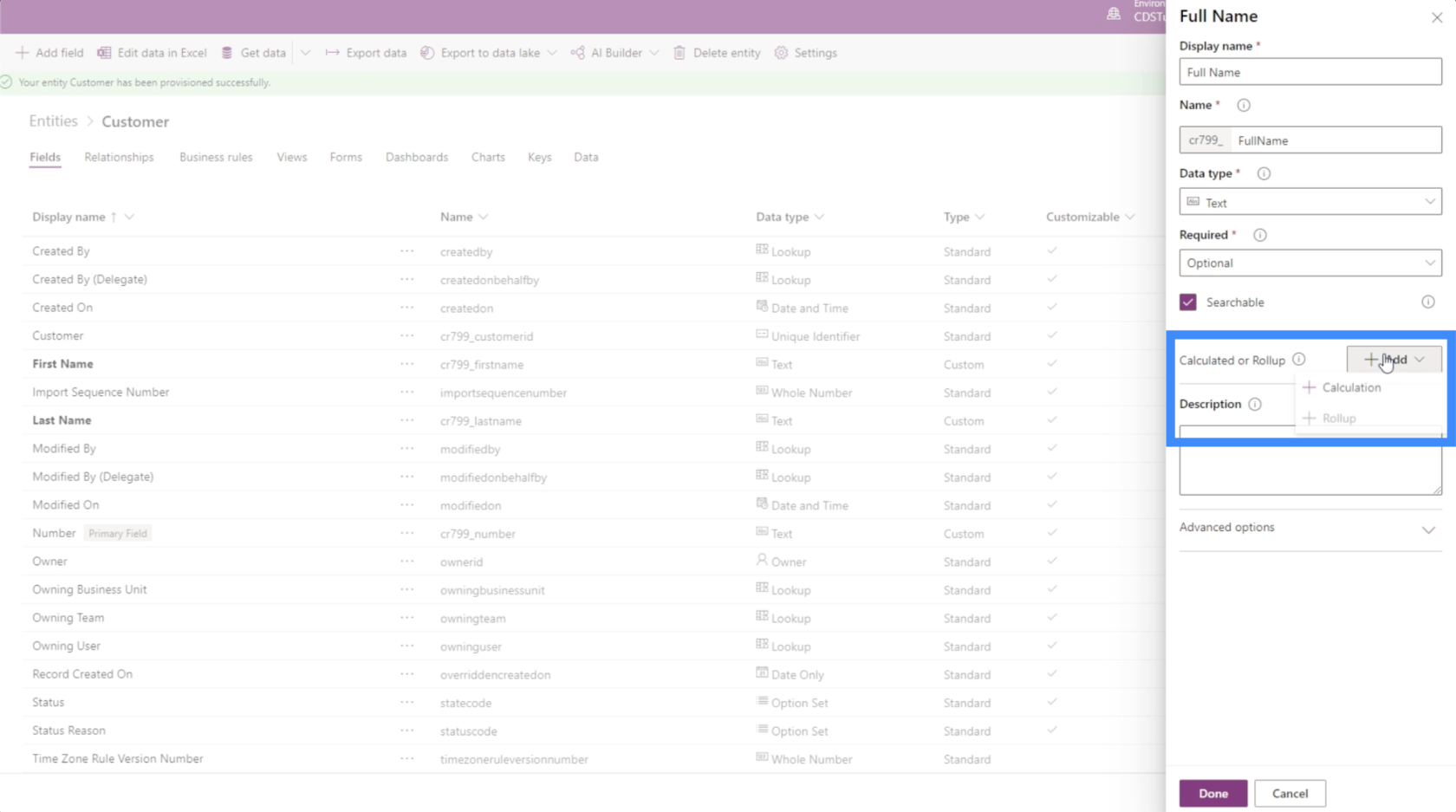
Antes de que podamos agregar un cálculo, PowerApps nos pedirá primero que guardemos la entidad actual. Así que simplemente haremos clic en Guardar.
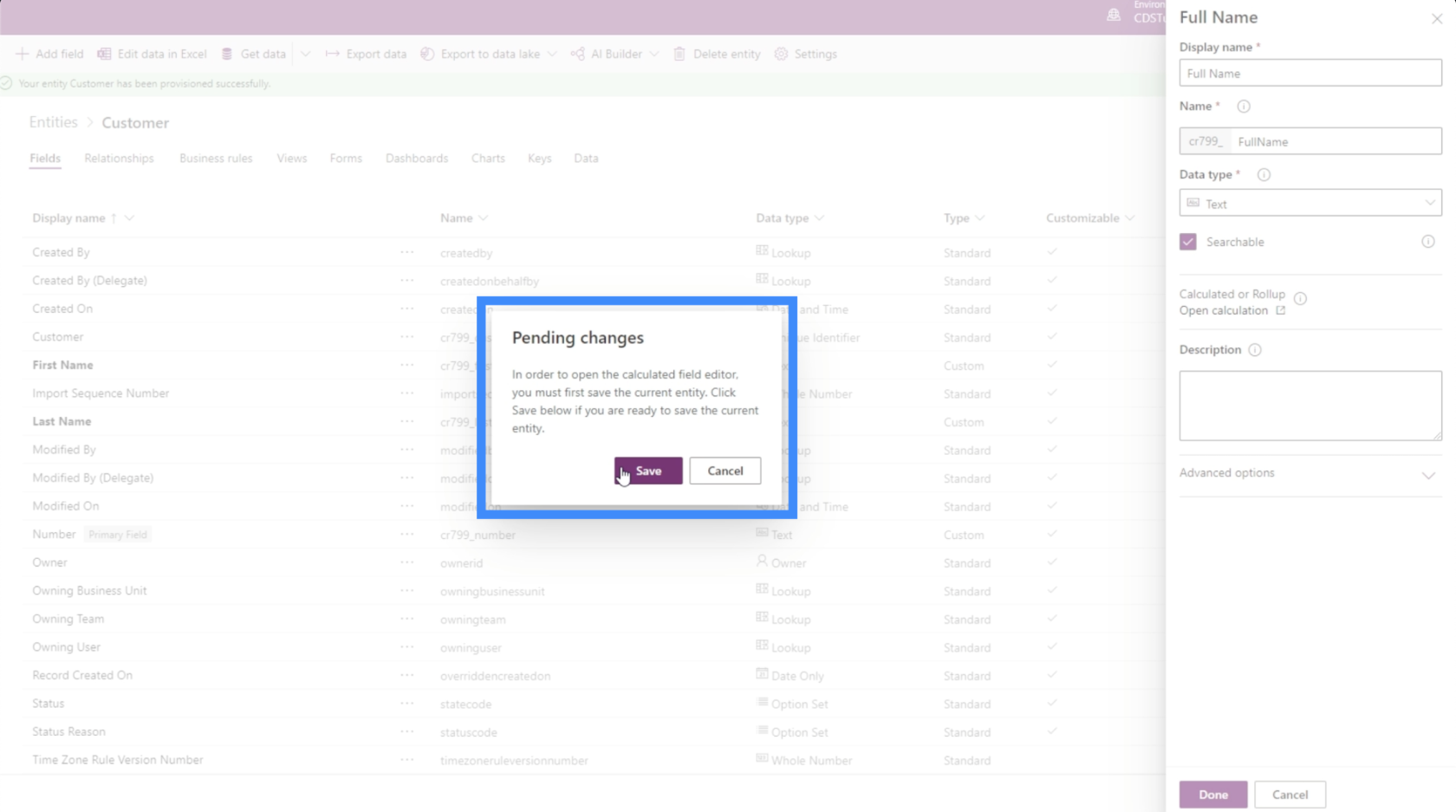
Una vez que se guarda la entidad, nos recordará que estamos trabajando en un campo calculado. Así que hagamos clic en Listo para deshacernos de esta ventana emergente.
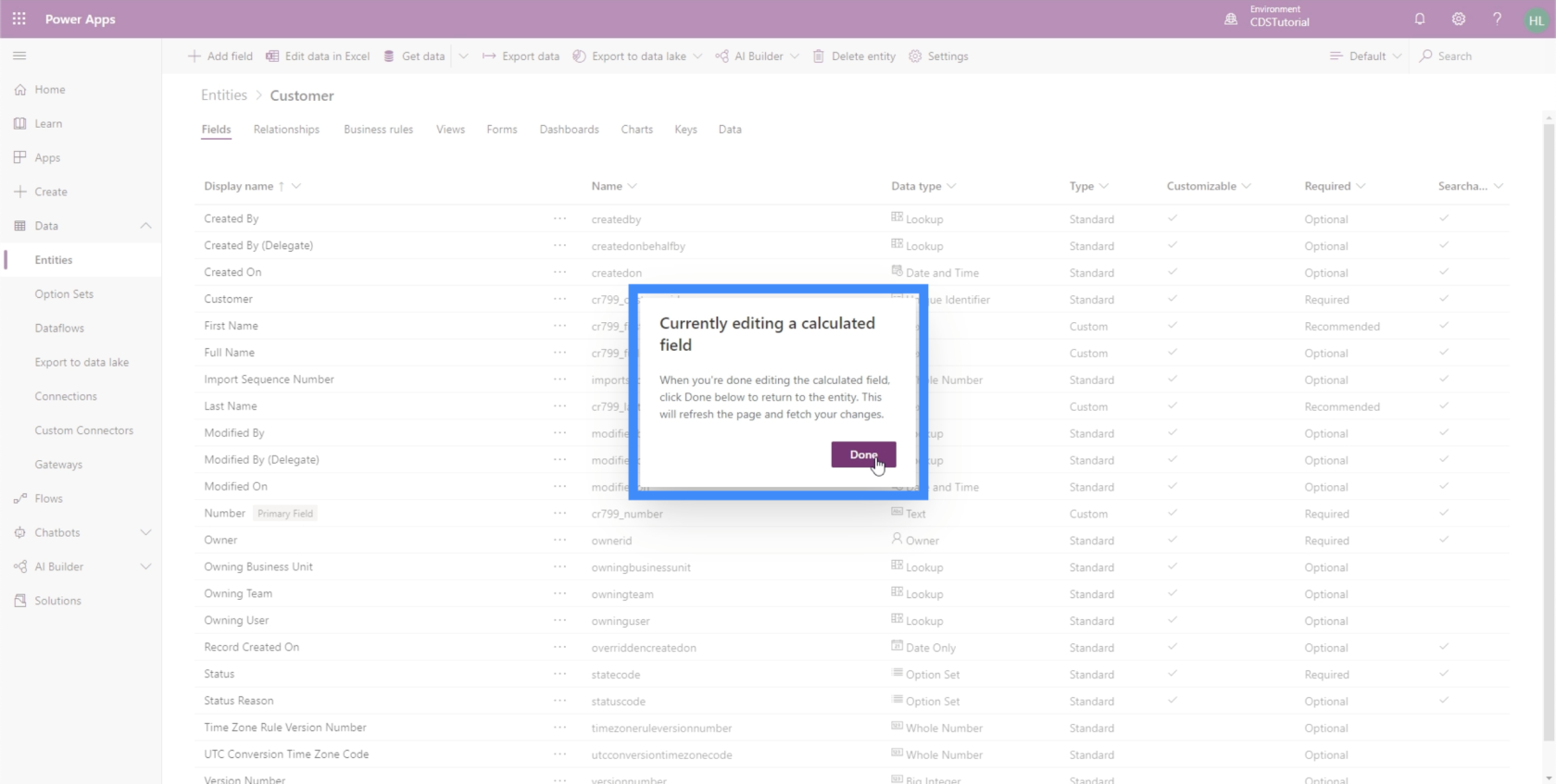
Antes de continuar, asegúrese de que su bloqueador de ventanas emergentes permita ventanas emergentes para esta página. De lo contrario, no podremos trabajar en nuestros cálculos.
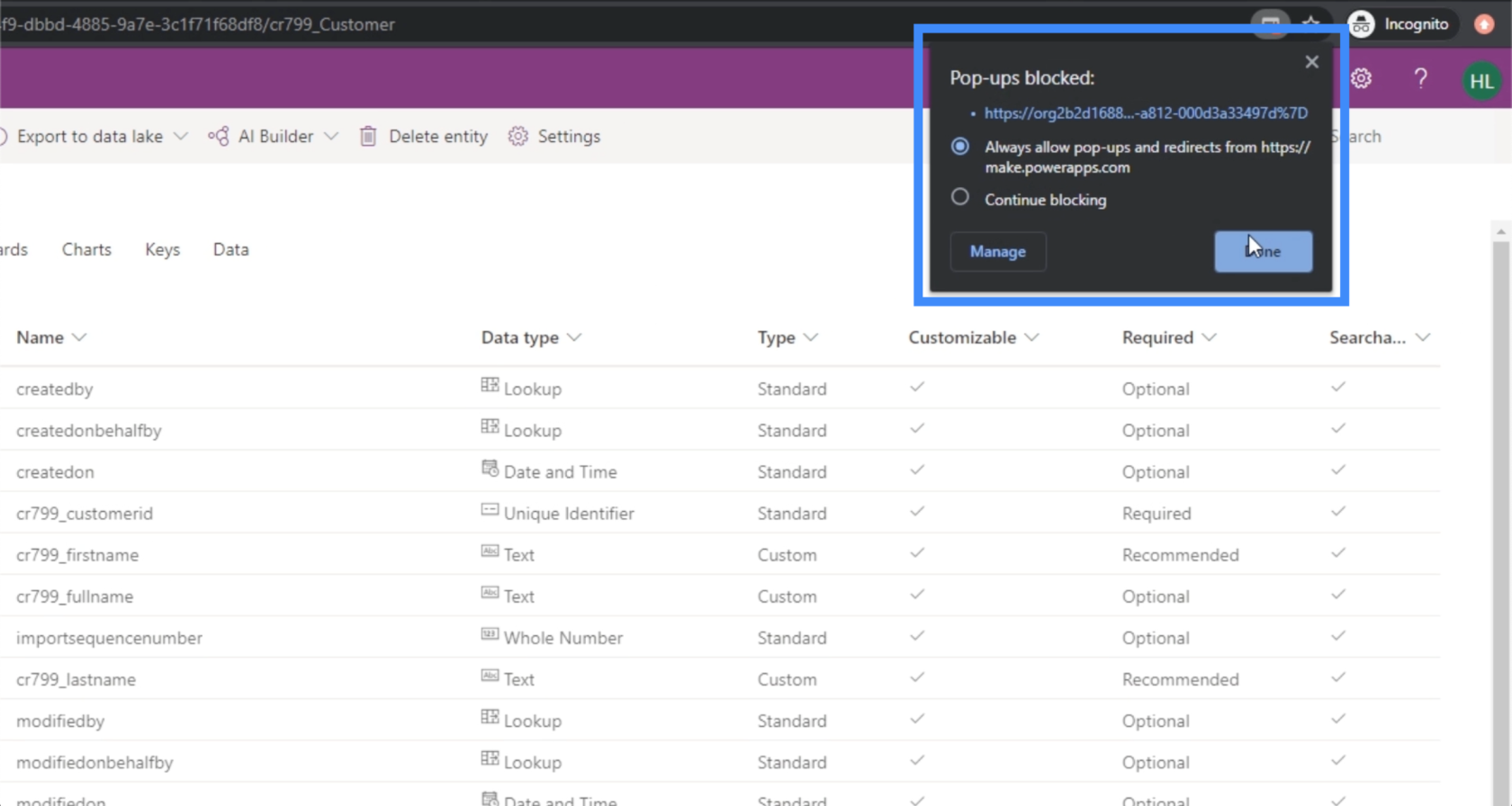
Ahora, volvamos al campo en el que estamos trabajando, que es Nombre completo.
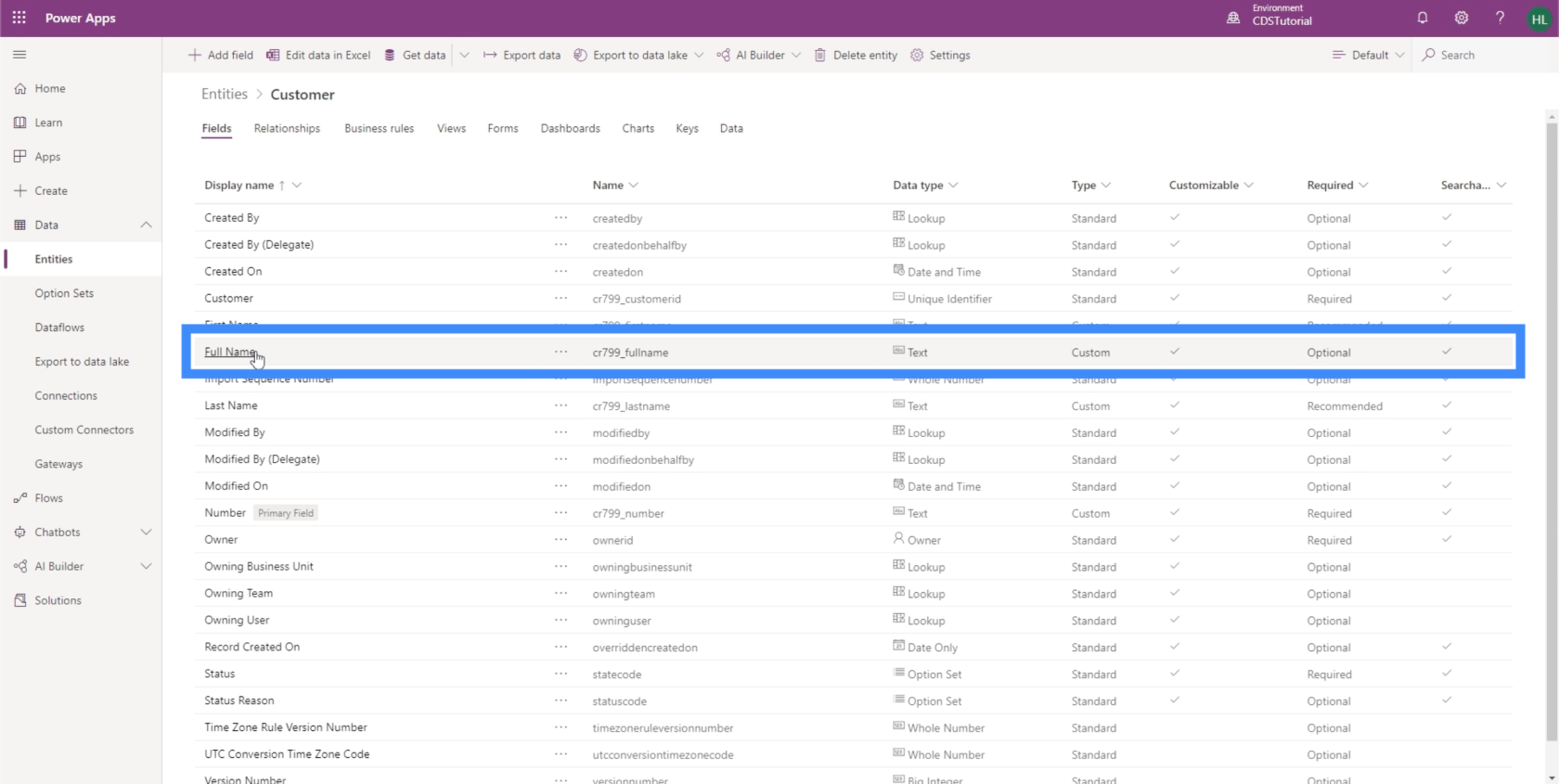
Una vez que hagamos clic en eso, nos permitirá continuar en lo que estábamos trabajando anteriormente. Esta vez, ya no nos pide que agreguemos un cálculo. En cambio, nos da la opción de abrir nuestro cálculo.
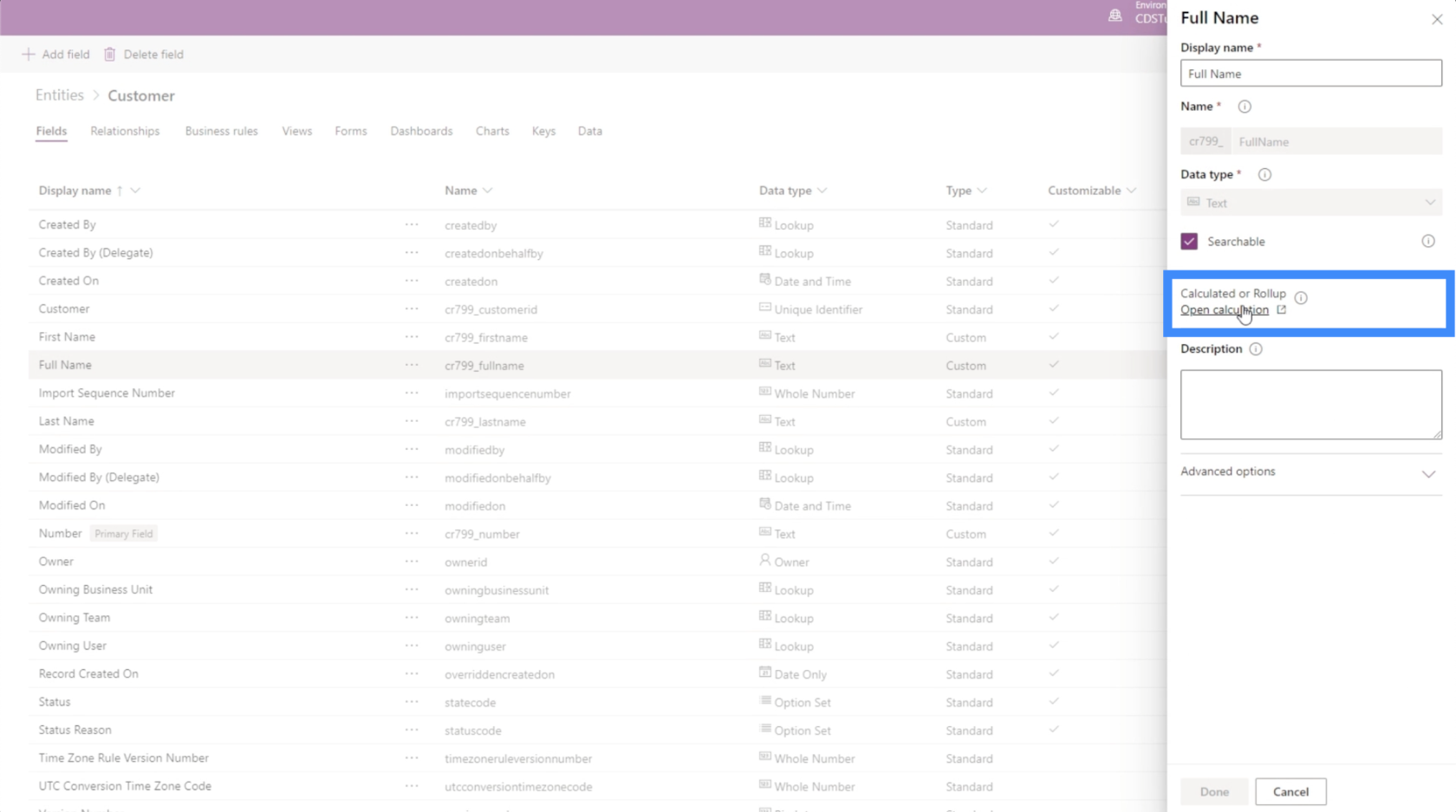
Una vez que aparece la ventana emergente para el campo calculado, muestra que en realidad podemos crear una instrucción IF aquí. Tiene campos tanto para una condición como para una acción.
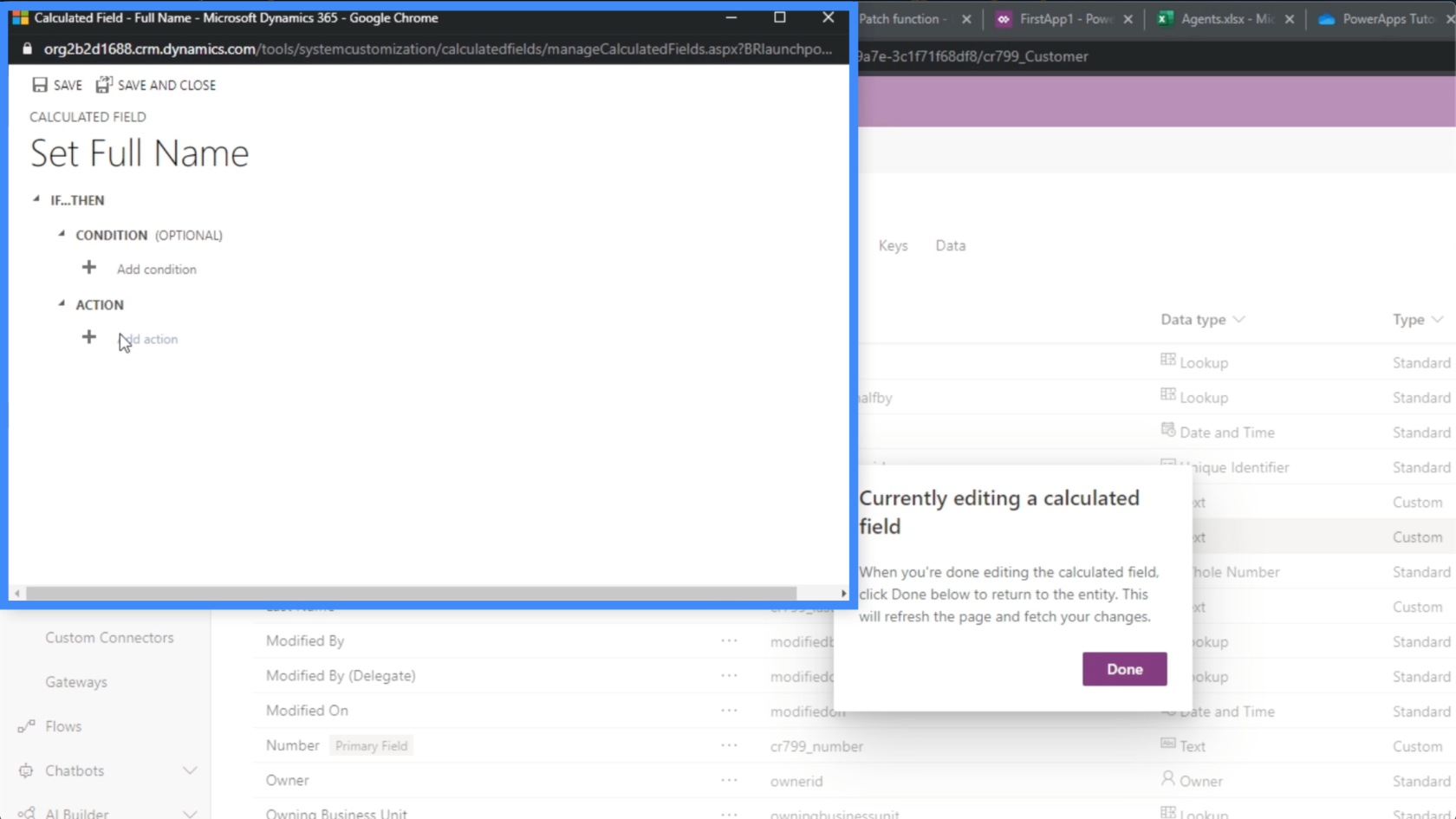
Pero para el Nombre completo, realmente no necesitaremos una condición. Todo lo que necesitamos es una acción que nos permita combinar dos campos. Menos mal que la condición es opcional. Así que solo tenemos que hacer clic en Agregar acción.
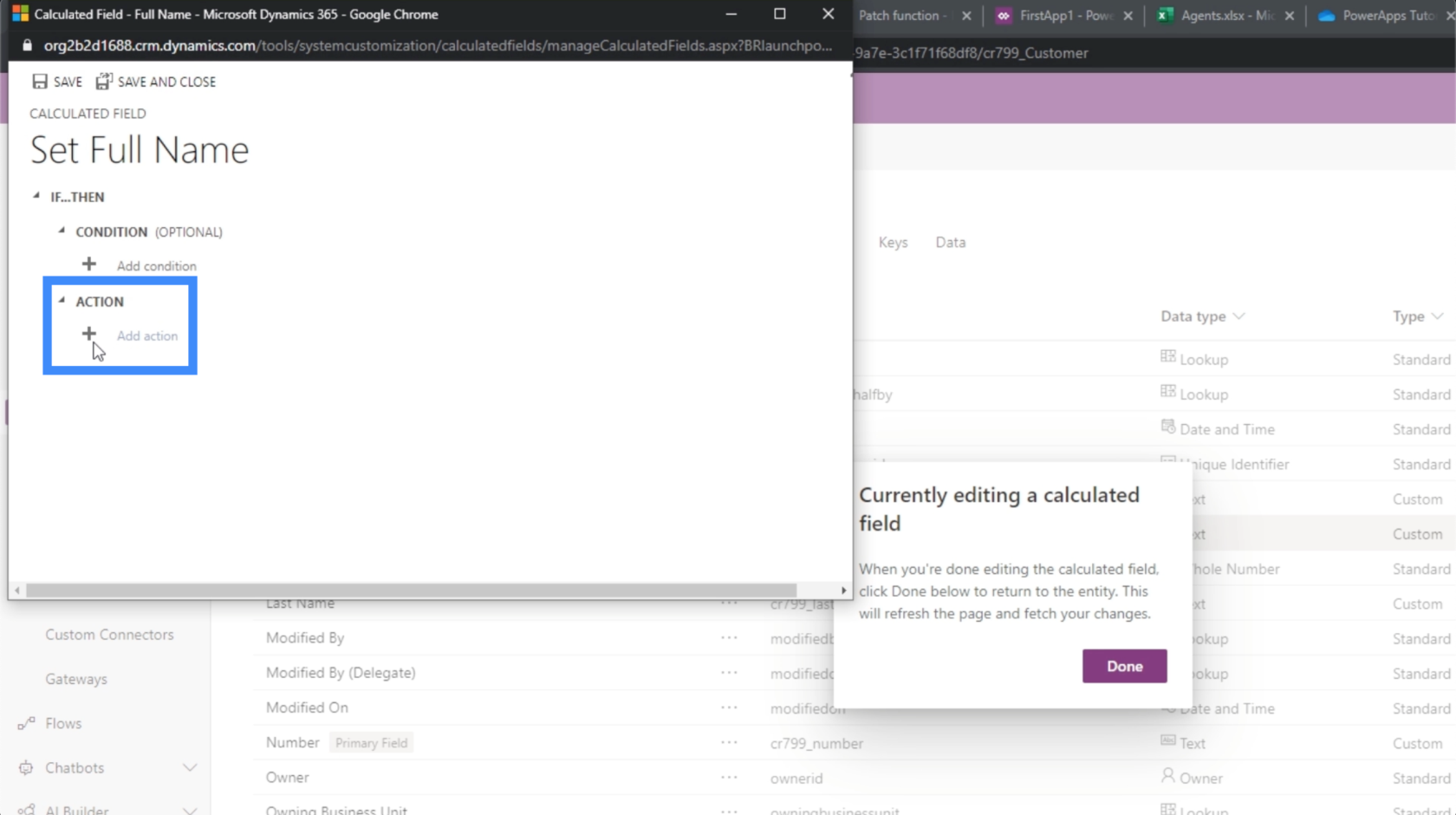
Naturalmente, asumiríamos que solo necesitamos calcular el Nombre + Apellido. Pero en este caso, muestra que no podemos sumar dos cadenas.
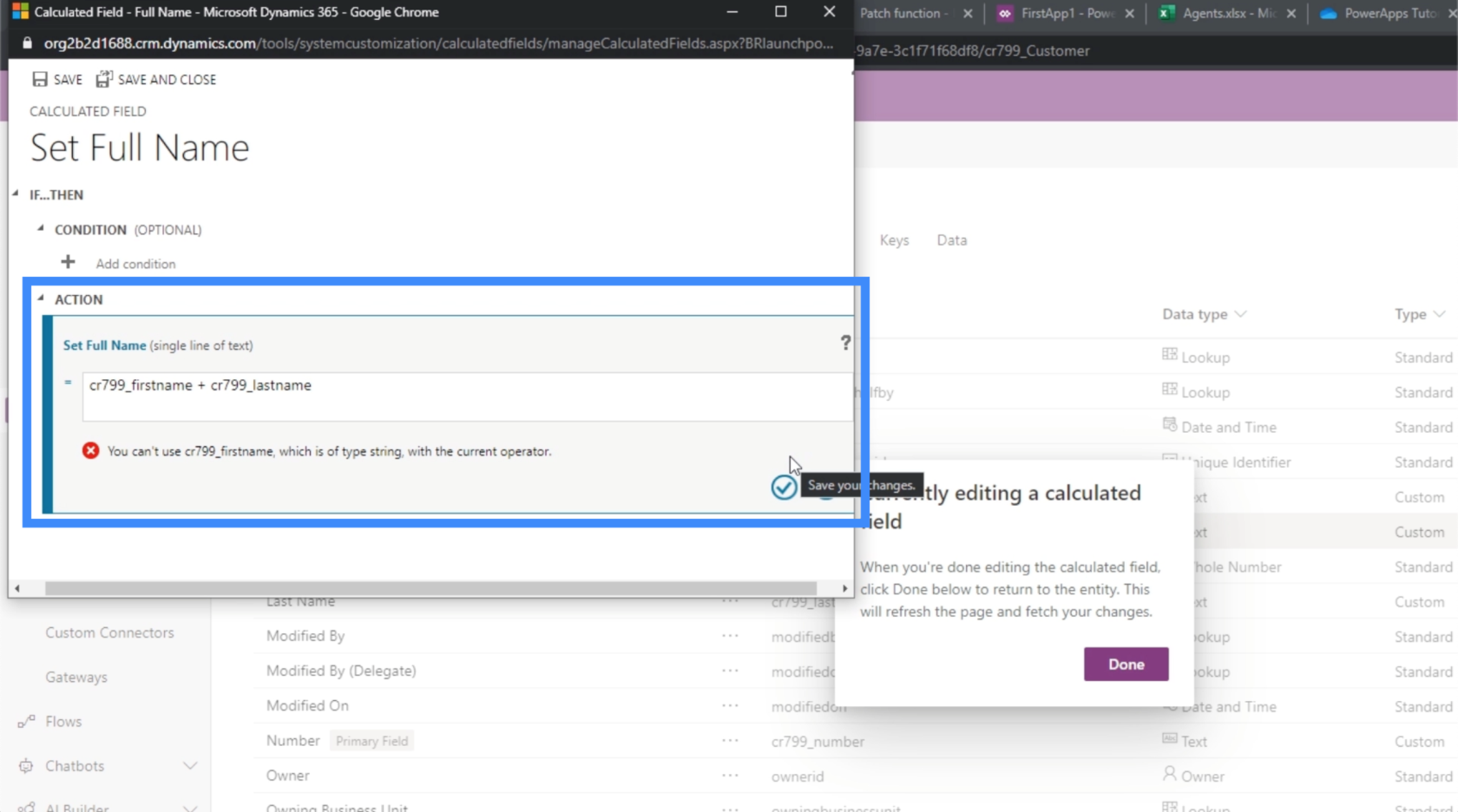
En este caso, necesitaríamos concatenar los dos campos. Así que usemos la función CONCAT.
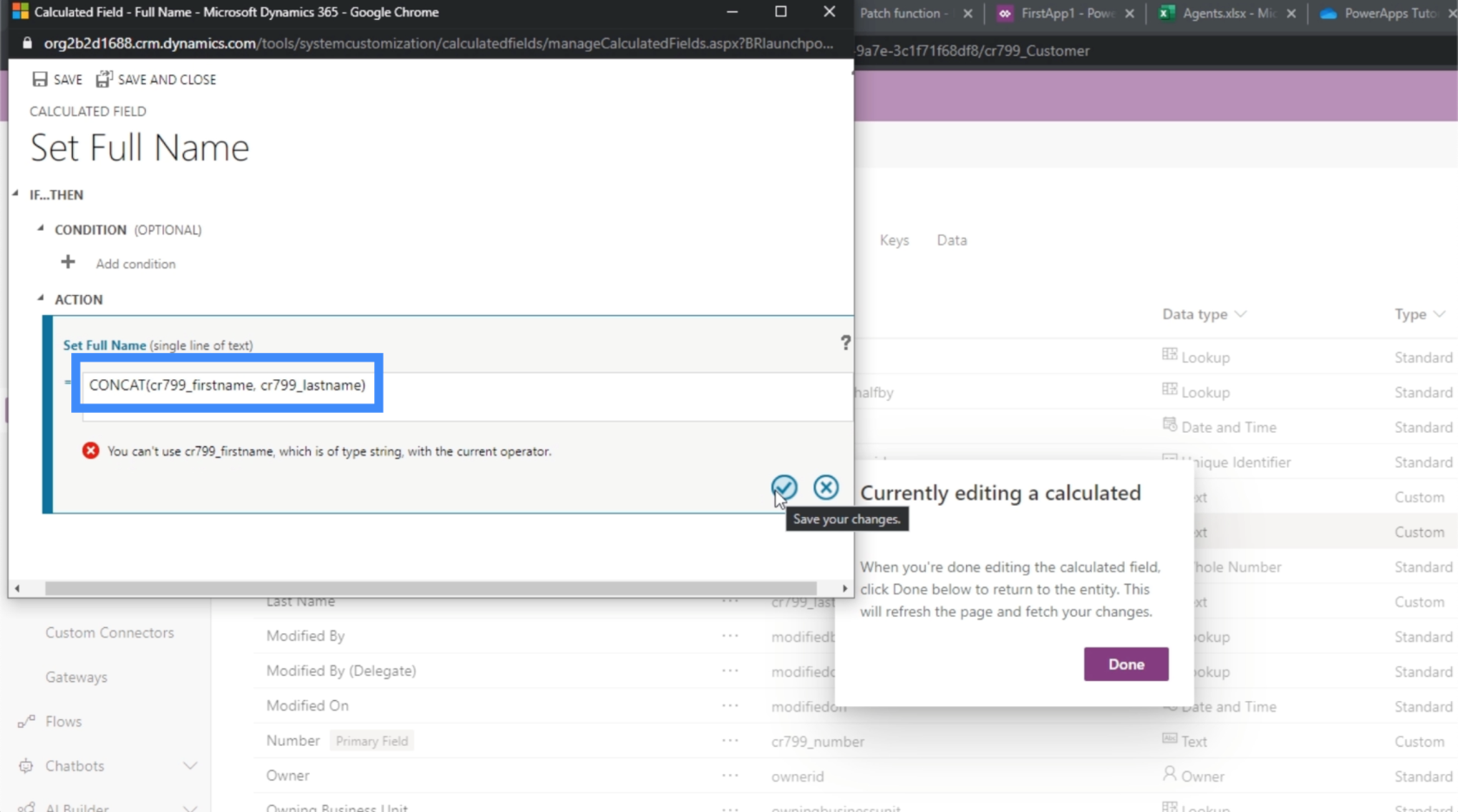
Una vez que guardemos esa acción, ahora mostrará el cálculo en Acción.
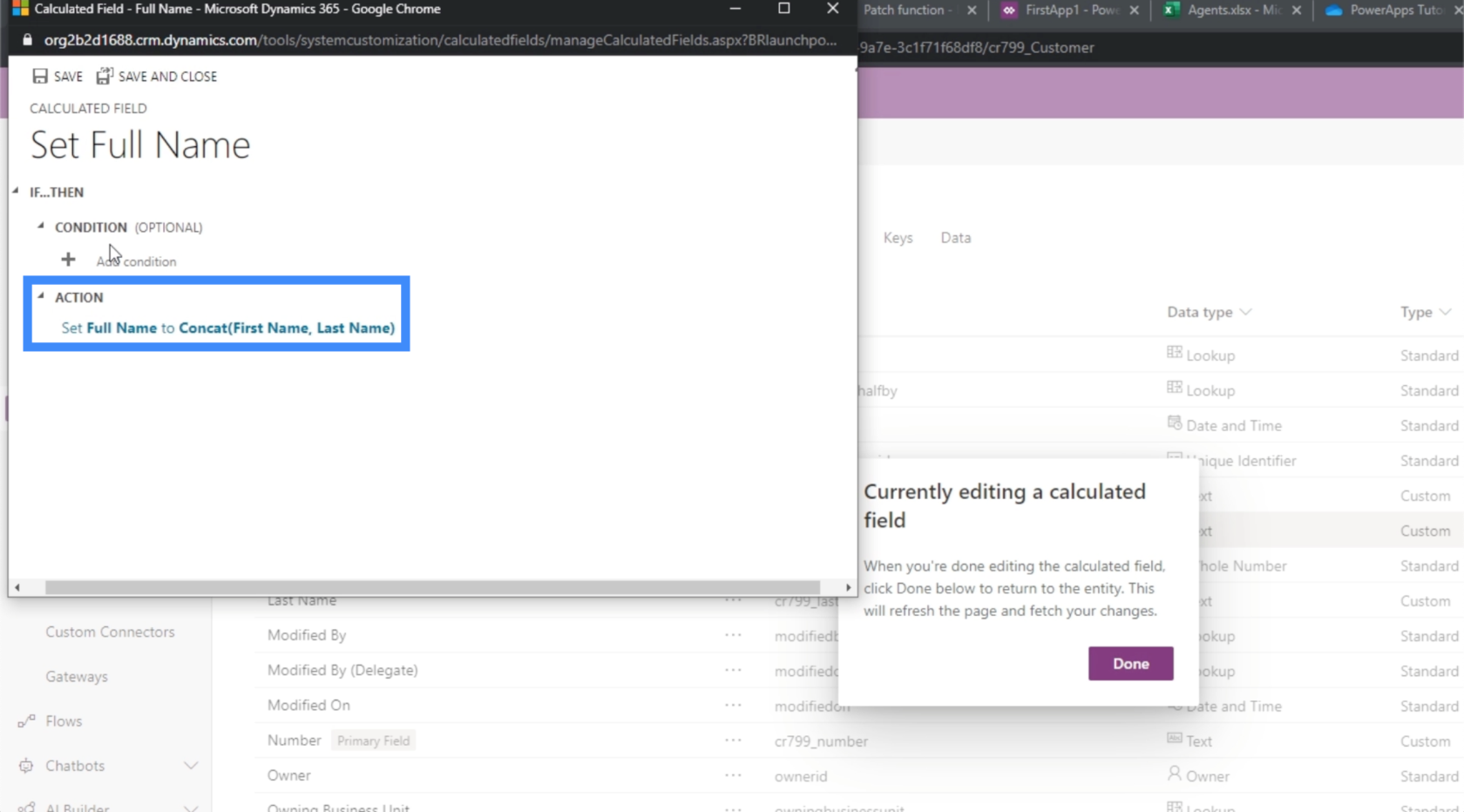
Nuevamente, realmente no necesitamos establecer una condición aquí, así que lo dejaremos en blanco.
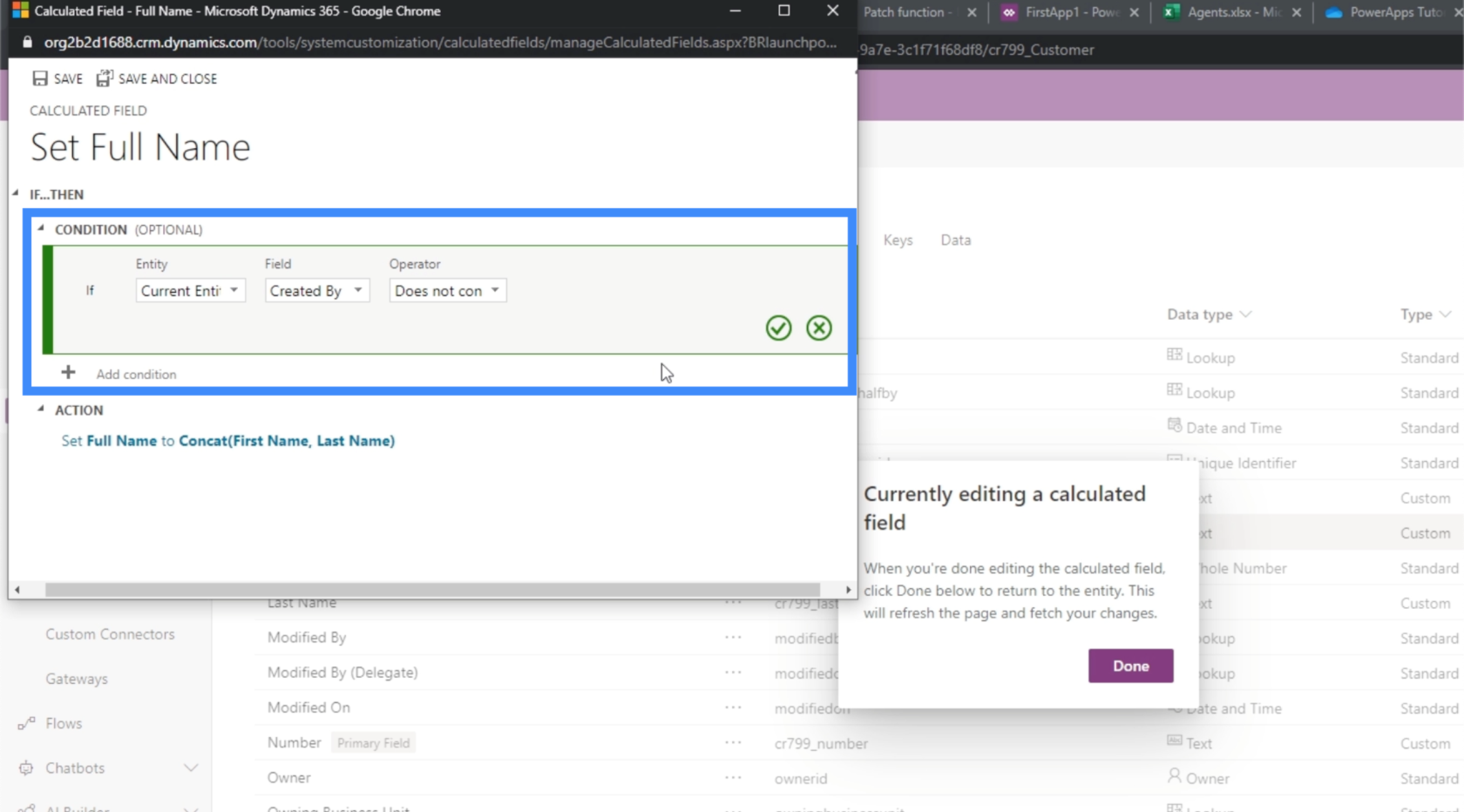
Podemos usar la condición en caso de que queramos establecer reglas diferentes para este campo específico. Por ejemplo, podemos establecer una condición que solo permita formar un nombre completo si existe tanto un nombre como un apellido. O podemos establecer la condición para establecer el Nombre completo como Sr. Apellido en función del género, si existe un campo de género.
Una vez que estemos satisfechos con el cálculo, podemos hacer clic en Guardar aquí en la parte superior derecha.
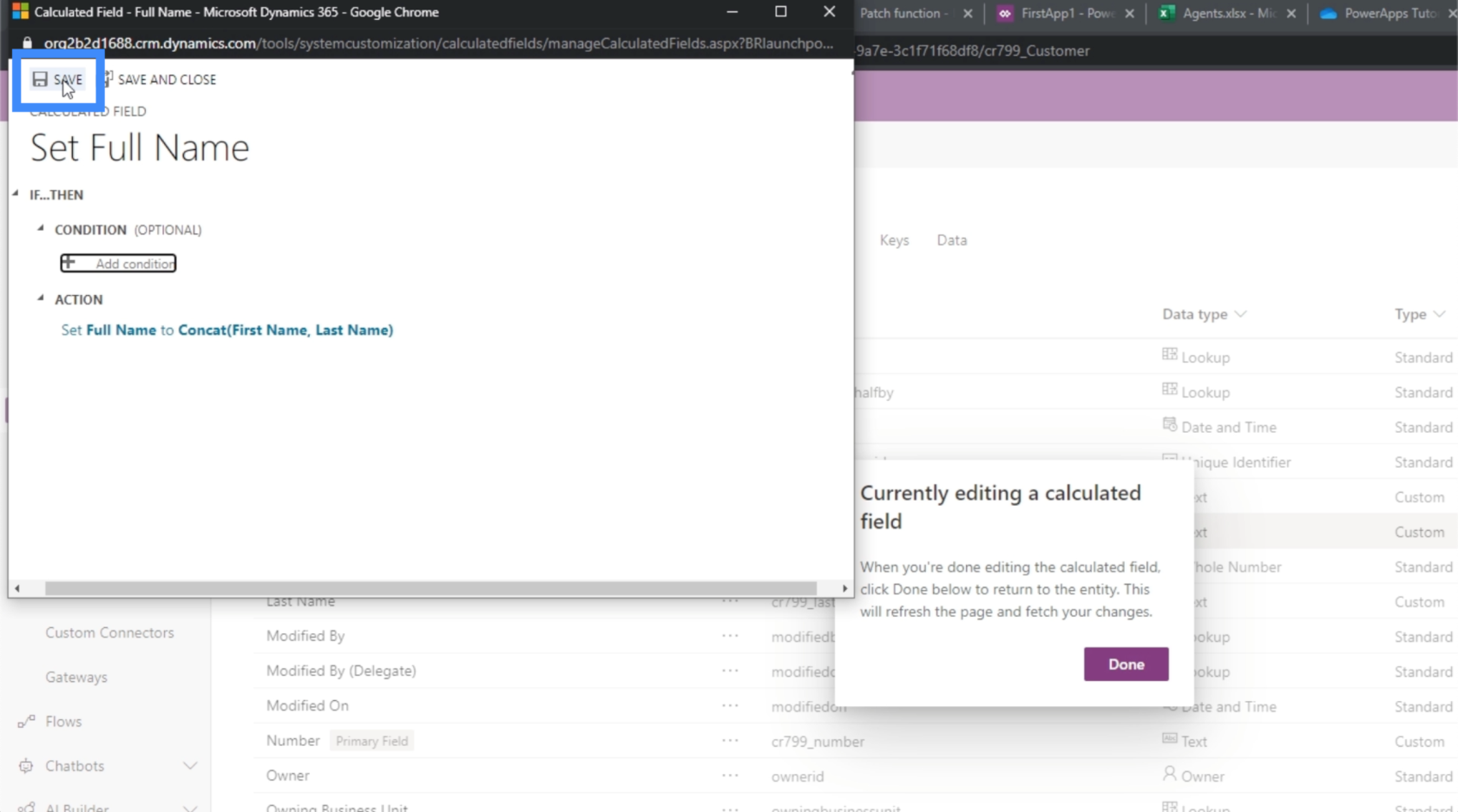
Si realmente no tenemos nada más que hacer aquí, también podemos hacer clic en Guardar y cerrar.
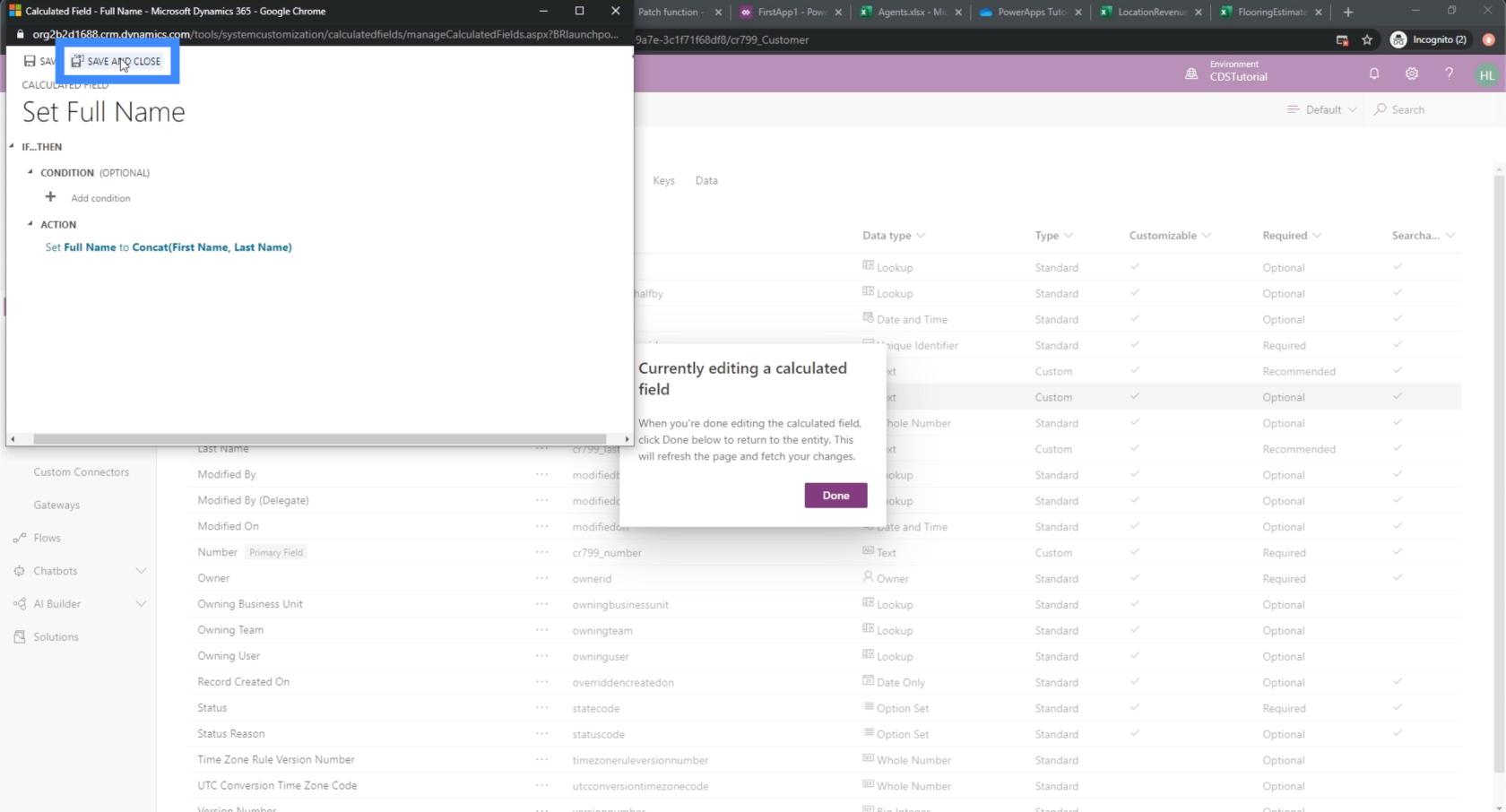
Adición de números enteros y datos de conjuntos de opciones
A continuación, agreguemos el campo para nuestro nivel VIP. Mantengamos el nombre corto y simplemente llamémoslo VIP.
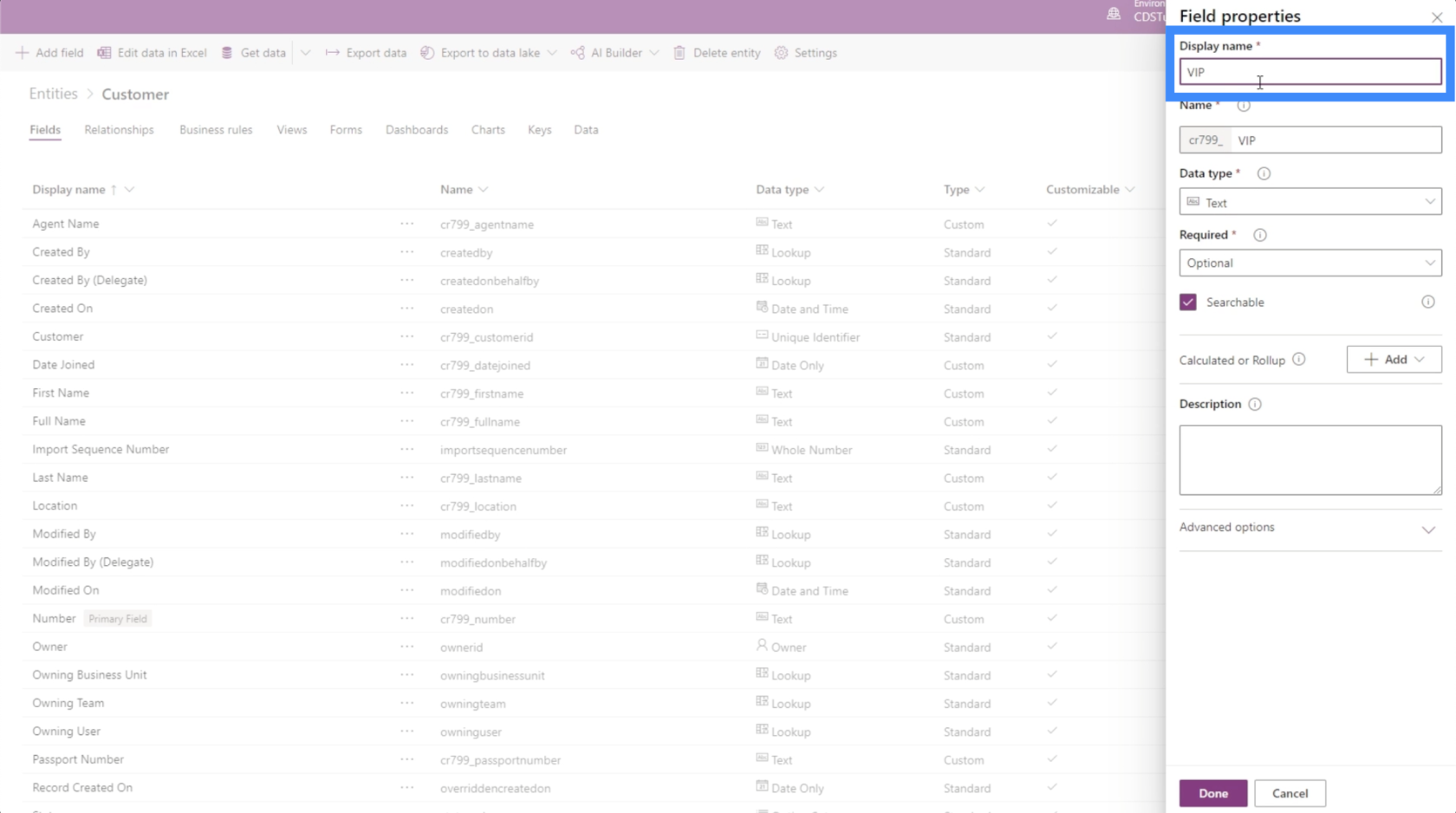
Dado que nuestro nivel VIP va del 1 al 5, elijamos Número entero en el tipo de datos.
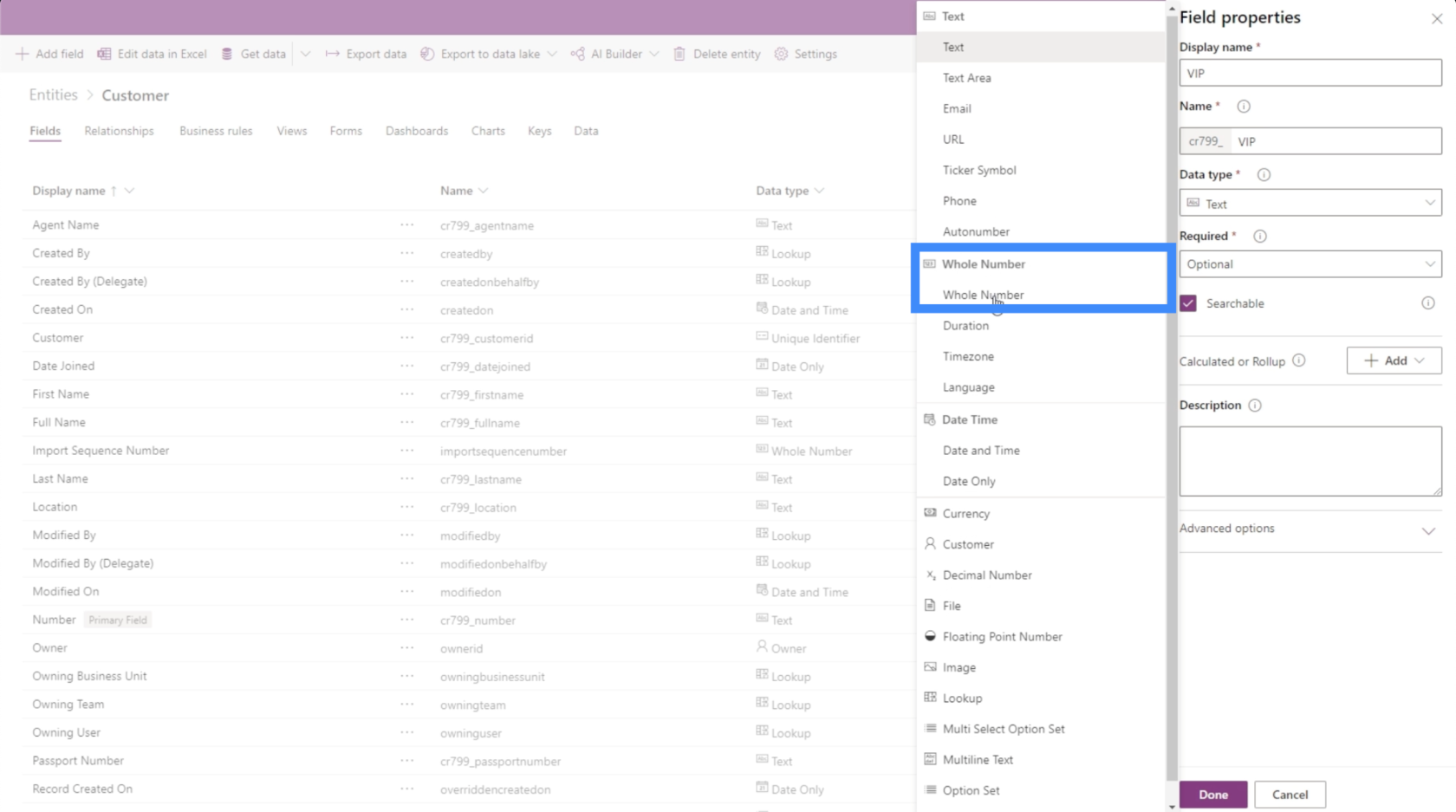
Para este campo, también podemos configurarlo como un conjunto de opciones.
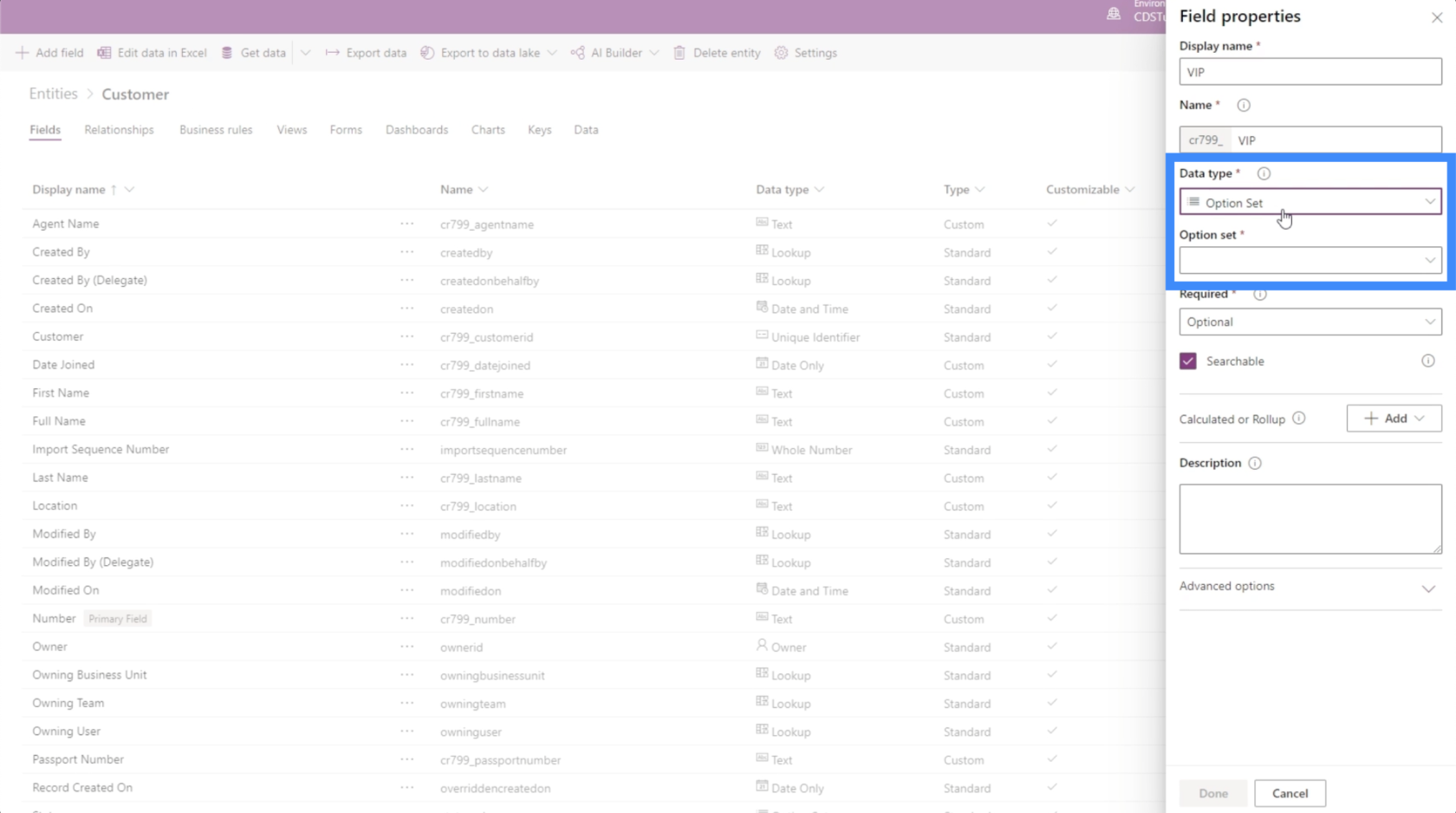
Los conjuntos de opciones permiten a los usuarios elegir entre diferentes opciones que podemos definir en lugar de conformarse con un número entero regular.
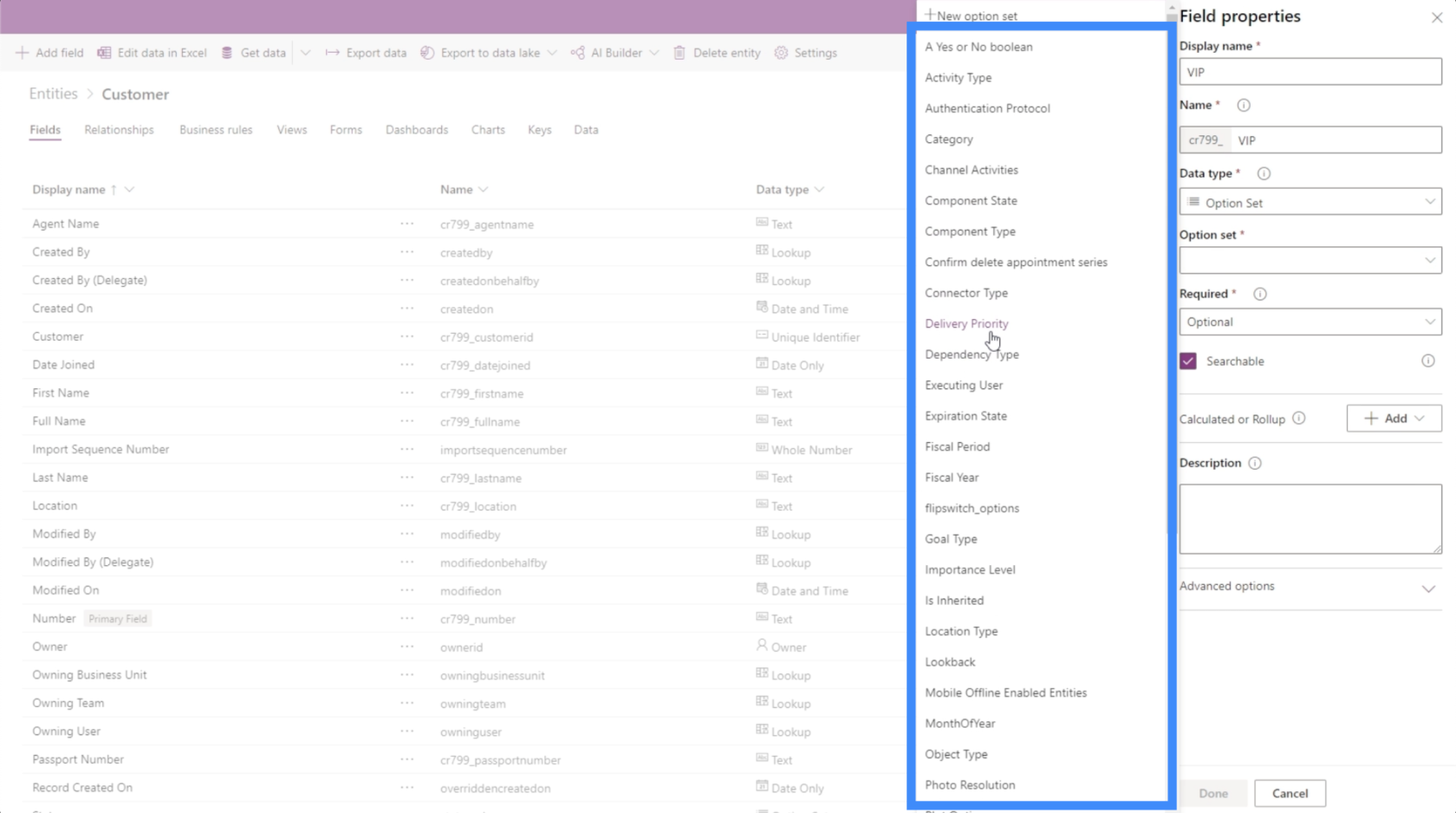
Nivel de importancia, por ejemplo, podría aplicarse a este campo.
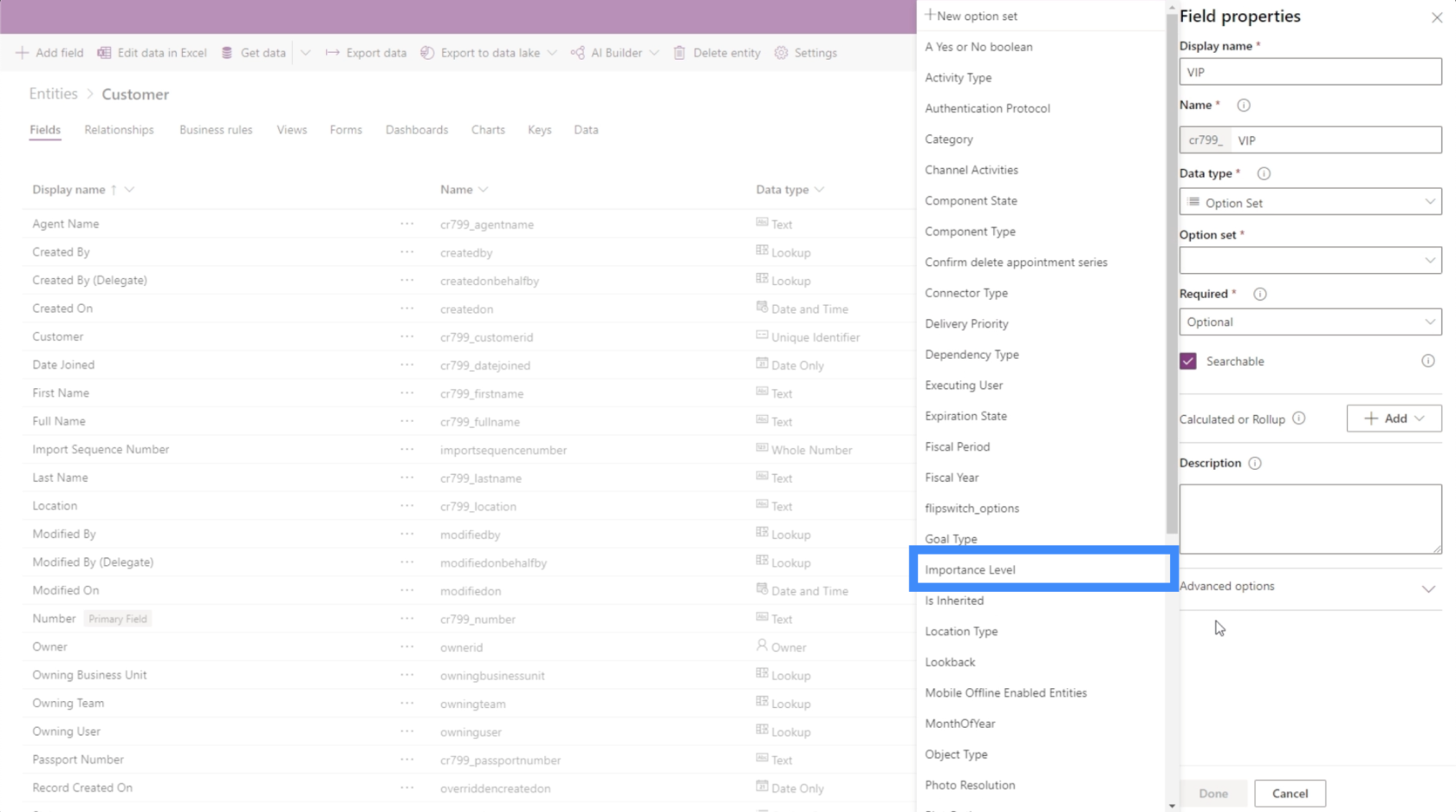
Como podemos ver, podría haber diferentes tipos que son aplicables a cualquier campo dado. Todo depende de las necesidades específicas del usuario.
Agregar campos de fecha
Veamos cómo podemos agregar un campo de fecha a continuación. Ahora que tenemos un Nombre, un Apellido y un Nivel VIP, agreguemos un campo para Fecha de ingreso.
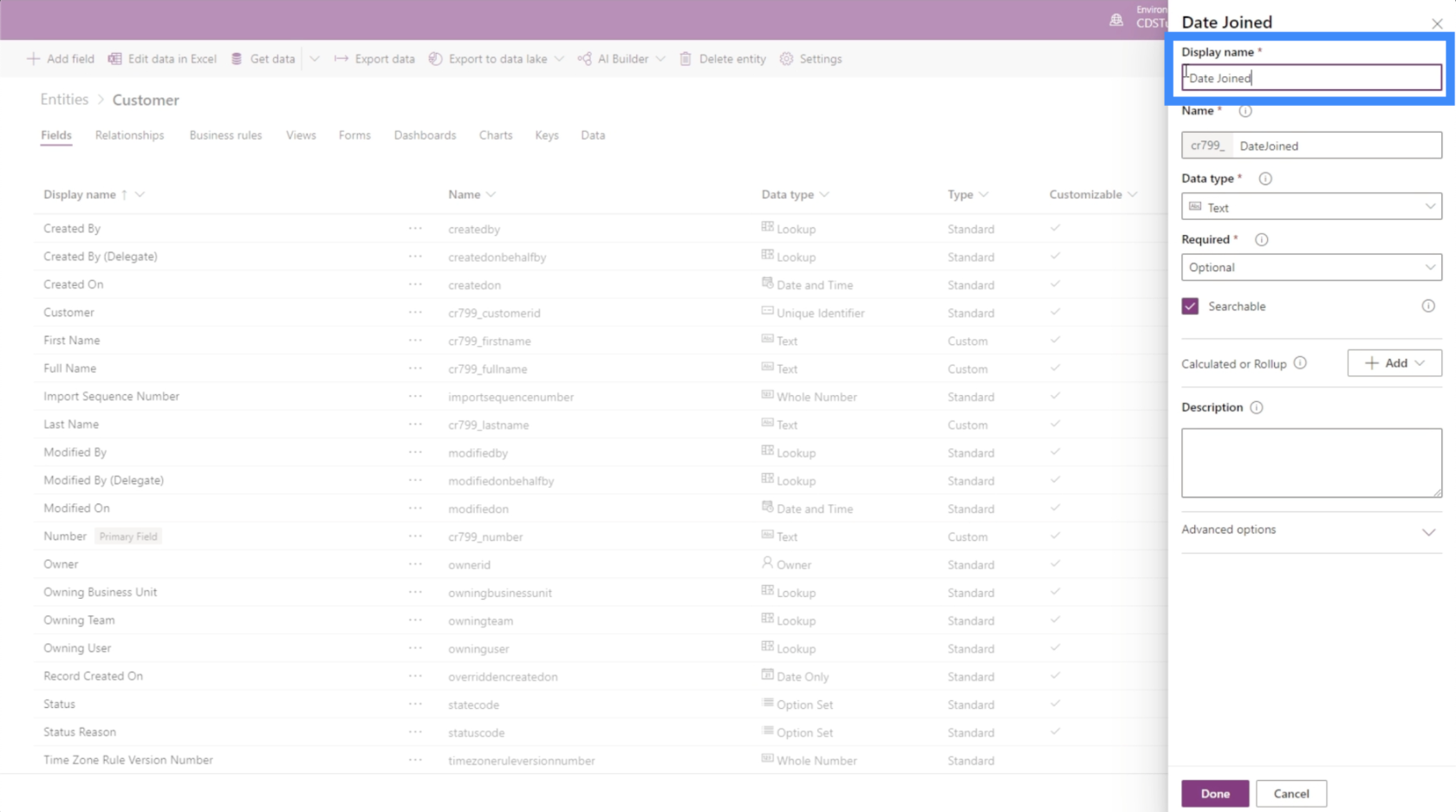
Nuevamente, la clave aquí es saber qué tipo de datos específico elegir. En este caso, tenemos diferentes opciones que podemos aplicar para la fecha.
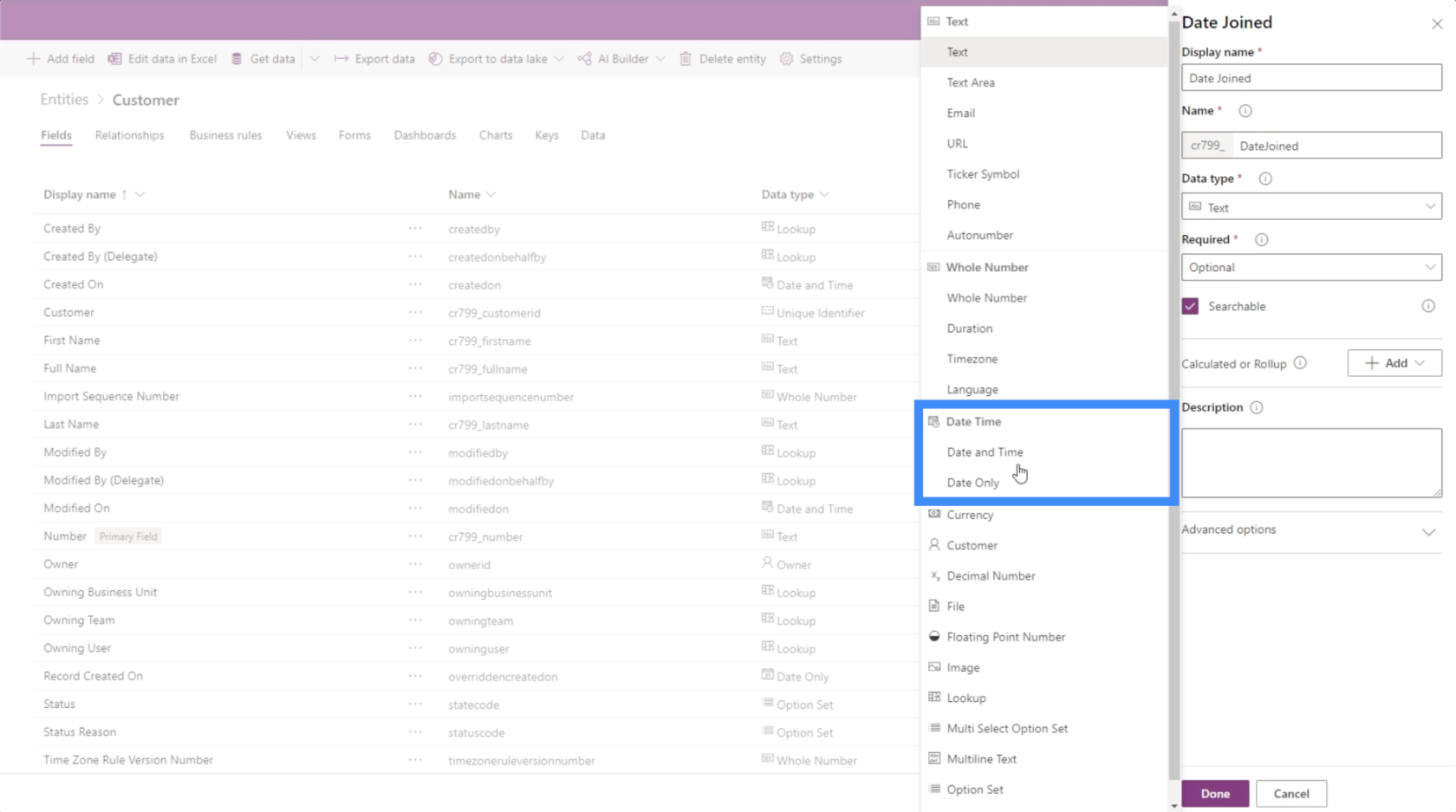
Como realmente no necesitamos el tiempo, nos apegaremos a Solo fecha.
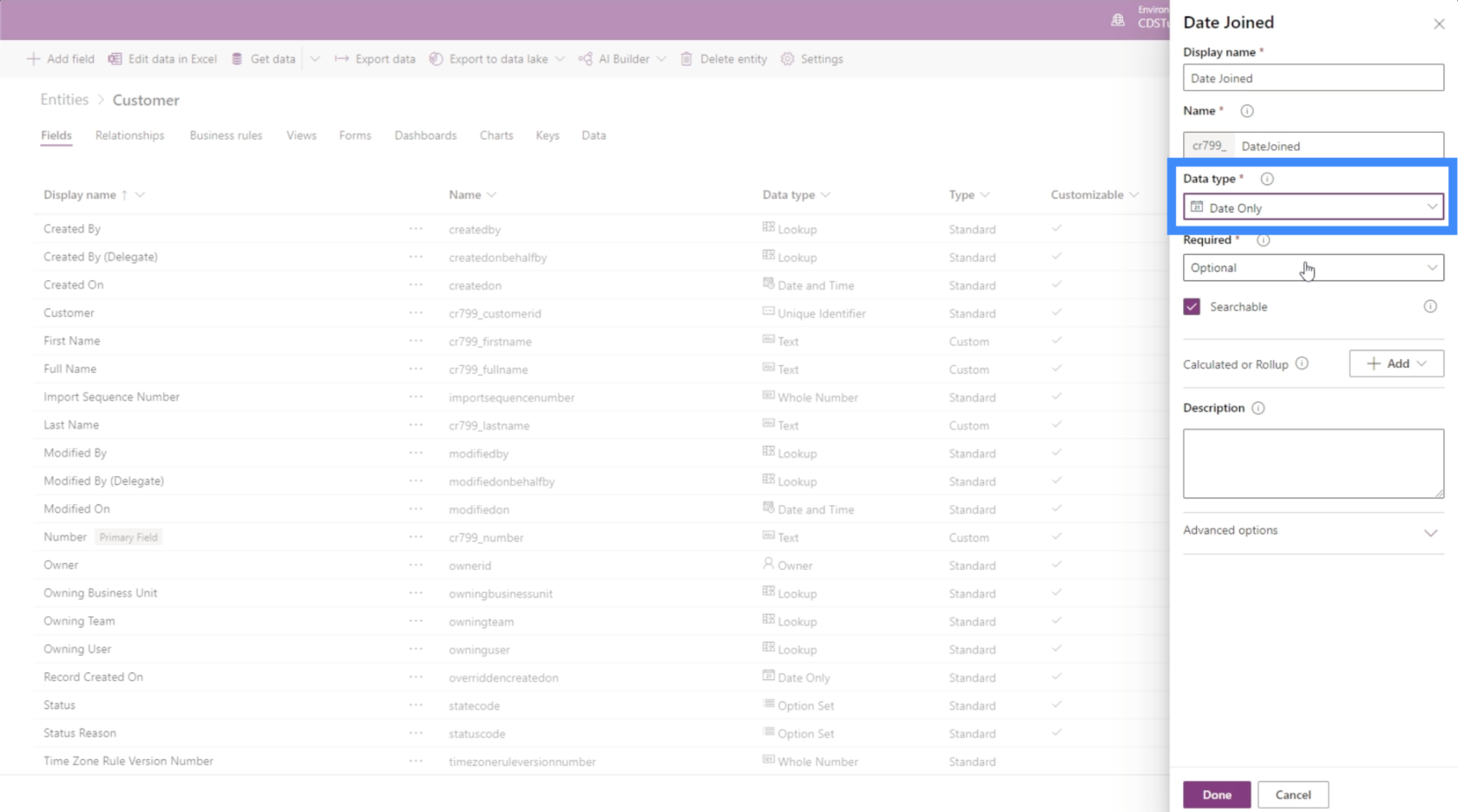
Así, hemos agregado un nuevo campo, esta vez en forma de Fecha. Como puede ver, el proceso se vuelve más rápido y más fácil, especialmente una vez que determina qué tipos de datos aplicar.
Otros campos para entidades de PowerApps
Mirando nuestra fuente de datos, podemos ver que solo tenemos algunos otros campos para agregar. Solo nos faltan los campos de Ubicación, Número de pasaporte y Nombre del agente.
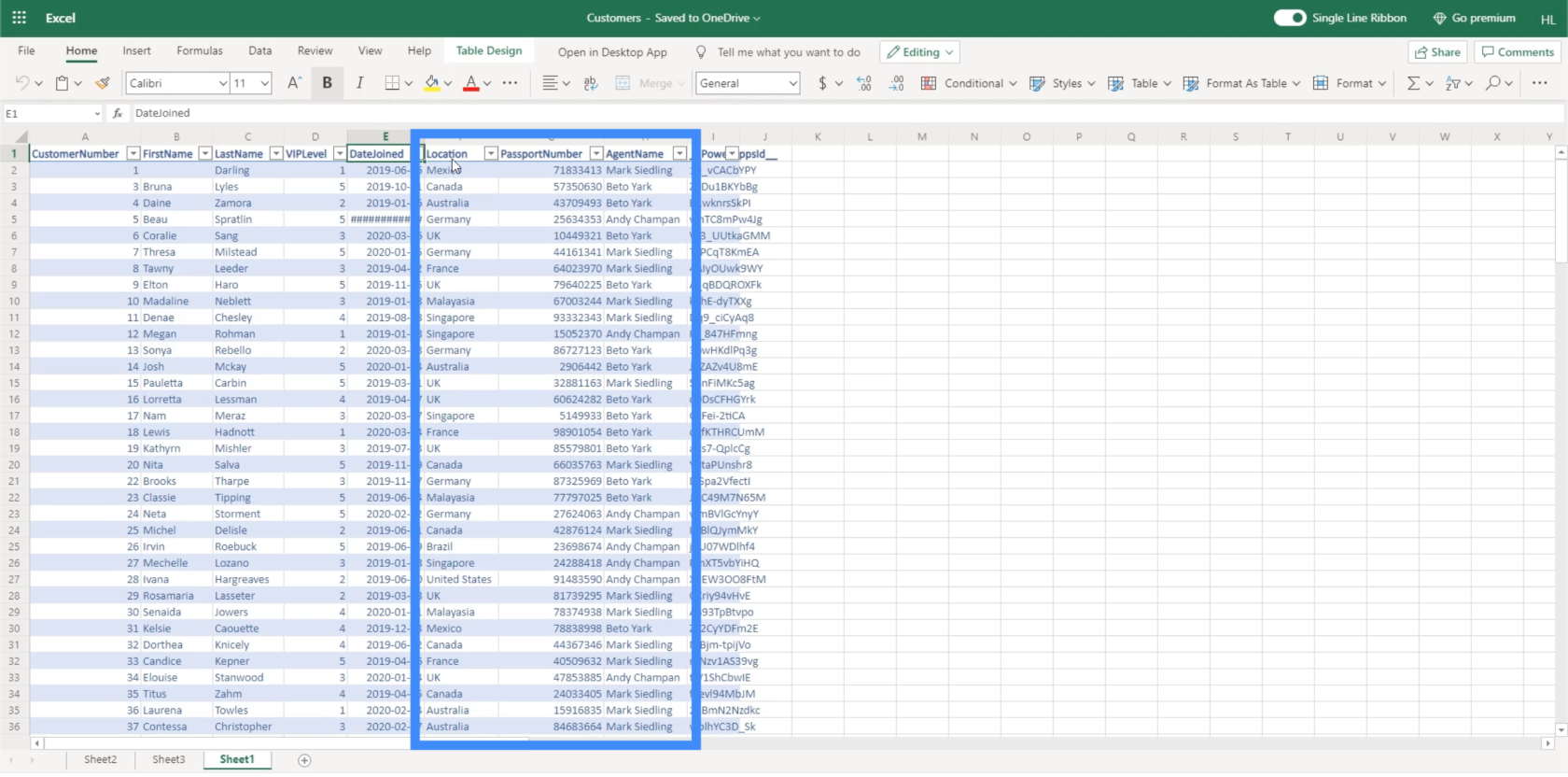
La mejor manera de hacer Ubicación sería agregar las ubicaciones específicas y hacer que el usuario las elija de una lista. Pero si queremos facilitarnos las cosas, también podemos establecer esto en texto y hacer que el usuario final escriba la información.
En cuanto al número de pasaporte, también podemos configurar el tipo de datos como un número entero, aunque los números de pasaporte a menudo tienen varios dígitos, por lo que esperamos grandes números aquí. Dado que el número de pasaporte no se usará realmente en los cálculos, también podemos configurarlo como un campo de texto.
En cuanto al nombre del agente, lo configuraremos como un campo de texto al igual que nuestro nombre y apellido.
Otros tipos de campos que podemos usar incluyen monedas, imágenes, archivos y mucho más.
Introducción a Power Apps: definición, características, funciones e importancia
Entornos de Power Apps: configuración adecuada de los elementos de la aplicación
Funciones y fórmulas de PowerApps | Una introducción
Conclusión
Los campos son muy fáciles de agregar cuando trabaja con entidades de PowerApps. Siempre que sepa qué tipo de datos específico elegir, puede crear todos los campos que necesita para admitir la entidad en la que está trabajando.
Como ha visto en el ejemplo con el que trabajamos hoy, elegir tipos de datos también deja mucha flexibilidad, especialmente si el campo que está agregando no es particular con el formato. Esto hace que sea más fácil completar los campos que necesita.
Si desea explorar otros elementos que puede agregar a sus entidades de PowerApps además de los campos, puede consultar las diferentes entidades con las que puede trabajar aquí .
Mis mejores deseos,
Enrique