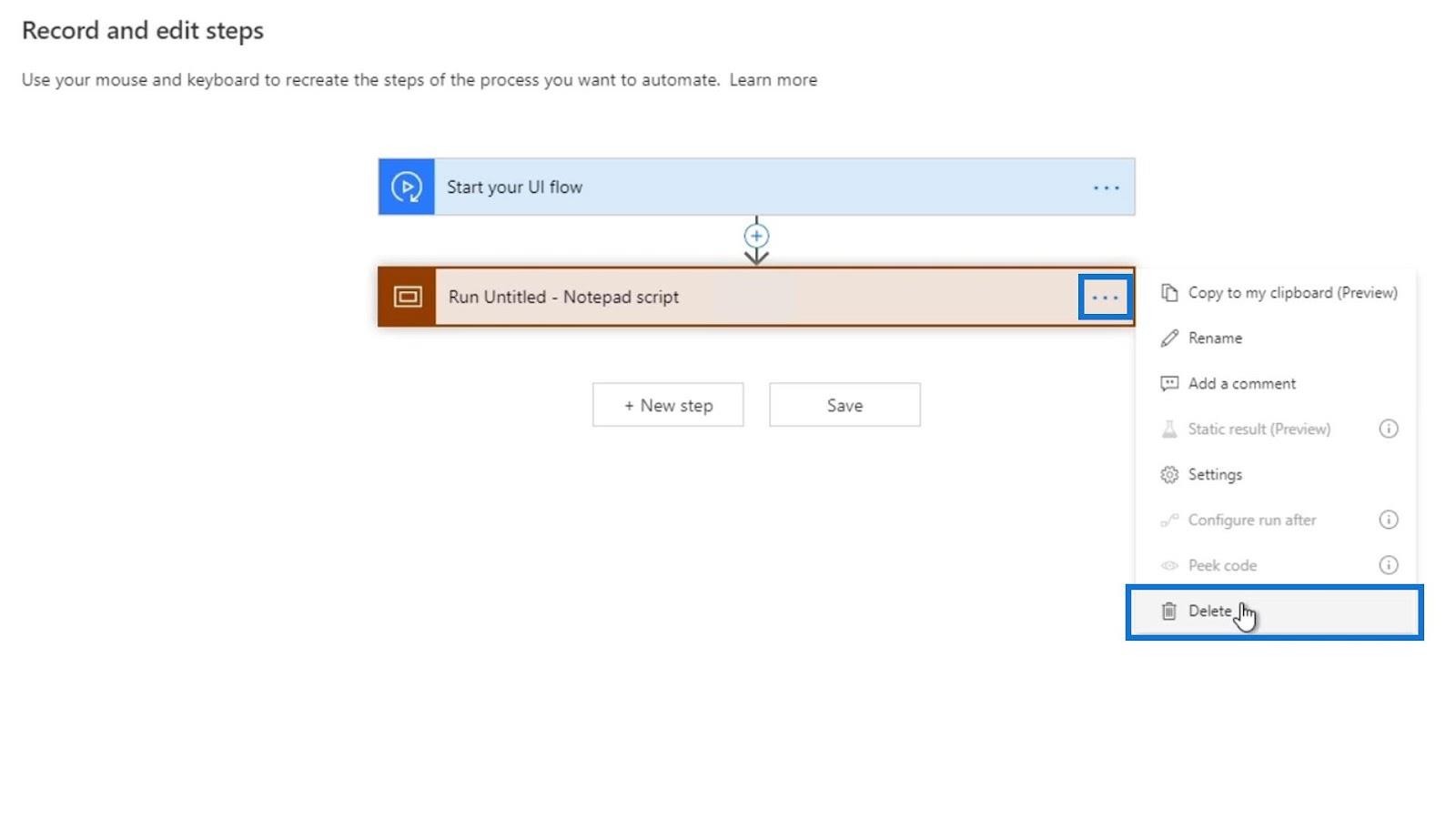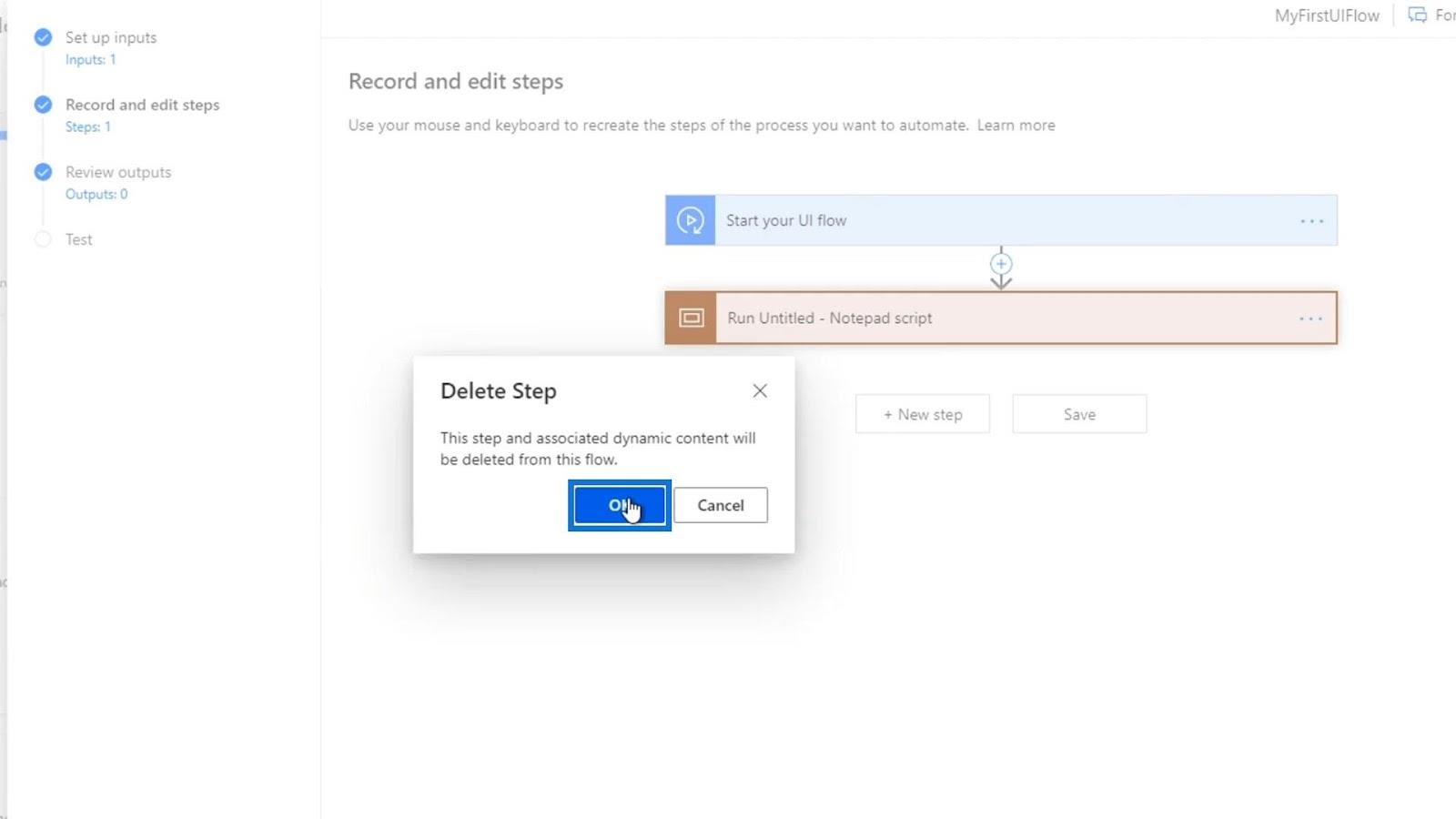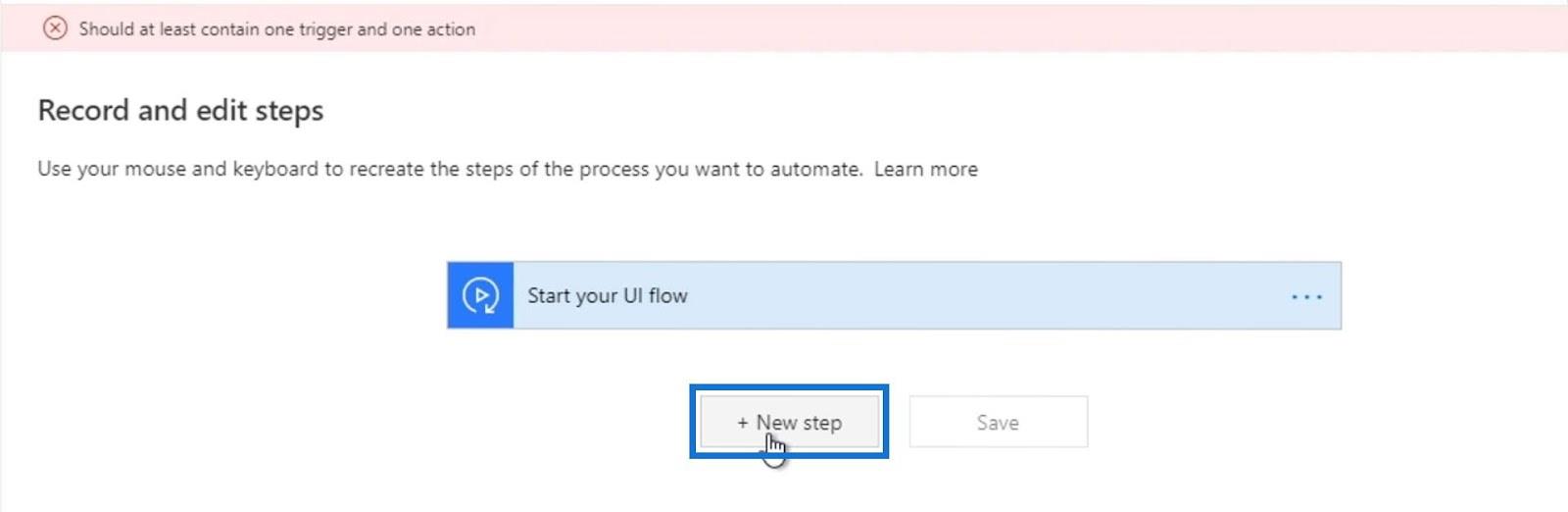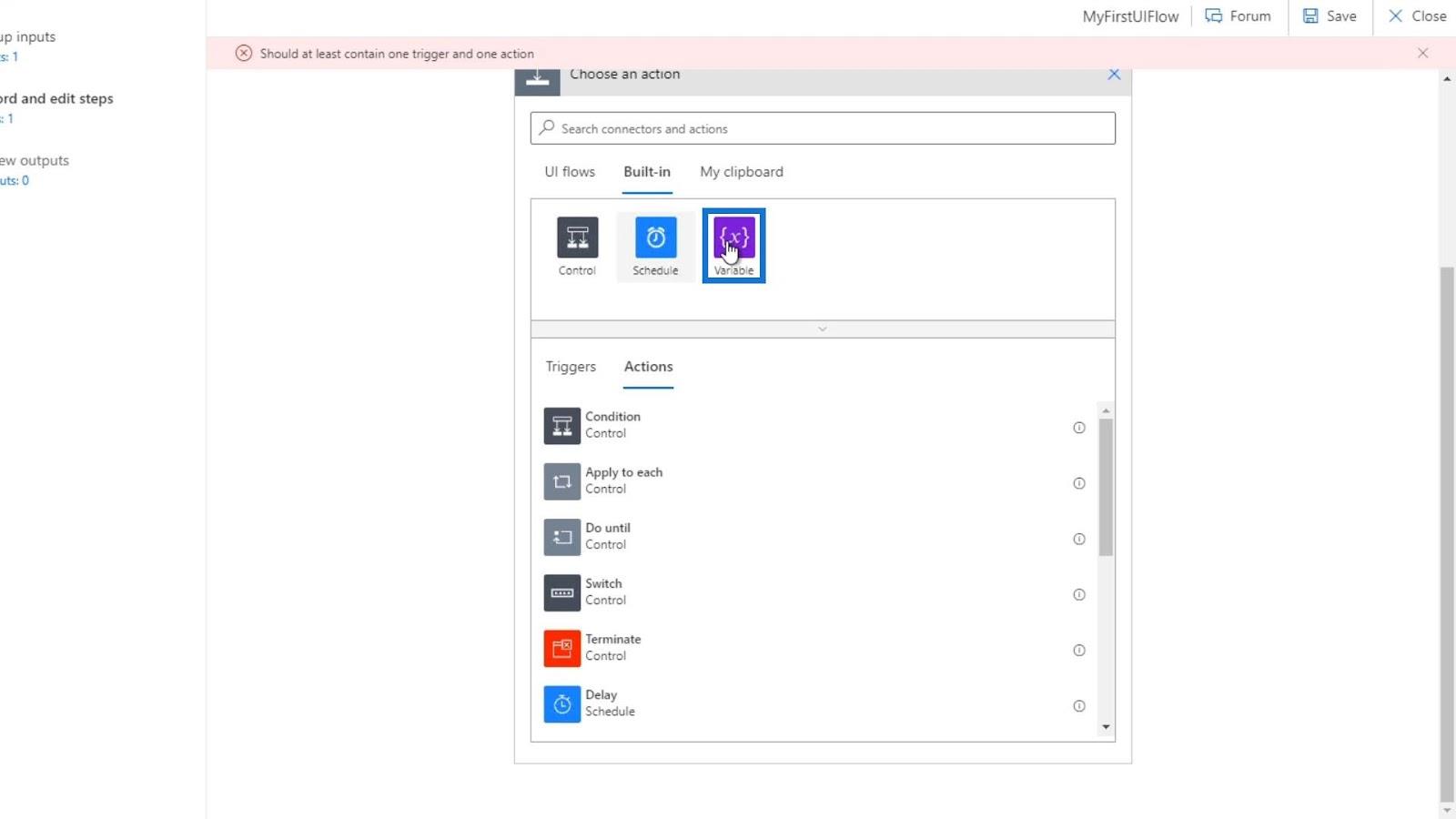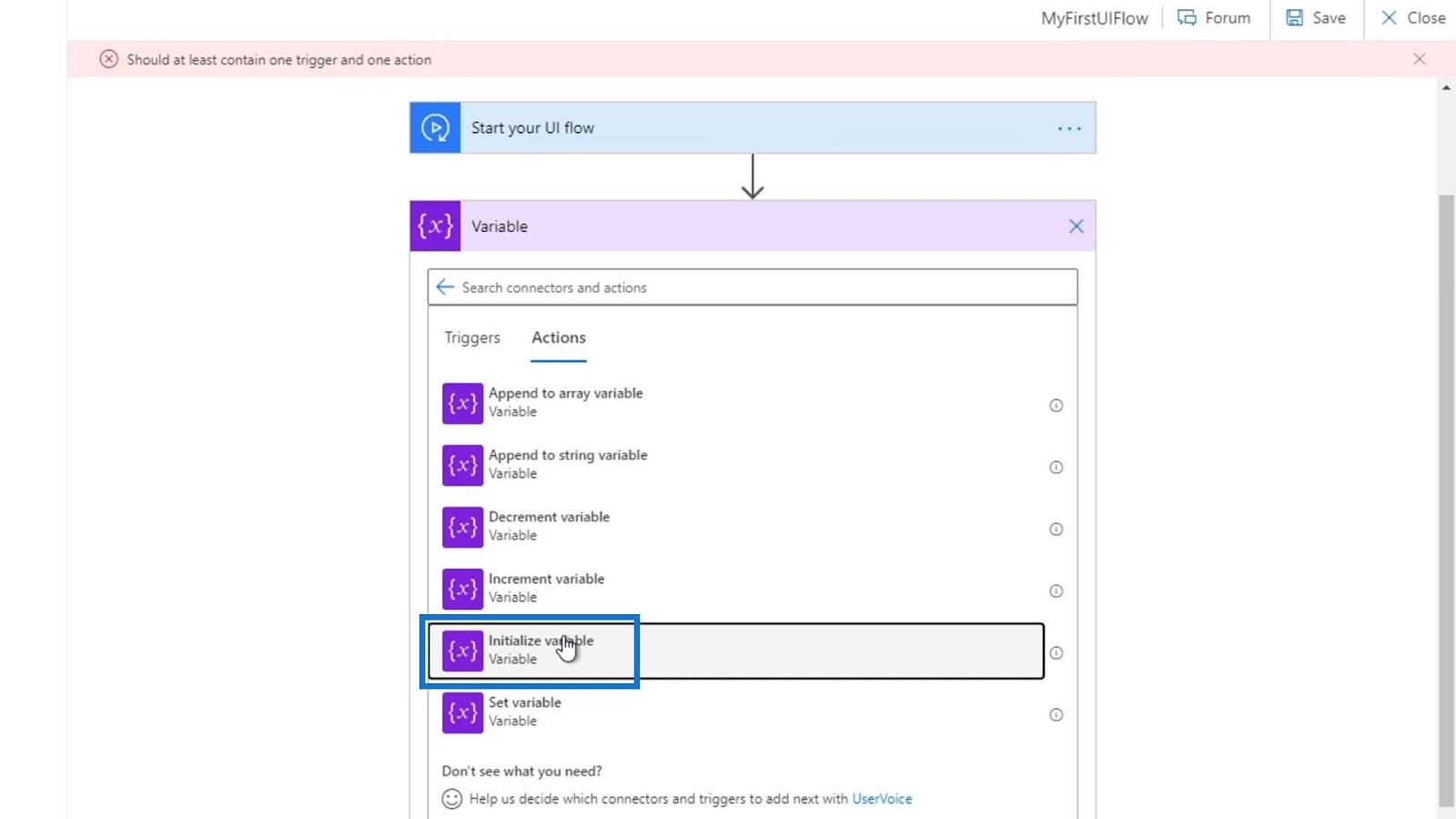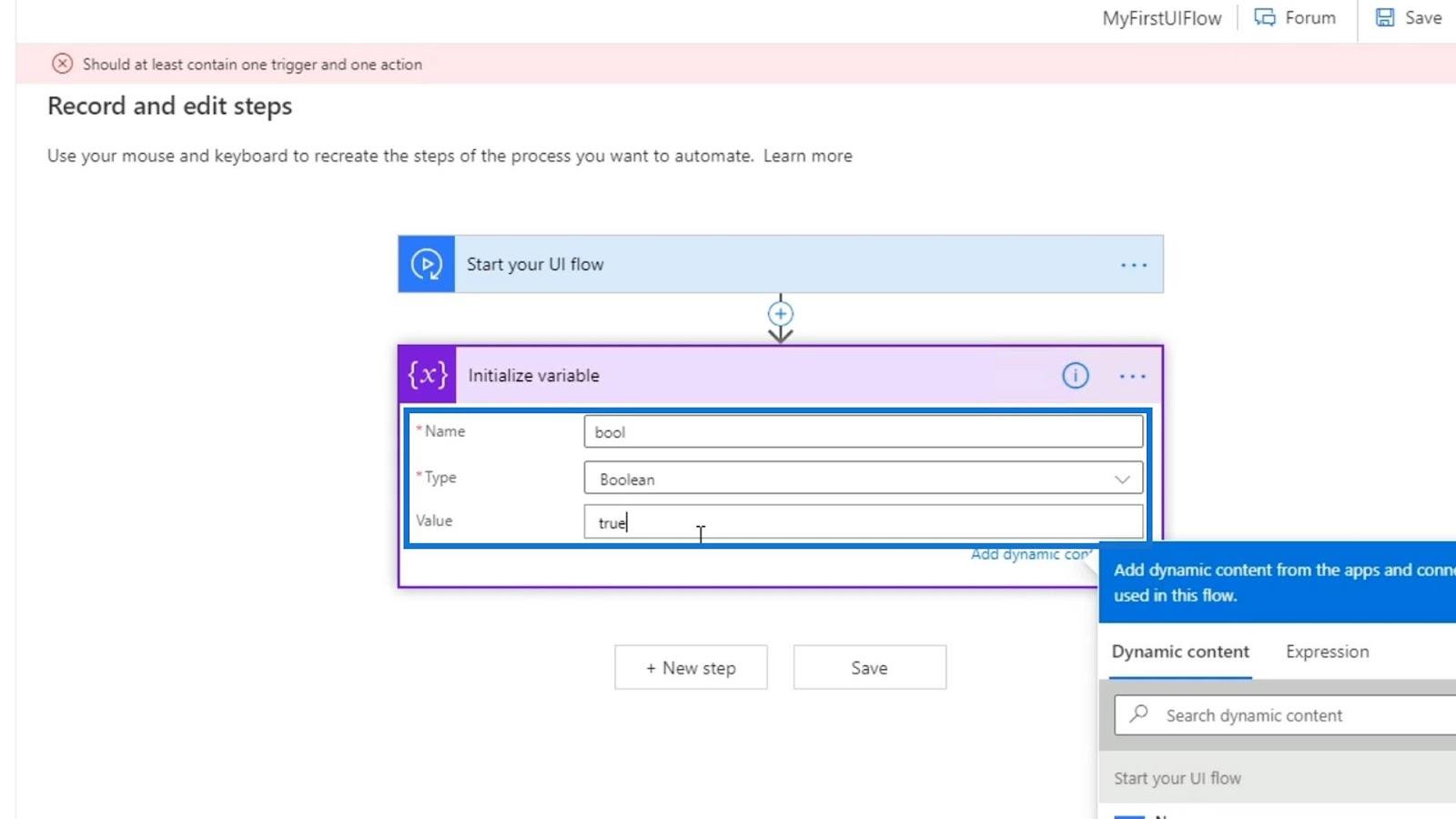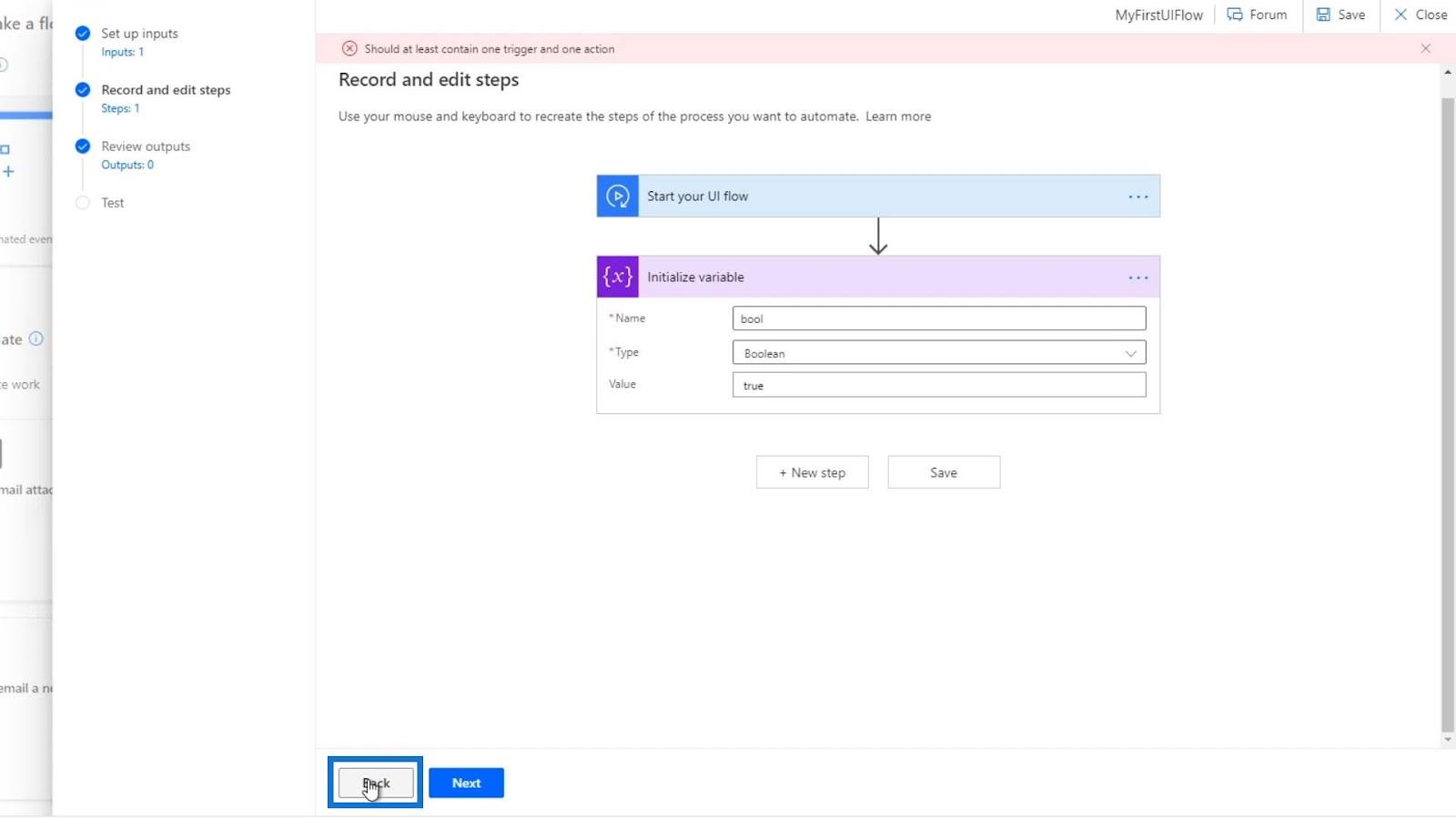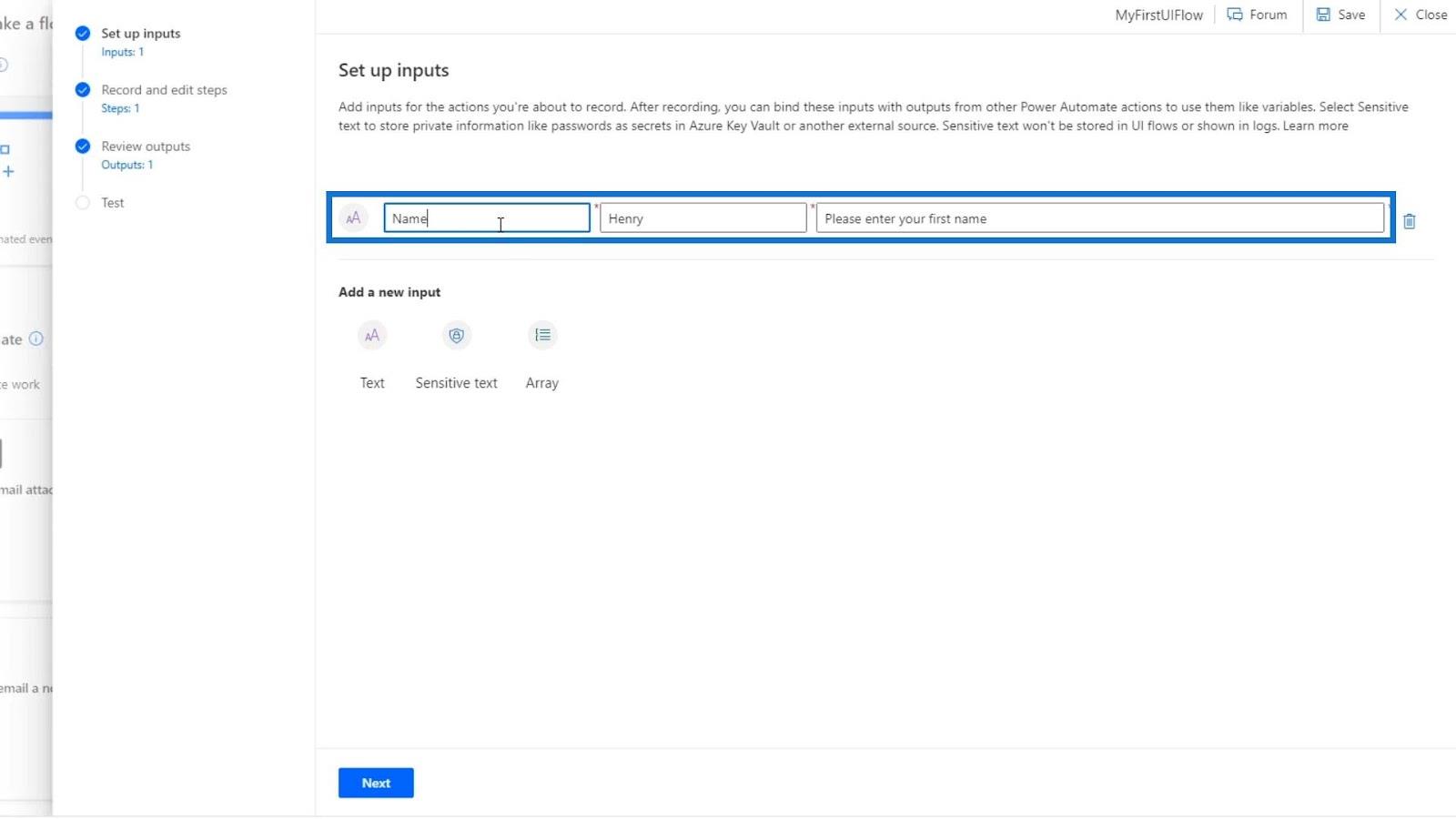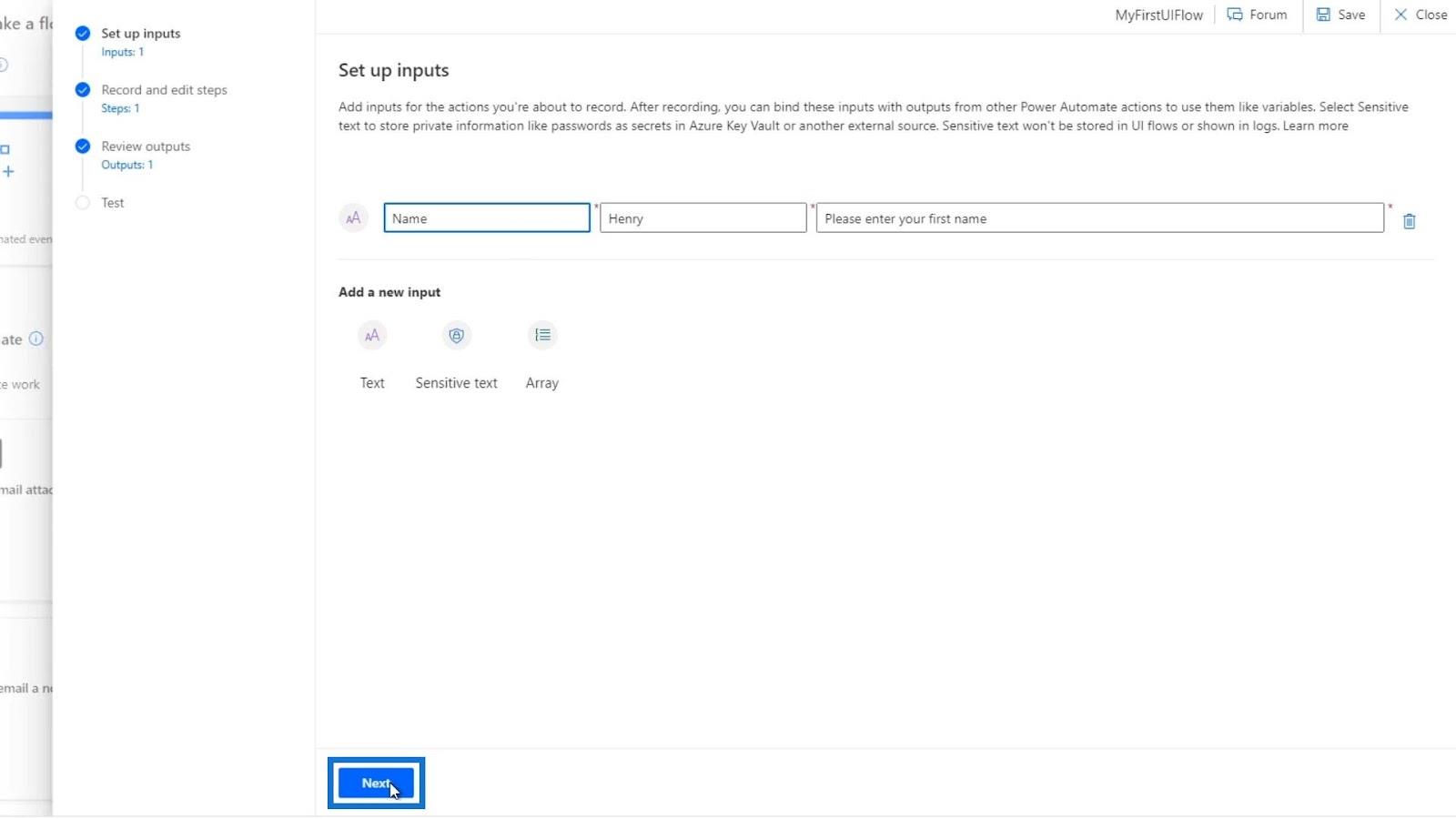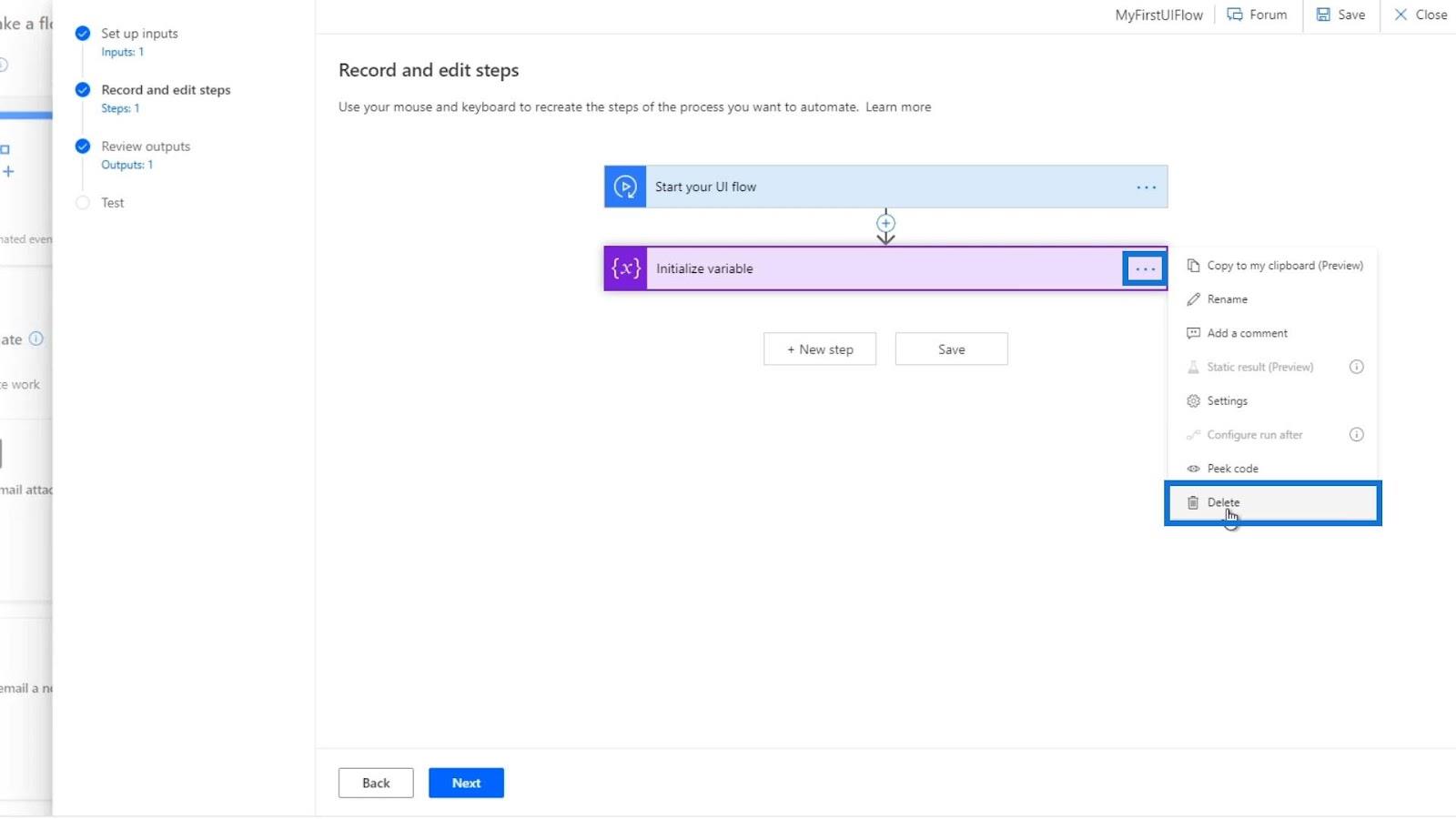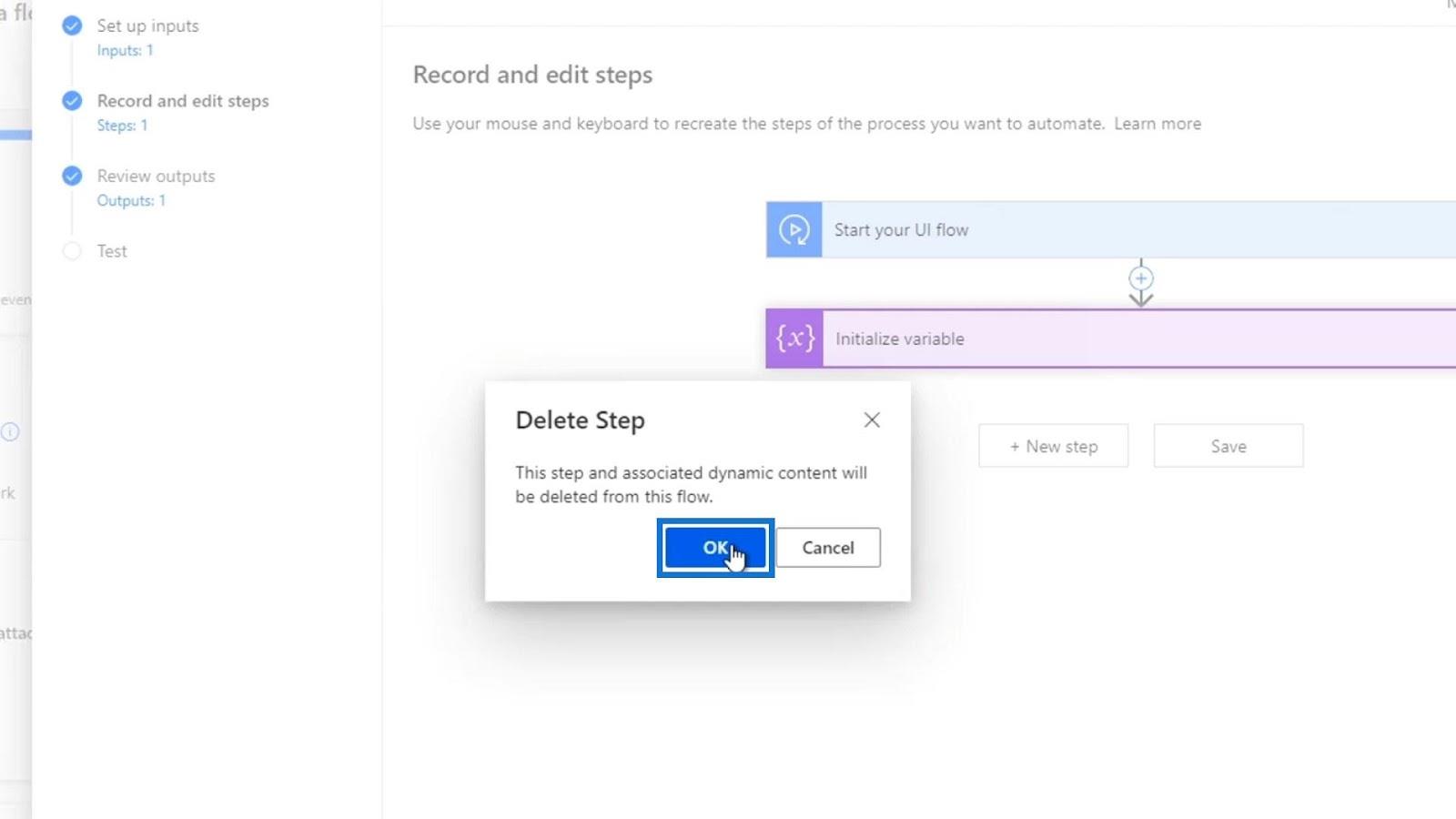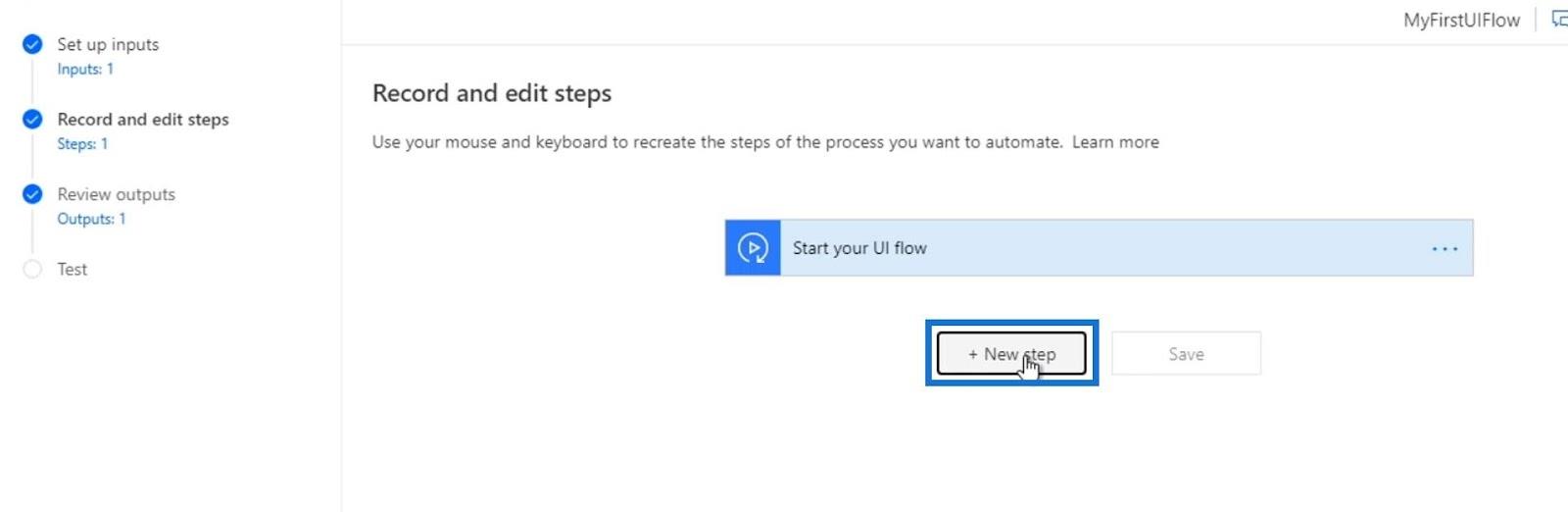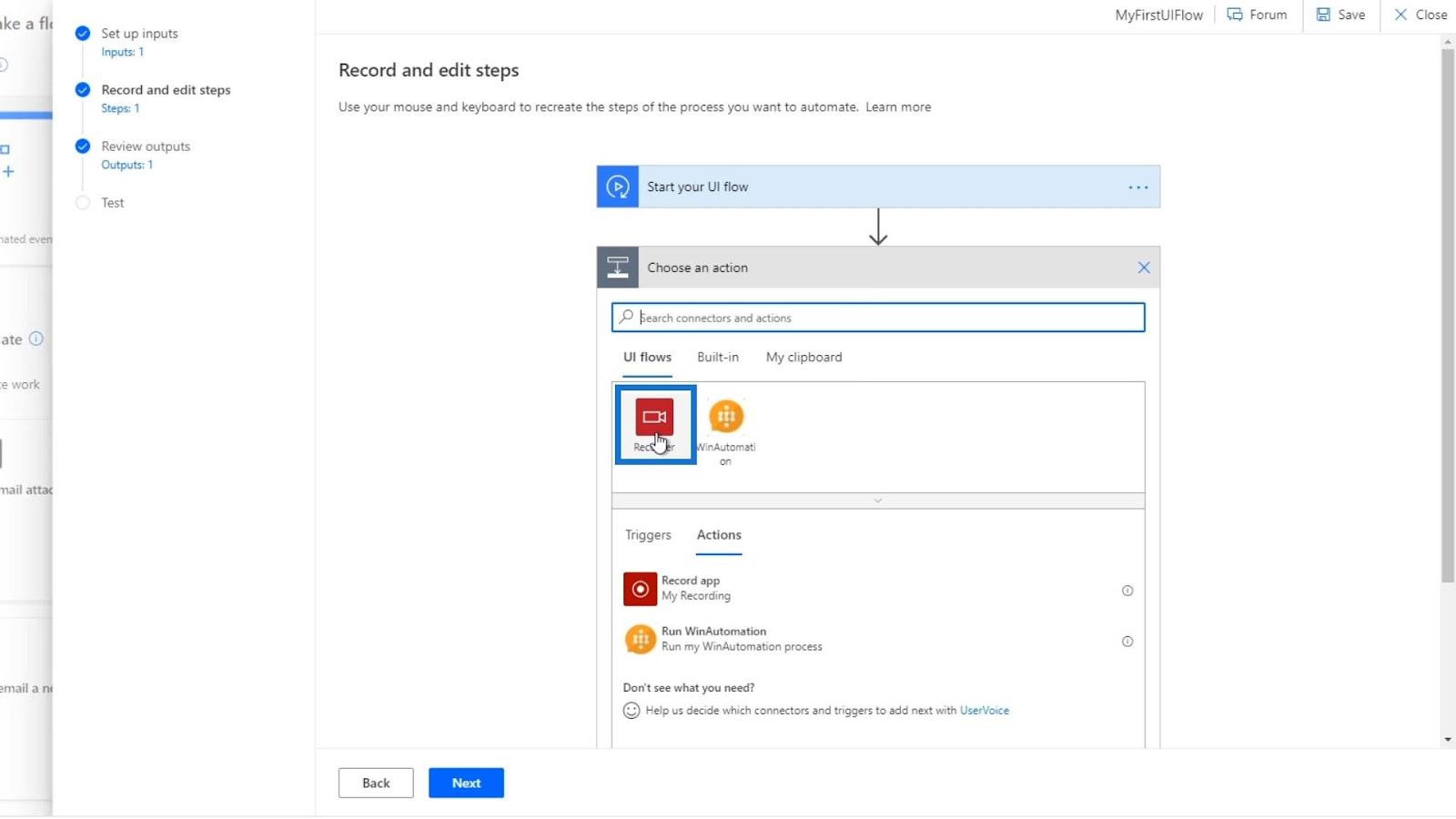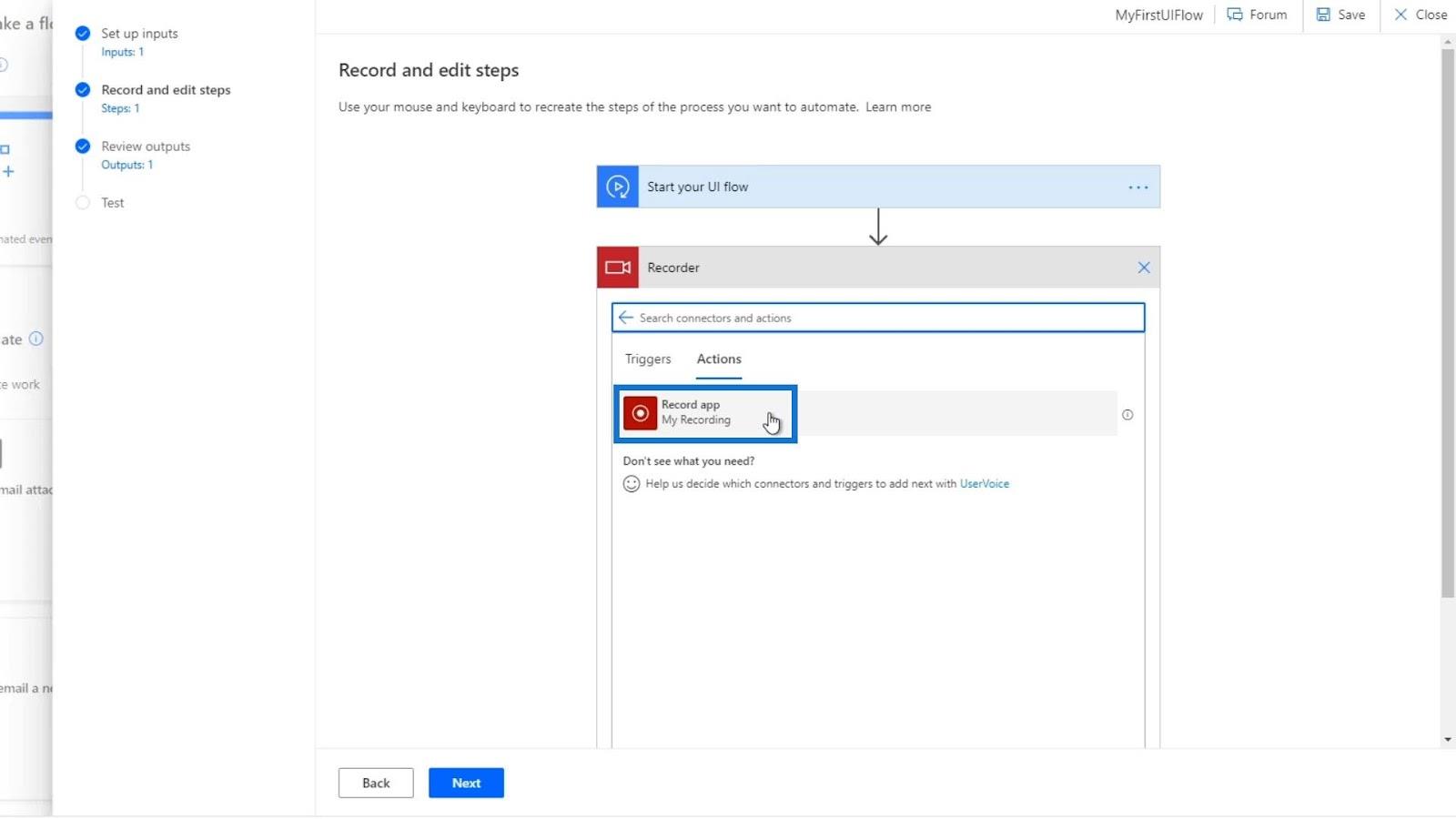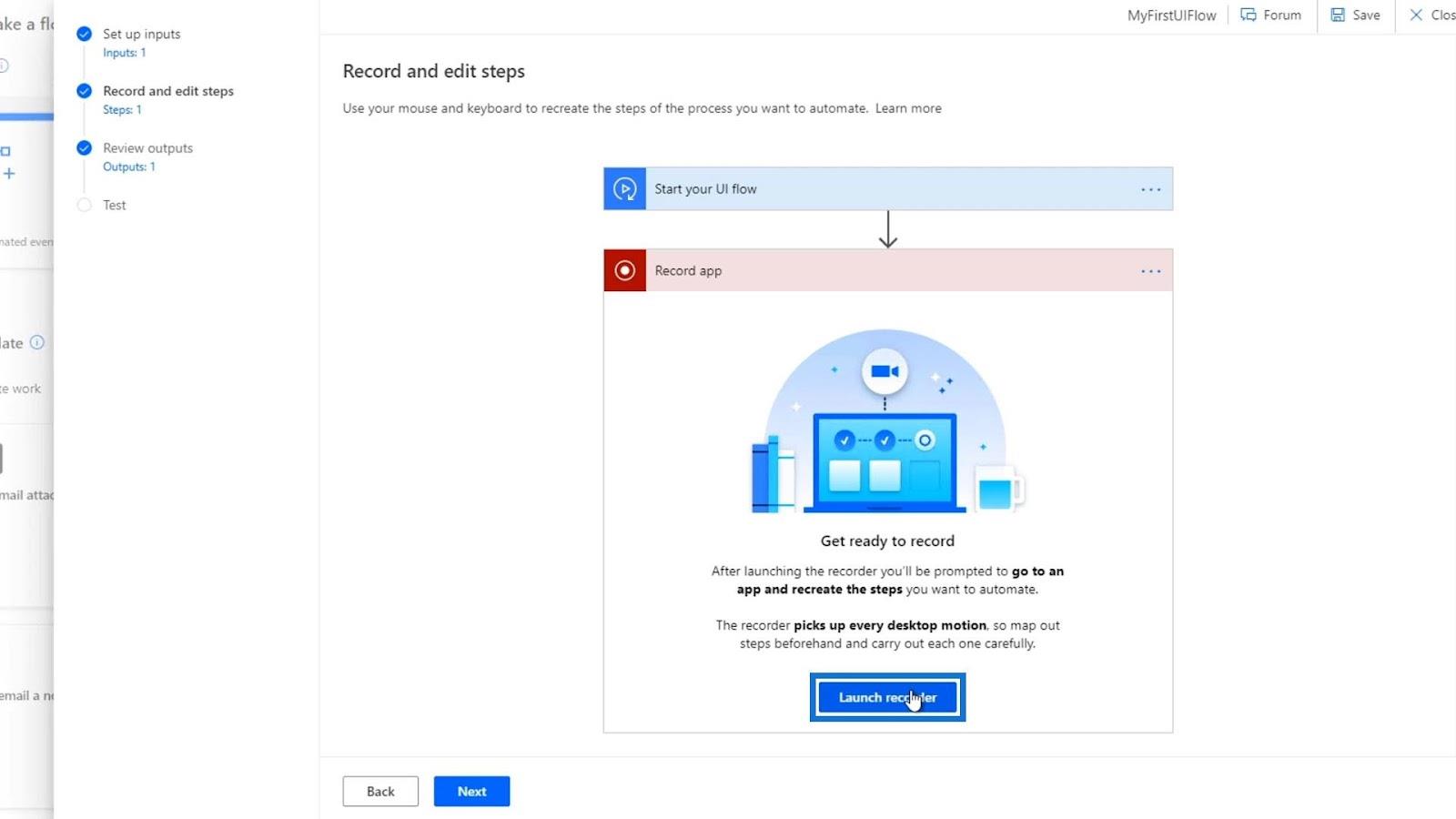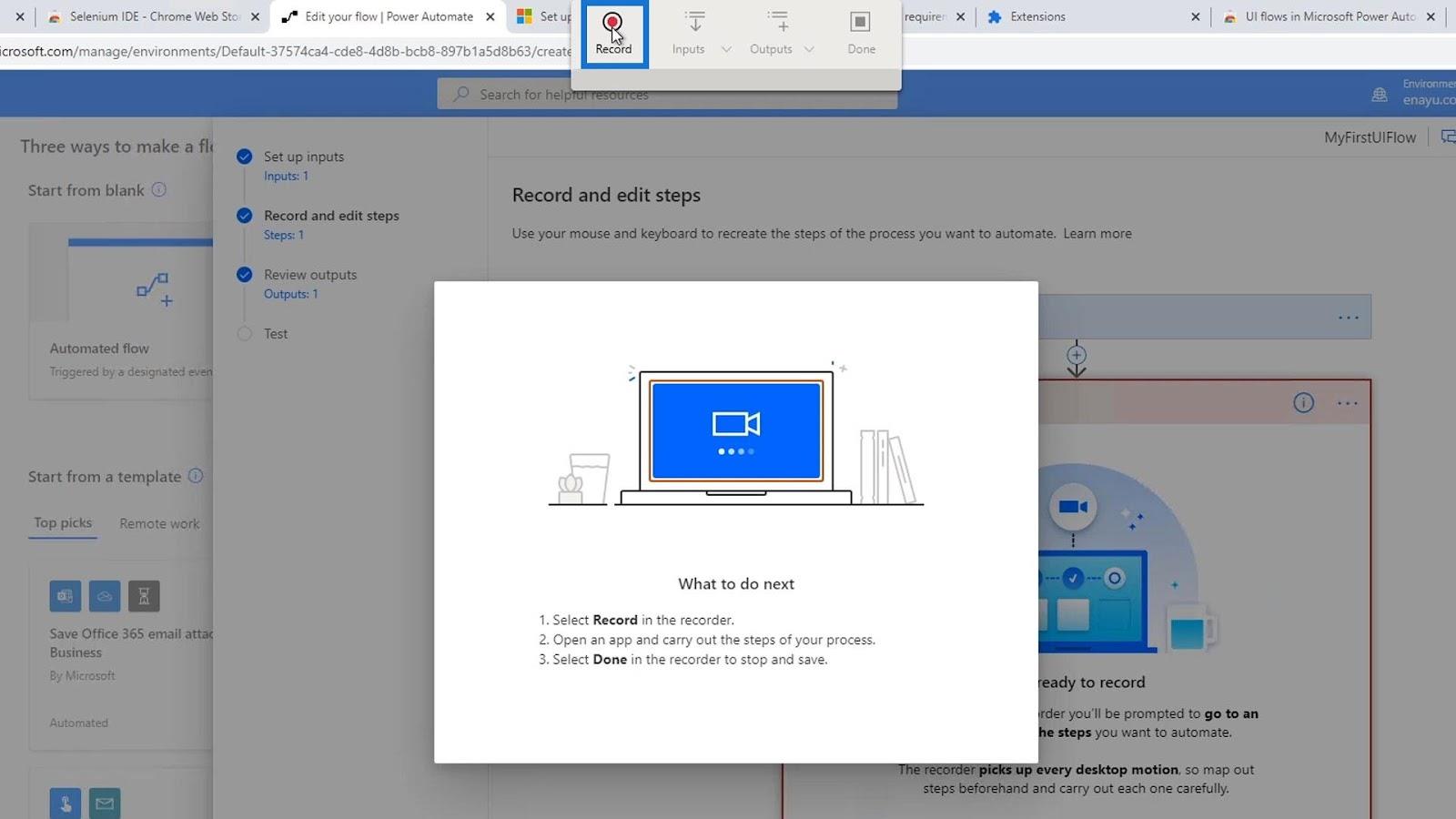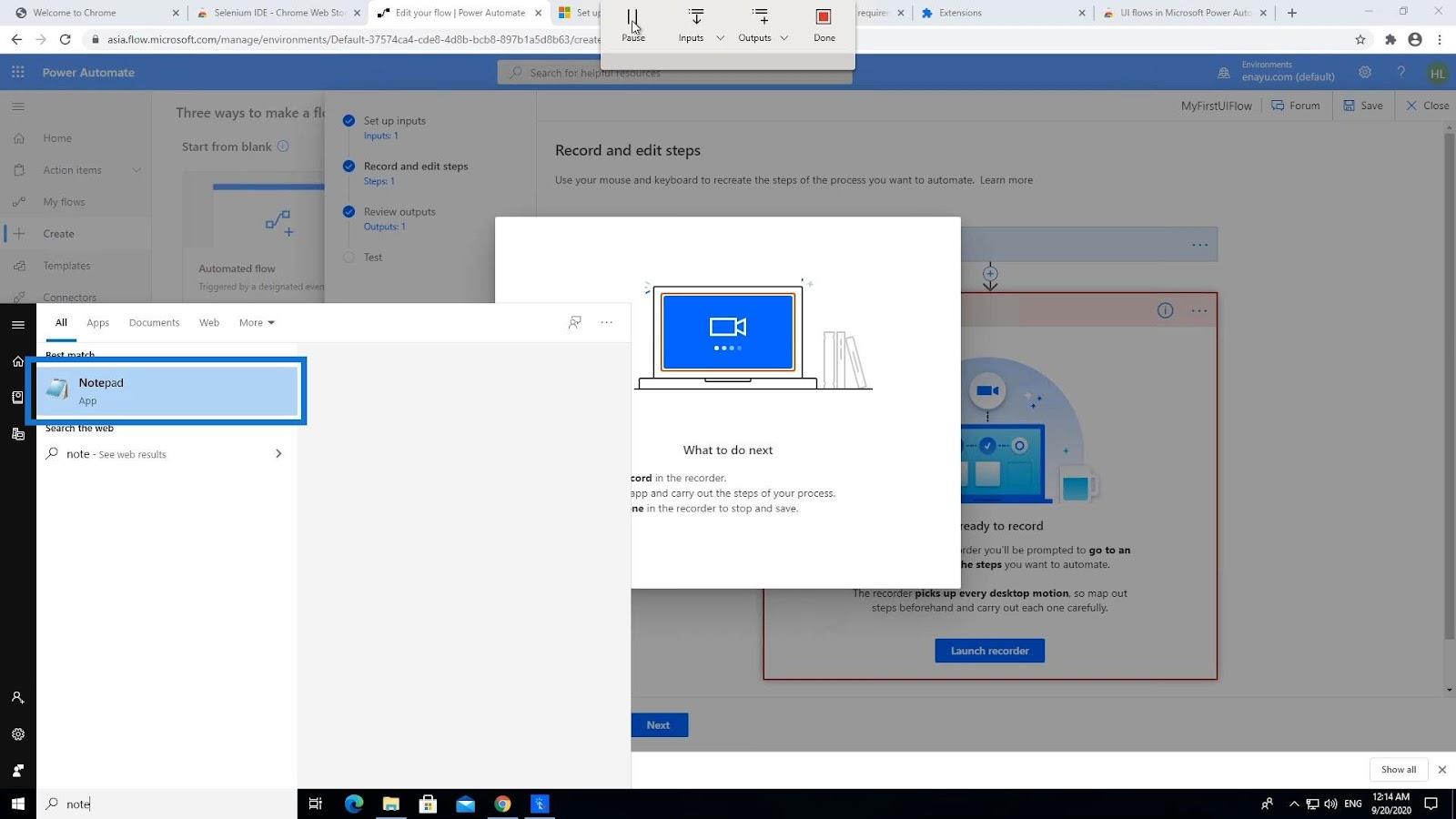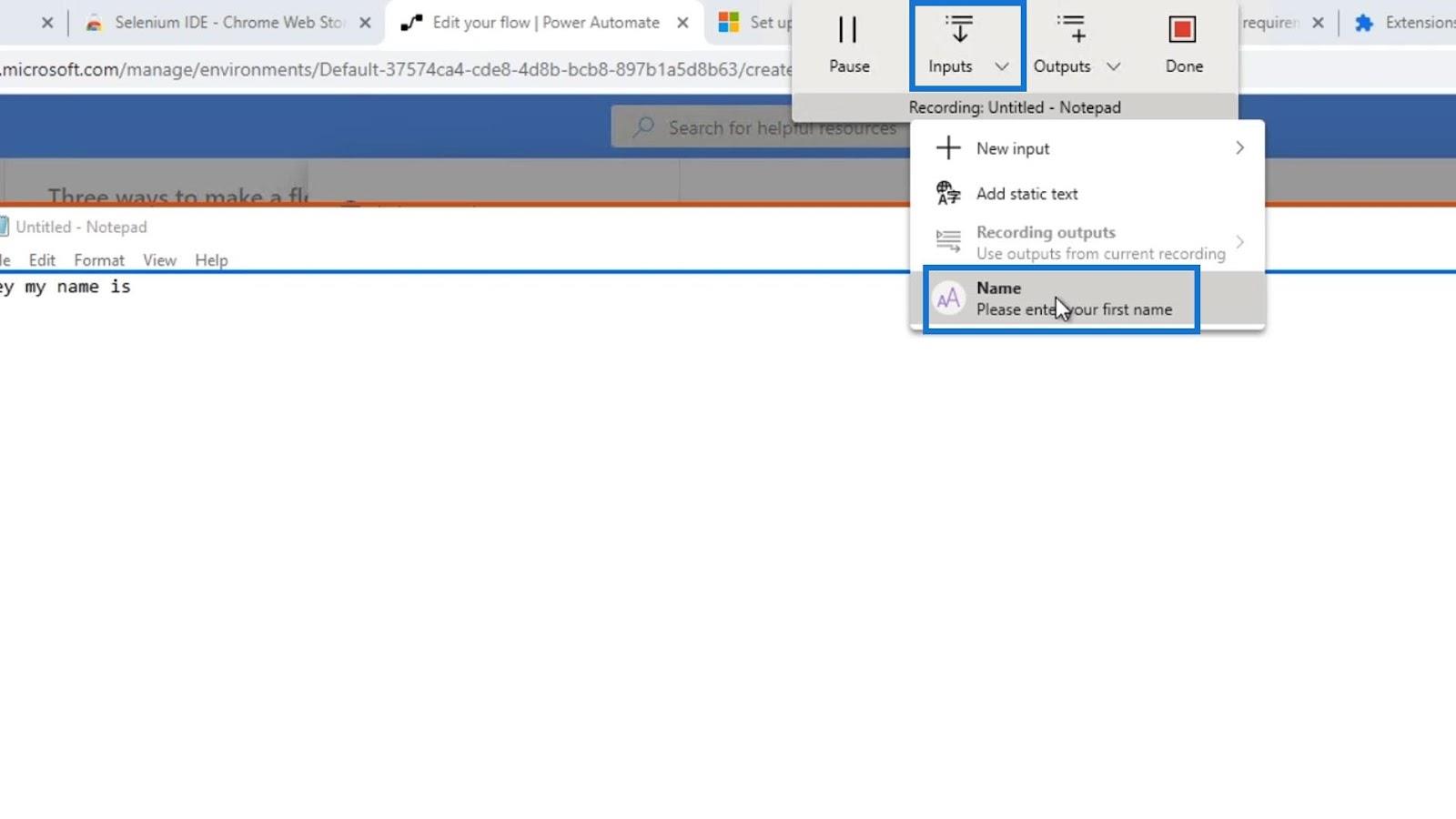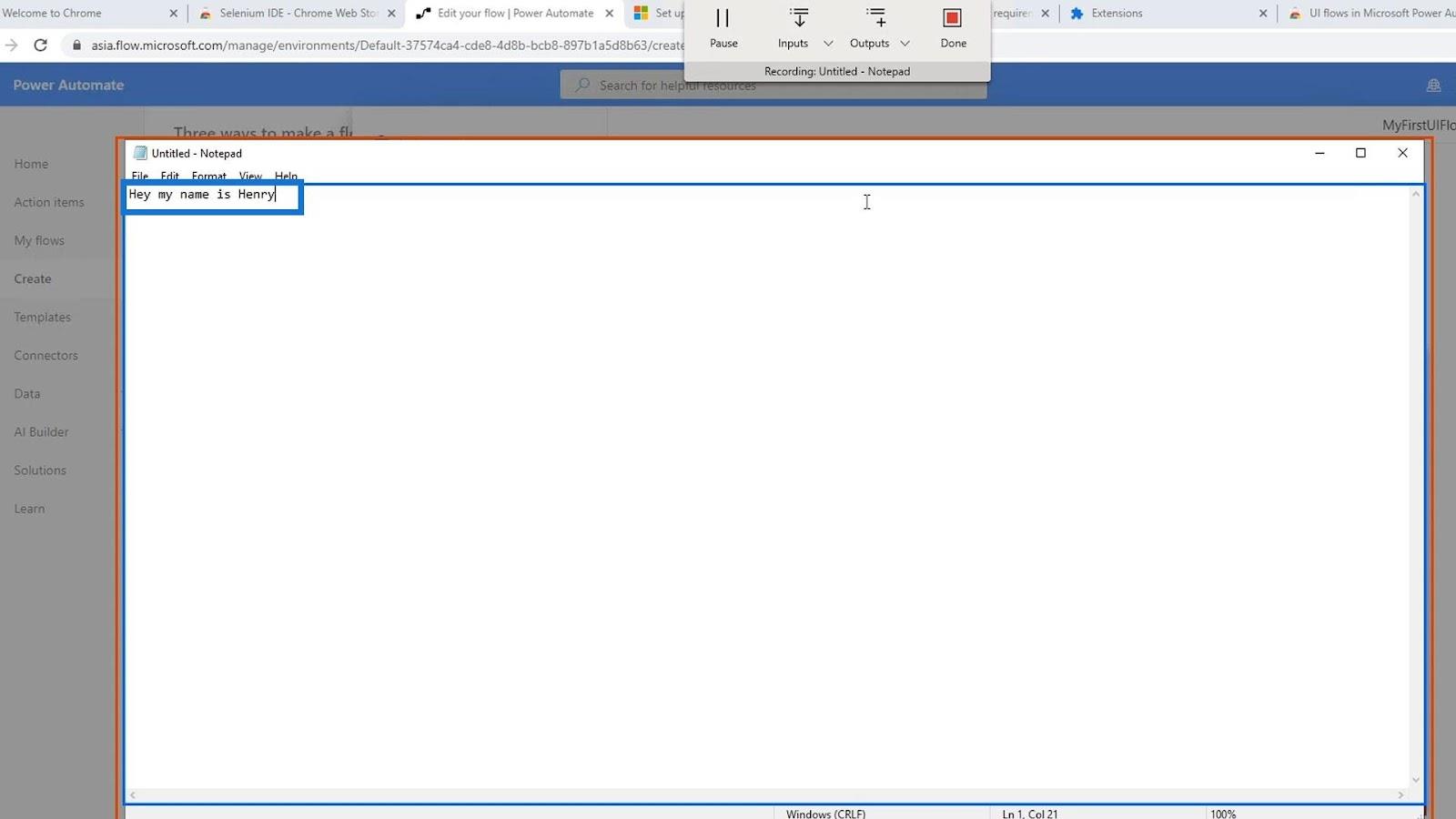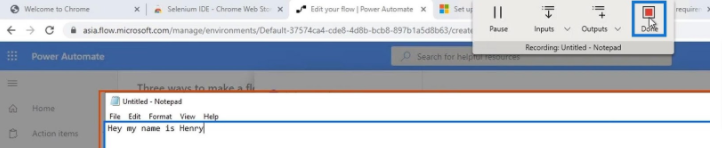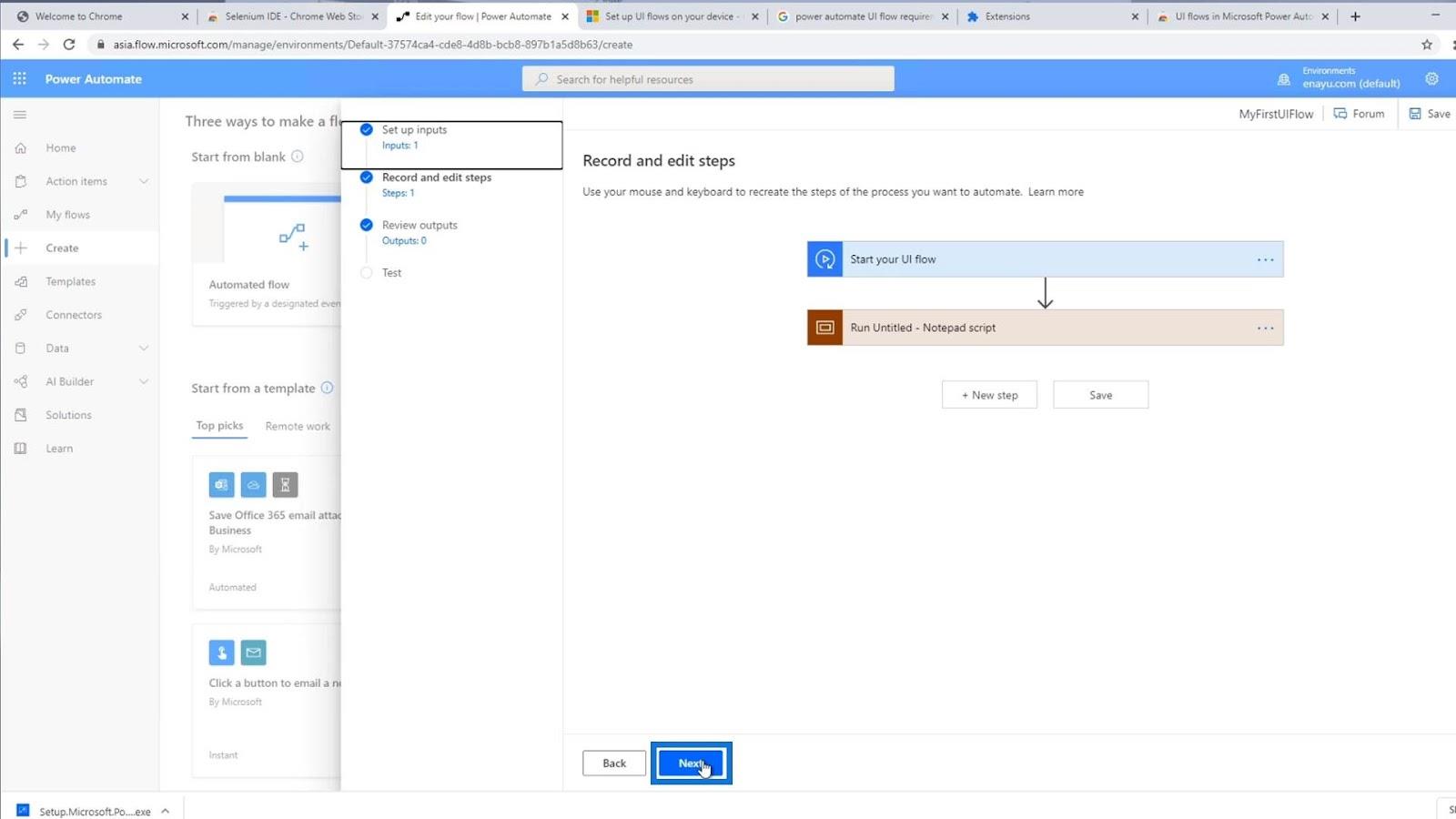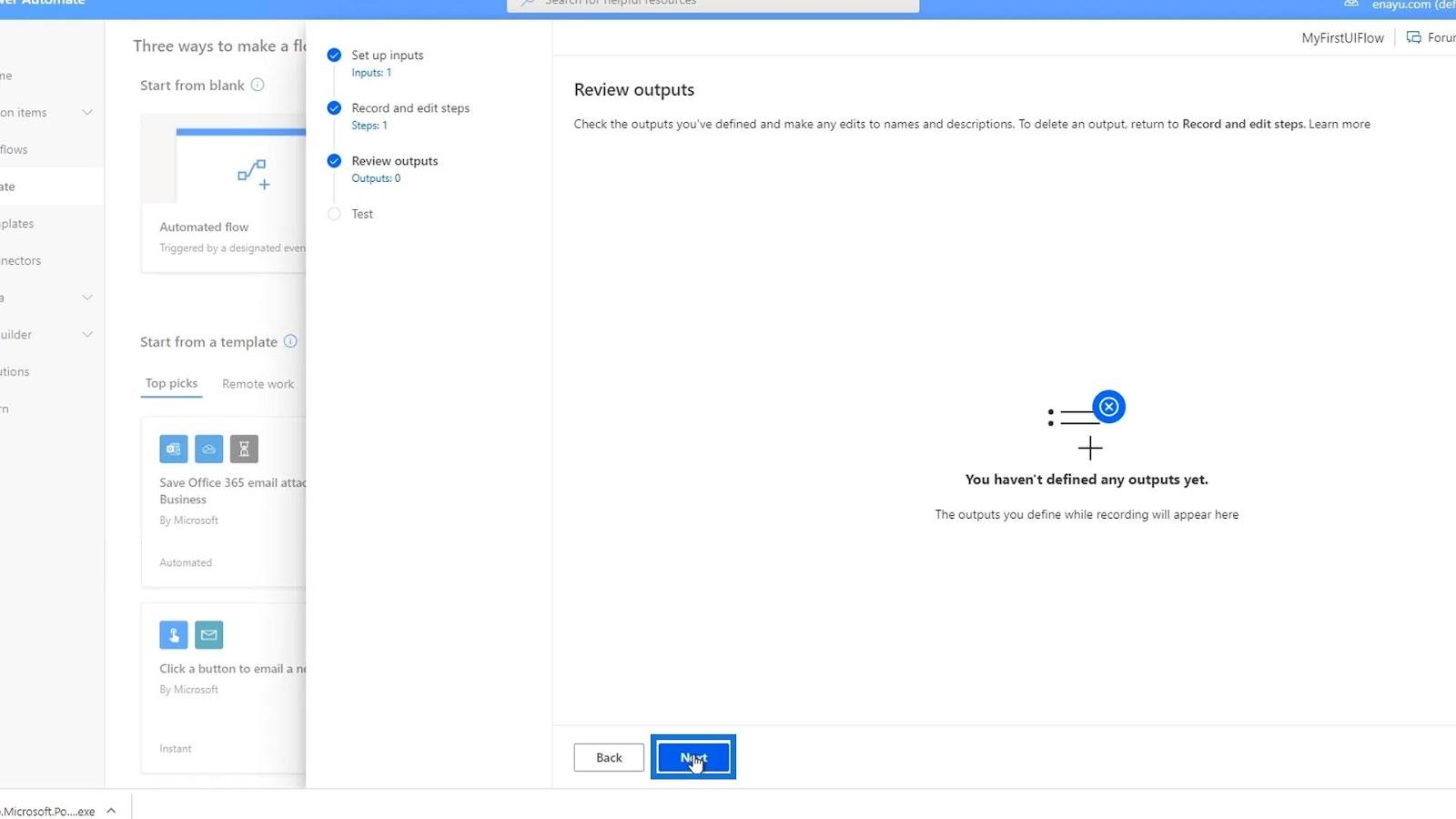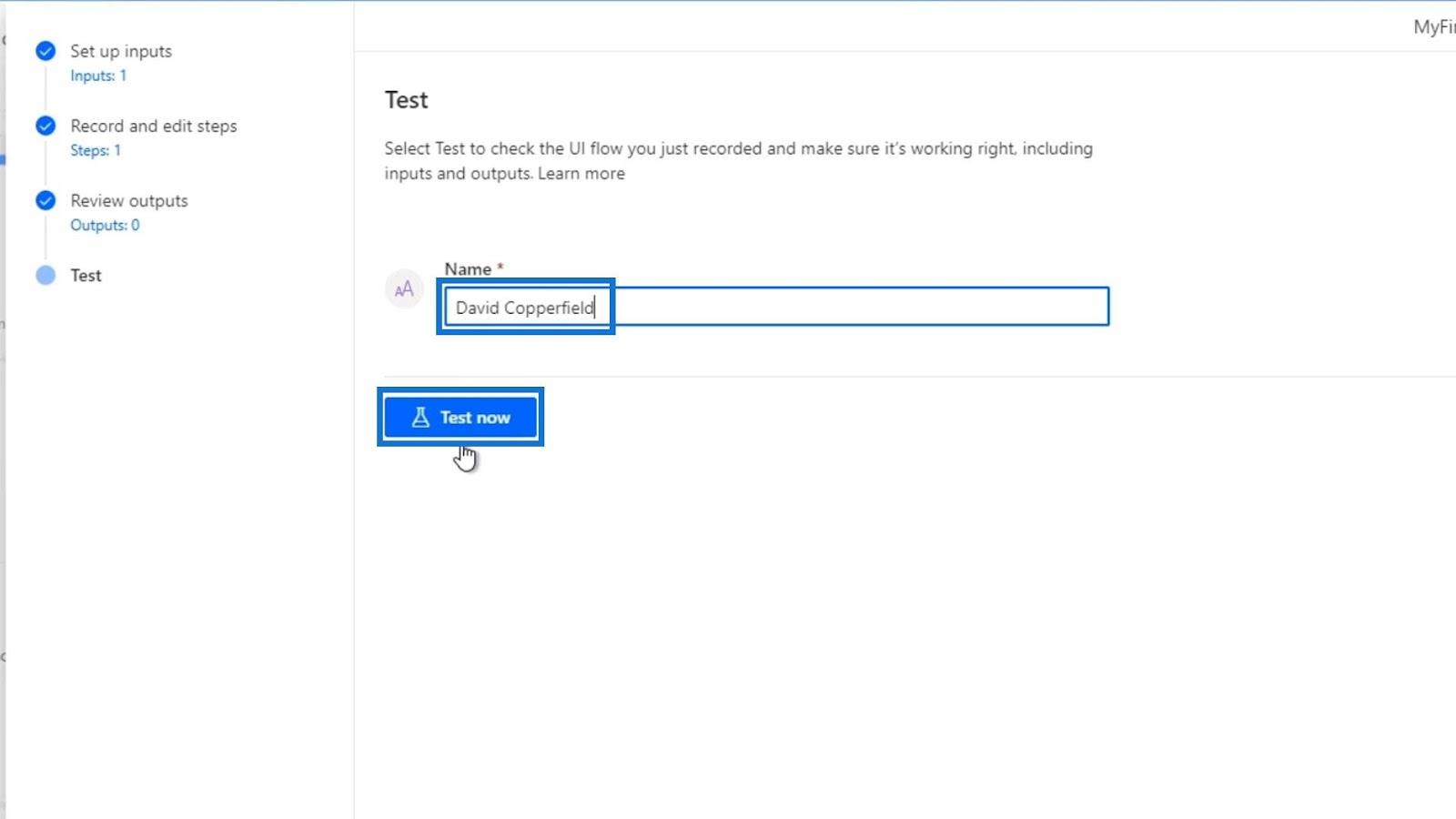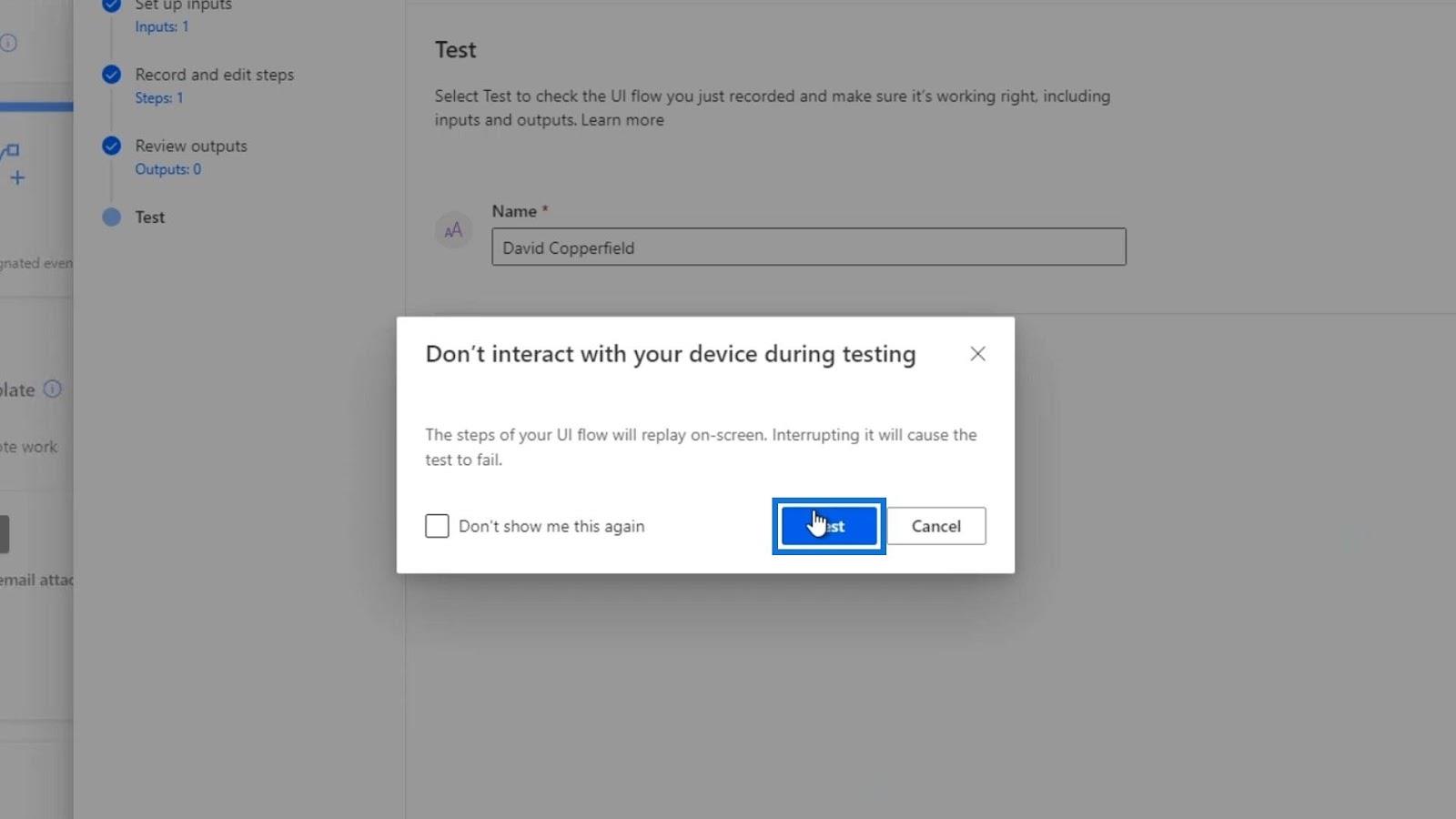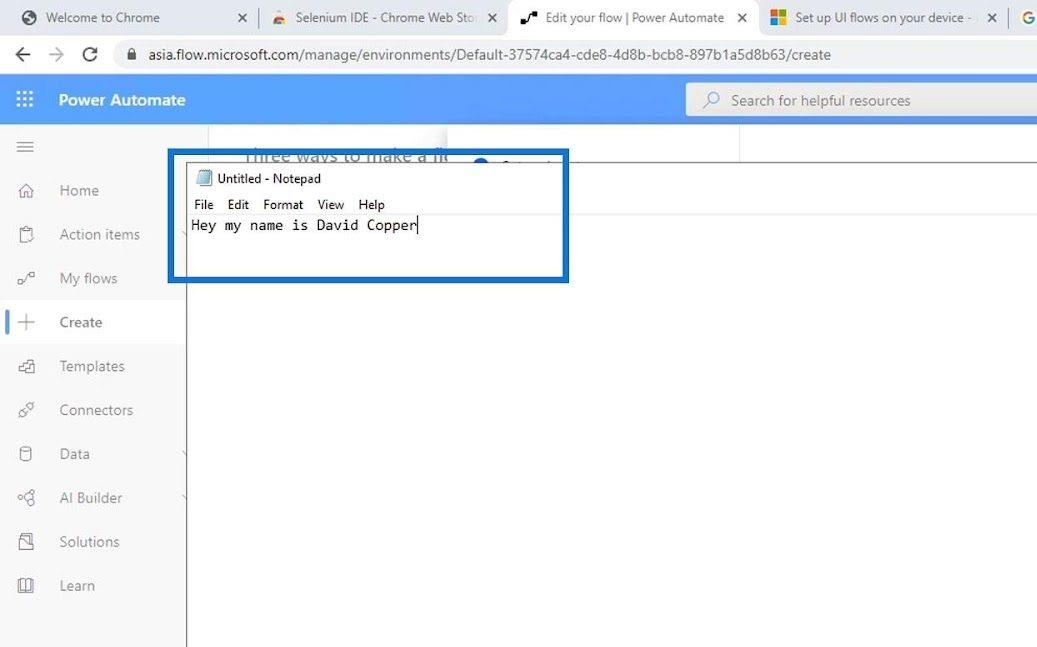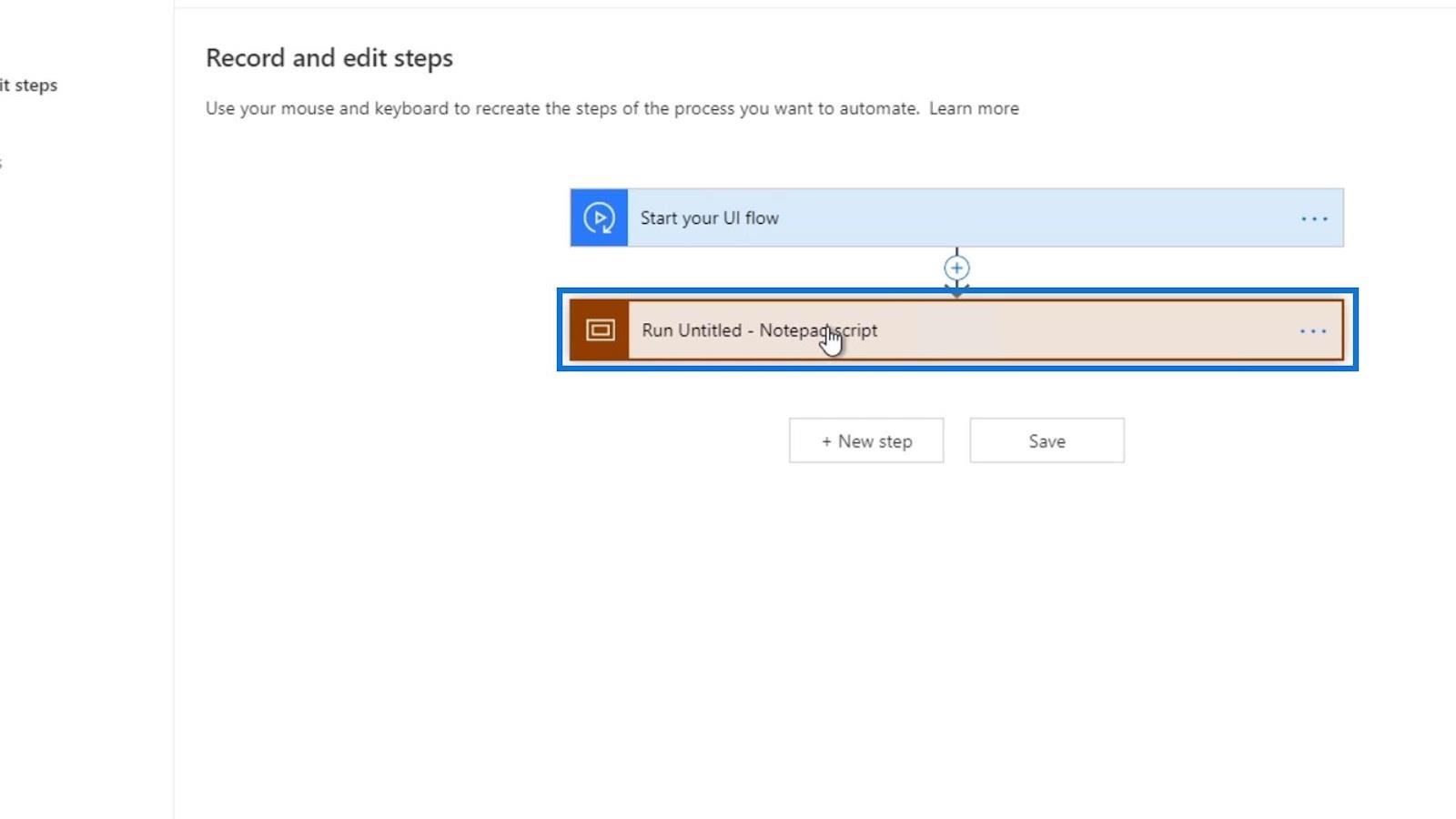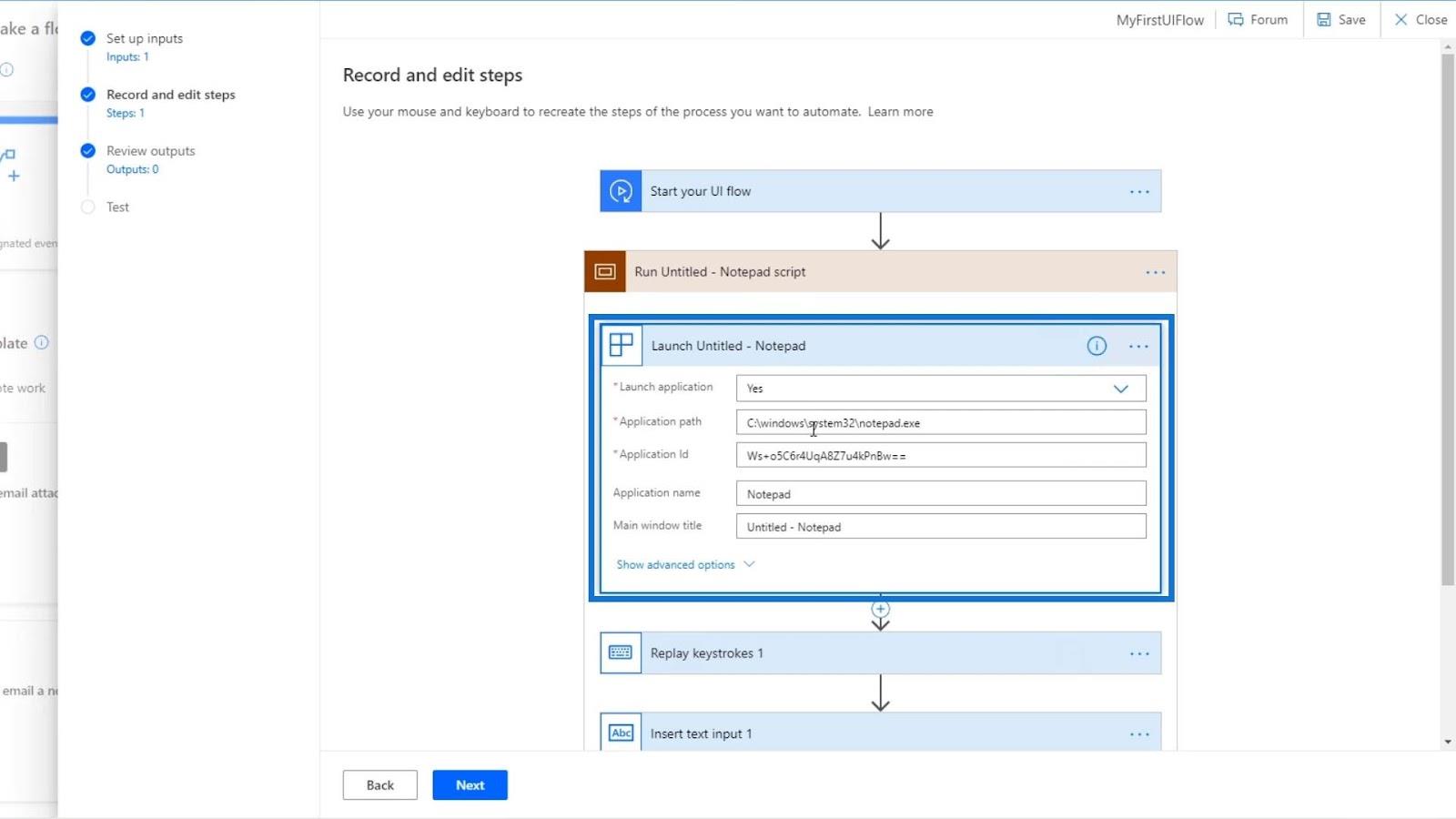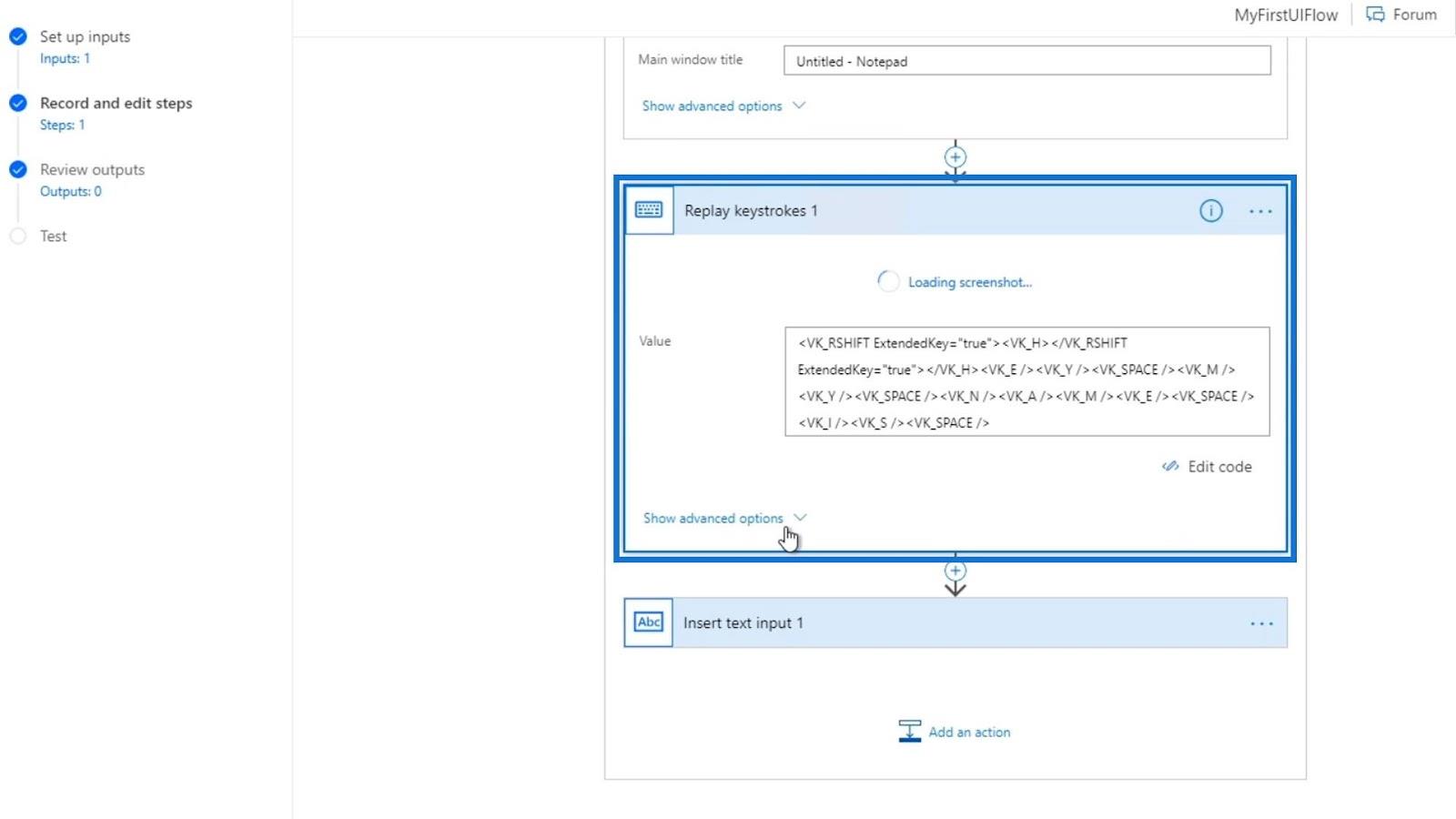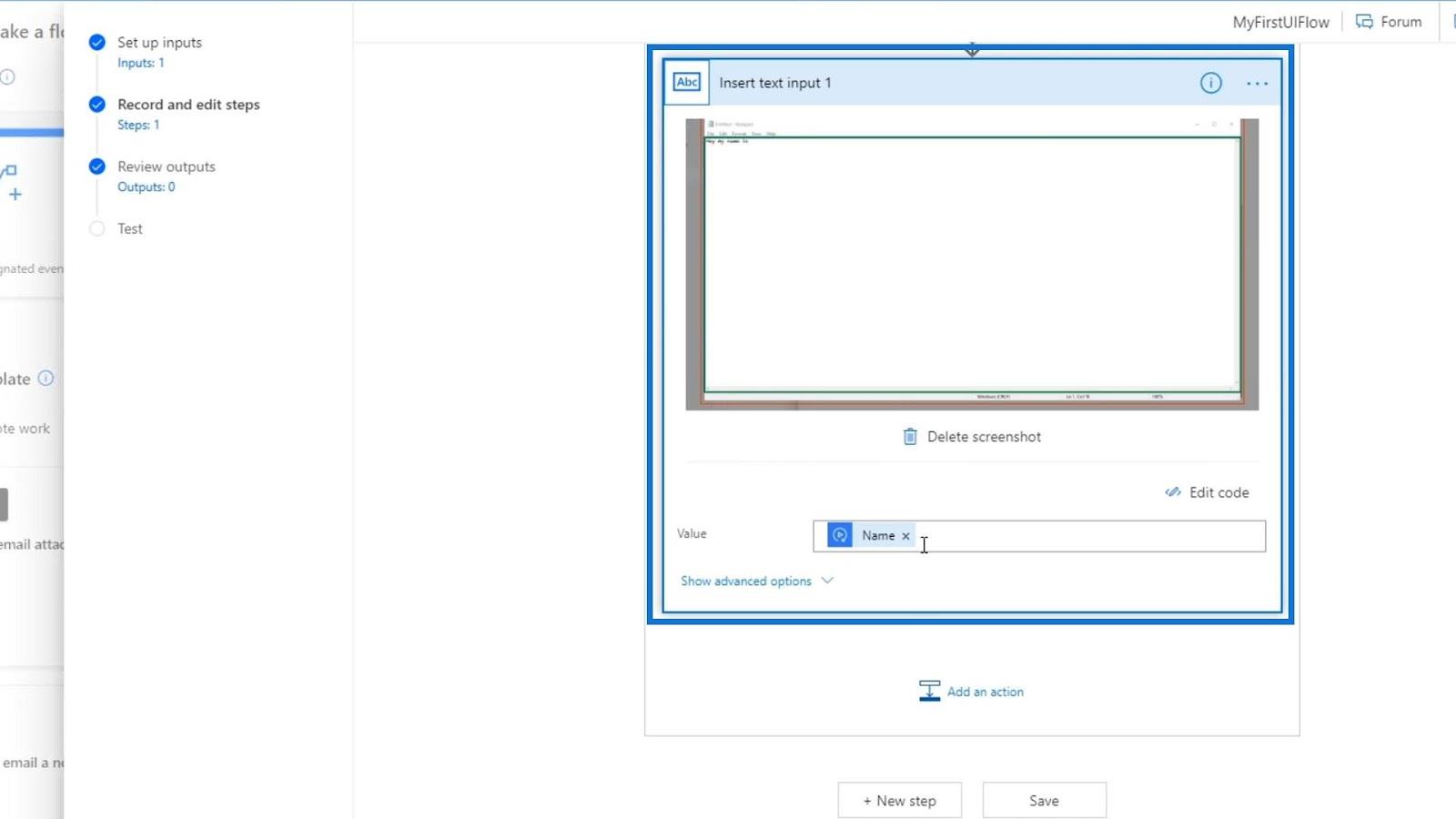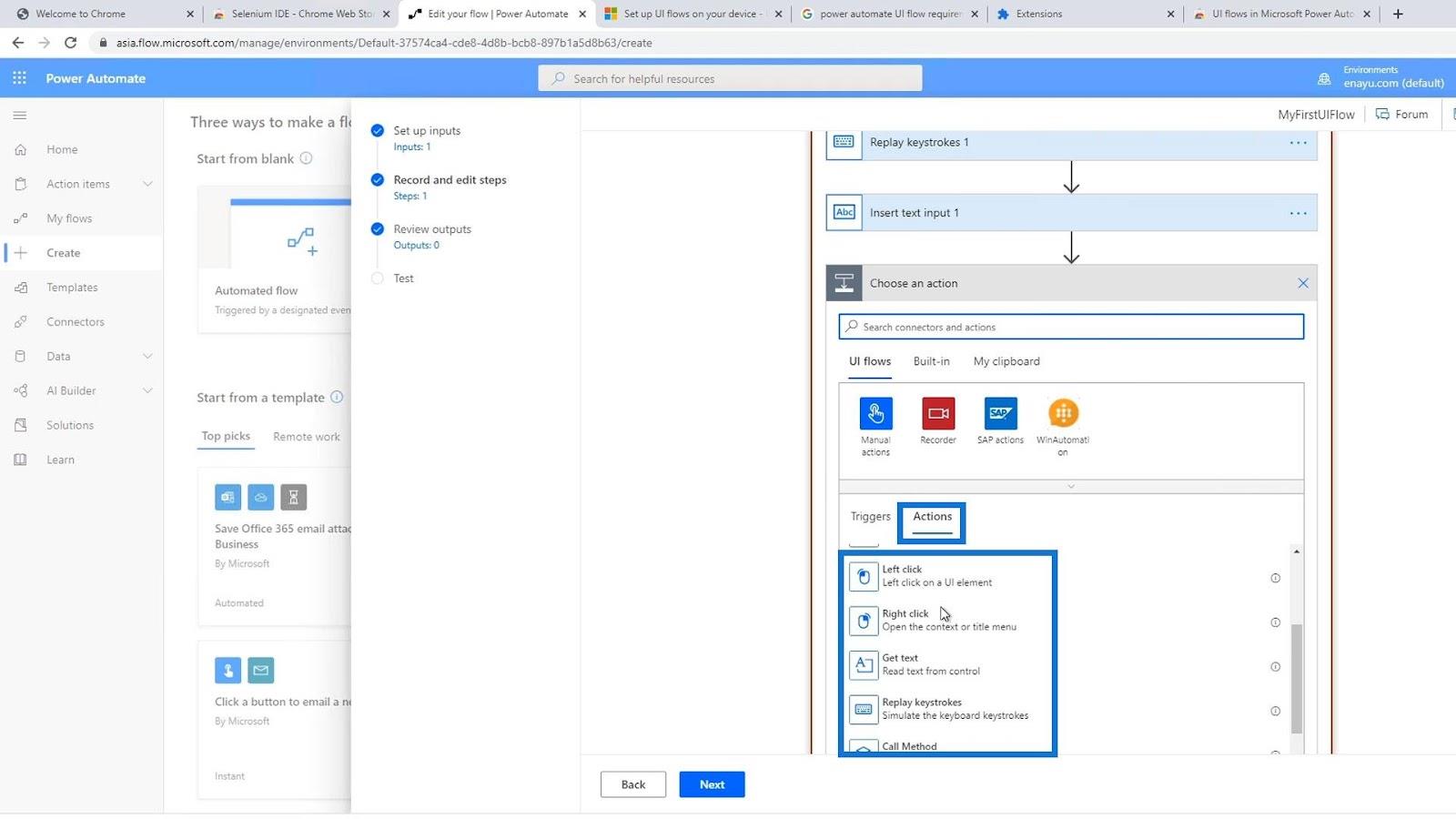Las entradas son muy comunes en Microsoft Power Automate. En este tutorial, aprenderemos a configurar las entradas de flujo de la interfaz de usuario para las acciones que necesitamos registrar.
Las entradas de flujo de la interfaz de usuario se utilizan para pasar información desde una fuente externa o cualquier conector compatible a las acciones registradas que estamos automatizando.
Usaremos este flujo de interfaz de usuario de muestra que creé anteriormente. Este flujo muestra texto estático en un bloc de notas.

Digamos, por ejemplo, que queremos mostrar " Hola, mi nombre es ", luego un usuario puede ingresar cualquier nombre y nuestro flujo lo pondrá en un archivo de bloc de notas. Esto es lo que vamos a hacer en los siguientes pasos.
Tabla de contenido
Configuración del flujo de la interfaz de usuario de muestra
Primero, debemos deshacernos del paso de guión Ejecutar sin título – Bloc de notas porque queremos registrar otro flujo de IU u otra acción de grabador de IU. Simplemente haga clic en los puntos suspensivos y haga clic en Eliminar .
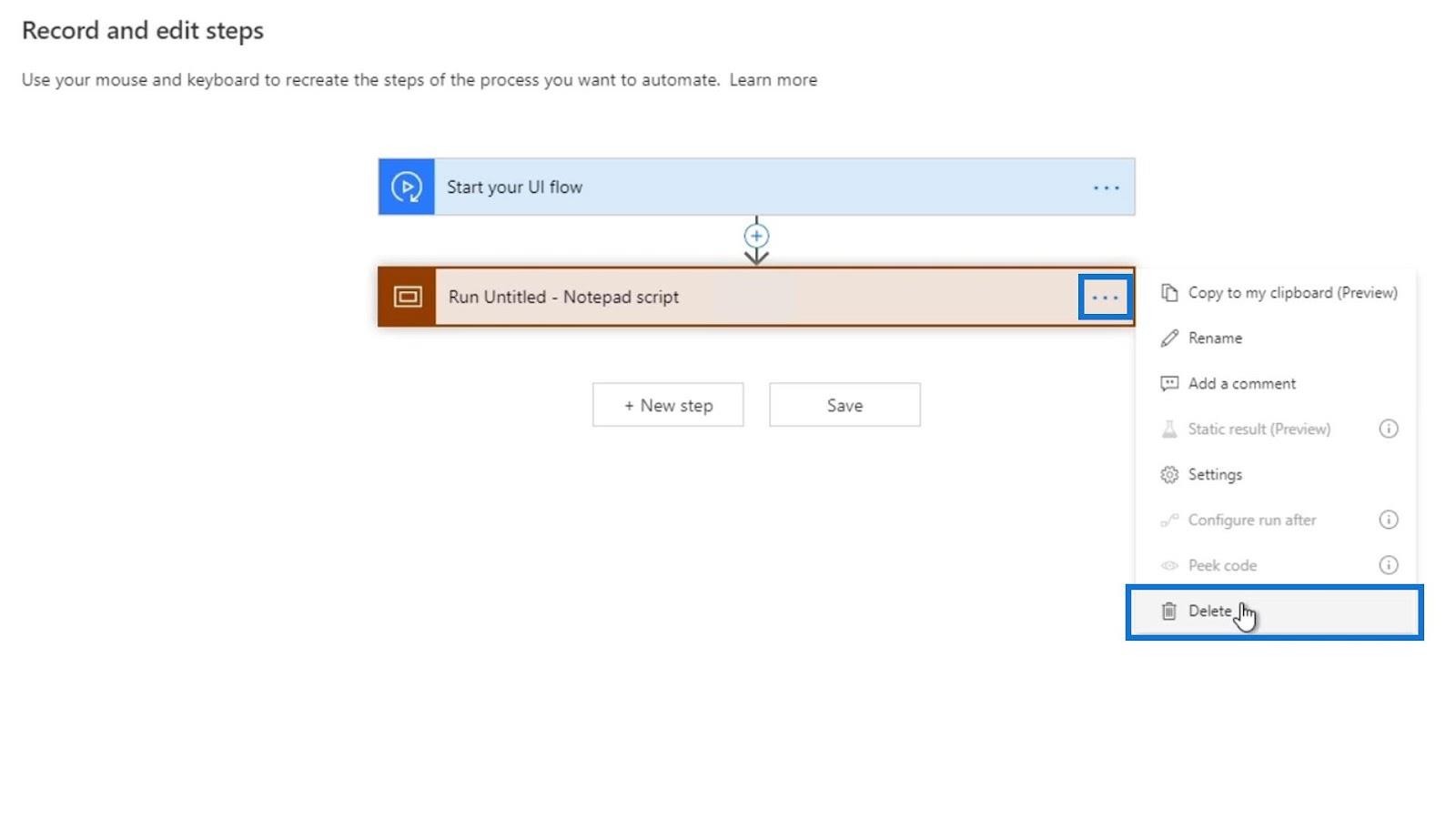
Luego haga clic en Aceptar .
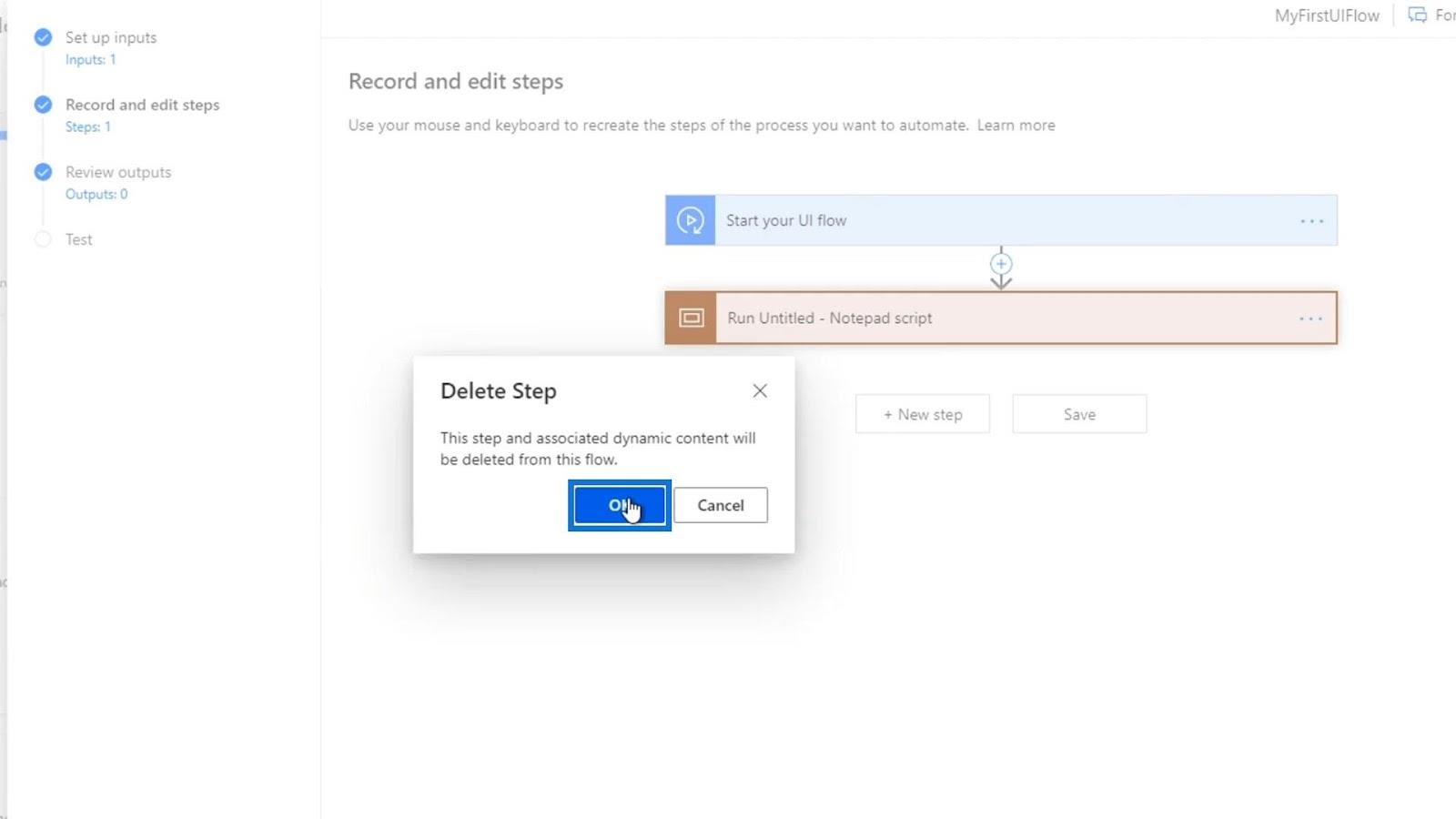
Después de eso, vamos a crear una nueva acción.
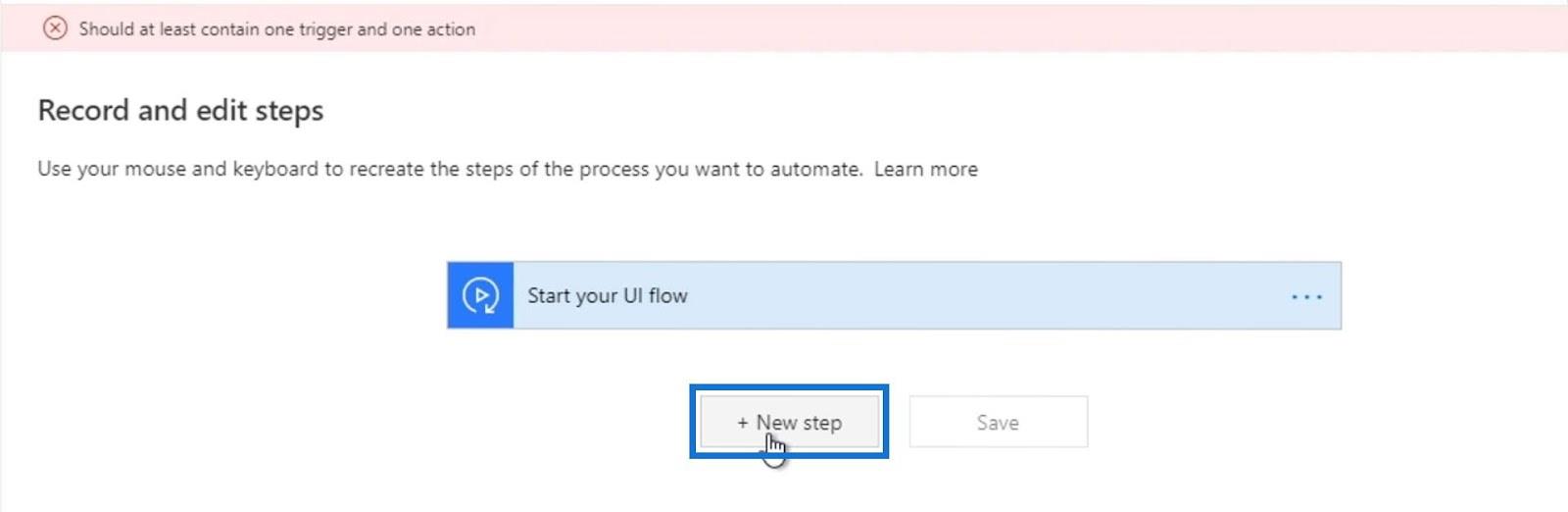
Crearemos una nueva variable haciendo clic en Variable .
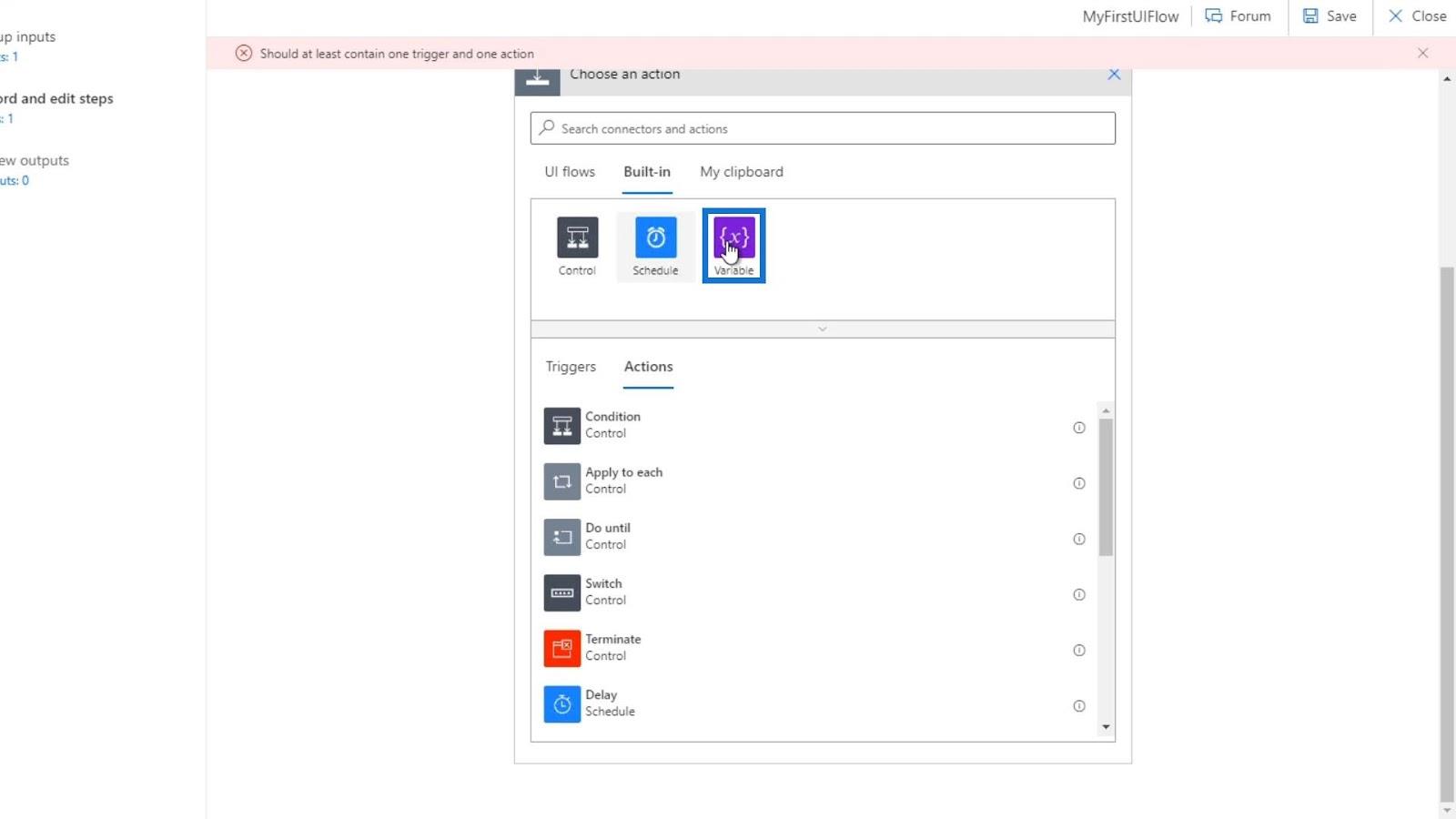
Haga clic en Inicializar variable .
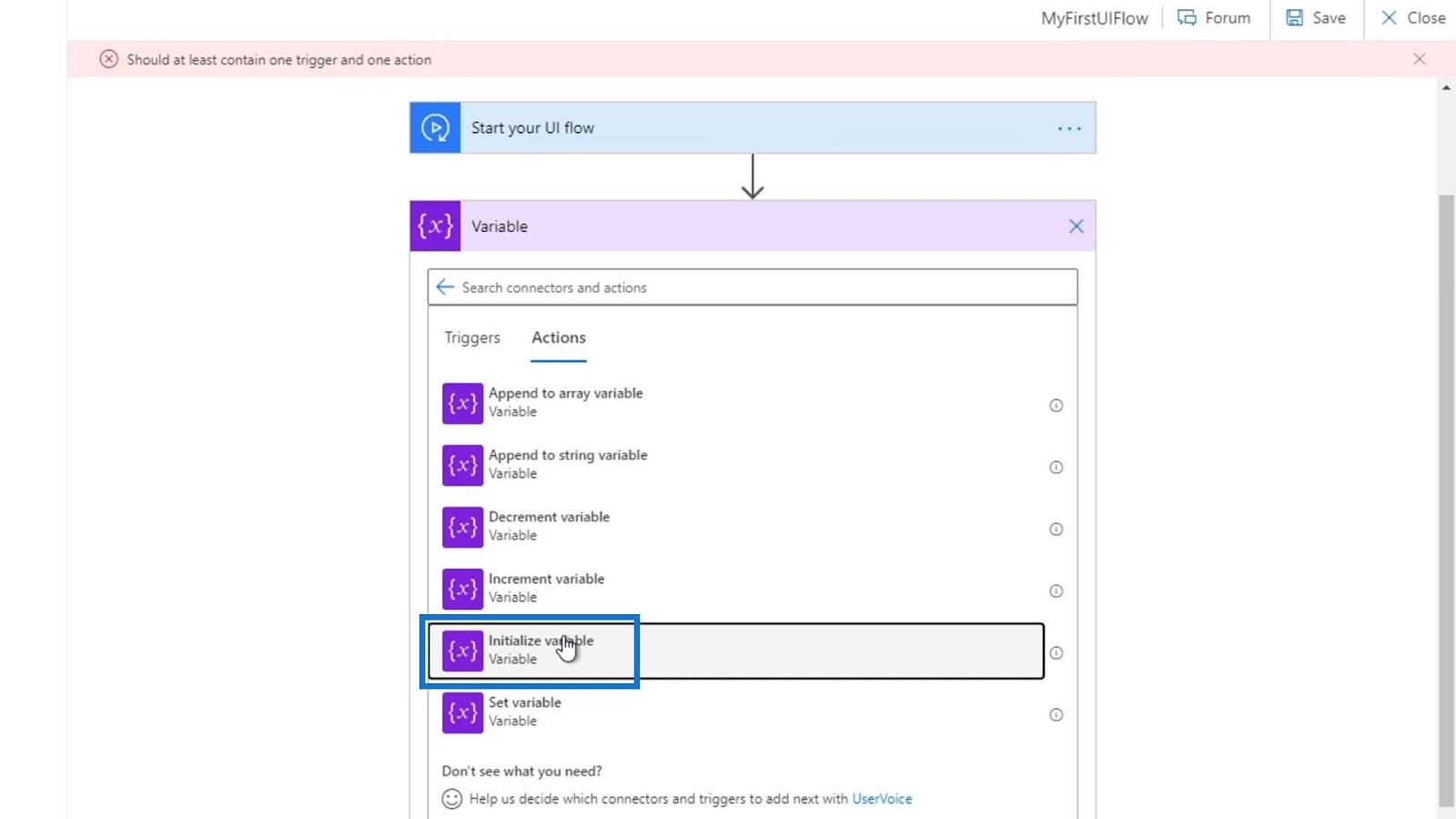
Establezca el nombre de la variable en bool , elija Boolean como su tipo y establezca el valor en true .
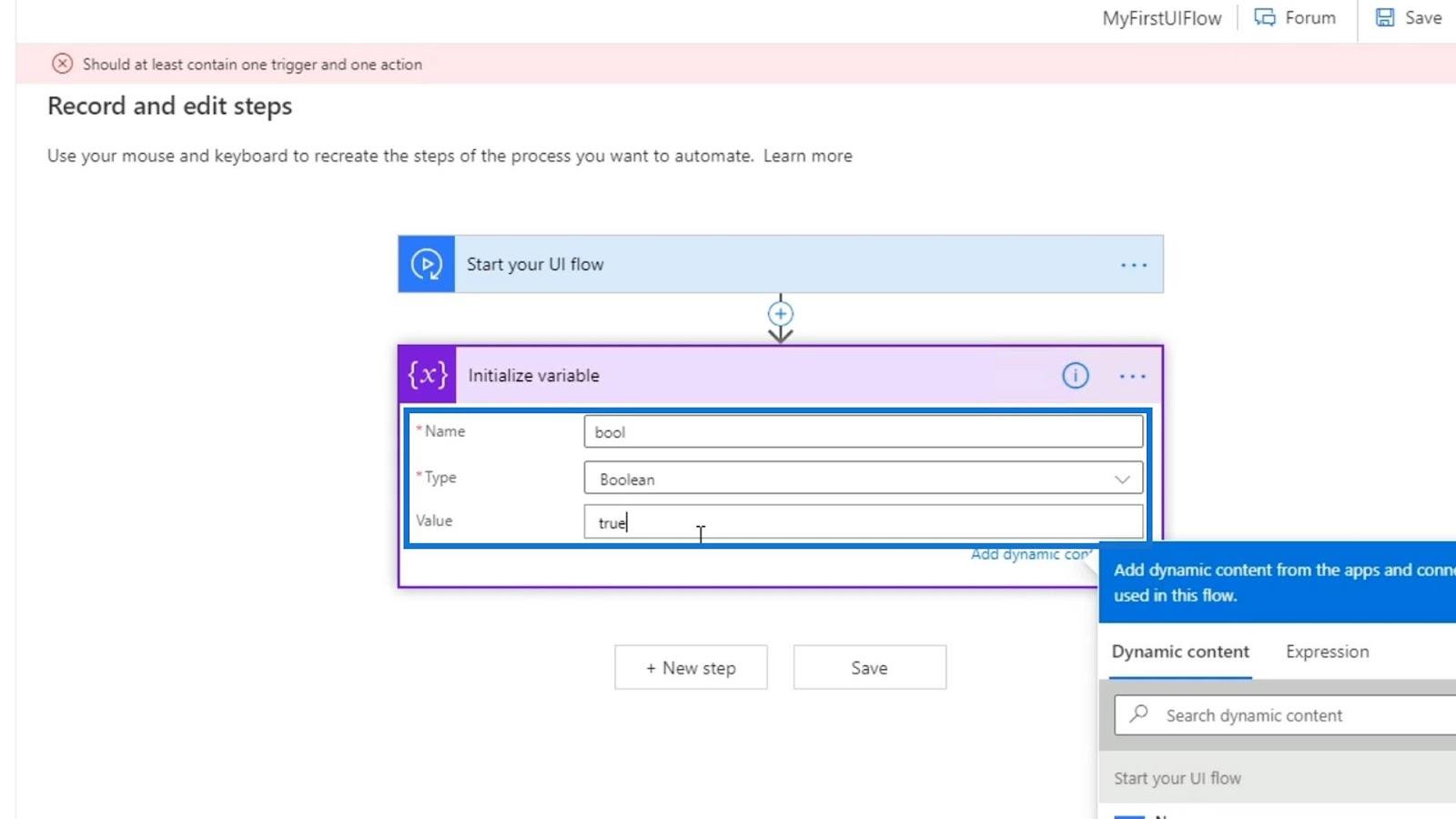
Nos desharemos de esto más adelante. La razón por la que estamos configurando esta acción es porque queremos poder volver al paso anterior en nuestro proceso de flujo de interfaz de usuario. Sin establecer una acción, no podremos volver a los pasos anteriores. Entonces, hagamos clic en el botón Atrás ahora.
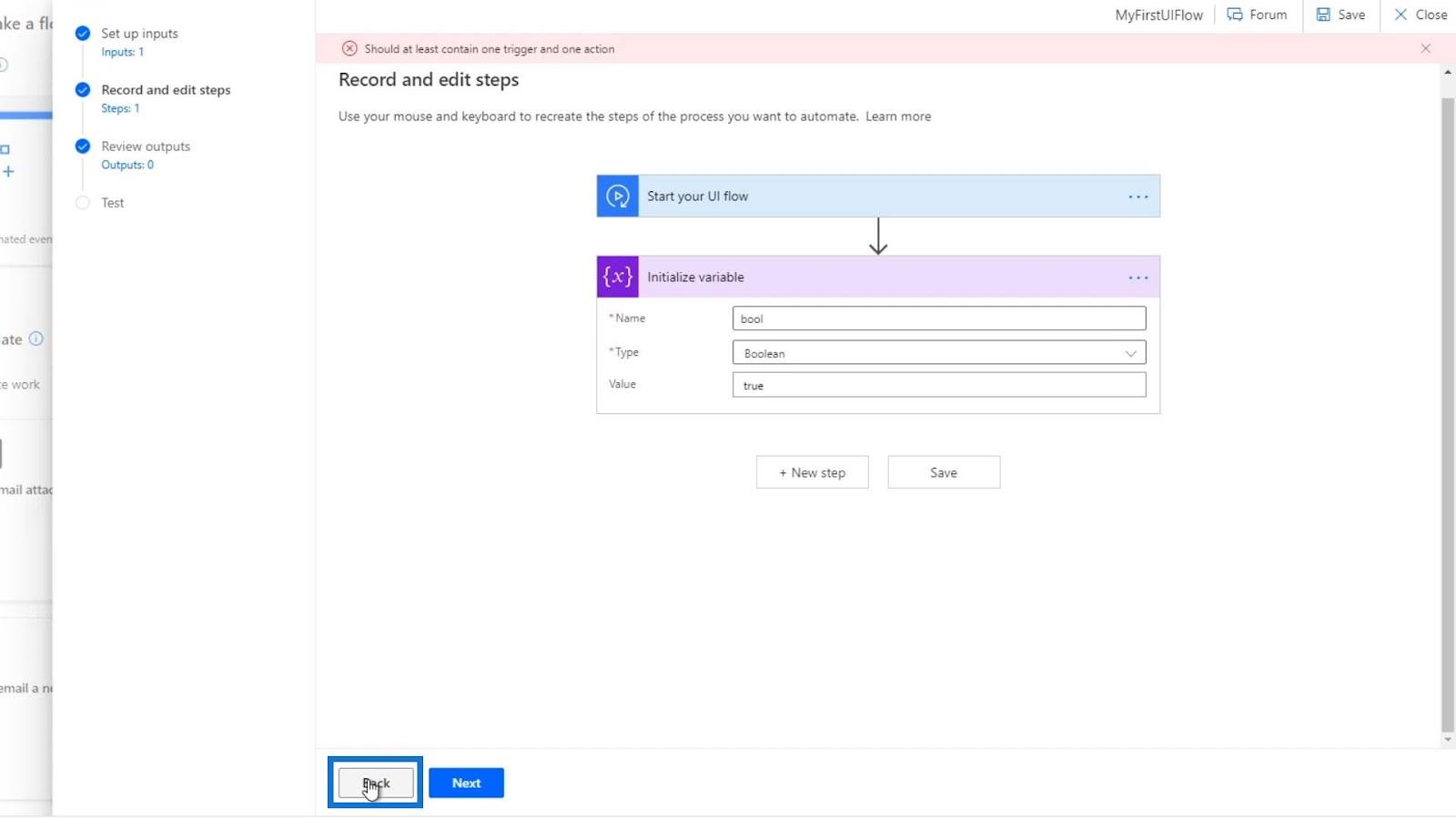
Antes de este tutorial, configuré una nueva entrada llamada Nombre . Le he dado el valor predeterminado de " Henry " y la descripción de " Por favor ingrese su nombre ". Entonces, antes de comenzar este flujo, debemos ingresar un nombre.
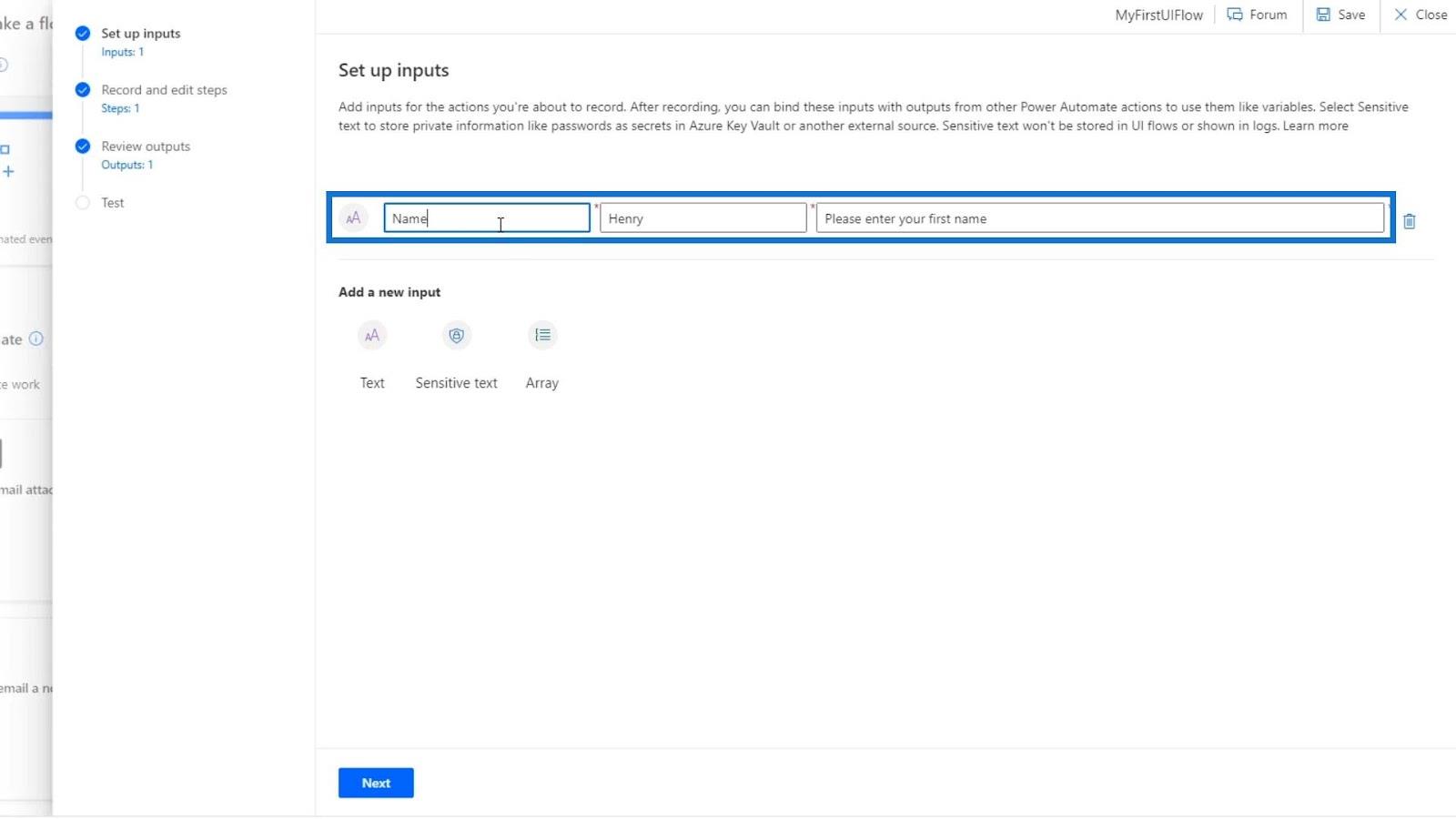
Hagamos clic en Siguiente .
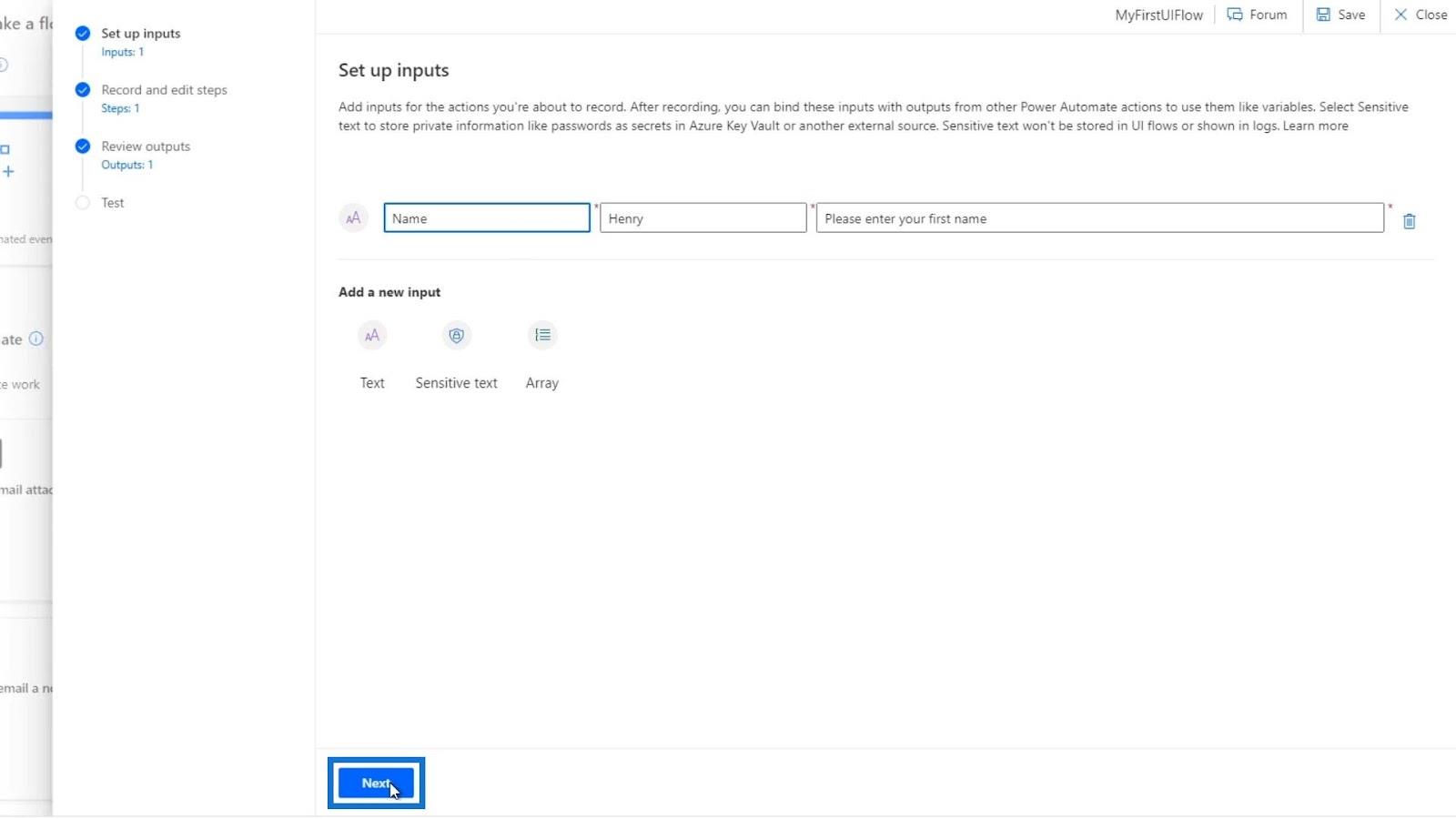
Luego, nos desharemos de la acción de inicializar variable que creamos anteriormente.
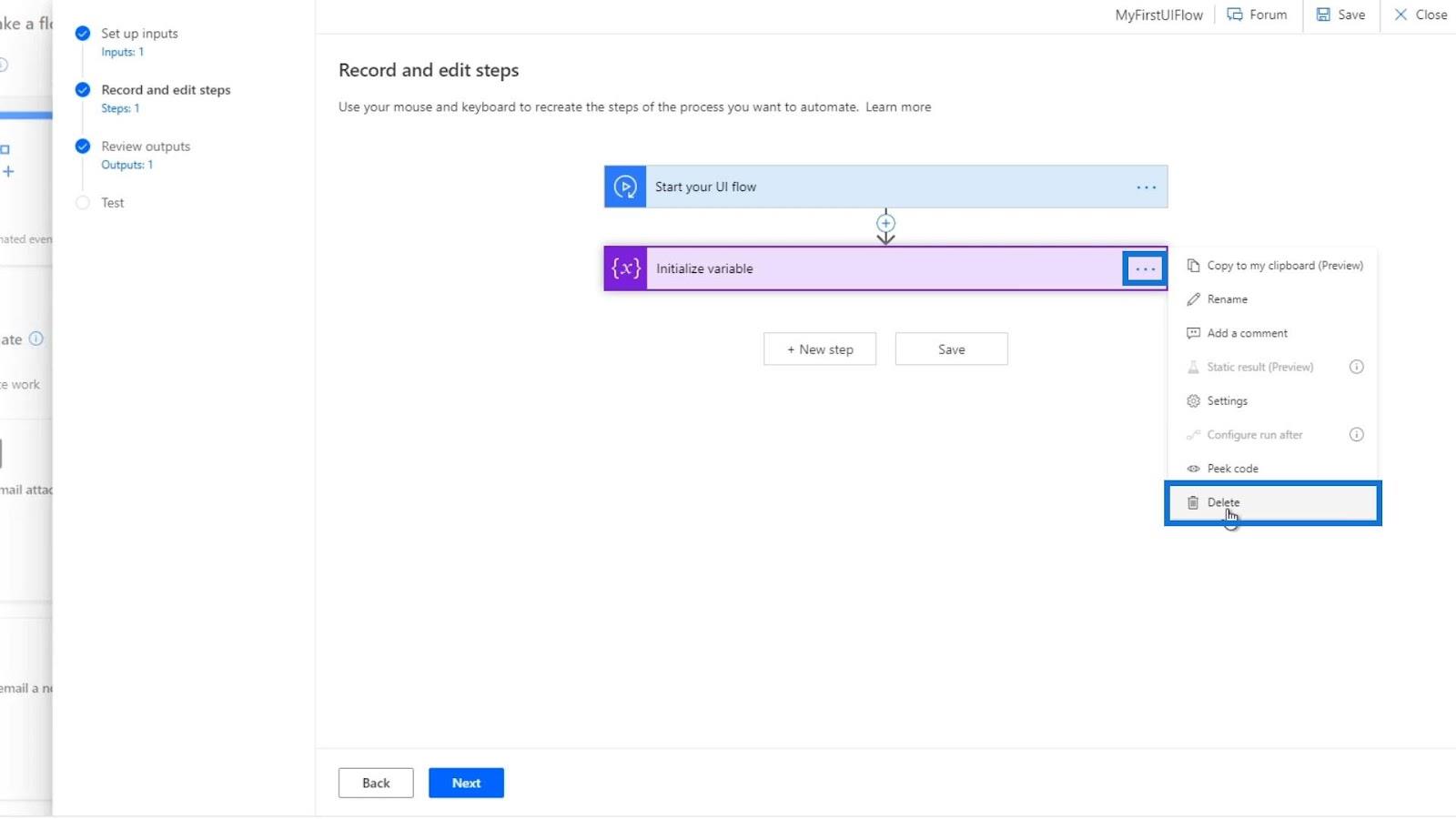
Haz clic en Aceptar.
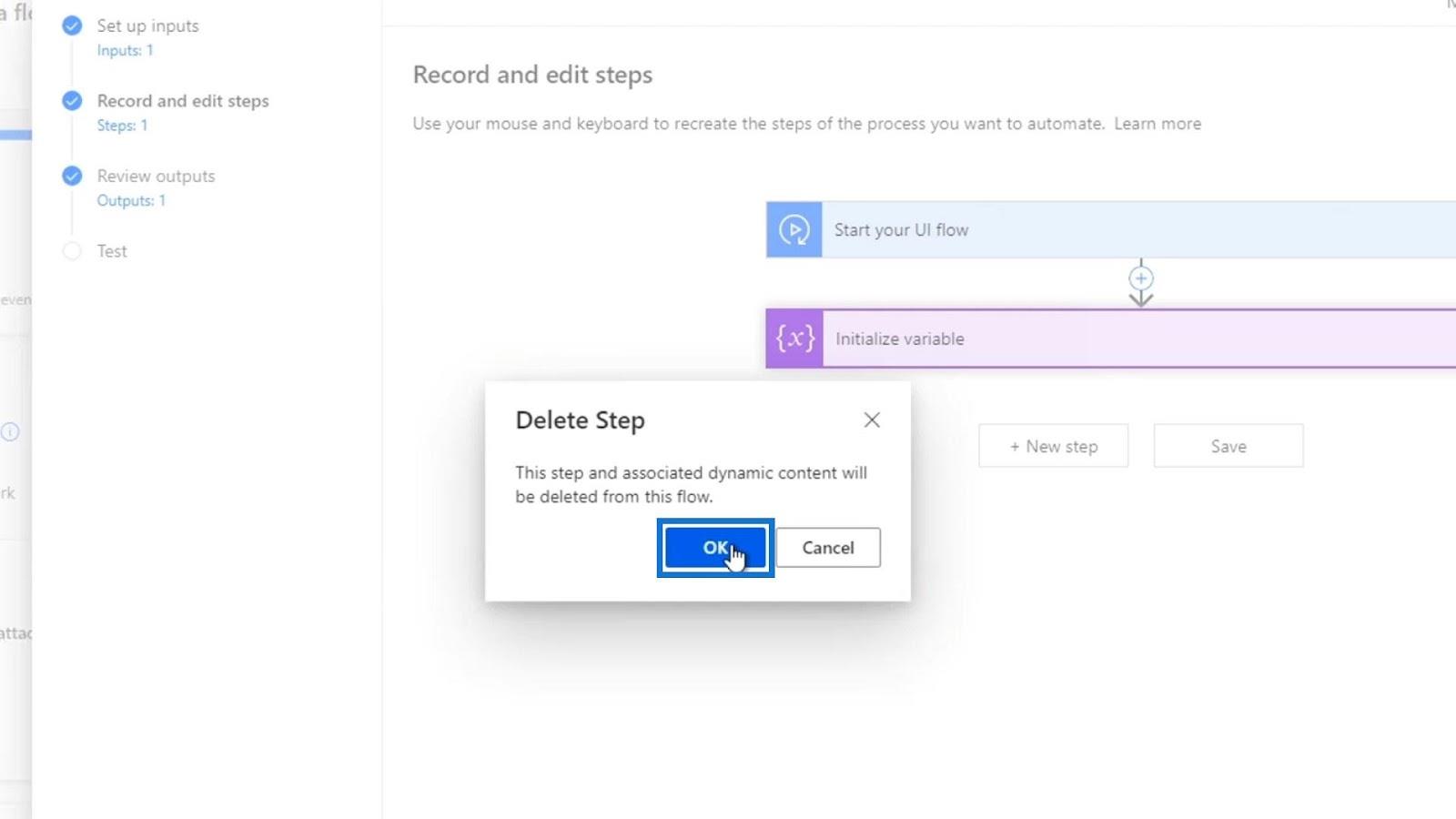
Después de eso, crearemos una nueva acción de grabador de flujo de interfaz de usuario. Entonces, hagamos clic en Nuevo paso .
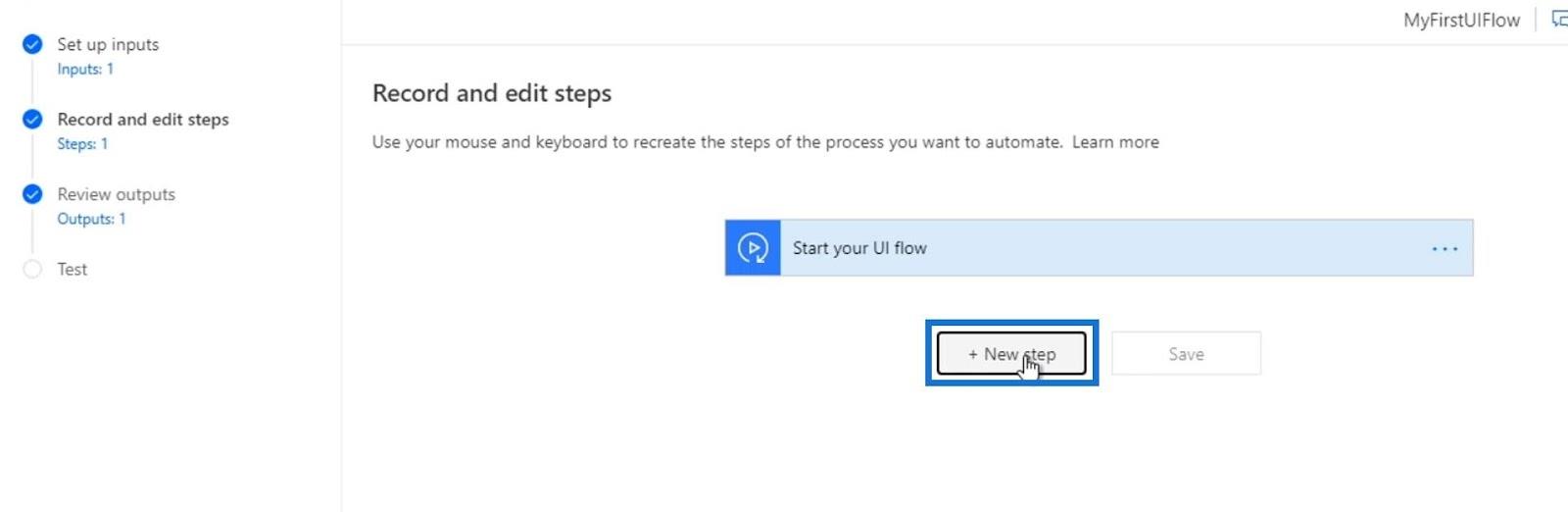
Luego haga clic en Grabadora .
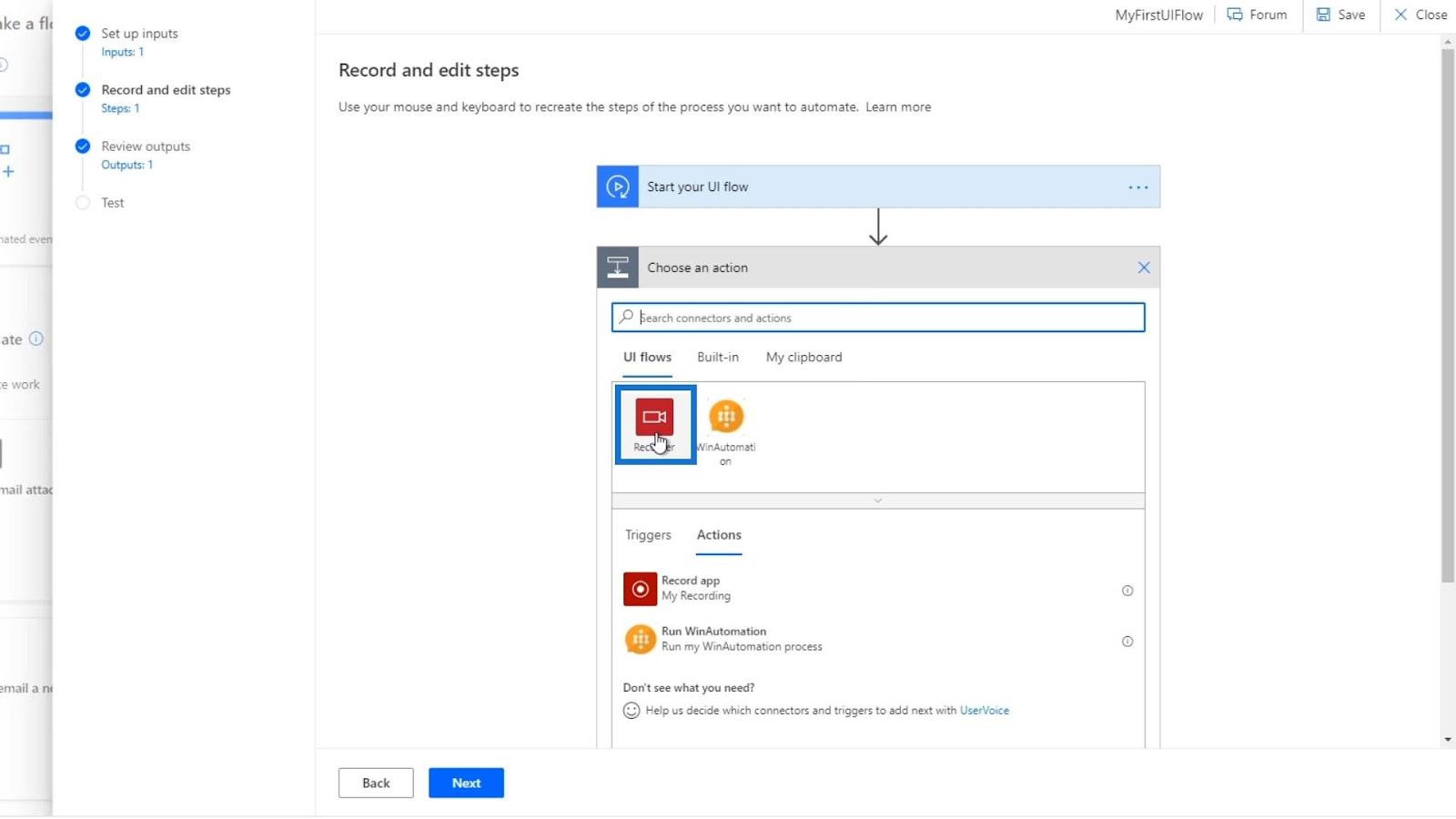
Haz clic en Grabar aplicación .
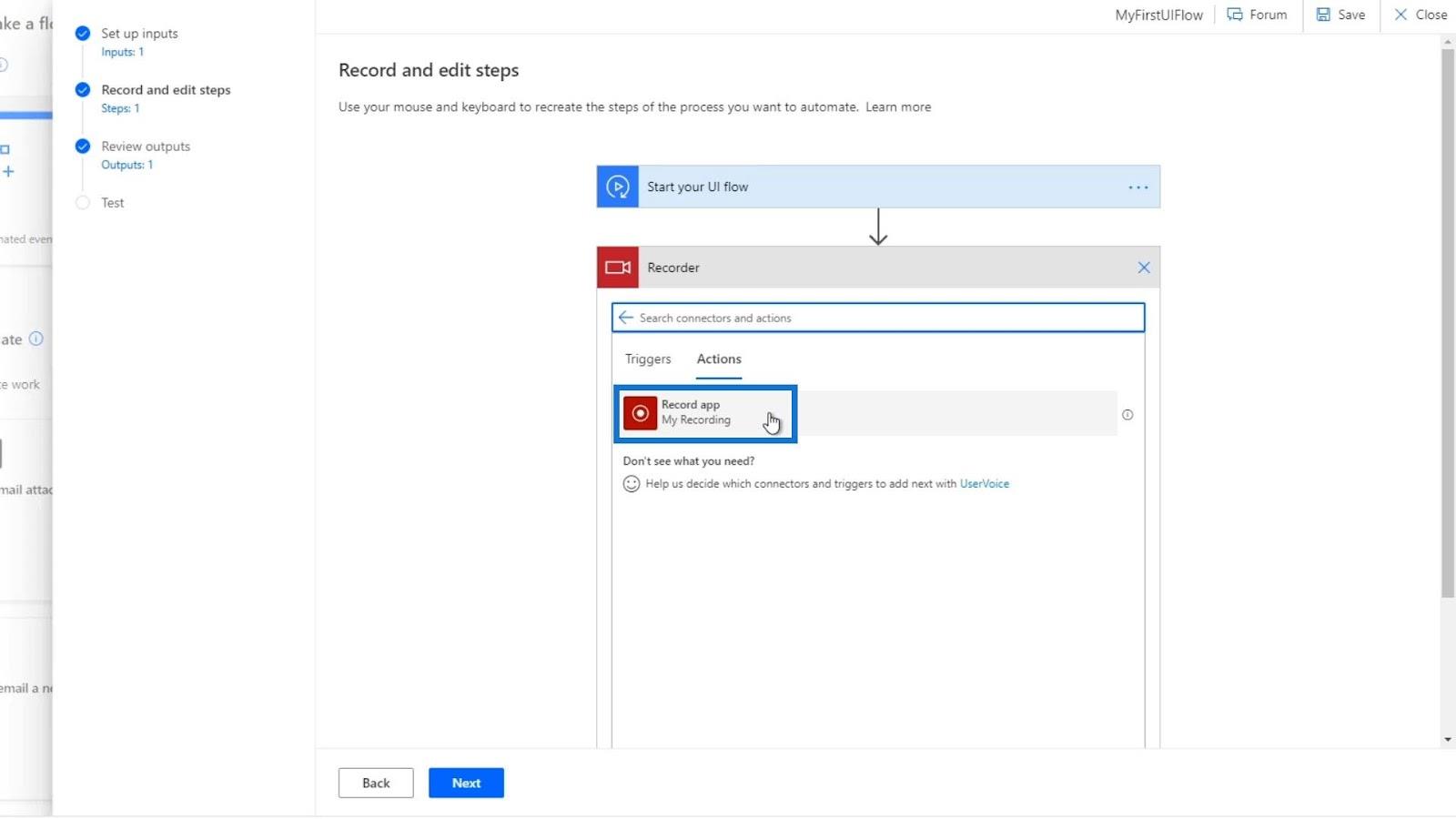
Después de eso, haga clic en Iniciar grabadora .
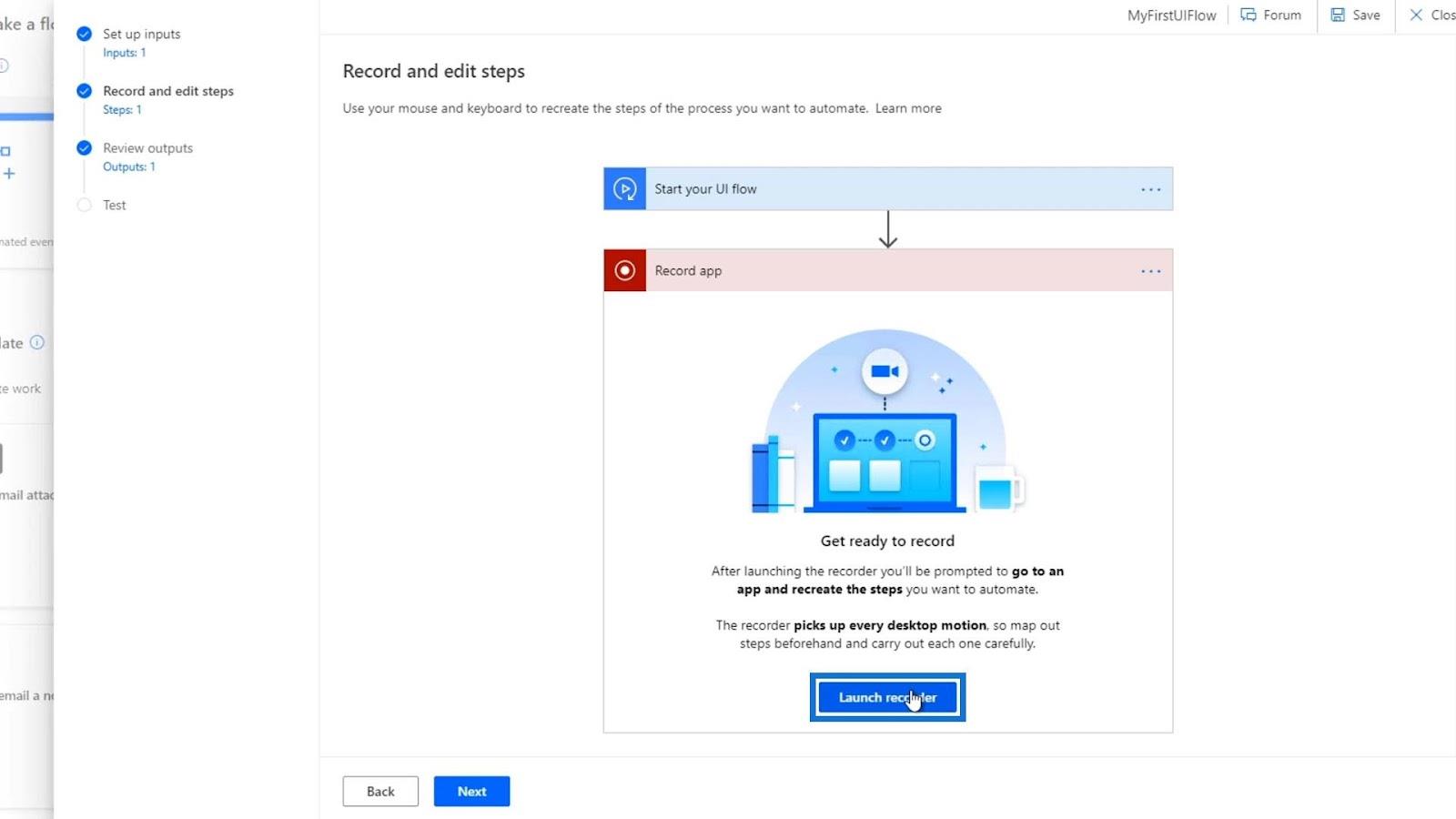
Grabación de entradas de flujo de interfaz de usuario
Primero, haga clic en Grabar .
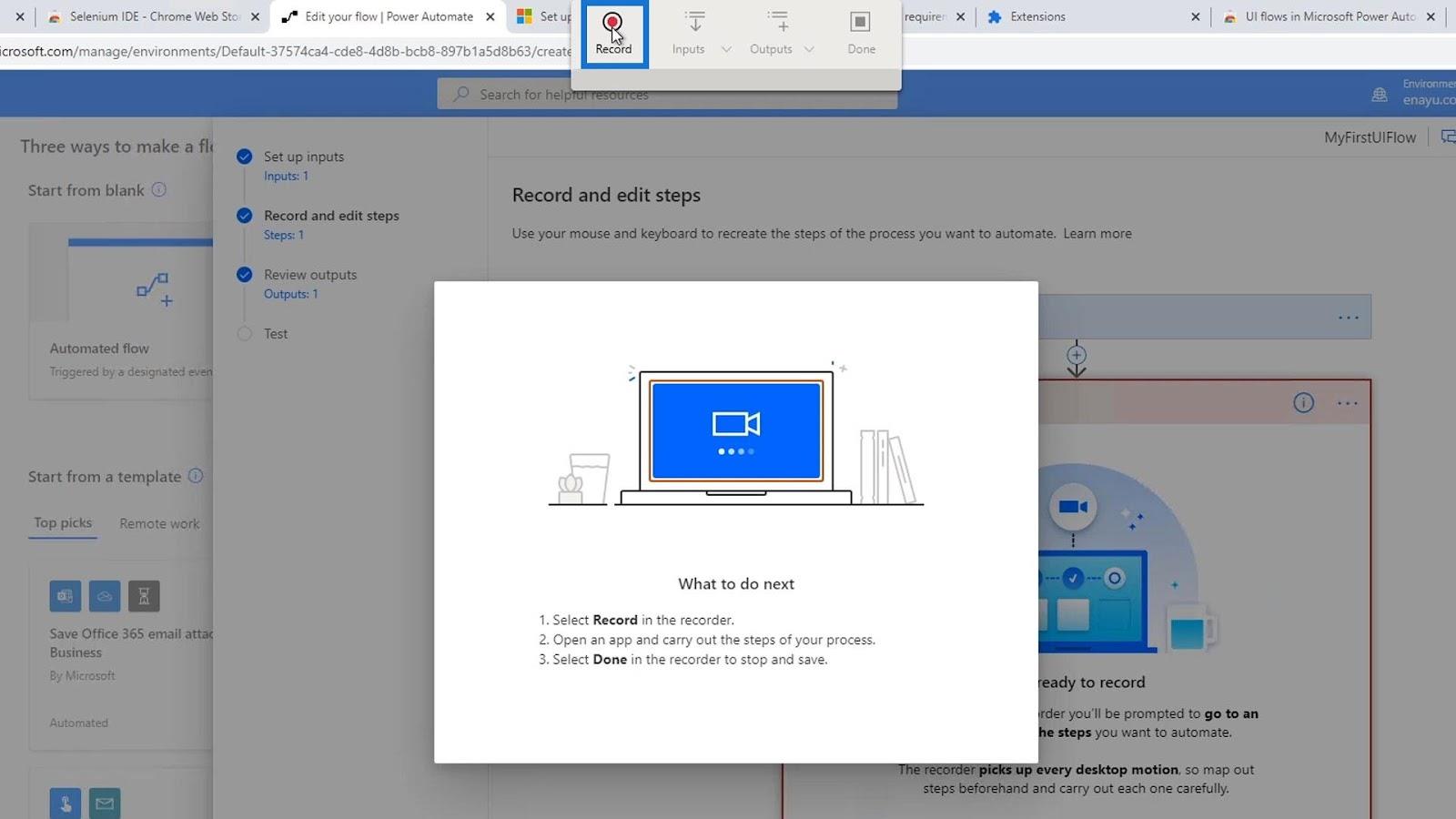
Entonces abramos el Bloc de notas .
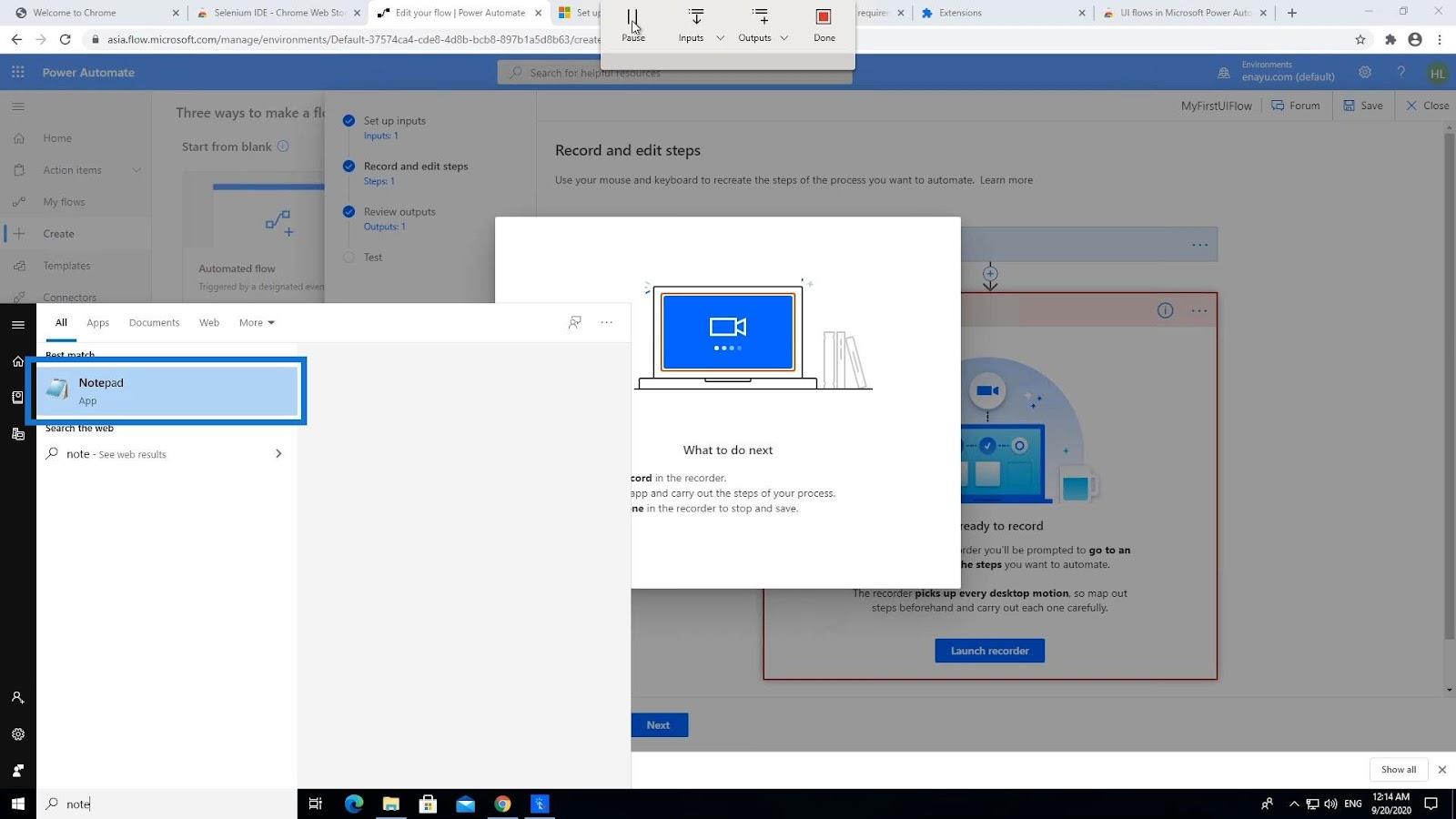
Escribamos " Hola, mi nombre es " y, en lugar de proporcionar un valor fijo, usemos las entradas de nuestro flujo de Power Automate. Por lo tanto, hagamos clic en Entradas en la barra de menú superior. Luego haga clic en la entrada Nombre .
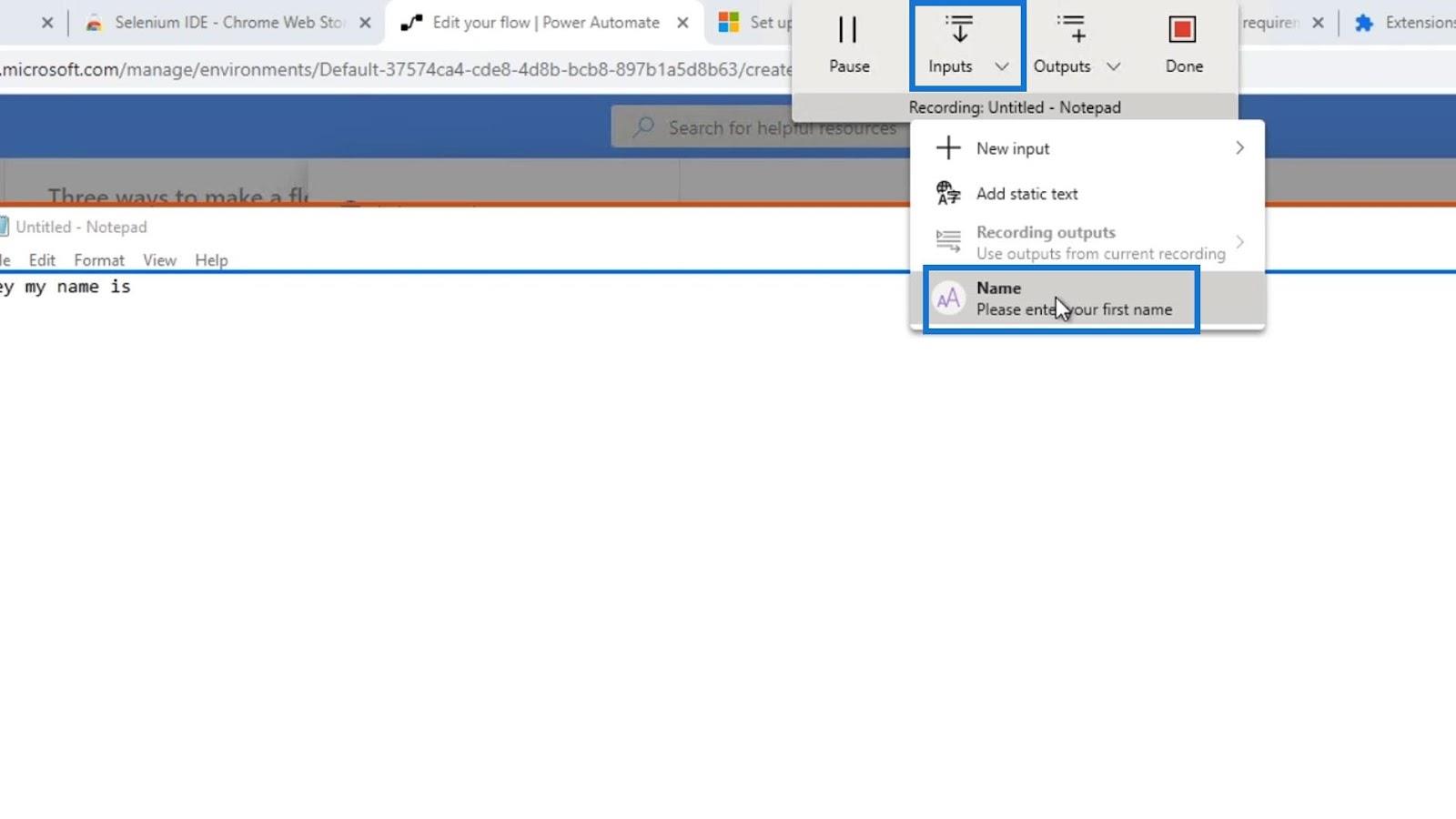
Al hacerlo, escribirá el valor predeterminado que hemos establecido en la entrada Nombre , que es " Henry ".
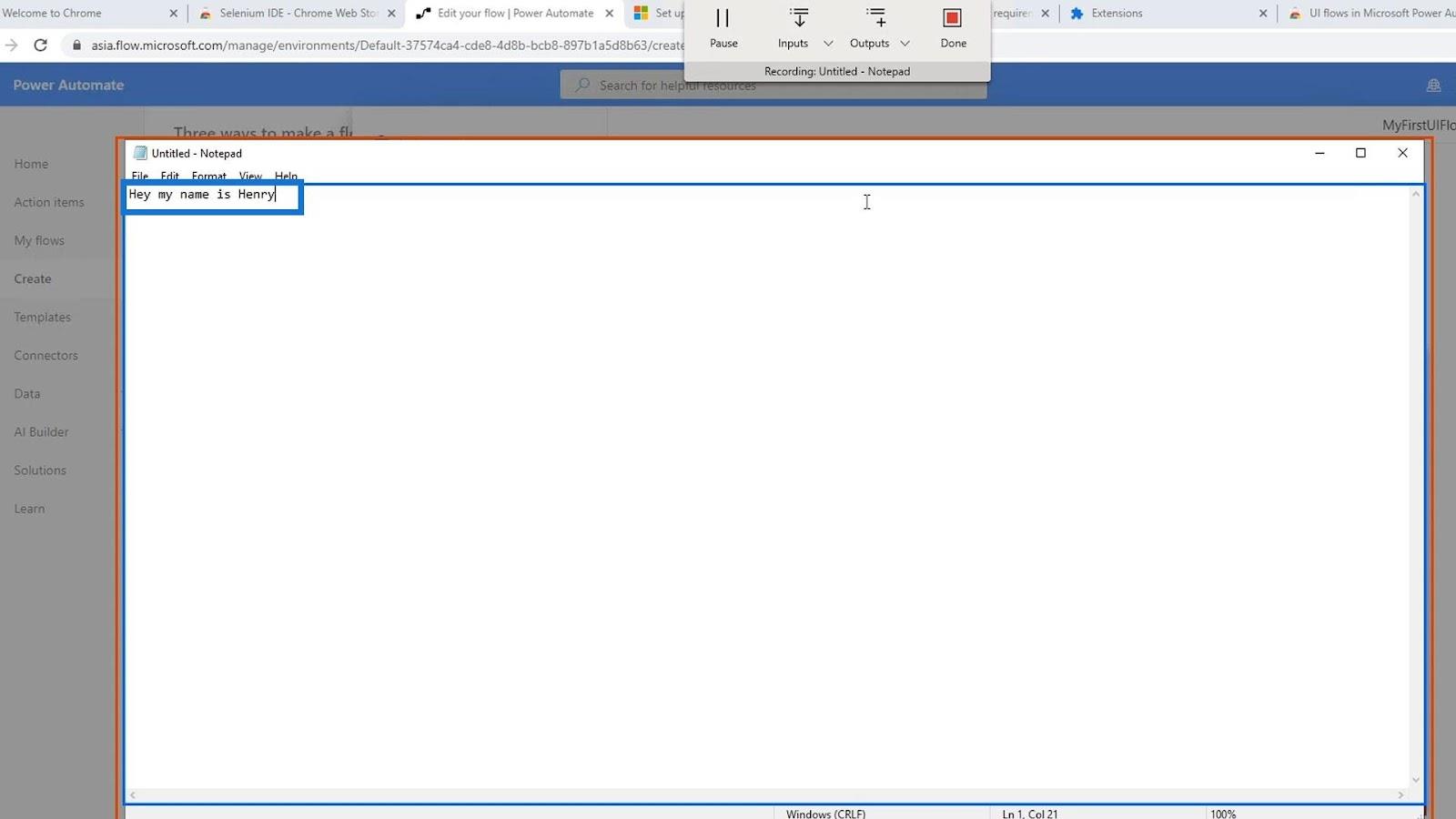
Por último, haga clic en Listo .
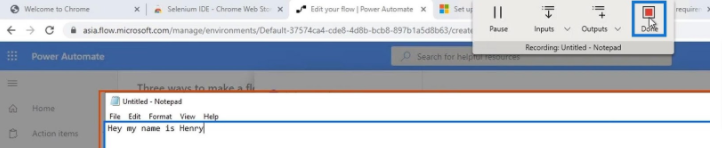
Ahora hemos creado un flujo con una variable de entrada. Entonces veamos cómo funciona en acción.
Prueba de entradas de flujo de interfaz de usuario
Primero, haga clic en el botón Siguiente .
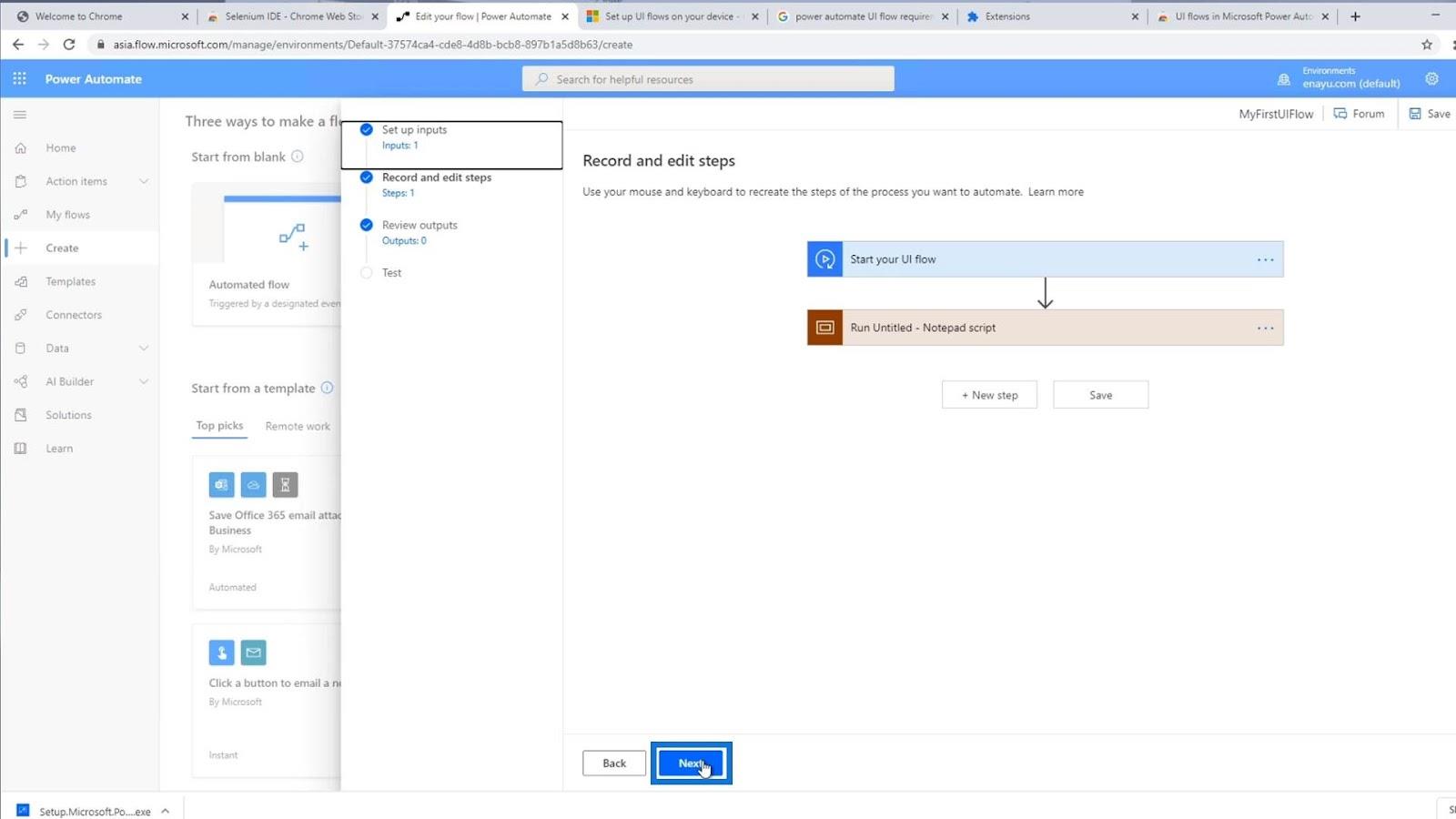
Todavía no tenemos las salidas, así que no tenemos que preocuparnos por esto. Simplemente haga clic en Siguiente .
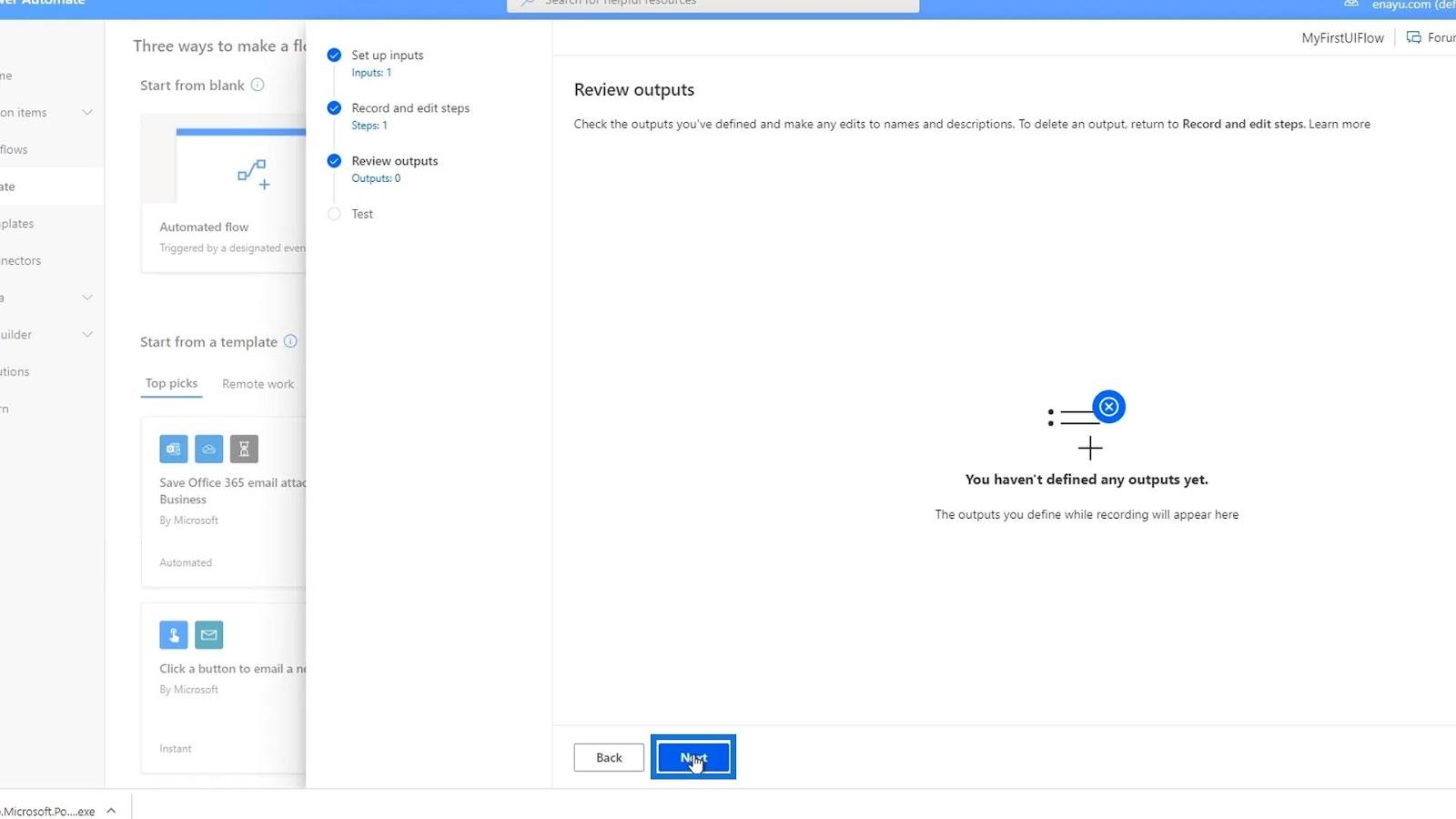
Por otra parte, primero ingresemos un nombre aquí. Por ejemplo, escribamos “ David Copperfield ”. Después de eso, haga clic en Probar ahora .
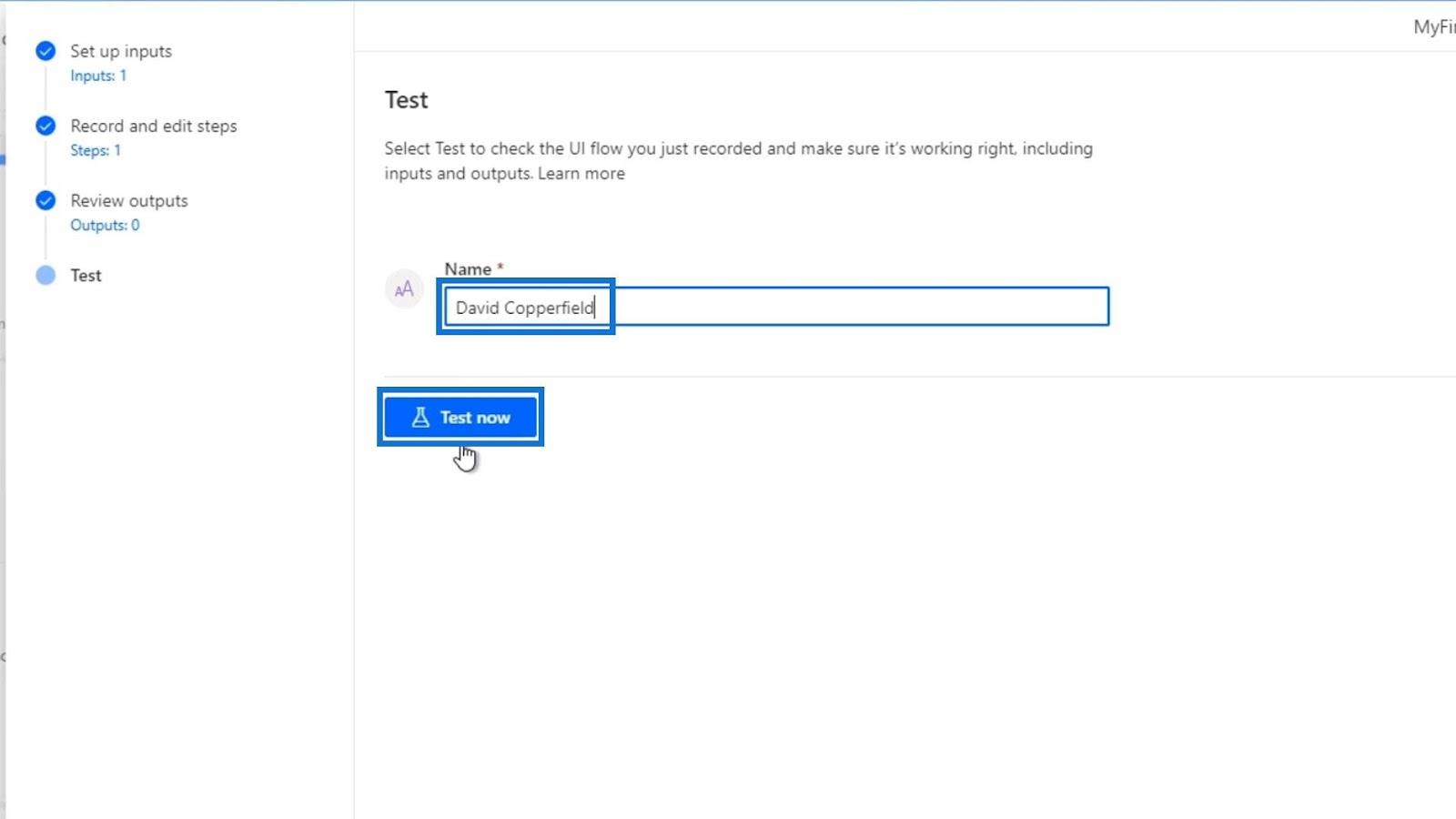
Haga clic en Prueba .
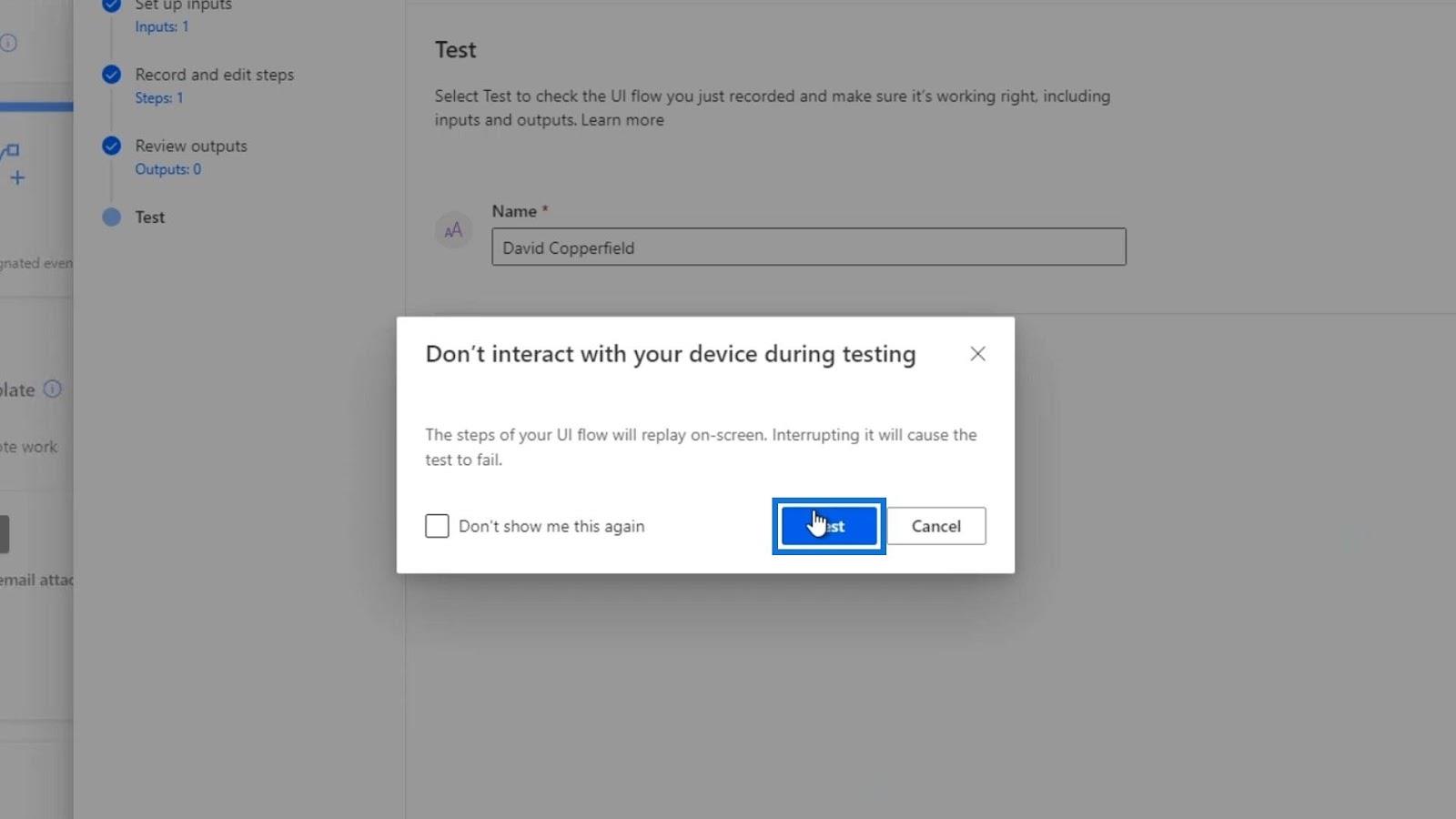
Asegúrese de no mover el mouse durante todo el proceso. Como podemos ver, abre un nuevo archivo de bloc de notas y escribe automáticamente " Hola, mi nombre es " junto con el valor de entrada que ingresamos, que es " David Copperfield ".
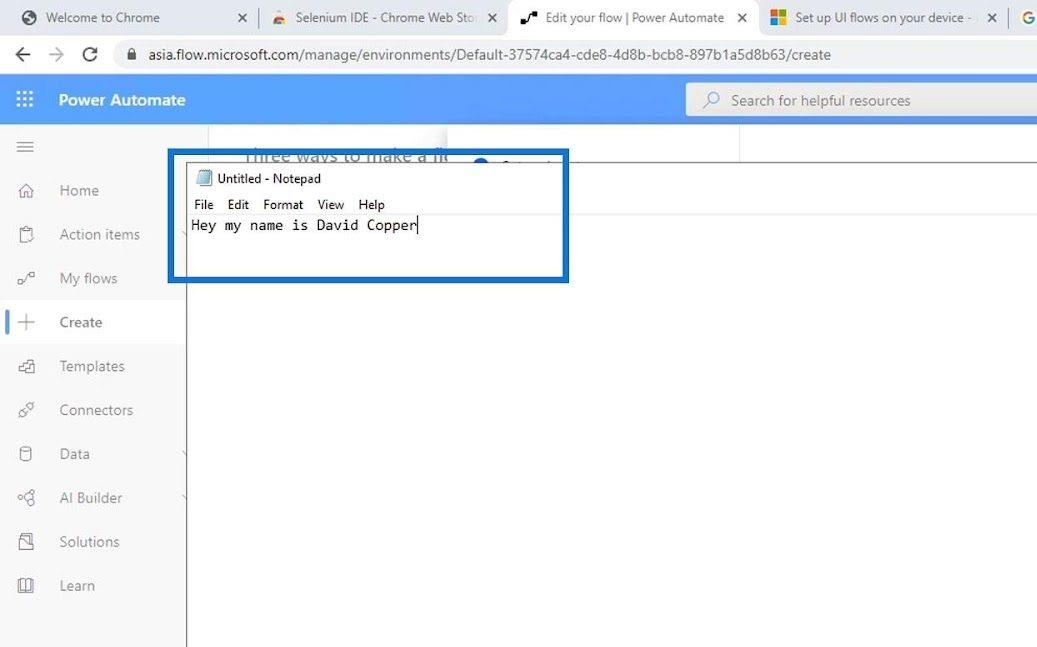
Eso significa que nuestro flujo de interfaz de usuario funcionó correctamente. Si volvemos a los pasos Grabar y editar , también podemos verlo en el código. Simplemente haga clic en el paso de guión Ejecutar sin título – Bloc de notas .
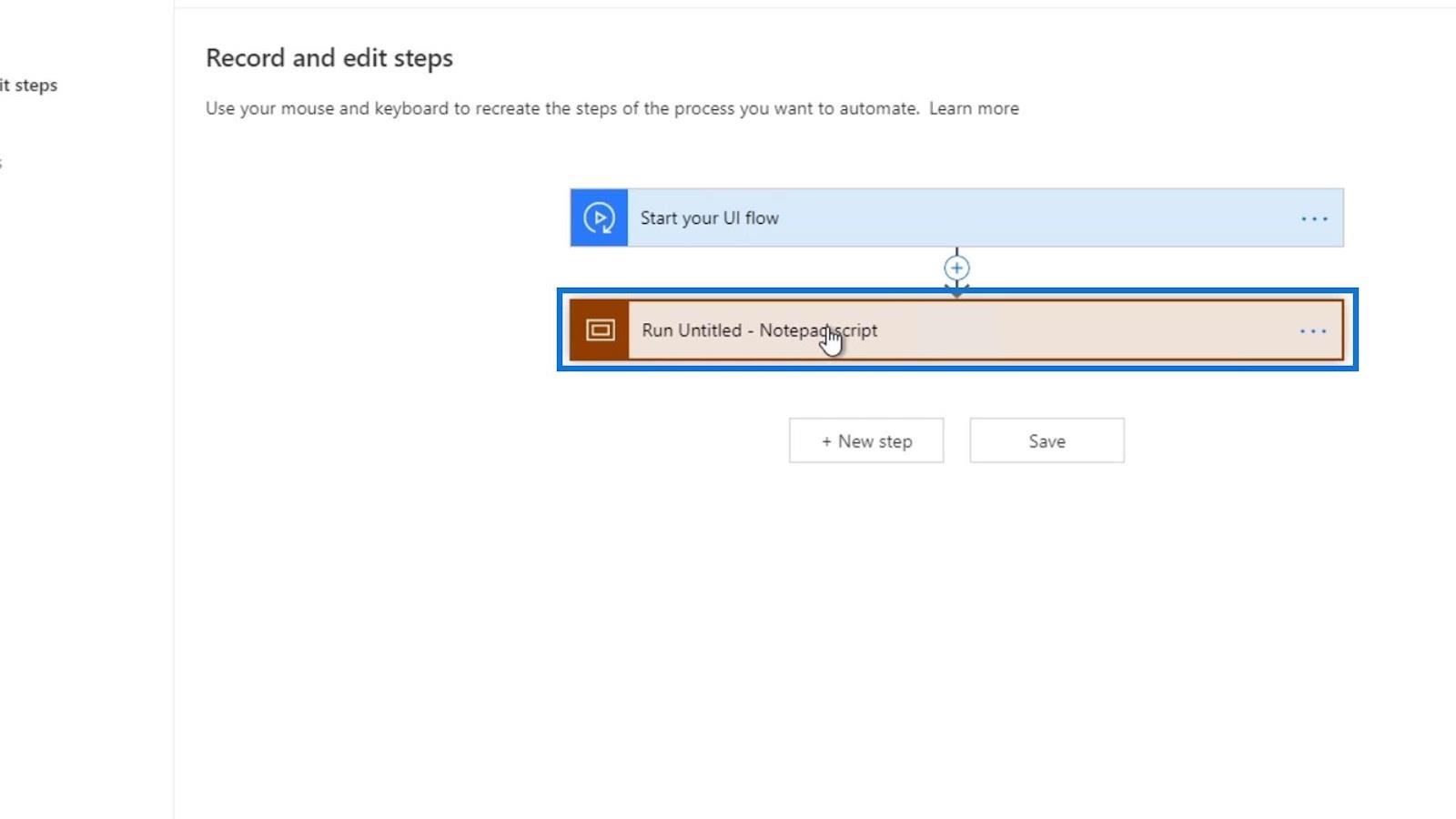
Como podemos ver, primero lanzó el Bloc de notas.
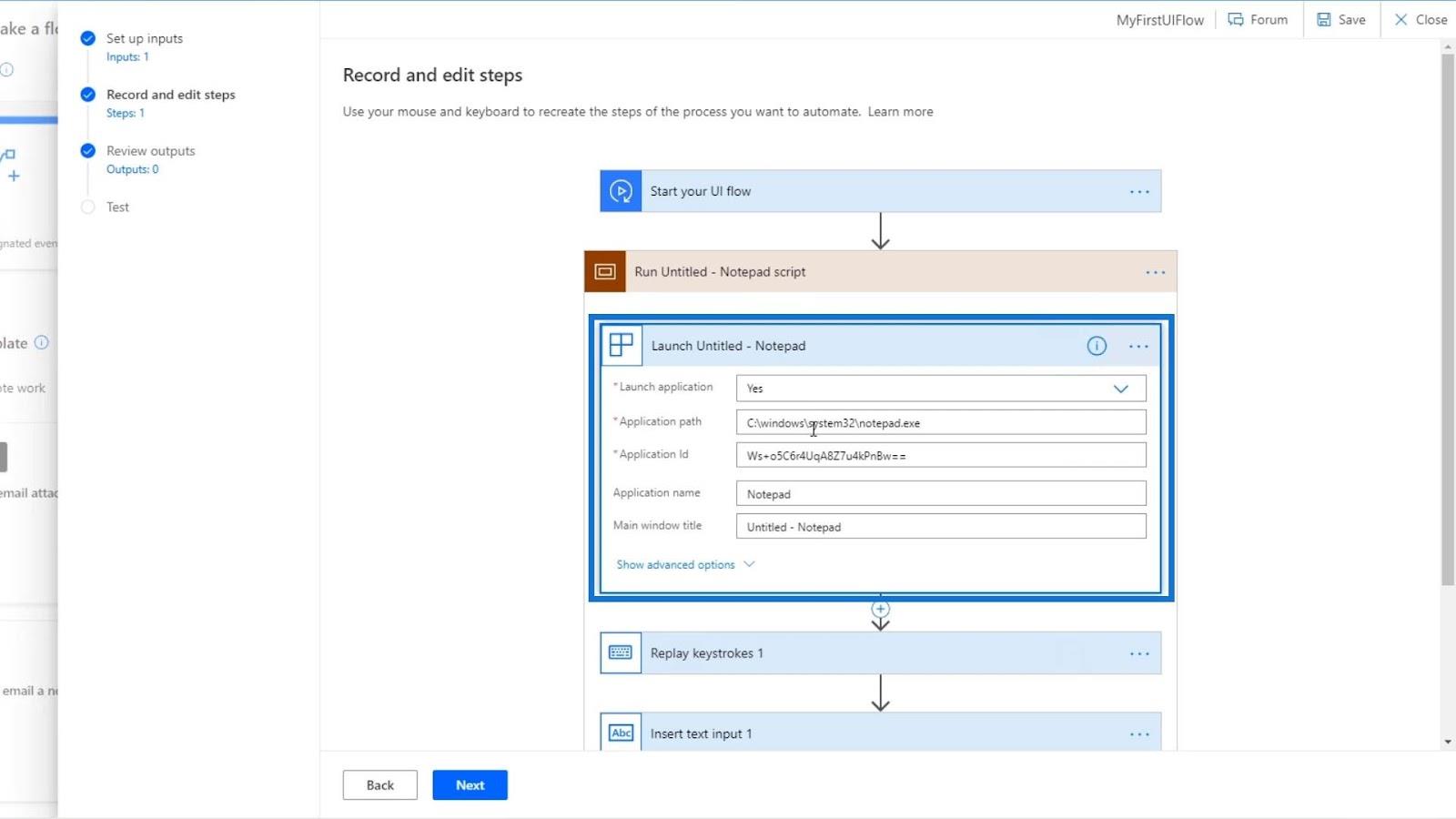
A continuación, reproduce las pulsaciones de teclas. Fue entonces cuando escribimos " Hola, mi nombre es ".
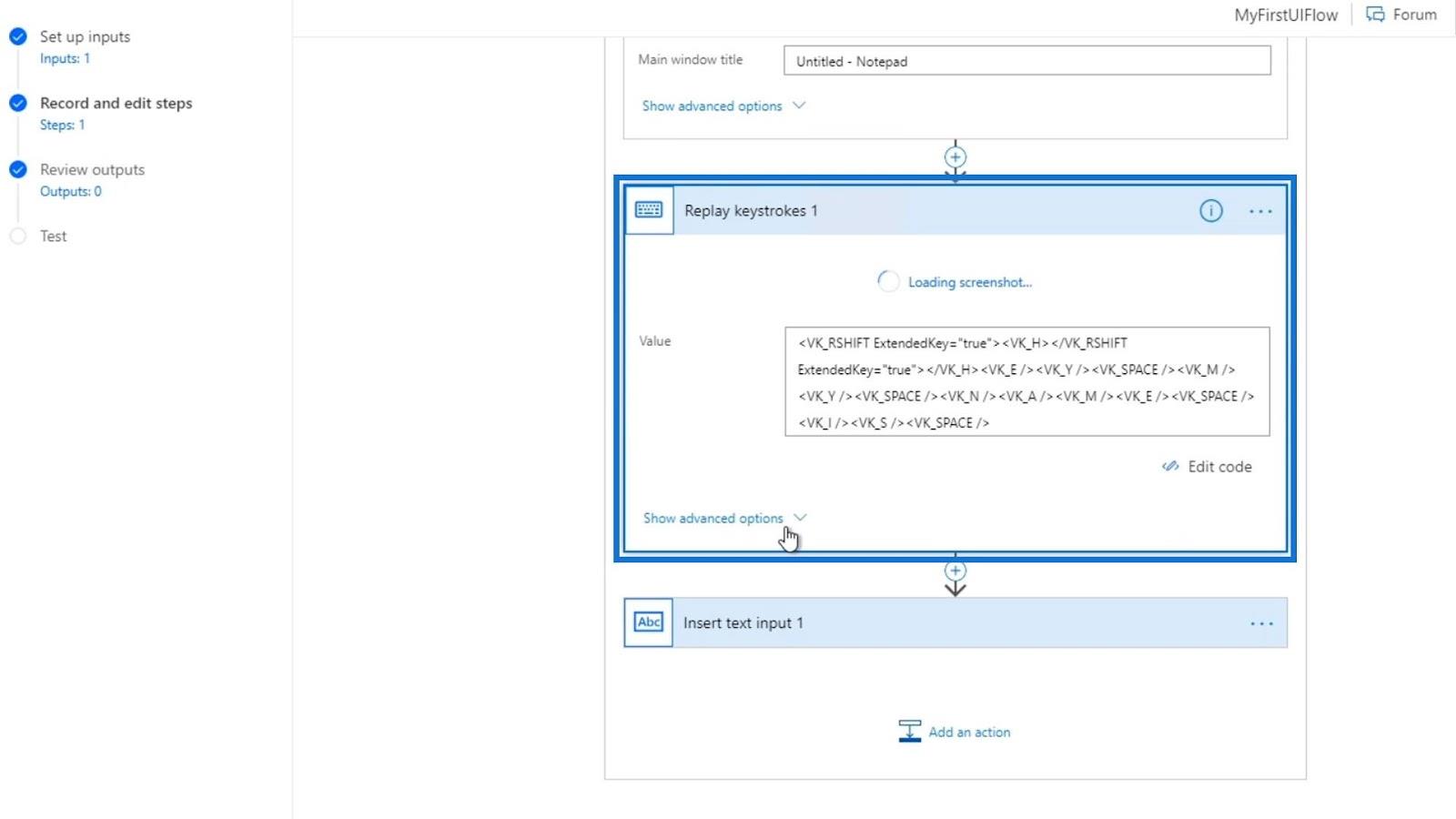
Por último, insertó una entrada de texto con el valor de la variable Nombre que configuramos previamente.
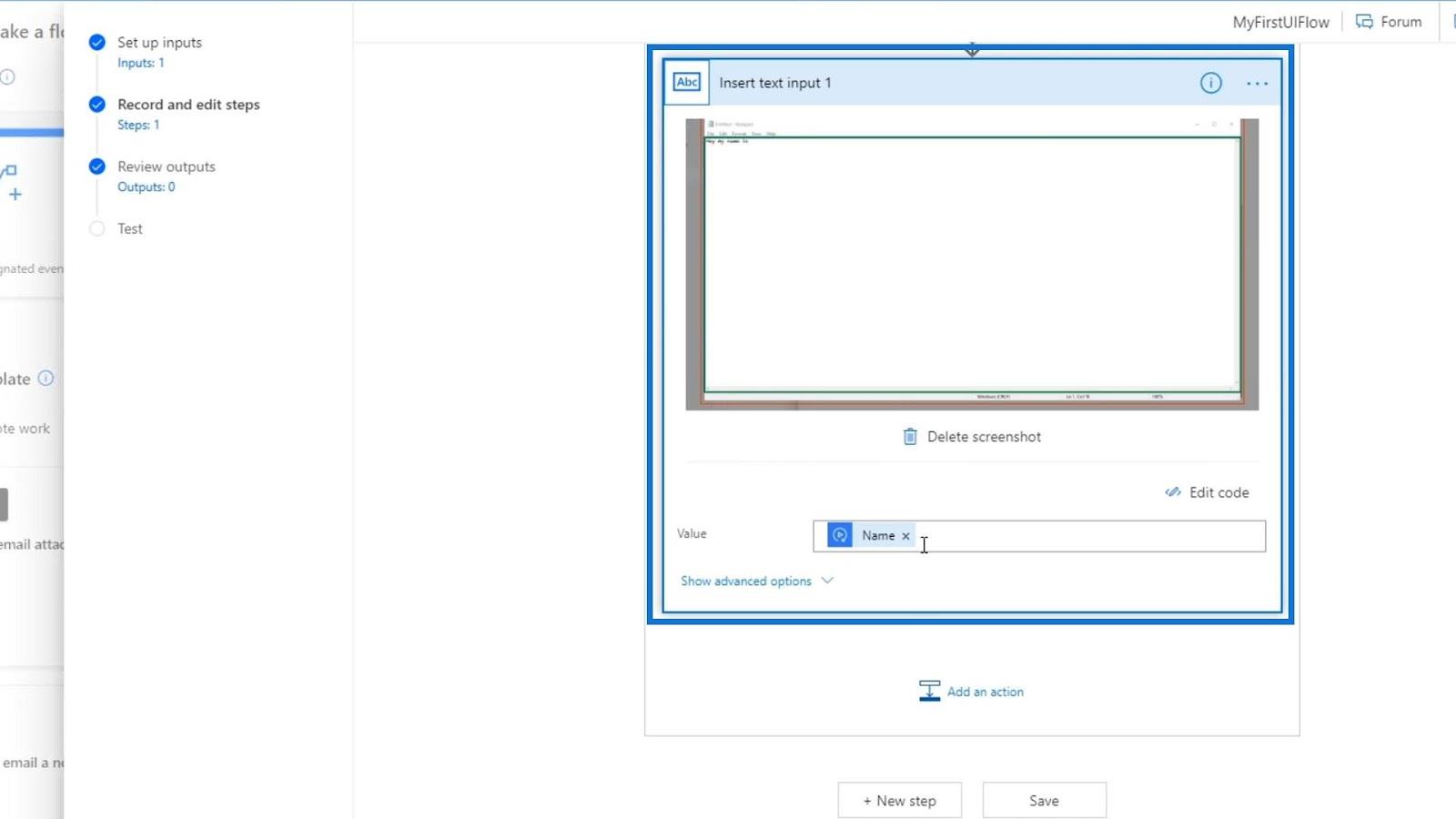
Flujo de Power Automate: uso y tipos explicados
Flujos de trabajo programados en Microsoft Power Automate
Flujo de interfaz de usuario de Power Automate | Una introducción
Conclusión
Usando entradas, podemos personalizar nuestras acciones de flujo de UI para que sea lo que queramos que sea. No necesitamos registrar técnicamente nuestros flujos de interfaz de usuario. Podemos simplemente agregar una acción y elegir las acciones que deseemos, como hacer clic con el botón izquierdo , hacer clic con el botón derecho o incluso Obtener texto .
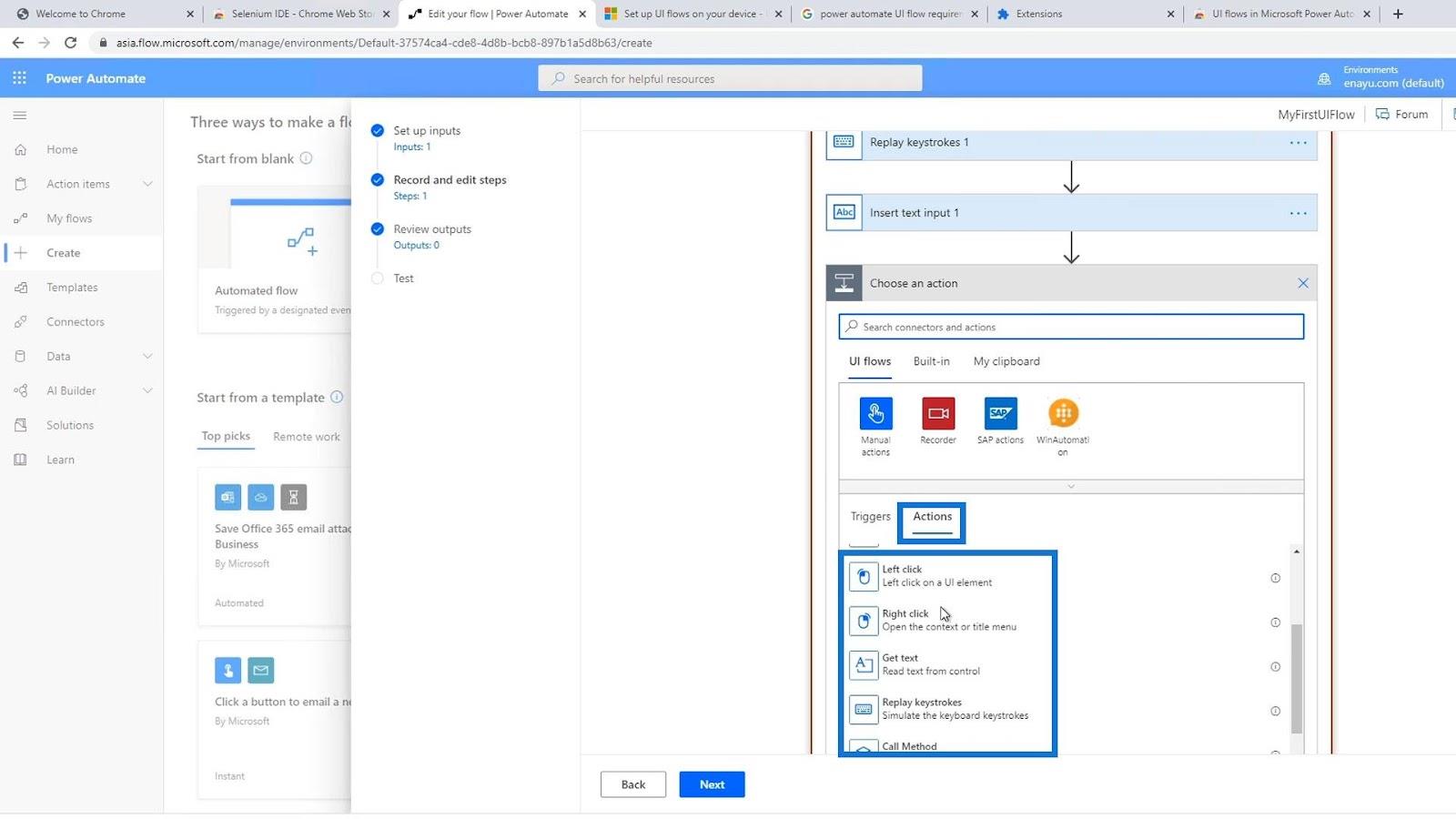
Así es como podemos usar flujos de interfaz de usuario con entradas. Es mucho más fácil hacer primero la función de registro y luego modificar el código si es necesario.
Mis mejores deseos,
Enrique