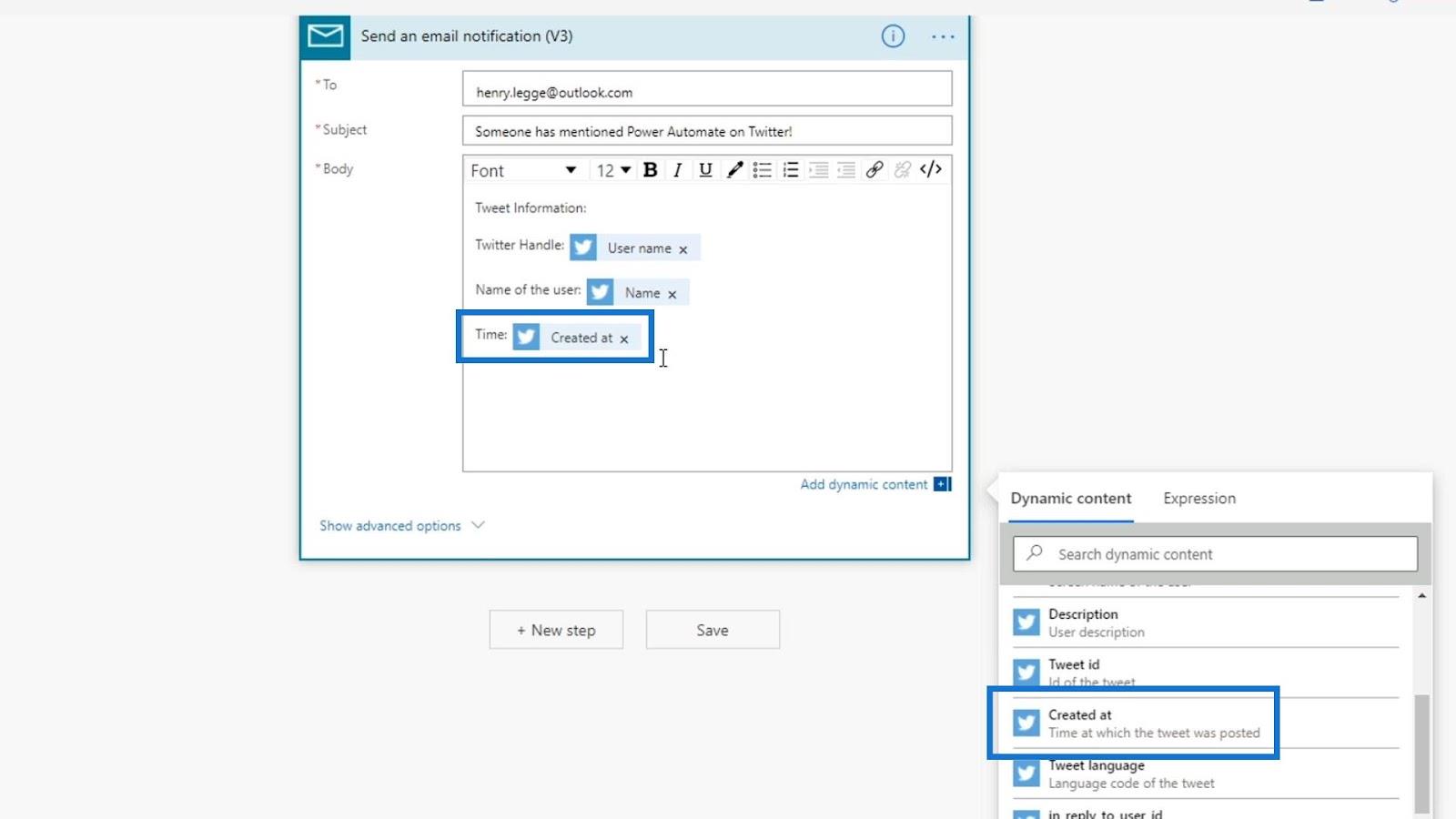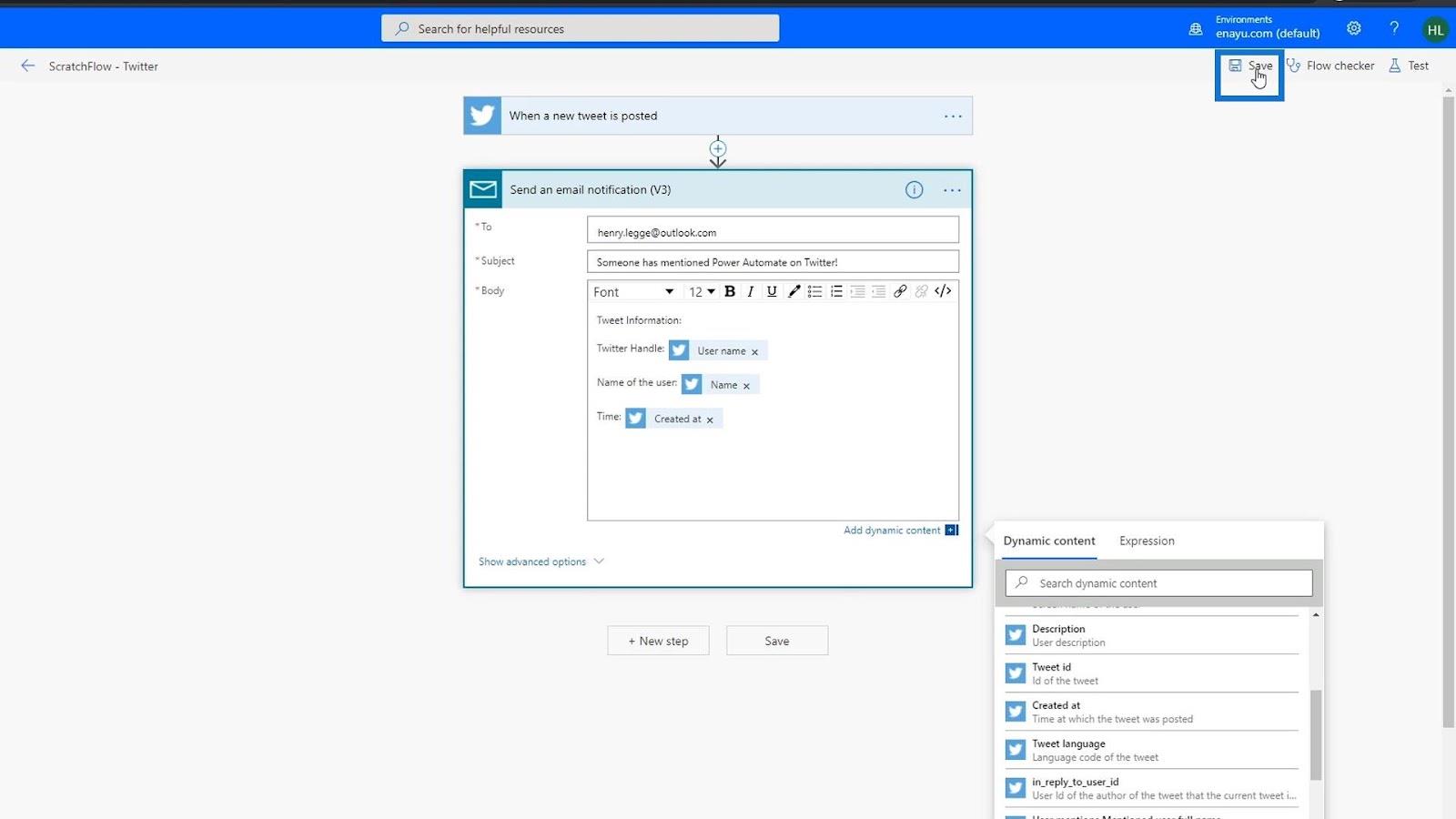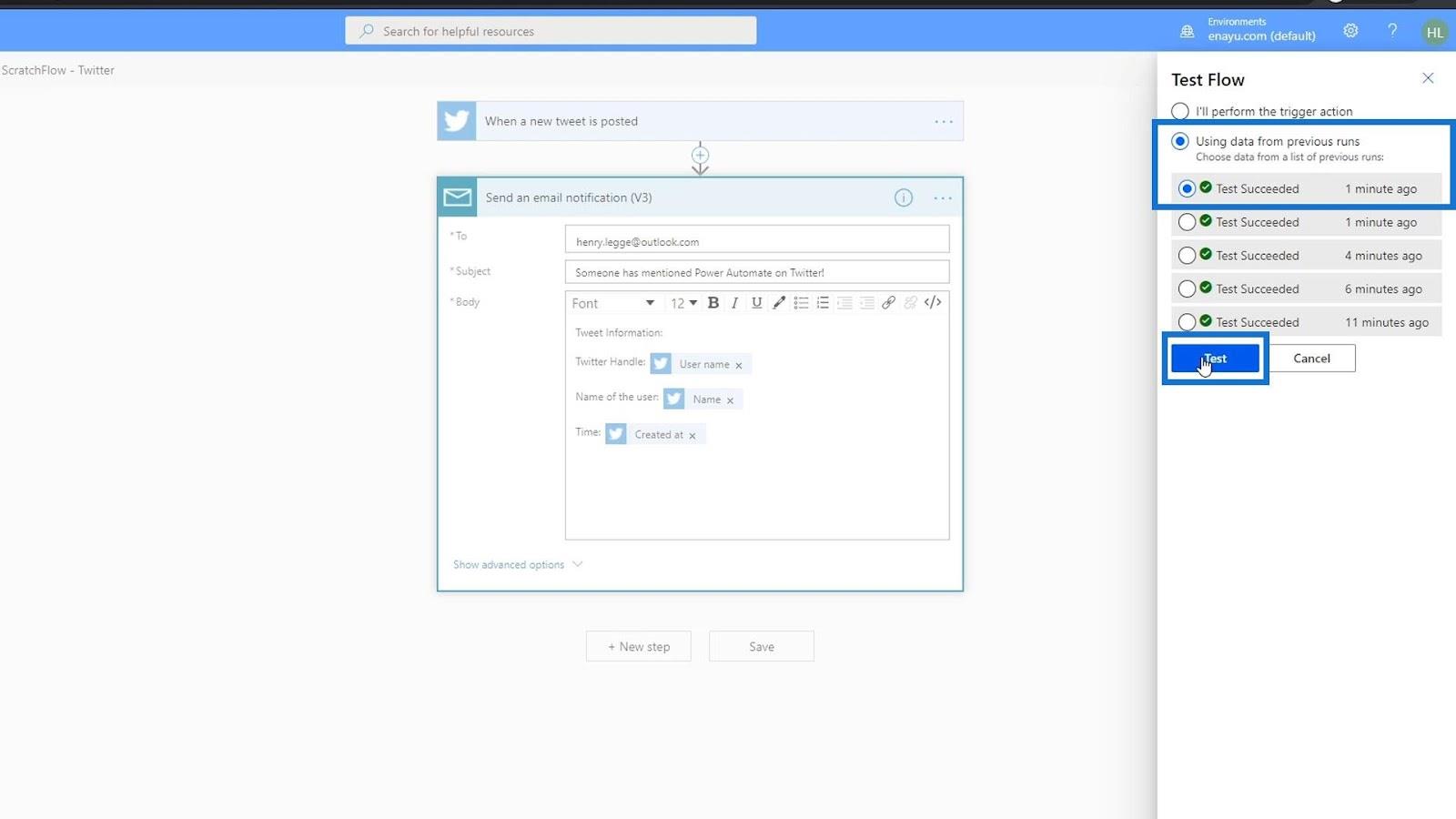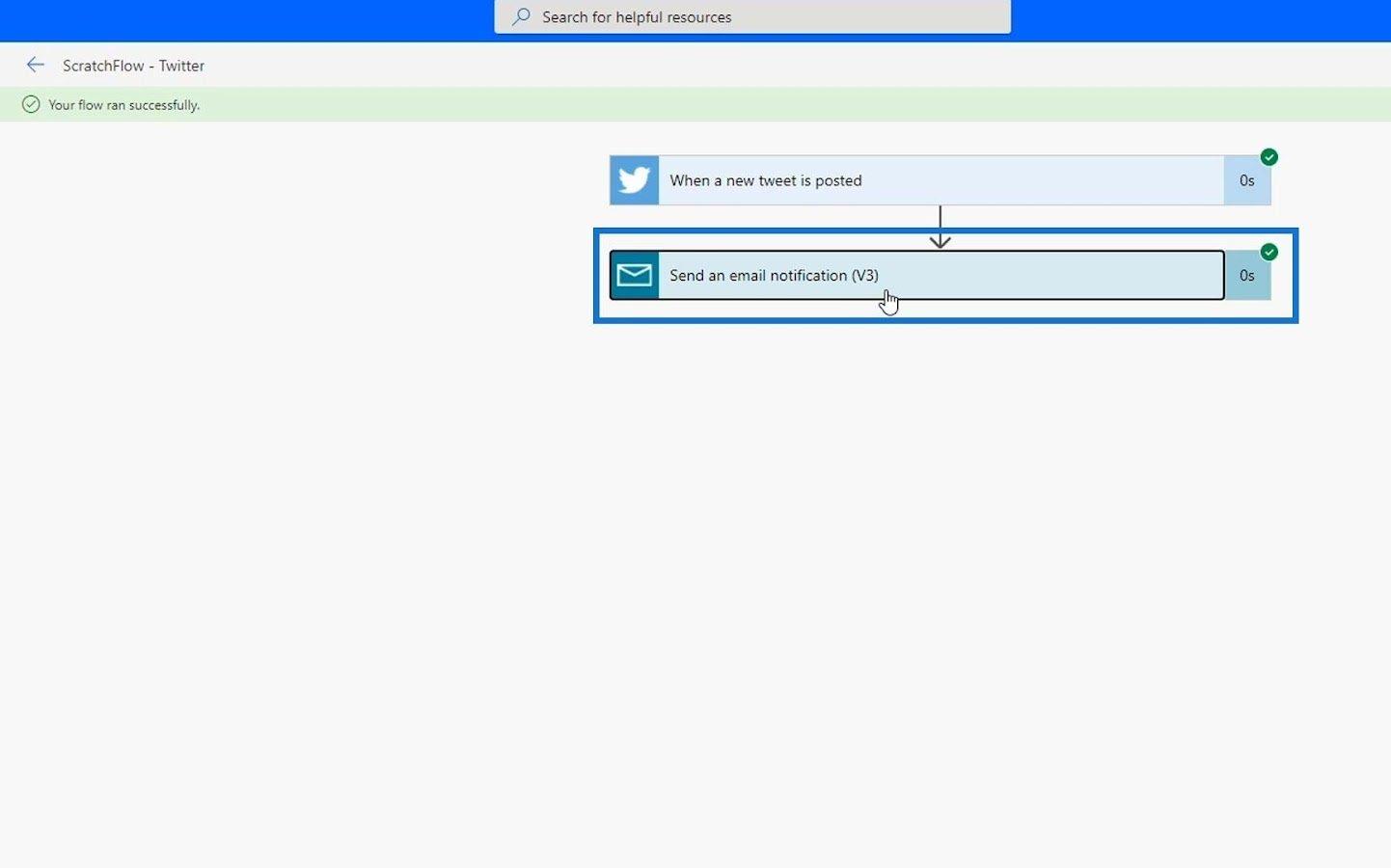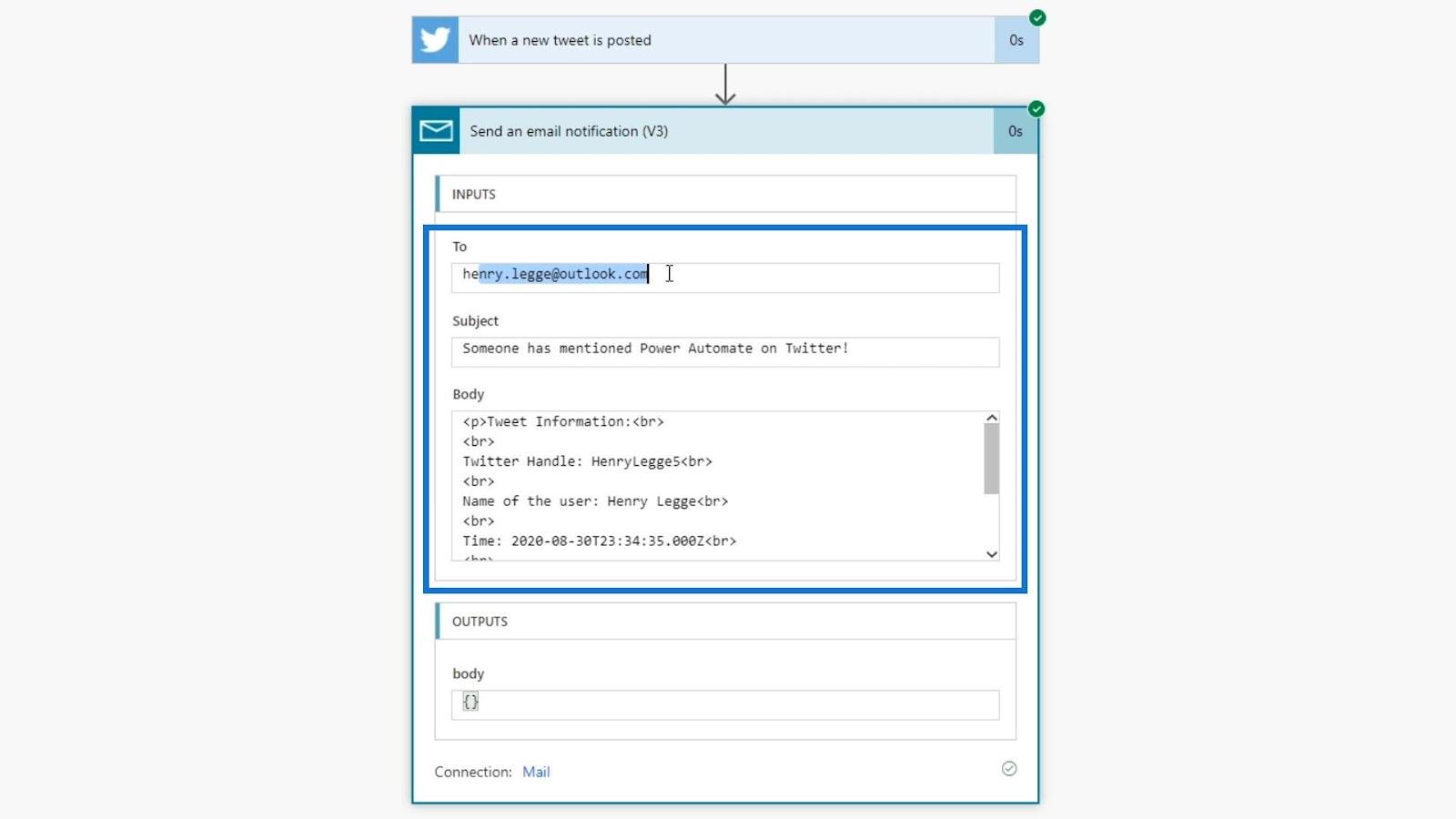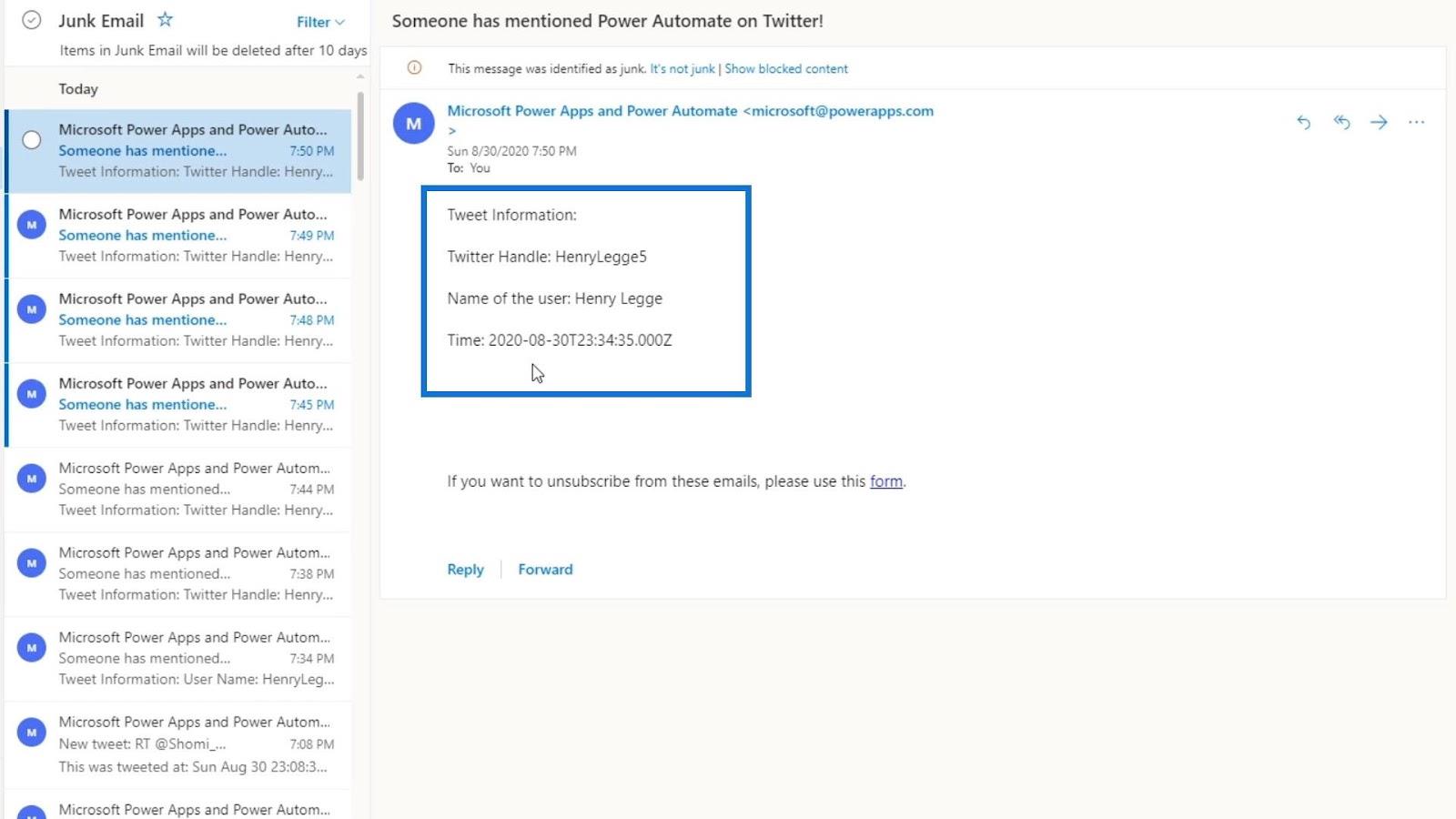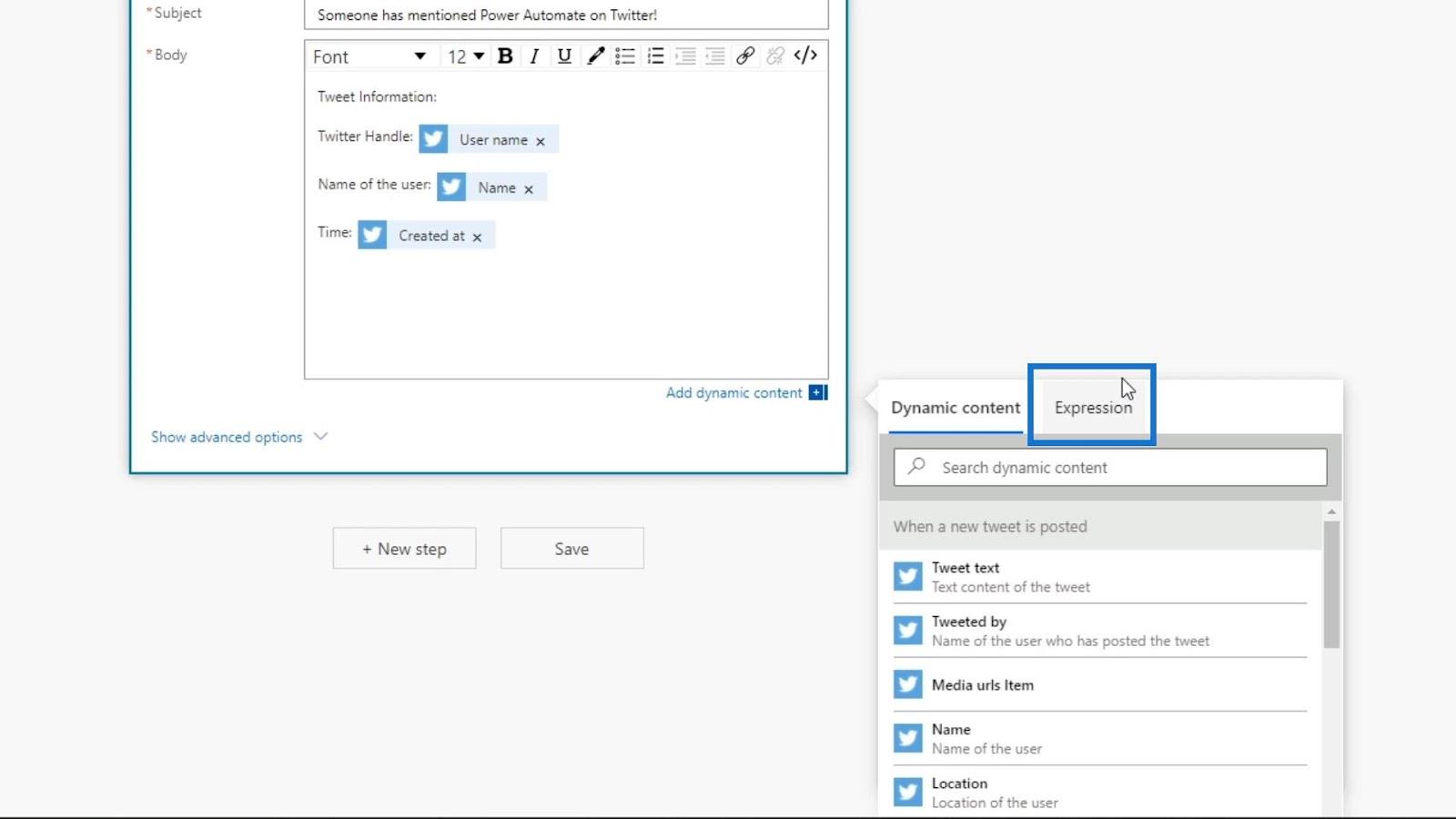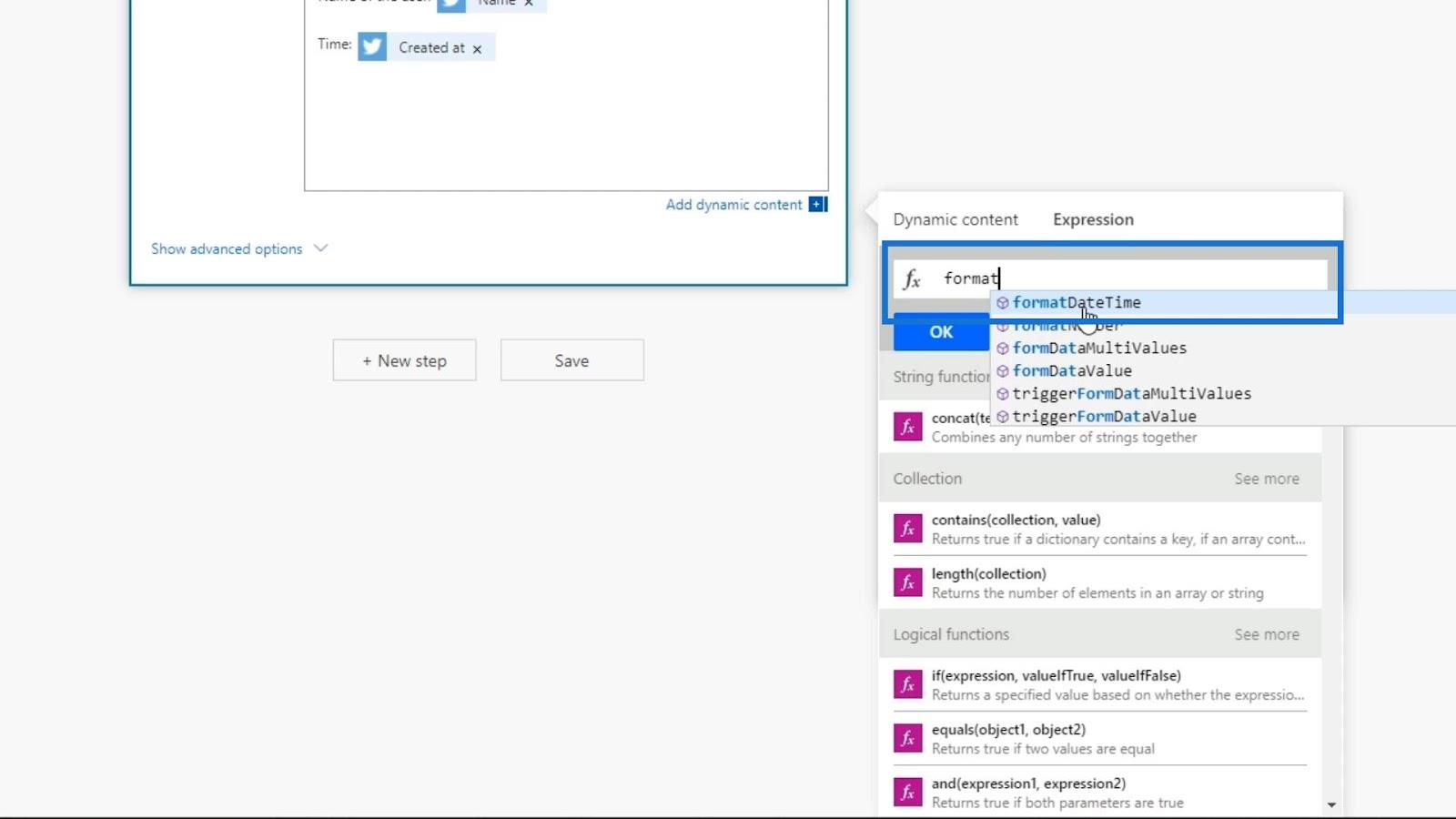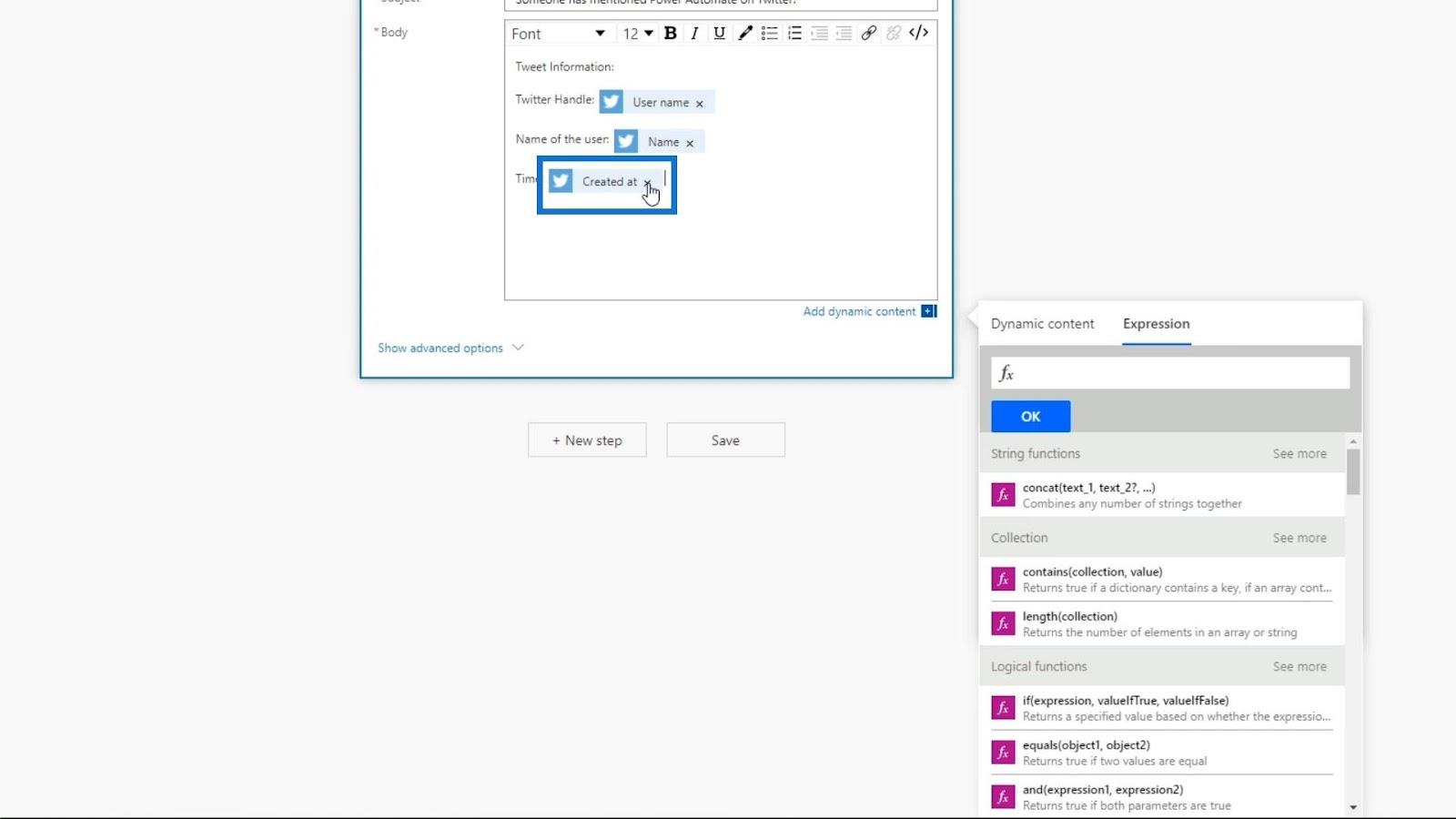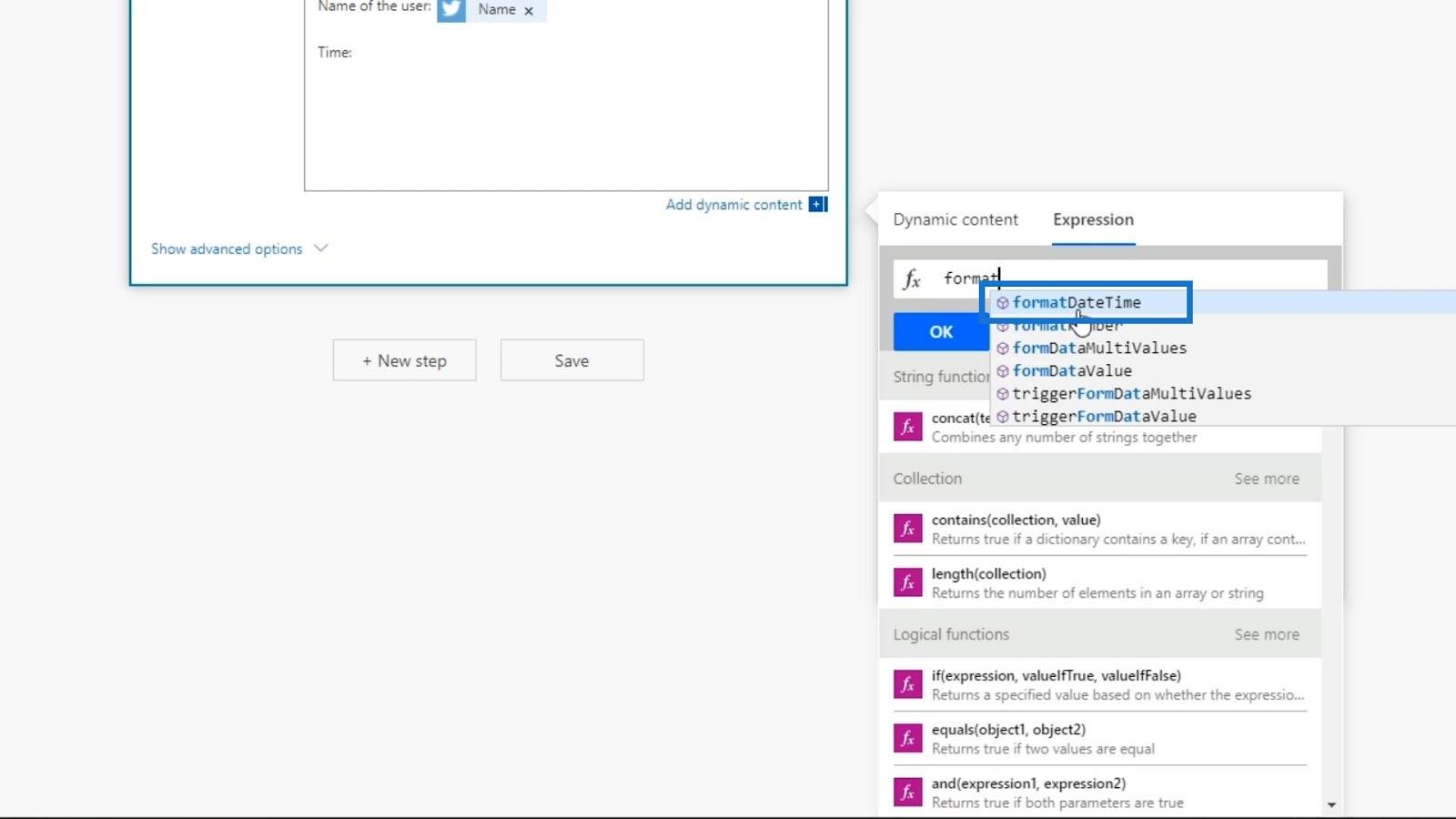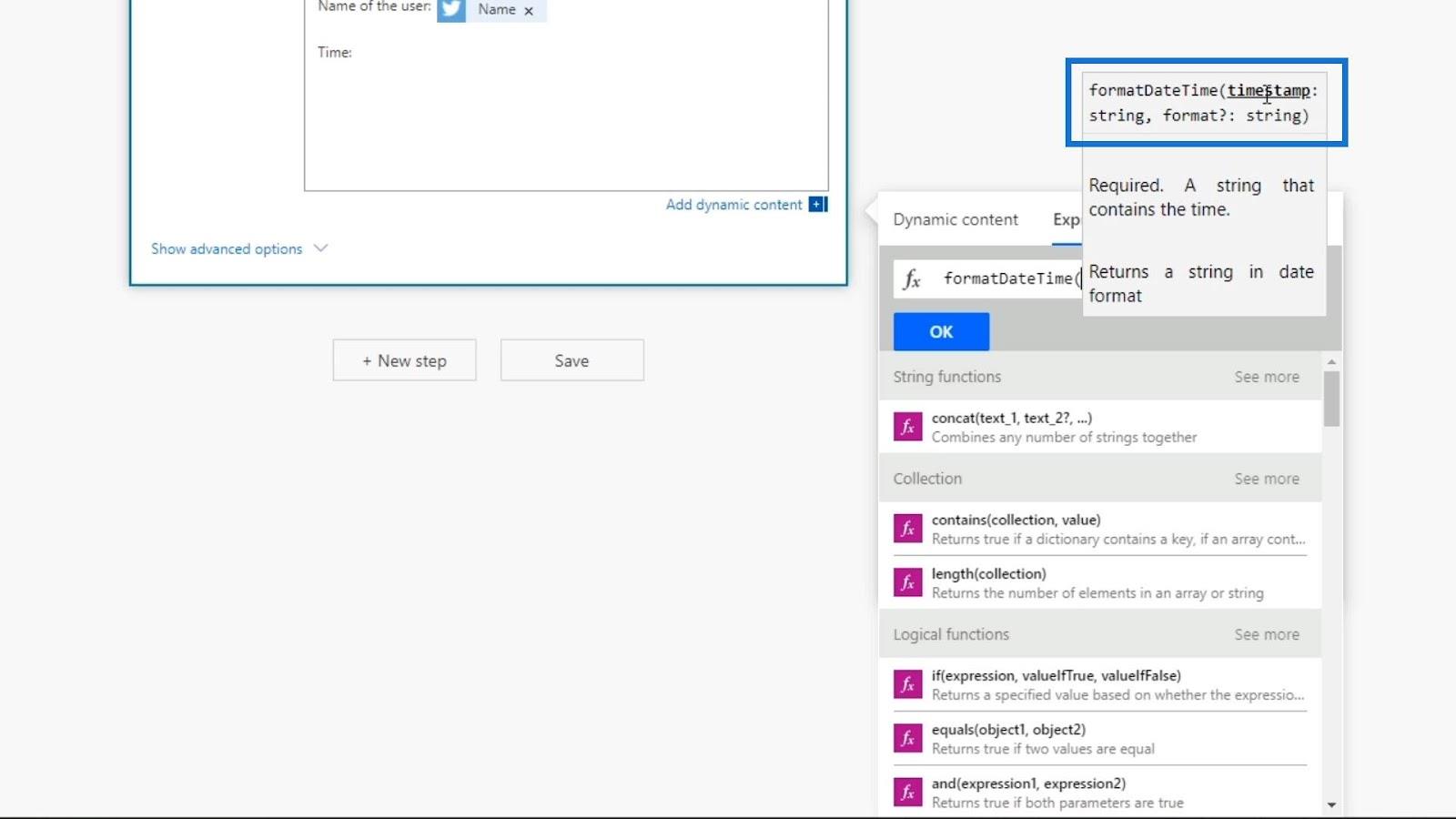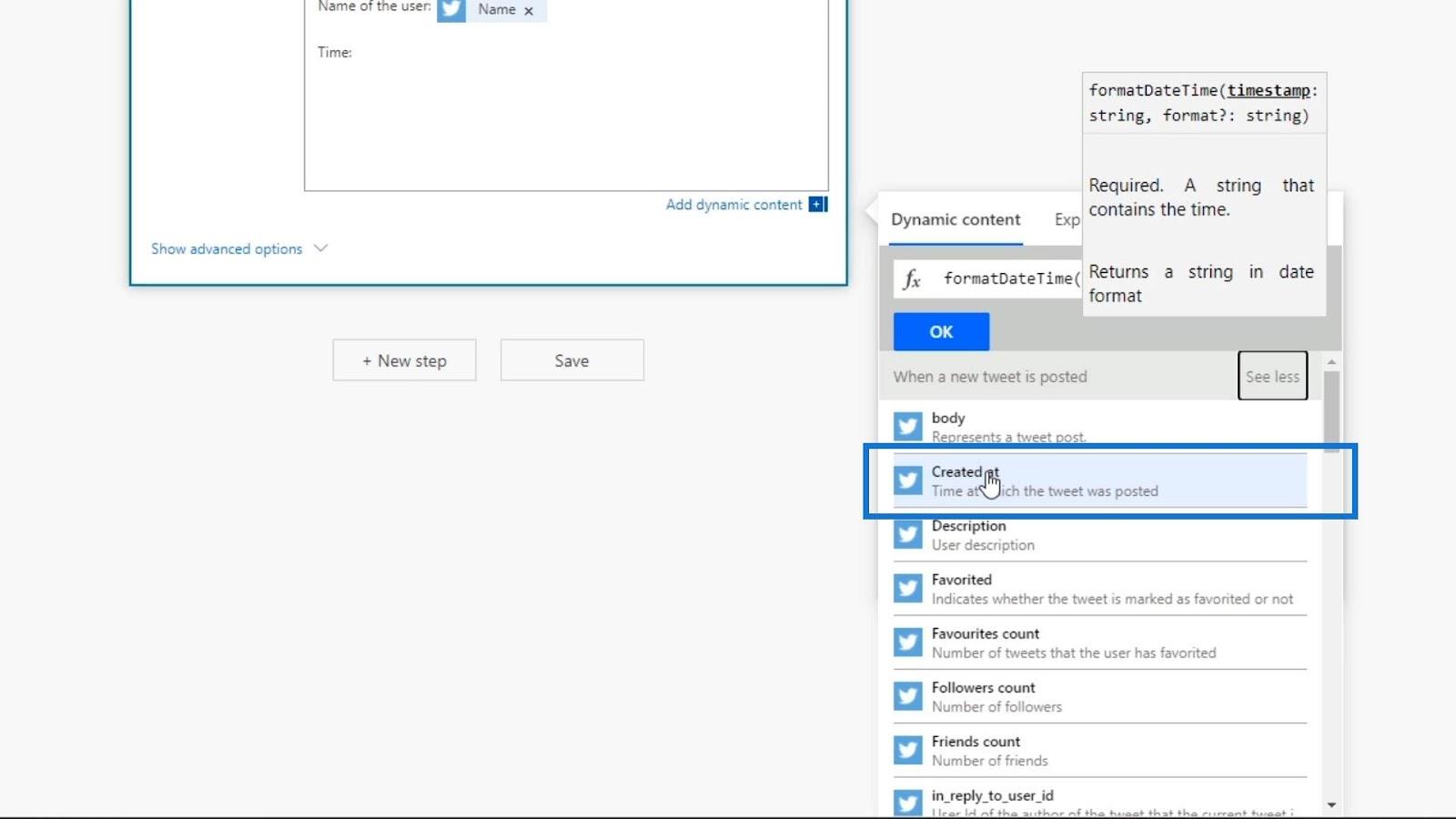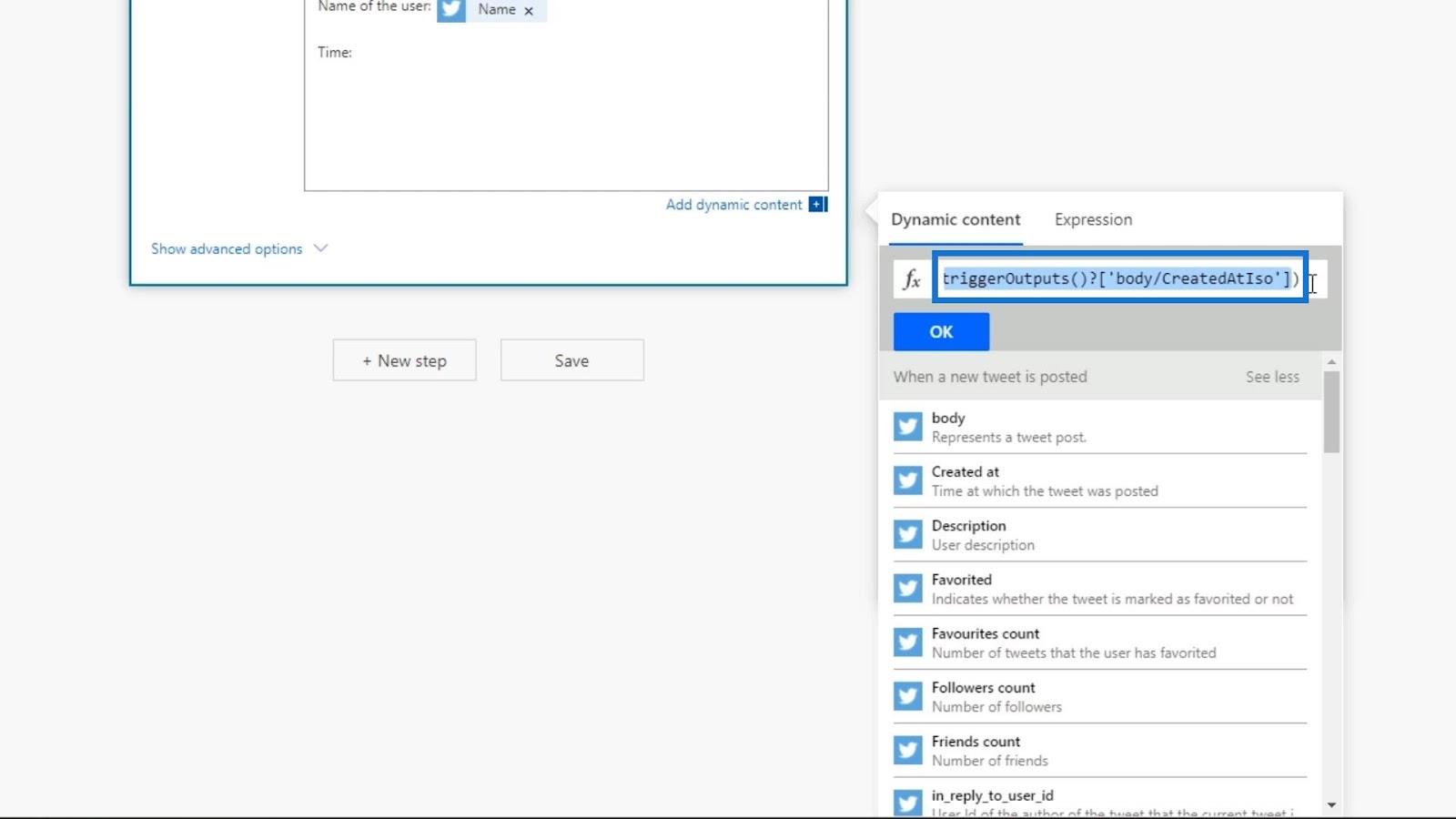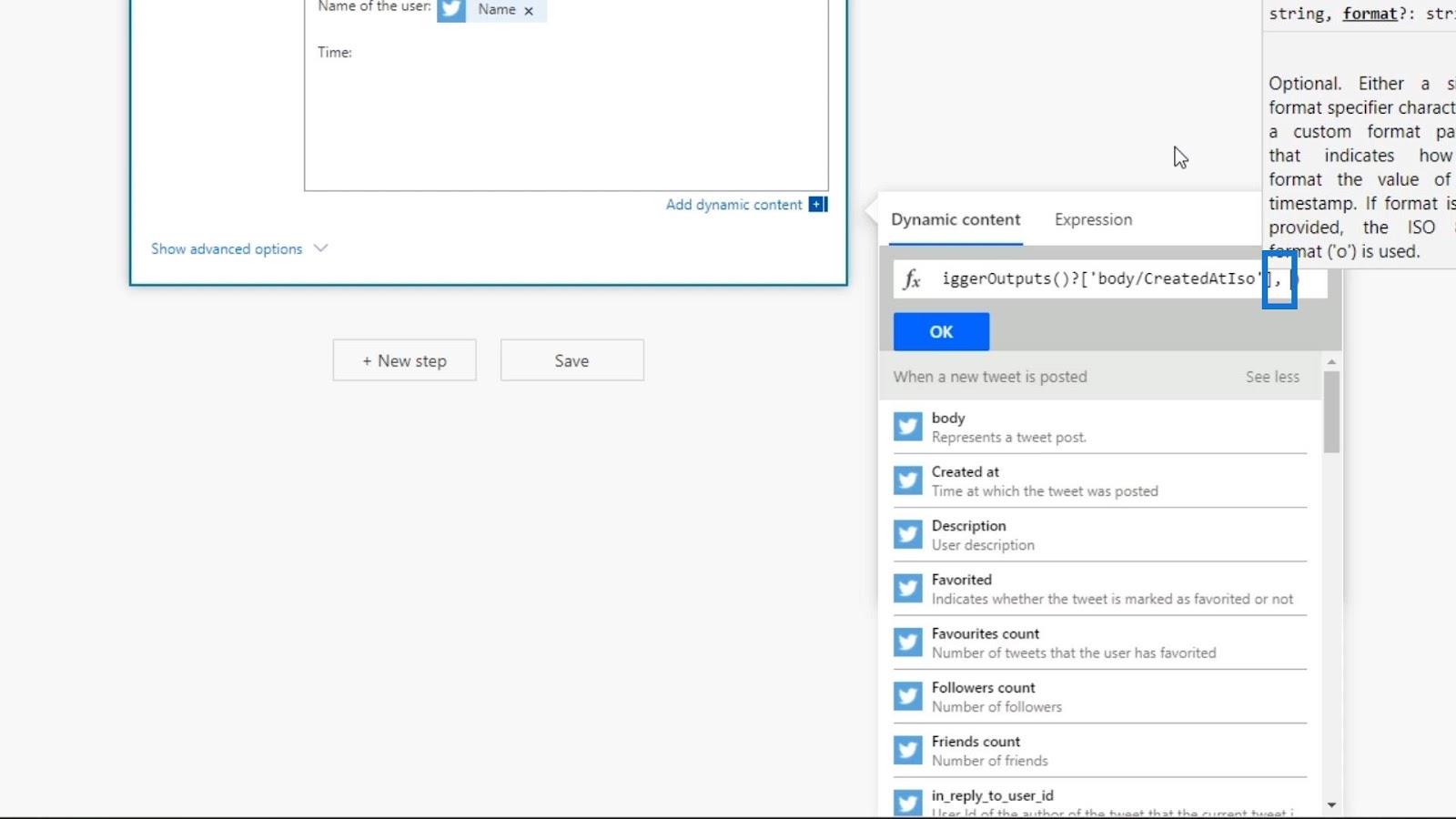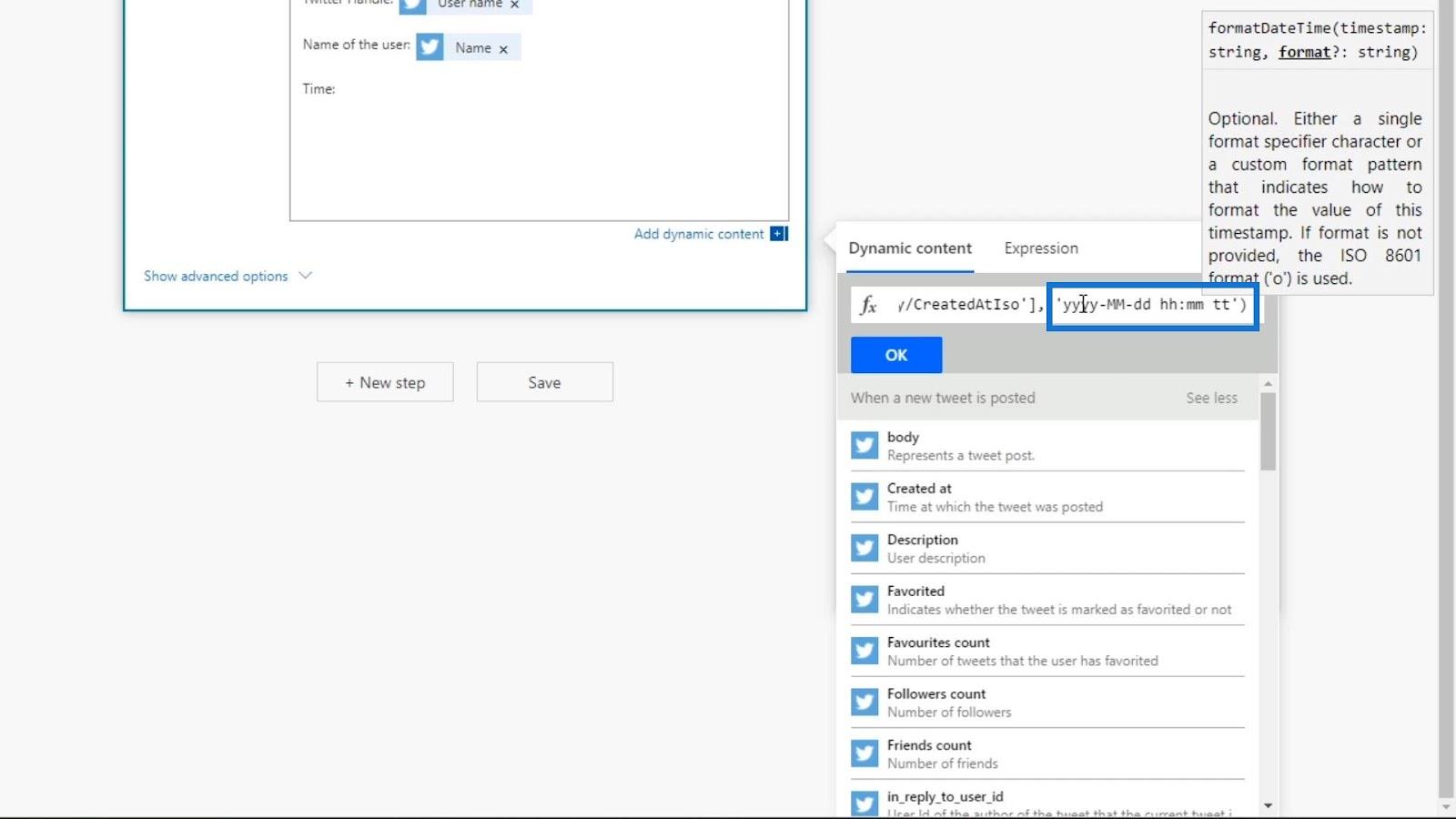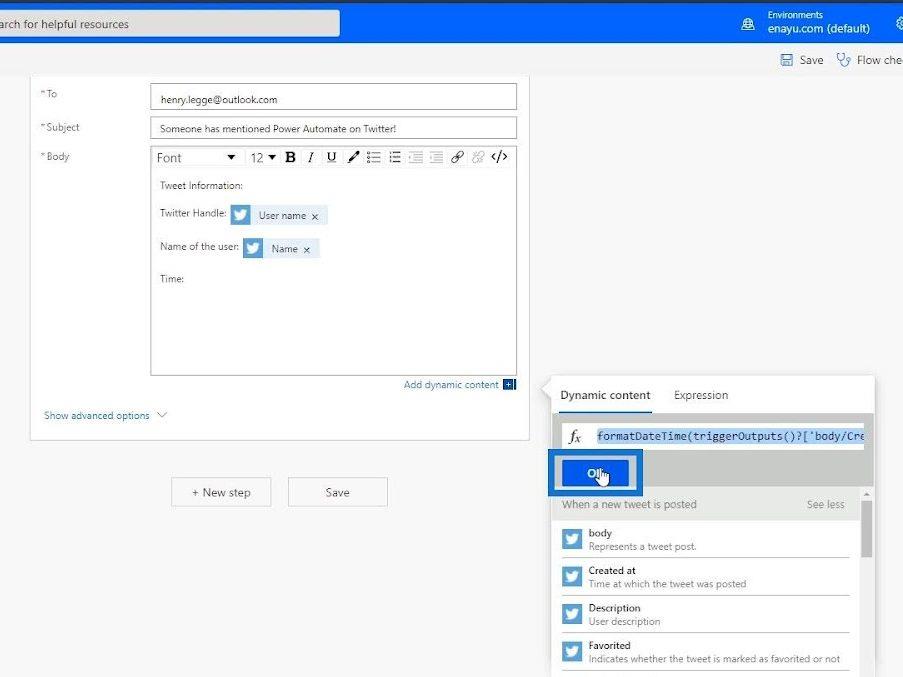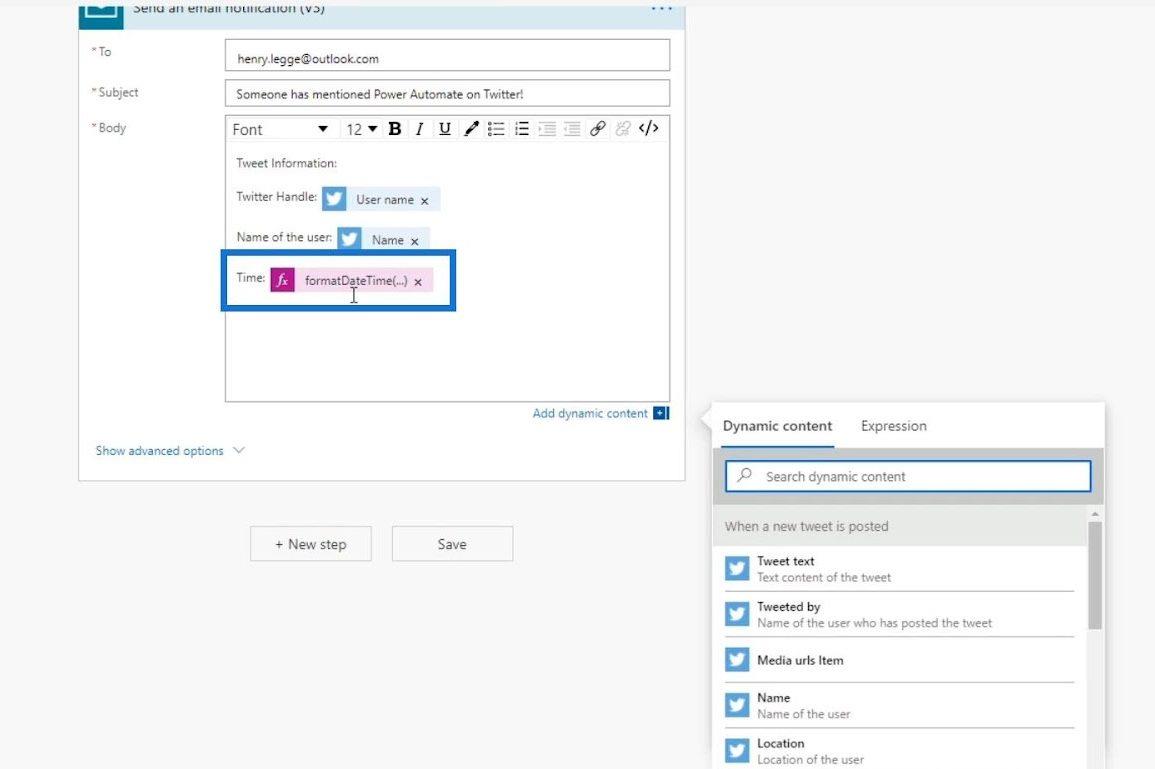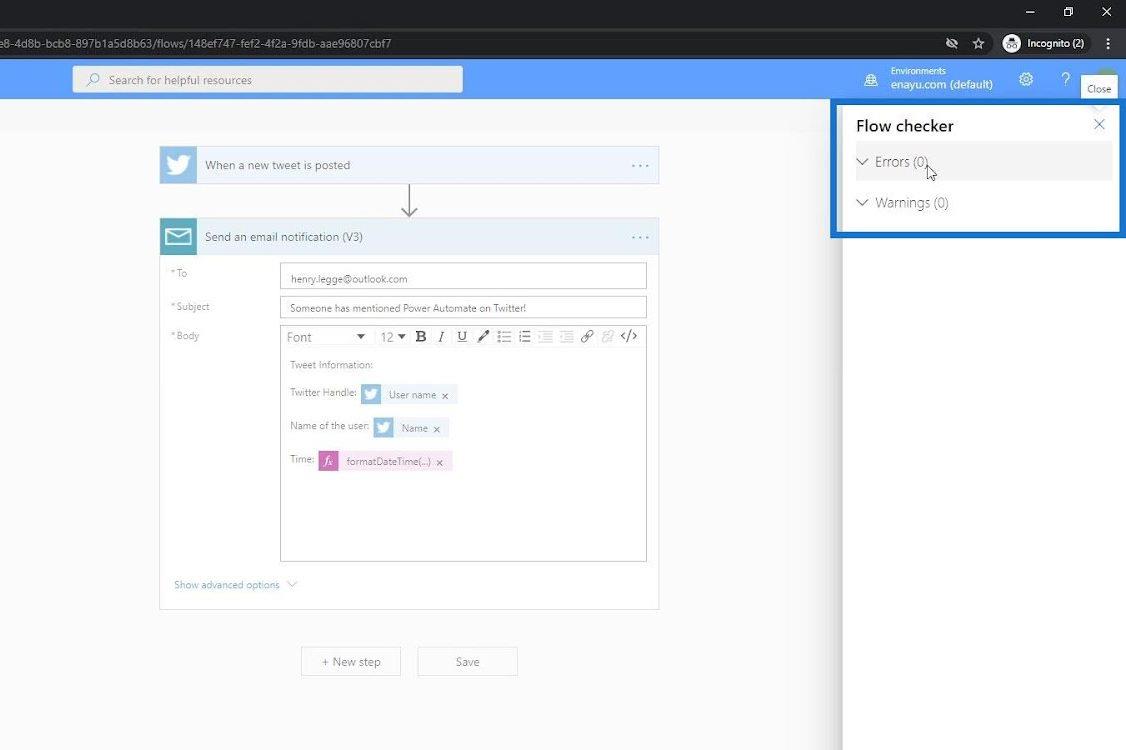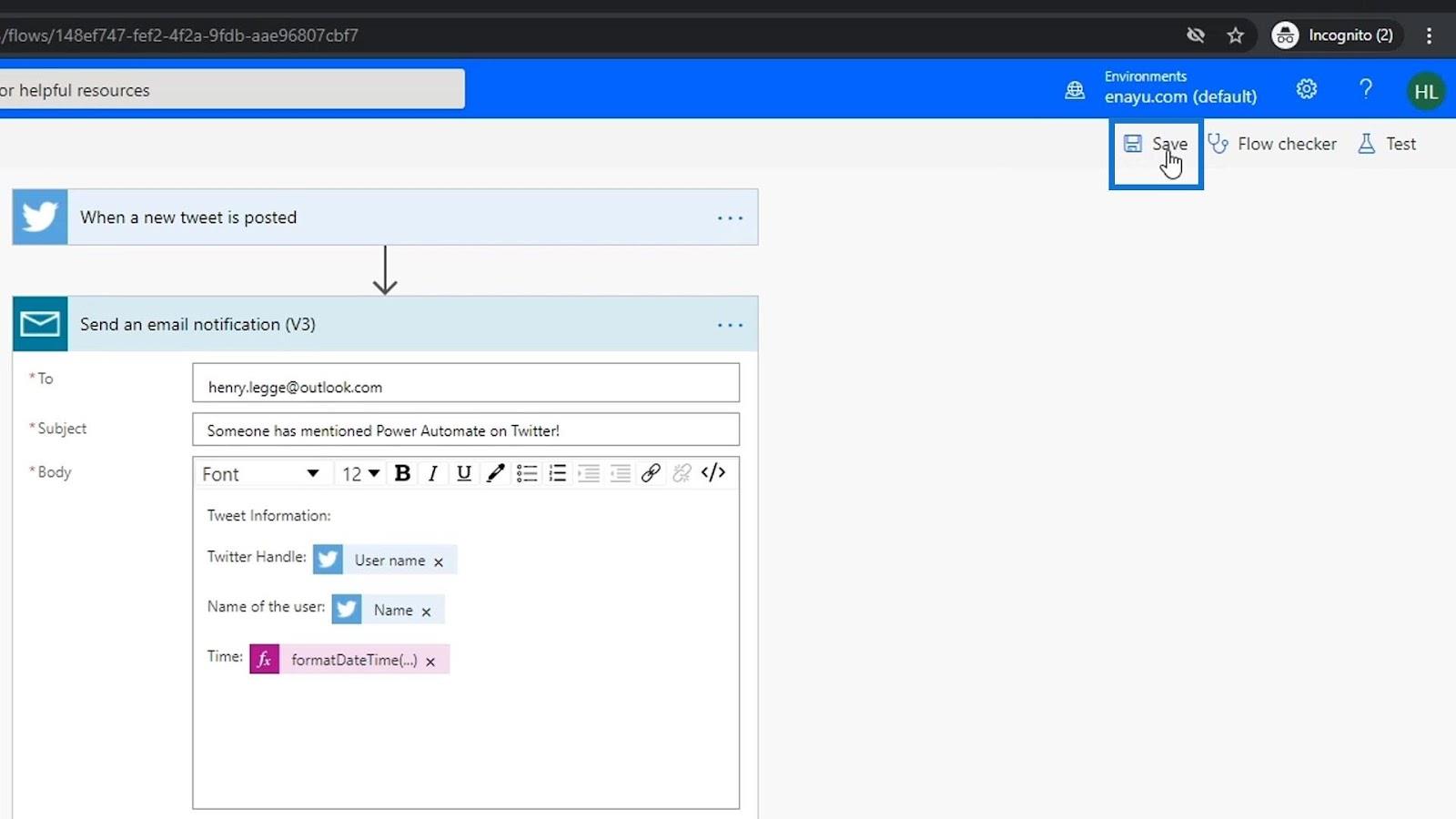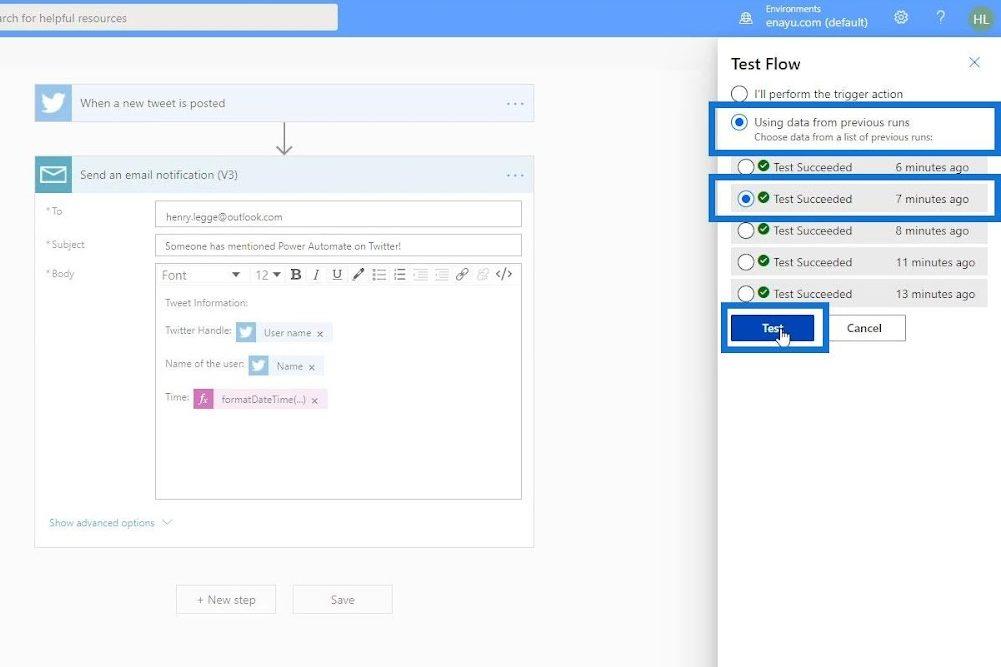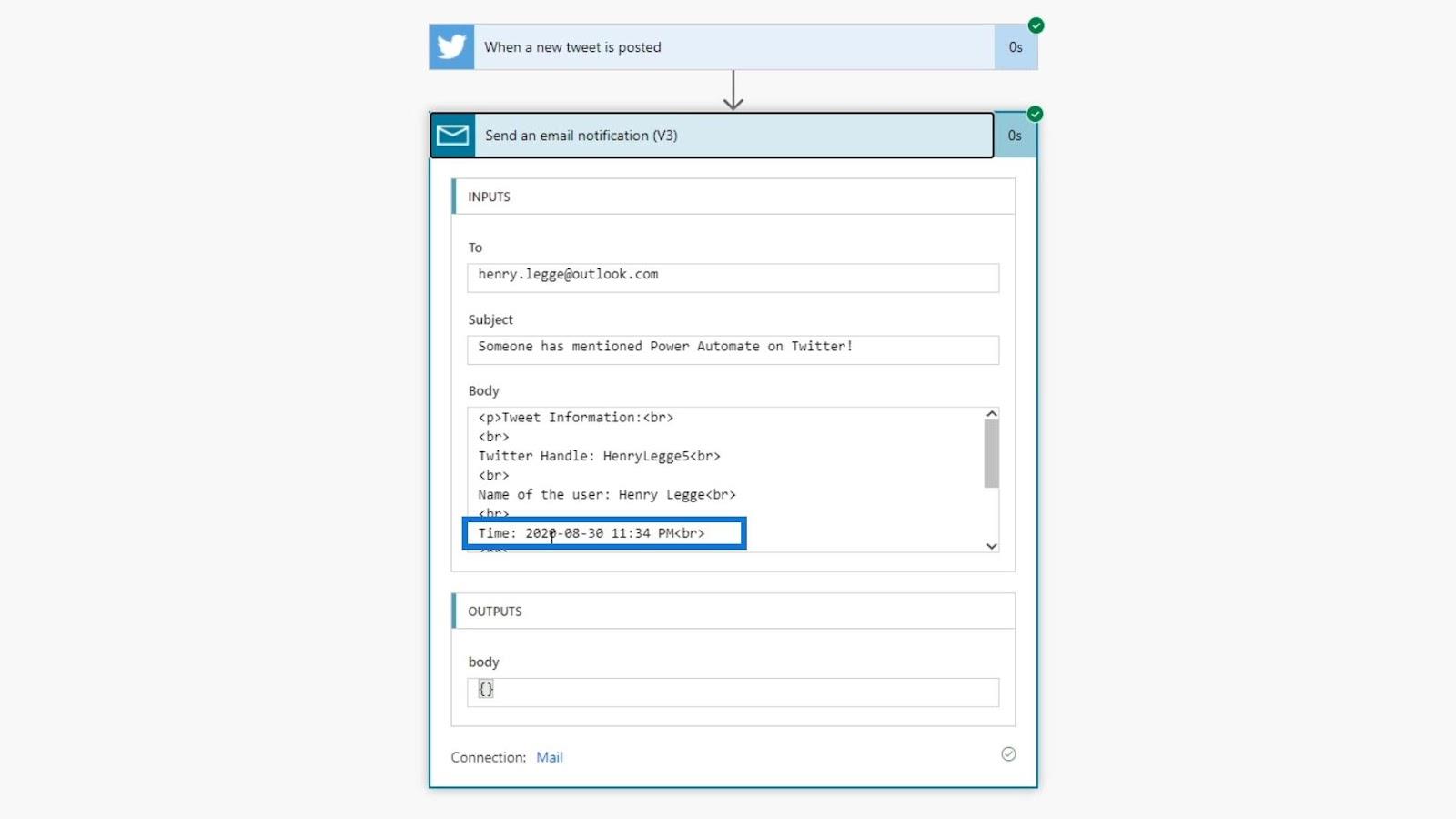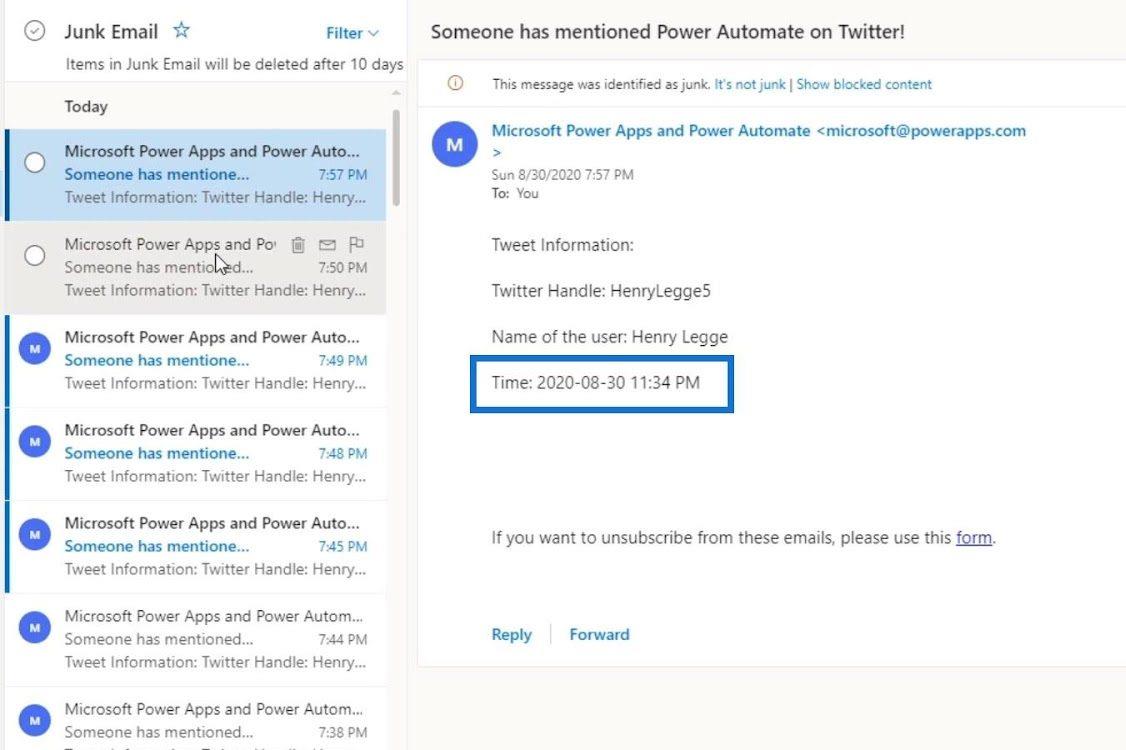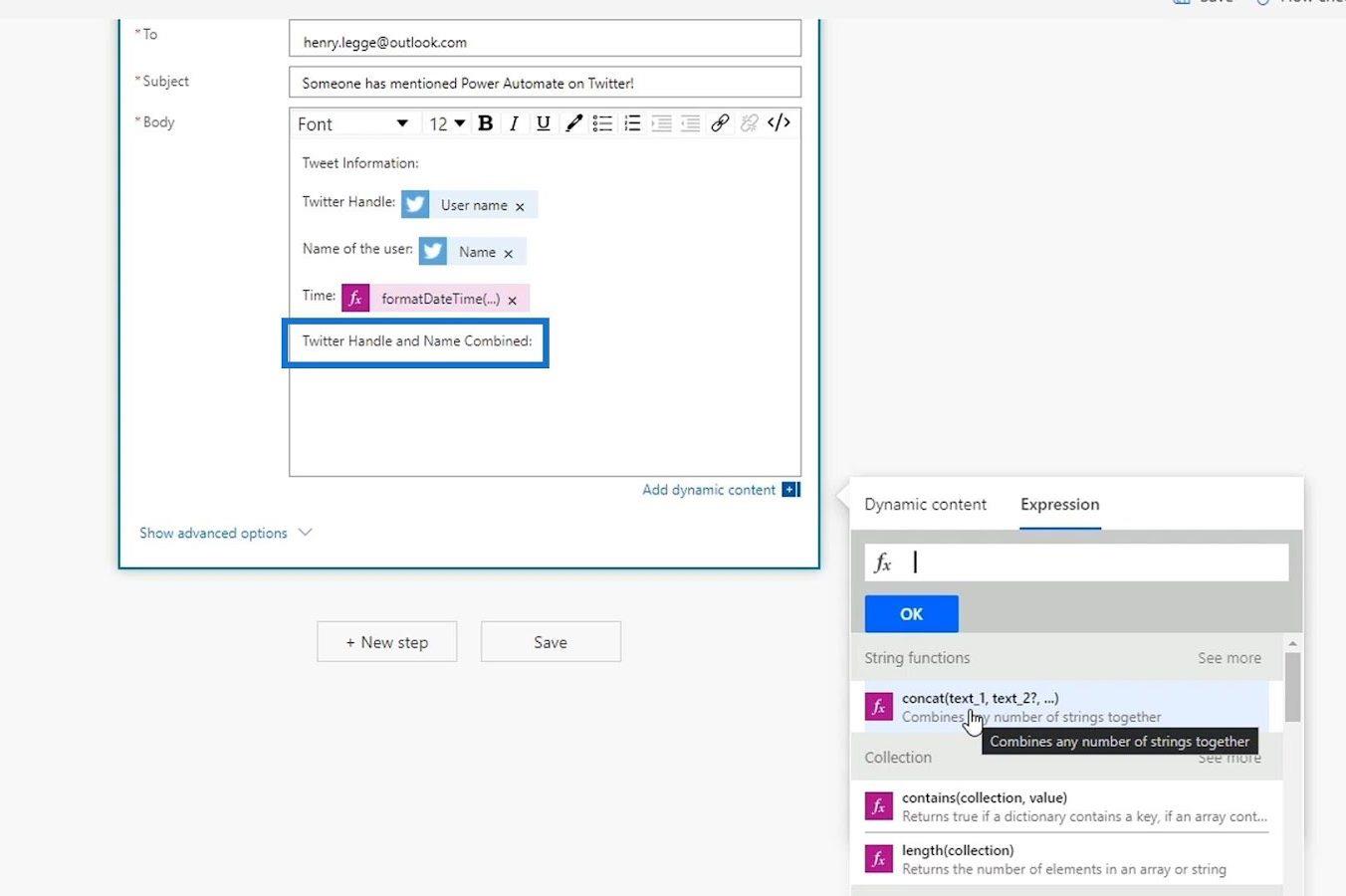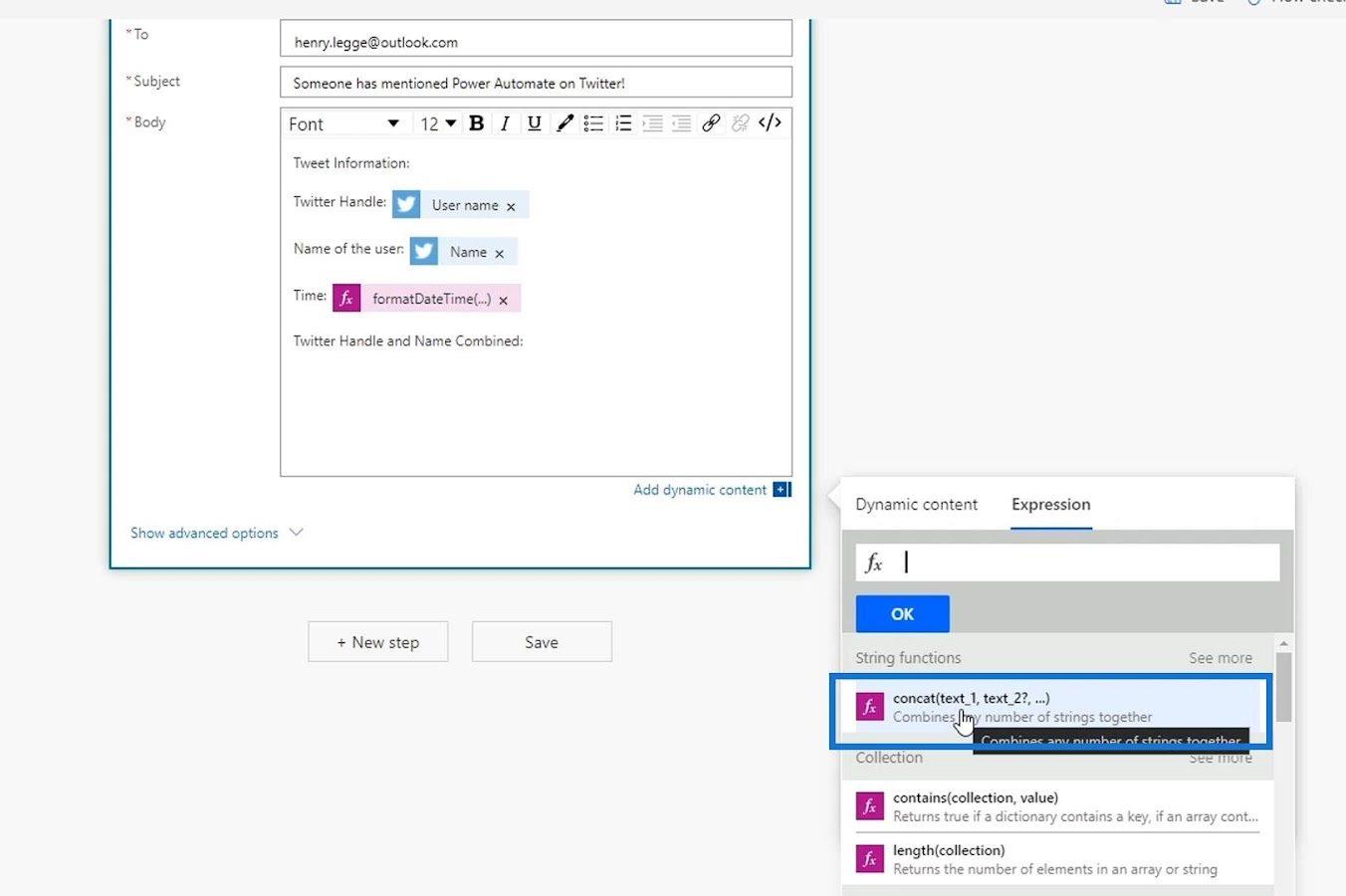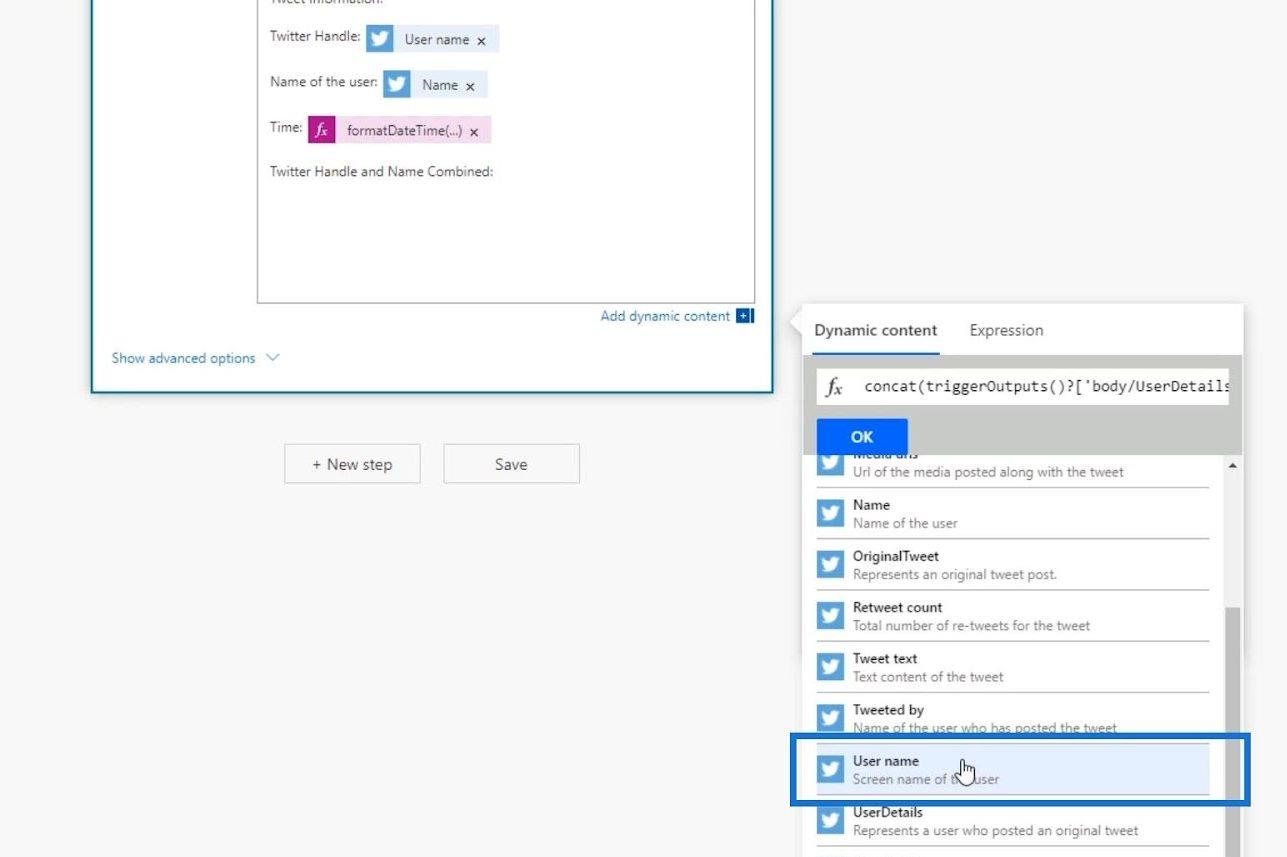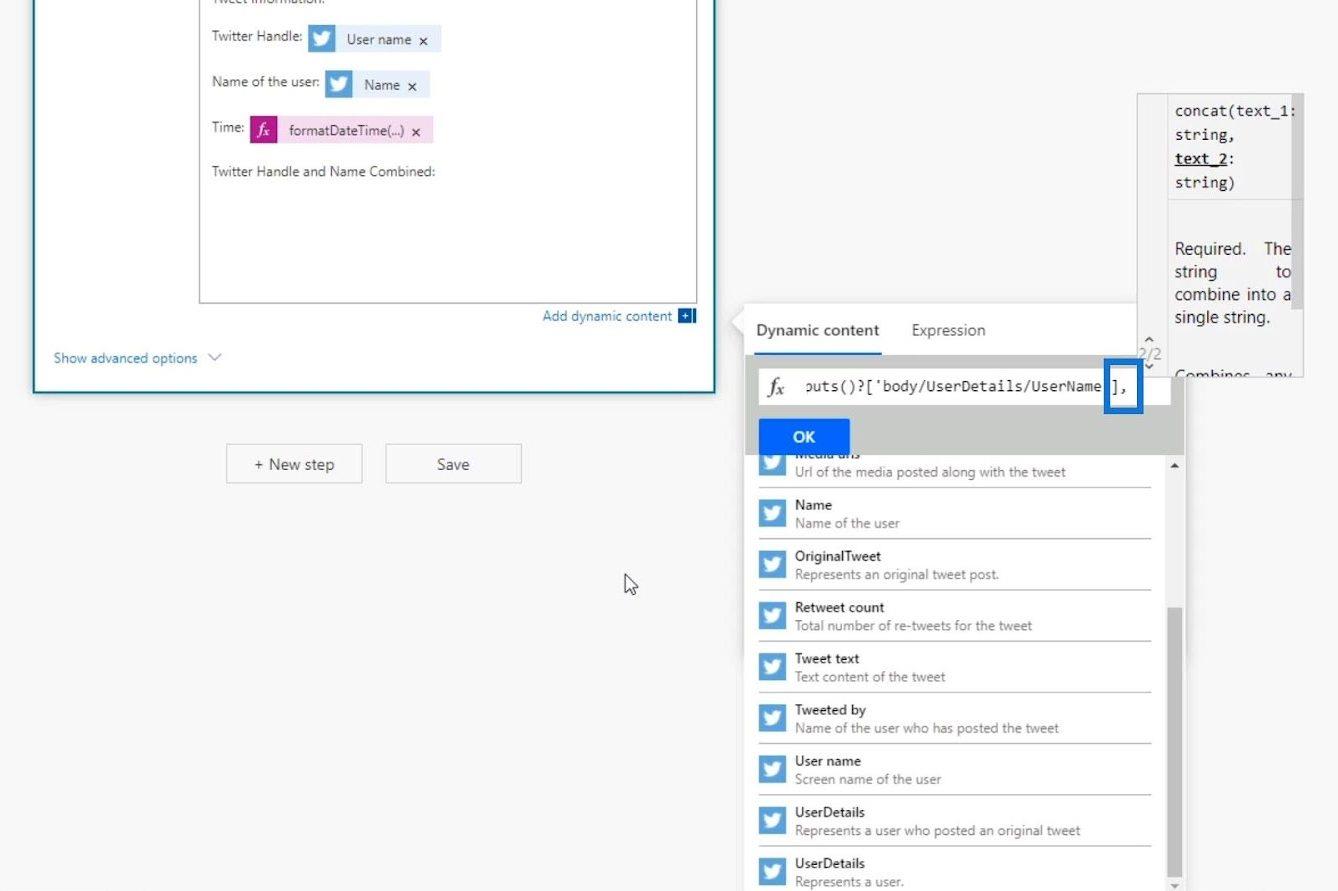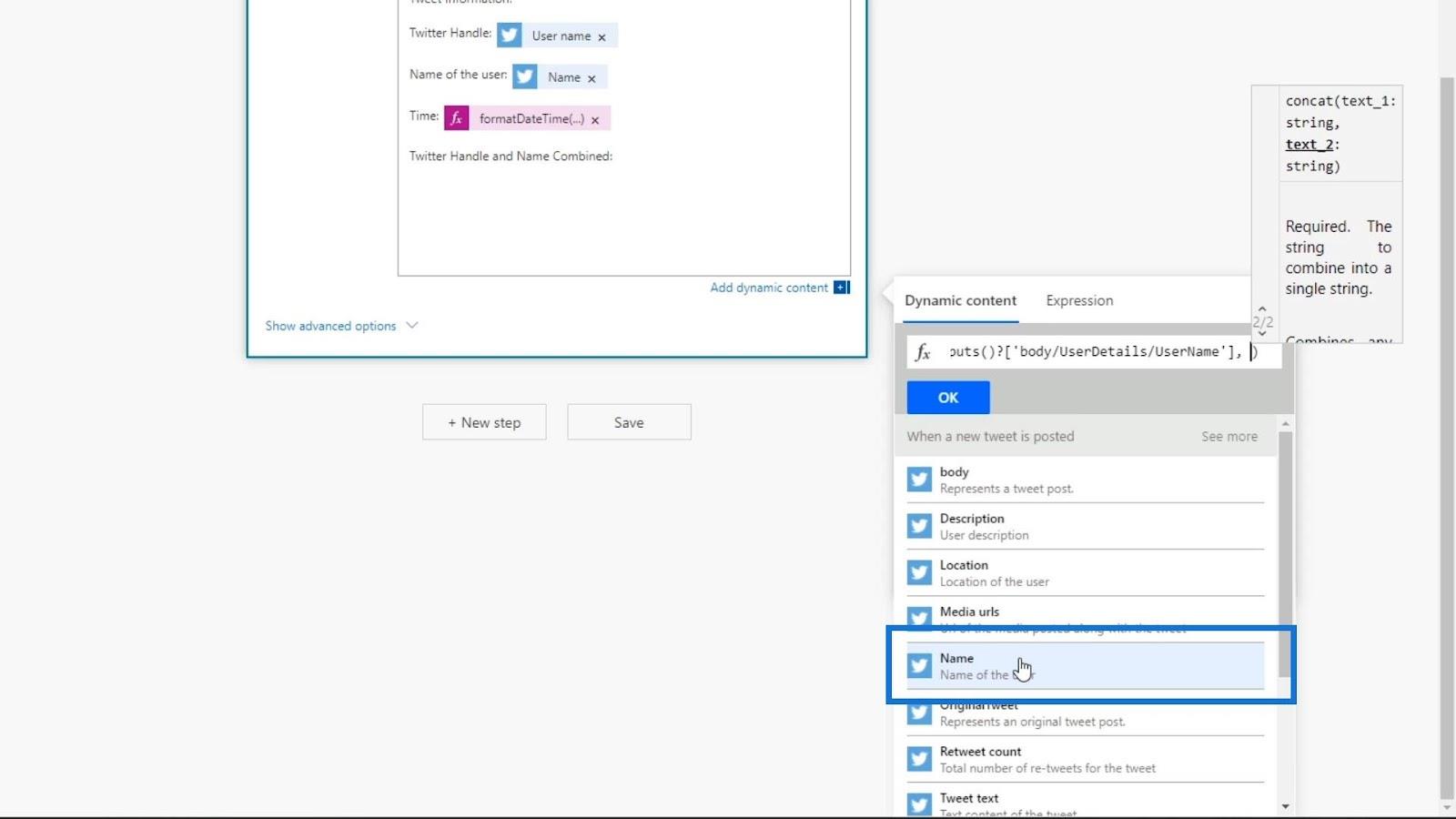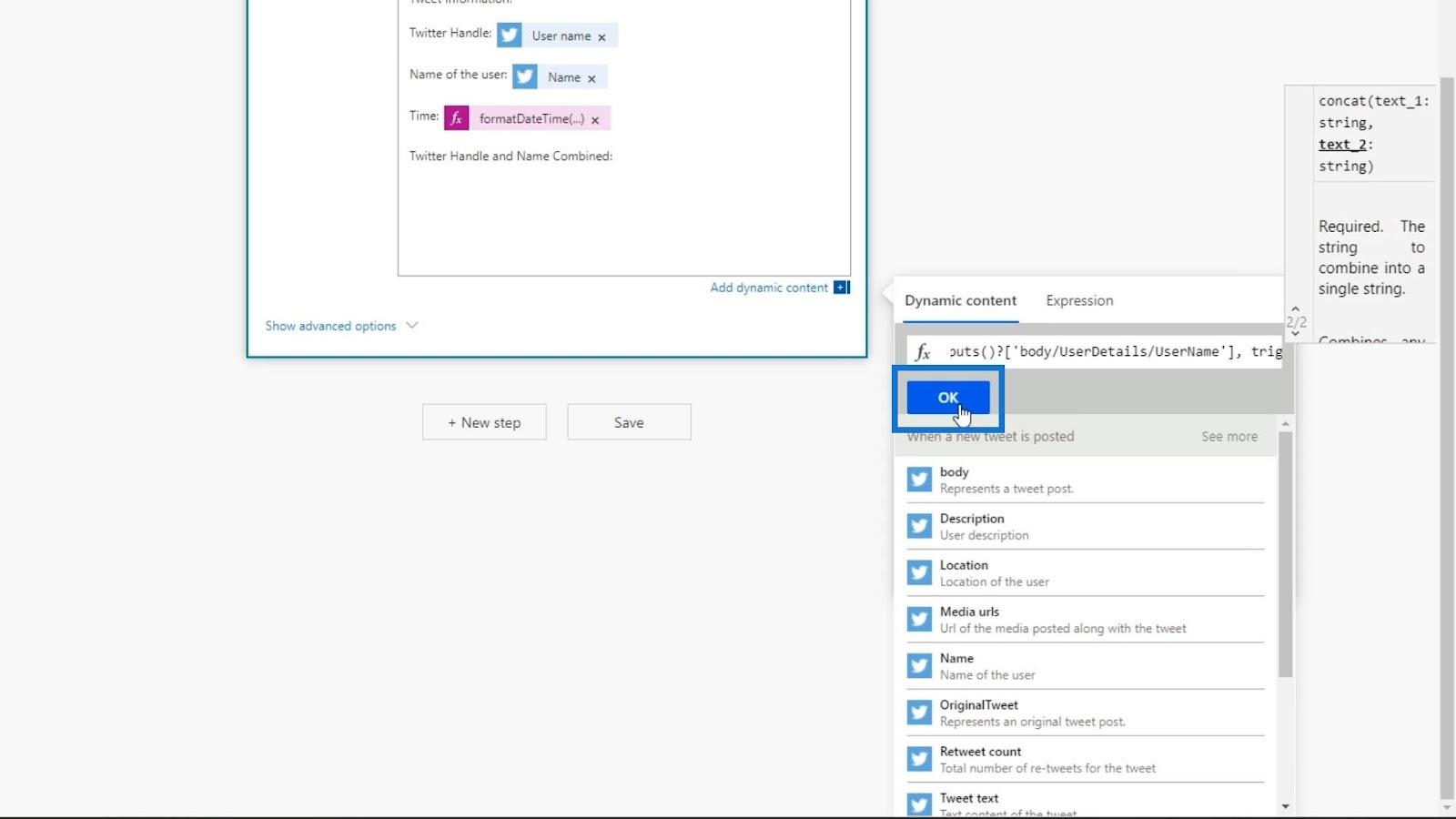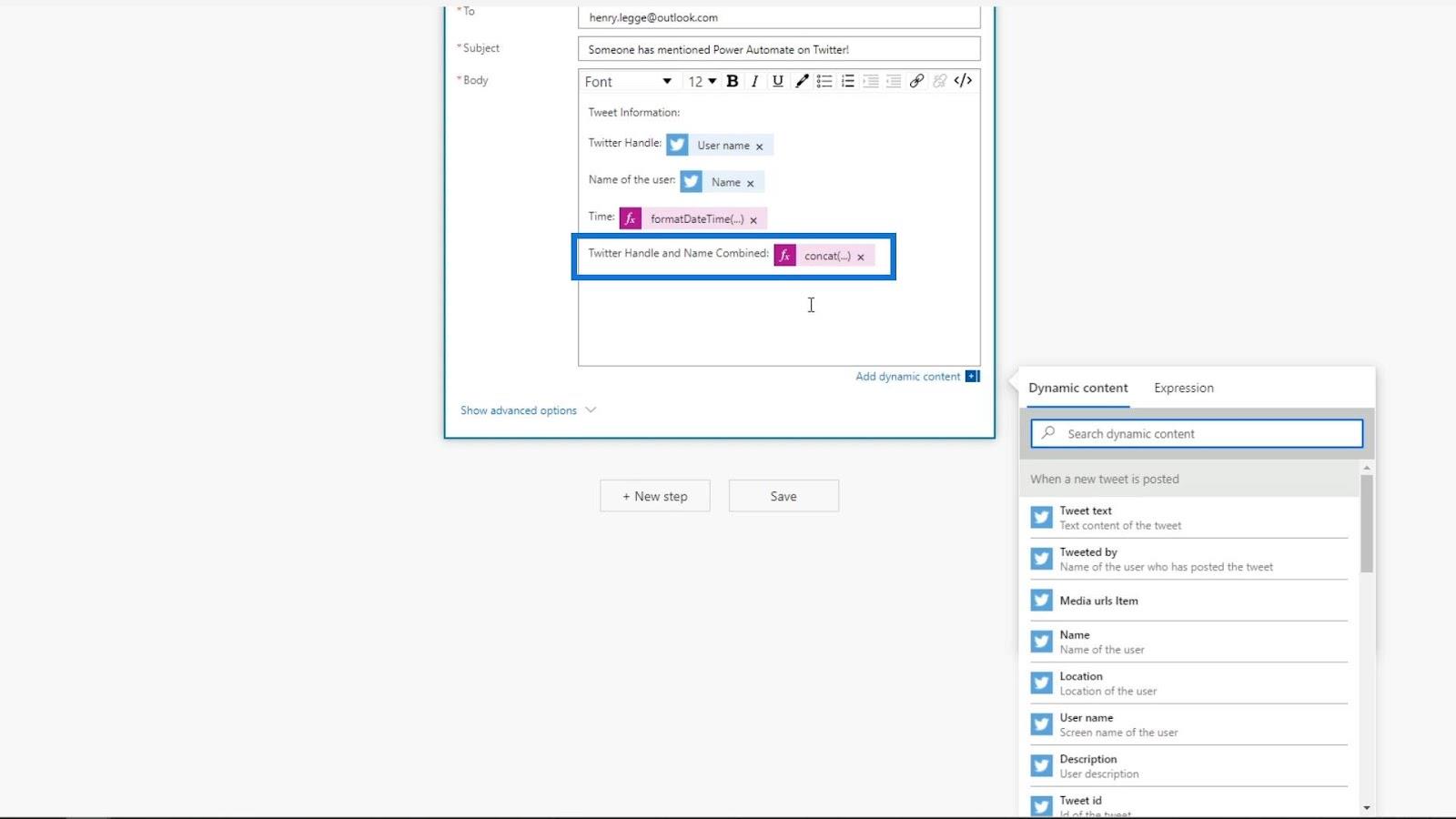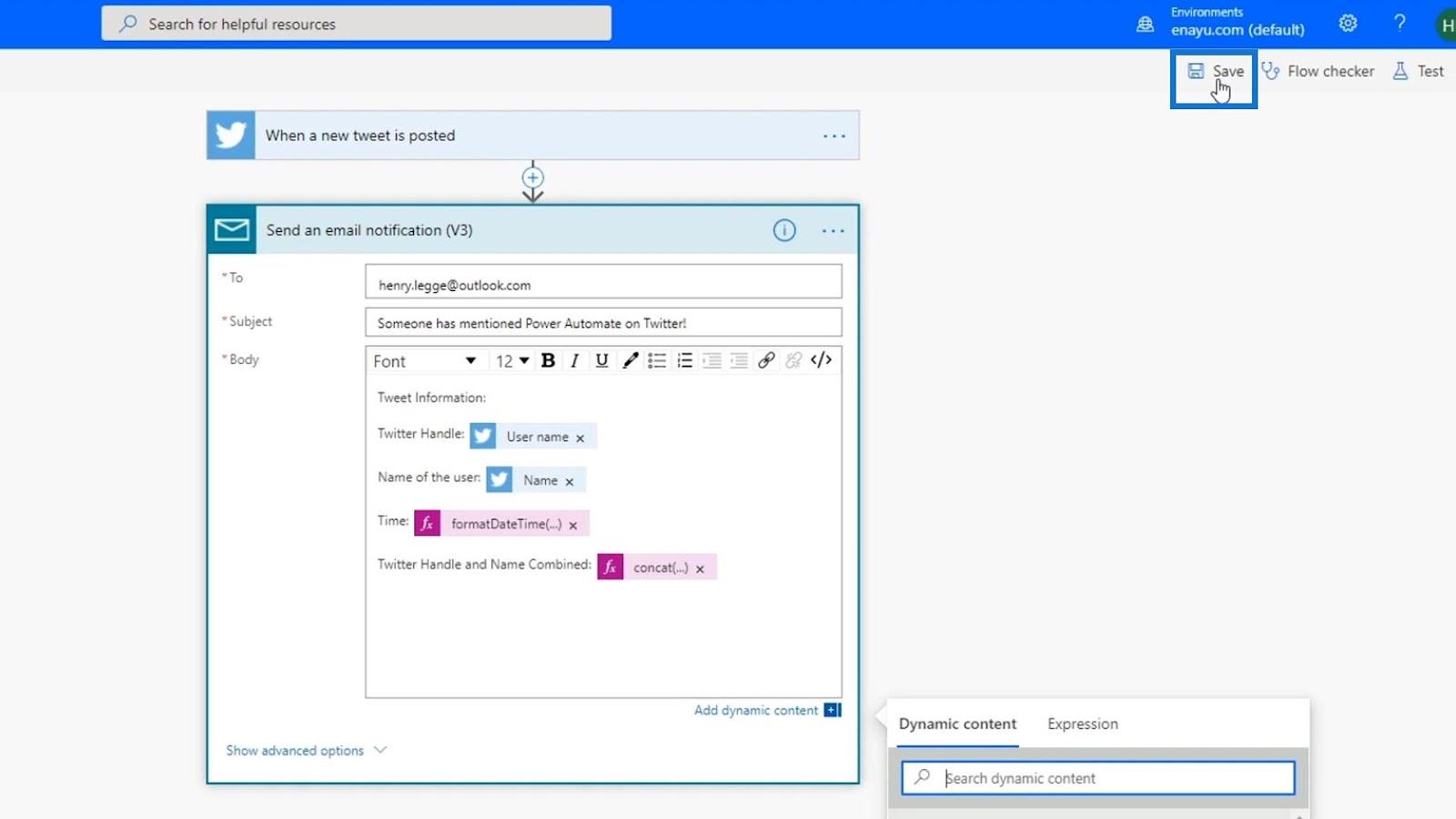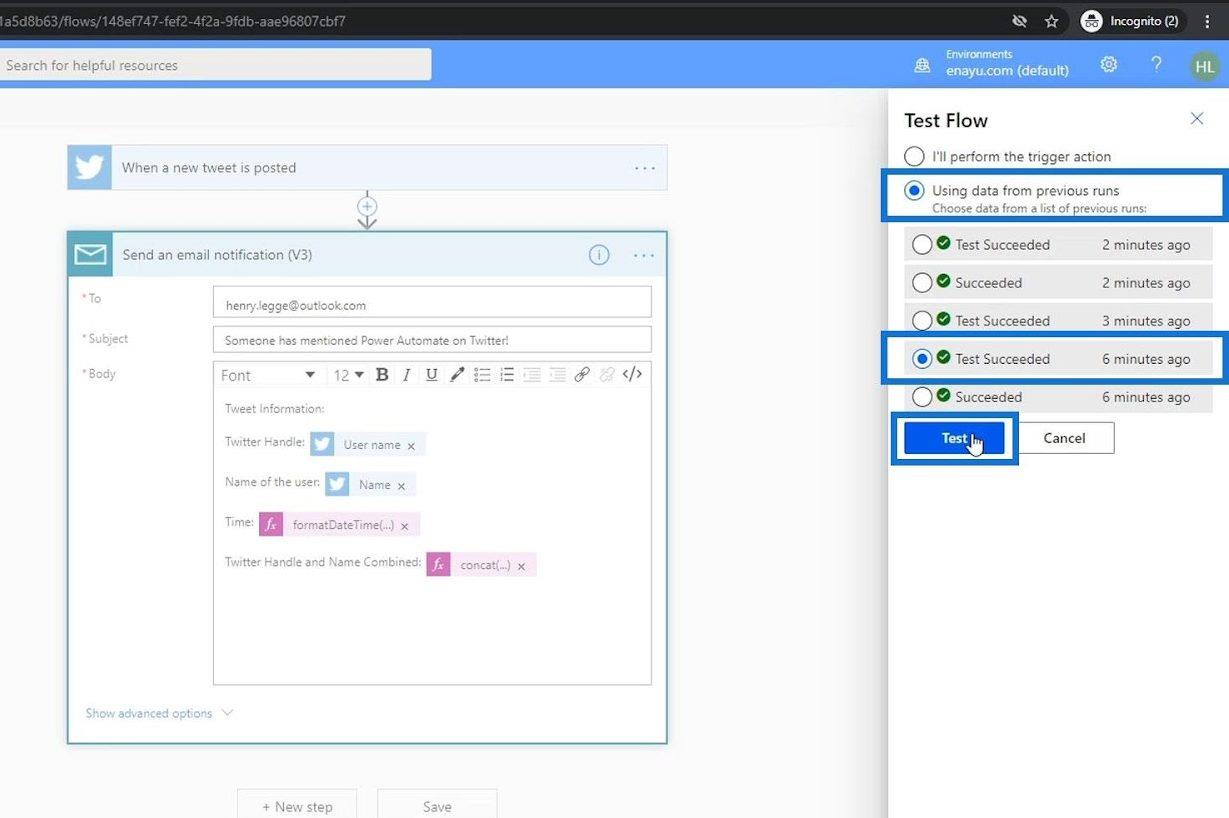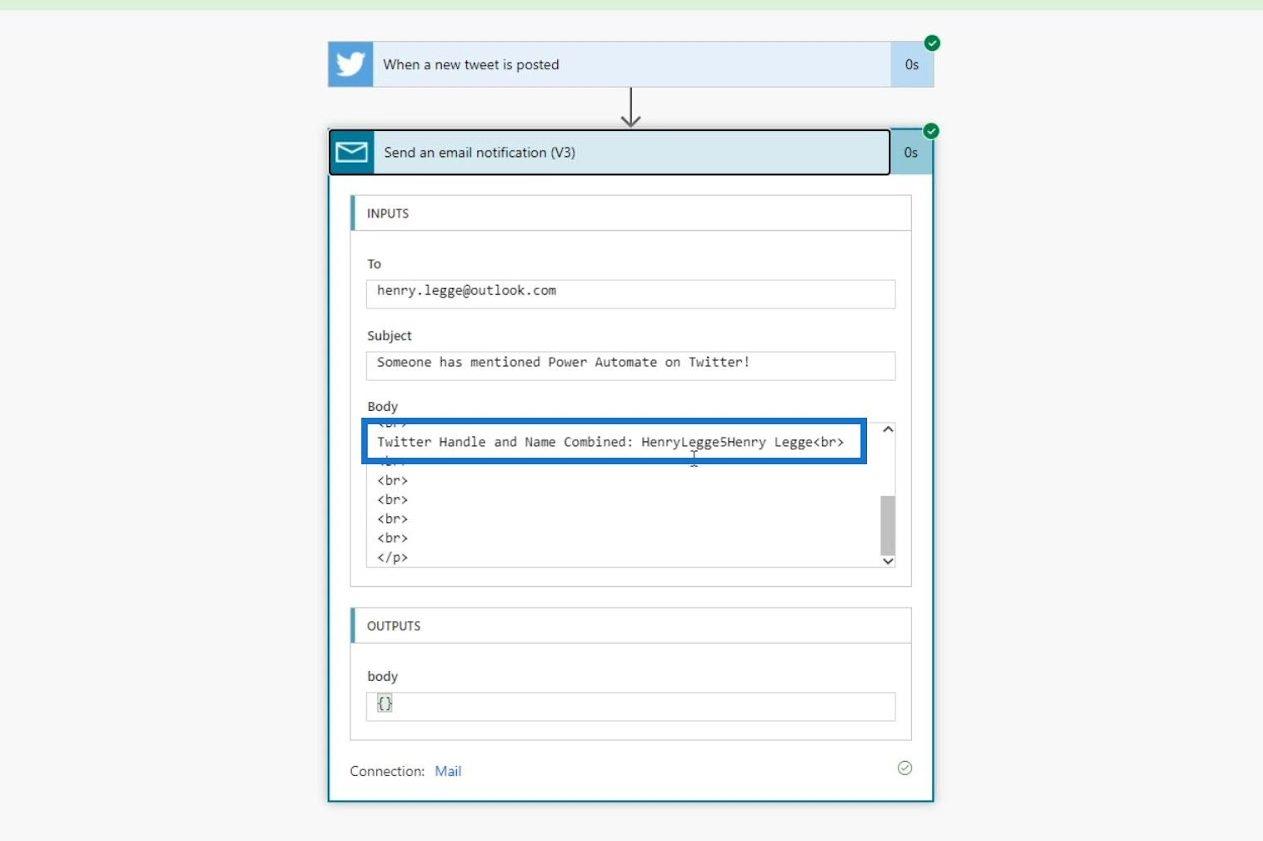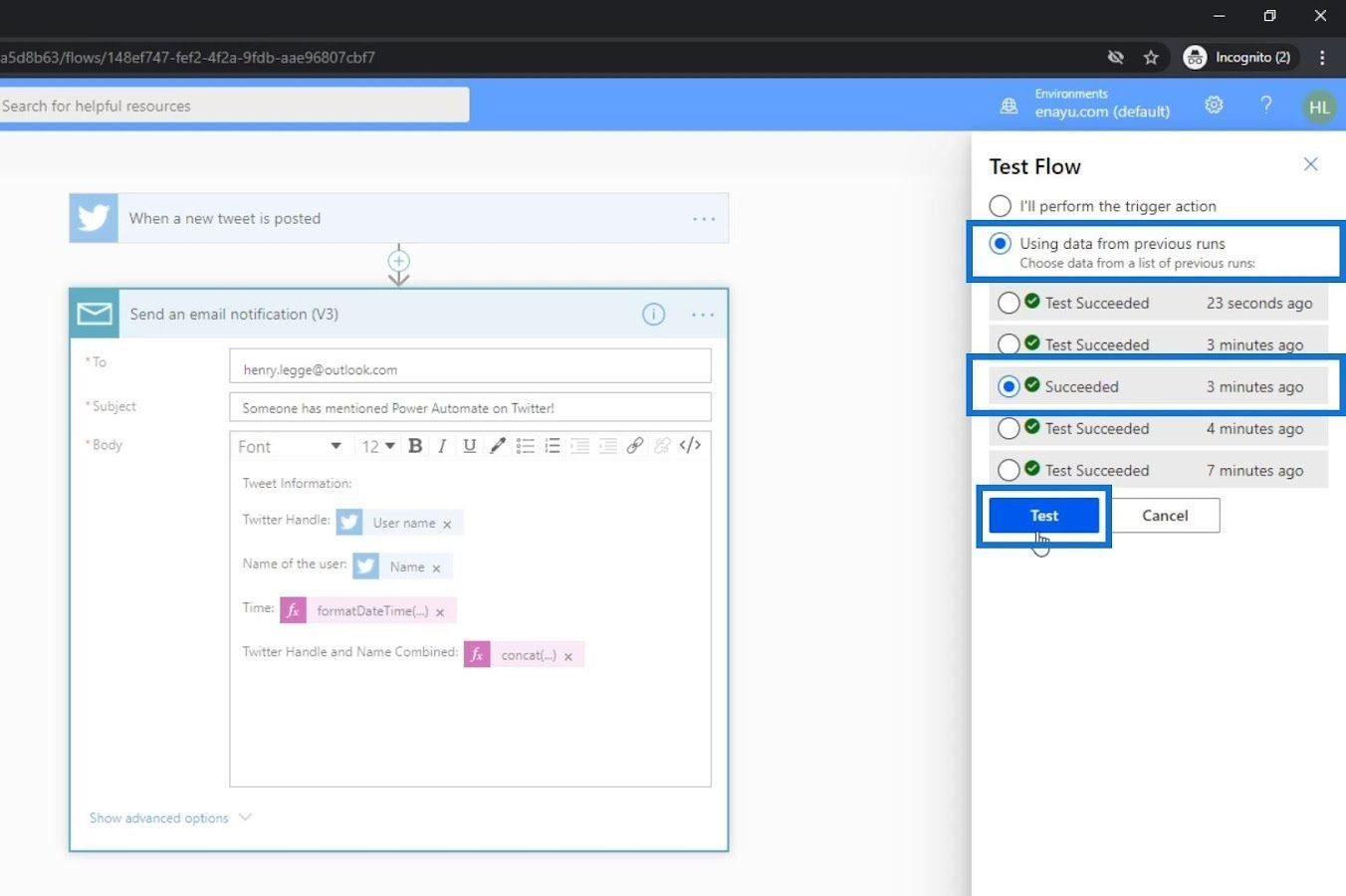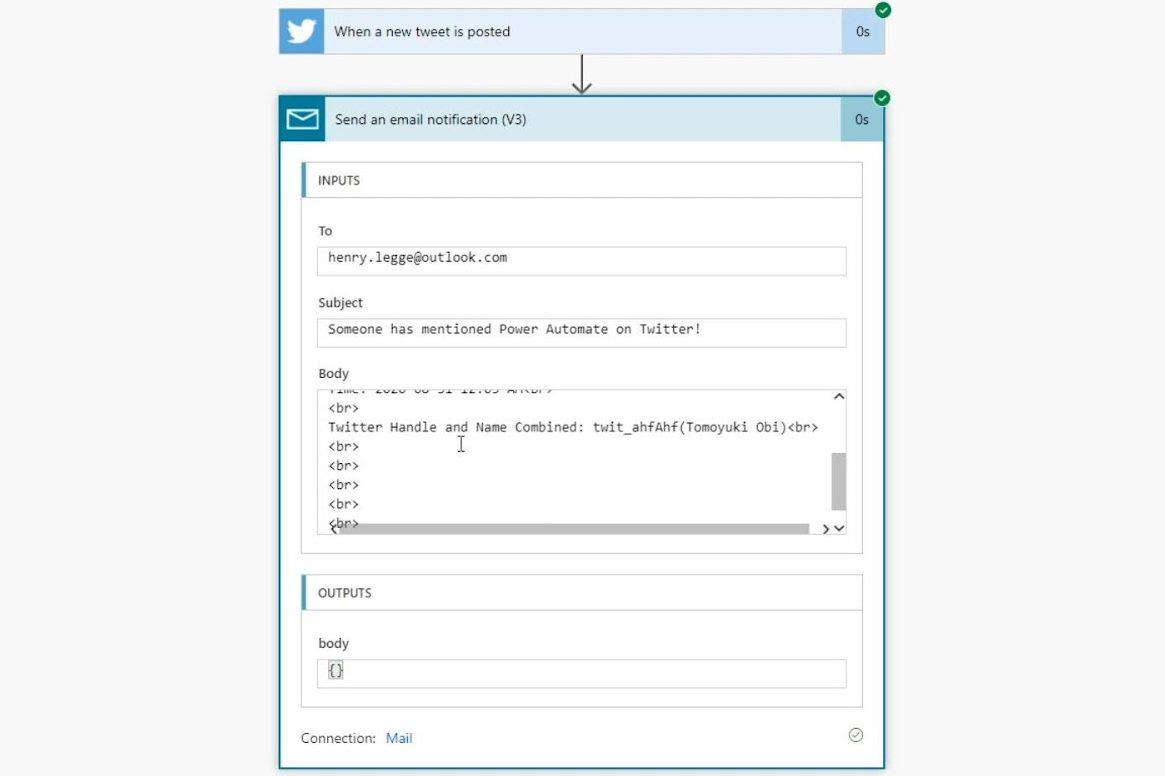En este tutorial, exploraremos las expresiones de Power Automate y cómo usarlas en la automatización del flujo de trabajo. Microsoft Excel tiene fórmulas que toman entradas y producen salidas. Por ejemplo, una fórmula podría ser la SUMA que puede tomar varias entradas o números y produce una salida que combina todas las entradas.
Al igual que Microsoft Excel, Power Automate también tiene fórmulas llamadas Expresiones que se pueden usar para realizar acciones específicas dentro de un flujo.
Tabla de contenido
Agregar un contenido dinámico en Power Automate
Este es un ejemplo de un flujo que creé previamente. En este flujo, recibiré una notificación por correo electrónico una vez que un usuario publique un tweet que contenga las palabras " Power Automate ". Ahora, agreguemos información por tiempo usando la variable de contenido dinámico " Creado en ".
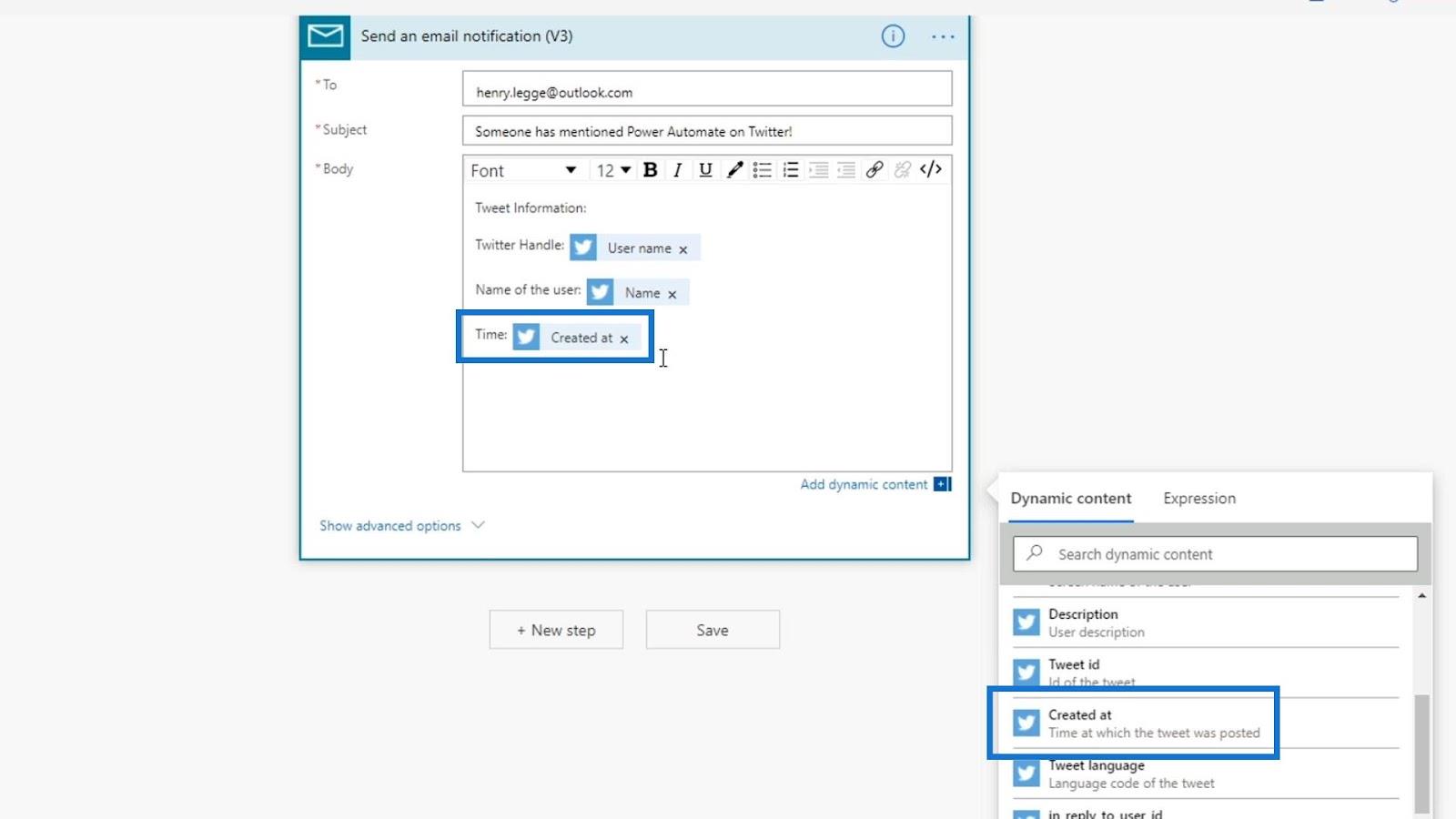
Luego, haga clic en Guardar .
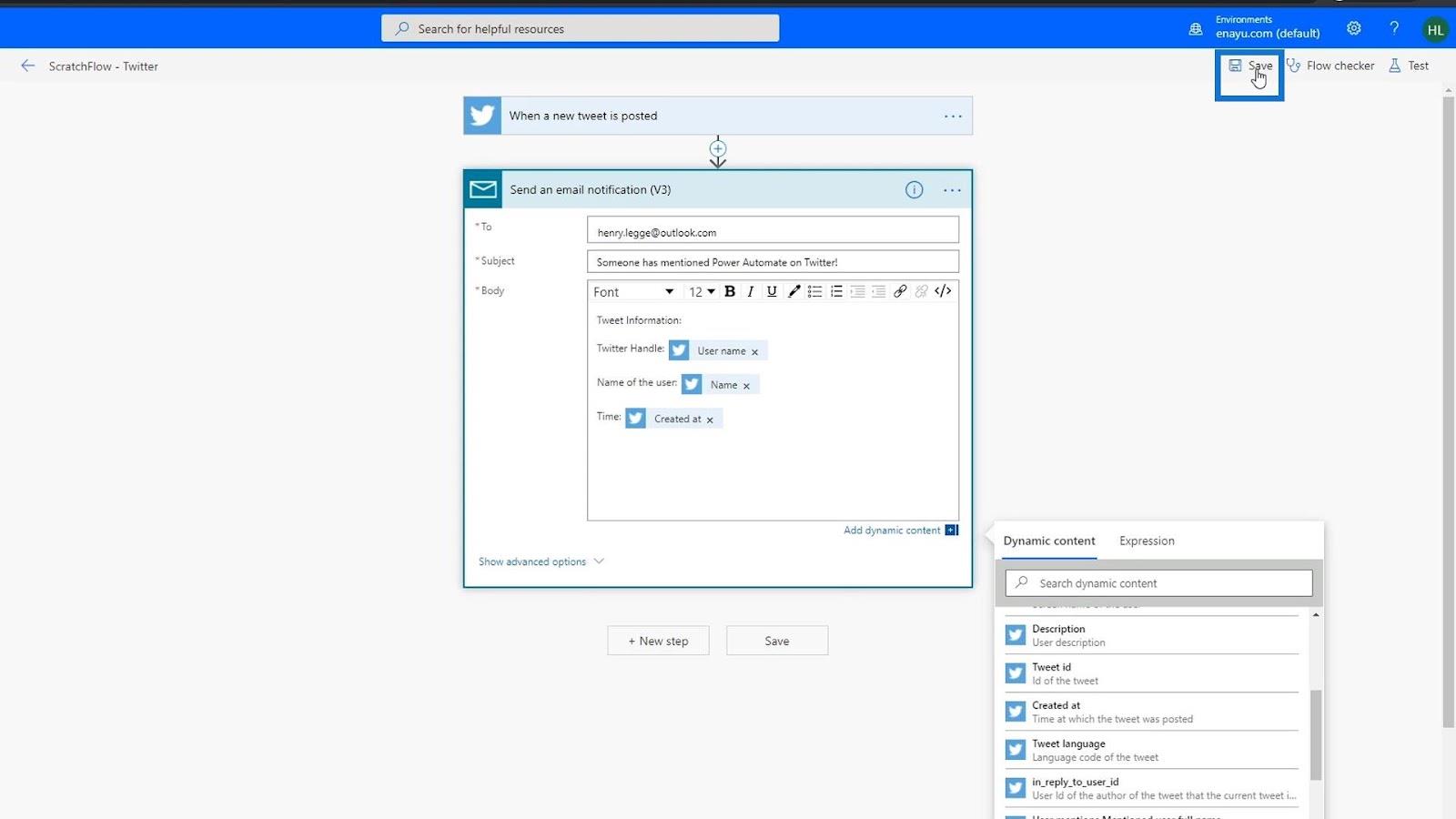
Ahora vamos a probarlo. Elija la opción " Usar datos de ejecuciones anteriores ", opte por la última prueba en la lista, luego haga clic en el botón Prueba .
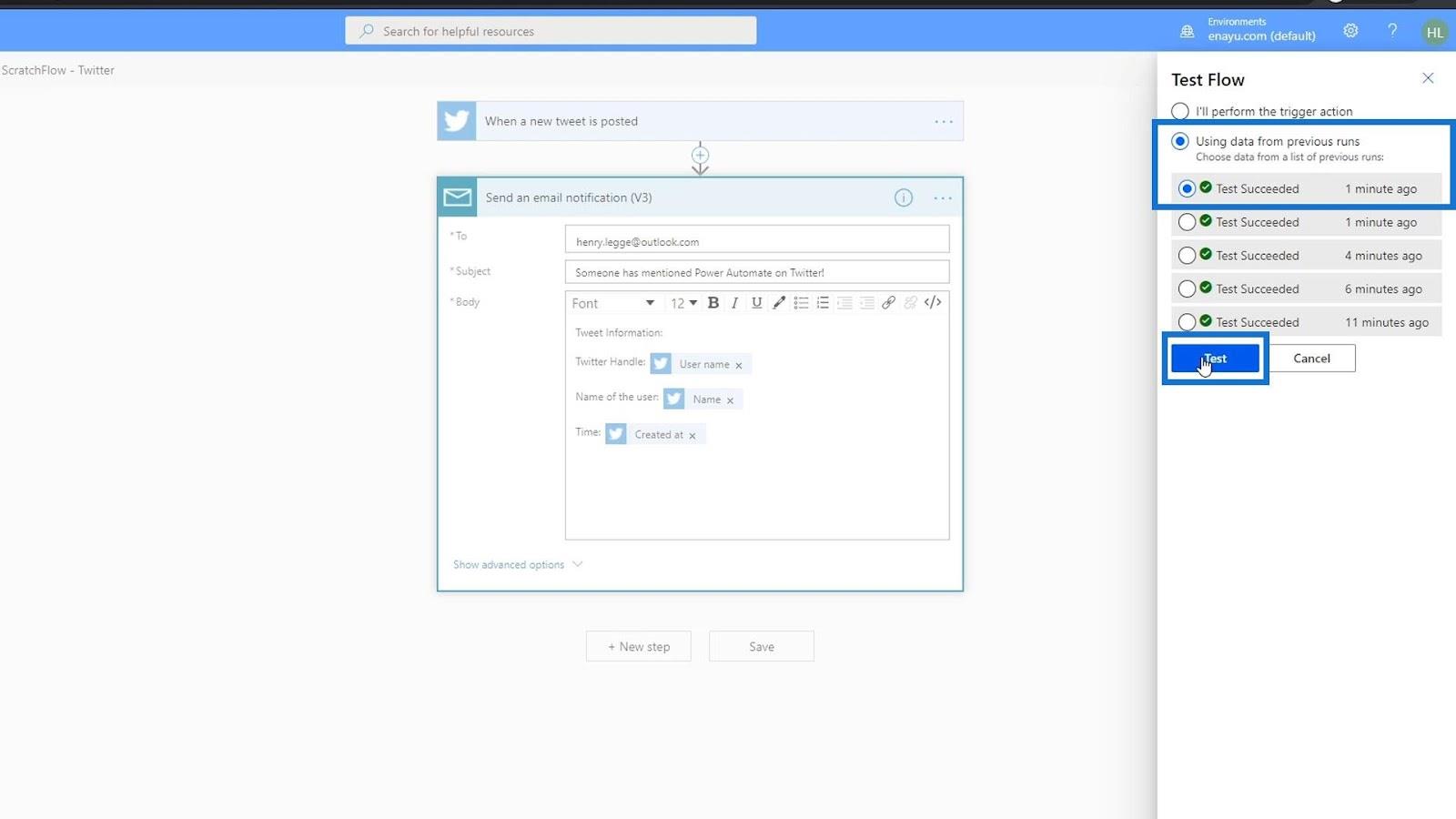
Además de verificar el resultado yendo a nuestro correo electrónico, también podemos hacer nuestra prueba haciendo clic en esta ejecución.
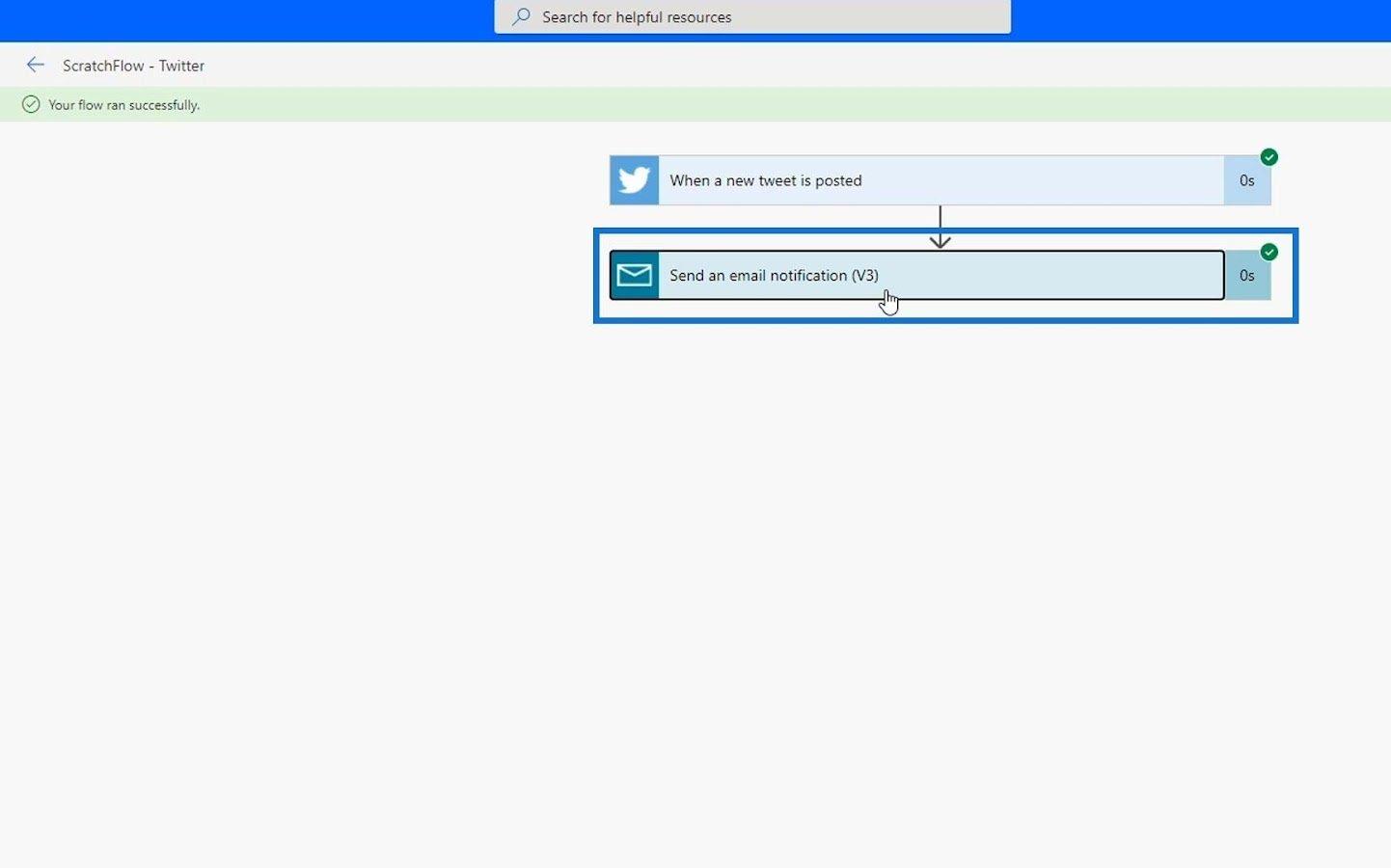
Luego podemos verificar los metadatos de esta ejecución para ver qué sucedió con nuestra prueba. Como podemos ver, muestra la dirección de correo electrónico donde se envió, el Asunto del correo electrónico y la información en el Cuerpo .
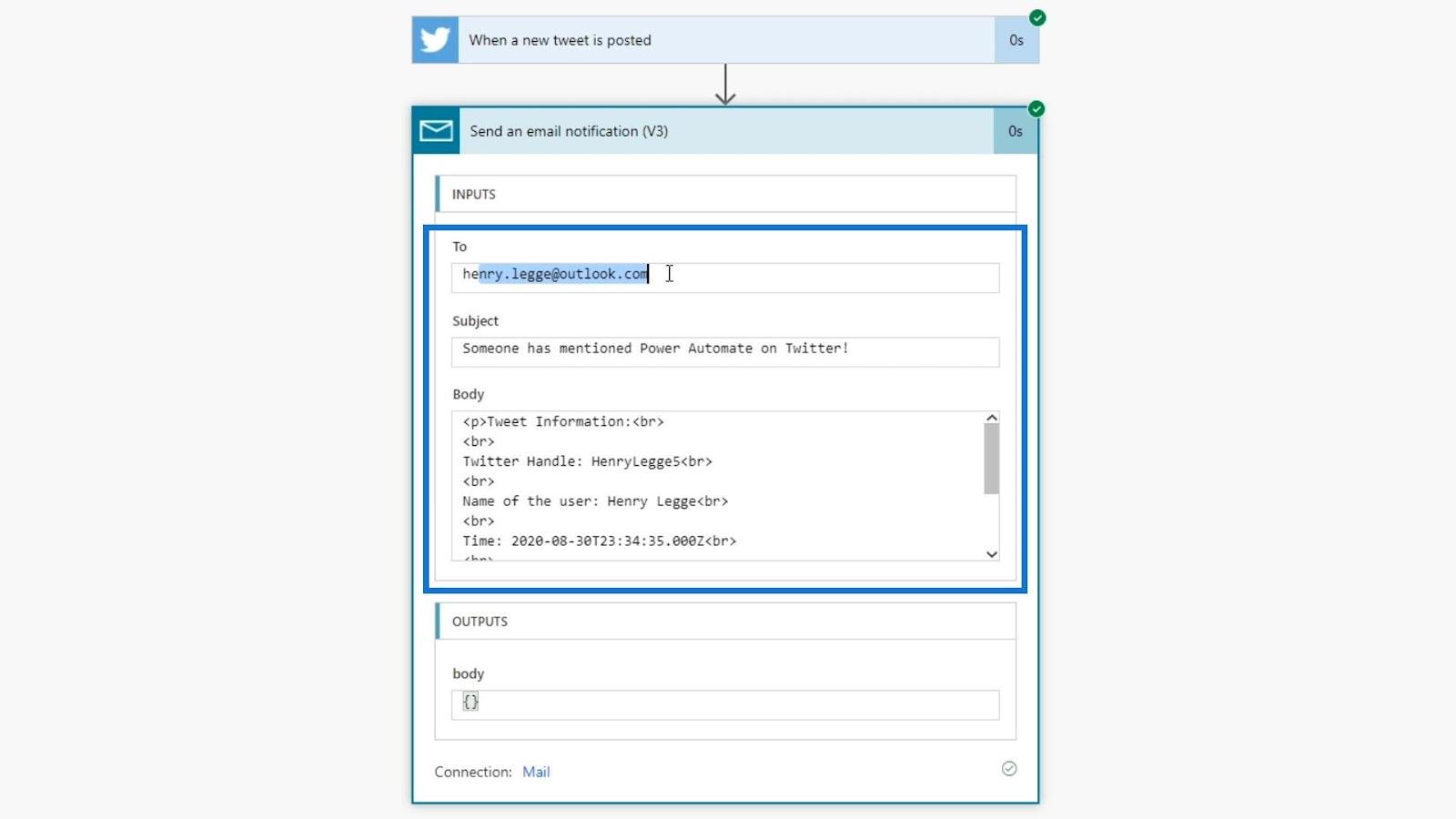
Los metadatos que podemos ver allí son similares a los datos que recibí en mi correo electrónico.
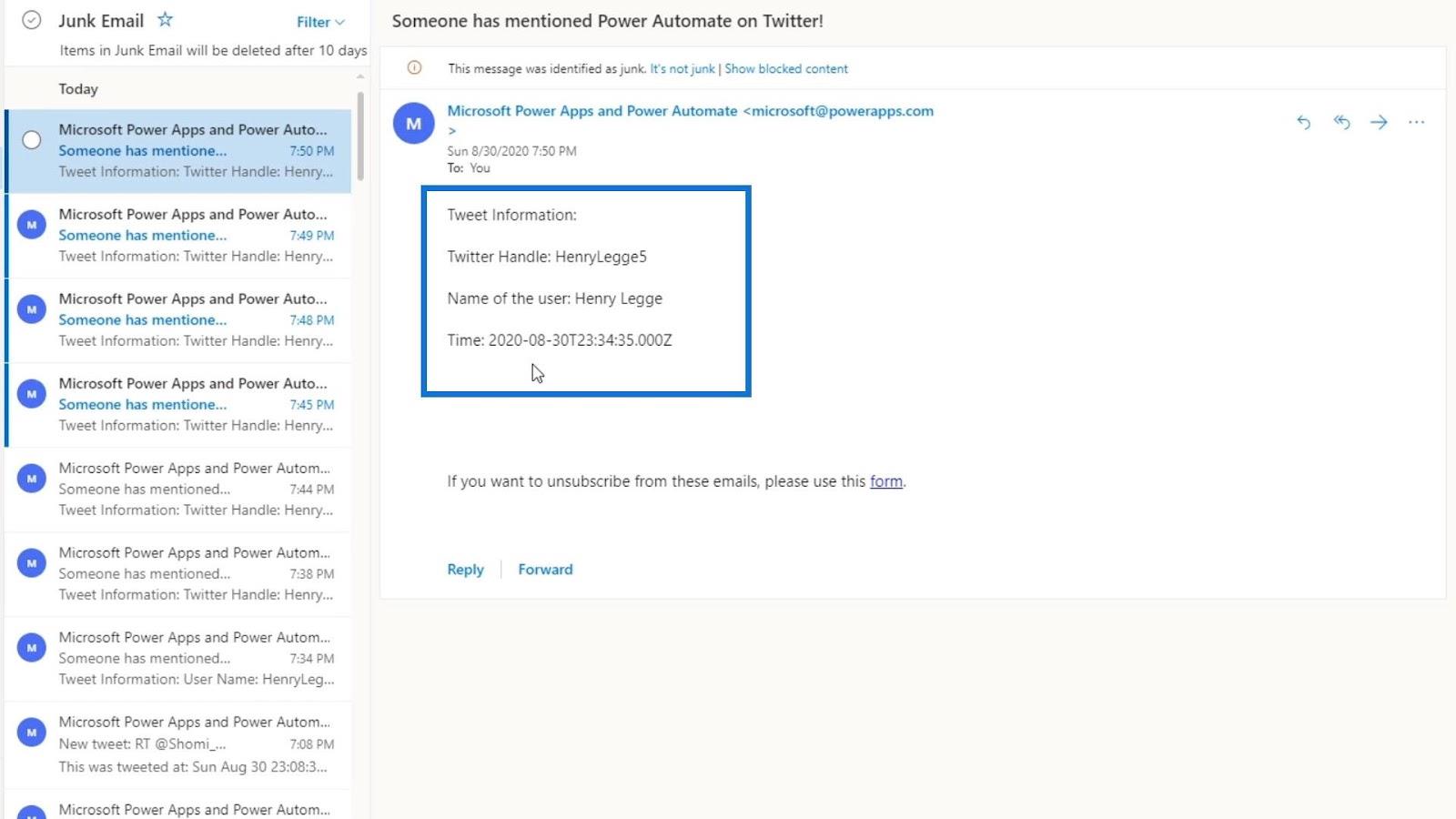
Sin embargo, la hora en este correo electrónico no está en un buen formato. No queremos que los usuarios lean este tipo de formato. Entonces, necesitamos convertir esto a un formato de tiempo que sea más legible para los usuarios. Podemos hacerlo usando expresiones.
Uso de expresiones de Power Automate
Podemos acceder a diferentes expresiones de Power Automate haciendo clic en Expresiones junto al contenido dinámico .
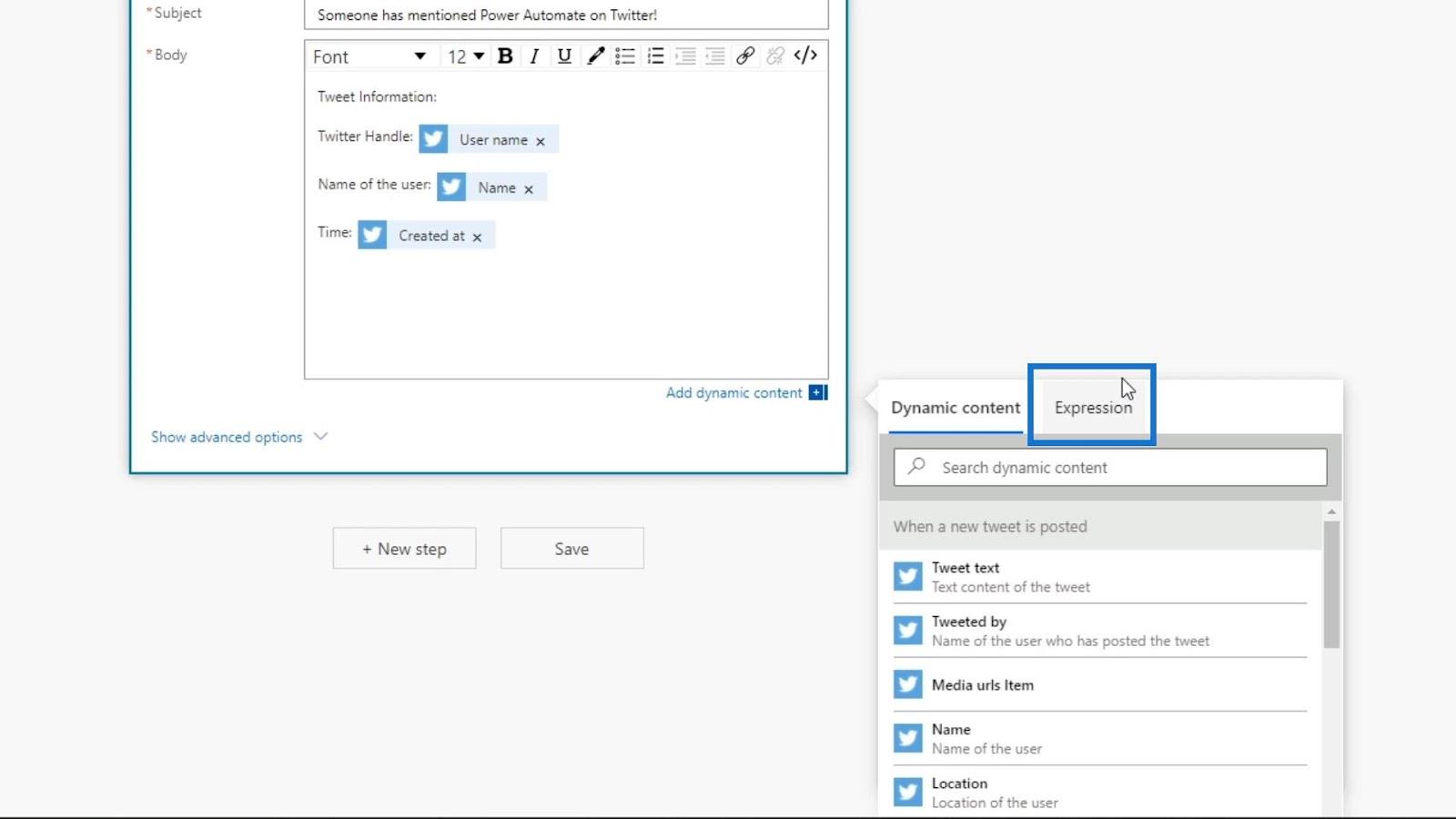
En este ejemplo, queremos cambiar el formato de la fecha y la hora que muestra la variable Creado a las. Para ello, podemos buscar la palabra “ formato ” en la barra de búsqueda y nos mostrará las diferentes expresiones de formato que podemos utilizar. Para convertir el formato de nuestra fecha, podemos usar la expresión formatDateTime .
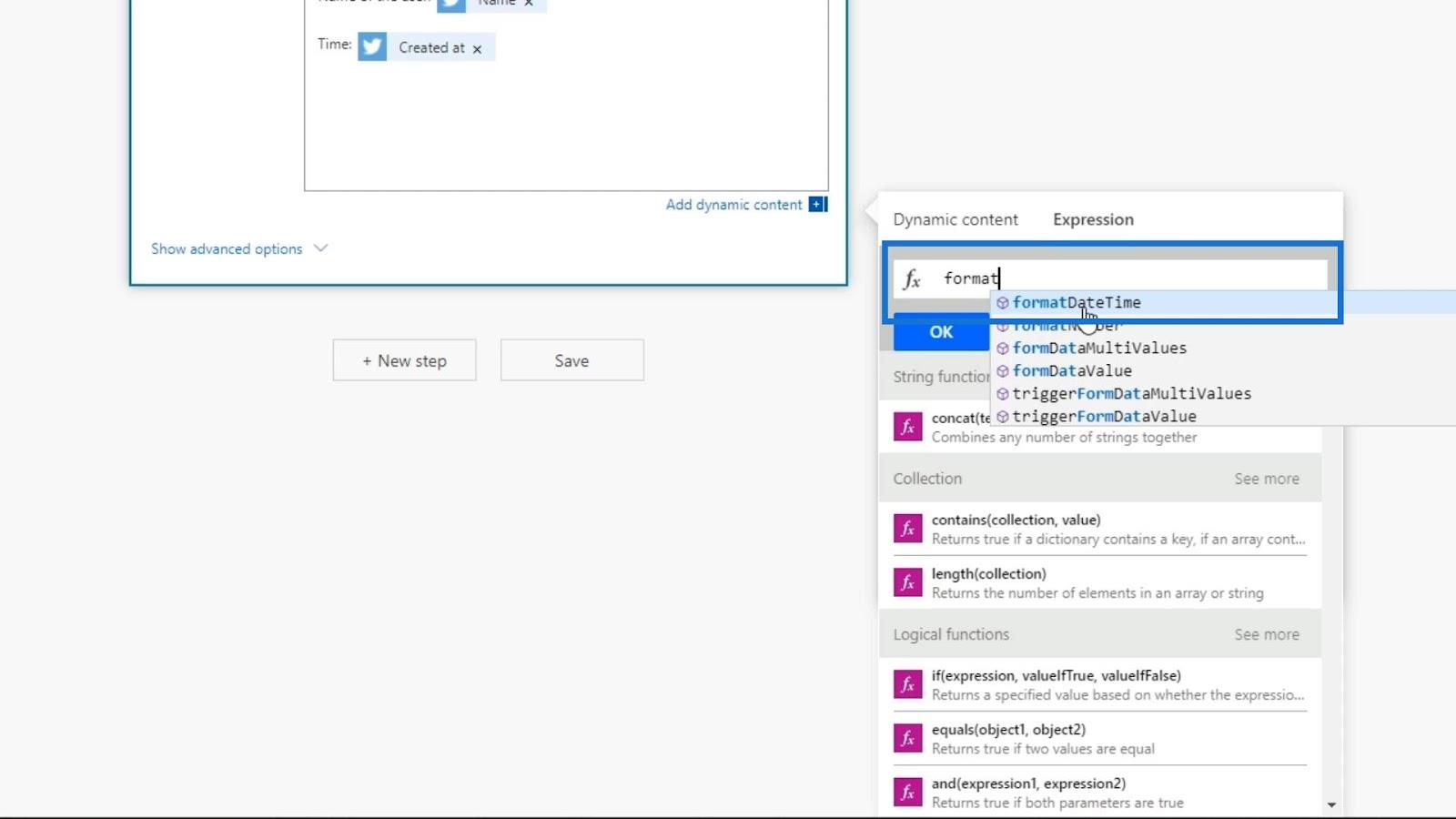
Antes de usar la expresión, primero eliminemos la variable de contenido dinámico Creado en .
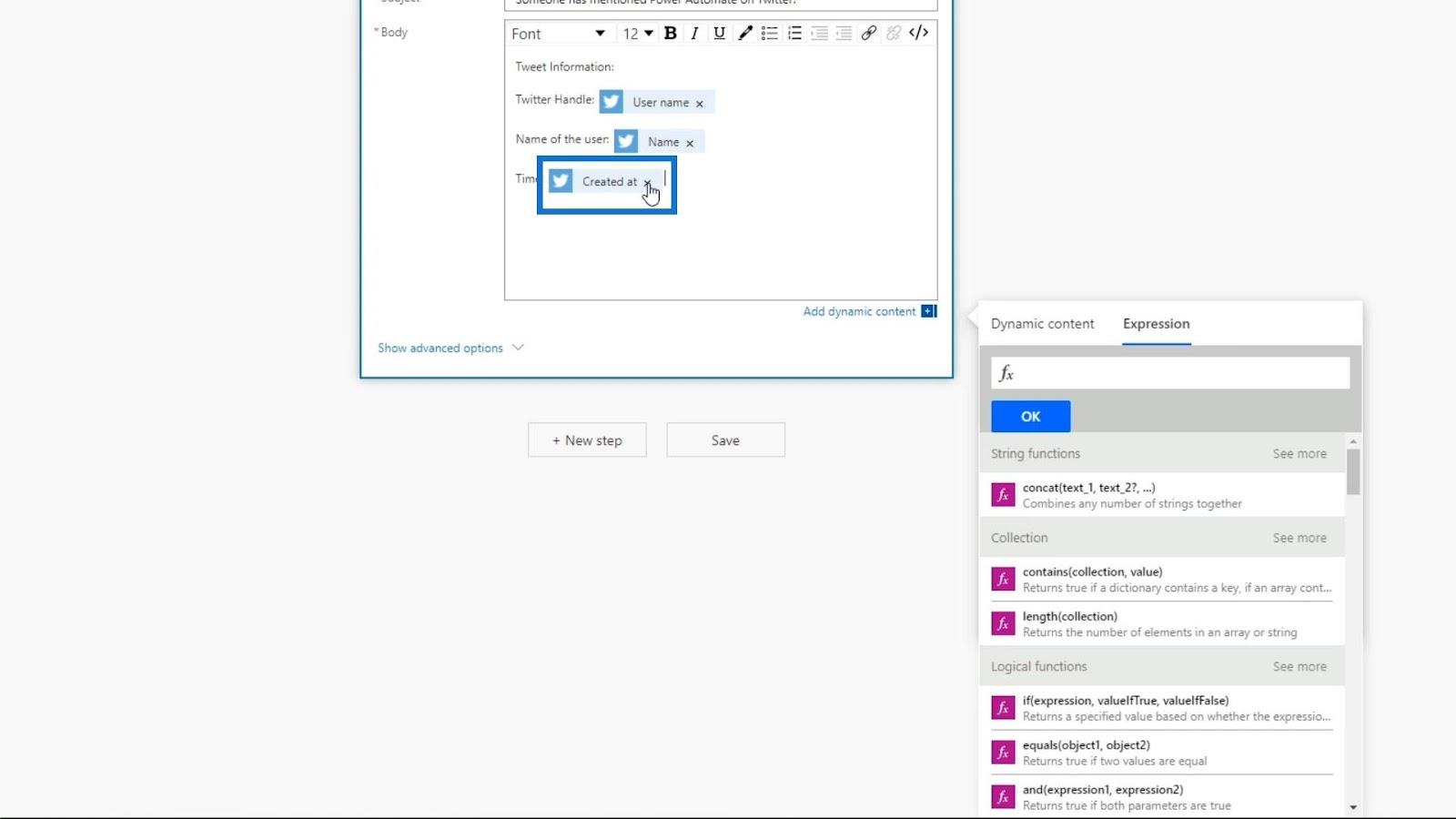
Ahora usemos la expresión formatDateTime .
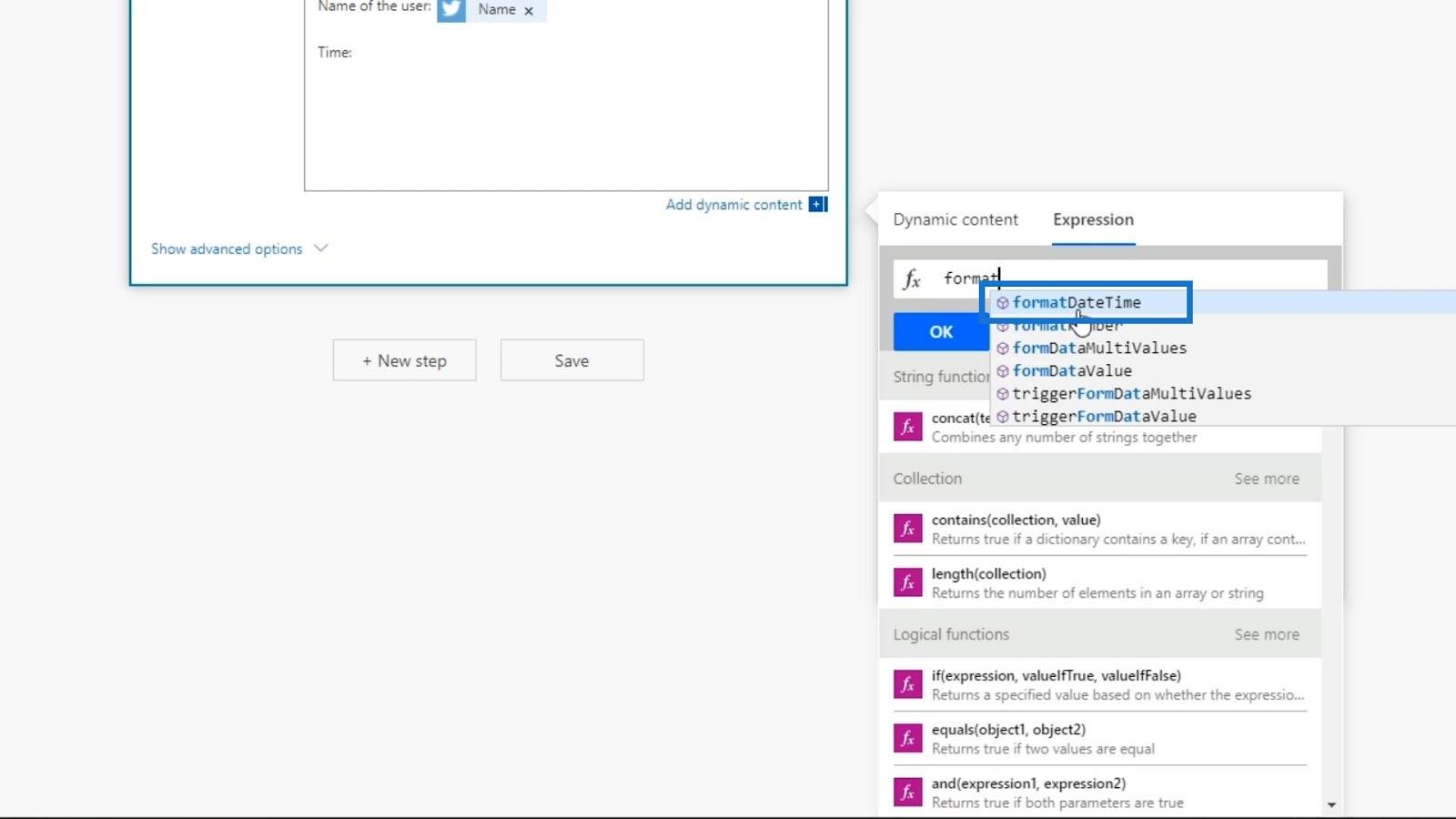
Esta expresión requiere dos entradas: la marca de tiempo y el formato en forma de cadena.
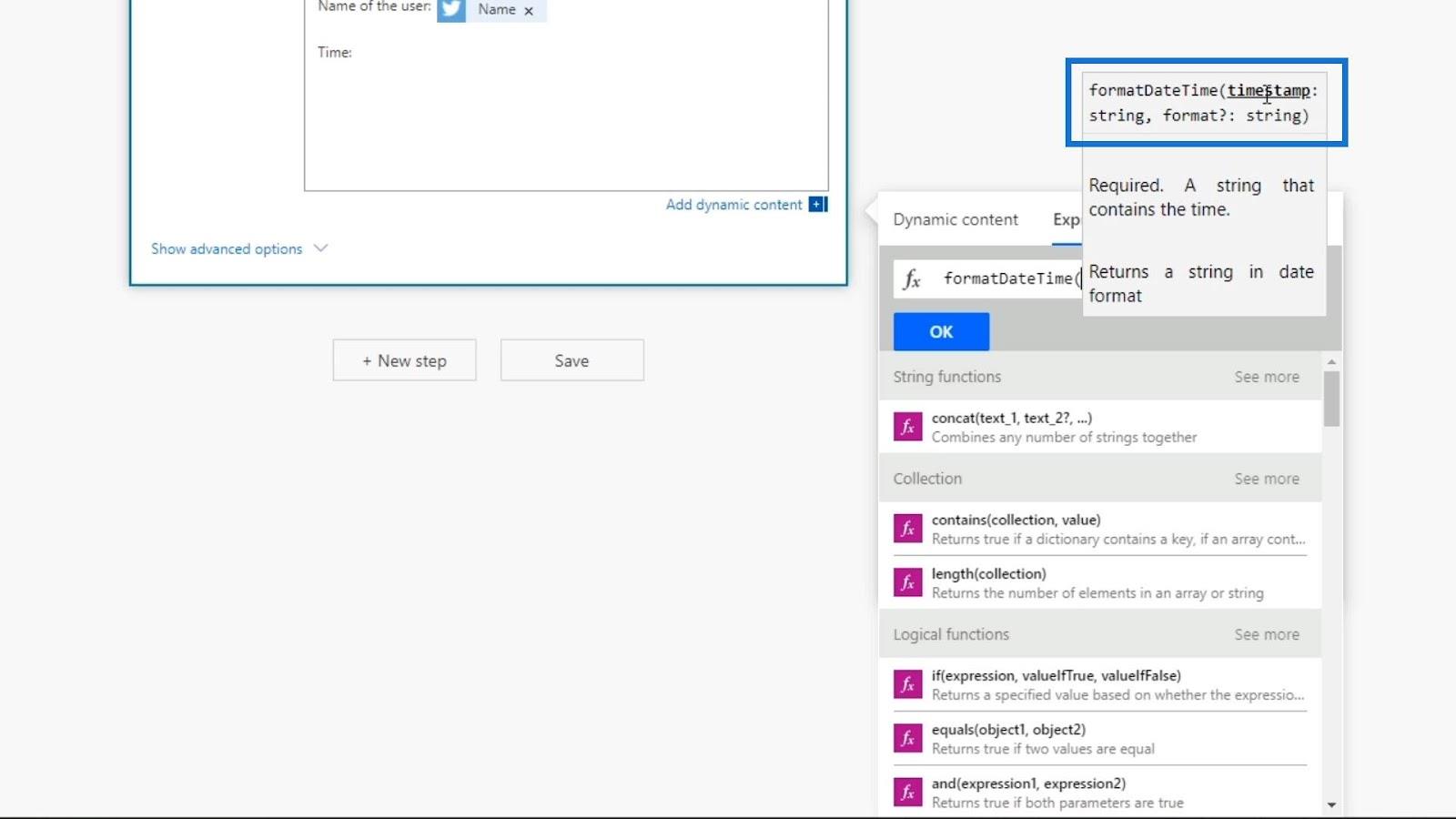
La entrada de marca de tiempo es la variable que hemos usado para nuestra fecha, que es la variable Creado en . Entonces, hagamos clic en la variable Creado en nuestro contenido dinámico.
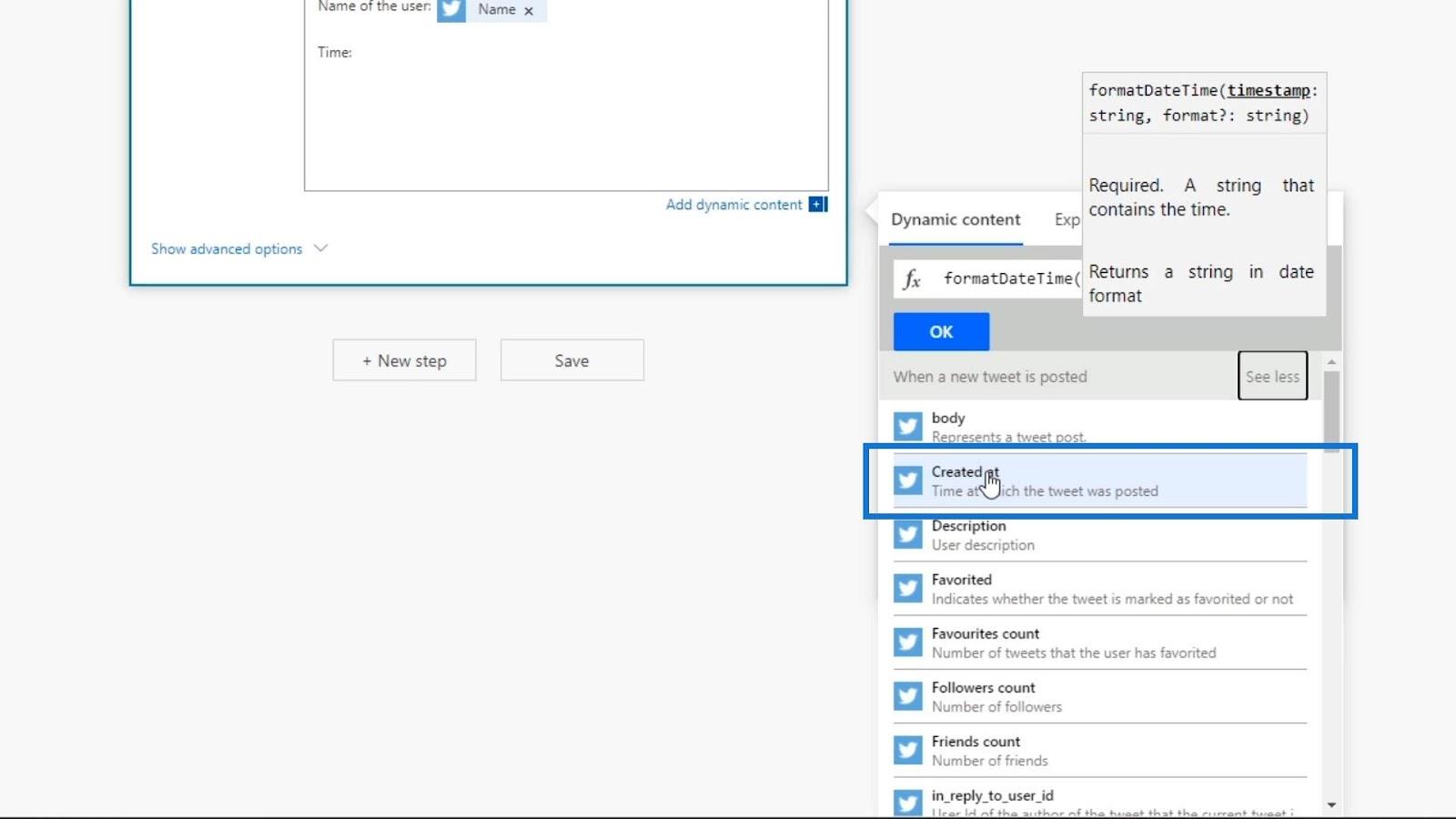
Ahora tenemos nuestra primera entrada para nuestra expresión formatDateTime . Simplemente podemos ver la variable como “ Creado en ” en Contenido dinámico . Sin embargo, al usarlo en nuestra expresión, nos mostrará cómo fue escrito en código de Microsoft.
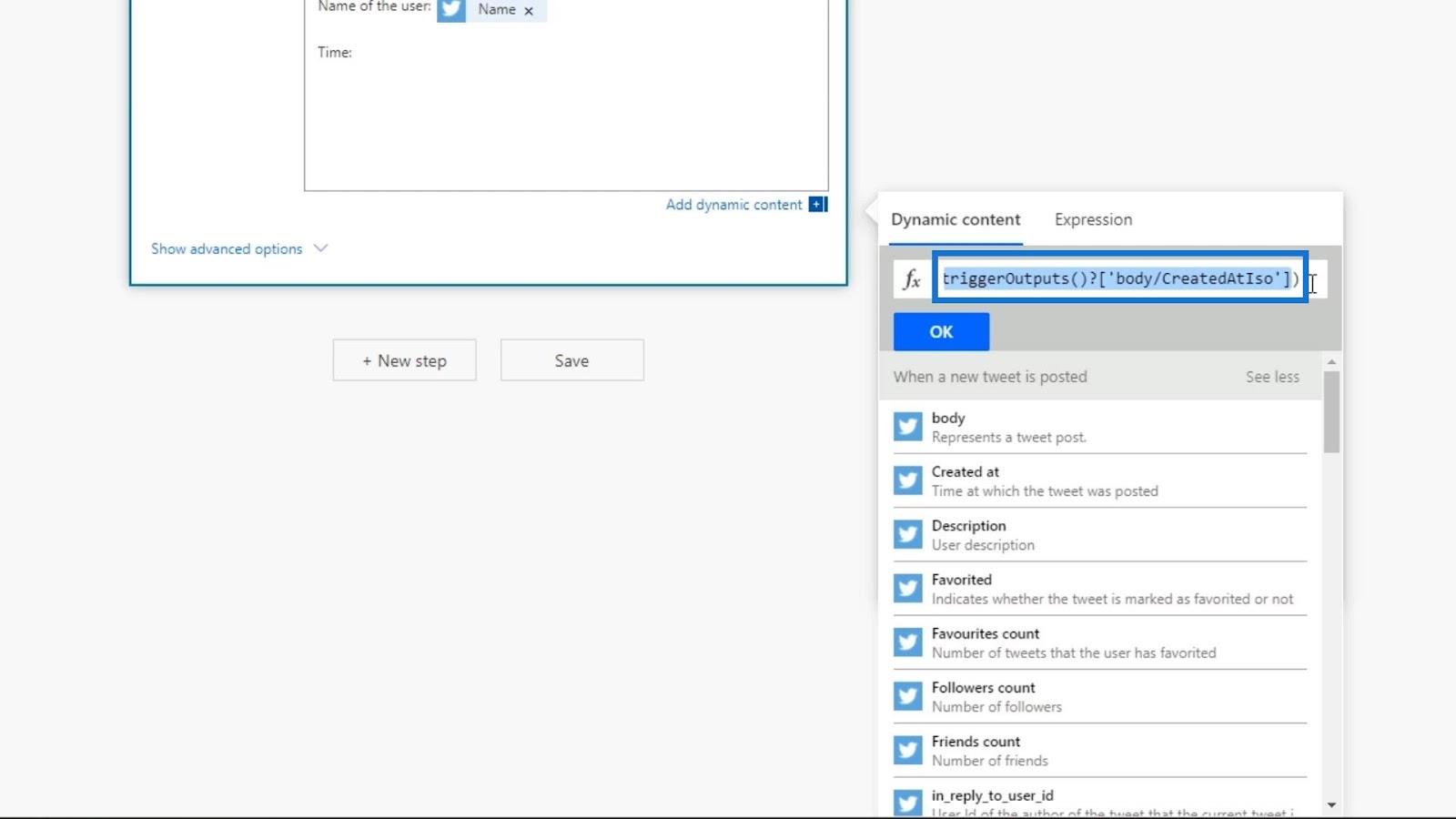
Luego agreguemos una coma después de la primera entrada antes de agregar la segunda entrada.
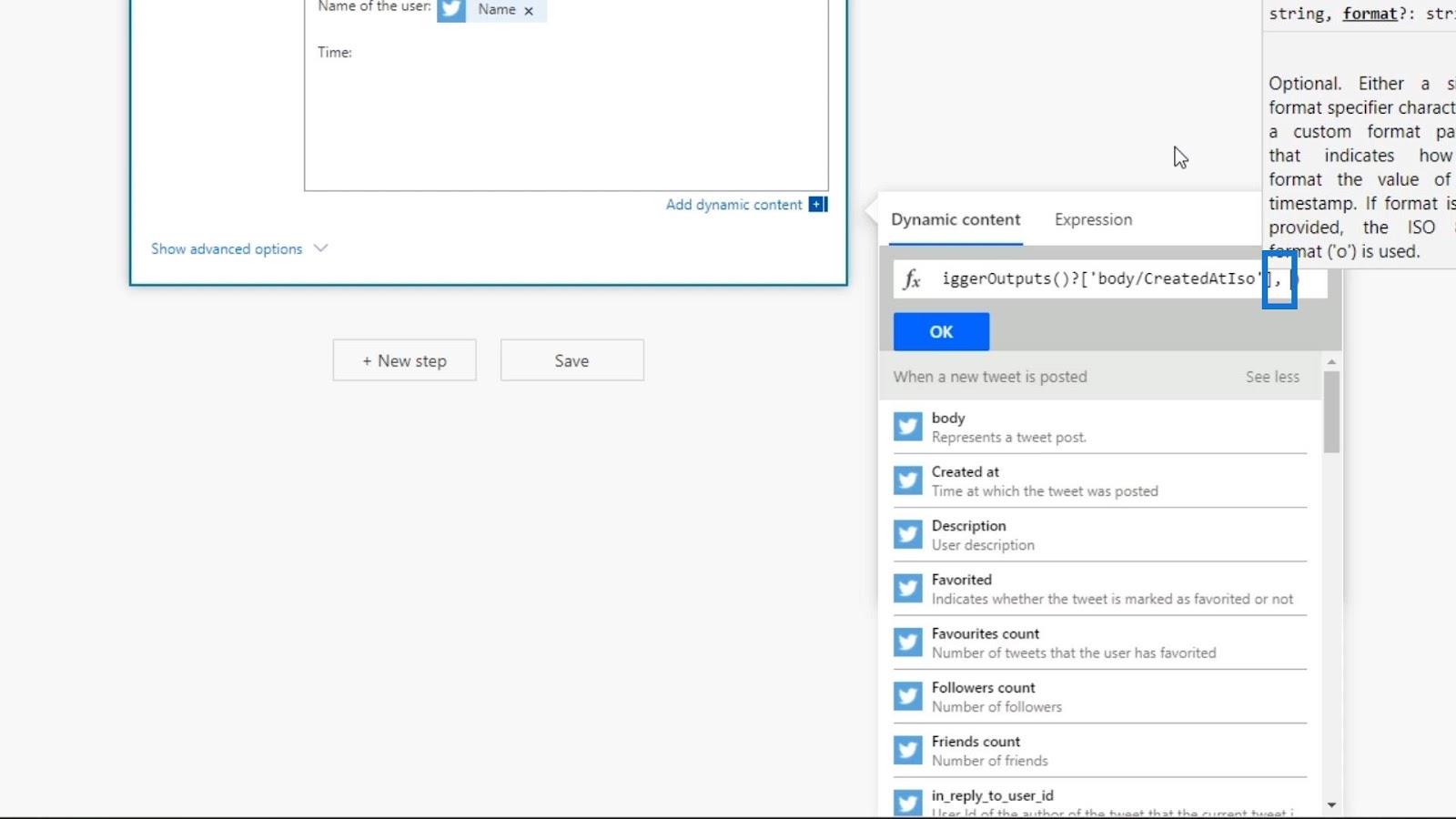
La segunda entrada para nuestra expresión es el formato de nuestra fecha. Queremos que esté en formato año-mes-fecha y hora-minuto-am/pm . Por lo tanto, debemos escribir el formato como 'yyyy-MM-dd hh:mm tt' . Asegúrate de usar una comilla simple. También podemos buscar este formato en Google, ya que esta es la forma patentada de Microsoft de llamar a un código diurno.
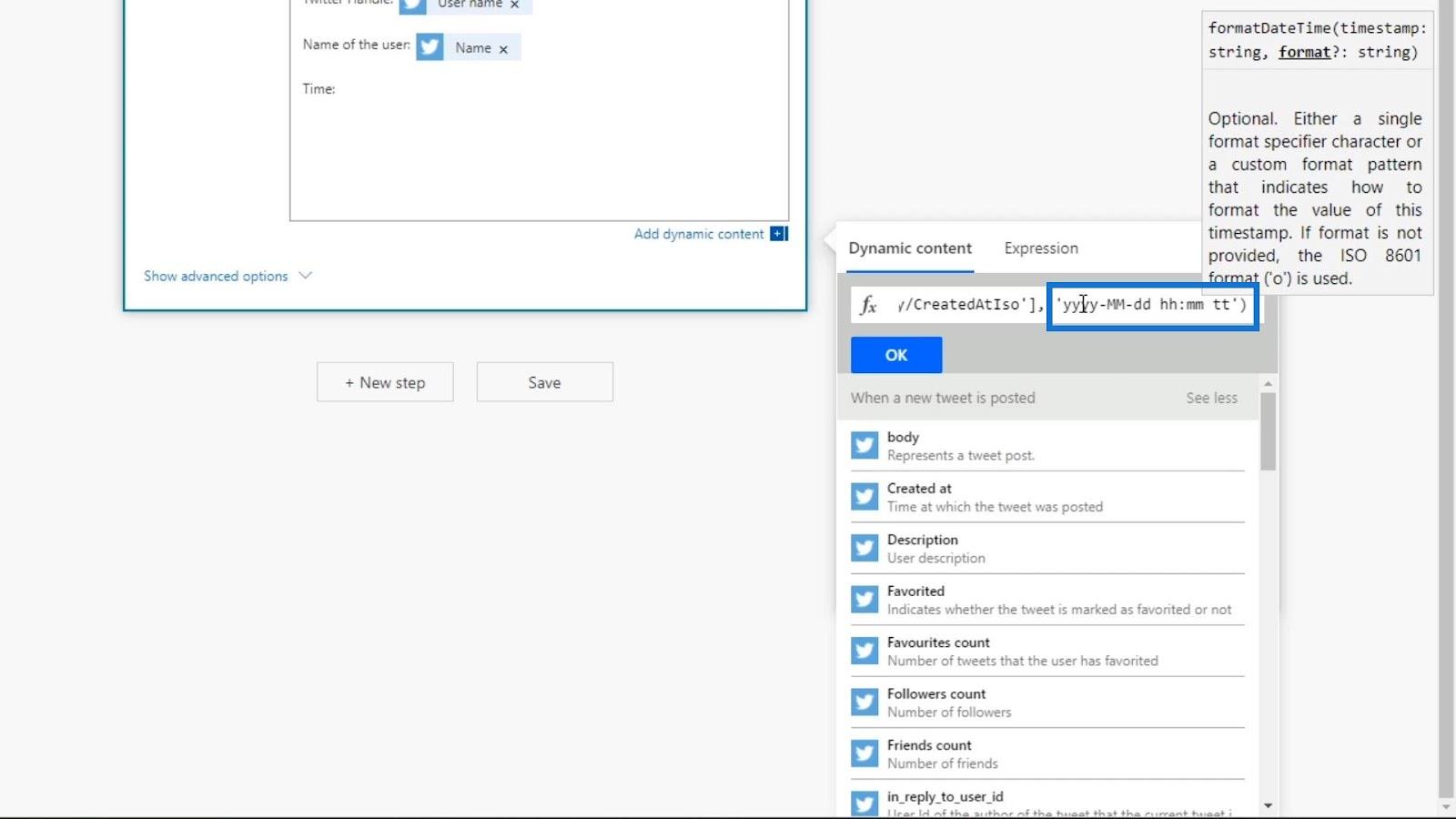
Ahora hemos creado una expresión. La expresión toma la variable Creado a las horas y la cambia al formato 'yyyy-MM-dd hh:mm tt' .
Aplicar y probar expresiones de Power Automate
Ahora hagamos clic en el botón Aceptar para aplicar esta expresión.
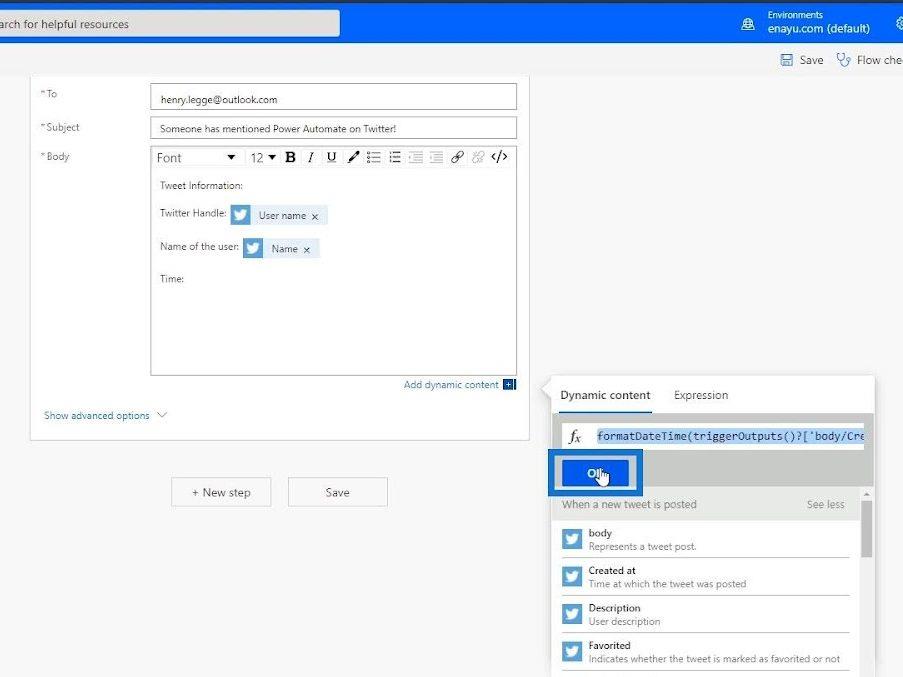
Lo podemos ver con un color morado porque no solo es un contenido dinámico, sino también una expresión de fórmula que incluye un contenido dinámico.
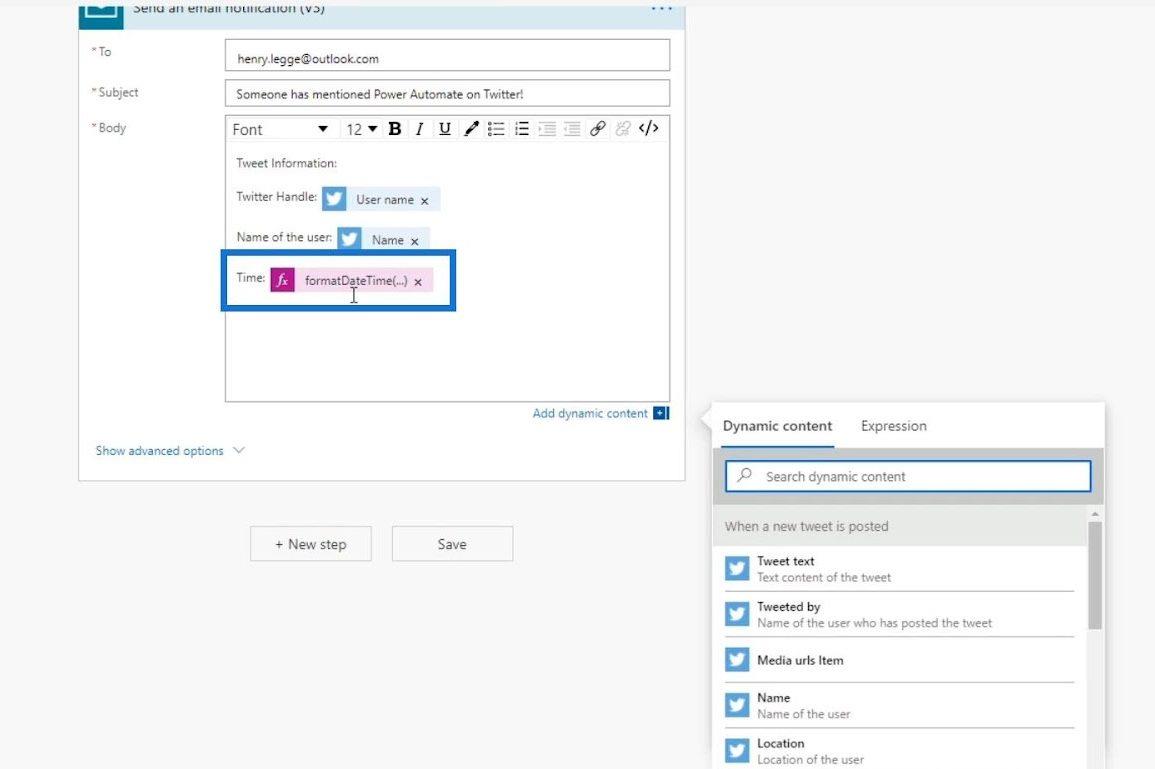
Ahora verifiquemos si tenemos algún error en nuestro verificador de flujo.
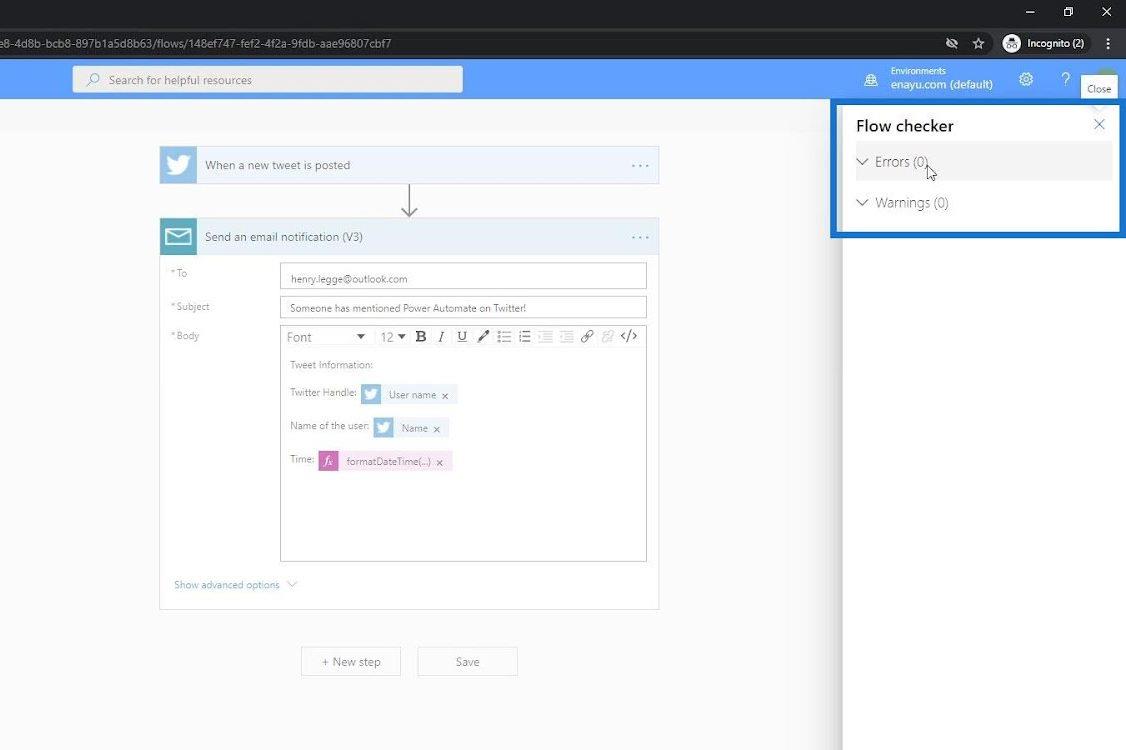
No se detectaron errores. Por lo tanto, ahora podemos guardarlo.
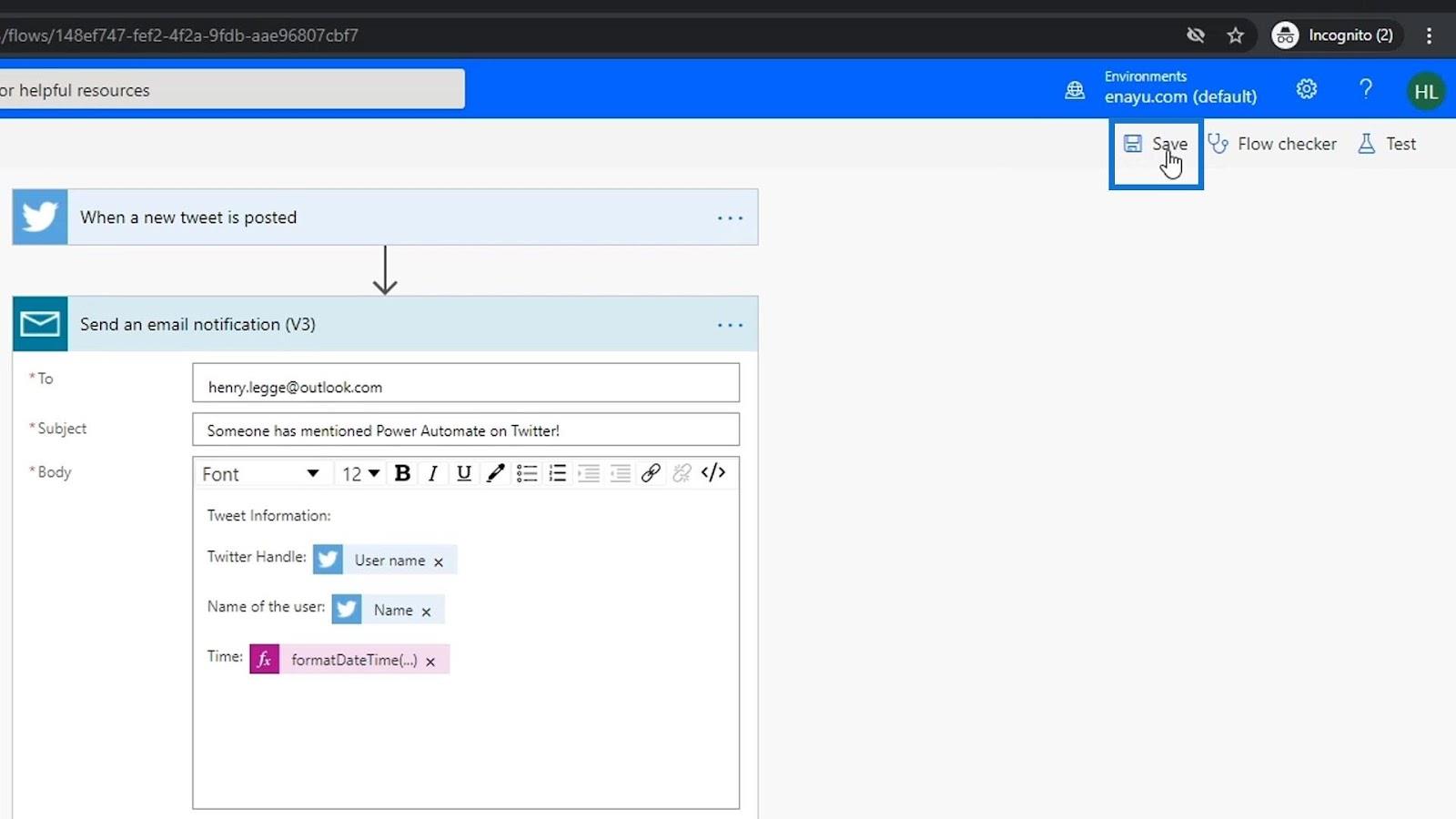
Probemos nuestro flujo usando los datos de nuestras ejecuciones anteriores nuevamente.
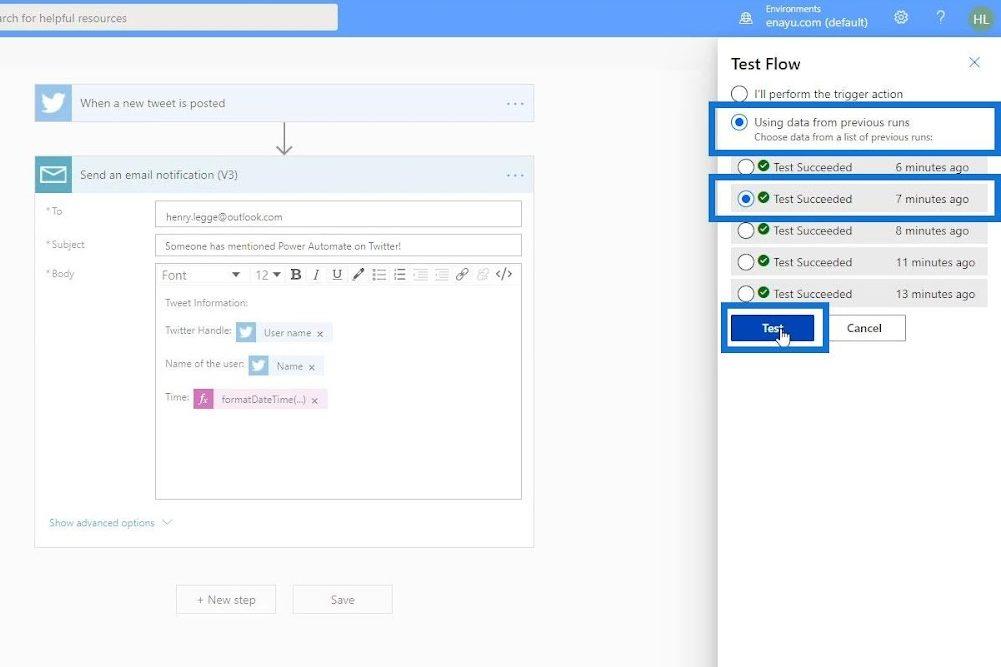
Después de ejecutar con éxito nuestra prueba, verifiquemos nuestros metadatos. Posteriormente, nuestro formato de fecha y hora ahora es más legible y fácil de leer.
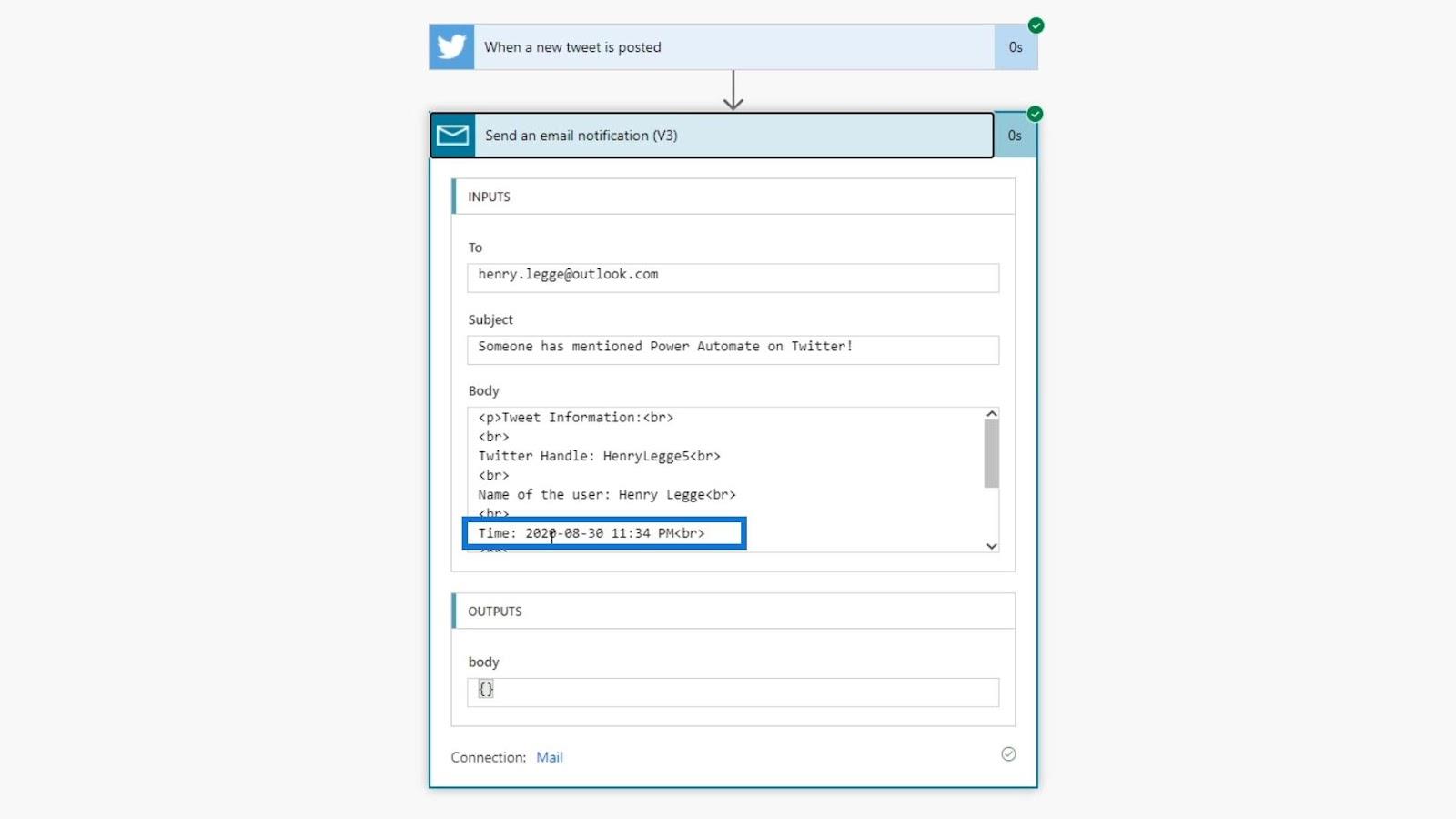
En nuestro correo electrónico, también podemos ver el formato que se ve mejor que el que teníamos anteriormente.
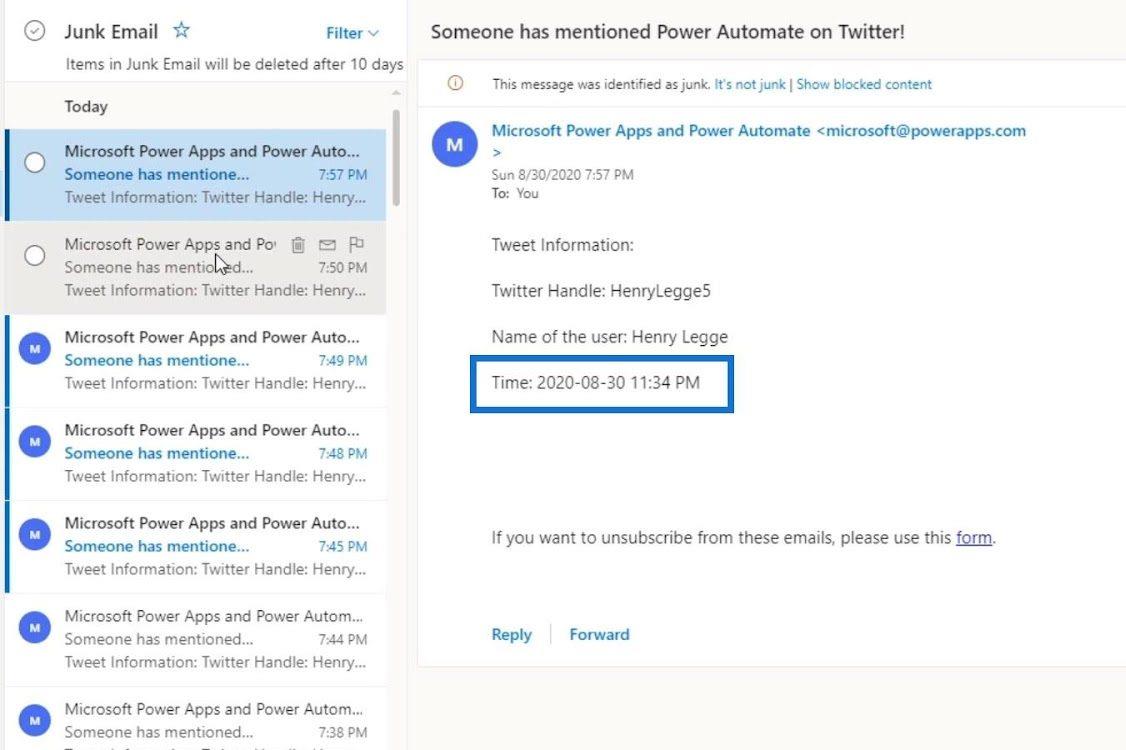
Comprender el uso de la expresión concat
Ahora creemos otra expresión usando concat . La expresión concat combina diferentes cadenas juntas. Primero agreguemos otra información a la acción de nuestro flujo.
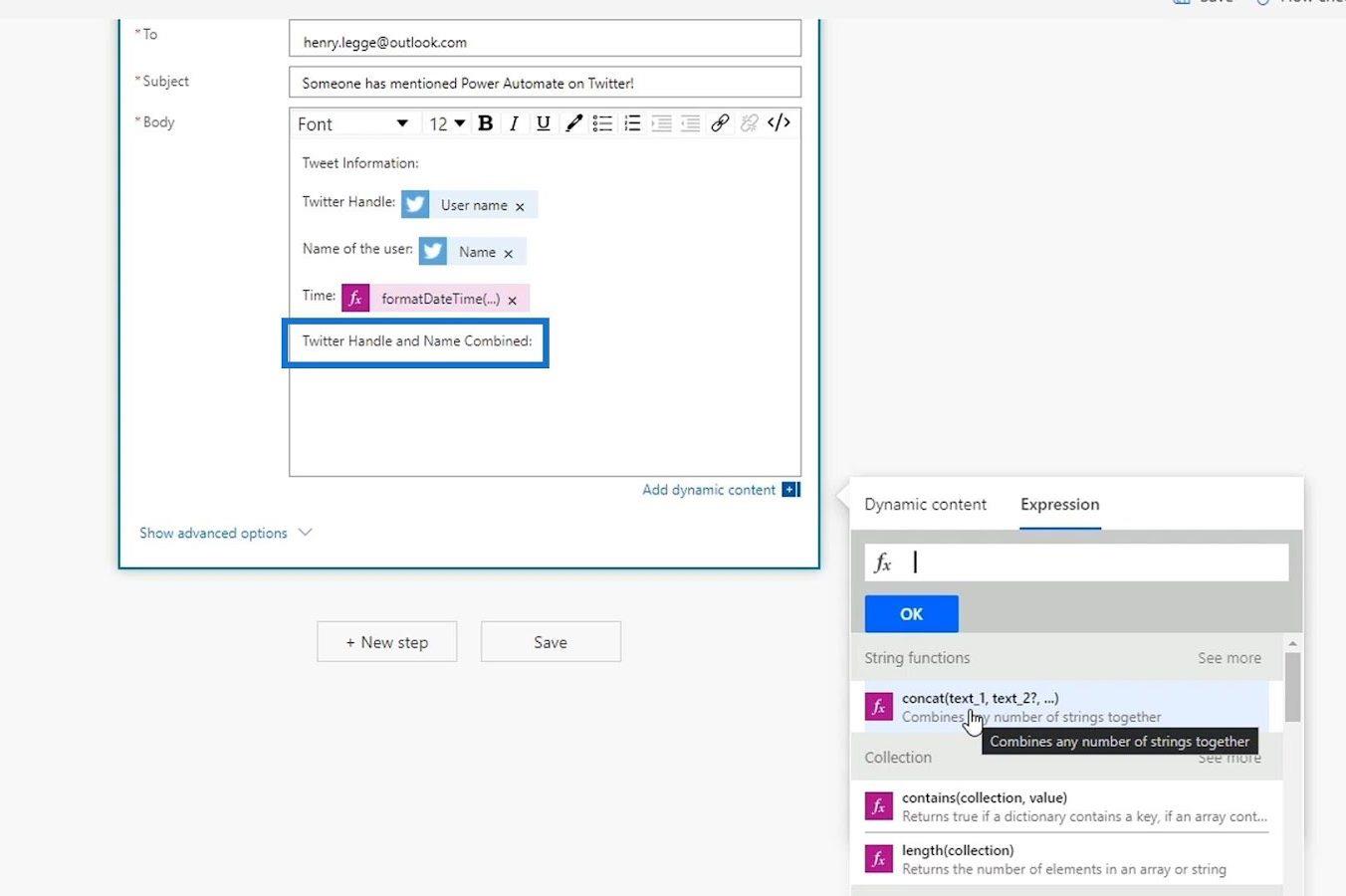
Luego, hagamos clic en la expresión concat .
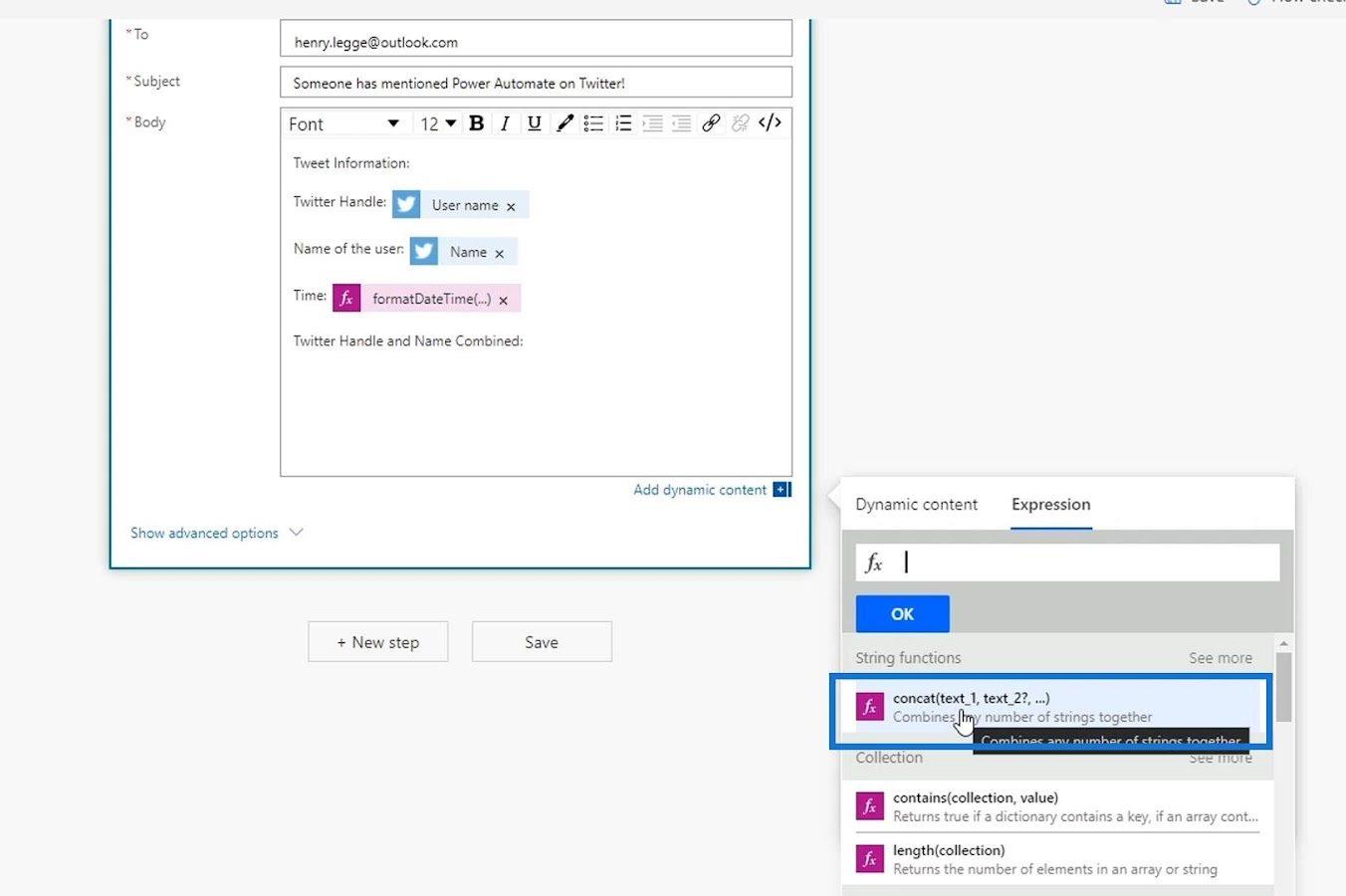
La primera cadena que queremos concatenar es el nombre de usuario. Por lo tanto, hagamos clic en la variable Nombre de usuario en Contenido dinámico .
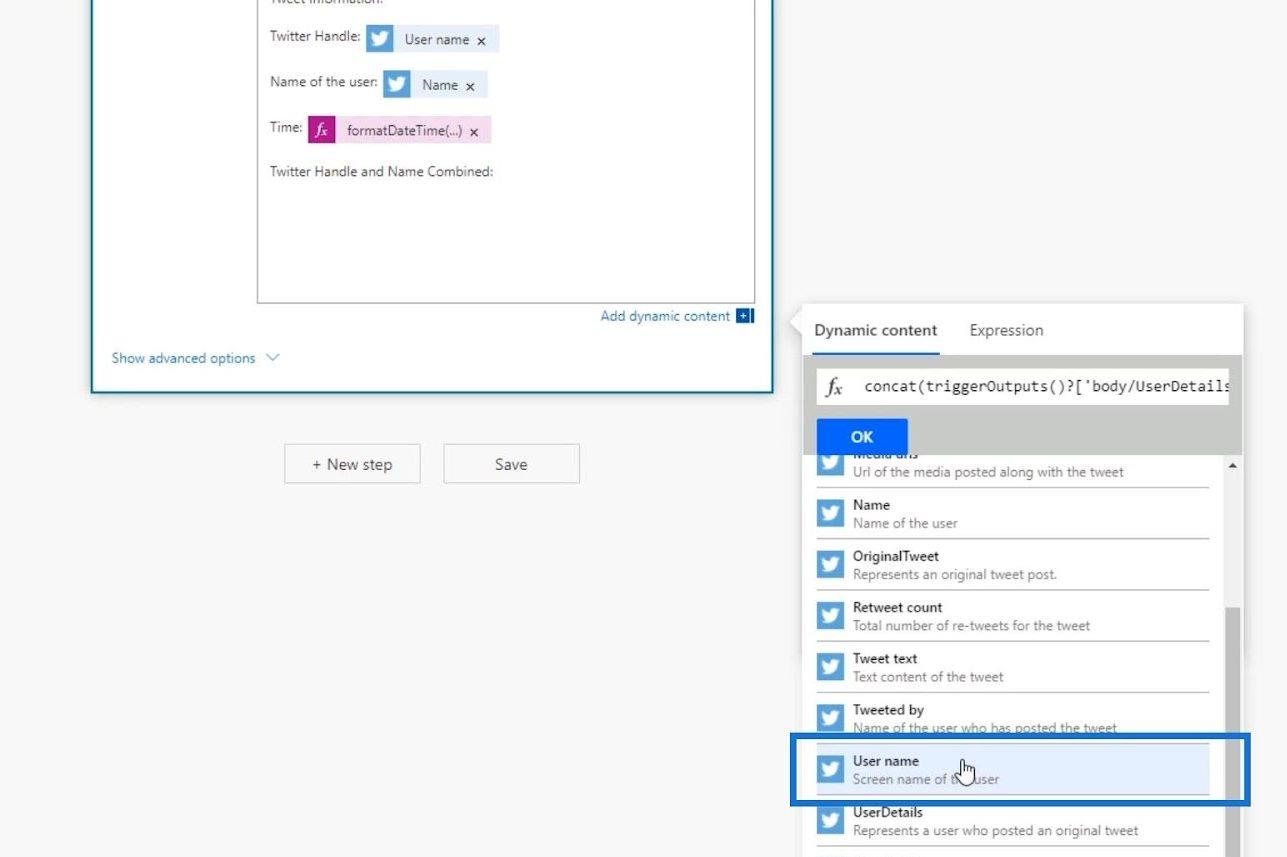
Entonces agreguemos una coma aquí porque queremos separar las diferentes cadenas.
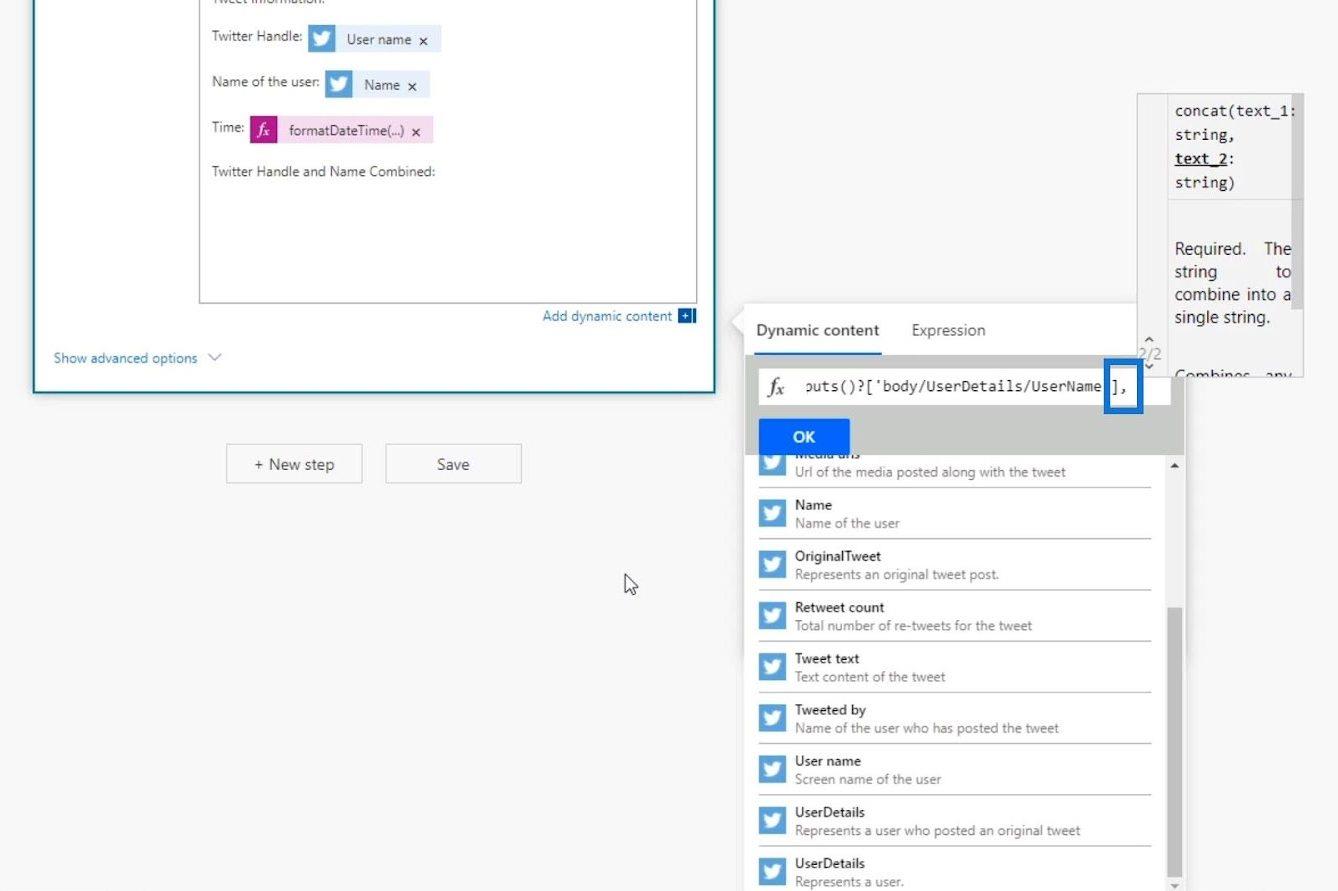
Después de eso, haga clic en la variable Nombre .
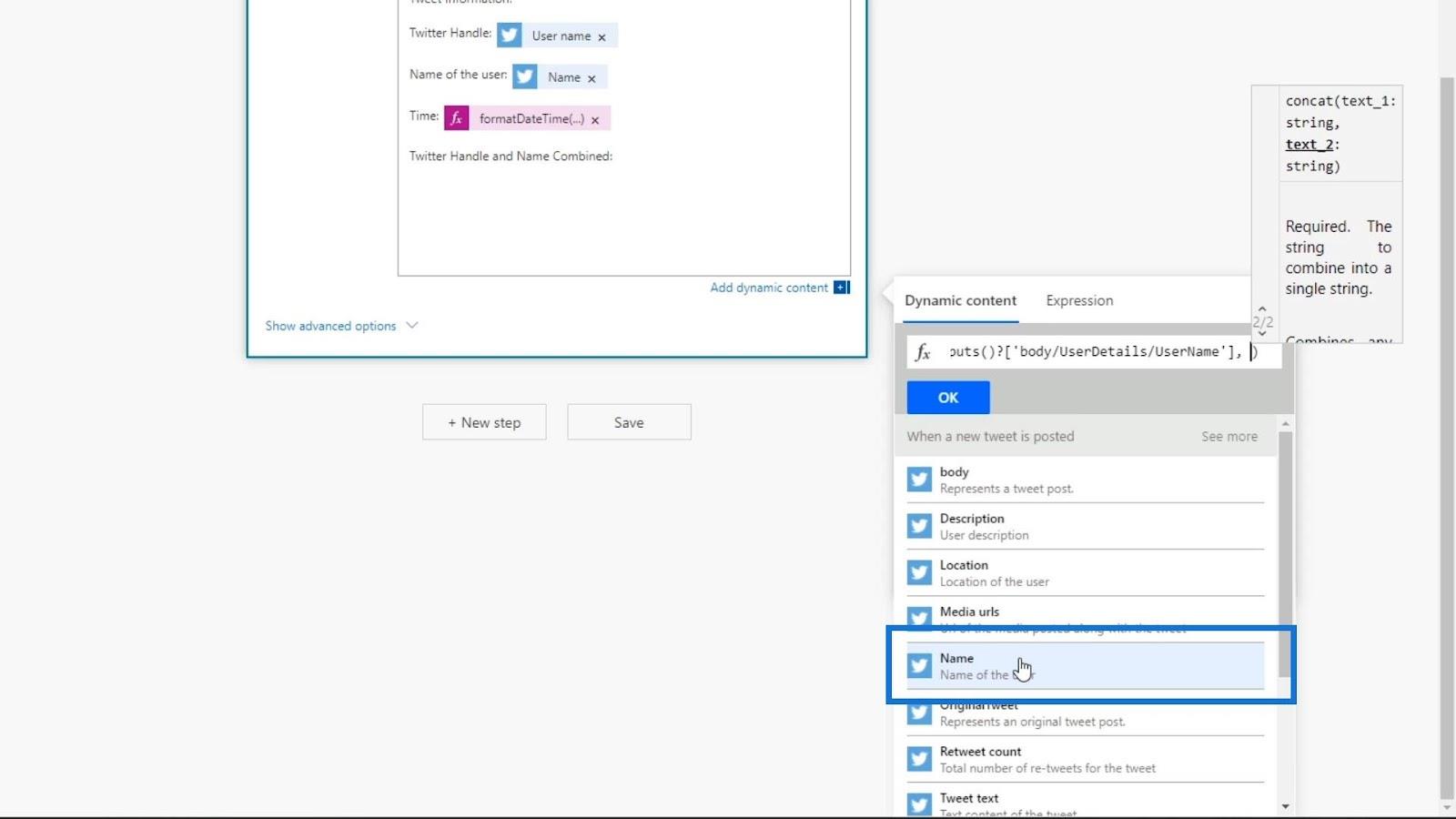
Luego, haga clic en el botón Aceptar .
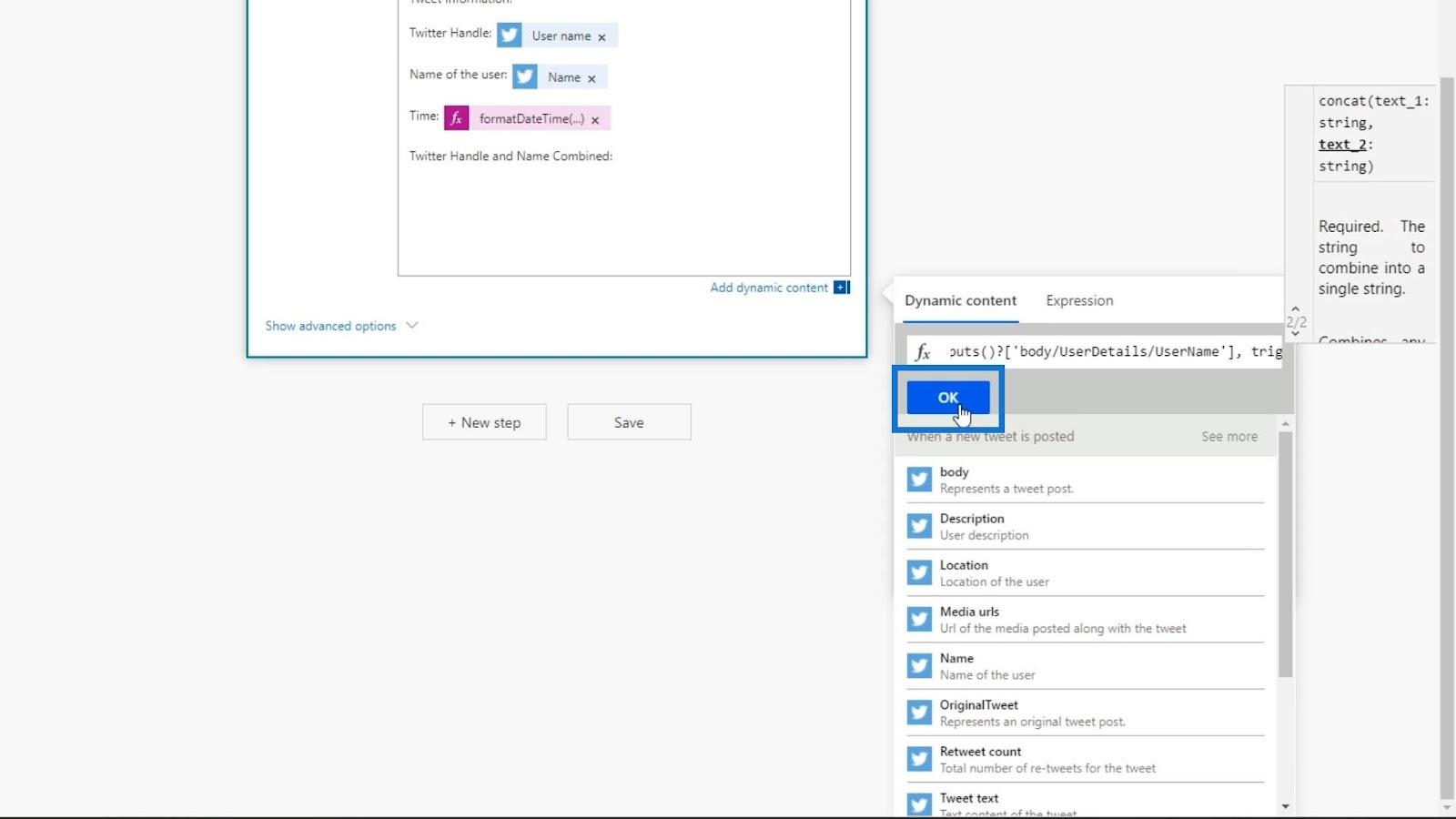
Ahora tenemos otra expresión con contenido dinámico dentro del cuerpo del correo electrónico para nuestro flujo.
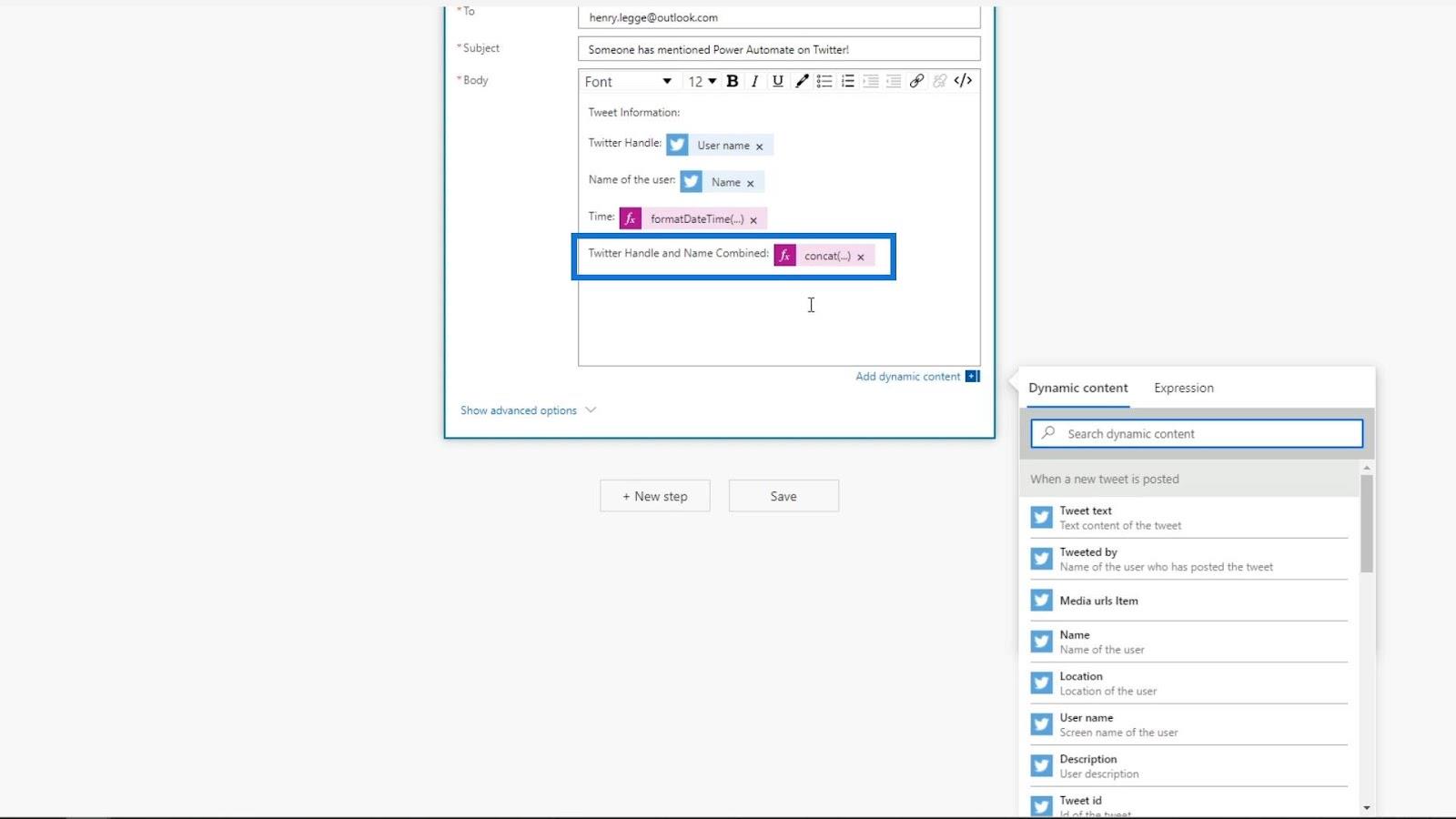
A continuación, guardemos los cambios haciendo clic en Guardar .
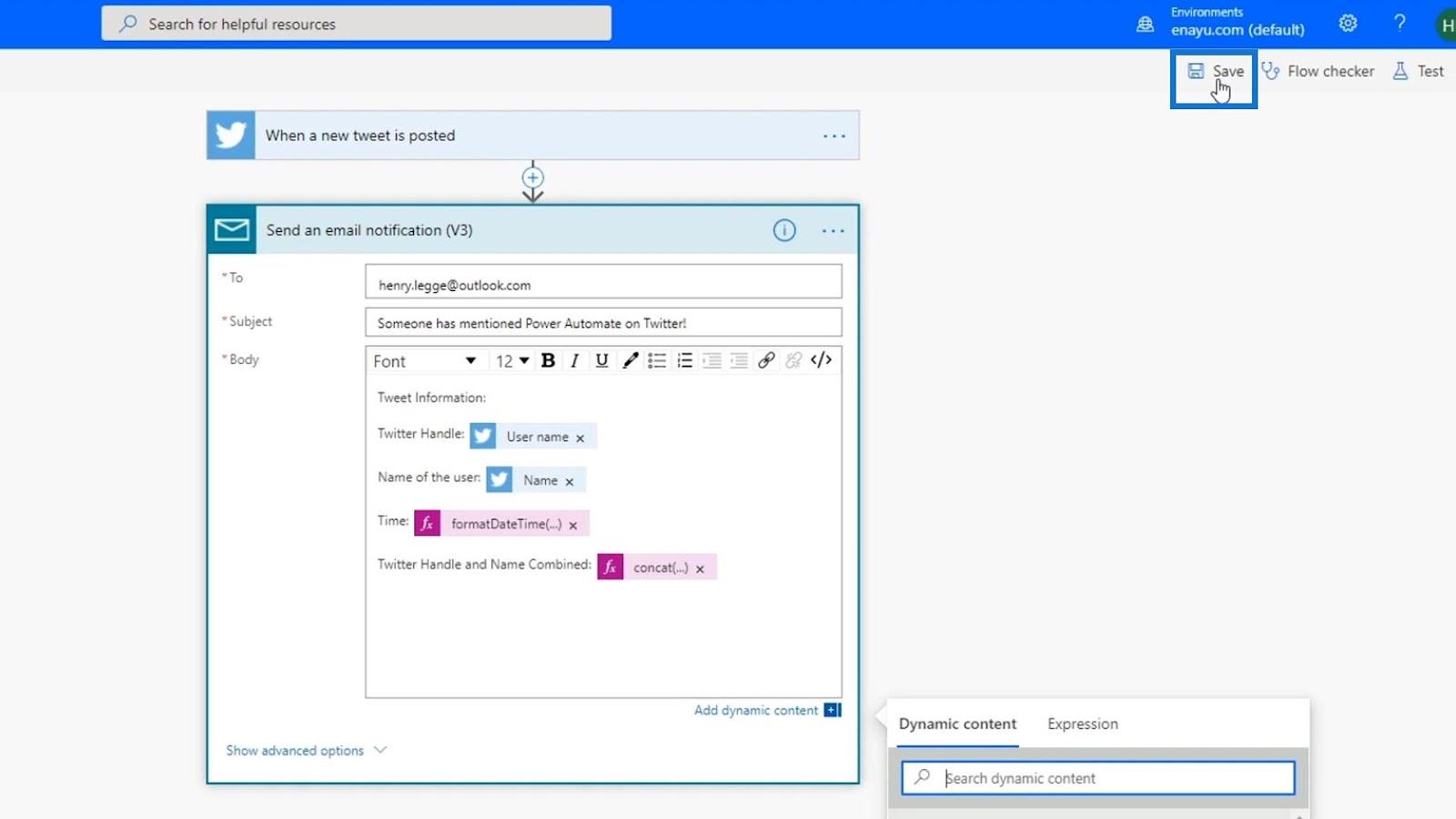
Probemos nuestro flujo usando los datos de nuestras ejecuciones anteriores. Asegúrese de usar " Prueba satisfactoria " y no " Exitosa " porque este flujo ya está funcionando en segundo plano. Al usar " Con éxito ", utilizará las entradas de alguien que tuiteó sobre " Power Automate " en Twitter en lugar de usar nuestras propias entradas para nuestros propósitos de prueba.
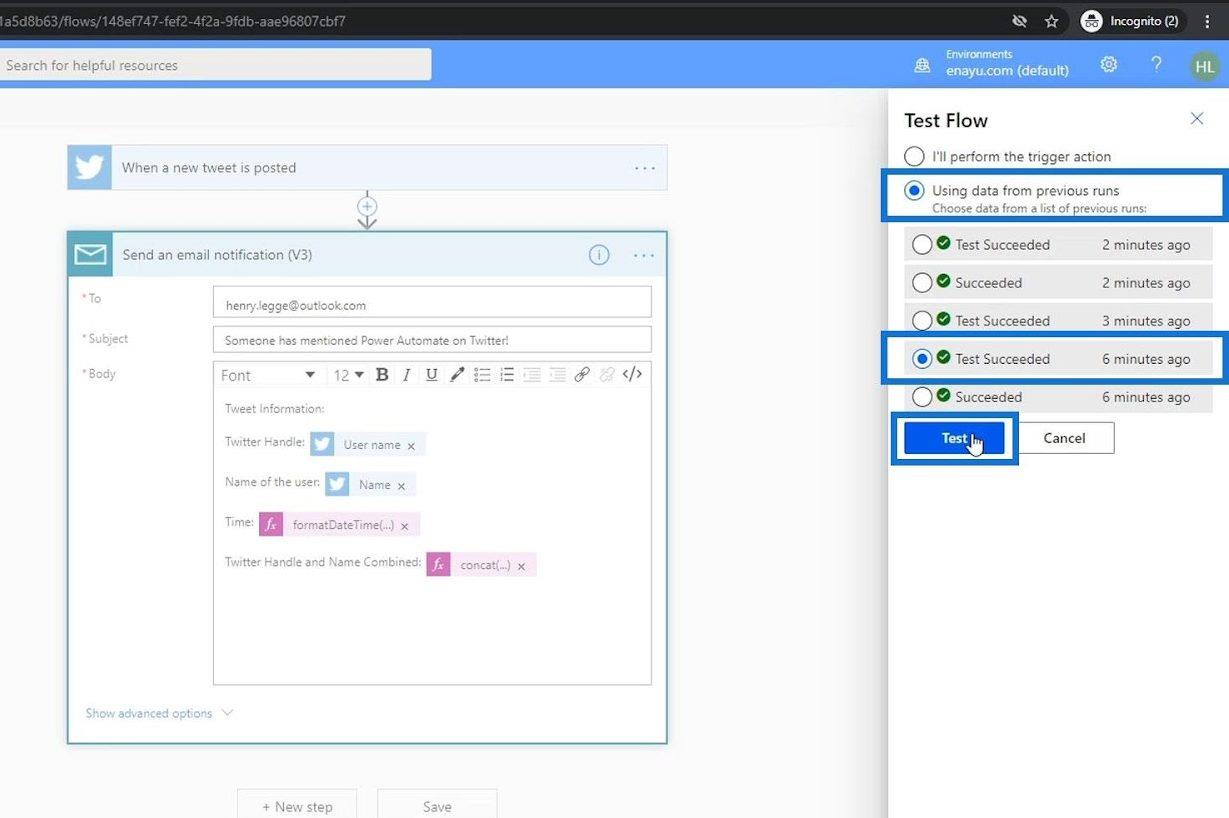
Después de ejecutar nuestra prueba, revisemos nuestros metadatos nuevamente. Podemos ver la salida en esta sección. Combinó Henry leggge5 , que es el nombre de usuario, y Henry Legge como nombre.
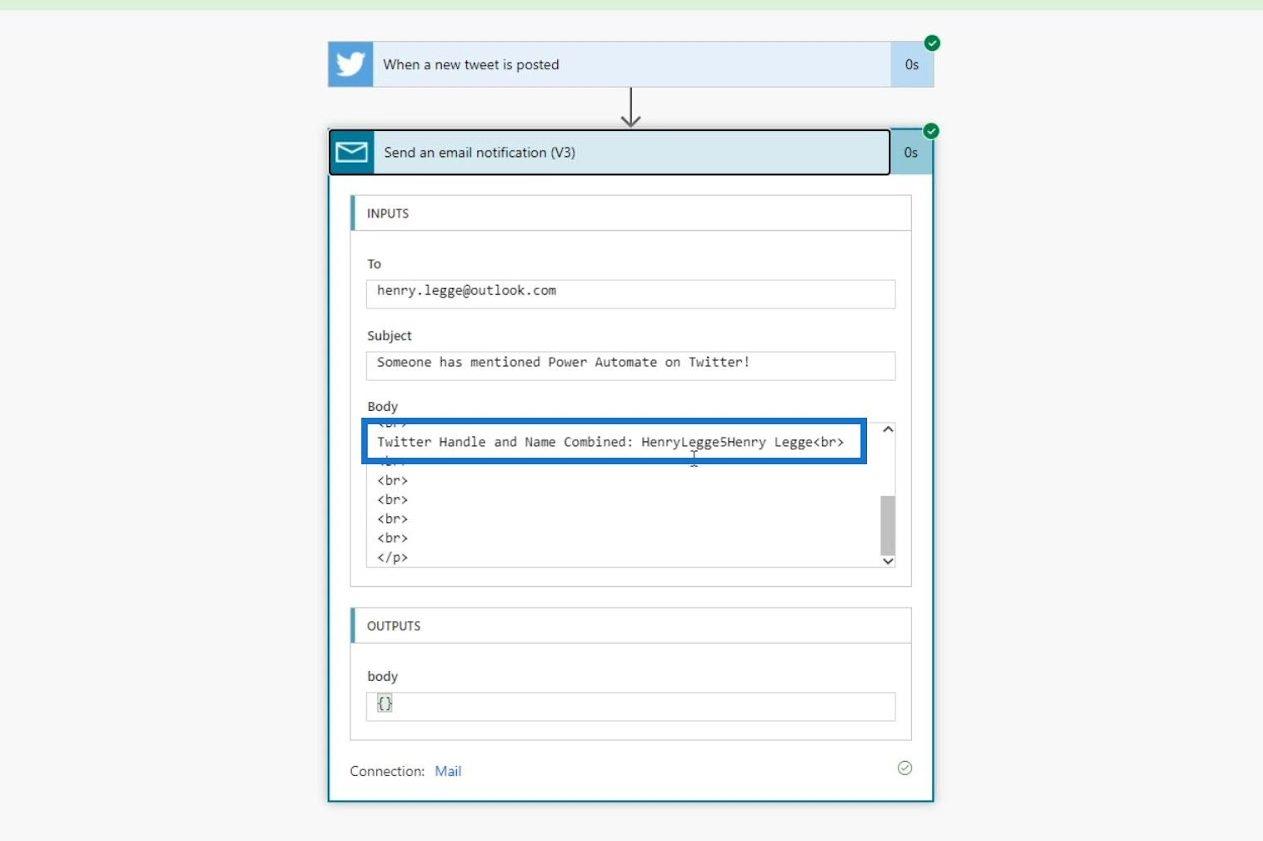
Diferencia entre prueba exitosa y exitosa
Solo para mostrarle la diferencia entre las opciones " Test Succeeded " y " Succeeded ", ejecutemos otra prueba y esta vez usaremos la opción " Succeeded ".
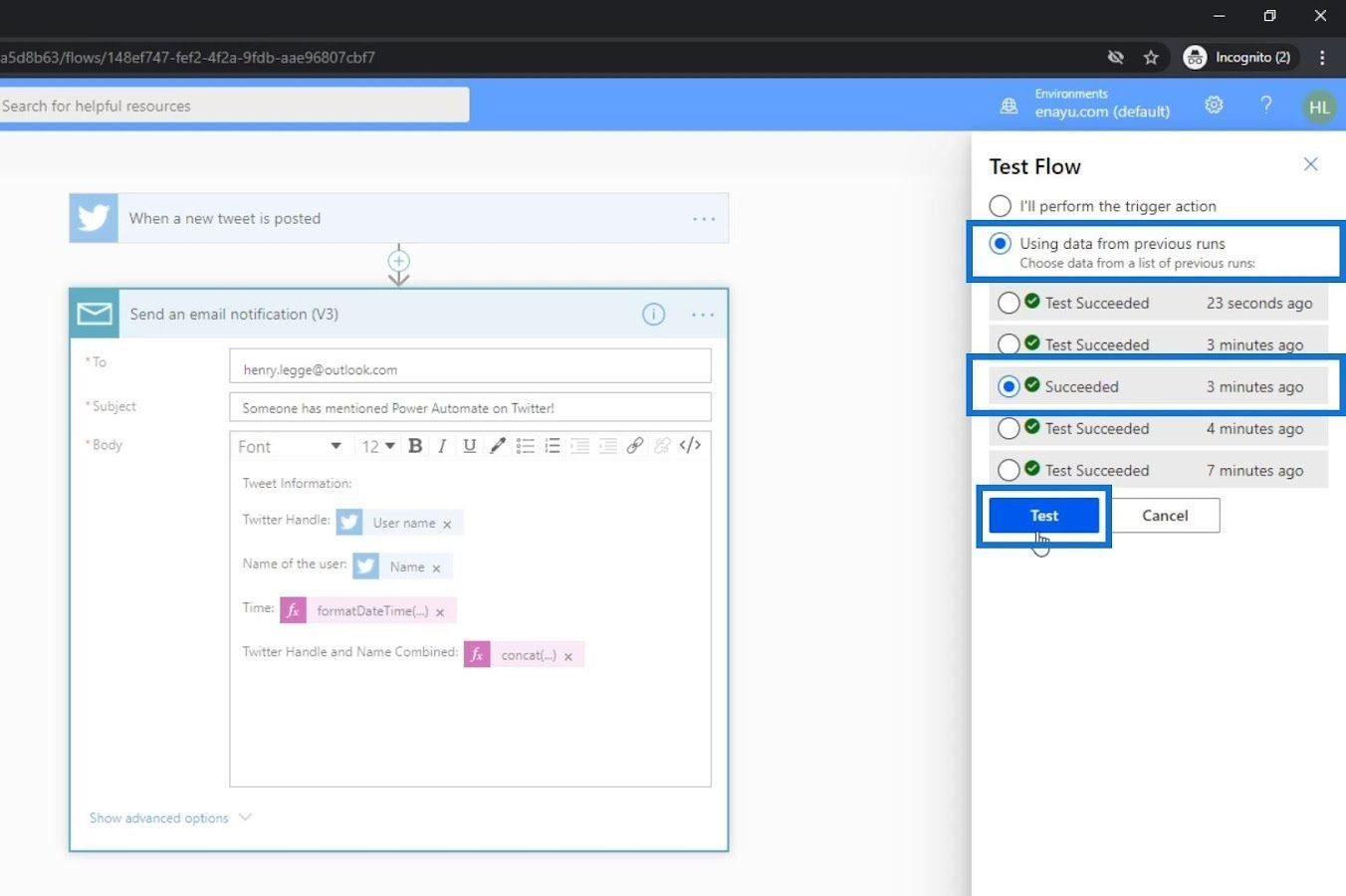
Esto utiliza las entradas de alguien que tuiteó sobre " Power Automate ". La información que tenemos para esta prueba provino de otra persona que activó nuestro flujo.
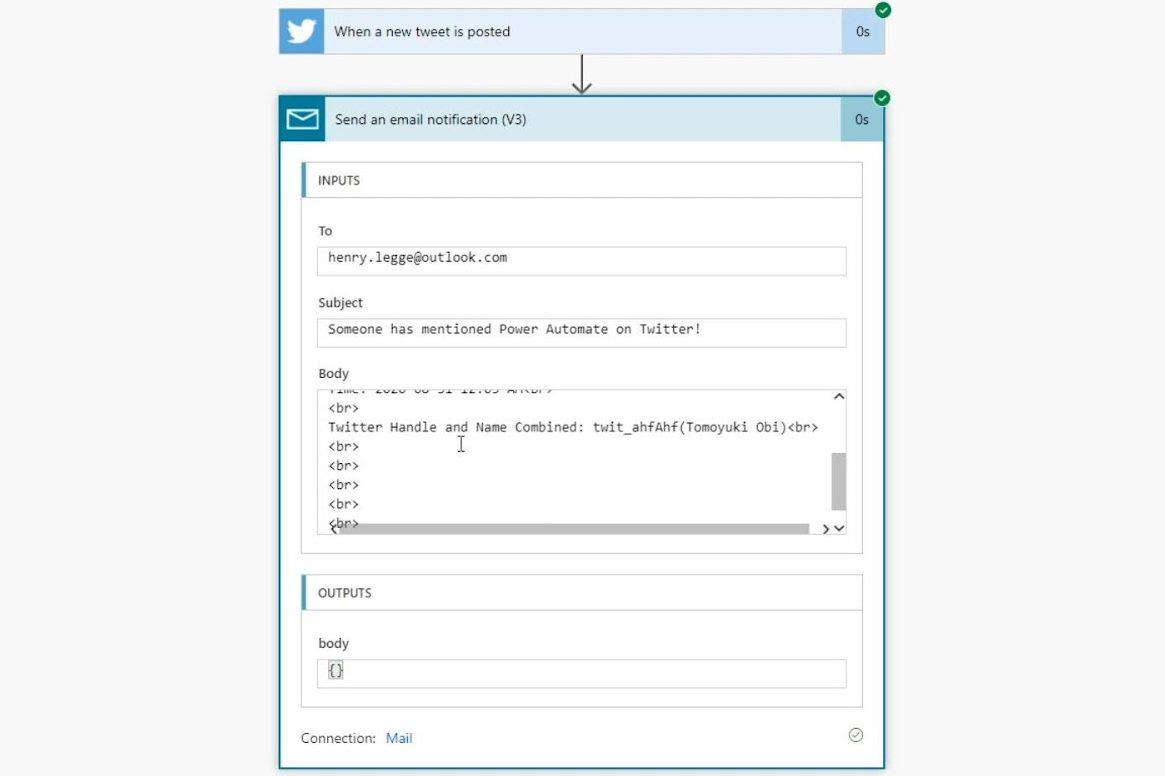
.
Microsoft Power Automate: automatización del flujo de trabajo
Power Automate Flow: uso y tipos explicados
Microsoft Flows: edición y seguimiento en Power Automate
Conclusión
Así es como generalmente funciona la expresión en Power Automate. También ha aprendido a usarlos en la automatización del flujo de trabajo. Solo necesita usar funciones para crear expresiones. Power Automate proporciona varias funciones que se pueden usar para recuperar datos, cambiar datos, evaluar datos y mucho más.
Si no está acostumbrado a las fórmulas, lleva tiempo acostumbrarse a ellas. Para los nuevos usuarios que no están familiarizados con las expresiones, se familiarizarán con ellas a medida que sigan probando diferentes expresiones dentro de sus flujos.
Mis mejores deseos,
Enrique