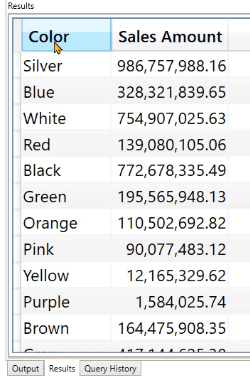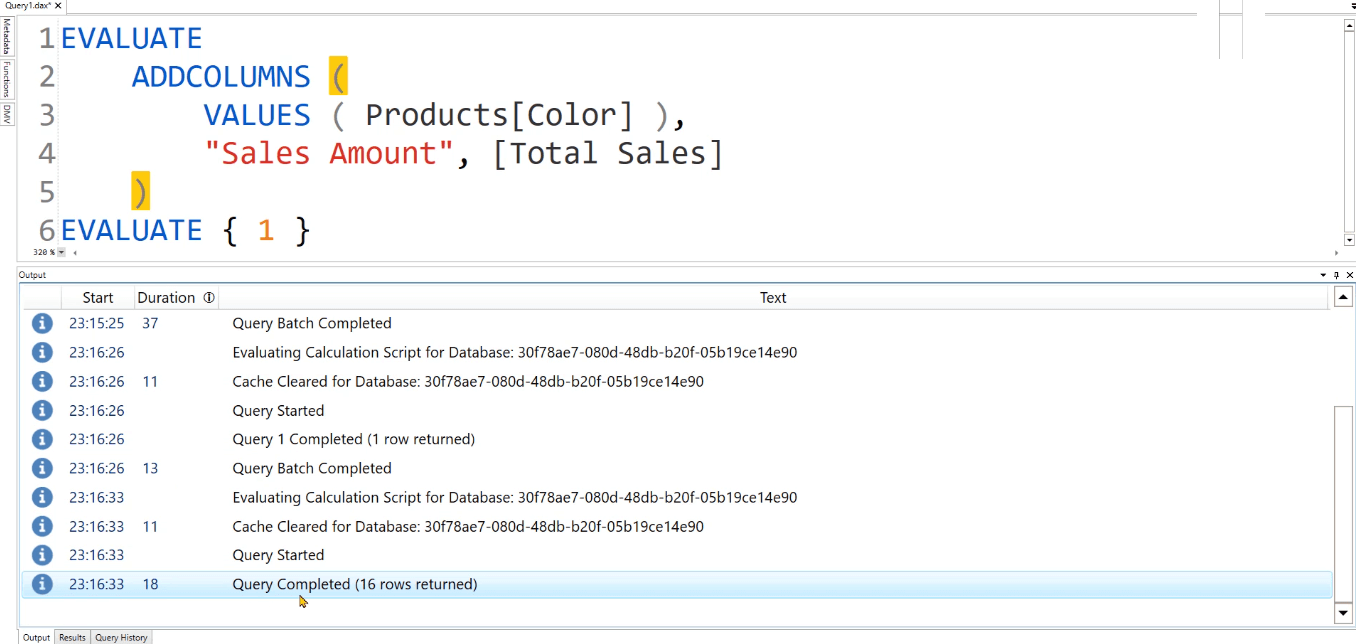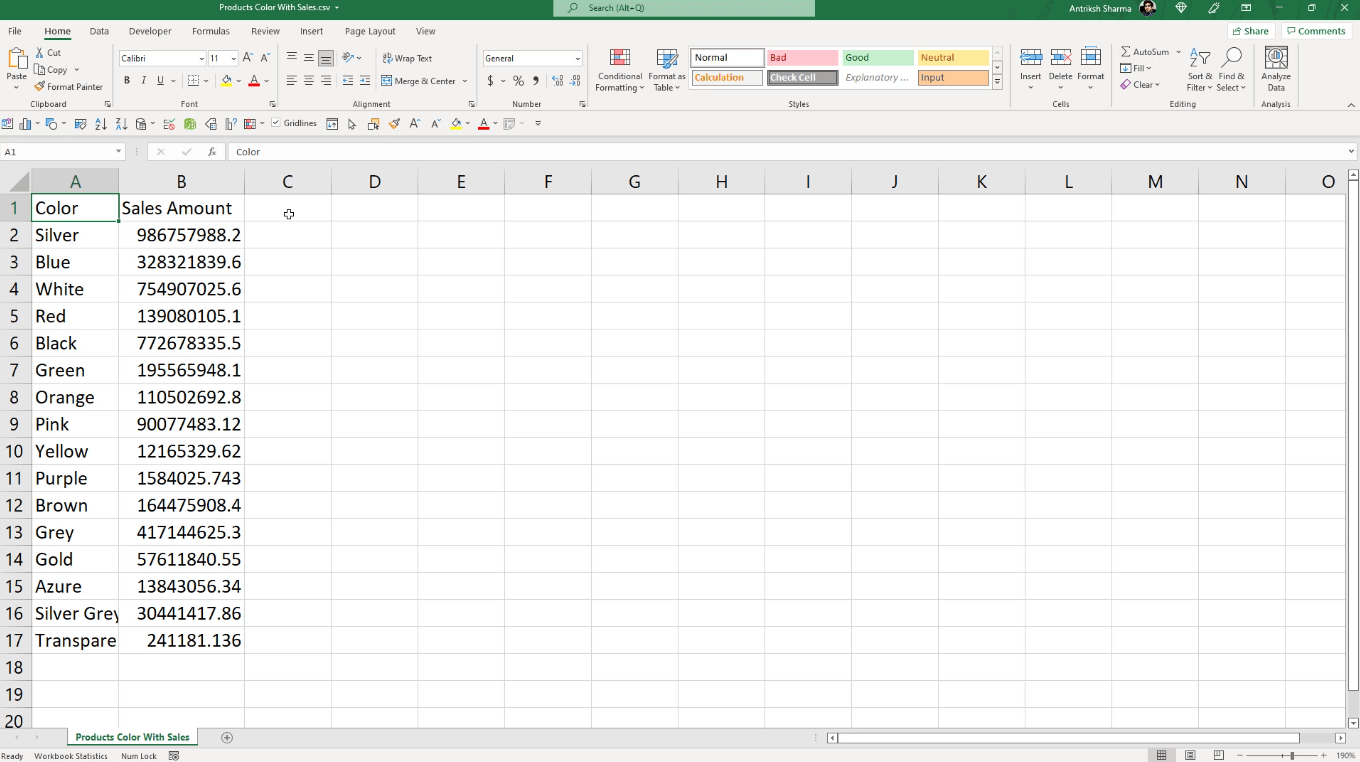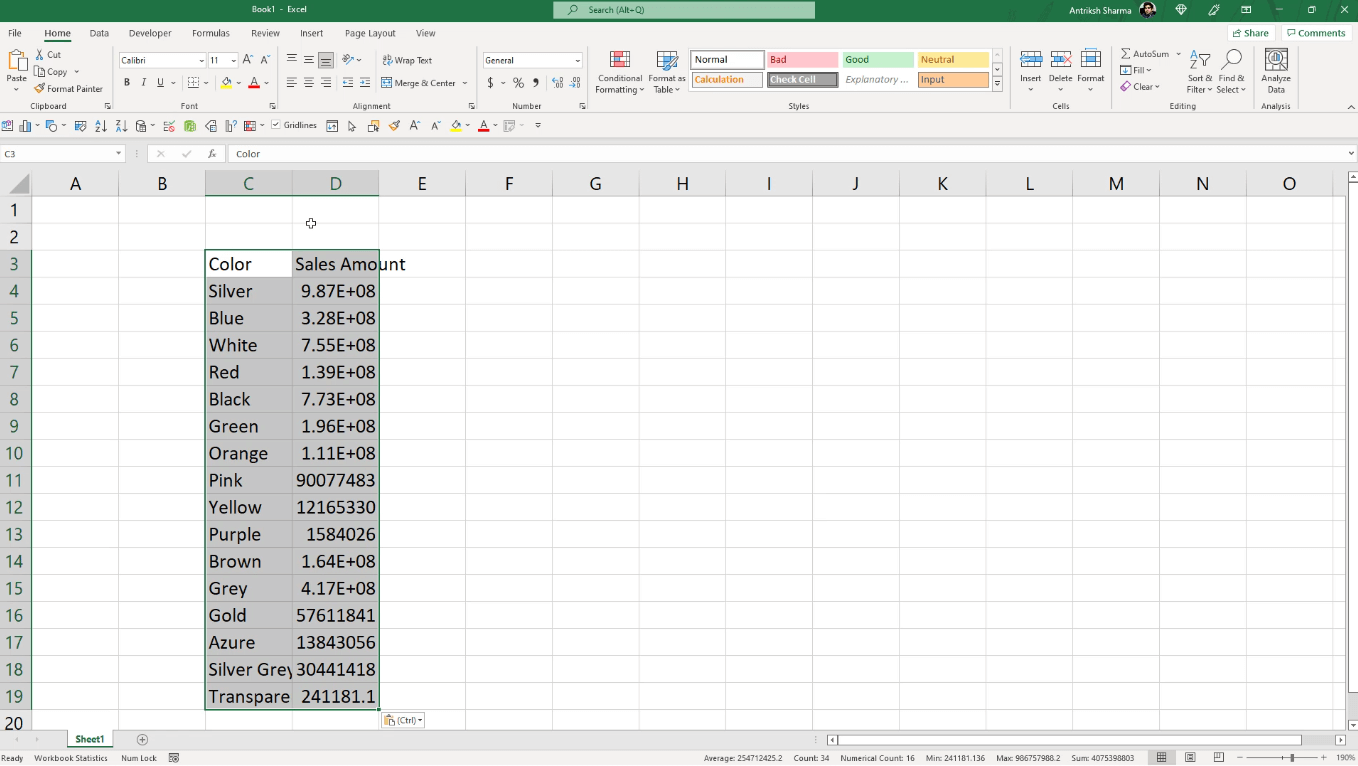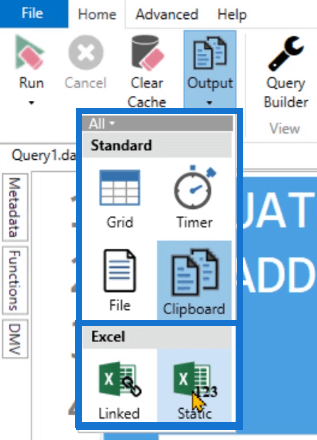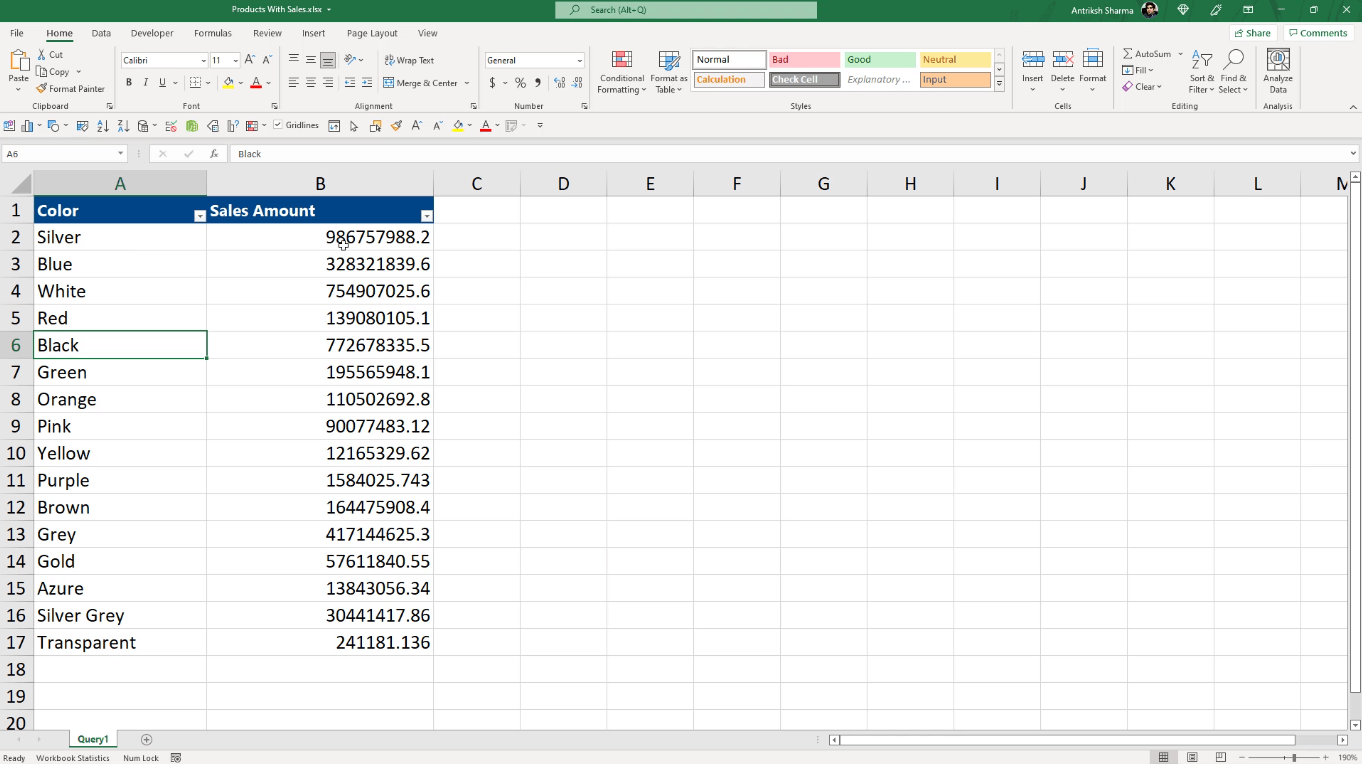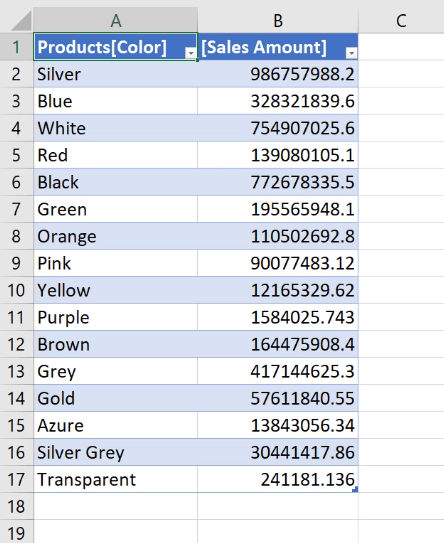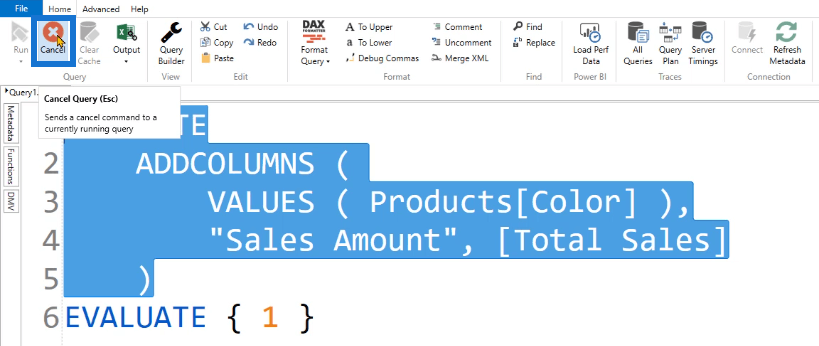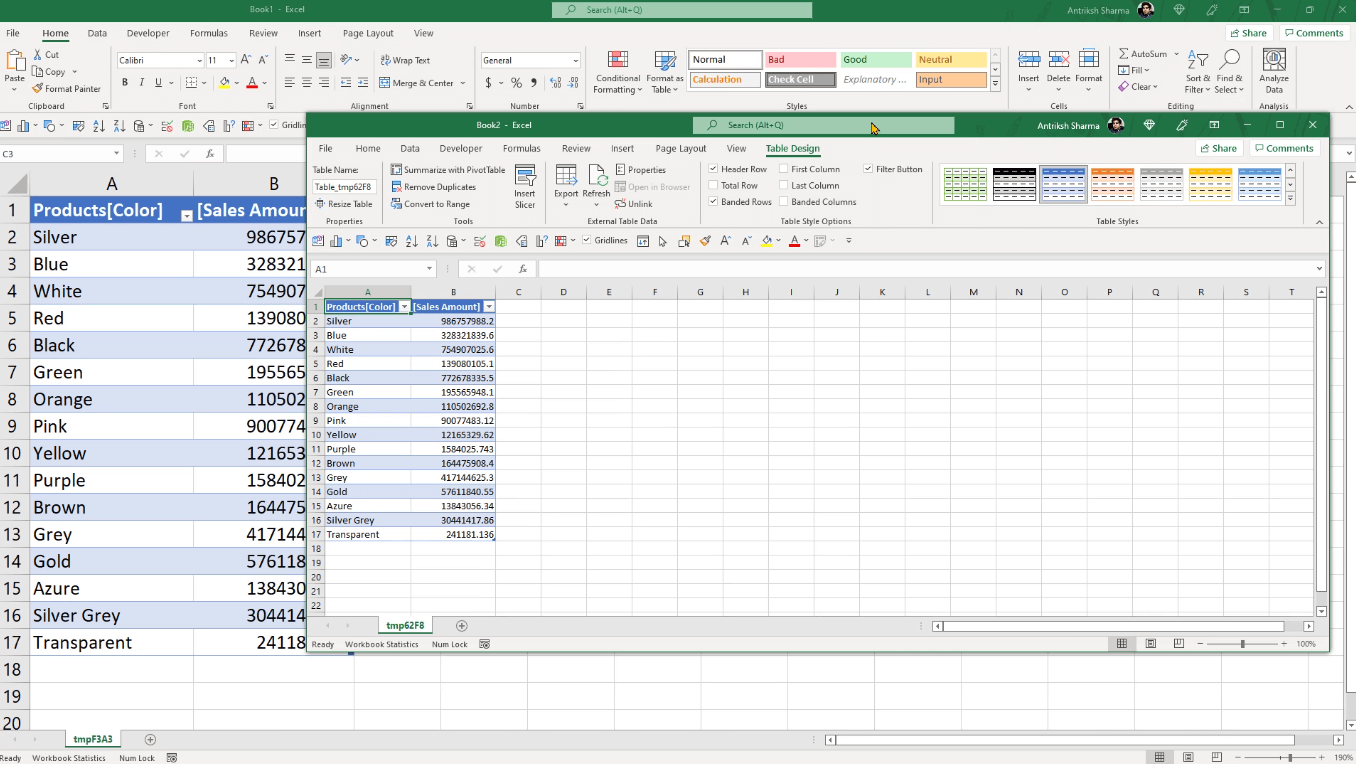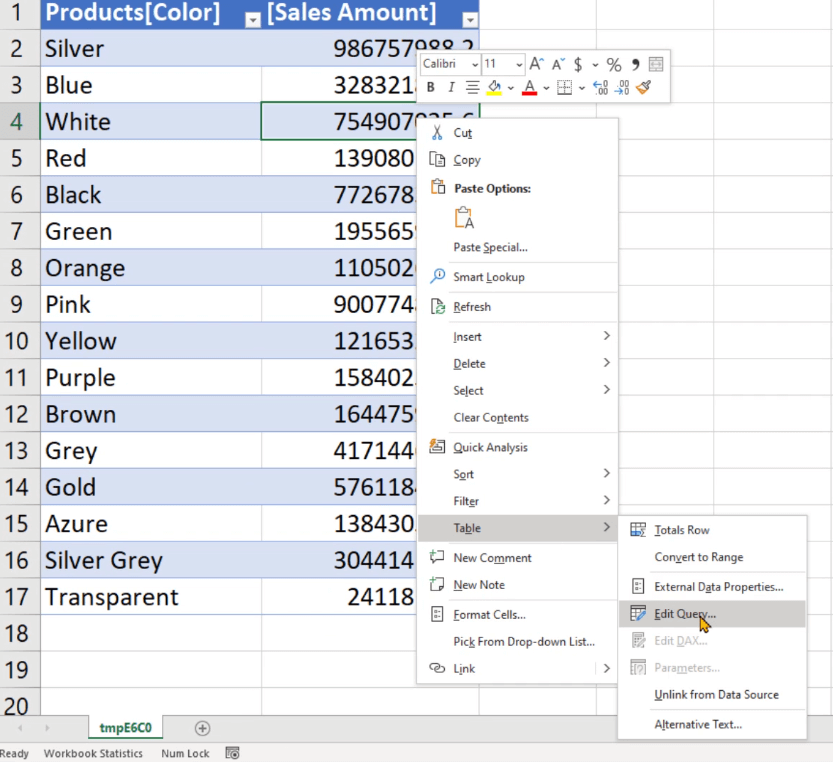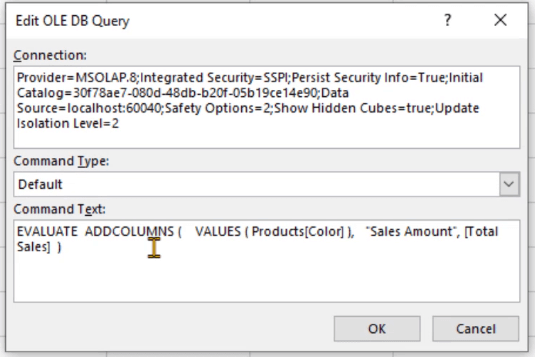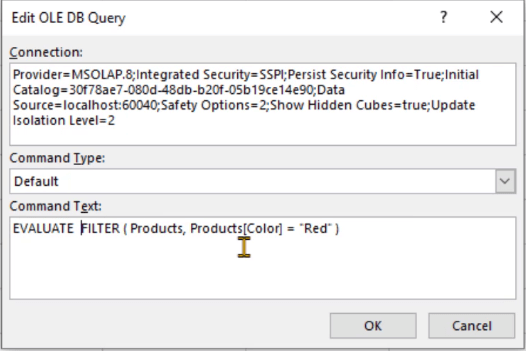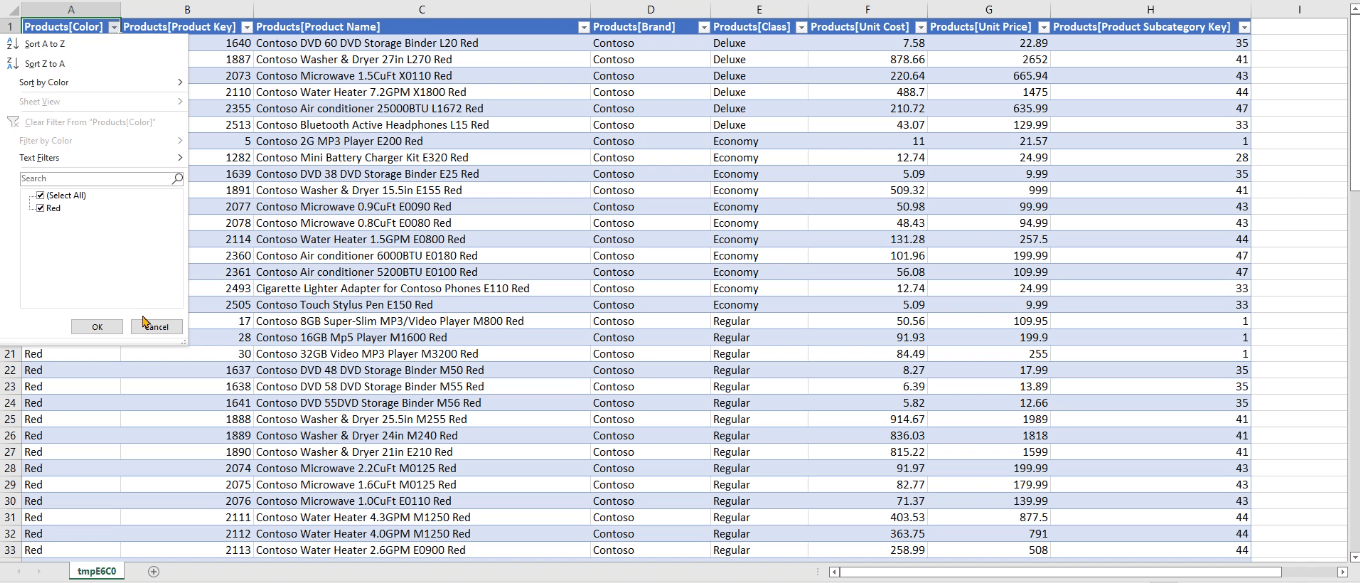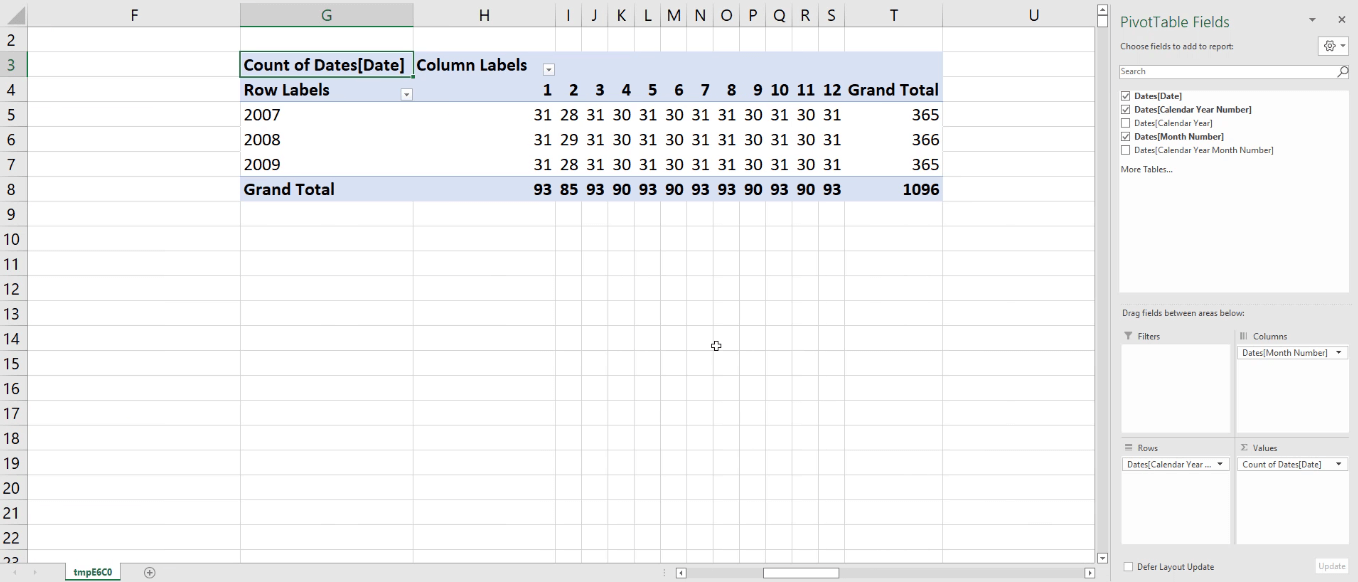En este tutorial, aprenderá cómo extraer un resultado de consulta de medidas y tablas en DAX Studio y transformarlos en un archivo de texto o de Excel .
En este ejemplo, se utilizará esta medida básica:

Cuando ejecute esta medida, verá que los resultados muestran una tabla compuesta por dos columnas. La primera columna muestra el color , mientras que la segunda columna muestra el monto de las ventas .
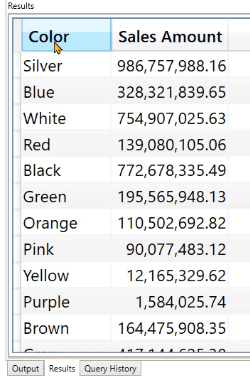
Actualmente, puede tomar el resultado del código y convertirlo en una medida o una tabla calculada . Sin embargo, también puede extraer el resultado.
Tabla de contenido
Métodos para extraer resultados de consultas en DAX Studio
Opción de temporizador
Primero, escriba una función EVALUAR en la consulta. Luego, haga clic en la opción Salida en la pestaña Inicio y seleccione Temporizador .

La función de temporizador es especialmente útil cuando está ejecutando un fragmento de código DAX que se espera que devuelva un millón de filas o más.
En el panel Salida, puede ver que la duración es de 18 milisegundos.
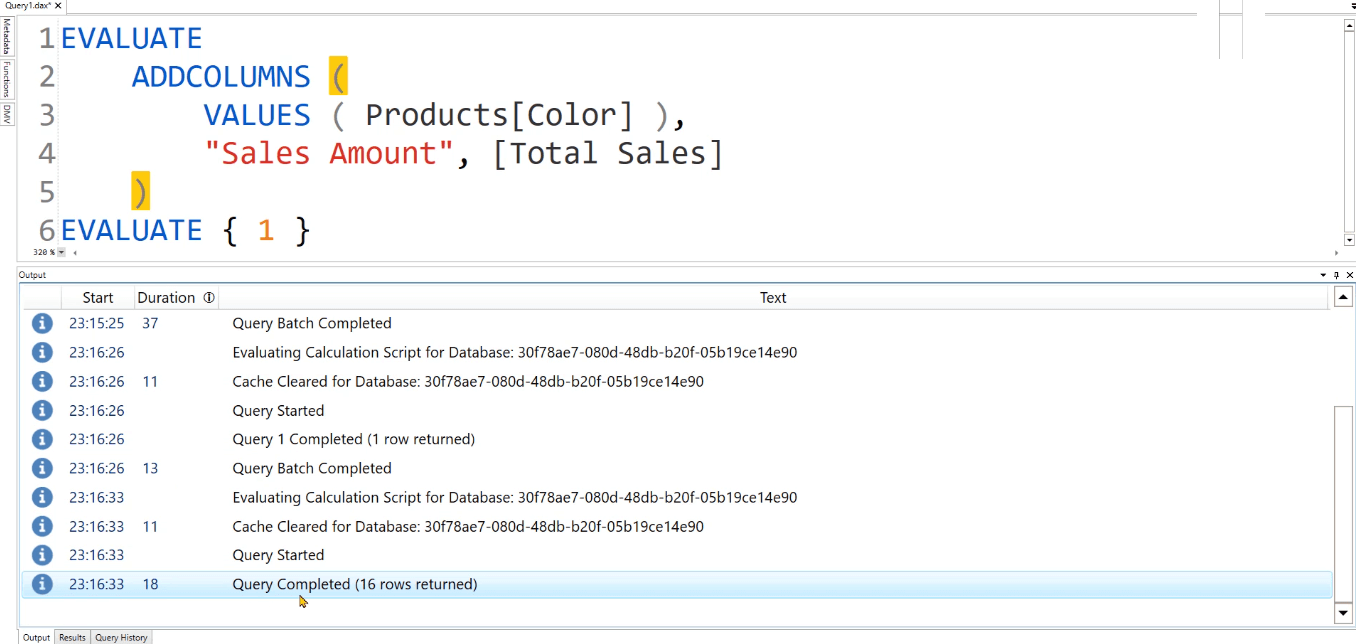
Opción de archivo
Debajo del botón Salida, también está la opción Archivo . Cuando haga clic en él y ejecute el código, aparecerá un cuadro de diálogo que le pedirá que guarde el archivo en formato .csv .

Cuando abre el archivo guardado, el programa Excel se inicia de forma predeterminada. Puede ver que puede exportar el resultado de la consulta a un archivo de texto en Excel.
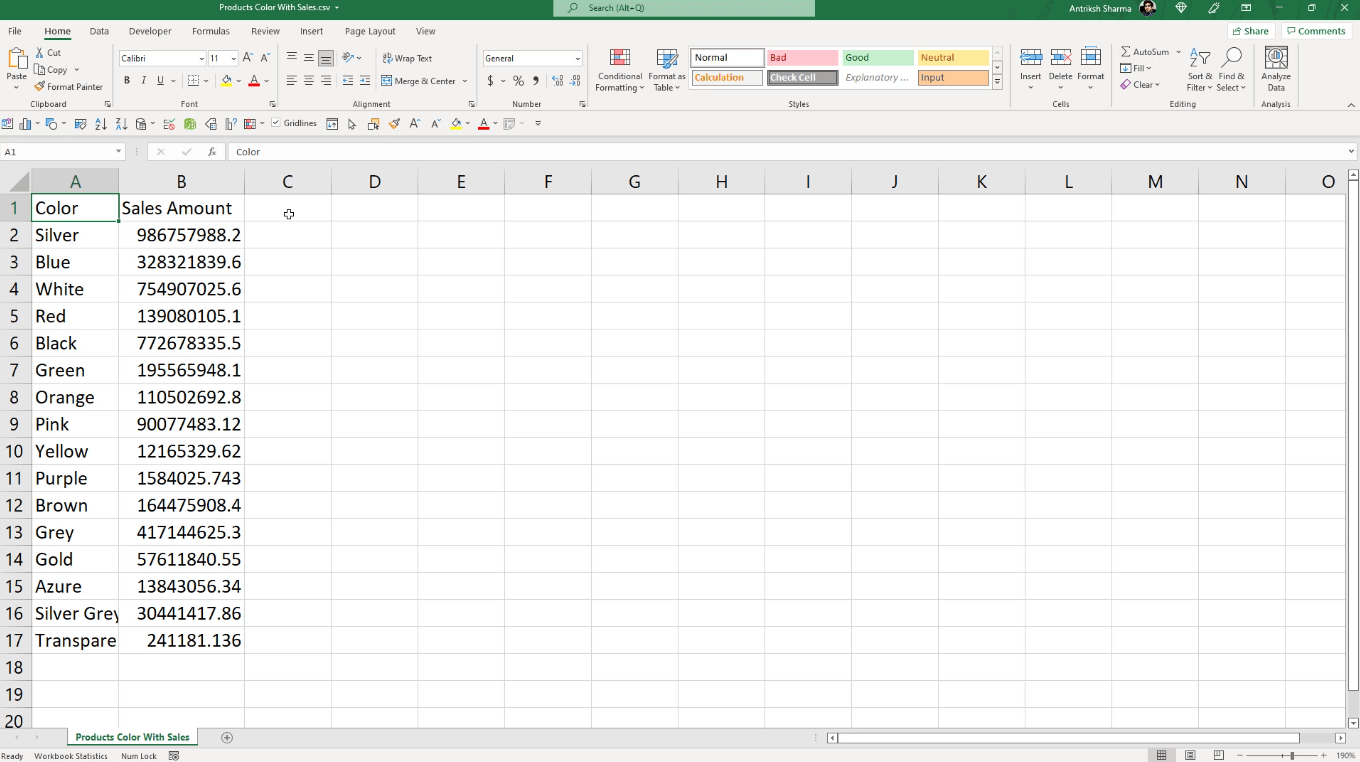
Opción de portapapeles
La opción Portapapeles le permite copiar los resultados de una consulta en un espacio temporal en la memoria. Esto le permite usar y pegar los datos en otra ubicación.

Si usa la opción Portapapeles y luego ejecuta la consulta, puede usar el comando CTRL + V para pegarlo en otro programa como Excel.
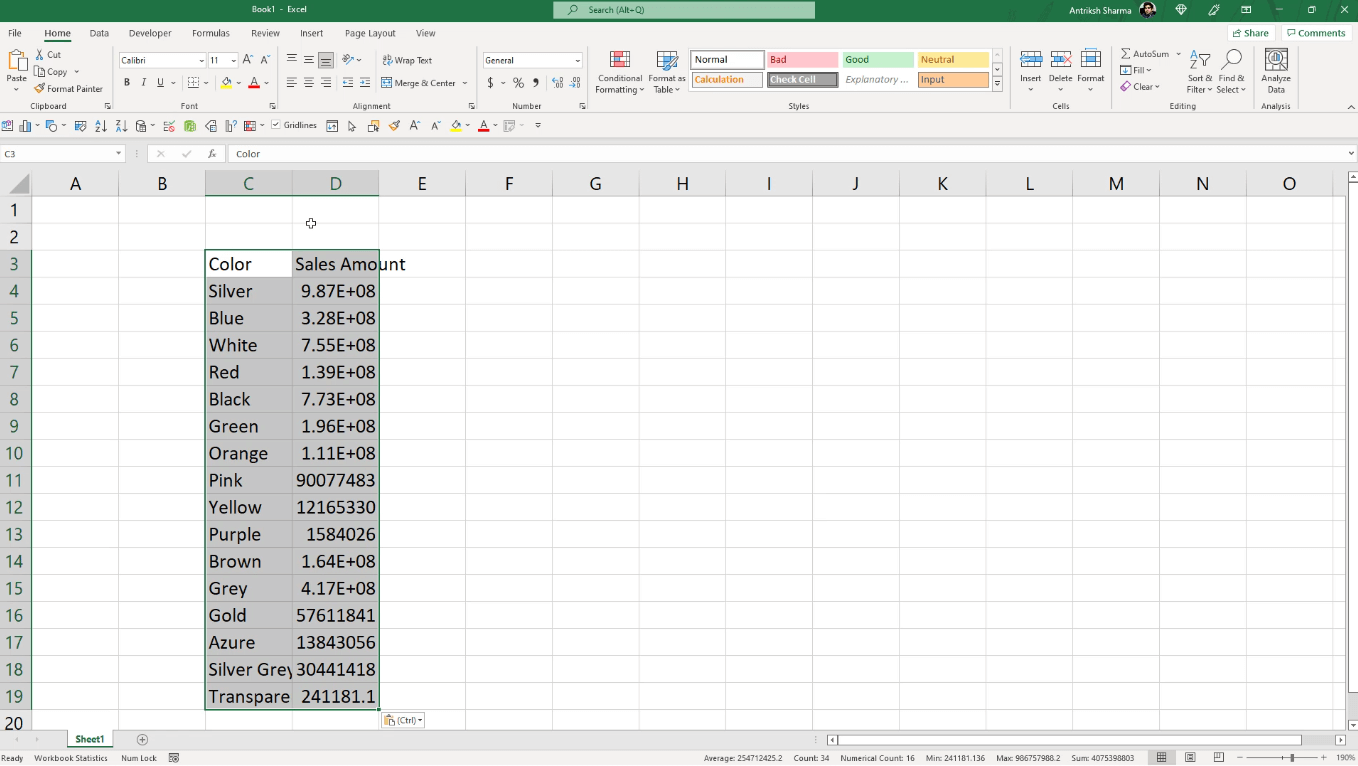
Extraiga los resultados de la consulta en DAX Studio a Excel
Otra opción de Salida en LuckyTemplates es Vinculada y Estática .
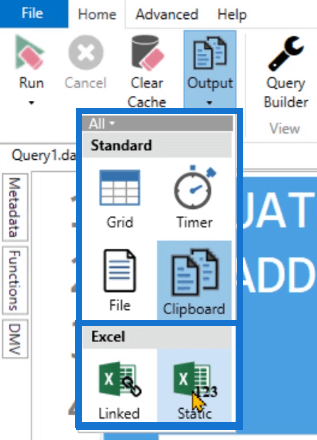
Opción estática
La opción Estática le permite guardar su informe de LuckyTemplates en un archivo de Excel.

Cuando abra este archivo, verá que la tabla ya está formateada en forma de informe. Los encabezados de las columnas tienen un fondo azul con texto blanco. Cada columna se puede filtrar utilizando el cuadro desplegable.
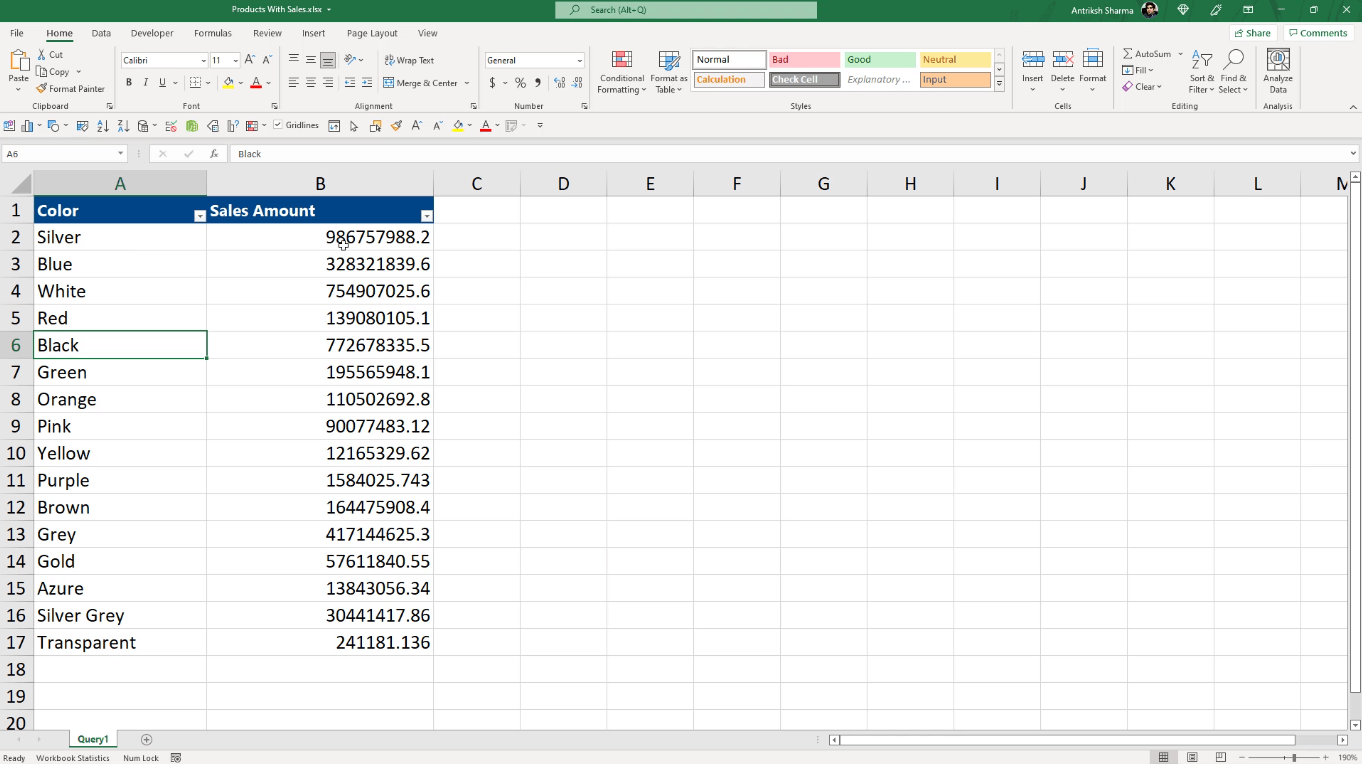
Sin embargo, la opción Estática solo crea un informe de Excel basado en la consulta DAX actual . No se actualiza automáticamente si realiza cambios en DAX Studio.
Opción vinculada
La opción Vinculada, por otro lado, crea una conexión activa entre DAX Studio y Microsoft Excel y permanece activa a menos que cancele la conexión manualmente.
Cuando hace clic en la opción Vinculada, Excel se abre automáticamente.

Cuando habilite la conexión, sus datos de DAX Studio se colocarán en una tabla de Excel con formato.
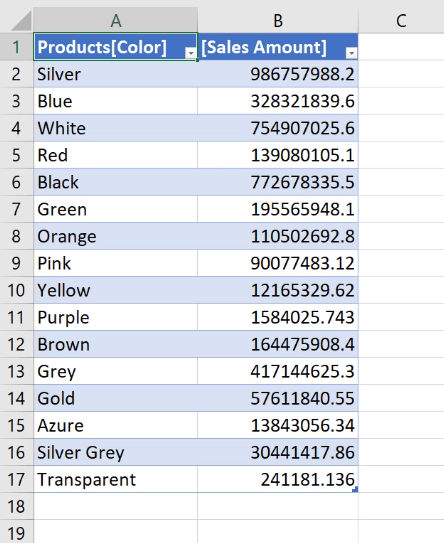
Sin embargo, si vuelve a DAX Studio , debe cancelar la conexión antes de poder volver a ejecutar la consulta.
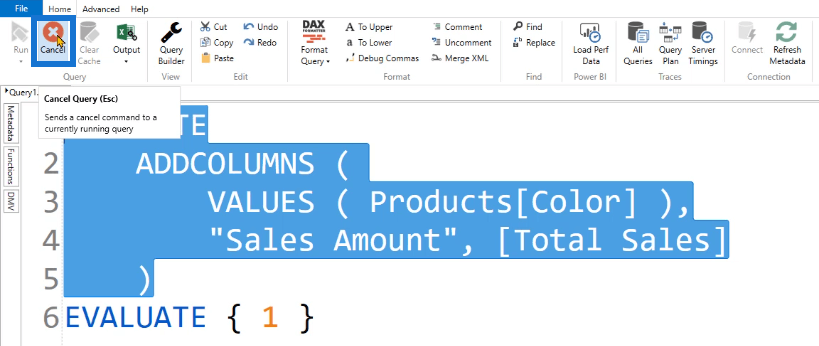
Y si vuelve a ejecutar la consulta con la opción Vinculada, se creará un nuevo archivo de Excel.
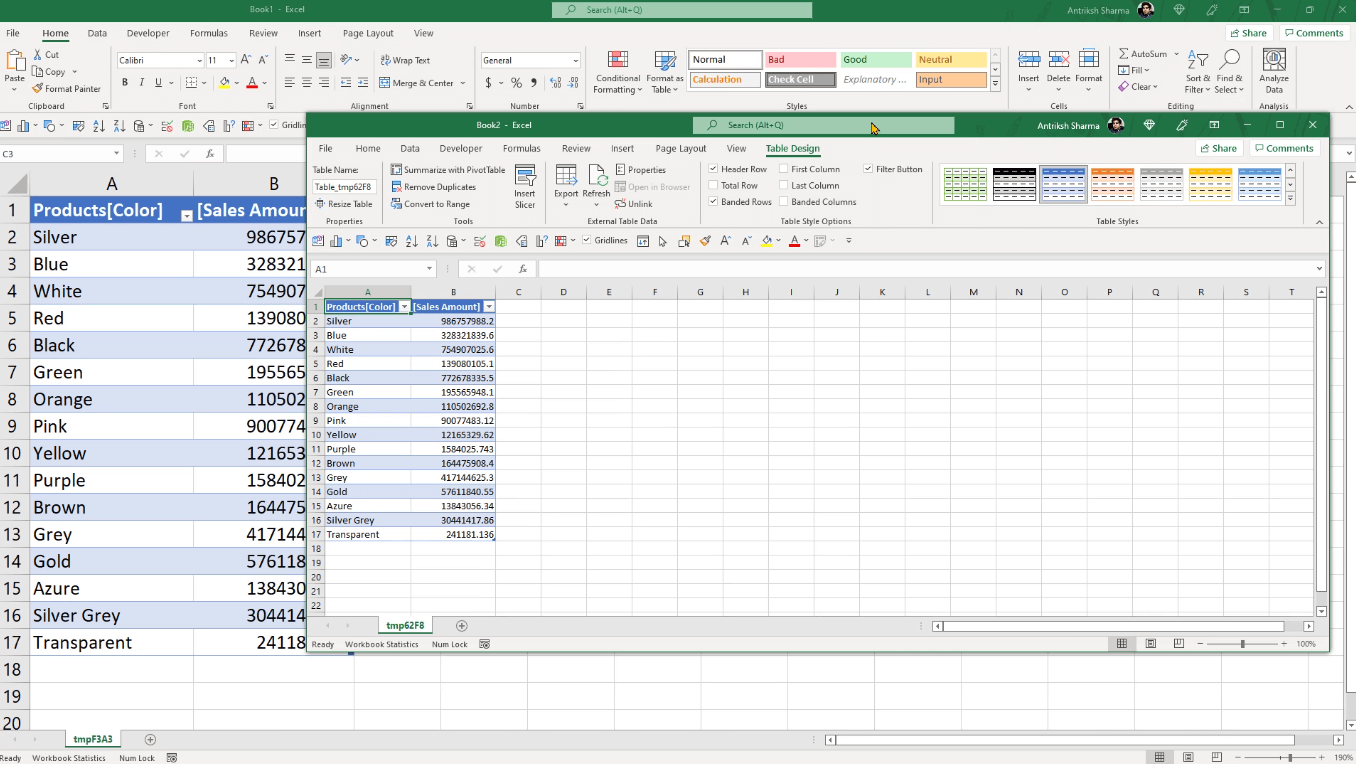
Lo mejor de la opción Vinculada es que puede editar la consulta en Excel. Puede hacerlo haciendo clic con el botón derecho en la tabla y seleccionando Tabla > Editar consulta .
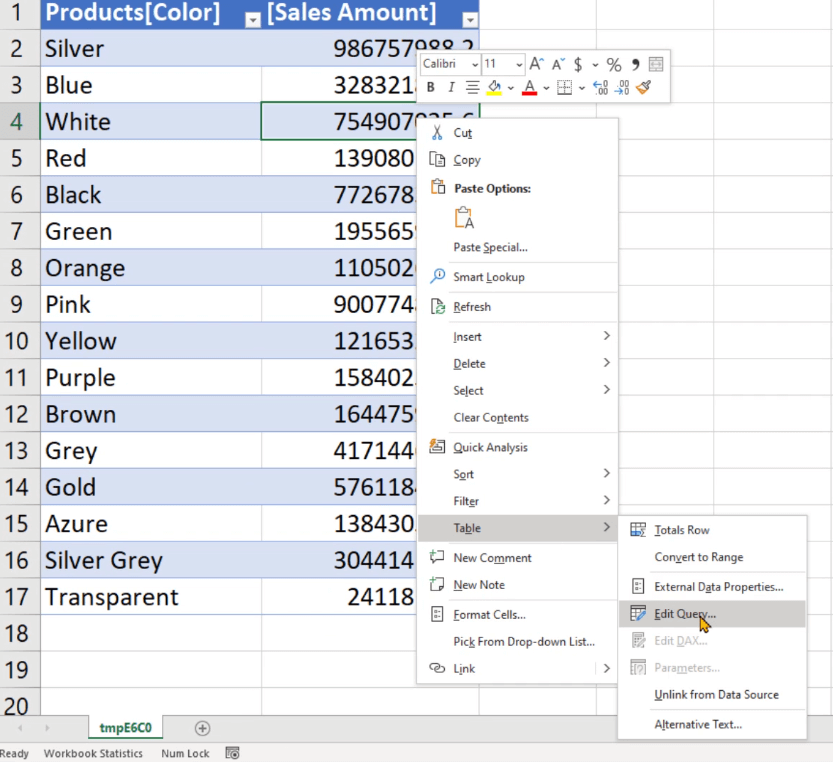
En el asistente Editar consulta OLE DB , el cuadro de texto Texto del comando contiene la misma consulta en DAX Studio.
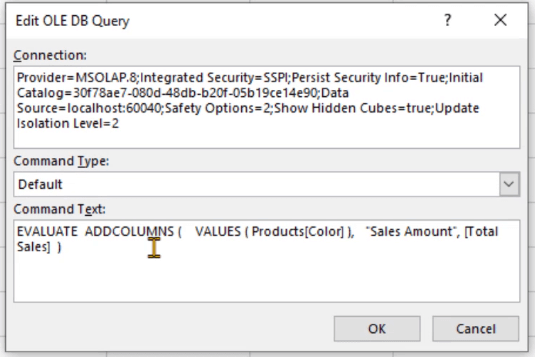
Puede editar esto para agregar filtros y otras funciones o consultas DAX.
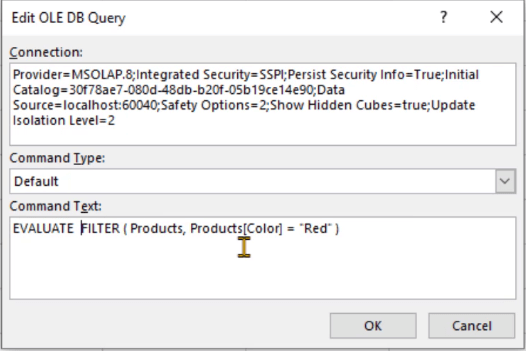
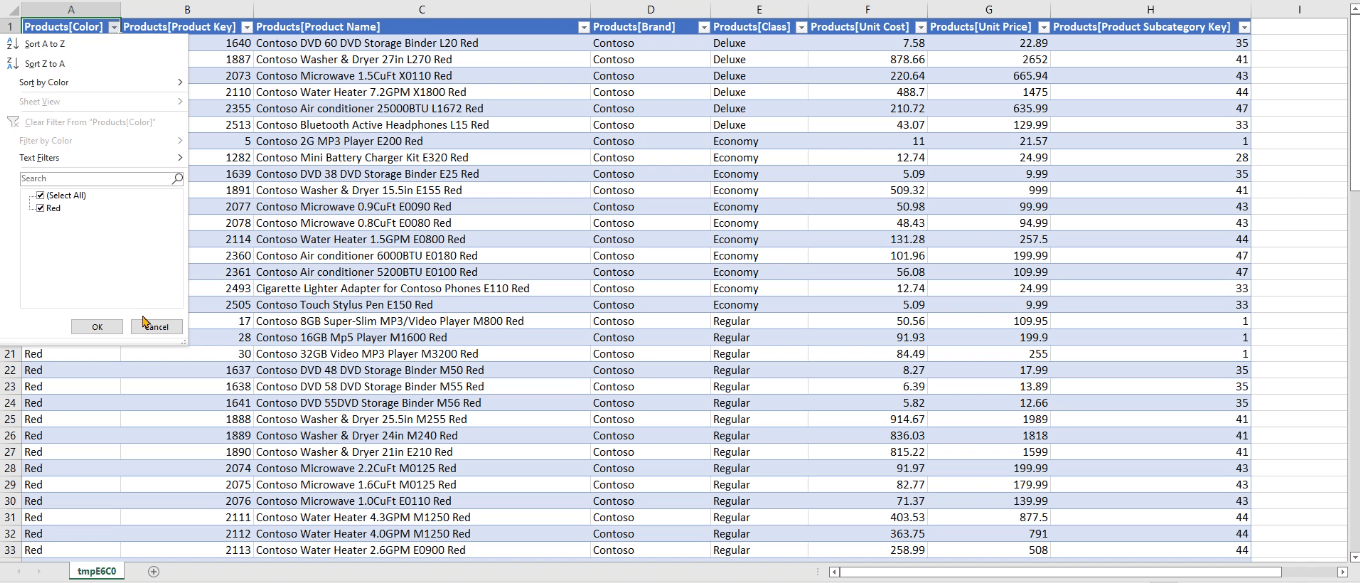
Una tabla dinámica para los resultados de la consulta en DAX Studio
También puede usar su tabla DAX Studio exportada para crear una tabla dinámica en Excel. Vaya a la pestaña Insertar y seleccione la opción Tabla dinámica .

Puede ver que el panel Campos de la tabla dinámica contiene los mismos datos que su modelo de datos en DAX Studio. Arrastre y suelte estos campos en sus áreas correspondientes.
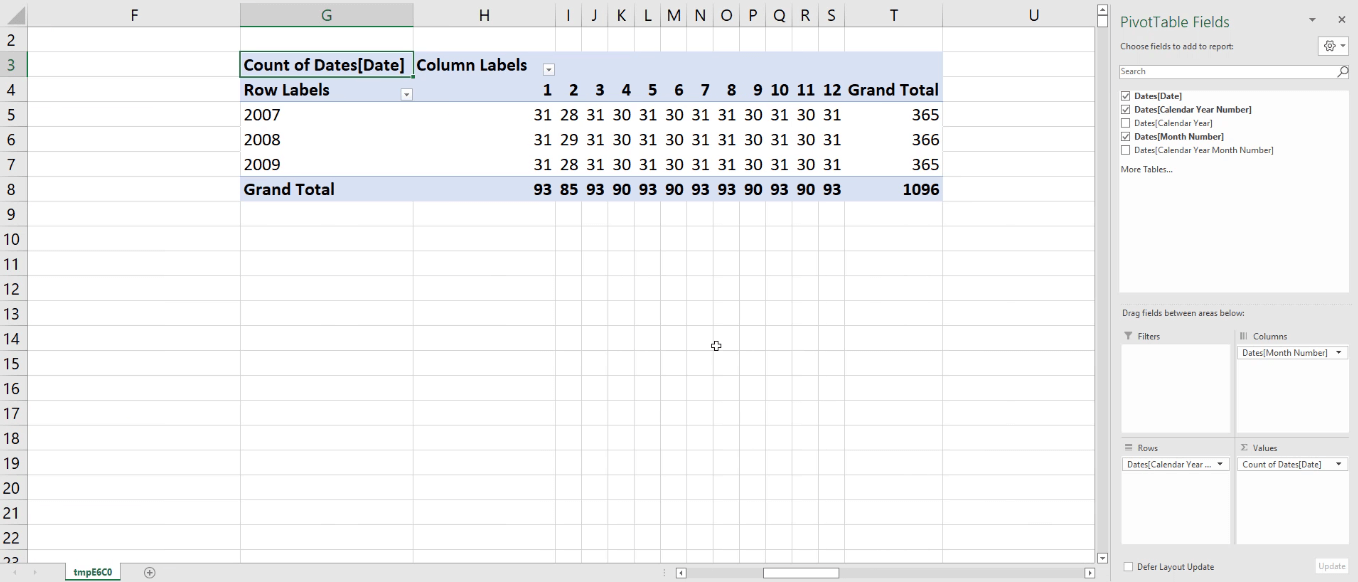
En este ejemplo, puede crear una tabla dinámica que muestre la cantidad de días de cada año en sus datos.
Conclusión
Este tutorial analizó la opción de salida en DAX Studio. Tiene seis subopciones que tienen diferentes procesos, pero todas llegan a los mismos resultados exactos.
Si desea extraer el resultado de una consulta a un programa externo, debe elegir cuidadosamente qué opción usar que se ajuste a sus necesidades.
Cada opción tiene sus pros y sus contras. Al comprender sus similitudes y diferencias, podrá identificar mejor qué opción usar en cada caso.