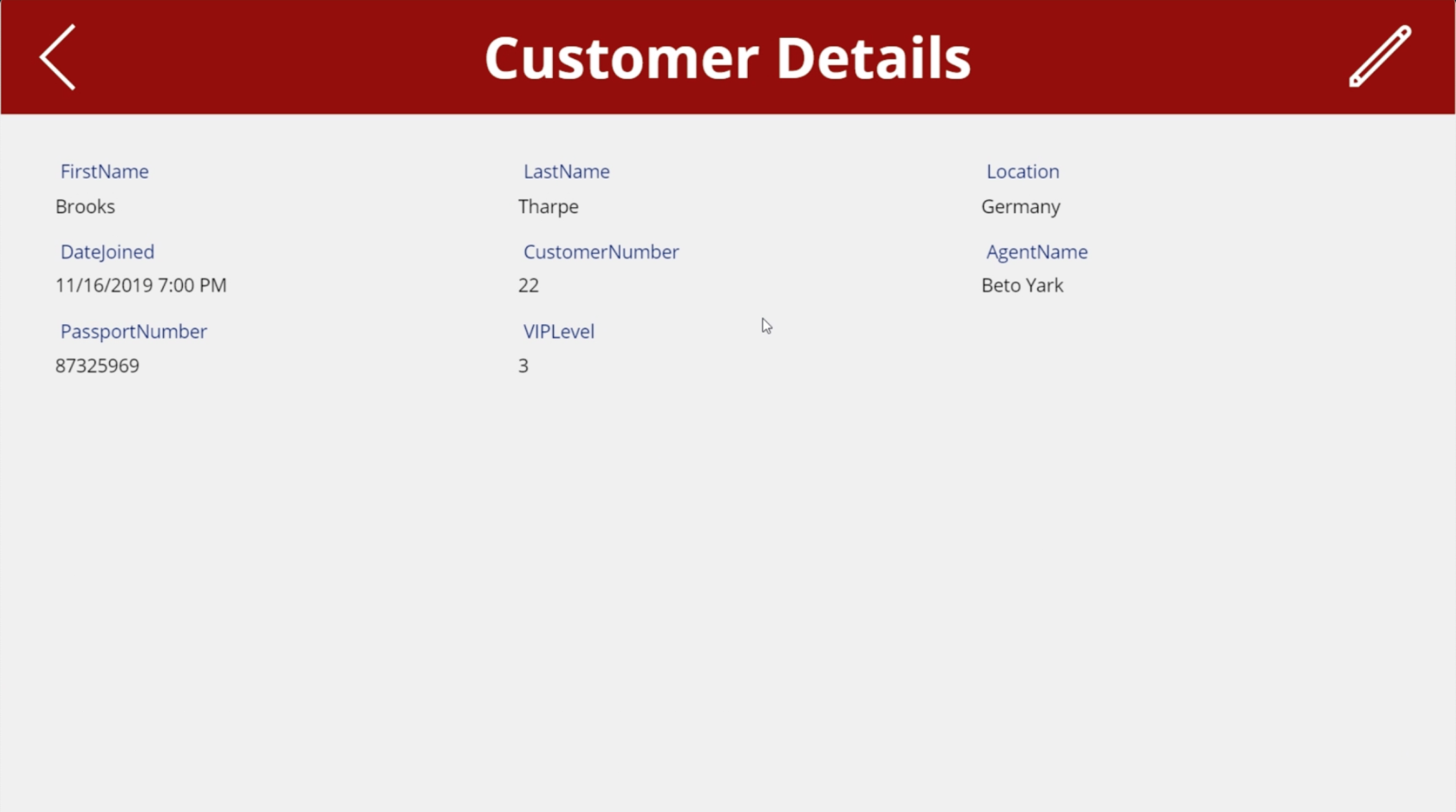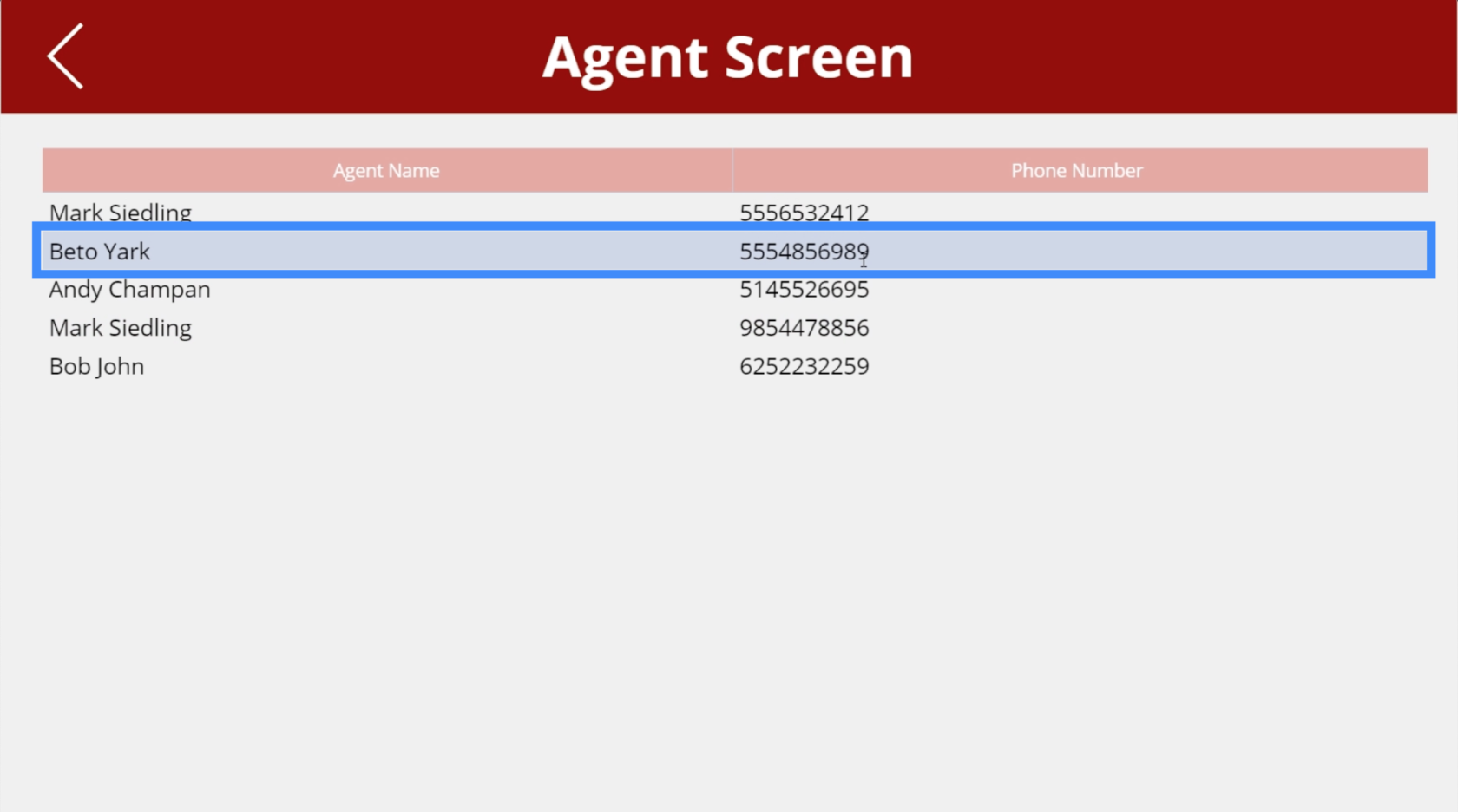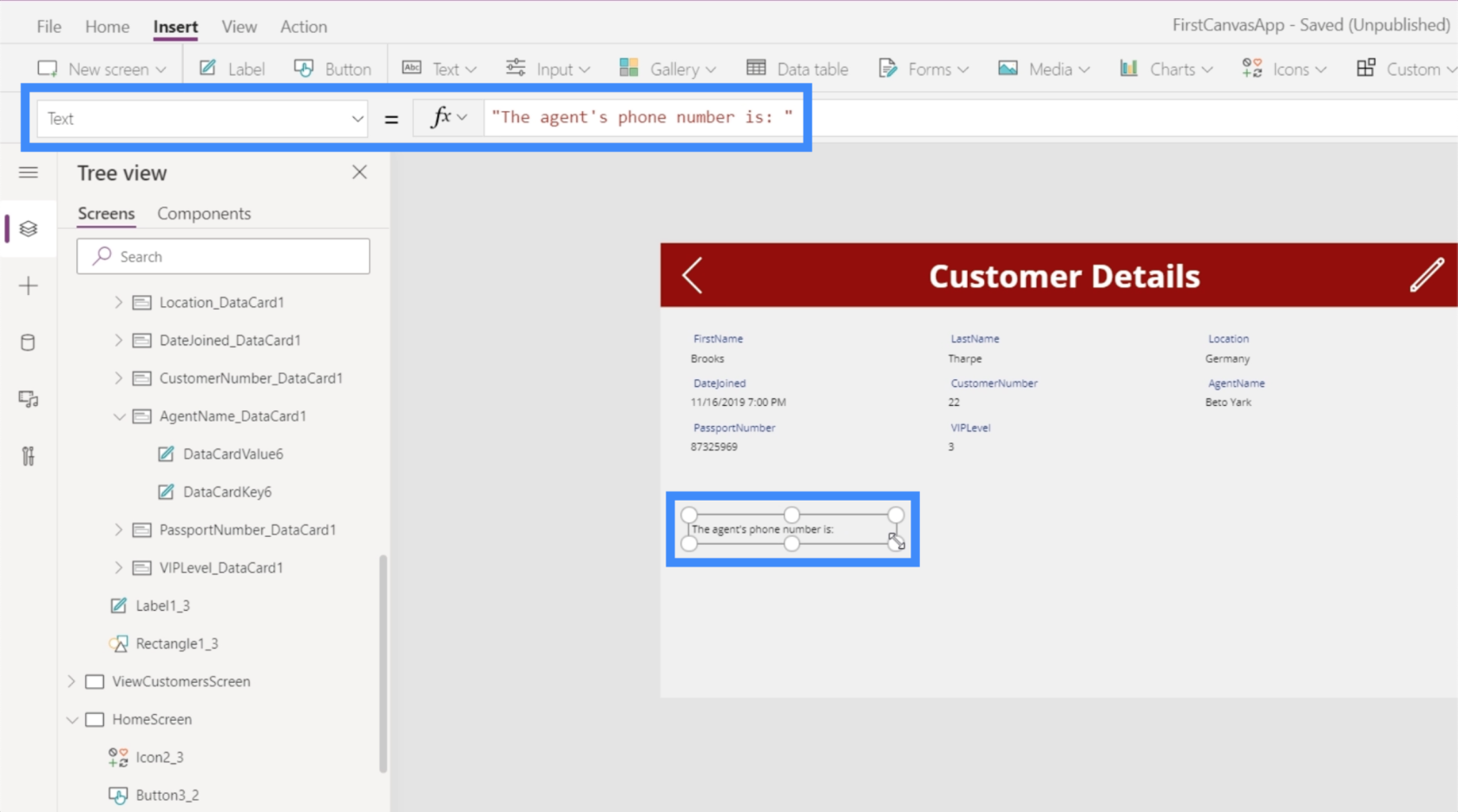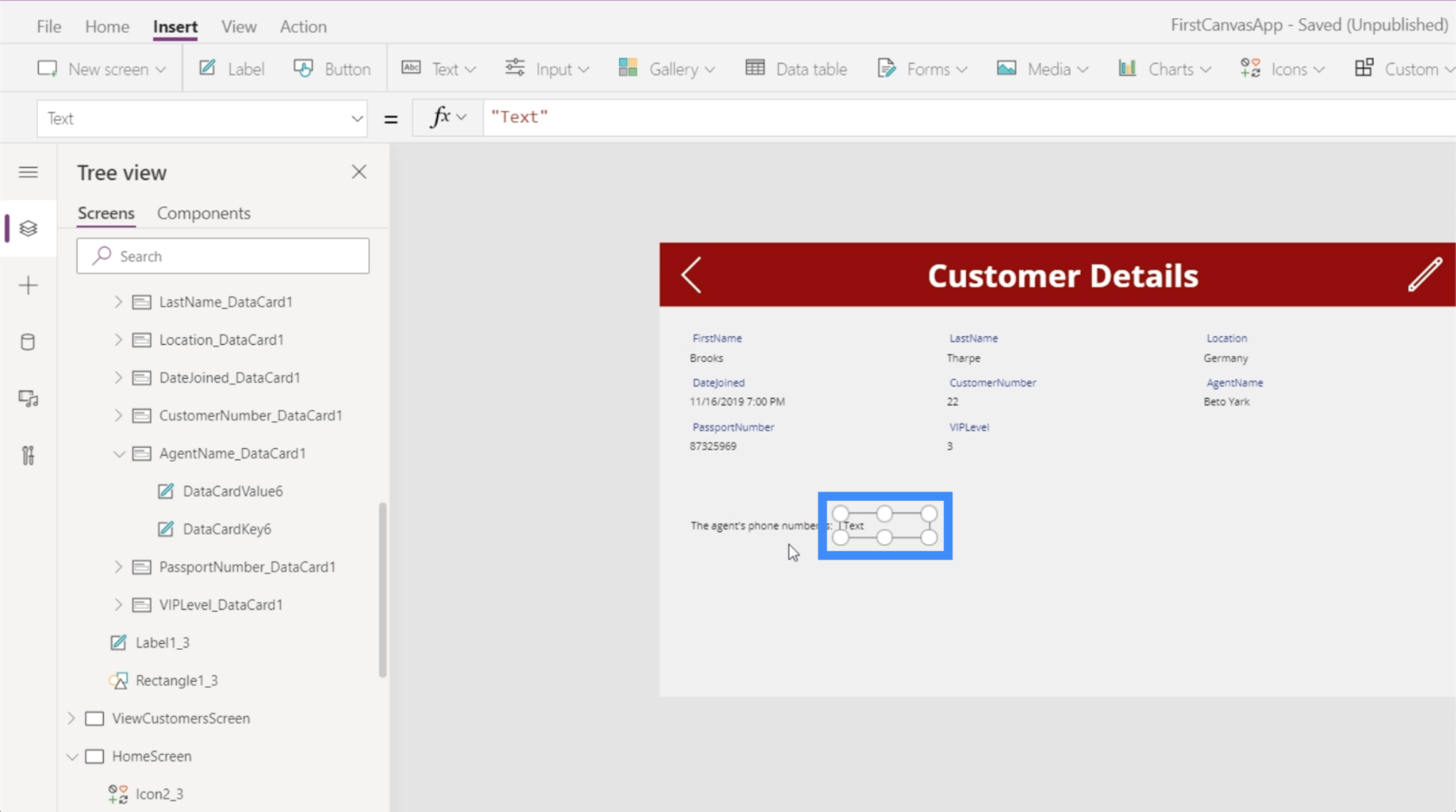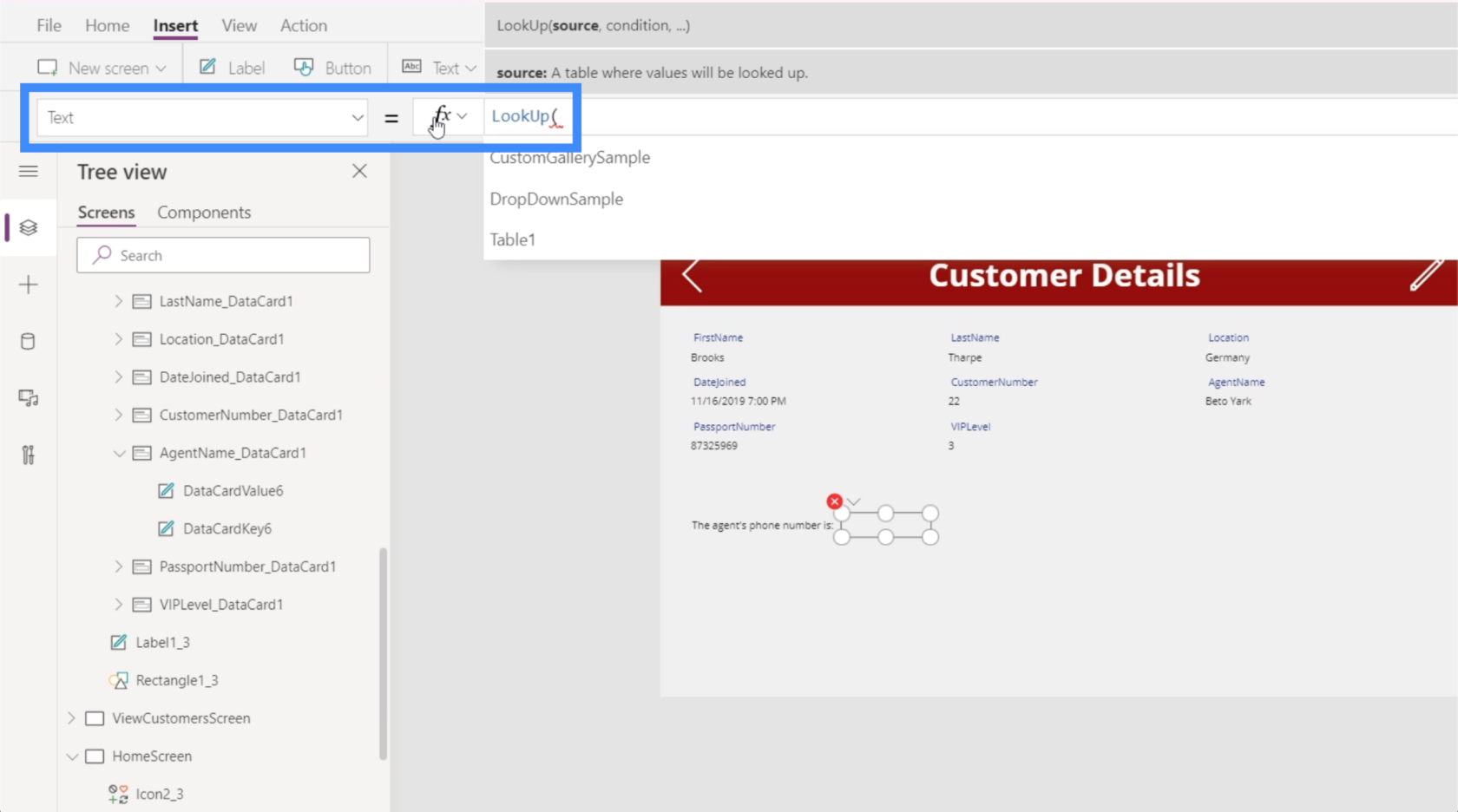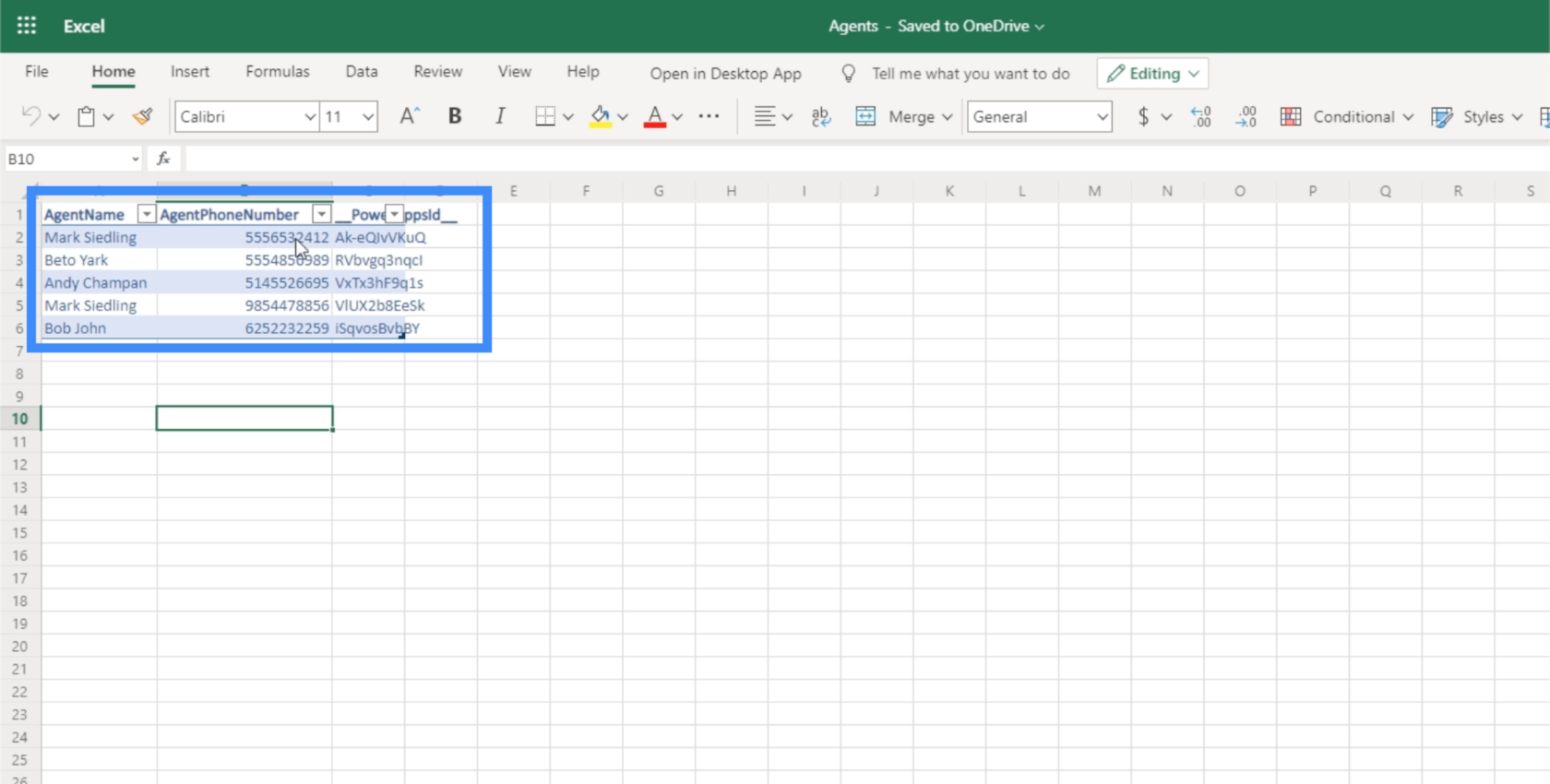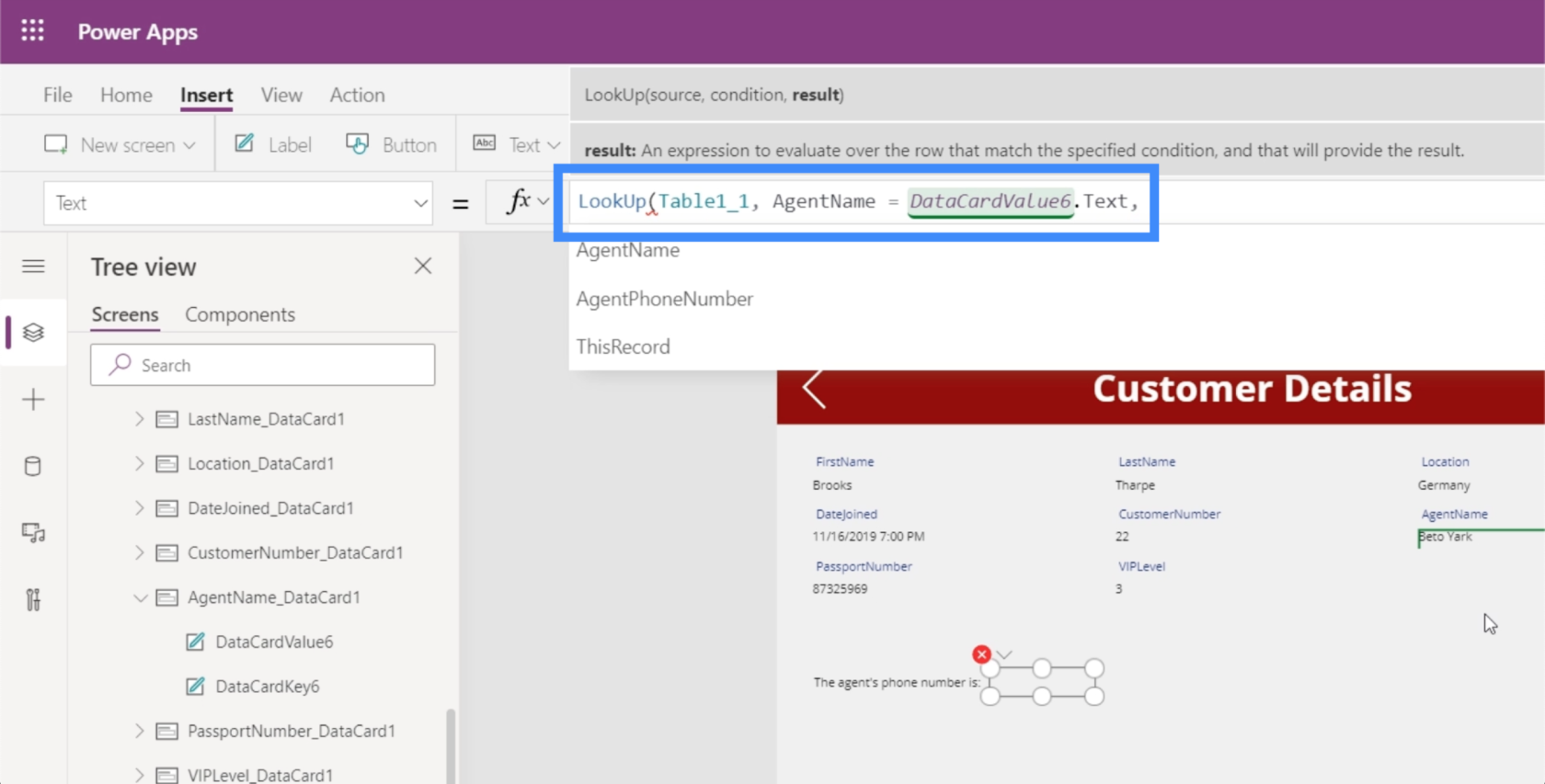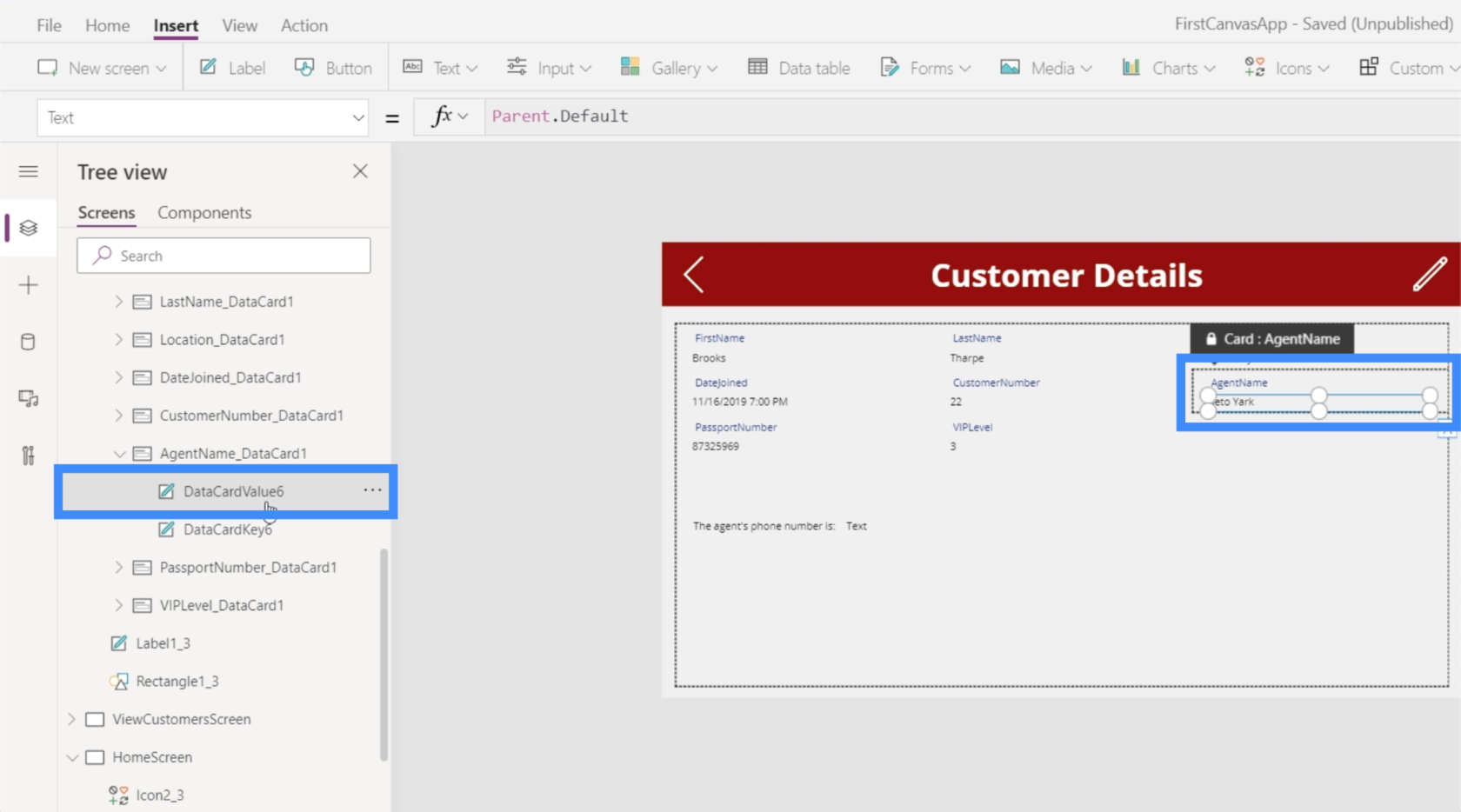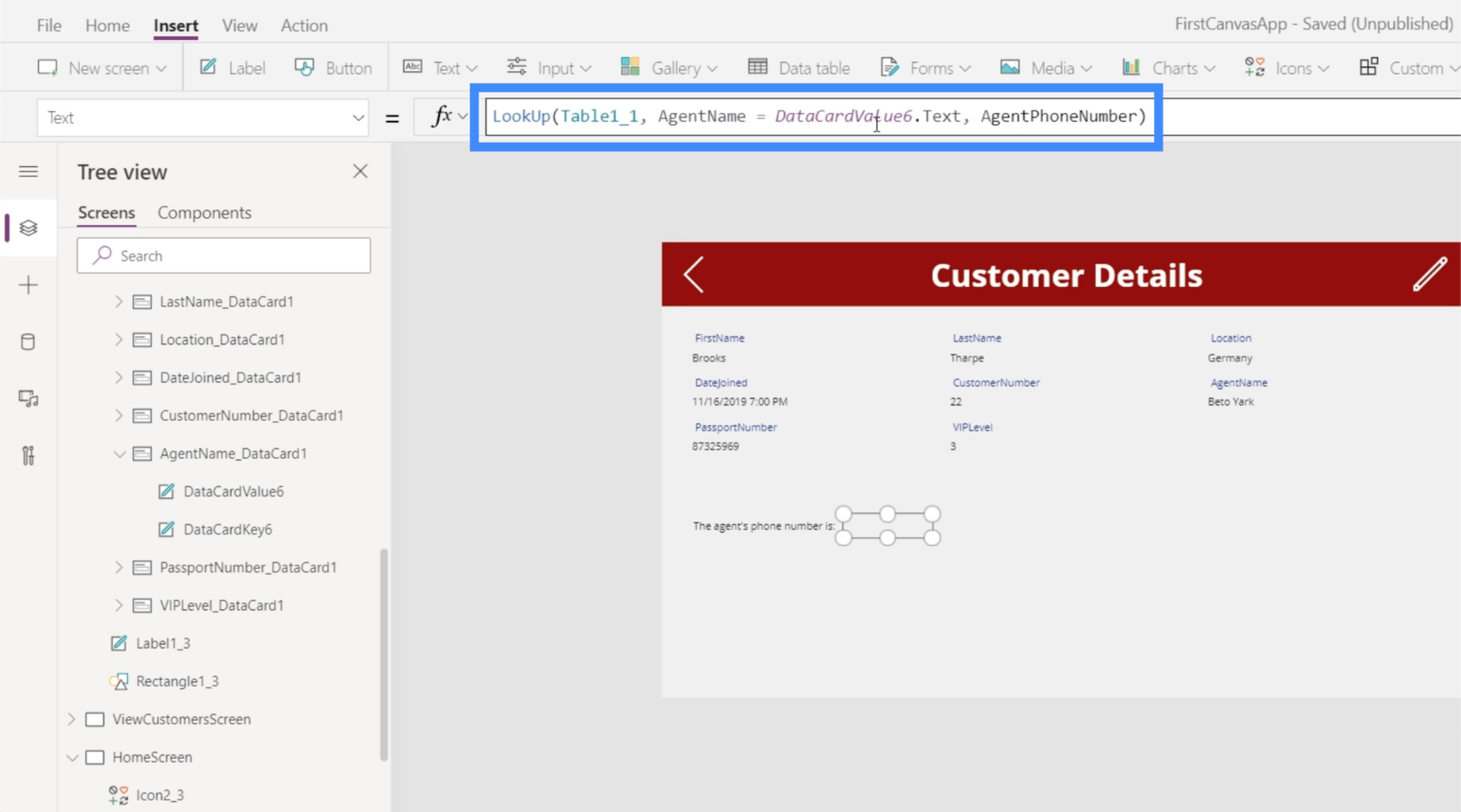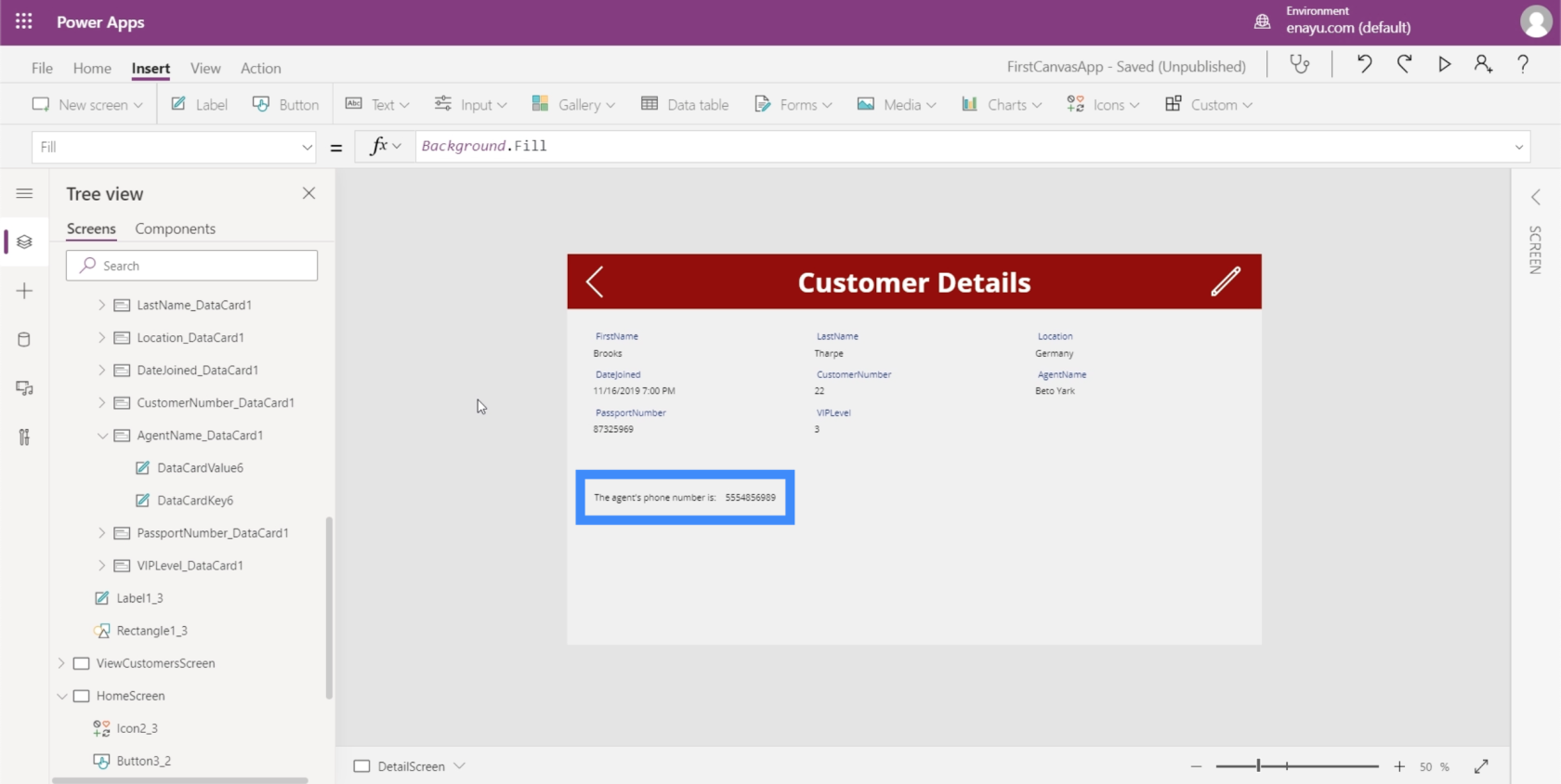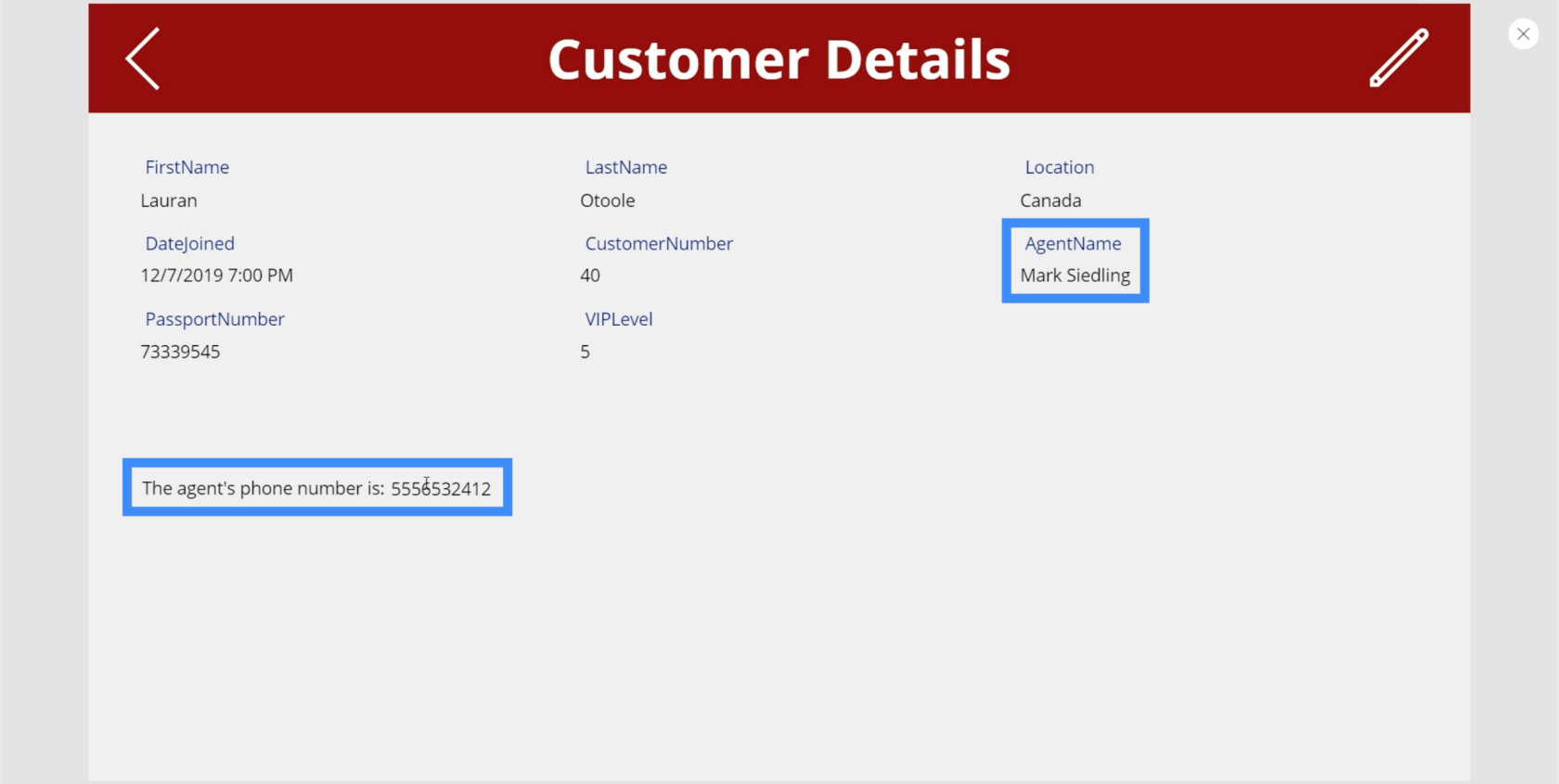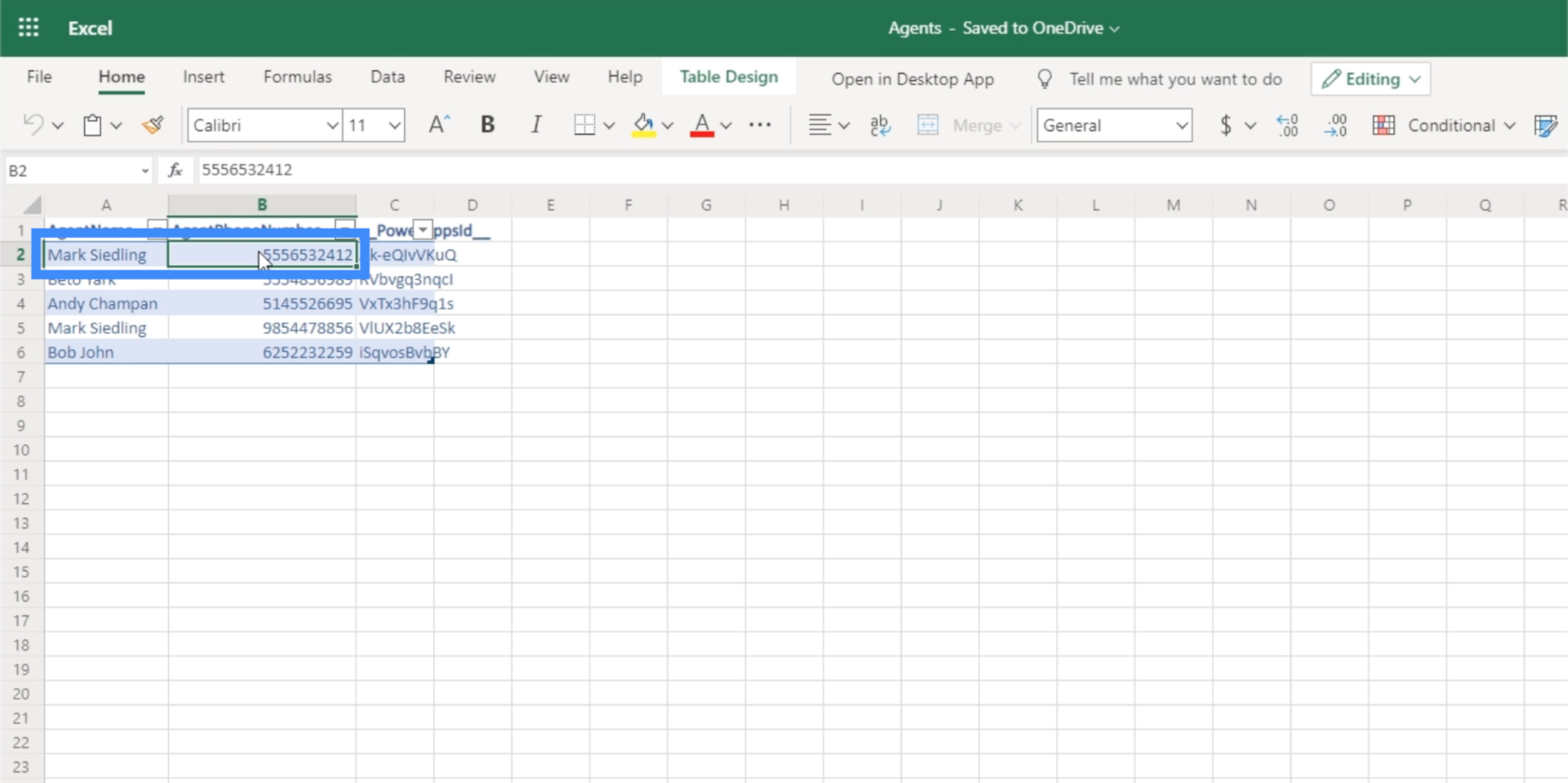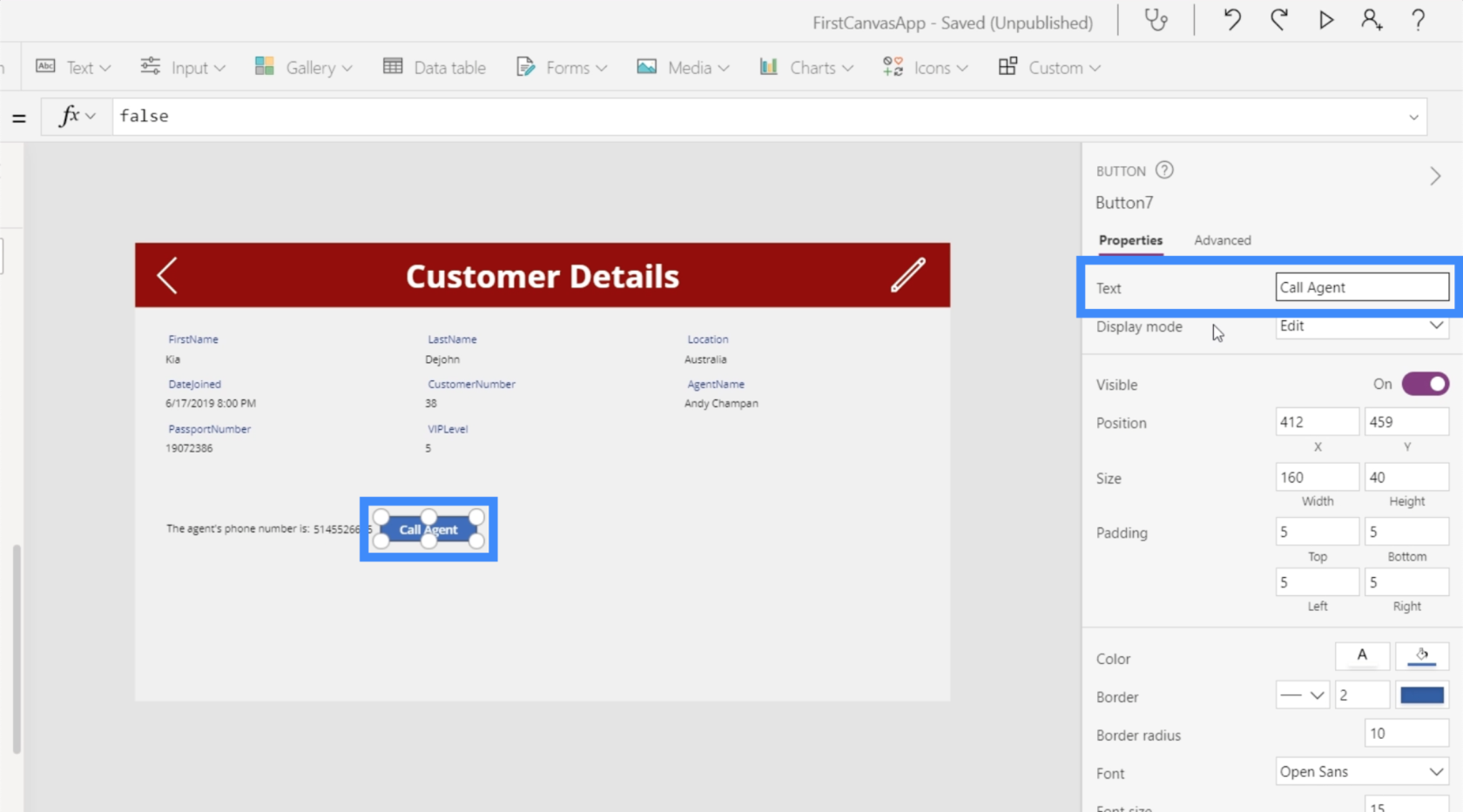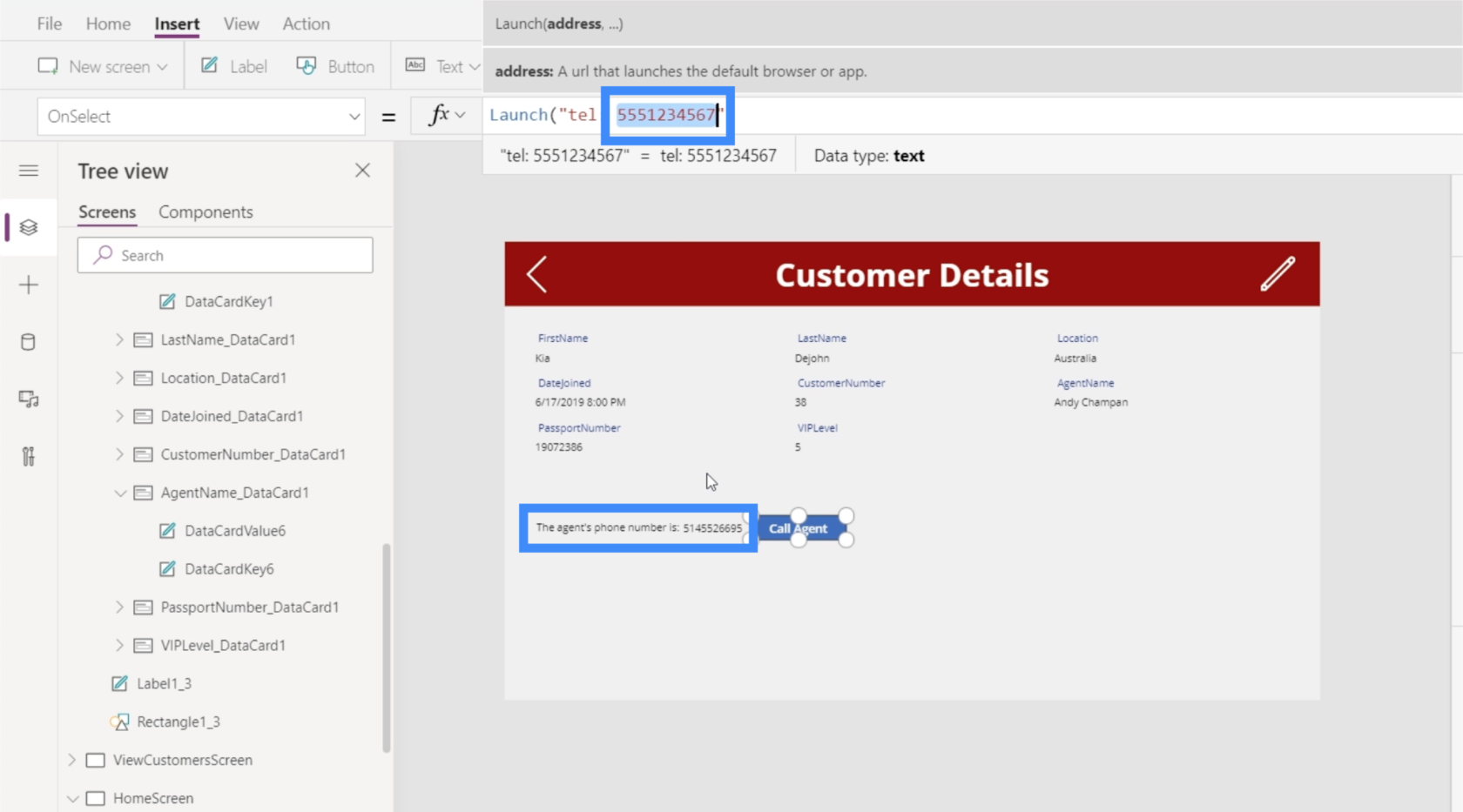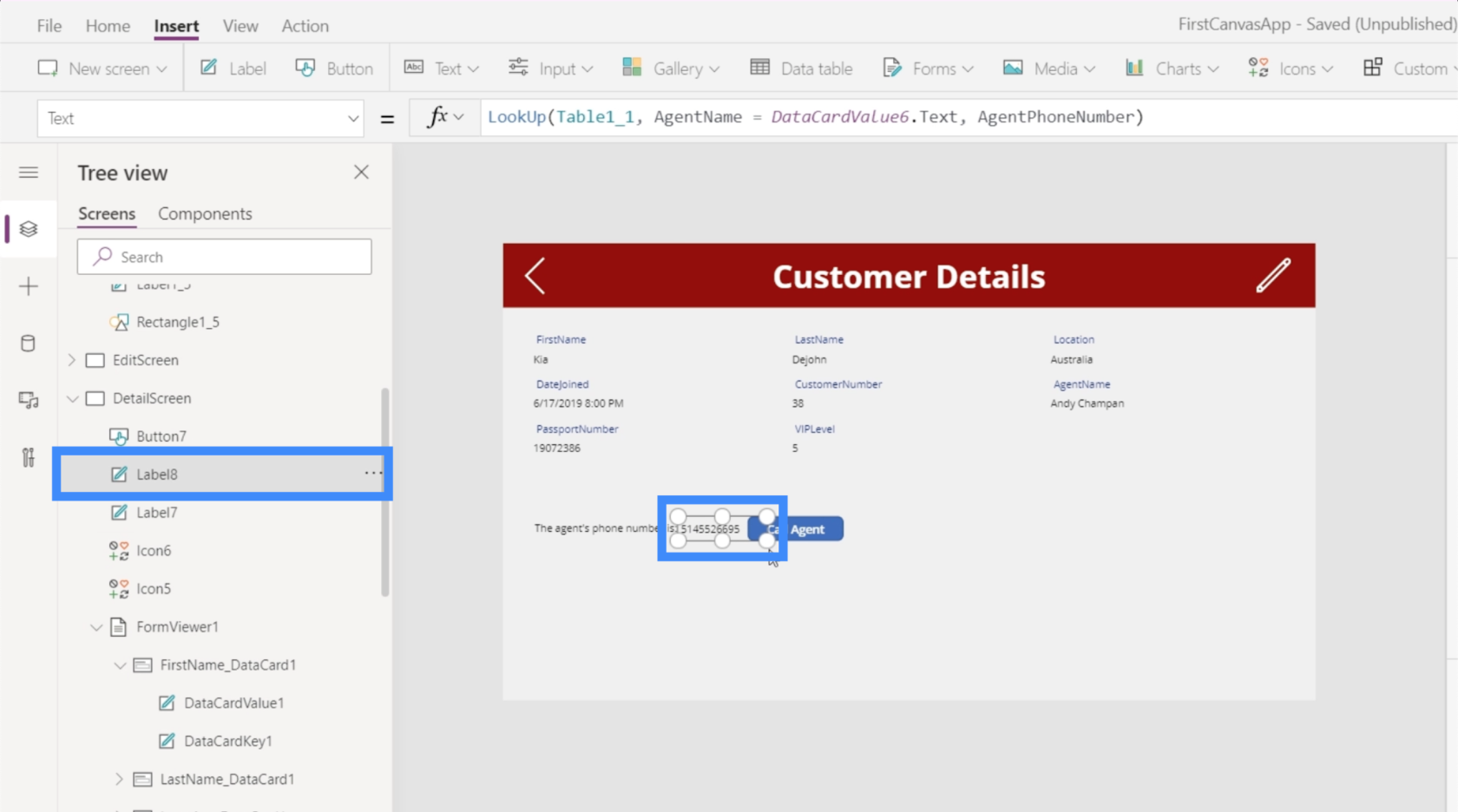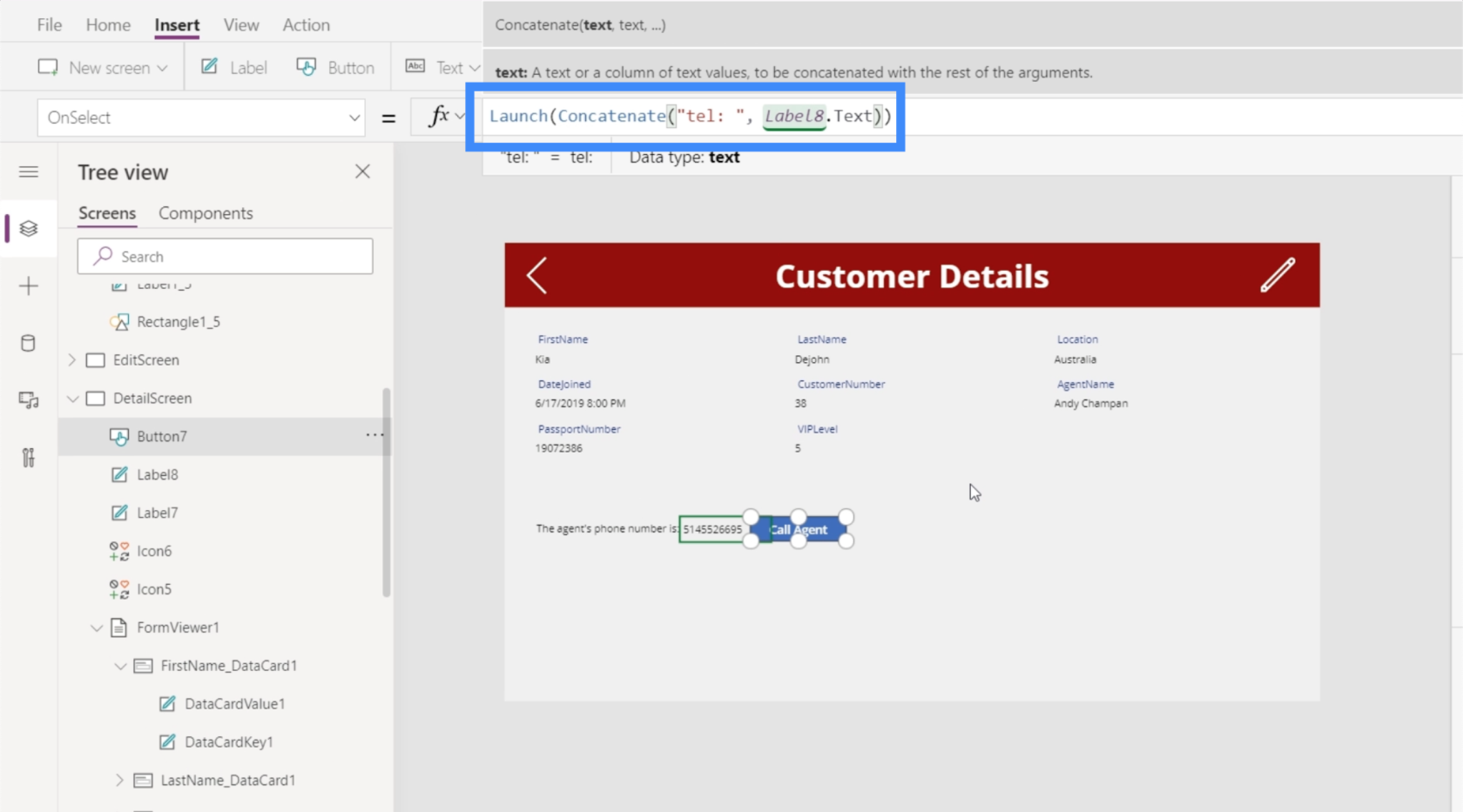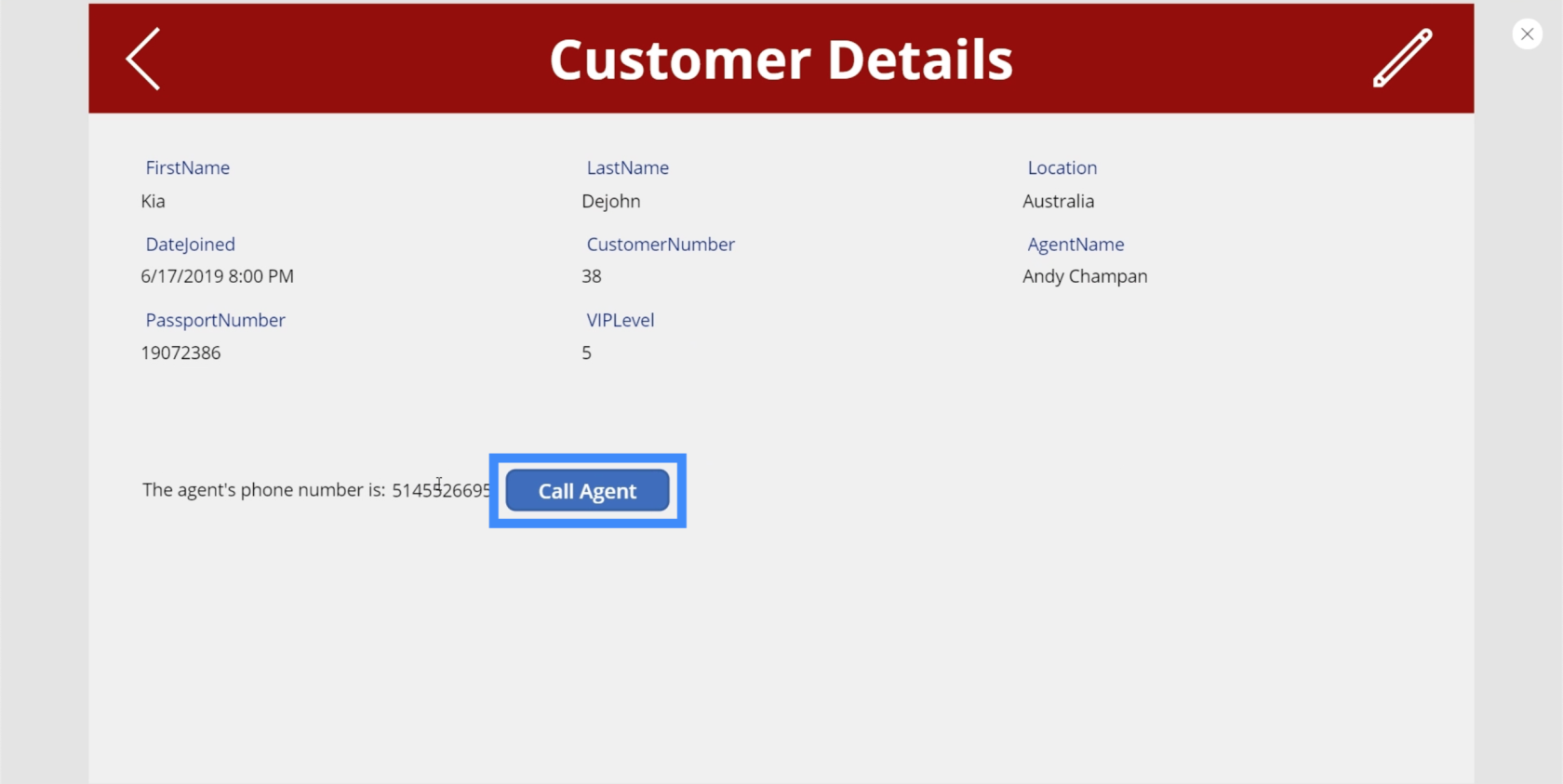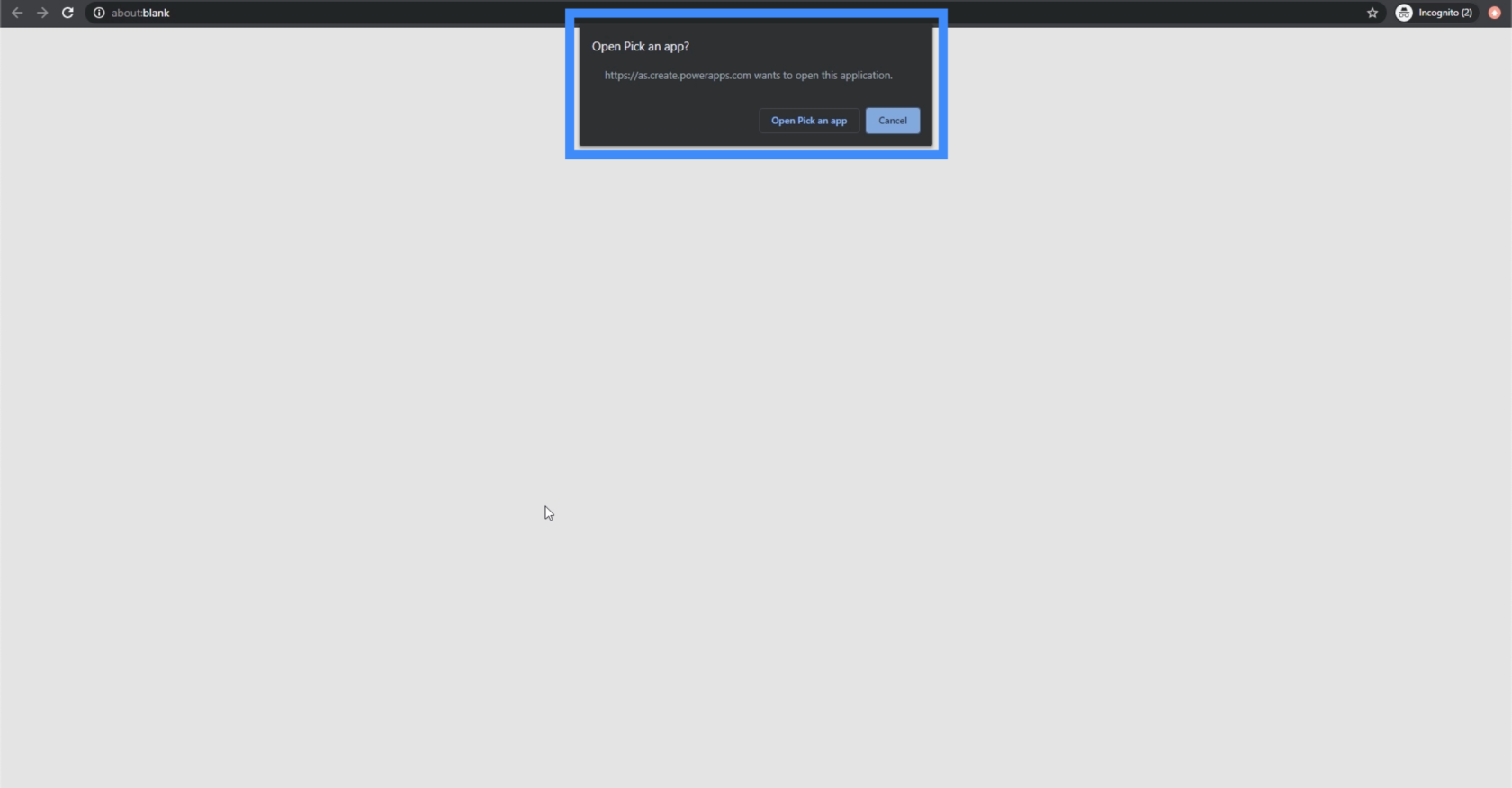En este tutorial, hablaremos sobre la función de búsqueda de Power Apps y la función de inicio para mejorar la experiencia del usuario final.
La función LookUp se utiliza para buscar información en diferentes fuentes de datos.
Es muy similar a BUSCARV y BUSCARH de Excel, pero es más flexible y cubre más terreno como ÍNDICE COINCIDIR. Es perfecto si está trabajando con múltiples fuentes de datos en una aplicación.
La función Iniciar permite a los usuarios iniciar una página web u otra aplicación desde la aplicación que creamos en Power Apps.
La función de inicio es excelente si desea que los usuarios finales puedan llamar a los números de teléfono guardados en la aplicación o iniciar aplicaciones como Google Maps.
Tabla de contenido
Trabajar con dos orígenes de datos
Comencemos con la función LookUp. Como mencionamos anteriormente, LookUp es perfecto si queremos extraer información de múltiples fuentes.
En el ejemplo que estamos usando, nuestros datos provienen de dos fuentes de datos, ambas guardadas en un archivo de Excel en OneDrive. Una fuente de datos es una tabla que contiene información del cliente, que se muestra en la pantalla Detalles del cliente. La segunda fuente de datos contiene información sobre los agentes de la organización, que se puede encontrar en la pantalla Agente.
El objetivo aquí es combinar los dos conjuntos de datos para que podamos buscar y mostrar registros específicos.
Por ejemplo, podríamos estar interesados en averiguar el número de teléfono del agente que maneja Brooks Tharpe. Si vamos a Detalles del cliente, nos muestra el nombre del agente, Beto Yark.
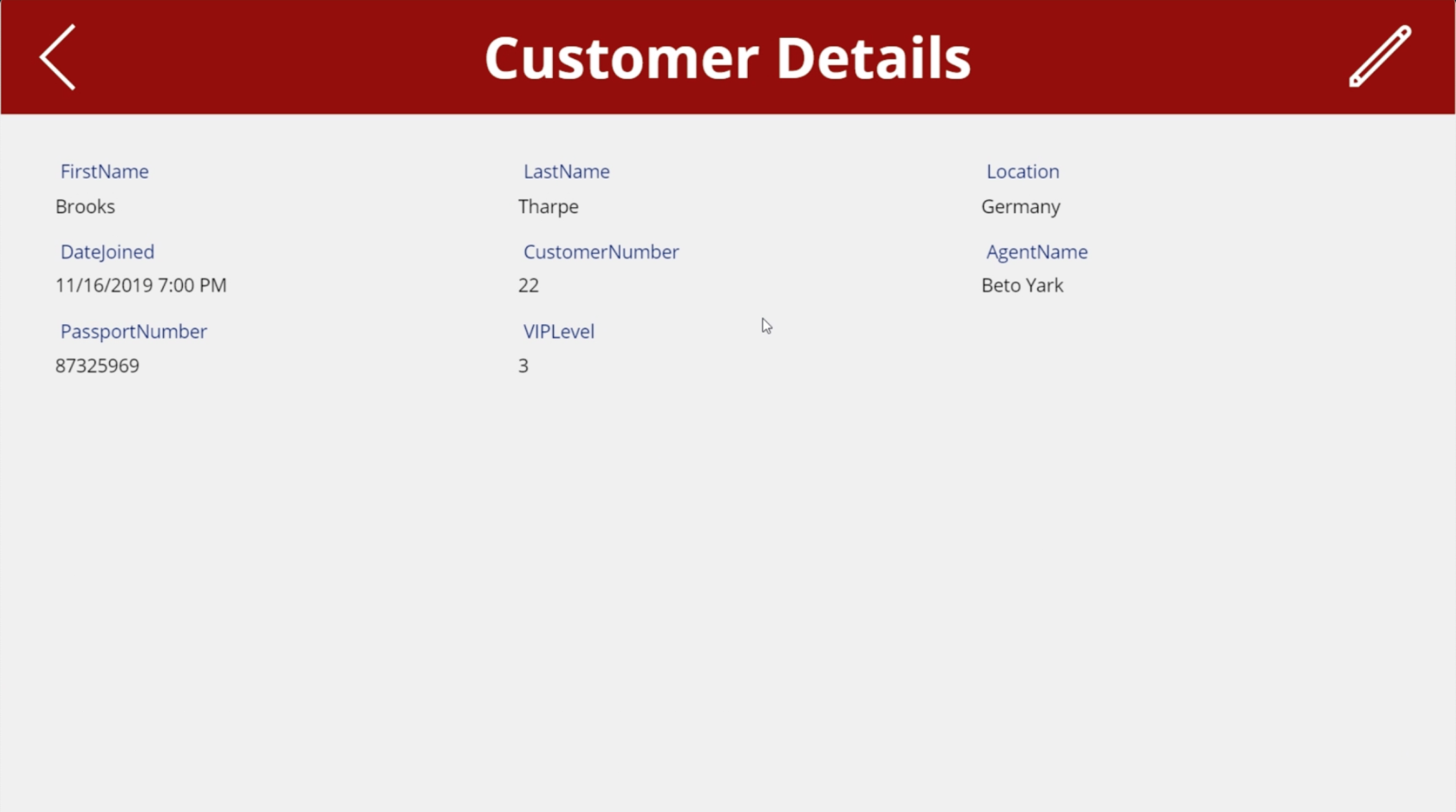
Sin embargo, esa pantalla no nos muestra el número de teléfono del agente. Una vez que veamos el nombre del agente en la pantalla Detalles del cliente, tendríamos que saltar a la pantalla del agente para ver cuál es el número de teléfono de Beto Yark.
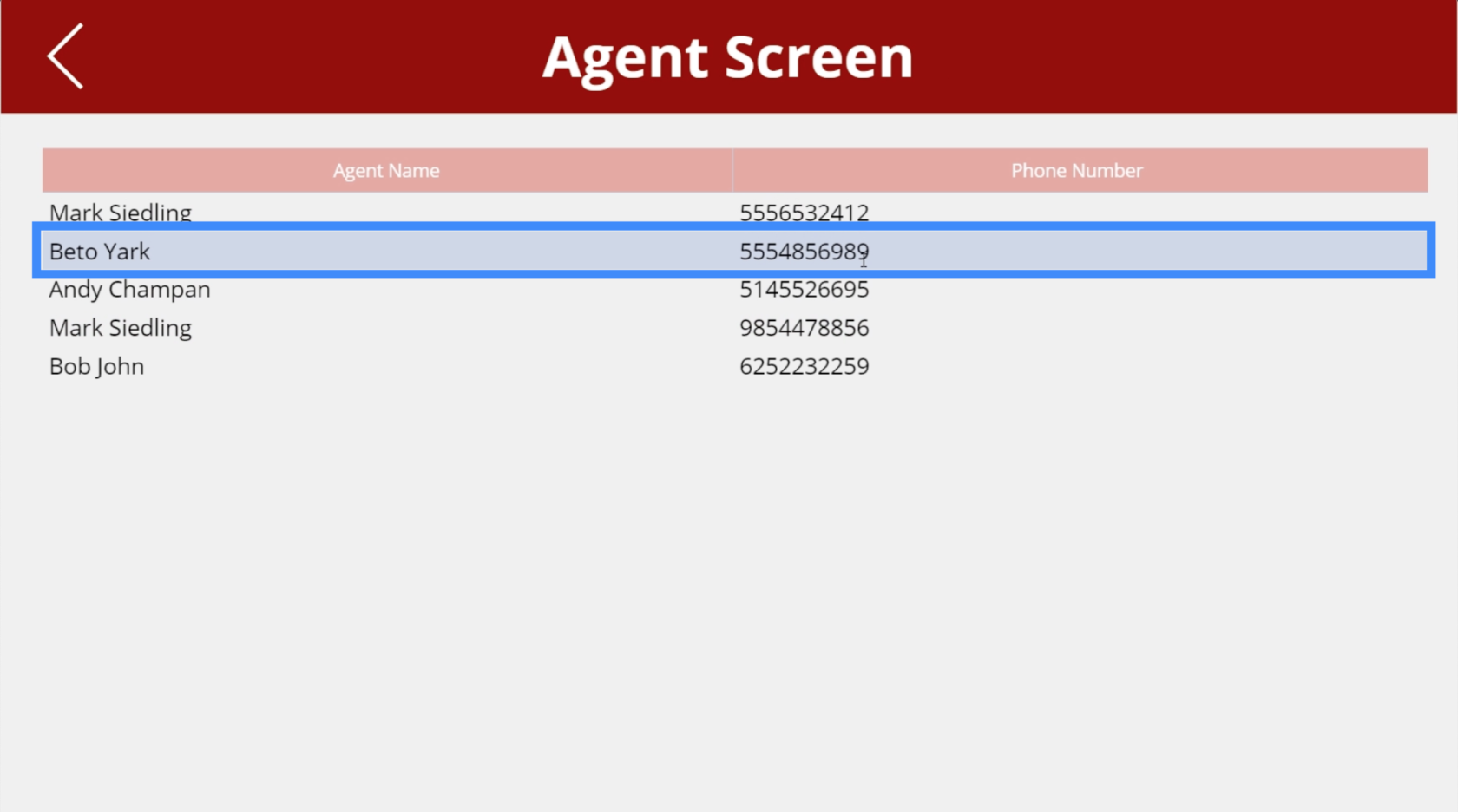
Esto afecta la comodidad del usuario final. Idealmente, nos gustaría que la información de contacto del agente también apareciera en la pantalla Detalles del cliente. Aquí es donde entra en juego la función de búsqueda de Power Apps .
Cómo funciona la función de búsqueda de Power Apps
Comencemos agregando una etiqueta, que mostrará el texto "El número de teléfono del agente es:".
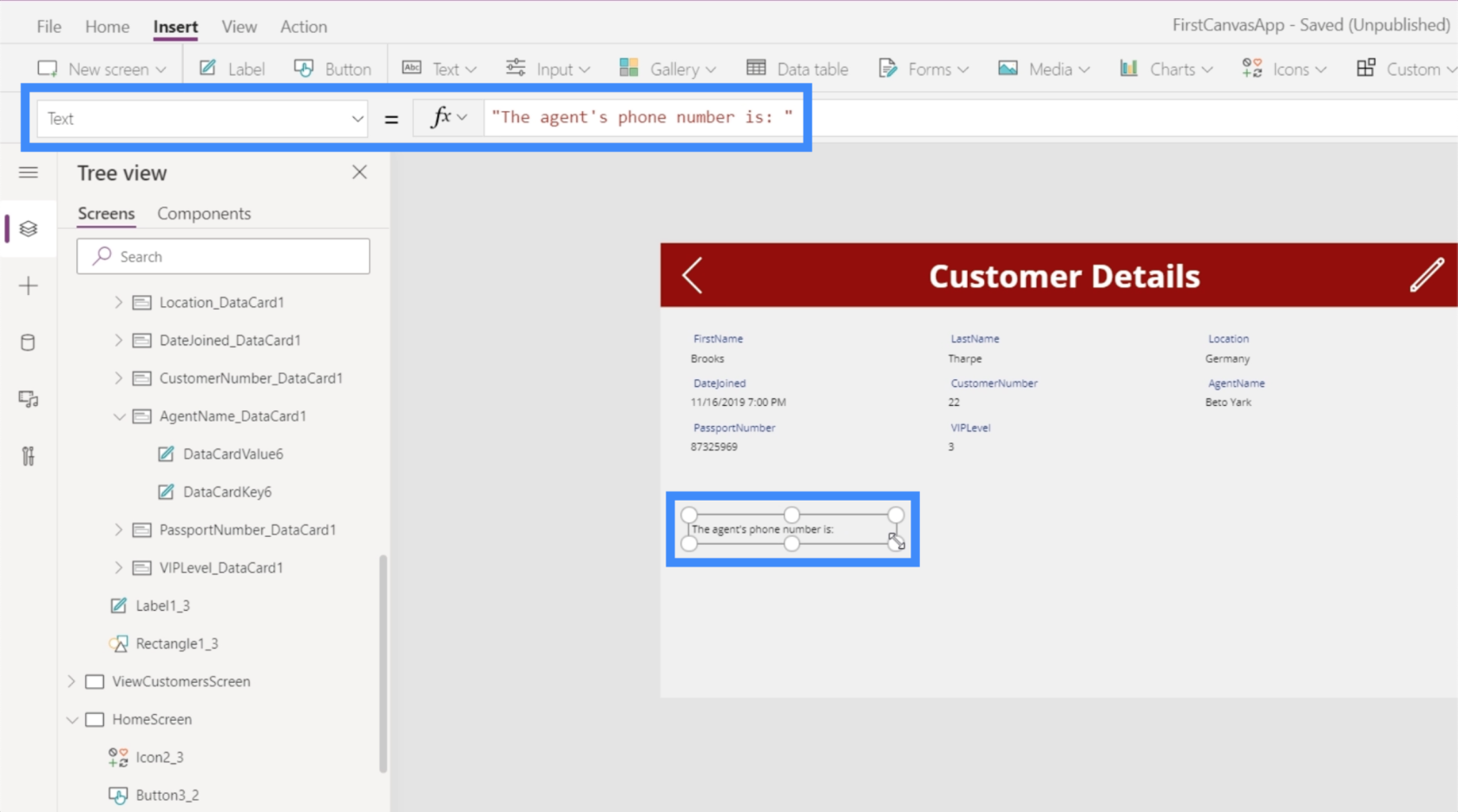
Luego, agregaremos otra etiqueta que mostrará el número de teléfono del agente.
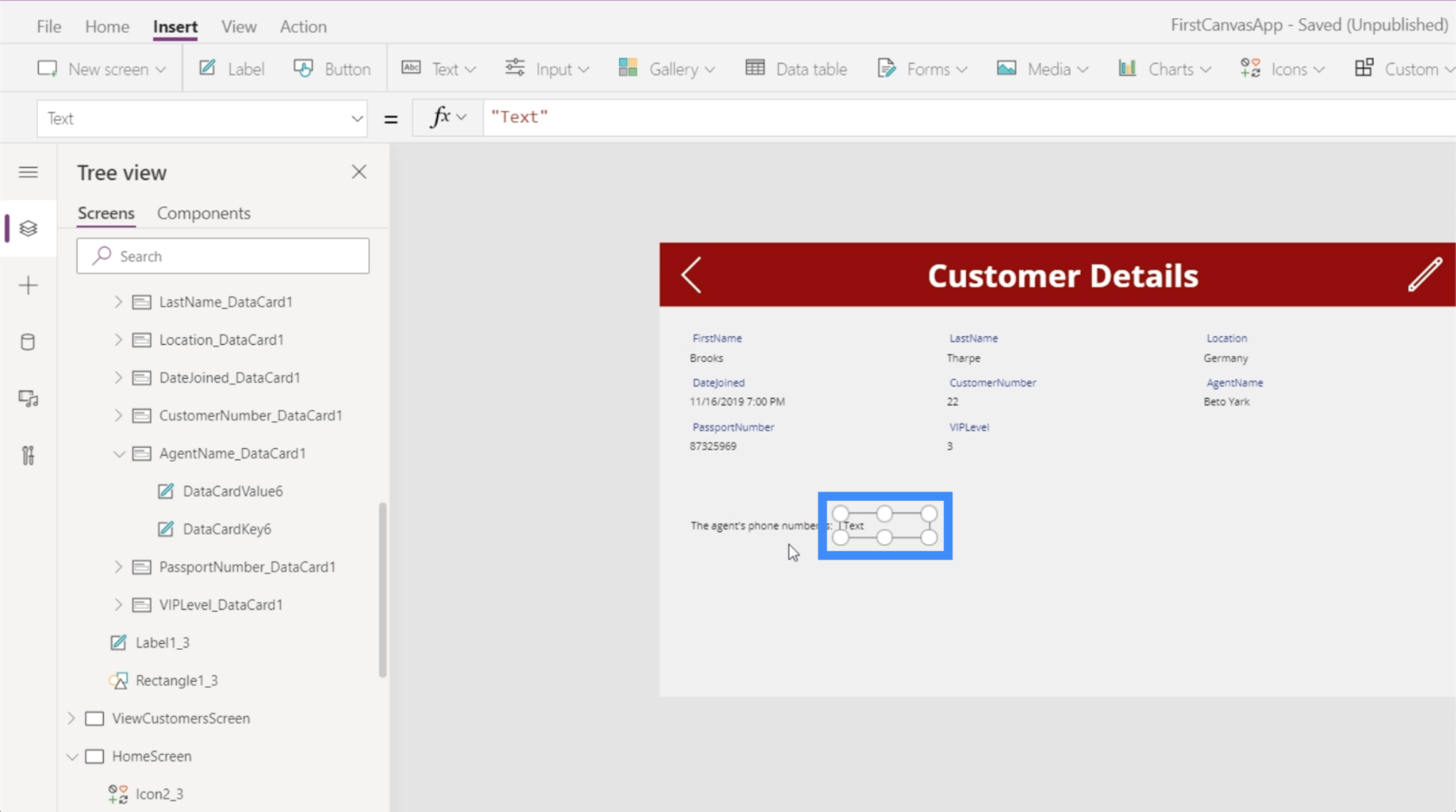
El objetivo aquí es que esta etiqueta muestre el número de teléfono devuelto por la función Buscar. Así que elegiremos Texto del menú desplegable de propiedades y comenzaremos con la función Buscar en la barra de fórmulas.
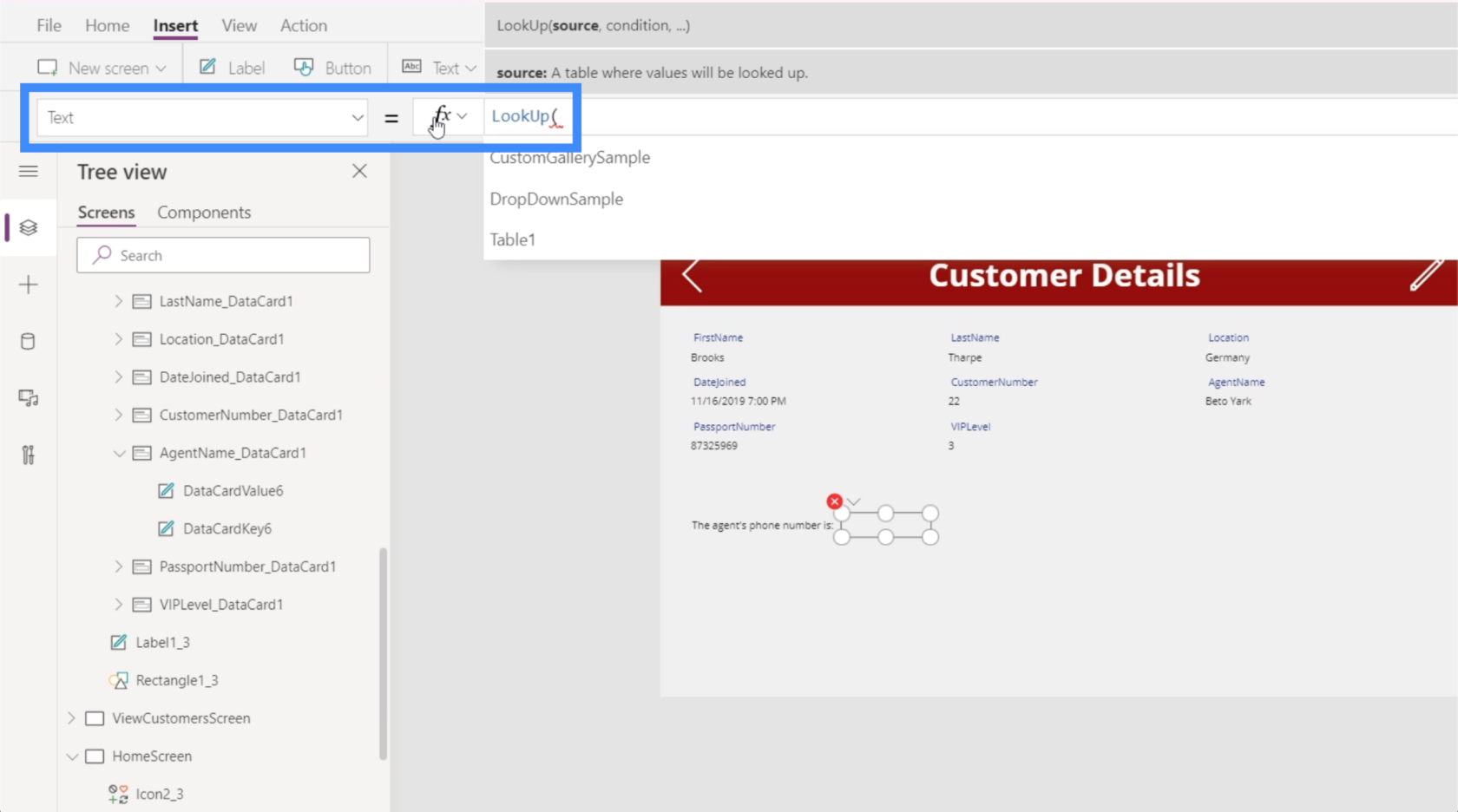
LookUp toma tres argumentos: una tabla, una lógica condicional y una columna.
Vamos a usar Table1_1, que contiene los nombres y números de teléfono de los agentes.
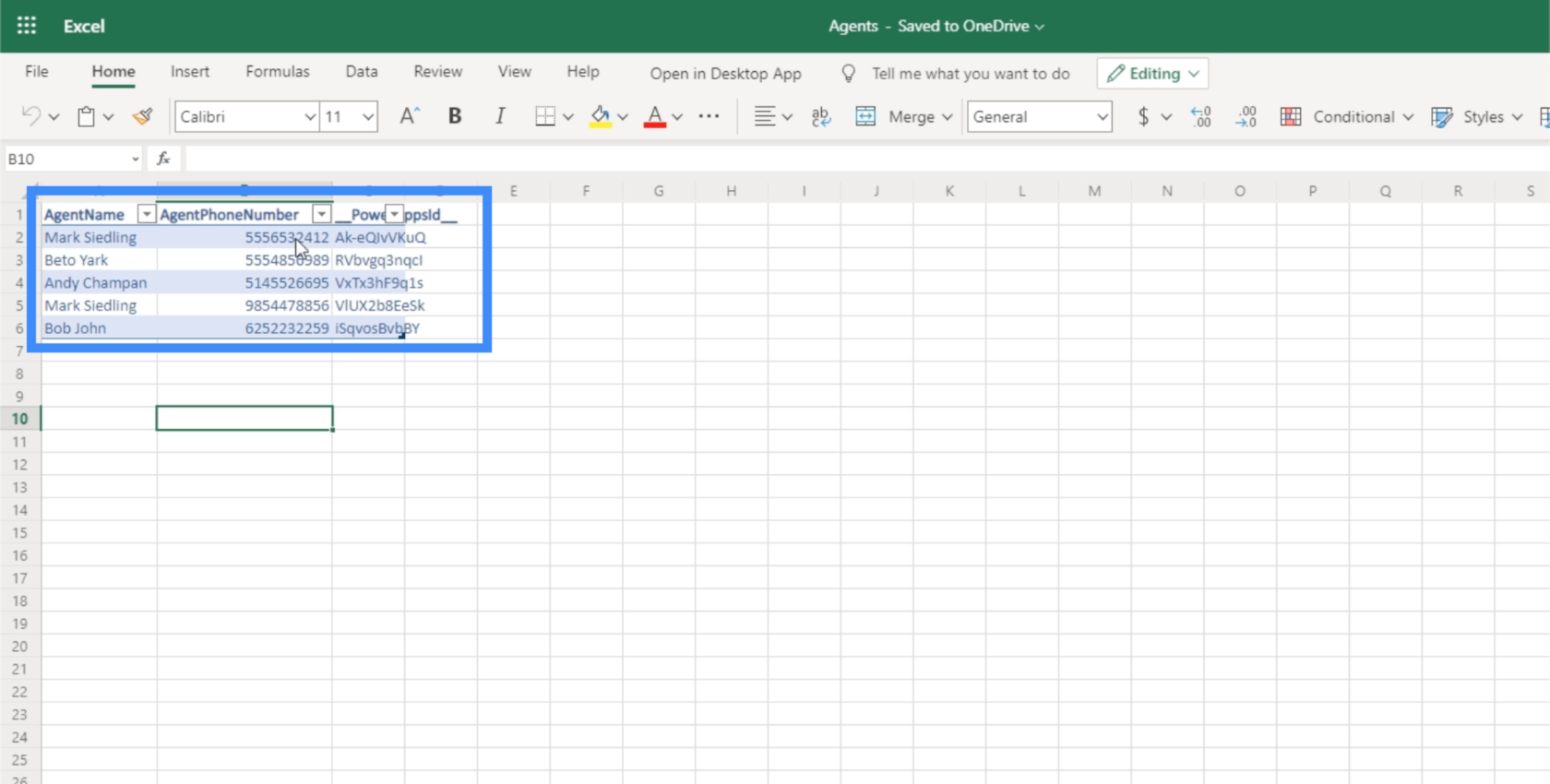
Queremos que esta etiqueta sea dinámica porque tenemos otros agentes en esta lista. No queremos que la fórmula solo busque a Beto Yark todo el tiempo. Así que haremos referencia a la columna para AgentName igual a DataCardValue6.Text.
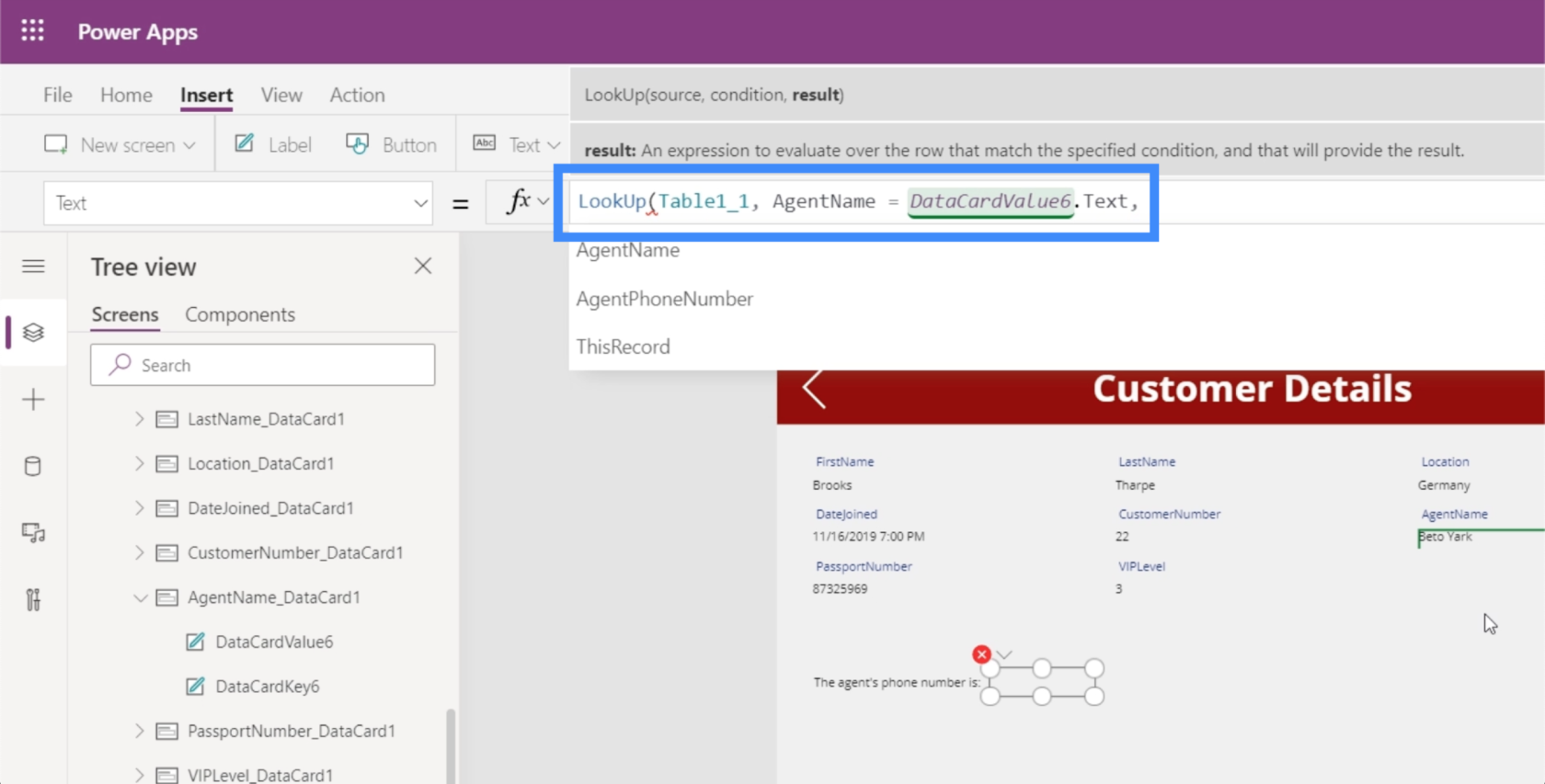
Estamos usando el valor de texto para DataCardValue6 porque este es el campo donde está el nombre del agente. Esto significa que esto también cambia según el registro que busque el usuario.
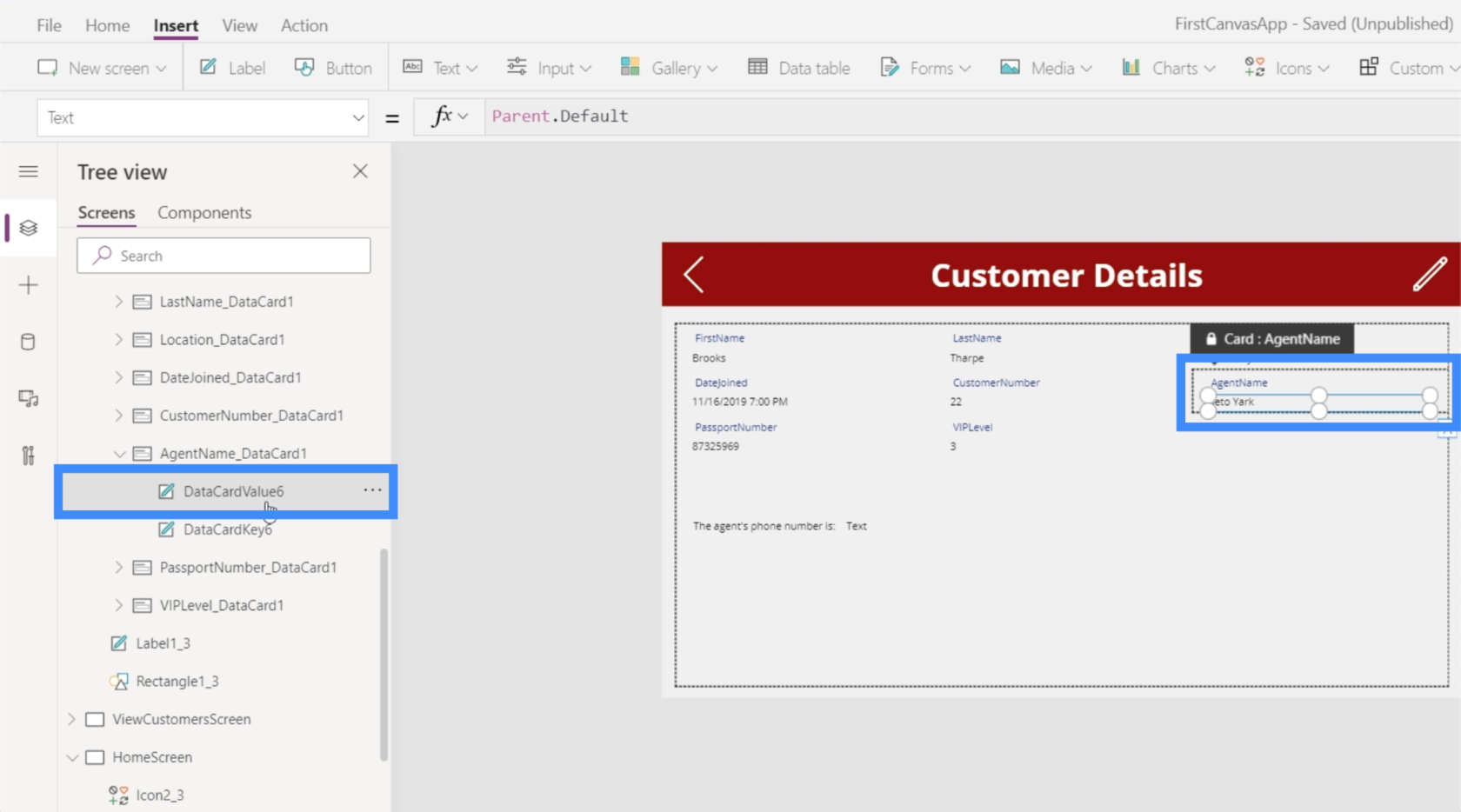
Finalmente, vamos a hacer referencia a la información real que estamos buscando. En este caso, queremos el número de teléfono correspondiente al nombre del agente.
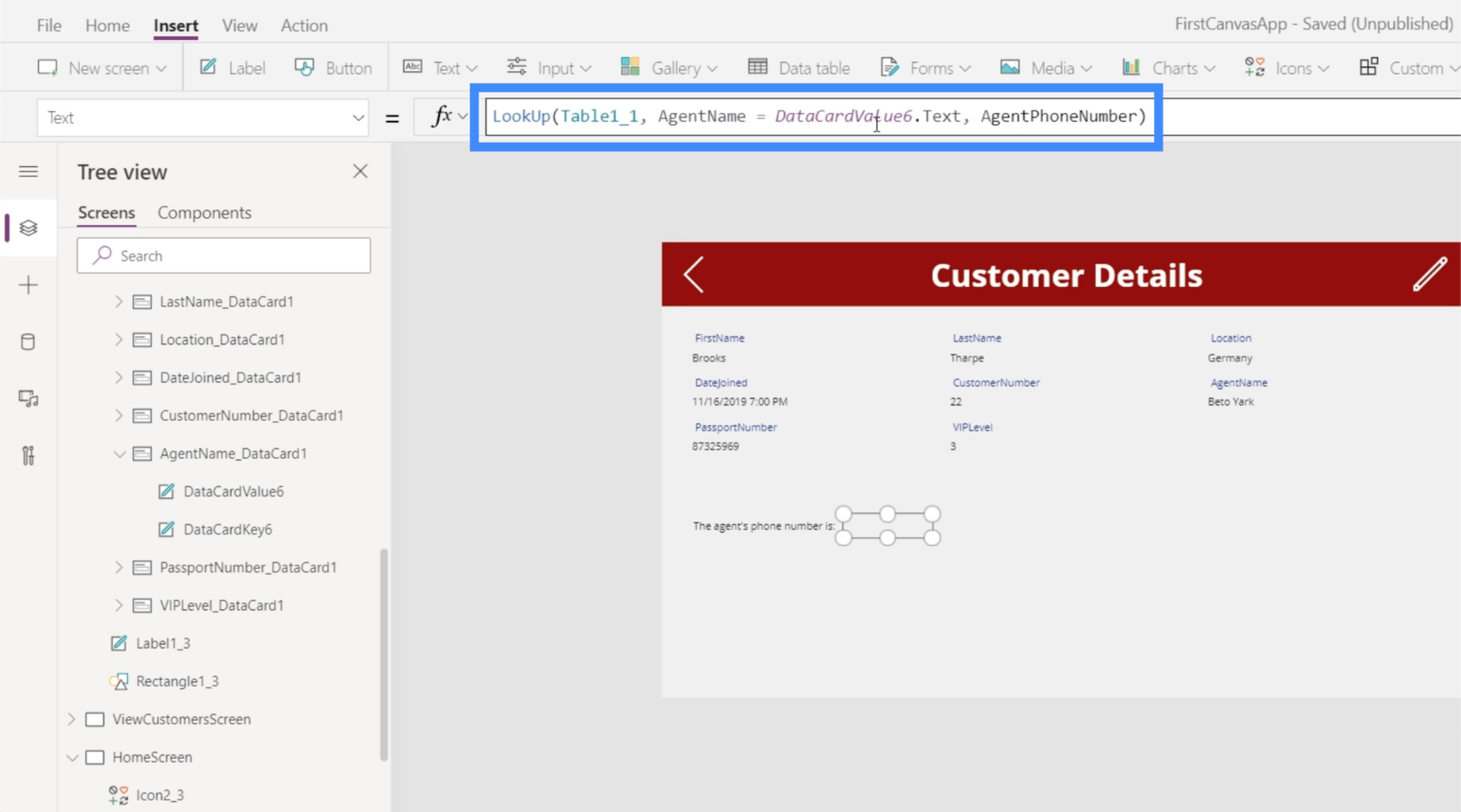
Ahora, aparece el número de Beto Yark, lo que significa que hemos referenciado correctamente los datos de una tabla que contiene la información de nuestro agente en una página que originalmente está vinculada a una fuente de datos diferente.
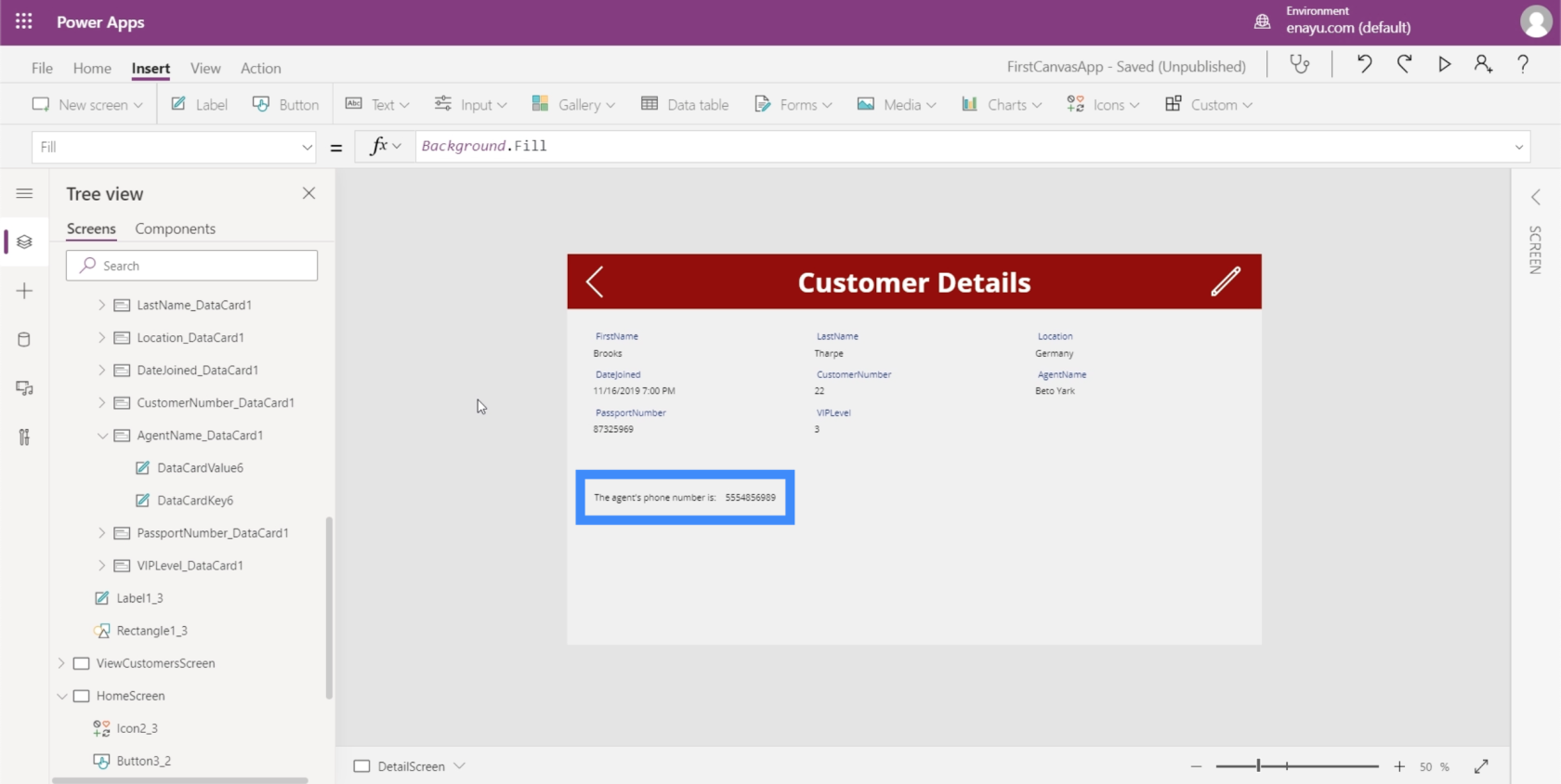
Si elegimos un registro diferente, esta vez para el cliente llamado Lauran Otoole, vemos que el agente asignado es Mark Siedling. Esto significa que el número de teléfono que se muestra a continuación también ha cambiado.
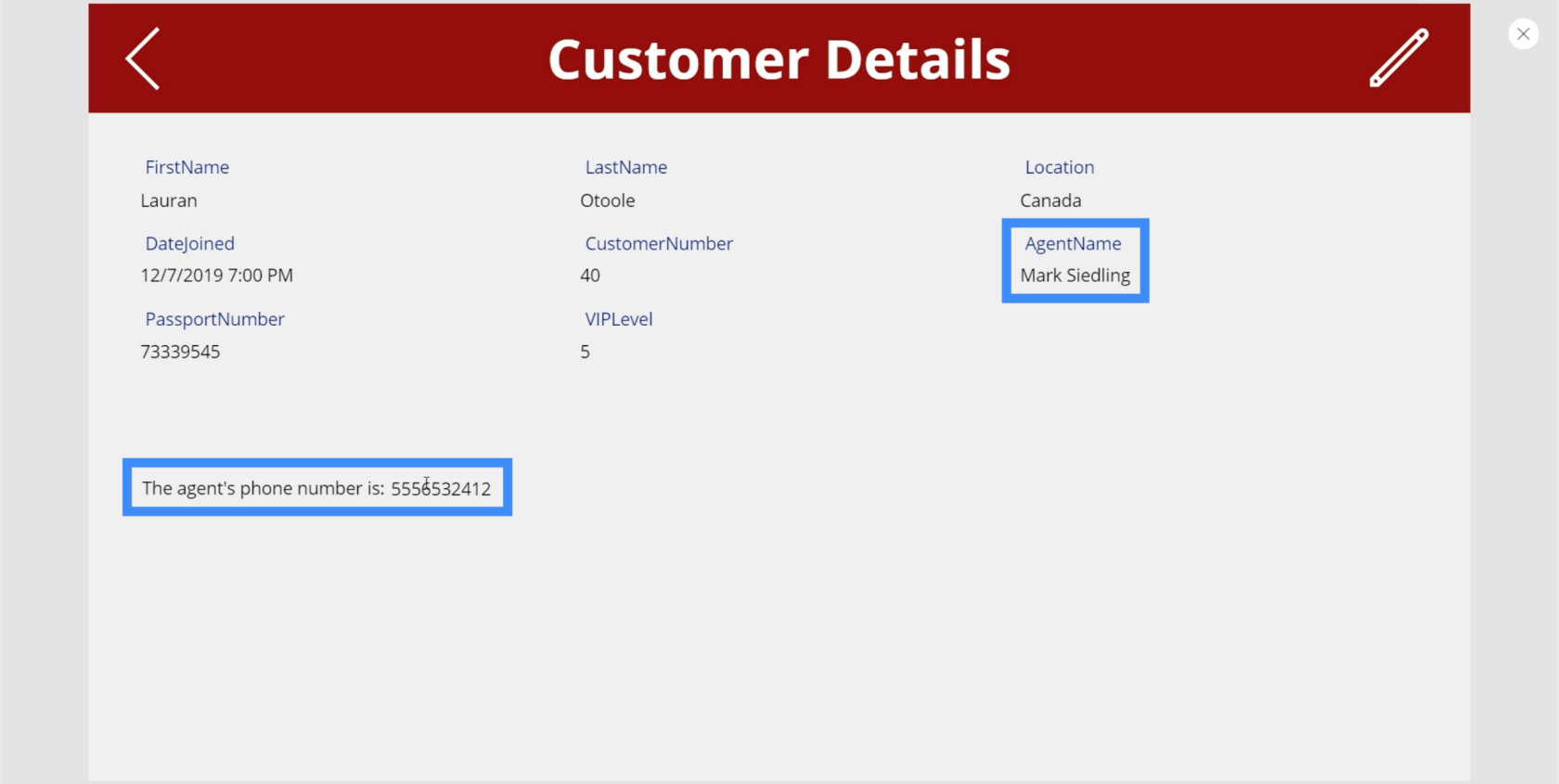
Si echamos un vistazo a la tabla real en nuestra fuente de datos, prueba que el número correcto estaba apareciendo en nuestra pantalla.
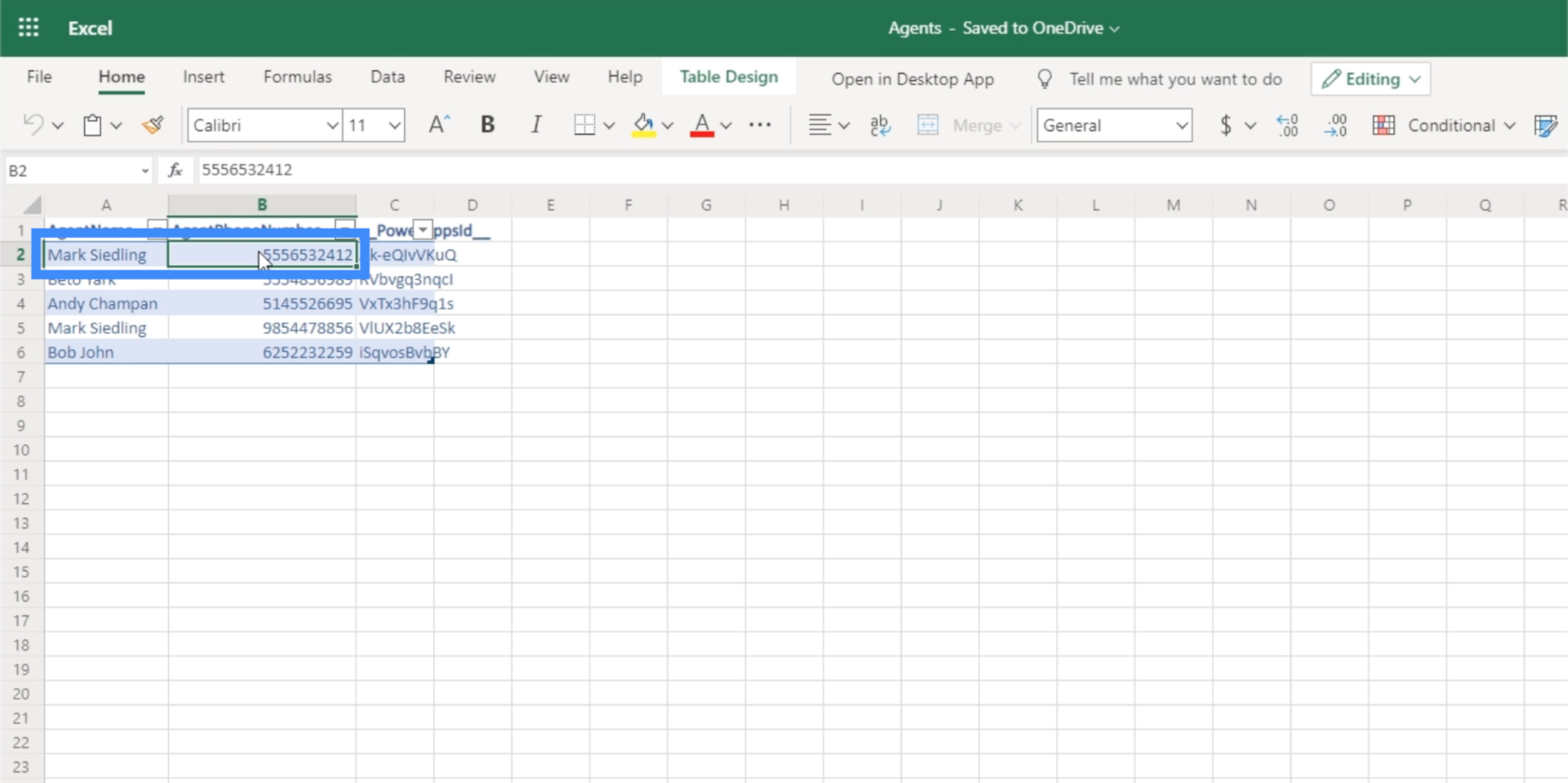
Esto significa que la fórmula está funcionando como queremos.
Agregar funcionalidad de llamada
Ahora que hemos explorado la función de búsqueda de Power Apps, pasemos a la función Iniciar. Aunque Launch puede ayudar a abrir varias aplicaciones diferentes, en este ejemplo, nos centraremos en agregar la funcionalidad de llamadas.
Comencemos agregando un botón justo al lado del número de teléfono del agente. Cambiemos el texto a "Llamar al agente".
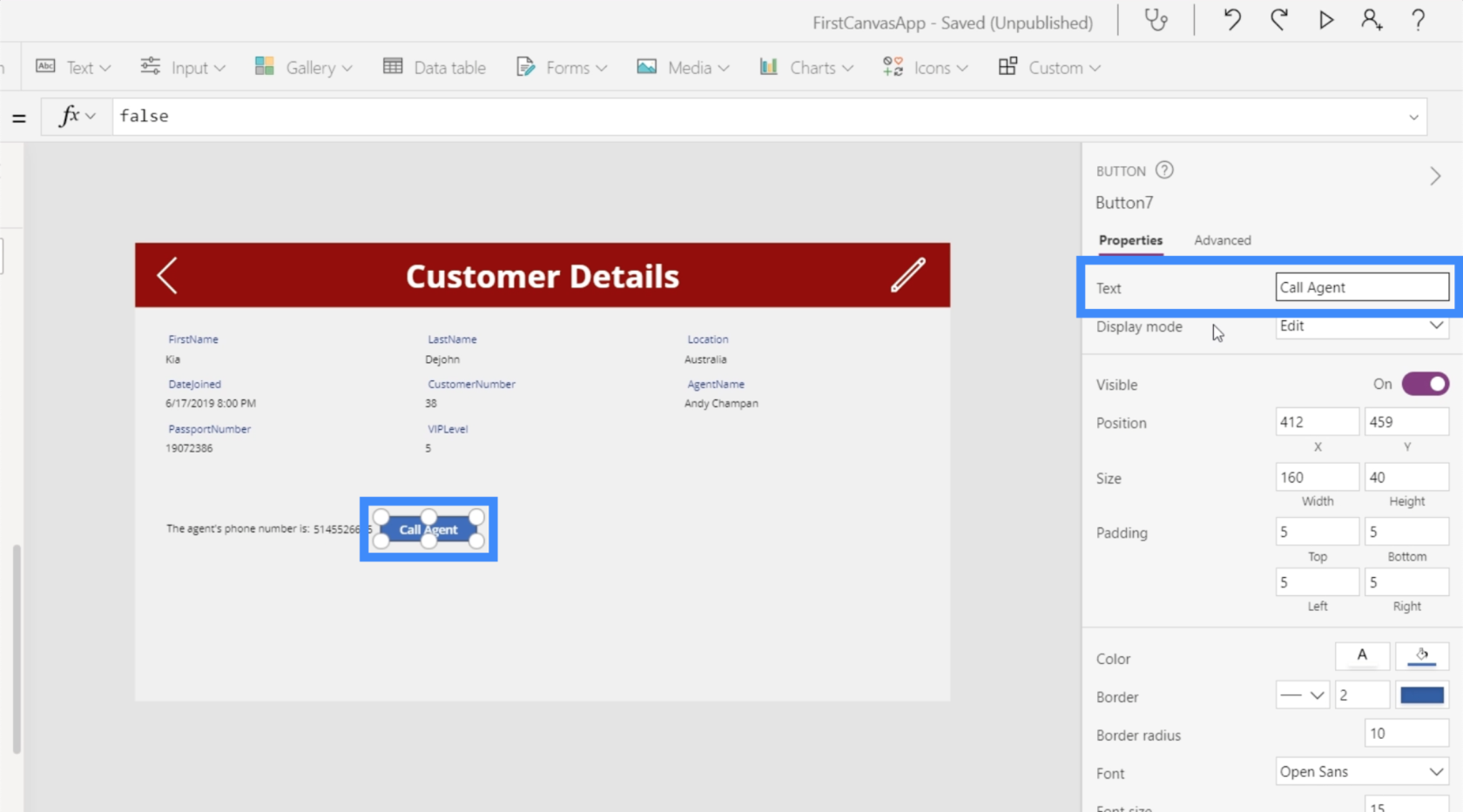
Con el botón resaltado, elegiremos OnSelect en el menú desplegable de propiedades y usaremos la función Iniciar.
Dado que estamos agregando la funcionalidad de llamadas, usaremos "tel" para indicar que los datos a los que se hace referencia son un número de teléfono. Luego, lo seguiremos con el número de teléfono real.
Con esa fórmula en su lugar, lo que hará el botón Llamar al agente es buscar una aplicación que le permita al usuario llamar a ese número de teléfono. Si el usuario está en su teléfono móvil, el botón intentará abrir la aplicación Teléfono real y marcar ese número. Si está en su computadora, es posible que intente iniciar Skype. Si está en un iPad, puede abrir Facetime.
De nuevo, queremos que este botón sea dinámico. No queremos que solo marque el mismo número todo el tiempo. Lo que queremos es que el botón marque cualquier número que aparezca en la etiqueta al lado.
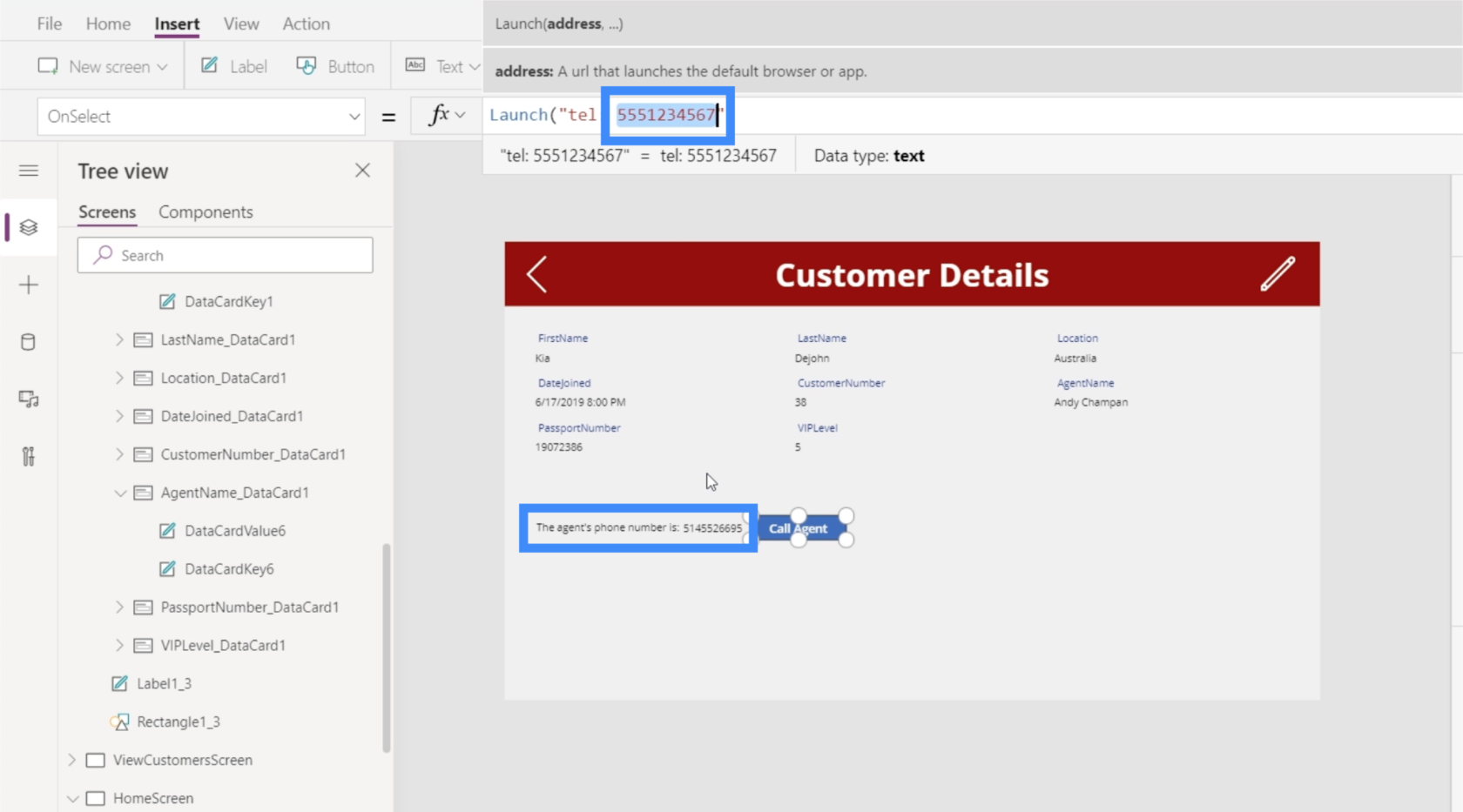
Entonces necesitamos hacer referencia al texto en Label8.
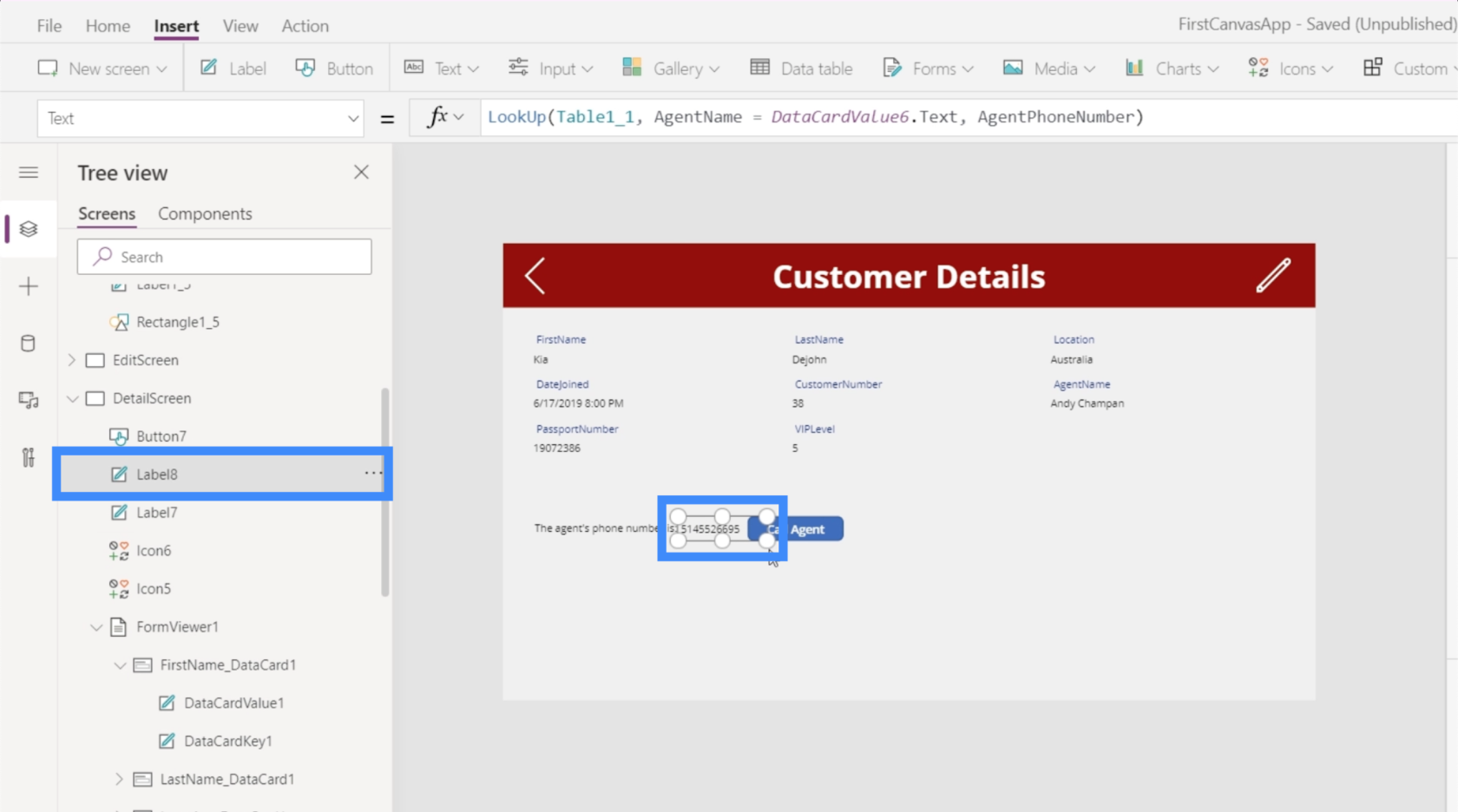
Para hacer eso, vamos a necesitar la función Concatenar . Concatenar vincula una serie de cadenas, en este caso, el "tel:" y el texto de la etiqueta.
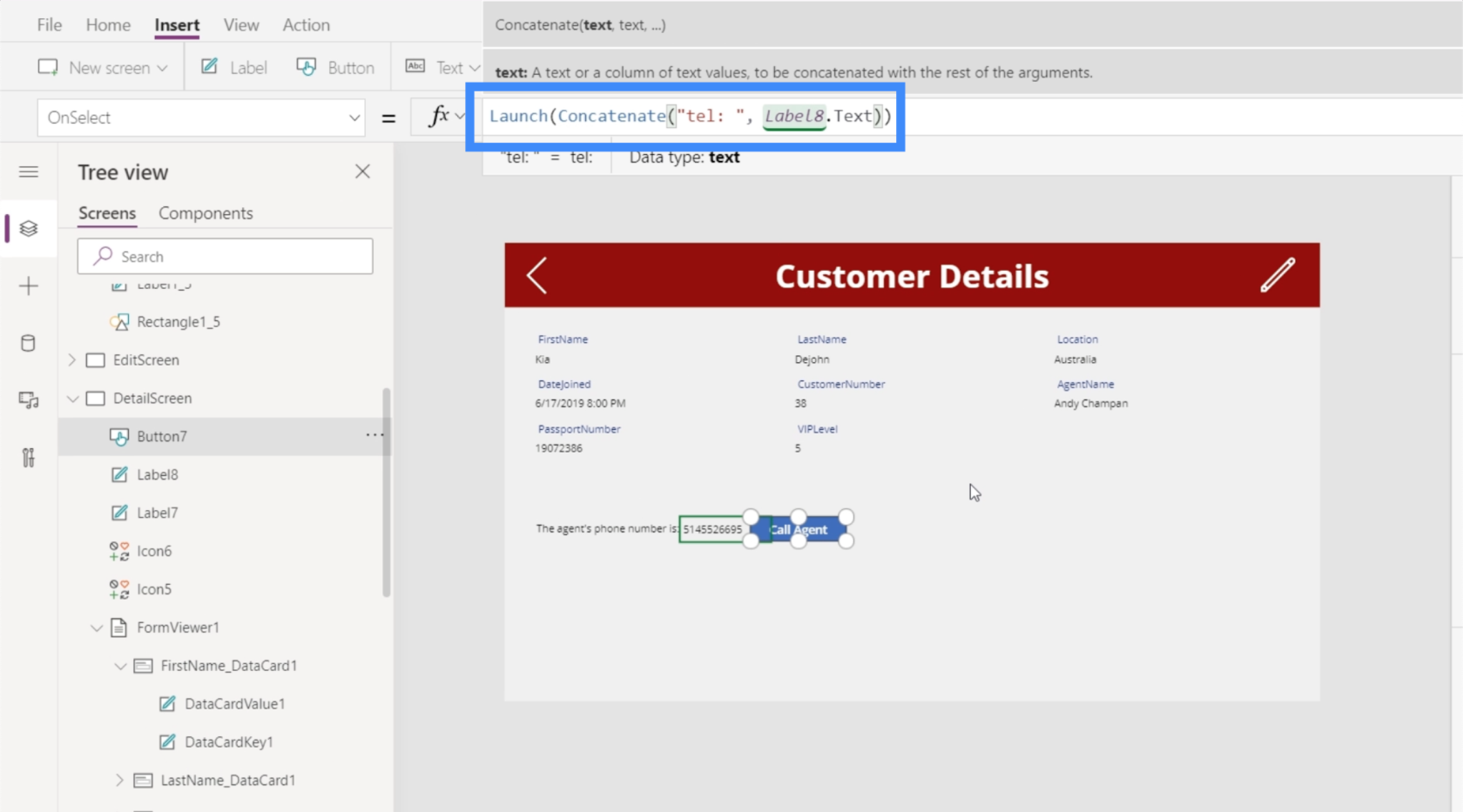
Ahora que tenemos esa fórmula en su lugar, veamos qué sucede cuando usamos el botón. Buscando el registro de Kia Dejohn, muestra que el agente es Andy Chapman. Hagamos clic en el botón Llamar al agente.
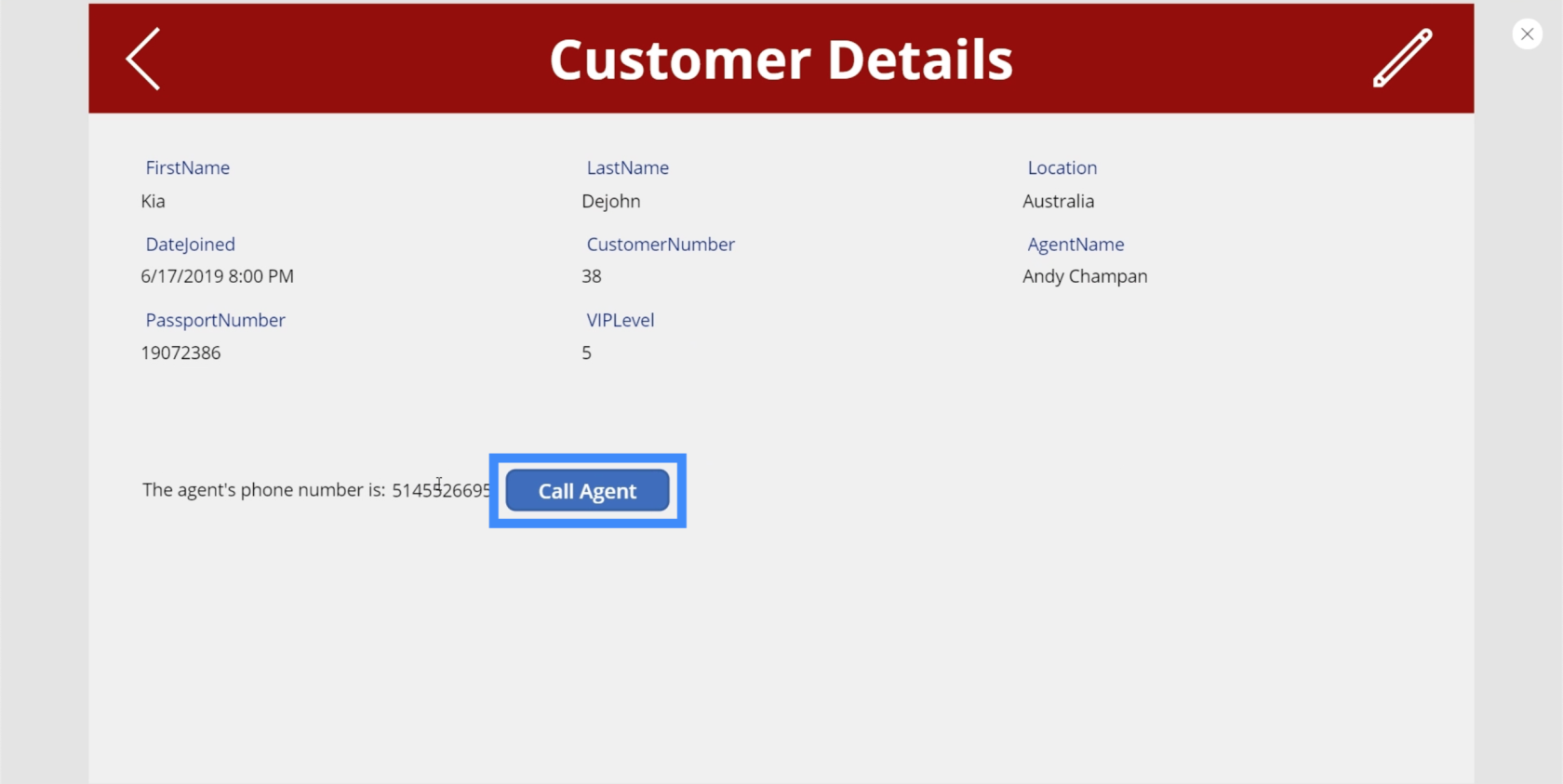
Como estoy en mi computadora, puede ver que está intentando iniciar una aplicación para llamar al número.
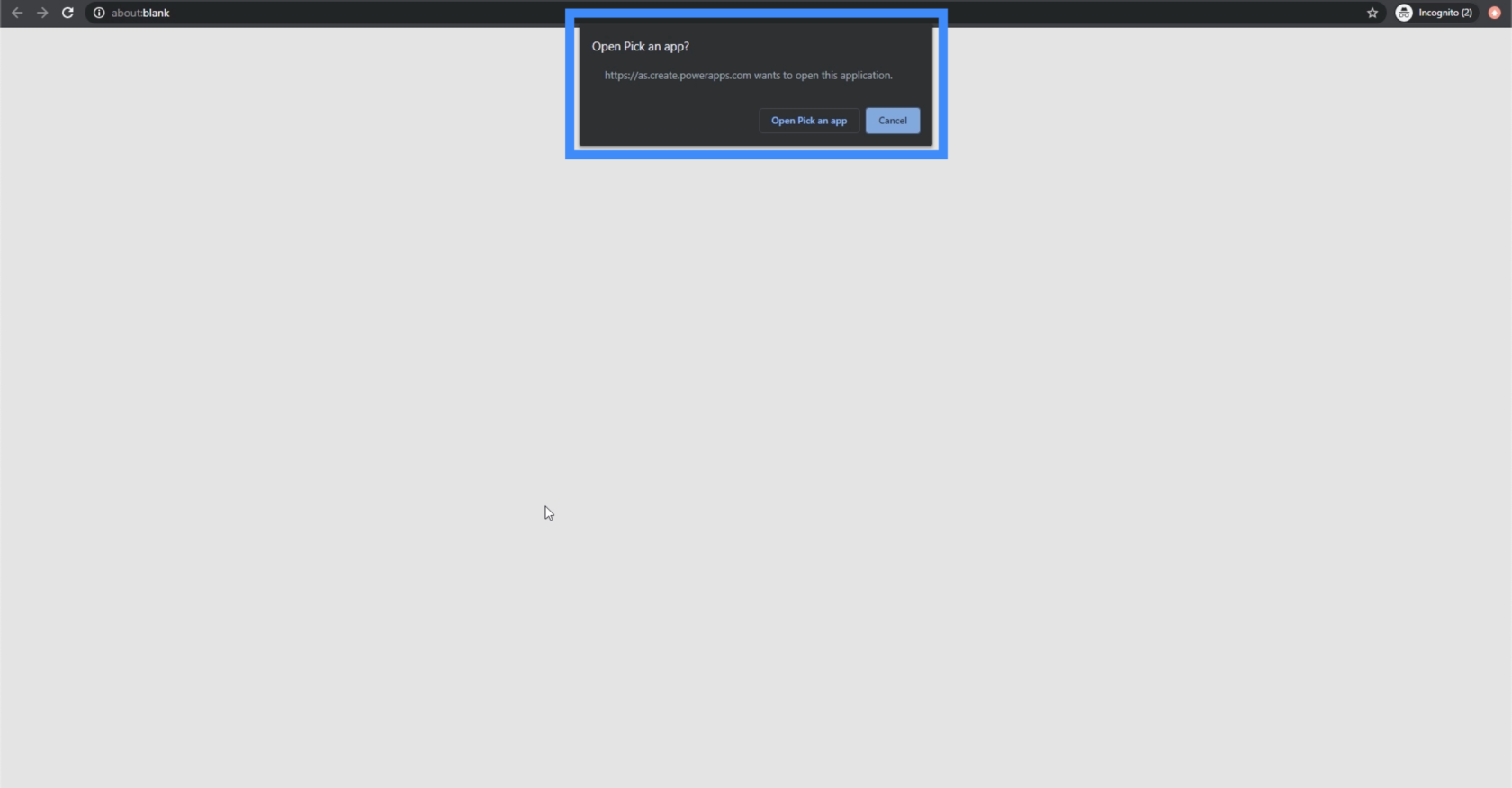
Nuevamente, la aplicación que se iniciará dependerá del dispositivo que esté utilizando. La conclusión es que iniciará la aplicación que le permitirá llamar al número en la pantalla.
Introducción a Power Apps: definición, características, funciones e importancia
Entornos de Power Apps: configuración adecuada de los elementos de la aplicación
Funciones y fórmulas de PowerApps | Una introducción
Conclusión
Las funciones de inicio y búsqueda de Power Apps son solo dos de las muchas funciones que pueden optimizar la aplicación en la que está trabajando. La capacidad de ver información importante en un lugar y hacer una llamada directamente desde esa página hace que sea más rápido para los usuarios finales hacer lo que necesitan hacer.
A medida que creamos más tutoriales para Power Apps, exploraremos otras capacidades similares que harán que su aplicación sea aún más útil.
Mis mejores deseos,
Enrique