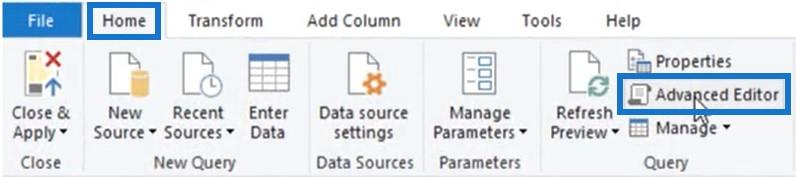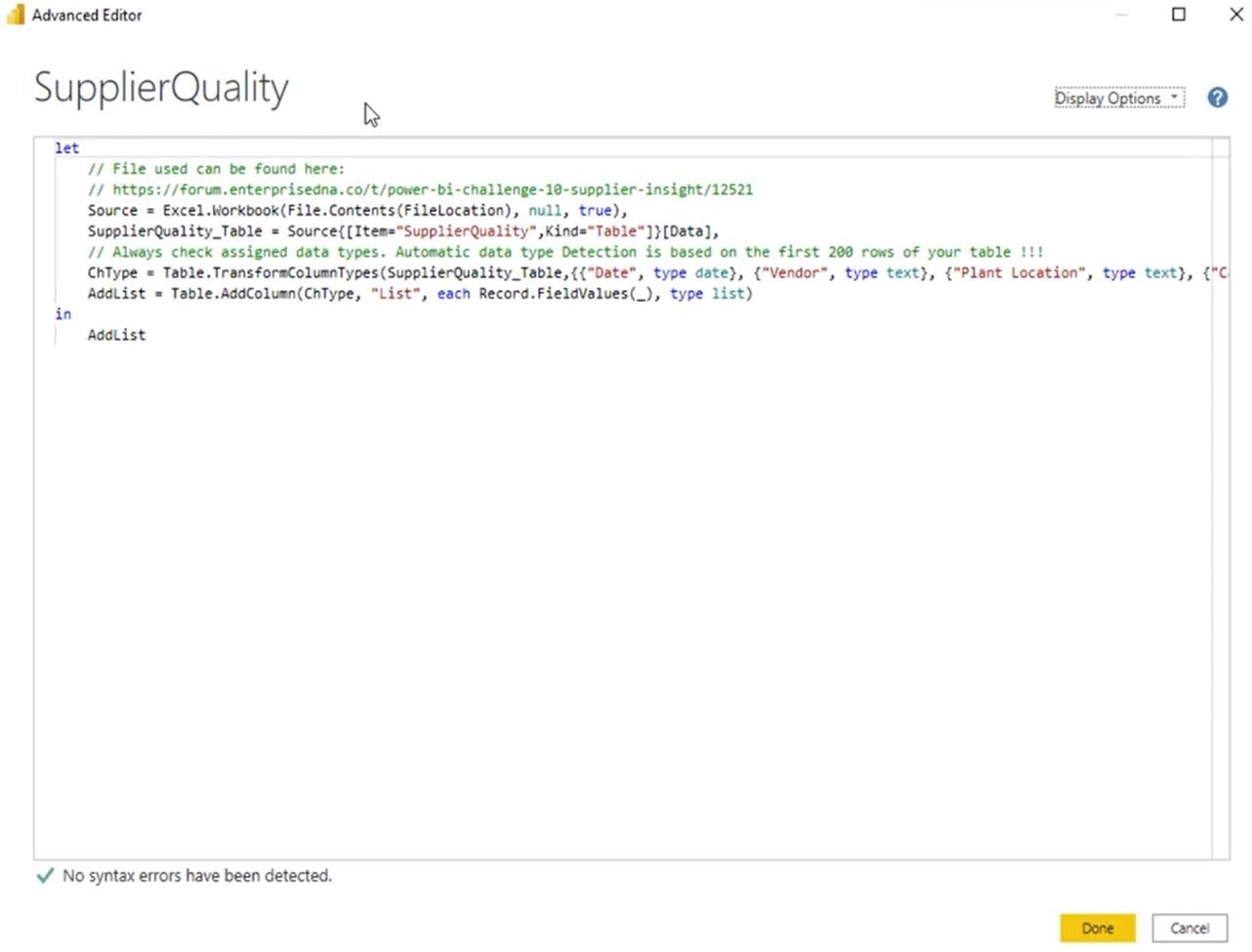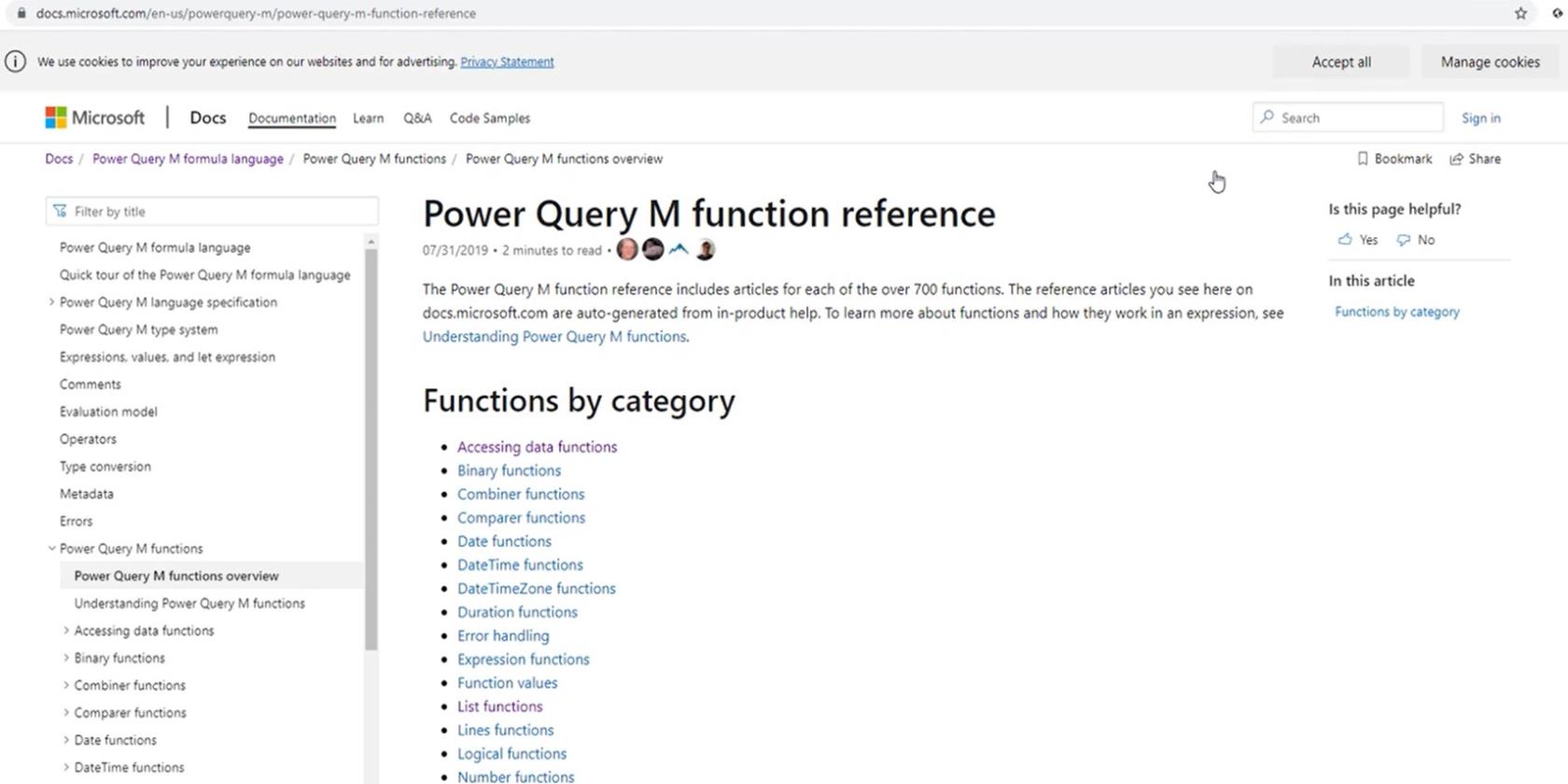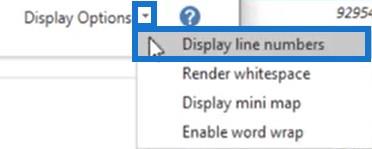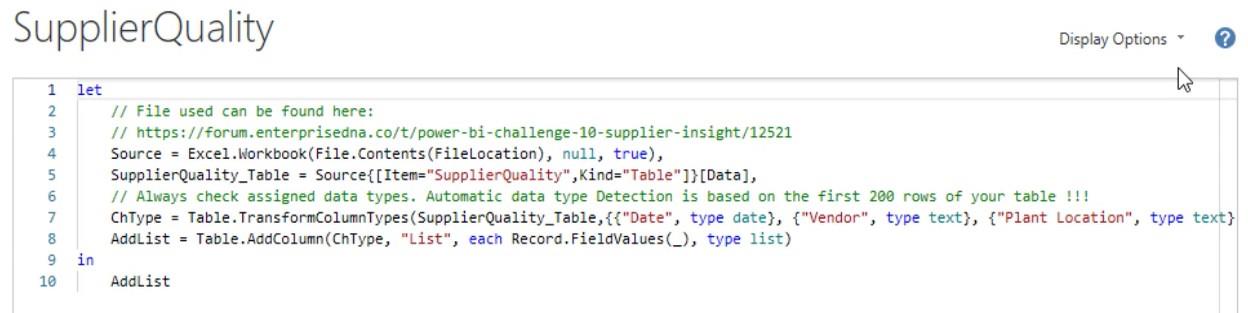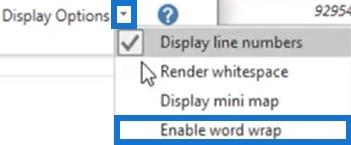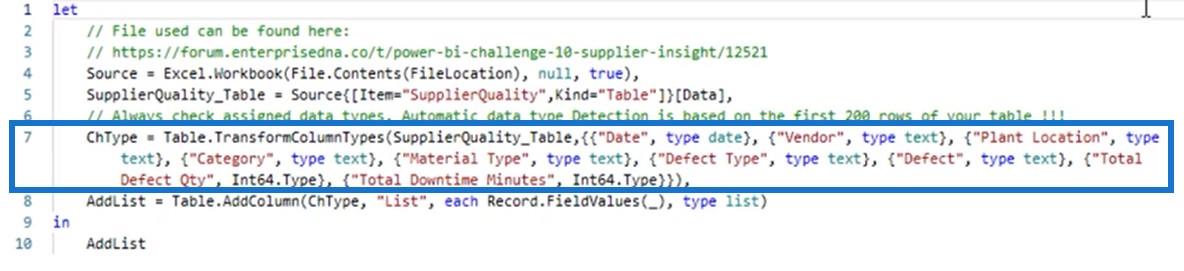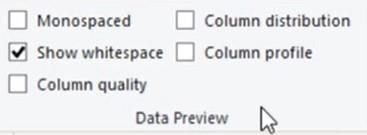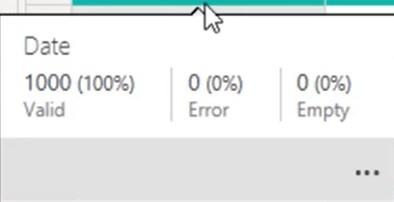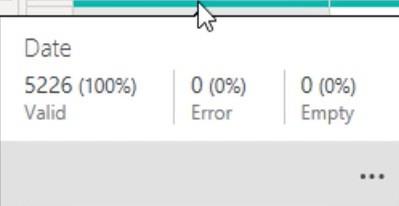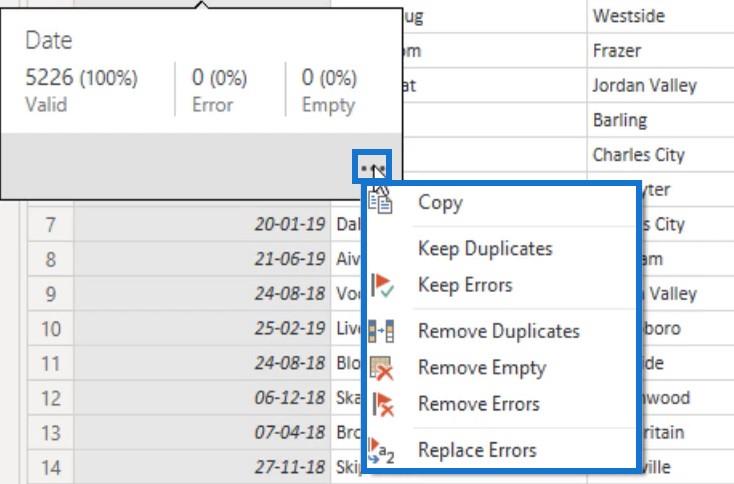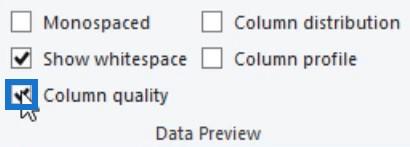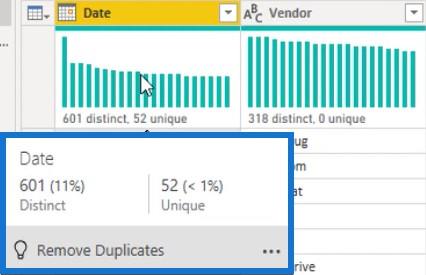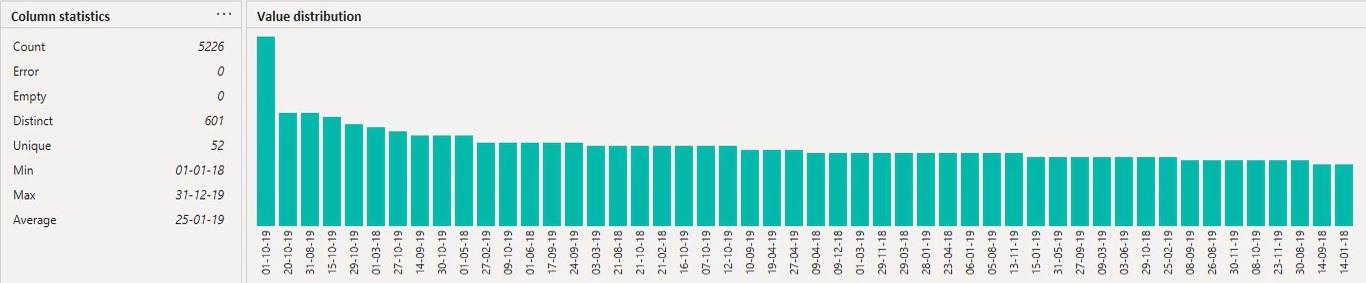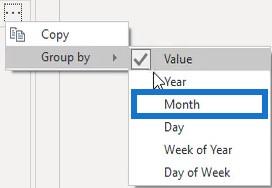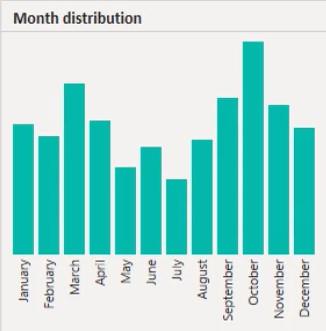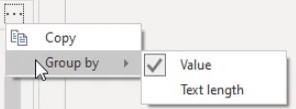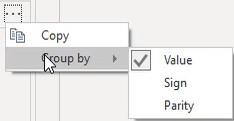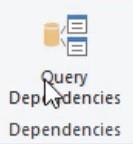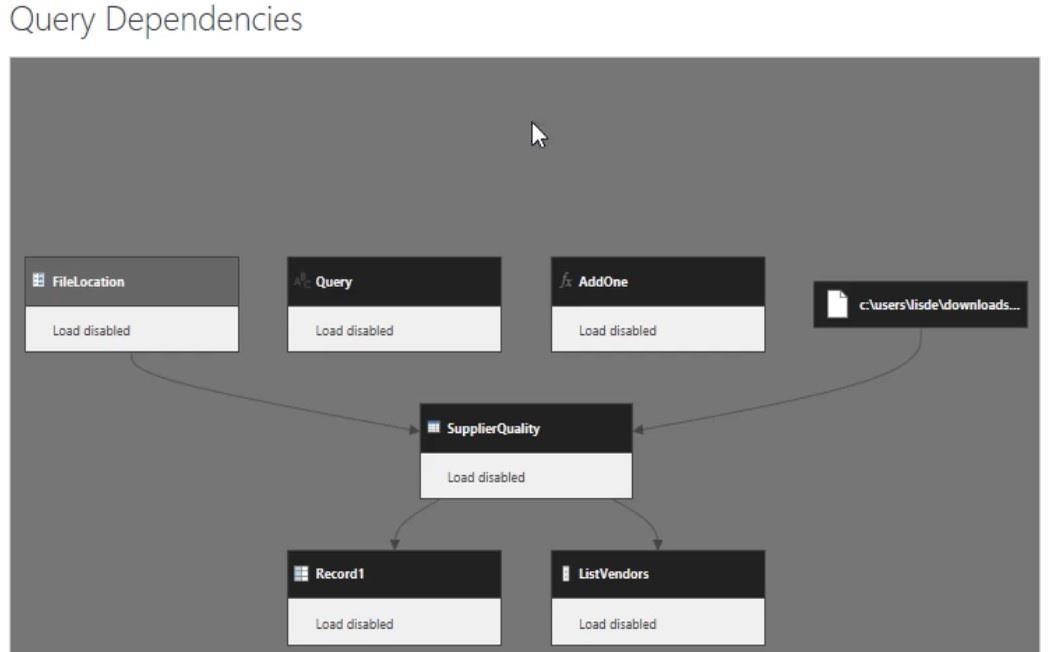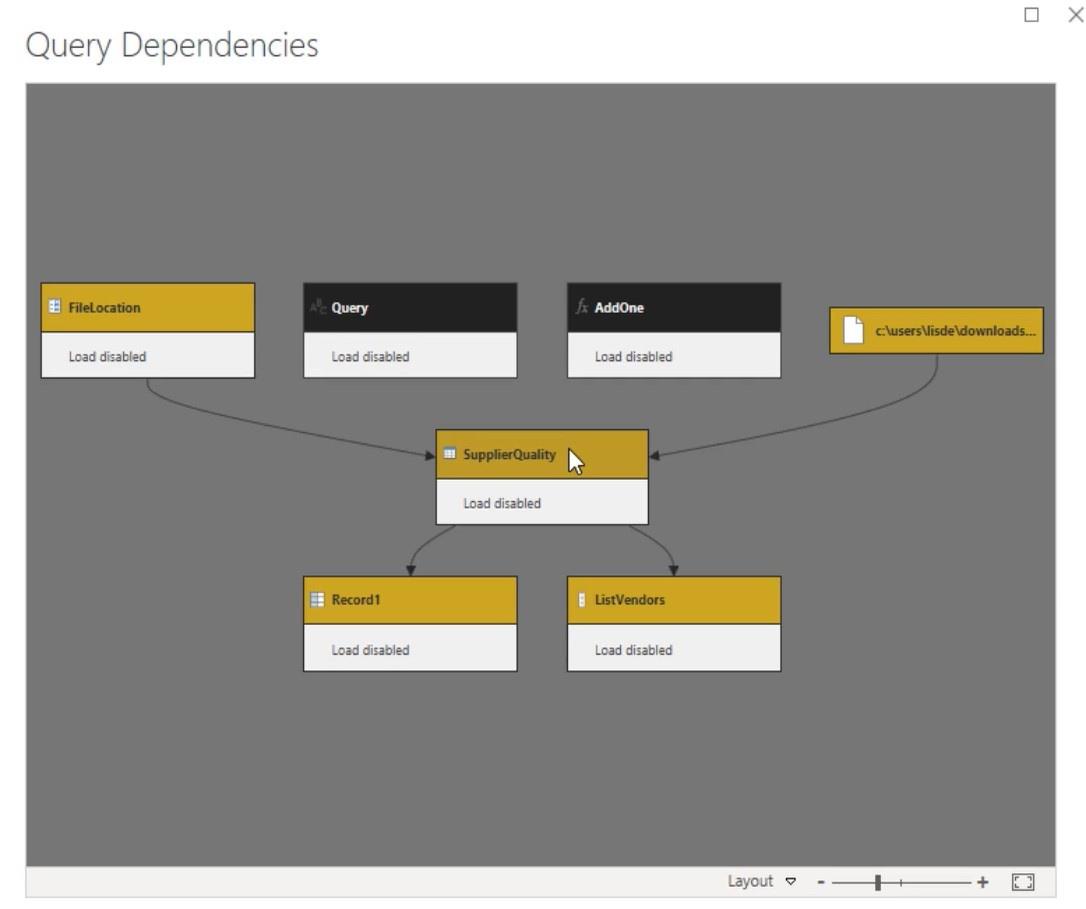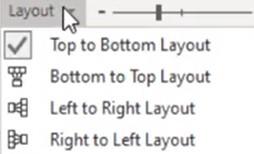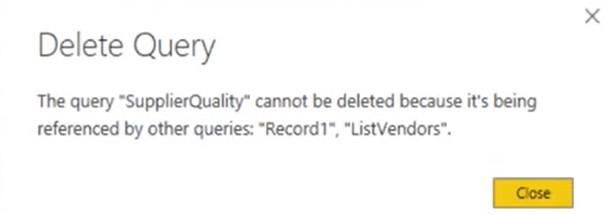Este tutorial discutirá sobre las funciones disponibles dentro del Editor de Power Query. Aprenderá a acceder y maximizar estas funciones para mejorar sus habilidades de desarrollo de datos en LuckyTemplates . También aprenderá cómo estas funciones de consultas avanzadas lo ayudarán a crear informes de datos de manera más eficiente.
Tabla de contenido
El editor avanzado de Power Query y sus características
La primera característica es la ventana del Editor avanzado. Para abrir la ventana, haga clic en Editor avanzado en la cinta de opciones de la pestaña Inicio.
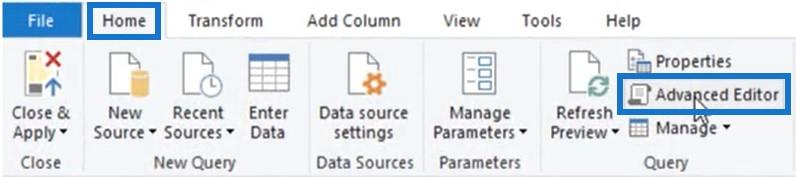
Después de eso, la ventana del Editor avanzado aparecerá en la pantalla.
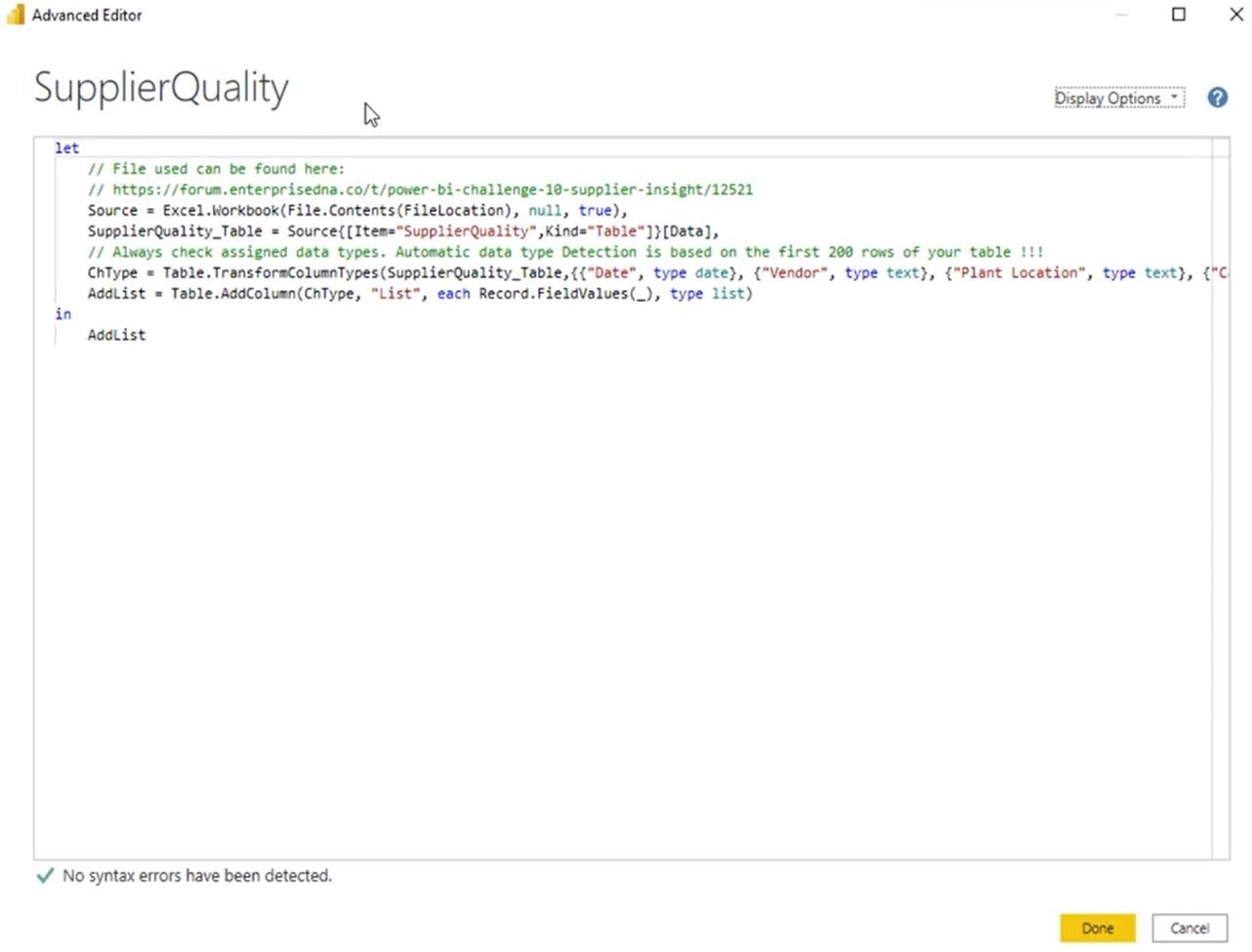
Referencia de la función Power Query M
En la esquina superior izquierda, verá el nombre de la consulta. Frente a eso, encontrará las Opciones de visualización y un signo de interrogación. Si hace clic en el signo de interrogación, será dirigido a la referencia de la función Power Query M en su navegador estándar.
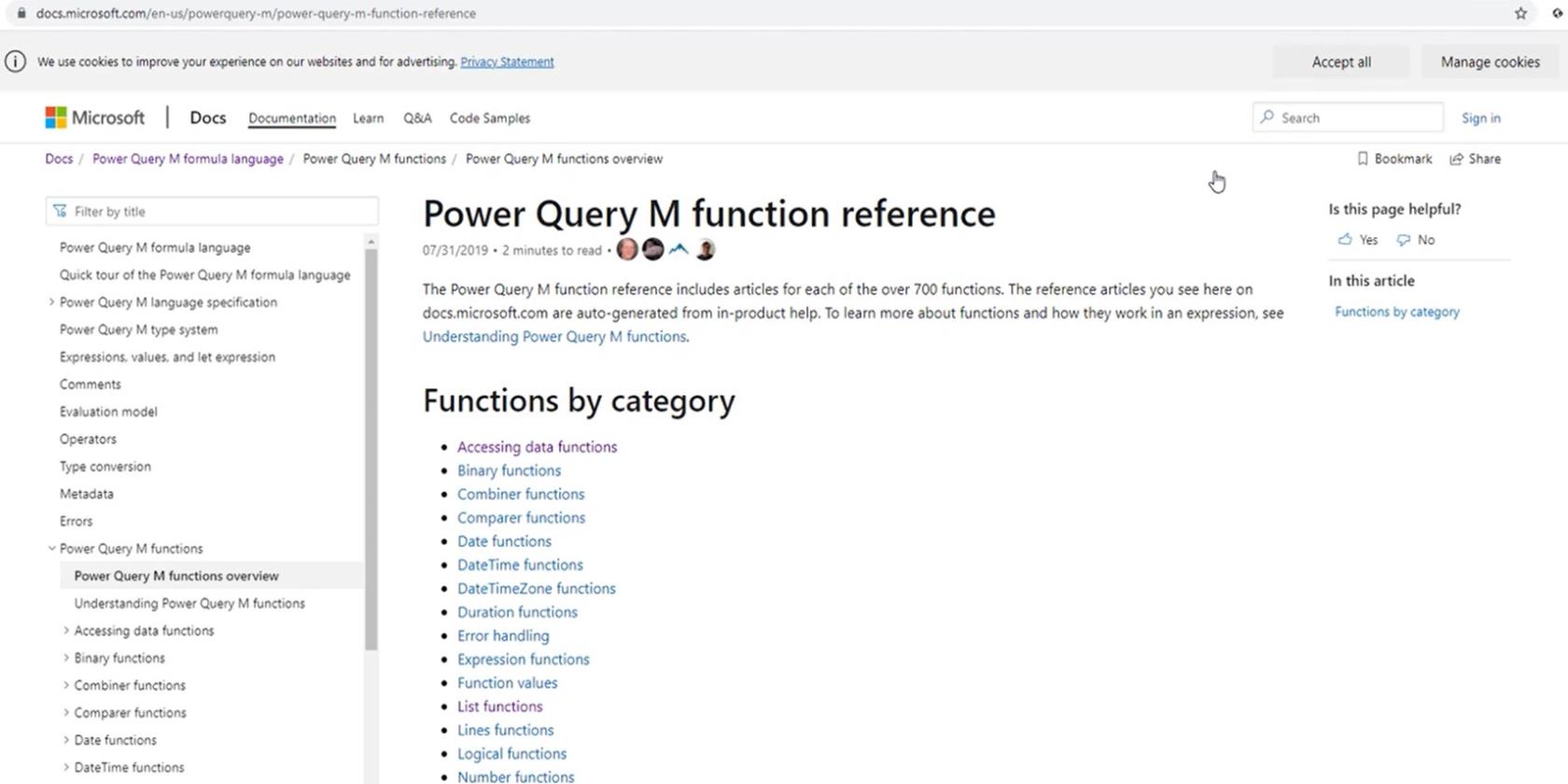
Si desea buscar las funciones M disponibles o explorar cómo funcionan estas funciones, cópielas y péguelas en la ventana del Editor avanzado.
Para acceder y configurar las opciones de visualización, haga clic en el botón desplegable junto a Opciones de visualización . Puede mostrar los números de línea para la sintaxis seleccionando Mostrar números de línea .
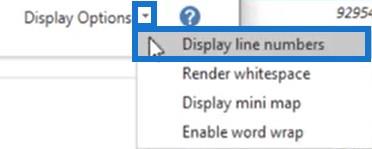
El panel de sintaxis se verá así.
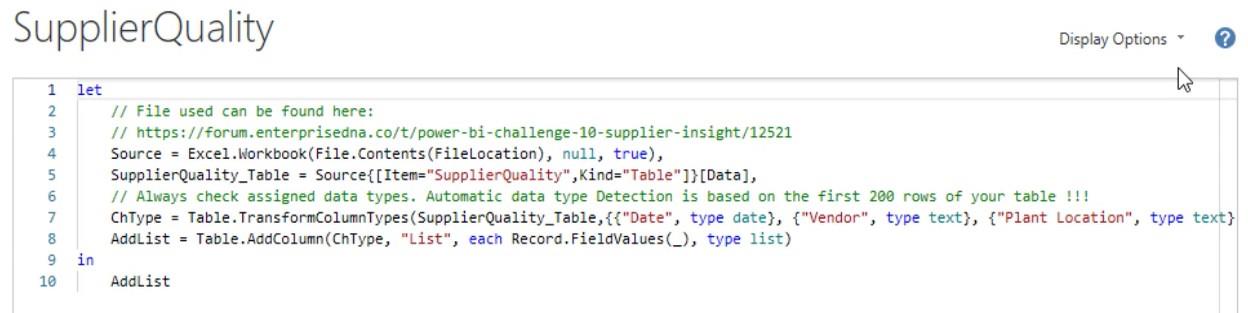
El código M generado por la interfaz de usuario se escribe en una sola línea. Entonces, si desea ver el código completo, debe desplazarse hacia arriba o hacia abajo con frecuencia. Pero puede ver el código completo sin desplazarse seleccionando Habilitar ajuste de línea en las Opciones de visualización.
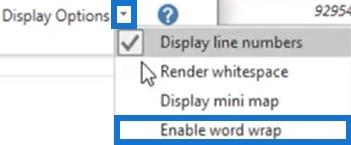
Luego verá que la línea 7 sangra automáticamente el código cuando se divide en varias líneas.
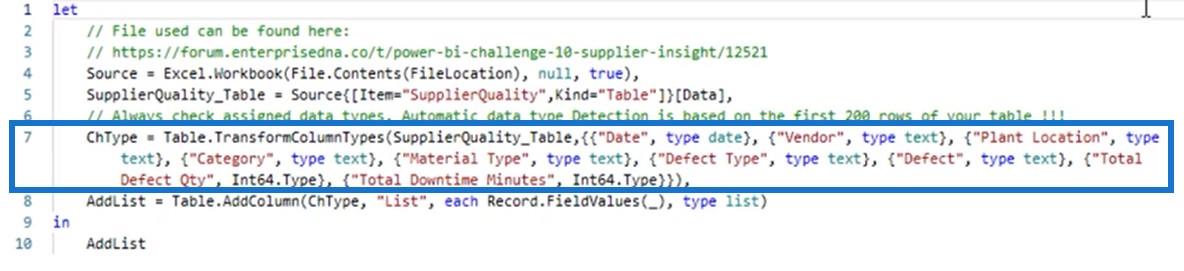
Para acercar o alejar el panel de sintaxis, mantenga presionadas las teclas Ctrl + Shift y luego presione - o + . Si desea tener el zoom predeterminado, presione Ctrl + 0 . Estas opciones de zoom también se pueden usar en el panel Vista previa del Editor de consultas.
Funciones en la sección de vista previa de datos
La siguiente característica que se discutirá es el perfil de datos. Si va a la pestaña Ver, verá la sección Vista previa de datos donde se encuentran todas las opciones de perfil de columna disponibles.
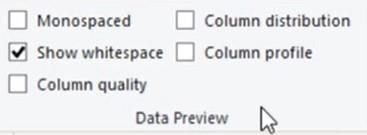
La creación de perfiles de columna solo se realiza en las 1000 filas superiores a menos que cambie la configuración en la barra de estado para escanear todo el conjunto de datos. Si lo hace, puede tener un impacto en el rendimiento, así que siempre verifique y asegúrese de volver a configurarlo en las primeras 1000 filas una vez que haya terminado.
Cuando pasa el cursor sobre la línea verde directamente debajo de los encabezados de las columnas, verá una vista previa que indica la cantidad de valores Válido , Error y Vacío .
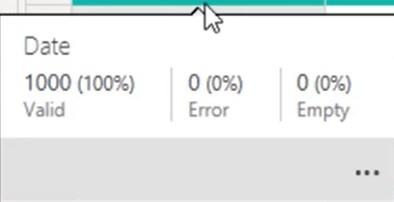
Puede ver que el número total de valores en la vista previa es 1000. Sin embargo, eso cambia si escanea todo el conjunto de datos. Haga esto yendo a la barra de estado y cambiando la configuración para escanear el conjunto de datos.

Después de eso, cuando vuelva a pasar el cursor sobre la línea verde, verá que el número total de valores ha cambiado a 5226.
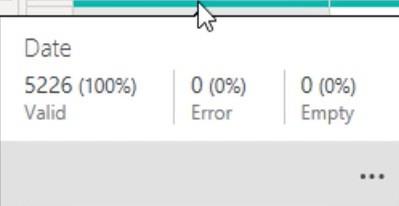
En la parte inferior derecha de la vista previa, hay puntos suspensivos que abren un menú con opciones para sus datos.
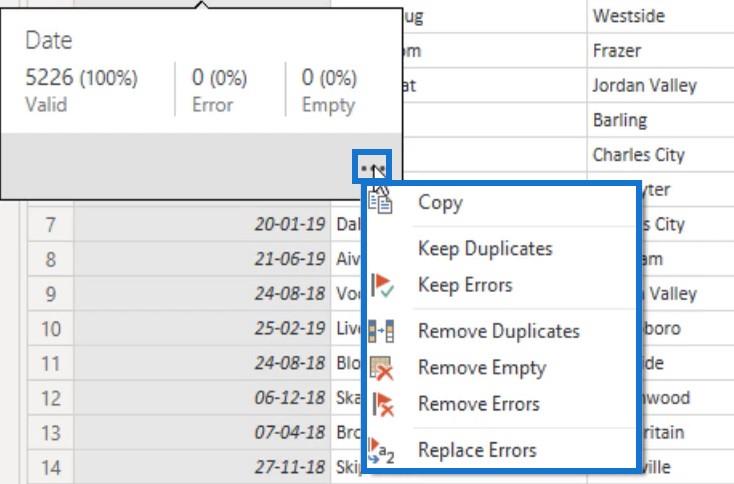
Si habilita la calidad de columna en la sección Vista previa de datos , verá vistas previas de los valores válidos, de error y vacíos en porcentaje en cada columna.
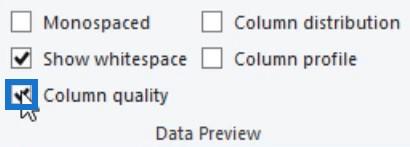

Habilitar la distribución de columnas en la misma sección mostrará la cantidad de valores distintos y únicos. Puede ayudar a determinar si los datos son consistentes o no, y si están distribuidos uniformemente.

Si pasa el cursor sobre el gráfico, verá una vista previa con puntos suspensivos para acceder al menú.
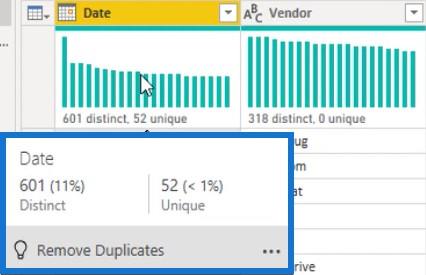
La opción Perfil de columna le permite ver las estadísticas de la columna y la distribución del valor , que ofrece más detalles según el tipo de datos. La columna de muestra seleccionada está en el tipo de fecha.
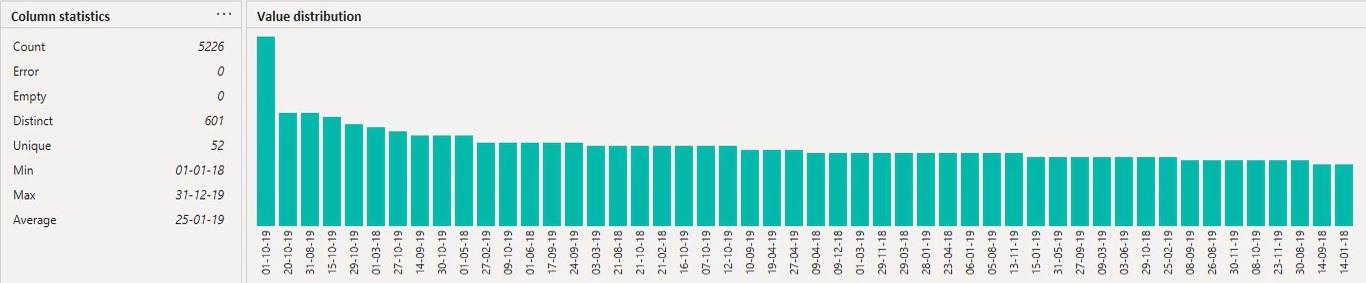
Menús contextuales para diferentes tipos de datos
Los puntos suspensivos en la sección Distribución del valor le permiten cambiar el Grupo por configuración. Si selecciona Mes, verá que el gráfico cambia a Distribución mensual .
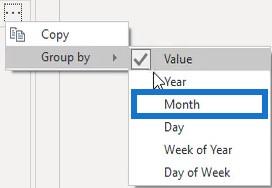
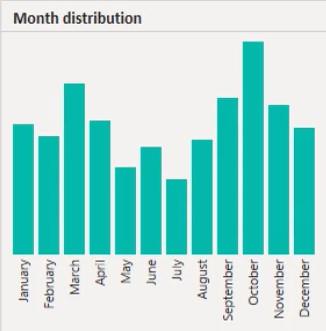
Si selecciona una columna con un tipo de texto, la configuración de Agrupar por en los puntos suspensivos también cambia.
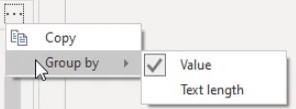
Para una columna con un tipo numérico, el Agrupar por también tiene diferentes configuraciones.
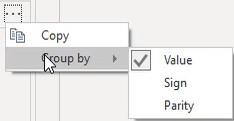
Recuerde volver a establecer el perfil de la columna en las primeras 1000 filas.

La función de dependencias de consulta
La siguiente característica es la vista Dependencia de consulta .
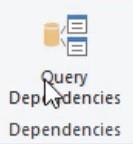
Si va a la pestaña Ver y selecciona Consultar dependencias, verá el flujo de datos de una consulta a la siguiente.
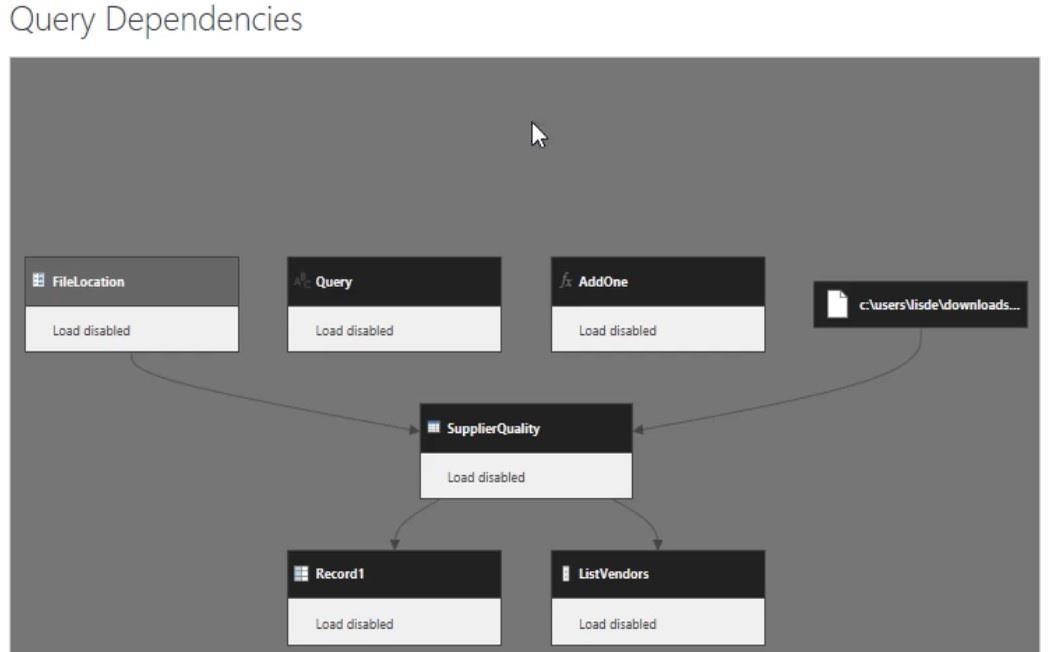
Si hace clic en una consulta, todas las consultas asociadas se resaltan. Esto facilita el seguimiento de los errores en el flujo porque puede ver el destino de carga para todas las consultas.
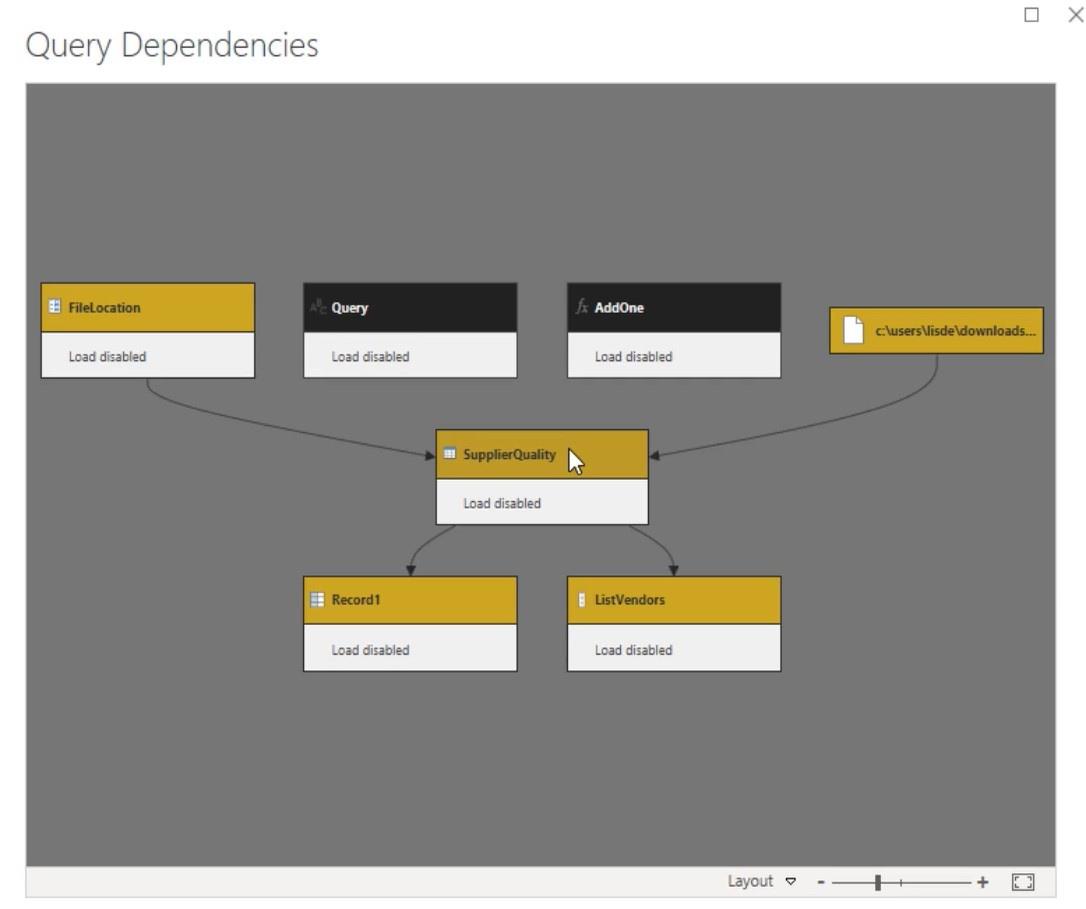
Si hace clic en la opción Diseño , puede cambiar entre las diferentes opciones de visualización según sus preferencias personales.
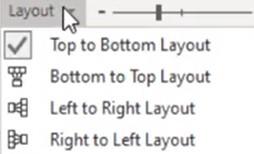
Power Query nunca le permitirá eliminar una consulta con dependencias. Si elimina la Calidad del proveedor en el panel Consultas, aparecerá una notificación que indica que no se puede eliminar porque tiene dos dependencias: Record1 y ListVendors.
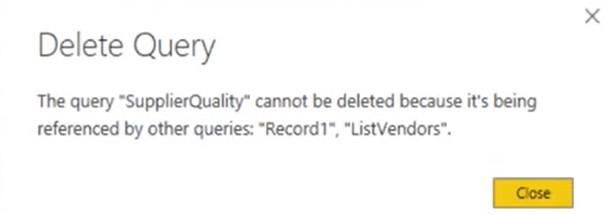
Hay dos formas de eliminar la consulta. El primero es eliminar las dependencias antes de eliminar SupplierQuality. El segundo es cambiar la fuente de datos de las dependencias para que no dependan de la Calidad del proveedor.
Análisis combinatorio con Power Query en LuckyTemplates
Columnas Unpivot de LuckyTemplates – Tutorial de Power Query
Conclusión
Las características dentro del Editor de Power Query están diseñadas para ayudarlo a crear un informe convincente de LuckyTemplates. Proporcionan datos e información adicionales que puede usar en su informe o tablero . También lo ayudan a monitorear el flujo de las consultas y muestran cómo se relacionan entre sí.
Toronjil