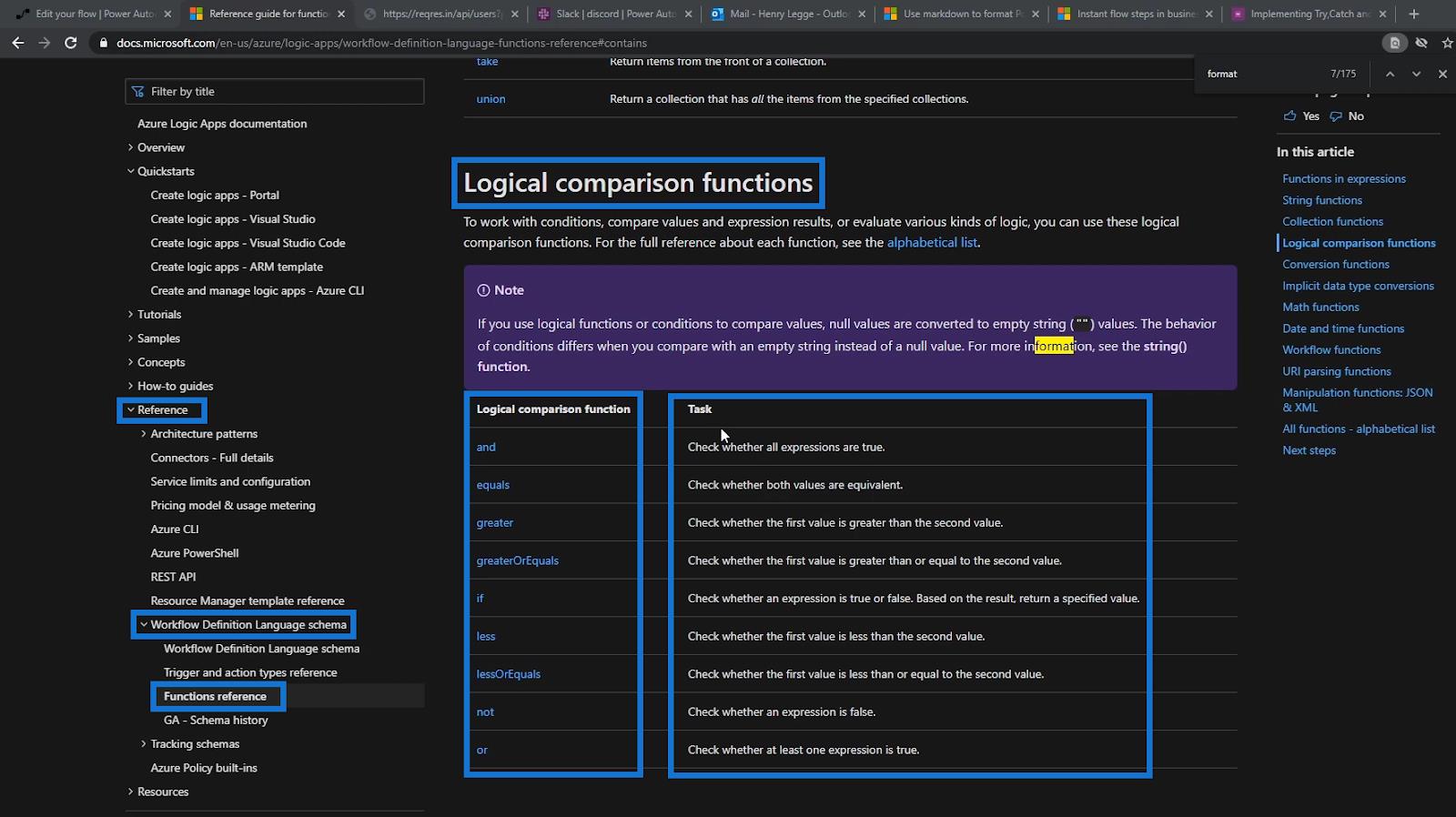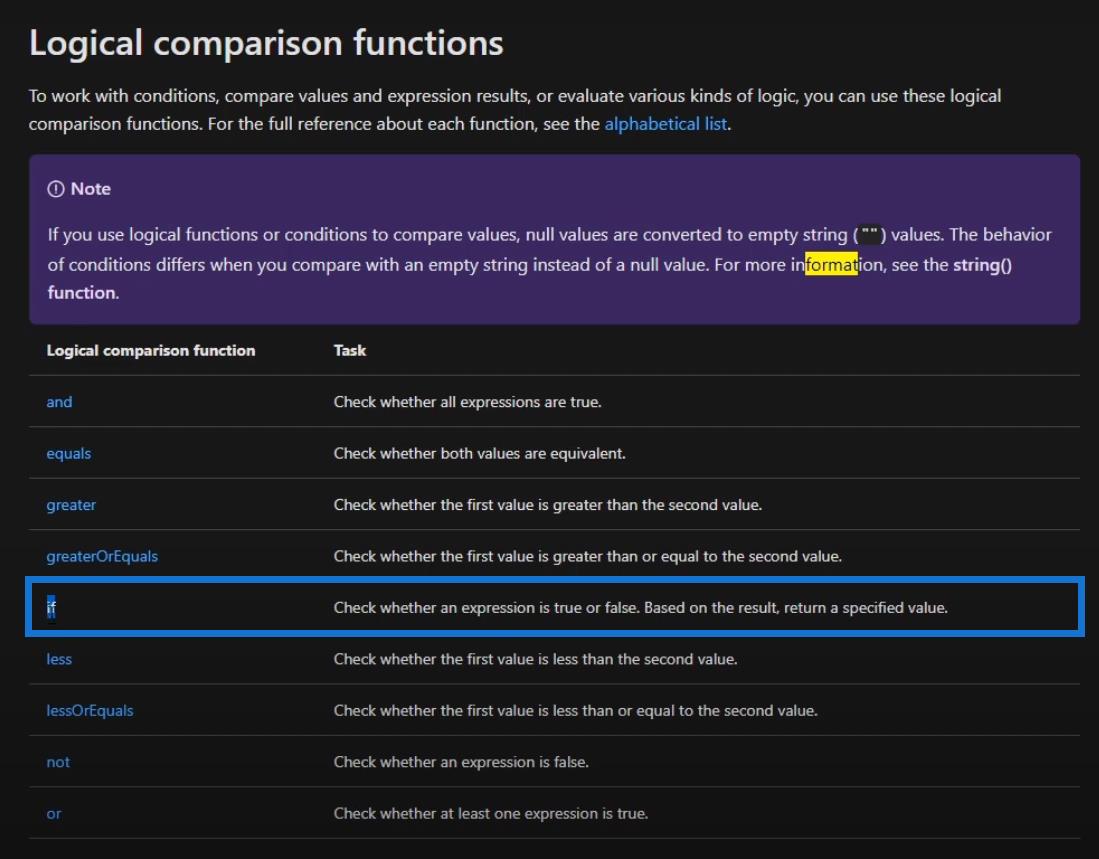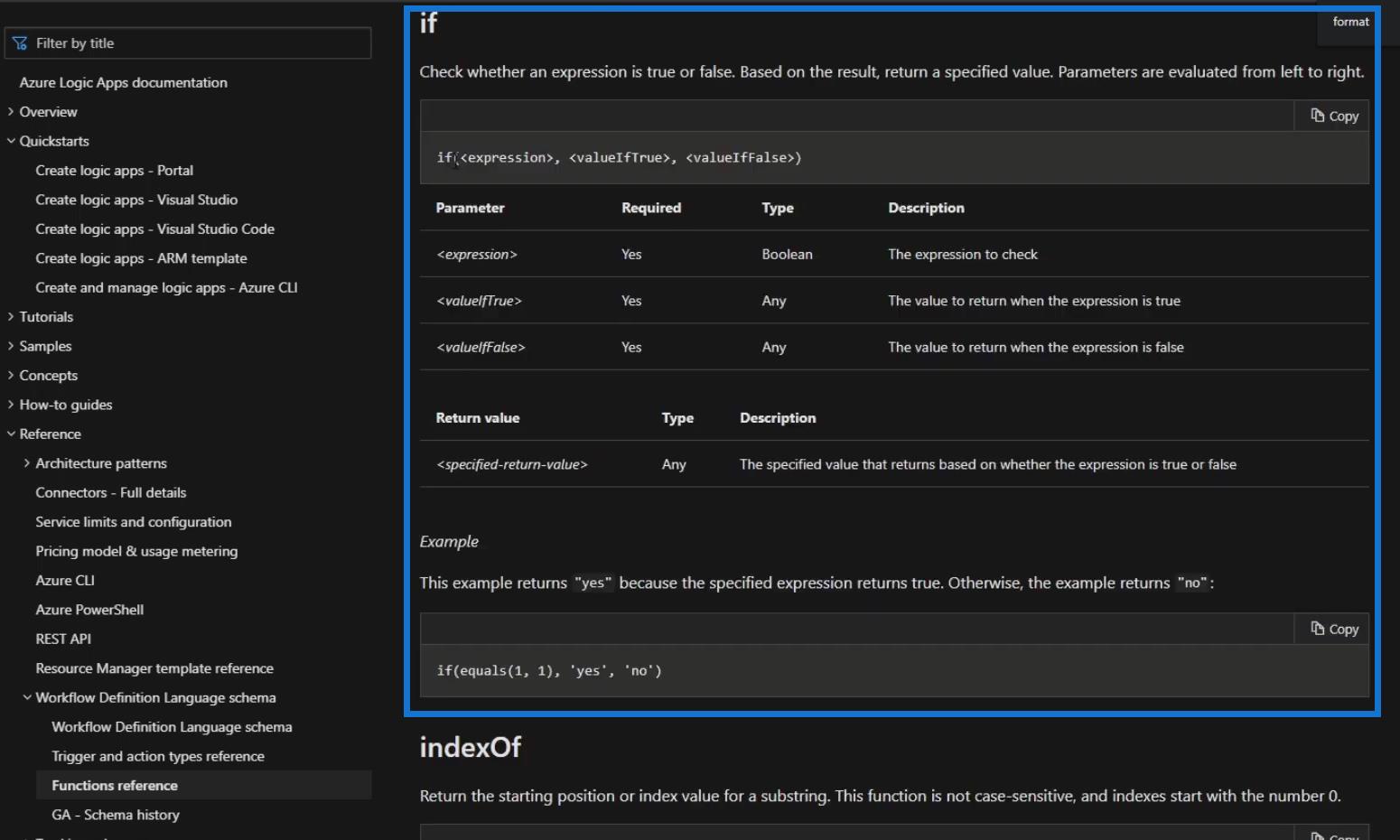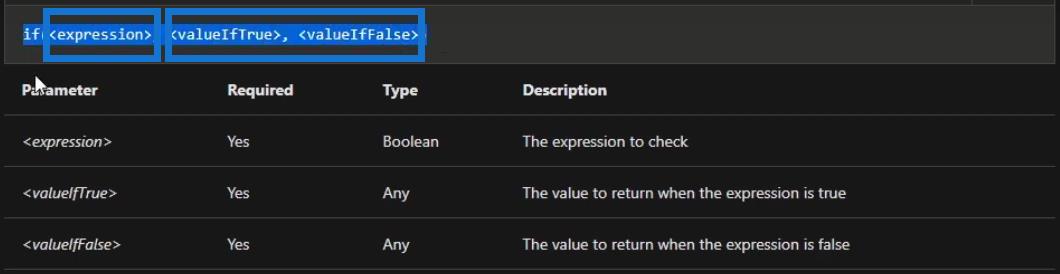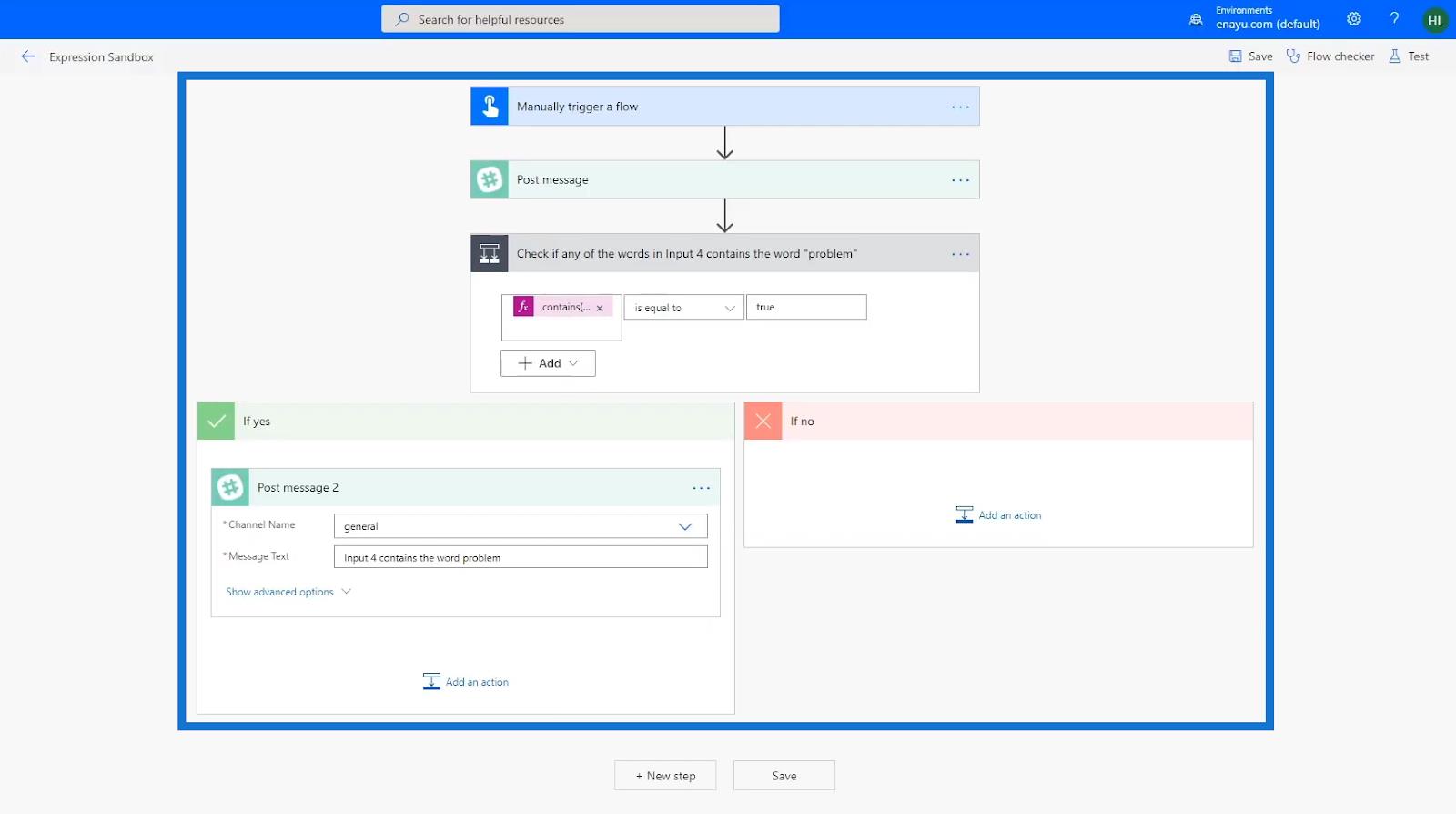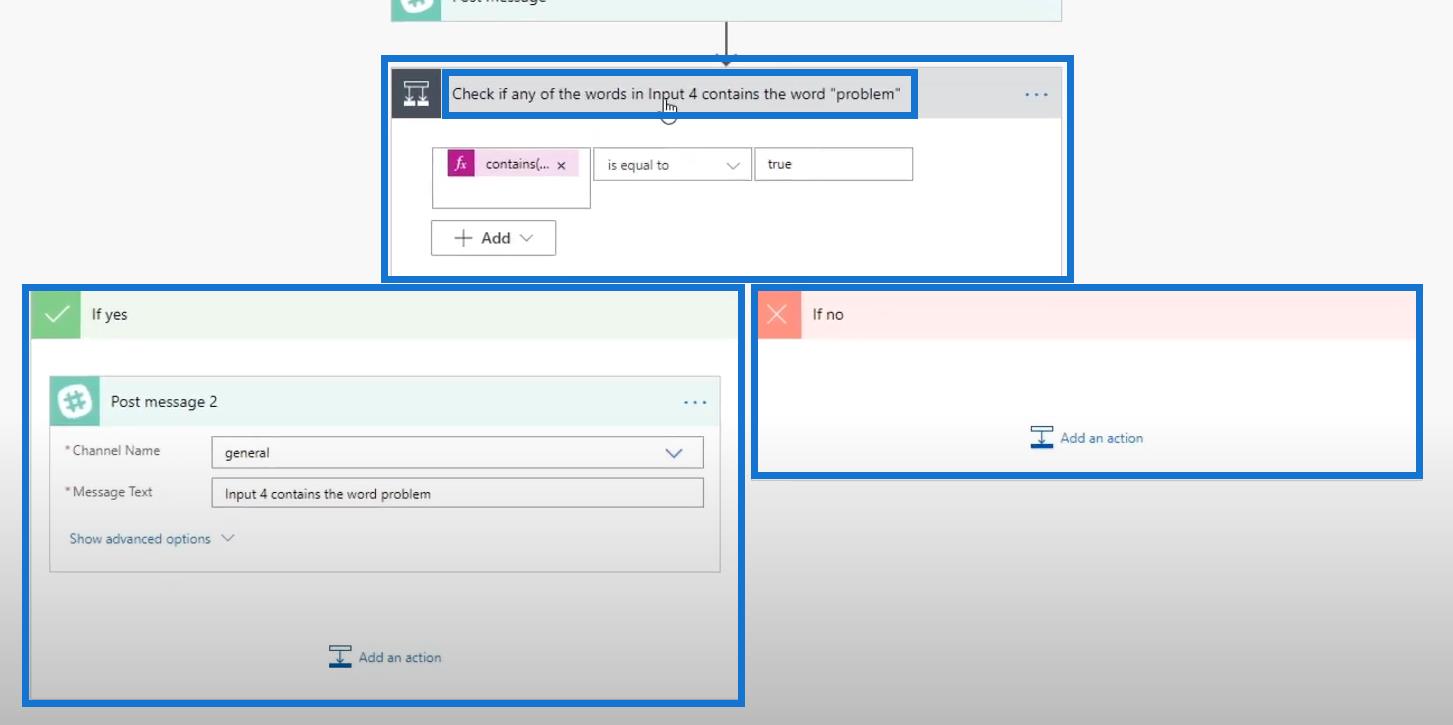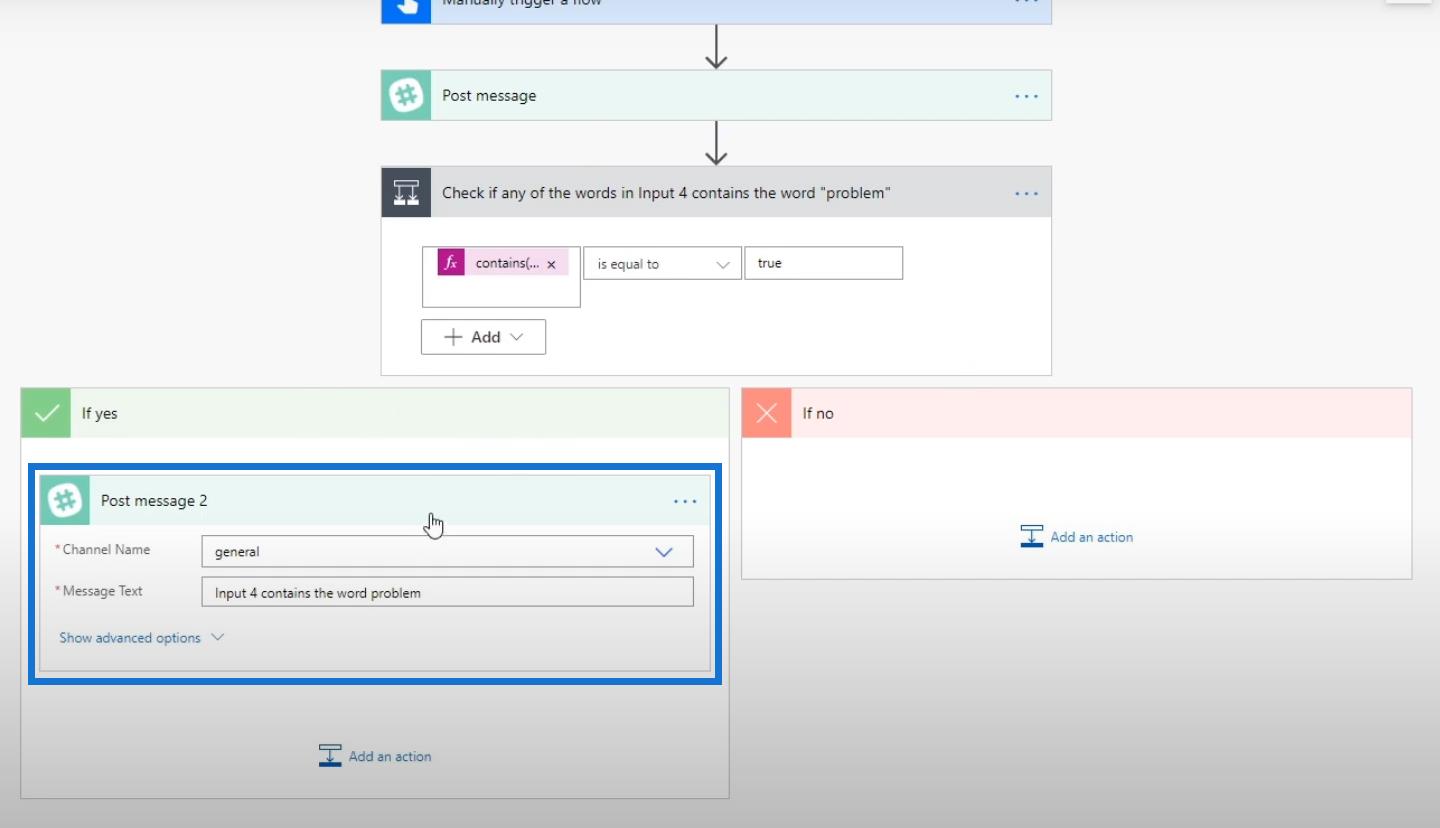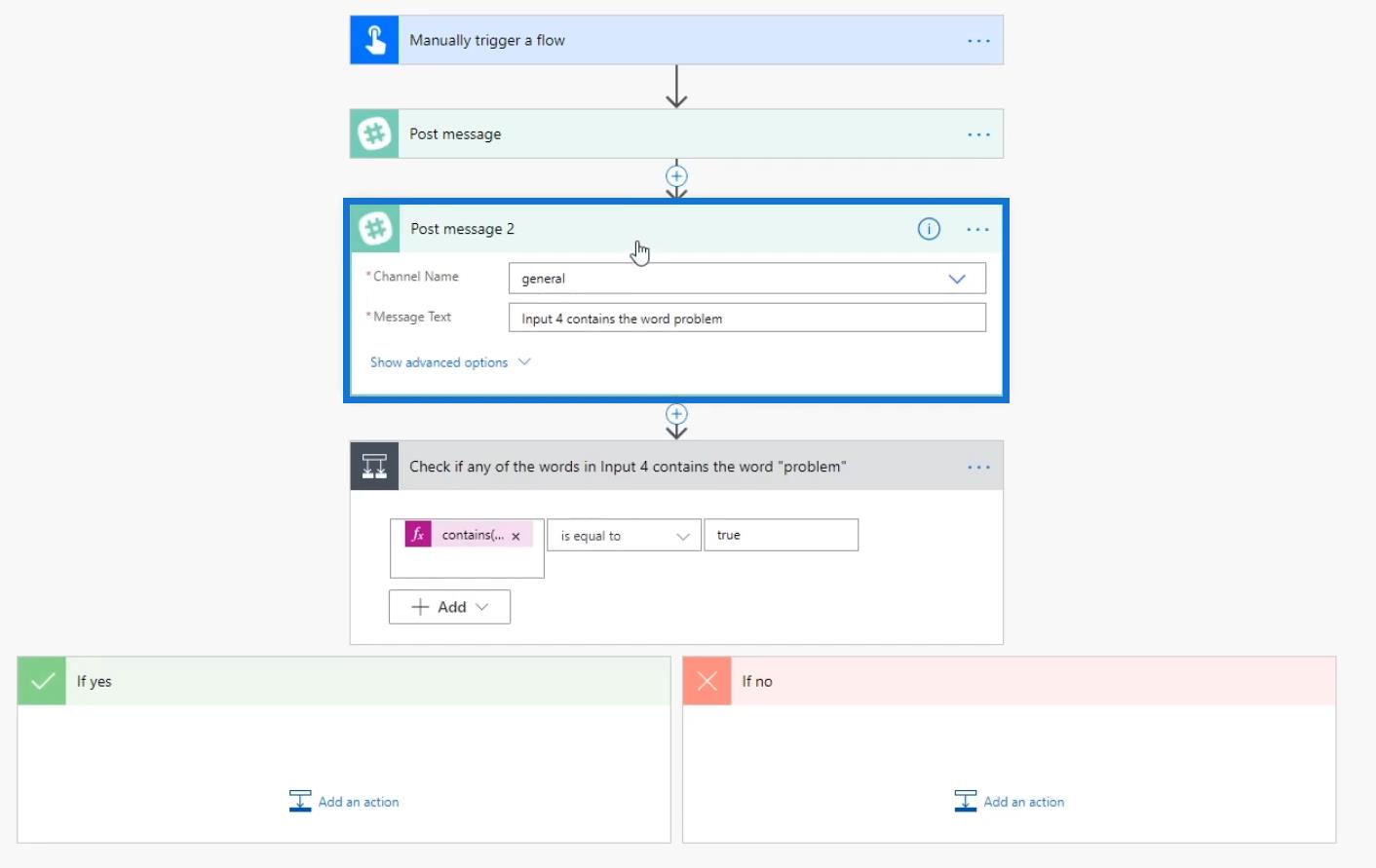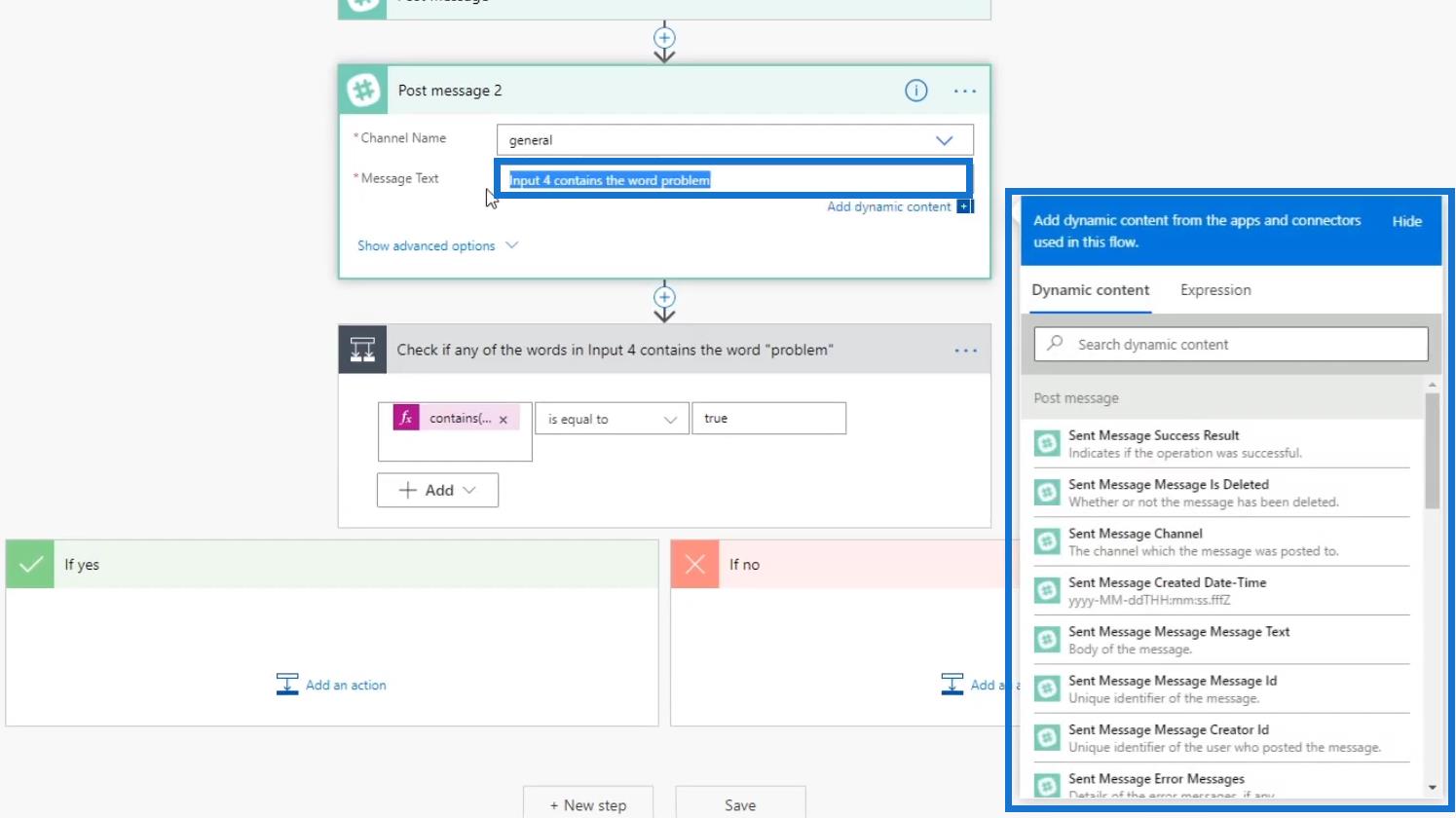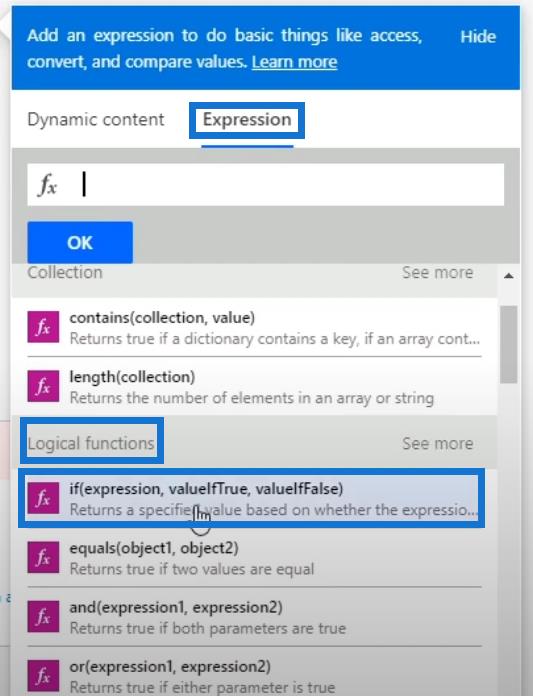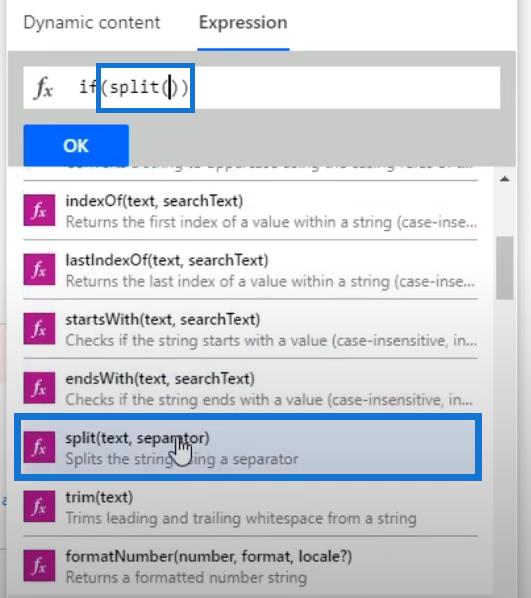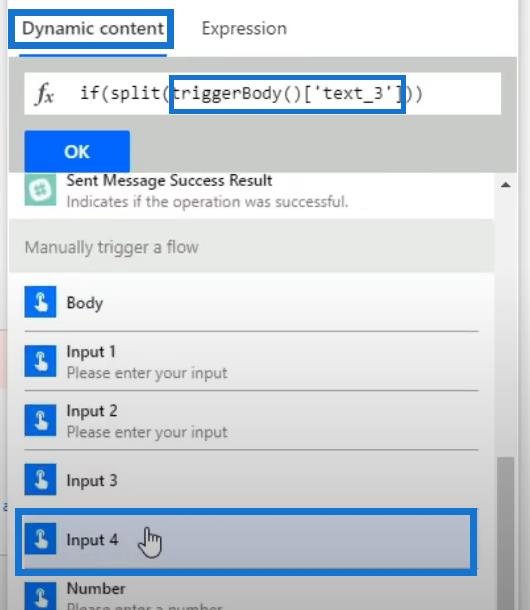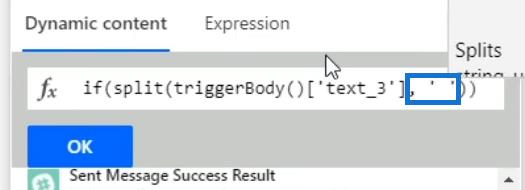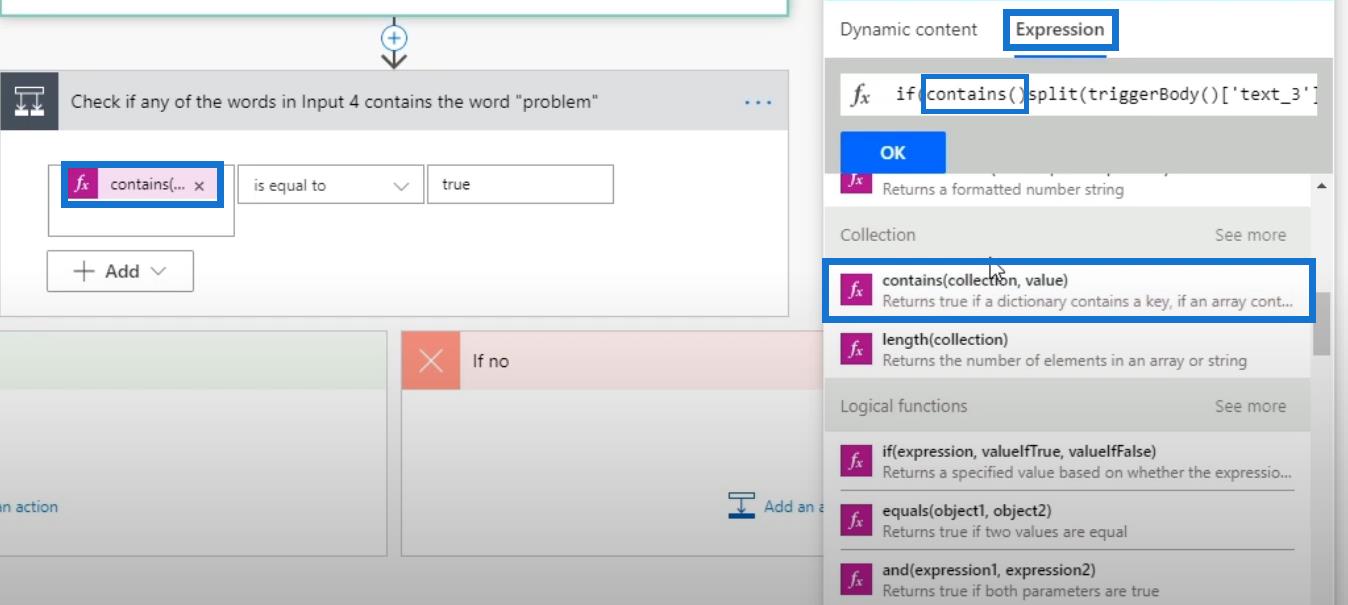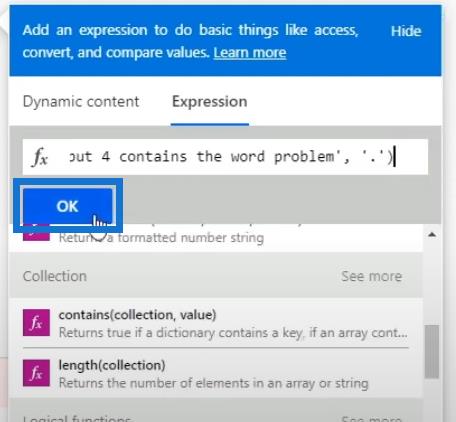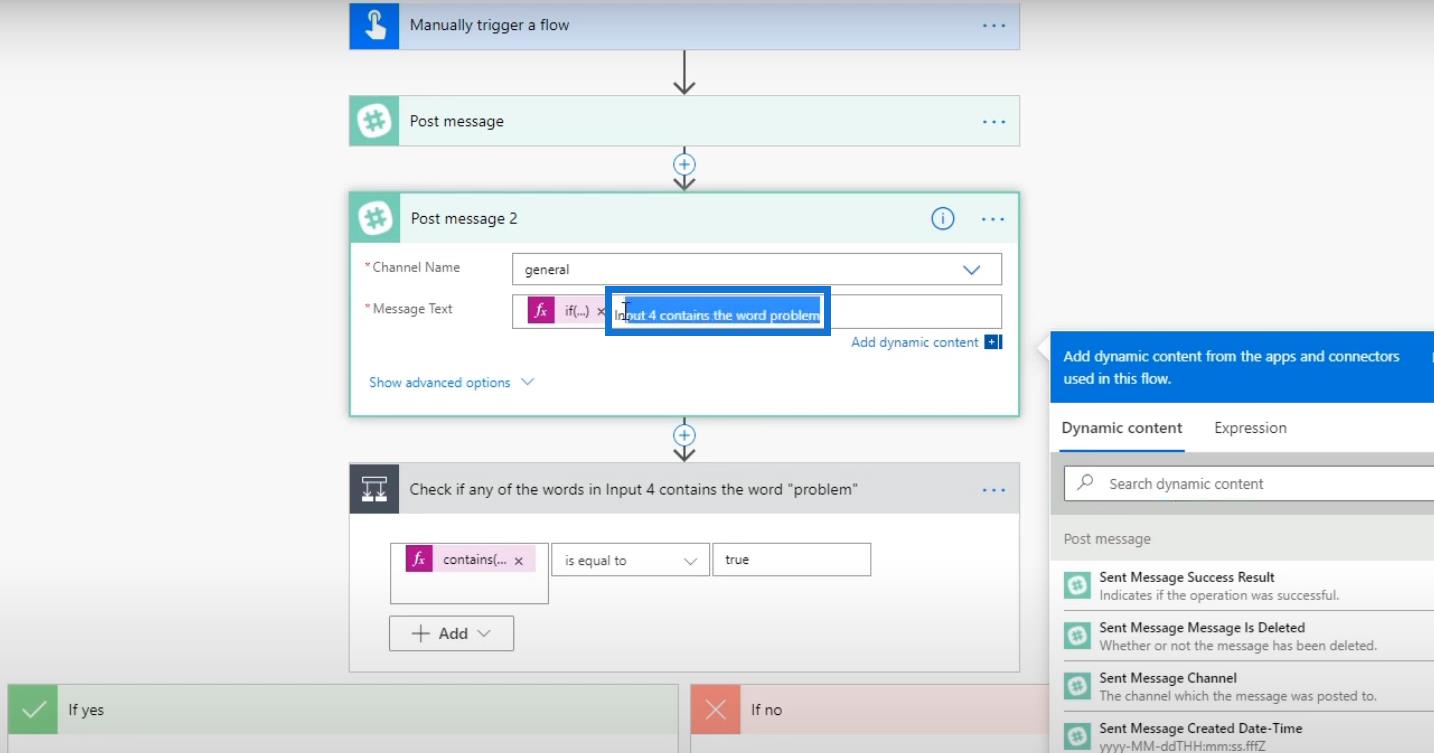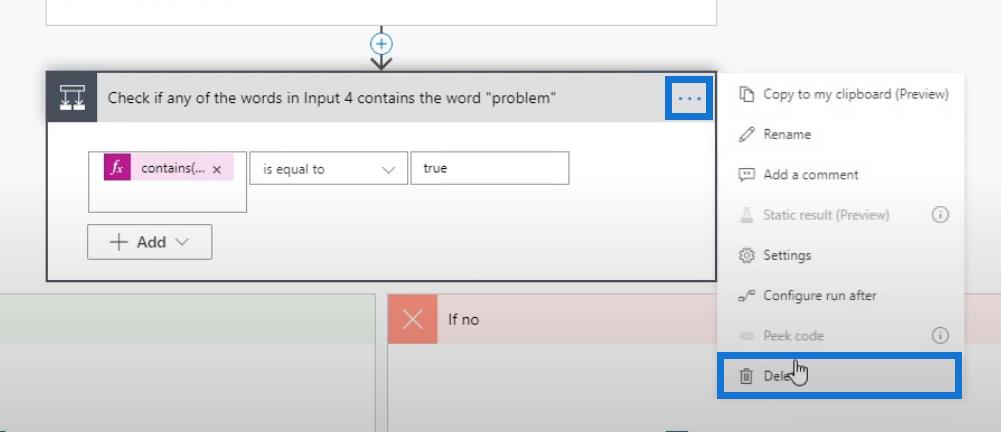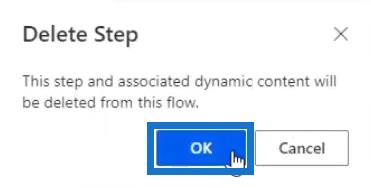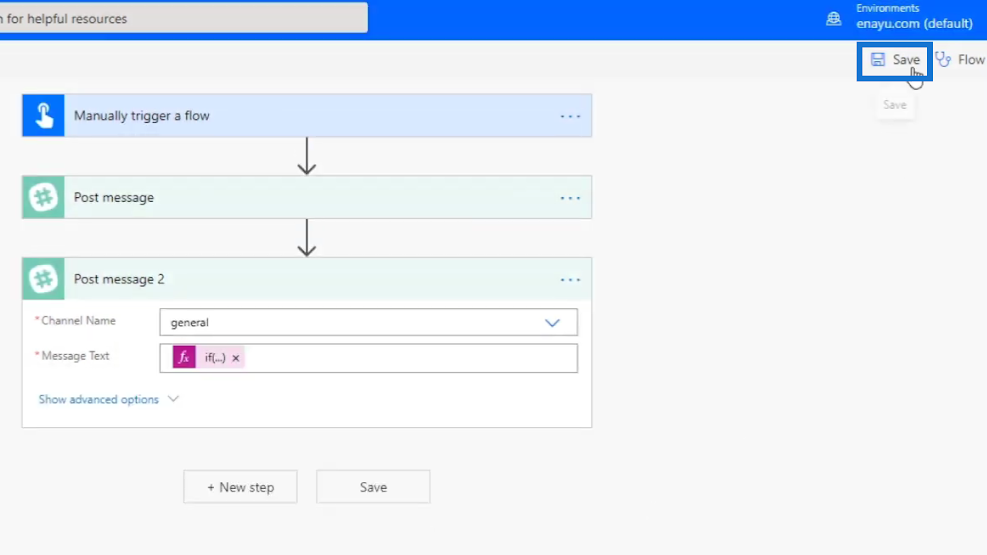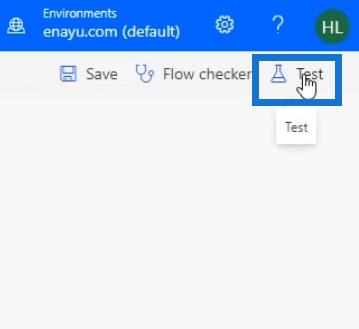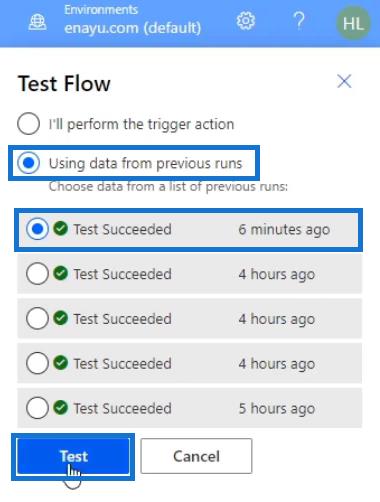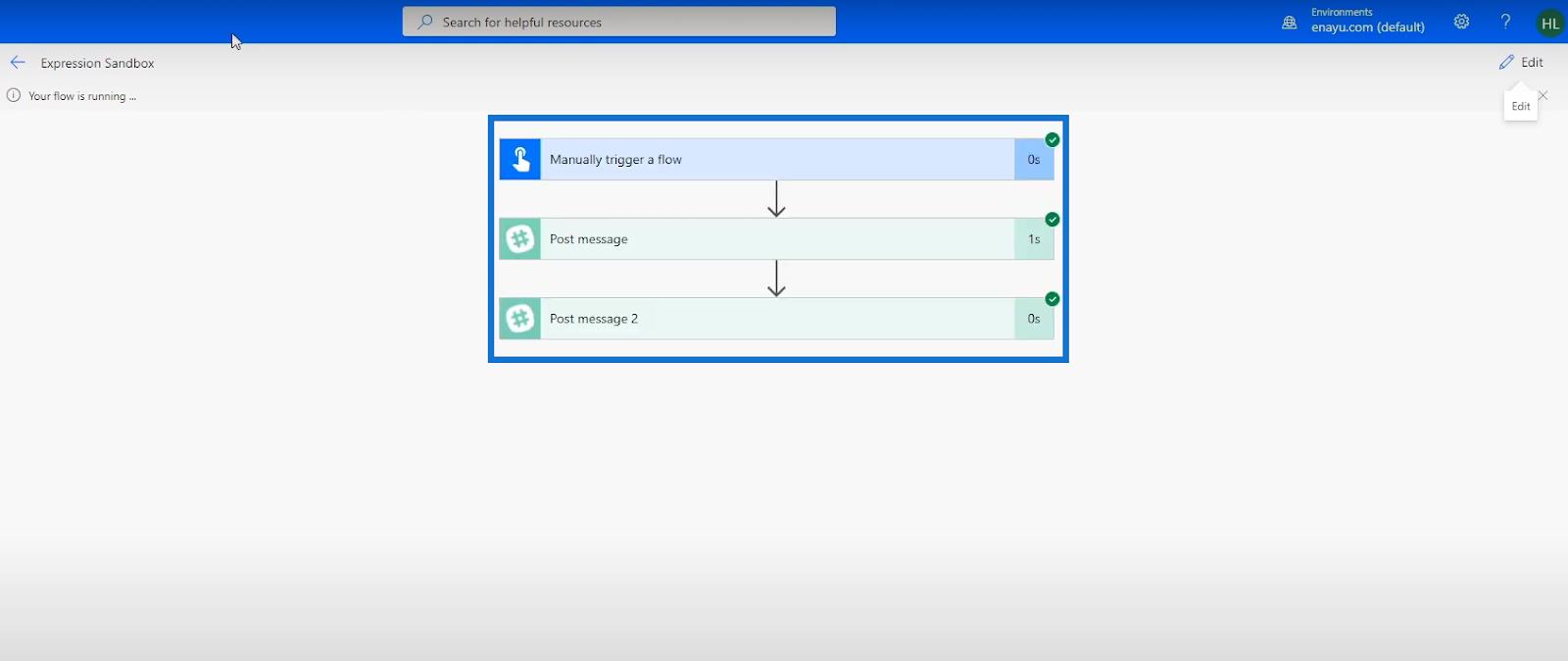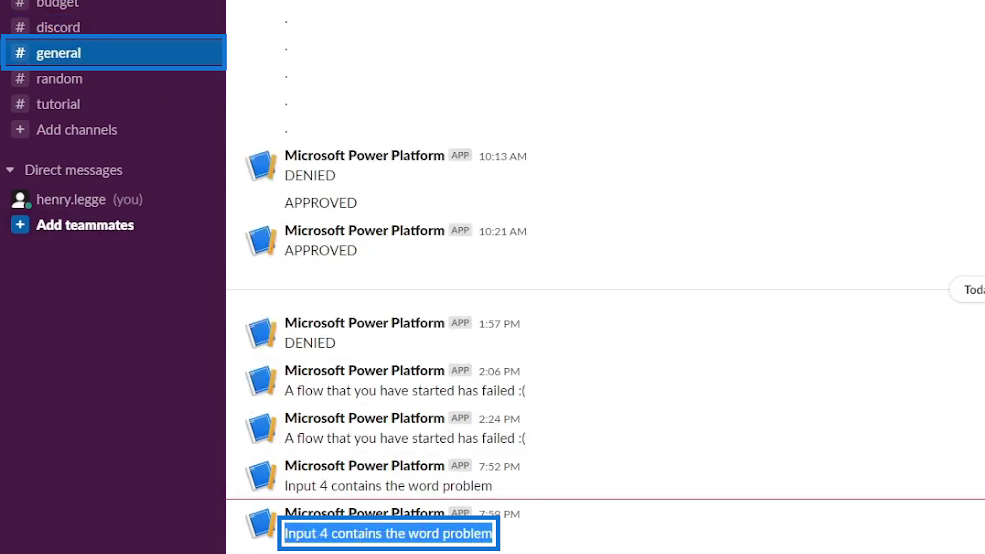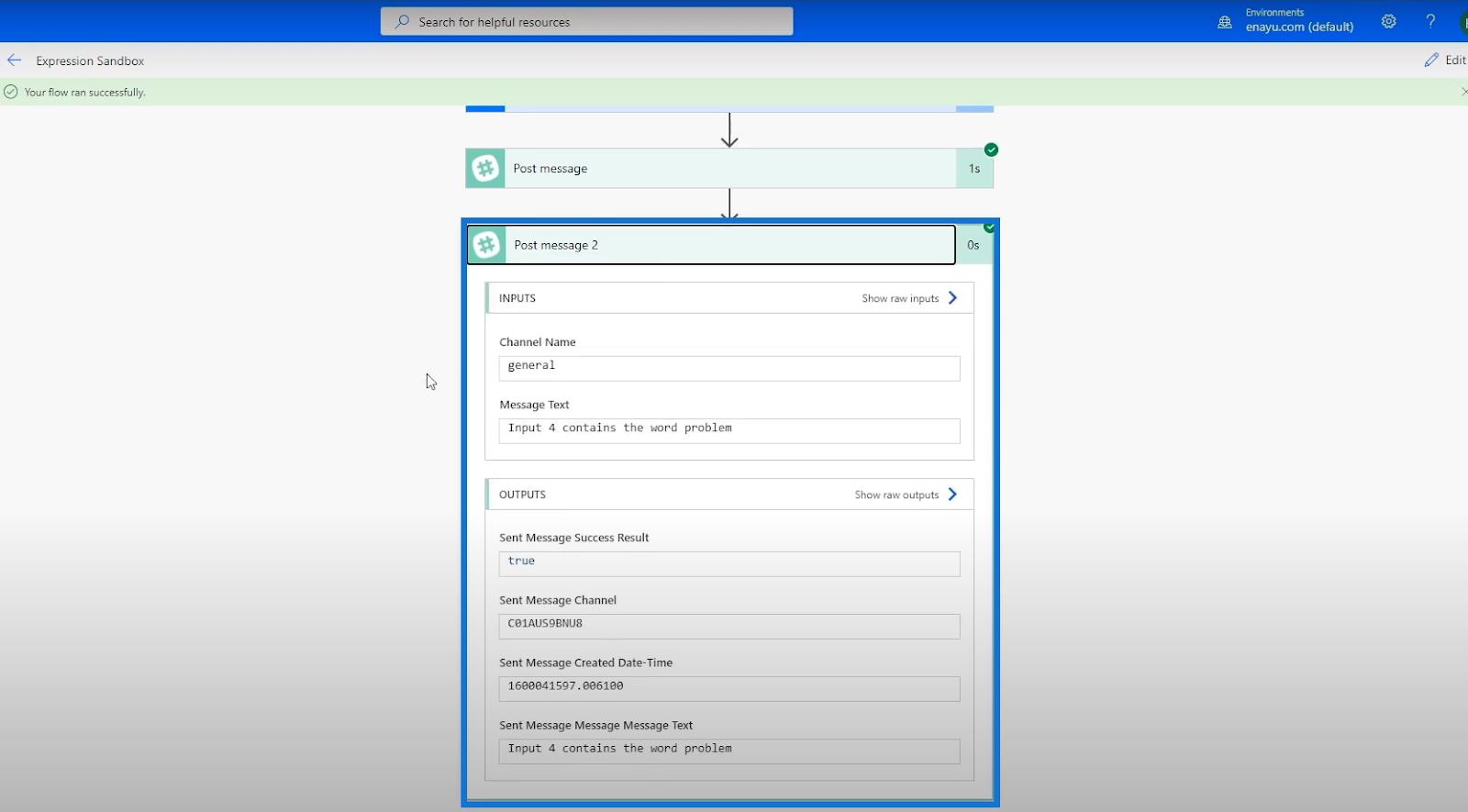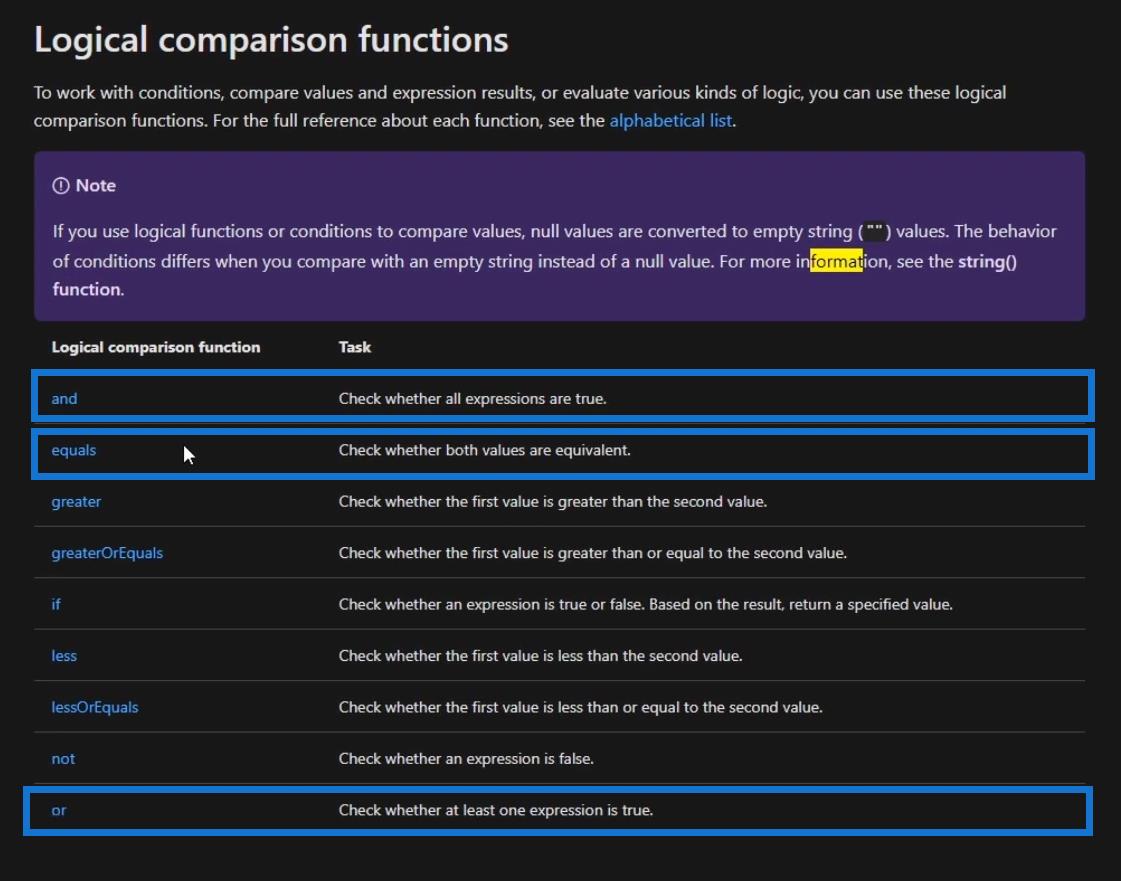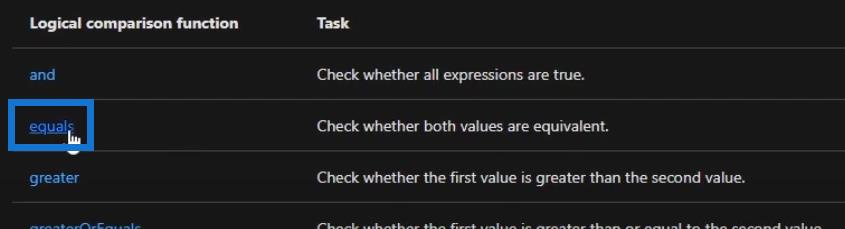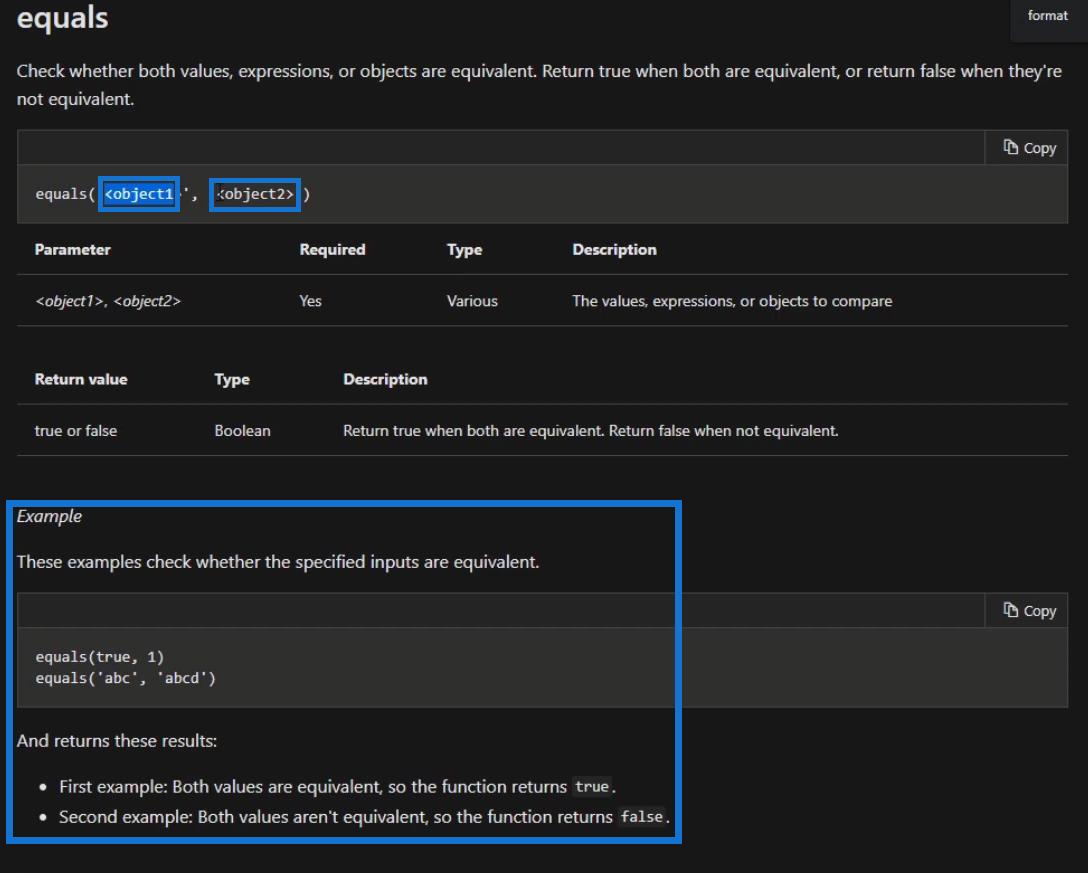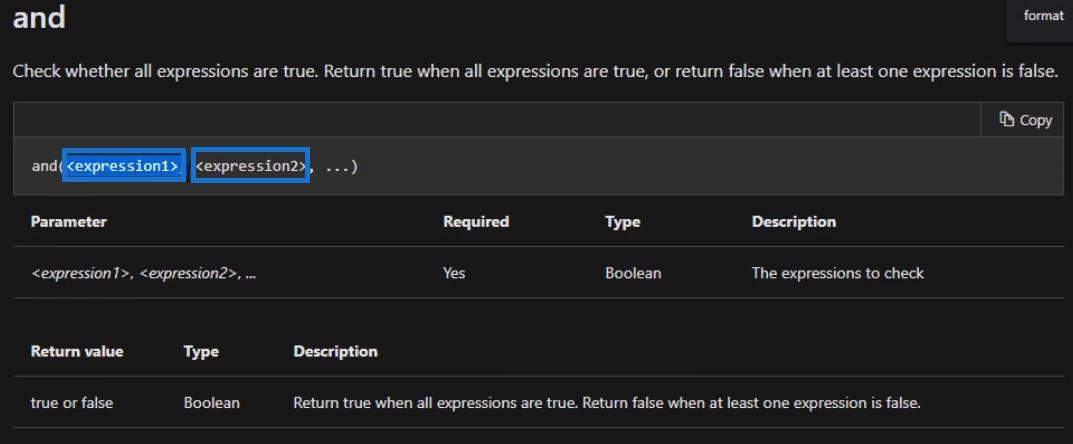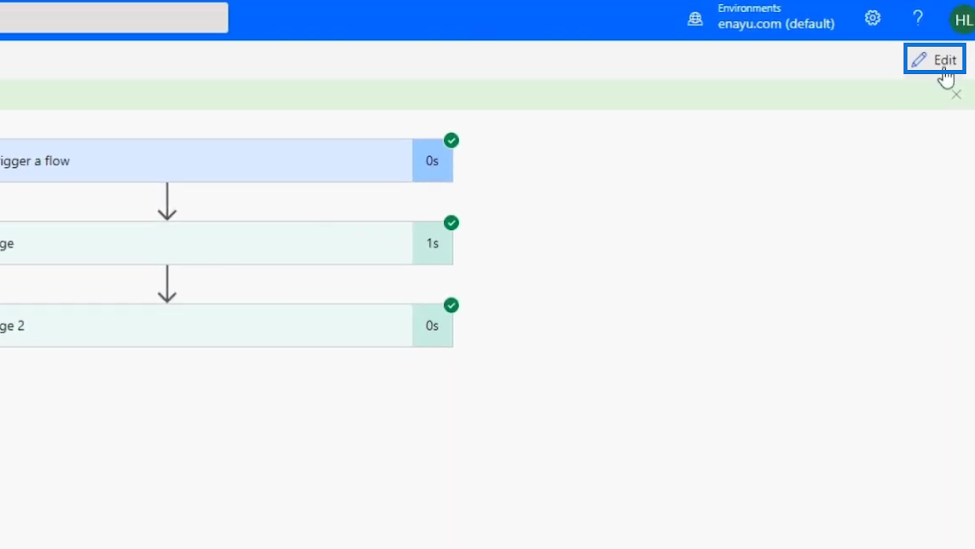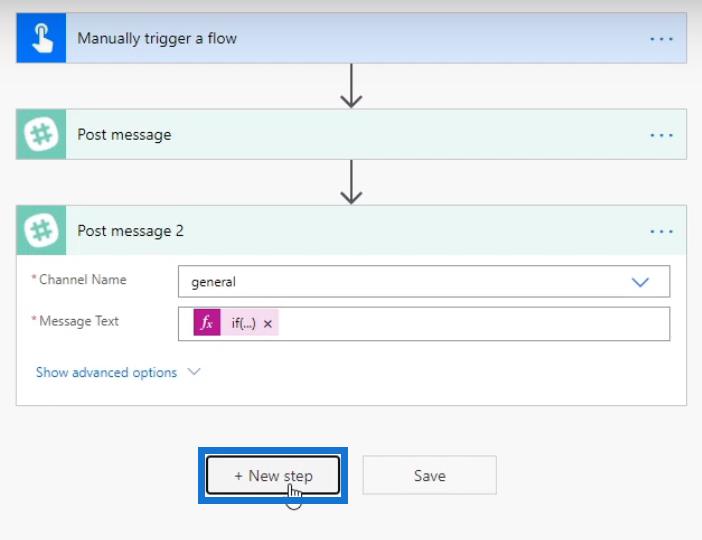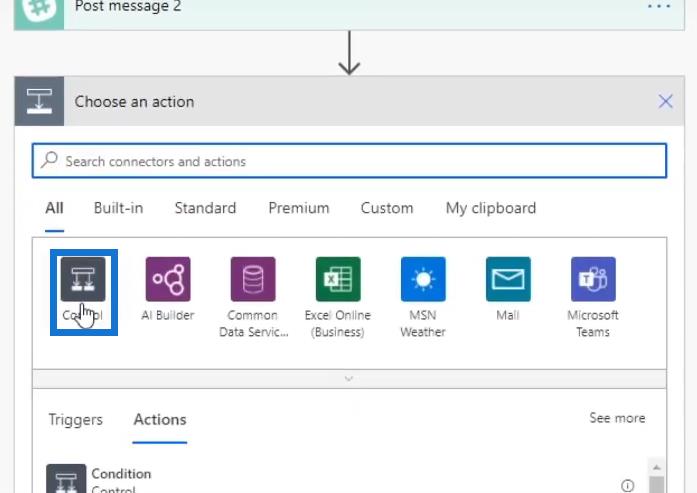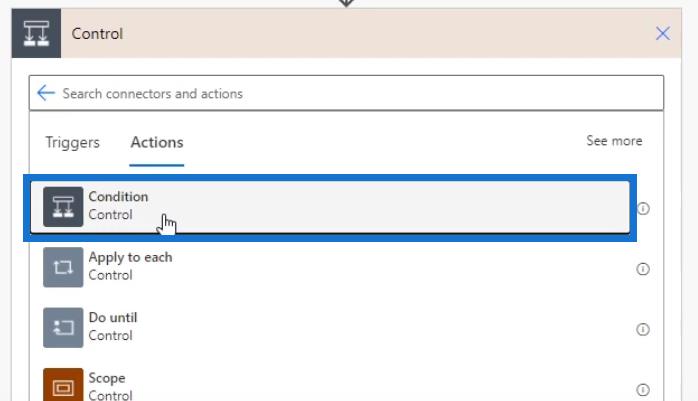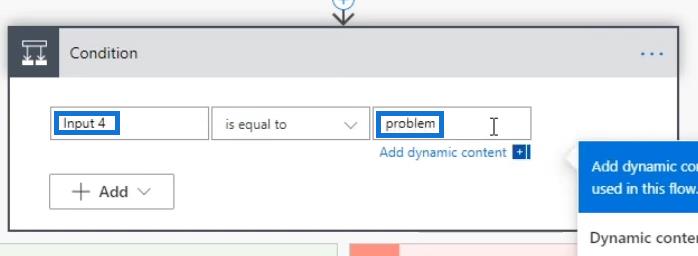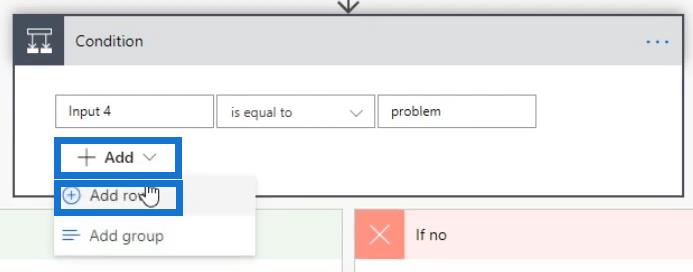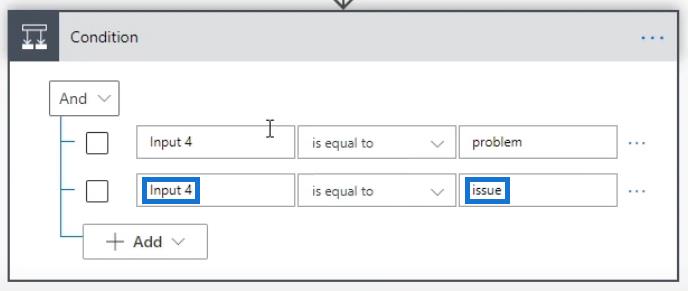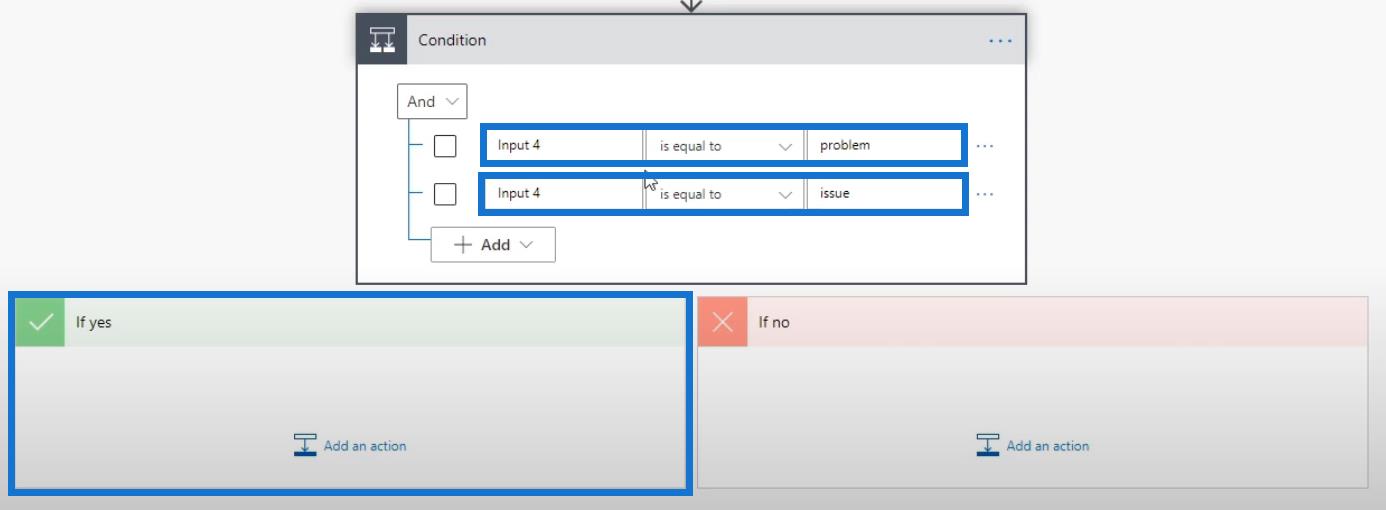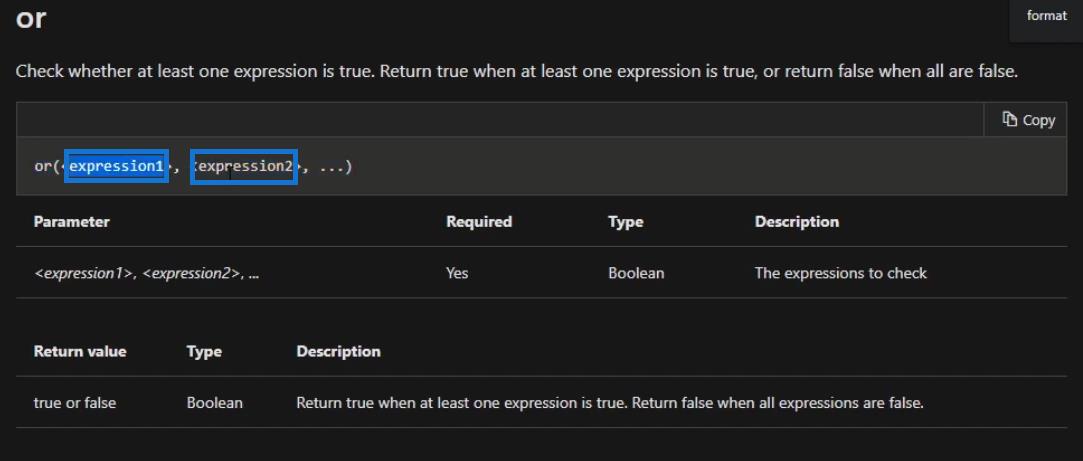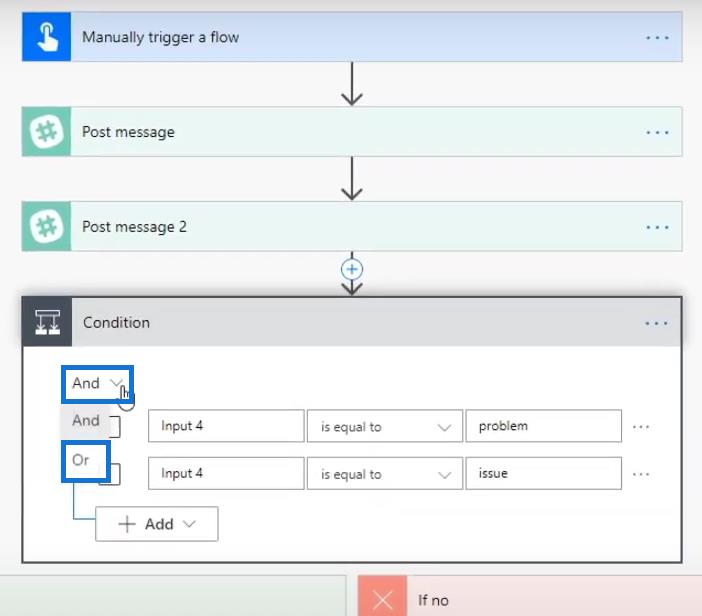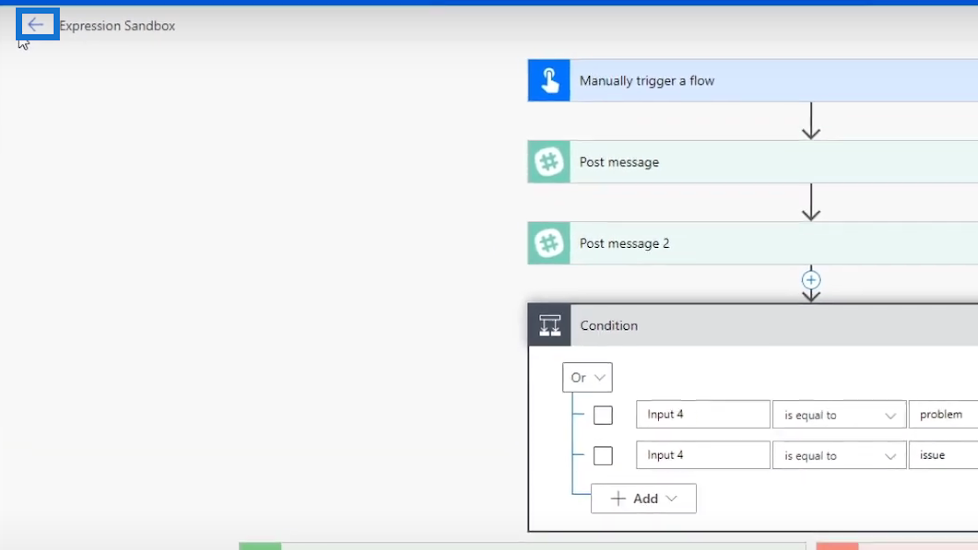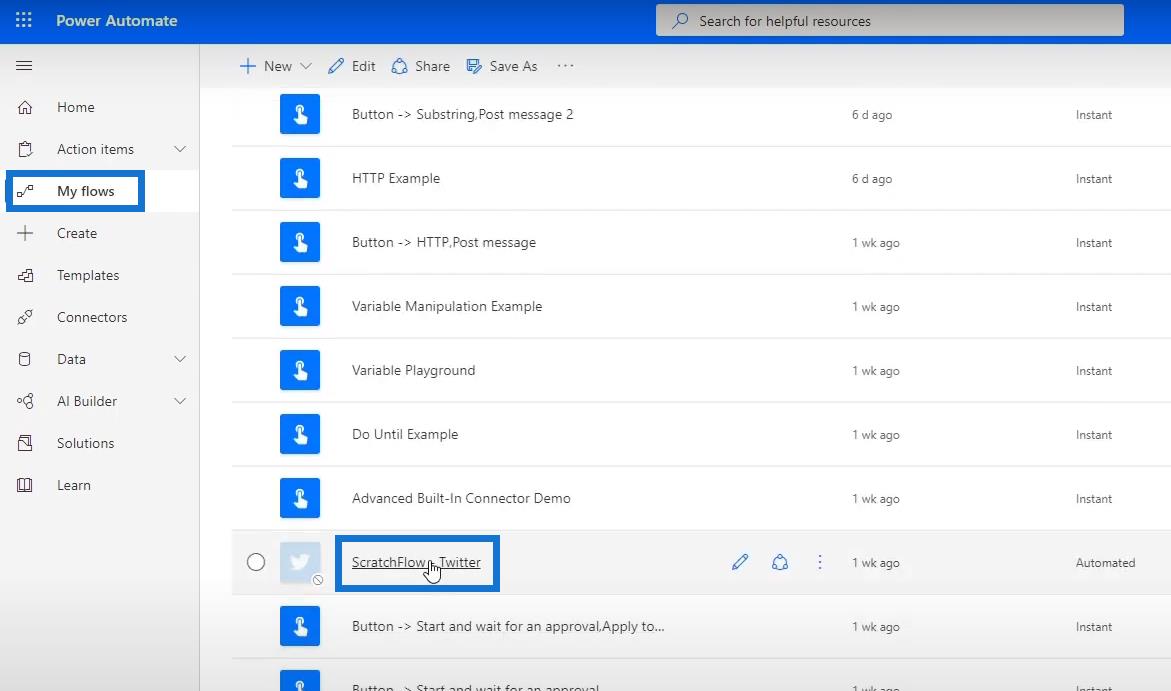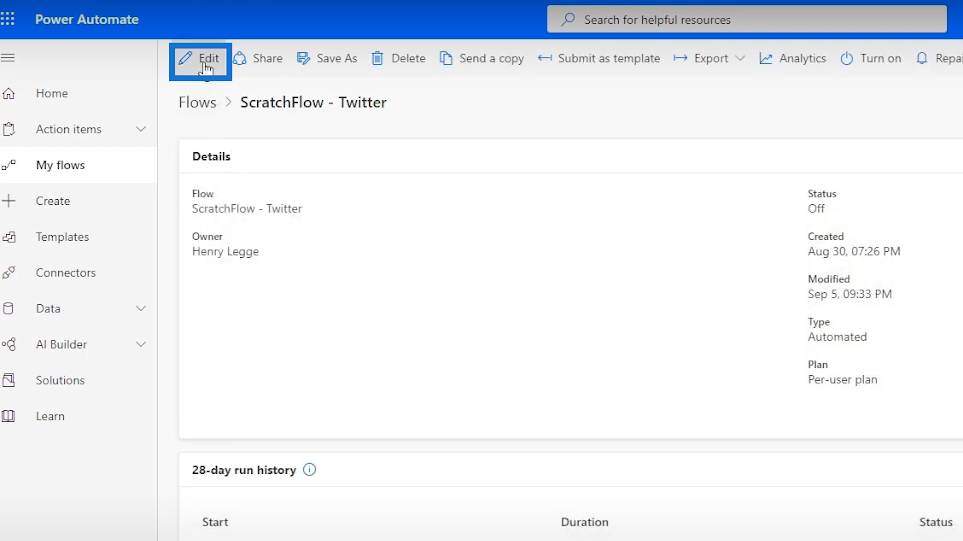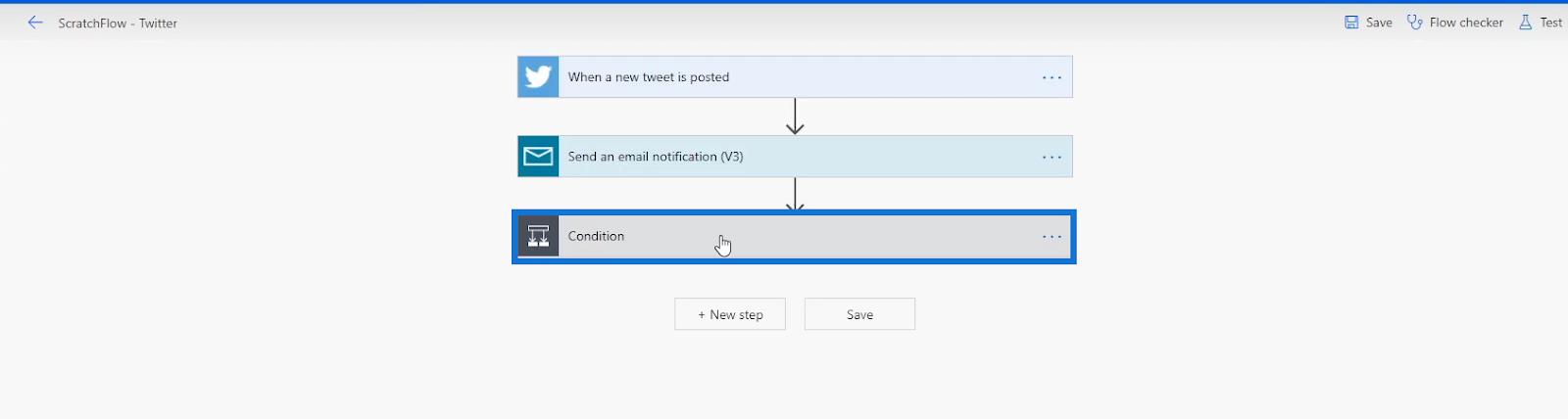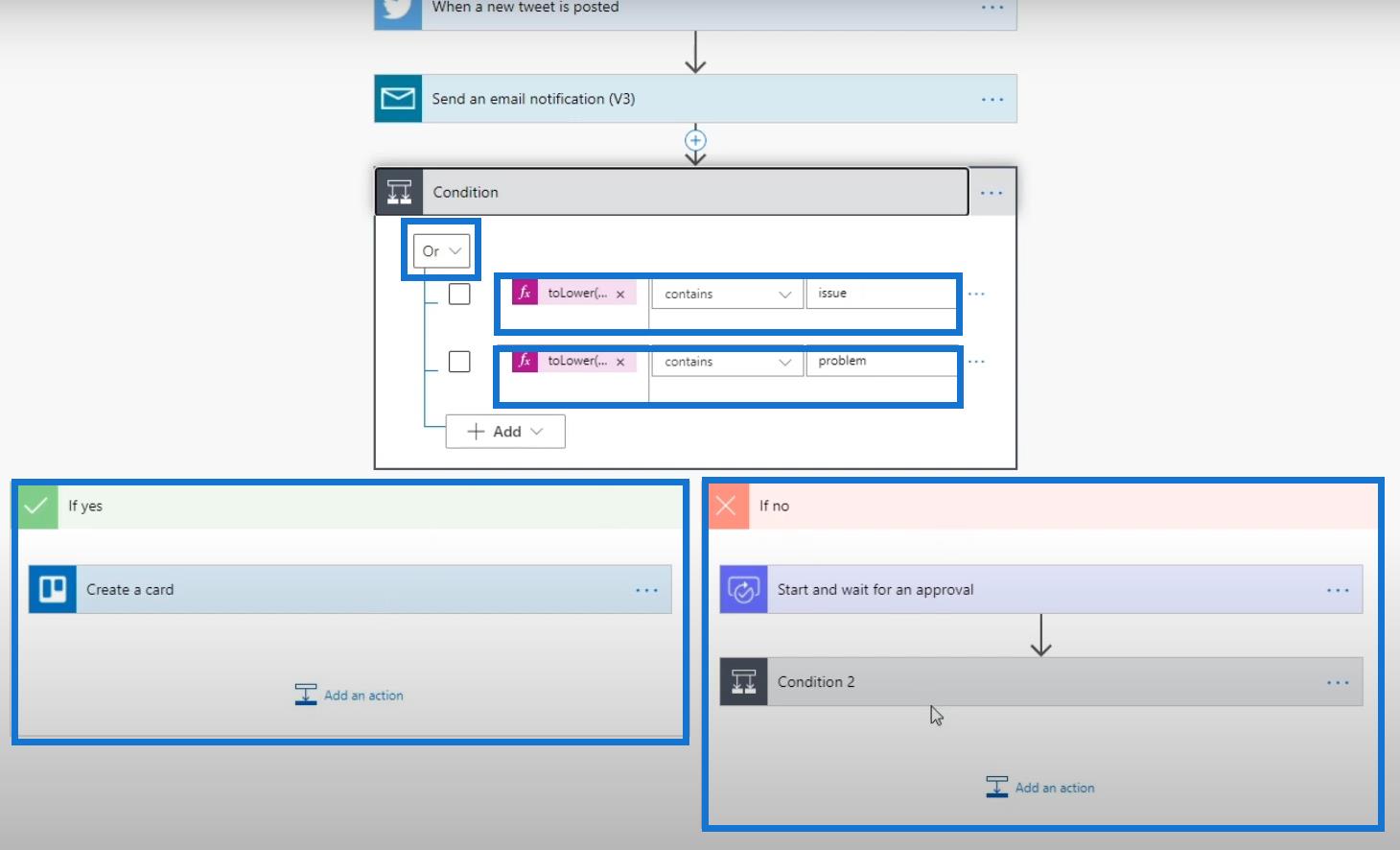En este tutorial, veremos algunas funciones lógicas de Power Automate que podemos usar en nuestros flujos de trabajo. No necesitaremos el conector de condición cuando usemos estas funciones.
Las funciones lógicas de Power Automate comparan valores y expresiones que devuelven verdadero o falso en nuestros flujos.
También podemos familiarizarnos más con el uso de funciones lógicas mirando primero su documentación. Para verificar, vaya a Documentación de Power Automate . Haga clic en la opción Referencia . Luego, haga clic en el tema de esquema del lenguaje de definición de flujo de trabajo . Por último, elija el subtema de referencia Funciones . A continuación, mostrará todas las funciones de comparación lógica disponibles y cada una de sus tareas correspondientes.
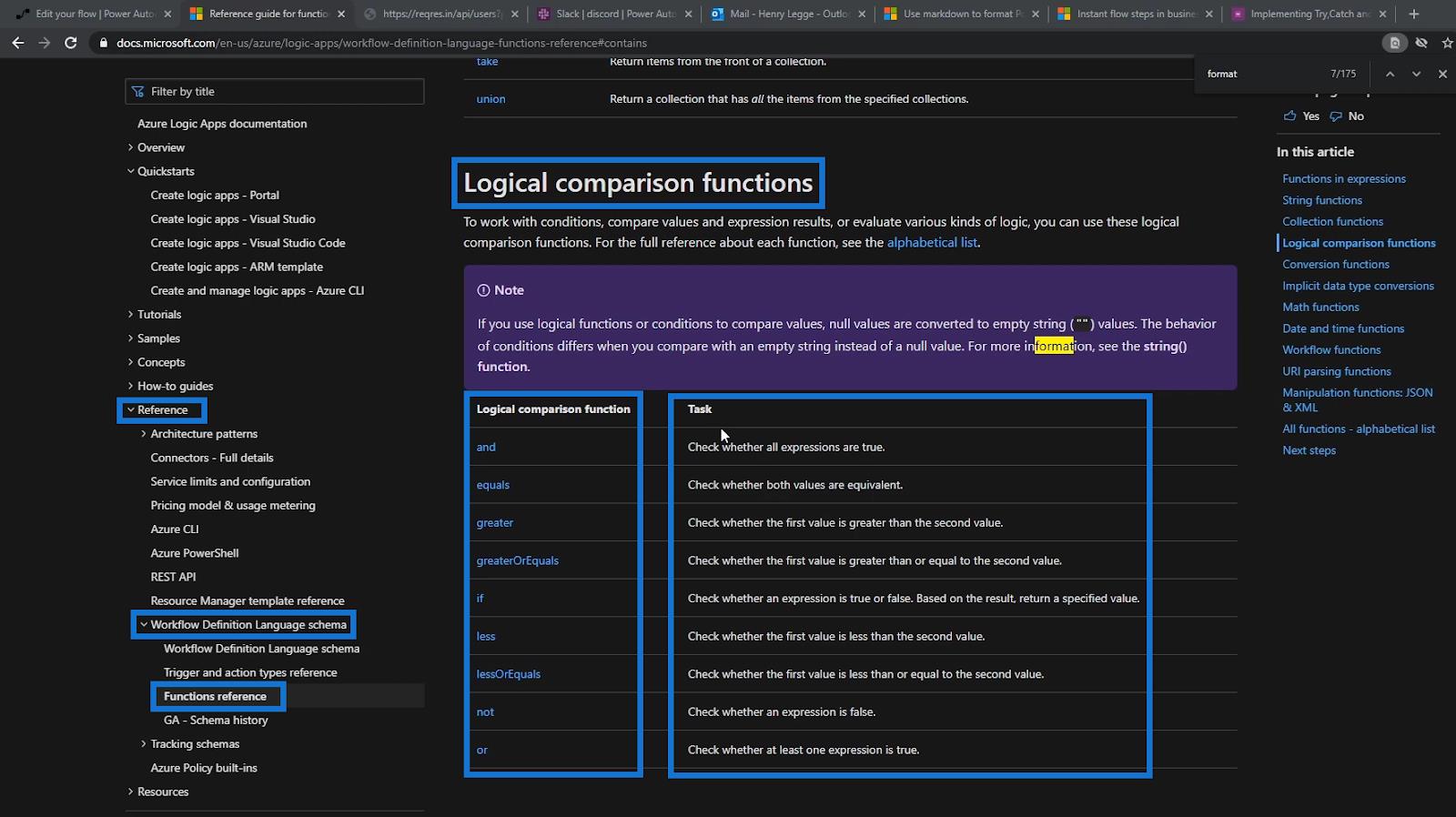
Tabla de contenido
Comprensión de la función IF en Power Automate
Primero, discutiremos la función if . Esta es la más común entre las funciones lógicas de Power Automate porque es similar a la función if en MS Excel o en la codificación. En los flujos de trabajo de MS , esta función verifica si una expresión es verdadera o falsa y, según el resultado, devolverá un valor específico.
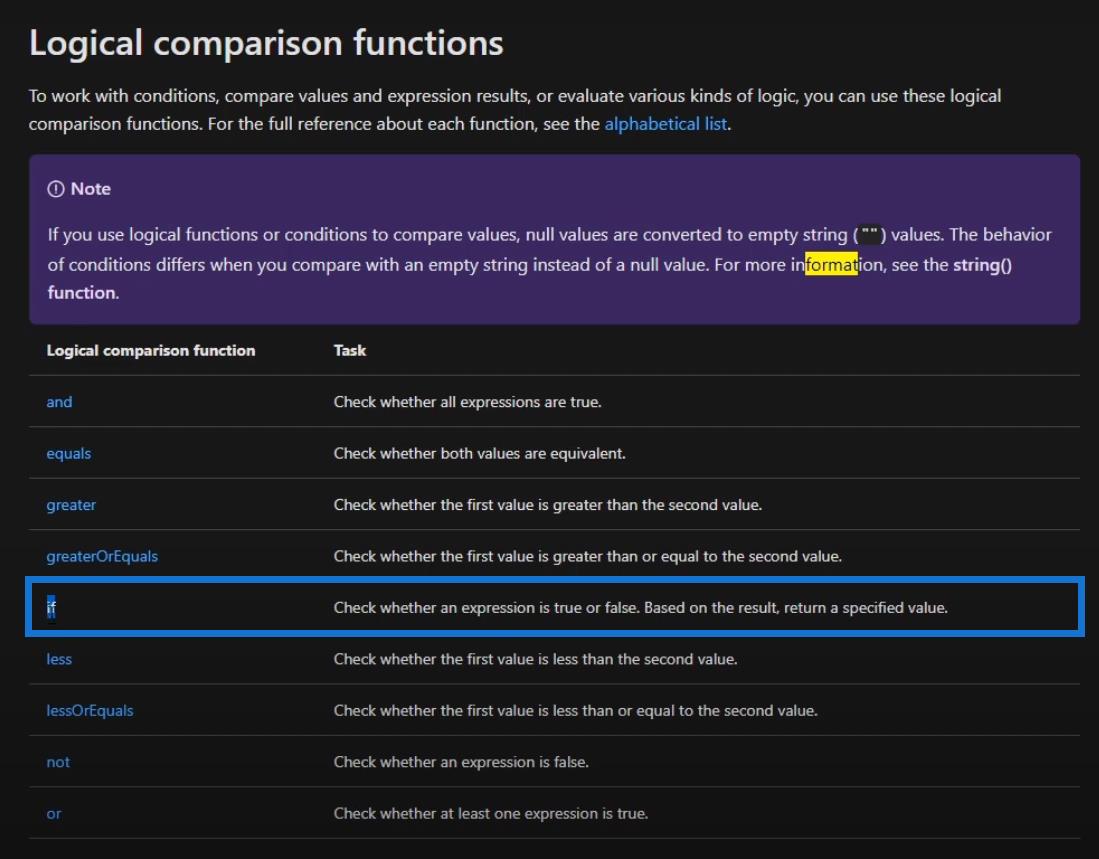
Al hacer clic en él en la documentación, veremos los parámetros y otra información relacionada con el uso de la función.
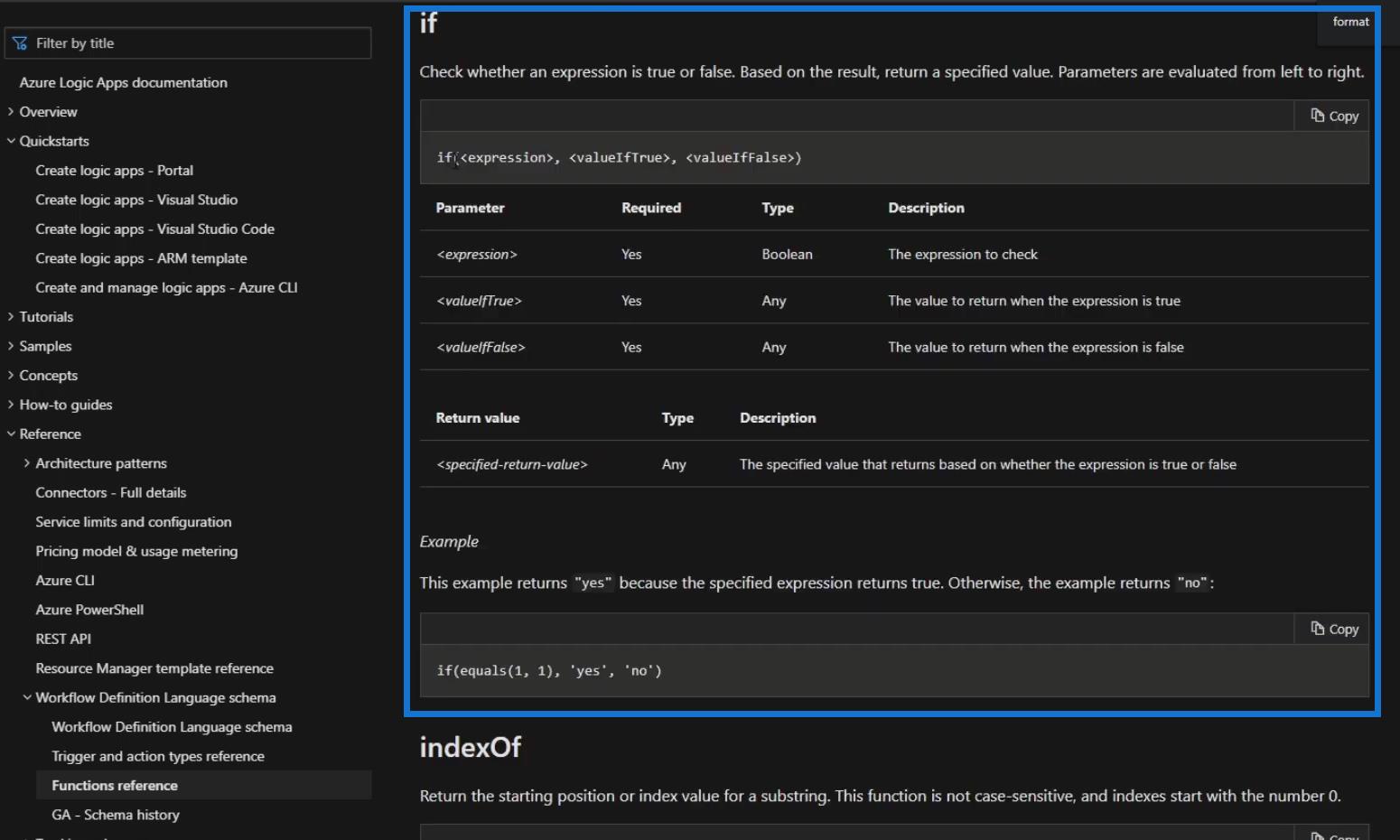
El primer argumento de una instrucción If es una expresión . El segundo especifica lo que queremos que devuelva la función cuando la expresión es verdadera y cuando es falsa.
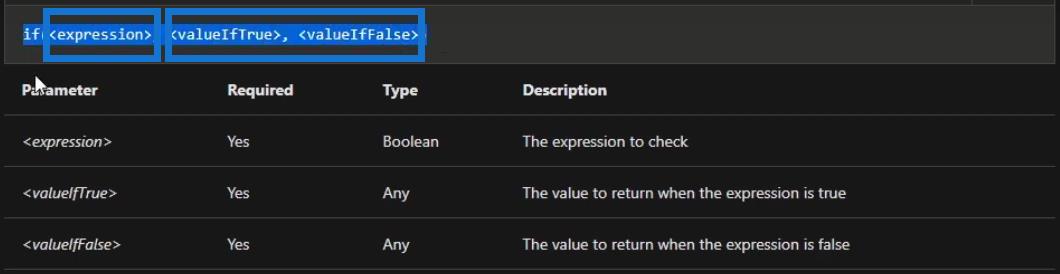
Uso de la función If en un flujo de trabajo
Para este, usaremos el flujo de muestra activado manualmente que creé anteriormente.
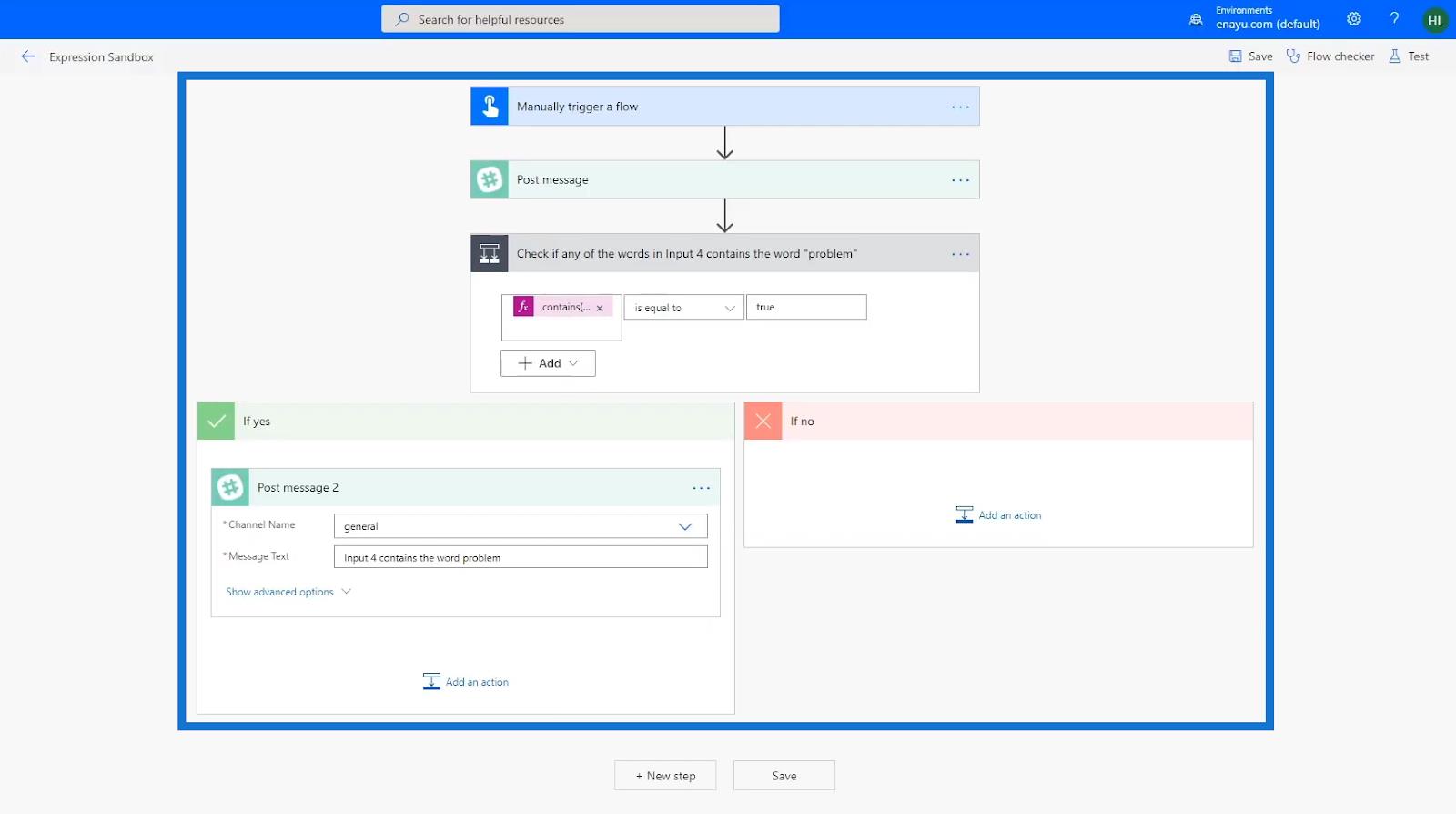
La Condición en este flujo se establece para verificar si alguna de las palabras en la Entrada 4 contiene la palabra "problema" . Si la entrada del usuario cumple la condición, la expresión se vuelve verdadera. Por lo tanto, el flujo irá a la vía Si es así . De lo contrario, irá a la vía Si no .
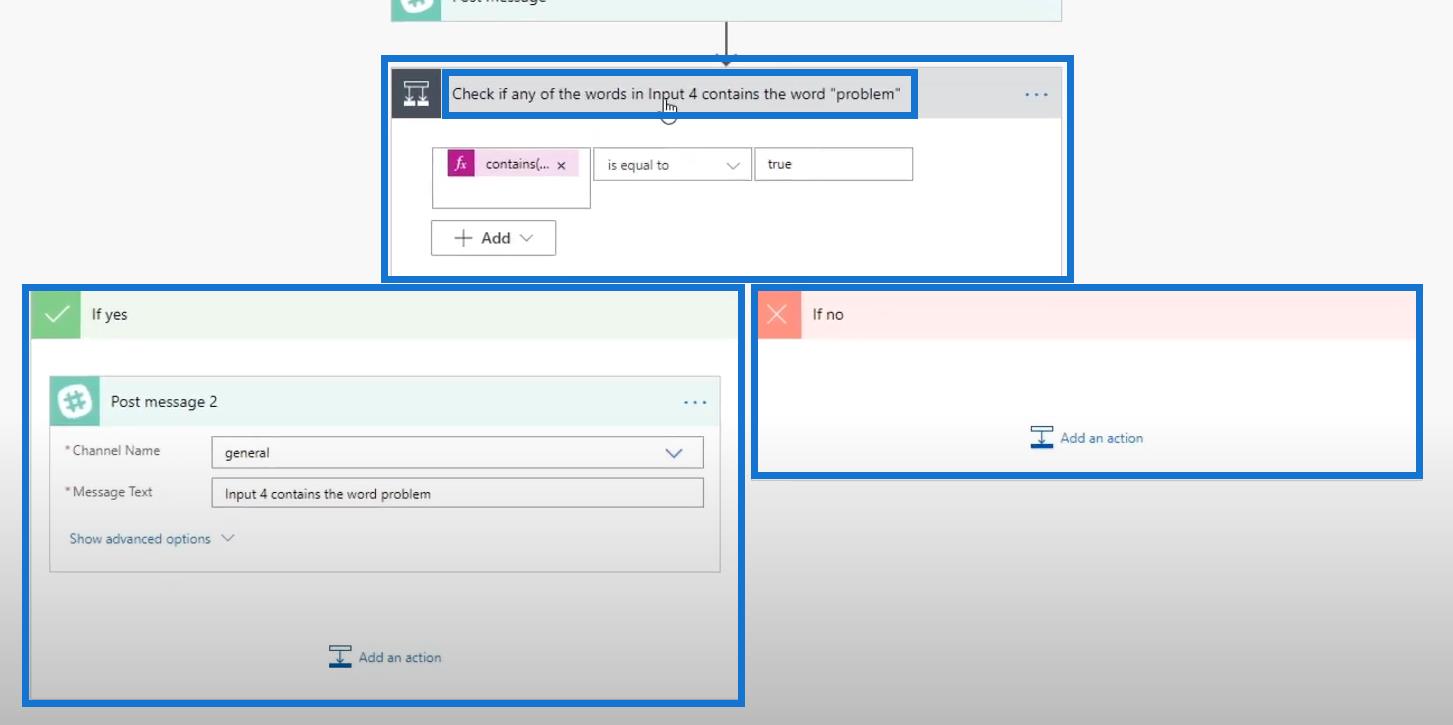
Al usar la declaración If , podemos reemplazar el control Condition en nuestro flujo. Para ello, arrastremos la acción Publicar mensaje 2 .
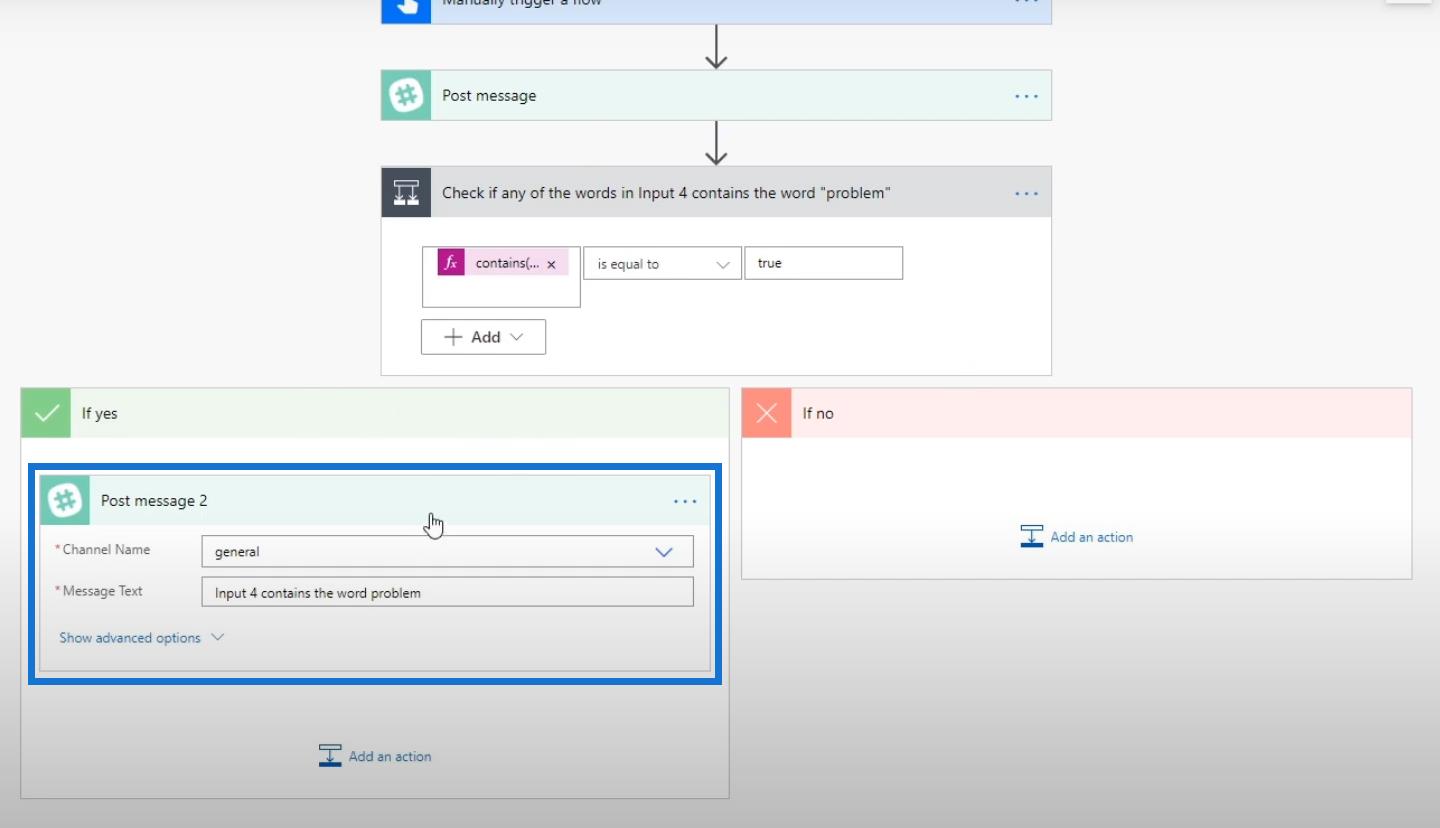
Luego colóquelo entre la acción Publicar mensaje y el bloque Condición .
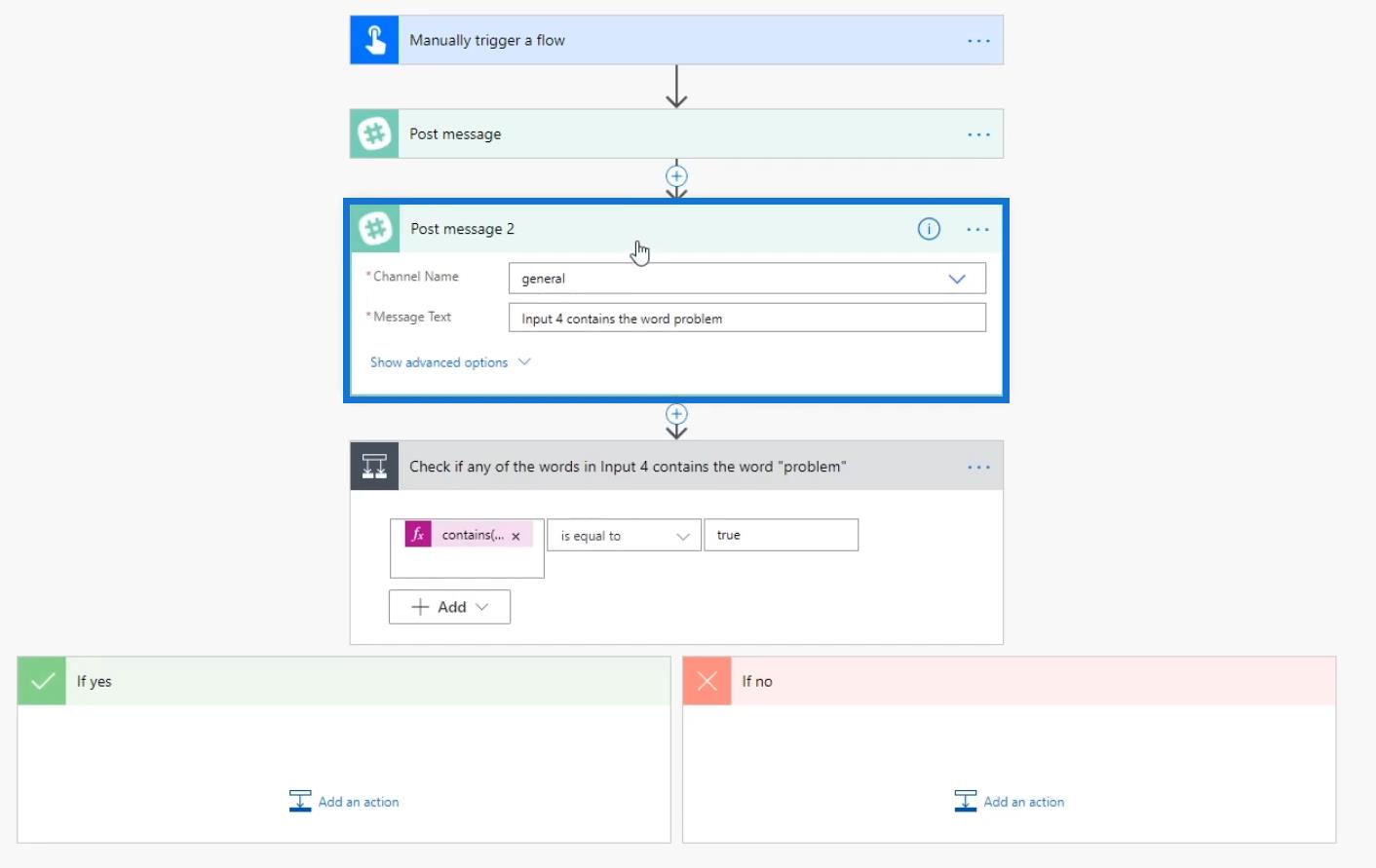
Haga clic en el campo Texto del mensaje para mostrar las opciones disponibles.
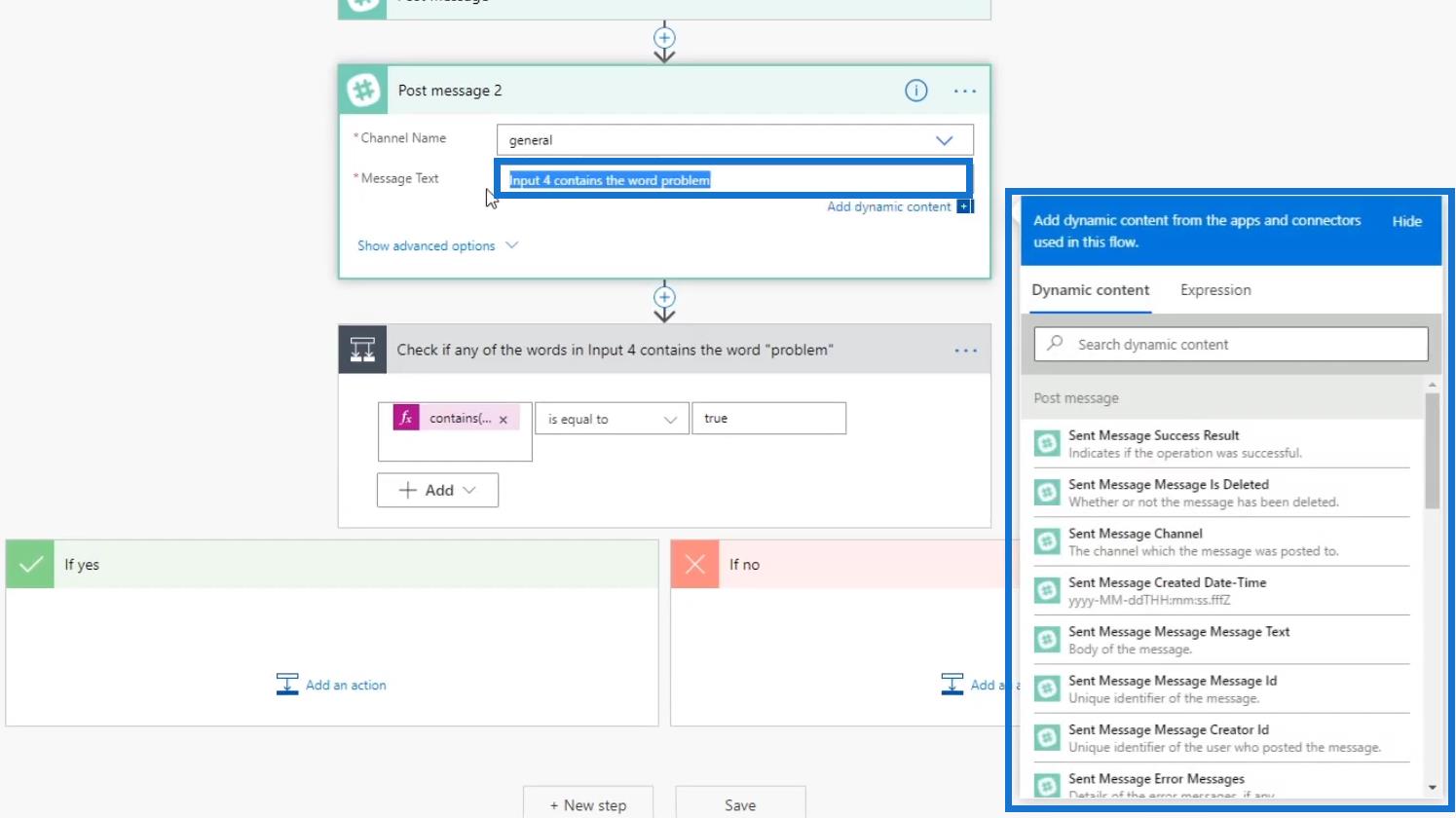
Haga clic en Expresión . Luego haga clic en la función si debajo de las funciones lógicas .
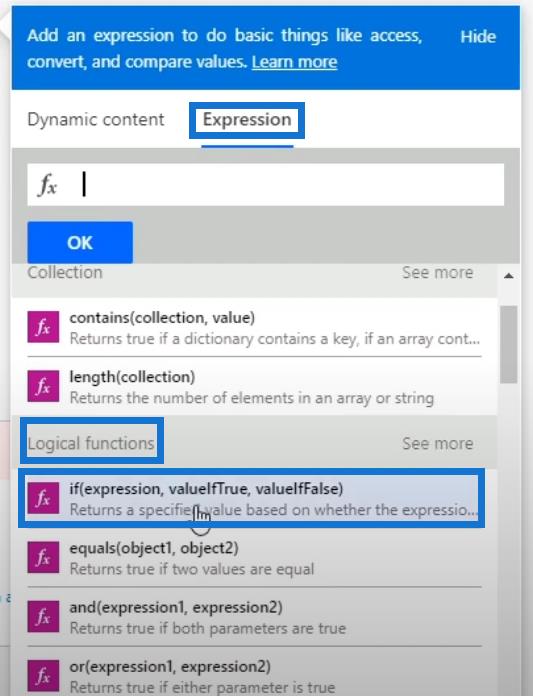
Una vez más, lo que nos gustaría probar es si la entrada 4 contiene la palabra "problema" . Para hacer esto, primero dividiremos la Entrada 4 en una matriz haciendo clic en la función de división en Funciones de cadena .
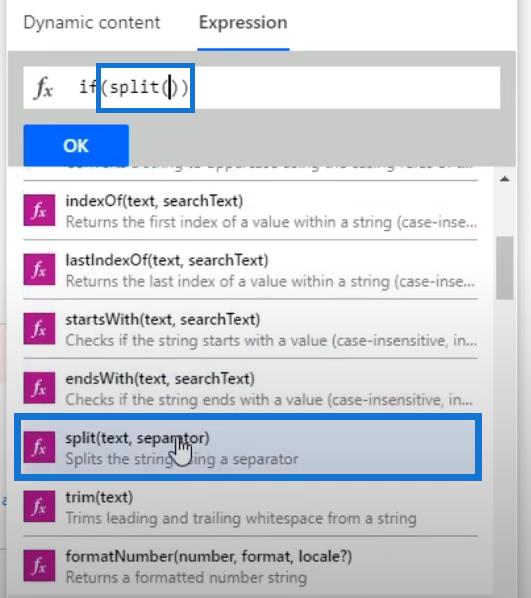
Haga clic en Contenido dinámico y luego en Entrada 4 . Luego veremos que los contenidos se agregan a nuestra declaración.
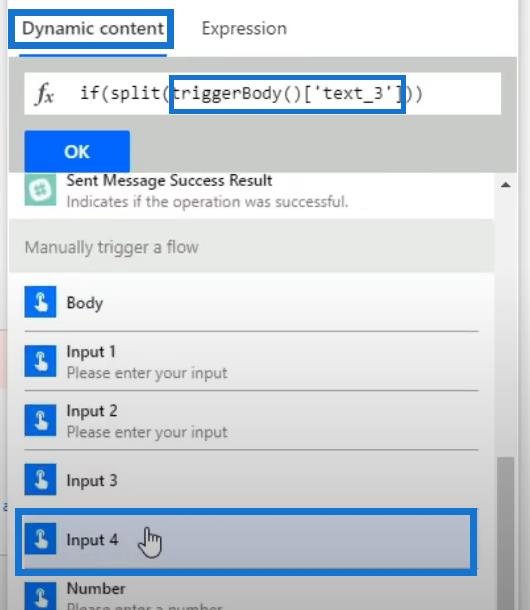
Agreguemos una coma ( , ) seguida de un espacio entre un par de comillas simples ( '' ). El espacio servirá como separador de contenido de los elementos de la matriz.
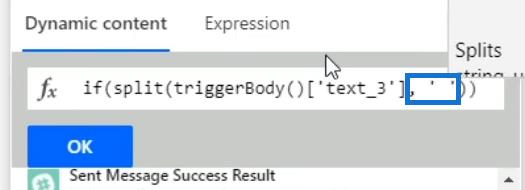
Ahora, cambiaremos la declaración en una expresión. Para hacer eso, coloquemos el cursor antes de la palabra split . Luego haga clic en la función contiene en la pestaña Expresión .
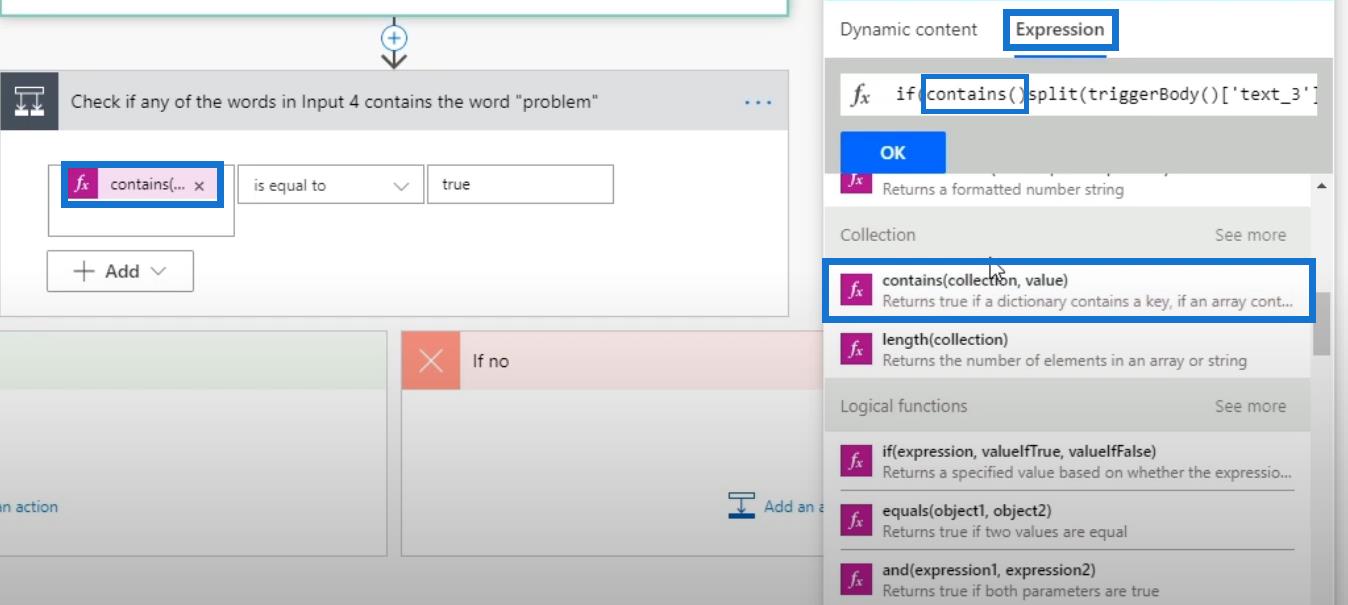
Elimine el exceso de corchete de cierre antes de la división de palabras.

Agreguemos una coma ( , ), un espacio y escribamos la palabra “ problema ” entre comillas simples ( ' ). Luego agregue un corchete de cierre ( ) ), otra coma ( , ) y un espacio después de eso.

Entonces, si hay un elemento que contiene la palabra " problema ", devolverá verdadero . Si no, devolverá falso . Si devuelve verdadero , nos gustaría que el mensaje fuera " La entrada 4 contiene el problema de palabras ". Para hacer esto, escribamos el texto " La entrada 4 contiene el problema verbal " al final de la declaración.

Si devuelve false , nos gustaría que el mensaje fuera solo un punto ( . ). Para ello, vamos a añadir una coma ( , ) justo después de las comillas de cierre de la palabra “ problema ”. Agregue un espacio y escriba el punto ( . ) entre comillas simples ( ' ).

Después de eso, haga clic en Aceptar .
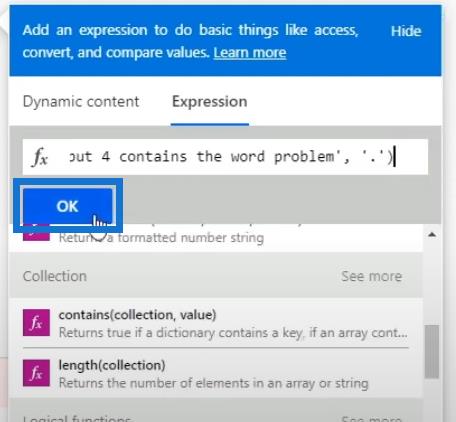
Ahora podemos eliminar el valor inicial del campo Texto del mensaje .
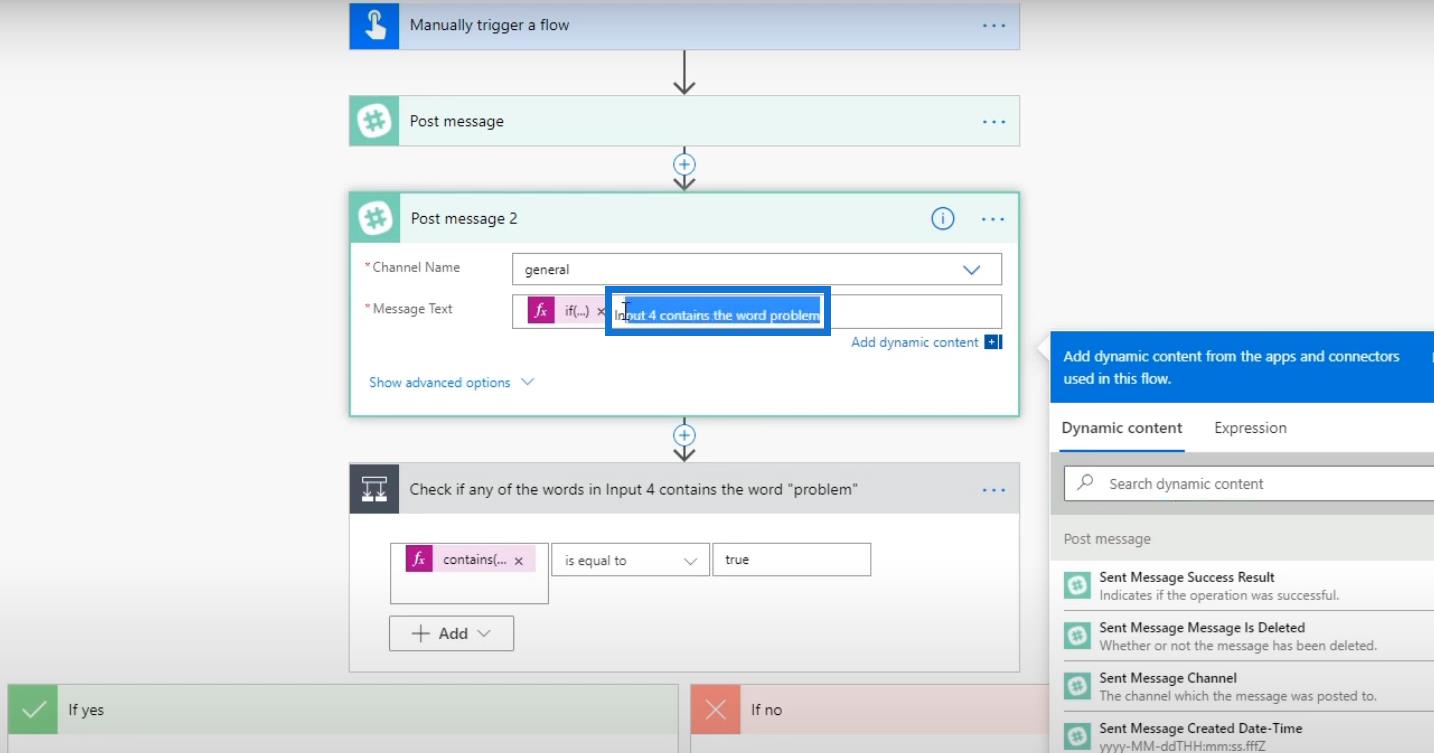
También eliminemos el bloque Condición .
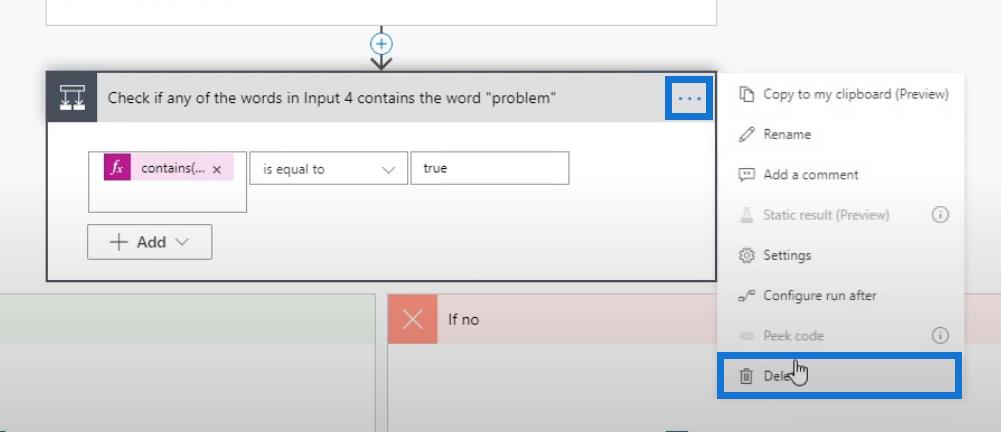
Luego haga clic en Aceptar .
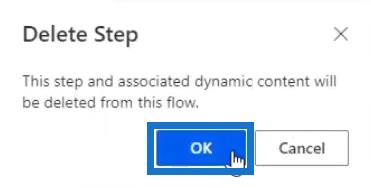
Por último, haga clic en Guardar .
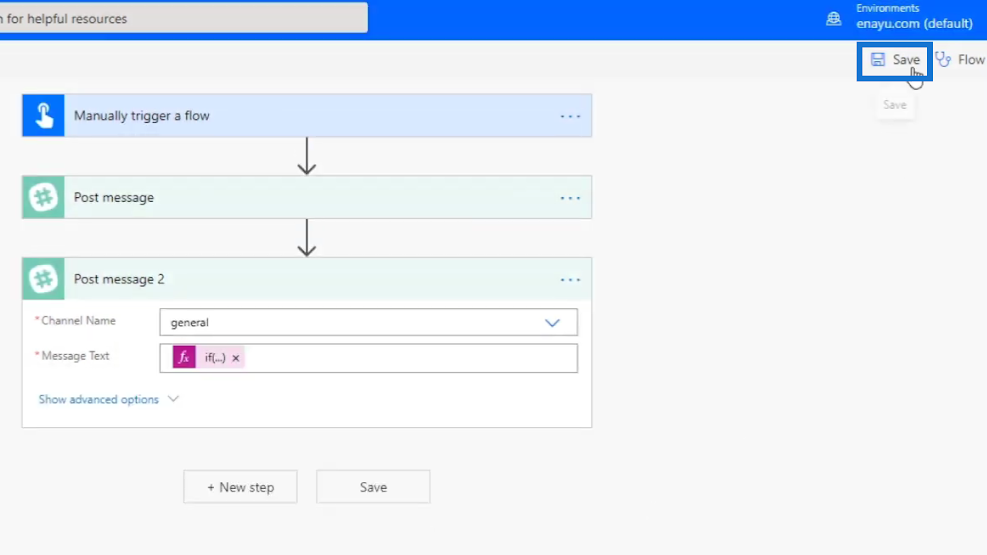
Probando el flujo
Ahora probemos el flujo y veamos cómo funciona.
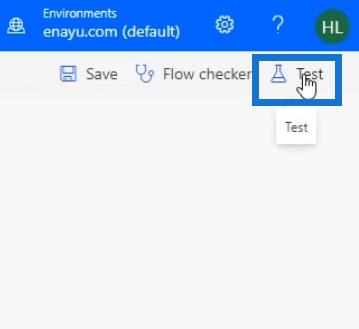
Ejecutemos esto usando los mismos datos durante nuestra ejecución anterior. Luego, haz clic en Prueba .
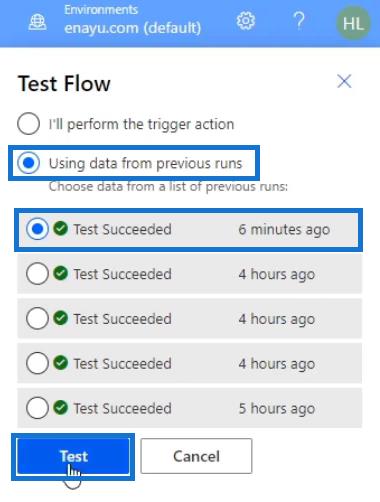
Después de eso, veremos el resultado de nuestra exitosa ejecución de flujo.
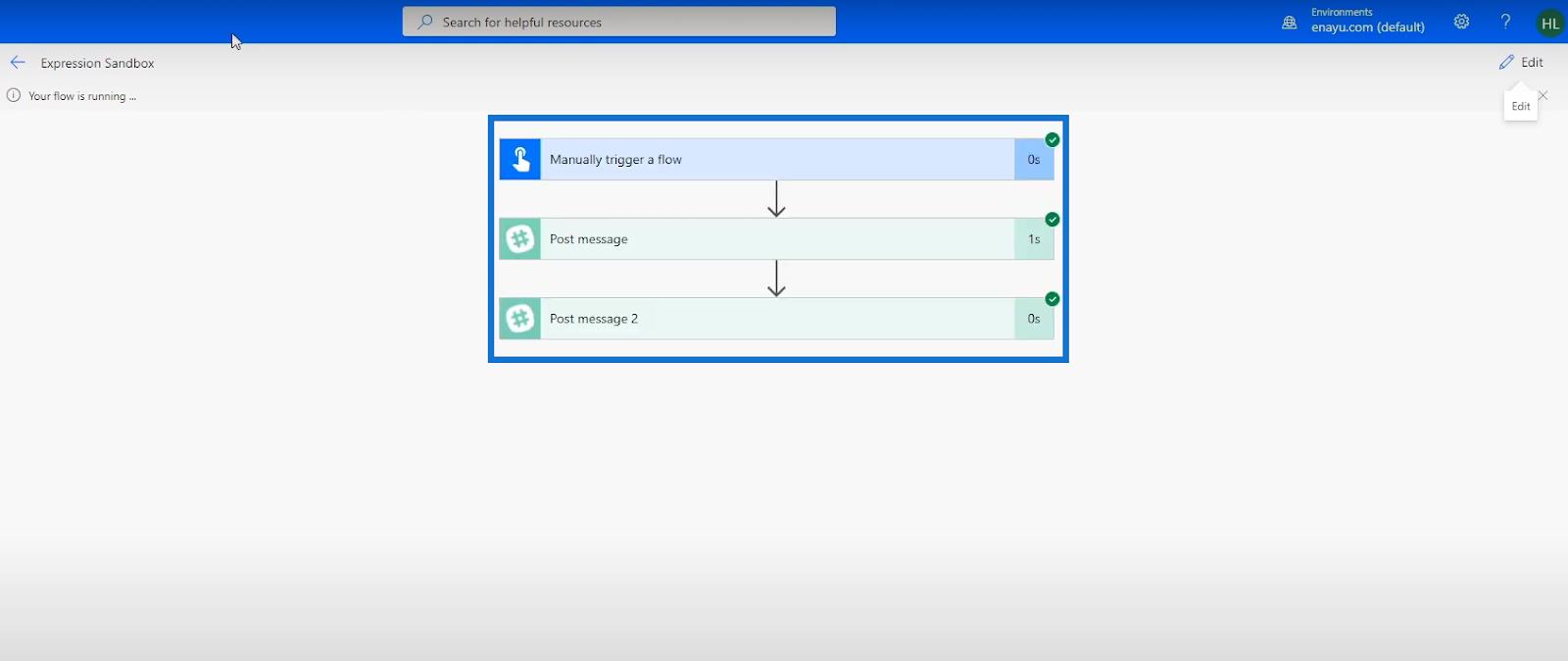
Al verificar el canal general en Slack, veremos que el mensaje " La entrada 4 contiene el problema de la palabra " se mostró correctamente.
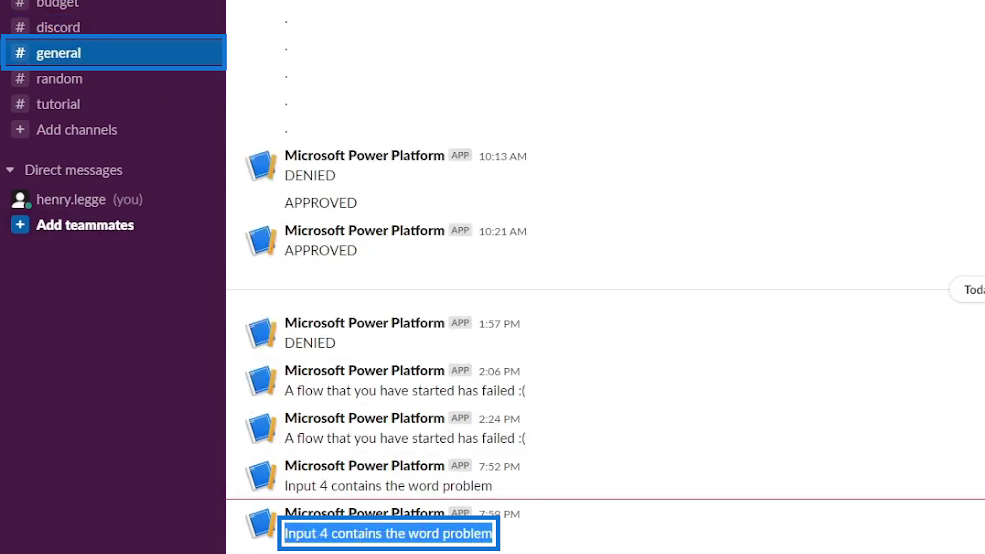
Por lo tanto, hemos reemplazado con éxito un control de condición con una instrucción If que funcionan exactamente igual.
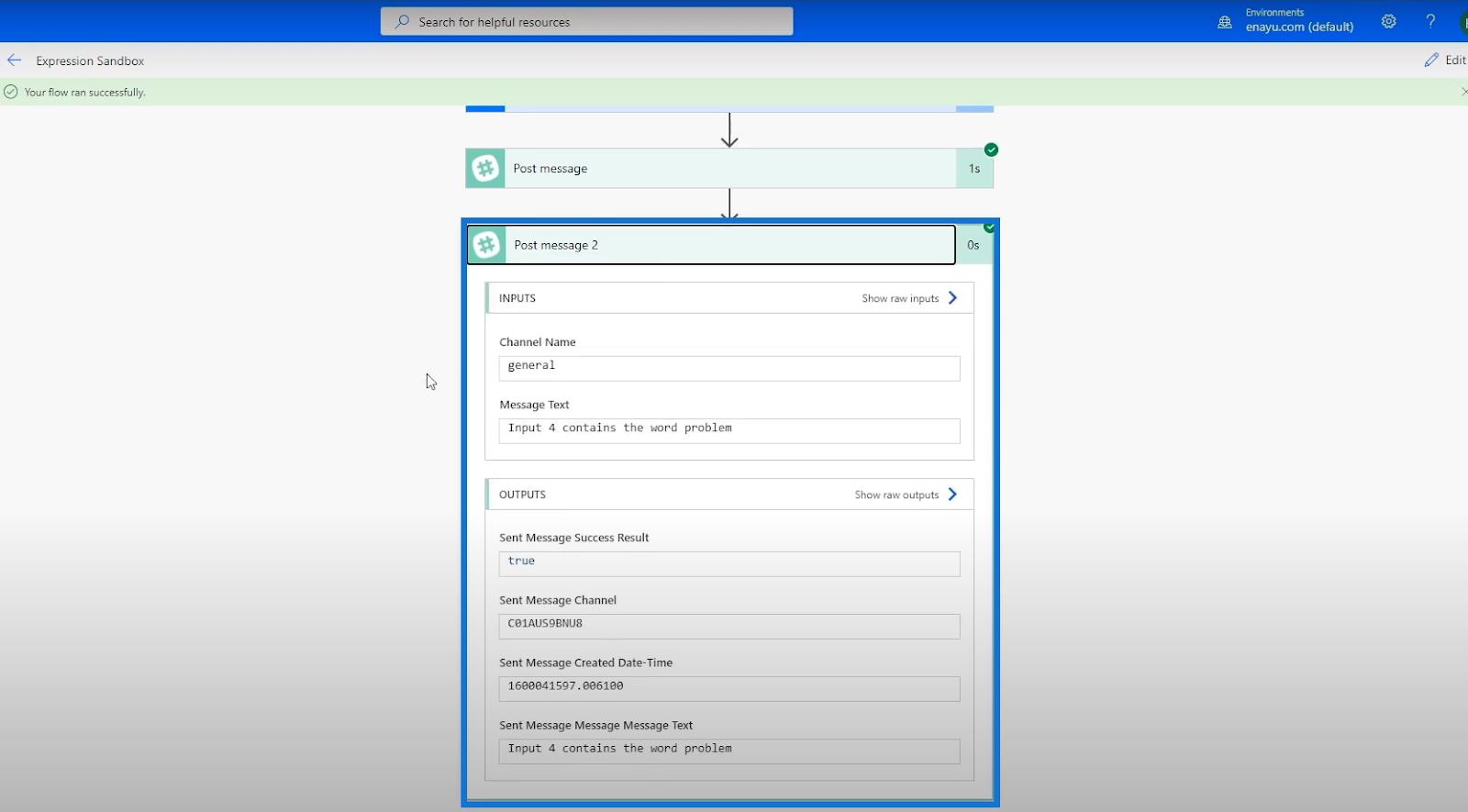
Otras funciones lógicas de Power Automate
Hay otras 3 funciones de comparación lógica que revisaremos y que también se usan mucho: las funciones and , equals y or .
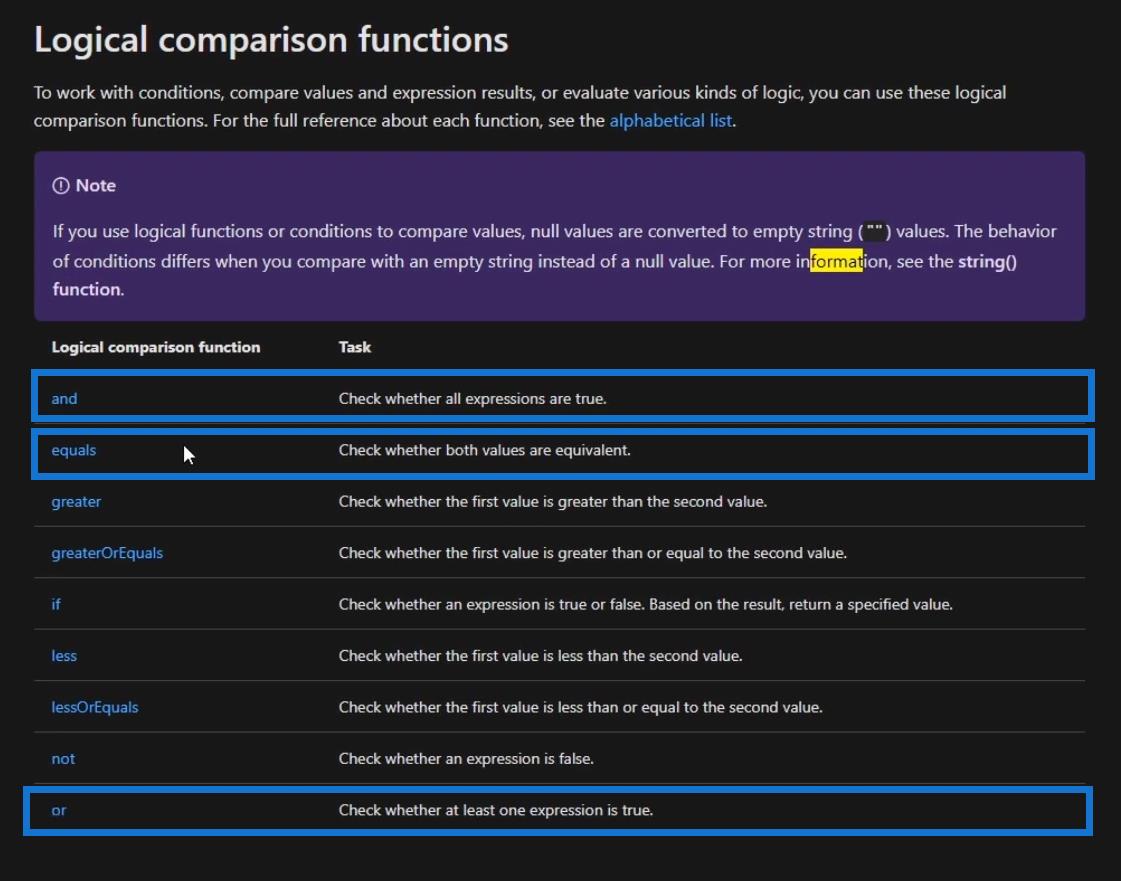
1. Funciones lógicas de Power Automate: Igual
Vamos a comprobar la función de igualdad .
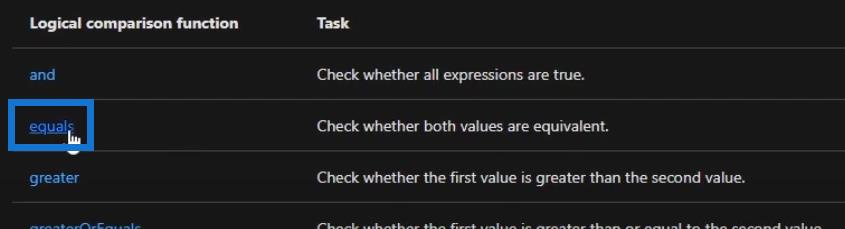
Esta función es bastante simple y ya la hemos usado en tutoriales anteriores. Evalúa dos objetos que pueden ser cadenas , enteros , colecciones , matrices u otros. Si los valores de los dos objetos son iguales, devolverá verdadero ; y si no lo son, devolverá falso . También se proporciona un ejemplo en la documentación.
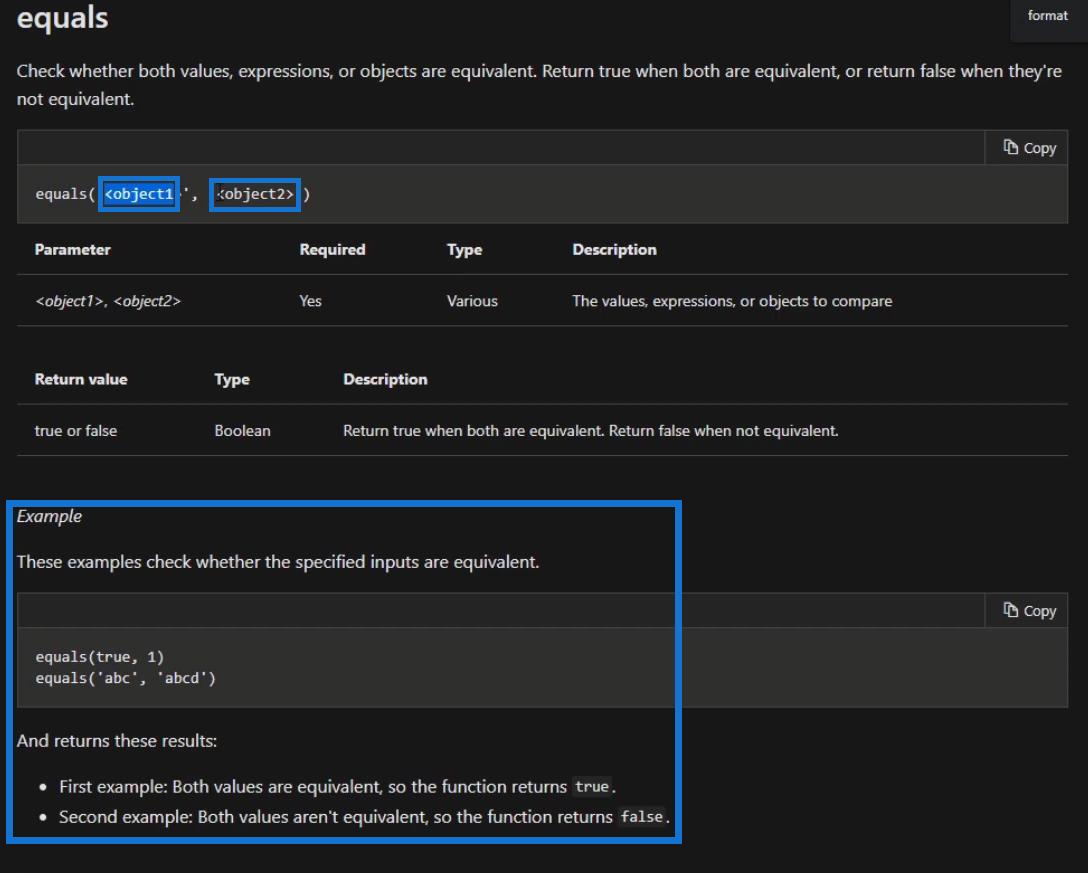
2. Funciones lógicas de Power Automate: Y
Lo siguiente es la función y .

Esta función se puede usar fácilmente si tenemos múltiples expresiones para evaluar. Simplemente ingresamos varias expresiones y devolverán verdadero si cada expresión es verdadera .
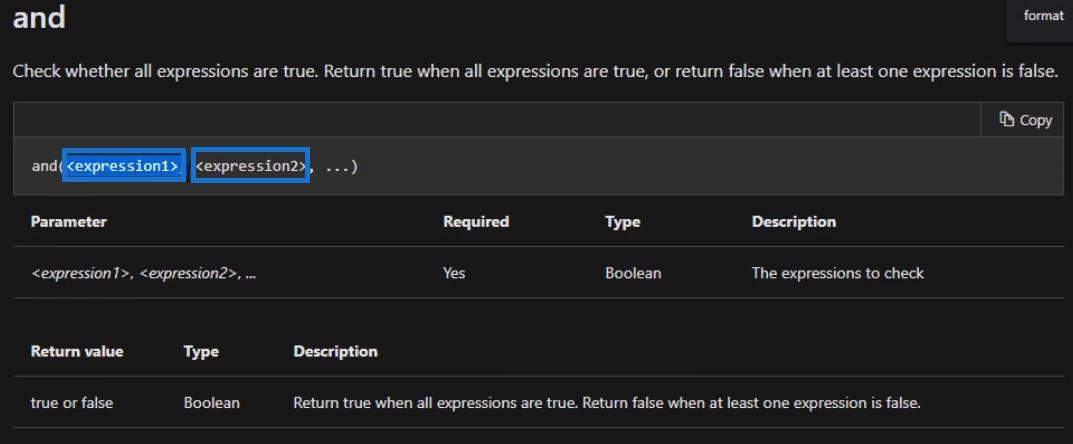
Por ejemplo, vamos a editar nuestro flujo.
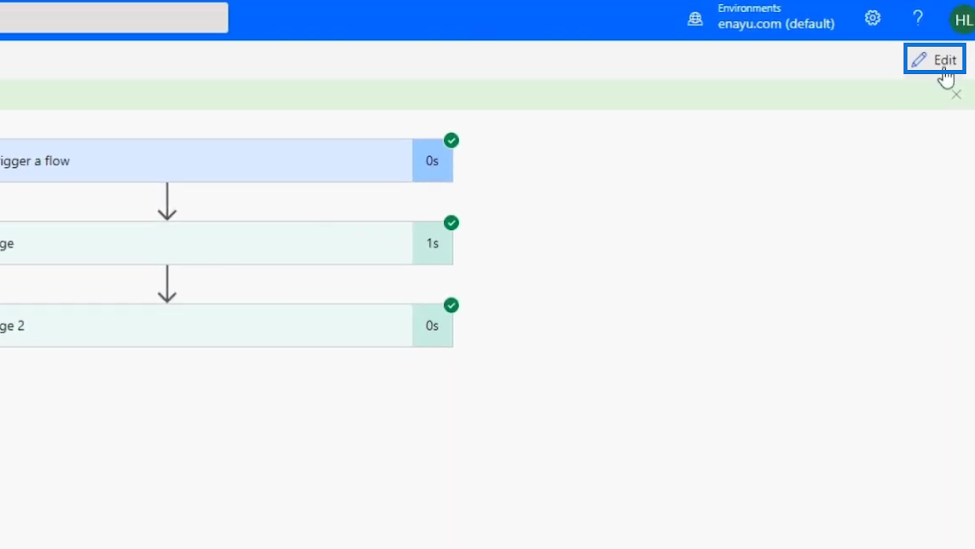
Haz clic en Nuevo paso .
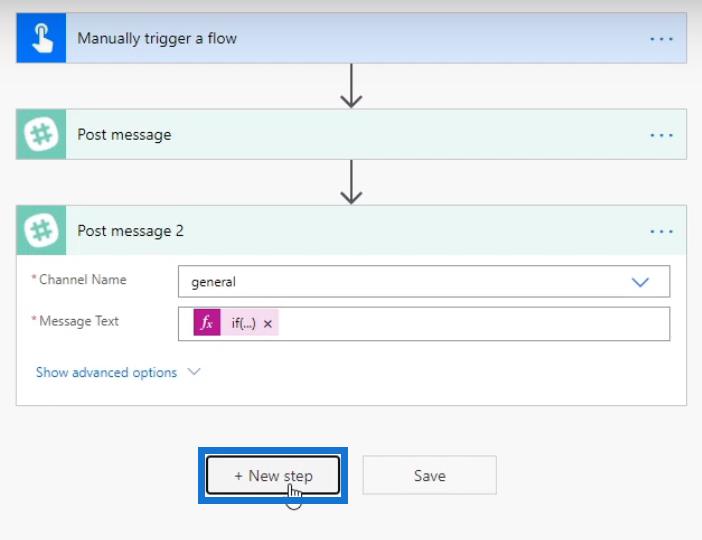
Hagamos clic en el conector Control .
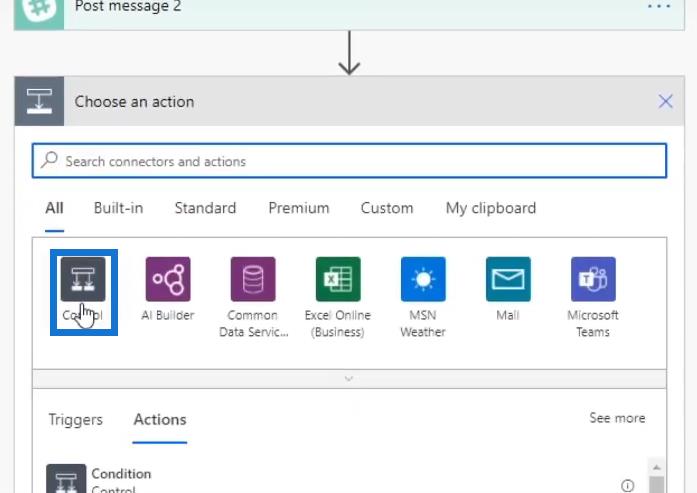
Luego, haga clic en Condición .
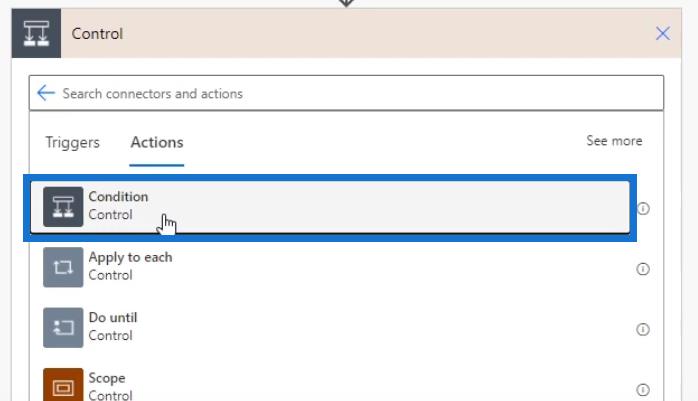
Estableceremos la condición en " La entrada 4 es igual al problema ".
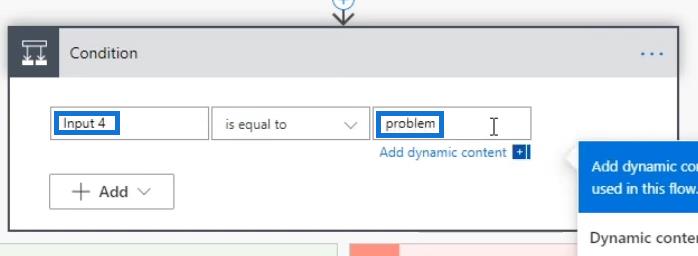
Después de eso, haga clic en Agregar y luego haga clic en Agregar fila .
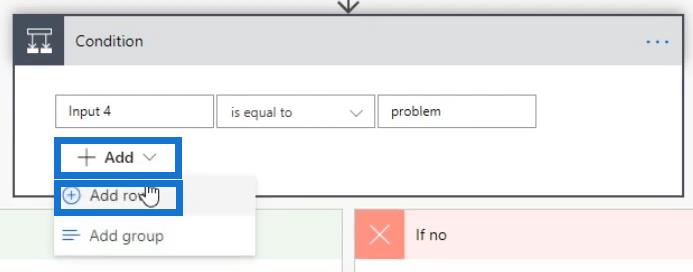
En la fila adicional, estableceremos la condición en " La entrada 4 es igual a emitir ".
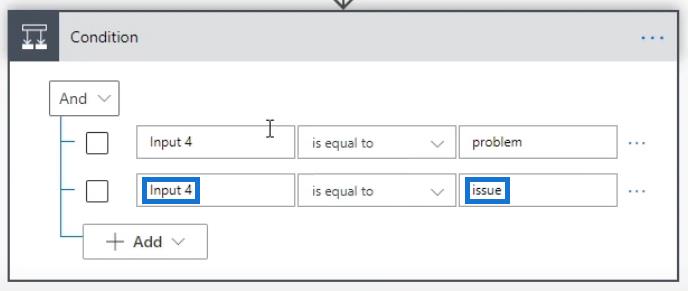
Whatever we input here won’t work because we need to use the Input 4 variable (a dynamic content) instead of just typing Input 4 as strings. But this is only to show you how it looks, which is similar to using the and function in an expression.
In this example, the flow is going to check if the Input 4 is equal to “problem” and if it’s also equal to “issue”. Hence, if both expressions return true, it’ll go down the If yes pathway.
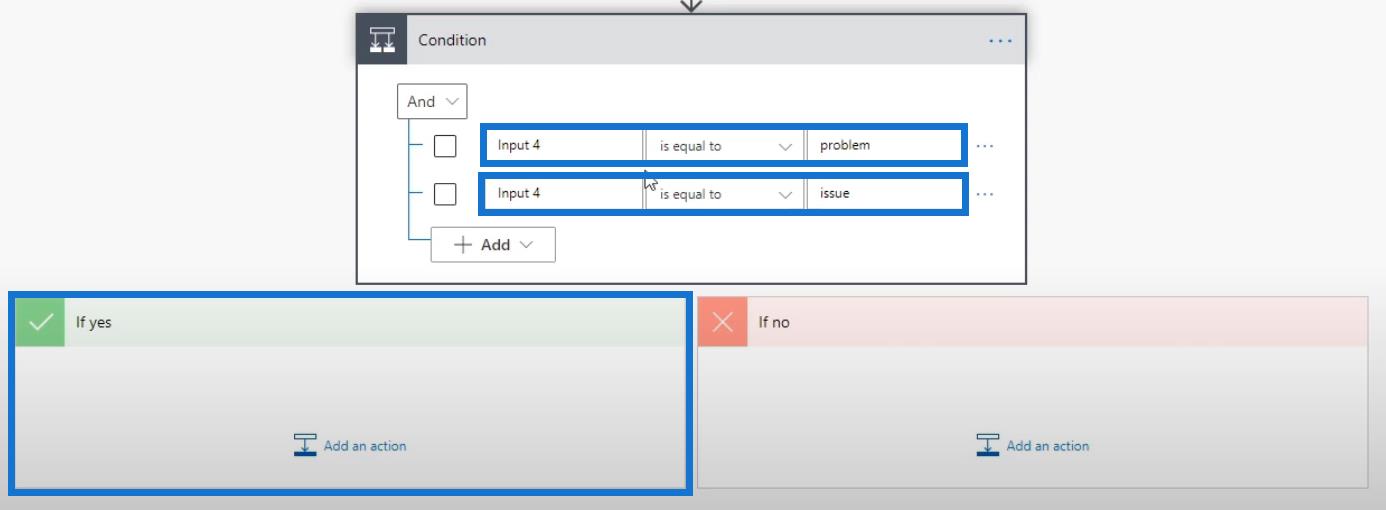
3. Power Automate Logical Functions: Or
The last one we’ll look at is the or function.

The or function is very similar to the and function. The big difference is that for this function to return true, only one of the expressions needs to be true.
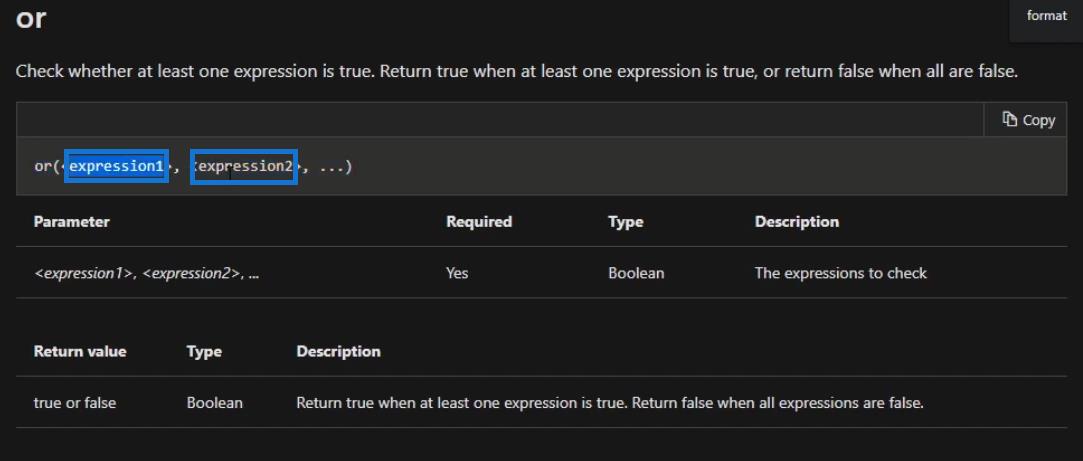
For example, let’s go back to our flow. Then, click the And button and choose the Or option.
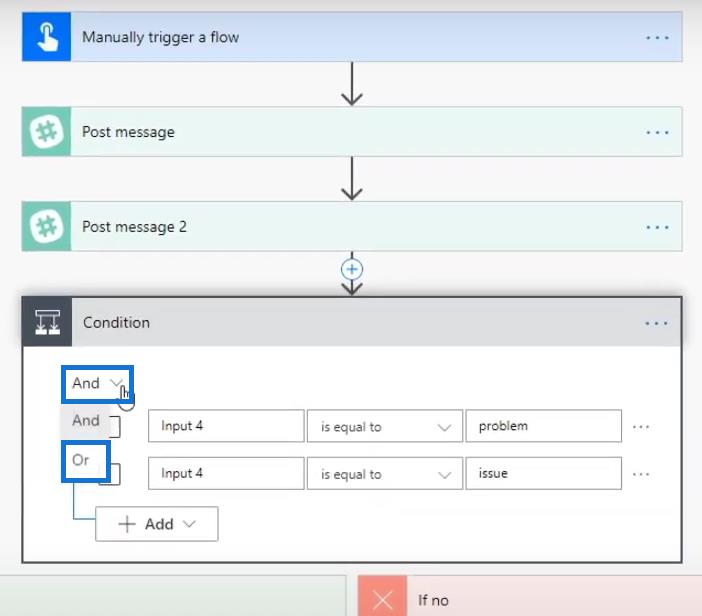
I’ve already used this in one of my previous flows. Let’s check that out by clicking the back arrow at the top.
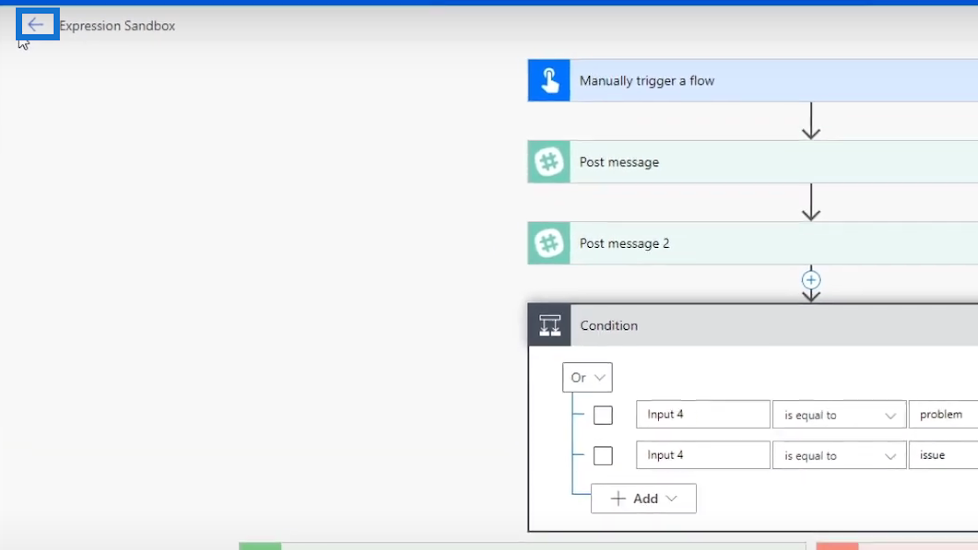
Then click OK.

After that, click My flows and click ScratchFlow – Twitter from the list.
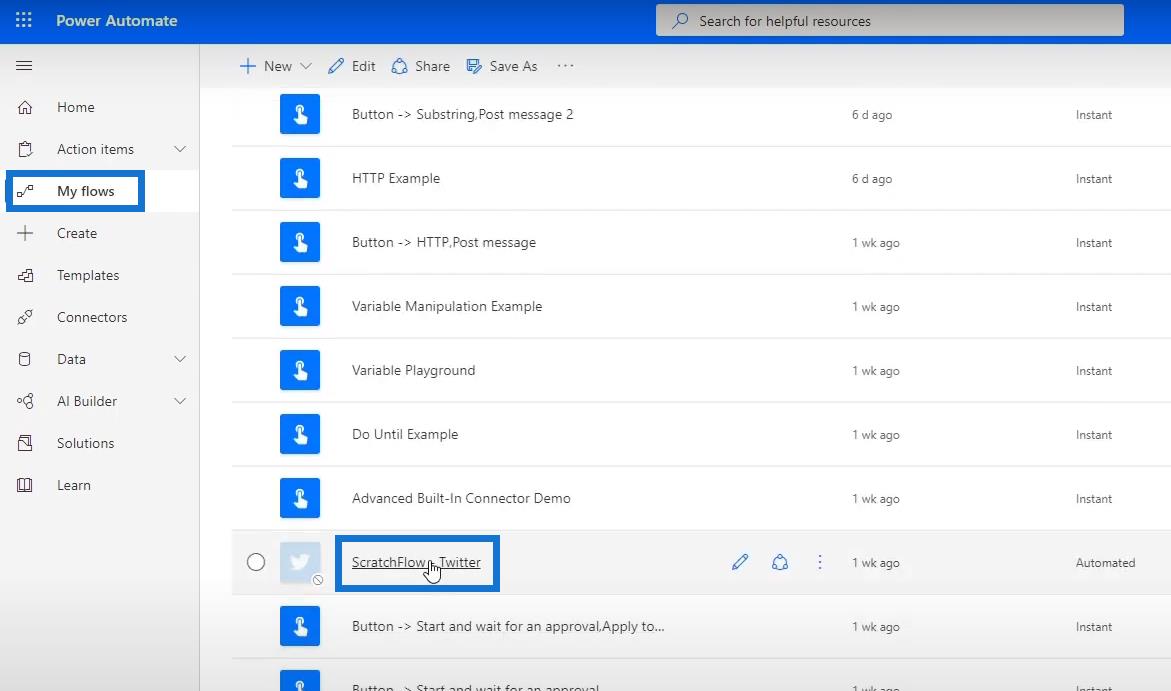
Click Edit.
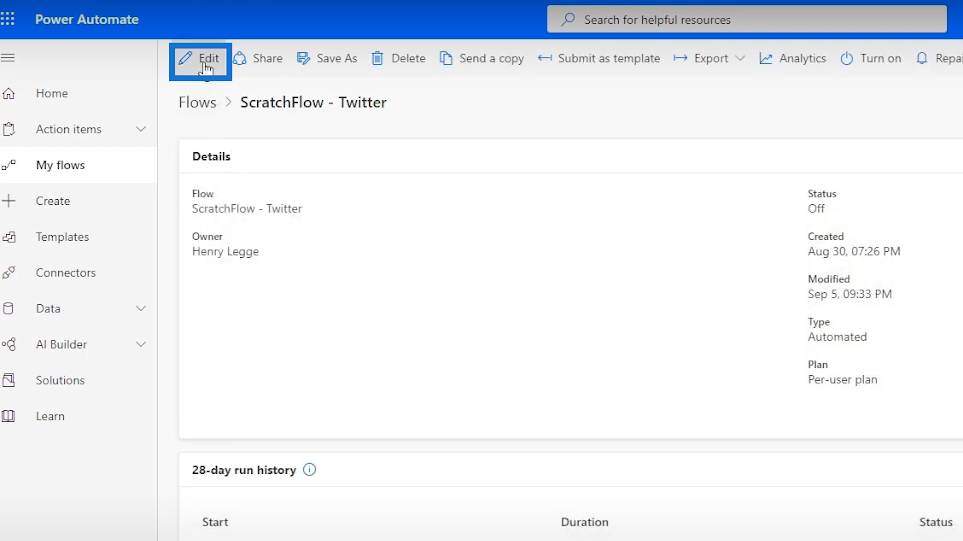
Click the Condition block.
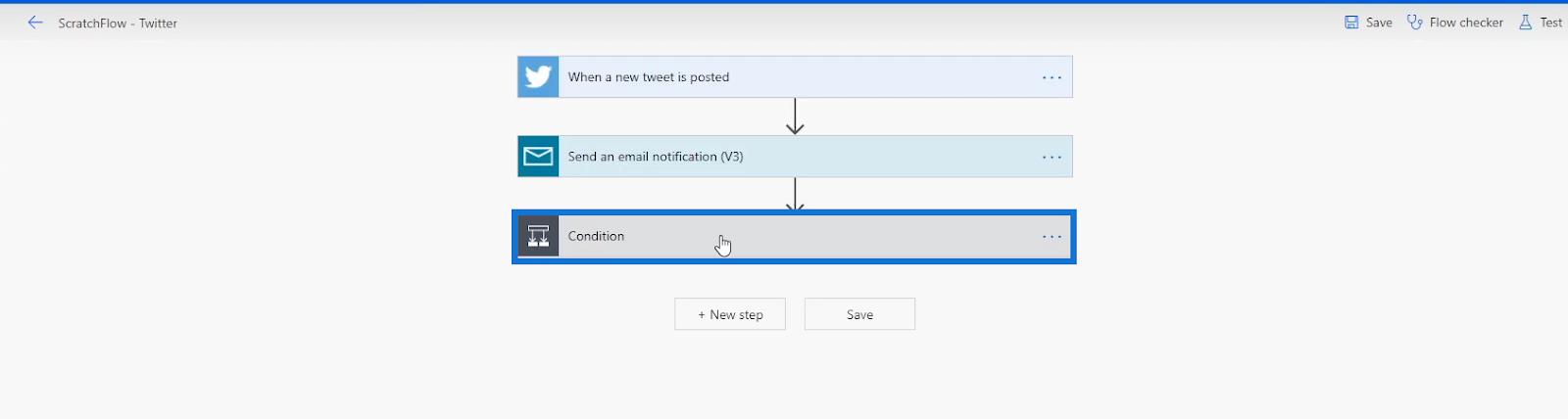
Then, we’ll see that the or function was used in this previous flow. In this example, it evaluates if the tweet contains the word “issue”, or “problem”. If one of these two conditions is true, it’ll perform the action within the If yes pathway which creates a Trello card. If both are false, it’ll do the action that we set for the If no pathway.
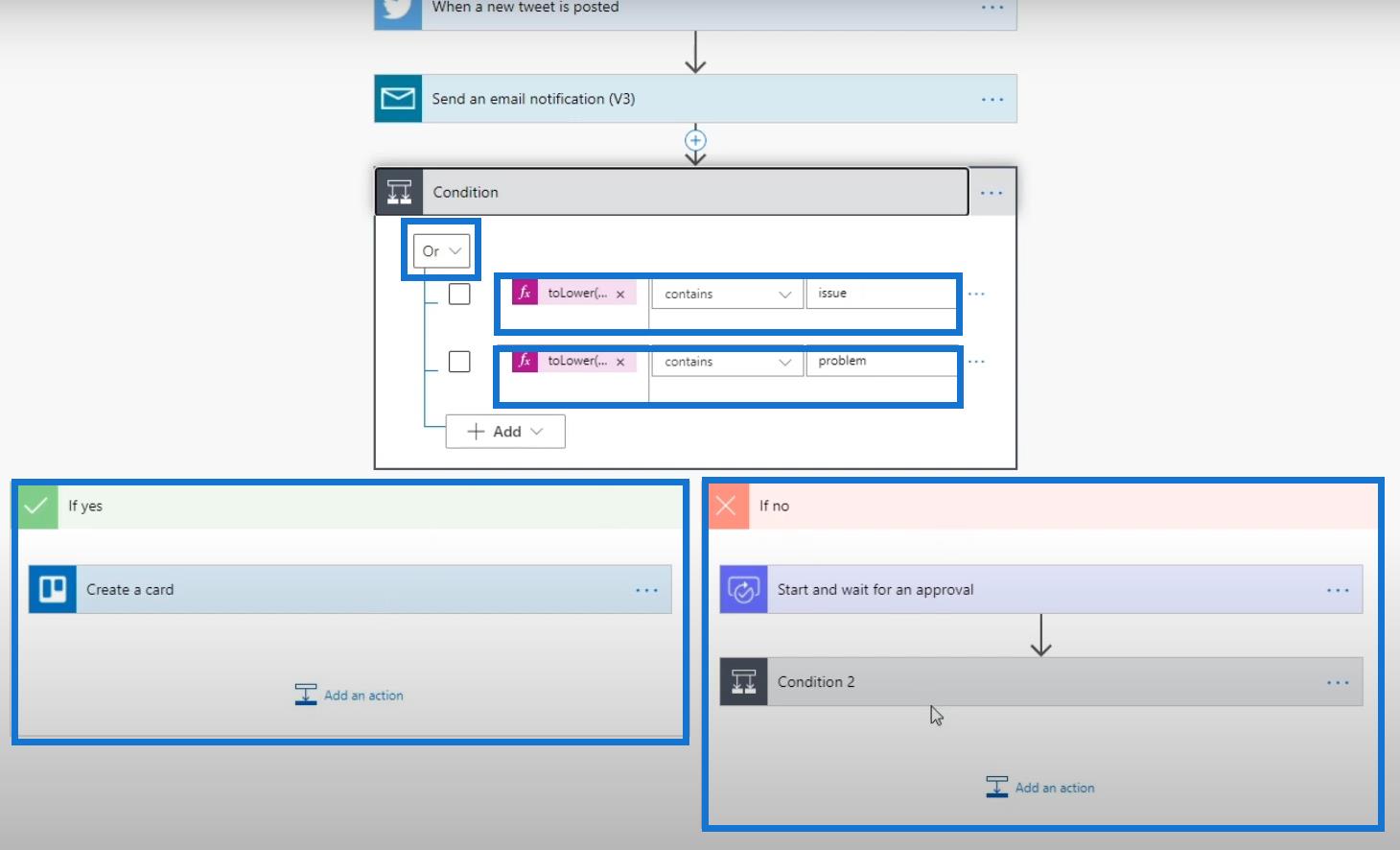
Collection Functions In Microsoft Power Automate
Microsoft Flow String Functions: Concat And Replace
Power Automate Split Function And Arrays
Conclusion
Logical comparison functions are very similar to the Condition connector in Microsoft Power Automate. However, I still recommend using the Condition connector over Logical comparison functions because it’s much easier to use in flow diagrams.
If you’d like to use the logical functions, that’s totally fine especially if you have a coding background. In addition, most Logical comparison functions can be replicated using Condition control connectors instead of using codes.
Pero, por supuesto, todavía depende totalmente de usted cómo configuraría y ejecutaría su flujo. Solo tenga en cuenta que si su objetivo es convertirse en un administrador certificado de Power Automate , también debe conocer estas funciones.
Mis mejores deseos,
Enrique