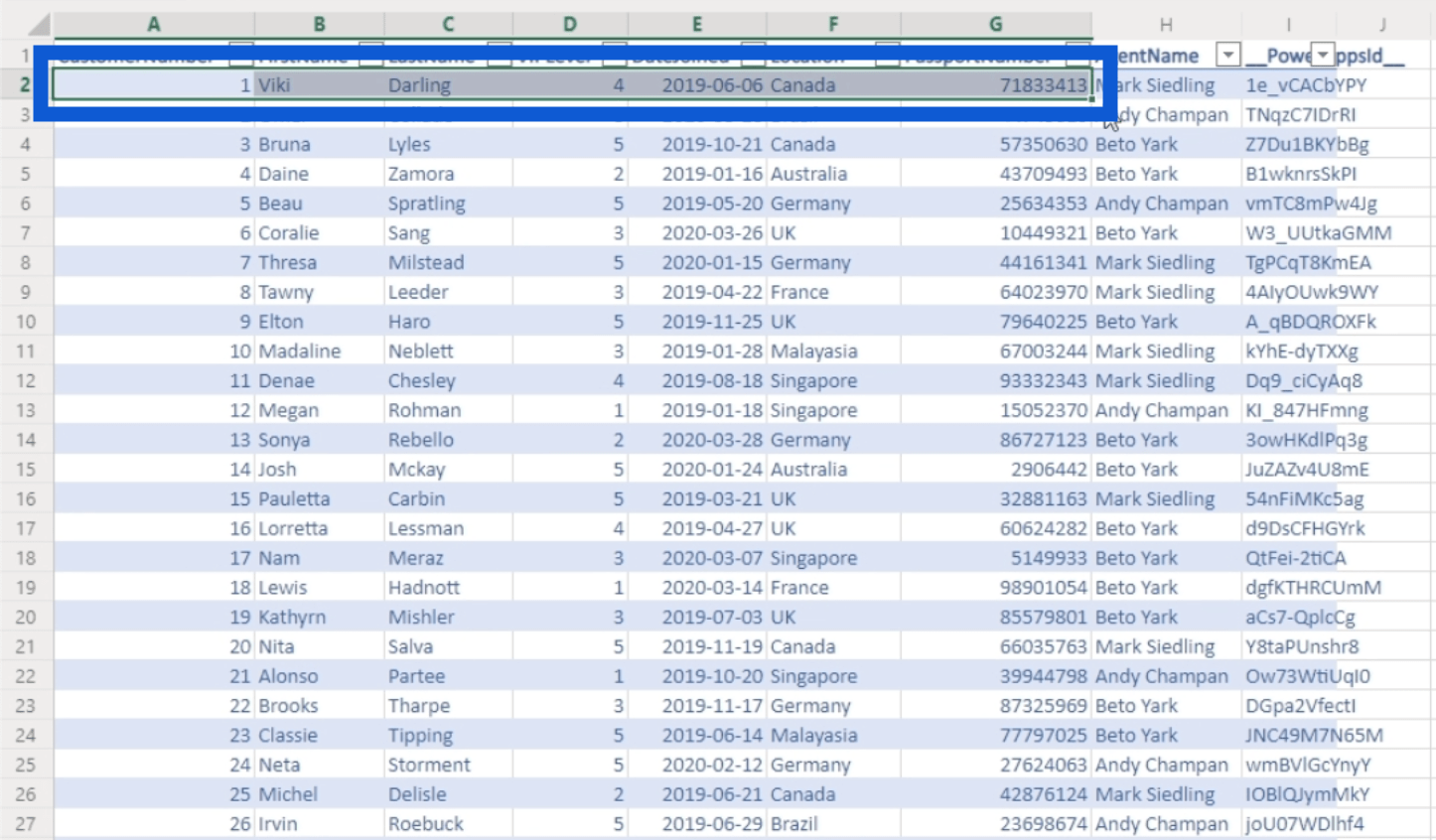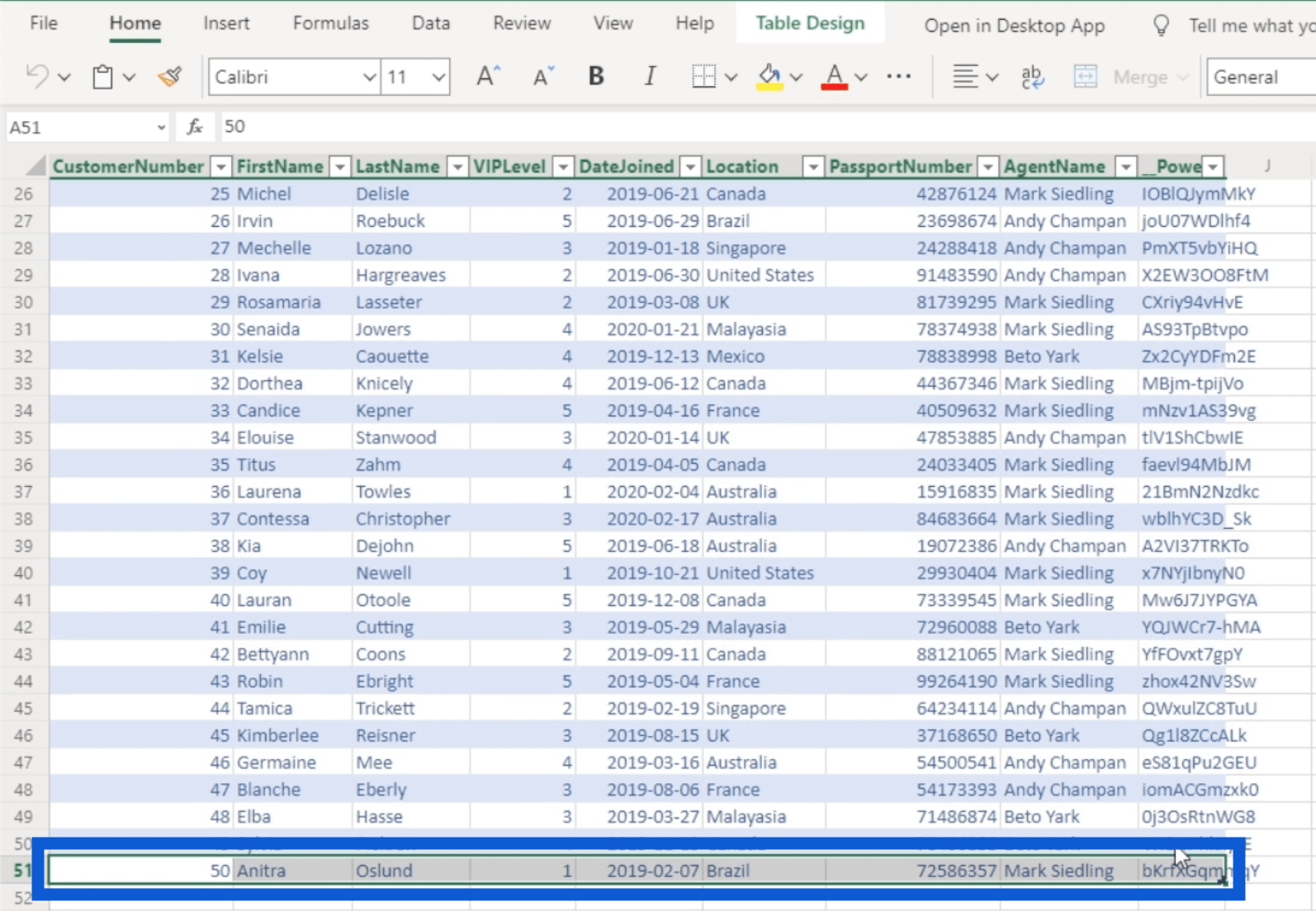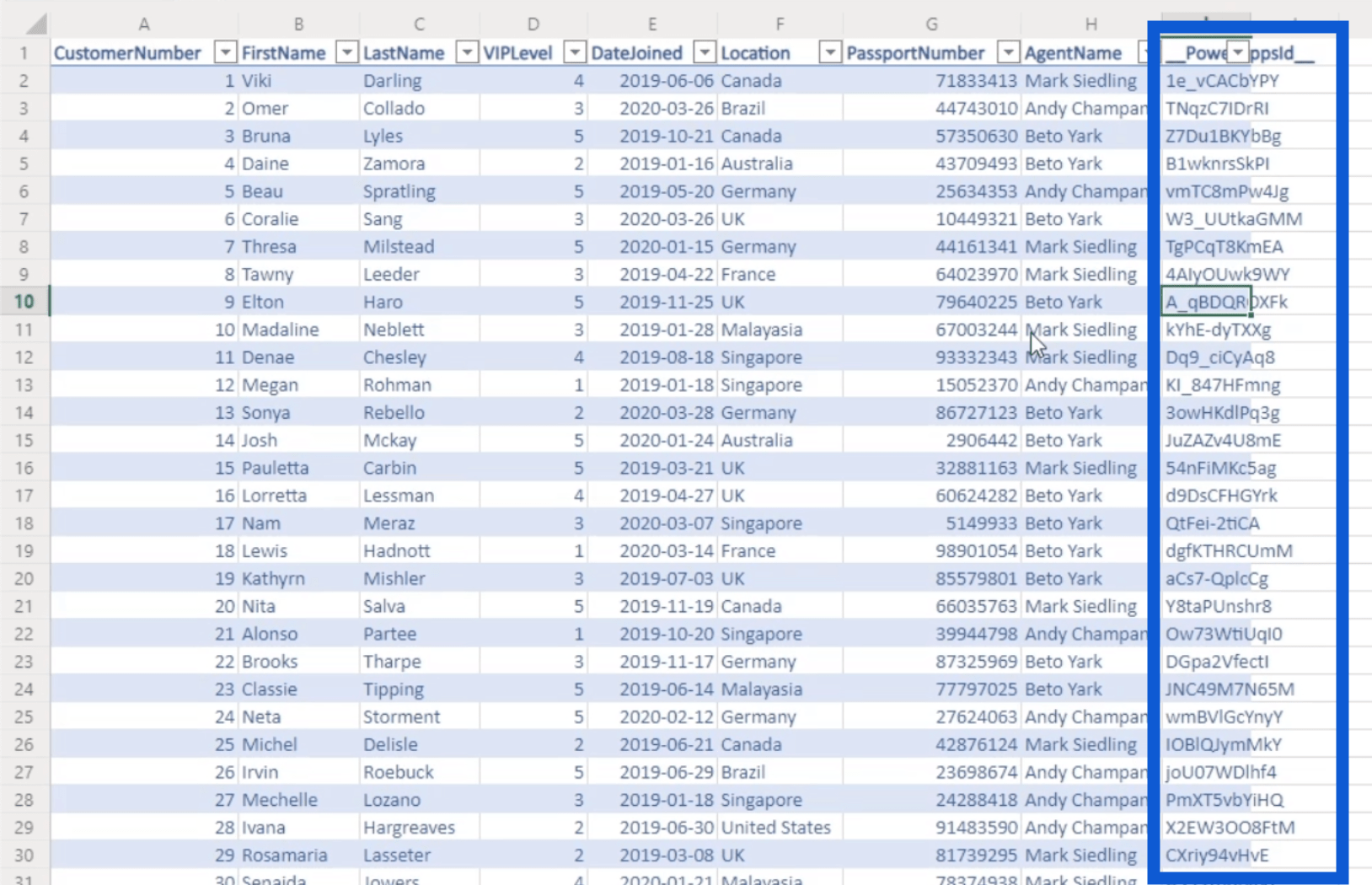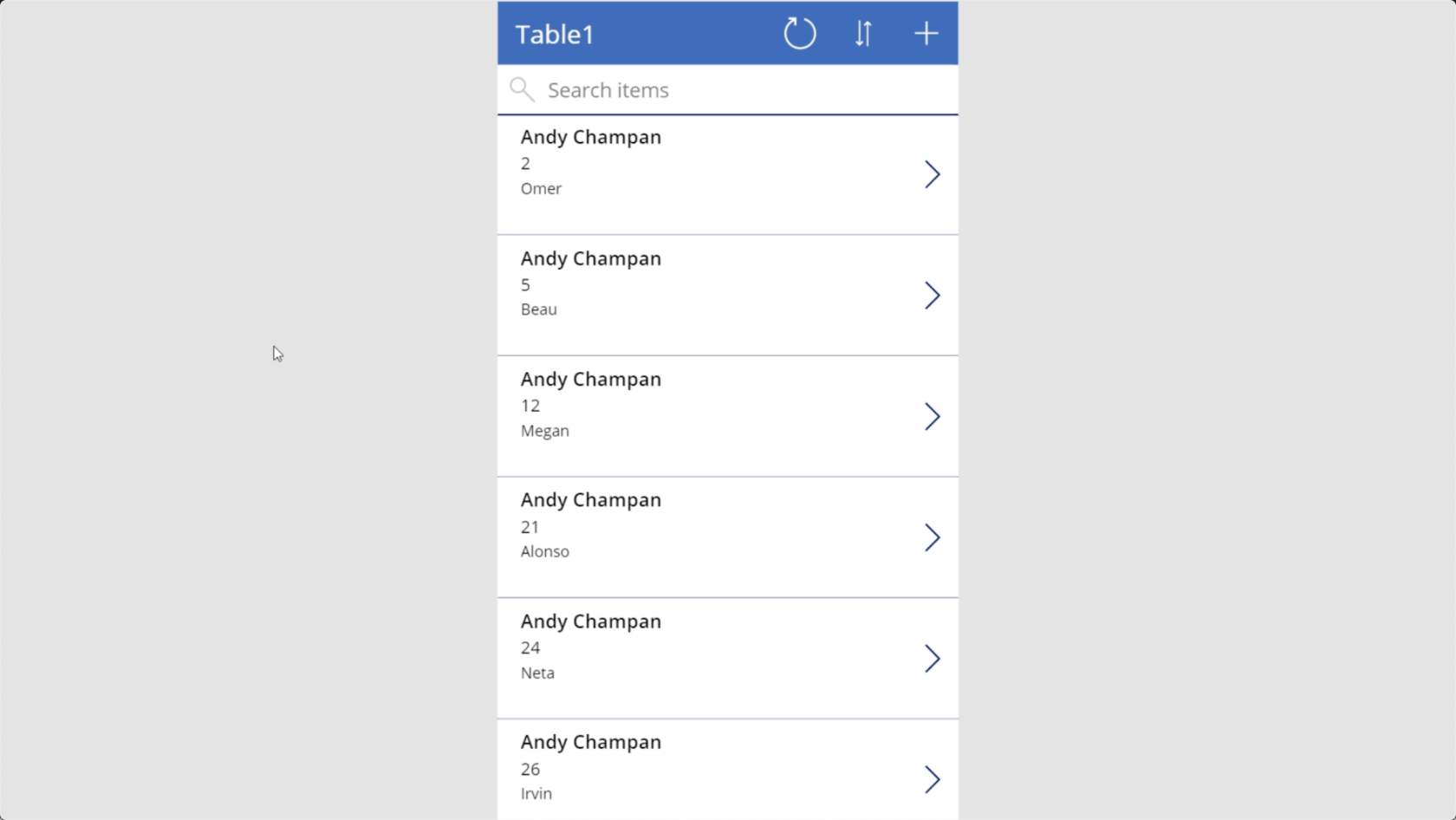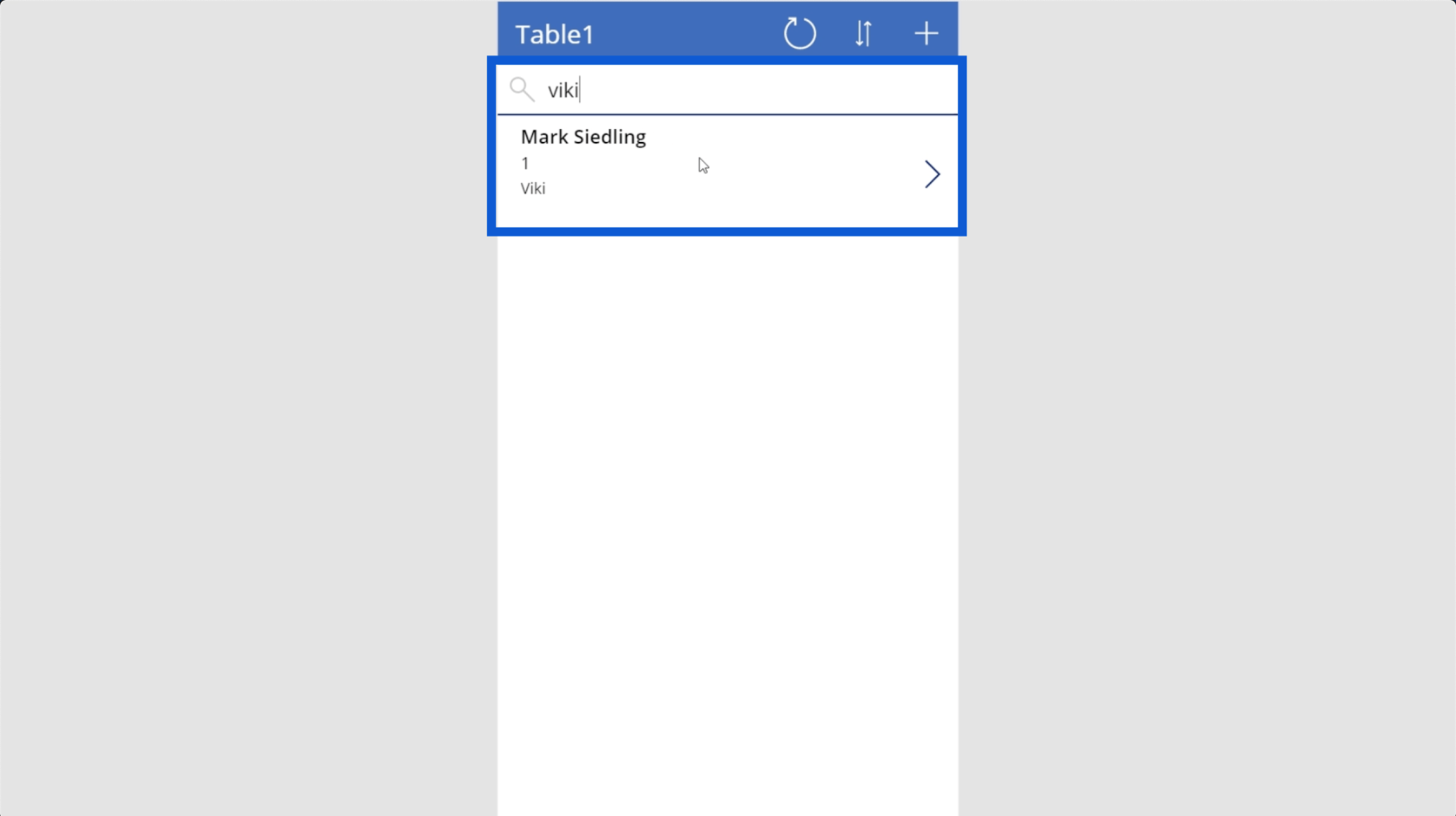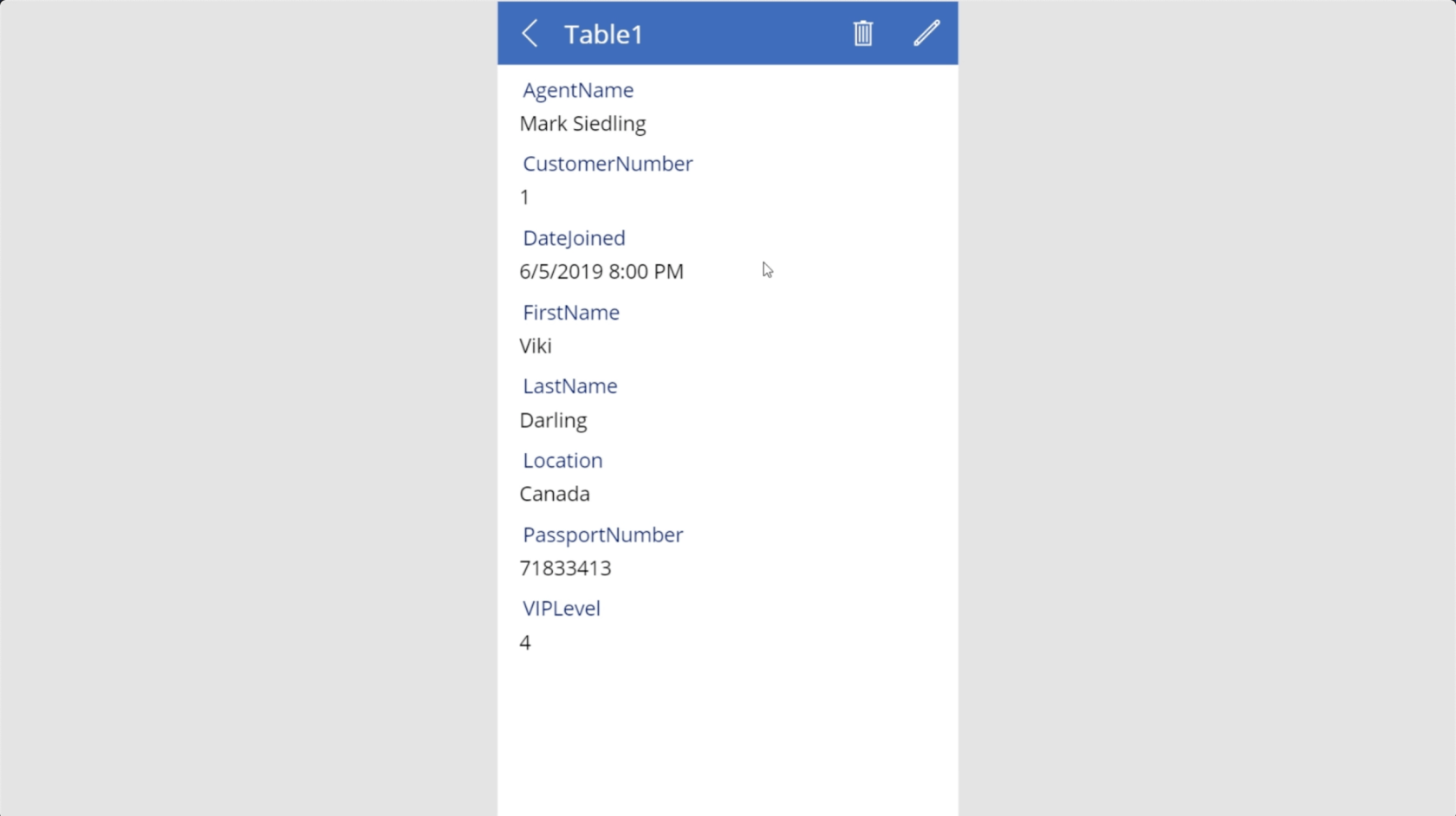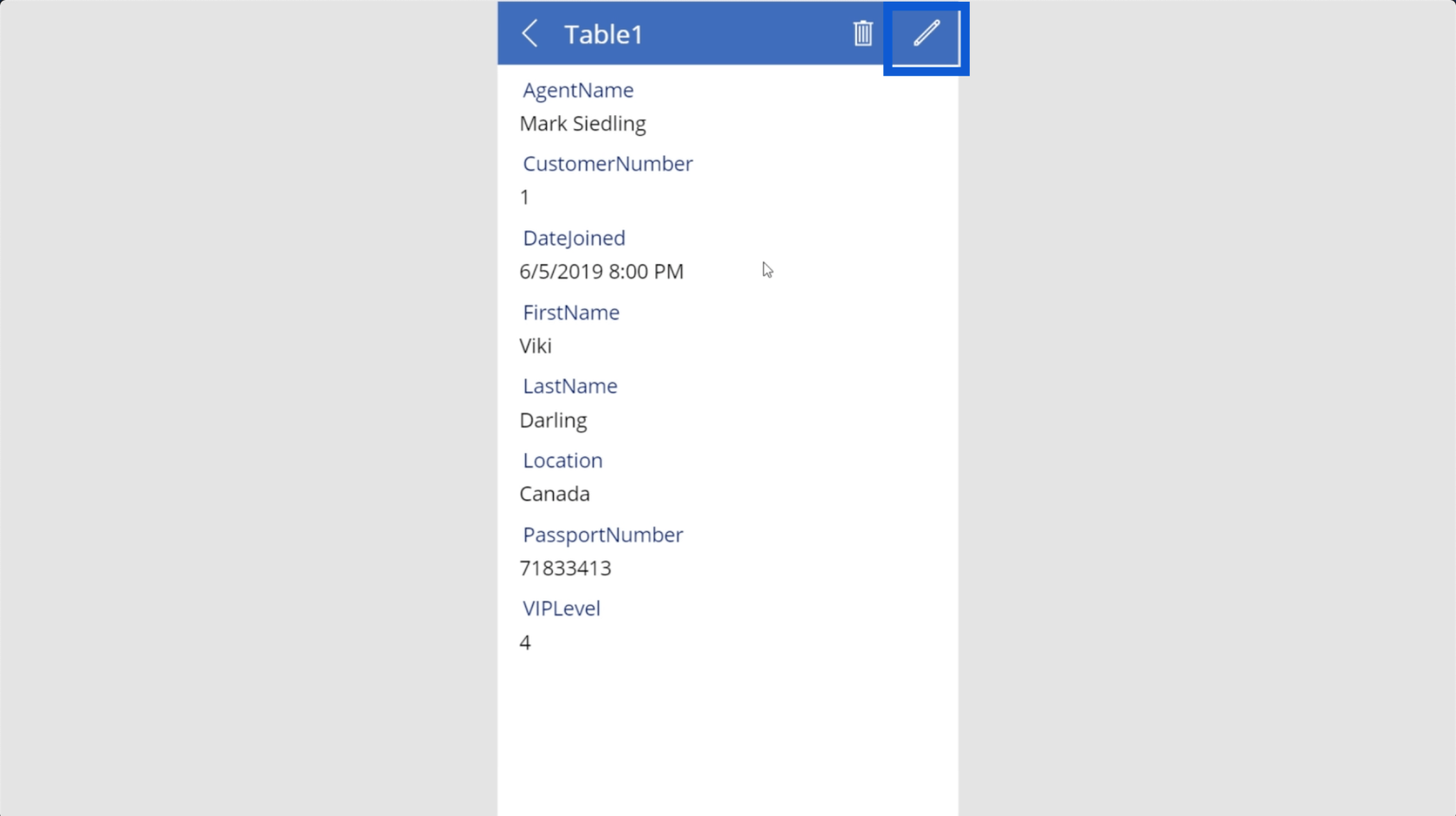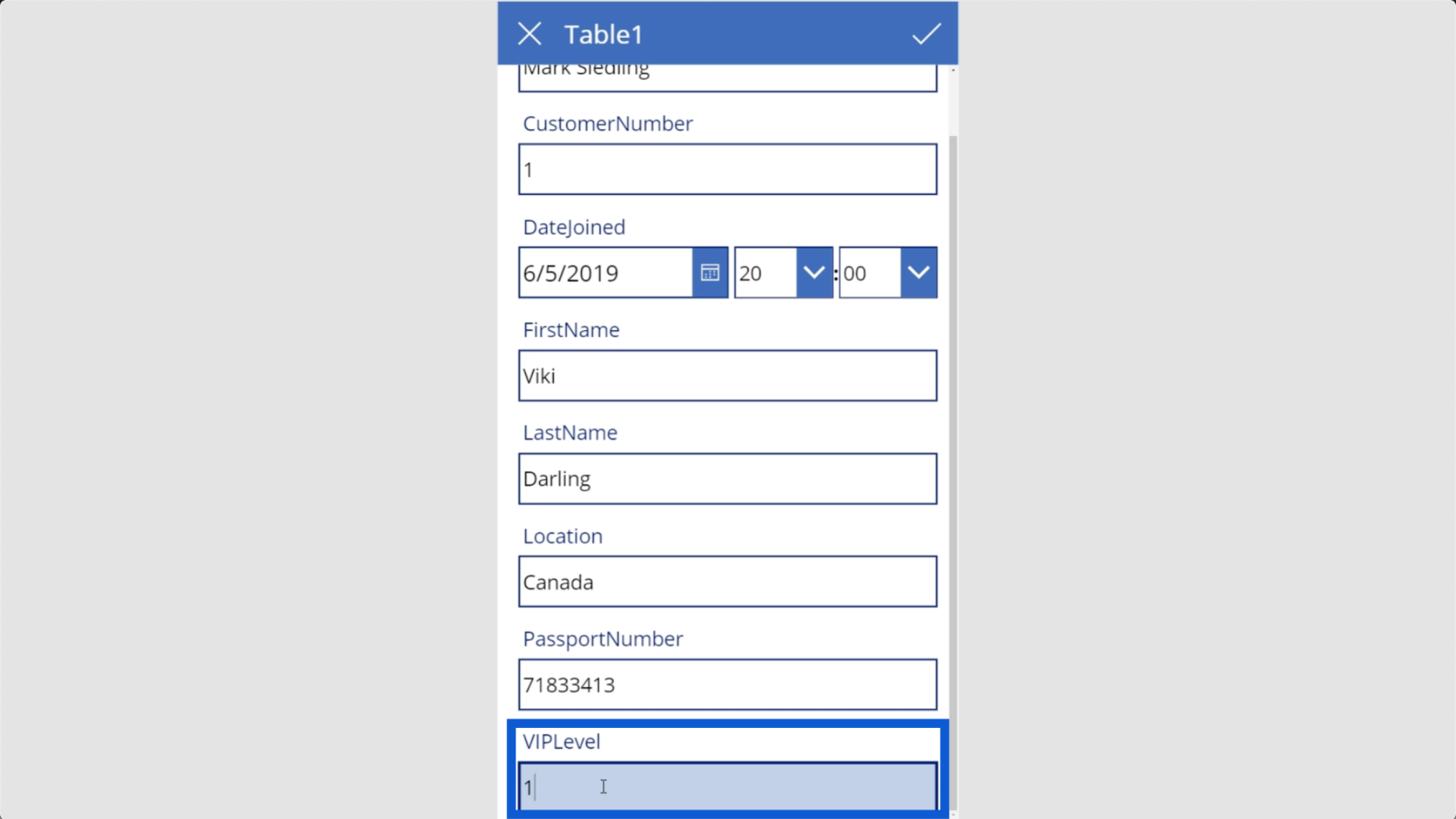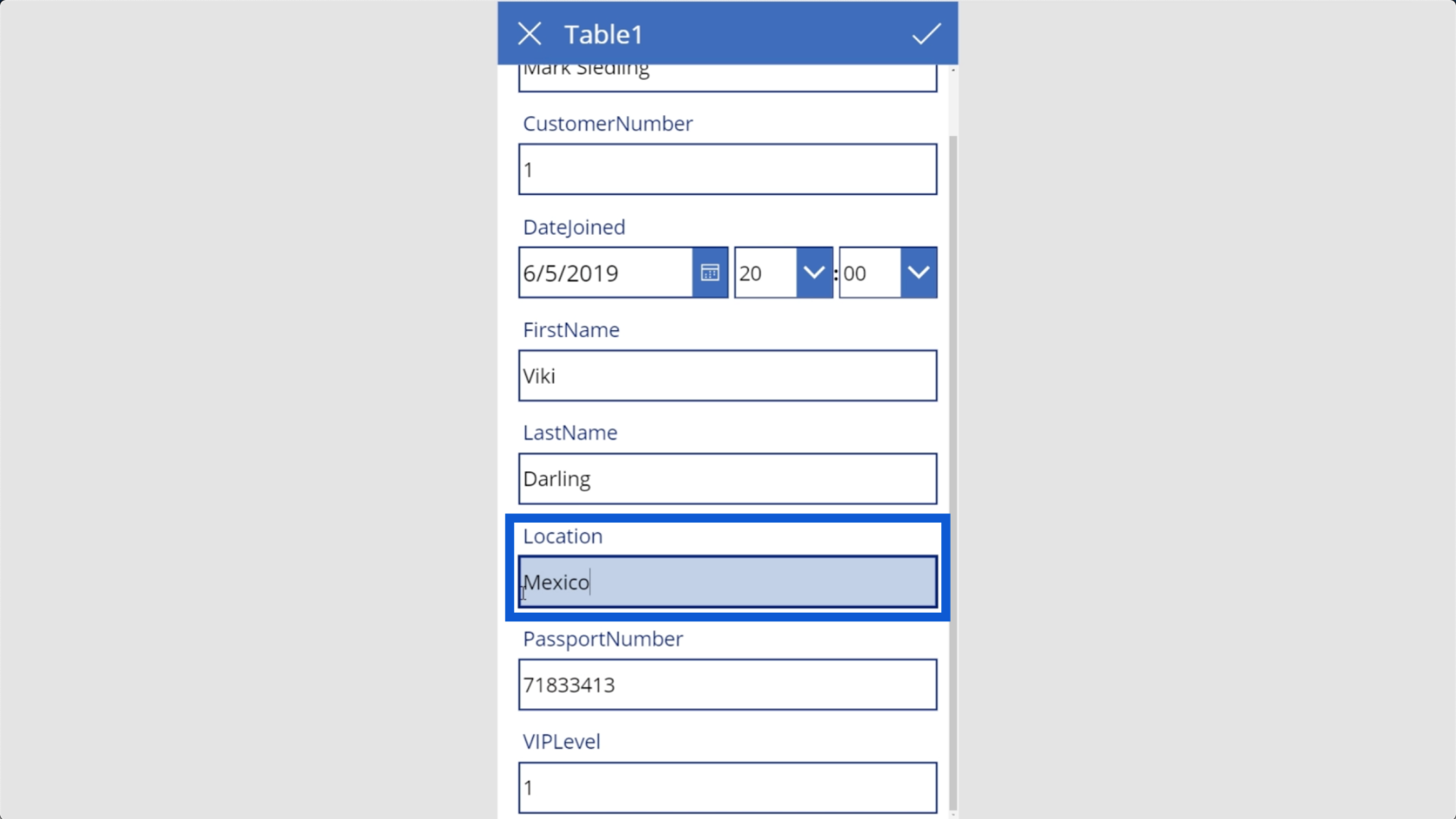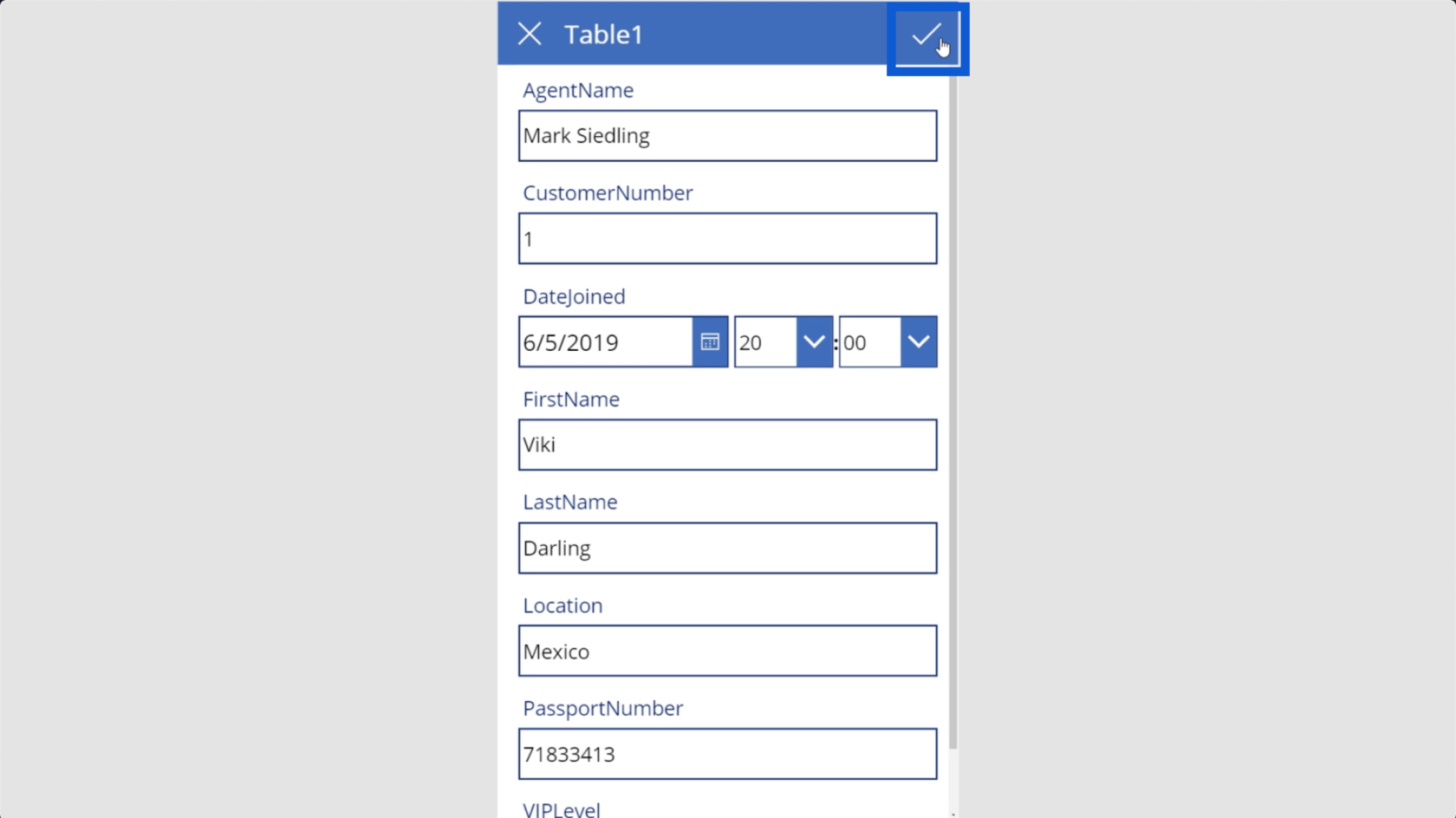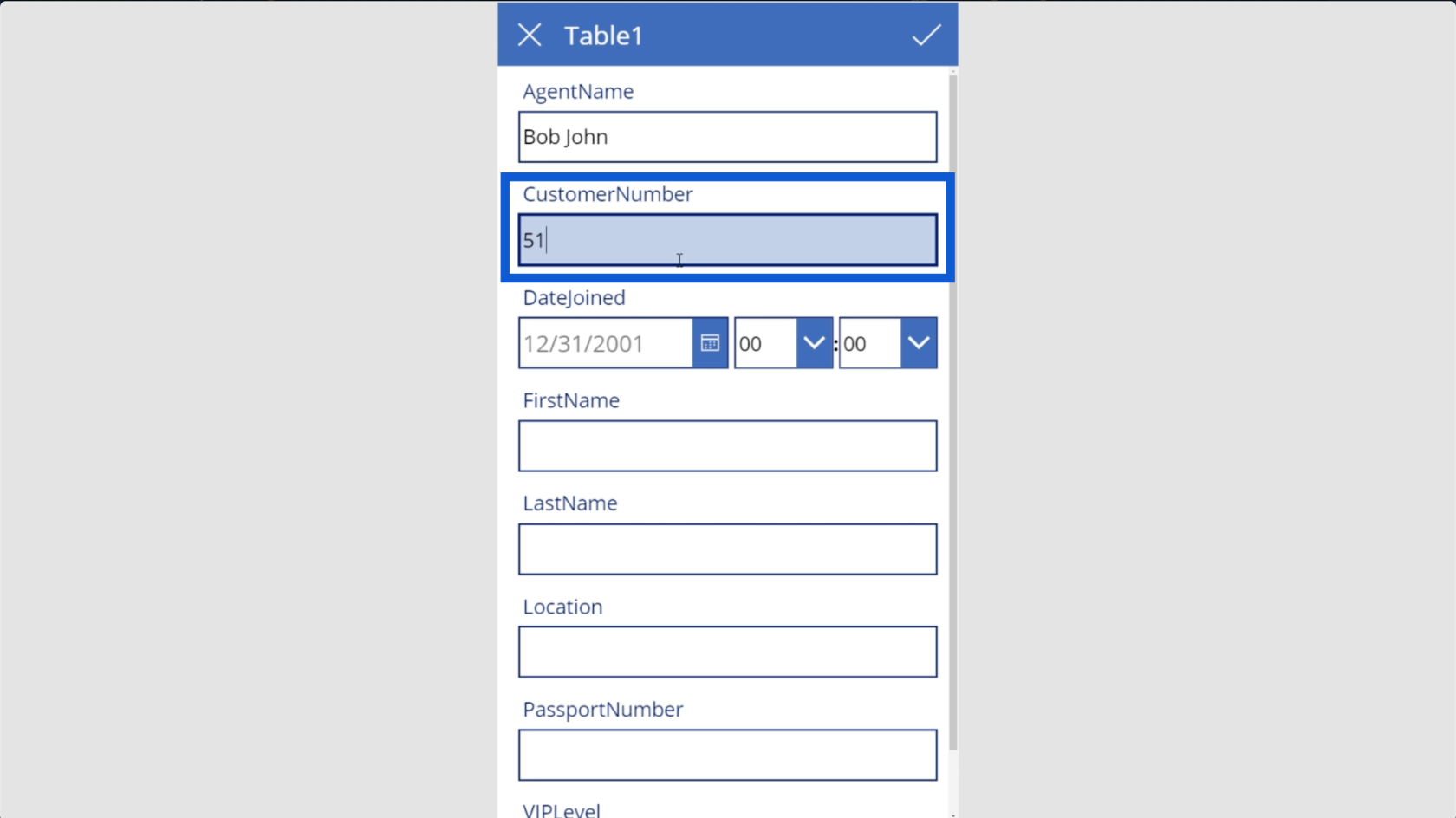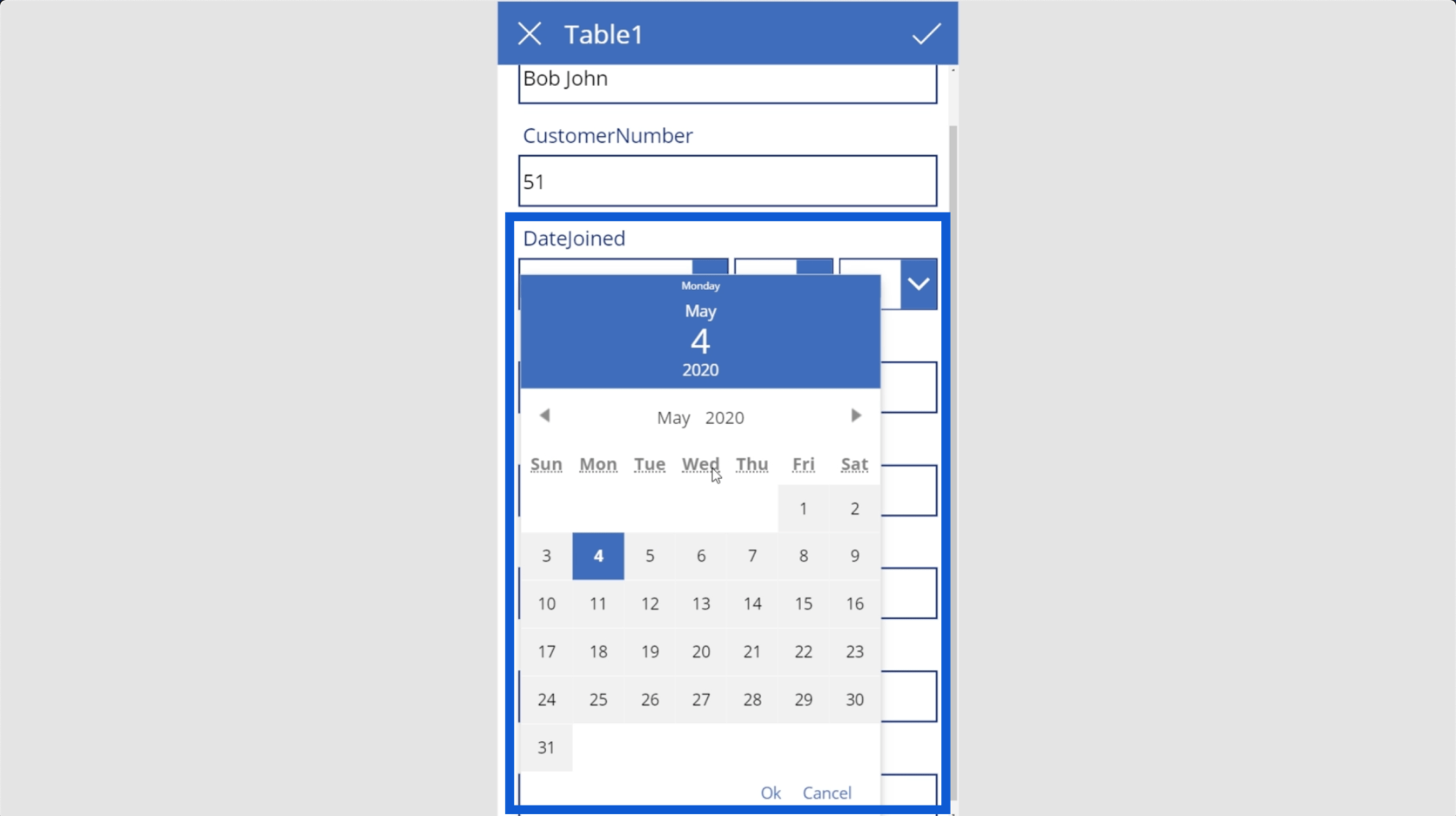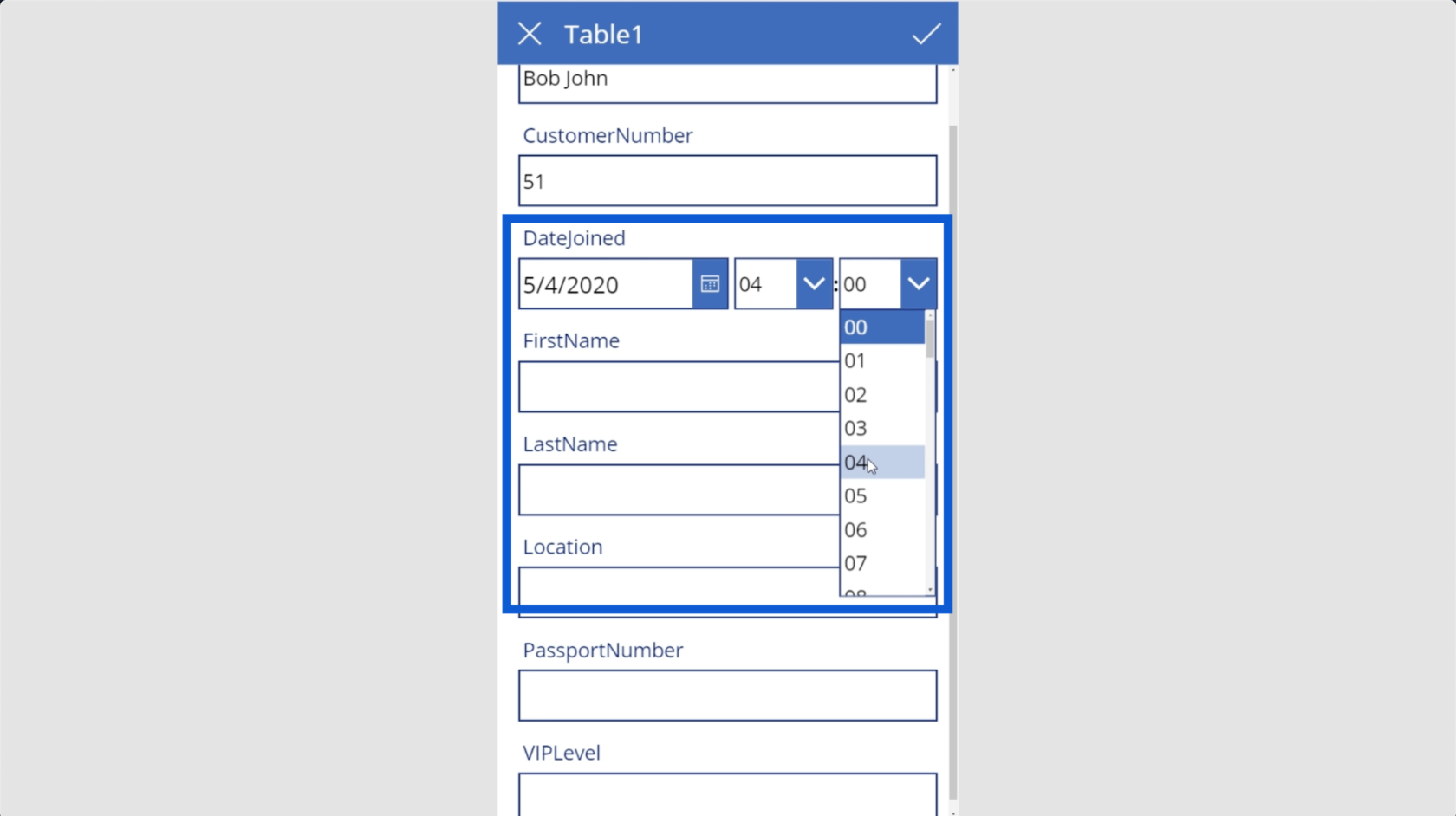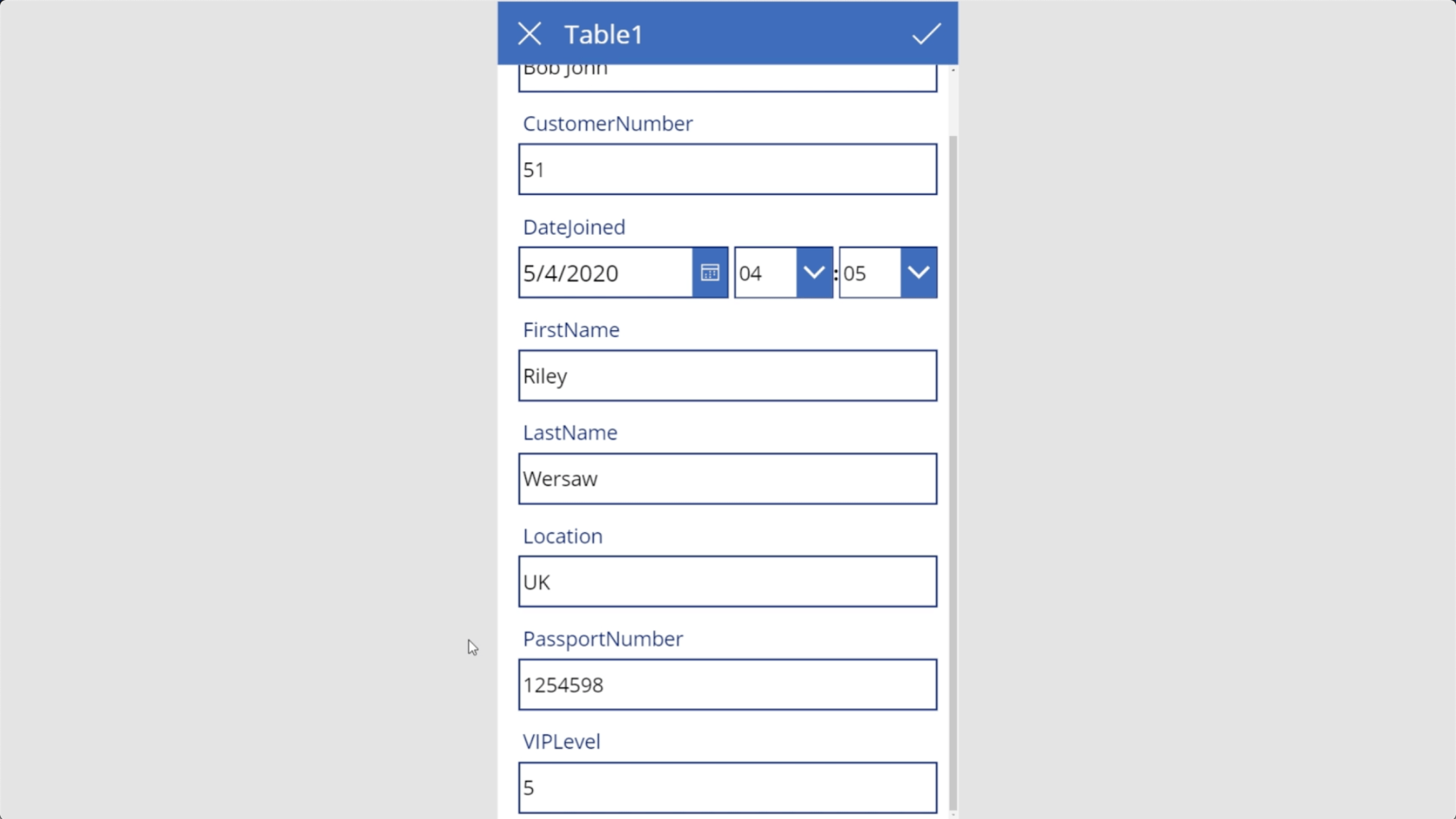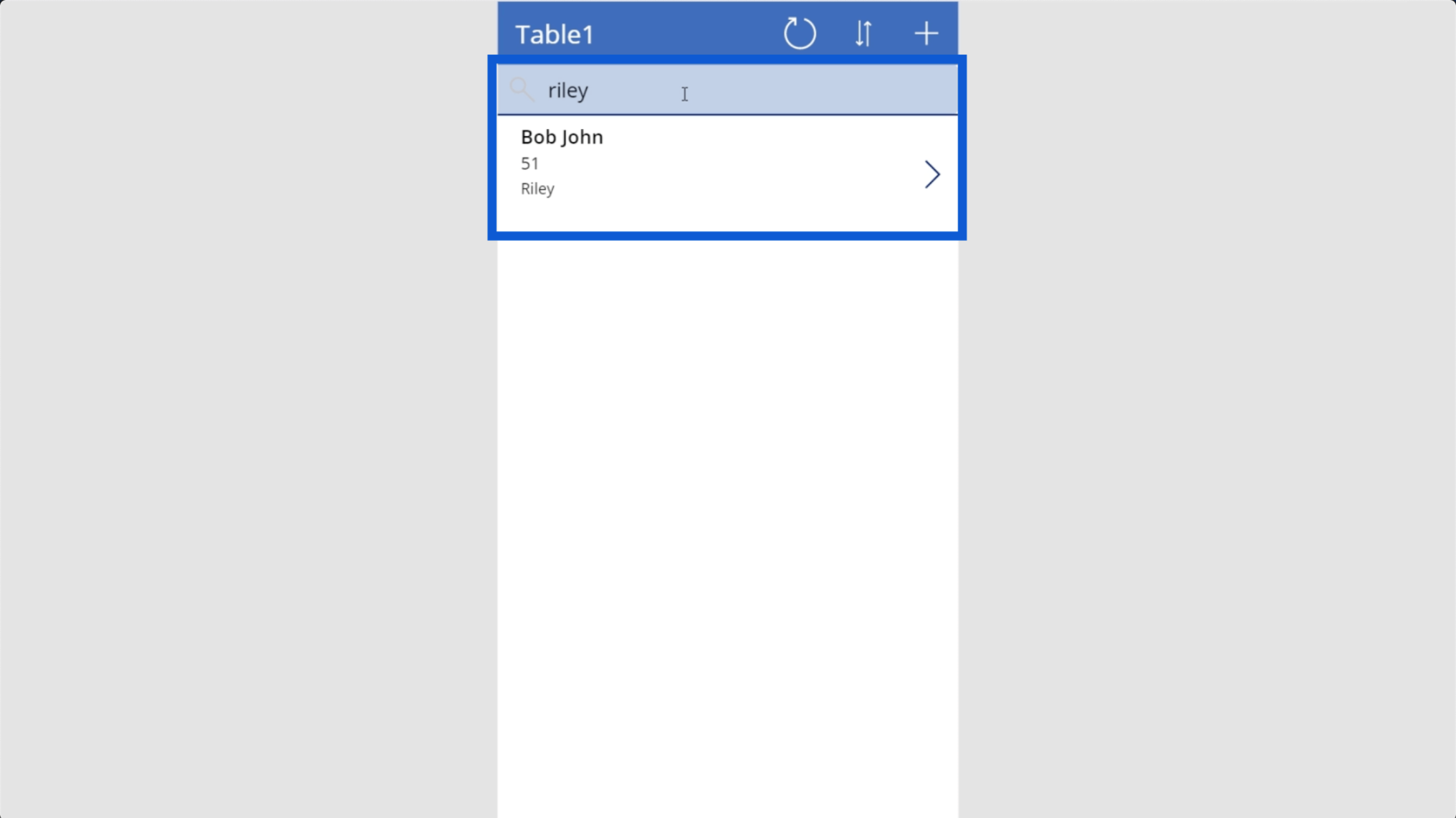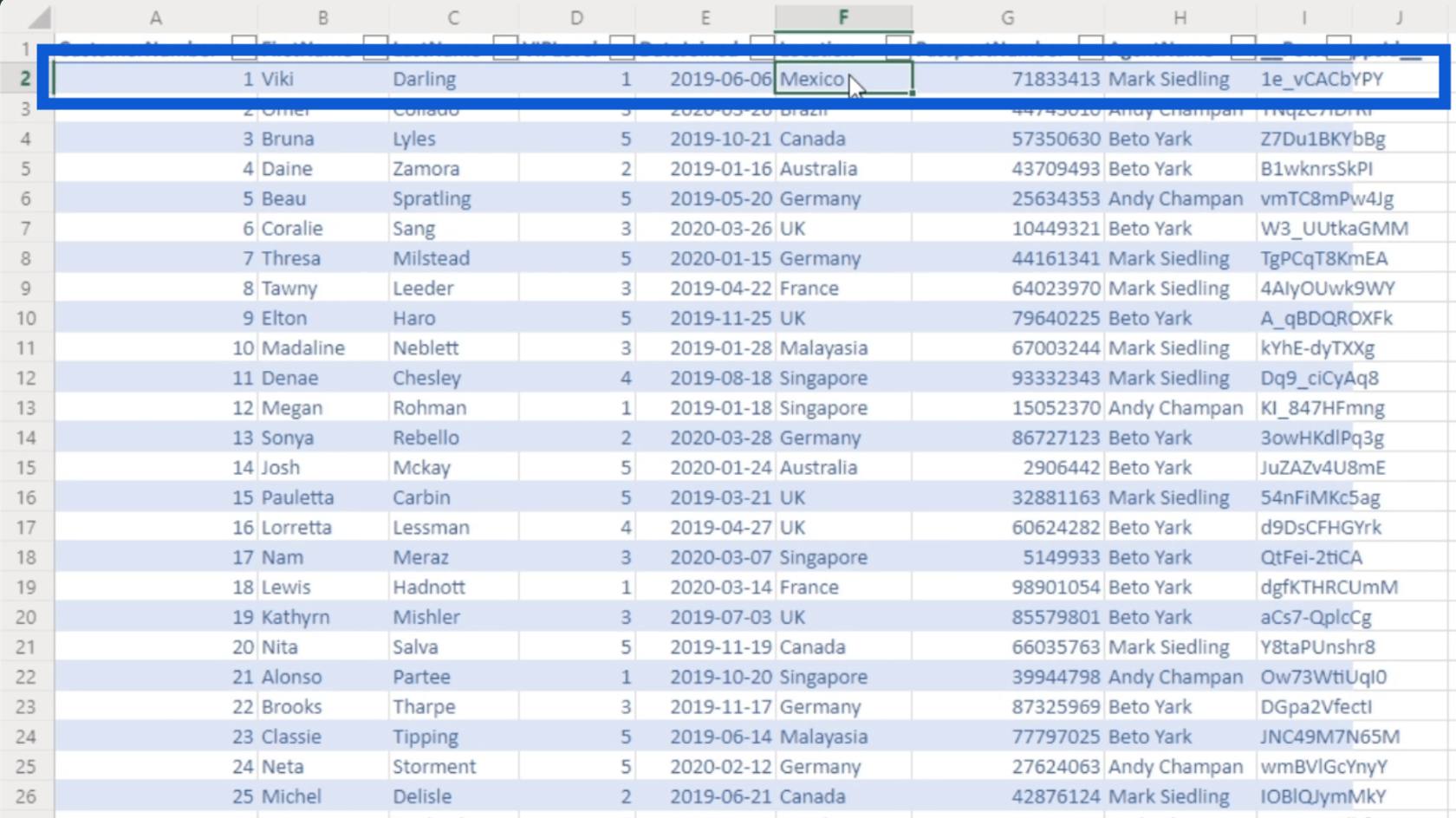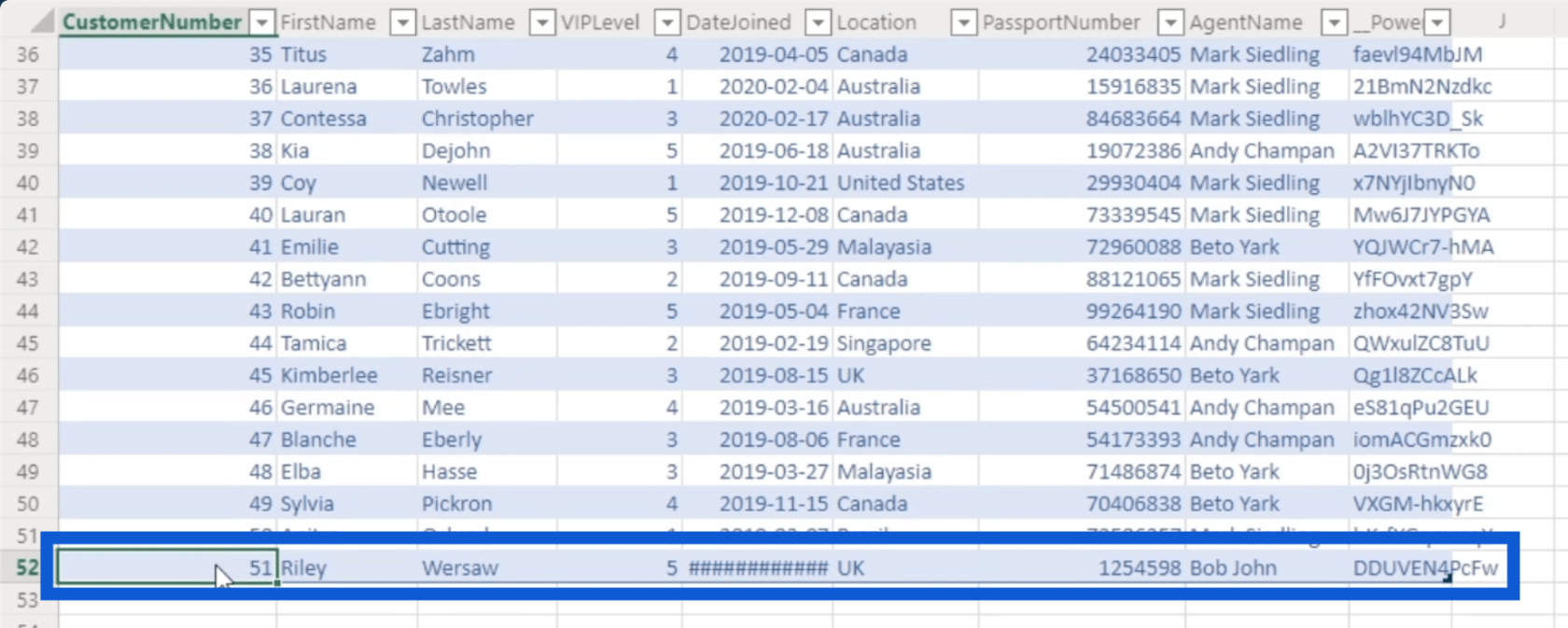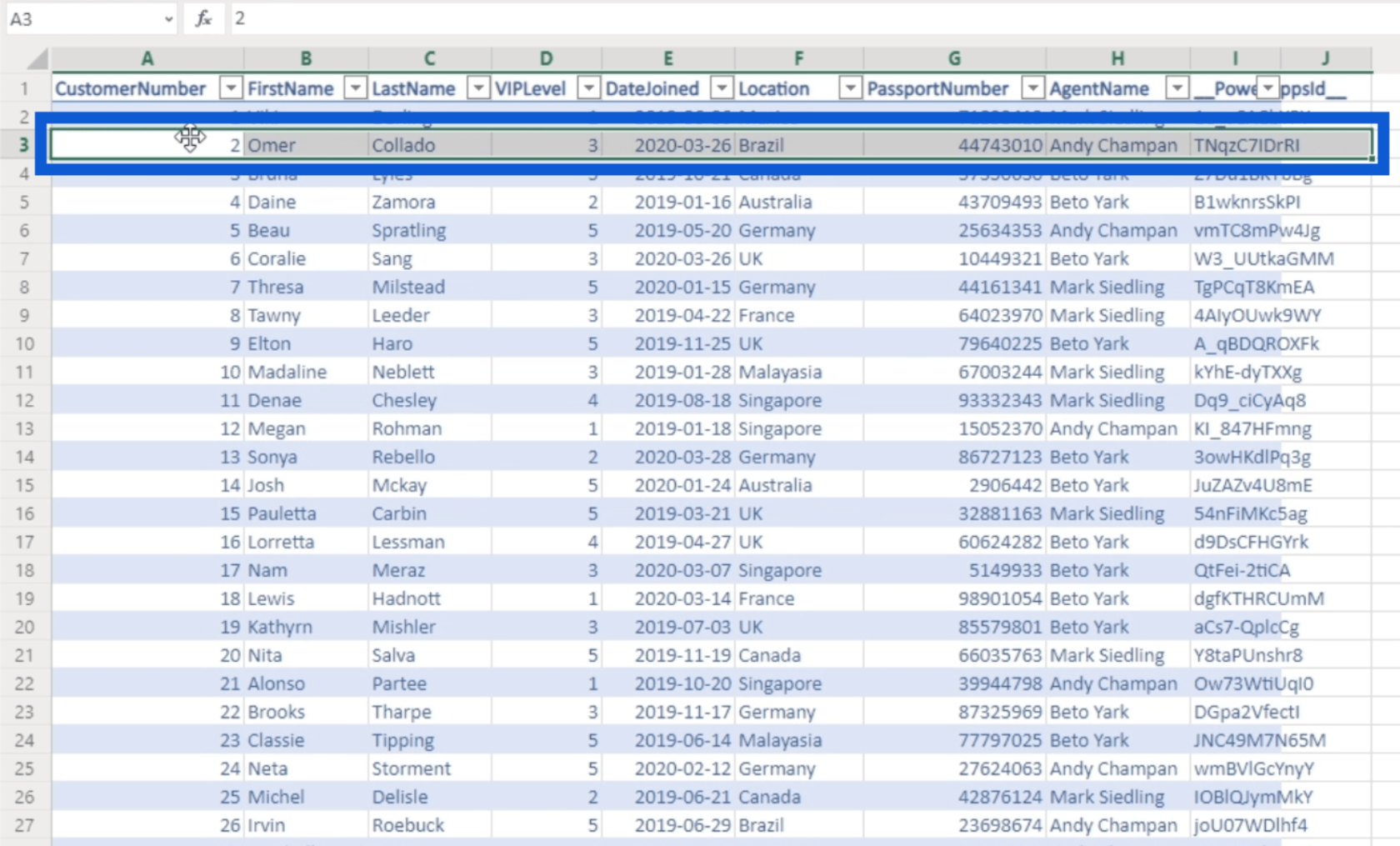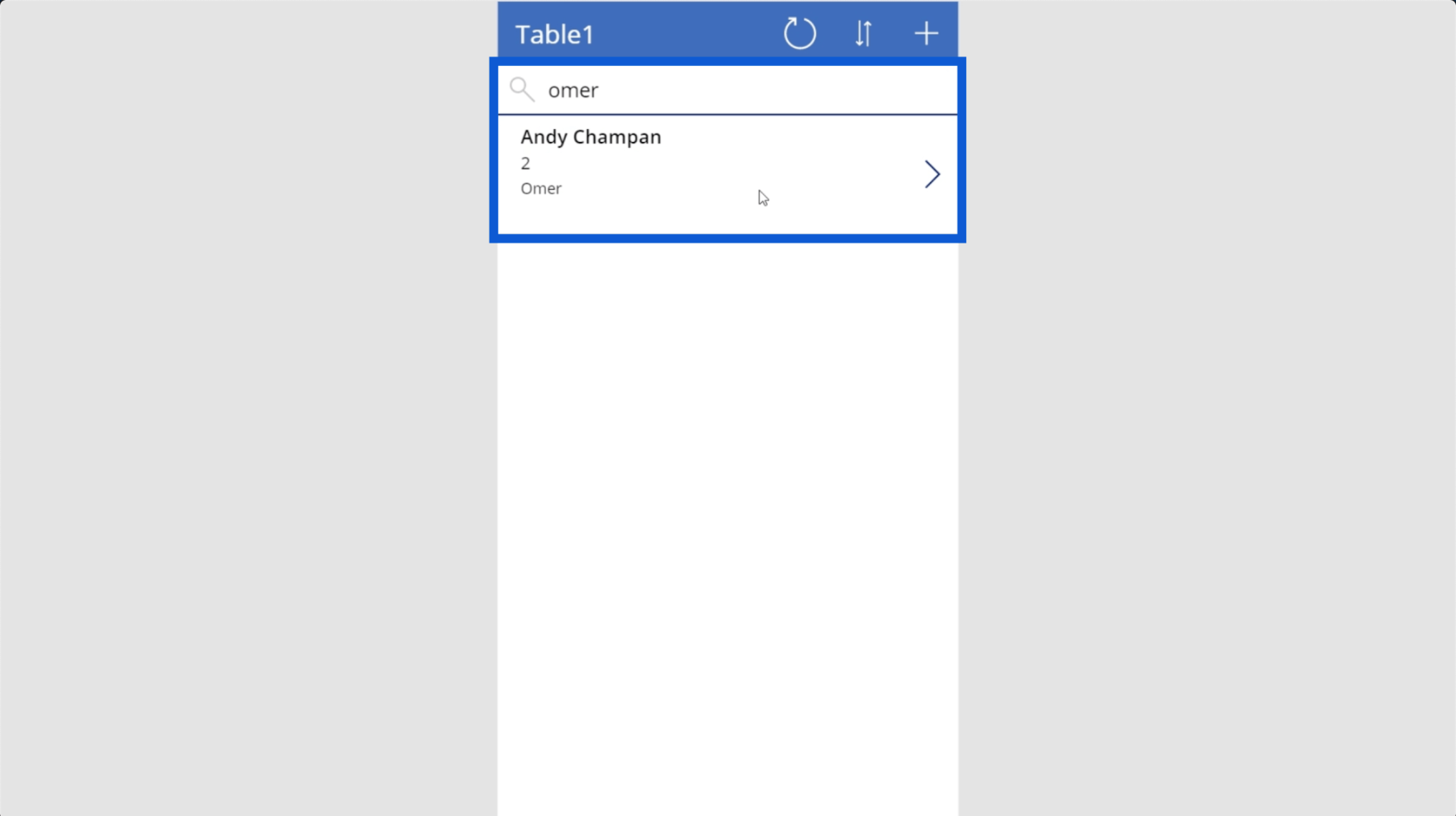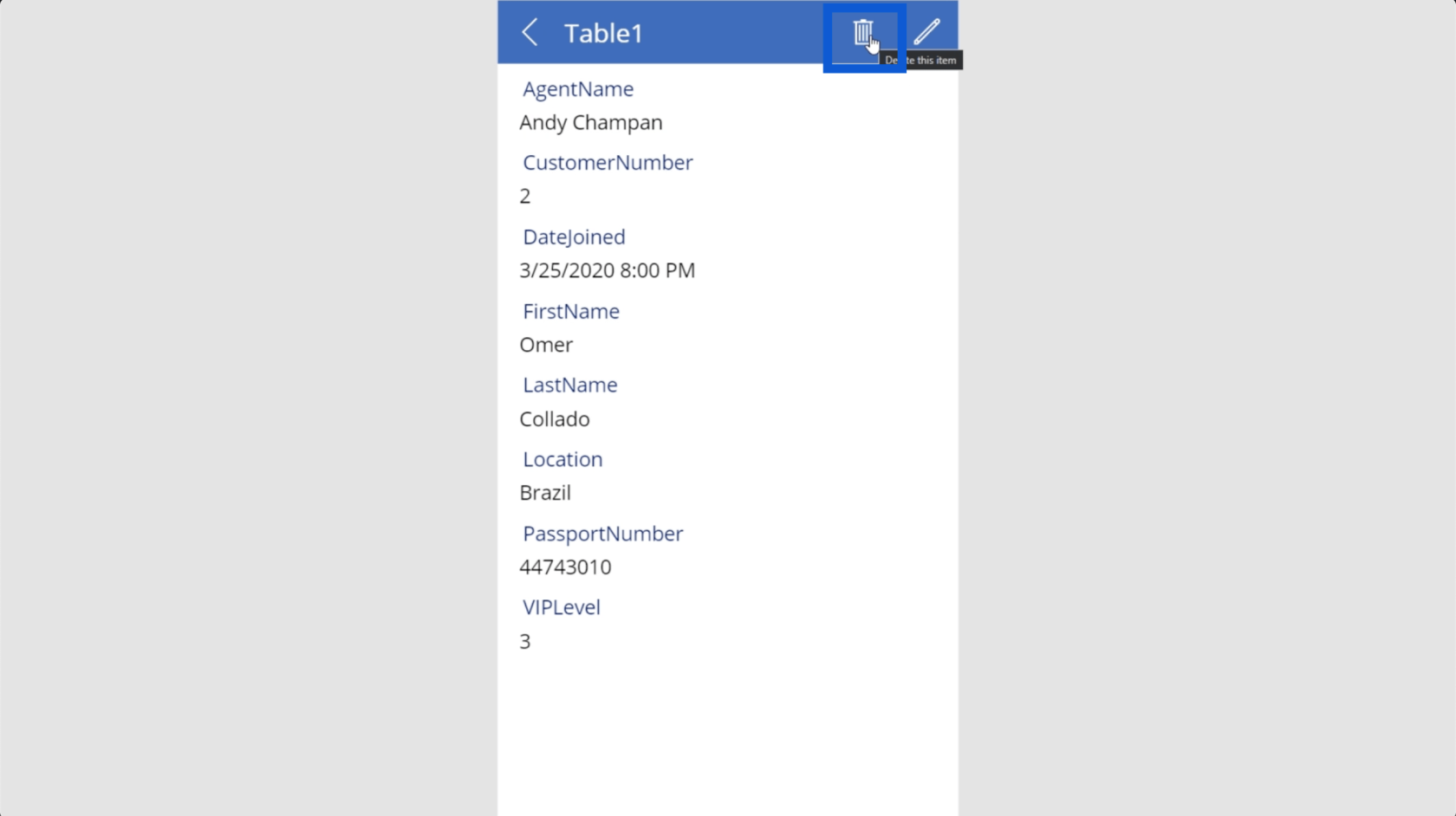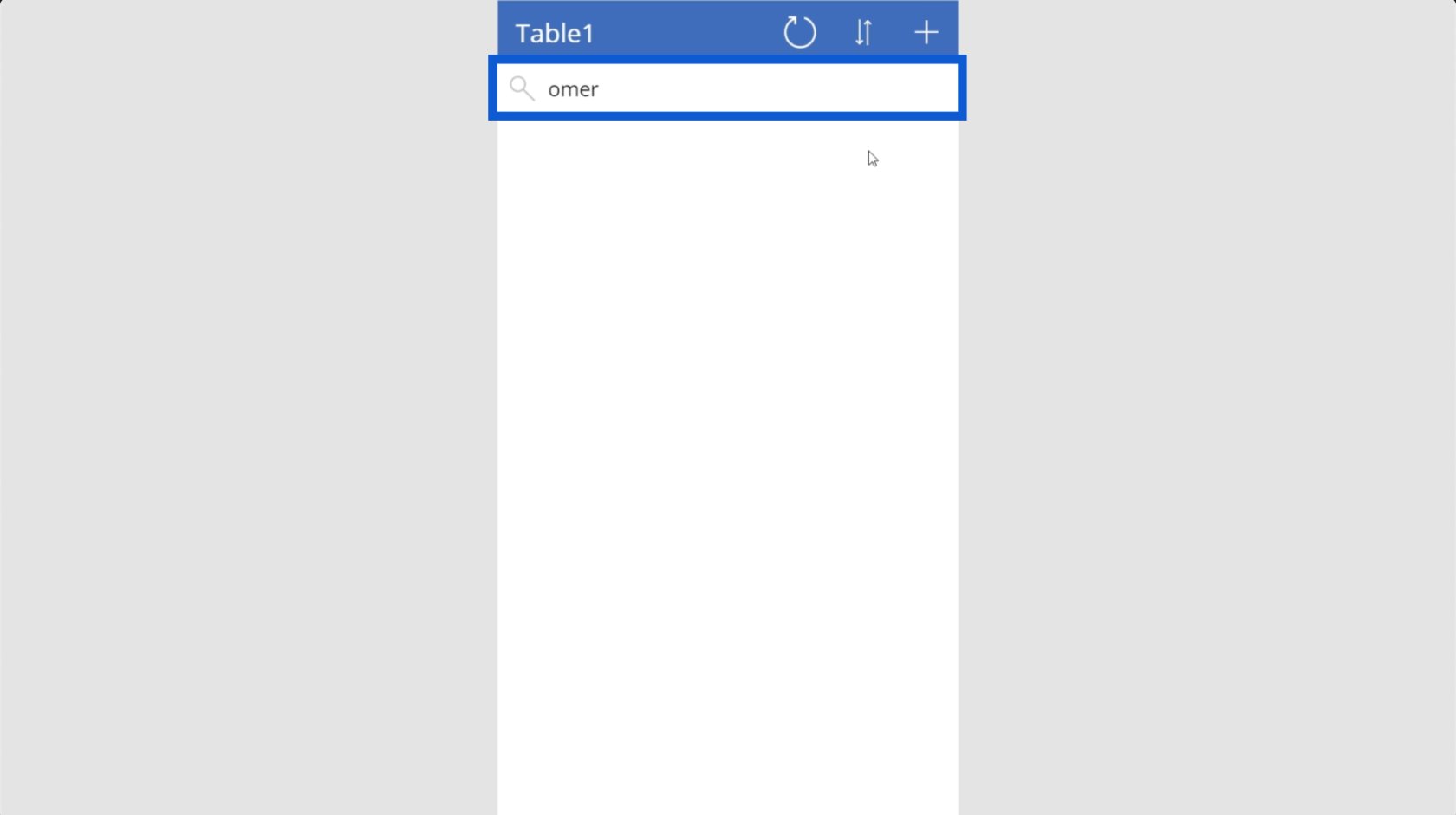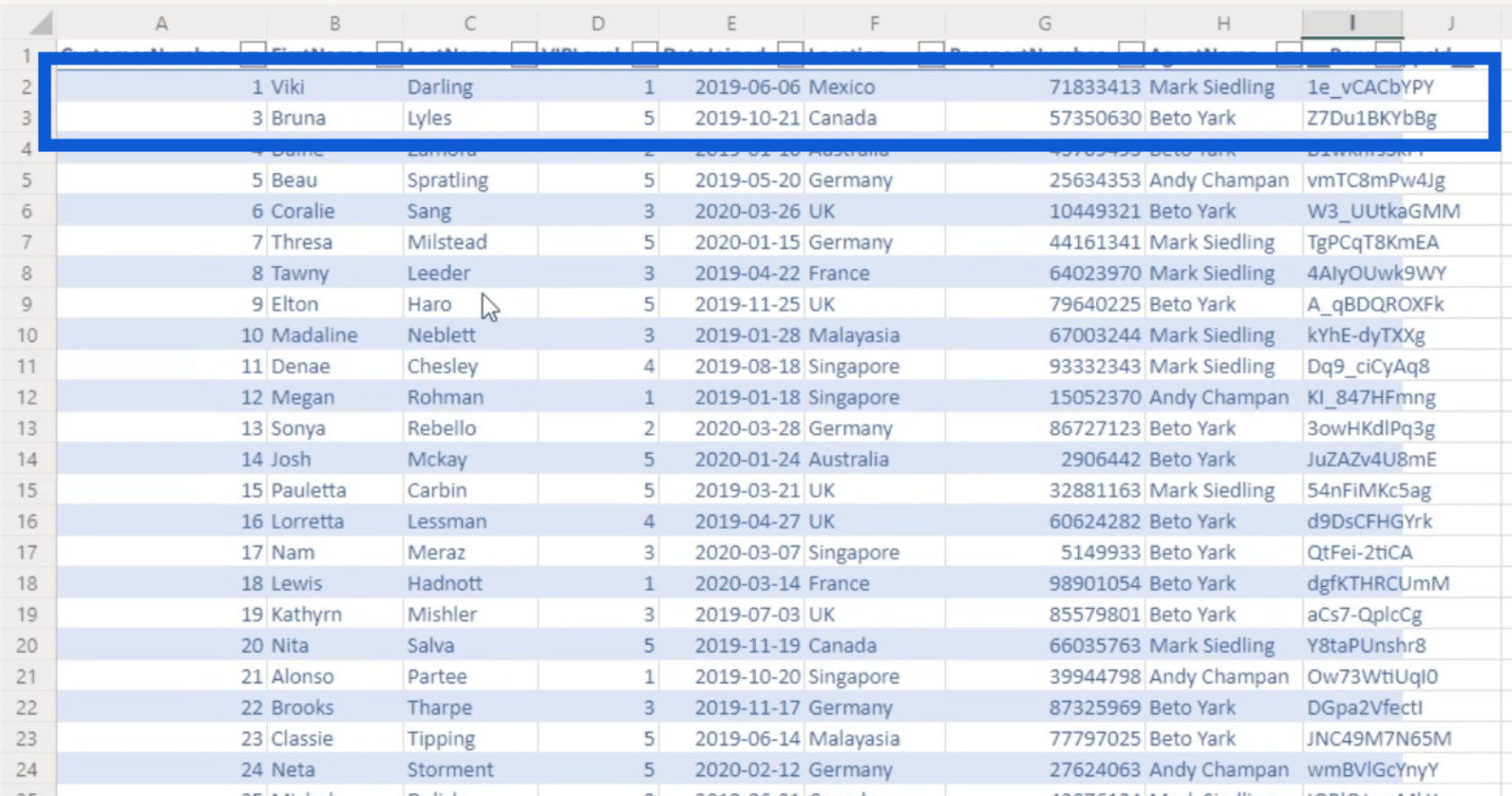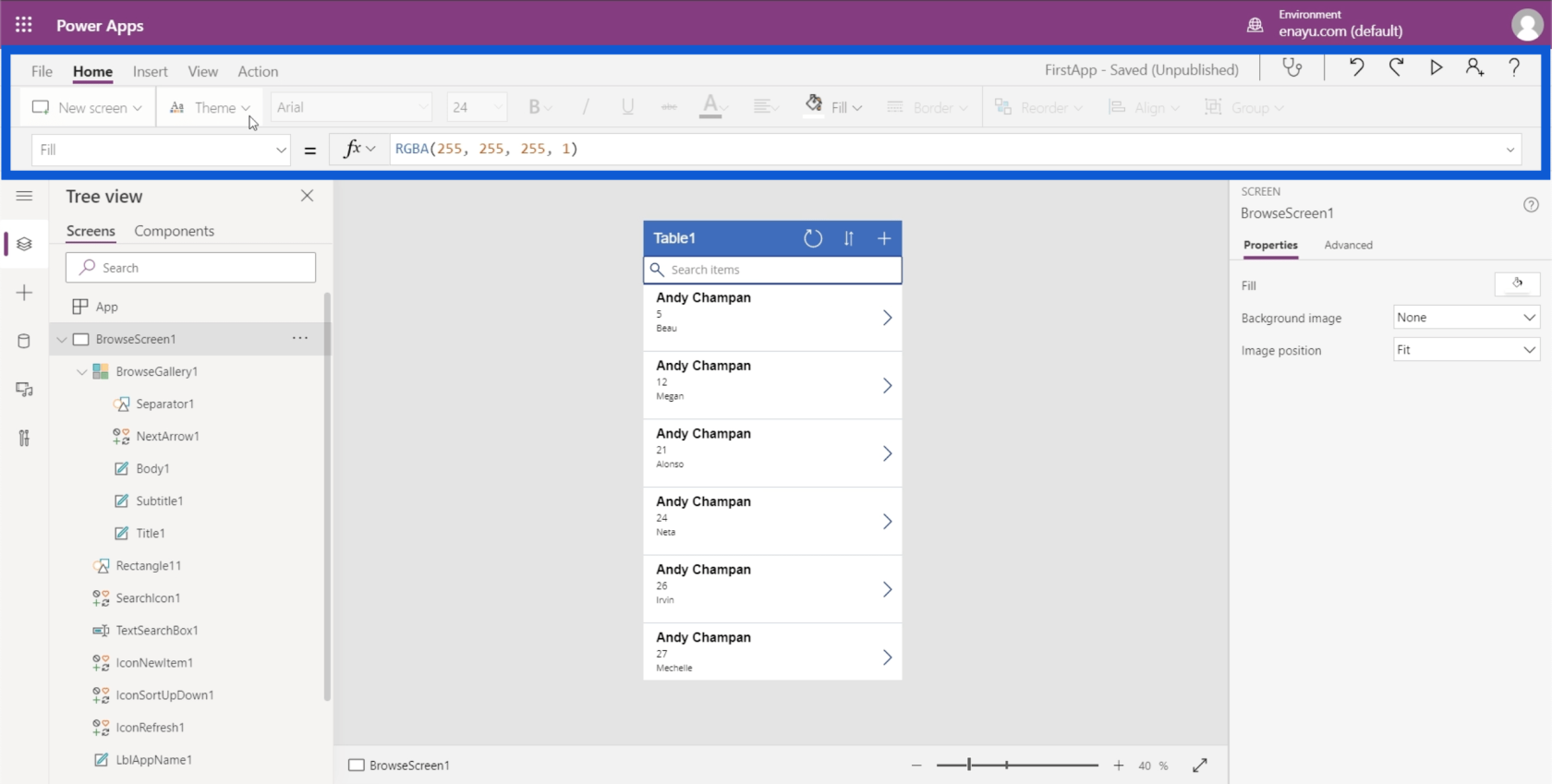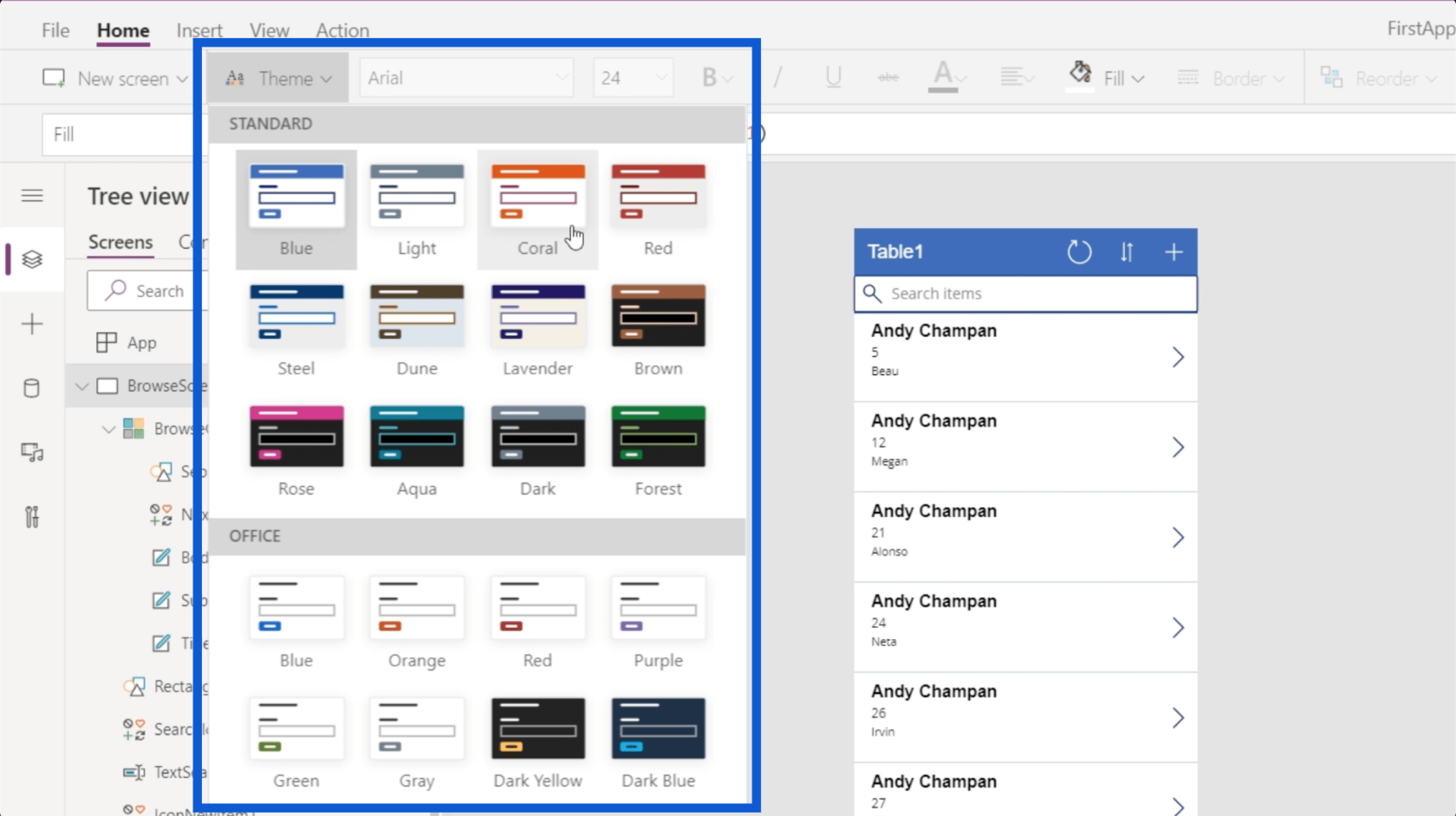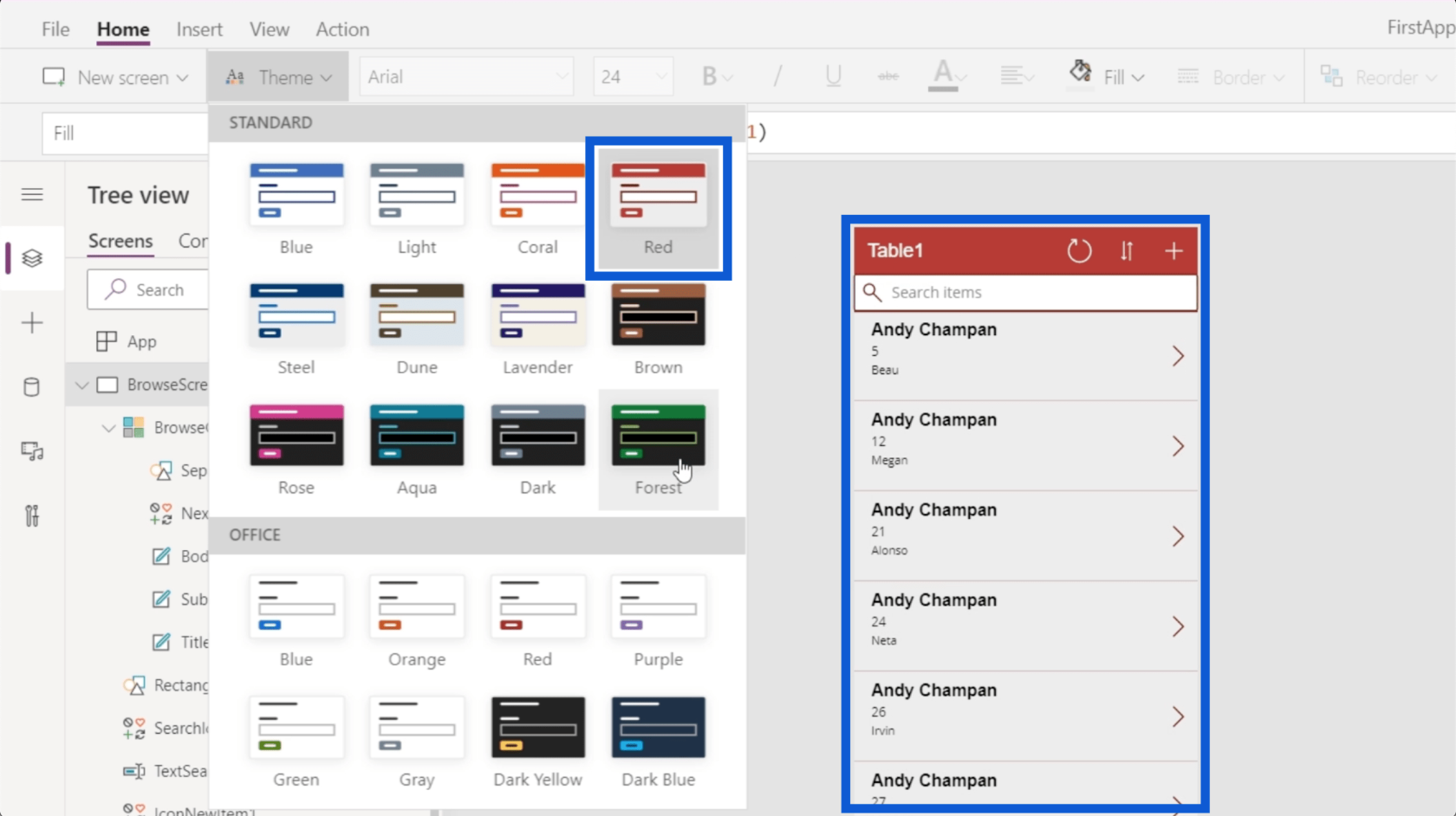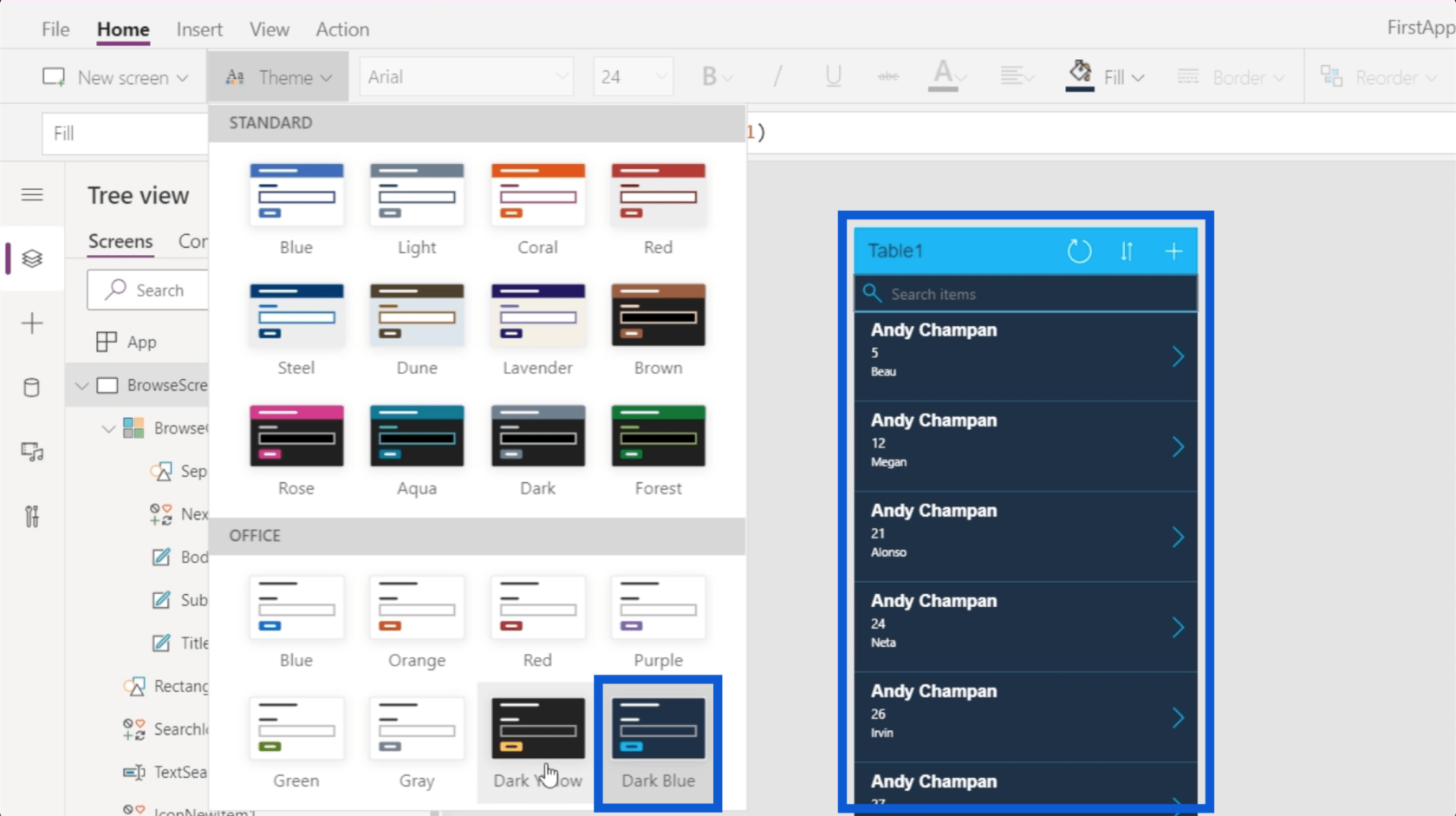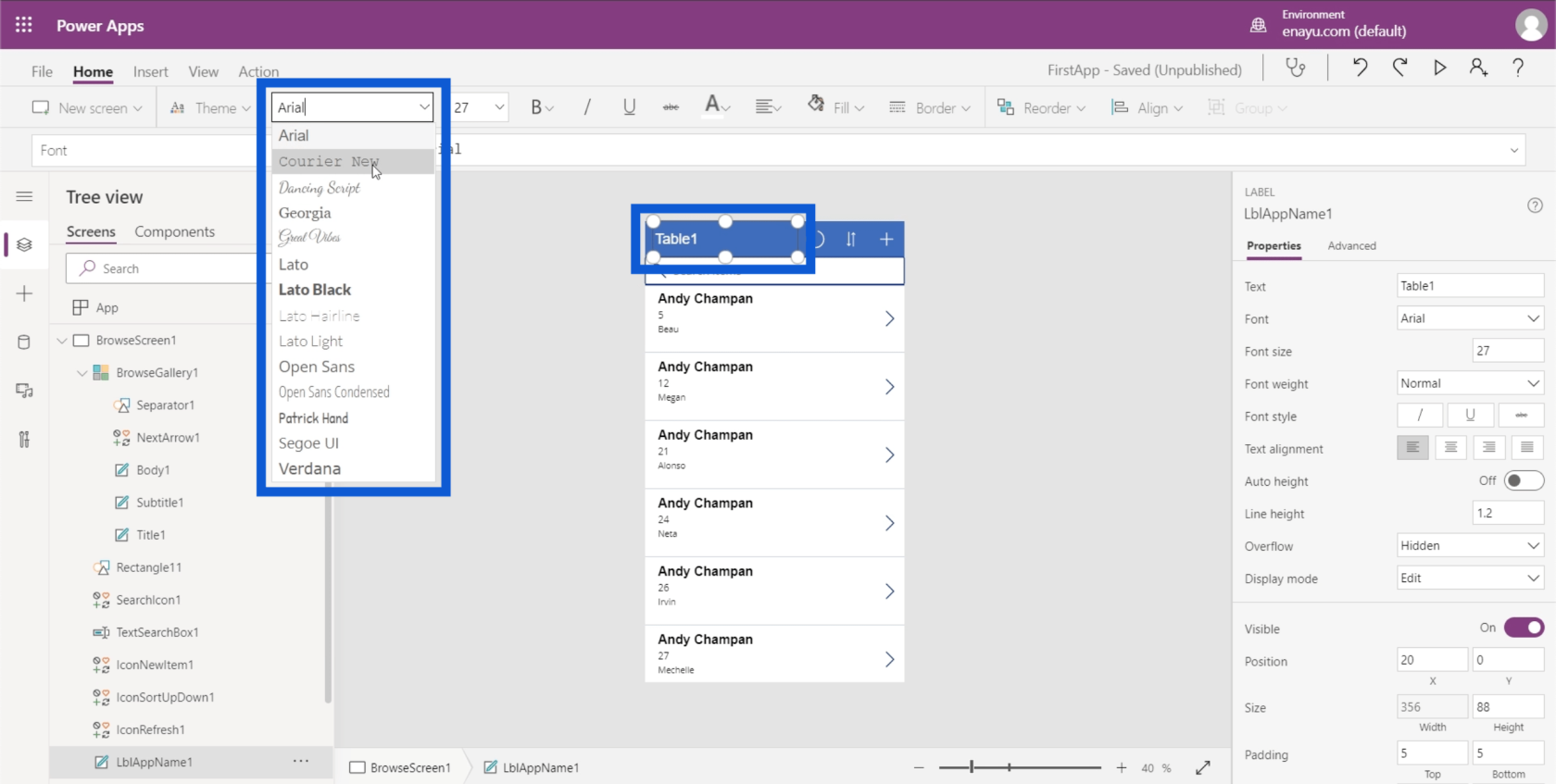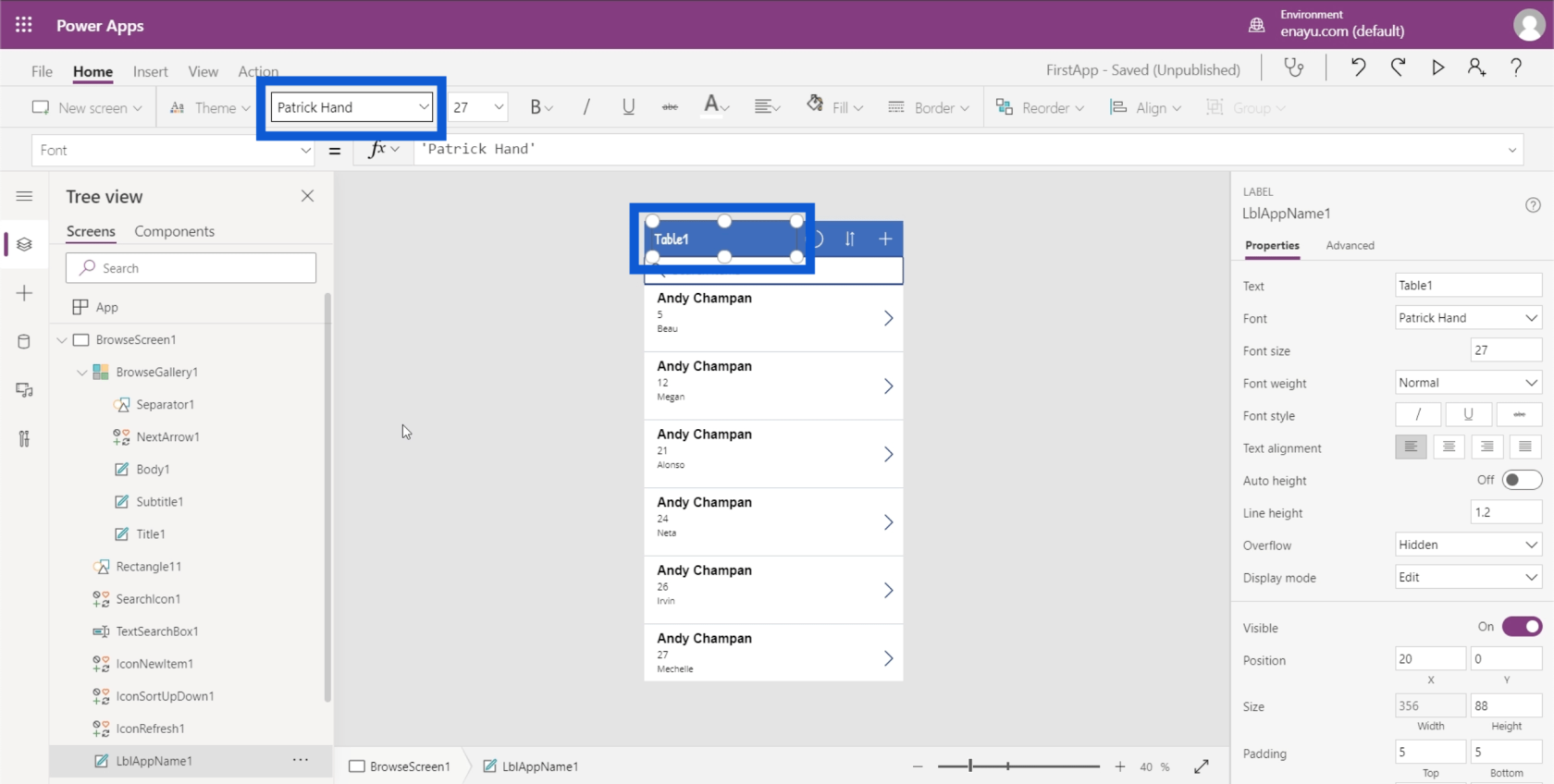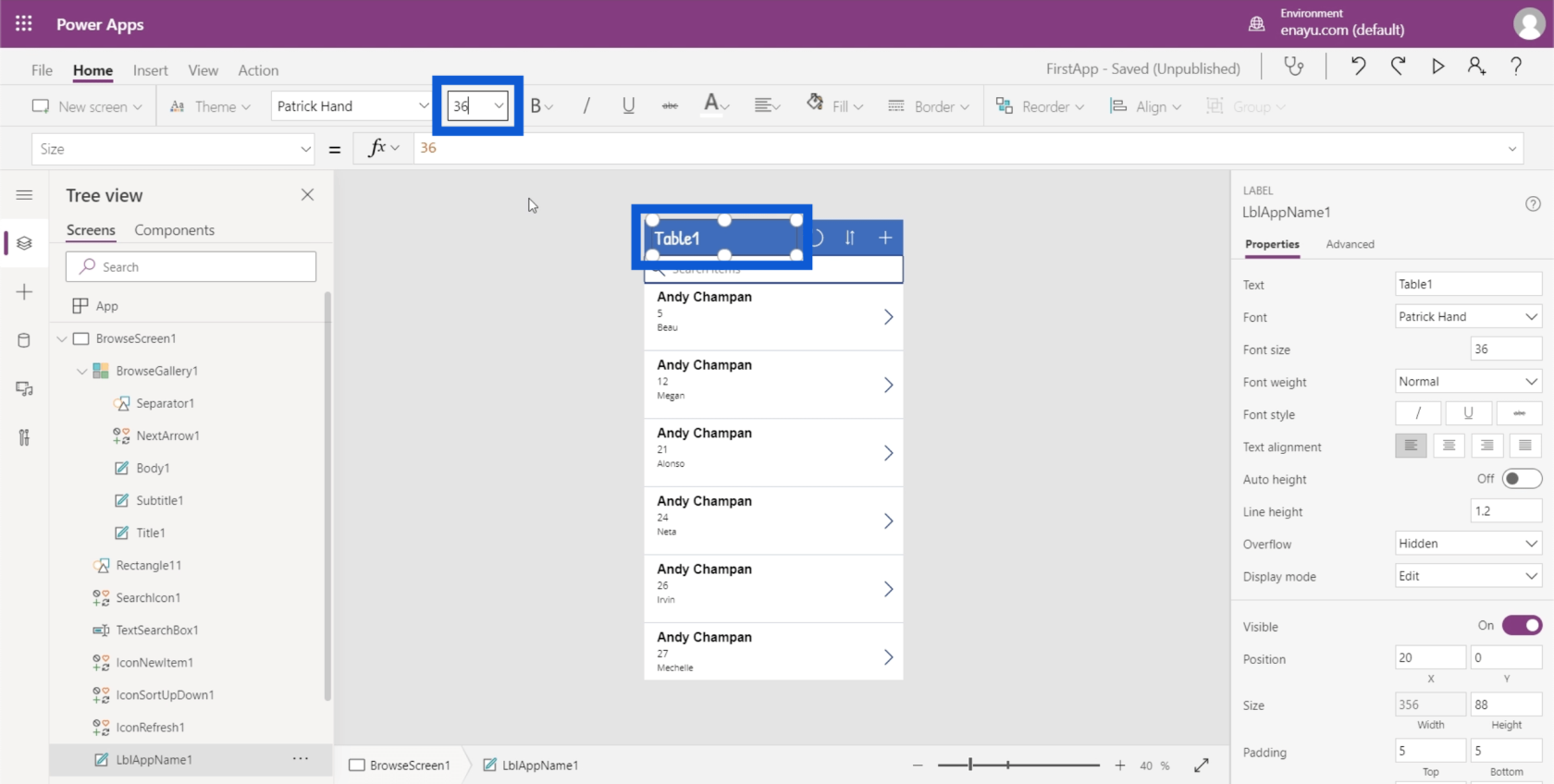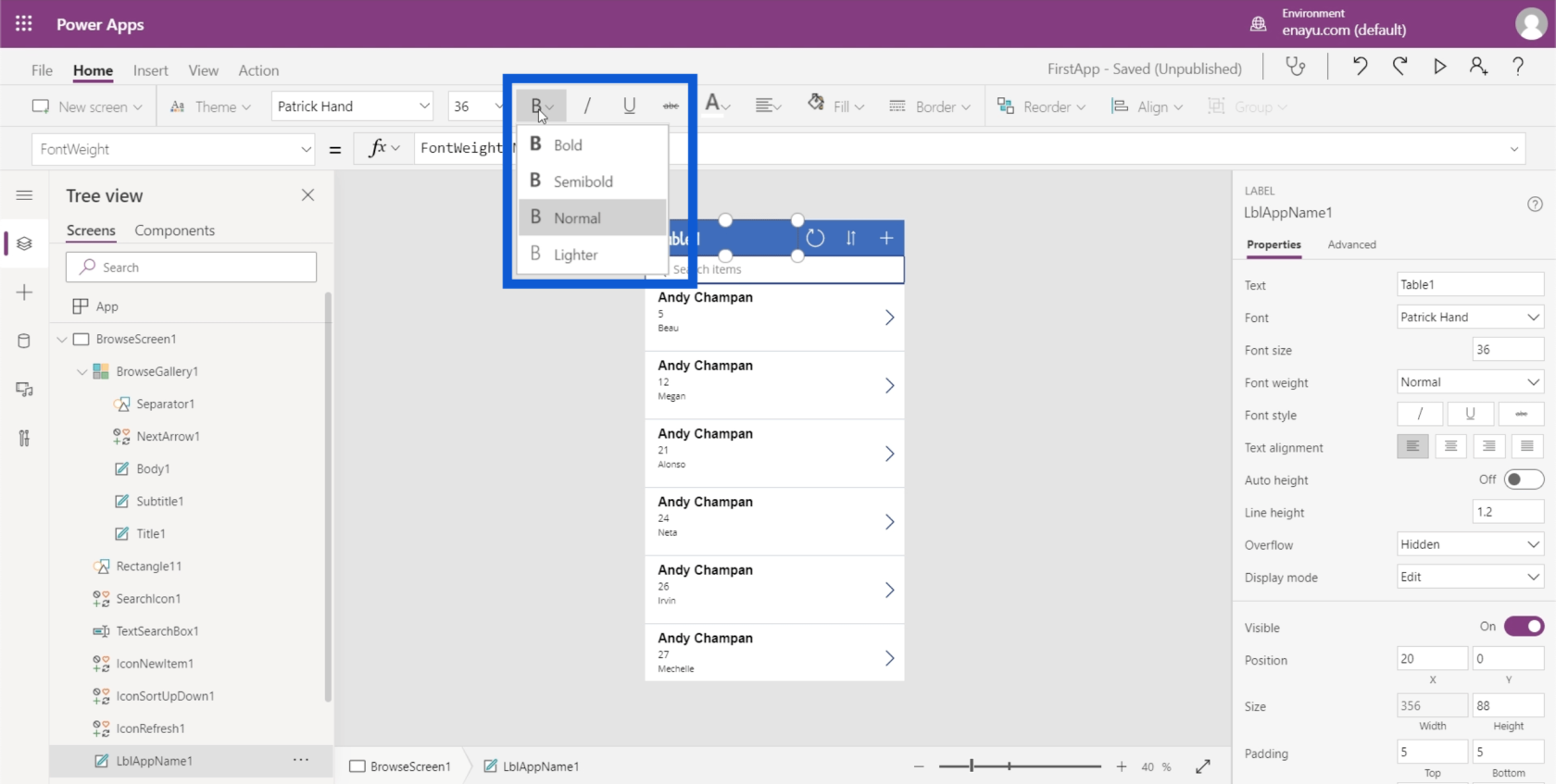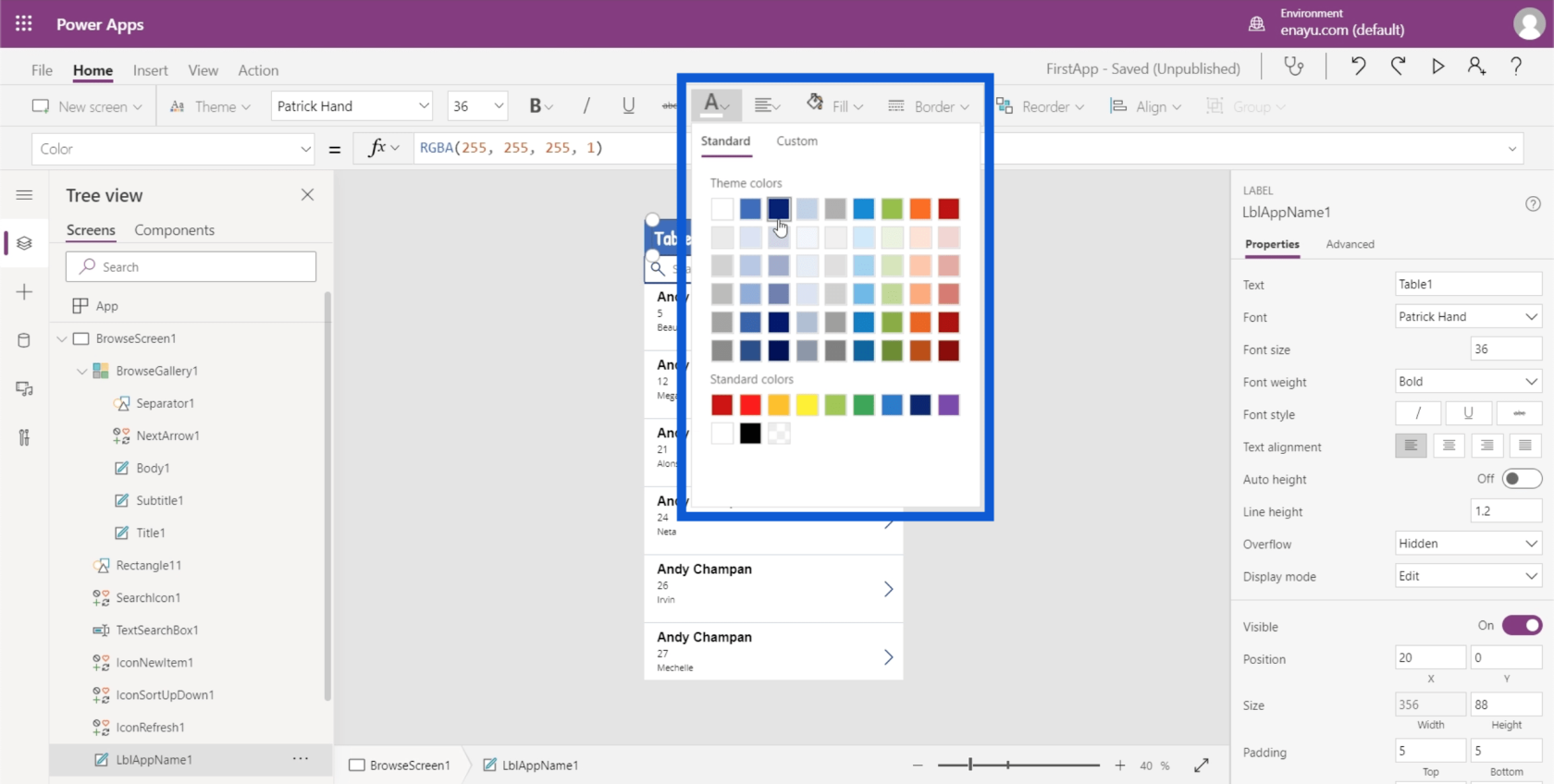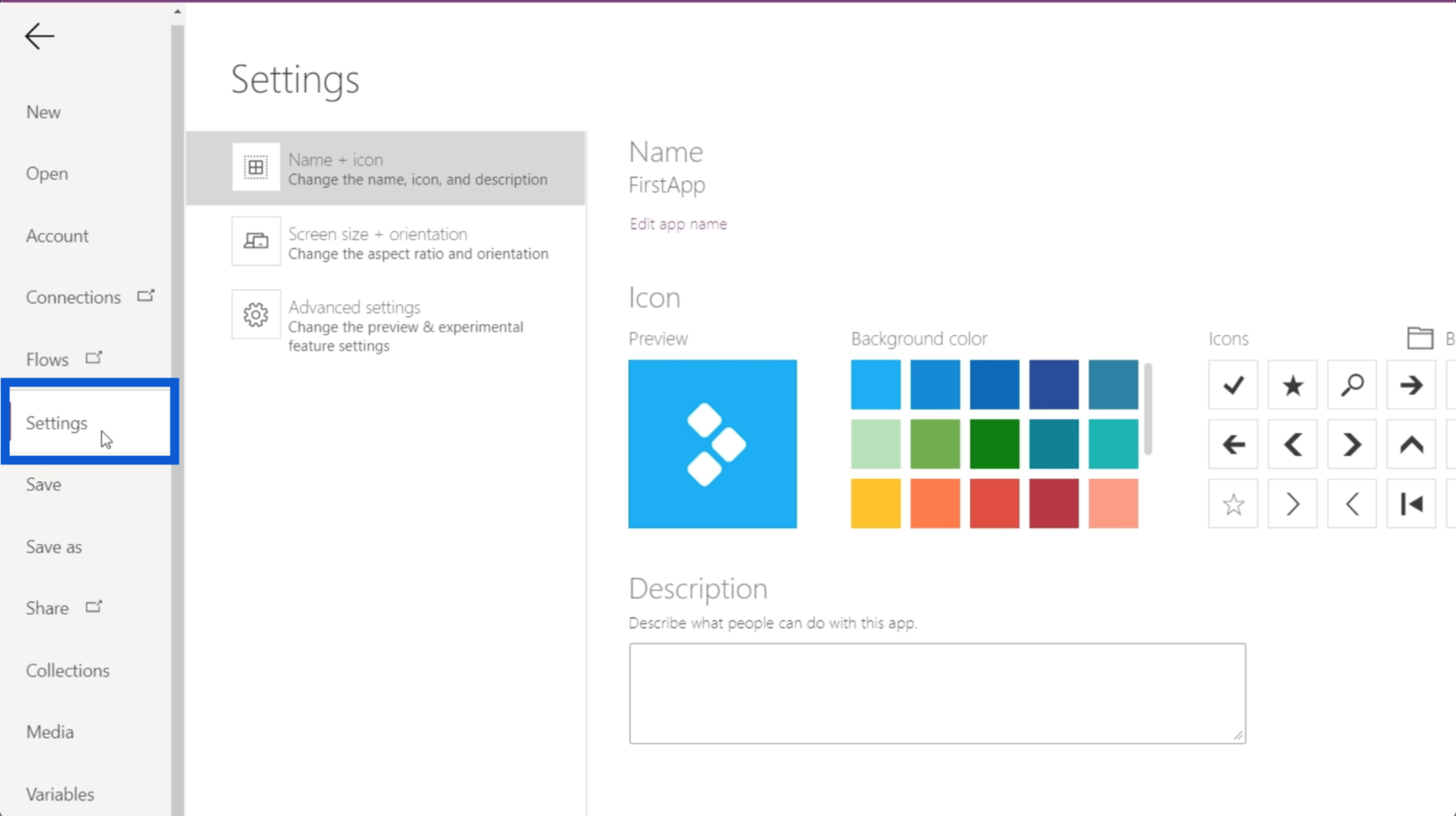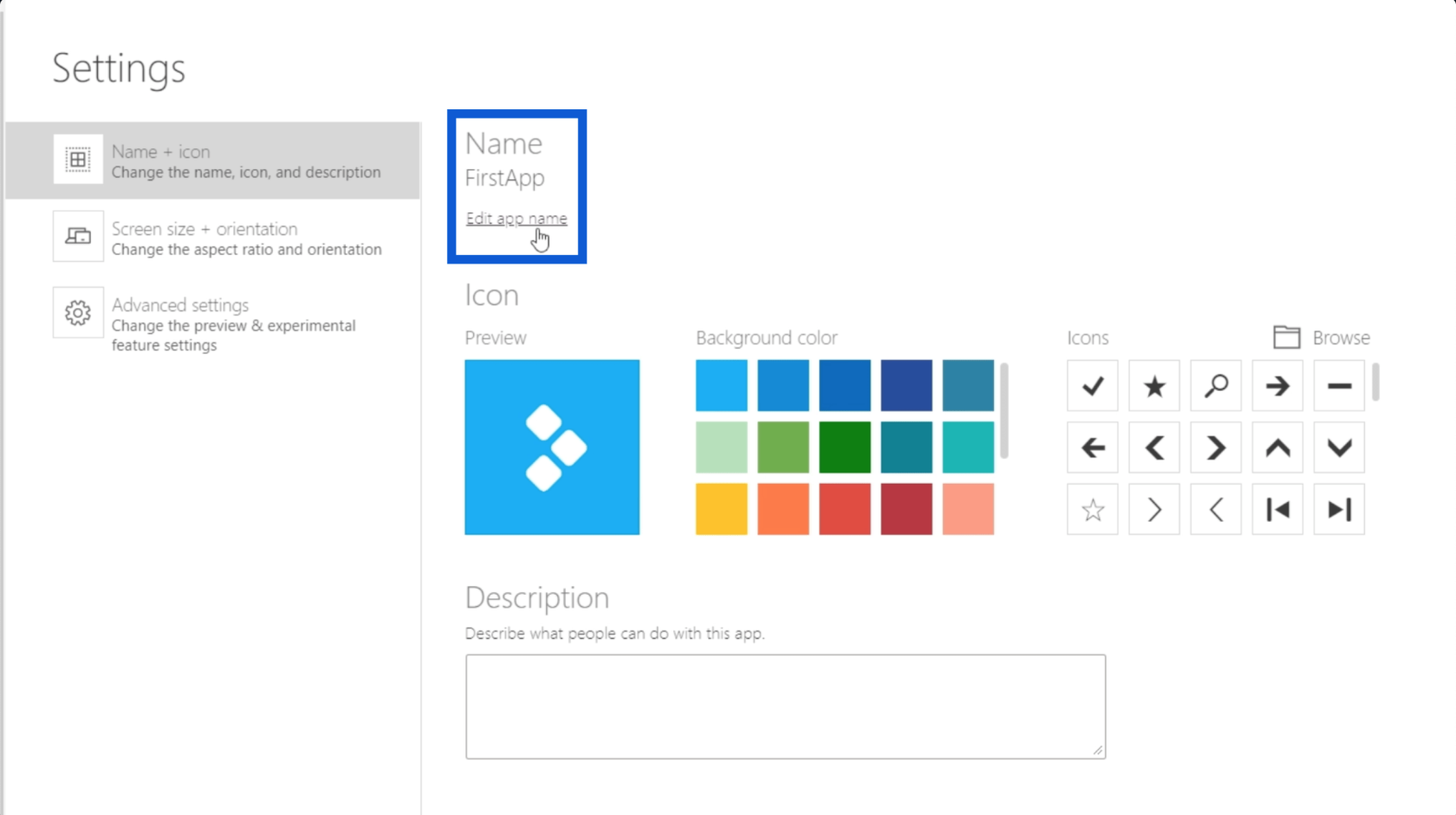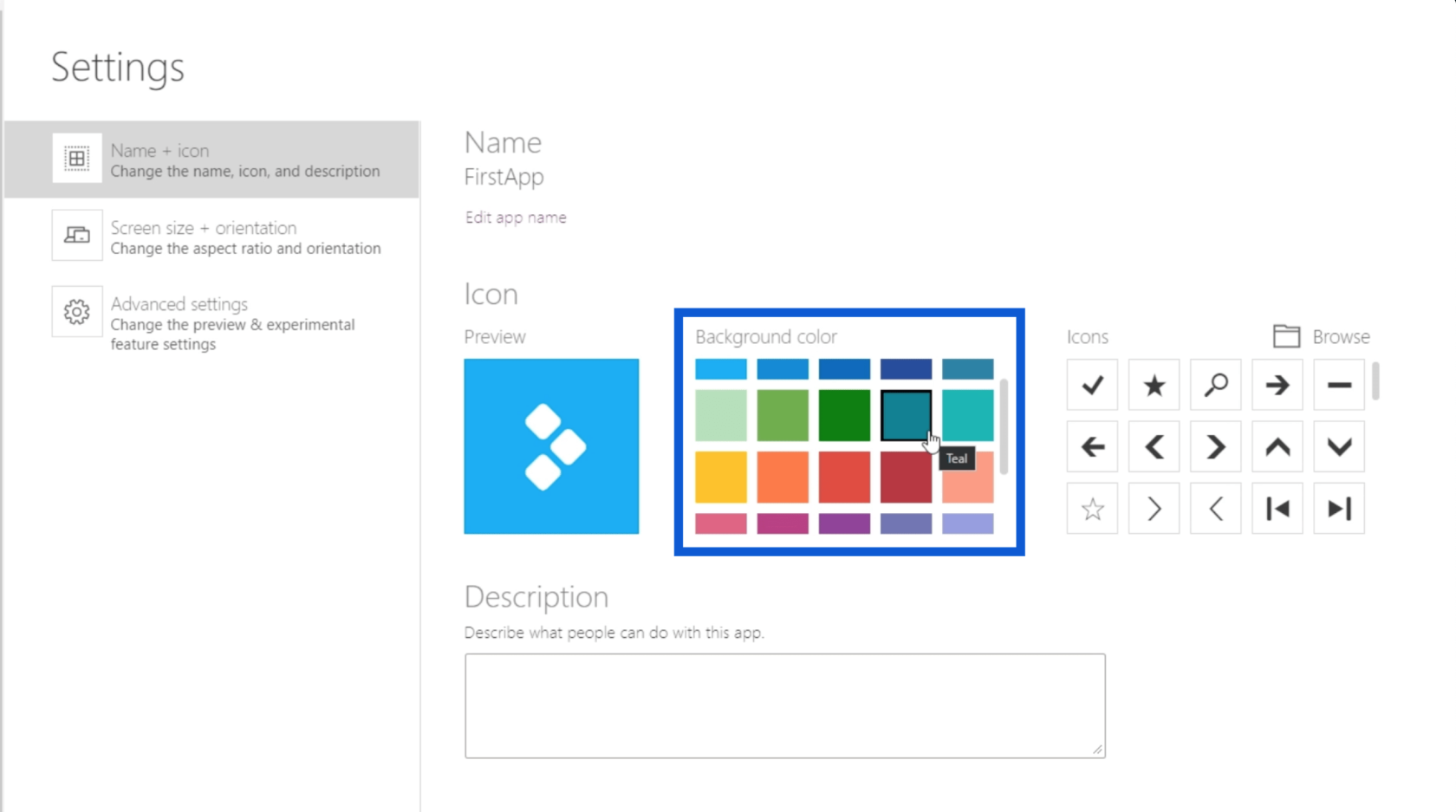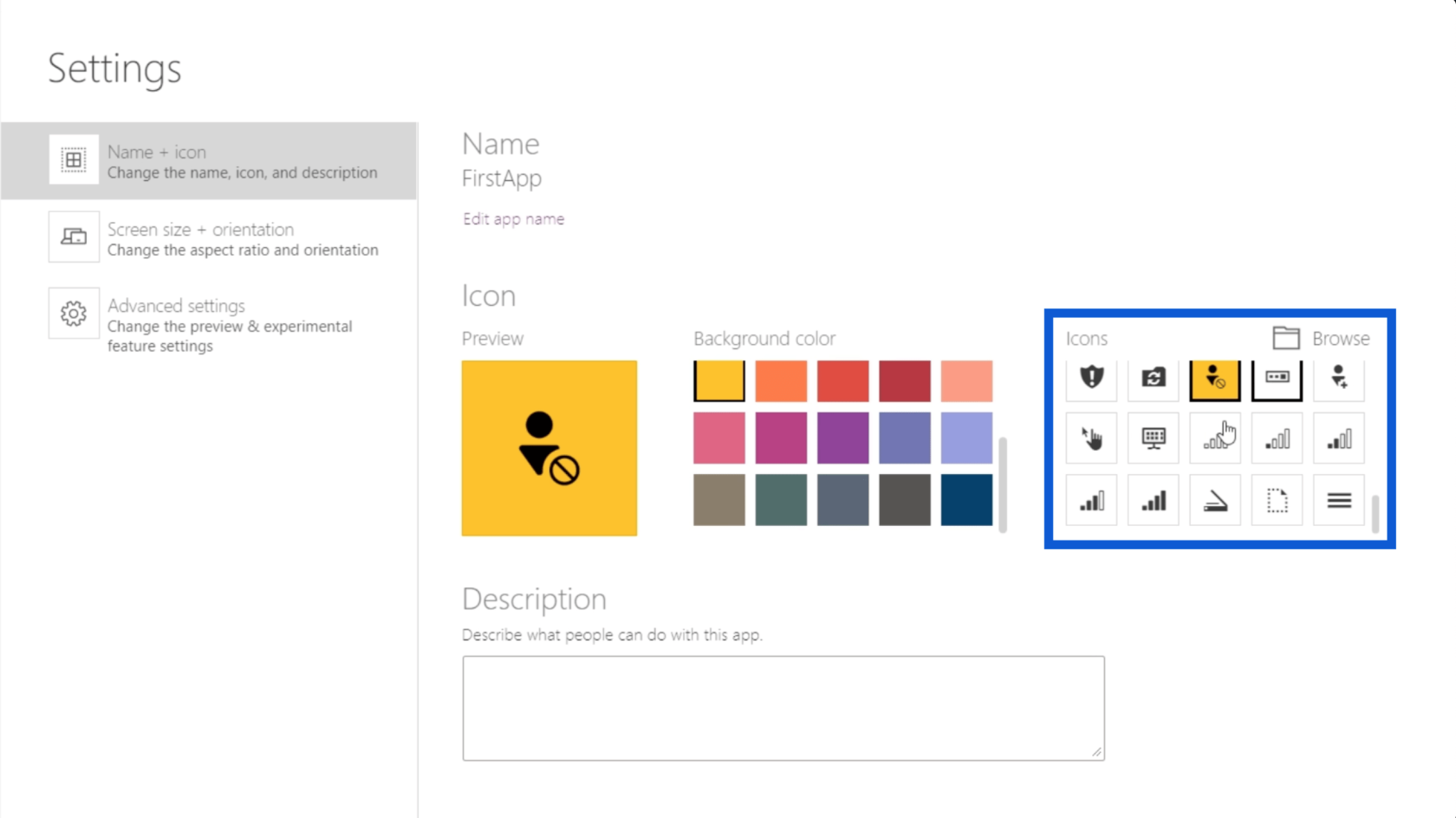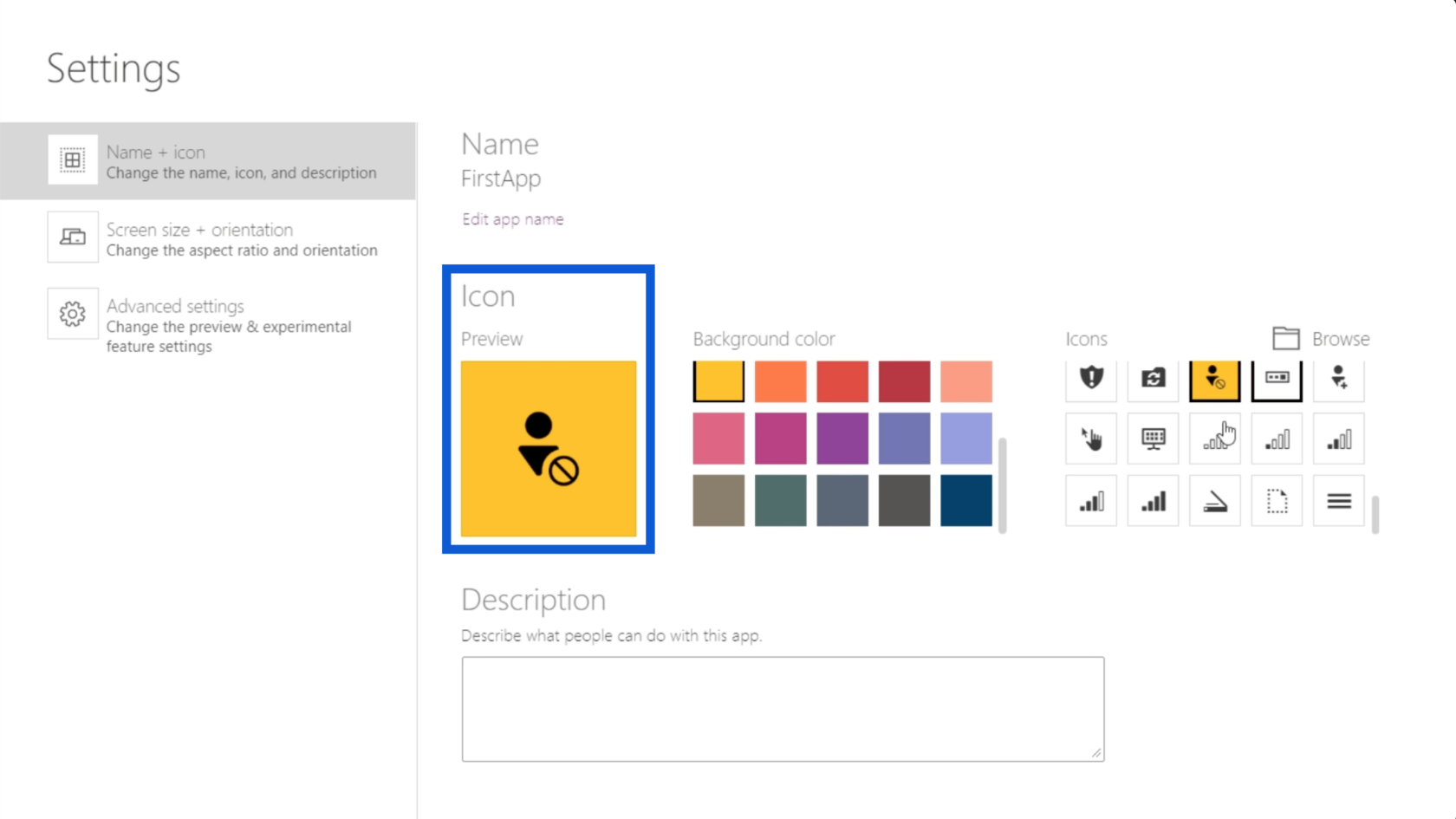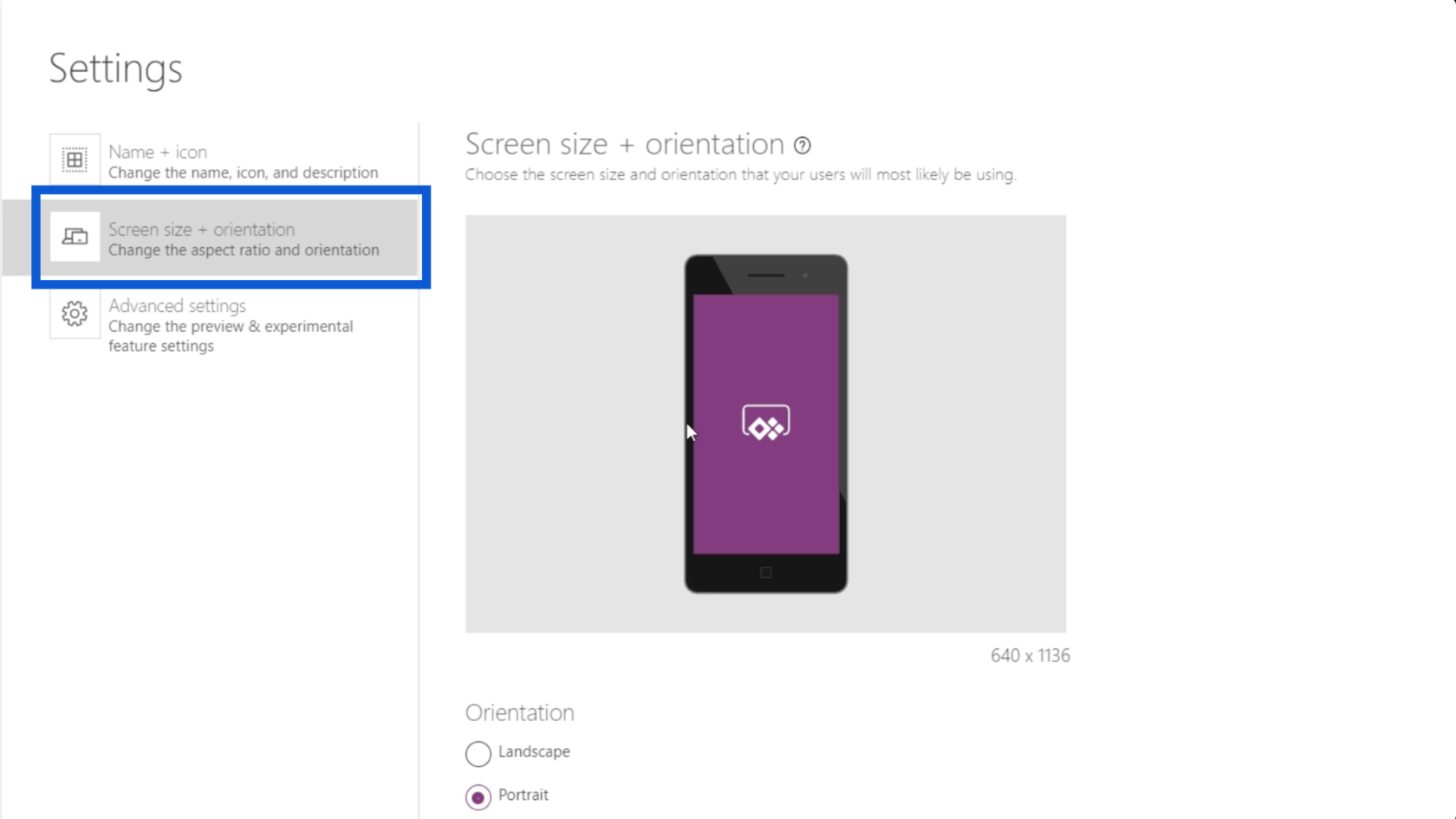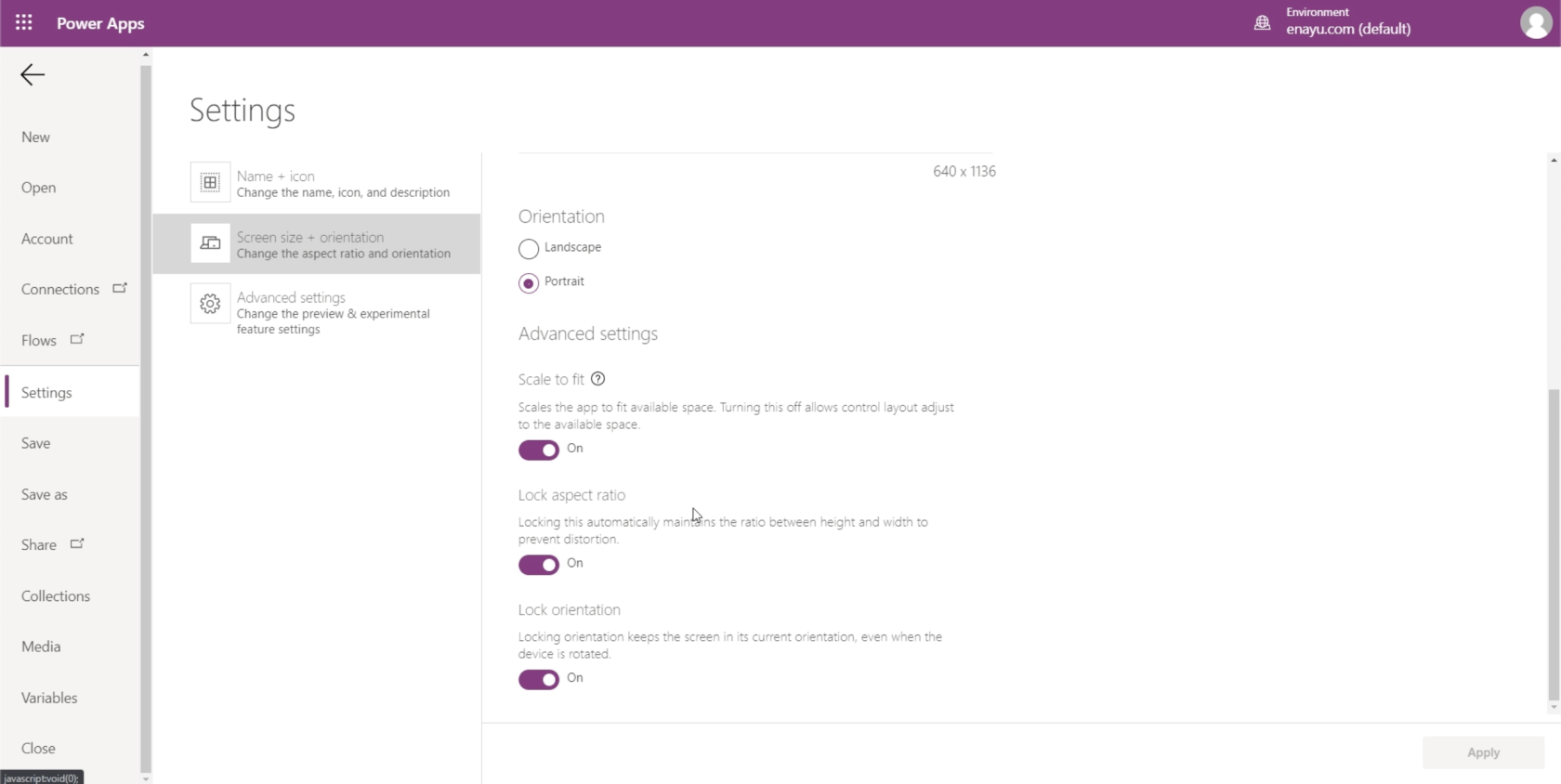En este tutorial, le mostraré algunos conceptos básicos de Power Apps que pueden ayudarlo a comenzar a crear su propia aplicación.
Power Apps es una plataforma tan sencilla que le permite crear una aplicación incluso si no tiene experiencia en codificación. Es una excelente manera de aumentar la productividad y le permite obtener todos sus datos de múltiples fuentes y tenerlos todos en una sola aplicación.
Por hoy, me voy a centrar en algunas funciones básicas y algunas opciones de personalización.
Tabla de contenido
Fundamentos de Power Apps: funcionalidad básica
Comencemos con algunas funciones básicas.
Así es como se ven nuestros datos. La primera entrada es para Viki Darling de Canadá, que es VIP de nivel 4.
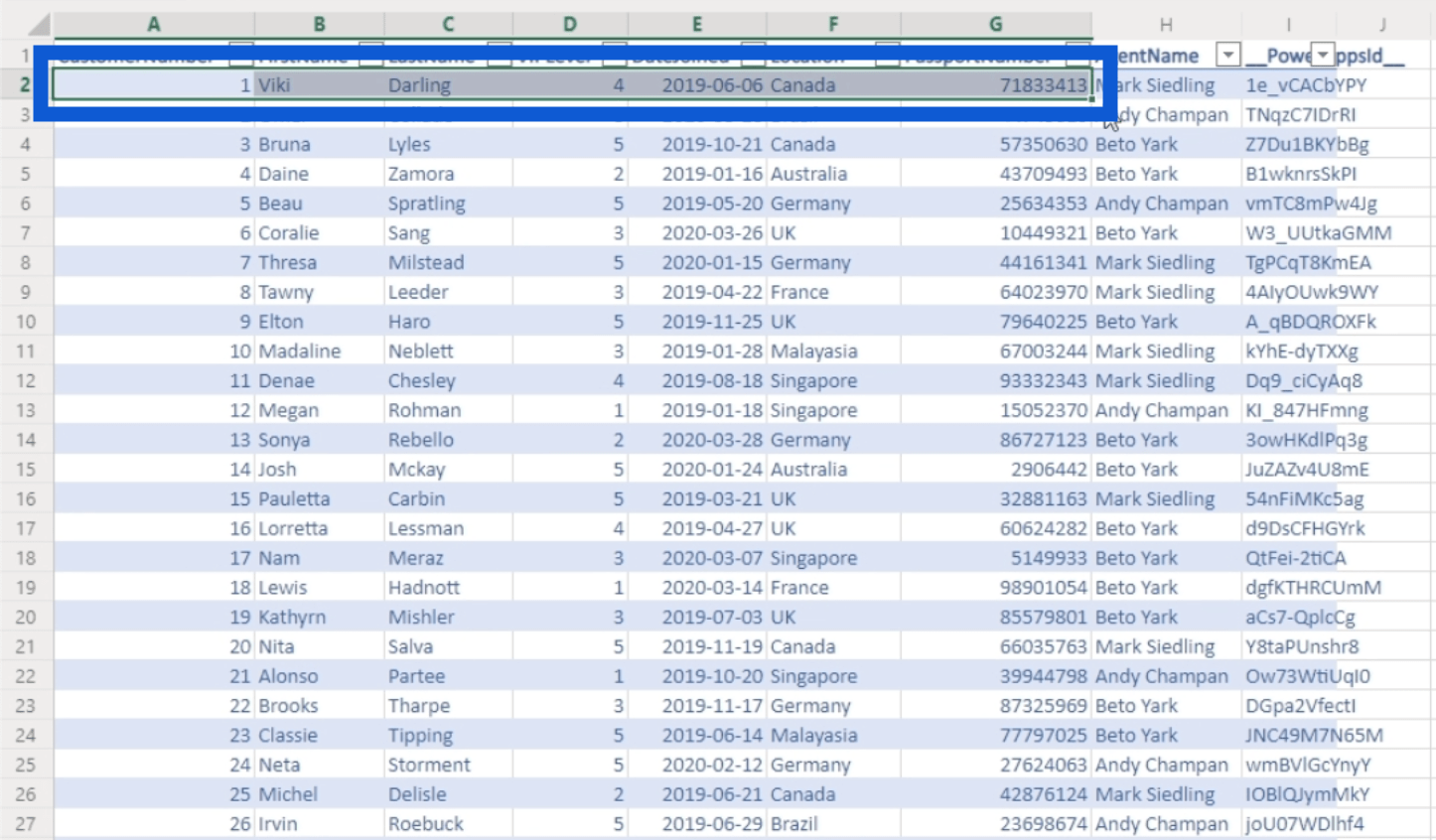
En total, hay 50 entradas aquí con Anitra Oslund como último nombre en la lista.
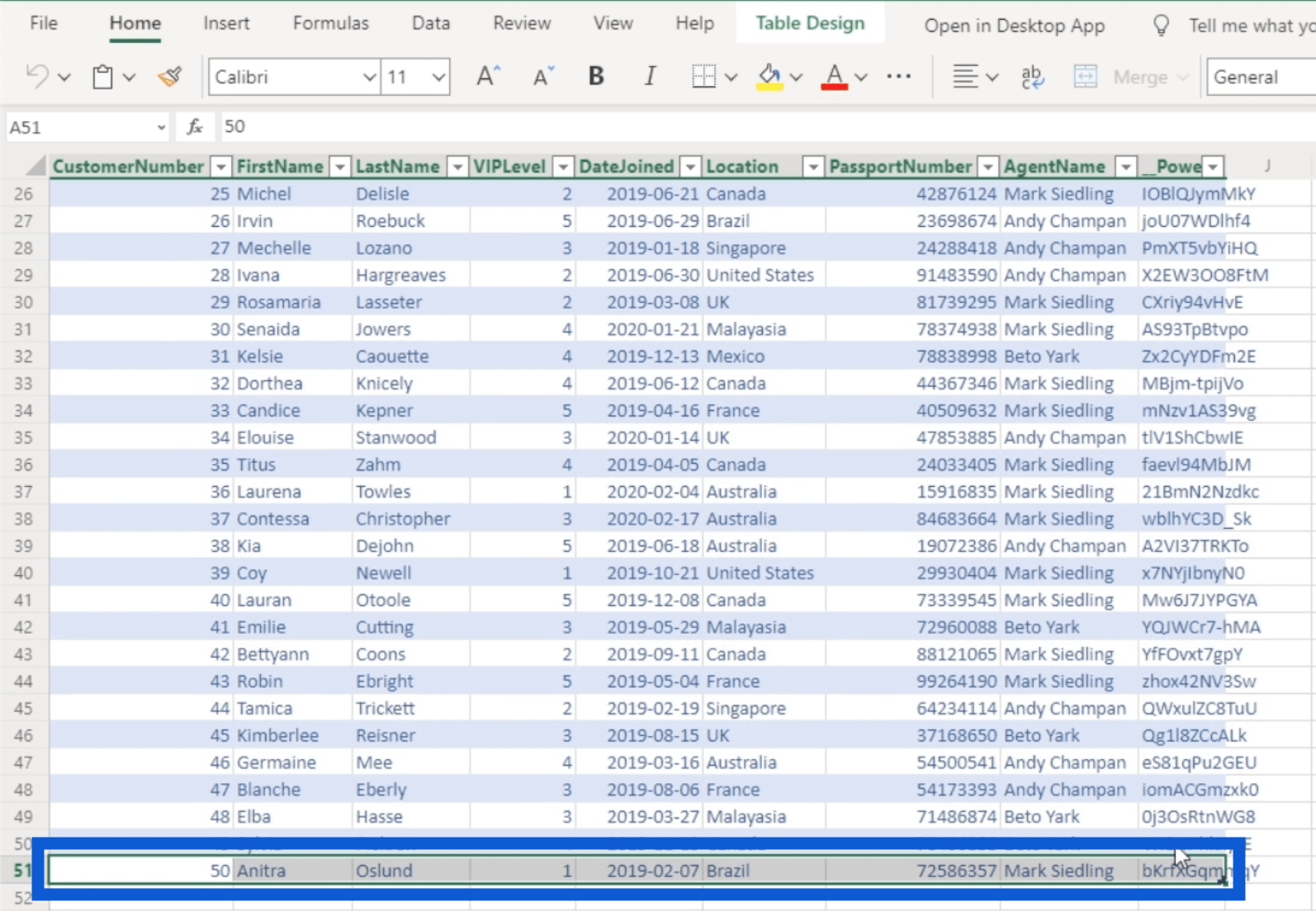
Ahora, les mostraré lo que sucede con esos datos mientras manipulo la aplicación desde dentro de la plataforma.
Observe que aquí hay una columna llamada ID de Power Apps. Básicamente, esto se creó automáticamente cuando vinculé esta fuente de datos a Power Apps.
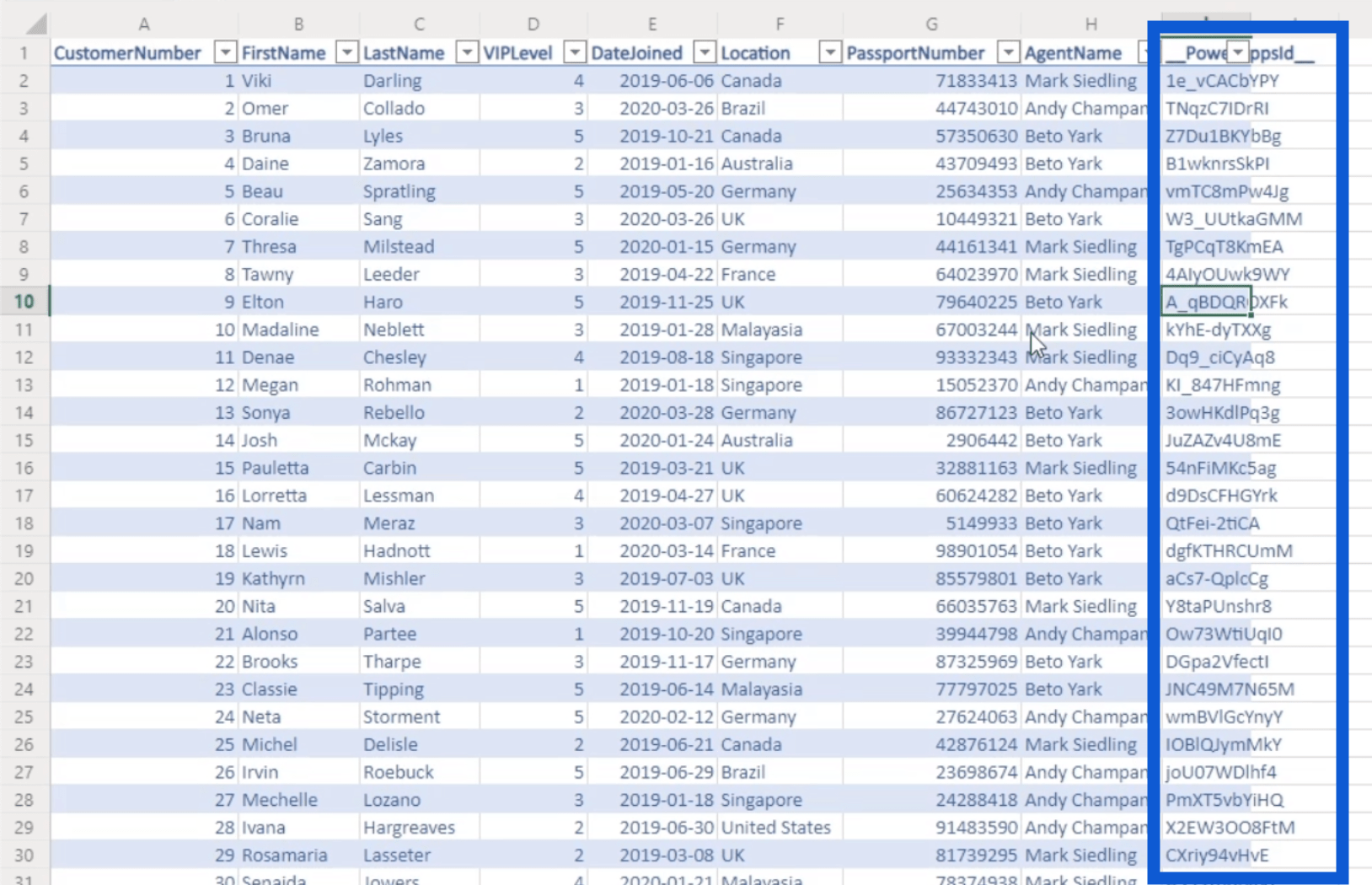
Entonces, si está extrayendo datos de varias fuentes, Power Apps agregará una nueva columna a cada fuente. Esta columna permite que Power Apps se comunique con cada entrada dentro de estas tablas. Debido a esto, asegúrese de no cambiar nada en esa columna. De lo contrario, la aplicación no funcionará correctamente.
Ahora, vamos a la aplicación. Como puede ver, esta es una aplicación de datos básicos que funciona como si alguien en un teléfono la usara.
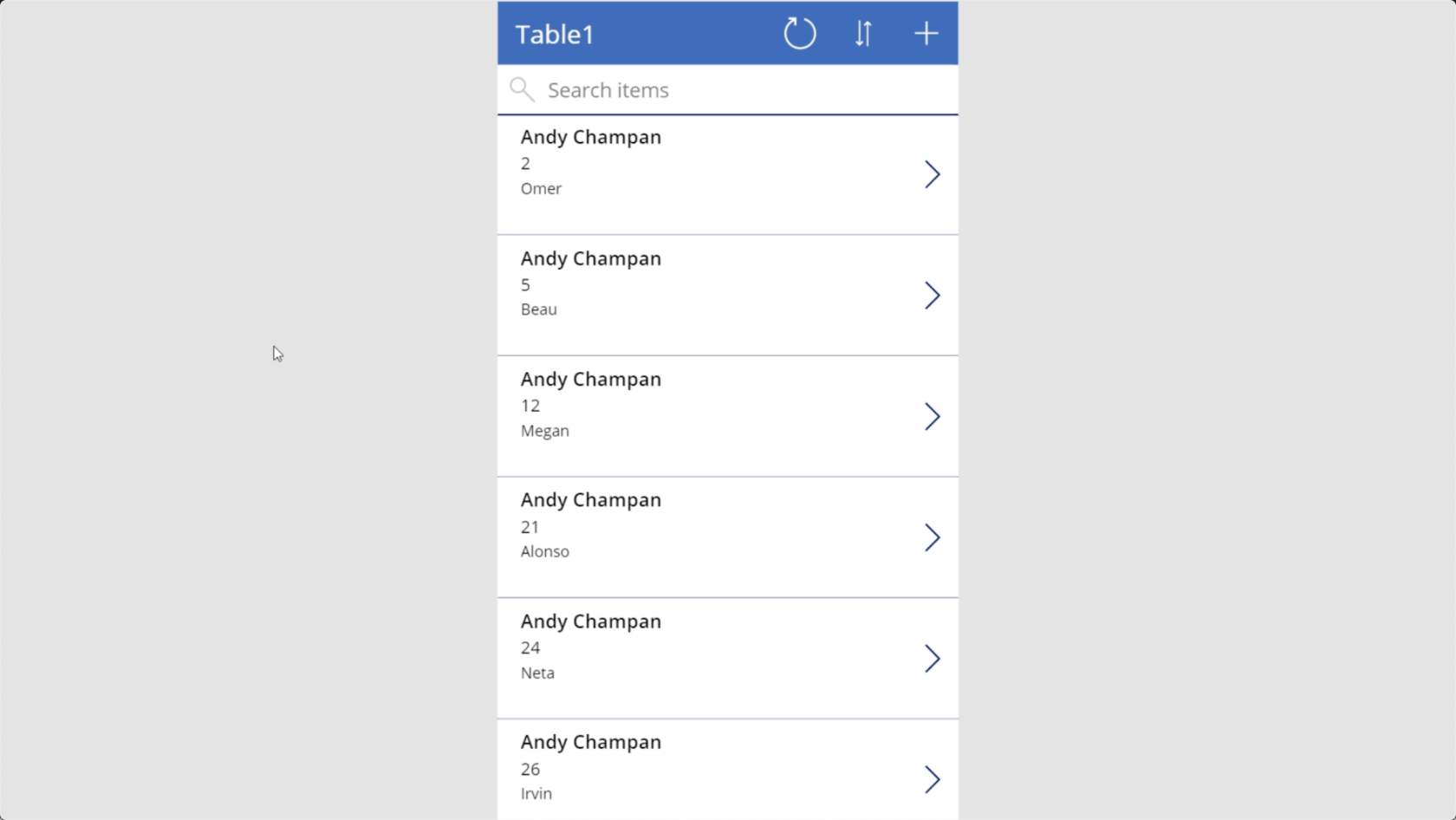
Anteriormente, vimos que Viki fue la primera entrada en nuestra fuente de datos. Cuando uso la barra de búsqueda para buscar su nombre, verá que aparece aquí con el nombre de su agente, Mark Siedling.
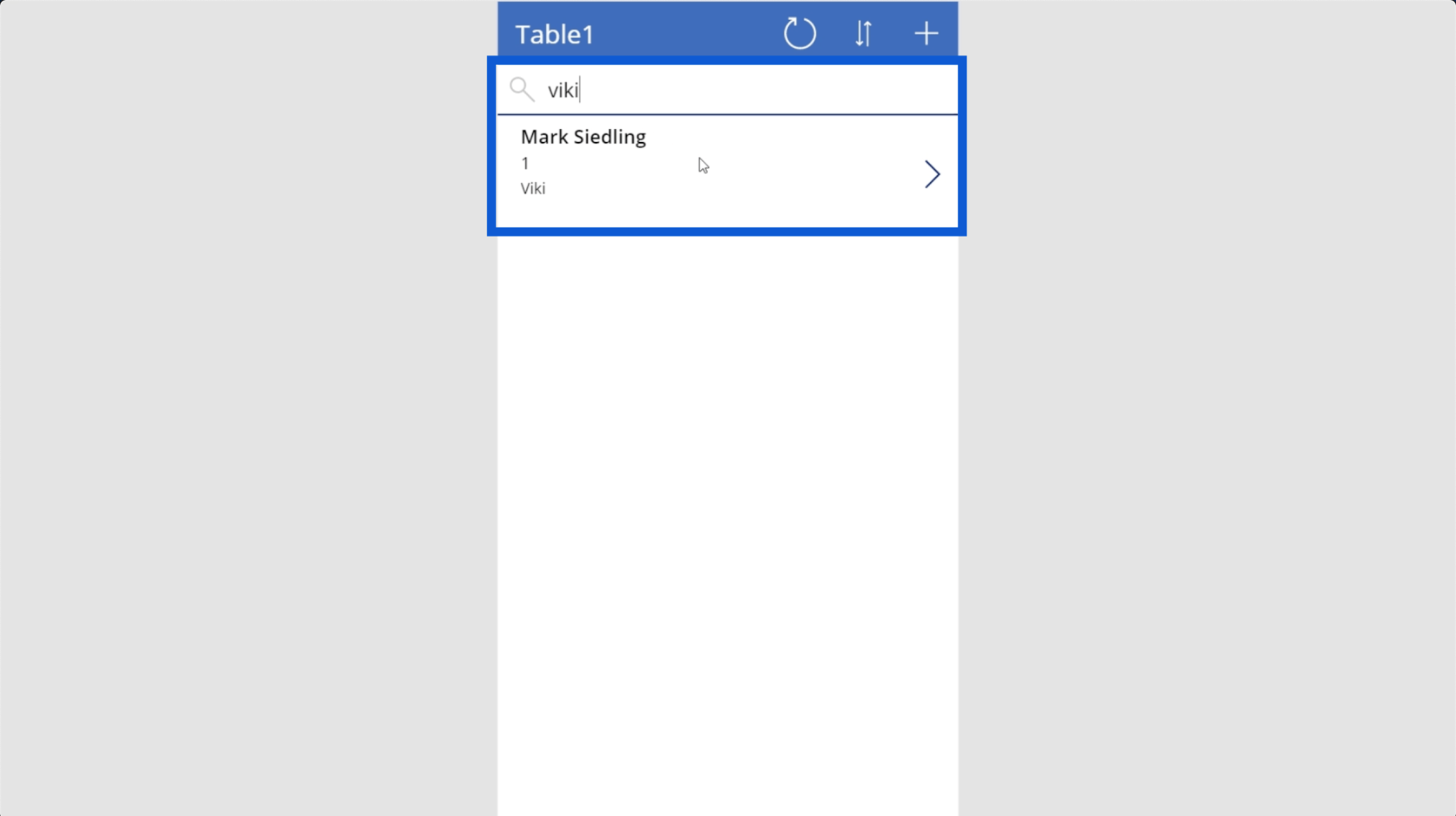
Al hacer clic en esa entrada, accederá a la pantalla de detalles.
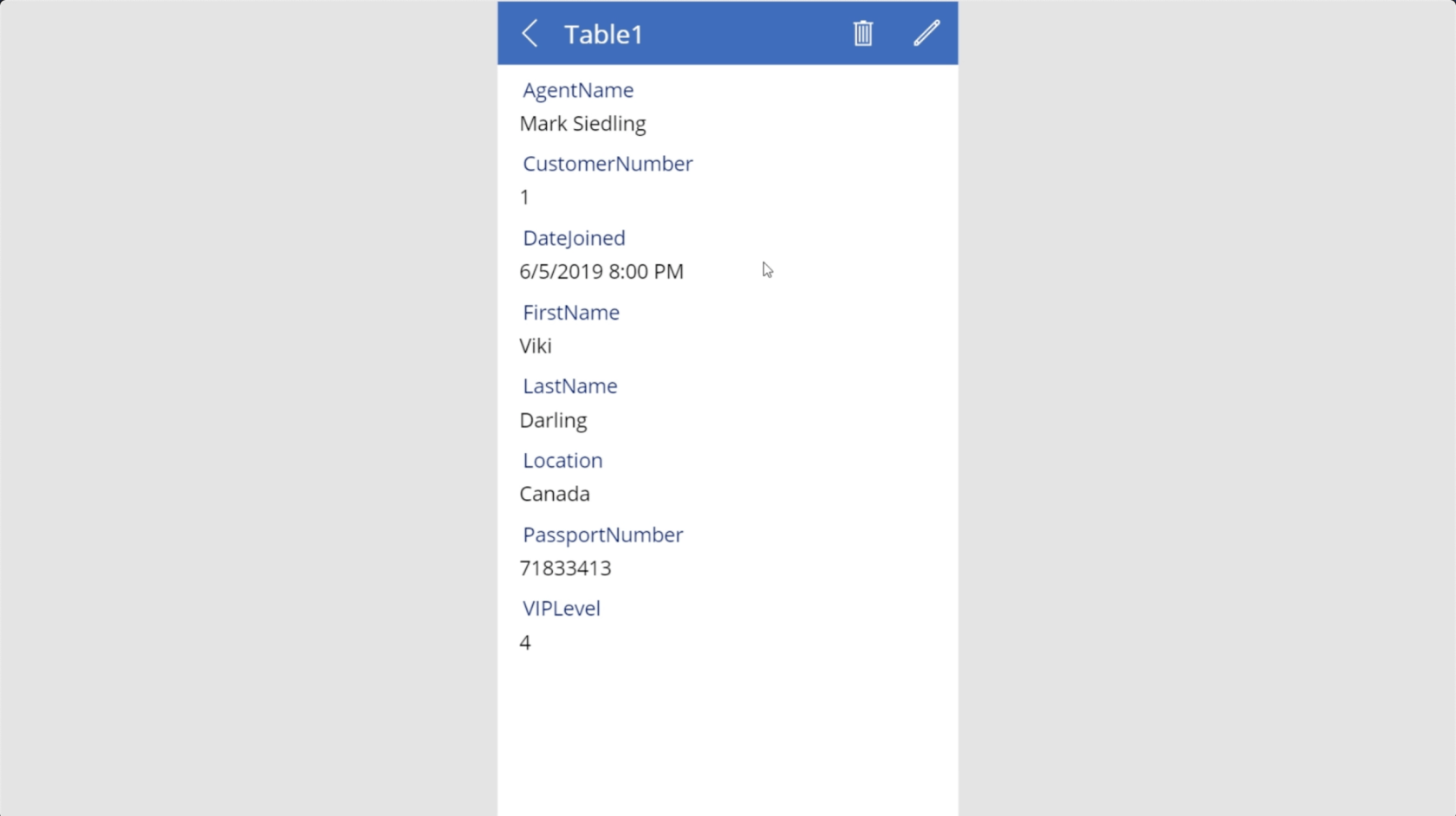
Voy a editar algunas cosas aquí haciendo clic en este ícono de lápiz en la esquina superior derecha.
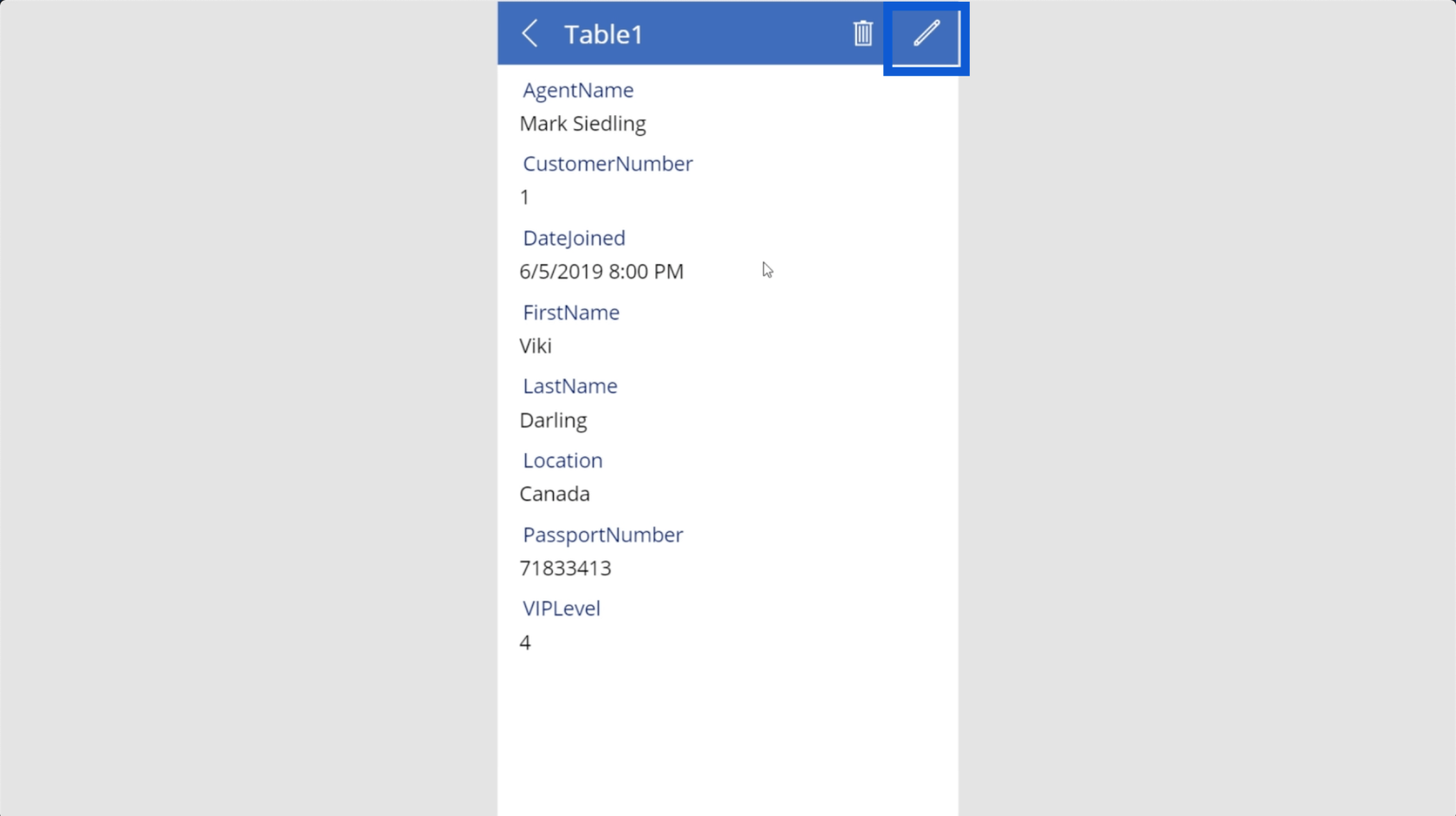
Aquí dice que su nivel VIP es cuatro, así que déjame cambiarlo a 1.
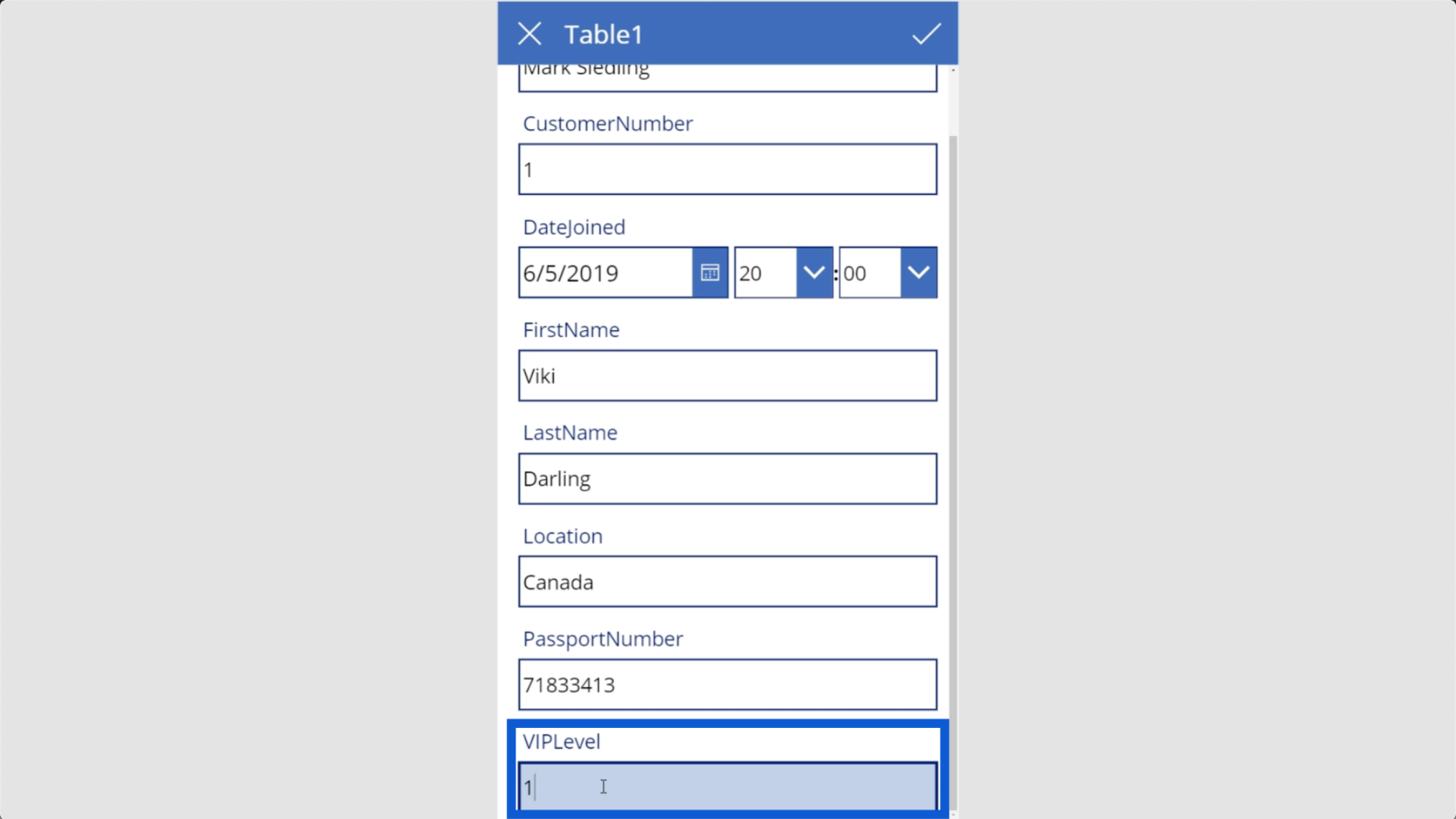
También cambiaré su ubicación de Canadá a México.
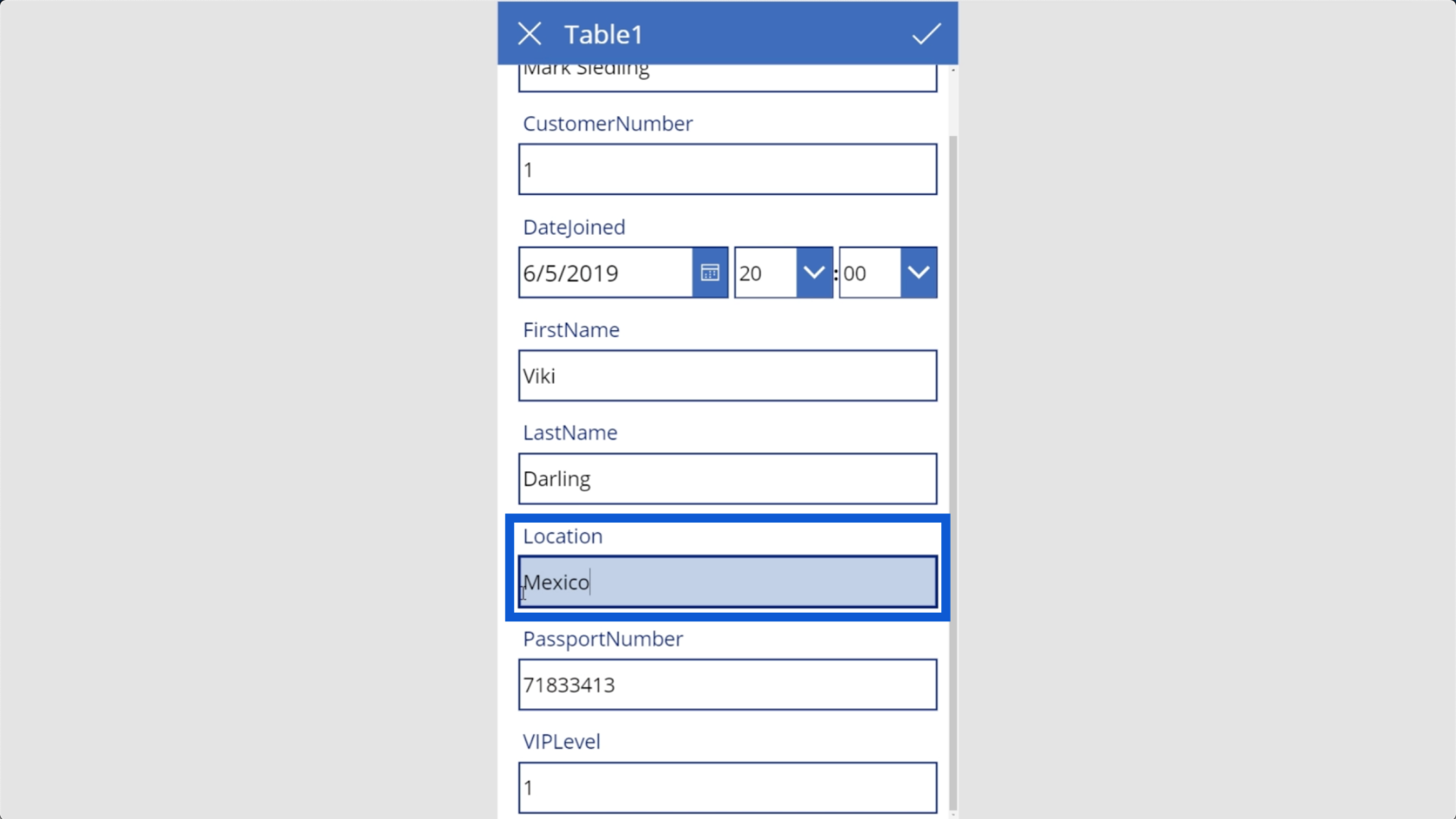
Para guardar los cambios que hice, haré clic en la marca de verificación en la esquina superior derecha.
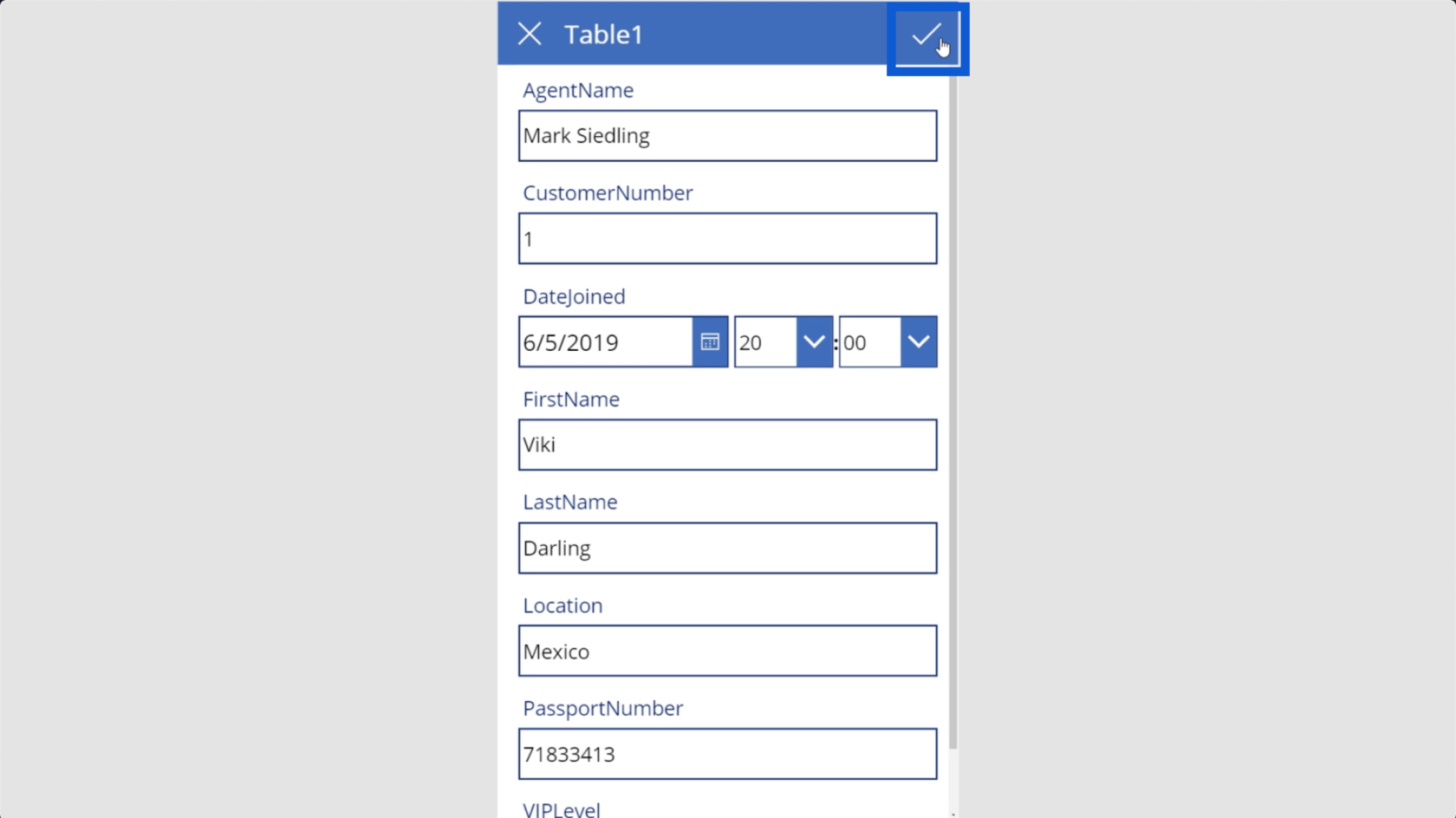
Una vez que guardo eso, el registro también cambia en segundo plano. Eso significa que el archivo de Excel que estoy usando como fuente de datos también se está editando en el proceso.
Una vez que vuelvo a la vista original, ahora muestra que Viki es un VIP de nivel 1. Si regresa a esta vista y parece que nada ha cambiado, puede hacer clic en el botón Actualizar en la parte superior.
Ahora, déjame mostrarte cómo agregar un nuevo registro. Simplemente haga clic en este ícono más en la esquina superior derecha.
Esto abrirá un formulario en blanco donde puedo escribir los datos para la nueva entrada.
Digamos que el nombre del agente es Bob John. Haré que este cliente sea el número 51 porque recuerdo que nuestra última entrada en la tabla de datos fue 50.
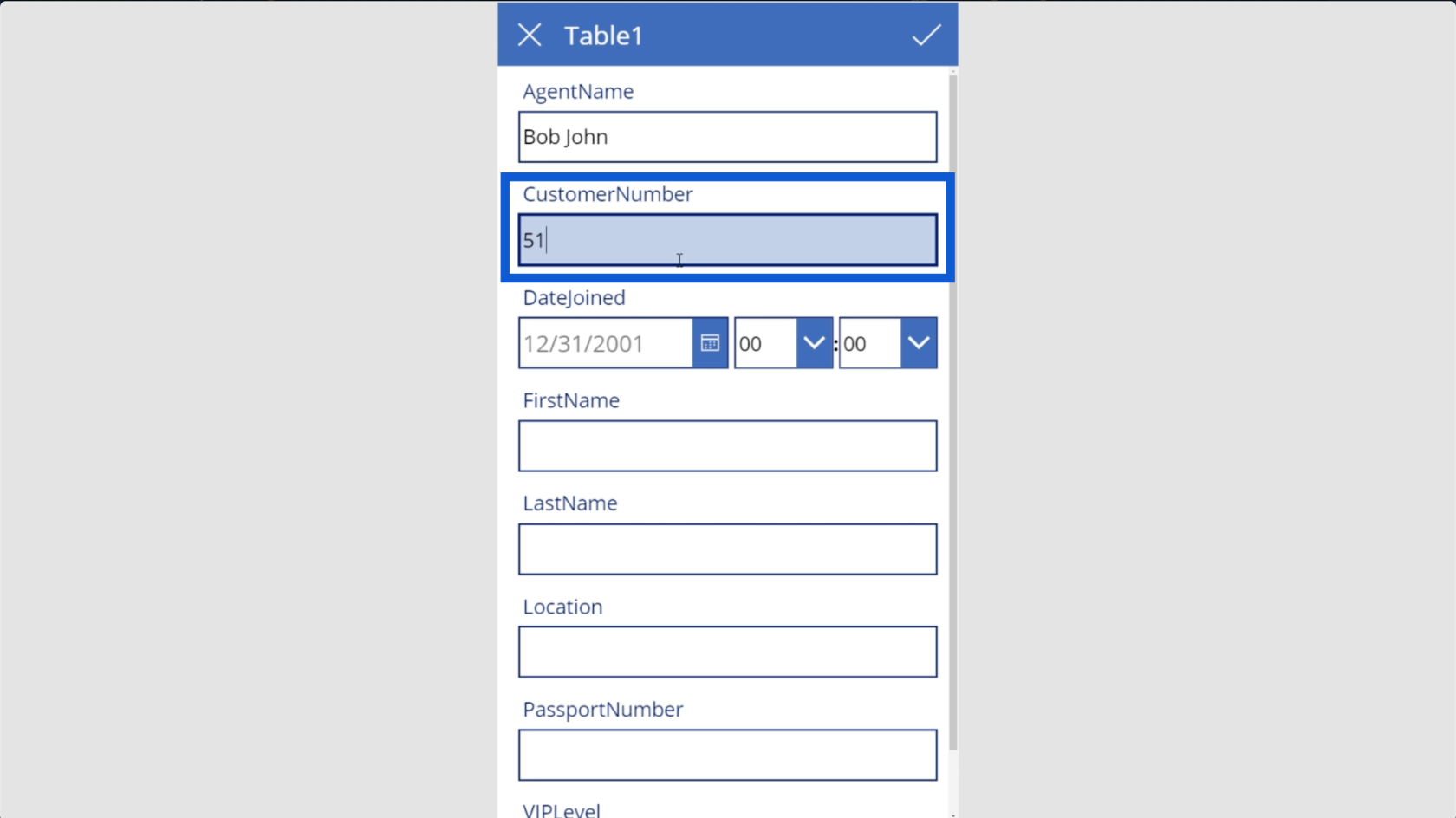
Verás que cuando intento poner la fecha, automáticamente me muestra un calendario. Esto me facilita poner la fecha usando el formato correcto. Elegiré el 4 de mayo de 2020.
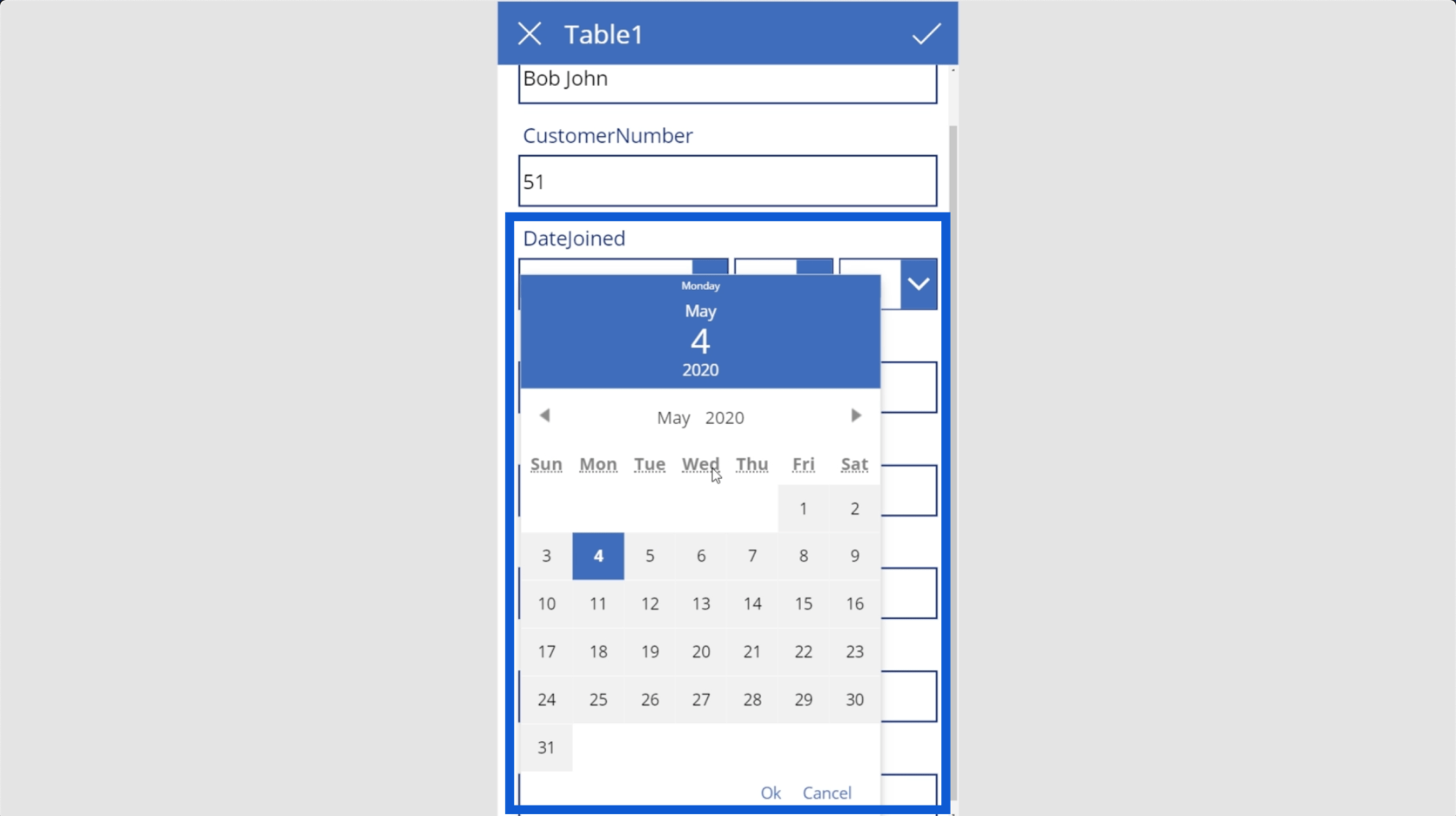
Este formulario también requiere un tiempo, pero hay una manera de personalizar los campos que aparecen en este formulario, lo que significa que puedo eliminar el tiempo si no es algo importante para la aplicación.
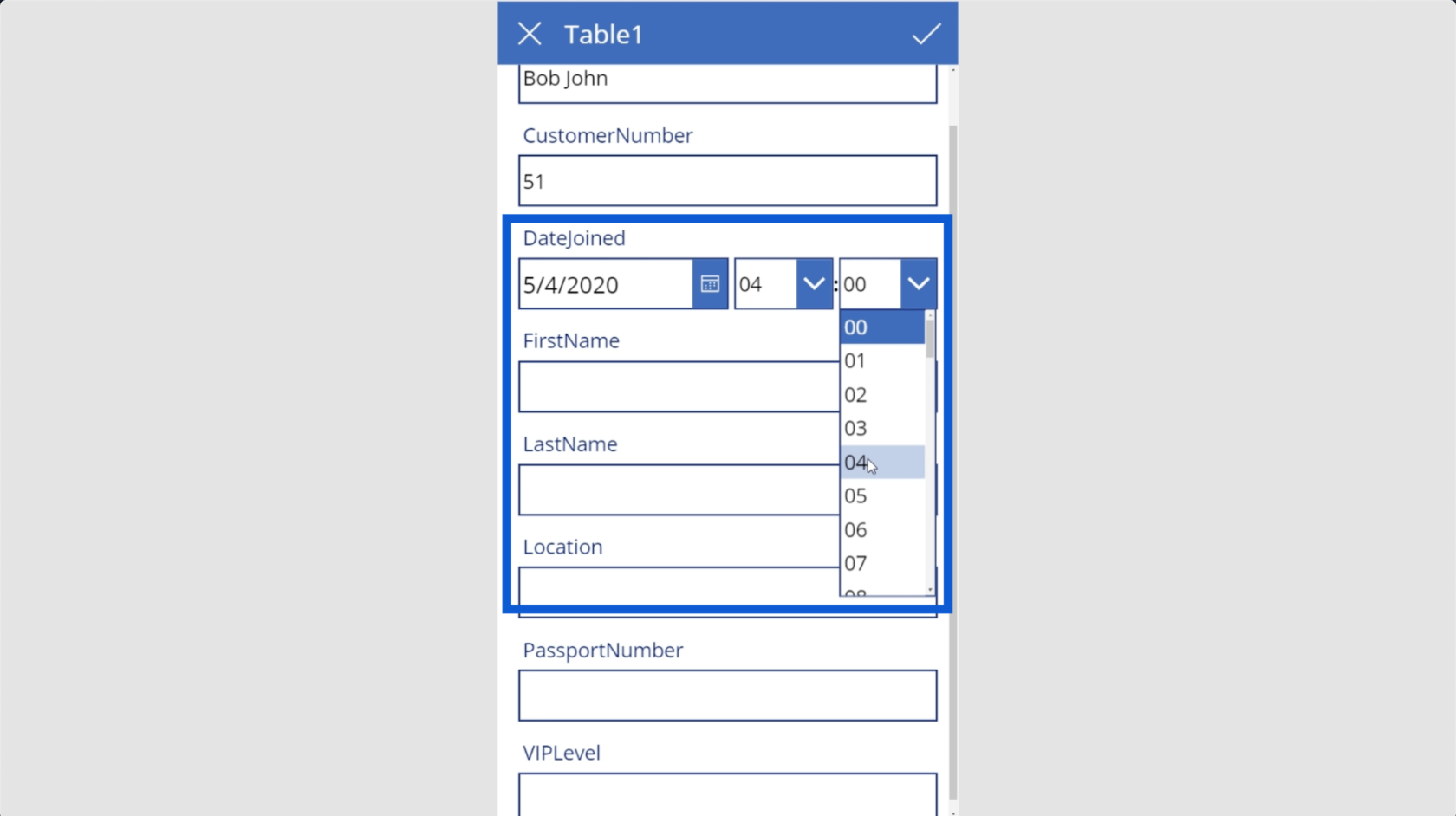
Una vez que he ingresado todos los datos, solo necesito hacer clic en la marca de verificación nuevamente para guardar esa entrada. Tenga en cuenta que esta entrada también entra en la tabla de Excel.
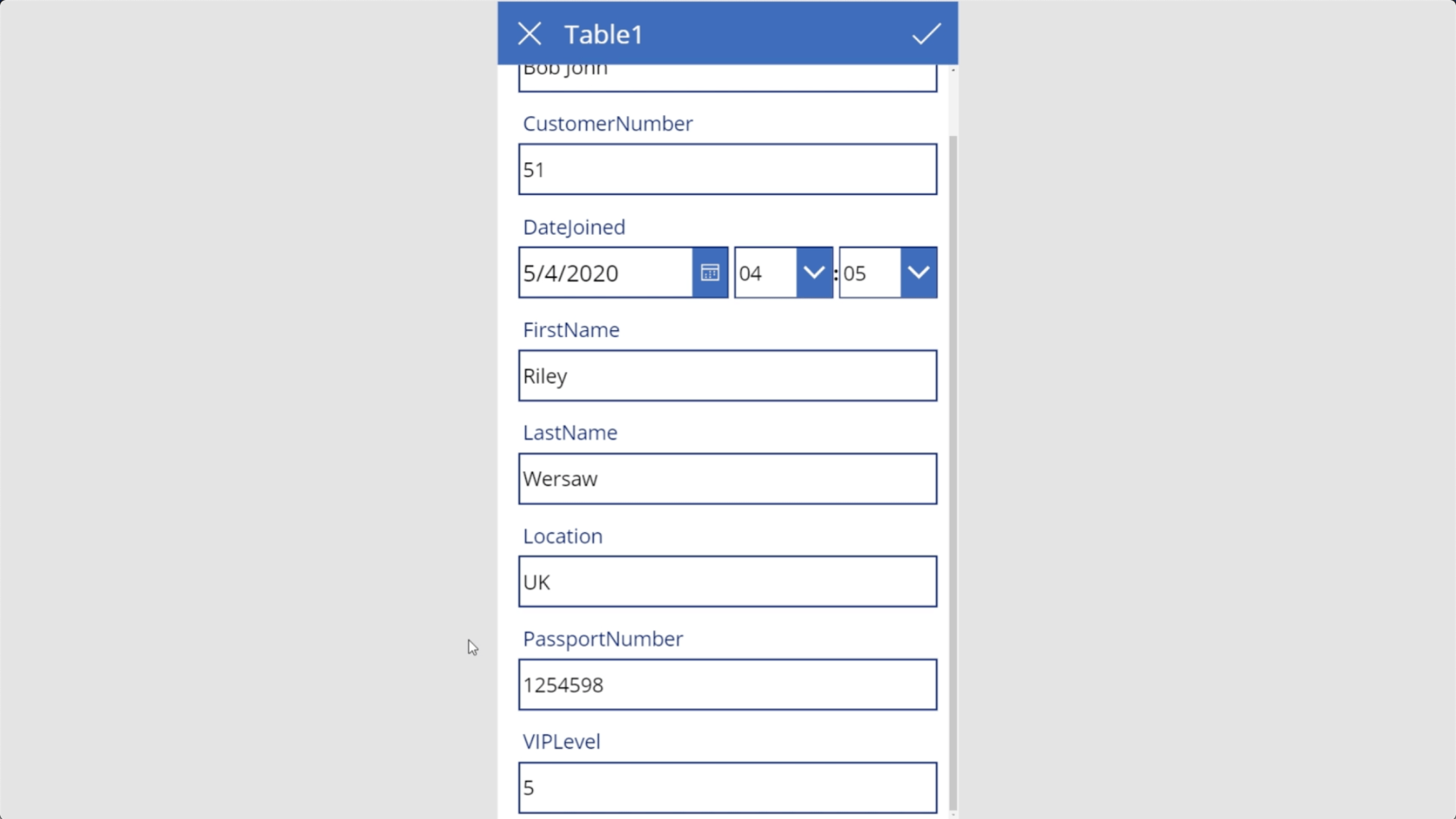
Puse esa entrada bajo el nombre de Riley Wersaw. Entonces, si vuelvo a la lista y hago una búsqueda de "Riley", verás que aparece.
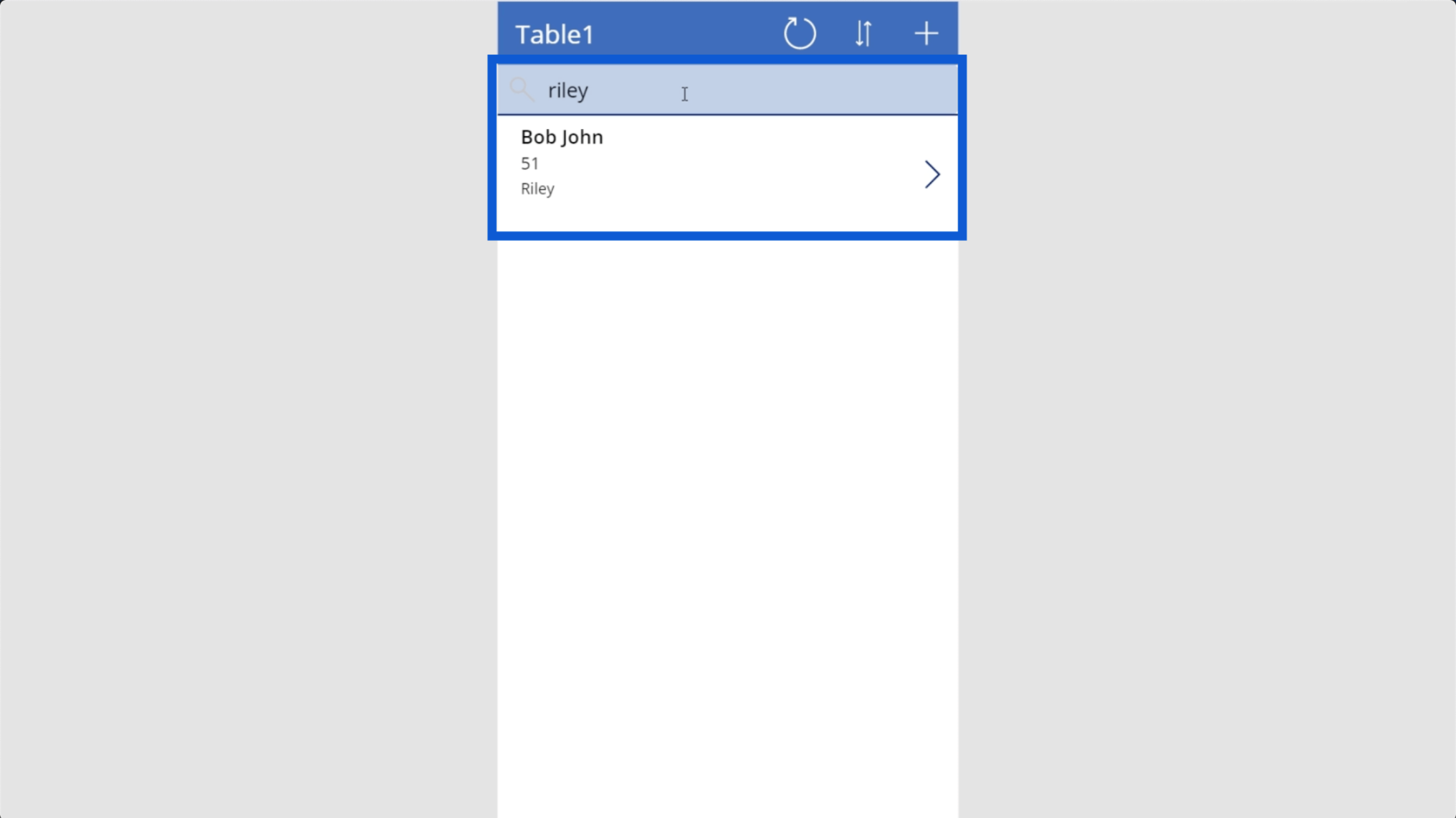
A medida que trabajemos en esta aplicación, verá lo brillante que es realmente Power Apps. Básicamente ha construido un esqueleto para que lo usemos. Por supuesto, no puede publicar la aplicación inmediatamente después de vincular sus fuentes de datos. Pero todo lo que realmente necesitamos hacer es personalizar todo a nuestro gusto, que es algo que también es fácil de hacer.
Tendré algunos otros tutoriales que discutirán en detalle cómo personalizar sus formularios y agregarles validaciones. Pero por ahora, solo quiero centrarme en los fundamentos básicos de Power Apps para ayudarlo a facilitar su camino.
Ahora, regresemos a nuestra fuente de datos solo para verificar si hicimos todo correctamente. Como puede ver, los detalles que cambiamos para Viki Darling también se han editado automáticamente.
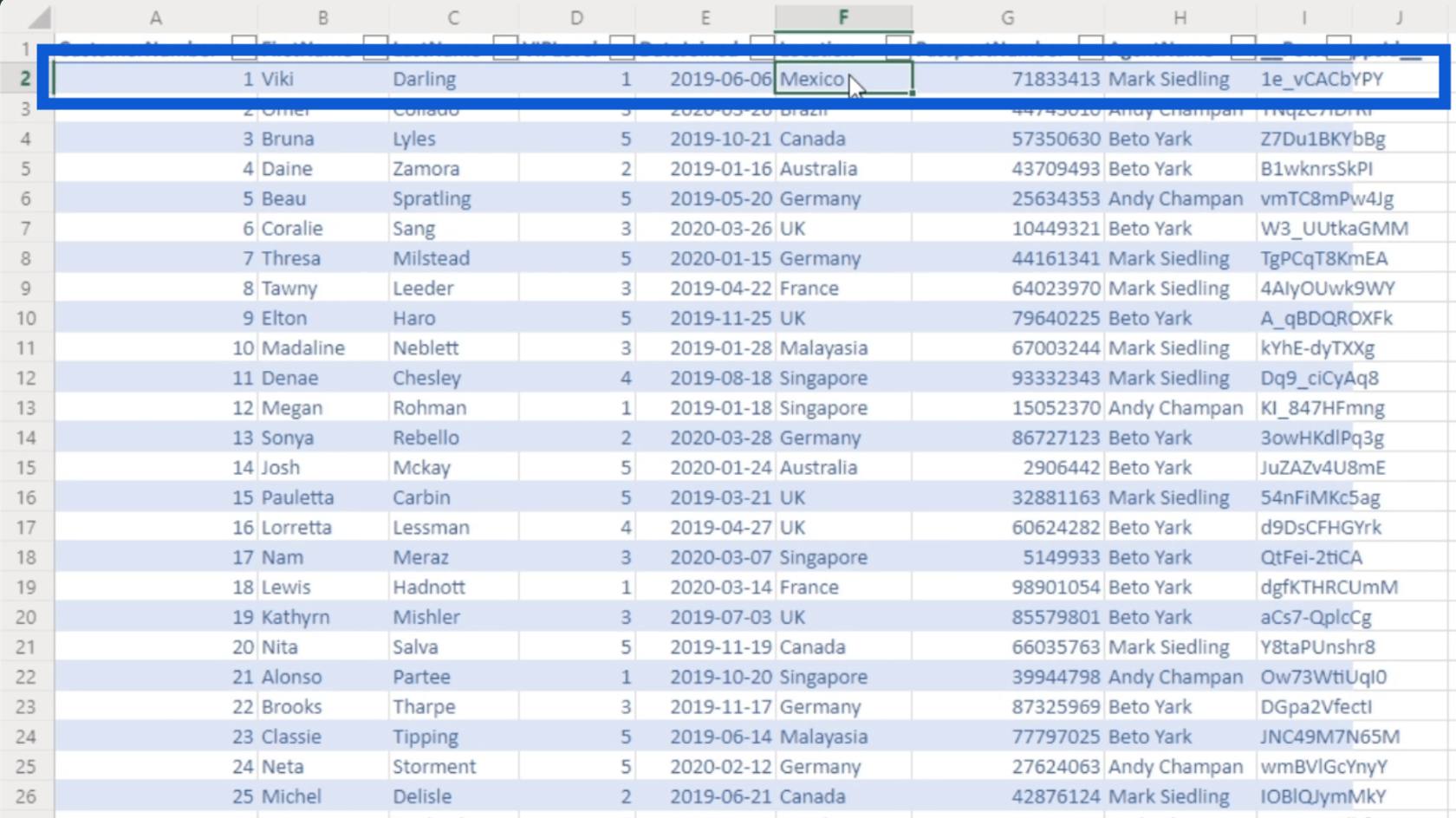
Cuando nos desplazamos hacia abajo en la página, también vemos el nuevo cliente que agregamos.
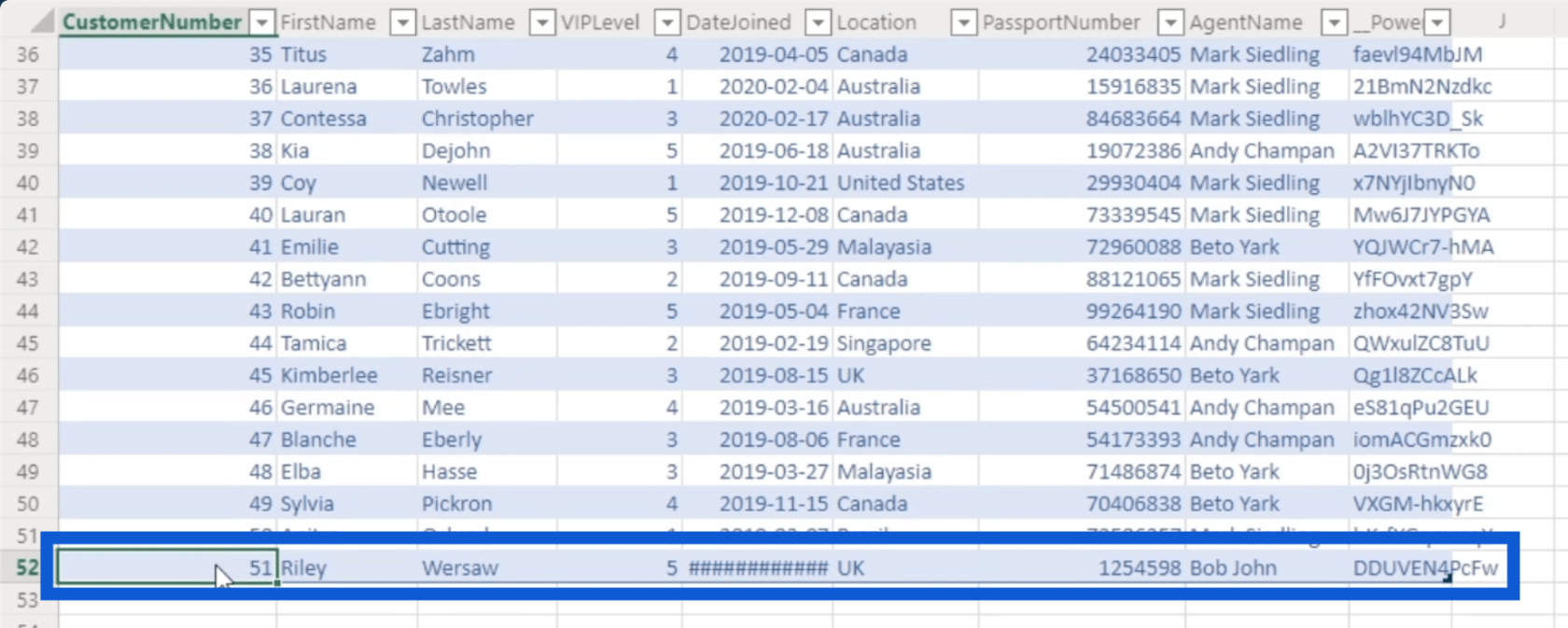
La fecha no aparece correctamente porque también agregamos la hora en el formulario. Pero como mencioné anteriormente, deshacerse del elemento de tiempo en el formulario es bastante fácil una vez que personalizamos nuestros formularios.
Ahora que le mostré cómo editar y agregar entradas, le mostraré cómo eliminar un registro. Cuando miras la fuente de datos, verás que el cliente número 2 es Omer Collado.
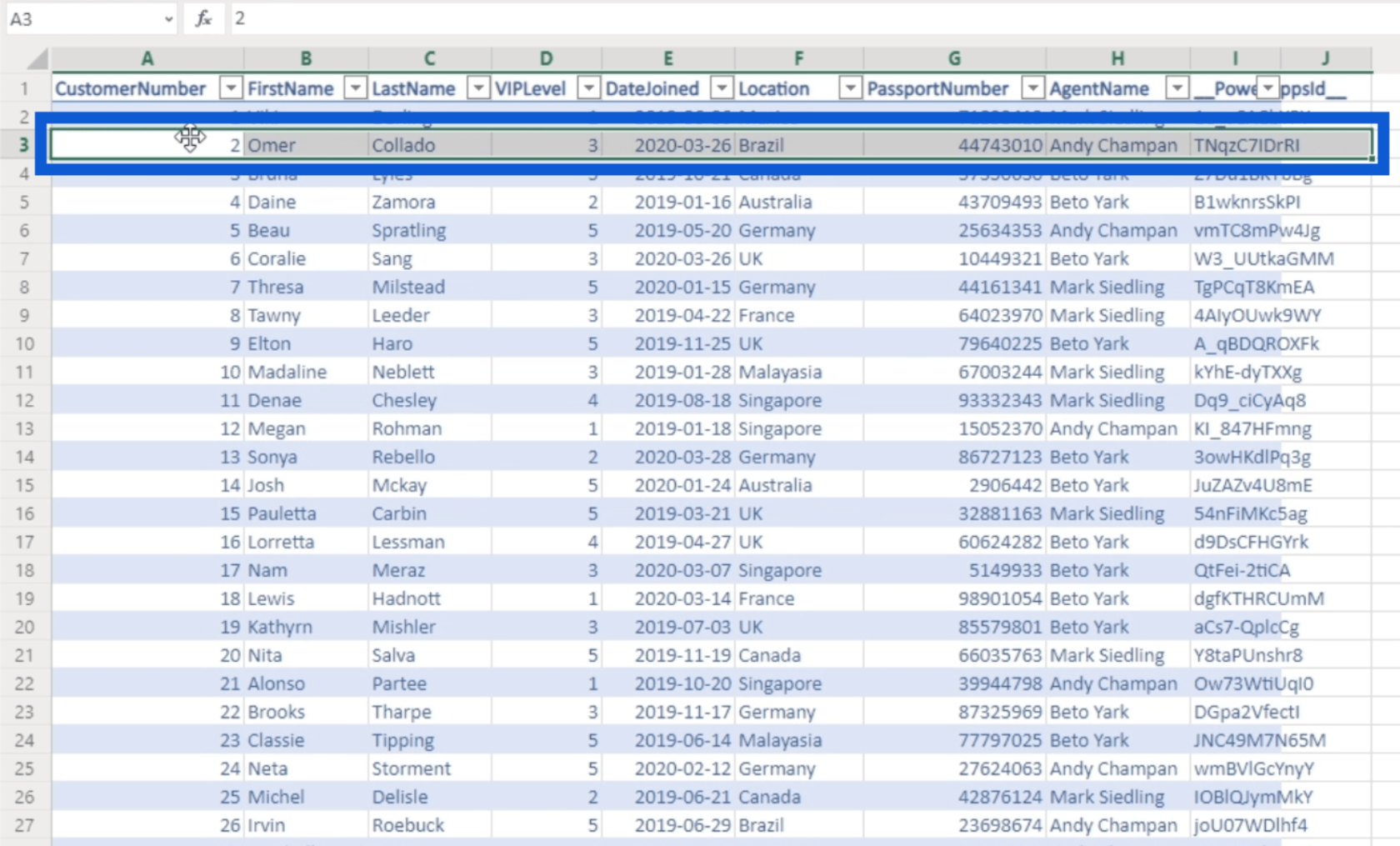
Volveré a la aplicación ahora y buscaré a Omer en la lista. Haré clic en eso para ver la página de detalles.
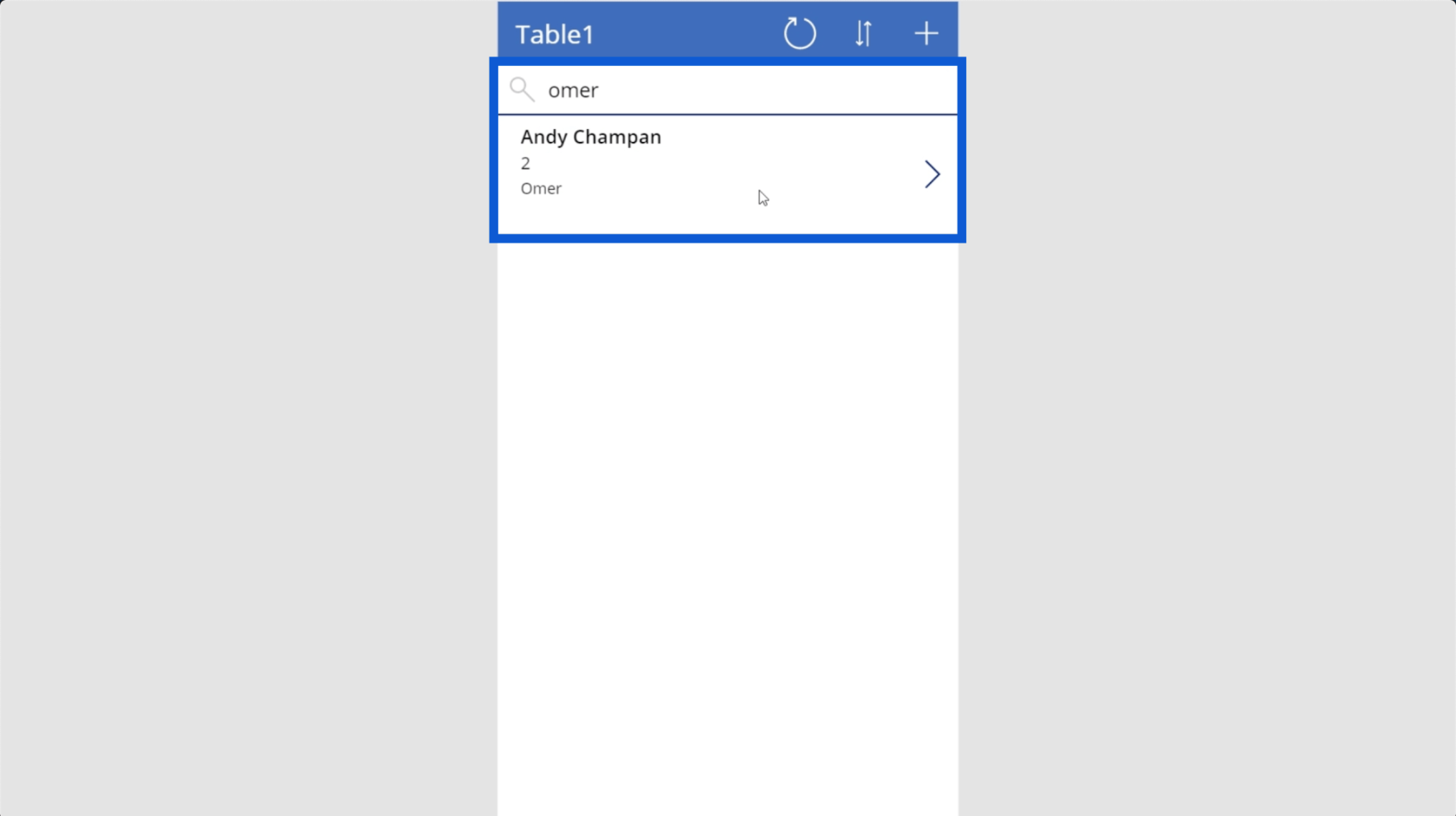
Una vez que estoy en la página de detalles, puedo simplemente hacer clic en el ícono de basura para eliminar esa entrada.
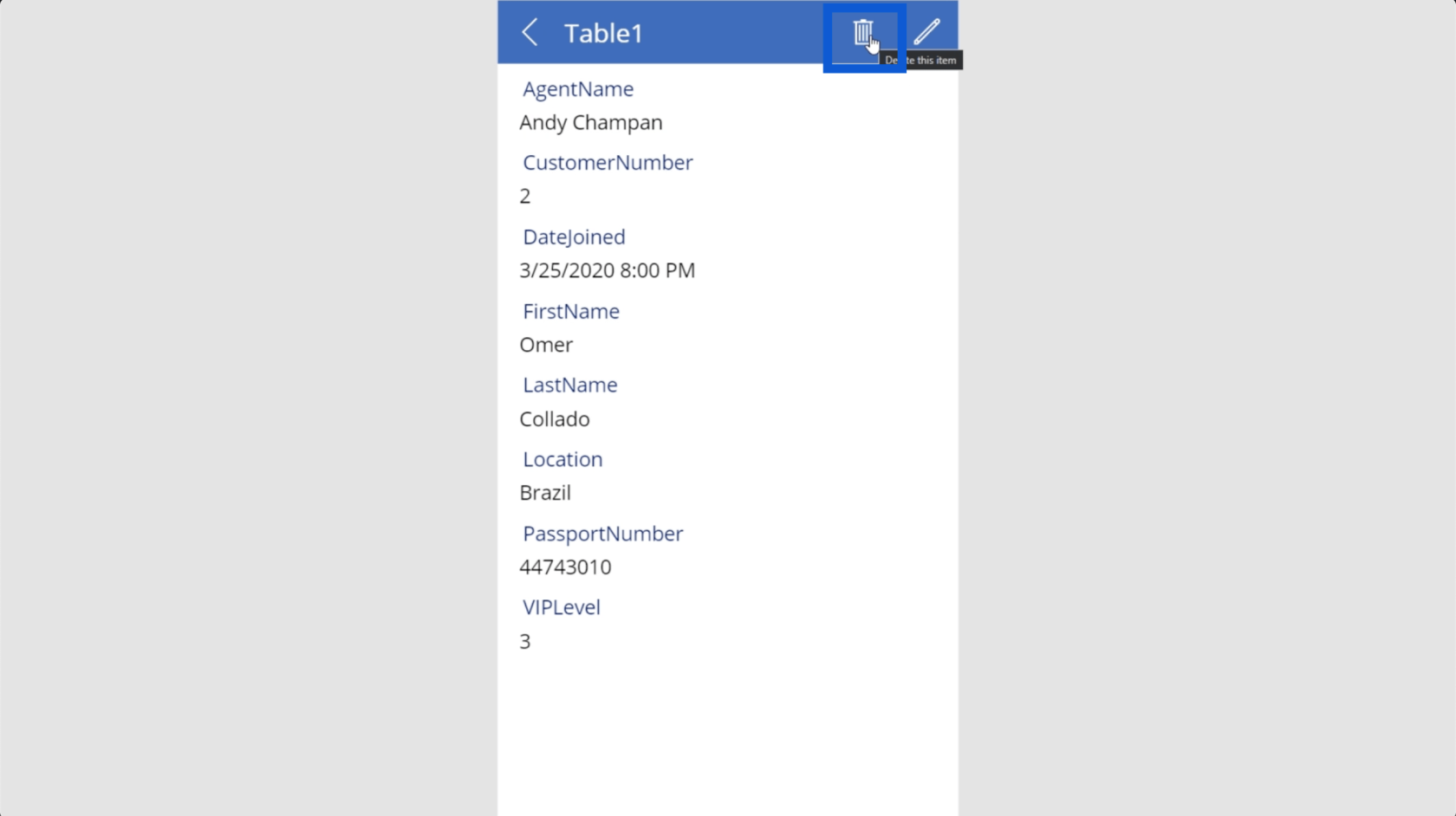
Tenga en cuenta que Power Apps no confirma si realmente desea eliminar esa entrada, por lo que debe tener mucho cuidado en caso de que elimine una entrada accidentalmente.
Cuando regrese a la lista, verá que Omer ya no aparece cuando intentamos hacer una búsqueda.
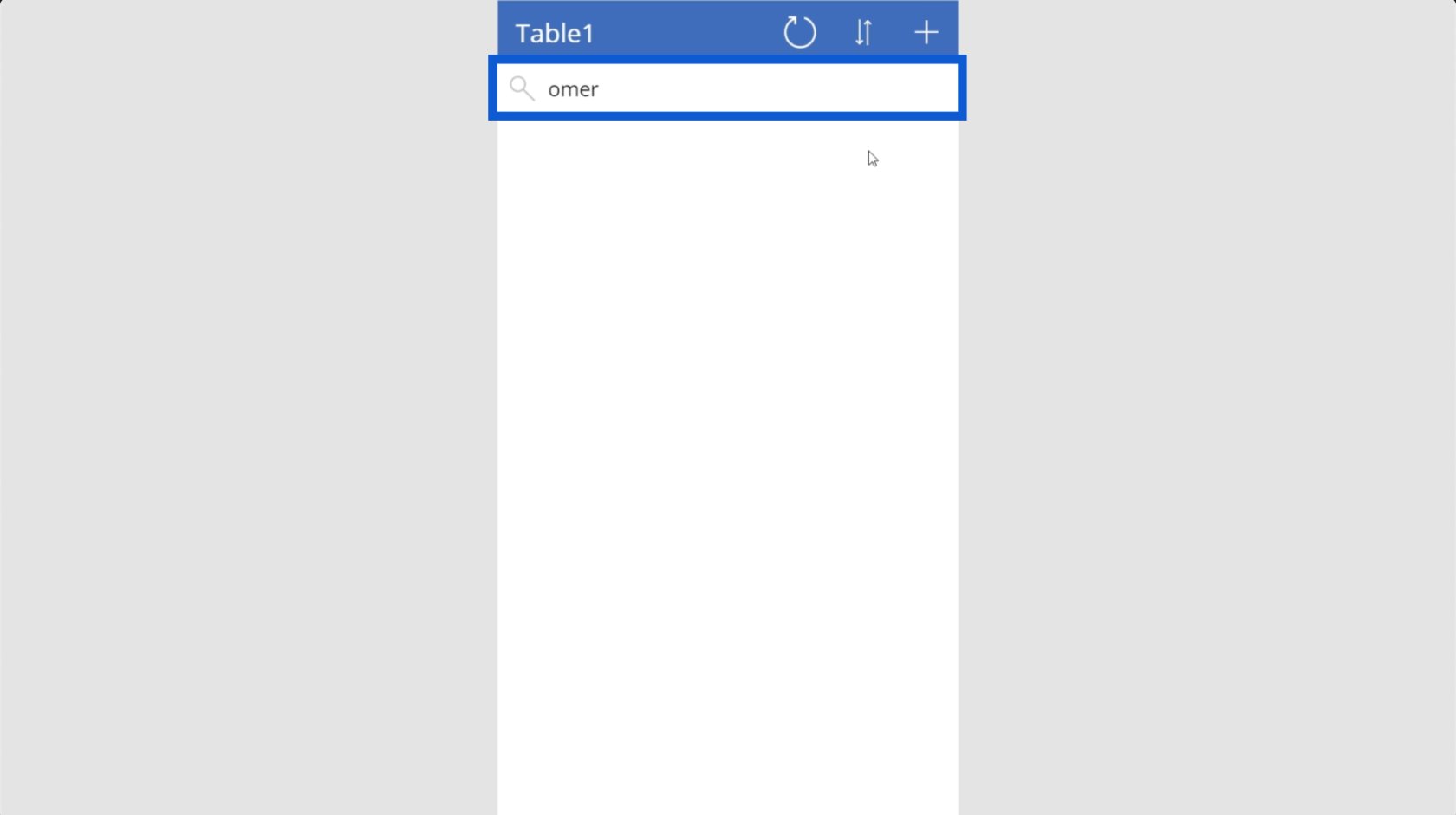
Verá que el registro de Omer también se ha eliminado en la mesa.
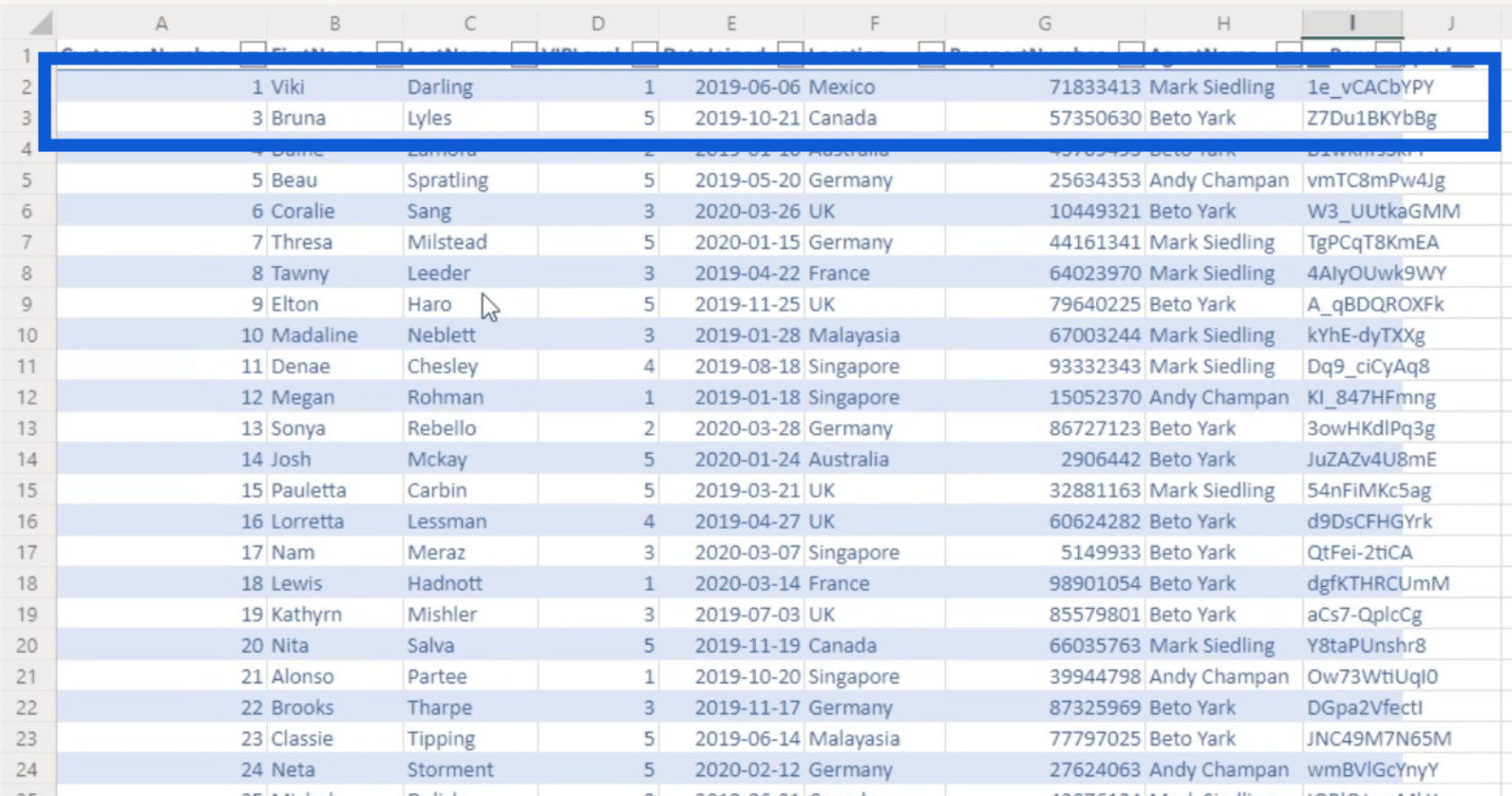
Ahora que ha visto algunas funciones básicas, continuemos con este tutorial sobre los fundamentos de Power Apps observando algunas personalizaciones básicas.
Fundamentos de Power Apps: Personalización
Power Apps es un producto de Microsoft. Esto significa que tiene las mismas opciones de personalización sencillas que Excel, Word o Powerpoint.
Un elemento común en las plataformas de Microsoft es la cinta en la parte superior. Aquí es donde se pueden encontrar todas las opciones de personalización.
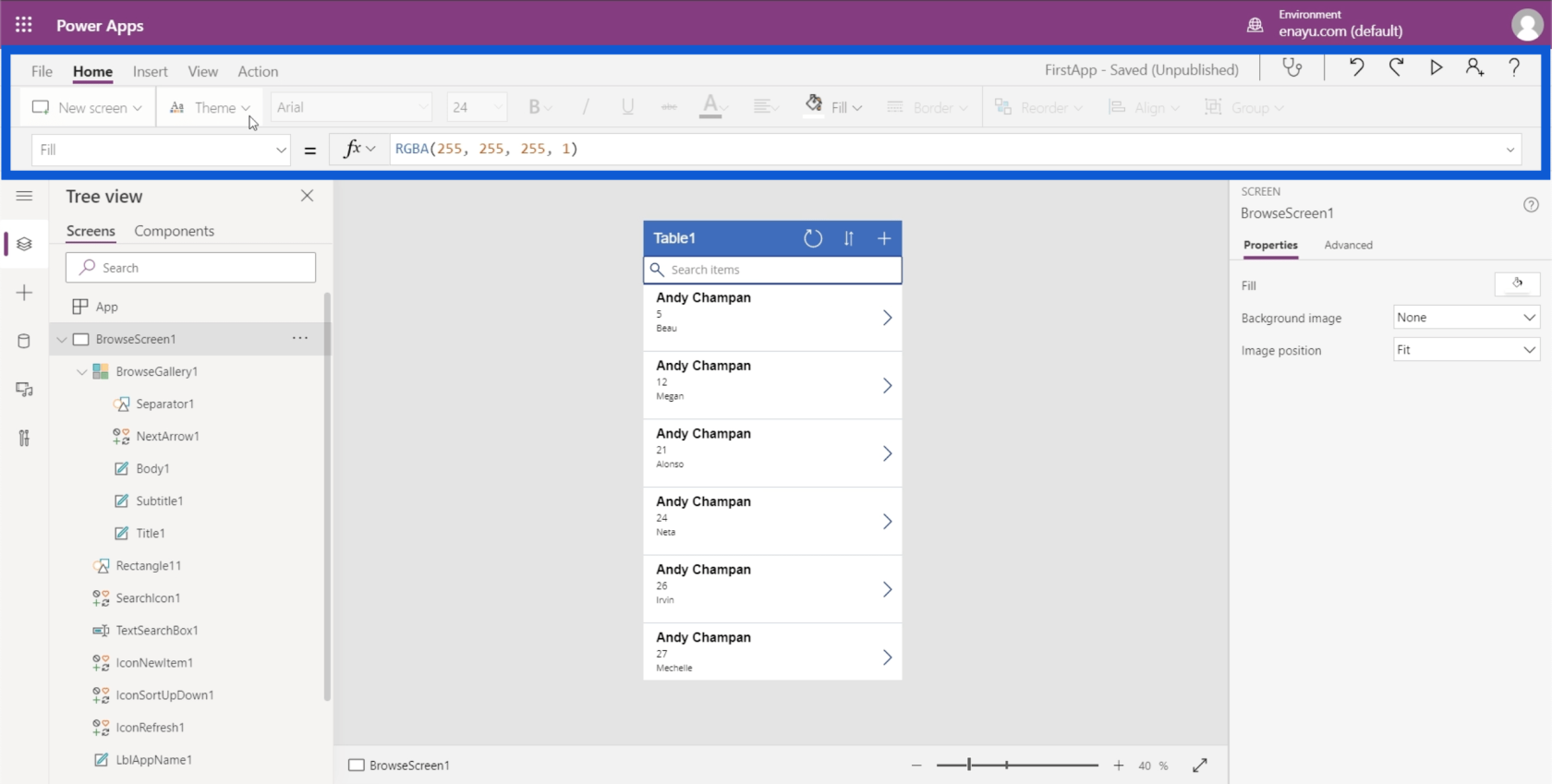
Puede seleccionar entre diferentes cintas, y cada cinta abre un conjunto diferente de opciones.
La primera personalización que quiero mostrar es cómo cambiar su tema. De manera similar a como lo hace en otras plataformas de Microsoft, solo necesita hacer clic en los temas debajo de la cinta Inicio.
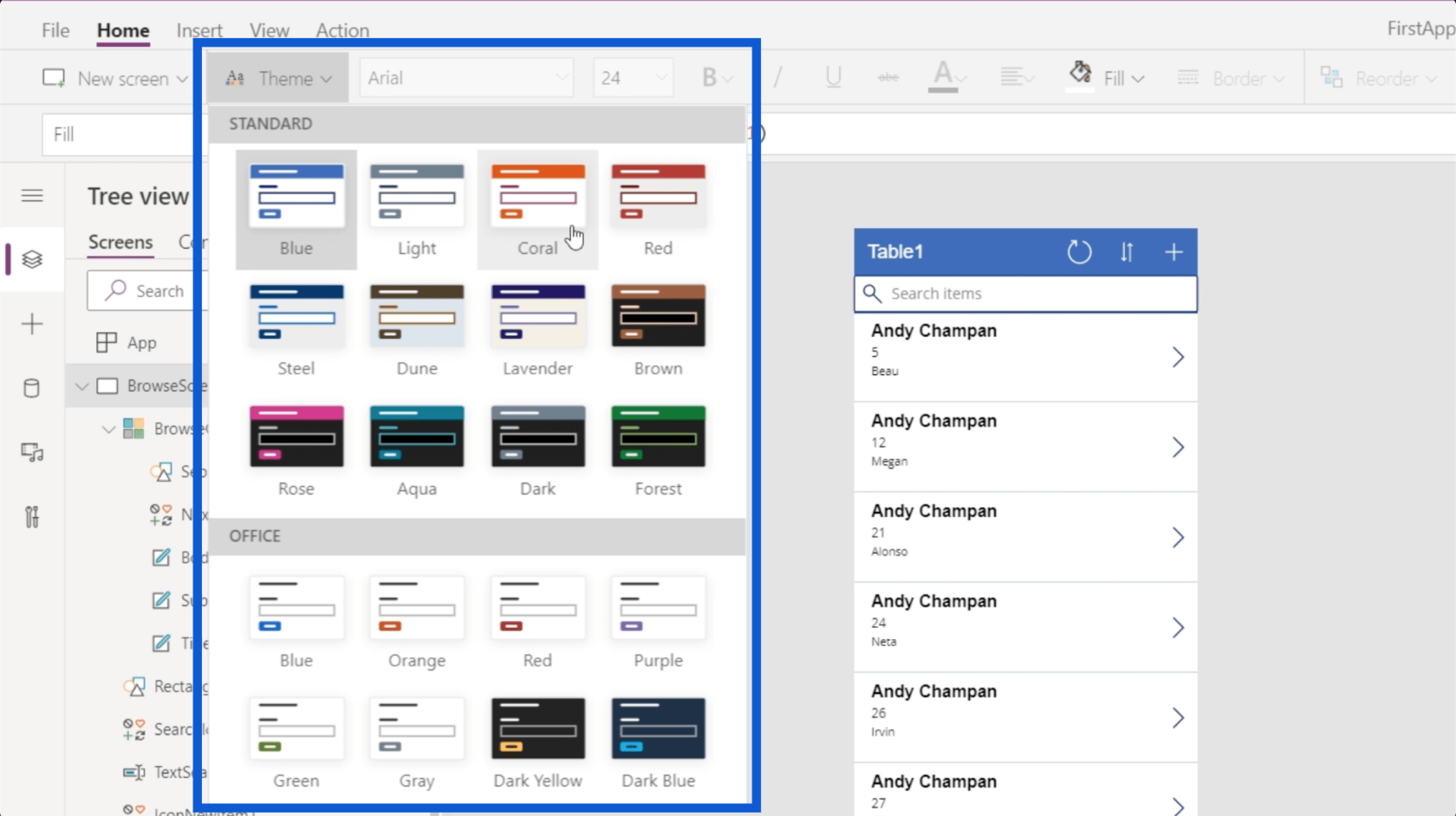
Entonces, si hace clic en rojo, por ejemplo, cambiará el color principal de su aplicación a rojo.
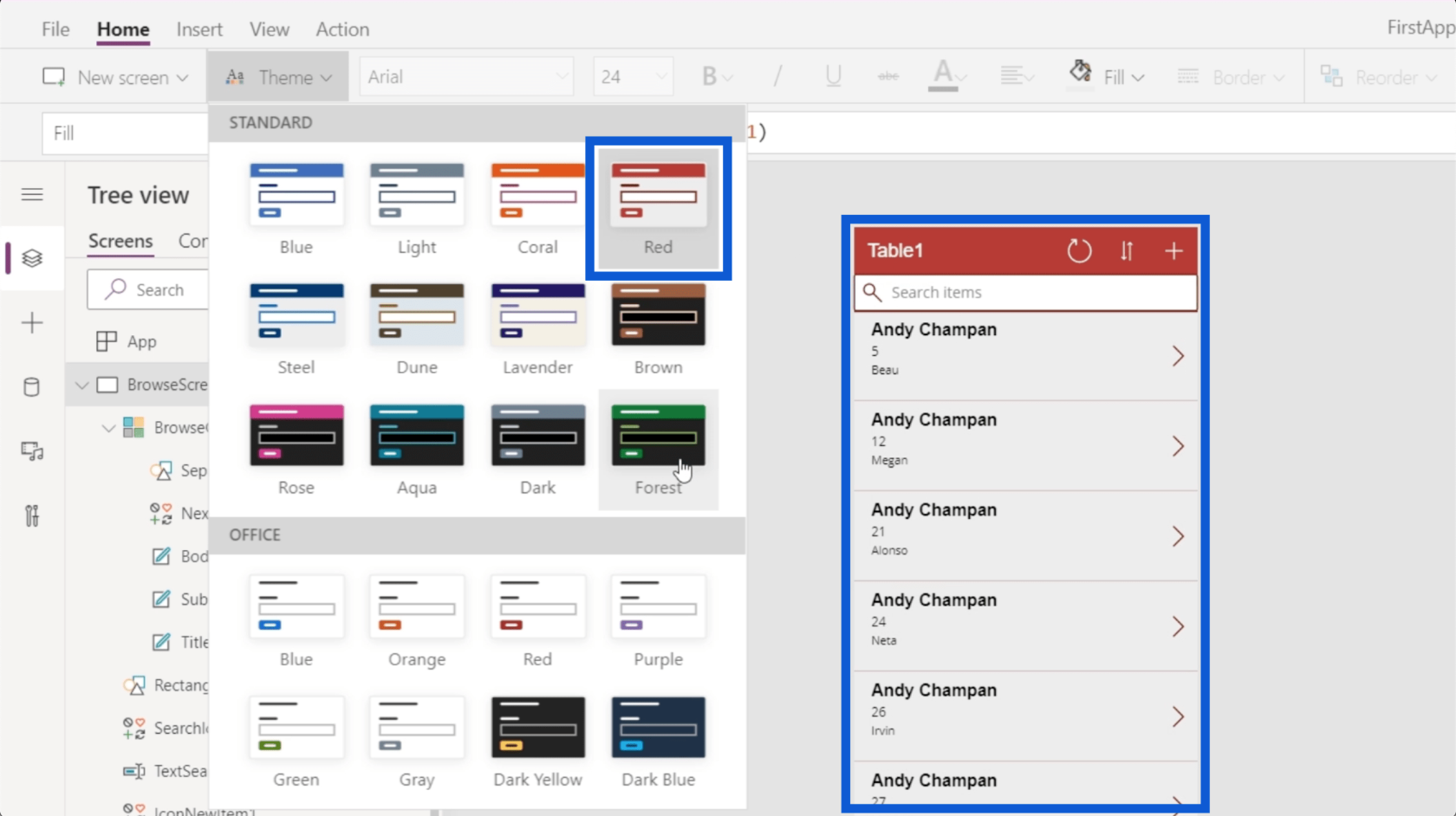
Si desea una apariencia más fresca y tenue, puede elegir este tema azul oscuro.
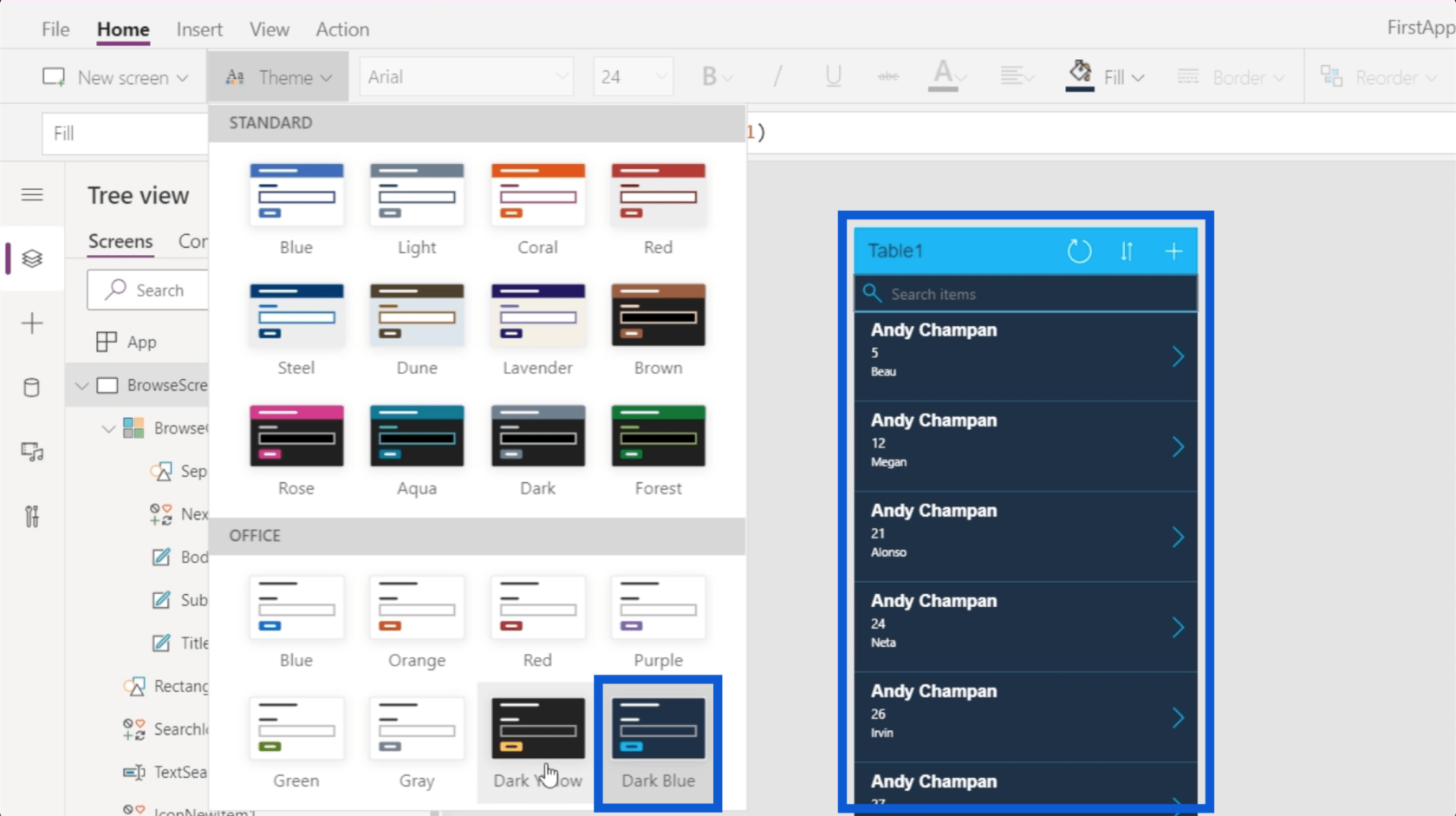
Piense en el tipo de experiencia que desea que tengan sus usuarios. El tema que elijas debería poder darles eso.
También puede personalizar sus fuentes y la forma en que aparece su texto. También debajo de la cinta Inicio hay un menú desplegable para las diferentes fuentes disponibles. Simplemente haga clic en el texto que desea personalizar, luego elija una fuente.
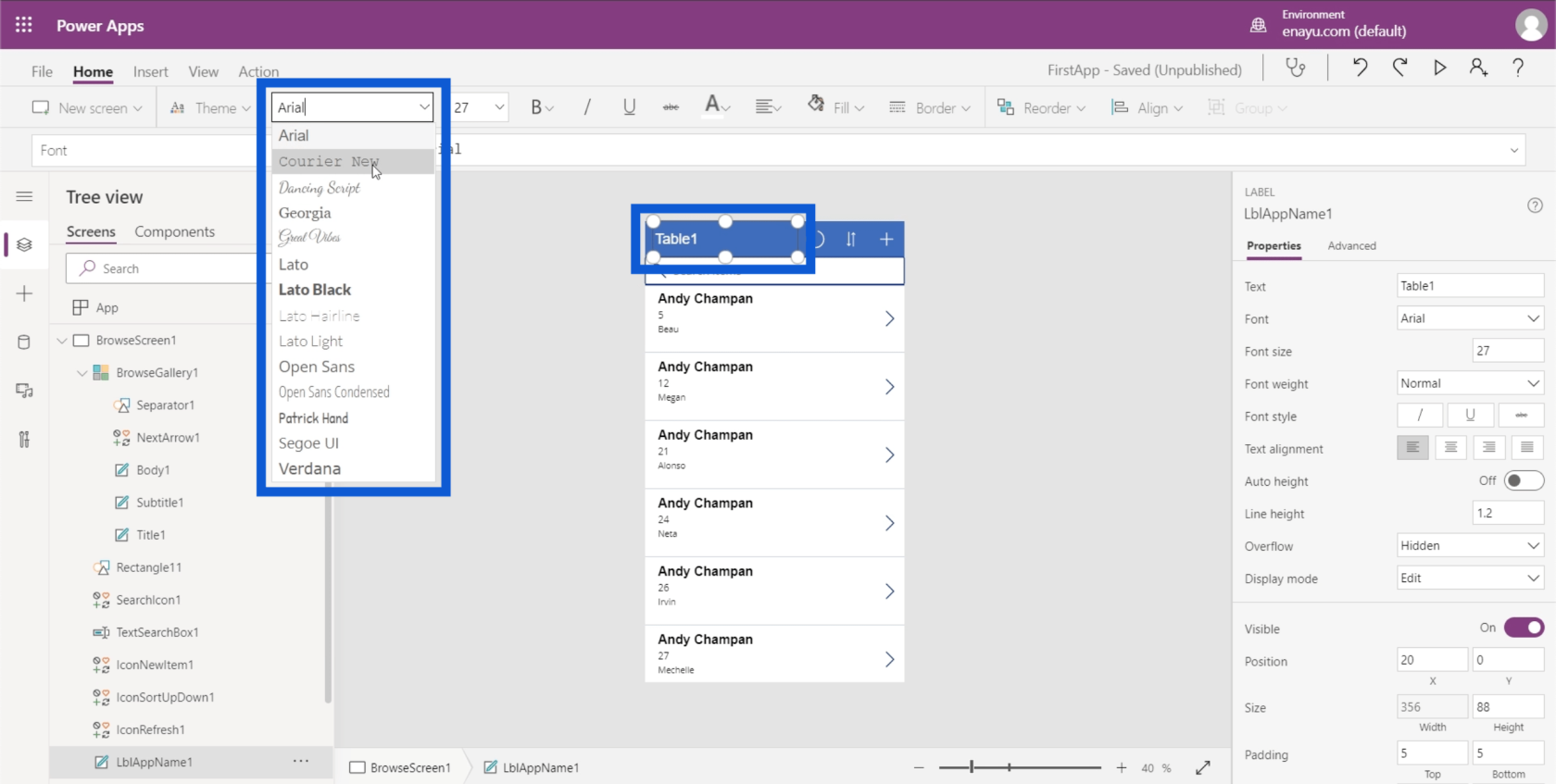
Nuevamente, debe pensar en la sensación general que desea que tenga su aplicación. Entonces, si desea una aplicación que se vea divertida, puede cambiar el encabezado a algo como Patrick Hand.
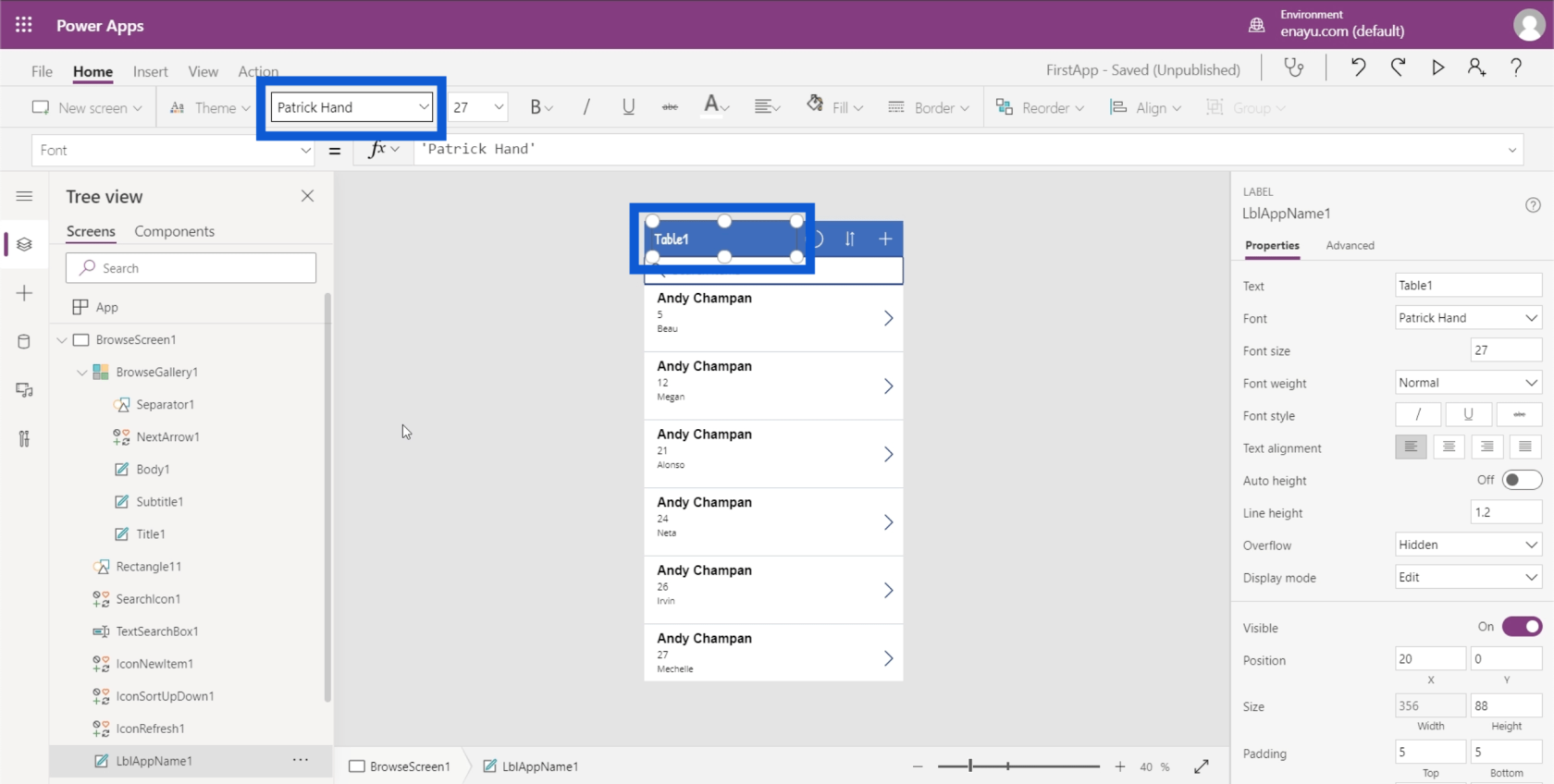
También puede cambiar el tamaño de la fuente a cualquier tamaño de fuente que crea que será mejor en términos de legibilidad.
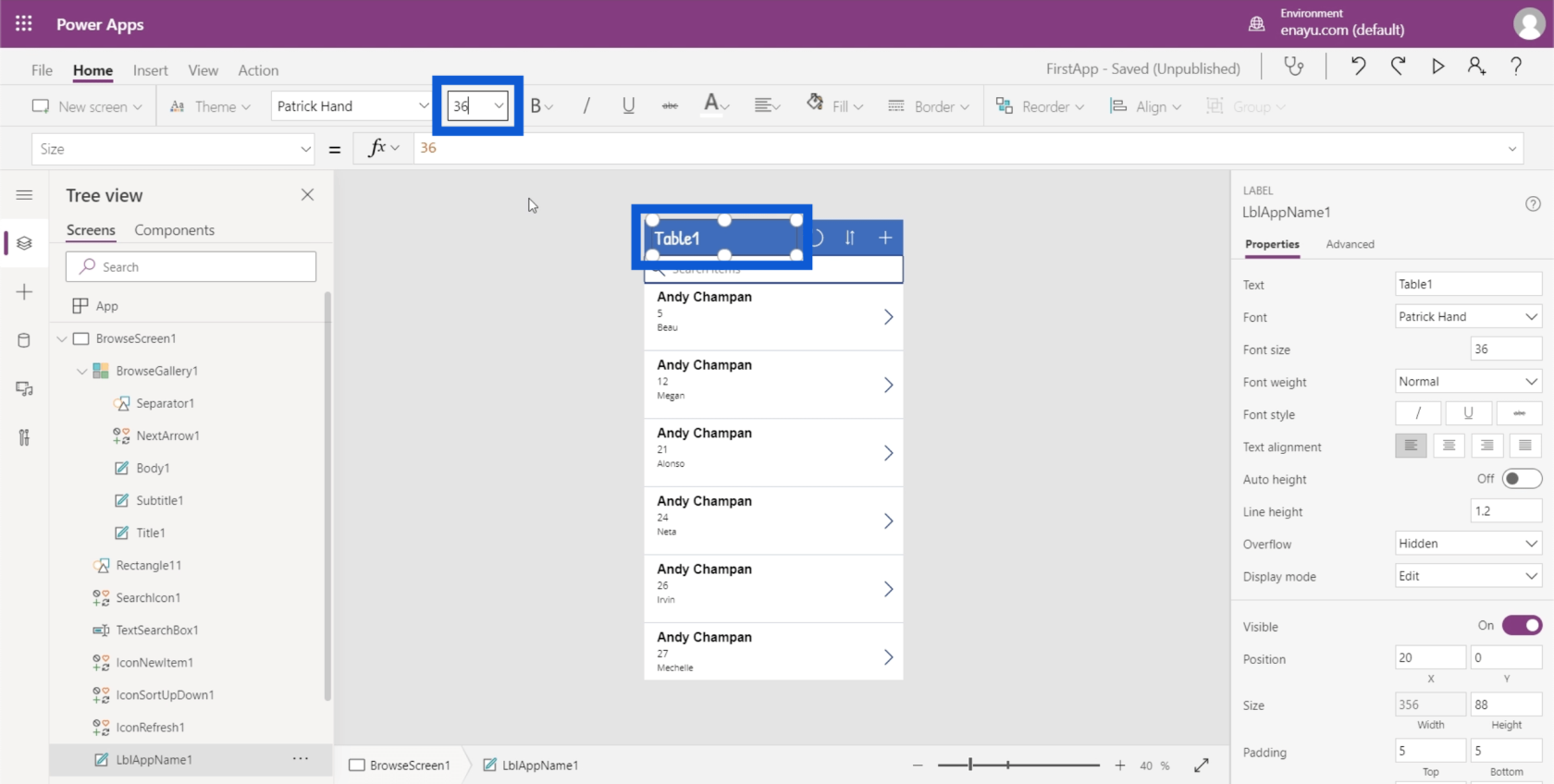
También tiene las opciones habituales para el estilo del texto, como negrita, cursiva, subrayado y tachado.
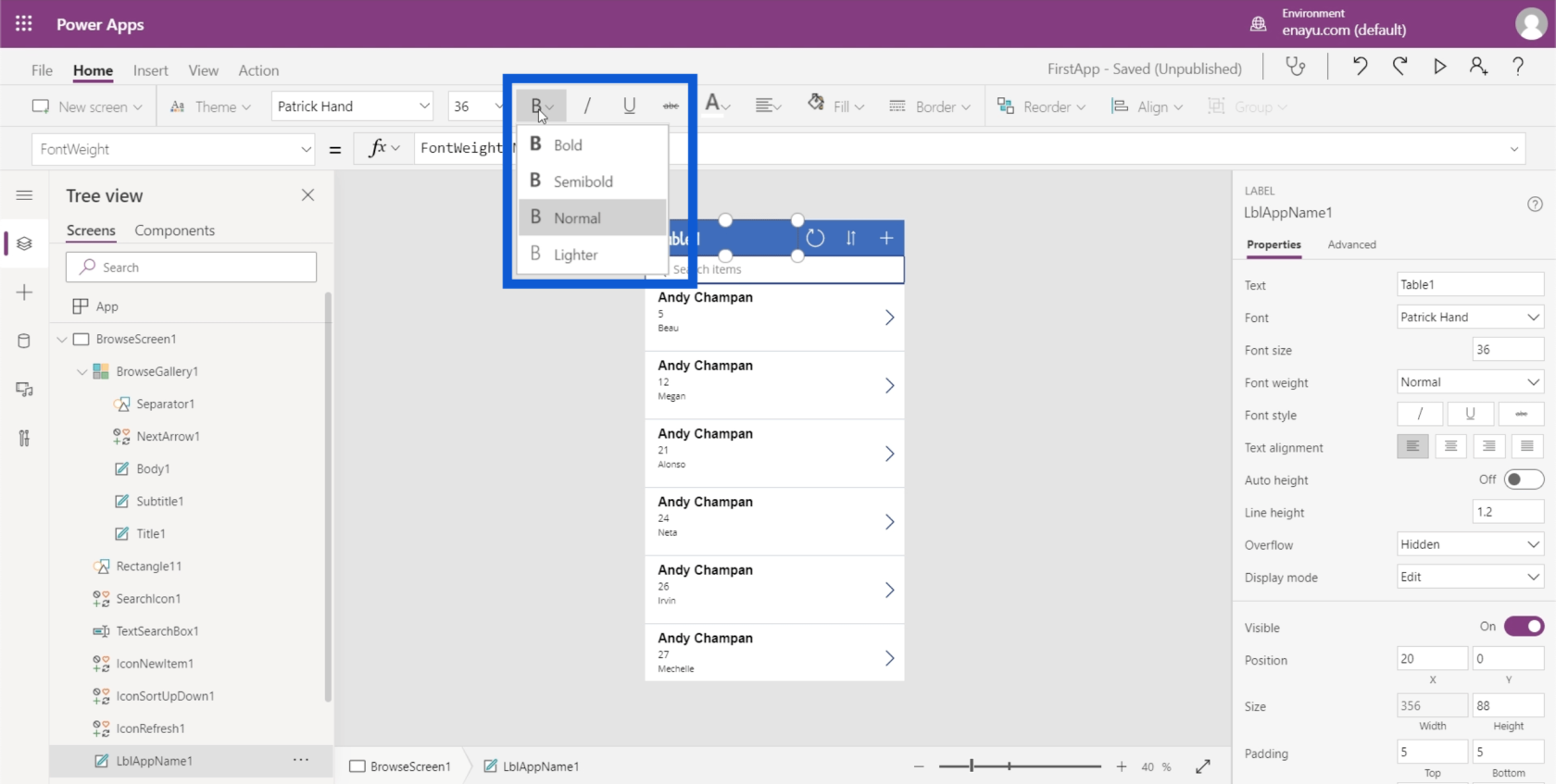
Puede cambiar el color haciendo clic en cualquiera de las opciones de color aquí.
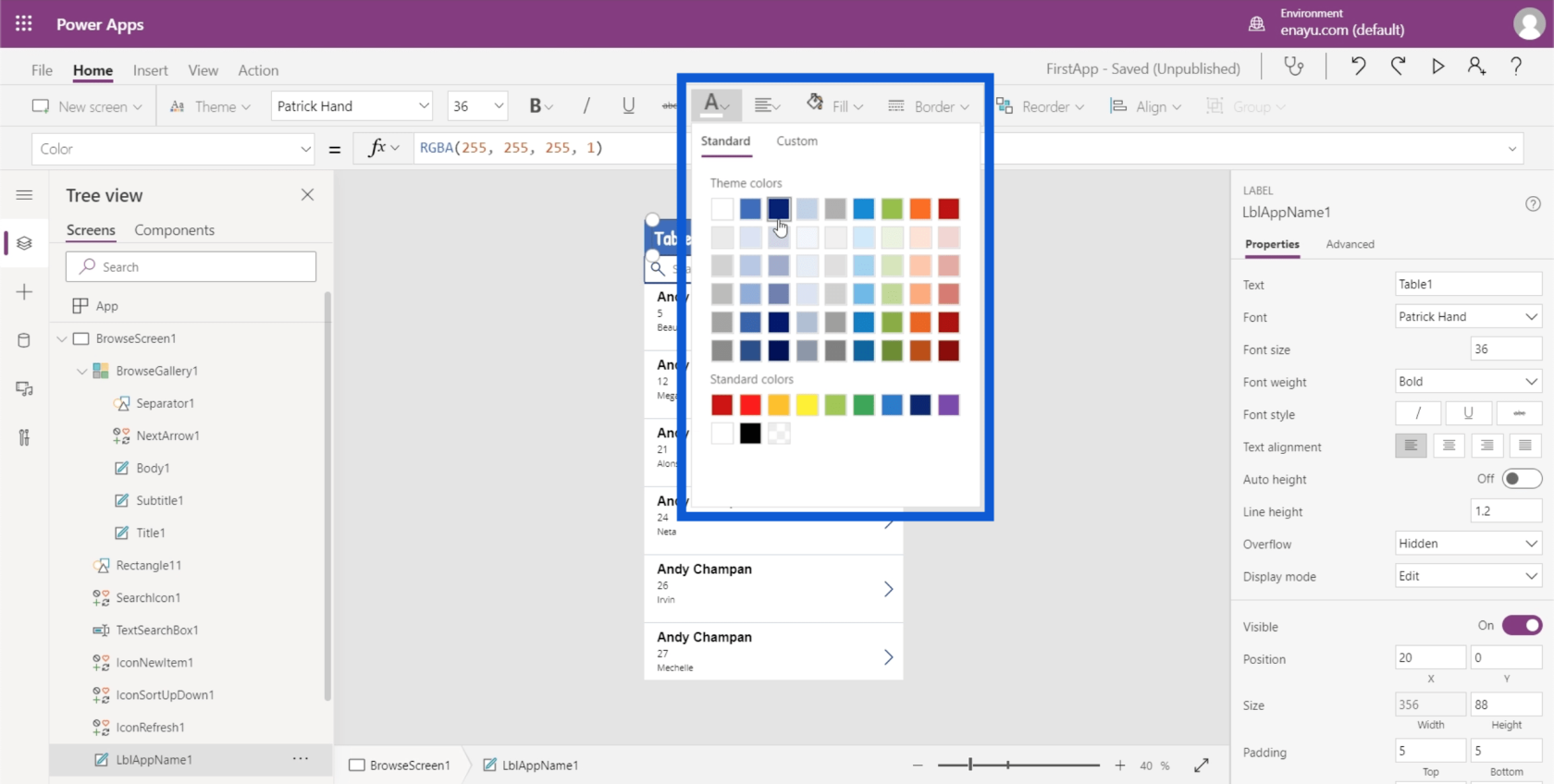
Hay más opciones de personalización si haces clic en Archivo y vas a Configuración.
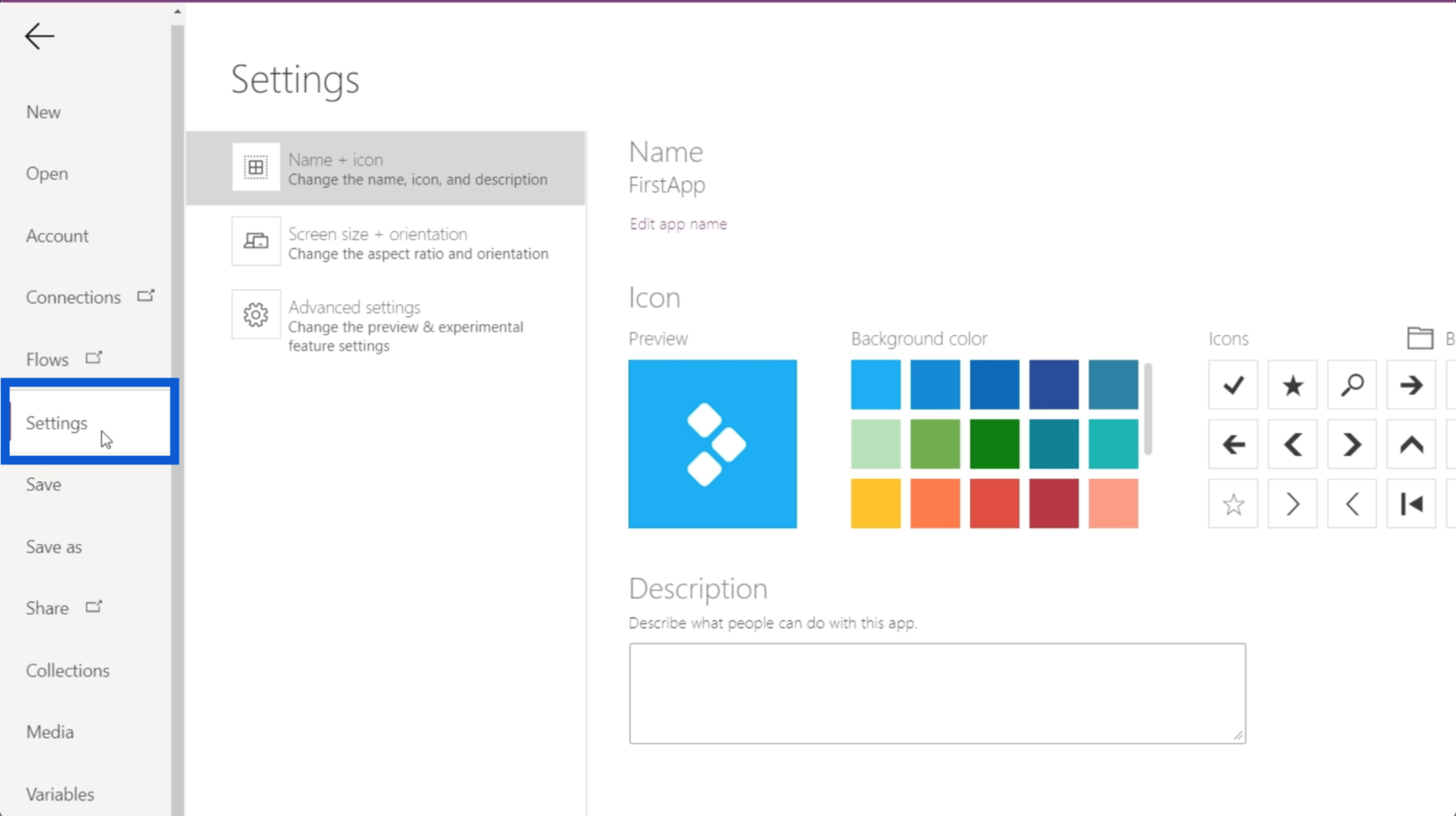
Puede cambiar el nombre de su aplicación haciendo clic en Editar nombre de la aplicación .
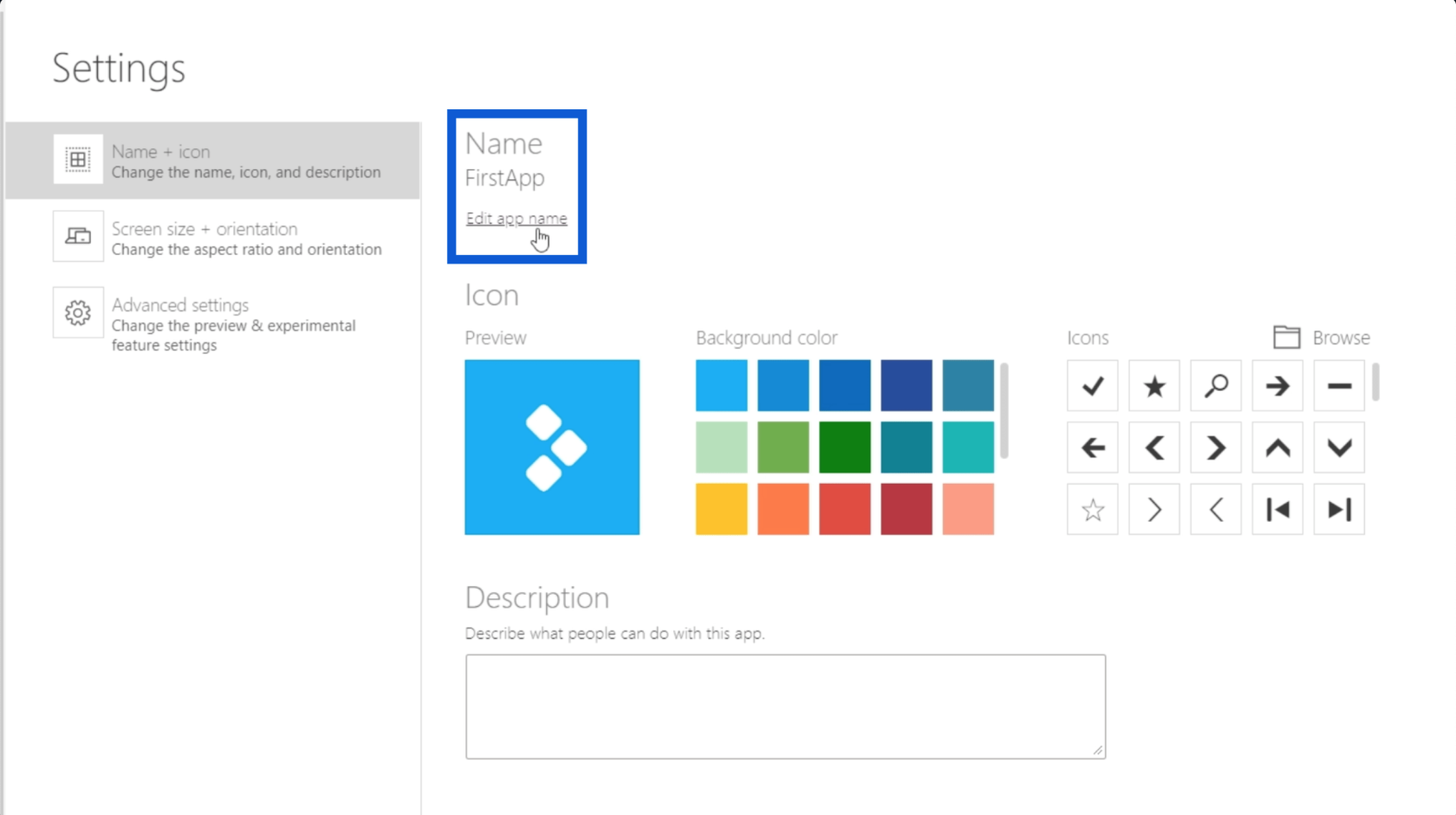
También puede elegir el color de fondo del icono.
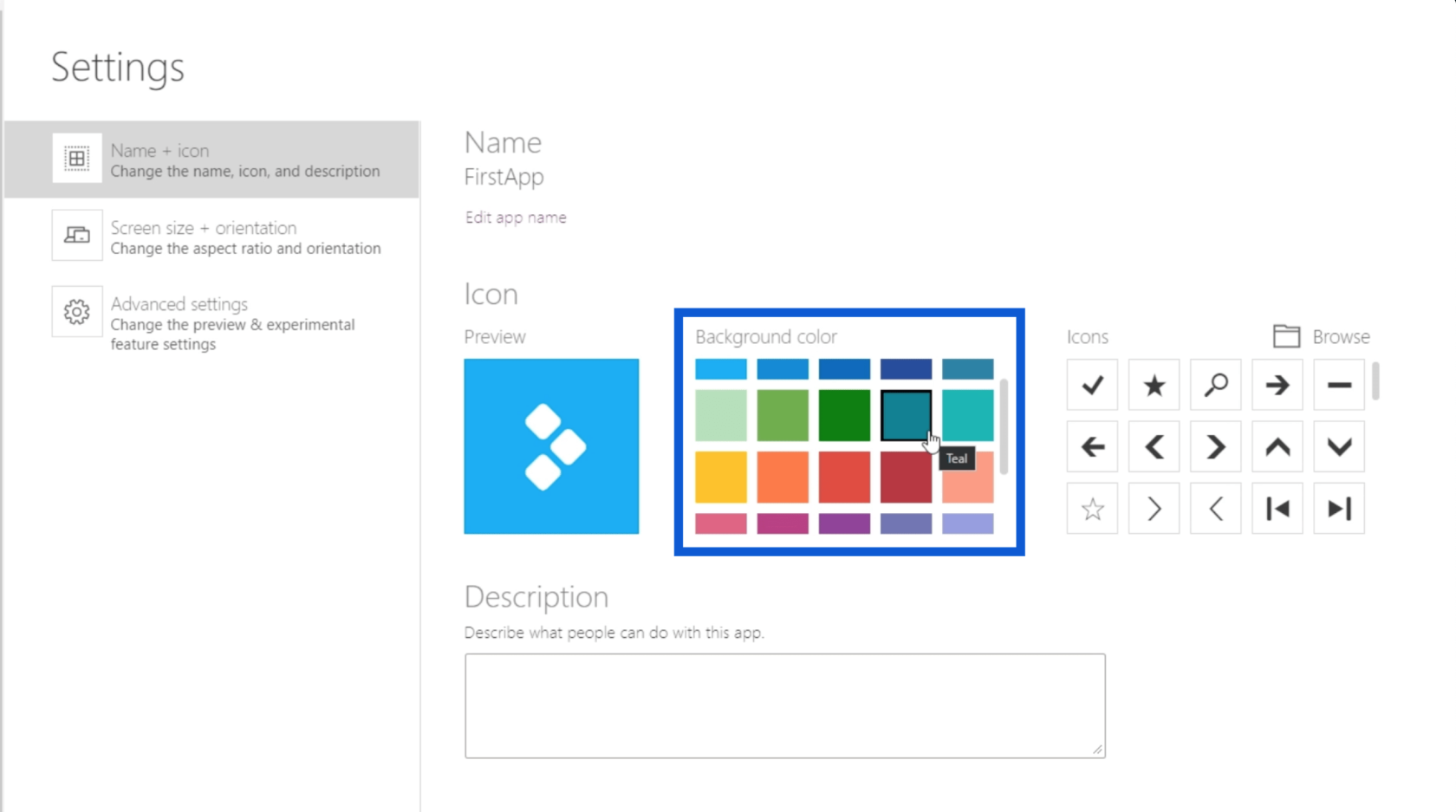
Luego, puede elegir los iconos más apropiados en la parte más a la derecha.
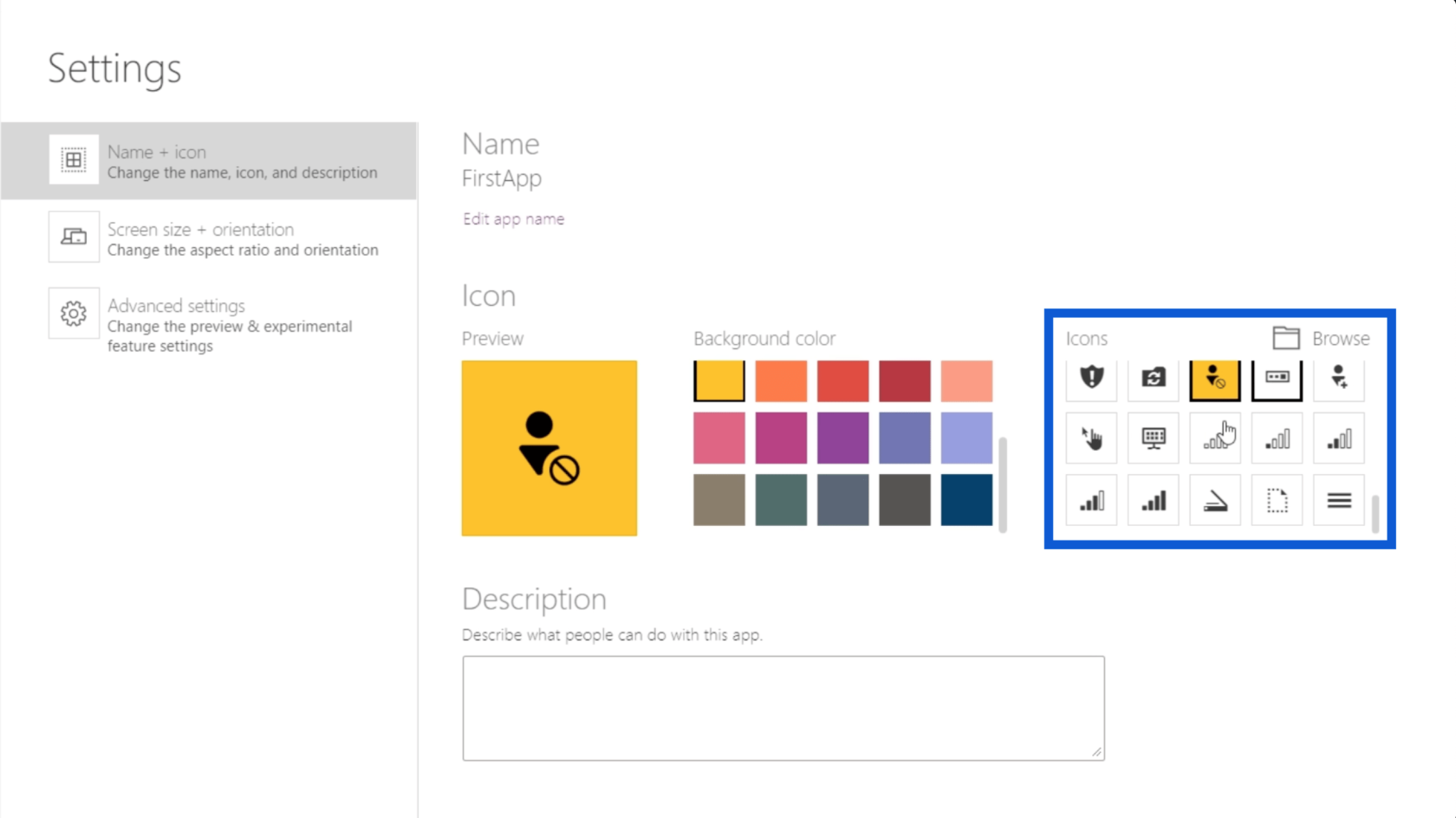
También puede ver cómo se verá el icono de su aplicación a medida que elige en este panel de vista previa.
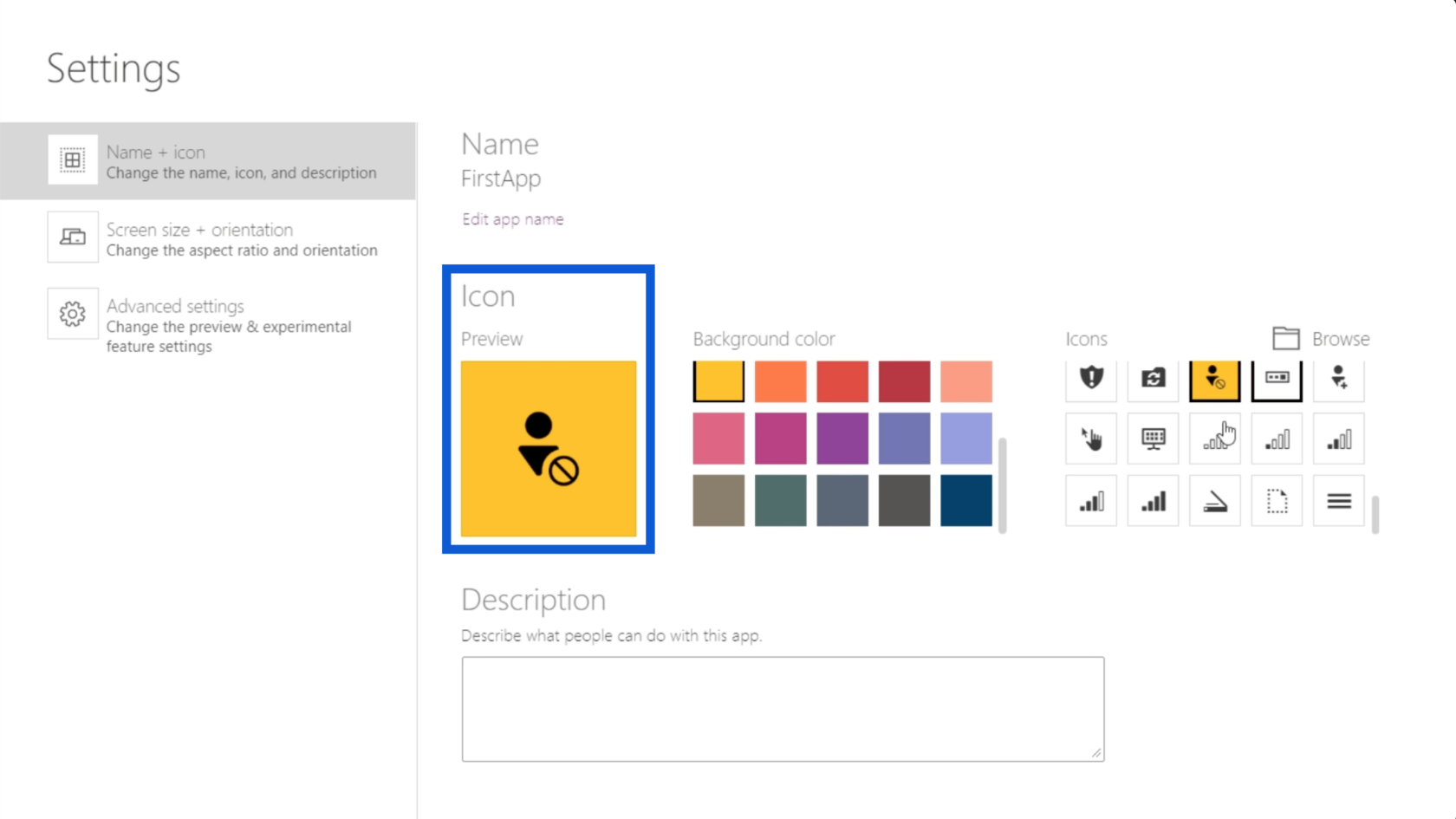
Puede cambiar el tamaño y la orientación de la pantalla haciendo clic en la segunda opción en el panel izquierdo.
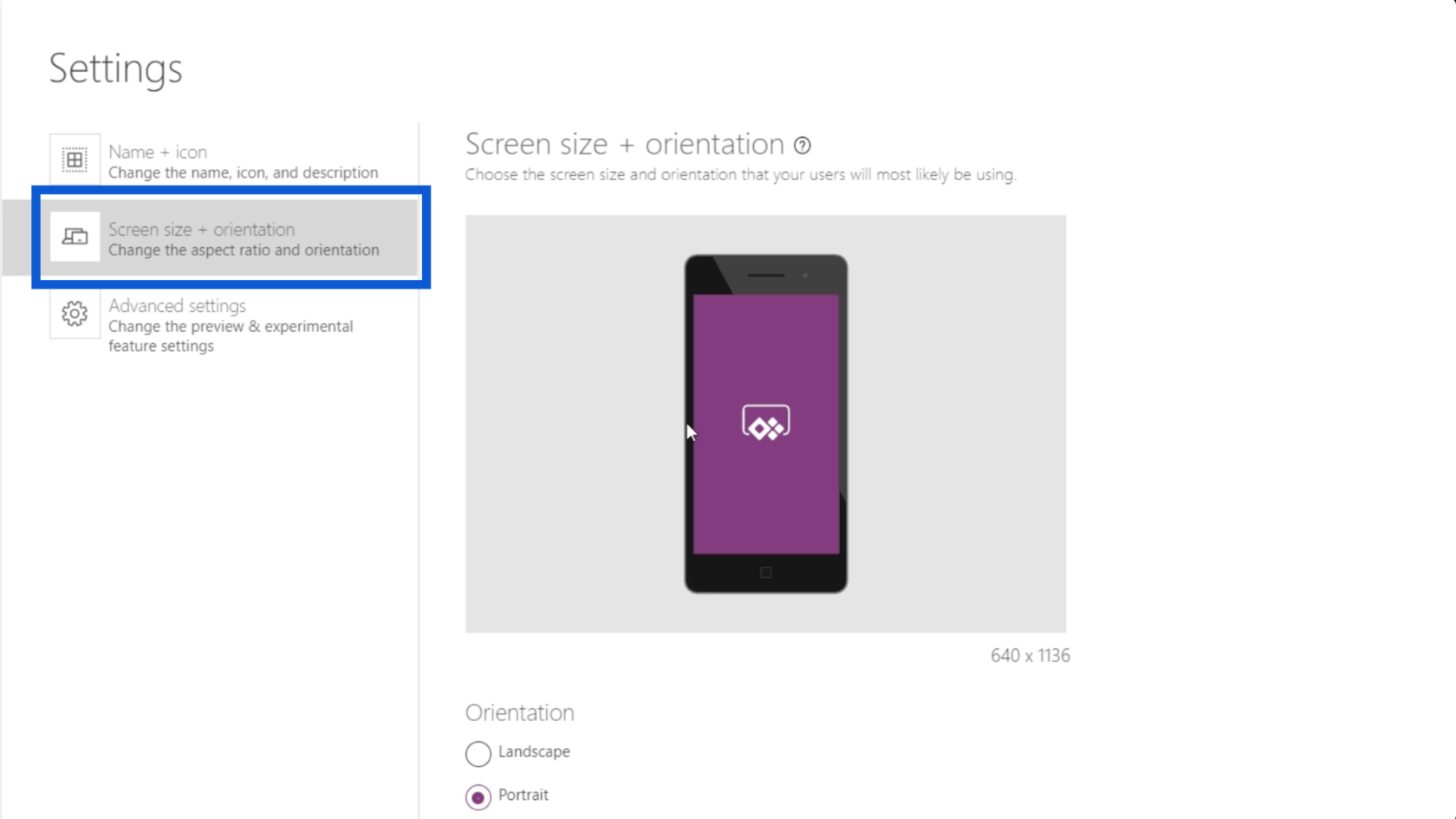
La configuración avanzada también le permite activar o desactivar las opciones de ajuste de escala, relación de aspecto de bloqueo y orientación de bloqueo.
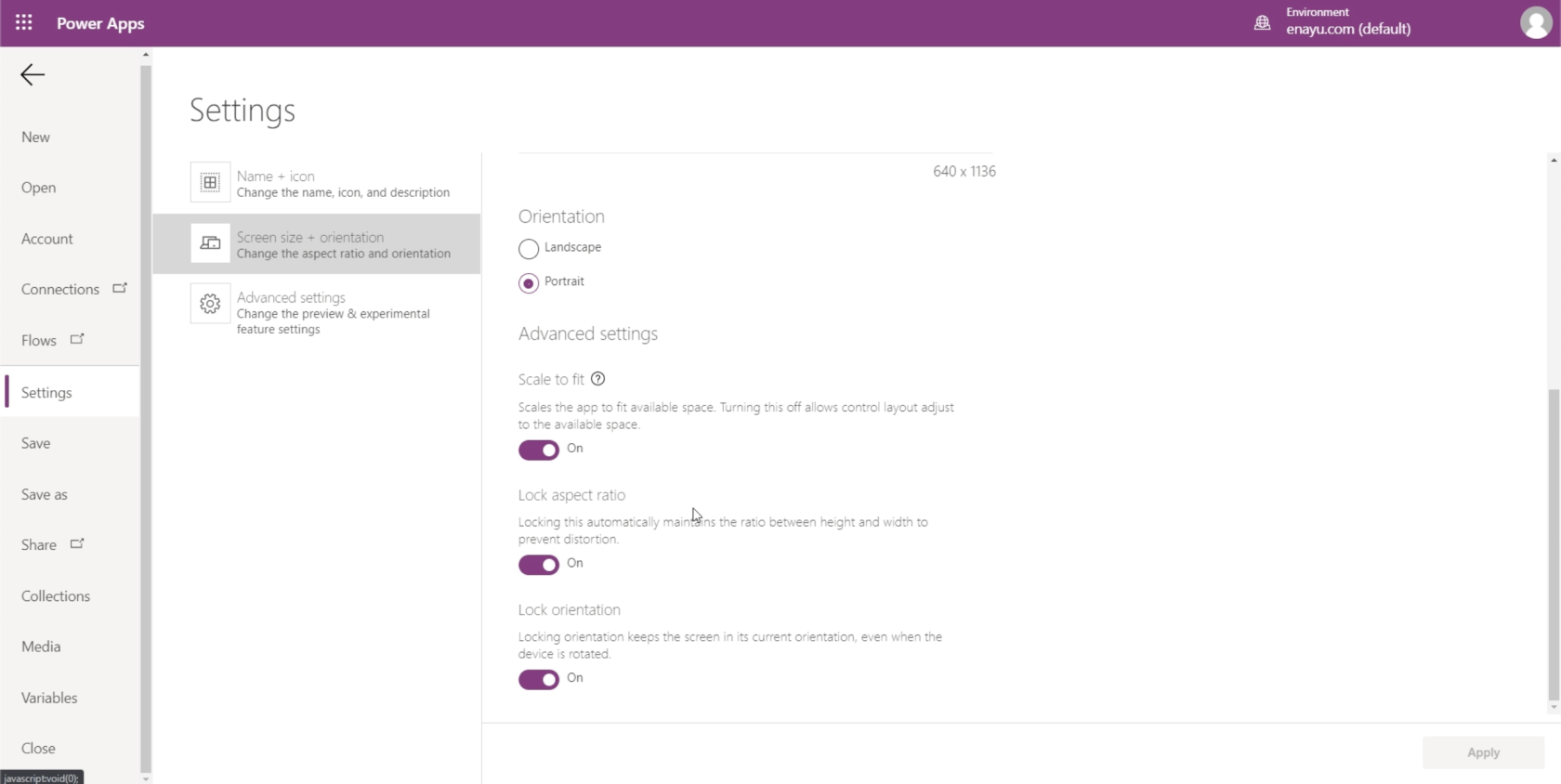
Power Apps: Primeros pasos con esta herramienta revolucionaria
Cómo crear una cuenta de Power Apps | Tutorial de LuckyTemplates
Introducción a Power Apps: definición, características, funciones e importancia
Conclusión
Los fundamentos de Power Apps que les mostré aquí hoy enfatizan lo conveniente que es usar esta herramienta. Es sorprendente cómo ahora cualquiera puede mejorar aún más su trabajo o negocio mediante el uso de aplicaciones creadas en esta plataforma.
Este es solo el comienzo. A medida que analice funciones y personalizaciones aún más avanzadas en otros tutoriales, verá cuánto potencial tiene realmente esta plataforma y con qué facilidad puede crear excelentes aplicaciones para diferentes funciones.
Mis mejores deseos,
Enrique