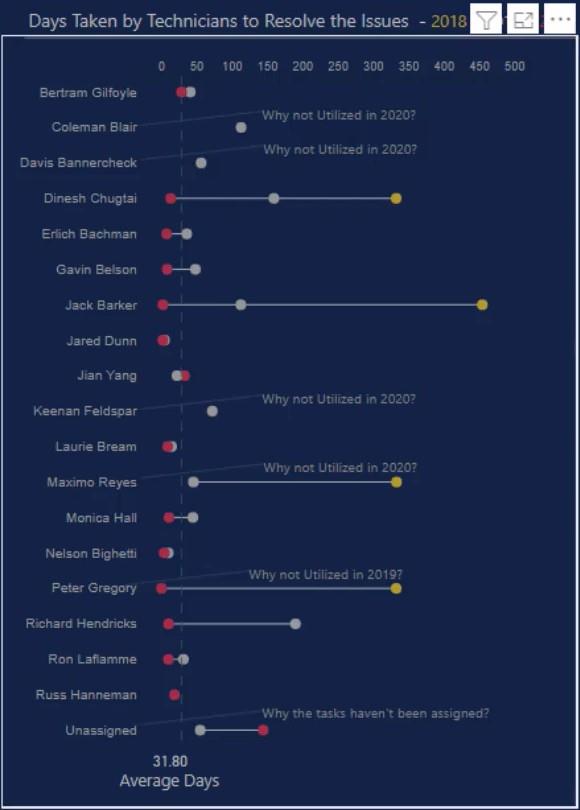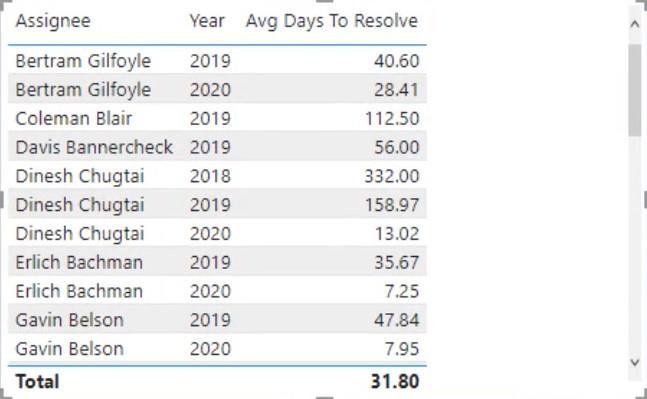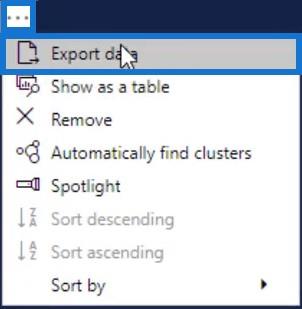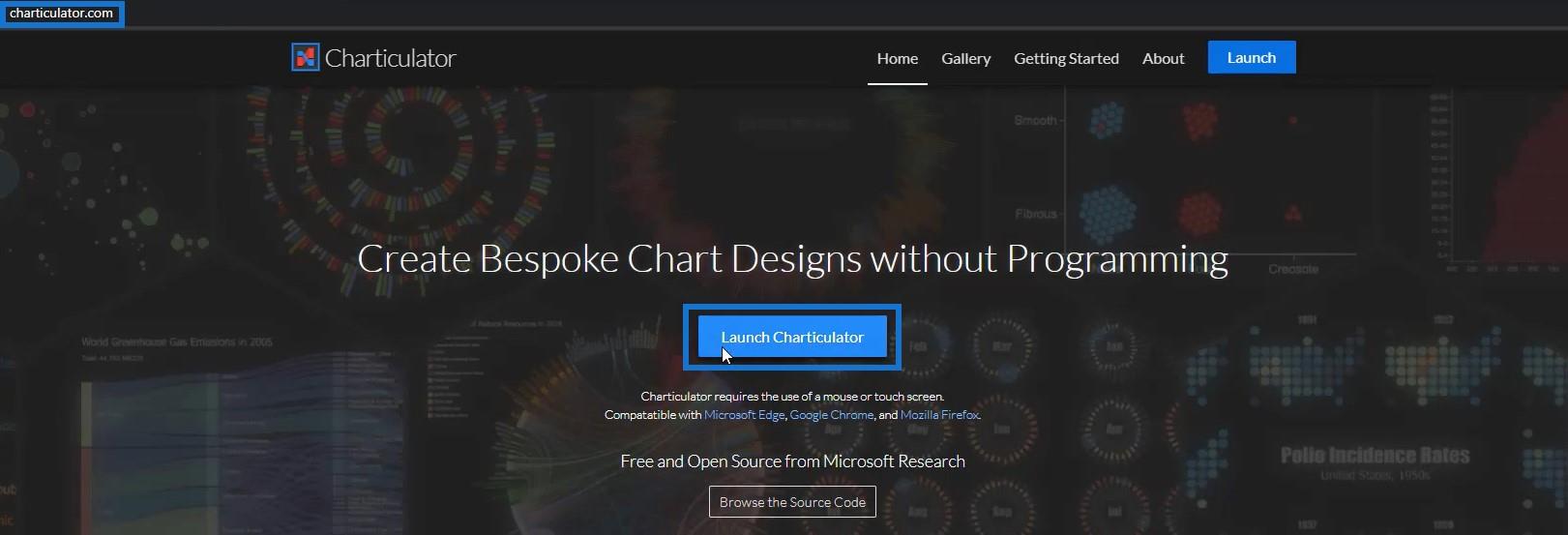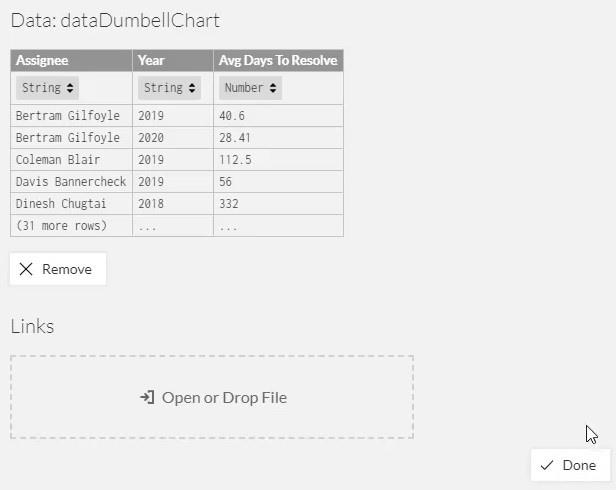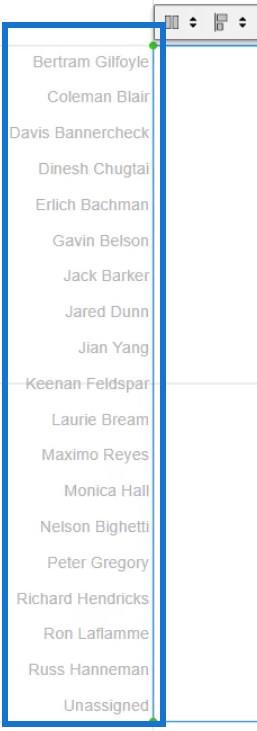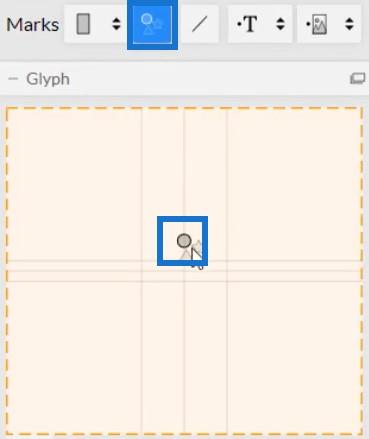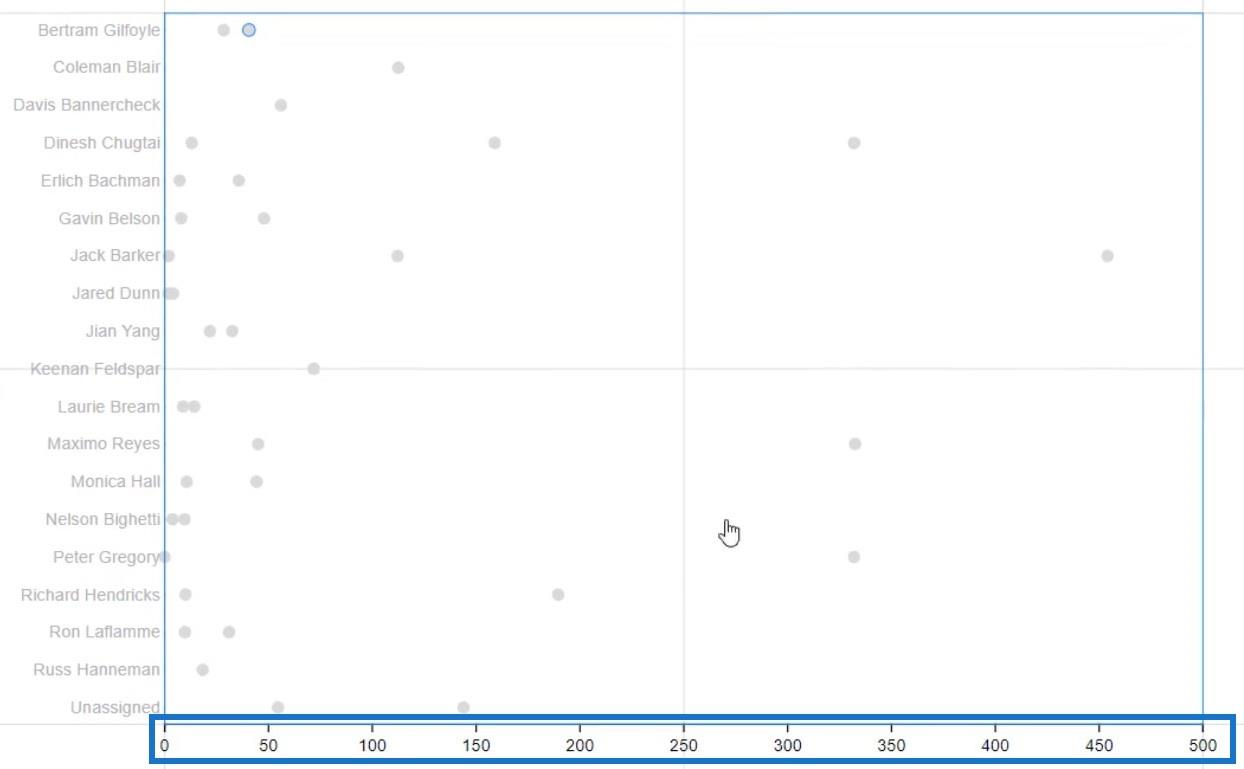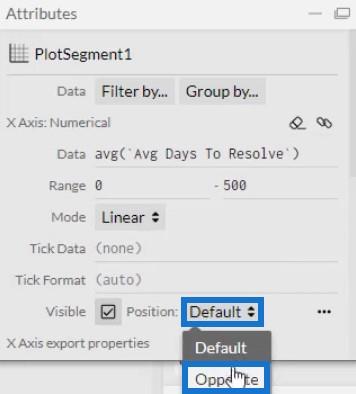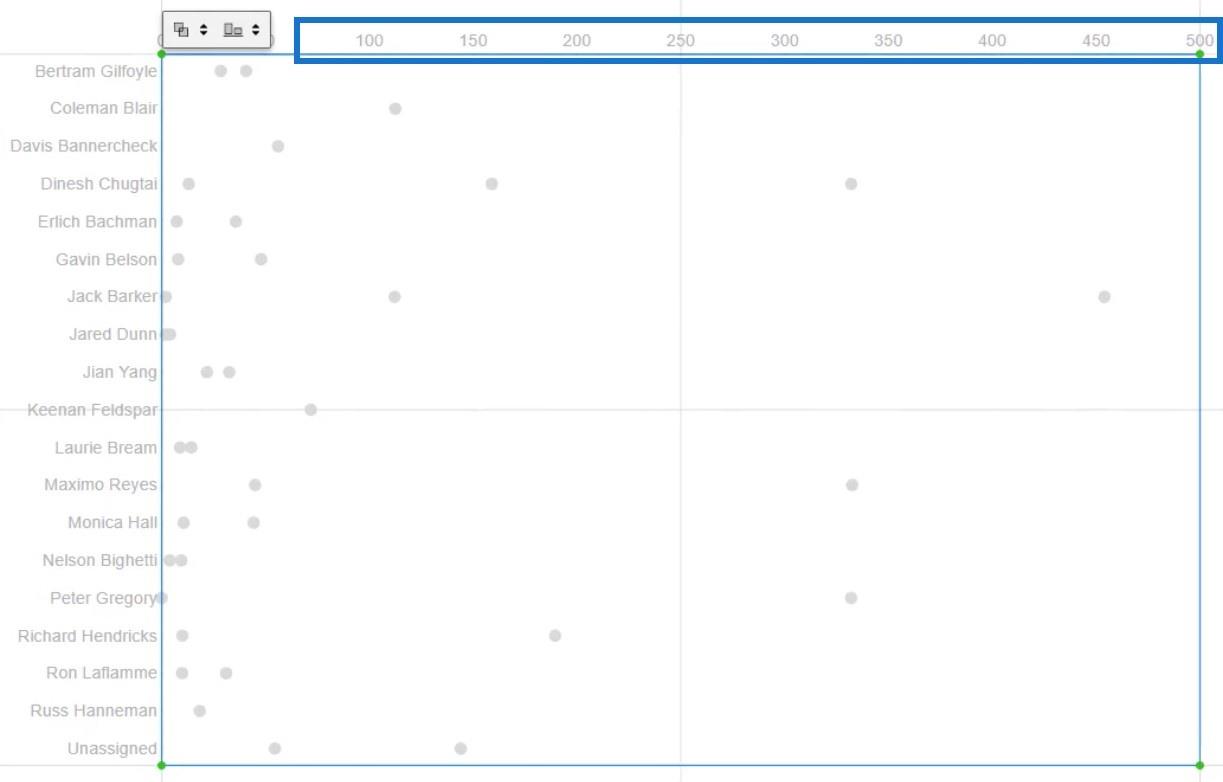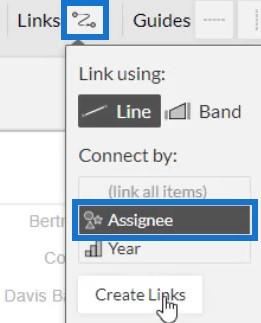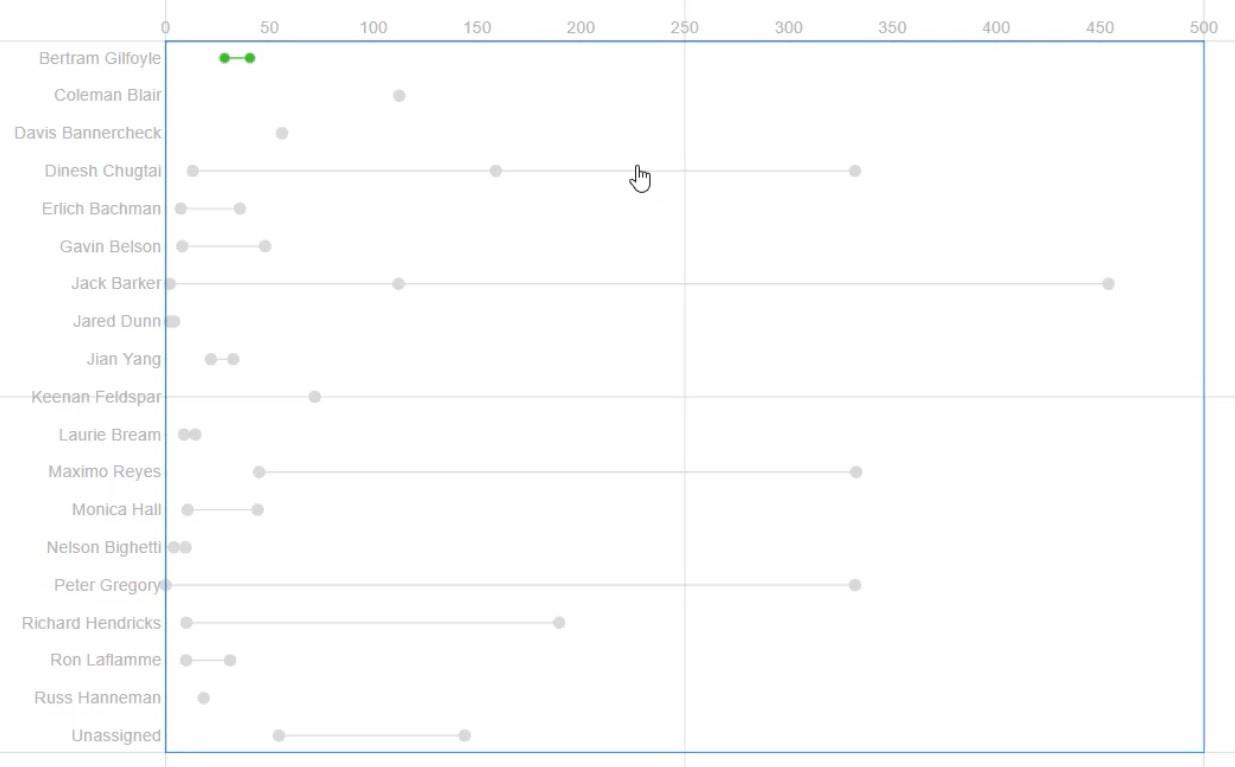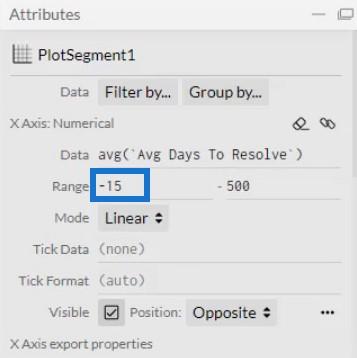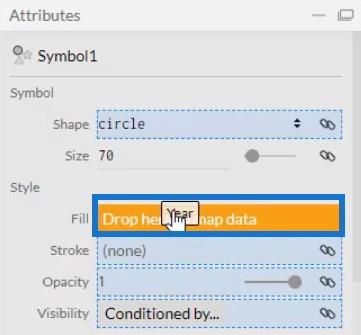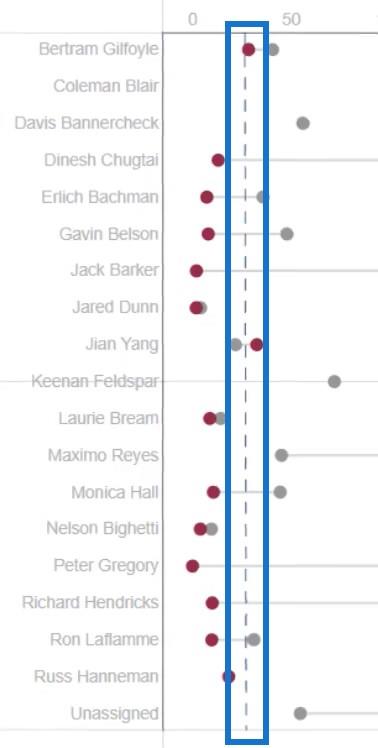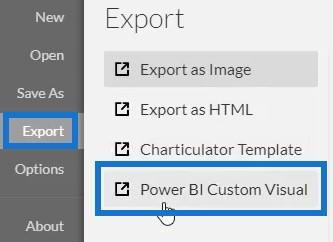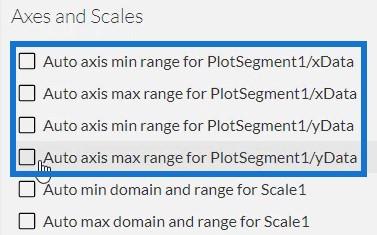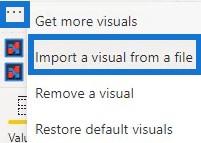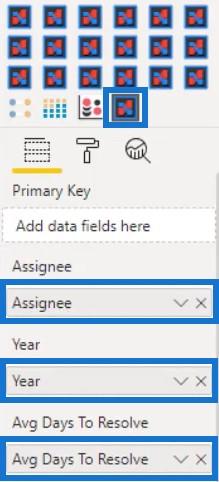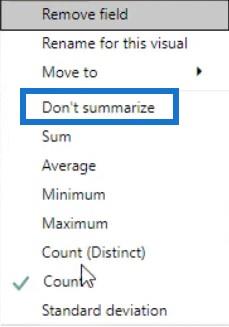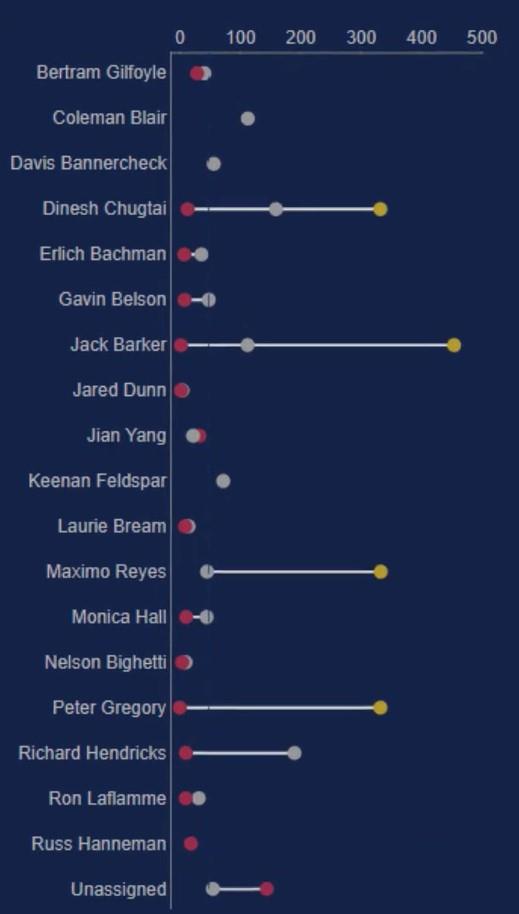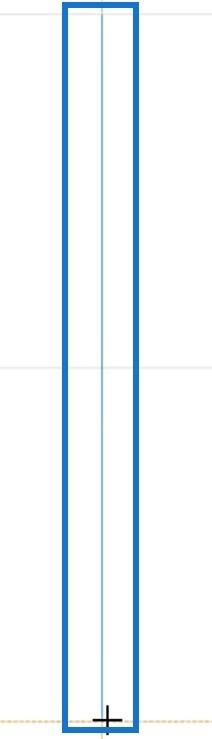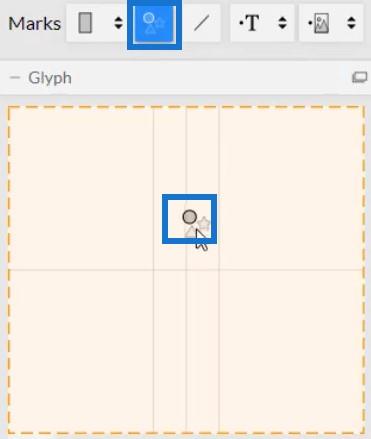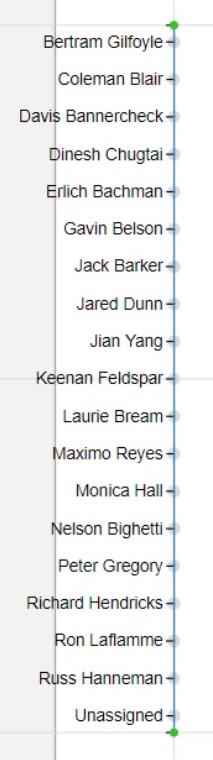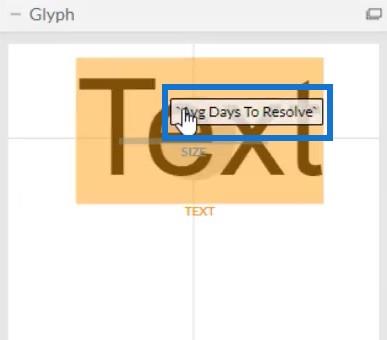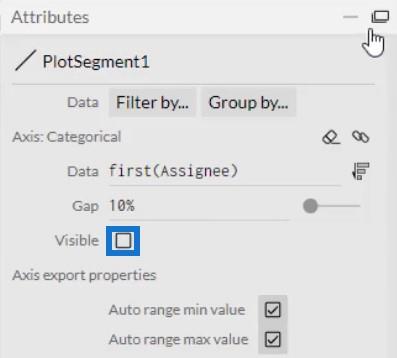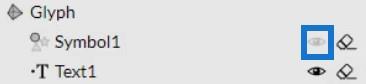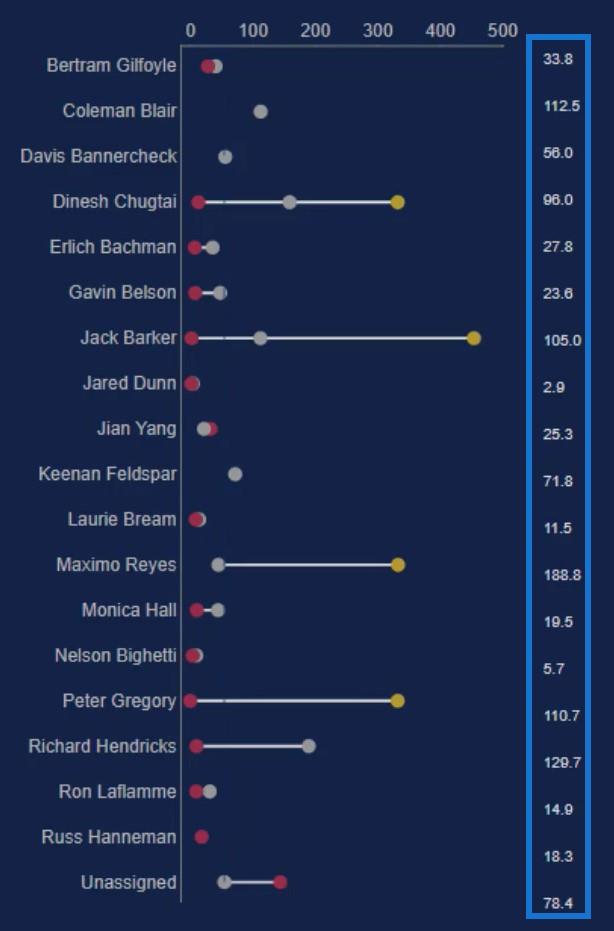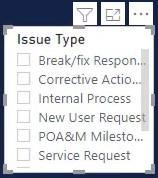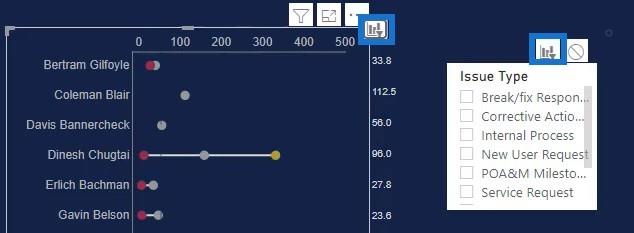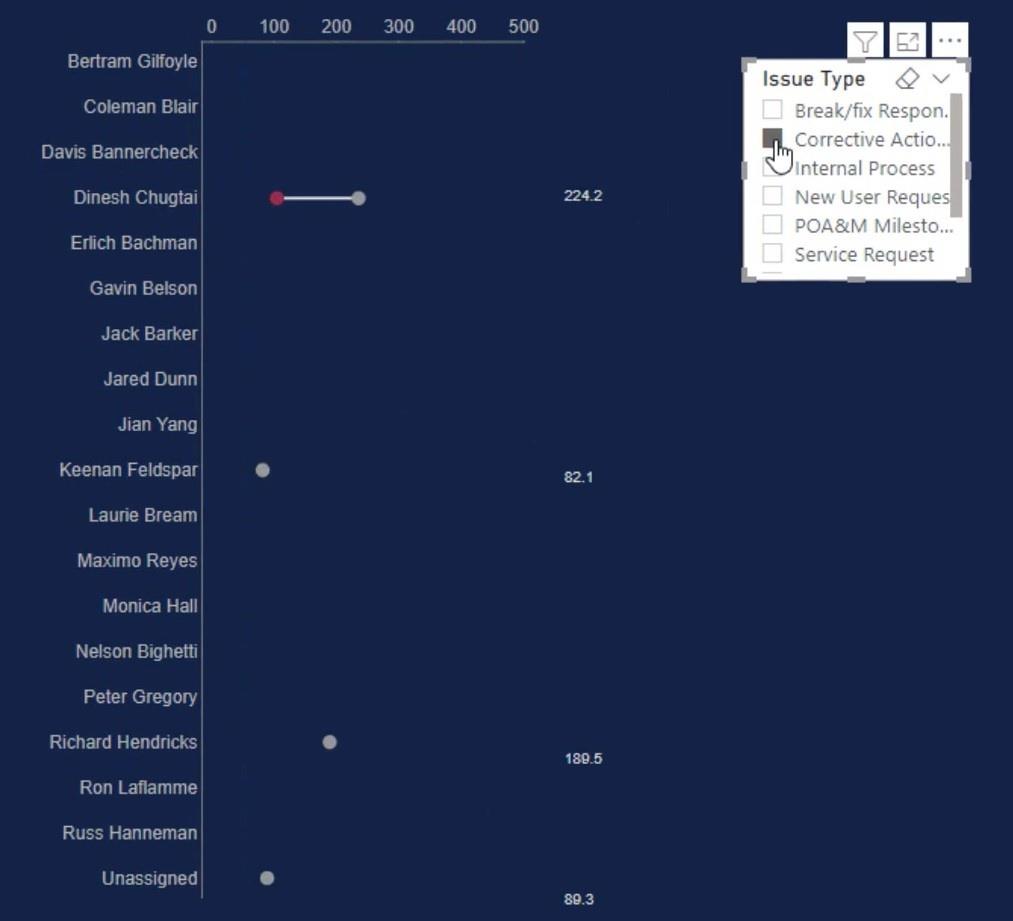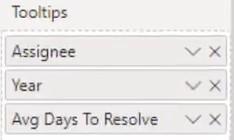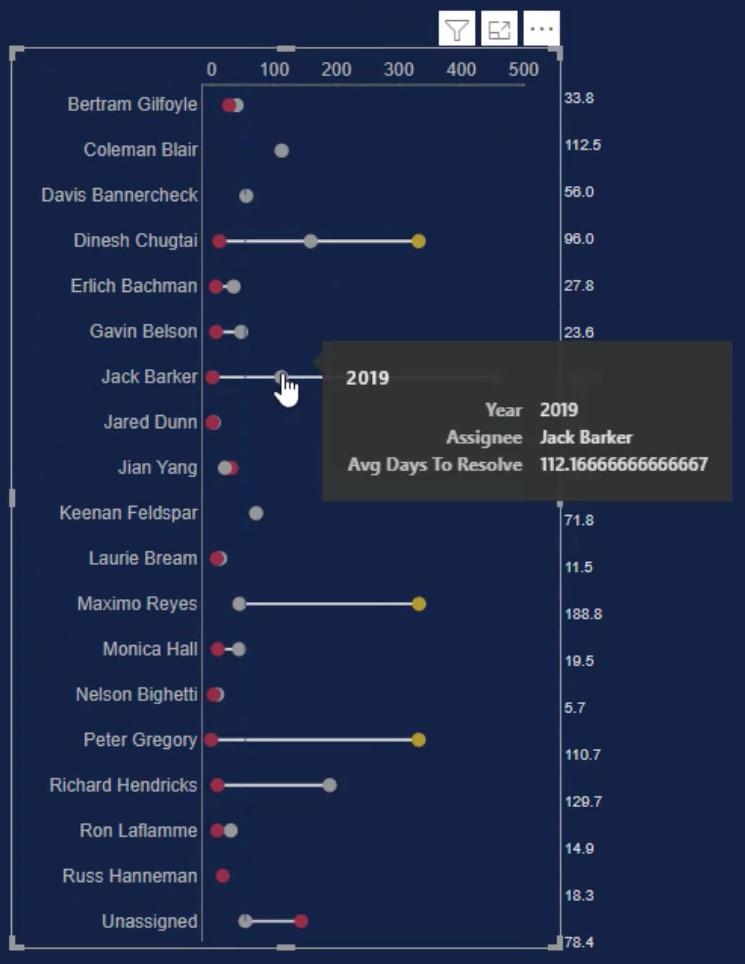Este tutorial le mostrará cómo crear un gráfico con mancuernas utilizando la herramienta Charticulator . Es un gráfico que se compone de círculos y líneas que se utilizan para monitorear y comparar dos puntos de datos. Aprenderá y comprenderá cómo proporciona información y datos valiosos en su informe de LuckyTemplates.
Este es un gráfico con mancuernas de muestra que va a recrear. Muestra el promedio de días que cada cesionario o técnico tarda en resolver incidencias para los años 2018 a 2020.
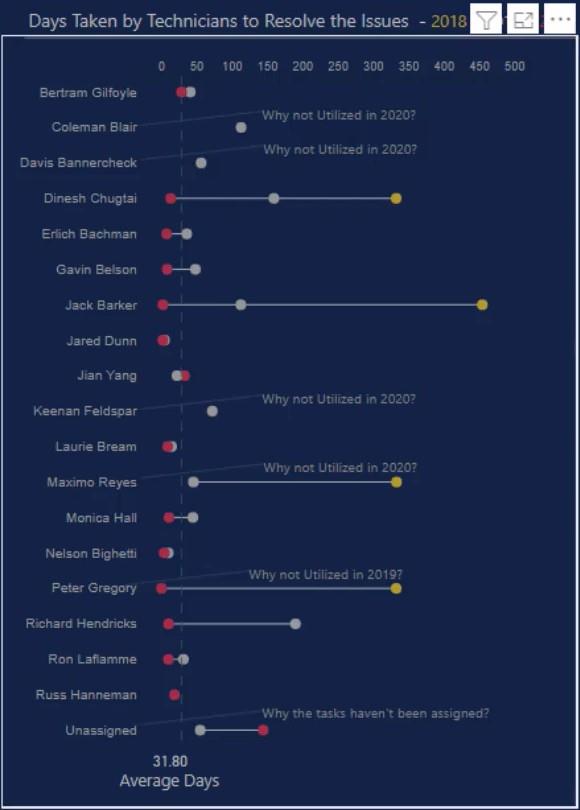
Tabla de contenido
Importar un conjunto de datos a Charticulator
Primero, cree un conjunto de datos para exportar a Charticulator. En este ejemplo, el conjunto de datos contiene tres datos: Asignatario , Año y Promedio de días para resolver .
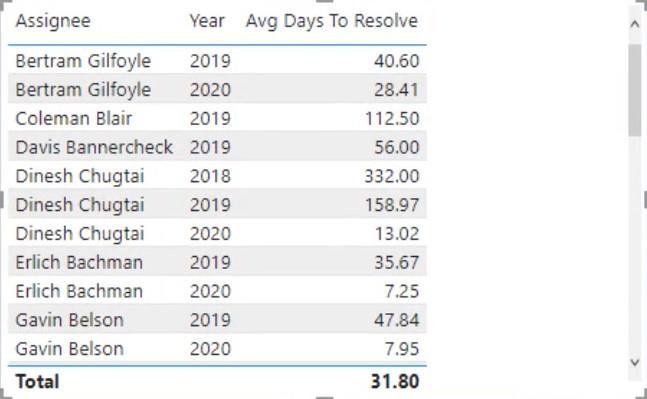
A continuación, haga clic en los puntos suspensivos debajo de la tabla y seleccione Exportar datos.
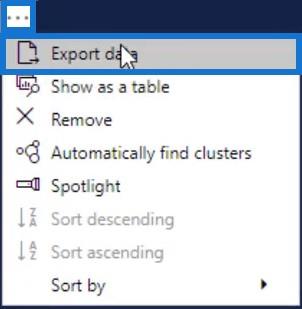
Después de eso, vaya a chararticulator.com y haga clic en Iniciar Charticulator .
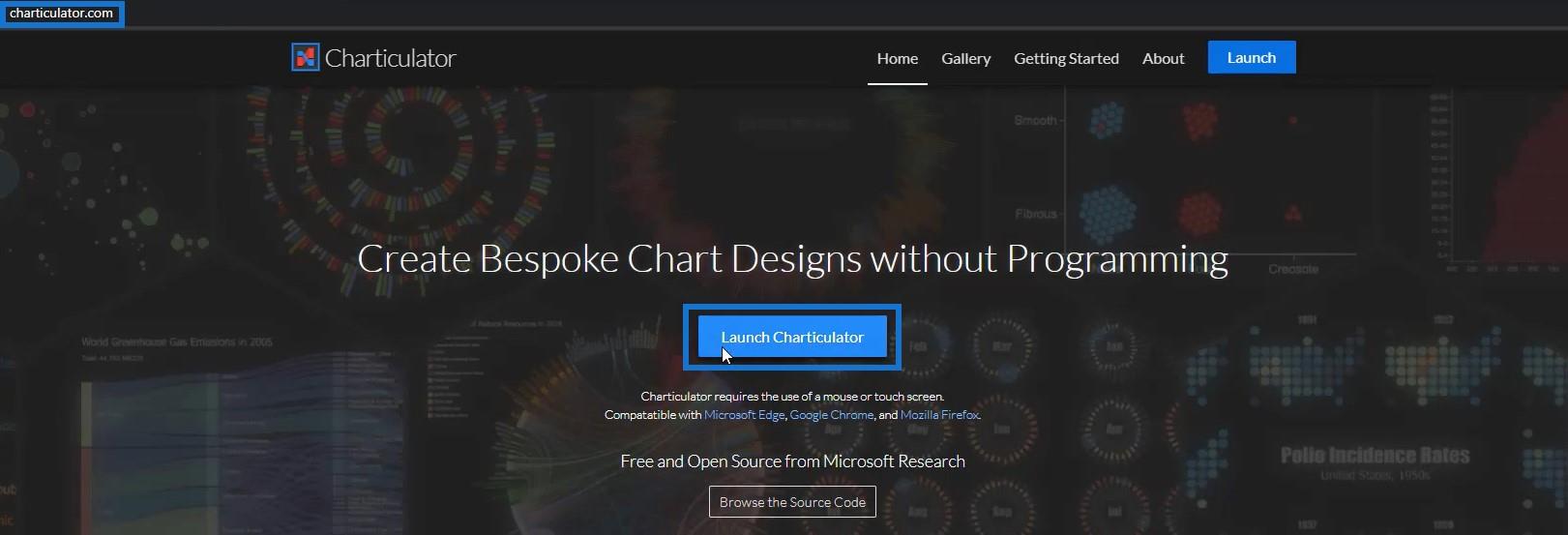
Ubique y abra el conjunto de datos exportado y haga clic en Listo . Luego será redirigido dentro de la herramienta Charticulator.
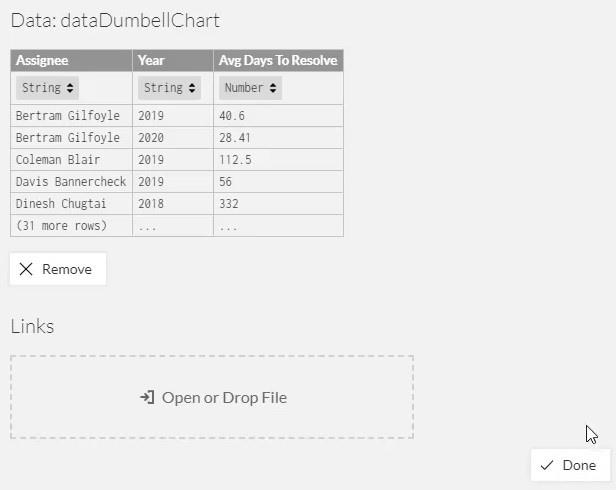
Crea y diseña el gráfico con mancuernas
Coloque el Asignatario en el eje Y del lienzo. Puede cambiar el color y el tamaño de las etiquetas y marcas en los atributos de PlotSegment1.
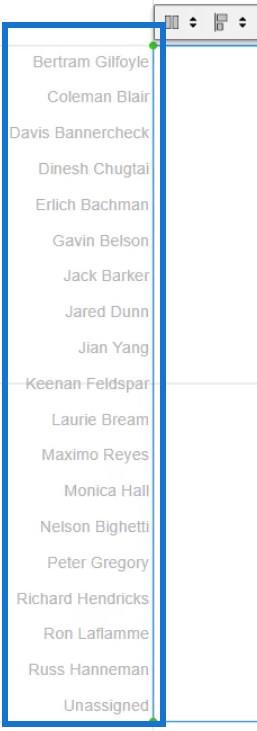
A continuación, traiga un círculo desde Símbolos hasta el interior de Glifo.
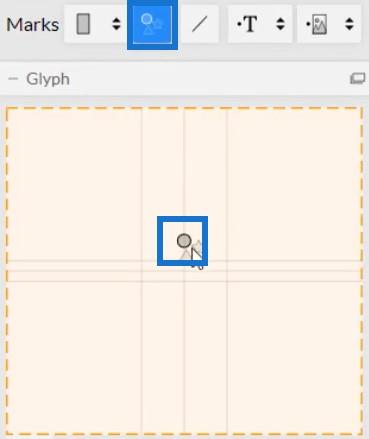
Coloque Promedio de días para resolver en el eje X del lienzo.
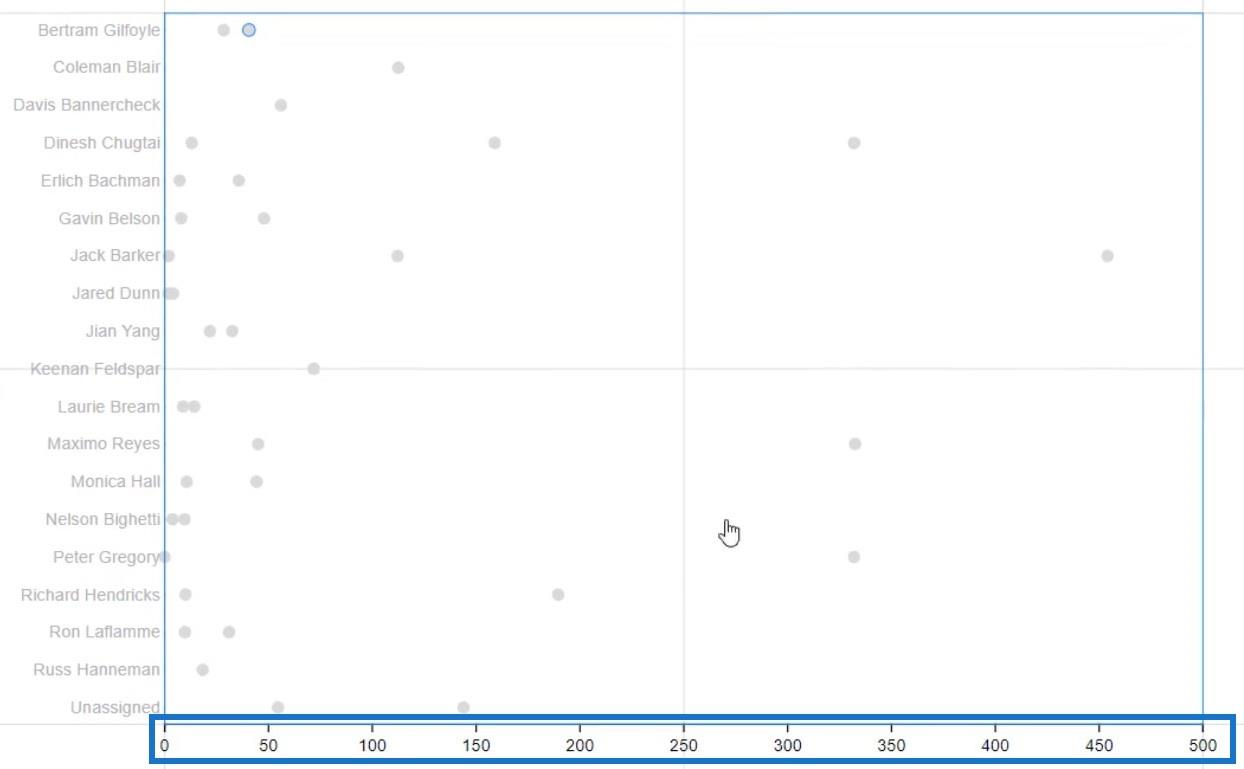
Transfiera las etiquetas del eje X a la parte superior del gráfico. Abra los atributos de PlotSegment1 y seleccione Opuesto para la posición de las etiquetas. También puede cambiar el estilo de color de las etiquetas para que coincida con el eje Y.
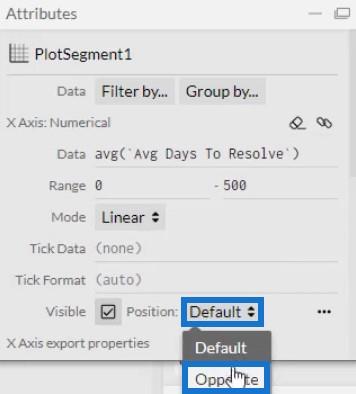
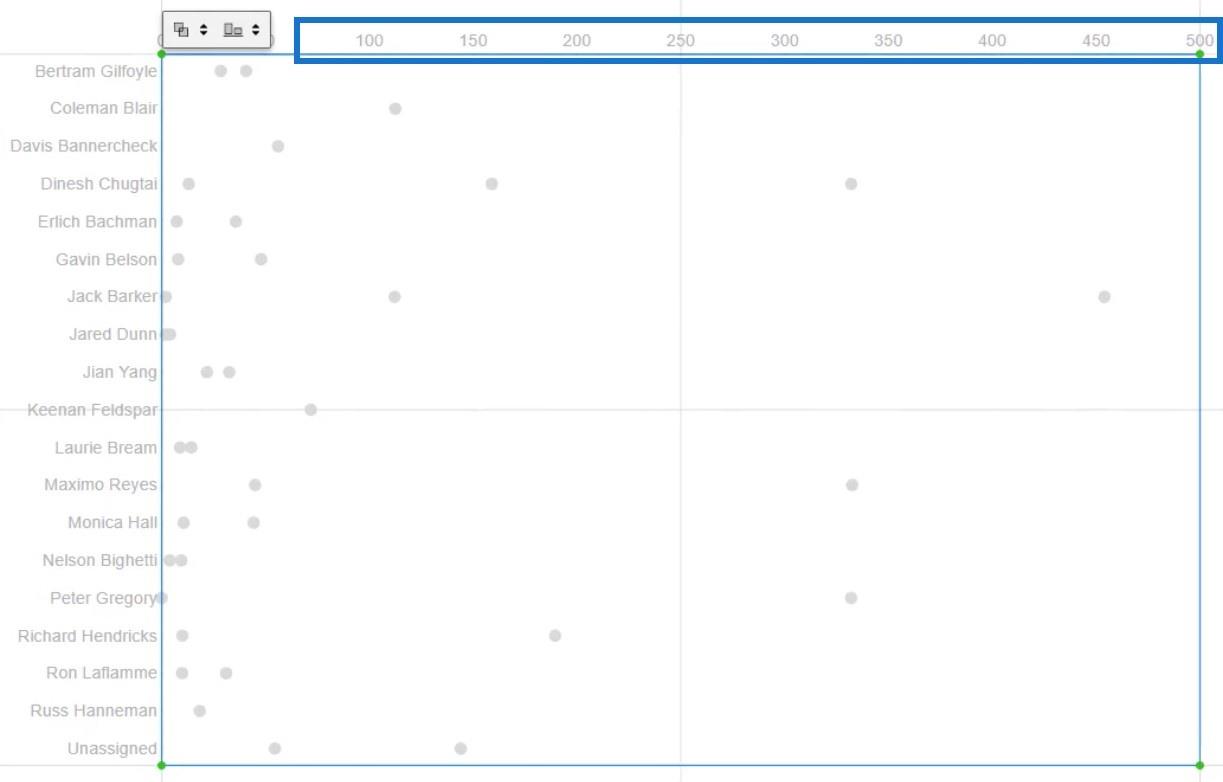
Ahora, cree enlaces a los círculos en el gráfico. Haga clic en Enlaces y seleccione Asignado para conectarlos mediante líneas.
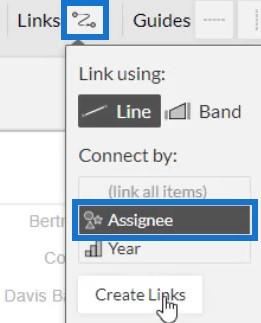
La visualización ahora se verá así.
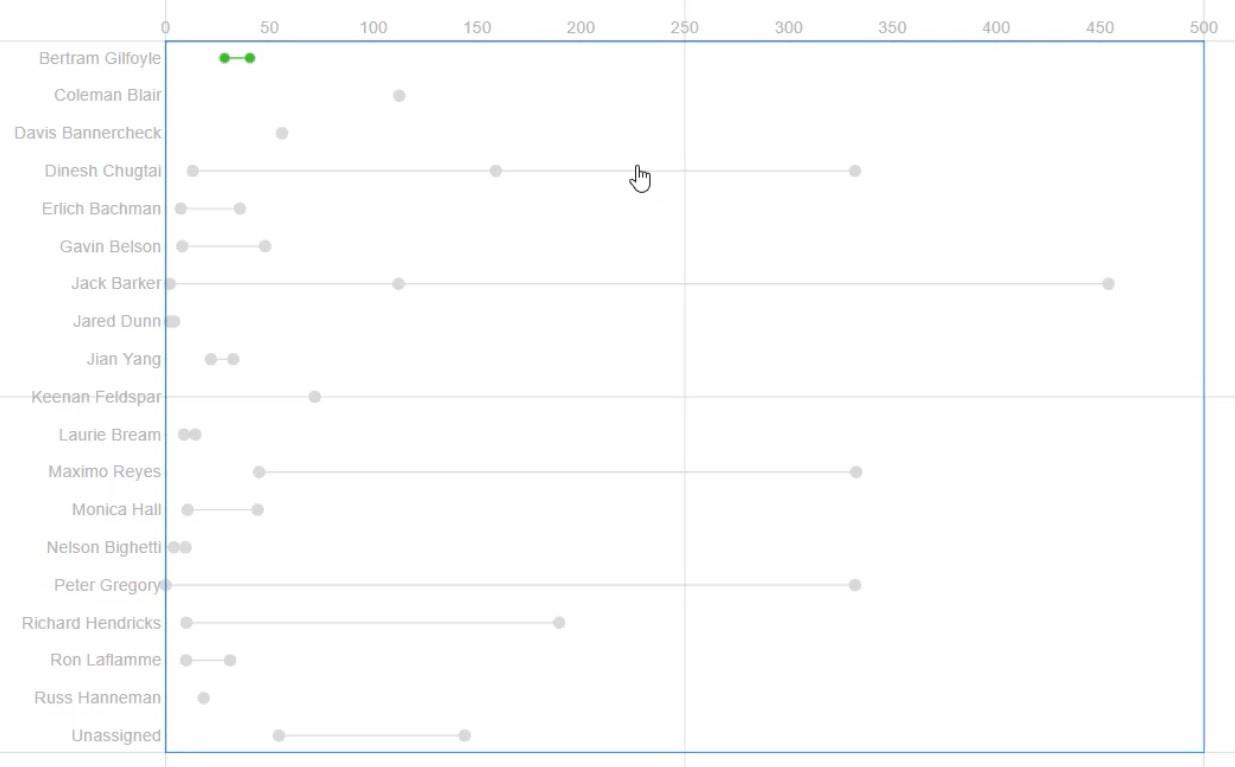
Puede formatear y ajustar las entidades dentro del gráfico para que se vea atractivo. Puede modificar el tamaño del círculo, el ancho del enlace y otros atributos según sus preferencias.
En el gráfico, notará que algunos círculos de la izquierda se apoyan en el eje Y. Ajústelos en la sección Rango de los Atributos de PlogSegment1 para crear un espacio entre ellos y el eje.
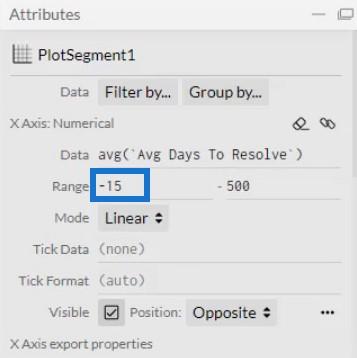
Agregue colores a los símbolos dentro del gráfico con mancuernas
Agregue colores al círculo colocando Año en la sección Relleno de los Atributos de Símbolo1. También puedes definir los colores de cada año en los atributos.
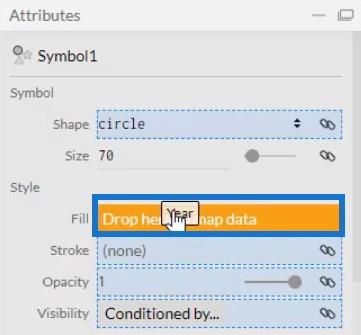
Si desea mostrar la línea promedio en el gráfico, puede crear una línea y colocarla donde se encuentra el promedio. En este ejemplo, la línea promedio está en 30.
Así es como se verá ahora el gráfico con mancuernas.
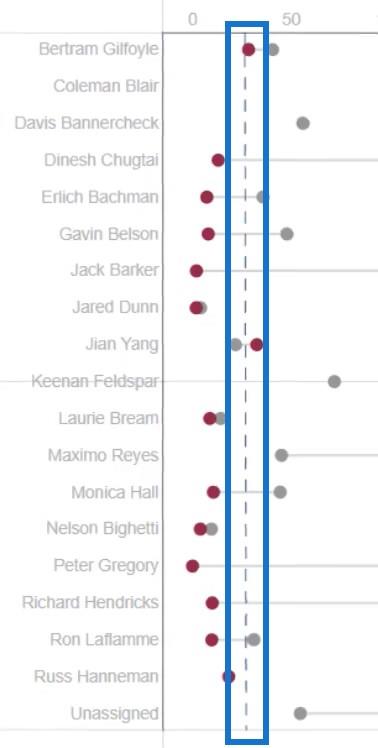
Exportar el archivo de gráfico con mancuernas a LuckyTemplates
Guarde el archivo del gráfico y expórtelo a LuckyTemplates Custom Visual .
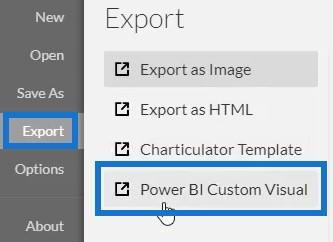
En la configuración de Ejes y escalas , desmarque las opciones de eje automático para evitar cambiar automáticamente los ejes cuando se invoca una transición de contexto. Una vez hecho esto, agregue un nombre visual y exporte el archivo del gráfico.
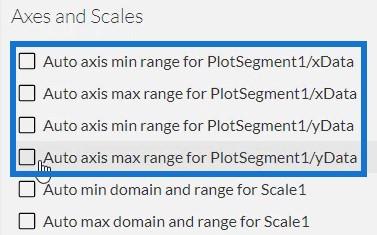
Ahora, abra LuckyTemplates e importe el archivo del gráfico con mancuernas . Haga clic en los puntos suspensivos debajo de Visualizaciones y seleccione Importar un objeto visual desde un archivo .
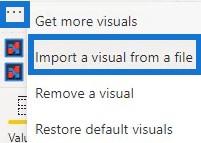
A continuación, haga clic en el enlace de Chartarticulator con el nombre visual del gráfico y complete la sección Campos con los datos correspondientes.
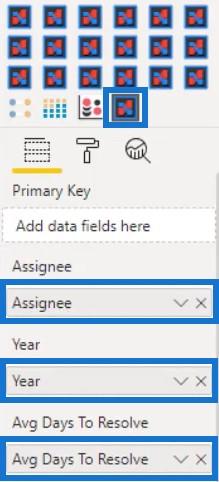
Haga clic en el botón desplegable en Año y seleccione No resumir .
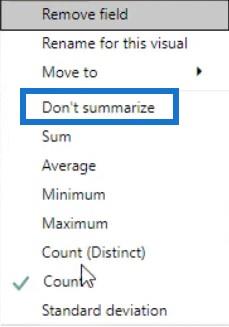
A continuación, puede ver el gráfico con mancuernas en el panel. Luego, ajuste los atributos y márgenes de cada entidad a su preferencia y estilo deseados.
Así es como se ve el gráfico ajustado de la visualización de muestra.
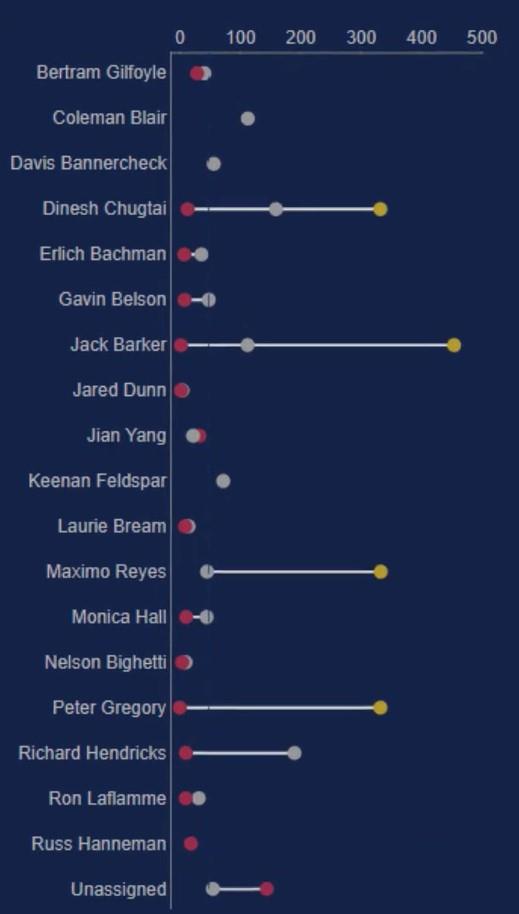
Mostrar los días promedio para resolver valores
Otra cosa que puede hacer es mostrar el promedio de días para resolver problemas al lado de cada asignado. Para hacer esto, debe abrir Charticulator nuevamente y usar el mismo conjunto de datos.
Luego, dibuje una línea en el eje Y del lienzo y luego coloque un círculo dentro de Glyph. Asegúrese de dibujar la línea de arriba hacia abajo para establecer el orden en descendente.
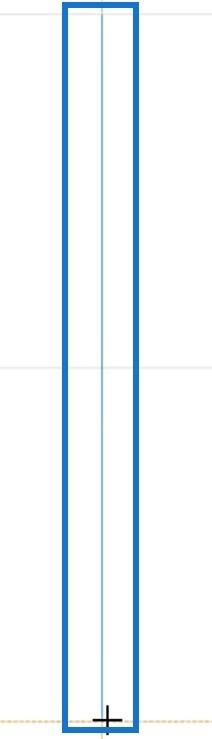
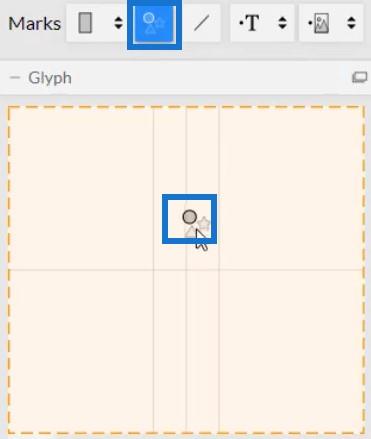
Coloque el Asignatario en el eje Y del lienzo. Así es como se ve el resultado.
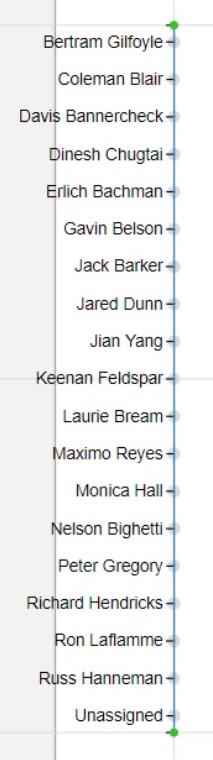
Coloque Texto dentro de Glifo y alinéelo con los asignados. Luego, coloque Promedio de días para resolver dentro de Texto para mostrar los valores.
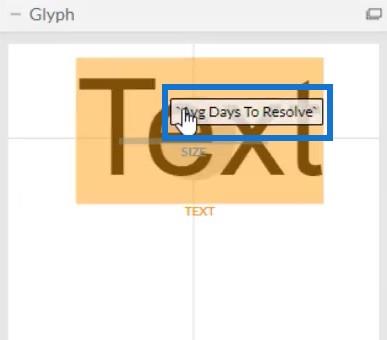
Oculte las etiquetas en el eje Y desmarcando la casilla Visible dentro de Atributos.
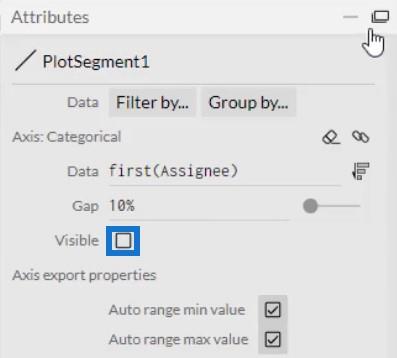
Luego, oculta el círculo haciendo clic en el botón del ojo de Symbol1.
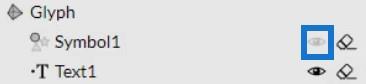
Guarde el archivo y expórtelo a LuckyTemplates Custom Visual . No olvide desmarcar las opciones de eje automático en la configuración de ejes y escalas . Importe el objeto visual de la misma manera que se importó el gráfico con mancuernas e ingrese los datos correspondientes en la sección Campos.
Coloque el elemento visual junto al gráfico con mancuernas y alinéelo con los asignados.
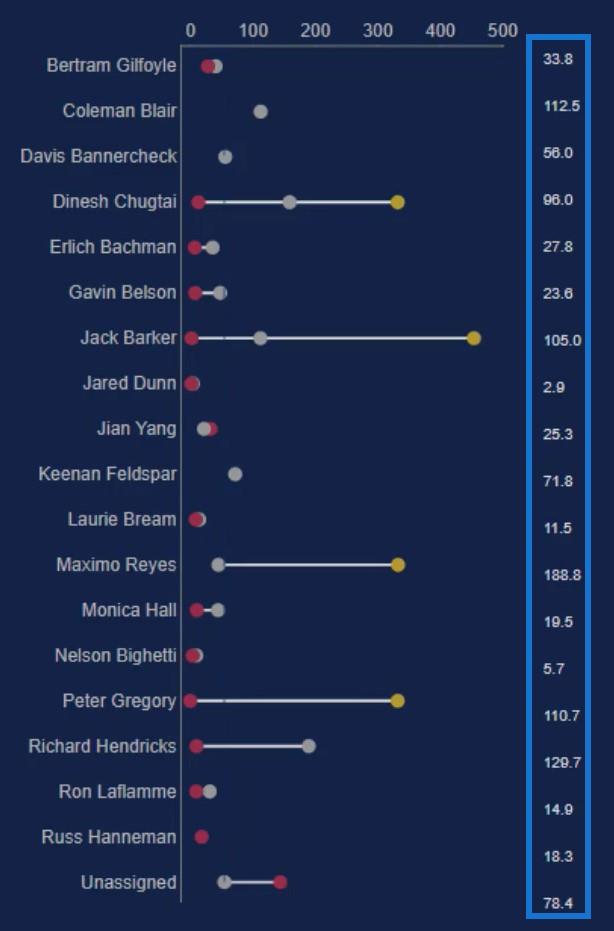
Crear una segmentación para transiciones de contexto
Cree una segmentación para tener transiciones de contexto de filtro. Para este ejemplo, se utiliza Tipo de problema en la segmentación.
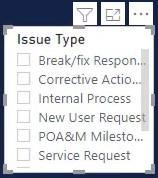
A continuación, cree interacciones dentro de los gráficos. Vaya a la pestaña Formato y seleccione Editar interacciones . Luego, haga clic en cada visualización y en el icono de interacción de los gráficos.
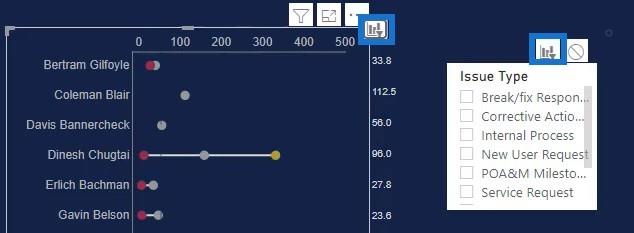
Una vez hecho esto, puede ver cómo cambia el gráfico con mancuernas cuando selecciona una segmentación.
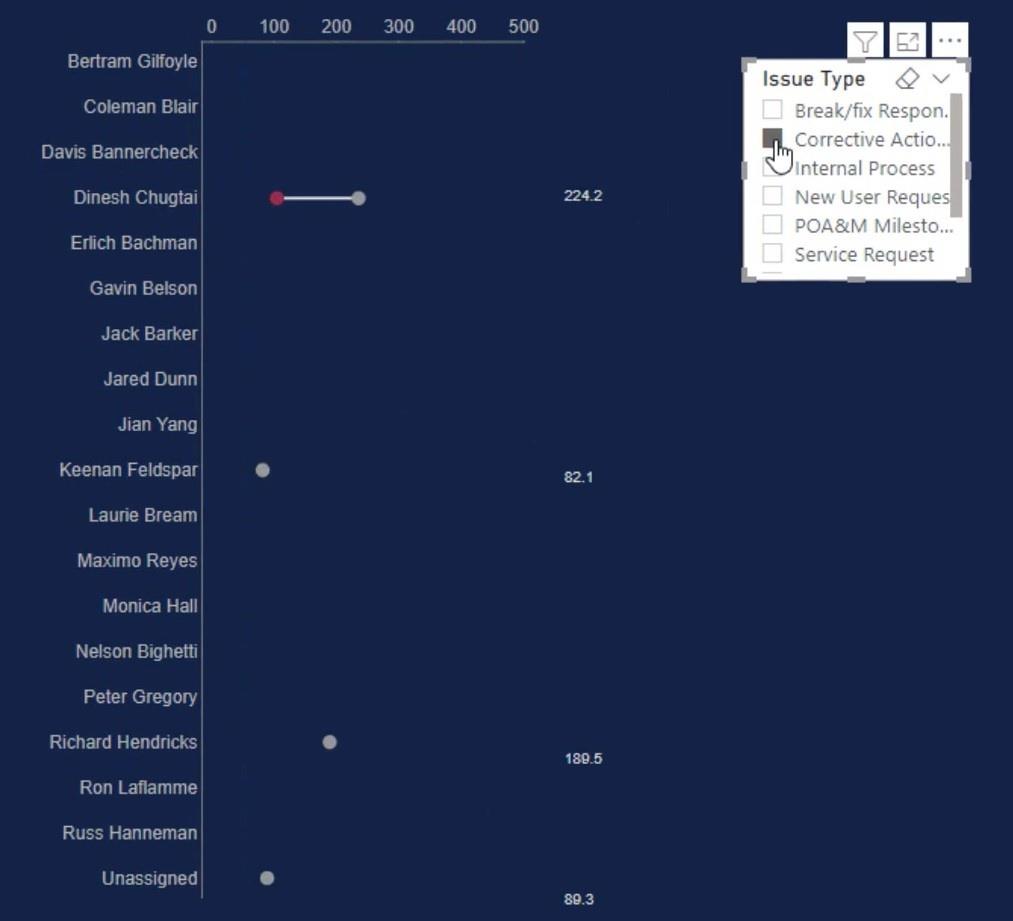
Si coloca Asignado , Año y Promedio de días para resolver en la sección de información sobre herramientas, puede ver los datos cada vez que pasa el cursor sobre los círculos de la mancuerna.
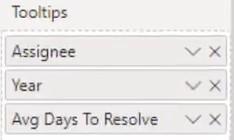
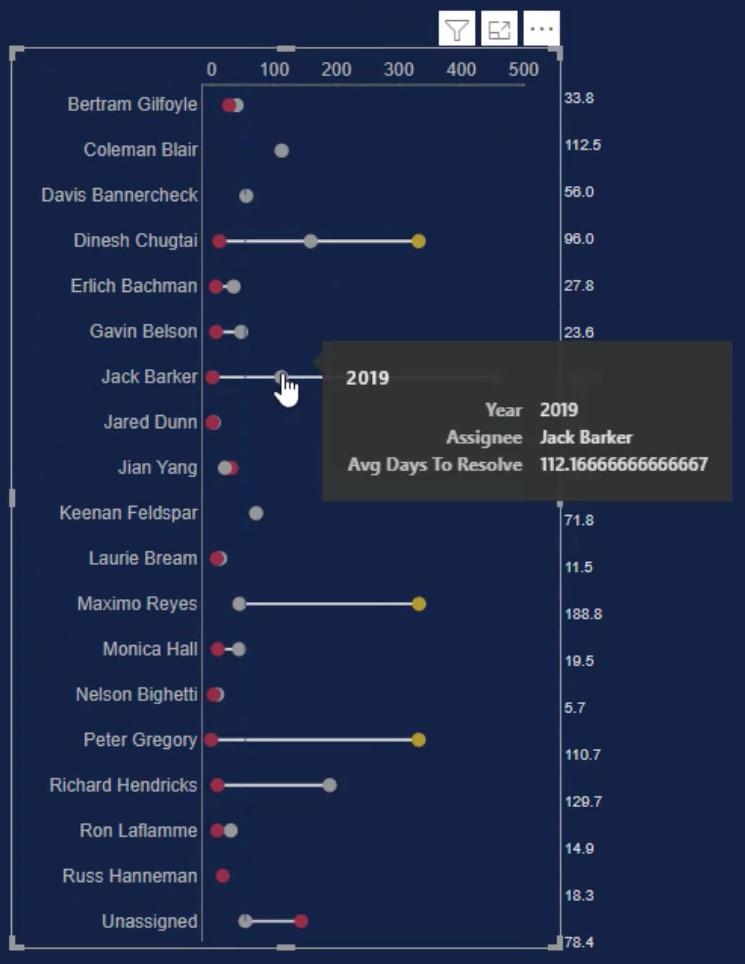
Diseños de paneles de LuckyTemplates: Panel de efectos y elementos visuales
en LuckyTemplates: prácticas recomendadas de diseño
Conclusión
El seguimiento de las actividades laborales se facilita con los gráficos con mancuernas. Brindan información mediante líneas y puntos de datos que lo ayudarán a verificar y supervisar el desempeño de una categoría. Son excelentes elementos visuales que brindan información detallada a su informe de LuckyTemplates.
Aprenda y conozca más sobre los gráficos con mancuernas y el Charticulator practicando y maximizando este tutorial.
Mudassir