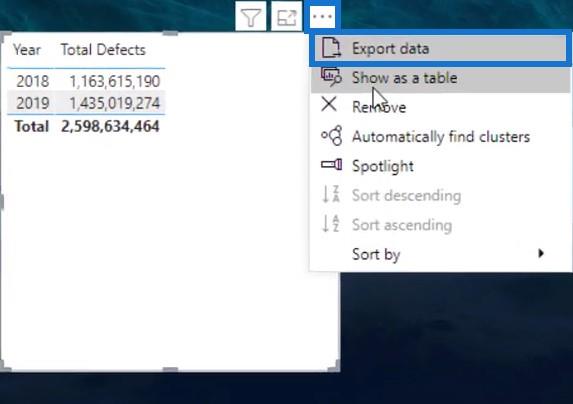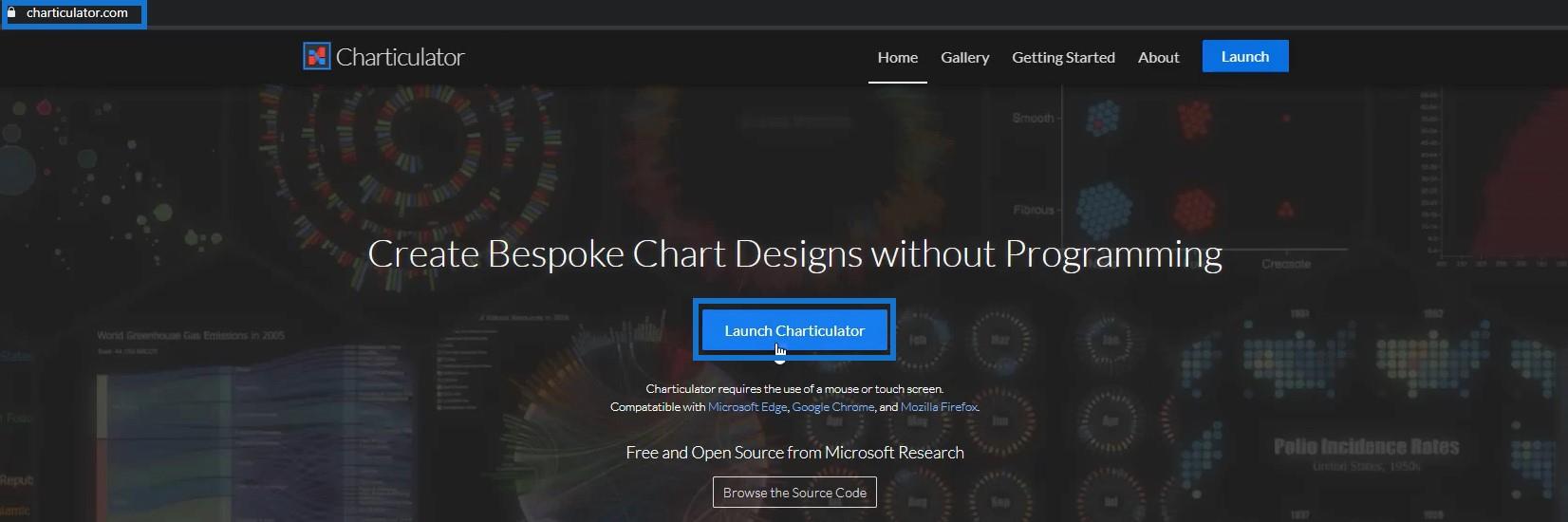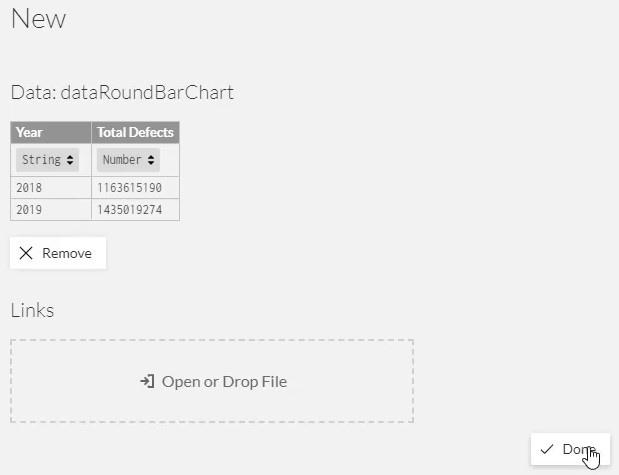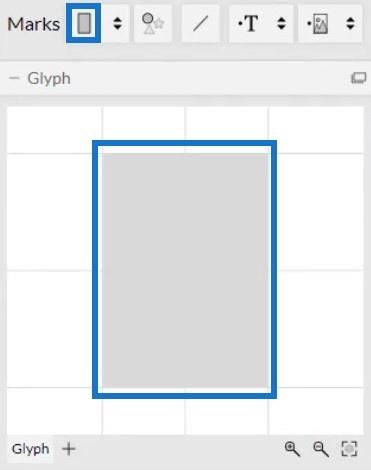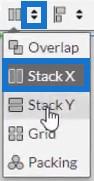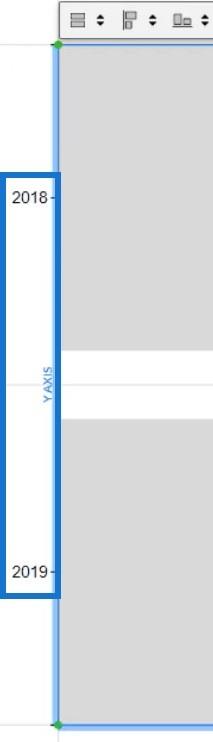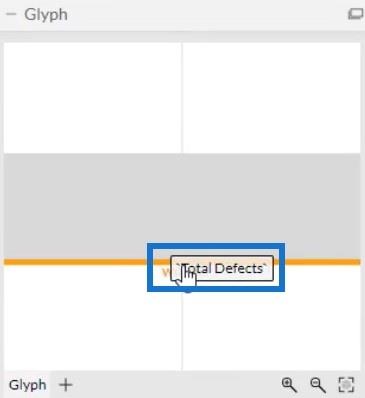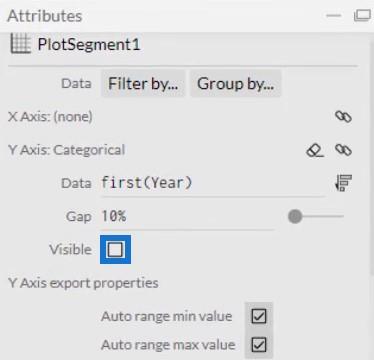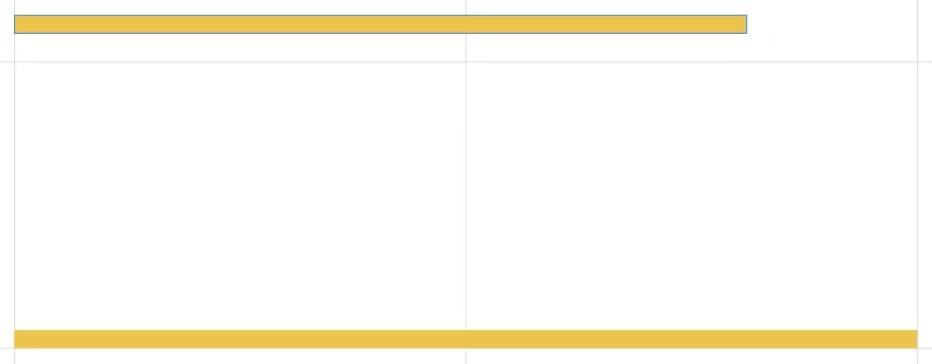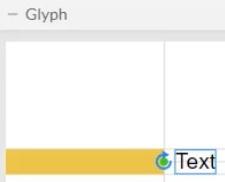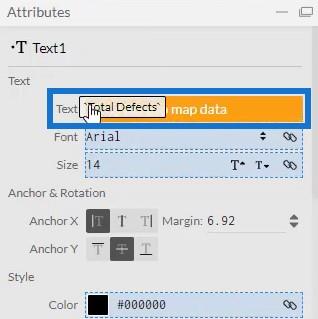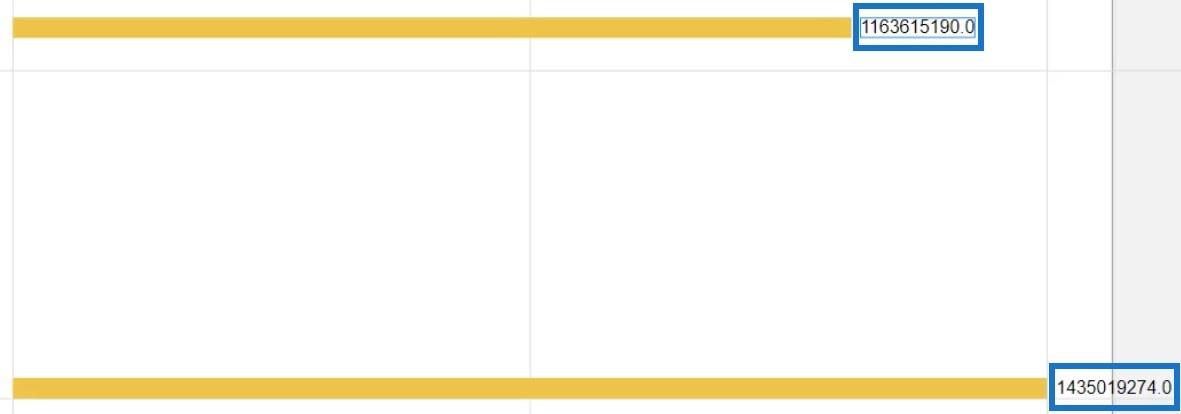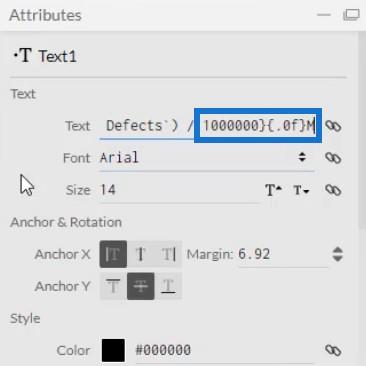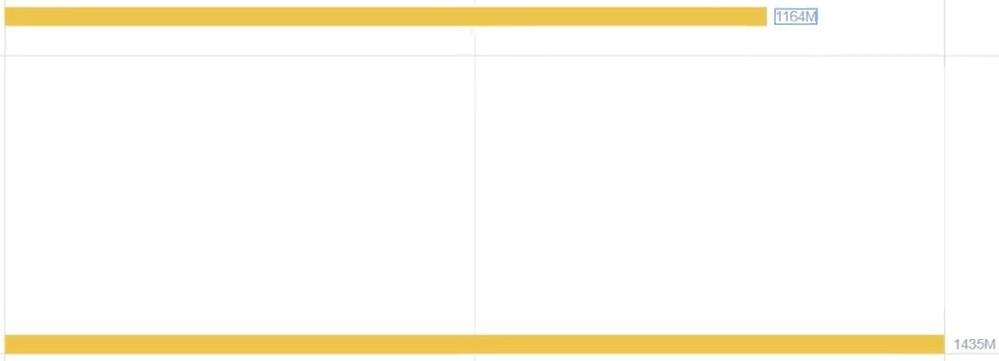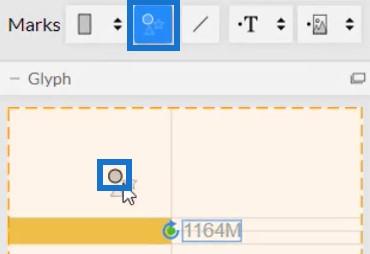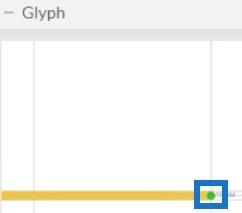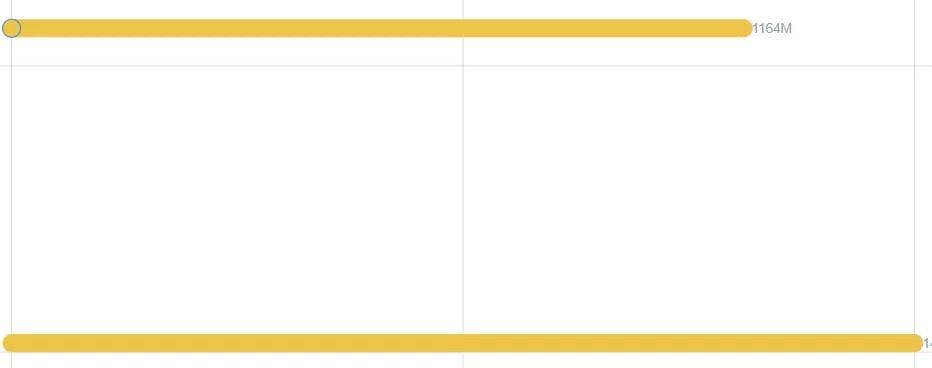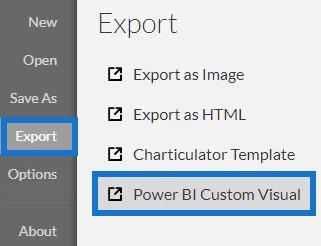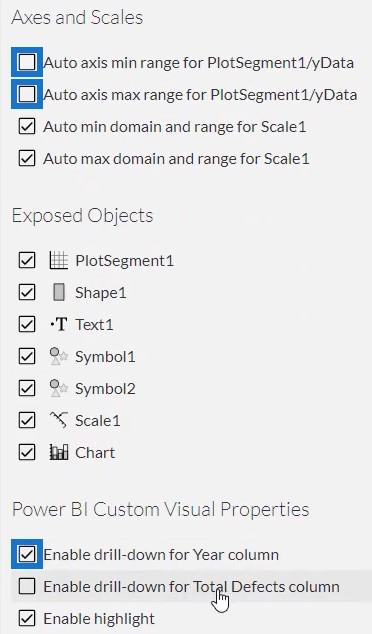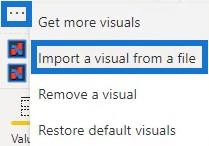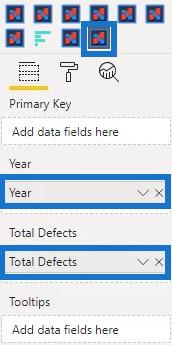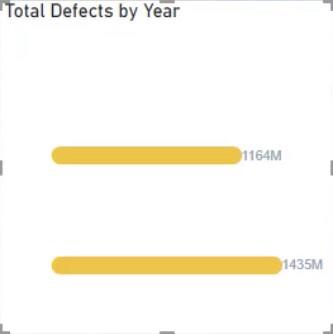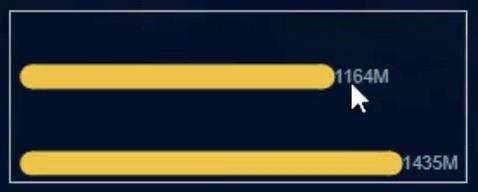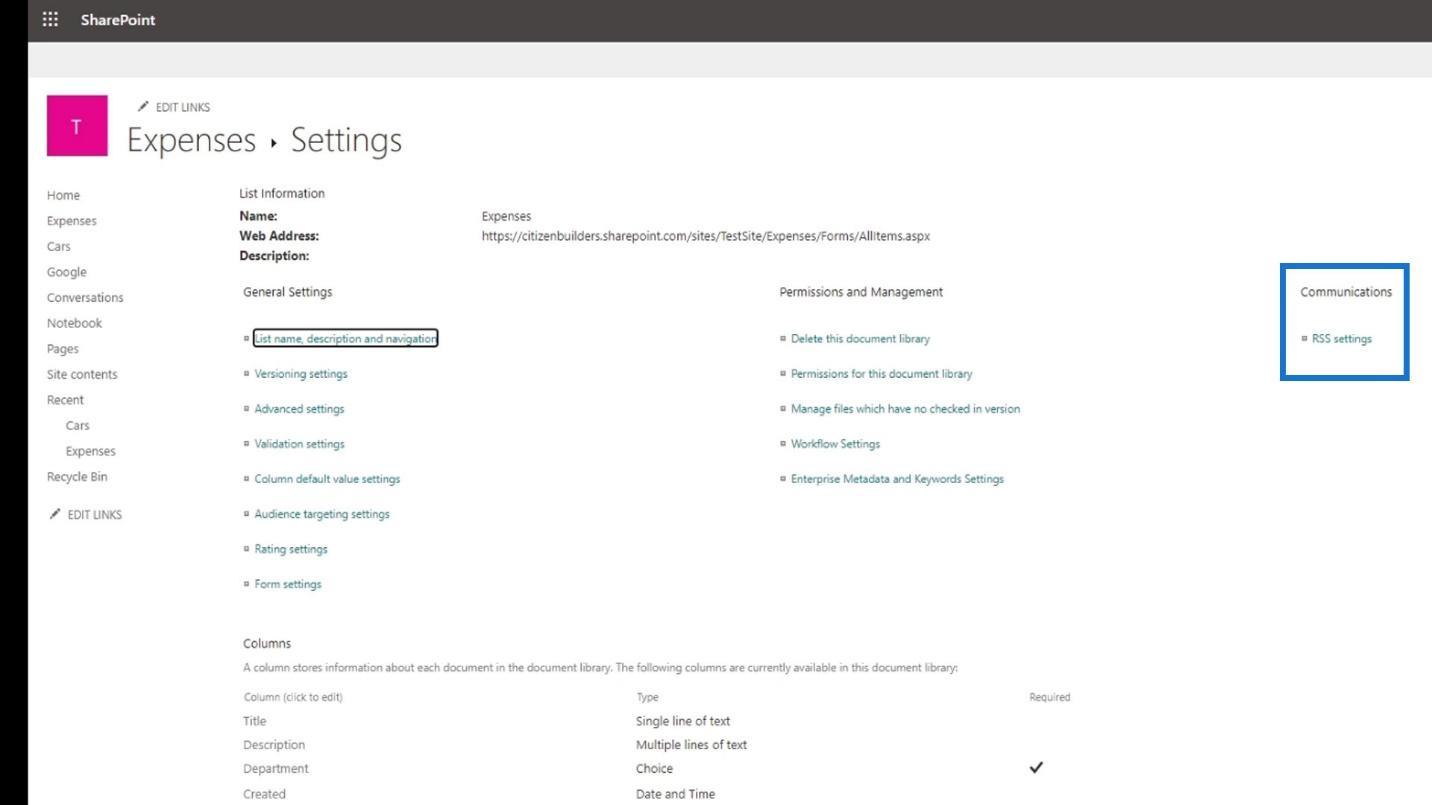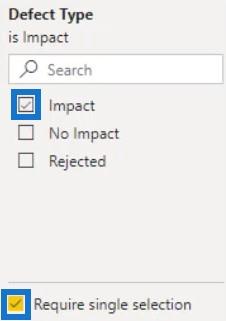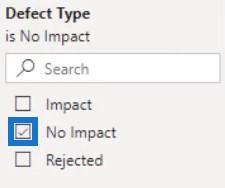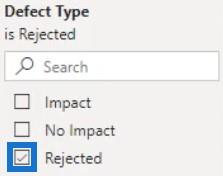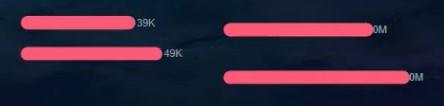En este tutorial, aprenderá a crear gráficos de barras redondas para su informe de LuckyTemplates. Es otro tipo de gráfico de barras pero con bordes redondeados. Muestra información y datos valiosos en un formato más sofisticado.
Tabla de contenido
Creación de un conjunto de datos para Charticulator
Este es el gráfico de barras redondas que va a recrear.

Primero, exporte un conjunto de datos que contenga tanto la categoría como el valor a Charticulator . Para este ejemplo, el año se usa como categoría y el total de defectos se usa como valor. A continuación, haga clic en los tres puntos en la parte superior de la tabla y seleccione Exportar datos . Asegúrese de guardar el archivo con una extensión CSV.
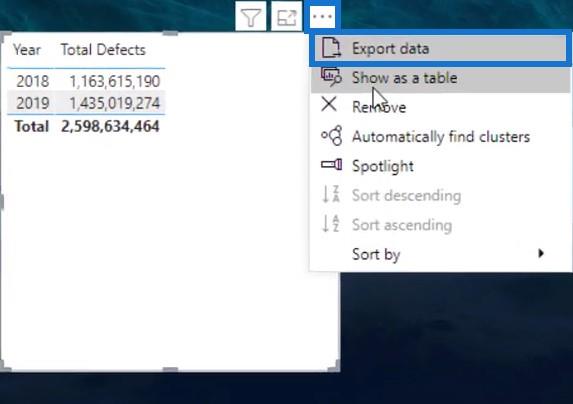
Luego, vaya a chararticulator.com y haga clic en Iniciar Charticulator.
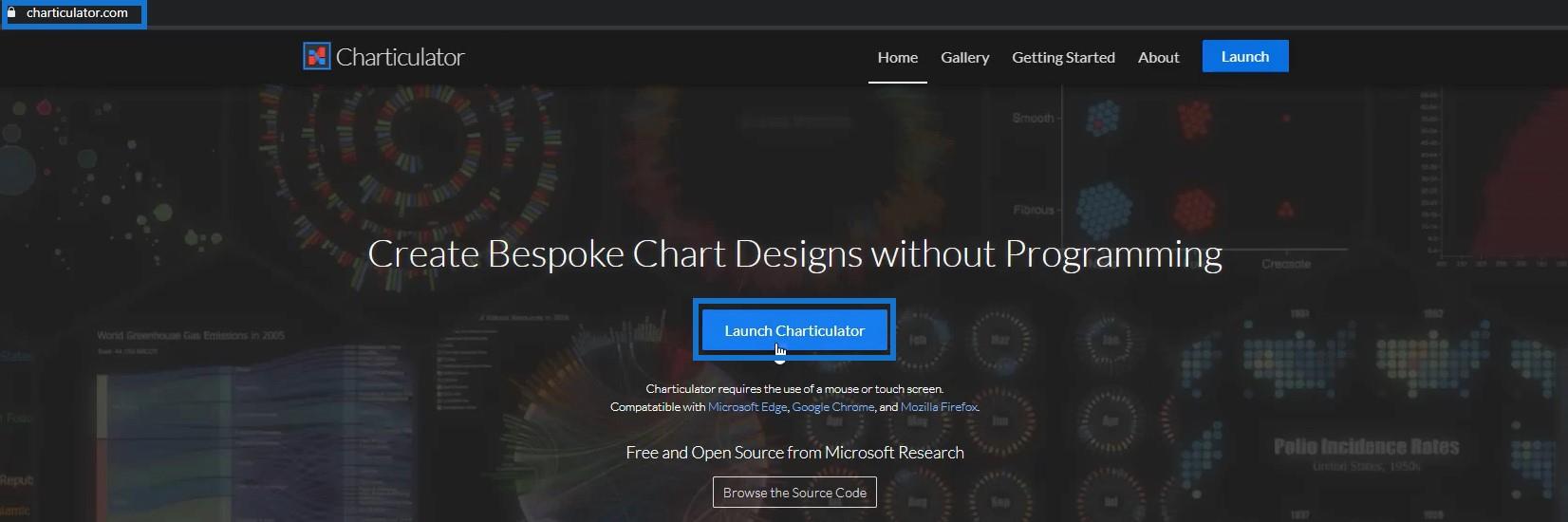
A continuación, abra el conjunto de datos que exportó y espere a que se inicie el lienzo de Charticulator.
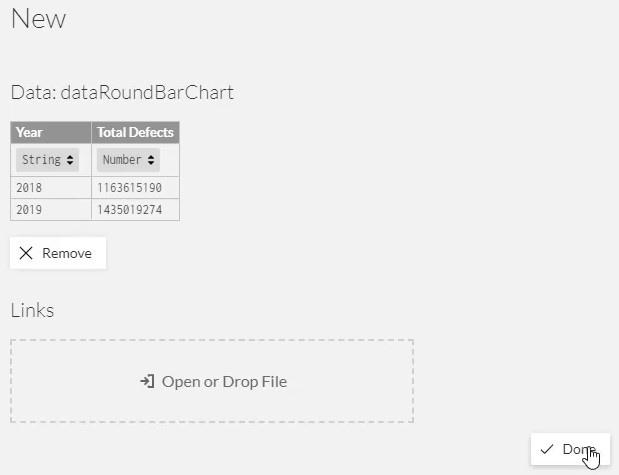
Diseño de gráficos de barras redondas
Arrastre la forma del rectángulo desde Marcas hasta el Glifo. Su forma se mostrará en el lienzo real.
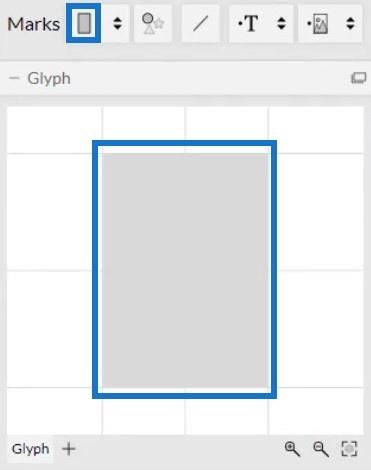
Haga clic en el primer panel en la parte superior de la barra en el lienzo real y seleccione Pila Y. Luego verá que la posición de las barras cambiará.
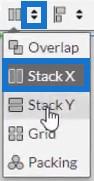
A continuación, arrastre Año al eje Y del gráfico y coloque Defectos totales en el ancho de la forma dentro de Glifo.
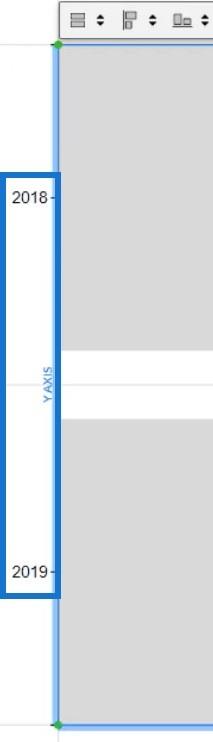
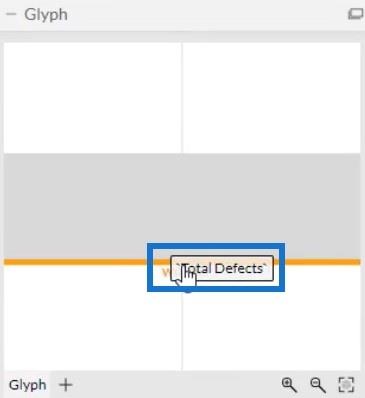
Haga clic en PlotSegments1 para abrir Atributos y desmarque la casilla Visible para eliminar las etiquetas en el eje Y.
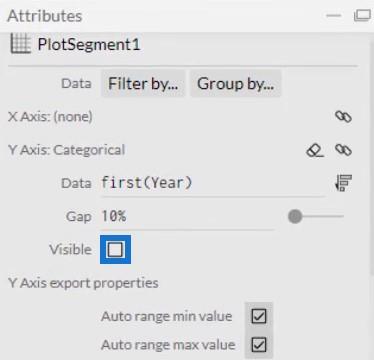
La altura y el color de las barras dependen de su preferencia y estilo de informe de datos. Para ajustar la configuración de las barras, haga clic en Forma1 para abrir Atributos. Su gráfico ahora se verá así.
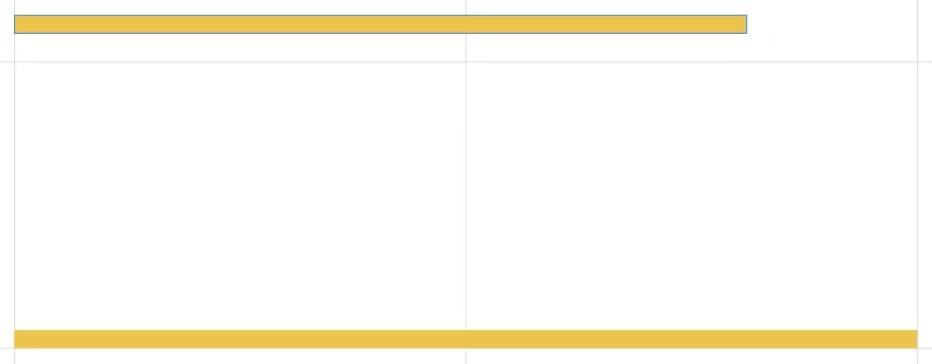
A continuación, muestre las etiquetas de datos agregando Texto en el Glifo. Mueva Texto al extremo derecho de la forma para que los valores aparezcan en el borde de la barra.
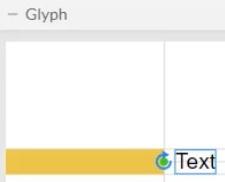
Lleve el total de defectos a la sección de texto de los atributos de Text1.
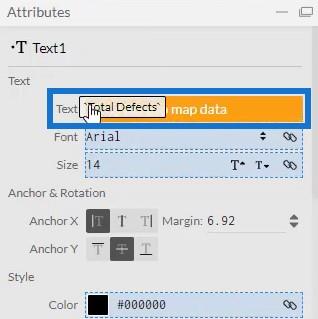
A continuación, verá los valores en el gráfico. Sin embargo, notará que los valores son grandes y tienen decimales.
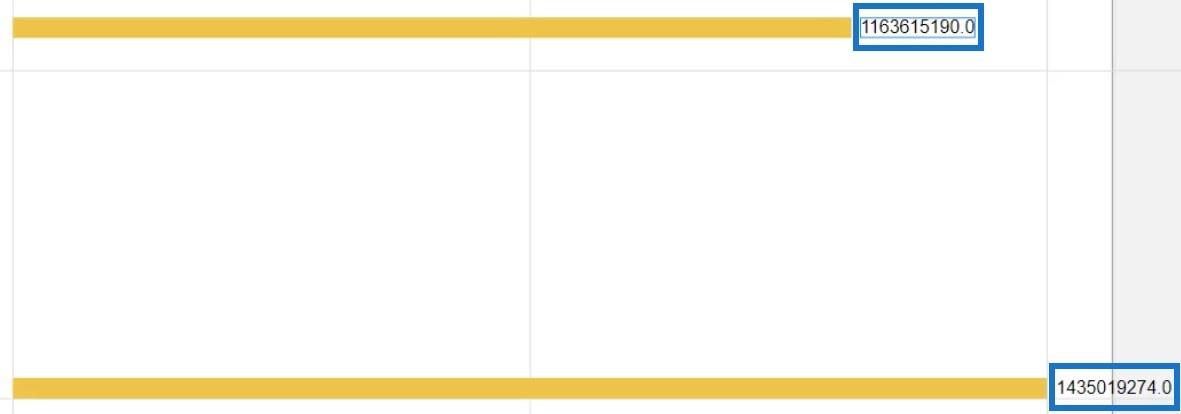
Necesitas dividirlo por 1 millón y quitar los decimales. Ingrese /1000000 y cambie .1 a .0 en la sección Texto. También puede agregar M al final de la sección para representar millones como una unidad.
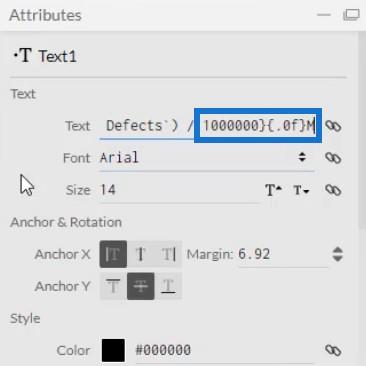
A continuación, ajuste el color y la altura de los valores según sus preferencias. La visualización ahora se verá así.
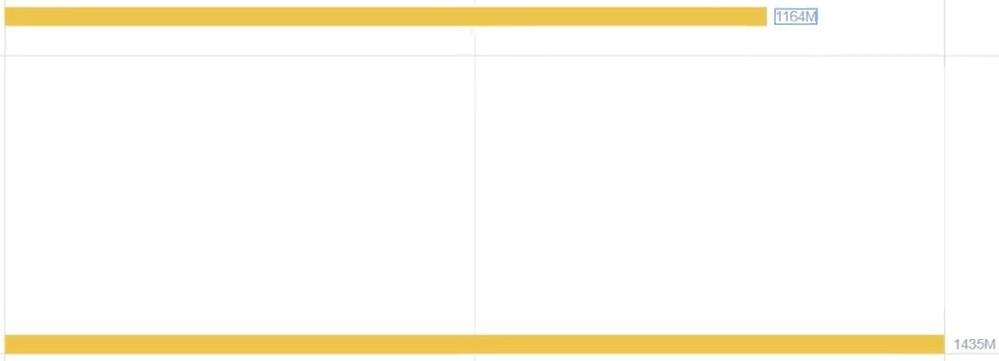
Para redondear los bordes, introduzca un círculo en el Glifo y alinéelo con el final de la barra.
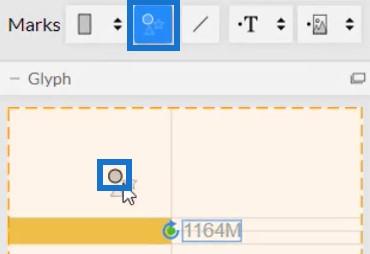
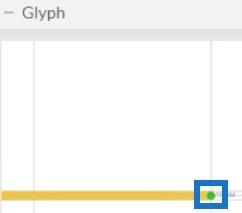
Luego, cambie el color y la altura del círculo para que coincida con la barra y haga que se vea como una sola entidad. Ahora, haz este proceso nuevamente pero coloca el círculo en el borde izquierdo de la barra. Este será el resultado.
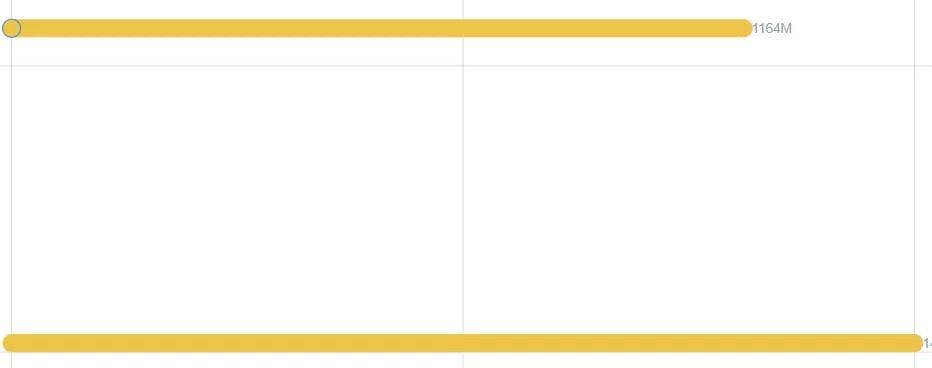
Exportación del objeto visual a un objeto visual personalizado de LuckyTemplates
Después de eso, el archivo ahora está listo para guardarse y exportarse a LuckyTemplates Custom Visual.
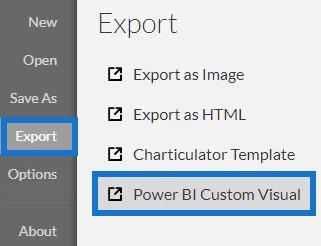
Antes de exportar el archivo, desmarque las dos primeras casillas debajo de la configuración Ejes y escalas . Esto hace que los ejes no se puedan cambiar cuando se aplica un contexto de filtro. Luego, marque la primera casilla debajo de Propiedades visuales personalizadas de LuckyTemplates para habilitar el desglose de la columna Año . Una vez hecho esto, agregue un nombre visual y exporte el archivo.
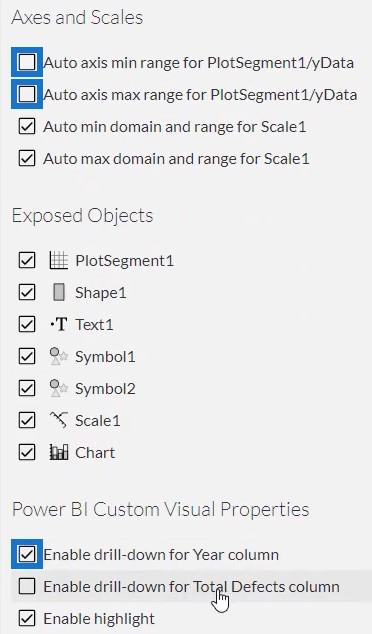
Importación y modificación del gráfico de barras redondas
Ahora, abra LuckyTemplates para importar el archivo de gráfico. Haga clic en los tres puntos debajo de Visualizaciones y seleccione Importar una imagen de un archivo . Luego, ubique y abra el archivo de gráfico de barras redondas.
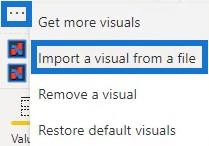
A continuación, haga clic en el ícono de Chartarticulator del gráfico de barras redondas y complete la sección Campos con Año y Total de defectos .
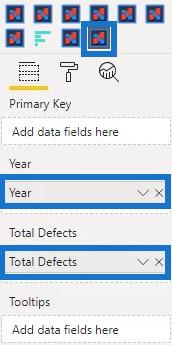
A continuación, puede ver la visualización del gráfico de barras redondas en el panel.
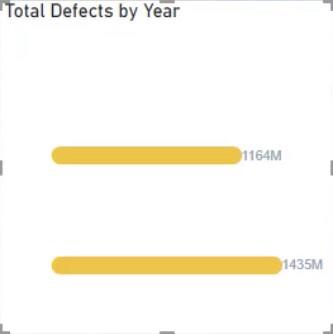
Lo siguiente que debe hacer es ajustar la visualización según sus preferencias. En este ejemplo, se ajustaron los márgenes y se eliminaron el título y el fondo.
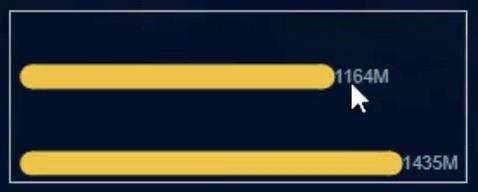
Para mostrar el Total de Defectos que tienen impacto en la calidad, puede agregar otra medida en los filtros de la visualización. En este caso, el tipo de defecto se agrega en el campo de datos del objeto visual.
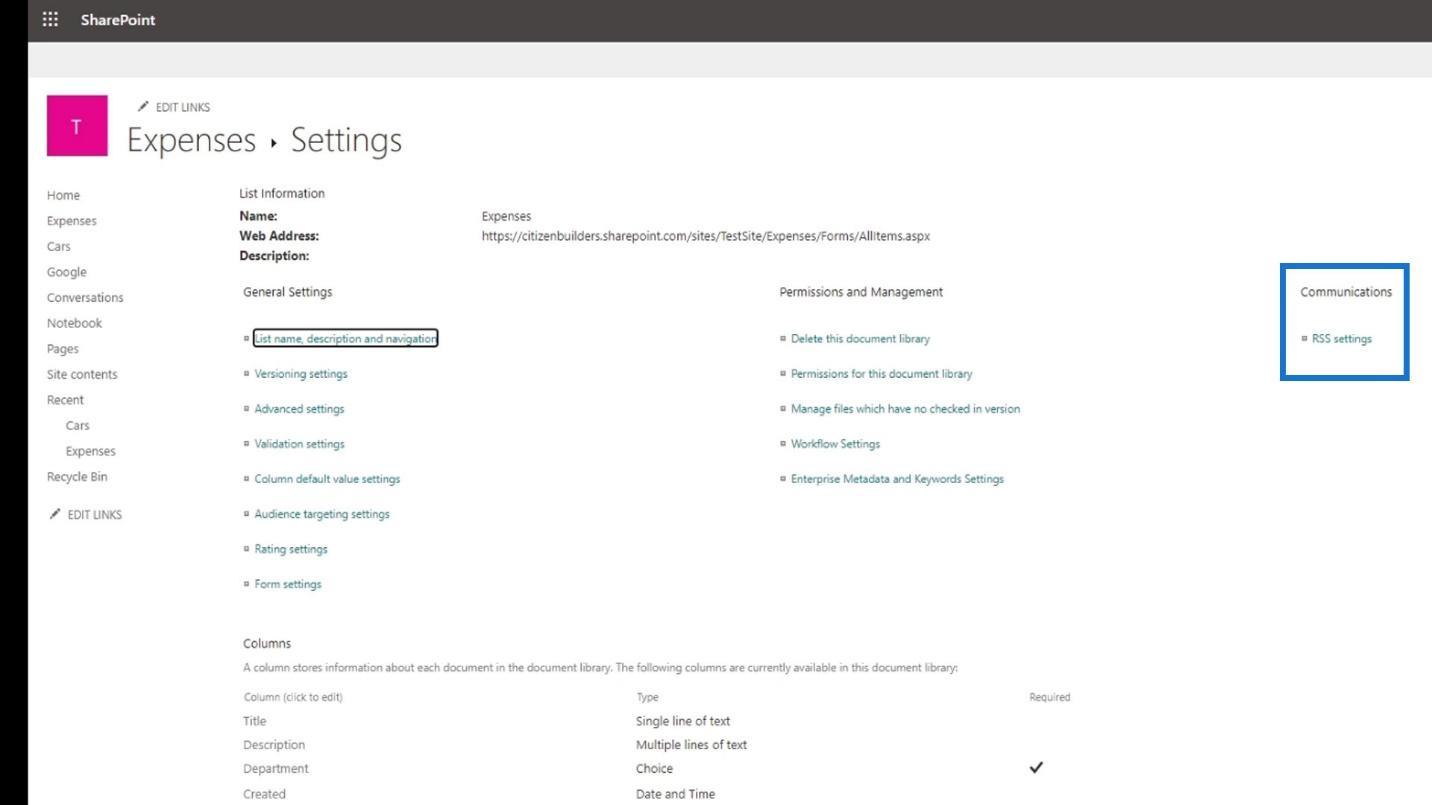
A continuación, haga clic en Requerir selección única y seleccione Impacto .
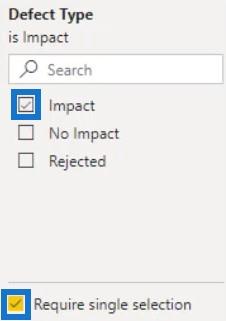
Cree otro gráfico de barras redondas sin impacto. Copie y pegue la visualización y cambie el Tipo de defecto a Sin impacto.
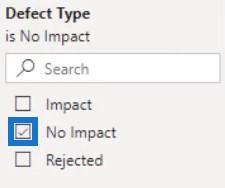

Por último, haga lo mismo con el tipo de defecto rechazado .
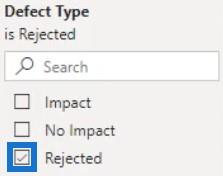

Ahora tendrá tres gráficos de barras redondas diferentes en su informe.

Si desea crear otro gráfico de barras redondas, debe tener cuidado al duplicar la visualización. Dado que los valores se dividieron por 1 millón, solo puede copiar y pegar el objeto visual si tiene valores grandes. Si intenta duplicarlo usando valores pequeños, su gráfico se verá así.
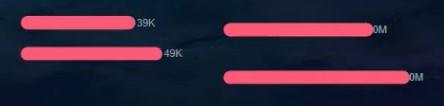
Puede ver que el gráfico muestra 0M para los valores. La única forma de usar valores pequeños es ir a Charticulator, crear un nuevo gráfico y exportarlo nuevamente a LuckyTemplates Custom Visual.
Gráfico de barras personalizado en LuckyTemplates: variedades y modificaciones
Gráfico de múltiplos pequeños en LuckyTemplates: descripción general
Formato condicional de LuckyTemplates para gráficos: ¿qué es posible?
Conclusión
Los gráficos de barras redondas son otro tipo de gráficos de barras. Proporcionan información y datos de una manera más sofisticada. Los bordes redondeados le dan al gráfico un aspecto satisfactorio en su panel de LuckyTemplates.
Si desea obtener más información sobre los gráficos de barras redondas, puede practicar cómo recrearlos con Charticulator o Visual personalizado de LuckyTemplates. También puede leer otras publicaciones de blog sobre gráficos de barras y otras visualizaciones.
Mudassir