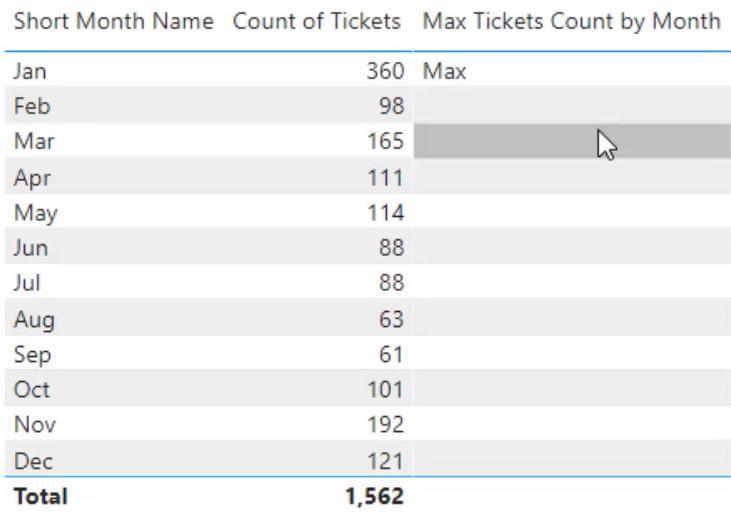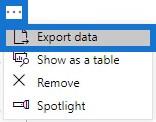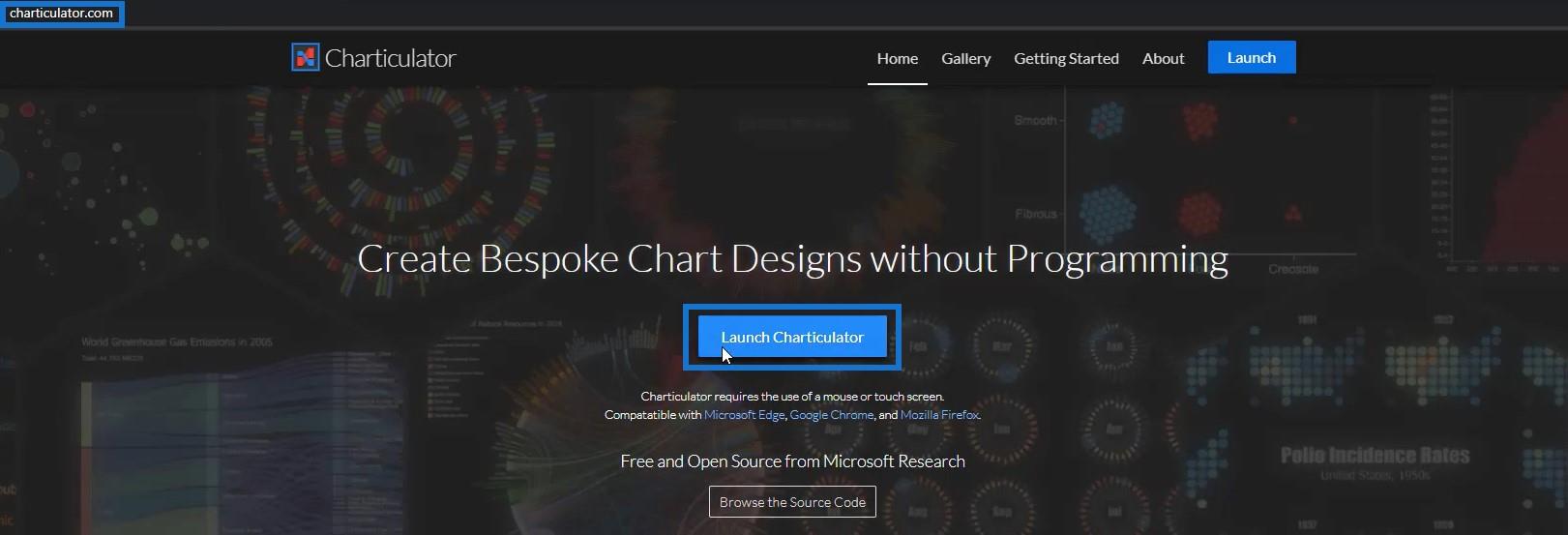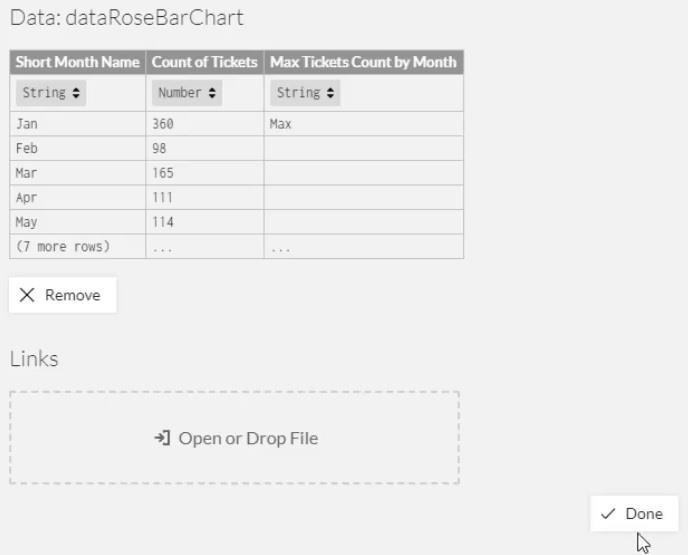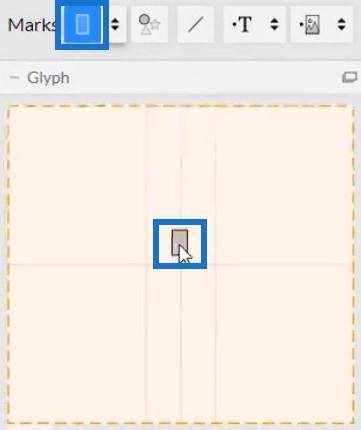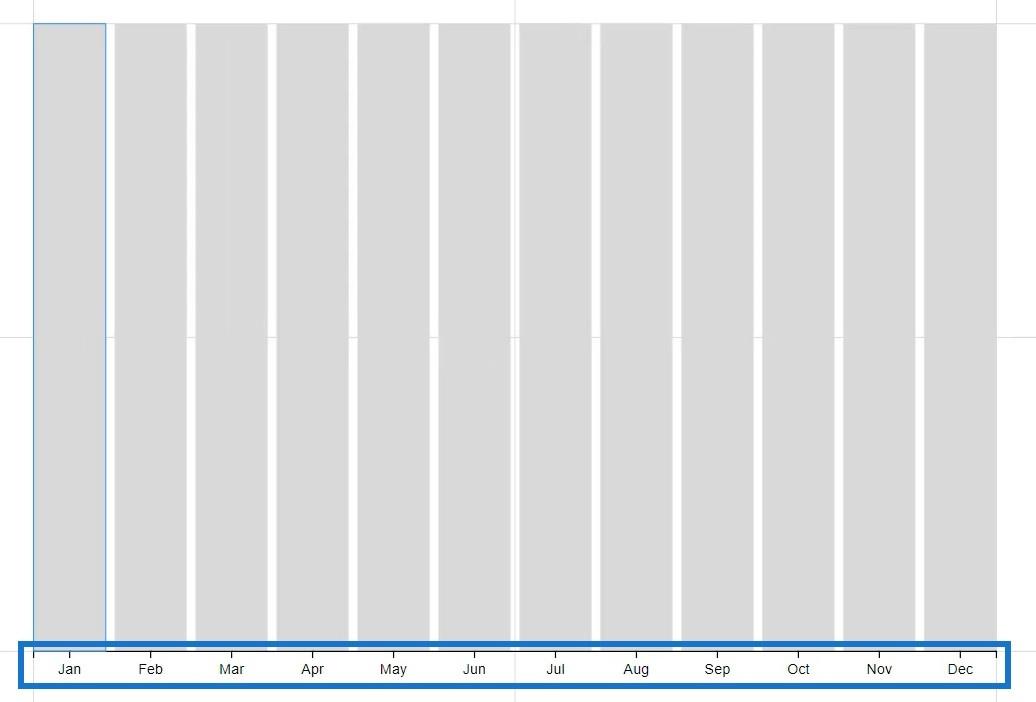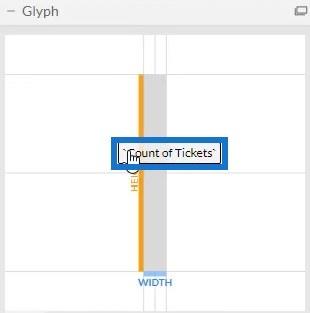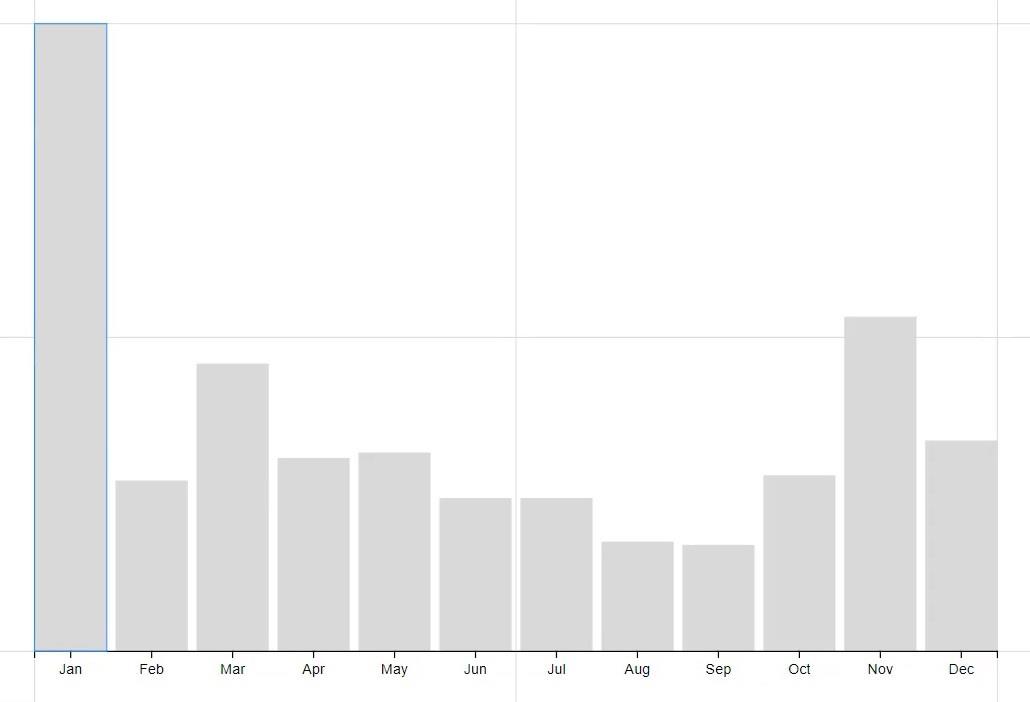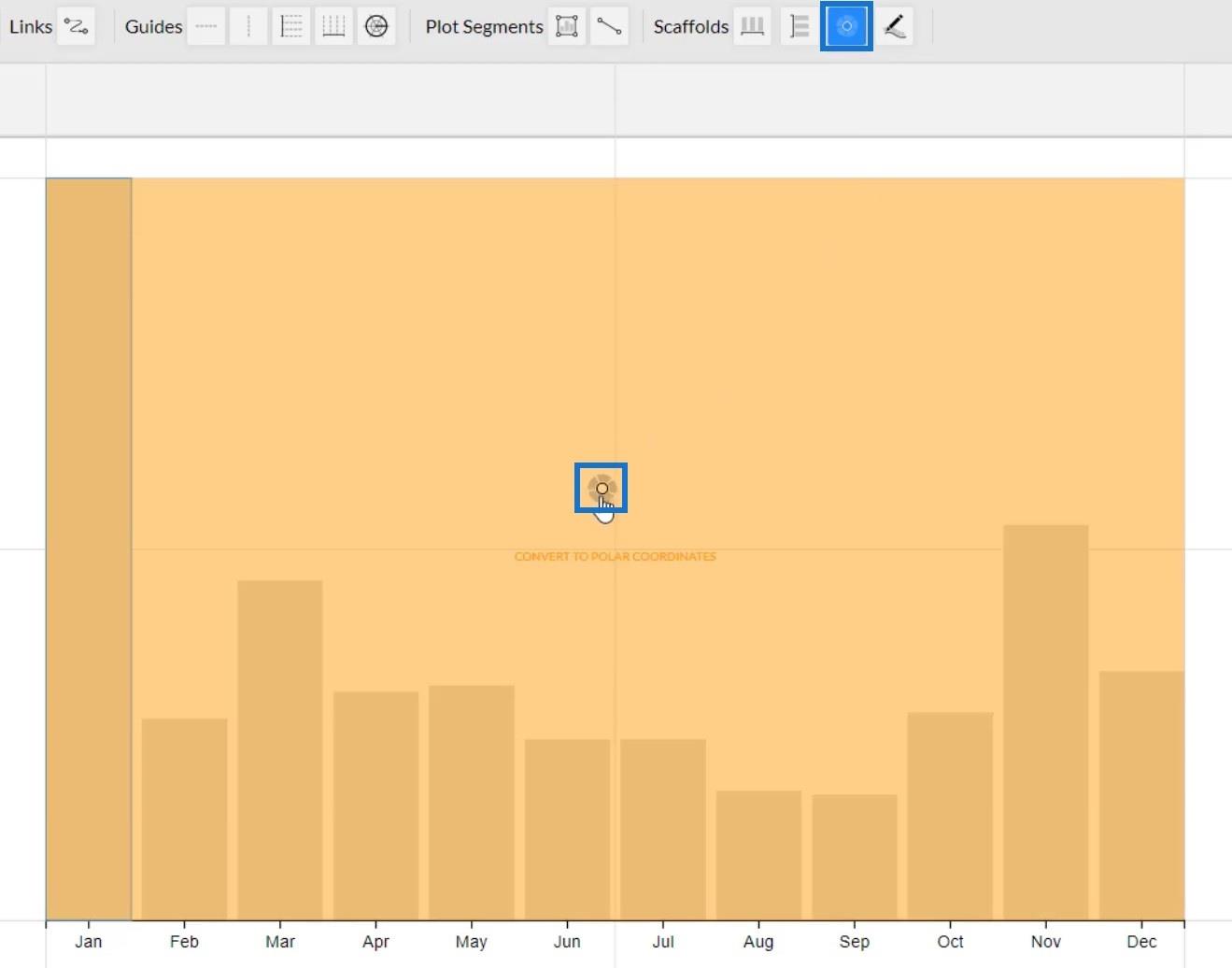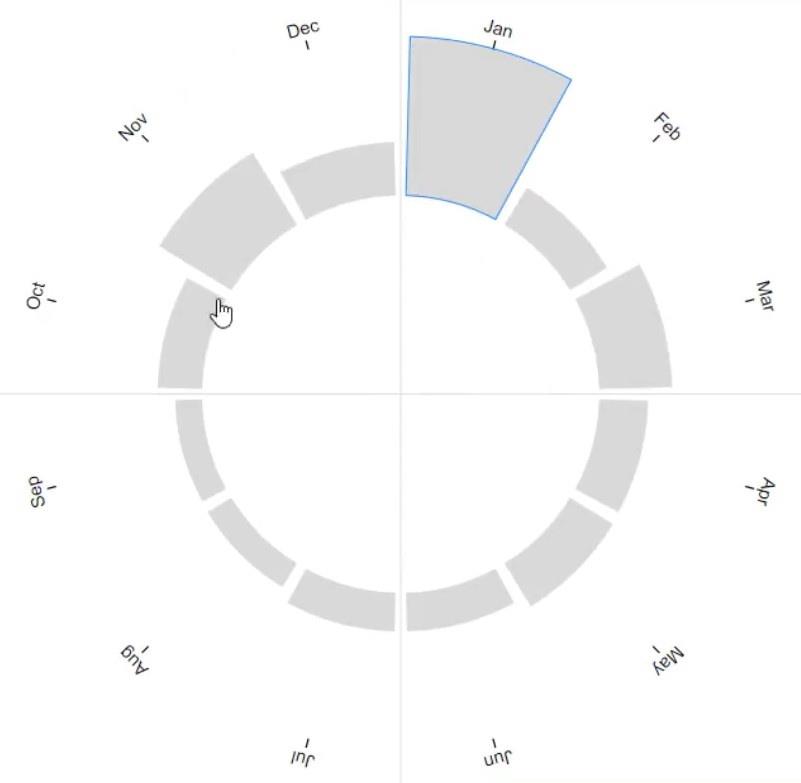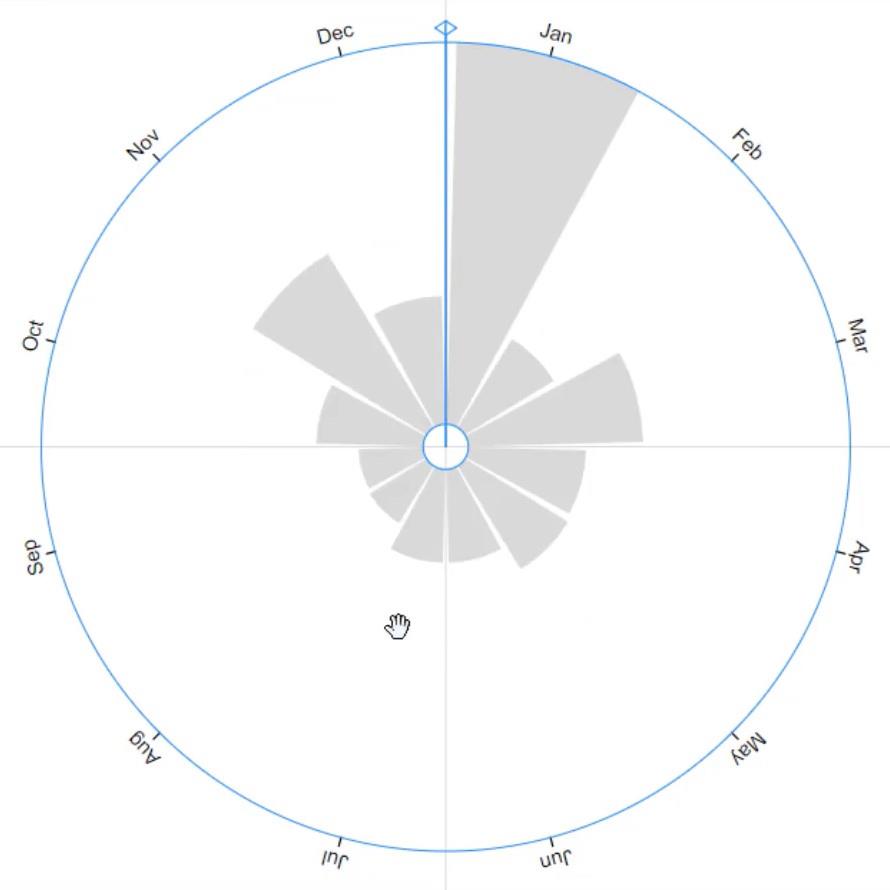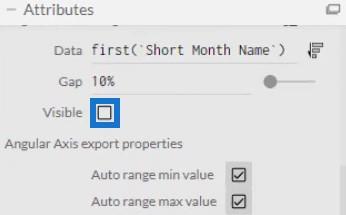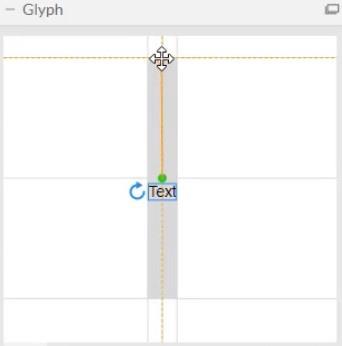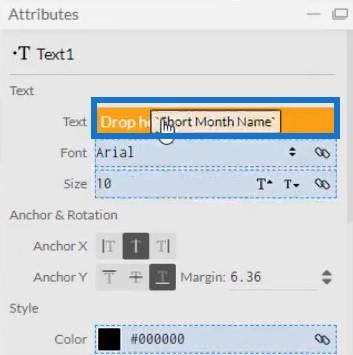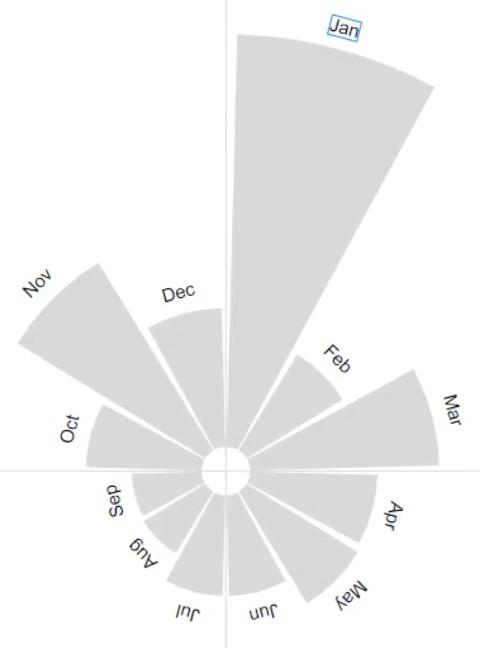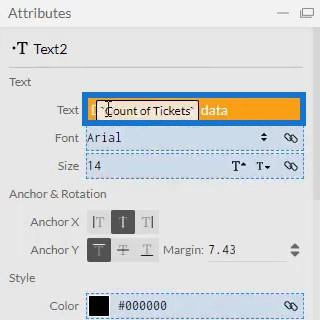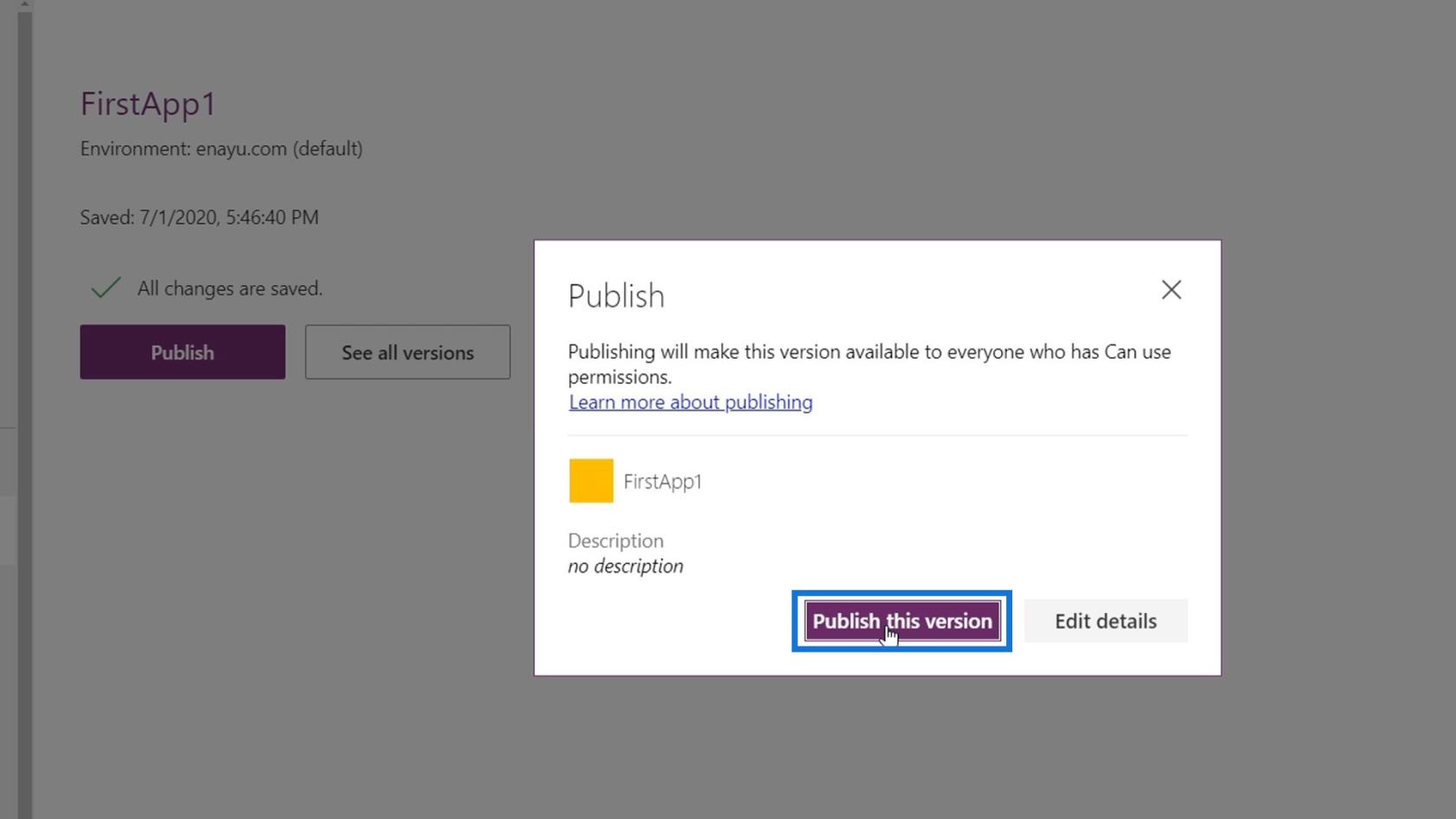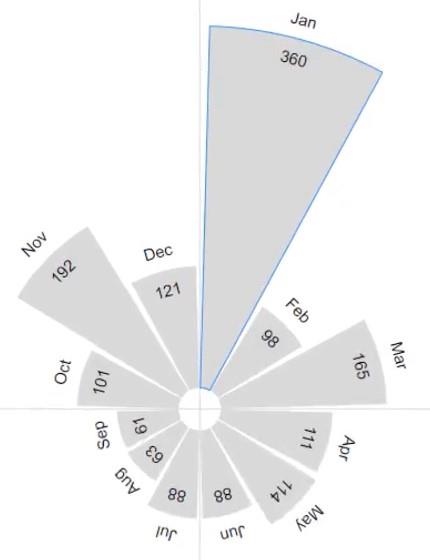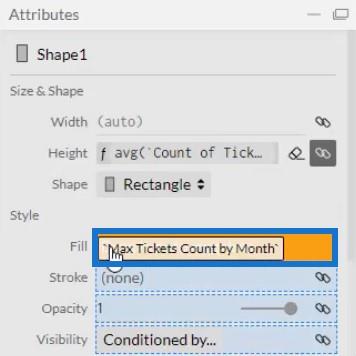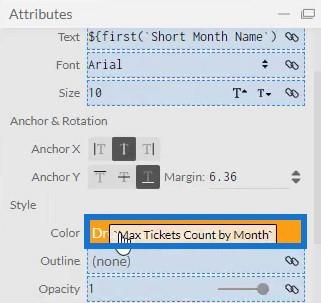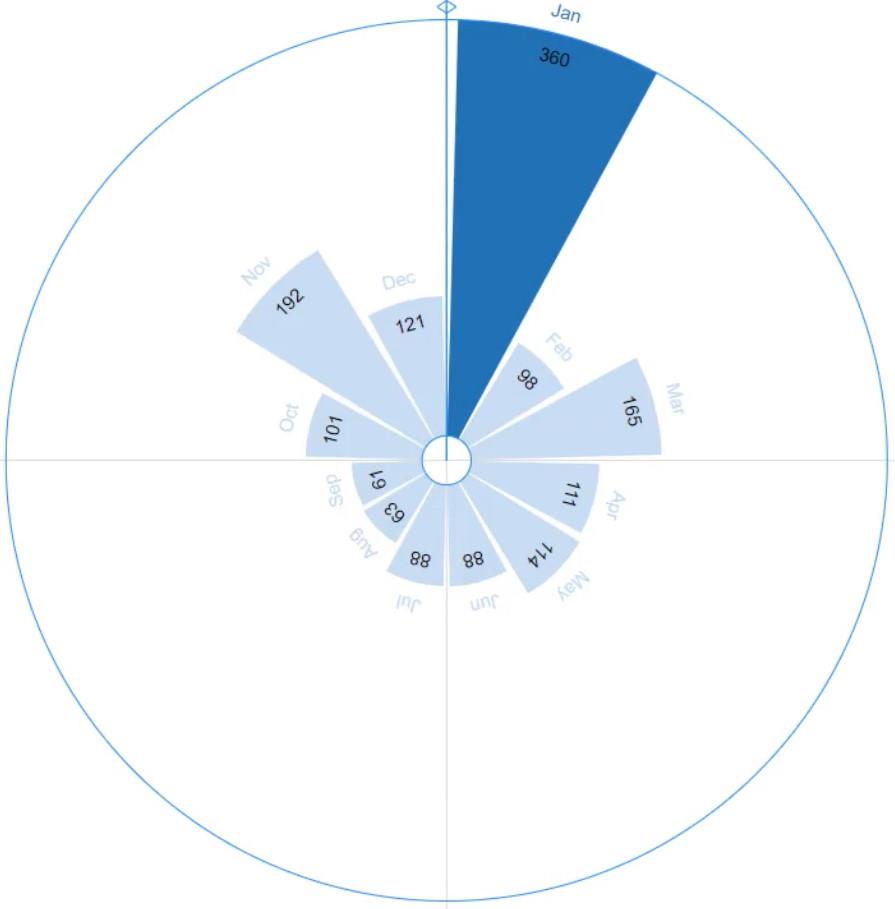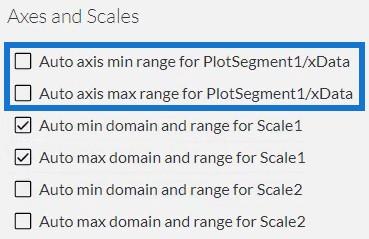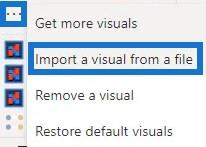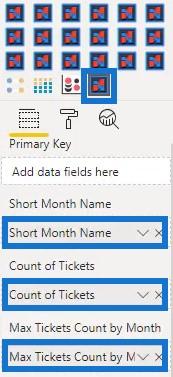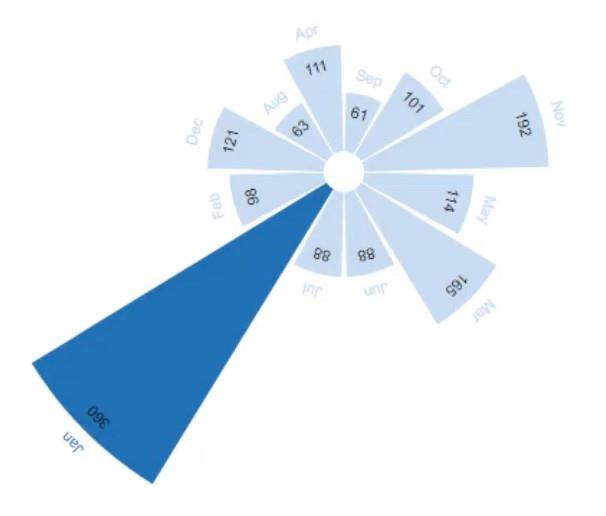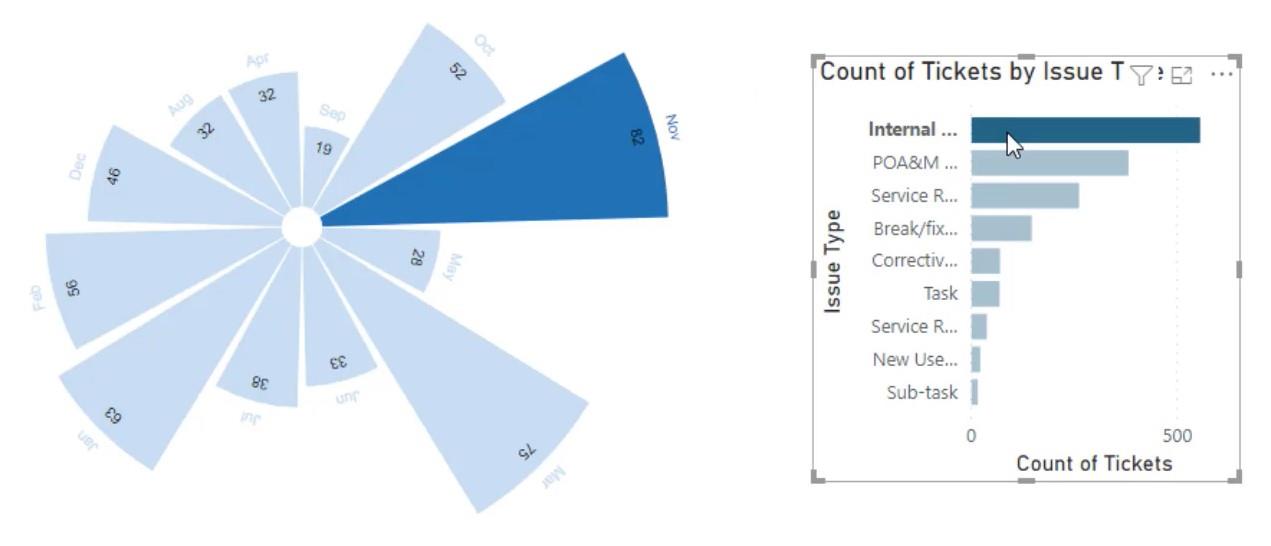En este tutorial, aprenderá a crear un gráfico de rosas usando Charticulator . Es un gráfico que muestra datos usando coordenadas polares. La longitud de cada segmento desde el centro del eje polar se mide por el valor que representa.
Tabla de contenido
Exportando a Chararticulator
El primer paso es crear y exportar un conjunto de datos a Charticulator. Para este ejemplo, el conjunto de datos contiene el nombre de mes corto , el recuento de tickets y el recuento máximo de tickets por mes .
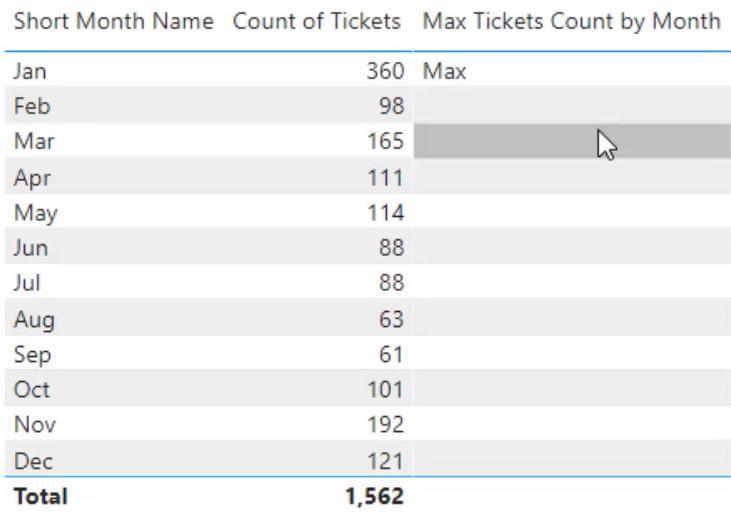
Haga clic en los puntos suspensivos en la esquina del conjunto de datos y seleccione Exportar datos.
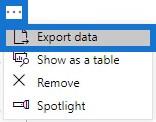
Luego vaya a chararticulator.com y haga clic en Iniciar Charticulator.
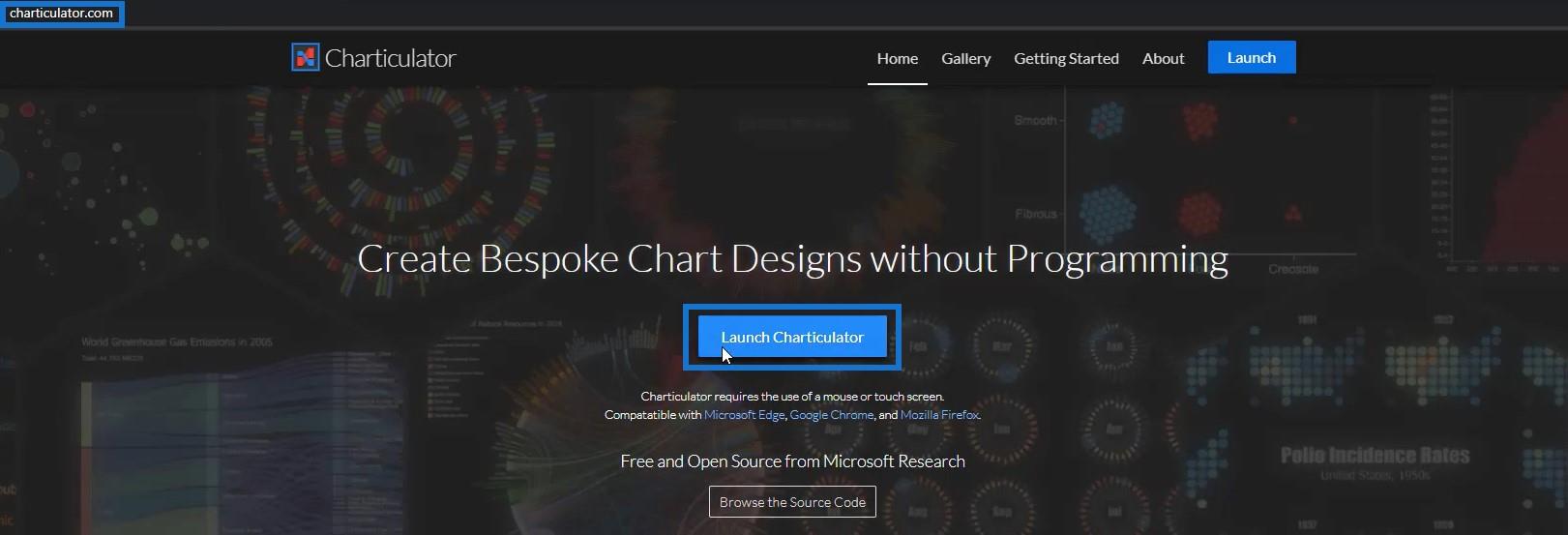
Localice y abra el conjunto de datos exportado. Después de eso, haga clic en Listo y será dirigido al lienzo de Charticulator.
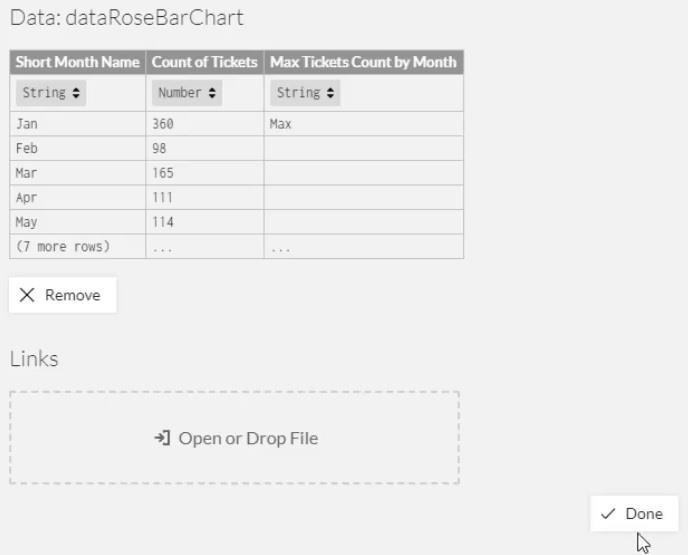
Crear un gráfico de rosas
Trae un rectángulo desde Marcas al lienzo Glifo.
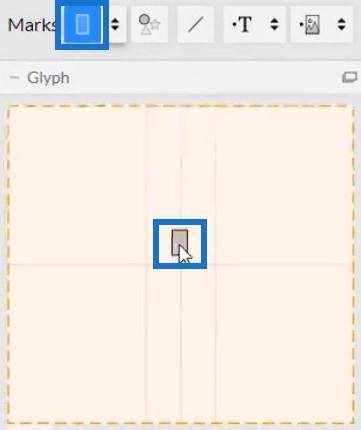
Coloque el nombre del mes corto en el eje X del lienzo real.
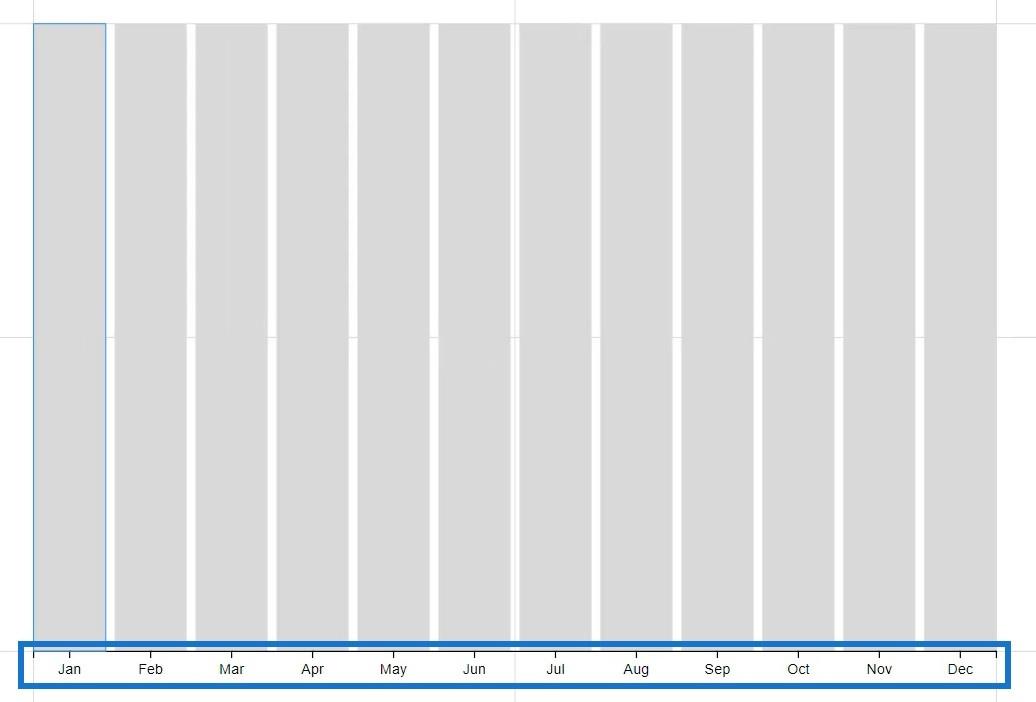
Lleve Count Of Tickets a la altura del rectángulo dentro de Glyph.
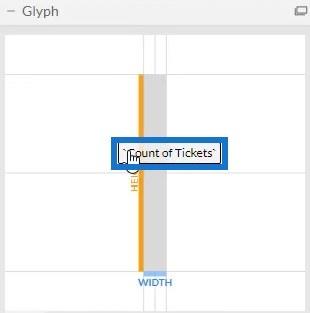
Luego verá que se forma un gráfico de columnas en el lienzo real.
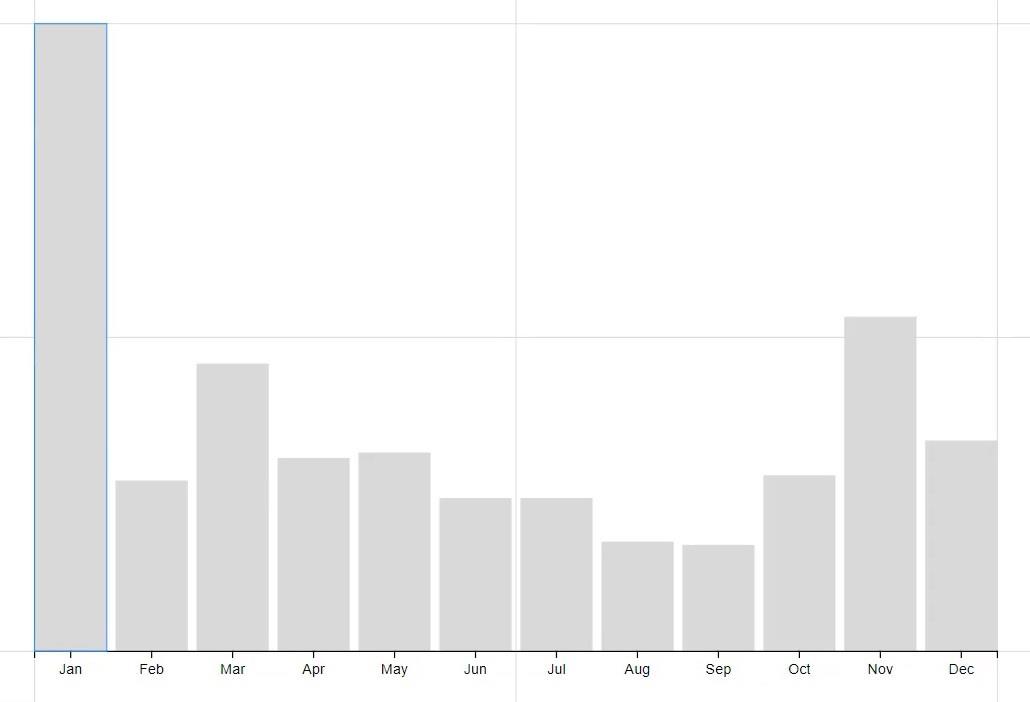
Ahora, arrastre Polar desde Scaffolds al lienzo real.
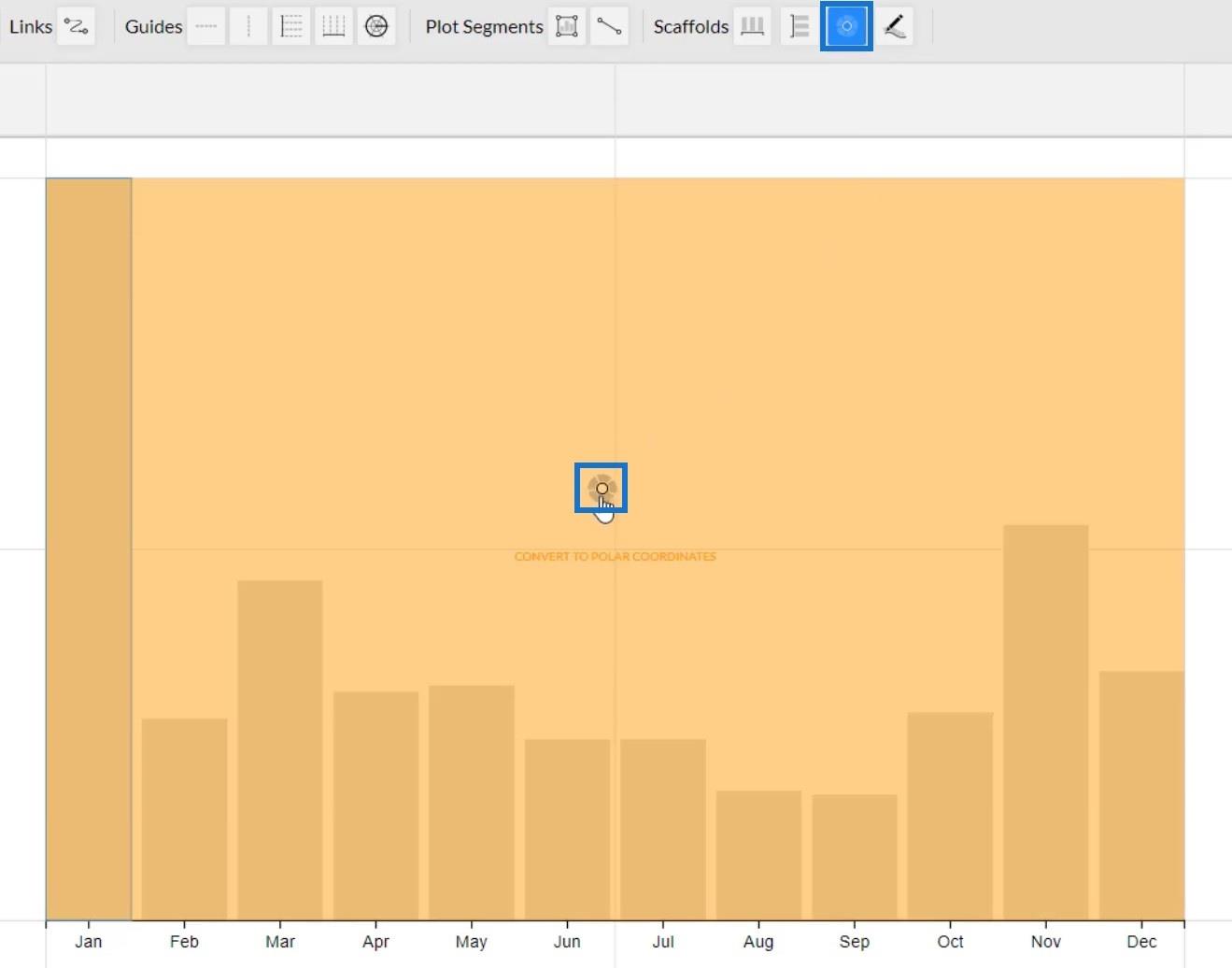
Una vez hecho esto, el gráfico de columnas se convertirá en un gráfico de rosas.
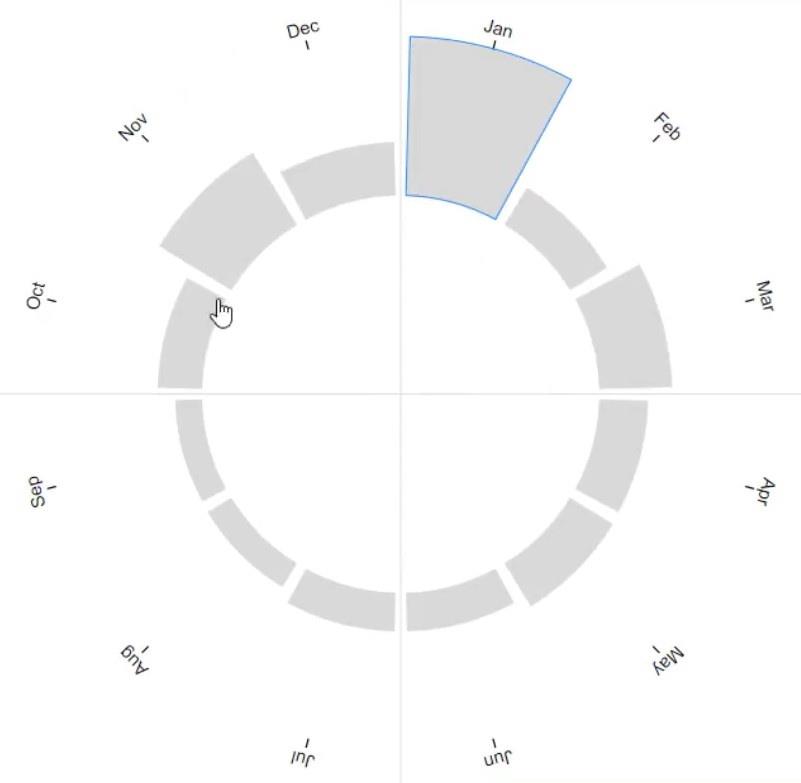
Ajuste del formato del gráfico
Minimice el círculo interior arrastrando su circunferencia hacia el centro del círculo.
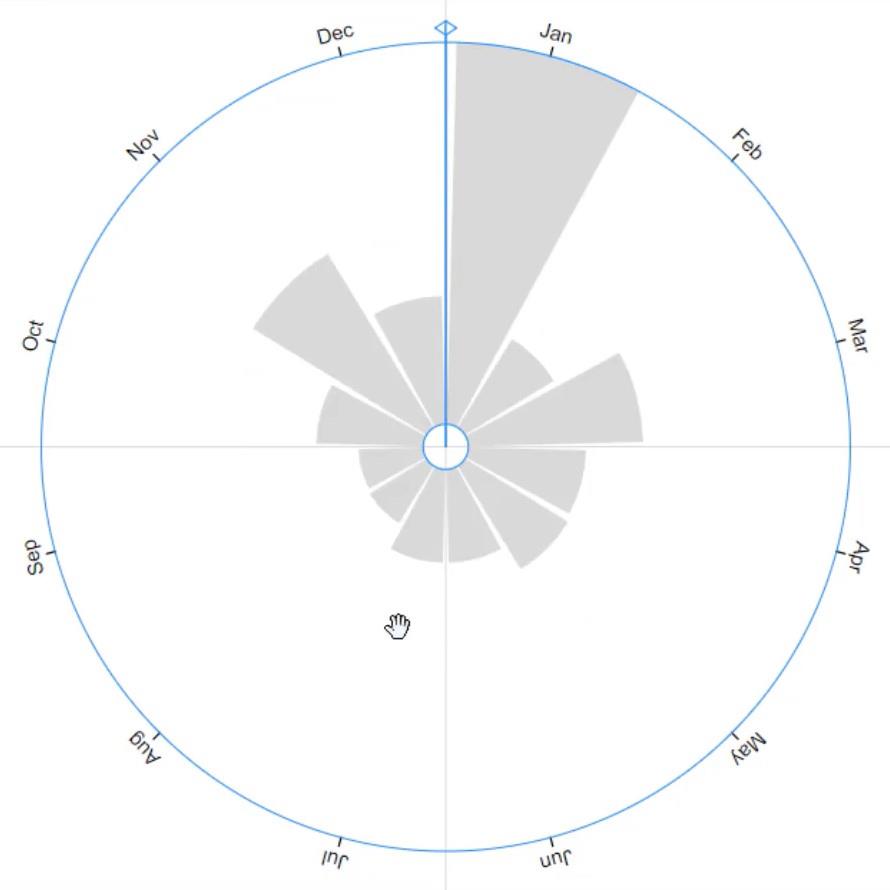
Agregue etiquetas dentro de las barras, pero primero elimine los nombres de los meses del círculo exterior. Abra los atributos de PlotSegment1 y desmarque la casilla Visible.
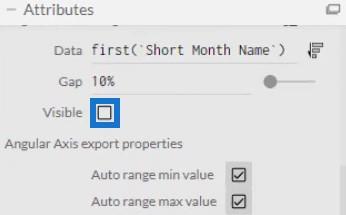
Luego, coloque el Texto dentro del Glyph Canvas y colóquelo en la parte superior de la barra.
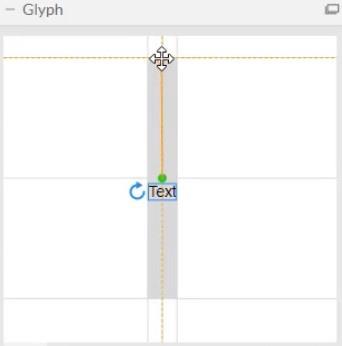
Abra los atributos de Text1 y coloque el nombre de mes corto en la sección de texto.
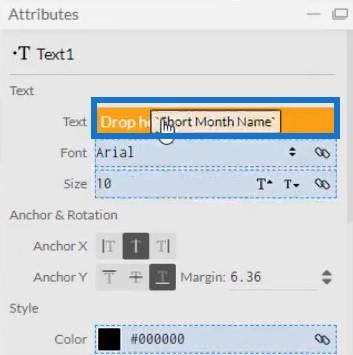
A continuación, puede ver las etiquetas de los nombres de los meses en la parte superior de cada barra.
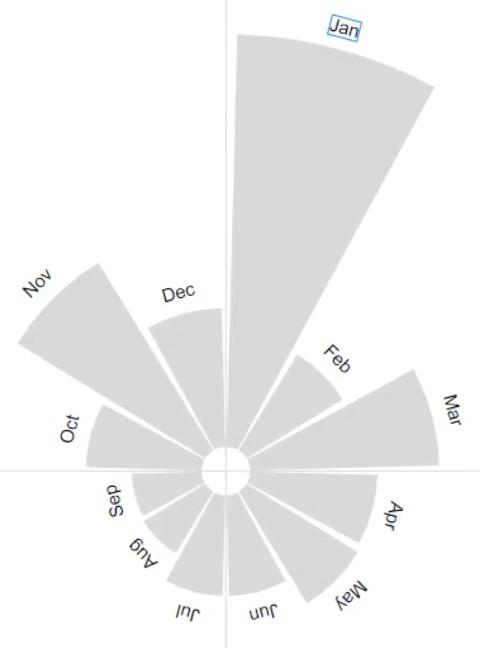
Luego, coloque los valores dentro de las barras y colóquelos debajo de los nombres de los meses. Traiga otro Texto al lienzo Glifo y coloque Recuento de entradas en la sección Texto de los Atributos de Texto2.
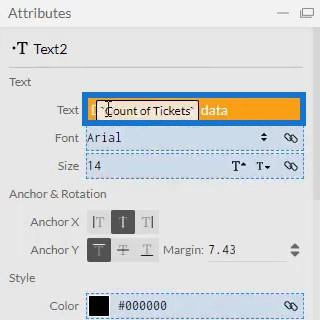
Asegúrese de eliminar los decimales en los valores cambiando .1 a .0 en la sección Texto.
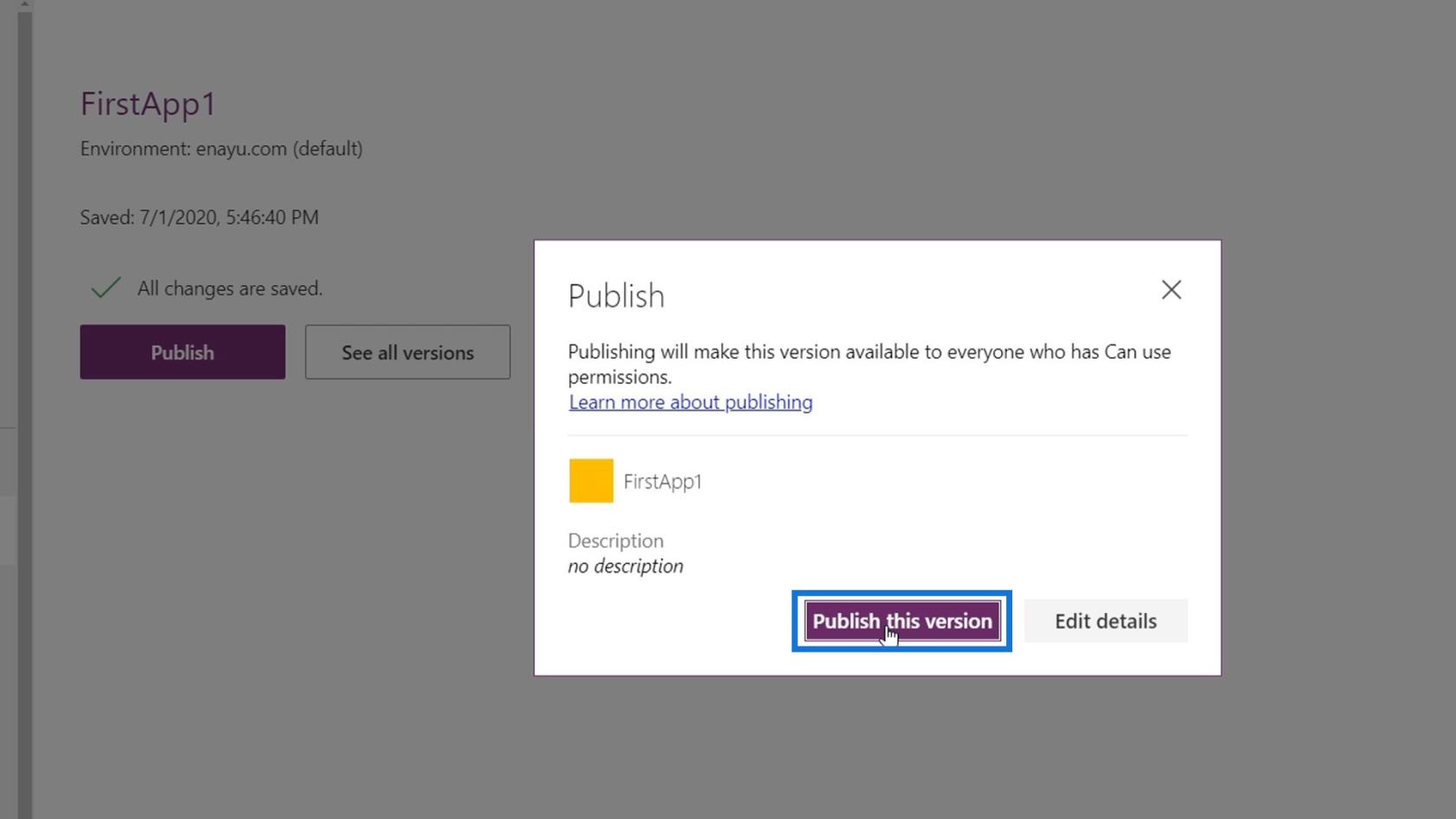
La visualización ahora se verá así:
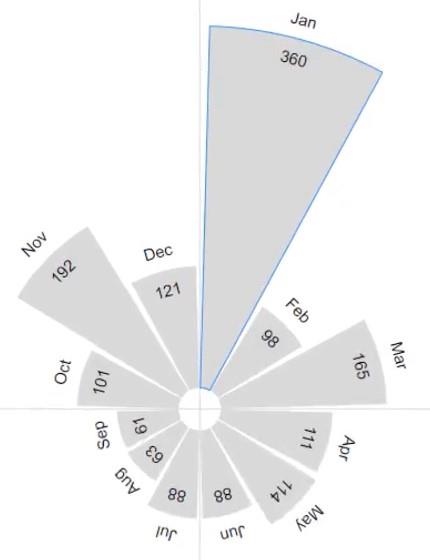
Resaltar información importante
También puede resaltar la barra y la etiqueta con la mayor cantidad de boletos por mes. Para resaltar la barra, abra los Atributos de Shape1 y coloque Número máximo de entradas por mes en la sección Llenar.
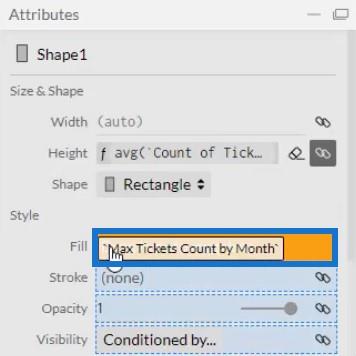
Para resaltar la etiqueta, abra los Atributos de Text1 y coloque Max Tickets Count by Month en la sección Color.
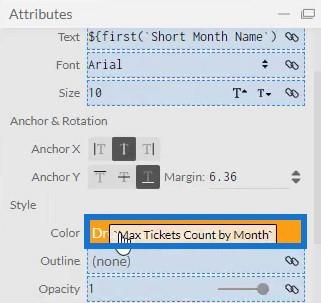
Luego puede ver que enero, el valor más alto entre todos los meses, está resaltado.
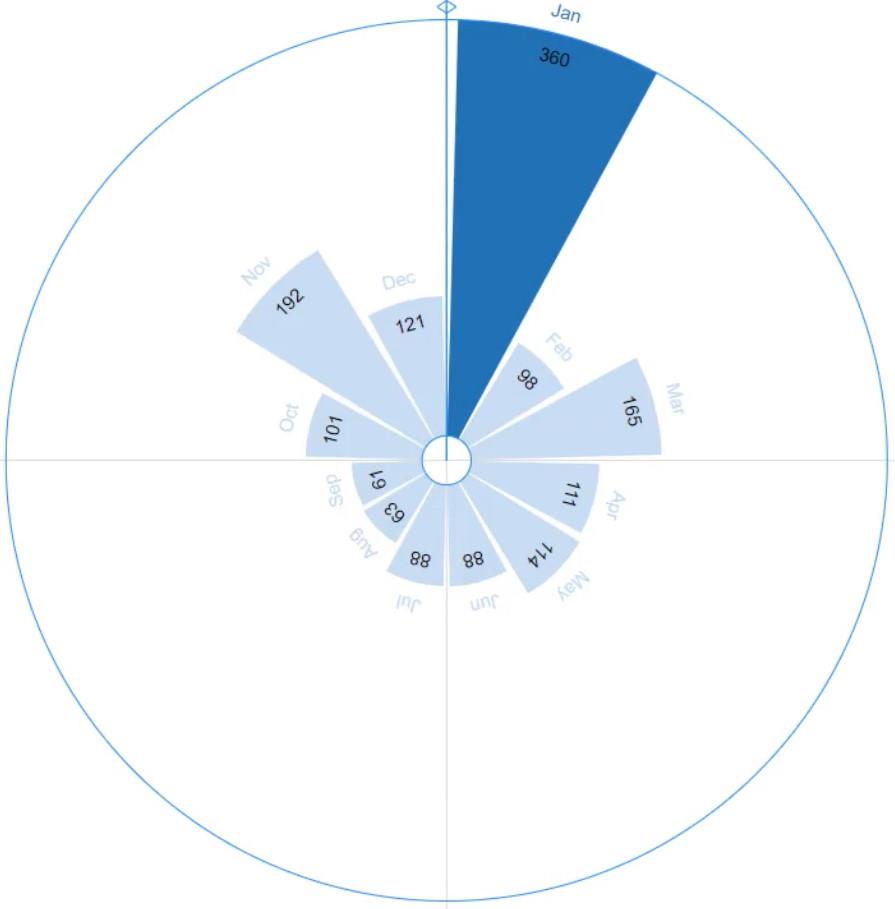
Colocación del gráfico de rosas en LuckyTemplates
Guarde el archivo y expórtelo a LuckyTemplates Custom Visual .
Desmarque las opciones de eje automático en la configuración de Ejes y escalas para que los ejes no cambien incluso cuando se invoque una transición de contexto. Una vez hecho esto, ingrese un nombre visual y luego expórtelo a LuckyTemplates.
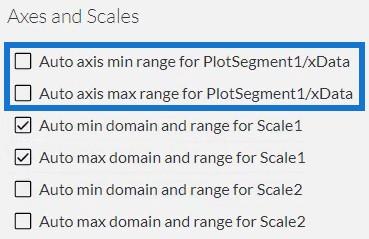
Abra LuckyTemplates e importe el archivo de gráfico. Haga clic en los puntos suspensivos debajo de Visualizaciones y seleccione Importar un objeto visual desde un archivo . Luego, busque el archivo y ábralo.
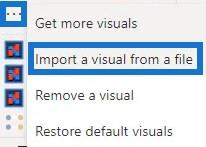
Haga clic en el icono de Chartarticulator con el nombre visual del gráfico de rosas y complete la sección Campos con los datos correspondientes.
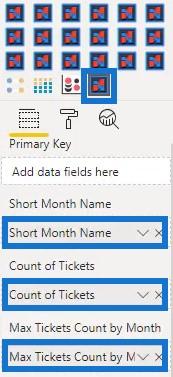
Ahora puede ver el gráfico en el tablero.
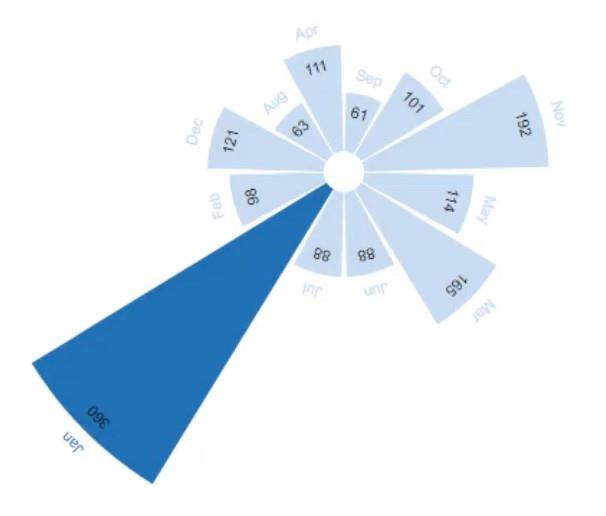
También puede agregar otro gráfico para crear una transición de contexto de filtro. Para este ejemplo, se utiliza un gráfico de barras para invocar filtros. Asegúrese de crear interacciones entre los gráficos yendo a la pestaña Formato y haciendo clic en Editar interacciones .
Si hace clic en una barra del gráfico de barras, puede ver que el gráfico de Rose cambia junto con él.
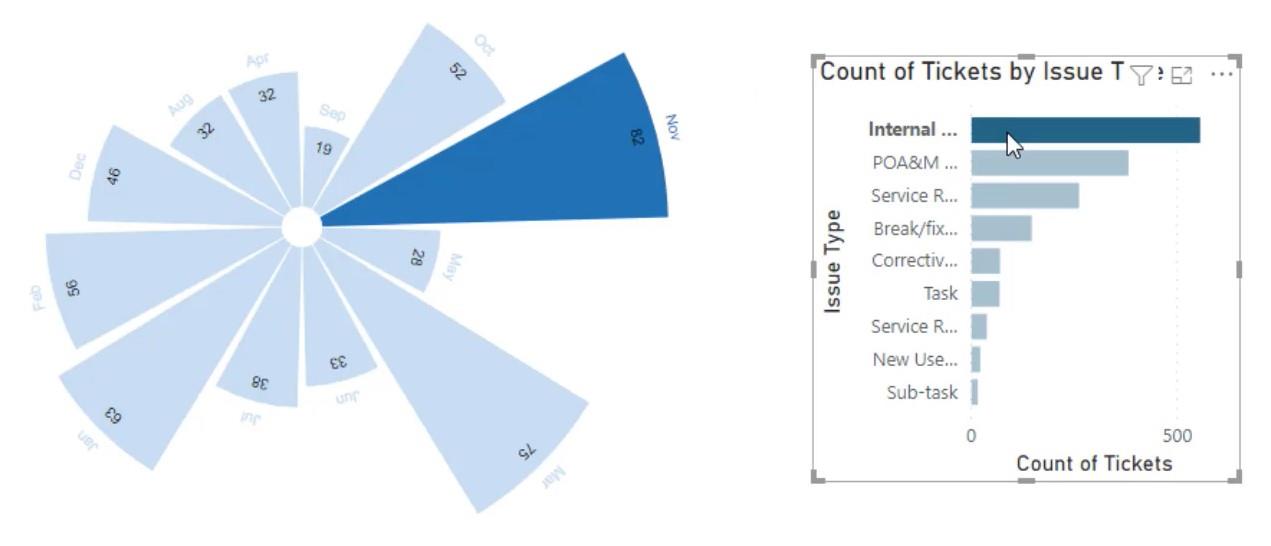
Conclusión
Si desea presentar sus datos de una manera estética, puede considerar usar gráficos de rosas. Son visualmente convincentes y brindan información de una manera fácil y comprensible. Puede crear fácilmente un gráfico de rosas utilizando Charticulator con el conjunto de datos correcto.
Obtenga más información sobre los gráficos de rosas y otras visualizaciones poniendo en práctica este tutorial e inscribiéndose en los módulos de LuckyTemplates .
Mudassir