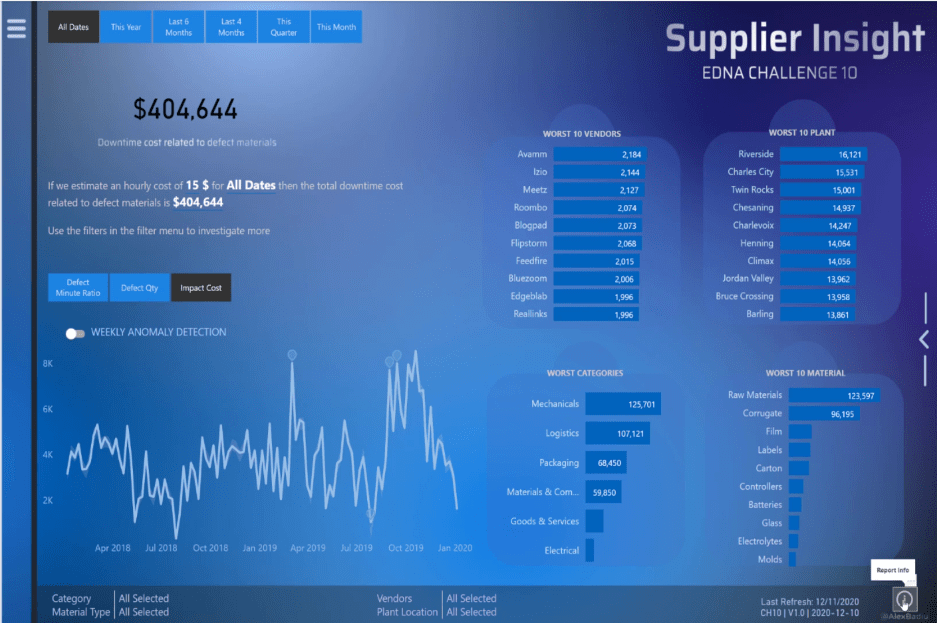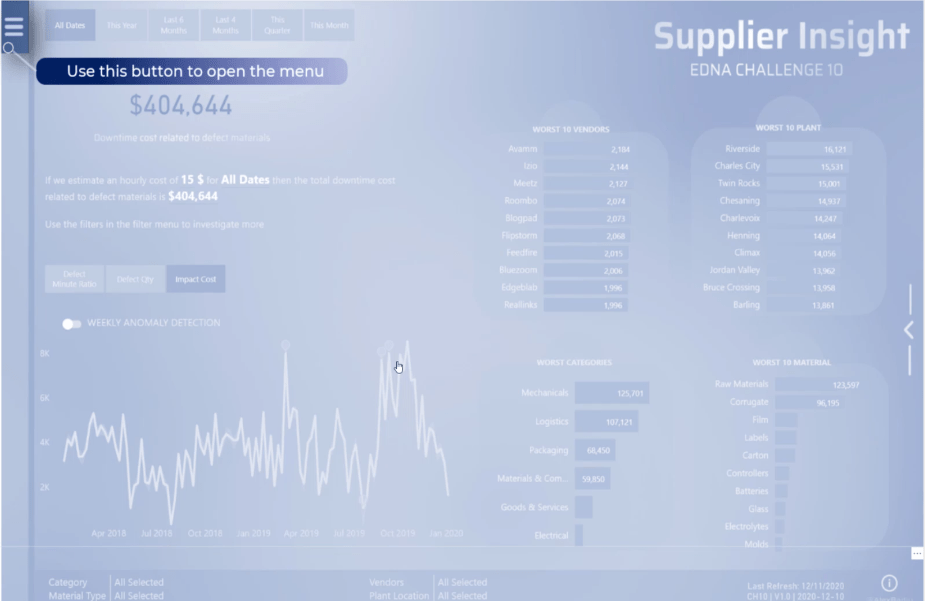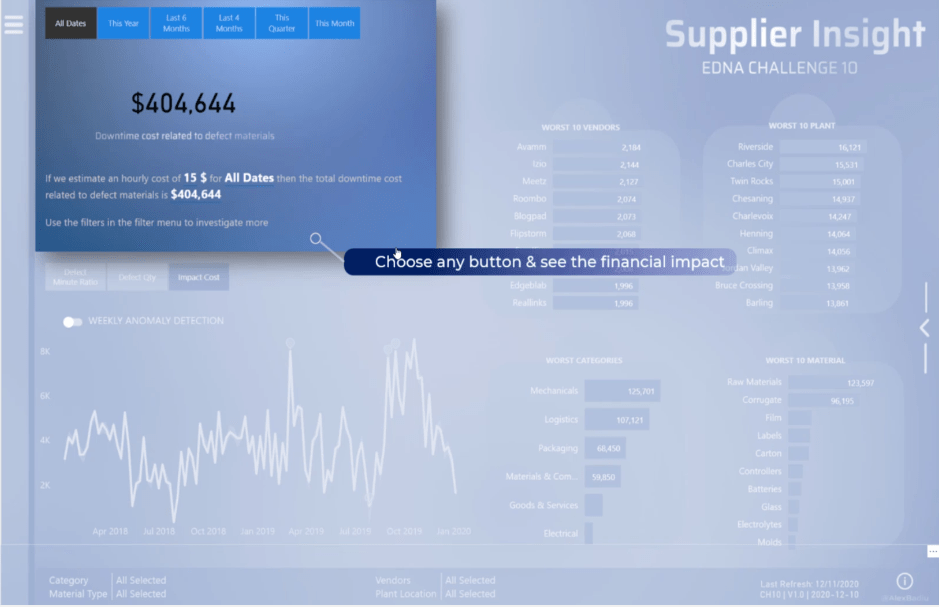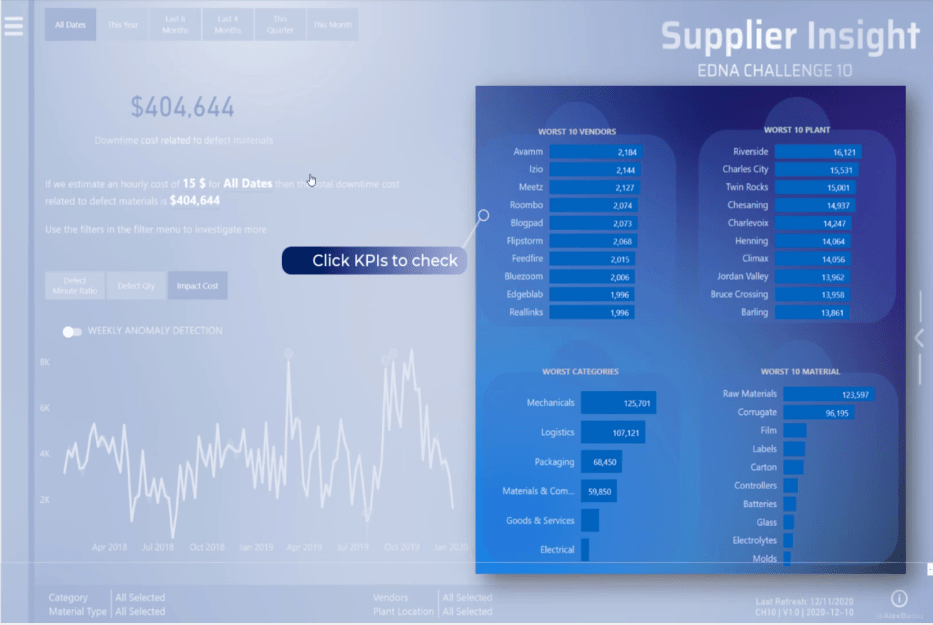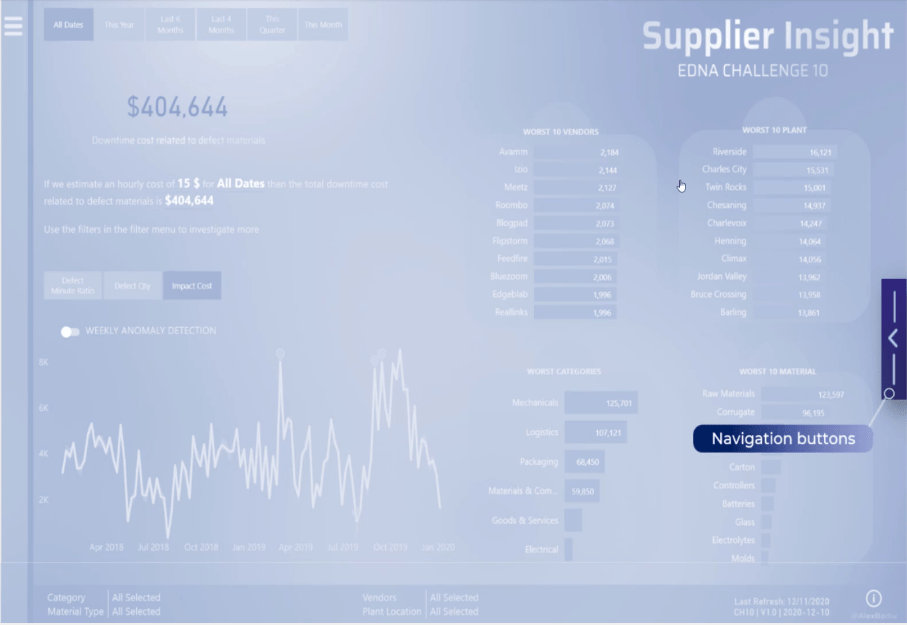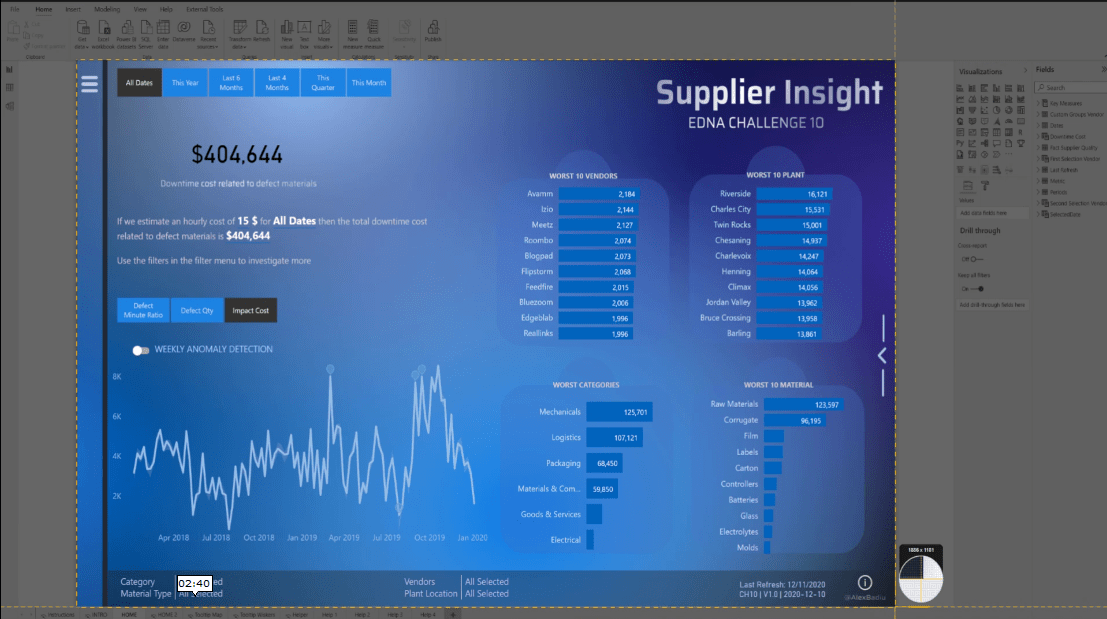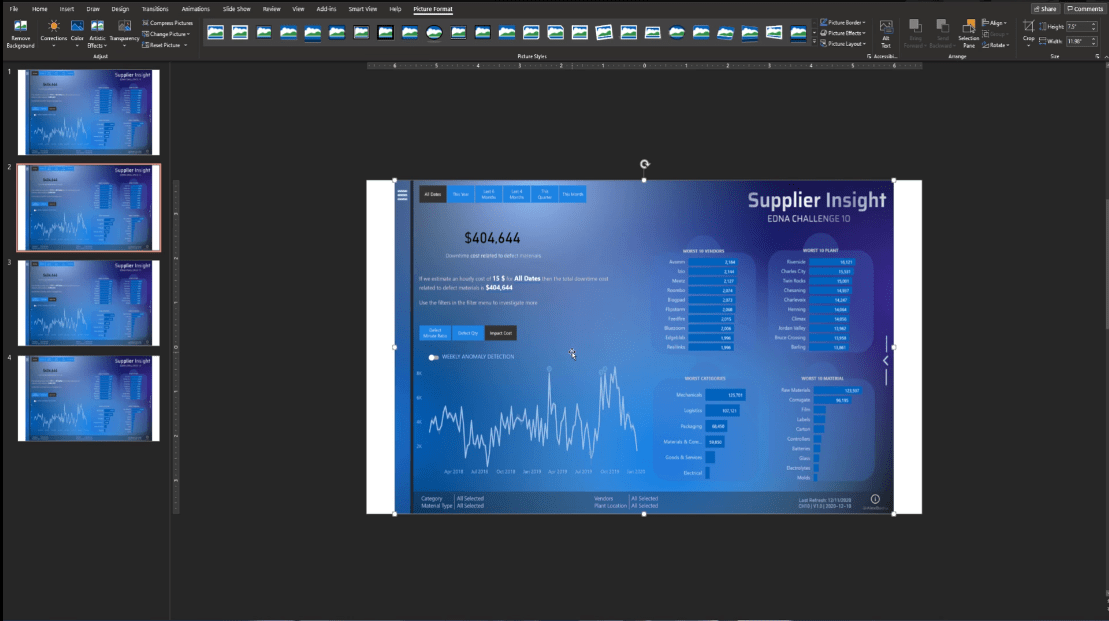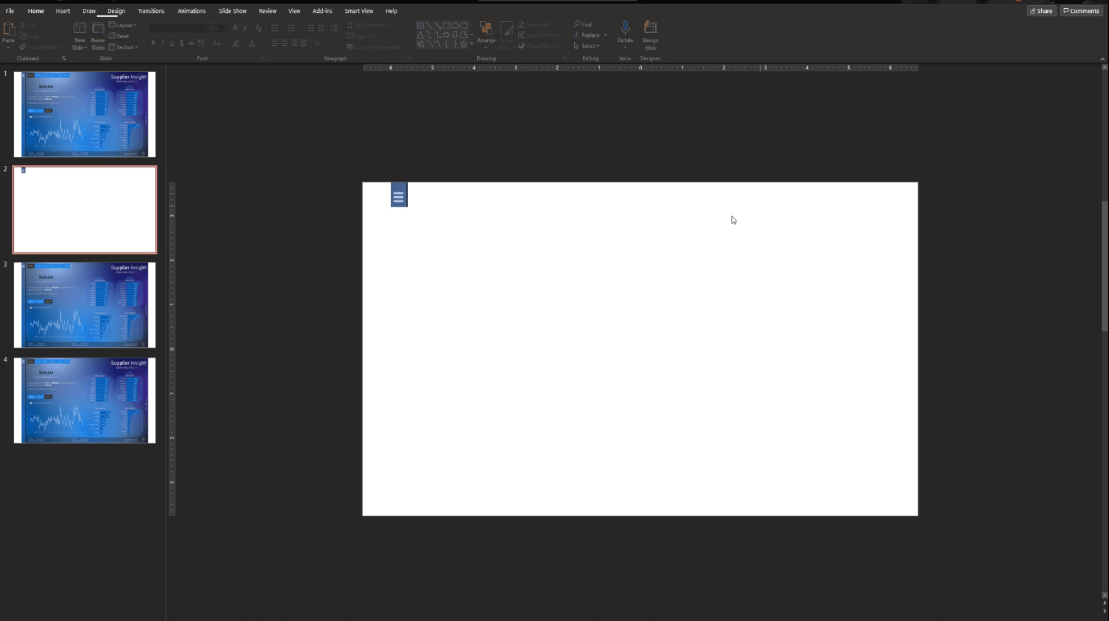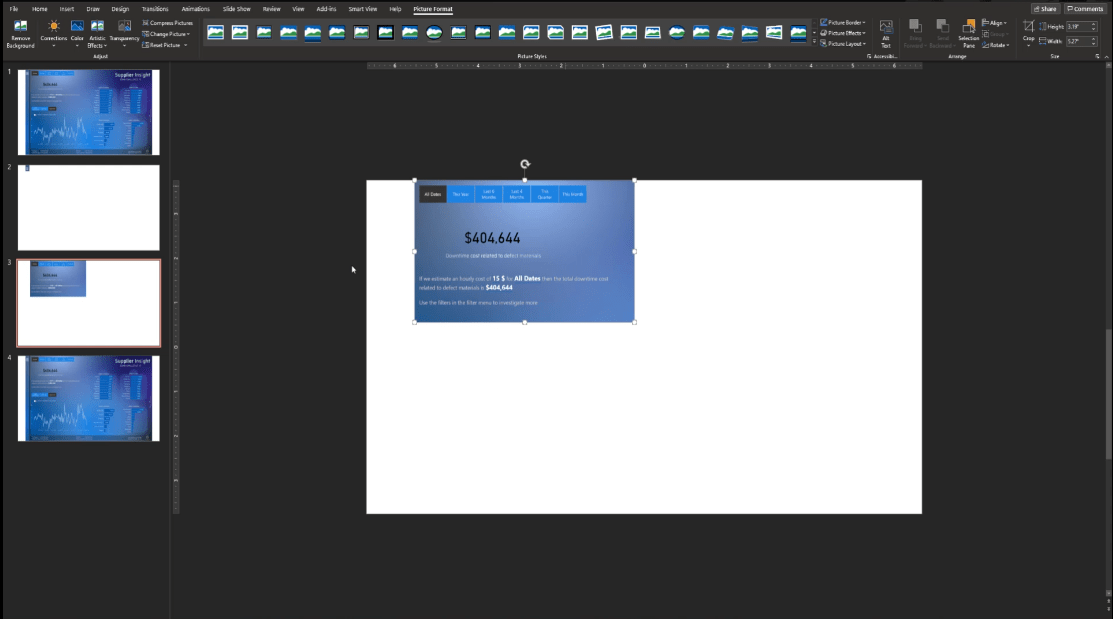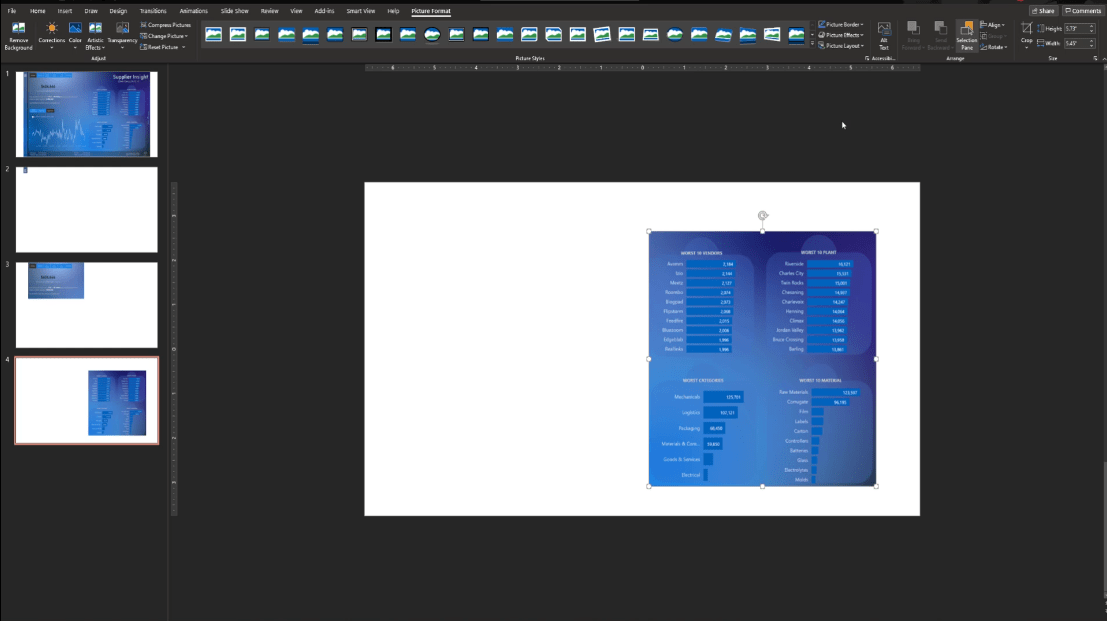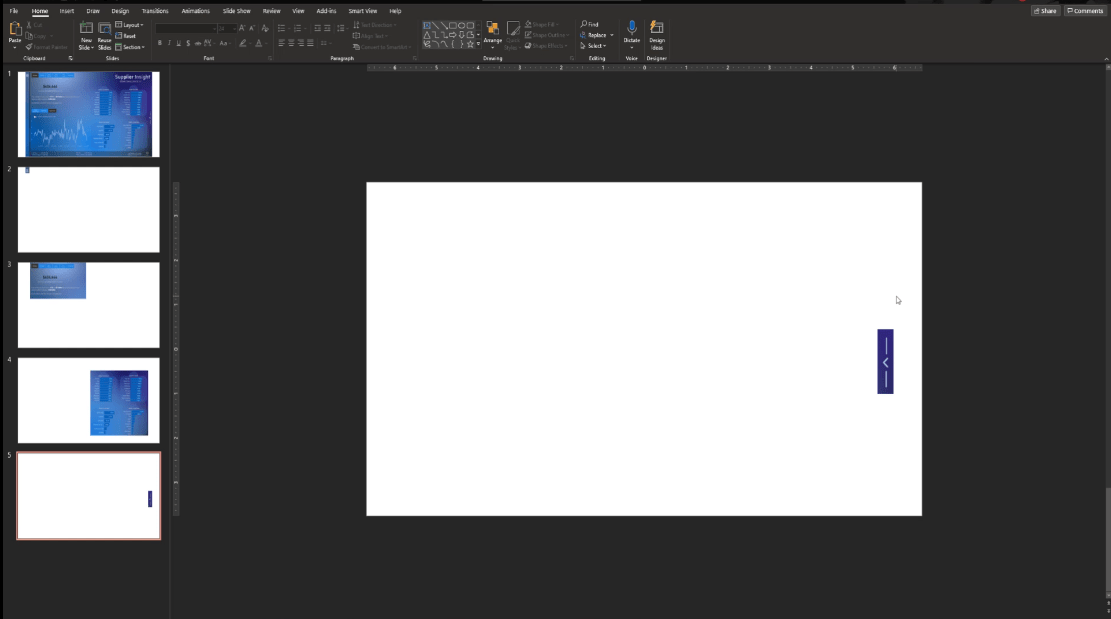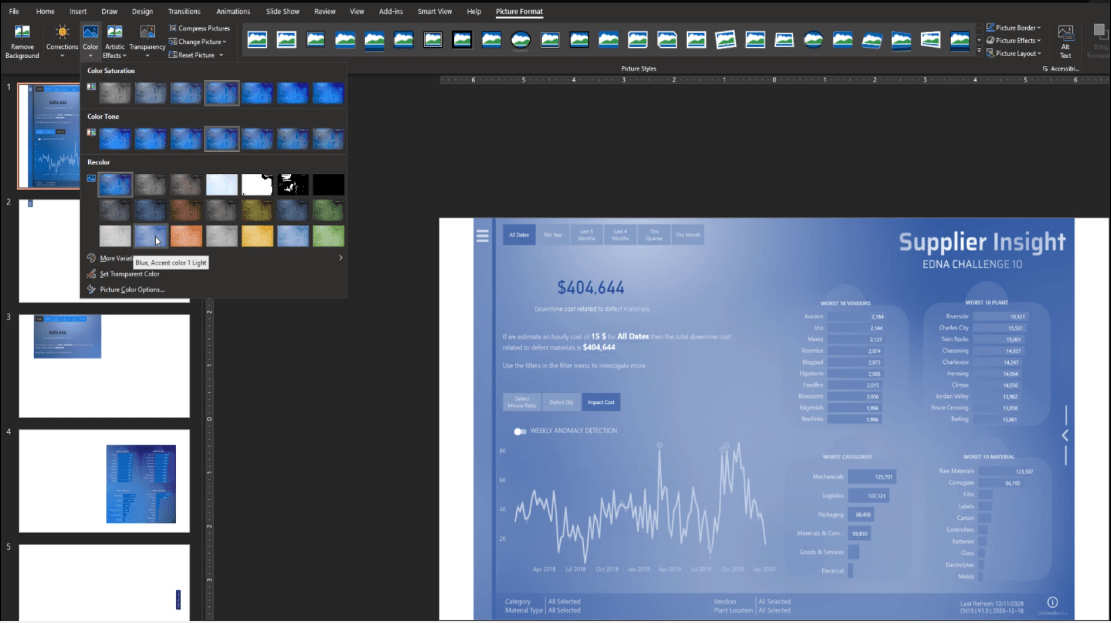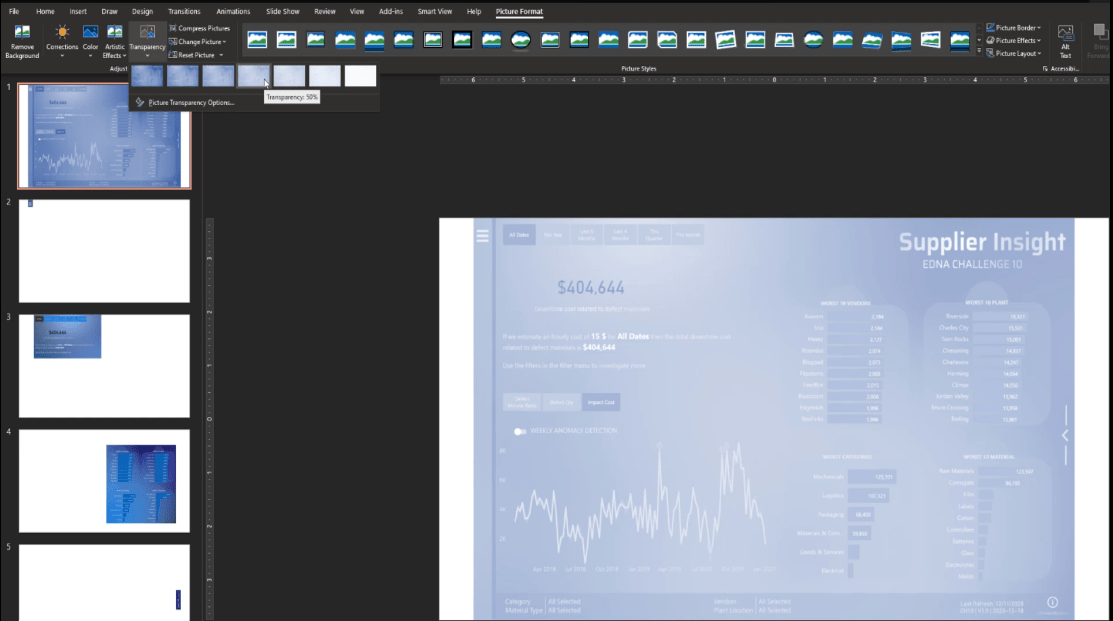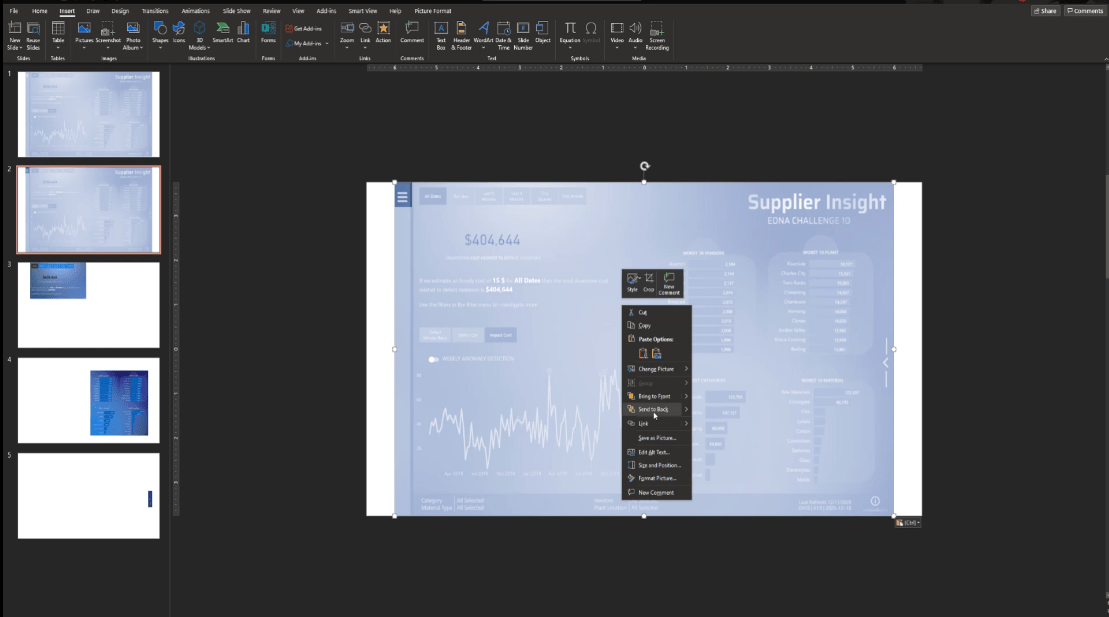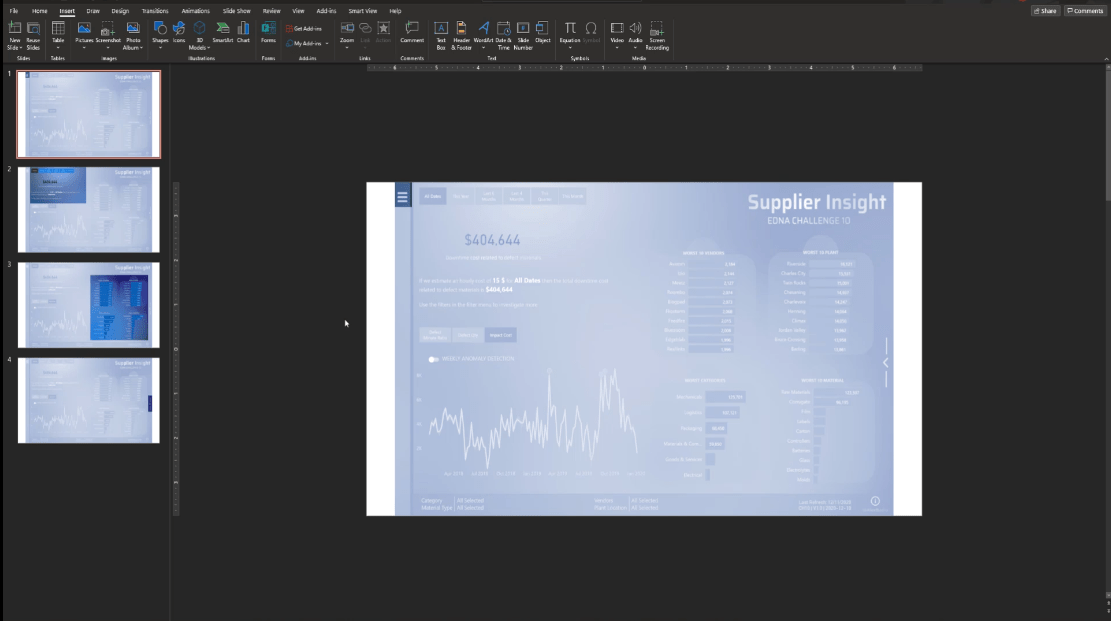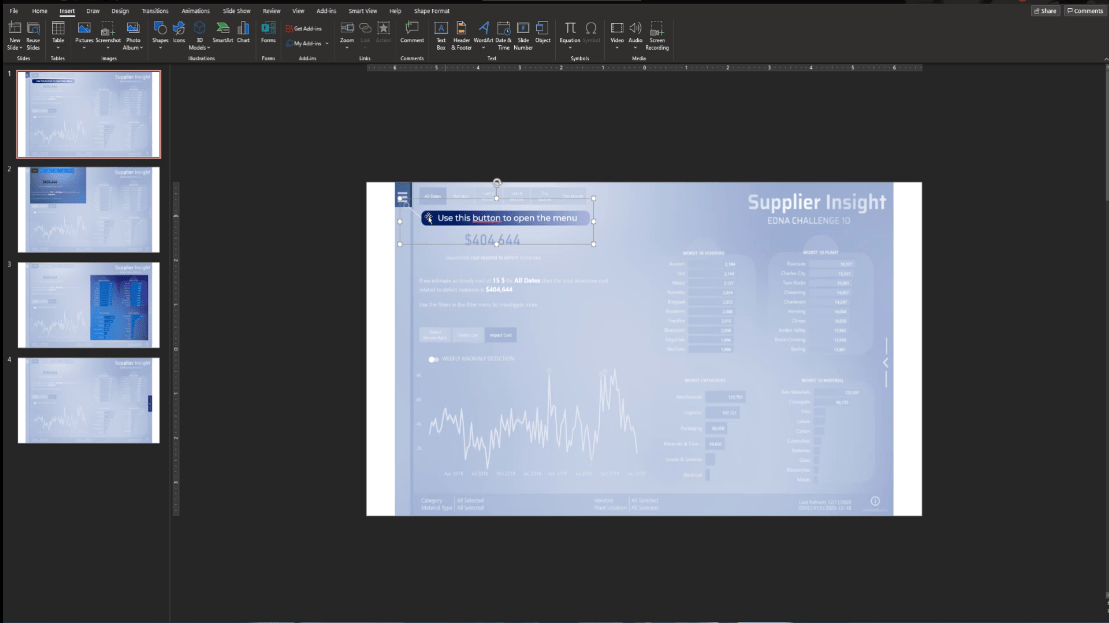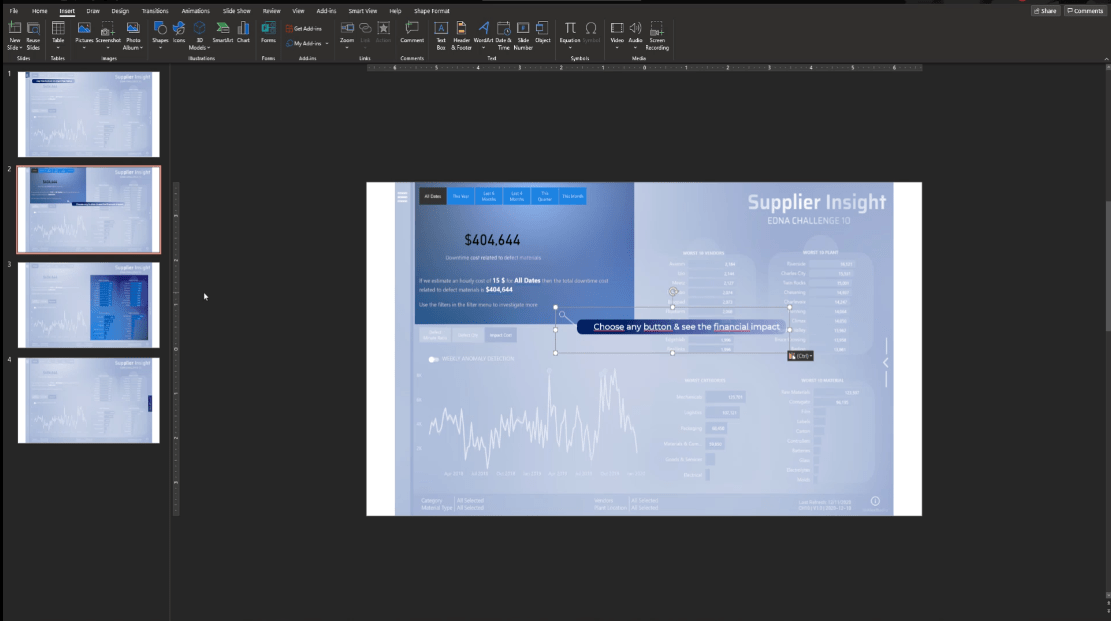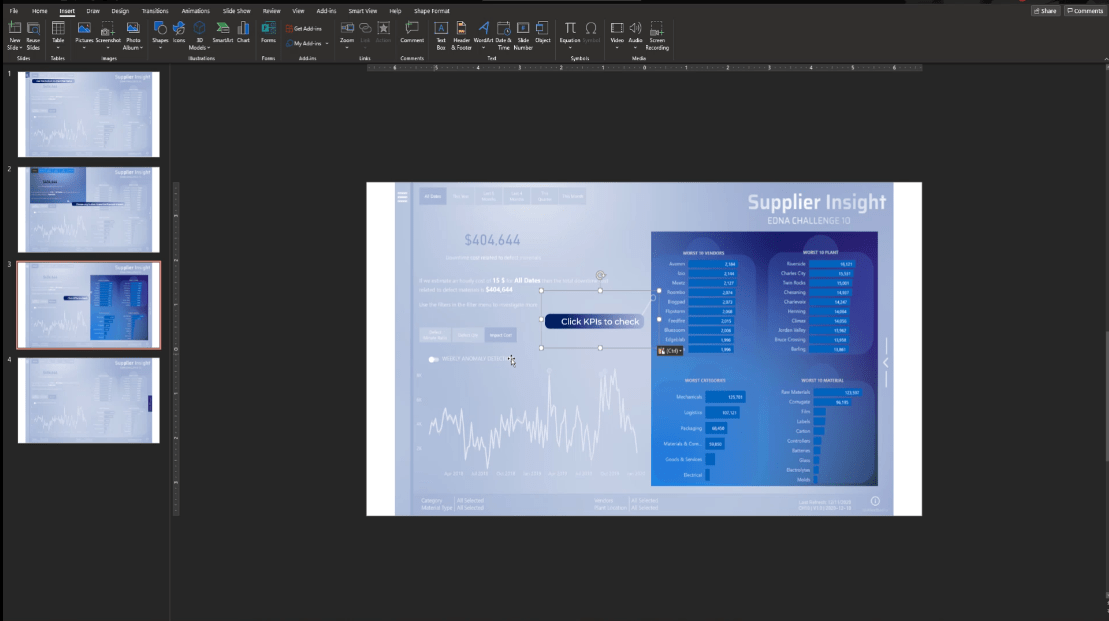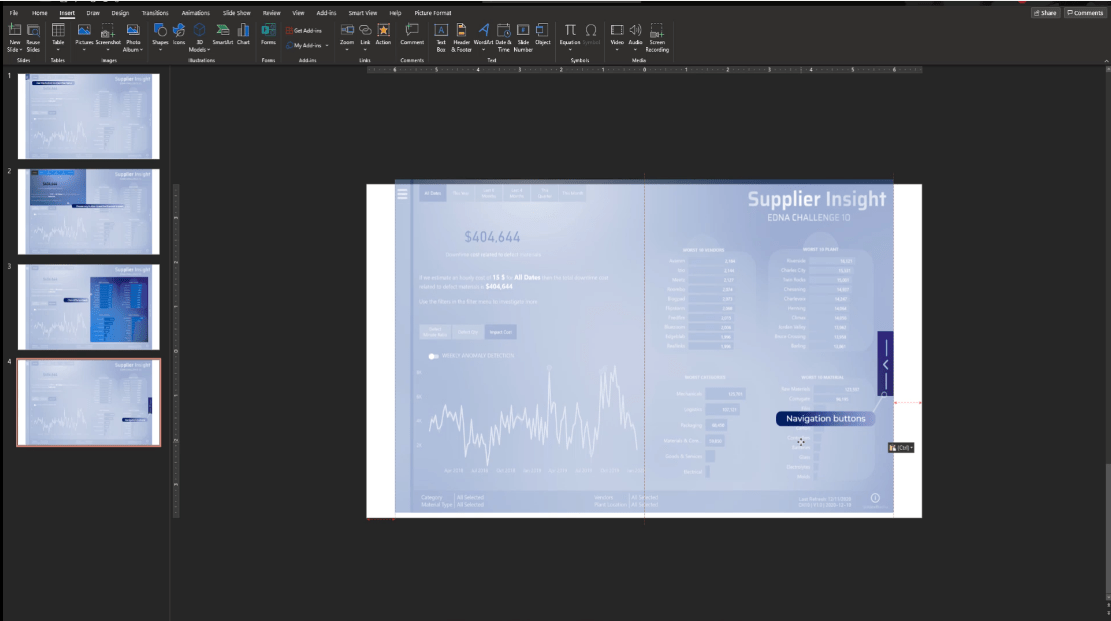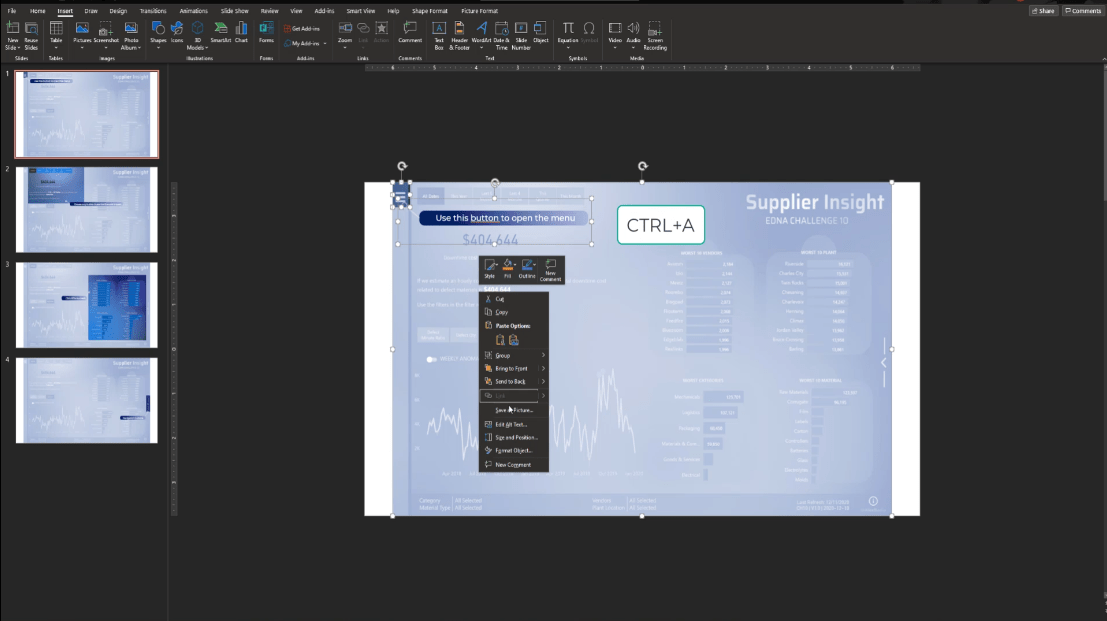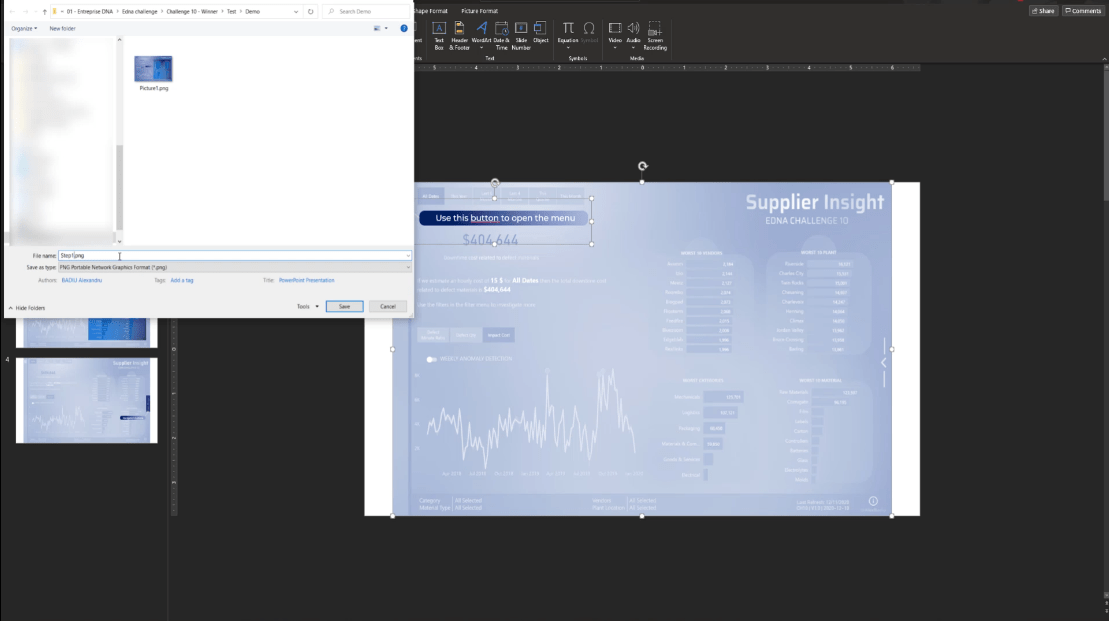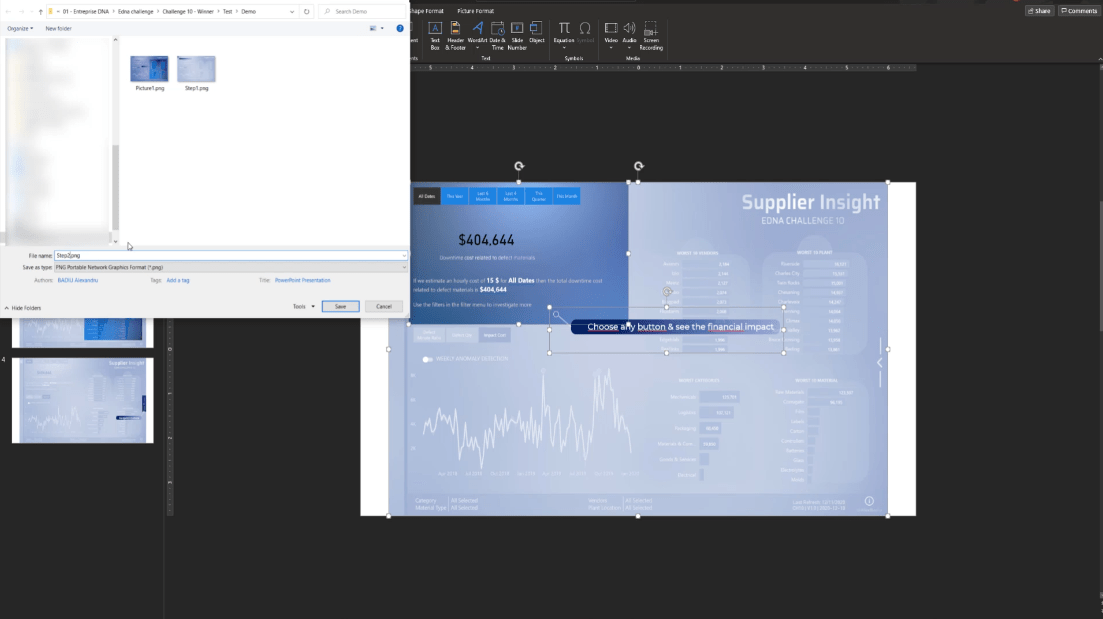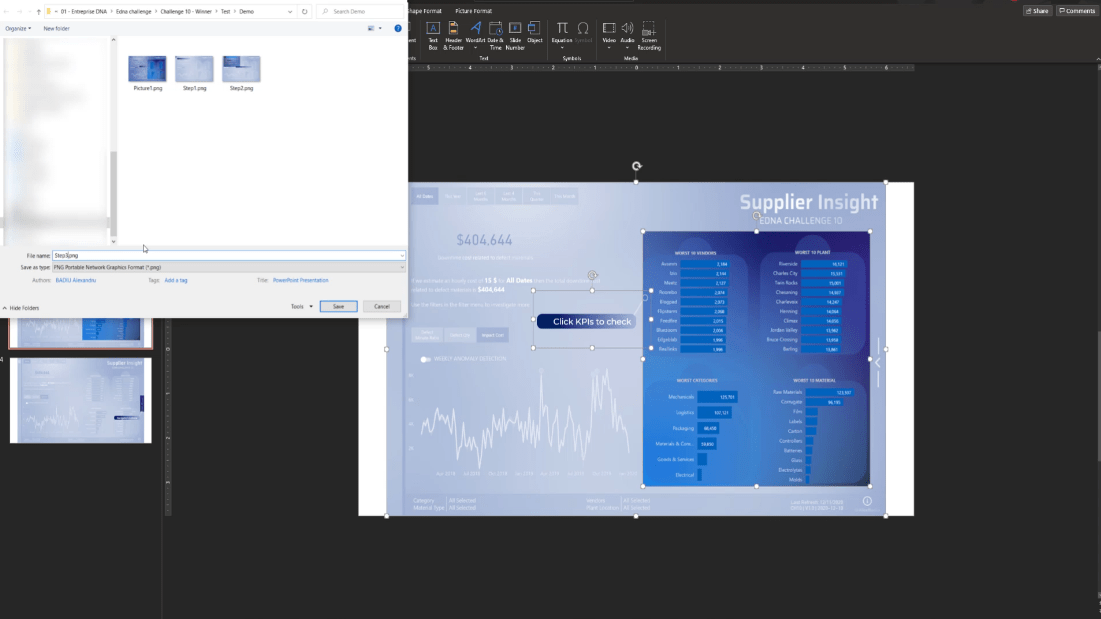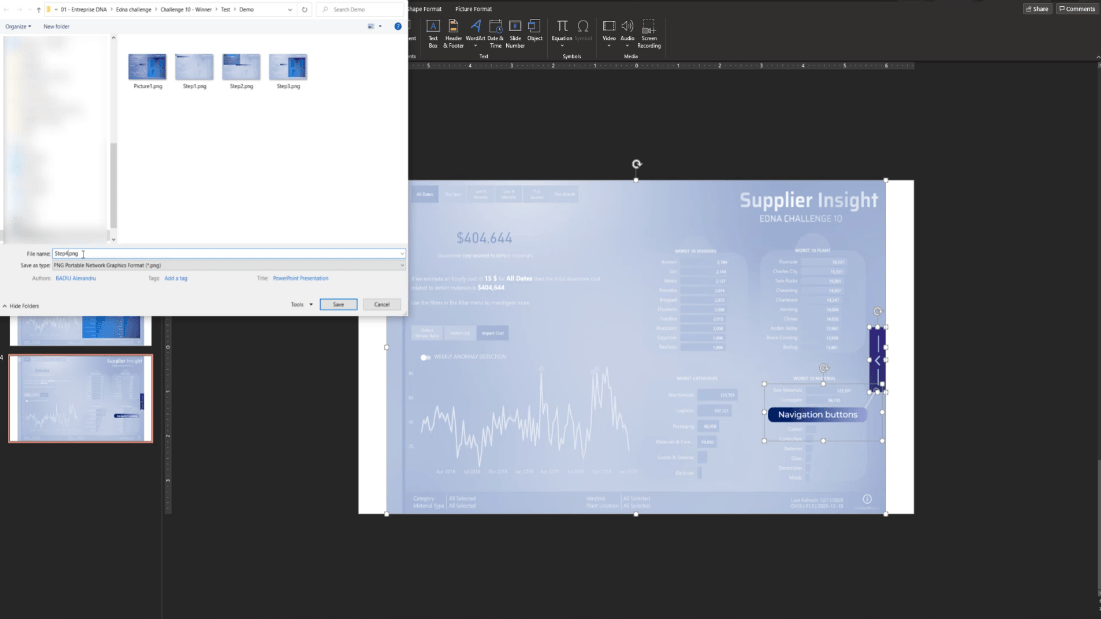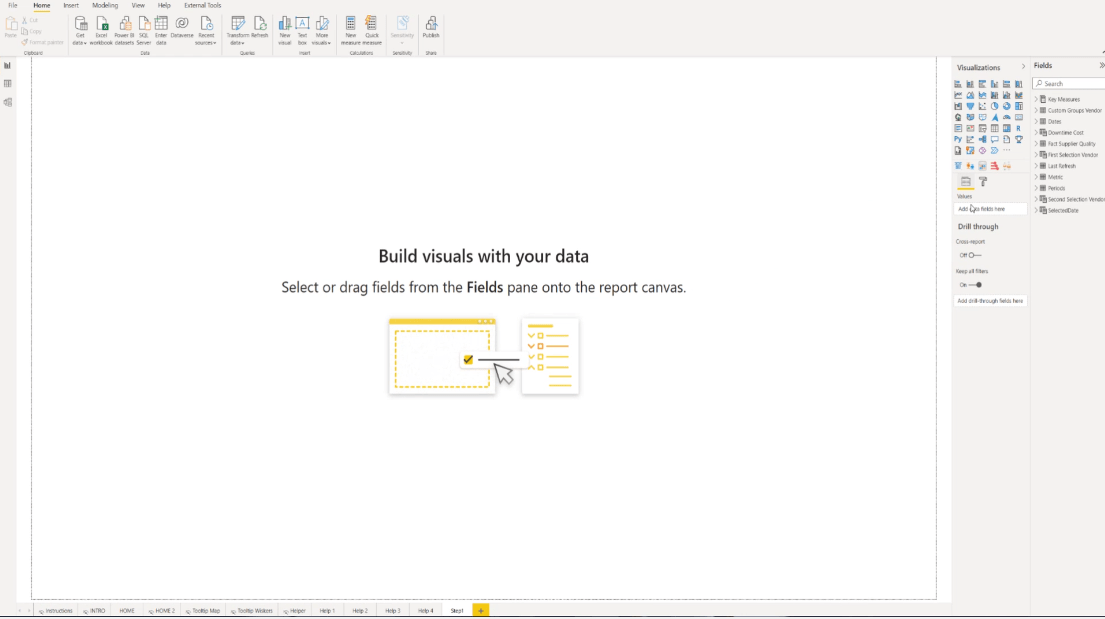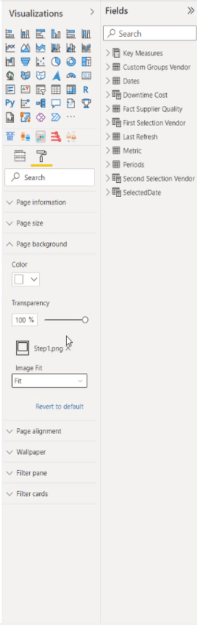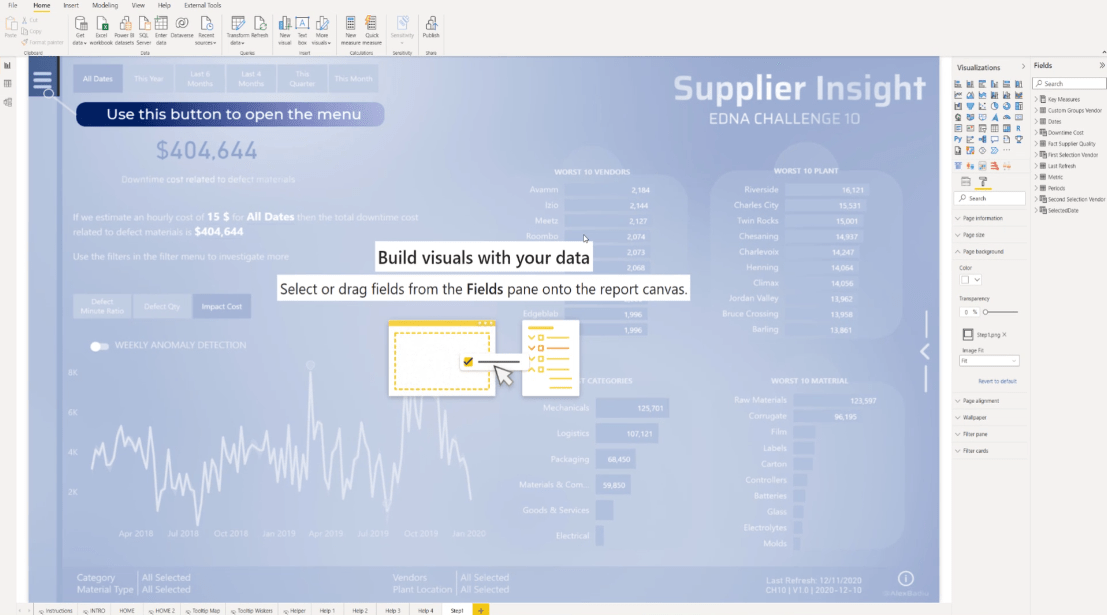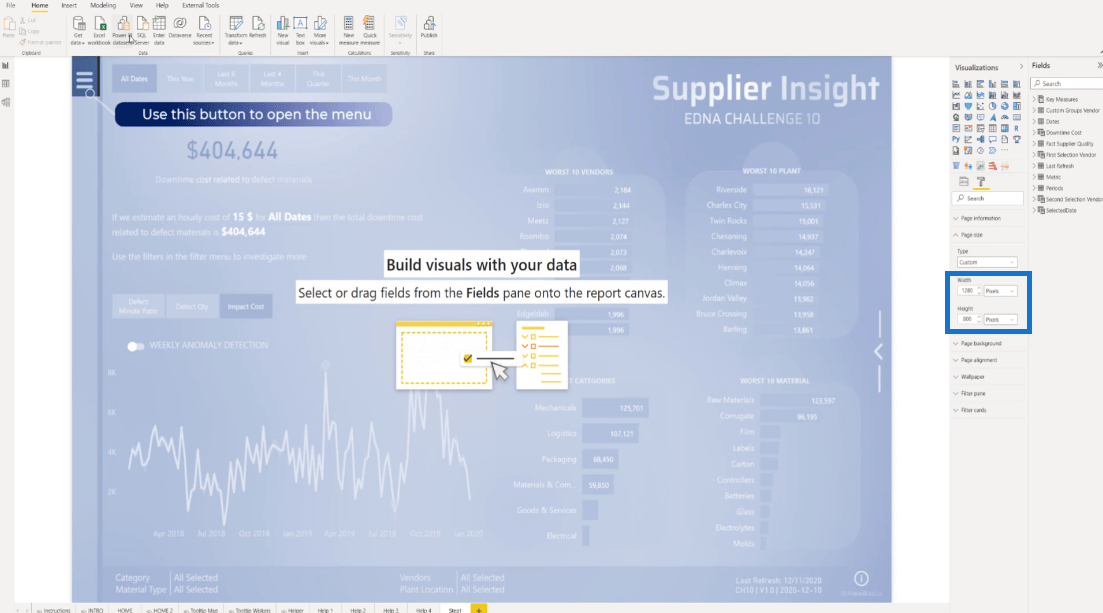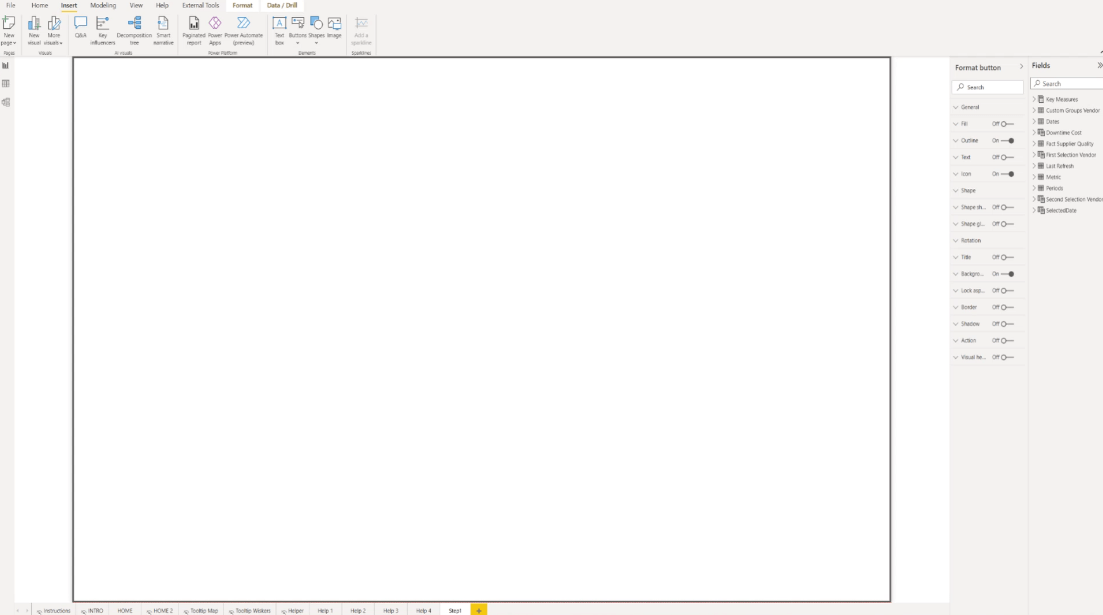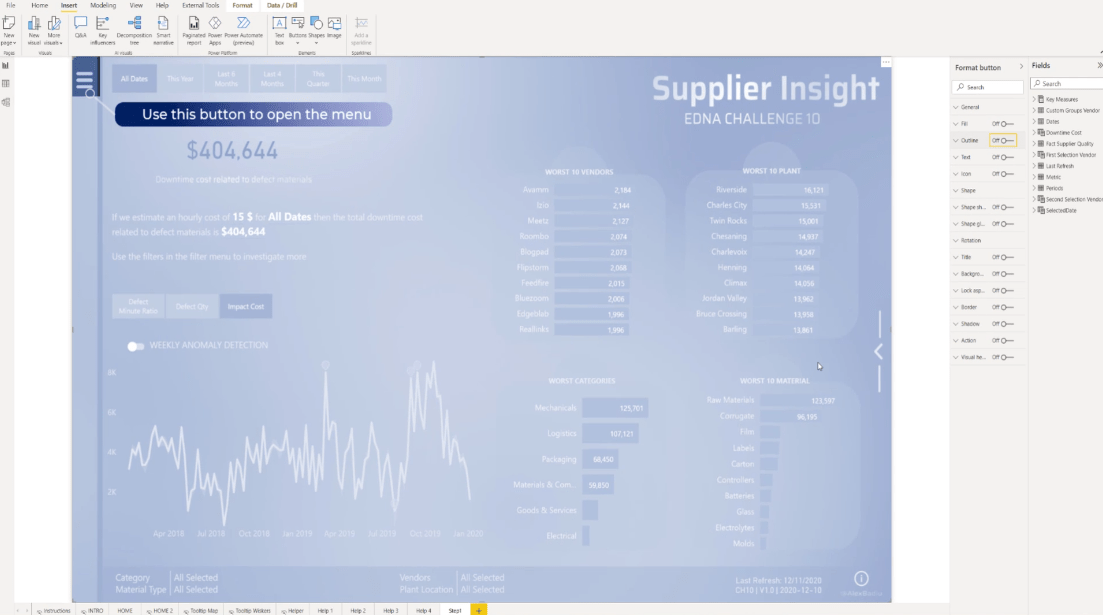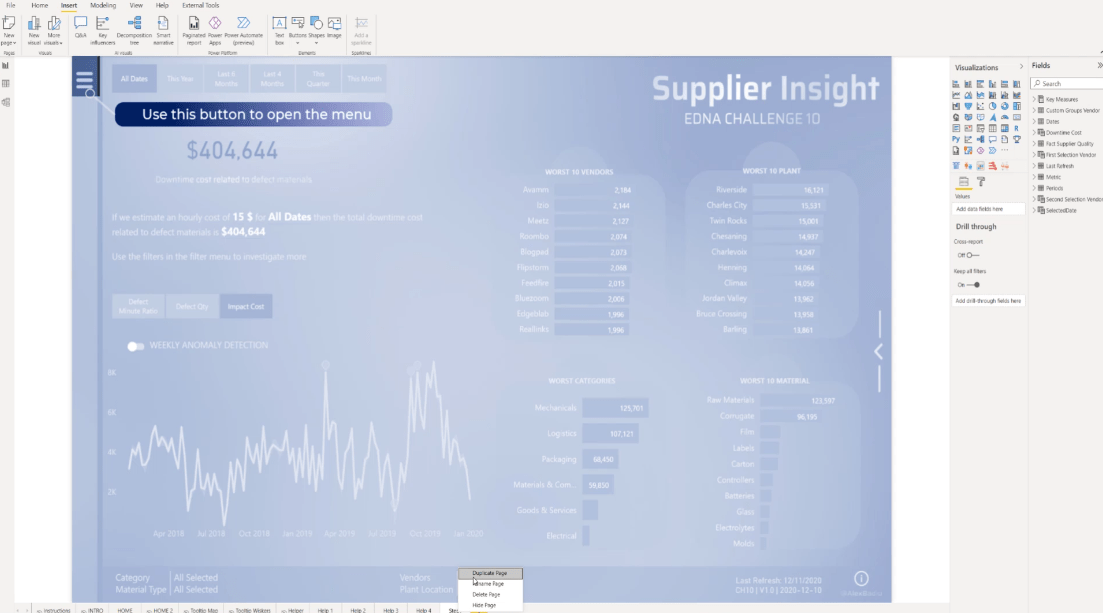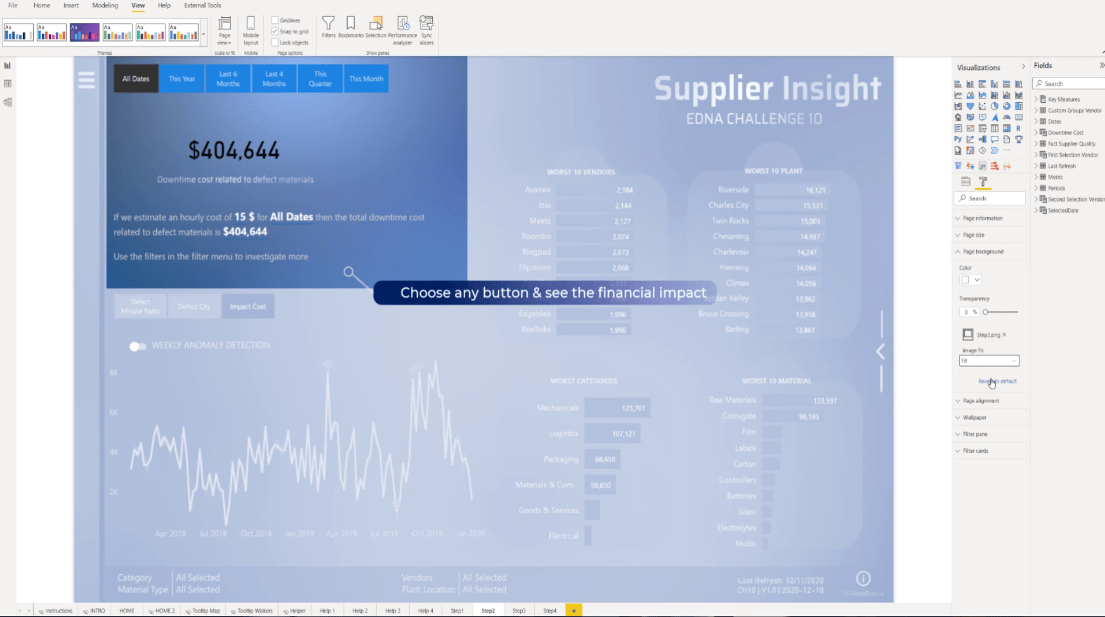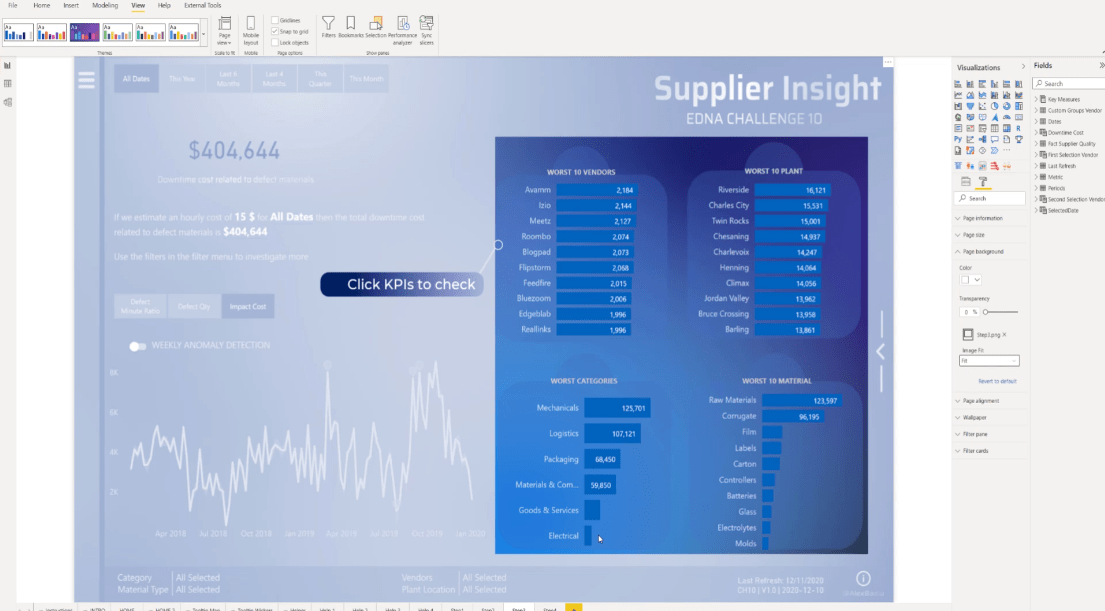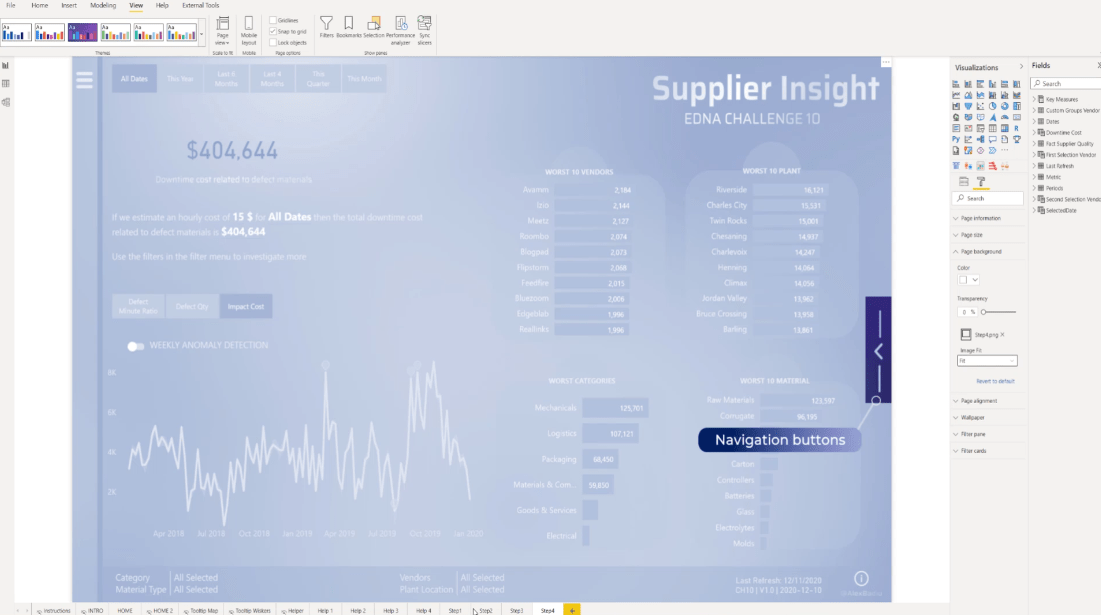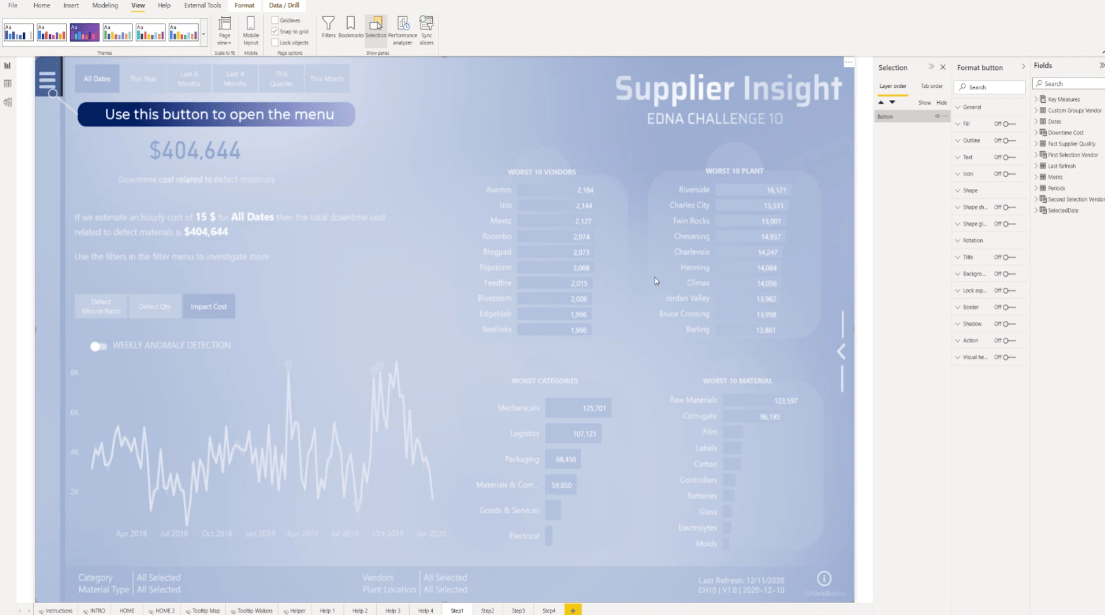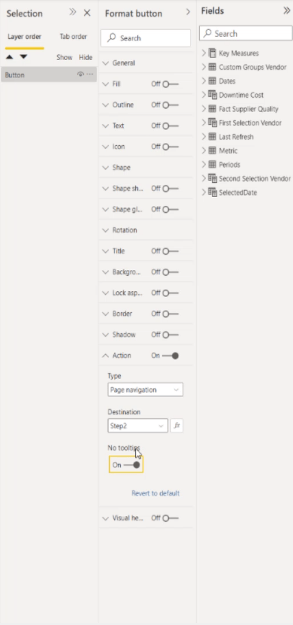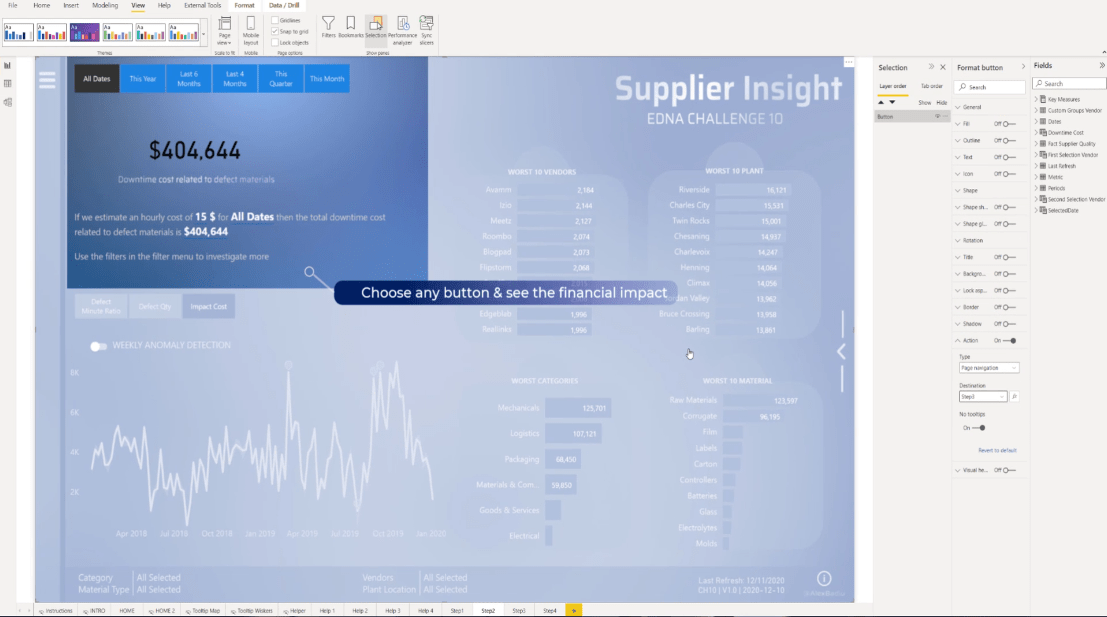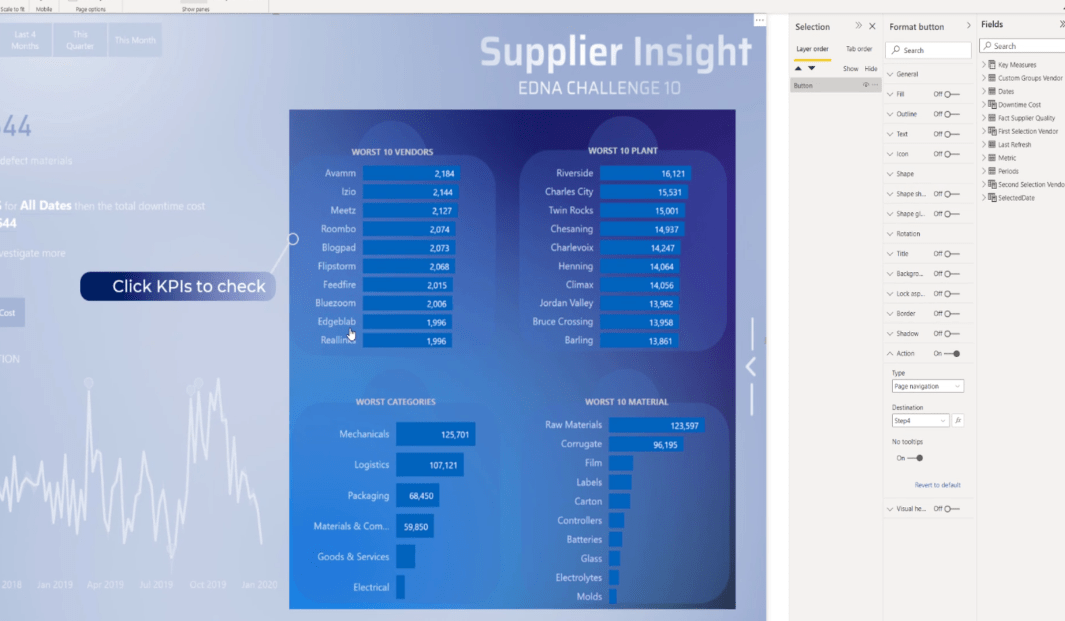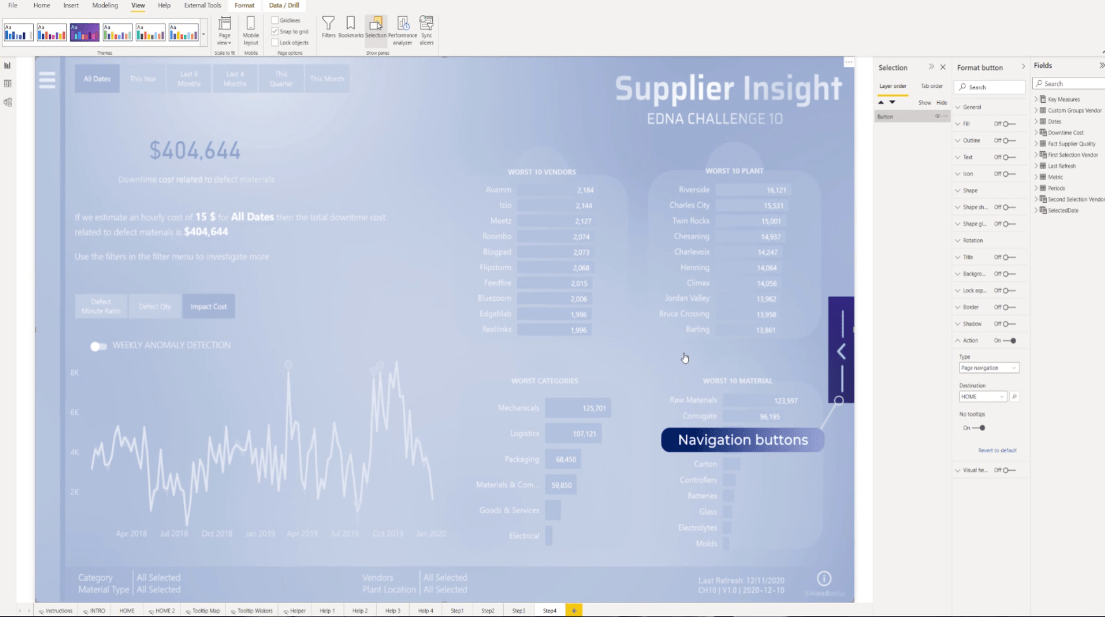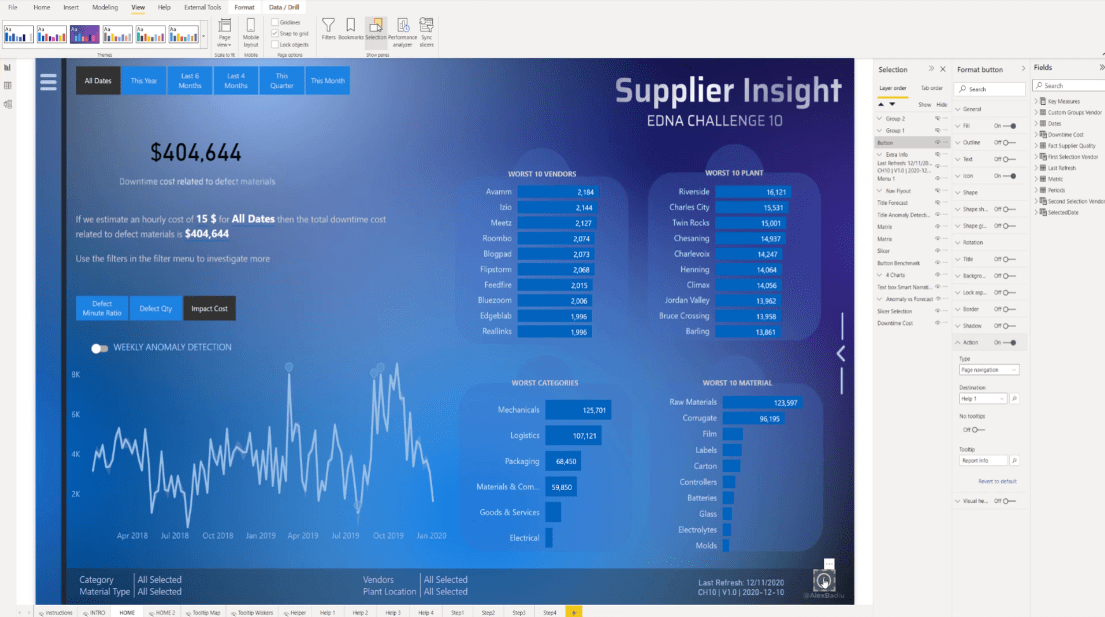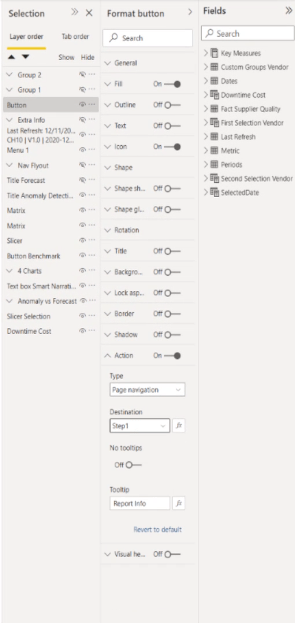En este tutorial, crearemos una guía de usuario de LuckyTemplates en nuestros informes a partir de un icono simple. Al hacerlo, crearemos un entorno de incorporación para nuestros usuarios finales directamente dentro de LuckyTemplates.
En este informe, queremos comenzar desde el botón de información en la parte inferior derecha de la página del informe, que muestra un ícono cuando pasamos el mouse sobre él. También hay una información sobre herramientas que dice que se trata de información del informe.
Al hacer clic en este botón, veremos todas las interacciones y todos los botones que queremos asegurarnos de que los usuarios no se pierdan.
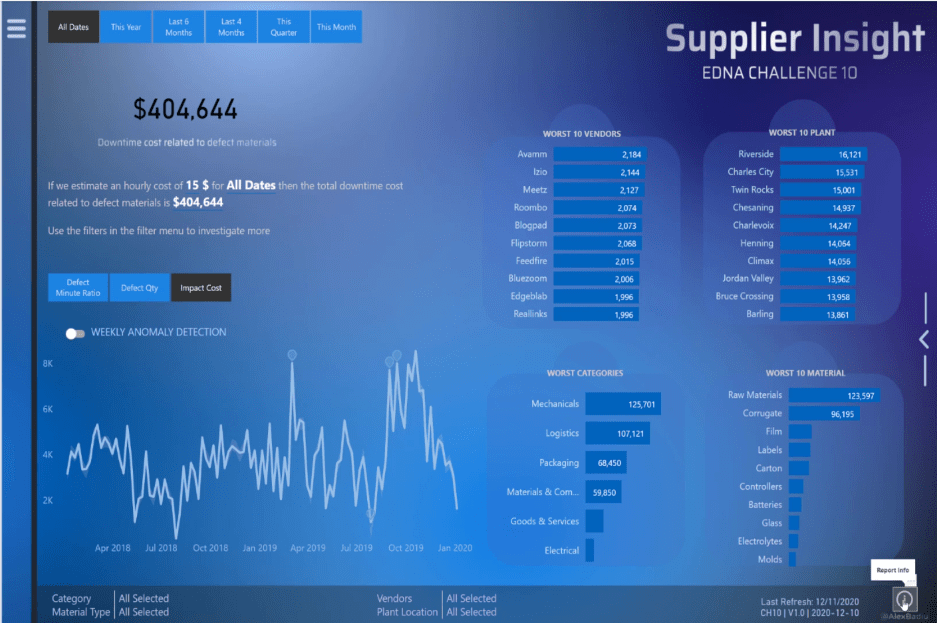
Por ejemplo, queremos asegurarnos de que los usuarios no se pierdan este menú de hamburguesas que abre diferentes opciones para el usuario en este informe.
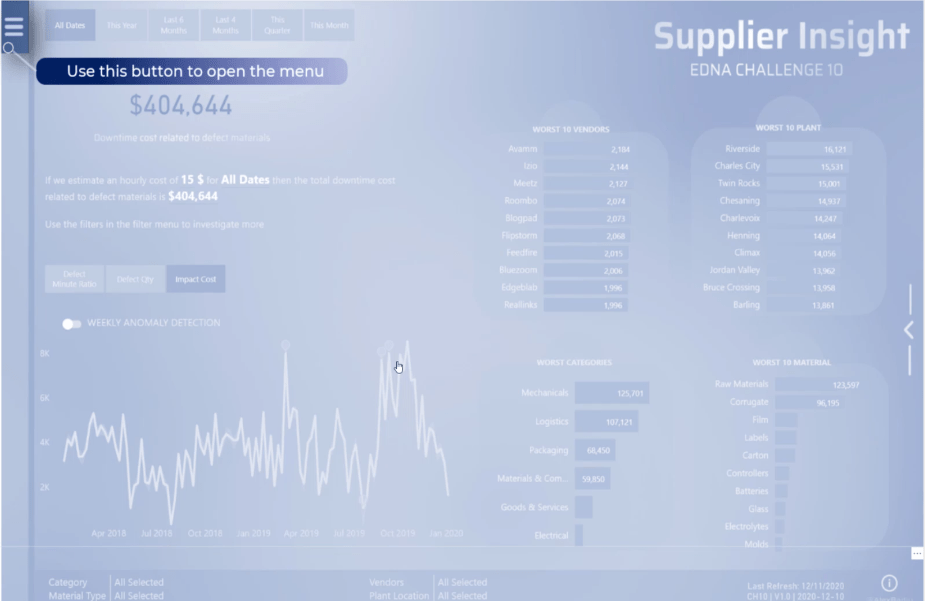
Queremos asegurarnos de que los usuarios no se pierdan el hecho de que al hacer clic en los diferentes botones, pueden cambiar la simulación del costo del tiempo de inactividad relacionado con los materiales defectuosos.
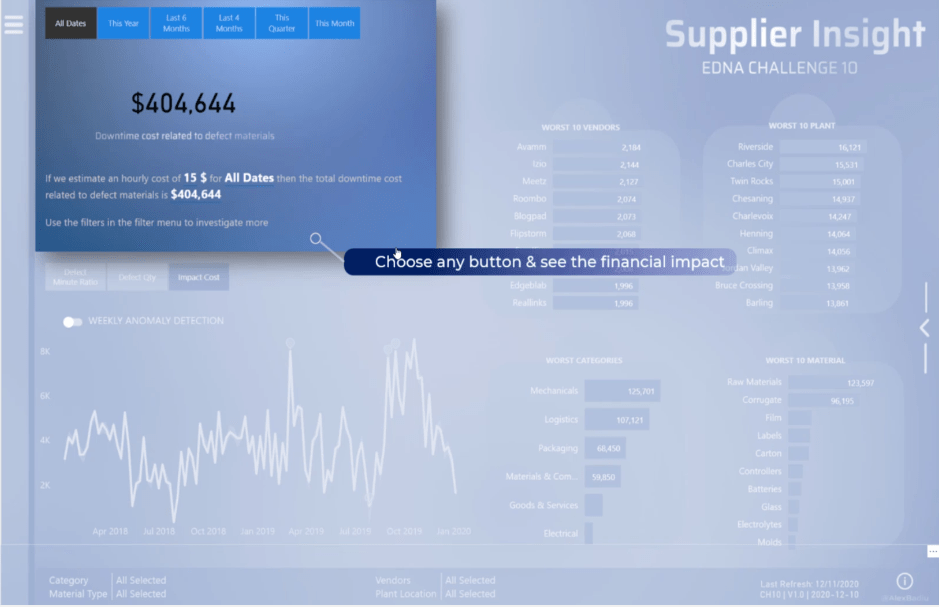
En esta sección, queremos asegurarnos de que los usuarios sepan que estos son los principales KPI a verificar y que haya interacción cuando hacemos clic en ellos.
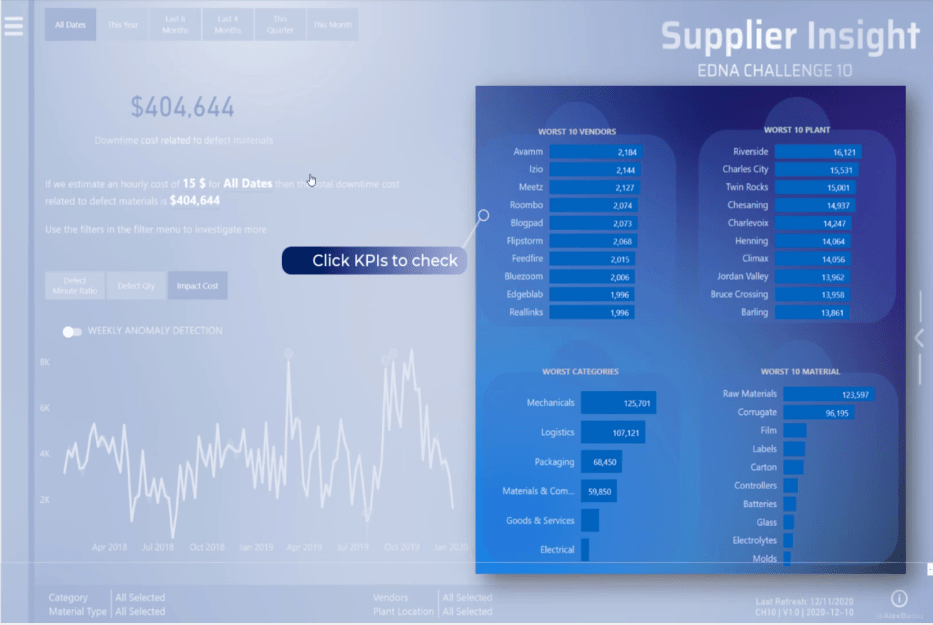
Para esta navegación en particular, me empujó a pensar y a crear una guía de usuario de LuckyTemplates. Estos íconos de navegación son importantes y los usuarios pueden pasarlos por alto fácilmente.
Si el usuario pierde el botón, perderá una parte importante del informe. Es por eso que colocar un botón de información tiene mucho valor y podría reproducirse fácilmente en cualquier informe de LuckyTemplates.
La guía del usuario de LuckyTemplates hará que los usuarios se sientan más seguros al explorar el informe.
Lo mejor de esto es que solo toma un par de minutos crearlo.
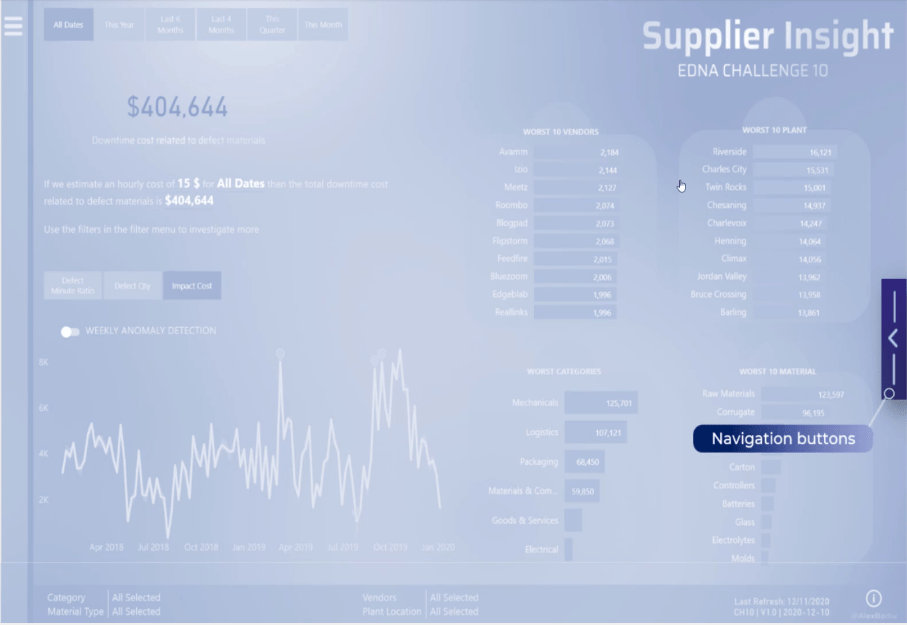
Tabla de contenido
Cómo crear una guía de usuario de LuckyTemplates
Construyámoslo desde cero. Para comenzar, tome el tamaño completo de la página y haga una pantalla de impresión.
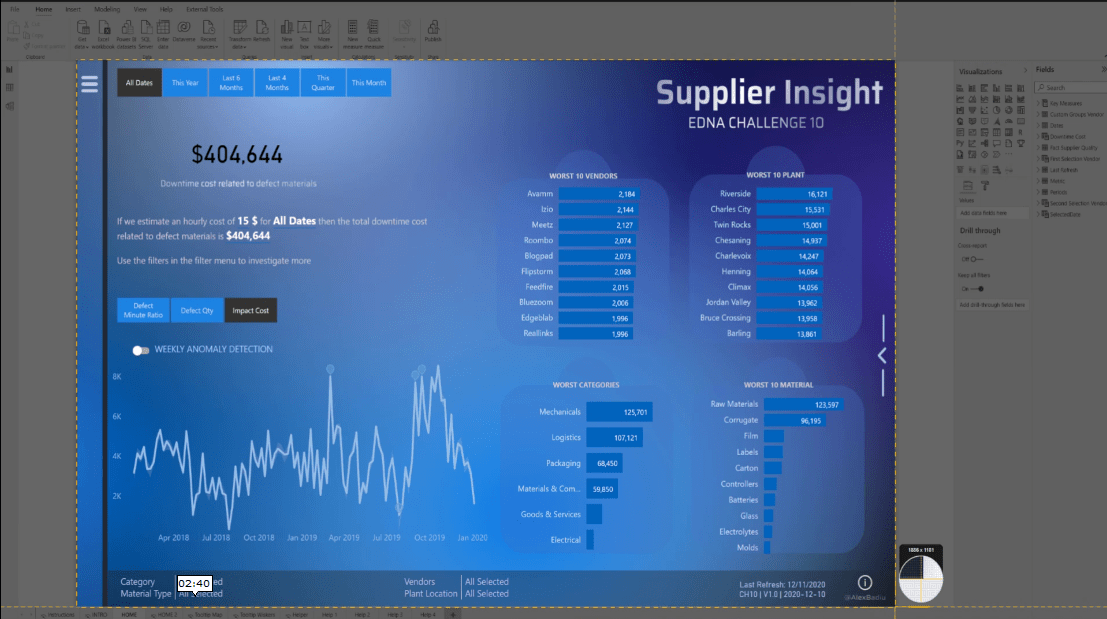
Abra un PowerPoint , copie y pegue la imagen y luego duplíquela varias veces.
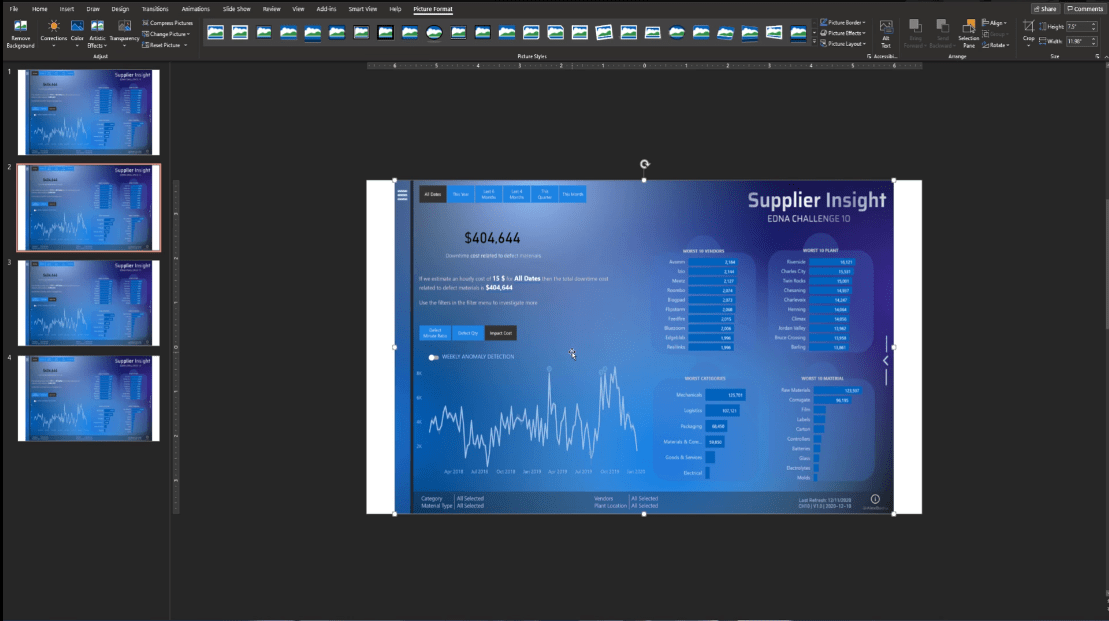
En la segunda página, seleccione la imagen y haga clic en la función Recortar .

A continuación, debemos centrarnos solo en la parte de la página seleccionándola y luego haciendo clic en Recortar nuevamente.
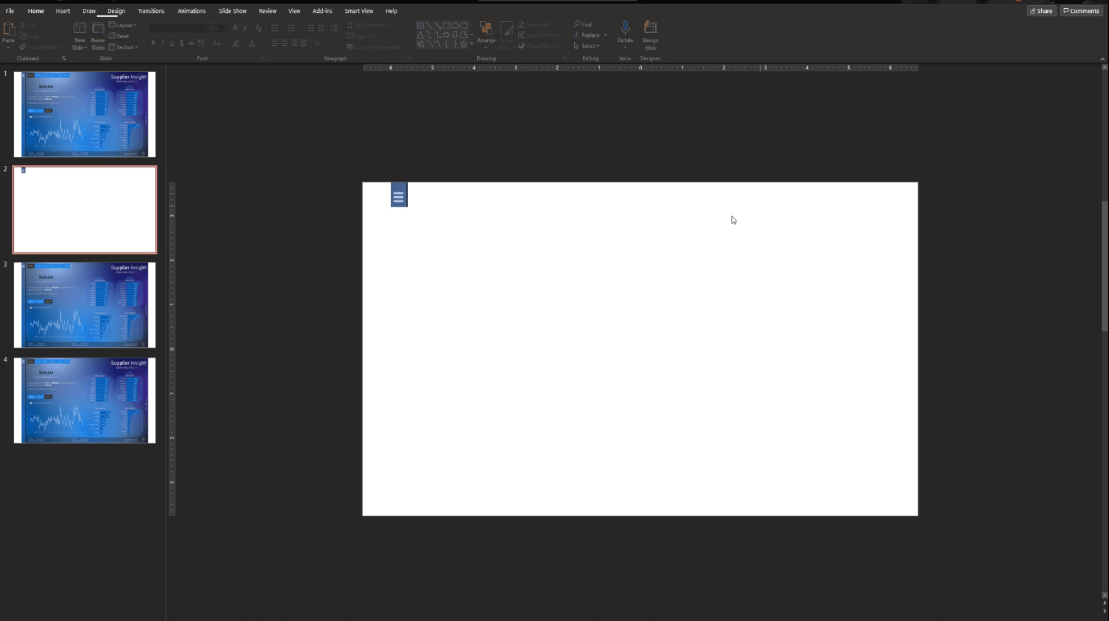
De la tercera a la quinta página, hagamos lo mismo seleccionando la parte y luego haga clic en Recortar para cortar la imagen.
Ya tenemos los diferentes elementos que queremos destacar.
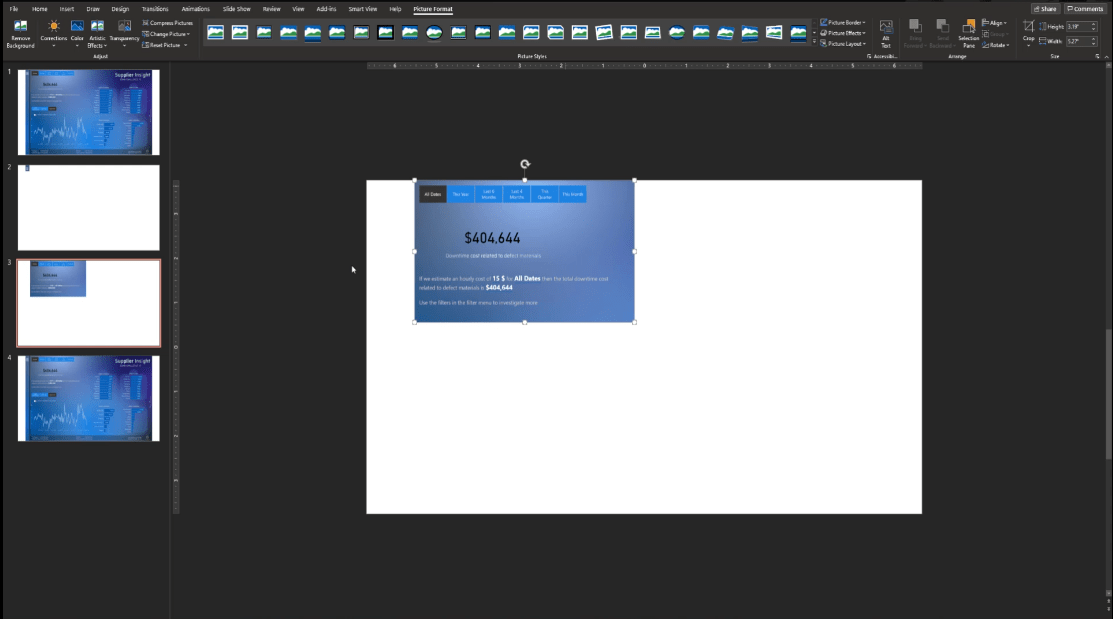
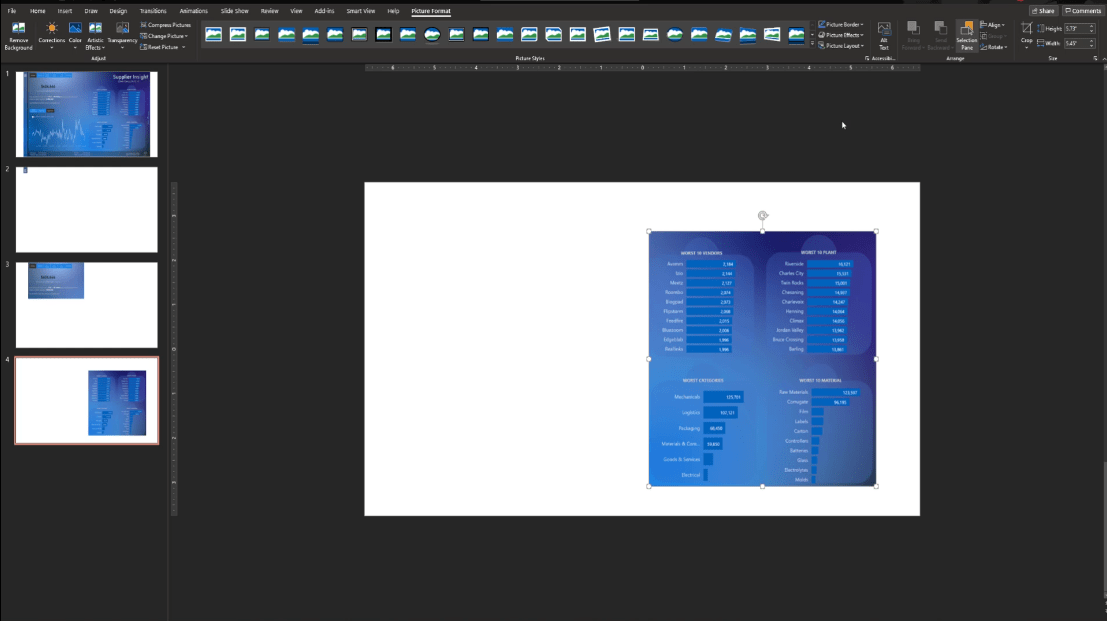
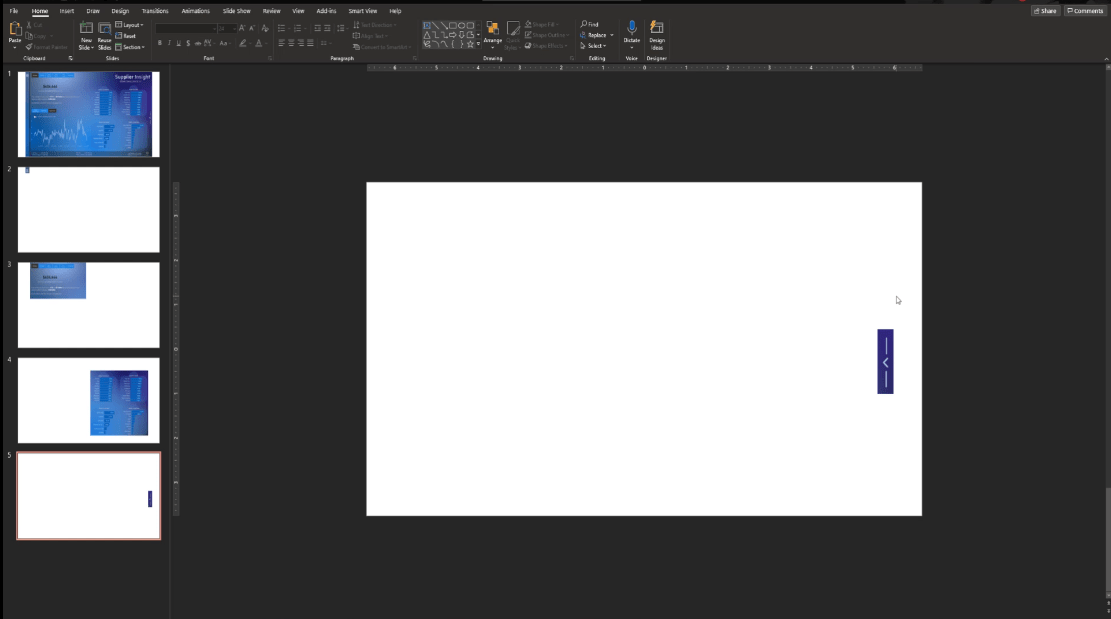
Lo siguiente que debe hacer es seleccionar la primera página. Agreguemos algunas opciones y capas a la imagen.
Para hacerla más transparente y blanca, haga clic en la imagen, vaya a Color y luego elija la Luz de color de acento azul .
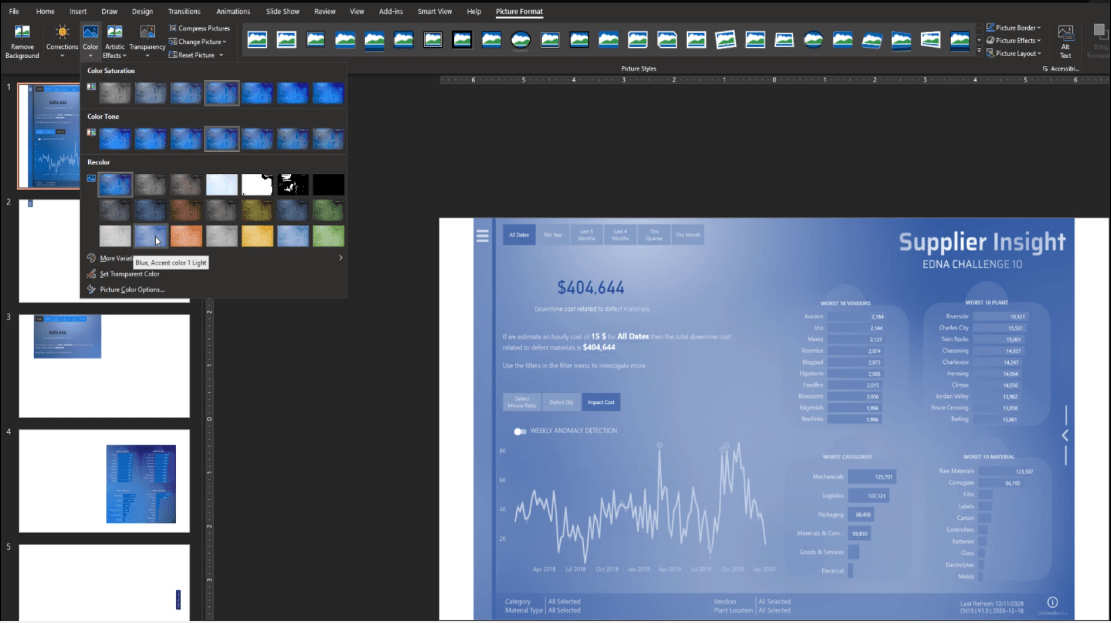
También establezcamos la transparencia al 50%.
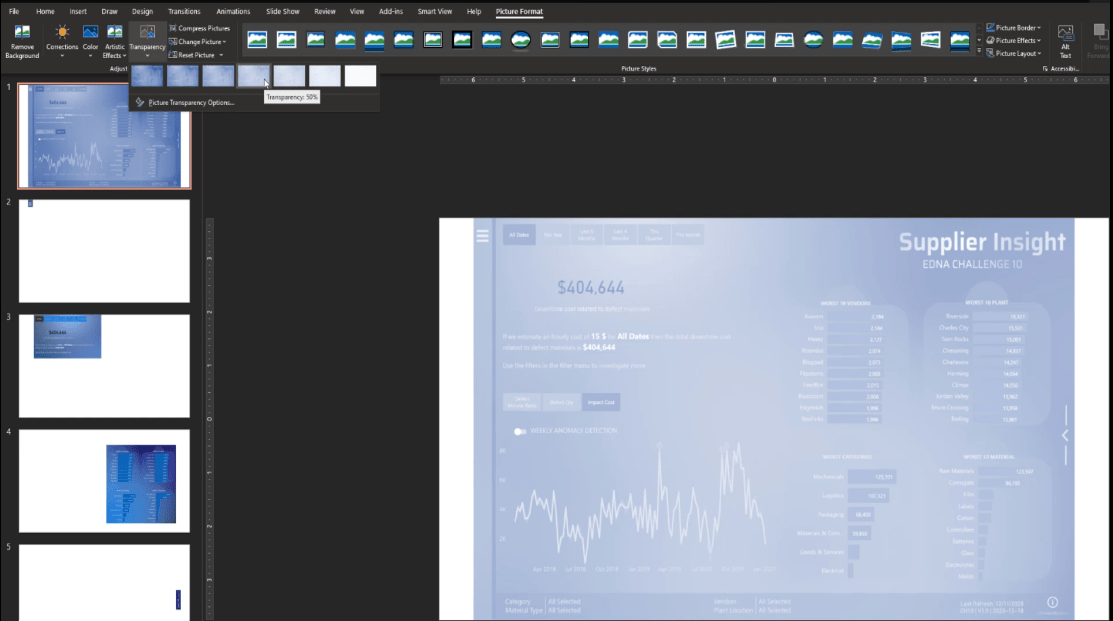
Después de eso, copiemos la imagen de la primera página y peguemos en la segunda página. Luego, haga clic con el botón derecho en la imagen y seleccione la opción Enviar al fondo .
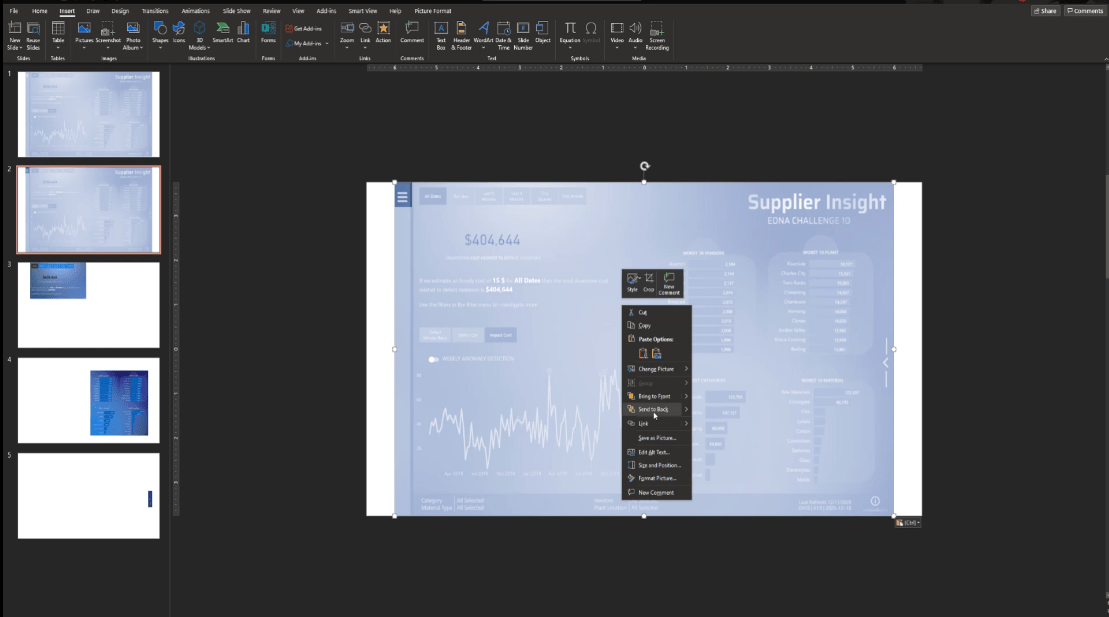
Repetiremos estos pasos de la segunda a la quinta página y luego eliminaremos la primera página ya que ya no necesitaremos esa diapositiva.
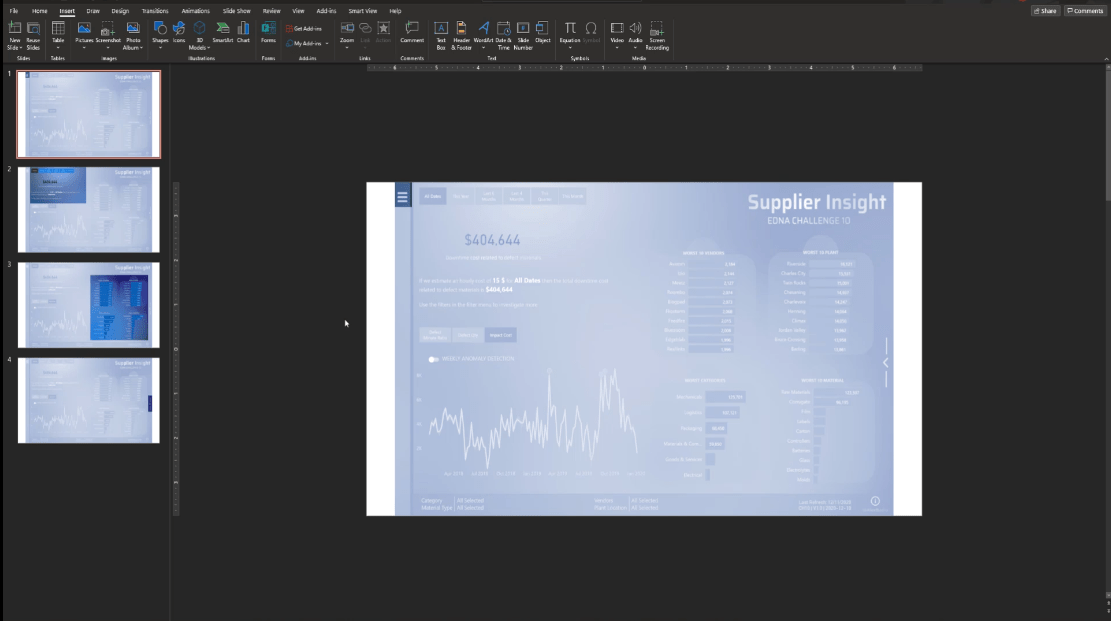
Para acelerar la adición de los textos, simplemente copiaré y pegaré los elementos que creé desde otro PowerPoint. Esto es muy simple de hacer: solo agregué algunos textos y una forma debajo.
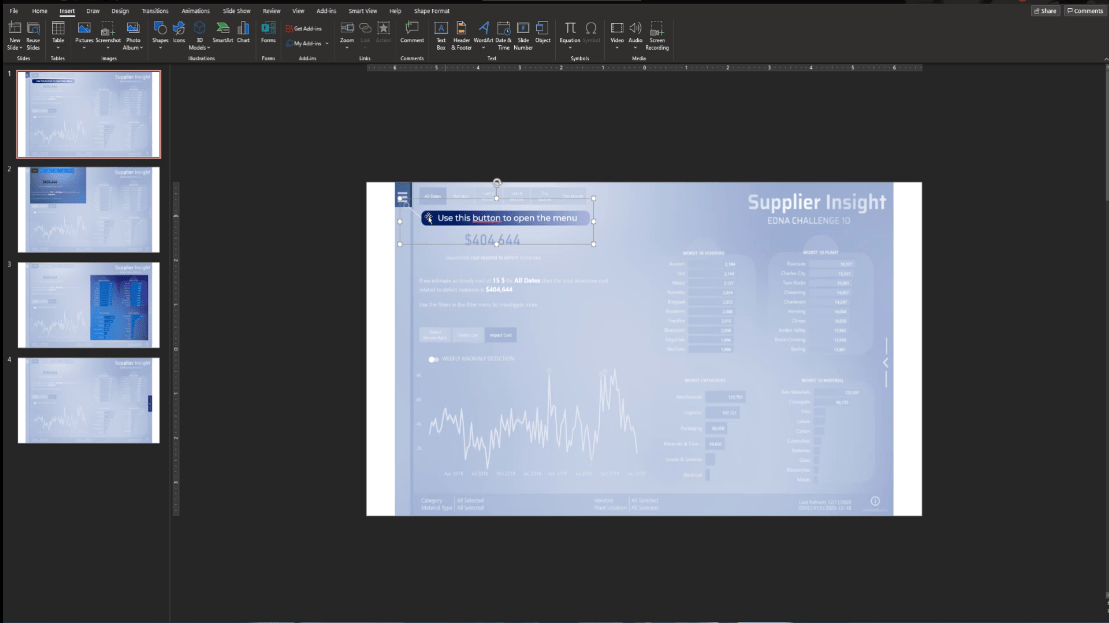
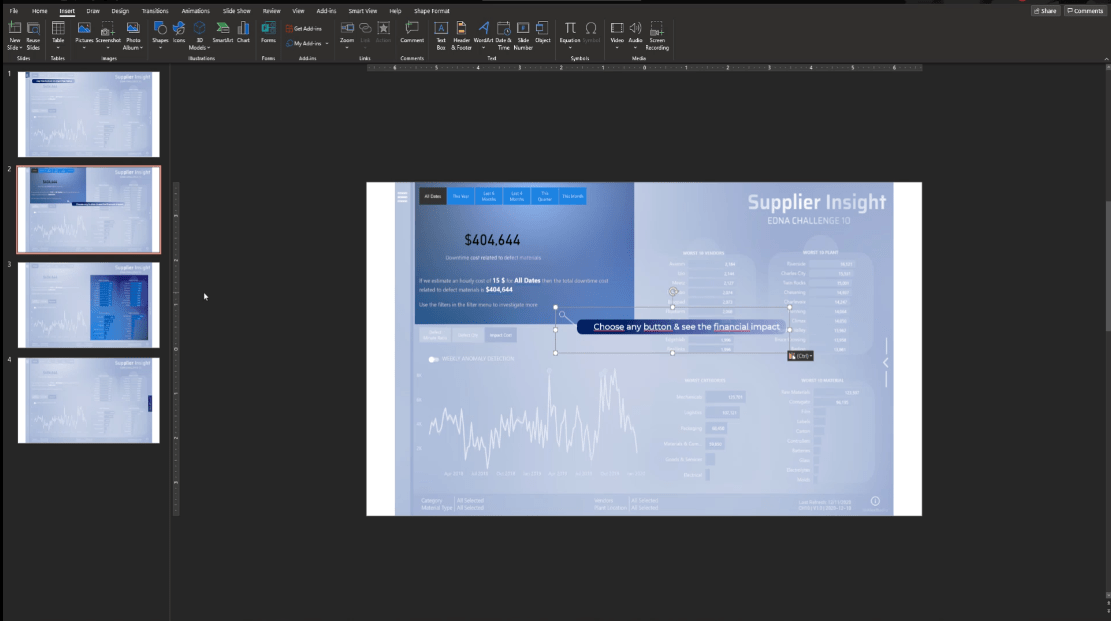
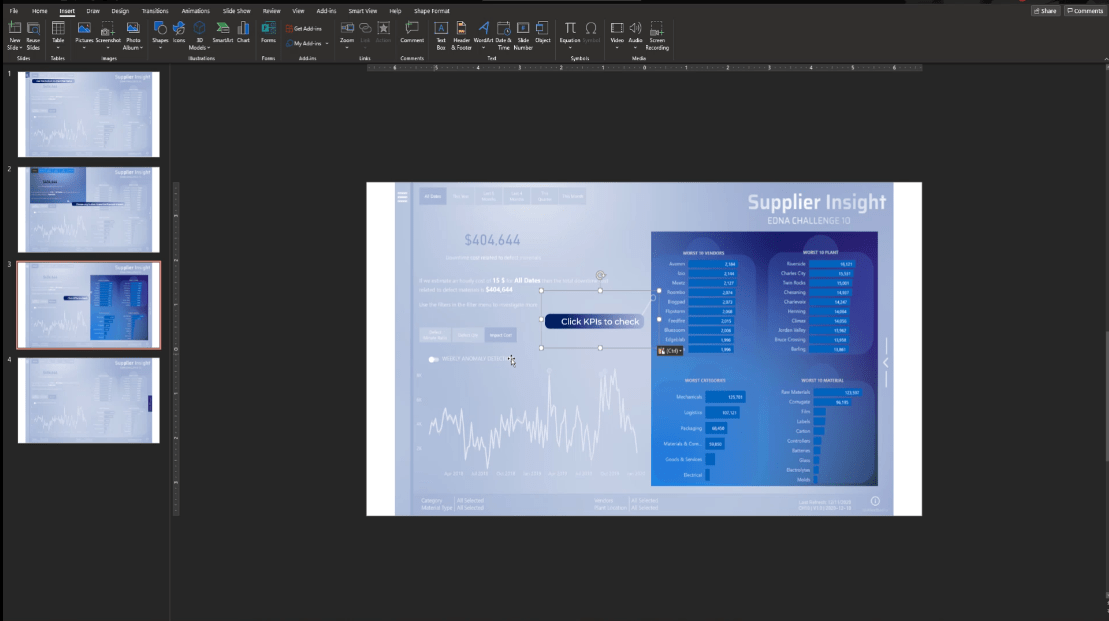
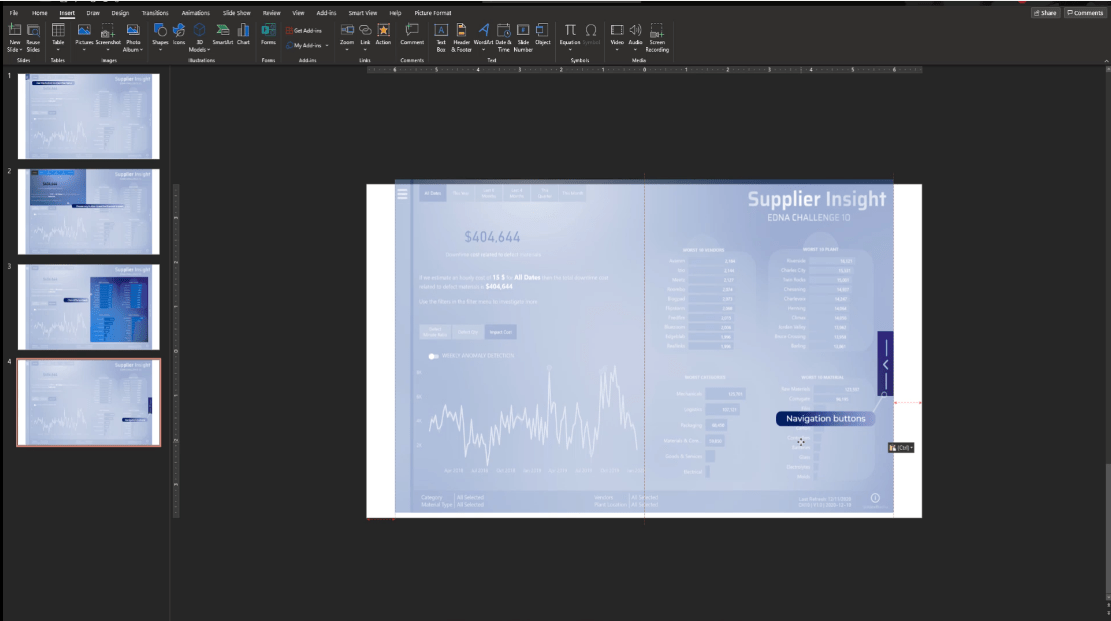
Ahora tenemos las diapositivas listas para usar dentro de LuckyTemplates.
Haga clic en la primera página, seleccione todos los elementos presionando CTRL + A , luego haga clic con el botón derecho y elija Guardar como imagen .
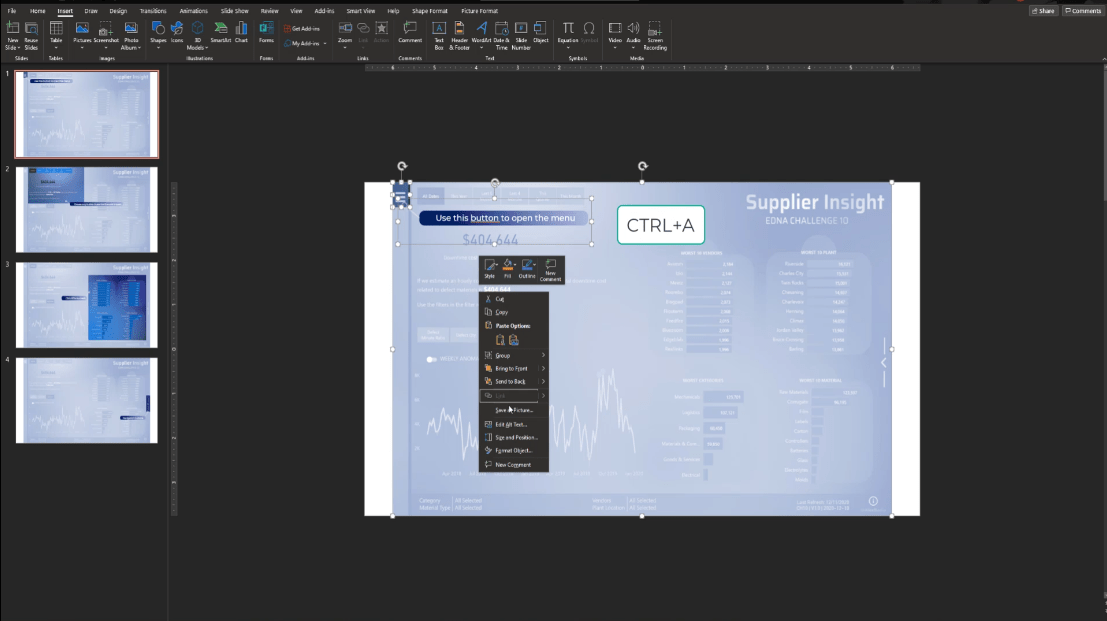
Luego, guardémoslo como Paso 1.
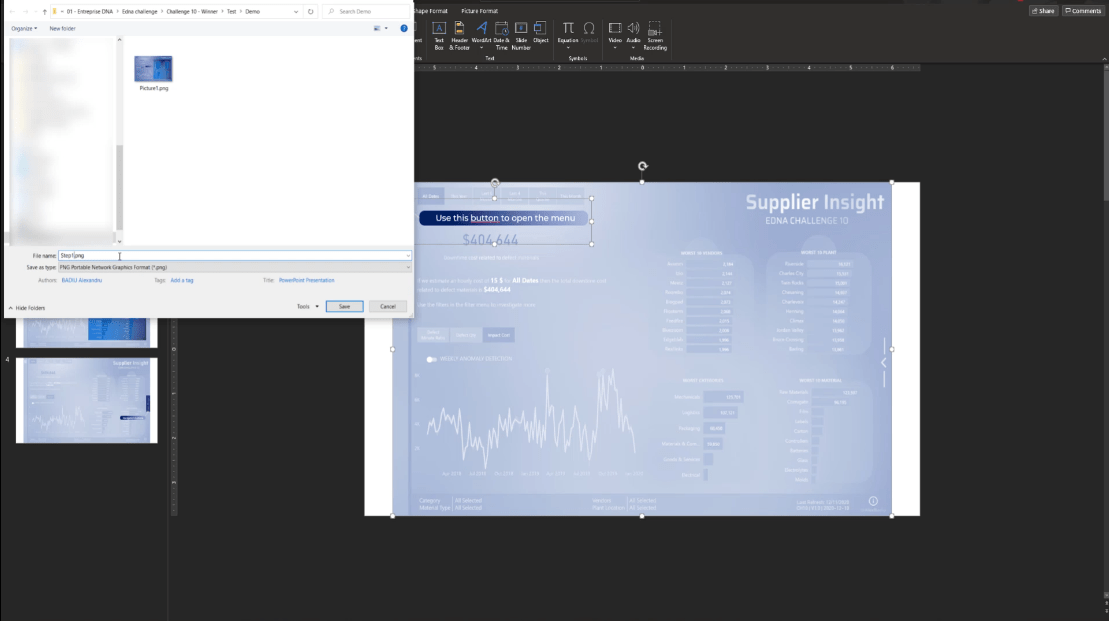
Nuevamente, haremos lo mismo con todas las otras diapositivas y las nombraremos del Paso 2 al Paso 4.
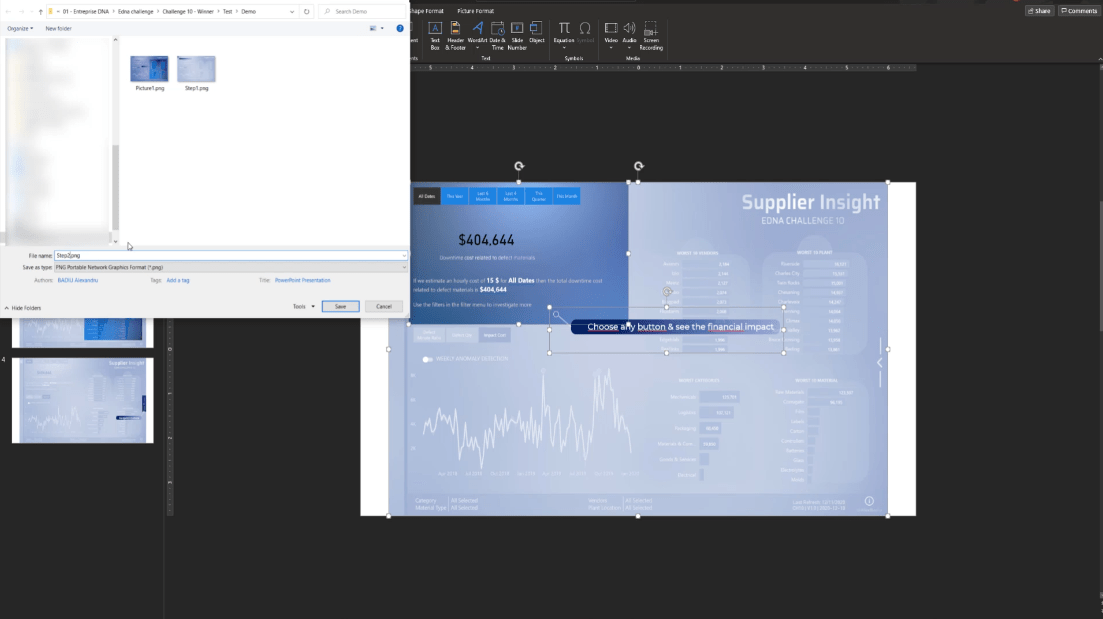
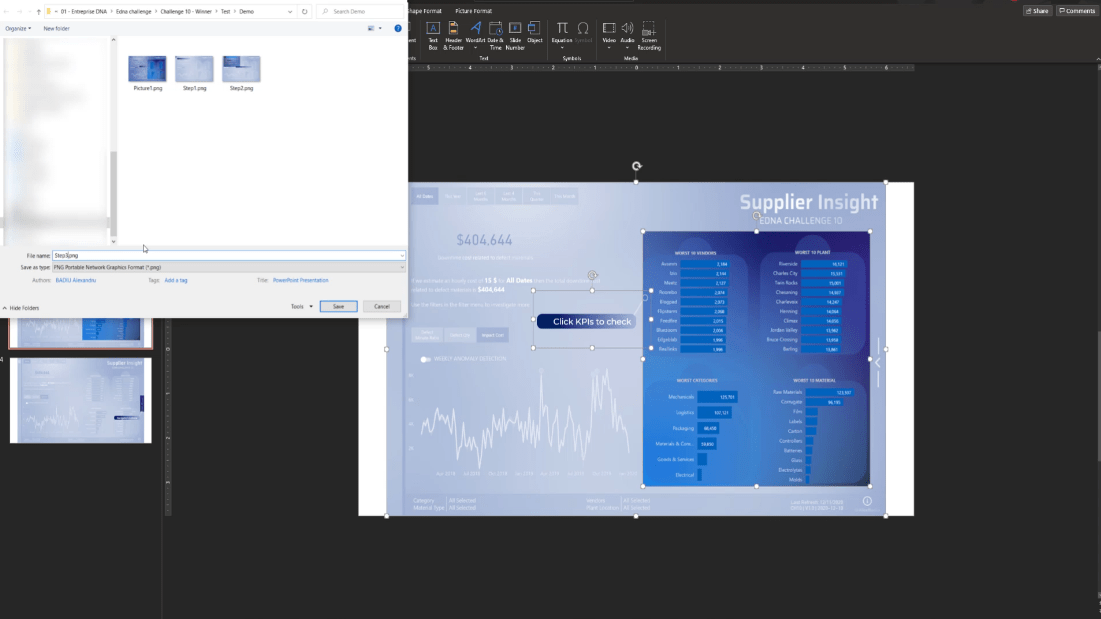
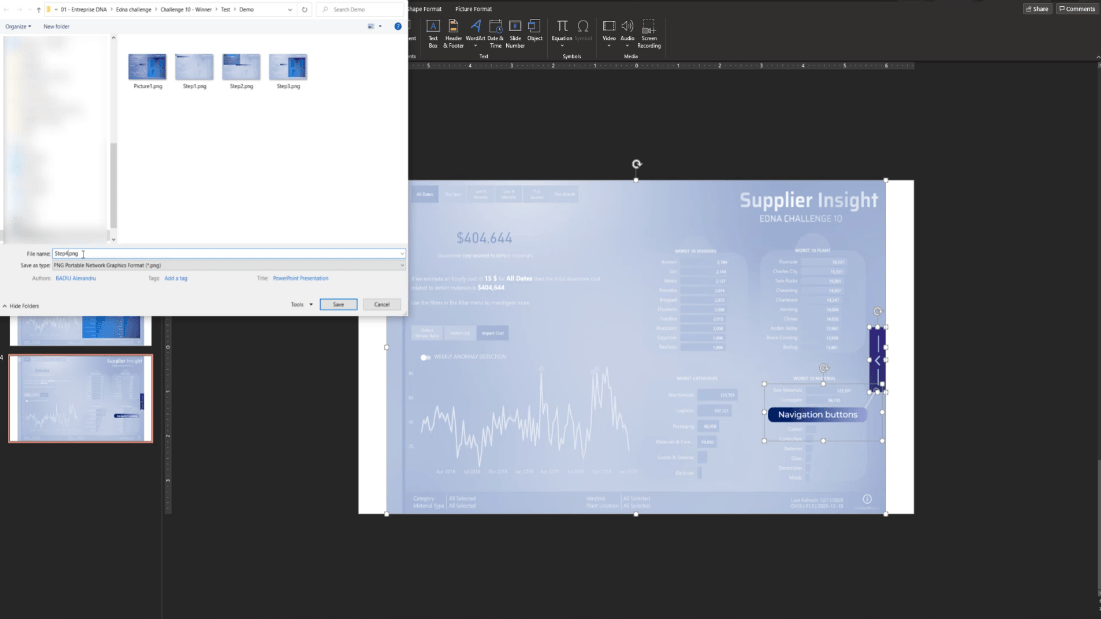
Vuelva a LuckyTemplates, agregue una página y asígnele el nombre Paso 1.
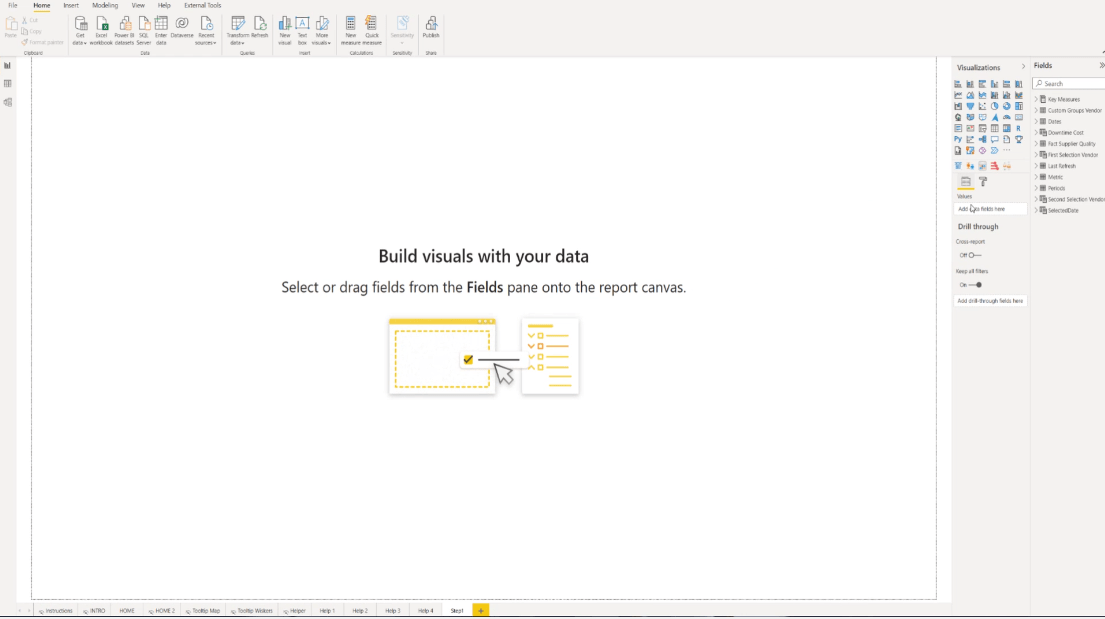
Luego, vaya al panel Visualización y vaya a Formato .
En la sección Fondo de página , agregue la imagen del Paso 1 y seleccione Ajustar en el menú desplegable Ajuste de imagen .
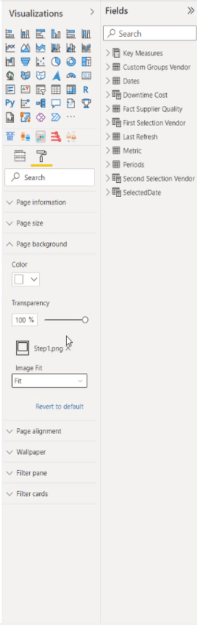
Establezca la transparencia en 0%.
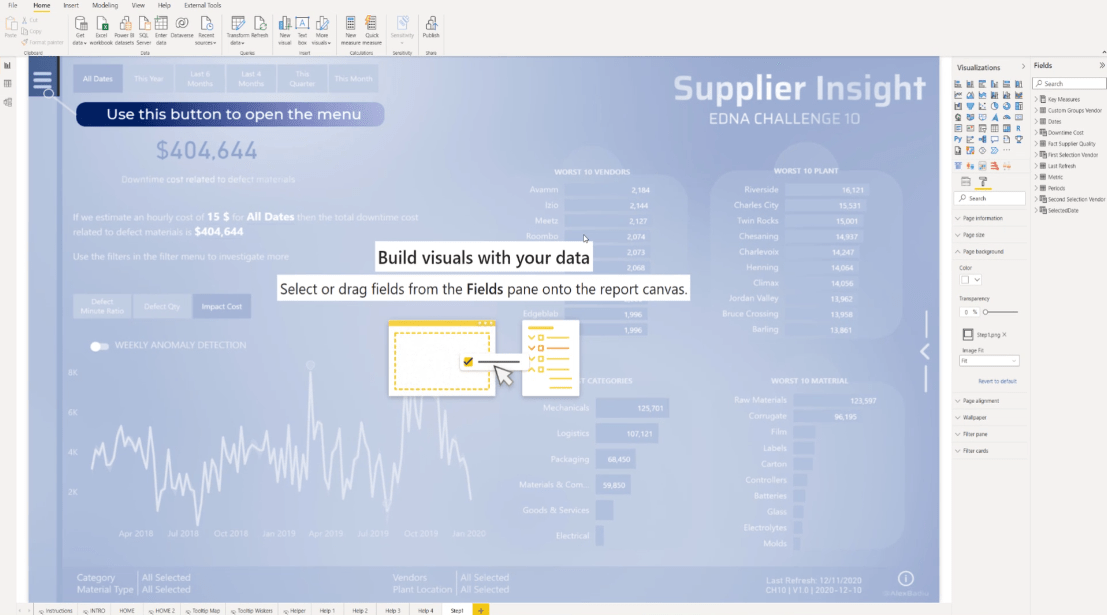
Además, para asegurarnos de que funcionará perfectamente, vayamos a la página de inicio , verifiquemos el tamaño de la página y repliquemos el tamaño exacto en la página del Paso 1.
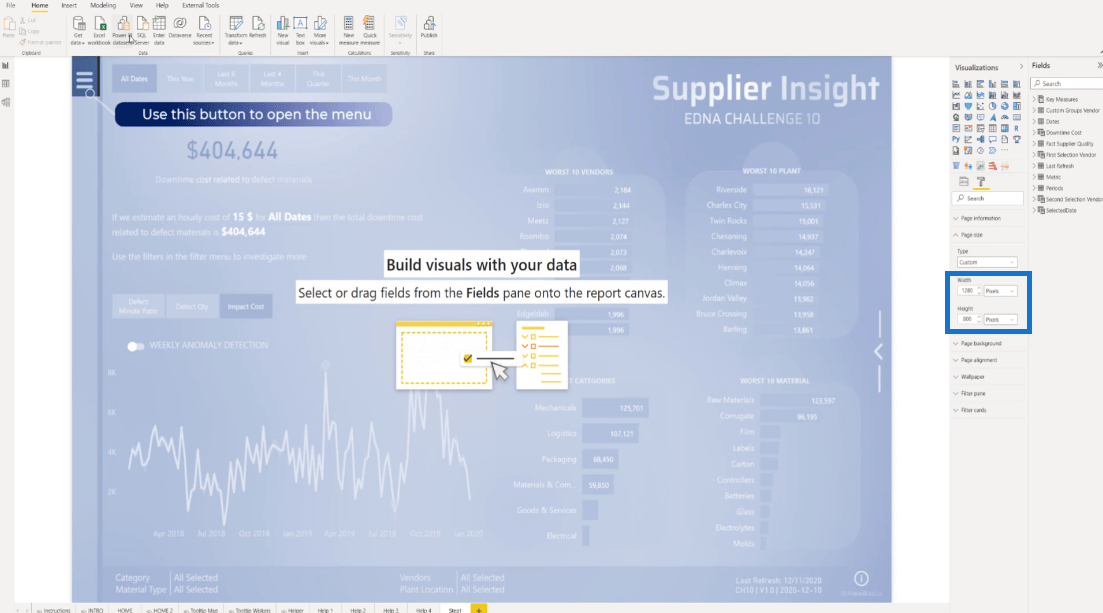
En este punto, agregaremos un botón en blanco y luego lo ajustaremos para llenar toda la pantalla.
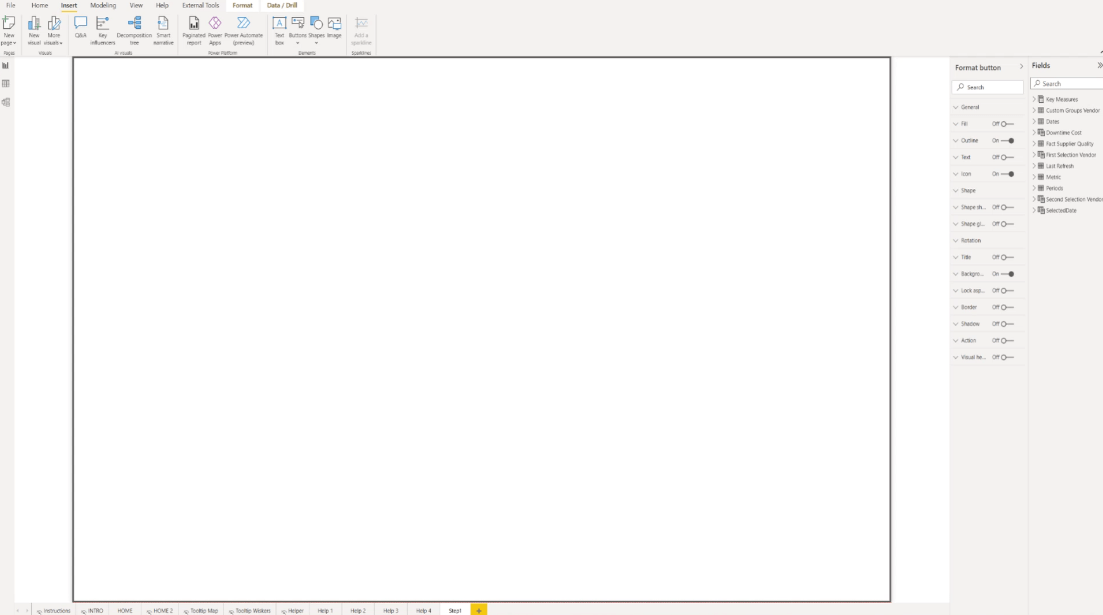
También es importante desactivar todas las opciones en la pantalla.
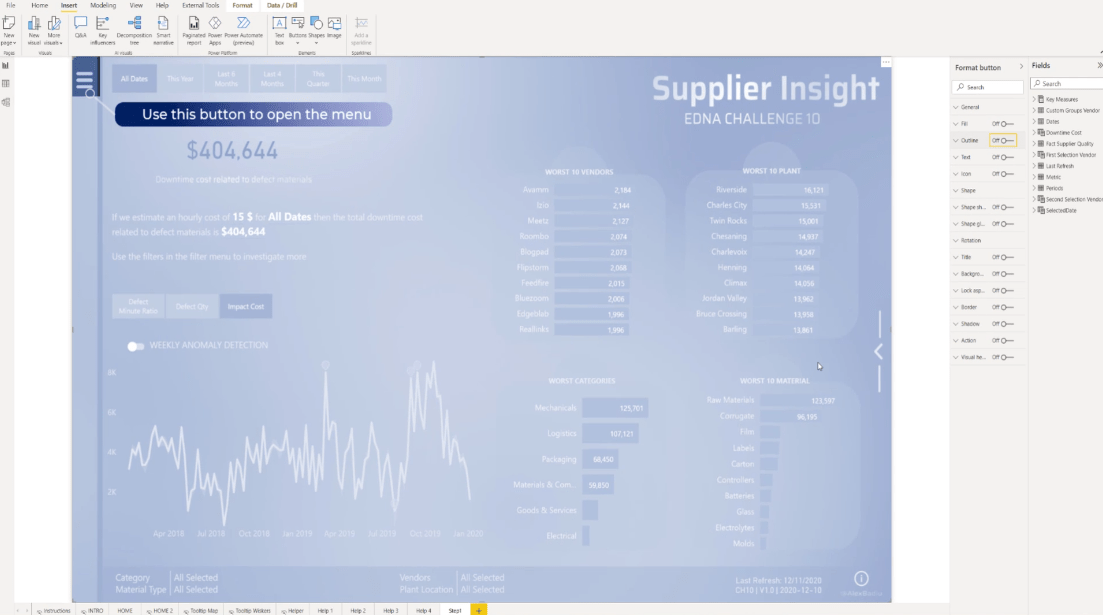
Además, también necesitamos duplicar la página del Paso 1 tres veces y luego renombrarlas como Paso 2, Paso 3 y Paso 4.
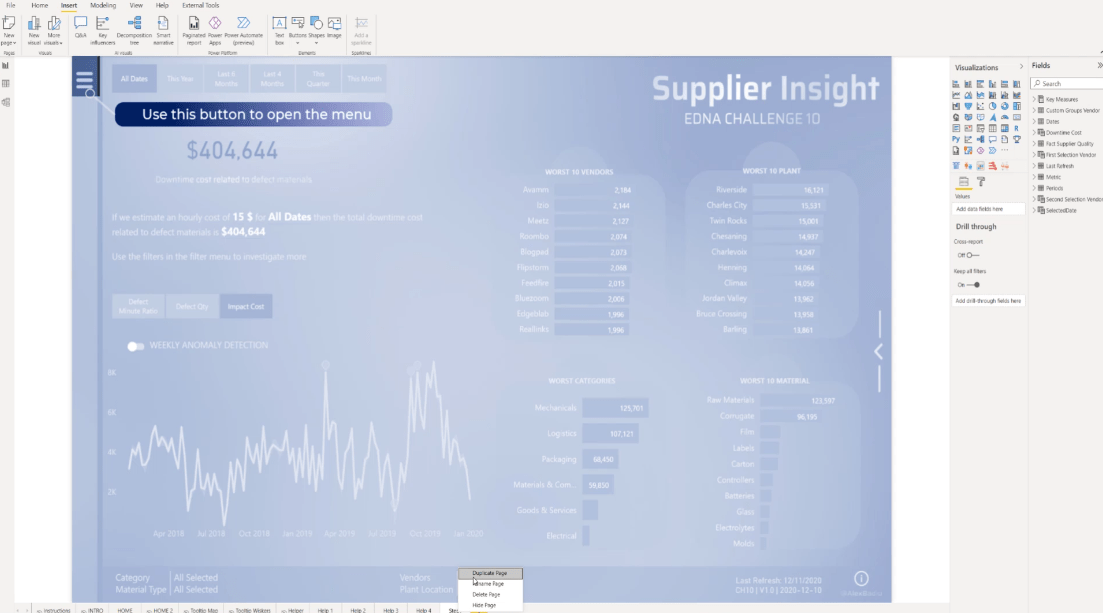
Para la página del Paso 2, volvamos a Formato para editar el fondo de la página . Similar a lo que hicimos en la página del Paso 1, agreguemos la imagen del Paso 2 y seleccionemos Ajustar . También necesitamos hacer el mismo procedimiento para las páginas de los pasos 3 y 4.
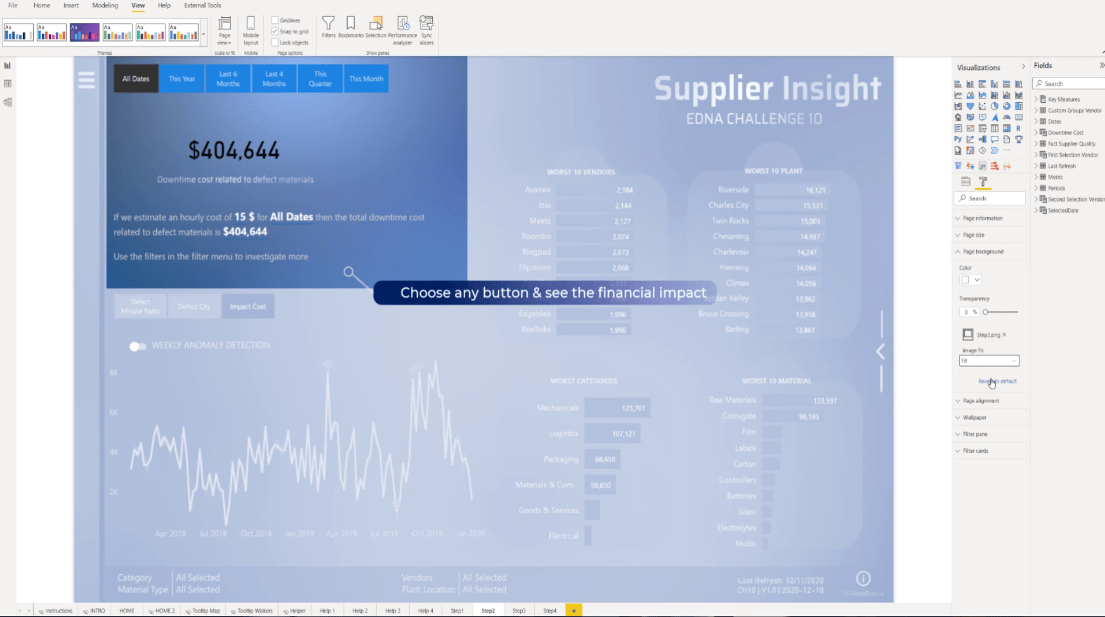
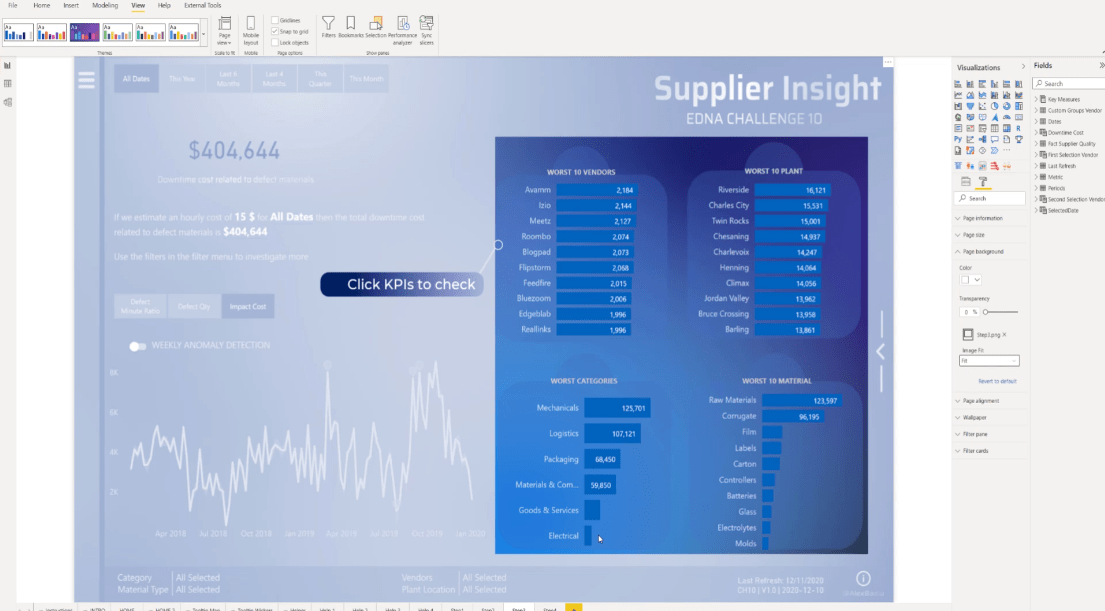
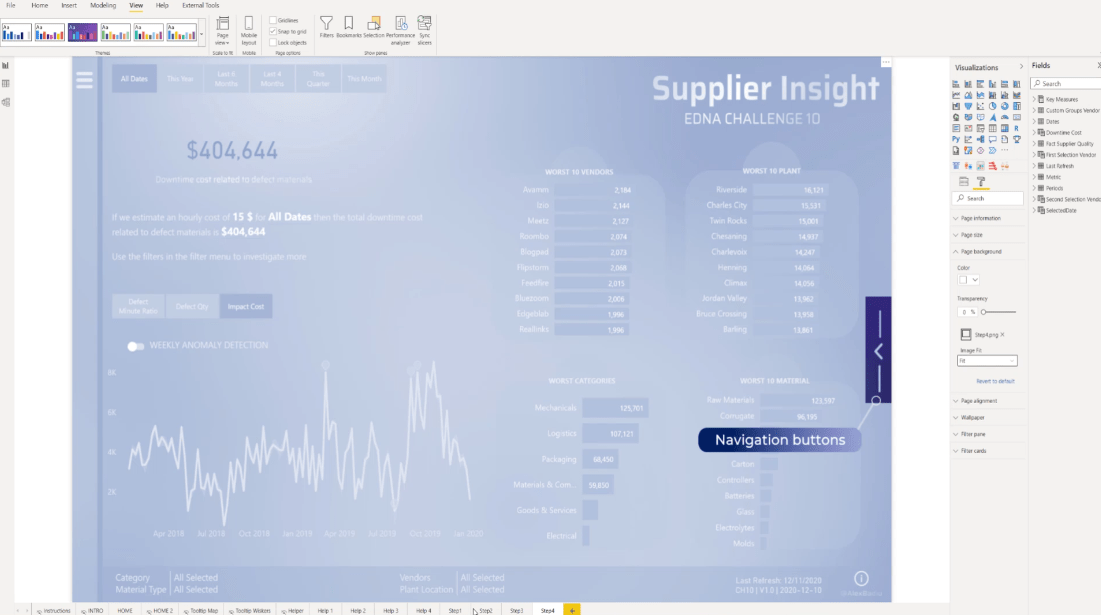
Para activar los botones, vayamos a Formato y elijamos Selección .
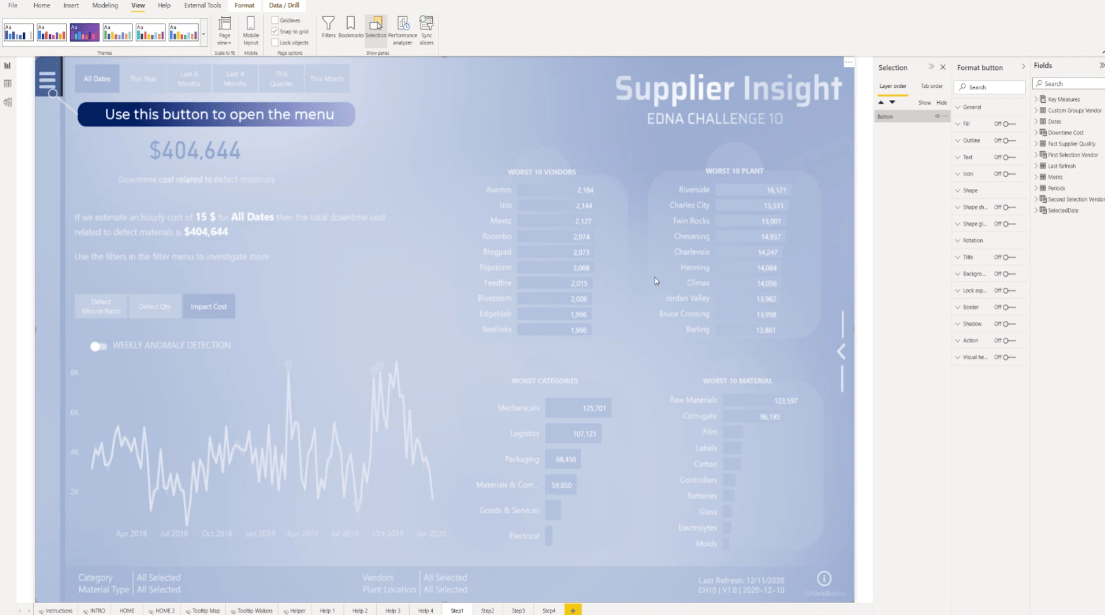
Lo siguiente que debe hacer es activar la Acción , seleccionar Navegación de página en la sección Tipo , elegir el Paso 2 en el menú desplegable Destino y desactivar la información sobre herramientas.
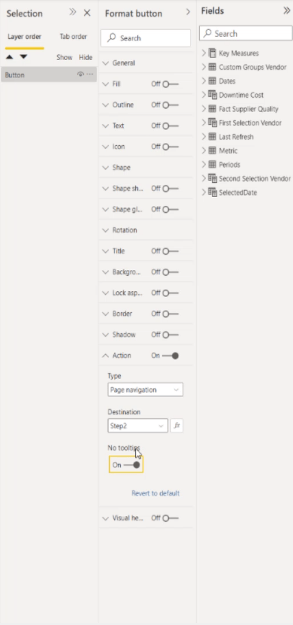
Ya que estamos dentro del escritorio de LuckyTemplates, simplemente presione CTRL en su teclado y haga clic en la página para pasar a la siguiente.
Luego, vamos a replicar el mismo procedimiento. Active la Acción y elija Navegación de la página , pero esta vez seleccionemos el Paso 3 del menú desplegable y asegurémonos de que la información sobre herramientas esté desactivada.
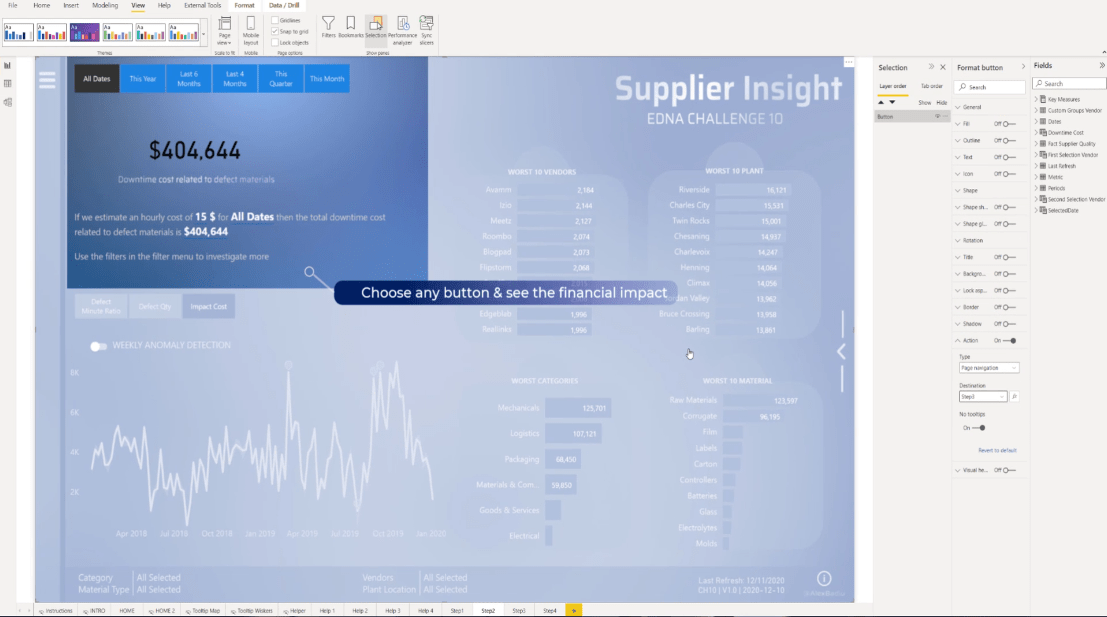
Nuevamente, active la Acción , seleccione Navegación de página y luego seleccione el Paso 4 del menú desplegable y active la sección Sin información sobre herramientas .
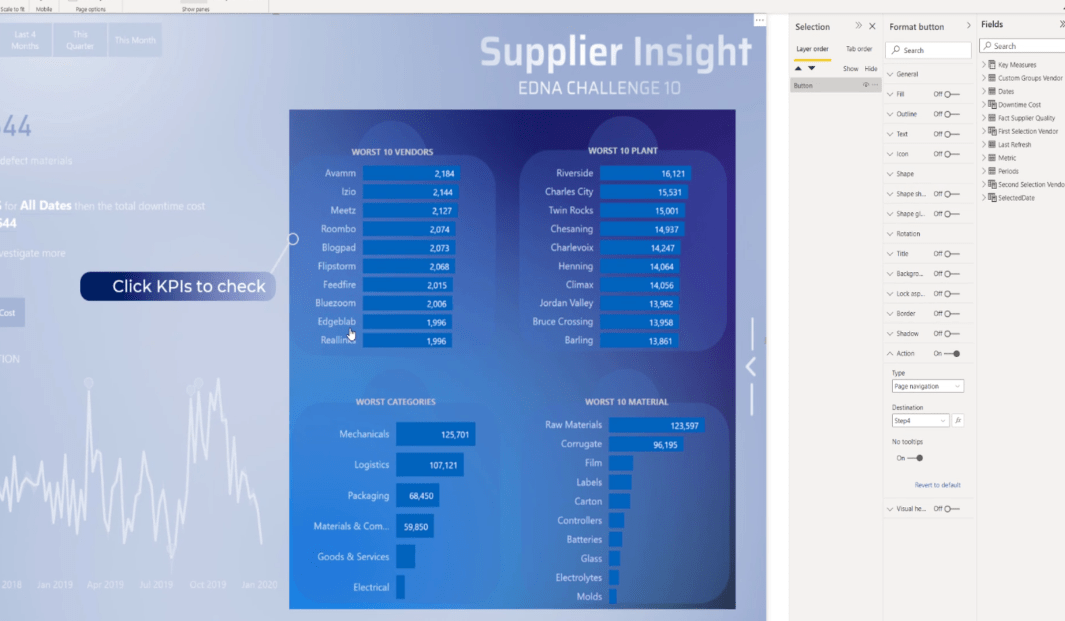
Para la última página, active la Acción , configúrela en Navegación de página , elija Inicio en el menú desplegable Destino y no olvide desactivar la información sobre herramientas.
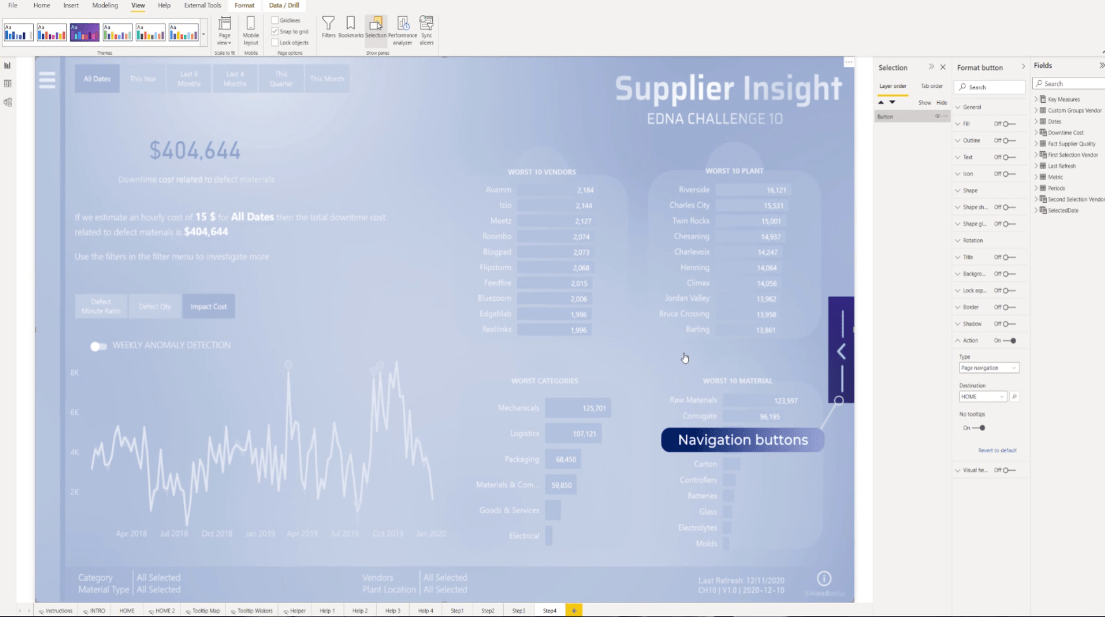
Finalmente, en la pantalla de Inicio, asegurémonos de seleccionar el Paso 1 en la sección Destino .
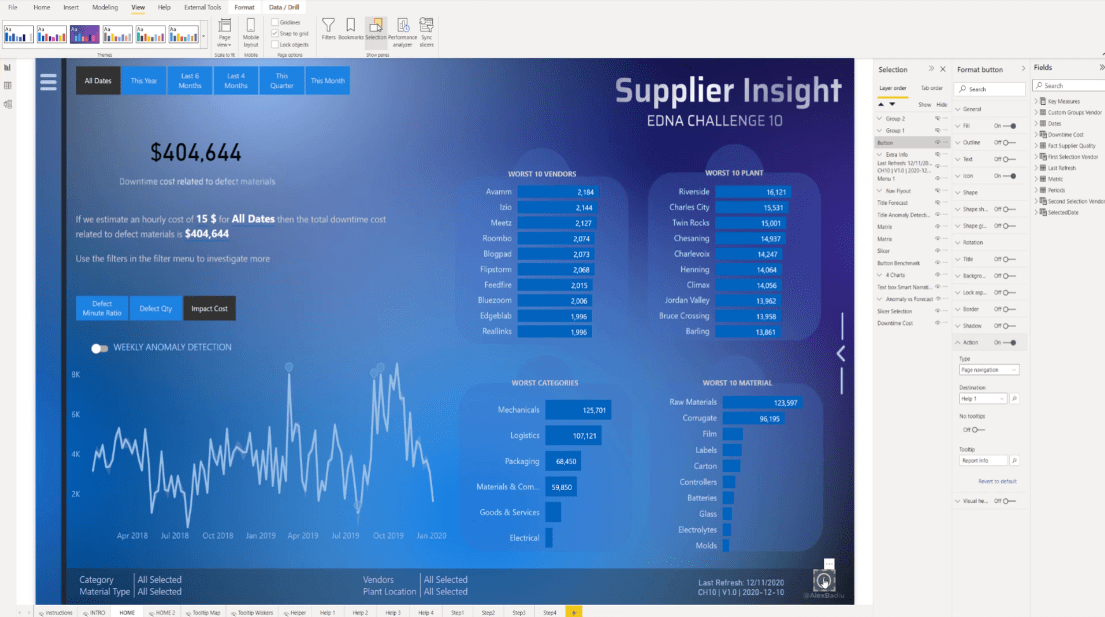
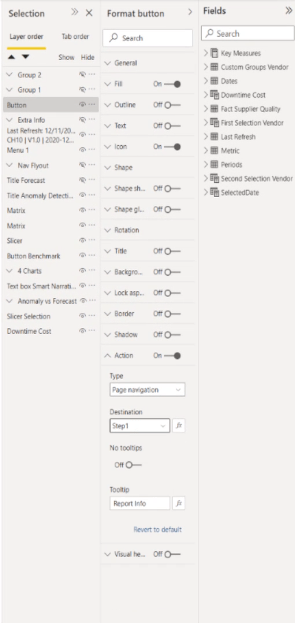
Iconos personalizados de LuckyTemplates | Técnica de visualización de PBI
Desarrollo de informes de LuckyTemplates: creación de temas, logotipos de empresas, iconos y fondos
Cómo agregar iconos de LuckyTemplates personalizados a sus informes
Conclusión
Agregar una guía de usuario de LuckyTemplates puede hacer que su informe de LuckyTemplates sea fácil de entender porque brinda una demostración de las áreas importantes de sus informes. Lo más importante es que es muy fácil de configurar y agrega mucho valor.
Espero que haya aprendido algo nuevo de este tutorial y definitivamente pueda integrar algo como esto en sus informes.
Mis mejores deseos,
Alejandro Badiu