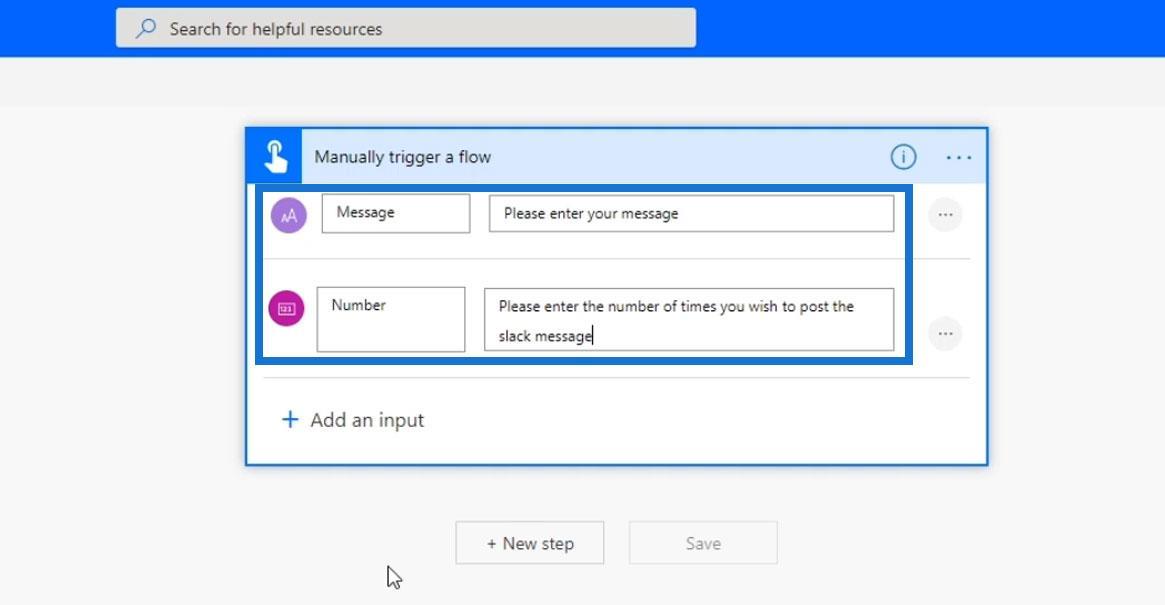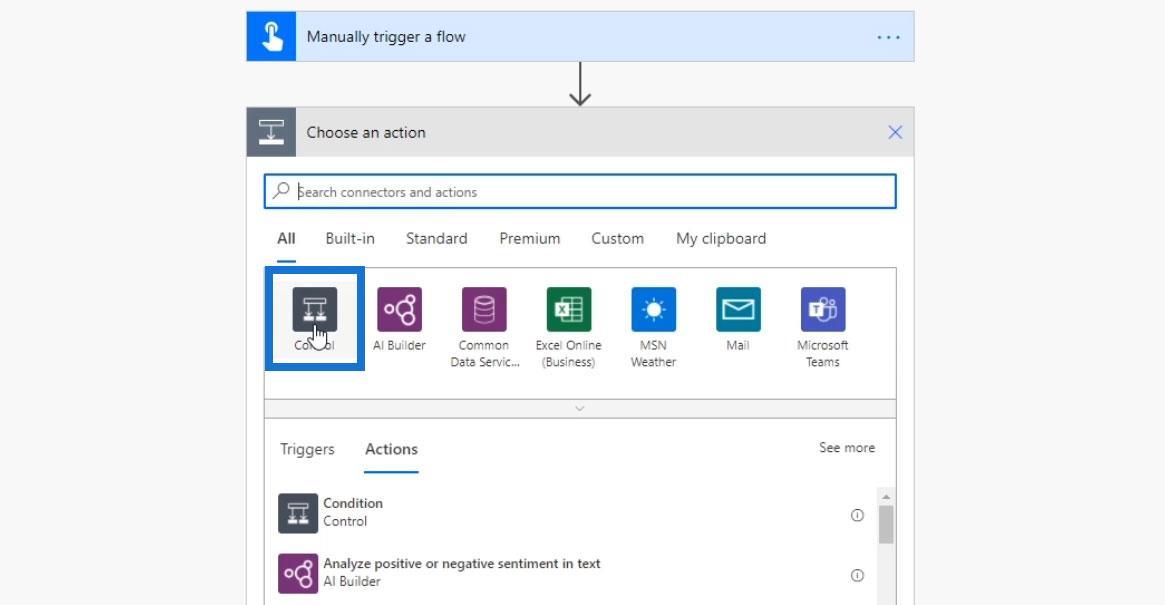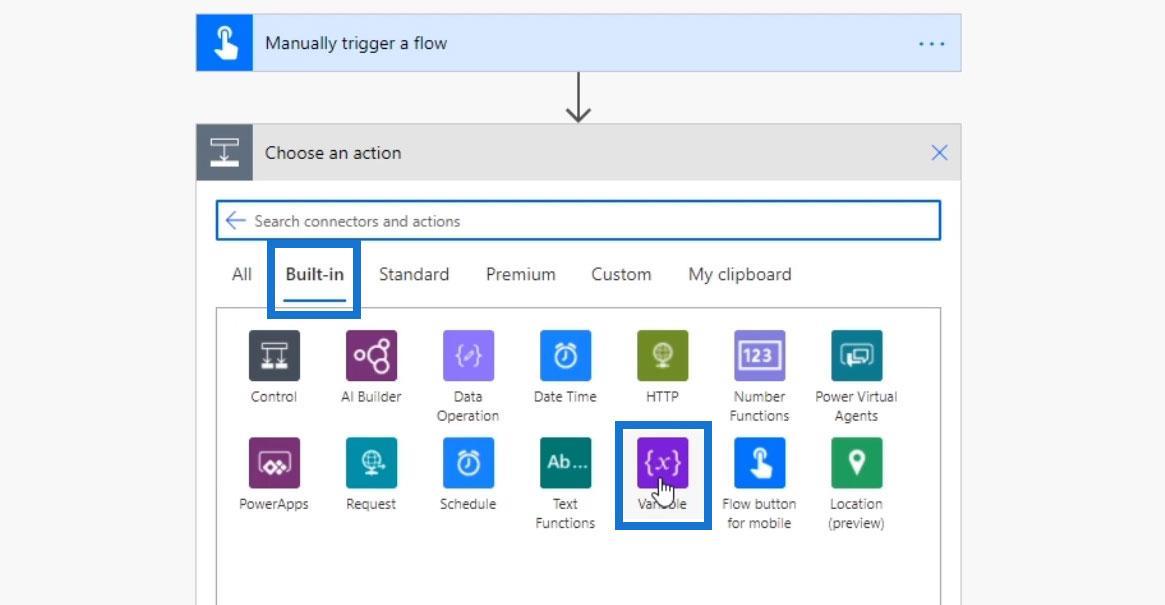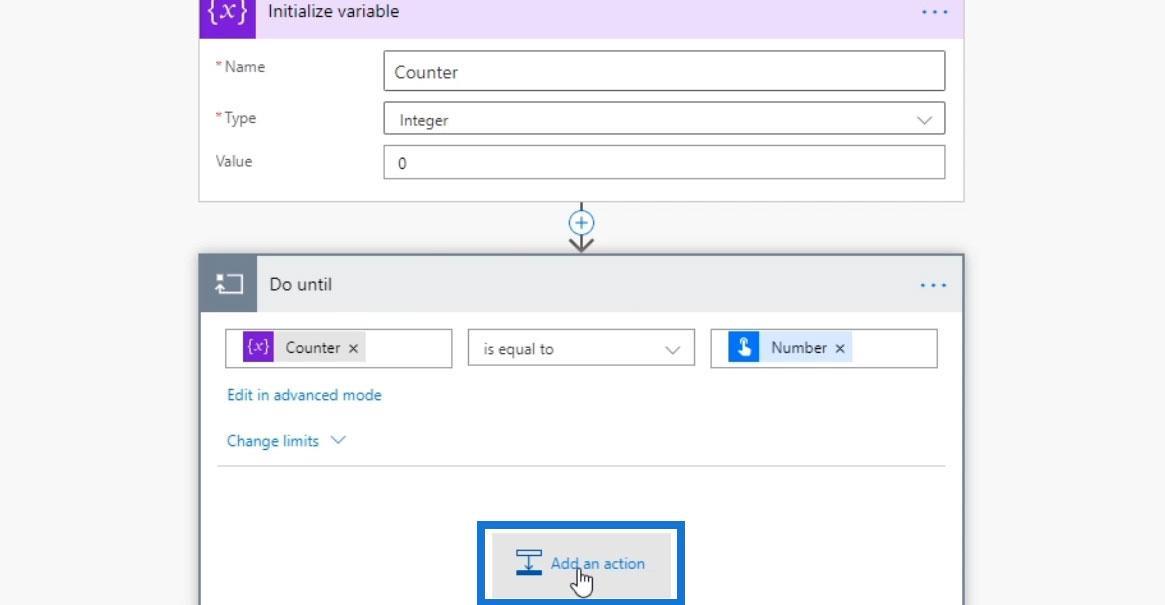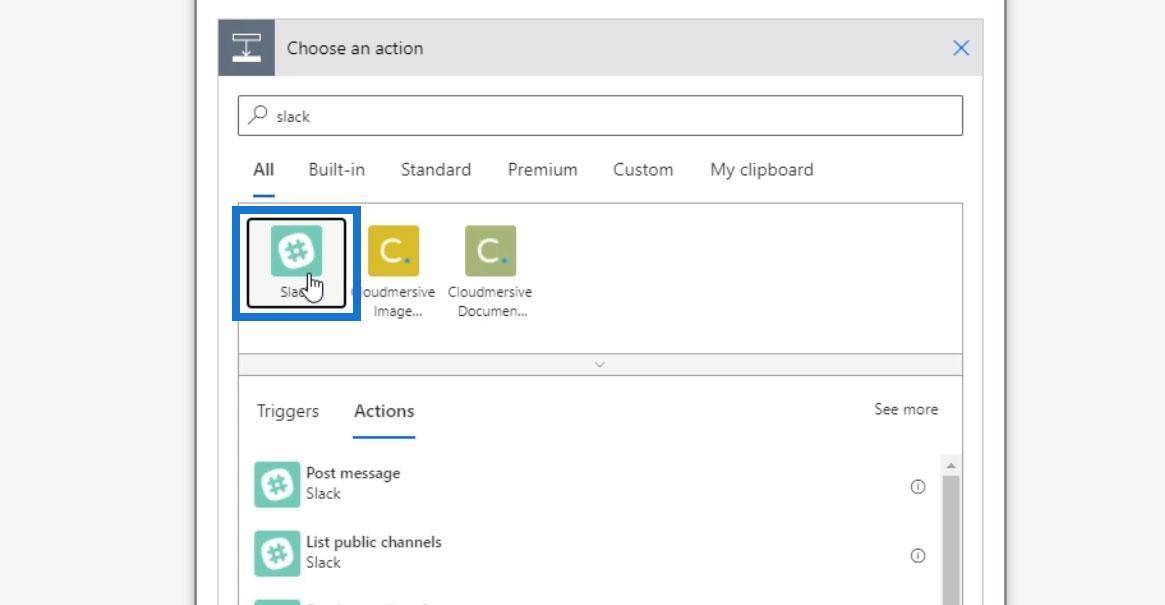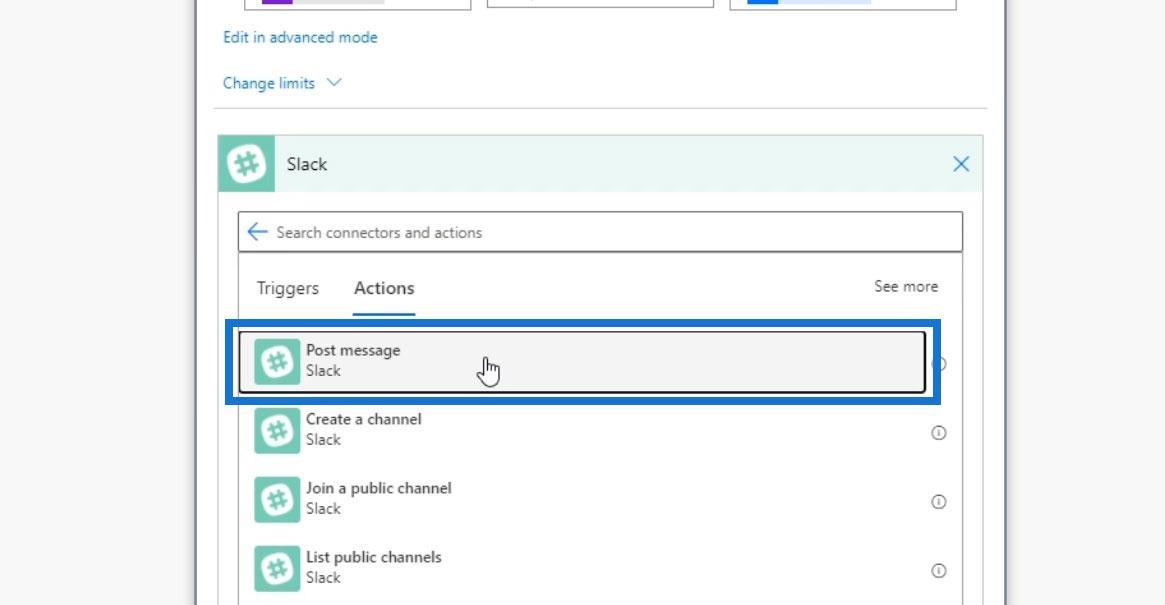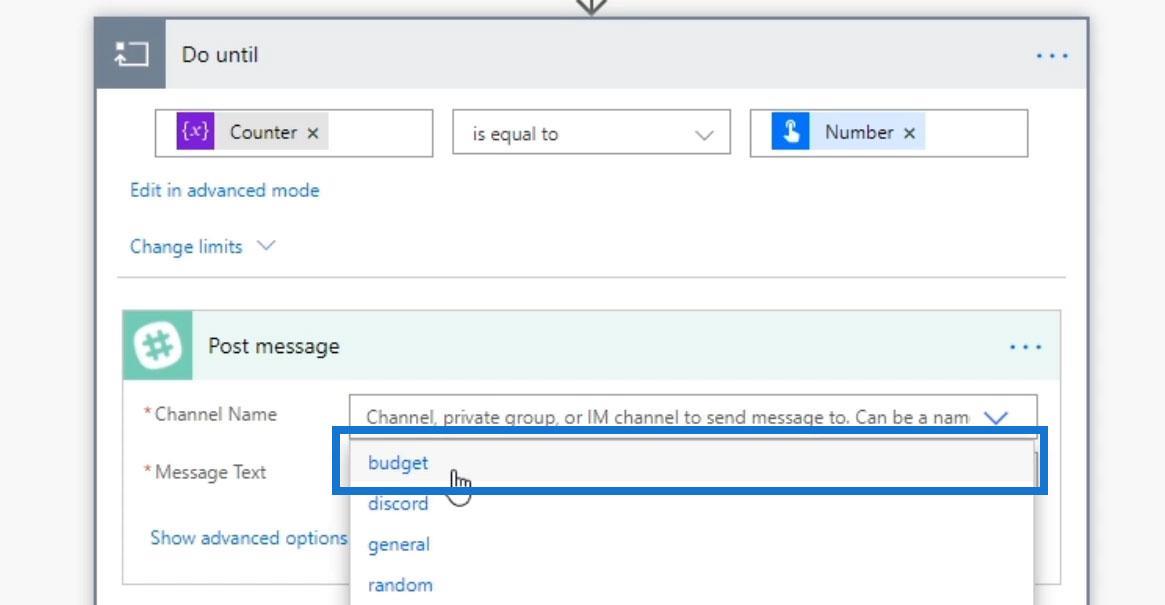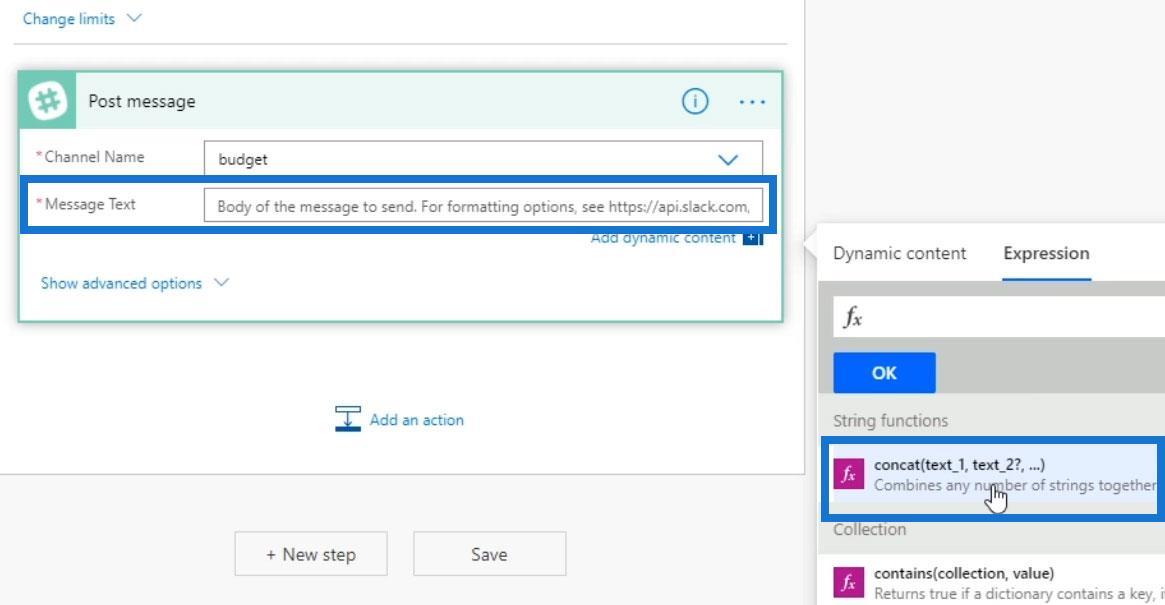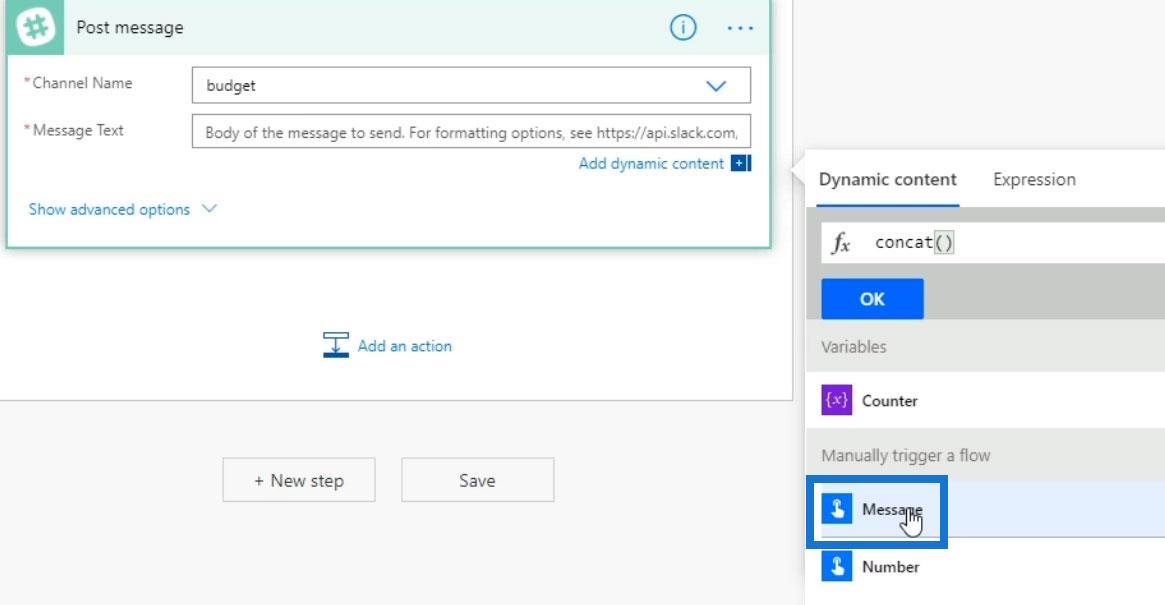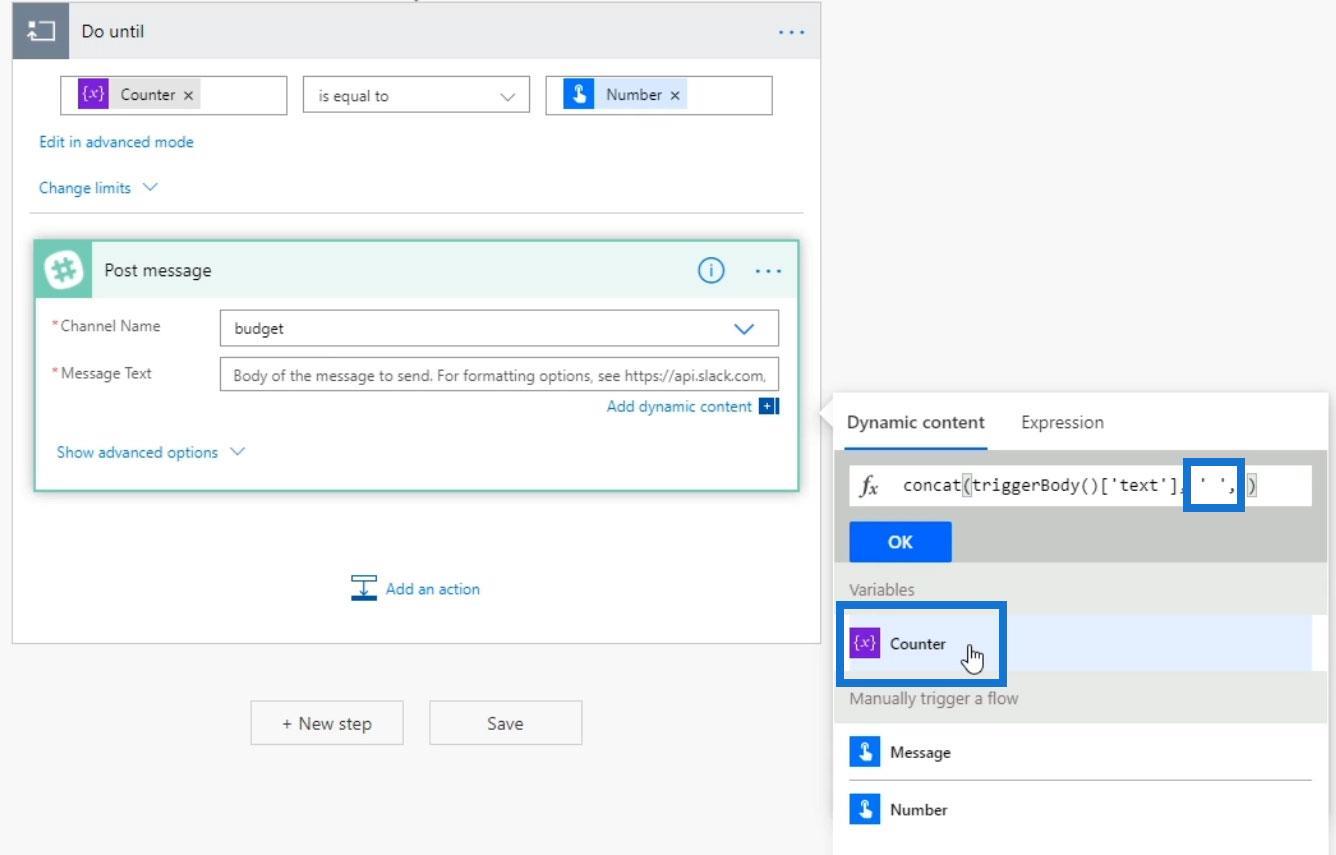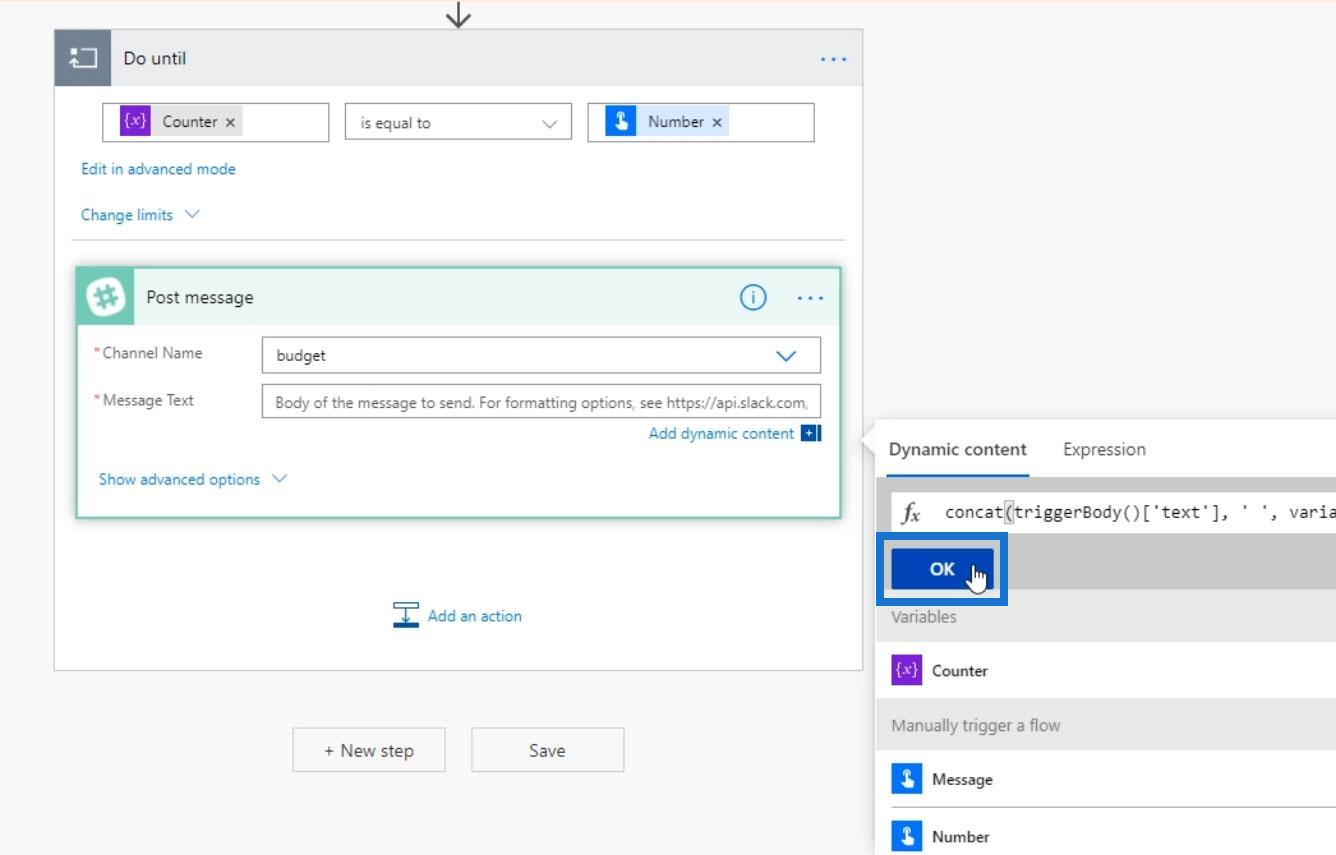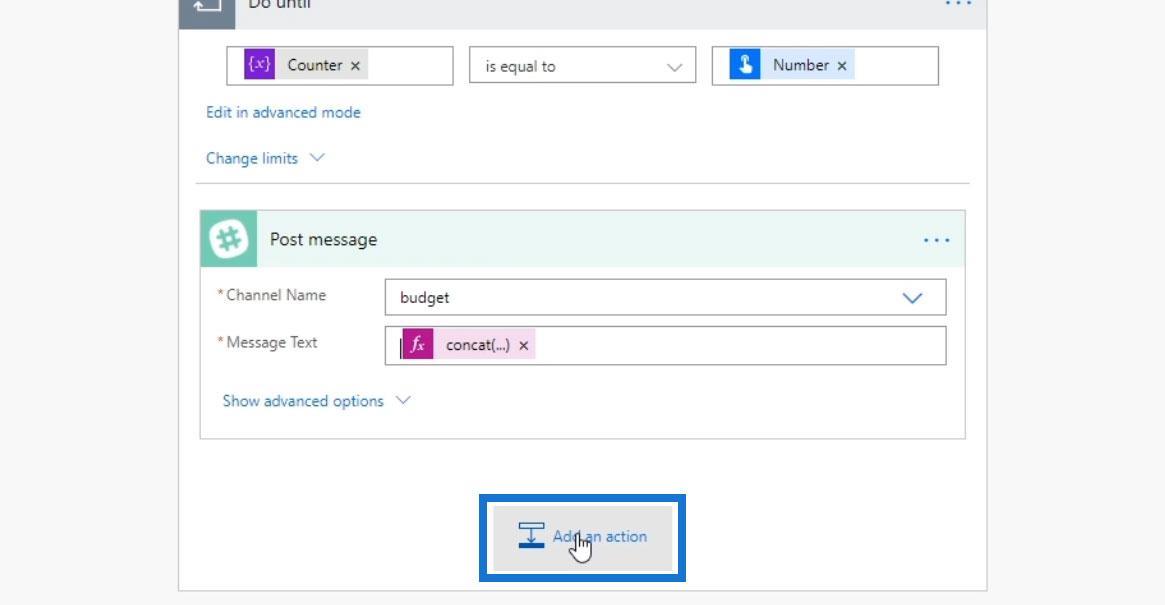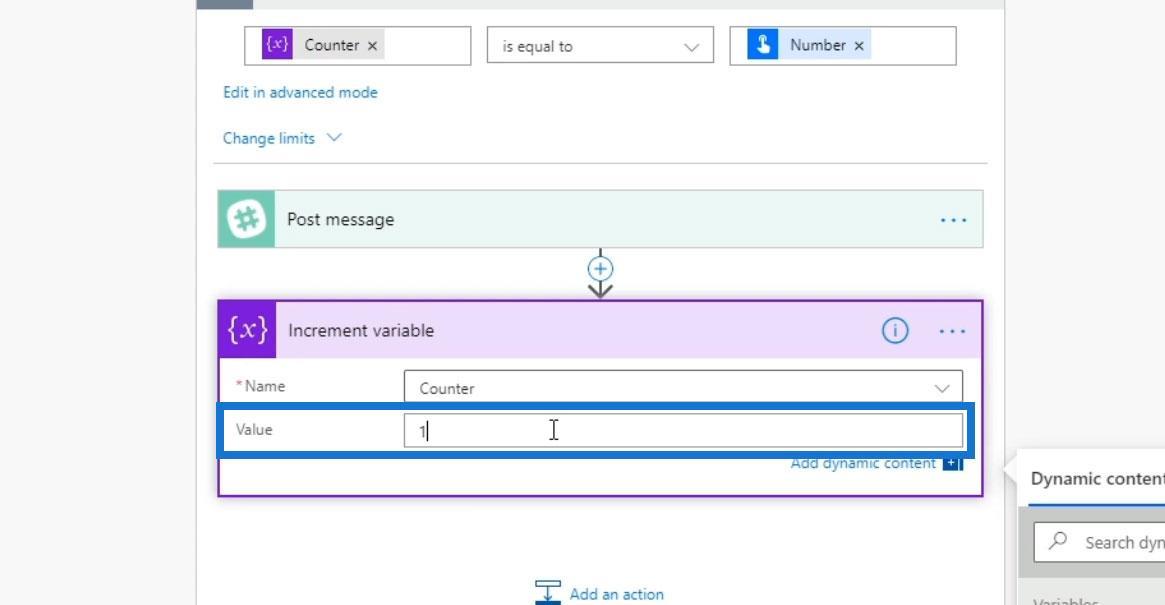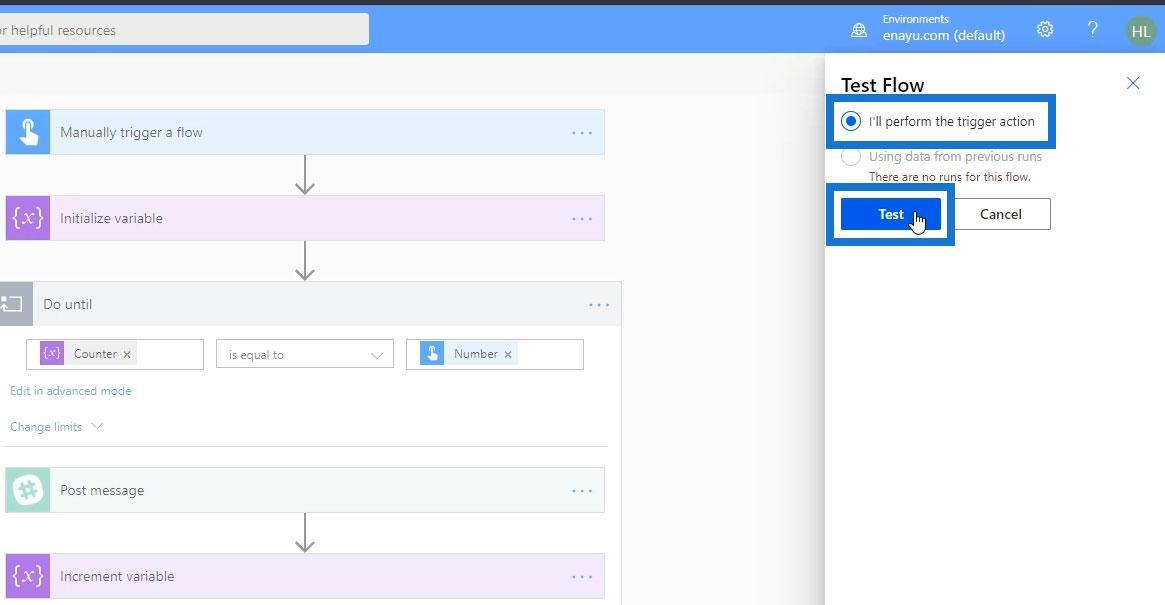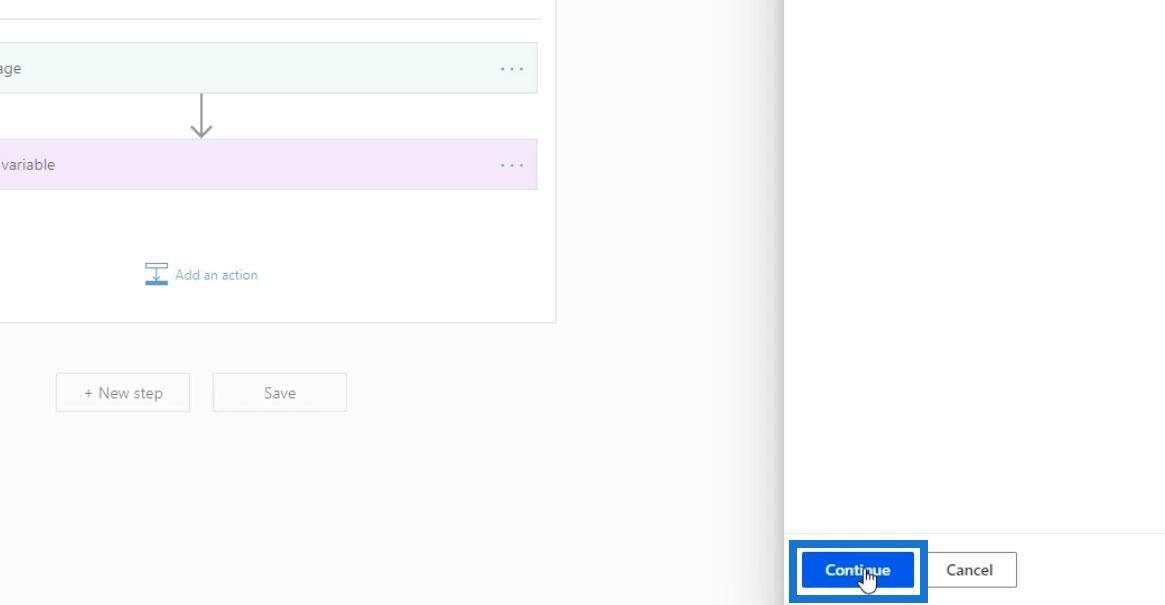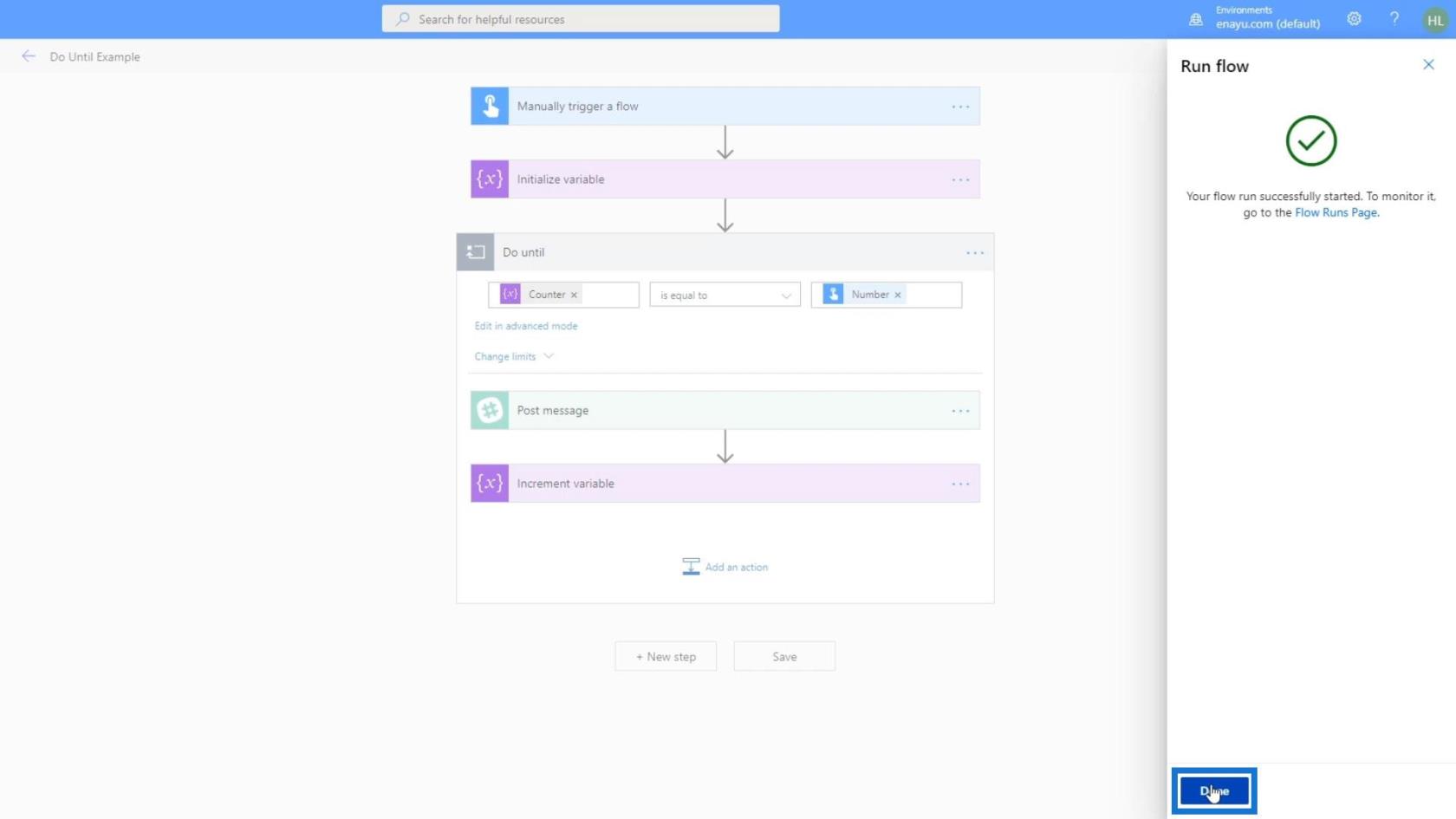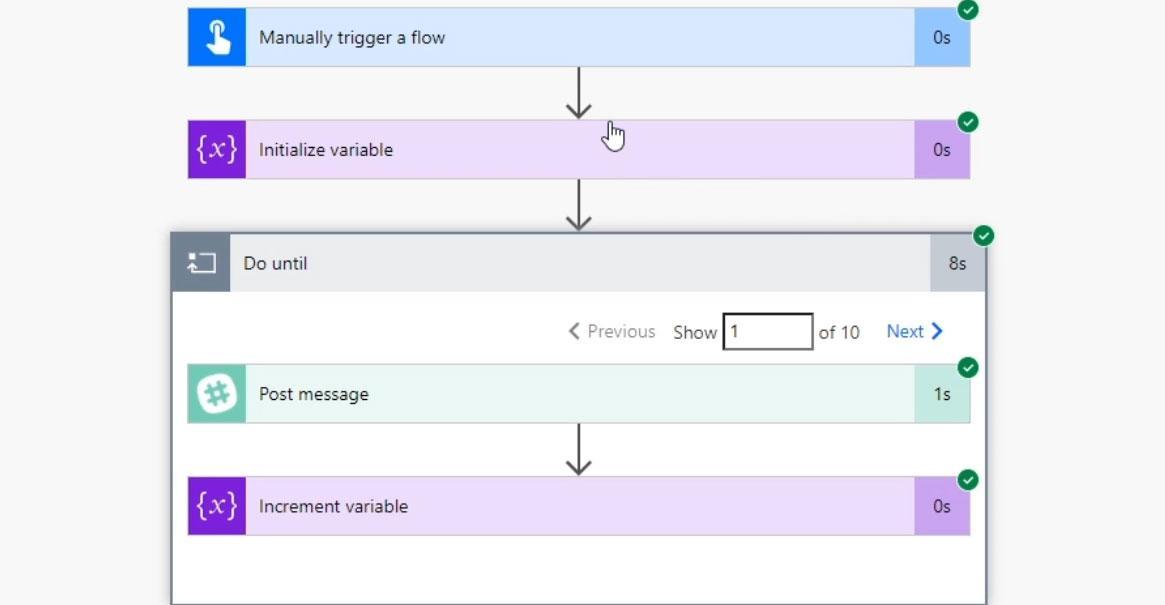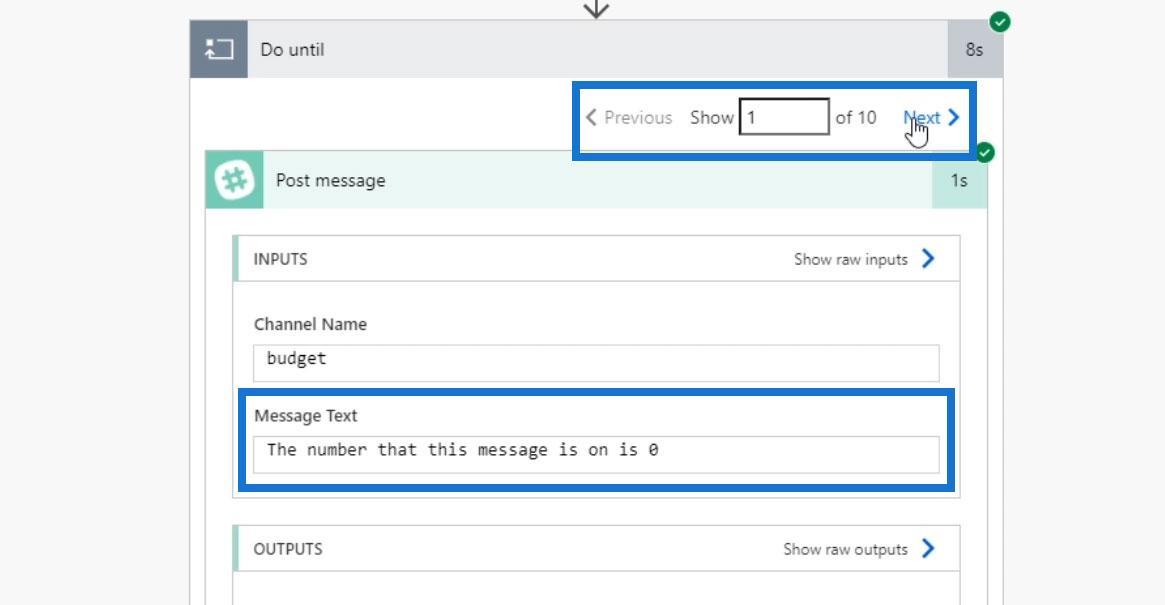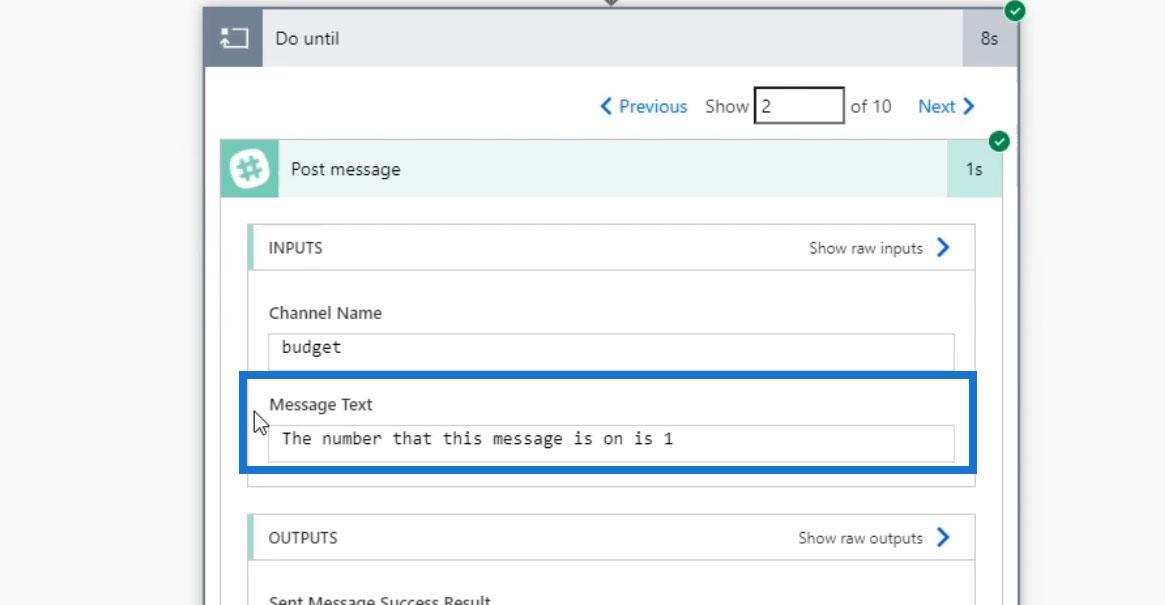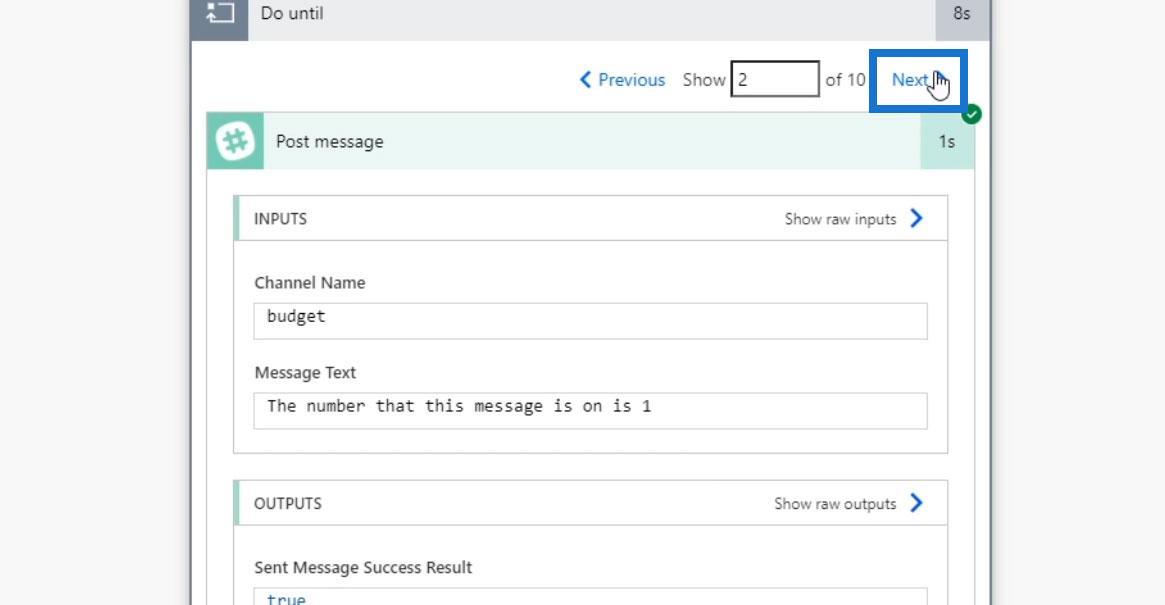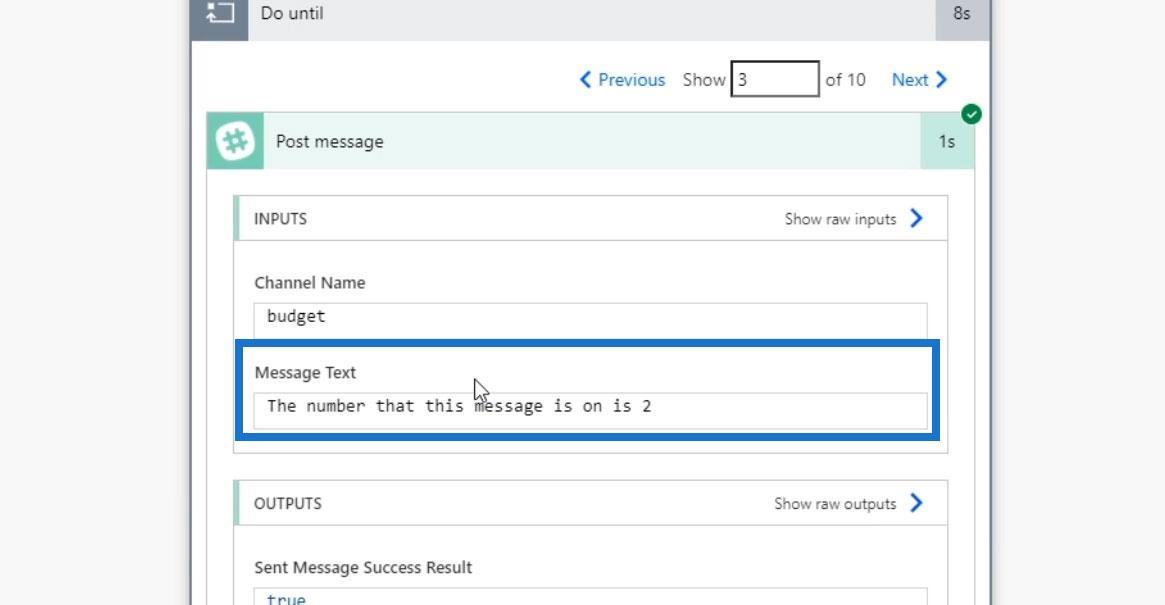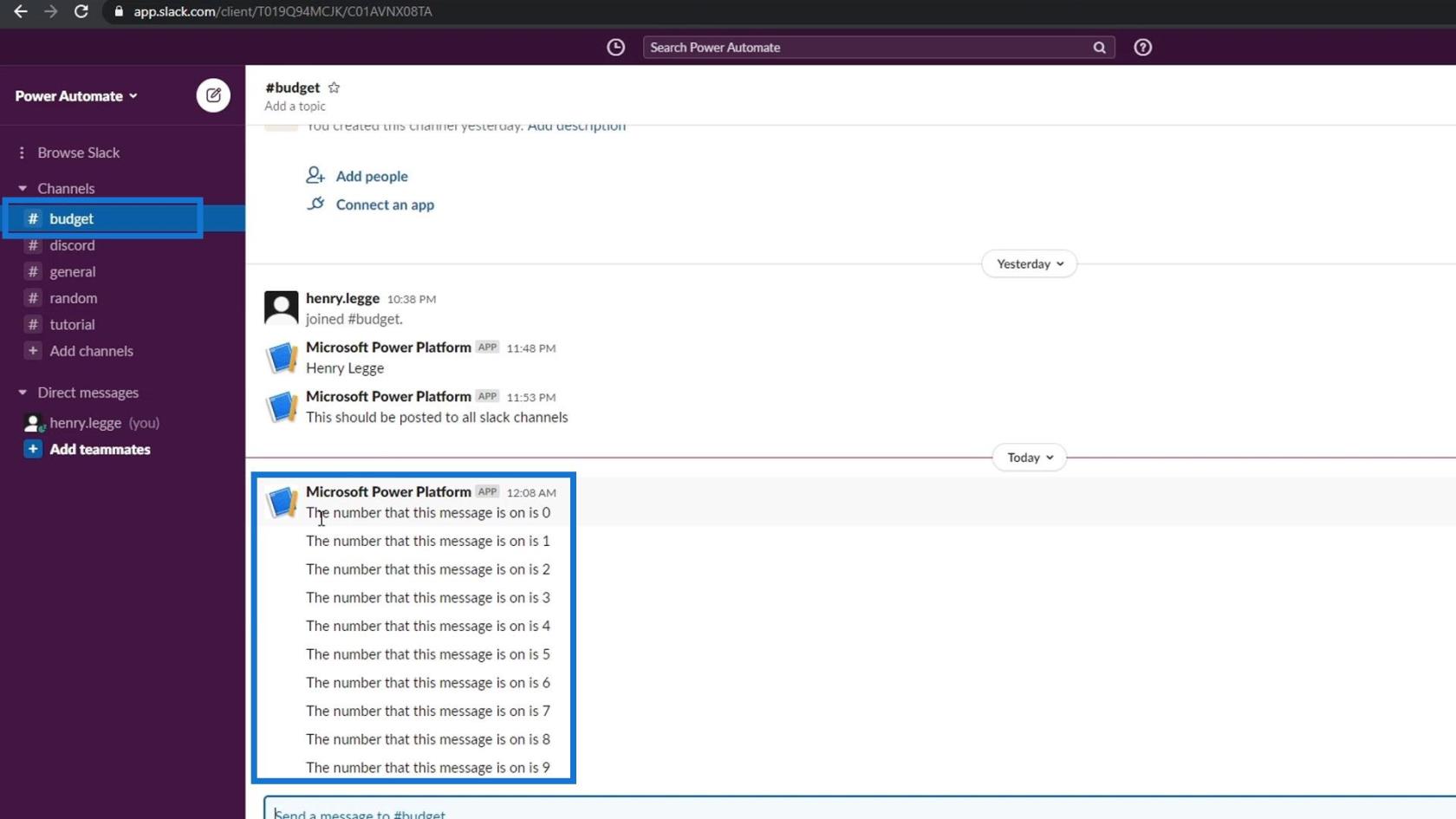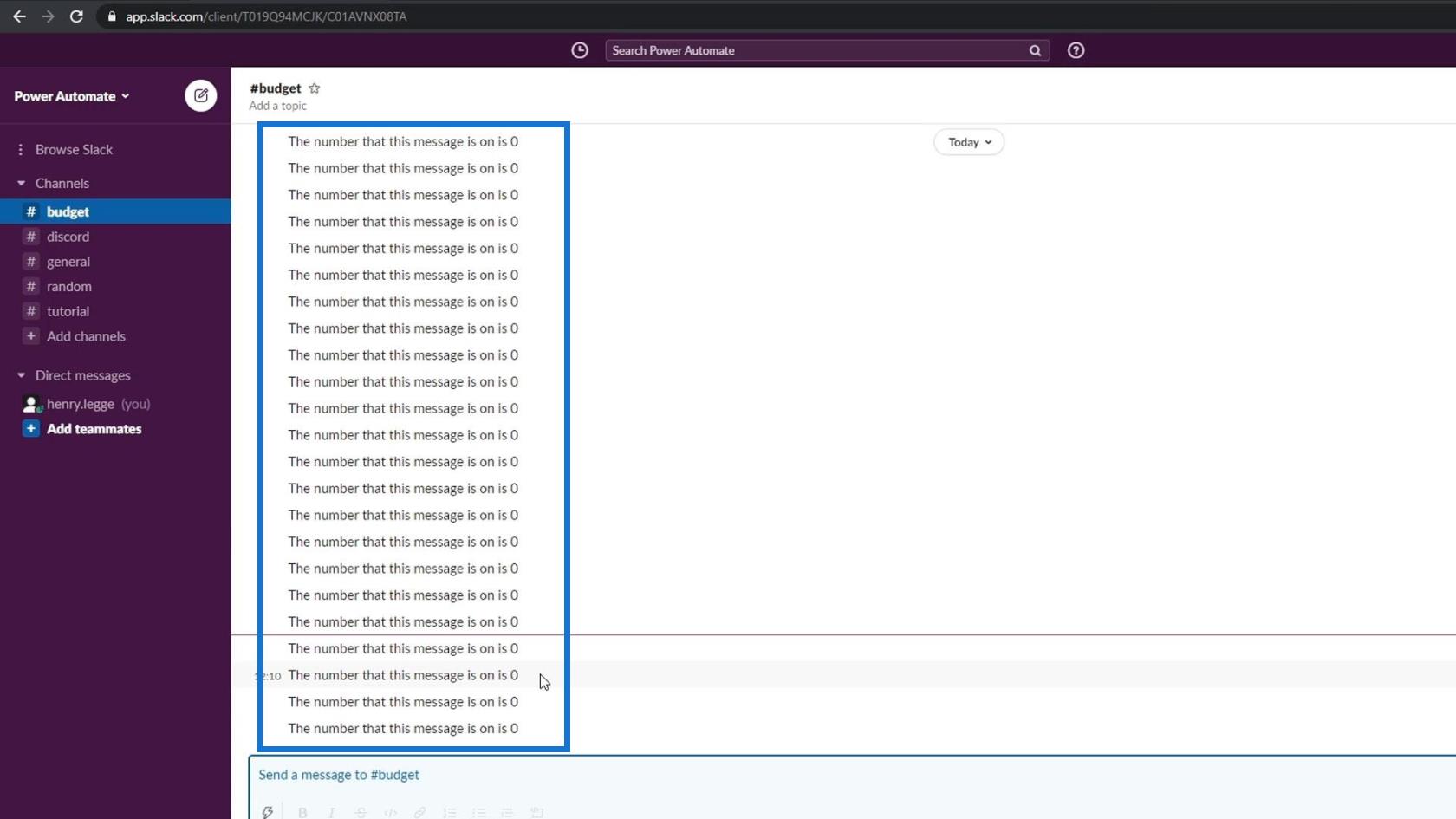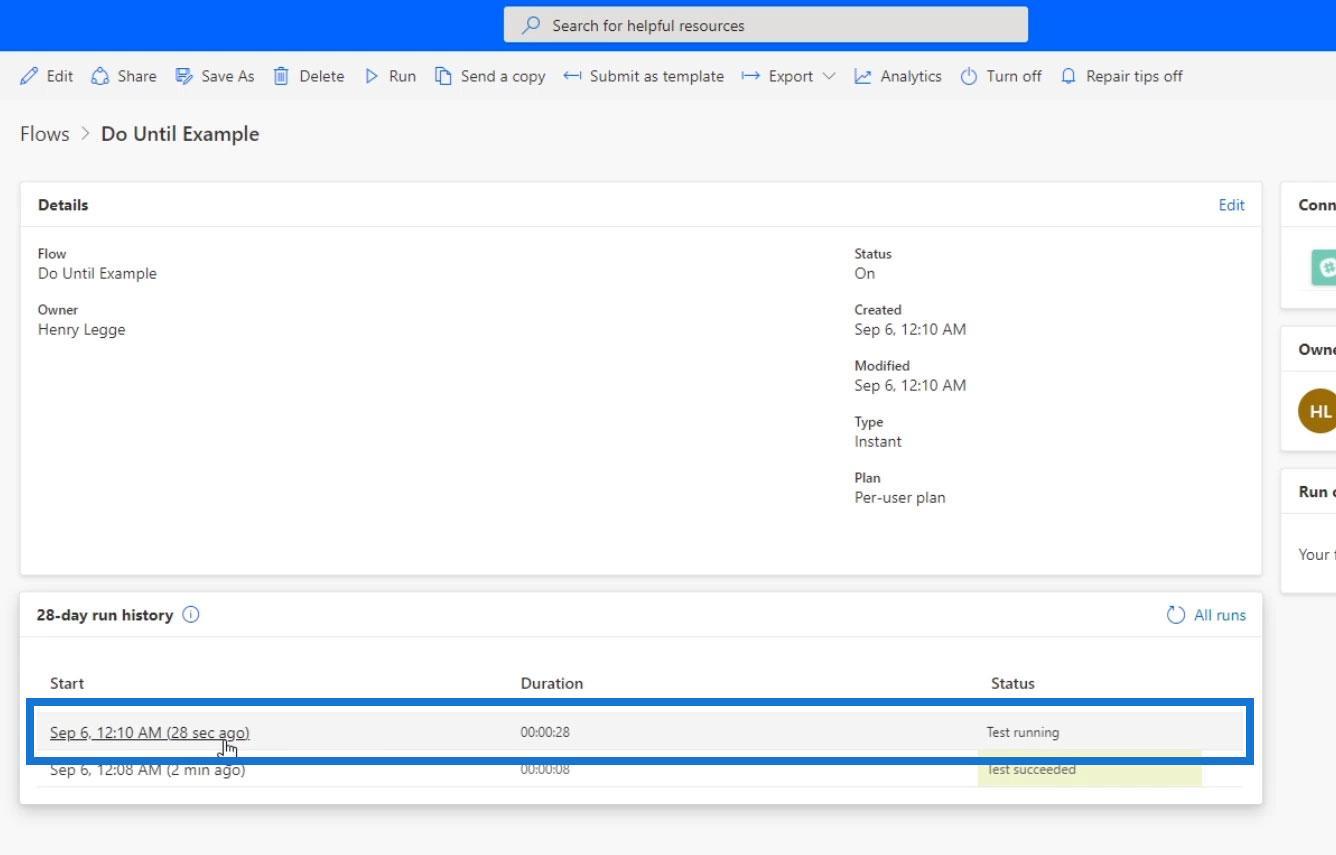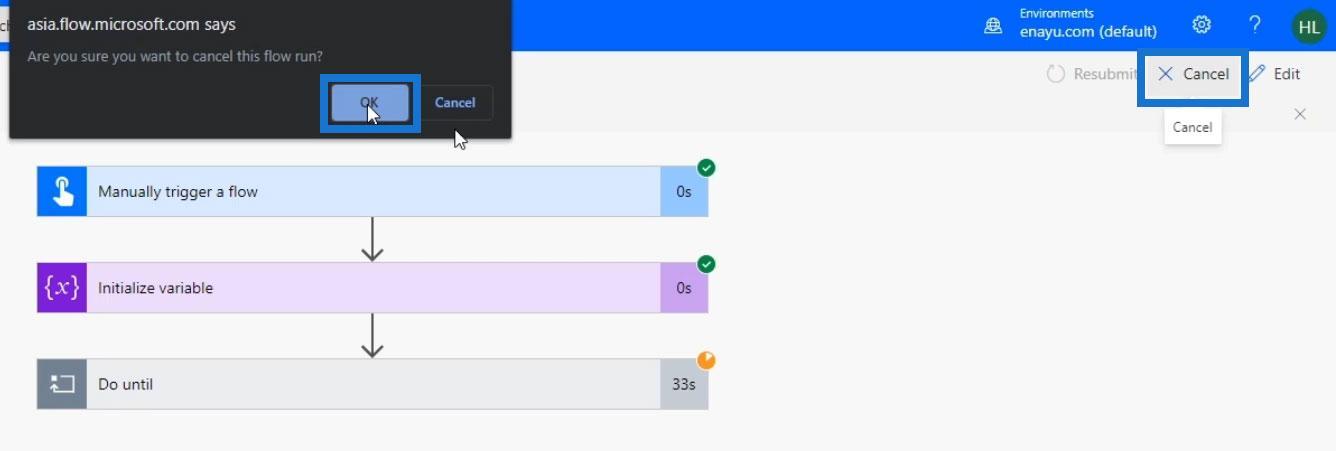En este tutorial, analizaremos cómo funciona el control de bucle Hacer hasta en los flujos de Power Automate . También nos familiarizaremos con las variables necesarias a lo largo del proceso.
El control Hacer hasta en Power Automate es un bucle que fuerza repetidamente una acción hasta que se cumple una determinada condición.
Tabla de contenido
Creación de un flujo instantáneo
Primero, creemos un flujo desencadenado manualmente. Haga clic en Instantánea: desde el espacio en blanco en Nuevo .

Luego, establezca el nombre en " Hacer hasta el ejemplo " . Elija Activar manualmente un flujo y haga clic en el botón Crear .

Agreguemos una entrada de texto dentro del flujo .

Luego agregue una entrada de número .

Después de eso, cambie el valor de las entradas a lo siguiente.
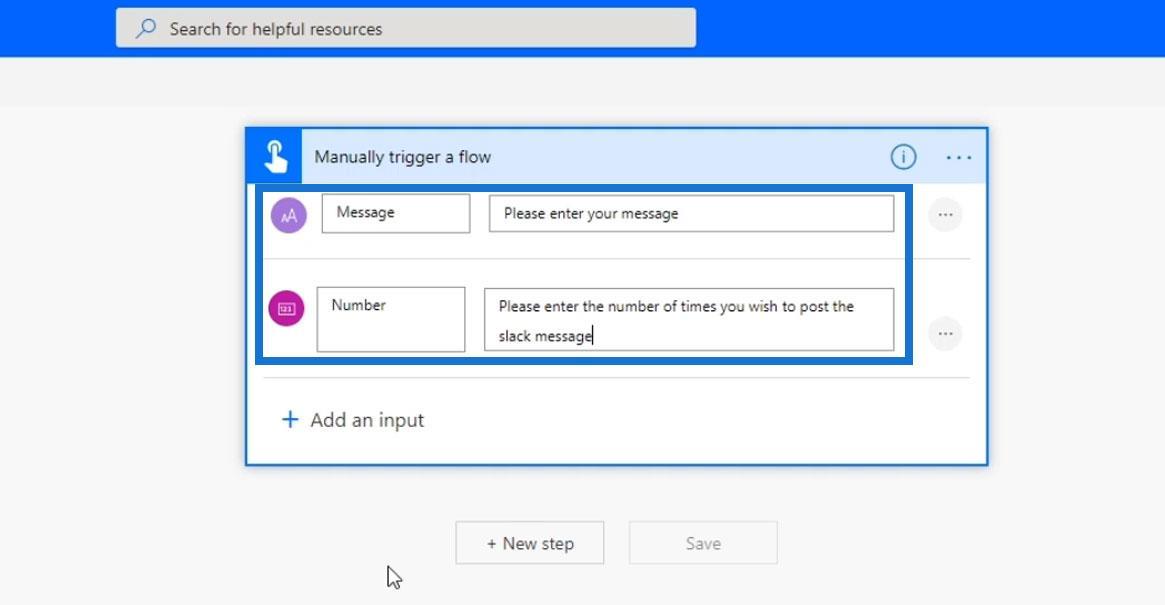
Adición de un Do Hasta Loop In Power Automate
Ahora agreguemos una acción. Haz clic en Nuevo paso.

Luego, haga clic en Controlar .
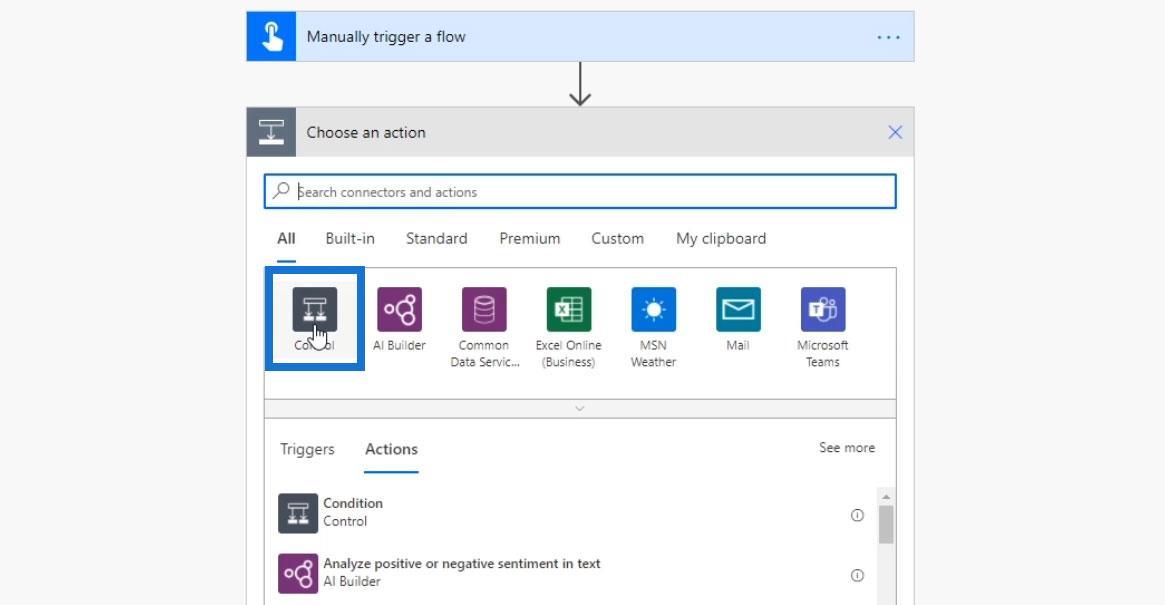
Elija el Do hasta el control.

Antes de ejecutar la función Hacer hasta que, creemos una variable.
Una variable es simplemente un espacio de almacenamiento para valores específicos.
Haga clic en el ícono más debajo del flujo instantáneo y haga clic en Agregar una acción .

Luego, elija Variable en Conectores incorporados .
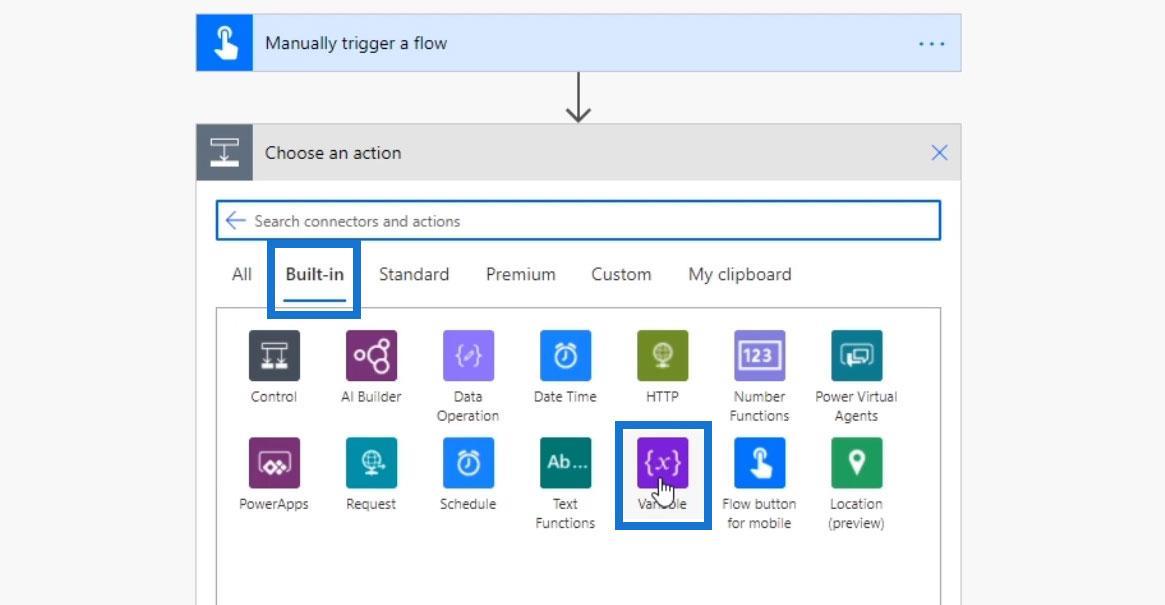
Haga clic en la acción Inicializar variable .

Inicialicemos una variable llamada Contador y establezcamos su tipo en Entero. El valor inicial de la variable Contador debe ser cero.

Configuración de la acción Hacer hasta bucle
Para el ciclo Hacer hasta , vamos a seguir publicando el mensaje en Slack hasta que la variable Contador sea igual al número que el usuario ingresa. Entonces, ahora agreguemos la acción.
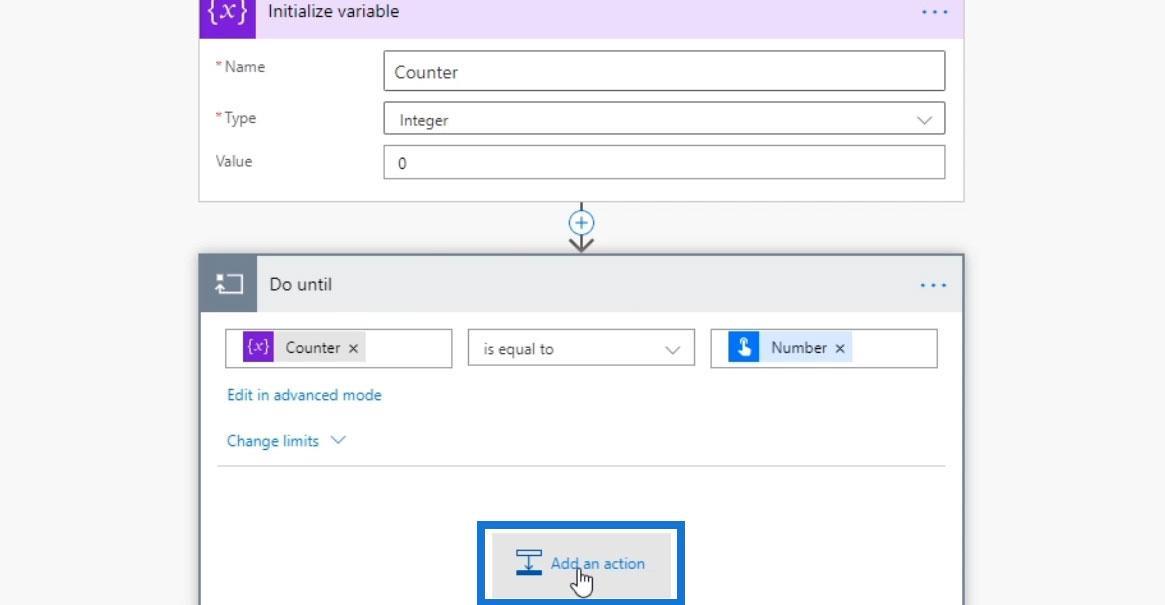
Busque y seleccione el conector Slack .
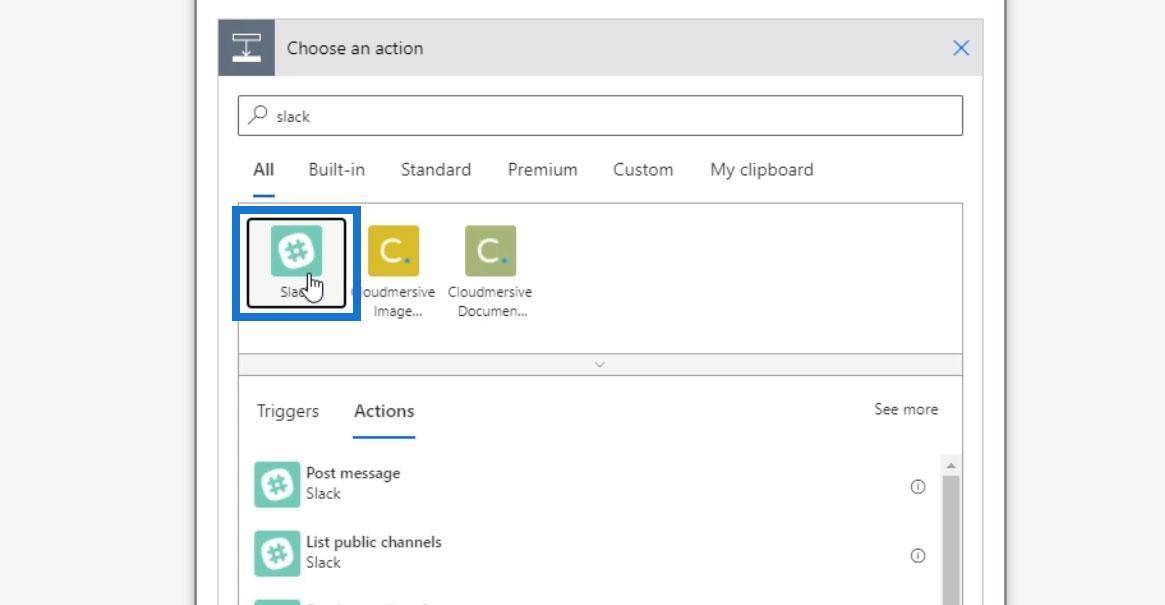
Selecciona Publicar mensaje .
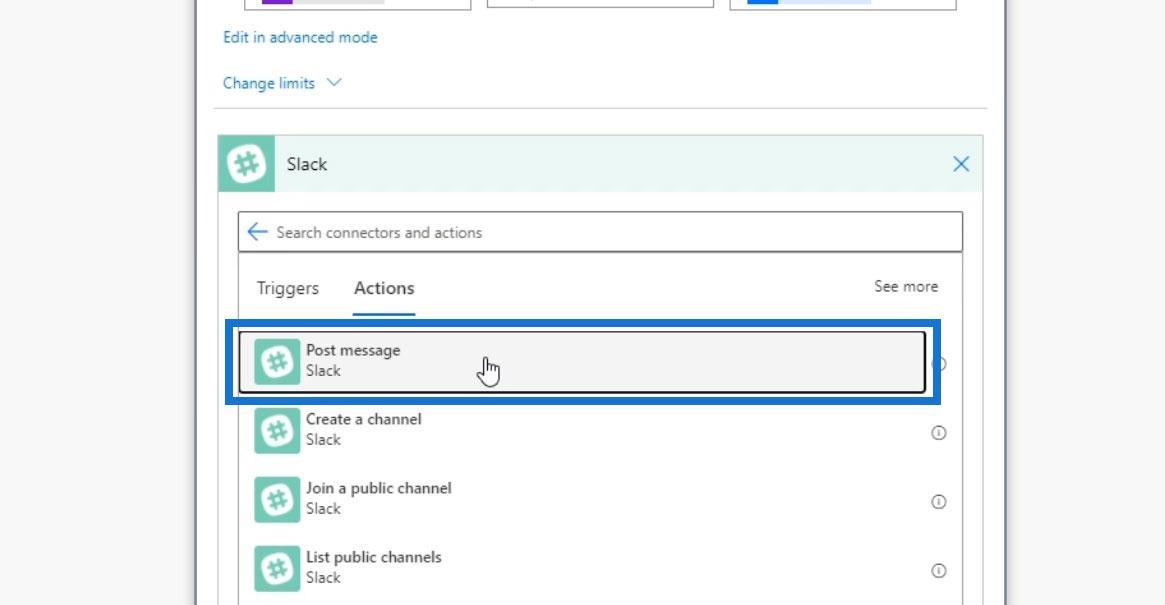
Seleccione el presupuesto como el canal al que enviar el mensaje.
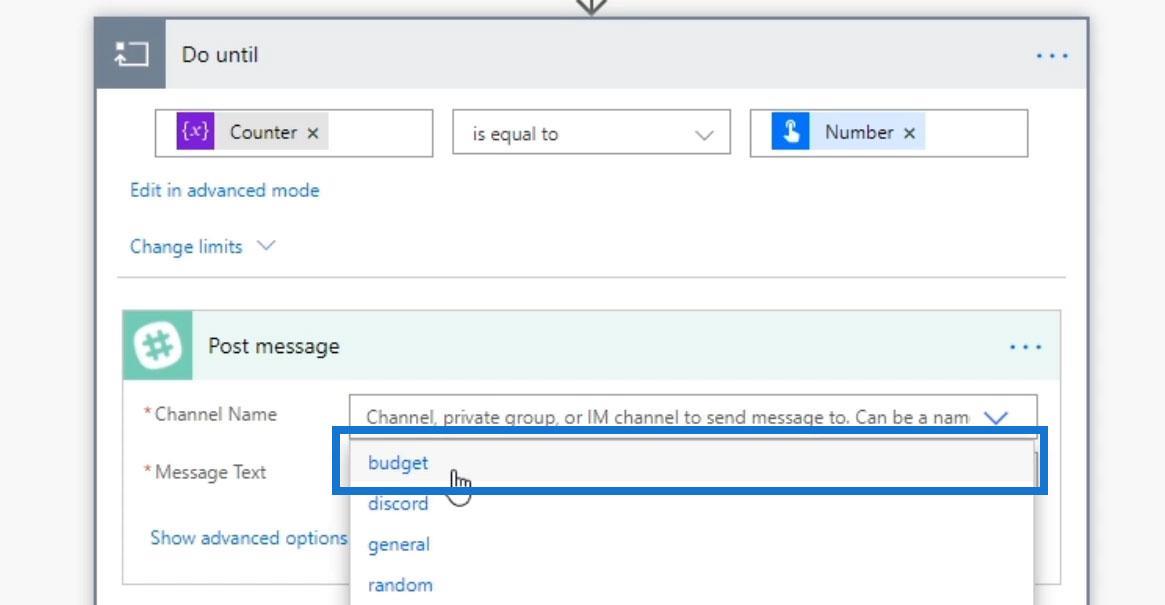
Para el Texto del mensaje , elija la función concat .
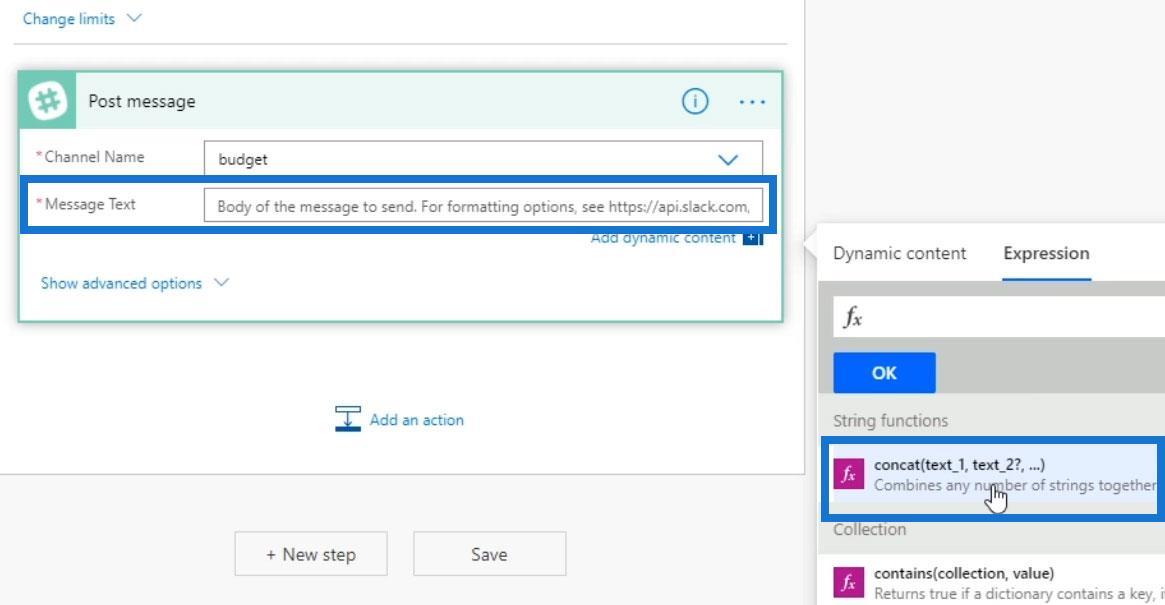
Luego, concatenemos el mensaje en sí con el contador. En la pestaña Contenido dinámico , elija Mensaje .
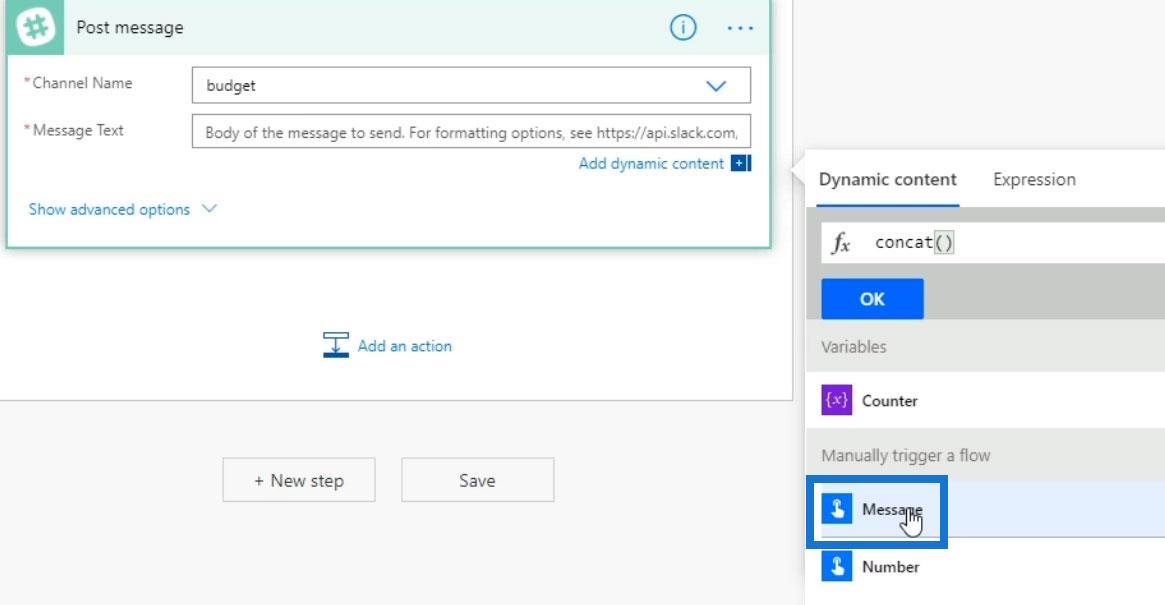
Agregue un espacio y seleccione Mostrador .
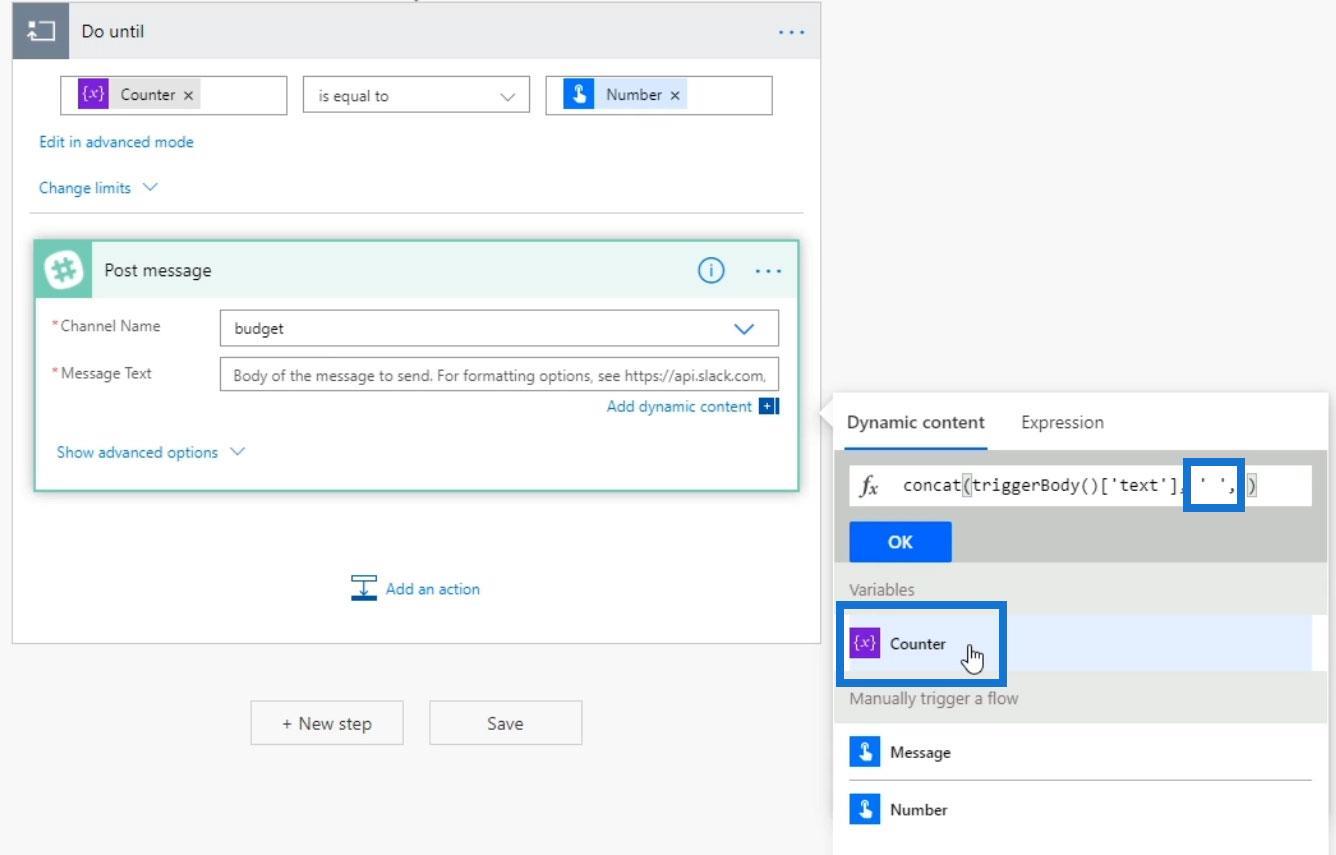
Por último, haga clic en el botón Aceptar .
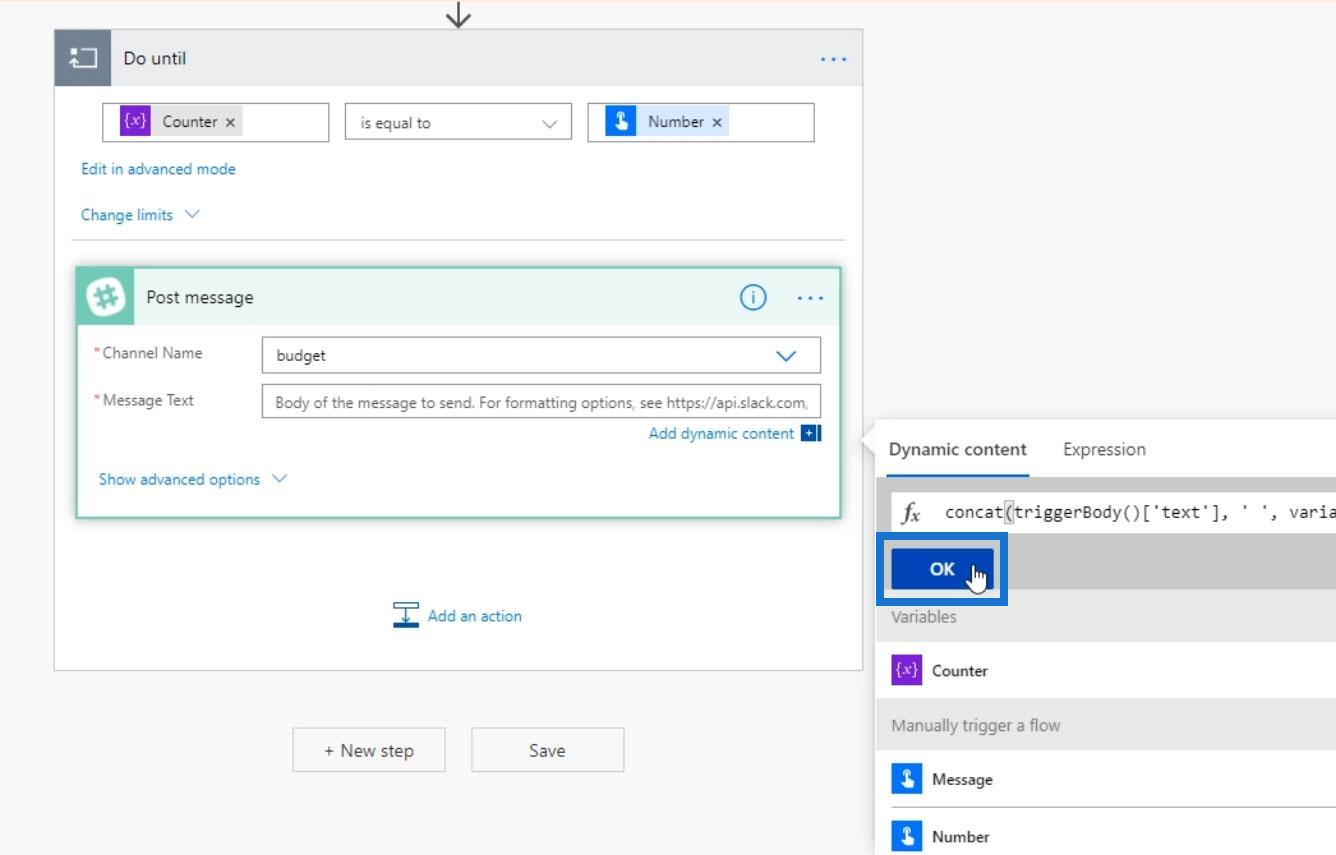
Incrementando la variable
Necesitamos incrementar este ciclo porque si no lo hacemos, nunca terminará. Entonces, agreguemos otra acción.
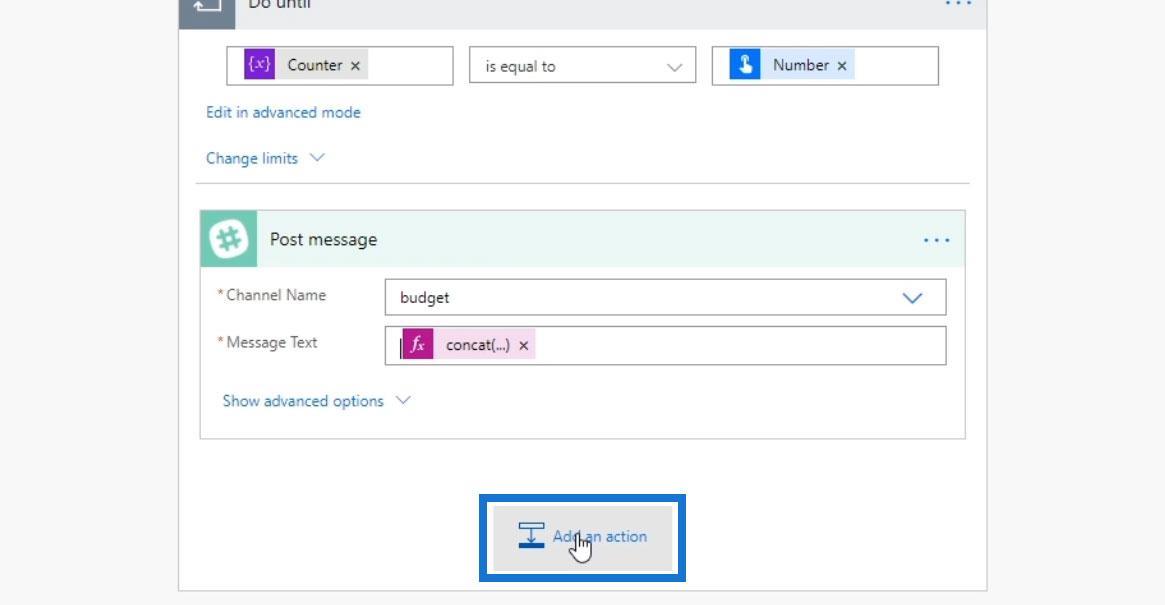
Seleccione el conector Variable .

A continuación, elija la acción de la variable Incrementar .

Requerirá el nombre de la variable, que es Contador .

Y lo incrementaremos en uno.
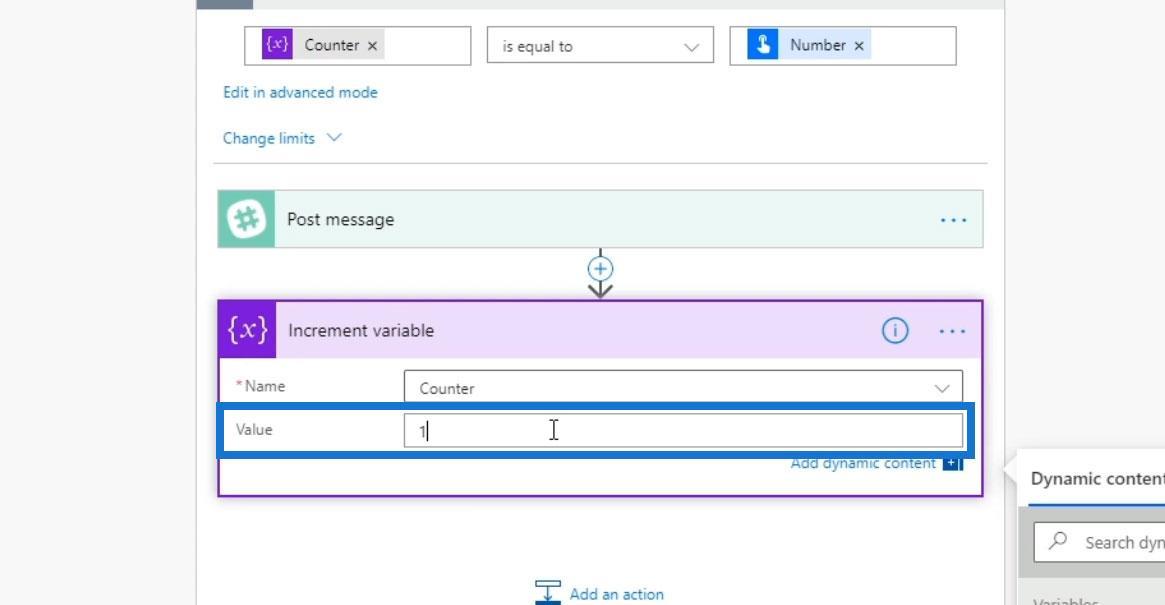
Ahora, tenemos todo en su lugar. Tenemos un elemento disparador para inicializar una variable. Luego publicará un mensaje e incrementará la variable a uno. Continuará el ciclo hasta que la variable Contador sea igual al número que el usuario ha ingresado.
Probando el bucle Do Until
Vamos a probarlo para ver si funciona correctamente. Haga clic en Guardar .

Luego haga clic en Prueba .

Seleccione Realizaré la acción desencadenante y haga clic en Probar .
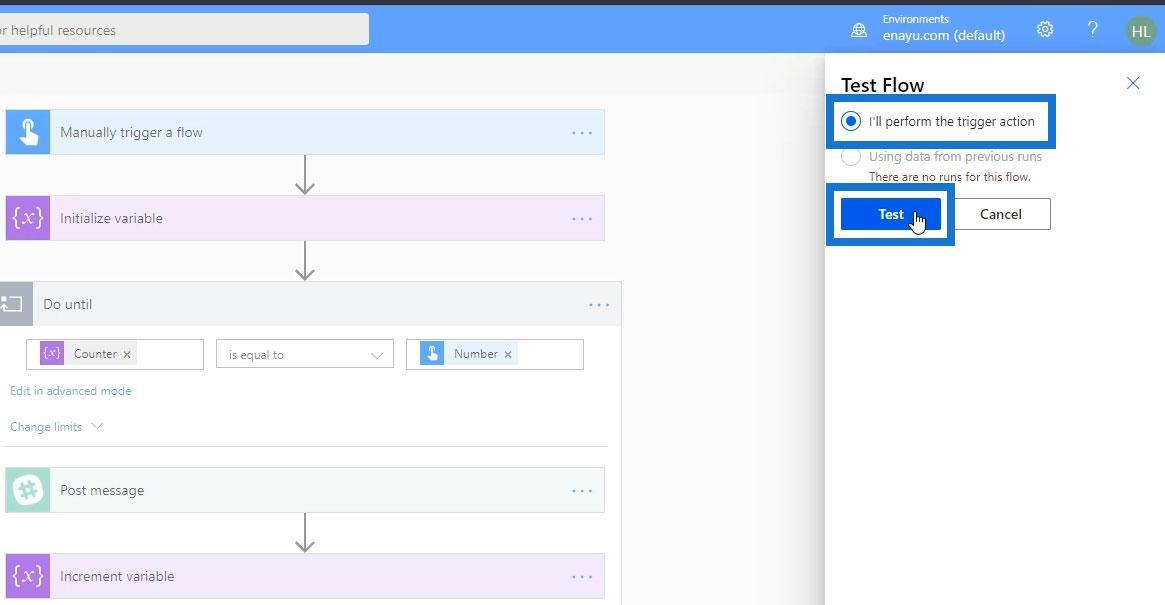
Haga clic en Continuar .
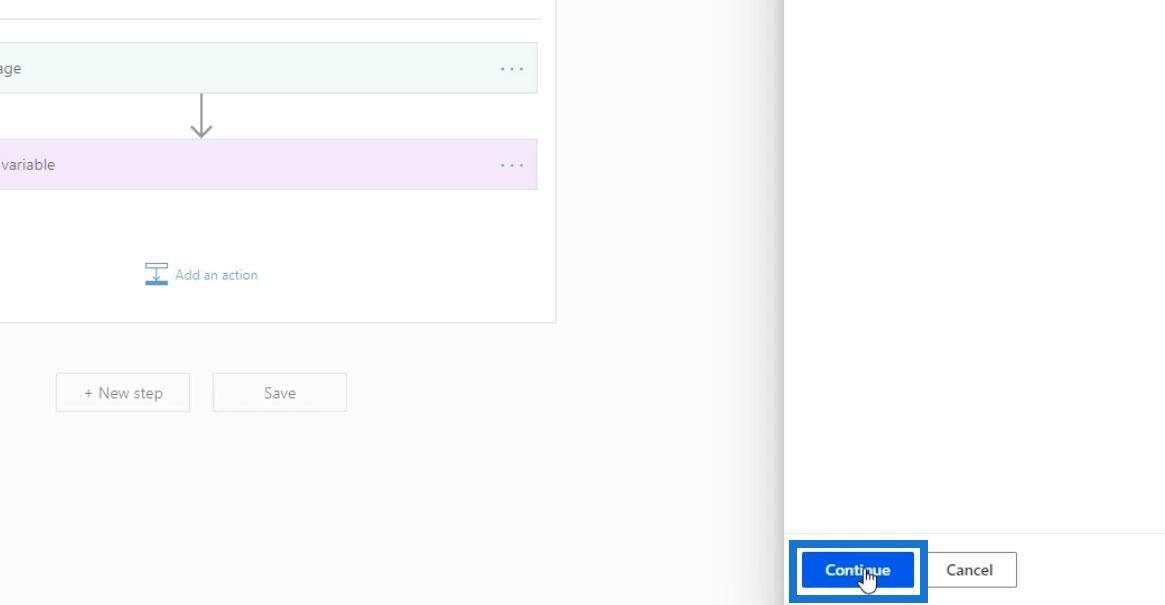
Introduce tu mensaje y el número de veces que quieres que se publique. Luego haga clic en el botón Ejecutar flujo .

Haga clic en Listo.
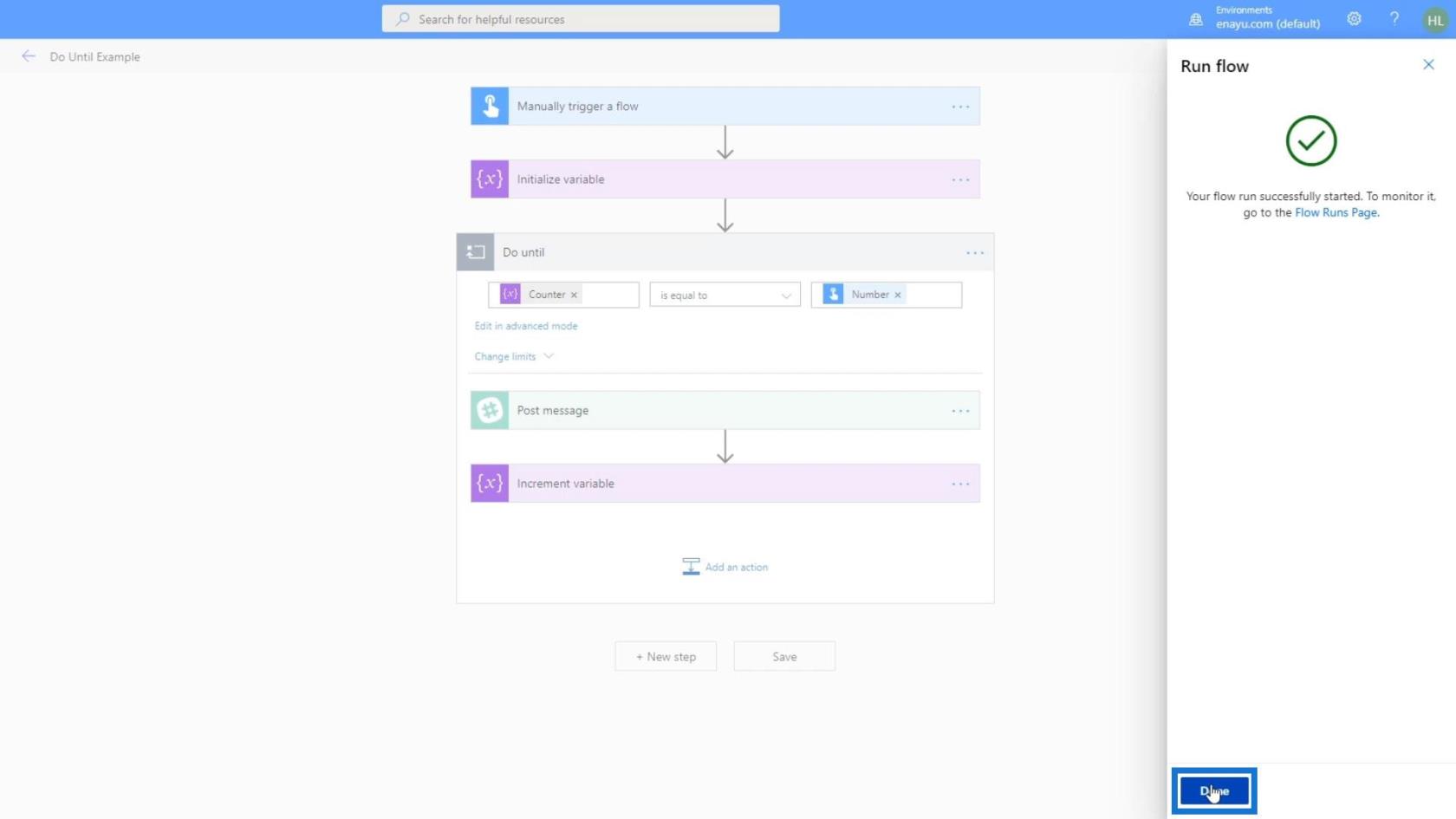
Al ver las marcas de verificación verdes, es seguro que todo ha funcionado correctamente.
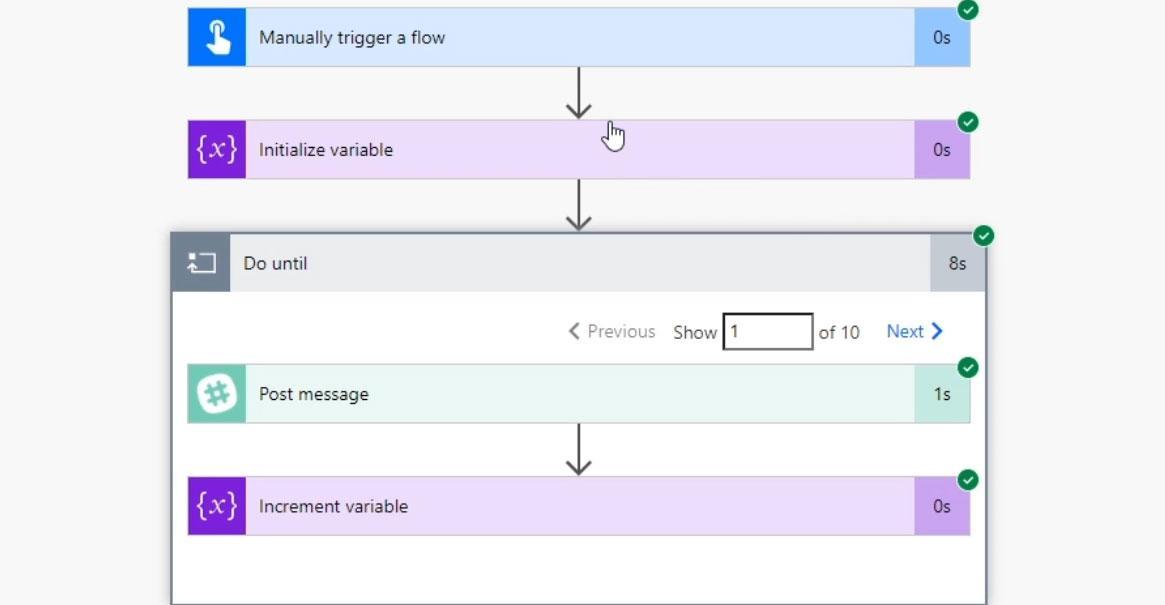
Como podemos ver, el ciclo iteró 10 veces. Para el primer ciclo, veremos que el valor del Contador concatenado dentro del Texto del mensaje es 0 . Eso es porque el valor inicial que establecemos para la variable es 0 . A continuación, podemos comprobar el siguiente bucle haciendo clic en Siguiente .
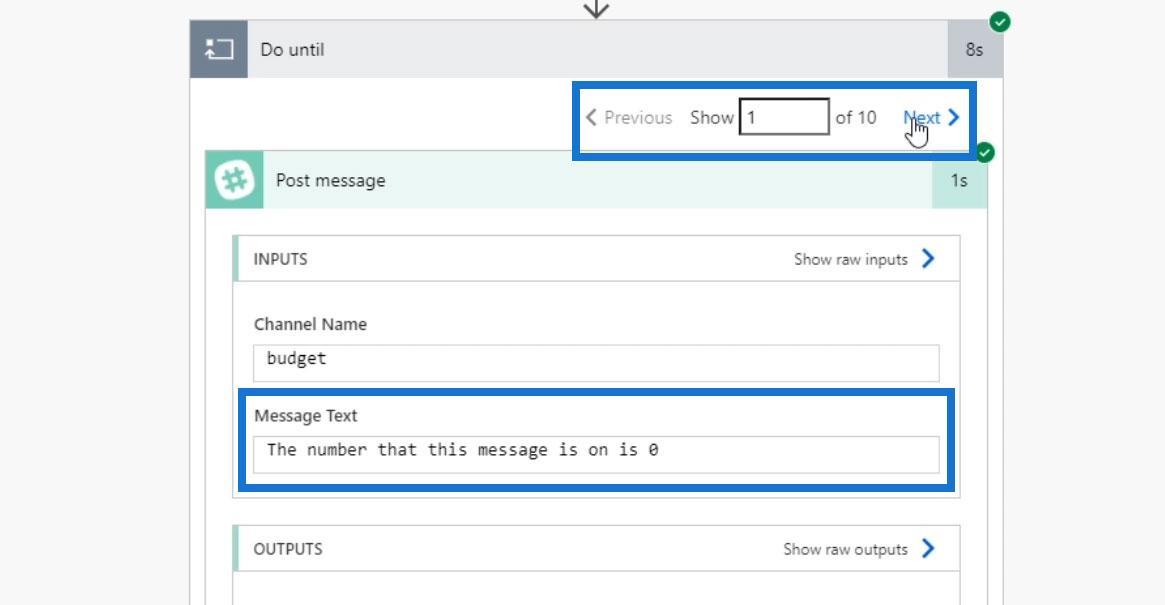
Para el siguiente ciclo, veremos que el valor del Contador dentro del Texto del mensaje es 1 . Eso es porque agregamos un incremento después del primer ciclo.
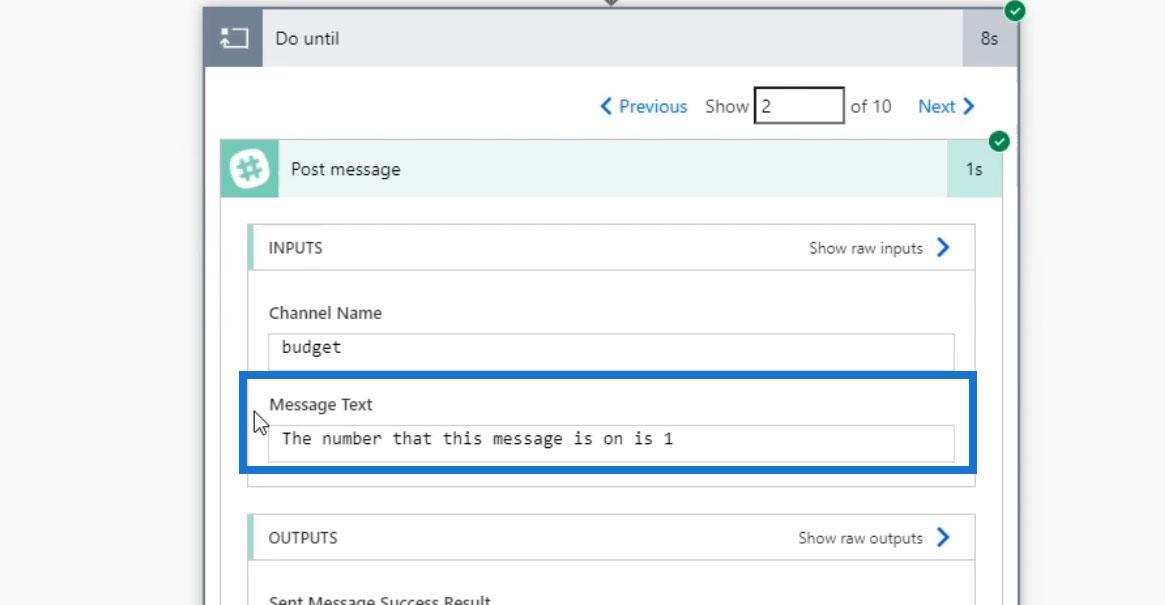
Luego, incrementamos el segundo ciclo nuevamente.
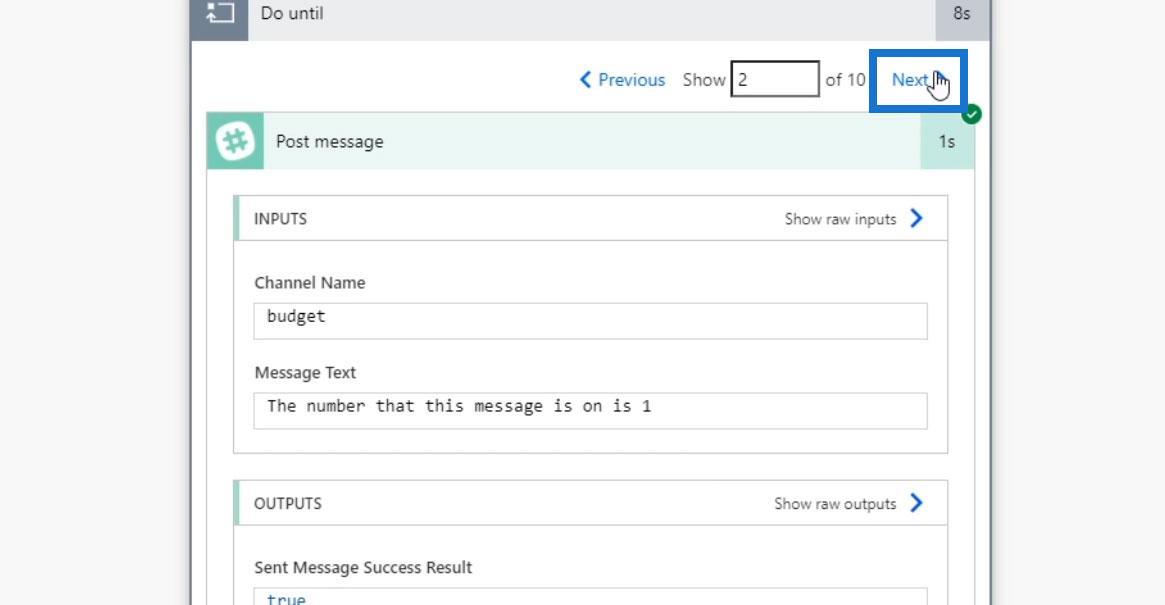
Por lo tanto, el Contador para el tercer bucle se convierte en 2 .
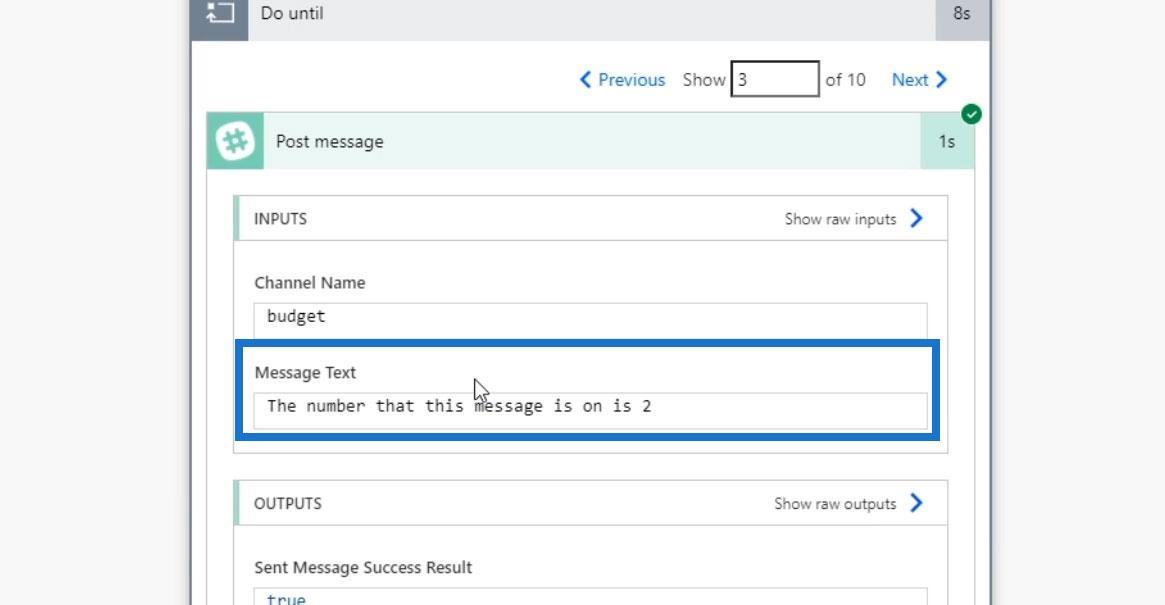
El ciclo continuará hasta que la condición se cumpla. En este caso, continuará hasta que el contador sea igual a 10. Y así es como funciona el bucle Do Until .
Si vamos a Slack, deberíamos ver los diez mensajes dentro del canal #budget .
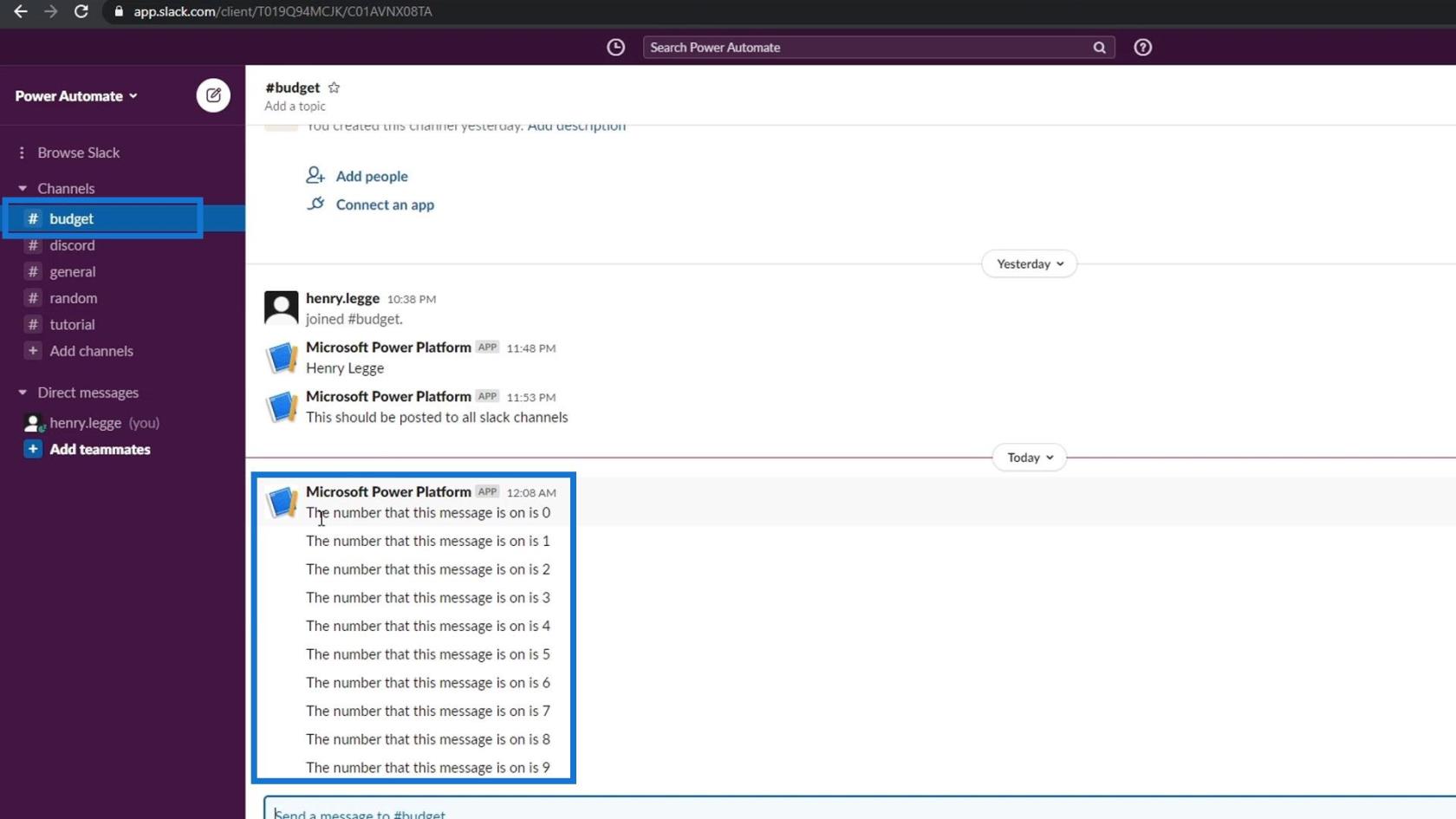
La clave a tener en cuenta aquí es que debemos asegurarnos de tener una forma de finalizar nuestro ciclo. Si, por ejemplo, nos olvidamos de agregar el incremento de la variable, entonces el flujo fallaría por completo y recibiríamos spam repetidamente en Slack. La salida se vería así.
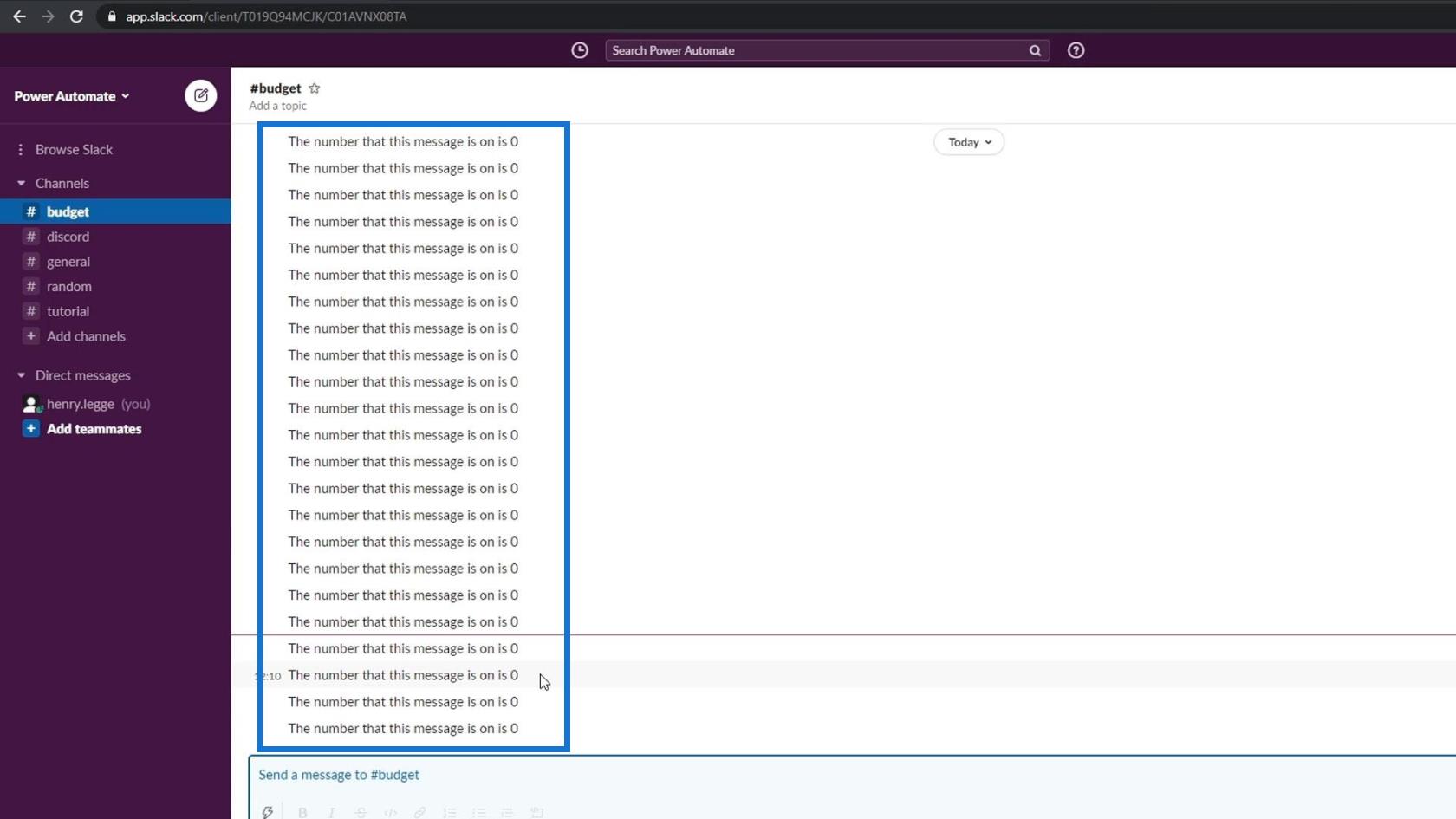
En casos como este, tendremos que volver a nuestro flujo real y seleccionar la ejecución de flujo actual.
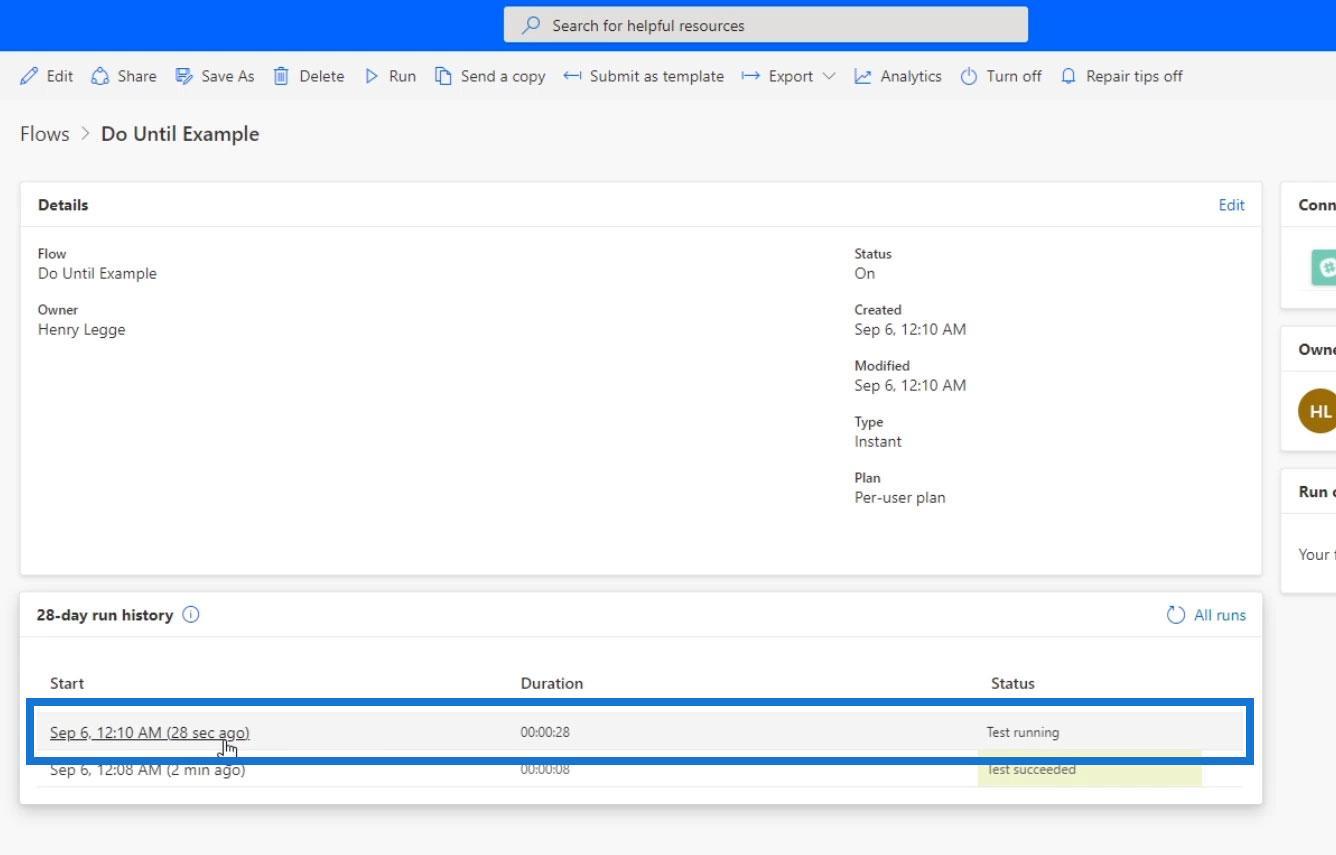
Luego simplemente cancélalo manualmente.
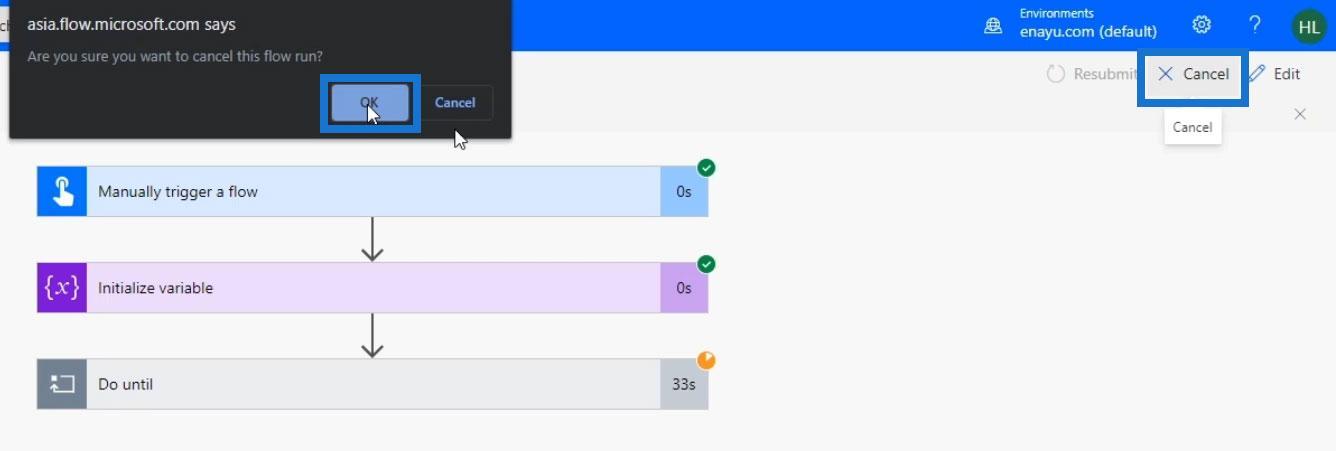
Esto detendrá el spam en nuestro canal de Slack.
Power Automate se aplica a cada acción en los flujos de trabajo
Tutorial de Microsoft Flow – Instant vs. Automated Flow
Power Automatizar la acción de control del interruptor en los flujos de trabajo
Conclusión
Para concluir, el control de bucle Do Until nos permite crear iteraciones dentro de Power Automate una vez que cierta condición en nuestro flujo se vuelve verdadera. Hay muchos otros escenarios donde podemos usar este control. Podemos usarlo para recordarle a alguien cada 10 minutos que apruebe algo. También podemos seguir recorriendo hasta que las personas dejen de enviar informes de gastos.
Si seguimos el enfoque lógico, podemos hacer maravillas y automatizar muchas cosas usando este control. Con suerte, pudo comprender claramente cómo funciona este poderoso control en los flujos de trabajo de Microsoft.
Mis mejores deseos,
Enrique