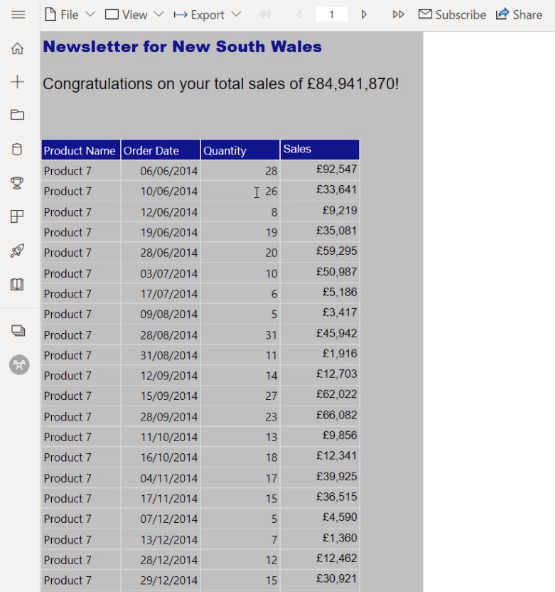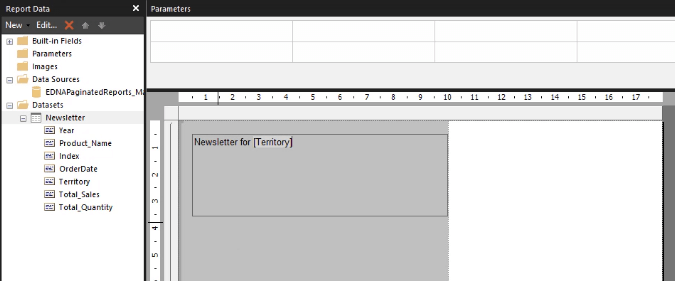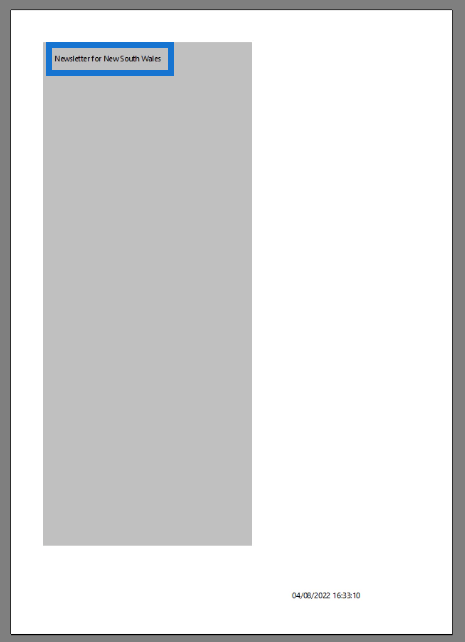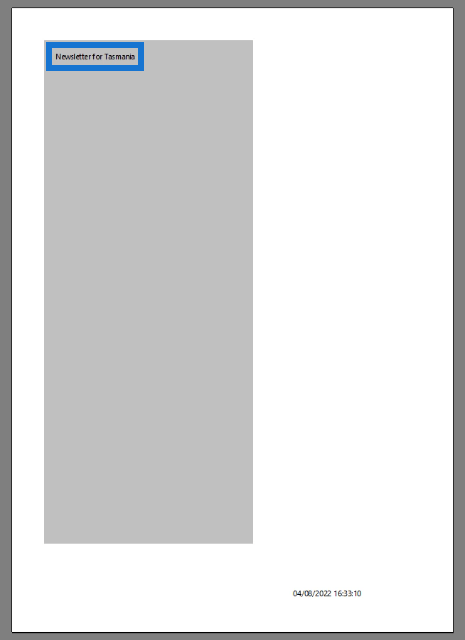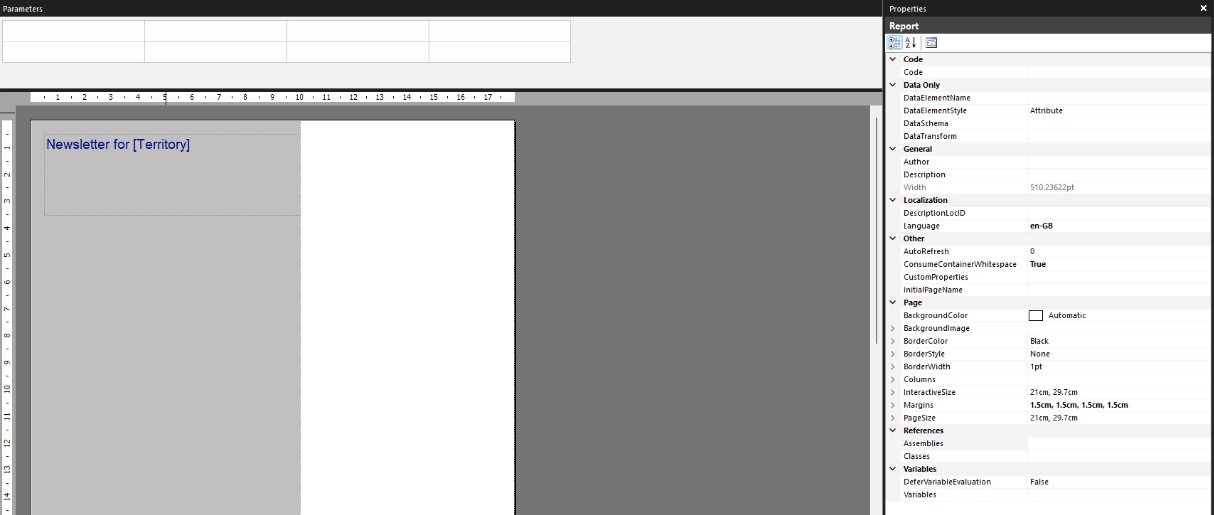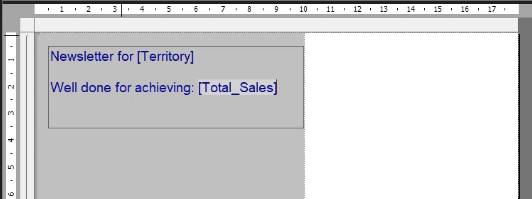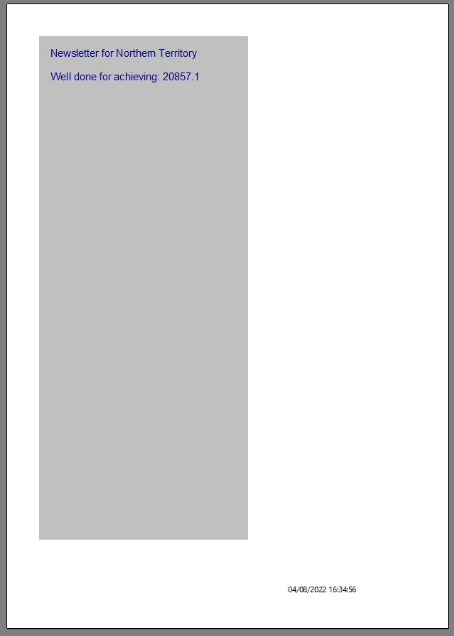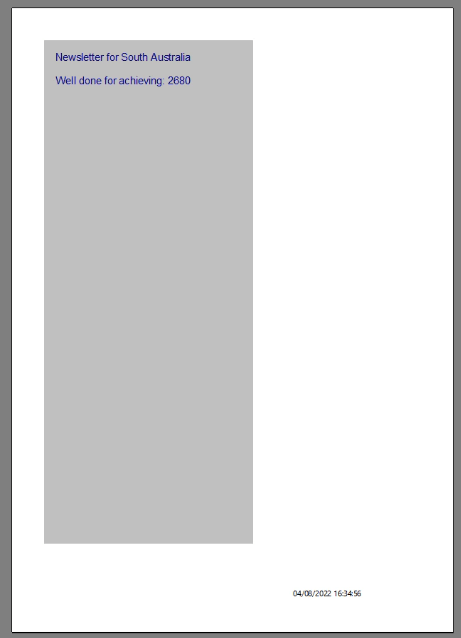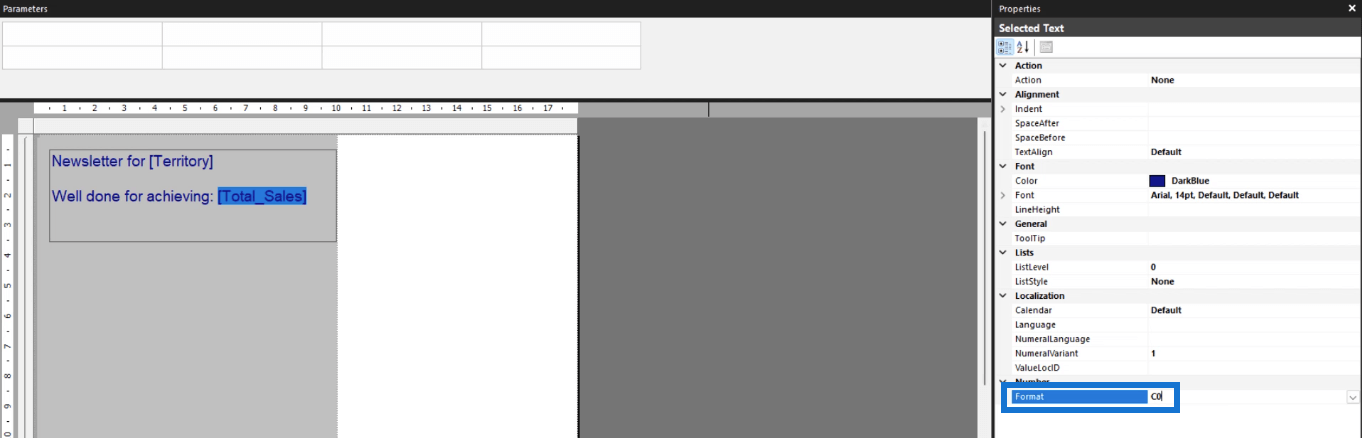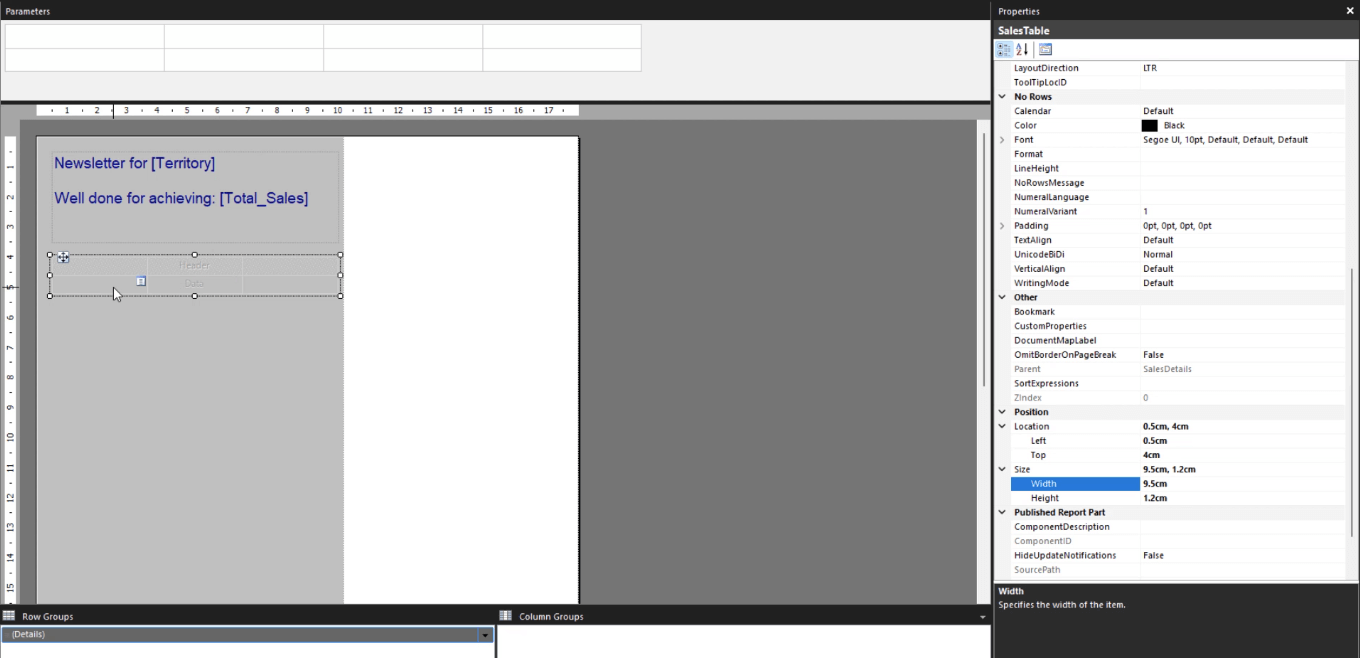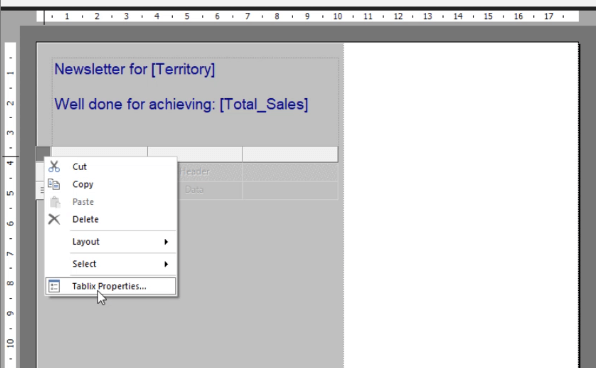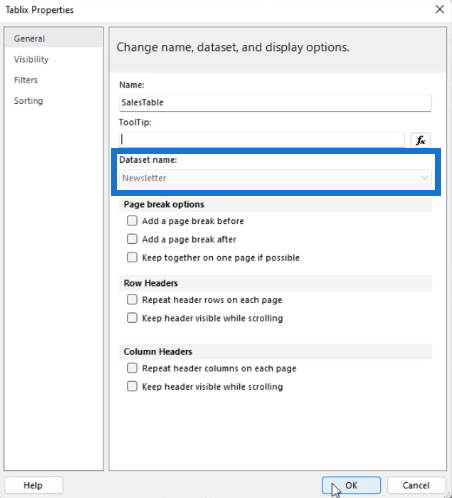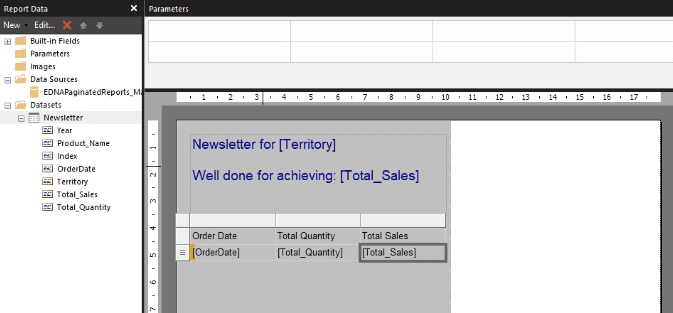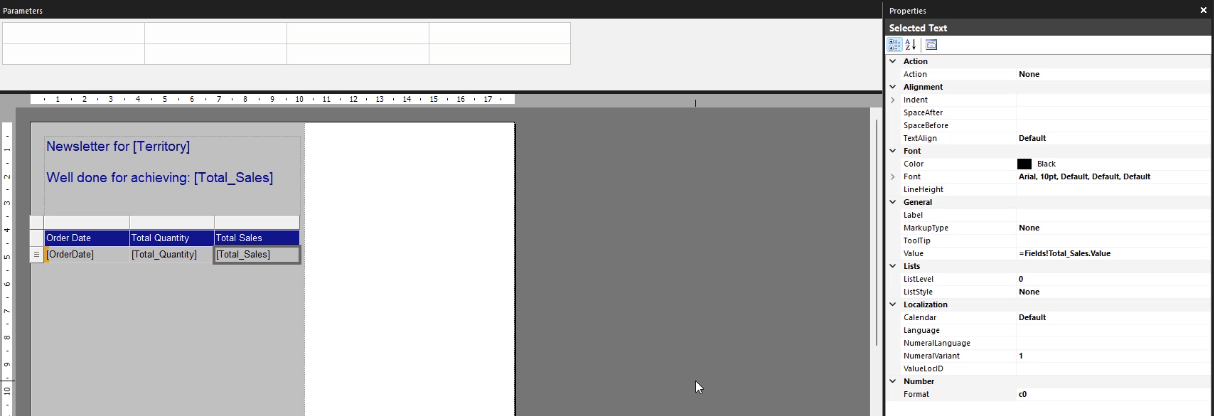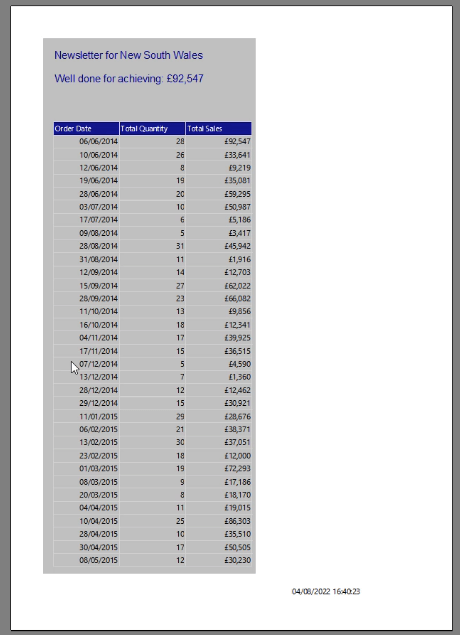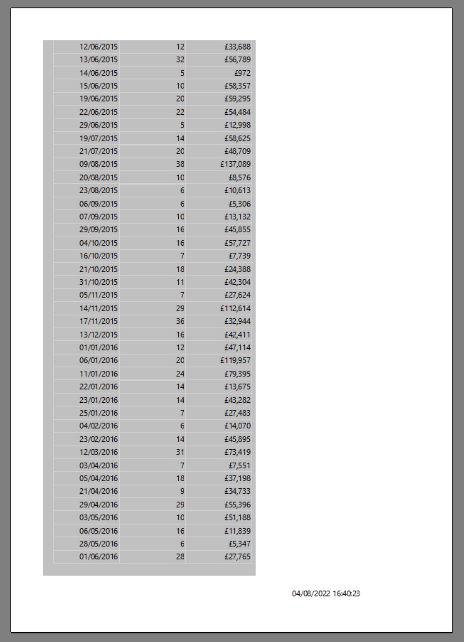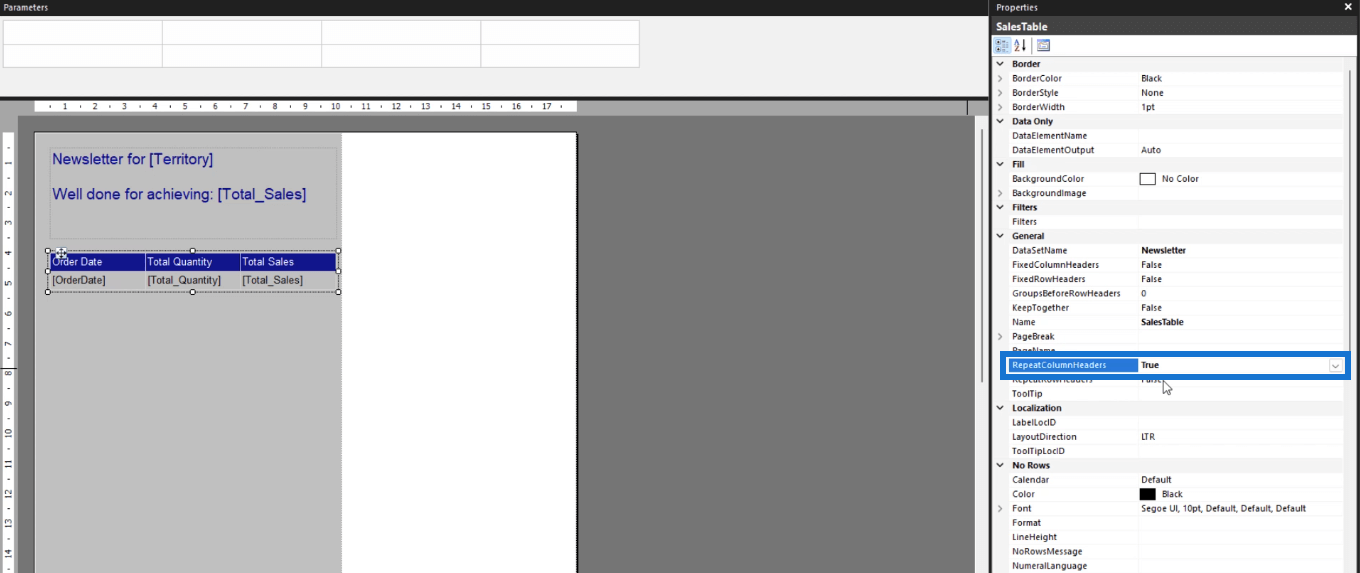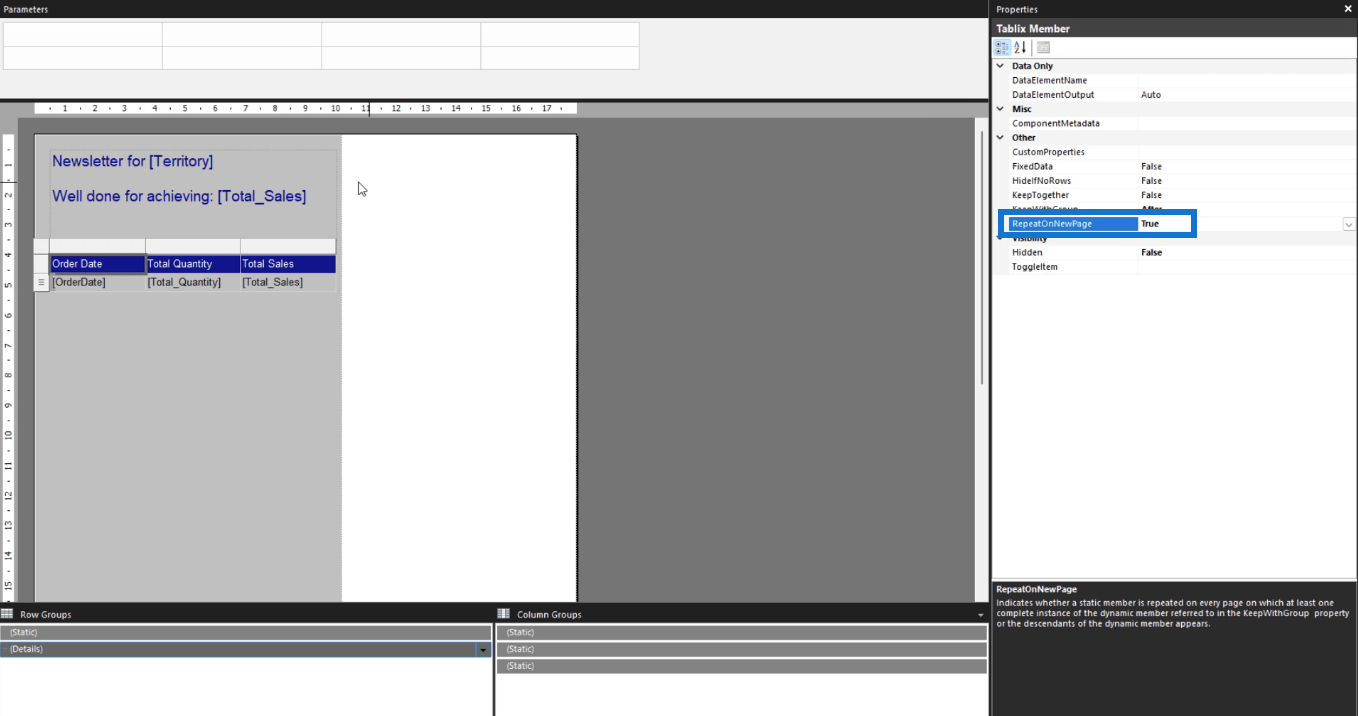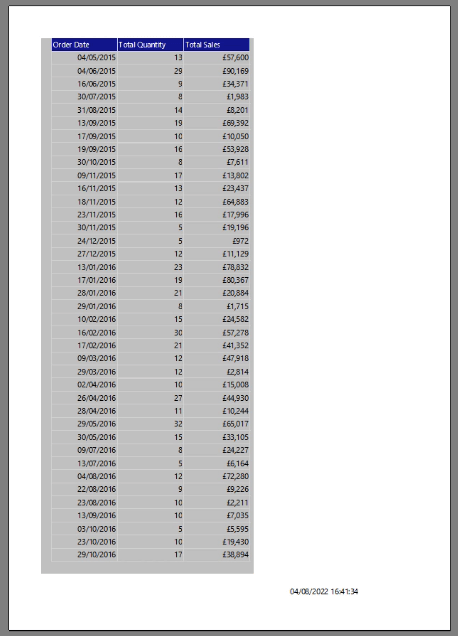En este tutorial, aprenderá a dar formato a las listas en los informes paginados de LuckyTemplates . En concreto, aprenderás a añadir textos y crear cabeceras de tablas dinámicas .
El objetivo de este tutorial es crear una lista en un informe paginado similar a esto:
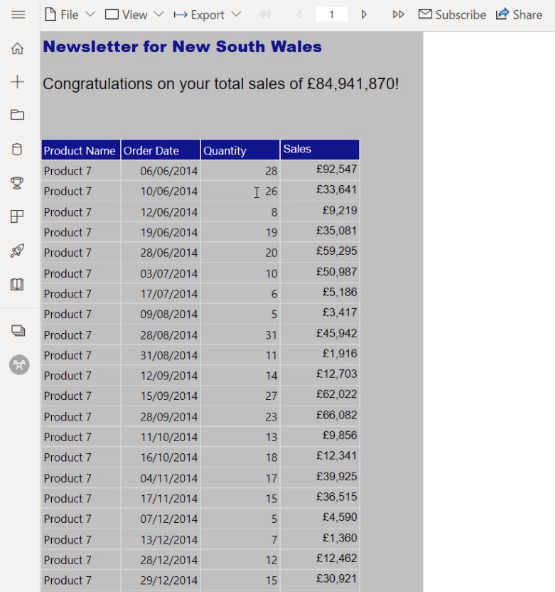
Tabla de contenido
Un encabezado de lista dinámica en los informes paginados de LuckyTemplates
Inserta un cuadro de texto en tu lista haciendo clic derecho sobre él y seleccionando Insertar > Cuadro de texto . Luego, escriba el encabezado de la lista que desea en su informe.
Arrastre el campo Territorio junto al encabezado.
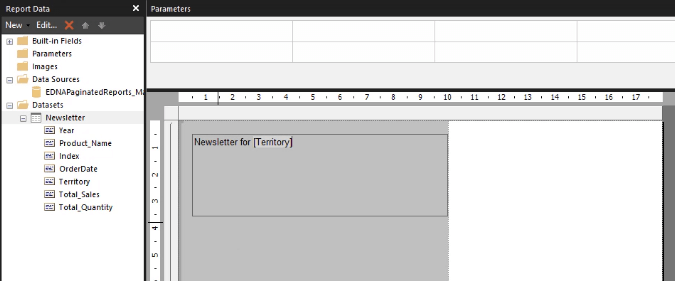
En este caso, el campo Territorio se agrupa por región. Entonces, cuando ejecute el informe, verá que cada página contiene un encabezado único para cada región.
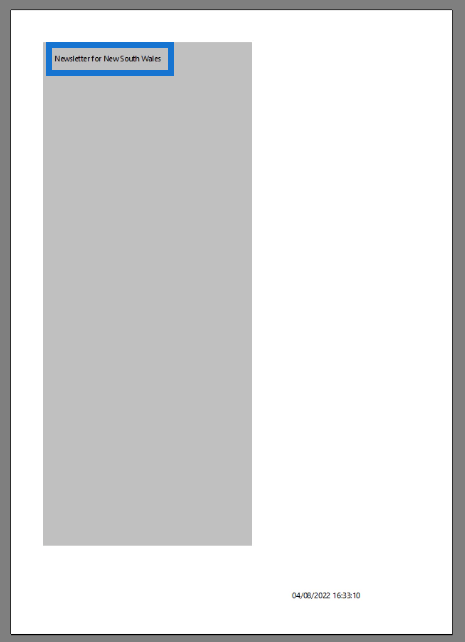
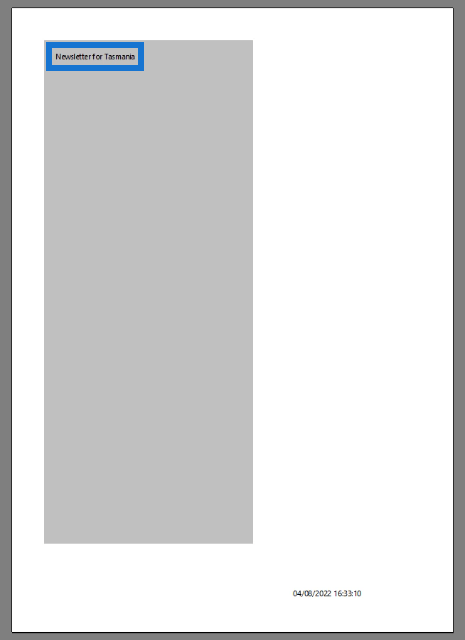
Lo siguiente que debe hacer es dar formato al encabezado para que haya una distinción entre los elementos de la lista. Puede cambiar aún más la fuente, el tamaño de fuente, el color de fuente, la alineación y la posición.
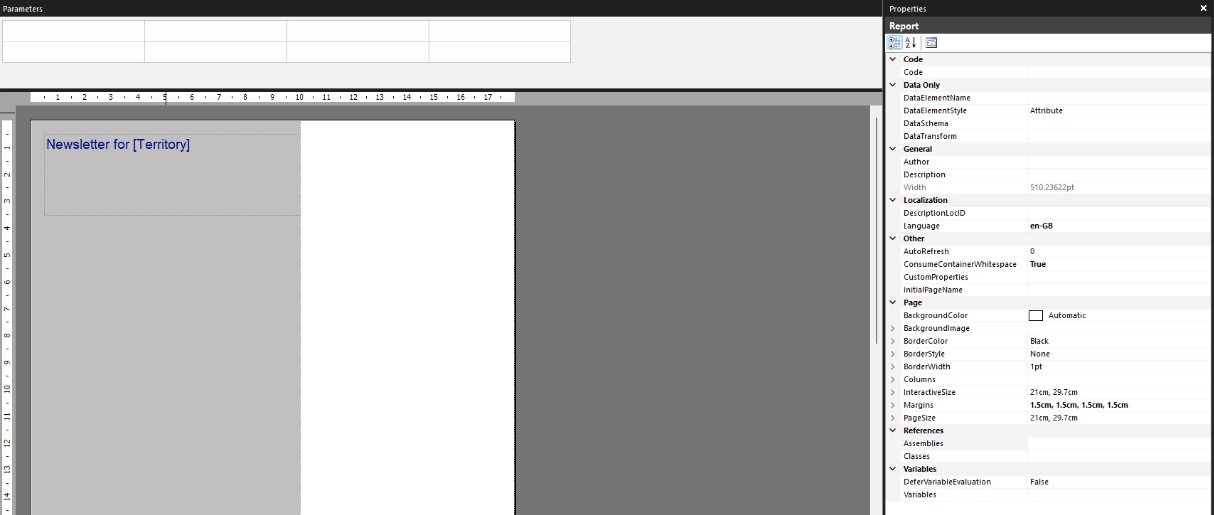
También puede agregar un texto que muestre cuánto ha logrado para cada región arrastrando el campo Ventas totales en el cuadro de texto.
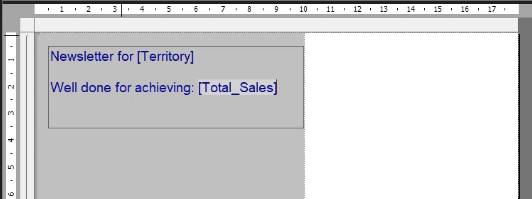
Cuando ejecute el informe, cada página mostrará un monto de ventas totales diferente según la región.
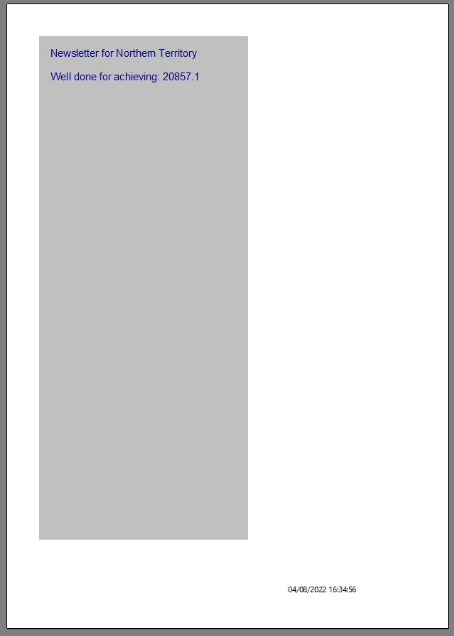
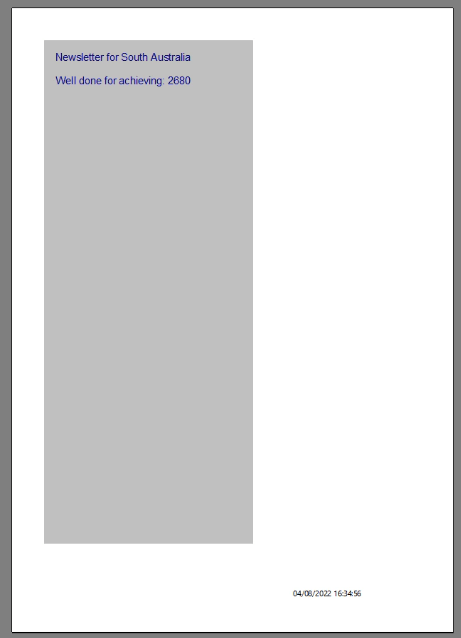
Puede dar formato a las Ventas totales en una moneda ingresando C0 en la opción Formato de número en el panel Propiedades.
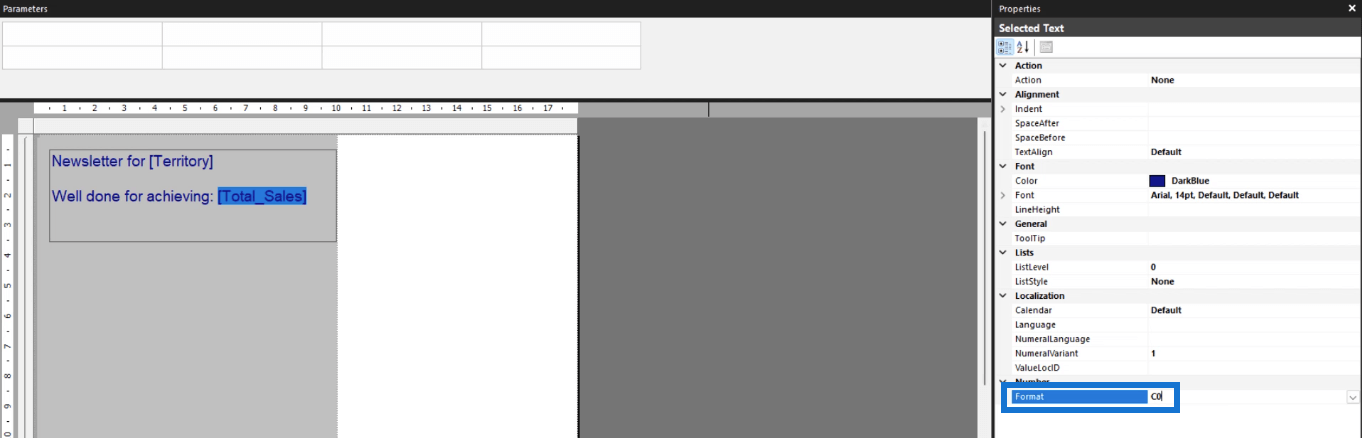
Asignar un conjunto de datos a un elemento en una lista
Haga clic derecho en su lista y haga clic en Insertar > Tabla . Cámbiele el nombre y ajuste su tamaño y posición.
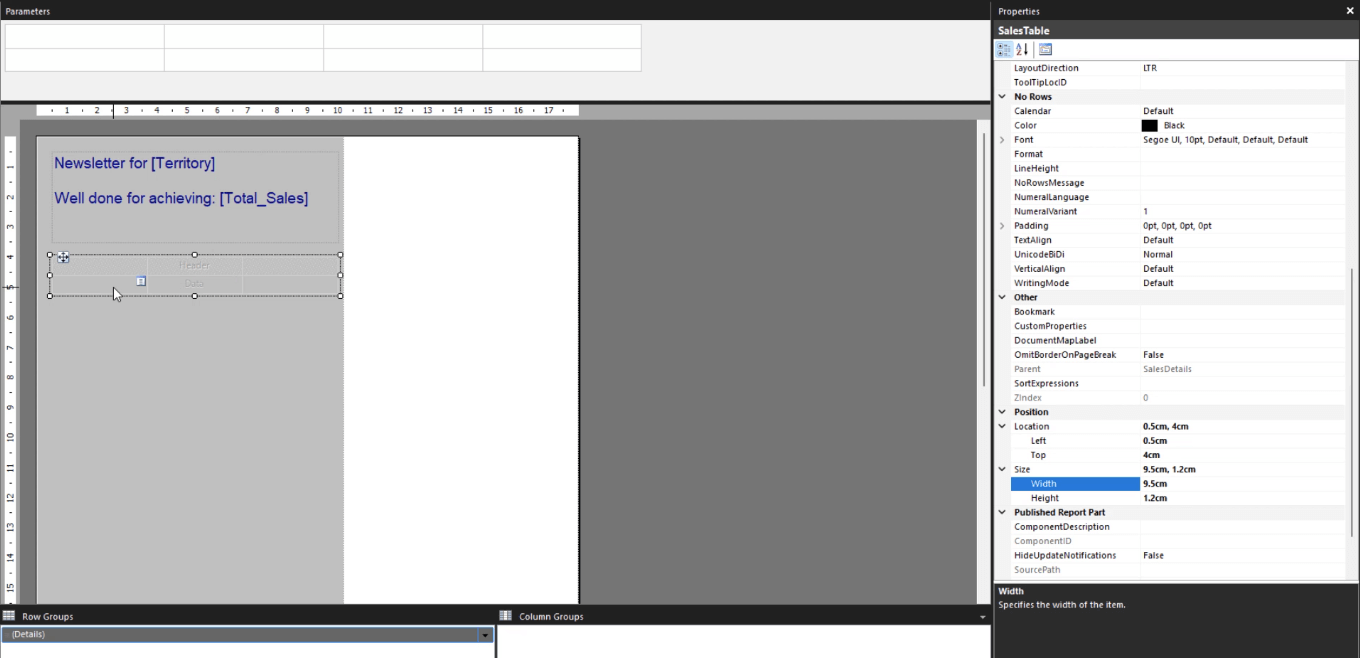
Para asignar un conjunto de datos a la tabla, haga clic en el cuadrado superior izquierdo y seleccione Propiedades de Tablix .
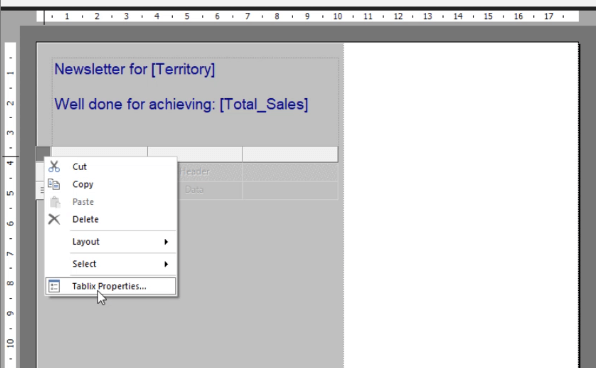
En la ventana Propiedades de Tablix, seleccione el conjunto de datos que desea en su tabla.
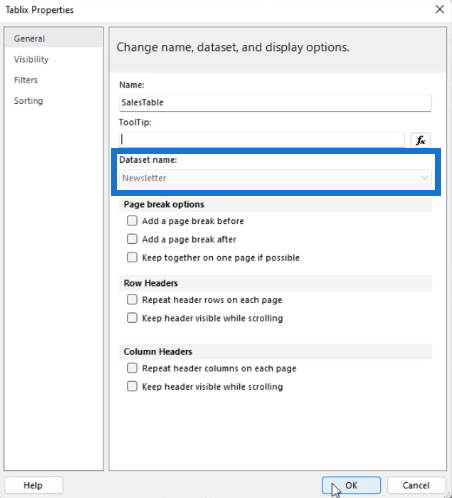
Luego, arrastre los campos de datos desde el panel Datos del informe a su tabla.
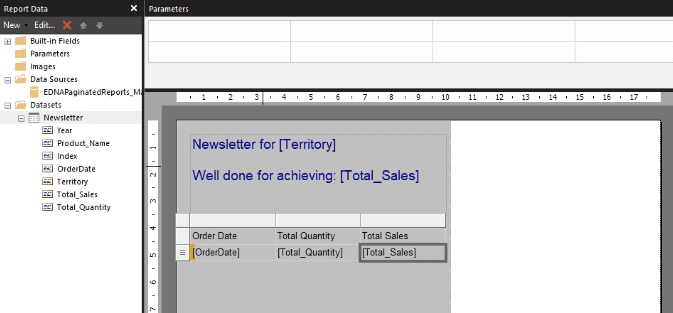
Cambie el estilo de formato de la tabla para que sea más comprensible para los usuarios finales.
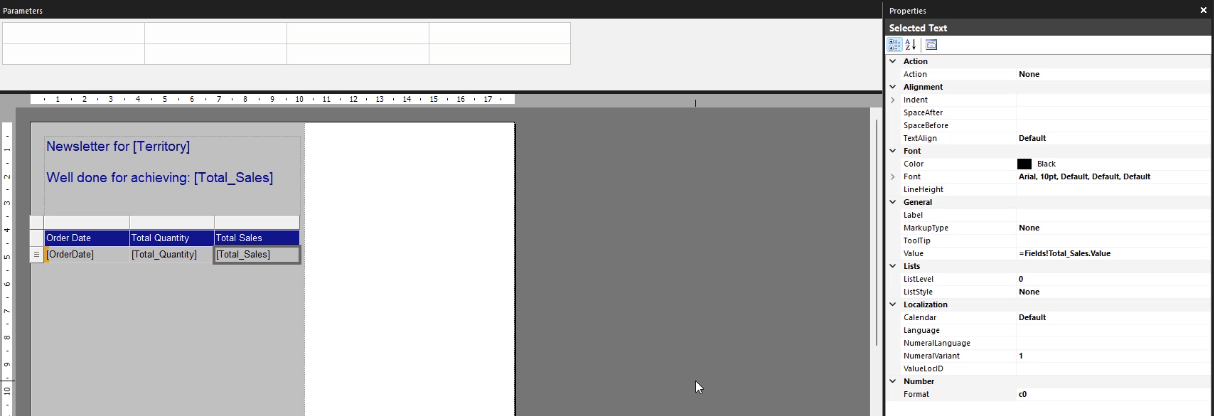
Encabezado de tabla repetido en informes paginados de LuckyTemplates
Cuando ejecute el informe, verá que las páginas siguientes solo contienen los datos de la tabla. Los encabezados solo se pueden ver en la página principal.
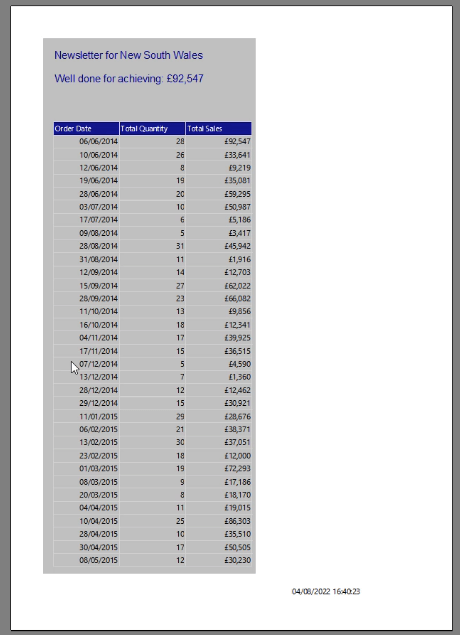
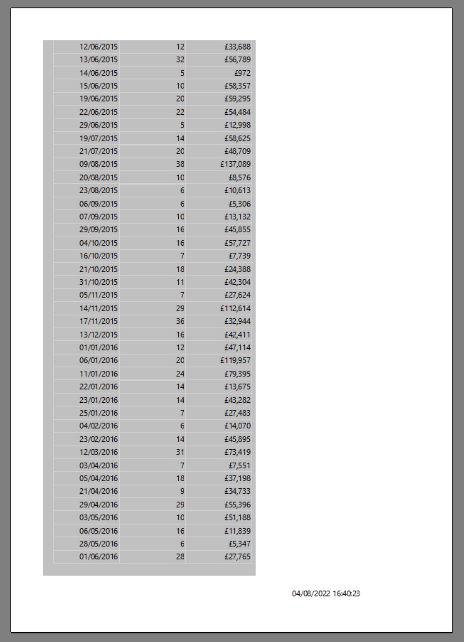
Para crear una columna repetida dentro de un grupo, seleccione la tabla y vaya al panel Propiedades. Cambie la opción RepeatColumnHeaders a True .
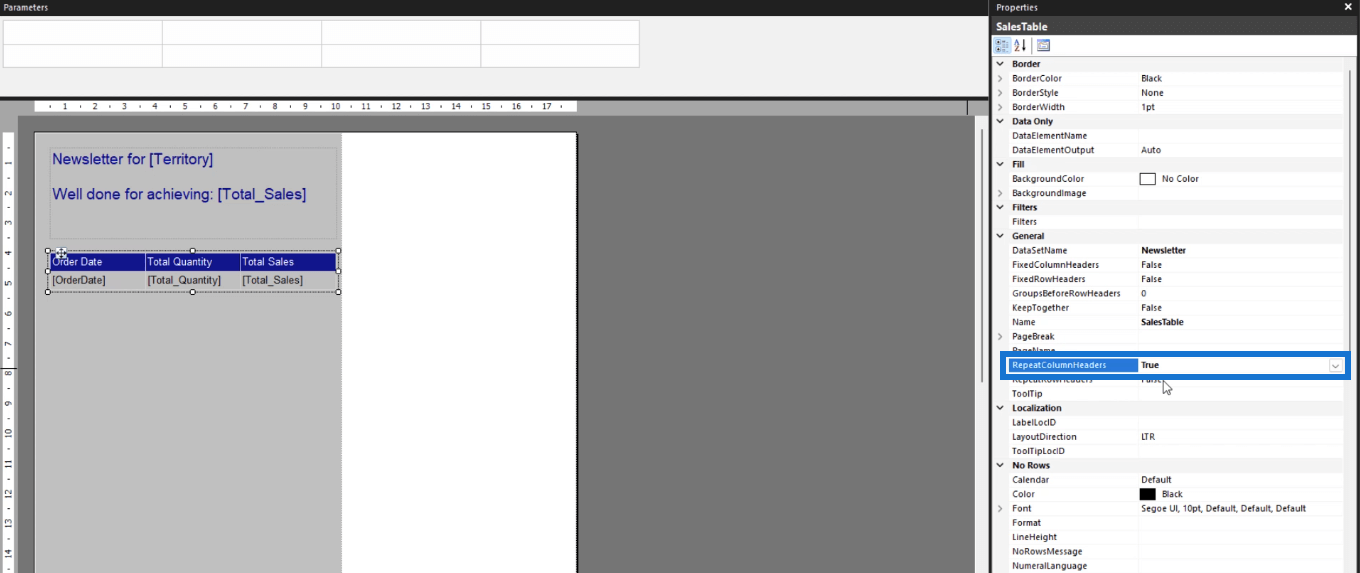
A continuación, habilite la opción Modo avanzado haciendo clic en la flecha desplegable junto a Grupos de columnas. Luego, haga clic en Estático en Grupos de filas.

Esto mostrará diferentes configuraciones de formato en el Panel de propiedades. Cambie la opción ReportOnNewPage a True .
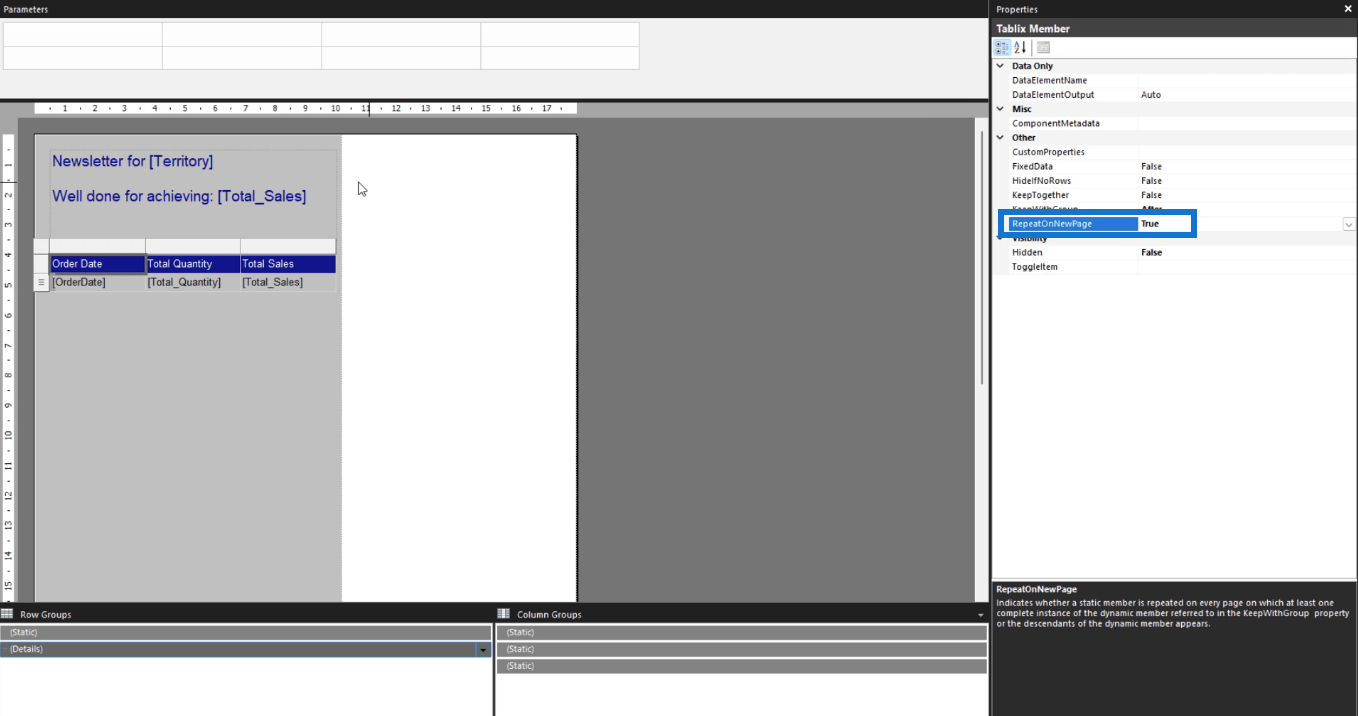
Cuando ejecute su informe, verá que ahora cada página muestra los encabezados de la tabla.
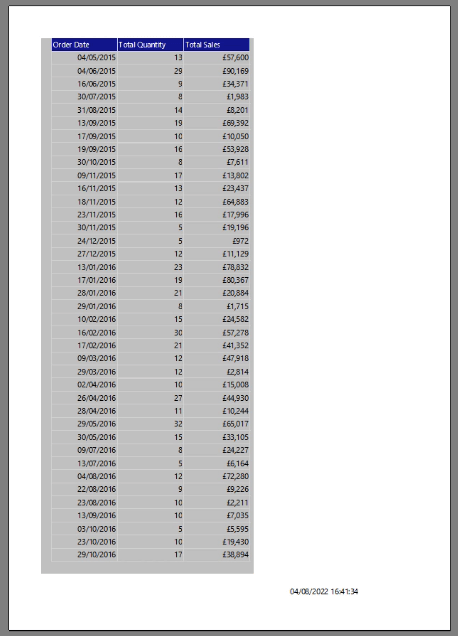
Cómo importar conjuntos de datos en el Generador de informes
Crear un informe en blanco con el Generador de informes de LuckyTemplates
Tutorial de formato de lista de SharePoint
Conclusión
Este tutorial demostró cómo crear textos dinámicos y encabezados de tabla en una lista en informes paginados de LuckyTemplates . También se analizan algunas técnicas de formateo.
Las listas le permiten crear secciones de forma libre en su informe. Dado que los datos se presentan de forma agrupada, es importante asegurarse de que el usuario final pueda entenderlos fácilmente.
Mis mejores deseos,
sue bayes