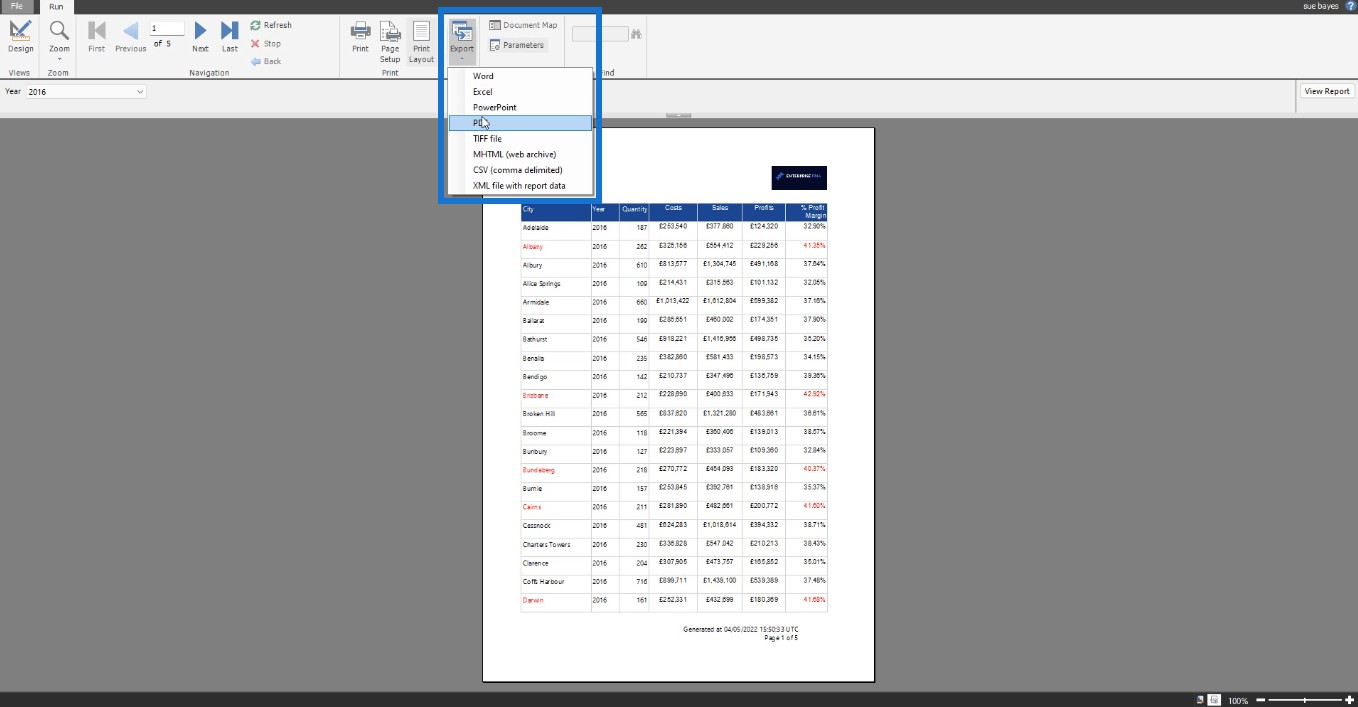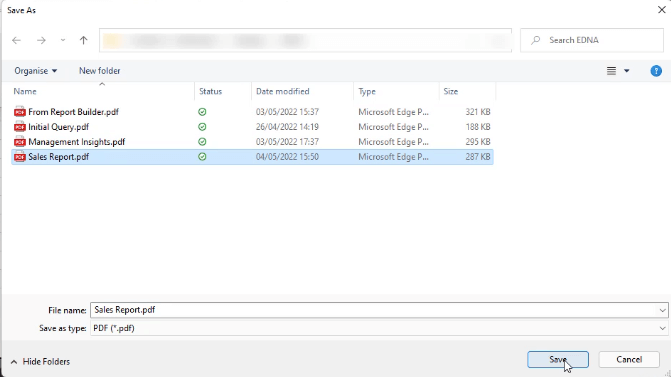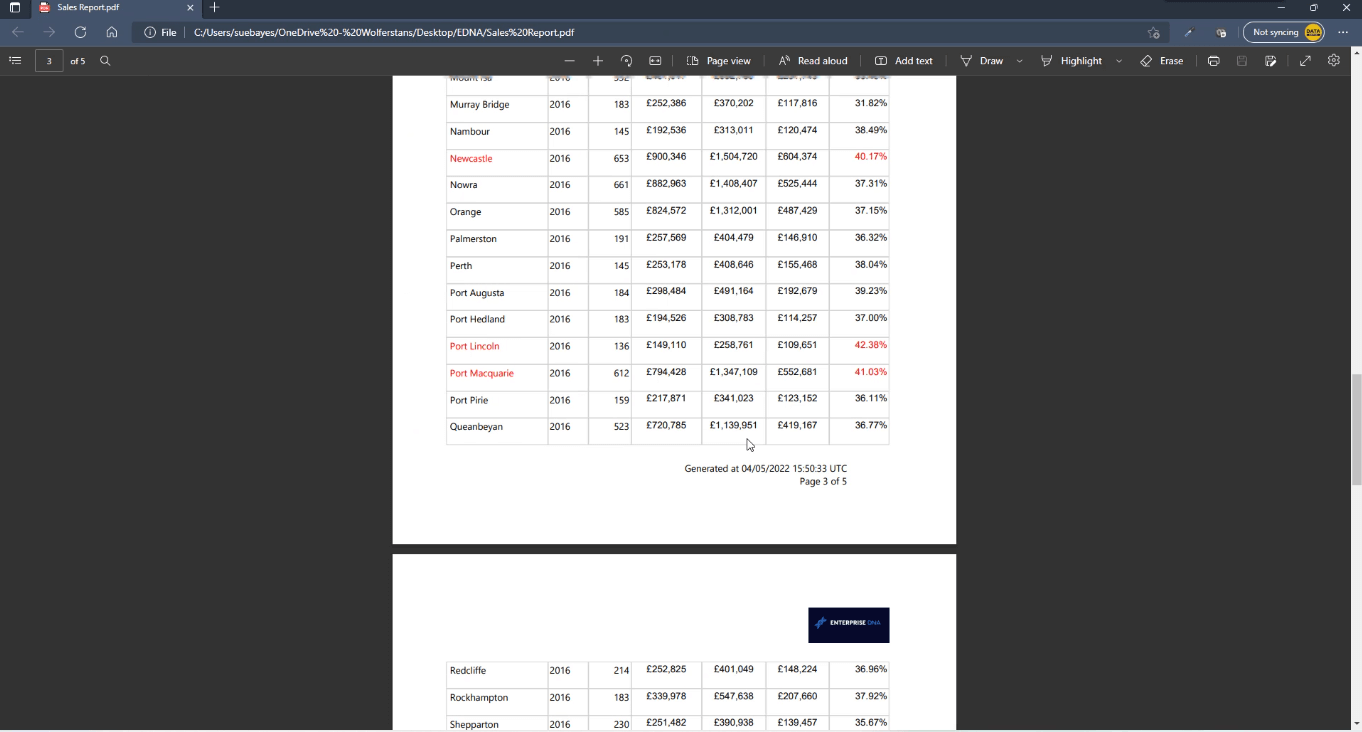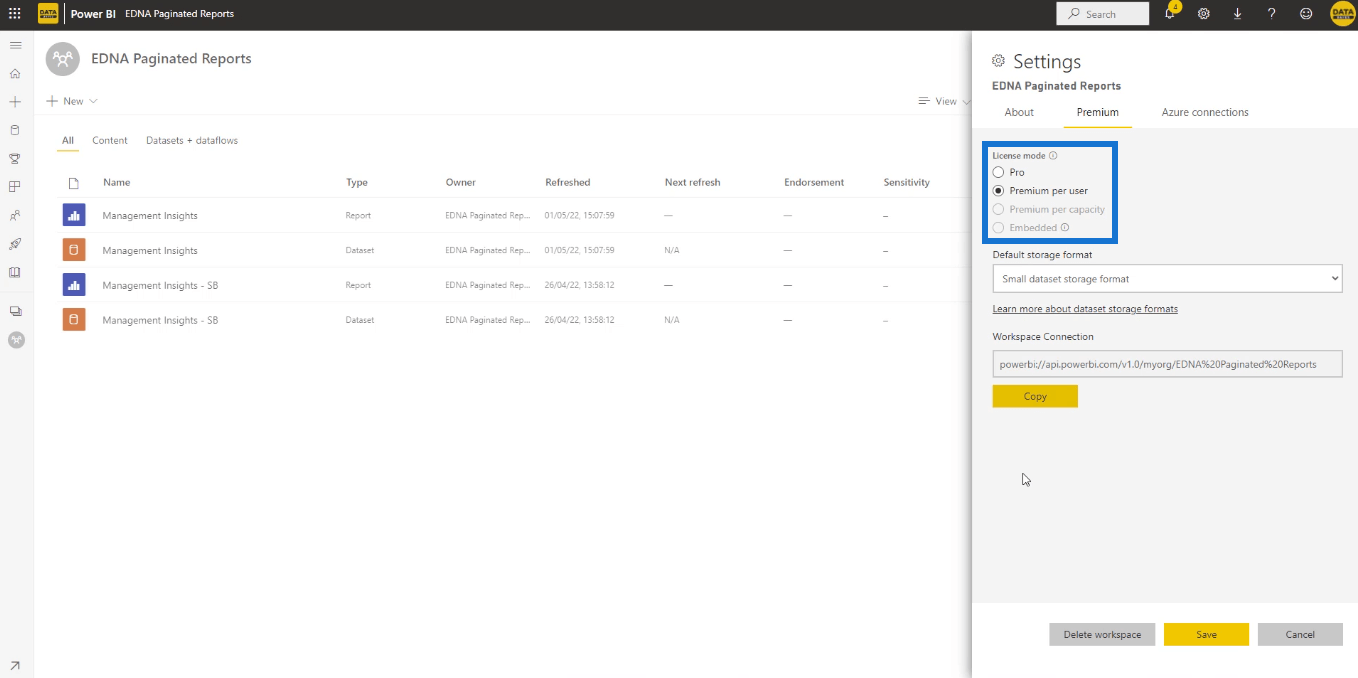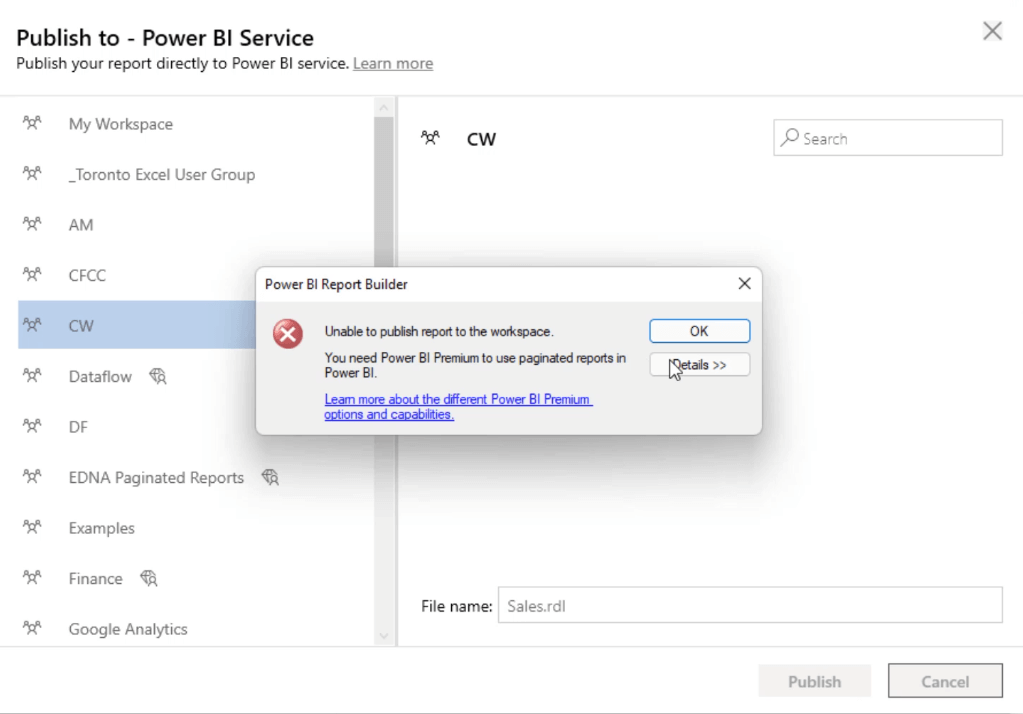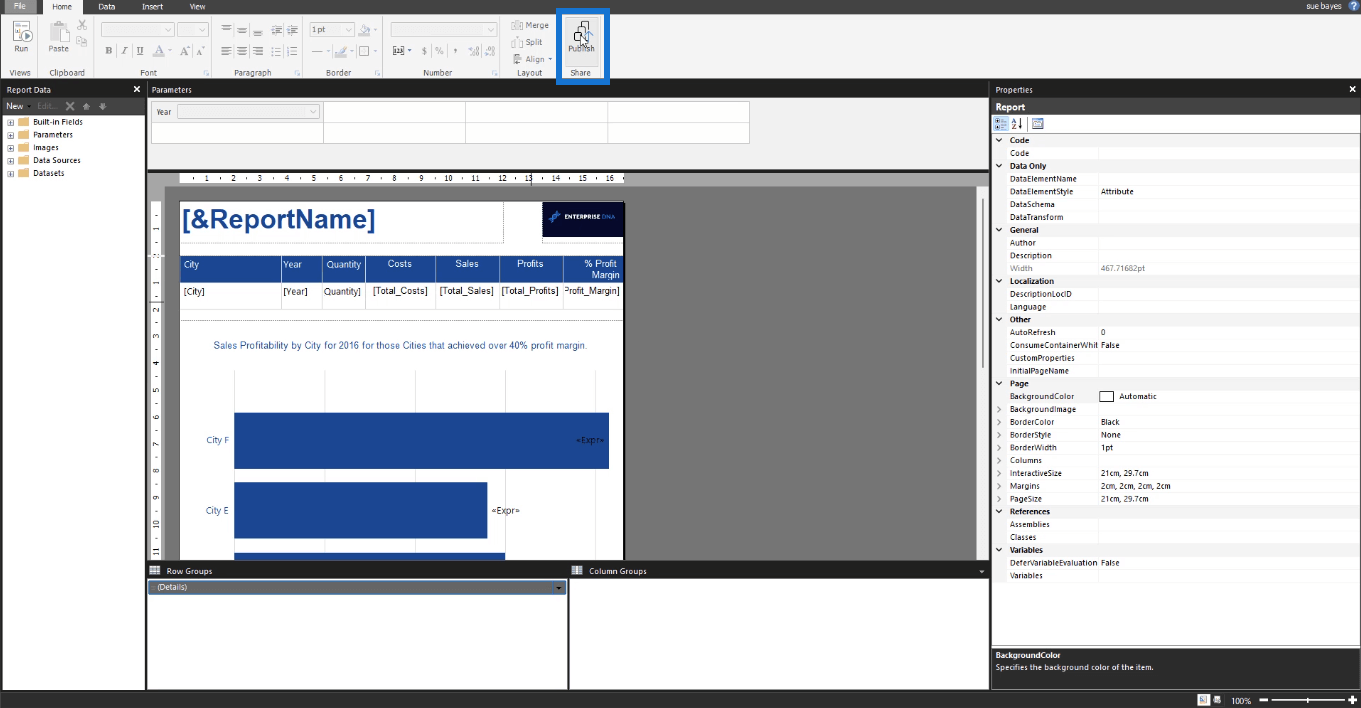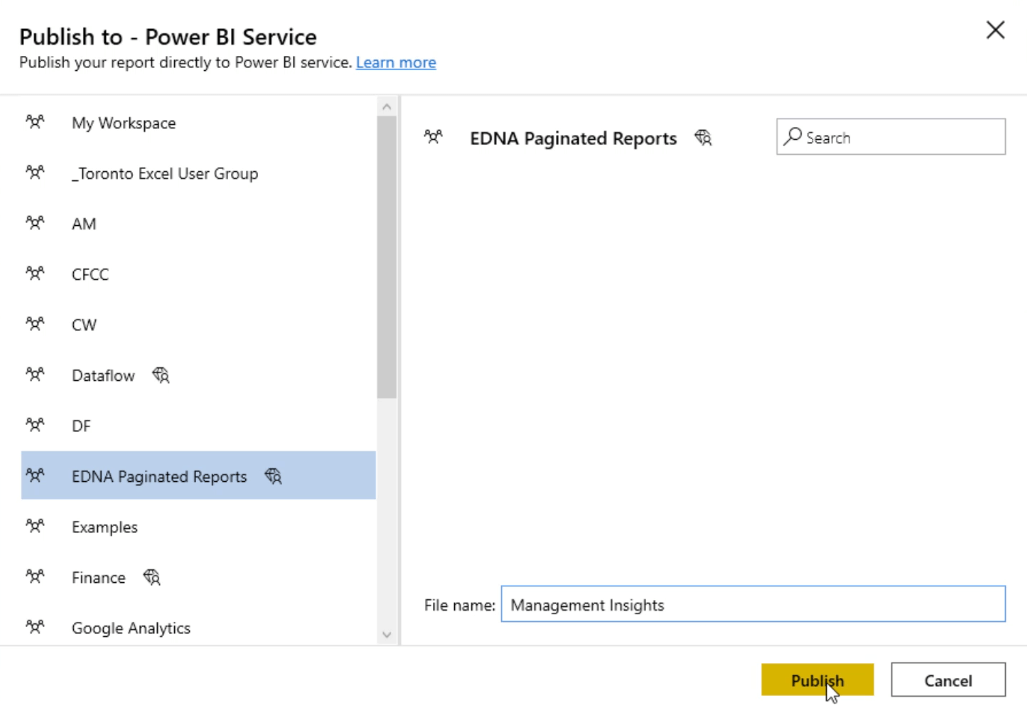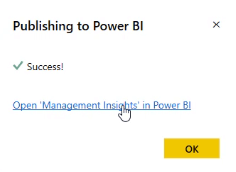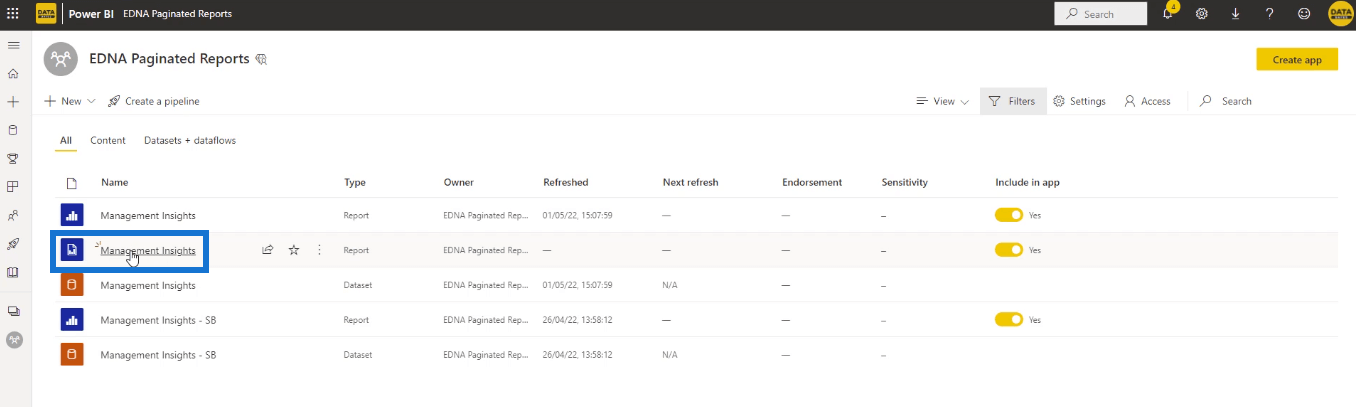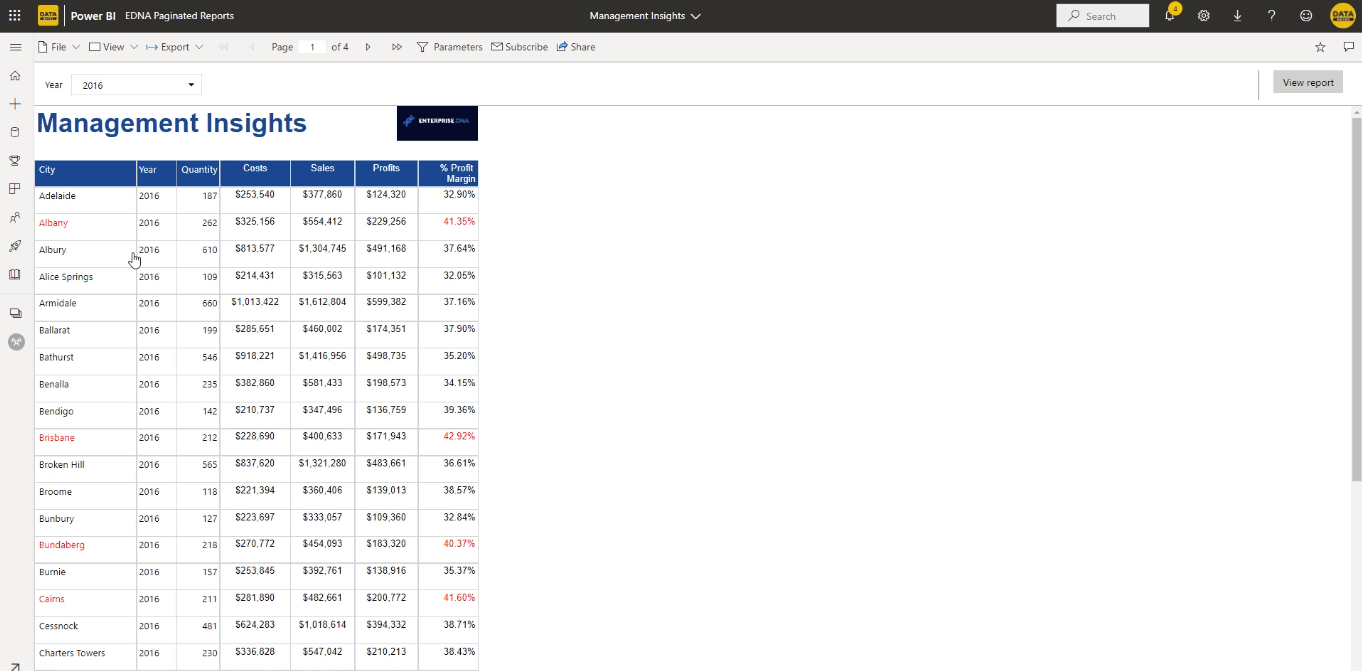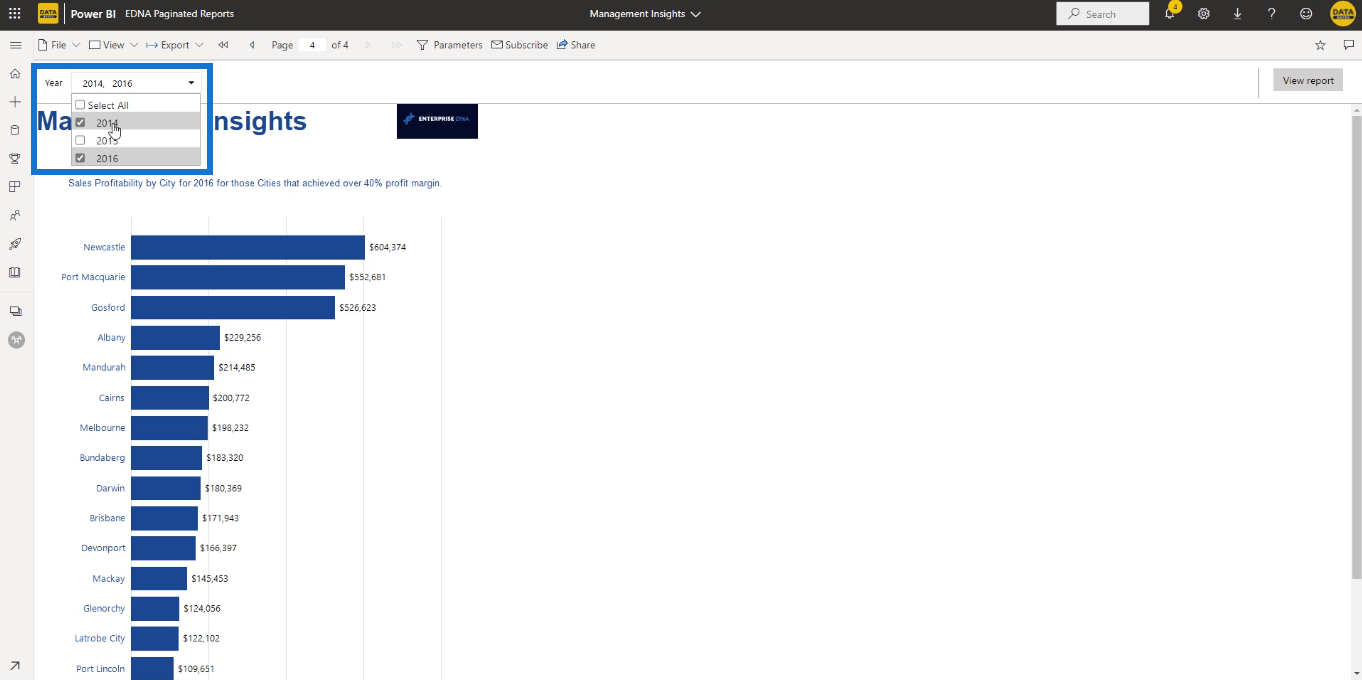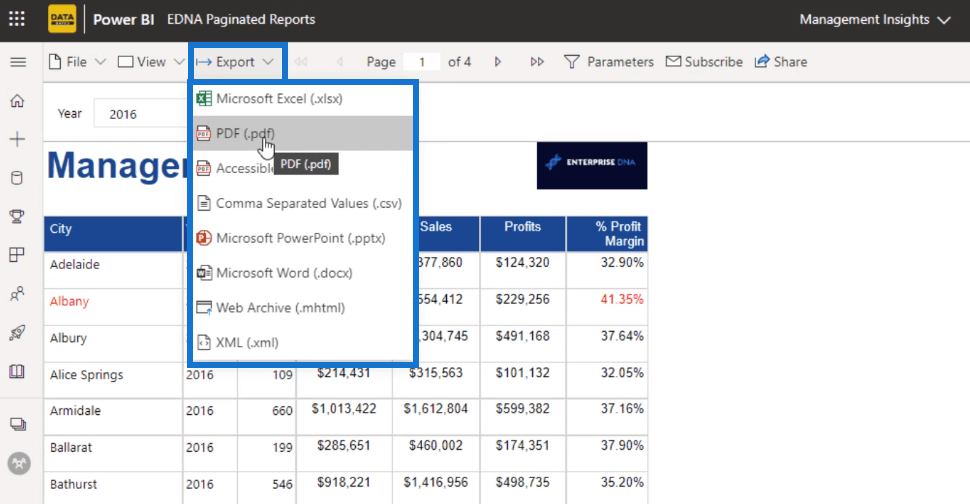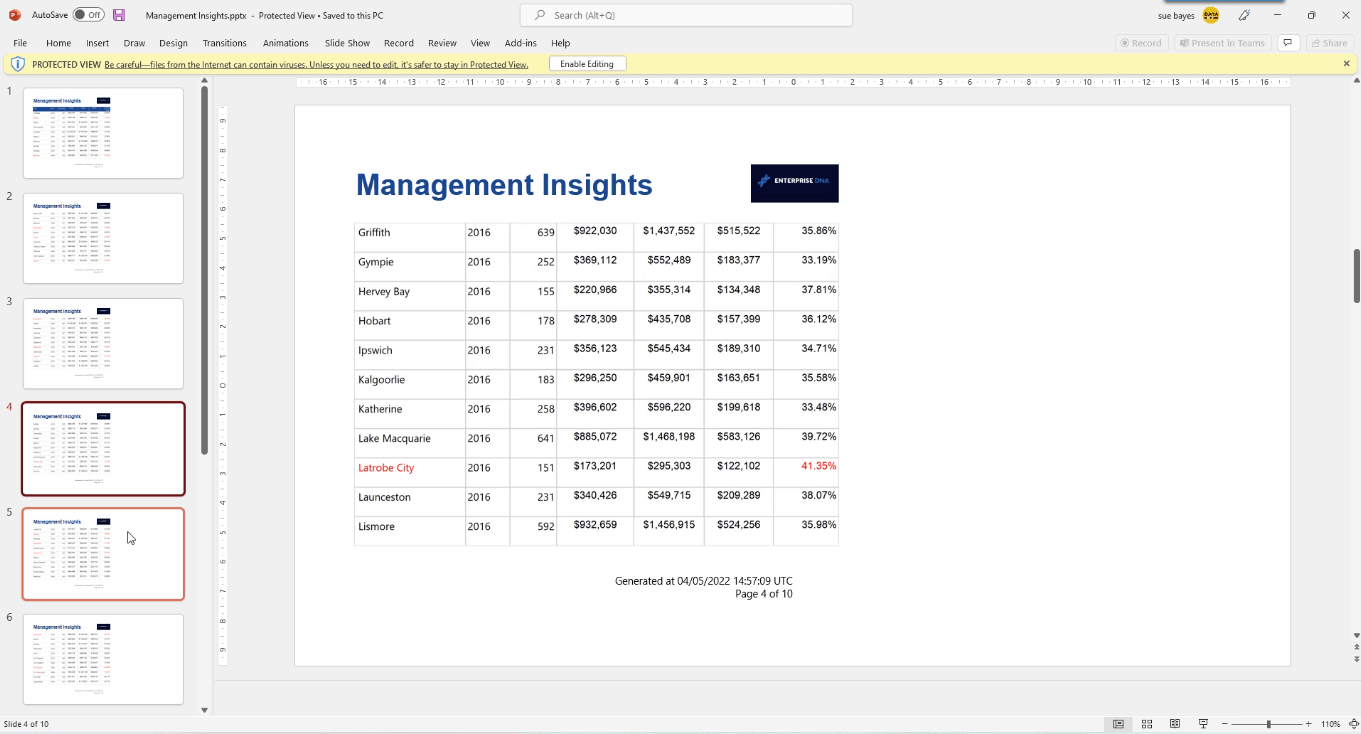En este tutorial, aprenderá cómo exportar su trabajo como un archivo PDF y publicar informes paginados en LuckyTemplates.
Exportar su trabajo como PDF le permite compartir una copia del informe con compañeros de trabajo o usuarios finales que no tienen acceso a Report Builder o LuckyTemplates. Sin embargo, dado que un PDF es un archivo no editable, los usuarios no podrán filtrar los datos. Puede optar por publicar su trabajo en su lugar.
Cuando publique un informe paginado en LuckyTemplates, podrá retener y acceder a los parámetros . Pero esta opción es exclusiva para quienes tengan una licencia premium de LuckyTemplates .
Estos dos métodos se discuten más adelante.
Tabla de contenido
Exportar un informe paginado como PDF
Para exportar su informe terminado como PDF, vaya a la vista Ejecutar . En su panel de menú, haga clic en Exportar y luego elija PDF .
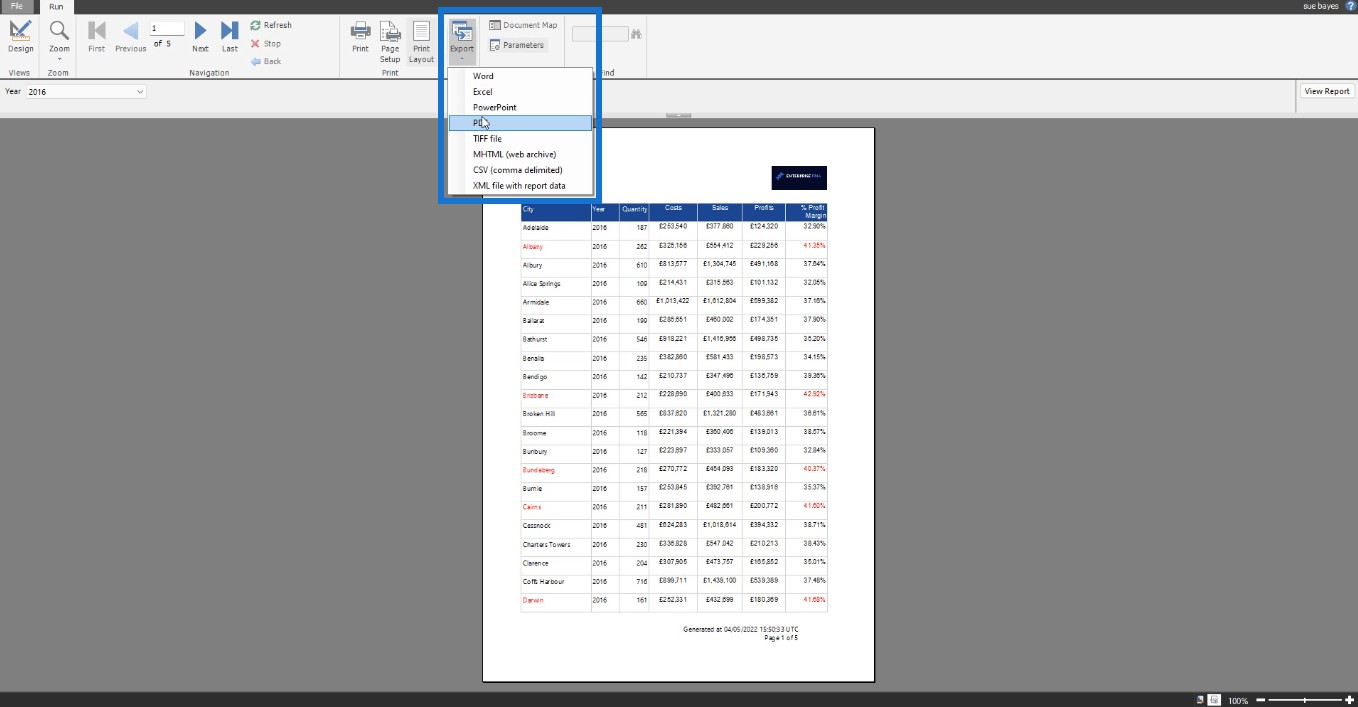
Una vez que aparezca la ventana Guardar como , elija una ubicación de archivo y un nombre de archivo para su informe. Luego, haga clic en Guardar .
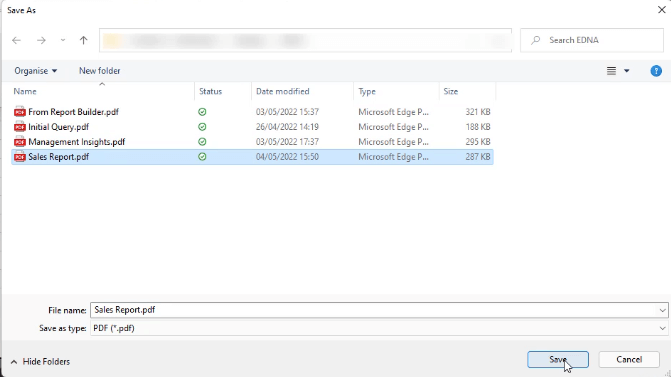
Cuando abre el PDF en su dispositivo, puede ver que está bien formateado.
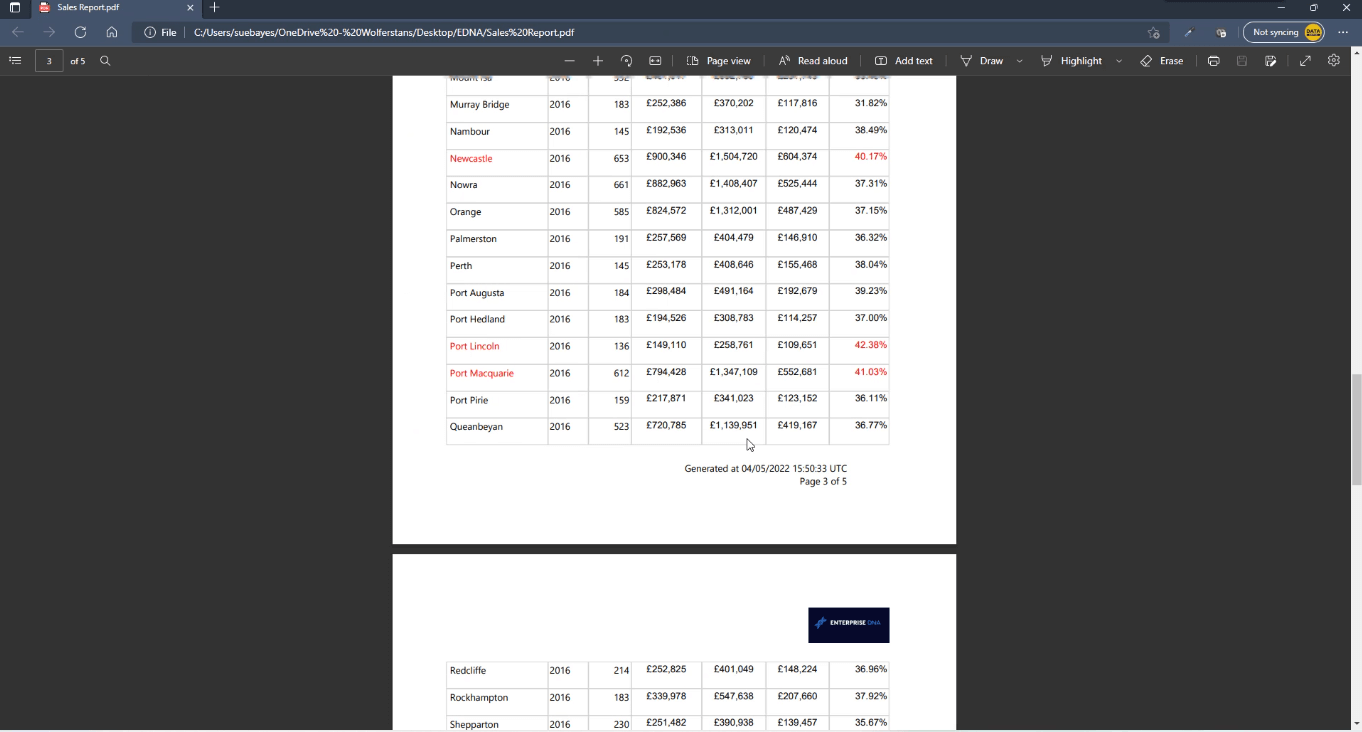
A continuación, puede enviarlo a cualquier persona de su organización. El uso de una versión en PDF del informe permite que cualquier usuario final acceda a él incluso si no tiene LuckyTemplates premium.
Sin embargo, dado que el informe está en formato PDF, los usuarios no podrán filtrar los datos del informe. En este caso, debe publicar el informe en lugar de exportarlo como archivo PDF.
Publicar informes paginados en LuckyTemplates
Para publicar un informe paginado en LuckyTemplates, debe tener una licencia premium o premium por usuario. Después de la compra, puede habilitar su licencia premium yendo a la Configuración de su escritorio LuckyTemplates .
Aquellos que quieran acceder al informe publicado también necesitan tener una licencia premium o premium por usuario.
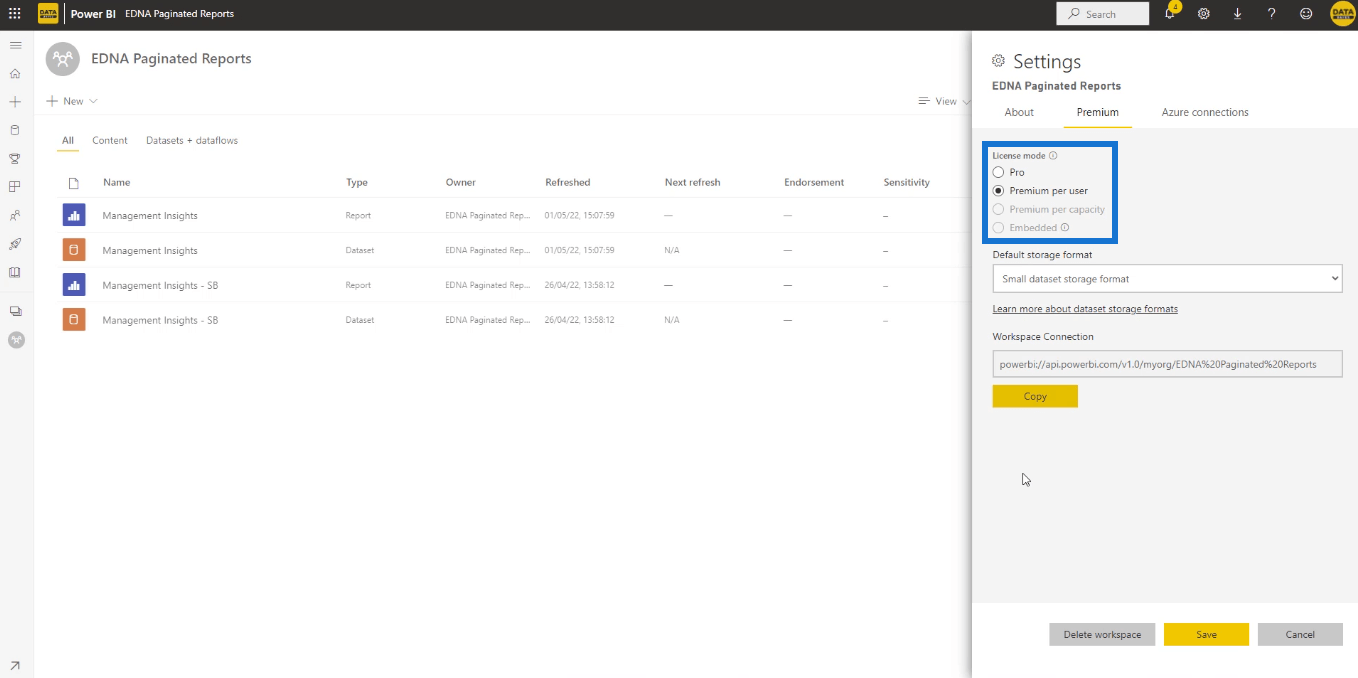
Si intenta guardar su informe publicado en una cuenta básica o gratuita, aparecerá un mensaje de error.
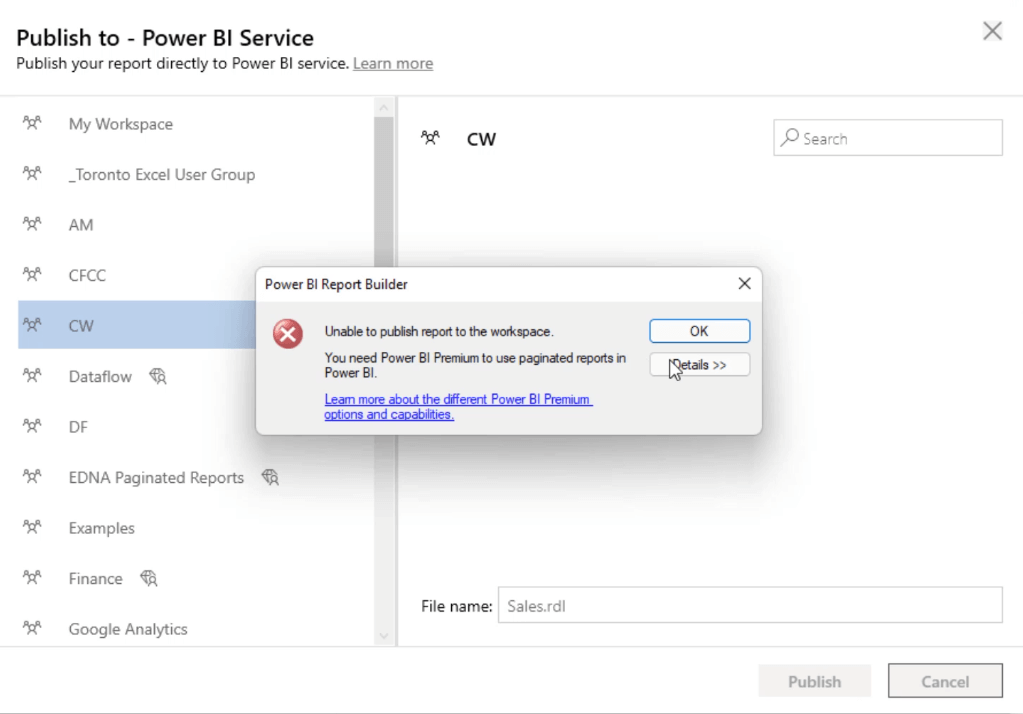
Sin embargo, hay una forma de evitar esto. Si lo desea, puede publicar su informe dos veces: la primera con una licencia premium por usuario y la segunda con una licencia profesional. Luego, puede compartir el espacio de trabajo correspondiente a la cuenta del receptor.
Para publicar un informe paginado, haga clic en el botón Publicar que se encuentra en la pestaña Inicio en la vista Diseño.
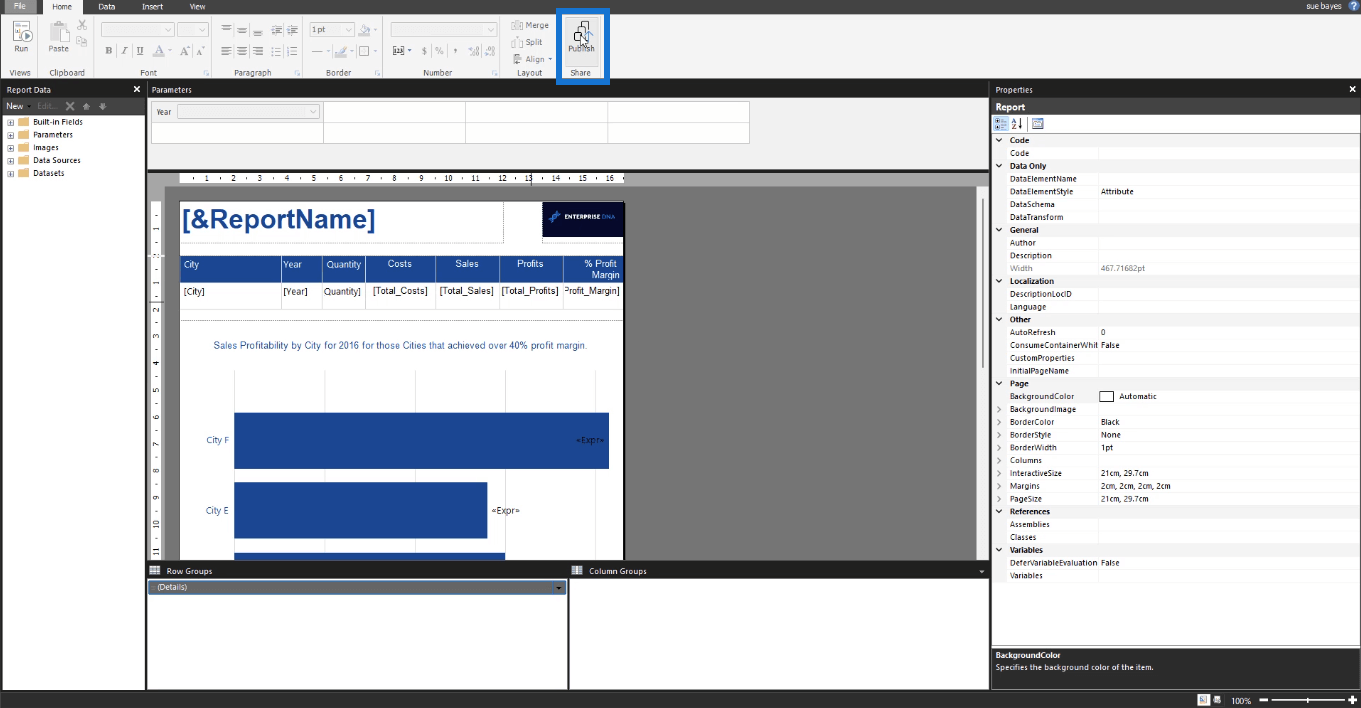
Elija un espacio de trabajo que haya creado con una cuenta premium, cambie el nombre del archivo y haga clic en Publicar . Puedes saber que un espacio de trabajo se creó usando una cuenta premium a través del ícono de diamante al lado de su nombre.
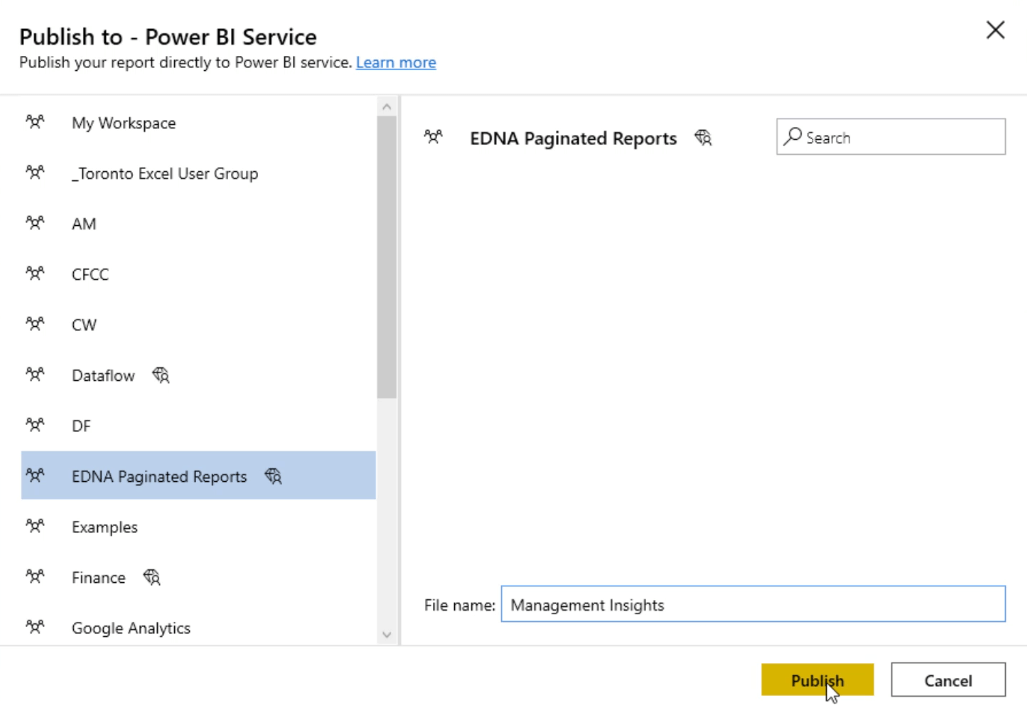
Después de hacer clic en Publicar, aparecerá un pequeño mensaje emergente que indica que la publicación en LuckyTemplates fue un éxito. Luego, haga clic en Aceptar .
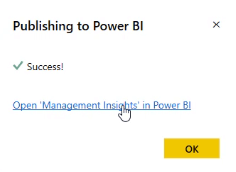
Para verlo, abra el escritorio de LuckyTemplates y haga clic en el informe recién publicado.
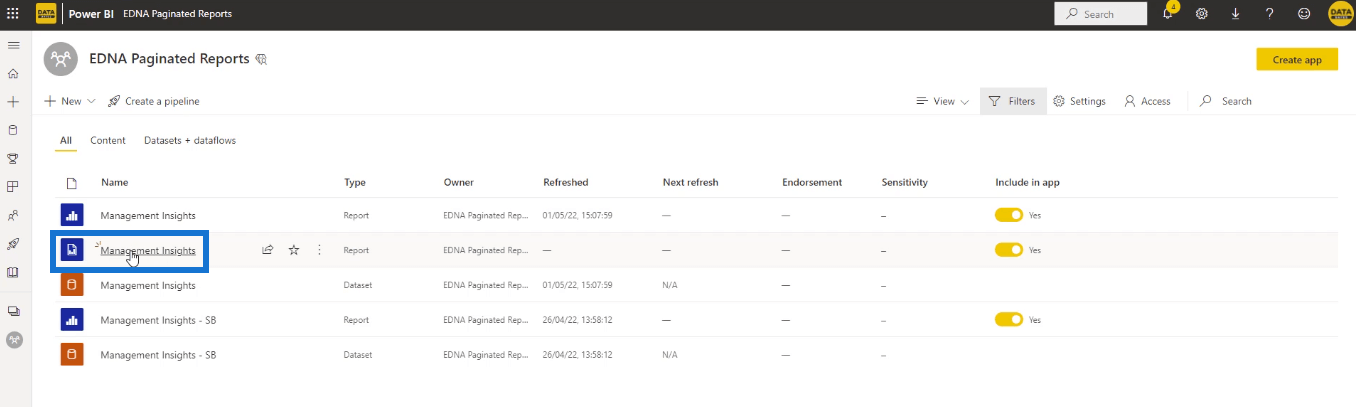
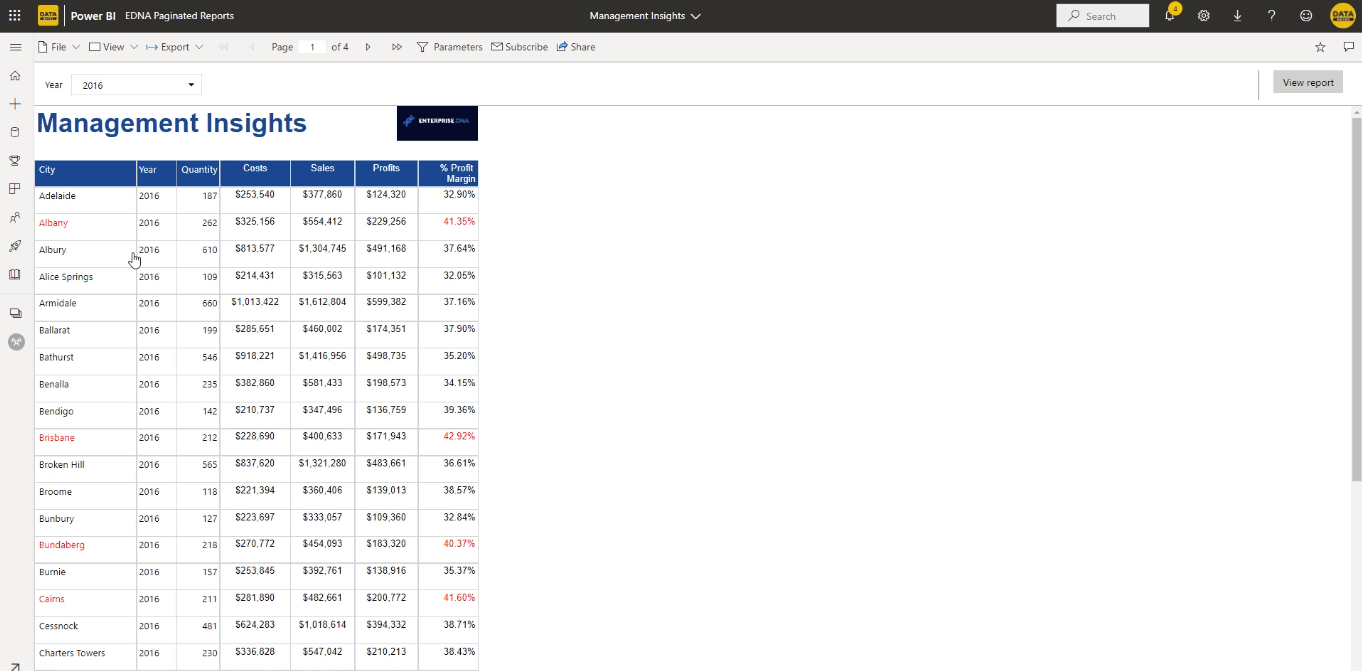
A diferencia de la versión PDF, esto le permite filtrar el informe según los parámetros establecidos.
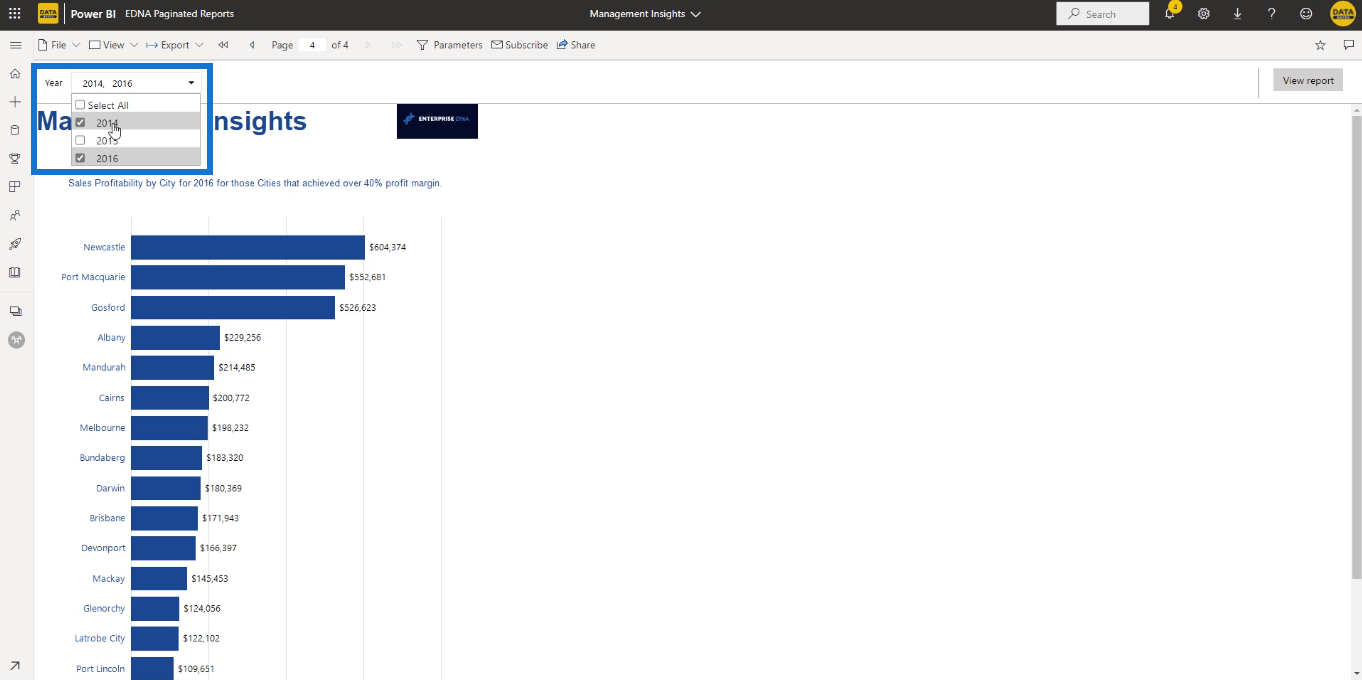
También puede exportar el informe.
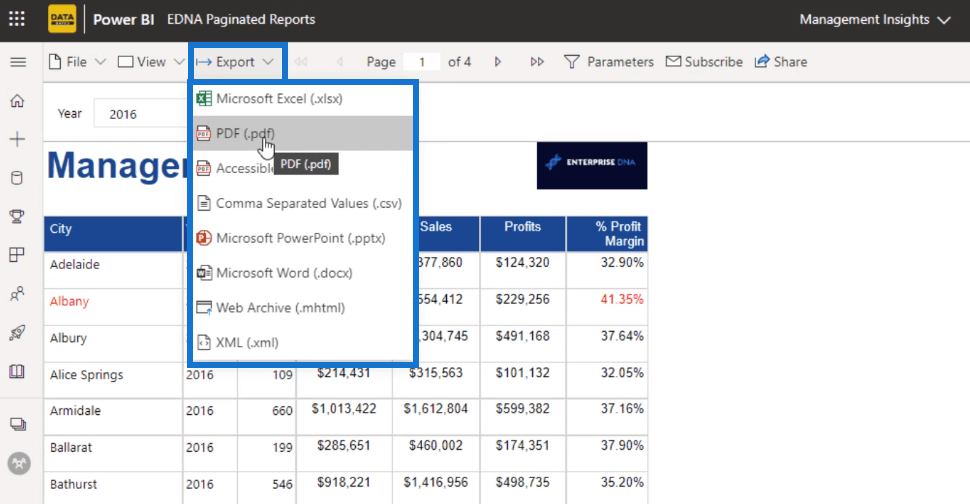
Así es como se ve en PowerPoint.
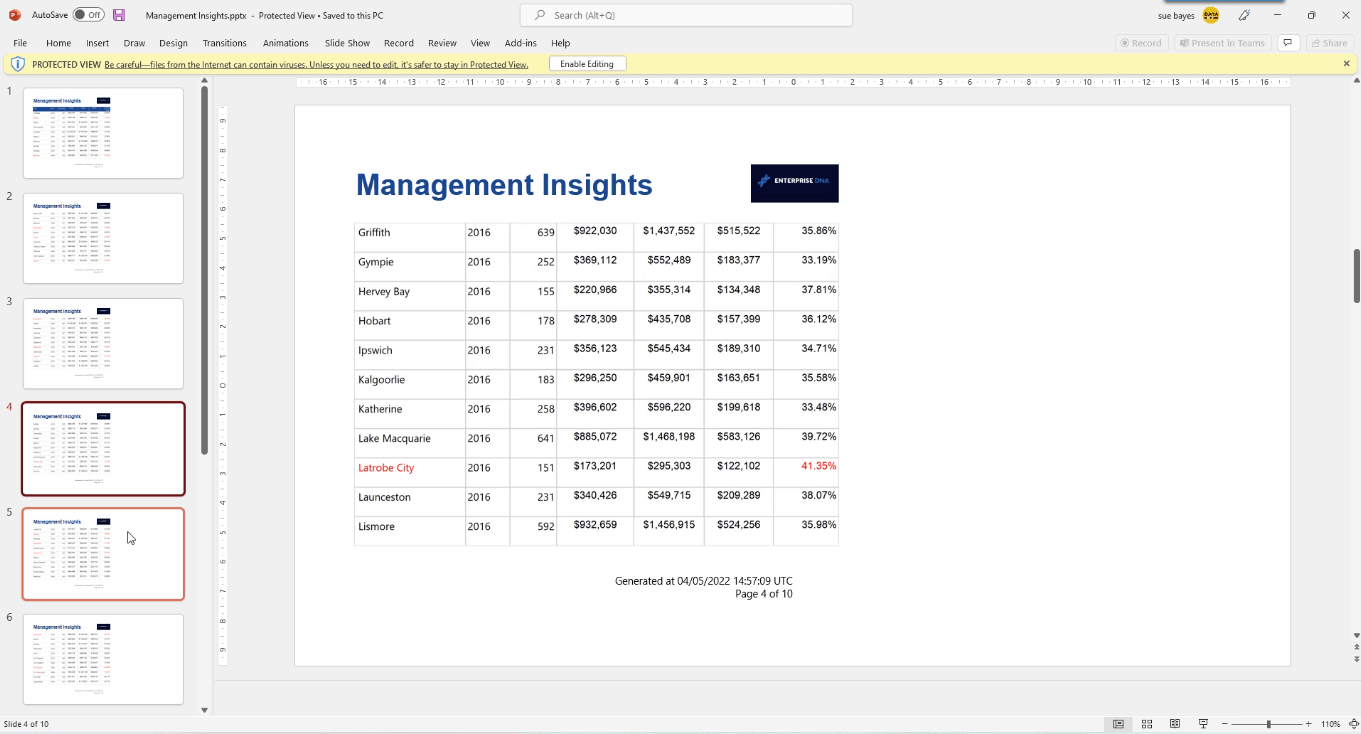
Puede probar diferentes opciones de exportación según las necesidades de su negocio. Pero un archivo PDF es la opción de exportación más común, ya que puede imprimir tablas y gráficos a los clientes sin revelar información confidencial.
Además, puede colocarle sellos de fecha, lo cual es una práctica comercial estándar para los informes.
Tutorial del Generador de informes: Ordenar y filtrar datos en informes paginados
Publicar aplicaciones de PowerApps y cambiar el orden de las pantallas
Exportar listas de SharePoint a archivos Excel o CSV
Conclusión
Una vez que termine de trabajar en su informe paginado, el siguiente paso es compartirlo con los usuarios finales que lo necesiten. Hay dos formas de compartir su trabajo: exportándolo o publicándolo.
En este tutorial, aprendió cómo exportar su archivo como PDF y también publicarlo en LuckyTemplates. Cuando exporta, puede elegir libremente el formato de archivo que se adapte a sus necesidades comerciales. Y aunque la opción de publicación no es gratuita, es una inversión que vale la pena para cualquier empresa porque hace que los informes sean más versátiles y dinámicos.
Mis mejores deseos,
sue bayes