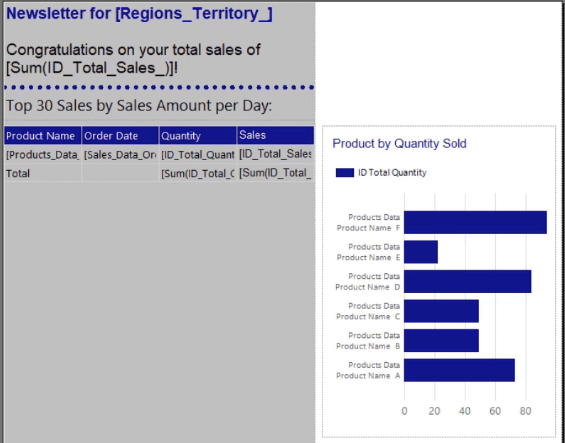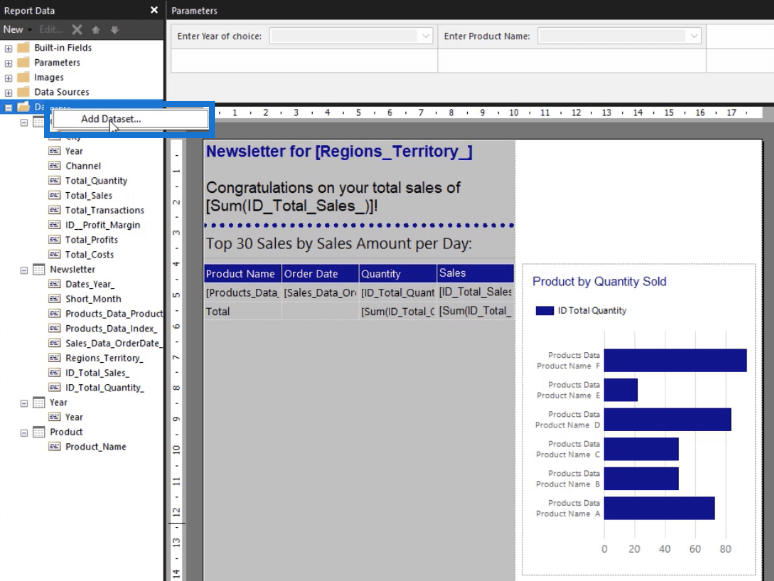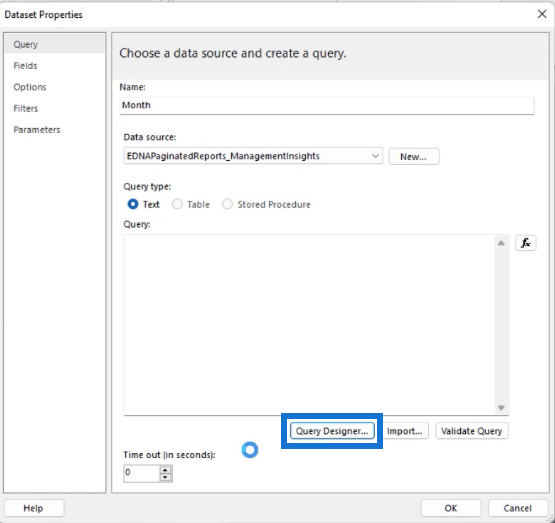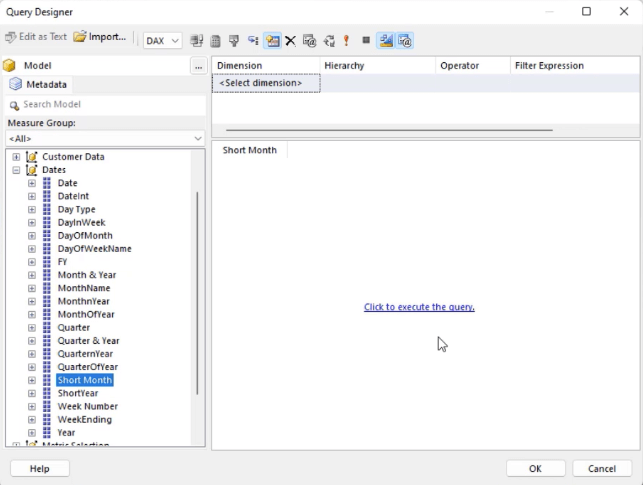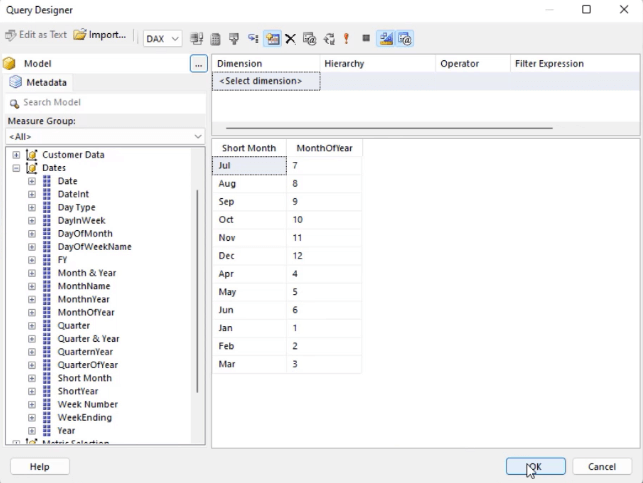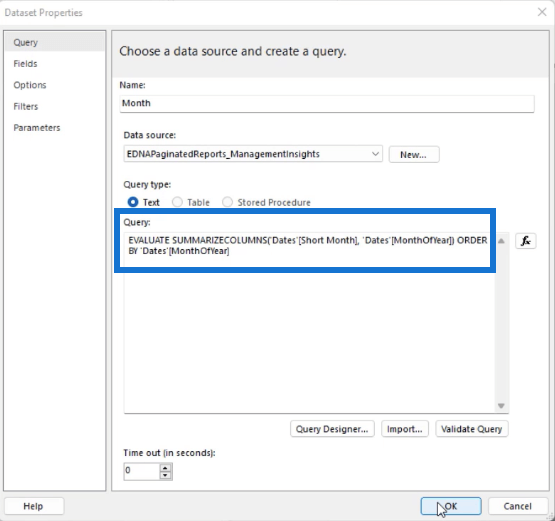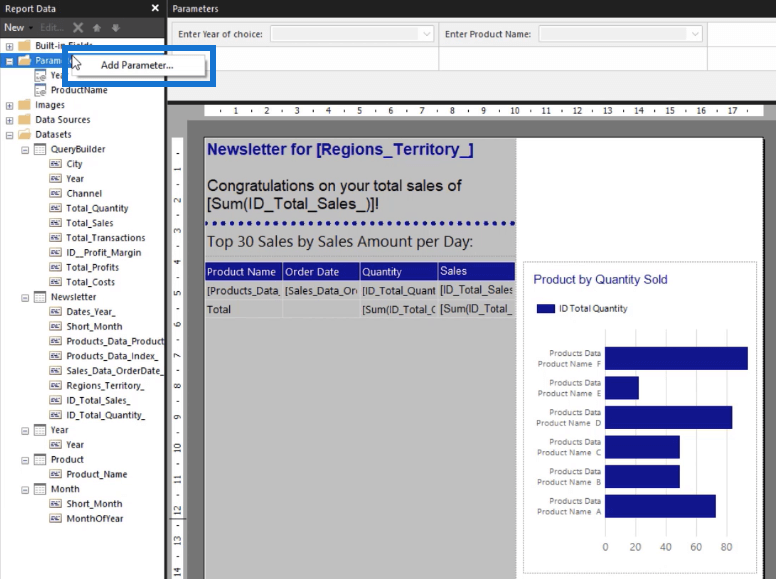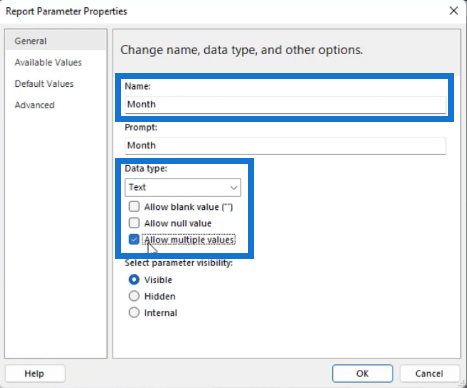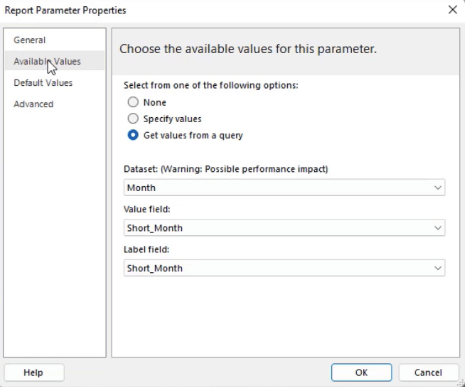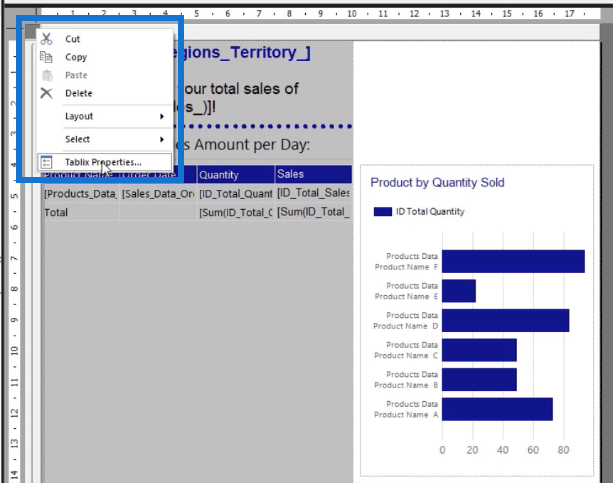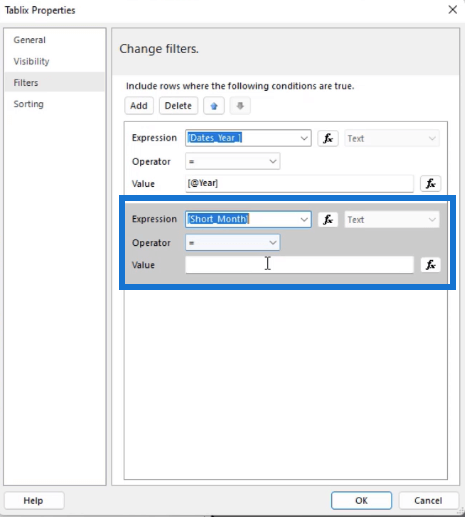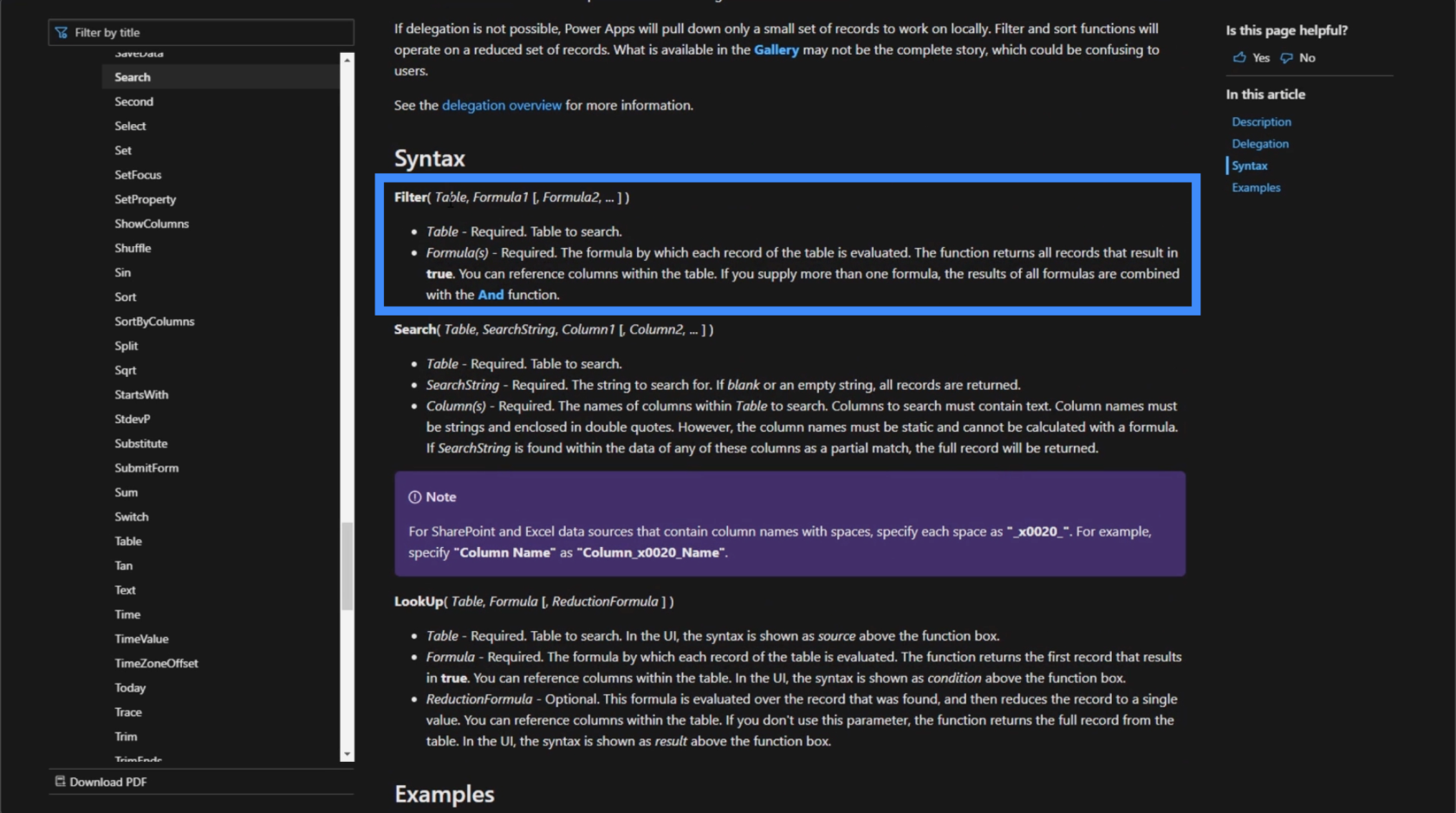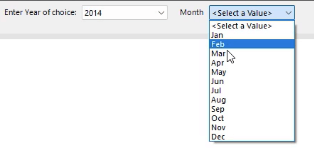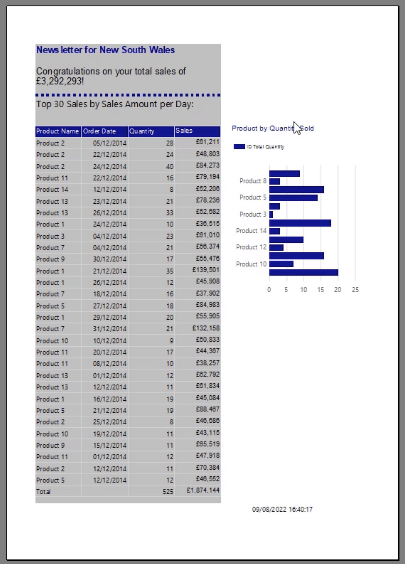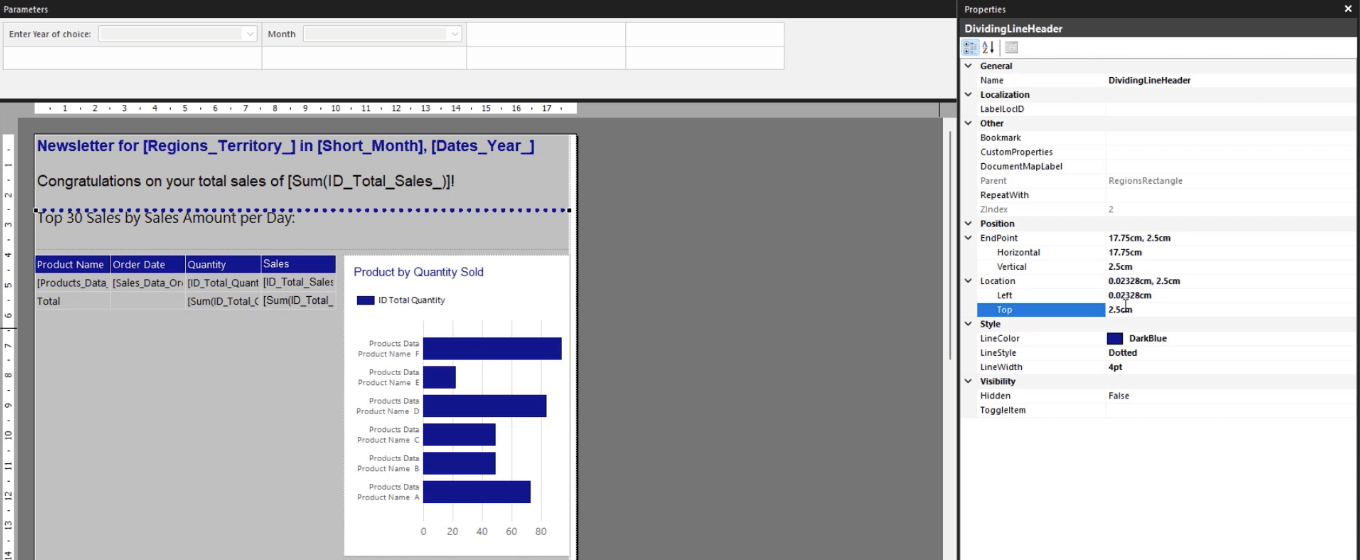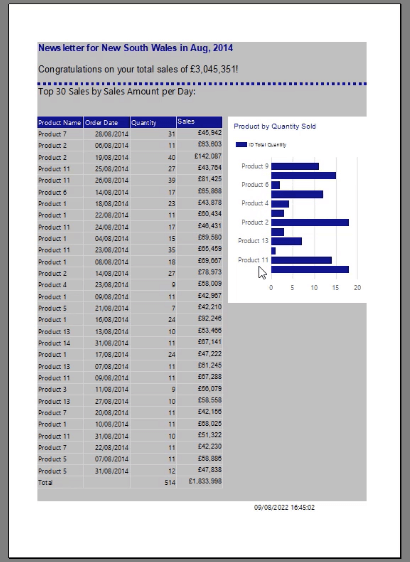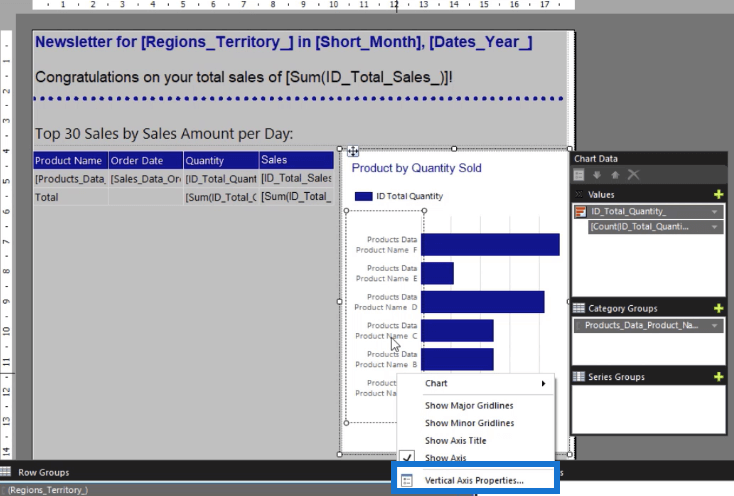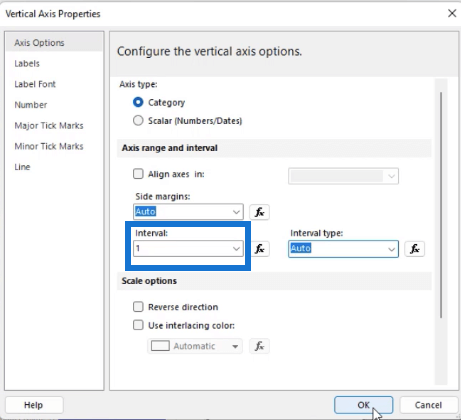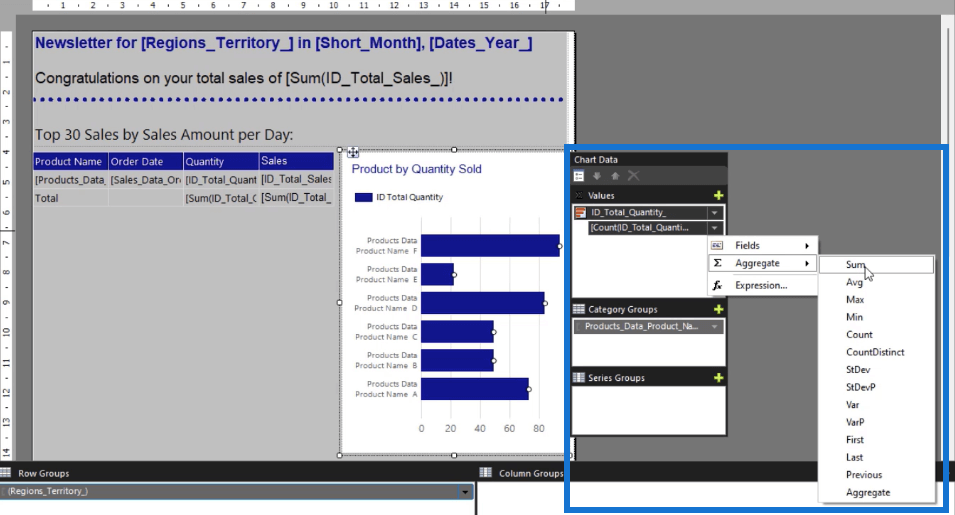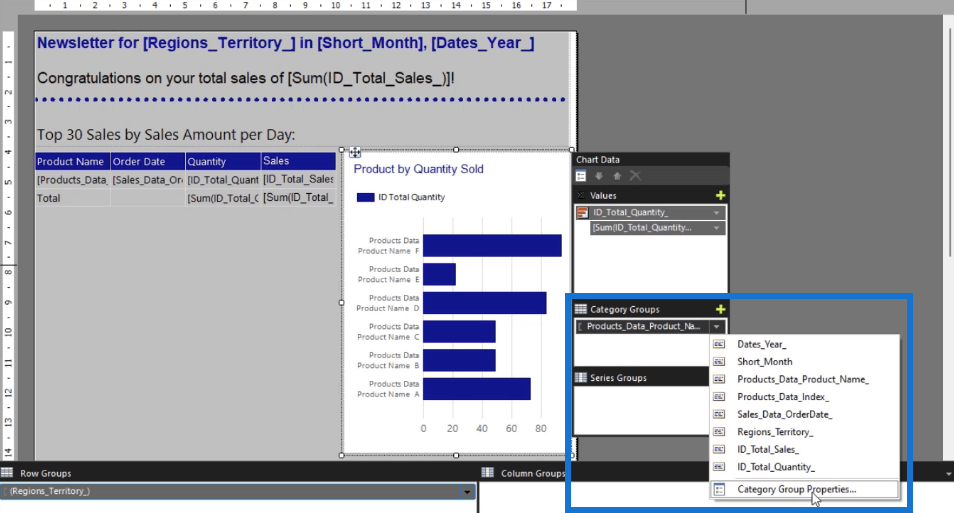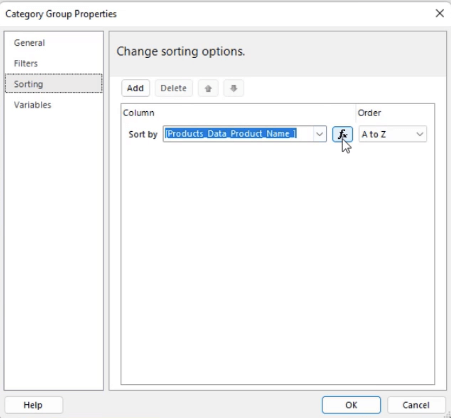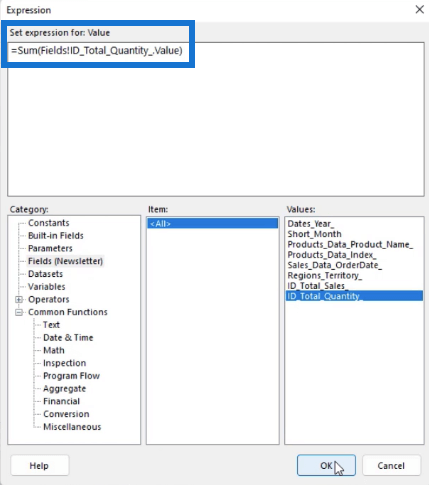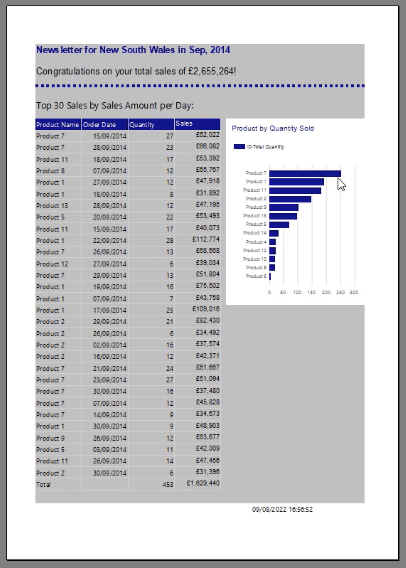En este tutorial, aprenderá a ordenar y filtrar un gráfico de barras en sus informes paginados.
Después de configurar los elementos básicos en su gráfico de barras, lo siguiente que debe hacer es aplicar un filtro y ordenar sus datos de serie.
Este tutorial le mostrará cómo filtrar un gráfico de barras con el campo Mes en su conjunto de datos.
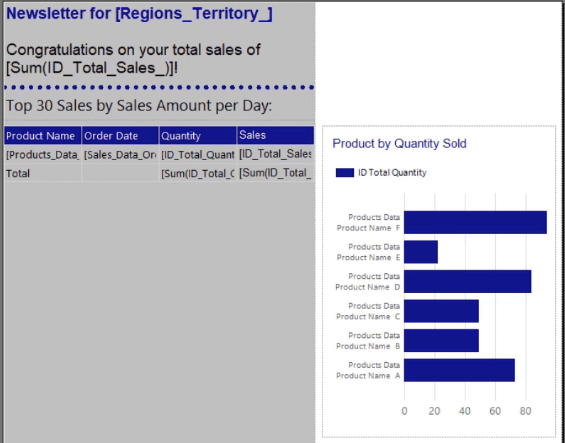
Tabla de contenido
Filtrado de los datos del gráfico de barras en informes paginados
conjunto de datos
Haga clic con el botón derecho en la carpeta de su conjunto de datos y seleccione Agregar conjunto de datos .
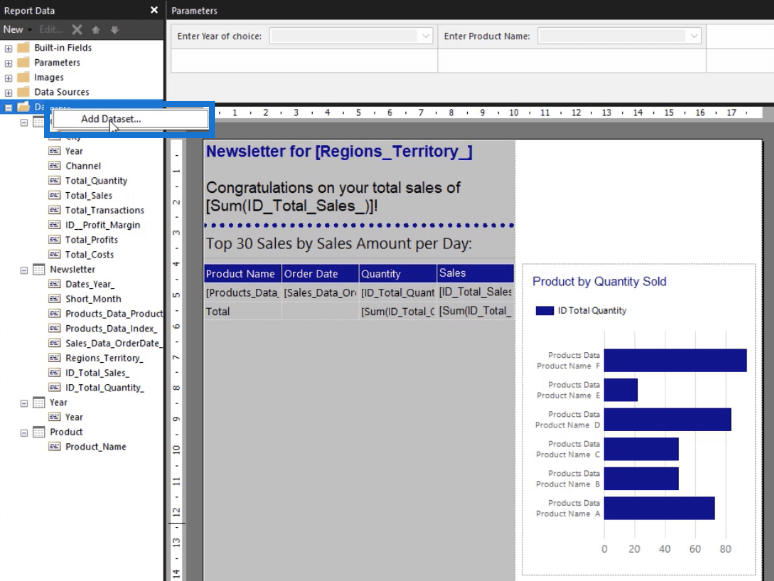
En el asistente Propiedades del conjunto de datos , haga clic en Diseñador de consultas .
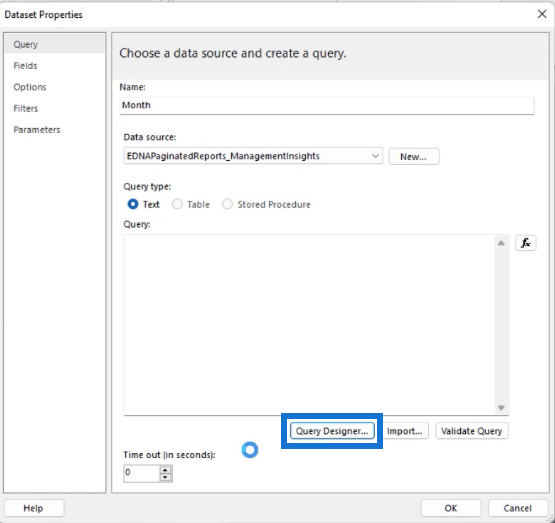
Arrastre los campos ShortMonth y MonthOfYear al espacio en blanco y seleccione Haga clic para ejecutar la consulta .
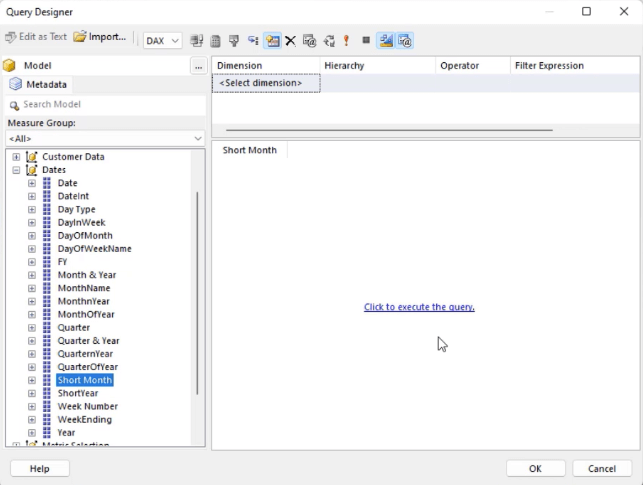
El campo MonthOfYear le permite establecer reglas fácilmente al crear el filtro Mes . Una vez hecho esto, haga clic en Aceptar .
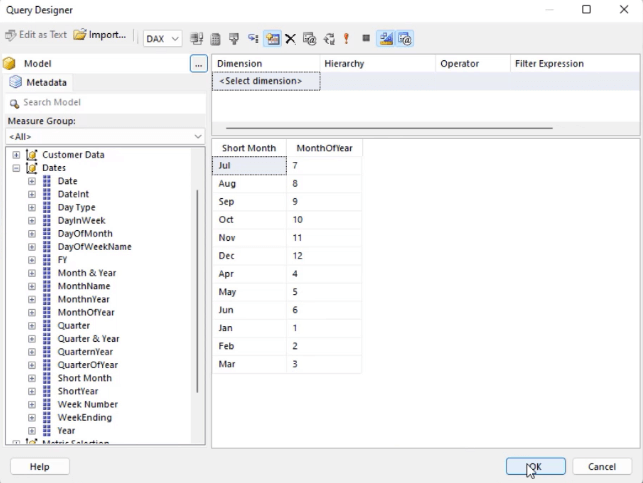
En el cuadro Consulta , debe agregar la palabra clave ORDER BY para que la consulta ordene los meses en orden ascendente.
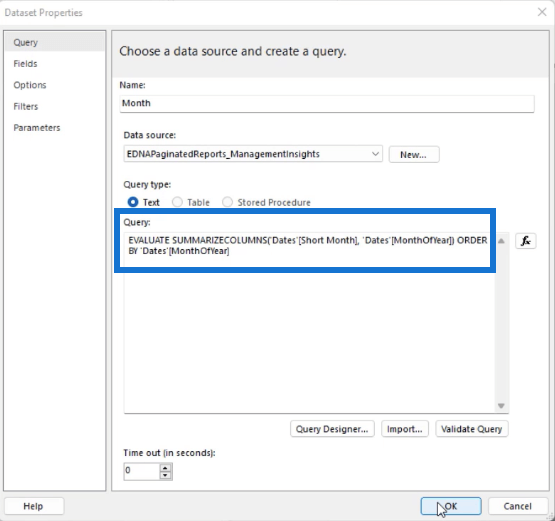
Puede hacer clic en el botón Validar consulta para saber si hay errores en su consulta. Si no hay ninguno, haga clic en Aceptar .
Parámetro
Después de agregar el conjunto de datos Mes, lo siguiente que debe hacer es agregar un parámetro.
Haga clic con el botón derecho en la carpeta Parámetro y seleccione Agregar parámetro .
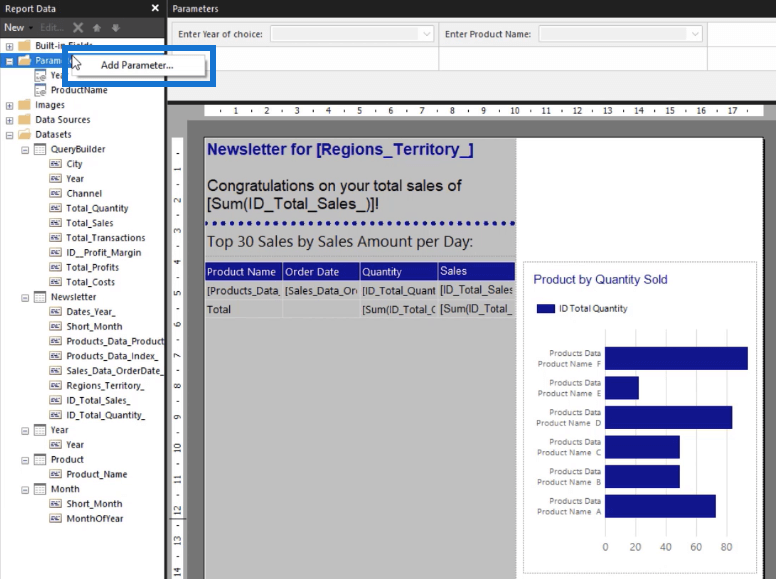
Cambie el Nombre a " Mes " y marque la opción Permitir valores múltiples .
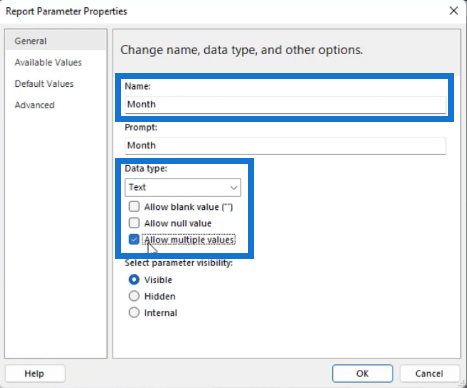
En la pestaña Valores disponibles , seleccione Obtener valores de una consulta . Establezca Conjunto de datos en Mes y los campos Valor y Etiqueta en Mes_corto . Luego, haga clic en Aceptar .
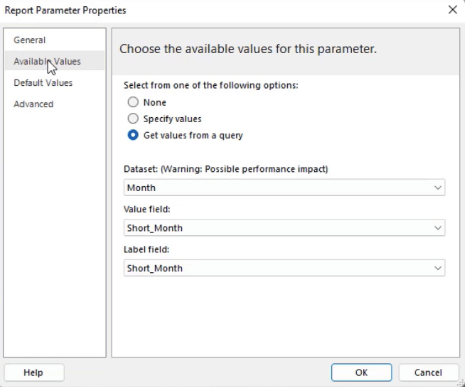
En el panel Parámetros del Generador de informes, verá que se ha agregado un filtro Mes.

Filtrar
Para aplicar el filtro de mes a su informe, haga clic en el cuadrado gris que se encuentra en la esquina superior izquierda de la página de su informe y seleccione Propiedades de Tablix .
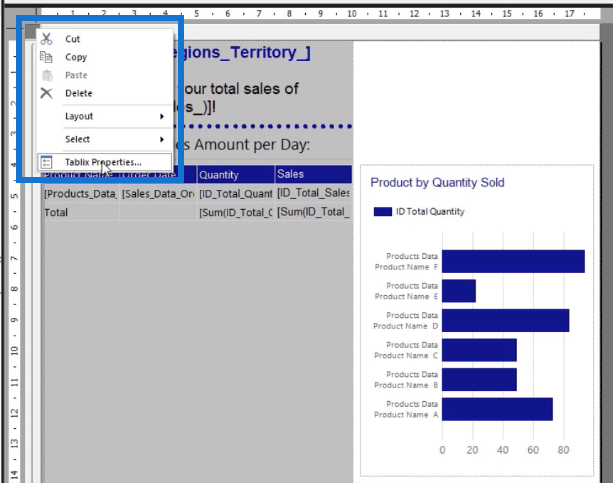
En el asistente Propiedades de Tablix, vaya a la pestaña Filtros y haga clic en Agregar . Seleccione Short_Month como Expresión , luego haga clic en el botón fx para abrir el Generador de expresiones .
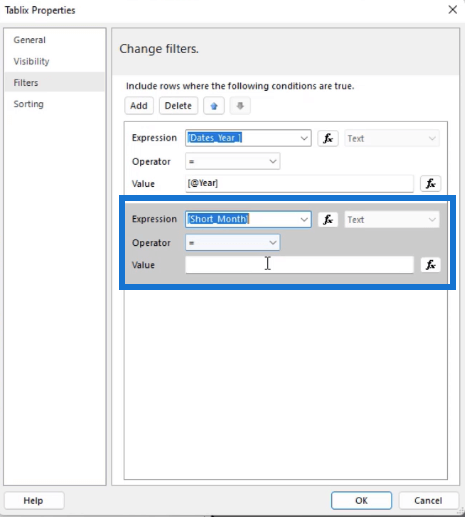
Seleccione el parámetro Month como valor para la expresión Short_Month .
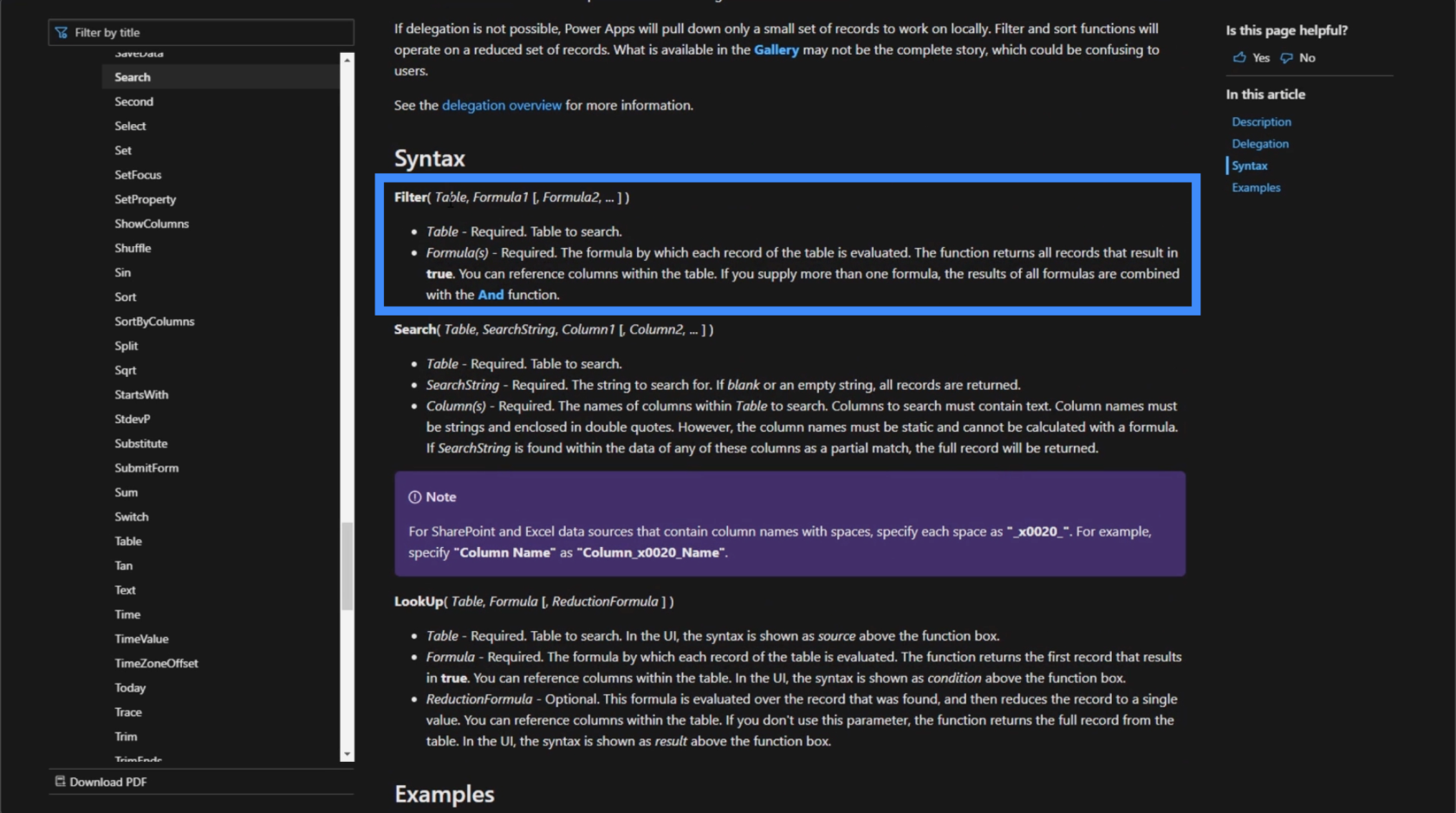
Cuando ejecute el informe, ahora podrá usar el filtro Mes para elegir qué meses desea que se muestren en su informe.
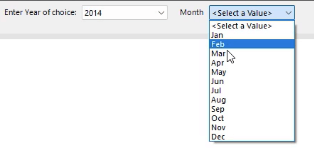
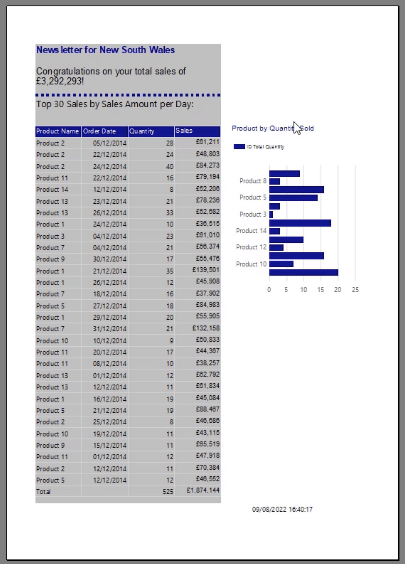
Puede realizar más ajustes de formato en su informe paginado para que sea más fácil de leer para los usuarios finales. Puede ajustar la posición, el tamaño y el estilo de cada elemento. Sea coherente con los colores del fondo y del texto para que el informe se vea coherente.
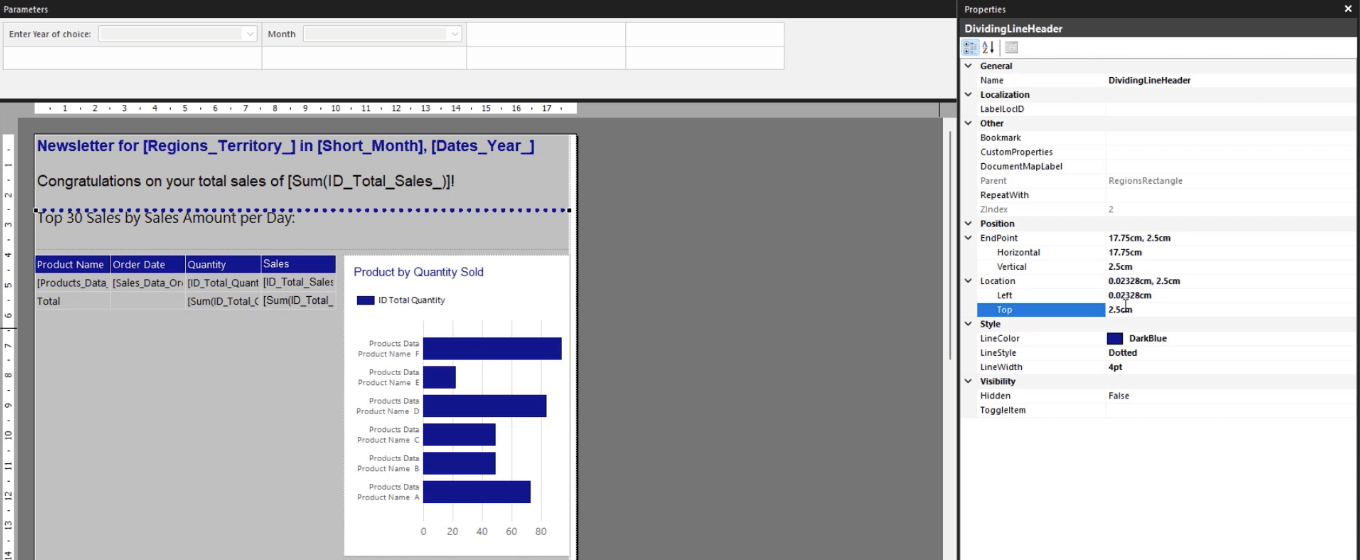
Clasificación de datos de series en informes paginados
En el informe actual, puede ver que el eje Y del gráfico de barras no muestra la lista completa de nombres de productos.
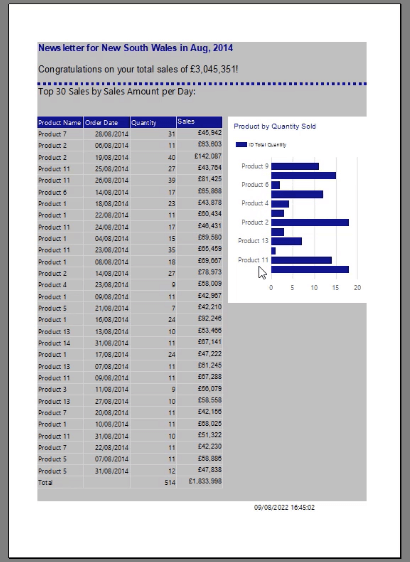
Para solucionar esto, haga clic derecho en su eje vertical y seleccione Propiedades del eje vertical .
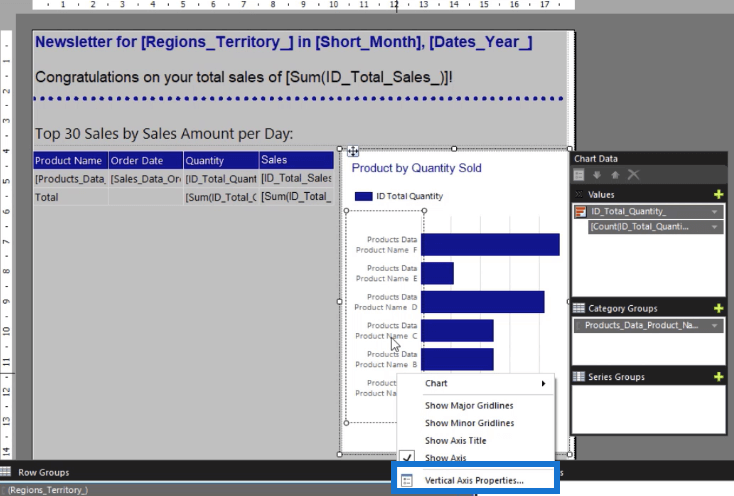
Cambie el Intervalo a 1 y haga clic en Aceptar .
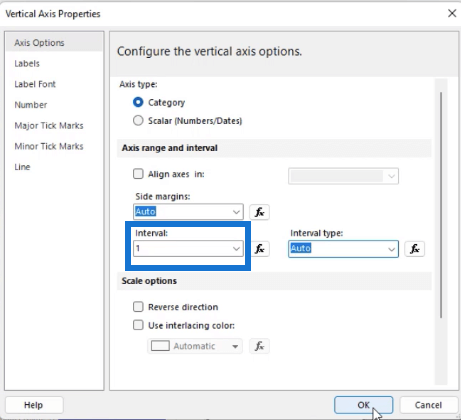
Para ordenar los datos de la serie según la cantidad total, cambie el valor de Cantidad total en Datos del gráfico a Suma .
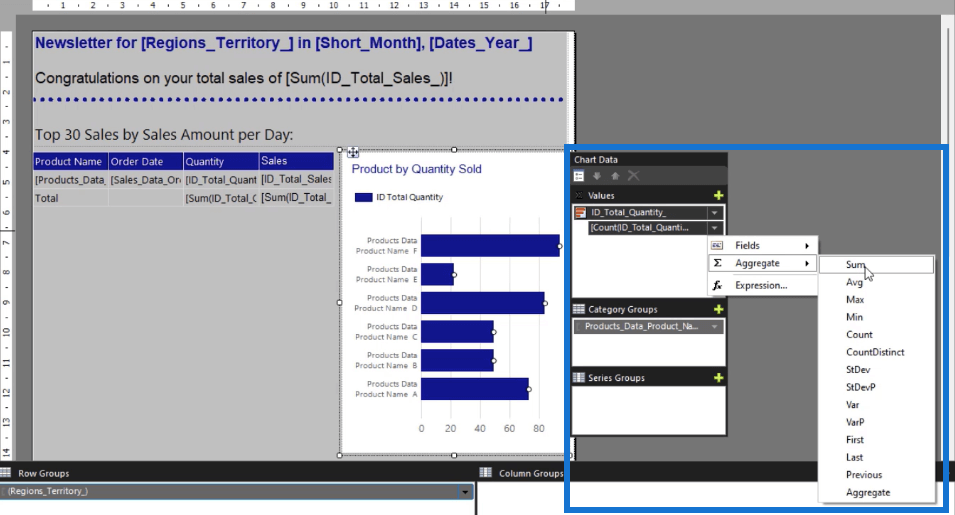
Luego, haga clic en la flecha desplegable de la Categoría de datos del producto y seleccione Propiedades del grupo de categorías .
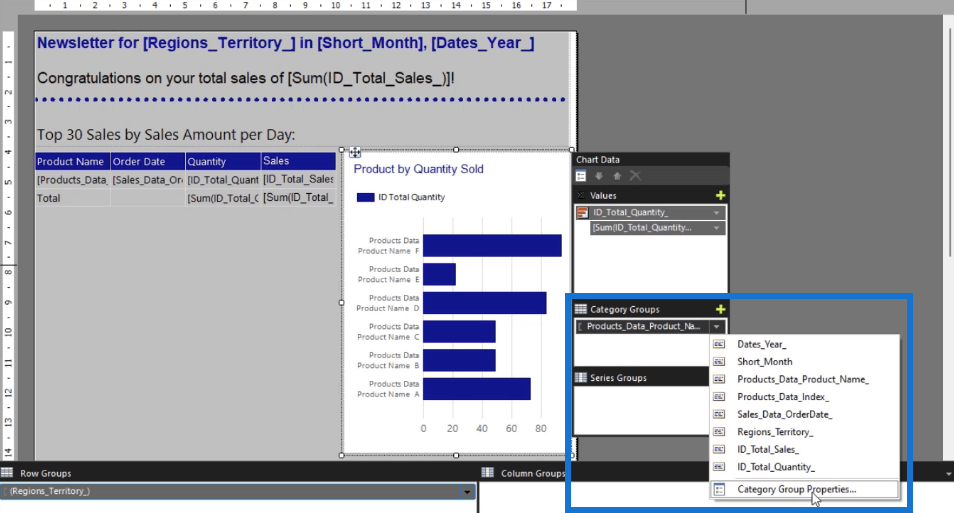
Vaya a la pestaña Clasificación y haga clic en el botón fx para iniciar el Generador de expresiones.
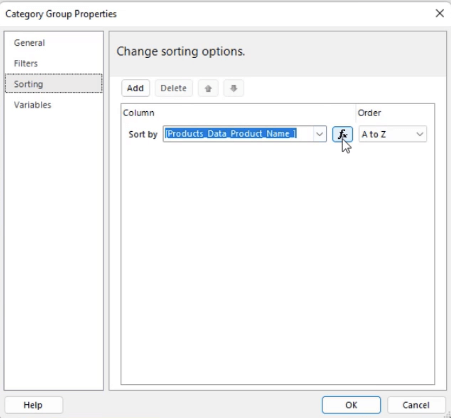
En Categoría agregada , haga doble clic en Suma . Luego, vaya a la categoría de parámetros y seleccione la cantidad total . Una vez hecho esto, haga clic en Aceptar .
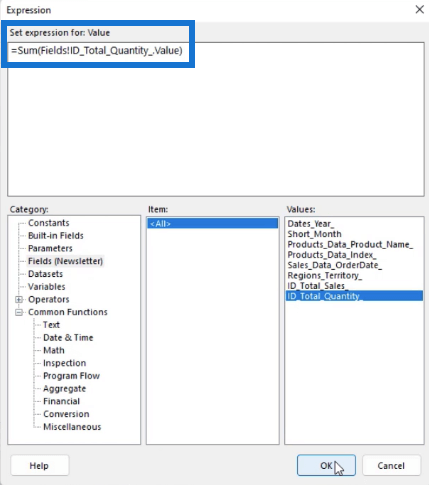
Cuando ejecute el informe, verá que todos los nombres de productos ahora aparecen en el gráfico de barras y están ordenados en orden descendente según la Cantidad total.
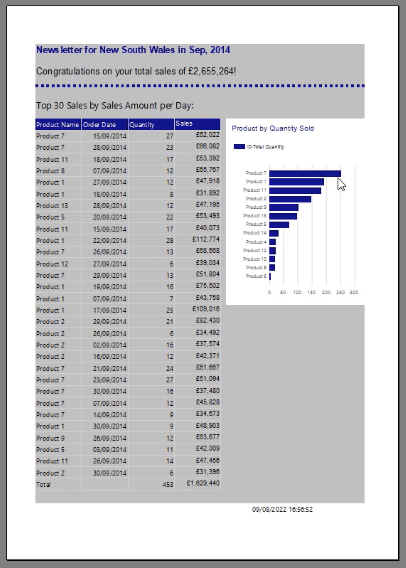
Crear un informe paginado: agregar textos e imágenes
Generador de informes en LuckyTemplates: dar formato a objetos y visualizaciones
Cómo crear un gráfico de barras de SSRS: una introducción
Conclusión
Cuando se trata de hacer informes paginados, no es suficiente simplemente presentar los datos en una tabla. Se recomienda complementar las tablas y matrices con visualizaciones para que los usuarios puedan adquirir una breve comprensión del informe con solo un vistazo rápido.
Un gráfico de barras es una de las visualizaciones más comunes para usar al transformar datos en forma de figura. Lo mejor de crearlo en Report Builder es la capacidad de hacerlo dinámico. Al agregar filtros, los usuarios finales pueden ajustar los datos excluyendo información que no necesitan.
Mis mejores deseos,
sue bayes