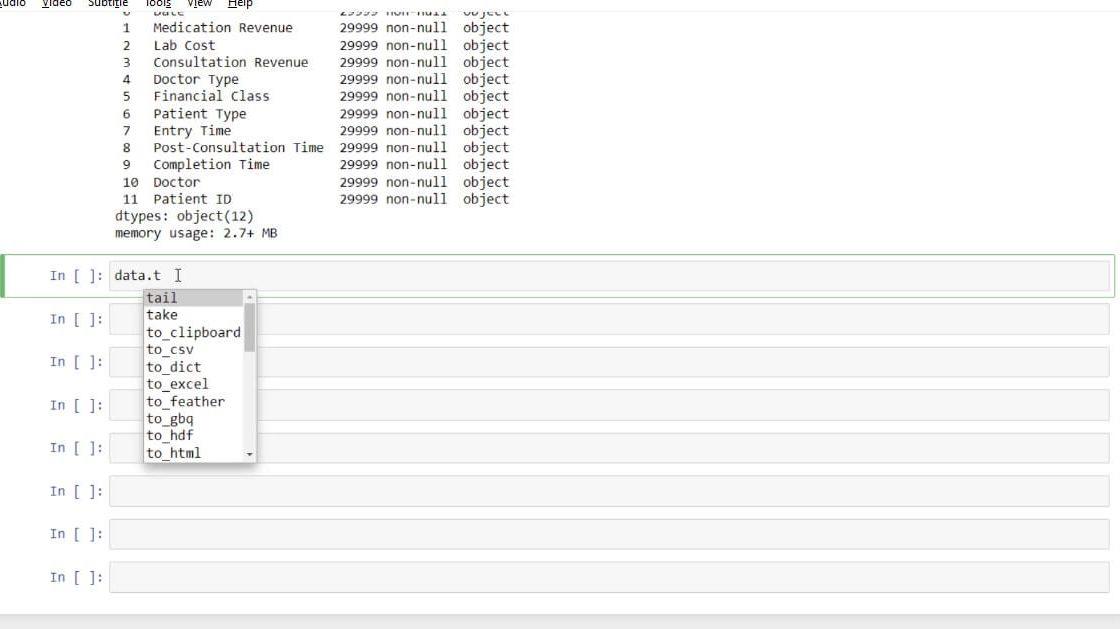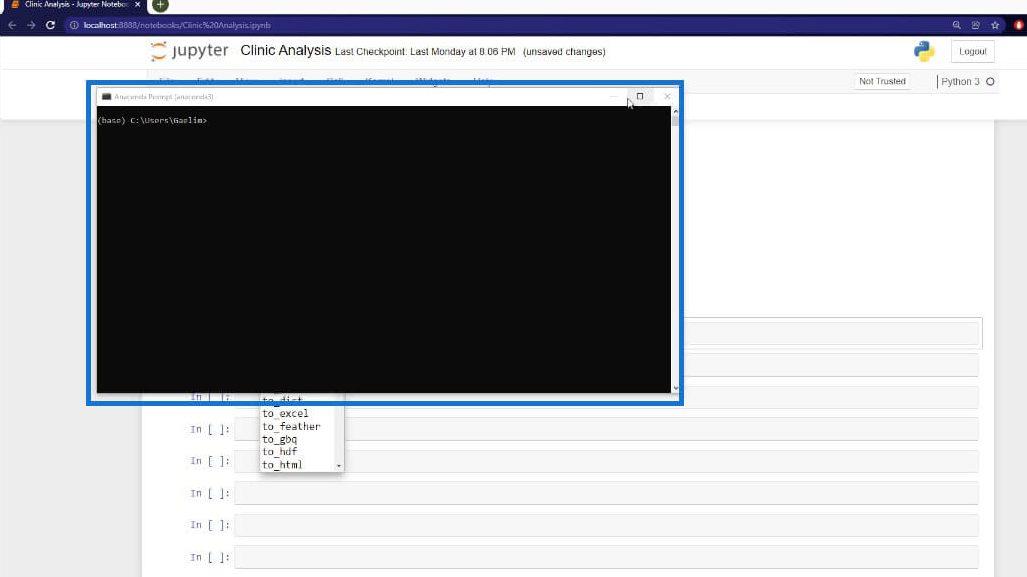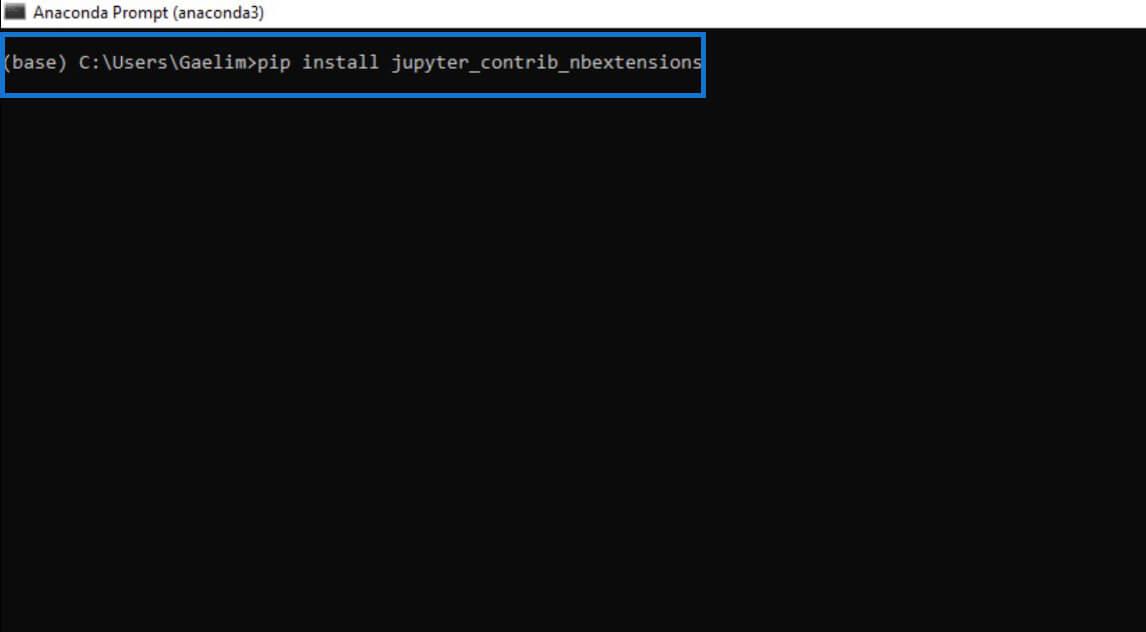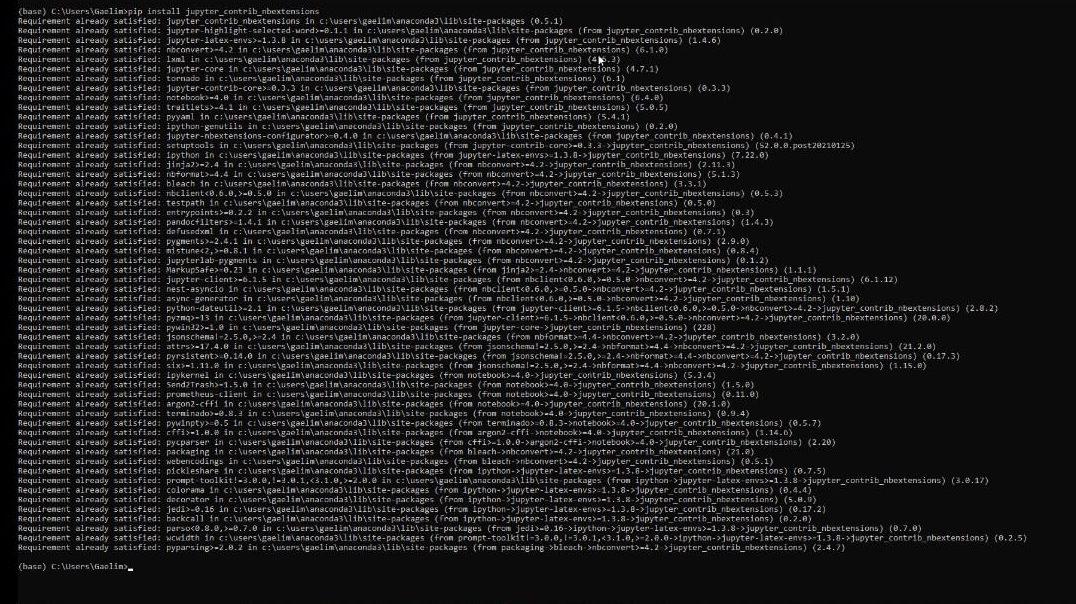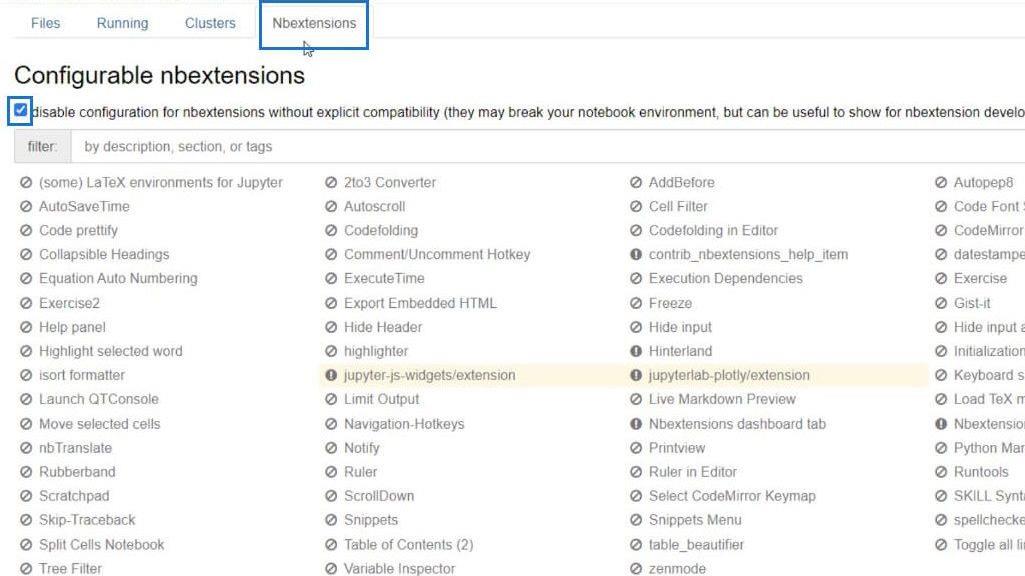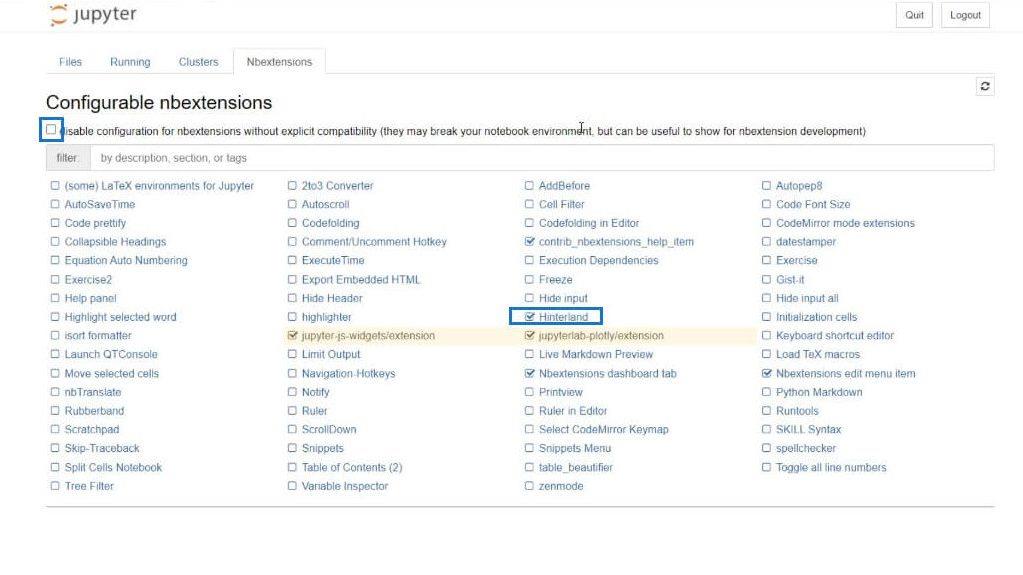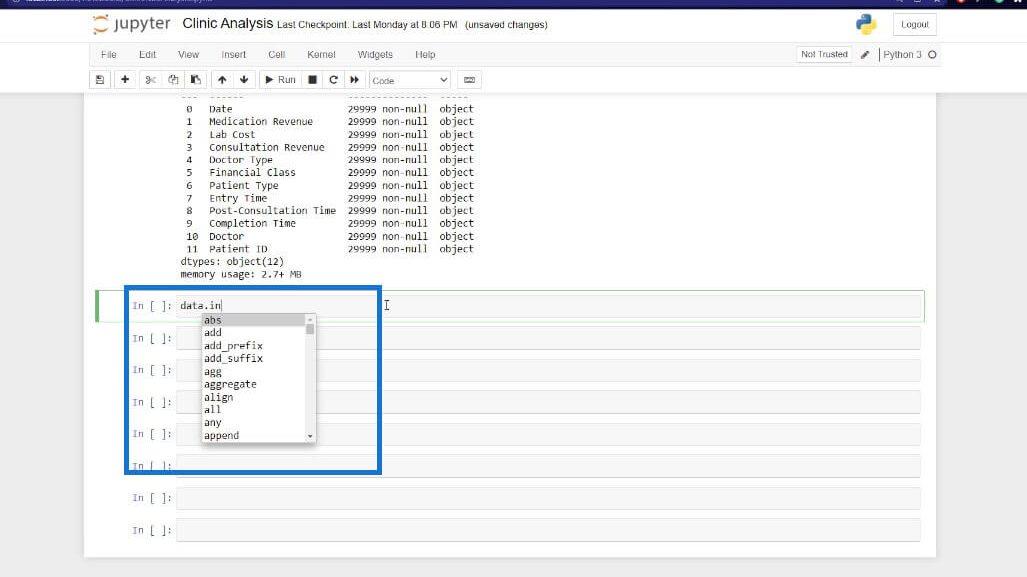En este tutorial, analizaremos Python Intellisense y su instalación de Autocompletar. Python Intellisense proporciona a los usuarios finalizaciones de código inteligentes basadas en el análisis de su código fuente y la semántica del lenguaje.
Python Intellisense es un buen comienzo para familiarizarse con las funciones nativas disponibles según un elemento o método específico que usaremos.
Comencemos agregando un par de celdas más a nuestro Jupyter Notebook. Puede hacer esto escribiendo esc+B . Ahora que he agregado más celdas, escribiré nuestros datos variables. A medida que ingresamos cualquier letra, la lista de miembros que se muestra se filtra para incluir solo los miembros que contienen nuestros caracteres escritos.
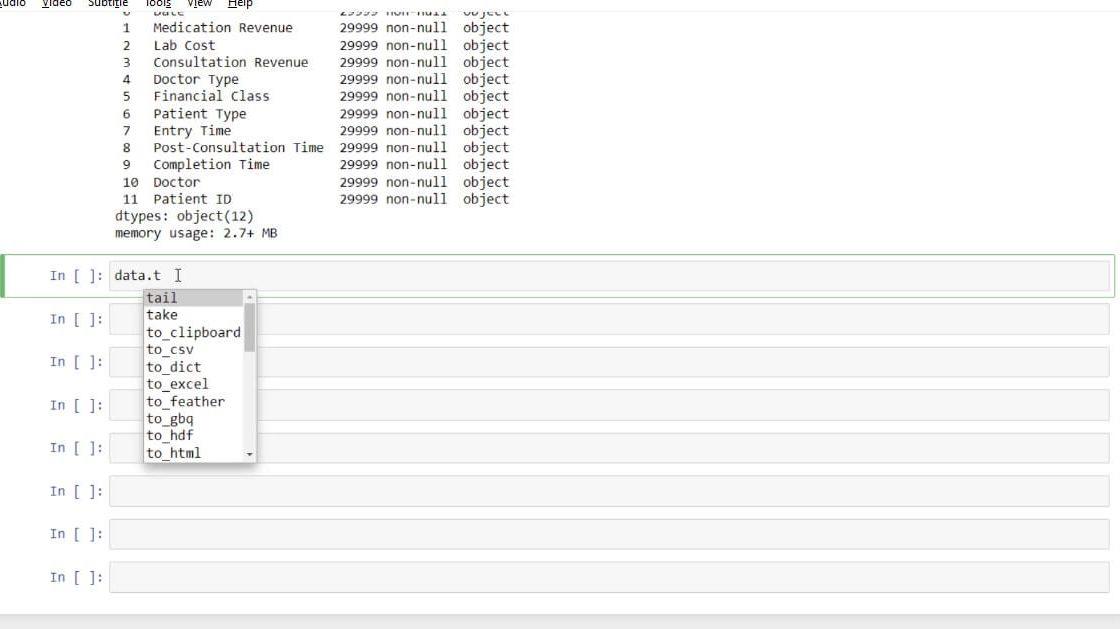
Al escribir un punto (.), verá una lista de funciones disponibles que podemos usar mientras escribimos un carácter específico. Intellisense se puede activar escribiendo Ctrl+Espacio o un carácter de activación como el punto (.) en cualquier ventana del editor.
Tabla de contenido
Configuración de Python Intellisense en Jupyter Notebook
Para configurar Python IntelliSense en Jupyter Notebook, vaya a su símbolo del sistema. Si ya instaló Python con Anaconda , simplemente use su indicador de Anaconda. Usamos esto para instalar los paquetes que queremos.
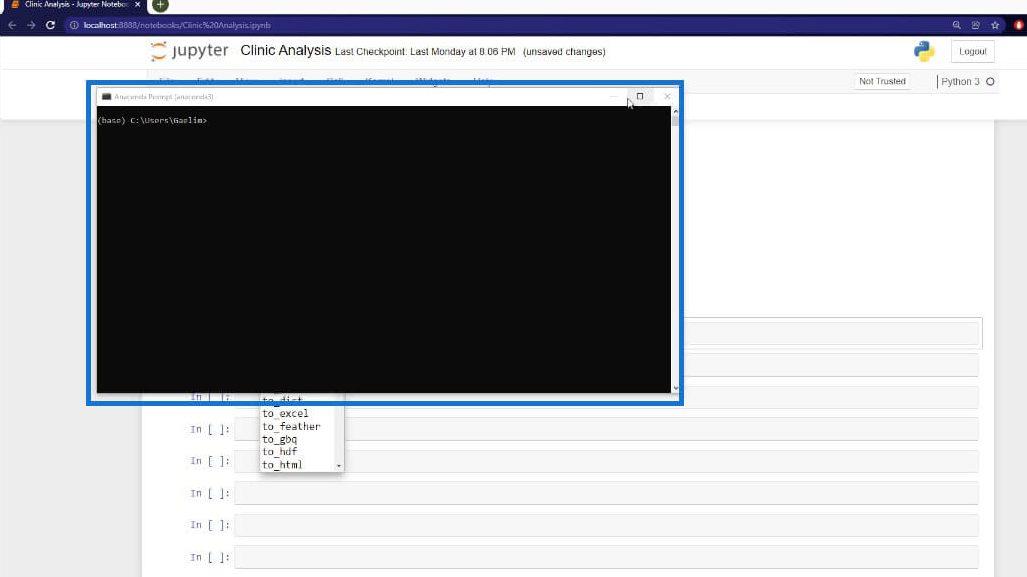
Con mi aviso de Anaconda, instalaré un paquete llamado ' contrib_nbextensions '. Este paquete contiene una extensión llamada Hinterland que habilita un menú de autocompletado de código para cada pulsación de tecla en una celda de código en lugar de habilitarlo solo con una pestaña en su Jupyter Notebook. Esta extensión puede ayudarnos a comprender mejor las funciones de Python y hacer que nuestra codificación sea más eficiente.
Instalación de Intellisense y Autocompletar para Jupyter Notebook
En nuestro indicador de Anaconda, usaremos el comando ' pip install ' para instalar el paquete que estamos buscando. Luego escriba ' jupyter_contrib_nbextensions ' y haga clic en Intro.
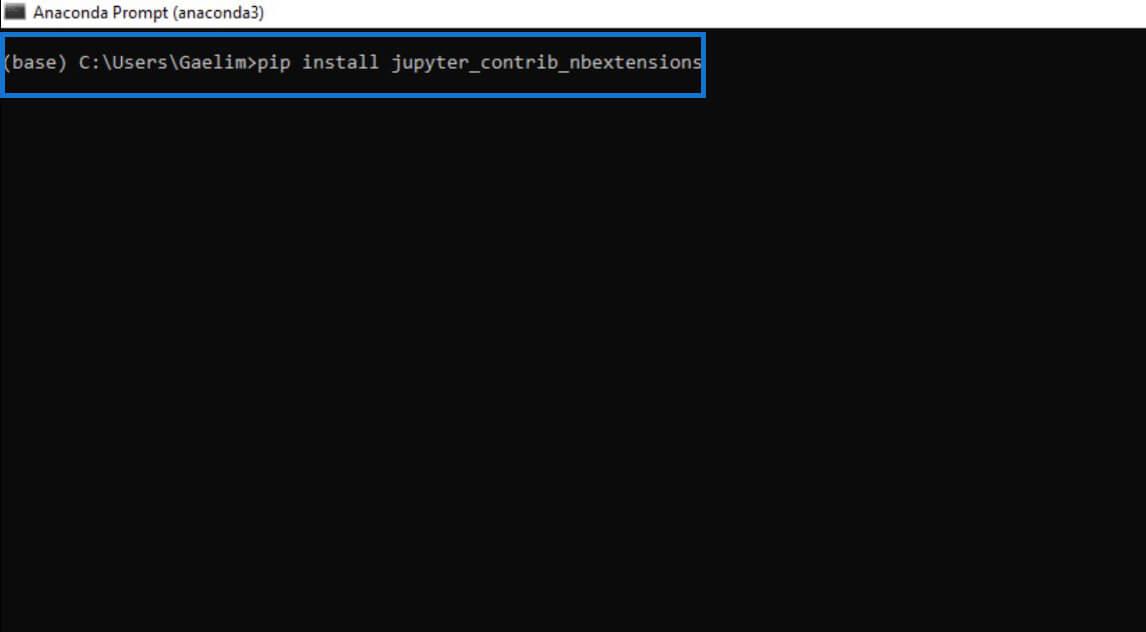
Después de hacer eso, podremos ver todas las diferentes nbextensiones de contribución que están instaladas en nuestro Jupyter Notebook.
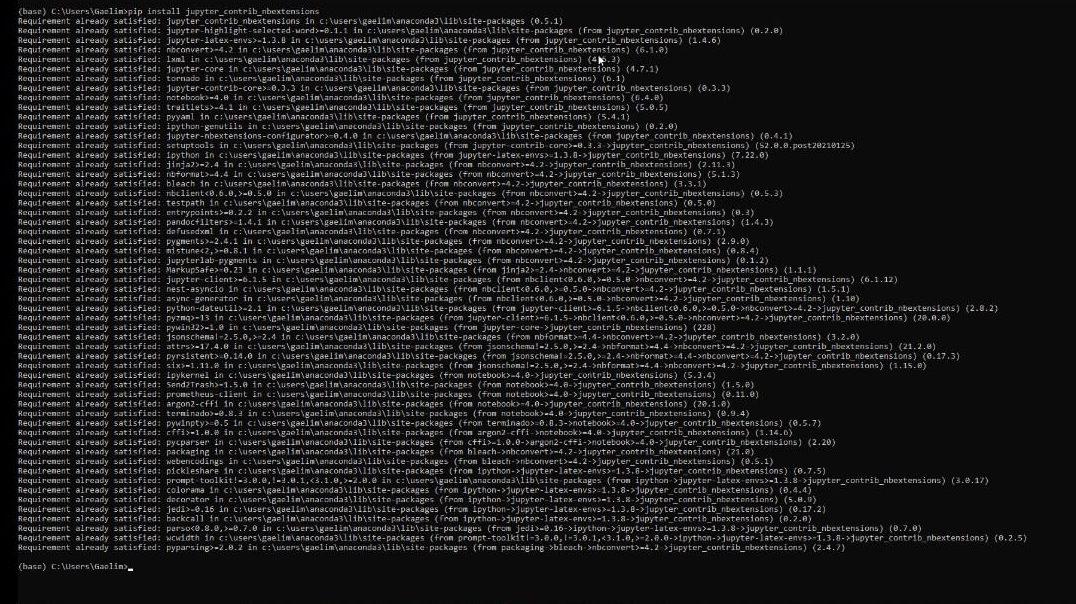
A continuación, vamos a navegar de regreso a nuestra página de inicio de Jupyter Notebook. Luego haga clic en la pestaña ' Nbextensions '. Si alguna vez encuentra un problema al cargar su página de inicio, simplemente puede volver a abrir su Jupyter Notebook y debería poder cargarse.
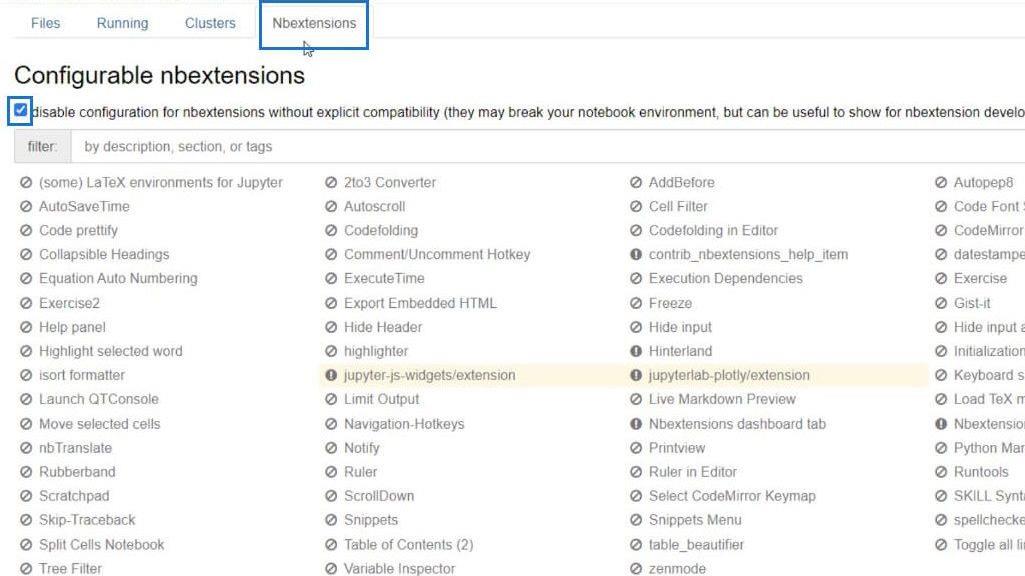
Inicialmente, veremos un signo de prohibición y un círculo de exclamación en el lado izquierdo de todas las nbextensiones configurables que tenemos en nuestro Jupyter Notebook.
El signo de prohibición indica nbextension de contribución sin hacer clic o desinstalada , mientras que el signo de círculo de exclamación indica nbextension de contribución instalada o con clic .
En la esquina superior izquierda, verá un cuadro con una marca de verificación. Eso nos impide pinchar o instalar alguna de nuestras nbextensiones configurables . Basta con desmarcar la casilla para que podamos navegar e instalar las nbextensiones configurables que queramos o necesitemos. Como necesitamos instalar Intellisense, hagamos clic en la extensión Hinterland .
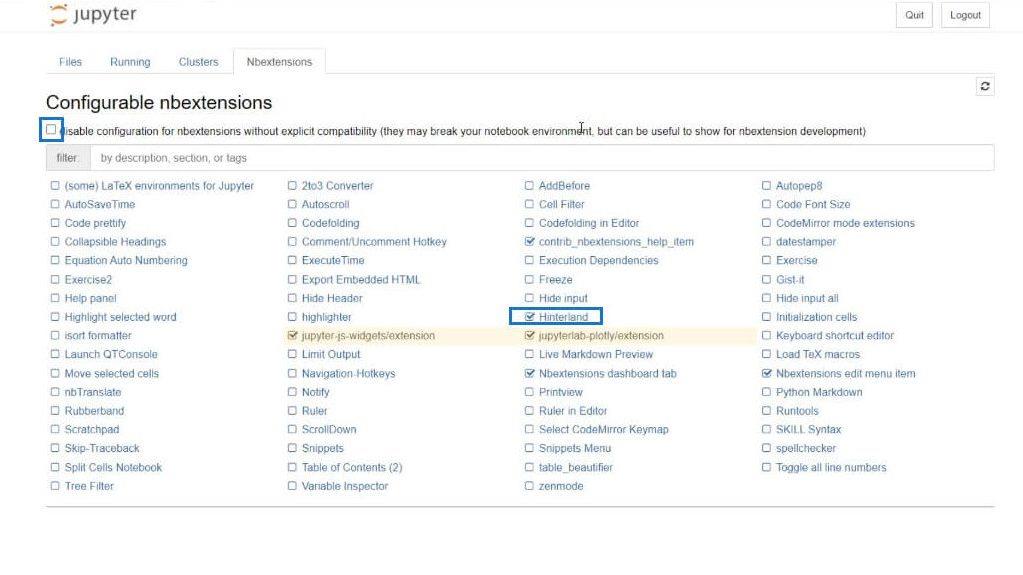
Ahora volvamos a nuestro Python Notebook. A medida que ingresamos caracteres en nuestra celda de código, se hacen disponibles más sugerencias de funciones. Esto incluye la lista de miembros simples a complejos con los que podemos familiarizarnos y estudiar.
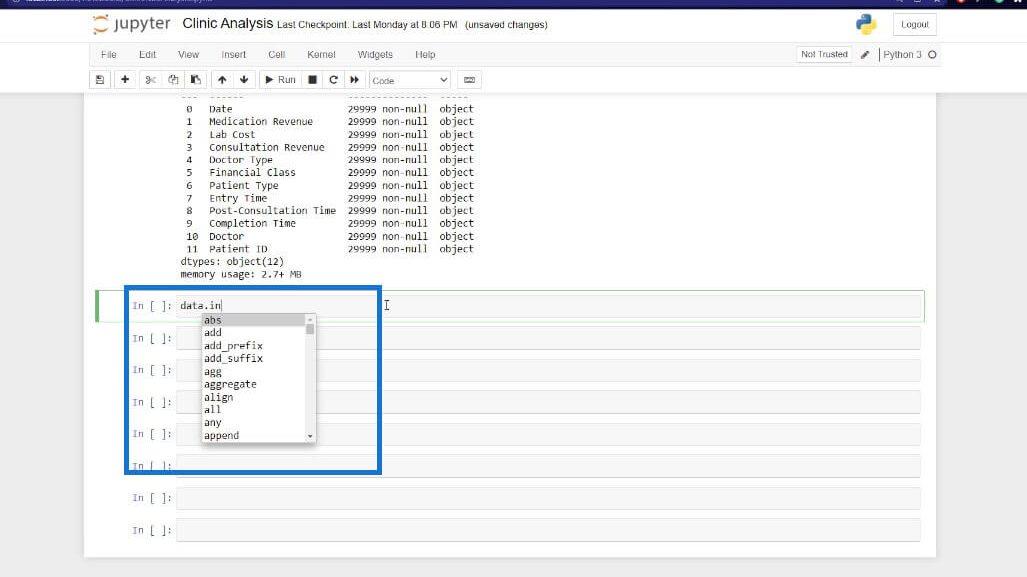
Conclusión
En resumen, Python Intellisense nos ayuda a reducir o prevenir errores sintácticos o tipográficos. Nos permite evaluar códigos a medida que escribimos y usar algunas pulsaciones de teclas para implementar ciertos aspectos del código. También nos permite ser más eficientes en la escritura de códigos y el seguimiento de nuestras actividades para reducir errores y mejorar la precisión.
Espero que pueda entender cómo funciona Python Intellisense y cómo es esencial para los usuarios con respecto a la creación de código. Si desea obtener más información sobre este tema y otro contenido relacionado, puede consultar la lista de enlaces relevantes a continuación.
Mis mejores deseos,
Gaellim
Cómo cargar conjuntos de datos de muestra en Python
Python Scripting en informes de datos de LuckyTemplates
Python I para usuarios de LuckyTemplates: nuevo curso en la plataforma educativa LuckyTemplates