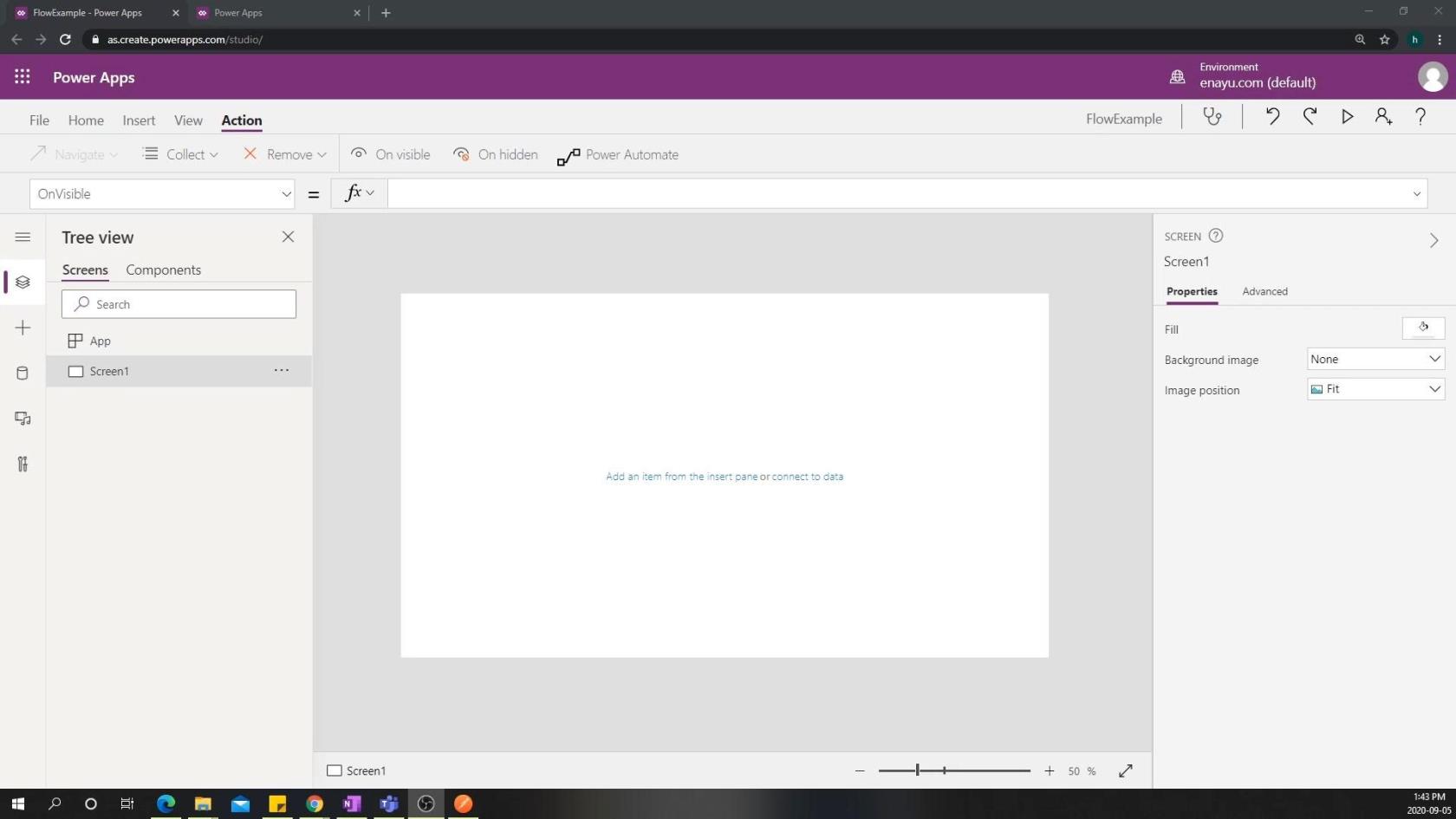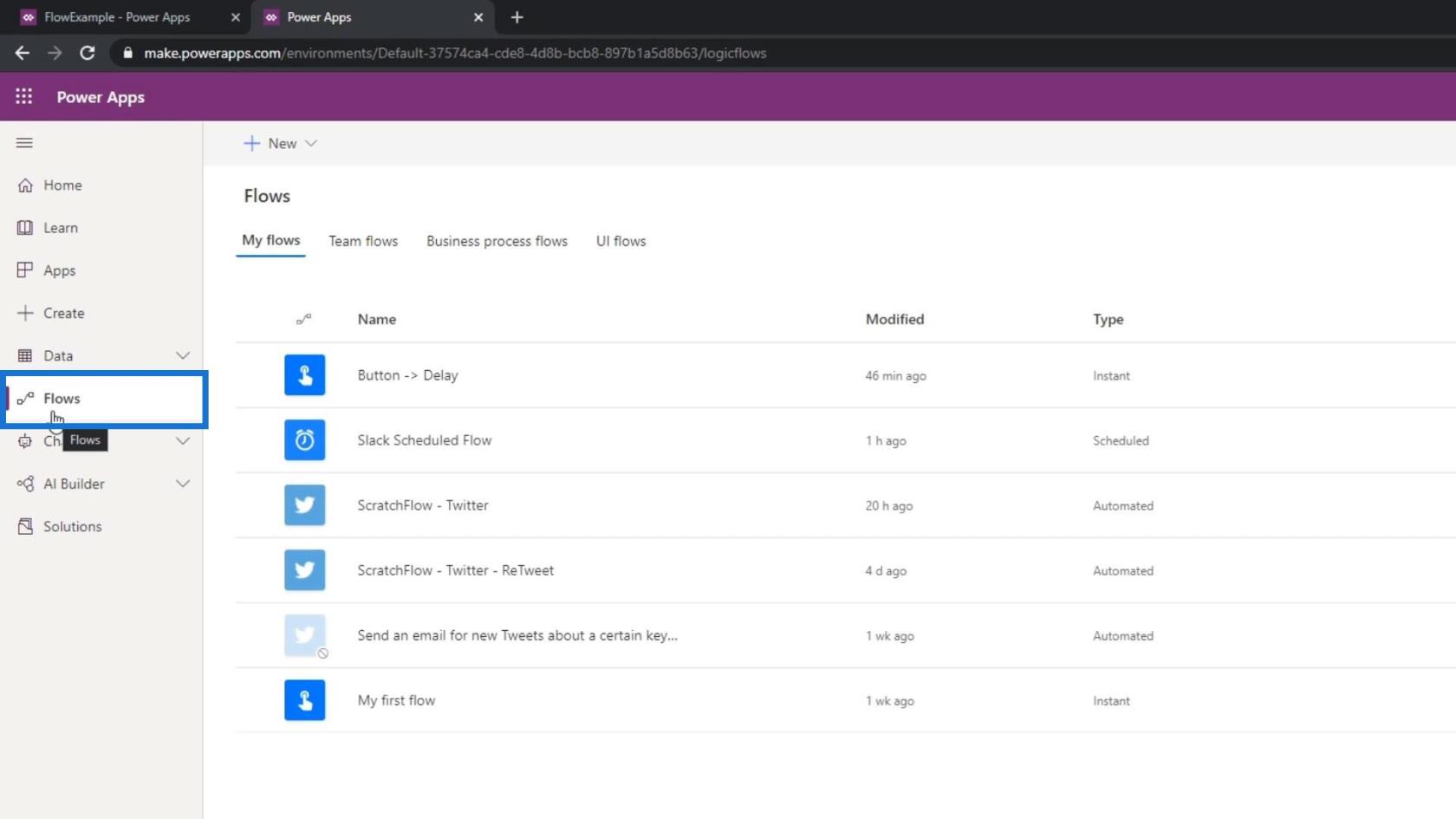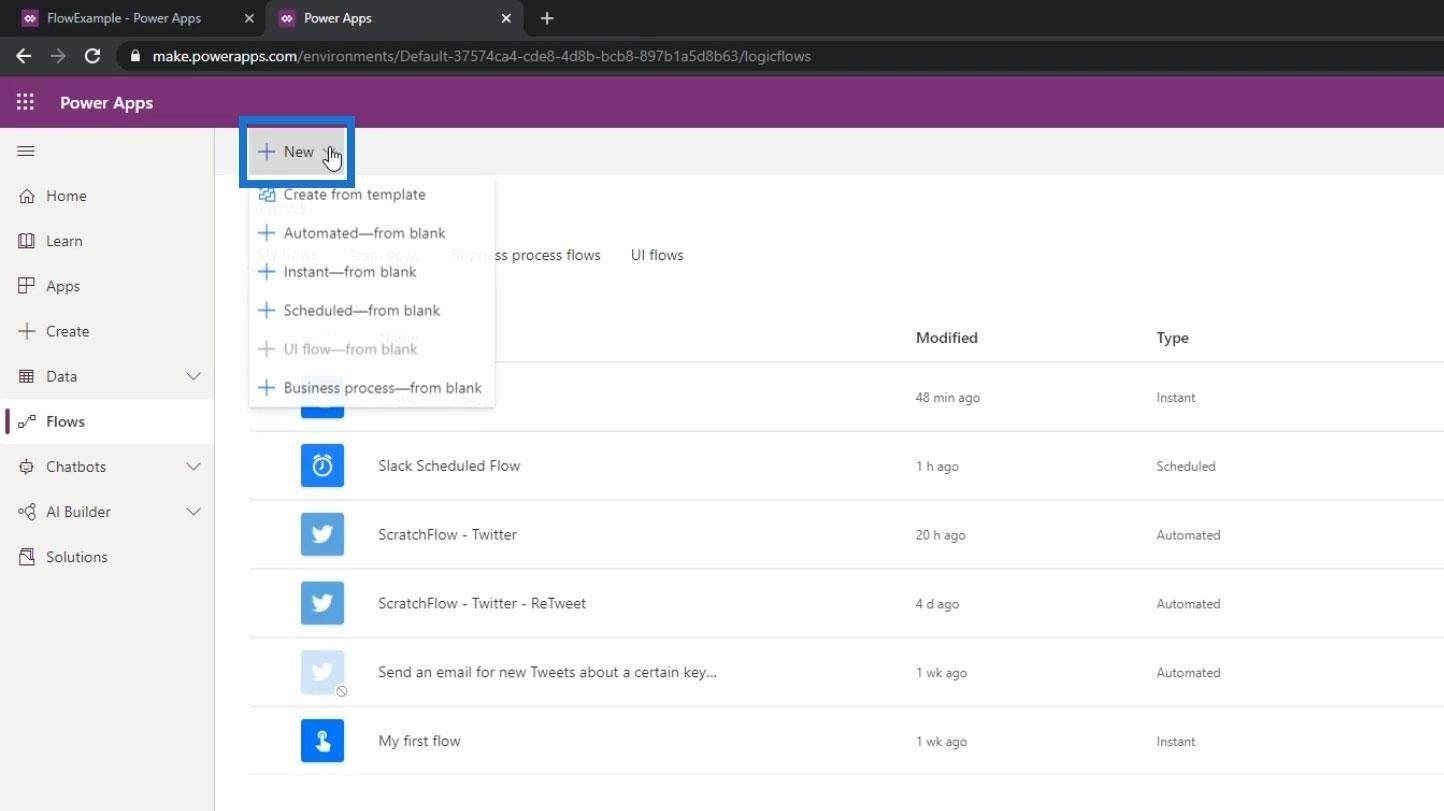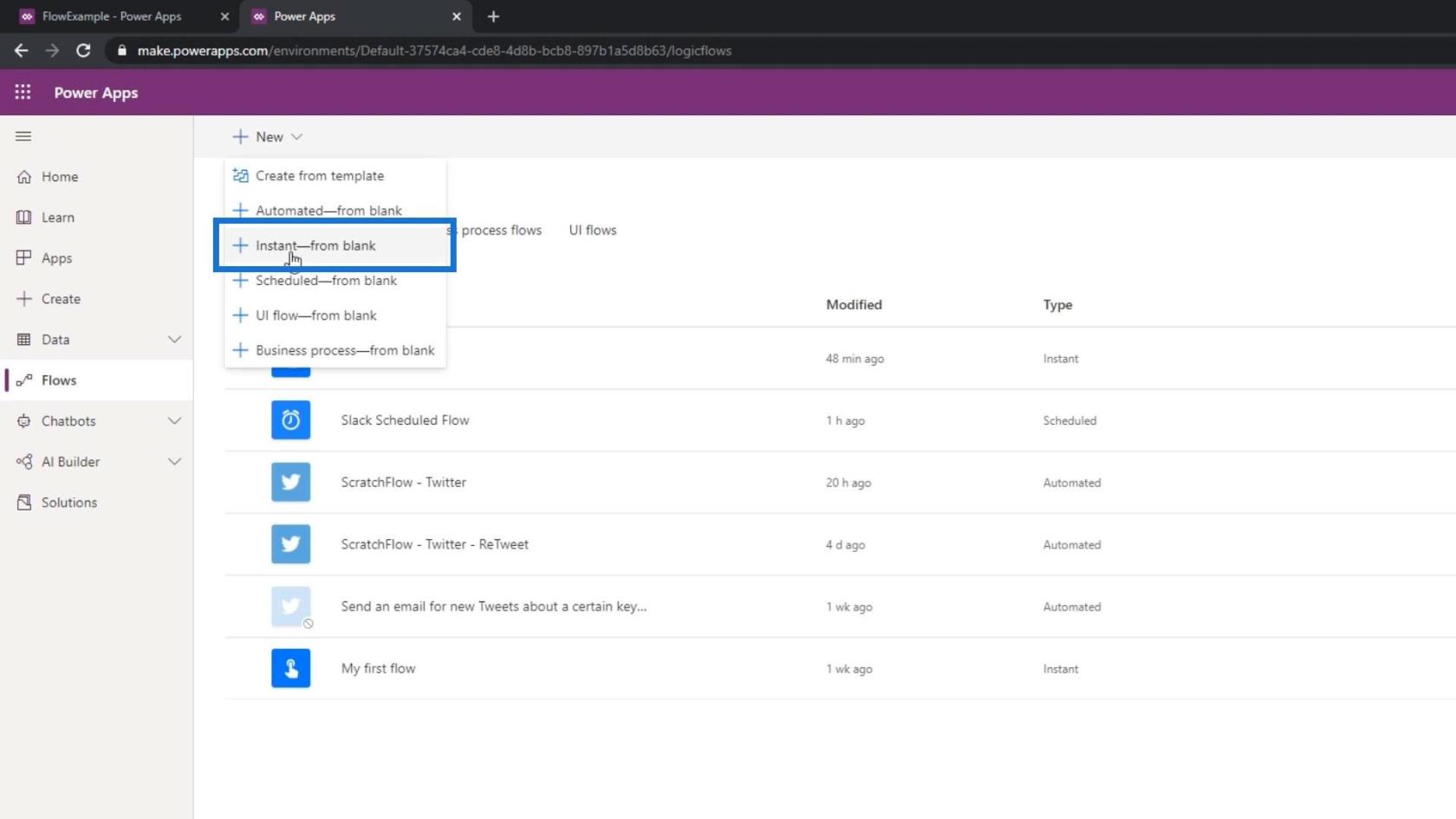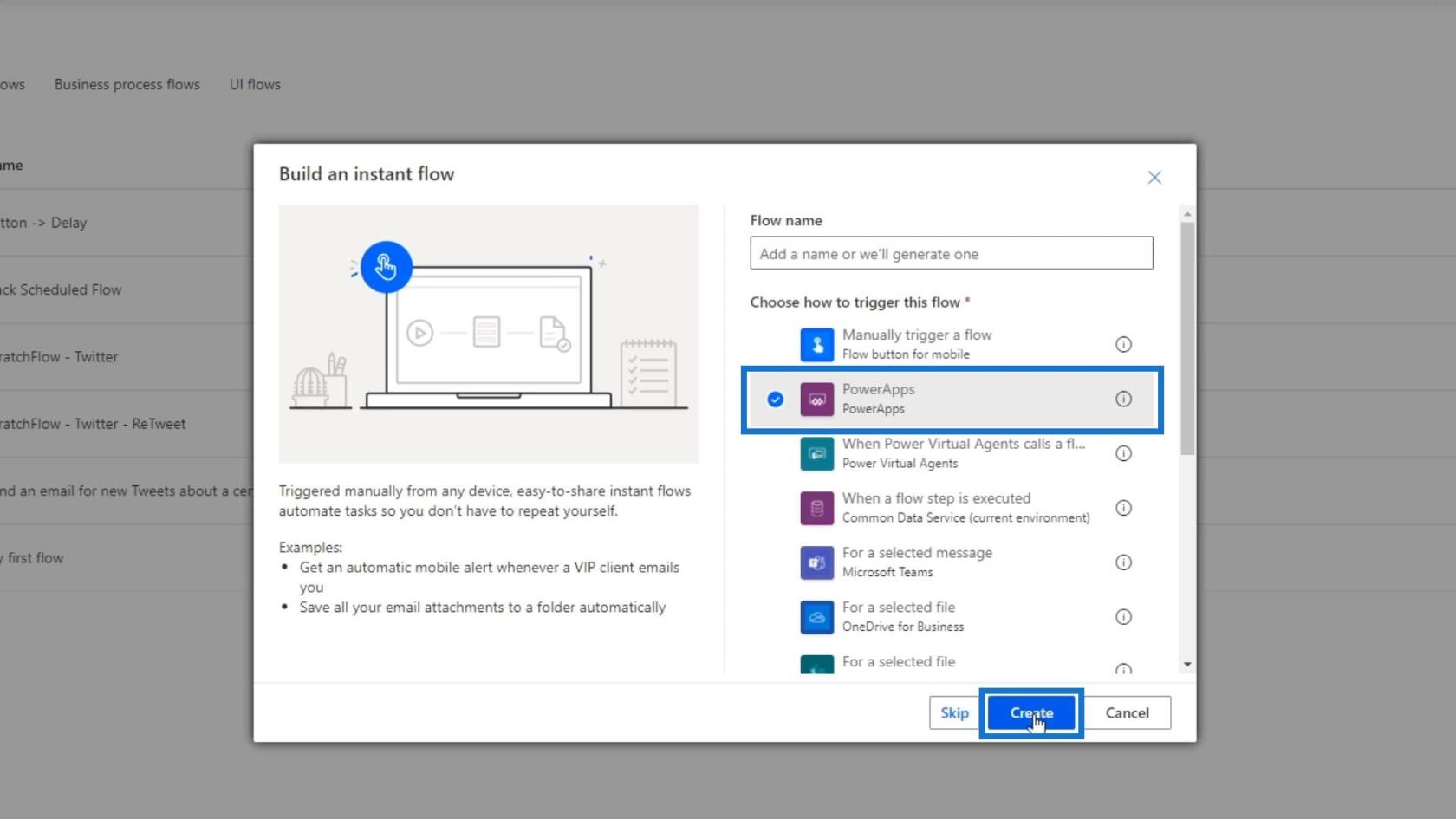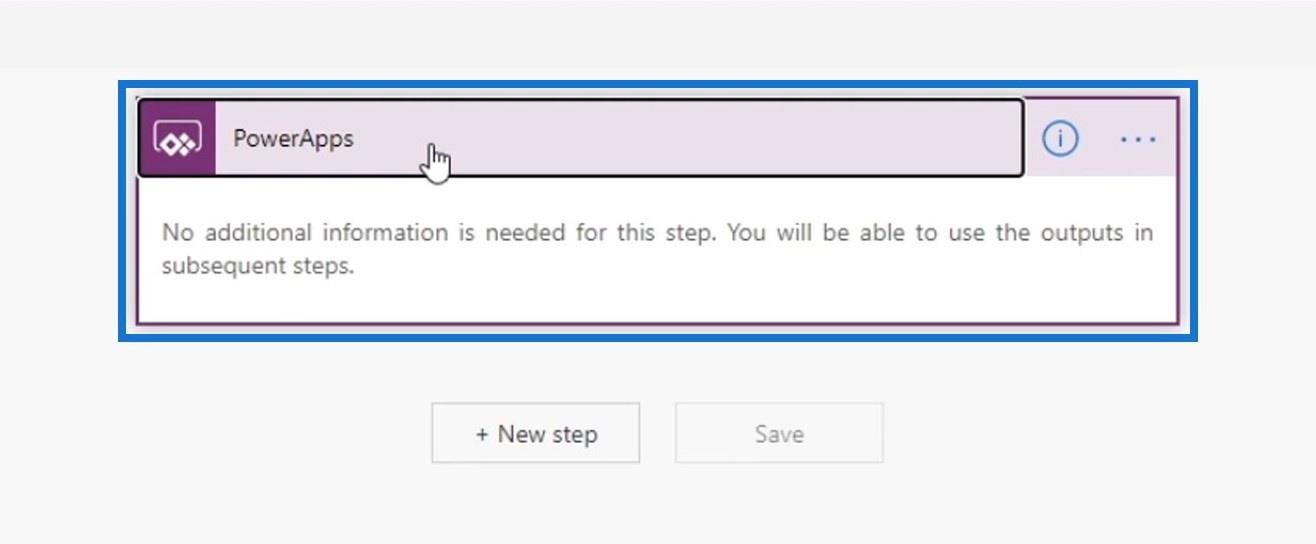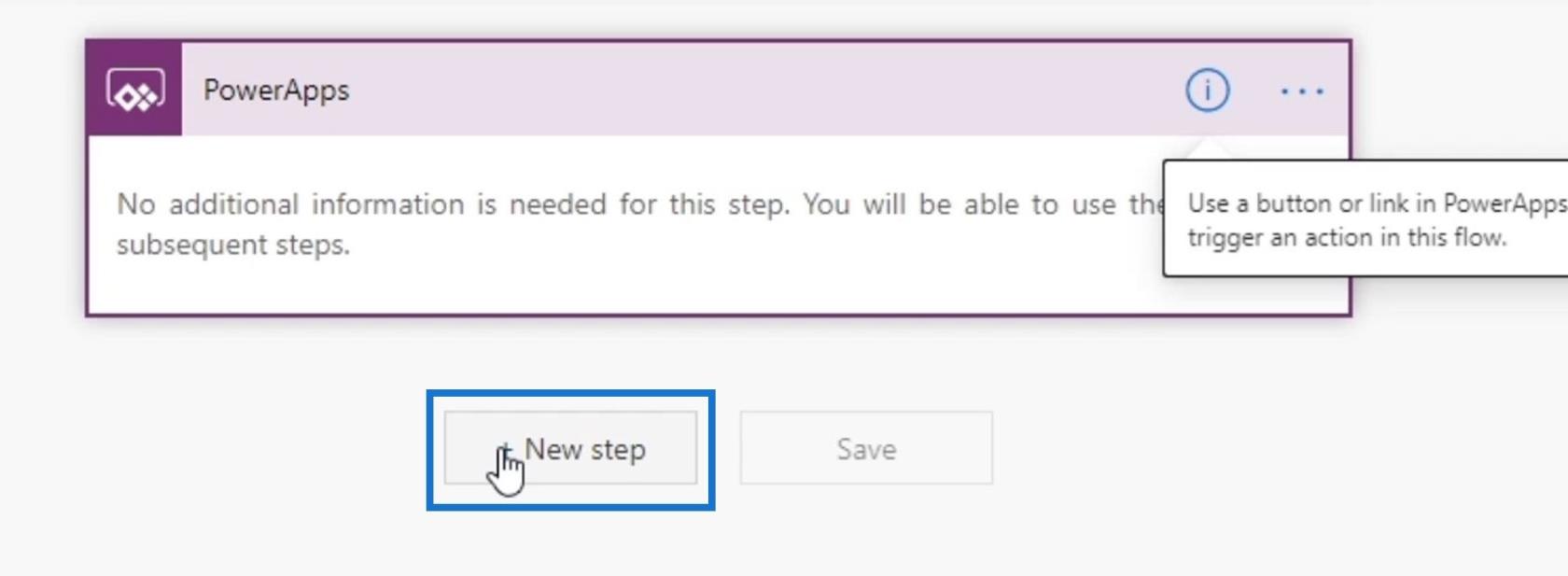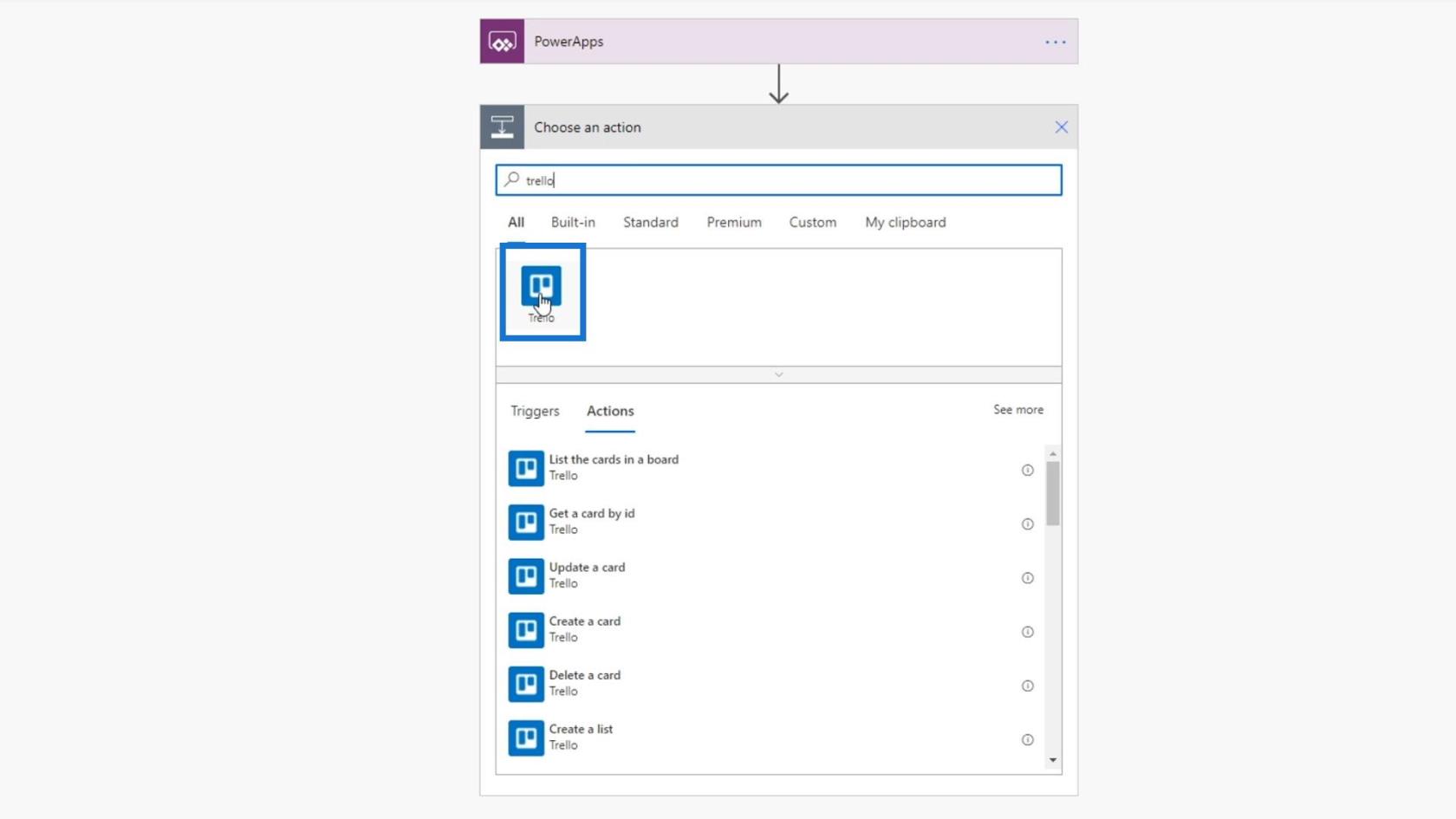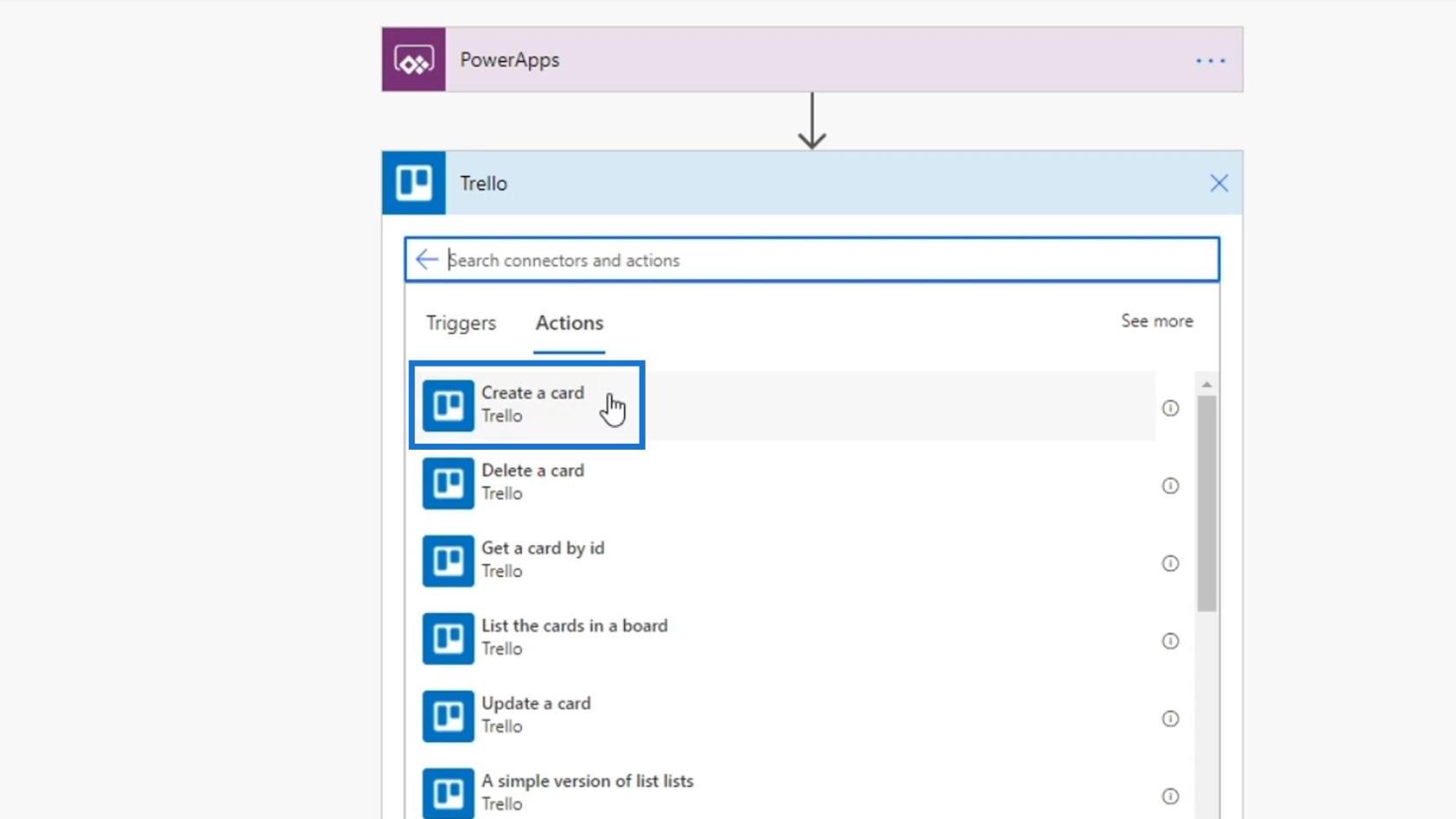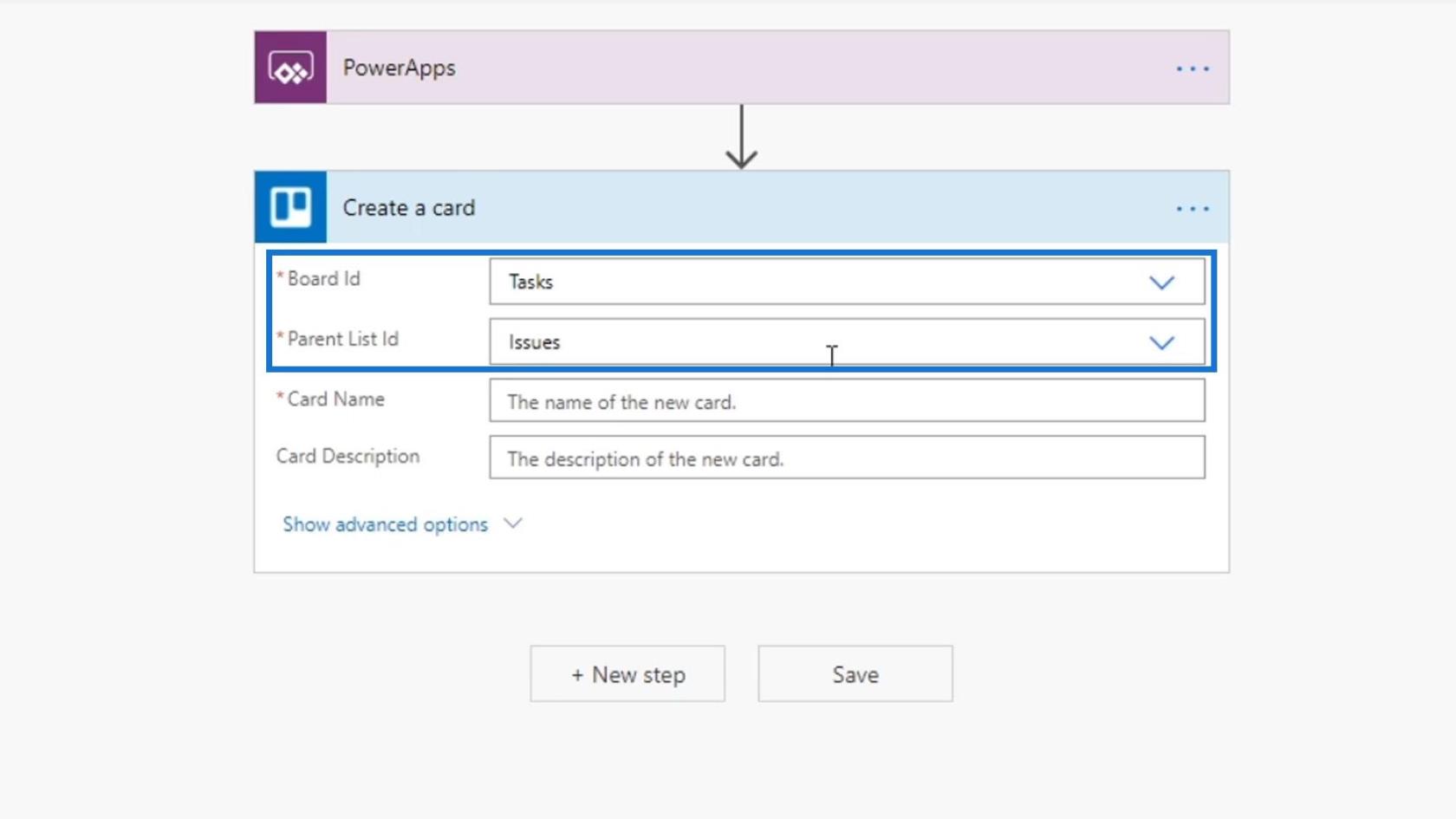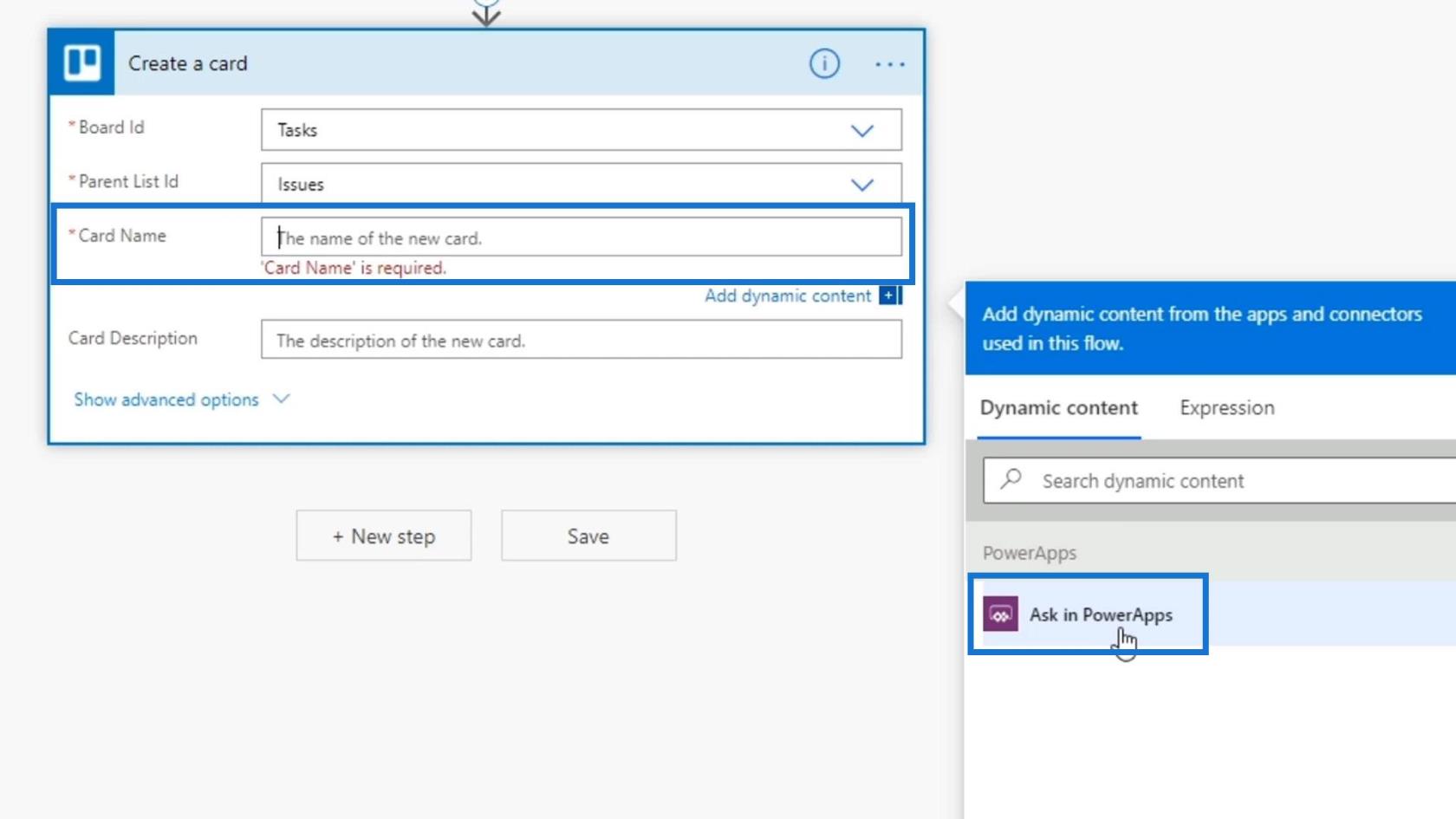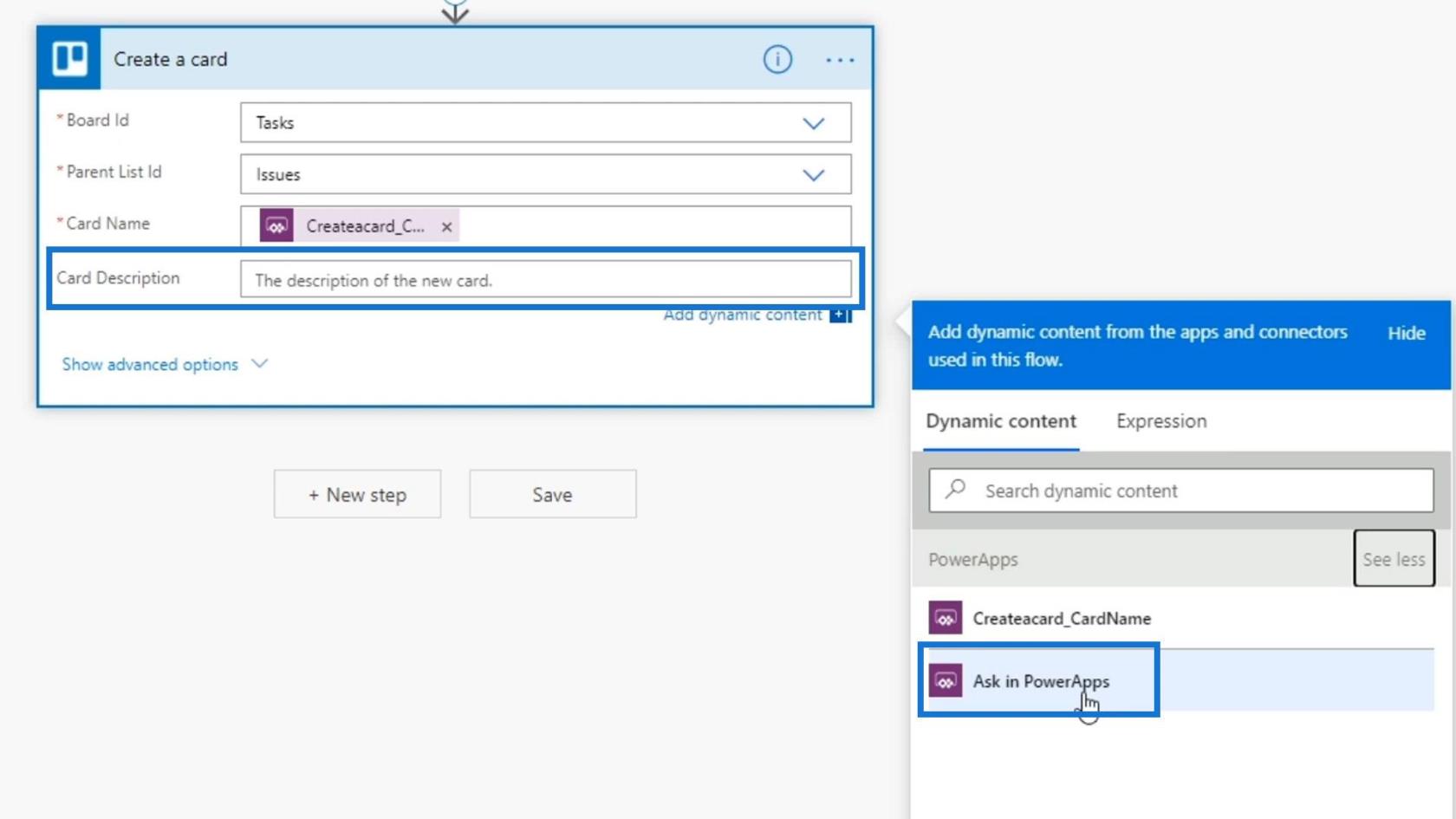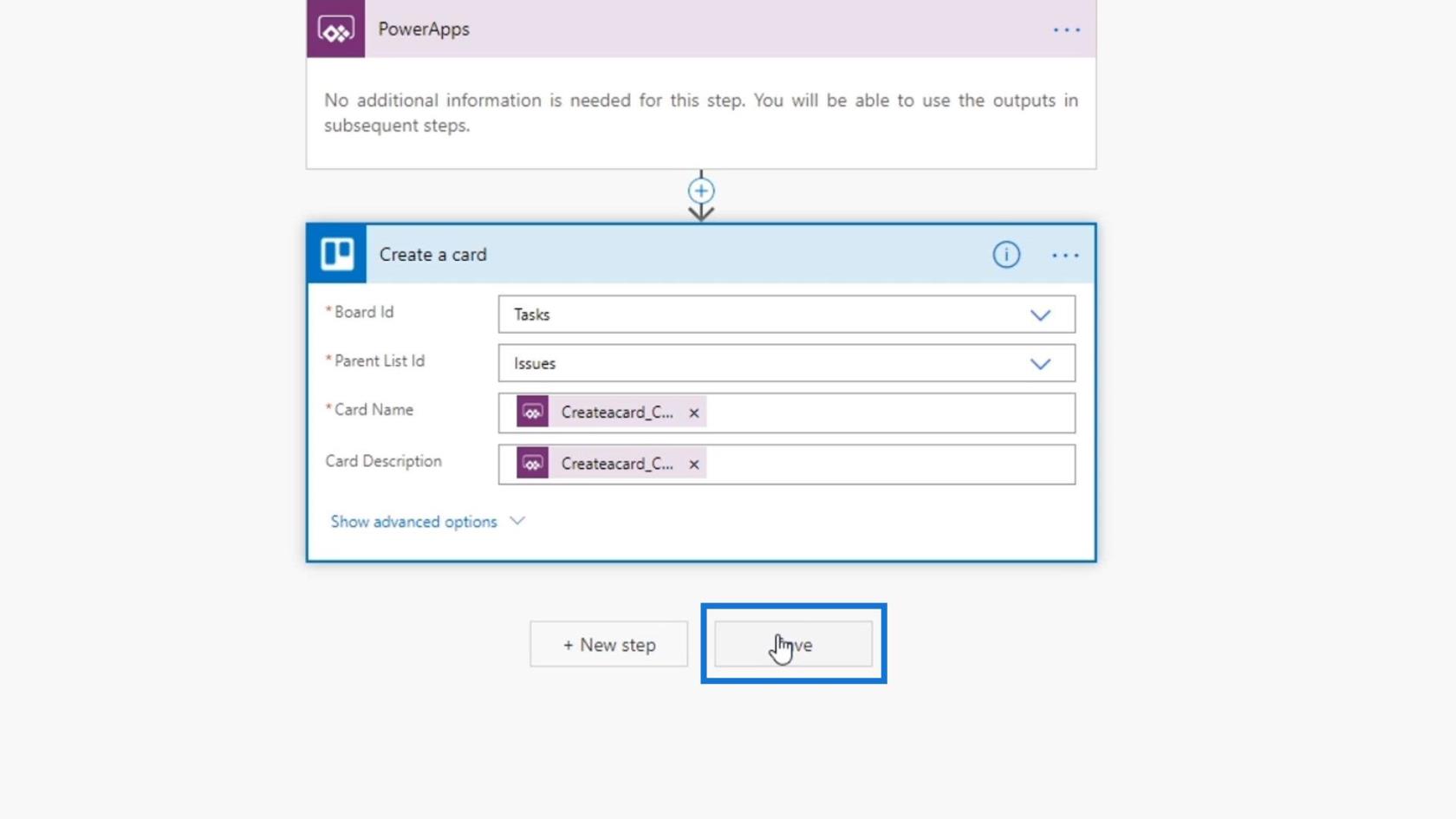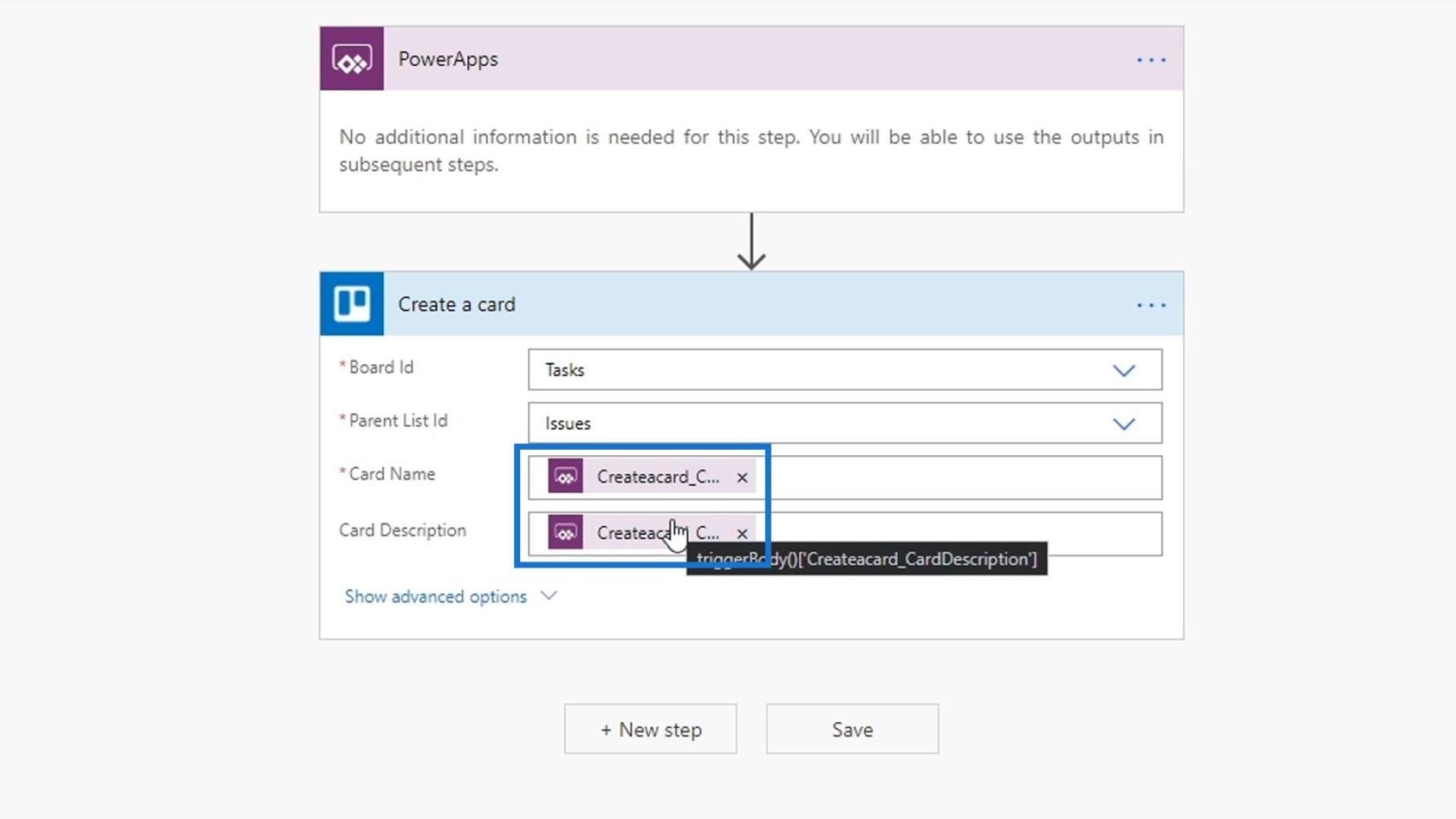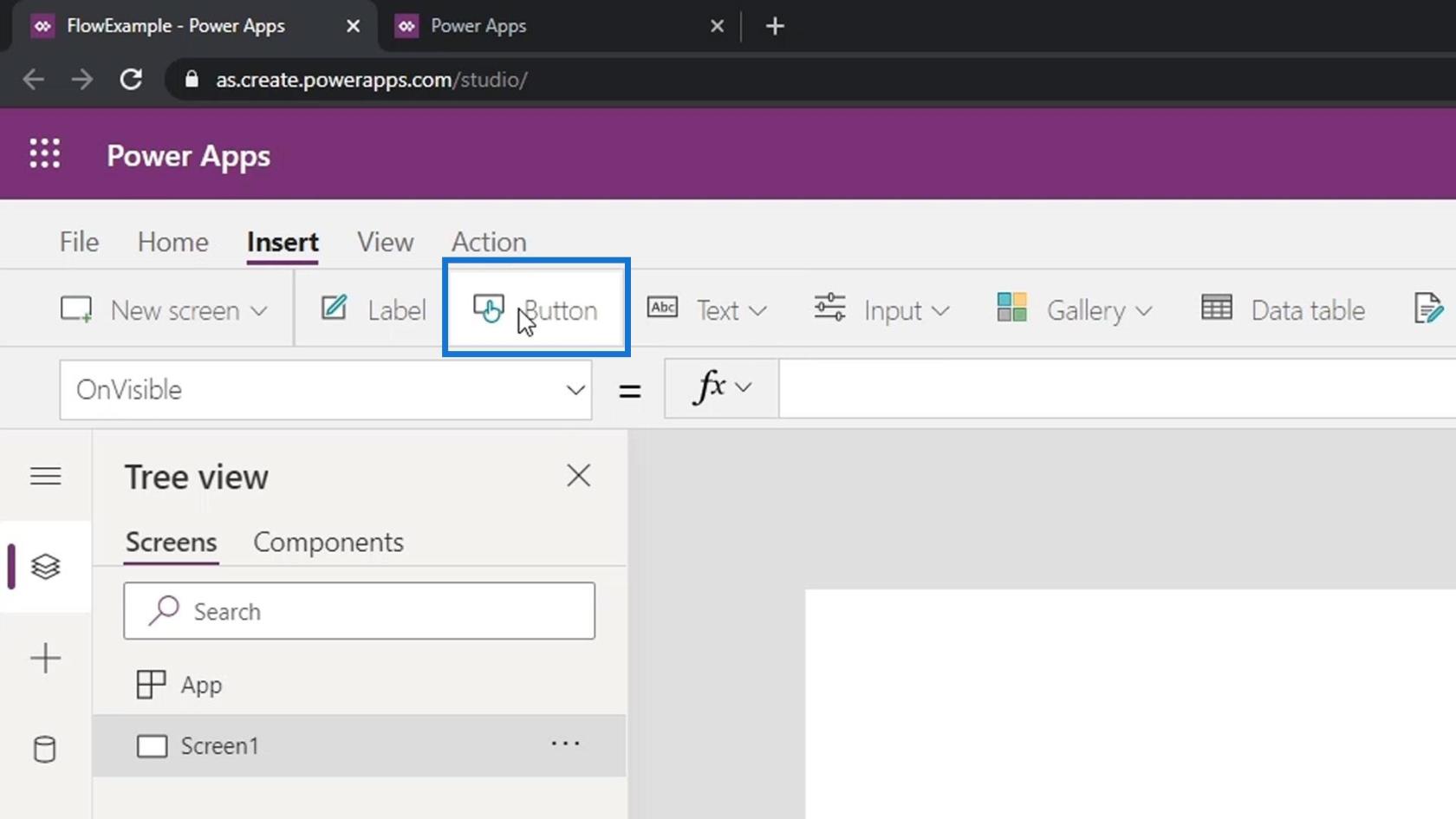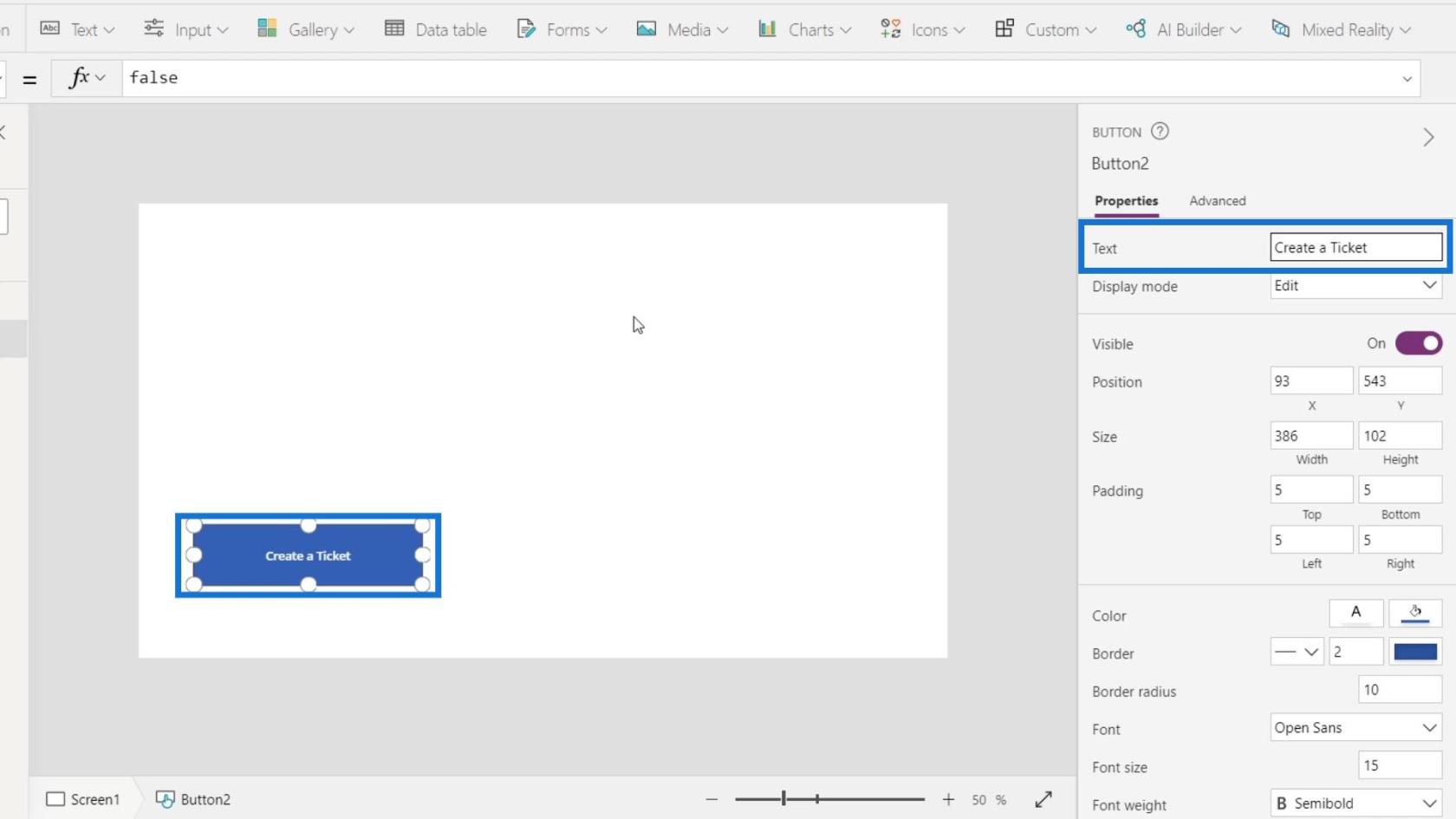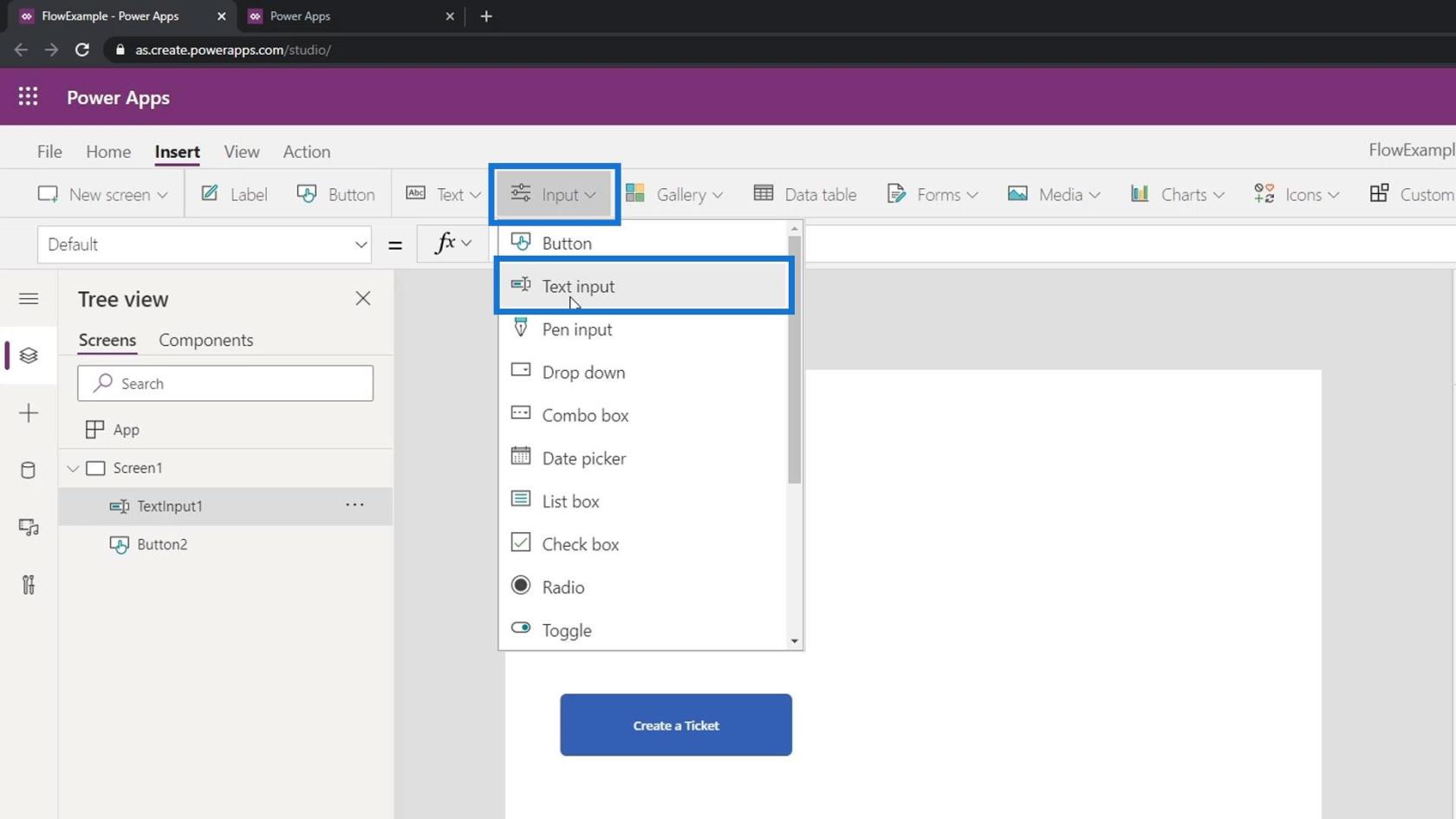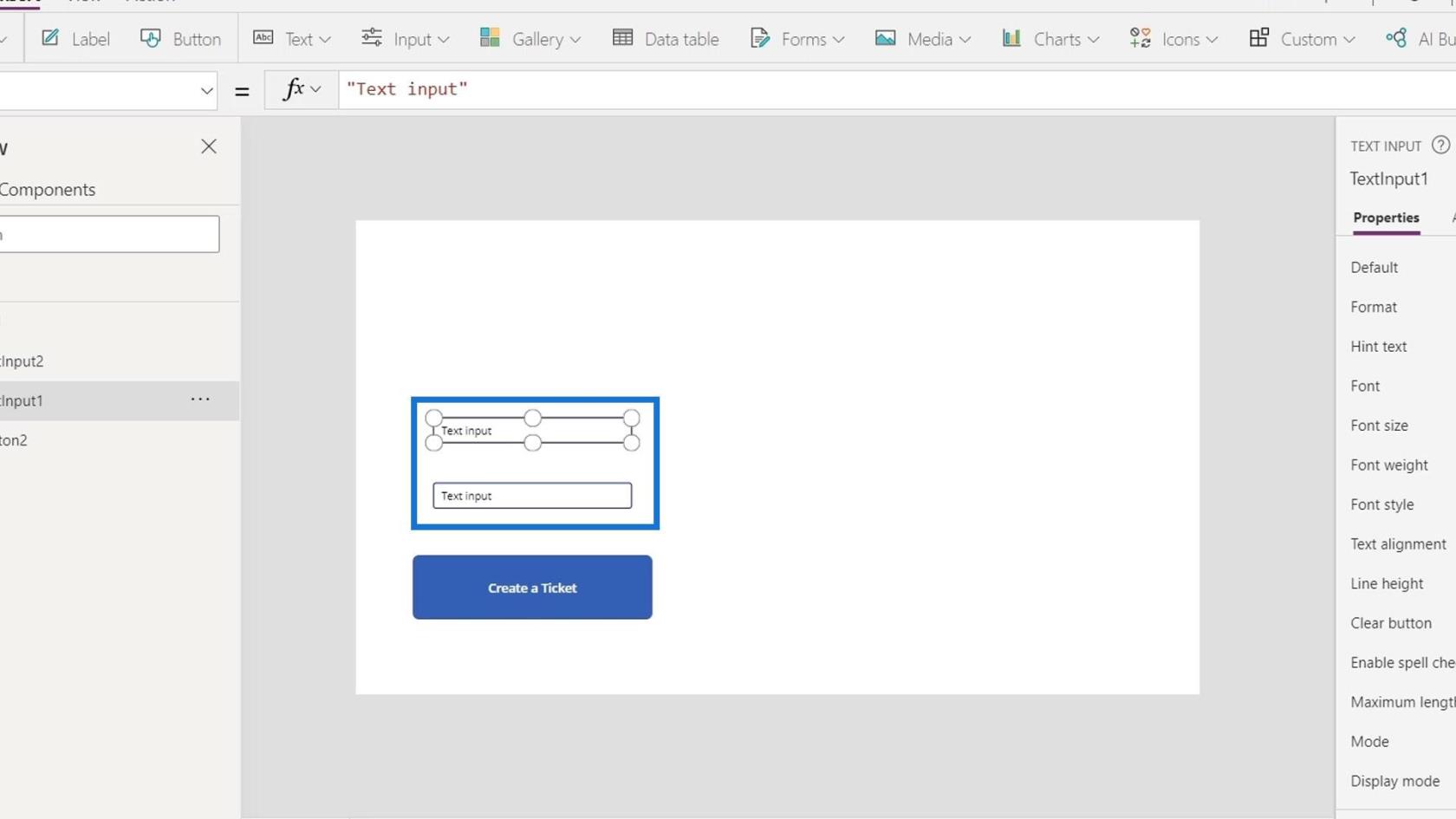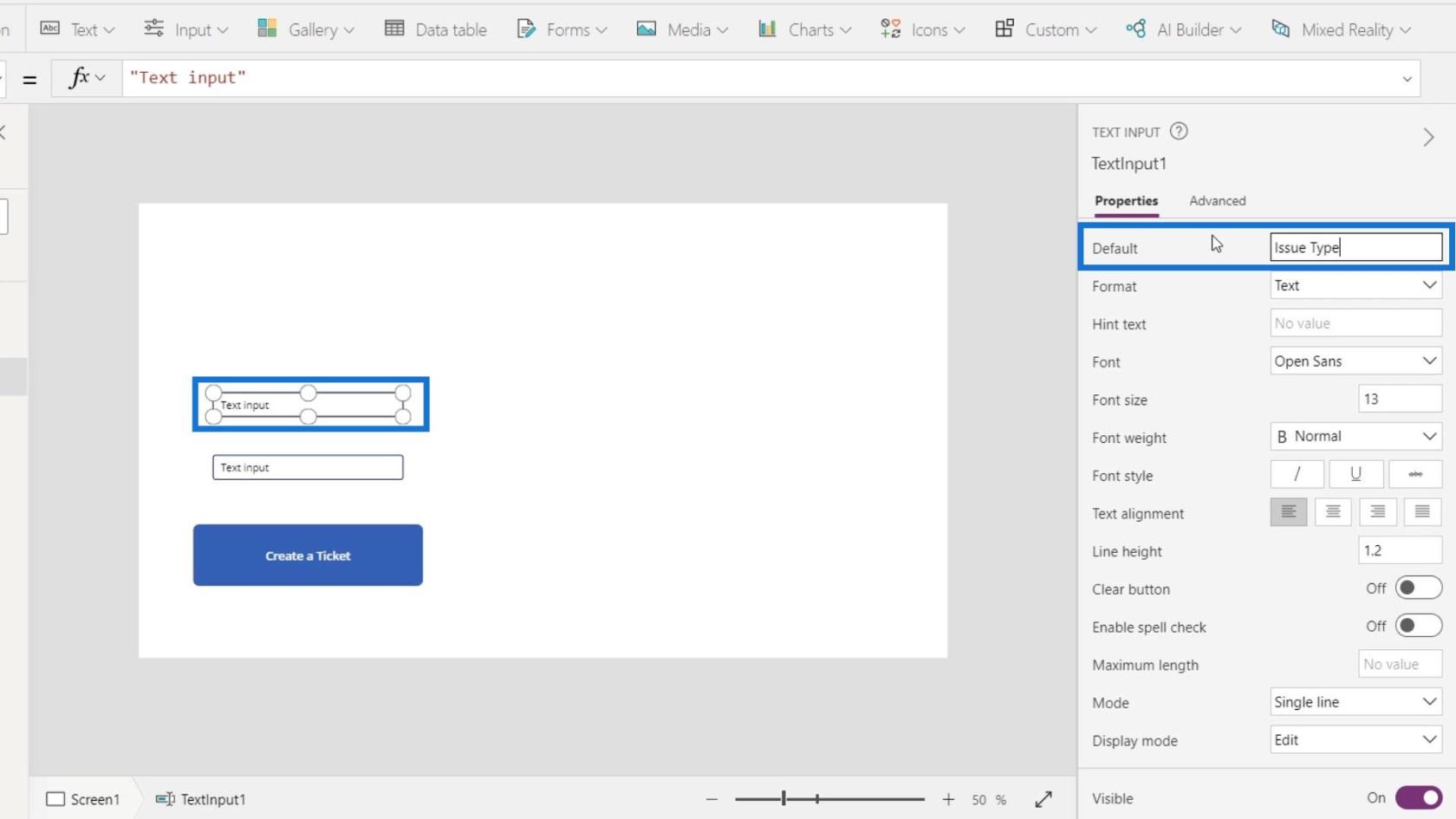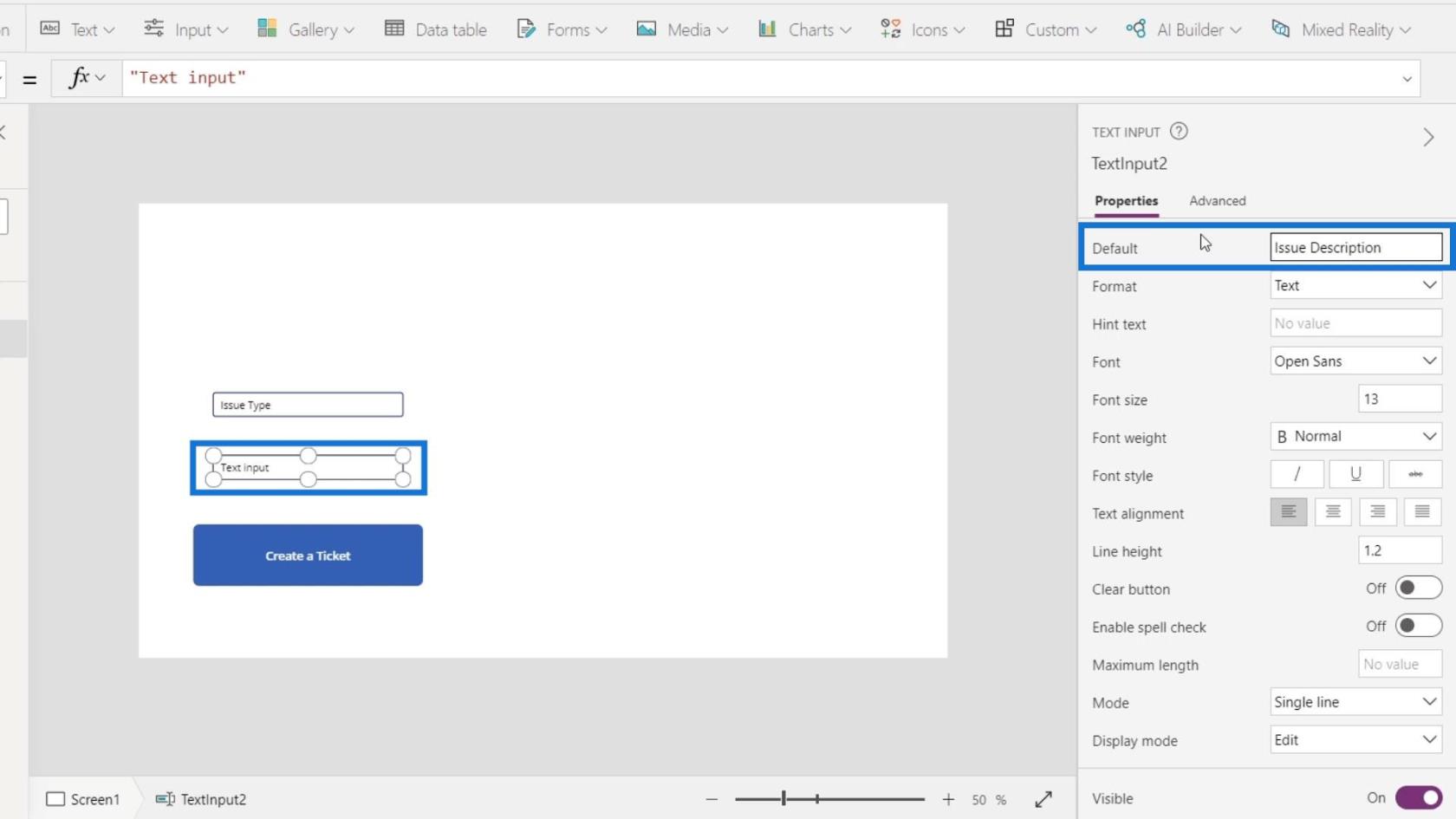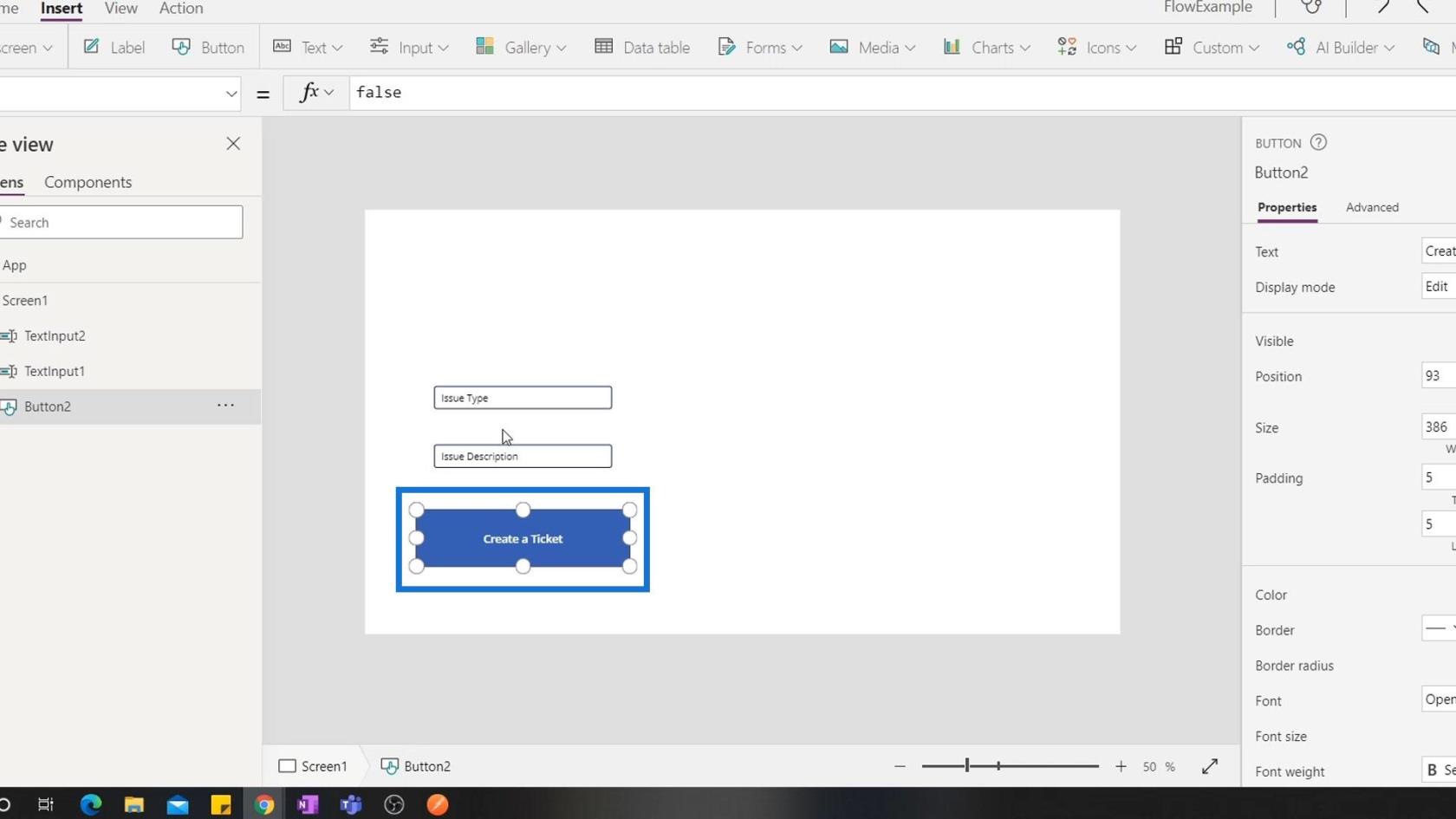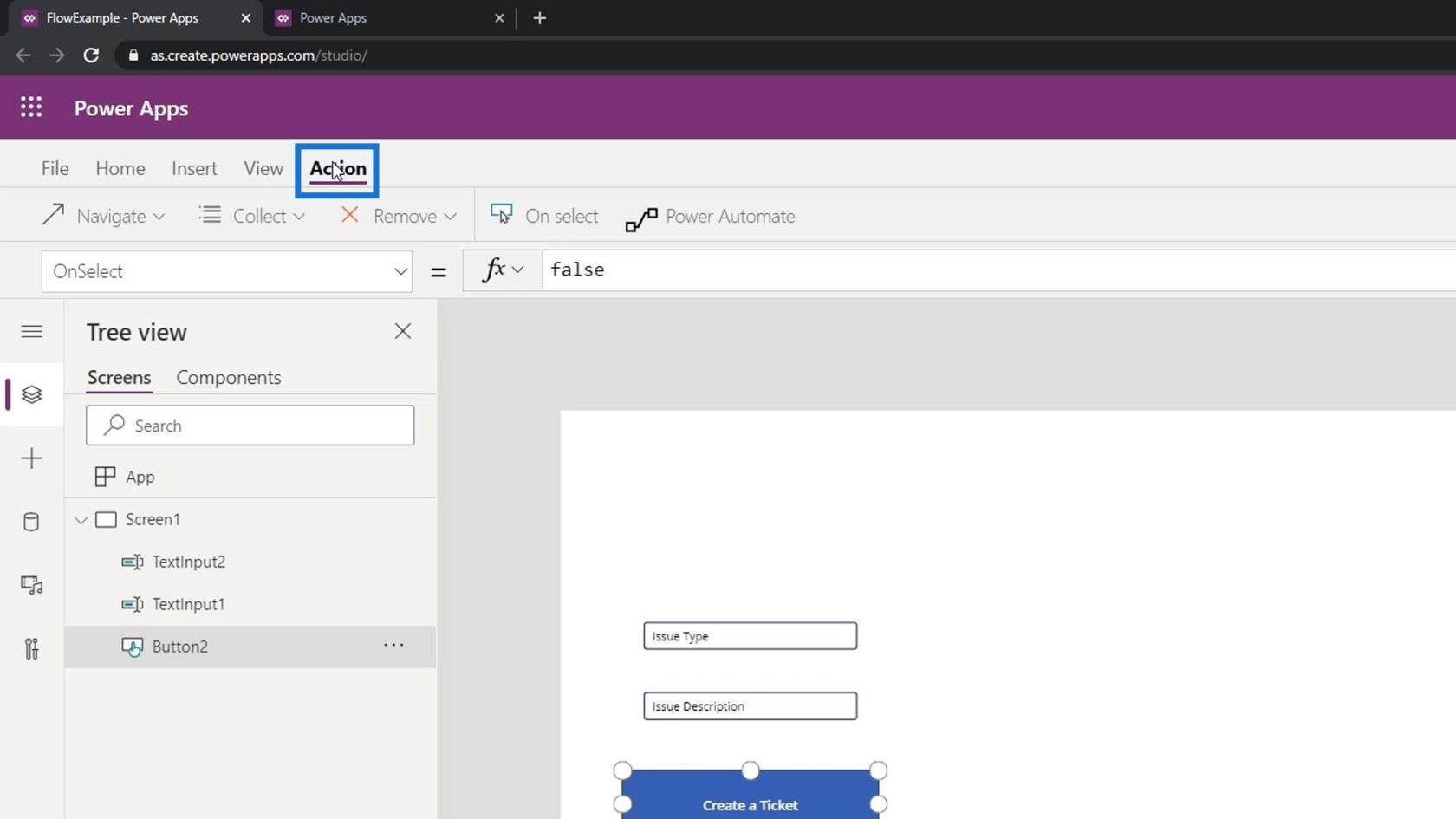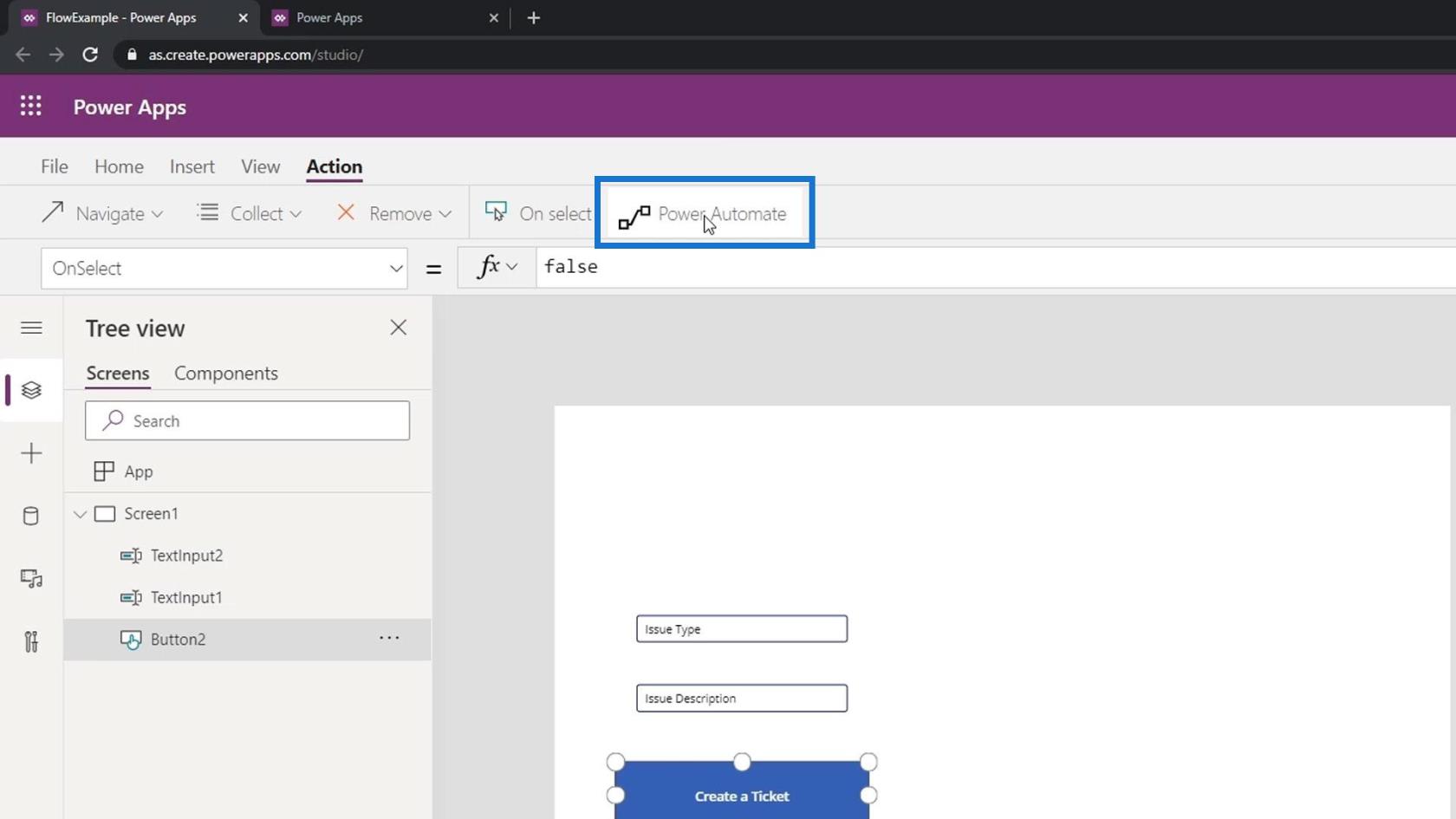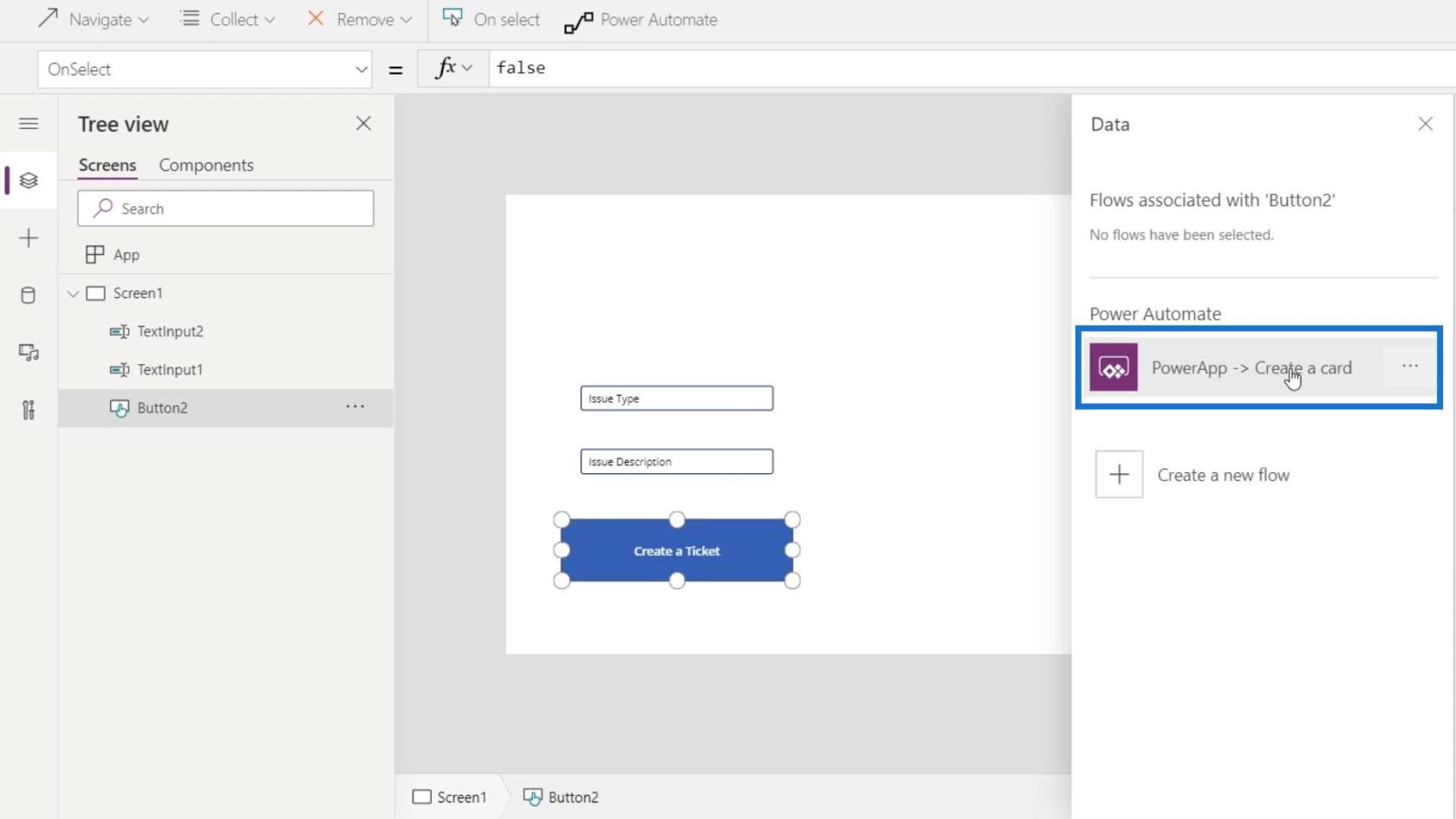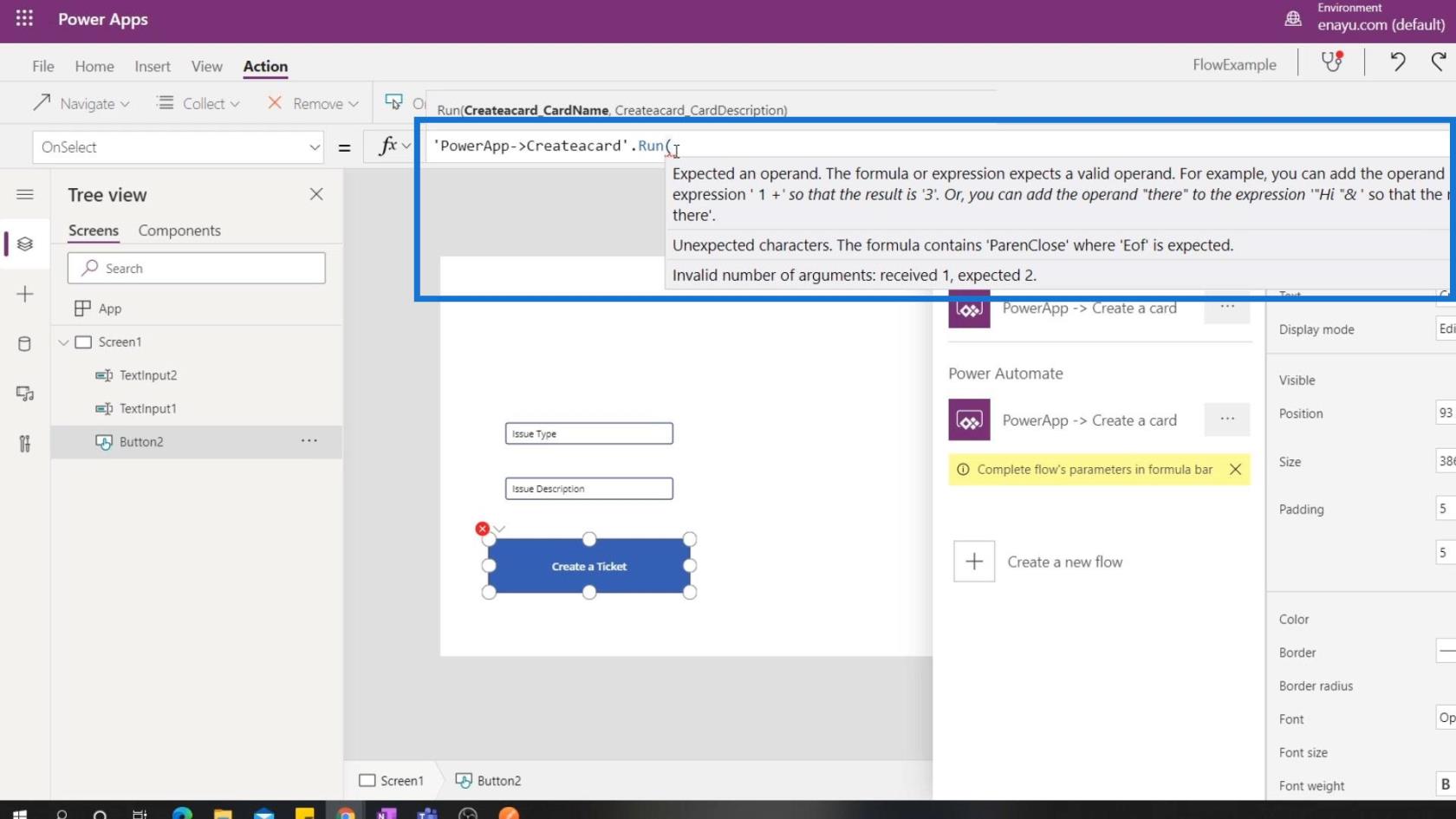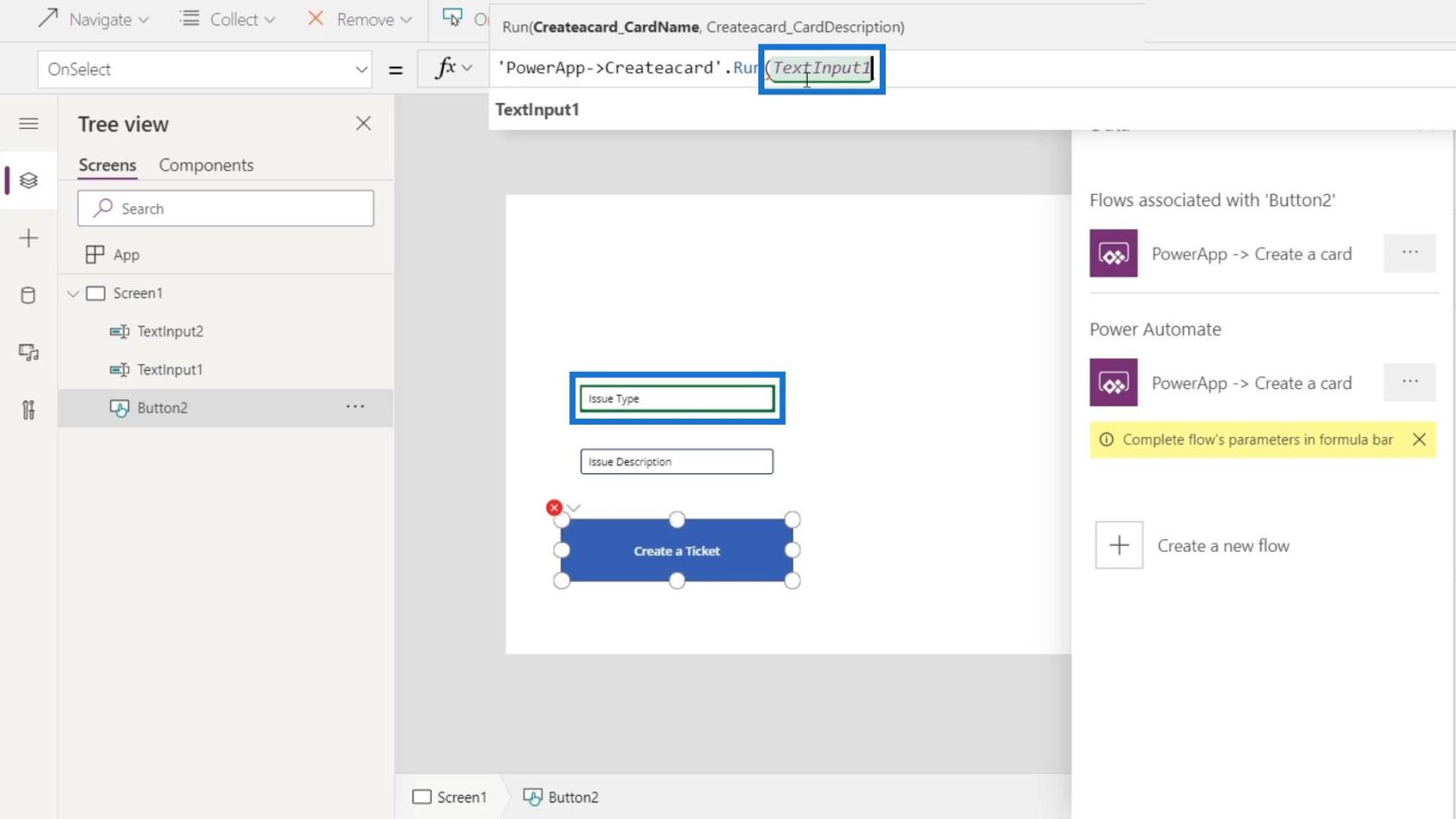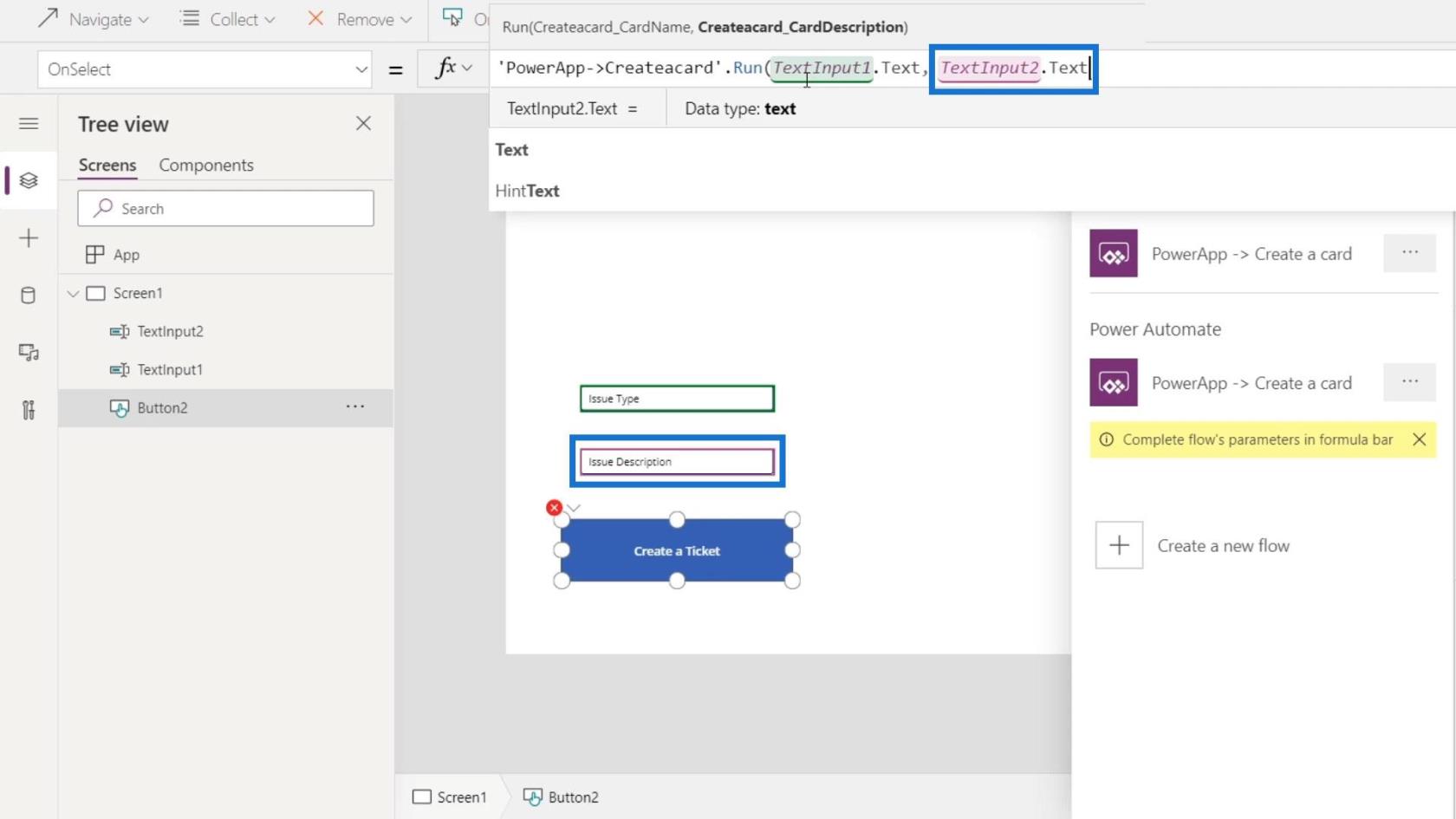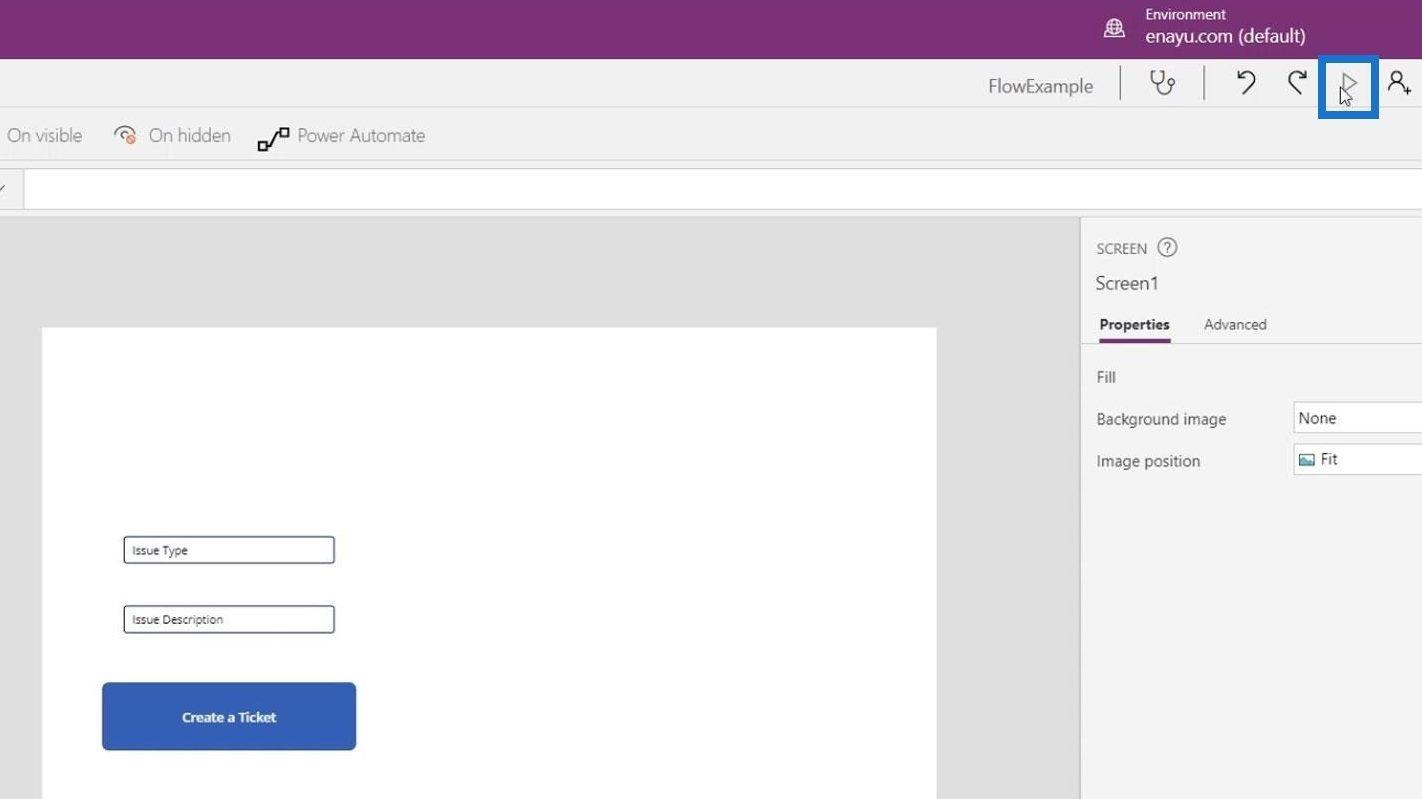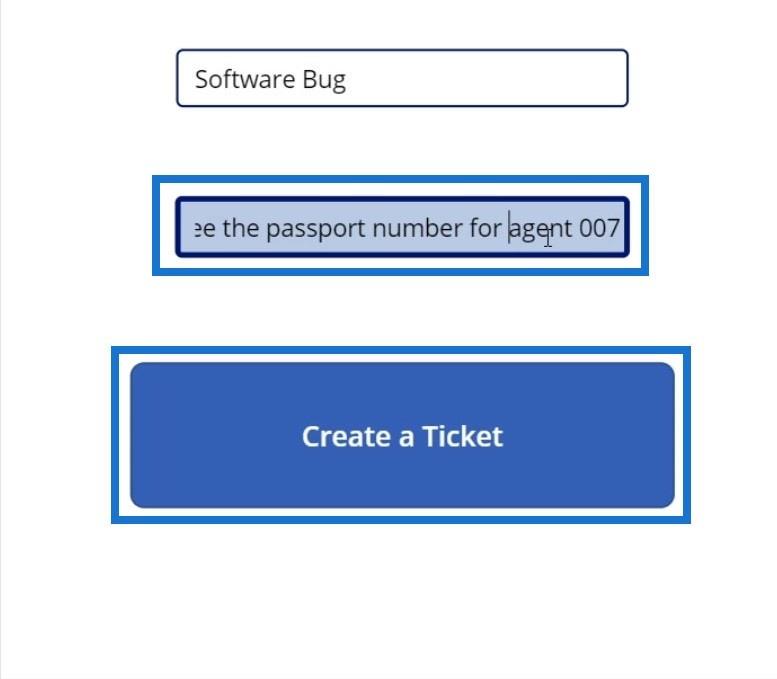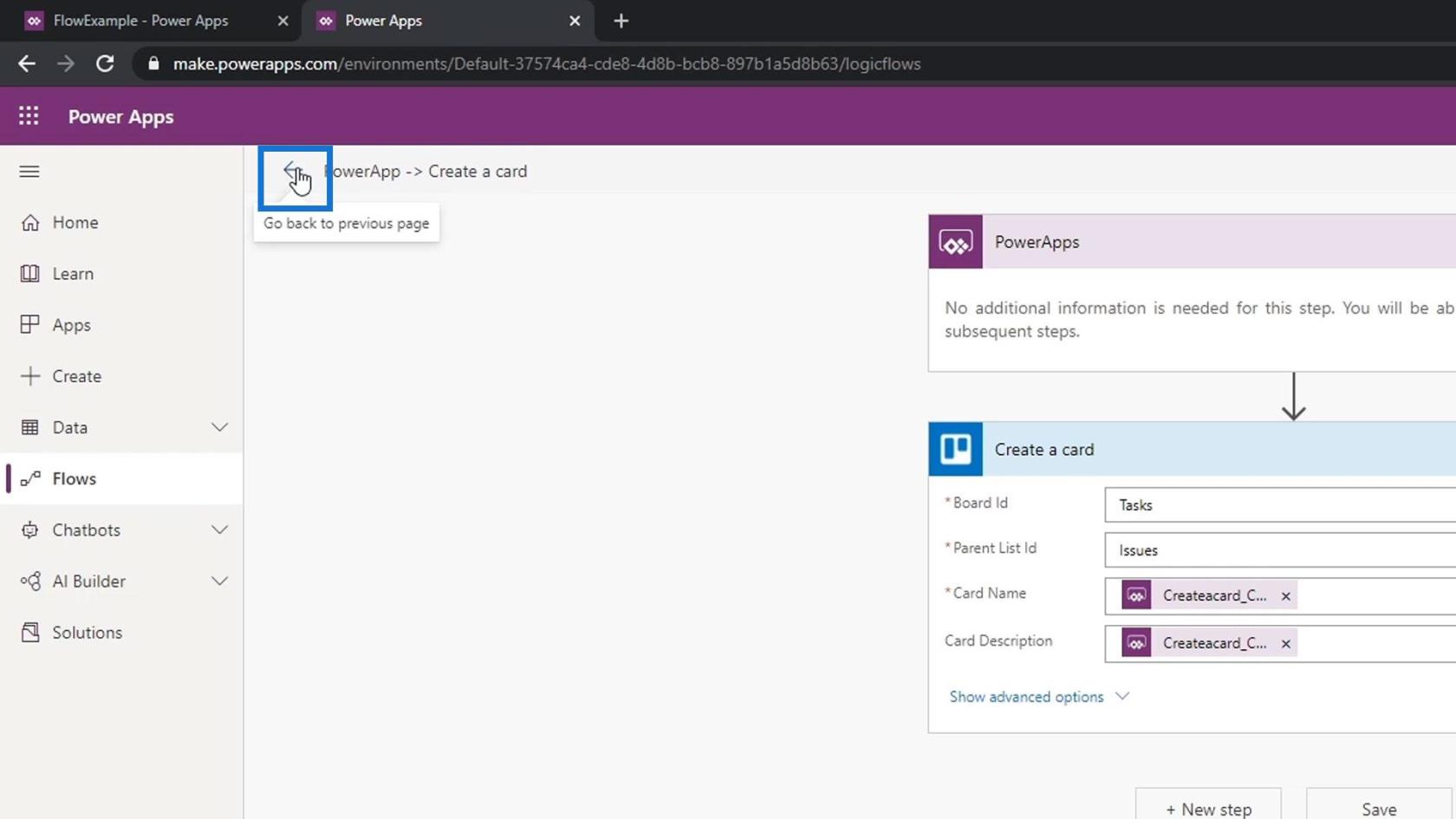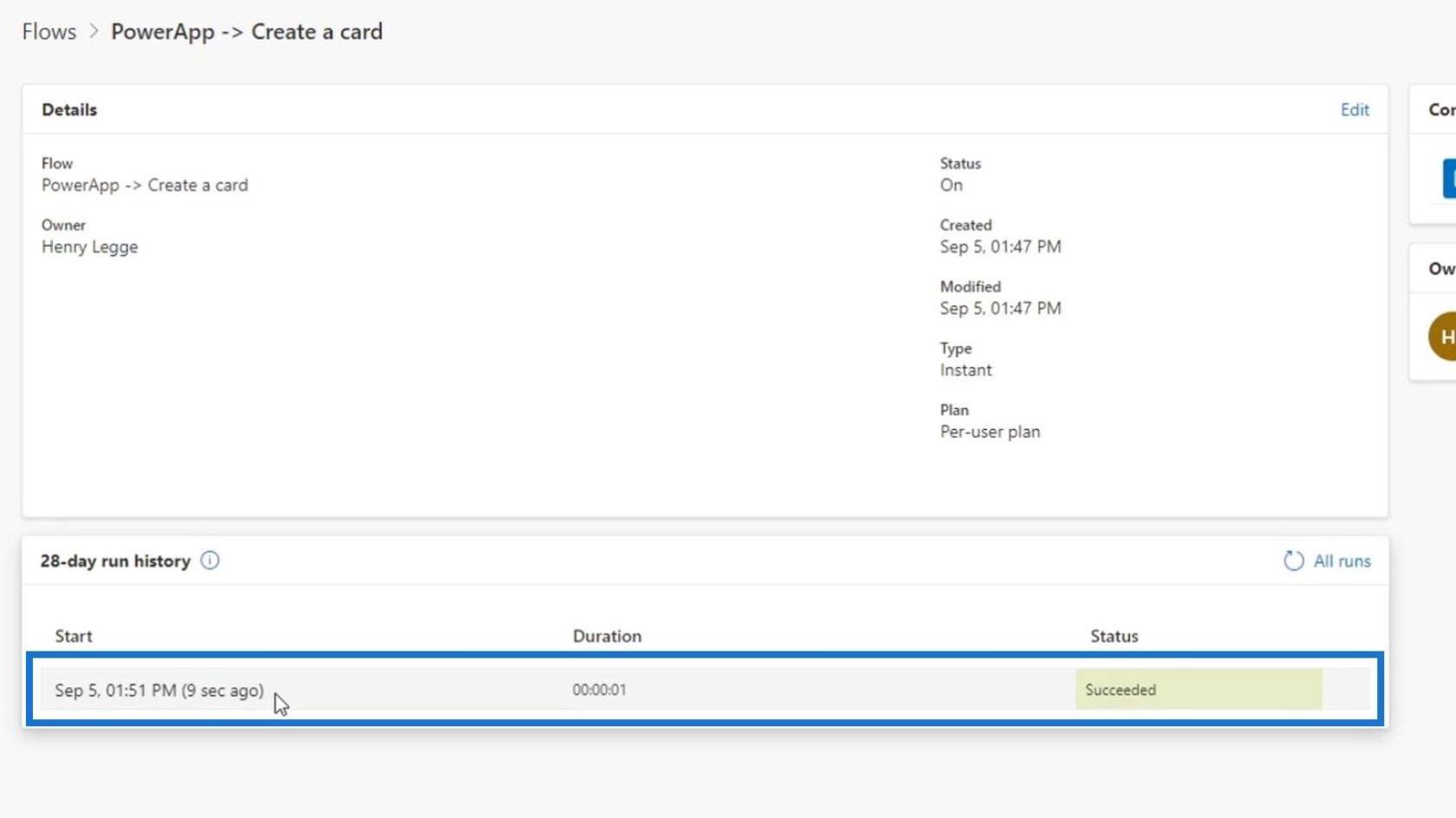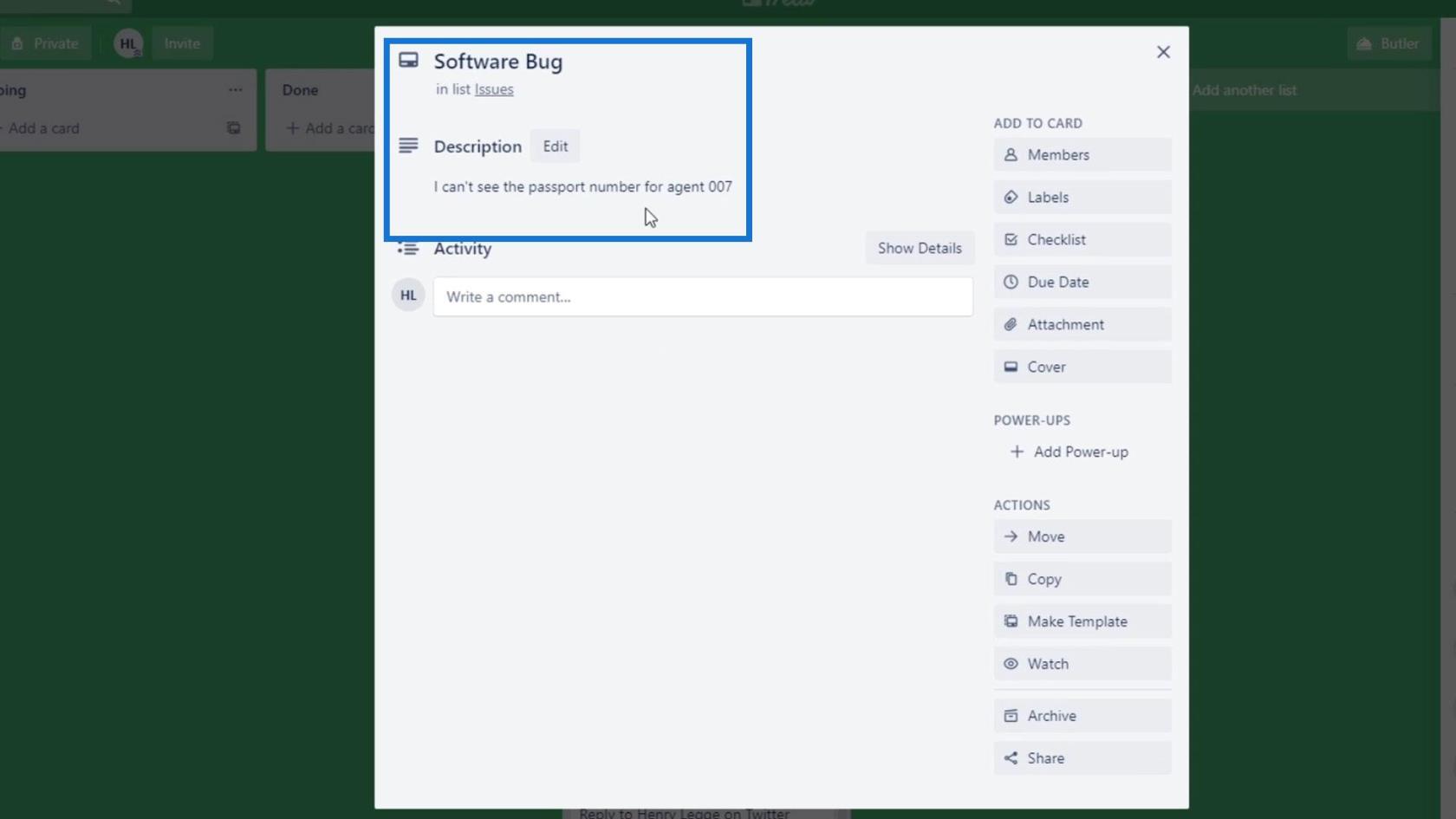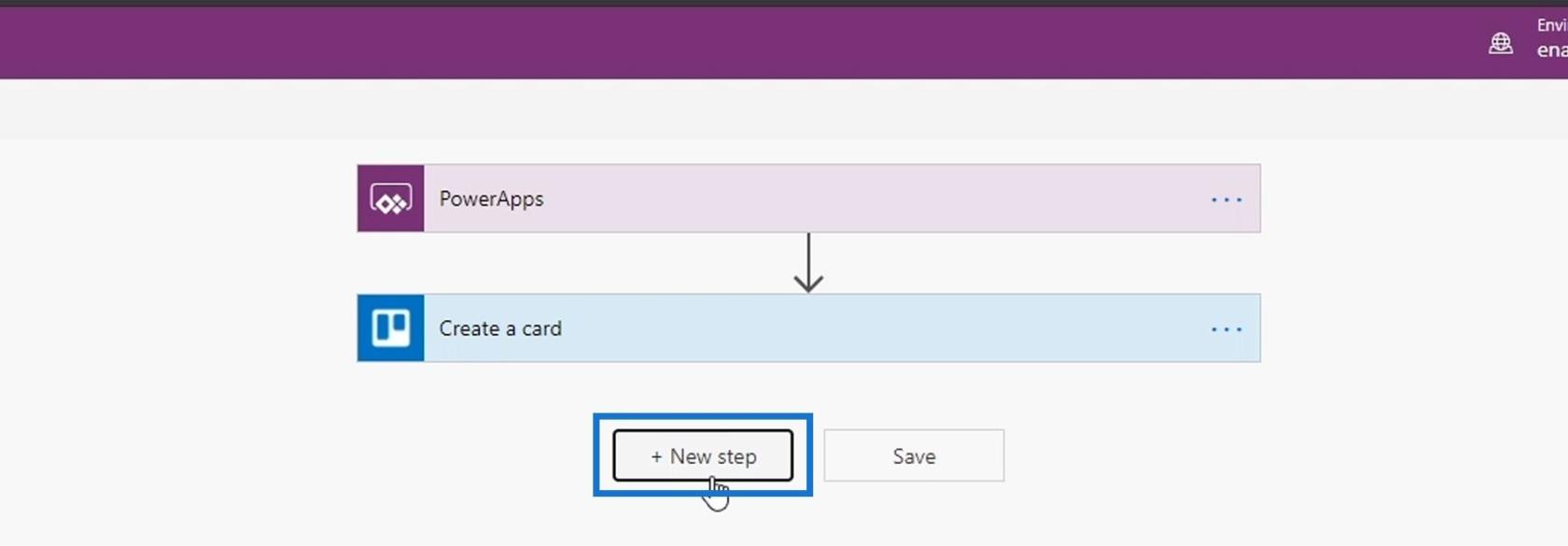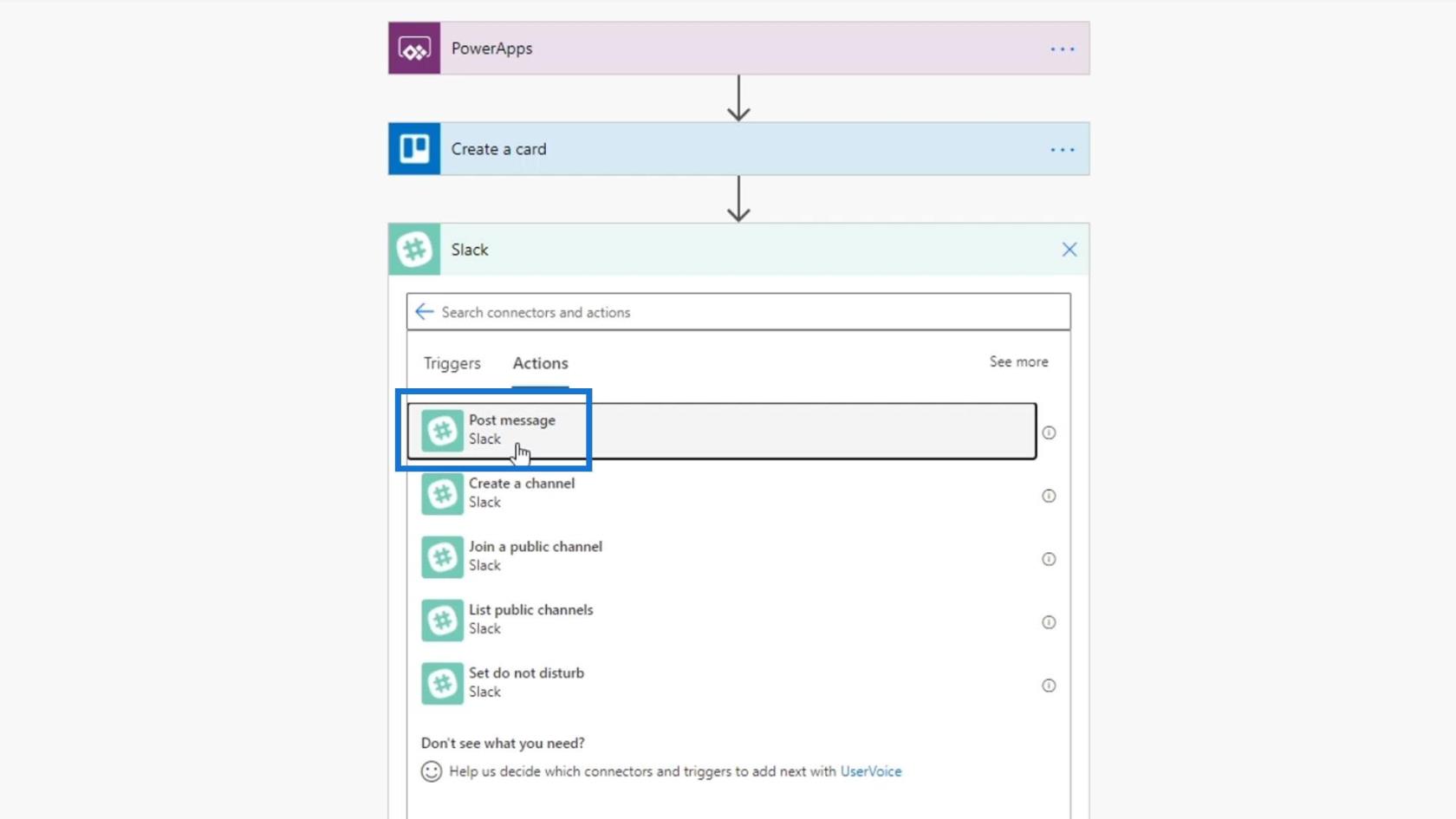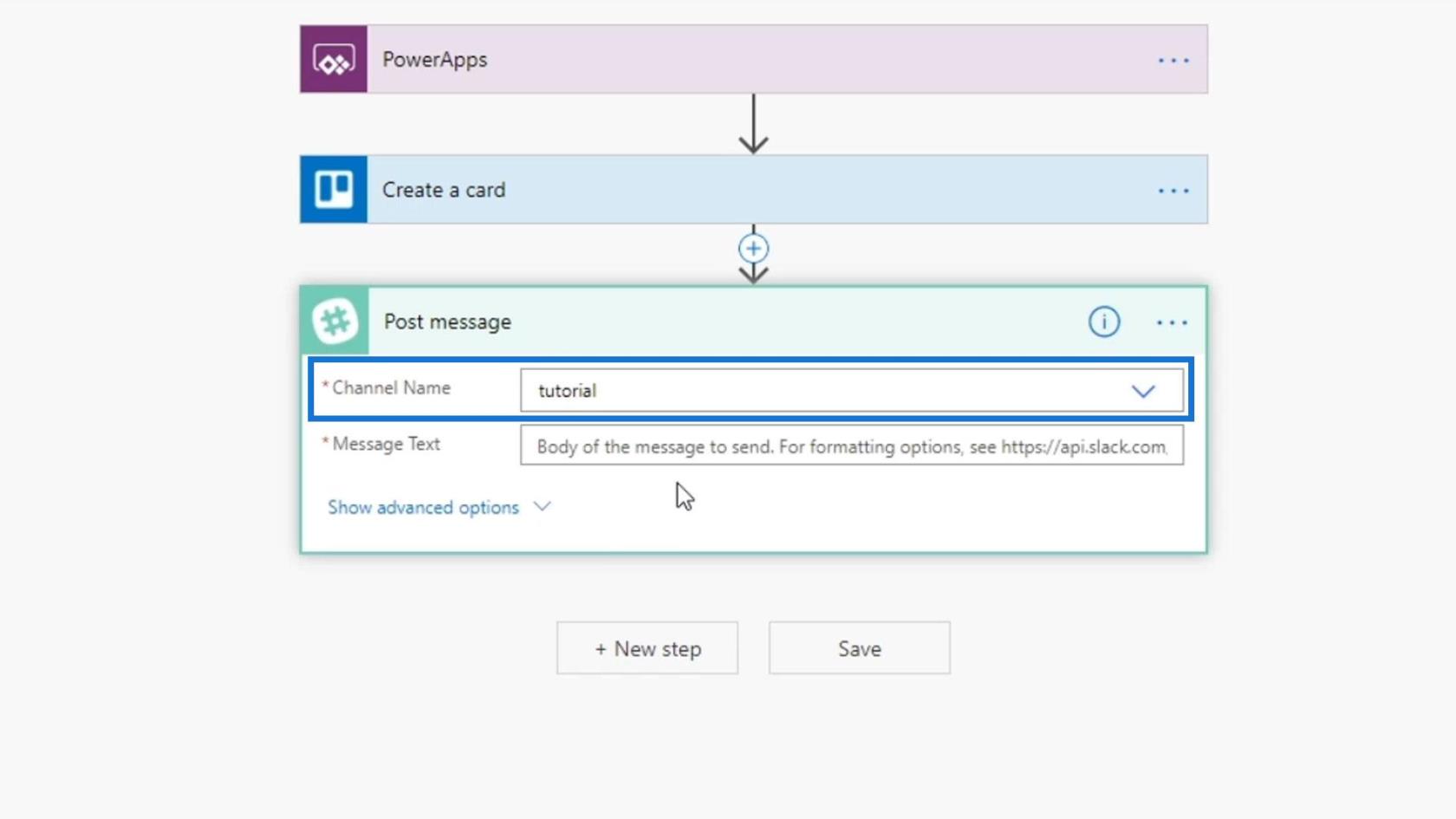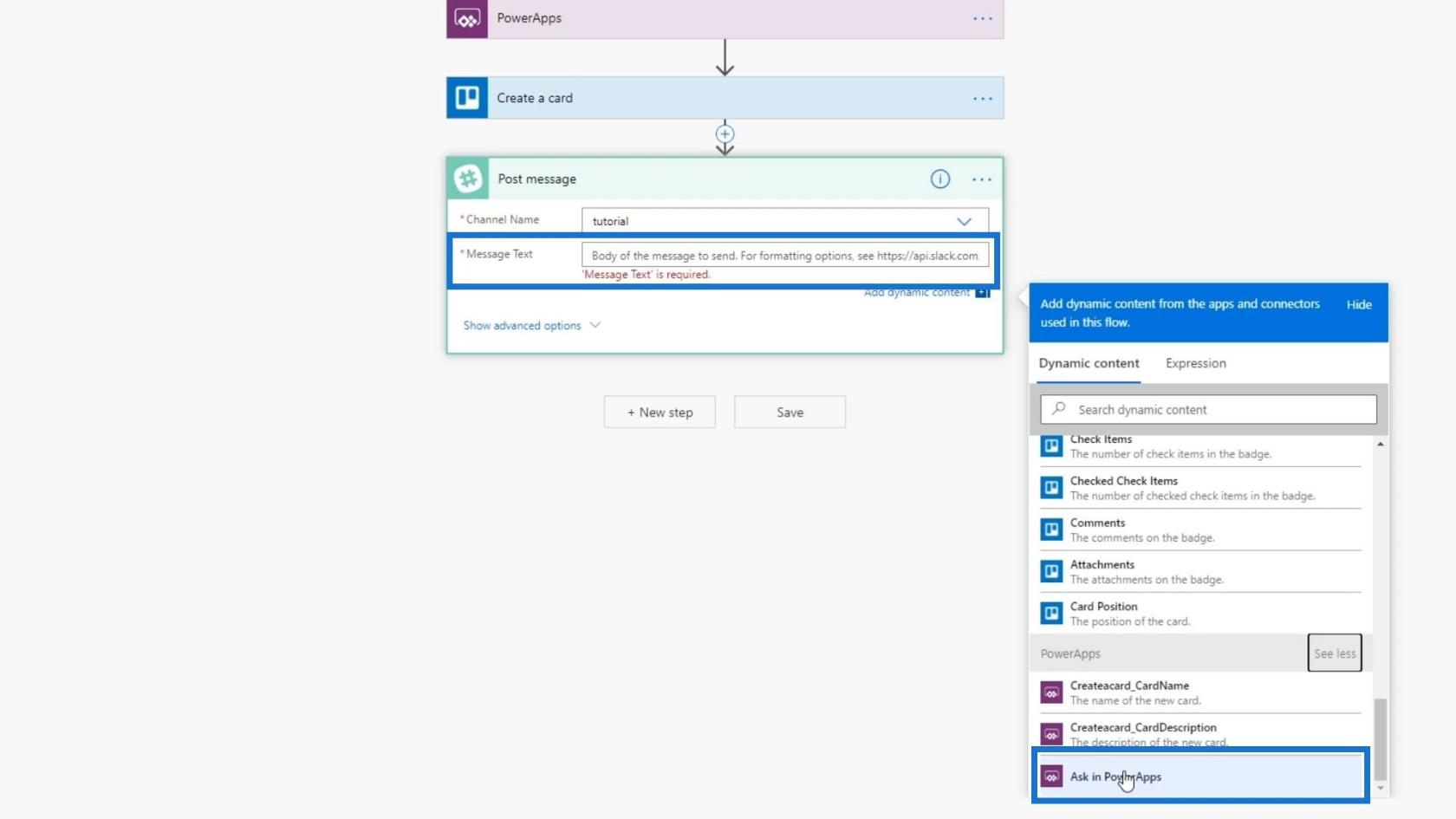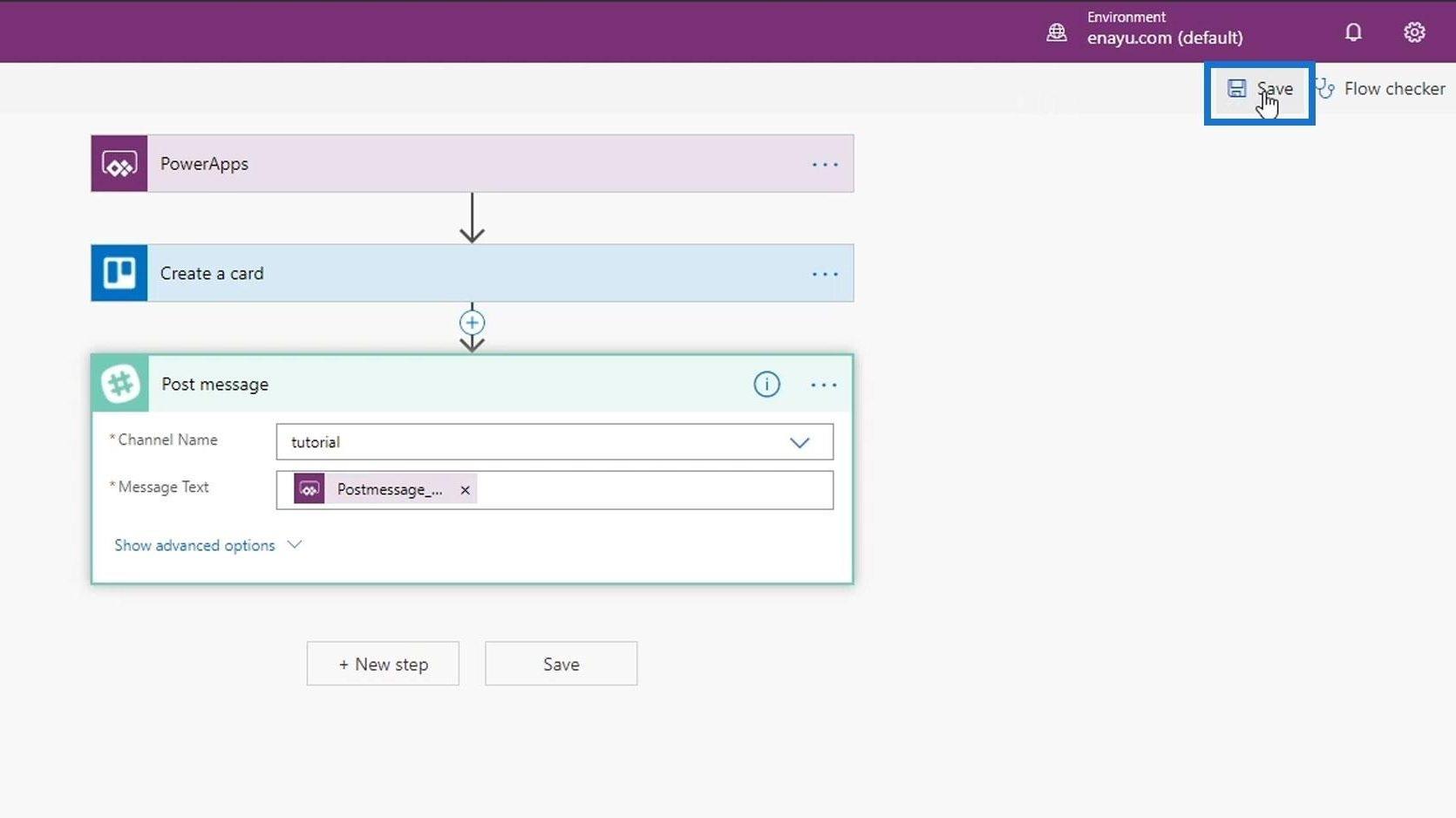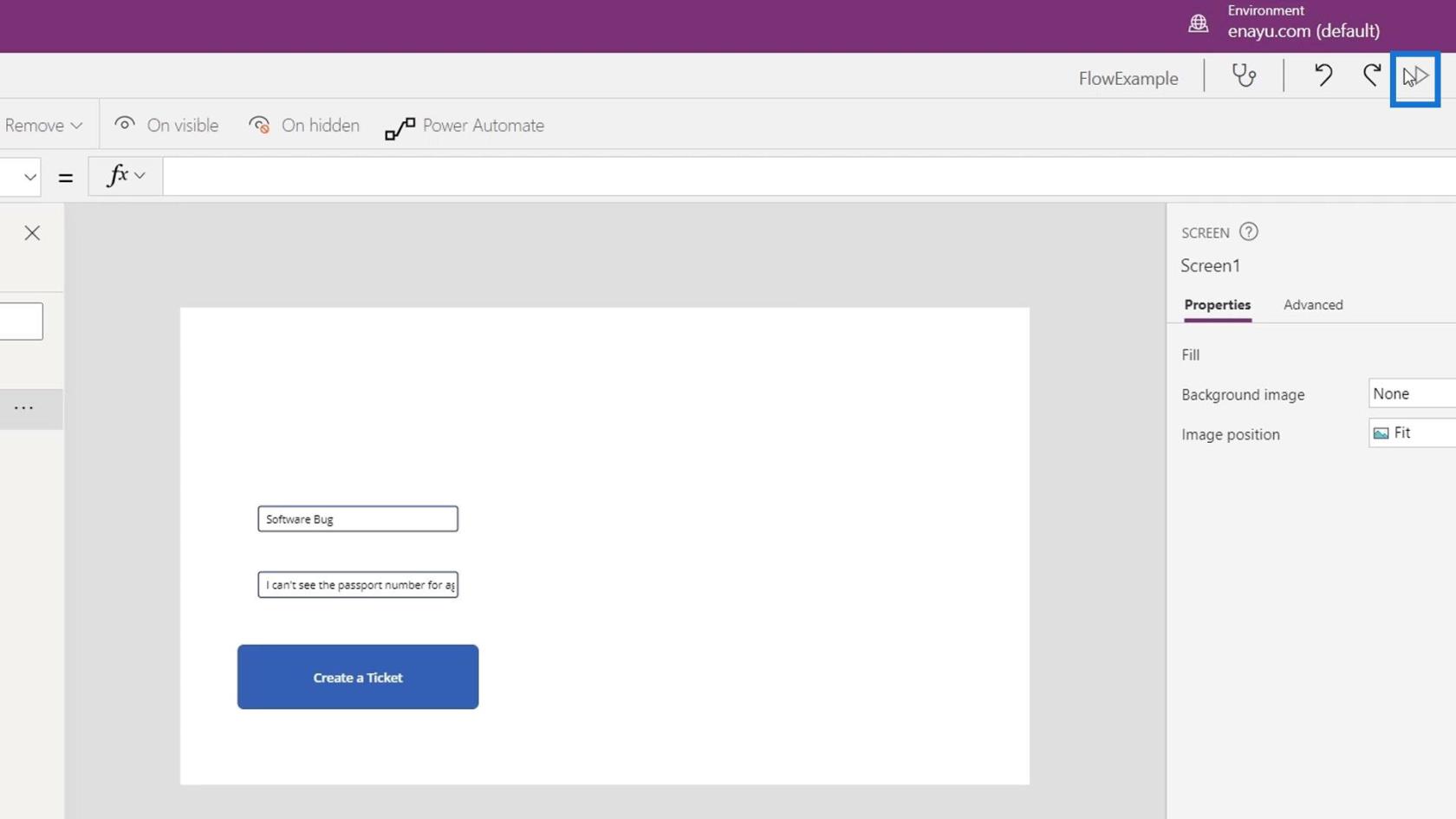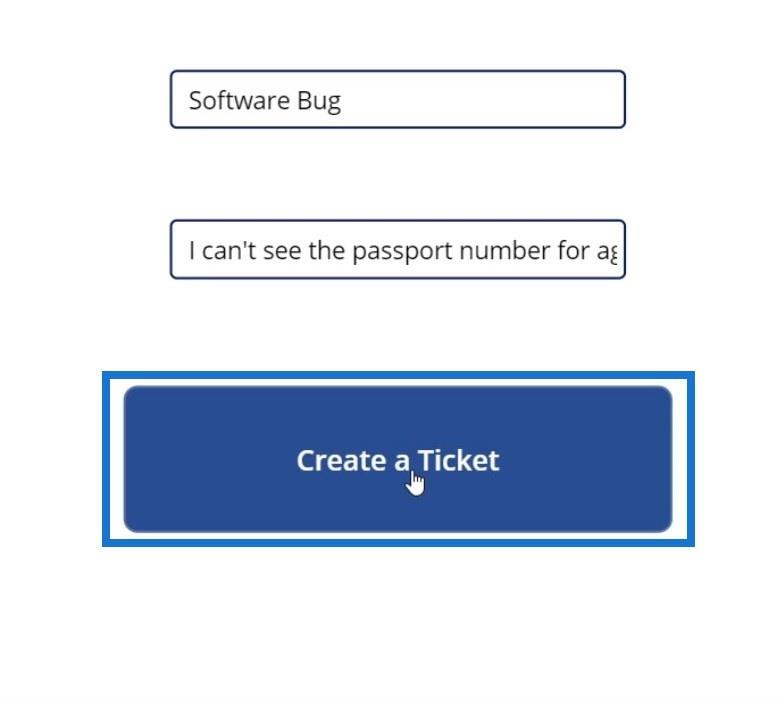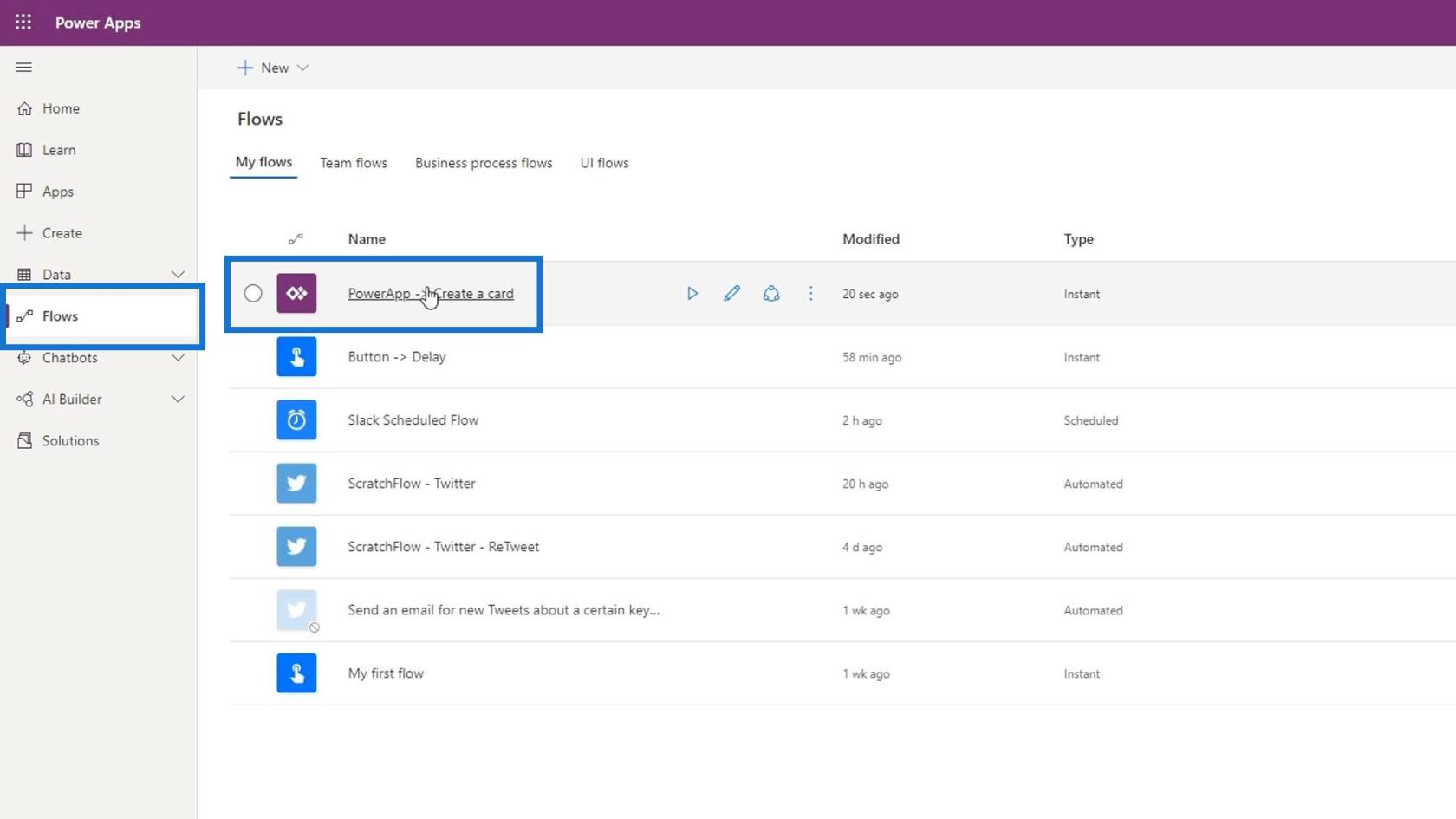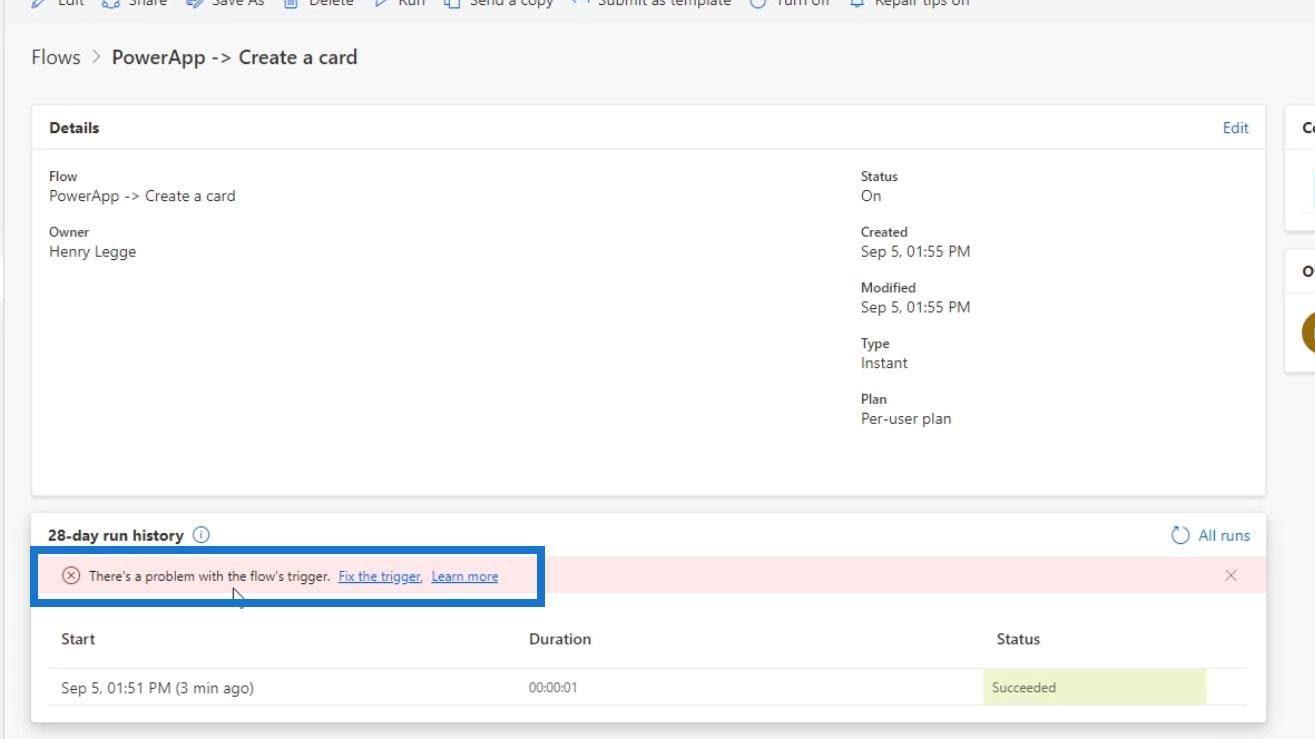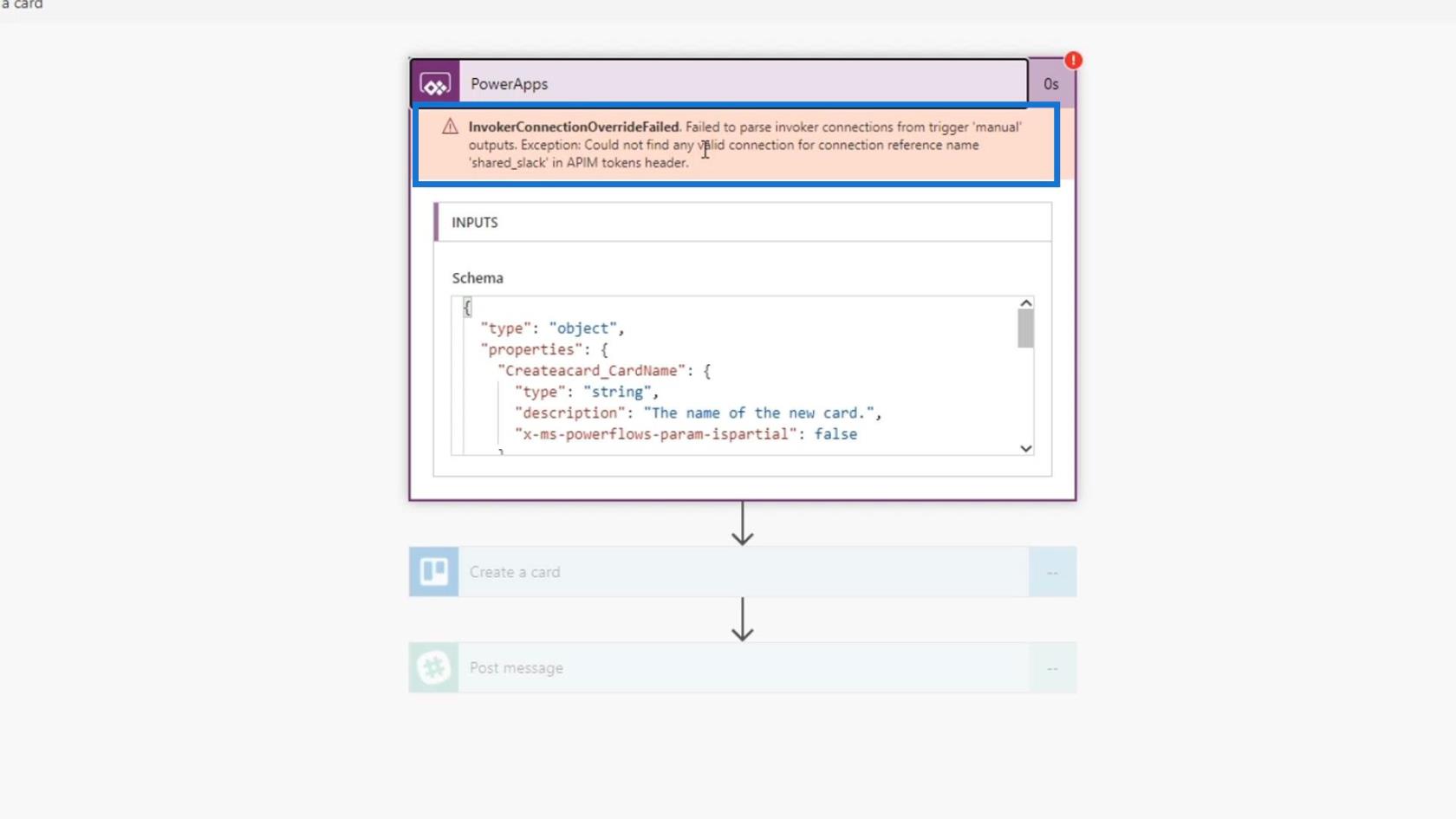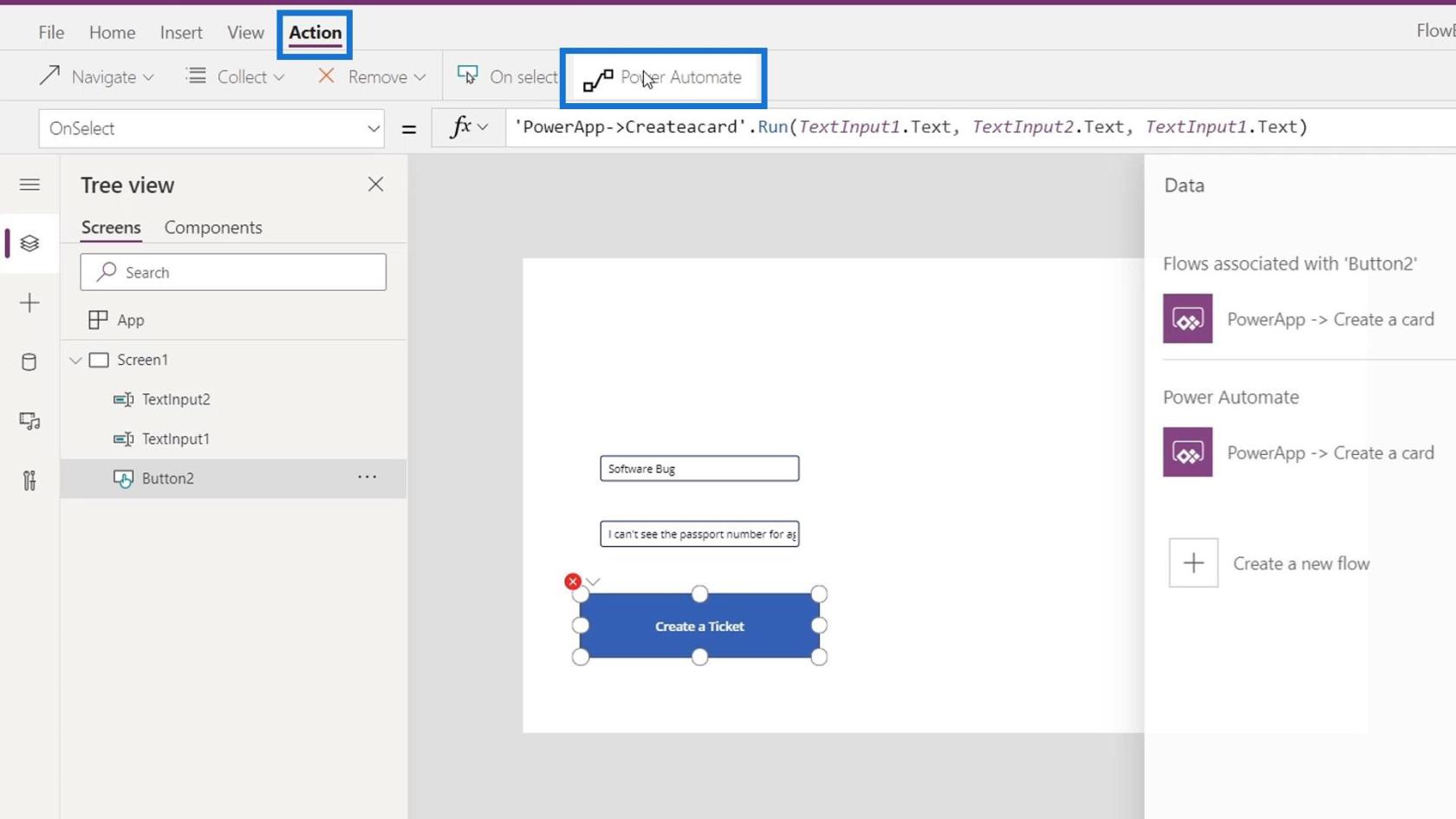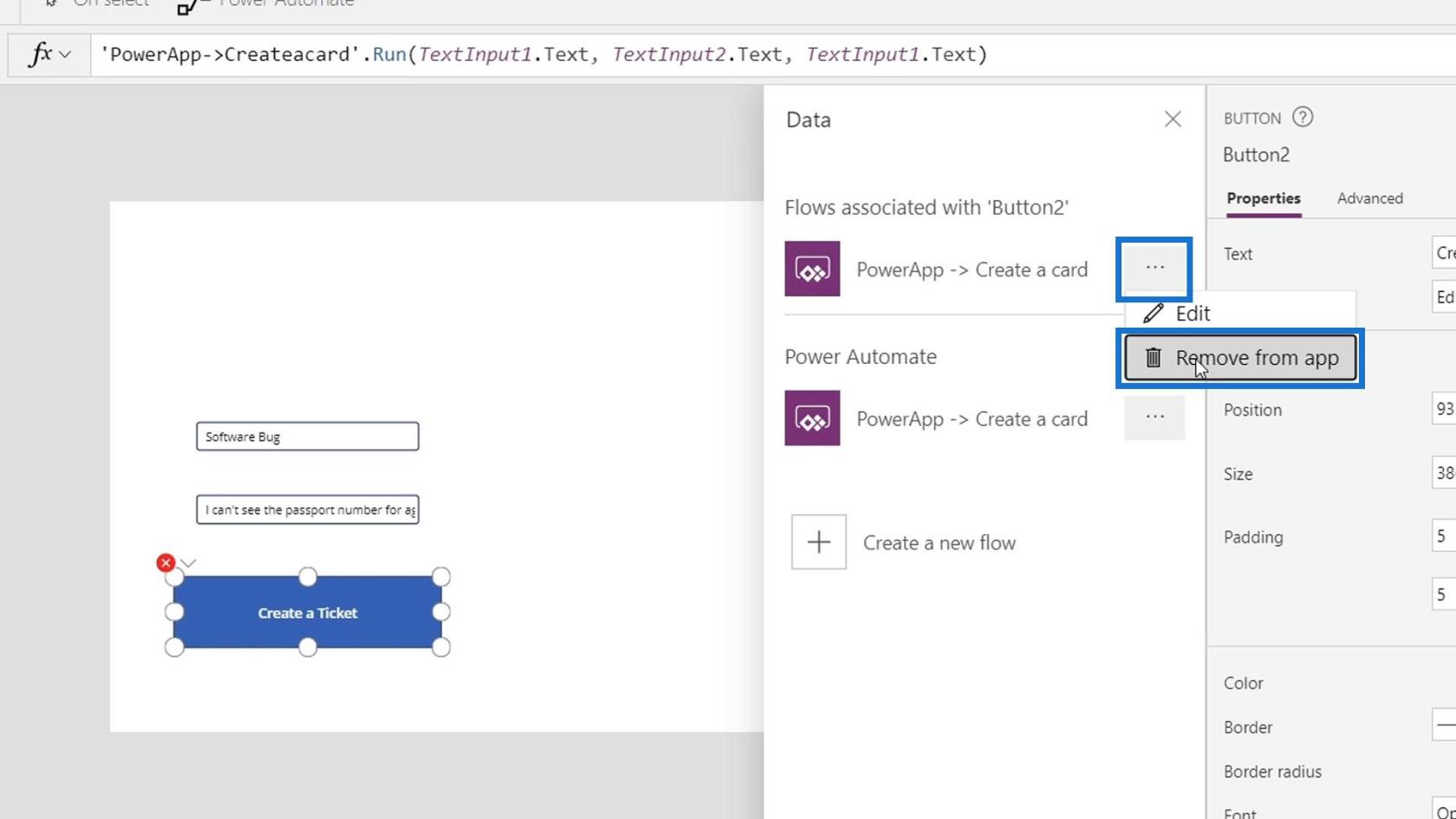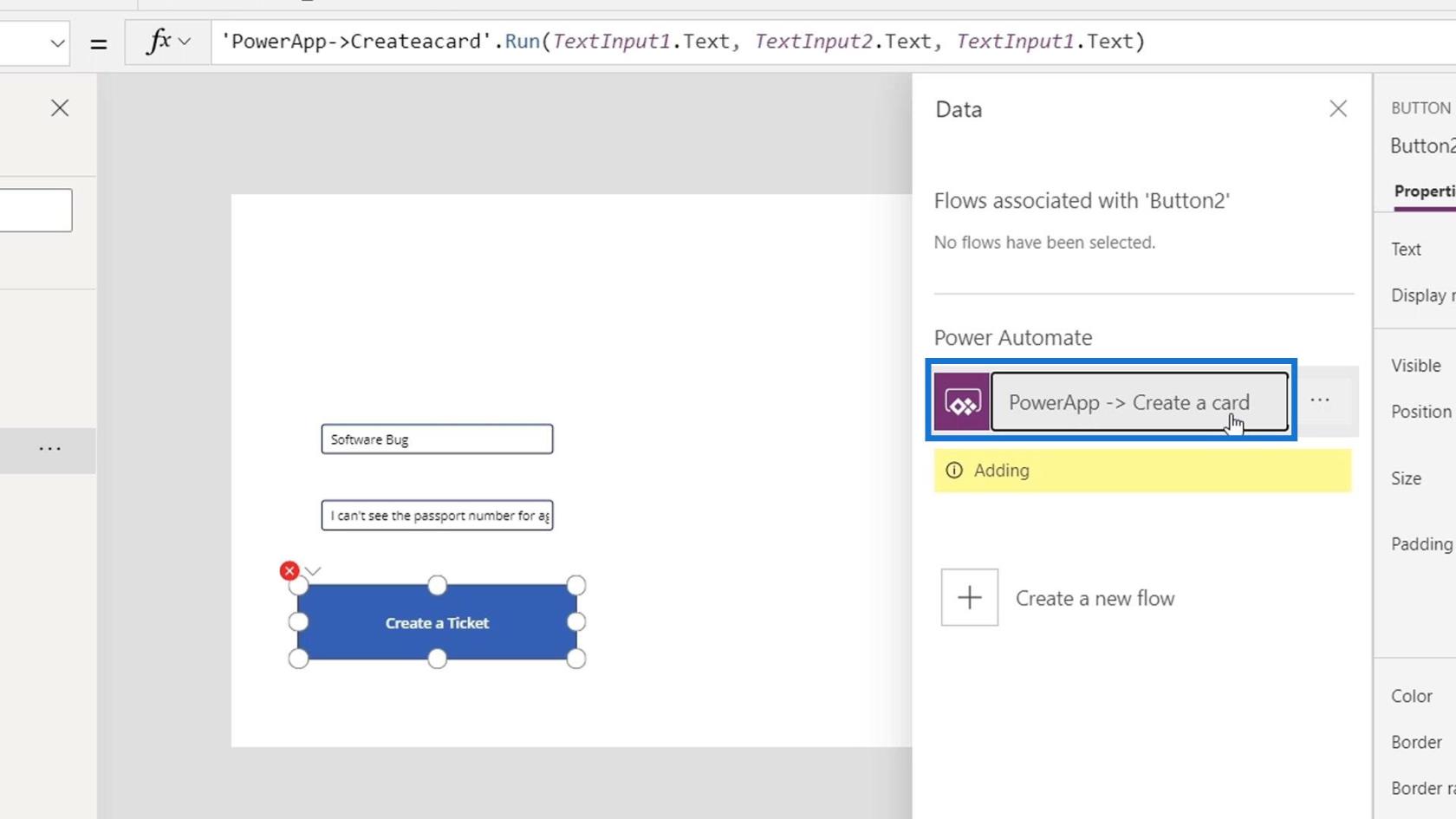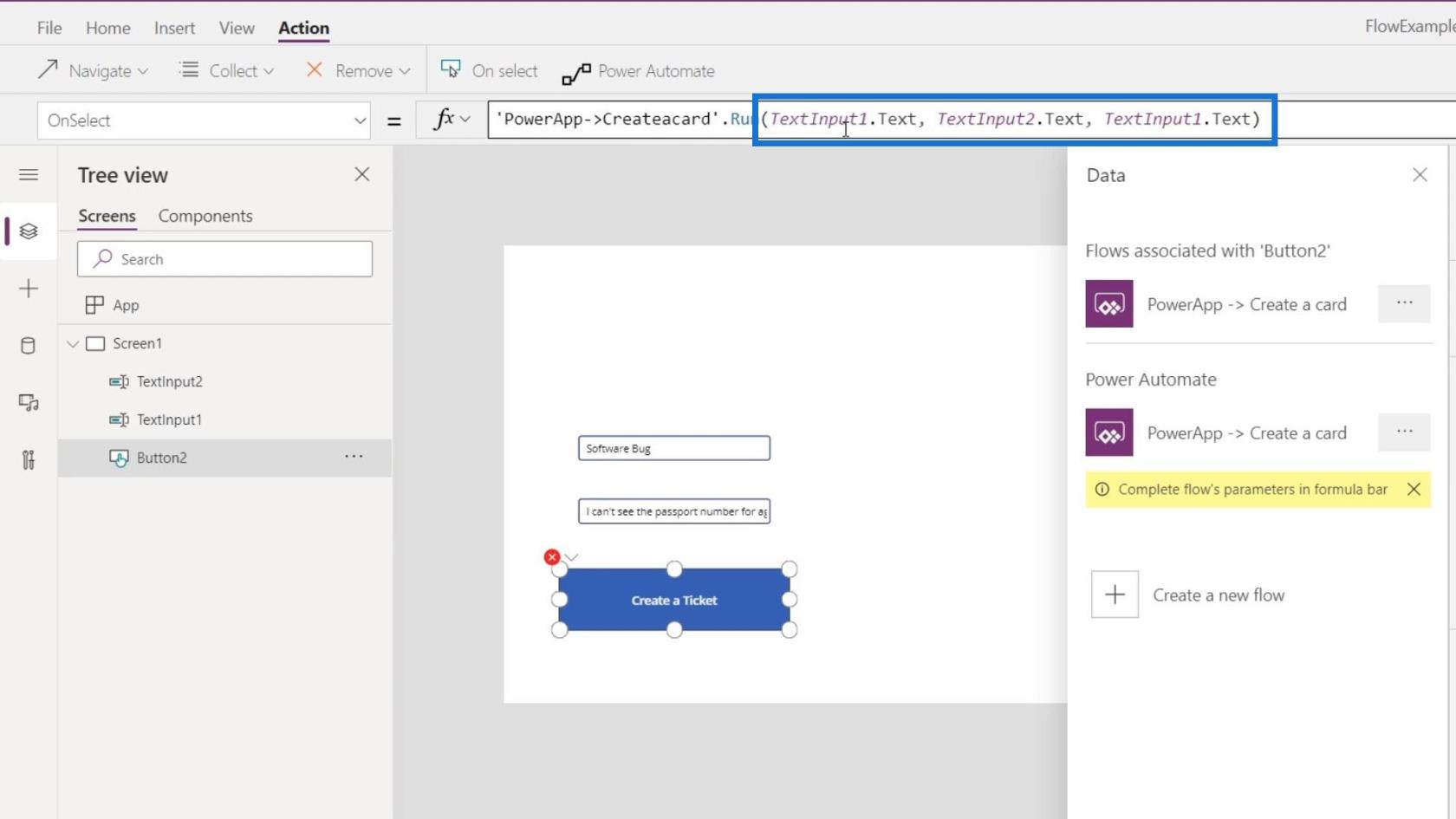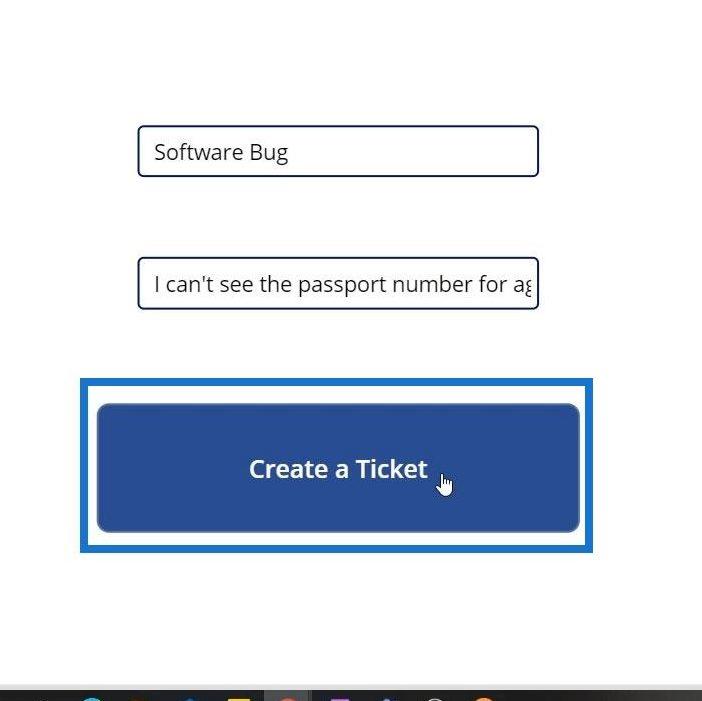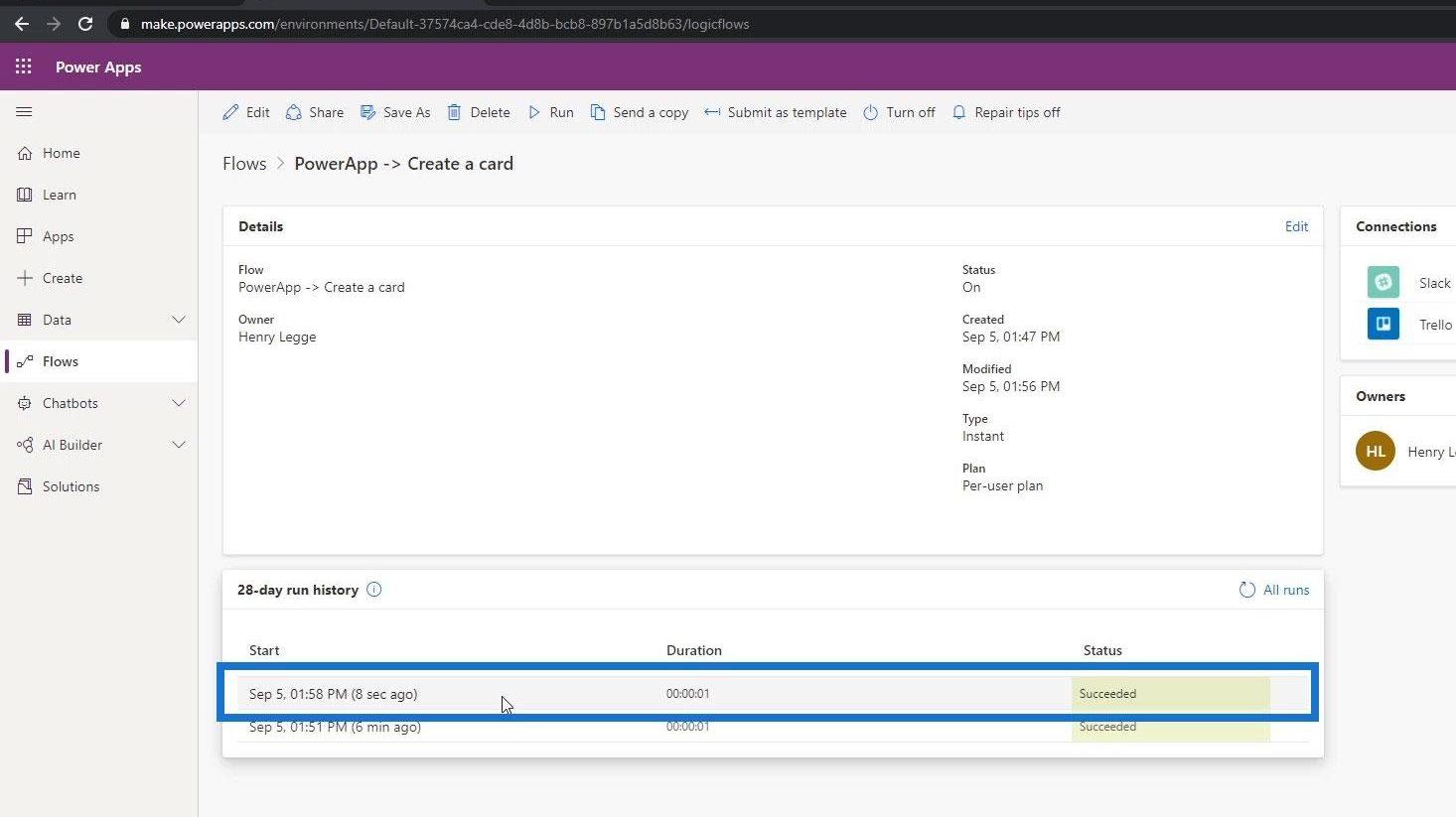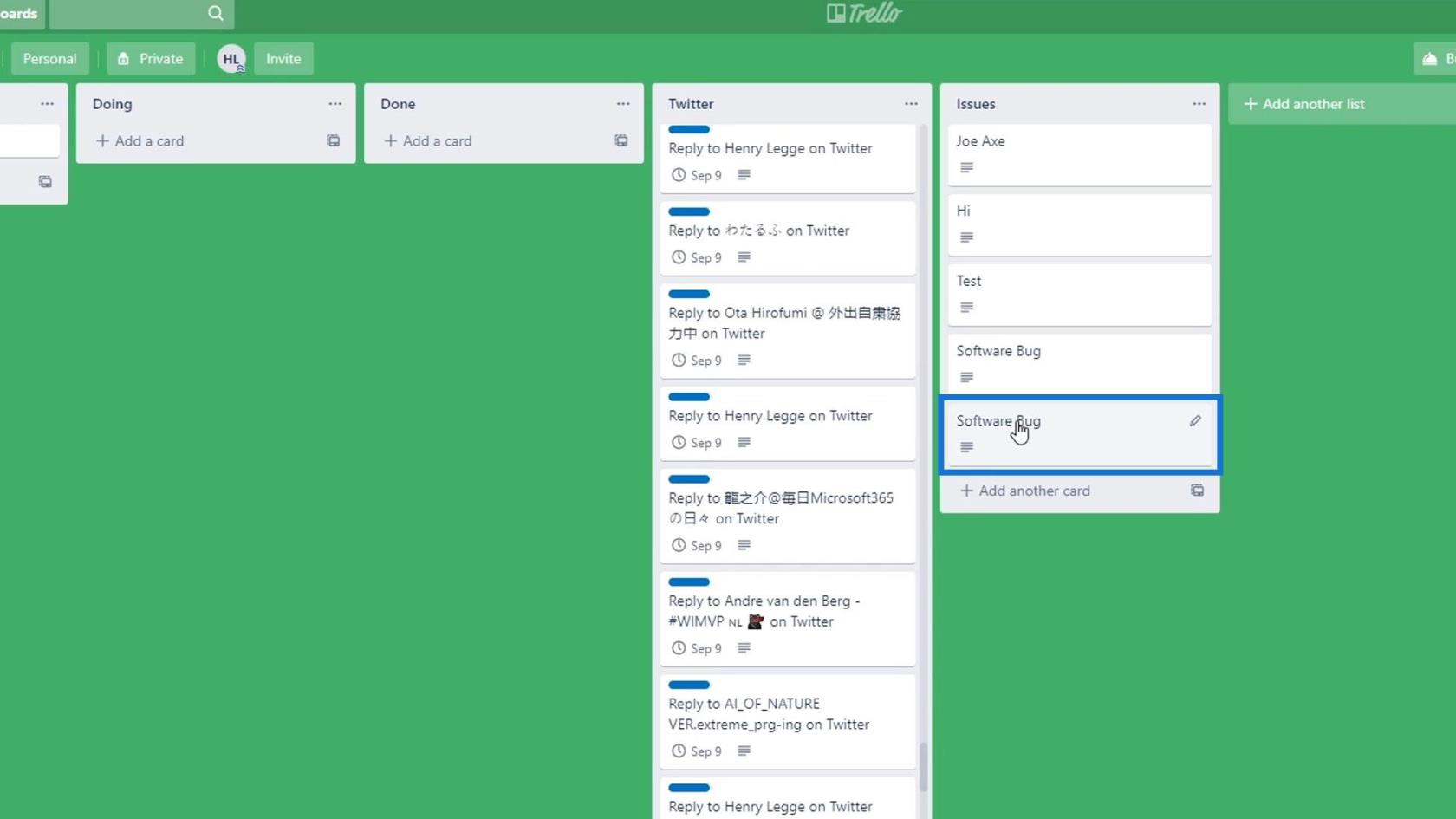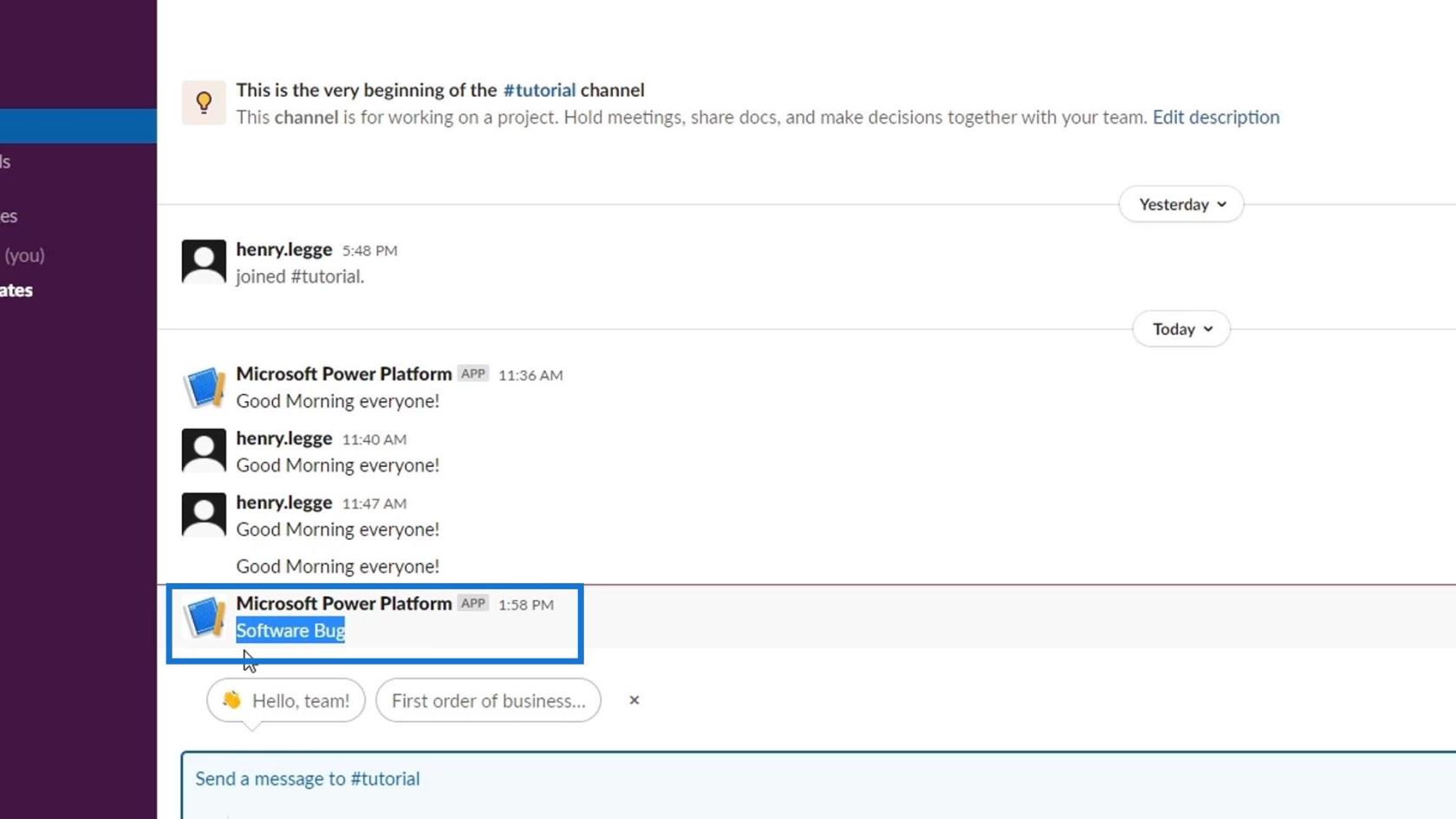En este tutorial, hablaremos sobre la integración de Power Automate con PowerApps. Si no está familiarizado con PowerApps, es una forma de utilizar el entorno de Microsoft para crear aplicaciones comerciales perfectas con poco o ningún código. Por ejemplo, si desea crear hojas de cálculo, utilice Excel. Si desea crear aplicaciones, utilice PowerApps.
La integración de PowerApps es una de las mejores habilidades para aprender porque es una forma de crear aplicaciones comerciales simples a complejas sin siquiera saber cómo codificar.
Para este tutorial, solo integraremos Power Automate con PowerApps. No hablaremos sobre cómo configurar una cuenta de PowerApps, qué es un cuadro de texto o qué es un botón. Si tiene curiosidad acerca de estas cosas, le sugiero que pruebe nuestro curso o vea algunos tutoriales de YouTube . De lo contrario, esto no tendrá mucho sentido para ti.
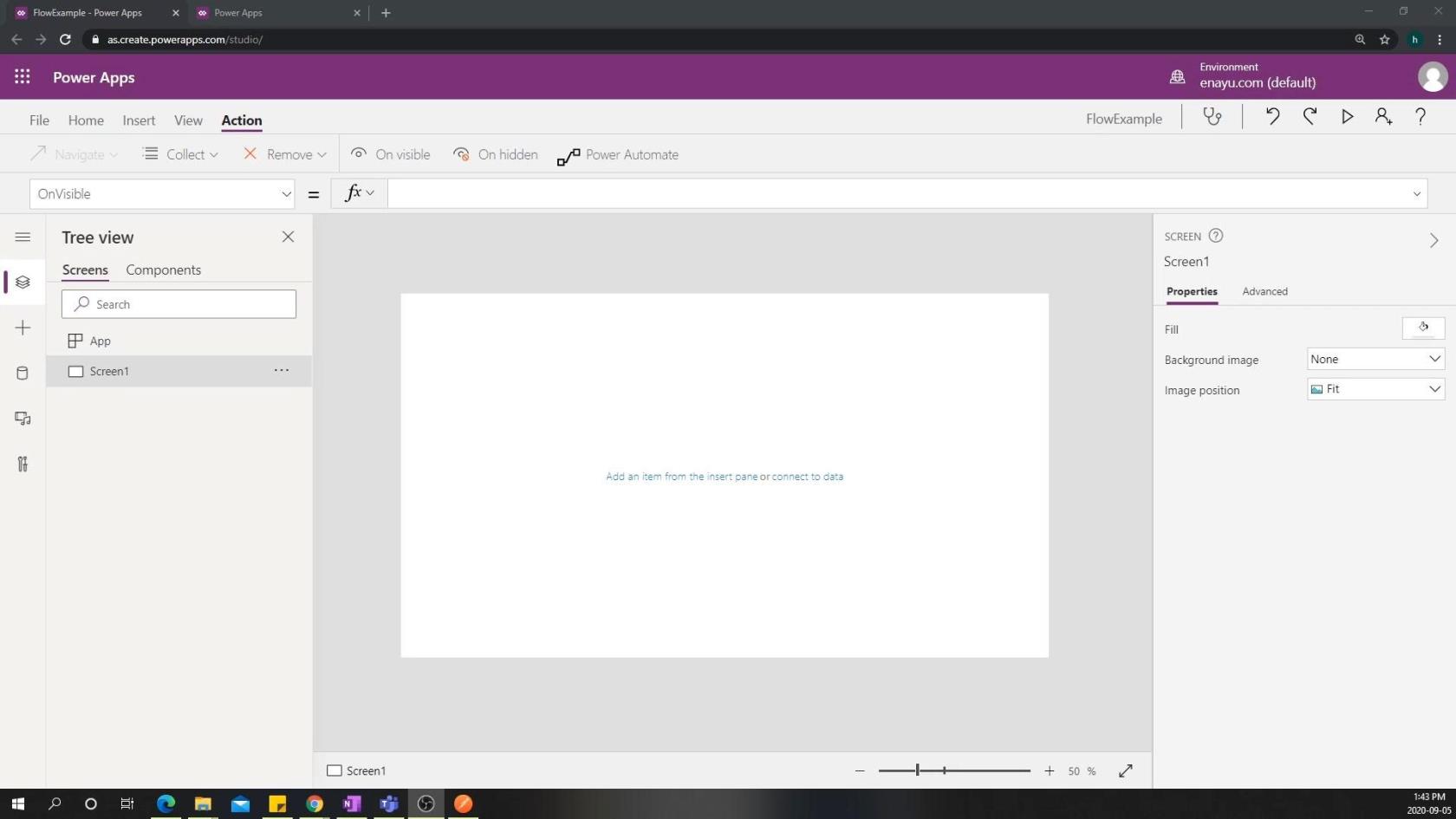
Entonces, digamos que nuestra aplicación comercial es una aplicación de agencia de viajes donde los agentes pueden ver a sus clientes, ver el historial de viajes anteriores y realizar otras tareas relacionadas con los viajes. También crearemos una página a la que los agentes puedan acudir si desean enviar algún problema. Una vez que envían el problema, se activa un flujo en segundo plano que crea un ticket de Trello, un mensaje de Slack y otras notificaciones.
Tabla de contenido
Creación de un flujo de Power Automate
Por lo tanto, lo primero que debemos hacer es crear un flujo de trabajo que haga exactamente lo que mencionamos anteriormente. Si vamos al menú principal de Power Apps , podemos hacer clic en Flujos y luego ver todos los flujos que hemos creado.
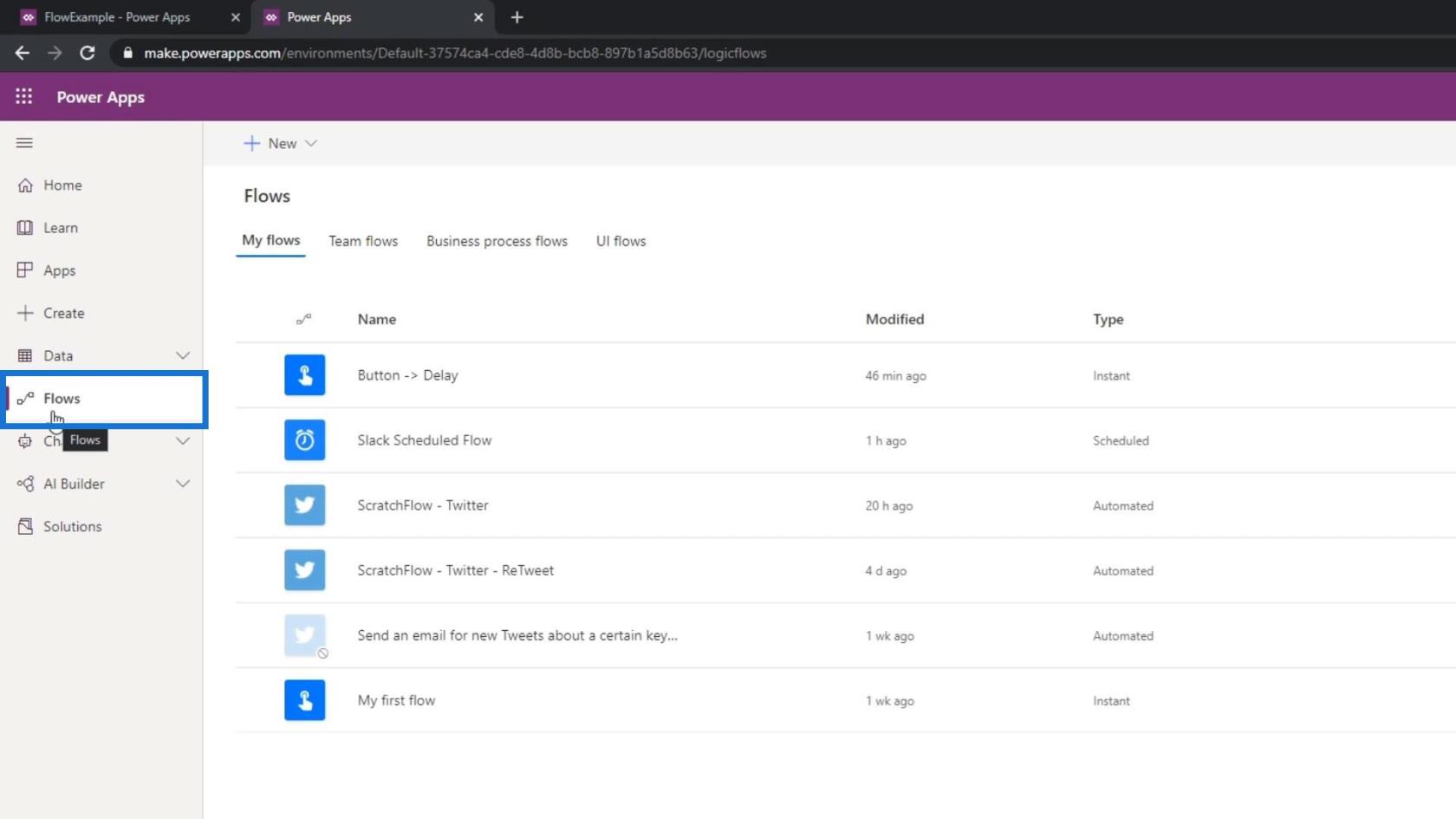
Desafortunadamente, estos flujos no funcionarán con Power Apps. Los únicos que funcionarán con él son los flujos iniciados por el propio PowerApps. Entonces, creemos un nuevo flujo de Power Automate. Primero, haga clic en Nuevo .
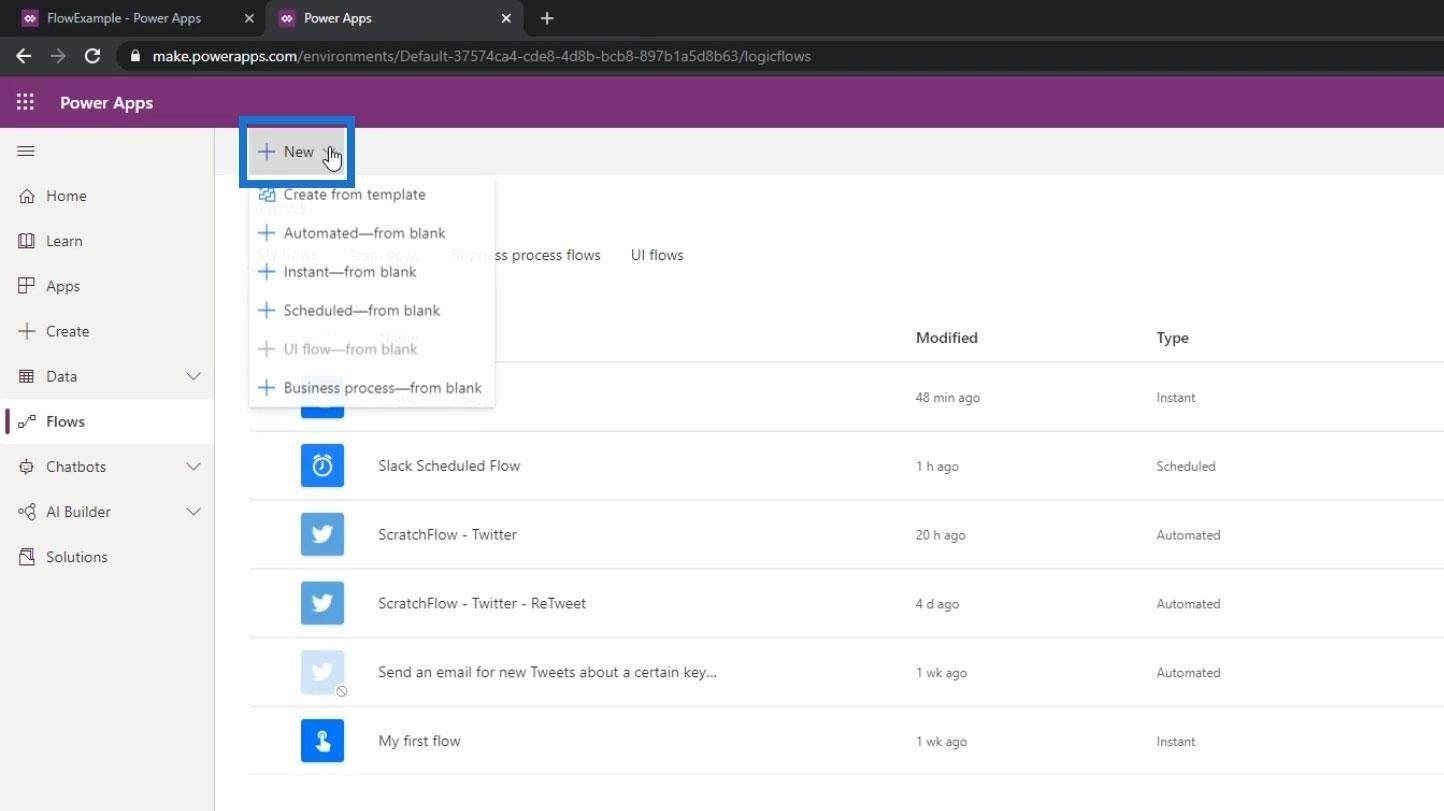
Luego, haz clic en Instant-from blank .
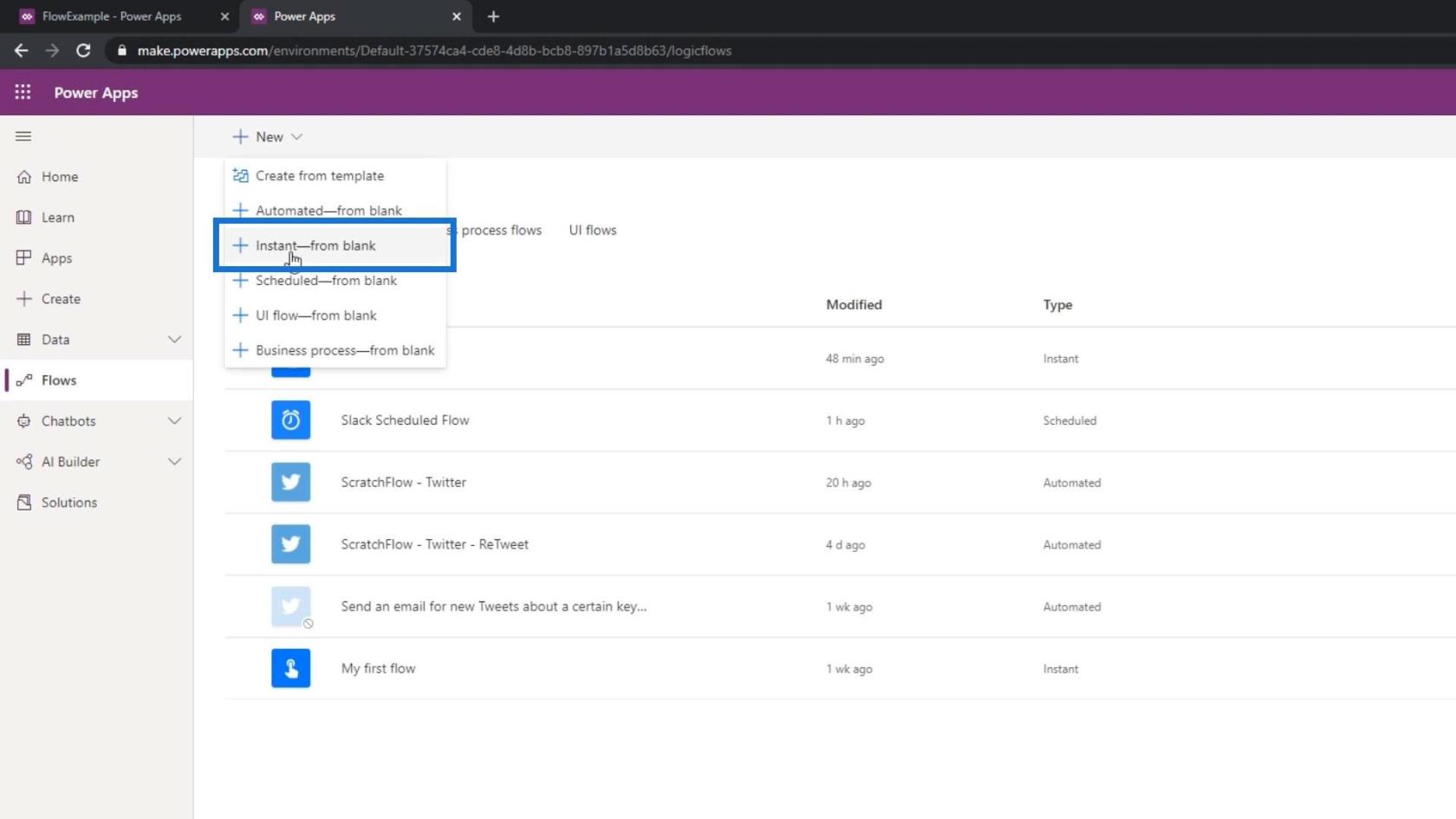
Para el activador, elegiremos PowerApps y haremos clic en Crear .
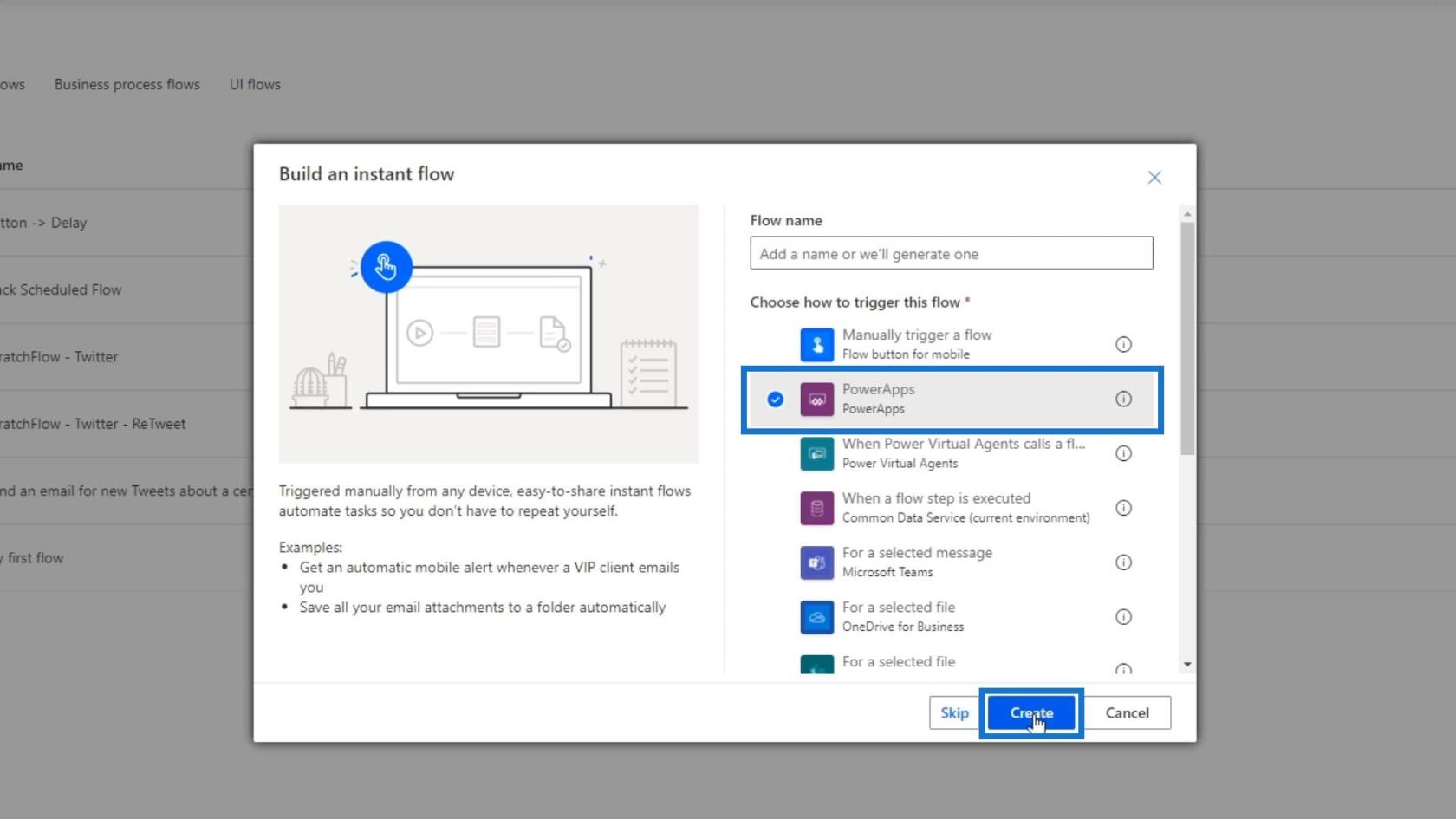
Esta es probablemente una de las entradas más simples porque si hace clic en ella, solo dice que no se necesita información adicional.
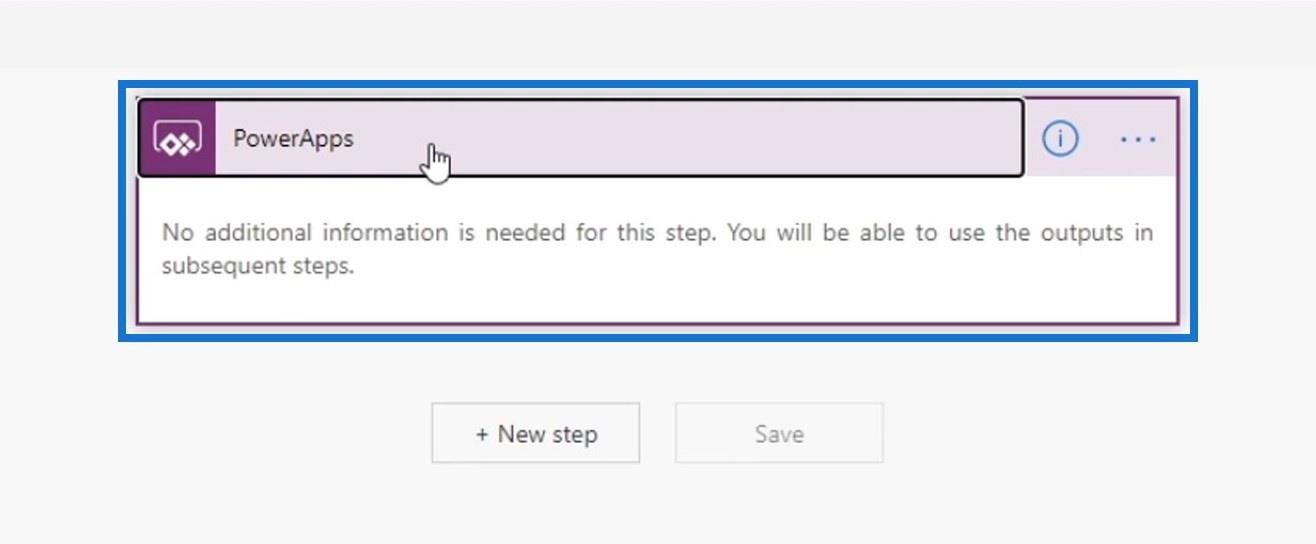
Esto se debe a que se supone que toda la información que necesita a lo largo de este flujo se ingresará a través de Power Apps. Ahora, vamos a repasarlo paso a paso.
Para este flujo de muestra, se debe crear un ticket de Trello simple después de que los usuarios ingresen su nombre y apellido. Para ello, haga clic en el botón Nuevo paso .
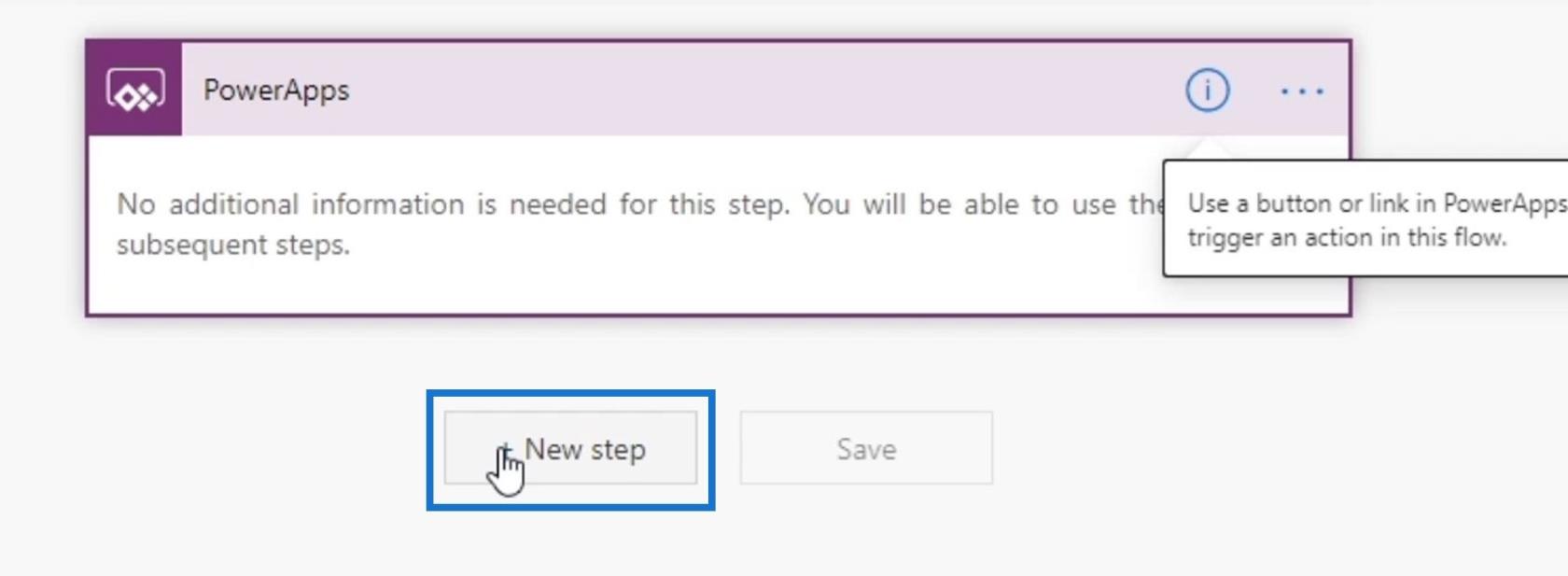
Luego, integrémoslo con Trello.
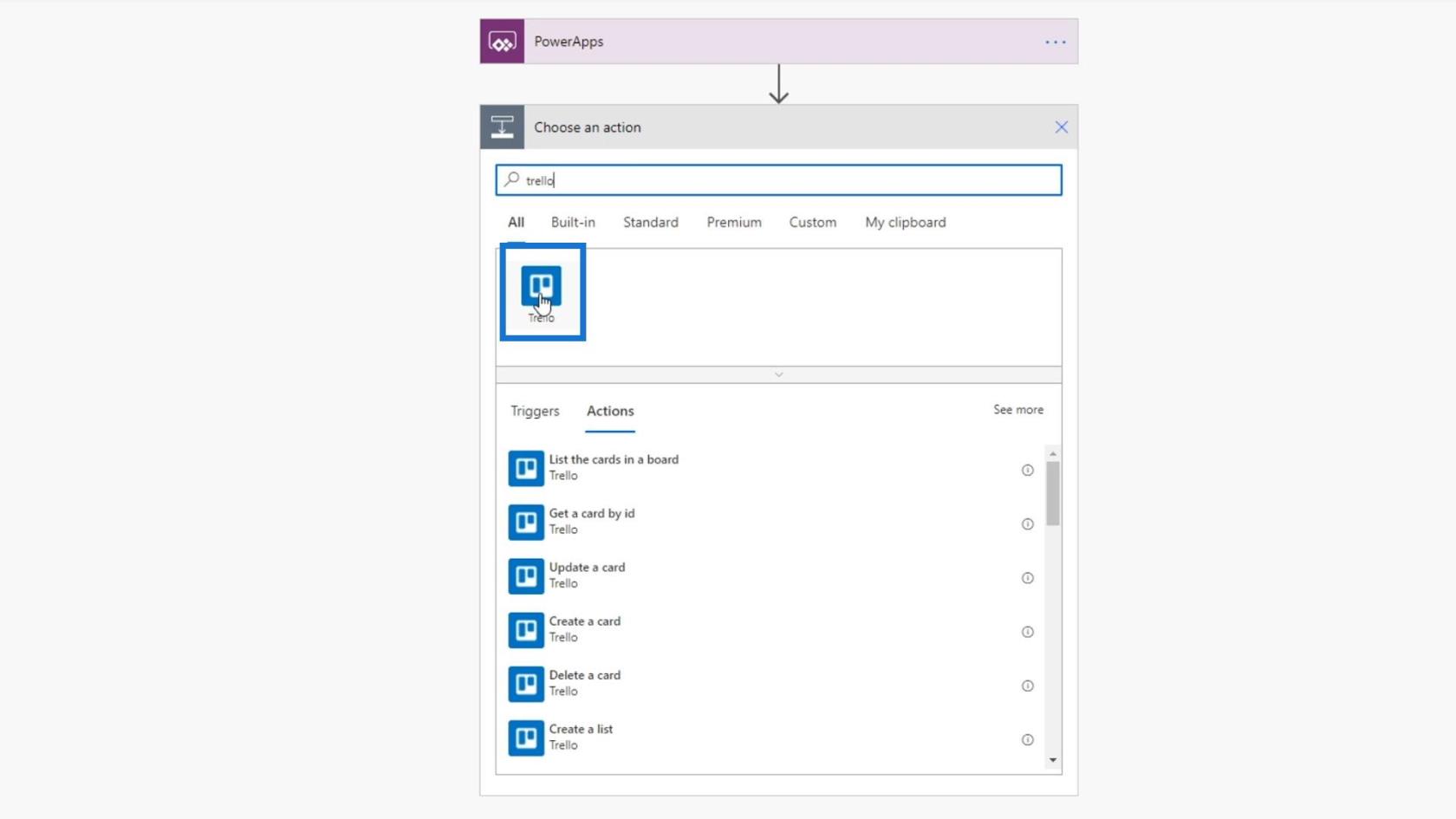
Haz clic en Crear una tarjeta .
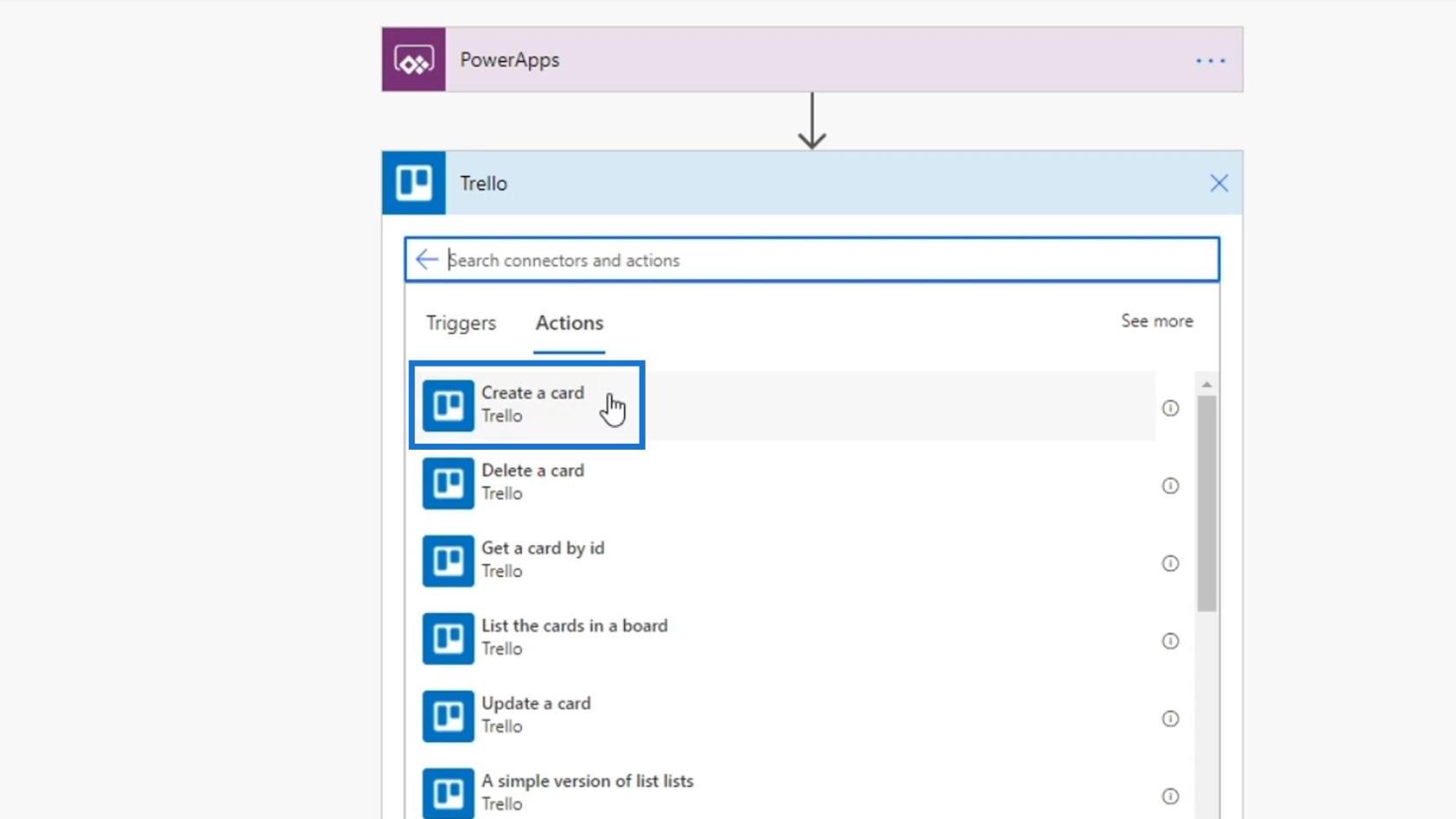
El Id. de la placa será Tareas y el Id. de la lista principal será Incidencias .
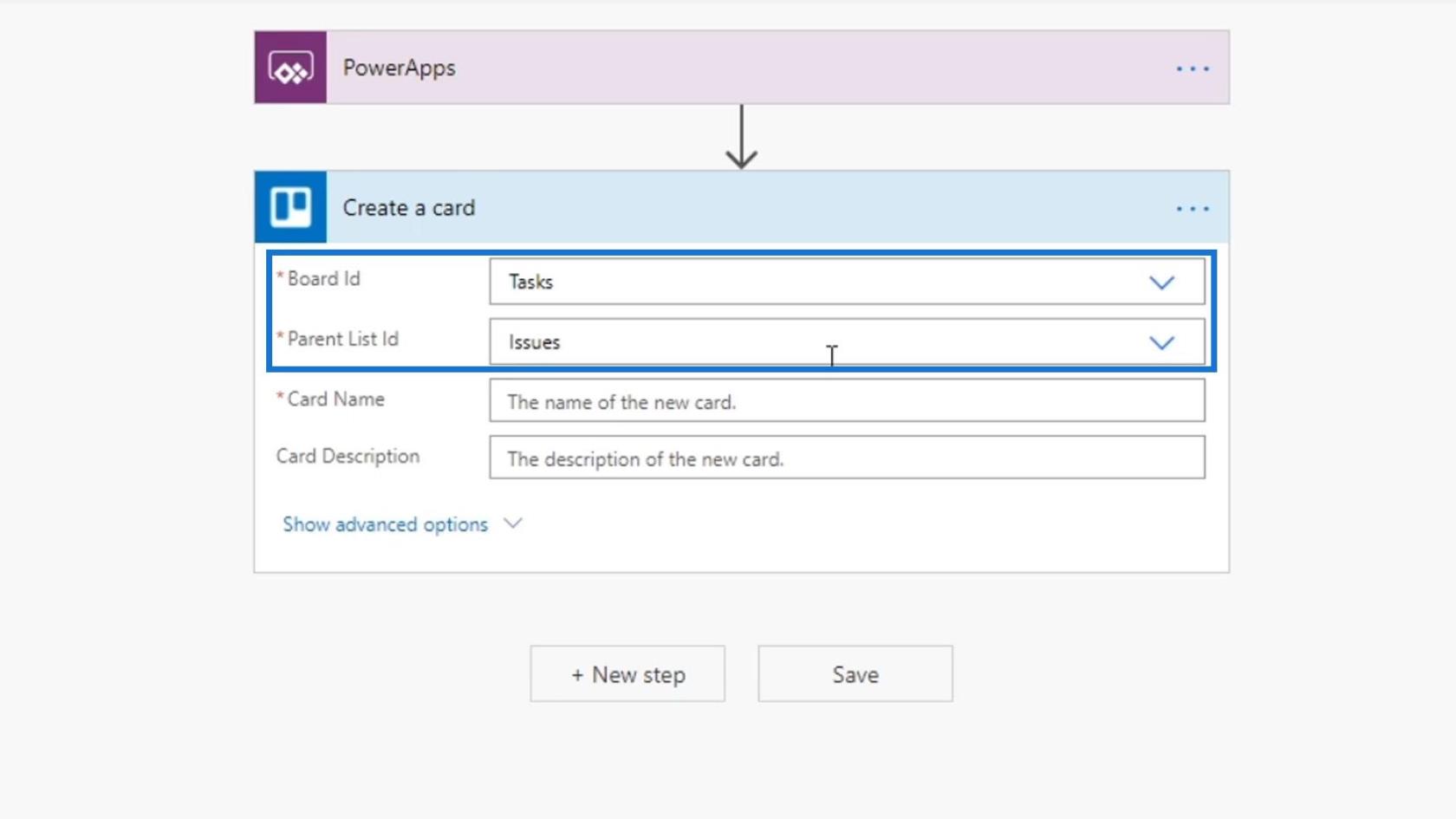
En este momento, no hemos pedido a los usuarios que ingresen nada para el nombre de la tarjeta y la descripción de la tarjeta. Sin embargo, podemos configurar el campo Nombre de la tarjeta para que lo complete el usuario en PowerApps. Para hacer eso, simplemente haga clic en Preguntar en PowerApps .
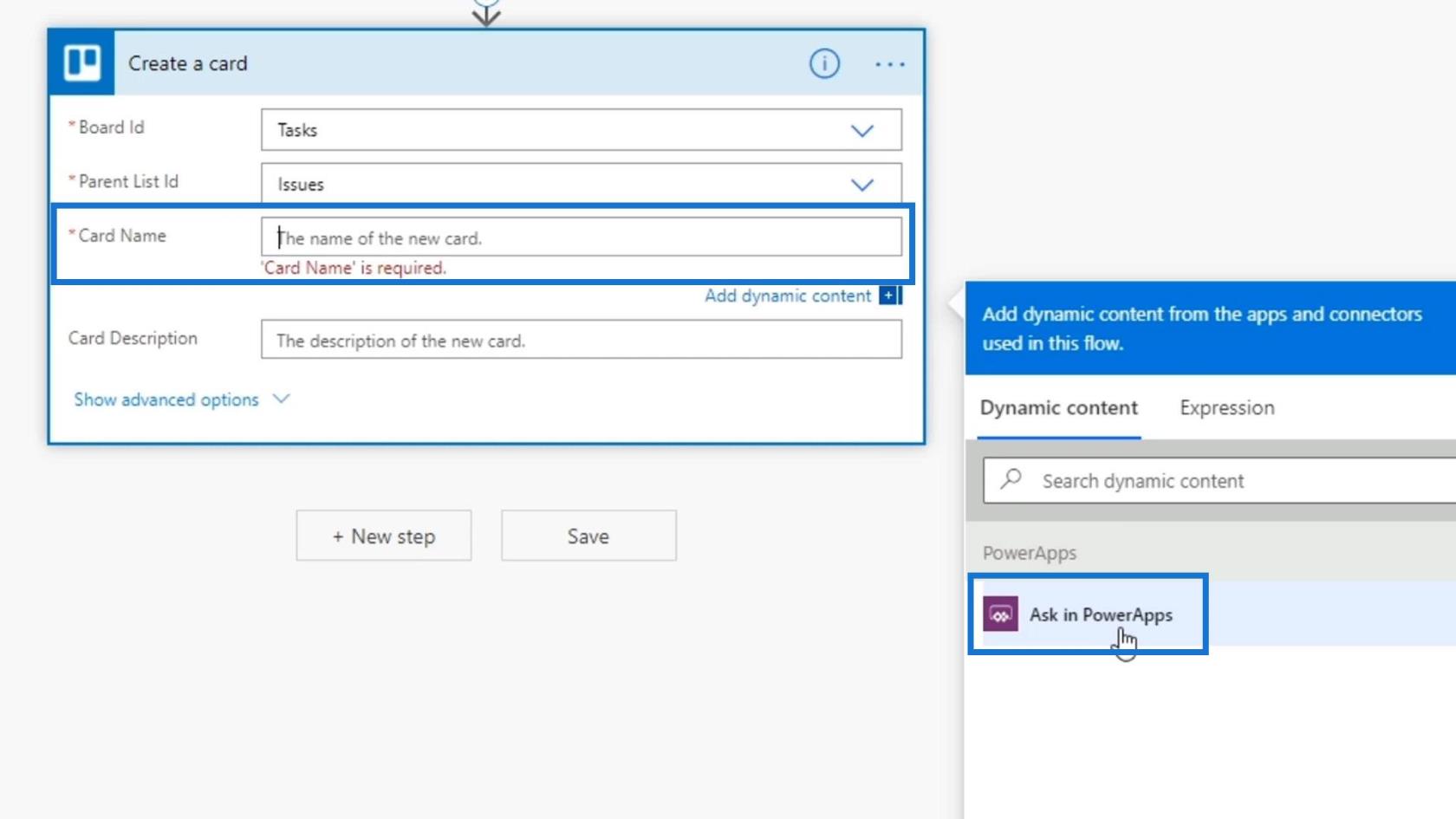
También podemos hacer lo mismo para la Descripción de la tarjeta .
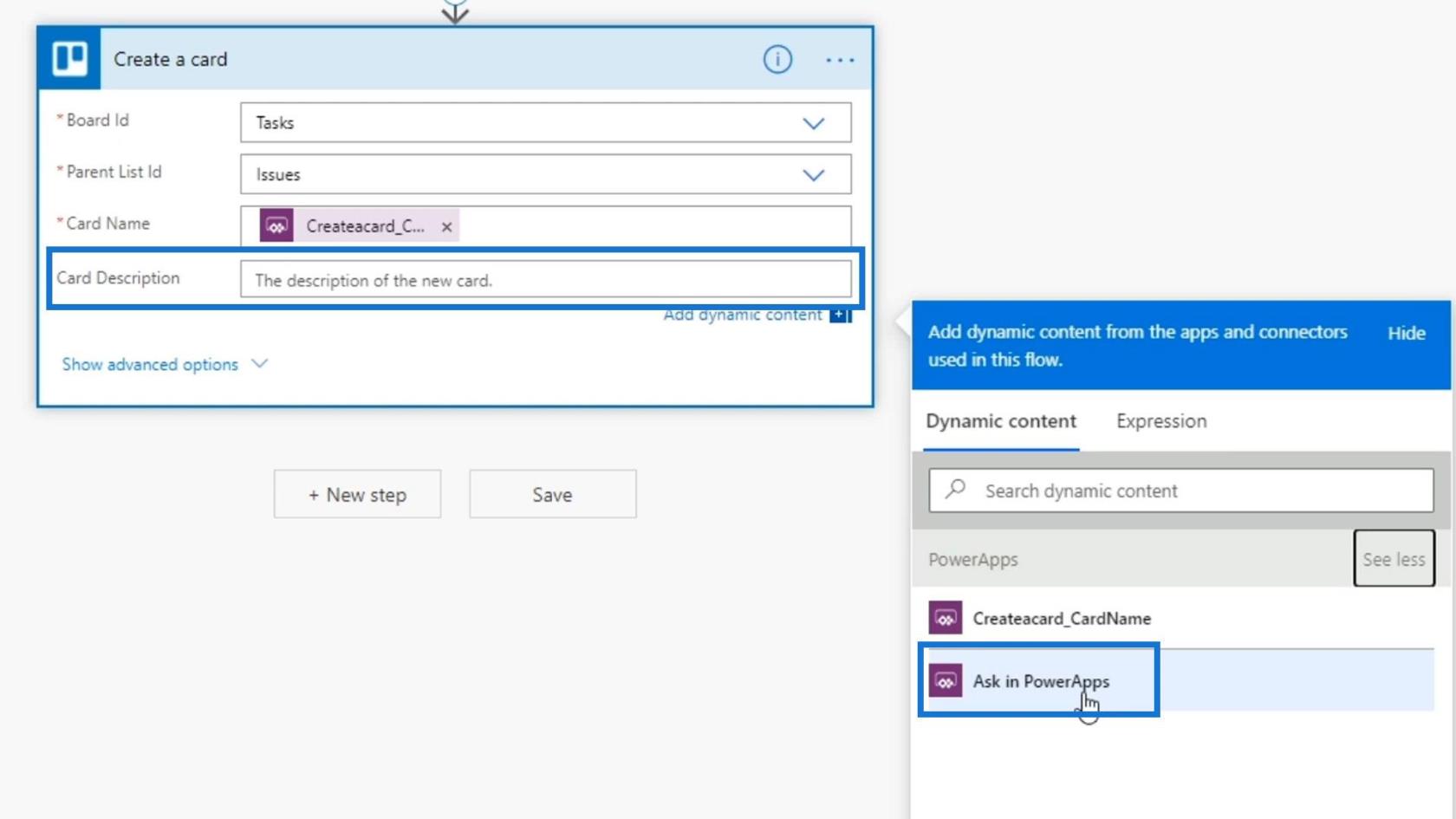
Luego, haga clic en Guardar .
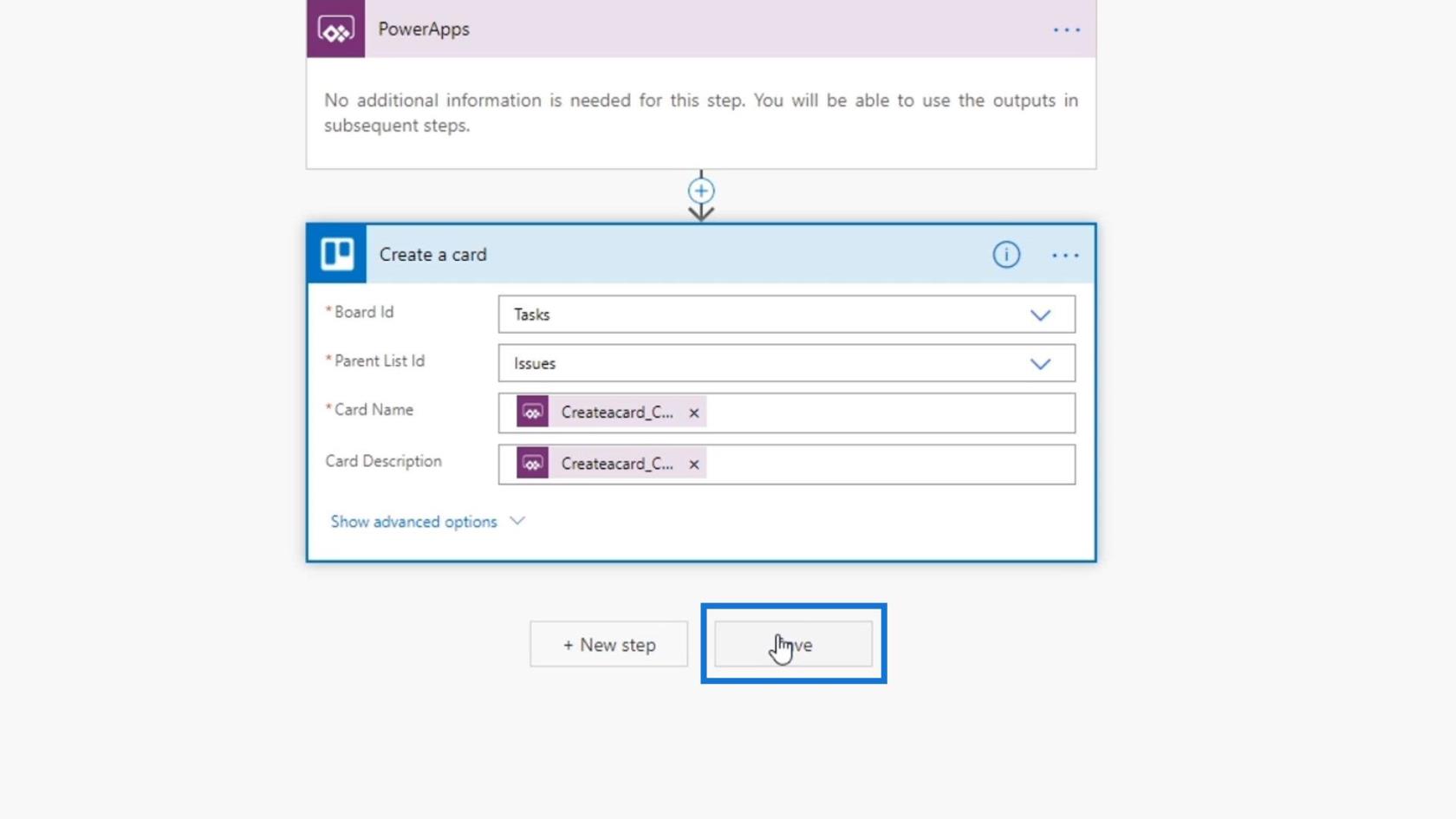
Para resumir brevemente, todas nuestras variables de entrada serán proporcionadas por la persona que las active a través de Power Apps.
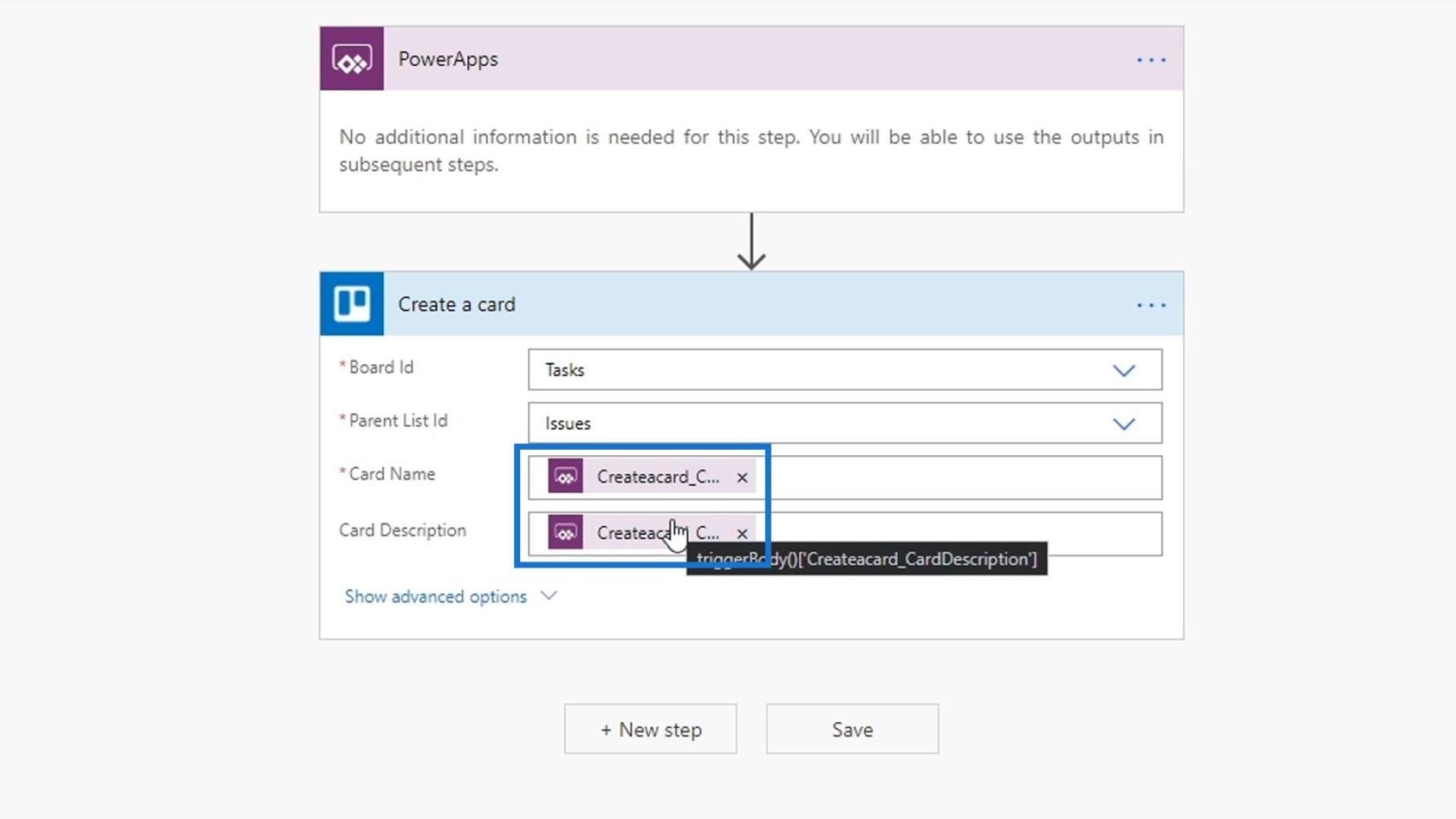
Volvamos a nuestra aplicación Power Apps y pruébela.
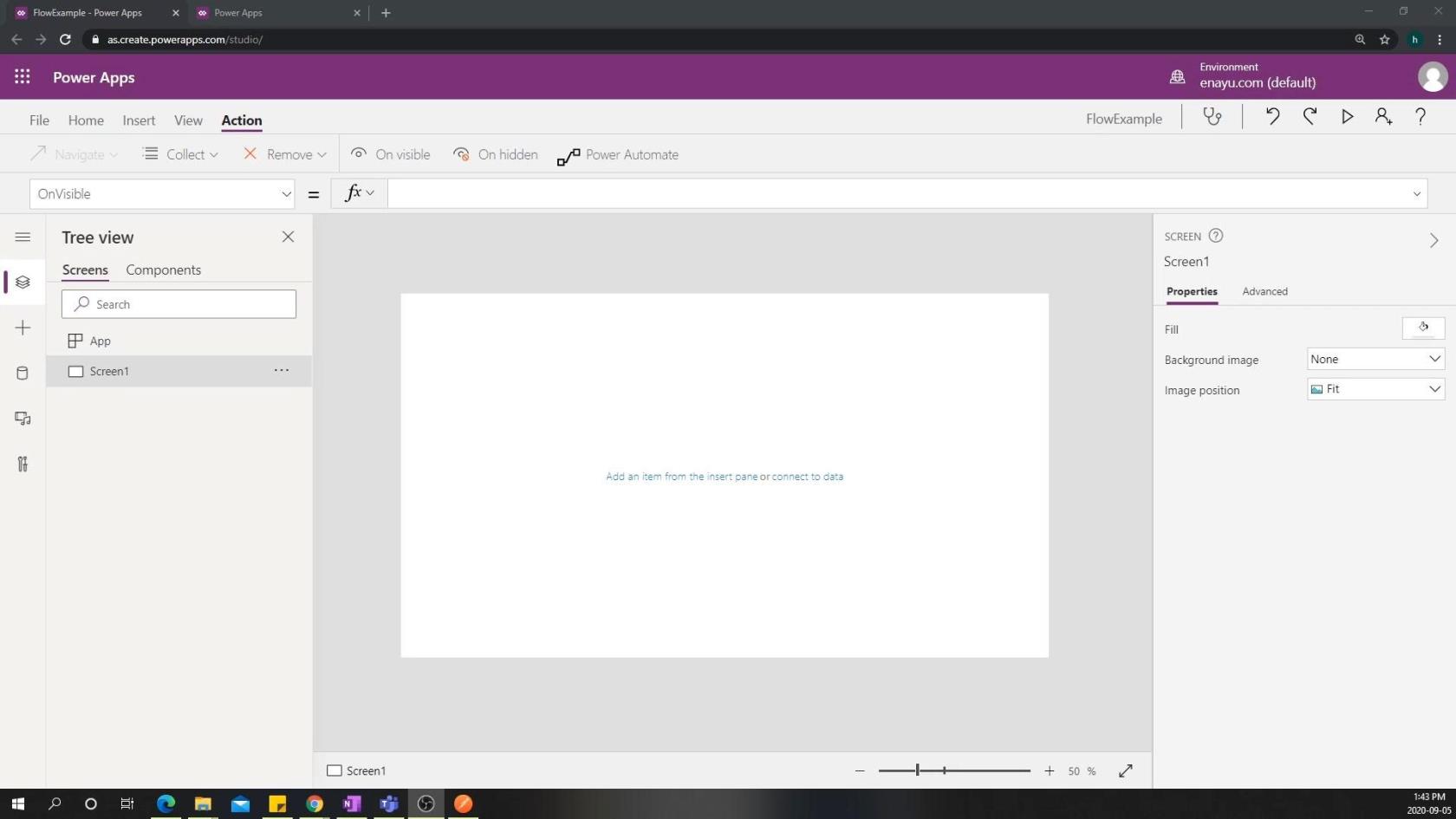
Creación de un disparador en PowerApps
Primero, vamos a crear un botón.
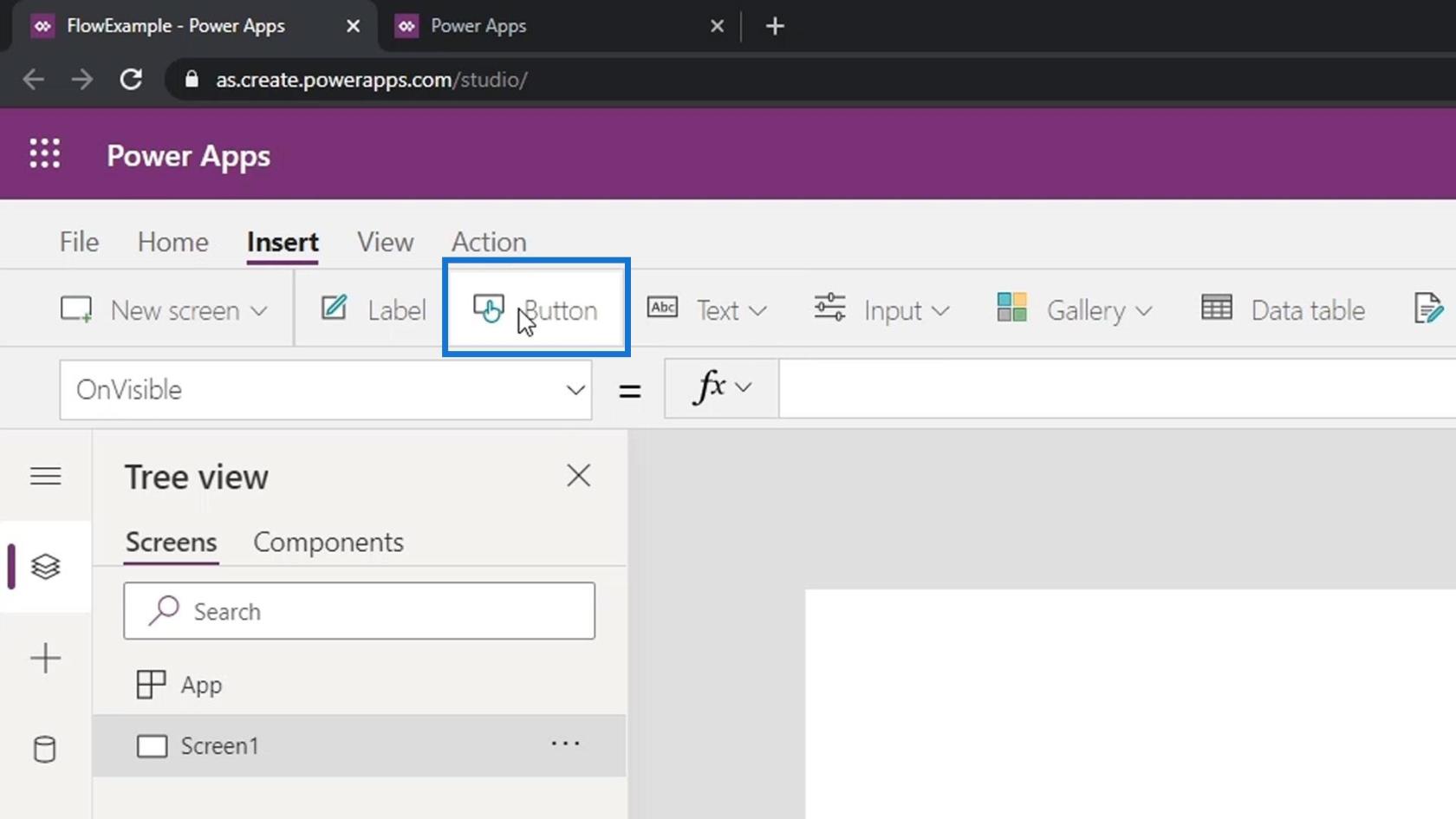
Escribamos Create a ticket como el nombre de este botón.
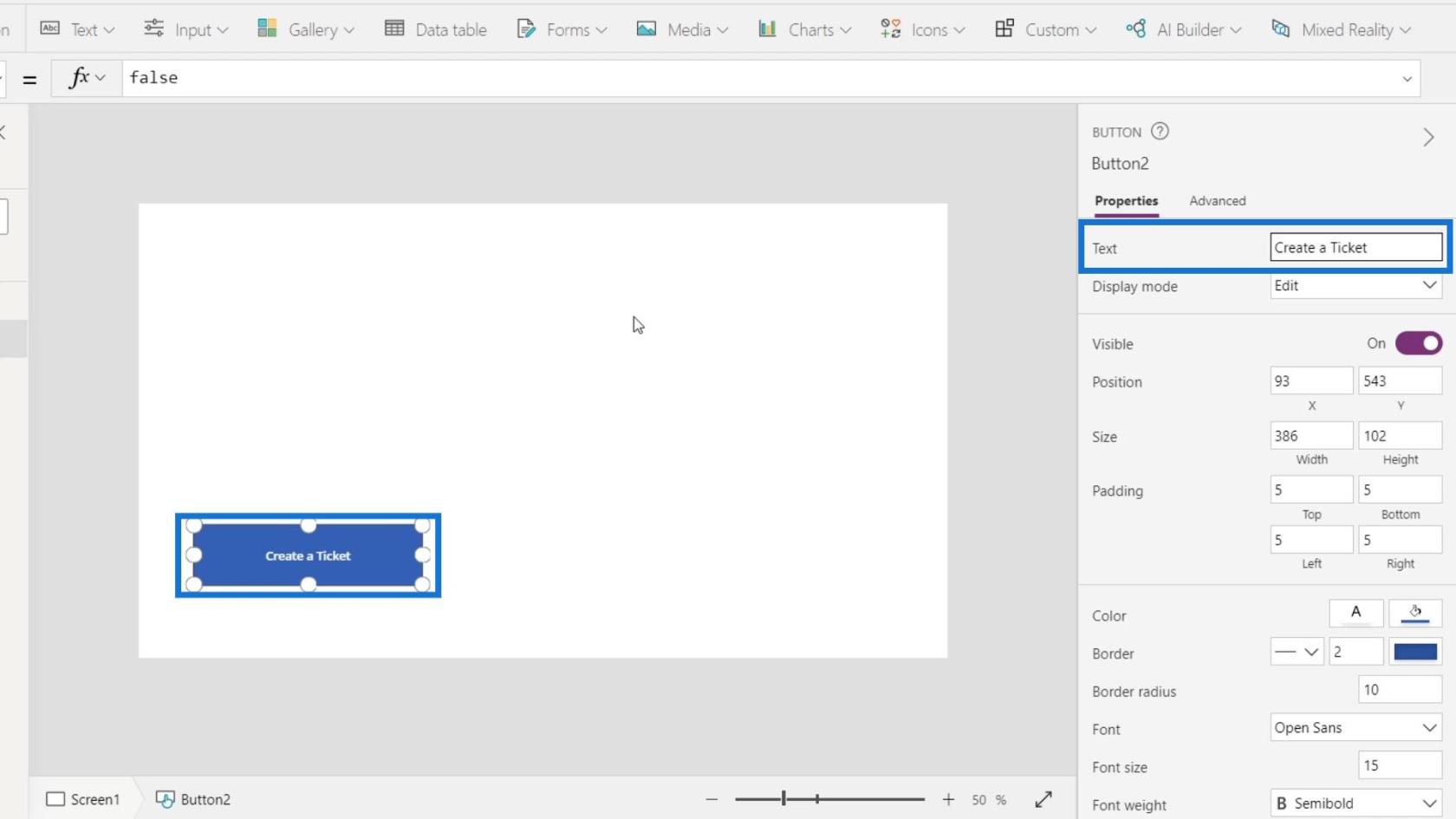
Haga clic en Entrada y luego elija Entrada de texto .
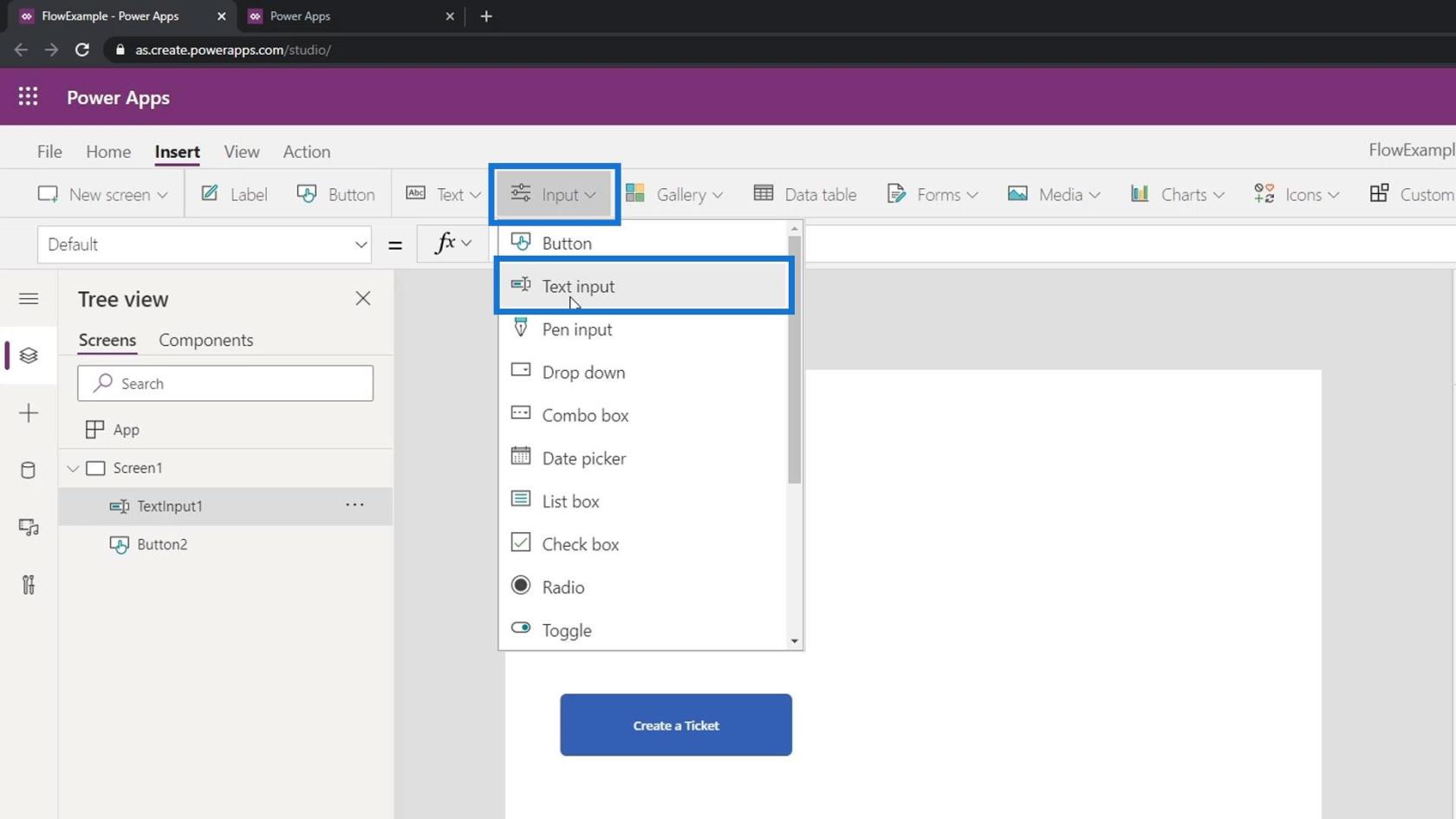
Pongámoslo en dos cuadros de texto.
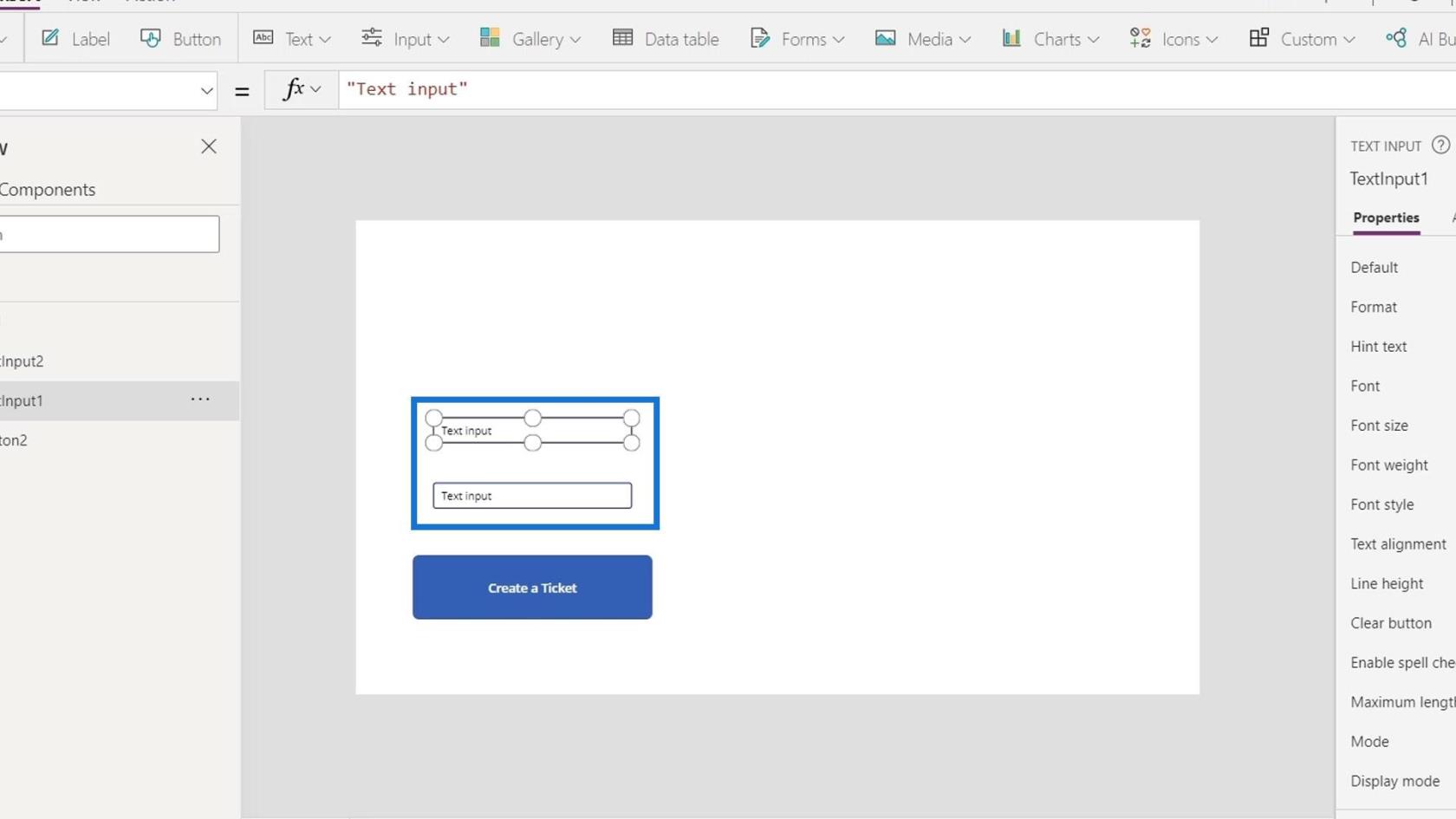
Establezcamos el texto predeterminado en Tipo de problema .
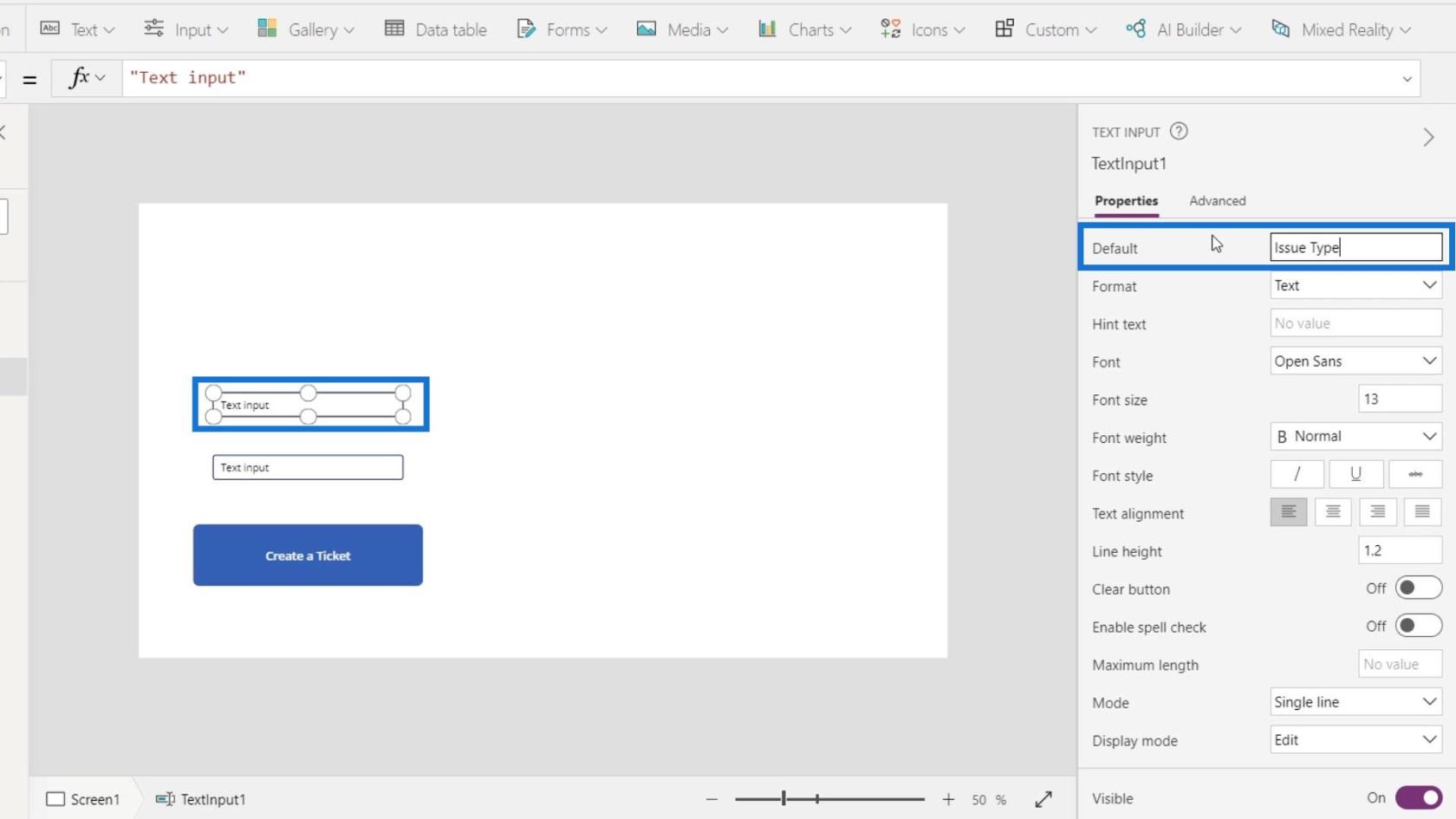
Luego, el segundo cuadro de texto puede ser Descripción del problema .
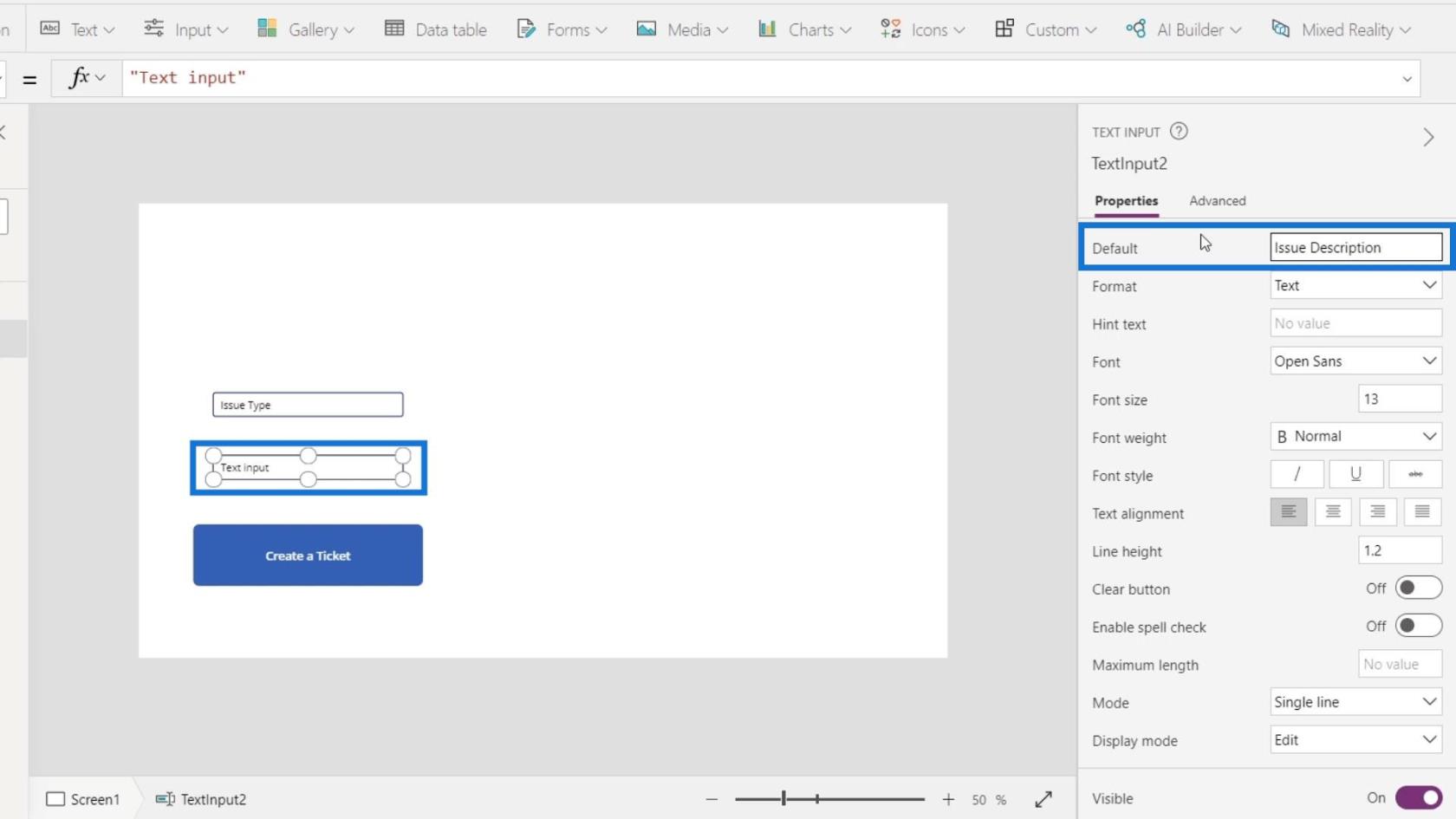
Cuando hacemos clic en este botón, el flujo debería comenzar.
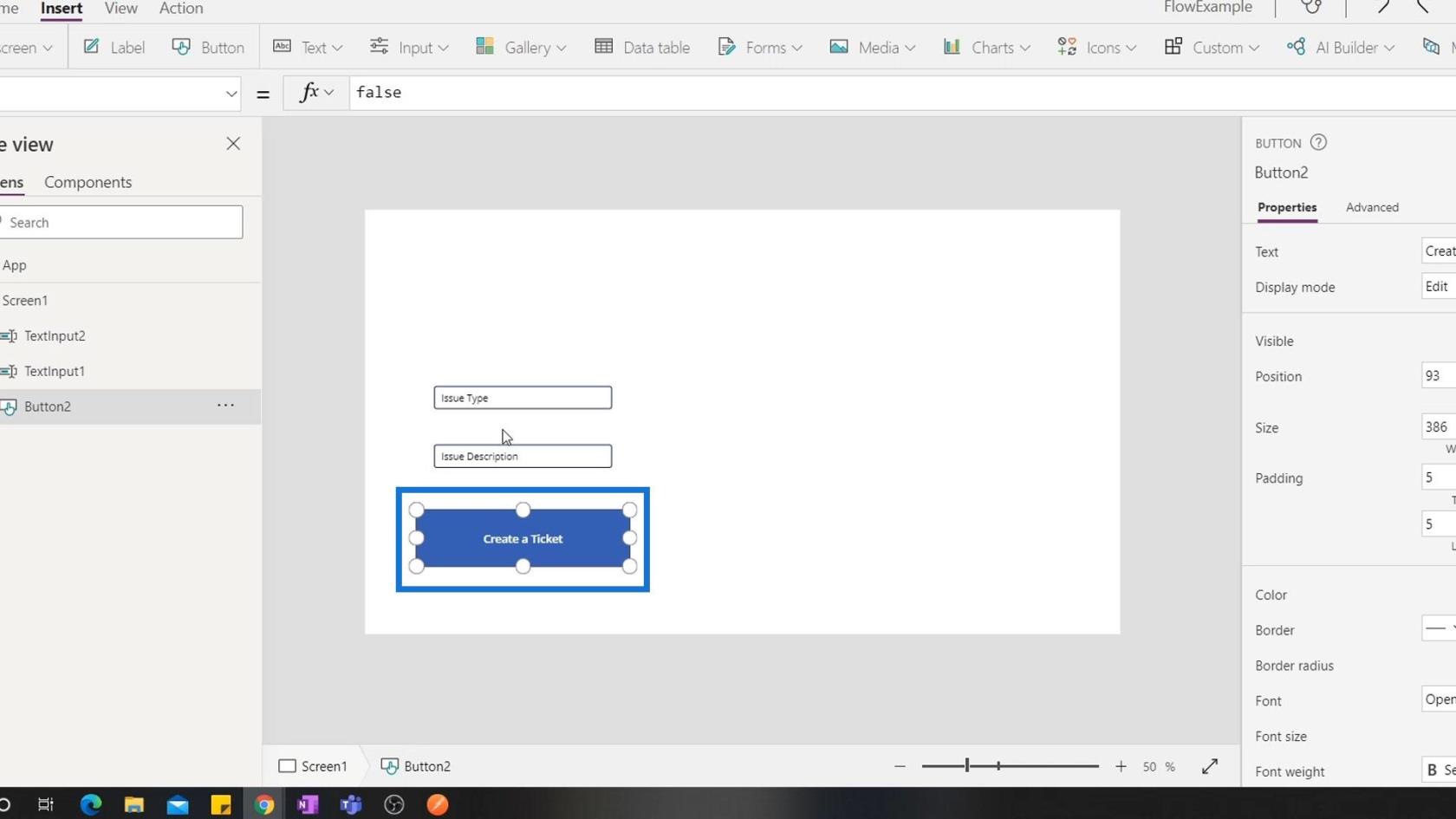
Para ello, haga clic en Acción .
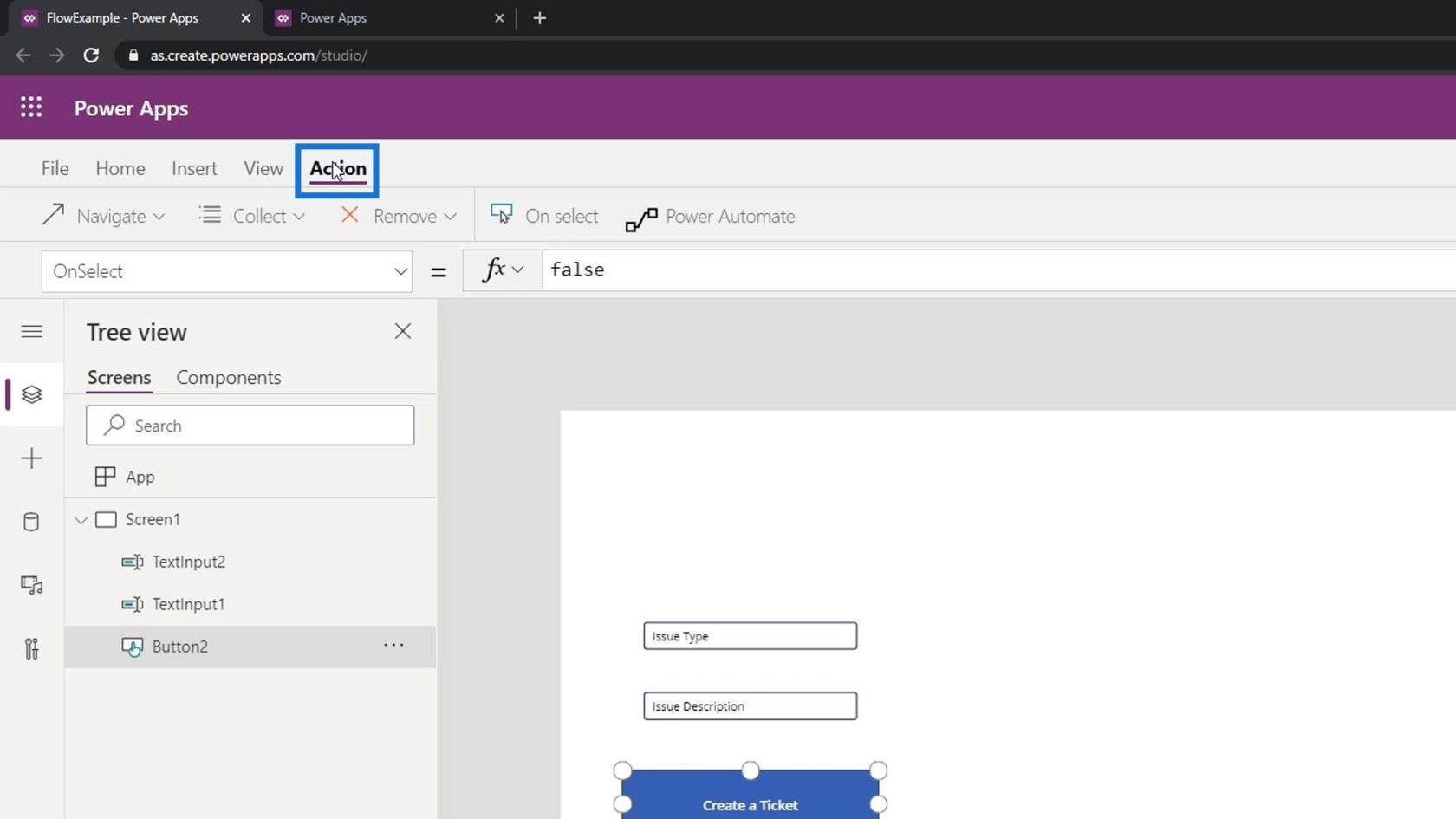
A continuación, haga clic en Power Automate.
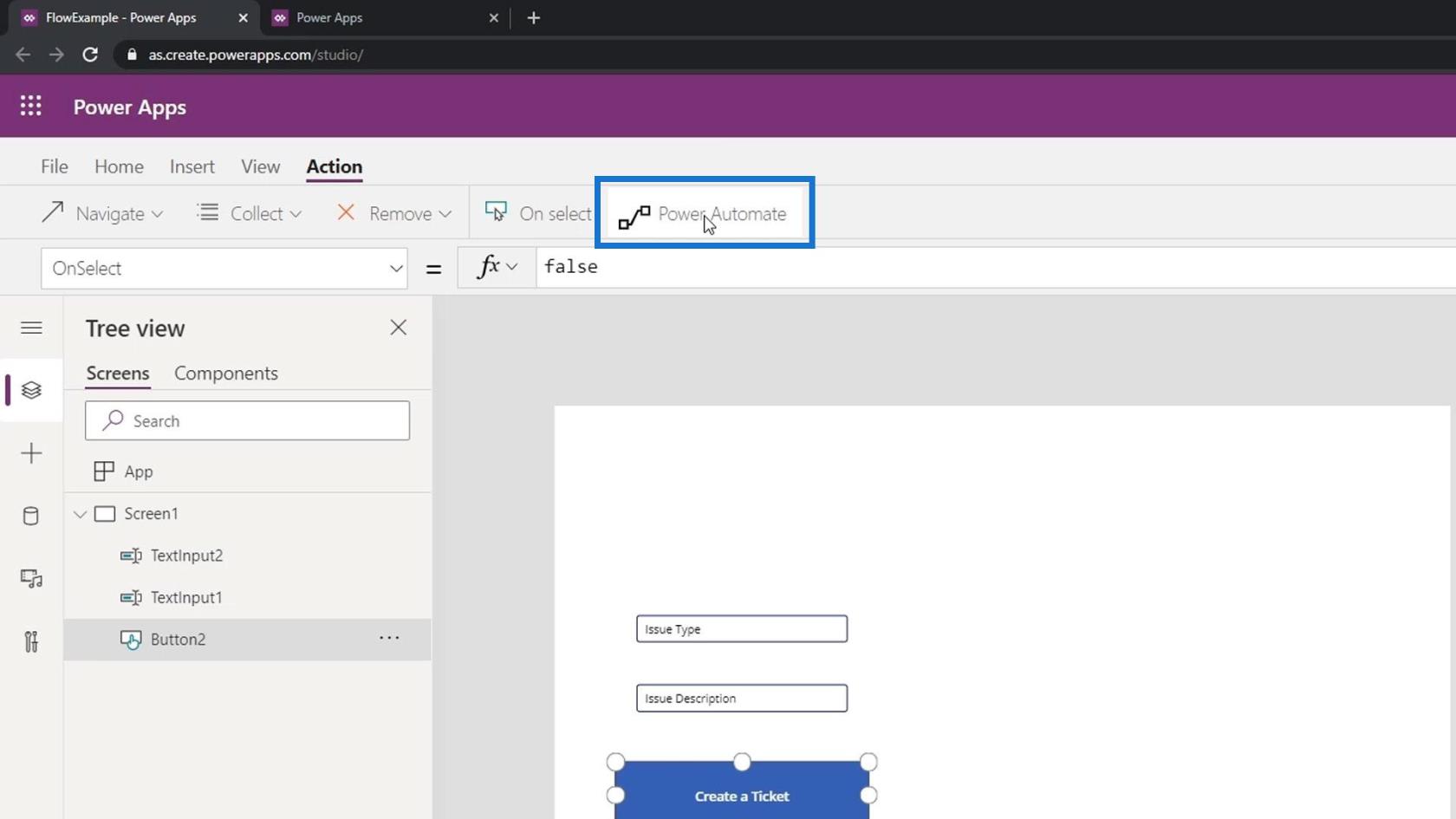
Haga clic en el flujo de Power Automate que hemos creado.
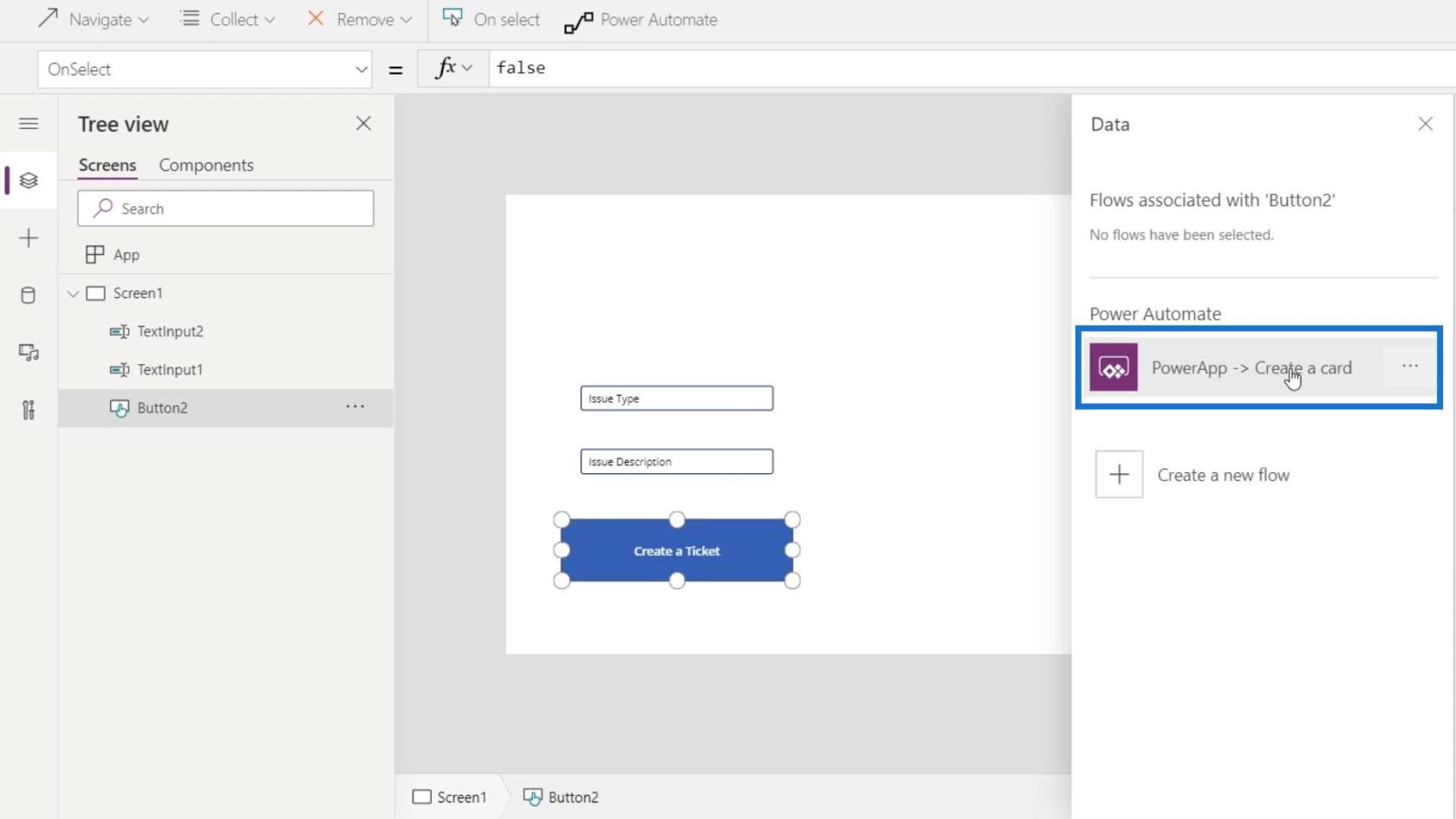
Cuando hacemos clic en el botón, PowerApps se ejecutará. Pero observe cómo requiere algunos argumentos en la barra de fórmulas. Indica que requiere dos argumentos.
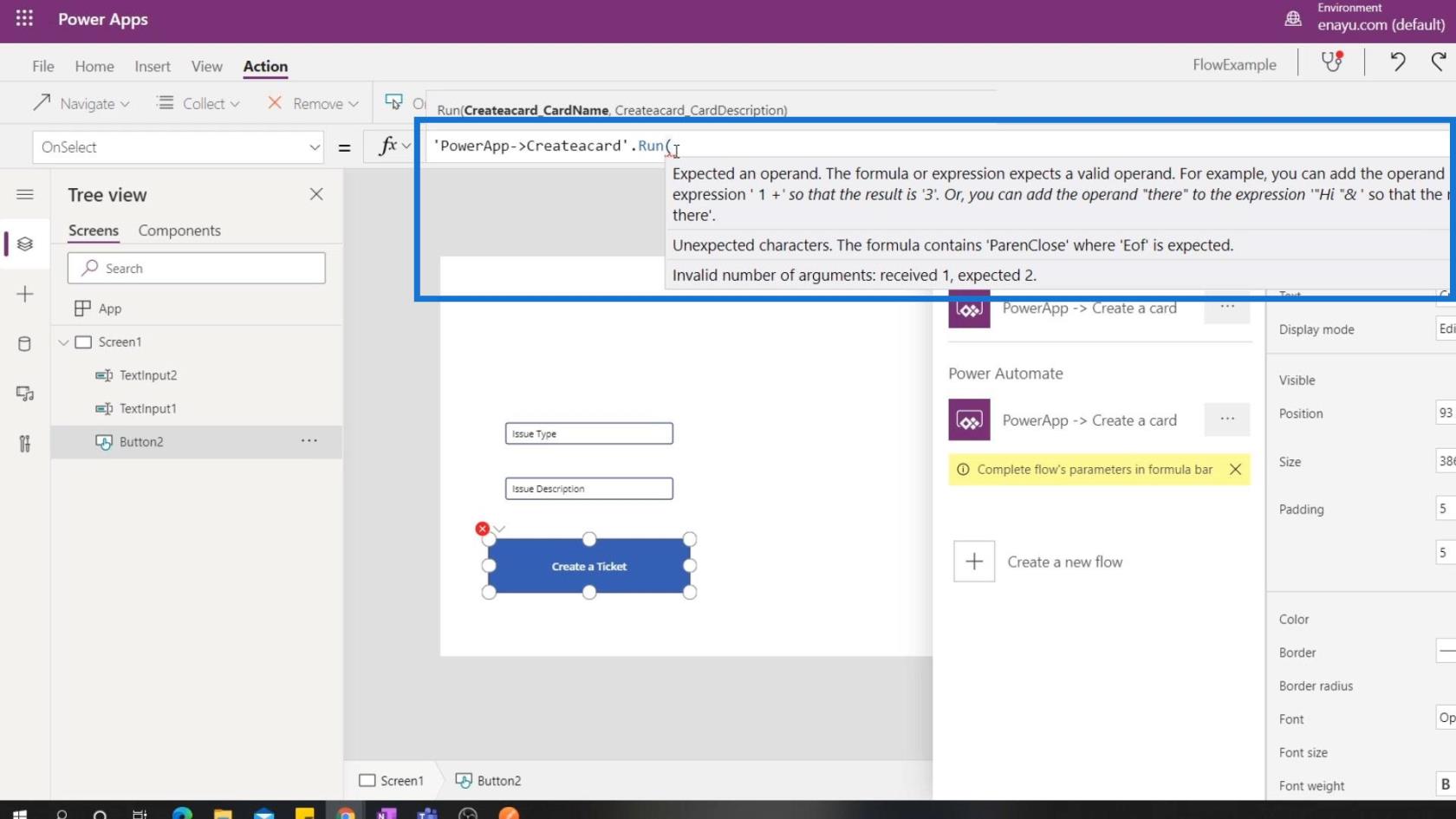
Por lo tanto, necesitamos completar los argumentos que creamos aquí.
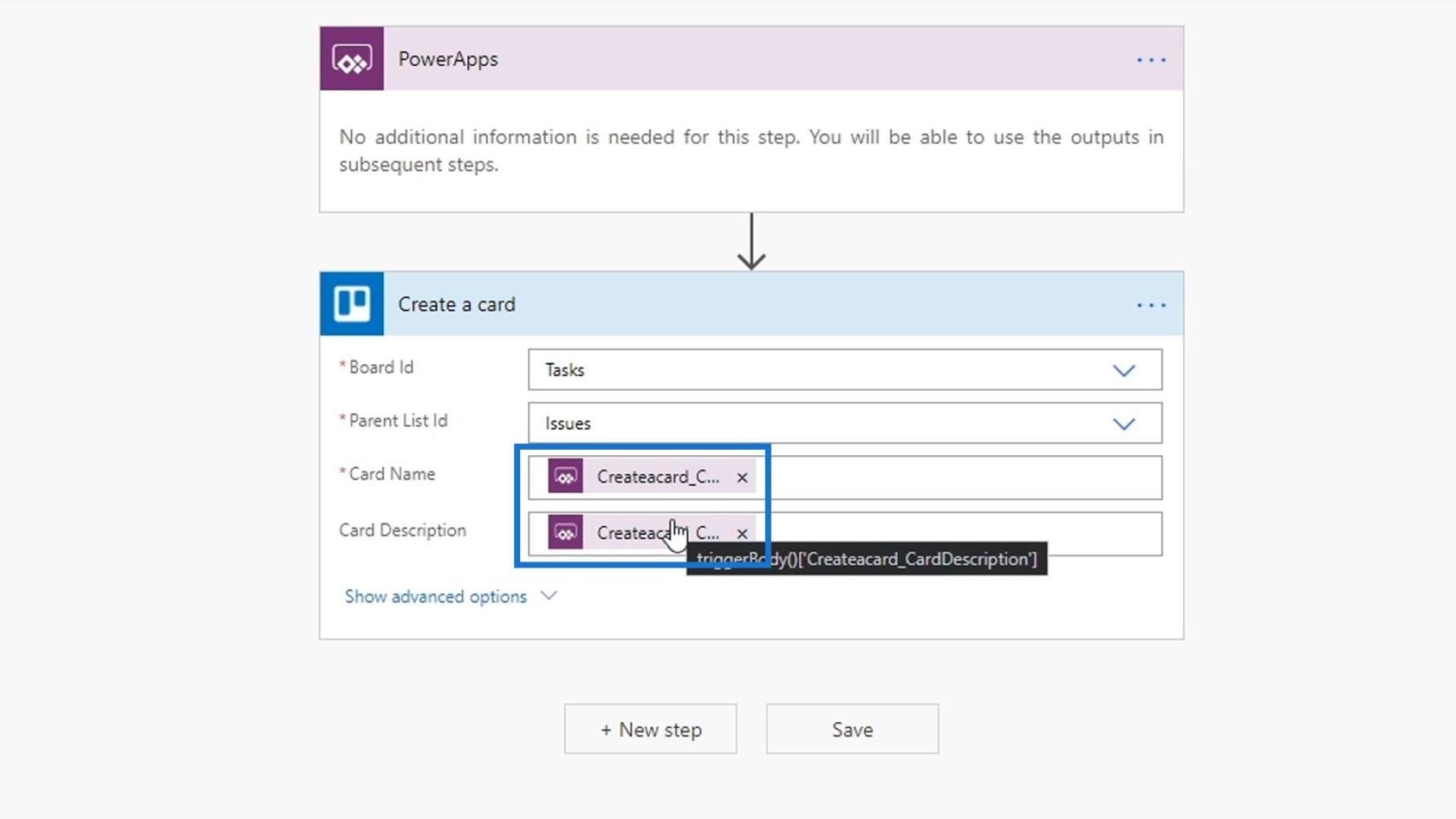
Y queremos que estos argumentos se creen dinámicamente a partir de lo que el usuario haya escrito en los dos cuadros de texto. Si queremos hacer referencia al texto en estos cuadros de texto, solo tenemos que escribir TextInput1.Text . Esto resaltará el cuadro de texto correspondiente en verde.
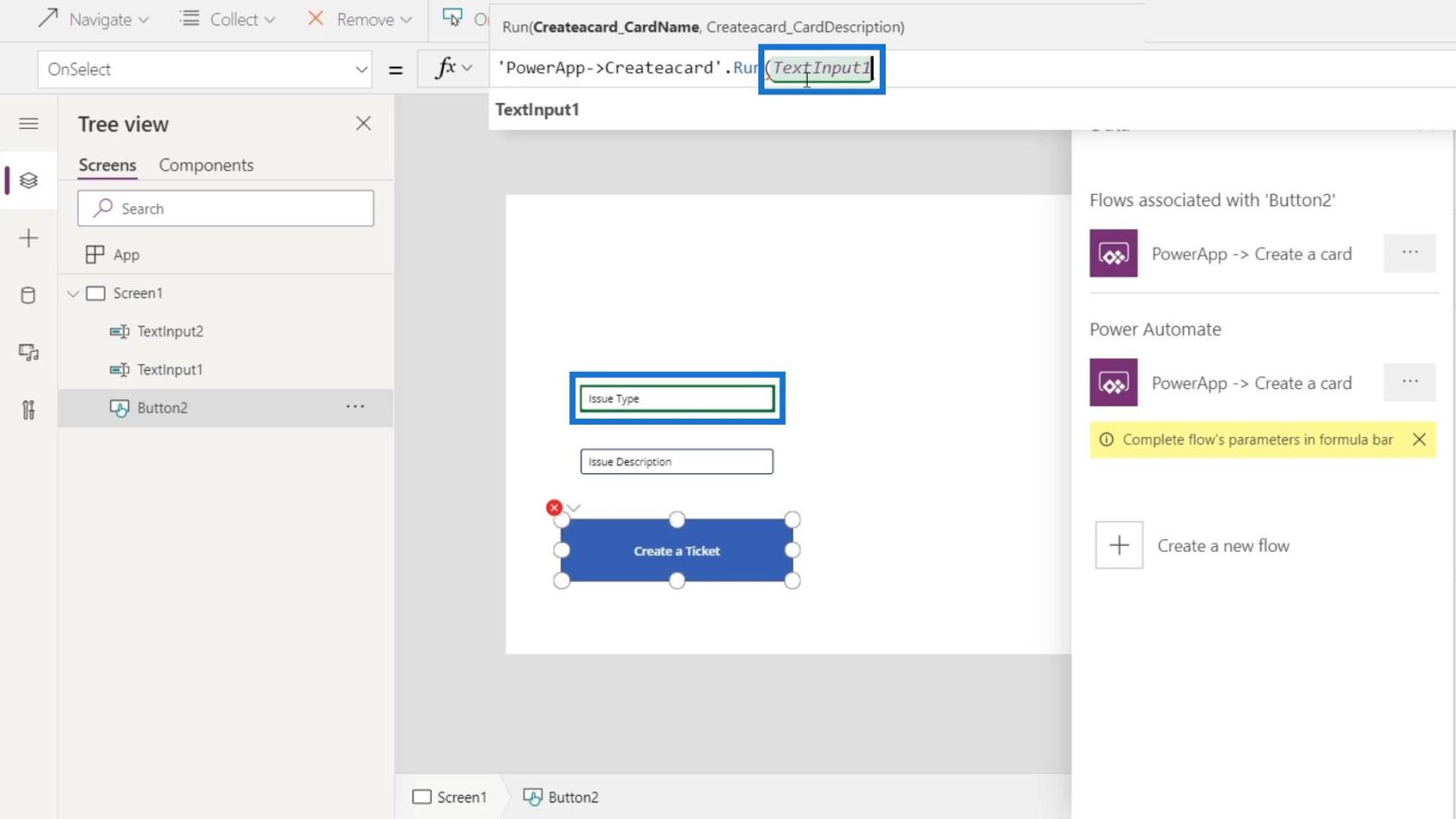
Entonces el segundo argumento es TextInput2.Text.
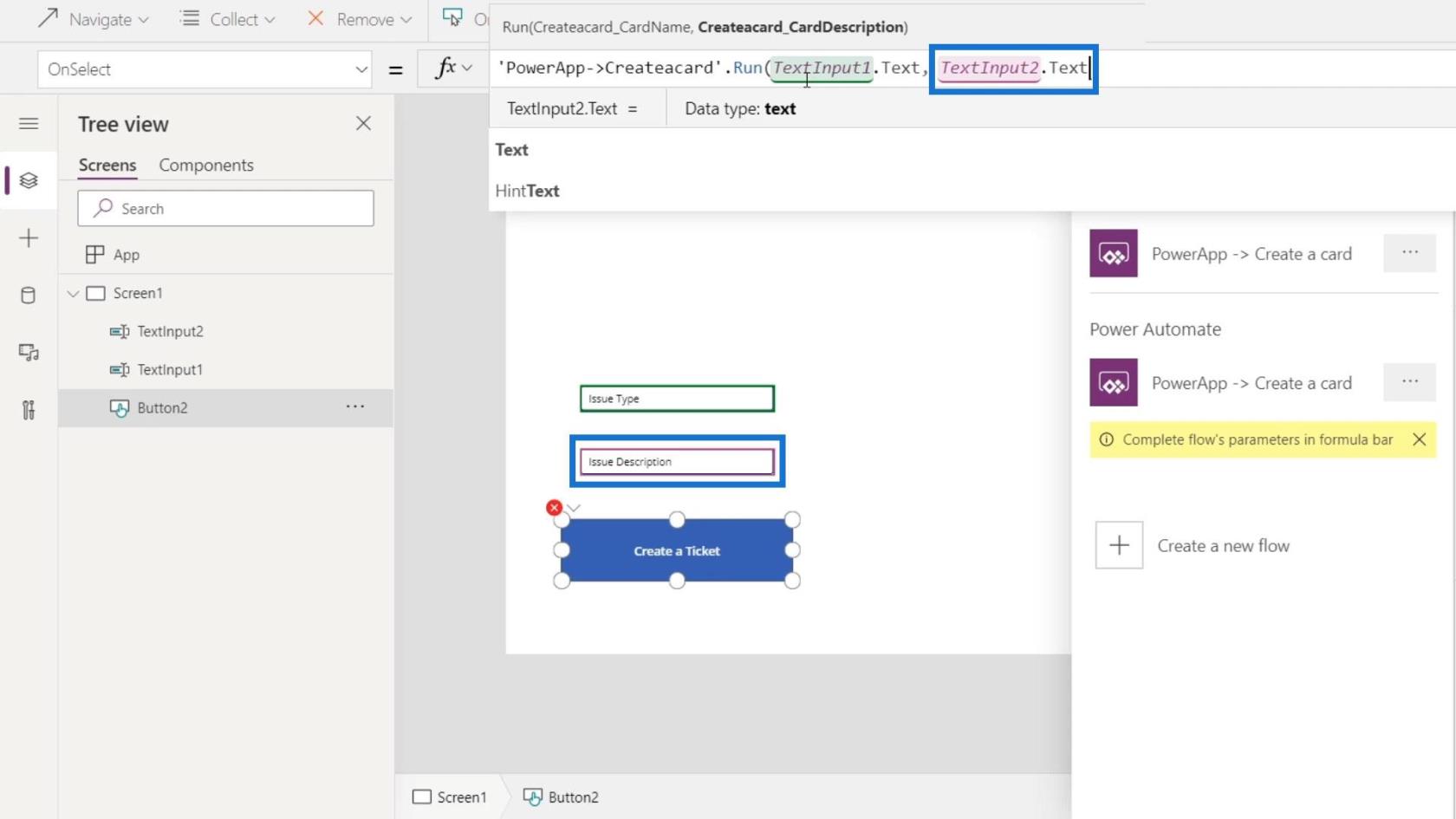
Obviamente, ya no hay partes rojas, lo que significa que ya no hay errores. Después de escribir los argumentos, presione Entrar .
Así es como creamos un activador en nuestra aplicación Power Apps que activa un flujo en Power Automate.
Probar el flujo de Power Automate dentro de PowerApps
Ahora probemos nuestro flujo de Power Automate dentro de PowerApps. Primero, haga clic en el botón Reproducir .
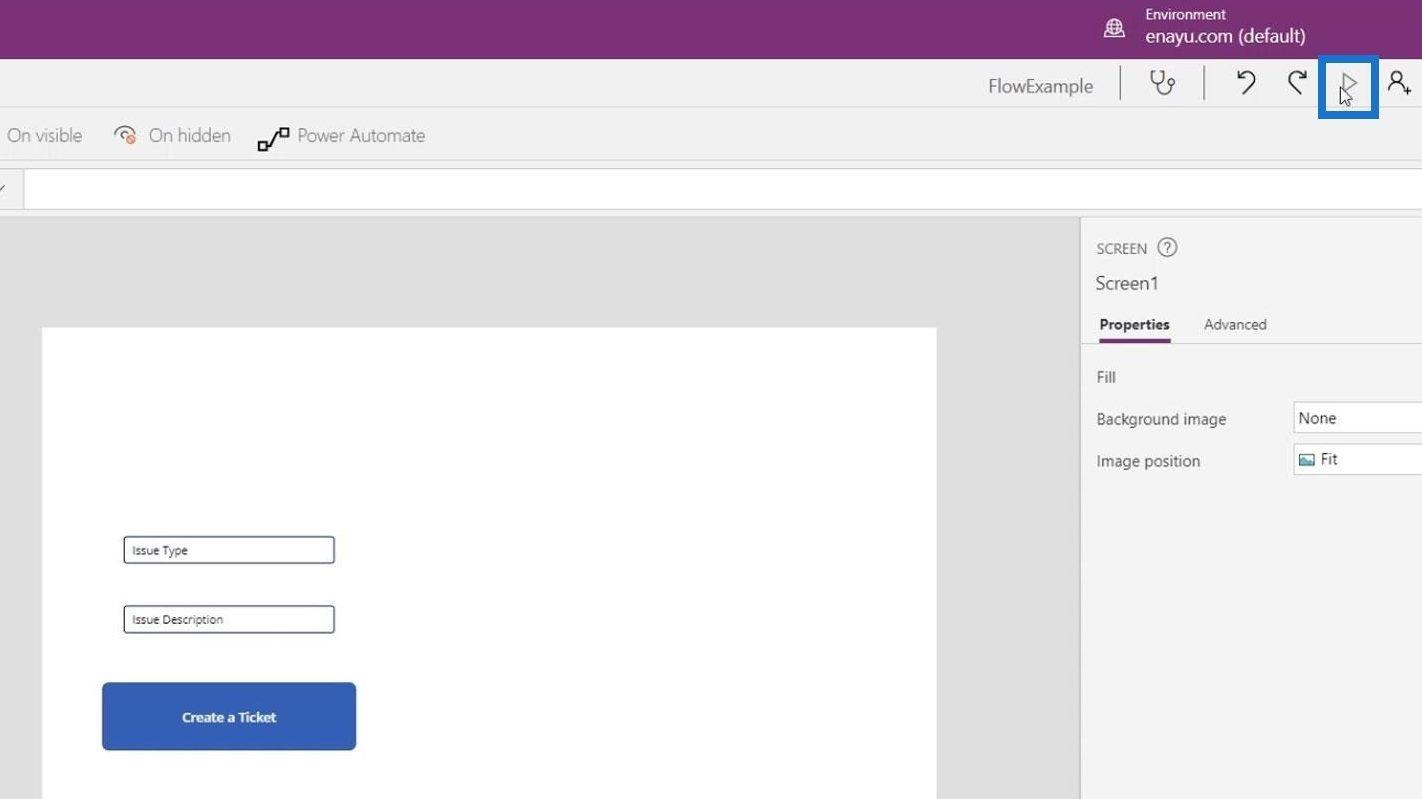
Escriba " Error de software " para el Tipo de problema y " No puedo ver el número de pasaporte del agente 007 " para la descripción. Luego, haga clic en el botón Crear un ticket .
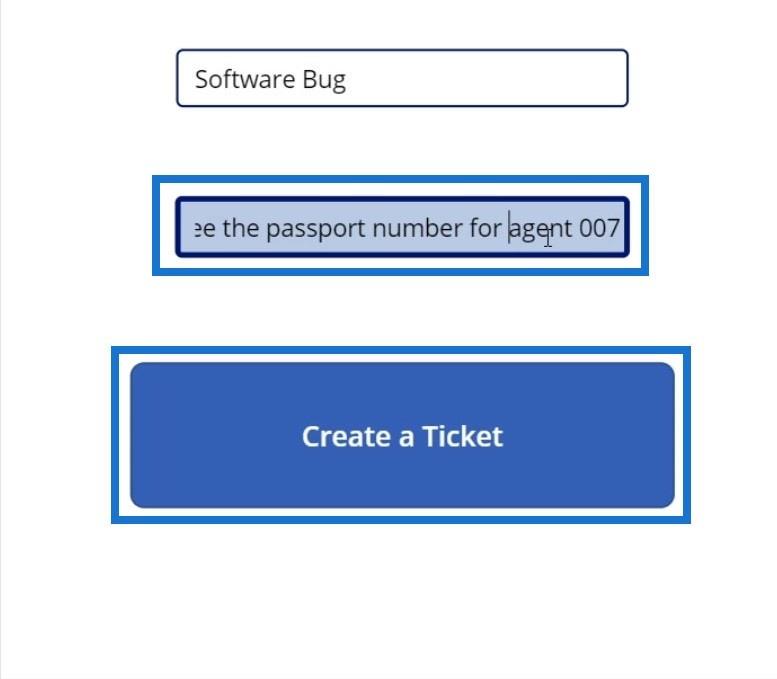
Después de eso, volvamos a Power Apps y hagamos clic en el botón Atrás ( <> ).
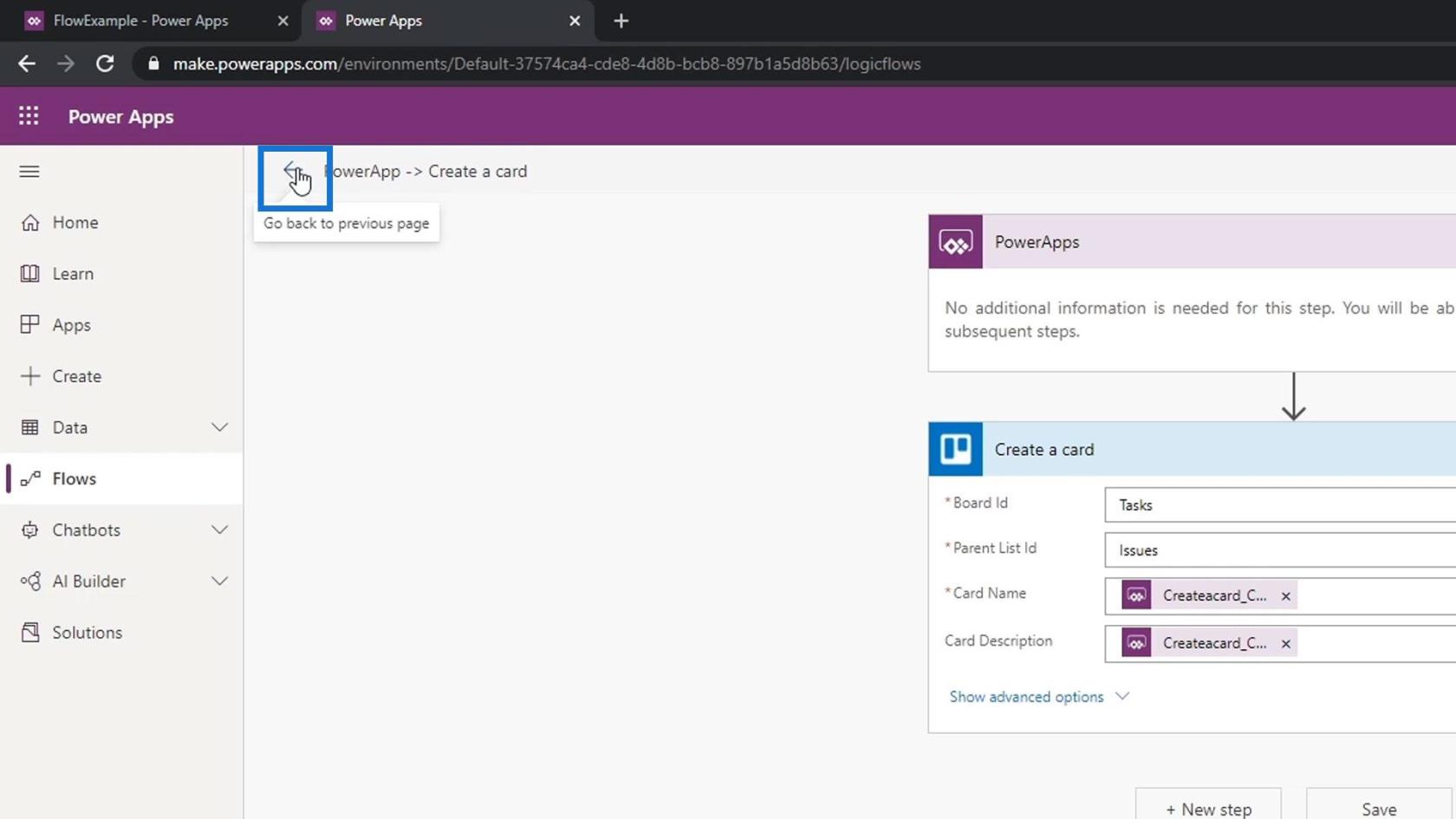
Haga clic en el flujo que creamos para ver si funcionó correctamente. Esto indica que comenzó hace nueve segundos y tuvo éxito.
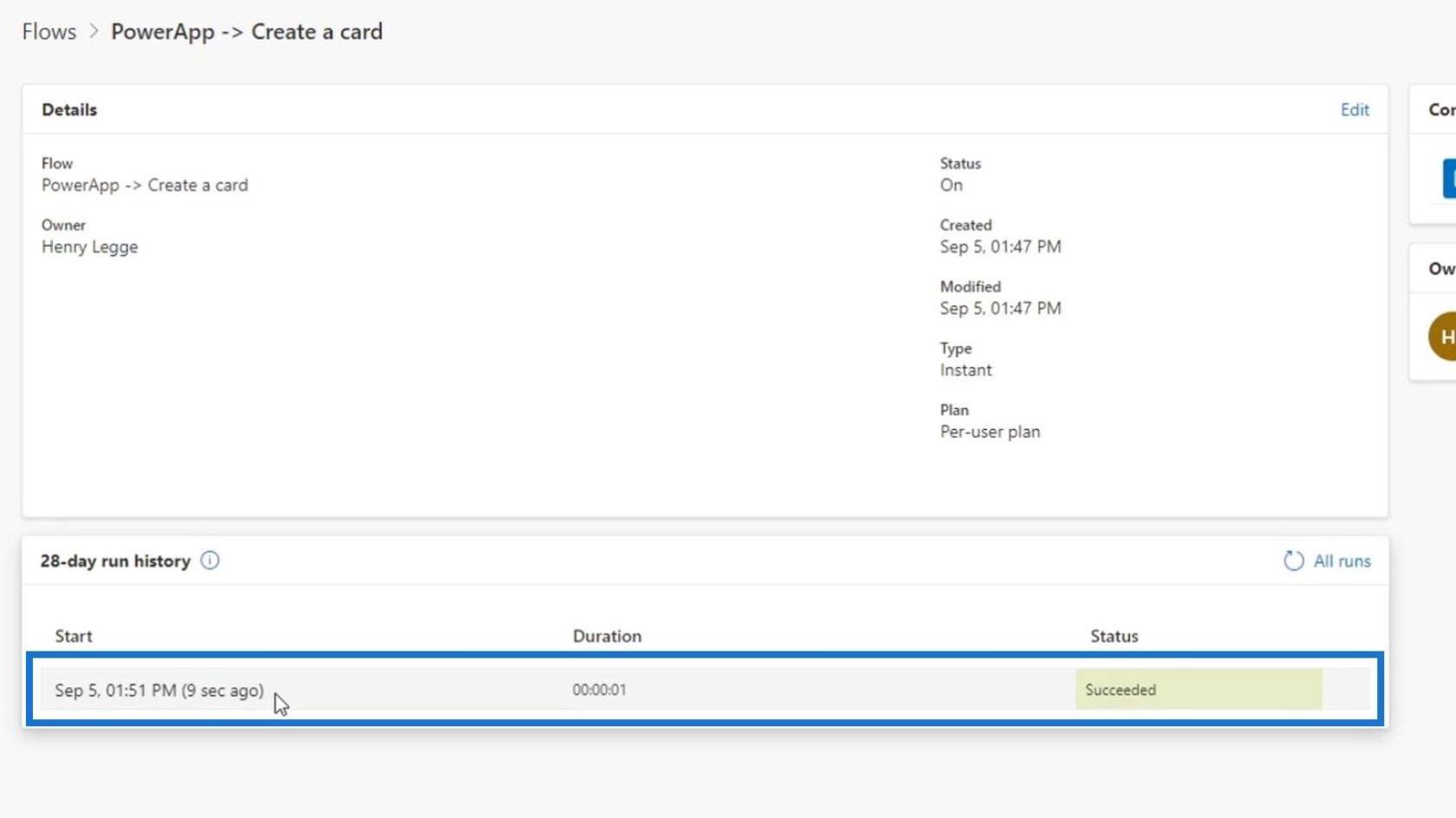
Si vamos a nuestro Trello, veremos el nuevo ticket que se crea automáticamente ( Software bug ).
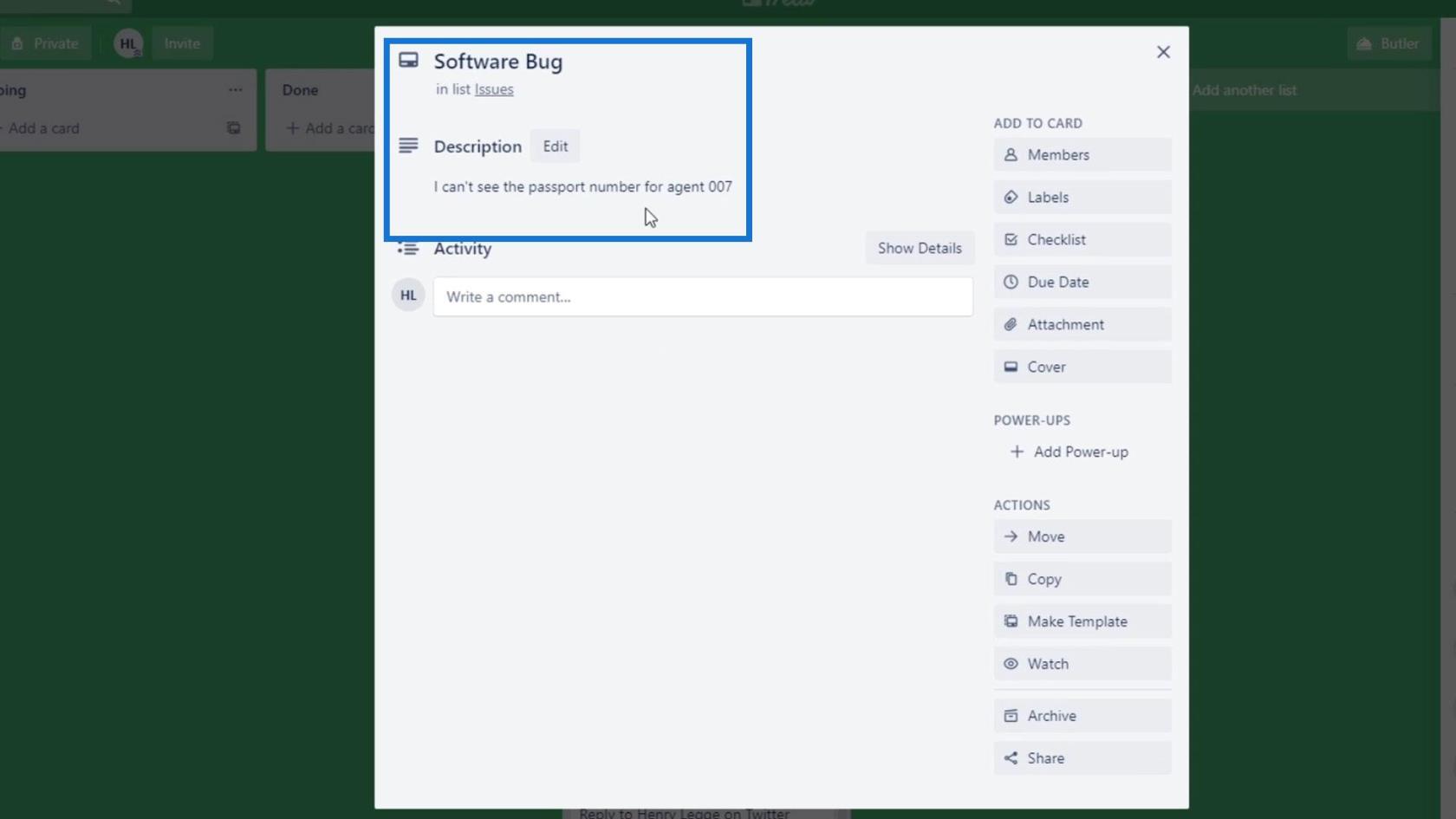
Adición de la acción Preguntar en PowerApps
Ahora hablemos de un error muy común al usar PowerApps en nuestro flujo. Primero, agreguemos un nuevo paso.
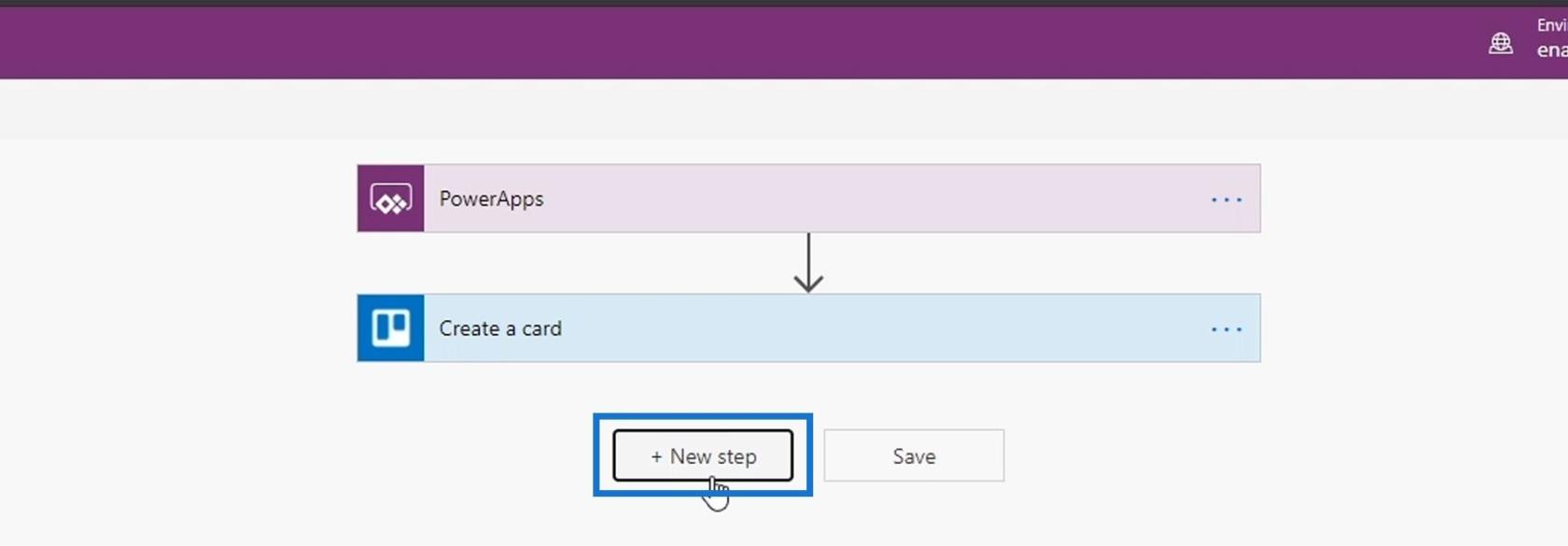
Luego, agregue un conector Slack y use la acción Publicar mensaje .
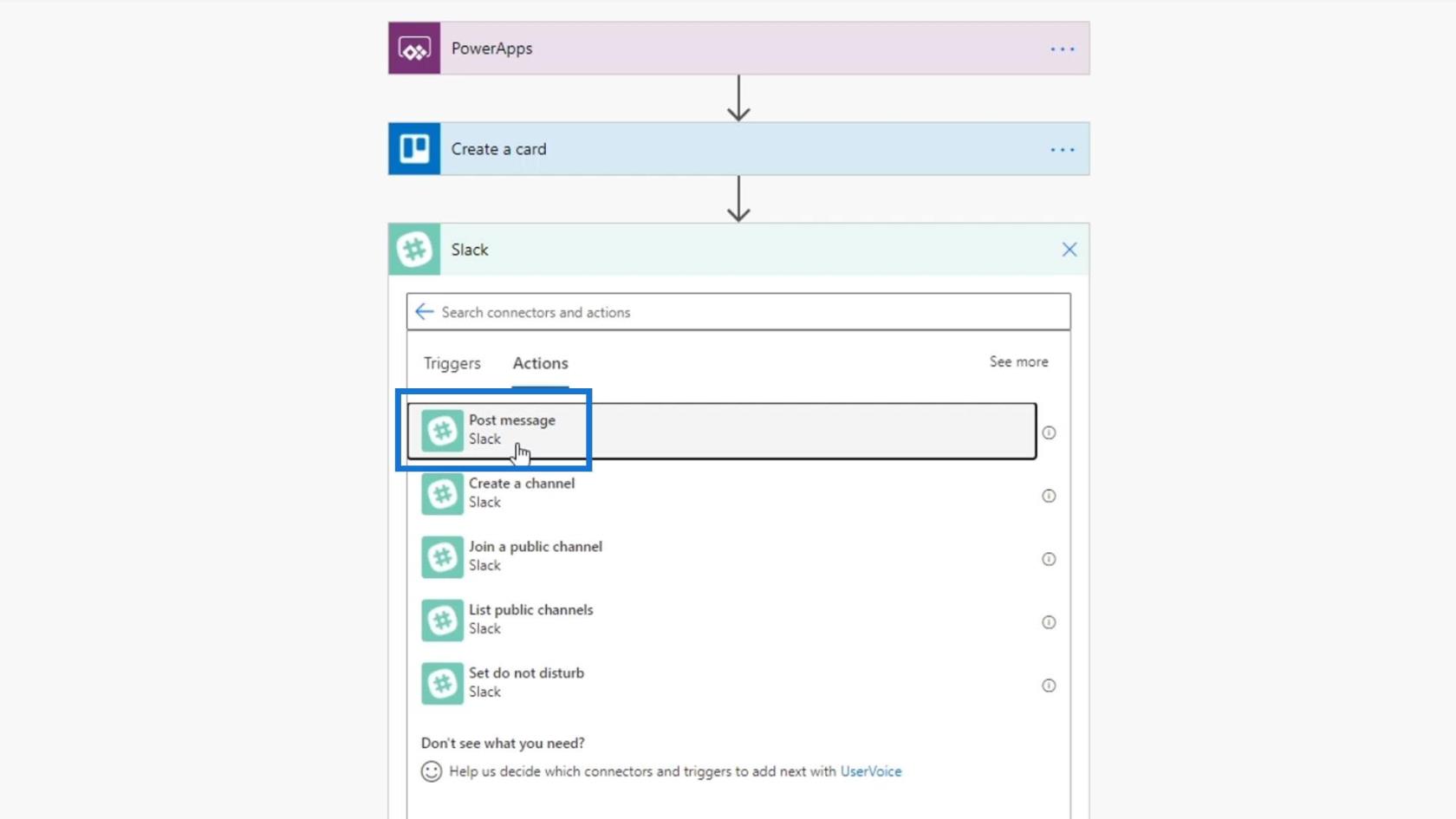
A continuación, elija el tutorial para el Nombre del canal .
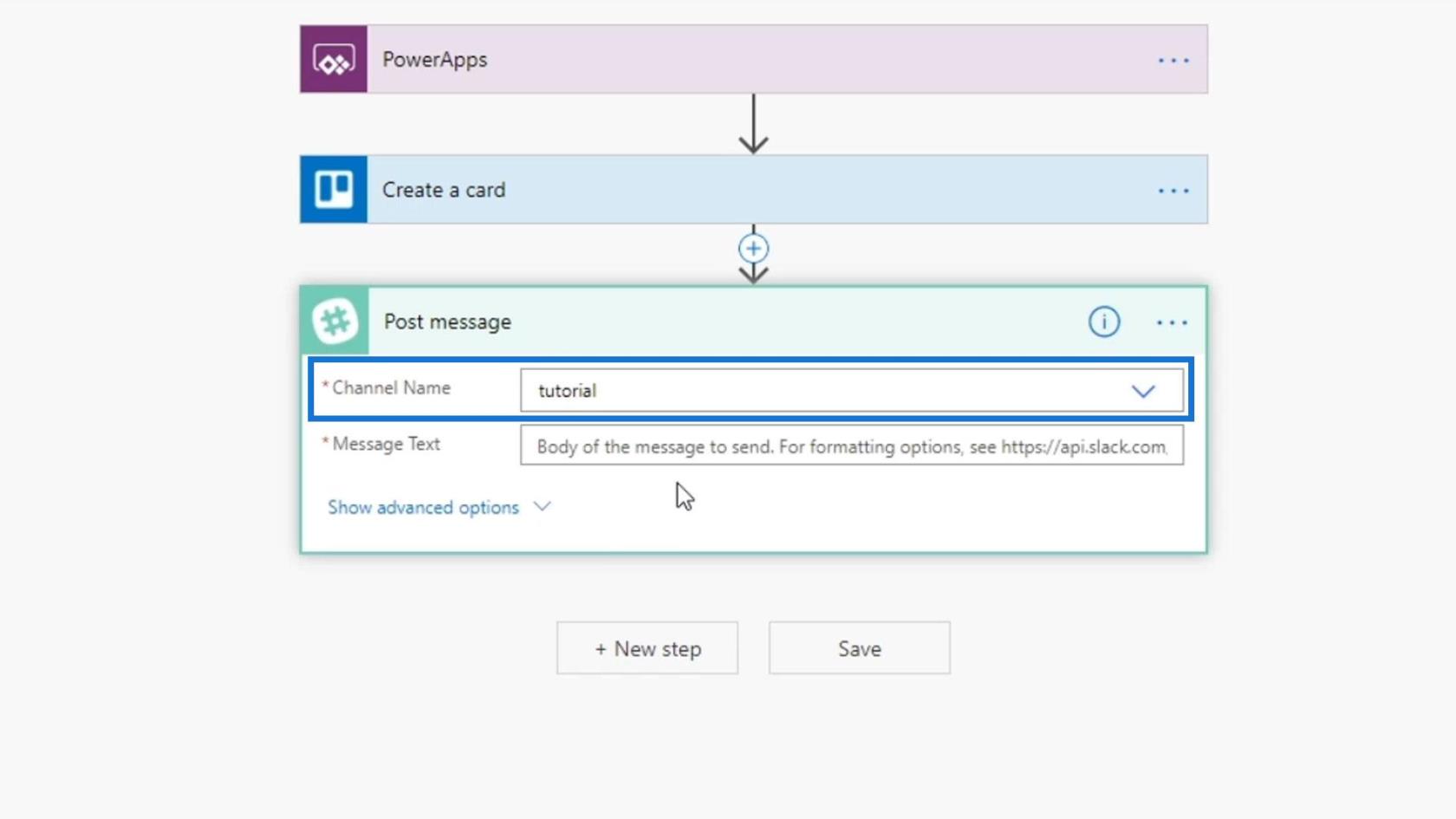
Para el Texto del mensaje , use Preguntar en el contenido dinámico de PowerApps.
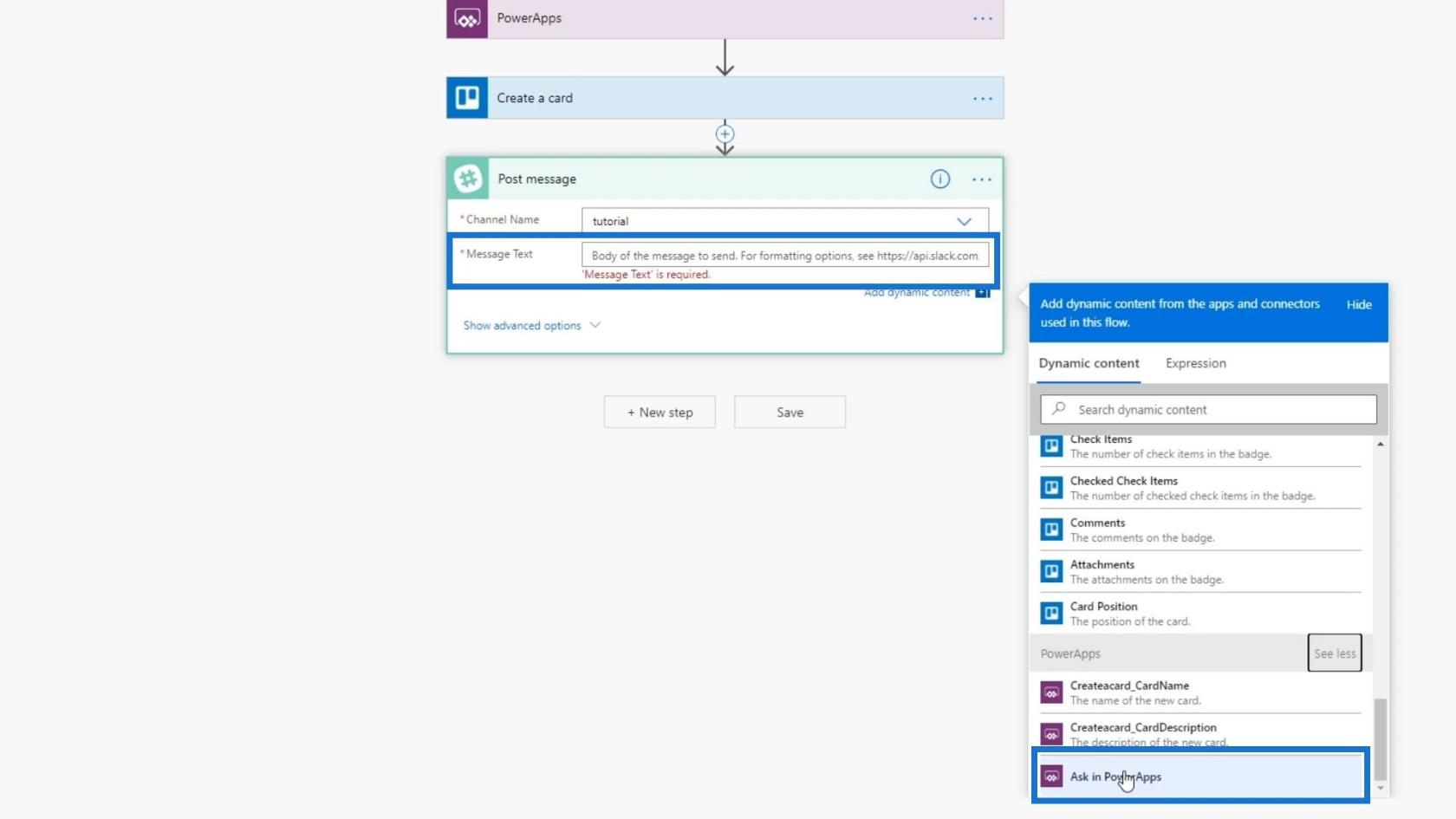
Asegúrese de guardar el flujo antes de probarlo.
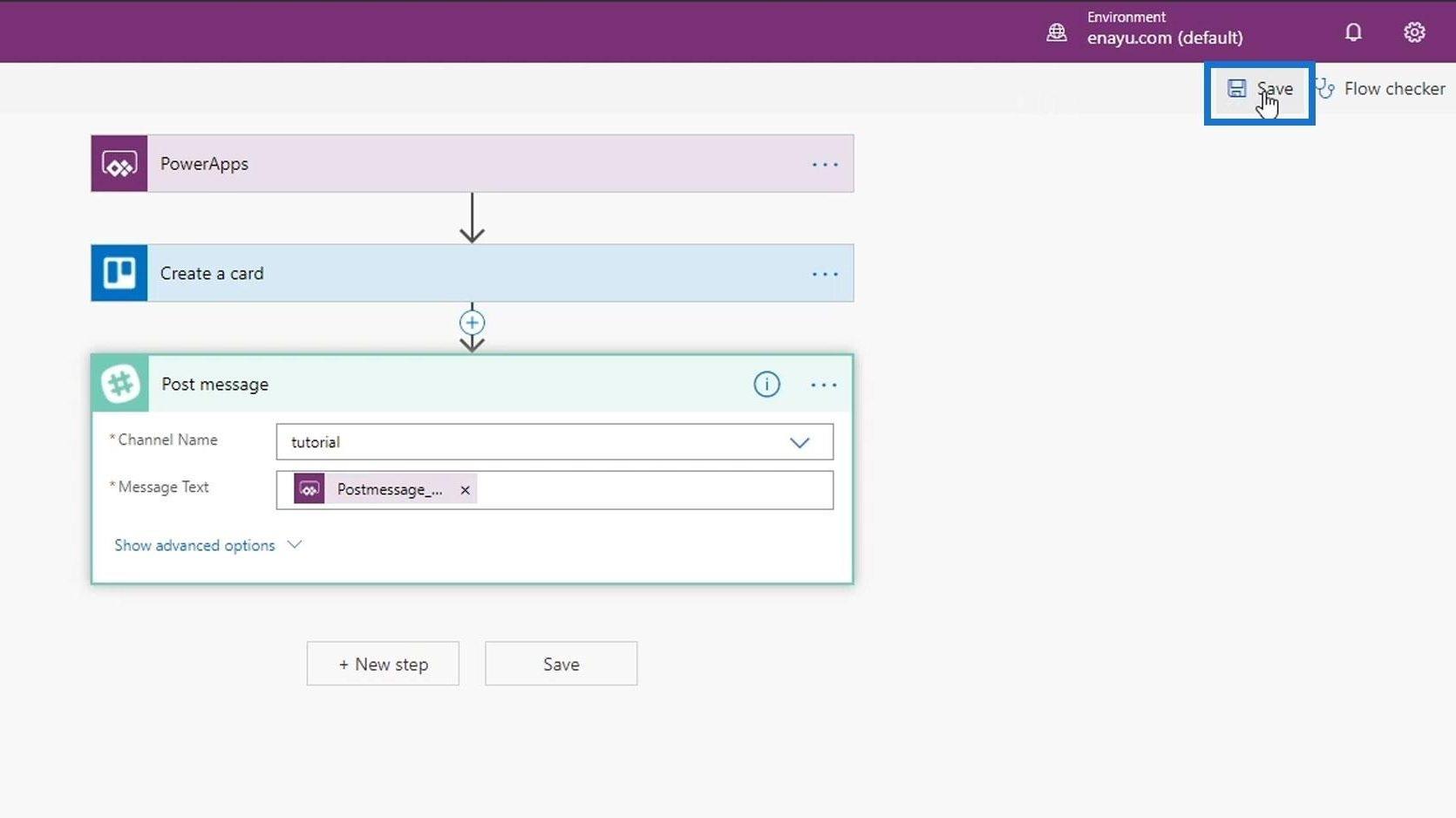
Ahora volvamos a Power Apps y ejecútelo de nuevo.
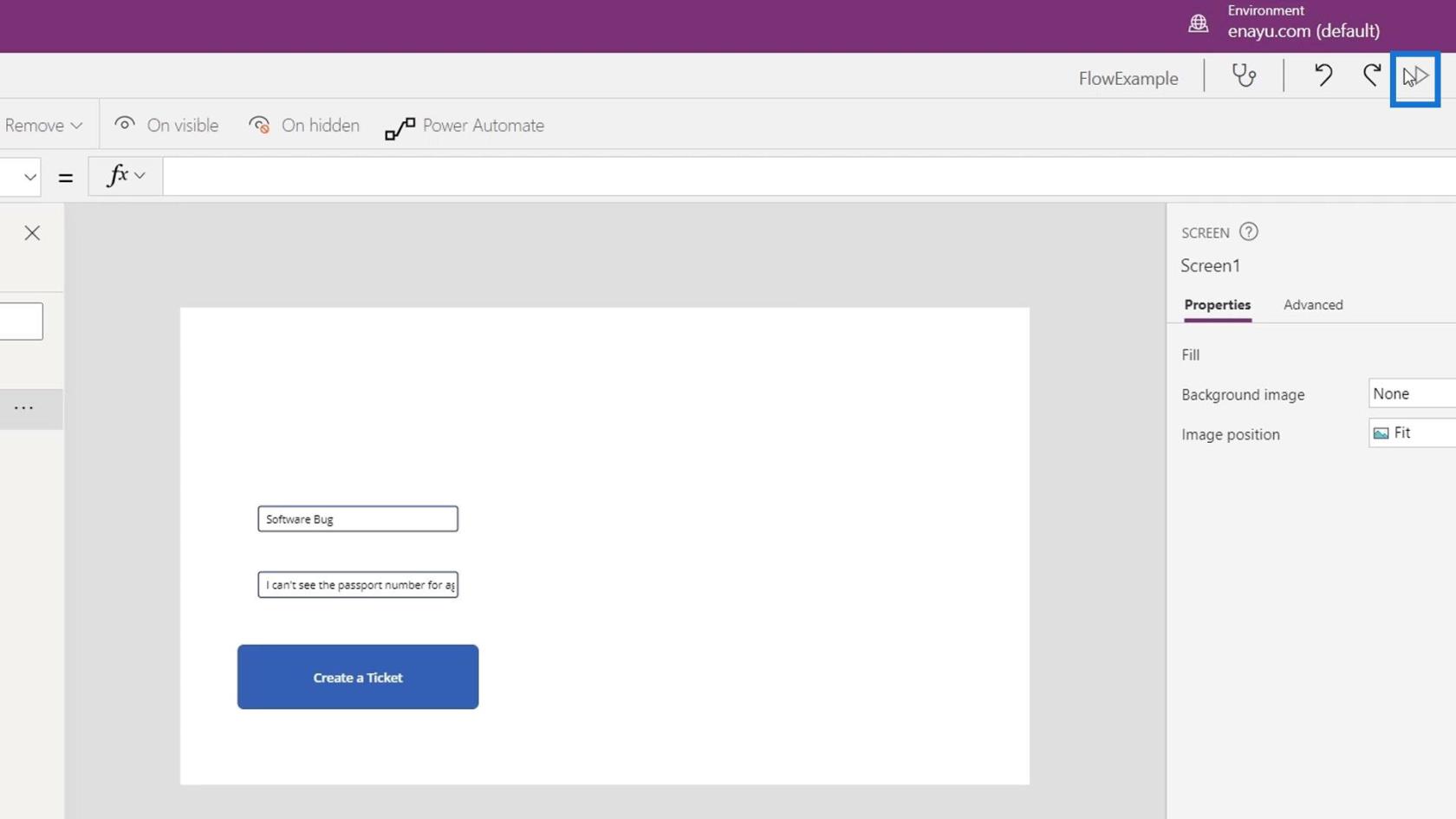
Haga clic en el botón Crear un ticket .
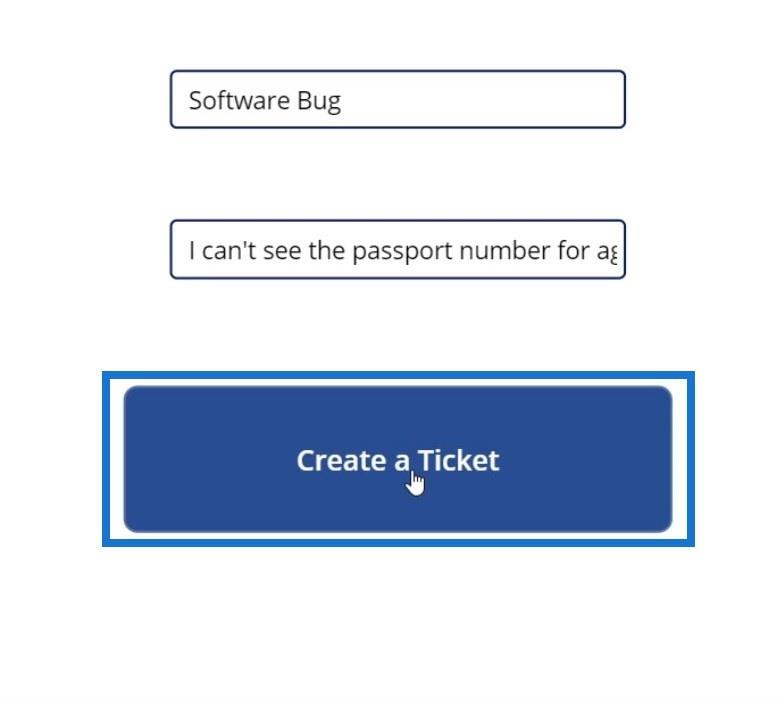
Entonces notaremos que algo anda mal. Para comprobar el problema de nuestro flujo, vamos a comprobarlo en la página de flujos y haga clic en el flujo de PowerApps que hemos creado.
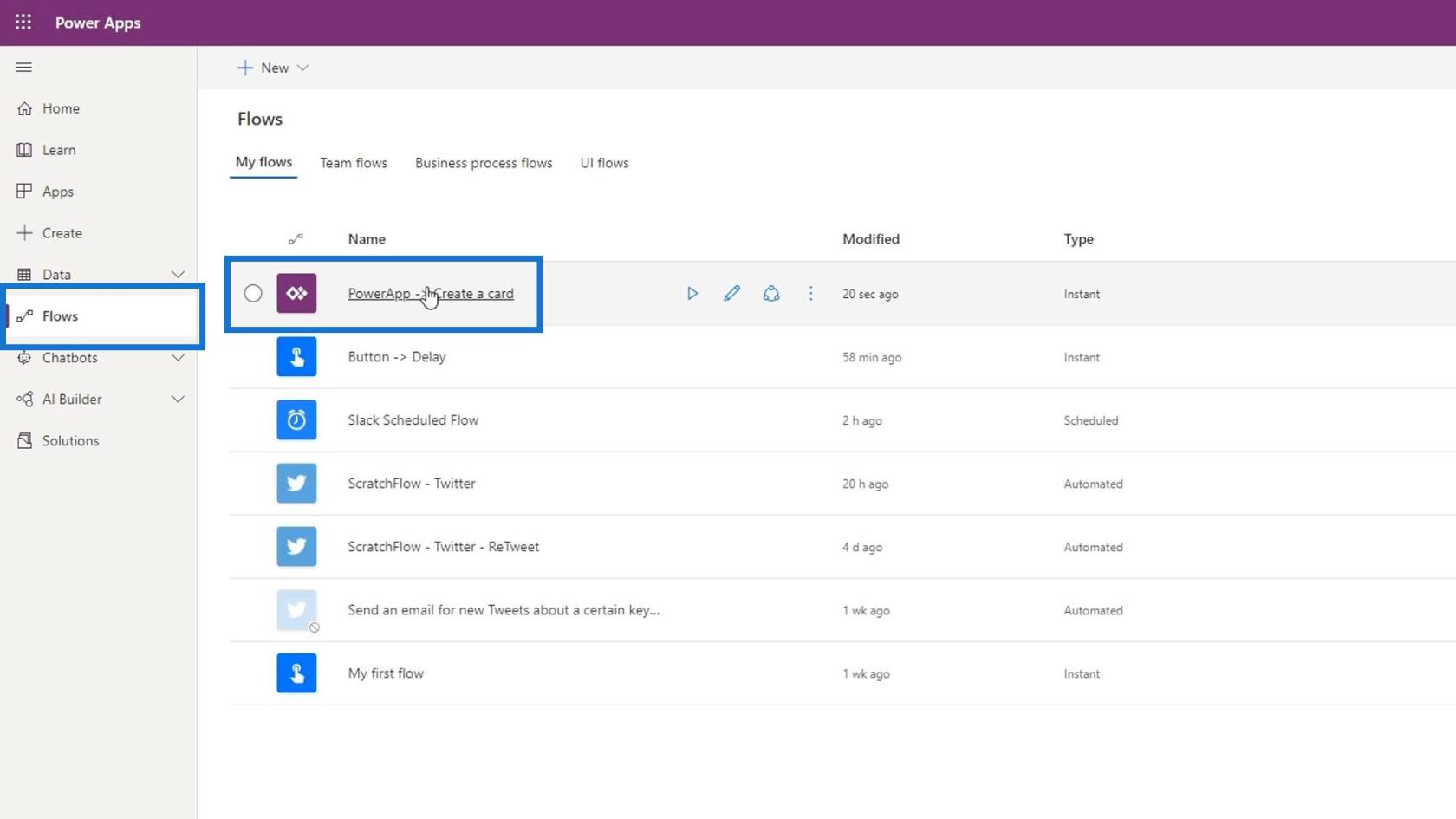
Como podemos ver, indica que hay un problema con el disparador del flujo. Esto se debe a que este disparador solo ingresa dos argumentos. Sin embargo, dado que agregamos la acción Preguntar en PowerApps , ahora necesita tres entradas.
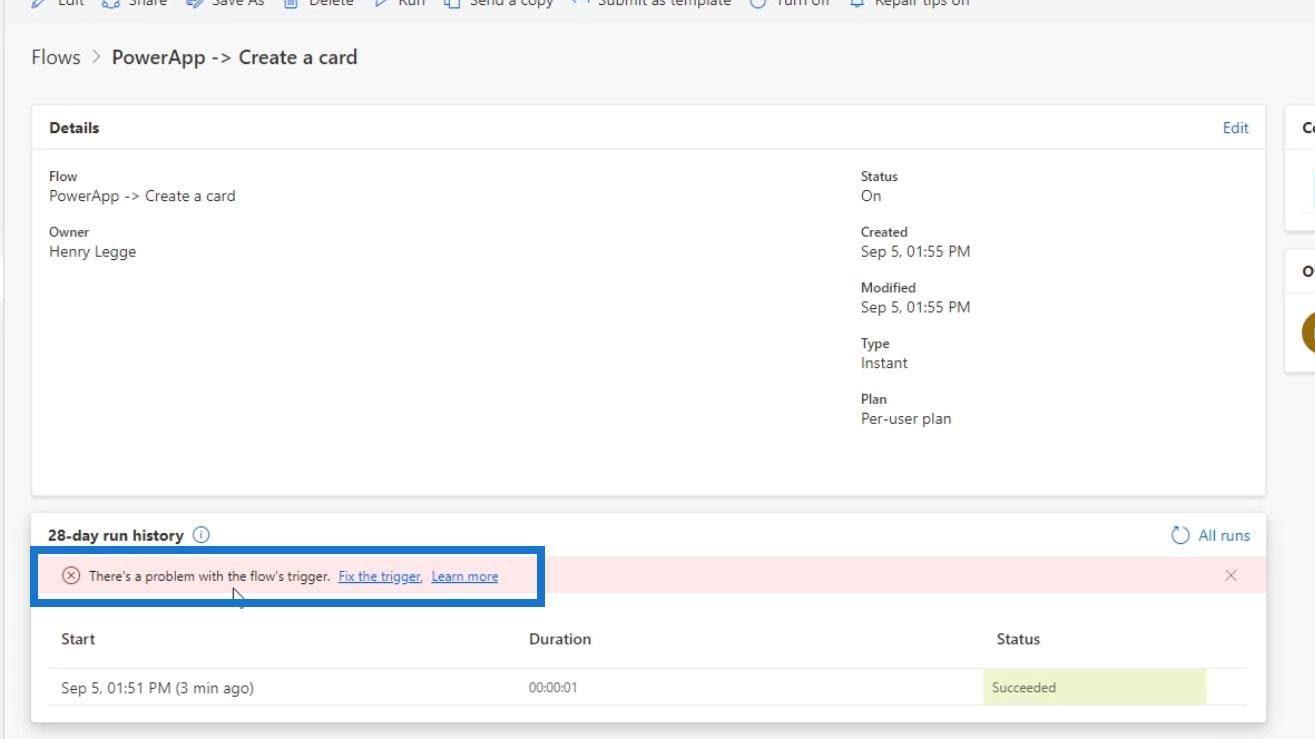
Manejo de errores con PowerApps
Podemos ver información más detallada sobre ese error aquí. Esta es solo una forma complicada de decir que la variable que necesita para Slack no está disponible.
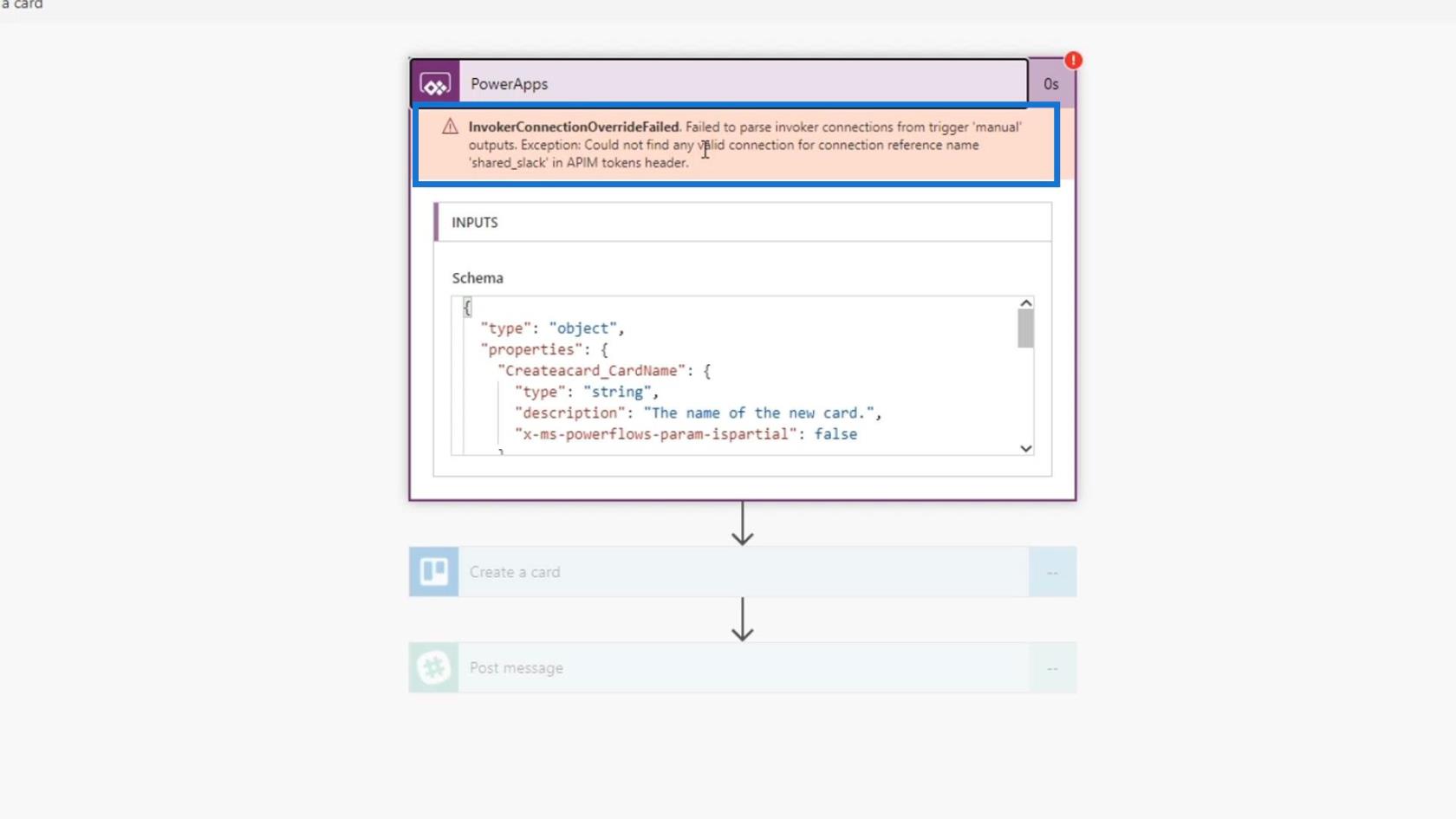
Podemos arreglar esto yendo a la pestaña Acción y luego haciendo clic en Power Automate .
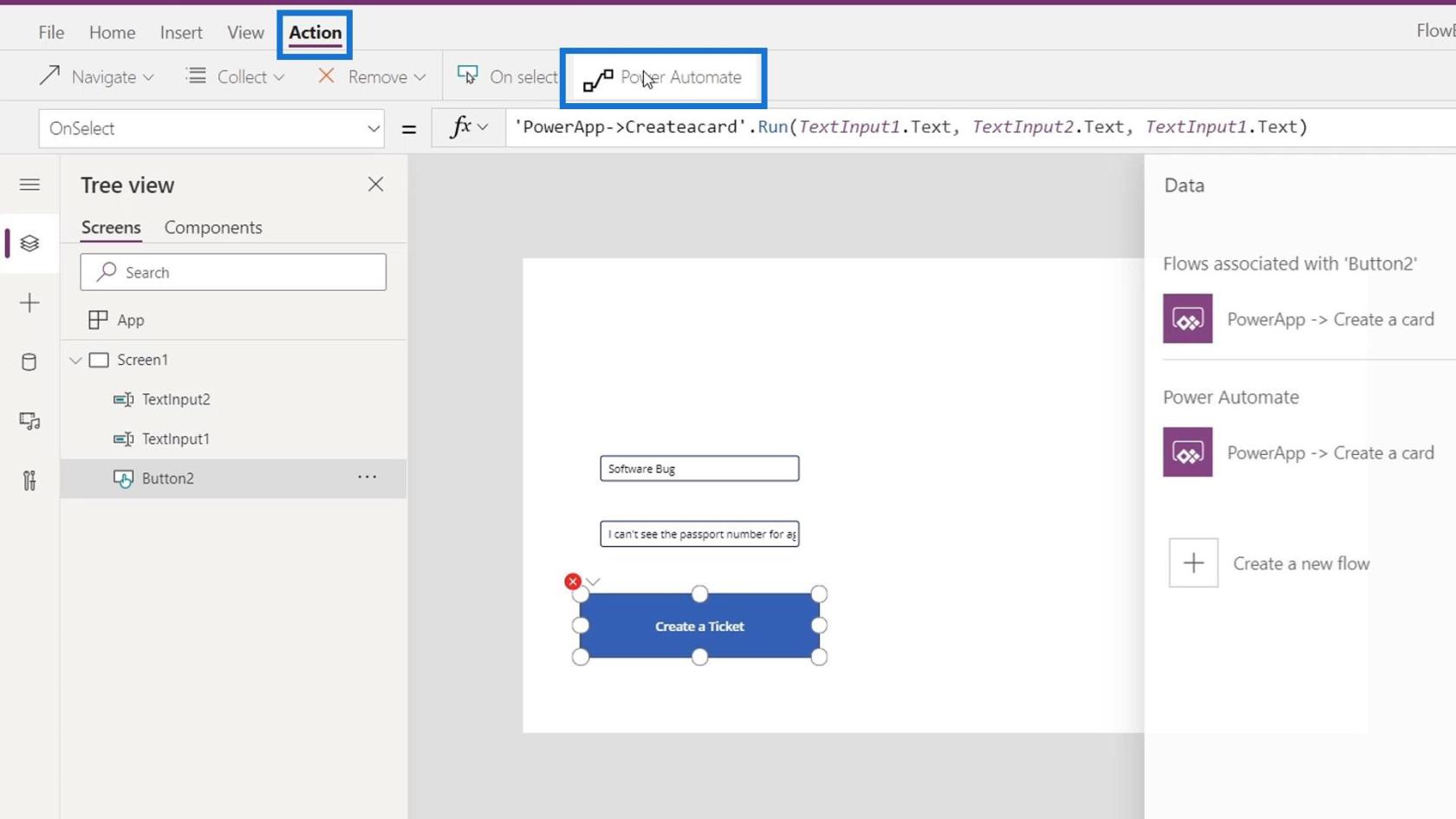
Quitar la primera aplicación que creamos anteriormente.
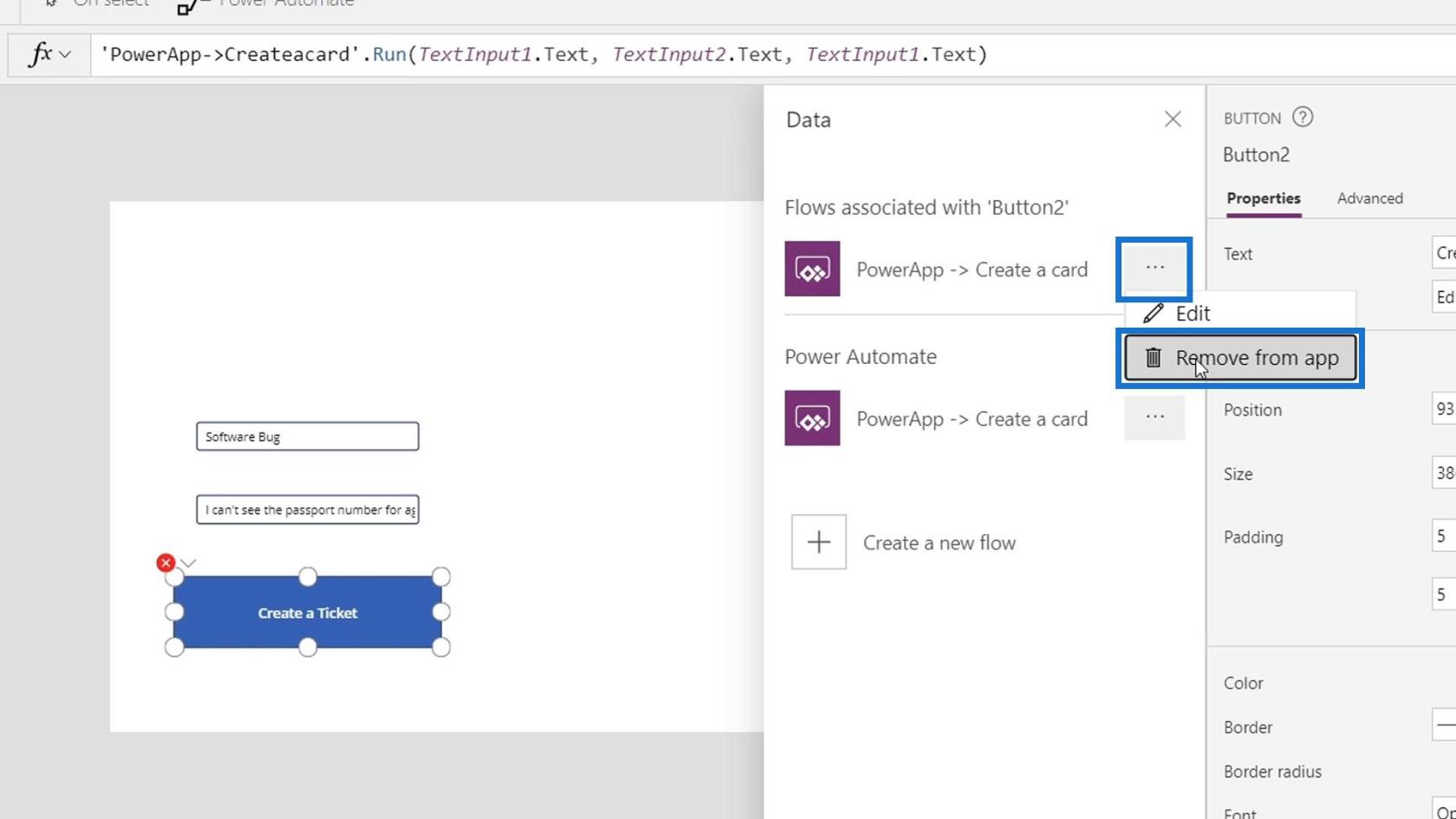
Luego, vamos a agregarlo nuevamente haciendo clic en él.
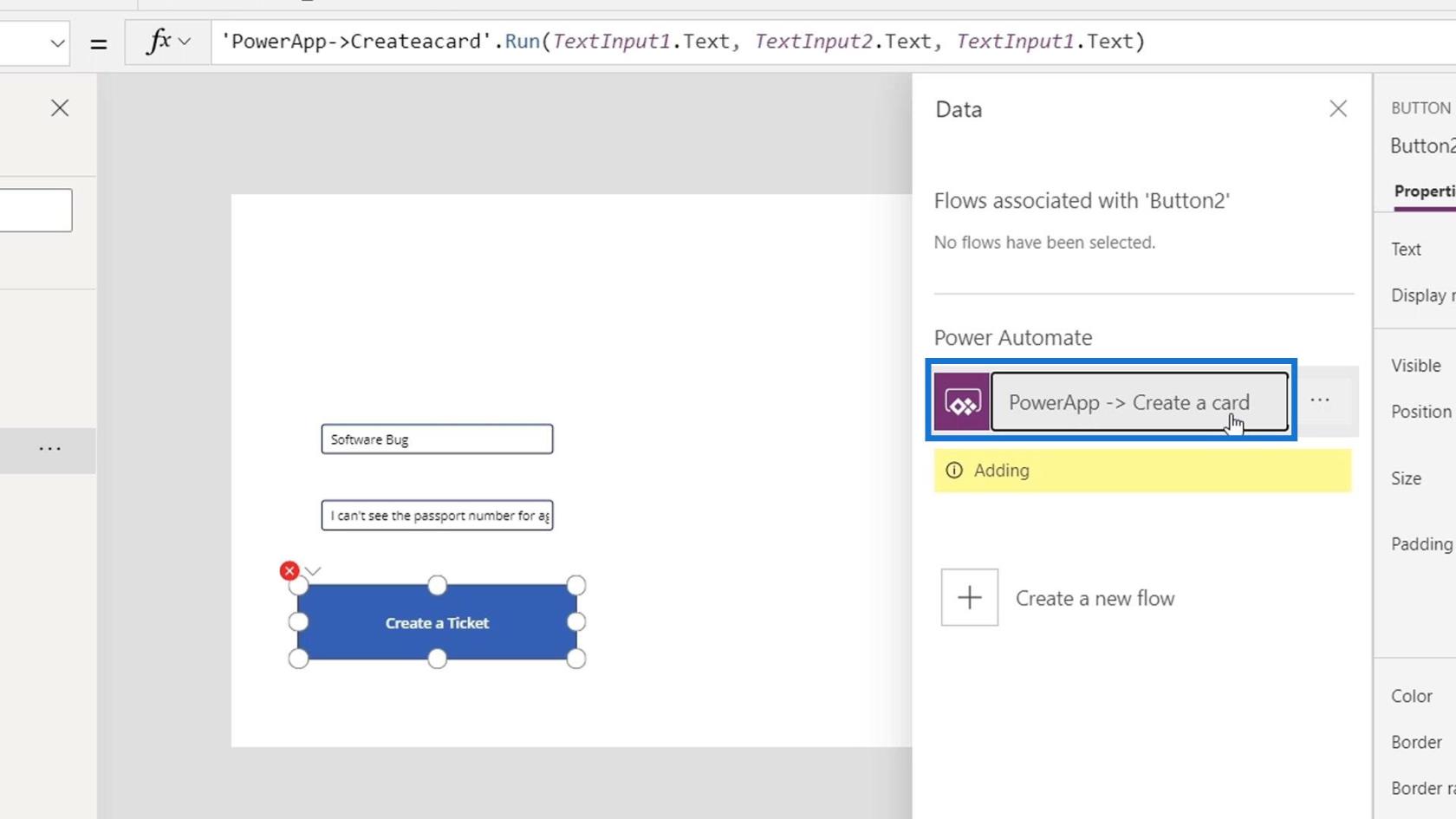
Después de agregar la tarjeta, ingresemos nuestras variables TextInput1.Text , TextInput2.Text y TextInput1.Text nuevamente.
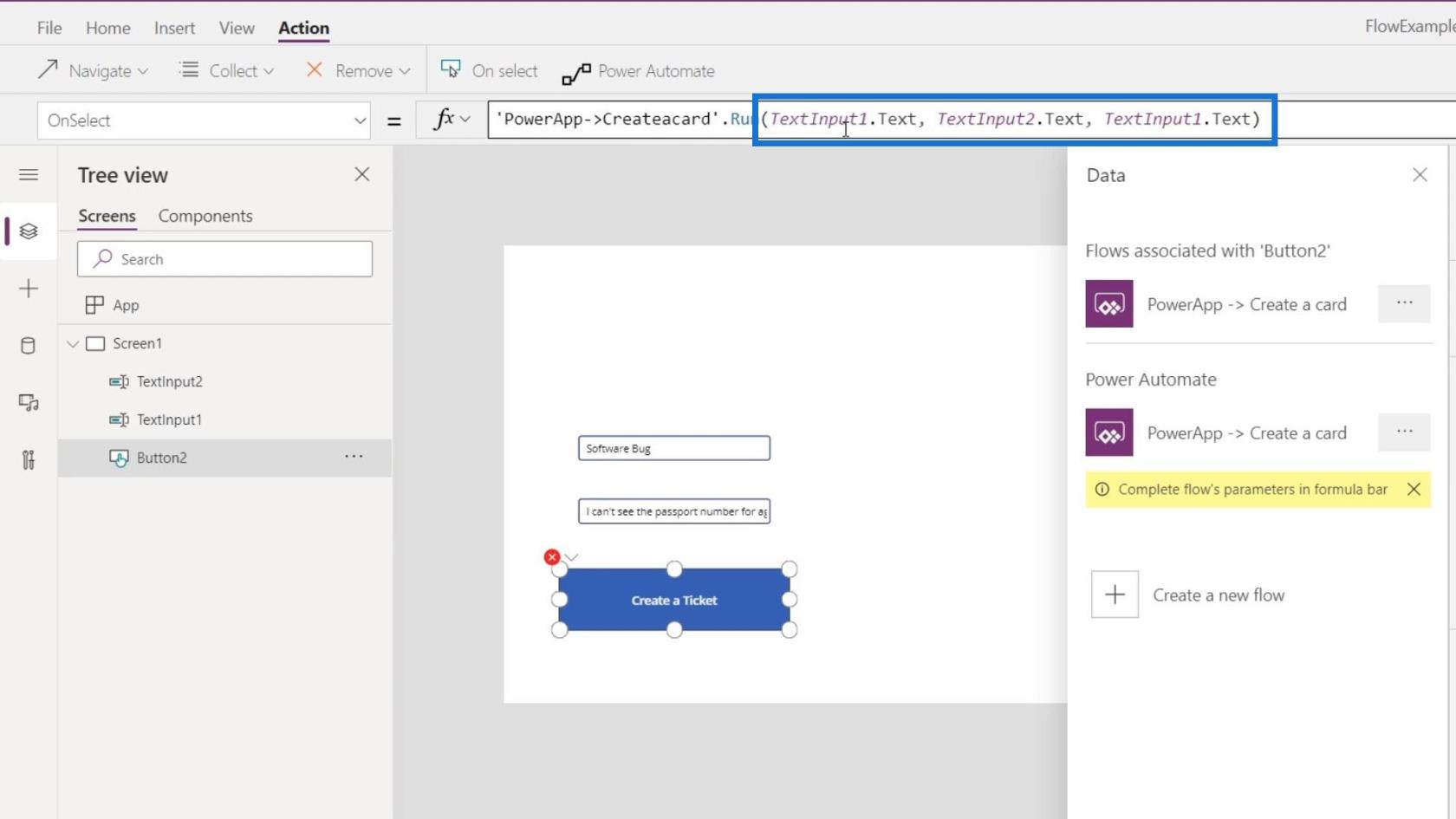
Vuelva a ejecutar esta aplicación y haga clic en el botón Crear un ticket .
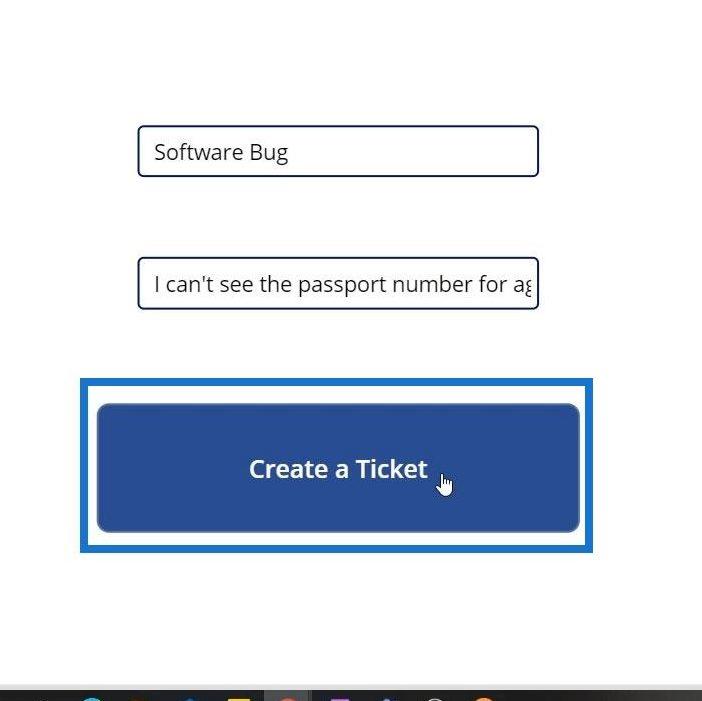
Luego, volvamos a nuestra página Flujos y hagamos clic en el flujo de PowerApps. Como podemos ver, nuestro flujo se ejecutó con éxito.
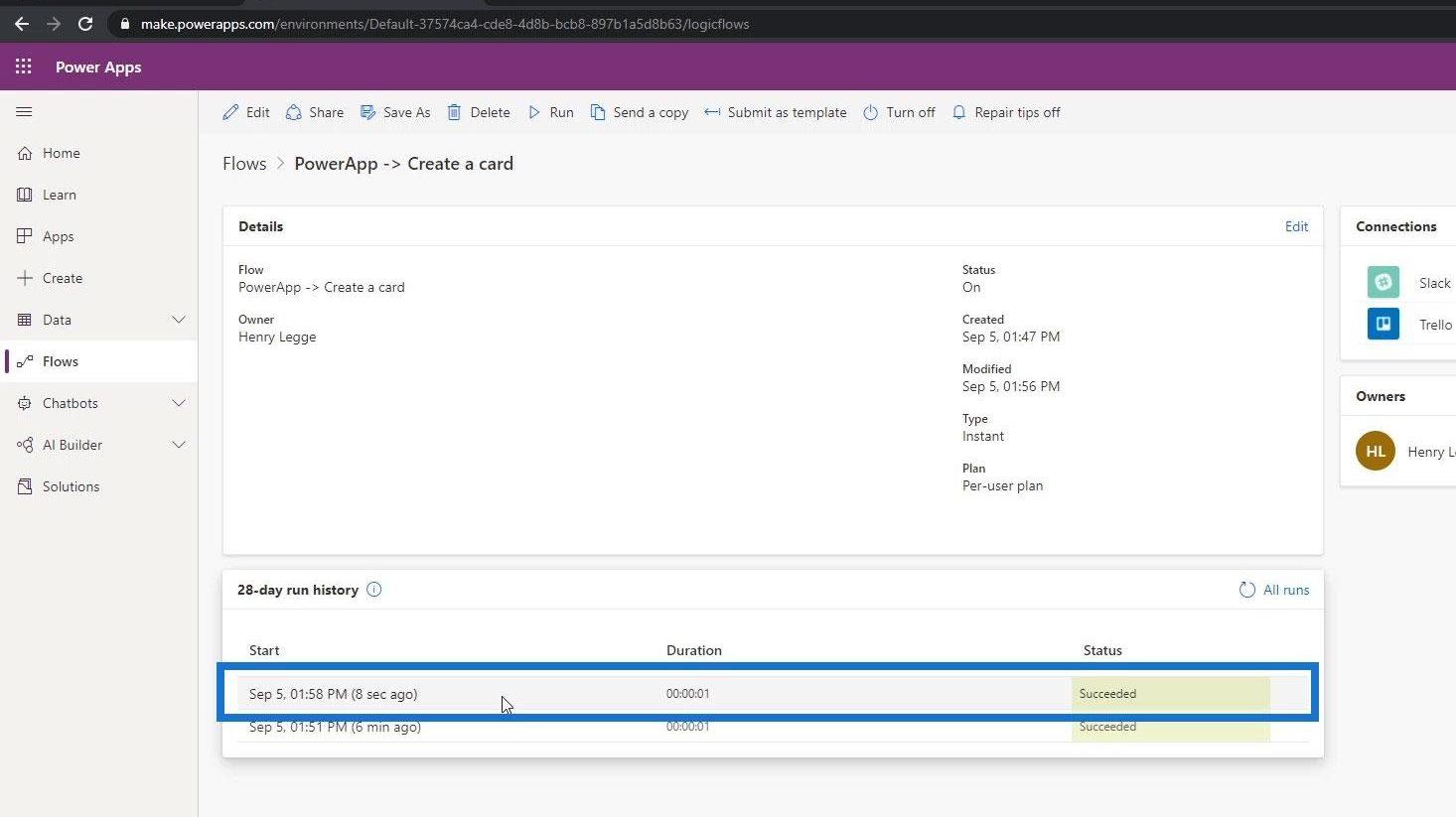
Cuando revisemos nuestro Trello, veremos que también se agregó una nueva tarjeta sobre el error de software .
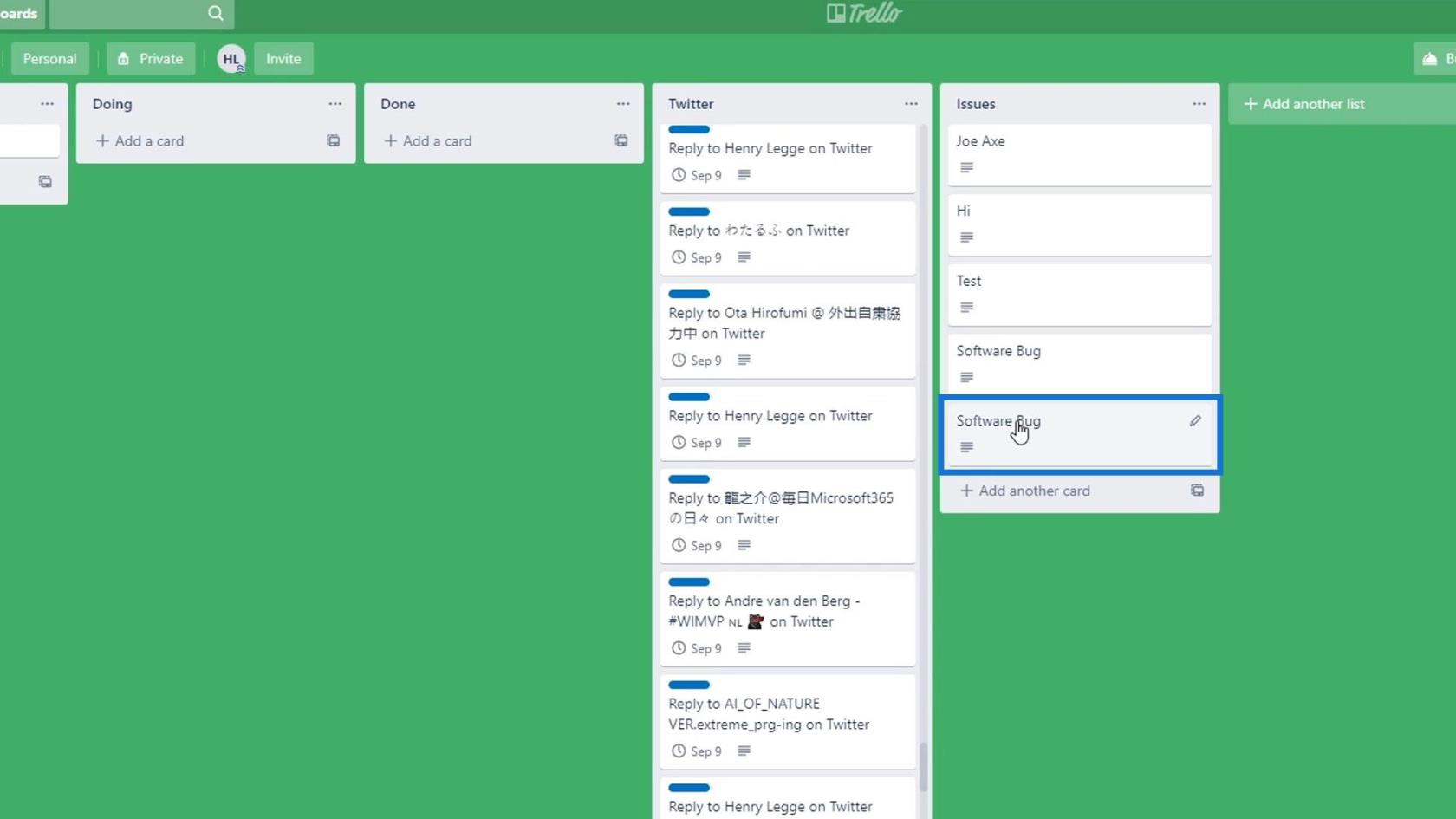
En nuestro Slack, también se publicará un nuevo mensaje de " Error de software ".
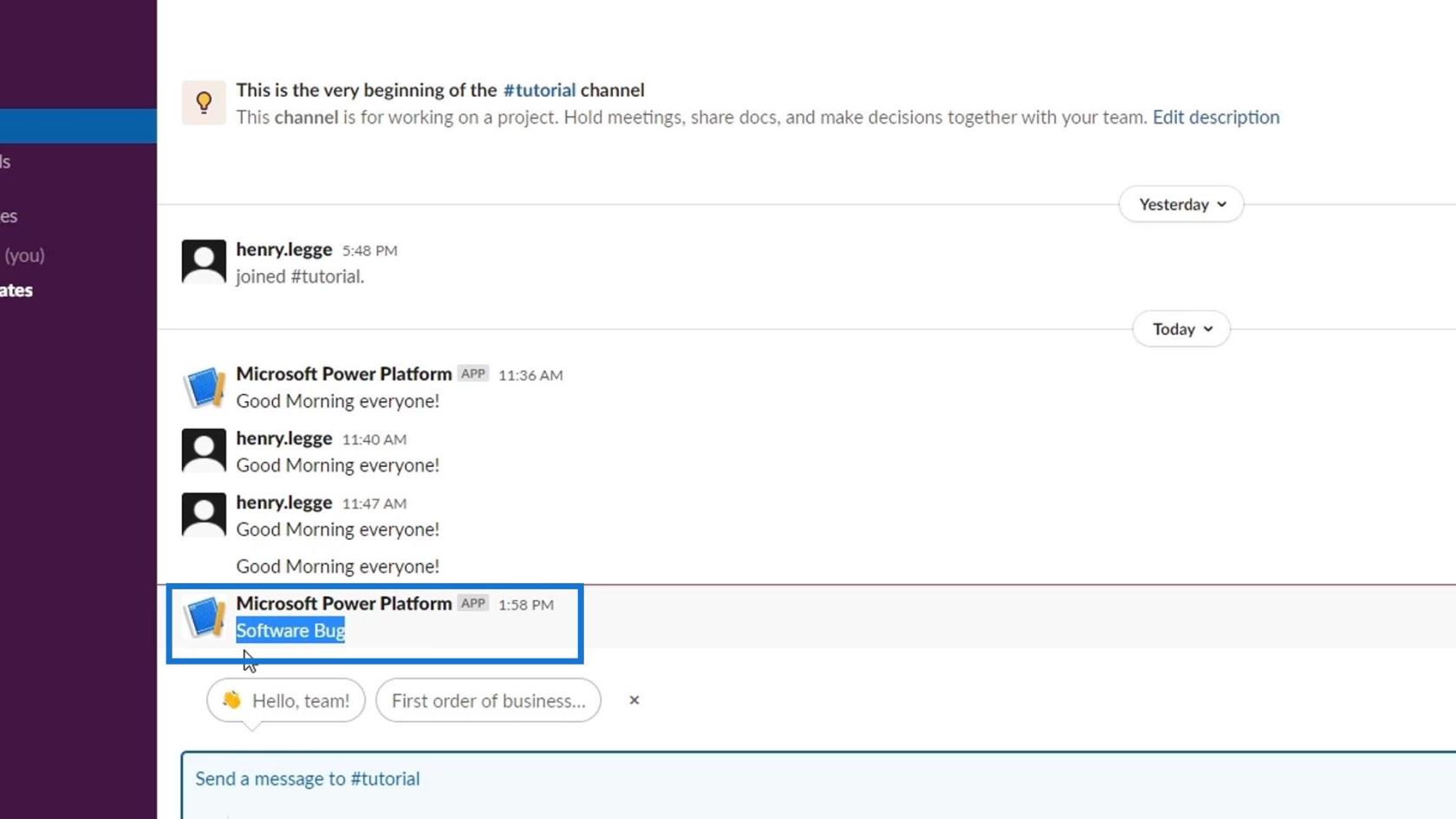
Entonces, el punto clave aquí es que cada vez que editamos un flujo, especialmente si agrega múltiples argumentos a la variable desencadenante, también debemos volver a agregarlo en PowerApps.
Entradas de flujo de trabajo en Microsoft Power Automate
Conceptos básicos de Power Apps: entorno de desarrollo y ejecución de su aplicación
Entorno de Power Automate: configuración y descripción general
Conclusión
Para concluir, esta es de hecho una poderosa integración. Una vez que creamos un flujo en Power Automate, podemos activarlo de varias maneras. Si ya tiene una aplicación de PowerApps, puede poner su flujo de Power Automate en la aplicación sin problemas.
Esta es solo una forma de activar su flujo de trabajo fuera de Power Automate. En este caso, utilizamos PowerApps. Espero que le resulte útil, especialmente cuando ya no solo cree flujos de trabajo para usted, sino también para su organización.
Mis mejores deseos,
Enrique