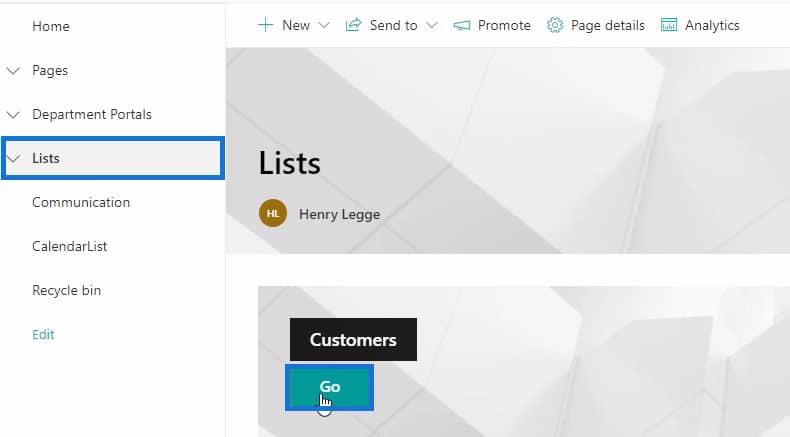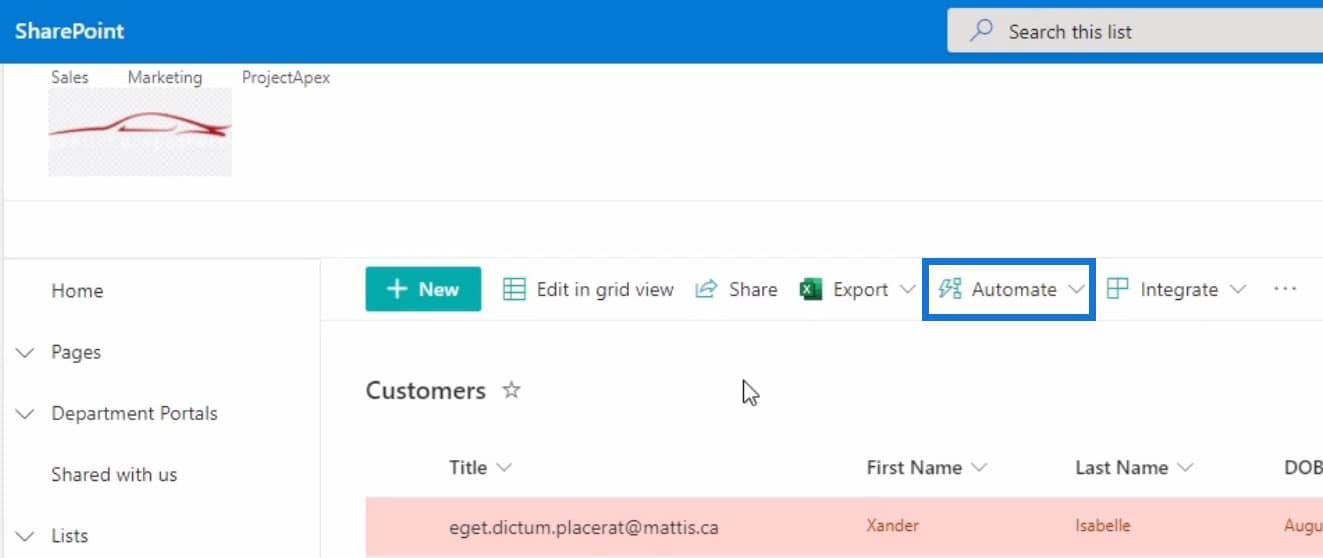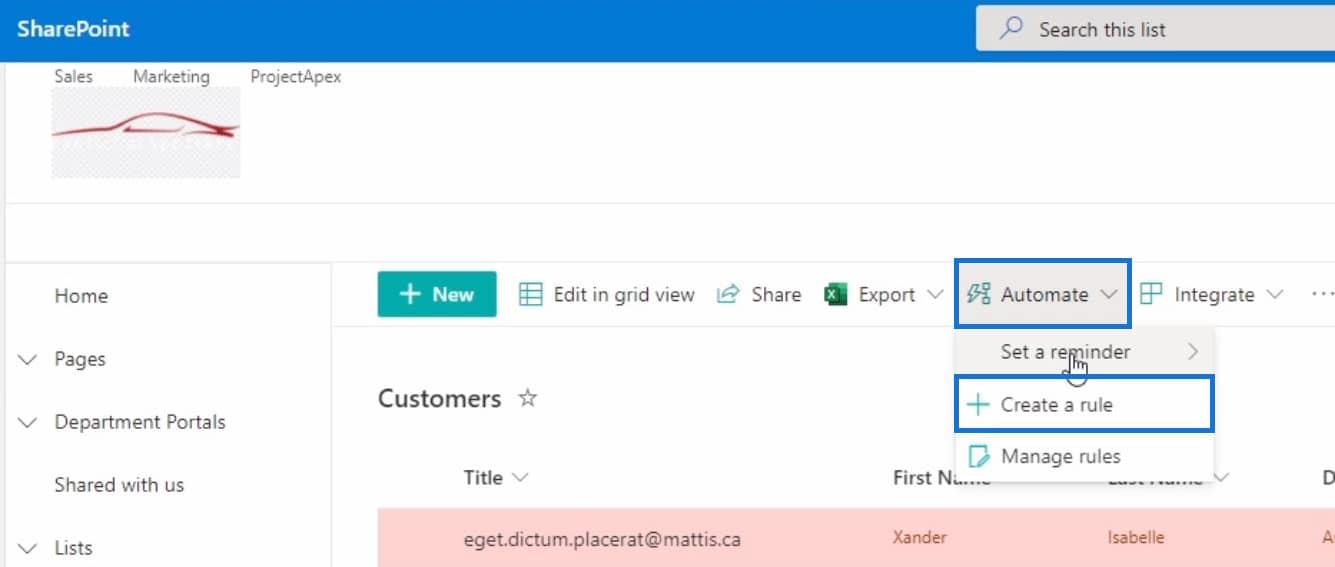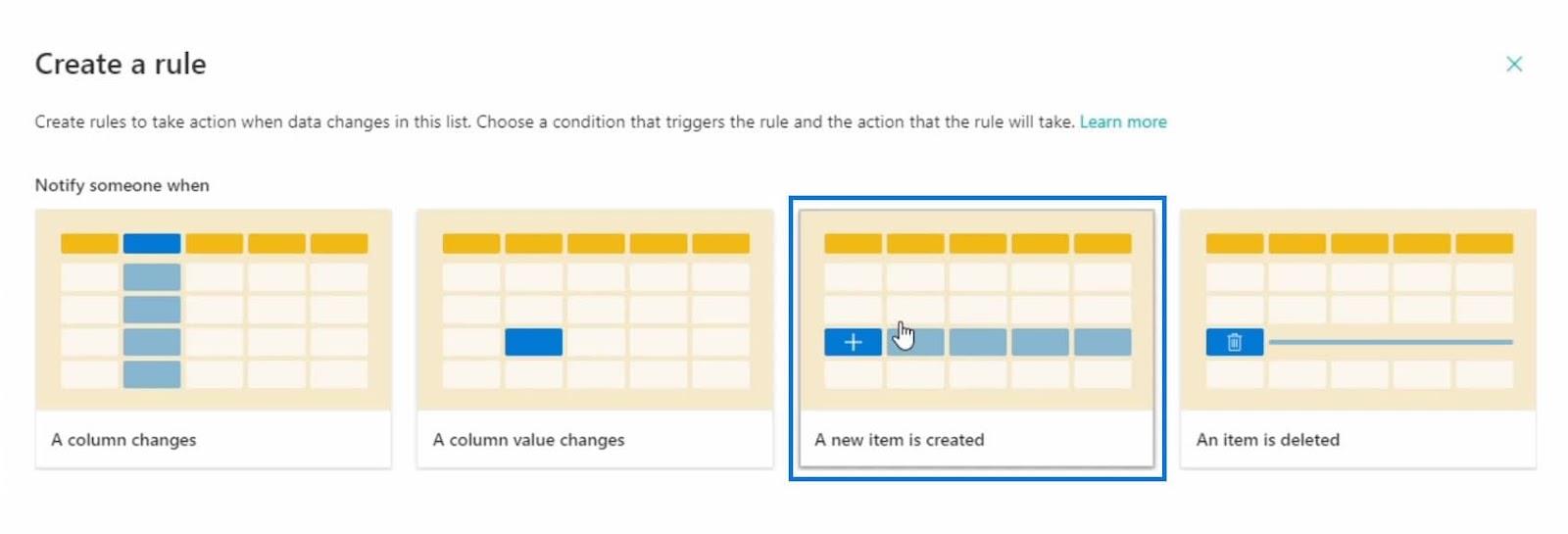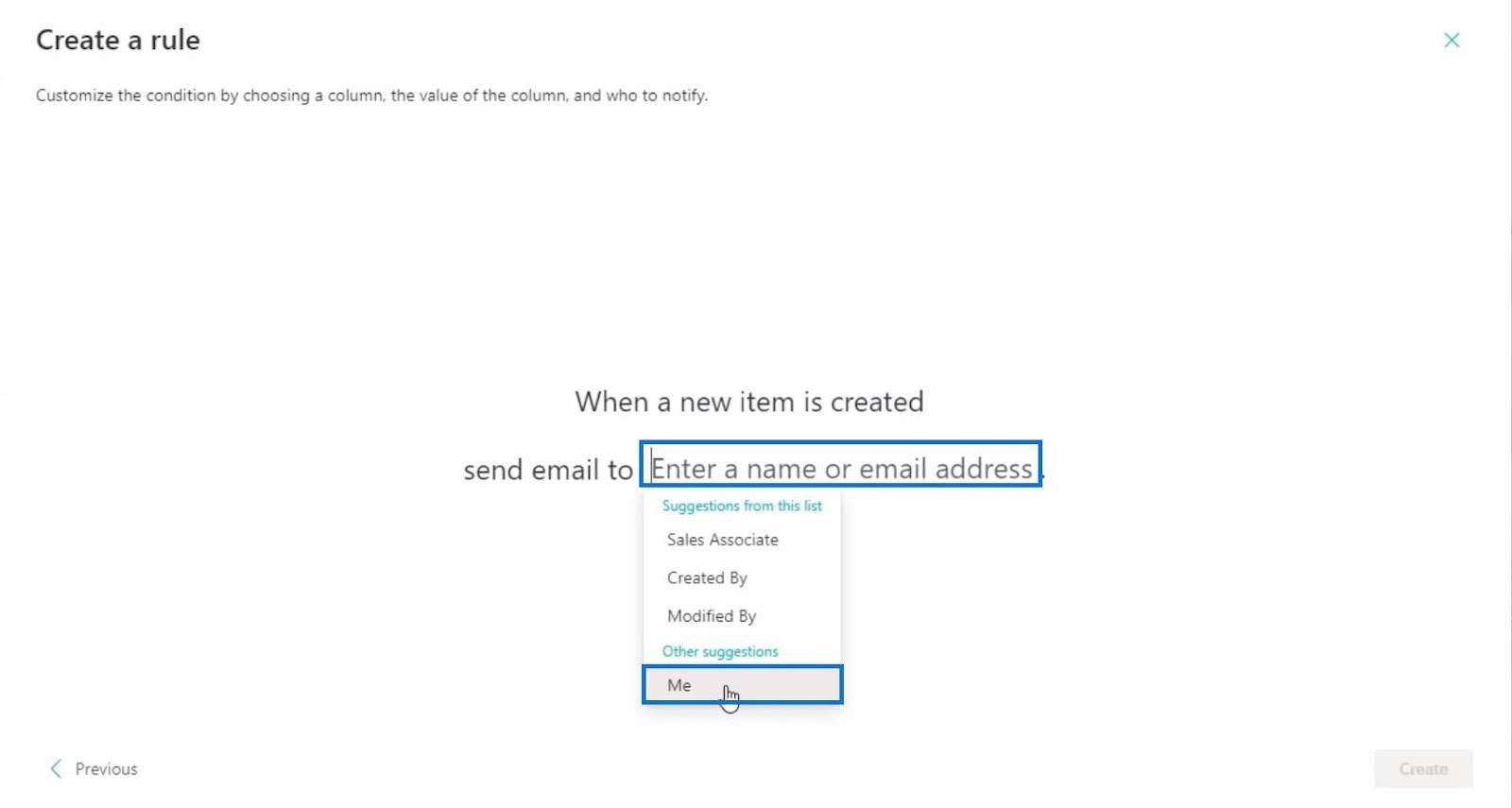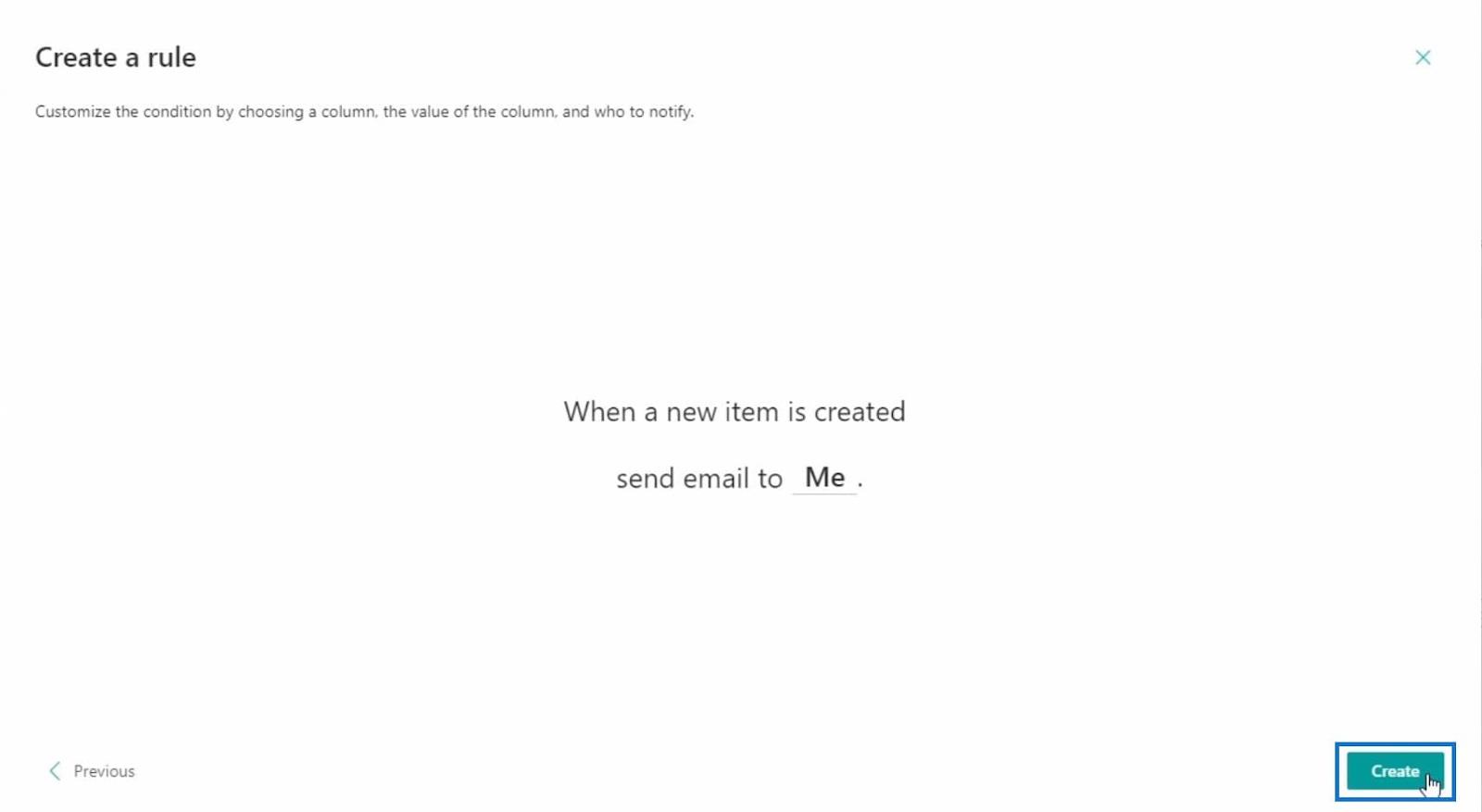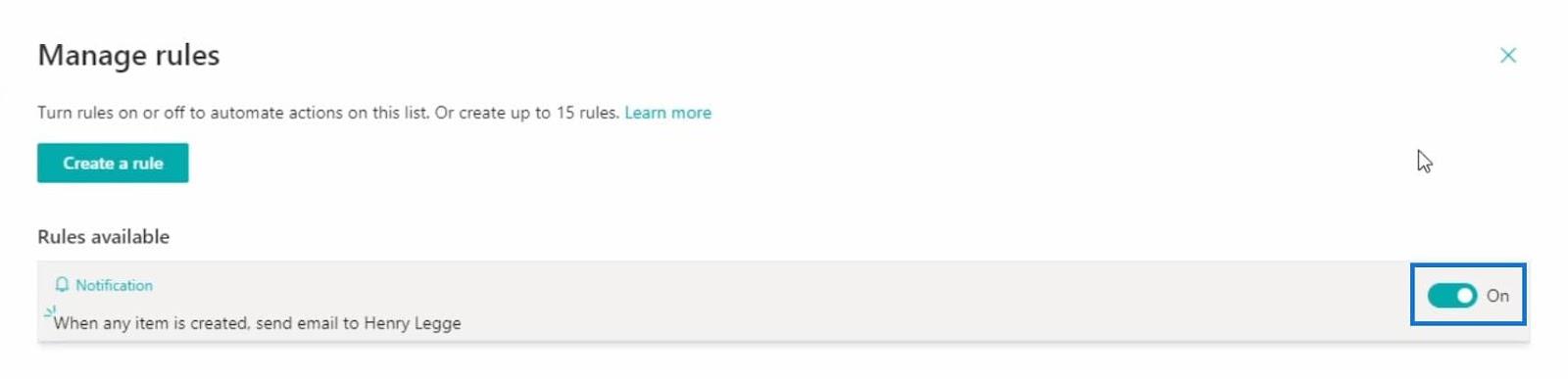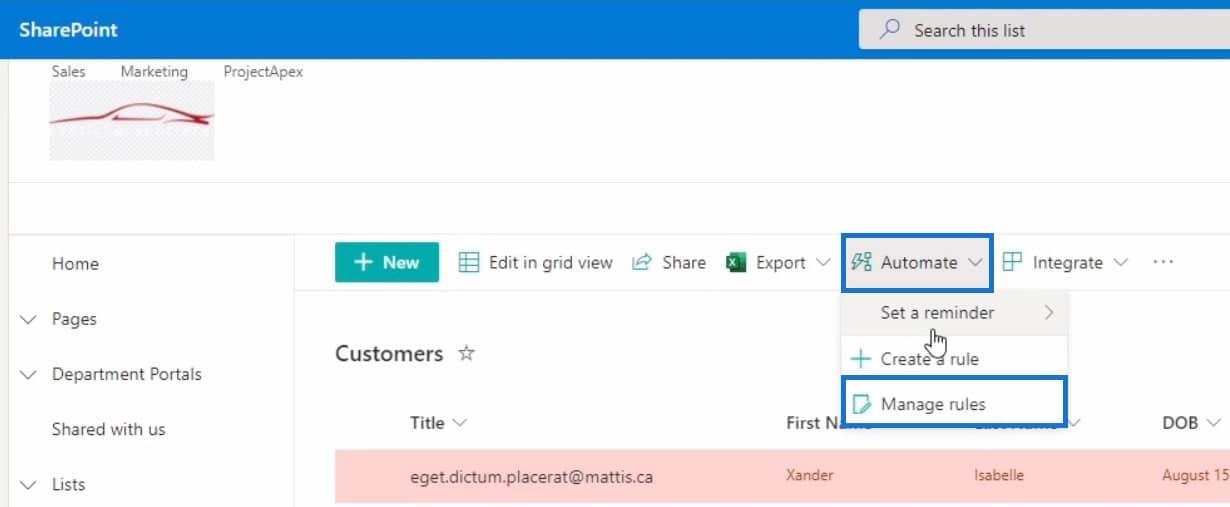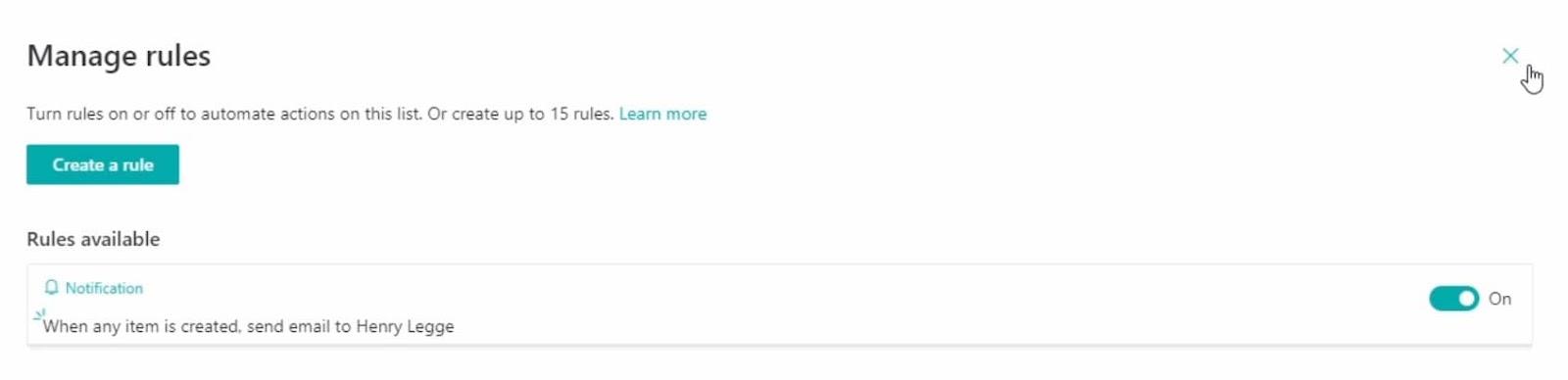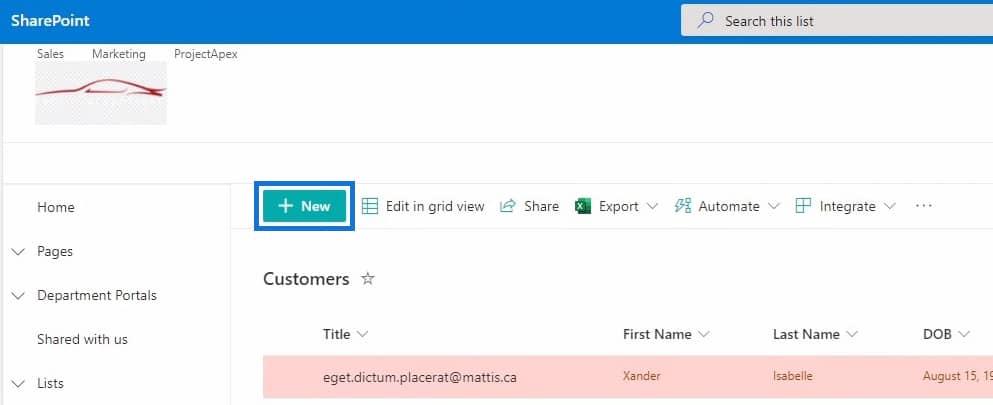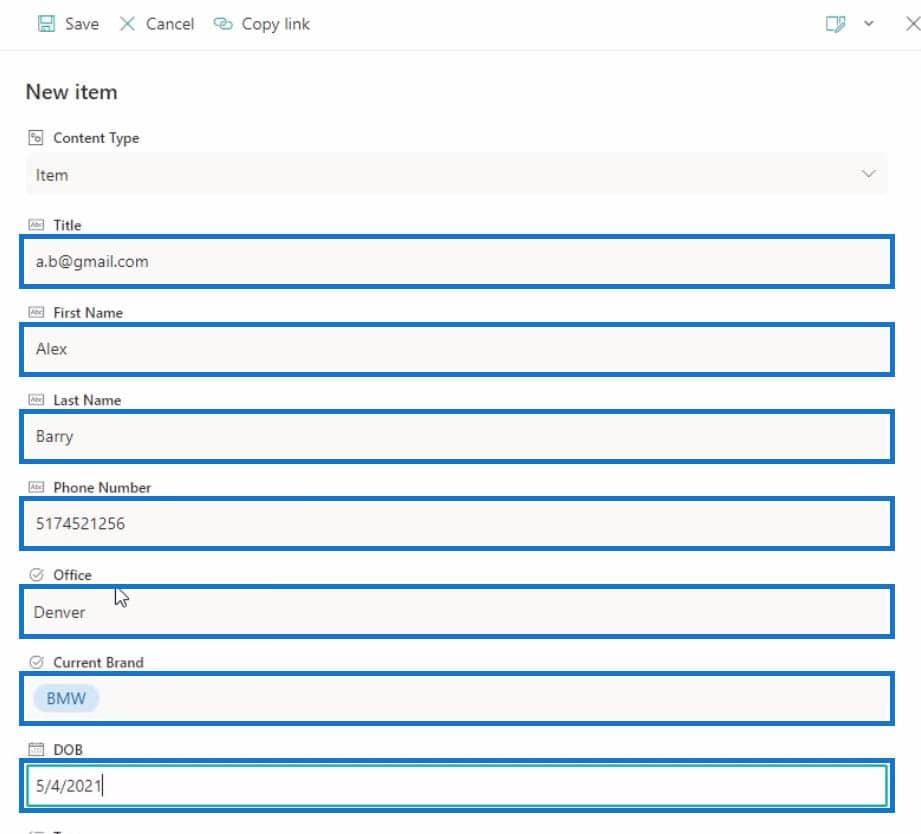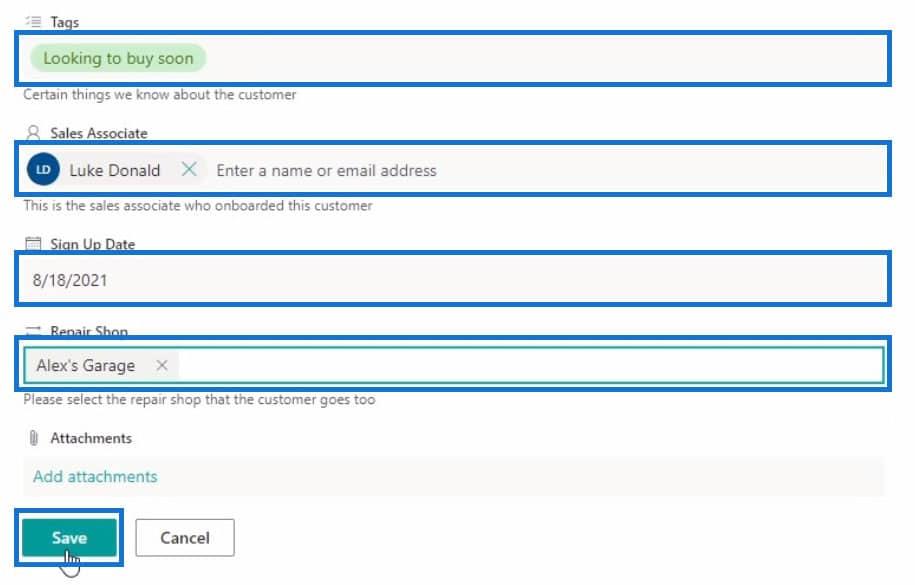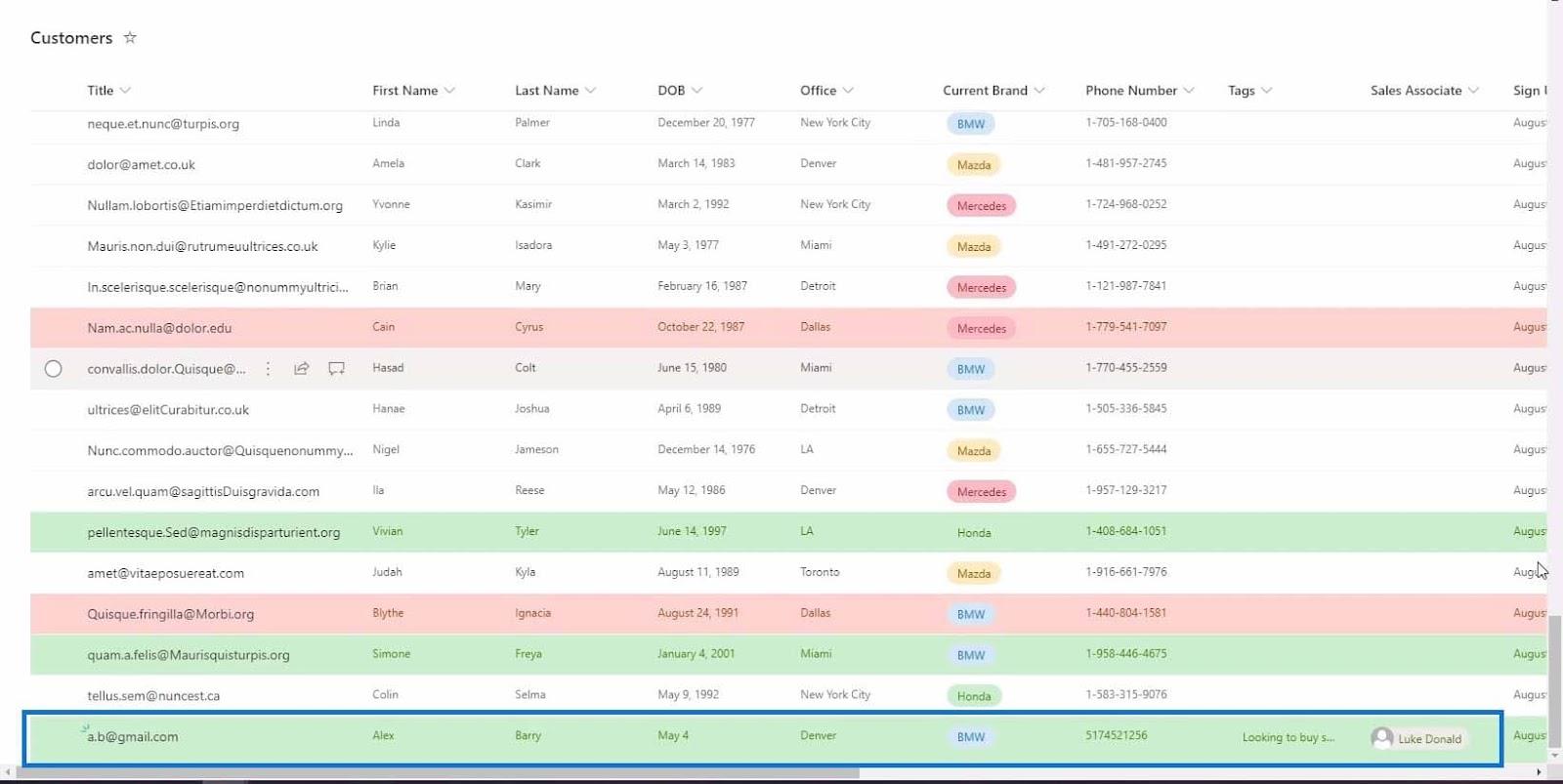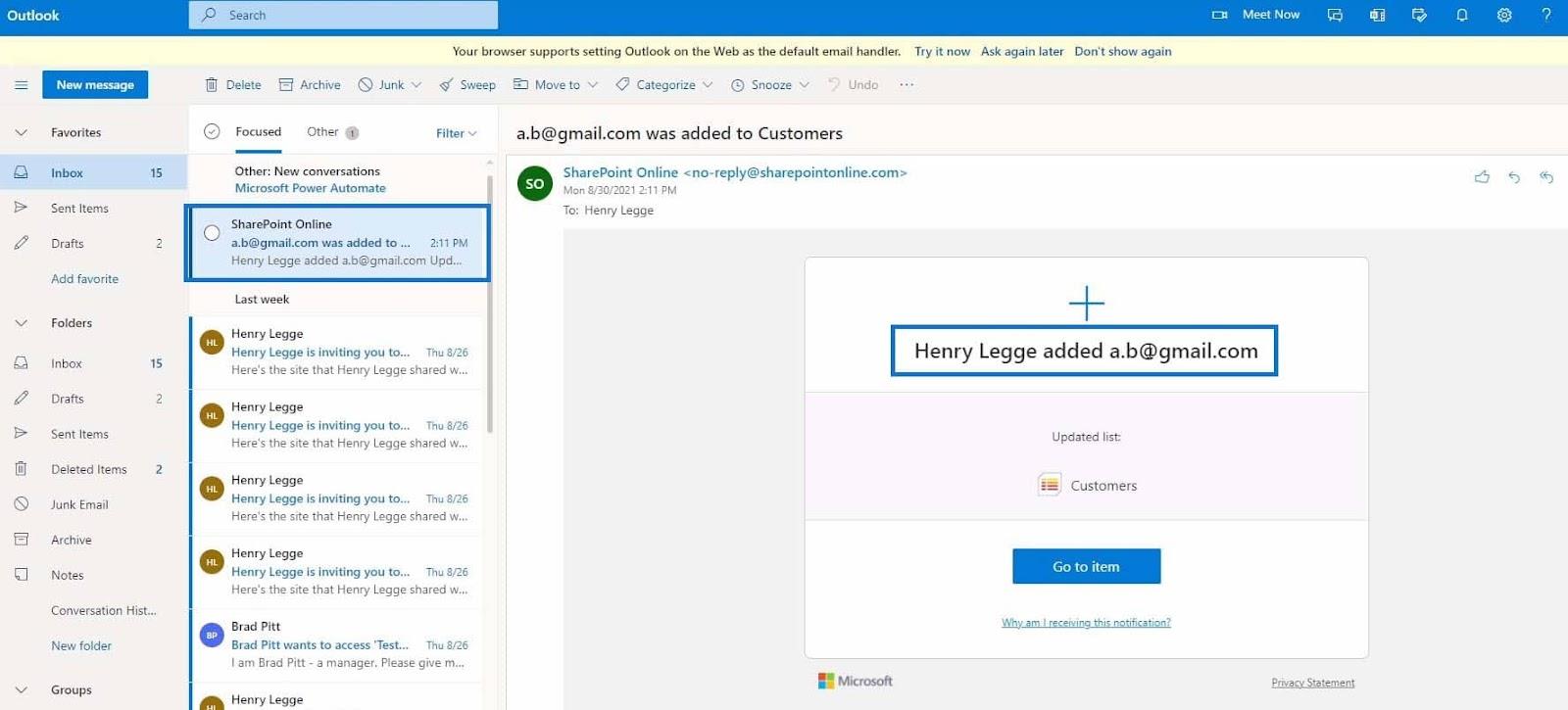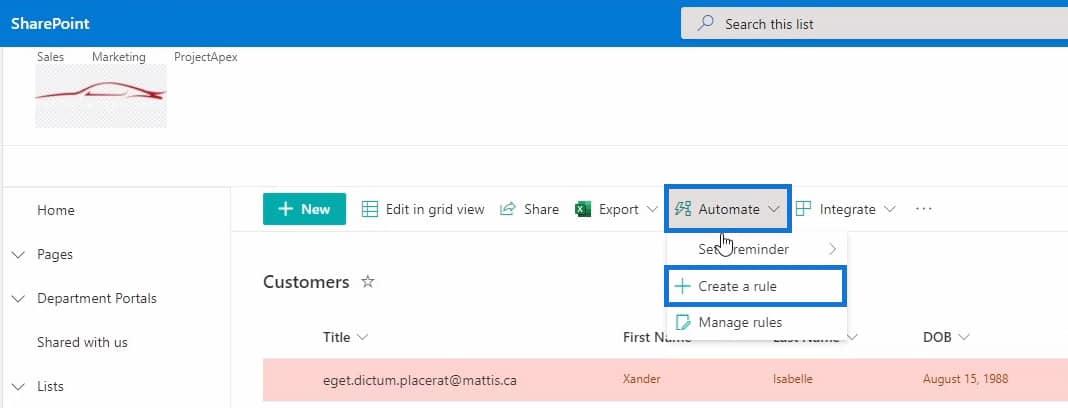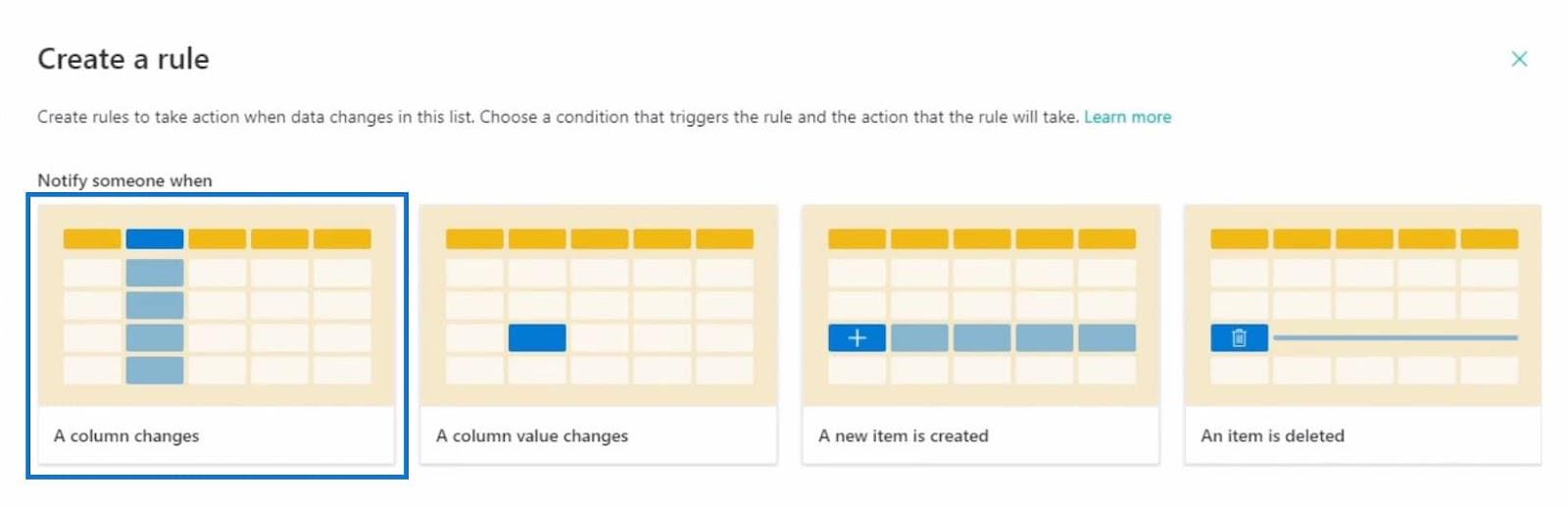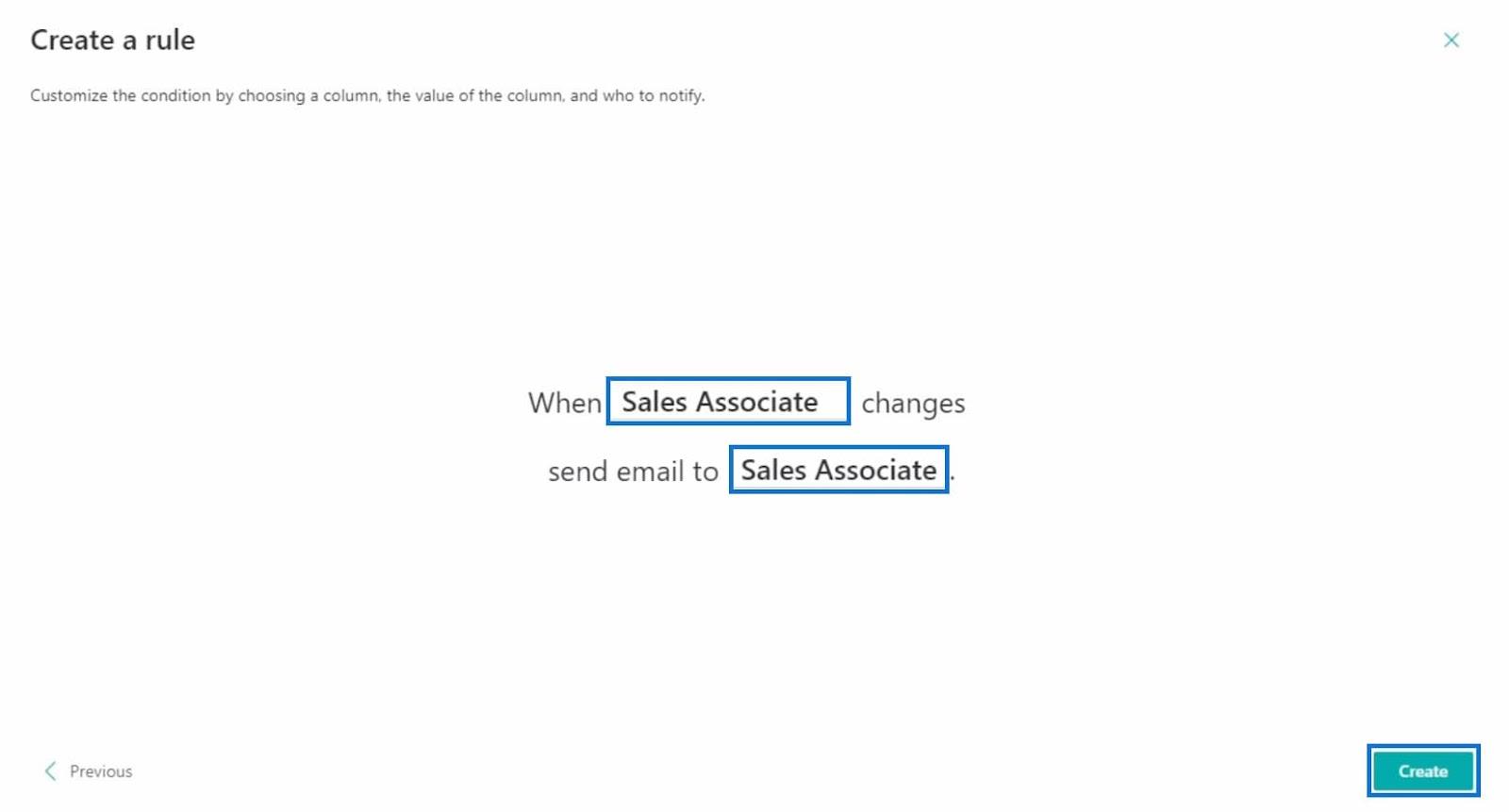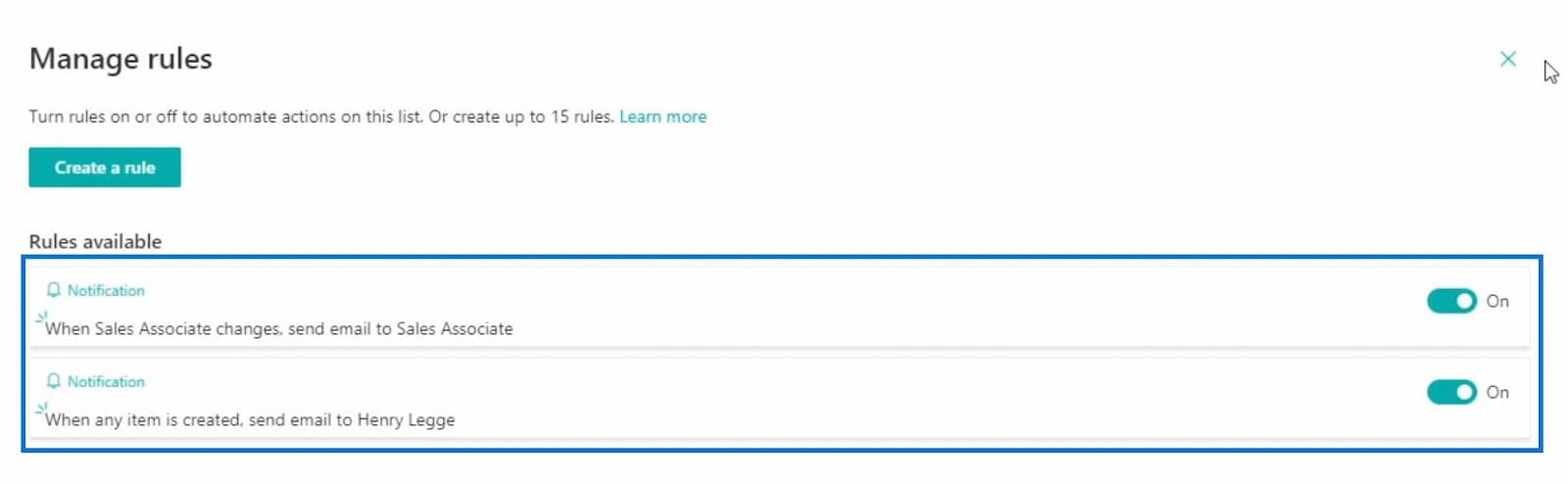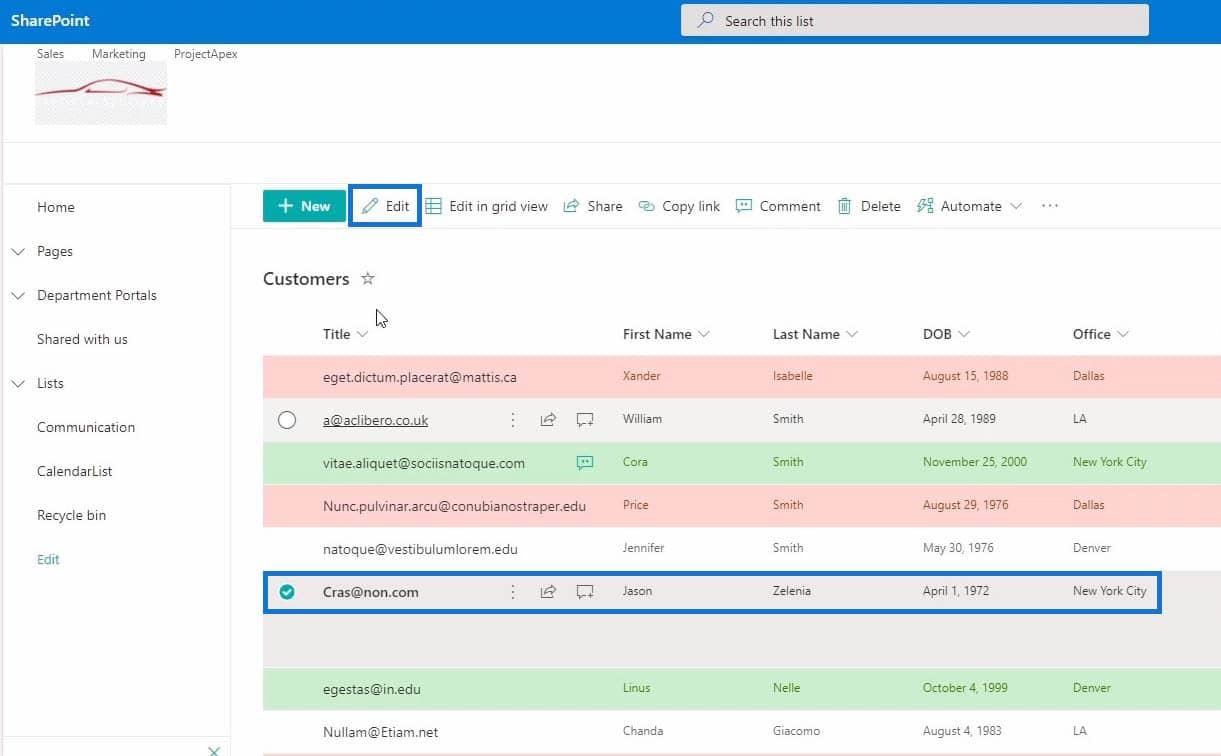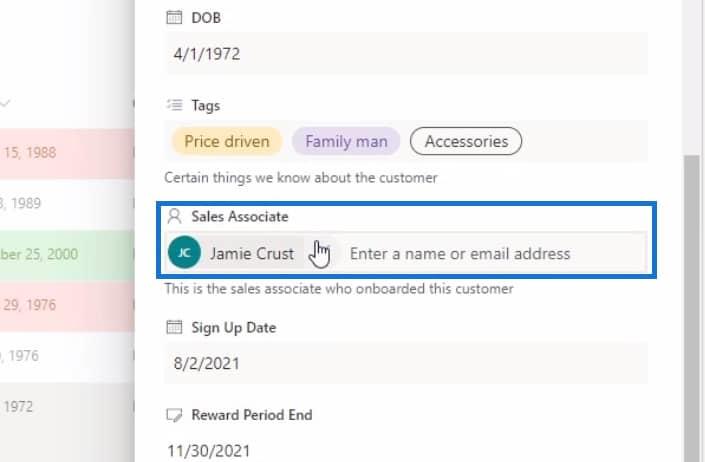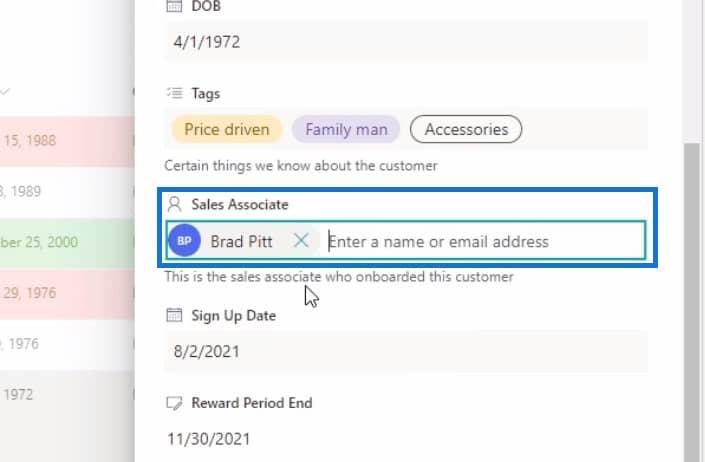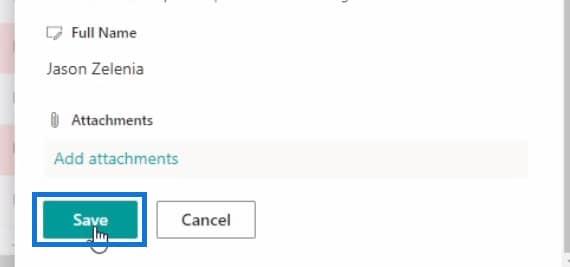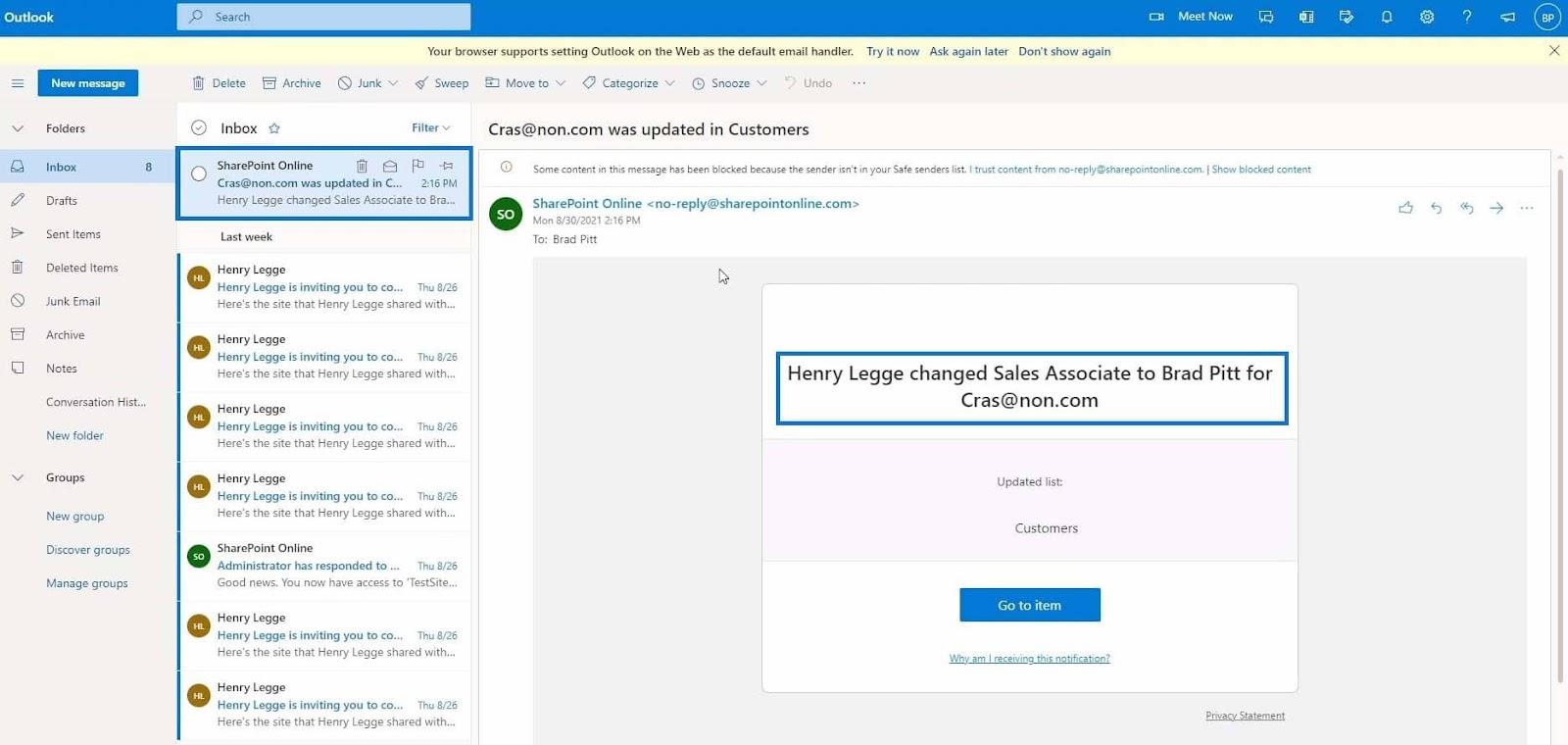En este tutorial, analizaremos cómo podemos usar la función de automatización de Microsoft SharePoint para crear flujos de trabajo .
La función "automatizar" en SharePoint puede ayudarlo a microgestionar usuarios, bibliotecas, listas y flujos de trabajo de SharePoint.
Antes de pasar directamente a nuestro tema principal, analicemos primero los flujos de trabajo . De esta manera, podrá comprender claramente cómo funciona la función " automatizar " en la creación de flujos de trabajo.
Tabla de contenido
Flujo de trabajo en SharePoint
Un flujo de trabajo es simplemente una representación visual de cualquier tarea. Los flujos de trabajo suelen tener un componente de activación y acción. El disparador es el responsable de ejecutar el flujo de trabajo. Por otro lado, la acción es el evento o condición que está ocurriendo en el flujo de trabajo.

SharePoint usa para trabajar con flujos de trabajo. Con la ayuda de Power Automate, podrá crear flujos de trabajo concisos y utilizables . Imagine tener un flujo de trabajo en el que el desencadenante es cuando alguien realiza cambios en un elemento de la lista y la acción sería recibir una notificación por correo electrónico.
Este flujo de trabajo es similar a lo que llamamos “ Alerta ” en SharePoint. Más adelante, intentaremos recrear algunas de las alertas mediante Power Automate . Tenga en cuenta que Power Automate se puede utilizar en diferentes aplicaciones. Sin embargo, en este tutorial, solo nos centraremos en usarlo en SharePoint.
Creación de un flujo de trabajo con la función de automatización de SharePoint
Para crear un flujo de trabajo y utilizar la función "automatizar" en SharePoint, vaya a sus " Listas " y haga clic en el botón " Ir " en la lista de Clientes .
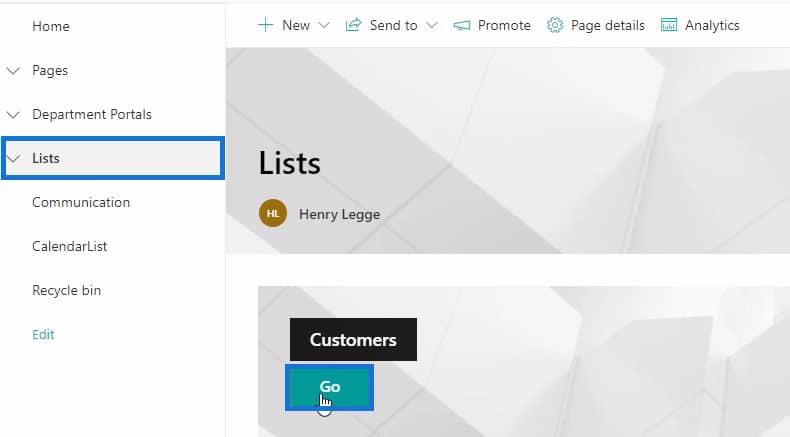
Después de abrir la lista, debería ver la función " Automatizar " justo en la parte superior de la lista de clientes.
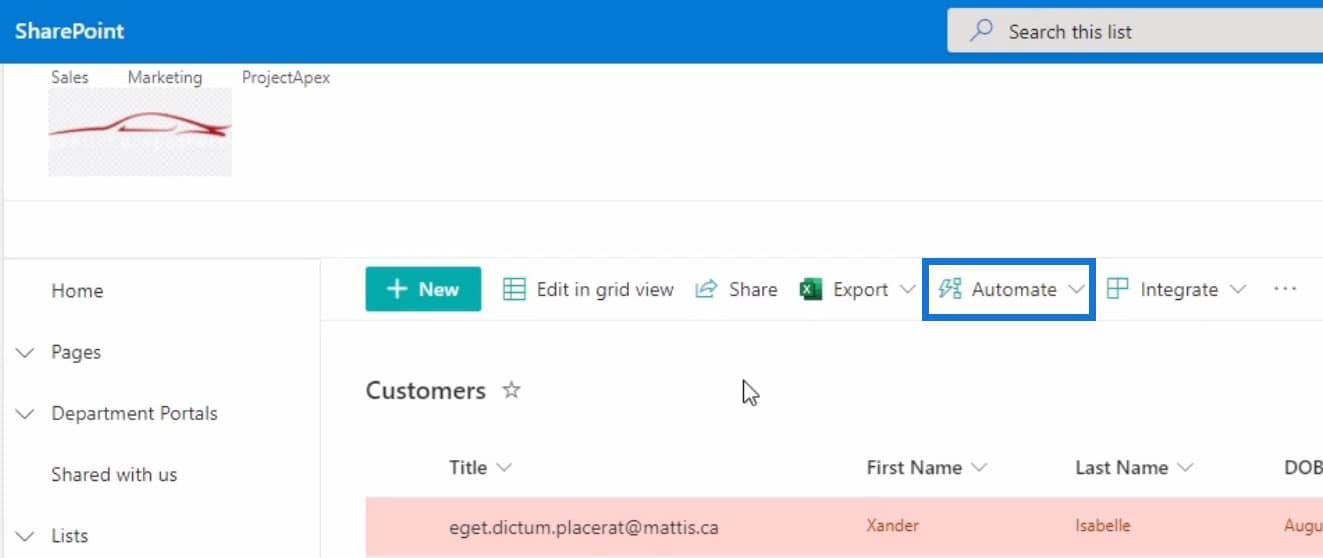
Tenga en cuenta que esta función funciona en cualquier tipo de lista que tenga una columna de tipo de usuario. En este caso, tenemos la columna Asociado de ventas . Ahora, comencemos a crear un flujo de trabajo en el que, si se agrega un elemento a la lista de Clientes , se nos enviará una notificación por correo electrónico.
Para hacer esto, haga clic en el menú desplegable " Automatizar " y luego seleccione la opción " Crear una regla ".
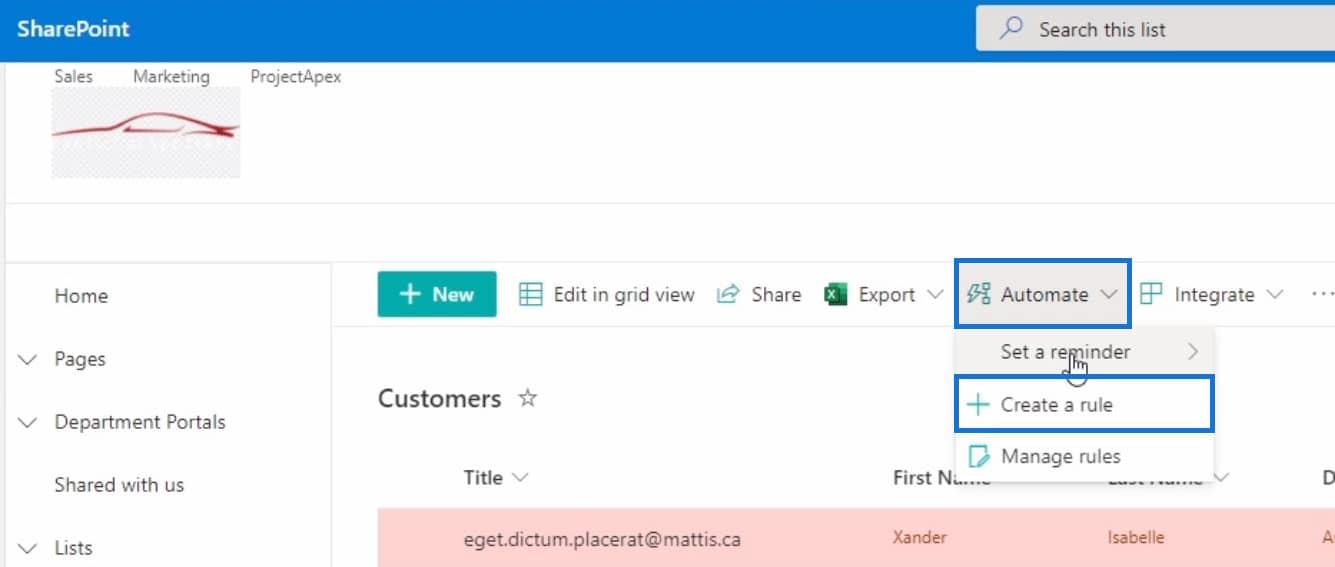
Una vez que seleccione la opción "Crear una regla", aparecerá una ventana Crear una regla . Esta ventana contiene diferentes condiciones entre las que puede elegir. Cada una de estas condiciones o reglas actúa como un disparador . Para este ejemplo, elijamos la condición " Se crea un nuevo elemento ".
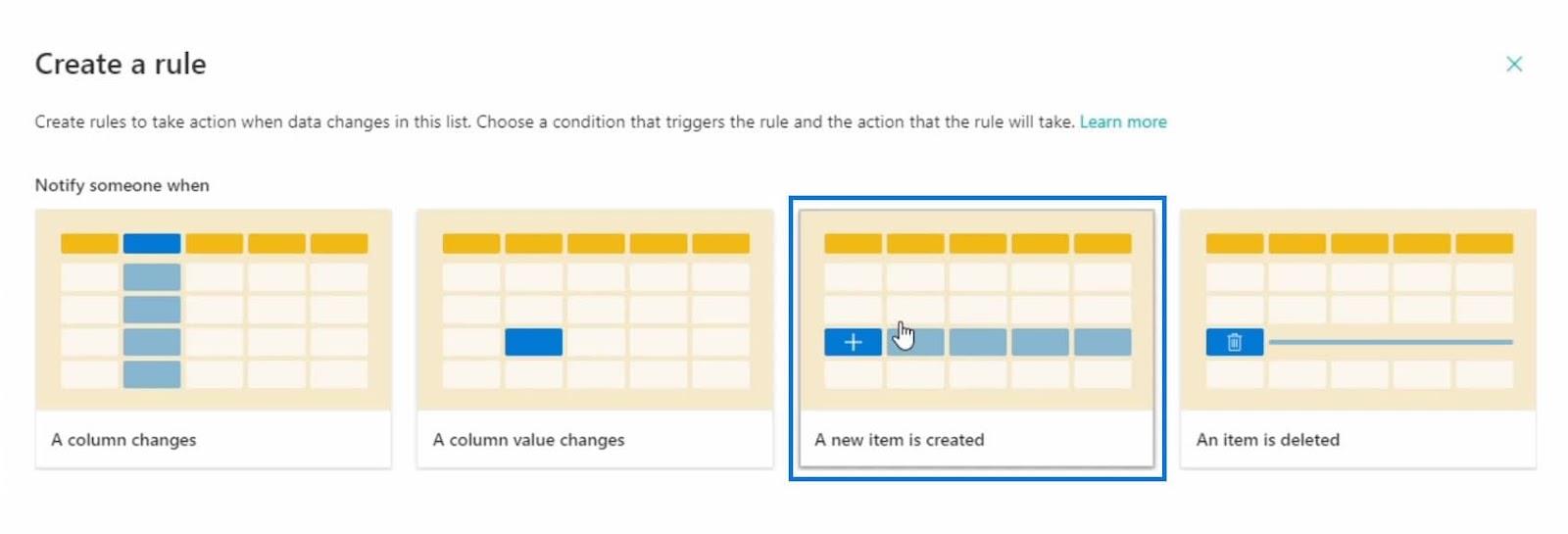
Después de eso, deberá personalizar la condición. Sin embargo, para esta regla, no tenemos que hacerlo, porque no hay ninguna condición que debamos cambiar. En este caso, lo único que modificaremos es quién será notificado cuando se cree un nuevo elemento.
Vamos a asignar un valor a la dirección de correo electrónico haciendo clic en él. Luego, en el menú desplegable, elija la opción " Yo ". Esto significa que se nos notificará por correo electrónico cada vez que se cree un nuevo elemento en la lista de Clientes .
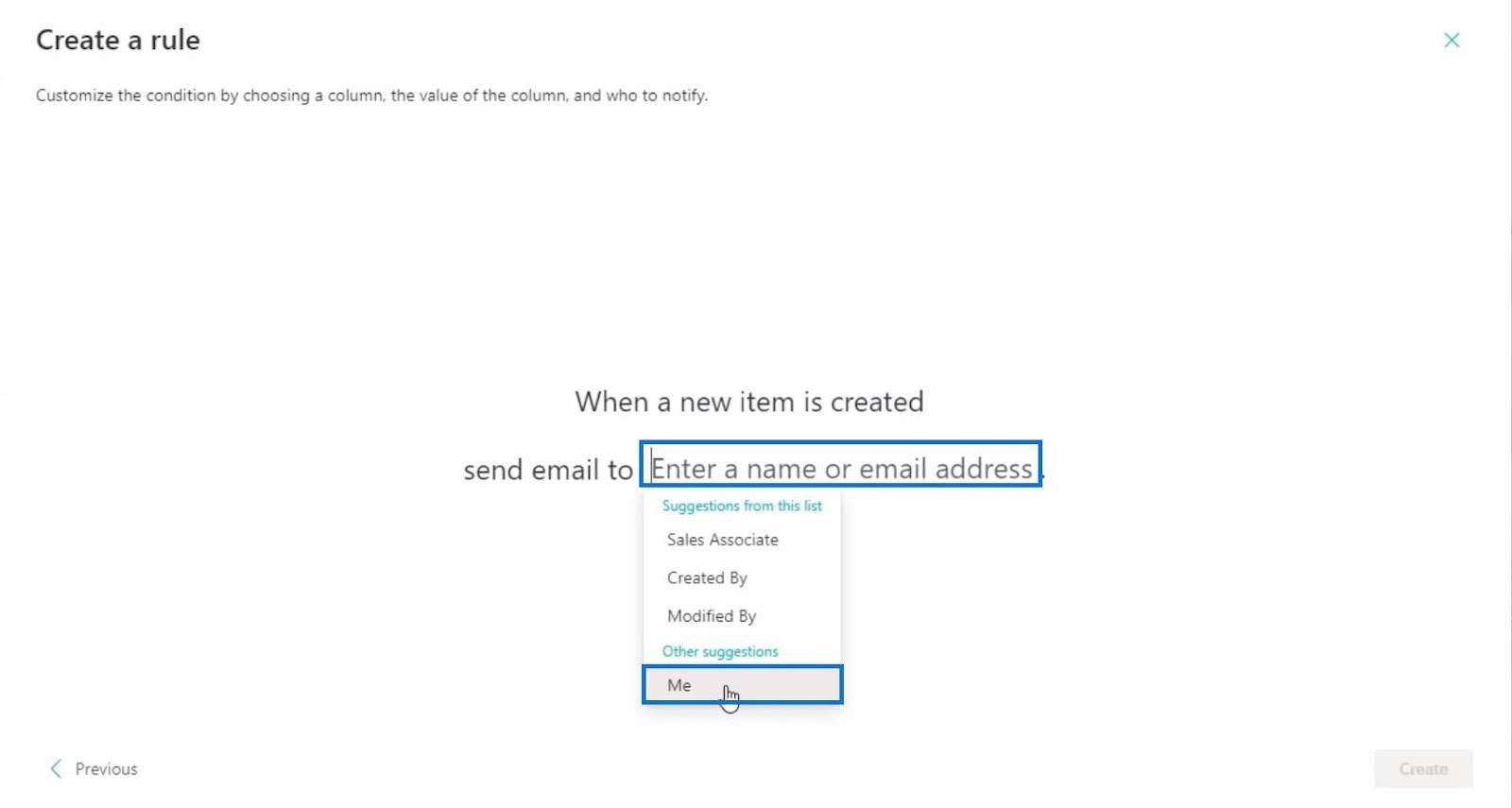
A continuación, haga clic en el botón Crear para terminar de personalizar la regla.
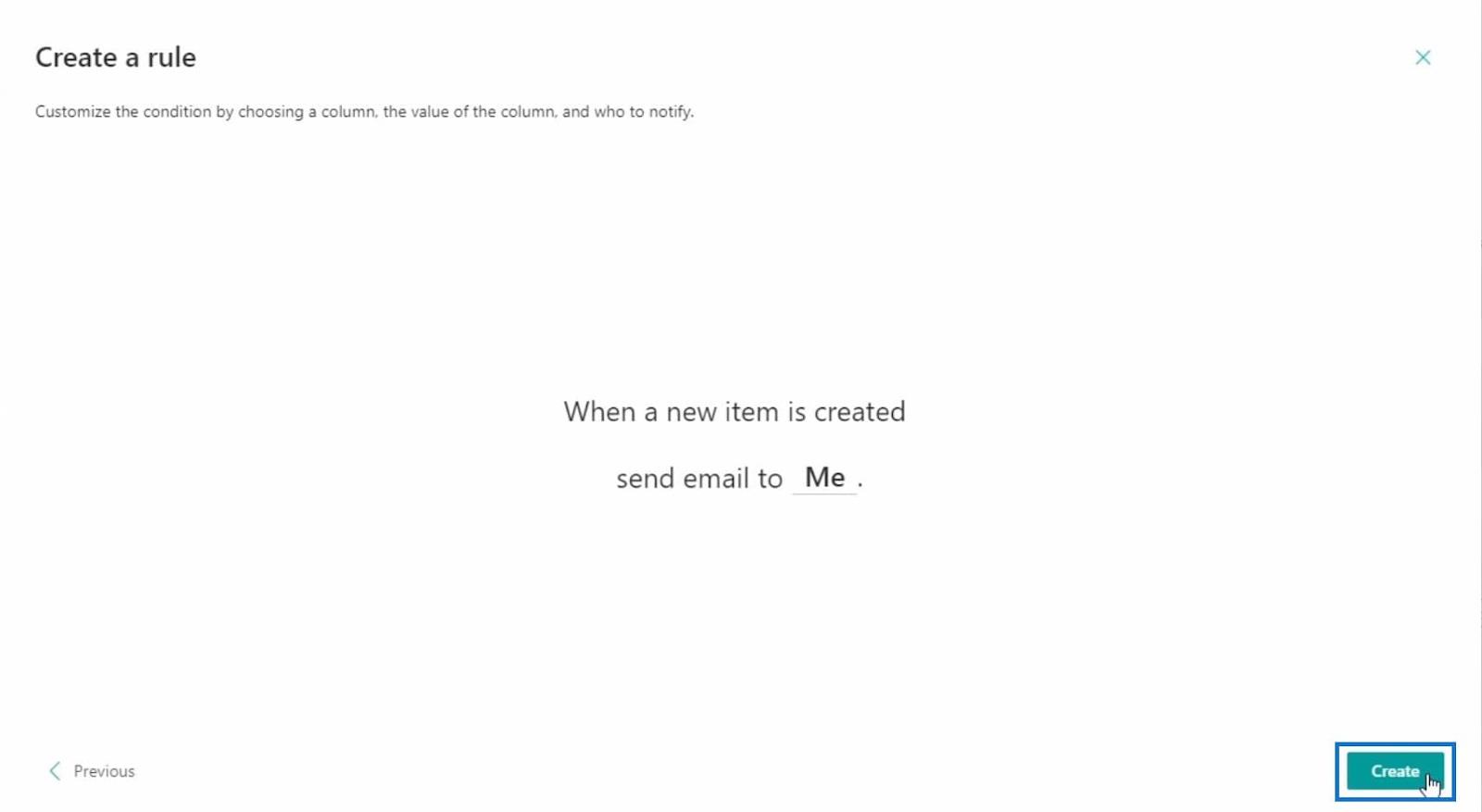
Luego, asegúrese de que esta regla esté activa cambiando el interruptor a " Encendido ". Luego cierra la ventana.
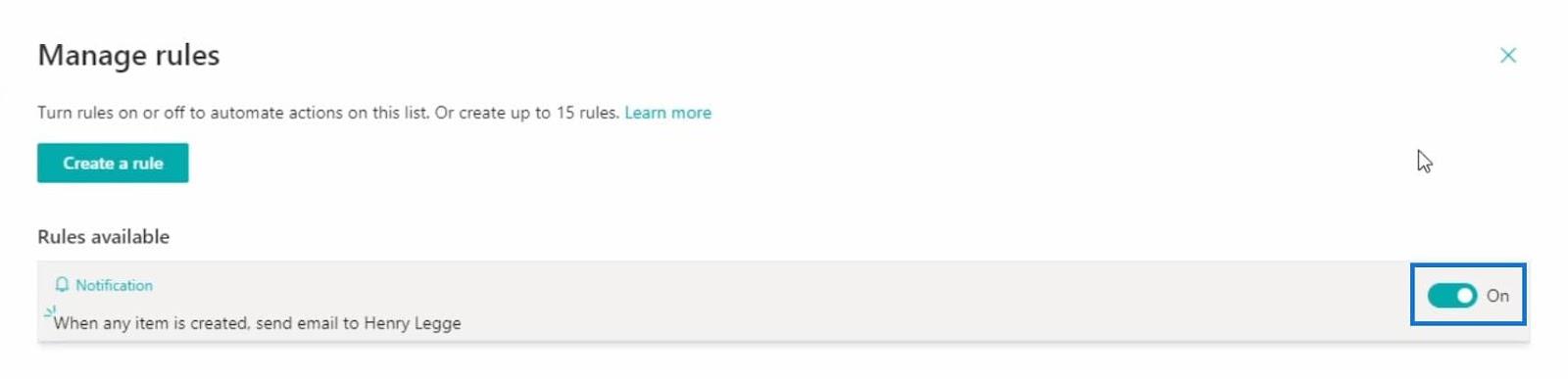
Comprobación y prueba del flujo de trabajo en SharePoint
Si desea verificar si el flujo de trabajo se crea correctamente, puede hacer clic en la función " Automatizar " y seleccionar la opción " Administrar reglas ".
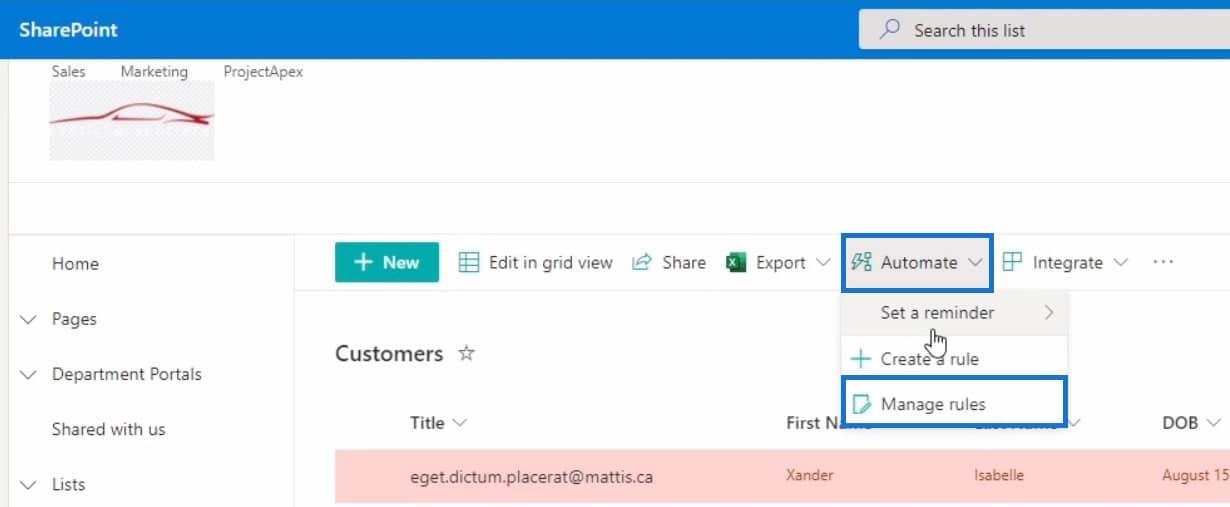
Hacer esto lo llevará de regreso a la misma ventana que vio después de crear el flujo de trabajo. Aquí es donde puede controlar los flujos de trabajo que creará activándolos y desactivándolos.
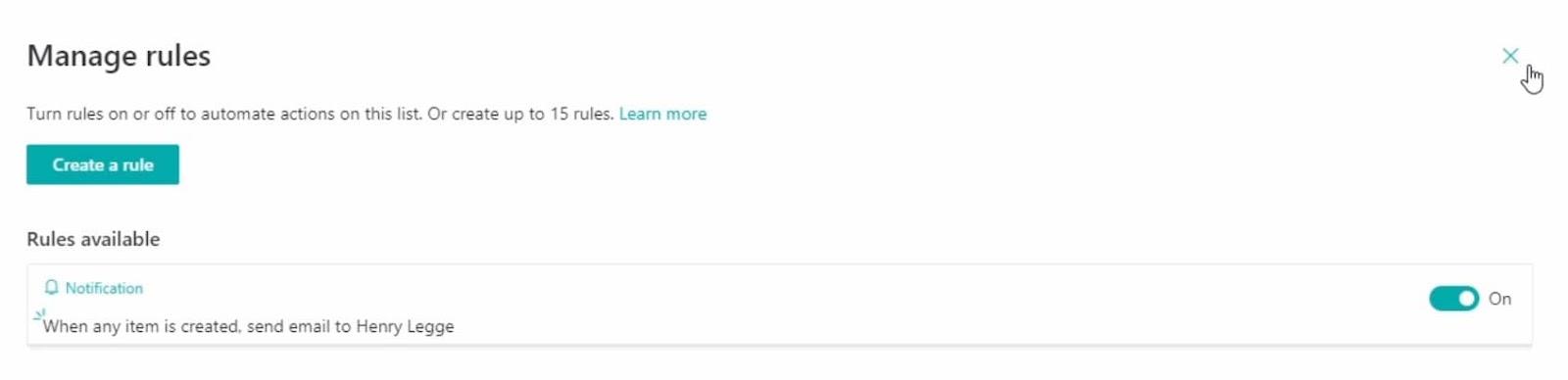
Simplemente cierre esta ventana una vez que haya terminado de verificar el flujo de trabajo reciente que creó. Comencemos probando el flujo de trabajo haciendo clic en el botón " Nuevo ".
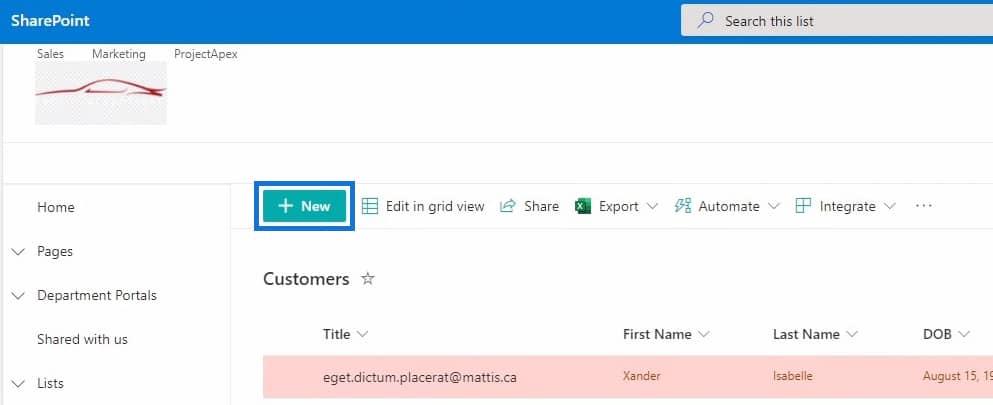
Luego complete los campos para el nuevo elemento.
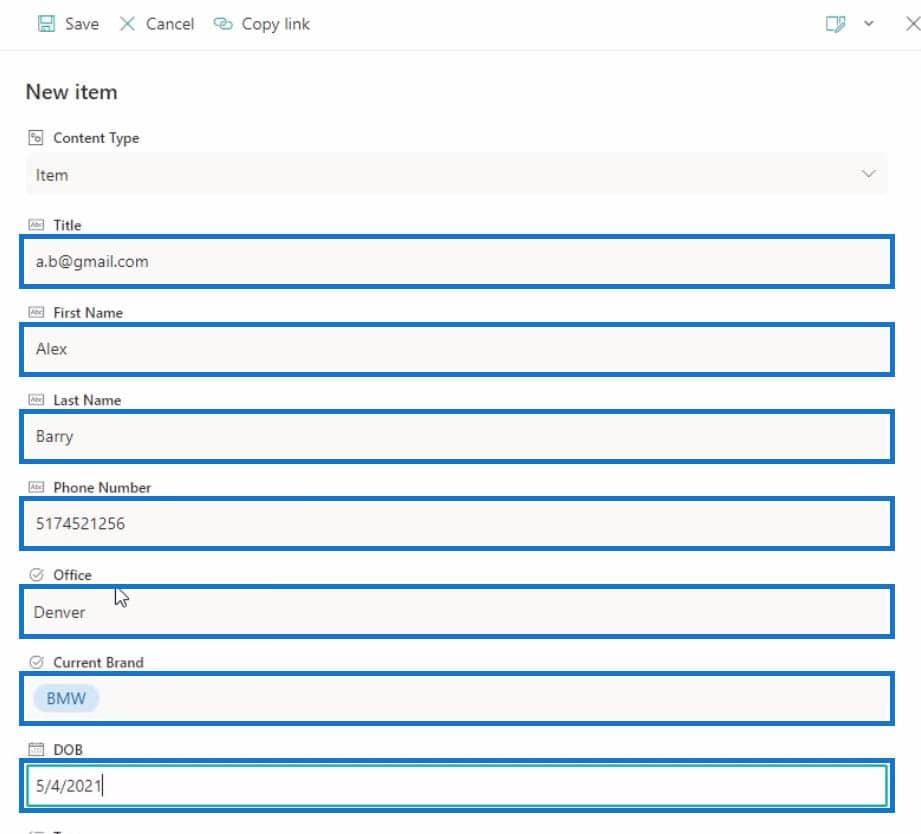
Después de completar los campos, haga clic en " Guardar " para terminar de crear el artículo.
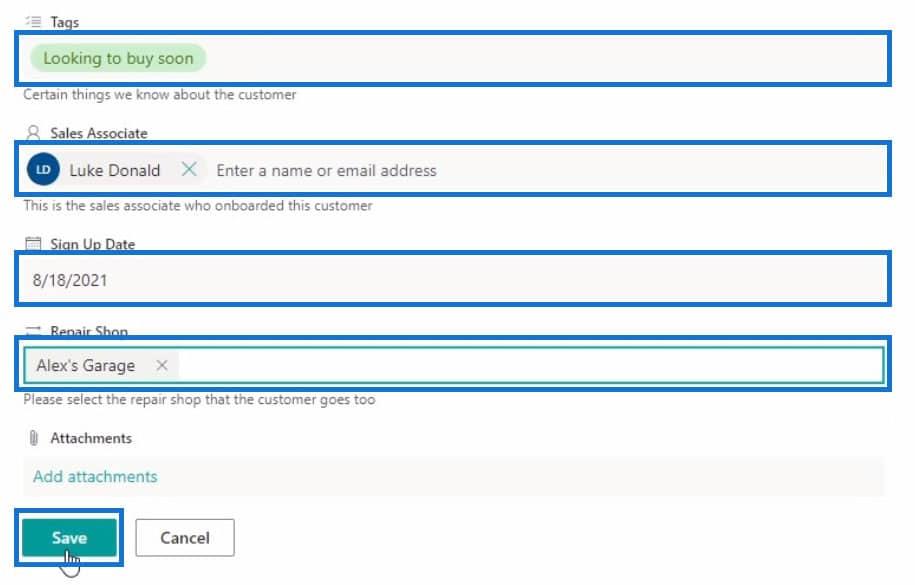
Para encontrar el nuevo elemento, desplacémonos hasta el final de la lista.
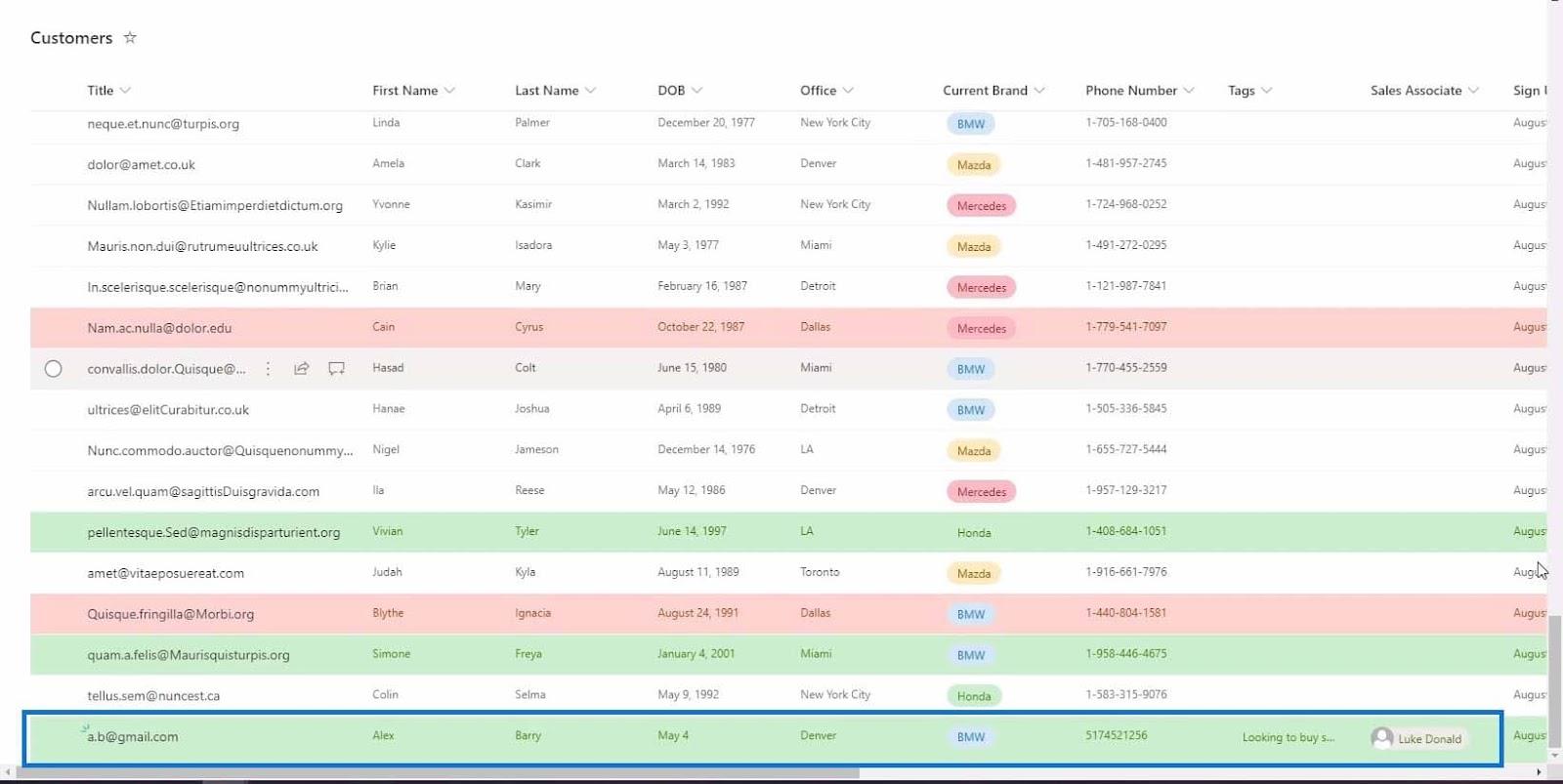
Finalmente, vaya a su bandeja de entrada para verificar si recibió un correo electrónico sobre el nuevo elemento creado en esta lista.
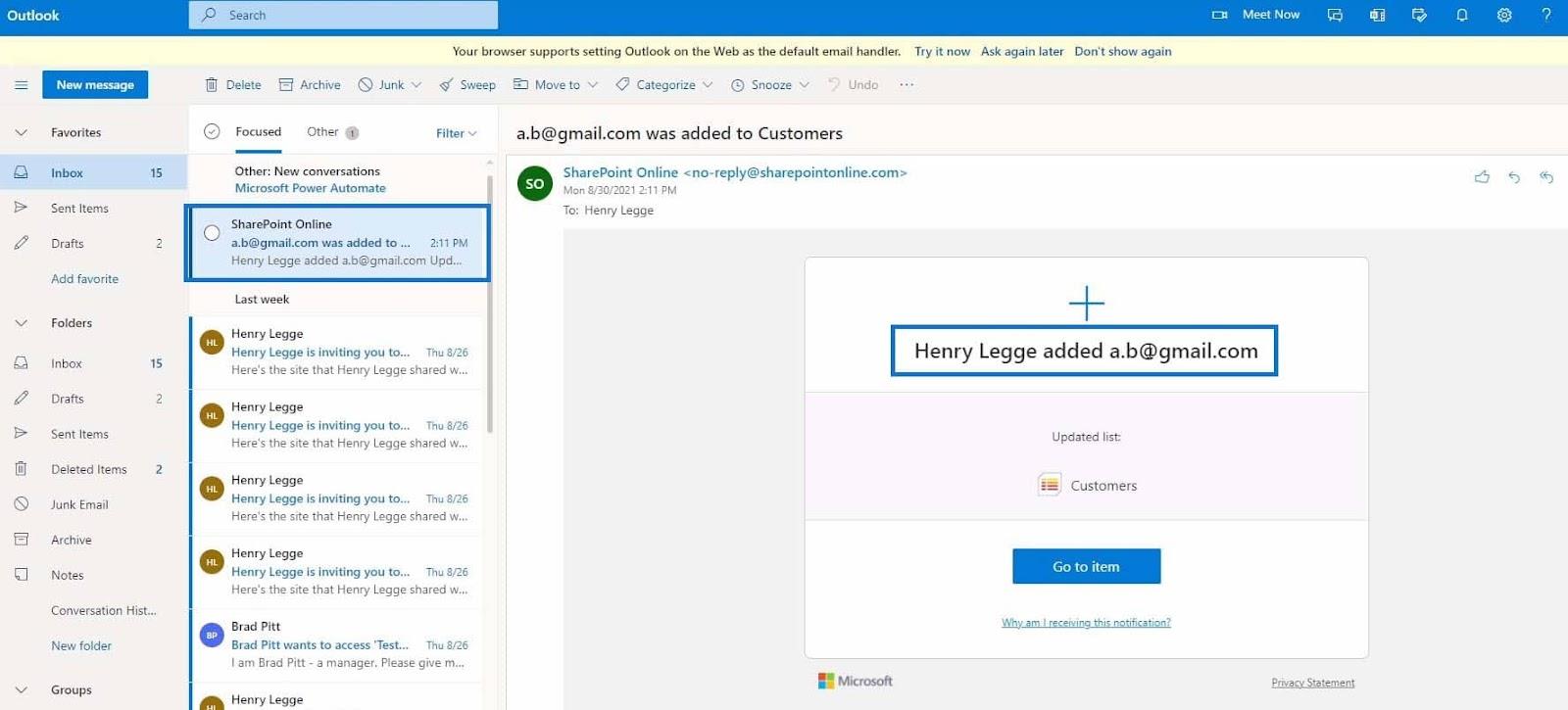
Al revisar mi Outlook , recibí un correo electrónico automático de SharePoint Online que decía "Henry Legge agregó [email protected]" a la lista de Clientes . Esto significa que el flujo de trabajo que creamos funciona correctamente.
Mientras el flujo de trabajo esté activo, recibirá un correo electrónico cada vez que alguien cree un nuevo elemento en la lista de Clientes. Solo para aclarar, en este ejemplo, el activador del flujo de trabajo que elegimos es cuando " Se crea un nuevo elemento " y la acción es que recibiremos un correo electrónico .
Creación de un flujo de trabajo con condiciones mediante SharePoint Automate
En el ejemplo anterior, creamos un flujo de trabajo sin personalizar las condiciones. Esta vez crearemos otro flujo de trabajo pero con condiciones. Comencemos haciendo clic en “ Automatizar ” y seleccionando la opción “ Crear una regla ”.
C
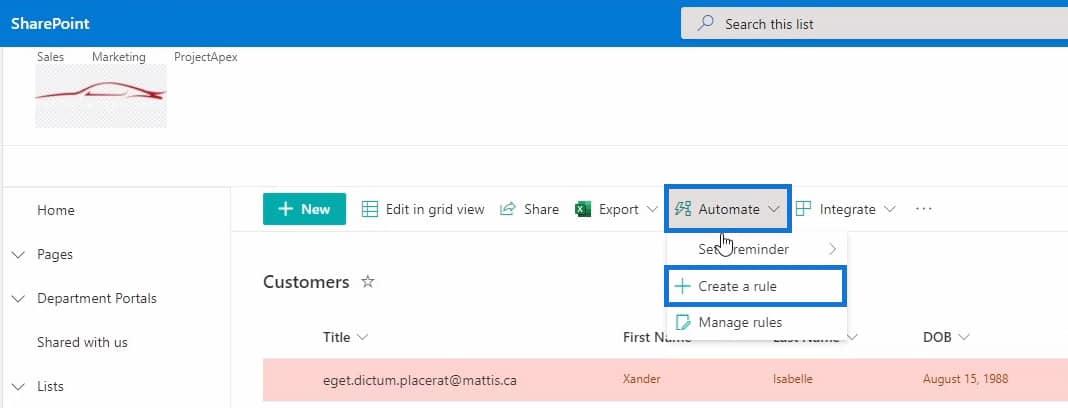
Luego, de la lista de reglas, seleccione la opción " Cambios en una columna ".
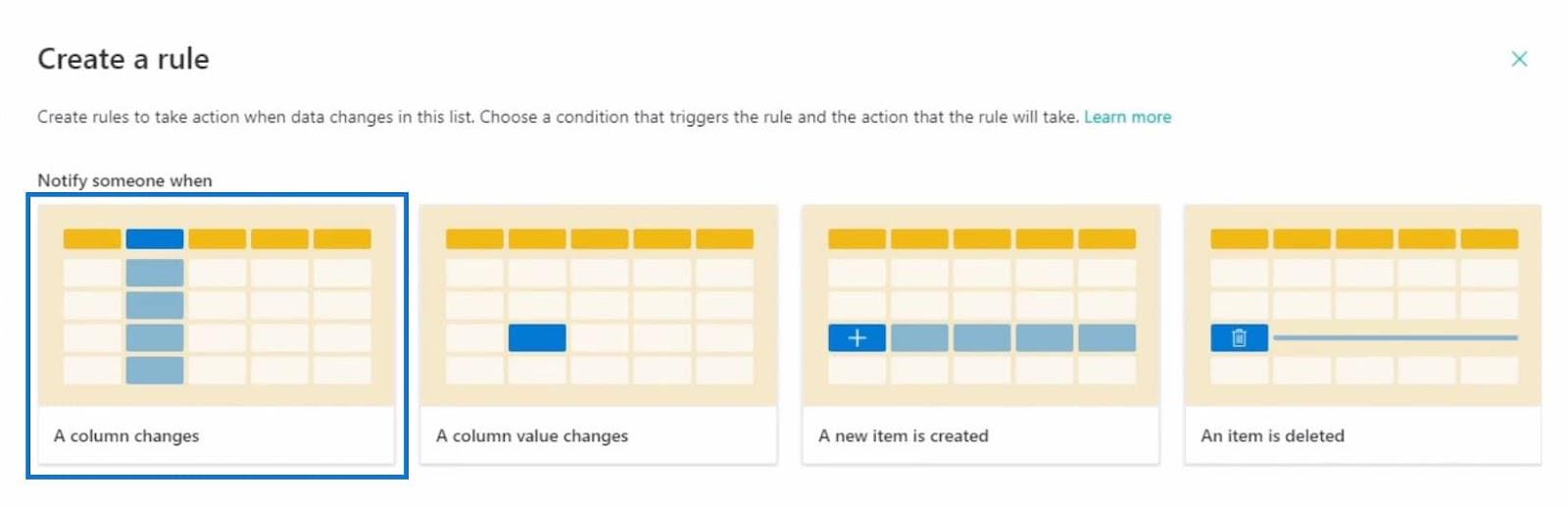
Con esta opción, ahora puede personalizar el desencadenante de su condición. Por ejemplo, configuraré el activador cuando cambie la columna Asociado de ventas . Enviar un correo electrónico será la acción y lo configuraré como Asociado de ventas. Simplemente haga clic en el botón " Crear " para crear el flujo de trabajo.
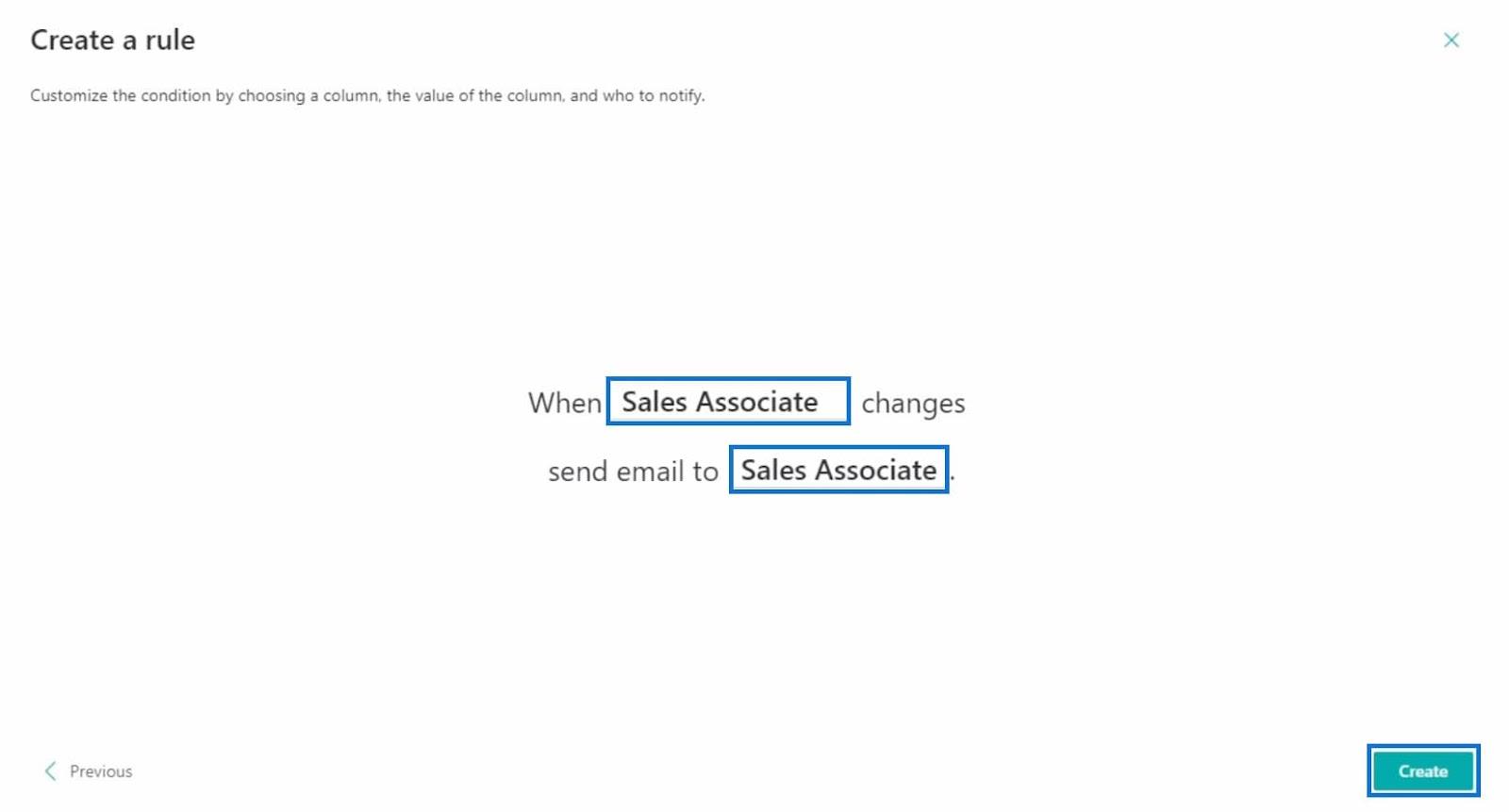
Para este ejemplo, cada artículo en la lista de Clientes está conectado a un Asociado de Ventas. Sin embargo, si el asociado de ventas es despedido, el gerente está obligado a asignar el cliente a un nuevo asociado de ventas. Luego, el asociado de ventas recién asignado debe recibir un correo electrónico con respecto a este asunto.
Después de crear el flujo de trabajo, aparecerá la ventana "Administrar reglas" y verá que hay 2 reglas disponibles que incluyen el flujo de trabajo que creamos anteriormente y el reciente.
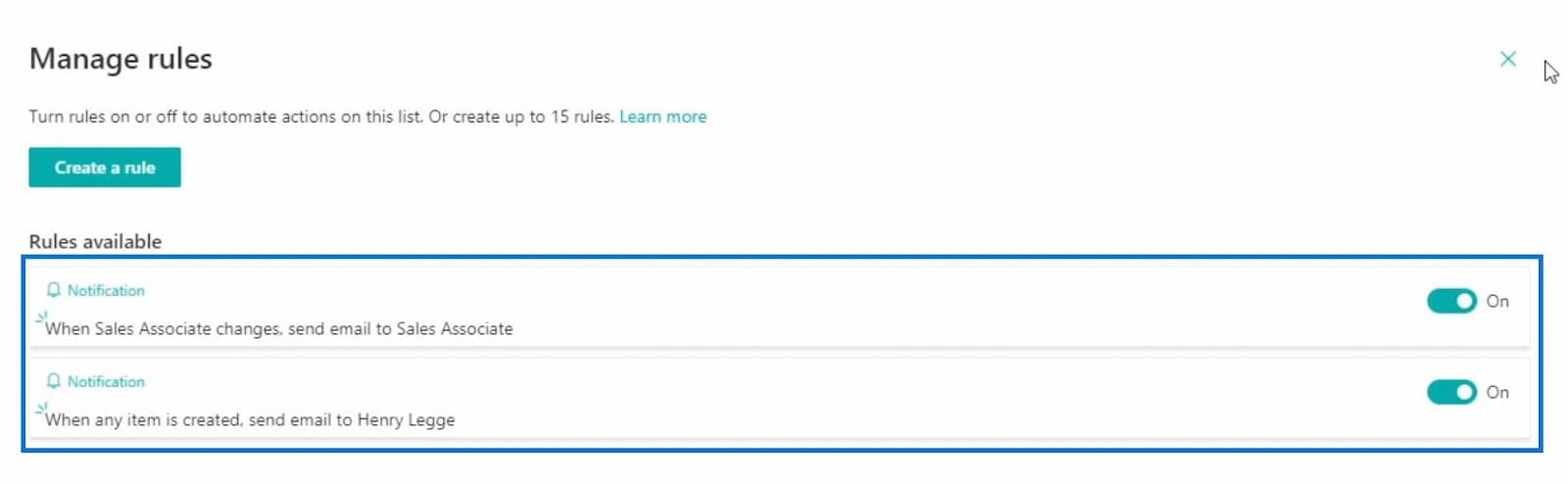
Simplemente cierre la ventana una vez que haya terminado de verificar el estado de las reglas.
Prueba de la condición de flujo de trabajo
Para probar nuestra condición, seleccionaré a Jason Zelenia de la lista y comenzaré a editar su registro haciendo clic en el botón Editar .
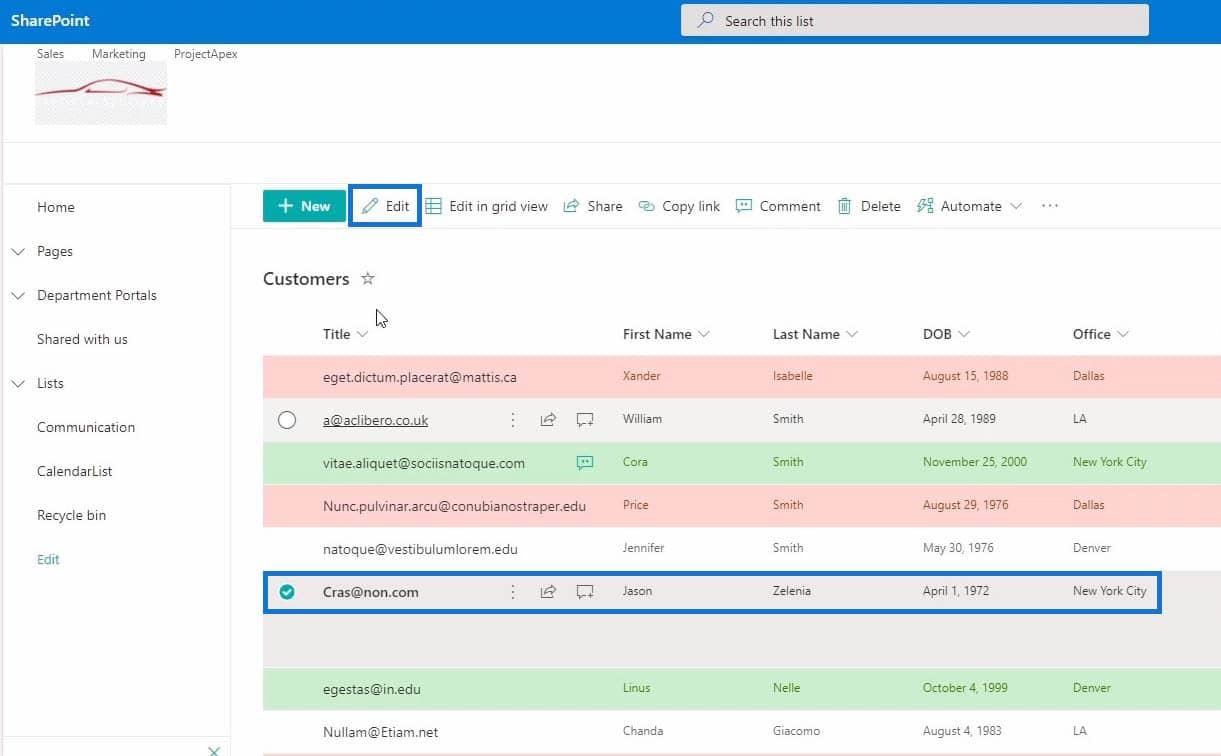
Después de hacer clic en el botón Editar , desplácese hacia abajo en la lista de registros hasta que encuentre el campo Asociado de ventas .
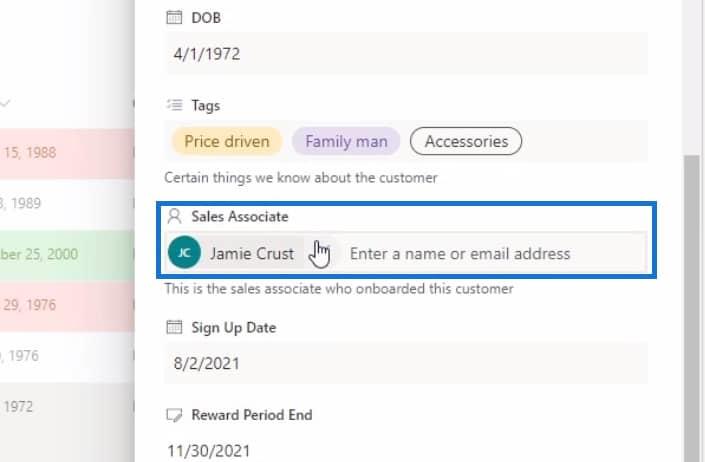
En este caso, cambiaré al asociado de ventas de Jamie Crust a Brad Pitt .
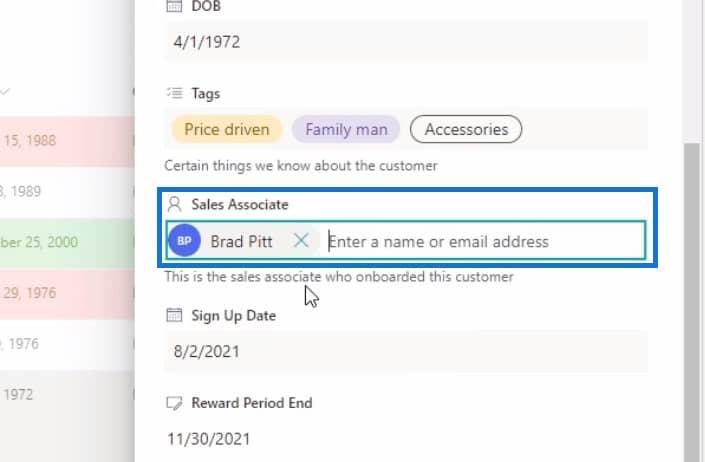
Luego haga clic en el botón Guardar para guardar los cambios.
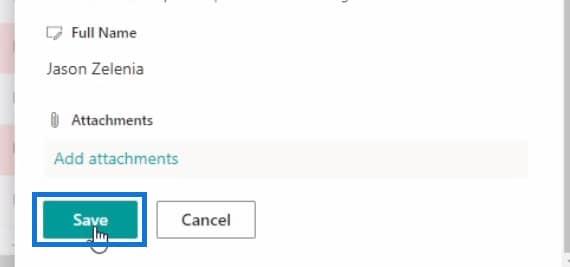
Por último, verificaremos si el flujo de trabajo funciona correctamente ingresando al correo electrónico de Brad Pitt .
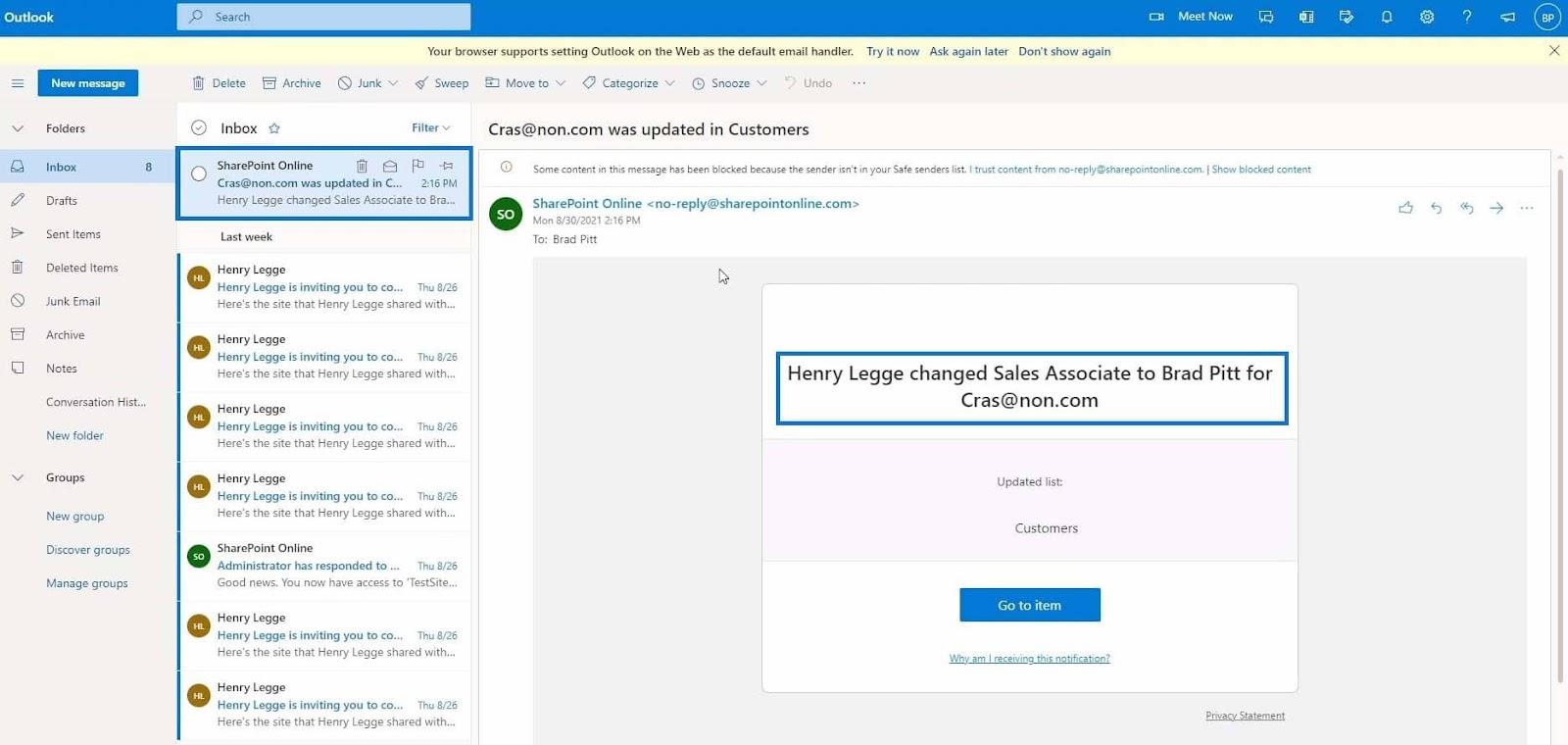
Dado que Brad Pitt es el nuevo asociado de ventas asignado a [email protected], se le envió el correo electrónico. En el correo electrónico, puede hacer clic en el botón " Ir al artículo " para ir directamente al artículo modificado y deshabilitar la notificación haciendo clic en "¿ Por qué recibo esta notificación?" " enlace.
Este es uno de los flujos de trabajo complejos que puede crear en SharePoint usando la característica de automatización.
Microsoft Power Automate: Automatización de flujos de trabajo
Integración de SharePoint con Power Platform
Configuración de alertas de lista de SharePoint
Conclusión
En resumen, ha aprendido qué es un flujo de trabajo y sus componentes, que son el disparador y la acción. También pudo comprender cómo funciona la función de automatización en SharePoint. La función "automatizar" en SharePoint es excepcional en términos de alertar a las personas de su organización. Con esto, no necesita enviar un correo electrónico manualmente a alguien cuando algo cambia en una lista o biblioteca.
Hay más cosas que puede hacer con la función de automatización, así que tómese el tiempo para explorar más al respecto. Si desea obtener más información sobre este tema y otro contenido relacionado, puede consultar la lista de enlaces relevantes a continuación.
Mis mejores deseos,
Enrique